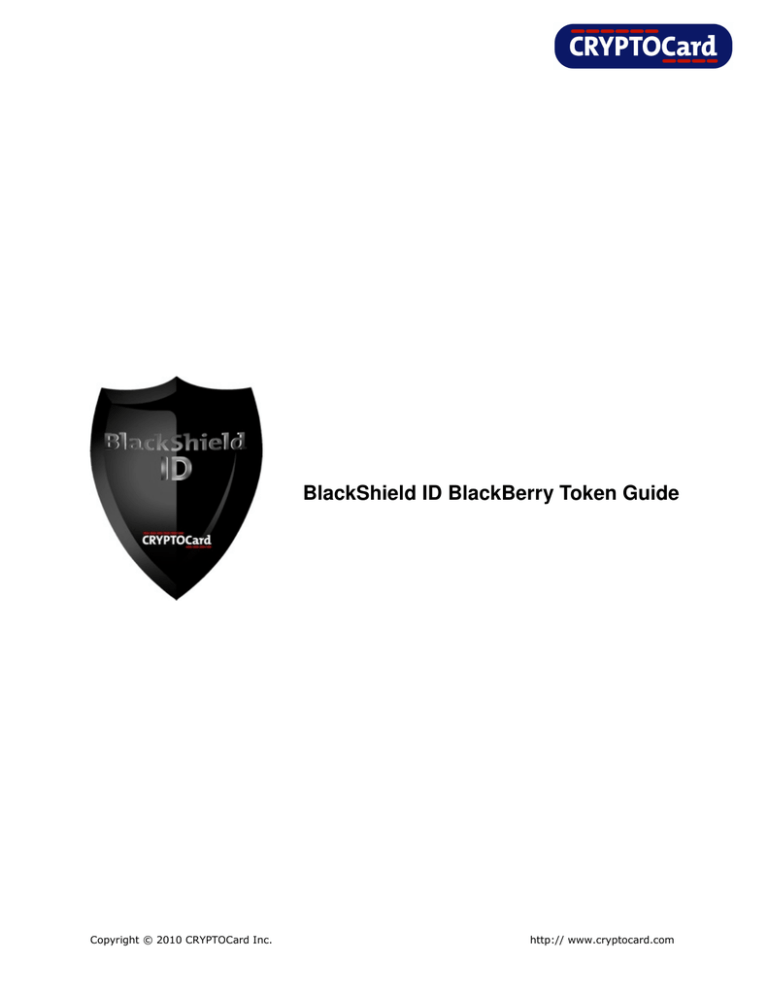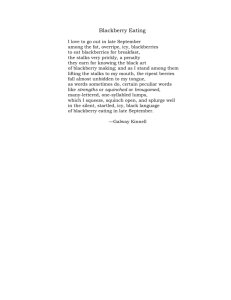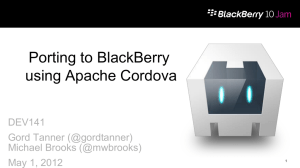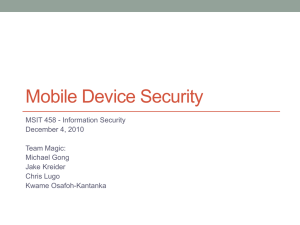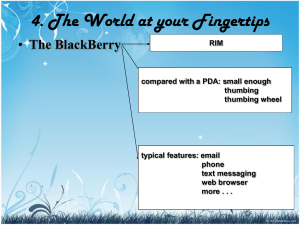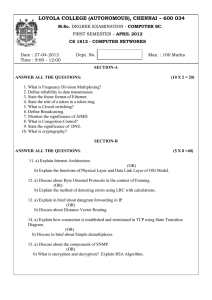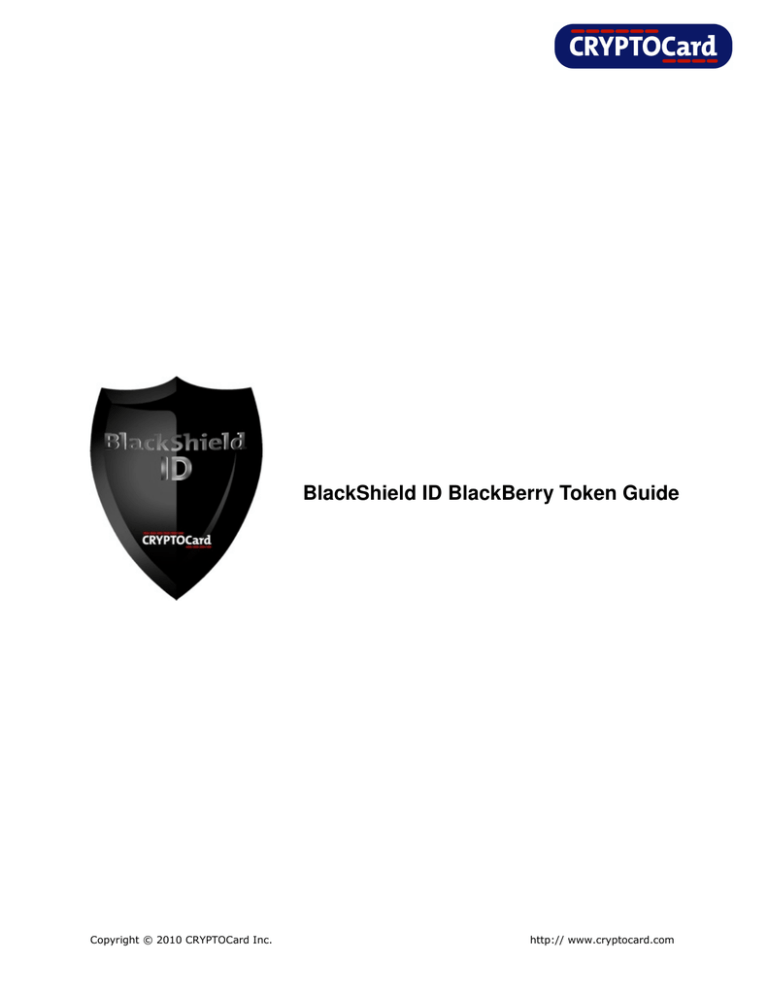
BlackShield ID BlackBerry Token Guide
Copyright © 2010 CRYPTOCard Inc.
http:// www.cryptocard.com
Table of Contents
Overview ................................................................................................................ 4
BlackBerry Enterprise Server Deployment.............................................................. 4
BlackBerry Desktop Manager (USB) Deployment ................................................... 5
BlackShield ID Pro Server Deployment................................................................... 6
Configuration ......................................................................................................... 7
BlackBerry Enterprise Server 4.x Deployment ............................................................7
Initial BlackBerry Enterprise Server 4.x Configuration .............................................7
Adding CRYPTOCard Applications to the BlackBerry Enterprise Software Configuration 8
Creating an IT Policy...........................................................................................8
Assigning and Deploying a Software Configuration and IT Policy ..............................8
BlackBerry Enterprise Server 5.x Deployment ............................................................9
Initial BlackBerry Enterprise Server 5.x Configuration .............................................9
Adding CRYPTOCard Applications to the Software Configuration ............................. 10
Adding/Publishing Application ............................................................................ 10
Configure Software Configuration via BlackBerry Solution Management .................. 10
Configure Application Deployment Schedule ........................................................ 11
Assign Software Configuration to User ................................................................ 11
Viewing Status of a Job ..................................................................................... 12
Deploying the CRYPTOCard token........................................................................... 13
BlackBerry Desktop Manager (USB) Deployment ................................................. 14
Deploying the CRYPTOCard token........................................................................... 16
BlackShield ID Pro Server Deployment................................................................. 17
Configuring the Self Service URL ............................................................................ 17
Deploying the CRYPTOCard token........................................................................... 18
Customizing the BlackBerry deployment e-mails.................................................. 19
BlackBerry Token Functionality ............................................................................ 21
Generate a CRYPTOCard One-time Password ........................................................... 21
Challenge Response Mode ..................................................................................... 22
Change PIN ......................................................................................................... 22
Token Resync ...................................................................................................... 22
Unlock Token ....................................................................................................... 22
User Preferences .................................................................................................. 23
BlackShield ID BlackBerry Token Guide
1
Copyright
Copyright © 2010, CRYPTOCard All Rights Reserved. No part of this publication may be
reproduced, transmitted, transcribed, stored in a retrieval system, or translated into any
language in any form or by any means without the written permission of CRYPTOCard.
Trademarks
BlackShield ID and BlackShield ID Pro are either registered trademarks or trademarks of
CRYPTOCard Inc. All other trademarks and registered trademarks are the property of their
owners.
Additional Information, Assistance, or Comments
CRYPTOCard’s technical support specialists can provide assistance when planning and
implementing CRYPTOCard in your network. In addition to aiding in the selection of the
appropriate authentication products, CRYPTOCard can suggest deployment procedures that
provide a smooth, simple transition from existing access control systems and a satisfying
experience for network users. We can also help you leverage your existing network
equipment and systems to maximize your return on investment.
CRYPTOCard works closely with channel partners to offer worldwide Technical Support
services. If you purchased this product through a CRYPTOCard channel partner, please
contact your partner directly for support needs.
To contact CRYPTOCard directly:
International Voice: +1-613-599-2441
North America Toll Free: 1-800-307-7042
support@cryptocard.com
For information about obtaining a support contract, see our Support Web page at
http://www.cryptocard.com.
Related Documentation
Refer to the Support section of the CRYPTOCard website for additional documentation and
interoperability guides: http://www.cryptocard.com.
BlackShield ID BlackBerry Token Guide
2
Publication History
Date
Changes
November 24, 2008
Initial draft created.
January 9, 2009
Format update
May 10, 2010
Updated document for changes in BlackShield 2.6
September 27, 2010
Included information for BlackBerry Enterprise Server 5.0
BlackShield ID BlackBerry Token Guide
3
Overview
The BlackBerry is a wireless handheld which supports e-mail, mobile telephone, text
messaging, internet faxing, web browsing and other wireless information services. While
including the usual PDA applications (address book, calendar, to-do lists, etc.) as well as
telephone capabilities on newer models, the BlackBerry is primarily known for its ability to
send and receive e-mail. Armed with a CRYPTOCard token the BlackBerry can be used to
logon to any CRYPTOCard protected network.
CRYPTOCard supports 3 deployment methods:
•
BlackBerry Enterprise Server Deployment
•
BlackBerry Desktop Manager (USB) Deployment
•
BlackShield ID Server Deployment
BlackBerry Enterprise Server Deployment
1. A CRYPTOCard Software Configuration and IT policy is created on the BlackBerry
Enterprise Server and pushed to the BlackBerry device.
2. The BlackShield Administrator assigns then issues or enrolls an MP token to the
BlackBerry user. The user, via email, receives the PIN and CRYPTOCard token or
enrollment message then activates their CRYPTOCard token.
BlackShield ID BlackBerry Token Guide
4
BlackBerry Desktop Manager (USB) Deployment
1. The BlackBerry Token Authenticator Software and BlackBerry Token Attachment
Handler is installed using the BlackBerry Desktop Manager.
2. The BlackShield Administrator assigns then issues or enrolls an MP token to the
BlackBerry user. The user, via email, receives the PIN and CRYPTOCard token or
enrollment message then activates their CRYPTOCard token.
BlackShield ID BlackBerry Token Guide
5
BlackShield ID Pro Server Deployment
1. The BlackShield Administrator assigns then issues or enrolls an MP token to the
BlackBerry user.
2. The BlackBerry user receives email containing a link to BlackBerry Token
Authenticator Software and BlackBerry Token Attachment Handler and PIN.
3. The BlackBerry user receives a second email, which contains their token.
4. Alternatively the user receives a self-enrollment email which includes a link to the
BlackShield Self-Enrollment website. The website will walk them through the process
of activating their CRYPTOCard token.
BlackShield ID BlackBerry Token Guide
6
Configuration
BlackBerry Enterprise Server 4.x Deployment
Initial BlackBerry Enterprise Server 4.x Configuration
The following instructions provide the necessary steps in creating policies to push the
BlackBerry Token Authenticator to a Blackberry device via a Blackberry Enterprise Server.
1.
On the Blackberry Enterprise Server, navigate to the \Program Files\Common
Files\Research in Motion directory. Create the following folder structure:
o
Create a folder called Shared.
o
Create a folder called Applications under Shared.
o
Create a folder called CRYPTOCard under Applications.
2.
On the BlackShield server browse to the \Program Files\CRYPTOCard\BlackShield
ID\BlackShield Site\blackshieldss\blackberry folder.
3.
Copy the following files into the \Program Files\Common Files\Research in
Motion\Shared\ Applications\ CRYPTOCard directory on the BlackBerry Enterprise
Server:
4.
BBAuthenticator.alx
BBMailRun.alx
BBAuthenticator.cod
BBMailRun.cod
BBAuthenticator.jad
BBMailRun.jad
BBAuthenticator.jar
BBMailRun.jar
On the BlackBerry Enterprise Server, open up command prompt and navigate to
\Program Files\Common Files\Research In Motion\Apploader. Type in the command:
loader.exe /index
5.
This will create files called PkgDBCache.xml and specification.pkg in the \Program
Files\Common Files\Research in Motion\Shared\Applications\CRYPTOCard directory.
Share the Research in Motion folder so the Blackberry Enterprise Server can access the
files, and leave the permissions to default.
BlackShield ID BlackBerry Token Guide
7
Adding CRYPTOCard Applications to the BlackBerry Enterprise Software
Configuration
1.
Log into your Blackberry Enterprise Server, highlight the Blackberry Domain (root
level), and then select Software Configurations.
2.
Choose Add New Configuration then select Change.
3.
In the Device Software Share Location enter
\\hostname\Research in Motion
Select OK.
4.
Create a Policy to allow the installation of the BBAuthenticator and BBMailRun. Click
“New”. Enter a description in the name field.
5.
Change Disposition to “Required” then click OK.
6.
Expand Application Software.
7.
In the Delivery Column select Wireless for BBAuthenticator and BBMailRun.
8.
In the Policy column allow the installation of the BBAuthenticator and BBMailRun then
click OK.
Creating an IT Policy
1.
Select the Blackberry Domain (root level), and then click on Global.
2.
Select Edit Properties, IT Policy, IT Policies. Create a new IT Policy, this will allow the
installation of the CRYPTOCard applications onto the BlackBerry device(s).
3.
Select Security Policy Group. Set Disallow Third Party Application Download to False.
Set Allow Third Party Apps to Use Persistent Store to True. Select OK until all the
dialogs are closed.
Assigning and Deploying a Software Configuration and IT Policy
1.
Launch the BlackBerry Manager and select the BlackBerry server. Select a BlackBerry
user.
2.
Expand the Device Management pane.
3.
Select Assign Software Configuration.
BlackShield ID BlackBerry Token Guide
8
4.
Choose the CRYPTOCard software configuration then select OK.
5.
Expand the IT Admin pane, select Assign IT Policy.
6.
Choose the IT Policy that allows the download of third party applications then select
OK.
7.
In the IT Admin pane select Resend IT Policy.
Note: The IT Policy may take several minutes to take effect.
BlackBerry Enterprise Server 5.x Deployment
Initial BlackBerry Enterprise Server 5.x Configuration
To create and share the application folder, complete the following steps:
1.
On the BlackBerry Enterprise Server, go to \Program Files\Common Files\Research In
Motion.
2.
Right-click the Research In Motion folder and select Properties.
3.
Click the Sharing tab. Click Share this folder then select Permissions.
4.
Check Full Control (including Change and Read access), and close the Permissions
window.
5.
On the Blackberry Enterprise Server, navigate to the \Program Files\Common
Files\Research in Motion directory. Create the following folder structure:
o
Create a folder called Shared.
o
Create a folder called Applications under Shared.
6.
On the BlackShield server browse to the \Program Files\CRYPTOCard\BlackShield
ID\BlackShield Site\blackshieldss\blackberry folder.
7.
Copy the following files into the \Program Files\Common Files\Research in
Motion\Shared\ Applications directory on the BlackBerry Enterprise Server:
BBAuthenticator.alx
BBMailRun.alx
BBAuthenticator.cod
BBMailRun.cod
BBAuthenticator.jad
BBMailRun.jad
BBAuthenticator.jar
BBMailRun.jar
BlackShield ID BlackBerry Token Guide
9
Adding CRYPTOCard Applications to the Software Configuration
1.
In the BlackBerry Administration Service, on the left-pane, expand BlackBerry Solution
Topology, expand BlackBerry Domain, expand Component View.
2.
Select BlackBerry Administration Service.
3.
Scroll to the bottom, Select Edit Component.
4.
In the Software Management area, in the textbox next to BAS Application Shared
Network Drive, type \\<hostname>\Research in Motion.
5.
Select Save all.
Adding/Publishing Application
1.
In the left pane, under BlackBerry solution management, expand Software then
Applications.
2.
Select Software Add or Update Applications.
3.
Browse to the CRYPTOCard BlackBerry files, \Program Files\Common Files\Research In
Motion\Shared\Applications and click Next.
4.
Click Publish Application.
5.
Confirm that a new folder exists for the application under \Program Files\Common
Files\Research In Motion\Shared\Applications\.
6.
Confirm that PkgDBCache.xml and Specification.pkg exist in this new folder.
Configure Software Configuration via BlackBerry Solution Management
1.
In the left pane, expand Software then Applications.
2.
Select Create a software configuration.
3.
Enter the name of the software configuration.
4.
Set the Disposition for unlisted Applications to Optional, Click Save.
5.
Click View Software Configuration List and select your new software configuration.
6.
Click Edit software configuration.
BlackShield ID BlackBerry Token Guide
10
7.
Click the Applications tab.
8.
Click Add Applications To Software Configuration.
9.
Click Search.
10.
Check the box beside the name of the new software configuration application.
11.
Set the Disposition to Required or Optional.
12.
Set the Deployment to Wireless.
13.
Verify the Application control policy is set to Standard Required.
14.
Click Add to Software Configuration.
15.
Click Save All.
Configure Application Deployment Schedule
1.
On the left pane, under Devices, expand Deployment jobs.
2.
Click Specify Job Schedule Settings.
3.
Click Edit Job Schedule Settings.
4.
Set the Default Delay to 1 minute (this can be left as default).
5.
Click Save All.
Assign Software Configuration to User
1.
On the left pane, under BlackBerry solution management.
2.
Expand User.
3.
Click Manage Users then Search.
4.
Click on a user account.
5.
Click on the Software Configuration tab.
6.
Click Edit User.
BlackShield ID BlackBerry Token Guide
11
7.
Under Available software configurations, select the software configuration then Click
Add.
8.
It should then appear under Current Software Configurations. Click Save all.
Viewing Status of a Job
After you assign a software configuration to user accounts or change an existing software
configuration that you assigned to user accounts, the BlackBerry® Administration Service
creates a job to deliver BlackBerry® Device Software, BlackBerry Java® Applications, or
application settings to BlackBerry devices.
If you assign an IT Policy to user accounts or change an existing IT Policy, a job sends the
IT Policy changes to the BlackBerry devices. You can view the status of a job to determine if
it is ready to run, currently running, completed, or completed with task failures.
1.
On the left pane, under on the Devices menu, expand Deployment jobs.
2.
Click Manage deployment jobs.
3.
Click Search for a job.
4.
In the search results area, under the Status column, you can view the status of the job.
5.
To view more information about a job or to change a job, click the ID of the job.
6.
Verify the application is installed on the device by going into Options, Advanced
Options, Applications on the BlackBerry device.
BlackShield ID BlackBerry Token Guide
12
Deploying the CRYPTOCard token
CRYPTOCard BlackBerry tokens are deployed to users via email. BlackBerry users will
receive two email messages; the first email contains a CRYPTOCard software download URL
and the initial PIN to activate their token. The second email contains the CRYPTOCard
token.
The content of each email is customizable; the URL link to the CRYPTOCard software should
be removed from the template.
Refer to the Customizing the BlackBerry deployment email section for more information.
Perform the following steps to deploy the CRYPTOCard token:
In the Assignment Tab, find a user.
Select the user and a MP token (76x series)
then select Assign.
In User Detail, Assigned Tokens select Issue.
In the Issue Token dialog select BlackBerry
as the Issue Method.
BlackShield ID BlackBerry Token Guide
13
In the first email make note of the initial PIN used to load the CRYPTOCard Token into the
BlackBerry Authenticator.
In the second email scroll down to the token file at the bottom of the email then select the
Load Token menu option. This will launch the installation wizard. Enter the PIN to install
the token.
The BlackBerry device may now be used to logon to a CRYPTOCard protected resource.
BlackBerry Desktop Manager (USB) Deployment
The following instructions provide the necessary steps to install the CRYPTOCard BlackBerry
Authenticator using the BlackBerry Desktop Manager.
On the BlackShield ID server browse to the \Program Files\CRYPTOCard\BlackShield
ID\BlackShield Site\blackshieldss\blackberry folder. The end user must be provided with
the following files:
BBAuthenticator.alx
BBMailRun.alx
BBAuthenticator.cod
BBMailRun.cod
BBAuthenticator.jad
BBMailRun.jad
BBAuthenticator.jar
BBMailRun.jar
Launch the BlackBerry
Desktop Manager, and open
the Application Loader.
BlackShield ID BlackBerry Token Guide
14
Click on the Start button in the
Add/Remove Applications
section to install CRYPTOCard
software.
Browse and select the
BBAuthenticator.alx and BBMailRun.alx
file.
The Application Loader Wizard will
display BBAuthenticator and BBMailRun.
Note: The BBAuthenticator is dependant
on BBMailRun.
BlackShield ID BlackBerry Token Guide
15
Select Next then Finish to complete the installation of BBAuthenticator and BBMailRun onto
the BlackBerry device.
Deploying the CRYPTOCard token
CRYPTOCard BlackBerry tokens are deployed to users via email. BlackBerry users will
receive two email messages; the first email contains a CRYPTOCard software download URL
and the initial PIN to activate their token. The second email contains the CRYPTOCard token.
Alternatively, the BlackBerry token can be deployed via self-enrollment, refer to the
BlackShield Administrator’s Guide for more information.
The content of each email is customizable; the URL link to the CRYPTOCard software should
be removed from the template.
Refer to the Customizing the BlackBerry deployment email section for more information.
Perform the following steps to deploy the CRYPTOCard token:
In the Assignment Tab, find a user.
Select the user and a MP token (76x series)
then select Assign.
BlackShield ID BlackBerry Token Guide
16
In User Detail, Assigned Tokens select Issue.
In the Issue Token dialog select BlackBerry
as the Issue Method.
In the first email make note of the initial PIN
used to load the CRYPTOCard Token into the
BlackBerry Token Authenticator.
In the second email select the token. This
will launch the installation wizard. Enter the
username and PIN to install the token.
The BlackBerry device may now be used to logon to a CRYPTOCard protected resource.
BlackShield ID Pro Server Deployment
BlackShield ID server deployment of the CRYPTOCard BlackBerry Authenticator can be used
if an organization does not have a BlackBerry Enterprise Server or the ability to deploy via
USB.
The BlackShield ID server deployment method is limited by the restrictions imposed by
BlackBerry Service Providers. Various providers do not allow the installation of third party
products. Please consult with your BlackBerry Service Provider for more information.
Configuring the Self Service URL
1. In the BlackShield Management Console select the System Admin tab. Change the
Self Service URL entry so it contains an external DNS or IP address entry. Do not
remove BlackShieldSS from the URL. HTTPS can be specified if the IIS web server
contains a valid SSL certificate.
2. Modify your Firewall to direct HTTP traffic (TCP port 80) to the BlackShield ID server.
HTTPS traffic (TCP port 443) can also be directed to the BlackShield server if a
certificate exists on the IIS Web Server.
3. Upon deployment, the users first email message will contain a URL allowing them to
download the required CRYPTOCard software.
BlackShield ID BlackBerry Token Guide
17
Deploying the CRYPTOCard token
CRYPTOCard BlackBerry tokens are deployed to users via email. BlackBerry users will
receive two email messages; the first email contains a CRYPTOCard software download URL
and the initial PIN to activate their token. The second email contains the CRYPTOCard
token.
Alternatively, the BlackBerry token can be deployed via self-enrollment, refer to the
BlackShield Administrator’s Guide for more information.
The content of each email is customizable. Refer to the Customizing the BlackBerry
deployment email section for more information.
The following steps to deploy the CRYPTOCard token:
BlackShield ID BlackBerry Token Guide
18
In the Assignment Tab, find a user.
Select the user and a MP token (76x series)
then select Assign.
In User Detail, Assigned Tokens select Issue.
In the Issue Token dialog select BlackBerry
as the Issue Method.
In the first email make note of the initial PIN
used to load the CRYPTOCard Token into the
BlackBerry Authenticator.
In the second email select the token. This
will launch the installation wizard. Enter the
username and PIN to install the token.
The BlackBerry device may now be used to logon to a CRYPTOCard protected resource
Customizing the BlackBerry deployment e-mails
The BlackBerry email templates can be found in the Program Files\CRYPTOCard\BlackShield
ID\Languages\ directory.
The BlackberryPIN.emt file contains information on where to download the CRYPTOCard
BBAuthenticator and BBMailRun software. It will also include the initial PIN used during the
installation of the token.
The BlackberryToken.emt file contains CRYPTOCard BlackBerry token installation
instructions.
The end user will receive these two email messages when a BlackBerry token is issued. The
BlackShield ID BlackBerry Token Guide
19
content can be modified to suit your organizations requirements.
The first email will include the following
information:
1. A link to download the CRYPTOCard
BlackBerry Authenticator
(BBAuthenticator) and Token Attachment
Handler application (BBMailRun).
2. Their initial PIN.
BlackberryPIN.emt
<subject>BlackShield ID Blackberry
PIN</subject>
<content><firstName/> <lastName/>:
This e-mail will assist you in the installation and
activation of your new CRYPTOCard token into
your Blackberry.
Step one is to install the Token Authenticator
and Token Attachment Handler application on
your BlackBerry, step two is the installation and
activation of the actual token. Please make
note of the PIN below, as it is required to
activate your token.
To install the Token Authenticator "Over the
Air", browse to the URL below with your
BlackBerry. If the application is installed via
Desktop Manager
(USB) or Blackberry Enterprise Server, this step
is not necessary. Again, please make note of
your token activation PIN. Your token will be
issued to you shortly.
<blackberryURL/>
Your token activation PIN is: <tokenPIN/>
</content>
The second email will include the
following information:
1. Token file to load into the BlackBerry
BlackberryToken.emt
<subject>BlackShield ID Blackberry
Token</subject>
<content><firstName/> <lastName/>:
Your new CRYPTOCard BlackBerry token is
attached.
To install the token, move the cursor to the
attached file. Click the trackwheel or trackball
and then select the 'Load Token' option on the
menu. It will pop up the CRYPTOCard BlackBerry
BlackShield ID BlackBerry Token Guide
20
token installation wizard and prompt for the
user name and activation PIN. Use the
activation PIN received in the previous e-mail. If
you have not received an activation PIN, contact
your HELP Desk.
</content>
Caveat: Users MUST have the Token Attachment Handler application (BBMailRun)
installed on the BlackBerry BEFORE receiving their token. If the user does not
have this installed prior to receiving the token, when they click on the Token
Attachement, it will not give them the option to ‘Load Token’.
To work around this, please re-issue the token after the user has installed the
Authenticator.
BlackBerry Token Functionality
The BlackBerry token functions include:
o
Generate a CRYPTOCard One-time Password
o
Challenge Response Mode
o
Change PIN
o
Token Resync
o
Unlock Token
o
User Preferences
Generate a CRYPTOCard One-time Password
Select the Token Code button. The application displays 1 of 5 options:
o
PIN Dialog: This is the standard. The PIN dialog allows the user to enter in their
token PIN. With the correct PIN, the token password is displayed in the white space
below the CRYPTOCard logo. With multiple un-successful PIN attempts, the token
locks. Tokens cannot be unlocked unless the unlock option has been enabled with the
properties of the MP token template.
o
Change PIN Dialog: This is displayed if the token is in Change PIN Mode.
o
Challenge Dialog: This is displayed if the token is in Challenge-Response Mode.
o
Unlock Token Dialog: Allows an end user to enter an unlock code to re-enable their
token.
o
Nothing is displayed: A token has yet to be loaded into the application.
BlackShield ID BlackBerry Token Guide
21
Challenge Response Mode
In challenge response mode, the challenge/ PIN dialog is displayed:
With an incorrect PIN, the token displays an error dialog box.
With a correct PIN and incorrect challenge the token displays the one-time password, but
the token is out of sync. As a result you need to re-synchronize the token to get a correct
one-time password.
With the correct PIN/challenge, the token displays the correct one-time password.
Change PIN
To change the token PIN
1. Select the Options button.
2. Select the Change PIN option.
3. The Change Token PIN dialog box will appear. Enter the current PIN, the new PIN
and enter it a second time to provide confirmation.
Token Resync
To re-synchronize the token
1. Select the Options button.
2. Select the Resync option. The Resync dialog box is displayed.
3. Enter the current PIN and the challenge provided from the Secured User tab, Resync
button on the BlackShield ID Server. The one-time password is displayed. Enter the
one-time password into the Response section of the Test/Resync Token dialog then
select Resync.
Unlock Token
To unlock the token
1. Select Options, Unlock Token.
2. Provide the unlock code to the BlackShield ID Server Administrator.
3. The BlackShield ID Server Administrator will provide a Server Response.
4. Enter the Server Response into the Server Response field and select a new PIN.
BlackShield ID BlackBerry Token Guide
22
User Preferences
To modify the disable numeric PIN fields
1. Select Options, Preferences.
2. Remove the checkmark in “Always use numeric PIN” field.
BlackShield ID BlackBerry Token Guide
23