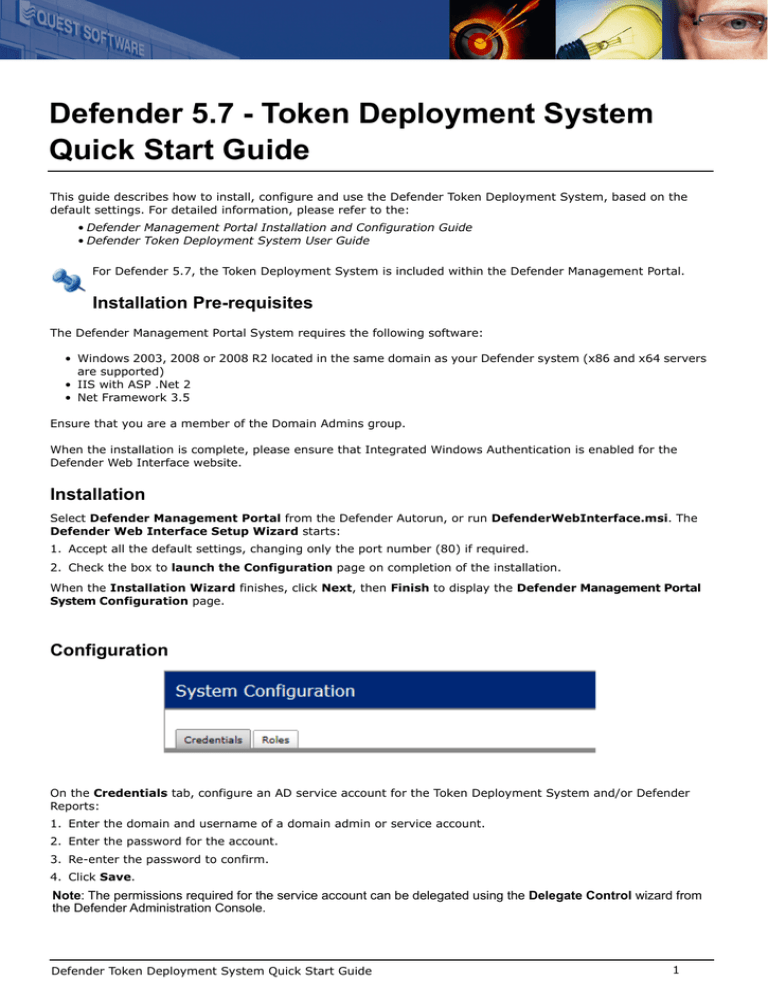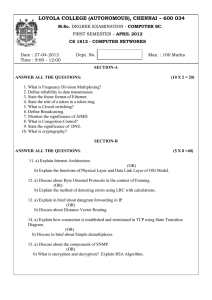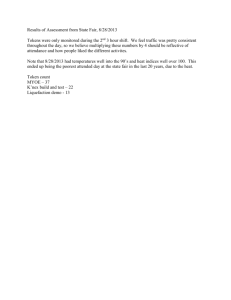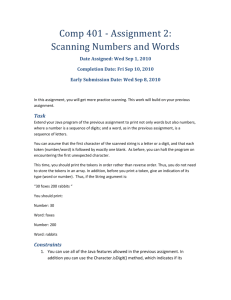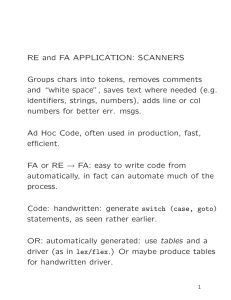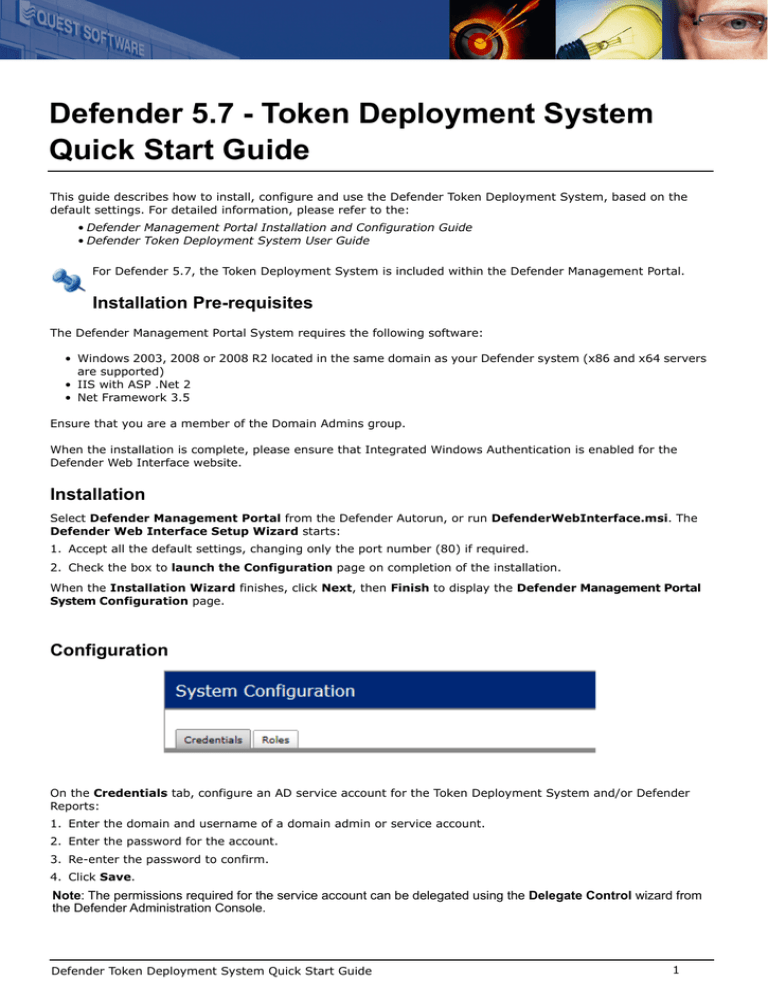
Defender 5.7 - Token Deployment System
Quick Start Guide
This guide describes how to install, configure and use the Defender Token Deployment System, based on the
default settings. For detailed information, please refer to the:
• Defender Management Portal Installation and Configuration Guide
• Defender Token Deployment System User Guide
For Defender 5.7, the Token Deployment System is included within the Defender Management Portal.
Installation Pre-requisites
The Defender Management Portal System requires the following software:
• Windows 2003, 2008 or 2008 R2 located in the same domain as your Defender system (x86 and x64 servers
are supported)
• IIS with ASP .Net 2
• Net Framework 3.5
Ensure that you are a member of the Domain Admins group.
When the installation is complete, please ensure that Integrated Windows Authentication is enabled for the
Defender Web Interface website.
Installation
Select Defender Management Portal from the Defender Autorun, or run DefenderWebInterface.msi. The
Defender Web Interface Setup Wizard starts:
1. Accept all the default settings, changing only the port number (80) if required.
2. Check the box to launch the Configuration page on completion of the installation.
When the Installation Wizard finishes, click Next, then Finish to display the Defender Management Portal
System Configuration page.
Configuration
On the Credentials tab, configure an AD service account for the Token Deployment System and/or Defender
Reports:
1. Enter the domain and username of a domain admin or service account.
2. Enter the password for the account.
3. Re-enter the password to confirm.
4. Click Save.
Note: The permissions required for the service account can be delegated using the Delegate Control wizard from
the Defender Administration Console.
Defender Token Deployment System Quick Start Guide
1
Defender 5.7 - Token Deployment System
Quick Start Guide
To configure the Token Deployment System, select the Token Deployment System Configuration page:
Software Tokens
1. In the Permissions section, enter the name of the AD group that contains the users who are allowed to
register the token types.
2. In the User Verification section, select the required Token Delivery method.
3. If you are using the Ticket system ensure that the email address to which ticket information will be sent is
specified on the General tab of the User Properties dialog in Active Directory.
4. Select Save.
Hardware Tokens
The urls required to access the web pages where Defender tokens can be registered are displayed.
If your users will be using one particular token type, you can set that token as the default type. The default token
type can be registered by accessing the web page at http://website:port/Register
If you are using hardware tokens:
1. Select the default token type from the dropdown list.
2. Click Save.
Email Settings
If you want to use Software tokens, enter the details of your SMTP Server on the Email Settings tab.
1. Enter the name or IP Address of the SMTP Server that will be used to send emails to Defender token users.
2. Accept the default port number, 25, or change if required.
3. In E-mail details, enter the e-mail address that will be displayed in the From field on emails sent to Software
token users.
4. Click Save.
PINs
If you want your users to use PINs with hardware and / or software tokens enable the required setting and select
Save.
What Next?
For detailed instructions on installing and configuring the Defender Management Portal, please refer to the
Defender Management Portal Installation and Administration Guide.
Defender Token Deployment System Quick Start Guide
2
Defender 5.7 - Token Deployment System
Quick Start Guide
Hardware Token Registration
Your administrator will:
• provide you with a token
• provide you with the web page address for the Token Deployment System.
1. Open a browser and access the website. For example: http://website:port/.
2. Select Register a Hardware Token, the select Next.
3. When prompted, enter the serial number located on the back of your token. Click Next.
4. Press the button on your token and enter the passcode shown in the display into the Value displayed: field.
Click Next.
5. If prompted, enter a PIN. You will need to enter this PIN each time you use your token.
6. Re-enter the PIN to confirm. Click Next.
What Next?
For detailed instructions on the use of Defender hardware tokens, please refer to the Defender Hardware Token
User Guide.
Requesting a Software Token
To request a software token:
1. Open a browser and access the website, for example http://website:port/.
2. Select Request a Software Token.
3. Click the icon for the required token type. If you cannot see the software token you need, contact your
administrator for assistance.
A message confirms your request and an email is sent to your address. Follow the instructions provided in the
E-mail to complete the registration process.
Activating a Software Token
The following steps describe the procedure for activating a Defender software token on a BlackBerry device
where your administrator has configured TDS to use the Ticket system. The procedure is similar for all other supported devices.
1. Locate the token activation email and click the link contained within it. Alternatively, copy and paste the link
into your web browser.
2. If prompted, enter a personal identification number (PIN) for your token. If you do not see the Set PIN
dialog, skip to step 5.
3. Enter your PIN. You will be prompted to enter the PIN each time you use your token.
4. Re-type your PIN to confirm.
5. Click Next. The Install and Activate Token dialog is displayed, which includes information on how to install
and activate the token.
If the token software is not already installed on your device, you can download it using the link in the email.
When the Defender token software is installed on your device, click the Defender Token icon to open the
token. You will be prompted to enter the activation code.
Defender Token Deployment System Quick Start Guide
3
Defender 5.7 - Token Deployment System
Quick Start Guide
For BlackBerry, Windows Mobile and Palm devices
Copy and paste the activation code from the e-mail into the Defender token, then click Activate.
For Android and iPhone (or iPad) devices
An Activate Token link is provided in the e-mail. Click this link to automatically copy the activation code to
the token.
For further information on downloading and installing the Defender token software, please refer to the Quest
documentation for your token type.
What Next?
For detailed instructions on using the Token Deployment System please refer to the Defender Token Deployment
System User Guide.
For detailed instructions on how to authenticate with a Defender software token, please refer to the Quest
documentation for your token type.
© 2012 Quest Software, Inc. ALL RIGHTS RESERVED.
Quest, Quest Software, the Quest Software logo and Defender are trademarks and registered trademarks of
Quest Software, Inc. in the United States of America and other countries. Other trademarks and registered
trademarks are property of their respective owners.
Defender Token Deployment System Quick Start Guide
4