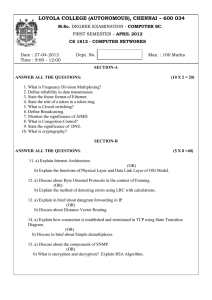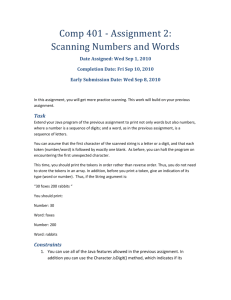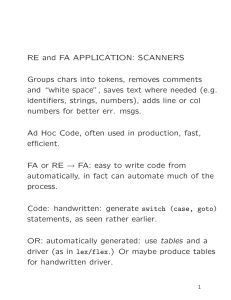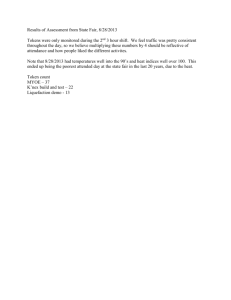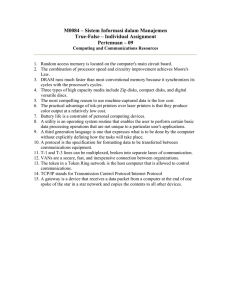DPH TOKEN SELF SERVICE SITE INSTRUCTIONS
advertisement

DPH TOKEN SELF‐SERVICE SITE INSTRUCTIONS: The purpose of this document is to provide users with assistance on resolving connection issues with Department of Public Health (DPH) Entrust tokens. These instructions will help you with setting up your DPH self‐service account, resetting/re‐synchronizing your DPH token (if required), and generating a temporary 36 hour PIN or one‐time password (OTP). Common Issues that can be resolved with this document Your token is out of sync You have temporarily lost or forgotten your token Your token was lost but you found it and need to re‐activate it The website shows a red error message when you try to log‐in General Troubleshooting steps This is a general checklist for troubleshooting problems with your token. Make sure you are using a compatible web browser (Internet 7 or 8 for Windows; Safari 5.x for Max OS X) Check the address of the website (UCSF issued tokens must be used at https://webconnect.sfdph.org/myucsf) If you are using Safari on Mac OS X, make sure the correct Citrix plug‐in is installed (http://medschool2.ucsf.edu/files/sfgh/downloads/DPHWebSystemsHelpMac.pdf) Clear your browser cookies If your problem is not resolved by the list above then check the list of common issues below. Solutions to common issues with tokens This section covers solutions to common issues with tokens. If your issue is not covered by this list, please contact CNS at 206‐5126 Some solutions here require you to sign up for the token self‐service site. The site is located at: https://webconnect.sfdph.org/account. The interface looks similar to the main WebConnect logon screen. To sign up enter your username and password and click on “My Account” Verify your email and phone number or enter them if not listed. Select an authentication picture and phrase (required). This image and phrase will appear every time you log onto the self‐service site. Click “Next” at the bottom of the page. Select and answer a series of security questions, including one user‐defined question. Click Next. Upon completion of the account setup, you will see your image and phrase pair similar to below. Your DPH token self‐service account is now set up and ready to use. If your token is functional, enter the token response by pressing the button and entering the numbers displayed on your token. You can now update your account information if needed. Token Reset The website displays an error message “Failed authentication for user UCSF/ (token user). Invalid response to a challenge. Enter the number display on your token (serial number).” Log in to your self‐service account at https://webconnect.sfdph.org/account. If your token is non‐functional or lost, you must click on the link circled below: “I can’t answer this type of challenge right now. Please let me answer the question and answer challenge.” You will be prompted to answer two security questions. Answer and click OK. To reset /re‐sync your token, select “I’d like to try resetting my token.” You will receive a token reset confirmation message, select Yes. You will be prompted to enter two sets of responses from your token. Generate one response and enter it, press the token button again to get a second response and enter it. Click OK. You should see the message below that the token reset was successful. Close this window and go to the token page to log in: https://webconnect.sfdph.org/myucsf If you were unable to successfully reset your token, please contact the help desk at 415‐206‐5126 Lost Token/Temporary Pin: Log into your self‐service account. For tokens that are misplaced or forgotten, select “I’ve temporarily forgotten or misplaced my token.” Verify that you want to request a temporary PIN by clicking “Yes.” The temporary PIN will allow access for 36 hours with a maximum of 8 uses. You will see the screen below. Choose the delivery method (email) and click OK. After the PIN request has been generated, the following screen is displayed. Close the screen by clicking on “Done” or close the browser. Open your email client to receive an email with the PIN code, and the details of the temporary access. Go to https://webconnect.sfdph.org/myucsf to logon. Enter your username and password. You will now be presented with a different authentication prompt asking for the temporary PIN. You may use this PIN for access 8 times in 36 hours. Note: Before the 36 hours are up, you must log back into the self‐service site https://webconnect.sfdph.org/account and re‐activate your token for regular use. You can enter the temporary PIN number here, or answer the question and answer challenge. If you are unable to reactivate your token within this timeframe, a one‐time password will be emailed to you the next time you attempt to log into WebConnect. Reactivating Lost Token: Log into the self‐service site: https://webconnect.sfdph.org/account. Enter the temporary PIN number, or answer the question and answer challenge question. Click “OK”. Select “I found my token and would like to start using it again.” You will be prompted to enter a token response challenge. Press the button on your token for a response. Enter this response at the prompt. Click OK. You token is now re‐enabled. Exit the self‐service site and close the browser. One‐Time Password: If you are not able to re‐activate your token within the given time period of 36 hours, the WebConnect authentication box will change when logging in, from prompting for a temporary PIN, to a one‐time password code. Every time you attempt to log in, a new email is generated that give you a code that is good for a one‐time access and is only valid for 2 minutes. Open your email client to receive the one‐time password: When you are ready to re‐activate your token, log into https://webconnect.sfdph.org/account and it will ask if you want a one‐time password sent to you, click OK. Verification that the password was sent appears at the top, log into your email and retrieve the password. After entering the password within the allowed time period, you have the option to re‐enable your token. Select “I found my token and would like to start using it again.” You will be prompted to enter a token response challenge. Press the button on your token for a response. Enter this response at the prompt. Click OK. If the token is synchronized and successfully re‐activated, you will receive the confirmation message at the top. Close this window and go to the token page to log in: https://webconnect.sfdph.org/myucsf If you are unable to reactivate your token, please contact the Service Desk at 415‐206‐5126 The website displays a red error message: “ATTENTION: Invalid username or password. Please re‐enter your user information.” If you get this error message, and have confirmed the correct URL https://webconnect.sfdph.org/myucsf, please call the UCSF Service Desk at 415‐206‐5126 for assistance. The website displays a red error message “ATTENTION: you are not authorized to sign‐in. Please contact your administrator.” ATTENTION: You are not authorized to sign‐in. Please contact your administrator. If you get this error, clear the cookies cache of your browser, restart and try again. The self‐service website displays a red error message: “Your Entrust IdentityGuard account has been locked until after time on date.” Your token will lock out for 30 minutes after 8 repeated unsuccessful attempts to log in. This could be the result of a bad username and password combination, or a token response from an out of sync token. Click OK or close this window. Please log in after this time and proceed to administer the token or go to the token page to attempt to log in: https://webconnect.sfdph.org/myucsf. If you are unable to login, please contact the Service Desk at 415‐206‐5126.