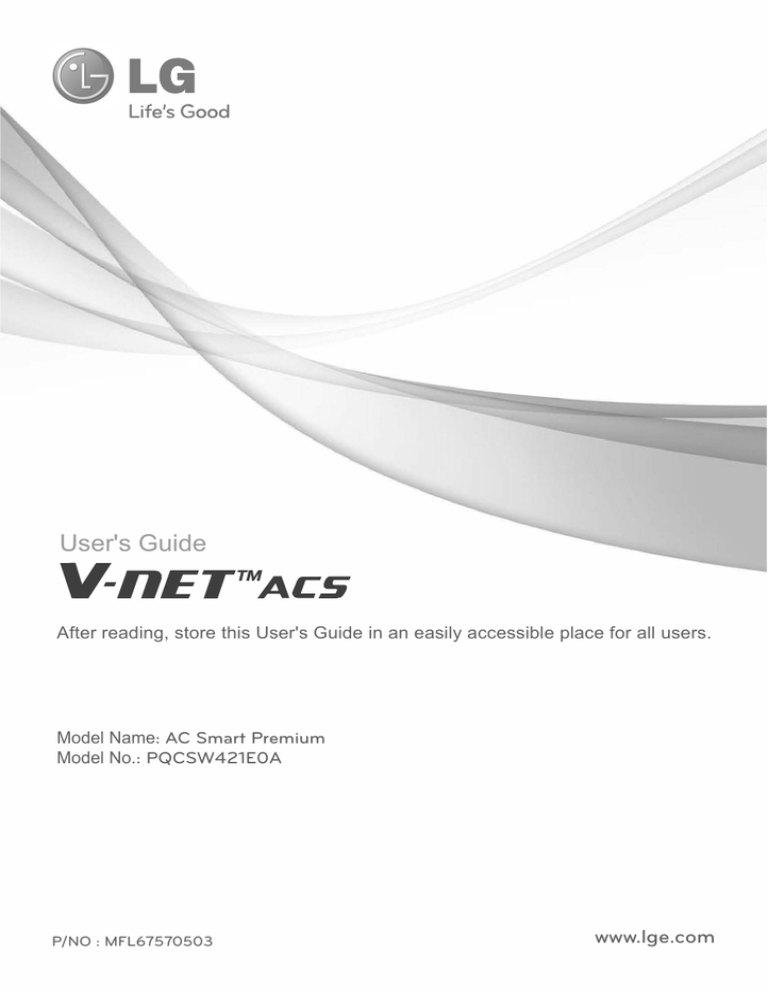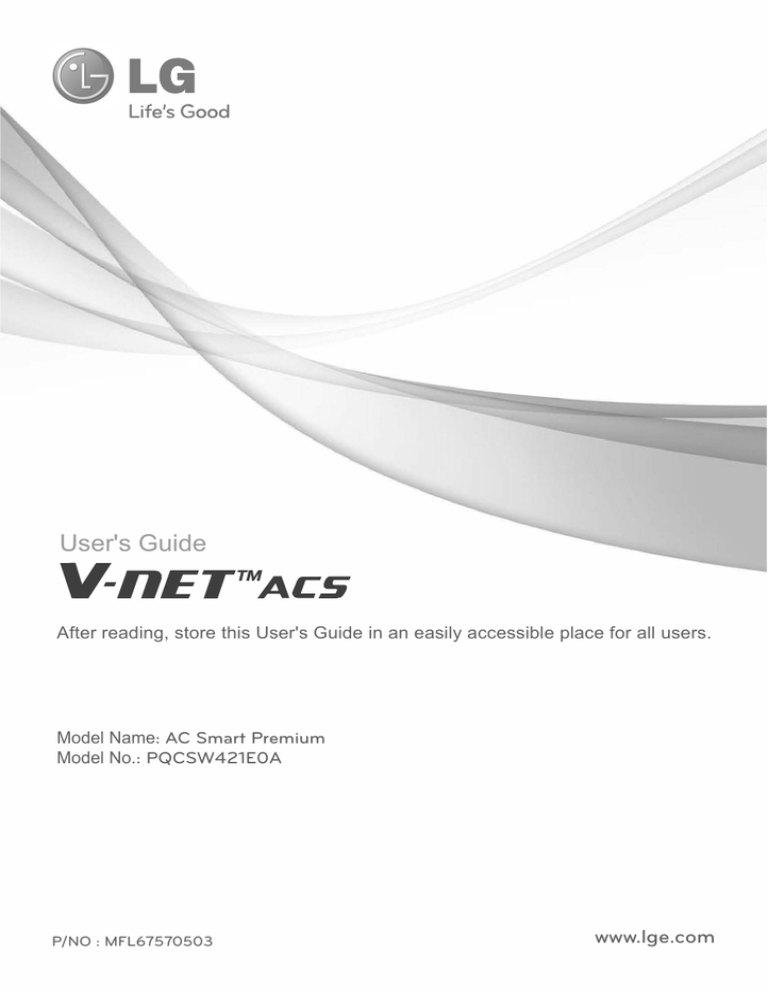
User's Guide
After reading, store this User's Guide in an easily accessible place for all users.
Model Name: AC Smart Premium
Model No.: PQCSW421E0A
P/NO : MFL67570503
www.lge.com
Explanatory Notes
i
Explanatory Notes
The contents of this AC Smart Premium User Guide are protected by international copyright laws,
and the Computer Program Protection Act. The contents of the User Guide and the programs
mentioned herein may only be used under license from LG Electronics in strict adherence to the user
agreement.
You may not reproduce or distribute, by any means, copies of this User Guide, or any part of it,
without prior approval from LG Electronics.
Copyright © 2013 LG Electronics. All rights reserved. Twin Towers 20, Yeouido,
Yeongdeungpo-gu, Seoul
Registered Trademarks
AC Smart Premium is a registered trademark of LG Electronics. All other products and company
names are trademarks of their respective owners and are used for illustrative purposes only.
ENGLISH
Copyrights
ii
Explanatory Notes
Product Features
ENGLISH
Convenience
• Auto-changeover
Automatically switches the indoor unit into the correct mode to optimize space comfort.
• Web access
Allows distributed control from a remote location.
• Visual and e-mail alarm notification
Immediately indicates when a system is not operating at optimal conditions.
• Visual Navigation
Allows for accessing unit data by navigating uploaded floorplans.
Energy Savings
• Scheduling
Conditions the space only when necessary.
• Setpoint Range Limit
Prevents the setpoint from being set to extremes that can result in overcooling or overheating
of the space.
• Remote Controller Lock
Prevents users from changing indoor unit operation.
• Setback
Allows indoor units to be shut off during unoccupied periods with an override feature to keep
interior temperatures from reaching extremes.
• Time Limit
Allows a unit to be turned on during unoccupied times and automatically shut down after a
specified amount of run time.
• Peak/Demand Control
Allows for electronically limiting power usage.
Integration
• Interlocking
Allows interlocked operation between devices or between digital inputs and outputs on the AC
Smart and devices.
AC Manager Plus Interface
You can connect AC Smart Premium with a PC based AC Manager Plus to use the various AC
Manager Plus functions. You can also use the scheduling function, even if the PC with AC Manager
Plus is turned off.
Explanatory Notes
iii
How to Use This Guide
so that is also easily accessible.
Notations Used In This Guide
• Control buttons displayed within the system are marked by boldface text in square brackets ([ ]).
Example: [OK], [Save]
• Option titles displayed in the program are marked by boldface text.
Example: Start, Programs
• Keyboard strokes used by the system are marked by boldface text in angle brackets (< >).
Example: <Esc>
ENGLISH
Please read from beginning to end this User Guide before using AC Smart Premium. Store this guide
ENGLISH
MEMO
Table of Contents
v
1
1
5
9
9
Safety Precautions
Warning
Caution
Preparation
AC Smart Premium Overview
9
Components
11
Features and Functions
10
Product Specifications
12
Installation and Configuration
22
Information Input Method
23
Turning on/off the screen
24
Rebooting
12
21
– Installation
– Configure an emergency stop
23 Starting
23
23
24
25
25
– Turning on the screen
– Turning off the screen
Login and logout
– Login
– Logout
26Home screen composition and
features
27
27
27
32
52
53
53
54
57
58
59
– Checking Schedules
– Editing Schedules
– Deleting Schedules
60
Auto Logic
82
Statistics
60
69
72
78
82
83
85
85
86
– Peak Control
– Demand Control
– Time-limit Operation
– InterLocking
–Statistics Screen Composition and
Features
– Querying Statistics
Report
–Report screen composition and
features
– Querying Report
87
Installing
96
Environment
87
92
96
102
108
113
119
123
128
– Registering Device
– Managing Device
– General Setting
– Screen Setting
– Advance Setting
– Customer Setting
– Network Setting
– E-Mail Setting
– TMS Setting
135Hint
Using the Program
135
Control Codes
Control/Monitor
135
–Indoor Device, ERV or ERV DX,
AWHP(Hydro kit), AHU error
– Outdoor Unit Errors
– MultiV 20Hp, 30Hp, 40Hp, error
– Super Errors
– Central Controller Errors
–Control/Monitoring screen
composition and features
– Device Control
– Monitoring a Device
Schedule
–Schedule Screen composition and
features
– Creating Schedules
ENGLISH
Table of Contents
135
137
139
141
142
143
143
Error Codes
Pre-Tech Support Checklist
Guide to Open Source Software
ver 1.0.0
ENGLISH
MEMO
Safety Precautions
• This product must be installed by an installation professional from an LG authorized service
center.
• Any issues stemming from an installation by an unauthorized person is the responsibility of
the user and will not be covered by warranty.
• The following safety precautions are to prevent any unforeseen dangers or damage.
• This product has been designed for business use, or for areas outside the home, and has
passed the Electromagnetic Interference Test.
Warning
If the instructions are not followed, injury or death is possible.
Installation
yy To reinstall the product, please contact the dealer from where you purchased the
product, or a service center for reinstallation service.
Installation of the product by an unauthorized person may result in fire, electric shock,
explosion, injury, or a malfunctioning of the product.
yy Do not twist or damage the power cord.
It may cause fire or electric shock.
yy For electrical work, please contact the dealer from where you purchased the product, or
a service center.
Disassembly or repair by an unauthorized person may result in fire or electric shock.
yy Install the product in an area shielded from rain.
If water gets into the product, it may malfunction.
yy Do not install the product in a humid area.
If the product is damp, it may malfunction.
yy For installation of the product, please contact the dealer from where you purchased the
product, or a service center.
Installation of the product by an unauthorized person may result in fire, electric shock,
explosion, injury, or a malfunctioning of the product.
ENGLISH
Safety Precautions
1
2
Safety Precautions
ENGLISH
yy For electrical work, please have an electrician do the work based on the installation
manual and specified circuit diagram.
Using an unsuitable cord, or having a non-professional work on the electricals may result in fire
or electrical shock.
yy Do not place the product near a fire source.
It may result in the product catching fire.
yy If the product is installed in a hospital or a communication base station, provide
sufficient protective equipment against electrical noise.
The product may malfunction or other products may work abnormally.
yy Securely install the product.
If the product is not secured during installation, it may fall or malfunction.
yy Read the manual thoroughly to correctly install the product.
If not, an incorrect installation may cause fire or electric shock.
yy When wiring the product, do not use a non-standard cable, nor extend the cable
excessively.
It may cause a fire or electric shock.
yy Securely install the power cord and communication cable.
An unsecure installation may result in a fire or electric shock.
yy Do not connect the power cord to the communication terminal.
It may cause a fire, electric shock, or a product malfunction.
yy Do not install the product in an area near combustible gas.
It may result in fire, electric shock, explosion, injury, or a malfunctioning of the product.
Safety Precautions
3
Use
yy Do not change or extend the power cord arbitrarily.
It may cause a fire or electric shock.
yy Use the cord specific to the product.
Using an unauthorized non-standard cord may result in a fire or electric shock.
yy Do not use a heat device near the power cord.
It may cause a fire or electric shock.
yy Ensure that water never gets into the product.
It can result in an electric shock, or the product may malfunction.
yy Do not place any container with liquid on the product.
The product may malfunction.
yy Do not touch the product with wet hands.
It may cause a fire or electric shock.
yy Use standard components.
Use of an unauthorized product may result in fire, electric shock, explosion, injury, or a
malfunctioning of the product.
yy If the product has been submerged in water, you should contact a service center.
It may cause a fire or electric shock.
yy Do not shock the product.
The product may malfunction.
yy Do not store or use any combustible gas or flammable substances near the product.
It may cause a fire, or a product malfunction.
yy Do not disassemble, repair, or revamp the product arbitrarily.
It may cause a fire or electric shock.
yy Children and the elderly should use the product under the supervision of a guardian.
Carelessness may cause an accident, or the product to malfunction.
yy The guardian should prevent children from accessing the product.
The product may be damaged or it may fall, causing injury to children.
ENGLISH
yy Do not place a heavy object on the power cord.
It may cause a fire or electric shock.
4
Safety Precautions
ENGLISH
yy Keep in mind the operating temperature range specified in the manual.
if there is no operating temperature range in the manual, use the product between 0 and
40℃ (32 and 104°F).
If the product is used outside this range, the product may be severely damaged.
yy Do not press the switch or button with a sharp object.
It can result in an electric shock, or the product may malfunction.
yy Do not wire the product while it is turned on.
It may cause a fire or electric shock.
yy If the product sounds or smells different, stop using the product.
It may cause a fire or electric shock.
yy Do not place a heavy object on the product.
The product may malfunction.
yy Do not spray water on the product, or clean it with a water-soaked cloth.
It may cause a fire or electric shock.
yy Do not use the product for the preservation of animals and plants, precision
instruments, art pieces, or for other special purposes.
It may cause property damage.
yy Dispose the packing material safely.
The packing material may result in personal injuries.
Safety Precautions
5
Caution
Installation
yy Securely install the product in an area where the weight of the product can be
supported.
The product may fall and be destroyed.
yy Do not use the product where there is oil, steam, or sulfuric gas.
It may effect the product's performance, or damage it.
yy Check the rated power capacity.
It may cause a fire, or a product malfunction.
yy Use the adapter provided with the product or power from a class 2 24 VAC transformer,
depending on model.
If a non-standard adapter is used, the product may malfunction. The adaptor is not provided
with the AC Smart package sold in the U.S.
yy Be careful not to drop or damage the product when moving it.
The product may malfunction or the person may sustain an injury.
yy Ensure that the cord is connected securely to prevent dew, water, or insects from
getting into the product.
If a foreign substance gets inside, it may cause an electric shock or the product may
malfunction.
ENGLISH
Not following the instructions may result in injury or property loss.
6
Safety Precautions
Use
ENGLISH
yy Clean the product with a soft cloth, but not with a solvent-based detergent.
The use of a solvent-based detergent may cause a fire or deform the product.
yy Do not touch the panel using a pointy or sharp object.
It can result in an electric shock, or the product may malfunction.
yy Do not let the product come into contact with a metal substance.
The product may malfunction.
yy When sterilizing or disinfecting, stop using the product.
The product may work abnormally.
yy Do not touch inside the product.
The product may malfunction.
yy Check the condition of the product after using the product for an extended period of
time.
If the product is used for an extended period of time, the product's condition may be worsen,
causing injury to the user.
yy Do not leave the product near a flower base, water bottle, or any other liquids.
It may cause a fire or electric shock.
yy Transformer selection:
-- Select an insulating product that complies with IEC61558-2-6 and NEC Class 2.
-- In addition, consider the combined power consumption of the modules, accessories, and field
devices installed for the selection of an appropriate transformer.
Main module current: AC24V 850mA
-- Use the provided adaptor when using DC12V. The adaptor is not provided with the AC Smart
package sold in the U.S.
Safety Precautions
7
Class A device
This equipment has been tested and found to comply with the limits for a Class A digital device,
pursuant to part 15 of the FCC Rules.
These limits are designed to provide reasonable protection against harmful interference when
the equipment is operated in a commercial environment.
This equipment generates, uses, and can radiate radio frequency energy and, if not installed
and used in accordance with the instruction manual, may cause harmful interference to radio
communications. Operation of this equipment in a residential area is likely to cause harmful
interference in which case the user will be required to correct the interference at his own
expense.
Caution
Changes or modifications not expressly approved by the manufacturer responsible for
compliance could void the user’s authority to operate the equipment.
Disposal of your old appliance
1.When this crossed-out wheeled bin symbol is attached to a product it
means the product is covered by the European Directive 2002/96/EC.
2.All electrical and electronic products should be disposed of separately
from the municipal waste stream via designated collection facilities
appointed by the government or the local authorities.
3.The correct disposal of your old appliance will help prevent potential
negative consequences for the environment and human health.
4.For more detailed information about disposal of your old appliance,
please contact your city o!ce, waste disposal service or the shop
where you purchased the product.
ENGLISH
Notes
ENGLISH
MEMO
Preparation
ENGLISH
Preparation
The following provides information on the AC Smart Premium components, how to install and
configure, and other required information necessary to use the product.
AC Smart Premium Overview
AC Smart Premium is a central controller installed in the management office of a building, or in the
administration office of a school, to monitor or operate, via touch screen, the indoor units,
ERV (ERV: Energy Recovery Ventilator, ERV DX: Direct Expansion Energy Recovery Ventilator),
DI/DOs, DOKITs, AWHPs and AHUs installed inside the building. AC Smart Premium can manage,
collectively or individually, the indoor units, ERV, DI/DOs, DOKITs, AWHPs and AHUs for up to 128
devices.
Components
The following components are included in the package box. Open the box and verify that all
components are included.
AC Smart Premium
ENGLISH
FRANÇAIS DEUTSCH
ITALIANO PORTUGUESE РУССКИЙ
Quick Guide
Quick Guidestore it in an easily accessible place for all users.
ESPAÑOL
TÜRKÇE
Model Name: AC Smart Premium
Model No.: PQCSW421E0A
POLSKI
P/NO : MFL67570512
AC Smart Premium
User's Guide
Power Cord
Power Adapter
www.lge.com
Quick Guide
Power Cord, Power Adaptor and Quick Guide are not provided with the AC Smart package sold in
the U.S.
9
10
Preparation
Notes
ENGLISH
The figures of the components and optionally purchased products shown may differ from the
actual components and products.
Product Specifications
The product specifications for AC Smart Premium are as follows.
Item
Specifications
PCIMX5150D
CPU
yy ARM Cortex A8™ core
yy 800MHz
MEMORY
128 x 4 MB (DDR2 SDRAM)
Storage
LCD
Speaker
RS485
USB/SD
DI
DO
Touch Screen
Button Key
POWER
OS
4GB (INAND FLASH)
10.2 inch WSVGA (1024 x 600) TFT LCD
MONO 300mW
2 Ports
yy MICRO USB 1EA (for external USB memory)
yy MINI USB 1EA (for service)
yy SD Card 1EA
2 Ports
2 Ports
R-Type 4Wire Touch Panel
Less than 9 seconds (LCD POWER ON/OFF), 10 seconds (SYSTEM
RESET)
12V DC (3.33A), 24V AC
Linux
Preparation
11
Features and Functions
①
②
⑦
<Front>
⑨
⑩
③
④
⑤
<Back>
⑥
⑧
⑪
<Bottom>
Number
Item
①
Touch Screen
②
SD Memory Slot
(for service)
Description
yy 10.2 inch LCD control panel
yy AC Smart Premium control and information display
SD card memory slot for software upgrade
③
DO Port
2CH DO port
④
DI Port
2CH DI port
⑤
485 Port
⑥
DC 12V Input Port
⑦
LAN Port
⑧
AC 24V Input Port
⑨
Micro USB Port
⑩
Mini USB Port
(for service)
⑪
Power ON/OFF
2CH 485 port (CH1: AHU, CH2: devices other than AHU)
DC 12V power input port
LAN cable port for Ethernet connection (100Mbps/10Mbps)
AC 24V power input port
USB 2.0 to connect USB memory sticks storing floor plans,
reports, statistics, etc.
PC port for software upgrade
yy Push less than 10 seconds to control AC Smart Premium
LCD backlight.
yy Push 10 seconds or more to reset AC Smart Premium.
yy If you are not going to use AC Smart Premium for a long
time, it is recommended that the product be turned off to
prolong the LCD backlight's life.
ENGLISH
The features and functions of AC Smart Premium are as follows.
12
Preparation
Installation and Configuration
ENGLISH
This chapter explains how to install and configure AC Smart Premium.
Installation
To use AC Smart Premium, build an environment for which AC Smart Premium can communicate
with devices like the indoor unit, ERV, DI/DO, DOKIT, AWHP, and AHU. Use AC Smart Premium to
register those devices.
AC Smart Premium should be installed in the following order:
STEP 1. Check the installation environment and configure the device
address.
Check the network configuration against the interfaced devices before installing
AC Smart Premium and allocate a unique central control address for each
connected device.
STEP 2. Connect V-Net devices with AC Smart Premium.
Use an RS485 cable to connect V-Net devices with AC Smart Premium.
STEP 3. Login and register the devices.
Login to AC Smart Premium and register those devices that have their address
set.
Caution
The installation of AC Smart Premium must be done by a professional. Be sure to contact a
qualified engineer for the installation. If you have a question or request regarding the installation,
contact an installation professional at an authorized LG service center or LG Electronics.
Preparation
13
Check the installation environment and configure the device address
AWHPs, AHUs).
The following shows an example of connecting AC Smart Premium with such devices.
AC Smart Premium connects with PI485 and uses RS485 to communicate and exchange
information. Allocate unique addresses to those devices (internal units, ERV, DI/DOs, DOKITs,
AWHPs, AHUs) that will connect with AC Smart Premium. The addresses are hexadecimal numbers
that can be chosen from 00 to FF.
Power Distribution
Indicator (PDI)
Outdoor Units
watt-hour meter
Indoor devices 1
Configuration
Address: 01
AC Smart Premium
Indoor devices 2 Indoor devices 3
Configuration
Address: 02
ERV
Configuration
Address: 11
DI/DO, DOKIT
Configuration
Address: 21
Configuration
Address: 31
...
AWHP
AHU
Configuration
Address: 41
Configuration
Address: 03
ENGLISH
AC Smart Premium can connect up to 128 devices (including indoor units, ERV, DI/DOs, DOKITs,
14
Preparation
ENGLISH
Notes
yy The maximum allowed communication distance guaranteed by LG Electronics is 1,000m.
It means that the distance between AC Smart Premium and the farthest device should not
exceed 1,000m. It is recommended that the communication cable use 0.75mm square or
more.
yy For indoor units, ERV, DI/DOs, DOKITs, AWHPs, and AHUs, you cannot allocate identical
addresses among devices of the same type. Allocate different addresses for devices of the
same type. (the indoor unit and DOKIT cannot use the same address.)
yy Each device which can be used with PDI must be set to a unique address when connected
with PDI. For further information about the devices can be used with PDI, please refer to the
PDI manual.
Preparation
15
AC Smart Premium's RS485 connection
connected, connect them to a bus. If not, AC Smart Premium may malfunction.
<Good example: RS485 BUS form connection>
<Bad example: RS485 STAR form connection>
Notes
Maximum node numbers which can be connected to RS485 communication line.
yy Multi V
Maximum of 16 nodes can be connected to 1 RS485 line.
yy Multi/Single
Maximum of 32 nodes can be connected to 1 RS485 line.
yy ERV
Maximum of 32 nodes can be connected to 1 RS485 line.
ENGLISH
An AC Smart Premium can have up to 128 indoor units. If there are many outdoor units to be
16
Preparation
Connect AC Smart Premium
ENGLISH
You can install AC Smart Premium and its cables as follows.
1.
Choose a space for AC Smart Premium.
• Prior to securing AC Smart Premium, check if the space is suitable for installing AC Smart
Premium, an RS485 cable, power cord, and an Ethernet cable.
2. Secure the back panel of AC Smart Premium to the wall under which the RS485 cable is located.
3. Extend the RS485 cable through the top opening
of the back panel.
Preparation
17
4. Connect the RS485 cable,which is located behind the AC Smart Premium, to the RS485 terminal.
ENGLISH
A
B
AHU
A
B
ODU
(RS485)
Caution
The RS485 cable has polarity, so be careful about keeping polarity when connecting the
cables.
5. To use the network functions (email transmission and web control) provided by AC Smart
Premium, connect an Ethernet cable to the LAN port on the back of AC Smart Premium.
18
Preparation
6. Connect the power.
• For global models
ENGLISH
-- On the back of AC Smart Premium, connect the power adapter to the power port.
The adaptor is not provided with the AC Smart package sold in the U.S.
Notes
You can hang the power cord on the power cord hanger located below the power port.
Preparation
19
• For US models
-- At the bottom of AC Smart Premium, connect the power cord to the power port.
ENGLISH
Notes
In some countries, except for the U.S, you can connect the 12V power to the AC Smart
Premium by using the provided adapter. If necessary, connect the 24V power to the AC
Smart Premium.
20
Preparation
7.
After attaching the hook on the top of the main body to the top of the rear panel installed on the
wall, please push the top of the main body unit forward for firm attachment.
ENGLISH
Caution
Please screws 2 points from the bottom of the unit to prevent from falling.
Notes
Product removal
After removing 2 screws from the bottom of the body, slightly pull the body using the flatblade
screwdriver and lift up the body to remove the product.
8. Connect the power cord of the power adapter to the power plug.
Preparation
21
Configure an emergency stop
units, ERV, DOKITs, AWHPs, and AHUs). The fire detection sensor detects a fire and sends an
closed contacts signal to the AC Smart Premium DI1 port, which stops the operation of all connected
devices.
You must connect the external fire detection sensor to the DI1 port of dry contact terminal on the
back of AC Smart Premium (see graphic below) before you can use the emergency stop.
Caution
The DI1 port should always be open except when a fire occurs.
ENGLISH
In the event of an emergency, like a fire, AC Smart Premium can stop all connected devices (indoor
22
Preparation
Information Input Method
ENGLISH
Touch the AC Smart Premium information input box and a touch keyboard at the bottom of the panel
will appear. Use the touch keyboard to input information.
Starting
This section explains how to connect to the system and register devices to setup the environment
(prior to using AC Smart Premium).
Turning on/off the screen
The following explains how to turn on or off the AC Smart Premium screen.
Turning on the screen
You can turn on the screen as follows.
1.
Press the power button on the bottom of the unit.
• The screen turns on.
Turning off the screen
You can turn off the screen as follows.
1.
Briefly press the power button on the bottom of the unit.
• The screen turns off.
Notes
If you are not going to use AC Smart Premium for a long time, it is recommended that the
screen be turned off.
ENGLISH
Starting
23
24
Starting
Rebooting
ENGLISH
You can reboot the device as follows.
1.
Press the power button on the bottom of the unit for 10 or more seconds.
• The device reboots.
Login and logout
The following explains how to log in and out of AC Smart Premium.
AC Smart Premium is, can be controlled not only equipment, but also Web. If you enter the IP
address of the AC Smart Premium in the address bar of the Internet without the installation of
another program, the central control program AC Smart Premium, Web server has is executed
automatically, to use the functionality of the various content I can.
The Manual, I will explain to AC Smart Premium standard equipment.
Notes
yy You will need the Adobe Flash Player be installed for the Web control.
yy The special character (^), (‘) and (,) are not available.
Starting
25
Login
1. Run AC Smart Premium.
2. After entering your ID and password in the login window, click [Confirm].
• You are now logged in.
Logout
You can logout as follows.
1.
On the top right of the AC Smart Premium home screen, touch the [Logout] button.
• You are now logged out.
ENGLISH
You can login as follows.
26
Starting
Home screen composition and features
ENGLISH
The following explains the home screen composition and features.
①
②
③
④
⑤
⑥
⑦
Number
Item
①
Running Status
(Unit)
②
Time
③
Today's Schedule
④
Main Menu
⑤
Home
⑥
View Menu
⑦
Current Menu
Description
Checks if the devices are operating, stopped, or in error..
Check the current date and time.
(You need Internet connection to check the weather.)
yy Check the registered schedules in chronological order.
yy Touch the [+] button to move to the schedule menu.
Use AC Smart Premium main menu.
Return to the home screen.
Display the active menu.
Display the name of the active menu.
Using the Program
ENGLISH
Using the Program
The following explains how to use the AC Smart Premium functions.
Control/Monitor
The following explains the Control/Monitor menu options.
Control/Monitoring screen composition and features
The following explains Control/Monitoring screen composition and features.
①
⑤
Number
Item
①
Select/Deselect All
②
[Drawing] Button
③
[Filter] Button
④
View Type
Select
⑤
Group List
⑥
Monitoring Screen
27
②
③
⑥
⑦
Description
Select/deselect all devices in a group.
View floor plans of a group.
Select which device types are displayed for
monitoring and control.
Select a view type for the monitoring screen
(Icon/Simple/Detail)
(For more on View Type, refer to page 28)
Check device group listings.
Check the control status of a device.
④
28
Using the Program
Number
ENGLISH
⑦
Item
Description
Device Control Box
yy Display the device control menu.
yy The device control box shows different menus
depending on the device.
(For more on Control Menu per Device, refer to
page 33)
View Type
Control/Monitor menu has three types of views (icon, simple, and detailed). The following shows the
screen composition and features per view type.
Icon
The control status is shown in icons. The device icon has a composition and feature as follows.
①
②
③
④
⑤
⑥
Number
Item
①
Operation Mode and
Device Status Icon
②
Device Icon
③
Current Temperature
Description
The color at the top of the icon box shows the current
operation mode, and the status of the device is
indicated as an icon.
The device to be controlled is indicated as an icon.
The device shown may not represent the appearance
of the actual unit.
Display the current temperature.
④
Operation Mode
⑤
Desired Temperature
Display the desired temperature.
Display the operation mode of the device.
⑥
Device Name
Display the name of the device.
Using the Program
29
Simple
①
②
Number
Item
Description
①
Operation Mode
The color of the box indicates the current operation
mode.
②
Device Icon
The device to be controlled is indicated as an icon.
Detail
All properties of the control device are tabulated in detail.
ENGLISH
The control device and operation mode are displayed only.
30
Using the Program
Monitoring screen colors and icons
ENGLISH
Box colors and operation mode per icon
Color
Icon
Operation Mode
Cooling
Ventilation, General
(Blue)
Heating
Ventilation, Electric Heat
(Orange)
Dehumidification
(Navy)
Fan
(Sky Blue)
Power Saving
(Green)
Auto
Ventilation, Auto
(Purple)
-
ON & Short
-
OFF & Open
-
Error
(Yellow)
(Gray)
Using the Program
31
Device status icon
Device Status
Filter Exchange
Full Lock On
Peak/Demand Control
Schedule
Control device icon
Icon
Device Type
Indoor Device
ERV
AHU
AWHP
Chiller
DI
DO
DOKIT
ENGLISH
Icon
32
Using the Program
Device Control
ENGLISH
You can control the devices as follows.
1. From the main menu, touch the [Control/Monitor] menu icon.
2. Touch the device group you want to control from the group list.
• The monitoring screen for the device is displayed.
3. Touch the device you want to control.
• To select all devices, click the
button at the top.
• The device control area appears at the bottom of the screen.
4. In the device control box, set the control status of the device.
• The device control box shows a different menu depending on the device. For information
about the control area for each device, refer to Control Menu per Device on page 33.
5. Once you have finalized the settings, touch the [Apply] button.
Using the Program
33
Control Menu per Device
per device.
Indoor Device
The following is the indoor unit control menu and features.
Item
Operation
Description
yy [ON] Button: Starts the operation of the device.
yy [Off] Button: Stops the operation of the device.
GoTo
[Schedule▶] Button: Move to Schedule menu.
Room
Display the current temperature.
Set Temperature
Touch [▲]/[▼] to set the temperature.
(The maximum/minimum temperatures that can be set may differ depending
on the model.)
Mode
yy [COOL] Button: Operates with Cooling Mode.
yy [HEAT] Button: Operates with Heating Mode.
yy [AUTO] Button: Evaluates the operating environment conditions and
automatically sets the optimum mode.
yy [DRY] Button: Dehumidifies during rainy seasons or whenever humidity
is high. You cannot set the temperature in this mode.
yy [FAN] Button: Fan runs without temperature control to clean the air. You
cannot set the temperature in this mode.
Fan Speed
Swing
[Detail. ▶] Button
yy
yy
yy
yy
[LOW] Button: Slow fan speed.
[MED] Button: Medium fan speed.
[HIGH] Button: Fast fan speed.
[AUTO] Button: Fan speed automatically adjusts between Low, Med, and
High speeds.
yy [Set] Button: Turns on automatic oscillation of the louvers.
yy [Clear] Button: Turns off automatic oscillation of the louvers.
Controls details.
ENGLISH
The control box menu differs depending on the device. The following shows the control box menu
34
Using the Program
• Indoor unit fine control
ENGLISH
Item
Operation
Set
Mode
Fan Speed
Description
yy [ON] Button: Starts the operation of the device.
yy [Off] Button: Stops the operation of the device.
Touch [▲]/[▼] to set the temperature.
yy [COOL] Button: Operates with Cooling Mode.
yy [HEAT] Button: Operates with Heating Mode.
yy [AUTO] Button: Evaluates the operating environment conditions and
automatically sets the optimum mode.
yy [DRY] Button: Dehumidifies during rainy seasons or whenever humidity is
high. You cannot set the temperature in this mode.
yy [FAN] Button: Fan runs without temperature control to clean the air. You
cannot set the temperature in this mode.
yy
yy
yy
yy
[LOW] Button: Slow fan speed.
[MED] Button: Medium fan speed.
[HIGH] Button: Fast fan speed.
[AUTO] Button: Loops from Low to Medium to High speeds.
Swing
yy [Set] Button: Turns on automatic oscillation of the louvers.
yy [Clear] Button: Turns off automatic oscillation of the louvers.
Filter Alarm
Touch the Disable button to deactivate the filter exchange alarm.
(For other models, it may not work properly.)
Using the Program
Item
Set Temp Range
[2Setpoint]
Button
Description
yy
yy
yy
yy
yy
yy
yy
yy
[HardLock] Button: Disables remote control for all features.
[Clear] Button: All functions are unlocked.
[ModeLock] Button: Disables remote control for local mode setting.
[Clear] Button: Mode is unlocked.
[FanLock] Button: Disables remote control for local fan speed setting.
[Clear] Button: Fan speed is unlocked.
[TempLock] Button: Disables remote control for local temperature setting.
[Clear] Button: Temperature setting is unlocked.
Touch [▲]/[▼] to set the temperature limit.
Switches between cooling and heating within the selected temperature range.
• Indoor 2Setpoint (Auto Operation Mode)
Item
Auto Change
Over
Description
Set the auto change over function to switch the operation mode automatically
to keep the proper room temperature.
yy [ON] Button: Enable Auto Change Over
yy [OFF] Button: Disable Auto Change Over
Lower
Touch [▲]/[▼] to set the lower limit temperature range
(18°C~30°C / 64°F~86°F).
Upper
Touch [▲]/[▼] to set the upper limit temperature range
(18°C~30°C / 64°F~86°F).
ENGLISH
Partial Lock
35
36
Using the Program
Item
ENGLISH
Setback
Description
Set the setback function to control the proper room temperature when the
indoor unit is turned off.
yy [ON] Button: Enable temperature limits
yy [OFF] Button: Disable temperature limits
Cooling Start
Temp.
Touch [▲]/[▼] to set the cooling start temperature
(21°C~40°C / 70°F~104°F).
Heating Start
Temp.
Touch [▲]/[▼] to set the heating start temperature (1°C~20°C / 34°F~68°F).
ERV
The following is the ERV control menu and features.
Item
Operation
Description
yy [ON] Button: Starts the operation of the device.
yy [Off] Button: Stops the operation of the device.
GoTo
[Schedule▶] Button: Move to Schedule menu.
Room
Display the current temperature.
Set Temperature
Mode
Fan Speed
[Detail. ▶] Button
Touch [▲]/[▼] to set a desired temperature (the ERV is not activated).
yy [AUTO] Button: Evaluates the operating environment conditions and
automatically sets the optimum temperature.
yy [HEX] Button: Air supply and emissions are all ventilated through the heat
exchanger.
yy [NORM] Button: Ventilate emissions without passing through the heat
exchanger.
yy
yy
yy
yy
[LOW] Button: Slow fan speed.
[HIGH] Button: Fast fan speed.
[SUPER] Button: Maximum fan speed.
[AUTO] Button: Loops from Low to Medium to High speeds.
Control details.
Using the Program
37
• ERV Fine Control
ENGLISH
Item
Operation
Set
Mode
Fan Speed
Partial Lock
Additional
Function
Description
yy [ON] Button: Starts the operation of the device.
yy [OFF] Button: Stops the operation of the device.
Touch [▲]/[▼] to set a desired temperature (the ERV is not activated).
yy [AUTO] Button: Evaluates the operating environment conditions and
automatically sets the optimum temperature.
yy [HEX] Button: Air supply and emissions are all ventilated through the heat
exchanger.
yy [NORMAL] Button: Ventilate emissions without passing through the heat
exchanger.
yy
yy
yy
yy
[LOW] Button: Slow fan speed.
[HIGH] Button: Fast fan speed.
[SUPER] Button: Maximum fan speed.
[AUTO] Button: Loops from Low to Medium to High speeds.
yy [Set] Button: Disables remote control for all features.
yy [Clear] Button: Disable the lock.
yy [Drift] Button: Reduces energy consumption by operating in the most
efficient method possible.
yy [Quick] Button: Operates at maximum performance to prevent the room's
contaminated or humid air from entering other spaces.
yy [Clear] Button: Disables power saving / rapid operation.
yy [Heater On] Button: Enables the heater function to heat the room.
yy [Heater Off] Button: Disables the heater function.
Some additional function might not be provided according to your country
such as U.S.
38
Using the Program
ERV DX
ENGLISH
The following is the ERV DX control menu and features.
Item
Operation
Description
yy [ON] Button: Starts the operation of the device.
yy [Off] Button: Stops the operation of the device.
GoTo
[Schedule▶] Button: Move to Schedule menu.
Room
Display the current temperature.
Set Temperature
Mode
Fan Speed
[Detail. ▶] Button
Touch [▲]/[▼] to set the temperature.
yy [AUTO] Button: Evaluates the operating environment conditions and
automatically sets the optimum temperature.
yy [HEX] Button: Air supply and emissions are all ventilated through the heat
exchanger.
yy [NORM] Button: Ventilate emissions without passing through the heat
exchanger.
yy
yy
yy
yy
[LOW] Button: Slow fan speed.
[HIGH] Button: Fast fan speed.
[SUPER] Button: Maximum fan speed.
[AUTO] Button: Loops from Low to Medium to High speeds.
Control details.
Using the Program
39
• ERV DX
ENGLISH
Item
Operation
Set
Mode
Fan Speed
Partial Lock
Additional
Function
Description
yy [ON] Button: Starts the operation of the device.
yy [OFF] Button: Stops the operation of the device.
Touch [▲]/[▼] to set the temperature.
yy [AUTO] Button: Evaluates the operating environment conditions and
automatically sets the optimum temperature.
yy [HEX] Button: Air supply and emissions are all ventilated through the heat
exchanger.
yy [NORMAL] Button: Ventilate emissions without passing through the heat
exchanger.
yy
yy
yy
yy
[LOW] Button: Slow fan speed.
[HIGH] Button: Fast fan speed.
[SUPER] Button: Maximum fan speed.
[AUTO] Button: Loops from Low to Medium to High speeds.
yy [Set] Button: Disables remote control for all features.
yy [Clear] Button: Disables the lock.
yy [Drift] Button: Reduces energy consumption by operating in the most
efficient method possible.
yy [Quick] Button: Operates at maximum performance to prevent the room's
contaminated or humid air from entering other spaces.
yy [Clear] Button: Disables power saving / rapid operation.
yy [Heater On] Button: Enables the heater function to heat the room.
yy [Heater Off] Button: Disables the heater function.
yy [Humid On] Button: Enables the humidifier function for room humidity control.
yy [Humid Off] Button: Disable the humidifier function (not activated).
Some additional function might not be provided according to your country
such as U.S.
40
Using the Program
Item
ENGLISH
CoAirconditioner
Description
yy
yy
yy
yy
[COOL] Button: Operates with Cooling Mode.
[HEAT] Button: Operates with Heating Mode.
[AUTO] Button: Operates in Auto Mode.
[STOP] Button: Stops the air conditioning function.
AHU
The following is the AHU control menu and features.
Item
Operation
Description
yy [ON] Button: Starts the operation of the device.
yy [Off] Button: Stops the operation of the device.
GoTo
[Schedule▶] Button: Move to Schedule menu.
Room
Display the current temperature.
Set Temperature
Mode
Touch [▲]/[▼] to set the temperature.
[COOL] Button: Operates with Cooling Mode.
[HEAT] Button: Operates with Heating Mode.
[FAN] Button: Purifies the air.
[DRY] Button: Dehumidifies the air during the rainy season or when
humidity is high.
yy [Drift] Button: Reduces energy consumption by operating in the most
efficient method possible.
yy
yy
yy
yy
AutoVent
yy [Set] Button: If the CO2 concentration level increases during cooling or
heating, increase the outdoor air volume to reduce the CO2 concentration
level.
yy [Clear] Button: Disables AutoVent.
Humidify
yy [Set] Button: Enables the humidifier function.
yy [Clear] Button: Disables the humidifier function.
[Detail. ▶] Button
Control details.
Using the Program
41
• AHU Fine Control
ENGLISH
Item
Operation
Set
Mode
Description
yy [ON] Button: Starts the operation of the device.
yy [OFF] Button: Stops the operation of the device.
Touch [▲]/[▼] to set the temperature.
[COOL] Button: Operates with Cooling Mode.
[HEAT] Button: Operates with Heating Mode.
[FAN] Button: Purifies the air.
[DRY] Button: Dehumidifies the air during the rainy season or when
humidity is high.
yy [Drift] Button: Reduces energy consumption by operating in the most
efficient method possible.
yy
yy
yy
yy
AutoVent
yy [Set] Button: If the CO₂ concentration level increases during cooling or
heating, increase the outdoor air volume to reduce the CO₂ concentration
level.
yy [Clear] Button: Disables AutoVent.
CO2(ppm)
Use [▲]/[▼] to set the desired carbon dioxide emission level from 500 ppm
to 1,500 ppm in intervals of 100 ppm (CO₂ is not settable in some models.).
Humidify
Humidity(%)
Partial Lock
yy [Set] Button: Enables the humidifier function.
yy [Clear] Button: Disables the humidifier function.
Use [▲]/[▼] to set the desired humidity from 40% to 60% in intervals of 1%.
yy [Set] Button: Disables remote control for all features.
yy [Clear] Button: Disables the lock.
OA Damper
Use [▲]/[▼] to set the OA damper from 0° to 90° in intervals of 1°.
EA Damper
Use [▲]/[▼] to set the EA damper openness from 0° to 90° in intervals of 1°.
MIX Damper
Use [▲]/[▼] to set the mix damper openness from 0° to 90° in intervals of 1°.
42
Using the Program
DOKIT
ENGLISH
The following is the DOKIT control menu and features.
Item
Operation
GoTo
Description
yy [ON] Button: Starts the operation of the device.
yy [Off] Button: Stops the operation of the device.
[Schedule▶] Button: Move to Schedule menu.
AWHP
The following is the AWHP control menu and features.
Item
Operation
GoTo
Mode
Air/Water Temp.
Description
yy [ON] Button: Starts the operation of the device.
yy [Off] Button: Stops the operation of the device.
[Schedule▶] Button: Move to Schedule menu.
yy [AUTO] Button: Evaluates the operating environment conditions and
automatically sets the optimum temperature.
yy [COOL] Button: Operates with Cooling Mode.
yy [HEAT] Button: Operates with Heating Mode.
(Indicated as air or water temperature depending on the product.)
Touch [▲]/[▼] to set the air/water temperature.
HotWater Temp.
Touch [▲]/[▼] to set the water heater temperature.
[Detail. ▶] Button
Control details.
Using the Program
43
• AWHP Fine Control
ENGLISH
Item
Description
Operation
yy [ON] Button: Starts the operation of the device.
yy [OFF] Button: Stops the operation of the device.
Hotwater
yy [ON] Button: Enables the hot water function.
yy [OFF] Button: Disables the hot water function.
Partial Lock
Mode
Air/Water Temp.
Hot Water Temp.
yy [Set] Button: Disables remote control for all features.
yy [Clear] Button: Disable the lock.
yy [AUTO] Button: Evaluates the operating environment conditions and
automatically sets the optimum temperature.
yy [COOL] Button: Operates with Cooling Mode.
yy [HEAT] Button: Operates with Heating Mode.
(Indicated as air or water temperature depending on the product.)
Touch [▲]/[▼] to set the air/water temperature.
Touch [▲]/[▼] to set the water heater temperature.
44
Using the Program
DO
ENGLISH
The following is the DO control menu and features.
Item
Operation
GoTo
Description
yy [SHORT] Button: Short signal output.
yy [OPEN] Button: Open signal output.
[Schedule▶] Button: Move to Schedule menu.
Using the Program
45
Registering Floor Plan
device group. On the floor plan, you can register space information as well as the location where a
device is installed.
1. In the main menu, touch the [Control/Monitor] menu icon.
2. Select the device group you want to monitor from the group list.
• The monitoring screen for the device is displayed.
3. Touch [Drawing] button.
4. Touch [Edit] button.
ENGLISH
In the Control/Monitor menu, you can register floor plans to identify and locate each device and
46
Using the Program
5. [Add Drawing] button.
• The Open Floor Plan window is displayed.
ENGLISH
6. Select a desired floor plan from the Open Floor Plan window, then click [Confirm].
• The floor plan image is displayed.
Notes
You cannot open a floor plan if the file name is in Korean. Use English file names.
Using the Program
7.
47
In the device list, select a device you want to display on the floor plan and touch the device
location on the plan.
8. To complete the registration of the floor plan, touch the [Apply] button.
Notes
yy To add a floor plan, you can only use jpg, gif, or png file formats.
yy To add a floor plan, a 2MB or less image size is recommended.
ENGLISH
• To delete a device from the plan, double-touch its icon.
48
Using the Program
Checking Floor Plan
ENGLISH
In Control/Monitoring, you can check floor plans. On the floor plan, you can register space
information as well as the location where a device is installed.
1. In the main menu, touch the [Control/Monitor] menu icon.
2. Select the device group you want to monitor from the group list.
• The monitoring screen for the device is displayed.
3. Touch [Drawing] button.
• The registered floor plan is displayed.
Using the Program
49
Editing the Floor Plan
1. In the main menu, touch the [Control/Monitor] menu icon.
2. Select the device group you want to monitor from the group list.
• The monitoring screen for the device is displayed.
3. Touch [Drawing] button.
4. Touch [Edit] button.
5. To change floor plan, touch [Change] button.
• The Open Floor Plan window is displayed.
6. Select a desired floor plan from the Open Floor Plan window, then click [Confirm].
• The floor plan image is displayed.
ENGLISH
You can edit a registered floor plan.
50
Using the Program
7.
To change the location of a device, touch the icon of the device and then touch the location to
which you want to move that device.
ENGLISH
8. To complete floor plan editing, touch the [Apply] button.
Notes
yy To add a floor plan, you can only use jpg, gif, or png file formats.
yy To add a floor plan, a 2MB or less image size is recommended.
Using the Program
51
Deleting the Floor Plan
1. In the main menu, touch the [Control/Monitor] menu icon.
2. Select the device group you want to monitor from the group list.
• The monitoring screen for the device is displayed.
3. Touch [Drawing] button.
• The registered floor plan is displayed.
4. Touch [Edit] button.
5. To delete a floor plan, touch the [Delete] button.
6. When you are prompted to confirm the deletion, touch [Confirm].
ENGLISH
You can delete a registered floor plan.
52
Using the Program
Monitoring a Device
ENGLISH
You can check the control state of registered devices.
1. In the main menu, touch the [Control/Monitor] menu icon.
2. Select the device group you want to monitor from the group list.
• The monitoring screen for the device is displayed.
3. Touch a device you want to monitor.
4. Please check the device information in the monitoring screen.
• The information on the monitoring screen differs depending on the view type. For details
about the view types, refer to View Type on page 28.
5. To check the control status of the device, touch the [Detail. ] button.
Using the Program
53
Schedule
certain schedule, you can program the device to operate only at scheduled times. Scheduled devices
do not activate unless programmed to do so and are managed centrally. This can significantly reduce
energy consumption.
Schedule Screen composition and features
The following explains Schedule Screen composition and features.
①
②
③
④
⑤
Number
Item
①
[Today] Button
②
Dates
③
View Type
④
[Total] Button
⑤
Calendar
⑥
⑦
Description
Display today's date, the current week, or the current
month.
yy Displays the selected date.
yy Use [◀]/[▶] to move to the previous/next date.
yy [W] Button: Converts to Week View.
yy [M] Button: Converts to Month View.
View full schedule list.
yy Displays the schedules for the selected dates.
yy Today's date is circled.
ENGLISH
The Schedule feature allows you to program the behavior of the devices. If a device must adhere to a
54
Using the Program
ENGLISH
Number
Item
⑥
Schedule List
⑦
[Add a Schedule]
Button
Description
Displays registered schedules by name.
Registers new schedules.
Creating Schedules
You can configure and add a schedule for a device.
1. In the main menu, touch [Schedule] menu icon.
2. [Add a Schedule] Button.
• The Add Schedule window opens.
3. In the group list, touch a device for which a schedule is applied.
• The selected device is displayed in the applied device area of the control command
configuration.
Using the Program
55
4. Configure the schedule information that controls the device.
ENGLISH
Item
Schedule Name
Time
Period
Description
Touch the input box. Use the displayed touch keyboard to type in a
name for the schedule.
yy Touch the time area and then the [+]/[-] button to select the desired
time.
yy Touch the [AM]/[PM] button to select before or after midday.
Touch the period area and then the [+]/[-] button to select the desired
period.
Touch the Repetition Pattern area and select a desired pattern.
Repeat Pattern
Select day
yy
yy
yy
yy
yy
Select Day: Selected days the schedule will be performed.
Once: Applies a schedule once on a selected date.
Everyday: Applies the same schedule Everyday.
Mon - Fri: Applies a schedule repeatedly from Monday to Friday.
Mon - Sat: Applies a schedule repeatedly from Monday to
Saturday.
Touch a desired day to apply a schedule.
56
Using the Program
5. Touch the device icon of the applied device.
• The control configuration window for the device is displayed. The control configuration
ENGLISH
window differs depending on the device.
6. Configure the device control status, then touch the [Confirm] button.
• The control list configured in the Command Summary area is displayed.
7.
To complete the schedule configuration, touch the [Confirm] button.
Using the Program
57
Checking Schedules
1. In the main menu, touch the [Schedule] menu icon.
2. In the Date area, touch the [◀]/[▶] button to select a schedule search period.
• The number of schedules are displayed for the selected date.
3. To check schedule details, touch a schedule you want to check in the schedule list.
• Schedule details are displayed.
ENGLISH
You can check registered schedules.
58
Using the Program
Editing Schedules
ENGLISH
You can modify the content of a registered schedule as follows.
1. In the main menu, touch the [Schedule] menu icon.
2. Touch a schedule you wish to modify from the schedule list.
• Schedule details are displayed.
3. Touch the [Edit] button.
• The schedule configuration screen is displayed.
4. Modify the schedule information and device control configuration, then touch the [Confirm]
button.
• The changed data will be saved.
Using the Program
59
Deleting Schedules
1. In the main menu, touch the [Schedule] menu icon.
2. Touch a schedule you wish to delete from the schedule list.
• Schedule details are displayed.
3. Touch the [Delete] button.
4. When you are prompted to confirm the deletion, touch [Confirm].
• The selected schedule is deleted.
ENGLISH
You can delete a registered schedule as follows.
60
Using the Program
Auto Logic
ENGLISH
Auto Logic allows the system to automatically control the power consumption of external devices.
You can also set the indoor temperature to automatically adjust to outdoor conditions or activate
devices for certain periods of time.
Notes
If you set a device control value in the auto logic status view, the device can operate based on
that value.
Peak Control
Peak control limits peak power consumption. You can set the target operating rate so that total power
consumption does not exceed the set limit. To prevent power consumption from exceeding the limit,
the system will automatically change cooling mode to fan mode and cancel heating mode.
Notes
Depending on the installation site specifications, either the peak control or demand control
functions can be selected. Go to Environment > Advance Setting > Peak/Demand Set and
select a desired control type.
Using the Program
61
Editing Groups
following explains how to create groups and how to edit the created groups.
Adding Groups
You can create a group as follows.
1. In the main menu, touch the [AutoLogic > Peak Control] menu icons.
2. Touch the [Edit Group] button.
• The screen converts to Edit Group.
3. Touch the [Add Group] button.
Notes
By touching [Apply default group], you can create a group automatically based on the
group and indoor unit configuration set in the Device Management menu.
4. When the window to input a group name is displayed, use the touch keyboard to enter a group
name and touch the [Confirm] button.
• The group is added to the group list.
5. In the group list, touch the group added in Step 4.
ENGLISH
The auto logic designates the registered devices as a group and controls them by group. The
62
Using the Program
6. In the non-registered device area, touch a device to add to the new group and touch the [Add]
button.
ENGLISH
• The selected device is moved to the registered device area.
Notes
Peak control is only limited to indoor devices, therefore you cannot register other devices such
as the ERV or AHU.
7.
To complete group creation, touch the [Apply] button.
Using the Program
63
Changing Group Name
1. In the main menu, touch the [AutoLogic > Peak Control] menu icon.
2. Touch the [Edit Group] button.
• The screen converts to Edit Group.
3. In the group list, touch a group whose name you want to change and touch the [Rename] button.
4. Use the touch keyboard to enter a new group name and touch the [Confirm] button.
• The group name is now changed.
5. To complete group rename, touch the [Apply] button.
ENGLISH
You can change the name of a registered group as follows.
64
Using the Program
Deleting Groups
ENGLISH
You can delete a registered group.
1. In the main menu, touch the [AutoLogic > Peak Control] menu icon.
2. Touch the [Edit Group] button.
• The screen converts to Edit Group.
3. In the group list, touch a group to be deleted and touch the [Del Group] button.
4. When you are prompted to confirm the deletion, touch [Confirm].
• The selected group is deleted and the tab removed.
Notes
yy The group configured in Peak Control is also applied to Demand Control.
yy If you change the group configuration in the device management menu, the group configured
in Peak Control is initialized.
Using the Program
65
Configuring Peak Control
ENGLISH
You can configure Peak Control as follows.
1. In the main menu, touch the [AutoLogic > Peak Control] menu icon.
2. Select the control status in the control configuration area.
①
②
③
④
Number
Item
①
Group List
⑤
Description
Displays the device group list and group priority.
Configures Peak Control configuration and details.
yy Operation Status
②
Control
Configuration
Area
-- Can be configured in [Environment > Advance
Setting].
-- Priority Control: Control based on group priority
-- Outdoor Unit Control: Controls based on outdoor
unit capacity limit.
66
Using the Program
Number
Item
Description
ENGLISH
(Operation Status - Priority Control selected)
yy Operation
-- [Run] Button: Operates the device.
-- [Stop] Button: Stops the operation of the device.
②
Control
Configuration
Area
yy Shift Time(Min.): Touch [▲]/[▼] to set the time in
minutes to force the operation to switch over.
yy Target ratio(%): Touch [▲]/[▼] to set the target rate.
yy Current Running(%): Displays the current rate.
(Operation Status - Outdoor unit capacity control selected)
yy Operation
-- [Run] Button: Operates the device.
-- [Stop] Button: Stops the operation of the device.
yy Target ratio(%): Touch [▲]/[▼] to set the target rate.
③
[Edit Group]
Button
④
[Cancel] Button
Cancels control configuration.
⑤
[Apply] Button
Applies control configuration.
Edit a control group.
3. To complete configuration, touch the [Apply] button.
Using the Program
67
Configuring Priority
priority.
Notes
Basically, a newly added group has the highest priority. If a group is added, re-configure the
priority for all groups.
ENGLISH
1. In the main menu, touch the [AutoLogic > Peak Control] menu icon.
2. In the group list, touch the priority icon ( ) of the group in question and then select a desired
68
Using the Program
Checking Peak Control Status
ENGLISH
You can check the Peak Control configuration status as follows.
1. In the main menu, touch the [AutoLogic > Peak Control] menu icon.
2. Check how Peak Control is configured.
Item
Description
Configure Peak Controls.
yy Operation Status
-- Can be configured in [Environment > Advance Setting].
-- Priority: Controls based on group priority
-- Outdoor unit capacity control: Controls based on outdoor unit
capacity limit.
(Operation Status - Priority Control selected)
Control
Configuration
Area
yy Operation
-- [Run] Button: Operates the device.
-- [Stop] Button: Stops the operation of the device.
yy ShiftTime(Min.): The cycle by which the operation switches over.
yy Target ratio(%): Displays the target operation rate.
yy Current Running(%): Displays the current rate.
(Operation Status - Outdoor unit capacity control selected)
yy Operation
-- [Run] Button: Operates the device.
-- [Stop] Button: Stops the operation of the device.
yy Target ratio(%): Displays the target operation rate.
Using the Program
69
Demand Control
exceeding a set limit. If you set the demand control and the program predicts that power consumption
will exceed that limit, it will begin deactivating less important devices to save energy.
Notes
yy For demand, depending on the installation site specifications, either the peak control or
demand control functions can be selected. Go To Environment > Advance Setting > Peak/
Demand Settings and select a desired control type.
yy For outdoor capacity control, depending on the installation site specifications, either the peak
control or demand control functions can be selected.
yy In the Demand Control menu, you can only check the Demand Control status. You cannot
configure the operation, operation switchover cycle, desired rate, current rate, etc.
Notes
AC Smart Premium can be used with the LG demand controllers (PCP-D11A2J), but not with the
demand controllers from other manufacturers.
ENGLISH
After observing changes in power consumption, this feature can prevent power consumption from
70
Using the Program
Checking Demand Control Status
ENGLISH
You can check the Peak Control configuration status as follows.
1. In the main menu, touch the [AutoLogic > Demand Control] menu icon.
2. Check how Demand Control is configured.
①
Number
Item
①
Comm. Status
with Demand
Controller
②
Description
Displays the communication status between demand
controller and AC Smart Premium.
Checks the demand configuration details.
yy Operation Status
②
Control
Configuration
Area
-- Can be configured in [Environment > Advance
Setting].
-- Priority Control: Control based on group priority
-- Outdoor Unit Control: Controls based on outdoor
unit capacity limit.
Using the Program
Number
Item
Description
yy Operation
-- [Operate] Button: Operates the device.
-- [Stop] Button: Stops the operation of the device.
②
yy Shift Time(Min.): The cycle by which the operation
switches over.
yy Target ratio(%): Displays the target operation rate.
yy Current Running(%): Displays the current rate.
(Operation Status - Outdoor unit capacity control selected)
yy Operation
-- [Run] Button: Operates the device.
-- [Stop] Button: Stops the operation of the device.
yy Target ratio(%): Displays the target operation rate.
ENGLISH
(Operation Status - Priority Control selected)
Control
Configuration
Area
71
72
Using the Program
Time-limit Operation
ENGLISH
The time-limit operation is to limit the amount of time the devices (indoor unit, ERV, DOKITs, AWHP,
and AHU) are running individually. By setting the device operation time in advance, you can control
for how long a device works and have it stop automatically.
Editing Groups
The auto logic designates the registered devices as a group and controls them by group. The
following explains how to create groups and how to edit the created groups.
Adding Groups
You can create a group as follows.
1. In the main menu, touch the [AutoLogic > TimeLimitControl] menu icon.
2. Touch the [Edit Group] button.
• The screen converts to Edit Group.
3. Touch the [Add Group] button.
Notes
By touching [Apply default group], you can create a group automatically based on the
group and indoor unit configuration set in the Device Management menu.
4. When the window to input a group name is displayed, use the touch keyboard to enter a group
name and touch the [Confirm] button.
• The group is added to the group list.
Using the Program
73
5. In the group list, touch the group added in Step 4.
6. In the non-registered device area, touch a device to add to the new group and touch [Add]
Notes
For the time-limit operation, you cannot register DI/DO.
7.
To complete group creation, touch the [Apply] button.
ENGLISH
button.
• The selected device is moved to the registered device area.
74
Using the Program
Changing Group Name
ENGLISH
You can change the name of a registered group as follows.
1. In the main menu, touch the [AutoLogic > TimeLimitControl] menu icon.
2. Touch the [Edit Group] button.
• The screen converts to Edit Group.
3. In the group list, touch a group whose name you want to change and touch the [Rename] button.
4. Use the touch keyboard to enter a new group name and touch the [Confirm] button.
• The group name is now changed.
5. To complete group rename, touch the [Apply] button.
Using the Program
75
Deleting Groups
1. In the main menu, touch the [AutoLogic > TimeLimitControl] menu icon.
2. Touch the [Edit Group] button.
• The screen converts to Edit Group.
3. In the group list, touch a group to be deleted and touch the [Del Group] button.
4. When you are prompted to confirm the deletion, touch [Confirm].
• The selected group is deleted and the tab removed.
5. To complete group delete, touch the [Apply] button.
ENGLISH
You can delete a registered group.
76
Using the Program
Configuring Time-Limit Operation
ENGLISH
1. In the main menu, touch the [AutoLogic > TimeLimitControl] menu icon.
2. In the group configuration status area, touch a group to be controlled.
• The device list, status information, and condition details of the group are displayed.
3. Select the control status in the conditions configuration area.
Item
Description
Choosing whether to run Time-Limit Operation
Oper
Hours to Off(Hour)
Days
yy [Run] Button: Run the time-limit operation.
yy [Stop] Button: Stops the time-limit operation.
yy Select the operation time limit of an operation group.
yy The devices included in the group operates for the
selected time then stops automatically.
Select a day on which to run the time-limit operation.
Using the Program
77
4. To run the time-limit operation on the group, in the group configuration operation status area,
touch the [disable] button.
5. To complete the configuration, touch the [Apply] button.
Notes
If you change the operation stop standby time, it takes about 15 seconds to apply it.
ENGLISH
• The button changes to [enable].
78
Using the Program
InterLocking
ENGLISH
You can integrate the system with external devices, like fire alarms, to halt the operation of all
indoor units and ERV. For InterLocking, you should create a pattern for devices and apply the
control configuration. The following explains how to create and manage a pattern and control device
integration.
Managing Pattern
The following explains how to register integrated devices as a pattern and how to modify or delete a
registered pattern.
Adding Pattern
You can add a pattern as follows.
1. In the main menu, touch the [AutoLogic > InterLocking] menu icon.
2. Touch the [Add] button.
• A window to create a pattern is displayed.
3. Type a new pattern name in the pattern name input window and touch the [Done] button.
4. Click the [Input Device] tab.
Using the Program
79
5. In the non-registered device area, touch a device to be registered and touch the [Add] button.
ENGLISH
6. In the input device list, touch the device you want to trigger control.
7. Select a control status in the control configuration area.
8. Click the [Output Device] tab.
9. In the non-registered device area, touch a device to be registered and touch the [Add] button.
10.In the output device list, touch the device you want to control.
11. Select a control status in the control configuration area.
12.To complete the adding of a pattern, touch the [Apply] button.
80
Using the Program
Editing Pattern
ENGLISH
You can edit a pattern as follows.
1. In the main menu, touch the [AutoLogic > InterLocking] menu icon.
2. Select a pattern and touch the [Edit] button.
• The pattern editing screen opens.
3. Modify the pattern configuration information and touch the [Apply] button.
Deleting Pattern
You can delete a pattern as follows.
1. In the main menu, touch the [AutoLogic > InterLocking] menu icon.
2. Select a pattern to be deleted and touch the [Delete] button.
3. When you are prompted to confirm the deletion, touch [Confirm].
• The selected pattern is deleted.
Using the Program
81
Checking InterLocking
• The device integration status for the pattern is displayed.
ENGLISH
1. In the main menu, touch the [AutoLogic > InterLocking] menu icon.
2. Touch a pattern for which you want check the device integration.
82
Using the Program
Statistics
ENGLISH
The following explains how to use statistics and graphs to check the power consumption and
operation time of a device.
Statistics Screen Composition and Features
The following explains the statistics screen composition and features.
①
⑥
②
⑦
Number
Item
①
Group List
②
③
③
④
⑧
⑤
⑨
Description
Displays the device group list.
Statistics Items
yy [Power] Button: You can check the power
consumption of each group and total power
consumption.
yy [RunTime] Button: You can check the operating time
and the total operating time of indoor units in each
group.
Query Unit
yy [Monthly] Button: Queries on monthly consumption
within the last four months.
yy [Daily] Button: Queries on daily consumption within
the query period.
Using the Program
Item
Description
④
Query Period
Selection Area
yy Selects the period for which you want to query
statistics details for daily.
yy The start date should be no more than 31days before
the end date.
Displays Statistics
Information
yy Statistics data per period: Displays power
consumption per unit of query or operation time
statistics and graphs.
yy Power consumption: Displays power consumption
and use time.
⑤
Converting Statistics Data View
yy Table: Views the queried statistics data in a table
format.
yy Graph: Views the queried statistics data in a graphic
format.
⑥
[Table]/[Graph]
Button
⑦
[Initial Date]
Button
⑧
[Email] Button
Sends the queried statistics data to the email address
registered in the Preferences menu.
⑨
[Save to USB]
Button
Save the statistics data to a USB memory stick.
yy Selects Statistics Reference Date.
yy Move to Settings > General Settings > Statistics
Reference Date.
Querying Statistics
You can query the power consumption of a device or operation time statistics data as follows.
1. In the main menu, touch the [Statistics] menu icon.
2. Touch the device group you want from the group list.
3. Touch the button of the statistics item you want.
• [Power] Button: You can check the power consumption of each group and total power
consumption.
• [RunTime] Button: You can check the operating time and the total operating time of indoor
units in each group.
4. In the query period selection area, touch the date button and [+]/[-] button to select the desired
period.
• The start date should be no more than 31days for daily before the end date. The query period
for monthly is automatically fixed to the last four months.
ENGLISH
Number
83
84
Using the Program
5. Check the statistics details in the statistics information display area.
• To change the statistics information view type, touch the [Table] or [Graphic] button.
ENGLISH
6. To send the statistics data by email, touch the [Email] button. To save it to a USB memory stick,
touch the [Save to USB] button.
Notes
The statistics data is stored up to 6 months.
Notes
yy Devices which can query the Run Time: Indoor units
yy Devices which can query the Power consumption: devices which can be used with the PDI
(For further information about the devices can be used with the PDI, please refer to the PDI
manual.)
Using the Program
85
Report
ENGLISH
The following explains how to query the device control information or error information.
Report screen composition and features
The following explains the report screen composition and features.
①
④
Number
②
⑤
Item
③
⑥
Description
Selects report query items.
①
Report Items
②
Query Period
Selection Area
③
Report detail display
area
④
[Delete Report]
Button
yy [Total] Button: Queries all reports regarding control
and error.
yy [Control] Button: Queries control related reports
only.
yy [Error] Button: Queries error related reports only.
yy Selects the period for which you want to query
report details.
yy The starting date should be no more than three
months from the ending date.
Displays the reports related to control and error.
Deletes the selected report.
86
Using the Program
ENGLISH
Number
Item
Description
⑤
[Send Email] Button
Sends the queried reports to the email address
registered in the Preferences menu.
⑥
[Save to USB] Button
Save the queried reports to a USB memory stick.
Querying Report
You can query the device control or error report as follows.
1. In the main menu, touch the [Report] menu icon.
2. In the report item, touch an item for which you want to query a report.
• [Total] Button: Queries all reports regarding control and error.
• [Control] Button: Queries control related reports only.
• [Error] Button: Queries error related reports only.
3. In the query period selection area, touch the date button and [+]/[-] button to select the desired
period.
• The starting date should be no more than three months from the ending date.
4. Check the report details in the report detail display area.
5. To send the report detail by email, touch the [Send Email] button. To save it to a USB memory
stick, touch the [Save to USB] button.
Caution
You can query up to 200 reports and email/save to USB memory up to 300 reports. Up to 5000
reports are stored.
Using the Program
87
Installing
Registering Device
After installing AC Smart Premium, log into AC Smart Premium to register the devices to be
connected.
AC Smart Premium can register a device by using one of two methods.
• Registering Device Automatically
• Registering Device Manually
Notes
To register a device on AC Smart Premium, you should login with administrator permissions.
If you have logged in already with standard user permissions, you cannot proceed with this
process any further.
ENGLISH
You can add a device or change the settings of a registered device.
88
Using the Program
Registering Device Automatically
ENGLISH
Devices connected to AC Smart Premium are automatically searched for and registered. You can
register a device automatically as follows.
1. In the main menu, touch the [Installing] menu icon.
2. Touch the [Installing] tab.
3. Touch the [Auto Search] button.
Notes
Please turn the screen saver off before [Auto Search].
4. When you are prompted to confirm the setting, touch [Confirm].
• It takes 5 to 10 minutes to register a device automatically. Please turn the screen saver off
before [Auto Search]
Using the Program
89
5. To save the searched devices, touch the [Apply] button.
• Device registration is completed. 2 DIs and 2 DOs are always added to the Unit Status area
ENGLISH
as they are part of the AC Smart Premium hardware.
90
Using the Program
Registering Device Manually
ENGLISH
Devices connected to AC Smart Premium can be registered by the user by entering relevant
information. You can register a device manually as follows.
1. In the main menu, touch the [Installing] menu icon.
2. Touch the [Installing] tab.
3. Type the device information and touch the [Insert] button.
Item
Description
Selects a device type.
Device Type
Unit Name
(20 Characters)
yy IDU(indoor unit,), ODU(Outdoor unit,), ERV(Energy Recovery Ventilator ),
ERV DX(Direct Expansion Energy Recovery Ventilator ), DI/DO, DOKIT,
AWHP, or AHU
Enter the device name.
yy Up to 20 characters.
Type the central control of the device.
Address
(00-FF)
Model
(20 Characters)
yy A central control value is a number between 00 and FF. You cannot
type the same value for similar devices.
yy You cannot enter a duplicate value for indoor devices and DOKIT.
Type the device model.
yy Up to 20 characters.
Type the maximum power consumption of the device.
Capacity
(5-digit)
yy Up to 5 characters.
yy The power consumption value of the actual device cannot exceed
the input value.
4. To save the device, touch the [Apply Change] button.
• Device registration is completed.
Using the Program
91
Changing Device
1. In the main menu, touch the [Installing] menu icon.
2. Touch the [Installing] tab.
3. Touch a device to be changed in the device list.
• The device information is displayed in the device information input box.
4. Type the device information and touch the [Modify Unit] button.
• The changed device information is applied.
5. To save a change, touch the [Apply] button.
Deleting Device
Follow these steps to delete a device from the list.
1. In the main menu, touch the [Installing] menu icon.
2. Touch the [Installing] tab.
3. In the device list, touch a device to be deleted and touch the [Del Unit] button.
4. When you are prompted to confirm the deletion, touch [Confirm].
• The selected device is deleted from the list.
5. To save a change, touch the [Apply] button.
ENGLISH
You can change the settings of registered devices.
92
Using the Program
Managing Device
ENGLISH
The following explains how to manage the information for a device added to the system.
Adding Groups
Follow these steps to add a new group.
1. In the main menu, touch the [Installing] menu icon.
2. Touch the [Grouping] tab.
3. Touch the [Add Group] button.
4. When the window to type a group name is displayed, use the touch keyboard to enter a group
name and touch the [Confirm] button.
• The group is added to the group list.
5. In Grouping, touch the group added in Step 4.
Using the Program
93
6. In the non-registered device area, touch a device to add to the new group and touch the [Add]
button.
7.
To complete group creation, touch the [Apply] button.
• When all non-registered devices are registered, the [Apply] button is enabled.
ENGLISH
• The selected device is moved to the registered device area.
94
Using the Program
Changing Group Name
ENGLISH
You can change the name of a registered group as follows.
1. In the main menu, touch the [Installing] menu icon.
2. Touch the [Grouping] tab.
3. In the device management list, touch a group whose name you want to change and touch the
[Rename] button.
4. Use the touch keyboard to enter a new group name and touch the [Confirm] button.
• The group name is changed.
Using the Program
95
Deleting Groups
1. In the main menu, touch the [Installing] menu icon.
2. Touch the [Grouping] tab.
3. In the device management list, touch a group to be deleted and touch the [Del Group] button.
4. When you are prompted to confirm the deletion, touch [Confirm].
• The selected group is deleted and the tab removed.
ENGLISH
You can delete a registered group.
96
Using the Program
Environment
ENGLISH
The following explains how to configure the system environment for user convenience and how to
check an already configured environment.
General Setting
The following explains how to configure the general system environment.
Item
Description
Language
Configures the language displayed on the screen
(한국어(Korean)/ English/ Italiano/ Españo/ Português/ pусский
язык/ Français/ Deutsch Sprache/ Türkçe/ Język Polski)
Time setting
Configures system time.
Date setting
Configures system date.
Location settings
Configures the current location.
Temperature display
Configures the temperature unit.
Initial date for statistics
Rates per 1kWh
Configures the reference date for querying statistical data.
Configures the charge per 1kWh and currency.
Holiday setting
(The day schedule is
not work)
Selects the days for which schedules are not be applied.
Version Information
Displays the current software version.
Using the Program
97
Language
1. In the main menu, touch the [Environment] menu icon.
2. In the settings list, touch General Setting.
3. In the detailed settings list, touch Language.
4. Touch a language you want.
• The selected language is applied as the system language.
Time setting
You can configure the time used for the system as follows.
1. In the main menu, touch the [Environment] menu icon.
2. In the Settings list, touch General Setting.
3. In the detailed settings list, touch Time setting.
4. Apply the current time and touch the [Apply] button.
• Touch [+]/[-] button to select the time.
• Touch the [AM]/[PM] button to select before or after midday.
ENGLISH
Configures the language displayed on the screen.
98
Using the Program
Date setting
ENGLISH
You can configure the date used for the system as follows.
1. In the main menu, touch the [Environment] menu icon.
2. In the Settings list, touch General Setting.
3. In the detailed settings list, touch Date setting.
4. Modify the pattern configuration information and touch the [Apply] button.
• Use [+]/[-] button to select a date.
Temperature display
You can select a temperature system as follows.
1. In the main menu, touch the [Environment] menu icon.
2. In the Settings list, touch General Setting.
3. In the detailed settings list, touch Temperature display.
4. Touch the temperature system you want.
• When selecting the Celsius system, in the Minimum Celsius(℃) Temperature window, touch
the minimum temperature.
Using the Program
99
Initial date for statistics
The operation time from this date through the previous date to the same date of the next month is
calculated and provided as statistical data. You can configure Statistics Reference Date as follows.
1. In the main menu, touch the [Environment] menu icon.
2. In the Settings list, touch General Setting.
3. In the detailed settings list, touch Initial date for statistics.
4. [+]/[-] button to select a date you want and [Apply] button.
Rates per 1kWh
You can configure the charge per kWh and the currency as follows.
1. In the main menu, touch the [Environment] menu icon.
2. In the Settings list, touch General Setting.
3. In the detailed settings list, touch Rates set.
4. Configure the charge/kWh configuration information and touch [Apply] button.
• rates per(1kWh): Charge per 1kWh.
• Currency: Click [▼] button to select the desired currency.
ENGLISH
Statistics Reference Date is the date for calculating the indoor unit's operation time by month.
100
Using the Program
Holiday setting(The day schedule is not work)
ENGLISH
The following explains how to register an exception date or how to delete a registered date.
Adding Exception Date
You can add a desired exception date as follows.
1. In the main menu, touch the [Environment] menu icon.
2. In the Settings list, touch General Setting.
3. In the detailed settings list, touch Holiday setting(Days in which the schedule is ignored).
• The Exception Date Configuration window opens.
4. Type a name for the exception date in the exception date input box.
5. [+]/[-] button to select an exception date.
6. To add the selected exception date, click [Add].
• The exception date is registered on the exception date list.
7.
To complete Exception Date Configuration, touch the [Apply] button.
Using the Program
101
Deleting Exception Date
1. In the main menu, touch the [Environment]menu icon.
2. In the Settings list, touch General Setting.
3. In the detailed settings list, touch Holiday setting(Days in which the schedule is ignored).
• The Exception Date Configuration window opens.
4. Touch an exception date in the exception date list, and touch the [Delete] button.
5. To complete Exception Date Configuration, touch the [Apply] button.
Version Information
You can check the current version of the software as follows.
1. In the main menu, touch the [Environment] menu icon.
2. In the Settings list, touch General Setting.
3. In the detailed settings list, touch Version Information.
• The current version of the system is displayed in a popup window.
ENGLISH
You can delete a registered exception date as follows.
102
Using the Program
Screen Setting
ENGLISH
The following explains how to configure the use environment regarding the product screen.
Item
Setting a Screen saver
Description
Determines whether to use a screen saver
Screen saver
Configures information to be displayed on the screen saver
(operation status)
Waiting time (minutes)
Select the standby time that the screen saver waits before
operation.
Speaker setting
Monitor power settings
Determines whether to use a speaker
Determines whether to use monitor power-off function
Turn off the monitor
waiting time(minutes)
Selects the standby time that the monitor waits before turn-off
Calibrating the Screen
Screen calibration for accurate touch
Using the Program
103
Setting a Screen saver
1. In the main menu, touch the [Environment] menu icon.
2. In the Settings list, touch Screen Setting.
3. In the detailed settings list, touch Setting a Screen saver.
• Enable, the check box turns red and the Screen Saver and Waiting time (minutes) are
enabled.
ENGLISH
You can configure the screen saver as follows.
104
Using the Program
Waiting time (minutes)
ENGLISH
You can configure the standby time that the screen saver waits before operation.
1. In the main menu, touch the [Environment] menu icon.
2. In the Settings list, touch Screen Setting.
3. In the detailed settings list, touch the Waiting time (minutes).
4. In the Standby Time Configuration window, touch the standby time.
Using the Program
105
Speaker setting
1. In the main menu, touch the [Environment] menu icon.
2. In the setting list, touch Screen Setting.
3. In the detailed settings list, touch Speaker setting.
• Enable, the check box turns red and the Speaker is enabled.
ENGLISH
You can configure the speaker setting as follows.
106
Using the Program
Monitor power settings
ENGLISH
You can configure the monitor to turn off automatically, if the touch screen is not used for a certain
period of time. You can configure this function as follows.
1. In the main menu, touch the [Environment] menu icon.
2. In the Settings list, touch Screen Setting.
3. In the detailed settings list, touch Monitor power settings.
• Enable, the check box turns red and Turn off the monitor waiting time (minutes) is
enabled.
Using the Program
107
Turn off the monitor waiting time (minutes)
period of time, as follows.
1. In the main menu, touch the [Environment] menu icon.
2. In the Settings list, touch Screen Setting.
3. In the detailed settings list, touch Turn off the monitor waiting time (minutes).
4. Touch the standby time you desire.
Calibrating the Screen
You can calibrate the screen for accurate touch response as follows.
1. In the main menu, touch the [Environment] menu icon.
2. In the Settings list, touch Screen Setting.
3. In the detailed settings list, touch Calibrating the Screen.
4. To start the screen calibration, touch the [Start screen calibration] button.
5. When the crosses appear on the screen, touch the center of each to calibrate.
ENGLISH
You can configure the monitor to turn off automatically, if the touch screen is not used for a certain
108
Using the Program
Advance Setting
ENGLISH
The following explains how to configure the functions necessary for device operation.
Item
Description
LGAP setting
yy Master: AC Smart Premium is used independently.
yy Slave: It shares the communication line with other central
controller products.
(If multiple AC Smart Premiums are used, one should be selected
as Master and the others as Slave. In slave mode, some functions
of Auto Search in the Installing menu are not available.)
Peak/Demand set
yy Peak Control: You can use the peak control feature in the auto
logic menu.
yy Demand Control: You can use the demand control feature in
the auto logic menu.
Set the operation
mode
yy Priority Control: In Peak/Demand Control menu, control the
devices based on the priority of the group.
yy Outdoor Unit Capacity Control: In the Peak/Demand
Control menu, control the outdoor capacity rate per unit.
Temperature
difference
for Setback/
AutoChangeOver
Update S/W
DB backup
Recovery DB
[+]/[-] button to select the temperature gap.
yy Software upgrade using a USB memory stick.
yy Complete upgrade and restart the system.
Backup the DB onto a USB memory stick.
Use the DB stored on the USB memory stick to restore the system.
Using the Program
109
LGAP setting
configure the interface type with other devices as follows.
1. In the main menu, touch the [Environment] menu icon.
2. In the Settings list, touch Advance Setting.
3. In the detailed settings list, touch LGAP setting.
4. Touch a type you want.
• Master: AC Smart Premium is used independently.
• Slave: It shares the communication line with other central controller products.
Notes
If multiple AC Smart Premiums are used, one should be selected as Master and the others as
Slave.
Peak/Demand set
You can select a control type to be used for auto logic.
1. In the main menu, touch the [Environment] menu icon.
2. In the Settings list, touch Advance Setting.
3. In the detailed settings list, touch Peak/Demand set.
4. Touch a control type to be used for auto logic
• Peak Control: You can use the peak control feature in the auto logic menu.
• Demand Control: You can use the demand control feature in the auto logic menu.
ENGLISH
AC Smart Premium can interface with another central controller to control a device. You can
110
Using the Program
Set the operation mode
ENGLISH
You can configure the operation type as follows.
1. In the main menu, touch the [Environment] menu icon.
2. In the Settings list, touch Advance Setting.
3. In the detailed settings list, touch Set the operation mode.
4. Touch an operation type you want.
Temperature difference for Setback/AutoChangeOver
You can configure the temperature gap for auto changeover operation.
1. In the main menu, touch the [Environment] menu icon.
2. In the Settings list, touch Advance Setting.
3. In the detailed settings list, touch Temperature difference for Setback/AutoChangeOver.
4. [+]/[-] button to select a temperature gap you want and [Apply] button.
Using the Program
111
Update S/W
Notes
yy To update the software, you need a USB memory stick which has patch.tar file in the ramdisk
folder.
yy For standard thumb drives, a USB to mini USB cable is required.
1. Connect the USB memory to AC Smart Premium.
2. In the main menu, touch the [Environment] menu icon.
3. In the Settings list, touch Advance Setting.
4. In the detailed settings list, touch Update S/W.
5. When the software update window appears, touch the [Update S/W] button.
• When the update has been completed, the program restarts.
ENGLISH
You can upgrade the current version of software as follows.
112
Using the Program
DB backup
ENGLISH
You can backup the database stored in the system to USB memory as follows.
1. Connect the USB memory to AC Smart Premium.
2. In the main menu, touch the [Environment] menu icon.
3. In the Settings list, touch Advance Setting.
4. In the detailed settings list, touch DB backup.
5. When the DB Backup window appears, touch the [DB backup] button.
Recovery DB
You can use the database stored on USB memory to restore the system database.
1. Connect the USB memory stick to AC Smart Premium.
2. In the main menu, touch the [Environment] menu icon.
3. In the Settings list, touch Advance Setting.
4. In the detailed settings list, touch Recovery DB.
5. When the DB Recovery window appears, touch the [Recovery DB] button.
• When the DB recovery has been completed, the program restarts.
Using the Program
113
Customer Setting
Item
Change Password
Add user
User Management
Description
Only the administrator account can change the password.
Add up to 30 new system users.
yy [Delete] Button: Deletes a user.
yy [Edit] Button: Changes user information.
ENGLISH
Only the administrator account can change user environments.
114
Using the Program
Change Password
ENGLISH
The system_admin account password can be changed as follows.
1. In the main menu, touch the [Environment] menu icon.
2. In the Settings list, touch Customer Setting.
3. In the detailed settings list, touch Change Password.
4. After entering the current and new passwords, click [Confirm].
• Current P/W: Enter the current password.
• New P/W: Enter the new password for system_admin..
• Re-type P/W: Enter the new password to confirm that the new password has been entered
correctly.
Using the Program
115
Add user
1. In the main menu, touch the [Environment] menu icon.
2. In the Settings list, touch Customer Setting.
3. In the detailed settings list, touch Add User.
4. When the system password input window appears, enter the password and click [Confirm].
5. When the Add a New User window appears, enter the user information and click [Confirm].
• ID: Enter the user's ID for the email server.
• Password: Enter the login password.
• Password 'Confirm': Re-enter the password.
• User Role: Select the user permission you want
• Accessable Group: Select a controllable device group
Notes
Use is limited depending on the user.
yy General user menu: Control/Monitor, Schedule, Statistics for assigned Groups/Units
yy Administrator menu: Control/Monitor, Schedule, AutoLogic, Statistics, Report, Installing for all
Groups/Units
ENGLISH
You can add a user as follows.
116
Using the Program
User Management
ENGLISH
The following explains how to delete a registered user or edit user information.
Deleting User Information
You can delete a registered user's information as follows.
1. In the main menu, touch the [Environment] menu icon.
2. In the Settings list, touch Customer Setting.
3. In the user list, touch the [Delete] button for the user information you want to delete.
4. When the system password input window appears, enter the password and click [Confirm].
• The user information is deleted.
5. To complete user delete, click [Confirm].
Using the Program
117
Editing User Information
1. In the main menu, touch the [Environment] menu icon.
2. In the Settings list, touch Customer Setting.
3. In the user list, touch the [Edit] button for the user information you want to edit.
4. When the system password input window appears, enter the password, click [Confirm].
ENGLISH
You can edit a registered user's information as follows.
118
Using the Program
5. When the Edit User window appears, enter the user information and click [Confirm].
• The updated user information is applied.
ENGLISH
6. To complete user edit, click [Confirm].
Using the Program
119
Network Setting
Item
Description
Select IP address allocation type.
IP address settings
IP address
Subnet mask
yy Get the IP address using DHCP: IP address is allocated by
the network automatically.
yy Using Static IP address: Get IP address from the network
administrator and type it manually.
Enter IP address
Enter the subnet mask information for the IP address.
Gateway
Enter IP address of gateway.
Main DNS
Enter the IP address of main DNS server.
Sub DNS
Enter the IP address of secondary DNS server.
ENGLISH
The following explains how to configure the network environment.
120
Using the Program
IP address settings
ENGLISH
You can select the IP address allocation as follows.
1. In the main menu, touch the [Environment] menu icon.
2. In the Settings list, touch Network Setting.
3. In the detailed settings list, touch IP address settings.
4. Touch an IP address allocation type you want.
• Get the IP address using DHCP: IP address is allocated by the network automatically
• Using Static IP address: Get IP address from the network administrator and enter it
manually
IP address
You can enter the IP address as follows.
1. In the main menu, touch the [Environment] menu icon.
2. In the Settings list, touch Network Setting.
3. In the detailed settings list, touch IP address.
4. When the IP information window appears, touch the [Apply] button.
Using the Program
121
Subnet mask
1. In the main menu, touch the [Environment] menu icon.
2. In the Settings list, touch Network Setting.
3. In the detailed settings list, touch Subnet mask.
4. When the IP Information window appears, enter the subnet mask information, click [Apply].
Gateway
You can enter the IP address of a gateway as follows.
1. In the main menu, touch the [Environment] menu icon.
2. In the Settings list, touch Network Setting.
3. In the detailed settings list, touch Gateway.
4. When the IP Information window appears, enter the IP address of the gateway and click [Apply].
ENGLISH
You can enter the subnet mask information for an IP address as follows.
122
Using the Program
Main DNS
ENGLISH
You can enter the IP address of a main DNS server as follows.
1. In the main menu, touch the [Environment] menu icon.
2. In the Settings list, touch Network Setting.
3. In the detailed settings list, touch Main DNS.
4. When the DNS Server window appears, enter the IP address of the main DNS server and click
[Confirm].
Sub DNS
You can enter the IP address of a secondary DNS server as follows.
1. In the main menu, touch the [Environment] menu icon.
2. In the Settings list, touch Network Setting.
3. In the detailed settings list, touch Sub DNS.
4. When the DNS Server window appears, enter the IP address of the secondary DNS server and
click [Confirm].
Using the Program
123
E-Mail Setting
administrator for reviewing. The following explains how to configure the email.
Item
Description
E-mail account settings
Configuring user email account.
E-mail settings
Select whether to use the email.
Email Subject
Type an email subject line when sending an email.
Receiving e-mail
Register the email address of the receiver who will receive the
email.
The transmission cycle
during error occurs
(minutes)
Set the transmission cycle to send an email if an error occurs.
Automatic daily
error-notification mail
Configure an email to be sent at 00:00 every day, even if there
are no errors to report.
ENGLISH
When the administrator is not present, AC Smart Premium emails any error information to the
124
Using the Program
E-mail account settings
ENGLISH
You can configure the user's email account.
1. In the main menu, touch the [Environment] menu icon.
2. In the Settings list, touch E-Mail Setting.
3. In the detailed settings list, touch E-mail account settings.
4. Type the email account information.
• User name: Enter the email user's name.
• Address e-mail: Enter the user's e-mail address.
• Outgoing mail server(SMTP): Enter the address of the mail server.
• Outgoing mail server port: Enter the port of the mail server.
• Server Access Account: Enter the server connection account.
• Password: Enter the password to log onto the mail server.
5. Touch [Test account setting] to check if the configured account is correct.
6. When the Account Configuration Completion window appears, touch [Confirm].
7. To complete the email account configuration, touch the [Confirm] button.
Using the Program
125
E-mail settings
1. In the main menu, touch the [Environment] menu icon.
2. In the Settings list, touch E-Mail Setting.
3. In the detailed settings list, touch E-mail settings.
• If Enable is selected, the check box turns red and the Email Subject, Receiving e-mail,
The transmission cycle during error occurs (minutes), and Automatic daily
errornotification mail are enabled.
Email Subject
You can type an email subject line as follows.
1. In the main menu, touch the [Environment] menu icon.
2. In the Settings list, touch E-Mail Setting.
3. In the detailed settings list, touch Email Subject.
4. When the Configuring Email window appears, enter the email title and click [Confirm].
ENGLISH
You can select whether to use the email function as follows.
126
Using the Program
Receiving e-mail
ENGLISH
You can register the email address of up to three email receivers as follows.
1. In the main menu, touch the [Environment] menu icon.
2. In the Settings list, touch E-Mail Setting.
3. In the detailed settings list, touch Receiving e-mail.
4. When the Configuring Email window appears, enter the email address of the email receiver and
click [Confirm].
The transmission cycle during error occurs (minutes)
You can set the schedule for when to send an email (when an error occurs) from 10 minutes to within
one hour as follows.
1. In the main menu, touch the [Environment] menu icon.
2. In the Settings list, touch E-Mail Setting.
3. In the detailed settings list, touch The transmission cycle during error occurs (minutes).
4. When the Select an Email Schedule window appears, touch a sending schedule you want.
Using the Program
127
Automatic daily error-notification mail
follows.
1. In the main menu, touch the [Environment] menu icon.
2. In the Settings list, touch E-Mail Setting.
3. In the detailed settings list, touch Automatic daily error-notification mail.
• Enable is selected, the check box turns red.
ENGLISH
You can configure an email to be sent automatically once per day, even if there are no error, as
128
Using the Program
TMS Setting
ENGLISH
The following explains how to configure the remote monitoring and control system.
Item
TMS configuration
TMS server address
TMS server port
Update Cycle (seconds)
Site address
Description
Select whether to use a remote control service.
Configure the remote control service server address.
Configure the remote control service port.
Configures the remote control service update cycle
(in seconds).
Enter an address for the remote site.
Site name
Enter the site name.
Site code
Touch the [Request Site Code] button to enter the site code.
Admin Name
Admin Contact
Enter the name of the site manager.
Enter the site manager's phone number.
Using the Program
129
TMS configuration
1. In the main menu, touch the [Environment] menu icon.
2. In the Settings list, touch TMS Setting.
3. In the detailed settings list, touch TMS configuration.
• If Enable is selected, the check box turns red and TMS server address, TMS server port,
Update Cycle (seconds), Site address, Site name, Site code, Admin Name, and Admin
Contact are enabled.
ENGLISH
You can select whether to use the remote control service as follows.
130
Using the Program
TMS server address
ENGLISH
You can configure the server address of the remote control service as follows.
1. In the main menu, touch the [Environment] menu icon.
2. In the Settings list, touch TMS Setting.
3. In the detailed settings list, touch TMS server address.
4. When the Remote Service Information window appears, enter the service server address and
click [Confirm].
TMS server port
You can configure the server port of the remote control service as follows.
1. In the main menu, touch the [Environment] menu icon.
2. In the Settings list, touch TMS Setting.
3. In the detailed settings list, touch TMS Server Port.
4. When the Remote Service Information window appears, enter the service server port and click
[Confirm].
Using the Program
131
Update Cycle (seconds)
1. In the main menu, touch the [Environment] menu icon.
2. In the Settings list, touch TMS Setting.
3. In the detailed settings list, touch Update Cycle (seconds).
4. When the Configuring Update Cycle window appears, touch an update cycle you want.
Site address
You can type the address of the site where AC Smart Premium is installed.
1. In the main menu, touch the [Environment] menu icon.
2. In the Settings list, touch TMS Setting.
3. In the detailed settings list, touch Site address.
4. When the Configuring Site Information window appears, enter the site address and click
[Confirm].
ENGLISH
You can configure the update cycle of the remote control service information as follows.
132
Using the Program
Site name
ENGLISH
You can type the name of the site where AC Smart Premium is installed.
1. In the main menu, touch the [Environment] menu icon.
2. In the Settings list, touch TMS Setting.
3. In the detailed settings list, touch Site name.
4. When the Configuring Site Information window appears, enter the site name and click [Confirm].
Site code
You can allocate a code for site management as follows.
1. In the main menu, touch the [Environment] menu icon.
2. In the Settings list, touch TMS Setting.
3. In the detailed settings list, touch Site code.
4. When the Configuring Site Information window appears, touch the [Request a site code] button
to enter the site code and touch [Confirm].
Notes
You must enter the site address details before you can request the site code.
Using the Program
133
Admin Name
1. In the main menu, touch the [Environment] menu icon.
2. In the Settings list, touch TMS Setting.
3. In the detailed settings list, touch Admin Name.
4. When the Configuring Site Manager Information window appears, enter the site manager's name
and click [Confirm].
Admin Contact
You can type the site manager's phone number as follows.
1. In the main menu, touch the [Environment] menu icon.
2. In the Settings list, touch TMS Setting.
3. In the detailed settings list, touch Admin Contact.
4. When the Configuring Site Manager Information window appears, enter the site manager's phone
number and click [Confirm].
ENGLISH
You can type the site manager's name as follows.
ENGLISH
MEMO
Hint
ENGLISH
Hint
Control Codes
AC Smart Premium may display the following control codes during usage
Control Code
Description
S
Displayed when the device status has changed due to the control
M
Displayed when the system settings have changed
E
Displayed when there is an error
Error Codes
The followings are the error codes that occur while using AC Smart Premium.
Indoor Device, ERV or ERV DX, AWHP(Hydro kit), AHU error
Error
Code
Indoor Device
ERV or ERV DX
AWHP(Hydro kit)
AHU
0
No error
No error
No error
1
Indoor sensor air)
open/short
Air intake sensor
malfunction
Indoor air
thermometer
malfunction
2
Indoor sensor
(intake pipe) open/
short
Refrigerant intake
thermometer
malfunction
Refrigerant intake
thermometer
malfunction
Communication
PCB indoor
sensor (intake
pipe) error
3
Remote control
malfunction
Remote control
malfunction
Remote control
malfunction
The remote control is
not functioning for 3
minutes or longer.
4
Drain pump
malfunction
Drain pump
malfunction
Communication PCB
is not functioning for 3
minutes or or longer.
Communication
error (indoor ↔ outdoor)
Communication
error (indoor ↔
outdoor)
Communication
error
(communication
PCB ↔ outdoor)
Refrigerant outtake
thermometer
malfunction
Refrigerant outtake
thermometer
malfunction
Communication
PCB indoor
sensor (outtake
pipe) error
5
Communication
error
(indoor ↔ outdoor)
6
Indoor sensor
(outtake pipe) open/
short
135
136
Hint
Error
Code
ENGLISH
7
Indoor Device
ERV or ERV DX
AWHP(Hydro kit)
AHU
Atypical operation
Atypical operation
Atypical operation
Operate smoke
control through
smoke detection.
8
Hot water
thermometer
malfunction
9
EEPROM ERROR
(indoor unit)
EEPROM ERROR
(indoor unit)
EEPROM ERROR
(indoor unit)
Indoor fan LOCK
(operation error)
Indoor fan Lock
(operation error)
11
HHU/boiler
communication error
(HHU)
12
Indoor mid-pipe sensor
error
Boiler error (HHU)
13
Heater terminal
block sensor
(A-PAC)
Solar heat
temperature sensor
error
Temperature
(ERV, air supply,
external air,
Mix) is outside
acceptable range.
Indoor unit flow
switch operation
error
Humidity (ERV, air
supply, external
air) is outside
acceptable range
Water pipe
overheating
CO₂ value is
within acceptable
range
Simultaneous
AWHP temperature
sensor error
Pressure
(pressure change,
static pressure)
is outside
acceptable range
17
ERV DX air out
sensor
Inlet water
temperature sensor
error
Speed (ERV
and air supply
flow) is outside
acceptable range.
18
ERV DX air return
sensor
Outlet water
temperature sensor
error
19
ERV DX Main
PCB ← Sub PCB
communication error
Elec/Heater outlet
water temperature
sensor error
10
14
O-ROTOR
15
16
(BLDC FAN driver)
communication error
Hint
Error
Code
ERV or ERV DX
ERV DX Main
PCB → Sub PCB
communication error
AWHP(Hydro kit)
Elec/heater error
Outdoor Unit Errors
Error
Code
Description
21
DC peak
22
Max ct (CT 2): Maximum current error
23
DC link voltage (low)
24
High voltage/heat plate SW
25
Under-voltage/over-voltage
26
DC comp position error
27
PSC fault error
28
DC link voltage (high)
29
Comp over-current
30
Surge in static speed #2 compressor discharge temperature
31
CT err (low current)
32
Inverter discharge temperature error (high)
33
Surge in static speed #1 compressor discharge temperature
34
Surge in high voltage
35
Drop in low voltage
36
Low compression ratio error
37
Compression ratio limit exceeded
39
Communication error (inverter ↔ PFC)
40
Inverter CT sensor open/short
41
Inverter discharge temperature sensor open/short
42
Low voltage sensor open/short
43
Heat exchanger temperature sensor (top)
44
Outdoor air temperature sensor open/short
45
Outdoor pipe (top) sensor open/short
46
Compressor suction temperature sensor open/short
47
Static speed #1 compressor discharge temperature sensor error
AHU
ENGLISH
20
Indoor Device
137
138
Hint
ENGLISH
Error
Code
Description
48
Heat exchanger temperature sensor (bottom) (SUPER3: Static speed #2 compressor
discharge temperature sensor error)
49
Outdoor voltage sensor error (SUPER3: IPM temperature sensor error)
50
Missing phase of outdoor 3-phase power
51
Over-capacity error (indoor unit capacity limit exceeded)
52
Communication error (inverter board → main board)
53
Communication error (indoor device → outdoor unit)
54
RST reverse phase detection
55
Communication error (central to main controller)
56
Communication error (main to central controller)
57
Communication error (main board to inverter board)
58
Incorrect connection of tax product (tax-exempt indoor unit to taxed outdoor unit)
59
Mixed installation of slave outdoor unit
60
PCB EEPROM error (MULTI V: inverter PCB EEPROM error)
61
Inverter discharge temperature error (high)
62
Heatsink error (high)
63
Outdoor pipe temperature error (low)
65
Heatsink Th error (open/short)
66
Bad connection/piping (incorrect connection of wire, pipe, LEV, etc.)
67
Outdoor fan lock error (with BLDC)
68
Static speed comp CT open (add MPS)
69
Static #1 CT sensor error
70
Static #2 CT sensor error
71
Input CT sensor error
72
Communication error (louver ↔ fan)
73
Input instant over-current (peak)
74
Inverter PCB phase unbalance
75
Fan CT sensor error
76
Fan DC link over-voltage error
77
Fan over-current error
78
Fan hall sensor error
79
Fan start failure error
80
Louver motor over-current
81
Louver limit SW error
Hint
Error
Code
139
Description
A-cycle low pressure error
83
B-cycle low pressure error
84
A-cycle high pressure error
ENGLISH
82
85
B-cycle high pressure error
86
Main PCB EEPROM error
87
Fan PCB EEPROM error
88
PFC PCB EEPROM error
89
Detachable type distributor communication error
MultiV 20Hp, 30Hp, 40Hp, error
Error
Code
Description
100
SLAVE1 static speed compressor 1 discharge temperature surge error
101
SLAVE1 static speed compressor 2 discharge temperature surge error
102
SLAVE2 static speed compressor 1 discharge temperature surge error
103
SLAVE2 static speed compressor 2 discharge temperature surge error
104
Communication error with outdoor unit (slave to master)
105
Fan board communication error (fan to outdoor unit)
106
Fan board (IPM fault)
107
Fan board (low voltage error)
108
Communication error (outdoor unit to fan)
109
SLAVE1 (high voltage SW error)
110
SLAVE1 (reverse phase error)
111
SLAVE1 (communication error: master to slave)
112
Master outdoor unit sensor (oil pipe temperature sensor error)
113
Master outdoor unit sensor (fluid pipe temperature sensor error)
114
Master outdoor unit sensor (overcooling inlet temperature sensor error)
115
Master outdoor unit sensor (overcooling outlet temperature sensor error)
116
SLAVE1 outdoor unit sensor (high voltage sensor error)
117
SLAVE1 outdoor unit sensor (low voltage sensor error)
118
SLAVE1 outdoor unit sensor (low voltage sensor error)
119
SLAVE1 outdoor unit sensor (oil pipe temperature sensor error)
120
SLAVE1 outdoor unit sensor (suction temperature sensor error)
140
Hint
Error
Code
Description
ENGLISH
121
SLAVE1 outdoor unit sensor (static speed compressor 1 discharge temperature error)
122
SLAVE1 outdoor unit sensor (static speed compressor 2 discharge temperature error)
123
SLAVE1 outdoor unit sensor (heat exchanger temperature sensor A error)
124
SLAVE1 outdoor unit sensor (heat exchanger temperature sensor B error)
125
SLAVE1 outdoor unit (fluid pipe temperature sensor error)
126
SLAVE1 outdoor unit (overcooling inlet temperature sensor error)
127
SLAVE1 outdoor unit (overcooling outlet temperature sensor error)
128
SLAVE2 outdoor unit sensor (high voltage sensor error)
129
SLAVE2 outdoor unit sensor (low voltage sensor error)
130
SLAVE2 outdoor unit sensor (air temperature sensor error)
131
SLAVE2 outdoor unit sensor (oil pipe temperature sensor error)
132
SLAVE2 outdoor unit sensor (suction temperature sensor error)
133
SLAVE2 outdoor unit sensor (static speed compressor 1 discharge temperature error)
134
SLAVE2 outdoor unit sensor (static speed compressor 2 discharge temperature error)
135
SLAVE2 outdoor unit sensor (heat exchanger temperature sensor A error)
136
SLAVE2 outdoor unit sensor (heat exchanger temperature sensor B error)
137
SLAVE2 outdoor unit (fluid pipe temperature sensor error)
138
SLAVE2 outdoor unit (overcooling inlet temperature sensor error)
139
SLAVE2 outdoor unit (overcooling outlet temperature sensor error)
140
Fluid pipe sensor error of heat recovery unit
141
Overcooling inlet sensor error of heat recovery unit
142
Overcooling outlet sensor error of heat recovery unit
143
Heat recovery unit communication error
144
Heat recovery unit reserve 1
145
Heat recovery unit reserve 2
146
Heat recovery unit reserve 3
147
Heat recovery unit reserve 4
148
Heat recovery unit reserve 5
176
SLAVE2 static speed 1 compressor over-current/under-current
177
SLAVE2 static speed 2 compressor over-current/under-current
178
SLAVE3 static speed 1 compressor over-current/under-current
179
SLAVE3 static speed 2 compressor over-current/under-current
180
Anti-Freeze (water-cooling)
181
Water temperature sensor error (water-cooling)
Hint
Error
Code
Description
Sub Micom communication error
183
Oil supply failure
184
Inverter oil pipe temperature sensor error
185
Static #1 oil pipe temperature sensor error
186
Static #2 oil pipe temperature sensor error
193
Fan board heat plate temperature surge
194
Fan board heat plate temperature sensor error
Super Errors
Description
200
Fan board heat plate temperature sensor error
201
Fluid pipe sensor error (fluid pipe sensor of HR Unit1 open/short)
202
Overcooling inlet sensor error (overcooling inlet sensor of HR Unit1 open/short)
203
Overcooling outlet sensor error (overcooling outlet sensor of HR unit1 open/short)
204
Overcooling outlet sensor error (overcooling outlet sensor of HR unit1 open/short)
205
Fluid pipe sensor error (fluid pipe sensor of HR Unit2 open/short)
206
Overcooling inlet sensor error (overcooling inlet sensor of HR Unit2 open/short)
207
Overcooling outlet sensor error (overcooling outlet sensor of HR unit2 open/short)
208
Communication error (no outdoor unit signal for 3 min from HR unit2)
209
Fluid pipe sensor error (fluid pipe sensor of HR Unit3 open/short)
210
Overcooling inlet sensor error (overcooling inlet sensor of HR Unit3 open/short)
211
Overcooling outlet sensor error (overcooling outlet sensor of HR unit3 open/short)
212
Communication error (no outdoor unit signal for 3 min from HR unit3)
213
Fluid pipe sensor error (fluid pipe sensor of HR Unit4 open/short)
214
Overcooling inlet sensor error (overcooling inlet sensor of HR Unit4 open/short)
215
Overcooling outlet sensor error (overcooling outlet sensor of HR unit4 open/short)
216
Communication error (no outdoor unit signal for 3 min from HR unit4)
217
Fluid pipe sensor error (fluid pipe sensor of HR Unit5 open/short)
218
Overcooling inlet sensor error (overcooling inlet sensor of HR Unit5 open/short)
219
Overcooling outlet sensor error (overcooling outlet sensor of HR unit5 open/short)
220
Communication error (no outdoor unit signal for 3 min from HR unit5)
221
Fluid pipe sensor error (fluid pipe sensor of HR Unit6 open/short)
ENGLISH
182
Error
Code
141
142
Hint
Error
Code
Description
ENGLISH
222
Overcooling inlet sensor error (overcooling inlet sensor of HR Unit6 open/short)
223
Overcooling outlet sensor error (overcooling outlet sensor of HR unit6 open/short)
224
Communication error (no outdoor unit signal for 3 min from HR unit6)
225
Fluid pipe sensor error (fluid pipe sensor of HR Unit7 open/short)
226
Overcooling inlet sensor error (overcooling inlet sensor of HR Unit7 open/short)
227
Overcooling outlet sensor error (overcooling outlet sensor of HR unit7 open/short)
228
Communication error (no outdoor unit signal for 3 min from HR unit7)
229
Fluid pipe sensor error (fluid pipe sensor of HR Unit8 open/short)
230
Overcooling inlet sensor error (overcooling inlet sensor of HR Unit 8 open/short)
231
Overcooling outlet sensor error (overcooling outlet sensor of HR unit8 open/short)
232
Communication error (no outdoor unit signal for 3 min from HR unit8)
233
Fluid pipe sensor error (fluid pipe sensor of HR Unit9 open/short)
234
Overcooling inlet sensor error (overcooling inlet sensor of HR Unit9 open/short)
235
Overcooling outlet sensor error (overcooling outlet sensor of HR unit9 open/short)
236
Communication error (no outdoor unit signal for 3 min from HR unit9)
Central Controller Errors
Error
Code
Description
240
Communication error (PC central controller ↔ I-GW)
242
Communication error (central controller ↔ indoor unit)
246
Data in time out error from central controller
247
Communication error (ACM Client ↔ ACM Server)
248
Communication error (ACP Client ↔ ACP Server)
250
Checksum error
251
Communication error (AC Smart to 128-room expansion kit)
Hint
143
Pre-Tech Support Checklist
Symptom
Check
The alarm
sound does not
stop.
yy Is the demand controller
working normally?
yy Is the LAN cable connected to
the product?
Actions
yy Check if the demand controller is
normal.
yy Check if the LAN cable is connected
correctly to the device.
All products
continue to turn
off.
Is DI1 CH short-circuited?
Check if DI1 CH is open or short circuited.
(DI1 CH should be always open except
when a fire occurs.)
The product
was reset at
midnight.
The product is automatically reset
every morning at 02:05 am.
The device is
not controlled.
Is the device you want to control
not locked?
Check if the lock is on and if so, disable
the lock.
The device icon
has an error
mark.
Is the device with errors
connected correctly?
If devices are not correctly connected,
the error sign is displayed. Check the
connection status of the devices.
Guide to Open Source Software
The following GPL/LGPL execution file and libraries used for this product follows GPL/LGPL license
contract.
If you request source code to LG Electronics through the following e-mail, we will send them in
CDROM with the payment necessary for medium and transportation.
opensource@lge.com
This suggestion is valid for 3 years after you received this product from LG Electronics.
You can receive the original GPL/LGPL license from http://opensource.lge.com.
Part of the software used for this product follows the following copyright.
Copyright ⓒ1998-2002 Daniel Veillard. All Rights Reserved
ENGLISH
If the product malfunctions, please check the following before calling the service center.
ENGLISH
MEMO
ENGLISH
MEMO
ENGLISH
MEMO
ENGLISH
MEMO
ENGLISH
MEMO
ENGLISH
MEMO
ENGLISH
MEMO