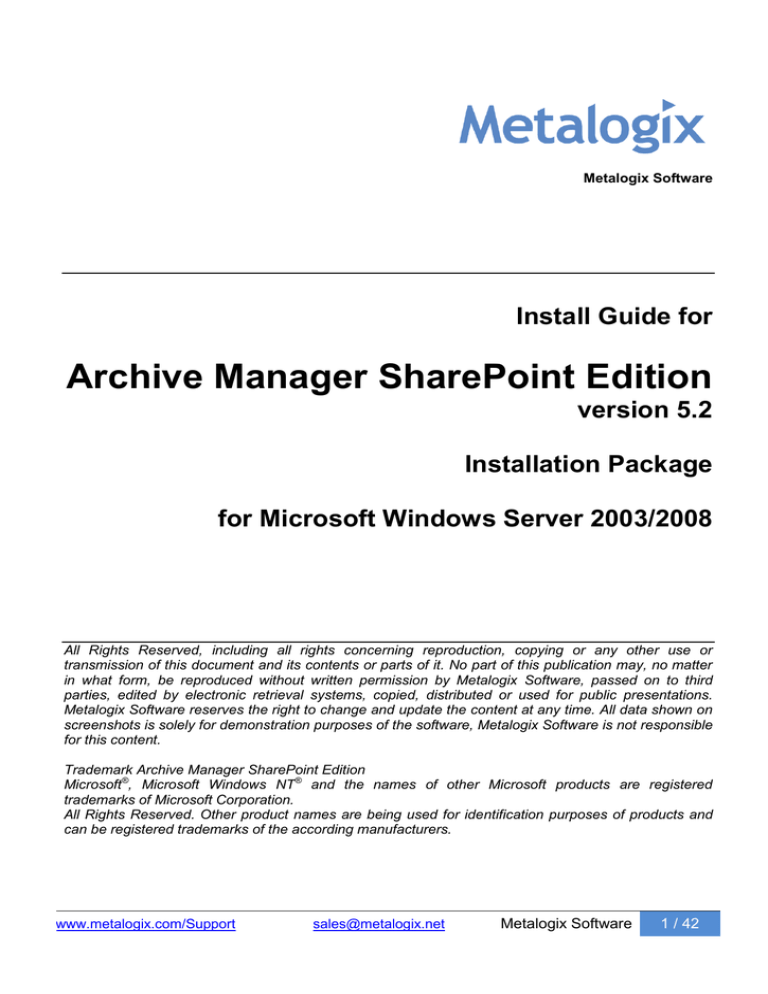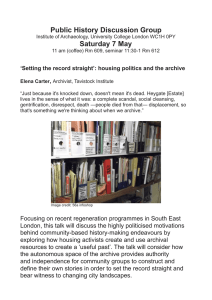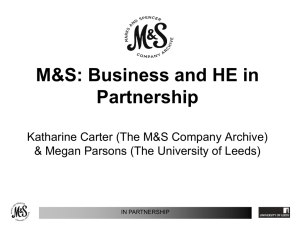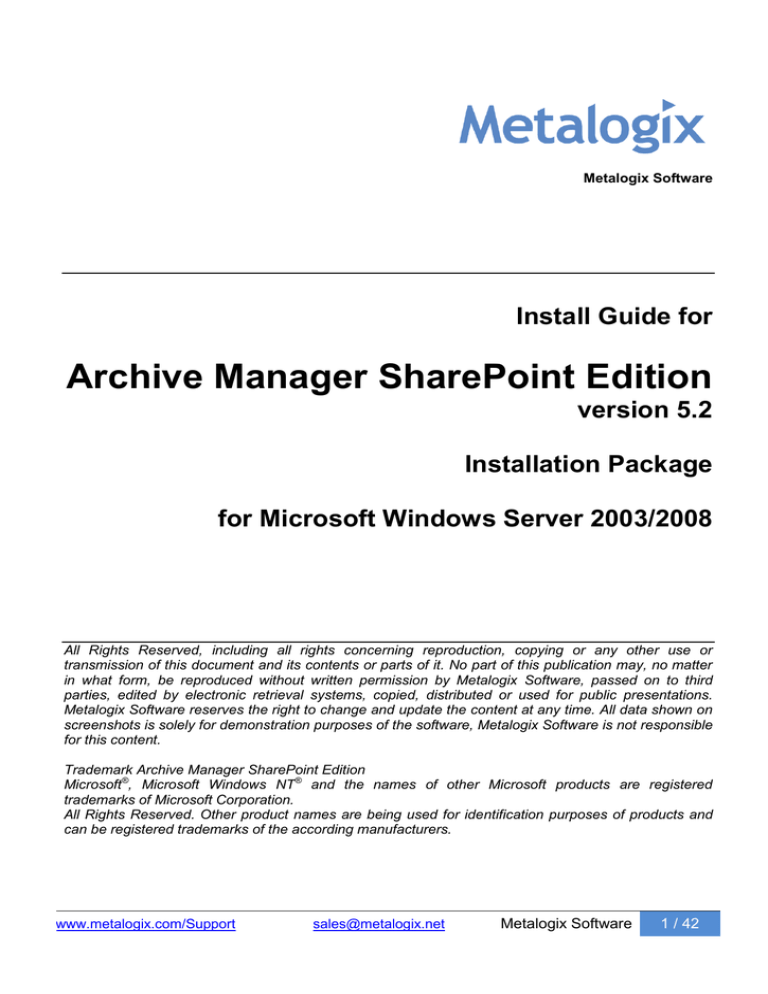
Metalogix Software
Install Guide for
Archive Manager SharePoint Edition
version 5.2
Installation Package
for Microsoft Windows Server 2003/2008
All Rights Reserved, including all rights concerning reproduction, copying or any other use or
transmission of this document and its contents or parts of it. No part of this publication may, no matter
in what form, be reproduced without written permission by Metalogix Software, passed on to third
parties, edited by electronic retrieval systems, copied, distributed or used for public presentations.
Metalogix Software reserves the right to change and update the content at any time. All data shown on
screenshots is solely for demonstration purposes of the software, Metalogix Software is not responsible
for this content.
Trademark Archive Manager SharePoint Edition
Microsoft®, Microsoft Windows NT® and the names of other Microsoft products are registered
trademarks of Microsoft Corporation.
All Rights Reserved. Other product names are being used for identification purposes of products and
can be registered trademarks of the according manufacturers.
www.metalogix.com/Support
sales@metalogix.net
Metalogix Software
1 / 42
Manage, Migrate, Archive, Store, Protect
Table of Contents
Introduction ..........................................................................................................................................3
What is Archive Manager SharePoint Edition ....................................................................................3
Process of archiving with Archive Manager using HSM store .............................................................3
Supported software environments ......................................................................................................5
Technical requirements ......................................................................................................................5
Database.........................................................................................................................................6
Configuration...................................................................................................................................6
Upgrading Archive Manager SharePoint Edition from version 4.2 or older .....................................9
Installation ..........................................................................................................................................11
Express installation .......................................................................................................................13
Advanced installation ....................................................................................................................22
Post Installation Configuration .......................................................................................................33
Context menu deployment ............................................................................................................39
Troubleshooting – auto-retrieve not working..................................................................................40
Planning and Tools tab ......................................................................................................................42
www.metalogix.com
Mail Support: www.metalogix.com/Support
Metalogix makes every effort to perform comprehensive testing but cannot guarantee, due to environmental differences, that
all functions will work in every environment. It is always recommended that testing be conducted within your own environment
to confirm functionality and compatibility.
www.metalogix.com/Support
sales@metalogix.net
Metalogix Software
2 / 42
Manage, Migrate, Archive, Store, Protect
Introduction
The Installation package makes the Archive Manager SharePoint Edition installation process
very transparent and intuitive. This manual leads you through the dialogs of the installation
wizard and describes the step-by-step installation of Archive Manager.
What is Archive Manager SharePoint Edition
Archive Manager SharePoint Edition- is a software solution for archiving documents
transparently, while preserving the existing structure of folders and documents on SharePoint
Portal (SPP) 2007 (SP1 or above) / 2010 SP1. It provides full version management with the
ability to retrieve any of the versions or possibility to archive only major versions of documents.
Archived documents are replaced with a shortcut, which takes up much less space, yet the
integration into the SharePoint environment is transparent, for the end-user there is no
difference between an archived and a non-archived document.
With Archive Manager SharePoint Edition you increase the capacity of fast and expensive
storage media by using cheaper slower devices instead. Archive Manager improves system
performance by reducing the SharePoint production database and the backup time for the
SharePoint environment when it replaces SPP documents with shortcuts. All document
metadata (including internal document IDs) are preserved. Standard SharePoint Search works
both for archived and non-archived content. Workflow functionality is not affected by archiving.
The users can still access archived documents directly from the SharePoint Portal.
The system is fully automated, and the administrator needs to specify only the attributes of its
behavior. It enables centralized search through company data which is faster and more
efficient than searching through different machines/systems.
With Archive Manager, you can archive documents in supported web parts of MS SharePoint
either manually or automatically. Automatic archiving is done via scheduled tasks – jobs.
Process of archiving with Archive Manager using HSM store
Archive Manager SharePoint Edition transfers the desired document to the HSM system,
which stores and retrieves documents. The HSM system works with a database because the
information contained in the shortcut is stored in MS SQL. The HSM system passes down this
document to a store specified by the administrator, which allows the document to be
compressed “on the fly”. A shortcut of only a few kilobytes remains at document’s original
location. This shortcut bears the same name and the same file extension as the original file
and includes information about the new location of the archived document.
Users may work with archived documents as usual which means: when an archived document
is reopened, Archive Manager passes the information from the shortcut onto the HSM system
and the document is automatically restored from the store. For users it seems as if they are
working in a normal environment.
www.metalogix.com/Support
sales@metalogix.net
Metalogix Software
3 / 42
Manage, Migrate, Archive, Store, Protect
The HSM system developed by Metalogix Software includes the Single Instance Store service
(SIS) which enables versioning in cooperation with Archive Manager. Due to versioning the
HSM system keeps track of any changes made to a document, e.g.:
who modified the document;
when this modification occurred;
what was modified within the document.
With versioning enabled, the administrator may retrieve older versions. Even files whose
shortcuts were permanently deleted from the SPP can be retrieved and restored. The Single
Instance Store service also ensures that files from different locations that have identical
content are stored in HSM just once. This feature saves significant space when storing
documents.
Supported MS SharePoint Portal web parts
Supported SharePoint web parts can be accessed and archived with Archive Manager
SharePoint Edition:
SharePoint 2007
Web part
Support
Document Library
Form Library
Wiki Page Library
Picture Library
Translation Management Library
Report Library
Data Connection Library
Slide Library
Announcements
Contacts
Discussion Board
Links
Calendar
Tasks
Project Tasks
Issue Tracking
Survey
www.metalogix.com/Support
No
support
*
*
*
*
*
*
*
*
*
*
*
*
*
*
*
*
sales@metalogix.net
*
Metalogix Software
4 / 42
Manage, Migrate, Archive, Store, Protect
SharePoint 2010
Web part
Support
Document Library
Form Library
Wiki Page Library
Picture Library
Asset Library
Report Library
Data Connection Library
Slide Library
Announcements
Contacts
Discussion Board
Links
Calendar
Tasks
Project Tasks
Issue Tracking
Survey
No
support
*
*
*
*
*
*
*
*
*
*
*
*
*
*
*
*
*
NOTE: Personal sites are also supported. It is possible to archive documents from them. The
user running the Remote service (usually the SharePoint admin) has to be a Site Collection
Administrator in the corresponding personal site.
Generally, Archive Manager is able to archive from sites where the user running the Archive
Manager services is a Site Collection Administrator.
Supported software environments
Archive Manager SharePoint Edition is supported on:
MS SharePoint Portal 2007 (SP1 or above) / 2010 SP1, WSS 3.0
Windows 2003/2008, 64-bit version
Windows 2003/2008, 32-bit versions
NOTE: If the product is installed on Windows 2008, 64-bit version, then make
sure that Microsoft .NET 3.5 SP1 is installed. For all Windows Servers 2008
check the “Static Content” check box under Server Manager -> Server Roles->
Web Server (IIS) -> Role Services.
Windows Storage Server 2003, 32-bit versions
Technical requirements
To run the installation you must have .NET Framework 2.0 SP2 or higher and MS SharePoint
2007 (SP1 or above) / 2010 SP1 installed. These prerequisites are also checked by the
installation package.
www.metalogix.com/Support
sales@metalogix.net
Metalogix Software
5 / 42
Manage, Migrate, Archive, Store, Protect
No other software using the EBS (External Blob Storage) technology can be installed on the
SharePoint server. The basic architecture of the EBS Technology allows only one EBS
provider deployed.
You can query the status of the Archive Manager EBS provider component by running
RegisterEBSProvider.exe in the main installation directory. Use the /s parameter:
c:\Program Files (x86)\Metalogix\MAM4Share>RegisterEBSProvider.exe /s
The Archive Manager EBS provider is registered.
Database
Archive Manager SharePoint Edition works with MS SQL database (2005 and higher). The
setup can install the database or you can use an existing database.
We recommend installing the latest version of MDAC (Microsoft Data Access Components).
The installation wizard notifies the user if the latest MDAC (version 2.8) is not present. Since
Windows Server 2008, MDAC has changed its name to WDAC which is included as part of the
operating system.
Configuration
It is necessary to mention something about various types of configuration. There are basically
two types:
Simple configuration (one SPP server)
Advanced configuration (front-end and back-end SPP servers).
In case of simple configuration with one SPP server, Archive Manager and HSM can be both
installed on the same machine, i.e. on your SPP server.
www.metalogix.com/Support
sales@metalogix.net
Metalogix Software
6 / 42
Manage, Migrate, Archive, Store, Protect
For advanced configurations, Archive Manager has to be installed on all front-end SPP servers
using the same schema and database (see the following picture).
www.metalogix.com/Support
sales@metalogix.net
Metalogix Software
7 / 42
Manage, Migrate, Archive, Store, Protect
www.metalogix.com/Support
sales@metalogix.net
Metalogix Software
8 / 42
Manage, Migrate, Archive, Store, Protect
Upgrading Archive Manager SharePoint Edition from
version 4.2 or older
In Archive Manager SharePoint Edition, version 4.3 the technology used for content
externalization and auto-retrieving documents was changed to EBS (External Blob Storage).
Updating from 4.2 or an older version has to be done carefully, following these steps:
1. Before upgrading remove the Archive Manager IIS Web Service Extension from IIS
globally and from the separate SharePoint sites as well.
To do so, open Enterprise Manager / SharePoint / Web service extension tab. Select
all site collection in the right pane and click REMOVE.
2. After upgrading: The SharePointShortcutConverter job – In case you are upgrading
from MAM4Share 4.2 or older, running this job once is mandatory (Enterprise
Manager / Scheduler / Jobs tab). The job converts all old MAM4Share shortcuts into
new EBS shortcuts. Otherwise it can happen that old SharePoint shortcut files will not
be retrieved after opening.
www.metalogix.com/Support
sales@metalogix.net
Metalogix Software
9 / 42
Manage, Migrate, Archive, Store, Protect
You can check whether the EBS provider is installed correctly by
RegisterEBSProvider.exe with parameter /s, it will tell you the status of registration:
Example:
c:\Program Files (x86)\Metalogix\MAM4Share>RegisterEBSProvider.exe /s
The Archive Manager EBS provider is registered.
running
EBS deployment is on front-end server level, it is active for all web applications on that server
regardless on the date of creation. It doesn’t matter whether they were created before or after
the Archive Manager SharePoint Edition installation.
www.metalogix.com/Support
sales@metalogix.net
Metalogix Software
10 / 42
Manage, Migrate, Archive, Store, Protect
Installation
To run the Archive Manager SharePoint Edition setup, .NET Framework 2.0 SP2 or higher and
MS SharePoint 2007 (SP1 or above) / 2010 SP1 has to be installed on the machine and the
logged on user has to be a local admin and Farm Admin.
1. Run the Archive Manager self-extracting package. As the default it unzips to
C:\Metalogix \Archive Manager SharePoint Edition package but you can
use the Browse button to change the directory. Click Unzip.
NOTE: It is a good practice to always unzip to the same directory. This is
especially important when updating the product. Keeping the installation in the
same folder helps you to run the update always with the same setting.
2. When files unzip, click OK.
www.metalogix.com/Support
sales@metalogix.net
Metalogix Software
11 / 42
Manage, Migrate, Archive, Store, Protect
3. The wizard opens as default on the Installation section where you can
choose between two types of installation:
Express installation – installs all components on a single server
Advanced installation – allows you to select which components you
want to install. You can also use this option also when you want to
change some of the installation parameters
First we detail all steps of the Express installation. The second section of the
manual deals with Advanced installation.
NOTE: Under the Setups option you can find separate setups for Archive
Manager components. These setups can be deployed in specific cases when
you want to install components of Archive Manager on separate machines.
www.metalogix.com/Support
sales@metalogix.net
Metalogix Software
12 / 42
Manage, Migrate, Archive, Store, Protect
Express installation
To install Archive Manager SharePoint Edition with all its components on a single server:
4. Click Express installation. Firstly, the wizard checks prerequisites:
– IIS
– MDAC (WDAC)
– available MS SQL servers
NOTE: Install package can help you to download, install and configure the
MS SQL Express 2005 database.
– MS SharePoint Server
– License
IIS and MDAC are recommended to be installed. MS SQL database can be
installed by the setup itself. Click Next.
Before proceeding with installation, you need to apply the license. To do so, click Validate
your license button. There can be two different situations:
Archive Manager server has an internet connection (a)
Archive Manager server has NO internet connection (b)
a) If the server has an internet connection, follow the next steps:
-
-
Enter your license key and click Next.
NOTE: If the internet access is filtered out by proxy on the Archive Manager
server, click the Set proxy link to enter the respective parameters.
License will be validated and you can continue the installation.
www.metalogix.com/Support
sales@metalogix.net
Metalogix Software
13 / 42
Manage, Migrate, Archive, Store, Protect
b) If the server has NO internet connection, follow the next steps:
-
Enter your license key.
Select the Offline activation radio button and click Next.
Copy the Activation request text from the Activation request text box or save
it as a file (click the Save to file link)
-
On the machine with internet access open the Metalogix Activation URL:
http://www.metalogix.com/OfflineActivation
Paste the Activation Request text you have copied or Browse for the file you
have saved and click Activate
Activation text is generated. Again copy the text or save it as a file
-
www.metalogix.com/Support
sales@metalogix.net
Metalogix Software
14 / 42
Manage, Migrate, Archive, Store, Protect
-
-
Back on the Archive Manager server click Next to proceed to the Enter your
Activation Response dialog. Paste the Activation text you have copied from
the Metalogix web page or load the file.
Click Next, then Finish.
NOTE: In case your Archive Manager server has no Internet connection permanently, you will
be asked to revalidate your license periodically. It is the same process as described in the part
b) above.
When you have successfully applied the license, click Next in the install wizard to continue the
installation.
www.metalogix.com/Support
sales@metalogix.net
Metalogix Software
15 / 42
Manage, Migrate, Archive, Store, Protect
5. In the next dialog you can choose the installation folder. As the default the
product installs in C:\Program Files\Metalogix. The installation folder can be
changed using the Browse button.
Click Next.
www.metalogix.com/Support
sales@metalogix.net
Metalogix Software
16 / 42
Manage, Migrate, Archive, Store, Protect
6. Specify the super-user account under which the services will be running. This
super-user should be a Farm admin account. Enter it as ‘domain\user’ or use
the Browse AD button to find the super-user. In the Search Active Directory
pop-up window click Find to display available users. Select the super-user
account from the list. Back in the installation dialog fill in its password and click
Next.
www.metalogix.com/Support
sales@metalogix.net
Metalogix Software
17 / 42
Manage, Migrate, Archive, Store, Protect
7. In the next step specify the database server to be used by Archive Manager.
Basically there are two options: (1) to create a new SQL 2005 Express
instance or (2) to use an existing database server:
To create a new SQL 2005 Express instance, check the Create a new
instance option and enter the name for the database server instance
in the text box. The MS SQL 2005 Server Express Edition is not a part
of the Archive Manager installation package, however. You have to
either click Download to download the setup file from the Internet or
Browse for it if you have it saved locally.
To use an existing database check the Use existing server option. In
the text box enter the name of the existing DB server or use the
Browse button to locate it.
If the logged-on user has appropriate rights to administer the chosen
SQL server, you can just check the Use Integrated Windows
authentication check box to log on to that database server.
NOTE: If the Use Integrated Windows authentication check box was not
checked, a pop-up appears. To proceed further you will have to specify the
database user under which the database objects will be created. (This user
can be different from the database user used by Archive Manager.)
www.metalogix.com/Support
sales@metalogix.net
Metalogix Software
18 / 42
Manage, Migrate, Archive, Store, Protect
8. In the HSM server dialog choose the folder where archived files will be stored.
The location of HSM needs to be a drive with plenty of free space to keep the
stored files. The default folder is C:\HSM. As the location of HSM needs to be
a drive with plenty of free space on strong hardware we RECOMMEND
CHANGING the location by clicking the Browse button. After you have
specified a suitable location click Next.
www.metalogix.com/Support
sales@metalogix.net
Metalogix Software
19 / 42
Manage, Migrate, Archive, Store, Protect
9. The installation summary displays settings you have specified in previous
steps. It is useful to print the summary to document all your installation
settings. Then click the Start button to start the installation.
NOTE: If the Start the Enterprise Manager…check box is marked, the
Enterprise Manager – the administrative application of Archive Manager - will
be launched automatically when the installation finishes.
www.metalogix.com/Support
sales@metalogix.net
Metalogix Software
20 / 42
Manage, Migrate, Archive, Store, Protect
10. Wait while the components are being installed.
When the installation finishes click Finish. If any step displays warning you can use double
arrows to show/hide detailed info and try the reinstallation. If it does not help the given step
has to be executed manually – please follow the instructions in the warning.
To complete the installation, see the “Post Installation Configuration” section.
NOTE: In case of Windows Server 2008, please make sure that “Static Content” under Server
Manager -> Server Roles-> Web Server (IIS) -> Role Services is checked.
www.metalogix.com/Support
sales@metalogix.net
Metalogix Software
21 / 42
Manage, Migrate, Archive, Store, Protect
Advanced installation
Advanced installation option allows you to select the components that you want to install. Use
this option when not all components of Archive Manager SharePoint Edition are to be installed
on one machine, e.g. if you have a separate HSM server and you want to install just Archive
Manager without HSM. Using the Advanced installation the administrator can also change
some of the installation parameters.
1. Click Advanced installation. Firstly, the wizard checks prerequisites:
– IIS
– MDAC (WDAC)
– available MS SQL servers
NOTE: Install package can help you to download, install and configure the
MS SQL Express 2005 database.
– MS SharePoint
– License
We recommend that you install IIS and MDAC. MS SQL database can be
installed by the setup itself. Click Next.
Before proceeding with installation, you need to apply the license. To do so, click Validate
your license button. There can be two different situations:
Archive Manager server has an internet connection (a)
Archive Manager server has NO internet connection (b)
a) If the server has an internet connection, follow the next steps:
-
Enter your license key and click Next.
NOTE: If the internet access is filtered out by proxy on the Archive Manager
server, click the Set proxy link to enter the respective parameters.
www.metalogix.com/Support
sales@metalogix.net
Metalogix Software
22 / 42
Manage, Migrate, Archive, Store, Protect
-
License will be validated and you can continue the installation.
b) If the server has NO internet connection, follow the next steps:
-
Enter your license key.
Select the Offline activation radio button and click Next.
Copy the Activation request text from the Activation request text box or save
it as a file (click the Save to file link)
-
On the machine with internet access open the Metalogix Activation URL:
http://www.metalogix.com/OfflineActivation
www.metalogix.com/Support
sales@metalogix.net
Metalogix Software
23 / 42
Manage, Migrate, Archive, Store, Protect
-
-
Paste the Activation Request text you have copied or Browse for the file you
have saved and click Activate
Activation text is generated. Again copy the text or save it as a file
Back on the Archive Manager server click Next to proceed to the Enter your
Activation Response dialog. Paste the Activation text you have copied from
the Metalogix web page or load the file.
Click Next, then Finish.
When you have successfully applied the license, click Next in the install wizard to continue the
installation.
www.metalogix.com/Support
sales@metalogix.net
Metalogix Software
24 / 42
Manage, Migrate, Archive, Store, Protect
2. In the next dialog you can choose the installation folder. As the default the
product installs in C:\Program Files\Metalogix. The installation folder can be
changed by using the Browse button.
Further select the components you want to install on the local machine. Check:
HSM to install it on the local machine
NOTE: HSM can be used by all Archive Manager products. It means
that if you already have an HSM storage installed with other Archive
Manager products, you may use it for Archive Manager SharePoint
Edition as well.
If you do not check to install HSM, you will have to specify the HSM
server later, i.e. the computer where HSM is already installed
Fulltext if you want to install it on the local machine. Fulltext search
service ensures fast and effective searching through documents of
various format
and/or
Archive Manager SharePoint Edition to install it on the local machine
Click Next.
www.metalogix.com/Support
sales@metalogix.net
Metalogix Software
25 / 42
Manage, Migrate, Archive, Store, Protect
3. Specify the super-user account under which the services will be running. This
super-user should be a Farm admin account. Enter it as ‘domain\user’ or use
the Browse AD button to find the super-user. In the Search Active Directory
pop-up window click Find to display available users. Select the super-user
account from the list. Back in the installation dialog fill in its password and click
Next.
www.metalogix.com/Support
sales@metalogix.net
Metalogix Software
26 / 42
Manage, Migrate, Archive, Store, Protect
4. As a next step specify the database server to be used by Archive Manager.
Basically there are two options: (1) to create a new SQL 2005 Express
instance or (2) to use an existing database server:
To create a new SQL 2005 Express instance, check the Create a new
instance option and enter the name for the database server instance in
the text box. However, the MS SQL 2005 Server Express Edition is not
a part of the Archive Manager SharePoint Edition installation package.
You have to either click Download to download the setup file from the
Internet or Browse for it if you already have it saved locally.
To use an existing database check the Use existing server option. In
the text box enter the name of the existing DB server or use the
Browse button to locate it.
If the logged-on user has appropriate rights to administer the chosen
SQL server, you can just check the Use Integrated Windows
authentication text box for logging on to that database server.
NOTE: If the Use Integrated Windows authentication check box was not
checked, a pop-up appears. To proceed further you will have to specify the
database user under which the database objects will be created. (This user
can be different from the database user used by Archive Manager.)
www.metalogix.com/Support
sales@metalogix.net
Metalogix Software
27 / 42
Manage, Migrate, Archive, Store, Protect
The default names for databases used by our product are filled in the HSM
database text box (if you have chosen to install HSM as well), the Archive
Manager database text box and Audit database text box. You can rewrite
the names if you wish. The databases will be created on the chosen server.
Click Next.
www.metalogix.com/Support
sales@metalogix.net
Metalogix Software
28 / 42
Manage, Migrate, Archive, Store, Protect
5. In the HSM server dialog specify the location where the archived files will be
stored:
If you have chosen to install HSM component on the local machine (see
the step 2 of the Advanced installation), specify the folder where
archived files will be stored. Note that the location of HSM needs to be
a drive with plenty of free space to keep the stored files. The default
folder is C:\HSM. As the location of HSM needs to be a drive with
plenty of free space on strong hardware we RECOMMEND
CHANGING the location by clicking the Browse button.
The Store name and Schema name text boxes display default names
of the store and schema which will be created. You can change the
names if you wish. Click Next.
www.metalogix.com/Support
If you have chosen not to install HSM on the local machine (see step 2
of the Advanced installation), the HSM server dialog is different. In the
HSM server text box you need to enter the name of the machine where
HSM is installed. Finally click Next.
sales@metalogix.net
Metalogix Software
29 / 42
Manage, Migrate, Archive, Store, Protect
www.metalogix.com/Support
sales@metalogix.net
Metalogix Software
30 / 42
Manage, Migrate, Archive, Store, Protect
6. If you have chosen to install the fulltext service (see step 2 of the Advanced
installation), the Fulltext search settings dialog will be displayed. There are
two fulltext search engines you can install:
Archive Manager Search Server
If you have chosen this fulltext search engine, in the Index folder text
box specify the folder where the search index will be stored. It has to be
a location with plenty of free space as the size of the index is about
10% size of the whole archive.
In the same way specify the Search cache folder in the appropriate
text box. The default location of these folders is under C:\Program
Files\Metalogix\Fulltext. To change it, use the Browse buttons.
IMPORTANT: To use the Archive Manager Search Service, you need
to upload and enable the appropriate post-processing plugin. It is done
after installation in the Enterprise Manager console. The plugin is called
PFPPLuceneIndexPlugin and can be found in C:\Program Files \
Common Files \ Pam \ Services \ PamPostProcessing \ Plugins.
www.metalogix.com/Support
MS Search
Prerequisites: MS Search Server 2008 or SharePoint Portal
sales@metalogix.net
Metalogix Software
31 / 42
Manage, Migrate, Archive, Store, Protect
7. Now allow installation package to add Archive Manager components (auditing)
to the Windows Firewall Exception list. Archive Manager components will be
then able to communicate through the firewall. Click Next.
8. The installation summary displays settings you have specified in previous
steps. It is useful to print the summary. Click Start button to start the
installation.
NOTE: If the Start Enterprise Manager… is checked, the Enterprise
Manager – administrative application of Archive Manager - will be launched
when the installation finishes.
www.metalogix.com/Support
sales@metalogix.net
Metalogix Software
32 / 42
Manage, Migrate, Archive, Store, Protect
9. Wait while the components are being installed.
When the installation finishes click Finish. If any step displays warning you can use double
arrows to show/hide detailed info and try the reinstallation. If it does not help the given step
has to be executed manually – please follow the instructions in the warning.
To complete the installation, see the “Post Installation Configuration” section.
NOTE: In case of Windows Server 2008, please make sure that “Static Content” under Server
Manager -> Server Roles-> Web Server (IIS) -> Role Services is checked.
Post Installation Configuration
After installation it is necessary to configure:
A. SharePoint connection
B. IIS
A) Right after the installation the Enterprise Manager pops-up. When the Manager is started
for the first time, it will ask you to configure the SharePoint connection in the pop-up dialog:
www.metalogix.com/Support
sales@metalogix.net
Metalogix Software
33 / 42
Manage, Migrate, Archive, Store, Protect
Enter the SharePoint URL in the Address text box.
Select the correct Target type – SharePoint site or SharePoint server.
Under Connect as choose to connect to the SharePoint either with the current user or
different user. The user must be the Site Collection Administrator.
Click Next.
In the next dialog define which SPP versions of the documents (Minor and/or Major) should be
archived.
Check the Replace the latest version with shortcut if you want to create shortcut for the
latest version as well. If the check box is not selected the latest version of the document won’t
be replaced by the shortcut. This version will not be displayed in the Manager as archived.
www.metalogix.com/Support
sales@metalogix.net
Metalogix Software
34 / 42
Manage, Migrate, Archive, Store, Protect
Finally click Finish. Then you can configure your archiving settings, create jobs and start
archiving with Enterprise Manager (see the “Archive Manager SharePoint Edition, admin
manual”).
B) In the following lines we describe IIS7 configuration. For IIS6 the process is similar. The
FilePAMWebService handler mapping has to be configured in the following way:
Apply to ‘*.*‘
Apply to files and folders
NOTE: When adding *.* application extension mapping, specify the following settings:
Limit to: GET,HEAD,POST,DEBUG
Script engine – unchecked
Verify that file exists - unchecked
In case of IIS7 environment on the Archive Manager server, the following additional steps are
required:
1. In the IIS Manager under <ComputerName>/Application Pools find the
FilePAMAppPool. Right-click it and form the context menu select Basic
Settings.
www.metalogix.com/Support
sales@metalogix.net
Metalogix Software
35 / 42
Manage, Migrate, Archive, Store, Protect
2. In the pop-up window change the pipeline mode to “Classic”. Click OK.
3. Back in the IIS Manager locate the <ComputerName>/Sites/Default Web Site/
FilePAMWebService.
Open
the
Handler
mappings
in
the
FilePAMWebService
www.metalogix.com/Support
sales@metalogix.net
Metalogix Software
36 / 42
Manage, Migrate, Archive, Store, Protect
4. Right-click inside the main pane and select Add Script Map from the context
menu.
www.metalogix.com/Support
sales@metalogix.net
Metalogix Software
37 / 42
Manage, Migrate, Archive, Store, Protect
5. In the pop-up window set the new mapping properties:
a. Request path: *.*
b. Execute path: [PATH TO .NET FRAMEWORK]\aspnet_isapi.dll
c. Name: all
To continue click Request Restrictions.
C. In the Request Restriction dialog the Invoke handler only if request is
mapped checkbox must be unchecked.
6. Click OK to save the new mapping.
7. Restart the application pool.
www.metalogix.com/Support
sales@metalogix.net
Metalogix Software
38 / 42
Manage, Migrate, Archive, Store, Protect
Context menu deployment
Archive Manager SharePoint Edition context menu in SharePoint Portal is an optional feature
of Archive Manager. When deployed, users are allowed to archive/restore documents directly
in SharePoint user interface. The tool has to be started on the SharePoint web front end. First
connect to the local SharePoint server, then you can install/remove the context menu on the
selected libraries and lists.
To deploy Archive Manager context menu:
1. Open Start / All Programs / Metalogix / Archive Manager SharePoint
Edition / Archive Manager SharePoint Edition web part installer.
2. Click Connect to WFE.
3. Your SharePoint lists will be displayed in the list view. Unfold the tree. Check
the libraries and lists for which you want to install the context menu.
NOTE: Double-click for recursive selection.
4. Then click Register context-menu web parts.
www.metalogix.com/Support
sales@metalogix.net
Metalogix Software
39 / 42
Manage, Migrate, Archive, Store, Protect
Troubleshooting – auto-retrieve not working
Ensure that the Application pool user for the SharePoint web sites in IIS has the necessary
DCOM rights for the fsaPamHandlerSv object. This user is usually the Network Service. The
DCOM settings should be configured the following way:
1. Run Component Services (click Start /Settings /Control Panel /Administrative
Tools /Component Services).
2. Expand the tree down to Component services / Computers / My Computer /
DCOM Config. Locate the FsaPamHandlerSv, right-click it and select
Properties.
3. In the Properties window switch to the Security tab. In the Launch and
Activation Permissions section click Edit. In the pop-up dialog add the
NETWORK SERVICE and make sure that all permissions (Local/Remote
Launch, Local/Remote Activation) are allowed for the NETWORK SERVICES.
Finally click OK.
www.metalogix.com/Support
sales@metalogix.net
Metalogix Software
40 / 42
Manage, Migrate, Archive, Store, Protect
www.metalogix.com/Support
sales@metalogix.net
Metalogix Software
41 / 42
Manage, Migrate, Archive, Store, Protect
Planning and Tools tab
The Planning tab contains links to prerequisites and product information:
Hardware and software requirements – opens prerequisites document
Check your system – detects if IIS, MDAC, database and MS SharePoint are
available; however, only the MS SharePoint is necessary, database can be
installed by the wizard
Release notes for the Archive Manager SharePoint Edition version being
installed
Link to our homepage
From the Tools tab you can launch:
Configuration tool which allows you to configure Archive Manager SharePoint
Edition and HSM databases
www.metalogix.com/Support
sales@metalogix.net
Metalogix Software
42 / 42