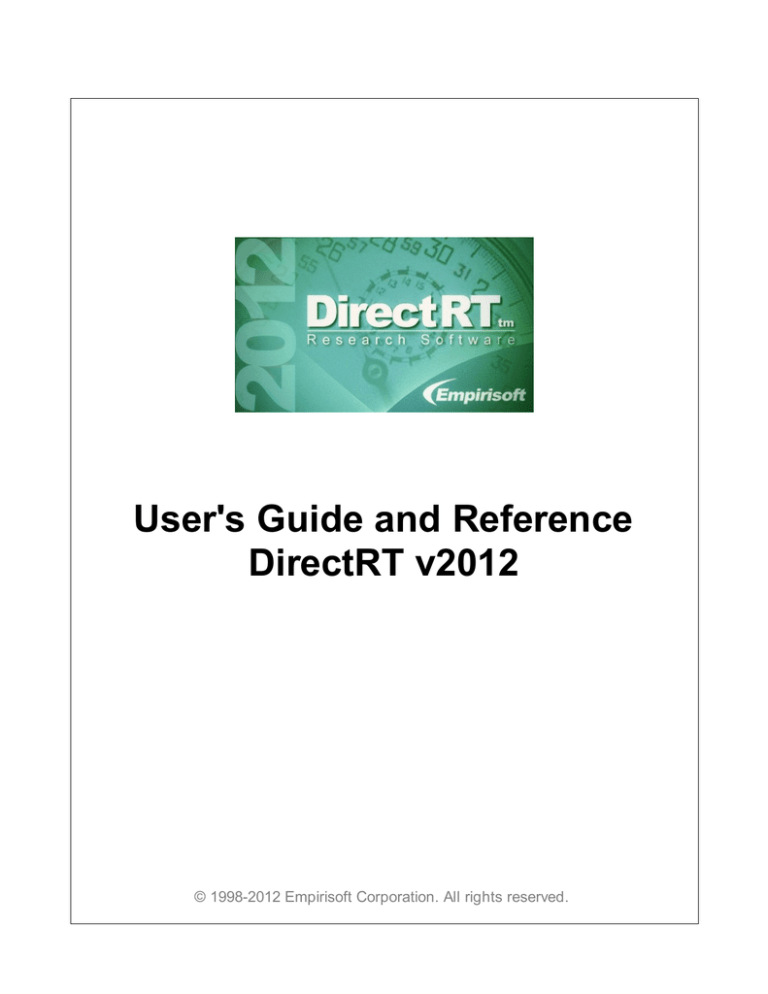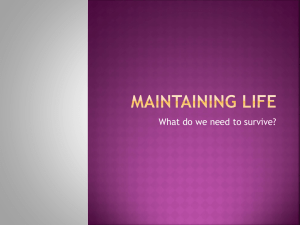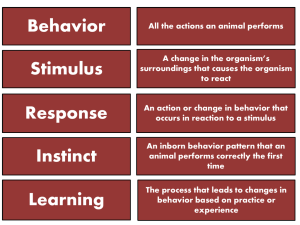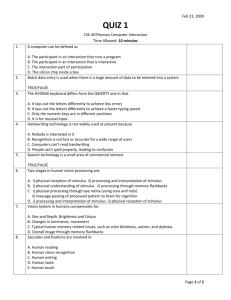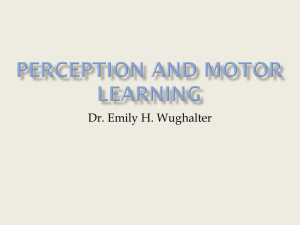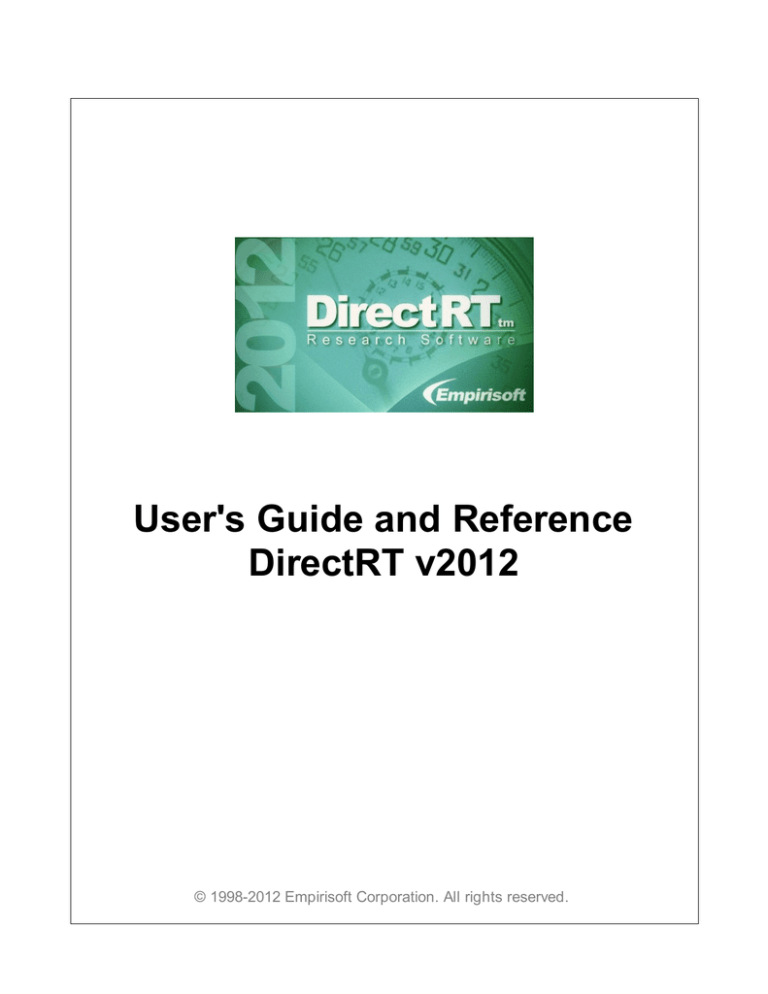
User's Guide and Reference
DirectRT v2012
© 1998-2012 Empirisoft Corporation. All rights reserved.
DirectRT v2012 Users's Guide
© 1998-2012 Empirisoft Corporation
All rights reserved. No parts of this work may be reproduced in any form or by any means - graphic,
electronic, or mechanical, including photocopying, recording, taping, or information storage and retrieval
systems - without the written permission of Empirisoft Corporation.
Products that are referred to in this document may be either trademarks and/or registered trademarks
of the respective owners. The publisher and the author make no claim to these trademarks.
While every precaution has been taken in the preparation of this document, the publisher and the author
assume no responsibility for errors or omissions, or for damages resulting from the use of information
contained in this document or from the use of programs and source code that may accompany it. In no
event shall the publisher and the author be liable for any loss of profit or any other commercial damage
caused or alleged to have been caused directly or indirectly by this document.
Last Modified: October 2011, New York, NY.
Empirisoft Corporation
347 West 39th Street, 13th Floor
New York, NY 10018
Website: www.empirisoft.com
Technical support is available from support.empirisoft.com
Information regarding contact via regular mail, email and phone is available at
www.empirisoft.com/company.aspx.
DirectRT, DirectIN and MediaLab are trademarks of Empirisoft Coporation.
I
Table of Contents
Part I Interactive Help
Part II DirectRT
1
2
DirectRT
Features
........................................................................................................................
2
Setup
........................................................................................................................ 4
Introduction
and Key Concepts
........................................................................................................................
5
Main
Menu Commands
........................................................................................................................
8
TroubleShooting
........................................................................................................................ 11
Part III Input Files
12
Creating
Input Files
........................................................................................................................
12
File
Format
........................................................................................................................
12
Block
........................................................................................................................ 13
Trial
........................................................................................................................ 14
Optional
Fields
........................................................................................................................
14
RBG
- Randomization Between Groups
........................................................................................................................
15
RWG
- Randomization Within Groups
........................................................................................................................
16
Style
........................................................................................................................ 17
Stim
- Stimulus
........................................................................................................................
18
Notes
About Image Files
........................................................................................................................
23
Loc
- Stimulus Location
........................................................................................................................
25
Time
........................................................................................................................ 28
Skipping
........................................................................................................................ 33
Jumping
........................................................................................................................ 34
Using
Random Values
........................................................................................................................
35
Part IV Style Editor
36
About
Styles and the Style Editor
........................................................................................................................
36
Main
Style Window
........................................................................................................................
37
Style
Menu Commands
........................................................................................................................
37
Code
- Assigning a Reference Number
........................................................................................................................
38
Name
........................................................................................................................ 38
Back
- Background Colour
........................................................................................................................
38
Font
Settings
........................................................................................................................
40
Align
- Stimulus and Text Alignment
........................................................................................................................
40
MinMax
- Setting RT Limits
........................................................................................................................
41
Options
........................................................................................................................ 42
..................................................................................................................
Options Window
42
© 1998-2012 Empirisoft Corporation
I
II
..................................................................................................................
Messages
42
..................................................................................................................
Screen Size
43
..................................................................................................................
Trial Interval
43
Part V Running an Input File
44
Running
from the Main Program
........................................................................................................................
44
Running
from a Command Prompt
........................................................................................................................
45
Running
From MediaLab
........................................................................................................................
46
Part VI Output Files
46
Overview
of Data Output
........................................................................................................................
46
Short
Data Files
........................................................................................................................
48
Log
Files - More Data!
........................................................................................................................
49
Part VII DirectRT Tutorial
50
Bare
Bones
........................................................................................................................
52
..................................................................................................................
Text
..................................................................................................................
Images
..................................................................................................................
Text Files
..................................................................................................................
StimLists
..................................................................................................................
Setting Valid Keys
..................................................................................................................
Changing Styles
52
53
53
54
54
55
Basics
........................................................................................................................ 56
..................................................................................................................
More Stim Per Trial
..................................................................................................................
Basics Of Style
..................................................................................................................
Locating Stim
..................................................................................................................
Compound Screens
..................................................................................................................
Formatting Text Files
..................................................................................................................
Using Optional Fields
56
56
57
57
58
58
Ordering
Trials
........................................................................................................................
59
..................................................................................................................
RWG
..................................................................................................................
RBG
..................................................................................................................
RBG + RWG
..................................................................................................................
Skipping
..................................................................................................................
Jumping
59
59
60
60
61
Applications
........................................................................................................................ 62
..................................................................................................................
Pretesting Images
..................................................................................................................
Standard Priming
..................................................................................................................
Priming with Images
..................................................................................................................
Assessing Modern Racism
Part VIII Other Features
62
62
63
63
64
Open
Ended Responses
........................................................................................................................
64
Open
Ended Responses as Stimuli
........................................................................................................................
64
Open
Ended Response Contingenices
........................................................................................................................
65
Joystick
and Mouse Input
........................................................................................................................
66
Joystick
Continuous
........................................................................................................................
67
© 1998-2012 Empirisoft Corporation
III
LightGun,
TouchScreen, Cursor
........................................................................................................................
68
Require
Correct Responses
........................................................................................................................
69
GNAT
- No Response as Valid
........................................................................................................................
70
Key
Release RTs
........................................................................................................................
70
Clear
Screen During an RT
........................................................................................................................
71
Key
Press Feedback
........................................................................................................................
72
Multiple
RTs
........................................................................................................................
73
Require
Multiple Keypresses
........................................................................................................................
73
Using
Previous Stim
........................................................................................................................
74
Yoking
Random Pairs
........................................................................................................................
75
Meta
Commands
........................................................................................................................
75
Play
Sounds
........................................................................................................................
76
Voice
RTs
........................................................................................................................
77
TTL
Signals
........................................................................................................................
80
IAT
........................................................................................................................ 82
Ch'IAT
Children's IAT
........................................................................................................................
83
Advanced
Graphics
........................................................................................................................
83
Part IX Key Codes and Notes
84
Key
Codes
........................................................................................................................
84
Notes
About Image Files
........................................................................................................................
87
Index
90
© 1998-2012 Empirisoft Corporation
III
1
1
DirectRT v2012
Interactive Help
Getting Started
Setup
4
and Features
2
Introduction and Key Concepts
Main Menu Commands
5
8
Designing Experiments
Creating Input Files
12
Styles and the Style Editor
Running an Input File
Viewing Data
36
44
46
DirectRT Samples
50
Overview
Welcome to the PDF documentation for DirectRT v2012. You can search this documentation
using Adobe Acrobat's search tool or by using the table of contents or index at the end of the
document. We have designed this document for easy printing from Acrobat should you prefer a
hard copy manual. Note that all of the information contained in this document can also be
accessed via the interactive help system located in DirectRT's help menu, or by clicking on
"DirectRT Help" in the C:\DirectRT\Help folder after installation.
If you are new to DirectRT, we suggest you start by running some of the samples 50 to see what
DirectRT can do. You can do this by going through the on-line tutorial or you can access the
samples directly just as if they were real experiments.
If you have a question that these help files do not answer, please visit our support site at
support.empirisoft.com or visit www.empirisoft.com/company.aspx to contact us directly.
© 1998-2012 Em piris o ft Co rpo ra t io n
Interactive Help
2
DirectRT
2.1
DirectRT Features
2
The following outlines most of the features and functions that DirectRT provides. Where useful,
links are provided to related "how to.." documentation.
Response Times
Timing resolution of 1 millisecond.
Response timing is synchronized with the screen display so timing always begins when the
screen first begins to draw (eliminates 10-17 milliseconds of random error).
Works with Windows to reduce the impact of system events while timing is taking place.
Uses Microsoft's DirectX to gain the fastest access possible to input events from the
keyboard, mouse, joystick and soundcard.
Optionally define minimum and maximum response times
screens for each when violated.
Collect multiple response times
Define valid keys
Define correct key
and deliver custom message
on a single trial.
73
Collect key release response times
29
41
in addition to key press times.
70
for any response.
29
for any response. Optionally require a correct response
69 .
Input Options
Keyboard, mouse, and joystick input
29
for discrete responses.
Short open ended (fill-in-the-blank) responses
Voice responses via microphone
77
connected to your soundcard.
Option of saving voice responses as wav files
Continuous joystick motion
TTL signals
80
64 .
77
on your hard drive.
67.
can be read from a defined port to gather data from external equipment.
Stimulus Presentation
Create simple or complex visual displays with single or multiple images and text.
Create as many different displays as you need for any given trial.
Play sound
76 ,
video or animation
18
files with tremendous precision.
Can handle multiple simultaneous and/or sequential sound files, with control over left/right
panning and frequency (Hz). Easily synchronized with visual stimuli.
Send precisely synchronized TTL signals 80 to communicate with external equipment (e.g.,
another computer controlling physiological equipment).
Present subject's own responses
64
to open ended questions as stimuli in the same session.
Easily create full screens of instructions
Create multiple style settings
17
18
with formatted text.
with choices of fonts and display colors.
Present full colour graphics 18 that can be as large as full screen and in any resolution from
640x480 to 1600x1200 and beyond 17 .
Present multiple images and/or text in succession or simultaneously.
© 1998-2012 Em piris o ft Co rpo ra t io n
3
DirectRT v2012
Superimpose custom graphics 63 you make (e.g., special rating scales) over any other image
or text. Great for pretesting and rating visual stimuli.
Capture screens from Microsoft PowerPoint 23 and other presentation software and present
them as stimulus or instruction screens in your experiment.
Precisely locate images and text
25
with flexible and easy to use alignment options.
Display of stimulus screens is synchronized with the monitor's refresh rate resulting in highly
controlled presentation rates.
Enter stimulus presentation times 28 in milliseconds. DirectRT will determine the screen
refresh rate and will present the stimulus for the number of screen refreshes that will comes
closest to your specified interval. All actual display times are written to a log file for each
session.
Randomization & Trial Structure
Randomize trials within a single block
16 .
Randomize the order that blocks of trials are presented
15.
Randomly select which items from a set are presented.
Extremely flexible trial design which can change from one trial to the next.
Define stimuli directly in the input file or refer to stimulus lists
Access stimuli from lists
18
sequentially, randomly, or randomly without replacement.
Create scale responses and multiple choice
Skip pattern capability
33
18 .
63
questions in any format.
when a particular key is pressed on any trial.
Jump capability 34 -Depending on which key is pressed you can have DirectRT jump to
different events (e.g., such as a feedback sequence) and then resume where it left off.
Option of self-paced or time-limited
Repeat trials
74
28
responses.
for which stimuli were randomly selected at run-time.
Data
Writes data to an easy-to-analyze ASCII file.
Add optional variables
much easier analysis.
14
to the data file that identify within subject trial conditions-makes for
Writes all data into a single file that can be imported straight into Excel or SPSS.
Includes a utility to easily merge data
8
files collected on different computers.
Produces two data files 46 per run-one that is simplified and easy to use for most purposes
and a more detailed "log" version that records everything including actual stimulus
presentation times so you can ensure that your system is capable of achieving the timing you
need.
Other Features
Easily modify and re-use your input files experiments.
You don't have to learn a new editor! Do everything from your favourite spreadsheet
application (e.g., Excel, Lotus, Quattro). If you know how to use one of these, then you
already know how to edit DirectRT input files.
Also works great in combination with MediaLab (versions 2000 and later). Just drop a
DirectRT session into any MediaLab questionnaire. MediaLab will ask DirectRT to execute the
session and will pass along the current subject and condition IDs. When DirectRT is finished,
MediaLab will resume where it left off. This is a great way to assign multiple DirectRT input
© 1998-2012 Em piris o ft Co rpo ra t io n
DirectRT
4
files as a function of between subject factors.
Runs easily from a command line prompt so you can call the session and execute it
seamlessly from your within own programs. You would never know you left your own
program.
Context sensitive help such that pressing F1 at any time will help you with what you are
currently doing.
Easy-to-use intuitive interface–no programming code necessary.
2.2
Setup
System Requirements
DirectRT will run well on most computers running Windows 95, 98, ME, 2000 or XP. DirectRT
will not run on Windows NT because NT does not support DirectX beyond version 4 (7 or later is
required). It is recommended that systems running DirectRT have at least 64mb of memory, a
high quality graphics card with at least 16mb of video memory and a processor speed of at
least 500mhz. The log files 49 that DirectRT produces will show you whether or not the
computer in question can handle your experimental design.
You can tell which version of DirectX is installed on your machine by typing "dxdiag" from the
run command on the Start menu. If DirectX is installed, doing this will tell you which version
you are currently running. If you have version 7 or later installed, you can click on the
"Display" tab to ensure that there are no problems or warnings given with regard to the
compatibility between DirectX and your display adaptor (video card). If there are no warnings,
then all should be ok. If you'll be using sound with DirectRT, you can do the same with the
"Sound" tab.
Finally, it is also necessary to have a spreadsheet application installed (e.g., Excel) if you plan
to edit or view the DirectRT input and output files on that machine--or if you plan to try the
DirectRT on-line tutorials. All input and output files are created and saved in .CSV format which
is editable from any standard spreadsheet application. See File Format 12 for more details. You
do NOT have to have a spreadsheet application installed simply to run the experiments and
gather data. Note that users in a few countries may have to set their "Regional Settings" in the
Windows Control Panel to that of the United States in order to correctly view and edit .csv files
in Excel.
Backward Compatibility
If you are accustomed to using a previous version of DirectRT (v2000-v2010), you should be
able to continue using v2012 without having to learn anything new. v2012 is backward
compatible so that DirectRT experiments from all previous versions should run the same as
they always have without requiring modification. In fact, the final release of DirectRT v2010
(v2010.2) served as a beta release of v2012. Of course, be sure to confirm compatibility for
yourself with any old experiments prior to scheduling participants. As we continue to update
v2012 with new fixes and features, we will post the changes on our support site at:
http://www.empirisoft.com/Support/forumdisplay.php?f=19
Installation
To install DirectRT, double-click on the downloaded file "drt2008.x.x" (where x.x indicates the
current release). The installation program will guide you through the set-up procedure. After
the setup is complete, follow the security instructions below to gain authorization for each
workstation to run DirectRT. Note that we periodically release updated packages, so feel free to
check for and download newer releases at any time from www.empirisoft.com/download.aspx.
© 1998-2012 Em piris o ft Co rpo ra t io n
5
DirectRT v2012
Security
To help control unauthorized distribution and use of DirectRT, it has been secured with ATX™
software protection. DirectRT will not run on any machine until this security has been disabled.
To disable the security follow these steps:
Install and run DirectRT.
You will receive a message that the current workstation requires authorization to use the
software, and a code number will be displayed.
Email the code that appears to sales@empirisoft.com. If you are an authorized user, you will
receive a translation of this code which will be a registration number unique for the machine
on which you have installed DirectRT (usually the same day). DirectRT should now be fully
functional. If you are not yet an authorized user, you may still request a code which will allow
you to use and evaluate DirectRT for up to 21 days. Important: ATX™ codes are unique to
every machine. Be sure to get authorization for each machine that will be using the software.
If you have any difficulty at all with this procedure, please contact us for assistance.
The Ultimate in Convenience.
If you belong to an organization that has purchased a site license then we can hard code your
department's IP patterns into our software so that ANY machine conforming to that pattern (e.
g., 123.123.123.*) will start up right away. Ask sales@empirisoft.com for details.
System Settings
The following are two suggestions for your general system set-up.
True colors. To allow for the full range of colors usable by DirectRT, it is recommended that
you use 16, 24, or 32 bit color. Many systems are set by default to 8 bit , which provides for
only 256 colors (colors or color ranges may appear as dots, patterns, or solid regions). To set
this option, right click anywhere on the desktop and then select properties. Choose settings,
and then select the highest color range possible. 24 and 32 bit color ranges are both capable of
displaying close to the full range of colors detectable by the human eye.
Show file extensions. DirectRT frequently makes use of file extensions. These are the threeletters following the period on file names (e.g., .txt, .csv, .bmp). For this reason, it is advisable
that you don’t instruct Windows to hide these from you. To set this as a default:
In Windows95, open any folder and select View from the pull down menu. Select Options,
and then View again. Deselect the option to have Windows Hide MS-DOS extensions.
In Windows98, open any folder and select View from the pull down menu. Select Folder
Options, and then View again. Deselect the option to have Windows Hide File Extensions. It is
also useful to have Windows Display the Full Path in Title Bar, as well as Smooth Edges of
Screen Fonts.
In WindowsME/2000/XP, open any folder and select Tools from the pull down menu. Select
Folder Options, and then View. Deselect the option to have Windows Hide File Extensions. It
is also useful to have Windows Display the Full Path in Title Bar as well as Smooth Edges of
Screen Fonts. The latter setting can be found in Control Panel > Display > Effects in Windows
ME, NT, 2000 and XP
2.3
Introduction and Key Concepts
DirectRT or MediaLab?
Many users ask us if they should use MediaLab or DirectRT or both. Both programs are stand
© 1998-2012 Em piris o ft Co rpo ra t io n
DirectRT
6
alone, but they do work very well together as complements. Whether you use one or both
depends on what your needs are. MediaLab has more flexibility and greater ease of use with
respect to traditional questionnaires (many closed and open-ended question formats) and
multi-media stimuli (movies, sound, html, word documents, powerpoint shows, etc.). You can
point and click an attractive questionnaire or experiment together really quick and the data
files are very easy to work with as they're horizontal (one row per subject) and ready to
analyze in Excel or SPSS. Its weakness is that all the multi-media flexibility requires that it be a
traditional windows program so the precision of timing (both display and RTs) is not great. It's
also not great when you have a more cognitive/perception type of study where you have
hundreds of repeated trials (e.g., priming/lexical decision style tasks). This is what DirectRT is
excellent for. You define your trials in a spreadsheet (e.g., Excel) so you can use your favourite
spreadsheet app for editing the input files (a very nice benefit). You get total control over
timing because it's a DirectX application and not a "Windows" program. Basically, it was
created to do what MediaLab can't do well–high precision cognitive/perception, "blocks of trials"
types of tasks. Due to the nature of DirectRT experiments, the data files are vertical (e.g., one
row per trial). This means it takes a bit more skill to collapse and analyze the data. Although
some tasks could be easily done with either program, one or the other is usually a clear choice.
A lot of people use both and embed DirectRT sessions within a more general MediaLab
experiment. That's the gist of the difference.
Timing is Everything
DirectRT is all about timing. Windows is generally a very chaotic environment to work in when
it comes to controlling the timing of events. This is a primary reason why Microsoft introduced
DirectX, a software development platform that provides programmers with direct access to
your computer's hardware. For our purposes, the most important element of DirectX is
DirectDraw--a system allowing direct access to your computers display hardware. What this
means essentially is that the timing of what you see on the screen and when you see it can be
controlled with great precision. Commonly used for the development of high-end 2 and 3D
graphics applications and video games, DirectX provides a programming environment ideally
suited for the rigorous demands of computerized psychological experimentation.
Screen Refresh Rate
Refresh Rate is one of the most fundamental concepts in high precision computerized
experimentation. The screen refresh rate refers to how long it takes your computer to redraw
what you see on the monitor. It is often expressed in Hz (e.g., 60Hz, 100Hz) which refers to
the number of times your screen is refreshed (or redrawn) in a single second. This can easily be
converted to milliseconds by dividing it into 1000, e.g., 60Hz = 1000/60 = 16.67ms per
refresh; 100Hz = 1000/100 = 10ms per refresh. Why is this so critical?
Because everything DirectRT displays will be in multiples of the refresh rate and in perfect
synch with the refresh rate. For example, if your refresh rate is 10ms, then DirectRT can
display stimuli for 10ms, 20ms, 30ms, 40ms, 2000ms, or 2010ms, etc. So if you have a 15ms
refresh rate and you want to show a stimulus for 12ms? Forget about it! 0, 15, 30, 45, 60… get
the idea? Fortunately you don't have to worry much about this. You can ask DirectRT to display
stimuli for any amount of time you like. Based on your refresh rate, DirectRT will display your
stimulus for as many screen refreshes as it takes to come closest to your requested display
time and will create a log data file for you so that you can compare requested against actual
presentation times. See Screen Size 43 for additional detail.
The Input File
The next great truth - to run a DirectRT session, you need an input file. This file will tell
DirectRT what to present as well as where and when to present it and when to take reaction
times. So how do you create an input file?
© 1998-2012 Em piris o ft Co rpo ra t io n
7
DirectRT v2012
Use Your Spreadsheet Skills!
A key DirectRT concept is that you create an input file using whatever spreadsheet application
you are most comfortable with. If you know how to work with a spreadsheet in Excel or other
application then you already know how to edit DirectRT input files. When you're done creating
or editing your input file, you simply select Save As from the file menu of your spreadsheet
application and save your input file in the .CSV format 12 (comma-delimited).
The appeal of the .CSV format is that anybody can edit any DirectRT input file with any
spreadsheet editor and then save it in this common format. This way no one has to learn how
to use a new editing program for creating their input files. Everyone can use the spreadsheet
application they already know best.
Structure of an Input File
When DirectRT reads your input file, it reads each row of your spreadsheet as a "trial." Because
a spreadsheet can have as many rows as you like, you can put as many trials as you like in
your input file. Just remember each row is a trial.
For each trial there are a few initial columns in which you specify general information about
that trial, such as block and trial IDs, what experimental condition(s) the trial belongs to, how
it's supposed to be randomized and so forth. But then comes the really powerful and fun part
about DirectRT… Screens!
Screens
For each trial, your input file tells DirectRT to create a series of 'screens'. A screen refers to
what is supposed to be displayed on the monitor at a given time. This might be a stimulus
word, some formatted instructions in a text file, a precisely located image, a full screen full
colour image, a sound, a movie, an animation, or any combination of these. Before a trial
begins, DirectRT thinks briefly but intensely about the trial, creates the screens as you have
specified, holds them all in memory and then flips through them - displaying each for the
number of screen refreshes that best approximates the amount of time you've requested.
This sounds like it might be complicated, but it's actually quite easy once you've seen it in
action. Creating a new screen for a trial is easy. You simply add 3 new columns to your input
file: Stim, Loc, & Time. In the Stim (or Stimuli) column you enter what you want on the screen.
In the Loc (or Location) column, you specify where you want it placed and whether you want it
to be added to or replace the previous screen. DirectRT is very flexible in terms of creating
screens-either from single or multiple stimulus sources. Finally, in the Time column, you specify
how long the screen is to be displayed (in milliseconds) before DirectRT flips to the next screen
in your trial. In the Time column you can also indicate that a response time is requested rather
than automatically proceeding.
That's it. 3 columns-Stim, Loc, & Time. Remember this and you're set! You just keep adding a
new set of three columns labeled with these same headers until your trial has been specified.
Some trials might have only 1 or 2 sets, others may have 5, 10 or more. One appeal of this
method is that it's very easy to create basic trials in just a few minutes. However, it will
become apparent that with a few easy tricks you can also create very elaborate trials with
minimum effort.
Styles
To save time, you can store font, colour, alignment and miscellaneous RT information in a
Styles (.DRT) file. Combinations of such variables can be created and saved with a single style
code. One of the initial columns of the input file is the Style column-this is where you tell
DirectRT which of your styles you want to apply to the trial. You can drop a copy of any style
file into the folder that contains your input file, modify as you like, and DirectRT will
automatically use it when running your session. If you don't do this, then DirectRT will simply
access the default style file located in the main DirectRT program folder--'styles.drt'.
© 1998-2012 Em piris o ft Co rpo ra t io n
DirectRT
8
Running an Input File
By this point your work is done. You simply need to run the input file 12. There are three ways
to do this. The easiest is to run DirectRT.exe--there should be a shortcut icon for it located on
your desktop following the installation. From the file menu 44, select "Select and run input file,"
or hit Ctrl-S. Find and select your input file and then enter a subject and condition ID (these are
for your own tracking purposes) and press OK. To stop a session early, press "Esc" and the
session will end and the data up that point will be saved.
You can also run your input file from MediaLab 46 if you have version 2000.4.1 or later installed.
Simply select "DirectRT Session" as a questionnaire item and enter the input file in the File
field. MediaLab will pass the current subject and condition IDs to DirectRT, launch the session,
and then resume where it left off when the session has completed. It is strongly recommended
that you insert at least one MediaLab item (e.g., a basic instruction screen) between sequential
DirectRT sessions.
Finally, you can run an input file from any program or batch file using a command prompt
45 .
Viewing the Data
Just like input files, DirectRT uses the comma delimited or .CSV format 12 for data or "output"
files. This means you can view and edit the data again using your favourite spreadsheet
application such as Excel. All data are written to a "Data" folder stored in the same location as
the input file. If this is not possible (e.g., the input file is on a CD-ROM), then it will be written
to the "Data" folder located in the main program folder. You can select "Open Output File" from
the main menu in DirectRT or find and select the file from Windows Explorer (which you can
also launch from the main menu).
Note that there are two data files produced for each input file. One is a short version 48 and the
other is a longer more detailed log version 49 . The shorter one will usually do for most purposes
and is easier to deal with. However, when you want detailed information on each trial including
the actual time each stimulus was presented for each trial etc., then the longer version can be
found in the "Log" subfolder.
Samples
A variety of samples 50 have been included to illustrate the various capabilities of DirectRT.
These input files are located in the "Samples" folder of the main directory. Try running each of
these samples and then look at the input file to see how it was done.
Good luck and thanks for trying DirectRT!
2.4
Main Menu Commands
The main menu commands are found at the top of the DirectRT program window. These are
the general commands used for executing input files, opening input files for editing, viewing
data files, and other general purposes. The descriptions contain links you can click to learn
more about the topic.
Files
O p e n In p u t F ile
Select and open an input file for editing. DirectRT will open the input file with your system's
default application for editing .CSV files (e.g., Excel, Lotus, Quattro). To learn about input files,
see Creating Input Files 12.
O p e n O u tp u t F ile
Open a data file for viewing. As with input files, DirectRT will open the data file with your
© 1998-2012 Em piris o ft Co rpo ra t io n
9
DirectRT v2012
system's default application for editing .CSV files. To learn about DirectRT data files, see
Overview of Data Output 46 .
N e w In p u t F ile
Generally, it's recommended to copy a sample folder and modify the files when starting a new
experiment. This is an alternative which allows you to create and open an input file for editing
based on the "input template.csv" file located in the main DirectRT folder. DirectRT will open
the template input file with your system's default application for editing .CSV files (e.g., Excel,
Lotus, Quattro). To learn about input files, see Creating Input Files 12.
Lau n c h Exp lore r
Launches the Windows Explorer for file exploration and handling.
S e le c t an d R u n In p u t F ile
If you haven't executed the input file before, this choice allows you to search through the
folders on your machine to find the desired input file. Locate the input file and then either
double click on it, or select it and click "open." To learn about executing an input file, see
Running an Input File 44.
R u n Las t In p u t F ile A g ain
This choice will execute the input file most recently run on the machine. The key sequence
"Ctrl-R" will perform the same function. This command is handy when multiple participants are
being run back-to-back using the same input file, or when you're developing and testing an
input file.
R u n a R e c e n t In p u t F ile
DirectRT keeps track of the ten most recently run input files and displays them in the Files
menu. Clicking on any one of them will re-run the selected input file (assuming it's where you
left it).
C le ar R e c e n t F ile Lis t
Clears the list of recent files. Clears the list only-doesn't have any impact on the files
themselves.
Exit D ire c tR T
Ends the program Ends the program (an alternative is to just double-click on the black space).
Edit
D e fau lt S ty le s
Edit the default styles file located in the main program folder (styles.drt). To learn about styles,
see About Styles and the Style Editor 36 .
R e c e n t S ty le F ile s
Choose from a list of recently edited style files
C le ar R e c e n t F ile Lis t
Clears the list of recent files. Clears the list only-doesn't have any impact on the files
themselves.
© 1998-2012 Em piris o ft Co rpo ra t io n
DirectRT
10
Tools
Te s t R e fre s h R ate
Determine the refresh rate of your display. To learn about the significance of the refresh rate,
see Introduction and Key Concepts 5 .
S h ow S y s te m In fo
Display hardware and software configurations of the current system. If you are experiencing
display problems with DirectRT, this is a good place to start. Click on the Display tab and check
the notes section. Are any problems noted here? See Trouble Shooting 11 for more detail.
R e d u c e D ata F ile s
We have created a new program that reduces the individual DirectRT data files (and ANY other
vertical data files) into a single, one row per subject data file for immediate analysis. The
reduction program is extremely powerful, allowing options to block, recode and make new
variables. The goal was to save users hours of time in getting many large data files into a
single useful file. The program will require a free update to use—contact support@empirisoft.
com for details. Note that Microsoft Excel 2000 (version 9) or later is required and it is highly
recommended that you execute it on a very fast computer.
M e rg e D ata F ile s
Utility program provided to help you merge data files collected from multiple subjects. This
utility simply automates the process of appending multiple text files into a single file. After
starting the data merge utility, you can find a quick tutorial for it from its Help menu. For direct
access, the file merge utility is located here: …\DirectRT\FileMerge\filemerge.exe
V oic e R e s p on s e S e tu p
Utility program provided to setup and test your microphone for input with voice activated
response times. For direct access, the SoundCheck utility is located here: …
\DirectRT\SoundCheck\SoundCheck.exe. Recommended you run this on each machine if doing
VoiceRTs.
TTL I/O Te s t
Utility program provided to test the input/output routines used by DirectRT to communicate
with the external world. This utility will let you send TTL signals to any port you like and will let
you continuously monitor the value at any port. Since the code is identical to that used by
DirectRT it's an easy way to make sure all is well with TTL operations. For direct access, the
IOTest utility is located here: …\DirectRT\TTL\IOTest.exe
S h ow S tatu s B ar
Sets the option to display or hide the status bar that appears at the bottom of the DirectRT
window. In rare cases, this status bar may appear during sessions. If you find this happening
on your machine, you can prevent it by hiding the status bar with this option.
O v e rw rite W arn in g
Sets the option to warn you if the data for a particular subject ID already exist. If unchecked,
DirectRT will automatically overwrite old data sharing the same ID.
Help
H e lp Top ic s
Opens this help file at the beginning
© 1998-2012 Em piris o ft Co rpo ra t io n
11
DirectRT v2012
D ire c tR T S am p le s
Takes you directly to the Samples section 50 of the Help file where the various sample files are
described. Handy for pulling up relevant samples when designing input files.
A b ou t
Displays the current version of DirectRT installed on your system.
Lic e n s e
Provides a way to enter a new license code. Useful if you are using a trial code and want to
replace it with a purchased code before the trial expires.
K e y C od e s
Takes you directly to the key codes page
28
in the help file.
Status Bar
Displays the most recently executed input file along with the subject and condition IDs that
were used. Time and date are also displayed.
2.5
TroubleShooting
Answers to many common trouble shooting questions can be found at our support site: http://
support.empirisoft.com. If you can not find the answer to your question there, you may
register a username and password and post your question directly on the support site. This is
often the fastest way to get an answer from us or maybe even one of our other helpful users. If
for some reason, you can not get the answer you need via the support site, then contact us
directly through email at support@empirisoft.com.
No matter which route you take, there are two basic types of trouble you might experience
while trying to use DirectRT. The first is trouble associated with a particular input file and the
second is trouble associated with the program in general. Here are some questions we're likely
to ask depending on your situation.
Input File Trouble
If you're having trouble with an input file you're working on, but otherwise DirectRT is running
fine (e.g., samples work ok), then:
Send us a copy of your input file with as few trials as possible to illustrate your question. This
will help us see as quickly as possible what's going on. If we can quickly see and replicate the
issue here, then we can usually solve the problem very quickly.
Send us a copy of the style file you are using. This is the file with a .drt extension on it
usually located in the same folder as your input file. This isn't necessary to send but is often
helpful depending on the issue. See Style Files 36 for more detail.
System or Software Trouble
If it's an apparent bug that you've found, or some unusual behaviour, try to tell us the following
in your email..
Does the same thing happen on multiple machines, or just one? Problems that replicate are
usually much easier to fix!
Is it seemingly random or predictable? Do you have to do something to make it happen?
Does the same thing happen with any of the samples that come with DirectRT or is it specific
to a single input file that you've created (see above)?
What version of DirectRT are you using? You can find this by clicking "About" on the Help
© 1998-2012 Em piris o ft Co rpo ra t io n
DirectRT
12
menu. What version of Windows are you using? Have you tried making sure that no other
programs are running at the same time that might be causing some kind of interference?
Note that the samples that come with DirectRT should always run fine. If they don't, you may
have a system problem. In this case, the first thing to try is usually making sure you have the
latest version of DirectX and an up-to-date video driver.
One thing we can do is look over your system diagnostics and see if there are any obvious
problems that could be corrected. If you want to try that, here is how you do it: Type "dxdiag"
from the "Run" command on the Windows "Start" menu. You will get a complete diagnostic
description of your system. If you then click "Save All Information" and send the resulting file to
us, we'll take a look at it and see if we can see anything problematic. You can also check for
some obvious problems here yourself--the display tab in particular may indicate you could
benefit from a driver update or other action.
Note: When checking your diagnostic file you might check to see if you have one of the
following three video systems that are known for their problems with DirectX applications:
Nvidia Riva TNT2, ATI Rage Pro Turbo, Intel 810e Chipset
If so, a video card upgrade may be the fastest solution.
3
Input Files
3.1
Creating Input Files
Go to a specific topic:
Block
RBG
Stim
Trial
13
RWG
15
Loc
18
Skipping
33
Optional Fields
14
16
25
Jumping
34
Style
17
Time
28
File Format
14
12
It is recommended to first read the DirectRT Introduction and Key Concepts 5 before reading
this section. It explains the fundamental concepts associated with Input Files. It is also highly
recommended that you check out at least a few of the samples 50 before beginning here. Note
that you can go to the samples at any time by clicking on Samples in the left hand window, by
clicking the Samples button on the top of the help window, or by clicking Samples on the Help
menu of the main program window.
Note that when you click on any sample, a window for that sample will appear. In the window
will be a short description of what the input file does as well as the option to view the input file,
the actual session is produces (you'll see it in action) and the resulting data file.
This is a handy page to come to when you want to know details about a particular column or
general features of an input file.
3.2
File Format
QuickInfo
All input and output files used in DirectRT are saved in the .CSV format. This
standard comma-delimited format allows editing of input and output files using any
favourite spreadsheet application.
** Excel and some other programs may tell you that saving in the .CSV format will cause a loss
of formatting and/or other info. This is fine and in no way will harm your input file.
** Users in a few countries may have to set their "Regional Settings" in the Windows Control
© 1998-2012 Em piris o ft Co rpo ra t io n
13
DirectRT v2012
Panel to that of the United States in order to correctly view and edit .csv files in Excel.
CSV File Format
A key DirectRT concept is that you create an input file using whatever spreadsheet application
you are most comfortable with. If you know how to work with a spreadsheet in Excel, Quattro,
Lotus or other application then you already know how to edit DirectRT input files. When you're
done creating or editing your input file, you simply select Save As from the file menu of your
spreadsheet application and save your input file in the .CSV format (comma-delimited).
Hints:
When you ask DirectRT to open an Input or Output file it launches the application set by default
to open .CSV files on your computer. If there is no default set, you may have to indicate which
application you want to use when you first try this. Simply choose whichever spreadsheet
program you like to use. If the default program is set but you want to change it then do this:
Go to Windows Explorer and find a file of the .CSV type. Click it once to highlight it. While
holding down the SHIFT key (Win95/98 only) click the right mouse button on the file and select
"Open With." Find and select your desired spreadsheet application. DirectRT will now send your
files to that application for viewing and editing.
3.3
Block
QuickInfo
A label to help you keep track of which trials are which. DirectRT for the most part
does not use this number but does write the assigned value to the data file for your
reference.
Value
Any Integer. A "0" specifies the trial data is not to be written. By default, only trials on which
data are collected will be written. A negative block ID (e.g., -1) will force DirectRT to write
data even if no response is collected (e.g., display-only trials).
Details
If you are repeating sets of trials within a single input file, you may wish to label each trial with
the set to which it belongs. You may use any integer value for any trial. Using the value of "0"
will indicate that the data obtained for that trial is not to be written (e.g., in the case of
instruction or debriefing screens).
Hints
You may be including a series of instruction screen or "rest" trials in your session. If you do not
want these trials to clutter up your data files then assign them a Block value of 0. Data will not
be recorded for any trial with a block value of 0.
© 1998-2012 Em piris o ft Co rpo ra t io n
Input Files
3.4
14
Trial
QuickInfo
A label to help you keep of which trials are which. As with block labels, DirectRT
largely doesn't care what values you use. The values are primarily for your
references and will be written as labels to the data file with each trial. DirectRT does
use the trial labels though when performing skip 33 and jump 34 behaviours.
Value
Any Integer.
Details
DirectRT presents trials as they appear sequentially in the input file. Consequently, trial labels
do not have an impact on the order in which trials are presented. Trial numbers become
important only when you have skip 33 or jump 34 patterns in your input file.
3.5
Optional Fields
QuickInfo
Provides an easy way to write unique trial information to each record in the data file
based on within-subject trial factors. Can make data analysis easier by identifying
important trial characteristics a priori (as opposed to figuring it all out afterwards).
DirectRT does not use these columns in any way except to write as labels to your
data file.
Details
As the name implies, optional fields are, umm.. optional. Immediately following the Block and
Trial columns you can insert any number of columns with header values starting with a !
Values from these columns will be copied with the other trial info to the data file.
** Note that you do not need to have ANY optional fields in your input file.
Example
Imagine you have a simple 2x2 design. On each trial you present either a positive or negative
image (prime) followed by either a positive or negative word (target).
Without Optional Fields (default)
The first few columns of your input would normally look like this:
This would produce a data file that looked like this:
© 1998-2012 Em piris o ft Co rpo ra t io n
15
DirectRT v2012
With Optional Fields
However, you might want to create two optional fields to represent the two conditions. The first
might be !Prime, and the second !Target, like this:
This would result in a data file like this:
Won't that be
easier to analyze?
Combining Optional Fields
Or alternately, you might combine them into a single Optional Field such as !Condition like this:
This would result in a data file like this:
3.6
RBG - Randomization Between Groups
QuickInfo
All trials sharing the same RBG value define a group to be kept together. If multiple
groups are defined, then DirectRT will present the groups in a random order.
Identical to the MediaLab function of the same name.
Value
Any positive integer value
Details
You may wish to randomly order and present entire groups of trials in your questionnaire (e.g.,
randomizing which of four sets of 20 trials is presented 1st, 2nd, 3rd and 4th). To do this, assign
the same RBG value to all of the items you want to keep together. For example, if you have
five sets of ten trials and you want to randomize the order in which these 5 groups of trials are
presented, then assign each group a different number and make sure all the items within each
group share the same number for that group. The items within each group will all stay
together, but the groups themselves will be randomly ordered. Items assigned a "0" or "none"
will not move.
© 1998-2012 Em piris o ft Co rpo ra t io n
Input Files
16
**Note that all items within a group must be sequential in the questionnaire.
Note for ease of analysis, trials are written to the data file in the order they occur in the input
file, not in the randomized order in which they are presented. However an "Order" variable is
also written to indicate the sequential order in which the trials actually occurred.
Example
See Samples, RBG
59
See Also
RWG - Randomizing Within Groups
Using Random Values
3.7
16
35
RWG - Randomization Within Groups
QuickInfo
DirectRT will randomly order and present all items sharing the same RWG value.
Identical to the MediaLab function of the same name.
Value
Any positive integer value
Details
You may wish to randomly order and present trials within your questionnaire. To do this, assign
the same RWG value to all the trials you want to have randomized with each other. For
example, if you have five trials you want randomized, assign them each a "1". The five trials
will be randomly presented in the five positions they occupy in the input file. All other trials will
be presented in their normal positions as long as their RWG value is 0. You can independently
randomize another group of items by assigning them all a "2", another group with "3's and so
forth.
**Note that unlike the RBG method
same RWG value.
15 ,
items do not need to be sequential to be assigned the
Note for ease of analysis, trials are written to the data file in the order they occur in the input
file, not in the randomized order in which they are presented. However an "Order" variable is
also written to indicate the sequential order in which the trials actually occurred.
Example
See Samples, RWG
59
See Also
RBG - Randomizing Between Groups
Using Random Values
© 1998-2012 Em piris o ft Co rpo ra t io n
35
15
17
3.8
DirectRT v2012
Style
QuickInfo
The style code is a number that identifies a particular style (e.g., font, colours, rt
parameters) for the trial. Styles are stored in a .DRT style file. Edit style files by
double clicking on them, or open the style editor from the DirectRT main program
window (select Edit->Style File)
Details
To save time, you can store font, colour, alignment and miscellaneous RT information in a
Styles (.DRT) file. Combinations of such variables can be created and saved with a single style
code. In the style column of each trial, specify the style you want to use for the trial by using
the numeric style code 38 from the style file you're using.
Hints
You can (and probably should) have different style files for different experiments. You can copy,
modify and rename any style file and locate it in the same folder as your input file-making it
unique to the experiment you are currently working on. DirectRT will first look for a style file
located in your experiment folder. If it doesn't find one, it will use the default "styles.drt" file in
the main program folder. Note thought that using the default style file can lead to unpredictable
results if you change the default styles for another experiment and then try the current
experiment again. For this reason it's usually best to copy a style file to your experiment folder
and modify it as needed for that particular experiment. This way, the styles will be unaffected
by changes in the default settings. For example, you'll see that every sample folder has its own
unique style file.
Another useful hint is that you can change styles in the middle of a trial. To change a style part
way through a trial, put the style in the Stim column surrounded by < > like this:
In the above example, each of these trials starts out using Style 1 but switches to Style 5 for
the second stimulus.
Note you can also switch style settings in the same way within any text file you present (i.e.,
by placing style codes within the text). See Text Files for more details.
See Also
See more detailed information on Styles and the Style Editor
36
© 1998-2012 Em piris o ft Co rpo ra t io n
Input Files
3.9
18
Stim - Stimulus
QuickInfo
The Stim column identifies a stimulus to be presented during the trial. For stimuli
that are files (e.g., image, sound and text files), DirectRT expects the actual files to
be in a "Stim" folder located in the same folder as the input file. If the files are
located elsewhere, then the full path needs to be specified. Every Stim column needs
a corresponding Loc and Time column.
Values
The following are the different stimulus types allowed in the Stim column. To tell DirectRT
which type it is, you need to precede it with an identifying character as follows:
Id e n ti
fie r
S tim Ty p e
none
Image
*.
bmp
Displays an
image file
!
Sound
*.
wav
Plays a sound
file
_
Video or
Animation
Plays any file
that can be
viewed with the
Windows Media
Player
~
Text
Displays
specified text or
a blank screen if
entered alone.
#
Text File
*.txt
Displays the
contents of a
text file
&
StimListSequential
*.txt
Selects next or
specific stimulus
from a list
%
StimListTrueRandom
*.txt
Randomly select
stimulus from a
list
$
StimListRandom
*.txt
Randomly
selects stimulus
from a list
without
replacement
=
Prior Response
Presents a prior
response of the
subject as a
stimulus
?
Prior Stimulus
Presents a prior
stimulus from a
© 1998-2012 Em piris o ft Co rpo ra t io n
F ile
Ty p e
F u n c tion
19
DirectRT v2012
specified trial
Image file
To present an image (.BMP) file, simply enter the name of the image file. Images are the
default stimulus type so the filenames do not need to be preceded with a special character. Also
you do not need to type the ".bmp" following the filename as it is assumed.
Notes about Image Files
23
~ Text
To present a single string of text simply type the actual text you want to display preceded by a
"~" Any single word or single line of text can easily be presented in this way. The text will be
presented using the colours and font settings associated with the style code for that trial. A
blank screen can be presented easily using the ~ symbol on its own.
If you want to present more than a single line of text on the same screen, you can use
compound screens (see samples), more simply, you can request a text file instead.
# Text file
To present more than a single line of text on the same screen you can enter the name of a text
file to be used as a stimulus. To display the contents of a text file, type the name of the text file
preceded by a "#" You do not need to type the ".txt" (it is assumed) although it will not affect
anything if you do. Also, you can embed style codes 36 within a single text file for multiple font
and colour formats. In the example below, different styles are used for the question wording
(style 1), responses (style 2), and page footer (style 3). You can also place style codes in the
middle of a line of text (e.g., to change the color or italics of a font). If you do use multiple
style within a text file, DirectRT will use the first background colour it encounters (i.e.,
additional styles will not change the initial screen colour). Text files will always be located
starting from the top left corner of the screen. Left and top margins are achieved with spaces
and hard returns, respectively.
! Sound File
To present a sound (standard PCM format .WAV) file, simply enter the name of the sound file
preceded by a "!" (e.g., "!mysound"). You do not need to type the ".wav" following the
filename as it is assumed. Note that the sound file should be located in the experiment's Stim
folder. When using a sound file for a stimulus, you should enter a "0" in the Time column if you
want DirectRT to play the sound and proceed immediately to the next stimulus. If you want a
delay before the next stimulus occurs, then you should enter the length of that delay in the
Time column in milliseconds. To use the default settings for sound files, enter "0,0,0" in the
Location column.
© 1998-2012 Em piris o ft Co rpo ra t io n
Input Files
20
A d v an c e d O p tion s
When playing sound files, you cans set options by using values other than "0,0,0" in the
Location column. These three options are Frequency, Pan and Volume, respectively. To speed
up or slow down the sound file, you can set the frequency in hertz (Hz) at which the sound is
played by entering a value from 100 to 100000. To control whether the sound is dominant in
the right or left channel, you can set a Pan value anywhere from -100 (left only) to 100 (right
only). Finally, to control the volume at which the sound file is played, you can enter a value
from 0 (normal) to -100 (completely muted). Sounds can only be reduced in volume and not
amplified. Example: To play a wave file at 1500 Hz, in the left ear only, at half volume, you
would enter "1500,-100,-50" in the Location column for the sound file stimulus.
H in t
If you have some other form of sound file (e.g., MP3) than a standard PCM formatted .WAV
file, you can play it via the Windows Media Player engine by using the same _ symbol used for
animations and videos (see below). As with motion image files, anything that will play in the
Windows Media Player should be accessible through the _ function.
_ Video / Movie / Animation File
DirectRT will display video (e.g., mpg, avi), animation (e.g., gif) and other files that contain
visual motion. It will display them with a high degree of precision in both time and location on
the screen. The easiest way to tell if DirectRT will play your file is to open the Windows Media
Player (WMP) on your machine and try to run the file--if it plays then it should be fine with
DirectRT. Note that newer versions of the Windows Media Player do not support QuickTime.
QuickTime Pro converts mov files to avi and mpg if your files are already in this format.
To define a video or animation in your DirectRT session as a stimulus:
1. Copy the media file to your stim folder (recommended but not necessary)
2. Enter the name of the media file in a "Stim" cell
3. Use an underscore "_" to tell DirectRT it's a movie/animation.
4. Define the size of your video window in parentheses after the file name, e.g., (640x480).
DirectRT will play the movie at a size of 640 pixels wide by 480 pixels high. You need to
specify the movie size explicitly.
Exam p le
If your movie is called "mymovie.mpg" then make sure it's in your stim folder and then refer to
it in your input file as "_mymovie.mpg (320x240)"
That's it! You can also position the movie exactly as if it were an image using the location
column. "0,0,1" will play it center screen. When applying a style to a trial with video, center
alignment tends to work best. You can then take RTs in the time column, again just like it were
a picture.
V id e o Q u ality Tric k
By default, DirectRT runs in 16-bit colour mode. It does this because it gives the program a
little extra boost of speed. This is great for text and images but not so great for video. If you're
using video and you want the video to look its best, you'll want to run your session in full colour
mode (24 or 32-bit).
To do this, create a simple text file called "colour.txt" (yes, the u is necessary :) and copy it to
your experiment folder (i.e., the same folder as your input file). In the text file, simply type
the number of colour-bits you'd like DirectRT to use. You can use the values 8, 16, 24 and 32. If
DirectRT finds your colour.txt file then it will know you want a custom colour depth. If you use
24 or 32 then the video should play in full colour and look really nice. Your system may only
support one or the other (i.e., 24 or 32 but not both) so you may have to try each, or check
© 1998-2012 Em piris o ft Co rpo ra t io n
21
DirectRT v2012
your display settings to see what is allowed.
StimLists
Rather than specifying a specific stimulus, you can opt to request that the stimulus be chosen
from a stimulus list. StimLists are text (.txt) files that you create with any text editor that
simply list stimuli. This can be especially handy if you want to randomize the stimuli that fill
particular positions in your input file (e.g., as opposed to or in addition to randomizing the
order of trials-see Randomizing Trials 15 ). The list can include any stimuli you could identify
normally (e.g., text, images, text files). Just specify all the stimuli the same way you would as
if you were entering each directly in the Stim column. For example, the following depicts a
simple StimList with a series of Text stimuli:
In the next example, this StimList contains a series of images located in the Stim folder and
then two images located in another folder.
S e le c tin g S tim from a S tim Lis t
The symbols $, %, and & each indicate a StimList. The difference between them is in how
DirectRT selects the stimulus from those listed in the file. The three types of stimulus selection
are: Sequential, TrueRandom, and Random.
& S e q u e n tial
The & symbol indicates that you want DirectRT to display the first stimulus in the list and then
each subsequent stimulus whenever it comes across this StimList again. For example, if you
were using the list of animals above, every time you entered &animals in the Stim column of
your input file, the next animal in the list would be displayed. If all the stimuli are presented,
then DirectRT will begin again from the start of the list.
With the sequential selection type, you also have the option of calling a specific stimulus from
the list. To do this, follow the name of the StimList with a ^ and the ordinal position of the
stimulus in the list. For example, in the list of animals above, to present "zebra" you would
enter &animals^3, or for tiger you would enter &animals^5. Note that doing so sets the
sequential position of the file to that chosen item. If you do not specify a specific item the next
time you call the file, it will continue from that point.
% Tru e R an d om
The % symbol indicates that you want DirectRT to display a randomly chosen stimulus from the
list. TrueRandom refers to the fact that each time DirectRT chooses a random stimulus it is
unconditional. This means that the next stimulus chosen from the list could also have been the
last.
© 1998-2012 Em piris o ft Co rpo ra t io n
Input Files
22
$ R an d om
Finally, the $ symbol indicates that you want DirectRT to randomly choose a stimulus from the
list and then take that item out of the running for future selection unless all of the items are
first used up. This is how you get randomization without duplicating what is presented or, as it's
often called, randomization without replacement. Only if all of the item on the list have been
displayed, then DirectRT will re-randomize the list and start again.
Note if for some reason you want to re-set the randomization before all the stimuli have been
displayed, the easiest way to do this is to is to call a different StimList with identical stimuli.
H in ts
When the stimulus is a file and the file itself is located in a "Stim" folder in the same location as
the input file then you can simply enter the name of the file in the Stim column. If the file is
located in a subfolder within the Stim folder, then you can enter the name of the subfolder
followed by the name of the file (e.g., images\myimage). Otherwise, you need to specify the
full path and name of the file you want to present (e.g., c:\mypictures\myimage).
The advantage of placing the stimulus files in the Stim folder (or a subfolder) is that the folder
containing the input file(s) and Stim folder can then be moved to a different place and you
won't have to worry about checking path names (e.g., c:\..., d:\..., etc.)
Advanced Stimulus Features
? Using Randomly Selected Stimuli Again
In special cases you might want to instruct DirectRT to use a stimulus from a previous trial
without knowing exactly what that stimulus will be when you design your input file. This could
happen for example, when a stimulus is randomly determined on one trial but then you want to
repeat that trial. On the later trial you can simply tell DirectRT which stimulus you want to
repeat. Essentially saying, "use the third stimulus from block 2, trial 5--whatever it was!" To do
so, you can use the "?" operator which means to use a previous stimulus, no matter whether it
was randomly chosen or not. To refer to a previous stimulus, you just need to know the block
(b), trial (t) and stimulus (s) ID. For example if you want to use block 1, trial 3, stimulus 4 in a
later trial, you would request: "?b1t3s4" in the stim column.
See sample: using previous stim
74
in the "other features" sample folder
= Using a Subject's Response as a Stimulus
Another special case can occur when you want to use the subject's own response as a stimulus.
This could happen for example, if the subject were asked to type in a word, and then you
wanted to use that word as a stimulus. To present a response as a stimulus, simply use "="
followed by the trial ID in the Stim column. When DirectRT gets to that trial it will substitute the
prior response as the new stimulus. You can use the standard operators (e.g., ~, #, $, %, etc.)
to indicate what type of stimulus it is, e.g., "~=4" means present the response from trial 4 as
text.
For example, on trial 4 the subject enters their name, "George". Later on trial 10, you want to
use that response as a stimulus. In the Stim column for trial 10, you could enter "~=4". This
would tell DirectRT to present the response from trial 4 as a text stimulus on trial 10.
See sample: open ended responses as stimuli
64
in the "other features" sample folder
If you want to get really fancy with this, you can name image, sound, and stimlist files with the
possible responses to a question and then have them presented using this feature. For
example, if the possible responses to trial 4, are "a", "b" and "c", you could create stimlists
called "a.txt", "b.txt" and "c.txt". Then later if you specified a stimulus as "$=4", DirectRT
would substitute the response here from trial 4. So if the subject had responded with "b" to
question 4, using a later stim value of "$=4" would mean "$b", in other words, randomly select
a stimulus from stimlist "b.txt". The same logic applies to all file types that you can specify as a
© 1998-2012 Em piris o ft Co rpo ra t io n
23
DirectRT v2012
stimulus.
ttl Sending Synchronized TTL Signals to External Equipment
In order to communicate with external equipment (e.g., physiological equipment, response
boxes, other computers), you can send and receive TTL (Transistor-Transistor Logic) signals
through any of your computer's accessible ports (e.g., parallel or serial ports). In English, this
means you can ask DirectRT to send a value from 0-255 to your external equipment any time
you like, and/or you can have DirectRT wait for any value from 0-255 to come from the
external equipment. To accomplish sending a value, you list a TTL signal just like any other
stimulus in the Stim column of your input file. See the example below. We indicate that we
want a TTL signal to be sent by entering "ttl:n" in the Stim column where n is the byte value
from 0-255 that we want to send. We enter the port ID in the Loc column (e.g., 888 is usually
the LPT1 parallel port). Finally, we enter a 0 in the Time column if we want to send the value
and forget about it. Alternatively, we could specify the number of milliseconds here that we
want the signal to be sent before setting the port back to its origional state.
So what happens in this example? On each of these trials, DirectRT will send the value (e.g., 2,
3, 4 or 5) to port 888 and then immediately proceeds with the next stimulus. Any external
equipment that can read the byte value located at port 888 will now be able to know precisely
when DirectRT displayed each of the subsequent stimuli.
See sample: TTL Signals
80
in the "other features" sample folder
For details on receiving TTL signals for response times, see the TTL signals sample.
See also
Loc - Stimulus Location
Time
3.10
Notes About Image Files
BMP vs. JPG & GIF
DirectRT uses bitmap (.BMP) images. The reason is that bitmap images are not compressed the
way jpeg or gif files are. What's so good about that?! Yes it means bigger files taking up more
hard drive space. Your pain is felt. The benefit is SPEED. Because bitmap files are not
compressed, they do not need to be DE-compressed prior to their display. This hastens things
up considerably.
8-Bit, 256 Colours vs. 24-Bit, Millions of Colours
You can further ease the processing load on your computers by converting your images to 8-bit
(256 colour) depth. This will cut your file size down by two thirds! This can be done with little
loss of image quality. If you don't have a utility for doing this, there is a freeware program
called IrfanView that does a great job. Find it at http://www.irfanview.com/.
With IrfanView, to convert from 24bit to 8bit colour (see Figure):
Open the image, from the Image Menu, select Decrease Colour Depth
Select 256 colours and save your image. Check the difference in file size!
© 1998-2012 Em piris o ft Co rpo ra t io n
Input Files
24
Using Fireworks
You can always use text and text files for presenting instructions. However, sometimes, you
may want more control over formatting. In such cases, you can create instruction screens with
your favourite image editor and save the results as a .bmp image file. Many of the newer
samples use instruction screens that were created with a program called Fireworks produced by
Macromedia (e.g., Open Ended Responses 64). The text for the instruction screens is easily
formatted in Fireworks and then saved as a .bmp image in the experiment's stim folder. Some
sample Fireworks source files (.png) are located in the IAT sample's stim folder. Fireworks files
can be easily created and edited by downloading the trial version:
http://www.macromedia.com/software/fireworks/trial/
Simply open the corresponding .png file in Fireworks and edit the text. To save your changes as
an image file, select "Export" and choose to save it in the .bmp image format. Fireworks is a
great program for creating high quality text-based images.
© 1998-2012 Em piris o ft Co rpo ra t io n
25
DirectRT v2012
Creating Graphics with PowerPoint
The Priming with Images 63 sample illustrates how you can use PowerPoint to create graphics to
use in your DirectRT session. To do this follow these steps:
Set your system's display settings to match the screen resolution in which you'll be running
your DirectRT session (e.g., 640x480, 800x600, 1024x768).
Run your PowerPoint show at this re solution.
For each screen, when it appears, press PrintScreen. Press Esc to stop the show and
minimize PowerPoint.
Open your graphics application and select Paste. The screen image will be pasted into your
graphics application as a graphic.
Save the image as a .bmp file. Remember that DirectRT can process the image much faster
if you save it in 8-bit or 256 colours.
From Other Windows
You can also capture the contents of any open window as a graphic by pressing Alt-PrintScreen.
By pressing Alt when you hit PrintScreen, you limit the graphic to the currently active window.
Hitting PrintScreen alone capture the entire screen. Then, open your graphics application and
Paste the image and edit it as necessary.
Creating scales
Creating scale images with ticks and equal distances between the ticks can be tricky in standard
graphics applications. The scale image used in the Assessing Modern Racism 63 sample was
done as follows:
Start Excel or another spreadsheet application
Select all the cells and choose a color fill (e.g., black)
Select all the cells and select a fairly thick color border (e.g., yellow)
Select a common column width according to how far apart your scale points should be
graphically.
Use the Alt-PrintScreen method described above to capture the window as a graphic.
Paste the image into any graphics editor and trim the excess away leaving your scale and
tick marks.
Add text labels as desired and save.
3.11
Loc - Stimulus Location
QuickInfo
Specifies where the stimulus is to be located on the screen and whether to add the
stimulus to the previous screen or start a fresh screen. Consists of three numbers
separated by commas: Horizontal, Vertical, Clear
Common Values:
0,0,1 = center the stimulus, clear the previous screen
0,0,0 = center the stimulus, add it to the previous screen
Remember values of 0 for Horizontal and Vertical mean center-screen.
© 1998-2012 Em piris o ft Co rpo ra t io n
Input Files
26
Details
The purpose of the Horizontal and Vertical values is to define a single point on the screen.
DirectRT uses this point combined with the Align property of the current style to figure out
where to place the stimulus. If Align is set to Center, then the point defines the Center of the
stimulus. If Align is set to Left, then the point defines the top, left corner of the stimulus.
Finally, if Align is set to Right, then the point defines the top right corner of the stimulus.
Horizontal
The first of the three numbers is the number of pixels from the left of the screen. Optionally, a
value of 0 indicates the horizontal center of the screen. Values can also be entered as a
percentage, e.g., .3 would place the point 30% of the way across the screen.
Note: Where the stimulus is actually placed depends on the current Style setting for that trial.
Every style has an alignment property of Left, Center, or Right. If the alignment setting of the
current style is left, then the left point specified
Vertical
The second number is the number of pixels from the top of the screen. Optionally, a value of 0
indicates the vertical center of the screen. Values can also be entered as a percentage, e.g., .3
would place the point 30% of the way down the screen.
Clear
The third number indicates whether to add the stimulus to the previous screen (0) or to clear
the previous screen and place the stimulus on a fresh screen (1). See also: Clear Screen During
an RT 71.
About Pixels
Although DirectRT will work in a number of screen resolutions, how things look will depend on
the resolution you choose. Certain items may need to be repositioned with the Left and Top
parameters when running in high resolution modes. What do the Left and Top numbers mean?
If you are running your session in 640x480 mode then the width of your screen is 640 pixels
and the height is 480 pixels. This means that a 640x480 image will fill the screen in this mode.
In 800x600 mode, the screen is 800 pixels wide and 600 high and will not be filled with a
640x480 image. You can change the screen resolution your session runs in by selecting Options
in the Style Editor.
© 1998-2012 Em piris o ft Co rpo ra t io n
27
DirectRT v2012
Example
Special Values for Sound Files
For the special case where you are using a sound file as a stimulus, the location values take on
different meanings. To use the default values, simply enter "0,0,0" in the Location column.
However, you can set options by using values other than "0,0,0"--these three options are
Frequency, Pan and Volume, respectively. To speed up or slow down the sound file, you can set
the frequency in hertz (Hz) at which the sound is played by entering a value from 100 to
100000. To control whether the sound is dominant in the right or left channel, you can set a Pan
value anywhere from -100 (left only) to 100 (right only). Finally, to control the volume at which
the sound file is played, you can enter a value from 0 (normal) to -100 (completely muted).
Sounds can only be reduced in volume and not amplified. Example: To play a wave file at 1500
Hz, in the left ear only, at half volume, you would enter "1500,-100,-50" in the Location column
for the sound file stimulus.
Special Value for TTL Signals
For the special case where you are sending a TTL signal as a stimulus, the value of the Loc
column should be the port address (in Decimal) to which you want the TTL signal sent (e.g.,
888 is commonly used to identify the LPT1 parallel port). To help identify ports and port IDs,
you can run the IOTest utility from the DirectRT Tools menu (…\DirectRT\TTL\IOTest.exe).
Note that users on Windows 2000/XP machines may have to be logged on with administrator
© 1998-2012 Em piris o ft Co rpo ra t io n
Input Files
28
rights to work with TTL functions.
3.12
Time
QuickInfo
Specifies how long the stimulus is to remain on the screen in milliseconds, OR tells
DirectRT to wait for a specified input event (e.g., keypress, mouseclick, joystick
event, microphone input, TTL signal).
Values
The Time column can be used to specify 1) a stimulus duration in milliseconds or 2) that a
response is required (see below).
Details
Specifying a Stimulus Duration
Enter any integer value to specify the number of milliseconds for which the stimulus will be
displayed. E.g., in the following example, the stimulus "stim1" would be displayed for 500
milliseconds before the next stimulus were displayed.
Advanced Hint: You can create a "Compound-Screen" by using a Time value of 0 for the current
stimulus and a Clear (see Loc) value of 0 for the next stimulus. Using a time value of 0 tells
DirectRT that you don't want to display the stimulus alone. DirectRT will then take the next
stimulus and put it on the SAME screen for display at the same time (i.e., with no delay in
between). Just make sure you don't request a clear screen for the next stimulus! In fact, you
can place as many stimuli on a single screen at one time as you like using this method.
Note about sound files: Sound files are always played to their completion. For sound files, the
stimulus presentation time represents the number of milliseconds that DirectRT should wait
after starting the sound before presenting the next stimulus. For example, if you wanted to
play three sound files, each starting one second after the other, then you would use a time
value of "1000" for each. To have them all play simultaneously, you would use a value of "0"
for each. Note: When playing multiple sound files "simultaneously", DirectRT will start each
sound sequentially with as little delay as possible given your system's processing capabilities.
Specifying that a Response is Required
In addition to specifying the duration of a stimulus, you can use the Time column to indicate
that a response is expected before continuing. The kinds of responses you can request are:
KeyPresses, MouseClicks, and Discrete JoyStick Motions
Request a short open ended response
29
64
Record a voice response and reaction time via the microphone
Record continuous joystick movement for a specified duration
77
67
Wait for TTL signal from an external device (version 2002.3 and later)
Collect multiple response times per trial
73
Record KeyRelease time in addition to subsequent KeyPress time
Require Correct Response (e.g., IAT)
69
Response Feedback (display subject's response on screen)
© 1998-2012 Em piris o ft Co rpo ra t io n
72
70
80
29
DirectRT v2012
KeyPresses, MouseClicks, and Discrete JoyStick Motions
Enter "RT:" followed by any number of valid key, mouse or joystick codes (see below). In the
following example, the stimulus "Stim1" would be displayed and then DirectRT would wait for a
response which in this case could be ANY key.
In the next case, DirectRT would continue only if the subject hit the "Z" key (code 44) or the "/"
key (code 53). See the codes table below for allowing specific responses. You can list as many
codes as you like.
Hint: When assessing response accuracy, the first key code defines the "correct" response. If
the key pressed by the subject is any of the other keys allowed the "Correct" column in the
data file will read "false".
In addition to the specific key codes, other allowable keypress events are:
any = any key
num = any number key on the regular keyboard
numpad = any number on the number pad
alpha = any character of the 26-character alphabet
funct = any function key
© 1998-2012 Em piris o ft Co rpo ra t io n
Input Files
Common Key Codes
K
ey
C
od
e
K
ey
C
od
e
K
ey
C
od
e
K
ey
C
od
e
K
ey
C
od
e
Ke
y
C
od
e
1
1
Pa
d1
79
F1
59
A
30
N
49
En
ter
28
2
2
Pa
d2
80
F2
60
B
48
O
24
Sp
ac
e
57
3
3
Pa
d3
81
F3
61
C
46
P
25
lS
hif
t
42
4
4
Pa
d4
75
F4
62
D
32
Q
16
lCt
rl
29
5
5
Pa
d5
76
F5
63
E
18
R
19
lAl
t
56
6
6
Pa
d6
77
F6
64
F
33
S
31
rS
hif
t
54
7
7
Pa
d7
71
F7
65
G
34
T
20
rCt
rl
15
7
8
8
Pa
d8
72
F8
66
H
35
U
22
rAl
t
18
4
9
9
Pa
d9
73
F9
67
I
23
V
47
;
39
0
10
Pa
d0
82
F1
0
68
J
36
W
17
'
40
F1
1
87
K
37
X
45
,
51
F1
2
88
L
38
Y
21
.
52
M
50
Z
44
/
53
© 1998-2012 Em piris o ft Co rpo ra t io n
30
31
DirectRT v2012
Less Popular But Still Loved
Key
Co
de
Key
Co
de
Key
Co
de
-
12
Home
19
9
PgDn
20
9
[
26
Insert
21
0
PgUp
20
1
]
27
Left
20
3
Right
20
5
`
41
LWin
21
9
rWin
22
0
=
13
NumLo
ck
69
ScrollL
ock
70
Apps
22
1
PadCo
m
91
SysRq
18
3
Backspace
14
PadDec
83
Tab
15
CapsLock
58
PadDivi
de
18
1
Up
20
0
Delete
21
1
PadEnt
er
15
6
Down
20
8
PadMin
us
74
End
20
7
PadMul
t
55
Esc
---
Pause
11
6
Joystick & Mouse Codes
© 1998-2012 Em piris o ft Co rpo ra t io n
Input Files
Joystick
Co d
e
Mouse
Co de
Button 1
241
Left-Click
252
Button 2
242
Right-Click
253
Button 3
243
Mid-Click
254
Up
244
Other-Click
255
Up-Right
245
Right
246
Down-Right
247
Down
248
Down-Left
249
Left
250
Up-Left
251
32
Note about joystick codes: You must first make sure your joystick is set up to work with
Windows programs. You can set up your joystick by selecting "Gaming Options" or "Joystick" in
the Windows Control Panel. You might need to "add" your joystick if you do not see it currently
configured there. When you check this, it's also a good idea to calibrate your joystick using the
calibration utility provided by Windows. The movement codes above (i.e., 244-251) are
triggered as follows: DirectRT divides the joystick range into 8, 45 degree angles (like cutting a
pizza into 8 slices). As soon as the joystick has moved more than half of it's range in any
direction, DirectRT determines which of the 8 "slices" the joystick is in and takes that as the
response and records the RT at that point. See also: Continuous Joystick Capture 67 .
Note about mouse codes: You may choose to have subjects respond with mouse clicks rather
than key presses. This can easily be done with the mouse codes above. Note that you will not
see the mouse cursor.
See also
Using Key Codes in the Time
28
Column.
See also:
MinMax 41 settings for options involving automatic continuation, fixed stimulus display intervals
with an RT, clearing the stimulus before a response has occurred, allowing no response as an
option, etc.
Other Response Methods and Features
In addition to the traditional codes, DirectRT provides a number of other response methods and
features. Since a number of these methods involve rather lengthy explanations, we will refer
you to an illustrative sample for each one that fully explains the feature and simultaneously
provides a concrete demonstration.
Request a short open ended response
64
Record a voice response and reaction time via the microphone
Record continuous joystick movement for a specified duration
77
67
Wait for TTL signal from an external device
Collect multiple response times per trial
73
Record KeyRelease time in addition to subsequent KeyPress time
© 1998-2012 Em piris o ft Co rpo ra t io n
70
33
DirectRT v2012
Require correct response (e.g., IAT)
69
Response feedback (display subject's response on screen)
Use a fixed response time window
41
Clear screen while waiting for an RT
3.13
72
71
Skipping
QuickInfo
Skipping allows you to skip a subject to a later specified trial based on their
response to an earlier trial.
Details
Whenever you allow for an RT, you can assign a "skip" value for any of the key codes that are
allowed as a response. To do this, simply follow the keycode with a ">" and the trial ID that
DirectRT should skip to in the event that that key is pressed.
For example,
In this case, you have allowed the subject to hit either the Z (code 44) or the / (code 53) key.
You have also told DirectRT that if the subject hits the Z key then you want them skipped to
trial 200, and that if they hit the / key, then they should be skipped to trial 210.
Note that the way DirectRT does this is that it literally skips through the trials looking for the
requested trial ID. If it is found, then the trials resume, if not, the session ends. You can use
this to intentionally end a session at any point during your input file (e.g., rt:any>9999).
Also note that skip patterns work on the basis of the trial ID column (the one you fill in) and not
the sequential position of the trial (i.e., the row in the spreadsheet).
Unconditional Skipping
In some cases you may want to skip over items unconditionally. The command is the same as
above but this is a useful concept that is sometimes overlooked. Essentially, it means that you
skip the subject to the same later trial NO MATTER WHAT key they press.
E.g., rt:any>210
Or rt:44>210,53>210
Unconditional skipping is especially useful for rejoining subjects who have been conditionally
skipped to various points in the input file so that they end up at a common place. When they
are done their special sections, they can be joined up to the same trial by putting an
unconditional skip item at the end of each of their custom sections. In each case they are all
skipped to the same trial and continue on with the same set of items.
Advanced Hint
If you have stimuli following the skip command on the same trial, DirectRT waits until the end
of the trial to skip. If you want a skip to be executed mid-trial then assign a negative value to
the trial ID. e.g., To break out of a trial immediately and skip to trial 100, you could indicate
rt:44>-210,53>-210. Subsequent stimuli on the trial will be ignored.
Combining Unconditional Skipping with RWG (Randomization Within Groups) creates a very
useful randomization technique. With this technique you can not only randomly order your
trials, you can randomly determine which trials your subject gets. Imagine you have created
© 1998-2012 Em piris o ft Co rpo ra t io n
Input Files
34
100 trials and you want DirectRT to randomly choose 50 of these trials and then present them
in a random order.
How hard is this? NOT! Just assign every trial an RWG value of 1. The trick? Stick a trial in the
middle and give it an RWG value of 0. That means it's position is fixed. Assign an unconditional
skip to this trial such that any response will skip the subject over the next 60 items. Done!
You can do this with any set of items located anywhere in your input file. Just assign them all
the same RWG value and then place an unconditional skip anywhere in the middle that takes
the subject beyond the remaining items in the same RWG set. The earlier you place it, the
smaller the random sample of items from the group.
Note that this is just the start. If you want to get really fancy you can do the same with RBG
(Randomize Between Groups) and in so doing, randomly select and administer entire blocks of
items from within the same input file. And of course you can combine all of these concepts
together for one extremely randomized experiment.
See also
Jumping
3.14
34
Jumping
QuickInfo
Jumping is just like skipping except that you come back.
Details
Jumping allows you to go off and run one trial of your choosing depending on the response a
subject gives. This is a convenient way to give feedback and to execute other conditional
events that are based on a subject's response.
The command works exactly the same way as the skip command except the arrow goes toward
the keycode (i.e., <) instead of away from it (i.e., >)
Instead of continuing from the later item, DirectRT will return and resume from the next trial.
In the example above, each of the allowable responses is assigned a jump value. In this case,
trials 98 and 99 are images that convey the subject was correct or wrong in their response,
respectively. On each of the trials 1 through 4, it is specified which of these trials (98 or 99) to
jump to on each response. As can be seen, the jump trial is displayed for 2000 ms after which
the trials resume from where the jump initiated.
Note that you will likely want to insert an Unconditional Skip 33 just before these feedback
screens so that they are not displayed on their own. In the example above, a debriefing trial
occurs at which time any key will skip subjects over the feedback trials.
Advanced Hint
If you have stimuli following the jump command on the same trial, DirectRT waits until the end
of the trial to jump. If you want a jump to be executed mid-trial then assign a negative value to
the trial ID. e.g., To break out of a trial immediately and jump to trial 100, you could indicate
© 1998-2012 Em piris o ft Co rpo ra t io n
35
DirectRT v2012
rt:44<-210,53<-210. Subsequent stimuli on the trial will be ignored.
See also
Skipping
3.15
33
Using Random Values
Generating Random Values
In some cases you may want to generate random values within your input file. For example,
you might want DirectRT to generate random display times, a random location, a random
filename and so on. Until now, randomization has required stimulus lists or trial order
arrangement to achieve these kind of results. DirectRT now gives you two fun new
randomization methods.
Both work by inserting a special keyword "rand()" into your input file. Before doing anything
else, DirectRT will scan your input file for this keyword and generate random values wherever
you've asked for it to do so. You can request this *anywhere* in your input file.
Random Number Within a Range
To have DirectRT generate a random value within a numerical range, simply request it using
the rand() keyword, and indicate the minimum and maximum values in parentheses, separated
by a dash like this:
rand(min,max)
For example, if you want an image displayed for a random duration within the range of 500 to
2000 milliseconds, simply enter this in your Time column:
rand(500-2000)
That's it, DirectRT will find this request and replace it with a random integer value between 500
and 2000.
Random Value from a List
To have DirectRT randomly pick one value from a list, simply request it using the rand()
keyword, and indicate the choices in parentheses, separated by commas:
rand(choice 1,choice 2,choice 3,...,choice n)
For example, if you want an image displayed for a random interval of either 500, 1000, 1500,
or 2000 milliseconds, simply enter this in your Time column:
rand(500,1000,1500,2000)
You could also choose a random stimulus this way:
rand(~cat,~dog,~frog)
Note that the rand() keyword can take up a whole cell like in the examples above or it can
make up just part of a cell:
~Please count to rand(1-100) out loud
Or to pick from a set of images:
C:\image\imagerand(1,2,12,17,33).bmp
How it Works
When asked to run an input file DirectRT will first scan the file for any instances of the rand()
keyword. It will generate the random value as requested and replace the request with the
randomized value. DirectRT will then save the results as a new input file--it will share the same
© 1998-2012 Em piris o ft Co rpo ra t io n
Input Files
36
name as the origional file but will have the subject ID appended to it. So if your file is called
"myfile.csv" and your subject ID is 22, then the new input file will be called "myfile_22.csv" and
this is the file that DirectRT will run.
In fact, this is a good way to check if you're getting the randomization values you want--after
the session, you can open the revised input file and see the actual random values that DirectRT
generated. The log data file will also be a good source of information on what random values
were generated.
4
Style Editor
4.1
About Styles and the Style Editor
Main Style Window
37
Style Menu Commands
Options Window
37
42
Overview of Styles
The purpose of styles is to save you time and effort by storing font, colour and option
information in a separate file in which you label every combination you desire with a single
code number. You can make as many combinations of fonts and colours and options as you like
and then store them each with their own code in a single file. You can use the same "style file"
for all your experiments, or you can copy and modify as many different style files as you likeone for every experiment if you want. If you place a custom style file in the same folder as an
input file, then that is the one DirectRT will use. If not, then DirectRT will simply use the default
style file located in the main program folder.
Every Trial Has a Style
In every input file, you'll notice that there is a column called "Style". Every trial has its own
Style value that is set in this column. Before the session begins, DirectRT opens the Style file
and reads every style in it. It organizes them by the code numbers you give to them. Then as
DirectRT prepares each trial it reads what style you want applied to it. DirectRT says "Style 12?
No problem!" and proceeds to set the colours, the font, the alignment of stimuli and other
settings accordingly.
You'll also see that you're not limited to a single style on any given trial. You can switch styles
at any time by placing a style codes in later columns of the input file. See XXX for details. You
can also place multiple style codes within a single text file in order to present some nicely
formatted text. See Formatting Text Files 58 sample for how to do this.
Style Files
Every set of styles is located in a .DRT style file. Edit style files by double clicking on them, or
open the style editor from the DirectRT main program window (select Edit->Style File)
This section will explain the purpose of the different style options and explain how to use the
DirectRT Style Editor
See Also
Style
17
- Setting Styles in Input Files
© 1998-2012 Em piris o ft Co rpo ra t io n
37
4.2
DirectRT v2012
Main Style Window
Click anywhere for help on that topic
4.3
Style Menu Commands
You can have different style files for different experiments. By default, DirectRT uses the style
set located in the default styles file "styles.drt." This file is located in the main program folder
(e.g., c:\directRT\styles.drt). You can copy, modify and rename a style file and locate it in the
same folder as your input file. DirectRT will first look for a local style file (i.e., one in the same
folder as the input file). If it doesn't find one, it will use the default style.drt file in the main
program folder.
Open - Select and open a style file
Save - Save the current settings of the open style file
Copy to Folder - Copies the current style file to another location. Note that DirectRT needs to
save the current file before it does this. The origional will be closed and the active file will
© 1998-2012 Em piris o ft Co rpo ra t io n
Style Editor
38
become the copy in the new location.
Open Default Style File - Open the default style file (styles.drt) located in the main program
folder. This is the style file that is assumed if no file is located in the same folder as the input
file.
Open Last Style File Again - Open and edit the most recently opened style file.
Launch Explorer - Launches the Windows Explorer for file exploration and handling.
Open a Recent Style File - Choose from a list of most recently edited style files.
Clear Recent Files List - Clears the list of recent files. Clears the list only-doesn't have any
impact on the files themselves.
4.4
Code - Assigning a Reference Number
QuickInfo
The style code is a number that identifies a particular style (e.g., font, colours, rt
parameters) for trials in the input file. The numeric code is used as a reference in the
input file such that when DirectRT encounters a new style code it changes the
program setting accordingly.
Value
Any integer
See Also
Referring to Codes in Input Files
17
Embedding Style Codes within Text Files
4.5
18
Name
QuickInfo
A text label you can use to give a meaningful descriptor to each code.
Value
Any.
Note: Be sure to refer to the style by its code number
38
and not its name in your input file.
See also
About Styles and the Style Editor
4.6
36
Back - Background Colour
QuickInfo
The Back column in the Style Editor refers to the screen colour upon which text and
images are drawn. Double-click to select color from the Windows colour dialog.
Values
Any integer value in the range of 0 (Black) to 16777215 (White)
© 1998-2012 Em piris o ft Co rpo ra t io n
39
DirectRT v2012
Hints
In the Style Editor, when you double-click on the "Back" field, you will pull up the windows
colour dialog.
You can select one of the predefined colours and then click Ok. DirectRT will enter the
appropriate colour code in the "Back" colour column for you. If you need or desire more
selection you can choose from the full range of colours available by selecting "Define Custom
Color." This will pull up the custom colour dialog window:
In this window you can click anywhere on the colour spectrum to choose a color. If you first
click on one of the standard colours (above) this will give you a starting point from which you
can adjust. Either way, click "Ok" when you're done to enter the color code. If you think you'll
use the colour again you can click, "Add to Custom Colors" so that it will be available for you as
a standard "custom" color in the future.
Note that if you like a colour but it's too dark or too light it's easy to adjust this using the slider
on the right hand side of the custom colour dialog.
© 1998-2012 Em piris o ft Co rpo ra t io n
Style Editor
4.7
40
Font Settings
QuickInfo
Series of font variables for a given style
Details
Font - Double-click to select from fonts available on the current system. Be sure to choose
fonts that will also be available on any other machines you'll be using.
Colour - Double-click to select colour with which text will be drawn. Any integer value in the
range of 0 (Black) to 16777215 (White). See Back - Background Colour 38 for more details on
selecting colours.
Size - Size of the font in points. Values may range between 1 (extremely tiny) and 72
(extremely huge). The font with which this paragraph is displayed is 11 points.
Bold - Check to indicate the text should be bold
Italic - Check to indicate the text should be italicized
Under - Check to indicate the text should be underlined
Note you can check any combination or all of the latter three.
4.8
Align - Stimulus and Text Alignment
QuickInfo
Defines how stimuli appear relative to the location point defined in the Loc column of
the input file.
Values
Left, Center, Right
Details
In the Loc column of the input file, you define a single point on the screen using horizontal and
vertical coordinates.
The Align setting of the current style determines how stimuli (e.g., text and images) appear
relative to this point on the screen.
Left - If Align is set to left, then the top left corner of the stimulus is placed at the point. Left
alignment is especially useful when instructions are being presented via a text file stimulus.
Right - If Align is set to right, then the top right corner of the stimulus is placed at the point.
This is useful for special cases such as Hebrew text and footer text.
Center - If Align is set to center, then the center of the stimulus will be placed at the point.
This is especially useful when displaying images and text strings of different sizes and you want
them all centered on the same point.
© 1998-2012 Em piris o ft Co rpo ra t io n
41
DirectRT v2012
See Also
Loc - Stimulus Location
4.9
25
for more details and an example
MinMax - Setting RT Limits
QuickInfo
Defines the range of acceptable response times. RTs under the minimum or over the
maximum cause a message screen to appear
Values
0 for none OR two integers separated by a dash (e.g.) 200-1500.
Details
In some case you may want to notify participants that they are responding too quickly or too
slowly. If so, you can associate a MinMax value with the style you are using for that trial. If the
RT is under the minimum or over the maximum the participant will be presented with screens
that you define in Options 42.
If you do not want the feedback to occur as a function of response time, then you would
normally use a MinMax value of 0 (e.g., in the case of instructions)
However, if you have some other reason to use a MinMax value other than for feedback (see
below) and you don't want feedback displayed, then you can simply tell DirectRT to display the
feedback for 0ms. To do this click Options while in the Style file and set the delay value for
feedback to 0.
Advanced Options
A u tom atic C on tin u ation
An exclamation mark (!) following the value will cause DirectRT to automatically proceed when
the maximum time allowed for the response is reached (e.g., 200-1500!). Otherwise, DirectRT
will wait for the response before delivering the message assigned for exceeding the maximum
response time.
Note that automatic continuation will cause DirectRT to continue with the remainder of the trial
if there is anything left to present. In a case where you would prefer that the remainder of the
trial be skipped if the time is exceeded, then use !! rather than the single !
An alternative to using the ! symbol is to define -1 as a valid response code on your trial. That
way, only trials on which -1 is given as an option will continue automatically after the
maximum time has been reached. Like other codes, if -1 is listed first, then it will be considered
the correct response. This option can also be combined with the ! method if you want to define
no response as correct but have automatic continuation regardless of the response. You can
think of -1 as an actual "no response" button which is pressed at the maximum response time.
F ixe d R e s p on s e W in d ow /S tim u lu s D u ration w ith an R T
By default, DirectRT will continue to the next event when an RT occurs. You can optionally have
DirectRT wait until a fixed amount of time has passed instead. E.g., Let's say you want to
present a stimulus and take and RT, but you want that stimulus on screen for 2000ms—no
matter how fast the RT. To do this specify a max value of 2000ms. Then, when you request the
RT in your input file, simply add the keyword "full" at the end like this:
rt:53,44,full
This method can be combined with the automatic continuation method above. If you want a
© 1998-2012 Em piris o ft Co rpo ra t io n
Style Editor
42
fixed response window but you want the stimulus to disappear after the response, then add the
term "clear-1" as in the following:
rt:53,44,full,clear-1
This is a special case of a more general command used to clear a stimulus while waiting for an
RT to occur. See Clear screen while waiting for an RT 71 for more detail on this command.
See Also
Options Window
4.10
42
for details on defining the MinMax feedback events.
Options
4.10.1 Options Window
Select an area for more detailed information:
See also
About Styles and the Style Editor
36
4.10.2 Messages
QuickInfo
Defines the feedback events that will occur if the participant responds before the minimum RT
or after the maximum RT for a given trial.
Details
Message: Responding Before Minimum RT - This is the message that will be displayed if
the participant's response is less than the minimum allowable RT set for that trial.
Message: Exceeding Maximum RT - This is the message that will be displayed if the
participant's response is greater than the maximum allowable RT set for that trial.
Delay - This is the number of milliseconds for which the message screen will be displayed
before the trials resume. Separate delays can be defined for breaking the minimum and
maximum RTs.
Style - This is the style setting for the feedback screen. Separate styles can be used for
breaking the minimum and maximum RTs.
© 1998-2012 Em piris o ft Co rpo ra t io n
43
DirectRT v2012
Note that these feedback events will not occur if you set the MinMax value of the trial's style to
0.
See Also
MinMax-Setting RT Limits
41
About Styles and the Style Editor
36
4.10.3 Screen Size
QuickInfo
Determines the screen resolution in which the DirectRT session will be run. The
essential trade off is that text and graphics look better under higher resolutions (e.
g., 1024x768), but run faster allowing very short display times under lower
resolution (e.g., 640x480).
Values
640x480, 800x600, 1024x768, up to 1600x1200 and above
Details
DirectRT will automatically switch the display to the resolution set here and then set it back
when the session is complete. Note that text and images will appear smaller under higher
resolutions than they do in lower. This is because it takes less screen space to display the same
number of pixels. Make sure you consider what resolution you will run your session in when
sizing your images and text. For example, a 640x480 image like ones in the samples will fill the
whole screen in 640x480 mode, but only about half the screen in 1024x768 mode.
Note that the display size you choose here may have an impact on your refresh rate (see
Introduction and Key Concepts 5 ). Many computers will store a unique refresh rate for each
resolution they support. This means setting the refresh rate for one resolution doesn't
necessarily set it for all. The trick is to manually set your display to the desired resolution
through the display settings in the Windows Control Panel, and manually set the refresh rate
while you're there by clicking on the display's advanced settings. Whatever refresh rate you set
here is what DirectRT will be using when it enters this specific screen resolution.
Important Note
As of v2006, DirectRT asks your system about what it can handle and will allow you to run
sessions using any resolution your monitor will allow. Taking advantage of this features means
you will want to ensure other computers on which you want to run the sessions also are able to
use the chosen resolution. The values 640x480, 800x600 and 1024x768 are usually safe on
most systems.
See also
About Styles and the Style Editor
36
4.10.4 Trial Interval
QuickInfo
Sets the inter-trial interval in milliseconds.
Value
Any integer, typically in the range of 350-2000ms
© 1998-2012 Em piris o ft Co rpo ra t io n
Style Editor
44
Details
As soon as DirectRT finishes a trial it determines the background colour of the next trial, and
immediately flips to a screen of that colour and begins the Trial Interval. This is the amount of
time that must pass before your first stimulus is displayed. During this time, DirectRT begins
building all of the screens that will be required for the trial. This requires TIME--hopefully, less
time than you have requested as the Trial Interval! If so, DirectRT will return with all the
screens prepared, and wait for the Trial Interval to expire. 1000ms is usually safe.
More Detail if You're Interested
The time DirectRT requires to prepare the trials will depend on the number of screens, the
media being used, and the power of the computer. Because DirectRT does all of this
construction in the background WHILE the trial interval is occurring, the construction process
has NO effect on timing so long as you set a Trial Interval that is greater than the time it takes
to load everything. Usually an interval of 1000ms is sufficient for most computers, although
some computers my need as little as 10-100ms even for complex trials.
You can experiment with this. In the Log file that DirectRT creates, it records the number of
milliseconds it takes to load each of your trials. You'll see in every case where the load times
were less than your Trial Interval, the Trial Interval was maintained. If there is ever a case
where it takes LONGER than the interval to load the trials, then the interval will be extended
for as long as it takes to finish preparing the trials.
If you requested a sequence of 10 full screen full color images to flash during a single trial, then
a trial interval of 200ms would not likely give the system enough time to prepare. In such a
case, the trial would begin as soon as possible and the extra time required would be recorded
in the log file so you could adjust your Trial Interval accordingly.
See also
About Styles and the Style Editor
36
5
Running an Input File
5.1
Running from the Main Program
QuickInfo
The easiest way to run an input file is through the main program window of DirectRT (what you
see when you run DirectRT.exe). From the file menu, select "Select and run input file," or hit
Ctrl-S.
Details
Selecting an Input File
From the Files menu of the main program window, you have three ways to select an input file
to execute:
S e le c t an d R u n In p u t F ile
If you haven't executed the input file before, this choice allows you to search through the
folders on your machine to find the desired input file. Locate the input file and then either
double click on it, or select it and click "open.'
© 1998-2012 Em piris o ft Co rpo ra t io n
45
DirectRT v2012
R u n Las t In p u t F ile A g ain
This choice will execute the input file most recently run on the machine. The key sequence
"Ctrl-R" will perform the same function. This command is handy when multiple participants are
being run back-to-back using the same input file, or when you're developing and testing an
input file.
R u n a R e c e n t In p u t F ile
DirectRT keeps track of the ten most recently run input files and displays them in the Files
menu. Clicking on any one of them will re-run the selected input file (assuming it's where you
left it).
Subject and Condition
After selecting your input file, you will be prompted to enter a subject and condition ID (these
are just for your own tracking purposes and have no impact on the session). Enter any numeric
value for Subject and any alpha-numeric value for Condition and then press OK to start the
session. Note that your condition value will usually be "1" unless you are tracking some
between subject assignment (e.g., an independent mood manipulation prior to the DirectRT
session).
Running a Range of Trials
To run a select range of trials from the input file, type the range in the Range field. Do this by
indicating the first and last rows of the input file you want to run, separated by a dash (e.g.,
entering 5-15 would cause DirectRT to run the trials located in the 5th though 15th rows of the
input file). To run all the trials you can simply enter the word all.
To stop a session early, press "Esc" and the session will end and the data up that point will be
saved.
See also
Running from MediaLab
46
Running from Command Prompt
5.2
45
Running from a Command Prompt
QuickInfo
You can bypass the DirectRT window and subject/condition prompt by using the
command line option.
Details
If you are a programmer and want to launch DirectRT from another program or if you want to
run DirectRT from a batch file then this is the syntax:
ExecuteDRT.exe /subject,condition,input file,range
Where
Subject is an integer
Condition is any alpha-numeric string
Input file is the full path and file name of the input file to run
Range is the range of trials to run ('all" for all trials)
© 1998-2012 Em piris o ft Co rpo ra t io n
Running an Input File
46
Examples
ExecuteDRT.exe /1,1,c:\directrt\samples\sample1.csv,all
ExecuteDRT.exe /23,2,c:\input files\input1.csv,all
ExecuteDRT.exe /345,c4,c:\input files\input1.csv,5-37
See also
Running from Main Program
Running from MediaLab
5.3
44
46
Running From MediaLab
QuickInfo
With MediaLab2000, you can easily embed a DirectRT session within your MediaLab
experiment. Subject and Condition info will be consistent.
Details
You can run your input file from MediaLab if you have version 2000.4 or later installed. Simply
select D ire c tR T S e s s ion as a questionnaire item and enter the input file in the F ile field.
MediaLab will pass the current subject and condition Ids to DirectRT, launch the session, and
then resume where it left off when the session has completed.
Note that DirectRT will still output its own data files that are separate from the MediaLab data
files. You will be able to easily match them up though since DirectRT will use the subject and
condition info from the current MediaLab Session.
Important: It is strongly advised that you don't run two DirectRT sessions from MediaLab backto-back. DirectRT can fail to load if a previous instance of it has not yet had a chance to fully
shut down. An easy fix for this is to insert a simple MediaLab instruction item between the
DirectRT sessions (e.g., reading "Press the spacebar to continue").
Advanced Hint
If you only want to run a range of trials then use the c (command line argument) parameter
followed by the range (e.g., c12-44), otherwise you can leave the parameters field as "none".
See also
Running from Main Program
44
Running from Command Prompt
45
6
Output Files
6.1
Overview of Data Output
See Also
Short Data Files
Log Data Files
48
49
© 1998-2012 Em piris o ft Co rpo ra t io n
47
DirectRT v2012
Overview
When DirectRT finishes running an input file, it writes the data file to a "data" subdirectory
located in the same folder as the input file. If the data subdirectory does not exist, DirectRT
creates it. Since DirectRT will anticipate you running multiple subjects with the same input file it
will create a subfolder with the name of your input file. In this folder will be the data for each
subject you run using that input file.
For example, if you have an input file called:
c:\input files\input1.csv
Then DirectRT will create a folder:
c:\input files\data\input1
And then it will create a data file for each subject. For example, data from Subject 34 and
Subject 35 would be in the following files, respectively:
c:\input files\data\input1\34.csv
c:\input files\data\input1\35.csv
These data files are short form data files that are useful for most purposes. DirectRT also
creates log data files that contain much more information if you need it (e.g., exactly how long
each stimulus was displayed). These files are placed in a log subfolder. For example,
c:\input files\data\input1\log\log_34.csv
c:\input files\data\input 1\log\log_35.csv
An Alternative Method
If you have many different versions of an input file and don't want the data from each one put
in a separate folder then you can do the following: Name your input files with common name
(e.g., input) and then use an underscore and an ID, e.g., input_1.csv, input_2.csv, etc.).
DirectRT will create folder in the data directory using the common name and will place any data
from input file sharing that common name in the same folder. E.g., c:\input files\data\input.
You will be able to identify exactly which input file the subject received because it's written to
the log data file.
Analyzing DirectRT Data
DirectRT data files are vertical, that is, each subject has many rows of data rather than having
all of their responses placed on a single line (e.g., like MediaLab data files). This creates a
certain challenge for analysis. While DirectRT is not an analysis program there are a few things
to know which might help you if you're new to this type of data file.
A common approach is to use the DirectRT filemerge program (see below) to create a large
single data file from the many individual files (be sure to use the option to skip the first line on
each file which is the variable name header). Then rename this large file with a .csv extension
so that you can import it into SPSS. Using COMPUTE and TRANSFORM functions you can
separate the data into appropriate columns and create the variables you want. This is often
easier if you have used comment columns to indicate your within subject conditions (See
Optional Fields in the Input File section). Then the trick is to apply SPSS's AMALGAMATE
function which can do the rest for you. Separating according to subject, you can request means
and standard deviations to be calculated and imported into a new file, and voila: a dataset with
each subject as a row and the means and standard deviations of relevant variables as columns.
Be sure to make a copy of the syntax to you can use the technique over and over again as
needed.
This is just one strategy. We also offer a new utility (see below) that offers even more
advanced functionality.
© 1998-2012 Em piris o ft Co rpo ra t io n
Output Files
48
Merging Data Files
If you're looking for a convenient method for merging the data files, DirectRT offers a utility
called FileMerge (..\DirectRT\FileMerge\FileMerge.exe) to do this rather painlessly. Essentially
all you have to do is drag the files you want to merge into the FileMerge window and select
"Merge Files" from the File menu. If you like, you can also save the list of files to merge them
again later. A quick tutorial on FileMerge is available by clicking on the FileMerge Help menu.
You can also start FileMerge by selecting a "Merge Data Files" from the DirectRT Tools menu.
Reducing Data Files
We have been working on an Excel-based utility to help reduce individual DirectRT data files (or
any vertical data files) into a single, one row per subject data file for easier analysis. This
program provides options to block, recode and calculate new variables. This utility is freely
available to DirectRT users. To run the program, select "Reduce Data" from the Tools menu.
See also:
Block ID
6.2
13
for rules regarding which trial data are written to the file
Short Data Files
QuickInfo
Short Data Files contain the essential data for many study designs.
Details
Subj
The subject ID entered manually at the start of the session or passed through another program
via a command line prompt.
C on d
The condition ID entered manually at the start of the session or passed through another
program via a command line prompt.
B loc k
The Block ID label assigned to the trial in the input file
Trial
The Trial ID label assigned to the trial in the input file
O rd e r
The ordinal position of the trial in the actual session. This vary as a function of how the trials
were randomized.
! O p tion al
If you have used Optional Fields 14 in your input file to identify characteristics of trials they will
be written after the Order column.
Resp
This is the keycode 84 associated with the key pressed by the subject. If multiple key presses
are required on a single trial (e.g., multiple instruction screens each requiring the subject hit
the spacebar), this will be the code associated with the last key required.
© 1998-2012 Em piris o ft Co rpo ra t io n
49
DirectRT v2012
N am e
The name associated with the key pressed by the subject (e.g., "A", "3", "SPACE").
S tim
The final stimulus presented before the reaction time was captured.
RT
The reaction time in milliseconds.
C orre c t
A true or false value according to whether or not the subject's key press corresponded to the
first valid key listed for that trial in the input file.
See also
Additional Fields Written to the Log Data File
6.3
49
Log Files - More Data!
QuickInfo
Log Data Files contain all of the columns contained in the Short Data File
these additional columns:
48
as well as
Details
D ate
Date the session was run
Tim e
Time the session was begun
F ile
Name of the input file
S tarte d @
Number of milliseconds expired between the start of the first trial and the beginning of the
current trial. Keep in mind that the trials are written to the data file in their origional order-not
the order in which they were presented. If you want to follow the time sequence, you can sort
the data file by the Order column. This value is the actual difference in the two times and is
independent of all other time measures.
Load Tim e
The number of milliseconds it took DirectRT to prepare all of the screens for the current trial.
This is done during the interval for the trial 43 and does not add to the time it takes for the trial
to execute. This is important to monitor though. You want to make sure that this value never
exceeds the actual trial interval value that you've specified. This is usually not a problem, but
you can verify this by examining the TotalInt value (next column).
TotalIn t
This is the amount of time from the end of last stimulus screen of the previous trial to the
beginning of the first stimulus screen of the current trial. This value should approximate the
value in the Style file, Options->Trial Interval. Very slight variations in this value between trials
© 1998-2012 Em piris o ft Co rpo ra t io n
Output Files
50
is normal (about 10ms). Timing then becomes precise at the start of the first stimulus. If you
find a TotalInt value that significantly exceeds the trial interval you specified, this can mean
you have not set a sufficiently long interval such that DirectRT can prepare all of the stimulus
screens before your interval is up. In such cases, try extending your trial interval 43 .
S tim n
The name of each stimulus screen subsequent to the trial interval
Tim e n
The actual display time for each stimulus screen. You might notice that the display time for the
final stimulus is usually a little bit longer than the RT value (e.g., 1-15ms longer). This is
because the time at which the subject responds is not the exact time at which the stimulus
leaves the screen. Depending on how early into the screen refresh cycle the response occurs,
the stimulus may be displayed for an additional number of milliseconds.
Doing the math if you're interested
If you want to account for where all the time has gone, then sort your data by the Order
column (or the Started@ column) so that the trials are in their temporal order. If you take the
trial's start time (Started@) and add the trial interval (TotalInt) and each of the Time n values,
then this should add up to the Started@ value of the subsequent trial.
Do not include the LoadTime value because this is going DURING the trial interval.
Make sure you don't have any missing trial data if you're going to do this (e.g., this won't work
if you have omitted trial data from the data file by specifying a Block ID of 0-at least for trials
surrounding this missing trial(s)).
7
DirectRT Tutorial
The follow ing te x t is tak e n from the inte ractiv e tutorial locate d in the he lp folde r afte r
installation. You m ay pre fe r to print the se page s rathe r than hav ing the m on-scre e n during the
tutorial.
A good way to get the feeling of how DirectRT works is to run through the following series of
samples sessions and then look at how they were put together. These samples are available
from various points in the help file where they are relevant. Wherever you see the Show Me
the …! button, you can click to see the relevant sample. You will be able to click to pull up the
actual input file to view or even modify it. You will also be able to execute it by clicking on a
button to see exactly how it will look in action. Finally, you will be able to pull of the resulting
data file, again just by clicking on a button. This is a very fast and effective way to learn the
basics of input files.
You can also access these same samples by selecting "Samples" from the Help menu of the
main DirectRT program window, or by simply clicking on the "Samples" button above. Finally,
you can access the samples directly if you like-they're located in the "samples" folder of the
DirectRT directory. When creating your first input files you may wish to copy an appropriate
sample folder and simply modify it to meet your needs.
Notes: You will need a spreadsheet application installed such as Excel in order to view or edit
the input and data files-even with the tutorials. Also, this help system is very resource
intensive. Consequently, when you run the sample sessions from within the help system there
may be some impact on DirectRT's performance depending on the power of your system.
Bare Bones (45 min)
Basics (60 min)
Text
More Stim Per Trial
52
Images
53
© 1998-2012 Em piris o ft Co rpo ra t io n
The Basics of Style
56
56
51
DirectRT v2012
Text Files
StimLists
Locating Stim
53
57
Compound Screens
54
Setting Valid Keys
Changing Styles
57
Formatting Text Files
54
Optional Fields
55
58
58
Ordering Trials (30 min)
Applications (30 min)
RWG
Pretesting Images
RBG
59
Standard Priming
59
RWG + RBG
Skipping
60
Jumping
61
62
62
Priming with Images
60
63
Assessing Modern Racism
63
More Samples
The samples above are those intended to give you a good basic understanding of how DirectRT
works. There are other useful features of DirectRT though that you can explore later in the
following samples (all located in the DirectRT samples folder). To access additional samples or
to post your own, please visit http://support.empirisoft.com and click on D ire ctR T: Share d
Ex pe rim e nts.
A d d ition al R e s p on s e F e atu re s
Request a short open ended response
Open Ended Response Contingencies
64
65
Record a voice response and reaction time via the microphone
Record continuous joystick movement for a specified duration
77
67
Wait for TTL signal from an external device (version 2002.3 and later)
Collect multiple response times per trial
73
Record KeyRelease time in addition to subsequent KeyPress time
Require correct response (e.g., IAT)
70
69
Response feedback (display subject's response on screen)
Use mouse buttons for input
80
72
66
Record discrete joystick responses
Lightgun, Touchscreen, Cursor
66
68
Require Multiple Key Presses
73
GNAT - No Response as Valid
70
A d d ition al S tim u lu s F e atu re s
Play sounds files
76
Use subjects own responses as subsequent stimuli
Clear the screen during a response time interval
64
71
Use randomly selected stimuli again on later trials
74
Send TTL signals to external equipment for physiological synchronization (e.g., SCAN)
Implicit Association Test (IAT) sample
80
82
© 1998-2012 Em piris o ft Co rpo ra t io n
DirectRT Tutorial
Implicit Association Test for Children (ch'IAT) sample
Advanced graphics sample
Yoking Random Pairs
Meta Commands
7.1
Bare Bones
7.1.1
Text
52
83
83
75
75
Location:
…\DirectRT\samples\1 bare bones\text.csv
Description
The follow ing te x t is tak e n from the inte ractiv e tutorial locate d in the he lp folde r afte r
installation. You m ay pre fe r to print the se page s rathe r than hav ing the m on-scre e n during the
tutorial.
In this first sample, you'll see the bare minimum it takes to run a DirectRT session. There are
no external stimuli and no stimulus lists. Everything is located in the input file. Using Excel,
open the file indicated above to see what the input looks like.
The block and trial columns are for your own reference. They'll be written to your data file. The
trial column also serves a useful purpose when you want to use skips and jumps. The block
column can also indicate you don't want data written to the data file if you use a 0.
The bgr and wgr columns are for randomization. Currently they're all set to 0 which means that
no randomization of trials will occur.
The style column indicates that all trials are to be presented in style 1. More detail on styles will
follow shortly in another sample.
Then come the three critical columns: Stim, Loc and Time. In this sample there is only one set
for each trial.
In the Stim column, the ~ indicates that the stimulus is the actual text in the cell. The Loc
column tells DirectRT where to place the stimulus and whether to clear the screen or append
the stimulus to the previous screen. 0,0,1 is a shorthand way of telling DirectRT to center the
stimulus and to present it on a fresh screen.
Finally, the Time column tells DirectRT what to do after the screen is displayed. In this case,
'RT:any' indicates that it should wait for any key response.
Try running the input file by choosing Select and Run Input File from the file menu in DirectRT.
When you see each word appear, press any key and your response time will be recorded.
Now, let's look at the data you just produced--these files will be located in a data subfolder
along with the input file--you can view them in Excel. Note that there are two data files that
DirectRT produces for each session.. a simple one useful for most needs, and a more detailed
one called a log file that records everything including actual display times for your various
stimuli. Most of the columns in the data files should self-explanatory. The two most important
columns are name and RT. This tells you which key you pressed and your reaction time. See
Output Files 46 for the details regarding any specific column.
That's it! That's a bare bones DirectRT session. As an exercise, try changing some of the
stimulus values in the input file (e.g., change dog to puppy) save the file and re-run it. Be sure
to save the file in the .csv format even if your spreadsheet application warns you that you'll
© 1998-2012 Em piris o ft Co rpo ra t io n
53
DirectRT v2012
lose formatting. The .csv format is critical because that's what makes the input files
independent of any particular spreadsheet application.
Now we'll start adding some more DirectRT features…
7.1.2
Images
Location
…\DirectRT\samples\1 bare bones\images.csv
Description
The follow ing te x t is tak e n from the inte ractiv e tutorial locate d in the he lp folde r afte r
installation. You m ay pre fe r to print the se page s rathe r than hav ing the m on-scre e n during the
tutorial.
Notice that this sample is identical to the previous text sample, with the exception of the Stim
column. Notice that there is no ~ before each stimulus. If there is no special character
preceding the stimulus, this tells DirectRT that you want to display an image. You do not need
to add the .bmp to the end, because DirectRT assumes it (although you can put it there if you
like).
By default, DirectRT assumes that all stimuli are located in a Stim folder located in the same
folder as the input file. So if the image is in the Stim folder, then all you have to do is enter the
name of the image. That's what's happening here.
If it's located somewhere else, then you could specify the exact location (e.g., c:
\images\pic01). If the image is located in a folder within the Stim folder, then you just need to
add the name of that subfolder (e.g., faces\pic01).
Try running this session and see what happens. You see that is works the same as the text
sample, except that images appear instead of text.
As an exercise try dropping a .bmp image of your own in the DirectRT\samples\1 bare
bones\stim folder, and change one of the images in the Stim column of the input file to the
name of your image file. Save the file and re-run the session and see what happens. Note that
this session runs in 800x600 mode so an image of those dimensions or less will work best. We'll
look at changing display modes a little later.
As an additional exercise, try adding a ~ in front of one of the image names and see what
happens. Can you guess?
Hint: for exploring folders and copying files, you can just click Launch Explorer from the File
menu of any DirectRT application.
7.1.3
Text Files
Location
…\DirectRT\samples\1 bare bones\textfiles.csv
Description
The follow ing te x t is tak e n from the inte ractiv e tutorial locate d in the he lp folde r afte r
installation. You m ay pre fe r to print the se page s rathe r than hav ing the m on-scre e n during the
tutorial.
Take a look at the input file for this sample. In this example, notice that the input file is
identical to the previous sample except that we've added two trials at the beginning and one
trial at the end. In these new trials, look at the Stim column. There is a # character in front of
each stimulus. This indicates that stimulus is an entire text file. As with images, you don't need
© 1998-2012 Em piris o ft Co rpo ra t io n
DirectRT Tutorial
54
to put the .txt at the end, because DirectRT assumes it.
Try running the session and see what it looks like. This is a really handy way to present
instruction screens or other large quantities of information with a minimal amount of effort.
As an exercise, try opening the file ..\DirectRT\samples\1 bare bones\stim\instruct1.txt and
modify it. Save it and then re-run the session.
Later we'll see how to easily change the text alignment and text formatting so you have more
control over how the text file appears.
7.1.4
StimLists
Location
…\DirectRT\samples\1 bare bones\stimlist rand.csv
…\DirectRT\samples\1 bare bones\stimlist seq.csv
…\DirectRT\samples\1 bare bones\stimlist truerand.csv
Description
The follow ing te x t is tak e n from the inte ractiv e tutorial locate d in the he lp folde r afte r
installation. You m ay pre fe r to print the se page s rathe r than hav ing the m on-scre e n during the
tutorial.
Rather than specifying a specific stimulus on every trial (as in the previous three samples), you
can opt to request that the stimulus be chosen from a stimulus list or StimList. StimLists are
text (.txt) files that you create with any text editor that simply list stimuli. This can be
especially handy if you want to randomize the stimuli that fill particular positions in your input
file. There are three types of StimLists.
In the first example, notice that the input file is identical to the last one except that instead of
identifying specific stimuli in the Stim column, we have replaced the image names with &pics.
In the stim folder is a file called pics.txt. This file simply lists all of our images just as we would
have entered them in the stim column. The & symbol tells DirectRT that you want to draw
stimuli from this list sequentially-i.e., in the order they appear in the text file. Try running the
session and see how it looks. We've labeled each image so you can see that they are appearing
sequentially as specified in the list.
Now, open the next input file. Notice that it's the same as the last except that instead of the &
symbol, the StimLists are preceded by the % character. This tells DirectRT to randomly select a
stimulus from the list. Try running the session. Notice that since this is True Random selection,
some of the images may appear twice or more. Then click, Show me the data! and take a look.
You'll see that the Stim1 column tells you which image was selected and presented.
Finally, take a look at the last input file. This time, we use the $ symbol. This again tells
DirectRT we're using StimList, but that we want the stimuli selected randomly without
replacement. DirectRT will make sure all of the stimuli are used before it re-randomizes the file
and starts over.
As an exercise, try adding a stimulus or two to the ..\DirectRT\samples\1 bare bones\stim\pics.
txt StimList in any text editor. Try entering an image that's located somewhere else on your
hard drive, such as c:\images\mypic. Or add a text item such as ~I love pizza!, or a text file
such as #instruct1. Place the additional stimuli anywhere in the list, save it, and re-run any of
these session and see what happens.
7.1.5
Setting Valid Keys
Location
…\DirectRT\samples\1 bare bones\validkeys.csv
© 1998-2012 Em piris o ft Co rpo ra t io n
55
DirectRT v2012
Description
The follow ing te x t is tak e n from the inte ractiv e tutorial locate d in the he lp folde r afte r
installation. You m ay pre fe r to print the se page s rathe r than hav ing the m on-scre e n during the
tutorial.
In the previous samples, you have been able to hit any key and the session would continue.
Often you will want to limit subjects to particular key presses.
Open the input file for this sample and see what's different from the last one. Notice that
instead of RT:any, we now see RT:num,numpad indicated for the image trials. Try running this
session and see what happens. When you see an image try to press any key other a number.
Num allows the regular keyboard numbers and numpad allows those on the keyboard number
pad (if it has one).
You set valid keys by separating them with commas after the RT:
All of the valid key codes can be accessed by clicking "Tools and Keycodes" from the main Help
window, or by clicking on KeyCodes in the help menu of the main DirectRT program. Try this.
For example, see that the code for the Z key is 44 and the code for the / key is 53. If you want
to limit responses to either of those two keys, you would enter RT:44,53. Try changing the one
of the values to RT:44,53 (or any other codes) and see what happens. You can list as many
codes as you want.
Notice that for the instruction screens we have left the value at RT:any. This is because for
instructions we don't really require any specific key be pressed. You could optionally limit it to
the spacebar (57) or the enter key (28) or other key(s).
Hint: Whichever code you list first defines the "correct" key for the trial. If the subject hits the
"correct" key, then a value of TRUE will be written to the Correct column of the data file. Other
valid keys will produce a value of FALSE. This is useful of course only when you have one
correct value and can be ignored otherwise.
7.1.6
Changing Styles
Location
…\DirectRT\samples\1 bare bones\changestyle.csv
Description
The follow ing te x t is tak e n from the inte ractiv e tutorial locate d in the he lp folde r afte r
installation. You m ay pre fe r to print the se page s rathe r than hav ing the m on-scre e n during the
tutorial.
This example shows how you can apply different styles to different trials. First, open the
barebones.drt style file located in the same folder as the input file above. Click anywhere on
style 1 and see that the preview window shows what you've been seeing so far. Click on style 2
and style 3 and see how they differ.
Now open the input file above. See that we've changed the Style values for the first two
instruction screens and for the debriefing trial.
Run the session and see what happens.
Notice that the styles of the instruction and debriefing trials have changed to reflect the styles
assigned to them.
As an exercise, try modifying any of the three styles. You can change the font, the foreground
and background colours and the alignment of the text. Save the style file and re-run the
session. Or, create a new style and enter the style code for any one of the trials.
Congratulations! You have finished the Bare Bones!
© 1998-2012 Em piris o ft Co rpo ra t io n
DirectRT Tutorial
7.2
Basics
7.2.1
More Stim Per Trial
56
Location
…\DirectRT\samples\2 basics\morestim.csv
Description
The follow ing te x t is tak e n from the inte ractiv e tutorial locate d in the he lp folde r afte r
installation. You m ay pre fe r to print the se page s rathe r than hav ing the m on-scre e n during the
tutorial.
Now that you've been through the fundamentals, we're ready to start adding some zest to our
study. In this sample, you can see how you can use as many stimuli on a single trial as you
need. For each stimulus, you simply add another set of Stim, Loc and Time cells to the trial row
of your input file.
Check out the input file for this sample. Notice that it's very similar to the ones we were just
using. The difference is that on trials 3-10, we've inserted two extra stimuli. Can you tell what
these stimuli will look like?
First notice, that we inserted ~XXXXXXXXXX as the first stimulus for each of these trials. Since
the ~ indicates that they actual text in the cell should be presented, the string of X's will appear
in order to focus the subject's attention on where the next stimulus is about to appear. The
time column tells DirectRT to display this stimulus for 500ms.
Next, we see an adjective as the next stim in the sequence for each trial. The adjectives also
are preceded with ~ indicating that the text in the cell is the stimulus. The time column for the
adjectives on each trial indicates the adjectives will appear for 100ms.
Finally, we see the final stim on each of these trials is $pic, which you saw in previous samples.
Again, the $ symbol indicated that pic is a text file (pic.txt) listing stimuli from which DirectRT
will draw randomly without replacement. In this case pic.txt again contains the names of image
files. The time column for the pictures indicates the images will be displayed until a response
key is hit, and that only the Z (code 44) or / key (code 53) will be considered valid.
Important: Note that you can have as many stimuli as you like on any given trial. The
important thing to know is that you need to enter a * in the final cell of the row. This is a
terminator, telling DirectRT you're done with that trial at that point.
7.2.2
Basics Of Style
Location
…\DirectRT\samples\2 basics\morestim.csv
Description
The follow ing te x t is tak e n from the inte ractiv e tutorial locate d in the he lp folde r afte r
installation. You m ay pre fe r to print the se page s rathe r than hav ing the m on-scre e n during the
tutorial.
This next sample is actually the same as the last. However you'll see how to apply a few other
aspects of the style file. Click on Show me the styles! You've seen most of this by now.
Take a look at the MinMax value of the different styles. See how only Style 1 has a value for
this? This tells DirectRT that you want to set a minimum and maximum RT value for any trial to
which this style has been applied. Typically you wouldn't set a MinMax value for instruction
screens.
© 1998-2012 Em piris o ft Co rpo ra t io n
57
DirectRT v2012
Now click on the Options button in the lower right. There are a couple of important variables
you can change here.
First you can see the messages that appear for trials on which subjects respond too slow or too
fast. Try changing these messages to something you'd like. You can also change the delay-that
is, how long the message stays on the screen. You can also change the style that's applied to
the message. Try setting each to one of the other style codes in your style file.
You can also set the trial interval here. This is the amount of time that passes between the last
stimulus of the last trial and the first stimulus of the next trial. It's important that this be
sufficiently long for DirectRT to load and prepare the next trial if you want your trial interval to
be constant.
Finally, you'll see here that you can change the display size that your session runs in. These
samples were prepared to be run in 640x480 mode, but try selecting 800x600 or 1024x768 just
to see what happens when you rerun the input file. Just make sure to switch it back for the
remaining samples.
7.2.3
Locating Stim
Location
…\DirectRT\samples\2 basics\locate.csv
Description
The follow ing te x t is tak e n from the inte ractiv e tutorial locate d in the he lp folde r afte r
installation. You m ay pre fe r to print the se page s rathe r than hav ing the m on-scre e n during the
tutorial.
This sample shows how any stimulus can be precisely located anywhere on the screen. This is
input file is the same as the last with the exception of the Loc columns. Remember the Loc
column has three variables in it: x, y and clear each separated by a comma. X and y define a
single point on the screen that determines where the stimulus is placed. You can enter in actual
pixel values (e.g., 200, 150 etc.) but an easier way is to use percentages (e.g., .3, .7). For
example if you want to define a point that is 30% across the screen and 70% down, you would
just enter .3,.7 for the x,y values. Note you can always enter 0,0 and this will automatically
center the stimulus. Entering 1,1 will place it at the left, top corner.
Run the session and watch how the stimuli are located as a function of the Loc values.
In this sample the x,y point determines where the center of the stimulus is placed. If you're
interested, see LOC (locating stimuli) to read more about setting location parameters.
Finally, Clear defines whether to clear the previous screen before drawing the stimulus (Clear =
1), or whether to add to it (Clear = 0) We'll look at the clear values and what they can do in
the next sample.
7.2.4
Compound Screens
Location
…\DirectRT\samples\2 basics\compound.csv
Description
The follow ing te x t is tak e n from the inte ractiv e tutorial locate d in the he lp folde r afte r
installation. You m ay pre fe r to print the se page s rathe r than hav ing the m on-scre e n during the
tutorial.
This is a tricky but pretty powerful concept. Open the input file and see that it's the same as the
last except that we have added a new stimulus to each trial. Just before each image appears,
© 1998-2012 Em piris o ft Co rpo ra t io n
DirectRT Tutorial
58
we've added an image called scale1. This is a graphic of a scale that we'd like to have appear
on the same screen as the reaction time stimulus (i.e., the faces).
To do this, we insert scale1 as a stimulus and locate it where we want it. We've told DirectRT
here to place it at x = .5, y = .95, which is telling it to place the center of the image half way
across and 95% of the way down the screen.
The trick? Notice the Time column for the scale image. It's 0! This tells DirectRT to create the
screen but not to display it! Why would want to do this?? Because if on the NEXT screen we tell
DirectRT to NOT clear the last screen, then this previous screen will serve as a BACKGROUND
for the next stimulus.
Sounds complicated but it really isn't. All this means is that by using 0's in the Clear value of
the Loc column you can have layers upon layers of stimuli appending to the same screen. If you
set the Time value of any of these stimuli to 0, then they will appear at the same time the
subsequent stimulus appears.
I hope this is making sense.
Finally, notice that the on the last two trials (before the debriefing) the clear value in the loc
column of $pic is set to 0 instead of 1. Notice how when you run the session, the adjective stays
on the screen when the picture appears. As an exercise, try setting the Time value of one of
these adjectives to 1000 instead of 0. See that this makes the adjective appear for 1000ms
before the image appears, but still remains on screen because it is never cleared in any
subsequent Loc column.
7.2.5
Formatting Text Files
Location
…\DirectRT\samples\2 basics\formattext.csv
Description
The follow ing te x t is tak e n from the inte ractiv e tutorial locate d in the he lp folde r afte r
installation. You m ay pre fe r to print the se page s rathe r than hav ing the m on-scre e n during the
tutorial.
Congratulations for making it this far! The hard stuff is over and things will start moving a lot
faster now. This input file is the same as the last except that it calls some different text files for
the instructions and debriefing.
Check them out: instruct3 instruct4 debrief2
This is to show how you can insert style codes from your style file in the middle of text files. Try
running the session. As an exercise, try changing the text or the styles and see how it looks. Or
create a new style and then refer to in your text file.
7.2.6
Using Optional Fields
Location
…\DirectRT\samples\2 basics\optionalfields.csv
Description
The follow ing te x t is tak e n from the inte ractiv e tutorial locate d in the he lp folde r afte r
installation. You m ay pre fe r to print the se page s rathe r than hav ing the m on-scre e n during the
tutorial.
The final lesson in the Basics is to show you about Optional Fields. Open the input file and check
out the new column. There's a new column inserted called "!Prime" This is totally for you so
© 1998-2012 Em piris o ft Co rpo ra t io n
59
DirectRT v2012
that you can identify which trials are which when analyzing your data. You can add as many of
these optional fields as you want. Just make sure they all go after the trial column and that
column header always starts with !
For example, in this input file, the "!Prime" optional field indicates which trials have a positive
adjective as a prime and which have a negative adjective. Since optional field columns are
written to the data file, this will make analyzing the data much easier.
As an exercise, try adding another Optional Field column beside the !Prime column and entering
some values for each trial. Run the session and then click on Show me the data! to see that
your new optional field was written.
Congratulations! You have finished the Basics!
7.3
Ordering Trials
7.3.1
RWG
Location
…\DirectRT\samples\3 ordering trials\rwg.csv
Description
The follow ing te x t is tak e n from the inte ractiv e tutorial locate d in the he lp folde r afte r
installation. You m ay pre fe r to print the se page s rathe r than hav ing the m on-scre e n during the
tutorial.
The next three samples show some of the basic methods for the quick and easy randomization
of trials.
The first method, RWG stands for Randomization Within Groups. Open the input file and look at
the RWG column. Every item that shares the same RWG value with another belongs to the
same RWG group. Items sharing the same RWG value will be randomized with each other no
matter where they are in the list of trials. The only exception is if an item is assigned an RWG
value of 0, then it will stay exactly where it is. Often, instruction trials will be given an RWG
value of 0.
Try running the session and see what happens. Notice that the stimulus for each trial is the trial
number itself so that you can observe the effects of the randomization.
As an exercise, try randomizing all the trials by assigning them each an RWG value of 1.
7.3.2
RBG
Location
…\DirectRT\samples\3 ordering trials\rbg.csv
Description
The follow ing te x t is tak e n from the inte ractiv e tutorial locate d in the he lp folde r afte r
installation. You m ay pre fe r to print the se page s rathe r than hav ing the m on-scre e n during the
tutorial.
A second basic method of randomization, RBG, stands for Randomization Between Groups. As
with RWG, every trial that is assigned the same RBG value belongs to the same RBG group.
The difference is that instead of randomizing the trials within the group, all the items are
treated as a set to stay together. DirectRT will then randomize the order in which the different
RBG groups is presented.
Open the input file and take a look at the RBG values. Notice that there are three RBG groups
© 1998-2012 Em piris o ft Co rpo ra t io n
DirectRT Tutorial
60
(1, 2 and 3). Run the session and notice what happens to the ordering of the trials. You'll notice
that the order of the trials within each group doesn't change-just the ordering of the groups
themselves. Also notice that any trials with an RBG value of 0 never moves. DirectRT knows
not to include any trial with a value of 0.
Important: In order for trials to share the same RBG value, they all need to be together in one
continuous set.
7.3.3
RBG + RWG
Location
…\DirectRT\samples\3 ordering trials\rbg rwg.csv
Description
The follow ing te x t is tak e n from the inte ractiv e tutorial locate d in the he lp folde r afte r
installation. You m ay pre fe r to print the se page s rathe r than hav ing the m on-scre e n during the
tutorial.
Can you guess what's next? That's right, we can combine RBG and RWG values to randomize
the order in which sets of items occur (RBG), and also the order of the trials within those sets
(RWG). Open up the input file and you can see that we have values for both RBG and RWG.
Run the session and see what happens. Can you predict?
Notice trials 11-14. They all belong to the same RBG block which means that set of trials may
come 1st, 2nd, or 3rd out of the three RBG groups. However, unlike set 1 and 2, they all have
an RWG value of 0. That means they will appear in their origional order within the group. In
contrast the trials within RBG groups 1 and 2 will be randomized.
Note also how trials 1, 6 and 10 each have 0's for both RWG and RBG. This means they will
stay exactly where they are-in the 1st, 6th, and 10th position respectively.
As an exercise, play with the RBG and RWG values and see if you can predict the effects on the
session. Just remember that the only constraint in doing this is that trials sharing the same RBG
value need to be located next to each other in the input file.
7.3.4
Skipping
Location
…\DirectRT\samples\3 ordering trials\skipping.csv
Description
The follow ing te x t is tak e n from the inte ractiv e tutorial locate d in the he lp folde r afte r
installation. You m ay pre fe r to print the se page s rathe r than hav ing the m on-scre e n during the
tutorial.
In some situations, you might want to skip participants over a series of trials depending on
their response to a given trial. To do this, simply use the symbol > and the trial ID you want to
skip to, after the appropriate keycode. For example, imagine you have defined the Z key (code
44) and the / key (code 53) as valid keys. Normally you would do this by entering RT:44,53.
However, if you want DirectRT to skip to Trial 34 if the participant hits the Z key (code 44),
then you could enter RT:44>34,53.
Open up the input file for this sample. Notice that the first trial presents a text file #preference
(i.e., preference.txt). This text file contains a question asking participants which they find most
attractive: 1) men, 2) women or 3) food.
Following this question are three groups of trials each presenting stimuli from one of these
© 1998-2012 Em piris o ft Co rpo ra t io n
61
DirectRT v2012
three categories (i.e., men, women or food). The trials involving men start at trial 2, those
involving women at trial 7, and those involving food at trial 12. We want to skip the participant
to one of these sections depending on how they respond to the preference question in trial 1.
Notice on the preference question (Trial 1) the valid keys are 1 (code 1), 2 (code 2) and 3 (code
3). If they respond with a 2 (i.e., code 2), this means they have indicated they find women
most attractive of the three. Therefore, to skip them to the section on women (which starts at
Trial 7) we indicate this with 2>7.
If they hit 3 (code 3), then we will skip them to the section on food by entering 3>12.
Since the section on men immediately follows the preference question, we do not have to use a
skip value for anyone who says they find men most attractive.
Finally, notice that there is a simple single screen stimulus at the end of each section. This is an
easy way to have participants all meet up at the same place after their section is complete. The
screen presents a text file #continue (continue.txt) which simply says to press the spacebar to
continue. We set the spacebar to be the only valid key (code 57) and we tell DirectRT to skip to
trial 17 (the debriefing screen) when this key is pressed.
7.3.5
Jumping
Location
…\DirectRT\samples\3 ordering trials\jumping.csv
Description
The follow ing te x t is tak e n from the inte ractiv e tutorial locate d in the he lp folde r afte r
installation. You m ay pre fe r to print the se page s rathe r than hav ing the m on-scre e n during the
tutorial.
In this next sample we see how to jump to a later trial depending on a subject's response,
execute it and then return where we left off. This is an easy way to administer feedback for
particular responses.
Open the input file and notice that it is basically the same as the one we used for skipping. The
main difference is that for certain key press events, we have defined a jump event (you may
have to widen the last Time column to see everything).
In order to skip to later trials, we use the > symbol. In order to jump to a later trial and then
come right back, we the < symbol.
Notice that we have added two new trials at the end. One presents the text "Incorrect
Response!" and the other presents "Correct Response!" We have also indicated a series of jump
instructions. Specifically, notice that on some trials, if the subject enters a 5 (code 5) then
DirectRT will execute Trial 18, and on other trials Trial 19. This way we can give feedback to
subjects telling them that their response was correct or incorrect.
Try running the session. Notice that you'll only jump to one of the feedback trials if you hit a
key for which a jump was defined. In most of the trials here, that will only happen if you hit 5
(Very attractive). However, in the food trials, we've also included jumps if the subject enters a
1 (Very unattractive).
Important: Notice that on the debriefing trial, we have added a skip value (RT:57>999). This is
done so that when DirectRT gets to this trial, hitting the space key (code 57) will skip the
subject out of the session entirely (since there is no trial 999). This way, the feedback trials are
never presented on their own.
Legal Note: Judgements of correct and incorrect for the purpose of this sample were assigned
randomly and in no way reflect upon the actual attractiveness of the individuals or objects
presented.
© 1998-2012 Em piris o ft Co rpo ra t io n
DirectRT Tutorial
62
Congratulations! You have finished the Ordering Trials samples!
7.4
Applications
7.4.1
Pretesting Images
Location
…\DirectRT\samples\4 applications\stim ratings\stim ratings.csv
Description
The follow ing te x t is tak e n from the inte ractiv e tutorial locate d in the he lp folde r afte r
installation. You m ay pre fe r to print the se page s rathe r than hav ing the m on-scre e n during the
tutorial.
This sample is a simplified version of the samples used to illustrate skipping and jumping (it
excludes the skips and jumps). It is included here because it illustrates a quick and easy way to
pretest or gather ratings of images. By combining text files that contain the rating scales and
the images to be rated on a single screen, this type of input file can be prepared very quickly.
Click to view one of the rating text files that are used for these trials:
ratew.txt ratem.txt ratef.txt
As an exercise, try changing the response options, save the file and re-run the session.
Notice too that this session is run in 800x600 mode (see Options in the style file)
7.4.2
Standard Priming
Location
…\DirectRT\samples\4 applications\standard priming\priming.csv
Description
The follow ing te x t is tak e n from the inte ractiv e tutorial locate d in the he lp folde r afte r
installation. You m ay pre fe r to print the se page s rathe r than hav ing the m on-scre e n during the
tutorial.
This sample illustrates a standard priming paradigm with very short priming intervals. Open the
input file and notice that the entire session is performed by randomly drawing text stimuli from
text files located in the experiment's stim folder.
Remember that $ instructs DirectRT to randomly select from a StimList without replacement
until all the stimuli have been used. Click here to view the StimLists that are accessed.
pos.txt neg.txt neu.txt
Note that the prime is both forward and backward masked by using two different text stimuli:
~XXXXXXXXXX, and ~&&&&&&&&&&. To change the masks, just change the characters.
As an exercise, play with the display times. Currently, the first mask is displayed for 500ms
and the second mask for 200. Try changing the mask characters and see what effect that has
on your ability to view the prime.
See also that the order of the valid keys is different for the trials that have positive versus
negative targets. This is done because the first key defines what is the "correct" response. This
is not required but it is sometimes useful for data analysis since whether or not the "correct"
key was pressed is written to the data file.
Note also, that this input file utilizes Optional Fields. In this case, 2 additional columns have
been inserted, !prime and !target, that contain stimulus factor information. These are handy for
© 1998-2012 Em piris o ft Co rpo ra t io n
63
DirectRT v2012
data analysis and are included in the short version of the data file (run the session before
viewing):
Short version of the data file
Another important thing to note is the stimulus duration of the prime. It is currently set to
10ms. Remember that DirectRT displays stimuli for a number of screen display cycles. If your
monitor takes 16ms to refresh its screen, then this is the minimum a stimulus can be displayed.
However, you can enter whatever value you want. DirectRT will round the display time to the
nearest screen refresh. Actual display times can be viewed in the log data file (which you can
view by clicking on Show me the data! above). This way you can see if your system is capable
of the display rates you are requesting.
7.4.3
Priming with Images
Location
…\DirectRT\samples\4 applications\image priming\implicit.csv
Description
The follow ing te x t is tak e n from the inte ractiv e tutorial locate d in the he lp folde r afte r
installation. You m ay pre fe r to print the se page s rathe r than hav ing the m on-scre e n during the
tutorial.
This sample is similar to the standard priming example 62 except that images are used as
primes and targets instead of text. The display times are different but they don't have to be.
This sample also illustrates the use of using PowerPoint graphics within your DirectRT sessions.
This is very easy and quick to do. See Notes on Image Files in the main help documentation for
more details. Notice how multiple PowerPoint graphics are placed sequentially in a single trial,
with each requiring the press of the spacebar to continue. Also note how the Block value of this
trial is set to 0 which means it won't be written to the data file.
7.4.4
Assessing Modern Racism
Location
…\DirectRT\samples\4 applications\modracism\modracism.csv
Description
The follow ing te x t is tak e n from the inte ractiv e tutorial locate d in the he lp folde r afte r
installation. You m ay pre fe r to print the se page s rathe r than hav ing the m on-scre e n during the
tutorial.
This sample illustrates a very easy way to create and administer questionnaires. Check out the
input file. Notice that the graphic called scale (scale.bmp). This is a standard scale image we
will use for all of the questionnaire items. We place this on each screen and then follow it with
questionnaire items that are drawn randomly without replacement ($) from a file called race
(race.txt).
This illustrates the concept of compound screens (see Compound Screens Sample 57 ). By using
a Time value of 0 for the scale graphic, and a clear value of 0 for the subsequent questionnaire
item, they are combined into a single screen that is presented at the same time.
Congratulations! You have finished the applications samples!
© 1998-2012 Em piris o ft Co rpo ra t io n
Other Features
8
Other Features
8.1
Open Ended Responses
64
Location:
…\DirectRT\samples\5 other features\01 open ended responses
Sample Description
This sample demonstrates how to request an open-ended response using an anagram task. In
this particular task the subject receives a very brief prime before each anagram to see how it
will influence their solution. But how do we allow subjects to enter their answer when it requires
more than a single key response?
Take a look at the input file, anagram.csv.
The anagrams are presented in columns O through Q. For example, the anagram odg is
presented half-way across the screen and about two-thirds of the way down on a fresh screen
for 1000ms.
At that point, we request an open-ended response in columns R through T. First, we specify
what the question should be in the Stim column (e.g., What is your answer?). The x and y
coordinates will always be entered as 0's for an open-ended question, but you can specify
whether you want the screen cleared (0,0,1) or not (0,0,0). In this case, we specify (0,0,0)
because we want the previous anagram stimulus to stay on the screen. Finally, in the Time
column, we enter rt:text to indicate an open ended response.
See also:
Using Open Ended Responses as Stimuli
Open Ended Response Contingencies
8.2
64
65
Open Ended Responses as Stimuli
Location:
…\DirectRT\samples\5 other features\02 open ended responses as stimuli
Sample Description
This sample illustrates two features: (1) Taking open-ended responses, and (2) Using subject
responses as subsequent stimuli.
On trials 2 & 3, the subject is prompted with "What is your name?" and "What is your favourite
food?" respectively. In the Time column, we enter "rt:text" to indicate we want an open ended
answer. Whatever the subject types here will be stored as the response. See the open-ended
responses sample for more detail on this procedure.
What follows are a series of priming trials. On most of the trials we are randomly selecting
© 1998-2012 Em piris o ft Co rpo ra t io n
65
DirectRT v2012
primes and targets from stimulus lists (e.g., $pos and $neg). Notice though that on trials 6, 9,
13 & 17, we ask DirectRT to use the subject's prior responses as stimuli.
On trials 6 and 13, we have entered a Stim value of ~=2. This means "present a text stimulus
that equals the response from trial 2". Consequently, the subject's name will appear as the
target on these priming trials. On trials 9 and 17, we have entered a Stim value of ~=3. This
means "present a text stimulus that equals the response from trial 3". Consequently, the
subject's favourite food will appear as the target on these priming trials.
You can also use this feature to present images, sounds or text files with filenames that match
closed-ended responses. To illustrate, imagine that on trial 3, instead of an open-ended
response, you offered 5 different foods for the subject to choose from and they had to indicate
their favourite food by pressing a letter from A to E. Your could present their response as a
stimulus later on by creating 5 different text files-a.txt, b.txt, c.txt and so on, with each
containing the response associated with that letter.
See also:
Open Ended Responses
64
Open Ended Response Contingencies
8.3
65
Open Ended Response Contingenices
Location:
…\DirectRT\samples\6 v2008\open ended response contingencies
Sample Description
We upgraded the text response function in the 2006 version so you can add skipping 33 and
jumping 34 to trials based on open-ended response 64 contingencies. It works just like it does for
closed-ended responses. You can define correct and incorrect text responses and set up skips
and jumps as if they were key codes, e.g.,
rt:text,cat<100,dog<101
The sample input file illustrates this function using a simple math quiz where each open ended
response it evaluated as being correct or incorrect. The second version of the input file limits
the task to 30 seconds by use of the new meta command 75.
See also:
Open Ended Responses
64
Using Open Ended Responses as Stimuli
64
© 1998-2012 Em piris o ft Co rpo ra t io n
Other Features
8.4
66
Joystick and Mouse Input
Location:
…\DirectRT\samples\5 other features\03 joystick and mouse input
Sample Description
The joystick and mouse input functions are fairly intuitive if you've played with the regular
keyboard codes. Each 45 degree joystick region has its own code that acts just like a keyboard
code. Similarly, each mouse button has its own code. The codes are as follows:
Also
Joystick buttons (if applicable):
Button 1 = 241
Button 2 = 242
Button 3 = 243
Other mouse buttons (if applicable):
Middle button = 254
Fourth button = 255
The "priming with joystick.csv" sample is the standard priming example but instead of hitting
the z or / key, you move the joystick up for negative and down for positive (simulating an
approach/avoidance reaction). You might have to calibrate your joystick if you haven't already
done so. In the Windows control panel, select "gaming options" or "gaming controllers". If you
don't see your joystick there you'll have to add it (e.g., by "adding" a 2-axis, 2-button joystick
or whatever you have). Then click on "properties" and "settings" and then click on "calibrate".
This will let you know that your joystick is working. Then you should then be ready to try the
joystick sample. You'll notice in the resulting data file that the joystick response is coded as
correct or incorrect depending on what response the subject made. As with regular keycodes,
the first code listed tells DirectRT which code is the correct response.
The "priming with mouse.csv" sample is identical except that it uses mouse input. Instead of
hitting the z or / key, you click the left or right mouse button.
See also
joystick continuous sample for details on recording continuous discrete joystick motion
© 1998-2012 Em piris o ft Co rpo ra t io n
67
8.5
DirectRT v2012
Joystick Continuous
Location:
…\DirectRT\samples\5 other features\04 joystick continuous
Sample Description
DirectRT will allow you to continuously monitor (in 10ms intervals) the motion of a joystick in
response to any stimulus. Note that if all you want to do is capture a discrete joystick response
(e.g., up, down), then check out the sample titled "joystick and mouse input").
First, you'll have to have a joystick connected to the back of your computer. Second, you'll
need to make sure the joystick is setup in Windows. To do this, go to the windows Control
Panel and select "Gaming Options". In the "Controllers" tab, click "Add" and select the type of
joystick you're using (e.g., 2-axis, 2 button). Then click "Properties, Settings, Calibrate" from
the same tab. Calibrate the joystsick according to the instructions and now you're ready to try
the sample.
This sample displays images and records negative and positive responses via the joystick using
push and pull motions respectively. It will assess joystick action instead of waiting for a key
response. Try the sample and when each picture appears, move the joystick around. After 8
images, the session will end.
So how do you create the experiment? If you open the "joystick.csv" input file you'll see it
looks just like any other input file. The difference is that in the Time column, you request "RT:
joy2000" for a joystick response of 2000 ms (or RT:joy1500 for 1500ms etc.). That's the only
difference. That tells DirectRT to assess continuous joystick responding instead of waiting for a
key or other type of input.
Since monitoring continuous joystick motion creates many data points, a separate data file is
dedicated to storing these data. You will find the resulting data in the sample's data folder in a
file called "joystick.txt". To open this file in Excel, you will need to select "All Files" in the "Files
of Type" box when trying to find it. Then, tell Excel you want to open it as a tab-delimited data
file. Note that you can also open tab delimited data files in SPSS in case you have more than
255 variables which is Excel's limit. This will be necessary if you monitor the joystick for much
more than two seconds since a data point is written every 10ms (i.e., 2 seconds = 200 data
points).
This is an illustration of what the data might look like:
Each trial has two rows--a series of X-values and a series of Y-values. Each row tells you the
Subject and Condition IDs from the session. It labels the Block and Trial IDs as well. It then
tells you the stimulus (image names in this case) and whether the row contains the X values or
Y values. It then tells you the lowest value from 1-100 that occurred on that trial. 1 is far left
© 1998-2012 Em piris o ft Co rpo ra t io n
Other Features
68
for X and far down for Y. 100 is far right for X and far up for Y. It then tells you the time at
which that lowest value was reached in milliseconds and does then the same data are shown for
the high values.
Then, you will see the raw data. These data show you the X (or Y) position of the joystick in
10ms intervals across the stimulus display interval (in this case, 2 seconds)
Discreet and Continuous at Same Time
Until v2006, you could monitor the motion of a joystick for a specified period of time (e.g., RT:
JOY2000) and you could measure a discrete response time with a joystick (RT:JOY), but you
couldn't do both--at least not at the same time. As of v2006, you can--simply indicate the
number of milliseconds you want to monitor as a negative value such as RT:JOY-2000. This will
tell DirectRT that you are taking a discrete RT but that you want it to also record any motion
activity for up 2000ms.
8.6
LightGun, TouchScreen, Cursor
Location:
…\DirectRT\samples\6 v2008\lightgun
…\DirectRT\samples\6 v2008\cursor
…\DirectRT\samples\6 v2008\touchscreen
Sample Description
These samples demonstrate how to define regions of the screen and associate key codes with
them. After that you can treat the regions just like key presses. Samples are included for use
with a mouse, a light gun and a touch screen.
Using Mouse Cursor Functionality in DirectRT
DirectRT can receive screen location input using "area" codes that function just like keycodes.
The following instructions will work with most standard mice, lightguns and touchscreens.
Follow these steps to activate the functionality with DirectRT. First, using the Windows Notepad
or other text editor, create a simple text file in your experiment folder called "cursor.txt",
"lightgun.txt", or "touchscreen.txt" depending on which input source you are using. This file
should be in the same folder as your input file. The presence of this file tells DirectRT that you
want to use the screen area functionality. In this file, you can define up to 255 areas on your
screen. It's basically a list of rectangle coordinates on your screen which you define based on
the screen resolution in which you'll be running your experiment. For example, say you are
running your input file in 800x600 display mode (set from "Options" in your Style file). You
could create four areas that correspond to the four quadrants of the screen like this:
ID X Y W H
1, 1, 1, 400, 300
2, 401, 1, 400, 300
3, 1, 301, 400, 300
4, 401, 301, 400, 300
Each row is an "area". The first number is the area ID, which will function in your input file like
a keycode. The second and third numbers are the x and y positions where the area starts (i.e.,
the top left corner). Finally, the fourth and fifth numbers are the width and height of the area.
These numbers again are based on an 800x600 display--you would change them accordingly for
a 1024x768 display. Basically this means you can define as many rectangles of any size and
location as you like. Importantly, each area gets an ID value--a number from 1 to 255. The
© 1998-2012 Em piris o ft Co rpo ra t io n
69
DirectRT v2012
ID's are important because you use these just like you would use keycodes in your input file.
So if you wanted to specify that areas 1, and 3 (above) are valid for a particular trial and that
area 3 is the correct response, then you simply say "rt:3,1"--just like keycodes.
The key benefit of doing it this way is that you will be able to utilize all of the features that are
associated with the keycode method, such as skips and jumps and identifying the correct
response simply by listing it first, requiring a correct response if desired, etc. Another benefit of
doing it this way is that you can create a set of valid areas for any trial and in so doing, you can
*exclude* areas from counting as valid areas. An example of this would be a case where you
create 5 graphic "areas" on screen and you want the subject to select one. With this new
method, you would add 5 areas to your text file that correspond to where these areas will be
on screen. You then list those id's on that trial as valid responses, listing the correct one first.
Responding to the screen in an area that is not one of these valid areas will not count as a
response. In other words, the subject would actually have to select a valid target area.
8.7
Require Correct Responses
Location:
…\DirectRT\samples\5 other features\05 require correct response
Sample Description
In some cases you may want to require that the subject respond with the correct key before
continuing. To accomplish this you can create a short text file called "incorrect.txt" in your
session folder that tells DirectRT to take a special action when valid but incorrect keys are hit.
Using this method, if the subject hits a valid but incorrect key then a prompt that you define will
appear to tell subjects their response was incorrect and that they need to hit the correct key to
continue.
Try running the sample. It is the standard priming sample with the exception that the following
text file called "incorrect.txt" is located in the session folder:
If DirectRT sees the "incorrect.txt" file in your session folder, then it will know to require a
correct response on trials. This text file contains 4 values. The first is the style ID that you want
to apply to the prompt that occurs when an incorrect response happens. The second value is
the x-coordinate for the prompt and the third is the y-coordinate. The fourth value is the
prompt itself. So in this case, when an incorrect response occurs, an "X" will appear 48% of the
way across the screen and 70% of the way down, and it will appear in Style 3.
Some notes about requiring correct responses:
The data file will reflect the response time to hit the correct key
The key code recorded will be that of the correct key
You can identify that an incorrect key was pressed first by looking in the "Correct" columnthose trials on which an incorrect key was pressed first will be labeled as "False.'
The style you apply to the incorrect response prompt should usually have a min-max value of
© 1998-2012 Em piris o ft Co rpo ra t io n
Other Features
70
0. This will inhibit DirectRT from prompting subjects to go faster after hitting the correct key.
This might be desirable since they probably feel bad enough that they got the answer wrong.
The incorrect prompt will never be applied to any response that only has one valid response
option (including rt:any) . This makes it easy to include instructions screens without the risk
of an inappropriate prompt.
See Also:
GNAT - No Response As Valid
8.8
70
GNAT - No Response as Valid
Location:
…\DirectRT\samples\6 v2008\no response as valid
…\DirectRT\samples\6 v2008\gnat
Sample Descriptions
As of v2006, you can use -1 as a keycode 84 to represent "no response" as if it were just like
any other key press. That means you can list it with other keycodes, either first to indicate it's
the correct answer or later in the list to indicate that it's incorrect. If the subject waits as long
as the max value 41 then that's like pressing the "-1" key.
The first sample shows how to do this in the simplest way possible:
~no response
0,0,1
rt:-1,57
~hit space
0,0,1
rt:57,-1
Here we see that no response is correct for the first trial, and hitting the spacebar is correct for
the second.
GNAT
The GNAT sample is a first stab at the DirectRT version of the Go/No-go Association Task
(GNAT) posted at Project Implicit (see http://projectimplicit.net/nosek/gnat/)
In it, you'll see:
rt:57,-1<-999
rt:-1,57<-999
57 as usual is the keycode for the spacebar. -1 is the new code used to represent no response.
<999 normally means jump to trial 999 when the trial is over and then resume. As of v2006,
you can add a negative sign as in <-999 to jump NOW without finishing the trial. The subject
never sees the rest of the trial. 999 is the X. So if you don’t jump immediately to 999 (and get
the X) then you get the O which is at the end of each trial.
Note: see www.empirisoft.com/support/showthread.php?t=94 for notes regarding a bug that
had the potential to affect the 'no response' option in versions 2006.1.12 - 2006.1.15.
8.9
Key Release RTs
Location:
…\DirectRT\samples\5 other features\06 key release rts
© 1998-2012 Em piris o ft Co rpo ra t io n
71
DirectRT v2012
Sample Description
In some paradigms, the subject is required to hold a key down prior to their response. When
the time comes to react, the subject releases this key and responds as quickly as possible by
hitting another key. This sample demonstrates such a task and shows how you can record the
amount of time it took for the subject to release the first key and how long it then took to hit
the response key.
Try running the sample. You will be asked to press down on the space bar whenever you see
the words "get ready" appear. You will then see a 3x2 grid appear that corresponds to the 6
keys: insert, home, pageup, delete, end, and pagedown. An X will appear in one of these cells
and your task is to release the spacebar and hit the key that matches the location of the X as
quickly as possible. You will then return your finger to the space bar for the next trial.
When you open up the data file, you'll see a column called "Release"--this is the number of
milliseconds it took you to release the spacebar from the time the image first appeared. The RT
column is the reaction time to hit the correct (or incorrect) key which also starts from the time
the image appears.
So how do we accomplish this? Take a look at the keyrelease.csv input file. You'll see that the
only thing unusual in here is that in the Time column, you have "RTR:" instead of "RT:" for your
trials. This essentially stands for "ReactionTime with ReleaseTime".
The previous stim is simply a text prompt so that subjects have time to press down on the
spacebar (or any other key you instruct subjects to hold down). When you specify an RTR
response, DirectRT will check to see if a key is being held down when the RT starts. If so, it will
record the time it took for the subject to release that key and write it to the data file in a
column labeled "Release". The response time for the subsequent response is independent of the
release time (i.e., it begins at the onset of the stim and consequently includes the key release
time).
8.10
Clear Screen During an RT
Location:
…\DirectRT\samples\5 other features\07 clear screen during an rt
Sample Description
Normally, when you request an RT, the stimulus remains on the screen until the response is
received. In some cases, you may want to fix the time the stimulus is displayed regardless of
how long it takes the subject to respond. You can do this using the "clear" function. This
instructs DirectRT to clear the screen after a specified number of milliseconds even if the
subject has not yet responded.
Try running the sample contained in this folder. You will find that when you are required to
respond, you will see the last stimulus for only 250ms, no matter how long you take to hit a
key. Even though the stimulus has disappeared, the RT clock keeps going. This is accomplished
with the input file as follows:
© 1998-2012 Em piris o ft Co rpo ra t io n
Other Features
72
After listing the valid keys, we enter "clear250" to indicate that the screen should be cleared
after 250ms. This has only a visual impact-it has no effect on the RT being collected.
You might wonder, "why not just display the stim for 250ms and then take the RT?" The answer
to this is, "what if the subject can respond in less than 250ms?" The benefit of doing it this way
is that it allows a response to occur both before and after the moment when the stim is cleared.
If we were to display the stim for 250ms and then take the RT, we could only get responses
greater than 250ms. The usefulness of this is even more pronounced when fixed display times
become greater (e.g., clear500, clear1000, etc.).
Note:
Another use of the Clear command is to clear the screen after the response occurs when using a
fixed response window. See the MinMax 41 command for details.
8.11
Key Press Feedback
Location:
…\DirectRT\samples\5 other features\08 keypress feedback
Sample Description
Response Feedback allows you to display the response key that is hit as a form of visual
feedback to subjects. You can request that the key name be displayed after an RT is taken by
entering "feedback" in a subsequent Stim column. Using the Location column you can specify
where the feedback should appear and whether the screen is cleared or not before the
feedback appears. Using the Time column you can specify how long the feedback should be
displayed before continuing to the next stimulus or trial. For example, following a reaction
time, if you enter a Stim value of "feedback", a Loc value of ".5,.5,0" and a Time value of
"2000", then the subject's response will appear in the middle of the screen for 2000ms. The
style used to present the feedback will be the default style for the trial unless you specify an
alternate style in angular brackets (e.g., "feedback <2>" will present the feedback in style #2
from the experiment's style file).
Try running the input file contained in this sample folder. You will see that each time you
answer an question, they key you pressed will appear on the screen. This is accomplished with
the input file as follows:
On each trial, a question is asked that requires one of the keys, a though e, be pressed. After
that, we request that response feedback be displayed for 2000ms by entering "feedback" in the
Stim column and 2000 in the Time column. The Loc column specifies where the feedback should
be displayed (375 pixels to the right, and 85 pixels down) and that the screen should not be
cleared (0) so that the feedback appears on the same screen as the question. A Loc value of
"375,85,1" would have the same result with the exception that the feedback would appear on a
fresh screen.
See also: Using open-ended responses as stimuli
© 1998-2012 Em piris o ft Co rpo ra t io n
73
DirectRT v2012
8.12
Multiple RTs
Location:
…\DirectRT\samples\5 other features\09 multiple rts
Sample Description
DirectRT will record multiple RTs on a single trial if you request it. Take a look at the sample
input file in this folder and you will see that each trial requests 8 RTs. The following excerpt
shows two of the eight sequential RTs:
After running this sample, take a look at the resulting data file. You will see that only one RT
has been recorded for each trial-the final one. In order to view and analyze data from input
files that assess multiple RTs, you will need to use the log data file, located in the "Log"
subfolder of the data folder. Open the log version of the data file and you will see the data for
each of the eight RTs on every trial, e.g.,
The log file allows you to differentiate between the multiple RTs with the "Order" column.
Normally, the order column tells you the ordinal position in which the trial occurred in the
session. In this sample, the trial labeled Block 1, Trial 1 was the second trial to occur (the
instruction screen was the first but since it has a Block value of 0, it is not written to the data
file). When recording multiple RTs, the order column also tells you which RT the data refer to.
2.01 refers to the first RT, 2.02 refers to the second, 2.03 to the third and so on up to 2.08
which refers to the eighth and final RT for that trial.
See Also
Require Multiple Key Presses
8.13
73
Require Multiple Keypresses
Location:
…\DirectRT\samples\v2008\require multiple keypresses
Sample Description
With the use of an external text file, e.g., rt1.txt, you can list separate sets of valid keycodes
for a SINGLE stimulus. Doing so will require the participant to hit a valid keycode from each
set. This will allow you to take two simultaneous keys for each response--and you'll be able to
get the RT for each no matter which one comes first (even if the difference is a small number of
© 1998-2012 Em piris o ft Co rpo ra t io n
Other Features
74
milliseconds).
In the sample file, we see two sets of valid codes: the z (44) or x (45) key, and then the . (52)
or / (53) key. This means that one key from each set will be required as a response.
In the input file, see that where we would normally say "RT:..." we say "RT1:44,53"
This means that we want to use the rt1.txt file in order to use rt key sets (any value up to
"RT9" can be used for the text file). The 44 indicates that the correct response from set 1 is 44
(z), and that the correct response from set 2 is 53 (/). You can add or change the keycodes in
the rt1.txt file as you like. You can also change which keys are correct in the input file.
See Also
Multiple RTs
8.14
73
Using Previous Stim
Location:
…\DirectRT\samples\5 other features\10 using previous stim
Sample Description
In special cases you might want to instruct DirectRT to use a stimulus from a previous trial
without knowing exactly what that stimulus will be when you design your input file. This could
happen for example, when a stimulus is randomly determined on one trial but then you want to
repeat that trial. On the later trial you can simply tell DirectRT which stimulus you want to
repeat. Essentially saying, "use the third stimulus from block 2, trial 5--whatever it was!" To do
so, you can use the "?" operator which means to use a previous stimulus, no matter whether it
was randomly chosen or not. To refer to a previous stimulus, you just need to know the block
(b), trial (t) and stimulus (s) IDs. For example if you want to use block 1, trial 3, stimulus 4 in a
later trial, you would request: "?b1t3s4" in the stim column.
The sample included in this folder illustrates this feature. Try running it. Notice the prime-target
pairings used in the first 8 trials-the pairings are randomly chosen. Then watch the next 8 trials.
The order of the trials is randomized-but the pairings are the SAME as they were in the first 8
trials!
How was this accomplished?
In this sample, primes and targets for the first 8 trials are all randomly selected without
replacement from a stimlist. That's nothing unusual if you've been looking through the many
priming samples. What's new is that we want to repeat this block of trials again with the same
prime target combinations. The graphic below shows the targets which are the 4th stimulus on
each trial. On the first 8 trials, you can see that they are randomly selected from a stim list (i.
e., $pos and $neg). The next 8 trials use the "?" operator to find out what the previous targets
were and inserts them. For example, on the 9th trial, the Stim column reads "?b1t1s4" -this
means show the 4th stimulus from Block 1, Trial 1. We don't show it here, but the prime on this
trial reads "?b1t1s2" which means to show the 2nd stimulus from Block 1, Trial 1. This results in
Block 2, Trial 1 being identical to Block 1, Trial 1. Using block-specific WGR values, each block is
randomized separately. Voila! We're done.
© 1998-2012 Em piris o ft Co rpo ra t io n
75
8.15
DirectRT v2012
Yoking Random Pairs
Location:
…\DirectRT\samples\6 v2008\yoking random pairs
Sample Description
This sample demonstrates how to present a stimulus paired with a previous stimulus, when that
previous stimulus was randomly chosen. The gets around the fact that you do not know in
advance what the previous stimulus was.
In the past it was difficult to randomly choose a stimulus from a list and then subsequently
present a paired or matched stimulus from different list. DirectRT now makes this easy by
allowing you to say "pick the item from this list that matches the position of the item I just
randomly chose from that list!" Say for example, you want to use a randomly chosen prime/
target pairing, where primes and targets are each in their own lists. Choose a random prime as
usual by requesting $prime. Then simply ask for &target^-1. Using the & symbol you are
requesting a specific item from a list. The -1 value tells DirectRT to use the position equal to the
position of the last random stimulus chosen. Use greater negative values to match random
picks from farther back.
On each trial in this sample, a voice file is randomly chosen at the start of each trial. The
subsequent stimuli for the trial are all chosen as a function of which voice file was chosen. Try
the sample and see--e.g., if the third voice file is chosen, then the subsequent stimuli include
the third behavioural description, and third question from each of the question lists.
8.16
Meta Commands
Location:
…\DirectRT\samples\6 v2008\meta commands
© 1998-2012 Em piris o ft Co rpo ra t io n
Other Features
76
Sample Description
Version 2006 introduced the Meta Command. These are commands you can use that span
multiple trials. Simply create a !Meta column in your input file and place any meta commands
you like there.
For example, say you want the session to end 5 minutes after the first trial begins. Simply
enter "end:300000" in the Meta column for the first trial. Or you might want the session to skip
to a particular block after a fixed time expires--you would enter">300:60000" to tell DirectRT
to skip to trial 300 after 60 seconds has elapsed from this point. We'll be adding new meta
commands as we think of them and feel free to request one.
This particular sample illustrates a timed math task embedded within remember/know (old/
new) task. Note that the time-based skip is started at the onset of the trial from which it is
called and is executed when the time expires. The skip will occur no matter where DirectRT is
but will wait until the current trial has been completed (it will not interrupt a session mid-trial).
In our example, we tell DirectRT to skip to trial 111 after the math task has been executing for
30 seconds. trial 111 is the instruction set for the next task.
8.17
Play Sounds
Location:
…\DirectRT\samples\5 other features\11 play sounds
Sample Description
DirectRT allows you to play sound files and to synchronize them with other events and stimuli in
your session. Try running the sound.csv sample in this folder. If your speakers are on (or your
headphones are plugged in) and your volume is turned up, then you should hear the sound files
play during the session. On most machines, you can adjust the volume by clicking on the little
yellow speaker icon on the Windows task bar. If you do not have this icon, then you can type
"sndvol32" from the Run command on the Windows Start menu to adjust the volume.
Playing sound files in DirectRT is accomplished the same way every other stimulus is
presented-by listing the sound file name in the Stim column. To tell DirectRT that it should be
looking for a sound file, precede the filename with "!'
e.g., this is taken from the sound.csv sample:
On these trials, DirectRT will first look in the stim folder for a sound file called "tone.wav". It
will play this file and from the moment it begins, 1500ms will elapse before DirectRT continues
with the next stimulus. In this case, the next stimulus is another sound file (e.g., dog.wav,
giraffe.wav). Note that the second sound file on each trial request an RT rather than a time
interval in the Time column. When this happens, DirectRT will start timing the RT from the
moment the sound file begins playing.
Note that you will usually enter "0,0,0" in the Loc column if you simply want to play the sound
file without clearing the screen, and "0,0,1" if you want the screen cleared when the sound
© 1998-2012 Em piris o ft Co rpo ra t io n
77
DirectRT v2012
begins. DirectRT has advanced sound functions though which you can control by entering values
different from these in the Loc column.
Advanced Sound Functions
By using special values in the Loc column (i.e., instead of 0,0,0 or 0,0,1), you can control three
aspects of the how the sound files are played: Frequency, Pan and Volume. Try running the
dichotic.csv sample. To get the full effect, try to use stereo speakers--or even better, a pair of
head phones. You'll notice that certain sounds play in the left channel and some in the right. On
the last two trials, the sounds are either sped up or slowed down. How are these effects
accomplished? Here is an excerpt from the input file:
To speed up or slow down the sound file, you can set the frequency in hertz (Hz) at which the
sound is played by entering a value from 100 to 100000. In the first six trials, this value is set
to 0-which indicates to use the default frequency of the sound file. However, the seventh trial,
the frequency of the sounds are set to 55000Hz-significantly higher than the default frequency
of 44000Hz. In contrast, on the eighth trial, the frequency of the sounds are set to 33000Hzsignificantly lower than the default frequency.
To control whether a given sound is dominant in the right or left channel, you can set a Pan
value anywhere from -100 (left only) to 100 (right only). Note that the sounds in the first stim
column have a pan value of -100. Consequently, they will play in the left channel only. In
contrast, the sound files in the second stim column have a pan value of +100-meaning they will
play only in the right channel. Other examples: A value of 50 would result in the right channel
being at full volume and the left at half volume. A value of -75 would result in the left channel
being at full volume and the right channel being at 25% volume.
Finally, to control the overall volume at which the sound file is played, you can enter a value
from 0 (normal) to -100 (completely muted). Sounds can only be reduced in volume and not
amplified.
Note that in this sample an added effect of delay is achieved by entering variable values in the
Time column of the first sound. When this value of 0, the two sounds play nearly
simultaneously. When the value is 100, there is a 100ms delay between the sounds. When it's
200, there is a 200ms delay and so on. This occurs because the value in the Time column for a
sound determines how many milliseconds DirectRT will let pass before continuing with the next
stimulus.
8.18
Voice RTs
Location:
…\DirectRT\samples\5 other features\12 voice responses
© 1998-2012 Em piris o ft Co rpo ra t io n
Other Features
78
Sample Description
These samples illustrate how to assess reaction times through a microphone connected to your
sound card and how to optionally record voice responses as sound files on your hard drive.
Collecting Voice Responses
With all of the voice response methods, you will need to make sure you have a microphone
connected to the microphone input connector on your sound card. You will also need to make
sure that the microphone is active and able to record. Finally, you will need to tell DirectRT how
sensitive it should be in detecting response times.
To make all this easier, DirectRT comes with a tool called SoundCheck, which can be located on
the Tools menu of DirectRT. When you run SoundCheck, this is what you'll see:
After making sure your microphone is plugged into your soundcard, click "Monitor" and speak
into the microphone. If all is well, you should see the bar labeled "Microphone Level" respond
immediately to your voice. If that works, then click "Stop" to end the monitoring. Now try a
sample voice rt. Click "Test RT" and then speak into the microphone. SoundCheck should report
the response time in milliseconds.
If you need to speak too loudly to set off the test, then try moving the sensitivity slider toward
the left. If the test is set off too easily, then try moving the sensitivity slider toward the right.
Try this until you find an RT sensitivity that works well for you. When you are happy with the
sensitivity, click "Save." This will make the new sensitivity level available to DirectRT when you
run a session with voice responses.
It is advisable to run a few test RTs on any machine before running a DirectRT session with
voice responses for the first time. When running the samples in this folder, if you repeatedly
get the message "please wait for the stimulus" this means the RT sensitivity value is set too
low. Alternatively, if you repeatedly get the message "please try to respond faster" then the RT
sensitivity value is set too high.
Note that the SoundCheck program provides access to other sound utilities by clicking on
"SoundTools" in the top left corner. Access to these additional tools is provided here in case you
have problems with your test RTs.
Voice Response Methods
A u tom atic C on tin u ation M e th od
The easiest to implement of all the voice response methods, this traditional method instructs
DirectRT to simply wait until a voice response occurs and then to immediately continue with the
next stimulus or trial. This is illustrated in the sample "stroop automatic.csv'
© 1998-2012 Em piris o ft Co rpo ra t io n
79
DirectRT v2012
Notice that for a voice RT, all we need to do is enter "rt:aud" in the time column. In place of
keycodes, we tell DirectRT to wait for auditory input from the sound card.
F ixe d Tim e M e th od
With the fixed time method, you specify the amount of time you want DirectRT to monitor the
microphone. This time period can range from 100ms up to much longer periods (e.g., 5
minutes or 300000ms). You can also request that DirectRT save the incoming sound as a .wav
sound file in a folder so you can listen to it later. Take a look at the sample, "stroop fixed.csv"
in this folder. We see that on each trial, a voice response is requested by entering "rt:aud" in
the Stim column, followed by the fixed amount of time we want DirectRT to monitor the
microphone. In this case, we ask DirectRT to monitor the microphone for 1500ms. In this
sample, we also ask DirectRT to save the incoming sound on each trial as a sound file by
inserting "rec" (short for "record") which could optionally be omitted.
When the response is set to begin, DirectRT begins monitoring the incoming sound and keeps
doing so until the time limit you set has expired. When the time limit expires, DirectRT will
continue with next stimulus or trial. If you requested that DirectRT save the sound (using
"rec"), then it will be saved to the data folder so that you can listen to it later for coding,
response verification, or some other purpose.
C om b o M e th od
A third option combines the first two. In this method, DirectRT will wait until a voice response
has occurred and then-from that point-will wait an additional period of time that you specify.
For example, if you want DirectRT to continue 500ms after each response then you can specify
this the same way as with the Fixed Time method, but with a negative time value. The
negative time value tells DirectRT that you want the Combo Method rather than the Fixed Time
method. This is illustrated in the sample "stroop combo.csv'
This method is especially useful if you want to proceed immediately after subjects respond, but
you also want to save subjects" verbal responses as sound files. By specifying an additional
fixed time, DirectRT will continue recording just long enough to capture the verbal response
(otherwise, you would record only the first few milliseconds!). Larger negative values will cause
DirectRT to wait longer after the initial sound before continuing.
See also: MinMax 41 Values (which apply as usual just like any other RT) for details on how to
set additional limits for the RT, clearing the stimulus before or after the RT and so on.
© 1998-2012 Em piris o ft Co rpo ra t io n
Other Features
80
Advanced Hint
Note that you can specify valid key codes prior to the audio functions to allow a keypress to be
stored with the audio data. This is especially useful if an experimenter wants to code responses
via the keyboard after each of the subject's vocal responses. An example:
rt:any,aud,rec,-1500,clear-1
This example will take an audio RT, clear the stimulus from the screen at the RT, record the
response for 1500ms beyond the RT and will allow any keypress to be coded during that time.
rt:any,aud,rec,2000,clear500
This example will take an audio RT, clear the stimulus 500ms after onset, record the response
for a fixed interval of 2000ms and will allow any keypress to be coded during that time.
8.19
TTL Signals
Location:
…\DirectRT\samples\5 other features\13 ttl signals
Sample Description
In order to communicate with external equipment (e.g., physiological equipment, response
boxes, other computers), you can send and receive TTL (Transistor-Transistor Logic) signals
through any of your computer's accessible ports (e.g., parallel or serial ports). In English, this
means you can ask DirectRT to send a value from 0-255 to your external equipment any time
you like, and/or you can have DirectRT wait for any value from 0-255 to come from the
external equipment. To accomplish sending a value, you list a TTL signal just like any other
stimulus in the Stim column of your input file. To receive a value, you list a TTL signal just like
any other RT. Consequently, you can synchronize the TTL signals with other stimuli in your
experiment and use TTL signals as way to record precise RTs from external equipment.
In jargonese, a TTL signal is an 8-bit value (e.g., 00101001) represented in decimal form as a
value from 0-255. You should check the documentation that came with your external
equipment to see what values it can send and receive. Since 8-bit values can be represented
either as their individual bit values (e.g., 00101001) or as their decimal equivalent (e.g., 41),
you may need to convert between them (since they're simpler to comprehend, DirectRT uses
decimal values exclusively). You can use the Windows calculator program to do this quite
easily. Type "calc" from the Run command on the Start menu. From the view menu, click
"Scientific." To convert from Binary to Decimal, click "Bin" and type in the bit value (e.g.,
00101001) and then click "Dec". You will see the decimal equivalent appear (e.g., 41). To
convert from Decimal to Binary, click "Dec" and type in the decimal value (e.g., 41) and then
click "Bin". You will see the binary equivalent appear (e.g., 00101001). For future reference you
can also use this method to convert to and from Hexadecimal format as well.
Ports
So far, we know that DirectRT can exchange values from 0-255 with your external equipment.
The second thing we need to know is where that exchange will take place. This meeting place is
going to be a "port" located on the same computer as DirectRT. A port is a place where values
can be written and read. Ports that are accessible to outside equipment include the serial and
parallel ports. You will need to know which port your external equipment connects to, and the
port address. With this information, you will be set to go. For example, you will be able to tell
DirectRT to "send the value 155 to port 330" or "go to port 330 and wait for the values 155,
156, or 157.'
© 1998-2012 Em piris o ft Co rpo ra t io n
81
DirectRT v2012
Initial Testing with your External Equipment
DirectRT comes will a tool called IOTest located in the DirectRT\Tools folder. This program uses
the same code as DirectRT to send and receive byte values from specified ports, but is simpler
to work with during initial testing. If you can get your external equipment to work properly with
IOTest, then it should work well with DirectRT. Try running IOTest and follow these directions:
When IOTest starts, you will see a pull down list of ports-these will include port addresses that
IOTest immediately recognizes as being available for read/write access. You can choose one of
these, or you can enter a port address of your choosing. Some ports (esp. serial ports) may not
show up automatically and will have to be entered manually—(see technical note below, COM1
is often 1016). Note that IOTest as well as DirectRT will expect a port address in Decimal form.
Since ports addresses are often referred to in Hexadecimal format, you may need to convert a
hexadecimal address to decimal. You can use the Windows program calc.exe to do this (see
above). Contact us if you have trouble identifying your port.
After selecting a port address, click the "Read" button next to it. Below where it says "Monitor"
you can watch the value of this port. For example, if you select port 888 (often the address for
parallel port LPT1) or 1016 (often the value for the COM1 serial port), you can see its current
value. If the value at this port address changes, you will see it change here. You can test to see
if your external equipment can send values to this port address. Try it and see. If successful,
you will see the value change to whatever value you send from your external equipment.
You can also test to see if DirectRT can send values to your external equipment. In the text box
where it says "Byte Value (0-255)" try entering a value, and then click the "Send Byte Now"
button. If the port is willing and able to accept data then you should see the value update on
the monitor, and you should see your external equipment react accordingly if it is able to read
the data from that port address successfully. You can also send a byte value for a specified
number of milliseconds by entering a value in the "Duration" field. Try entering a new byte
value (e.g., 123) and a value of 100 in the Duration field. Then click "Send Byte Now." You
should see the monitor briefly display the new value and then return to its original value.
That's it. If the testing was successful, then you should be able to proceed with the samples.
Send a TTL Signal
In the Stim column, enter "ttl:x" where x is any value from 0 to 255. in the Loc column enter
the decimal value of the port you want it sent to such as 888 for lpt1 on most systems, and
then in the time column, enter the number of milliseconds you want the value to be maintained
before being reset to its prior value. Just enter "0" for "Time" if you want the default behaviour
of a 10ms set then reset to 0.
Sending ttl signals will not hold up the trial--it's a parallel process. so if you request that it be
sent for 10ms, that doesn't mean the trial will be held up at all—the onset of the signal will
occur in synch with the next stimulus in the trial.
IMPORTANT: A outward bound TTL signal must be followed by another stimulus—it can be any
but the last stimulus on a trial.
The sample sendTTL.csv illustrates. It is located here:
…\DirectRT\samples\5 other features\13 ttl signals\sendTTL.csv
Receive a TTL Signal
To *read* signals, just specify the rt in the time column as always with one addition.. place the
port you want to read the signals from in parentheses after the list of valid ttl codes, e.g., if
you want to allow 4, 5, and 11 as valid signals from port 889, then enter the following in your
time column with no spaces:
rt:4,5,11,(889)
As with keystrokes, the first code listed will be treated as the correct response. For
© 1998-2012 Em piris o ft Co rpo ra t io n
Other Features
82
convenience, the TTL codes can also be activated by hitting the corresponding keys on the
keyboard (in case your external hardware is not connected)--e.g., if ttl signal "44" is a valid
response, you could also hit the "Z" key.
IMPORTANT: As in the sample, you need to SEND one TTL signal somewhere (anywhere) in
order for receiving to work. One outward signal initializes everything that all subsequent inward
and outward signals need. Note also that the sample uses port 889 rather than 888 for the
parallel port--this is a common port address for incoming data through the parallel port.
The sample receiveTTL.csv illustrates. It is located here:
…\DirectRT\samples\5 other features\13 ttl signals\receiveTTL.csv
Note that multiple TTL signals may be sent and received within a single trial.
Technical Note
To obtain the decimal address of a port, right click on "My Computer" and select "Properties"
and the "Hardware" or "Device Manager". Under "Ports" you should see your various ports
listed which should include your standard serial port (e.g., COM1 or COM2 usually). Double click
on the port of interest and select "Resources". You'll see an input-output range like "03F8-03FF"
or something like that. That's HEX and you need to convert it to decimal. You can do that with
the Windows calculator put into scientific mode. Select HEX and enter the value and select DEC
and it will be converted. e.g., try entering 03F8 and convert it--you should see the decimal
value which is 1016. If that all sounds like total Greek to you then just ask one of your tech
people--they'll probably be able to tell you in 2 seconds.
8.20
IAT
Location:
…\DirectRT\samples\5 other features\14 iat
Sample Description
"I've tried the DirectRT implementation of the IAT. It worked like a charm and has an
appearance very similar to the lab procedures we've been using for the last few years."
Anthony Greenwald
Co-Creator of the IAT
University of Washington
The IAT sample was designed as a template for conducting IAT sessions with a variety of
stimuli. Since the typical design of an IAT is rather complex, you can use this sample as a
reference when building your own IAT, or you can simply copy it and substitute your own
stimuli and scales—and voila! A nearly instant IAT!
If you're new to DirectRT I suggest that you run through the tutorials before attempting to
follow the IAT input file (this is kind of advanced stuff).
Some things to notice:
The sample contains 5 blocks of trials. In this sample, we are only interested in data from
blocks 3 and 5—consequently, we use a block ID of 0 for the other blocks so that they will not
be written to the data file.
We use an optional comment column (!Step) to identify which block (or Step) the trials belong
to.
The Bgr column contains all 0's because the order of the blocks is not randomized. The Wgr
column contains identical values for all items within blocks 1, 2 and 4 so that the items within
each of those blocks will be randomized. In blocks 3 and 5 alternating patterns of Wgr values
allow us to alternate between randomly ordered adjectives and targets. Note that the
© 1998-2012 Em piris o ft Co rpo ra t io n
83
DirectRT v2012
instruction screens always have a Wgr value of 0 so that they will stay where they are.
In the time column, some trials specify "rt:23,18" and others specify "rt:18,23". This tells
DirectRT which response is correct since the correct response is always listed first.
In this sample, we have
Adjective1 = Good, Adjective2 = Bad
Target1 = White, Target2 = Black
These could be switched with whatever you like.
The first Stim column contains the scale that should appear on screen. On the first trial, the
scale is "a2-a1." Take a look at the image file in the stim folder called "a2-a1.bmp." It's a label
that reads "bad - good". That's because a2-a1 means adjective2 (bad) on the left and
adjective1 (good) on the right.
Later the scales get more complicated because you have to have an adjective and a target on
each side. E.g., look at "a2t1-a1t2.bmp." You'll see adjective2 (bad) and target1 (white) on the
left and adjective1 (good) and target2 (black) on the right.
Do you see how this could act as a template? You wouldn't have to change the input file—just
the stimuli. If your targets were "me" and "other", instead of "white" and "black", you could
just replace "white" with "me" and "black" with "other" on each of the scale graphics. Does that
make sense?
The same goes for the second stim column. In the column you see that a random stimulus is
drawn from the text files "adjective1.txt", "adjective2.txt", "target1.txt" and "target2.txt".
Take a look at the adjective1.txt file. Since adjective1 = "good," the stimuli in this stim list are
words like "JOY", "LOVE" and "PEACE." You could simply replace these words with ones
representative of whatever you're using as adjective1.
A couple final notes, you may want to shorten the trial interval in this experiment to make the
"flashing" between trials less pronounced. To do this, click on "Options" in the style file, IAT.drt.
Remember though that DirectRT prepares the next trial during the trial interval, so be sure to
give it at least 50-100ms.
The scales in this study were made with a graphics programs called Fireworks by Macromedia.
It's a great program for putting together formatted text and saving it as .bmp graphics that you
can use in DirectRT. A free trial version is available from http://www.macromedia.com/
software/fireworks/trial/. If you get it, you can modify the source files used for this sample that
are located in the Fireworks subfolder.
8.21
Ch'IAT Children's IAT
Location:
…\DirectRT\samples\6 v2008\ch-iat (zipped)
Sample Description
Similar to the regular IAT 82 , the ch-IAT was designed specifically for children. This particular
implementation was constructed for DirectRT by Jamie Barden at Howard University and Barry
Corenblum at Brandon University in Canada.
8.22
Advanced Graphics
Location:
…\DirectRT\samples\5 other features\15 advanced graphics
© 1998-2012 Em piris o ft Co rpo ra t io n
Other Features
84
Sample Description
For the truly masochistic and/or the individual who feels that DirectRT is just too darn easy,
here is a sample that will surely challenge you. Put together with Geoffrey Cohen and Mitch
Prinstein at Yale, this study simulates a group interaction study over the web. Uses just about
every graphics trick that DirectRT has to offer. Too much to explain here. If you see something
you like and can't figure it out, feel free to email me and I'll be happy to elaborate. –Blair
Note: In your display settings, you should select "advanced" and then "large fonts" in order for
this sample to look exactly as it should.
9
Key Codes and Notes
9.1
Key Codes
In addition to the specific key codes, other allowable keypress events are:
any = any key
num = any number key on the regular keyboard
numpad = any number on the number pad
alpha = any character of the 26-character alphabet
funct = any function key
© 1998-2012 Em piris o ft Co rpo ra t io n
85
DirectRT v2012
Common Key Codes
K
ey
C
od
e
K
ey
C
od
e
K
ey
C
od
e
K
ey
C
od
e
K
ey
C
od
e
Ke
y
C
od
e
1
1
Pa
d1
79
F1
59
A
30
N
49
En
ter
28
2
2
Pa
d2
80
F2
60
B
48
O
24
Sp
ac
e
57
3
3
Pa
d3
81
F3
61
C
46
P
25
lS
hif
t
42
4
4
Pa
d4
75
F4
62
D
32
Q
16
lCt
rl
29
5
5
Pa
d5
76
F5
63
E
18
R
19
lAl
t
56
6
6
Pa
d6
77
F6
64
F
33
S
31
rS
hif
t
54
7
7
Pa
d7
71
F7
65
G
34
T
20
rCt
rl
15
7
8
8
Pa
d8
72
F8
66
H
35
U
22
rAl
t
18
4
9
9
Pa
d9
73
F9
67
I
23
V
47
;
39
0
10
Pa
d0
82
F1
0
68
J
36
W
17
'
40
F1
1
87
K
37
X
45
,
51
F1
2
88
L
38
Y
21
.
52
M
50
Z
44
/
53
© 1998-2012 Em piris o ft Co rpo ra t io n
Key Codes and Notes
Less Popular But Still Loved
Key
Co
de
Key
Co
de
Key
Co
de
-
12
Home
19
9
PgDn
20
9
[
26
Insert
21
0
PgUp
20
1
]
27
Left
20
3
Right
20
5
`
41
LWin
21
9
rWin
22
0
=
13
NumLo
ck
69
ScrollL
ock
70
Apps
22
1
PadCo
m
91
SysRq
18
3
Backspace
14
PadDec
83
Tab
15
CapsLock
58
PadDivi
de
18
1
Up
20
0
Delete
21
1
PadEnt
er
15
6
Down
20
8
PadMin
us
74
End
20
7
PadMul
t
55
Esc
---
Pause
11
6
Joystick & Mouse Codes
© 1998-2012 Em piris o ft Co rpo ra t io n
86
87
DirectRT v2012
Joystick
Co d
e
Mouse
Co de
Button 1
241
Left-Click
252
Button 2
242
Right-Click
253
Button 3
243
Mid-Click
254
Up
244
Other-Click
255
Up-Right
245
Right
246
Down-Right
247
Down
248
Down-Left
249
Left
250
Up-Left
251
Note about joystick codes: You must first make sure your joystick is set up to work with
Windows programs. You can set up your joystick by selecting "Gaming Options" or "Joystick" in
the Windows Control Panel. You might need to "add" your joystick if you do not see it currently
configured there. When you check this, it's also a good idea to calibrate your joystick using the
calibration utility provided by Windows. The movement codes above (i.e., 244-251) are
triggered as follows: DirectRT divides the joystick range into 8, 45 degree angles (like cutting a
pizza into 8 slices). As soon as the joystick has moved more than half of it's range in any
direction, DirectRT determines which of the 8 "slices" the joystick is in and takes that as the
response and records the RT at that point. See also: Continuous Joystick Capture 67 .
Note about mouse codes: You may choose to have subjects respond with mouse clicks rather
than key presses. This can easily be done with the mouse codes above. Note that you will not
see the mouse cursor.
See also
Using Key Codes in the Time
9.2
28
Column.
Notes About Image Files
BMP vs. JPG & GIF
DirectRT uses bitmap (.BMP) images. The reason is that bitmap images are not compressed the
way jpeg or gif files are. What's so good about that?! Yes it means bigger files taking up more
hard drive space. Your pain is felt. The benefit is SPEED. Because bitmap files are not
compressed, they do not need to be DE-compressed prior to their display. This hastens things
up considerably.
8-Bit, 256 Colours vs. 24-Bit, Millions of Colours
You can further ease the processing load on your computers by converting your images to 8-bit
(256 colour) depth. This will cut your file size down by two thirds! This can be done with little
loss of image quality. If you don't have a utility for doing this, there is a freeware program
called IrfanView that does a great job. Find it at http://www.irfanview.com/.
With IrfanView, to convert from 24bit to 8bit colour (see Figure):
Open the image, from the Image Menu, select Decrease Colour Depth
Select 256 colours and save your image. Check the difference in file size!
© 1998-2012 Em piris o ft Co rpo ra t io n
Key Codes and Notes
88
Using Fireworks
You can always use text and text files for presenting instructions. However, sometimes, you
may want more control over formatting. In such cases, you can create instruction screens with
your favourite image editor and save the results as a .bmp image file. Many of the newer
samples use instruction screens that were created with a program called Fireworks produced by
Macromedia (e.g., Open Ended Responses 64). The text for the instruction screens is easily
formatted in Fireworks and then saved as a .bmp image in the experiment's stim folder. Some
sample Fireworks source files (.png) are located in the IAT sample's stim folder. Fireworks files
can be easily created and edited by downloading the trial version:
http://www.macromedia.com/software/fireworks/trial/
Simply open the corresponding .png file in Fireworks and edit the text. To save your changes as
an image file, select "Export" and choose to save it in the .bmp image format. Fireworks is a
great program for creating high quality text-based images.
© 1998-2012 Em piris o ft Co rpo ra t io n
89
DirectRT v2012
Creating Graphics with PowerPoint
The Priming with Images 63 sample illustrates how you can use PowerPoint to create graphics to
use in your DirectRT session. To do this follow these steps:
Set your system's display settings to match the screen resolution in which you'll be running
your DirectRT session (e.g., 640x480, 800x600, 1024x768).
Run your PowerPoint show at this re solution.
For each screen, when it appears, press PrintScreen. Press Esc to stop the show and
minimize PowerPoint.
Open your graphics application and select Paste. The screen image will be pasted into your
graphics application as a graphic.
Save the image as a .bmp file. Remember that DirectRT can process the image much faster
if you save it in 8-bit or 256 colours.
From Other Windows
You can also capture the contents of any open window as a graphic by pressing Alt-PrintScreen.
By pressing Alt when you hit PrintScreen, you limit the graphic to the currently active window.
Hitting PrintScreen alone capture the entire screen. Then, open your graphics application and
Paste the image and edit it as necessary.
Creating scales
Creating scale images with ticks and equal distances between the ticks can be tricky in standard
graphics applications. The scale image used in the Assessing Modern Racism 63 sample was
done as follows:
Start Excel or another spreadsheet application
Select all the cells and choose a color fill (e.g., black)
Select all the cells and select a fairly thick color border (e.g., yellow)
Select a common column width according to how far apart your scale points should be
graphically.
Use the Alt-PrintScreen method described above to capture the window as a graphic.
Paste the image into any graphics editor and trim the excess away leaving your scale and
tick marks.
Add text labels as desired and save.
© 1998-2012 Em piris o ft Co rpo ra t io n
Index
Feedback, 17, 28, 41, 72
!
!#$%&?!,
Emotional Reaction
11
Stimulus Symbols
18
A
Alignment, 17, 25, 40
Animation, 18
B
Background Colour, 38
Blank Screen, 18
Block, 13
BMP, 18, 23, 87
File Format, 12
Fixed Response Window, 41
Font, 17, 40
Frequency, 18, 25
Full Keyword, 41
G
GIF, 23, 87
H
Horizontal, 25
I
IAT, 82
Image, 18, 23, 87
C
Center Stimuli, 25
Clear Screen, 25, 28, 71
Codes, 28, 38
Authorization
4
Colour,
Notes About
23, 87
Screen Background
38
Styles
17
Command Prompt, 45
Compound-Screen, 28
Input, 28
Input Files, 5, 12, 44, 45, 46
Introduction and Key Concepts, 5
J
Joystick, 28, 66
Joystick Continuous, 67
JPG, 23, 87
Jumping, 34
K
Continuous Joystick, 28
Correct Responses, 28, 69
Key Release Times, 28, 70
CSV, 4, 5, 12
Keycodes, 28
Keypress, 28
D
L
Data, 5, 13, 46, 48, 49
DirectX, 4
Loc, 5, 25
DRT Files, 5, 17
Log Data File, 46
Duration of Stimulus, 28
M
E
Main Menu Commands, 8
Excel, 4, 12
Manual for Printing, 1
External Equipment, 18, 80
Maximum RT, 41
MediaLab, 46
F
Features, 2
© 1998-2012 Empirisoft Corporation
Merge Data, 8, 46
Messages, 41, 42
90
91
DirectRT v2012
Meta Commands, 75
Sequential, 18
Microphone, 28
Simultaneous Stimuli, 28
Minimum RT, 41
Skipping, 33
MinMax, 41
Sound, 18, 25, 28, 76
Mouse, 66
Status Bar, 8
MouseClick, 28
Stim, 5, 18
Movie, 18
StimList, 18
Multiple Response Times, 28, 73
Stimulus, 18
Stimulus Location, 25
N
Name (Styles), 38
O
Open Ended Responses, 28, 64
Optional Fields, 14
Options, 25
P
Styles, 5, 17, 36, 37
System Info, 8
System requirements, 4
System Settings, 4
T
Text, 17, 18
Text File, 18
Time, 5, 28
Trial, 14
Pan, 18, 25
Trouble Shooting, 11
Physiological Equipment, 18, 80
TrueRandom, 18
Pixels, 25
TTL, 18, 25, 28, 80
Port, 25
TTL I/O Test, 8
Prior Response, 18
Prior Stimulus, 18, 74
R
U
Unconditional Skipping, 33
Using Random Values, 35
Randomization, 15, 16, 18, 33, 35
Randomization Between Groups, 15
Randomization Within Groups, 16
RBG, 15
Refresh Rate, 5, 8, 43
Resolution, 25, 43
Response Boxes, 18
V
Vertical, 25
Video, 18
Voice Response, 8, 28, 77
Volume, 18, 25
Response Time, 28, 41
Response Window, 41
Running a Session, 44
RWG, 16
S
Samples, 50
Screen Size, 43
Screens, 5
Security, 4
© 1998-2012 Empirisoft Corporation