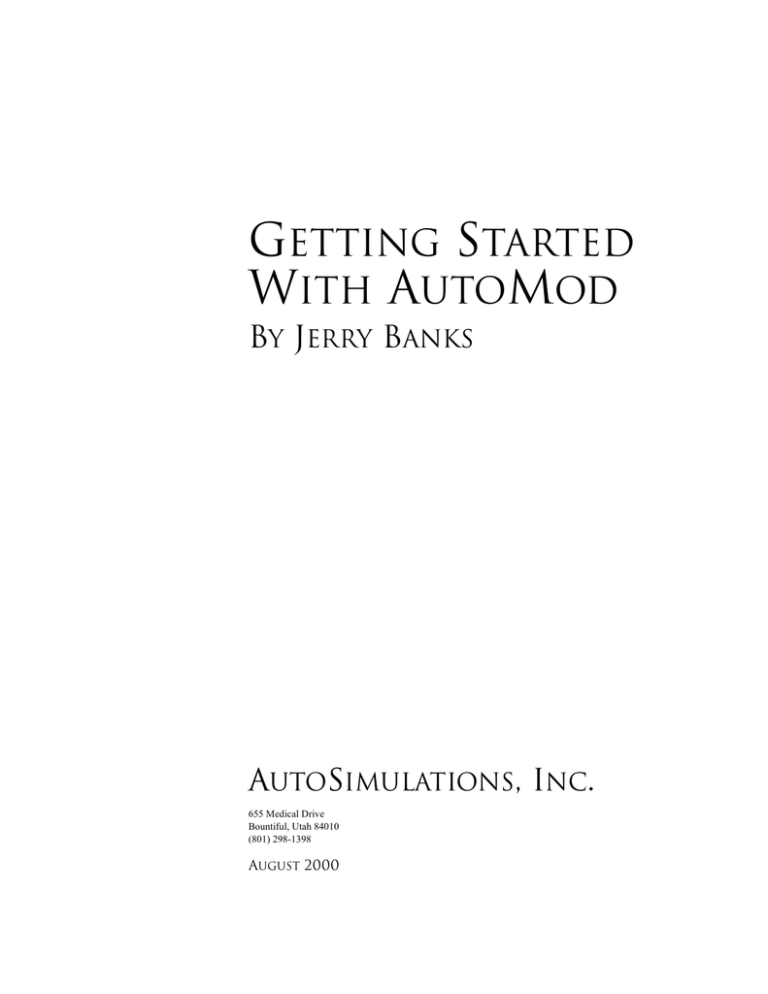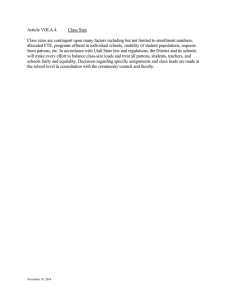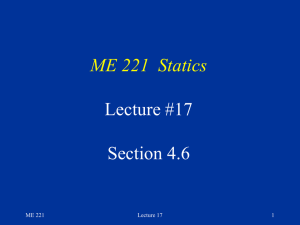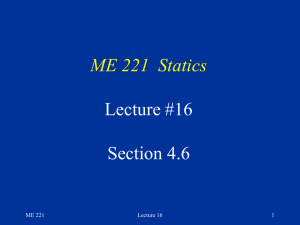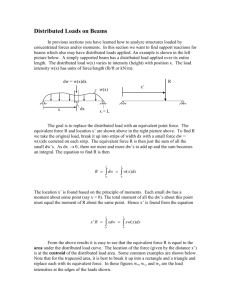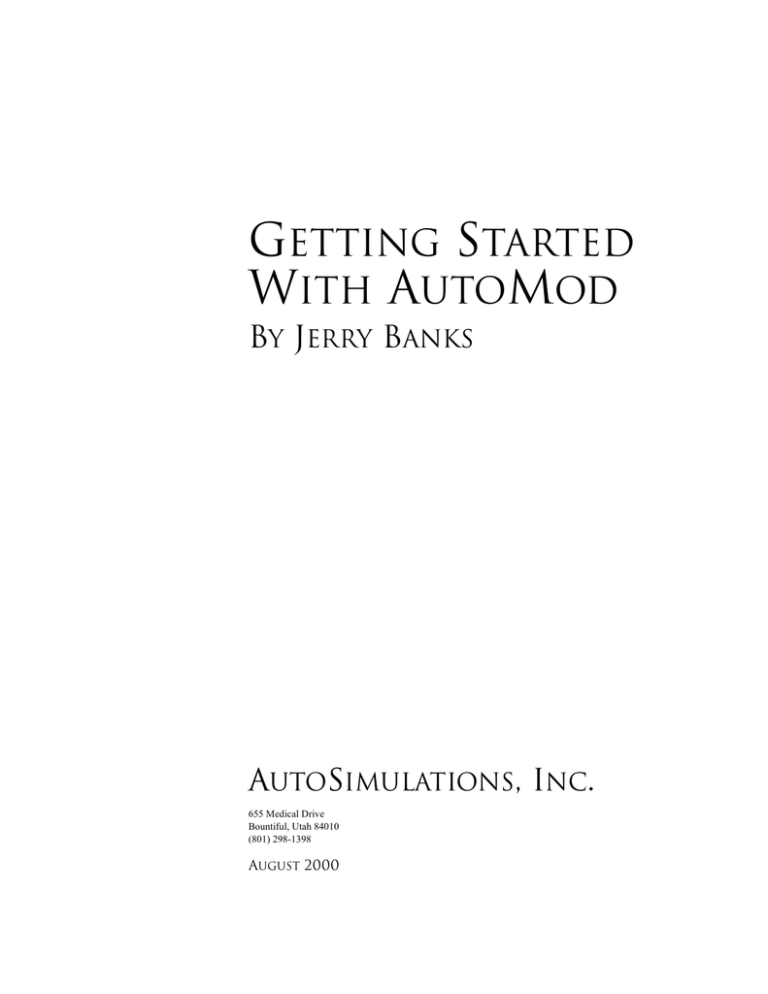
GETTING STARTED
WITH AUTOMOD
BY JERRY BANKS
AUTOSIMULATIONS, INC.
655 Medical Drive
Bountiful, Utah 84010
(801) 298-1398
AUGUST 2000
2000 by AutoSimulations, Inc.
All rights reserved. No part of this book shall be reproduced, stored in a retrieval
system, or transmitted by any means, electronic, mechanical, or otherwise, without written permission from AutoSimulations, Inc. No patent liability is assumed
with respect to the use of information contained herein. While every precaution
has been taken in the preparation of this manual, AutoSimulations, Inc. assumes
no responsibility for errors or omissions. Neither is any liability assumed for
damages resulting from the use of the information contained herein.
Printed in the United States of America.
AutoSimulations, AutoMod, AutoStat, and Power to Take Control are trademarks
or registered trademarks of AutoSimulations, Inc. Other product names may be
trademarks or registered trademarks of their respective owners.
Getting Started With AutoMod
Contents
Contents
Chapter 1 Principles of Simulation
Definition of simulation .....................................................................................1.3
Example 1.1: Ad hoc simulation..........................................................................1.4
Setting up an ad hoc simulation table............................................................1.4
Analyzing the simulation results ...................................................................1.5
Modeling concepts..............................................................................................1.6
Models and events ...............................................................................................1.6
System state variables..........................................................................................1.7
Entities and attributes...........................................................................................1.7
Resources .............................................................................................................1.8
Queues .................................................................................................................1.8
Activities and delays............................................................................................1.8
Discrete-event simulation models........................................................................1.8
Simulation modeling methods...........................................................................1.9
Process-interaction method..................................................................................1.9
Event scheduling method.....................................................................................1.9
Activity scanning method ....................................................................................1.9
Three-phase method...........................................................................................1.10
Advantages and disadvantages of simulation................................................1.10
Advantages.........................................................................................................1.10
Disadvantages ....................................................................................................1.12
Applications of AutoMod ................................................................................1.13
Steps in a simulation study..............................................................................1.14
Random number and random variate generation ........................................1.17
Input data .........................................................................................................1.18
Assuming randomness away..............................................................................1.18
Fitting a distribution to data...............................................................................1.18
Using the empirical distribution of the data.......................................................1.19
What to do when no data is available ................................................................1.20
Verification and validation .............................................................................1.21
Verification ........................................................................................................1.21
Validation...........................................................................................................1.22
Experimentation and output analysis ............................................................1.24
Statistical confidence .........................................................................................1.25
Example 1.2: Confidence intervals .............................................................1.25
Terminating versus non-terminating systems ....................................................1.27
Terminating systems ...................................................................................1.27
Non-terminating systems.............................................................................1.28
rev 1.0
i
Contents
Getting Started With AutoMod
Queueing theory .............................................................................................. 1.30
Summary .......................................................................................................... 1.31
Exercises ........................................................................................................... 1.32
Exercise 1.1 ....................................................................................................... 1.32
Exercise 1.2 ....................................................................................................... 1.32
Exercise 1.3 ....................................................................................................... 1.32
Exercise 1.4 ....................................................................................................... 1.32
Exercise 1.5 ....................................................................................................... 1.32
Exercise 1.6 ....................................................................................................... 1.33
Exercise 1.7 ....................................................................................................... 1.33
Chapter 2 Using the Software
Opening the AutoMod software....................................................................... 2.3
The edit environment........................................................................................... 2.4
Importing a model ............................................................................................. 2.5
Counting the number of entities in your model................................................... 2.5
Displaying entity allocation .......................................................................... 2.6
Running a model................................................................................................ 2.7
The simulation environment................................................................................ 2.7
Example model 2.1: Load inspection and processing in an AGV system .... 2.8
Pausing and continuing a simulation............................................................... 2.9
Changing the display step................................................................................. 2.9
Toggling the animation on and off................................................................... 2.9
Changing the view ........................................................................................... 2.10
Centering and zooming ..................................................................................... 2.10
Rotating the picture ........................................................................................... 2.11
Using keyboard shortcuts............................................................................ 2.13
Saving the configuration of windows and views............................................... 2.13
Displaying statistics ......................................................................................... 2.14
Displaying process system summary statistics.................................................. 2.15
Displaying queue summary statistics ................................................................ 2.16
Displaying resource summary statistics ............................................................ 2.17
Displaying vehicle statistics .............................................................................. 2.18
Displaying counter summary statistics.............................................................. 2.19
Closing the AutoMod software ......................................................................... 2.20
Closing the simulation environment ........................................................... 2.20
Closing the edit environment...................................................................... 2.20
Copying a model .............................................................................................. 2.20
Editing a model................................................................................................ 2.21
Changing the length of a simulation.................................................................. 2.22
Changing the load creation rate......................................................................... 2.23
Exporting a model ............................................................................................. 2.24
Running the revised model................................................................................ 2.24
Editing a source file........................................................................................... 2.25
Commenting model logic............................................................................ 2.25
Opening a path mover system ........................................................................... 2.26
Changing the number of vehicles...................................................................... 2.26
Summary .......................................................................................................... 2.27
ii
rev 1.0
Getting Started With AutoMod
Contents
Exercises ...........................................................................................................2.28
Exercise 2.1........................................................................................................2.28
Exercise 2.2........................................................................................................2.28
Exercise 2.3........................................................................................................2.28
Exercise 2.4........................................................................................................2.28
Exercise 2.5........................................................................................................2.28
Chapter 3 AutoMod Concepts
The AutoMod file system ..................................................................................3.4
Exporting versus saving a model......................................................................3.5
Archived (exported) models ................................................................................3.5
Saved models .......................................................................................................3.5
Executable models ...............................................................................................3.5
Using the example models .................................................................................3.6
Systems................................................................................................................3.7
The process system ..............................................................................................3.7
Movement systems ..............................................................................................3.8
System naming conventions ................................................................................3.8
Loads ...................................................................................................................3.9
Territories and space .......................................................................................3.10
Source files........................................................................................................3.11
AutoMod syntax ................................................................................................3.11
AutoMod Syntax Help .......................................................................................3.11
Entity naming conventions ................................................................................3.12
Using BEdit........................................................................................................3.13
Submitting exercise solutions..........................................................................3.14
Archiving a model in the Zip format .................................................................3.14
Printing the model logic.....................................................................................3.15
Summary...........................................................................................................3.15
Exercises ...........................................................................................................3.16
Exercise 3.1........................................................................................................3.16
Chapter 4 Introduction to AutoMod Syntax
Example 4.1: A two-process model ..................................................................4.4
Logic for example model 4.1 ...............................................................................4.4
Arriving procedures ..........................................................................................4.5
The wait action ...................................................................................................4.5
Distributions .......................................................................................................4.5
Exponential distribution.......................................................................................4.6
Normal distribution..............................................................................................4.7
Triangular distribution .........................................................................................4.8
Uniform distribution ............................................................................................4.9
Calculating a uniform distribution’s mean and offset...................................4.9
Constant distribution..........................................................................................4.10
Units of time measurement .............................................................................4.10
Obtaining the current simulation time ..........................................................4.10
Performing mathematical calculations in logic.............................................4.11
rev 1.0
iii
Contents
Getting Started With AutoMod
The print action ............................................................................................... 4.12
Printing constant strings .................................................................................... 4.12
Printing a load’s ID number and load type........................................................ 4.12
Printing the result of a mathematical calculation .............................................. 4.13
Rounding printed values ............................................................................. 4.13
Printing to a file................................................................................................. 4.14
Printing to a file in the model’s archive directory ...................................... 4.14
The send action ................................................................................................ 4.14
Sending loads to a process................................................................................. 4.14
Sending loads to die .......................................................................................... 4.14
Creating example model 4.1 ........................................................................... 4.15
Creating a new model........................................................................................ 4.15
Creating the process system .............................................................................. 4.15
Writing the model logic..................................................................................... 4.16
Defining unknown entities.......................................................................... 4.17
Creating new loads ............................................................................................ 4.18
Limiting the number of loads created ......................................................... 4.19
Defining the length of a simulation................................................................... 4.20
Displaying process system statistics.................................................................. 4.20
Summary .......................................................................................................... 4.21
Exercises ........................................................................................................... 4.22
Exercise 4.1 ....................................................................................................... 4.22
Exercise 4.2 ....................................................................................................... 4.22
Exercise 4.3 ....................................................................................................... 4.22
Exercise 4.4 ....................................................................................................... 4.23
Exercise 4.5 ....................................................................................................... 4.23
Exercise 4.6 ....................................................................................................... 4.24
Chapter 5 Process System Basics
Example 5.1: Producing widgets at Acme, Inc. .............................................. 5.4
Running the example model................................................................................ 5.5
Resources............................................................................................................ 5.6
Claiming and releasing resources........................................................................ 5.6
Determining which actions to use when claiming resources........................ 5.7
Defining a resource ............................................................................................. 5.8
Placing resource graphics ........................................................................... 5.10
Queues .............................................................................................................. 5.12
Moving loads into queues.................................................................................. 5.12
Separating waiting and processing queues ................................................. 5.12
Defining a queue ............................................................................................... 5.13
Placing queue graphics ............................................................................... 5.13
Modeling resource unavailability................................................................... 5.16
Modeling down times using logic ..................................................................... 5.16
Using “dummy” loads to execute down time processes ............................. 5.16
Writing repeating logic to model down times ............................................ 5.17
Modeling resource down times using resource cycles ...................................... 5.19
Replacing the P_down arriving procedure.................................................. 5.20
Creating a resource cycle............................................................................ 5.21
Attaching a resource cycle to a resource .................................................... 5.23
iv
rev 1.0
Getting Started With AutoMod
Contents
Verifying down times for resources ...............................................................5.24
Creating business graphs to view statistics....................................................5.25
Displaying a business graph ..............................................................................5.27
Interpreting reports.........................................................................................5.28
Version and clock information ..........................................................................5.28
Process statistics ................................................................................................5.29
Calculating the average time in system.......................................................5.30
Queue statistics ..................................................................................................5.31
Resource statistics..............................................................................................5.32
Determining how many loads a resource has completed ............................5.32
Scheduling down times for when a resource is idle ......................................5.33
Example 5.2: Modeling a planer........................................................................5.33
Defining a resource cycle that delays until idle .................................................5.34
Attaching the resource cycle to the planer ..................................................5.36
Setting an alarm to pause the simulation at a specific time ........................5.37
Modeling similar processes using arrayed entities .......................................5.38
Example 5.3: Grinding operation.......................................................................5.39
Modeling example 5.3 using individual entities .........................................5.39
Using procindex to align arrayed entities ..........................................................5.40
Writing conditional syntax using if...then...else ................................................5.41
Creating example model 5.3 ..............................................................................5.42
Placing graphics for arrayed entities ...........................................................5.43
Defining the load creation specification......................................................5.44
Defining the run control ..............................................................................5.44
Running the example model........................................................................5.45
Determining when to use arrays versus multiple-capacity resources ................5.46
Selecting entities alternately using the nextof distribution ..........................5.47
Using the nextof distribution with arrayed entities............................................5.47
Summary...........................................................................................................5.48
Exercises ...........................................................................................................5.49
Exercise 5.1........................................................................................................5.49
Exercise 5.2........................................................................................................5.49
Exercise 5.3........................................................................................................5.50
Exercise 5.4........................................................................................................5.51
Exercise 5.5........................................................................................................5.52
Exercise 5.6........................................................................................................5.52
Exercise 5.7........................................................................................................5.53
Exercise 5.8........................................................................................................5.53
Exercise 5.9........................................................................................................5.54
Exercise 5.10......................................................................................................5.55
Chapter 6 Introduction to Conveyors
Conveyor systems...............................................................................................6.4
Measuring distances in the Work Area window .............................................6.4
Using the drawing grid ........................................................................................6.4
Using the Measurement window .........................................................................6.6
Conveyor drawing tools.....................................................................................6.8
Example 6.1: Drawing a conveyor system .......................................................6.9
Creating example model 6.1............................................................................6.10
Creating the conveyor system............................................................................6.10
rev 1.0
v
Contents
Getting Started With AutoMod
Drawing conveyor sections ............................................................................... 6.10
Drawing to scale ......................................................................................... 6.11
Filleting two paths ...................................................................................... 6.13
Connecting sections using Snap to End...................................................... 6.14
Copying conveyor sections......................................................................... 6.15
Changing section direction ......................................................................... 6.16
Editing section length ................................................................................. 6.17
Creating ramped sections............................................................................ 6.18
Placing stations.................................................................................................. 6.19
Moving loads through the conveyor system...................................................... 6.21
Alternately selecting stations ...................................................................... 6.22
Defining the example model logic.............................................................. 6.23
Placing queue and resource graphics................................................................. 6.24
Placing load graphics......................................................................................... 6.25
Running the model .......................................................................................... 6.26
Displaying section statistics ............................................................................ 6.27
Summary .......................................................................................................... 6.28
Exercises ........................................................................................................... 6.29
Exercise 6.1 ....................................................................................................... 6.29
Exercise 6.2 ....................................................................................................... 6.30
Exercise 6.3 ....................................................................................................... 6.31
Exercise 6.4 ....................................................................................................... 6.32
Chapter 7 Advanced Process System Features
Storing information in variables and load attributes..................................... 7.4
Defining variables ............................................................................................... 7.4
Defining load attributes ....................................................................................... 7.5
Determining when to use variables versus load attributes .................................. 7.5
Defining variable and load attribute types .......................................................... 7.6
Setting variable and load attribute values............................................................ 7.7
Incrementing or decrementing the value of a variable or load attribute....... 7.8
Example 7.1: Processing widgets by part type................................................ 7.9
Defining variables and load attributes in example model 7.1 ..................... 7.10
Defining the model initialization function..................................................... 7.12
Actions that are illegal in functions................................................................... 7.12
Returning a value from a function..................................................................... 7.13
Creating new loads in the model logic .............................................................. 7.13
Writing repeating logic ................................................................................... 7.14
Writing logic that repeats indefinitely............................................................... 7.14
Writing logic that repeats a limited number of times........................................ 7.15
Avoiding infinite loops ............................................................................... 7.17
Cloning loads in the model logic .................................................................... 7.19
Assigning a new load type to cloned loads ....................................................... 7.20
Determining which method to use when generating new loads .................. 7.20
Tracking custom statistics using variables and load attributes .................. 7.21
Aligning entities using load attributes ........................................................... 7.22
Understanding concurrent processing in a simulation ................................ 7.23
Reading data from files................................................................................... 7.24
Defining a file’s location................................................................................... 7.24
Determining the reading position in a file......................................................... 7.25
Reading to the end of a file ............................................................................... 7.25
vi
rev 1.0
Getting Started With AutoMod
Contents
Converting data values.......................................................................................7.25
Terminating a simulation................................................................................7.26
Displaying variable values during a simulation ............................................7.26
Selecting randomly using the oneof distribution ..........................................7.27
Randomly selecting from a series of values ......................................................7.27
Randomly selecting from a series of entities .....................................................7.28
Example 7.2: Choosing a queue based on the fewest loads..........................7.29
Determining which queue contains the fewest loads ....................................7.29
Aligning arrayed entities using the “index” attribute ........................................7.30
Using entity attributes .................................................................................7.30
Example 7.3: Generating loads from a data file ...........................................7.31
Reading multiple-column data files...................................................................7.31
Specifying a delimiter when reading from a file ...............................................7.32
Summary...........................................................................................................7.33
Exercises ...........................................................................................................7.34
Exercise 7.1........................................................................................................7.34
Exercise 7.2........................................................................................................7.34
Exercise 7.3........................................................................................................7.34
Exercise 7.4........................................................................................................7.35
Exercise 7.5........................................................................................................7.36
Chapter 8 Basic Statistical Analysis Using AutoStat
Why use AutoStat? ............................................................................................8.3
Calculating confidence intervals.......................................................................8.4
Example 8.1: Why confidence intervals are important........................................8.4
How AutoStat calculates confidence intervals ....................................................8.5
Performing statistical analysis with AutoStat .................................................8.6
Opening a model in AutoStat............................................................................8.6
Using the AutoStat Setup wizard.........................................................................8.6
Is the model random or deterministic?..........................................................8.7
Do you want to stop runs that may be in an infinite loop?............................8.7
Does the model require time to warm up? ....................................................8.7
What is the estimated warmup time? ............................................................8.8
Do you want to create the warmup analysis?................................................8.8
What is the snap length for collecting statistics? ..........................................8.8
Editing model properties......................................................................................8.9
The AutoStat file system......................................................................................8.9
Defining a single scenario analysis .................................................................8.10
Making runs .....................................................................................................8.11
Defining responses ...........................................................................................8.12
Defining an AutoMod response.........................................................................8.12
Displaying the results.......................................................................................8.13
Viewing confidence intervals ............................................................................8.13
Narrowing the confidence interval..............................................................8.14
Viewing summary statistics ...............................................................................8.17
Defining a combination response....................................................................8.18
Weighting terms in a combination response......................................................8.19
Summary...........................................................................................................8.21
rev 1.0
vii
Contents
Getting Started With AutoMod
Exercises ........................................................................................................... 8.22
Exercise 8.1 ....................................................................................................... 8.22
Exercise 8.2 ....................................................................................................... 8.22
Exercise 8.3 ....................................................................................................... 8.23
Exercise 8.4 ....................................................................................................... 8.23
Exercise 8.5 ....................................................................................................... 8.23
Chapter 9 Modeling Complex Conveyor Systems
Example 9.1: Transporting multiple load types on a conveyor .................... 9.4
Assigning load creation frequency using load attributes............................... 9.6
Aligning conveyor and process system entities using load attributes........... 9.7
Example 9.2: Sorting load types in a conveyor system .................................. 9.9
Modeling the arrival and unloading of trucks.............................................. 9.11
Reading load quantities from a data file............................................................ 9.12
Creating loads for each truck............................................................................. 9.13
Sorting loads by type....................................................................................... 9.14
Modeling different types of conveyors........................................................... 9.14
Example 9.3: Accumulating and non-accumulating sections ........................... 9.15
Changing conveyor attributes ........................................................................ 9.16
Example 9.4: Customizing a conveyor system .............................................. 9.17
Editing attributes in section templates (types) .................................................. 9.18
Editing individual section attributes.................................................................. 9.19
Defining section width................................................................................ 9.20
Defining section accumulation ................................................................... 9.21
Defining section velocity ............................................................................ 9.21
Defining section moving space................................................................... 9.22
Defining section stopping space ................................................................. 9.24
Modeling transfers .......................................................................................... 9.26
How a transfer’s angle determines its type ....................................................... 9.26
Determining load orientation on a conveyor..................................................... 9.27
Load orientation after an ahead transfer ..................................................... 9.27
Load orientation after a side transfer .......................................................... 9.28
Load orientation after a reverse transfer ..................................................... 9.28
Preparing example model 9.4 ......................................................................... 9.29
Editing transfer attributes.............................................................................. 9.30
Defining transfer induction space ............................................................... 9.31
Defining transfer times ............................................................................... 9.33
Modeling motors.............................................................................................. 9.34
Example 9.5: Modeling slugging and indexing conveyors........................... 9.35
Defining motors................................................................................................. 9.36
Assigning motors to conveyor sections ...................................................... 9.37
Modeling motor failures.................................................................................... 9.38
Modeling slugging conveyors ........................................................................... 9.39
Modeling indexing conveyors ........................................................................... 9.41
Summary .......................................................................................................... 9.42
Exercises ........................................................................................................... 9.43
Exercise 9.1 ....................................................................................................... 9.43
Exercise 9.2 ....................................................................................................... 9.44
Exercise 9.3 ....................................................................................................... 9.45
Exercise 9.4 ....................................................................................................... 9.46
viii
rev 1.0
Getting Started With AutoMod
Contents
Chapter 10 Intermediate Statistical Analysis
Experimenting with model scenarios .............................................................10.4
Example 10.1: Performing a financial analysis .................................................10.4
Compiling and setting up example model 10.1 .................................................10.5
Defining factors in AutoStat ...........................................................................10.6
Defining processing time as a factor..................................................................10.6
Varying one factor in an analysis ...................................................................10.8
Defining average WIP as a response ...............................................................10.10
Viewing statistics for WIP levels.....................................................................10.10
Viewing a line graph........................................................................................10.12
Comparing all scenarios to one scenario .........................................................10.13
Analyzing financial payback ...........................................................................10.14
Defining a combination response to show total cost.................................10.15
Viewing the summary statistics for the Total Cost response ....................10.18
Varying multiple factors in an analysis .......................................................10.19
Defining conveyor speed as a factor................................................................10.19
Defining a vary multiple factors analysis ........................................................10.19
Defining a combination response to show the revised total cost.....................10.21
Viewing a bar graph for the Revised Total Cost response ..............................10.23
Viewing the multiple factor graph ...................................................................10.24
Determining which runs your analysis is using...........................................10.27
Summary.........................................................................................................10.28
Exercises .........................................................................................................10.29
Exercise 10.1....................................................................................................10.29
Exercise 10.2....................................................................................................10.29
Exercise 10.3....................................................................................................10.30
Exercise 10.4....................................................................................................10.30
Exercise 10.5....................................................................................................10.31
Exercise 10.6....................................................................................................10.32
Chapter 11 Introduction to Path Mover Systems
Path mover systems .........................................................................................11.4
Path mover drawing tools ...............................................................................11.5
Example 11.1: Drawing a path mover system...............................................11.6
Creating example model 11.1..........................................................................11.8
Creating the path mover system.........................................................................11.8
Drawing paths ....................................................................................................11.8
Drawing straight paths ................................................................................11.9
Filleting paths............................................................................................11.10
Drawing arcs .............................................................................................11.11
Modeling different types of paths....................................................................11.14
Setting the direction of travel on paths......................................................11.16
Setting crab movement on paths ...............................................................11.17
Setting the navigation factor of paths........................................................11.18
Placing control points ......................................................................................11.19
Changing control point attributes ....................................................................11.19
Setting control point capacity....................................................................11.20
Setting control point release values...........................................................11.21
Defining vehicles .............................................................................................11.22
Specifying vehicle attributes by load type ................................................11.23
Placing vehicle graphics............................................................................11.25
rev 1.0
ix
Contents
Getting Started With AutoMod
Determining vehicle orientation on a path.................................................. 11.26
Determining vehicle orientation after a transfer to a normal path .................. 11.26
Determining vehicle orientation after a transfer to a crab path ....................... 11.28
Summary ........................................................................................................ 11.29
Exercises ......................................................................................................... 11.30
Exercise 11.1 ................................................................................................... 11.30
Exercise 11.2 ................................................................................................... 11.31
Chapter 12 Modeling Complex Material Handling Systems
Example 12.1: Drawing a path mover system .............................................. 12.4
Moving loads through a path mover system ................................................. 12.5
Defining the model logic in example model 12.1 ............................................. 12.5
Controlling vehicles in a path mover system ................................................ 12.7
How loads waken idle (parked) vehicles in a system........................................ 12.8
Defining locations where vehicles can search for work.................................... 12.9
Copying scheduling lists........................................................................... 12.11
Defining locations where vehicles can search for parking.............................. 12.11
Defining vehicle starting locations.................................................................. 12.12
Interpreting statistics in example model 12.1 ............................................. 12.14
Example 12.2: Modeling battery replacement............................................ 12.16
Using process attributes and system attributes .......................................... 12.16
Defining the model logic in example model 12.2 ........................................... 12.17
Editing work lists............................................................................................. 12.19
Defining a work and park list for the swap area.............................................. 12.19
Interpreting statistics in example model 12.2 ............................................. 12.20
Displaying control point statistics ................................................................... 12.22
Blocking vehicle movement .......................................................................... 12.23
Example 12.3: Blocking vehicle collisions ..................................................... 12.23
Placing blocks in example model 12.3 ..................................................... 12.23
Example 12.4: Blocking vehicle deadlocks .................................................... 12.26
Placing blocks in example model 12.4 ..................................................... 12.28
Summary ........................................................................................................ 12.29
Exercises ......................................................................................................... 12.30
Exercise 12.1 ................................................................................................... 12.30
Exercise 12.2 ................................................................................................... 12.30
Exercise 12.3 ................................................................................................... 12.32
Exercise 12.4 ................................................................................................... 12.34
Chapter 13 Indefinite Delays
Delay types ....................................................................................................... 13.4
Creating indefinite delays ............................................................................... 13.5
Causing loads to wait on an order list ............................................................... 13.5
Ordering loads off an order list ......................................................................... 13.5
Backordering loads............................................................................................ 13.7
Using the attribute “current loads” ............................................................... 13.7
Example 13.1: Modeling an assembly and packaging operation ................ 13.8
Defining the order list in example model 13.1.................................................. 13.9
Modeling slugging conveyors using order lists ........................................... 13.11
Example 13.2: Creating slugs on one entrance lane................................... 13.11
Modeling example 13.2 using order lists ........................................................ 13.12
x
rev 1.0
Getting Started With AutoMod
Contents
Example 13.3: Creating slugs on two entrance lanes .................................13.13
Modeling example 13.3 using order lists.........................................................13.14
Sorting loads by priority ...............................................................................13.15
Example 13.4: Modeling load priority .........................................................13.16
Defining the order list in example model 13.4 ................................................13.16
Displaying order list statistics..........................................................................13.18
Summary.........................................................................................................13.18
Exercises .........................................................................................................13.19
Exercise 13.1....................................................................................................13.19
Exercise 13.2....................................................................................................13.19
Exercise 13.3....................................................................................................13.20
Exercise 13.4....................................................................................................13.20
Exercise 13.5....................................................................................................13.21
Chapter 14 Additional Features
Collecting custom statistics and controlling capacity with counters...........14.4
Example 14.1: Tracking the number of red and blue loads in the system .........14.5
Defining counters ........................................................................................14.5
Displaying text in the Simulation window with labels..................................14.8
Defining labels...................................................................................................14.8
Printing to labels ..............................................................................................14.10
Collecting custom statistics with tables........................................................14.12
Categories of table statistics ............................................................................14.13
Table statistics ...........................................................................................14.13
Frequency statistics ...................................................................................14.13
Defining tables.................................................................................................14.14
Updating tables ................................................................................................14.15
Viewing table statistics ....................................................................................14.16
Reusing logic with subroutines .....................................................................14.17
Defining subroutines........................................................................................14.17
Performing calculations with functions .......................................................14.19
Characteristics of functions .............................................................................14.19
Types of functions ...........................................................................................14.20
User-defined functions ..............................................................................14.21
Standard math library functions ................................................................14.22
Time-specific functions.............................................................................14.23
Pre-defined functions ................................................................................14.23
Defining functions ...........................................................................................14.23
Converting time in system to minutes using a function ............................14.24
Squaring a value using a math library function.........................................14.25
Summary.........................................................................................................14.26
Exercises .........................................................................................................14.27
Exercise 14.1....................................................................................................14.27
Exercise 14.2....................................................................................................14.27
Exercise 14.3....................................................................................................14.27
rev 1.0
xi
Contents
Getting Started With AutoMod
Chapter 15 Warmup Analysis Using AutoStat
Understanding when a warmup determination is necessary....................... 15.4
Using graphs to determine warmup time...................................................... 15.4
Preventing statistical inaccuracy when using random numbers................. 15.6
Understanding warmup parameters ............................................................. 15.7
Guidelines for setting warmup parameters .................................................. 15.7
Setting the snap length ...................................................................................... 15.7
Setting the number of snaps .............................................................................. 15.7
Setting the number of replications..................................................................... 15.8
Setting a warmup graph’s averaging window ................................................... 15.8
Adjusting warmup parameters ...................................................................... 15.8
Determining warmup times for systems with classic warmup behavior.... 15.9
Example 15.1: Classic warmup behavior .......................................................... 15.9
Defining a warmup analysis ............................................................................ 15.10
Changing the seed increment .......................................................................... 15.11
Defining responses .......................................................................................... 15.12
Viewing the warmup graph ............................................................................. 15.12
Determining when the response “Average in system” warms up ................... 15.13
Changing the Y axis scale......................................................................... 15.15
Determining when the remaining responses warm up .................................... 15.18
Setting the model’s default warmup time........................................................ 15.20
Determining that a system is explosive........................................................ 15.21
Example model 15.2: Explosive warmup behavior......................................... 15.21
Defining the warmup analysis......................................................................... 15.22
Analyzing the warmup graph for example model 15.2 ................................... 15.22
Determining warmup times for cyclical systems ........................................ 15.24
Example model 15.3: Cyclical warmup behavior ........................................... 15.24
Defining the warmup analysis......................................................................... 15.24
Analyzing the warmup graph for example model 15.3 ................................... 15.25
Performing more replications ................................................................... 15.27
Determining warmup times for systems with extreme variation.............. 15.28
Example 15.4: Extreme variation warmup behavior....................................... 15.28
Defining the warmup analysis......................................................................... 15.28
Analyzing the warmup graph for example model 15.4 ................................... 15.29
Summary ........................................................................................................ 15.35
Exercises ......................................................................................................... 15.36
Exercise15.1 .................................................................................................... 15.36
Exercise 15.2 ................................................................................................... 15.36
Exercise 15.3 ................................................................................................... 15.36
Exercise 15.4 ................................................................................................... 15.37
Exercise 15.5 ................................................................................................... 15.37
Exercise 15.6 ................................................................................................... 15.37
Exercise 15.7 ................................................................................................... 15.37
Exercise 15.8 ................................................................................................... 15.37
Exercise 15.9 ................................................................................................... 15.38
References.................................................................................. R.1
Index ............................................................................................ I.1
xii
rev 1.0
Getting Started with AutoMod
Principles of Simulation
Chapter 1
Principles of Simulation
Definition of simulation .................................................................................................. 1.3
Example 1.1: Ad hoc simulation ....................................................................................... 1.4
Setting up an ad hoc simulation table .......................................................................... 1.4
Analyzing the simulation results.................................................................................. 1.5
Modeling concepts ........................................................................................................... 1.6
Models and events............................................................................................................. 1.6
System state variables ....................................................................................................... 1.7
Entities and attributes ........................................................................................................ 1.7
Resources .......................................................................................................................... 1.8
Queues............................................................................................................................... 1.8
Activities and delays ......................................................................................................... 1.8
Discrete-event simulation models ..................................................................................... 1.8
Simulation modeling methods ........................................................................................ 1.9
Process-interaction method ............................................................................................... 1.9
Event scheduling method .................................................................................................. 1.9
Activity scanning method ................................................................................................. 1.9
Three-phase method ........................................................................................................ 1.10
Advantages and disadvantages of simulation ............................................................. 1.10
Advantages ...................................................................................................................... 1.10
Disadvantages.................................................................................................................. 1.12
Applications of AutoMod ............................................................................................. 1.13
Steps in a simulation study ........................................................................................... 1.14
Random number and random variate generation ..................................................... 1.17
Input data....................................................................................................................... 1.18
Assuming randomness away ........................................................................................... 1.18
Fitting a distribution to data ............................................................................................ 1.18
Using the empirical distribution of the data .................................................................... 1.19
What to do when no data is available.............................................................................. 1.20
Verification and validation........................................................................................... 1.21
Verification...................................................................................................................... 1.21
Validation ........................................................................................................................ 1.22
rev 1.0
1.1
Principles of Simulation
Getting Started with AutoMod
Experimentation and output analysis .......................................................................... 1.24
Statistical confidence ....................................................................................................... 1.25
Example 1.2: Confidence intervals............................................................................. 1.25
Terminating versus non-terminating systems .................................................................. 1.27
Terminating systems................................................................................................... 1.27
Non-terminating systems............................................................................................ 1.28
Swamping.............................................................................................................. 1.28
Pre-loading ............................................................................................................ 1.28
Deletion ................................................................................................................. 1.29
Queueing theory............................................................................................................. 1.30
Summary ........................................................................................................................ 1.31
Exercises ......................................................................................................................... 1.32
Exercise 1.1...................................................................................................................... 1.32
Exercise 1.2...................................................................................................................... 1.32
Exercise 1.3...................................................................................................................... 1.32
Exercise 1.4...................................................................................................................... 1.32
Exercise 1.5...................................................................................................................... 1.32
Exercise 1.6...................................................................................................................... 1.33
Exercise 1.7...................................................................................................................... 1.33
1.2
rev 1.0
Getting Started with AutoMod
Principles of Simulation
Chapter 1
Principles of Simulation*
The purpose of this textbook is to provide an introduction to the AutoMod™ simulation
software package. Prior to learning about the AutoMod program, it is useful to understand
some of the basic concepts of simulation, which this chapter provides. If you have previously studied simulation, reading this chapter provides a useful review and update.
Chapter 1 is organized in three parts. The first part begins with a definition and an example
of simulation, an introduction to modeling concepts, and four simulation modeling methods.
The second part of the chapter discusses subjective topics, including the advantages and disadvantages of simulation, areas of application of AutoMod, and the steps in the simulation
process. The third part of the chapter introduces issues related to random number and random variate generation, input data, model verification and validation, output interpretation,
and the analysis of waiting lines.
Definition of simulation
Simulation is the imitation of a real-world process or system over time. Simulation involves
the generation of an artificial history of the system and the observation of that artificial history to draw inferences concerning the operating characteristics of the real system being represented.
Simulation is an indispensable problem-solving methodology for the solution of many realworld problems. Simulation is used to describe and analyze the behavior of a system, ask
“what if” questions about the real system, and aid in the design of real systems. Both existing
and conceptual systems can be modeled with simulation.
*
rev 1.0
Source: Handbook of Simulation, ed. Jerry Banks, pp. 3–30. Copyright © 1998. Adapted by permission of
John Wiley & Sons, Inc.
1.3
Principles of Simulation
Getting Started with AutoMod
Example 1.1: Ad hoc simulation
Consider the operation of a tool crib where mechanics arrive between 1 and 10 minutes apart
in time (integer values only, with each value equally likely; known as a discrete uniform distribution). A tool crib attendant serves the mechanics in a time between 1 and 6 minutes (also
integer values and equally likely). Restricting the times to integer values is an abstraction of
reality, because time is continuous, but the restriction helps present the example.
The objective is to manually simulate the tool crib operation until 20 mechanics are served.
You will then compute measures of performance, such as the percentage of idle time of the
attendant, the average waiting time per mechanic, and so on. Admittedly, 20 mechanics is
far too few to draw conclusions about the operation of a real system’s long-term behavior,
but by following this example, the stage is set for further discussion in this chapter and subsequent chapters about using a computer for performing simulation.
Setting up an ad hoc simulation table
The following ad hoc simulation table manually simulates the tool crib operation. All times
shown are in minutes.
(1)
(2)
(3)
(4)
Mechanic
Time
between
arrivals
Arrival
time
Length of
service
time
1
2
3
4
5
6
7
8
9
10
11
12
13
14
15
16
17
18
19
20
—
5
1
10
6
2
9
1
10
3
5
2
3
5
4
3
7
8
7
7
0
5
6
16
22
24
33
34
44
47
52
54
57
62
66
69
76
84
91
98
2
2
6
5
6
4
3
4
1
3
1
2
3
6
2
6
4
5
3
1
(5)
(6)
(7)
Time
service
begins
Time
service
ends
0
5
7
16
22
28
33
36
44
47
52
54
57
62
68
70
76
84
91
98
2
7
13
21
28
32
36
40
45
50
53
56
60
68
70
76
80
89
94
99
Totals
(8)
(9)
Time
in
system
Tool crib
attendant
idle
time
Mechanic
waiting
time
2
2
7
5
6
8
3
6
1
3
1
2
3
6
4
7
4
5
3
1
79
0
3
0
3
1
0
1
0
4
2
2
1
1
2
0
0
0
4
2
4
30
0
0
1
0
0
4
0
2
0
0
0
0
0
0
2
1
0
0
0
0
10
Example 1.1 – Ad hoc simulation table (times in minutes)
The first column lists the 20 mechanics that arrive in the system.
To simulate the tool crib service process, random interarrival times need to be generated.
Assume that the interarrival times are generated using a spinner that has possibilities for the
values 1 through 10 (these values are recorded in column 2).
1.4
rev 1.0
Getting Started with AutoMod
Principles of Simulation
Assume that the first mechanic arrives at time 0 (indicated by an arrival time of “0”). The
arrival time for each of the remaining mechanics is calculated by adding the time between
arrivals to the previous mechanic’s arrival time. For example, because mechanic 1 is
assumed to arrive at time 0, and there is a five-minute interarrival time for mechanic 2,
mechanic 2 arrives at time 5. There is a one-minute interarrival time for mechanic 3, so the
arrival occurs at time 6. By continuing this process, the arrival times of all 20 mechanics are
determined (these values are recorded in column 3).
After determining the arrival times, the random service times are generated using a die that
has possibilities for the values 1 through 6 (these values are recorded in column 4). Now, the
simulation of the service process begins.
At time 0, mechanic 1 arrives and immediately begins service. The service time is two minutes, so the service period ends at time 2. The total time in the system for mechanic 1 is two
minutes. The tool crib attendant is not idle, because the simulation begins with the arrival of
the mechanic.
At time 5, mechanic 2 arrives and immediately begins service, as indicated in column 5. The
service time is two minutes so the service period ends at time 7, as indicated in column 6.
The tool crib attendant is idle from time 2 until time 5, so three minutes of idle time occur
and mechanic 2 spends no time waiting for the attendant.
Mechanic 3 arrives at time 6, but service cannot begin until time 7 (mechanic 2 is serviced
until time 7). The service time is six minutes, so service is completed at time 13. Mechanic 3
is in the system from time 6 until time 13, or for seven minutes, as indicated in column 7.
Mechanic 3 must wait one minute for service to begin.
This process continues for all 20 mechanics. The totals for columns 7, 8, and 9 are shown.
Analyzing the simulation results
After completing the ad hoc simulation table, some performance measures can be calculated:
79
Average time in system = ------ = 3.95 minutes
20
30
Percent idle time = ------ ( 100 ) = 30% , where 99 is the length of the simulation (based on
99
the end of the last service time)
10
Average waiting time per mechanic = ------ = 0.5 minutes
20
5
Fraction of mechanics having to wait = ------ = 0.25
20
10
Average waiting time of those who waited = ------ = 2 minutes
5
This very limited simulation indicates that the system is functioning well. Only 25 percent
of the mechanics had to wait. Some 30 percent of the time the tool crib attendant is idle.
Whether a slower tool crib attendant should replace the current tool crib attendant depends
on the cost of delaying the mechanics versus any savings from having a slower attendant.
This small simulation can be calculated manually, but there is a limit to the complexity of
problems that can be solved in this manner. Also, the number of mechanics that must be simulated could be much larger than 20 and the number of times that the simulation must be run
for statistical purposes could be large. Hence, using the computer to solve real simulation
problems is almost always appropriate.
rev 1.0
1.5
Principles of Simulation
Getting Started with AutoMod
Example 1.1 raises several questions, including:
1. How is the form of the input data determined?
2. How are random variates generated if they follow statistical distributions other
than the discrete uniform distribution?
3. How does the user know that the simulation imitates reality?
4. What other kinds of problems can be solved by simulation?
5. How long does the simulation need to run?
6. How many different simulation runs should be conducted?
7. What statistical techniques should be used to analyze the output?
Each of these questions raises a host of issues that many textbooks and thousands of technical papers have addressed. While this introductory chapter cannot treat all of these questions
in detail, it will provide enough information to help you understand the framework of the
AutoMod software. More information is available from Banks, Carson, Nelson, and Nicol
(2000).
Modeling concepts
There are several concepts about simulation and the AutoMod software that you need to
understand, including: models, events, system state variables, entities and attributes,
resources, queues, activities, delays, and discrete-event simulation.
Additional information about these topics is available from Banks, Carson, Nelson, and
Nicol (2000) and Law and Kelton (2000). The discussion in this section follows that of Carson (1993).
Models and events
A model is a representation of an actual system. A model should contain enough detail to
answer the questions you are interested in, without containing more details than necessary.
Consider an event as an occurrence that changes the state of the system. In example 1.1,
events include the arrival of a mechanic for service at the tool crib, the beginning of service
for a mechanic, and the completion of service.
There are both internal and external events, also called endogenous events and exogenous
events, respectively. For example, an endogenous event in example 1.1 is the beginning of
service of the mechanic, because that occurrence is within the system being simulated. An
exogenous event is the arrival of a mechanic for service, because that occurrence is from
outside of the system being simulated. However, the arrival of a mechanic for service
impinges on the system and must be taken into consideration.
This textbook focuses on AutoMod, which uses a discrete-event simulation model. A discrete-event model represents the components of a system and their interactions, as opposed
to mathematical models, which consider systems through the use of formulas, such as the
mathematical model from physics that Force = Mass × Acceleration. Mathematical models, as well as descriptive, statistical, and input-output models, represent a system’s inputs
and outputs explicitly, but represent the internals of the model with mathematical or statistical relationships, in effect “solving” the model. Discrete-event models are time-based and
are “run,” not solved, with the results based on the interactions of system components.
1.6
rev 1.0
Getting Started with AutoMod
Principles of Simulation
Discrete-event models are dynamic, in that the passage of time plays a crucial role. Most
mathematical and statistical models are static in that they represent a system at a fixed point
in time. Consider the annual budget of a firm, which is kept in a spreadsheet. Changes can
be made in the budget, and the spreadsheet can be recalculated, but the passage of time is
usually not a critical issue.
System state variables
System state variables are the collection of all information needed to define what is happening within the system (based on the desired output) at a given point in time. For example,
state variables may include time in system, percentage of idle time, and so on. The state
information you are interested in may vary from model to model (or from different analyses
of the same model), depending on what you are trying to learn from the simulation. Determining the system state variables is as much an art as a science. During the modeling process, it will become clear which system variables you may have forgotten about (and which
ones you do not need that you thought you would).
The system state variables in a discrete-event model remain constant over intervals of time
and change value only at certain well-defined points called event times.
In contrast, continuous models are models in which system state is represented by dependent variables that change continuously over time, as defined by differential or difference
equations. For example, when modeling liquid-based systems, such as bottling facilities, the
changes in the system are not a series of individual events, but a constant change over time.
Some models are mixed discrete-event and continuous. There are also continuous models
that are treated as discrete-event models after some reinterpretation of system state variables, and vice versa. Although AutoMod is capable of modeling continuous systems, continuous systems are not discussed in this textbook. Instead, this textbook focuses on
discrete-event simulations.
Entities and attributes
An entity represents an object that requires explicit definition. An entity can be dynamic in
that it “moves” through the system (such as products or people), or it can be static in that it
serves other entities (such as equipment or people). In example 1.1, the mechanic who
arrives for service is a dynamic entity, whereas the tool crib attendant who performs the service is a static entity. In AutoMod, the dynamic entities that move through the system are
called loads.
A load can have attributes that contain information about that load. All loads have the same
user-defined attributes. For example, you may define load attributes such as a shift schedule
and certifications when using loads to model people. When modeling products, you might
define load attributes such as color, part type, time in system, and so on. Although each load
has the same attributes, each load’s attribute might contain a different value. For example,
assume all loads have an attribute called “A_color” that is used to track the color of the product. One load’s A_color attribute might contain the value “Red,” while another load’s
A_color attribute might contain the value “Blue.”
Attributes of interest in one simulation may not be of interest in another simulation. For
example, if red parts and blue parts are being manufactured, color might be an important
attribute. However, if the time in the system for all parts is the issue, the color attribute may
not be of importance.
rev 1.0
1.7
Principles of Simulation
Getting Started with AutoMod
Resources
A resource is an entity that provides service to dynamic entities, or loads. The tool crib
attendant from the ad-hoc simulation is an example of a resource. Resources can serve one
or more loads at the same time (that is, operate as a parallel server). A load can request one
or more units of a resource. If denied, the requesting load waits for the resource or takes
some other action (for example, diverts to another resource or leaves the system). If permitted to use the resource, the load remains for a time, then releases the resource.
There are many possible states of a resource. At a minimum, a resource has two states: idle
and busy. You can also define states such as failed, blocked, or starved.
Queues
Queues in AutoMod are places where loads reside physically and graphically. Queues are
used as places where loads wait (hence the name “queue”). Loads can wait in a queue for
storage, while they are waiting for a resource, or while being processed by a resource.
In AutoMod, loads cannot be “in” or “on” a resource; they must be in a queue (or on a movement system, such as a conveyor or vehicle). To represent a machine, you generally use both
a queue and a resource. In fact, often you use two queues: one queue to represent the line for
the resource (the real-world queue) and one where the load resides physically while being
processed by a resource (called a processing queue in this textbook). This textbook and its
exercises usually use separate queues for the waiting line and for processing.
Activities and delays
An activity is a period of time with a duration that is known prior to commencement of the
activity. Thus, when the duration begins, its end can be scheduled. The duration can be a
constant value, a random value from a statistical distribution, the result of an equation, data
read from a file, or can be calculated based on the event state. For example, a service time
may be a constant 10 minutes for each load; it may be a random value from an exponential
distribution with a mean of 10 minutes; it could be 0.9 times a constant value from clock
time 0 to clock time 4 hours and 1.1 times the constant value after clock time 4 hours; or it
could be 10 minutes when the preceding waiting line contains at most four loads, but 8 minutes when there are five or more in the preceding waiting line.
A delay is an indefinite duration that is caused by some combination of system conditions.
When a load waits for a resource, the time that it remains in the waiting line may be
unknown initially because that time may depend on other events, such as the arrival of a rush
order that preempts the resource or a machine failure that requires repair before the resource
can continue processing.
An AutoMod simulation contains activities that cause time to advance. A simulation also
contains delays that cause loads to wait. The beginning and ending of an activity or delay is
an event.
Discrete-event simulation models
Using the modeling concepts discussed so far, you can define a discrete-event simulation
model as one in which the state variables change only at the discrete points in time at which
events occur. Events occur as a consequence of activities and delays. Loads compete for system resources, possibly needing to wait for an available resource. Activities and delays
“hold” loads for durations of time. A discrete-event simulation model is conducted over time
(“run”) by a mechanism that moves simulated time forward.
1.8
rev 1.0
Getting Started with AutoMod
Principles of Simulation
Simulation modeling methods
There are four major simulation methods used by the simulation community:
•
•
•
•
Process-interaction method
Event-scheduling method
Activity scanning method
Three-phase method
The descriptions in this chapter are brief; readers requiring greater explanation are referred
to Balci (1988) or Pidd (1998).
Process-interaction method
The simulation structure that has the greatest intuitive appeal is the process-interaction
method. In this method, the computer program emulates the flow of an object (for example,
a load) through the system. The load moves as far as possible in the system until it is delayed,
enters an activity, or exits from the system. When the load’s movement is halted, the clock
advances to the time of the next movement of any load. This is the method that AutoMod
uses.
This flow, or movement, describes in sequence all of the states that the object can attain in
the system. For example, in a model of a self-service laundry, a customer may enter the system, wait for a washing machine to become available, wash his or her clothes in the washing
machine, wait for a basket to become available, unload the washing machine, transport the
clothes in the basket to a drier, wait for a drier to become available, unload the clothes into
a drier, dry the clothes, unload the drier, and then leave the laundry. Each state and event is
simulated.
Event scheduling method
The basic concept of the event scheduling method is to advance time to the moment when
something happens next (that is, when one event ends, time is advanced to the time of the
next scheduled event). An event usually releases a resource. The event then reallocates
available objects or entities by scheduling activities in which they can now participate. For
example, in the self-service laundry, if a customer’s washing is finished and there is a basket
available, the basket could be allocated immediately to the customer, who would then begin
unloading the washing machine. Time is advanced to the next scheduled event (usually the
end of an activity) and activities are examined to see whether any can now start as a consequence.
Activity scanning method
The third simulation modeling structure is activity scanning. Activity scanning is also
known as the two-phase approach. Activity scanning produces a simulation program composed of independent modules waiting to be executed. In the first phase, a fixed amount of
time is advanced, or scanned. In phase two, the system is updated (if an event occurs). Activity scanning is similar to rule-based programming (if the specified condition is met, then a
rule is executed).
rev 1.0
1.9
Principles of Simulation
Getting Started with AutoMod
Three-phase method
The fourth simulation modeling structure is known as the three-phase method. In the first
phase, time is advanced until there is a state change in the system or until something happens
next. The system is examined to determine all of the events that take place at this time (that
is, all the activity completions that occur). The second phase is the release of those resources
scheduled to end their activities at this time. The third phase is to start activities, given a global picture of resource availability.
Possible modeling inaccuracies may occur with the activity scanning and three phase modeling methods, because discrete time slices must be specified. If the time interval is too wide,
detail is lost. This type of simulation will become less popular as computing power continues to increase and computing costs continue to decrease.
Advantages and disadvantages of simulation*
Competition in the computer industry has led to technological breakthroughs that are allowing hardware companies to continually produce better products. It seems that every week
another company announces its latest release, each with more options, memory, graphics
capability, and power.
What is unique about new developments in the computer industry is that they often act as a
springboard for related industries. One industry in particular is the simulation software
industry. As computer hardware becomes more powerful, faster, and easier to use, simulation software does, too.
The number of businesses using simulation is rapidly increasing. Many managers are realizing the benefits of using simulation for more than just a one-time remodeling of a facility.
Now, because of advances in software, managers are incorporating simulation in their daily
operations on an increasingly regular basis.
Advantages
For most companies, the benefits of using simulation go beyond just providing a look into
the future. These advantages are mentioned by many authors (Banks, Carson, Nelson, and
Nicol (2000); Law and Kelton (2000); and Schriber (1991)), and include the following:
1. Making correct choices – Simulation lets you test every aspect of a proposed change
or addition without committing resources to their acquisition. This is critical, because
once the bricks have been laid or the material-handling systems have been installed,
changes and corrections can be extremely expensive. Simulation allows you to test
your designs without acquiring resources.
2. Compressing and expanding time – By compressing or expanding time, simulation
allows you to speed up or slow down phenomena so that you can thoroughly investigate them. You can examine an entire shift in a matter of minutes if you desire, or you
can spend two hours examining all the events that occurred during one minute of simulated activity.
3. Understanding “Why?” – Managers often want to know why certain phenomena
occur in a real system. With simulation, you determine the answer to the “why” questions by reconstructing the scene and conducting a microscopic examination of the system. You cannot accomplish this with a real system because you cannot see or control
it in its entirety.
*
1.10
Source: Banks, J. and V. Norman (1995), “Justifying Simulation in Today’s Manufacturing Environment,”
IIE Solutions, November.
rev 1.0
Getting Started with AutoMod
Principles of Simulation
4. Exploring possibilities – One of the greatest advantages of using simulation is that
once you have developed a valid simulation model, you can explore new policies,
operating procedures, or methods without the expense and disruption of experimenting
with the real system. Modifications are incorporated in the model, and you observe the
effects of those changes on the computer rather than on the real system.
5. Diagnosing problems – The modern factory floor or service organization is very complex—so complex that it is impossible to consider all the interactions taking place in a
given moment. Simulation allows you to better understand the interactions among the
variables that make up such complex systems. Diagnosing problems and gaining
insight into the importance of these variables increases your understanding of their
effects on the performance of the overall system.
6. Identifying constraints – Production bottlenecks give manufacturers headaches. It is
easy to forget that bottlenecks are an effect rather than a cause. However, by using simulation to perform bottleneck analysis, you can discover the cause of delays in work in
process, information, materials, or other processes.
7. Developing understanding – In many cases, designs are based on someone’s thoughts
about the way the system operates rather than being based on analysis. Simulation
studies help you design a system as it should operate, rather than how someone supposes it will.
8. Visualizing the plan – You can take your designs beyond CAD layouts using the animation features offered in many simulation packages. Animation allows you to see
your facility or organization running, often from various angles and levels of magnification. In AutoMod, you can view your model in 3-D. Animation allows you to detect
design flaws within systems that appear credible when seen on paper or in a 2-D CAD
drawing.
9. Building consensus – Simulation provides an objective basis for decision-making. It is
easier to approve or disapprove designs because you can simply select the designs and
modifications that provided the most desirable results, whether it be increasing production or reducing the waiting time for service.
10. Preparing for change – We all know that the future will bring change. Answering
“what-if” questions is useful for both designing new systems and redesigning existing
systems. During the problem-formulation stage of a simulation study, you should discuss what scenarios are needed by everyone involved with the project so that you build
the model and perform the study to be sure that it answers the correct questions. What
if an automated guided vehicle (AGV) is removed from service for an extended period
of time? What if demand for service increases by 10 percent? What if....? The options
are unlimited.
11. Making wise investments – The typical cost of a simulation study is substantially less
than one percent of the total amount being expended for the implementation of a design
or redesign. Because the cost of a change or modification to a system after installation
is so great, simulation is a wise investment.
12. Training the team – Simulation models can provide excellent training when designed
for that purpose. Used in this manner, the team provides decision inputs to the simulation model as it progresses. The team, and individual members of the team, can learn
from their mistakes, and learn to operate better. This is much less expensive and less
disruptive than on-the-job learning.
13. Specifying requirements – Simulation can be used to specify requirements for a system design. For example, you may not know the specifications for a particular type of
machine to achieve a desired goal in a complex system. By simulating different capabilities for the machine, the requirements can be established.
rev 1.0
1.11
Principles of Simulation
Getting Started with AutoMod
Disadvantages
The disadvantages of simulation can include:
1. Model building requires special training – Model building is an art that is learned
over time and through experience. Furthermore, if two models of the same system are
constructed by two competent individuals, they may have similarities, but it is highly
unlikely that they will be identical.
2. Simulation results may be difficult to interpret – Because most simulation outputs
are essentially random variables (they are usually based on random inputs), it may be
hard to determine whether an observation is a result of system interrelationships or randomness.
3. Simulation modeling and analysis can be time-consuming and expensive – Skimping on resources for modeling and analysis may result in a simulation model and/or
analysis that is not sufficient to the task.
4. Simulation may be used inappropriately – Simulation is used in some cases when an
analytical solution is possible, or even preferable. This is particularly true in the case of
small queuing systems and some probabilistic inventory systems, for which closedform models (equations) are available. For examples of some queuing equations, see
“Queueing theory” on page 1.30.
However, these four disadvantages can be offset as follows:
1. Simulators make model building easier – AutoSimulations has developed packages
that contain models that only need input data for their operation. Such models have the
generic tag “simulators,” templates, or run-time models.
2. Statistical analysis tools make analyzing output easier – the AutoStat™ statistical
analysis software, which works with AutoMod, has output-analysis capabilities for
performing very extensive analysis. Using AutoStat reduces the computational requirements on the part of the user, although the user must still understand the analysis procedure.
3. Simulation is getting faster and faster – Simulation can be performed faster today
than yesterday and will be even faster tomorrow. Some speed improvements come
from the advances in hardware that permit rapid running of scenarios. Other speed
improvements come from simulation packages becoming easier to use. For example,
AutoMod contains templates for modeling material handling systems such as conveyors, path movers (automated guided vehicles fork trucks, people, and so on), overhead
cranes, power-and-free systems, kinematics, and tanks and pipes. The less work the
simulation engineer must do, the faster the project can be completed.
4. Limitations of closed-form models – Although closed-form models are useful for
small queuing and inventory problems, most real-world problems are too complex to
be solved with these approaches. Simulation is necessary when there are a large number of events and interactions in a system, which is true of most manufacturing problems.
1.12
rev 1.0
Getting Started with AutoMod
Principles of Simulation
Applications of AutoMod
The AutoMod software can be used in almost any area of manufacturing and material handling. AutoMod has been used widely in the following applications, categorized by industry:
Automated material handling systems (AMHS)
•
•
•
•
Optimizing existing material handling system equipment
Designing new material handling layouts
Modeling parcel and letter handling
Evaluating mining automation
Automotive
•
•
•
•
•
Simulating body and paint shops
Analyzing repair lines in paint shops
Modeling sortation systems in engine plants
Resequencing vehicles
Modeling operator shifts
Warehousing/distribution centers
•
•
•
Simulating sorting strategies in distribution centers
Determining warehouse layouts and performing operations modeling
Consolidating multiple distribution centers
Airports
•
•
Modeling airport baggage systems
Modeling air cargo handling
Semiconductor
•
•
•
Evaluating complex control logic for lot delivery
Simulating 200mm and 300mm automated material handling systems
Modeling cluster tool robots
Other
•
•
•
•
rev 1.0
Modeling fuselage assembly (aerospace)
Modeling steel meltshops
Performing buffer and downtime analysis
Modeling customer service centers (home entertainment products, fast food stores)
1.13
Principles of Simulation
Getting Started with AutoMod
Steps in a simulation study
The flowchart below shows a set of steps to guide a model builder in a thorough and sound
simulation study. Similar illustrations and their interpretation can be found in other sources
such as Law and Kelton (2000). This presentation is built on that of Banks, Carson, Nelson,
and Nicol (2000).
Step 1:
Problem
formulation
Step 2: Setting
of objectives
and overall
project plan
Step 3: Model
building
Step 4: Data
collection
Step 5:
Coding
No
Step 6:
Verified?
Yes
No
Step 7:
Validated?
Yes
Step 8:
Experimental
design
Step 9:
Production
runs and
analysis
Yes
Step 10:
More runs?
No
Step 11:
Document
program and
report results
Step 12:
Implementation
Steps in a simulation study*
*
1.14
Source: Discrete Event System Simulation, 3rd ed., by Banks, Carson, Nelson, and Nicol p. 16.
Copyright © 2000. Reprinted by permission of Prentice-Hall, Upper Saddle River, New Jersey.
rev 1.0
Getting Started with AutoMod
Principles of Simulation
Step 1: Problem formulation. Every simulation study begins with a statement of the problem. If the statement is provided by those who have the problem (client), the simulation analyst must take extreme care to ensure that the problem is clearly understood. If a problem
statement is prepared by the simulation analyst, it is important that the client understand and
agree with its formulation. It is suggested that a set of assumptions be prepared by the simulation analyst and agreed to by the client. Even with all of these precautions, it is possible
that the problem will need to be reformulated as the simulation study progresses.
Step 2: Setting of objectives and overall project plan. Another way to state this step is
“prepare a proposal.” This step should be accomplished regardless of whether the analyst
and client work for the same company or different companies. The objectives are the questions to be answered by the simulation study. The project plan should include a statement of
the various scenarios that will be investigated. The plans for the study should be indicated
in terms of time that will be required, personnel that will be used, hardware and software
requirements (if the client wants to run the model and conduct the analyses), stages in the
investigation, output at each stage, cost of the study, and billing procedures, if any.
Step 3: Model building. The real-world system under investigation is abstracted by a conceptual model, which is a series of mathematical and logical relationships concerning the
components and the structure of the system. It is recommended that modeling begin simply
and that the model grow until a model of appropriate complexity has been developed using
AutoMod. First, model the material handling system(s). Then, add the basic process system.
Next, add the resource cycles (maintenance, breakdowns, and shift schedules). Finally, add
special features. It is not necessary to construct an unduly complex model. This will add to
the cost of the study and the time for its completion without increasing the quality of the output. The client should be involved throughout the model construction process. This will
enhance the quality of the resulting model and increase the client’s confidence in its use.
Step 4: Data collection. Shortly after the proposal is accepted, a schedule of data requirements should be submitted to the client. In the best of circumstances, the client has been collecting the necessary data, in the required format, and can submit this data to the simulation
analyst electronically.
However, sometimes the delivered data is quite different than was anticipated. For example,
in the simulation of an airline reservation system, the simulation analyst was told “we have
every bit of data that you want over the last five years.” When the study commenced, the
data delivered was the average “talk time” of the reservationist for each of the years. However, individual values were needed, not summary measures.
Model building and data collection are shown as contemporaneous in the flowchart (see
“Steps in a simulation study” on page 1.14). This indicates that the simulation analyst can
readily construct the model while the data collection is progressing.
Step 5: Coding. The conceptual model constructed in step 3 is written in a computer-recognizable form (that is, an operational model). In AutoMod, you write the model logic using
the AutoMod language.
Step 6: Verified? Verification refers to the process of determining whether the operational
model is performing as designed. Even for the models in the exercises in this textbook, it is
possible to have verification difficulties. These models are orders of magnitude smaller than
real models (the examples use about 50 lines of logic versus approximately 2,000 lines of
logic for some real-world applications).
It is highly advisable that verification take place as a continuing process throughout the
model-building process, rather than waiting until the model is complete. Verification is
extremely important and is discussed further in this chapter (see “Verification and validation” on page 1.21).
rev 1.0
1.15
Principles of Simulation
Getting Started with AutoMod
Step 7: Validated? Validation is the determination that the conceptual model is an accurate
representation of the real system. Can the model be substituted for the real system for the
purposes of experimentation? If there is an existing system (called the base system), then an
ideal way to validate the model is to compare the model’s output to that of the base system.
Unfortunately, there is not always a base system (such as when designing a new system).
There are many methods for performing validation, and some of these are discussed further
in this chapter (see “Verification and validation” on page 1.21).
Step 8: Experimental design. For each scenario that is to be simulated, decisions need to
be made concerning the length of the simulation run, the number of runs necessary, and the
manner of initialization, as required. AutoStat can help with this determination, and is discussed in detail in later chapters of this textbook.
Step 9: Production runs and analysis. Production runs, and their subsequent analysis, are
used to estimate measures of performance for the scenarios that are being simulated. Again,
AutoStat can be of tremendous help with this determination.
Step 10: More runs? Based on the analysis of runs that have been completed, the simulation analyst determines whether additional runs are needed and whether any additional scenarios need to be simulated. AutoStat can be of tremendous help with this determination.
Step 11: Document program and report results. Documentation is necessary for numerous reasons. If the simulation model is going to be used again, it may be necessary to understand how the simulation model operates. This will engender confidence in the simulation
model so that the client can make decisions based on the analysis. Also, modifying a model
is much easier with adequate documentation. One experience with an inadequately documented model is usually enough to convince a simulation analyst of the necessity of this
important step.
The result of all the analysis should be reported clearly and concisely. This will enable the
client to review the final formulation, the alternatives that were addressed, the criteria by
which the alternative systems were compared, the results of the experiments, and analyst
recommendations, if any.
Step 12: Implementation. The simulation analyst acts as a reporter rather than an advocate.
The report prepared in step 11 stands on its merits and is provided as additional information
that the client uses to make a decision. If the client has been involved throughout the study
and the simulation analyst has followed all of the steps rigorously, it is likely that the implementation will be successful.
1.16
rev 1.0
Getting Started with AutoMod
Principles of Simulation
Random number and random variate generation
In a simulation model, there are many random events, including interarrival times, batch
sizes, processing times, repair times, time until failure, and many others. To generate random numbers, example 1.1 used input values that were found using a spinner and a die.
Almost all simulation models are constructed using a computer, so spinners and dice are not
necessary. Instead, the computer generates independent random numbers that are distributed
continuously and uniformly between 0 and 1 (represented by the notation U(0, 1)). These
random numbers can then be converted to the desired statistical distribution, or random
variate. The random variates are used to represent the random events in the model.
The importance of a good source of uniformly distributed random numbers is that all procedures for generating non-uniformly distributed random variates involve a mathematical
transformation of uniform random numbers.
For example, the following formula converts uniformly distributed numbers into exponentially distributed random numbers. Suppose Ri is the ith random number generated from
U(0, 1). Suppose further that the desired random variate is exponentially distributed with
rate λ. These values can be generated from:
1
X i = – --- ln ( 1 – R i )
λ
Equation 1.1 - Random variate generator for the exponential distribution
where Xi is the ith random variate generated (for example, the time between the arrival of
the ith and the (i + 1)st loads), and ln represents the natural logarithm. Suppose λ = 1/10
arrivals per minute. If R1 = 0.3067:
1
X i = – ------------- ln ( 1 – .3067 ) = 3.66
1 ⁄ 10
ote
Note
✎
This random variate generator uses the inverse-transform technique. Other distributions are
generated using other techniques, such as convolution, acceptance-rejection, and composition. For more information about this subject, refer to Law and Kelton (2000).
AutoMod has two built-in random number generators that produce a sequence of random
numbers. The first is the Tausworthe generator, which is not discussed in this textbook. The
other is the linear congruential generator (LCG) that was documented by Knuth (1969).
The LCG is defined by its parameters. The numbers generated by the LCG are actually
“pseudorandom,” because they can be reproduced from the starting value so that model runs
can be repeated and the results reproduced. The length of the sequence prior to repeating
itself is very long (around two billion numbers on a 32-bit computer).
AutoMod also has the ability to generate a sample from an empirical distribution (a distribution of the raw input data) that is either discrete or continuous.
rev 1.0
1.17
Principles of Simulation
Getting Started with AutoMod
Input data
For each element in a system being modeled, the simulation analyst must decide upon a way
to represent the associated random variables. The presentation of the subject that follows is
based on Banks, Carson, and Goldsman (1998).
The techniques used may vary depending on:
•
•
•
The amount of available data.
Whether the data is real or just someone’s best guess.
Whether each variable is independent of other input random variables or whether it is
related in some way to other input.
In the case of a variable that is independent of other variables, the choices are as follows:
•
•
•
Assume that the variable is deterministic (constant).
Fit a probability distribution to the data.
Use the empirical distribution of the data.
These three choices are discussed in the next three subsections.
Assuming randomness away
Some simulation analysts may be tempted to assume that a variable is deterministic, and that
the value can be obtained by averaging historic information. Or they may even guess at the
value. However, if there is randomness in the model, this technique can invalidate the
results.
Suppose that a machine manufactures parts in exactly 1.5 minutes. The machine requires a
tool change according to an exponential distribution with a mean of 12 minutes between
occurrences. The tool change time is also exponentially distributed with a mean of 3 minutes.
It would be very inaccurate to add up the mean processing and change times and use that
value. For example, in this system, you could simplify and say that 12 minutes per hour are
devoted to tool changes, leaving 48 minutes of each hour for manufacturing. Therefore there
are 32 parts made per hour (48/1.5), with a total processing time per part of 1.875 minutes
(60/32). These values are not accurate.
In reality, the exponentially distributed change times and change rates would cause the time
per part to vary much more widely, affecting measures such as the average number of parts
in the system or the time that parts spent waiting before the machine. Using an average or a
guess can invalidate your simulation.
Fitting a distribution to data
If there are sufficient data points (100 or more), it may be appropriate to fit a probability distribution to the data using conventional methods. When there is a small amount of data, the
tests for goodness-of-fit, such as the chi-squared test, offer little guidance in selecting one
distribution form over another.
There are also underlying processes that give rise to distributions in a rather predictable
manner. For example, if arrivals:
1. Occur one at a time, and
2. Are completely at random without rush or slack periods, and
3. Are completely independent of one another,
then it is a Poisson process, which means that the number of arrivals in a given time period
follows a Poisson distribution and the time between arrivals follows an exponential distribution.
1.18
rev 1.0
Getting Started with AutoMod
Principles of Simulation
Several vendors provide software to perform input data analysis. However, if a goodnessof-fit test is being conducted without the aid of input data analysis software, the following
three-step procedure is recommended:
Step 1
Hypothesize a candidate distribution. First, ascertain whether the underlying process is discrete or continuous. Discrete data arises from counting processes. Examples include the
number of customers that arrive at a bank each hour, the number of tool changes in an eighthour day, and so on. Continuous data arises from measurement (time, distance, weight, etc.).
Examples include the time to produce each part, the time to failure of a machine, and so on.
Discrete distributions frequently used in simulation include the Poisson, binomial, and geometric distributions. Continuous distributions frequently used in simulation include the uniform, exponential, normal, triangular, lognormal, gamma, and Weibull distributions.
ote
Help
8
Information about these distributions, as well as the syntax required for using distributions
in AutoMod logic, is provided in the AutoMod Syntax Help.
Step 2
Estimate the parameters of the hypothesized distribution. For example, if the hypothesis is
that the underlying data is normal, then the parameters to be estimated from the data are the
mean and the variance.
Step 3
Perform a goodness-of-fit test. If the test rejects the hypothesis, that is a strong indication
that the hypothesis is not true. In that case, return to step 1, or use the empirical distribution
of the data, as discussed in the next section.
The three-step procedure is described more extensively in engineering statistics texts and in
many simulation texts, such as Banks, Carson, Nelson, and Nicol (2000) and Law and Kelton (2000). Even if software is being used to aid in the development of an underlying distribution, understanding the three-step procedure is recommended.
Using the empirical distribution of the data
When only a small amount of data is available, an attempt to fit a distribution is inappropriate, as indicated previously. Also, when all possibilities have been exhausted for fitting a
distribution using conventional techniques, then the empirical distribution (actual data values) can be used.
Consider a real-world example in which the times to repair a conveyor system after a failure,
denoted by x, for the previous 100 occurrences were given as follows:
Intervals (hours)
Frequency of Occurrence
0 < x < 1.0
1.0 < x < 2.0
2.0 < x < 3.0
3.0 < x < 4.0
4.0 < x < 8.0
27
13
31
18
11
No distribution could acceptably be fit to the data using conventional techniques. It was
decided to use the data, as generated, for the simulation. That is, samples were drawn, at random, from the continuous distribution shown above. Linear interpolation was used so that
simulated values might be in the form 2.89 hours, 1.63 hours, and so on.
rev 1.0
1.19
Principles of Simulation
Getting Started with AutoMod
What to do when no data is available
There are many cases where no data is available. This is particularly true in the early stages
of a study, when the data is missing, when the data is too expensive to gather, or when the
system being modeled does not yet exist.
One possibility in such a case is to obtain a subjective estimate concerning the system. Thus,
if the estimate is that the time to repair a machine is between 3 and 8 minutes, a crude
assumption is that the data follows a uniform distribution with a minimum value of 3 minutes and a maximum value of 8 minutes. The uniform distribution is referred to as the “distribution of maximum ignorance,” because it assumes that every value is equally likely. A
better “guess” occurs if the most likely value can also be estimated. This would take the form
“the time to repair the machine is between 3 and 8 minutes with a most likely time of 5 minutes.” Now, a triangular distribution can be used with a minimum of 3 minutes, a maximum
of 8 minutes, and a most likely value (mode) of 5 minutes.
As indicated previously, there are naturally occurring processes that give rise to distributions. For example, if the time to failure follows the (reasonable) assumptions of the Poisson
process, indicated previously, and the machine operator says that the machine fails about
once every two hours of operation, then an exponential distribution for time to failure could
be assumed, initially with a mean of two hours.
Estimates made on the basis of guesses and assumptions are strictly tentative. If, and when,
data, or more data, becomes available, both the parameters and the distributional forms
should be updated.
1.20
rev 1.0
Getting Started with AutoMod
Principles of Simulation
Verification and validation
When using simulation, the analyst must abstract information about the real system to make
a conceptual model. The conceptual model is then coded into the operational simulation
model. There is a two-step process to ensure that the operational model is an accurate representation of the real-world system. The process involves verification and validation of the
simulation model.
Verification
Validation
A determination of whether the model built in the simulation package (the operational
model) is a correct representation of the conceptual model.
A determination of whether the simulation model can be substituted for the real system for
the purposes of experimentation.
This process is iterative. If there are discrepancies between the operational and conceptual
models, or between the operational model and the real-world system, the operational model
must be examined for errors, or the conceptual model must be modified in order to better
represent the real-world system (with subsequent changes in the operational model). The
verification and validation process should then be repeated.
Verification
The verification process involves examination of the simulation program to ensure that the
operational (simulation) model accurately reflects the conceptual model. There are many
common-sense ways to perform verification. Balci (1998) presents more detailed information on the topic.
1. Follow the principles of structured programming. The first principle is top-down
design (that is, construct a detailed plan of the simulation model before coding). The
second principle is program modularity (that is, break the simulation model into submodels). As you will see, AutoMod models follow the modularity principle.
Write the simulation model in a logical, well-ordered manner. It is highly advisable to
prepare a detailed flow chart indicating the macro activities that are to be accomplished. This is particularly true for large, real-world problems. It is possible to think
through all of the logic needed for the exercises in this textbook. However, the amount
of computer logic required for these exercises is small compared to that of real-world
problems.
2. Make the model as self-documenting as possible. This requires comments on most
lines, and sometimes between lines, of logic. Imagine that one of your colleagues is
trying to understand the computer logic that you have written, but that you are not
available to offer any explanation.
3. Have the model code checked by more than one person. There are several software
engineering techniques used to review code that can be applied to simulation models,
including: code reviews to highlight design deficiencies; audits to verify that the development of the code is proceeding logically and that the requirements are being met;
and code inspection. A code inspection involves the designer, the modeler, a tester, and
a moderator. The team meets and reviews the design and the model line by line. The
documentation is also reviewed. Errors are written up, classified, and fixed, and
another inspection occurs to make sure all issues have been addressed. Any of these
methods can be used to verify your model.
4. Ensure that the values of the input data are being used appropriately. For example, if the interarrival times are in minutes, but the model is using seconds, the model is
inaccurate.
rev 1.0
1.21
Principles of Simulation
Getting Started with AutoMod
5. For a variety of input data values, ensure that the outputs are reasonable. Many
simulation analysts are satisfied when they receive output, but that is far from enough.
If there are 100 loads in a waiting line, but you only expect 10, there is probably something wrong, such as modeling the capacity of a resource incorrectly.
6. Use the AutoMod Debugger to check that the program operates as intended. The
Debugger is a very important verification tool that should be used for all real-system
models. An example of one of the capabilities of the Debugger is a trace, which permits following the execution of the computer logic step-by-step.Using the AutoMod
Debugger is not described in this textbook. For information about using the Debugger,
see the “Running a Model” chapter in volume 1 of the AutoMod User’s Manual, online.
7. Watch the model’s animation. Using animation, the simulation analyst can detect
actions that are illogical. For example, you may observe that when a resource fails, its
graphic is supposed to turn red on the screen. While watching the animation, the
resource never turns red. This could signal an error in the way that down times were
modeled.
Validation
A variety of subjective and objective techniques can be used to validate the conceptual
model. Balci (1998) and Sargent (1992) offer many suggestions for validation.
Subjective techniques include the following:
1. Face validation – A conceptual model of a real-world system must appear reasonable
“on its face” to those that are knowledgeable about the real-world system. For example, the system experts can validate that the model assumptions are correct. Such a critique aids in identifying deficiencies or errors in the conceptual model. Eliminating
these errors enhances the credibility of the conceptual model.
2. Sensitivity analysis – As model input is changed, the output should change in a predictable direction. For example, if the arrival rate increases, the time loads spend in
queues should increase (barring other modifications, such as increased capacity).
3. Extreme-condition tests – Does the model behave properly when input data is at the
extremes? If the arrival rate is set extremely high, does the output reflect this change
with increased numbers in the queues, increased time in the system, and so on?
4. Validation of conceptual model assumptions – There are two types of conceptual
model assumptions: structural assumptions (concerning the operation of the real-world
system) and data assumptions. Structural assumptions can be validated by observing
the real-world system and by discussing it with the appropriate personnel. Because no
one person knows everything about the entire system, you must consult a variety of
people to validate structural assumptions.
Data assumptions should also be validated. For example, suppose it is assumed that
the arrival times between customers at a bank during peak periods are independent and
in accordance with an exponential distribution. To validate these assumptions:
•
•
•
•
•
Consult with appropriate personnel to determine when peak periods occur.
Collect interarrival data from these periods.
Conduct statistical tests to ensure that the assumption of independence is reasonable.
Estimate the parameter of the assumed exponential distribution.
Conduct a goodness-of-fit test to ensure the exponential distribution is reasonable.
Information from intermediaries should also be questioned. For example, if you are
subcontracting, make sure you understand the information the contractor is giving you.
One simulation consultant was working through another consulting firm on an
extremely large model of a distant port operation. It was only after a site visit that the
1.22
rev 1.0
Getting Started with AutoMod
Principles of Simulation
simulation consulting firm discovered that one of the major model assumptions concerning how piles of iron ore are formed was wrong.
5. Consistency checks – Continue to examine the operational model over time. For
example, if you use a simulation model annually, before using the model, make sure
that there are no changes in the real system that must be reflected in the model. Similarly, the data should also be validated. For example, a faster machine may have been
installed, but the processing time data was not updated.
6. Turing tests – Persons knowledgeable about system behavior can be used to compare
model output to system output. For example, suppose that five reports of actual system
performance over five different days are prepared, and five simulated outputs are generated. These 10 reports should be in the same format. The 10 reports are randomly
shuffled and given to an expert on the system, such as an engineer. The engineer is
asked to distinguish between the two kinds of reports, actual and simulated. If the engineer identifies a substantial number of simulated reports, then the model is inadequate.
If the engineer cannot distinguish between the two, then there is less reason to doubt
the adequacy of the model.
Objective techniques include the following:
1. Validating input-output transformations – The basic principle of this technique is
the comparison of output from the operational model to data from the real system.
Input-output validation requires that the real system currently exists. One method of
comparison uses the familiar t-test, discussed in most statistics texts.
2. Validation using historical input data – Instead of running the operational model
with artificial input data, we could drive the operational model with the actual historical record. It is reasonable to expect the simulation to yield output results within
acceptable statistical error of those observed from the real-world system. The paired
t-test, discussed in most statistics texts, is one method for conducting this type of validation.
rev 1.0
1.23
Principles of Simulation
Getting Started with AutoMod
Experimentation and output analysis
The analysis of simulation output begins with the selection of performance measures. Performance measures can be time weighted, based on counting the occurrences of an event, or
arise from the tabulation of expressions including means, variances, and so on.
An example of a time-weighted statistic is the average number of loads in a system over a
time period of length “t.” The graph below shows the number of loads in the system, L(t),
at time t, from t = 0 to t = 60 . The time-weighted average number of loads in the system,
L , at t = 60 , is given by the sum of the areas of the rectangles divided by t. Thus,
( 0 × 10 ) + ( 1 × 10 ) + ( 2 × 15 ) + ( 1 × 10 ) + ( 0 × 5 ) + ( 1 × 5 ) + ( 2 × 5 ) -] = 1.08
L = [-----------------------------------------------------------------------------------------------------------------------------------------------------------------------------60
L(t) 2
1
0
0
10
20
30
40
50
60
t
Number of loads in system, L(t), at time t
An example of a statistic based on counting the number of occurrences of an event is the
number of acceptable loads completed in 24 hours of simulated time. A statistic based on
the tabulation of expressions is the patent royalties from three different part types, each with
a different contribution per load, for a 24-hour period.
The simulation of a random, or stochastic, system results in performance measures that contain random variation. Proper analysis of the output is required to obtain sound statistical
results from these replications. Questions that must be addressed when conducting output
analysis are:
•
•
•
1.24
What is the appropriate run length of the simulation (unless the system dictates a
value)?
How do we interpret the simulated results?
How do we analyze the differences between different model configurations?
rev 1.0
Getting Started with AutoMod
Principles of Simulation
Statistical confidence
A confidence interval for the performance measure being estimated by the simulation model
is a basic component of output analysis.
ote
Note
✎
The AutoStat statistical analysis package can determine confidence intervals for you, as discussed in chapter 8, “Basic Statistical Analysis Using AutoStat.”
A confidence interval is a numerical range that has a probability 1 – α of including the true
value of the performance measure, where 1 – α is the confidence level (such as 95 percent)
for the interval. For example, let us say that the performance measure of interest is the mean
time in the queue, µ , and a 100 ( 1 – α ) percent confidence interval for µ is desired. If many
replications are performed and independent confidence intervals on µ are constructed from
those replications, then approximately 100 ( 1 – α ) percent of those intervals will contain µ.
Consider the following example.
Example 1.2: Confidence intervals
For the data in the table below, we want to calculate both a 95 percent ( α = 0.05 ) and a 99
percent ( α = 0.01 ) two-sided confidence interval. Assuming that the values for X are normally distributed, a 1 – α confidence interval for the mean, µ , is given by ( X – h, X + h )
where X is the sample mean and h is the half width.
Replication
Number (i)
Time in Process (Xi)
(in seconds)
1
2
3
4
5
6
7
8
9
10
752.23
785.49
645.13
639.96
610.13
661.42
645.28
606.32
677.74
584.53
Time in process data
The equation for X is given by:
n
X =
X
∑ ----n-i
i=1
Equation 1.2 - Sample mean
where n = the total number of replications.
The half width, h, of the confidence interval is computed as follows:
(S)
h = t 1 – α ⁄ 2, n – 1 -------n
Equation 1.3 - Half width
where t 1 – α ⁄ 2, n – 1 is the upper 1 – α ⁄ 2 critical value of the t distribution with n – 1
degrees of freedom, and S is the sample standard deviation.
rev 1.0
1.25
Principles of Simulation
Getting Started with AutoMod
2
To compute S, first use equation 1.4 to compute S , the sample variance, as follows:
n
∑ ( Xi – X
2
2
)
i=1
S = -------------------------------(n – 1)
Equation 1.4 - Sample variance
2
Taking the square root of S yields S.
Because we want a two-sided confidence interval, we use α ⁄ 2 to compute the half width.
Using equations 1.2 and 1.4, we obtain X = 660.82 seconds and S = 63.655 seconds.
In addition, when using equation 1.3, you can substitute a constant value for 1 – α ⁄ 2 based
on the confidence level you want (see Banks, Carson, Nelson, and Nicol (2000) for a table
of t statistics). Constants for two commonly used confidence levels are shown below:
t 1 – .05 ⁄ 2, 9 = 2.262 (95 percent confidence)
t 1 – .01 ⁄ 2, 9 = 3.250 (99 percent confidence)
Therefore, using equation 1.3, we obtain a half width of:
63.655
h = 2.262 ---------------- so h = 45.53 (95 percent confidence)
10
and
63.655
h = 3.250 ---------------- so h = 65.42 (99 percent confidence)
10
The confidence interval is given by
( X – h, X + h )
Therefore, the 95 percent confidence interval is (615.29, 706.35) seconds, while the 99 percent confidence interval is (595.40, 726.24) seconds.
As demonstrated in example 1.2, the size of the interval depends on the confidence level
desired, the sample size, and the inherent variation (measured by S). The higher level of confidence (99 percent) requires a larger interval compared with the lower confidence level (95
percent). In addition, the number of replications, n, and their standard deviation, S, are used
in calculating the confidence interval. In simulation, each replication is considered one data
point. Therefore, the factors that influence the width of the confidence interval are:
•
•
Total number of replications ( n )
Level of confidence ( 1 – α )
•
Standard deviation of performance measure ( S )
The relationship between these factors and the confidence interval is:
•
•
•
1.26
As the number of replications increases, the width of the confidence interval decreases.
As the level of confidence increases, the width of the interval increases. In other words,
a 99 percent confidence interval is wider than the corresponding 95 percent confidence
interval.
As the standard deviation increases, the width of the interval increases.
rev 1.0
Getting Started with AutoMod
Principles of Simulation
Terminating versus non-terminating systems
The procedure for output analysis differs based on whether the system is terminating or nonterminating.
Terminating systems
In a terminating system, the duration of the simulation is fixed as a natural consequence of
the model and its assumptions. The duration can be fixed by specifying a finite length of
time to simulate or by limiting the number of loads created or disposed. An example of a
terminating system is a bank that opens at 9:00 A.M. and closes at 4:00 P.M. Some other
examples of terminating systems include a check processing facility that operates from 8:00
P.M. until all checks are processed, a ticket booth that remains open until all the tickets are
sold or the event begins, and a manufacturing facility that processes a fixed number of jobs
each day and then shuts down.
By definition, a terminating system is one that has a fixed starting condition and an event
definition that marks the end of the simulation. The system returns to the fixed initial condition, usually “empty and idle,” before the system begins operation again. The objective of
the simulation of terminating systems is to understand system behavior for a “typical” fixed
duration. Because the initial starting conditions and the length of the simulation are fixed,
the only controllable factor is the number of replications.
Therefore, the analysis procedure for terminating systems is to simulate a number of replications, compute the sample variance of the selected estimate, and determine whether the
width of the resulting confidence interval is within acceptable limits.
For example, to analyze a model in which the average number of parts in a queue is of
interest:
rev 1.0
Step 1
Conduct a pilot run of “n” replications.
Step 2
Compute the confidence interval for the expected average number of parts in the queue
using the observations recorded from each replication.
Step 3
If the confidence interval is too large, determine the number of additional replications
required to bring it within limits.
Step 4
Conduct the additional replications and recompute the new confidence interval using all of
the data. Iterate steps 3 and 4 until the confidence interval is of satisfactory size.
1.27
Principles of Simulation
Getting Started with AutoMod
Non-terminating systems
In a non-terminating system, the duration is not finite; the system is in perpetual operation.
An example of a non-terminating system is an assembly line that operates 24 hours a day, 7
days a week. Another example of this type of system is the manufacture of glass fiber insulation for attics. If operation of the system is stopped, the molten glass solidifies in the furnace, needing to be tediously chipped away before restarting the system. The objective in
simulating a non-terminating system is to understand the long run, or “steady-state” behavior. To accurately study steady-state behavior, the effects of the initial conditions (that is,
the transient phase), must be removed from the simulation results. The transient phase can
be removed using one of the following methods:
•
•
•
Swamping
Pre-loading
Deletion
Swamping
Swamping suppresses the initial-condition effects by conducting a very long simulation
run — so long that any initial conditions have only a minuscule effect on the long-run value
of the performance measure. For example, if the initial conditions last for 100 hours, you
would simulate for 10,000 hours. A problem with the swamping technique is that the bias
from starting empty and idle will always exist, even if it is small.
Pre-loading
Pre-loading primes the system before the simulation starts by placing loads at resources or
on transportation devices, or in a waiting line for one of these. In other words, pre-loading
attempts to make the initial conditions match steady-state conditions. This requires some
rough knowledge of how the system looks in steady-state.
For example, if we are simulating a tool crib that has one line forming before three tool crib
attendants, we need to observe the tool crib in operation in order to obtain information about
the usual situation. We may find that the three tool crib attendants are usually busy, and that
there are about four people in line. This is how the simulation would begin when using the
pre-loading technique. The tool crib is a very simple system to observe. However, for more
complex systems, this initialization procedure becomes somewhat difficult, especially if the
system is still in the design phase.
1.28
rev 1.0
Getting Started with AutoMod
Principles of Simulation
Deletion
Deletion excludes the transient (warmup) phase, in which the system is influenced by the
initial conditions. Data is collected from the simulation only after the transient phase has
ended. This idea is demonstrated in the illustration below:
Transient phase (warmup)
Steady-state phase
Performance
Measure
Time
Deletion of initial observations for a non-terminating system
The difficulty with the deletion method is the determination of the length of the transient
phase. Although elegant statistical techniques have been developed, a satisfactory method
is to plot the output of interest over time and visually observe when steady-state is reached.
Welch (1983) provides a formal description of this method. AutoStat, which can be used to
determine a model’s transient warmup period, uses Welch’s method. Using AutoStat to
determine the warmup time of a model is discussed in chapter 15, “Warmup Analysis Using
AutoStat.”
rev 1.0
1.29
Principles of Simulation
Getting Started with AutoMod
Queueing theory
We often need to simulate queues, or waiting lines. When we talk about a queue, we mean
the line that forms before either a machine or a person (called a server). When we talk about
a server, we mean both the queue and the server. Queues include work-in-process (WIP) that
is waiting for a machine, WIP that is waiting for a transportation device, resources that are
waiting to be repaired, and so on. In just a few paragraphs, we want to provide some very
basic notions from the study of steady-state queues or waiting lines. Further information is
available in Banks, Carson, Nelson, and Nicol (2000).
When we say a queue has reached “steady state,” we mean that the waiting line has passed
the transient phase (when it started empty and idle), and reached a situation in which there
is random variation in a finite range. If you went to your neighborhood bank when it opened
at 9:00 A.M., you would see the tellers and other service people idle. It would take a few
minutes (the warmup period) to reach the normal hum of activity (the steady state). That’s
because the bank started empty and the tellers and other service people were idle at 9:00
A.M.
You can use the following queuing equations to determine how many servers are needed in
a system, whether a server is fully utilized, and so on. The following symbols are used:
λ = arrival rate
µ = service rate
ρ = server utilization
c = number of servers
When there is one server, the utilization coefficient is:
ρ = λ⁄µ
We usually talk about queueing in terms of distributions of time between arrivals and distributions of service time. For example, we can say that if the arrival rate is a random variable
that averages four customers per hour and the service rate is also a random variable with an
average of five customers per hour, the server utilization average is:
4
ρ = --- = 0.8
5
On the average, the server is busy 80 percent of the time.
When there is more than one server, the utilization coefficient is:
λ
ρ = ----------( cµ )
For example, if the mean time between arrivals is 6.67 minutes (for an average rate of nine
arrivals per hour) with two servers each able to serve a customer in 10 minutes (an average
of six customers per hour), then the utilization rate would be
9
ρ = -------------------- = 0.75
[ ( 2 )( 6 ) ]
For any number of servers, if ρ ≥ 1 , the system is explosive. An explosive system is a system that grows without bound over time. Therefore, ρ must be less than one to maintain a
stable system.
ote
Note
✎
1.30
Even if ρ < 1, the system might be explosive if there are reentrant queues (see Banks and
Dai, 1997).
rev 1.0
Getting Started with AutoMod
Principles of Simulation
Another important part of queuing theory uses the following symbols to discuss time in system and number of items in a queue:
L = average number of loads in the system
L Q = average number of loads in the queue
w = average time that a load is in the system
w Q = average time that a load is in the queue
A very important result in queueing theory attributed to Little (1961) is that:
L = λw
Thus, if w is known, then L is also known, because λ is just a parameter. Conversely, if L
is known, w is known. It is also the case that:
L Q = λw Q
Thus, if w Q is known, then L Q is known, because λ is just a parameter. Conversely, if L Q
is known, w Q is known.
Consider the possible states of a load in the system; the load can be in service or in the queue.
So, the time in the system is composed of waiting in the queue plus being serviced, or
1
w = w Q + --µ
Multiplying both sides by λ gives:
λ
λw = λw Q + --µ
or:
L = LQ + ρ
So, if any of the four measures ( L, L Q , w, w Q ) is known, all of them are known.
Summary
This chapter began with a definition and example of simulation. We presented the underlying concepts of simulation and discussed the four simulation modeling methods used by the
simulation community: process-interaction, event scheduling, activity scanning, and the
three-phase method. We presented both the advantages and disadvantages of simulation,
along with mitigating factors for the disadvantages. We then briefly outlined some of the
applications of AutoMod and discussed the steps for completing a simulation study.
Our discussion of simulation included a presentation of the manner in which random numbers and random variates are generated and three ways that might be used for generating
input data: assuming randomness away, fitting a distribution to data, and using the empirical
distribution of the data. However, the first method, assuming randomness away, is discouraged. We described the important concepts of verification and validation, both of which are
necessary for a simulation study. We also addressed the all-important topic of experimentation and output analysis. Lastly, we discussed some of the important elements of queueing
theory.
rev 1.0
1.31
Principles of Simulation
Getting Started with AutoMod
Exercises
Exercise 1.1
Given the following numbers that represent the average time that loads spent in a process
(in minutes) for 10 replications, find the 95 percent and 99 percent confidence intervals (see
“Example 1.2: Confidence intervals” on page 1.25):
122.91
125.55
92.44
29.82
145.57
139.58
131.17
159.13
99.29
163.89
Exercise 1.2
Rework the ad hoc simulation table in example 1.1 (see “Example 1.1: Ad hoc simulation”
on page 1.4) using the following service times (in order of their appearance from left to
right):
2 5 1 3 6 5 3 2 1 6 3 4 1 6 3 3 2 4 4 5
Use the same random numbers for time between arrivals that were used in example 1.1.
Exercise 1.3
Using a spreadsheet package such as Excel, use the equation for generating random variates
to generate 1000 random values with λ = 1 ⁄ 10 per minute (see “Equation 1.1 - Random
variate generator for the exponential distribution” on page 1.17 for more information). Create a histogram to display these values.
ote
Tip
☞
Steps for creating a histogram in Excel are included below (if you are using another spreadsheet package, consult that package’s documentation for information about how to create a
histogram):
Step 1
Calculate the random values.
Step 2
In an empty column, define a column of numbers that begins with 0 and increments to 100
in intervals of 10. (These values are used later to defined the bin range for the histogram.)
Step 3
From the Tools menu, select Add-Ins. The Add-Ins window opens.
Step 4
If it is not already selected, select Analysis ToolPak and click Ok. You have now added histogram functionality to your spreadsheet.
Step 5
From the Tools menu, select Data Analysis. The Data Analysis window opens.
Step 6
Select Histogram and click Ok. Use the window to create the histogram (be sure to select
Chart Output to create a histogram chart).
Exercise 1.4
Rework the ad hoc simulation table in exercise 1.2 by doubling service times (the first service time is now 4 minutes, the second is now 10 minutes, and so on). Also assume there are
two tool crib attendants working independently. Continue using the same random numbers
for time between arrivals.
Exercise 1.5
Using a spreadsheet program such as Excel, solve example 1.1 (see “Example 1.1: Ad hoc
simulation” on page 1.4). Have the spreadsheet generate the required random numbers.
1.32
rev 1.0
Getting Started with AutoMod
Principles of Simulation
Exercise 1.6
People arrive at the division of motor vehicles to get license plates at a random rate with a
mean time between arrivals of 5 minutes. An attendant can serve each person in an average
time of 19 minutes. What is the minimum number of attendants needed so that the system is
not explosive?
Exercise 1.7
Widgets at a facility are generated at a random rate with a mean time between arrivals of 20
minutes. The facility has four identical machines that process the widgets; a widget needs to
be processed by only one machine. The amount of time that a machine takes to process a
widget is randomly distributed with a mean of 90 minutes. Is this system stable or explosive?
Why or why not?
rev 1.0
1.33
Principles of Simulation
1.34
Getting Started with AutoMod
rev 1.0
Getting Started with AutoMod
Using the Software
Chapter 2
Using the Software
Opening the AutoMod software..................................................................................... 2.3
The edit environment ........................................................................................................ 2.4
Importing a model........................................................................................................... 2.5
Counting the number of entities in your model ................................................................ 2.5
Displaying entity allocation ......................................................................................... 2.6
Running a model ............................................................................................................. 2.7
The simulation environment ............................................................................................. 2.7
Example model 2.1: Load inspection and processing in an AGV system .................. 2.8
Pausing and continuing a simulation............................................................................. 2.9
Changing the display step............................................................................................... 2.9
Toggling the animation on and off................................................................................. 2.9
Changing the view ......................................................................................................... 2.10
Centering and zooming ................................................................................................... 2.10
Rotating the picture ......................................................................................................... 2.11
Using keyboard shortcuts........................................................................................... 2.13
Saving the configuration of windows and views ............................................................ 2.13
Displaying statistics ....................................................................................................... 2.14
Displaying process system summary statistics ............................................................... 2.15
Displaying queue summary statistics .............................................................................. 2.16
Displaying resource summary statistics .......................................................................... 2.17
Displaying vehicle statistics ............................................................................................ 2.18
Displaying counter summary statistics............................................................................ 2.19
Closing the AutoMod software ....................................................................................... 2.20
Closing the simulation environment .......................................................................... 2.20
Closing the edit environment ..................................................................................... 2.20
Copying a model ............................................................................................................ 2.20
Editing a model.............................................................................................................. 2.21
Changing the length of a simulation ............................................................................... 2.22
Changing the load creation rate....................................................................................... 2.23
Exporting a model ........................................................................................................... 2.24
Running the revised model.............................................................................................. 2.24
rev 1.0
2.1
Using the Software
Getting Started with AutoMod
Editing a source file .........................................................................................................2.25
Commenting model logic ........................................................................................... 2.25
Opening a path mover system.......................................................................................... 2.26
Changing the number of vehicles .................................................................................... 2.26
Summary ........................................................................................................................ 2.27
Exercises ......................................................................................................................... 2.28
Exercise 2.1...................................................................................................................... 2.28
Exercise 2.2...................................................................................................................... 2.28
Exercise 2.3...................................................................................................................... 2.28
Exercise 2.4...................................................................................................................... 2.28
Exercise 2.5...................................................................................................................... 2.28
2.2
rev 1.0
Getting Started with AutoMod
Using the Software
Chapter 2
Using the Software
In this chapter, you are going to learn how to open the AutoMod software and import and
run a model. The chapter will also briefly describe some output from the simulation and
show you how to edit a model.
Simulation and AutoMod are subjects that require both study and hands-on experience. You
are going to need to spend time studying this textbook and working through the exercises at
the end of each chapter to become proficient with the software. After completing this textbook, you will be able to build accurate and effective AutoMod simulation models.
Opening the AutoMod software
To open the AutoMod software, do the following:
Step 1
From the Start menu, select AutoMod 9.1 (Student Version) > AutoMod. The Work Area
window opens.
or
rev 1.0
Step 1
Using Explorer, navigate to the bin directory of the AutoMod installation.
Step 2
Double-click the “amod.exe” file. The Work Area window opens.
2.3
Using the Software
Getting Started with AutoMod
The edit environment
There are two parts to the AutoMod software: the edit environment and the simulation environment.
The edit environment, also referred to as the build environment, is where you build your
model and define model parameters. The simulation environment is where you run the
model and view the results. You will learn more about the simulation environment later in
this chapter (see “The simulation environment” on page 2.7).
When you first open the AutoMod software, you are in the edit environment and the Work
Area window is displayed.
Work Area window
In this window, you can either create a new model or import an existing model. In this chapter, you will import an existing model.
2.4
rev 1.0
Getting Started with AutoMod
Using the Software
Importing a model
Importing a model allows you to open an archived model. You will learn more about the
difference between importing and opening models later in this textbook (see “Exporting versus saving a model” on page 3.5 of the “AutoMod Concepts” chapter for more information).
To import the example model for this chapter, complete the following:
Step 1
From the Model menu in the Work Area window, select Import.
Step 2
Navigate to the “demos\gswa\examp02_1” directory in the AutoMod installation directory
(“gswa” is short for Getting Started With AutoMod).
Step 3
Double-click the “examp21.arc” folder.
Step 4
Select the “model.amo” file and click Open. The Entity Limit Status window opens, which
is discussed in the next section.
Step 5
Click OK to continue. The imported model is displayed in the Work Area window and the
Process System palette appears.
Counting the number of entities in your model
The student version of the AutoMod software limits the number of entities (such as operators, queues, and equipment) in a model to 100. To check the number of entities defined in
your model, do the following:
Step 1
From the Model menu, select Check Entity Limit. The Entity Limit Status window opens.
Entity Limit Status window
The Entity Limit Status window opens whenever you import a model, or whenever you try
to build, save, or run a model containing over 100 entities. It also opens when you have
placed fifty percent of the available entities, seventy-five percent of the available entities,
and when you place the last ten entities. If you want to turn off the entity limit warning, click
the Disable Warnings button.
rev 1.0
2.5
Using the Software
Getting Started with AutoMod
Displaying entity allocation
Entities in a model are grouped into systems, such as a conveyor system, a vehicle system,
and so on (systems are discussed in detail in “Systems” on page 3.7 of the “AutoMod Concepts” chapter). For more detailed information about the entities in your model, you can display the number and type of entities in each system:
Step 1
In the Entity Limit Status window, click the Show Entity Allocation button. The Entity Allocation window opens, displaying the number of each type of entity currently in your model.
Entity Allocation window
The Entity Allocation window lists each system and indicates the number of entities of each
type within that system.
Step 2
Click OK to close the Entity Allocation window.
Step 3
Click OK to close the Entity Limit Status window.
ote
Note
✎
You will be able to complete all of the exercises in this textbook using fewer than 100 entities.
You are now ready to run the model and watch the simulation.
2.6
rev 1.0
Getting Started with AutoMod
Using the Software
Running a model
To run the example model and watch it the simulation:
Step 1
From the Model menu in the Work Area window, select Run Model. A confirmation window opens.
Step 2
Click Yes to build (compile) the example model. After the model has been compiled, the
simulation environment opens.
The simulation environment
The simulation environment is where you run a model, watch the animation, and gather
statistics, as shown below:
Simulation environment
The simulation environment consists of three windows:
Simulation
window
Shows the model layout and animation.
Status window
Shows the current simulation time and indicates whether the simulation has been paused or
is continuing (running).
Message
window
Shows messages and errors for the model. (For more information, see “The print action” on
page 4.12 of the “Introduction to AutoMod Syntax” chapter.)
rev 1.0
2.7
Using the Software
Getting Started with AutoMod
Example model 2.1: Load inspection and processing in an AGV system
Take a moment to consider the layout for example model 2.1. An enlarged picture of the layout is shown below:
processing
machine
inspector
starting location
Example model 2.1 layout
The example model contains a system of paths on which automated guided vehicles (AGVs)
can travel. Two types of loads (which represent products) are carried onboard vehicles in
the facility: red loads and blue loads. Both types of loads first arrive in the queue (waiting
area) near the center of the path system. The loads are then picked up by a vehicle on one of
two spur paths located on either side of the arrival queue.
Red loads travel by vehicle to an inspector to the right. They are inspected while on the vehicle, and then travel to the drop-off point marked by an “X” on the lowest horizontal path.
Blue loads travel by vehicle to a processing area on the upmost horizontal path. The processing area consists of a machine with a queue on either side. Blue loads are unloaded into the
queue on the right side, where they wait to use the machine. After using the machine, they
are placed in the queue on the left side and wait to be picked up by a vehicle. Once on a vehicle, the blue loads are taken to the drop-off location at the end of the uppermost vertical path.
There is a battery swapping area on the first vertical path on the right, to which vehicles
travel to have their batteries replaced when the charge is running low. Only AGVs requiring
battery replacement travel on that path. The vertical path to the right of the battery swapping
area is a bypass for vehicles that need to travel around the system, but are not replacing a
battery or delivering a red load to be inspected. Finally, there is a parking area to which
empty vehicles travel when there are no loads requiring delivery; the parking area gets vehicles out of the way so they do not block vehicles traveling on the path.
2.8
rev 1.0
Getting Started with AutoMod
Using the Software
Pausing and continuing a simulation
When the simulation environment first opens, the simulation is paused. To continue the simulation:
Step 1
From the Control menu, Select Continue.
Take a moment to watch the simulation. There are two labels near the top of the screen that
indicate the number of red and blue loads in the system. The green label (to the left) indicates
the number of batteries that have been replaced.
ote
Note
✎
Notice the clock at the bottom of the Simulation window; the time is displayed in the following format: days:hours:minutes:seconds:hundredths of seconds.
After you have watched the simulation for a few minutes, pause the simulation by selecting
Pause from the Control menu.
ote
Tip
☞
You can also toggle the simulation between paused or continued by pressing “p” (lowercase).
Changing the display step
The display step is the period of simulated time between animation updates. The longer the
display step, the faster the simulation. Conversely, setting a shorter display step slows the
simulation because graphics need to be redrawn more frequently. The display step at the
beginning of a simulation is set to one second.
To change the display step:
Step 1
From the Control menu, select Display Step. The Change Display Step window opens.
Step 2
Type a number, then select a unit of time measurement from the drop-down list. For example, type “2” and select “seconds” to set the display step to 2 seconds.
Step 3
Click OK to close the Change Display Step window. The display step has now been
changed.
If the model is currently paused, press “p” to continue the simulation so that you can see the
effect of the new display step.
ote
Tip
☞
You can double the display step during a simulation by pressing “D” (uppercase). You can
halve the display step during a simulation by pressing “d” (lowercase).
Toggling the animation on and off
You can greatly increase the speed of a simulation by turning off the animation. To turn off
the animation:
Step 1
From the Control menu, select Turn off Animate.
If the model is currently paused, press “p” to continue the simulation.
ote
Note
✎
Because the animation is turned off, the clock is not updated and there is no change in the
Simulation window. The Status window indicates whether the simulation is paused or is
continuing.
The message “End of Run” appears in the Message window when the simulation is complete.
You can turn animation on by selecting Turn on Animate from the Control menu.
ote
Tip
You can toggle the animation on and off during a simulation by pressing “g” (lowercase).
☞
rev 1.0
2.9
Using the Software
Getting Started with AutoMod
Changing the view
Because AutoMod animation is 3-dimensional, you can zoom in or out and rotate graphics
to view the simulation from any position in 3-D space. Centering and zooming the screen is
accomplished using the mouse.
Centering and zooming
On a PC with a two-button mouse, the right mouse button is used for centering and zooming.
On a PC with a three-button mouse, the middle mouse button is used for centering and zooming.
To center the display at the position of the mouse pointer, move the pointer to the desired
location and click the appropriate mouse button. Wherever you click becomes the center of
the screen.
To zoom in on an area, hold down the button for centering and zooming (indicated above),
drag the mouse to “band” the area, and release the mouse button. The banded area enlarges
to fill the window.
ote
Note
✎
2.10
You can undo the last zoom (or other view change) with the keyboard command
Control+Shift+U. You can return to the top view by pressing “v” (lowercase).
rev 1.0
Getting Started with AutoMod
Using the Software
Rotating the picture
AutoMod models are 3-dimensional and contain an origin around which the graphics can be
viewed. The View Control window allows you to change the view of your model.
ote
Note
✎
The View Control works the same in both the edit environment and the simulation environment.
To open the View Control window:
Step 1
Click
View Control in the lower-left corner of the Work Area window.
The View Control window opens.
View Control window
Options in the View Control window are:
Rotate
Translate
Scale
Child
Windows on
Top
Perspective
Rotating moves the model graphics around the different axes.
Translating moves the model graphics along the different axes.
Scaling the model makes the graphics bigger or smaller on the screen.
This option prevents the palette and dialog windows from moving behind other windows,
such as the Simulation window.
Perspective controls the view of the model. When selected, Perspective shows all lines
leading to a vanishing point; this is how we naturally view the world.
When the perspective box is cleared, the model is shown in Orthogonal view. All lines are
at right angles to each other; this is a projection of a 2-D drawing into a 3-D view.
rev 1.0
Solid
Solid displays model entities as solid objects. When solid is off, only the wireframe outlines
of shapes are displayed.
Friction
Friction controls continuous movement, including translation, rotation, and scaling. When
friction is on, the graphics move only when you indicate. When friction is off, any movement command causes the model to move continuously until you explicitly stop it, either by
toggling friction on again or by pressing the space bar.
2.11
Using the Software
Axis Display
Screen
Getting Started with AutoMod
Axis Display causes a triad (X, Y, Z) to be displayed at the model’s origin.
The Screen check box controls the movement of the model in relation to screen coordinates
or world coordinates. The world coordinates are in relation to the model’s origin (Axis Display). The screen coordinates are in relation to the current screen view.
The axes of the following views originate from the world coordinates:
Top
View the entity from the positive Z axis.
Front
View the entity from the negative Y axis.
Bottom
View the entity from the negative Z axis.
Back
View the entity from the positive Y axis.
Right Side
View the entity from the positive X axis.
Left Side
View the entity from the negative X axis.
Create Views
Set Limits
It is possible to define views of your model and name them so that you can display that view
later. To do this, adjust your model to the desired view, then click Create Views. Name the
view. When you want to return to a view later, select the name of the view from the dropdown list in the View Control window.
This button displays the Set Limits window, which allows you to adjust the size of the
drawing grid.
Take a few minutes to familiarize yourself with the view control. When you are finished, do
the following:
Step 1
In the View Control window, select Child Windows on Top.
Step 2
Close the view control.
ote
Tip
Remember that you can return to the top view by pressing “v” (lowercase).
☞
2.12
rev 1.0
Getting Started with AutoMod
Using the Software
Using keyboard shortcuts
Many of the viewing changes you have just made can also be accomplished using the
keyboard.
ote
Help
8
ote
Note
✎
There is a help file that lists all of the AutoMod keyboard shortcuts. To open the help file,
select Keyboard Help from the Help menu. The Keyboard Command Help opens.
All keyboard commands are case-sensitive.
Take a few minutes to review the help file and become familiar with some of the basic keyboard shortcuts, such as:
h = Help file display
X = rotate X axis clockwise
x = rotate X axis counterclockwise
Y = rotate Y axis clockwise
y = rotate Y axis counterclockwise
Z = rotate Z axis clockwise
z = rotate Z axis counterclockwise
G = grid toggle
w = solid
When you are finished, close the Keyboard Command Help.
Saving the configuration of windows and views
To save the current size and position of your windows, as well as the angle and view of the
graphics, save the startup configuration. Every time you run this model, the view appears as
you have saved it.
For example, you can organize the placement of the windows on your screen in any manner
you desire: resize the Simulation window, reposition the Message and Status windows,
rotate the picture, and set options from the View Control.
To save the Startup Configuration:
Step 1
Once the window locations, views, and other options are set as you want, select Save Startup
Config from the Control menu.
A new file called “.am2rc,” is created in the model directory; it contains the instructions for
setting up the model. When you open any model within the directory containing the
“.am2rc” file, the screen appears as you have set it.
rev 1.0
2.13
Using the Software
Getting Started with AutoMod
Displaying statistics
If you have not already done so, run the simulation to completion. The simulation runs for
five days.
ote
Tip
Remember that you can speed up the simulation by turning off the animation.
☞
Whenever you run a simulation model, statistics are recorded to help you understand the system’s behavior. Statistics can be displayed in three formats:
Statistics
summary
Summarizes the statistics for a group of similar entities (for example, all queues, all
resources, and so on).
Sorted
Statistics
Sorts entities in a statistic summary by a selected value, such as total, current, or average.
Statistics can be sorted from low values to high, or from high to low.
Single statistic
Displays statistics for a single entity (for example, a specific queue or resource).
In this chapter, we are concerned only with displaying statistics summaries.
ote
Note
✎
2.14
Statistics are dynamically updated; you can display them at any time during a simulation, as
well as at the end of the run.
rev 1.0
Getting Started with AutoMod
Using the Software
Displaying process system summary statistics
Processes are sets of instructions for the products being sent through the system (for more
information, see “The process system” on page 3.7 of the “AutoMod Concepts” chapter).
Process statistics provide information about each set of instructions. To display a statistic
summary for processes, do the following:
Step 1
From the Processes menu, select Statistics Summary. The Statistics Summary window
opens, as shown below:
Process summary statistics
Process statistics are defined as follows:
Name
Total
Cur
ote
Tip
☞
Average
The total number of loads that were sent to the process.
The number of loads that are currently in the process.
You can calculate the number of loads that completed each process by subtracting the Cur
statistic (the number of loads currently in the process) from the Total statistic (the number
of loads that were sent to the process).
The average number of loads that were in the process at the same time.
Max
The maximum number of loads that were in the process at the same time.
Min
The minimum number of loads that were in the process at the same time.
Av_Time
Note
Important
!
▲
rev 1.0
The name of the process.
The average time that loads spent in the process.
Throughout this textbook, you will frequently use process statistics to determine the number
of loads that completed a process and the average time that loads spent in a process.
2.15
Using the Software
Getting Started with AutoMod
Displaying queue summary statistics
Queues are physical spaces where loads can wait or be processed (for more information, see
“Queues” on page 5.12 of the “Process System Basics” chapter).
To display a statistic summary for queues:
Step 1
From the Queues menu, select Statistics Summary. The Queue Statistics window opens, as
shown below:
Queue summary statistics
Queue statistics are defined as follows:
Name
Total
Cur
Average
Capacity
2.16
The name of the queue.
The total number of loads that have entered the queue.
The number of loads that are currently in the queue.
The average number of loads that have been in the queue at the same time.
The total number of loads allowed in the queue at the same time.
Max
The maximum number of loads that have been in the queue at the same time.
Min
The minimum number of loads that have been in the queue at the same time.
Util
The fraction of the queue’s capacity that loads utilized. (In this example model, utilization
statistics are not reported because every queue has infinite capacity.)
Av_Time
The average amount of time that each load spent in the queue.
Av_Wait
The average time that loads waited to enter a queue; this is the average of all loads, including
loads that entered the queue without waiting. (In this example model, Av_Wait statistics are
not reported, because every queue has an infinite capacity; an infinite number of loads could
enter each queue at the same time, without needing to wait for available space.)
rev 1.0
Getting Started with AutoMod
Using the Software
Displaying resource summary statistics
Resources represent machines, operators, tools, fixtures, and other entities that process
loads (for more information, see “Resources” on page 5.6 of the “Process System Basics”
chapter).
To display a statistic summary for resources:
Step 1
From the Resources menu, select Statistics Summary. The Resource Statistics window
opens, as shown below:
Resource summary statistics
Resource statistics are defined as follows:
Name
Total
ote
Tip
☞
Cur
Average
Capacity
The name of the resource.
The total number of loads that have claimed the resource.
You can calculate the number of loads that have completed using the resource by subtracting
the loads that are currently (Cur) using the resource from the Total.
The number of loads that are currently using the resource.
The average number of loads that used the resource at the same time.
The maximum number of loads allowed to use the resource at the same time.
Max
The maximum number of loads that used the resource at the same time.
Min
The minimum number of loads that used the resource at the same time.
Util
The fraction of the resource’s capacity that loads utilized.
Av_Time
The average time a load spent using the resource.
Av_Wait
The average time a load waited to use the resource. This is the average of all loads that
claimed the resource, including loads that claimed the resource without waiting.
State
The name of the current state of the resource.
Resources that have utilization close to 100 percent could indicate bottlenecks. Notice that
utilization of resources is reasonable in this model. Battery swapping does not happen very
often, which is why the resource R_swap’s utilization is low.
rev 1.0
2.17
Using the Software
Getting Started with AutoMod
Displaying vehicle statistics
To display statistics for vehicles:
Step 1
From the Path Mover menu, select Vehicles. The Path Mover Statistics window opens, as
shown below:
Vehicle statistics
Vehicle statistics are divided into four categories:
•
•
•
•
Delivering
Retrieving
Going to park
Parking
The categories list the following statistics for each vehicle and for all vehicles:
Percent Of
Total Time
The percent of total simulation time that vehicles spent delivering loads, retrieving loads,
going to park, or parking.
Trips Made
The number of trips made to deliver loads, retrieve loads, or go to park. (This statistic is not
available for parking.)
Average Time/
Trip
The average time spent per trip delivering loads, retrieving loads, or going to park. (This statistic is not available for parking.)
Vehicle congestion statistics
Vehicle statistics also provide the average capacity and total capacity lost due to vehicle
congestion.
Average
Capacity Lost
The percentage of vehicle capacity lost due to congestion. The statistic represents the percent of time that vehicles were attempting to move but were blocked (for example, because
they were waiting behind a stopped vehicle on the path).
Total Capacity
The total vehicle capacity lost due to congestion. This statistic represents the total amount
of vehicle capacity that was available, but was not used because vehicles were blocked.
2.18
rev 1.0
Getting Started with AutoMod
Using the Software
Displaying counter summary statistics
Counters are user-defined entities for tracking an integer value that increases or decreases
during a simulation (for more information, see “Collecting custom statistics and controlling
capacity with counters” on page 14.4 of the “Additional Features” chapter). In this example
model, counters are used to track the total number of all loads in the system (C_insystem),
the total number of red loads in the system (C_red), the total number of blue loads in the
system (C_blue), and the total number of batteries that have been replaced (C_swap).
To display a statistics summary for counters:
Step 1
From the Counters menu, select Statistics Summary. The Counter Statistics window opens,
as shown below:
Counter summary statistics
Counter statistics in this model are defined as follows:
Name
Total
The name of the counter.
The total number of loads created or batteries replaced.
Cur
The current number of loads in the system or batteries replaced.
Average
The average number of loads in the system or batteries replaced.
Capacity
The total number of loads allowed to claim the counter at the same time. The counters in this
model have infinite capacity.
Max
The maximum number of loads in the system at the same time or the maximum number of
batteries replaced.
Min
The minimum number of loads in the system at the same time or the minimum number of
batteries replaced.
Util
The fraction of the counter’s capacity that was utilized at the same time. In this model,
counter utilization statistics are not reported because every counter has an infinite capacity,
so loads do not need to wait to claim a counter.
Av_Time
The average time that loads spent in the system or the average time between battery swaps.
Av_Wait
The average time that a load waited to claim the counter. In this model, counter Av_Wait
statistics are not reported because every counter has an infinite capacity.
You can define counters to track any integer value. Depending on what you are using the
counters for, the statistics might mean different things than they do in this model.
As you can see, AutoMod provides a lot of statistical information. You will have an opportunity to examine model statistics again when you complete the exercises at the end of the
chapter.
rev 1.0
2.19
Using the Software
Getting Started with AutoMod
Closing the AutoMod software
To close the AutoMod software, you need to close both the simulation environment and the
edit environment.
Closing the simulation environment
To close the simulation environment and return to the edit environment:
Step 1
From the Control menu in the Simulation window, select Edit Model. The simulation environment closes and the edit environment opens.
Closing the edit environment
To close the edit environment and quit the AutoMod software:
Step 1
From the Model menu in the Work Area window, select Quit.
or
Step 1
Click
the close box.
Now you are going to make a copy of the example model so you can experiment with it.
Copying a model
Before continuing, create a working copy of the example model for this chapter. You will
need the original example model to complete the exercises at the end of the chapter, so do
not edit the original model; only edit your copy.
To copy the example model for this chapter:
Step 1
In Windows, navigate to the “demos\gswa” directory of the AutoMod installation.
Step 2
Select the example model’s parent directory. The parent directory of the example model for
chapter 2 is named “examp02_1.”
Step 3
From the Edit menu, Select Copy.
Step 4
Navigate to a new destination directory where you want to place the copy of the model and
select Paste from the Edit menu. A copy of the directory appears.
Note
Important
AutoMod models should always reside in their own directory. If you have more than one
model in the same directory, output from one model could overwrite the output from another
model.
Step 5
Rename the copied directory to prevent you from confusing the original model with the copied model. For example, rename the copied directory “examp21copy.”
!
▲
2.20
rev 1.0
Getting Started with AutoMod
Using the Software
Editing a model
You are now ready to edit the copy of the example model. To open the model for editing:
Step 1
Double-click the directory that you copied in the previous section.
Step 2
Double-click the model’s .arc directory (“examp21.arc”).
Step 3
Double-click the “model.amo” file. The AutoMod software opens and the copied model is
imported.
You are now ready to make changes to the model.
AutoMod models can contain several systems. For example, a process system, where the
model logic is defined, and one or more movement systems, where loads are transported
from one location to another. Each type of movement system, such as a conveyor or path
mover system, is defined separately. In this example model, there are two systems: the process system and a path mover system. A path mover system is a vehicle system in which
vehicles and paths are defined. When the model opens, the process system is opened by
default and the Process System palette is displayed, as shown below:
Process system palette
You will use the palette to make changes in the process system.
rev 1.0
2.21
Using the Software
Getting Started with AutoMod
Changing the length of a simulation
The first thing you will edit in this model is the length of the simulation. You need to make
the run shorter.
To change the length of the simulation:
Step 1
Click Run Control on the Process System palette. The Run Control window opens, as shown
below:
Run Control window
Currently, the run length is five days, as defined by the snap. A snap is a period of time after
which statistics are written to reports. The length of the simulation depends on the length of
all defined snaps. You will only define one snap for the models in this textbook.
Step 2
Select the snap, then click Edit. The Define Snap Control window opens.
Define Snap Control window
2.22
Step 3
In the Snap Length text box, type “2.5” to reduce the snap length to 2.5 days.
Step 4
Click OK to close the Define Snap Control window.
rev 1.0
Getting Started with AutoMod
Using the Software
Changing the load creation rate
Now increase the rate at which red loads arrive in the system.
To change the creation rate of red loads:
Step 1
Click Loads on the Process System palette. The Loads window opens.
Step 2
In the Load Types select list, select L_red, then click Edit. The Edit A Load Type window
opens, as shown below:
Edit A Load Type window
In the window, there is one load creation defined. We can see that red loads are being created
according to an exponential distribution with a mean of 5 minutes. The limit is “Infinite,”
indicating that loads are created continuously until the simulation ends.
Step 3
Select the load creation, then click Edit. The Define a Creation Spec window opens.
Step 4
In the Mean text box, change the “5” to a “4,” as shown below:
The distribution used
to generate loads
The mean is now
4 minutes
Define a Creation Spec window
ote
Note
✎
It is possible to change the distribution used to generate the loads, although you do not want
to do so for this model. Distributions are discussed in more detail in chapter 4, “Introduction
to AutoMod Syntax.”
Step 5
Click OK to close the Define a Creation Spec window.
Step 6
Click OK to close the Edit A Load Type window.
You are now ready to export (save) and run the model.
rev 1.0
2.23
Using the Software
Getting Started with AutoMod
Exporting a model
At this point, save your changes by exporting the model. Exporting a model does the
following:
•
•
ote
Tip
☞
Saves the model.
Creates an archive of the model, which allows you to move the model from one computer to another.
Exporting in AutoMod is equivalent to saving in other applications. Therefore, when you
are making changes to a model, export frequently.
Step 1
From the Model menu, select Export.
Step 2
Click Yes twice to confirm that you want to export the model.
Running the revised model
To verify the effect of the shorter run length and the increase in the number of red loads
entering the system:
Step 1
Run the model (see “Running a model” on page 2.7 if you need more information).
The arrival rate for red loads has increased. The run length has been decreased, as well. If
you turn off the animation and let the simulation run to completion, you will see that the simulation stops after 2 days and 12 hours (instead of the previous length of 5 days).
Once the simulation is complete and you have looked at the results, edit the model:
Step 2
Select Edit Model from the Control menu to return to the edit environment.
Now you are ready to take your first look at the model logic.
2.24
rev 1.0
Getting Started with AutoMod
Using the Software
Editing a source file
Source files are text files in which you write the processes, or instructions, for a model. Processes are written using the AutoMod language, which is discussed later in this textbook.
In this example, you will edit the model’s source file to lengthen the amount of time that it
takes the inspector to inspect red loads.
Step 1
Click Source Files on the Process System palette. The Source Files window opens.
Step 2
Select logic.m in the Source Files select list, then click Edit. The AutoMod editor, BEdit,
opens to display the model logic.
The syntax for line 11 is:
use R_insp for exponential 3 min
which means “Use the inspector for a time that is exponentially distributed with a mean of
three minutes.” We will comment this line of code and replace it with a line that includes a
new inspection time.
Commenting model logic
You can add comments to model logic using the symbols /* at the beginning of the comment and */ at the end of the comment. Comments can span multiple lines of text. Any text
between the comment symbols is not executed when the model is run. Commenting logic is
useful for providing explanations of the model logic or for making temporary changes (without deleting logic).
To comment the current logic for line 11 and write a new line that lengthens the inspection
time, do the following:
Step 1
Edit line 11 of the model logic by typing /* at the beginning of the line and */ at the end of
the line, as shown below:
/* use R_insp for exponential 3 min */
Step 2
Position the cursor at the end of line 11, then press Enter to insert a new line.
Step 3
On the new line, type:
use R_insp for exponential 4 min
The inspection process will now take a time that is exponentially distributed with a mean of
four minutes (instead of three).
Step 4
From the File menu, select Save and Quit. BEdit closes.
The next change you need to make to the model is to decrease the number of vehicles in the
simulation from four to three.
rev 1.0
2.25
Using the Software
Getting Started with AutoMod
Opening a path mover system
To make changes to the paths or vehicles in the model, you must open the path mover
system.
To open the path mover system:
Step 1
From the System menu, select Open. The Open A System window opens.
Step 2
In the System select list, select “pm” (for path mover), then click Open. The path mover system opens and the Path Mover palette appears, as shown below:
Path Mover palette
You will use the palette to make changes in the path mover system.
Changing the number of vehicles
The number of vehicles in the model is currently four.
To change the number of vehicles from four to three:
Step 1
Click Vehicle on the Path Mover palette. The Vehicles window opens.
Step 2
In the Vehicles select list, select DefVehicle, then click Edit. The Edit A Vehicle Definition
window opens.
Step 3
In the Number of Vehicles text box, change the “4” to a “3”.
Step 4
Click Done to close the Edit A Vehicle Definition window.
Step 5
Export and run the model.
Look at the area in the middle of the layout labeled “All loads arrive here.” As the simulation
continues, the stack of loads in this queue grows quickly, because the inspection times have
increased and the number of vehicles has decreased, creating delays in the system.
2.26
rev 1.0
Getting Started with AutoMod
Using the Software
Summary
After completing this chapter, you now know the basic steps for running a simulation:
Step 1
Import a model in the AutoMod software.
Step 2
Edit the model (if desired).
Step 3
Export the model to save changes.
Step 4
Build and run the model.
Step 5
Continue the simulation.
ote
Tip
Turn off the animation or increase the display step to accelerate the simulation.
Step 6
Display simulation statistics.
☞
You have also learned how to change views in the AutoMod software and how to make
some basic changes to a model, including commenting and editing the model’s logic.
rev 1.0
2.27
Using the Software
Getting Started with AutoMod
Exercises
Note
Important
!
▲
The following exercises ask you to copy example model 2.1; copy the original example
model (not the copied model that you edited while reading the chapter). Remember to
export the model after each assignment.
Exercise 2.1
Copy example model 2.1 to a new directory. Run the copied model and record the maximum
number of loads in process P_agvsys. Edit the copied model. Change the number of AGVs
to three.
Edit the source file logic.m. Change line 11 from use R_insp for exponential 3 min to
use R_insp for exponential 2 min so that the mean service time of red loads is two minutes.
Run the model using the changed values. What is the difference in the maximum number of
loads in process P_agvsys between the runs?
Exercise 2.2
Copy example model 2.1 to a new directory and edit the source file logic.m. Notice that on
line 49, the time between battery swaps is normally distributed with a mean of 480 minutes
and a standard deviation of 60 minutes (wait for normal 480, 60 min). On line 51, the
swap time is a constant 15 minutes (use R_swap for 15 min). Run the model. View the
resource statistics and record the Total and Av_Time for the resource R_swap with this configuration.
Edit the source file and change the time between battery swaps to a time that is normally
distributed with a mean of 240 minutes and a standard deviation of 30 minutes
(wait for normal 240, 30 min ). Change the time required to replace the batteries to a
constant 7.5 minutes (use R_swap for 7.5 min)
Run the model using the changed values and record the resource R_swap’s Total and
Av_Time statistics for the new configuration.
Exercise 2.3
Copy example model 2.1 to a new directory. Run the copied model and record the average
time that loads spend in process P_agvsys.
Edit the copied model and comment out procedure P_swap (lines 44 to 56). Run the model.
What is the difference in the average time that loads spend in process P_agvsys between the
two simulations?
Exercise 2.4
Copy example model 2.1 to a new directory. Run the copied model and record the maximum
number of loads in the queue Q_entry.
Edit the copied model and change the interarrival time of part L_blue to a constant 5 minutes. Run the model.
What is the difference in the maximum number of loads in queue Q_entry between the two
simulations?
Exercise 2.5
Copy example model 2.1 to a new directory. Run the model for 25 days.
What is the maximum number of blue loads in the system during the 25 day simulation?
2.28
rev 1.0
Getting Started with AutoMod
AutoMod Concepts
Chapter 3
AutoMod Concepts
The AutoMod file system................................................................................................ 3.4
Exporting versus saving a model ................................................................................... 3.5
Archived (exported) models.............................................................................................. 3.5
Saved models .................................................................................................................... 3.5
Executable models............................................................................................................. 3.5
Using the example models .............................................................................................. 3.6
Systems ............................................................................................................................. 3.7
The process system............................................................................................................ 3.7
Movement systems............................................................................................................ 3.8
System naming conventions.............................................................................................. 3.8
Loads ................................................................................................................................ 3.9
Territories and space .................................................................................................... 3.10
Source files ..................................................................................................................... 3.11
AutoMod syntax.............................................................................................................. 3.11
AutoMod Syntax Help .................................................................................................... 3.11
Entity naming conventions.............................................................................................. 3.12
Using BEdit ..................................................................................................................... 3.13
Submitting exercise solutions ....................................................................................... 3.14
Archiving a model in the Zip format............................................................................... 3.14
Printing the model logic .................................................................................................. 3.15
Summary ........................................................................................................................ 3.15
Exercises......................................................................................................................... 3.16
Exercise 3.1 ..................................................................................................................... 3.16
rev 1.0
3.1
AutoMod Concepts
3.2
Getting Started with AutoMod
rev 1.0
Getting Started with AutoMod
AutoMod Concepts
Chapter 3
AutoMod Concepts
In chapter 2, “Using the Software,” you gained some hands-on experience using the
AutoMod software. This chapter provides you with an overview of the concepts needed to
understand how the AutoMod software works and how it can be used as an effective tool for
creating your own simulation models. The concepts discussed in this chapter include: the
AutoMod file structure, systems, loads, territories, and archiving models and submitting
them to your instructor.
rev 1.0
3.3
AutoMod Concepts
Getting Started with AutoMod
The AutoMod file system
In order to work with example models and complete the assignments in this textbook, it is
necessary to understand the files and directories that get created for each AutoMod model.
The illustration below shows a model directory, which contains an exported model, a saved
model, and an executable (built) model:
Model directory
Archived (exported) model
Saved model
Executable model
An AutoMod model’s file hierarchy
The model directory is a folder that you create to store a model; you can give the directory
any name that you want.
Note
Important
!
▲
Each model must be stored in its own model directory. If you store more than one model in
the same model directory, the output from one model will overwrite the output from another
model.
The model files are stored in a directory that has one of two extensions:
.arc
An archived, ASCII text representation of a model; the <modelname>.arc directory is created when you export a model.
.dir
A binary version of a model; the <modelname>.dir directory is created when you save or
export a model.
Note
Important
!
▲
3.4
Depending on your operating system, the model name may need to be DOS compatible (that
is, no more than eight alphanumeric characters with no spaces or special characters). All of
the example models that are installed with the AutoMod software are archived and have
DOS-compatible names.
rev 1.0
Getting Started with AutoMod
AutoMod Concepts
Exporting versus saving a model
There are two ways to “save” a model in AutoMod: exporting and saving.
Exporting a model creates an archived copy of the model. Think of an exported model as a
backup that you frequently update throughout the process of building the model. The
exported model is also the distributable version that you can send to other people when you
are finished with the model.
ote
Note
✎
When you export a model, the model is also automatically saved. Therefore, develop the
habit of exporting your model often, just as you would save often in other applications.
When you save a model, a version-specific copy of the model is stored on your machine.
Think of a saved model as a working version of the model. When you make changes that
you are not certain you want to keep, you can save and run the model to test the effect of the
changes. If you decide you do not want to keep the changes, you can revert to the last
exported version by importing the archived model.
Archived (exported) models
An archived model consists of a <modelname>.arc directory and its contents. The directory
and the files it contains are created automatically when you export a model from within the
AutoMod software.
To open an exported model within the AutoMod software, import the “model.amo” file.
Archived models have two advantages over saved models. First, archived models are
smaller than saved models. Second, archived models provide upward compatibility with
newer versions of the AutoMod software and can be moved to another computer. Therefore,
whenever you need to need to send a model to another party (such as your instructor) or copy
a model to a different computer, you should use the archived version of the model.
Saved models
A saved model consists of a <modelname>.dir directory and its contents. The directory and
many of the model files it contains are created automatically when you save or export a
model from within the AutoMod software.
To use a saved model within the AutoMod software, open the “<modelname>.mod” file.
Saved models are version-specific; they can only be opened using the same version of the
AutoMod software that created them.
Executable models
An executable model consists of a <modelname>.exe file and a saved model. When you
build or run a model within the AutoMod software, the saved model expands. Several additional files are automatically created in the <modelname>.dir directory, and an executable
file is created in the model directory. Because of the size of an executable model, you cannot
run most models on a diskette; the models must be saved on a hard drive.
ote
Tip
You can run a model by double-clicking on the <modelname>.exe file.
☞
rev 1.0
3.5
AutoMod Concepts
Getting Started with AutoMod
Using the example models
Several example models are installed with the AutoMod software for use with this textbook.
An archived version of these models can be found in the “demos\gswa” directory in the
AutoMod installation directory. The model directories are named using the following
convention:
examp02_1
example chapter model
number number
model
prefix
Example model naming convention
The name above indicates that the directory contains the first example model in chapter 2.
In some cases, we may ask you to make changes to an example model as you read through
a chapter. In these cases, the model directory contains a “base” version of the model and a
“final” version of the model, both in separate subdirectories, as shown below:
“Base” and “final” versions of an example model
The base version of a model is the version you should copy and modify as you read the
chapter.
The final version of a model is the version you should copy and use for the exercises at the
end of the chapter. The chapter modifications have already been made in the final version
of the example model.
Note
Important
!
▲
3.6
Always copy an example model before using it. If you accidentally make changes to an original model, you will need to reinstall the AutoMod software to restore the example model.
rev 1.0
Getting Started with AutoMod
AutoMod Concepts
Systems
AutoMod models can contain several systems, or collections of entities. AutoMod models
must have one process system, and can optionally have one or more movement systems.
The process system
The process system defines the model logic that controls how products (loads) are processed in a model. There can be only one process system in each model. However, the process system can contain an infinite number of processes.
A process is a logical subsystem that defines a set of activities for loads during a simulation.
Loads are sent to a process to perform one or more actions, such as using a resource or moving into a queue. The actions that a load performs when sent to a process are defined in the
process’ arriving procedure, which is a “to do” list for loads.
For example, a model might contain the following processes:
ote
Note
✎
Process name
Description
P_inspection
P_paint
P_grinding
An inspection process.
A paint shop process.
A grinding operation.
We recommend beginning each process name with “P_”. For a complete list of entity naming conventions, see “Entity naming conventions” on page 3.12.
Each of the processes in a model has an arriving procedure that tells a load how long each
step of the procedure takes, which resources the load needs to use, where the load needs to
travel, and so on. The logic for each arriving procedure is defined in a source file (for more
information about source files, see “Source files” on page 3.11).
There can be multiple loads in a process at the same time, and multiple loads may have
actions they need to do at the same instant in simulated time.
Individual processes have no physical constraints or graphical representation in the
AutoMod software; their purpose is solely to provide logical control of products (loads).
The process system also allows you to define many other entities within a model, including
resources (machines or operators) and queues (waiting lines).
rev 1.0
3.7
AutoMod Concepts
Getting Started with AutoMod
Movement systems
A movement system contains components that can be used to simulate the transportation of
loads, such as the components of a conveyor system. A path mover system in AutoMod is
a flexible path-based system that can be used to simulate automated guided vehicles
(AGVs), fork trucks, or people who carry loads through a facility along a predetermined
path.
ote
Note
✎
In the first few chapters of this text, you will use and create only the process system in your
models. Beginning in chapter 6, “Introduction to Conveyors,” you will learn how to create
conveyor systems. After that, you will learn how to create path mover systems, as well.
You can have any number and combination of movement systems in a model. For example,
a model could contain a process system and two conveyor systems, or a process system, one
conveyor system, and one path mover system.
This text discusses only two movement systems, conveyors and path movers, because they
are the only movement systems available in the student version of AutoMod. However, the
fully-licensed version of the AutoMod software has other movement systems, including:
•
•
•
•
•
Power & free (widely used in the automotive industry)
AS/RS (Automated Storage/Retrieval systems)
Bridge cranes
Kinematics (used for robotic modeling)
Tanks & pipes
You can also create static systems, which add stationary graphics to a model (for example,
graphics imported from a CAD drawing). Static systems add graphical realism to a model.
System naming conventions
When naming systems in a model, we recommend using the following naming conventions:
System type
System name
Process system
Conveyor system
Path mover system
proc
conv
pm
If you define multiple movement systems of the same type, such as two conveyor systems,
you can enumerate them to distinguish them (such as conv1 and conv2, for example).
Using naming conventions ensures consistency among models and makes systems easily
recognizable. All of the example models for this textbook are named using these conventions.
3.8
rev 1.0
Getting Started with AutoMod
AutoMod Concepts
Loads
Loads are used to represent physical entities that move through a system, such as products
or people. Loads are the active entity in the AutoMod software, meaning that they execute
logic and cause events to happen. When writing logic, you write a set of instructions for
loads to follow.
Loads must be created in each model. You will learn how to define a creation specification,
which causes loads (products) of a certain type to enter the model at a certain rate. For example, you may define a specification that starts 10 product A’s per day into the system. The
creation specification also defines which process the loads go to first. For example, product
A’s begin at P_sort, while product B’s begin at P_sand.
After loads are created, they move logically from one process to another, executing actions
for the process, which are contained in arriving procedures. When loads are ready to leave
the system, they are sent “to die,” meaning they disappear from the simulation.
Each load has a user-defined description called a load type. Load types contain specifications about a group of loads, such as a product or a group of operators. For example, for a
given type of product, the load type determines such characteristics as the product’s color,
shape, and size. By default, a load is square; you can change the shape as desired, making it
larger, making it a rectangle, and so on.
ote
Help
8
For a complete list of valid load colors, see “color expression” in the AutoMod Syntax Help.
(For more information on opening the help file, see “AutoMod Syntax Help” on page 3.11.)
For example, the following load types might be defined in a model:
Load type name Description
L_init
L_productA
L_productB
ote
Note
✎
rev 1.0
A logical load that initializes values in the model.
A load that represents a manufactured part.
A load that represents a different manufactured part.
We recommend beginning each load type name with “L_”. For a complete list of entity naming conventions, see “Entity naming conventions” on page 3.12.
3.9
AutoMod Concepts
Getting Started with AutoMod
Territories and space
Loads occupy physical places known as territories. A territory is a physical location where
a load is shown graphically. For example, while a load is being processed at a machine, you
want the load to be physically (graphically) in front of the machine, so you would move the
load into a queue in front of the machine’s graphic. While a product is being stored, you
want to stack it on a rack, which can also be modeled using a queue. In AutoMod, loads can
be located in the following physical territories:
•
•
•
Queues
Path mover vehicles
Conveyor sections
Loads must be in one of these territories at all times from the moment they are created. The
first territory that all loads go to is a default queue called Space. When you send loads to
their first location, such as a queue, they leave Space.
ote
Note
✎
Loads cannot return to Space. Once you move a load into its first location in a process, you
are in control of the load’s physical location. (If you never move the load out of Space, the
load remains there physically throughout the simulation while it executes its processes.)
Loads are not visible in Space. When loads are in a user-defined territory, such as on a vehicle or in a queue, they appear graphically in the model. You move loads between territories
through actions in process procedures. Loads can move from any type of territory to any
other, as shown below:
Space
Vehicle
Conveyor
Queue
Territories in the AutoMod software
If there is no room in a destination territory due to limited capacity, a load must wait in its
current territory until it can physically move to its destination. Waiting to move to a new
territory delays the load’s processing.
3.10
rev 1.0
Getting Started with AutoMod
AutoMod Concepts
Source files
As mentioned in “The process system” on page 3.7, processes contain procedures that
describe the manufacturing process. You use the AutoMod syntax to write arriving procedures, or instructions, for loads.You write arriving procedures in a source file, which is a
text file that is part of your model.
Note
Important
!
▲
Source files must be named with a “.m” extension.
In each of the example models for this text, the model logic is saved in a source file named
“logic.m.”
AutoMod syntax
An example of an arriving procedure for a sorting process, written using AutoMod syntax,
is shown below:
begin P_sort arriving procedure
use R_sorter for exponential 8 min
send to die
end
Procedures begin with the syntax begin and end with the syntax end. The process, for which
this procedure is defined, is named P_sort. The words arriving procedure after the process name indicate that loads execute this procedure when they arrive at the process.
The second line of the procedure tells loads to use a resource named R_sorter for a time that
is exponentially distributed with a mean of 8 minutes. After using the resource, the loads are
sent to die (the loads leave the simulation).
ote
Note
✎
The logic shown in all examples of this textbook is indented to help make the logic more
readable. Indenting is not required, but it is highly recommended.
You cannot tell by looking at this procedure how loads are being sent to the P_sort process.
Loads might be sent to this process from a creation specification, or they may be sent to
P_sort from another procedure. You will learn more about sending loads to procedures later
in this textbook.
AutoMod Syntax Help
This textbook discusses basic AutoMod syntax requirements as you learn about new concepts. However, if you need help remembering how to write a certain command, you can
consult the AutoMod Syntax Help while writing your logic.
ote
Help
8
Step 1
The AutoMod Syntax Help contains diagrams that show the required and optional syntax in
the AutoMod language, and the order in which syntax must appear.
To open the help system from within the AutoMod software:
From the Help menu in the Work Area window, select Syntax Help. The AutoMod Syntax
Help opens.
To open the help system from outside the AutoMod software:
Step 1
rev 1.0
From the Start menu, select AutoMod 9.1 (Student Version) > Documentation > Help >
AutoMod Syntax. The index for the AutoMod Syntax Help opens. Use the Contents and
Index tabs to locate a topic.
3.11
AutoMod Concepts
Getting Started with AutoMod
Entity naming conventions
In the logic you have seen so far, the names of entities have always begun with a prefix that
consists of a capital letter followed by an underscore (for example, P_sort and R_sorter).
Like the system naming conventions discussed previously (see “System naming conventions” on page 3.8), it is important to use conventions when naming model entities. Using
naming conventions makes it easier for you and others to understand your model and
ensures consistency between models.
Because AutoMod syntax is always lowercase, using capital letters in entity names prevents
you from accidentally using a keyword, which is a reserved word in AutoMod syntax, as a
name. We recommend using the following prefixes when naming entities (each of these
entities is discussed later in this textbook):
3.12
Prefix
Entity type
A_
B_
C_
F_
L_
LBL_
OL_
P_
Q_
R_
RC_
S_
T_
V_
Attribute
Block
Counter
Function
Load type
Label
Order list
Process
Queue
Resource
Resource cycle
Subroutine
Table
Variable
rev 1.0
Getting Started with AutoMod
AutoMod Concepts
Using BEdit
BEdit is the built-in text editor in which you write and edit logic in AutoMod models. In
order for your model to work correctly, you must both write logic and define the entities that
are used in the logic. You can perform these two actions in either order; you can either define
entities first and then reference them in logic, or you can write logic that uses undefined entities, then define the entities when you save and quit the source file.
BEdit prompts you to define all undefined entities when you save and quit a source file. For
example, if you created a new model and typed the P_sort arriving procedure shown in
“AutoMod syntax” on page 3.11 in BEdit, you would be prompted to define the process
P_sort and the resource R_sorter when you saved the source file, because the names are
unrecognized syntax.
The order in which you do these two steps is up to you. Referencing an entity before defining
it means that you do not need to remember what you named an entity when you are writing
the model logic.
However, you may want to define an entity and place its graphics before writing your logic
so that you can see a graphical layout of the system as you work. If you define entities first,
you can look up the name of an entity that you created earlier (from the Process system palette) by using the Entity Help to bring up a list of all defined Process system entities.
ote
Help
8
To open the Entity Help, select Entity Help from the Help menu in BEdit.
You may find that there are times when you do the steps in one order and times when you
do them in the other order. You will develop a personal style of working after you have built
several models on your own.
When you save and close a file in BEdit, the software checks for syntax errors in addition to
prompting you to define any undefined entities. If the model logic contains any syntax
errors, a window opens with an explanation of the error. You must resolve all syntax errors
before you can save and quit the editor.
ote
Tip
☞
rev 1.0
If you want to quit the editor without correcting an error (for example, because you need to
check the name of an entity in a movement system), you can comment the procedure containing the error (see “Commenting model logic” on page 2.25). Commented logic is not
checked for errors. When you later return to the source file to correct the error, remember to
remove the comment markers so that the logic is used when you run the simulation.
3.13
AutoMod Concepts
Getting Started with AutoMod
Submitting exercise solutions
If you purchased this textbook for use in a simulation class, you may be required to submit
your solutions to exercises at the end of each chapter to an instructor. In later chapters, exercises are solved by creating or editing an AutoMod model. We will discuss two methods for
submitting exercise solutions:
•
•
Archiving a model in the Zip file format
Printing the model logic
Archiving a model in the Zip format
Archiving your solution models in the Zip file format allows you to compress your models
so that they can be submitted on a diskette or emailed to your instructor. The AutoMod software includes a utility for easily creating a zip file containing your solution model.
To compress a model into a Zip file:
Step 1
Export the model from within the AutoMod software.
Step 2
Open the Model Zip utility by selecting AutoMod 9.1 (Student Version) > Utilities >
Model Zip from the Start menu. The Model Zip Archiver window opens, as shown below:
Select a model in the
Model drop-down list
Click Archive to create
the zip file
Model Zip Archiver
Step 3
In the Model drop-down list, select the model you want to submit or click Browse to locate
the desired model.
Step 4
Click Archive. The Zip file is created and saved in the model directory.
You can now copy the Zip file to a diskette or email the file to your instructor.
ote
Help
8
3.14
Additional information about using the Model Zip Archiver can be accessed from the Help
menu in the Model Zip Archiver window.
rev 1.0
Getting Started with AutoMod
AutoMod Concepts
Printing the model logic
Printing the logic for a model allows you to submit a printout of your model’s source file to
an instructor. You can print a model’s logic by first saving your source file as a text file and
then printing the text file from any text editor, such as Notepad or WordPad.
To print the logic for a model:
Step 1
Open the model.
Step 2
Edit the model’s source file. The file is opened in BEdit.
Step 3
From the File menu, select Save As. The Save window opens.
Step 4
Navigate to the location where you want to save the file.
Step 5
Name the file with a .txt extension (for example, “johndoe02_1.txt”).
Step 6
Click Save. A text file containing the model logic is saved in the defined location.
Step 7
Open the text file in a text editor and print the file.
Summary
This chapter provides an overview of some of the basic concepts necessary for using the
AutoMod software, including systems, loads, territories, source files, and naming conventions. This chapter also discussed methods for submitting your chapter exercise solutions to
an instructor. These concepts are used throughout the rest of this textbook.
rev 1.0
3.15
AutoMod Concepts
Getting Started with AutoMod
Exercises
Exercise 3.1
Answer the following questions:
1.
2.
3.
4.
5.
6.
7.
8.
9.
10.
11.
12.
13.
14.
15.
3.16
What is the difference between saving and exporting a model?
What is the difference between opening and importing a model?
How many process systems can a model have?
Can a model have more than one conveyor system?
Can a person carrying products from one location to another be modeled using a path
mover system?
What is the limit to the number of processes in a model?
Why would you name a process with the prefix P_?
What is the correct extension of an AutoMod source file?
How many examples of the “use” action are provided in the AutoMod Syntax Help?
Is P_init a word that is reserved syntax in the AutoMod language?
Can loads be magenta?
Can loads be longer than they are wide?
In what territory do loads begin?
Is it possible to move from the territory of a queue to the territory of Space?
Can a load move from the territory of Space to the territory of a conveyor system without first moving into the territory of a queue?
rev 1.0
Getting Started with AutoMod
Introduction to AutoMod Syntax
Chapter 4
Introduction to AutoMod Syntax
Example 4.1: A two-process model................................................................................ 4.4
Logic for example model 4.1 ............................................................................................ 4.4
Arriving procedures........................................................................................................ 4.5
The wait action ................................................................................................................ 4.5
Distributions .................................................................................................................... 4.5
Exponential distribution .................................................................................................... 4.6
Normal distribution ........................................................................................................... 4.7
Triangular distribution ...................................................................................................... 4.8
Uniform distribution.......................................................................................................... 4.9
Calculating a uniform distribution’s mean and offset.................................................. 4.9
Constant distribution ....................................................................................................... 4.10
Units of time measurement........................................................................................... 4.10
Obtaining the current simulation time........................................................................ 4.10
Performing mathematical calculations in logic .......................................................... 4.11
The print action ............................................................................................................. 4.12
Printing constant strings .................................................................................................. 4.12
Printing a load’s ID number and load type ..................................................................... 4.12
Printing the result of a mathematical calculation ............................................................ 4.13
Rounding printed values ............................................................................................ 4.13
Printing to a file............................................................................................................... 4.14
Printing to a file in the model’s archive directory ..................................................... 4.14
The send action .............................................................................................................. 4.14
Sending loads to a process .............................................................................................. 4.14
Sending loads to die ........................................................................................................ 4.14
Creating example model 4.1 ......................................................................................... 4.15
Creating a new model...................................................................................................... 4.15
Creating the process system ............................................................................................ 4.15
Writing the model logic .................................................................................................. 4.16
Defining unknown entities ......................................................................................... 4.17
Creating new loads .......................................................................................................... 4.18
Limiting the number of loads created ........................................................................ 4.19
rev 1.0
4.1
Introduction to AutoMod Syntax
Getting Started with AutoMod
Defining the length of a simulation ................................................................................. 4.20
Displaying process system statistics ................................................................................ 4.20
Summary ........................................................................................................................ 4.21
Exercises ......................................................................................................................... 4.22
Exercise 4.1...................................................................................................................... 4.22
Exercise 4.2...................................................................................................................... 4.22
Exercise 4.3...................................................................................................................... 4.22
Exercise 4.4...................................................................................................................... 4.23
Exercise 4.5...................................................................................................................... 4.23
Exercise 4.6...................................................................................................................... 4.24
4.2
rev 1.0
Getting Started with AutoMod
Introduction to AutoMod Syntax
Chapter 4
Introduction to AutoMod Syntax
This chapter presents the AutoMod simulation language in more detail. The chapter introduces the distributions available for generating random numbers in the AutoMod software,
and the syntax for using distributions in processes. The chapter also discusses syntax for
writing procedures, defining time delays, getting time values from the simulation clock,
printing information, and sending loads to processes. After learning basic AutoMod syntax,
you will recreate the example model in this chapter.
rev 1.0
4.3
Introduction to AutoMod Syntax
Getting Started with AutoMod
Example 4.1: A two-process model
Example model 4.1 is a very basic manufacturing system that can be modeled in two processes. In this hypothetical facility, loads are created with an interarrival time that is exponentially distributed with a mean of 12 minutes. Loads first go to a sorting process, where
each load is sorted for a time that is uniformly distributed between 8 and 12 minutes. The
sorted loads then go to a processing station that processes loads in three steps for the amount
of time shown in the table below:
Step
Time
1 - Preparation
2 - Processing
3 - Unloading
Constant 100 seconds
Uniformly distributed between 3 and 13 minutes
Constant 20 seconds
After the unloading step, loads leave the system.
In the model, after each load is sorted but before it travels to the processing station, a message is printed to the Message window that indicates the load’s ID number and type. The
current simulation time is also printed whenever a load leaves the system.
The model is defined to run for one eight-hour shift.
Logic for example model 4.1
Recall that the logic in an AutoMod model is executed by loads. Loads are sent to a process
and execute that process’ arriving procedure. The logic to simulate the example model is
shown below:
begin P_sort arriving procedure /* All procedures start with begin */
wait for uniform 10, 2 min
/* Delay load for 8 to 12 minutes */
print this load “ was just sorted.” to message
/* Load ID and text are printed to the Message window */
send to P_procstation
/* Sends load to another process */
end
/* All procedures end with an end */
begin P_procstation arriving
/* The word “procedure” is optional */
wait for 100 sec
/* Time units (seconds) are specified */
wait for uniform 8, 5 min
/* Delay load for 3 to 13 minutes */
wait for 20
/* Default time units are seconds */
print this load “ left at ” (absolute clock/3600) as .2 “ hours.”
to message
/* Arithmetic operations can be performed in many places */
send to die
/* The load leaves the system */
end
A detailed explanation of the example model’s logic is provided throughout the remainder
of this chapter.
4.4
rev 1.0
Getting Started with AutoMod
Introduction to AutoMod Syntax
Arriving procedures
An arriving procedure is a set of instructions at a process that tell loads what to do during
that operation. Arriving procedures are performed as soon as a load arrives at the process.
All procedures begin with the syntax begin and end with the syntax end. The statement
begin P_sort arriving procedure
includes the name of the procedure, in this case it is P_sort, and the syntax arriving procedure to identify the type of procedure that is being defined.
ote
Tip
☞
The syntax procedure is optional, so begin P_sort arriving is the same as begin P_sort
arriving procedure.
Loads in example model 4.1 are sent to two processes: P_sort and P_procstation. An arriving
procedure is defined for each process.
The wait action
Example model 4.1 simulates the length of time that loads are sorted and processed. The
delays are modeled in the P_sort and P_procstation arriving procedures using the wait
action.
The wait action causes a load to pause for a specific period of time. The first wait action in
the example model is:
wait for uniform 10, 2 min
/* Delay load for 8 to 12 minutes */
The action causes the load to delay for a uniformly distributed random time between 8 and
12 minutes, all values being equally likely. The uniform distribution is discussed in more
detail in the following section.
Distributions
One of the challenges of simulation is determining how to correctly model events that occur
randomly in the real world. “Input data” on page 1.18 discusses methods of handling random
input data. The examples and exercises in this textbook provide the information you need to
model random events using standard distributions within the AutoMod software.
The system in example model 4.1 involves several random events: the time between load
creations, the length of time required to sort loads, and the length of time that loads spend
processing. The AutoMod software supports several distributions that can be used to generate random numbers; this chapter discusses four of them:
•
•
•
•
Exponential
Normal
Triangular
Uniform
This chapter also discusses the constant distribution, which is a non-random distribution.
rev 1.0
4.5
Introduction to AutoMod Syntax
Getting Started with AutoMod
Exponential distribution
An exponential distribution is typically used for modeling completely random events that
have high variability.
The range of an exponential distribution is all positive real numbers. The probability of data
values varies depending on the distribution’s mean, represented by β in the probability density functions below:
f(x)
2.0
1
β= 2
1.8
1.6
2
β= 3
1.4
1.2
β=1
1.0
0.8
β=2
0.6
0.4
0.2
0
x
0.2
0.4 0.6
0.8
1.0 1.2 1.4
1.6 1.8
2.0
2.2 2.4 2.6
2.8 3.0
Exponential ( β ) probability density functions
The exponential distribution has the following properties:
•
•
•
•
•
63 percent of the data values are less than the mean.
37 percent of the data values are greater than the mean.
14 percent of the data values are greater than two times than the mean.
5 percent of the data values are greater than three times the mean.
2 percent of the data values are greater than four times the mean.
The syntax for generating a random number using an exponential distribution in the
AutoMod software is:
exponential
β
For example, to cause a load to delay for a time that is exponentially distributed with a mean
of 2 minutes, you can use the wait action as follows:
wait for exponential 2 min
ote
Tip
☞
You can abbreviate the syntax exponential to its first letter, e. For example,
wait for e 2 min
is the same as
wait for exponential 2 min
4.6
rev 1.0
Getting Started with AutoMod
Introduction to AutoMod Syntax
Normal distribution
A normal distribution is represented by a symmetrical, bell-shaped curve. Normal distributions are typically used for modeling events with limited variability (for example, processing times and repair times). Because, in practice, many of these types of events are
described using values that are skewed rather than symmetrical, the normal distribution is
the least commonly-used of the four distributions discussed in this chapter.
The range of the normal distribution is all real numbers. Virtually all values fall between
plus or minus five standard deviations. If negative values are generated, they are automatically set to zero by the AutoMod software. The probability of data values varies depending
on the distribution’s mean ( µ ) and the standard deviation ( σ ).
f(x)
µ - 2σ
0
µ-σ
µ
µ+σ
µ + 2σ
x
Normal ( µ , σ ) probability density function
The normal curve is symmetrical about its mean, so values are equally likely to occur in the
interval ranging from µ – σ to µ as they are from µ to µ + σ .
The normal distribution has the following properties:
•
•
•
•
68.27 percent of the data values fall within ( µ – σ , µ + σ ).
95.45 percent of the data values fall within ( µ – 2σ , µ + 2σ ).
99.73 percent of the data values fall within ( µ – 3σ , µ + 3σ ).
>99.99 percent of the data values fall within ( µ – 4σ , µ + 4σ ).
The syntax for generating a random number using a normal distribution in the AutoMod
software is:
normal
µ, σ
For example, to cause a load to delay for a time that is normally distributed with a mean of
60 seconds and a standard deviation of 5 seconds, you can use the wait action as follows:
wait for normal 60, 5 sec
ote
Tip
☞
You can abbreviate the syntax normal to its first letter, n. For example,
wait for n 60, 5 sec
is the same as
wait for normal 60, 5 sec
rev 1.0
4.7
Introduction to AutoMod Syntax
Getting Started with AutoMod
Triangular distribution
A triangular distribution is used to approximate any unimodal, skewed distribution that
has a bounded range. When exact data is not available, but the most likely value and rough
estimates of the minimum and maximum values can be obtained, a triangular distribution
can provide an approximation for the desired random numbers.
The probability of data values varies depending on the triangular distribution’s minimum
(lower) value (L), most probable value, or mode (D), and the maximum (upper) value (U).
The range of the distribution is from L to U.
f(x)
0.2
L=0
D=2
3.7
(Mode) Median
4
Mean
U = 10
x
Triangular (0, 2, 10) probability density function
The syntax for generating a random number using a triangular distribution in the AutoMod
software is:
triangular L, D, U
For example, to cause a load to delay for a time that is triangularly distributed with a minimum value of 3 minutes, a mode of 5 minutes, and a maximum value of 10 minutes, you can
use the wait action as follows:
wait for triangular 3, 5, 10 min
ote
Tip
☞
You can abbreviate the syntax triangular to its first letter, t. For example,
wait for t 3, 5, 10 min
is the same as
wait for triangular 3, 5, 10 min
4.8
rev 1.0
Getting Started with AutoMod
Introduction to AutoMod Syntax
Uniform distribution
A uniform distribution is used when all values within the range of the distribution are
equally probable.
The values that are generated from a uniform distribution depend on the distribution’s mean
(m) and offset (h). The range of the distribution is from (m – h) to (m + h), as shown below:
f(x)
0.17
0
x
m-h=2
m=5
m+h=8
Uniform (5,3) probability density function
The syntax for generating a random number using a normal distribution in the AutoMod
software is:
uniform m, h
For example, to cause a load to delay for a time that is uniformly distributed with a mean of
10 minutes and an offset of 2 minutes, you can use the wait action as follows:
wait for uniform 10, 2 min
The delay has an equal probability of being any value between 8 and 12 minutes.
ote
Tip
☞
You can abbreviate the syntax uniform to its first letter, u. For example,
wait for u 10, 2 min
is the same as
wait for uniform 10, 2 min
Calculating a uniform distribution’s mean and offset
Often, the exercises in this textbook provide a range of values and require you to calculate
the mean and offset to use in the distribution. For example, suppose you want to delay a load
for a time that is uniformly distributed between 6 and 12 minutes.
To find the offset, subtract the minimum value from the maximum value and divide by two:
( 12 – 6 )
------------------- = 3
2
To find the mean, subtract the offset from the maximum value:
12 – 3 = 9
Thus, the syntax for delaying the load is defined as:
wait for uniform 9, 3 min
rev 1.0
4.9
Introduction to AutoMod Syntax
Getting Started with AutoMod
Constant distribution
A constant distribution is used when a constant time value is needed to represent a single,
recurring event. For example, you may wish to model the morning break for a typical factory
worker as a constant value of 15 minutes.
Unlike the other distributions, the syntax for using a constant distribution consists only of
the constant value (you do not need to type the name of the distribution). For example, to
cause a load to delay for a constant time of 100 seconds, you can use the wait action as follows:
wait for 100 sec
Units of time measurement
The AutoMod software supports several units of time measurement:
AutoMod syntax
Time unit description
sec
seconds (default)
minutes
hours
days
min
hr
day
You can use any of these units of time measurement with the wait action to specify the
length of the time delay. For example, the syntax
wait for 5 hr
causes the load that executes the action to wait for 5 hours.
The default time unit is seconds. Therefore, if you do not specify any units of time measurement, the delay is in seconds. For example, the syntax
wait for 5
causes the load that executes the action to wait for 5 seconds.
Obtaining the current simulation time
Example model 4.1 prints a message containing the current simulation time whenever a load
leaves the system. You can access the current simulation time in model logic by using the
syntax absolute clock, which provides the simulation time in seconds (for example
532.09).
ote
Tip
The syntax absolute clock can be abbreviated as ac.
☞
4.10
rev 1.0
Getting Started with AutoMod
Introduction to AutoMod Syntax
Performing mathematical calculations in logic
The AutoMod software supports the standard arithmetic operators for performing mathematical calculations, as shown in the table below:
Arithmetic
Operator
–
+
*
/
%
Description
Subtraction
Addition
Multiplication
Division
Modulo division (the result is the absolute value
of the remainder, after integer division).
You can perform a mathematical calculation anywhere in the model logic that a numeric
value can be used. The order in which operations are performed follows the standard rules
of operator precedence (multiplication, division, and modulo division have a higher precedence than addition and subtraction). You can use parentheses to cause operations to be performed in an order other than the default. For example,
(2 + 6) * 8
evaluates to 64, whereas
2 + 6 * 8
evaluates to 50.
In example model 4.1, the syntax
(absolute clock/3600)
causes the current simulation time to be divided by 3600, which converts the time value
from seconds to hours (there are 3600 seconds in an hour).
Mathematical calculations are often used when converting time values. For example, to
delay loads for a time that is exponentially distributed with a mean of 3 minutes 16 seconds,
you can use the following syntax to convert the minutes to seconds:
wait for e (3*60)+16 sec
rev 1.0
4.11
Introduction to AutoMod Syntax
Getting Started with AutoMod
The print action
In example model 4.1, messages are printed to the Message window after each load is sorted
and whenever a load leaves the system. You can print messages to the Message window during a simulation using the print action. By default, the print action prints to a file named
“modelname.print,” which is in your model directory, but you can print to the Message window or to another file, as explained in the following sections.
Printing constant strings
A constant string, sometimes called a literal string, is any sequence of alpha-numeric characters enclosed in quotes. The syntax for printing the constant string “Hello world.” to the
Message window is:
print “Hello world.” to message
You can print any number of constant strings in the same print action. For example,
print “This message ” “consists of 3 ” “constant strings.” to message
ote
Note
✎
When typing print statements, include spaces as shown or words in the Message window
will run together.
Of course, the message above could easily be printed in one constant string. However, when
you begin printing other values (for example, mathematical calculations) in a printed message, it will become clear why printing multiple strings is useful (see “Printing the result of
a mathematical calculation” on page 4.13 for an example).
Printing a load’s ID number and load type
Each load that is created during a simulation is assigned a load ID number. Load ID numbers
begin with 1 (for the first load in the simulation) and increment by 1 for each additional load
that is created.
You can print the ID number and type of the load that is executing an arriving procedure
using the syntax this load. In example model 4.1, the ID and type of each load that executes the arriving procedure for process P_sort is printed to the Message window using the
following syntax:
print this load “ was just sorted.” to message
During a simulation, the following message is printed to the Message window when the first
load completes sortation:
Load 1 (L_loads) was just sorted.
The load’s ID number is “Load 1” and the load’s type is “L_loads” (the load’s type is automatically printed in parentheses).
4.12
rev 1.0
Getting Started with AutoMod
Introduction to AutoMod Syntax
Printing the result of a mathematical calculation
You can print constant numeric values within a constant string. However, to print the result
of a mathematical calculation, the calculation must occur outside of a constant string.
For example, the syntax
print “There are 2+6 containers” to message
prints the text within the quotes exactly as it appears:
There are 2+6 containers
To perform the mathematical calculation and print the sum, the following syntax is used:
print “There are ” 2+6 “ containers” to message
Because the calculation occurs outside of the quotes, the following message is printed:
There are 8 containers
Rounding printed values
When you print a calculation involving numeric values containing decimals, the AutoMod
software prints the solution to the sixth decimal place (the solution is rounded if necessary).
For example, the syntax
print 2.0/3.0 to message
prints the following message during a simulation:
0.666667
You can control how many decimal places are printed using the syntax as followed by a decimal and the number of decimal places you want to print. For example, the syntax
print 2.0/3.0 as .2 to message
prints the following message during a simulation:
0.67
The quotient is rounded to the second decimal place.
In example model 4.1, the following syntax is used to print a message whenever a load
leaves the simulation:
print this load “ left at ” (absolute clock/3600) as .2 “ hours.”
to message
When the first load leaves the simulation, the following message is printed:
Load 1 (L_loads) left at 0.43 hours.
The time value is rounded to the second decimal place.
rev 1.0
4.13
Introduction to AutoMod Syntax
Getting Started with AutoMod
Printing to a file
You can print to a file during a simulation by replacing the syntax to message with the syntax to followed by the path and filename of the destination file, enclosed in quotes.
For example to print “Hello world.” to a file named “Hello.txt” on your C drive, use the following syntax:
print “Hello world.” to “C:/Hello.txt”
Note
Important
!
▲
Use forward slashes “/” when specifying a path to the destination file.
If the file Hello.txt does not exist on your C drive, the file is created during the simulation.
If the file already exists, the file is replaced during the simulation.
The file created by AutoMod is always an ASCII text file, but you can give it any extension.
For example, you can name it .dat for data or .rep for report.
Printing to a file in the model’s archive directory
It is often useful to print to a file in the model’s archive (.arc) directory. Printing to the
model’s archive directory is advantageous because it makes your model more portable.
Because you are using a relative path, you do not need to worry about changing the file location if you run the model on a different computer.
To print to a model’s archive directory, use “arc/” as the file path. For example, the syntax
for printing “Hello world” to a text file named “Hello.txt” in the model’s archive directory
is shown below:
print “Hello world.” to “arc/Hello.txt”
The send action
The send action is used to send loads from one process to another. The send action can also
be used to remove loads from a simulation.
Sending loads to a process
To send a load to a process, use the syntax send to followed by the name of the process to
which you are sending the load.
For example, in example model 4.1, loads are sent from process P_sort to process
P_procstation using the following syntax:
send to P_procstation
When the send action is executed, the load leaves process P_sort, enters process
P_procstation, and begins executing the arriving procedure for the new process.
Sending loads to die
When loads have completed processing, you can remove them from a simulation using the
following syntax:
send to die
Example model 4.1 uses this syntax to remove loads that have completed processing in process P_procstation.
4.14
rev 1.0
Getting Started with AutoMod
Introduction to AutoMod Syntax
Creating example model 4.1
Now that you are familiar with the logic in example model 4.1, you are ready to create the
example model in the AutoMod software using the following steps:
Step 1
Create a new model.
Step 2
Create the process system.
Step 3
Write the model logic.
Step 4
Create new loads.
Step 5
Define the length of the simulation.
Step 6
Run the model.
Each of these steps is discussed in detail in the following sections.
Creating a new model
To create a new model, do the following:
Step 1
Open the AutoMod software. The Work Area window opens.
Step 2
From the Model menu, select New. A navigation window opens.
Step 3
Navigate to an empty directory in which you want to store the model.
ote
Tip
You can create a new directory by clicking
Step 4
In the File Name text box, type “examp41” and click Save. The new model is created.
☞
Note
Important
!
▲
in the navigation window.
Model names cannot contain special characters, except for underscores. A period is automatically added before the extension. For example, you can name a model example4_1, but
not example4.1.
You are now ready to create the process system.
Creating the process system
Every model must contain a process system. To create the process system, do the following:
Step 1
Select New from the System menu. The Create a New System window opens.
Create a New System window
Step 2
In the System Name text box, type “proc” and click Create. The process system is created
and the Process System palette appears.
The next step is to write the model logic in a source file.
rev 1.0
4.15
Introduction to AutoMod Syntax
Getting Started with AutoMod
Writing the model logic
To write the model logic, you must define a source file:
Step 1
Click Source Files on the Process System palette. The Source Files window opens.
Step 2
Click New. The Define a Source File window opens.
Step 3
In the Name text box, type “logic.m” and click Edit. The BEdit window opens.
Note
Important
!
▲
Step 4
Source files must end in a .m extension.
Type the logic shown below:
begin P_sort arriving procedure /* All procedures start with begin */
wait for uniform 10, 2 min
/* Delay load for 8 to 12 minutes */
print this load “ was just sorted.” to message
/* Load ID and text are printed to the Message window */
send to P_procstation
/* Sends load to another process */
end
/* All procedures end with an end */
begin P_procstation arriving
/* “procedure” syntax is optional*/
wait for 100 sec
/* Time units (seconds) are specified */
wait for uniform 8, 5 min
/* Delay load for 3 to 13 minutes */
wait for 20
/* Default time units are seconds */
print this load “ left at ” (absolute clock/3600) as .2 “ hours.”
to message
/* Arithmetic operations can be performed in many places */
send to die
/* The load leaves the system */
end
When you are finished typing the logic, you are ready to save the source file and define the
model’s entities.
4.16
rev 1.0
Getting Started with AutoMod
Introduction to AutoMod Syntax
Defining unknown entities
When you save and quit a source file, BEdit prompts you to define entities that have been
named in the model logic, but which have not been defined. In this model, we need to define
the processes P_sort and P_procstation. To define the processes, do the following:
Step 1
Select Save and Quit from the File menu in BEdit. The Error Correction window opens, indicating that P_sort is undefined.
Error Correction window
Step 2
Select Define. The “Change to” field changes to the “Define as” drop-down list.
Step 3
You want to define P_sort as a process, which is the type selected in the drop-down list, so
click Define As. The Array Size window opens (arrays are discussed later in this textbook).
Step 4
Click OK to define the process with an array size of 1. The Error Correction window opens,
indicating that P_procstation is undefined.
Step 5
Repeat steps 3 and 4 to define P_procstation as a process. When you are finished, BEdit
closes.
ote
Note
rev 1.0
✎
If you get any other error messages, they are caused by typing errors. To fix typing errors,
click the Return To Edit button in the Error Correction window to return to fix the mistakes
on the lines specified. When you are finished, select Save and Quit from the File menu.
Step 6
Click OK to close the Define a Source File window. You have now defined the model logic.
Step 7
Export your model before continuing.
4.17
Introduction to AutoMod Syntax
Getting Started with AutoMod
Creating new loads
Now that you have defined two processes and their arriving procedures, you are ready to
define a new load type in the model. In the AutoMod software, you can define as many load
types as necessary to distinguish between different types of parts in a system. In this model,
we want to process only one type of load in the system.
When you define a load type, you can also define a load creation specification that defines
the number of loads of that type that are created during a simulation and the time between
load arrivals. The load creation specification also specifies which process the loads execute
first.
To define the load type and load creation specification, do the following:
Step 1
Click Loads on the Process System palette. The Loads window opens.
Step 2
To the right of Load Types, click New to define a new load type, as shown in the window
below:
Click New to create a new load type
Loads window
The Define A Load Type window opens.
Step 3
In the Name text box, type “L_loads”.
You have now defined a new load type named L_loads. Now you need to define a load creation specification to indicate the quantity and arrival rate of the loads in the simulation.
Step 4
To define the load creation specification, click New Creation. The Define a Creation Spec
window opens.
In this model, loads are created with an interarrival time that is exponentially distributed
with a mean of 12 minutes.
Step 5
4.18
Select Exponential in the Distribution drop-down list.
rev 1.0
Getting Started with AutoMod
Step 6
Introduction to AutoMod Syntax
In the Mean text box, type “12” and select minutes in the time units drop-down list, as shown
below:
The time between load arrivals is
exponentially distributed
The mean time between arrivals
is defined as 12 minutes
Define a Creation Spec window
Step 7
Click the First Process button to define the first process that loads execute during a simulation. The Pick A First Process window opens.
Step 8
Select P_sort in the list and click OK. The name of the first process is displayed in the Define
a Creation Spec window.
Step 9
Click OK to close the Define a Creation Spec window, then click OK to close the Define A
Load Type window. You have now created a new load type that will be generated during the
simulation.
Limiting the number of loads created
When you are defining a load creation specification, you can define a generation limit,
which controls how many loads of that specification are created during the simulation. By
default, loads for each specification are created continuously throughout the simulation
(there is no limit), so the generation limit is Infinite. However, if you want to create a finite
number of loads of a certain type, set the generation limit to the desired value.
ote
Tip
☞
rev 1.0
Generation limits are useful for controlling a simulation’s length. Rather than specify a run
length, you can limit the simulation using a generation limit. If you do not define a run control and you limit the number of loads generated, the model stops automatically once all
loads have finished their process procedures. If you do not define a run control, you will get
a warning at runtime that no run control is defined and the model will not stop without intervention, but you can ignore the message because the generation limit will stop the model.
4.19
Introduction to AutoMod Syntax
Getting Started with AutoMod
Defining the length of a simulation
Before running your model, you need to define the length of the simulation, which for this
model is one eight-hour shift. To define the run length, do the following:
Step 1
Click Run Control on the Process System palette. The Run Control window opens.
Step 2
Click New to define a new snap. The Define Snap Control window opens.
Step 3
In the Snap Length text box, type “8” to define an eight-hour snap, as shown below:
Define Snap Control window
Step 4
Click OK to close the Define Snap Control window.
You have now created your first model in the AutoMod software.
Step 5
Export the model.
Step 6
From the Model menu, select Run. Build the model. When the Simulation window opens,
continue the model.
Displaying process system statistics
Step 1
As the simulation runs, watch the Message window. The print statements you wrote are
sending messages to the window each time a load is sorted and each time a load leaves the
system.
Step 2
At the end of the run, select Statistics Summary from the Processes menu. The Statistics
Summary window opens, as shown below:
Process Statistics window
You can calculate the number of loads that completed each process by subtracting the Cur
statistic (the number of loads currently in the process) from the Total statistic (the number
of loads that were sent to the process). In this model, there are no loads currently in either
process, so the Total and the number completed are the same (31 loads). To review the definitions of these statistics, see “Displaying process system summary statistics” on page 2.15
of the “Using the Software” chapter.
4.20
rev 1.0
Getting Started with AutoMod
Introduction to AutoMod Syntax
Summary
After completing this chapter, you know some of the basic syntax for writing model logic.
You know how to use the wait, print, and send actions, and you are familiar with several
distributions. You also learned the basic steps for creating a model in the AutoMod software:
rev 1.0
Step 1
Create a new model.
Step 2
Create the process system.
Step 3
Write the model logic and define the necessary entities.
Step 4
Create new loads.
Step 5
Define the length of the simulation.
Step 6
Run the model.
4.21
Introduction to AutoMod Syntax
Getting Started with AutoMod
Exercises
Exercise 4.1
Create a new model to simulate the following sorting operation:
Loads are created with an interarrival time that is exponentially distributed with a mean of
10 minutes. The time required to sort each load is triangularly distributed with a minimum
value of 7 minutes, a most-likely value of 8 minutes 22 seconds, and a maximum value of
10 minutes 22 seconds. After sorting, loads leave the system.
Run the model for eight hours.
What was the maximum number of loads in the sorting operation at any one time?
Exercise 4.2
Copy your solution model for exercise 4.1 to a new directory. Edit the copied model so that
the load ID, the load type, and the simulation clock time are printed to the Message window
each time a load arrives or departs. Use the following format:
Time: <x.xx> hours -- load arriving: <load ID (load type)>
and
ote
Note
✎
Time: <x.xx> hours -- load departing: <load ID (load type)>
Time values are rounded to the second decimal place.
Exercise 4.3
Copy your solution model for exercise 4.2 to a new directory. Edit the copied model and
change the printed message when loads depart to each of the following:
a) print this load “ left at ” (absolute clock/3600) as .3 “ hours” to message
b) print this load “ left at ” absolute clock as .1 “ seconds” to message
c) print absolute clock to message
When you make the changes for b) and c), comment out your previous work so that the logic
is still in the source file.
Run the model after each change to determine how the new print statements differ.
4.22
rev 1.0
Getting Started with AutoMod
Introduction to AutoMod Syntax
Exercise 4.4
Create a new model to simulate the following sorting operation:
Loads simultaneously enter a sorting operation with interarrival times that are determined
by three different distributions, shown below:
Load arrival #
Time between arrivals
1
2
3
exponential with a mean of 15 minutes
exponential with a mean of 20 minutes
exponential with a mean of 30 minutes
The time required to sort each load is a constant 10 minutes. After sorting, loads leave the
system.
Run the model for 1000 hours.
What was the maximum number of loads in the sorting operation at any one time?
Exercise 4.5
Create a new model to simulate the following process:
Loads are created with an interarrival time that is exponentially distributed with a mean of
4 minutes. The loads go through four sequential processes that take the following amounts
of time:
Process #
Time in seconds
1
2
3
4
normal 150, 10
triangular 120, 200, 240
exponential 180
constant 160
Run the model for 100 days.
What was the average number of loads in each process?
rev 1.0
4.23
Introduction to AutoMod Syntax
Getting Started with AutoMod
Exercise 4.6
Create a new model that generates loads according to the following creation rate, then analyze the interarrival times using a spreadsheet package such as Excel:
Create 1001 loads with an interarrival time that is normally distributed with a mean of 60
minutes and a standard deviation of 10 minutes.
ote
Tip
☞
To limit the number of loads that are created during the simulation, define the load creation
specification using a generation limit (see “Limiting the number of loads created” on page
4.19 for more information).
Print the arrival time, in minutes, to a text file as each load arrives.
In the spreadsheet, calculate the 1000 interarrival times. Use your spreadsheet’s histogram
feature to generate a histogram of the interarrival times.
ote
Tip
☞
4.24
Steps for creating a histogram in Excel are included below: (If you are using another spreadsheet package, consult that package’s documentation for information about how to create a
histogram.)
Step 1
Import the file you created into Excel.
Step 2
Calculate the time between arrivals (interarrival times).
Step 3
In an empty column, define a column of numbers that begins with 20 and increments to 100
in intervals of 10. (These values are used later to define the bin range for the histogram.)
Step 4
From the Tools menu, select Add-Ins. The Add-Ins window opens.
Step 5
If it is not already selected, select Analysis ToolPak, then click Ok. You have now added
histogram functionality to your spreadsheet.
Step 6
From the Tools menu, select Data Analysis. The Data Analysis window opens.
Step 7
Select Histogram, then click Ok. Use the window to create the histogram (be sure to select
Chart Output to create a histogram chart).
rev 1.0
Getting Started with AutoMod
Process System Basics
Chapter 5
Process System Basics
Example 5.1: Producing widgets at Acme, Inc. ............................................................ 5.4
Running the example model.............................................................................................. 5.5
Resources.......................................................................................................................... 5.6
Claiming and releasing resources...................................................................................... 5.6
Determining which actions to use when claiming resources ....................................... 5.7
Defining a resource ........................................................................................................... 5.8
Placing resource graphics .......................................................................................... 5.10
Importing graphics................................................................................................ 5.11
Queues ............................................................................................................................ 5.12
Moving loads into queues ............................................................................................... 5.12
Separating waiting and processing queues ................................................................ 5.12
Defining a queue ............................................................................................................. 5.13
Placing queue graphics .............................................................................................. 5.13
Modeling resource unavailability ................................................................................ 5.16
Modeling down times using logic ................................................................................... 5.16
Using “dummy” loads to execute down time processes ............................................ 5.16
Writing repeating logic to model down times............................................................ 5.17
Modeling resource down times using resource cycles .................................................... 5.19
Replacing the P_down arriving procedure................................................................. 5.20
Creating a resource cycle ........................................................................................... 5.21
Attaching a resource cycle to a resource.................................................................... 5.23
Verifying down times for resources............................................................................. 5.24
Creating business graphs to view statistics ................................................................. 5.25
Displaying a business graph............................................................................................ 5.27
Interpreting reports ...................................................................................................... 5.28
Version and clock information........................................................................................ 5.28
Process statistics.............................................................................................................. 5.29
Calculating the average time in system ..................................................................... 5.30
Queue statistics................................................................................................................ 5.31
Resource statistics ........................................................................................................... 5.32
Determining how many loads a resource has completed........................................... 5.32
rev 1.0
5.1
Process System Basics
Getting Started with AutoMod
Scheduling down times for when a resource is idle .................................................... 5.33
Example 5.2: Modeling a planer...................................................................................... 5.33
Defining a resource cycle that delays until idle............................................................... 5.34
Attaching the resource cycle to the planer ................................................................. 5.36
Setting an alarm to pause the simulation at a specific time........................................ 5.37
Modeling similar processes using arrayed entities ..................................................... 5.38
Example 5.3: Grinding operation .................................................................................... 5.39
Modeling example 5.3 using individual entities......................................................... 5.39
Using procindex to align arrayed entities ........................................................................ 5.40
Writing conditional syntax using if...then...else .............................................................. 5.41
Creating example model 5.3 ............................................................................................ 5.42
Placing graphics for arrayed entities .......................................................................... 5.43
Defining the load creation specification.....................................................................5.44
Defining the run control ............................................................................................. 5.44
Running the example model .......................................................................................5.45
Determining when to use arrays versus multiple-capacity resources .............................. 5.46
Selecting entities alternately using the nextof distribution ........................................ 5.47
Using the nextof distribution with arrayed entities.......................................................... 5.47
Summary ........................................................................................................................ 5.48
Exercises ......................................................................................................................... 5.49
Exercise 5.1...................................................................................................................... 5.49
Exercise 5.2...................................................................................................................... 5.49
Exercise 5.3...................................................................................................................... 5.50
Exercise 5.4...................................................................................................................... 5.51
Exercise 5.5...................................................................................................................... 5.52
Exercise 5.6...................................................................................................................... 5.52
Exercise 5.7...................................................................................................................... 5.53
Exercise 5.8...................................................................................................................... 5.53
Exercise 5.9...................................................................................................................... 5.54
Exercise 5.10.................................................................................................................... 5.55
5.2
rev 1.0
Getting Started with AutoMod
Process System Basics
Chapter 5
Process System Basics
In chapter 4, “Introduction to AutoMod Syntax,” you modeled load sortation and processing
operations by creating time delays in arriving procedures. In this chapter, you will learn how
to create resources (people or machines that process loads) and queues (locations where
loads await processing). This chapter also discusses resource down times, which can be used
to model machine failures or operator breaks.
In addition to learning about new process system entities, you will learn new AutoMod syntax, including how to select alternating values from a distribution. Finally, you will learn
how to interpret AutoMod reports.
rev 1.0
5.3
Process System Basics
Getting Started with AutoMod
Example 5.1: Producing widgets at Acme, Inc.
Example model 5.1 demonstrates a simple factory that produces widgets. The factory produces widgets in three steps. In the first step, widgets are cut and shaped by an automatic
lathe. In the second step, an operator drills each widget using a drilling machine. In the last
step, the operator inspects each drilled widget for defects.
Widget blanks are started in the factory every 10 minutes. The blanks move into an infinitecapacity queue, where they wait to be cut and shaped. The lathe can cut and shape two
blanks at the same time. The amount of time required to cut and shape each blank is exponentially distributed with a mean of 18 minutes.
After they have been cut and shaped, widgets are placed in another queue that can hold a
maximum of six widgets at a time. The widgets wait in this queue until the drilling machine
becomes available. An operator sets up the machine for each new widget. The time required
for the operator to set up each widget for drilling is exponentially distributed with a mean of
2 minutes. The drill then runs (without operator assistance) for a time that is exponentially
distributed with a mean of 4 minutes. Finally, the operator removes the completed widget
from the drill. The removal takes a time that is exponentially distributed with a mean of 55
seconds.
After drilling, completed widgets are placed in an infinite-capacity queue to await inspection. When not setting up the drill, the operator of the drill inspects completed widgets for
defects. Inspection takes a time that is exponentially distributed with a mean of 50 seconds.
The operator takes a 30 minute lunch break that occurs four hours into the shift. The operator
takes two additional breaks per day. Both breaks last 15 minutes and occur two hours into
the shift and six hours into the shift, respectively.
The factory operates 7 days a week, 24 hours a day. Operators are scheduled in 8-hour shifts.
In addition, the drilling machine randomly breaks down according to an exponential distribution with a mean of 200 minutes. The repair time is also exponentially distributed with a
mean of 10 minutes.
You will simulate this system for 100 days of operation.
5.4
rev 1.0
Getting Started with AutoMod
Process System Basics
Running the example model
The directory for example model 5.1 contains both a base and final version of the model.
The final version is a completed model that simulates the facility as it is described. The base
version is a starting point from which you can add to the model throughout the chapter,
learning how to define resources, queues, and so on. To begin, you will run the final version
to view the system while it operates. Then you will edit the base version and define many of
the components of the model to learn how to create resources and queues.
To become familiar with the processing of loads in the system:
Step 1
Import and run a copy of the final version of example model 5.1.
Step 2
To turn solids on, press “w”. The model is laid out as shown below:
Q_drill_wait
Q_drill
R_drill
Q_lathe_wait
Q_lathe
R_lathe
Q_inspect_wait
Q_inspect
R_inspect
Example model 5.1 layout
The solid shapes represent resources that process loads (the lathe, the drill, and the inspection operator). The other boxes represent queues. The large queues are waiting areas where
loads accumulate while waiting to be processed by a resource. The smaller queues represent
areas where loads are located while they are being processed.
Step 3
Quit the model.
After observing the system in operation, you are ready to learn how to use resources in a
simulation.
rev 1.0
5.5
Process System Basics
Getting Started with AutoMod
Resources
Resources represent machines, operators, tools, fixtures, and other entities that process the
items moving through the system (which are modeled as loads).
ote
Note
✎
A person can be modeled using either resources or loads, depending on the person’s role in
the real system. If the person is an operator or attendant that services other entities moving
through the system, model the person using a resource. If a person is serviced in a system,
model the person as a load.
Resources in the AutoMod software have capacity, which is how many items they can process at the same time. A machine may be able to process more than one load at a time, for
example. To allow a resource to process only one load at a time, you define its capacity as
one.
As in the real world, when machines break or are unavailable for processing, they are considered “down.” In an AutoMod model, a machine goes down when it needs service, and an
operator goes down when offshift or on break. Modeling resource down times is discussed
later in this chapter (see “Modeling resource unavailability” on page 5.16 for more information).
Claiming and releasing resources
In the AutoMod software, loads execute the get action to claim a resource and the free
action to release a resource. The get action claims one unit of a resource’s capacity, and the
free action releases one unit of capacity. If a resource has no available capacity when a load
tries to claim it, the load is delayed until a unit of the resource’s capacity becomes available.
For example, the syntax:
get R_resource
wait for 10 min
free R_resource
causes a load to claim one unit of R_resource’s capacity, wait for 10 minutes, and then
release one unit of the resource’s capacity.
As an alternative to using the get, wait, and free actions, you can perform the same claim,
delay, and release of a resource using a single use action, as shown below:
use R_resource for 10 min
Think of the use action as a shortcut for getting a resource, delaying, and then freeing a
resource.
5.6
rev 1.0
Getting Started with AutoMod
Process System Basics
Determining which actions to use when claiming resources
The use action makes it easy to claim a resource, delay for a specified amount of time, and
then release the resource. The use action is limited, however, because a load cannot execute
any other actions in the model logic while the resource is claimed. Because of this limitation,
when loads must perform more actions than a single wait action while claiming a resource,
you must use the get and free actions to claim and release the resource.
For example, the following logic shows the drilling operation in the example model. Notice
that in this procedure, loads use two resources: the drill and the operator who sets up and
removes loads from the drill.
get R_drill
use R_operator for e 2 min
wait for e 4 min
use R_operator for e 55 sec
free R_drill
send to P_inspect
/*claim the drill*/
/*setup time*/
/*drill time*/
/*remove time*/
/*now drill can be freed*/
First, a load claims the drill. While the drill is claimed, the load also claims the operator to
set up the drill. After the setup time (e 2 min), the operator is released, and the machine
drills the load. The load then reclaims the operator, who removes the load from the machine
(e 55 sec). After the removal time, both the operator and the drill are released.
While loads are claiming the drill, they must perform more than one action; consequently,
the get and free actions are used to claim and release the drill. In contrast, only a time delay
is required while loads are claiming the operator, so the use action is used to model the setup
and removal times.
rev 1.0
5.7
Process System Basics
Getting Started with AutoMod
Defining a resource
The base model for example 5.1 does not have the lathe machine defined. Therefore, define
and place the lathe resource in a copy of the base model.
To define a resource:
Step 1
ote
Note
✎
Import a copy of the base version of example model 5.1.
An attention window opens during import, indicating that there are errors in the model logic.
The errors exist because the entities required for the lathe operation are currently missing
from the model. You are going to add the necessary entities to the model, so click OK to
close the window.
Step 2
To turn solids on, press “w”.
Step 3
Click Resources on the Process System palette. The Resource window opens.
Step 4
Click New to the right of the Resources list to define a new resource, as shown below:
Click New to define a new resource
Resources window
The Define A Resource window opens.
Step 5
5.8
In the Name text box, type “R_lathe”.
rev 1.0
Getting Started with AutoMod
Step 6
Process System Basics
In the Default Capacity text box, type “2” (the lathe can cut and shape a maximum of two
loads at the same time).
Set the
capacity to 2
Edit A Resource window
Step 7
rev 1.0
Click OK to close the Edit A Resource window. You have now defined the lathe resource.
5.9
Process System Basics
Getting Started with AutoMod
Placing resource graphics
Placing a resource’s graphic allows you to visually see the state of a resource (idle, busy, or
down) during a simulation. Resource graphics change color depending on their current
activity, as defined in the following table:
Resource’s activity
Color
processing one or more loads
idle (not being used by any loads)
down
green
blue
red
To place the R_lathe resource’s graphic:
Step 1
In the Resources window, select R_lathe, then click Edit Graphic. The Edit Resource Graphics window opens.
Step 2
Click Place.
Step 3
In the Work Area window, press and hold the mouse button; a box representing R_lathe
appears. Drag the resource graphic until it is positioned to the left of the two large queues
(see the illustration below), then release the mouse button.
Drag the resource graphic so that it is
positioned to the left of the two large queues
Q_drill_wait
R_lathe
Q_inspect_wait
Placing resource R_lathe
ote
Tip
☞
Step 4
If you need to move the resource, click Move in the Edit Resource Graphics window, then
drag the resource graphic to a new location in the Work Area window.
Click Done to close the Edit Resource Graphics window.
You have now placed the graphic for R_lathe.
Step 5
5.10
Export the model.
rev 1.0
Getting Started with AutoMod
Process System Basics
Importing graphics
The student version of AutoMod includes several predefined graphics (called cell files) that
you can use to add graphical realism to your model. These instructions show you how to
import a cell file for a resource; you can also import cell files to increase the graphical realism of other entities, such as loads or vehicles.
In example model 5.1, you will import a cell file of a man to use for the operator.
To import the cell file:
Step 1
In the Resources window, select R_operator, then click Edit Graphic. The Edit Resource
Graphics window opens.
Step 2
Select Import from the Shape Definition drop-down list. The Open a File window opens.
Click Z
Rotate and
type 180 to
rotate the
man
Select Import
Edit Resource Graphics window
Step 3
Navigate to the /demos/amodprims directory in the installation directory.
Step 4
Select “man.cell” and click Open. The graphic of a man replaces the box in the Work Area
window.
Now rotate the man so that he is facing the queue Q_inspect:
rev 1.0
Step 5
Click Z rotate.
Step 6
Type 180 in the Z Rotate box, then press Enter. The graphic is rotated in the Work Area window.
Step 7
Click Done to close the Edit Resource Graphics window.
5.11
Process System Basics
Getting Started with AutoMod
Queues
Queues represent physical space where loads can be stored. Like resources, you can define
the capacity of queues to limit the number of loads that are allowed to wait in a queue at the
same time.
ote
Note
✎
Later in this textbook, you will learn how to move loads out of queues and onto conveyors
and vehicles. Until then, loads in a simulation must always be located in a queue while waiting or processing.
In the AutoMod software, queues and resources are used together to represent a piece of
equipment. A load cannot physically be on a resource, because a resource is not a territory
(see “Territories and space” on page 3.10 of the “AutoMod Concepts” chapter). Because a
load cannot be on a resource, you must use a queue on or near the resource to store the load
while it is being processed by the resource. Using a queue with each resource also helps separate true queue (waiting) time from processing time, as discussed below.
Moving loads into queues
Loads move in and out of queues using the move action. When a load moves into a queue,
the available capacity of the queue decreases by one. Conversely, when a load moves out of
a queue, the queue’s available capacity increases by one. If a load attempts to move into a
queue that has no remaining capacity, the load is delayed and must wait until a unit of the
queue’s capacity becomes available before continuing.
The following logic is used in the example model to move loads into the inspection area,
simulate the inspection time, and then remove loads from the system:
begin P_inspect arriving
move into Q_inspect_wait
move into Q_inspect
use R_operator for e 50 sec
send to die
end
/*limit = infinity*/
/*limit = 1*/
/*inspection time*/
The procedure first moves loads into the queue named Q_inspect_wait, which is defined
with infinite capacity. Therefore, loads never wait to move into the waiting queue. Loads
wait in the waiting queue until they can move into queue Q_inspect, which is defined with
a capacity of one. When a load moves into queue Q_inspect, it uses resource R_operator for
the required inspection time, and is then sent to die. Loads that are sent to die are automatically removed from queue Q_inspect, freeing the capacity for another load.
Separating waiting and processing queues
Notice that in the P_inspect arriving procedure, loads move sequentially into two queues:
first Q_inspect_wait and then Q_inspect. The first queue is where loads wait for inspection,
and the second queue is where loads are actually inspected by the operator.
In the examples and exercises in this textbook, loads that are waiting for a resource usually
wait in a separate queue from the loads that are using a resource.
In most real-world systems, parts wait in a bin or rack until they can be moved to a machine
or are held by an operator for processing. Therefore, modeling two queues is realistic, both
graphically and statistically. By separating the waiting and processing queues, you also separate the waiting statistics from the processing statistics. The length of time that loads spend
in a queue waiting for a resource is tracked separately from the length of time that loads
spend in a queue using a resource, making it easier for you to verify that the model is accurate.
5.12
rev 1.0
Getting Started with AutoMod
Process System Basics
Defining a queue
Step 1
Step 2
Step 3
Step 4
Step 5
Step 6
Step 7
Step 8
You are now ready to define the waiting and processing queues for the lathe resource. Defining queues is very similar to defining resources.
To define a queue:
Click Queues on the Process System palette. The Queues window opens.
Click New to create a new queue. The Define A Queue window opens.
In the Name text box type “Q_lathe_wait”.
In the Default Capacity text box, type “i” for infinite.
Click OK/New to define another queue.
In the Name text box, type “Q_lathe”.
In the Default Capacity text box, type “2” (the lathe can cut and shape two loads at the same
time).
Click OK to close the Define A Queue window.
You have now defined the two queues for the lathe resource.
Placing queue graphics
Placing queue graphics allows you to visually see whether loads are waiting or processing
at various places during the simulation. Queue graphics change color depending on their
current contents (either no loads in the queue or at least one load in the queue), as defined
in the following table:
Step 1
Step 2
rev 1.0
Queue’s contents
Color
One or more loads
No loads
green
red
To place the graphic for the processing queue:
In the Queues window, select Q_lathe, then click Edit Graphic. The Edit Queue Graphics
window opens.
Click Place.
5.13
Process System Basics
Step 3
Getting Started with AutoMod
In the Work Area window, drag the queue graphic until it is positioned to the left of the lathe
resource (see the illustration below).
Drag the processing queue graphic so that it is
positioned to the left of the resource R_lathe
Q_lathe R_lathe
Placing queue Q_lathe
Step 4
Click Done to close the Edit Queue Graphics window.
To place the graphic for the waiting queue:
Step 5
In the Queues window, select Q_lathe_wait and click Edit Graphic.
Step 6
Click Place and click to the left of Q_Lathe. It is alright to place the graphic outside of the
grid. A box representing the waiting queue appears.
Because the waiting queue has infinite capacity, make it larger than the processing queue.
Step 7
To enlarge the waiting queue, select the Scale All check box in the Edit Queue Graphics
window. Type “2” in the Scale text box, then press Enter, as shown below:
Type “2” in the Scale text box, then press Enter
Select Scale All
Edit Queue Graphics window
The queue graphic is scaled to 2 feet in every direction.
5.14
rev 1.0
Getting Started with AutoMod
Step 8
Process System Basics
If the queue you just placed is too close to R_lathe or is out of position, click Move in the
Edit Queue Graphics window. In the Work Area window, drag the waiting queue so that it
is positioned to the left of the processing queue, as shown below:
Drag the waiting queue graphic so that it is
positioned to the left of the processing queue
Q_lathe_wait
Q_lathe
Placing queue Q_lathe_wait
Step 9
Step 10
ote
Tip
☞
rev 1.0
Click Done.
Export and run the model.
If an Error window opens when you try to run the model, verify that you have entered the
names of the lathe resource and queues exactly as they appear in this textbook, because the
entities have been defined using names that are spelled exactly as written (names are casesensitive).
Step 11
Verify that loads are using the new queues and resource by watching the graphics and checking the resource and queue statistics.
Step 12
When you are ready to continue, edit the model.
5.15
Process System Basics
Getting Started with AutoMod
Modeling resource unavailability
Resources become unavailable for several reasons, which vary based on the type of resource
being modeled (a piece of equipment, an operator, and so on). Reasons that resources might
be unavailable include: failures, scheduled maintenance, off-shift periods, breaks, and
lunches. By default in AutoMod, all of these types of unavailability are modeled as down
times (resources are either “down” or “up”). A resource that is taken down is unavailable to
process loads. A resource that is up is able to process loads.
When a resource is down, loads that attempt to claim the resource are automatically delayed
until the resource is brought up. When the resource is brought up, loads claim the resource
in first-in first-out (FIFO) order (the load that has been waiting the longest is the first to
claim the resource).
If a resource is taken down while a load is using the resource, the load is automatically
delayed until the resource is brought up. When the resource is brought up, the load resumes
processing for the remaining processing time. For example, assume a load is required to use
a resource for 5 minutes. If the resource goes down 2 minutes into the load’s processing,
when the resource is brought up, the load still has 3 minutes of processing time remaining,
regardless of the length of time that the resource was down.
Resources can be taken down and brought up in two ways:
•
•
Using logic in a procedure
Using resource cycles
Modeling down times using logic
A load can execute the take down action in an arriving procedure to make a resource
unavailable during a simulation. After a delay, the load can execute the bring up action to
make a resource available again. For example, the syntax:
take down R_resource
wait for e 12 min
bring up R_resource
takes down resource R_resource, waits for a repair time that is exponentially distributed
with a mean of 12 minutes, and then brings up resource R_resource.
Using “dummy” loads to execute down time processes
Until now, all processes in a model have related directly to the item being manufactured or
serviced, and are therefore executed by the load being manufactured. With down time procedures, however, you cannot use the load that represents the product to control down times,
because when a resource goes down, any loads that are claiming the resource are automatically delayed, and therefore could not bring the resource back up. Consequently, a process
that models resource down times should be executed by a single dummy load (a load that is
not one of the products moving through the system) that executes the take down and bring
up actions in a continuously repeating loop throughout a simulation. The dummy load
should have a generation limit of one and be sent to the process at time zero (for more information, see “Creating a dummy load at time zero” on page 5.18).
Repeating logic can be written in an arriving procedure using the syntax while...do.
5.16
rev 1.0
Getting Started with AutoMod
Process System Basics
Writing repeating logic to model down times
The syntax while...do indicates that as long as a condition is true, certain actions should
be executed. For example, procedure P_break models the operator’s lunch and breaks in
example model 5.1 using a while...do loop. In this case, the condition is while 1=1, and
because 1 is always equal to 1, the loop repeats continuously for the entire simulation.
begin P_break arriving
while 1=1 do
begin
wait for 120 min
take down R_operator
wait for 15 min
bring up R_operator
wait for 105 min
take down R_operator
wait for 30 min
bring up R_operator
wait for 90 min
take down R_operator
wait for 15 min
bring up R_operator
wait for 105 min
end
end
/*do for entire simulation*/
/*works for 2 hours*/
/*first break*/
/*lasts for 15 min*/
/*back to work*/
/*work until lunch*/
/*lunch time*/
/*30 minute lunch*/
/*back to work*/
/*works for 1.5 hours*/
/*second break*/
/*lasts for 15 min*/
/*back to work*/
/*work until shift ends*/
The while...do syntax is followed by a series of actions that start with begin and end with
end. The begin and end syntax defines a loop that executes as long as the condition in the
while...do syntax remains true.
Look at how the operator’s down times are scheduled inside the loop. Each loop represents
one shift (all of the time delays in the loop add up to 8 hours). The operator’s first break
occurs two hours (120 minutes) into the shift, so the first take down action occurs after a
120 minute time delay. The break lasts 15 minutes, so the operator is brought up after a 15
minute delay.
After the morning break, the operator works until lunch, which begins 4 hours into the shift
(105 minutes after the end of the morning break). Consequently, after delaying for 105 minutes, the operator is taken down for lunch and brought up again after 30 minutes.
The operator’s afternoon break occurs 6 hours into the shift, which is 90 minutes after the
lunch break ends. Consequently, the next take down action occurs after a time delay of 90
minutes. The break lasts 15 minutes, so the operator is brought up after a 15 minute time
delay.
The last time delay in the loop is 105 minutes, which is the amount of time the operator
works before the shift ends. The loop repeats for the next shift.
ote
Note
✎
rev 1.0
A dummy load usually remains in Space throughout the simulation, as it does in this example (the load does not move into a queue or any other territory), because it does not represent
a physical item in the facility.
5.17
Process System Basics
Getting Started with AutoMod
The P_break procedure is executed by a single dummy load named L_break. The creation
specification for the L_break load type has a generation limit of one (only one load of type
L_break is created during the simulation), and the load is created at time zero, as shown
below:
The Generation
Limit is 1
The Distribution is
constant 0 seconds
Creating a dummy load at time zero
The model contains a second down time procedure, named P_down, to model the drilling
machine failures. The P_down procedure is executed by a single dummy load named
L_down.
Another method for defining down times is using resource cycles, which is discussed next.
5.18
rev 1.0
Getting Started with AutoMod
Process System Basics
Modeling resource down times using resource cycles
A resource cycle is a list of actions that control one or more resources during a simulation.
Resource cycles are an alternative to defining resource down times using arriving procedures. An example resource cycle is shown below:
Resource cycle edit table
Resource cycles are defined in an edit table. The table contains three columns:
Control
The Control column defines the beginning and end of a cycle (or loop) of repeating actions.
When
The When column defines the times at which actions are performed. You can double-click
a cell in the When column for a list of valid keywords. (You cannot use all AutoMod syntax
in a resource cycle; only the keywords in the list are valid for resource cycles.)
Action
The Action column defines one or more actions that control a resource during a simulation.
You can double-click a cell in the Action column for a list of valid actions. (You cannot use
all AutoMod syntax in a resource cycle; only the actions in the list are valid for resource
cycles.)
ote
Note
✎
You can define multiple actions in the same resource cycle. For example, you could model
all the breaks in one shift in the same cycle, as long as you define the cycle’s repeating time
interval so that it is the same as the shift length (one complete cycle represents one complete
shift).
The next section discusses how to create a resource cycle to replace the P_down arriving
procedure for example model 5.1.
rev 1.0
5.19
Process System Basics
Getting Started with AutoMod
Replacing the P_down arriving procedure
Example model 5.1 currently uses the arriving procedure P_down to take down the drill. To
replace the procedure with a resource cycle, you must comment out the procedure, delete the
dummy load that executes the procedure, and define a resource cycle.
To comment the arriving procedure and delete the dummy load:
Step 1
Edit the logic.m source file, then highlight lines 47-55 containing the P_down arriving procedure.
Step 2
From the Edit menu, select Comment Block. Comment markers are automatically inserted
before and after the procedure, as shown in bold below:
/* begin P_down arriving
while 1=1 do
begin
wait for e 200 min
take down R_drill
wait for e 10 min
bring up R_drill
end
end */
Step 3
/*up time*/
/*down time begins*/
/*down time*/
/*repair finished*/
From the File menu, select Save and Quit.
Because the procedure is no longer used, you must delete the dummy load that is being sent
to the procedure, or you will get an error when you run the model:
Step 4
Click Loads on the Process System palette. The Loads window opens.
Step 5
Select L_down in the load types list, then click Delete. A confirmation window opens. Click
Yes to delete the load type.
You are now ready to define a resource cycle.
5.20
rev 1.0
Getting Started with AutoMod
Process System Basics
Creating a resource cycle
To create a resource cycle to model failures for the drill, do the following:
Step 1
Click Resources on the Process System palette. The Resources window opens.
Step 2
Click New to the right of the Resource Cycles list to create a new resource cycle, as shown
below:
Click New to create a new resource cycle
Resources window
The New Resource Cycle window opens.
Step 3
In the Name text box, type “RC_drill” and click OK, Edit. A new resource cycle edit table
opens.
In a resource cycle, you can automatically generate actions to take down and bring up
resources by defining a resource’s mean time between failures (MTBF) and mean time to
repair (MTTR).
Step 4
Click MTBF/MTTR, as shown below:
Click MTBF/MTTR
Resource cycle edit table
The Down Times window opens.
rev 1.0
5.21
Process System Basics
Getting Started with AutoMod
According to the example description (see “Example 5.1: Producing widgets at Acme, Inc.”
on page 5.4), the time between failures is exponentially distributed with a mean of 200 minutes, and the time required to repair the machine is exponentially distributed with a mean of
10 minutes.
Step 5
Enter the distributions in the Down Times window, as shown below:
The mean time between failures is exponentially
distributed with a mean of 200 minutes
The mean time to repair is exponentially
distributed with a mean of 10 minutes
Defining a resource’s MTBF and MTTR
Step 6
Click OK to automatically generate the resource cycle in the edit table. The resource cycle
opens, as shown below:
Completed resource cycle edit table
The resource cycle causes the same delays as the P_down arriving procedure that we commented in the model logic. Row 1 defines a loop that repeats an infinite number of times
during a simulation. Row 2 waits for the time between failures and then takes down the
resource. Row 3 waits for the amount of time that the resource is repaired and then brings
up the resource. Row 4 defines the end of the loop.
Step 7
From the File menu, select Save.
Step 8
From the File menu, select Quit to close the edit table.
Now that you have defined the resource cycle, you need to attach it the drilling machine.
5.22
rev 1.0
Getting Started with AutoMod
Process System Basics
Attaching a resource cycle to a resource
In order for a resource to use the cycle you have just defined, you must attach the resource
cycle to a resource, or the cycle will be ignored during the simulation.
ote
Note
✎
You can attach a resource cycle to multiple resources that share the same failure and repair
rates. When a resource cycle is attached to more than one resource, the resources are taken
down and brought up independently (unique random numbers are generated for each
resource). If you need to model different failure rates, either create multiple cycles or use
logic to model the down times.
You need to attach the resource cycle RC_drill to the resource R_drill.
To attach the resource cycle:
Step 1
In the Resources window, select R_drill from the Resources list and click Edit. The Edit A
Resource window opens.
Step 2
Click Add to the right of the Attached Resource Cycle list. The Add Resource Cycle window
opens.
Step 3
The resource cycle RC_drill is already selected, so click Add to attach the cycle to R_drill.
The resource cycle appears in the Attached Resource Cycle list in the Edit A Resource window.
Step 4
Click OK to close the Edit A Resource window.
Step 5
Export the model and run the simulation.
To verify that the resource is being taken down correctly during the simulation, look at the
single resource statistics, as described in the next section.
rev 1.0
5.23
Process System Basics
Getting Started with AutoMod
Verifying down times for resources
Until now, you have displayed statistic summaries when analyzing a simulation. Now you
will learn how to display statistics for a single resource, which include information about the
resource’s down times. Single resource statistics also provide information about the utilization of the resource and whether loads had to wait to use the resource.
To display single statistics for resource R_drill:
Step 1
Run the simulation to completion.
Step 2
From the Resources menu in the Simulation window, select Single Resource. The Pick a
Resource window opens.
Step 3
Select R_drill in the Resource list, then click OK. The Resource statistics window opens, as
shown below:
Average time
waiting for
the resource
Total Wait
and Down
statistics
Resource statistics for R_drill
ote
Note
✎
Single resource statistics show two sets of statistics: statistics collected since the last reset
(relative statistics), and statistics collected since the beginning of the simulation (absolute
statistics. Resetting statistics is not discussed in this textbook, and no models use reset statistics. Therefore, both sets of statistics are the same and cover the entire simulation.
Look at the totals for the down and wait statistics. The total wait statistics indicate that 30
loads had to wait to claim R_drill because of capacity constraints (the drill can only process
one load at a time). The total down statistics indicate that R_drill was taken down 664 times.
You can verify that the average wait (Av_Wait) statistics are accurate using a simple calculation. If 30 loads wait an average of 555.63 seconds to claim the resource, and 14356 loads
(14386-30) wait zero seconds to claim the resource, the average is calculated as:
30 ( 555.63 ) + 14356 ( 0 -) = 1.16
-------------------------------------------------------14386
which is the value listed as the Av_Wait statistic for the resource.
The down statistics indicate that the resource was down an average time of 583.82 seconds,
or 9.73 minutes. This is close to the mean time to repair of 10 minutes defined in the resource
cycle. Similarly, the drill was down for 0.045 (or 4.5 percent of the time). This is close to
the time that results from dividing the mean time to repair by the sum of the mean time to
repair and the mean time between failures:
10
-------------------------- = 0.048
( 10 + 200 )
The utilization of the drill was 0.863, and it was down for 0.045, so the drill’s idle time is:
1 – 0.863 – 0.045 = 0.092 , or 9.2 percent.
5.24
rev 1.0
Getting Started with AutoMod
Process System Basics
Creating business graphs to view statistics
So far, all the statistics you have looked at are presented in a textual form. AutoMod also
has the ability to graph these statistics as pie charts, bar charts, and other types of graphs.
Each graph can hold multiple statistics, and you can define multiple graphs for a model.
Suppose that you want to know how the current number of loads in Q_lathe_wait changes
over the first 10 days of the simulation. To get this information, you would create a timeline
business graph. Business graphs are defined in the process system using the Business Graphics option on the palette.
ote
Note
✎
Business graphs can also be defined while running a model; however, graphs defined during
a run are temporary for that run. Graphs defined in the process system are saved and can be
viewed during any run.
To define a timeline graph:
Step 1
Select Edit Model from the Control menu.
Step 2
Click Business Graphics on the Process System palette. The Business Graphics window
opens.
Step 3
Click New. A graph, called “graph0,” is created.
Step 4
Name the graph “Lathe_Queue” (replace the name “graph0”).
Step 5
Select Timeline from the Graph Type drop-down list. The values for the X and Y axes of the
graph appear.
Step 6
Define the following values for the X axis (time) and Y axis (the current number of loads in
Q_lathe_wait):
Y
Y
X
X
X
ote
Tip
☞
rev 1.0
Maximum = 20
Increment = 2
Minimum =
0
Maximum = 10
Increment =.5
When creating your own graphs, you can estimate X and Y axis values by running the model
and looking at the statistics you want to graph to get an idea of their values. Then you can
define your X and Y values accordingly.
Step 7
Change the time units of the graph from Hours to Days using the drop-down list. This
defines the X axis as going from zero to 10 days in half-day increments.
Step 8
Change the Update Every interval (how often a data point is graphed) to 1 hour.
5.25
Process System Basics
Getting Started with AutoMod
Now you are ready to define which statistic you are graphing.
Step 9
To define which type of entity you want to graph, select Queue from the drop-down list
above the middle select list, as shown below:
Select Queue to change
the type of entity being
graphed
Changing the entity type in a business graph
Step 10
Select Q_lathe_wait in the Queues list.
The third select list, Statistics, contains all of the statistics that you can graph for a queue.
You are interested in graphing the current number of loads in the queue, which is abbreviated “Cur.”
ote
Note
✎
Statistics that track values which change over time have two values: _a (absolute) and _r
(relative, or reset, statistics). The Cur(rent) statistic, which you are graphing, only appears
in the list once (without _a or _r), because it is not tracked over time. Resetting statistics is
not covered in this textbook.
To define the current number of loads as the statistic to graph:
5.26
Step 11
Select Cur in the Statistics list, then click Add. Cur is added to the list of statistics being
graphed.
Step 12
Click OK.
Step 13
Export the model.
Step 14
From the Model menu, select Run Model. Build the model. Before continuing the simulation, display your business graph, as explained in the next section.
rev 1.0
Getting Started with AutoMod
Process System Basics
Displaying a business graph
To display the timeline business graph:
Step 1
From the Control menu, select Business Graphics.
Step 2
Highlight Lathe_Queue in the list and click Display.
Step 3
Close the Business Graphics window.
Step 4
Run the simulation and watch the graph update as the simulation runs.
ote
Tip
You can turn the model’s animation off and the graph is still updated.
☞
The timeline is shown below:
Timeline graph for Q_lathe_wait
ote
Note
✎
rev 1.0
Notice that the values for the X and Y axes are reasonable. When creating your own graphs,
if you have not estimated the axis values correctly, you can edit the X and Y values during
the run by selecting Control > Business Graphics. Just remember that changes made to business graphs while running the model are not saved. You must make the changes in the process system to save them permanently.
5.27
Process System Basics
Getting Started with AutoMod
Interpreting reports
You have already learned how to display summary statistics and single resource statistics in
the Simulation window. In this chapter, you will learn how to display the statistics for an
entire model by opening the model’s report. At the end of each run, the AutoMod software
prints all summary statistics to a text file named “<modelname>.report”. The file is saved in
the model directory (with the executable model) and can be opened using any text editor
once the simulation has been closed.
To view the report for example model 5.1, finish running the model and do the following:
Step 1
If necessary, run the simulation to completion. Turn off the animation to speed up the run.
Step 2
From the Control menu, select Edit Model to close the simulation environment.
Note
Important
!
▲
Step 3
The simulation environment must be closed for the report file to be updated with the statistics for the current run.
Using a text editor, such as Notepad, open the “examp51.report” file, located in the model
directory. Change the file type from “.txt” to “All files” to see the .report file.
The report is opened. The next few sections explain how to interpret the report.
Version and clock information
The report begins with version and clock information about the simulation, as shown below:
*** AutoMod Version 9.1 - by AutoSimulations, Inc. ***
Model examp51
Statistics at Absolute Clock = 100:00:00:00.00, Relative Clock = 100:00:00:00.00
CPU time: Absolute: 3.104 sec, Relative: 3.104 sec
The first two lines of the report indicate the version of the AutoMod software that was used
to run the model and the model name. The third line shows the length of the simulation,
which is 100 days (recall that the simulation clock is displayed in the format
days:hours:minutes:seconds.hundredths of seconds).
ote
Note
✎
Reports display both absolute and relative times. In this model, the statistics are not reset,
so both sets of statistics are the same and cover the entire simulation.
The fourth line measures the length of the simulation in CPU time (real time). On the computer that generated this example, the simulation took 3.104 seconds to run from start to
finish. The length of time required to run the model varies depending on the speed of your
computer’s processor, as well as whether or not animation is displayed, the display step setting if the animation is displayed, and whether or not you pause the model during a simulation. In this case, the model was run with animation turned off and without pausing the
simulation.
5.28
rev 1.0
Getting Started with AutoMod
Process System Basics
Process statistics
Process statistics provide information about each process, such as how long loads were in
the process and how many loads were in the process at the same time. (For definitions of
these statistics, refer to “Displaying process system summary statistics” on page 2.15 of the
“Using the Software” chapter.)
The process statistics for P_lathe, the first process in the model, are shown below (all times
are in seconds):
Name
Total
Cur Average Capacity
Max
Min
Util
Av_Time
Av_Wait
========================================================================================
P_lathe
14400
6
10.85
-47
0
-6512.76
--
A total of 14,400 loads were sent to P_lathe during the simulation. At the end of the simulation, there are six loads currently in P_lathe.
Now look at the queue statistics for the lathe:
Name
Total
Cur Average Capacity
Max
Min
Util
Av_Time
Av_Wait
========================================================================================
.
.
.
Q_lathe_wait
14400
6
9.09 Infinite
45
0
-5452.51
-Q_lathe
14394
2
1.92
2
2
0 0.958
1149.69
5452.51
Notice that Q_lathe_wait currently contains six loads and Q_lathe currently contains two
loads. Initially, it may seem like there should be eight loads currently in the P_lathe process,
not six. The reason there are only six is that the two loads in Q_lathe are in the process
P_drill, as shown in the model logic below:
begin P_lathe arriving
move into Q_lathe_wait /*limit = infinity*/
move into Q_lathe
/*limit = 2*/
get R_lathe
wait for e 18 min
/*lathing time*/
send to P_drill
end
begin P_drill arriving
move into Q_drill_wait /*limit = 6*/
...
Loads do not move out of Q_lathe and into Q_drill_wait until they are in the process P_drill.
The first action that loads execute in the procedure is to move into Q_drill_wait; however,
this queue has limited capacity. Take a look at the statistics for Q_drill_wait:
Name
Total
Cur Average Capacity
Max
Min
Util
Av_Time
Av_Wait
========================================================================================
Q_drill_wait
14392
6
2.93
6
6
0 0.489
1759.87
89.00
At the end of the simulation, the queue is currently filled to capacity. So, the two loads that
are in Q_lathe are still in the process P_drill, waiting to move into Q_drill_wait. (You can
also view the process statistics for P_drill to verify its current contents.)
The maximum number of loads that were in P_lathe at the same time reached 47 at least once
over the 100 day simulation. The minimum number of loads was zero (there are zero loads
in P_lathe at the beginning of the simulation, and perhaps at other times, as well).
rev 1.0
5.29
Process System Basics
Getting Started with AutoMod
Calculating the average time in system
One way of calculating the average time that loads spend in the system (cycle time) is to add
up the time that loads spend in all of their processes. (Later in this textbook, you will learn
an automatic way to track the time that loads spend in the system using load attributes.)
The statistics for the lathe, drill, and inspection processes are shown below:
Name
Total
Cur Average Capacity
Max
Min
Util
Av_Time
Av_Wait
========================================================================================
P_lathe
14400
6
10.85 Infinite
47
0
-6512.76
-P_drill
14394
9
3.99 Infinite
9
0
-2392.60
-P_inspect
14385
0
0.10 Infinite
1
0
-57.59
--
The average time that loads spent in the system can be calculated by adding the average time
(Av_Time) that loads spent in P_lathe (6512.76), P_drill (2392.60), and P_inspect (57.59).
Thus, the average time in system was 8962.95 seconds, or 149.38 minutes.
We can determine how much of the average time in the system was spent processing using
the resource statistics:
Name
Total
Cur Average Capacity
Max
Min
Util
Av_Time
Av_Wait
State
==========================================================================================
R_drill
14386
1
0.86
1
1
0 0.863
518.57
1.16
---R_operator 43156
0
0.39
1
1
0 0.385
77.11
28.70
---R_lathe
14394
2
1.92
2
2
0 0.958
1149.69
0.00
----
The average time that loads spent processing can be calculated by adding the average time
that loads spent using R_drill (518.57), R_operator (77.11), and R_lathe (1149.69). Thus,
the average time that loads spent processing was 1656.38 seconds, or 27.60 minutes.
From these statistics, we can tell that loads spent the majority of their time waiting, as calculated by subtracting the time spent processing (27.60 minutes) from the total time in the
system (149.38 minutes), which equals 121.78 minutes, or about two hours.
Now look at the processes that control the down times for resources. Look at the average
time that the dummy loads spent in the P_break and P_down processes:
Name
Total
Cur Average Capacity
Max
Min
Util
Av_Time
Av_Wait
========================================================================================
P_break
1
1
1.00 Infinite
1
0
-- 8640000.00
-P_down
0
0
0.00 Infinite
0
0
-0.00
--
The P_break average time is very high (100 days, or the entire length of the simulation). This
is because the dummy load L_break remains in the P_break process (executing the
while 1 = 1 do loop) throughout the entire simulation. The average time for P_down is
zero, because we deleted the dummy load that was sent to the P_down process and replaced
it with a resource cycle.
To determine the amount of down time for a resource, use the single resource statistics, as
explained in “Verifying down times for resources” on page 5.24.
5.30
rev 1.0
Getting Started with AutoMod
Process System Basics
Queue statistics
Queue statistics indicate the total, average, and current number of loads in each queue, as
well as the minimum and maximum loads that were in each queue at the same time. (For
definitions of these statistics, refer to “Displaying queue summary statistics” on page 2.16
of the “Using the Software” chapter.)
The queues statistics for the example model are shown below (all times are in seconds):
Queue Statistics
Name
Total
Cur Average Capacity
Max
Min
Util
Av_Time
Av_Wait
========================================================================================
Space
14401
1
1.00 Infinite
2
0
-599.96
-Q_drill_wait
14392
6
2.93
6
6
0 0.489
1759.87
89.00
Q_drill
14386
1
0.91
1
1
0 0.906
544.27
1759.87
Q_inspect_wait
14385
0
0.00 Infinite
1
0
-0.00
-Q_inspect
14385
0
0.10
1
1
0 0.096
57.59
0.00
Q_lathe_wait
14400
6
9.09 Infinite
45
0
-5452.51
-Q_lathe
14394
2
1.92
2
2
0 0.958
1149.69
5452.51
From the queue statistics, we can see that a total of 14,401 loads were created in Space and
one load was still there at the end of the simulation. The load that is still in Space is L_break,
the dummy load that executes the P_break procedure; the L_break load remains in Space
throughout the simulation. The number of loads in Space increases to two each time a new
load is created, and then instantly decreases to one when the newly created load moves into
the queue Q_lathe_wait (the queue has infinite capacity, so loads never have to wait to enter
it). Consequently, the maximum number of loads that were in Space during the simulation
is two.
There are currently six loads in Q_lathe_wait, which is below its average of 9.09 loads. The
maximum number of loads that were in the queue at any one time was 45. That is understandable because the maximum number of loads in the P_lathe procedure was 47, and two
of those loads were in the queue Q_lathe. The average time that loads spent in Q_lathe was
5452.51 seconds, or slightly more than 1.5 hours.
Notice that Q_inspect_wait has an average number of loads of 0.00 and an average time of
0.00. This is because as soon as the operator and drill resources are freed in the P_drill arriving procedure, the operator is claimed in the P_inspect arriving procedure, so loads never
have to wait in Q_inspect_wait.
The average wait (Av_Wait) statistic for Q_lathe is 5452.51 seconds. That means that loads
had to wait in Q_lathe_wait an average of 5452.51 seconds to enter Q_lathe.
rev 1.0
5.31
Process System Basics
Getting Started with AutoMod
Resource statistics
Resource statistics provide information about the utilization of each resource. (For definitions of these statistics, refer to “Displaying resource summary statistics” on page 2.17 of
the “Using the Software” chapter.)
The resource statistics for the example model are shown below (all times are in seconds):
Resource Statistics
Name
Total
Cur Average Capacity
Max
Min
Util
Av_Time
Av_Wait
State
==========================================================================================
R_drill
14386
1
0.86
1
1
0 0.863
518.57
1.16
---R_operator 43156
0
0.39
1
1
0 0.385
77.11
28.70
---R_lathe
14394
2
1.92
2
2
0 0.958
1149.69
0.00
----
Resource R_lathe, which has a capacity of 2 loads, was claimed by an average of 1.92 loads
during the simulation. The utilization is shown to be 0.958 (utilization is calculated by diving the average number of loads that claimed the resource by the resource’s capacity, in this
case, 1.92/2). The average time that loads used resource R_lathe was 1149.69 seconds, or
19.16 minutes, slightly higher than the resource’s mean processing time of 18 minutes.
The average time that loads claimed R_operator was 77.11 seconds. To verify that this is a
reasonable number, refer to the model logic. The operator is used three times with mean values of 2 minutes, 55 seconds, and 50 seconds, respectively. These values add up to 225 seconds. All loads use the operator three times, and 225/3 = 75 seconds, which is close to the
average time of 77.11 seconds for this run.
Determining how many loads a resource has completed
For resources, the Total statistic shows how many loads have claimed the resource, including both loads that have finished using the resource and loads that are still (currently) using
the resource. To calculate the number of loads a resource has completed, subtract the current
(Cur) number from the total (Total) number.
For example, to determine how many loads R_drill has completed, subtract the loads that
are currently using the resource (1) from the Total (14386), for 14385 completed loads.
5.32
rev 1.0
Getting Started with AutoMod
Process System Basics
Scheduling down times for when a resource is idle
In manufacturing, both unplanned and planned down times occur. Machine failures are
unplanned down times, while preventative maintenance events are planned. Seldom does
preventative maintenance interrupt processing; rather, the preventative maintenance is performed between jobs.
To model a planned unavailable activity, such as preventative maintenance, you can use a
resource cycle with an unavailable time that occurs only when a resource is idle. A planned
delay is created using the wait until idle action in the Action column of a resource cycle.
The following example shows how to model preventative maintenance and other planned
delays that you want to occur only when a resource is idle.
Example 5.2: Modeling a planer
In example model 5.2, jobs are created with an interarrival time that is exponentially distributed with a mean of 10 minutes. Jobs first move into an infinite-capacity queue where they
wait to be leveled and smoothed by a planer. When the planer becomes available, jobs move
into a single-capacity processing queue, where they are leveled and smoothed by the planer.
The planer requires a time that is exponentially distributed with a mean of 7 minutes to level
and smooth each job.
The planer fails randomly; the time between failures is exponentially distributed with a
mean of 120 minutes. The time required to repair the planer is also exponentially distributed
with a mean of 10 minutes.
Also, after the planer has operated for 60 minutes, it is stopped and cleaned the next time it
becomes idle. The cleaning takes a time that is normally distributed with a mean of 6 minutes and a standard deviation of 30 seconds.
You will simulate this system for 100 days.
rev 1.0
5.33
Process System Basics
Getting Started with AutoMod
Defining a resource cycle that delays until idle
The base version of example model 5.2 already has the necessary load creation specification, queues, and model logic defined for the planing operation. In addition, a resource cycle
has already been created to model the planer’s failures. But you need to create a second
resource cycle to model the cleaning operation. In the new resource cycle, use the wait
until idle action to delay the down time until the resource is idle.
To create the cleaning resource cycle:
Step 1
Import a copy of the base version of example model 5.2.
Step 2
Click Resources on the Process System palette. The Resources window opens.
Step 3
Click New to the right of the Resource Cycles list to define a new resource cycle. The New
Resource Cycle window opens.
Step 4
In the Name text box, type “RC_clean” and click OK, Edit. A new resource cycle edit table
opens.
Step 5
Click MTBF/MTTR. The Down Times window opens.
The time between cleanings is a constant 60 minutes, and the time required to clean the
planer is normally distributed with a mean of 6 minutes and a standard deviation of 30 seconds.
Step 6
Enter the distributions in the Down Times window, as shown below:
The mean time between cleanings is a
constant 60 minutes
The time required to clean the planer is normally
distributed with a mean of 6 minutes and a
standard deviation of 30 seconds (.5 minutes)
Defining the planer’s cleaning times
5.34
rev 1.0
Getting Started with AutoMod
Step 7
Process System Basics
Click OK to automatically generate the resource cycle in the edit table. The generated
resource cycle edit table opens, as shown below:
Generated resource cycle edit table
Now you need to edit the resource cycle so that it only occurs when the resource is idle. To
do this, you need to insert a new line between the two actions and move the take resource
down action to the new line. You can then add a new action to line 2 that delays the down
action until the resource is idle.
Step 8
Highlight row 3 and select Insert from the Edit menu. A new row is inserted.
Step 9
Click the Action in row 2 (“take resource down”) and select Cut from the Edit menu. Click
the Action in row 3 and select paste from the Edit menu. The resource cycle should look like
the one shown below:
The action is moved from
row 2 to row 3
Cutting and pasting an action
Step 10
rev 1.0
Double-click in row 2’s Action cell. The Action window opens.
5.35
Process System Basics
Step 11
Getting Started with AutoMod
Select “wait until idle” in the Action list and click Set. The action is inserted in the resource
cycle edit table, as shown below:
The wait until idle action is
inserted in the resource
cycle edit table
The completed resource cycle edit table
The resource cycle is now complete. After a constant 60 minutes, the resource cycle waits
until the resource is idle and then takes down the resource. After a time that is normally distributed with a mean of 6 minutes and a standard deviation of 30 seconds, the resource cycle
brings up the resource. The cycle repeats continuously throughout the simulation.
Step 12
From the File menu, select Save.
Step 13
From the File menu, select Quit to close the edit table and the list of actions.
Now that you have defined the resource cycle, you need to attach it the planer resource.
Attaching the resource cycle to the planer
To attach the resource cycle to the planer, do the following:
5.36
Step 1
In the Resources window, select R_plane and click Edit. The Edit A Resource window
opens.
Step 2
Click Add to the right of the Attached Resource Cycle list. The Add Resource Cycle window
opens.
Step 3
Click Add to attach the cycle RC_clean to the resource R_plane. The resource cycle appears
in the Attached Resource Cycle list in the Edit A Resource window. (The resource is now
controlled by two resource cycles, RC_fail and RC_clean.)
Step 4
Click OK to close the Edit A Resource window.
Step 5
Export the model.
Step 6
Select Run Model and build the model. Before continuing the simulation, you are going to
set an alarm, as described in the next section, to help you verify that the resource is being
taken down correctly.
rev 1.0
Getting Started with AutoMod
Process System Basics
Setting an alarm to pause the simulation at a specific time
The first cleaning time in the model is scheduled to occur after a constant 60 minutes of simulation time. You can set an alarm to automatically pause the simulation after 60 minutes,
allowing you to watch the animation from that point to see whether the down event occurs
when the resource is idle.
To set the alarm for 60 minutes:
Step 1
From the Control menu, select Set Alarm. The Set Alarm Time window opens.
Step 2
In the “What time to break” text box, type “60” and select minutes from the drop-down list,
as shown below:
Set Alarm Time window
Step 3
Click OK to close the Set Alarm Time window. A message is printed to the Message window indicating that an alarm has been set for one hour of simulation time.
Step 4
Press “g” to turn off the graphics.
Step 5
Press “p” to continue the simulation. At 60 minutes in the simulation, the alarm rings and
the model is paused. The animation is also updated, so you can see that the resource
R_plane’s graphic is green, indicating that it is currently processing a load.
Step 6
Press “g” to turn on the graphics, then press “w” to turn graphics solid.
Step 7
Press “u” to open the Display Speed window, and change the display step to 30
seconds. Press Enter to close the window.
Step 8
Press “p” to continue the simulation. The R_plane resource continues to process its current
load. It is not until almost 24 minutes later that the resource finishes processing this load.
Once the resource has finished and becomes idle, it is taken down by the resource cycle. The
resource’s color changes to red, indicating that it is down.
ote
Tip
☞
rev 1.0
Another way to pause models automatically is to use a breakpoint, which stops the simulation whenever a certain condition becomes true (such as a resource going down, coming
up, becoming idle, and so on). You could set a breakpoint for the resource R_plane to pause
the simulation any time the resource is going down by selecting Breakpoint from the
Resources menu and selecting Going down. The model automatically pauses whenever the
resource goes down.
5.37
Process System Basics
Getting Started with AutoMod
Modeling similar processes using arrayed entities
It is very common in manufacturing to have several people or pieces of equipment that can
do the same type of work. Sometimes, those people or pieces of equipment form parallel
lines or similar work cells. For example, suppose a facility has two assembly lines. Once a
product starts down one line, it cannot jump back and forth between the lines—it must stay
on the same line. But the two lines use the same types of equipment and operators, and the
processes take the same amount of time. What is the best way to model this?
You could model each line individually, creating the necessary resources, queues, and operators, and writing two procedures that accomplish the same thing. But your model would
contain a lot of duplication, and editing the model would be difficult, because every change
would need to be made in two places (or more, if you added additional assembly lines).
A better approach is to create multiple “copies” of each entity using an array. An array is a
group of entities (resources, queues, processes, and so on) that share similar characteristics,
such as capacity, down times, or arriving procedures. Arrays also allow you to align multiple
entities of different types to form assembly lines or similar work cells.
To define an arrayed queue, resource, process, or other entity, set the number of entities to
greater than one when you define the entity. The arrayed entities are automatically created
and named using the format “entityname(#),” as shown below:
The arrayed queues are
automatically created and named
In an array,
the number
of queues is
greater
than one
Arrayed queues
You can then use the arrayed entities in your logic. For example, to move a load into the first
queue in the array, use the syntax:
move into Q_Machine(1)
To move a load into the second queue in the array, use the syntax:
move into Q_Machine(2)
To illustrate how arrays can make modeling easier, the following example shows how to
model a simple grinding operation two ways, with and without arrays.
5.38
rev 1.0
Getting Started with AutoMod
Process System Basics
Example 5.3: Grinding operation
Example model 5.3, which is a grinding operation, has loads arrive in the system with an
interarrival time that is exponentially distributed with a mean of 6 minutes. The grinding
operation consists of three grinding machines. Loads must be processed by all three grinding
machines in sequential order.
Each grinder is preceded by an infinite-capacity waiting queue (where loads wait for the
grinding machine to become available) and a single-capacity processing queue (where loads
are processed by the grinding machine).
A single operator loads each grinder for a time that is normally distributed with a mean of
20 seconds and a standard deviation of 3 seconds. The same operator unloads each grinder
for a time that is exponentially distributed with a mean of 30 seconds.
You will simulate this system for seven days.
Modeling example 5.3 using individual entities
The first approach shows how to model the system without using arrays. The model contains
three processes, three grinding resources, an operator, and several queues:
begin P_FirstGrinder arriving procedure
move into Q_FirstGrinder_wait
/*
move into Q_FirstGrinder
/*
get R_FirstGrinder
/*
use R_Operator for n 20, 3 sec
/*
wait for 4 min
/*
use R_Operator for e 30 sec
/*
free R_FirstGrinder
/*
send to P_SecondGrinder
/*
end
Move into the waiting queue */
Move into the processing queue */
Claim the grinder */
Loading */
Grinding */
Unloading */
Free the grinder */
Send to the next process */
begin P_SecondGrinder arriving procedure
move into Q_SecondGrinder_wait
/* Move into the waiting queue */
move into Q_SecondGrinder
/* Move into the processing queue */
get R_SecondGrinder
/* Claim the grinder */
use R_Operator for n 20, 3 sec
/* Loading */
wait for 4 min
/* Grinding */
use R_Operator for e 30 sec
/* Unloading */
free R_SecondGrinder
/* Free the grinder */
send to P_ThirdGrinder
/* Send to the next process */
end
begin P_ThirdGrinder arriving procedure
move into Q_ThirdGrinder_wait
/*
move into Q_ThirdGrinder
/*
get R_ThirdGrinder
/*
use R_Operator for n 20, 3 sec
/*
wait for 4 min
/*
use R_Operator for e 30 sec
/*
free R_ThirdGrinder
/*
send to die
/*
end
Move into the waiting queue */
Move into the processing queue */
Claim the grinder */
Loading */
Grinding */
Unloading */
Free the grinder */
Remove load from the system */
The logic in the three processes is very similar. In fact, the only difference is which queues
and resources are being used and the process to which the load is sent. Imagine how much
logic you would need to model 50 grinding machines instead of only 3.
A more efficient approach is to model the system using arrays, as discussed next.
rev 1.0
5.39
Process System Basics
Getting Started with AutoMod
Modeling example 5.3 using arrayed entities
The following example shows how to model example 5.3 using arrayed processes, arrayed
resources, and arrayed queues. There are far fewer lines of logic in this approach than the
previous approach, and once written, the logic in this approach can be used to model any
number of grinding machines without being changed.
This approach uses some new syntax (procindex and if...then...else), which is discussed in the next two sections.
begin P_grinder arriving
/*P_grinder is arrayed by 3*/
move into Q_grinder_wait(procindex)
/*Move into waiting queue 1, 2, or 3*/
move into Q_grinder(procindex)
/*Move into processing queue 1, 2, or 3 */
get R_grinder(procindex)
/*Claim grinder 1, 2, or 3*/
use R_operator for n 20, 3 sec
/*Loading*/
wait for 4 min
/*Grinding*/
use R_operator for e 30 sec
/*Unloading*/
free R_grinder(procindex)
/*Free the grinder*/
if procindex = 3 then send to die
/*If 3, processing is finished*/
else send to P_grinder(procindex+1) /*If 1 send to 2, if 2 send to 3*/
end
Using procindex to align arrayed entities
When you array a process, such as P_grinder, you can define a single arriving procedure that
is shared by each of the arrayed processes. For example, if you array the process P_grinder
by three, you only need to define one arriving procedure, and it will be used by loads that
are sent to P_grinder(1), P_grinder(2), and P_grinder(3). But how will you know which of
the three processes a load is in while it is executing the arriving procedure? AutoMod automatically determines which arrayed process a load is in and stores it in the attribute
procindex, which is an integer attribute.
For example, assume a load is sent to the process P_grinder(1). When the load executes the
arriving procedure, the value of procindex is 1. The next time the load executes the procedure, it is in P_grinder(2), so procindex is 2, and so on.
The procindex attribute is frequently used to align arrayed entities of different types. In this
grinding example, the resource R_grinder and the queues Q_grinder_wait and Q_grinder are
all arrays. A load moves into queues and claims a resource based on the value of procindex.
Loads in P_grinder(1) have a procindex of 1. Therefore, the loads move into
Q_grinder_wait(1), then Q_grinder(1), and claim R_grinder(1). When the loads are in
P_grinder(2), they use the second of each arrayed queue and resource, and then when in
P_grinder(3), the loads use the third of each arrayed queue and resource. Although the loads
are being processed by similar equipment and taking similar delays, they use the correct
equipment for each process.
5.40
rev 1.0
Getting Started with AutoMod
Process System Basics
Writing conditional syntax using if...then...else
In example model 5.3, loads need to go through three processes. In the non-arrayed solution,
this is accomplished using a send action at the end of each procedure that sends the load to
the next process. In the arrayed approach, however, you cannot use three different send
actions. You need to know which process you are in currently to know the process to which
to send the load next. The solution is to use if...then...else syntax to perform actions
conditionally:
if procindex = 3 then send to die
else send to P_grinder(procindex+1)
/*If 3, processing is finished*/
/*If 1 send to 2, if 2 send to 3*/
The if...then and else syntax says, “If a certain condition is true, then execute an action.
Otherwise, execute a different action.” In the case of the send action, procindex is used to
determine the current process and to increment the number of the process to which the load
is sent. If the load is in process three, then the load is sent to die.
So when the load is in P_grinder(1), procindex is 1. The if condition is not true, so it is
ignored. The next line, beginning with else, sends the load to process P_grinder (1+1), or
P_grinder(2). The load is next sent to P_grinder(3). When the load in P_grinder(3) executes
the if line, the condition is true, so the load is sent to die.
You can use the if...then syntax with or without the else clause. For example, if you only
have one condition to check, you can use the following syntax:
move into Q_process
if this load type = L_oversized then
wait for u 30, 15 sec /* oversized load takes extra setup */
use R_worker for e 10, 2 min
If the load that is executing the procedure is of type L_oversized, then the load takes a delay
that other loads do not, representing an additional setup time due to the load’s size.
If you want to test for more than one condition, you can use else. You can also check multiple conditions using else...if syntax. For example:
begin P_sort arriving procedure
if this load type = L_can then
send to P_canner
else if this load type = L_bottler then
send to P_bottler
else send to P_scrap
end
If the load that is executing the procedure is of type L_can, then the load is sent to the process
P_canner. If not, the load is tested for another condition, that is, whether it is type L_bottler.
If so, the load is sent to process P_bottler. If the load is neither of these types, it is scrapped.
You can use as many else...if statements as necessary to test for all conditions.
rev 1.0
5.41
Process System Basics
Getting Started with AutoMod
Creating example model 5.3
You are now ready to create example model 5.3 using arrays.
To create the example model:
Step 1
Open the AutoMod software (if it is not already open) and create a new model named
“examp53”.
Step 2
Create a new process system named “proc”.
Step 3
Create a new source file named “logic.m”.
Step 4
Edit the source file and type the following model logic:
begin P_grinder arriving
/*P_grinder is arrayed by 3*/
move into Q_grinder_wait(procindex)
/*Move into waiting queue 1, 2, or 3*/
move into Q_grinder(procindex)
/*Move into processing queue 1, 2, or 3 */
get R_grinder(procindex)
/*Claim grinder 1, 2, or 3*/
use R_operator for n 20, 3 sec
/*Loading*/
wait for 4 min
/*Grinding*/
use R_operator for e 30 sec
/*Unloading*/
free R_grinder(procindex)
/*Free the grinder*/
if procindex = 3 then send to die
/*If 3, processing is finished*/
else send to P_grinder(procindex+1) /*If 1 send to 2, if 2 send to 3*/
end
Step 5
Step 6
Save and quit the source file. The Error Correction window opens, indicating that P_grinder
is undefined.
Select Define, then click Define As to define P_grinder as a process. The Array Size window
opens.
Change the
number of
processes to 3 to
create an array
Defining an arrayed process in BEdit
Step 7
Step 8
Step 9
Step 10
Step 11
Step 12
5.42
In the # of Processes text box, type “3” and click OK. The Error Correction window opens,
indicating that Q_grinder_wait is undefined.
Select Queue in the “Define As” drop-down list, then click Define As. The Define A Queue
window opens.
In the Number of Queues text box, type “3” to create an array of three queues. In the Default
Capacity text box, type “i” for infinite. Click OK to close the Define A Queue window. The
Error Correction window opens, indicating that Q_grinder is undefined.
Repeat steps 8 and 9 to define Q_Grinder as an array of 3 queues; however, define the capacity as 1 (instead of infinite). Click OK to close the Define a Queue window. The Error Correction window opens, indicating that R_grinder is undefined.
Select Resource in the Define As drop-down list, then click Define As. The Define A
Resource window opens.
In the Number of Resources text box, type “3” to create an array of three resources. Click
OK to close the Define A Resource window. The Error Correction window opens, indicating
R_operator is undefined.
rev 1.0
Getting Started with AutoMod
Step 13
ote
Tip
☞
Step 14
Process System Basics
Click Define As to define R_operator as a resource. The Define A Resource window opens.
Click OK to define R_operator as a single resource with a capacity of one.
If you accidentally define an entity incorrectly, comment the code, close the source file, and
edit the entity from the Process System palette. Then edit the source file and remove the
comments.
Export the model.
Now that you have defined all the entities necessary for the model, you are ready to place
the entity graphics and define the load creation specification.
Placing graphics for arrayed entities
The graphics for example 5.3 are shown below:
Q_grinder_wait(1)
Q_grinder_wait(2)
Q_grinder_wait(3)
Q_grinder(1)
Q_grinder(2)
Q_grinder(3)
R_grinder(1)
R_grinder(2)
R_grinder(3)
R_operator
Example 5.3 layout
Placing graphics for arrayed resources and queues requires one additional step to the procedure you have already learned.
To place graphics for arrayed queues:
rev 1.0
Step 1
On the Process System palette, click Queues.
Step 2
In the Queues window, select Q_grinder_wait, then click Edit Graphic. The Edit Queue
Graphics window opens.
Step 3
Select Q_grinder_wait(1) in the list and click Place.
Step 4
In the Work Area window, drag the queue until it is positioned as shown in the layout above.
Step 5
Place the graphics for the remaining queues in the array, then click Done.
Step 6
Place the remaining queue and resource graphics as shown above.
5.43
Process System Basics
Getting Started with AutoMod
Defining the load creation specification
Now you need to create loads to send through the grinding process.
To define the load creation specification, do the following:
Step 1
Create a new load type called “L_parts.”
Step 2
Define a creation specification to generate loads with an interarrival time that is exponentially distributed with a mean of 6 minutes.
Step 3
Click First Process in the Define a LoadType window. The Pick a First Process window
opens.
Step 4
Select P_grinder from the list on the left. The numbers for each arrayed process appear in
the list on the right.
Step 5
Select 1 in the list on the right to choose P_grinder(1) as the first process for loads, as shown
below:
Picking an arrayed process as the first process
Step 6
Click OK.
Step 7
Click OK to close the Define a Creation Specification window and click OK to close the
Define a LoadType window.
Defining the run control
You want to simulate the system for seven days.
To define the run control:
5.44
Step 1
Click Run Control on the Process System palette.
Step 2
Define a snap of 7 days.
rev 1.0
Getting Started with AutoMod
Process System Basics
Running the example model
You are now ready to run the model and look at the results.
Step 1
Export the model and select Run model. The simulation environment opens.
Step 2
Press “w” to turn graphics solid.
Step 3
Press “p” to continue the simulation.
In this grinding example, each load is sent to P_grinder(1). In that process, the load moves
into Q_grinder_wait(1) then Q_grinder(1), based on a procindex of 1. The load uses
R_grinder(1). The load is then sent to the next process, P_grinder(2), and the procindex
value is now 2. The load uses the second of each arrayed queue and resource. The load is
sent to the third process and uses the third of each arrayed queue and resource. The load is
then sent to die.
To verify that the model is working correctly, use the Load Status window:
Step 4
Select Load Status from the Loads window. The Load Status window opens.
The process index number here...
...should
match
the
queue
index
number
here
Load Status window
rev 1.0
Step 5
Verify that for each load, the index of the process name matches the index of the queue listed
as the territory.
Step 6
As your model runs, click Update in the Load Status window periodically to get the current
state of the simulation in the Load Status window.
5.45
Process System Basics
Getting Started with AutoMod
Determining when to use arrays versus multiple-capacity resources
In the beginning of this chapter, you learned how to define a single resource that has the ability to process more than one item at a time (see “Defining a resource” on page 5.8). Now
you have learned how to model similar resources using arrays. For situations in which you
have multiple resources doing similar work, when would you use a multiple-capacity
resource, and when would you use an arrayed resource? Use the following guidelines to help
you decide when to use each approach.
Use multiple-capacity resources when you are modeling a single person or machine that
can do more than one thing at a time.
You would also use multiple-capacity resources when you want to select the first available
resource from a group of resources. For example, when modeling service centers where people are servicing other people, the people being helped often go to the next available attendant. In these cases, you must use a multiple-capacity resource to model the service
attendants rather than an arrayed resource.
Use arrayed resources to select work from a group of resources based on criteria other than
availability, such as evenly distributing work to various lines. (In AutoMod, distributing
work evenly is modeled using the nextof distribution; see “Using the nextof distribution
with arrayed entities” on page 5.47.)
Arrayed resources are also more realistic graphically; you can see all of the resources separately, such as six attendants, four machines, and so on. If you used a multiple-capacity
resource, you would only see one graphic, no matter how many items the resource could process concurrently.
5.46
rev 1.0
Getting Started with AutoMod
Process System Basics
Selecting entities alternately using the nextof distribution
The nextof distribution is available in AutoMod to simulate alternating, or round-robin,
selection (1, 2, 3, 1, 2, 3...).
For example, to send one-half of loads to P_1 and the other half to P_2, alternating between
the two, use the nextof distribution:
send to nextof(P_1, P_2)
The nextof distribution can also be used with resources, queues, and other entities. To move
a load into one of several queues alternately:
move into nextof(Q_1, Q_2, Q_3)
The first load to execute this action moves into Q_1, the second load moves into Q_2, the
third Q_3, the fourth moves into Q_1, and so on. The alternating cycle continues throughout
the simulation.
Using the nextof distribution with arrayed entities
The nextof distribution does not guarantee that multiple arrayed processes, queues, and
resources are aligned, like procindex does (see “Using procindex to align arrayed entities”
on page 5.40). Loads are delayed for varying amounts of time at queues or resources because
of unavailable capacity or different processing times. When using nextof, the order in
which loads select queues or resources depends on which loads execute the actions in a procedure first. Because loads are delayed for varying amounts of time, loads may execute
actions “out of order,” resulting in cases where loads “jump lines” and use a non-corresponding entity.
To use the nextof distribution while also aligning arrayed entities, use arrayed processes in
addition to arrayed queues and resources. Send loads alternately to the arrayed process using
the nextof distribution, then use procindex to select other arrayed entities.
For example, suppose your system has three lines, which you are modeling as three
resources that each have a waiting queue and a processing queue. You want to alternately
send loads to one of the three lines. You could use the approach shown below:
begin P_send arriving
send to nextof(P_machine(1), P_machine(2), P_machine(3))
end
begin P_machine arriving
move into Q_mach_wait(procindex)
move into Q_mach(procindex)
use R_operator(procindex) for e 5 min
send to die
end
The first load is sent to P_machine(1), so its procindex value is 1. The load moves into
Q_mach_wait(1), moves into Q_mach(1), uses R_operator(1), then is sent to die. The second load is sent to P_machine(2), so its procindex value is 2. It uses the second of the
queues in the arrays and the second resource in the resource array. The third load is sent to
P_machine(3), so it uses the third set of entities. The fourth load is sent to P_machine(1),
beginning the cycle again.
rev 1.0
5.47
Process System Basics
Getting Started with AutoMod
Summary
This chapter contains some core concepts that you will use regularly, including:
•
•
•
•
•
Defining resources and queues
Interpreting statistics
Defining down times
Using arrayed entities
Using the nextof distribution
As you start to develop your own models from scratch, you will find it helpful to use a
model-building methodology, such as:
Step 1
Define all resources and queues and place their graphics.*
Step 2
Define processes.
Step 3
Create loads and define creation specifications.
Step 4
Create a source file and write the model logic.*
Step 5
Define the run control.
Step 6
Export and run the model.
* Another approach is to define all of the logic first (step 4), then complete the steps as
shown here.
5.48
rev 1.0
Getting Started with AutoMod
Process System Basics
Exercises
Exercise 5.1
Copy the final version of example model 5.1 to a new directory and use the copied model to
answer the following questions with respect to the average number of loads in P_lathe
and P_drill:
a) What is the difference in the above statistics when the capacity of queue Q_drill_wait
is six (its current value), five, or seven widgets?
b) What is the impact on the statistics when the capacity of queue Q_drill_wait is changed
to eight widgets, and the mean processing time of resource R_drill increases to 4.5
minutes (from 4 minutes)?
c) Using the same configuration that you set in model (b) above, what is the impact on the
statistics if the operator takes a 45-minute lunch break, instead of 30 minutes, and skips
the afternoon break (the morning break remains the same)?
Exercise 5.2
Create a new model containing three independent processes, each with one operator. In each
process, loads first move into an infinite-capacity waiting queue, then into a single-capacity
processing queue. Loads are processed by each operator for the times shown below:
Worker_A does the job in a normally distributed time with a mean of 60 minutes and a standard deviation of 10 minutes.
Worker_B does the job according to a triangular distribution with a minimum of 30 minutes,
most likely value of 60 minutes, and a maximum of 90 minutes.
Worker_C does the job in a uniformly distributed time between 30 and 90 minutes.
Send loads to each process at the same rate (an exponentially distributed interarrival time
with a mean of 68 minutes) to understand the difference in the processing times of the three
workers.
Answer the following:
ote
Help
8
rev 1.0
a) After running the model for 10,000 days, what was the average number of loads in
each process?
b) Determine the variance and the mean of each processing time distribution. Explain
what effect the variance of each distribution has on the total number of loads sent to
each process.
Formulas for calculating the variance (the square of the standard deviation) and mean for
each distribution can be found in the AutoMod Syntax Help by searching the index for “variance” or “mean.”
5.49
Process System Basics
Getting Started with AutoMod
Exercise 5.3
Create a new model to simulate the following vehicle licensing facility:
Customers arrive at the local Division of Motor Vehicles office according to an exponential
distribution with a mean of 3.5 minutes. The customers wait in a line to be helped by one of
two checkers (whoever is available first). The checkers each take an exponentially distributed 5.25 minutes to check a customer’s paperwork. The customers move to the checker’s
desk when being helped.
After their paperwork is verified, customers wait in their current location for the next available clerk. There are six clerks. When a clerk becomes available, the customer moves to the
clerk’s counter. The clerks’ processing times are exponentially distributed with a mean of
15 minutes.
The office is open 8 hours per day. Run the model for one day.
a) Make a timeline graph of the arrival line that shows the average and maximum number
of people waiting to be helped by a checker.
b) What were the average and maximum number of people waiting to be helped by a
checker? How many people were in the system at the end of the day?
c) What is the effect on the measures in (b) if the entire office takes a 15 minute lunch
break 3.5 hours into the day?
5.50
rev 1.0
Getting Started with AutoMod
Process System Basics
Exercise 5.4
Apex Corporation produces widgets. The company has decided to use a simulation model
to improve its system. The system consists of the following:
•
•
•
•
A widget component waiting area with infinite capacity.
Three single-capacity widget assembly machines (modeled as arrayed resources); each
machine has its own queue for processing.
An inspection waiting area with a capacity of three.
One inspector and an inspection queue with a capacity of one.
Boxes of widget components arrive at the production facility with an exponential interarrival time with a mean of 5 minutes. Upon arrival, widget components wait for one of the
three assembly machines. The assembly machines are assigned in round-robin order. The
assembly machines process the components for a time that is normally distributed with a
mean of 12 minutes and a standard deviation of 2 minutes.
Once assembled, widgets attempt to enter the waiting queue for inspection. Only three widgets can wait in the queue. If the queue is full, widgets must wait at their current assembly
machine until space is available. From the waiting queue, loads move into the inspection
queue. The inspector inspects each widget for a time that is uniformly distributed between
one and five minutes; the inspector can inspect only one load at a time.
The inspector takes 5 minute breaks after working for a time that is uniformly distributed
between 40 and 60 minutes. Print a message to the Message window each time that the
inspector starts a break and another message when that break is finished.
Apex wants the system to be simulated for 24 hours.
Create a model of this system and determine the following information for Apex:
a) What is the average time that loads spend waiting for each assembly machine’s processing queue? What is the average time each machine spends assembling a widget?
b) What is the average time that widgets wait in the inspection waiting queue?
c) How many widgets does the inspector complete in the 24-hour period?
d) What is the average number of widget components in the waiting queue for the
assembly machines?
e) What is the utilization of the inspector?
rev 1.0
5.51
Process System Basics
Getting Started with AutoMod
Exercise 5.5
Create a new model in which jobs are created every 10 minutes. Jobs first move into an infinite-capacity queue where they await processing. Jobs are processed by a single-capacity
drill for a time that is normally distributed with a mean of 7.5 minutes and a standard deviation of 20 seconds. The drill has its own queue where jobs are processed.
Using resource cycles, model the following failure and maintenance events:
The drill breaks down according to an exponential distribution with a MTBF of 2 hours.
Repair time is also exponentially distributed with a MTTR of 15 minutes.
The drill is inspected every hour, when it is idle, for an exponentially distributed time with
a mean of two minutes.
Chips build up in the drill until it requires cleaning. The drill requires cleaning after a processing time that is normally distributed with a mean of 2 hours and a standard deviation of
10 minutes. Cleanings are delayed (if necessary) until the drill is idle. Cleanings are completed in five minutes.
Simulate the system for 28 days.
a) What was the average and maximum number of jobs waiting to be drilled?
b) If the MTBF for the break downs could be lengthened to three hours, what is the
impact on the statistics in (a) above?
Exercise 5.6
Create a new model in which jobs are created with an interarrival time that is exponentially
distributed with a mean of 10 minutes. Jobs first move into an infinite-capacity queue where
they await processing by a single-capacity machine. The machine has its own processing
queue, and processes jobs for a time that is exponentially distributed with a mean of 8 minutes.
Run the model for 1000 days.
You are going to determine how modifying the failure and repair rates of the machine affects
the number of jobs that are awaiting processing. Run each scenario below and record the
maximum and average number of jobs in the waiting queue.
The failure and repair times of the machine are exponentially distributed, as shown in the
table below:
5.52
MTBF
MTTR
2 hours
12 minutes
1 hour
6 minutes
30 minutes
3 minutes
15 minutes
1.5 minutes
7.5 minutes
0.75 minutes
Average loads
in waiting queue
Maximum loads
in waiting queue
rev 1.0
Getting Started with AutoMod
Process System Basics
Exercise 5.7
Create a new model to simulate the following system:
Loads are created with an interarrival time that is uniformly distributed from 10 to 30 minutes. Loads wait in an infinite-capacity queue to be processed by one of three single-capacity, arrayed machines. Each machine has its own queue where loads are processed. Waiting
loads move into one of the three queues in round-robin order. Each machine has a normally
distributed processing time with a mean of 48 minutes and a standard deviation of 5 minutes.
Each machine can only process one load at a time.
The machines were purchased at the same time. The mean time between failures is exponentially distributed with a mean of 170 minutes. The repair time is also exponentially distributed with a mean of 10 minutes.
The machines must also be cleaned. The time between cleanings is a constant 90 minutes
and the cleaning time is a constant value of 10 minutes.
Define all failure and cleaning times using resource cycles.
Run the simulation for 100 days.
What was the average and maximum number of loads in the waiting queue?
Exercise 5.8
Create a new model in which loads are generated with an interarrival time that is exponentially distributed with a mean of 7 minutes. Loads first move into an infinite-capacity queue
where they wait to be processed by one of two intake workers. As soon as there is room in
a worker’s queue, the next waiting load moves into a single-capacity processing queue. Each
intake worker processes a load for a time that is exponentially distributed with a mean of 10
minutes. Each worker can only process one load at a time.
After intake processing, the loads move into an infinite-capacity queue to await their next
process. The loads are then sent alternately to one of two single-capacity arrayed machines.
Each arrayed machine has its own queue in which loads are processed. The machines require
a processing time that is exponentially distributed with a mean of 7 minutes per load.
Before the load leaves the machine, it must be cut by a single-capacity tool for a time that is
exponentially distributed with a mean of three minutes. There is only one tool that is shared
by the two machines. Once cut, the load leaves the system. Every two hours, the tool has to
be sharpened for 10 minutes.
Place all graphics and then complete the following:
a) Prepare two time lines that graph the current contents of each waiting queue. Graph the
data for the first 5 days of simulated time.
Run the model for 100 days and then answer the following questions:
b) Did the system operate smoothly (were there any excessive lines)?
c) How many loads, on average, were in the initial queue and the holding queue throughout the simulation?
rev 1.0
5.53
Process System Basics
Getting Started with AutoMod
Exercise 5.9
Create a new model to simulate the following system:
ote
Note
✎
The solution for this assignment is required to complete exercise 7.1 (see “Exercise 7.1” on
page 7.34 of the “Advanced Process System Features” chapter); be sure to save a copy of
your model.
Loads are created with an interarrival time that is exponentially distributed with a mean of
20 minutes. Loads wait in an infinite-capacity queue to be processed by one of three singlecapacity, arrayed machines. Each machine has its own single-capacity queue where loads
are processed. Waiting loads move into one of the three queues in round-robin order. Each
machine has a normally distributed processing time with a mean of 48 minutes and a standard deviation of 5 minutes.
The three machines were purchased at different times and have different failure rates. The
failure and repair times are exponentially distributed with means as shown in the table
below:
Machine
Mean time between
failures
Mean time to
repair
A
B
C
110 minutes
170 minutes
230 minutes
5 minutes
10 minutes
10 minutes
The machines also must be cleaned according to the following schedule. All times are constant:
Machine
Time between
cleanings
Time to clean
A
B
C
90 minutes
90 minutes
90 minutes
5 minutes
5 minutes
10 minutes
Place the graphics for the queues and the resources.
Run the simulation for 100 days.
Define all failure and cleaning times using logic (rather than resource cycles). Answer the
following questions:
a) What was the average number of loads in the waiting queue?
b) What were the current and average number of loads in Space? How do you explain
these values?
5.54
rev 1.0
Getting Started with AutoMod
Process System Basics
Exercise 5.10
Create a new model to simulate the following system:
Widgets are created with a constant interarrival time of 2.5 minutes. The widgets first move
into an infinite-capacity waiting queue. Making widgets requires three main processes: cutting, welding, and burnishing. Each of these processes has one machine that can process one
load at a time. Each machine has its own queue where loads are processed.
The cutting process has three steps, all of which have times that are triangularly distributed,
as defined in the table below:
Step
Minimum
Most-likely
Maximum
1
2
3
20 seconds
30 seconds
15 seconds
40 seconds
45 seconds
45 seconds
65 seconds
70 seconds
60 seconds
The welding process has a waiting queue before it that is limited to six widgets. Loads cannot leave the cutting process until there is room in the welding queue. The welding process
requires two steps. The processing time of each step is exponentially distributed, as shown
in the table below:
Step
Mean
1
2
90 seconds
40 seconds
The burnishing machine requires a processing time that is uniformly distributed between 20
seconds and 2 minutes 20 seconds. The waiting queue before burnishing is limited to 4 widgets. Loads cannot leave the welding process until there is room in the burnishing queue.
The burnishing machine requires an operator to load and unload the widget. The loading and
unloading times are each a constant 20 seconds.
There are breaks and down times for the operator during each eight-hour shift. (Use one
operator to work all shifts, seven days a week.) At the end of every eight-hour shift, the operator needs to sweep the floor, and is therefore unavailable for processing for the last 10 minutes of the shift. Every hour during the shift, the operator has two 5 minute breaks: one at
the beginning of each hour to do paperwork and one at 30 minutes into the hour.
Simulate this system for 100 days.
ote
Tip
☞
a) There are currently six queueing positions before welding and four before burnishing.
Record the time in system by adding up the average time that loads spent in each of the
three processes.
Now vary the 10 queuing positions between welding and burnishing, trying all the configurations from 8 before welding and 2 before burnishing to 2 before welding and 8
before burnishing (use all 10 queues in each configuration). For each scenario, record
the cycle time (average time in system) and determine which configuration of queuing
positions produces the shortest cycle time.
Use a spreadsheet to track the data. Later in this textbook, you will learn how to use the
AutoStat software, which can automatically test each queue configuration and report
changes in cycle time.
b) Using the base configuration (six queuing positions before welding and four before
burnishing), what is the impact on the average number of loads in the initial waiting
queue if the operator takes a single 10-minute break at the beginning of each hour
instead of two separate 5-minute breaks?
rev 1.0
5.55
Process System Basics
5.56
Getting Started with AutoMod
rev 1.0
Getting Started with AutoMod
Introduction to Conveyors
Chapter 6
Introduction to Conveyors
Conveyor systems ............................................................................................................ 6.4
Measuring distances in the Work Area window .......................................................... 6.4
Using the drawing grid...................................................................................................... 6.4
Using the Measurement window....................................................................................... 6.6
Conveyor drawing tools .................................................................................................. 6.8
Example 6.1: Drawing a conveyor system .................................................................... 6.9
Creating example model 6.1 ......................................................................................... 6.10
Creating the conveyor system ......................................................................................... 6.10
Drawing conveyor sections ............................................................................................. 6.10
Drawing to scale ........................................................................................................ 6.11
Filleting two paths...................................................................................................... 6.13
Connecting sections using Snap to End ..................................................................... 6.14
Copying conveyor sections ........................................................................................ 6.15
Changing section direction ........................................................................................ 6.16
Editing section length ................................................................................................ 6.17
Moving sections.................................................................................................... 6.17
Creating ramped sections ........................................................................................... 6.18
Placing stations................................................................................................................ 6.19
Moving loads through the conveyor system ................................................................... 6.21
Alternately selecting stations ..................................................................................... 6.22
Defining the example model logic ............................................................................. 6.23
Placing queue and resource graphics .............................................................................. 6.24
Placing load graphics ...................................................................................................... 6.25
Running the model ........................................................................................................ 6.26
Displaying section statistics .......................................................................................... 6.27
Summary ........................................................................................................................ 6.28
Exercises......................................................................................................................... 6.29
Exercise 6.1 ..................................................................................................................... 6.29
Exercise 6.2 ..................................................................................................................... 6.30
Exercise 6.3 ..................................................................................................................... 6.31
Exercise 6.4 ..................................................................................................................... 6.32
rev 1.0
6.1
Introduction to Conveyors
6.2
Getting Started with AutoMod
rev 1.0
Getting Started with AutoMod
Introduction to Conveyors
Chapter 6
Introduction to Conveyors
Until now, loads have “beamed” between queues in models. Beginning in this chapter, you
will learn how to model different types of movement systems to transport loads from location to location. This chapter discusses how to create a basic conveyor system.
You will learn that conveyors, like queues, are territories in which loads can reside physically in a model. See “Territories and space” on page 3.10 of the “AutoMod Concepts” chapter for a discussion of territories.
The concepts and tools needed to model conveyors are transferable to many of the other
types of material handling systems available in the AutoMod software, such as path mover
systems (discussed in chapter 11, “Introduction to Path Mover Systems,”) power & free systems, and forklift trucks.
rev 1.0
6.3
Introduction to Conveyors
Getting Started with AutoMod
Conveyor systems
In the AutoMod software, models can contain one or more systems. You must define a process system in every model, and you can define one or more movement systems as needed.
A conveyor system has three required components:
sections
Sections are the individual segments of a conveyor on which loads travel. Sections are onedirectional and can differ in length, width, and speed.
transfers
Transfers are connections between two conveyor sections. For loads to move from one section to another, the two sections must be connected by a transfer. Transfers are automatically
created as you draw sections in the conveyor system. Transfers determine the speed at which
loads move from one section to another, as well as the orientation of loads on a section. (You
will learn more about load orientation in chapter 9, “Modeling Complex Conveyor Systems.”)
stations
Stations are locations at which loads get on or off a section, and where loads can stop to process on a section. Stations can be located anywhere on a section.
Measuring distances in the Work Area window
Before you begin drawing a conveyor, you must first learn how to measure distances in the
Work Area window. Measuring distances is necessary to draw a model’s movement systems
to scale; otherwise, the model will be inaccurate. There are two tools in the AutoMod software to help you draw movement systems to scale:
•
•
The drawing grid
The Measurement window
Using the drawing grid
The drawing grid is similar to a piece of graph paper that allows you to easily draw and align
graphics in a model. All graphics are drawn or placed on the grid. Each time you open a
model, the size of the drawing grid is automatically resized to encompass the graphics in the
model.
By default, lines in the drawing grid are spaced five feet apart. You can increase or decrease
the spacing of the drawing grid.
6.4
rev 1.0
Getting Started with AutoMod
Introduction to Conveyors
To change the grid spacing, do the following:
Step 1
Open the AutoMod software and create a temporary model. The Work Area window opens.
Step 2
Click
Grid Control. The Grid Control window opens, as shown below:
The base distance
of measurement
(in model units)
A multiplier that
determines the
distance between
minor lines
Grid Control window
The controls for changing the grid’s origin, orientation, and alignment are not discussed in
this textbook.
Options for changing the grid spacing are defined as follows:
Display
Select and clear the Display check box to toggle the grid display on and off.
Measure
The Measure option opens the Measurement window; this window is discussed in the next
section.
Grid Spacing
The value on which you want grid spacing to be based. This value, along with the “Minor
line every” multiplier, determines the spacing of the grid. The Grid Spacing value is in
model distance units, which by default are feet. (The default distance unit can be changed,
but doing so is not discussed in this textbook.)
Minor line
every
A multiplier that, in conjunction with the Grid Spacing value, determines the distance
between each grid line. The default Grid Spacing is 1.00 (foot) with a minor line every 5
(feet). Therefore, the distance between minor lines is 1.00 x 5 = 5 feet. You can change the
distance that each pair of minor lines represents by editing either the Grid Spacing value or
the “Minor line every” value (or both).
Major line
every
A value that determines the frequency of the thicker black grid lines. By default, every tenth
line in the grid is a major line, while the nine intervening lines are minor lines.
Step 3
To increase the space between grid lines, type “2.00” in the Grid Spacing text box and press
Enter. The distance between minor lines changes to 10 feet (2.00 x 5).
Step 4
By default, there is a major line every 10 lines. In the Major line text box, type “15” and
press Enter. There are fewer heavier lines in the drawing grid.
Step 5
Reset the drawing grid to the default values (Grid Spacing is 1.00 with a major line every 10
lines).
You are now ready to learn how to use the Measurement window to measure distances in
the Work Area window.
rev 1.0
6.5
Introduction to Conveyors
Getting Started with AutoMod
Using the Measurement window
The Measurement window can be used to measure distances by tracking the movement of
the mouse when drawing or placing graphics in the Work Area window. To open the Measurement window:
Step 1
Click
Measurement. The Measurement window opens.
Step 2
Move the Measurement window below the Work Area window, then select Track Mouse.
Measurement window
Options in the Measurement window are defined as follows:
Track Mouse
Snap
The Track Mouse option allows you to measure distances by clicking (to set the starting
point of a measurement) and moving the mouse to measure a distance in any direction.
The Snap option causes the graphics you are placing to move in increments determined by
the grid spacing (by default, graphics move in 1-foot increments). Clear Snap before drawing or placing objects that require positioning between grid spacing intervals.
When tracking the mouse, the measurement values in the window can be interpreted as follows:
Last
Current
Delta
Length
6.6
The Last column displays the X, Y, and Z coordinates of the most recent mouse click.
The Current column displays the X, Y, and Z coordinates of the arrow’s current location.
The Delta column displays the difference between the last coordinates and the current coordinates on the X, Y, and Z axes.
Displays the distance between the last coordinates and the current coordinates.
rev 1.0
Getting Started with AutoMod
Introduction to Conveyors
Suppose you wanted to know the diagonal distance when you move from the center of the
drawing grid to the intersection of the next major lines in the positive X and Y directions, as
shown below:
Measuring distances in the Work Area window
To determine the distance between two points:
Step 3
Watch the Current X, Y, and Z values in the Measurement window as you move the arrow
to the point (0, 0, 0) in the center of the drawing grid. Click the left mouse button. Every
value in the Measurement Window reads 0.000.
Step 4
Move the arrow to the intersection of the two major lines in the positive X and Y directions
(the Current values are 50, 50, and 0). Notice the Length value is 70.711 feet.
You can verify that this distance is correct using the Pythagorean theorem:
2
2
A +B = C
2
With A = 50 and B = 50, we find
5000 = 70.711.
Now you are ready to learn about the tools available to draw conveyor systems.
rev 1.0
6.7
Introduction to Conveyors
Getting Started with AutoMod
Conveyor drawing tools
The tools for drawing and placing conveyor entities are located on a palette in the conveyor
system, as shown below:
Conveyor palette
The tools are defined as follows:
Select
Single Line
Single Arc
The Select tool selects one or more entities in the conveyor system.
The Single Line tool draws a straight conveyor section.
The Single Arc tool draws a curved conveyor section.
Continuous
The Continuous tool draws a single section that consists of multiple straight or curved segments. All segments are part of one section; that is, no transfers are created. By default, the
Continuous tool alternates between straight and curved segments.
Connected
The Connected tool draws multiple sections connected by transfers. Unlike the Continuous
tool, the Connected tool draws only straight sections by default.
Fillet
Station
Photoeye
Motor
The Fillet tool draws a curved section to automatically connect two non-parallel sections.
The Station tool places a station on a section.
The Photoeye tool draws an infrared beam across a conveyor to regulate load movement
(photoeyes are not discussed in this textbook).
The Motor tool defines a device that drives both conveyor sections and transfers; motors can
be taken down to stop conveyor movement.
This chapter discusses the Select, Single Line, Fillet, and Station tools. Motors are discussed
in chapter 9, “Modeling Complex Conveyor Systems.”
6.8
rev 1.0
Getting Started with AutoMod
Introduction to Conveyors
Example 6.1: Drawing a conveyor system
Consider the layout of the conveyor system shown below:
Q_geton
sta_in
sta_out
80 feet
Q_process_in
sta_proc_in
Q_resource
R_resource
69 feet
Q_process_out
sta_proc_out
108 feet
sta_insp_out
sta_insp_in
6 feet
Q_inspect_out
Q_inspect_in
Q_inspect
R_insp
Layout of example model 6.1
Loads are created with an interarrival time that is exponentially distributed with a mean of
11 minutes. Loads move into the infinite-capacity queue “Q_geton” before getting on the
conveyor at station “sta_in.”
Loads first travel to station “sta_proc_in,” where they get off the conveyor and move into
the infinite-capacity waiting queue “Q_process_in.” Loads wait to be processed by a
resource that can process two loads at the same time; the resource has its own queue for processing. Each load is processed for a time that is exponentially distributed with a mean of
20 minutes. When processing is complete, loads move into the infinite-capacity queue
“Q_process_out” before getting back on the conveyor at station “sta_proc_out.”
Loads then travel on the conveyor to station “sta_insp_in,” where they again get off the conveyor by moving into the infinite-capacity waiting queue “Q_inspect_in.” Loads wait to be
inspected by an inspector, who inspects each load for a time that is exponentially distributed
with a mean of 20 minutes. The inspector can inspect only one load at a time. After inspection, loads move into the infinite-capacity queue “Q_inspect_out” before getting back on the
conveyor at station “sta_insp_out.”
Loads then travel to station “sta_out,” which is located on a ramped conveyor that descends
20 feet in 69 feet. After arriving at station “sta_out,” loads are removed from the system.
Loads are blue and their dimensions are two feet by three feet by two feet.
You will simulate the system for one day.
rev 1.0
6.9
Introduction to Conveyors
Getting Started with AutoMod
Creating example model 6.1
To create the example model:
Step 1
Create a new model named “examp61.”
Step 2
Open the View Control and select Child Windows on Top. This keeps the Measurement and
other windows from moving behind the Work Area window.
Step 3
Close the View Control window.
You are now ready to create the conveyor system.
Creating the conveyor system
To create the conveyor system:
Step 1
From the System menu in the Work Area window, select New. The Create A New System
window opens.
Step 2
In the System Name text box, type “conv” and in the System Type drop-down list, select
Conveyor.
Step 3
Click Create to create the conveyor system. The Conveyor palette appears.
Drawing conveyor sections
You will begin drawing the system starting with the 80-foot vertical conveyor section on the
left (see “Layout of example model 6.1” on page 6.9).
To draw the first section:
Step 1
ote
Note
✎
Step 2
6.10
On the Conveyor palette, click Single Line. The Single Line window opens. The default section name is “sec1.”
The section number increments every time you add another section (that is, sec2, sec3, and
so on). If you want to edit the name of the section, type a new name in the Name text box
and press Enter before you place the section. For this textbook, you can use the default section names.
Select the Orthogonal check box to restrict the section you are drawing to either a horizontal
or vertical section. The orthogonal option forces sections to be drawn parallel to grid lines.
rev 1.0
Getting Started with AutoMod
Introduction to Conveyors
Drawing to scale
It is important to draw the conveyor section using the correct scale. You can use both the
grid and the Measurement window to help you draw an 80-foot section. By default, the grid
lines are 5 feet apart, with major lines every 50 feet.
Step 1
Click
Step 2
Move the Measurement window below the Work Area window and select Track Mouse.
Step 3
In the Work Area window, click once in the upper-left corner of the grid to place the starting
point of the conveyor where two major lines intersect (refer to the illustration below).
ote
Tip
☞
Step 4
ote
Note
✎
ote
Tip
☞
Measurement to open the Measurement window.
If the first point of the section is not correctly aligned with the drawing grid, you can press
Esc to quit drawing the section and place the first point again.
Move the arrow down the screen. Watch the Measurement window’s Length value to determine how long the conveyor section is. When the Length value is close to 80, use the grid
to position the end of the section at the 80-foot mark and click the mouse again.
The Measurement window tracks the mouse’s movement, not the section length; so, unless
you drag the mouse in exactly a straight line, the Length is not exactly 80. That is why you
should also use the grid lines as a guide for determining section length.
If you want to delete a section that you have drawn, click Select on the Conveyor palette,
then click the conveyor section to select it (the section color changes to green). Select Delete
from the Edit menu in the Work Area window.
You have now drawn the first section of conveyor in the model, as shown below:
sec1
direction marker
Drawing the vertical conveyor section
The direction marker in the center of the section indicates the direction that loads travel on
the section. The direction of travel is determined when you draw the section (that is, from
the first mouse click to the second mouse click). In this case, loads travel from the top of the
section to the bottom.
rev 1.0
6.11
Introduction to Conveyors
Step 5
ote
Tip
☞
Getting Started with AutoMod
Draw the horizontal section of conveyor, as shown in the illustration below.
Use the drawing grid and Measurement window to draw the section to scale. Place the section’s left point first, so that the section’s direction is from left to right.
sec1
sec2
110 feet
Drawing the horizontal conveyor section
6.12
rev 1.0
Getting Started with AutoMod
Introduction to Conveyors
Filleting two paths
The Fillet tool is used to automatically connect two sections of path with an arc of a given
radius.
To create an arc between the vertical and horizontal paths, do the following:
Step 1
On the Conveyor palette, click Fillet.
Step 2
Select the two sections you want to connect in the Work Area window.
ote
Tip
☞
You can select multiple sections at the same time by dragging a box in the Work Area window over parts of each section. You do not need to select the entire section.
In the Work Area window, a red outline of an arc appears that connects the two sections.
The Fillet window also opens, as shown below:
Fillet window
The Trim option in the Fillet window automatically adjusts the lengths of the conveyor sections so that they connect to the arc. In this case, the 110-foot horizontal section is trimmed
to 108 feet. It is possible to prevent sections from being resized by clearing the Trim check
box, but in the examples and exercises in this textbook, always trim conveyor sections to
connect to arcs.
Step 3
To use the default arc (with a radius of 10 feet), click OK to fillet the paths. The arc section
is drawn and transfers are automatically created to connect the three sections of conveyor,
as shown below:
sec1
Transfers are automatically created
to connect the arc to the adjacent
sections
sec3
sec2
Filleting sections creates an arc section and transfers
rev 1.0
6.13
Introduction to Conveyors
Getting Started with AutoMod
Connecting sections using Snap to End
The next section of conveyor is a small six-foot vertical section that connects to the end of
the horizontal section. To draw the small section to scale, adjust the grid.
To adjust the grid to draw the section:
Step 1
Click
Grid Control to open the Grid Control window.
Step 2
Change the Minor Line value to 2 spaces (a minor line every two feet will make it easy to
draw a section that is exactly six feet) and press Enter.
Step 3
Close the Grid Control window and zoom in on the end of the horizontal section in the Work
Area window.
Step 4
On the Conveyor palette, click Single Line. The Single Line window opens.
The Snap to End option makes it easy to draw two sections that are connected end-to-end.
You can also use the Snap to Section option to draw a new conveyor section that connects
to the side of an existing conveyor section.
Step 5
You want the new section to start at the end of the horizontal section, so click Snap to End.
Step 6
In the Work Area window, click the end of the horizontal section and drag to draw a sixfoot vertical section, as shown below. Use the grid lines to ensure that you draw a section
that is six feet long.
Step 7
Click where you want the section to end.
After changing the spacing of the
drawing grid, minor lines are placed
every two feet, which makes it easy
to draw a six-foot vertical section
6 feet
Drawing a section at the end of an existing section
The next section of conveyor is the 69-foot vertical section. To create the section, you will
copy the vertical section that is on the left side of the model.
6.14
rev 1.0
Getting Started with AutoMod
Introduction to Conveyors
Copying conveyor sections
Copying a section is a quick way to create sections. To copy the 80-foot vertical section, do
the following:
Step 1
On the Conveyor palette, click Select.
Step 2
Select the vertical conveyor section. The section turns green to indicate that it is selected.
Step 3
From the Edit menu, select Copy. A copy of the section is created on top of the original section, and the Copy window opens.
ote
Note
✎
Step 4
The default name of the copied section is “sec1_1.” The last number in the name increments
every time you make another copy of the original section (that is, sec1_2, sec1_3, etc.).
To move the copied section, drag it to the correct location, as shown below:
sec1
sec1_1
Drag the copied section to
connect to the end of the
small vertical section
sec2
sec4
sec3
Moving the copied section
Step 5
Click OK to close the Copy window.
The copied section is now in the correct location. However, the direction of the section is
incorrect. (We want loads to travel from the bottom of the section to the top, not from the
top to the bottom, as is currently indicated.)
rev 1.0
6.15
Introduction to Conveyors
Getting Started with AutoMod
Changing section direction
To change the direction of the section, do the following:
Step 1
The section is already selected, so from the Edit menu, select Change Direction. The direction marker reverses, as shown below:
sec1
sec1_1
The direction marker now
indicates that loads
travel from the bottom of
the conveyor to the top
sec2
sec4
sec3
Changing section direction
The next step is to edit the copied section’s length to be 69 feet and make it ramped as
described in “Example 6.1: Drawing a conveyor system” on page 6.9.
6.16
rev 1.0
Getting Started with AutoMod
Introduction to Conveyors
Editing section length
When drawing, you can use the grid spacing and Measurement window to determine a section’s length. You can also edit a section’s length once it is drawn by adjusting the starting
or ending values of the section. For the copied section, you must edit its length from 80 to
69 feet.
Step 1
The section is already selected, so from the Edit menu, select Edit. The Section Edit window
opens.
The section currently starts at 36 feet in the negative Y direction and ends at 44 feet in the
positive Y direction for a total length of 80 feet. The section needs to be 69 feet long, which
is 11 feet shorter than its current length. The start of the section must remain connected to
the other sections, so adjust the end of the section.
Step 2
Change the Y End value from “44” to “33” and press Enter, as shown below:
Change the Y End
value to 33
(36 + 33 = 69)
Changing a section’s length
When you press Enter, the length of the section is updated in the Work Area window.
Moving sections
If you need to move a section that you have already drawn, use the following procedure:
Step 1
On the Conveyor palette, click Select.
Step 2
In the Work Area window, select the section you want to move (the color of the section
changes to green).
Step 3
From the Edit menu, select Move.
Step 4
Drag the section to the desired location.
Step 5
Click OK.
Now that the section is the correct length, you need to adjust its slope to create a ramped
section.
rev 1.0
6.17
Introduction to Conveyors
Getting Started with AutoMod
Creating ramped sections
Ramped sections are often used to model gravity feed conveyors that start on a mezzanine
and go down to the main floor.
To make a ramped section, do the following:
ote
Note
✎
Step 1
The Section Edit window should still be open. If you closed the window, you can reopen it
by selecting the copied section and selecting Edit from the Edit menu.
The section’s Z axis values determine its slope. Currently, the conveyor is flat (the Z Start
and Z End values are both zero). To make the conveyor descend 20 feet, change the Z End
value to –20 and press Enter, as shown below:
Changing the Z End value to –20
causes the section to descend 20
feet
Changing a section’s slope
When you press Enter, the slope of the section is updated in the Work Area window.
Step 2
Click OK to close the Section Edit window.
Step 3
When you select a section, any transfers for that section are also highlighted, so the Transfer
Edit window opens. We do not want to edit the transfer, so select “OK, Quit Edit Each” to
stop editing.
ote
Tip
☞
6.18
To verify that the section is now ramped, use the View Control to rotate the view in the Work
Area window. When you are finished, click Top to return to the top view.
rev 1.0
Getting Started with AutoMod
Introduction to Conveyors
Placing stations
Stations are locations at which a load can get on or off a section, or can stop to process while
on a section. Stations can be located anywhere on a section. Your conveyor system must
contain at least two stations in order for loads to travel on the conveyor: one station at which
loads get on the conveyor, and one at which loads get off the conveyor. The system can have
as many stations as the system design requires.
In this model, you need to place stations where loads get on and off the conveyor, as well as
where work is performed (see “Example 6.1: Drawing a conveyor system” on page 6.9).
To place stations, do the following:
Step 1
ote
Note
✎
Step 2
On the Conveyor palette, click Station. The Station window opens.
The default station name is “sta1.” The station number increments every time you place
another station (that is, sta2, sta3, etc.).
Change the station name to “sta_in,” as shown below:
Station window
Step 3
Drag the station to the correct location at the beginning of the 80-foot vertical section, as
shown below. (The graphic for the station appears when you click the mouse button and is
placed when you release the mouse button).
sta_in
Adding station “sta_in”
You have now placed station “sta_in,” which is where loads will enter the system.
rev 1.0
6.19
Introduction to Conveyors
Step 4
ote
Tip
☞
Getting Started with AutoMod
Name and place the remaining stations as shown in the illustration below.
To edit, delete, or move a station, select the station (using the Select tool) and then select the
desired option from the Edit menu.
sta_in
sta_out
sta_proc_in
sta_proc_out
sta_insp_in
sta_insp_out
Placing the remaining stations
The conveyor system is drawn according to the initial layout. Now you need to write logic
to move loads through the system.
6.20
rev 1.0
Getting Started with AutoMod
Introduction to Conveyors
Moving loads through the conveyor system
Loads get on and off the conveyor and travel through the system by executing the move and
travel actions in an arriving procedure.
The move action causes loads to get on a conveyor by moving into a station. Loads can get
on the conveyor from any other location in a simulation, such as a queue (including directly
from Space). Similarly, to get off the conveyor, loads can move into any other location in a
simulation, such as into a queue or another movement system, or the loads can be sent to die.
The travel action causes loads to travel between stations on the conveyor.
For example, the logic for moving loads through the conveyor system in example model 6.1
is shown below:
begin P_geton arriving
move into Q_geton /*infinite capacity*/
move into conv:sta_in
travel to conv:sta_proc_in
send to P_process
end
The first action that loads execute is the move action to move into the infinite-capacity waiting queue “Q_geton.” Loads then execute another move action to get on the conveyor at station “sta_in.”
ote
Note
✎
When referring to movement system entities in logic, you must type the movement system
name and entity name separated by a colon, such as conv:sta_in, where the system name
is “conv” and the station name is “sta_in”.
Loads then execute the travel action to travel from station “sta_in” to station
“sta_proc_in.” After arriving at station “sta_proc_in,” loads are sent to another process,
P_process, and begin executing that process’ arriving procedure.
rev 1.0
6.21
Introduction to Conveyors
Getting Started with AutoMod
Alternately selecting stations
You can use the nextof distribution with the move or travel actions to alternately select the
stations where loads get on or off the conveyor (for more information, see “Selecting entities
alternately using the nextof distribution” on page 5.47). For example, consider the layout of
the conveyor system shown below:
sta_out2
sta_in
sta_out1
Selecting sequential load destinations
Loads get on the conveyor station at station “sta_in” and travel alternately to one of two exit
stations (“sta_out1” or “sta_out2”). The logic for selecting a destination alternately is shown
below:
begin P_start arriving procedure
move into conv:sta_in
travel to nextof(conv:sta_out1, conv:sta_out2)
send to P_next
end
The move action causes loads to get on the conveyor at station “sta_in.” Loads then travel to
one of the two exit stations, which are selected alternately using the nextof distribution.
6.22
rev 1.0
Getting Started with AutoMod
Introduction to Conveyors
Defining the example model logic
To move loads through the conveyor system in example model 6.1, do the following:
Step 1
ote
Tip
☞
Create a new process system named “proc.”
You can toggle between editing the process system and the conveyor system by selecting
Open from the System menu in the Work Area window and opening the system you want to
edit.
Step 2
Create a new source file named “logic.m”.
Step 3
Edit the source file and type the following logic:
begin P_geton arriving
move into Q_geton
move into conv:sta_in
travel to conv:sta_proc_in
send to P_process
end
begin P_process arriving
move into Q_process_in
move into Q_resource
use R_resource for e 20 min
move into Q_process_out
move into conv:sta_proc_out
travel to conv:sta_insp_in
send to P_inspect
end
begin P_inspect arriving
move into Q_inspect_in
move into Q_inspect
use R_insp for e 8 min
move into Q_inspect_out
move into conv:sta_insp_out
travel to conv:sta_out
send to die
end
/*infinite capacity*/
/*infinite
/*capacity
/*capacity
/*infinite
capacity*/
of 2*/
of 2*/
capacity*/
/*infinite
/*capacity
/*capacity
/*infinite
capacity*/
of 1*/
of 1*/
capacity*/
Take a moment to review the model logic. Refer to the example model description for an
explanation of load activity in the simulation (see “Example 6.1: Drawing a conveyor system” on page 6.9).
Step 4
Save and quit the source file. When prompted, define the following entities:
P_geton – A single process.
Q_geton – A single queue with infinite capacity.
P_process – A single process.
Q_process_in – A single queue with infinite capacity.
Q_resource – A single queue with a capacity of 2.
R_resource – A single resource with a capacity of 2.
Q_process_out – A single queue with infinite capacity.
P_inspect – A single process.
Q_inspect_in – A single queue with infinite capacity.
Q_inspect – A single queue with a capacity of 1.
R_insp – A single resource with a capacity of 1.
Q_inspect_out – A single queue with infinite capacity.
rev 1.0
6.23
Introduction to Conveyors
Getting Started with AutoMod
Placing queue and resource graphics
When modeling a system, place queue and resource graphics so that you can watch the animation and verify that the system is being simulated correctly.
Step 1
Place the queue and resource graphics, as shown below:
Q_geton
Q_process_in
R_resource
Q_resource
Q_process_out
Q_inspect_out
Q_inspect_in
Q_inspect
R_insp
Placing queue and resource graphics
6.24
rev 1.0
Getting Started with AutoMod
Introduction to Conveyors
Placing load graphics
Until now, you have always used the default graphic for loads, because load size did not
affect the accuracy of the model. Now that loads are traveling on a conveyor, load size is
important for accurate simulation, because the size of a load affects the amount of space it
requires on the conveyor.
In example model 6.1, you need to scale loads to 2 feet on the X axis, 3 feet on the Y axis,
and 2 feet on the Z axis. The loads should also be blue.
To define and place load graphics, do the following:
Step 1
Click Loads on the Process System palette. The Loads window opens.
Step 2
Define a new load type named “L_job”.
Step 3
Define a creation specification that sends loads to process “P_geton” with an interarrival
time that is exponentially distributed with a mean of 11 minutes.
Step 4
In the Loads window, select L_job in the Load Types list and click Edit Graphic. The Edit
Load Type Graphics window opens.
Step 5
Click Place. In the Work Area window, click above the vertical section where loads get on
the conveyor; a small green box appears, representing a load of type L_job.
Step 6
To scale the load in the X direction, click the X Scale button then type “2” in the Scale text
box and press Enter, as shown below:
Click the X Scale button
Type “2” in the Scale text box and press Enter
Scaling load graphics
rev 1.0
Step 7
To scale the load in the Y direction, click the Y Scale button, type “3” in the Scale text box,
and press Enter.
Step 8
To scale the load in the Z direction, click the Z Scale button, type “2” in the Scale text box,
and press Enter.
Step 9
Click Color (Inherit). The Select a Color window opens.
6.25
Introduction to Conveyors
Step 10
Getting Started with AutoMod
Click Blue and click OK. The Edit Load Type Graphics window opens, as shown below:
The load size is 2 x 3 x 2
The load color is set to blue
Defining load graphics for loads of type L_job
Step 11
Click Done to close the Edit Load Type Graphics window.
Running the model
To run the model, do the following:
Step 1
Define the run control to run the model for one day.
Step 2
Export and run the model.
Watch the simulation and refer to the example description for an explanation of load activity
in the simulation (see “Example 6.1: Drawing a conveyor system” on page 6.9). When you
are familiar with how loads are processed in the system, press “g” to turn off graphics and
run the simulation to completion so you can verify the conveyor system statistics, discussed
next.
6.26
rev 1.0
Getting Started with AutoMod
Introduction to Conveyors
Displaying section statistics
Section statistics provide information about loads that traveled on a conveyor section. These
statistics should be used in conjunction with process system statistics when analyzing a conveyor system simulation.
To display section statistics:
Step 1
From the Conveyor menu, select Section Statistics. The Section Statistics window opens, as
shown below:
Conveyor section statistics
Section statistics are defined as follows:
Section
The name of the section.
Entries
The total number of loads that traveled on the section.
Average
Time/Ent
The average time a load spent on the section.
Ave
The average number of loads on the section.
Current
Contents
The current number of loads on the section.
Max
rev 1.0
The maximum number of loads that were on the section at the same time.
6.27
Introduction to Conveyors
Getting Started with AutoMod
Summary
In this chapter, you learned how to transport loads using a conveyor system. The basic steps
for creating a model containing a conveyor system are:
Step 1
Create a new model.
Step 2
Create the conveyor system.
Step 3
Draw the conveyor sections, using the drawing grid and Measurement window to draw the
sections to scale.
Step 4
Place stations where loads get on and off the conveyor and where processing is
performed.
Step 5
Define the process system, including:
• The model logic
• Processes
• Resources and queues
• Loads
6.28
Step 6
Place the graphics for resources, queues, and loads.
Step 7
Define the run control.
Step 8
Export and run the model.
Step 9
Analyze the simulation statistics.
rev 1.0
Getting Started with AutoMod
Introduction to Conveyors
Exercises
Exercise 6.1
Create a new model, then draw the conveyor shown below:
15 feet
sta_out4
10 feet
sta_out3
sta_out2
45 feet
sta_out1
sta_in
Loads are created with an interarrival time that is exponentially distributed with a mean of
15 seconds. Loads enter the conveyor system at station “sta_in.” Loads then travel sequentially to one of the four exit stations (“sta_out1” through “sta_out4”). The load size is
defined as:
X = 2
Y = 3
Z = 1
Run the model for one day.
What are the average number of loads on each of the four exit sections of conveyor?
rev 1.0
6.29
Introduction to Conveyors
Getting Started with AutoMod
Exercise 6.2
Create a new model, then draw the conveyor shown below:
215 feet
100 feet
sta_out
sta_in
Loads are created with an interarrival time that is exponentially distributed with a mean of
10 seconds. Loads first move into an infinite-capacity queue. They then get on the conveyor
at station “sta_in.” Loads travel to station “sta_out” at the end of the conveyor where they
leave the system. The load size is defined as:
X = 3
Y = 3
Z = 1
Run the model for five days, then answer the following:
a)
b)
c)
d)
e)
6.30
What was the average time each load spent in the simulation?
What was the average number of loads in the simulation?
What was the maximum number of loads in the simulation?
What was the average number of loads in the queue?
What was the maximum number of loads in the queue?
rev 1.0
Getting Started with AutoMod
Introduction to Conveyors
Exercise 6.3
A conveyor system consists of a ramped conveyor. The conveyor starts at floor level and
rises 20 feet in 100 feet. Then it drops back to the floor in 100 feet. A five-foot section stays
at floor level, after which the conveyor rises 20 feet in 45 feet. Finally, the conveyor drops
back to the floor.
Create a new model, then draw this conveyor, as shown below:
eet
50 f
100 fe
et
45 fee
t
100 fe
et
5 feet
Loads are created with an interarrival time that is exponentially distributed with a mean of
6 seconds. Loads first move into an infinite-capacity queue. Loads then get on the conveyor
and travel to the end of the conveyor, where they leave the system. The load size is defined
as:
X = 2
Y = 2
Z = 2
Run the model for five days then answer the following questions:
a) What was the maximum number of loads in the system?
b) What was the average number of loads in the system?
c) What was the maximum number of loads in the entry queue?
rev 1.0
6.31
Introduction to Conveyors
Getting Started with AutoMod
Exercise 6.4
Create a new model, then draw the conveyor shown below:
200 feet
sta_in2
sta_in4
18 feet
sta_out
sta_in1
sta_in3
15 feet
Loads are created with an interarrival time that is exponentially distributed with a mean of
3 seconds. Loads sequentially get on the conveyor at one of four entry stations (station
“sta_in1” through “sta_in4”). Loads then travel to station “sta_out” where they leave the
system. The load size is defined as:
X = 2
Y = 2
Z = 1
Run the model for five days, then answer the following:
a) What was the maximum number of loads on any of the entry conveyor sections?
b) What was the maximum number of loads on the horizontal section of conveyor?
c) What was the average number of loads on the horizontal section of conveyor?
6.32
rev 1.0
Getting Started with AutoMod
Advanced Process System Features
Chapter 7
Advanced Process System Features
Storing information in variables and load attributes .................................................. 7.4
Defining variables ............................................................................................................. 7.4
Defining load attributes..................................................................................................... 7.5
Determining when to use variables versus load attributes ................................................ 7.5
Defining variable and load attribute types ........................................................................ 7.6
Setting variable and load attribute values ......................................................................... 7.7
Incrementing or decrementing the value of a variable or load attribute ...................... 7.8
Example 7.1: Processing widgets by part type ............................................................. 7.9
Defining variables and load attributes in example model 7.1 ................................... 7.10
Defining the model initialization function................................................................... 7.12
Actions that are illegal in functions................................................................................. 7.12
Returning a value from a function................................................................................... 7.13
Creating new loads in the model logic ............................................................................ 7.13
Writing repeating logic ................................................................................................. 7.14
Writing logic that repeats indefinitely............................................................................. 7.14
Writing logic that repeats a limited number of times...................................................... 7.15
Avoiding infinite loops .............................................................................................. 7.17
Infinite loops in continuously repeating loops...................................................... 7.17
Infinite loops in finite loops.................................................................................. 7.18
Ending a simulation using the Windows Task Manager ...................................... 7.18
Cloning loads in the model logic .................................................................................. 7.19
Assigning a new load type to cloned loads ..................................................................... 7.20
Determining which method to use when generating new loads ................................ 7.20
Tracking custom statistics using variables and load attributes ................................ 7.21
Aligning entities using load attributes......................................................................... 7.22
Understanding concurrent processing in a simulation .............................................. 7.23
Reading data from files................................................................................................. 7.24
Defining a file’s location................................................................................................. 7.24
Determining the reading position in a file....................................................................... 7.25
Reading to the end of a file ............................................................................................. 7.25
Converting data values .................................................................................................... 7.25
rev 1.0
7.1
Advanced Process System Features
Getting Started with AutoMod
Terminating a simulation.............................................................................................. 7.26
Displaying variable values during a simulation .......................................................... 7.26
Selecting randomly using the oneof distribution ........................................................ 7.27
Randomly selecting from a series of values .................................................................... 7.27
Randomly selecting from a series of entities ................................................................... 7.28
Example 7.2: Choosing a queue based on the fewest loads........................................ 7.29
Determining which queue contains the fewest loads .................................................. 7.29
Aligning arrayed entities using the “index” attribute ...................................................... 7.30
Using entity attributes................................................................................................. 7.30
Example 7.3: Generating loads from a data file ......................................................... 7.31
Reading multiple-column data files................................................................................. 7.31
Specifying a delimiter when reading from a file ............................................................. 7.32
Summary ........................................................................................................................ 7.33
Exercises ......................................................................................................................... 7.34
Exercise 7.1...................................................................................................................... 7.34
Exercise 7.2...................................................................................................................... 7.34
Exercise 7.3...................................................................................................................... 7.34
Exercise 7.4...................................................................................................................... 7.35
Exercise 7.5...................................................................................................................... 7.36
7.2
rev 1.0
Getting Started with AutoMod
Advanced Process System Features
Chapter 7
Advanced Process System Features
This chapter introduces new syntax that is useful for modeling complex systems. First, you
will learn how to use variables and load attributes to store and change data during a simulation. You will also use variables and load attributes to track custom statistics and write logic
that repeats a specific number of times during a simulation.
This chapter discusses new actions that can give you greater control of a simulation. For
example, until now, you have always created loads by defining a load creation specification.
In this chapter you will learn how to create new loads and make copies of existing loads
using actions in an arriving procedure. You will also learn how to end the simulation using
an action in a procedure.
This chapter introduces a method for reading external data from a file and using it in a simulation. Reading data from a file allows easy use of data from other sources, such as a control
system. It also allows you to run models using different data sets.
Finally, the chapter introduces two new ways to select from a series of entities.
rev 1.0
7.3
Advanced Process System Features
Getting Started with AutoMod
Storing information in variables and load attributes
Variables and load attributes are used to store information during a simulation. This section
discusses:
•
•
•
•
Defining variables.
Defining load attributes.
Defining variable and load attribute types.
Setting and changing variable and load attribute values.
Defining variables
A variable is a user-defined entity that stores information in a model. You can use a variable
to store numbers, words, and other data, then reference it throughout the simulation.
For example, you could use a variable to store a processing time, as shown below:
use R_lathe for e V_proctime
A load executing this action uses the resource R_lathe for a time that is exponentially distributed with a mean that is stored in the variable V_proctime. The variable can represent
any time value, such as 10 seconds or 20 minutes.
Any load in a model can reference the value of a variable. For example, if ten loads executed
the above action, all ten would process for a time that is exponentially distributed with a
mean of V_proctime seconds.
Variables are important because they allow you to create flexible models. Rather than entering data directly in the logic, you can use variables to represent the data. Then, when you
run the model, the variables are replaced with specific values. Variables allow you to conduct experiments by running the same model with different data values. For example, you
could vary the value of the variable V_proctime in the syntax above to see what effect longer
or shorter processing times have on the system.
ote
Tip
☞
In chapter 10, “Intermediate Statistical Analysis,” you will learn how to conduct experiments with the AutoStat software to vary the value of a variable.
Variable values can be changed during a simulation using the set action, which is discussed
in “Setting variable and load attribute values” on page 7.7.
Like other entities, variables can be defined from the Process System palette or by using a
variable name in the model logic and then defining the variable when saving and quitting
the source file.
7.4
rev 1.0
Getting Started with AutoMod
Advanced Process System Features
Defining load attributes
Like a variable, a load attribute is a user-defined entity that stores data. Attributes, however, store a different piece of data for each load in the model, whereas a variable stores a
piece of data that is the same no matter which load is referencing it. For example, you might
create an attribute in which each load stores its part type. This attribute will contain different
data depending on which load references the attribute; a load of part type A could have
“PartA” as its attribute value, while a load of part type B could have “PartB,” and so on.
The previous section showed how to use a variable to store a processing time. The time was
the same regardless of which load executed the use action. But what if the processing time
varied for each part in the system? You could store the time in an attribute of the load and
use the following syntax:
use R_lathe for e A_proctime
This action causes loads to use the resource R_lathe for a time that is exponentially distributed with a mean that is stored in the load attribute A_proctime. The value of A_proctime
can vary depending on which load executes the action (that is, the value may be 45 seconds
for some loads, 65 seconds for others, and so on).
Attribute values can be changed during a simulation using the set action, which is discussed
in “Setting variable and load attribute values” on page 7.7.
Like other entities, load attributes can be defined from the Process system palette or by using
a load attribute name in the model logic and then defining the attribute when saving and quitting the source file.
Determining when to use variables versus load attributes
Variables and attributes are both user-defined ways to store data during a simulation. Use
the following guidelines to decide when to store data using a variable and when to use a load
attribute:
Use variables to track information that applies to the entire model.
Because variable values can be referenced and changed by any load, they are useful for
tracking values that describe the system being simulated. For example, you can use variables
to track the number of loads that are currently in the simulation or the number of resources
that are currently unavailable.
Use load attributes to track information that is specific to each load.
Load attributes are used to store or track information that describes a load. The type of information that you might want to store in load attributes will vary based on what the loads represent in the system. For example, if loads represent vehicles arriving at a warehouse, load
attributes can be used to assign a parking location to each vehicle. If loads represent parts in
the warehouse, then load attributes can be used to assign each part to a specific machine or
track the amount of time that each part spends in the system.
rev 1.0
7.5
Advanced Process System Features
Getting Started with AutoMod
Defining variable and load attribute types
When you define a variable or a load attribute, you must specify what type of data the variable or load attribute stores. Variables and load attributes can store numeric types, such as
those listed in the table below:
Type
Description
Integer
Real
A whole number. For example 0, 1, –50, and 13256 are all integer values.
A number that can contain a fractional part. For example 1.0, 359.69 and
–50.56 are all real values.
A number that represents a time in seconds. For example the value 5 represents 5
seconds, the value 3.468 represents 3.468 seconds, and so on.
Time
Variables and load attributes can also represent string values, which can be any combination
of alphanumeric characters enclosed in quotes. For example “PartA,” “the 5 loads,”
“135hd98” and “15” are all string values.
Variables and load attributes can also represent entities in the simulation. Variables and load
attributes that represent entities are called pointers. Some commonly used pointers are
shown in the table below:
Type
Description
QueuePtr
ResourcePtr
LoadTypePtr
A pointer to a queue in the model.
A pointer to a resource in the model.
A pointer to a load type in the model.
Pointer variables and attributes store the name of an entity in the simulation. For example,
a variable that points to the queue Q_enter has the value “Q_enter”. Pointers are often used
to refer to a randomly selected entity in the model logic. For example, the procedure below
sets the value of the load attribute A_resource to a sequentially selected machine. The load
attribute A_resource is of type ResourcePtr.
begin P_select arriving
set A_resource to nextof(R_mach(1), R_mach(2), R_mach(3))
/* Set the value of A_resource to point to the next machine */
print “This load is using resource ” A_resource to message
/* Print the selected machine’s name to the Message window */
use A_resource for e 5 min
/* Use the selected machine */
send to P_next
end
After storing a pointer to the selected machine, the load is able to refer to the selected
resource later in the procedure using the load attribute A_resource. For example, the first
time a load executes the procedure, the value of A_resource is set to “R_mach(1)”. The load
prints the message “This load is using resource R_mach(1)” to the Message window and
then uses resource R_mach(1) for a time that is exponentially distributed with a mean of 5
minutes. When the next load executes the procedure, the value of its A_resource attribute is
set to “R_mach(2),” and so on.
Later in this chapter, you will learn how to select from a group of queues based on which
queue contains the fewest number of loads; the selected queue is saved in a variable or load
attribute of type QueuePtr (see “Determining which queue contains the fewest loads” on
page 7.29).
The syntax that is used for setting and changing the value of variables and load attributes is
discussed in more detail in the next section.
7.6
rev 1.0
Getting Started with AutoMod
Advanced Process System Features
Setting variable and load attribute values
The value of a variable or load attribute at the beginning of a simulation is referred to as the
initial value. The initial value of numeric variables (type Integer, Real, or Time) is set when
you define the variables in the software. (For information about defining variables, see
“Defining variables and load attributes in example model 7.1” on page 7.10.) The initial
value of numeric load attributes is automatically set to zero. The initial value of non-numeric
variables and load attributes (for example, pointers) is automatically set to null. A null value
indicates that there is no value yet assigned to the variable or load attribute; that is, the variable or attribute is not currently referencing any data in the simulation.
During a simulation, you can set or change the value of any variable or load attribute using
the set action. For example, the procedure below sets the values of several variables and
load attributes:
begin P_init arriving procedure
set V_intval to 5
set V_intval to 6
set A_realval to 5.3
set V_timeval to 5
set A_stringval to “Simulation”
set V_queueptr to “Q_enter”
set A_loadtypeptr to “L_part”
end
ote
Tip
☞
/*V_intval is of type Integer*/
/*The value changes from 5 to 6 */
/*A_realval is of type Real*/
/*V_timeval is of type Time*/
/*A_stringval is of type String*/
/*V_queueptr is of type QueuePtr*/
/*A_loadtypeptr is of type LoadPtr */
You can use the equal sign (=) in place of the to syntax. For example,
set V_intval = 5
is the same as
set V_intval to 5
You can also set the value of a variable or load attribute to the value of another variable or
load attribute, as shown below:
set
set
set
set
Note
Important
!
▲
rev 1.0
A_intval to 5
V_intval to A_intval /* V_intval is now 5 */
V_realval to 3.32
A_realval to V_realval /* A_realval is now 3.32 */
Some variable and load attribute types are inconsistent and their values cannot be set to one
another. For example, you cannot set a variable of type Real to the value of a variable of type
QueuePtr. If you try to mix inconsistent types in the model logic, an error appears when you
save and quit the source file.
7.7
Advanced Process System Features
Getting Started with AutoMod
Incrementing or decrementing the value of a variable or load attribute
You can also increase or decrease the value of any numeric variable or load attribute using
the increment or decrement actions, respectively, as shown below:
begin P_calc arriving procedure
set V_firstval to 5
increment V_firstval by 1
set V_secondval to 3
increment V_secondval by 2
decrement V_firstval by V_secondval
decrement V_secondval by V_firstval
end
ote
Tip
☞
/*
/*
/*
/*
/*
/*
V_firstval is now 5 */
V_firstval is now 6 */
V_secondval is now 3 */
V_secondval is now 5 */
V_firstval is now 1 */
V_secondval is now 4 */
You can use the abbreviated syntax inc in place of increment, and dec in place of
decrement. For example,
inc V_numval by 2
dec V_numval by 3
is the same as
increment V_numval by 2
decrement V_numval by 3
Example model 7.1 will demonstrate how to define variables and load attributes.
7.8
rev 1.0
Getting Started with AutoMod
Advanced Process System Features
Example 7.1: Processing widgets by part type
Four types of widgets are processed in a plant; the widgets are color-coded by part type (red,
blue, green, or yellow). Widgets arrive in sets, with each set containing four widgets. The
interarrival time between each set is exponentially distributed with a mean of 7 minutes. The
number of each type of widget in a set is randomly determined. Data collected from the system indicates that a widget has a 30 percent chance of being a red widget, a 20 percent
chance of being a blue widget, a 25 percent chance of being a green widget, and a 25 percent
chance of being a yellow widget.
Upon arrival, widgets are automatically sorted and placed into waiting queues to be processed by one of four machines. Each machine has its own infinite-capacity waiting queue
and single-capacity processing queue. Each machine can process only one type of widget
(the first machine processes only red widgets, the second machine processes only blue widgets, the third machine processes only green widgets, and the fourth machine processes only
yellow widgets). Each machine can only process one widget at a time.
The time required to process each widget has been collected in a text file by the control system; this file can be used to determine the processing time of each load at a machine. The
processing times that have been collected in the file are recorded in minutes.
After processing, the widgets move into an infinite-capacity queue to await inspection. Widgets are assigned to one of two inspectors in sequential (round-robin) order. Each inspector
has a separate, single-capacity queue where loads are inspected. Inspection takes a time that
is exponentially distributed with a mean of 2 minutes 30 seconds. Each widget has an 8 percent chance of being rejected after inspection. Rejected widgets are sent back to the correct
waiting queue to be re-processed by a machine. (Reworked widgets have the same chance
of being rejected, and can be reworked as many times as necessary until they pass.) Widgets
that pass inspection are removed from the system.
The time between failures for each of the processing machines is exponentially distributed
with a mean of 220 minutes. The time required to repair each machine is exponentially distributed with a mean of 10 minutes.
You need to simulate the system until the data file is out of data for the widget processing
times. During simulation, track the number of loads that are currently in the system. Also,
when a widget completes processing, print the time that the widget spent in the system to
the Message window before it leaves the simulation.
rev 1.0
7.9
Advanced Process System Features
Getting Started with AutoMod
Defining variables and load attributes in example model 7.1
The logic that is used to simulate example 7.1 has already been defined in the base version
of the example model. However, the logic is currently commented because the variables and
load attributes in the logic have not yet been defined. Therefore, the first step is to open the
model and define the name and type of each variable and load attribute.
ote
Note
✎
The initial value of a numeric variable is set when you define the variable. The value of load
attributes and non-numeric variables must be set using the set action in the model logic (see
“Setting variable and load attribute values” on page 7.7 for more information).
To define the variables and load attributes in the model:
Step 1
Import a copy of the base version of example model 7.1.
Step 2
Edit the model logic and delete the comment markers /* and */ at the beginning and end of
the source file.
Step 3
From the File menu, select Save and Quit. The Error Correction window opens, indicating
that V_set is undefined. The V_set variable is used to limit the number of widgets in each
set to 4 (an integer value).
Step 4
To define the variable, select Define. In the Define as drop-down list, select Variable.
Step 5
Click Define as. The Define a Variable window opens, as shown below:
The variable is set to store values of type Integer, with
an initial value of zero
Defining the V_set variable
Options in the Define a Variable window are defined as follows:
Name
Initial value
The name of the variable.
The value of a numeric variable at the beginning of the simulation.
Type
The type of variable you are defining (see “Defining variable and load attribute types” on
page 7.6).
Title
A comment that describes the variable (optional).
Dimension
The number of variables that you are creating. Changing the value of Dimension 1 to a number greater than one creates an array of variables. For example, if you set the value of
Dimension 1 to “4,” then four different V_set variables would be created, each of type
Integer. As with other arrayed entities, you can refer to the arrayed variables in logic by
using a parenthetical number after the variable name, for example:
set V_set(1) to 3
set V_set(2) to 2
and so on. Changing the value of a variable’s 2nd, 3rd, and 4th dimensions is not discussed
in this textbook.
7.10
rev 1.0
Getting Started with AutoMod
Advanced Process System Features
Step 6
Because Integer is already selected as the variable type and the initial value is already set to
zero, click OK to define the variable.
Step 7
The Error Correction window opens, indicating that A_type is undefined. The A_type
attribute is used to assign an integer value to each load to represent its part type (1, 2, 3, or 4).
Step 8
In the Define as drop-down list, select Load Attribute and click Define as. The Load
Attributes window opens.
Step 9
Because Integer is already selected as the attribute type, click OK to define the load attribute.
Step 10
The Error Correction window opens, indicating that A_timestamp is undefined. The
A_timestamp attribute is used to track the time that each widget spent in the system.
Step 11
Click Define as. The Load Attributes window opens. To define the attribute type, select
Time in the Type drop-down list, as shown below:
Set the load attribute to store values of type Time
Defining the A_timestamp attribute
Step 12
Click OK to define the load attribute. The Error Correction window opens, indicating that
V_insystem is undefined. The V_insystem variable is used to track the number of widgets
that are currently in the simulation (an integer value). Because there are no widgets in the
plant at the beginning of the simulation, the initial value of the variable should be zero.
Step 13
In the Define as drop-down list, select Variable and click Define as. The Define a Variable
window opens.
Step 14
By default, the variable is already set to store values of type Integer and the initial value is
set to zero, so click OK.
Step 15
Define the remaining load attributes, as shown in the table below:
ote
Tip
☞
Load attribute name
Type
A_time
A_insp
A_index
Time
Integer
Integer
If you incorrectly define the type of a variable or load attribute, you can edit it by clicking
Variables or Loads on the Process System palette after closing the source file. You may need
to comment the code before you can close the source file.
You have now defined the variables and load attributes that are used in the model logic.
Step 16
Export and run the model.
Step 17
Once you are familiar with the processing of loads in the system, edit the model.
You are now ready to look at the logic used to model this system.
rev 1.0
7.11
Advanced Process System Features
Getting Started with AutoMod
Defining the model initialization function
There are five load types in example model 7.1, but there are no load creation specifications;
all of the loads in the simulation are created in the model logic. The first action that creates
loads appears in a new piece of logic known as a function. Like arriving procedures, functions are defined using the begin and end syntax. Functions are discussed in detail later in
this textbook (see “Performing calculations with functions” on page 14.19 of the “Additional Features” chapter). In this chapter, however, we introduce one predefined function,
called the model initialization function.
The model initialization function is a section of model logic that is automatically executed
at the beginning of each simulation. The logic is executed as soon as the Simulation window
opens (even before you continue a paused simulation). The model initialization function is
useful for setting some of the initial conditions in a model. Example model 7.1 uses the
model initialization function to create loads to start the simulation, as shown below:
begin model initialization function
create 4 loads of type L_dummy to P_machdown /* Model down times */
create 1 load of type L_dummy to P_start /* Start production */
return true
end
Before learning how to create loads in the model initialization function, you need to know
two important characteristics of functions:
•
•
Some actions are illegal in functions.
Functions must return a value.
Actions that are illegal in functions
You cannot cause a time delay in a function. Therefore, several AutoMod actions cannot be
used in a function. Of the actions that have been discussed in this textbook, the following
actions cannot be used in a function:
ote
Help
8
7.12
•
•
•
•
•
•
•
free
get
move
send
travel
use
wait
For a complete list of the actions that are illegal in a function, see the AutoMod Syntax Help.
rev 1.0
Getting Started with AutoMod
Advanced Process System Features
Returning a value from a function
Functions must return a value using the return action. Often, functions are defined to perform one or more calculations and then return a value that is used in the simulation. For
example, a function might compare a sequence of numbers and then return the largest number in the sequence. The model initialization function is a special type of function that
returns a value that is not used. However, because all functions must return a value, the following syntax is used at the end of the model initialization function:
return true
The return action must be the last action in a function. Writing functions that use a return
value is discussed in greater detail later in this textbook (see “Return value” on page 14.20
of the “Additional Features” chapter).
Creating new loads in the model logic
The model initialization function in example model 7.1 creates new loads to model machine
down times and to model the arrival of widget sets in the plant. The loads are created using
the create action, as shown below:
create 4 loads of type L_dummy to P_machdown /* Model down times */
create 1 load of type L_dummy to P_start /* Start production */
The first create action creates four dummy loads of type L_dummy that are sent to the process P_machdown, which defines the machine failures, as shown below:
begin P_machdown arriving
/* Model down time for each of the four machines */
set A_index to nextof(1,2,3,4)
while 1=1 do begin
wait for e 220 min
take down R_mach(A_index)
wait for e 10 min
bring up R_mach(A_index)
end
end
The nextof distribution assigns a sequential integer value to the load attribute A_index for
each of the four loads that execute the procedure (the value of the first load’s attribute is set
to 1, the value of the second load’s attribute is set to 2, and so on).
The four processing machines are modeled as an array. After a load sets the value of its
A_index attribute, it executes the while...do loop that causes it to take down and bring up
one of the arrayed machines throughout the simulation. The value of the A_index attribute
is used to align each load with an arrayed machine (the first load takes down and brings up
the first machine in the array, the second load takes down and brings up the second machine,
and so on).
The second create action creates a single dummy load of type L_dummy that is sent to the
process P_start. The arriving procedure for P_start contains two while...do loops that
make copies of the L_dummy load to create sets of widgets in the plant, as discussed in the
next section.
rev 1.0
7.13
Advanced Process System Features
Getting Started with AutoMod
Writing repeating logic
At the beginning of the simulation, the model initialization function creates one load of type
L_dummy and sends it to the P_start arriving procedure, shown below:
begin P_start arriving
while 1=1 do begin
set V_set to 1
while V_set <= 4 do begin
set A_type to oneof(30:1,20:2,25:3,25:4)
if A_type = 1 then clone 1 load to P_timestamp nlt L_red
else if A_type = 2 then clone 1 load to P_timestamp nlt L_blue
Inner loop
else if A_type = 3 then clone 1 load to P_timestamp nlt L_green
else if A_type = 4 then clone 1 load to P_timestamp nlt L_yellow
inc V_set by 1
end
wait for e 7 min
end
end
Outer loop
The procedure makes clones, or copies, of the L_dummy load to simulate the arrival of the
widget sets in the simulation. The procedure contains new syntax: the oneof distribution and
the clone action. The procedure also contains two loops of logic controlled using
while...do actions. The outer loop repeats continuously throughout the simulation, and the
inner loop (nested within the outer loop) uses a variable to repeat a limited number of times.
Writing logic that repeats indefinitely
The outer loop in the P_start arriving procedure is a while...do loop that repeats continuously throughout the simulation. The loop is used to model the delay between arrivals of
widget sets in the simulation. The loop is defined using the while...do syntax that you have
used to model down time procedures in previous chapters.
Look at the outer loop, as shown below:
begin P_start arriving
while 1=1 do begin
set V_set to 1
...
(Inner loop is defined here)
...
wait for e 7 min
end
end
The first action in the loop sets the value of the variable V_set to one. This means that each
time the outer loop is executed, the value of the V_set variable is reset to one so that the inner
loop can count from one to four. After setting the variable, the inner loop is executed (discussed in the next section).
When the inner loop is completed, a time delay, which is exponentially distributed with a
mean of seven minutes, is taken. The delay represents the interarrival time between sets of
widgets in the simulation. After the time delay, the outer loop repeats.
Note
Important
!
▲
7.14
Whenever you write logic that repeats continuously throughout a simulation, the logic must
contain a time delay to avoid an infinite loop (see “Avoiding infinite loops” on page 7.17).
rev 1.0
Getting Started with AutoMod
Advanced Process System Features
Writing logic that repeats a limited number of times
The nested (inner) loop in the P_start procedure demonstrates how to limit the number of
times a loop is executed. The inner loop models the creation of widget sets in the simulation.
Each time the inner loop is executed, a copy of the L_dummy load is cloned to represent a
widget (cloning loads is discussed in “Cloning loads in the model logic” on page 7.19).
Because a widget set contains four widgets, the loop must be executed four times, as shown
below:
while V_set <= 4 do begin
...
(A copy of the L_dummy load is cloned here)
...
inc V_set by 1
end
The while...do loop uses the variable V_set to define a condition that determines the number of times the loop is executed. In the loops that you have defined previously, you have
always used the condition while 1=1 to make the loop repeat indefinitely. This example
uses the condition while V_set <= 4 to cause the loop to repeat as long as the value of the
variable V_set is less than or equal to four. This condition generates the required number of
widgets in a set. You can use any of the following relational operators to define a condition
in a while...do loop:
Relational
operator
=
is
>
<
>=
<=
<>
Description
equal to
equal to
greater than
less than
greater than or equal to
less than or equal to
not equal to
The first time that the L_dummy load executes the inner loop, the value of the variable V_set
is one (recall that the variable’s value is set in the outer loop). Because one is less than four,
the inner loop is executed and a copy of the L_dummy load is made to represent a widget.
Before ending the inner loop, the value of the V_set variable is incremented by one.
The L_dummy load then attempts to execute the loop again. V_set is now equal to two.
Because two is less than four, the inner loop is executed again and another copy of the
L_dummy load is made to represent another widget in the set. Before ending the inner loop,
the value of the V_set variable is incremented again (the variable is now equal to three).
The loop repeats until all four loads in the set have been created and the value of the V_set
variable is equal to five. Because the value of the variable no longer meets the condition
required to execute the inner loop, the load stops executing the inner loop and moves on to
the next action in the outer loop (the time delay). When the load repeats the outer loop, the
value of the variable V_set is reset to one and the inner loop is executed four more times to
create the next set of widgets. This process repeats throughout the simulation.
Note
Important
!
▲
Variable and load attribute values must be initialized to the correct value before executing a
loop.
Because the inner loop does not include a time delay, the loop executes four times instantaneously (the set of four widgets is created at the same instant in the simulation).
rev 1.0
7.15
Advanced Process System Features
Getting Started with AutoMod
You can also write logic that decrements a variable to repeat a limited number of times. For
example, consider modeling a system in which parts are removed from boxes by a machine.
You would write a loop that tracks of the number of parts in each box (a variable number),
as shown below:
begin P_box arriving procedure
set A_parts to uniform 10, 2
/* A_parts is a load attribute of type Integer */
while A_parts > 0 do begin
use R_machine for uniform 15, 5 sec
dec A_parts by 1
end
send to P_next
end
The procedure is executed by loads that represent boxes in the system. A box first sets the
value of its load attribute A_parts to randomly determine the number of parts in the box.
Then, while the number of parts is greater than zero, the box uses R_machine to remove a
part and decrements the number of remaining parts in the box. When the box is empty
(A_boxes = 0), the loop stops repeating and the box is sent to the process P_next.
Loops that repeat a limited number of times are used frequently. However, special care must
be taken to avoid a common modeling error: accidentally creating an infinite loop, discussed
next.
7.16
rev 1.0
Getting Started with AutoMod
Advanced Process System Features
Avoiding infinite loops
You have learned that a loop is a series of actions that repeats until a condition is met or as
long as a condition remains true. An infinite loop is a loop in which the condition is always
true such that the loop repeats indefinitely without any delays between cycles of the loop.
There are several ways to accidentally create an infinite loop:
•
•
Write a continuously repeating loop (while 1=1) that does not contain a time delay.
Write a finite loop that does not contain a time delay and for which the condition is
always true.
An infinite loop does not contain a time delay between actions. Because there is not a time
delay, the actions in the loop all occur at the same instant during a simulation and repeat
indefinitely, which causes the simulation clock to stop advancing. As a result, the simulation
environment “freezes up” and becomes unresponsive.
Infinite loops in continuously repeating loops
There are situations in which you want actions to repeat continuously throughout a simulation, such as modeling resource down times. To model continuous behavior, you can use the
condition while 1=1 as long as you include a time delay in the loop, such as a wait or use
action, so that other actions can be executed concurrently.
For example, if a down time loop did not contain a delay, such as a wait or use action, the
resource would go down and up endlessly at the same instant in the simulation, as shown
below:
begin P_opershift arriving
while 1=1 do begin
take down R_oper
bring up R_oper
end
end
Because there are no delays, the clock cannot advance, so nothing else happens in the model.
To avoid an infinite loop, you must always include an action that causes a delay, such as:
begin P_opershift arriving
while 1=1 do begin
wait for 55 min /* other events can occur during this time delay */
take down R_oper
wait for 5 min /* other events can occur during this time delay */
bring up R_oper
end
end
rev 1.0
7.17
Advanced Process System Features
Getting Started with AutoMod
Infinite loops in finite loops
Often you use loops to repeat actions a fixed number of times, such as repeating a loop to
count the number of loads on a truck or for the number of parts in a bin. If you forget to
adjust the value of the variable or load attribute that you are using for the condition, and
there is no delay action, you will create an infinite loop.
For example, consider what would happen if you left out the increment action in the inner
loop of the P_start arriving procedure, as shown below:
while V_set <= 4 do begin
set A_type to oneof(30:1,20:2,25:3,25:4)
if A_type = 1 then clone 1 load to P_timestamp nlt L_red
else if A_type = 2 then clone 1 load to P_timestamp nlt L_blue
else if A_type = 3 then clone 1 load to P_timestamp nlt L_green
else if A_type = 4 then clone 1 load to P_timestamp nlt L_yellow
/* The increment action has been omitted */
end
V_set is initialized to 1 before the loop. Notice that there are no actions that cause delays in
the loop (no wait or use actions), and the increment action has also been omitted. Therefore, the loop would repeat indefinitely, because 1 is always less than 4. The procedure
would continuously clone loads at a fixed instant in the simulation and no other events in
the simulation would occur. Your computer would rapidly run out of memory due to the
ever-increasing number of loads in the model.
ote
Note
✎
Adding a delay to this loop would prevent an infinite loop, but the loop would still repeat
continuously because the condition is always true. The delay would simply allow other simulation events to occur, preventing the model from locking up. You need to add the increment action to get the expected results.
If you accidentally create an infinite loop during a simulation, you can end the simulation
using the Windows Task Manager, as shown below:
ote
Note
✎
Ending a simulation using the Windows Task Manager
These steps were written for a computer that is running Windows NT 4.0. Refer to the help
for your operating system for information about ending a task using a different version of
the Windows operating system.
To end a simulation:
Step 1
Press Ctrl+Alt+Delete. The Windows NT Security window is displayed.
Step 2
Click Windows Task Manager. The Windows NT Task Manager opens.
Step 3
On the Applications tab, select the Task with the name of the model that you are currently
running.
Note
Important
!
▲
Step 4
Make sure that the task you select is the model executable (the name includes “Simulation”),
rather than the model editor (the name includes “Work Area”).
Click End Task. The Simulation environment closes.
You can now edit your model to resolve the infinite loop.
7.18
rev 1.0
Getting Started with AutoMod
Advanced Process System Features
Cloning loads in the model logic
Now that you understand how loops are defined, you are ready to learn how to create copies
of the L_dummy load to represent widgets in the simulation. Each time the inner
while...do loop is executed in the P_start arriving procedure, a copy of the L_dummy load
is created, set to a new load type, and sent to the process P_timestamp.
Recall from the description of example model 7.1 that each widget arriving in the system
has a chance of being a red, blue, green, or yellow widget. This means that each time a copy
of the L_dummy load is created, it needs to be assigned a load type (either L_red, L_blue,
L_green, or L_yellow). The logic for making four copies of the L_dummy load and setting
each copy to a randomly selected load type is shown below:
while V_set <= 4 do begin
set A_type to oneof(30:1,20:2,25:3,25:4)
if A_type = 1 then clone 1 load to P_timestamp nlt L_red
else if A_type = 2 then clone 1 load to P_timestamp nlt L_blue
else if A_type = 3 then clone 1 load to P_timestamp nlt L_green
else if A_type = 4 then clone 1 load to P_timestamp nlt L_yellow
inc V_set by 1
end
The first set action in the loop uses the oneof distribution to set the value of the load
attribute A_type to 1, 2, 3, or 4, based on the probability defined in the oneof distribution
(the oneof distribution is discussed in detail later in this chapter; see “Randomly selecting
from a series of entities” on page 7.28 for more information).
The clone action allows you to specify the number of copies of the load you want to create
(in this case, one load), the process to which you want to send the cloned load (in this case,
P_timestamp), and a new load type for the cloned load (in this case, L_red, L_blue, L_green,
or L_yellow).
ote
Tip
☞
The syntax for assigning a new load type in the clone action is new load type, which can
be abbreviated as nlt. For example,
if A_type = 1 then clone 1 load to P_timestamp new load type L_red
is the same as
if A_type = 1 then clone 1 load to P_timestamp nlt L_red
In this procedure, there are four clone actions defined, but because of the
if...then...else condition, only one clone action is executed each time the L_dummy
load executes the loop. Which clone action is executed depends on the value of the load
attribute A_type. If the value of A_type is equal to one, a copy of the load is created and set
to the load type L_red, if the value of A_type is equal to two, a copy of the load is created
and set to the load type L_blue, and so on.
Because the loop is executed four times, four different copies of the L_dummy load are created and sent to the process P_timestamp, each with a randomly determined load type. These
four loads represent the four widgets that comprise a widget set.
Note
Important
!
▲
rev 1.0
When you clone a load, the copied loads retain the same load attribute values as the original
load. For example, when the value of L_dummy’s A_type attribute is one, the copied load
(of type L_red) retains the value of one for its A_type attribute. Similarly, copied loads of
type L_blue retain an A_type value of two, copied loads of type L_green retain an A_type
value of three, and so on. This concept of retaining attribute values is useful because you can
use the attribute values later in the model (see “Aligning entities using load attributes” on
page 7.22).
7.19
Advanced Process System Features
Getting Started with AutoMod
Assigning a new load type to cloned loads
When using the clone action, cloned loads can either keep the same part type as the original
load or be assigned a new part type using the syntax new load type (or nlt). In example
model 7.1, cloned loads are assigned one of four load types L_red, L_blue, L_green, or
L_yellow. When you assign a new load type to a cloned load, the graphic of the cloned load
inherits the load size and color that have been defined for that load type. In example model
7.1, graphics have been placed for each of the four load types and they have been set to the
correct colors (see “Placing load graphics” on page 6.25 of the “Introduction to Conveyors”
chapter for more information). Assigning a new load type to the loads allows you to verify
that loads are using the correct queues and resources for their type by watching the animation during a simulation.
Determining which method to use when generating new loads
To create new loads in a simulation, you can use any of the following methods:
•
•
•
Define a creation specification for the load type
Use the create action to create new loads in the model logic
Use the clone action to make copies of an existing load in model logic
Regardless of which method you use, the load type must be defined from the Process System
palette. For a given load type, you generally use one load generation approach or the other,
that is, either use a creation specification or generate the loads in logic, but not both.
ote
Note
✎
Regardless of which method you use, newly created loads are initially located in Space until
they execute an action to move into a different territory.
To determine which method to use when creating loads, use the following general guidelines:
When new loads must be created continuously throughout the simulation, but the initial values of load attributes are not important, generate the loads using a creation
specification.
When you generate loads using a creation specification, the attribute values of the newly created loads are initialized to either zero or null (see “Setting variable and load attribute values” on page 7.7). When the initial value of load attributes is unimportant, defining a load
creation specification is the easiest way to generate loads throughout a simulation.
When a limited number of loads must be generated at a specific time during simulation, but the initial values of load attributes are not important, generate the loads using
the create action.
As when defining a creation specification, the attribute values of loads that are created using
the create action are initialized to either zero or null. The create action is often useful
when creating a limited number of loads at a specific time during a simulation. For example,
you can use the create action in the model initialization function to send dummy loads to
processes that model resource down times.
When new loads must be generated with specific initial load attribute values, generate
the loads using the clone action.
Use the clone action when you want newly generated loads to have specific load attribute
values. In example model 7.1, the load attribute A_type is defined to assign an integer value
to each load in the simulation. The initial value of this attribute must be set to 1, 2, 3, or 4
for newly created loads in the system; these values are used later in the simulation to ensure
that loads use the correct queues and resources in the system (see “Aligning entities using
load attributes” on page 7.22). To create loads with the correct attribute value, the value is
first set for a dummy load, which then clones a load with the correct load attribute value.
This process, of setting the dummy load’s attribute value and then cloning a new load to represent a widget, repeats throughout the simulation.
7.20
rev 1.0
Getting Started with AutoMod
Advanced Process System Features
Tracking custom statistics using variables and load attributes
According to the description of example 7.1, you need to track the number of loads that are
currently in the system. Also, when a widget completes processing, you must print the time
that the widget spent in the system before removing it from the simulation.
Because the number of loads in the system is a value that applies to the simulation as a
whole, you can track the value using a variable. A load’s time in the system, however, is a
value that is unique to each load in the simulation and must be tracked using a load attribute.
In example model 7.1, cloned loads are sent to the P_timestamp process, shown below:
begin P_timestamp arriving
set A_timestamp to ac /* Set start time */
inc V_insystem by 1
send to P_process
end
Each cloned load sets the value of its A_timestamp attribute to the current simulation time
(ac); this value will be used in the process P_finish to calculate each load’s total time in system. Each load then increments the value of the variable V_insystem, which represents the
number of widgets in the system.
After leaving P_timestamp, loads are sent first to P_process, then to an inspection process
(both are discussed later in this chapter). From inspection, loads are sent to the P_finish process. The P_finish arriving procedure updates the variable and timestamp, then removes
loads from the system, as shown below:
begin P_finish arriving
dec V_insystem by 1
set A_timestamp to (ac - A_timestamp) /* Calculate time in system */
print “Load of type ” A_type “ had time in system of ”,
(A_timestamp / 60) ,“ min” to message
send to die
end
The load first decrements the variable V_insystem (to indicate that the load is leaving the
system). The load then calculates its total time in system by subtracting the time at which it
entered the system (stored in the load attribute A_timestamp) from the current simulation
time. The difference is stored in the attribute A_timestamp (the new value replaces the old
value).
After calculating its time in system, the load prints its load type and time in system (in minutes) to the Message window and is sent to die.
rev 1.0
7.21
Advanced Process System Features
Getting Started with AutoMod
Aligning entities using load attributes
You have already learned how to align arrayed entities using procindex (see “Using
procindex to align arrayed entities” on page 5.40 of the “Process System Basics” chapter).
As an alternative to using procindex, you can also align arrayed entities using load
attributes.
In example model 7.1, there are four work areas that each consist of a waiting queue, a processing queue, and a machine. Widgets are sent to the correct area based on part type. The
procedure that ensures that each widget moves into the correct queues and uses the correct
machine for its type is shown below:
begin P_process arriving
move into Q_mach_wait(A_type)
move into Q_mach(A_type)
read A_time from “arc/data.dat”
at end
begin
print “Ran out of data in file data.dat” to message
terminate
end
use R_mach(A_type) for (A_time * 60)
/* Convert time values from minutes to seconds*/
send to P_inspect
end
ote
Note
✎
The procedure includes new syntax that is used to read processing time data from a text file;
the syntax is discussed later in this chapter (see “Reading data from files” on page 7.24).
The waiting queues, the processing queues, and the machines are all modeled as arrays. The
attribute A_type is used to guarantee that each load moves into the correct waiting and processing queues and uses the correct machine. For example, a load of type L_red has an
A_type value of 1. Consequently the load moves into the waiting queue Q_mach_wait(1),
then moves into the processing queue Q_mach(1), and then uses machine R_mach(1). Similarly, a load of type L_blue has an A_type value of 2. Consequently the load moves into the
waiting queue Q_mach_wait(2), followed by the processing queue Q_mach(2), and then
uses machine R_mach(2), and so on.
In this model, aligning entities using the load attribute A_type is possible because the cloned
loads retain the value of A_type that was set for the original load of type L_dummy.
7.22
rev 1.0
Getting Started with AutoMod
Advanced Process System Features
Understanding concurrent processing in a simulation
When you use syntax to create new loads in a model, it is important to understand which
loads are executing the procedures in the model. In example model 7.1, a single load of type
L_dummy is sent to the process P_start. The L_dummy load executes the P_start arriving
procedure and generates all the loads that represent widgets in the system. Notice, however,
that the L_dummy load stays in the process P_start throughout the simulation, because the
P_start arriving procedure is a continuous loop that causes the L_dummy load to clone four
loads, wait for a time delay, clone four more loads, wait for another time delay, and so on.
The cloned loads, however, are sent to the process P_timestamp at the same instant during
the simulation. This means that all four loads execute the P_timestamp arriving procedure
at the same moment during the simulation. Because the P_timestamp arriving procedure
does not include any time delays, loads are then sent to the process P_process, again at the
same instant during simulation.
Until they are sent to P_process, the four cloned loads have been synchronously executing
the same procedures in the simulation. In the P_process arriving procedure, each load moves
into the correct waiting queue for its type and waits to be processed by a machine. Because
the amount of time that each load processes at a machine is random, the loads become staggered (some loads process at a machine longer than others) and the four loads execute the
remaining procedures in the model at different times throughout the simulation.
rev 1.0
7.23
Advanced Process System Features
Getting Started with AutoMod
Reading data from files
You are now ready to learn how to read data from a file during a simulation. In example
model 7.1, the time required to process each widget at a machine has been collected in a data
file by the control system. The data file is a text file that includes 2000 lines of data; the file
is saved in the model archive directory and is named “data.dat.” The first few lines of the
data file are shown below:
4.25
4.99
8.57
0.04
6.52
3.74
6.10
...
The time values in the file are recorded in minutes. The simulation needs to read the time
values from the file to determine how long each load should be processed by a machine.
You read values from a file using the read action in the model logic. Files that are read during a simulation must be delimited ASCII text. When reading from a file, you can specify
any delimiter to separate values based on how the file is formatted; by default, the read
action uses the whitespace delimiter which treats consecutive spaces, tabs, and/or new lines
as a single delimiter. You will learn more about reading files with different delimiters in
“Specifying a delimiter when reading from a file” on page 7.32.
In example model 7.1, the P_process arriving procedure includes the syntax for reading and
using the time values from the data.dat file, as shown below:
read A_time from “arc/data.dat”
at end
begin
print “Ran out of data in file data.dat” to message
terminate
end
use R_mach(A_type) for (A_time * 60)
/* Convert time values from minutes to seconds*/
This syntax is described in the following sections.
Defining a file’s location
In example model 7.1, each load reads a time value from the data file and stores it in the load
attribute A_time. As with printing to a file (see “The print action” on page 4.12 of the “Introduction to AutoMod Syntax” chapter), when reading from a file, you can specify the path to
the data file’s location as either an absolute path (for example, “C:/files/data.txt”) or a relative path from the model directory. In example model 7.1, the “arc/” syntax is used to read
from the model’s archive directory.
ote
Tip
☞
Note
Important
!
▲
7.24
Reading from the archive directory is advantageous because it makes your model more portable (you do not need to change the file location if you move the model).
Use forward slashes “/” when specifying a path to the file you want to read. The file path
and name must be enclosed in quotes.
rev 1.0
Getting Started with AutoMod
Advanced Process System Features
Determining the reading position in a file
When a load reads from a file, the simulation keeps track of the current reading position
within the file. After one action stops reading values, the next action that reads from the
same file starts at the point where the last read action stopped.
In example model 7.1, each load reads only one value from the file. The action reads a time
value, then stops reading when a new line is reached (when using the whitespace delimiter,
new lines are treated as delimiters). The load stores the value in the load attribute A_time.
When the next load executes the arriving procedure, it reads the next time value and stops
at the delimiter, and so on.
Reading to the end of a file
By default, when all of the values have been read from a data file, the simulation continues
by reading values from the beginning of the file. In example 7.1, you want the simulation to
stop when the end of the file is reached.
You can use the at end syntax after the read action to define one or more actions that occur
when the end of the file is reached. In example model 7.1, two actions are defined within the
begin and end syntax, as shown below:
read A_time from “arc/data.dat”
at end
begin
print “Ran out of data in file data.dat” to message
terminate
end
When a load tries to read a value from the data file, but encounters the end of the file instead,
the load executes the actions defined after the at end syntax. First, the load prints a message
to the Message window to indicate that there are no more values in the data file. Second, the
load executes the terminate action. The terminate action immediately stops the simulation (see “Terminating a simulation” on page 7.26 for more information).
Converting data values
The description of example 7.1 states that the control system records processing times in the
data file in minutes. However, in example model 7.1, the time values that are read from the
file are stored in the attribute A_time, which is defined as a load attribute of type Time. Variables and load attributes of type Time always represent a time value in seconds. The syntax:
use R_mach(A_type) for A_time
causes loads to use an arrayed resource for the number of seconds defined by the value of
the attribute A_time, not minutes. Consequently it is necessary to convert the time stored in
the load attribute A_time from minutes to seconds. Example model 7.1 converts the values
by multiplying them by 60 in the use action, as shown below:
use R_mach(A_type) for (A_time * 60)
Thus, the values are converted for use in the simulation without editing the original data.
ote
Note
✎
rev 1.0
It is also possible to change the default units of measurement for both time and distance in
the model; however, changing the default model units is not discussed in this textbook.
7.25
Advanced Process System Features
Getting Started with AutoMod
Terminating a simulation
In example model 7.1, the terminate action is used to stop the simulation when all the values in the data.dat file have been read, as shown below:
read A_time from “arc/data.dat”
at end
begin
print “Ran out of data in file data.dat” to message
terminate
end
You can use the terminate action in model logic to immediately stop a simulation. The
action forces a simulation to quit before the time specified in the run control. When the terminate action is executed, the message “Simulation terminating” is printed to the Message
window, and the simulation ends. The model reports are generated and variables and statistics can be viewed from the menus in the Simulation window.
Displaying variable values during a simulation
During a simulation, you can display the current value of all variables that are defined in the
model. By displaying the value of the variable V_insystem in example model 7.1, you can
display the number of loads that are in the system at any point during the simulation.
To display a variable’s value during a simulation:
Step 1
ote
Tip
☞
Step 2
Run the example model.
If you have already run the model to completion (and the Simulation environment is still
open), you can restart the simulation by selecting Restart Model from the Control menu.
While the model is running, from the Loads/Variables menu, select All Variable Values.
The Variable values window opens, as shown below:
Click Update to
update the display
to the current
simulation time
Displaying variable values in example model 7.1
The variable values window displays the current value of all variables at a specific instant
during the simulation. In the window above, you can see that 32 minutes into the simulation,
there are 16 loads in the system. The value of V_set is 5, indicating that a set of loads has
been cloned and the L_dummy load is currently executing the time delay before resetting
the value of the variable (see “Writing repeating logic” on page 7.14 for more information).
ote
Tip
☞
7.26
To refresh the value of the variables while the simulation is running, click Update in the
Variable values window.
rev 1.0
Getting Started with AutoMod
Advanced Process System Features
Selecting randomly using the oneof distribution
To simulate example 7.1, you must be able to model random selection. The oneof distribution allows you to randomly select from a series of values or entities based on the frequency
of each selection.
Randomly selecting from a series of values
Recall from the description of example model 7.1 that each widget that arrives in the system
has a 30 percent chance of being a red widget, a 20 percent chance of being a blue widget,
a 25 percent chance of being a green widget, and a 25 percent chance of being a yellow widget. To model the random arrival of widgets, an integer value (1, 2, 3 or 4) is assigned to the
load attribute A_type in the P_start arriving procedure; the L_dummy load uses the load
attribute when copying loads to determine the type of the load that is created next (a red widget is created when the value is 1, a blue widget is created when the value is 2, and so on).
The load attribute A_type is set to a new random value each time the nested loop is executed.
The syntax that is used to randomly select the integer value is shown below:
set A_type to oneof(30:1,20:2,25:3,25:4)
Each entry in the series is separated by a comma. The format for each entry is
frequency:value, where the frequency determines how often each value is selected, relative to the other values. In this case, the load attribute A_type has a 30 percent chance of
being set to 1 (representing a red widget), a 20 percent chance of being set to 2 (representing
a blue widget), and so on.
Because the frequencies in the oneof distribution are normalized, they do not need to add
up to 100. For example, consider the following syntax:
set V_numbox to oneof(1:3, 1:4, 2:6)
The value of the variable V_numbox is set to 3 one-quarter of the time, to 4 one-quarter of
the time, and to 6 one-half of the time.
rev 1.0
7.27
Advanced Process System Features
Getting Started with AutoMod
Randomly selecting from a series of entities
In addition to selecting random values, you can also use the oneof distribution to randomly
select from a series of entities, such as processes or queues. In example model 7.1, widgets
that have completed processing must travel through an inspection process. Each widget that
is inspected has an 8 percent chance of being rejected and sent back to the processing
machines to be reworked. The logic that is used to simulate the inspection process is shown
below:
begin P_inspect arriving
move into Q_insp_wait
set A_insp to nextof(1,2)
move into Q_insp(A_insp)
use R_insp(A_insp) for e 2.5 min
send to oneof(92:P_finish,8:P_process)
/* Each load has an 8 percent chance of repeating processing */
end
Each load moves into a queue, where it awaits inspection. The nextof distribution is used
to move loads alternately into one of two inspection queues, where the loads are inspected
by an inspector. After the inspection is complete, the oneof distribution simulates each
load’s chance of passing inspection. Each load has a 92 percent chance of passing and an 8
percent chance of being rejected. Loads that pass inspection are sent to the process P_finish.
Rejected loads are sent to the process P_process; the rejected loads execute the P_process
arriving procedure and move back into a waiting queue to be reworked by a machine.
7.28
rev 1.0
Getting Started with AutoMod
Advanced Process System Features
Example 7.2: Choosing a queue based on the fewest loads
Like the oneof distribution, the choose action allows you to select from a series of entities.
Example model 7.2 demonstrates how to choose from a series of queues based on the number of loads currently in each queue.
Loads arrive at an infinite-capacity queue in a factory. The interarrival time between loads
is exponentially distributed with a mean of 20 seconds. The factory consists of three production lines, each with an infinite-capacity processing queue and a single-capacity machine.
Loads are assigned to a production line by moving into whichever of the three infinitecapacity processing queues contains the fewest number of loads. Loads are then processed
by a machine for a time that is uniformly distributed between 50 and 60 seconds, after which
the loads are removed from the system.
The system must be simulated for 100 days.
Determining which queue contains the fewest loads
You can select the queue that contains the fewest loads from a series of queues by using the
choose action. Loads in example model 7.2 use the choose action to select a processing
queue and store the name of the queue in an attribute of type QueuePtr, as shown below:
begin P_choose arriving
move into Q_arrive
choose a queue from among Q_mach(1), Q_mach(2), Q_mach(3)
whose current loads is minimum
save choice as A_qpointer
move into A_qpointer
if A_qpointer = Q_mach(1)
then use R_mach(1) for u 55, 5 sec
else if A_qpointer = Q_mach(2)
then use R_mach(2) for u 55, 5 sec
else if A_qpointer=Q_mach(3)
then use R_mach(3) for u 55, 5 sec
send to die
end
After moving into the infinite-capacity arrival queue, loads use the choose action to select
from among three processing queues (Q_mach(1), Q_mach(2), and Q_mach(3)). The selection is based on the queue that contains the fewest loads at the instant that the load makes
the selection. This selection criteria is represented by the syntax whose current loads is
minimum.
ote
Note
✎
If more than one queue contains the fewest number of loads (for example, if two queues are
empty), the choose action randomly selects from the queues that satisfy the selection criteria; each qualifying queue has an equal probability of being selected.
After choosing a queue, the load saves a pointer to the queue in the load attribute
A_qpointer. The load then uses this pointer in the if...then...else syntax to ensure that
the load uses the correct machine in its production line. After using the machine, the load is
sent to die.
You can see the results of the queue selection by running example model 7.2 to completion
and displaying the queue and resource statistics. The average number of loads in each processing queue is 2.73 and the average time that loads spent in each queue is approximately
163 seconds. The queuing statistics are similar for the three machines because the choose
action maintains an even distribution of work.
rev 1.0
7.29
Advanced Process System Features
Getting Started with AutoMod
Aligning arrayed entities using the “index” attribute
Notice that although the logic in example model 7.2 evenly distributes loads in each of the
three production lines, the logic does not take advantage of the fact that the queues and
resources are arrayed. Resource selection is based on a lengthy if...then...else condition that checks the value of the load attribute A_qpointer and then assigns the load to the
correct machine, as shown below:
if A_qpointer = Q_mach(1)
then use R_mach(1) for u 55, 5 sec
if A_qpointer = Q_mach(2)
then use R_mach(2) for u 55, 5 sec
else if A_qpointer = Q_mach(3)
then use R_mach(3) for u 55, 5 sec
If 20 machines were added to the simulation, this logic would become even more redundant.
You have already learned how to align arrayed entities using either procindex or a load
attribute. In this section you will learn how to align the arrayed entities using a pre-defined
attribute of arrayed entities called index.
Using entity attributes
Loads are not the only entities in a model that have attributes. Other entities, such as queues
and resources, have pre-defined attributes that provide information about the entity. For
example, resources have an attribute named capacity that you can use to determine and
change a resource’s capacity. Arrayed queues and resources have an attribute named index
containing the entity’s integer number in the array. For example, the value of the index
attribute for Q_mach(1) is 1, for Q_mach(2) index is 2, and so on.
ote
Help
8
This chapter only discusses the index attribute for queues and resources; for a complete list
of attributes available for each entity, see the AutoMod Syntax Help.
To use an entity attribute in the model logic, use an entity pointer followed by the name of
the attribute. Example model 7.2 uses the following syntax to align entities:
begin P_choose arriving
move into Q_arrive
choose a queue from among Q_mach(1), Q_mach(2), Q_mach(3)
whose current loads is minimum
save choice as A_qpointer
move into A_qpointer
set A_index = A_qpointer index
/* Set the load’s attribute to the value of the queue’s “index”
attribute */
use R_mach(A_index) for u 55, 5 sec
send to die
end
When a load chooses a queue, it saves a pointer to the chosen queue in the load attribute
A_qpointer. This pointer is then used with the index attribute in the following syntax:
set A_index = A_qpointer index
The syntax sets the attribute A_index of the load executing the procedure to the value of the
pre-defined index attribute for the chosen queue. For example, when A_qpointer is
“Q_mach(1),” A_index is set to 1; when A_qpointer is “Q_mach(2),” A_index is set to 2;
and so on.
The load attribute is then used to align the arrayed resource and queue, as shown below:
use R_mach(A_index) for u 55, 5 sec
For more information, see “Aligning entities using load attributes” on page 7.22.
7.30
rev 1.0
Getting Started with AutoMod
Advanced Process System Features
Example 7.3: Generating loads from a data file
Example model 7.3 reads a data file to generate 30 loads of varying part types and processing times. The loads are generated with an interarrival time that is exponentially distributed
with a mean of one minute. When the last load has been processed, the simulation ends.
Reading multiple-column data files
In example model 7.1, you learned how to read data from a file (see “Reading data from
files” on page 7.24). The data file contained processing times for equipment, but the data
was all in one column and did not contain any heading information. More commonly, files
will contain multiple columns of data, often with headings above each column that you will
need to ignore. Example model 7.3 shows how to read a tab-delimited, multiple-column file
and how to handle headings.
In example model 7.3, a tab-delimited data file is used to define a load’s part type and its
processing time. The file contains 30 lines of data like those shown below, with the four part
types listed randomly:
Part Type
L_one
L_two
L_three
L_four
...
Processing Time (in seconds)
45
35
60
50
To store this data for each load as it is read from the file, you need two load attributes: one
for the part type and one for the processing time. You also need a dummy variable to store
the values from the file that you are not going to use during the simulation; the dummy variable will store the first line of the file (the headings). The model uses the following variables
and load attributes to store data from the file:
Name
Type
Description
V_headers
A_parttype
A_proctime
string
string
time
A dummy variable to store the headings
An attribute to store a load’s part type
An attribute to store a load’s processing time
There are 30 loads listed in the file. The model must stop after the last load has been processed, so the model uses a variable to count the loads that have been processed.
A dummy load executes the logic in the P_read arriving procedure to read the values from
the data file and clone loads to P_process based on the data in the file:
begin P_read arriving
read V_headers from “arc/proctime.txt” with delimiter “\n”
while 1=1 do begin
read A_parttype, A_proctime from “arc/proctime.txt” with delimiter “\t”
set load type to A_parttype
/* sets the current load type to the value read from the file */
clone 1 load to P_process /* cloned load has correct part type */
wait for e 1 min /* interarrival of parts */
end
end
rev 1.0
7.31
Advanced Process System Features
Getting Started with AutoMod
begin P_process arriving
move into Q_machine_wait /* infinite-capacity waiting queue */
move into Q_machine /* processing queue */
use R_machine for A_proctime /* processing time varies by load type */
inc V_total by 1
if V_total = 30 then terminate
send to die
end
The syntax is discussed in more detail in the next section.
Specifying a delimiter when reading from a file
By default, the read action uses the white space delimiter (see “Reading data from files” on
page 7.24). If you want to read from a file using a delimiter other than white space, you must
specify the delimiter for the read action using the syntax with delimiter. Use the backslash “\” character to define special characters (such as tab or new line) as delimiters:
“\t” Tab
“\n” New line
The file in example model 7.3 is tab-delimited, so most of the data is read using the tab
delimiter. However, all of the headings in the first line of the file are read into one dummy
variable using the new line delimiter (“\n”):
read V_headers from “arc/proctime.txt” with delimiter “\n”
Next, an indefinite loop is created to read the file line by line and store each value in a row
in one of two load attributes; the first value is stored in A_parttype, and the second value is
stored in A_proctime. The values are read using a tab delimiter (“\t”). To read multiple values in the same read action, separate the variables or attributes in which you are storing the
data with a comma, as shown below:
read A_parttype, A_proctime from “arc/proctime.txt” with delimiter “\t”
ote
Note
✎
You can read any number of values in the same action by separating each load attribute or
variable with a comma. However, to read a file one row at a time, the number of values read
in each action must equal the number of columns in the data file. Otherwise, you will read
less or more than one row in the same action and may use the wrong values during the simulation.
After each line is read, the dummy load’s part type is set to the type read from the file, then
it clones a load to the process P_process. The dummy load delays for an exponentially distributed interarrival time with a mean of 1 minute, then reads from the file again.
Note
Important
!
▲
The cloned load’s A_parttype attribute is set to the part type that was read from the file by
the dummy load. The cloned load’s A_proctime attribute is set to the processing time read
from the file. In P_process, the load is processed for A_proctime seconds. Once processed,
the load increments the variable V_total. When the total reaches 30 loads (the number of
loads in the data file), the simulation is terminated.
You cannot have a delay between when the V_total variable is incremented and when its
value is checked, as shown below:
inc V_total by 1
if V_total = 30 then terminate
If there is any delay between the two statements, the variable could be incremented past 30
by another load before the if...then syntax is executed and the equality would never be
true, causing the simulation to continue indefinitely.
7.32
rev 1.0
Getting Started with AutoMod
Advanced Process System Features
Summary
This chapter introduces new syntax that you can use to create flexible models. You will regularly use the techniques that are discussed in this chapter, including:
•
•
•
•
•
Representing values in a simulation using variables and load attributes.
Writing repeating loops.
Creating new loads in a simulation using the create and clone actions.
Reading data from external data files.
Randomly selecting from a series of entities using the oneof distribution or the choose
action.
These concepts are necessary to build accurate models that simulate real-world systems.
rev 1.0
7.33
Advanced Process System Features
Getting Started with AutoMod
Exercises
Exercise 7.1
Copy your solution model for exercise 5.9 to a new directory.
Run the simulation for 100 days with each of the following configurations:
a) The three machine queues are selected in a round-robin manner (as they were in exercise 5.9).
b) The three machine queues are selected in a random manner, each with an equal chance
of being selected.
c) Waiting loads select the machine queue containing the fewest number of loads.
Record the average number of loads and the average time in the waiting queue for each configuration (a, b, and c). Is choosing the processing queue with the fewest number of loads
the most efficient option in this model? Why or why not?
Exercise 7.2
Create a new model in which jobs are generated at a time that is exponentially distributed
with a mean of 60 seconds.
ote
Tip
Use the clone action to create these jobs.
☞
Jobs are processed in an area containing three single-capacity lathes and three infinitecapacity queues (one for each lathe). Newly created jobs move into the queue that currently
contains the fewest number of loads. After moving into a queue, a job waits to use the lathe
associated with that queue. Each lathe processes a job for a time that is normally distributed
with a mean of 150 seconds and a standard deviation of 20 seconds.
After using the lathe, the jobs move into an infinite-capacity queue to wait for inspection.
There is one inspector who can inspect one job at a time; inspection takes a time that is uniformly distributed between 20 and 40 seconds. Of the inspected jobs, 95 percent are “good”
jobs that pass quality inspection, the remaining 5 percent are “bad” jobs that are sent back
to the lathe queues to be reworked; the bad jobs repeat the same process until they pass quality inspection.
Stop the simulation after 1000 good jobs are completed. Determine the average time that
each good job (not all jobs) spent in the system.
Exercise 7.3
Create a new model in which jobs are generated at a time that is exponentially distributed
with a mean of 60 seconds.
Newly created jobs move into an infinite-capacity queue where they wait to use a singlecapacity machine. The machine has its own queue for processing. The machine processes
jobs for a time that is exponentially distributed with a mean of 55 seconds. Jobs then leave
the system.
When there are 10 or more jobs in the system and a new job is generated, print a message
that indicates the current clock time in minutes and the number of jobs in the system. Round
the time value to two decimal places.
When there are 20 or more jobs in the system and a new job is generated, print a message
that indicates the current clock time in hours and then terminate the simulation. Round the
time value to two decimal places.
7.34
rev 1.0
Getting Started with AutoMod
Advanced Process System Features
Exercise 7.4
Apex Corporation wants to simulate its new widget-making facility. The raw materials
needed to construct the widgets arrive on trucks that form a waiting line before parking at
one of three loading docks. The trucks arrive at a time that is exponentially distributed with
a mean of 20 minutes. Trucks are sequentially assigned to a dock based on the order of their
arrival (the first truck parks at dock1, the second parks at dock2, etc.).
One unloader works at the docks and unloads one truck at a time. Each truck contains 20
boxes of widget parts. It takes the unloader a time that is exponentially distributed with a
mean of 50 seconds to unload each box. There are three types of boxes on each truck; the
boxes are color coded (red, blue, and green) according to the type of parts they contain. The
number of boxes of each color on a truck is randomly determined. Data collected from the
system indicates that an unloaded box has a 30 percent chance of being a red box, a 30 percent chance of being a blue box, and a 40 percent chance of being a green box.
ote
Tip
Assign a numeric attribute to each load to determine its type.
☞
Each box that is unloaded is placed in an infinite-capacity queue to wait for one of three
assembly machines. Each machine has its own assembly queue and can assemble only one
type of parts, one box at a time (the first machine assembles only red boxes, the second
machine assembles only blue boxes, and the third machine assembles only green boxes).
The time required to assemble each box is defined as follows:
•
•
•
Red boxes require a time that is exponentially distributed with mean of 1.5 minutes.
Blue boxes require a time that is exponentially distributed with mean of 1.5 minutes.
Green boxes require a time that is exponentially distributed with mean of 2 minutes.
After assembly, the widgets move into an infinite-capacity queue to wait for inspection.
There is one inspector, who inspects loads in a separate queue. The inspector can inspect
only one widget at a time. Inspection takes a uniformly distributed time between 0.25 and
1.25 minutes per widget. After inspection, completed widgets leave the system.
The inspector always takes a 5-minute break after working for a uniformly distributed time
between 40 and 60 minutes.
Apex would like to know the following from a seven-day (24 hours-per-day) simulation:
a) How many boxes of each type were assembled?
b) What was the average time a truck spent at each dock (including unloading time)?
c) What was the maximum and average number of trucks waiting in line to park at a
dock?
d) What was the maximum and average number of widgets waiting to be inspected?
e) Record the maximum and average number of widgets waiting to be inspected. What
happens to these values if the inspector takes 20-minute breaks instead of 5-minute
breaks?
rev 1.0
7.35
Advanced Process System Features
Getting Started with AutoMod
Exercise 7.5
Trucks arrive at a dock for unloading. Each truck can contain red, blue, yellow, and/or green
pallets. The time between truck arrivals is exponentially distributed with a mean of one hour.
Trucks that are waiting to be unloaded form a waiting line before the dock (there is only
room for one truck to park at the dock at a time). A total of 100 trucks arrive. The number
of pallets on each truck is defined in a data file. Create the file in Excel using the following
spreadsheet functions:
Number of red pallets = 1 + INT ( 2 × RAND( ) )
Number of blue pallets = INT ( 3 × RAND( ) )
Number of yellow pallets = INT ( SQRT ( 1 + ( 9 × RAND ( ) ) ) )
Number of green pallets = INT ( RAND( ) + RAND( ) + RAND( ) )
The functions cause the number of red pallets to range between 1 and 2, the number of blue
pallets to range between 0 and 2, the number of yellow pallets to range between 1 and 3, and
the number of green pallets to range between 0 and 2. The file should contain 100 rows of
data, with each row defining the number of pallets of each color for one truck.
One worker is employed to unload trucks at the dock. The worker takes an exponentially
distributed time with a mean of 10 minutes to unload each pallet, one truck at a time. After
unloading, the trucks wait 2 minutes to complete paperwork before they leave the dock.
Create a model to simulate this system. The simulation should end after the paperwork is
completed for the last truck.
ote
Tip
☞
Do not create loads to represents palettes in the system; you only need to track the total number of pallets on each truck.
What was the average number of trucks waiting to park at the dock?
7.36
rev 1.0
Getting Started with AutoMod
Basic Statistical Analysis Using AutoStat
Chapter 8
Basic Statistical Analysis Using AutoStat
Why use AutoStat?.......................................................................................................... 8.3
Calculating confidence intervals .................................................................................... 8.4
Example 8.1: Why confidence intervals are important ..................................................... 8.4
How AutoStat calculates confidence intervals.................................................................. 8.5
Performing statistical analysis with AutoStat .............................................................. 8.6
Opening a model in AutoStat ......................................................................................... 8.6
Using the AutoStat Setup wizard ...................................................................................... 8.6
Is the model random or deterministic?......................................................................... 8.7
Do you want to stop runs that may be in an infinite loop? .......................................... 8.7
Does the model require time to warm up? ................................................................... 8.7
What is the estimated warmup time? ........................................................................... 8.8
Do you want to create the warmup analysis?............................................................... 8.8
What is the snap length for collecting statistics? ......................................................... 8.8
Editing model properties ................................................................................................... 8.9
The AutoStat file system ................................................................................................... 8.9
Defining a single scenario analysis............................................................................... 8.10
Making runs................................................................................................................... 8.11
Defining responses......................................................................................................... 8.12
Defining an AutoMod response ...................................................................................... 8.12
Displaying the results .................................................................................................... 8.13
Viewing confidence intervals.......................................................................................... 8.13
Narrowing the confidence interval............................................................................. 8.14
Making more runs................................................................................................. 8.14
Making longer runs............................................................................................... 8.15
Viewing summary statistics ............................................................................................ 8.17
Defining a combination response ................................................................................. 8.18
Weighting terms in a combination response ................................................................... 8.19
Summary ........................................................................................................................ 8.21
rev 1.0
8.1
Basic Statistical Analysis Using AutoStat
Getting Started with AutoMod
Exercises ......................................................................................................................... 8.22
Exercise 8.1...................................................................................................................... 8.22
Exercise 8.2...................................................................................................................... 8.22
Exercise 8.3...................................................................................................................... 8.23
Exercise 8.4...................................................................................................................... 8.23
Exercise 8.5...................................................................................................................... 8.23
8.2
rev 1.0
Getting Started with AutoMod
Basic Statistical Analysis Using AutoStat
Chapter 8
Basic Statistical Analysis Using AutoStat
When random samples are used as input for a model, a single simulation run may not be representative of the true behavior of the real-world system. Therefore, you could make erroneous inferences about the system if you only make one run. The AutoStat software helps
you apply the proper statistical sampling techniques to your model in order to accurately
estimate performance under random conditions.
This chapter discusses how to perform basic statistical analysis on a model using the
AutoStat software, teaching you how to calculate confidence intervals for several performance metrics.The AutoStat software is covered in two other chapters of this textbook:
chapter 10, “Intermediate Statistical Analysis,” and chapter 15, “Warmup Analysis Using
AutoStat.” These chapters discuss other types of analyses, such as comparing multiple scenarios and warmup determination.
Why use AutoStat?
The key to a successful simulation study is proper analysis. However, in too many simulation studies, analysts spend most of their time developing the model and not enough time
analyzing the simulation results. Sometimes decisions are incorrectly based on just one run
of the model.
The AutoStat software helps you to determine which results and alternatives are statistically
significant, which means that with high probability the observed results are not caused by
random fluctuations but are due to the change you are experimenting with. This chapter discusses using AutoStat to calculate confidence intervals.
rev 1.0
8.3
Basic Statistical Analysis Using AutoStat
Getting Started with AutoMod
Calculating confidence intervals
In chapter 1, you learned how to calculate confidence intervals by hand (see “Statistical confidence” on page 1.25 of the “Principles of Simulation” chapter). This chapter shows you
how to use AutoStat to calculate confidence intervals automatically.
Example 8.1: Why confidence intervals are important
Example model 8.1 illustrates why confidence intervals are important when analyzing a random model. In this system, products have an interarrival time that is uniformly distributed
between zero and 10 minutes. The products go through two processes: checking and processing.
The checking process is modeled using a resource with a capacity of two. Checking each
load takes a time that is uniformly distributed between six and 10 minutes.
The processing step uses a resource with a capacity of eight. The resource can process each
load in a time that is uniformly distributed between 25 and 35 minutes.
The source file for example 8.1 is shown below:
begin P_init arriving
while 1=1 do
begin
clone 1 load to P_checkers nlt L_job
wait for u 5,5 min
end
end
begin P_checkers arriving
move into Q_checkers /* capacity is infinite */
use R_checkers for u 8,2 min /* capacity of 2*/
send to P_processors
end
begin P_processors arriving
move into Q_processors /* capacity infinite */
use R_processors for u 30,5 min / *capacity of 8 */
send to die
end
Suppose you simulated this system for 12 hours and then looked at the average time spent
in the checking process. Because there is so much randomness in the model (including the
arrival times and the service time of each process), the average time reported for the checking process for that run may or may not be an accurate estimate of how the system behaves
over a longer period of time.
8.4
rev 1.0
Getting Started with AutoMod
Basic Statistical Analysis Using AutoStat
Now suppose you ran the model 10 times, each time using different random numbers (such
runs are called replications). The following table shows the results of 10 such replications
(this table is also shown in “Statistical confidence” on page 1.25 of the “Principles of Simulation” chapter):
Replication
Number (i)
Average Time in
the Checking Process
1
2
3
4
5
6
7
8
9
10
752.23
785.49
645.13
639.96
610.13
661.42
645.28
606.32
677.74
584.53
Average time in the checking process for 10 replications
Each of these times is a valid average time for the checking process. But the range between
the lowest and highest value is 200.96 seconds. So what is the “correct” value, and how do
you make decisions based on these numbers?
Using the average value from a single replication can be misleading. It’s called a point estimate, and it can be very different than the true mean of the process. The appropriate action
in this case is to report a confidence interval, not just a single number.
How AutoStat calculates confidence intervals
The AutoStat software uses the replication/deletion technique for computing confidence
intervals. The replication/deletion method strives to use steady-state data in the formation of
point estimates and confidence intervals for the various responses, which is accomplished
by obtaining the average level of the response for each replication after a warmup period
(the deletion of warmup periods for non-terminating systems is also discussed in “Deletion”
on page 1.29 of the “Principles of Simulation” chapter). The averages obtained after each
warmup period are independent and are approximately normally distributed random numbers. Thus, they can be used to construct a confidence interval for the steady-state mean
value of the response.
To generate the average times shown in the table above, the model was run using an 8-hour
warmup followed by a 24-hour snap length. Thus, the simulation was run for 8 hours, at
which time statistics were reset (all statistics, except for Cur(rent) values, were set to zero),
to remove the warmup bias. The simulation was run for 24 hours, during which statistics
were gathered. This procedure was followed 10 times, each using different random numbers.
This chapter focuses on setting up AutoStat to determine the confidence interval for the
average time loads spent in the checking process (P_checkers).
rev 1.0
8.5
Basic Statistical Analysis Using AutoStat
Getting Started with AutoMod
Performing statistical analysis with AutoStat
The following steps outline the process for conducting an analysis with AutoStat:
Step 1
Open a model in AutoStat.
Step 2
Define an analysis (for example, a single scenario analysis to determine confidence
intervals).
Step 3
Make the runs.
Step 4
Define the responses (statistics that you want to measure).
Step 5
Display the results.
The rest of the chapter walks you through these steps to determine the confidence intervals
for example model 8.1.
Opening a model in AutoStat
To use the AutoStat software, you must open a model that has been compiled in AutoMod.
To open example model 8.1 for use in the AutoStat software:
Step 1
Copy the base version of example model 8.1 to a new directory.
Step 2
Import examp81.
Step 3
From the Model menu, select Build. The model compiles.
Step 4
From the Model menu, select Run AutoStat. AutoStat opens and the AutoStat Setup wizard
opens.
ote
Tip
☞
If you have already compiled a model, you can open AutoStat from the Start menu and
select Open from the File menu, then navigate to the <modelname>.mod file in the
<modelname>.dir directory to open the model.
The first time you open a model in AutoStat, you must use the AutoStat Setup wizard to set
several parameters for your analysis.
Using the AutoStat Setup wizard
Whenever you open a model for the first time in the AutoStat software, the AutoStat Setup
wizard asks you to:
•
•
•
•
Indicate whether the model contains randomness.
Determine a time limit to stop models that are potentially in an infinite loop.
Estimate the model’s warmup length.
Define how long to run the model to collect statistics.
The information in the wizard is used to define several model properties. The following sections explain the questions that the wizard is asking.
ote
Help
8
Step 1
8.6
While using the AutoStat software, click Help if you want more information about a particular screen.
In the AutoStat Setup Wizard window, click Next to advance to the first question in the wizard.
rev 1.0
Getting Started with AutoMod
Basic Statistical Analysis Using AutoStat
Is the model random or deterministic?
As discussed earlier in this chapter, when a simulation model contains random input (such
as the random arrival and service times in example model 8.1), the statistics from one run
may not be representative of long-term average system output. Therefore, you need to perform multiple replications (runs using different random numbers) to get an accurate understanding of the system’s behavior, including meaningful confidence intervals.
ote
Note
✎
A deterministic model contains no random input and therefore no variability in output from
run to run, so only a single run of each scenario is necessary. Very few simulation models
are deterministic.
Step 1
Select Model is random.
Step 2
Click Next.
Do you want to stop runs that may be in an infinite loop?
An infinite loop causes a model to repeat the same section of logic so that the simulation
never ends (for more information about infinite loops, see “Avoiding infinite loops” on page
7.17 of the “Advanced Process System Features” chapter). If you are using AutoStat to make
runs, the software can automatically stop a run that seems to be taking longer than you
expected.
Example model 8.1 runs very quickly (in about 1 or 2 seconds) if it is working correctly. If
a run takes substantially longer than that (for example, 30 seconds), it might indicate that
there is an infinite loop in the model and that the run should be cancelled.
To set an infinite loop time of 30 seconds:
Step 1
Select Yes to indicate that you want to set up an infinite loop time limit.
Step 2
Click Next.
Step 3
Type “30” in the Maximum run time text box and select seconds from the drop-down list.
Step 4
Click Next.
Does the model require time to warm up?
If a model does not reflect the state of the system being modeled at the beginning of the simulation, it needs to warm up, or “reach steady state,” before you gather statistics.
Some systems start “empty,” such as service centers. In these systems, there are no customers left over from the day before, and new customers cannot enter the system until the center
opens in the morning.
Systems such as the factory being modeled in example 8.1, however, are usually full of
products that are spread throughout the factory and that are in various stages of being manufactured. In the example model, loads do not get created until the simulation starts, so it
will take some time before the system is primed with jobs. Therefore, you want to set up a
warmup time and discard statistics gathered during that time.
rev 1.0
Step 1
Select Yes to indicate that the model requires a warmup time.
Step 2
Click Next.
8.7
Basic Statistical Analysis Using AutoStat
Getting Started with AutoMod
What is the estimated warmup time?
AutoStat can perform a warmup determination analysis, which you will learn about in chapter 15, “Warmup Analysis Using AutoStat.” For now, make a rough estimate without the
help of AutoStat and say that the simulation takes 8 hours to warm up.
To define the warmup time:
Step 1
Type “8” in the warmup estimate text box and select hours from the drop-down list.
Step 2
Click Next.
Do you want to create the warmup analysis?
Warmup analyses are discussed in chapter 15, “Warmup Analysis Using AutoStat.” For this
chapter, assume that you have estimated the warmup correctly and do not need the analysis.
Step 1
Select Do not create analysis.
Step 2
Click Next.
What is the snap length for collecting statistics?
After the warmup time, the statistics are going to be reset and then collected for some
amount of time. The statistics-gathering time is called the snap length. The length of the
snap varies depending on whether the system being modeled is a terminating or a non-terminating system (discussed in“Terminating versus non-terminating systems” on page 1.27
of the “Principles of Simulation” chapter). In a terminating system, the snap length is equal
to the length of the system’s operation. For example, if you were simulating a bank that is
open from 9:00 A.M. to 5:00 P.M., the snap length would be 8 hours.
In a non-terminating system, the snap needs to be long enough to collect meaningful, representative data from the system. The time required varies from system to system and is best
determined by someone familiar with the system’s operation.
Example model 8.1 currently completes about 300 loads in 24 hours, which is meaningful
enough to generate confidence intervals for this small model.
To define the snap length:
Step 1
Type “24” in the Snap length text box and select hours from the drop-down list.
ote
Note
The run control in AutoStat always overrides the run control defined in AutoMod.
Step 2
Click Next. The last screen of the wizard opens.
Step 3
Click Finish.
✎
The information in the wizard is used to set up the model properties. You can change any of
these settings, such as the snap length, warmup length, and so on, at any time by editing the
model properties (discussed next).
Step 4
8.8
From the File menu, select Save to save the properties.
rev 1.0
Getting Started with AutoMod
Basic Statistical Analysis Using AutoStat
Editing model properties
If you need to change a model property after you have run the Model Setup wizard, edit the
model properties.
To edit the model properties:
Step 1
From the Properties menu, select Edit Model Properties. The Model Properties window
opens.
When conducting your own analyses, you may want to change some of these values. For this
example model, however, do not change any of the properties.
Step 2
Click Cancel to close the Model Properties window.
The AutoStat file system
When you open a model and set it up in AutoStat, several directories and files are created.
AutoStat file system
The main AutoStat directory is the .sta directory. The .sta directory contains all the AutoStat
information for a model. The .sta directory contains a file called astat.sta.xml, which contains all the information about the model properties you set using the wizard, as well as
information for analyses (which you will learn how to define in this chapter).
Once you have made runs for your analyses, numbered run directories are created, which
contain message files, reports, and information about each run. For a complete description
of the AutoMod file system, see “An AutoMod model’s file hierarchy” on page 3.4 of the
“AutoMod Concepts” chapter.
rev 1.0
8.9
Basic Statistical Analysis Using AutoStat
Getting Started with AutoMod
Defining a single scenario analysis
As mentioned earlier, AutoStat can conduct several types of analyses. In this chapter, you
will learn how to conduct a single scenario analysis, in which you can run your model “as
is” (without any changes) in order to compute confidence intervals and other statistics. Other
analyses will be discussed in chapter 10, “Intermediate Statistical Analysis,” and chapter 15,
“Warmup Analysis Using AutoStat.”
To define a single scenario analysis:
Step 1
From the Create New Analysis of Type drop-down list, select Single Scenario.
Step 2
Click New. The Single Scenario Analysis window opens.
Step 3
Name the analysis “Example 8.1 Single Scenario.”
Step 4
Type “10” in the Number of Replications text box and press Tab. AutoStat will make 10
runs, with each run using different random numbers for each random event in the model.
Single Scenario Analysis
For confidence intervals, you should use at least three to five replications. The greater the
number of replications or the longer the snaps, the narrower the confidence intervals.
For example model 8.1, you want to use the default run control, which you set up using the
wizard, so do not make any other changes in this window.
You have defined the single scenario analysis. Now you are ready to make the runs.
8.10
rev 1.0
Getting Started with AutoMod
Basic Statistical Analysis Using AutoStat
Making runs
There are several ways to make runs for an analysis in AutoStat. In example 8.1, you can
make the runs directly from the Single Scenario Analysis window.
Step 1
Click OK, Do These Runs. AutoStat makes 10 runs, recording the statistics.
You can also make runs using either the Execution menu or the Runs tab using the following
options:
Do All Runs
Makes all runs that have been defined for all analyses.
Do Some Runs
You can select the analysis for which you want to make runs.
Do Runs Until
Defines a time to stop making runs. For example, make runs until tomorrow at 8:00 A.M.
Parallel
Execution
Makes runs on more than one computer (not discussed in this textbook).
While the runs are being made, or after they are finished, you can define responses, which
are the statistics you are interested in analyzing.
rev 1.0
8.11
Basic Statistical Analysis Using AutoStat
Getting Started with AutoMod
Defining responses
A response is a statistic in your model that you want to study in an analysis. For example,
you might be interested in the utilization of a resource, the average time spent waiting for a
tool, the time in system, and so on.
There are three types of responses:
AutoMod
User
Combination
ote
Tip
☞
A standard statistic from the report file.
A statistic from a user-defined report (not discussed in this textbook).
The combination of two or more responses, such as the time spent in several processes, or
the average utilization of a group of equipment. An example is shown in “Defining a combination response” on page 8.18.
You can define responses at any time (either before or after making runs). You can also
define responses from most output windows.
Defining an AutoMod response
In the example model, you want to determine confidence intervals for the average time that
loads spend in the checker process. Therefore, you need to define a response to track loads’
average time in that process.
To define an AutoMod response:
Step 1
Click the Responses tab.
Step 2
Click New to create a new response of type AutoMod Response. The AutoMod Response
window opens.
Step 3
Name the response “Checker Average Time”.
Step 4
Select the system, entity, and statistic you want to define as a response. By default, the process P_checkers and the statistic AV_Time are already selected.
AutoMod Response window
Step 5
8.12
Click OK. The response name appears in the Defined responses list.
rev 1.0
Getting Started with AutoMod
Basic Statistical Analysis Using AutoStat
Displaying the results
Each analysis has several ways of displaying output. The output is calculated for all defined
responses.
For single scenarios, the types of output are:
Summary
Statistics
A table of statistics for each response, including the average, standard deviation, minimum
and maximum values, and other information.
Bar Graph
A graph of a response’s values.
Confidence
Intervals
The confidence interval for each response by confidence level (90 percent, 95 percent, and
so on).
Runs Used
A list of the runs that are being used for this analysis (useful if you have more than one
analysis defined).
Run Results
A table of each response by run.
For example 8.1, you will look at confidence intervals and summary statistics.
Viewing confidence intervals
To view confidence intervals:
Step 1
From the Analysis tab, click the plus (+) sign to expand the list of output options.
Step 2
Double-click Confidence Intervals. The Confidence Intervals window opens.
Change the
confidence level using
the Confidence Level
drop-down list
Response
name
90 percent confidence level for Checker Average Time
By default, the confidence intervals displayed are for a 90 percent confidence level. The
window displays the response name, the low and high values in the interval, and how many
runs are being used to generate the interval.
You can adjust the confidence level using the drop-down list. The following table shows the
95 percent and 99 percent intervals for the Checker Average Time response:
Measure
95%
99%
CI Low (seconds)
615.284
595.403
CI High (seconds)
706.356
726.237
# of Runs
10
10
Table of 95 and 99 percent confidence levels for Checker Average Time
Step 3
rev 1.0
Close the Confidence Intervals window.
8.13
Basic Statistical Analysis Using AutoStat
Getting Started with AutoMod
Narrowing the confidence interval
The narrower the range of a confidence interval, the more accurate the estimate. To decrease
the width of a confidence interval by approximately half, you must increase the sample size
by four. You can increase the sample size one of two ways:
•
•
Making more runs (4 times the number of runs)
Making longer runs (increasing the run length by a factor of 4)
Either of these methods provide more information to AutoStat, allowing it to narrow the
range of the interval.
Making more runs
It is possible to make additional runs for an analysis at any time.
To make additional runs for an analysis:
1. Edit the analysis.
2. Edit the number of replications.
3. Make the additional runs.
To make
additional runs,
increase the
number of
replications here
Editing the number of replications in the Single Scenario Analysis window
8.14
rev 1.0
Getting Started with AutoMod
Basic Statistical Analysis Using AutoStat
Making longer runs
You can increase the length of runs used for an analysis in two ways:
•
•
Edit the model properties and change the default sample time.
Edit the analysis and create a custom run control.
Both approaches require you to redo existing runs so that your analysis is based on the new
information.
Changing the default sample time
Editing a model’s properties changes the sample time for all analyses that use the default run
control (for information about editing model properties, see “Editing model properties” on
page 8.9).
For example model 8.1, you are going to define a custom run control, not change the default
sample time, so do not edit the model’s properties.
rev 1.0
8.15
Basic Statistical Analysis Using AutoStat
Getting Started with AutoMod
Defining a custom run control
For example model 8.1, you want to make the runs for the analysis four times as long by
defining a custom run control.
To define a custom run control for an analysis:
Step 1
From the Analyses tab, select Example 8.1 Single Scenario Analysis and click Edit. The Single Scenario Analysis window opens.
Step 2
From the Run Control drop-down list, select Custom... The Custom Run Control window
opens.
Step 3
You want to lengthen the snap length by a factor of 4, so change the Snap Length from 24
to 96 hours.
Custom run control
Step 4
Click OK to close the Custom Run Control window.
Step 5
Click OK, Do These Runs to make the new runs. Ten new runs are made using the new run
control (the 10 runs using a 24 hour snap length are still saved, as well).
Step 6
Click OK when the runs have finished.
Step 7
Double-click Confidence Intervals to display the confidence intervals.
Step 8
Change the confidence level to 99 percent.
The following table shows the 99 percent intervals for the Checker Average Time response
for 24 hour and 96 hour snap lengths:
Measure
99%
99%
CI Low (seconds)
595.403
600.169
CI High (seconds)
726.237
641.451
Snap Length
24 hours
96 hours
Table of 99 percent confidence levels for 24-hour and 96-hour snap lengths
The original interval has a range of 130.834 seconds, half of which is 65.417. The new snap
length of 96 hours has an interval of only 41.282, so the “four times as long” guideline has
been successful for this analysis.
8.16
rev 1.0
Getting Started with AutoMod
Basic Statistical Analysis Using AutoStat
Viewing summary statistics
To view summary statistics for the single scenario analysis:
Step 1
From the Analysis tab, expand the Example 8.1 Single Scenario analysis and
double-click Summary Statistics.
Summary statistics
This table shows you the average, standard deviation, minimum, maximum, and median
values of the average time response for the 10 runs.
rev 1.0
8.17
Basic Statistical Analysis Using AutoStat
Getting Started with AutoMod
Defining a combination response
You can combine two or more responses together into a single response using a combination
response. Combination responses are useful when you want to combine statistics, such as
averaging several machines’ utilizations into one statistic for an equipment group, or summing several different WIP levels.
In example model 8.1, you have already defined a response for the average time loads spend
in the checking process. If you create a response for the average time in the processor process and then add the two together in a combination response, the combination response is
the average time that loads spend in the whole system.
To define a combination response for the time in system:
Step 1
From the Responses tab, define an AutoMod response, named “Processor Average Time,”
for the average time loads spend in P_processors. Click OK.
Step 2
From the New Response of Type drop-down list, select Combination Response and click
New. The Combination Response window opens.
Step 3
Name the combined response “Time in System.”
Step 4
Click Append Term to add a duplicate row below the Checker Average Time response.
Step 5
Double-click the Name in the new row.
Step 6
Select Processor Average Time.
The combination response is now a sum of the two AutoMod factors, as shown by the formula in the window.
The relationship
of the terms is
shown in the
formula
Viewing the relationship between terms in a combination response
8.18
Step 7
Click OK to close the Combination Response window.
Step 8
Display the confidence intervals and summary statistics for the analysis. Notice that the two
new responses, Processor Average Time and Time in System, are now being shown in addition to the original response, Checker Average Time.
rev 1.0
Getting Started with AutoMod
Basic Statistical Analysis Using AutoStat
Weighting terms in a combination response
When using a combination response, you can define a weight (or relative importance) for
each of the terms being used to calculate the combined response. This is often useful when
analyzing cost versus payback situations, such as whether the cost of a new piece of equipment is paid for by an increase in throughput. (Using weights in this context is discussed in
detail in chapter 10, “Intermediate Statistical Analysis.”)
You can also use the weight value to convert the statistics being measured into different
units. For example, you can convert time units from seconds to minutes, or convert one monetary unit to another.
In example model 8.1, the terms in the Time in System response are currently calculated in
seconds (all standard AutoMod statistics are reported in seconds). By default, the terms are
each given a weight of one, which means the terms have equal value and are being used in
their default units.
The weight of a
term determines
its relative
importance in
the formula
Weighting terms in a combination response
Suppose you wanted to report the Time in System in minutes instead of seconds.
To report the Time in System in minutes:
rev 1.0
Step 1
From the Responses tab, select Time in System in the Defined Responses list and click Edit.
The Combination Response window opens.
Step 2
Double-click the Weight for Checker Average Time.
Step 3
Enter a Weight of 0.0167 (1 minute/60 seconds) as a multiplier to convert seconds to minutes.
8.19
Basic Statistical Analysis Using AutoStat
Step 4
Getting Started with AutoMod
Enter 0.0167 as the weight for Processor Average Time, as shown below:
Converting seconds to minutes using the Weight column
Step 5
Click OK to close the Combination Response window.
Step 6
View the confidence intervals and summary statistics for the analysis. Notice that the values
for the Time in System are now in minutes instead of seconds.
ote
Tip
☞
8.20
You could rename the analysis to show the units being displayed. For example, you could
call this analysis “Time in System (minutes).” Then you would know when viewing output
that this response’s units are different from the other responses being displayed.
rev 1.0
Getting Started with AutoMod
Basic Statistical Analysis Using AutoStat
Summary
This chapter introduces how to conduct statistical analysis using the AutoStat software.
AutoStat is a powerful statistical analysis tool, and should be used on every project to ensure
you draw sound conclusions from your simulation efforts.
In this chapter, you learned how to use a single scenario analysis to determine confidence
intervals for several responses. You learned how to view various types of output, including
summary statistics and confidence intervals. You learned how to make a confidence interval
range narrower by making more runs or making longer runs.
Finally, you learned how to combine several responses together into a combination
response, using the example Time in System. You learned how to convert the units of
responses using the Weight value in the Combination Response window.
rev 1.0
8.21
Basic Statistical Analysis Using AutoStat
Getting Started with AutoMod
Exercises
ote
Note
✎
In the following exercises, round your answers to the nearest hundredth.
Exercise 8.1
Before beginning work on the problems in this exercise, complete the following steps:
Step 1
Copy the base version of example model 8.1 to a new directory.
Step 2
Open the copied model in AutoMod and change the amount of time that loads use resource
R_checkers to “e 8 min”.
Step 3
Export and build the model.
Step 4
Open the model in AutoStat and use the Setup wizard to define the following properties:
•
•
•
•
Model is random
Check for infinite loops and stop runs that are longer than 2 minutes
Define an 8 hour warmup
Define a snap length of 40 hours
Use the model to complete the following problems:
a) Create a single-scenario analysis and run the model for 20 replications. Find the 90 percent, 95 percent, and 99 percent confidence intervals for the average time in seconds
that loads spend in process P_checkers.
b) Use a combination response to find the 95 percent confidence interval for the average
time in minutes that loads spend in the processes P_checkers and P_processors.
c) Find the 95 percent confidence interval for the average time in seconds that loads
spend in process P_checkers when the number of replications is 20, 40, and 80. How
do you explain the difference?
d) Find the difference between the minimum and maximum time in seconds that loads
spend in process P_checkers when the number of replications is 100.
e) Find the median time in seconds that loads spend in process P_checkers when the number of replications in 100.
Exercise 8.2
Copy the final version of example model 7.1 to a new directory. Open the copied model in
AutoStat and use the Setup wizard to define the following model properties:
•
•
•
•
Model is random
Check for infinite loops and stop runs that are longer than 2 minutes
Define a 4 hour warmup
Define a snap length of 24 hours
Record the summary statistics and find the 95 percent confidence interval for the average
time in seconds that loads spend processing, not including the time that loads spend in the
inspection and finishing processes. Perform the analysis with 10 replications.
8.22
rev 1.0
Getting Started with AutoMod
Basic Statistical Analysis Using AutoStat
Exercise 8.3
Copy example model 6.1 to a new directory. Open the copied model in AutoStat and use the
Setup wizard to define the following model properties:
•
•
•
•
Model is random
Check for infinite loops and stop runs that are longer than 2 minutes
Define a 4 hour warmup
Define a snap length of 1 day
Record the summary statistics and find the 95 percent confidence interval for the average
number of loads in P_process. Perform the analyses with 10 replications and the following
snap lengths:
a)
b)
Each replication is based on a 1-day simulation.
Each replication is based on a 10-day simulation.
Exercise 8.4
Copy example model 6.1 to a new directory. Open the copied model in AutoStat and use the
Setup wizard to define the following model properties:
•
•
•
•
Model is random
Check for infinite loops and stop runs that are longer than 2 minutes
Define a 4 hour warmup
Define a snap length of 10 days
Find the confidence interval for the average number of loads in P_process for the following
levels of confidence:
a) 90 percent
b) 95 percent
c) 99 percent
Perform the analysis with 5 replications.
Exercise 8.5
Create a new model in which loads are generated with an interarrival time that is exponentially distributed with a mean of 12 seconds. Loads first move into an infinite-capacity queue
where they wait to use a single-capacity resource. The resource has its own queue for processing. The resource’s processing time is exponentially distributed with a mean of 8 seconds. After processing, loads leave the system.
Find the mean (average), standard deviation, and 95 percent confidence interval for the average time in seconds that loads spend in the system. Perform the analysis with no warmup,
no infinite loop checks, 5 replications, and the following snap lengths:
a) 1 hour
b) 4 hours
c) 16 hours
How do you explain the difference in the confidence intervals when the snap length
changes?
rev 1.0
8.23
Basic Statistical Analysis Using AutoStat
8.24
Getting Started with AutoMod
rev 1.0
Getting Started with AutoMod
Modeling Complex Conveyor Systems
Chapter 9
Modeling Complex Conveyor Systems
Example 9.1: Transporting multiple load types on a conveyor .................................. 9.4
Assigning load creation frequency using load attributes............................................. 9.6
Aligning conveyor and process system entities using load attributes......................... 9.7
Example 9.2: Sorting load types in a conveyor system ................................................ 9.9
Modeling the arrival and unloading of trucks............................................................ 9.11
Reading load quantities from a data file.......................................................................... 9.12
Creating loads for each truck .......................................................................................... 9.13
Sorting loads by type..................................................................................................... 9.14
Modeling different types of conveyors ........................................................................ 9.14
Example 9.3: Accumulating and non-accumulating sections ......................................... 9.15
Changing conveyor attributes ...................................................................................... 9.16
Example 9.4: Customizing a conveyor system............................................................ 9.17
Editing attributes in section templates (types) ................................................................ 9.18
Editing individual section attributes................................................................................ 9.19
Defining section width ............................................................................................... 9.20
Defining section accumulation .................................................................................. 9.21
Defining section velocity ........................................................................................... 9.21
Defining section moving space .................................................................................. 9.22
Defining section stopping space ................................................................................ 9.24
Modeling transfers ........................................................................................................ 9.26
How a transfer’s angle determines its type ..................................................................... 9.26
Determining load orientation on a conveyor................................................................... 9.27
Load orientation after an ahead transfer .................................................................... 9.27
Load orientation after a side transfer ......................................................................... 9.28
Load orientation after a reverse transfer .................................................................... 9.28
Preparing example model 9.4....................................................................................... 9.29
Editing transfer attributes............................................................................................ 9.30
Defining transfer induction space .............................................................................. 9.31
Defining transfer times .............................................................................................. 9.33
rev 1.0
9.1
Modeling Complex Conveyor Systems
Getting Started with AutoMod
Modeling motors ............................................................................................................ 9.34
Example 9.5: Modeling slugging and indexing conveyors ......................................... 9.35
Defining motors ............................................................................................................... 9.36
Assigning motors to conveyor sections ...................................................................... 9.37
Modeling motor failures .................................................................................................. 9.38
Modeling slugging conveyors.......................................................................................... 9.39
Modeling indexing conveyors ......................................................................................... 9.41
Summary ........................................................................................................................ 9.42
Exercises ......................................................................................................................... 9.43
Exercise 9.1...................................................................................................................... 9.43
Exercise 9.2...................................................................................................................... 9.44
Exercise 9.3...................................................................................................................... 9.45
Exercise 9.4...................................................................................................................... 9.46
9.2
rev 1.0
Getting Started with AutoMod
Modeling Complex Conveyor Systems
Chapter 9
Modeling Complex Conveyor Systems
In chapter 6, “Introduction to Conveyors,” you learned how to draw basic conveyor systems.
In this chapter, you will learn how to transport and sort multiple load types in a conveyor
system. You will also learn how to edit conveyor system entities to model many different
types of conveyors, such as belt, chain, and roller conveyors.
This chapter discusses transfers and the effect they have on load orientation. The chapter
also introduces motors, which drive conveyor movement. You will learn how to model
motor failures, as well as use motors to simulate slugging and indexing conveyor sections.
rev 1.0
9.3
Modeling Complex Conveyor Systems
Getting Started with AutoMod
Example 9.1: Transporting multiple load types on a conveyor
Example model 9.1 is an example system that transports multiple load types. Consider the
conveyor layout shown below:
sel_pt
R_worker
exit_1
exit_2
exit_3
enter_1
enter_2
enter_3
Q_geton(1)
Q_geton(2)
Q_geton(3)
Red loads start here
Blue loads start here
Green loads start here
Layout of example model 9.1
Red, blue, and green loads are transported in the conveyor system. Loads arrive in sets consisting of between one and three loads that are all of the same type. The quantity of loads in
each set is randomly determined as shown in the table below:
Load type
Chance of one Chance of two
load in set
loads in set
Chance of three
loads in set
L_red
L_blue
L_green
35 percent
45 percent
40 percent
25 percent
15 percent
20 percent
40 percent
40 percent
40 percent
The interarrival times for sets of loads of a given type are exponentially distributed with a
mean that is shown in the table below:
Load type
Mean
L_red
L_blue
L_green
10 minutes
8 minutes
10 minutes
Upon arrival, loads in a set are immediately sorted by type into one of three infinite-capacity
entrance queues (Q_geton(1), Q_geton(2), or Q_geton(3)). The loads get on the conveyor at
the entrance lane in front of their assigned queue. The loads then travel on the conveyor to
one of the three ramped exit lanes, which are alternately selected based on the order in which
loads arrive at station “sel_pt” (the first load to arrive exits at station “exit_3,” the second
load to arrive exits at station “exit_2,” and so on.).
9.4
rev 1.0
Getting Started with AutoMod
Modeling Complex Conveyor Systems
After arriving at an exit station, each load is processed by a worker for an amount of time
that is exponentially distributed with a mean of 1.6 minutes. The completed loads then leave
the system.
To become familiar with the movement of loads in the system:
Step 1
Import and run a copy of example model 9.1.
Step 2
When you are ready to continue, select Edit Model from the Control menu to return to the
build environment.
You are now ready to look at the example model logic to see how the system is simulated.
rev 1.0
9.5
Modeling Complex Conveyor Systems
Getting Started with AutoMod
Assigning load creation frequency using load attributes
In example model 9.1, the model initialization function creates one load of type L_dummy
and sends the load to the process P_init. The P_init arriving procedure creates three loads
that generate sets of red, blue, and green loads throughout the simulation.
The P_init arriving procedure is shown below:
begin P_init arriving
set V_index to 1
while V_index <= 3 do begin
set A_type to V_index
set A_freq1 to nextof(35,45,40)
set A_freq2 to nextof(40,40,40)
set A_freq3 to nextof(25,15,20)
set A_time to nextof(10,8,10) /*time between arrivals*/
clone 1 load to P_create nlt nextof(L_red, L_blue, L_green)
inc V_index by 1
end
end
The P_init arriving procedure includes a while...do loop that executes three times at the
beginning of the simulation. Each time the loop executes, load attribute values are initialized
and a load is cloned to the P_create process. The load attribute values define a number to
represent each load type, three frequency values that determine how often multiple loads are
created in a set, and a time value that represents the time between set arrivals in minutes.
The first time the loop is executed, the value of the attribute A_type is set to 1. The values
of the three frequency attributes (A_freq1, A_freq2, and A_freq3) are set to 35, 40, and 25,
respectively. These values correspond to the frequency with which multiple loads of type
L_red are created in a set (see “Example 9.1: Transporting multiple load types on a conveyor” on page 9.4). The value of the attribute A_time is set to 10, which corresponds to the
time between arrivals of each set of L_red loads. A load of type L_red is then cloned to the
process P_create. The second and third times the loop is executed, values are initialized and
loads of type L_blue and L_green are cloned, respectively.
Recall that cloned loads retain the attribute values of the original load; the values that were
initialized in the P_init arriving procedure are used by the three cloned loads to create load
sets in the P_create process, as shown below:
begin P_create arriving
while 1=1 do begin
clone oneof(A_freq1:1,A_freq2:2,A_freq3:3) loads to P_process
wait for e (A_time * 60) /*time is converted to seconds*/
end
end
The three cloned loads simultaneously execute the while...do loop in the P_create arriving
procedure to clone sets of loads throughout the simulation. Each time the loop is executed,
a new set of loads is cloned and sent to the process P_process.
The number of loads that are cloned in each set is determined using the oneof distribution
and the frequency values that were set in the P_init arriving procedure. The time delay is
defined using the value of the attribute A_time (also set in the P_Init arriving procedure).
Because the time value represents minutes, but is stored in an attribute of type Time (which
expresses values in seconds) each value is multiplied by 60 in the wait action to convert the
value from minutes to seconds.
9.6
rev 1.0
Getting Started with AutoMod
Modeling Complex Conveyor Systems
Aligning conveyor and process system entities using load attributes
According to the description of example 9.1, loads are sorted by type into one of three
queues. Loads then get on the conveyor at the entrance lane in front of each queue and travel
to one of three alternately selected exit stations. In example model 9.1, the logic that sorts
and moves loads through the conveyor system is defined in the P_process arriving procedure. The procedure aligns the process system queues with the conveyor entrance stations
using the value of the load attribute A_type, which is 1 for loads of type L_red, 2 for loads
of type L_blue, and 3 for loads of type L_green. The value of the attribute A_type is then
used to align queues and conveyor stations in the simulation, as shown below:
begin P_process arriving
move into Q_geton(A_type)
move into conv:enter_(A_type)
travel to conv:sel_pt
set A_index to nextof(3,2,1)
travel to conv:exit_(A_index)
use R_worker for e 1.6 min
send to die
end
The entrance queues at the beginning of each conveyor section are modeled as an array.
Each load that executes the P_process arriving procedure uses the value of the attribute
A_type to determine which queue to move into, as shown below:
move into Q_geton(A_type)
Loads of type L_red move into Q_geton(1), loads of type L_blue move into Q_geton(2), and
loads of type L_green move into Q_geton(3).
When referring to movement system locations in the model logic, you can replace the
numeric portion of the location name with a numeric variable or load attribute, similar to the
way that you can point to arrayed queues. For example, notice that each of the entrance conveyor stations are defined using the same alphabetic name but with a different number
(enter_1, enter_2, and enter_3). In the model logic, the numbers can be replaced with the
value of the load attribute A_type, as shown below:
move into conv:enter_(A_type)
Consequently, loads of type L_red move into station enter_1, loads of type L_blue move
into station enter_2, and loads of type L_green move into station enter_3.
rev 1.0
9.7
Modeling Complex Conveyor Systems
Getting Started with AutoMod
Now, look at the logic that sends loads to their destinations:
travel to conv:sel_pt
set A_index to nextof(3,2,1)
travel to conv:exit_(A_index)
All loads travel to a selection station before determining their final destination. Can you see
why? (Refer to “Example 9.1: Transporting multiple load types on a conveyor” on page 9.4
for an illustration of the conveyor layout.) According to the example description, loads need
to travel to each of the exit stations in alternating order. However, the sequence of loads on
the conveyor is not determined until all loads have passed the entrance lane for loads of type
L_green (green loads can get on before, or in the middle of loads of other types). After all
loads have passed the entrance lane for loads of type L_green, their sequence is fixed until
they reach the exit lanes. Consequently, the selection station (sel_pt) can be located anywhere after the entrance lane for loads of type L_green but before the first exit lane. In example model 9.1, the station is located immediately before the first exit lane.
After traveling to the selection point, the value of the load attribute A_index is alternately
set to 3, 2, or 1, which is used in the travel action to send loads to the correct destination.
Once loads arrive at their destination, they use the resource R_worker (while on the conveyor) for an amount of time that is exponentially distributed with a mean of 1.6 minutes
and are removed from the simulation.
In example model 9.1, loads are sorted in queues and then sent on a conveyor to one of three
alternately-selected destinations. Now, close the model and take a look at another example
model that determines the destination of loads based on the load’s type.
9.8
rev 1.0
Getting Started with AutoMod
Modeling Complex Conveyor Systems
Example 9.2: Sorting load types in a conveyor system
In this example of a warehouse sortation system, loads on a conveyor are routed to one of
three destinations, depending on load type. Consider the conveyor layout shown below:
out_1
in_1
in_2
in_3
out_2
out_3
in_4
R_worker
Q_dock(1) Q_dock(2) Q_dock(3) Q_dock(4)
Q_yard
Q_paperwork
Layout of example model 9.2
Trucks arrive at the warehouse every 15 minutes. Each truck carries a random number of
light, medium, and heavy loads; the number and type of loads on each truck are defined in
a data file.
Upon arrival, each truck’s contents are verified at an entrance location. Verification and
completion of the required paperwork takes a time that is uniformly distributed between 7
and 13 minutes. The trucks then move into the yard (modeled as an infinite-capacity queue)
where they wait to park at one of four alternately-selected unloading docks.
A worker at the docks unloads each truck, one truck at a time. The unloading time for each
load varies by type, as shown in the table below:
Load type
Unloading time per load
Light
Medium
Uniformly distributed time between 23 and 27 seconds.
Normally distributed time with a mean of 30 seconds and a standard
deviation of 3 seconds.
Triangularly distributed time with a minimum value of 32 seconds, a
most-likely value of 35 seconds, and a maximum value of 42 seconds.
Heavy
rev 1.0
9.9
Modeling Complex Conveyor Systems
Getting Started with AutoMod
The worker places loads on a lane of conveyor in front of the current dock. The loads travel
to one of three destinations depending on type, as shown in the table below:
Load type
Destination location
Light
Medium
Heavy
out_1
out_2
out_3
After arriving at their destination, loads are removed from the system.
To become familiar with the movement of loads in the system:
Step 1
Import and run a copy of example model 9.2.
Step 2
When you are ready to continue, select Edit Model from the Control menu to return to the
build environment.
You are now ready to look at the example model logic to see how the system is simulated.
9.10
rev 1.0
Getting Started with AutoMod
Modeling Complex Conveyor Systems
Modeling the arrival and unloading of trucks
In example model 9.2, trucks are modeled as a load type named “L_truck.” A load creation
specification creates a new load of type L_truck every 15 minutes and sends the load to the
process P_arrive. The P_arrive arriving procedure models the unloading of trucks, as shown
below:
begin P_arrive arriving
move into Q_paperwork
wait for u 10,3 min
set A_dock to nextof(1,2,3,4)
read A_light,A_medium,A_heavy from “arc/data2.txt”
at end
begin
print “Ran out of data in file data2” to message
terminate
end
move into Q_yard
move into Q_dock(A_dock)
get R_worker
set A_type to 1
while A_light > 0 do begin /* Unload light loads first */
wait for uniform 25,2 sec
clone 1 loads to P_conveyor new load type L_light
dec A_light by 1
end
set A_type to 2
while A_medium > 0 do begin/* Unload medium loads second */
wait for normal 30,3 sec
clone 1 loads to P_conveyor new load type L_medium
dec A_medium by 1
end
set A_type to 3
while A_heavy > 0 do begin /* Unload heavy loads last */
wait for t 32,35,42 sec
clone 1 loads to P_conveyor new load type L_heavy
dec A_heavy by 1
end
free R_worker
send to die
end
Trucks that execute the procedure first move into the infinite-capacity queue Q_paperwork
and then delay for the time required for verification and paperwork. The value of the load
attribute A_dock is then alternately set for each truck. The attribute is used later, not only to
move trucks into the correct dock but also to place loads on the correct entrance station on
the conveyor.
The number of loads in each truck is read from a data file, as explained in the following section.
rev 1.0
9.11
Modeling Complex Conveyor Systems
Getting Started with AutoMod
Reading load quantities from a data file
The data file that defines the number of loads on each truck is named “data2.txt” and is saved
in the model’s archive directory. The first few lines of the file are shown below:
Light
5
2
4
...
Medium
3
3
7
Heavy
4
7
1
The file headers are read in the model initialization function, as shown below:
begin model initialization function
read V_headers from “arc/data2.txt” with delimiter “\n”
return true
end
Three load attributes (one for each type) are used to keep track of the number of loads
onboard each truck.The P_arrive arriving procedure reads the number of loads from the data
file into the attributes, as shown below:
read A_light,A_medium,A_heavy from “arc/data2.txt”
at end
begin
print “Ran out of data in file data2” to message
terminate
end
At this point, a truck executing the arriving procedure has four attribute values defined. The
first, A_dock, defines the truck’s parking location at the docks. The remaining three
attributes define the number of light, medium, and heavy loads that are on the truck.
After reading from the data file, the truck moves into the yard and then moves into its
assigned dock, as shown below:
move into Q_yard
move into Q_dock(A_dock)
The logic for unloading each truck is described in the next section.
9.12
rev 1.0
Getting Started with AutoMod
Modeling Complex Conveyor Systems
Creating loads for each truck
The P_arrive arriving procedure defines three loops to unload each truck (one loop for each
load type). The worker unloads the light loads first, then the medium loads, then the heavy
loads, as shown below:
get R_worker
set A_type to 1
while A_light > 0 do begin
wait for uniform 25,2 sec
clone 1 loads to P_conveyor new load type L_light
dec A_light by 1
end
set A_type to 2
while A_medium > 0 do begin
wait for normal 30,3 sec
clone 1 loads to P_conveyor new load type L_medium
dec A_medium by 1
end
set A_type to 3
while A_heavy > 0 do begin
wait for t 32,35,42 sec
clone 1 loads to P_conveyor new load type L_heavy
dec A_heavy by 1
end
free R_worker
send to die
The truck first claims the resource R_worker. The worker remains claimed throughout the
unloading process, until the truck is empty.
Each of the three loops in the procedure is preceded by an action that sets the value of the
load attribute A_type. The value of the attribute indicates the type of load that will be
unloaded next (a value of one indicates light loads, a value of two indicates medium loads,
and a value of three indicates heavy loads). The value of this attribute is used later to route
loads to the correct destination.
Each loop begins by delaying for the required amount of unloading time. After each delay,
the clone action is used to create a new load of the correct type and send it to the P_conveyor
process (described in the next section). The load attributes that track the number of onboard
loads are decremented after each new load is cloned. When all of the loads of a specific type
have been unloaded (the attribute value is equal to zero), the next unloading loop is executed.
When all of the loads have been unloaded, the resource R_worker is freed and the load that
represents the truck is sent to die.
rev 1.0
9.13
Modeling Complex Conveyor Systems
Getting Started with AutoMod
Sorting loads by type
Loads that are cloned by a truck are sent to the P_conveyor process. This process places
loads on the conveyor (at the correct station) and causes them travel to their destination,
which is determined by load type.
The P_conveyor arriving procedure is shown below:
begin P_conveyor arriving
move into conv:in_(A_dock)
travel to conv:out_(A_type)
send to die
end
Both actions in the procedure use load attribute values that were defined in the P_arrive
arriving procedure. The move action that places loads on the conveyor uses the value of the
load attribute A_dock to align the conveyor entrance stations with the dock queue of the
parked truck. The travel action uses the value of the load attribute (A_Type) to send loads
to one of the three destination stations (out_1, out_2, or out_3), depending on the load’s
type.
After arriving at the destination station, loads are sent to die.
Modeling different types of conveyors
Until now, loads in the conveyor systems that you have modeled have either been removed
from the conveyor for processing (see “Example 6.1: Drawing a conveyor system” on page
6.9 of the “Introduction to Conveyors” chapter), or loads have traveled through the system
from an entrance station to an exit station, without stopping. Often, however, a real-world
conveyor system requires loads to temporarily stop on the conveyor for processing. How a
conveyor behaves when a load stops varies depending on the type of conveyor. One of the
primary distinctions between conveyor types is whether their sections are accumulating or
non-accumulating.
An accumulating section is a section on which loads travel independently. Think of an
accumulating section as a series of rollers; when a preceding load stops, trailing loads continue to move until they reach the stopped load. Accumulating sections are used to model
roller and queueing conveyors.
A non-accumulating section is a section on which loads stop and start at the same time.
Think of an accumulating section as a moving belt that carries loads; when the belt stops,
the loads traveling on the belt also stop. Non-accumulating sections are used to model belt
and chain conveyors.
Assume that your company manufactures glass picture tubes for televisions and transfers
them from one station to another on a conveyor. What kind of conveyor sections would you
use to transfer the tubes? You would use non-accumulating sections so that the picture tubes
do not bump into each other when one tube stops.
In contrast, suppose that you are the manager of a distribution facility that moves boxes of
T-shirts. It probably does not matter if those boxes bump, so you can use accumulating sections.
ote
Note
✎
When modeling non-accumulating sections, it is important to correctly simulate the amount
of space between loads when they are moving and when they are stopped on the conveyor.
These measures are usually not important when modeling an accumulating conveyor.
To understand different types of conveyor sections, close example model 9.2 and look at the
following example.
9.14
rev 1.0
Getting Started with AutoMod
Modeling Complex Conveyor Systems
Example 9.3: Accumulating and non-accumulating sections
Example model 9.3 contains three conveyor sections, as shown below:
Loads that arrive at
the same time are
spaced three feet
apart
Q_non
Loads that arrive at
the same time are
placed back-to-back
on the conveyor
R_insp_non
Q_non_no
Loads accumulate at
the inspection station
R_insp_non_no
Q_accum
R_insp_accum
Layout of example model 9.3
Loads are created at the same time for each section. Loads first move into a queue at the
beginning of the section and then travel across the section from left to right. Loads stop at a
station in the middle of the section, where they are inspected by an inspector for a constant
amount of time. When loads reach the end of a conveyor section, they are sent to die.
The topmost conveyor section is a non-accumulating section; when one load stops at the
inspection station, all loads on the conveyor stop. The section is defined to maintain a minimum of three feet of space between loads that are moving or that are stopped on the conveyor. As a result, loads that arrive at the same time are placed three feet apart on the section.
The middle conveyor section is also non-accumulating. However, unlike the topmost section, this section is defined without any extra space requirements for loads that are traveling
on the conveyor. As a result, loads that arrive at the same time are placed back-to-back on
the conveyor.
The lowest conveyor section is an accumulating section; when one load stops at the inspection station, the remaining loads keep moving until they reach the loads in front of them. As
a result, loads back up at the inspection station.
To become familiar with the differences between the three sections:
rev 1.0
Step 1
Import and run a copy of example model 9.3.
Step 2
When you are ready to continue, close the model.
9.15
Modeling Complex Conveyor Systems
Getting Started with AutoMod
Changing conveyor attributes
The following entities in a conveyor system have attributes to define their characteristics:
•
•
•
•
•
Sections
Transfers
Motors
Stations
Photoeyes (not discussed in this textbook)
For example, conveyor sections have attributes that define their width, accumulation, velocity, and so on. Until now, you have been drawing conveyor systems using the default
attribute values for entities in the system. In this chapter, you will learn how to change
attribute values for two conveyor entities: sections and transfers.
There are two ways to change conveyor attribute values. You can change the values for an
individual conveyor entity (for example, a single section), or you can change the value for
a group of conveyor entities that are all of the same type (for example, a group of sections
that are all of type “Roller”). Think of conveyor types as templates that define attributes for
more than one conveyor entity.
Each conveyor entity in a model belongs to a default type. For example, new sections that
you draw in a conveyor system are all of type “DefaultSection,” and new transfers are all of
type “DefaultTransfer.” These default templates are pre-defined using attribute values that
are commonly used in conveyor systems. For example, the template “DefaultSection”
defines section width as 4 feet, sections as accumulating, and section velocity as 1 foot per
second. When you change attribute values in the template, all of the entities of that type are
automatically updated to use the new values. For example, you can edit the template
“DefaultSection” and change the section velocity to 3 feet per second; all sections that are
of type “DefaultSection” are automatically updated to a speed of 3 feet per second.
To gain some experience changing the attributes of entities in a conveyor system, use the
following example model.
9.16
rev 1.0
Getting Started with AutoMod
Modeling Complex Conveyor Systems
Example 9.4: Customizing a conveyor system
Consider the conveyor layout for example model 9.4, shown below:
Q_top
sec_1
sec_4
in_1
exit
sec_5
Q_side
in_2
insp
sec_2
sec_3
R_insp
Layout of example model 9.4
Two types of loads are processed in this system: loads of type “L_top” and type “L_side.”
Both load types have an interarrival time that is exponentially distributed with a mean of 10
minutes and 30 seconds. Loads of type “L_top” move into the infinite-capacity queue
“Q_top” and get on the conveyor at station “in_1.” Loads of type “L_side” move into the
infinite-capacity queue “Q_side” and get on the conveyor at station “in_2.”
Both load types travel to the inspection station “insp,” where they are inspected by an
inspector for a time that is exponentially distributed with a mean of 5 minutes. The loads
then travel to the station “exit,” where they are removed from the system.
You will use example model 9.4 to experiment with different conveyor entity attributes and
see how to model virtually any conveyor system. Currently, all the conveyor entities in the
model are using the default attribute values. Before changing any values, do the following:
rev 1.0
Step 1
Import and run a copy of example model 9.4 to become familiar with load movement in the
system.
Step 2
When you are ready to continue, edit the model.
9.17
Modeling Complex Conveyor Systems
Getting Started with AutoMod
Editing attributes in section templates (types)
Currently, all the sections in example model 9.4 are of type “DefaultSection.” To edit the
attribute values for the “DefaultSection” template, do the following:
Step 1
Open the conveyor system (the system is named “conv”).
Step 2
From the System menu, select Show Defaults. The Conveyor Defaults window opens.
Step 3
Click Section Types. The Section Type window opens.
Step 4
The “DefaultSection” type is already selected, so click Edit to edit this template. The Edit
Conveyor Section Type window opens, as shown below:
The Edit Conveyor Section Type window
The window provides a list of all the section attributes and their values.
ote
Note
✎
Several options in the Edit Conveyor Section Type window are disabled, because these
options are used only when editing individual sections (discussed on the next page.)
All the sections in example model 9.4 are of type “DefaultSection,” so each individual section inherits the attribute values that are displayed in this window; when you change
attribute values in the template, all sections in the model are automatically updated. Before
changing any values, you will learn how to edit attribute values for individual sections.
9.18
Step 5
Click OK to close the Edit Conveyor Section Type window.
Step 6
To close the Conveyor Defaults window, click OK.
rev 1.0
Getting Started with AutoMod
Modeling Complex Conveyor Systems
Editing individual section attributes
You can edit the attribute values of an individual section to apply a new section type, or to
override attribute values that the section has inherited from its current section type. To edit
an individual section’s attributes:
Step 1
If the Select tool is not already selected on the Conveyor palette, click Select.
Step 2
Select a section to edit. (For this example, you can select any section in the model.)
ote
Tip
☞
You can select a section by dragging a selection box that includes part of the section or by
clicking the section in the Work Area window. The section color turns green to indicate that
it is selected.
Step 3
From the Edit menu, select Edit. The Section Edit window opens.
Step 4
Click Attributes. The Edit Conveyor Section window opens.
The Edit Conveyor Section window allows you to change the section’s name or type. You
can also select one or more attribute check boxes to override values that are defined by the
section’s type.
Attribute values are
inherited from this
template
Selecting a check
box allows you to
override an
attribute’s inherited
values
Edit Conveyor Section window
ote
Tip
☞
To restore the inherited value of an attribute that is currently overriding the template, clear
the check box for that attribute.
Take a few moments to become familiar with how to change attribute values in the window.
Step 5
To accept your changes, you would click OK. In this case, however, click Cancel to cancel
your changes and close the Edit Conveyor Section window.
Step 6
When you select a section, the section’s stations and transfers are also selected. To stop editing all selected entities, click OK, Quit Edit Each in the Section Edit window.
Now you are ready to customize the conveyor system in example model 9.4 by changing
entity attribute values.
rev 1.0
9.19
Modeling Complex Conveyor Systems
Getting Started with AutoMod
Defining section width
The Width attribute defines how wide a conveyor section is. In example model 9.4, you
want to increase the width of the horizontal entrance lane by 2 feet.
Step 1
Select section “sec5.”
Step 2
Edit the attributes of section “sec5” and change the section width from 4 to 6 feet, as shown
below:
The section’s width
is set to 6 feet
Step 3
Click OK to close the Edit Conveyor Section window. The increased width of the conveyor
in the Work Area window is increased.
Step 4
Click OK, Quit Edit Each in the Section Edit window.
ote
Tip
☞
9.20
In general, you should change the width of a section before you draw it. To do this, edit the
section’s attributes by clicking Attributes in the window that opens when you select a section drawing tool.
rev 1.0
Getting Started with AutoMod
Modeling Complex Conveyor Systems
Defining section accumulation
Currently, all sections in example model 9.4 are accumulating sections. When you run the
model, each load stops at the inspection station, and trailing loads accumulate behind the
stopped load. You want to see the effect on traveling loads if the inspection lane is modeled
as a belt conveyor (a non-accumulating section).
Step 1
Select section “sec_2.”
Step 2
Edit the attributes of section “sec_2” and change the Accumulation value to “no.”
Step 3
Click OK to close the Edit Conveyor Section window, then click OK, Quit Edit Each to
close the Section Edit window.
Step 4
Export and run the model to observe the difference. Loads no longer accumulate on section
“sec_2.” When a load needs to be inspected, the belt stops and all loads on the inspection
lane stop moving.
Notice that section “sec_2” is less efficient as a non-accumulating section than it was as an
accumulating section. There is a greater amount of empty space on the conveyor before the
inspection station, because while the inspection lane is stopped, loads from the entrance
lanes accumulate at the transfer to the inspection lane. In addition, loads that have completed
the inspection process are not able to travel as quickly to the exit lane, because they must
stop and wait each time another load on the section is inspected. Because the section is less
efficient, you should now set the inspection lane back to an accumulating section.
To restore the original Accumulation attribute value, do the following:
Step 5
Edit the attributes of section “sec_2” and clear the Accumulation check box. The section is
now an accumulating section.
Leave the Edit Conveyor Section window open to edit the section’s velocity, as described
below.
Defining section velocity
The Velocity attribute defines the constant speed of a conveyor section when it is not accelerating or decelerating. You want to increase the velocity of the inspection lane.
Step 1
Edit the attributes of section “sec_2” and change the velocity of the section from 1 foot per
second to 3 feet per second.
Step 2
Click OK to close the Edit Conveyor Section window, then click OK, Quit Edit Each to
close the Section Edit window.
Step 3
Export and run the model, but do not change the display step.
Notice the difference in section velocity when the first load in the simulation transfers from
the arc section to the inspection lane; the load travels much faster on the inspection lane.
Step 4
rev 1.0
From the Control menu, select Edit Model to return to the build environment.
9.21
Modeling Complex Conveyor Systems
Getting Started with AutoMod
Defining section moving space
A load’s leading edge is the front edge in the load’s current direction of travel. The Moving
Space attribute defines the minimum amount of space between the leading edges of two
loads that are moving on a conveyor section, as shown below:
moving space
Because of the section’s moving space, the trailing load
cannot be any closer to the preceding load while moving
on the section
Moving space on a conveyor section
A section’s moving space is defined by the equation:
Moving Space = ____ × load length + ____ feet
The default moving space defined for the “DefaultSection” type is:
Moving Space = 1 × load length + 0 feet
That is, a moving load requires a space equal to its length on the conveyor.
If you increase a section’s moving space to a value greater than the load’s length, the extra
space is modeled as a “buffer” behind the load (as shown in the illustration above). To demonstrate the effect of increasing a section’s moving space, change the moving space required
by loads on the vertical entrance lane in example model 9.4.
Step 1
Select section “sec_1.”
Step 2
Edit the section’s attributes and set the moving space to:
Moving Space = 1 × load length + 10 feet
Step 3
Click OK to close the Edit Conveyor Section window, then click OK, Quit Edit Each to
close the Section Edit window.
Step 4
To see the buffer between loads, you need to create several loads at the same time during the
simulation. Open the Process system, then edit the load creation specification for loads of
type L_top to create 10 loads at time zero in the simulation, as shown below:
Create 10 loads at time zero in
the simulation
Editing the load creation specification for loads of type L_top
9.22
rev 1.0
Getting Started with AutoMod
Step 5
Modeling Complex Conveyor Systems
Export and run the model.
Notice the space between the loads of type L_top as they travel to the inspection lane.
Although all loads attempt to get on the conveyor at the same time, they are placed 10 feet
apart due to the section’s moving space.
Step 6
From the Control menu, select Edit Model to return to the build environment.
Because a load’s size is factored into a section’s moving space, different sized loads can
have different moving space requirements on the section. You can define a constant moving
space for all loads as follows:
Moving Space = 0 × load length + 12 feet
In this case, the moving space for all loads on the section is 12 feet. Because moving space
is measured from the load’s leading edge, the actual amount of “buffer” space behind each
load varies depending on the length of loads in the system.
rev 1.0
9.23
Modeling Complex Conveyor Systems
Getting Started with AutoMod
Defining section stopping space
The Stopping Space attribute defines the minimum amount of space between the leading
edges of two loads that are stopped on a conveyor section, as shown below:
stopping space
moving space
Because of the section’s stopping
space, the trailing load cannot stop any
closer to the preceding load
Stopping space on a conveyor section
Note
Important
!
▲
A section’s stopping space can be less than its moving space, allowing loads to stop closer
than they were able to travel on the section (as shown above). However, a section’s moving
space must be greater than or equal to its stopping space. If two moving loads on a section
are already closer together than the section’s defined stopping space, the loads cannot be
repositioned when they stop to create a greater distance between them.
A section’s stopping space is defined by the equation:
Stopping Space = ____ × load length + ____ feet
The default stopping space defined by the “DefaultSection” type is:
Stopping Space = 1 × load length + 0 feet
That is, a stopped load requires a space equal to its length on the conveyor.
As with moving space, if you increase a section’s stopping space to a value greater than the
load’s length, the extra space is modeled as a “buffer” behind the load (as shown in the illustration above). To demonstrate the effect of increasing a section’s stopping space, change
the stopping space required by loads on the inspection lane.
Step 1
Open the conveyor system and select section “sec_2.”
Step 2
Because the moving space must be greater than or equal to the stopping space, edit the section’s attributes and set the moving space to:
Moving Space = 1 × load length + 5 feet
and set the stopping space to:
Stopping Space = 1 × load length + 5 feet
9.24
Step 3
Click OK to close the Edit Conveyor Section window and click OK, Quit Edit Each to close
the Section Edit window.
Step 4
Export and run the model. Notice the effect that the increased stopping space has on loads
that accumulate at the inspection station. The loads stop 5 feet apart when accumulated on
the section, instead of right next to each other as they did before.
Step 5
From the Control menu, select Edit Model to return to the build environment.
rev 1.0
Getting Started with AutoMod
Modeling Complex Conveyor Systems
When modeling non-accumulating conveyors, it is important to accurately simulate the
space between stopped loads on the conveyor.
Stopping space can also be important when modeling accumulating conveyors. For example, live (powered) roller conveyors are an accumulating conveyor that can stop loads before
they collide. Another use for setting stopping space on an accumulating section is for simulating the transportation of bulk material on a conveyor (for example, letters in a postal facility). In this case, the loads stack on top of each other when they stop on an accumulating
conveyor. You can model load overlap by defining a section’s stopping space using a fraction of the load length. For example,
Stopping Space = 0.5 × load length + 0 feet
This stopping space causes trailing loads to overlap half of the preceding load on the conveyor.
Now that you have some experience editing section attributes, you are ready to learn more
about transfers and their attributes in a model.
rev 1.0
9.25
Modeling Complex Conveyor Systems
Getting Started with AutoMod
Modeling transfers
As previously mentioned, transfers are created automatically as you draw sections in a conveyor system. Transfers allow loads to move from one section to another. There are three
types of transfers in a simulation:
•
•
•
Ahead transfers
Side transfers
Reverse transfers
The angle between two connected sections determines a transfer’s type. The transfer types
differ based on how they affect load orientation in a simulation. These concepts are discussed in the following sections.
How a transfer’s angle determines its type
A transfer’s angle is determined when you draw two connected sections in a conveyor system. The transfer angle is the difference between the direction traveled prior to and after a
transfer, measured in degrees. Therefore, the transfer angle cannot exceed 180 degrees.
Depending on the transfer angle, a transfer’s type is either an ahead, side, or reverse transfer,
as shown in the table below:
If the transfer angle is...
Then the transfer type is...
Less than 45 degrees
Ahead transfer
Greater than or equal to 45 degrees, Side transfer
and less than or equal to 135 degrees
Greater than 135 degrees
Reverse transfer
ote
Note
✎
It is possible to define different ranges (in degrees) for each of the transfer types, but that
concept is not discussed in this textbook.
The illustration below shows the relation between a transfer’s angle and the transfer’s type.
Side transfer
135 degrees
45 degrees
Reverse transfer
180 degrees
Ahead transfer
0 degrees
Relation between a left transfer angle and transfer type
9.26
rev 1.0
Getting Started with AutoMod
Modeling Complex Conveyor Systems
Note that the relation also holds true for transfers in the opposite direction, as shown below:
180 degrees
0 degrees
Ahead transfer
Reverse transfer
45 degrees
135 degrees
Side transfer
Relation between a right transfer angle and transfer type
A transfer’s type affects how transferring loads are oriented on a section after a transfer.
Determining load orientation on a conveyor
When a load gets on a conveyor for the first time, the load is positioned so that the direction
of travel is along the load’s positive X axis (in other words, the load’s length on the conveyor
is determined by the size of the load on the X axis and its width is determined by the size of
the load on the Y axis).
When a load transfers from one section to another, the load’s orientation may change
depending on whether the transfer is an ahead, side, or reverse transfer (as explained in the
following sections).
ote
Note
✎
Once changed, a load’s orientation is maintained throughout the simulation. For example, if
a load’s orientation changes as a result of one or more transfers, and the load gets off the
conveyor (for example, to move into a queue), and then back on the conveyor, the load maintains its last orientation. Therefore, the load’s X axis may no longer be aligned with the
direction of travel.
Load orientation after an ahead transfer
A load’s direction of travel remains the same during an ahead transfer (a transfer with an
angle that is less than 45 degrees).
An illustration of an ahead transfer with an angle of 10 degrees is shown below:
sec25
sec31
10 degree transfer angle
A load’s direction of travel remains the same after an ahead transfer
The load, which is traveling in the positive X direction, continues traveling in the positive
X direction on the destination section after the transfer (the destination section refers to the
section to which the load is transferring).
rev 1.0
9.27
Modeling Complex Conveyor Systems
Getting Started with AutoMod
Load orientation after a side transfer
A load’s direction of travel changes during a side transfer (a transfer with an angle that is
greater than or equal to 45 degrees and less than or equal to 135 degrees).
An illustration of a side transfer with an angle of 90 degrees is shown below:
sec25
sec31
90 degree transfer angle
A load’s direction of travel changes during a side transfer
The load’s direction of travel changes from the positive X axis to the negative Y axis on the
destination section.
Load orientation after a reverse transfer
A load’s direction of travel reverses during a reverse transfer (a transfer with an angle that
is greater than 135 degrees and less than or equal to 180 degrees).
An illustration of a reverse transfer with an angle of 150 degrees is shown below:
sec25
150 degree transfer angle
sec31
A load’s direction of travel reverses during a reverse transfer
The load’s direction of travel changes from the positive X axis to the negative X axis on the
destination section.
9.28
rev 1.0
Getting Started with AutoMod
Modeling Complex Conveyor Systems
Preparing example model 9.4
Now that you are more familiar with how transfers affect load movement during a simulation, you are ready to edit some of the transfer attribute values in the example model. But
first, you need to speed up the load creation rate and prevent loads from stopping at the
inspection station; making these modifications to the model will make changes to transfer
attributes easily visible in the simulation.
To modify the example model (before editing any transfer attribute values), do the following:
Step 1
Open the Process system and edit the load creation specification for loads of type L_top.
Step 2
Change the specification to create an infinite number of loads with an interarrival time that
is exponentially distributed with a mean of 30 seconds, as shown below:
Create an infinite number of loads with
an interarrival time that is exponentially
distributed with a mean of 30 seconds
Editing the load creation specification for loads of type L_top
Step 3
Edit the load creation specification for loads of type L_side so that it is the same as the creation specification for loads of type L_top (exponentially distributed with a mean of 30 seconds).
Step 4
Edit the model logic and comment the two use actions that cause loads to stop at the inspection station, as shown below:
begin P_top arriving
move into Q_top
move into conv:in_1
travel to conv:insp
/* use R_insp for e 5 min */
travel to conv:exit
send to die
end
begin P_side arriving
move into Q_side
move into conv:in_2
travel to conv:insp
/* use R_insp for e 5 min */
travel to conv:exit
send to die
end
Step 5
Open the conveyor system and edit the attributes of section “sec_1.” Clear the Moving
Space check box to restore the values defined by the section’s type.
Step 6
Click OK, Quit Edit Each to close the Edit Conveyor Section window.
You are now ready to edit transfer attributes in the example model.
rev 1.0
9.29
Modeling Complex Conveyor Systems
Getting Started with AutoMod
Editing transfer attributes
Like sections, transfer attributes can be edited either for an individual transfer or for a group
of transfers of the same type. In example model 9.4, all transfers belong to the type
“DefaultTransfer.” You will edit this template to change the values of all transfers in the system.
To edit the attribute values for the “DefaultSection” template, do the following:
Step 1
From the System menu, select Show Defaults. The Conveyor Defaults window opens.
Step 2
Click Transfer Types. The Transfer Type window opens.
Step 3
The “DefaultTransfer” type is already selected, so click Edit to edit the template. The Edit
Conveyor Transfer Type window opens, as shown below:
The Edit Conveyor Transfer Type window
The window provides a list of all the transfer attributes and their values.
ote
Note
✎
Several options in the Edit Conveyor Transfer Type window are disabled, because these
options are used only when editing individual transfers.
Notice that attributes for “ahead” transfers are defined separately, whereas “side” and
“reverse” transfers share the attribute values under the heading “Other Transfers.”
9.30
rev 1.0
Getting Started with AutoMod
Modeling Complex Conveyor Systems
Defining transfer induction space
The Induction Space attribute defines the amount of space that must be present for a load
to transfer from one conveyor section to another. To understand induction space, think of
traveling on the entrance ramp of a busy highway; you look at what vehicle traffic is
approaching to determine whether there is enough space for you to accelerate and merge into
traffic. In a simulation, transfers determine whether or not loads can get on a new section by
requiring the destination section to have a specific amount of induction space available for
the transferring load.
Like moving and stopping space, a transfer’s induction space is defined by the equation:
Induction Space = ____ × load length + ____ feet
The default induction space defined for the “DefaultTransfer” type is:
Induction Space = 1 × load length + 0 feet
That is, a destination section must have empty space equal to the length of a transferring load
in order for the load to transfer. If the destination section does not have the required amount
of empty space, the load waits at the end of its current section until the destination section
has sufficient induction space available.
Induction space is measured starting at the leading edge of each load. Consequently, if you
increase a transfer’s induction space to a value greater than the load’s length, the load
requires extra space behind it in order to get on the destination section.
Note
Important
!
▲
rev 1.0
A transfer’s induction space must be greater than or equal to the destination section’s moving space. Otherwise, the transfer would allow loads to violate the moving space of another
load on the destination section.
9.31
Modeling Complex Conveyor Systems
Getting Started with AutoMod
To demonstrate the effect of changing a transfer’s induction space, increase the amount of
space required for loads to make side transfers in example model 9.4.
ote
Note
✎
There are two side transfers in the example model: one from section “sec_5” to “sec_1,” and
the other from section “sec_2” to “sec_4.”
To increase the induction space for the side transfers, use an exaggerated value as follows:
Step 1
In the Edit Conveyor Transfer Type window, change the induction space for Other Transfers to:
Induction Space = 1 × load length + 40 feet
Step 2
Click OK to close the Edit Conveyor Transfer Type window, then click OK to close the Conveyor Defaults window.
Step 3
Export and run the model.
Notice the effect that the increased induction space has on loads of type L_side that are
merging on the conveyor.
Transferring loads
require 40 feet of
available induction
space behind the
transfer
After loads of type
L_top have passed,
the induction
space is freed so
loads can transfer
Loads of type L_side
accumulate at the transfer
Loads on the destination section prevent the transfer
Step 4
9.32
Loads of type L_side transfer to
the destination section
Loads transfer when 40 feet of induction space is available
From the Control menu, select Edit Model to return to the build environment.
rev 1.0
Getting Started with AutoMod
Modeling Complex Conveyor Systems
Defining transfer times
The Start Time, Finish Time, and Transfer Move Time attributes allow you to define how
long a load takes to transfer from one section to another. The attributes are defined as follows:
Start Time
Finish Time
Transfer Move
Time
ote
Note
✎
The amount of time that a load takes to start the transfer.
The amount of time that a load takes to complete the transfer.
The amount of time that a load takes to move from one conveyor section to the next, exclusive of the transfer start and finish times. The Transfer Move Time can be defined as a time
value or it can be calculated automatically by defining a transfer velocity and motor to drive
the transfer.
The sum of the start, finish, and move times of the transfer defines the total amount of time
that the load takes to transfer from one section to the next.
To understand why three separate times are modeled for the transfer, consider modeling a
pop-up side transfer. A load arrives, the mechanism moves up (start time), the load is pushed
to the next section (transfer move time), then the mechanism moves down (finish time).
To demonstrate the effect of changing transfer times, use exaggerated transfer times as follows:
Step 1
Edit the attributes of transfers of type “DefaultTransfer” and set the times for Other Transfers to 30 seconds each, as shown below:
Set each of the transfer times
to 30 seconds
Changing the transfer times
ote
Tip
☞
To define the Transfer Move Time, select “use time” in the Transfer Move Time drop-down
list and define a Transfer Time of 30 seconds, as shown above.
Step 2
Click OK to close the Edit Conveyor Transfer Type window, then click OK to close the Conveyor Defaults window.
Step 3
Export and run the model.
Notice the effect that the new times have on transferring loads. Each load at a side transfer
delays for 30 seconds, takes 30 seconds to move to the new section, and then delays for
another 30 seconds to complete the transfer.
Step 4
Close the model.
Now you are ready to learn how to use motors for greater control of load movement in a conveyor system.
rev 1.0
9.33
Modeling Complex Conveyor Systems
Getting Started with AutoMod
Modeling motors
Motors drive conveyor sections and transfers. Motors, unlike other conveyor system entities, are not represented graphically in the simulation. When you draw the first conveyor
section in a model, a new motor is automatically created; by default, this motor is used by
all sections and transfers in the system. You can create additional motors and assign them to
any section or transfer.
This chapter demonstrates how to use motors to:
•
•
•
Model motor failures
Model slugging conveyors
Model indexing conveyors
Motor failures are similar to resource failures. When a motor goes down, loads on the sections and/or transfers that are powered by the motor also stop. After a delay (to simulate the
time to repair), motors can be brought up, at which time load movement resumes.
Slugging conveyors are sections where loads stop and accumulate into slugs. A slug is a
group of two or more loads that travel together on the conveyor. When the required number
of loads stop and accumulate (forming a complete slug), the loads are released as a group
and continue traveling to their next destination.
Indexing conveyors are sections that advance only when a new load is transferred to the
section. Indexing conveyors are useful when one conveyor section is less-used than other
sections in a system; instead of running the conveyor section continuously, it runs only when
required. Indexing conveyors save electricity, conveyor wear and tear, motor deterioration,
and so on. An obvious disadvantage of indexing conveyors is that they increase the amount
of WIP in a system.
To illustrate how motors are used in a simulation, take a look at the following example
model.
9.34
rev 1.0
Getting Started with AutoMod
Modeling Complex Conveyor Systems
Example 9.5: Modeling slugging and indexing conveyors
Consider the conveyor system illustrated below:
R_inspect
goodbye
inspect
slug_form
Loads index on the section
count_slug
Loads accumulate into slugs
get_on
Motor failures stop the section each minute
Layout of example model 9.5
Loads get on the conveyor at station “get_on” with an interarrival time that is exponentially
distributed with a mean of 20 seconds. The horizontal entrance section demonstrates motor
failures by operating for one minute, then failing for one minute, throughout the simulation.
Loads travel from station “get_on” to station “count_slug,” where they stop and accumulate
into slugs consisting of 10 loads. As soon as 10 loads have accumulated, the slug continues
to station “inspect,” where the loads are inspected by an inspector for a time that is exponentially distributed with a mean of 15 seconds.
Loads then get on an indexing conveyor section and travel to station “goodbye,” where they
leave the system.
To become familiar with the movement of loads in the system:
Step 1
Import and run a copy of the final version of example model 9.5.
Step 2
When you are ready to continue, close the model.
You are now ready to learn how to create motors for use in a conveyor system.
rev 1.0
9.35
Modeling Complex Conveyor Systems
Getting Started with AutoMod
Defining motors
When you draw the first section in a conveyor system, a motor is automatically created to
drive the section. The motor is named using the section’s name with an “M_” prefix. For
example, if the first section you draw is named “sec1,” a motor is created with the name
“M_sec1.” This motor drives all sections that you draw in the system.
If you want to stop a section independently during a simulation, the section must use its own
motor. To learn how to create motors and assign them to sections in a conveyor system, you
will create three motors for example model 9.5.
To define the motors, do the following:
Step 1
ote
Note
✎
Import a copy of the base version of example model 9.5.
When you import the model, an Attention window opens indicating that there were possible
errors during the import. The warning appears because the motors that are referenced in the
model logic are undefined. You will define the required motors in the following steps, so
click OK to close the window.
Step 2
Open the conveyor system (named “conv”), then on the Conveyor palette, click Motor. The
Motor window opens.
Step 3
To create the motor that simulates failures on the entrance section, click New to create a new
motor. The New Conveyor Motor window opens.
Step 4
Name the motor “M_fail” and click OK to define the motor.
Step 5
To create the motor that forms slugs on the conveyor, click New to create another motor.
The New Conveyor Motor window opens.
Step 6
Name the motor “M_slug” and click OK to define the motor.
Step 7
To create the motor that indexes loads on the exit section, click New to create another motor.
The New Conveyor Motor window opens.
Step 8
Name the motor “M_index” and click OK to define the motor.
You have now created three motors for use in the model. Currently, all sections in the model
are using the default motor “M_sec1.” To use the new motors that you have created, you
must assign each motor to at least one section in the conveyor system.
9.36
rev 1.0
Getting Started with AutoMod
Modeling Complex Conveyor Systems
Assigning motors to conveyor sections
When you define a new motor, you must assign it to a conveyor section. The motors that you
created in example model 9.5 need to be assigned to the sections listed in the table below:
Motor name
Assign to section...
M_fail
M_slug
M_index
sec1 (the horizontal entrance section)
sec4 (the small section before the side transfer leading to station “form_slug”)
sec7 (the indexing section on which station “goodbye” is located)
To assign the motors that you created in example model 9.5, do the following:
Step 1
On the Conveyor palette, click Select.
Step 2
Select section “sec1” and select Edit from the Edit menu. The Section Edit window opens.
Step 3
Click Attributes. The Edit Conveyor Section window opens.
Step 4
Select Motor, then select M_fail in the drop-down list, as shown below:
The section is
set to use the
motor M_fail
Assigning motor M_fail to section sec1
Step 5
Click OK to close the Edit Conveyor Section window. The motor “M_fail” is now assigned
to section “sec1.”
Step 6
Repeat steps 2–5 to assign motor “M_slug” to section “sec4” and motor “M_index” to section “sec7.”
ote
Tip
☞
When assigning the motor “M_slug,” zoom in on section “sec4” to be sure that you select
only the small section.
Now that you know how to create and assign motors, you are ready to learn how to control
motors in the model logic.
rev 1.0
9.37
Modeling Complex Conveyor Systems
Getting Started with AutoMod
Modeling motor failures
Like resources, motors can be taken down and brought up using the take down and bring
up actions in the model logic. In example model 9.5, the model initialization function takes
down two motors at the beginning of the simulation. The function also creates a dummy load
and sends it to the process P_fail to simulate motor failures on the entrance lane.
The model initialization function is shown below:
begin model initialization function
take down conv:M_slug
take down conv:M_index
create 1 load of type L_dummy to P_fail
return true
ote
Note
✎
end
When referring to movement system entities in logic, you must type the movement system
name and entity name separated by a colon, for example, conv:M_slug where the system
name is “conv” and the motor name is “M_slug”.
The motors M_slug and M_index are taken down at the beginning of the simulation to start
slugging and indexing loads on the conveyor; modeling slugging and indexing conveyors is
discussed in the next two sections in this chapter.
The P_fail process simulates motor failures by taking down and bringing up the horizontal
entrance section’s motor (M_fail) in one-minute intervals throughout the simulation.
Although not realistic, the one-minute cycles of up and down time allow you to easily verify
the motor’s failures during the simulation. The P_fail arriving procedure is shown below:
begin P_fail arriving
while 1=1 do begin
wait for 1 min
take down conv:M_fail
wait for 1 min
bring up conv:M_fail
end
end
The P_fail arriving procedure includes a continuously repeating loop that delays for one
minute (while the motor is up) and then takes down the motor “M_fail.” The procedure then
delays for another minute (while the motor is down) to simulate the time to repair before
bringing the motor back up; this loop repeats throughout the simulation.
9.38
rev 1.0
Getting Started with AutoMod
Modeling Complex Conveyor Systems
Modeling slugging conveyors
ote
Note
✎
This approach for modeling slugging conveyors can only be used when forming a slug
immediately before a side transfer. When forming slugs elsewhere in a conveyor system (for
example, in the middle of a section or before an ahead transfer), you should use photoeyes
or order lists to create the slugs. You will learn how to create slugs using order lists in chapter 13, “Indefinite Delays.” Photoeyes are not discussed in this textbook; for information on
how to use photoeyes, refer to the “Conveyors” chapter in volume 2 of the AutoMod User’s
Manual, online.
In example model 9.5, slugs consisting of 10 loads each are formed by drawing a small section of conveyor at the point where loads must accumulate, as shown below:
form_slug
count_slug
sec_5
sec_4
sec_3
Creating slugs in example model 9.5
Slugs are formed by taking down the motor for section “sec_4,” which causes loads to accumulate before the side transfer (the motor is initially taken down at the beginning of the simulation in the model initialization function). As soon as 10 loads accumulate (forming a
complete slug), the section motor is brought up and the slug transfers to section “sec_5” and
travels to the inspection station. When the slug has completed transferring to the next conveyor section, the motor is taken down again to begin forming the next slug.
Note
Important
!
▲
Two stations are placed to control the formation of slugs. One station, “form_slug,” is placed
immediately after the transfer to section “sec_5;” this station is placed as close to the transfer
as possible to prevent extra loads from transferring with the slug. The other station,
“count_slug,” is placed so that it allows only 10 loads (a complete slug) to accumulate
between the station’s location and the transfer to section “sec_4.”
The logic that creates the slugs is defined in two arriving procedures. The first procedure is
shown below:
begin P_move arriving
move into conv:get_on
travel to conv:count_slug
send to P_slug
end
The P_move arriving procedure causes loads to get on the conveyor at station “get_on” and
travel to station “count_slug.” As soon as loads arrive at the station “count_slug,” they are
sent to the P_slug process and begin executing that process’ arriving procedure.
rev 1.0
9.39
Modeling Complex Conveyor Systems
Getting Started with AutoMod
The P_slug arriving procedure uses the integer variable V_accum to count the number of
loads that have accumulated in the current slug, as shown below:
begin P_slug arriving
inc V_accum by 1
if V_accum = 10 then
begin
bring up conv:M_slug
set V_accum to 0
set A_last = true
end
travel to conv:form_slug
if A_last = true then take down conv:M_slug
travel to conv:inspect
send to P_inspect
end
If fewer than 10 loads have accumulated (V_accum is not equal to 10), then the procedure
causes the current load to attempt to travel to the station “form_slug,” which is on the next
section. Because the intervening section’s motor is down, the load accumulates and becomes
part of the currently forming slug. If the current load is the tenth load in the slug (V_accum
is equal to 10) then the following actions are performed:
•
•
•
ote
Note
✎
The load brings up the motor M_slug, which allows the slug to begin moving (loads in
the slug start transferring to the vertical conveyor section).
The variable V_accum is reset to zero (to begin counting the number of loads in the
next slug).
The load attribute A_last is set to true to indicate that the current load is the last load in
the slug.
The load attribute A_last is of type Integer. In the AutoMod software, integer values are
often used as a flag to indicate whether something is true or false (similar to Boolean values
in other programming languages). The syntax “true” and “false” can be used in place of the
values “1” and “0,” respectively. For example,
set A_last = true
is the same as
set A_last = 1
In example model 9.5, the load attribute A_last is used as a flag to indicate whether or not
the current load is the last load in a slug. By default, the value is initialized to false (0) for
all loads in the model. The attribute value is set to true (1) only for the last load in each slug.
As soon as the section motor is brought up, each of the accumulated loads travel to station
“form_slug” and then execute the travel action to travel to the inspection station.
ote
Note
✎
Because there is no delay between the two travel actions in the arriving procedure, loads
do not stop at the station “form_slug” on their way to the inspection station.
The last load (identified by the value of the load attribute A_last) takes down the section
motor when it arrives at the station “form_slug” (which is on the next section). Taking down
the motor causes the trailing loads to stop before transferring, so the next slug begins accumulating.
9.40
rev 1.0
Getting Started with AutoMod
Modeling Complex Conveyor Systems
Modeling indexing conveyors
In example 9.5, completed slugs travel on the conveyor to the station “inspect,” where they
are inspected. After each inspection, the inspector advances the indexing conveyor to make
just enough room for the inspected load. Loads on the indexing conveyor advance (one load
at a time) until they reach the end of the conveyor and are removed from the system.
The logic used to model the inspection and indexing processes is shown below:
begin P_inspect arriving
use R_inspect for e 10 sec
clone 1 load to P_index nlt L_dummy
travel to conv:goodbye
send to die
end
begin P_index arriving
bring up conv:M_index
wait for 3 sec
take down conv:M_index
send to die
end
Loads that arrive at the station “inspect” are sent to the P_Inspect arriving procedure. After
using the resource R_inspect for the required inspection time, each load clones a dummy
load to the P_index arriving procedure, then executes an action to travel to the station “goodbye.”
Each cloned load that executes the P_index arriving procedure brings up the motor M_index
for 3 seconds, which is long enough to let the original load move up 3 feet (the length of a
single load) on the indexing section of conveyor. The cloned load then takes down the motor
M_index and is sent to die.
rev 1.0
9.41
Modeling Complex Conveyor Systems
Getting Started with AutoMod
Summary
This chapter introduced concepts that are extremely important to the simulation of realworld material handling systems.
In this chapter, you learned how to sort multiple load types in a conveyor system. Sorting
load types is necessary for modeling virtually any type of distribution center. You also
learned how to customize section and transfer attributes to simulate many different types of
conveyors. By changing a section’s width, velocity, accumulation, and so on, you can simulate almost any real-world conveyor system.
Finally, you learned how to use motors to control load movement on a conveyor. By taking
down and bringing up motors, you can model failures, as well as slugging and indexing conveyor sections.
9.42
rev 1.0
Getting Started with AutoMod
Modeling Complex Conveyor Systems
Exercises
Exercise 9.1
Consider the conveyor layout, shown below:
sta_in
sta_out
Assume the moving space of the continuous section is defined as:
0 × load length + 10 feet
Loads get on the conveyor at station “sta_in” and travel to station “sta_out,” where they
leave the system. There are two types of loads in the system, L_long and L_short. The size
of L_long loads is defined as:
X = 4
Y = 1
Z = 1
The size of L_short loads is defined as:
X = 2
Y = 3
Z = 1
Determine the minimum possible space between two moving loads in each of the following
instances:
ote
Note
✎
When answering these questions, measure the “space between loads” from the trailing edge
of the preceding load to the leading edge of the following load.
a)
b)
c)
d)
rev 1.0
Two L_long loads
Two L_short loads
An L_long load followed by an L_short load
An L_short load followed by an L_long load
9.43
Modeling Complex Conveyor Systems
Getting Started with AutoMod
Exercise 9.2
Consider the layout of example model 9.4, shown below:
exit
in_1
in_2
sec2
insp
Layout of example model 9.4
Assume that the horizontal section, “sec2,” is an accumulating section with stopping space
defined as:
1.5 × load length + 0 feet
Loads of type “L_top” enter at station “in_1” and travel to station “exit.” The size of L_top
loads is defined as:
X = 4
Y = 1
Z = 1
Loads of type “L_side” enter at station “in_2” and travel to station “exit.” The size of L_side
loads is defined as:
X = 2
Y = 3
Z = 1
There are three loads of type L_top and two loads of type L_side accumulated at station
“insp.” Assuming that no loads leave the station, determine the distance from the station to
the leading edge of the next load that accumulates at the station.
9.44
rev 1.0
Getting Started with AutoMod
Modeling Complex Conveyor Systems
Exercise 9.3
Given the conveyor layout shown below:
Loads enter
Loads stop and form
slugs of size 10
Loads exit
50 ft
100 ft
100 ft
150 ft
Loads enter at the beginning of the horizontal lane on the left-hand side and travel to the end
of the lane where they form slugs of size 10. When a complete slug has formed, the slug travels on the conveyor to the exit at the end of the vertical lane on the right-hand side.
Loads are created every constant 20 seconds. The load size is defined as:
X = 2
Y = 3
Z = 1
Model this system. You need to determine the number and placement of conveyor entities
in the model. Simulate the system for seven days.
rev 1.0
9.45
Modeling Complex Conveyor Systems
Getting Started with AutoMod
Exercise 9.4
Given the conveyor system shown below:
enter_1
out_4
enter_2
50 ft
50 ft
100 ft
out_3
out_2
50 ft
50 ft
80 ft
50 ft
20 ft
out_1
150 ft
Loads arrive at each of the two entrance stations on the left-hand side according to an exponential distribution with a mean of 20 seconds (loads are generated independently at each
entrance). There are four different types of loads in the model, each with a unique color. The
number of each type of load is randomly determined as follows: 30 percent are red, 30 percent are blue, 25 percent are yellow, and 15 percent are green.
Each load’s size and destination station depends on its color, as shown in the table below:
Load color
Load size
Destination station
red
X = 4
Y = 2
Z = 1
out_1
blue
X = 2
Y = 4
Z = 1
out_2
yellow
X = 2
Y = 3
Z = 1
out_3
green
X = 3
Y = 4
Z = 1
out_4
Model this system and simulate for seven days.
9.46
rev 1.0
Getting Started with AutoMod
Intermediate Statistical Analysis
Chapter 10
Intermediate Statistical Analysis
Experimenting with model scenarios .......................................................................... 10.4
Example 10.1: Performing a financial analysis............................................................... 10.4
Compiling and setting up example model 10.1............................................................... 10.5
Defining factors in AutoStat......................................................................................... 10.6
Defining processing time as a factor ............................................................................... 10.6
Varying one factor in an analysis ................................................................................ 10.8
Defining average WIP as a response............................................................................. 10.10
Viewing statistics for WIP levels .................................................................................. 10.10
Viewing a line graph ..................................................................................................... 10.12
Comparing all scenarios to one scenario....................................................................... 10.13
Analyzing financial payback......................................................................................... 10.14
Defining a combination response to show total cost ............................................... 10.15
Calculating equipment costs and scenario differences with an equation ........... 10.15
Defining the cost equation in a combination response ....................................... 10.16
Viewing the summary statistics for the Total Cost response ................................... 10.18
Varying multiple factors in an analysis..................................................................... 10.19
Defining conveyor speed as a factor ............................................................................. 10.19
Defining a vary multiple factors analysis...................................................................... 10.19
Defining a combination response to show the revised total cost .................................. 10.21
Viewing a bar graph for the Revised Total Cost response............................................ 10.23
Viewing the multiple factor graph ................................................................................ 10.24
Determining which runs your analysis is using ........................................................ 10.27
Summary ...................................................................................................................... 10.28
Exercises....................................................................................................................... 10.29
Exercise 10.1 ................................................................................................................. 10.29
Exercise 10.2 ................................................................................................................. 10.29
Exercise 10.3 ................................................................................................................. 10.30
Exercise 10.4 ................................................................................................................. 10.30
Exercise 10.5 ................................................................................................................. 10.31
Exercise 10.6 ................................................................................................................. 10.32
rev 1.0
10.1
Intermediate Statistical Analysis
10.2
Getting Started with AutoMod
rev 1.0
Getting Started with AutoMod
Intermediate Statistical Analysis
Chapter 10
Intermediate Statistical Analysis
In chapter 8, “Basic Statistical Analysis Using AutoStat,” you learned how to use a single
scenario analysis in AutoStat to determine the confidence intervals of several responses, or
statistics. In this chapter, you will learn about two new types of analyses that allow you to
experiment with model input parameters, or factors, to perform “What if...” analyses.
Most simulation studies require the examination of multiple scenarios to determine which
scenario is the “best,” based on measures such as cost versus payback in monetary terms,
the time and resources required, and so on. Therefore, it is important to remember that building a model and validating it are only part of a simulation analyst’s job; performing experiments is another key part of the job. Make sure you allow enough time to conduct the
analysis thoroughly to make sound decisions.
rev 1.0
10.3
Intermediate Statistical Analysis
Getting Started with AutoMod
Experimenting with model scenarios
An experiment involves changing one or more parameters in your model, such as a processing time, the number of operators, the type of conveyor, and so on, to see its effect on the
system. To change any model parameter in AutoStat, you must define the parameter as a factor. A factor is a model parameter that you want to change in an experiment. Once you have
defined a model’s factors, you define an analysis and view the responses, or statistics, in
which you are interested.
The two types of analyses discussed in this chapter are:
Vary one
factor
Analyze how the model behaves when you change the value of one factor while keeping
other factors constant. For example, you can determine the effect of changing the speed of
a conveyor system to determine whether the improved throughput outweighs the cost of the
faster conveyor system.
Vary multiple
factors
Analyze how the model behaves when you change the value of several factors at the same
time. For example, you can determine the effect of varying both the speed of a conveyor and
the number of operators in the simulation.
This chapter explains how to define both “vary one factor” and “vary multiple factor” analyses (including how to define factors) and discusses how to interpret the results.
Example 10.1: Performing a financial analysis
A company is currently using the following conveyor system:
get_off
get_on
work_area
Example model 10.1: Layout
Products arrive in the system at a rate that is exponentially distributed with a mean of 2.4
minutes. Loads travel down a continuous conveyor whose speed is 1 foot per second. There
is a piece of processing equipment, called “work_area,” at the bottom of the “U” that processes loads on the conveyor in a constant 132 seconds.
The loads that are being processed have a cost of $1,000,000. The anticipated rate of return
for the product is 14.4 percent. Therefore, each work in process (WIP) load in the system,
on the average, translates into an annual carrying cost of $144,000. If the average number
of loads in the system during the year is 8, then the annual cost of carrying WIP is
$1,152,000.
The company wants to upgrade the system to reduce WIP and increase throughput. The
company is evaluating whether to continue leasing the same type of processing equipment
or whether to lease a faster model. The company could also upgrade the conveyor system to
a faster one. Your job is to analyze whether a faster machine and/or a quicker conveyor are
cost-effective ways to reduce WIP costs and increase throughput.
10.4
rev 1.0
Getting Started with AutoMod
Intermediate Statistical Analysis
The equipment vendor has supplied specifications and operating costs for a one-year lease
on several pieces of equipment:
Processing Time
(Per Load)
Annual Cost
72 seconds
84 seconds
96 seconds
108 seconds
120 seconds
132 seconds
$2,000,000
$1,700,000
$1,400,000
$1,100,000
$ 800,000
$ 500,000 (current speed)
Equipment specifications
The slower the machine, the less expensive it is. Currently, the company is leasing the slowest model.
The conveyor vendor has provided the following annual quotes for three possible speeds of
the conveyor:
Conveyor Speed
Annual Cost
1 foot/second
1.5 feet/second
2.0 feet/second
$800,000 (current speed)
$1,200,000
$1,600,000
Conveyor specifications
The slower the conveyor, the less expensive it is. Currently, the company is leasing the slowest conveyor.
In this example, you will use the AutoStat software to recommend a piece of equipment to
lease and a speed of conveyor to lease, if any. You will base the analysis on five replications
of the model, each for 10 simulated days of operation.
Compiling and setting up example model 10.1
In order to set up analyses for a model in AutoStat, you must first compile the model in
AutoMod and use the AutoStat Setup wizard to define the warmup and snap information.
To compile example model 10.1:
Step 1
Import the base version of example model 10.1.
Step 2
From the Model menu, select Run AutoStat and click Yes to build the model. The AutoStat
Model Setup wizard opens.
Step 3
Set up the model as follows:
•
•
•
•
Model is random.
Check for infinite loops, and stop any runs that take longer than one minute.
No warmup required.
Define a snap length of 10 days.
You are now ready to define the model’s factors, as well as the analyses to vary those
factors.
ote
Note
✎
rev 1.0
The problem statement requires you to vary both the equipment processing time and the conveyor speed. At first, focus on varying the processing time. Once you have learned how to
vary one factor, you will conduct another analysis to vary both factors.
10.5
Intermediate Statistical Analysis
Getting Started with AutoMod
Defining factors in AutoStat
Factors are model parameters that you want to vary in an analysis. Defining factors is similar
to defining responses (see “Defining responses” on page 8.12 of the “Basic Statistical Analysis Using AutoStat” chapter).
There are four types of factors in AutoStat:
AutoMod
A parameter of an entity that you want to vary in an analysis, such as the number of vehicles
in a movement system, a resource’s processing time, or a conveyor section’s speed.
Combination
The combination of two or more factors that you want to change simultaneously (not discussed in this textbook).
Data file cell
A cell in an external data file (not discussed in this textbook).
Entire data file
An entire data file being read by your model (not discussed in this textbook).
In this model, you are interested in looking at the processing time of the equipment and the
speed of the conveyor, both of which you will define as AutoMod factors.
Defining processing time as a factor
In this model, the equipment’s processing time is defined in a source file using a variable so
that it can be defined as a factor in AutoStat (for more information about using variables
instead of numbers for processing times, refer to “Defining variables” on page 7.4 of the
“Advanced Process System Features” chapter). The source file is shown below:
begin P_process arriving
move into Q_geton
move into conv:get_on
travel to conv:work_area
use R_processor for V_proctime/* In seconds using the initial value */
travel to conv:get_off
send to die
end
The variable V_proctime, which is defined as type Time, has an initial value of 132 seconds,
the slowest configuration possible. In order to test the other possible configurations listed in
the “Equipment specifications” on page 10.5, you must define V_proctime as a
factor in AutoStat.
10.6
rev 1.0
Getting Started with AutoMod
Intermediate Statistical Analysis
To define V_proctime as an AutoMod factor:
Step 1
From the Factors tab, click New to define a new factor of type AutoMod Factor, as shown
below:
Select the Factors tab
Define an AutoMod factor
using the drop-down list
Defining an AutoMod factor
The AutoMod Factors window opens.
Step 2
Name the factor “Machine Processing Time”.
Step 3
From the System list, select proc.
Step 4
Select Variable from the Entity drop-down list and select V_proctime, as shown below:
Defining V_proctime as a factor
Step 5
The attribute Initial Value is already selected, so click OK.
The next step is to define an analysis to vary the equipment’s processing time to see the
effect on the system.
rev 1.0
10.7
Intermediate Statistical Analysis
Getting Started with AutoMod
Varying one factor in an analysis
The longer that equipment takes to process loads, the longer that loads are in the system. The
more loads that are in the system and the longer that loads spend in the system, the greater
the inventory costs. The question you need to answer is, “Which piece of equipment returns
enough of an inventory savings to be cost-effective?”
In order to vary the equipment’s processing speeds over the possible values, you need to
define a “vary one factor analysis,” then define responses to determine the effect that changing the processing time has on WIP levels and inventory cost.
To define a vary one factor analysis:
Step 1
From the Analysis Tab, select Vary One Factor from the Create New Analysis of Type dropdown list and click New. The Vary One Factor Analysis window opens.
Step 2
Name the analysis “Vary Processing Time”.
Leave the number of replications as 5, and use the default run control (no warmup, snap
length of 10 days).
Step 3
In the Factors to Vary tab, select Machine Processing Time.
The values in the Begin, End, and Increment fields are the model’s default value of 132.0
seconds. These fields allow you to specify the range of values to use for the processing time
during the analysis.
ote
Tip
☞
You can define specific values rather than incremental values by selecting Individual Values
from the “Set values using” drop-down list (not discussed in this textbook).
The time values you need to test are:
Processing Time
(Per Load)
Annual Cost
72 seconds
84 seconds
96 seconds
108 seconds
120 seconds
132 seconds
$2,000,000
$1,700,000
$1,400,000
$1,100,000
$ 800,000
$ 500,000 (current speed)
Equipment specifications
10.8
rev 1.0
Getting Started with AutoMod
Intermediate Statistical Analysis
The model is currently using the largest value of 132. Therefore, that will be the End value
for the analysis. The smallest value in the specification is 72, which will be the Begin value.
The values are 12 seconds apart, so the increment will be 12.
Step 4
Type “72” as the Begin value.
Step 5
Type “12” as the Increment value. Your analysis should look like the following:
Vary one factor analysis
Because the number of replications is five, and there are six time values to test for the factor,
this analysis is going to require 30 runs, as shown at the bottom of the window.
Step 6
Click OK, Do These Runs. The runs begin.
While the model is running, you are going to define average WIP as a response so you can
compare the different scenarios.
rev 1.0
10.9
Intermediate Statistical Analysis
Getting Started with AutoMod
Defining average WIP as a response
To determine the effect of the various machine processing times, define the WIP level as an
AutoMod response. Later, you will learn how to calculate the cost and return of each scenario using a combination response.
To define average WIP as a response:
Step 1
From the Responses tab, click New to define an AutoMod response. The AutoMod
Response window opens.
Step 2
Name the response “Average WIP”.
Step 3
Select the System proc, the Entity P_process, and the Statistic Ave (Average) to report the
average number of loads in the process. In this model, this statistic also represents the average number of loads in the system, because there is only one process in the model.
Step 4
Click OK.
Viewing statistics for WIP levels
Once your response is defined and your runs have finished, you can view various types of
output. All output is calculated from the report files of each run made.
To see the effect that processing time has on average WIP, look at summary statistics and
confidence intervals.
Step 1
From the Analysis tab, expand the Vary Processing Time analysis and double-click Summary Statistics.
Processing
times are
listed across
the top
Summary Statistics for Machine Processing Time
The average amount of WIP in the system increases as the processing time increases, which
is logical. At the fastest value of 72 seconds, WIP averages 6.526 loads. For the slowest time
(132 seconds), WIP averages 19.284 loads.
The difference between the minimum and maximum loads in the system varies widely
depending on the processing time. For the fastest processing time of 72 seconds, the range
is 6.37 to 6.66 loads, a very narrow range. But at 132 seconds, the range is 13.5 to 29.98
loads, with a standard deviation of 6.3007 loads.
Step 2
10.10
Close the Summary Statistics window.
rev 1.0
Getting Started with AutoMod
Intermediate Statistical Analysis
Now view the confidence intervals for the Average WIP response:
Step 1
From the Analysis tab, double-click Confidence Intervals.
Step 2
Select 0.95 from the Confidence Level drop-down list to view the 95 percent intervals, as
shown below:
Confidence intervals for Machine Processing Time
The longer the processing times, the larger (wider) the confidence intervals, because the
standard deviation is greater (as shown in the summary statistics).
Step 3
rev 1.0
Close the Confidence Intervals window.
10.11
Intermediate Statistical Analysis
Getting Started with AutoMod
Viewing a line graph
In addition to the summary statistics and other types of tabular results, AutoStat provides
graphs for your responses.
To view a line graph for the Average WIP response:
Step 1
In the Analysis tab, double-click Line Graph. A blank graph opens.
Step 2
Select Average WIP in the Responses list.
Average WIP line graph
Notice that the graph is automatically scaled along the X axis to the processing time values
used in the analysis. The Y axis is scaled to the average number of WIP loads in the system.
ote
Tip
☞
Step 3
10.12
To change many attributes of the graph, including its scale, color, and so on, right-click on
the graph and select Properties. Select Help from the graph’s Help menu to learn more about
the properties of the graph and how to edit them.
Close the line graph.
rev 1.0
Getting Started with AutoMod
Intermediate Statistical Analysis
Comparing all scenarios to one scenario
In this analysis, you are testing six different values for the machine’s processing time. How
do you compare the different scenarios to tell whether one is better than another? The vary
one factor analysis, as well as the vary multiple factor analysis (discussed later in this chapter), provide output that compares each scenario to the others.
The scenario comparison uses confidence intervals to determine whether the average difference in response values for the two scenarios is statistically significant. If the confidence
interval spans zero (for example, the low value is –6 and the high value is 4), there is no significant difference between the two response values. If the interval does not span zero,
there is a statistically significant difference between the two values (either positive or
negative) at the level of confidence selected.
In this example model, the base scenario uses equipment that processes in 132 seconds.
Therefore, it would be helpful to compare all the other scenarios to that one.
To compare scenarios:
Step 1
In the Analysis tab, double-click Compare All to One. The Compare All to One window
opens.
Step 2
From the Confidence Interval drop-down list, select a confidence level of 0.95 (95 percent).
Step 3
In the lower half of the window, select the right-most scenario (column G), which is the 132second processing time scenario. The comparison information appears in the upper part of
the window, as shown below:
None of the
intervals spans
zero
Select the base
scenario here to
display the
comparison data
for the response
Compare All to One
Notice that none of the intervals (CI Low and CI High) spans zero, indicating that compared
to the 132-second scenario, all the other scenarios have a statistically significant effect on
average WIP levels. The average difference of the response for each scenario is negative,
indicating that all other scenarios result in lower WIP levels than the base scenario.
ote
Note
✎
Step 4
To see a comparison with a confidence interval that spans zero, select 96 as the base scenario
and look at the interval for 84 seconds.
Close the Compare All to One window.
The next section explains how to determine which of the scenarios is the most feasible financially.
rev 1.0
10.13
Intermediate Statistical Analysis
Getting Started with AutoMod
Analyzing financial payback
As stated in “Example 10.1: Performing a financial analysis” on page 10.4, each WIP load,
on the average, translates into a carrying cost of $144,000 per year. In addition, each piece
of equipment has a cost, as shown in “Equipment specifications” on page 10.5. We can use
this information to calculate the cost of new equipment.
To calculate the cost manually, the formula is:
Total Cost = $144,000 × Avg. WIP + Equipment cost
Using this formula, you can calculate the cost of each scenario, as shown in the following
table:
Processing
Time
(Seconds)
Average
WIP
Level
72
84
96
108
120
132 (base)
6.526
6.94
7.16
7.98
9.87
19.284
Average WIP
Cost (WIP x
$144,000)
$939,744
$999,360
$1,031,040
$1,149,120
$1,421,280
$2,776,896
Equipment
Total Cost
Cost (From
(Average WIP Cost
Specification) + Equipment Cost)
$2,000,000
$1,700,000
$1,400,000
$1,100,000
$800,000
$500,000
$2,939,744
$2,699,360
$2,431,040
$2,249,120
$2,221,280
$3,276,896
Total cost of equipment
The machine with the lowest total cost ($2,221,280) is the machine with the processing time
of 120 seconds.
Now use AutoStat to perform this calculation for you. Because several responses and calculations are involved, you will need to use a combination response.
10.14
rev 1.0
Getting Started with AutoMod
Intermediate Statistical Analysis
Defining a combination response to show total cost
A combination response adds together several factors and/or responses, which can each be
manipulated using weights, or multipliers (see “Weighting terms in a combination
response” on page 8.19 of the “Basic Statistical Analysis Using AutoStat” chapter for more
information).
As stated previously, the formula to determine the incremental cost of new equipment is:
Total Cost = $144,000 × Avg. WIP + Equipment cost
The first part of this equation is easy to represent in AutoStat, because the average WIP level
is already defined as a response for the model. Therefore, you can use a multiplier of
$144,000 in the response to calculate that part of the equation.
However, the equipment cost is not currently part of the model. Also, the response must
determine the difference between any two of the scenarios. Therefore, you must determine
how to include the equipment cost and calculate the incremental difference in the scenarios.
Calculating equipment costs and scenario differences with an equation
In order to determine which scenario is better, you need to compare each of the scenarios to
one of them (a base scenario) and determine what difference the change in processing time
has on the total cost. To make the calculations easy, use the 72-second processing time as
the base scenario (see “Total cost of equipment” on page 10.14 for a table of the scenarios).
To describe the incremental cost between the base scenario and any other scenario, you can
use the following formula:
Change in equipment cost per scenario
Equipment cost = Cost of base equipment – ( T – 72 ) × ---------------------------------------------------------------------------------------------Change in processing time per scenario
Where T equals the processing time of the scenario that you are comparing to the base
scenario.
The last term of the equation, which involves the changes in cost and processing time per
scenario, can be represented by a constant value, because the change in equipment cost
between each scenario is $300,000, and the change in the processing time between each scenario is 12 seconds:
$300,000
---------------------- = $25,000
12
We also know that the cost of the base equipment is $2,000,000. So:
Equipment cost = $2,000,000 – ( T – 72 ) × $25, 000
To simplify ( T – 72 ) × $25, 000 , multiply both T and 72 by $25,000, resulting in:
Equipment cost = $2,000,000 – ( $25,000T – $1,800,000 )
Further simplification results in:
Equipment cost = $3,800,000 – $25,000T
To verify this equation, solve for T = 84 seconds:
$3,800,00 – $25,000(84) = $1,700,000
The resulting cost matches the vendor specification. So if:
Total Cost = $144,000 × Avg. WIP + Equipment cost
Then:
Total Cost = $144,000 × Avg. WIP + (3,800,000 – 25,000T)
rev 1.0
10.15
Intermediate Statistical Analysis
Getting Started with AutoMod
Defining the cost equation in a combination response
Now you must define a response to represent the formula:
Total Cost = ( $144,000 × Average WIP ) + $3,800,000 – $25,000T
To define the combination response:
Step 1
From the Responses tab, select Combination Response from the Create New Response of
Type drop-down list and click New. The Combination Response window opens.
Step 2
Name the response “Total Cost”.
Define the first half of the equation (the cost of average WIP) first. Average WIP is already
defined as a response, so simply adjust the Weight value to represent the dollar cost of each
WIP load.
Step 3
Double-click the Weight column and type “144000,” as shown below:
Defining the cost of WIP in the combination response
The second part of the equation must contain the formula for the relative difference in value
for each scenario. The processing time of the scenario (T) is defined as a factor, so we can
use a weight of –25,000 to represent that term. But the $3.8 million cost is not part of the
model.
To use values that are not included in the model, you must define the values as a Weight for
a factor or response that is included in the model. Therefore, the model uses a “dummy”
variable, V_one, that you define as a factor and initialize to 1. Setting the weight to
3,800,000 and multiplying it by 1 results in 3,800,000 being added to the equation.
To define V_one’s initial value as a factor:
10.16
Step 1
Move the Combination Response window aside.
Step 2
From the Factor tab, select AutoMod Factor from the Create New Factor of Type drop-down
list and click New.
Step 3
Name the factor “V_one initial value”.
Step 4
Select proc as the system.
Step 5
Select Variable from the Entity drop-down list and select V_one as the entity.
Step 6
Select Initial Value as the attribute.
Step 7
Click OK.
rev 1.0
Getting Started with AutoMod
Intermediate Statistical Analysis
Now finish editing the combination response:
Step 1
In the Combination Response window, click Append Term to add a new line to the response.
Step 2
Double-click the new line’s Type cell and select Factor from the drop-down list.
Step 3
Double-click the Name cell and select “V_one initial value” from the drop-down list.
Step 4
Double-click the Weight column and type “3800000.” Press Tab.
Step 5
Append another term and define it as the factor Machine Processing Time with a weight of
“–25000,” as shown below:
Defining the equipment cost in a combination response
The formula at the bottom of the window verifies that the response is defined correctly.
Step 6
rev 1.0
Click OK.
10.17
Intermediate Statistical Analysis
Getting Started with AutoMod
Viewing the summary statistics for the Total Cost response
Now that the response is defined, you can view the Total Cost response using any of the
types of output, including summary statistics, confidence intervals, line graphs, and so on.
To view summary statistics for Total Cost:
Step 1
From the Analysis tab, expand the Vary Processing Time analysis and double-click
Summary Statistics. The Summary Statistics window opens.
The average Total
Cost that AutoStat
calculates for each
scenario matches
the manual
calculations
Summary statistics for Total Cost
The average Total Cost for each scenario in the summary statistics matches the calculations
performed manually (see “Total cost of equipment” on page 10.14).
ote
Note
✎
Results vary slightly due to rounding differences.
The summary statistics confirm that the lowest cost configuration is 120 seconds, with a cost
of $2,221,280.
Step 2
Close the Summary Statistics window.
Now that you have analyzed the effect of varying the equipment processing times, it is time
to evaluate the effect of varying both the equipment processing time and the conveyor speed
using a vary multiple factor analysis.
10.18
rev 1.0
Getting Started with AutoMod
Intermediate Statistical Analysis
Varying multiple factors in an analysis
In the last analysis, you varied one factor: the processing time. However, the problem statement requires you to consider the effect of changing the conveyor speed, as well. To analyze
the interaction of both changes, you must define a new factor for the conveyor speed (you
can reuse the factor you have already defined for the machine’s processing time). You must
also define a new analysis of type vary multiple factors and create a new response to measure how the two factors influence WIP costs.
Defining conveyor speed as a factor
To define conveyor speed as a factor:
Step 1
From the Factors tab, select AutoMod Factor from the Create New Factor of Type dropdown list and click New.
Step 2
Name the factor “Conveyor Velocity”.
Step 3
Select “conv” as the system.
Step 4
From the Entity drop-down list, select Section Type and select Default Section in the Entity
list.
Step 5
Select Velocity as the attribute.
Step 6
Click OK.
Now you are ready to define a “vary multiple factor” analysis.
Defining a vary multiple factors analysis
The conveyor vendor has supplied specifications for systems that have speeds of 1 foot per
second, 1.5 feet per second, and 2 feet per second (see “Conveyor specifications” on page
10.5 for more information). You want to vary the velocity and the processing time.
To define a multiple factor analysis:
Step 1
From the Analysis tab, select Vary Multiple Factors from the Create New Analysis of Type
drop-down list and click New. The Vary Multiple Factors window opens.
Step 2
Name the analysis “Vary Speed and Processing Time”.
Leave the number of replications as 5, and use the default run control (the same one you used
for the single-factor analysis).
You need to set the possible values for both the processing time and the conveyor speed.
Step 3
In the Factors to Vary tab, select Machine Processing Time and define the processing times
as you did in the last analysis, with a beginning value of 72 seconds, an ending value of 132
seconds, and an increment of 12 seconds.
Step 4
In the Factors to Vary tab, select Conveyer Velocity. The default velocity of 1.0 foot per second appears as the beginning, ending, and increment value.
You need to vary the speed to 1.5 feet per second and 2.0 feet per second.
rev 1.0
Step 5
Type “2.0” in the End field.
Step 6
Type “.5” in the Increment field.
10.19
Intermediate Statistical Analysis
Getting Started with AutoMod
Your analysis should look like the following:
Vary multiple factors analysis
Notice that AutoStat is reporting that this analysis requires 60 runs. There are six processing
times and three conveyor speeds, which equal 18 possible scenarios. In addition, you want
five replications of each. Eighteen multiplied by 5 is 90. Why then does AutoStat need to
make only 60 runs? AutoStat can use the runs made for your previous analysis, because
those runs already use one full set of processing times with the base speed of one foot per
second. Therefore, only the scenarios that involve different conveyor speeds need to be run,
reducing the number of runs required to 60.
ote
Note
✎
Step 7
10.20
AutoStat estimates the time required to make runs based on the time it took to make previous
runs. The time required varies based on processor speed.
Click OK, Do These Runs.
rev 1.0
Getting Started with AutoMod
Intermediate Statistical Analysis
Defining a combination response to show the revised total cost
You need to define a new response for the combined incremental cost of the equipment and
the conveyor. The conveyor costs are shown below:
Conveyor Speed
Cost
1 foot/second
1.5 feet/second
2.0 feet/second
$800,000 (current speed)
$1,200,000
$1,600,000
Conveyor specifications
The increased cost for each foot per second is $800,000. To calculate the cost of both equipment and conveyors as compared to the base scenario, you need to add the cost of the conveyors to the response you defined for total cost of the equipment and adjust the formula to
calculate the difference from the base conveyor cost, as shown below:
Revised Total Cost = Total Cost – Base Conveyor Cost + ( Change in Conveyor Cost × Conveyor Speed )
The base conveyor cost is $800,000.
To define this formula as a combination response:
Step 1
From the Responses tab, select Combination Response from the Create New Response of
Type drop-down list and click New. The Combination Response window opens.
Step 2
Name the response “Revised Total Cost.”
Step 3
Define the equipment cost the same way that you did in the Total Cost response, as shown
below:
Creating a revised total cost response
This gives us the first part of the equation (Total Cost). Now we need to subtract a constant
800,000 for the base cost of the conveyor. Because the variable V_one initial value is
already acting as a constant in this formula (see “Defining the cost of WIP in the combination response” on page 10.16), we can edit its value and subtract 800,000 (rather than defining another dummy variable for the second constant value).
Step 4
rev 1.0
Double-click the Weight of V_one initial value and type “3000000.”
10.21
Intermediate Statistical Analysis
Step 5
Getting Started with AutoMod
Append a term and define the factor Conveyor Velocity with a Weight of 800000 (the
change in conveyor cost). Press Tab.
The Revised Total Cost response
Step 6
10.22
Click OK.
rev 1.0
Getting Started with AutoMod
Intermediate Statistical Analysis
Viewing a bar graph for the Revised Total Cost response
Once runs have finished, you can view the output for the newly created response using a new
type of output: a bar graph.
To view a bar graph:
Step 1
From the Analysis tab, expand the Vary Speed and Processing Time analysis and doubleclick Bar Graph. A blank graph opens.
Step 2
Select Revised Total Cost in the Responses list. The response values are graphed.
ote
Tip
Hold the mouse pointer over any bar to view its values.
☞
Bar graph for Revised Total Cost
In this graph, the scenario values (equipment processing time and conveyor speed) are
graphed along the X axis, and the response (cost) is graphed along the Y axis. The shortest
bar, which indicates the lowest cost, is for the scenario of 120 seconds and 1.0 foot per second, so the choice for best processing time has not changed.
Step 3
Close the graph.
When looking at multiple factors together, it can be useful to compare different combinations of factor values. The multiple factor graph is useful for comparing responses against
different sets of factor values.
rev 1.0
10.23
Intermediate Statistical Analysis
Getting Started with AutoMod
Viewing the multiple factor graph
The multiple factor graph illustrates the effect that varying one factor’s value while holding
another factor’s value constant has on a response. For example, look at how the total cost
changes when the conveyor speed is held constant at the base level of 1 foot per second and
the processing time changes.
To view the Multiple Factor graph:
Step 1
In the Analysis tab, expand the Vary Speed and Processing Time analysis and double-click
Multiple Factor Graph. A blank graph opens.
Step 2
Select Revised Total Cost in the Responses list.
The factor selected in the “Graph versus” list is the factor that is varied.
Step 3
From the “Graph versus” drop-down list, select Machine Processing Time.
Now select a value for the conveyor velocity against which to graph equipment processing
time.
Step 4
Select 1 ft/sec in the Conveyor Velocity list. The response values are graphed.
The Multiple Factors graph
Notice that for the base conveyor speed, the lowest cost is at the 120-second configuration.
If you select any other conveyor velocity, the same result occurs, which indicates that when
the conveyor speed is held constant, varying the processing time results in decreasing costs
that eventually reach a lowest cost option (120 seconds) before costs increase again.
10.24
rev 1.0
Getting Started with AutoMod
Intermediate Statistical Analysis
Now look at the graph when processing time is held constant and the conveyor speed varies:
Step 1
From the “Graph versus” drop-down list, select Conveyor Velocity.
Step 2
Select 72 (the base equipment speed) in the Machine Processing Time list. The response values are graphed.
Graphing processing time versus conveyor velocity
This graph illustrates that when the processing time is 72 seconds, increasing the conveyor
speed results in increased costs.
Step 3
rev 1.0
View the graph for each of the remaining processing times.
10.25
Intermediate Statistical Analysis
Getting Started with AutoMod
With the exception of a processing time of 132 seconds, each case of increased conveyor
speed results in increased costs. When the processing time is 132 seconds, the costs
decrease, as shown in the graph below:
The cost drops for a processing time of 132 seconds
Although the costs are decreasing at the fastest conveyor speed (2 ft/sec), the cost is still
$2,740,000; this cost is greater than the lowest cost we have discovered in our previous analyses. The graph suggests that at a processing time of 132 seconds, increased conveyor
speeds (greater than 2 ft/sec) may eventually result in lower costs. However, faster conveyors are not available to the company at this time, so based on the analyses you have conducted, you can conclude that the lowest cost option is a processing time of 120 seconds and
a conveyor speed of 1.0 ft/sec, which costs $2,221,280.
10.26
rev 1.0
Getting Started with AutoMod
Intermediate Statistical Analysis
Determining which runs your analysis is using
In this chapter, you conducted two different analyses for one model. In the first analysis, you
analyzed the effect of varying the machine’s processing time. In the second analysis, you
varied both machine processing time and conveyor velocity. You made runs for both analyses.
To see how many runs have been made for all analyses:
Step 1
Select the Runs tab.
Step 2
Scroll the Current Runs list. There are 90 runs listed.
How do you know which runs are being used for the first analysis, and which ones are being
used for the second analysis?
To check which runs an analysis is currently using:
Step 1
Select the Analyses tab.
Step 2
Expand the Vary Processing Time analysis and double-click Runs Used. The Runs Used
window opens, listing each configuration of factor values used for the analysis.
Step 3
Expand the list of runs used for each configuration.
Notice that runs 1 through 30 are currently being used by the first analysis. All statistics and
confidence intervals for this analysis are being generated from the output of these 30 runs.
(As discussed in “Vary multiple factors analysis” on page 10.20, these 30 runs are also being
used by the second analysis. To verify this, look at the runs used for the Vary Speed and
Processing Time analysis.)
ote
Tip
☞
rev 1.0
If you edit the definition of an analysis, or if you delete it, you could have runs that are not
being used anymore. Because runs take up space on your hard drive, you may want to delete
unused runs using the Delete Unused Runs button on the Runs tab.
10.27
Intermediate Statistical Analysis
Getting Started with AutoMod
Summary
In this chapter, you learned how to conduct “What if...” experiments with your model by
defining factors and using the vary one factor and vary multiple factors analyses. You also
learned how to define combination responses to include cost information that is not in the
model, and to perform calculations in the response using the Weight field.
You viewed several new types of output, including bar graphs, line graphs, and vary multiple factor graphs. You learned how to compare all scenarios to a base scenario to make decisions about whether changes have a positive or negative impact on the system you are
modeling. Finally, you learned how to determine which runs are being used by a particular
analysis and how to delete any unused runs.
AutoStat is a powerful tool to help you perform “What if...” scenarios. There are numerous
types of output to help you analyze your scenarios and make a sound decision about how to
improve a system.
10.28
rev 1.0
Getting Started with AutoMod
Intermediate Statistical Analysis
Exercises
ote
Note
✎
Round your answers to the nearest hundredth.
Exercise 10.1
Copy the base version of example model 10.1 to a new directory. Open the copied model in
AutoStat and use the Setup wizard to define the following model properties:
•
•
•
•
Model is random
Check for infinite loops and stop runs that are longer than 2 minutes
Do not define a warmup
Define a snap length of 10 days
Perform an analysis that varies the processing time of resource R_Processor from 84 to 108
seconds in 12 second increments. Make 5 replications, then complete the following:
a) What is the average time that loads spend in the system when the processor time is 96
seconds?
b) What is the 95 percent confidence interval for the average time that loads spend in the
system when the processor time is 108 seconds?
c) Compare the 95 percent confidence interval for the average time that loads spend in the
system when the processing time is 84 seconds to the same interval for average time
that loads spend in the system when the processing time is 96 or 108 seconds. Based on
the comparison, is there a statistically significant difference in the average time that
loads spend in the system?
d) Display a bar graph of the average time that loads spend in the system and change its
scheme to a black and white pattern. Print the graph.
e) Display a line graph of the average time that loads spend in the system and change its
scale so that the lowest value on the Y axis is 800. Print the graph.
Exercise 10.2
Copy the base version of model 10.1 to a new directory. Open the copied model in AutoStat
and use the Setup wizard to define the following model properties:
•
•
•
•
Model is random
Check for infinite loops and stop runs that are longer than 2 minutes
Do not define a warmup
Define a snap length of 10 days
Perform an analysis that varies the processing time of R_Processor from 72 to 132 seconds
in 12 second increments. Make 5 replications.
Given a $1,000 per second cost based on the average time that loads spend in the system,
develop a combination response to determine which equipment model provides the lowest
cost. Use the equipment costs shown in “Equipment specifications” on page 10.5 for your
analysis.
ote
Tip
The cost for time in system replaces the AvgWIP cost in example 10.1.
☞
Determine the processing time that results in the lowest total cost.
rev 1.0
10.29
Intermediate Statistical Analysis
Getting Started with AutoMod
Exercise 10.3
Copy the final version of example model 10.1 to a new directory. Open the copied model in
AutoStat. The factors, responses, and analyses used in this chapter are already defined.
Edit the second analysis, Vary Speed and Processing Time, that was conducted for example
10, changing the snap length from 10 days to 5 days.
Make the runs for that analysis and determine the processing time and conveyor speed that
result in the lowest total cost. Are the results the same as were found for a snap length of 10
days?
Exercise 10.4
Copy the base version of example model 10.1 to a new directory. Open the copied model in
AutoStat and use the Setup wizard to define the following model properties:
•
•
•
•
Model is random
Check for infinite loops and stop runs that are longer than 2 minutes
Do not define a warmup
Define a snap length of 10 days
Given the new conveyor speeds and costs provided below:
Speed
Cost
1 ft/sec
2 ft/sec
3 ft/sec
$150,000
$300,000
$450,000
Perform an analysis that varies the conveyor speed from 1 to 3 ft/sec and the processing time
from 72 to 132 seconds in 12 second increments. Use the same WIP and equipment costs
shown in “Example 10.1: Performing a financial analysis” on page 10.4.
Determine the conveyor speed and processing time that results in the lowest total cost.
10.30
rev 1.0
Getting Started with AutoMod
Intermediate Statistical Analysis
Exercise 10.5
Copy the base version of example model 10.1 to a new directory. Open the copied model in
AutoMod, and edit the P_process arriving procedure so that the delay time for the equipment
is divided into two times, a setup time and a processing time, that can be varied independently. Edit the logic as shown below (changes are indicated in bold text):
begin P_process arriving
move into Q_geton
move into conv:get_on
travel to conv:work_area
get R_processor
wait for V_first_time /* variable of type Time */
wait for e V_second_time/* variable of type Time */
free R_processor
travel to conv:get_off
send to die
end
Export the model.
Open the model in AutoStat and use the Setup wizard to define the following model properties:
•
•
•
•
Model is random
Check for infinite loops and stop runs that are longer than 2 minutes
Do not define a warmup
Define a snap length of 7 days
Perform an analysis to vary both delays for the piece of equipment. Vary V_first_time from
12 to 36 seconds in 12 second increments and V_second_time from 60 to 96 seconds in 6
second increments. Make 5 replications.
Define a Total Cost response exactly as shown in “Defining the cost equation in a combination response” on page 10.16. View the results and determine which values of V_first_time
and V_second_time result in the lowest total cost with a 95 percent level of confidence.
rev 1.0
10.31
Intermediate Statistical Analysis
Getting Started with AutoMod
Exercise 10.6
Copy example model 9.1 (from the previous chapter) to a new directory. Open the copied
model in AutoStat and use the Setup wizard to define the following model properties:
•
•
•
•
Model is random
Check for infinite loops and stop runs that are longer than 2 minutes
Do not define a warmup
Define a snap length of 100 hours
Additional information about the system is provided below:
The facility runs 24 hours a day, 7 days a week. WIP has an annual cost of 10 percent of the
total value of the loads in the system; loads in the system have a value of $200,000 each.
You have the option of changing the following system components:
a) You can schedule one or two workers in the system. Workers are each paid $40/hour.
b) You can increase the conveyor speed, with costs defined in the table below:
Speed
Cost
1 ft/sec
1.5 ft/sec
2 ft/sec
$300,000 (Current speed)
$400,000
$500,000
Use AutoStat to analyze the system and determine the number of workers and the conveyor
speed that result in the lowest total cost. Make 5 replications.
10.32
rev 1.0
Getting Started with AutoMod
Introduction to Path Mover Systems
Chapter 11
Introduction to Path Mover Systems
Path mover systems....................................................................................................... 11.4
Path mover drawing tools............................................................................................. 11.5
Example 11.1: Drawing a path mover system ............................................................ 11.6
Creating example model 11.1 ....................................................................................... 11.8
Creating the path mover system ...................................................................................... 11.8
Drawing paths ................................................................................................................. 11.8
Drawing straight paths ............................................................................................... 11.9
Filleting paths........................................................................................................... 11.10
Drawing arcs ............................................................................................................ 11.11
Copying arc paths ............................................................................................... 11.13
Modeling different types of paths ................................................................................. 11.14
Setting the direction of travel on paths .................................................................... 11.16
Setting crab movement on paths .............................................................................. 11.17
Setting the navigation factor of paths ...................................................................... 11.18
Placing control points.................................................................................................... 11.19
Changing control point attributes.................................................................................. 11.19
Setting control point capacity .................................................................................. 11.20
Setting control point release values ......................................................................... 11.21
Defining vehicles........................................................................................................... 11.22
Specifying vehicle attributes by load type ............................................................... 11.23
Placing vehicle graphics .......................................................................................... 11.25
Determining vehicle orientation on a path................................................................ 11.26
Determining vehicle orientation after a transfer to a normal path ................................ 11.26
Determining vehicle orientation after a transfer to a crab path..................................... 11.28
Summary ...................................................................................................................... 11.29
Exercises....................................................................................................................... 11.30
Exercise 11.1 ................................................................................................................. 11.30
Exercise 11.2 ................................................................................................................. 11.31
rev 1.0
11.1
Introduction to Path Mover Systems
11.2
Getting Started with AutoMod
rev 1.0
Getting Started with AutoMod
Introduction to Path Mover Systems
Chapter 11
Introduction to Path Mover Systems
A path mover system in the AutoMod software is a material handling system in which vehicles or people move along a guide path, carrying loads from pickup locations to delivery
locations. In this chapter, you will learn how to draw a path mover system and place vehicle
graphics to model an automated guided vehicle (AGV) system. Many of the concepts and
tools that are used to draw path mover systems are similar to those you have already used to
simulate conveyor systems.
In chapter 12, “Modeling Complex Material Handling Systems,” you will learn how to write
model logic to control load movement and vehicle scheduling in path mover systems.
rev 1.0
11.3
Introduction to Path Mover Systems
Getting Started with AutoMod
Path mover systems
Path mover systems can be used to simulate any type of vehicle system in which vehicles
follow a specific route or path, for example, manually operated lift trucks or automated
guided vehicles. Vehicles in path mover systems can also represent people who move along
a predetermined route in the system.
Path mover systems consist of the following components:
Guide paths
Guide paths are segments of path on which vehicles travel. Guide paths represent routes that
are taken by people or vehicles in a system. Guide paths can be one- or two-directional.
Transfers
Transfers are connections that join two segments of guide path. For vehicles to move from
one segment to another, the two segments must be connected by a transfer. Transfers are
automatically created as you draw paths in the path mover system.
Control points
Control points are locations at which vehicles can pick up or set down loads in the system.
Control points can be located anywhere on a path.
Vehicles
Vehicles transport loads from one location to another by following a path in the path mover
system. Vehicles can be defined and grouped by type and can differ in velocity, capacity,
and the time required to pick up and set down loads in the system. Vehicles can also be
defined with different attributes based on the type of loads they are carrying; for example,
empty vehicles or vehicles that are carrying heavier or lighter loads may have different rates
of acceleration or velocity.
11.4
rev 1.0
Getting Started with AutoMod
Introduction to Path Mover Systems
Path mover drawing tools
The tools for drawing and placing path mover entities are located on a palette in the path
mover system, as shown below:
Drawing tools
Vehicle
scheduling list
options
ote
Note
✎
In addition to the drawing tools, the path mover palette contains vehicle scheduling list
options that are used to define scheduling lists in the path mover system. These options are
discussed in chapter 12, “Modeling Complex Material Handling Systems.”
Many of the drawing tools in path mover systems are the same as those used to draw sections
in conveyor systems. The drawing tools are defined as follows:
Select
Single Line
Single Arc
The Select tool selects one or more entities in the path mover system.
The Single Line tool draws a straight path mover segment.
The Single Arc tool draws a curved path mover segment.
Continuous
The Continuous tool draws a single path mover segment that consists of multiple straight or
curved pieces. All pieces are part of the same segment, that is, no transfers are created. By
default, the Continuous tool alternates between drawing straight and curved pieces.
Connected
The Connected tool draws multiple path mover segments connected by transfers. Unlike the
Continuous tool, the Connected tool draws straight segments by default.
Fillet
The Fillet tool draws a curved path mover segment to automatically connect two non-parallel segments.
Point
The Point tool places a control point on a path.
Vehicles
rev 1.0
The Vehicles tool defines one or more vehicles to travel on the paths in the path mover system.
11.5
Introduction to Path Mover Systems
Getting Started with AutoMod
Example 11.1: Drawing a path mover system
Consider the layout of the path mover system shown below:
blue_drop
R_blue
Q_blue_in
Q_blue_out
off_wait
blue_out
blue_in
swap_area
R_insp
park_place
red_on
red_drop
red_insp
Q_entry
blue_on
on_wait
Layout of example model 12.1
Two types of loads are processed in this system: red loads and blue loads. Both types of
loads have an interarrival time that is exponentially distributed with a mean of 5 minutes.
Loads first move into an infinite-capacity queue (Q_entry). Loads are then picked up by a
vehicle at one of two control points, depending on type: red loads are picked up at control
point “red_on” and blue loads are picked up at control point “blue_on.”
Red loads are carried to the control point “red_insp” where they are inspected (while
onboard the vehicle) by an inspector for a time that is exponentially distributed with a mean
of 3 minutes. After being inspected, red loads are carried to the control point “red_drop”
where they get off the vehicle and leave the system.
After getting onboard a vehicle, blue loads are carried to the control point “blue_in” where
they get off the vehicle and are placed in an infinite-capacity processing queue, Q_blue_in.
Loads are processed in the queue by a single-capacity resource, R_blue, for a time that is
normally distributed with a mean of 4 minutes and a standard deviation of 30 seconds. After
completing processing, the loads move into an infinite-capacity queue, Q_blue_out, where
they wait to be picked up by a vehicle at control point “blue_out.” After being picked up,
loads travel to the control point “blue_drop,” where they get off the vehicle and leave the
system.
11.6
rev 1.0
Getting Started with AutoMod
Introduction to Path Mover Systems
In this chapter, you will draw the path mover layout and define the vehicles to simulate
example 11.1. In chapter 12, “Modeling Complex Material Handling Systems,” you will
complete the example model by writing the model logic, placing process system entities,
and defining the scheduling lists that control load and vehicle movement in the system.
To become familiar with load and vehicle movement in the system:
Step 1
ote
Note
✎
Import and run a copy of the final version of example model 12.1
Example model 12.1 is a working version of the system; example model 11.1 only contains
the drawing of the path mover system.
While the model is running, notice the following:
•
•
•
•
•
•
ote
Note
✎
Step 2
rev 1.0
There are three vehicles in the system. At the beginning of the simulation, only one
vehicle is parked at the control point “park_place;” the remaining vehicles are not yet
displayed in the simulation. When the first vehicle leaves, the second vehicle appears
parked at the control point, and so on, until all of the vehicles are displayed in the simulation.
Vehicles travel in two directions on the paths containing the control points “red_on”
and “blue_on.” Vehicles enter the path to pick up a red or blue load and then leave on
the same path to deliver the load. Notice that vehicles travel sideways while on the two
paths.
Vehicles also travel in two directions on the path containing the control point
“blue_drop.” However, unlike the two pickup paths, vehicles do not travel sideways on
this path.
Because only one vehicle can travel on the two-directional paths at a time (the vehicle
enters and leaves on the same path), the control points “off_wait” and “on_wait” provide a location where vehicles that need to enter an occupied path can stop and wait for
the path to become available.
Idle vehicles (vehicles that are neither picking up nor delivering a load) travel to the
parking location “park_place” to wait for work. When a load requires transportation in
the system, an idle vehicle leaves the parking location and travels to the load’s pickup
point.
When a vehicle is obstructed by a preceding vehicle on a path, the trailing vehicle
accumulates behind the preceding vehicle.
The system layout contains a control point named “swap_area,” located on a vertical path.
Currently, vehicles in the system do not travel on this path. The path and control point provide an area where vehicles can have their batteries replaced during a simulation. You will
simulate battery replacement later (see “Example 12.2: Modeling battery replacement” on
page 12.16 of the “Modeling Complex Material Handling Systems” chapter).
When you are ready to continue, quit the model.
11.7
Introduction to Path Mover Systems
Getting Started with AutoMod
Creating example model 11.1
Example model 11.1 consists only of a path mover layout. To create the example model, do
the following:
Step 1
Create a new model named “examp111.”
Step 2
Open the View Control, then select Child Windows on Top.
Step 3
Close the View Control window.
You are now ready to create the path mover system.
Creating the path mover system
To create the path mover system, do the following:
Step 1
From the System menu in the Work Area window, select New. The Create A New System
window opens.
Step 2
In the System Name text box, type “pm”, and in the System Type drop-down list, select Path
Mover.
Step 3
Click Create to create the path mover system. The Path Mover palette appears.
Drawing paths
To draw the path layout in example model 11.1, use the following methodology:
Step 1
Draw straight paths.
Step 2
Fillet the straight paths (to connect all of the paths in the system).
Step 3
Draw arc paths (to create the parking area).
Each of these steps is discussed in detail in the following sections.
11.8
rev 1.0
Getting Started with AutoMod
Introduction to Path Mover Systems
Drawing straight paths
To draw the straight paths in the system, use the Single Line tool as you did in “Drawing
conveyor sections” on page 6.10 of the “Introduction to Conveyors” chapter.
Step 1
ote
Tip
☞
Draw the straight paths, using the measurements shown below:
While drawing the paths, use the Orthogonal option to draw straight lines and use the Snap
to Path option to force the two 20-foot entrance sections to connect to the horizontal path.
30 ft
190 ft
55 ft
55 ft
20 ft
55 ft
55 ft
20 ft
190 ft
Drawing straight paths in example model 11.1
ote
Note
✎
Be sure to draw the paths with the correct direction of travel (you will change the entrance
and exit paths to be two-directional spur paths later in this chapter).
Now you are ready to connect the straight paths using the Fillet tool.
rev 1.0
11.9
Introduction to Path Mover Systems
Getting Started with AutoMod
Filleting paths
To connect the straight paths in the model, use the Fillet tool as you did in “Filleting two
paths” on page 6.13 of the “Introduction to Conveyors” chapter.
Step 1
Fillet the paths, as shown below:
Filleting paths in example model 11.1
Now you are ready to draw the parking area.
11.10
rev 1.0
Getting Started with AutoMod
Introduction to Path Mover Systems
Drawing arcs
To draw the parking area in the model, use the Single Arc tool as described below:
Step 1
On the Path Mover palette, click Single Arc. The Single Arc window opens.
Step 2
Change the radius of the segment to 10 feet.
Step 3
Select Minor Arc to force the arc to be equal to or less than 180 degrees.
Step 4
Click Snap to Path.
Step 5
Drag an arc that begins below the transfer of the top of the left vertical segment, as shown
below:
Draw an arc that connects to the
vertical path
Drawing the first arc in the parking area in example model 11.1
You have now drawn the first arc in the parking area.
rev 1.0
Step 6
In the Single Arc window, select Clockwise.
Step 7
Click Snap to End.
11.11
Introduction to Path Mover Systems
Step 8
Getting Started with AutoMod
Drag an arc that connects to the existing arc, as shown below:
Draw a second arc that
connects to the first arc
Drawing the second arc in the parking area in example model 11.1
You have now drawn the first half of the parking area. To draw the second half of the parking area, copy the two arc paths you just drew, as discussed in the next section.
11.12
rev 1.0
Getting Started with AutoMod
Introduction to Path Mover Systems
Copying arc paths
Step 1
On the Path Mover palette, click Select.
Step 2
Select the two arc paths.
ote
Tip
☞
You can select multiple paths at the same time by dragging a box in the Work Area window
over parts of each path. The paths turn green to indicate that they are selected.
Step 3
From the Edit menu, select Copy. The Copy window opens.
Step 4
In the Copy window, click Flip Vertical.
Step 5
Drag the copied arcs into position, as shown below:
Leave space for a vertical segment
to connect the two arcs
Drag the copied arcs into position
Positioning the copied arcs in example model 11.1
Step 6
ote
Tip
☞
Using the Single Line tool, draw a vertical segment connecting the two arcs. Be sure to draw
from top to bottom so that the direction of vehicle travel is correct.
When drawing the vertical segment, use the Snap to End option to ensure that the path connects to the arcs.
You have now drawn the parking area.
rev 1.0
11.13
Introduction to Path Mover Systems
Getting Started with AutoMod
Modeling different types of paths
In chapter 9, “Modeling Complex Conveyor Systems,” you learned how to model different
types of conveyor sections. Similarly, you can edit the attributes of individual paths in a path
mover system to change path characteristics. For example, you can change the direction in
which vehicles can travel or the orientation of vehicles that travel on a path.
Path attributes are edited in the Guide Path window, as shown below:
The Guide Path window
The Guide Path window lists three attributes that can be edited for paths:
Guide Path
Type
The Guide Path Type attribute determines the direction in which vehicles can travel and the
velocity of vehicles on the path. Options in the Guide Path Type drop-down list are:
One Directional – Vehicles can travel in only one direction on the path; the direction in
which vehicles can travel is indicated by the path’s direction marker, as shown below:
One-directional path
Vehicles that are traveling on the path use the Forward, Reverse, or Curve velocity defined
in the vehicle’s specification by load type (see “Specifying vehicle attributes by load type”
on page 11.23).
Two Directional – Vehicles can travel in two directions on the path. The path’s direction
markers point in both directions to indicate a two-directional path, as shown below:
Two-directional path
Vehicles that are traveling on the path use the Forward, Reverse, or Curve velocity defined
in the vehicle’s specification by load type (see “Specifying vehicle attributes by load type”
on page 11.23).
Spur – Vehicles can travel in two directions on the path. The path’s direction markers point
in the path’s forward direction of travel, as shown below:
Spur path
Although vehicles can travel in both directions on the path, the path has a forward direction
of travel that is used to determine vehicle orientation on the path (for more information, see
“Determining vehicle orientation on a path” on page 11.26). Vehicles that are traveling on
the path use the Forward or Reverse spur velocity defined in the vehicle’s specification by
load type (see “Specifying vehicle attributes by load type” on page 11.23).
ote
Note
✎
11.14
When modeling two directional or spur paths, it is important to prevent vehicle collisions by
placing control points to limit the number of vehicles that can travel on the path at a time
(for more information, see “Setting control point capacity” on page 11.20).
rev 1.0
Getting Started with AutoMod
Vehicle Travel
Introduction to Path Mover Systems
The Vehicle Travel attribute determines the alignment of vehicles that are traveling on the
path. Options in the Vehicle Travel drop-down list are:
Normal – A vehicle’s X axis is aligned with the path’s direction of travel.
Crab – A vehicle’s Y axis is aligned with the path’s direction of travel (the vehicle travels
sideways on the path).
Navigation
Factor
By default, vehicles take the shortest route to their destination. A path’s Navigation Factor
is a number that is multiplied by the length of the path; this factor is used when vehicles are
searching for their shortest route. The default navigation factor is one. By changing a path’s
navigation factor, you can force vehicles to take a different path to their destination.
For example, in the system illustrated below, a vehicle traveling from pointA to pointB
would take path1, because the default navigation factor of 1 makes path1 the shortest route.
Navigation factor
However, if path1 had a navigation factor that made it longer than path2, for example, a navigation factor of “3,” then the vehicle would use path2 as the shortest path instead.
Each of the path attributes is discussed in the following sections.
rev 1.0
11.15
Introduction to Path Mover Systems
Getting Started with AutoMod
Setting the direction of travel on paths
By default, vehicles can travel in only one direction on a path; the direction in which vehicles can travel is indicated by the path’s direction marker. In example model 11.1, there are
four spur paths on which vehicles can travel in both directions.
To set the paths’ direction, do the following:
Step 1
Select the four paths on which vehicles travel to pick up or deliver loads, as shown below:
ote
Tip
Hold the Shift key to select more than one path at a time.
☞
Select these two paths...
...and select these two paths
Setting the direction of paths in example model 11.1
Step 2
From the Edit menu, select Edit. The Path Edit window opens.
Step 3
Click Attributes to edit the attributes of the first path. The Guide Path window opens.
Step 4
In the Guide Path Type drop-down list, select Spur, then click OK. You have now changed
the path to a spur path.
Step 5
In the Path Edit window, click OK to begin editing the next selected path.
Step 6
Repeat steps 3 through 5 to set the value of the Guide Path Type attribute for the remaining
selected paths. After editing the last path’s attributes, click OK, Quit Edit Each in the Path
Edit window to stop editing selected entities.
Notice that the direction markers on the paths are replaced with double arrows to indicate
they are spur paths.
11.16
rev 1.0
Getting Started with AutoMod
Introduction to Path Mover Systems
Setting crab movement on paths
On a normal path, a vehicle’s X axis is aligned with the path’s direction of travel (see
“Determining vehicle orientation on a path” on page 11.26 for more information). On a crab
path, a vehicle’s Y axis is aligned with the path, causing the vehicle to travel sideways. In
example model 11.1, vehicles travel sideways on the two paths where vehicles pick up red
and blue loads.
To define crab movement on the paths, do the following:
Step 1
Select the two paths on which vehicles travel to pick up loads, as shown in the illustration
below:
Select these two paths
Setting crab movement on paths in example model 11.1
Step 2
ote
Tip
☞
Step 3
Edit each path’s attributes and set the value of the Vehicle Travel attribute to Crab.
After setting a path’s attribute value, click OK in the Path Edit window to begin editing the
next selected path.
When you have finished editing each path’s attributes, click OK, Quit Edit Each in the Path
Edit window to stop editing selected entities.
Vehicles are now able to travel sideways on the paths leading to the two pickup locations.
rev 1.0
11.17
Introduction to Path Mover Systems
Getting Started with AutoMod
Setting the navigation factor of paths
In example model 11.1, a vertical lane is defined where vehicles can have their batteries
replaced. This battery replacement area is not implemented until later (see “Example 12.2:
Modeling battery replacement” on page 12.16 of the “Modeling Complex Material Handling
Systems” chapter). When the replacement area is added, vehicles will travel down the vertical lane and stop for 15 minutes to change batteries. Because battery replacement is a
lengthy process, we want this lane to be dedicated only to vehicles that are having their batteries replaced. To prevent other vehicles from traveling down the lane, we can change the
path’s navigation factor so that it is not selected as the shortest route when dropping off or
picking up loads.
To set the navigation factor of the battery replacement lane, do the following:
Step 1
Select the vertical path where vehicles travel to change batteries, as shown below:
Select this path
Setting the navigation factor of the battery replacement lane in example model 11.1
Step 2
Edit the path’s attributes and set the value of the Navigation Factor attribute to “4.”
Step 3
Click OK, Quit Edit Each in the Path Edit window to stop editing selected entities.
The battery replacement lane is no longer the shortest route for vehicles that are traveling to
pick up or set down loads in the system.
11.18
rev 1.0
Getting Started with AutoMod
Introduction to Path Mover Systems
Placing control points
Now that you have drawn the necessary paths and set their attributes in example model 11.1,
you are ready to place control points in the path mover system. Control points represent
locations where vehicles can stop, for example, to pick up or set down loads, or to park when
idle.
Placing control points is like placing stations in a conveyor system. To place control points
in example model 11.1, use the Point tool on the Path Mover palette.
Step 1
Place and name the control points, as shown below:
blue_drop
off_wait
blue_out
blue_in
swap_area
park_place
red_insp
red_on
red_drop
blue_on
on_wait
Placing control points in example model 11.1
Now that you have placed the control points in the model, you are ready to learn how to
change control point attributes.
Changing control point attributes
Control point attributes allow you to change the characteristics of individual control points
in a model. This textbook discusses the following control point attributes:
Control Point
Capacity
A control point’s capacity determines the number of vehicles that can simultaneously travel
to a control point during a simulation.
Control Point
Release
A control point’s release value determines when a vehicle releases a claimed control point
so that other vehicles can travel to the point. There are many ways to define a control point’s
release value. For example, a vehicle can release a control point immediately upon leaving
the point, after delaying for a specified amount of time, after traveling a certain distance
beyond the point, and so on.
To get a better understanding of how control point attributes affect vehicle behavior, you
will edit the attributes of individual control points as described in the following sections.
rev 1.0
11.19
Introduction to Path Mover Systems
Getting Started with AutoMod
Setting control point capacity
Each control point has a capacity that can be used to limit the number of vehicles that can
simultaneously travel to the point. In order for a vehicle to travel to a control point, it must
be able to claim one unit of the control point’s capacity. After leaving the control point, the
vehicle releases one unit of capacity, which can then be claimed by another vehicle. By
default, the capacity of control points is “Infinite,” which allows an unlimited number of
vehicles to travel to the control point simultaneously. However, you can limit the number of
vehicles that can travel to a control point by setting its capacity to a finite number.
Limiting control point capacity also has the effect of restricting the number of vehicles that
can simultaneously travel on a path leading to a control point. For example, consider the path
shown below:
A
B
C
Control point illustration
In order for a vehicle to leave its current control point, it must be able to claim the next control point on the path. A vehicle that is traveling from point “A” to point “C” must be able
to claim point “B” before it can leave point “A.” If the capacity of control point “B” is set
to one, only one vehicle can travel on the path between point “A” and point “B” at the same
time. Trailing vehicles will stop and accumulate at point “A” and wait for point “B” to be
released by the preceding vehicle before they can continue. Similarly, after arriving at point
“B,” a vehicle must be able to claim point “C” before it can leave point “B.”
In example model 11.1, the number of vehicles that can simultaneously travel on the spur
paths where vehicles pick up loads or set down blue loads must be limited to one. Otherwise,
multiple vehicles may enter a path, resulting in a deadlock. A deadlock is an impasse that
occurs when two vehicles are trying to move but are blocking one another’s path. For example, consider what would happen if two vehicles entered the spur path to control point
“red_on” at the same time. The first vehicle would travel to the control point and pick up a
red load. The second vehicle would accumulate behind the first vehicle. Once the load was
on the first vehicle, the vehicle would attempt to leave the spur path, but would not be able
to move, because the trailing vehicle, which is waiting to travel to the control point, is blocking its path.
To prevent deadlocks from occurring, limit the number of vehicles that can travel to a point
by changing its capacity, as follows:
Step 1
ote
Tip
☞
Select the control points “blue_drop,” “red_on,” and “blue_on.”
To select multiple control points, hold down the Shift key and click each point (the control
point graphics turn green to indicate that they are selected).
Step 2
From the Edit menu, select Edit. The Control Point Edit window opens for the first selected
control point.
Step 3
Click Attributes. The Edit Control Point window opens.
Step 4
Change the control point capacity to “1” and click OK to close the Edit Control Point window.
Step 5
Click OK in the Control Point Edit window to begin editing the next control point.
Step 6
Repeat steps 3 through 5 to limit the capacity of the remaining control points to 1.
You are now ready to set the control points’ release values.
11.20
rev 1.0
Getting Started with AutoMod
Introduction to Path Mover Systems
Setting control point release values
A control point’s release value determines when the point is released by a leaving vehicle.
Releasing a control point allows other vehicles in the system to claim and travel to the point.
ote
Note
✎
A control point’s release value has no effect on control points with infinite capacity (any
number of vehicles can claim a point with infinite capacity, regardless of how many vehicles
are currently claiming it).
You can define control point release values in terms of distance. For example, a control point
release value of “50 feet” causes vehicles to release the point after leaving it and traveling
50 feet in the system. By default, the control point release value is “0 feet,” which means
that a vehicle releases a control point as soon as it leaves the point and begins traveling to
its next point.
You can also define control point release values in terms of time. For example, a control
point release value of “5 minutes” causes vehicles to release the point 5 minutes after leaving
it, regardless of how far the vehicle travels in that amount of time.
You can also define control point release values using the setting “at end.” This setting indicates that vehicles do not release a control point until they reach their destination in the system.
In example model 11.1, you need to change the control point release values for each of the
control points at the end of a spur lane. You have already set the capacity of these control
points to one, which limits the number of vehicles that can enter the lane simultaneously.
However, the default control point release value is “0 feet,” which could allow a vehicle to
enter a spur lane before the preceding vehicle (which is on its way out) has left, resulting in
a collision. To prevent collisions, you must change the release values for each control point
so that a vehicle does not release the point until it has left the spur path.
To change the control point release values, do the following:
Step 1
Select the control point “blue_drop.”
Step 2
From the Edit menu, select Edit. The Control Point Edit window opens.
Step 3
Click Attributes. The Edit Control Point window opens.
The path that this point is on is 30 feet long, and there is a short arc path on which the vehicle
must travel, as well. To guarantee that the release value is long enough to cover both paths,
you will set the release value to 38 feet.
Step 4
Change the control point release value to “38 feet” by selecting “feet” in the Control Point
Release drop-down list and then typing “38” in the text box. Click OK to close the Edit Control Point window.
Step 5
Click OK in the Control Point Edit window to close the window. You have now changed the
release value of the control point “blue_drop.”
Step 6
Repeat this procedure to set the release value of the control points “red_on” and “blue_on”
to 20 feet each. Because these paths are shorter, vehicles can release the control points after
traveling a shorter distance.
You are now ready to define vehicles in the path mover system.
rev 1.0
11.21
Introduction to Path Mover Systems
Getting Started with AutoMod
Defining vehicles
Vehicles can represent anything that carries loads in a system, such as manually operated
fork trucks, automated guided vehicles, or people. As with load types, you can define different types of vehicles that vary according to characteristics such as vehicle size, the time
required to pick up and set down loads, and so on. Defining multiple vehicle types allows
you to simulate different types of vehicles in the same system. For example, fork trucks and
people might travel on the same paths in the system. By default, path mover systems include
one vehicle of type “DefVehicle.”
In example model 11.1, you need to create three vehicles that are all of the same type. To
define the vehicles, do the following:
Step 1
On the Path Mover palette, click Vehicle. The Vehicles window opens.
Step 2
Because the vehicle type “DefVehicle” is already selected, click Edit to edit the default vehicle type. The Edit A Vehicle definition window opens, as shown below:
The Edit A Vehicle Definition window
Options in the Edit A Vehicle Definition window are defined as follows:
Vehicle Type
The name of the vehicle type.
Edit Graphics
The Edit Graphics option allows you to define the size, color, and shape of graphics for vehicles of this type.
Vehicle
Capacity
The number of loads that vehicles of this type can carry at the same time during a simulation.This textbook only discusses single-capacity vehicles. For information about multiple
capacity vehicles, see the “Path Mover System” chapter in volume 2 of the AutoMod User’s
Manual, online.
Load Pick Up
Time
Load Set Down
Time
Number of
Vehicles
11.22
The amount of time that vehicles of this type require to pick up a load.
The amount of time that vehicles of this type require to set down a load.
The number of vehicles of this type in the system.
rev 1.0
Getting Started with AutoMod
Vehicle Start
List
Specifications
by Load Type
Step 3
Introduction to Path Mover Systems
A list of locations where vehicles can be parked at the beginning of the simulation. The value
“Random” indicates that vehicles start at randomly selected points in the system. For more
information, see “Defining vehicle starting locations” on page 12.12 of the “Modeling Complex Material Handling Systems” chapter.
The Specifications by Load Type option allows you to define different vehicle attributes,
such as acceleration and velocity, based on the type of load the vehicle is carrying. This
option is discussed in the next section.
Change the Number of Vehicles to “3.” You have now created three vehicles of type
“DefVehicle.”
You are now ready to define specifications by load type for the vehicles in the system.
Specifying vehicle attributes by load type
Defining a specification by load type allows you to describe how a vehicle behaves when it
carries different types of loads. For example, vehicles might be required to carry very long
loads or very heavy loads, which can change characteristics such as the accumulation distance between vehicles and the vehicle’s velocity.
The Specifications by Load Type list in the Edit A Vehicle Definition window contains two
predefined specifications: default and empty. The default is used when a specification has
not been defined for the type of load a vehicle is transporting. The empty specification is
used by vehicles that are not transporting loads.
In example model 11.1, two load types are processed in the system: L_red and L_blue. You
could define a specification for each load type that would cause vehicles to behave differently depending on whether they were carrying a red or blue load. In this system, however,
load type has little effect on vehicle behavior, so you will edit the default specification to
describe how vehicles behave when carrying either type of load.
To edit the default specification, do the following:
Step 1
Because the “Default” specification is already selected in the Specifications by Load Type
list, click Edit to edit the specification. The Vehicle Specification window opens.
The Vehicle Specification window allows you to define the acceleration and deceleration
rates of the three vehicles, as well as the velocity of the vehicles when traveling in a forward
or reverse direction. You can also define separate velocities that the vehicles use when traveling on spur, curve, or crab paths. In addition, you can define the velocity of vehicles when
rotating in the system and the space between vehicles when accumulating on a path.
ote
Note
✎
Step 2
Change the forward and reverse velocity of vehicles traveling on a spur path to be 2 feet per
second.
Step 3
Change the velocity of vehicles traveling on a crab path to be 1.5 feet per second.
ote
Note
✎
rev 1.0
For more detailed information about defining vehicle attributes in a specification by load
type, see the “Path Mover System” chapter in volume 2 of the AutoMod User’s Manual,
online.
For crab paths, the crab velocity takes precedence over the other path velocities. For example, if a path is both a crab path and a spur path, vehicles use the crab velocity when traveling
on the path.
11.23
Introduction to Path Mover Systems
Step 4
Getting Started with AutoMod
Change the velocity of vehicles when they are rotating to be 3 degrees per second. The
Vehicle Specification window should appear as shown below:
The forward and
reverse velocities of
vehicles that are
traveling on spur
paths is set to 2 feet
per second
The velocity of
vehicles that are
traveling on crab
paths is set to 1.5 feet
per second
The velocity of
rotating vehicles is set
to 3 degrees per
second
Defining the velocity of vehicles in example model 11.1
Step 5
Click OK to close the Vehicle Specification window. You have now edited the default
velocities that vehicles use when carrying loads in the system.
Before closing the Edit A Vehicle Definition window, you need to place a graphic to represent the vehicles you have defined in the system (described next).
11.24
rev 1.0
Getting Started with AutoMod
Introduction to Path Mover Systems
Placing vehicle graphics
You place vehicle graphics the same way that you place graphics for other entities.
To place vehicle graphics, do the following:
Step 1
In the Edit A Vehicle Definition window, click Edit Graphics. The Edit Vehicle Graphics
window opens.
Step 2
Scale the vehicle graphic to 4 feet on the X axis and 2 feet on the Y axis, as shown below:
Scale the vehicle
graphic to
4 feet on the X axis
and 2 feet on the
Y axis
Scaling vehicle graphics in example model 11.1
Step 3
Click Place, then click to the left of the paths in the Work Area window to place the vehicle
graphic in the system (as with load graphics, you can place vehicle graphics anywhere in the
Work Area window). A rectangular box appears representing a vehicle of type
“DefVehicle.”
Step 4
In the Edit Vehicle Graphics window, click Done to close the window.
Step 5
In the Edit A Vehicle Definition window, click Done to close the window.
Step 6
Export the model.
Now that you have placed the vehicle graphic, you are ready to learn how to determine vehicle orientation during a simulation.
rev 1.0
11.25
Introduction to Path Mover Systems
Getting Started with AutoMod
Determining vehicle orientation on a path
At the beginning of a simulation, vehicles are parked at a control point on a path and are
oriented to begin traveling in a forward direction. The orientation of the vehicle depends on
the path’s type. If a vehicle starts at a control point on a normal path, the vehicle’s X axis is
aligned with the path. If a vehicle starts at a control point on a crab path, the vehicle’s Y axis
is aligned with the path.
The vehicle’s graphic determines which edge of the vehicle is the “front” and which is the
“back.” In this textbook, you will use the default graphic for vehicles (either a square or rectangle). Using the default graphic, you cannot easily tell which end of the vehicle is the front
or back; however, if the vehicle starts on a normal path, the front of the vehicle is the vehicle’s leading edge at the beginning of a simulation.
Note
Important
!
▲
Throughout a simulation, vehicles maintain the alignment of their axes with the paths in the
system: on a normal path, the X axis of a vehicle is always aligned with the path; on a crab
path, the Y axis of a vehicle is always aligned with the path.
When a vehicle transfers from one path to another, the vehicle may need to rotate to maintain
the alignment of its axes with the destination path. Whether or not the rotation takes any
time, and whether the vehicle’s direction of travel is forward or reverse after the transfer,
depends on the amount of the vehicle’s rotation and whether the destination path is a normal
path or a crab path.
Determining vehicle orientation after a transfer to a normal path
When a vehicle transfers to a normal path, the vehicle will be traveling in either a forward
or a reverse direction after the transfer. Whether the vehicle is traveling in a forward or
reverse direction is important because the vehicle uses different velocities for each direction
of travel (as defined in the vehicle’s specification by load type).
A vehicle is traveling in a forward direction when the front of the vehicle is the leading
edge in the path’s forward direction of travel. A vehicle is traveling in a reverse direction
when the back of the vehicle is the leading edge in the path’s forward direction of travel. For
normal one-directional and spur paths, the direction markers on the path indicate the path’s
forward direction of travel, as shown below:
One-directional path
Spur path
In the illustrations above, both paths’ forward direction of travel is to the right. For normal
two-directional paths, the path’s forward direction of travel is whichever direction the vehicle is currently traveling.
11.26
rev 1.0
Getting Started with AutoMod
Introduction to Path Mover Systems
Whether a vehicle’s rotation takes any time, and whether the vehicle’s direction of travel
changes after the transfer, depends on the amount of the vehicle’s rotation, measured in
degrees, as shown in the table below:
If the vehicle’s rotation
amount is...
The rotation takes time?
The vehicle’s direction of travel...
Less than 45 degrees
No.
Greater than or equal to 45
degrees, and less than or equal
to 135 degrees
Greater than 135 degrees
Yes; the vehicle rotates using
the rotation velocity defined in
its specification by load type.
No.
Remains the same (if the vehicle was traveling in a
forward direction, it continues traveling in a
forward direction; if the vehicle was traveling in
reverse, it continues traveling in reverse).
Is forward (the front of the vehicle becomes the
leading edge in the path’s forward direction of
travel).
Is reversed (if the vehicle was traveling in a forward
direction, it travels in a reverse direction after the
transfer; if the vehicle was traveling in a reverse
direction, it travels in a forward direction after the
transfer).
The illustration below shows the relation between a vehicle’s rotation amount and the vehicle’s direction of travel on normal paths. The paths in the illustration are all normal onedirectional paths; however, the vehicle’s behavior is the same for normal spur paths (with
the same forward direction of travel) and normal two-directional paths.
100 degrees
45 degrees
135 degrees
150 degrees
25 degrees
Ve
h
N
icl o ro
ei
s t tatio
rav n
eli tim
ng e
in
rev
ers
Vehicle takes time to rotate
e
ro
No
io
ta t
nt
e
im
0 degrees
Vehicle is traveling forward
Relation between a vehicle’s rotation amount and direction of travel on a normal path
In the illustration above, the arrow inside the vehicle points to the front of the vehicle. Notice
that the vehicle’s direction of travel remains the same after transfers with a rotation amount
less than or equal to 135 degrees, but reverses after transfers with a rotation amount greater
than 135 degrees.
rev 1.0
11.27
Introduction to Path Mover Systems
Getting Started with AutoMod
Determining vehicle orientation after a transfer to a crab path
When a vehicle transfers to a crab path, a forward or reverse direction of travel does not
apply; the vehicle travels sideways using the velocity defined for crab paths in the vehicle’s
specification by load type. Either side of the vehicle can be the leading edge.
As with transfers to normal paths, whether or not the vehicle’s rotation takes any time
depends on the amount of the vehicle’s rotation, measured in degrees, as shown in the table
below:
If the vehicle’s rotation
amount is...
The rotation takes time?
Less than 45 degrees
Greater than or equal to 45
degrees, and less than or equal
to 135 degrees
Greater than 135 degrees
No.
Yes; the vehicle rotates using
the rotation velocity defined in
its specification by load type.
No.
When a vehicle transfers to a crab path, the vehicle makes the shortest possible rotation to
begin traveling sideways, as shown below:
100 degrees
crab path
135 degrees
45 degrees
150 degrees
25 degrees
crab path
No rotation time
crab path
Vehicle takes time to rotate
Vehicle takes time to rotate
0 degrees
Vehicle is traveling forward on a normal path
Relation between a transfer’s angle and a vehicle’s orientation for crab paths
In the illustration above, the arrow inside the vehicle points to the front of the vehicle. Notice
that when a vehicle transfers to a crab path, the amount of the vehicle’s rotation is not the
same as the path’s transfer angle. Whether or not the vehicle’s rotation takes any time is
determined by the change in the vehicle’s rotation, not the angle of the transfer. For example, when the vehicle transfers from a normal path to a crab path with a 25 degree angle, the
amount of rotation required to orient the vehicle to begin traveling sideways is greater than
45 degrees, so the vehicle takes time to rotate.
11.28
rev 1.0
Getting Started with AutoMod
Introduction to Path Mover Systems
Summary
You have successfully drawn a path mover system’s path and control points. You cannot run
the model currently, because there are no vehicle scheduling lists defined to control vehicle
movement in the system; you will add vehicle scheduling lists to the model in chapter 12,
“Modeling Complex Material Handling Systems.”
In addition to drawing paths and placing control points, you have learned how to edit path
attributes to create spur and crab paths, and you have learned how to edit control point
attributes to limit the number of vehicles that can travel on a path. You also defined vehicles
and their attributes and learned how to determine a vehicle’s orientation before and after a
transfer.
rev 1.0
11.29
Introduction to Path Mover Systems
Getting Started with AutoMod
Exercises
Exercise 11.1
ote
Note
✎
The solution for this assignment is required to complete exercise 12.2 (see “Exercise 12.2”
on page 12.30 of the “Modeling Complex Material Handling Systems” chapter); be sure to
save a copy of your model.
Draw the path mover system shown below:
190 ft
proc_out
proc
18 ft
exit_3 10 ft
100 ft
exit_2
proc_in
park_loc
exit_1
exit_wait
41 ft
input_wait
37 ft
10 ft
9 ft
11 ft
10 ft 10 ft
enter_4 enter_3 enter_2 enter_1
Place and name the control points as indicated (control point locations are approximate).
The parking location, “park_loc,” has capacity for three vehicles. The enter and exit paths
are each two-directional paths and the enter and exit control points each have a capacity of
one (to prevent vehicle collisions) and a control point release value of 25 feet (to prevent
vehicle deadlocks). All other control points have infinite capacity and the default control
point release value.
Place the graphics for vehicles; the vehicles’ size is defined as:
X = 4
Y = 2
Z = 1
11.30
rev 1.0
Getting Started with AutoMod
Introduction to Path Mover Systems
Exercise 11.2
ote
Note
✎
The solution for this assignment is required to complete exercise 12.3 (see “Exercise 12.3”
on page 12.32 of the “Modeling Complex Material Handling Systems” chapter); be sure to
save a copy of your model.
Draw the path mover system shown below:
200 ft
get_off
get_on
proc_in1
proc_out1
insp_out
60 ft
100 ft
22 ft
proc_in2
22 ft
park_place
insp_in
proc_out2
proc_out4
proc_in4
proc_out3
proc_in3
The curves on the outer loop of path each have a five foot radius. The curves on the inner
loops of path each have a ten foot radius. Place and name the control points as indicated
(control point locations are approximate). The parking location, “park_place,” has capacity
for three vehicles; all other control points have infinite capacity.
Place the graphics for vehicles; the vehicles’ size is defined as:
X = 4
Y = 2
Z = 1
rev 1.0
11.31
Introduction to Path Mover Systems
11.32
Getting Started with AutoMod
rev 1.0
Getting Started with AutoMod
Modeling Complex Material Handling Systems
Chapter 12
Modeling Complex Material Handling Systems
Example 12.1: Drawing a path mover system ............................................................ 12.4
Moving loads through a path mover system............................................................... 12.5
Defining the model logic in example model 12.1 ........................................................... 12.5
Controlling vehicles in a path mover system .............................................................. 12.7
How loads waken idle (parked) vehicles in a system...................................................... 12.8
Defining locations where vehicles can search for work.................................................. 12.9
Copying scheduling lists .......................................................................................... 12.11
Defining locations where vehicles can search for parking............................................ 12.11
Defining vehicle starting locations................................................................................ 12.12
Interpreting statistics in example model 12.1 ........................................................... 12.14
Example 12.2: Modeling battery replacement.......................................................... 12.16
Using process attributes and system attributes ........................................................ 12.16
Defining the model logic in example model 12.2 ......................................................... 12.17
Editing work lists .......................................................................................................... 12.19
Defining a work and park list for the swap area ........................................................... 12.19
Interpreting statistics in example model 12.2 ........................................................... 12.20
Displaying control point statistics ................................................................................. 12.22
Blocking vehicle movement ........................................................................................ 12.23
Example 12.3: Blocking vehicle collisions ................................................................... 12.23
Placing blocks in example model 12.3 .................................................................... 12.23
Example 12.4: Blocking vehicle deadlocks .................................................................. 12.26
Placing blocks in example model 12.4 .................................................................... 12.28
Summary ...................................................................................................................... 12.29
Exercises....................................................................................................................... 12.30
Exercise 12.1 ................................................................................................................. 12.30
Exercise 12.2 ................................................................................................................. 12.30
Exercise 12.3 ................................................................................................................. 12.32
Exercise 12.4 ................................................................................................................. 12.34
rev 1.0
12.1
Modeling Complex Material Handling Systems
12.2
Getting Started with AutoMod
rev 1.0
Getting Started with AutoMod
Modeling Complex Material Handling Systems
Chapter 12
Modeling Complex Material Handling Systems
In chapter 11, “Introduction to Path Mover Systems,” you learned how to draw path mover
systems. In this chapter, you will learn how to write model logic to move loads through a
path mover system.
This chapter introduces scheduling lists, which is one method for controlling vehicle movement in a path mover system. By defining scheduling lists, you can control where vehicles
travel to pickup loads or to park in the system. You will also learn how to define and place
blocks, which can be used to prevent vehicle collisions and deadlocks.
rev 1.0
12.3
Modeling Complex Material Handling Systems
Getting Started with AutoMod
Example 12.1: Drawing a path mover system
To learn how to control load and vehicle movement in a path mover system, you will complete the model of the path mover system that you created in chapter 11, “Introduction to
Path Mover Systems.” Currently, the model contains a drawing of a material handling system; vehicle graphics have been placed, and the necessary path and control point attributes
have been defined. To complete the model, you will write the model logic, place the necessary queues and resources, and define scheduling lists to control vehicle movement in the
path mover system.
An illustration and description of the system is provided below:
blue_drop
R_blue
Q_blue_in
Q_blue_out
off_wait
blue_out
blue_in
swap_area
R_insp
park_place
red_on
red_drop
red_insp
Q_entry
blue_on
on_wait
Layout of example model 12.1
Two types of loads are processed in this system: red loads and blue loads. Both types of
loads have an interarrival time that is exponentially distributed with a mean of 5 minutes.
Loads first move into an infinite-capacity queue (Q_entry). Loads are then picked up by a
vehicle at one of two control points, depending on type; red loads are picked up at control
point “red_on” and blue loads are picked up at control point “blue_on.”
Red loads are carried to the control point “red_insp” where they are inspected (while
onboard the vehicle) by an inspector for a time that is exponentially distributed with a mean
of 3 minutes. After being inspected, red loads are carried to the control point “red_drop”
where they get off the vehicle and leave the system.
After getting onboard a vehicle, blue loads are carried to the control point “blue_in” where
they get off the vehicle and are placed in an infinite-capacity processing queue, Q_blue_in.
Loads are processed in the queue by a single-capacity resource, R_blue, for a time that is
normally distributed with a mean of 4 minutes and a standard deviation of 30 seconds. After
completing processing, the loads move into an infinite-capacity queue, Q_blue_out, where
they wait to be picked up by a vehicle at control point “blue_out.” After being picked up,
loads travel to the control point “blue_drop,” where they get off the vehicle and leave the
system.
ote
Note
✎
12.4
The system also contains a lane for replacing vehicle batteries; you will implement the battery swapping area later in this chapter (see “Example 12.2: Modeling battery replacement”
on page 12.16 for more information).
rev 1.0
Getting Started with AutoMod
Modeling Complex Material Handling Systems
Moving loads through a path mover system
Loads get on a vehicle and travel through a path mover system by executing the move and
travel actions in an arriving procedure.
The move action causes loads to get on a vehicle at a specific control point. For example, the
action:
move into pm:red_on
causes the load executing the action to move into the control point “red_on” in the path
mover system “pm.” After moving into the control point, the load waits to be picked up by
a vehicle. Once the load is on a vehicle, the move action is complete.
The travel action causes loads to travel between control points onboard a vehicle. For
example, the action:
travel to pm:red_insp
causes the load executing the action to travel to the control point “red_insp” in the path
mover system “pm.” A load must already have moved into a control point and been picked
up by a vehicle before executing the travel action. Once the load arrives at the destination
control point, the travel action is complete.
ote
Note
✎
The travel action does not cause a load to get off a vehicle. To get off a vehicle, a load must
move into another location (for example, a queue or a station in a conveyor system).
Defining the model logic in example model 12.1
To define the logic that controls load movement in example model 12.1, do the following:
Step 1
ote
Note
✎
rev 1.0
Import a copy of the model you created in chapter 11, “Introduction to Path Mover Systems.”
If you did not create the model, you can import the base version of example model 12.1,
which is a completed drawing of the path mover system.
Step 2
Create a new process system named “proc.”
Step 3
Create a new source file named “logic.m.”
12.5
Modeling Complex Material Handling Systems
Step 4
Getting Started with AutoMod
Edit the source file and type the following logic.
begin P_agvsys arriving
move into Q_entry
if load type = L_red then
begin
move into pm:red_on
/*Get onboard a vehicle*/
travel to pm:red_insp /*Travel to “red_insp”*/
use R_insp for e 3 min /*Load stays on vehicle*/
travel to pm:red_drop /*Travel to “red_drop”*/
send to die
/*Get off vehicle (sent to die)*/
end
else if load type = L_blue then
begin
move into pm:blue_on
/*Get onboard a vehicle*/
travel to pm:blue_in
/*Travel to “blue_in”*/
move into Q_blue_in
/*Get off vehicle*/
use R_blue for n 4, .5 min
move into Q_blue_out
move into pm:blue_out
/*Get on another vehicle*/
travel to pm:blue_drop
/*Travel to “blue_drop”*/
send to die
/*Get off vehicle (sent to die)*/
end
end
Take a moment to review the model logic. Refer to the example model description for an
explanation of load activity in the simulation (see “Example 12.1: Drawing a path mover
system” on page 12.4).
Notice that red loads remain onboard a vehicle during inspection (vehicles transporting red
loads are delayed throughout the inspection process), while blue loads get off a vehicle for
processing (after setting down a blue load for processing, vehicles are free to park or pick
up another load).
Step 5
Save and quit the source file. When prompted, define the following entities:
P_agvsys – A single process.
Q_entry – A single queue with infinite capacity.
L_red – A load type with a creation rate that is exponentially distributed with a mean of 5
minutes; the red loads’ first process is P_agvsys.
R_insp – A single resource with a capacity of 1.
L_blue – A load type with a creation rate that is exponentially distributed with a mean of 5
minutes; the blue loads’ first process is P_agvsys.
Q_blue_in – A single queue with infinite capacity.
R_blue – A single resource with a capacity of 1.
Q_blue_out – A single queue with infinite capacity.
Step 6
Place the graphics for queues and resources, as shown in the illustration on page 12.4.
Step 7
Place the graphics for both load types (you can place the graphics anywhere in the Work
Area window); set the loads’ color to be either red or blue, respectively, and scale the graphics of both L_red and L_blue loads to the following size:
X = 2
Y = 2
Z = 1
12.6
rev 1.0
Getting Started with AutoMod
Modeling Complex Material Handling Systems
Controlling vehicles in a path mover system
Each vehicle in a path mover system is located at a control point at the beginning of a simulation. The first action the vehicle performs is to check its current control point to see
whether a load is waiting to be picked up at that location.
ote
Note
✎
Loads move into control points and wait to get on a vehicle by executing the move action in
an arriving procedure (see “Moving loads through a path mover system” on page 12.5 for
more information).
If a load is waiting at the vehicle’s current control point, the vehicle picks up the load. Once
onboard a vehicle, the load determines the vehicle’s destination.
ote
Note
✎
Loads determine a vehicle’s destination control point by executing a travel action in their
current procedure (see “Moving loads through a path mover system” on page 12.5 for more
information).
The vehicle automatically calculates the shortest route to the load’s destination and takes
that route to deliver the load. After arriving at the delivery location, the vehicle’s next action
is determined by the load. The load can perform processing while onboard the vehicle
(which delays the vehicle), it can travel to another destination (which causes the vehicle to
calculate the shortest route and travel to the new destination), or it can get off the vehicle by
moving into another territory (for example, a queue or a conveyor station). If a load gets off
the vehicle, the empty vehicle again checks its current location to see if a load is waiting to
be picked up.
If an empty vehicle checks its current control point for a waiting load, but there is no load
requiring pick up, the vehicle attempts to find work or a parking location using the scheduling lists defined at its current control point. A scheduling list is a list of one or more control
points in the path mover system. Vehicles use scheduling lists to determine their next destination. There are several types of scheduling lists; in this textbook, we discuss the following
three types:
Work lists
A work list is a set of locations at which a vehicle can search for loads that are waiting to be
picked up. A vehicle searches the locations on the work list without leaving its current control point. When a load is found, the vehicle calculates the shortest route to the pickup location and travels to that point to retrieve the load.
Park lists
A park list is a set of locations at which a vehicle can search for available parking. A vehicle
searches the locations on the park list without leaving its current control point. When a control point with available capacity is found, the vehicle travels to the parking location.
Named lists
A named list is a set of locations that can be referenced in a work or park list. Named lists
allow you to easily create and sort work or park lists for several different control point locations. Named lists also allow you to define the starting locations of vehicles in a system.
rev 1.0
12.7
Modeling Complex Material Handling Systems
Getting Started with AutoMod
When a vehicle is empty at a control point, the vehicle completes the following steps:
Note
Important
!
▲
1. The vehicle looks for a load that is waiting to be picked up at its current location; if a
load is found, the vehicle picks up the load.
2. If no load is found at the vehicle’s current location, the vehicle searches the locations
on the work list defined for its current location. If a waiting load is found, the vehicle
travels to the pickup location and picks up the load.
3. If no load is found on the work list, the vehicle searches the locations on the park list
defined for its current location. If a parking location with available capacity is found,
the vehicle travels to the parking location and looks for work at that location.
4. If no parking locations are found, the vehicle parks at its current location and becomes
idle until it is wakened, either by a load at its current location or a load at another location in the system (see the next section for more information).
It is important to define scheduling lists for control points where vehicles park or set down
loads in a system. If a vehicle is empty at a control point that does not have any scheduling
lists defined, the vehicle parks and becomes idle at its current location. If vehicles park at
incorrect locations in the system, they may block other vehicles that are delivering or picking up loads.
How loads waken idle (parked) vehicles in a system
A vehicle becomes idle when it searches the work and park lists defined for its current location, but does not find a load that is waiting to be picked up or a parking location with available capacity. Idle vehicles park and wait to be wakened by loads in the system.
When a load moves into a control point, the load completes the following steps:
1. The load looks for an idle vehicle at its current location. If there is an idle vehicle, the
load wakens and gets on that vehicle.
2. If there is no idle vehicle at the load’s current location, the load wakens all idle vehicles
in the system and then waits to be picked up. When idle vehicles awake, they search
their current location for loads that are waiting to be picked up, and then search the
work and park lists defined for their current location to find loads that are waiting at
other control points in the system.
12.8
rev 1.0
Getting Started with AutoMod
Modeling Complex Material Handling Systems
Defining locations where vehicles can search for work
When a vehicle cannot find work at its current control point, the vehicle checks to see
whether a work list has been defined for the point. Vehicles search the locations on a work
list in order, from top to bottom, until a load is found that is waiting to get on a vehicle. In
general, you should define a work list for every point where a vehicle can park or set down
a load in the system.
In example model 12.1, vehicles set down loads at the locations “blue_in,” “red_drop,” and
“blue_drop,” and park at the location “park_place.” You need to define a work list at each
of these locations.
If a vehicle sets down a load at the control point “blue_in,” where should the vehicle look
for work? Loads wait to get on a vehicle at three pickup locations in the system: “red_on,”
“blue_on,” and “blue_out.”
ote
Tip
☞
Vehicles will be more efficient if they search for work at pickup locations in the order of the
locations’ distance to the vehicles’ current control point. Consequently, you should add control points to work lists in order of distance, with the closest control point listed first.
When a vehicle sets down a load at control point “blue_in,” the closest location where work
is available is “blue_out,” followed by “red_on,” then “blue_on” (see “Example 12.1: Drawing a path mover system” on page 12.4 for an illustration of the system).
To define work lists for the control points in example model 12.1, do the following:
Step 1
Open the path mover system.
Step 2
On the Path Mover palette, click Work List. The Work Lists window opens.
Step 3
Click New to define a new work list. The New Work List window opens.
Step 4
Select “blue_in,” then click New to define a new work list for that control point. The Edit
Work Lists window opens.
Step 5
To add a location to the work list, click Add After. The Add Work List Locations window
opens.
Step 6
To add the first pickup location for blue loads, select “blue_out,” then click Add. The control
point is added to the work list in the Edit Work Lists window.
Step 7
Click Add After to add another location. The Add Work List Locations window opens.
Step 8
To add the pickup location for red loads, select “red_on,” then click Add. The control point
is added to the work list in the Edit Work Lists window.
Step 9
Click Add After to add another location. The Add Work List Locations window opens.
Step 10
rev 1.0
To add the second pickup location for blue loads, select “blue_on,” then click Add. The control point is added to the work list in the Edit Work Lists window.
12.9
Modeling Complex Material Handling Systems
Getting Started with AutoMod
The Edit Work Lists window appears as shown below:
Pickup locations are added
in order of their distance to
the current drop-off location
(“blue_in”)
Defining the work list for control point “blue_in”
Step 11
In the Edit Work Lists window, click Done.
You have now defined a work list for the control point “blue_in.” When a vehicle sets down
a blue load, the vehicle will look for work at the closest control point where loads wait to
get on a vehicle, “blue_out, ” followed by the point “red_on,” then the point “blue_on.”
Now consider a vehicle that sets down a load at control point “red_drop.” Where should the
vehicle look for work? The closest pickup location is “red_on,” followed by “blue_on,” and
lastly “blue_out.”
Step 12
Create the work list for the control point “red_drop.”
After adding the last point, the Edit Work Lists window appears as shown below:
Defining the work list for control point “red_drop”
Step 13
In the Edit Work Lists window, click Done.
You have now defined a work list for the control point “red_drop.” When a vehicle sets
down a red load, the vehicle will look for work at the closest control point where loads wait
to get on a vehicle, “red_on,” followed by the point “blue_on,” then the point “blue_out.”
You still need to define a work list for the second point where vehicles set down blue loads
(“blue_drop”) and for the parking location (“park_place”). Notice that, at the remaining
points, the order in which vehicles should search the pickup locations for work is the same
as the order for the location “red_drop.” You can save time when defining the work lists for
the remaining two points by copying the work list you just created for the point “red_drop.”
12.10
rev 1.0
Getting Started with AutoMod
Modeling Complex Material Handling Systems
Copying scheduling lists
To copy the work list defined for the control point “red_drop,” do the following:
Step 1
In the Work Lists window, select “red_drop,” then click Copy. The Copy Work List window
opens.
Step 2
Select “blue_drop,” then click Copy. A copy of the work list is created for the control point
“blue_drop.”
Step 3
In the Work Lists window, click Copy to create another copy of the list. The Copy Work
List window opens.
Step 4
Select “park_place,” then click Copy. A copy of the work list is created for the control point
“park_place.”
You have now created a work list for each of the points where vehicles park or set down
loads in the example model.
Defining locations where vehicles can search for parking
When a vehicle cannot find work on a work list, the vehicle searches for a parking location
on the park list defined for its current control point. Vehicles search the locations on a park
list in order, from top to bottom, until a parking location with available capacity is found.
The vehicle then travels to the parking location and resumes looking for work. You should
define a park list at every point where a vehicle sets down loads in the system.
ote
Note
✎
If a system contains multiple parking locations, you can define a park list at each of the parking locations to cause empty vehicles to continuously travel between parking control points
until work is found.
In example model 12.1, vehicles set down loads at the locations “blue_in,” “red_drop,” and
“blue_drop.”
To create a park list for the control points where vehicles set down loads, do the following:
Step 1
On the Path Mover palette, click Park List. The Park Lists window opens.
Step 2
Click New to define a new park list. The New Park List window opens.
Step 3
Select “blue_drop,” then click New to define a new park list for that control point. The Edit
Park Lists window opens.
Step 4
To add a location to the park list, click Add After. The Add Park List Locations window
opens.
Step 5
To add the parking location to the park list, select “park_place,” then click Add. The control
point is added to the park list in the Edit Park Lists window.
Step 6
In the Edit Park Lists window, click Done.
Step 7
Copy the park list for “blue_drop” for the control points “red_drop” and “blue_in.”
You have now defined a park list for each of the control points where vehicles set down
loads. When a vehicle sets down a load, the vehicle will look for work; if no work is found,
the vehicle will travel to the control point “park_place.” Vehicles remain idle at the control
point “park_place” until they are wakened by loads in the system (see “How loads waken
idle (parked) vehicles in a system” on page 12.8 for more information).
rev 1.0
12.11
Modeling Complex Material Handling Systems
Getting Started with AutoMod
Defining vehicle starting locations
By default, each vehicle in the path mover system starts at a random control point. Random
placement of vehicles is usually not a good method of starting vehicles in a system. For
example, the software could randomly place a vehicle at a control point without a work or
park list; as a result, the vehicle would park and remain idle throughout the simulation, waiting for a load to require pickup at the vehicle’s current point.
You can control where vehicles start in the system by defining a named list and assigning it
to a vehicle type. If the named list contains only one control point, all of the vehicles start at
that point.
ote
Note
✎
A control point’s capacity is not a consideration when selecting the starting location for
vehicles, because vehicles are added to the control point one at a time (a new vehicle is not
added until the previous vehicle has left).
If the named list contains multiple control points, vehicles are sequentially assigned to each
point in the list, in order from top to bottom.
In example model 12.1, all vehicles must start at the control point “park_place.” To create a
named list that causes vehicles to start at the parking location, do the following:
Step 1
On the Path Mover palette, click Named List. The Named Lists window opens.
Step 2
Click New to define a new named list. The New Named List window opens.
Step 3
In the List Name text box, type “start_here”, then click Create. The Edit Named List window
opens.
Step 4
Select “park_place” in the Location Selection List, then click Add After. The parking location is added to the named list.
Step 5
Click Done to close the Edit Named List window.
You have now created a named list that contains only the parking location “park_place.”
However, you still need to define the list as the starting location for vehicles of type
“DefVehicle.”
Step 6
On the Path Mover palette, click Vehicle. The Vehicles window opens.
Step 7
The vehicle type “DefVehicle” is already selected, so click Edit to edit the vehicle definition. The Edit A Vehicle definition window opens.
ote
Note
✎
12.12
Named lists can also be referenced in other scheduling lists. Referencing a named list allows
you to easily add the same locations to multiple work or park lists. Named lists also allow
vehicles to automatically sort locations by distance or by loads that have been waiting the
longest for pickup. Referencing and sorting named lists is not discussed in this textbook.
rev 1.0
Getting Started with AutoMod
Step 8
Modeling Complex Material Handling Systems
To define the vehicle start list, click Random, as shown below:
Click Random to define
the Vehicle Start List
Changing the Vehicle Start List in example model 12.1
The Vehicle Start List window opens.
Step 9
Step 10
Select “start_here,” then click OK.
Click Done to close the Edit A Vehicle Definition window.
Vehicles in the system now start at the control point “park_place.”
rev 1.0
12.13
Modeling Complex Material Handling Systems
Getting Started with AutoMod
Interpreting statistics in example model 12.1
Now that you have defined the process system and the vehicle scheduling lists necessary to
simulate the example model, you are ready to run the model and analyze the simulation:
Step 1
Open the process system, then click Run Control on the Process System palette.
Step 2
Define a snap of 10 days.
Step 3
Export and run the model to completion.
ote
Note
✎
During simulation, warnings appear in the Message window indicating that vehicle collisions have occurred. You will learn how to block vehicle collisions later in this chapter; for
now, ignore the warning messages.
When the simulation is complete, do the following:
Step 4
From the Queues menu, select Statistics Summary. The Queue Statistics window opens, as
shown below:
Queue summary statistics in example model 12.1
From the statistics for the queue Q_entry, we see that there is an average of 21.74 loads that
wait to enter the system; these loads wait an average time of 54.43 minutes (3265.94 seconds) to get on a vehicle.
Step 5
From the Processes menu, select Statistics Summary. The Process Statistics window opens,
as shown below:
Process summary statistics in example model 12.1
The average time that loads spend in the system is 96.24 minutes (5774.41 seconds).
You may be able to reduce the number of loads that wait, the waiting time of each load, and
the time that loads spend processing, by increasing the number of vehicles in the system. To
check the utilization of vehicles, look at the vehicle statistics.
12.14
rev 1.0
Getting Started with AutoMod
Step 6
Modeling Complex Material Handling Systems
From the Path Mover menu, select Vehicles. The Path Mover Statistics window opens, as
shown below:
Vehicles spend very
little time parking,
indicating high
utilization of vehicles in
this system
Vehicle statistics in example model 12.1
These statistics suggest the need for additional vehicles in the system. The percentage of
time that each vehicle spends idle (parked) is less than one-hundredth of a percent.
The average capacity lost due to vehicle congestion is 15.3 percent. In this model, vehicle
congestion is largely due to delays at the spur paths where vehicles travel one at a time.
From this preliminary analysis, you can see the need to conduct further cost analysis using
the AutoStat software; by comparing the cost of WIP with the cost of adding additional vehicles in the system, you could determine the optimal number of vehicles to operate in the system. This analysis is the focus of exercise 12.1 (see “Exercise 12.1” on page 12.30).
Now, you are ready to implement the battery replacement area in the example model.
rev 1.0
12.15
Modeling Complex Material Handling Systems
Getting Started with AutoMod
Example 12.2: Modeling battery replacement
AGVs are often powered by batteries that must be replaced when their charge is running
low. You will expand the material handling system in example model 12.1, so that vehicles
use a dedicated lane for battery replacement, as shown below:
blue_drop
Vehicles needing to change their
batteries travel on a dedicated lane to
the control point “swap_area”
R_blue
Q_blue_in
Q_blue_out
off_wait
blue_out
blue_in
swap_area
R_insp
park_place
red_on
red_drop
red_insp
Q_entry
blue_on
on_wait
Layout of example model 12.2
The time between battery replacements is determined by a normal distribution with a mean
of 8 hours and a standard deviation of 1 hour. A technician replaces each vehicle’s battery;
the technician can only replace the battery for one vehicle at a time. The time required to
replace a battery is 15 minutes.
Using process attributes and system attributes
In order to implement the battery replacement area, you will use two standard entity
attributes:
total
The total attribute is a standard attribute of processes that indicates the total number of
loads that have been sent to a process. Think of the total attribute as a unique integer value
belonging to each process; when a load is sent to a process, the process’ total is incremented by one. You can use the total attribute to refer to the number of loads that have
been sent to a process at any given moment during a simulation.
When using the total attribute in logic, it must be preceded by the name of the process for
which you want the total. For example, the syntax P_Start total represents the number of
loads that have been sent to the process P_start.
vehicles size
The vehicles size attribute is a standard attribute of path mover systems that indicates the
number of vehicles that are in a path mover system. The value of the vehicles size
attribute is equal to the total number of vehicles (of any vehicle type) that you have defined
in the system.
When using the vehicle size attribute in logic, it must be preceded by the name of the system for which you want the number of vehicles. For example, the syntax pm vehicle size
represents the number of vehicles in the path mover system named “pm.”
To see how these attributes are used in the model logic, define the logic for the battery
replacement area, as described in the next section.
12.16
rev 1.0
Getting Started with AutoMod
Modeling Complex Material Handling Systems
Defining the model logic in example model 12.2
To define the logic that simulates battery replacement, do the following:
ote
Note
✎
If you have created the example model in this chapter, you can continue using your current
model. If you have not created the model but want to start at this point, you can import a
copy of the base version of example model 12.2.
Step 1
Edit the source file named “logic.m.”
Step 2
Insert the following function and procedure at the beginning of the source file:
begin model initialization function
create (pm vehicles size) loads of type L_dummy to P_swap
return true
end
begin P_swap arriving
set A_index to P_swap total
wait for 480*(A_index - 1)/(pm vehicles size) min /* stagger swaps */
while 1=1 do
begin
wait for n 8, 1 hr
/* time between swaps */
move into pm:swap_area
/* wait to get on a vehicle */
use R_swap for 15 min
/* swap time */
move into Q_dummy
/* get off vehicle */
end
end
This logic is written so that any number of vehicles can be added to the simulation without
needing to edit the battery replacement logic.
First, the model initialization function creates the same number of dummy loads as there are
vehicles in the path mover system. The function sends each load to the P_swap arriving procedure (one load for each vehicle).
When the first load executes the P_swap arriving procedure, the value of the total attribute
is one; the load’s attribute A_index is set to this value. When the second load executes the
P_swap arriving procedure, the value of the total attribute is two; the load’s attribute
A_index is set to that value, and so on.
The A_index value is then used in a wait action that delays each load for a different amount
of time. The time is calculated using a fraction of the mean time between battery replacements (8 hours, or 480 minutes). The first load is delayed for 0 minutes (480*0/3), the second load is delayed for 160 minutes (480*1/3), and the third load is delayed for 320 minutes
(480*2/3). These delays are used to stagger the battery swap times so that they do not all
occur around the same time during the simulation.
The logic that causes vehicles to travel to the battery replacement area is defined in a
while...do loop that repeats throughout the simulation. First, each load delays for a time
that is normally distributed with a mean of 8 hours and a standard deviation of 1 hour (this
delay represents the time between battery replacements). The loads then move into the control point “swap_area,” where they wait to get on a vehicle. (Later, you will edit the work
lists defined in the model to cause vehicles to look for work at that location.) A vehicle that
is searching for work will find the dummy load and travel to the “swap_area” point to pick
up the load. Once onboard the vehicle, the load uses the resource R_swap for 15 minutes
(the vehicle is delayed at the control point while the load is using the resource). After 15
minutes, the load gets off the vehicle by moving into a dummy queue, which releases the
vehicle to travel to another location.
rev 1.0
12.17
Modeling Complex Material Handling Systems
ote
Note
✎
Step 3
Getting Started with AutoMod
In this simulation, it is not important which vehicle travels to the control point and is delayed
for the battery swapping time (the same vehicle could by delayed at the swap area multiple
times in sequence); it is only important that a vehicle be prevented from picking up and
delivering loads during this time period. If more accurate simulation is required, you could
assign specific vehicles to travel to the swap area by changing the vehicle’s currently scheduled job (not discussed in this textbook). For information about scheduled jobs, see the
“Vehicle Scheduling” chapter in volume 2 of the AutoMod User’s Manual, online.
Save and quit the source file. When prompted, define the following entities:
L_dummy – A load type with no creation rate.
P_swap – A single process.
A_index – A load attribute of type integer.
R_swap – A single resource with a capacity of 1.
Q_dummy – A single queue with infinite capacity.
Step 4
Place the graphics for the resource and queue, as shown below:
blue_drop
R_blue
Q_blue_out
off_wait
Place the graphics for the
swap resource and queue
Q_blue_in
blue_out
blue_in
R_swap
swap_area
Q_dummy
R_insp
Q_entry
park_place
red_insp
red_on
red_drop
blue_on
on_wait
Placing the resource and queue graphics in example model 12.2
Before running the simulation, you need to edit the work lists in the example model to cause
vehicles to look for work at the “swap_area” control point.
12.18
rev 1.0
Getting Started with AutoMod
Modeling Complex Material Handling Systems
Editing work lists
To cause vehicles to look for work at the “swap_area” control point, you need to edit the
work lists at the control points where vehicles park or set down loads in the system. When
an idle vehicle’s battery is running low, battery replacement should take a higher priority
than picking up waiting red or blue loads. To ensure that vehicles check the “swap_area”
control point first, you will insert that control point at the top of each existing work list.
To edit the scheduling lists:
Step 1
On the Path Mover palette, click Work List. The Work Lists window opens.
Step 2
The point “blue_drop” is already selected, so click Edit to edit the list. The Edit Work Lists
window opens.
Step 3
Select the first point on the list, in this case point “red_on,” then click Add Before to insert
a point at the top of the list. The Add Work List Locations window opens.
Step 4
Select “swap_area,” then click Add. The point is inserted at the beginning of the list.
Step 5
Click Done to close the Edit Work Lists window.
Step 6
Repeat these steps to insert the “swap_area” control point at the beginning of the work lists
for the points “blue_in,” “park_place,” and “red_drop.”
You have now edited all work lists in the model to cause vehicles to look for work at the
“swap_area” control point first.
One other change is needed. Because vehicles set down a load and become idle at the
“swap_area” control point, you need to define a work and park list for this location.
Defining a work and park list for the swap area
After the dummy load at the point “swap_area” completes delaying for the swap time, the
load moves into the queue Q_dummy and releases the current vehicle. To cause the vehicle
to leave the point “swap_area,” you need to define a work and park list for the point.
To define the lists:
Step 1
Create a work list for the “swap_area” control point that causes vehicles to look for work at
the following points (in order, from top to bottom):
•
•
•
Step 2
blue_out
red_on
blue_on
Create a park list for the “swap_area” control point that causes vehicles to look for parking
at the point “park_place.”
You have now defined the necessary scheduling lists to run example model 12.2.
rev 1.0
12.19
Modeling Complex Material Handling Systems
Getting Started with AutoMod
Interpreting statistics in example model 12.2
Now that you have implemented the battery replacement area, you are ready to run the
model and analyze the simulation:
Step 1
Export and run the model to completion.
Step 2
From the Queues menu, select Statistics Summary. The Queue Statistics window opens, as
shown below:
Queue summary statistics in example model 12.2
The statistics for the queue Q_entry shows that there is an average of 45.45 loads that wait
to enter the system, as compared with 21.74 loads before the battery replacement area was
implemented. Loads wait an average time of 113.24 minutes (6794.39 seconds) to get on a
vehicle, as compared with 54.43 minutes before the battery replacement area was implemented.
Step 3
From the Processes menu, select Statistics Summary. The Process Statistics window opens,
as shown below:
Process summary statistics in example model 12.2
Loads spend an average time of 172.27 minutes (10336.21 seconds) in the system, as compared with 96.24 minutes before the battery replacement area was implemented.
12.20
rev 1.0
Getting Started with AutoMod
Step 4
Modeling Complex Material Handling Systems
From the Path Mover menu, select Vehicles. The Path Mover Statistics window opens, as
shown below:
Vehicle statistics in example model 12.2
Vehicles spend even less idle time in this system than before, reconfirming the need for
additional vehicles in the system.
Notice that because vehicles spent time in the battery replacement lane during the simulation, the vehicle congestion in the system decreased (the average capacity lost due to congestion decreased from 15.3 percent to 14.3 percent).
rev 1.0
12.21
Modeling Complex Material Handling Systems
Getting Started with AutoMod
Displaying control point statistics
Another way to verify that vehicles are traveling to the battery swapping area is by checking
control point statistics.
To display control point statistics:
Step 1
From the Path Mover menu, select Control Points. The Path Mover Statistics window opens,
as shown below:
Vehicles
changed
batteries a
total of 85
times
Control point statistics in example model 12.2
Control point statistics are defined as follows:
Name
Total
Cur
The name of the control point.
The total number of vehicles that claimed the control point.
The number of vehicles that are currently claiming the control point.
Average
The average number of vehicles that claimed the control point at the same time.
Capacity
The total number of vehicles allowed to claim the control point at the same time.
Max
The maximum number of vehicles that claimed the control point at the same time.
Min
The minimum number of vehicles that claimed the control point at the same time.
Util
The fraction of the control point’s capacity that vehicles utilized.
Av_Time
The average time a vehicle claimed the control point.
Av_Wait
The average time a vehicle waited to claim the control point. This is the average of all vehicles, including vehicles that claimed the control point without waiting.
From the statistics for the point “swap_area,” you can see that vehicles travel to the battery
replacement area a total of 85 times during the simulation. The average time that vehicles
spend at the control point is 17.61 minutes (1056.51 seconds). This number is slightly higher
than the constant 15 minutes defined for the swapping time, because a vehicle sometimes
needs to wait for a preceding vehicle to leave the point before it can have its battery replaced.
ote
Tip
☞
12.22
You can tell that multiple vehicles were waiting for battery replacement at the same time by
checking the value of the Max statistic for the control point “swap_area;” at least once during the simulation, all three vehicles were waiting at the control point.
rev 1.0
Getting Started with AutoMod
Modeling Complex Material Handling Systems
Blocking vehicle movement
Often, it is necessary to limit vehicle movement in a system to prevent vehicle collisions or
deadlocks. You can limit the movement of vehicles in a path mover system by placing
blocks in the Work Area window. A block is graphical region that has a limited capacity;
usually the capacity is set to one to prevent multiple vehicles from traveling through the
block at the same time, however, the capacity can be set to any number. When a vehicle
enters a block, it automatically claims one unit of the block’s capacity; when the vehicle
leaves a block, it automatically releases one unit of capacity. If a vehicle attempts to enter a
block that has no available capacity, the vehicle is delayed at the edge of the block until
capacity becomes available.
When using blocks as a collision control feature, the block’s graphic is placed at intersections to prevent collisions when vehicles are merging from one path to another.
When using blocks as a deadlock avoidance feature, the block’s graphic can be placed to
encompass a two-directional guide path and prevent vehicles that are traveling in opposite
directions from blocking each other on the same path.
ote
Note
✎
Control point capacity can also be used to prevent deadlocks on a two-directional path. For
more information, see “Placing control points” on page 11.19 of the “Introduction to Path
Mover Systems” chapter.
Blocks can also be used to prevent vehicle deadlocks on loops of path with a limited number
of control points (this concept is discussed later in the chapter).
To demonstrate how blocks can be used to prevent vehicle collisions, you will place blocks
in the example material handling system that you have created.
Example 12.3: Blocking vehicle collisions
When you run example model 12.2, warning messages appear indicating that there are vehicle collisions during the simulation. To prevent these collisions, you will place blocks at the
intersections where vehicles merge onto a new path.
Placing blocks in example model 12.3
There are six intersections in the example model where vehicles merge from one path to
another. To prevent vehicle collisions at these intersections, do the following:
ote
Note
✎
rev 1.0
If you have created the example model in this chapter, you can continue using your current
model. If you have not created the model but want to start at this point, you can import a
copy of the base version of example model 12.3.
Step 1
Open the process system, then click Blocks on the Process System palette. The Blocks window opens.
Step 2
Click New to define a new block. The Define A Block window opens.
Step 3
Name the block “B_intersect.”
Step 4
Change the Number of Blocks to “6” (changing the number of blocks creates an array of
blocks).
Step 5
Because the Default Capacity is already set to one, click OK to close the Define A Block
window.
Step 6
Because B_intersect is already selected in the Blocks window, click Edit Graphic. The Edit
Block Graphics window opens.
Step 7
Select B_intersect(1), then click Place to place the block’s graphic.
Step 8
Click anywhere in the Work Area window to place the default block.
12.23
Modeling Complex Material Handling Systems
Step 9
Getting Started with AutoMod
Scale the block to two feet in every direction, as shown below:
Scaling the size of block B_intersect(1)
Step 10
Click Move and drag the block’s graphic so that it encompasses the intersection where the
spur path to point “blue_drop” merges into the loop, as shown below:
blue_drop
Drag the block’s graphic so that
it encompasses the transfer from
the spur to the loop
B_intersect(1)
R_blue
Q_blue_out
off_wait
blue_out
Q_blue_in
blue_in
park_place
Placing a block in example model 12.3
ote
Note
✎
12.24
You only need to place blocks at intersections where vehicles merge onto a path on which
other vehicles may be traveling, as shown above. You do not need to place blocks at intersections where vehicles diverge (for example, the diverging path that leads to the point
“park_place”) because vehicle collisions are not possible at those intersections.
rev 1.0
Getting Started with AutoMod
Step 11
Modeling Complex Material Handling Systems
Place the remaining blocks at intersections where vehicles merge, as shown in the illustration below (all block graphics are scaled to two feet in every direction):
blue_drop
R_blue
B_intersect(1)
Q_blue_in
Q_blue_out
off_wait
blue_out
B_intersect(6)
B_intersect(5)
blue_in
swap_area
R_swap
Q_dummy
R_insp
Q_entry
park_place
red_insp
blue_on
red_on
B_intersect(2)
red_drop
on_wait
B_intersect(3)
B_intersect(4)
Placing blocks in example model 12.3
You have now placed blocks at all of the intersections where vehicles merge during the simulation.
Step 12
Click Done to close the Edit Block graphics window.
Step 13
Export and run the model. Notice that there are no collision warnings during the simulation.
The example model is now complete.
The next example model is a different path mover system that demonstrates the use of blocks
as a deadlock avoidance feature.
rev 1.0
12.25
Modeling Complex Material Handling Systems
Getting Started with AutoMod
Example 12.4: Blocking vehicle deadlocks
Consider the path mover layout shown below:
Q_outoffour
Q_four
Q_outofthree Q_three
cp4
depart
cp1
enter
Q_enter
cp3
Q_one
Q_outofone
cp2
Q_two
Q_outoftwo
Layout of example model 12.4
Loads arrive and move into the control point “enter” with an interarrival time that is exponentially distributed with a mean of 5 minutes. After getting on a vehicle, loads move to
point “cp1,” where they get off the vehicle and move into the infinite-capacity queue,
“Q_one.” Loads delay in the queue for a time that is exponentially distributed with a mean
of 5 minutes and then move into the infinite-capacity queue “Q_outofone,” where they wait
to get back on a vehicle at the point “cp1.”
After getting on a vehicle, loads travel to point “cp2,” where they again get off the vehicle
and move into the infinite-capacity queue “Q_two.” After delaying for a time that is exponentially distributed with a mean of 5 minutes, they move into the infinite capacity queue
“Q_outoftwo” and wait to get back on a vehicle at the point “cp2.”
Loads continue this procedure, traveling to points “cp3” (where they get off the vehicle) and
“cp4” (where they again get off the vehicle). After being picked up at point “cp4,” loads
travel to the point “depart,” where they leave the system.
The capacity of each of the numbered control points is set to one. The limited capacity
allows only one vehicle to claim and travel to each of these points at a time.
A named list is defined to start vehicles at the control point “depart.” A park list at point
“enter” sends empty vehicles to point “cp1.” The remaining park lists are defined to keep
empty vehicles moving in the system. For example, a park list is defined at point “cp1” to
send empty vehicles to “cp2.” A park list at point “cp2” sends empty vehicles to “cp3,” and
so on. The park list at “cp4” sends loads back to “cp1.”
12.26
rev 1.0
Getting Started with AutoMod
Modeling Complex Material Handling Systems
The work lists in the system are defined as shown in the table below:
If empty at point... Then look for work at point(s)...
cp1
cp2
cp3
cp4
depart
enter
cp2
cp3
cp4
enter
cp3
cp4
enter
cp4
enter
enter
enter
cp1
Shortly after 20 minutes of simulation, the vehicles in this system become deadlocked.
To view the deadlock:
Step 1
Import a copy of the base version of example model 12.4.
Step 2
Run the model.
ote
Tip
To speed up the simulation, increase the display step to update the display every 2 seconds.
☞
Shortly after 20 minutes of simulation time, the fourth vehicle enters the loop and the vehicles become deadlocked. The deadlock occurs because each vehicle is trying to travel to a
control point that is currently occupied by another vehicle.
To prevent the deadlock, you need to place a block to ensure that only three vehicles enter
the loop containing the numbered control points at the same time.
rev 1.0
12.27
Modeling Complex Material Handling Systems
Getting Started with AutoMod
Placing blocks in example model 12.4
To place a block that allows only three vehicles in the loop in example model 12.4, do the
following:
Step 1
Edit the model.
Step 2
On the Process System palette, click Blocks. The Blocks window opens.
Step 3
Click New to define a new block. The Define A Block window opens.
Step 4
Name the block “B_deadlock.”
Step 5
Change the Default Capacity to “3” and click OK to close the Define A Block window.
Step 6
Because B_deadlock is already selected in the Blocks window, click Edit Graphic. The Edit
Block Graphics window opens.
Step 7
Click Place to place the block’s graphic, then click anywhere in the Work Area window to
place the default block.
Step 8
Scale the block to 21.25 feet in the X direction and 13 feet in the Y direction.
Step 9
Click Move, then drag the block’s graphic so that it encompasses both the loop containing
the numbered control points and the point “enter,” as shown below:
Q_outoffour
Q_four
Q_outofthree Q_three
B_deadlock
depart
cp3
cp4
The block encompasses the
loop and the point “enter”
enter
Q_enter
Q_one
cp1
Q_outofone
cp2
Q_two
Q_outoftwo
Placing the block in example model 12.4
Note
Important
!
▲
The block must encompass the control point “enter.” Otherwise, a vehicle outside the loop
(at point “enter”) may claim the control point “cp1” before a vehicle inside the loop at point
“cp4.” As a result, the vehicle outside the loop would remain at the block’s boundary, unable
to enter the block, and the vehicle at point “cp4” would be unable to travel to the point “cp1”
because it was already claimed — another deadlock situation.
Step 10
Click Done to close the Edit Block Graphics window.
Step 11
Export and run the model.
ote
Tip
☞
Set an alarm to pause the simulation after 20 minutes; you can then run the simulation without graphics to quickly advance to the time when the deadlock occurred. Remember to turn
graphics back on before continuing the simulation.
The block prevents the deadlock from occurring.
12.28
rev 1.0
Getting Started with AutoMod
Modeling Complex Material Handling Systems
Summary
In this chapter, you learned how to write the model logic that controls load movement in a
path mover system. You also learned how to control vehicles by creating scheduling lists at
control point locations. The chapter also discussed preventing vehicle collisions and deadlocks by placing blocks in the system.
rev 1.0
12.29
Modeling Complex Material Handling Systems
Getting Started with AutoMod
Exercises
Exercise 12.1
Copy the final version of example model 12.3 to a new directory. Additional information
about this system is provided below.
The facility’s operations department wants to lease additional vehicles to operate in the system while management wants to operate fewer vehicles. An AGV has a lease cost of $300
per day and daily maintenance is 50 percent of the lease cost. Each work in process (WIP)
load in the system, on the average, translates into a daily carrying cost of $10 (the cost is the
same for both red and blue loads).
Conduct an analysis that varies the number of vehicles in the system; determine the number
of vehicles that results in the lowest total cost.
ote
Tip
☞
Use AutoStat to conduct the analysis with five replications and use the Setup wizard to
define the following model properties:
•
•
•
•
Model is random
Check for infinite loops and stop runs that are longer than two minutes
Do not define a warmup
Define a snap length of three days
Exercise 12.2
ote
Note
✎
The solution for this assignment is required to complete exercise 14.1 (see “Exercise 14.1”
on page 14.27 of the “Additional Features” chapter); be sure to save a copy of your model.
Copy your solution model for exercise 11.1 to a new directory. Additional information about
this system is provided below and on the following page.
Four different types of loads are processed in this system; each load type is assigned a
unique color. The interarrival rate, pickup location, and exit location for each type of load is
defined in the following table:
12.30
Load color
Interarrival rate
Pickup location
Exit location
red
blue
yellow
green
exponential 9 minutes
exponential 9 minutes
exponential 12 minutes
exponential 12 minutes
enter_1
enter_2
enter_3
enter_4
exit_1
exit_2
exit_3
exit_3
rev 1.0
Getting Started with AutoMod
Modeling Complex Material Handling Systems
After being picked up by a vehicle, each load travels to control point “proc_in” and is
unloaded into an infinite-capacity queue, “Q_proc_in” for processing (refer to the illustration below).
proc_out
Q_proc_out
R_insp
proc
exit_3
R_proc
exit_2
Q_proc_in
park_loc
exit_1
exit_wait
proc_in
input_wait
enter_4 enter_3 enter_2 enter_1
Exercise 12.2 path mover layout
There is a single-capacity resource, “R_proc,” operating between “proc_in” and “proc_out”
that processes each load for a time that is exponentially distributed with a mean of 100 seconds. After processing, loads move into another infinite-capacity queue, “Q_proc_out,” and
wait to be picked up by a vehicle at control point “proc_out.”
After being picked up by a vehicle, loads travel to control point “proc,” where they are
inspected (while onboard the vehicle) by an inspector. The inspector inspects each load for
a constant 100 seconds. After inspection, loads travel to their assigned exit location, where
they are removed from the system.
Vehicles start the simulation at the point “park_loc.”
Model this system and place blocks at each of the intersections where vehicle collisions are
possible. Conduct an analysis that varies the number of vehicles in the system; determine
the number of vehicles that results in the lowest average time in system for loads.
ote
Tip
☞
Use AutoStat to conduct the analysis with five replications and use the Setup wizard to
define the following model properties:
•
•
•
•
rev 1.0
Model is random
Check for infinite loops and stop runs that are longer than two minutes
Do not define a warmup
Define a snap length of three days
12.31
Modeling Complex Material Handling Systems
Getting Started with AutoMod
Exercise 12.3
ote
Note
✎
The solution for this assignment is required to complete exercise 14.2 (see “Exercise 14.2”
on page 14.27 of the “Additional Features” chapter); be sure to save a copy of your model.
Copy your solution model for exercise 11.2 to a new directory. Additional information about
this system is provided below.
Loads are generated in the system at a time that is exponentially distributed with a mean of
4 minutes. A single-capacity resource for processing loads is located between each
“proc_in” and “proc_out” control point (refer to the illustration below).
single-capacity
resource
get_off
get_on
infinite-capacity
queues
proc_in1
proc_out1
infinite-capacity
queues
insp_out
proc_in2
single-capacity
inspector
park_here
Insp_in
proc_out2
proc_out4
proc_in4
proc_out3
proc_in3
There is an infinite-capacity queue before and after each resource. Similarly, there is a single-capacity inspector between “insp_in” and “insp_out” with an infinite-capacity queue
before and after the inspector.
Loads are picked up by a vehicle at control point “get_on.” After being picked up, each load
travels to the first processing location. Loads are unloaded into the first queue at “proc_in1”
where they wait to use the processing resource. The resource processes each load for a time
that is exponentially distributed with a mean of 3 minutes. When processing is complete,
loads move into the second queue and wait to be picked up by a vehicle at control point
“proc_out1.” Loads then move to the next processing location where the process is repeated
(all resources process loads for the same amount of time).
After completing processing at the fourth processing location, loads travel to control point
“insp_in” where they are unloaded into the inspector’s first queue. Loads are inspected for
a time that is exponentially distributed with a mean of 3 minutes. When inspection is complete, loads move into the inspector’s second queue and wait to be picked up by a vehicle at
control point “insp_out.” Loads then travel to control point “get_off” where they are
removed from the system.
Vehicles start the simulation at point “park_here.”
12.32
rev 1.0
Getting Started with AutoMod
Modeling Complex Material Handling Systems
Model this system, and place blocks at each of the intersections where vehicle collisions are
possible.
Complete the following:
ote
Tip
☞
a) Conduct an analysis to vary the number of vehicles in the system from 1 through 6 and
determine the number of vehicles that results in the lowest average time in system for
loads.
b) Is there a statistically significant difference between the vehicle configuration with the
lowest average time in system and all other vehicle configurations?
c) Based on your findings in (a) and (b), how many vehicles would you recommend leasing for operation in the system?
Use AutoStat to conduct the analysis with five replications, and use the Setup wizard to
define the following model properties:
•
•
•
•
rev 1.0
Model is random
Check for infinite loops and stop runs that are longer than two minutes
Do not define a warmup
Define a snap length of three days
12.33
Modeling Complex Material Handling Systems
Getting Started with AutoMod
Exercise 12.4
Consider the path mover system shown below:
top_pt
100 ft
left_pt
right_pt
100 ft
bottom_pt
The path mover system consists of two intersecting two-directional paths. Loads independently arrive at control point “top_pt” and control point “left_pt” at a time that is exponentially distributed with a mean of three minutes.
The system operates two vehicles. The first vehicle starts at control point “top_pt” and the
second vehicle starts at control point “left_pt.” The vehicles’ size is defined as:
X = 4
Y = 2
Z = 1
A block is placed at the center of the intersection of the paths. The block’s size is defined as:
X = 2
Y = 2
Z = 2
Create this model and run the simulation for 24 hours. Determine the number of collisions
that were prevented during the simulation.
ote
Note
✎
12.34
You can discover the number of prevented collisions by finding out how many times vehicles were required to wait to claim the block at the intersection. Block wait statistics can be
found by selecting Single Block from the Blocks menu in the Simulation window.
rev 1.0
Getting Started with AutoMod
Indefinite Delays
Chapter 13
Indefinite Delays
Delay types ..................................................................................................................... 13.4
Creating indefinite delays............................................................................................. 13.5
Causing loads to wait on an order list ............................................................................. 13.5
Ordering loads off an order list ....................................................................................... 13.5
Backordering loads.......................................................................................................... 13.7
Using the attribute “current loads”............................................................................. 13.7
Example 13.1: Modeling an assembly and packaging operation .............................. 13.8
Defining the order list in example model 13.1................................................................ 13.9
Modeling slugging conveyors using order lists ......................................................... 13.11
Example 13.2: Creating slugs on one entrance lane................................................. 13.11
Modeling example 13.2 using order lists ...................................................................... 13.12
Example 13.3: Creating slugs on two entrance lanes............................................... 13.13
Modeling example 13.3 using order lists ...................................................................... 13.14
Sorting loads by priority............................................................................................. 13.15
Example 13.4: Modeling load priority ...................................................................... 13.16
Defining the order list in example model 13.4.............................................................. 13.16
Displaying order list statistics ....................................................................................... 13.18
Summary ...................................................................................................................... 13.18
Exercises....................................................................................................................... 13.19
Exercise 13.1 ................................................................................................................. 13.19
Exercise 13.2 ................................................................................................................. 13.19
Exercise 13.3 ................................................................................................................. 13.20
Exercise 13.4 ................................................................................................................. 13.20
Exercise 13.5 ................................................................................................................. 13.21
rev 1.0
13.1
Indefinite Delays
13.2
Getting Started with AutoMod
rev 1.0
Getting Started with AutoMod
Indefinite Delays
Chapter 13
Indefinite Delays
You have already learned several ways in which loads can be delayed during a simulation,
for example, a load delays when executing the wait action in an arriving procedure or when
waiting to be picked up by a vehicle. This chapter focuses on delaying loads for an indefinite
amount of time by using an order list.
Causing loads to wait on an order list is a flexible way to delay loads during a simulation;
the duration of the delay depends on the processing of other loads in the simulation. Indefinite delays are useful when individual loads must be grouped at some point during their processing. For example, consider a system in which loads arrive at a queue to be packaged in
boxes. Each load must wait in the queue until the required number of loads have arrived, at
which point the waiting loads can be packaged in a box. In the AutoMod software, you can
delay the loads, for as long as necessary, by using an order list.
rev 1.0
13.3
Indefinite Delays
Getting Started with AutoMod
Delay types
This textbook discusses three different types of load delays in the AutoMod software:
Definite
During a definite delay, a load waits for a known amount of time. Definite delays are created
by using the wait action to delay a load in an arriving procedure; the duration of the delay
can be either constant or random. If the delay is random, a distribution that determines the
duration of the delay is defined in the action. The following actions are examples of definite
delays:
wait for 10 min
wait for e 2 hr
wait for V_time
State-based
During a state-based delay, a load waits for an entity with limited capacity to become available. For example, the load may need to wait for a path mover vehicle to arrive or a resource
or queue to become available. The duration of the delay is not known when the action is executed, but is determined during the simulation. The following actions are examples of statebased delays:
get R_worker
use R_worker for 10 min
move into pm:get_off
move into Q_mach(1)
Indefinite
13.4
During an indefinite delay, a load waits until it is ordered to continue by another load in the
simulation. Like state-based delays, the duration of the delay is not known when the action
is executed, but is determined by the processing of other loads during the simulation.
Because loads execute the model logic, almost any condition that a load might wait for can
be changed by another load’s processing during a simulation. This type of delay is discussed
in greater detail throughout this chapter.
rev 1.0
Getting Started with AutoMod
Indefinite Delays
Creating indefinite delays
Creating an indefinite delay requires two loads.
The first load executes a wait to be ordered action to get on an order list. An order list
is a user-defined list of loads that are delayed in the simulation. An order list does not have
a capacity; any number of loads can wait on a single order list. Once on the list, a load is
delayed indefinitely.
Later in the simulation, a second load executes an order action to order the waiting load off
the list. The second load can order any number of waiting loads off an order list at the same
time. The order action determines the next action that is performed by the waiting loads.
These concepts are discussed in greater detail in the following sections.
Causing loads to wait on an order list
To get on an order list, a load executes a wait to be ordered action in an arriving procedure. In the action, the load specifies the order list on which it wants to wait. By default,
loads are appended to the list in the order in which they execute the wait to be ordered
action (the load that has been waiting the longest is at the top of the list).
For example, if a load has arrived at a queue to be packaged in a box, but additional loads
are required to fill the box, the load can wait for the additional loads by executing the following action to get on the order list OL_delay:
wait to be ordered on OL_delay
After executing the wait to be ordered action, the load is delayed in its current process
and waits to execute the next action in its current arriving procedure. The territory of the load
does not change; loads on an order list remain in their current queue or movement system
location.
Ordering loads off an order list
A load can order any number of waiting loads off an order list by executing the order action
in an arriving procedure. In the action, the ordering load specifies the number of waiting
loads to order. Loads get off the list in order from top to bottom (the top load in the list is
the first to get off). This textbook discusses ordering the following quantities of loads off a
list:
•
•
•
The first load
Some number of loads
All loads
When loads are ordered off a list, they can be ordered to do one of the following:
•
•
•
•
Continue (loads execute the next action in their current arriving procedure)
Go to another process (loads execute the first action in the new process’ arriving procedure)
Wait on another order list (loads continue to delay on another order list)
Die (loads are removed from the simulation)
For example, the following syntax orders the first load on the order list OL_delay to continue executing in its current process:
order 1 load from OL_delay to continue
The load at the top of the order list OL_delay gets off the list and resumes executing the next
action in its current arriving procedure.
rev 1.0
13.5
Indefinite Delays
Getting Started with AutoMod
To order five loads from OL_delay to the process P_inspect, use the following syntax:
order 5 loads from OL_delay to P_inspect
The first five loads get off the order list and leave their current process to enter the process
P_inspect. The ordered loads immediately begin executing the arriving procedure defined
for the P_inspect process.
To order all loads to move from one order list to another, use the following syntax:
order all loads from OL_delay to OL_wait
All the loads that are currently on the order list OL_delay are taken off the list and added to
the list OL_wait. By default, loads are sorted on the new list in the same order; the load that
has been waiting the longest is at the top of the list. The loads’ current process and territory
do not change.
To order three loads from OL_delay to die, use the following syntax:
order 3 loads from OL_delay to die
The first three loads on the list are immediately removed from the simulation; the loads do
not complete the execution of their current arriving procedure.
ote
Note
✎
13.6
When ordering loads off an order list, you can also order only those loads that satisfy a specific condition. For example, you can order only loads of type L_blue off the list. Using conditions when ordering loads is not discussed in this textbook. For more information, see the
order action in the AutoMod Syntax Help.
rev 1.0
Getting Started with AutoMod
Indefinite Delays
Backordering loads
An order is filled when an order list contains at least as many loads as are ordered off the
list. For example, if you order five loads off an order list that contains six loads, the order is
filled: five loads get off the list, leaving one load still waiting on the list.
ote
Note
✎
When you use the all syntax in the order action, the order is always filled. Regardless of
the number of loads on the list (whether there are 20 loads or 0 loads), all loads get off the
list.
An order list may not always contain a sufficient number of loads to completely fill an order;
in such cases, all of the loads are ordered off the list to partially fill the order. For example,
if you order five loads off a list that contains only two loads, the two waiting loads get off
the list.
You can use the in case order not filled syntax to create a backorder when an order is
not completely filled. When loads are back ordered, any loads that are ordered to wait on the
list later in the simulation are automatically ordered off the list until the backorder is filled.
For example, consider the syntax below:
order 5 loads from OL_delay to continue
in case order not filled backorder on OL_delay
If the order list OL_delay only contains three loads when the order action is executed, all
three loads are ordered to continue and a backorder of two loads is created. The next two
loads that are ordered to wait on the order list OL_delay are immediately ordered to continue
(to fill the backorder) and do not delay in the simulation.
ote
Note
✎
You can execute any actions after the in case order not filled syntax. For example,
the syntax below prints warnings to the Message window when an order is not filled, but
does not create a backorder.
order 5 loads from OL_delay to continue
in case order not filled
begin
print “Warning! Order for 5 loads from OL_delay not filled at time ”
ac to message
print “No loads back ordered.” to message
end
Using the attribute “current loads”
Like other AutoMod entities, order lists have standard attributes with values that are automatically set by the software. The current loads attribute is an attribute of several different
AutoMod entities, including resources, processes, and order lists. The current loads
attribute indicates the number of loads that are currently claiming an entity. For example,
the attribute can refer to the number of loads that are currently using a resource, executing
a process, or waiting on an order list.
The current loads attribute represents a unique integer value for each entity; for example,
when a load executes a wait to be ordered action to wait on a list, the order list’s current
loads attribute increments by one. When a load is ordered off a list, the order list’s current
loads attribute decrements by one. You can use the current loads attribute to refer to the
number of loads on an order list at any given moment during a simulation.
When using the current loads attribute in logic, it must be preceded by the name of the
order list, resource, or process for which you want the number of current loads. For example,
the syntax OL_delay current loads represents the number of loads that are currently waiting on the order list OL_delay.
rev 1.0
13.7
Indefinite Delays
Getting Started with AutoMod
Example 13.1: Modeling an assembly and packaging operation
To better understand how order lists are used in a simulation, consider the conveyor layout
shown below:
Q_geton
sta_in
Q_barcode
R_barcoder
Q_assemble
sta_out
Q_process_in
sta_proc_in
Q_resource
R_resource
Q_process_out
sta_proc_out
sta_insp_in
sta_insp_out
Q_inspect_out
Q_inspect_in
Q_inspect
R_insp
Layout of example model 13.1
The model is the same as the example conveyor system you created in chapter 6, but with
an added assembly and packaging operation at the end of the conveyor. The processing and
inspection operations, as well as the load arrival rates, remain the same as were defined in
the original model (see “Example 6.1: Drawing a conveyor system” on page 6.9 of the
“Introduction to Conveyors” chapter for more information).
In this expanded model, loads leave the conveyor at station “sta_out” and move into the infinite-capacity queue Q_assemble. As soon as the queue contains four loads, the loads are
assembled and packaged in a box. An order list is used to group the four loads for packaging.
The time required to package the loads is normally distributed with a mean of 8 minutes and
a standard deviation of 30 seconds.
After packaging, each box moves into the infinite-capacity queue Q_barcode where the box
uses an automatic barcoder for 2 seconds. The completed box then leaves the system.
13.8
rev 1.0
Getting Started with AutoMod
Indefinite Delays
Defining the order list in example model 13.1
The logic that is used to simulate example 13.1 has already been defined in the base version
of example model 13.1. However, the logic is currently commented because the order list
that groups four loads in the queue Q_assemble has not yet been defined. You need to import
the model and define the order list.
To define the order list:
Step 1
Import a copy of the base version of example model 13.1.
Step 2
Edit the model logic and delete the comment markers /* and */ at the beginning and end of
the source file.
Take a moment to review the new assembly and barcode procedures, shown below:
begin P_assemble arriving
move into Q_assemble
/*assemble and box here*/
if OL_assemble current loads = 3 then
begin
order 3 loads from OL_assemble to die
/*The fourth loads kills the first three loads*/
set load type to L_box
/*Fourth load becomes a box*/
wait for n 8, .5 min
/*assemble and box time*/
send to P_barcode
end
else wait to be ordered on OL_assemble
end
begin P_barcode arriving
move into Q_barcode
use R_barcoder for 2 sec
send to die
end
/*barcode here*/
/*use the barcode machine*/
After getting off the conveyor, each load moves into the infinite-capacity queue
Q_assemble. Each load then checks to see how many loads are currently waiting on the
order list OL_assemble. If there are not yet three loads on the list, the current load is ordered
to wait on the list. If there are already three loads waiting on the list, the current (fourth) load
orders the three loads to die and then changes its load type to L_box, representing a box in
the system. The load then delays for the assembly and packaging time and is then sent to the
P_barcode arriving procedure.
In the P_barcode arriving procedure, the box moves into the infinite-capacity queue
Q_barcode, then uses an automatic barcoder for 2 seconds before leaving the system.
rev 1.0
Step 3
Save and quit the source file. The Error Correction window appears, indicating that
OL_assemble is undefined.
Step 4
Select Define. In the Define as drop-down list, select Orderlist.
13.9
Indefinite Delays
Step 5
Getting Started with AutoMod
Click Define as. The Define An Order List window appears, as shown below:
The Define An Order List window
Options in the Define An Order List window are defined as follows:
Name
Number of
Order Lists
Sort by
The name of the order list.
The number of order lists you are defining; typing a number greater than one creates an array
of order lists.
The criterion by which the loads on the order list are sorted.
Options in the Sort by list are:
Entry Time – Loads are sorted in the order in which the loads got on the order list. By
default, the loads are sorted with the lowest value first, which causes the load that has been
waiting the longest to be at the top of the order list. This is the default sortation criterion.
Priority – Loads are sorted by an integer priority value that is unique to each load. By
default, the loads are sorted with the lowest value first, which causes loads with lower integer values to be the first loads ordered off the list. This sortation criterion is discussed in
more detail later in this chapter.
Load attribute – Loads are sorted according to the value of a numeric load attribute. By
default, the loads are sorted with the lowest value first, which causes loads with the lower
load attribute values to be the first loads ordered off the list.
Tie breaker
If two loads have the same value in the sortation criterion, the tie-breaker criterion decides
which load is listed first. The tie-breaker uses the load’s entry time to determine the sortation
order; consequently, the tie-breaker criterion is useful when the sortation criterion is set to
either priority or load attribute.
Options in the Tie breaker list are:
First In First Out – The first load that was added to the list is the first load to get off the list.
Last In First Out – The last load that was added to the list is the first load to get off the list.
Step 6
You want to use the default options for the order list, so click OK to close the Define An
Order List window.
You have now defined the order list OL_assemble.
Step 7
Export and run the model.
Step 8
Once you are familiar with how loads are processed in the simulation, quit the model.
Now you are ready to learn another use for order lists: creating slugs on a conveyor.
13.10
rev 1.0
Getting Started with AutoMod
Indefinite Delays
Modeling slugging conveyors using order lists
In chapter 9, “Modeling Complex Conveyor Systems,” you learned how to form slugs by
taking down and bringing up the motor of a small section of conveyor before a side transfer.
In this chapter, you will learn an easier method of forming slugs using order lists. When you
use order lists, you can form slugs at any station in a conveyor system (the station does not
need to be located before a side transfer and you do not need to draw any extra sections of
conveyor, as was required in chapter 9).
This chapter uses two example models to demonstrate how to form slugs using order lists.
The first model creates slugs on a single entrance lane in the conveyor system. The second
model creates slugs on two separate entrance lanes and introduces a new method of keeping
the slugs separate as they travel through the system.
Example 13.2: Creating slugs on one entrance lane
Consider the conveyor layout shown below:
Q_part
goodbye
part_on
part_slug
part_wait
inspect
R_inspect
Layout of example model 13.2
Loads arrive in the infinite-capacity queue Q_part at a rate that is exponentially distributed
with a mean of 20 seconds. After arrival, loads get on the conveyor at station “part_on.”
Loads travel down the entrance lane to station “part_wait,” where they accumulate into slugs
consisting of 10 loads each.
As soon as 10 loads have accumulated, the slug continues to station “inspect,” where the
loads are inspected by an inspector for a time that is exponentially distributed with a mean
of 15 seconds.
After inspection, the loads travel to the end of the conveyor and leave the system.
To become familiar with the formation of slugs in the simulation, do the following:
rev 1.0
Step 1
Import and run a copy of example model 13.2
Step 2
When you are ready to continue, close the model.
13.11
Indefinite Delays
Getting Started with AutoMod
Modeling example 13.2 using order lists
The model logic for example model 13.2 is shown below:
begin P_part arriving
move into Q_part
move into conv:part_on
travel to conv:part_slug
inc V_slug by 1
if V_slug = 10 then
/* release the slug */
begin
order V_slug loads from OL_part to continue
in case order not filled backorder on OL_part
set V_slug to 0
end
travel to conv:part_wait
wait to be ordered on OL_part
/* form the slug */
travel to conv:inspect
use R_inspect for e 15 sec
travel to conv:goodbye
end
To understand the logic, consider the actions that are executed by the first ten loads in the
simulation.
The first load moves into the queue Q_part, gets on the conveyor at station “part_on,” and
travels to the station “part_slug.” At the station, the load increments the integer variable
V_slug, which counts the number of loads in the currently forming slug. The load then travels to the station “part_wait,” where the load is ordered to wait on the order list “OL_part.”
The next eight loads in the simulation perform the same actions. However, because the first
load is already stopped at the station “part_wait” (while waiting on the order list), the trailing
loads accumulate behind the first load and do not arrive at the station. Consequently, the
loads do not complete the travel to conv:part_wait action and are not yet ordered to
wait on the order list.
When the tenth load arrives at the station “part_slug,” it releases the current slug by ordering
10 loads off the order list. Because only the first load in the slug is currently on the list, the
remaining 9 loads are back ordered. After releasing the slug, the tenth load resets the value
of the V_slug variable to begin counting the next slug, then travels to the station “part_wait.”
After the first load in the slug leaves the station “part_wait” to travel to the station “inspect,”
each of the trailing loads arrive at the station, are ordered to wait on the list, and are then
immediately ordered to continue (to fill the backorder). Each load in the slug travels past the
station without stopping.
When the eleventh load arrives at the station, the backorder has been filled, so the load stops
and waits on the order list, which causes the next slug to begin accumulating.
Note
Important
!
▲
13.12
When using order lists to form slugs on a conveyor, you must place stations correctly in
order to prevent a gap between loads in the slug. The last load in the slug must be as close
to the preceding load as possible when the slug is released. In example model 12.3, the station “part_slug” is placed 18 feet from station “part_wait,” to allow enough space on the
conveyor for exactly 9 loads to accumulate (the loads are scaled to 2 feet on the X axis);
when the tenth load arrives at the station to release the slug, it is already in the correct position to begin traveling immediately behind the ninth load.
rev 1.0
Getting Started with AutoMod
Indefinite Delays
Example 13.3: Creating slugs on two entrance lanes
Now consider the conveyor layout shown below:
red_on
red_slug
red_wait
Q_red
goodbye
blue_on
blue_slug
blue_wait
R_separate
Q_blue
slug_cleared
inspect
R_inspect
Layout of example model 13.3
In this example, two different load types arrive at the infinite-capacity queues before the two
entrance lanes in the system. Loads of type L_red arrive at the queue Q_red, and loads of
type L_blue arrive at the queue Q_blue. The size of red loads is defined as:
X = 2
Y = 3
Z = 1
The size of blue loads is defined as:
X = 3
Y = 2
Z = 1
Both load types arrive at a rate that is exponentially distributed with a mean of 30 seconds.
After arriving in a queue, loads of each type get on the conveyor and travel to the end of their
respective entrance lanes, where the loads accumulate into slugs. Red loads form slugs consisting of 10 loads each and blue loads form slugs consisting of 8 loads each.
The slugs are prevented from mixing when transferring from the entrance lanes to the vertical section of conveyor. If slugs on both entrance lanes are ready to release at the same
time, one of the slugs is delayed until the other slug has traveled passed the entrance lanes,
at which time the delayed slug is released.
The completed slugs travel to the station “inspect,” where they are inspected by an inspector
for a time that is exponentially distributed with a mean of 10 seconds. The inspected loads
then travel to the station “goodbye,” where they leave the system.
rev 1.0
13.13
Indefinite Delays
Getting Started with AutoMod
To become familiar with the formation of slugs in the simulation, do the following:
Step 1
Import and run a copy of example model 13.3.
Step 2
When you are ready to continue, close the model.
Modeling example 13.3 using order lists
The model logic for example model 13.3 is shown below:
begin P_red arriving
move into Q_red
move into conv:red_on
travel to conv:red_slug
inc V_red by 1
if V_red = 10 then
/* release the slug */
begin
get R_separate
order 10 loads from OL_red to continue
in case order not filled backorder on OL_red
set V_red to 0
set A_last to true
end
travel to conv:red_wait
wait to be ordered on OL_red
/* form the slug */
travel to conv:slug_cleared
if A_last = true then free R_separate
travel to conv:inspect
use R_inspect for e 10 sec
travel to conv:goodbye
send to die
end
begin P_blue arriving
move into Q_blue
move into conv:blue_on
travel to conv:blue_slug
inc V_blue by 1
if V_blue = 8 then
/* release the slug */
begin
get R_separate
order 8 loads from OL_blue to continue
in case order not filled backorder on OL_blue
set V_blue to 0
set A_last to true
end
travel to conv:blue_wait
wait to be ordered on OL_blue
/* form the slug */
travel to conv:slug_cleared
if A_last = true then free R_separate
travel to conv:inspect
use R_inspect for e 10 sec
travel to conv:goodbye
send to die
end
13.14
rev 1.0
Getting Started with AutoMod
Indefinite Delays
The logic to control the formation and release of slugs is defined in two separate procedures,
one for each load type. The P_red and P_blue arriving procedures are similar to the P_part
arriving procedure that is defined in example model 13.2 (see “Example 13.2: Creating slugs
on one entrance lane” on page 13.11). The procedures form a slug by delaying the first load
in each slug on an order list and then releasing the slug by backordering each of the remaining loads in the slug. Example model 13.3 demonstrates some important differences in the
way that slugs are released, however.
Before releasing a slug, the last load in each slug first claims a single-capacity dummy
resource, R_separate. The load then orders the correct number of loads off the order list and
resets the value of the variable that is used to count the number of loads in the slug. The load
also sets the value of the load attribute A_last to true. This load attribute is used as a flag to
indicate the last load in the slug.
Notice that a new station, “slug_cleared,” has been placed on the conveyor. All loads travel
to this station before continuing on to the station “inspect.” As each load passes the
“slug_cleared” station, they check to see if the value of their A_last attribute is true. When
the last load passes by the station, the value is true, so the load releases the dummy resource
R_separate.
Because the dummy resource is claimed from the moment a slug releases until the last load
has passed the station “slug_cleared,” the other slug cannot release during this time period.
If the slug is ready for release, the last load is delayed until it can claim the resource
R_separate. Using the dummy resource prevents the slugs from releasing at the same time
and merging with one another as they travel down the vertical section of conveyor.
ote
Note
✎
You could claim any entity with limited capacity to simulate the separation of slugs. In chapter 14, “Additional Features,” you will learn how to use counters, which could be used in
place of the dummy resource in this example.
Sorting loads by priority
You can sort loads on an order list using a criterion other than entry time. In the following
example, you will sort loads using the load attribute priority.
Priority is a standard load attribute of type integer that is used to indicate the relative precedence of loads on an order list. By default, when an order list is sorted by priority, loads
with lower integer values are sorted above loads with higher integer values (the load with
the lowest integer value is the highest priority). The default priority value of all loads is 0.
You can set a load’s priority to a higher value to decrease its precedence on the list or to a
lower value (including negative numbers) to increase its precedence on the list. For example, to set the priority of the current load to 1, use the following action in an arriving procedure:
set priority to 1
To see how to use the priority attribute with order lists, look at the following example.
rev 1.0
13.15
Indefinite Delays
Getting Started with AutoMod
Example 13.4: Modeling load priority
In this example, loads are processed in a machine shop. Some loads are high priority (hot).
Hot loads are processed in the machine center before the other loads in the system. The time
between arrivals for hot loads is exponentially distributed with a mean of 10 minutes. The
time between arrivals for other loads is exponentially distributed with a mean of 40 seconds.
All loads complete the same steps in the system.
Loads first move into an infinite-capacity waiting queue, where they wait to use a singlecapacity machine. The machine processes each load for a time that is normally distributed
with a mean of 30 seconds and a standard deviation of 2 seconds. The machine has its own
single-capacity queue for processing.
After processing at the machine, loads are removed from the system.
You will simulate the system for 10 days.
Defining the order list in example model 13.4
The logic that is used to simulate example 13.4 has already been defined in the base version
of the example model. However, the logic is currently commented, because the order list in
the logic has not yet been defined. Therefore, you need to import the model and define the
order list.
To define the order list:
Step 1
Import a copy of the base version of example model 13.4.
Step 2
Edit the model logic and delete the comment markers /* and */ at the beginning and end of
the source file.
Take a moment to review the model logic, shown below:
begin P_inshop arriving
move into Q_mach_wait
if R_mach current value = 0
/* If machine is idle */
then
send to P_machine
if load type = L_hot then
set priority to 1
else
set priority to 2
/* 2 is a lower priority than 1 */
wait to be ordered on OL_wait
/* sorted by priority, lowest integer values first */
end
begin P_machine arriving
move into Q_mach
use R_mach for n 30,2 sec
order 1 load from OL_wait to P_machine
send to die
end
Two load types are defined in the system, L_hot and L_other. Both types of loads are sent
to the P_inshop arriving procedure.
Each load first moves into the infinite-capacity queue Q_mach_wait. If the resource
R_mach is currently idle (no loads are claiming the resource), the current load is immediately sent to the P_machine arriving procedure; the load moves into the processing queue
and claims the resource. If, however, the resource is currently processing a load, a priority
13.16
rev 1.0
Getting Started with AutoMod
Indefinite Delays
value is assigned to the load and the load is ordered to wait on an order list. Loads of type
L_hot are assigned a priority value of one and loads of type L_other are assigned a priority
value of two, which causes L_other loads to be sorted below L_hot loads on the order list.
Each time a load completes processing at the machine, it orders a load off the order list to
the process P_machine, causing the next waiting load to execute the P_machine arriving
procedure. If there are no loads currently waiting on the list, the order action is ignored (a
backorder is not created).
Step 3
Save and quit the source file. The Error Correction window appears, indicating that
OL_await is undefined.
Step 4
To define the order list, select Define. In the Define as drop-down list, select Orderlist.
Step 5
Click Define as. The Define An Order List window appears.
Step 6
In the Sort list, select Priority.
Step 7
The tie breaker is already set to First In First Out, so click OK to close the Define An Order
List window.
You have now defined the order list OL_wait.
rev 1.0
13.17
Indefinite Delays
Getting Started with AutoMod
Displaying order list statistics
To verify that loads are being ordered to wait in example model 13.4, look at the order list
statistics.
To display summary statistics for the order list OL_wait:
Step 1
Export and run the model to completion.
Step 2
From the Order Lists menu, select Statistics Summary. The Order Lists Statistics window
appears, as shown below:
Order list summary statistics
Order list statistics are defined as follows:
Name
Total
Cur
Average
The name of the order list.
The total number of loads that were ordered to wait on the order list.
The number of loads that are currently on the order list.
The average number of loads that were on the order list at the same time.
Max
The maximum number of loads that were on the order list at the same time.
Min
The minimum number of loads that were on the order list at the same time.
Av_Time
Tot_Back_
Ordered
Step 3
The average time that each load spent on the order list.
The total number of loads on the order list that filled back orders.
The summary statistics for the order list OL_wait indicate that there were 14,986 loads that
attempted to use the resource R_mach, but were ordered to wait on an order list until the
machine became available. The average time that each load spent on the order list was about
one minute (57.94 seconds).
Quit the model.
Summary
In this chapter, you learned how to delay loads indefinitely using order lists. Practical applications for order lists include modeling a packaging operation, modeling conveyor slugging,
and prioritizing loads in a system.
13.18
rev 1.0
Getting Started with AutoMod
Indefinite Delays
Exercises
Exercise 13.1
Copy the final version of example model 13.1 to a new directory. Edit the copied model
using the information provided below.
After bar coding, boxes move into an infinite-capacity queue, where they are assembled into
cases; four boxes form a case. Completed cases then move into another infinite-capacity
queue where they are loaded onto pallets; four cases form a pallet. Completed pallets then
leave the system. You do not need to model a time delay for the case and pallet assemblies—
they occur instantaneously.
The size of cases is defined as:
X = 4
Y = 4
Z = 4
The size of pallets is defined as:
X = 5
Y = 5
Z = 5
Model these additional operations using order lists. Use variables to count the total number
of completed cases and pallets. Run the model for 10 days. Verify the output data to make
sure that the assemblies, cases, and pallets are being formed properly.
Exercise 13.2
Copy example model 13.2 to a new directory. Edit the copied model using the information
provided below:
Immediately after the inspection station, loads on the conveyor form slugs consisting of four
loads per slug. Completed slugs travel to the end of the conveyor, where they move into an
infinite-capacity queue and are assembled into cases (each slug forms a case). The time
required to package a case of loads is normally distributed with a mean of 3 minutes and a
standard deviation of 30 seconds.
Model these additional operations using order lists and run the model for five days.
What was the maximum number of loads that were on section “sec5” at the same time?
rev 1.0
13.19
Indefinite Delays
Getting Started with AutoMod
Exercise 13.3
Copy example model 13.2 to a new directory.
Edit the model so that the size of loads is defined as:
X = 3
Y = 4
Z = 1
Edit the model so that loads form slugs consisting of six loads each (instead of ten loads
each).
Run the model for five days.
What was the maximum number of loads that could not get on the conveyor due to congestion?
Exercise 13.4
Copy the final version of example model 13.4 to a new directory.
First, run the copied example model for 200 days and find the average time that loads spent
in process “P_inshop.”
Now edit the model using the information provided below:
In addition to the current load creations, a third load type is created and sent to the process
“P_inshop” with an interarrival time that is exponentially distributed with a mean of 20 minutes. The new load type is given higher priority than the other two load types on the waiting
list for resource R_machine.
After editing the model, run the simulation for 200 days and determine the percentage
increase in the average time that loads spent in process “P_inshop” due to the processing of
the new load type.
13.20
rev 1.0
Getting Started with AutoMod
Indefinite Delays
Exercise 13.5
Copy example model 13.2 to a new directory. Edit the copied model to simulate the system
described below.
Three different types of loads are processed in this system; each load type is assigned a
unique color. The interarrival rate, load size, and slug size for each type of load is defined
in the following table:
Load color
Interarrival time
Load size
Slug size
red
blue
green
exponential 30 seconds
exponential 45 seconds
exponential 60 seconds
2×3×1
3×2×1
3×4×1
10
12
8
Loads are sorted by color into one of three infinite-capacity queues. Loads then get on one
of three conveyor sections, as shown below:
Red loads enter and form slugs on the top lane
goodbye
Blue loads enter and form slugs on the middle lane
Green loads enter and form slugs on the bottom lane
Loads are sorted into
one of three queues
before getting on the
conveyor
inspect
At the end of each entrance section, the loads form slugs. The number of loads in each slug
is determined by the load’s color (see the table above). When a complete slug is formed, it
travels to the inspection station, where each load is inspected for a time that is exponentially
distributed with a mean of 10 seconds.
The slugs are prevented from mixing when transferring from the entrance lanes to the vertical section of conveyor. If slugs on multiple entrance lanes are ready to release at the same
time, only one slug is released while the others delay.
After inspection, loads travel to station “goodbye,” where they leave the system.
Run the model for 10 days.
What was the maximum number of loads of each type that could not get on the conveyor
due to congestion?
rev 1.0
13.21
Indefinite Delays
13.22
Getting Started with AutoMod
rev 1.0
Getting Started with AutoMod
Additional Features
Chapter 14
Additional Features
Collecting custom statistics and controlling capacity with counters ........................ 14.4
Example 14.1: Tracking the number of red and blue loads in the system ...................... 14.5
Defining counters....................................................................................................... 14.5
Displaying text in the Simulation window with labels ............................................... 14.8
Defining labels ................................................................................................................ 14.8
Printing to labels ........................................................................................................... 14.10
Collecting custom statistics with tables ..................................................................... 14.12
Categories of table statistics.......................................................................................... 14.13
Table statistics.......................................................................................................... 14.13
Frequency statistics .................................................................................................. 14.13
Defining tables .............................................................................................................. 14.14
Updating tables.............................................................................................................. 14.15
Viewing table statistics ................................................................................................. 14.16
Reusing logic with subroutines .................................................................................. 14.17
Defining subroutines ..................................................................................................... 14.17
Performing calculations with functions .................................................................... 14.19
Characteristics of functions........................................................................................... 14.19
Types of functions......................................................................................................... 14.20
User-defined functions............................................................................................. 14.21
Standard math library functions............................................................................... 14.22
Time-specific functions ........................................................................................... 14.23
Pre-defined functions ............................................................................................... 14.23
Defining functions......................................................................................................... 14.23
Converting time in system to minutes using a function........................................... 14.24
Squaring a value using a math library function ....................................................... 14.25
Summary ...................................................................................................................... 14.26
Exercises....................................................................................................................... 14.27
Exercise 14.1 ................................................................................................................. 14.27
Exercise 14.2 ................................................................................................................. 14.27
Exercise 14.3 ................................................................................................................. 14.27
rev 1.0
14.1
Additional Features
14.2
Getting Started with AutoMod
rev 1.0
Getting Started with AutoMod
Additional Features
Chapter 14
Additional Features
This chapter discusses several features that can be useful when building a model in the
AutoMod software:
•
•
•
•
•
rev 1.0
Counters – Allow you to track custom statistics (like a variable) and limit loads using
capacity (like a queue or resource)
Labels – Allow you to place text in your model and update it throughout the simulation
Tables – Allow you to track and tabulate custom statistics
Subroutines – Allow you to reuse code for more efficient programming
Functions – Allow you to perform calculations and reuse code for more efficient programming
14.3
Additional Features
Getting Started with AutoMod
Collecting custom statistics and controlling capacity with counters
Counters are generic entities used to:
•
•
Track integer values (like an integer variable)
Control capacity (like a queue or resource)
A counter is an integer entity with a value that can be set, incremented, and decremented
like a variable using any positive integer (See “Setting variable and load attribute values” on
page 7.7 of the “Advanced Process System Features” chapter for more information).
Counters are initially set to zero, which is their minimum value (counter values cannot be
negative).
You can use counters for the same types of things for which you have used integer variables,
such as controlling loops or tracking the number of loads in the system. Use a counter
instead of a variable when you are interested in statistics and attributes such as average, current, minimum, maximum, total and average time, which are not available for a variable. If
you are not interested in the statistics, use a variable, because it requires less CPU time than
a counter, which allows your model to run more quickly.
Counters have capacity, like a resource or a queue, so you can use them to delay a load. For
example, you could limit the number of loads in the process P_2 to one load at a time using
a counter, C_P2cap, of capacity one, as shown below:
begin P_1 arriving
use R_resource for 5 min
inc C_P2cap by 1 /* capacity one */
send to P_2
end
begin P_2 arriving
use R_resource for 10 min
dec C_P2cap by 1
send to die
end
The first load increments C_P2cap by one and enters P_2. The counter’s capacity is one,
meaning it cannot be incremented any higher. Therefore, as long as the first load is in P_2,
all other loads in P_1 are delayed at the increment action until the counter is decremented.
14.4
rev 1.0
Getting Started with AutoMod
Additional Features
Example 14.1: Tracking the number of red and blue loads in the system
Example model 14.1 is based on example 12.3. The model uses vehicles to carry red and
blue loads through the system. Example model 14.1 uses counters to answer the following
questions for a five-day simulation:
• What is the maximum number of loads (both red and blue) in the system at any time?
• What is the average and maximum number of red loads in the system at any time?
• What is the average and maximum number of blue loads in the system at any time?
• How many battery replacements occur?
Defining counters
You will need four counters to track the required information:
Counter name
Purpose
C_insystem
C_red
C_blue
C_swap
Tracks the total number of loads in the system
Tracks the number of red loads in the system
Tracks the number of blue loads in the system
Tracks the number of battery replacements that occur
To define the necessary counters:
Step 1
rev 1.0
Import a copy of the base version of example model 14.1.
14.5
Additional Features
Step 2
Getting Started with AutoMod
Edit the model logic and delete the comment markers /* and */ at the beginning and end of
the source file. The model’s logic uses the necessary counters, as shown in bold below:
begin P_agvsys arriving
inc C_insystem by 1 /* a load enters the system */
move into Q_entry
if load type = L_red then
begin
inc C_red by 1 /* add one red */
move into pm:red_on
travel to pm:red_insp
use R_insp for e 3 min
travel to pm:red_drop
dec C_red by 1 /*subtract one red*/
dec C_insystem by 1 /* a load leaves the system */
send to die
end
else
begin
inc C_blue by 1 /* add one blue */
move into pm:blue_on
travel to pm:blue_in
move into Q_blue_in
use R_blue for n 4, .5 min
move into Q_blue_out
move into pm:blue_out
travel to pm:blue_drop
dec C_blue by 1 /*subtract one blue*/
dec C_insystem by 1 /* a load leaves the system */
send to die
end
end
begin P_init arriving
clone pm vehicles size to P_swap
send to die
end
begin P_swap arriving
set A_index = P_swap total
wait for 480*(A_index-1)/(pm vehicles size) min
while 1=1 do
begin
wait for n 480, 60 min
move into pm:swap_area
use R_swap for 15 min
inc C_swap by 1 /* count number of battery swaps */
move into Q_hide
end
end
When a load enters the arriving procedure, it increments the counter C_insystem. Depending
on its load type (red or blue), the load increments C_red or C_blue, then moves into the correct location to be processed. When finished processing, the load decrements the counter for
its load type and the system counter C_insystem. Vehicle battery swaps are tracked using
the counter C_swap. None of these counters are used to control capacity, only to count
events. Because you do not know how many loads are in the model, you will define the
counters as infinite capacity.
14.6
rev 1.0
Getting Started with AutoMod
Additional Features
Step 3
From the File menu, select Save & Quit. The Error Correction window opens, indicating that
C_insystem is undefined.
Step 4
To define the counter, select Define. In the Define as drop-down list, select Counter.
Step 5
Click Define as. The Define a Counter window opens.
Step 6
Because the counter is set to infinite capacity by default, click OK to define the counter.
Step 7
Define C_red, C_blue, and C_swap as infinite-capacity counters.
Step 8
Export and run the model to the end of the simulation.
Step 9
From the Counters menu, select Statistics Summary. The Counter Statistics window opens.
Counter statistics
As you can see, counter statistics are similar to statistics for other entities. Use these statistics to answer the following questions:
1. What is the maximum number of loads (both red and blue) in the system at any time?
The maximum value of C_insystem is 47.
2. What is the average and maximum number of red loads in the system at any time?
The average value of C_red is 2.42 and the maximum value is 12.
3. What is the average and maximum number of blue loads in the system at any time?
The average value of C_blue is 10.98 and the maximum value is 41.
4. How many battery replacements occur?
The total value of C_swap is 55.
This model uses counters to perform their most basic function, that is, counting things. You
can also use a counter’s capacity. For example, you could limit how many red or blue loads
could be in the system at one time. For more information about counters, see the “Process
System” chapter in volume 1 of the AutoMod User’s Manual, online.
rev 1.0
14.7
Additional Features
Getting Started with AutoMod
Displaying text in the Simulation window with labels
A label is text that you add to your model’s graphics. Labels can contain static text (text that
does not change during the simulation), such as the name of a work area. Labels can also
contain dynamic text that is updated based on events in the simulation, such as the value of
a variable or counter that is continually updated. You can update the text in a label using the
print action.
For example, you could print the total number of loads in the system to the screen whenever
the counter C_insystem gets incremented or decremented. Then, as you run the model, you
will always be able to see the current number of loads in the system. To print the current
value of C_insystem to a label, use the following syntax:
print “Total in system = ” C_insystem current value to LBL_insystem
This logic prints the words “Total in system = ”, followed by the current value of the counter
C_insystem, to the label LBL_insystem.
Like other process system entities, labels are defined from the Process System palette. You
place them graphically in your model just as you would place a graphic for a resource or
queue.
Defining labels
In example model 14.1, you need to add labels to print the current values for the number of
red and blue loads in the system. You also need to print the total number of battery swaps
that have been completed. The labels should be red for red loads, blue for blue loads, and
green for the battery swaps. The labels should be placed as shown below:
The red and blue
labels go here
The green
label goes
here
Labels for example model 14.1
14.8
rev 1.0
Getting Started with AutoMod
Additional Features
To define the labels for example model 14.1:
Step 1
Edit the model.
Step 2
From the Process System palette, select Labels. The Labels window opens.
Step 3
Click New to define a label.
Step 4
To define the label for red loads, name the label “LBL_red” and click OK. The new label
appears in the Labels window.
Step 5
To place the label graphically, click Edit Graphic. The Edit Label Graphics window opens.
Step 6
Click Place and drag to place the label in the Work Area window in the center of the top of
the picture, as shown in “Labels for example model 14.1” on page 14.8.
Step 7
Select Scale All. Edit the scale value to 5, as shown below:
Edit the
initial text
Edit the scale
value to 5
Change the color of
blue and green labels
Select Scale All
Step 8
Press Enter. The text size is increased.
Step 9
Change the Label Text to “Number of red loads in system” and press Enter. This changes
the label’s initial text (the text that is displayed until you print to the label for the first time).
Step 10
By default, the label’s text is red, so click Done.
Step 11
Define the following labels, place their graphics, change their color (using the Inherited
(Red) button shown above), change their scale, and edit their initial text:
Step 12
Label name
Color
Initial text
Scale
LBL_blue
LBL_swap
Blue
Green
Number of blue loads in system
Number of battery swaps
5
5
Export the model.
Now that you have defined and placed the labels, you must edit the source file to print the
current value of the counters to the labels.
rev 1.0
14.9
Additional Features
Getting Started with AutoMod
Printing to labels
Whenever a counter’s value changes, you need to print the new value to the correct label.
The counters that track the number of red and blue loads in the system, C_red and C_blue,
are each incremented and decremented once in the model logic. Therefore, you need to
update the appropriate label after the increment and decrement actions in the model logic.
Similarly, when C_swap is incremented, the label must be updated.
To print the current value of the counters to the correct label:
Step 1
Edit the source file.
Step 2
Add the print actions for each label to the P_agvsys and P_swap procedures, as shown in
bold below:
begin P_agvsys arriving
inc C_insystem by 1 /* a load enters the system */
move into Q_entry
if load type = L_red then
begin
inc C_red by 1 /* add one red */
print “Reds in system = ” C_red current value to LBL_red
move into pm:red_on
travel to pm:red_insp
use R_insp for e 3 min
travel to pm:red_drop
dec C_red by 1 /*subtract one red*/
print “Reds in system = ” C_red current value to LBL_red
dec C_insystem by 1 /*a load leaves the system */
send to die
end
else
begin
inc C_blue by 1 /* add one blue */
print “Blues in system = ” C_blue current value to LBL_blue
move into pm:blue_on
travel to pm:blue_in
move into Q_blue_in
use R_blue for n 4, .5 min
move into Q_blue_out
move into pm:blue_out
travel to pm:blue_drop
dec C_blue by 1 /*subtract one blue*/
print “Blues in system = ” C_blue current value to LBL_blue
dec C_insystem by 1 /* a load leaves the system */
send to die
end
end
14.10
rev 1.0
Getting Started with AutoMod
Additional Features
begin P_swap arriving
set A_index = P_swap total
wait for 480*(A_index-1)/(pm vehicles size) min
while 1=1 do
begin
wait for n 480, 60 min
move into pm:swap_area
use R_swap for 15 min
inc C_swap by 1 /* count number of battery swaps */
print “Swaps = ” C_swap current value to LBL_swap
move into Q_hide
end
end
Step 3
Select Save & Quit.
Step 4
Export and run the model. The label values update whenever a load enters or leaves the system.
ote
Tip
☞
rev 1.0
Printing text to a label slows down the simulation. In our model, we are printing the string
“Number of <color> loads =” every time we update the label. Printing the entire label is inefficient, because the text part of the label does not change, only the number does. Therefore,
you could use two labels for each value: a label for the static part of the message, and another
label that is updated dynamically with the integer value of the counter. Updating only the
integer value would make the model run faster.
14.11
Additional Features
Getting Started with AutoMod
Collecting custom statistics with tables
The AutoMod software provides numerous statistics for every model. However, each model
and each simulation project are different, and depending on the objectives of your study, you
may need information that is not gathered automatically. Tables allow you to gather your
own statistics and sort them into frequency classes. Tables provide data such as the mean
and standard deviation for your tabulated values. You can use tables to track things such as:
•
•
•
•
•
Product cycle times
Process cycle times
Interarrival rates
Station idle time (or time in any state)
Throughput over time (number of loads processed per day)
You can collect data for tables using the tabulate action. For example, to track the time in
system for red loads in a table called “T_redsystime,” use the following logic:
tabulate (ac – A_timestamp)/60 in T_redsystime
Assuming the load’s A_timestamp attribute is set to the absolute clock when the load enters
the system, this logic calculates the time in system (in minutes) and tabulates it in the table.
Tables are similar in format to a histogram. In order to define a table, you need to define the
number of bins, or categories, of the data. You also need to describe the width, or range of
values, for each bin.
For T_redsystime, suppose there are six bins with five-minute widths, creating six ranges of
time: 0-5 minutes, 5-10 minutes, and so on up to 25-30 minutes. Whenever a load leaves the
system, its time in system is added to the appropriate bin, as shown below:
The range of
each bin
The number of
loads in each
bin
The percentage
of loads in each
bin
Underflow
range
Defined
ranges
Overflow
range
Example table for T_redsystime
The table statistics tell you the frequency for each bin range, that is, how many loads had a
time in system within a given five-minute range. When a value falls outside of any of the
ranges, it is placed in an underflow or overflow category. In this table, the first range starts
at zero, so there cannot be any underflow values. There were 50 loads with times in the system greater than or equal to 30 minutes, as shown by the Frequency value for the overflow
range.
14.12
rev 1.0
Getting Started with AutoMod
Additional Features
Categories of table statistics
Tables include two categories of statistics:
•
•
Table statistics
Frequency statistics
Table statistics
Table statistics refer to tabulated values. Table statistics are defined as follows:
Name
Entries
Mean
Std Dev
The name of the table.
The number of tabulated values.
The mean tabulated value.
The standard deviation of the tabulated values.
Max
The largest tabulated value.
Min
The lowest tabulated value.
ote
Tip
☞
You can display tabulated data in a histogram by defining a bar chart business graph. For
information about defining business graphs, see “Displaying a business graph” on page 5.27
of the “Process System Basics” chapter.
Frequency statistics
Frequency statistics provide a frequency distribution of all entries in the table. Frequency
statistics are defined as follows:
Frequency
class
The range of tabulated values being measured.
Underflow (<)
The number of entries with values smaller than the lowest bin value.
Overflow (>)
The number of entries with values larger than the highest bin value.
Frequency
The number of tabulated values in this class.
% of Total
The percent of total tabulated values in the frequency class.
Cumulative %
rev 1.0
The cumulative percent of total tabulated values since the initial frequency class. When the
simulation has finished, the last value in this column is 100 percent. (If there are no entries
in the table, the value is 0 percent.)
14.13
Additional Features
Getting Started with AutoMod
Defining tables
For example model 14.1, you need to calculate the time in system, in minutes, for each load
type. You also need to know the maximum and minimum times, in minutes, for loads of each
type. The best way to determine this kind of information is to use tables.
Define two tables: one that tracks the time in system, in minutes, for red loads, and another
to track time in system, in minutes, for blue loads. The tables should have 6 bins (ranges)
each, with few or no overflows (values that do not fit into the defined bins).
To define the tables in example model 14.1:
Step 1
Edit the model.
Step 2
From the Process System palette, select Tables. The Tables window opens.
Step 3
Click New to define the table to track the time in system of red loads.
Step 4
Name the table “T_redsystime.”
Step 5
Define the number of bins as “6” and the width as “5,” as shown below:
Define the number
of bins and the bin
range
Define the lower
value of the first bin
The upper value of
the top bin is
automatically
defined
Defining the T_redsystime table
ote
Note
✎
Typing a number greater than one in the Number of Tables text box creates an array of
tables. You will not use arrayed tables in this example model.
Step 6
Define the lower, or starting, value of the first bin range as “0” and press Tab. The end of
the last bin range is automatically calculated as 30.
Step 7
Click OK.
Step 8
Define another table, called “T_bluesystime,” with the following values:
Number of bins:10
Bin width: 15
Start of first bin: 0
These values create 10 ranges: 0-15, 15-30, and so on up to 135-150. The time in system for
blue loads is much longer than for red loads, so the table for blue loads must span more values.
Now that you have defined the tables, you must edit the source file to update the correct table
whenever a load finishes.
14.14
rev 1.0
Getting Started with AutoMod
Additional Features
Updating tables
Whenever a red or blue load leaves the system, it decrements a counter and prints the
updated value to the screen. Now the load must also track its time in system using a load
attribute and update the table with that value before the load is sent to die.
To add each load’s time in system to a table:
Step 1
Edit the source file.
Step 2
Add the set and tabulate actions for each load type to the P_agvsys arriving procedure, as
shown in bold below:
begin P_agvsys arriving
inc C_insystem by 1 /* a load enters the system */
move into Q_entry
if load type = L_red then
begin
inc C_red by 1 /* add one red */
print “Reds in system = ” C_red current value to LBL_red
set A_timestamp to ac /* set the load’s entry time */
move into pm:red_on
travel to pm:red_insp
use R_insp for e 3 min
travel to pm:red_drop
dec C_red by 1 /*subtract one red*/
print “Reds in system = ” C_red current value to LBL_red
dec C_insystem by 1 /* a load leaves the system */
tabulate (ac - A_timestamp)/60 in T_redsystime
send to die
end
else
begin
inc C_blue by 1 /* add one blue */
print “Blues in system = ” C_blue current value to LBL_blue
set A_timestamp to ac /* set the load’s entry time */
move into pm:blue_on
travel to pm:blue_in
move into Q_blue_in
use R_blue for n 4, .5 min
move into Q_blue_out
move into pm:blue_out
travel to pm:blue_drop
dec C_blue by 1 /*subtract one blue*/
print “Blues in system = ” C_blue current value to LBL_blue
dec C_insystem by 1 /* a load leaves the system */
tabulate (ac - A_timestamp)/60 in T_bluesystime
send to die
end
end
rev 1.0
Step 3
From the File menu, select Save & Quit. The Error Correction window opens, indicating that
A_timestamp is undefined.
Step 4
Define A_timestamp as a load attribute of type time.
Step 5
Export and run the model to the end of the simulation.
14.15
Additional Features
Getting Started with AutoMod
Viewing table statistics
After running the model, view the table statistics.
To view table statistics:
Step 1
From the Tables menu, select Statistics Summary.
Summary statistics for tables
You created these tables to determine the time in system, in minutes, for each load type; this
value can be determined from the mean value for each table. The maximum and minimum
times (in minutes) for loads of each type is also displayed in the table summary.
For information about the number of loads in each bin, you can view the frequency statistics
for an individual table:
Step 1
From the Tables menu, select Single Table. The Pick a Table window opens.
Step 2
Select T_bluesystime and click OK. The Table Statistics for the blue loads opens.
Frequency statistics for T_bluesystime
You can determine the number of loads that had times that were not within the defined
ranges by looking at the overflow category. The number of overflow values (as shown in the
Frequency column) is 62.
14.16
rev 1.0
Getting Started with AutoMod
Additional Features
Reusing logic with subroutines
When writing model logic, you sometimes need to have loads do similar things in more than
one place. It can be tedious to write and edit logic that is duplicated in several places, and it
can lead to errors if not all occurrences of the logic are updated correctly. To avoid duplication and errors, you can define the logic once and reuse it in several places by defining it as
a subroutine. A subroutine is a global procedure that you can call from any process procedure. Subroutines make your model smaller and easier to update.
For example, suppose you wanted to write information to a custom report, or update tables
whenever a load finishes processing. Rather than write the logic to update statistics in each
arriving procedure, you can define a subroutine to update statistics and call the subroutine
from any arriving procedure in which a load leaves the process.
A subroutine is written much like an arriving procedure:
begin S_subroutine
<actions>
end
However, you do not send loads to a subroutine. Instead, loads call the subroutine from a
procedure using the call action, as shown below:
begin P_process arriving
use R_resource for 5 min
call S_subroutine /* load does actions in subroutine */
send to die
end
When a load calls a subroutine, the load stops executing the current arriving procedure and
completes the actions in the subroutine. Then the load returns to the procedure from which
it called the subroutine and continues with the next line. In this example, the load is sent to
die.
Defining subroutines
In example model 14.1, each load type updates a counter for the total loads in system before
it dies. The loads update the tables that track time in system by load type. Suppose you want
to print the current number of loads in the system to the Message window whenever the
C_insystem counter is updated, and also add a table to track the time in system for all loads.
Because you need to add the logic to do this in two places (where red loads finish the model
and where blue loads finish the model), using a subroutine is a good approach.
To define a subroutine to print the current loads in the system and update a new table with
the total time that all loads spend in the system:
Step 1
Edit the model.
Step 2
Edit the source file.
Step 3
To define the new subroutine, type the following logic in the source file after the P_agvsys
arriving procedure:
begin S_updatesystem
dec C_insystem by 1
print “Total loads in the system = ” C_insystem current value to message
tabulate (ac - A_timestamp)/60 in T_totalsystime
end
This subroutine updates the counter C_insystem for all load types, so you need to replace
the decrement action for each load type with the call to the subroutine. This logic also prints
the current value of the counter to the Message window and tabulates the time in system for
all loads in a new table, T_totalsystime.
rev 1.0
14.17
Additional Features
Step 4
Getting Started with AutoMod
Replace the dec C_insystem by 1 action for each load type in P_agavsys with a call to the
subroutine S_updatesystem, as shown in bold below:
begin P_agvsys arriving
...
print “Reds in the system = ” C_red current value to LBL_red
call S_updatesystem
tabulate (ac - A_timestamp)/60 in T_redsystime
send to die
end
else
...
print “Blues in the system = ” C_blue current value to LBL_blue
call S_updatesystem
tabulate (ac - A_timestamp)/60 in T_bluesystime
send to die
end
end
Step 5
Step 6
From the File menu, select Save & Quit. The Error Correction window opens, indicating that
S_timestamp is undefined.
Select Define as and select Subroutine from the Define as drop-down list. Click Define as.
The Define a Subroutine window opens.
Defining a subroutine
Step 7
Step 8
Step 9
Step 10
The only parameter you can change is the Title (an optional description of the subroutine).
You do not need to specify a title, so click OK. The Error Correction window opens, indicating that T_totalsystime is undefined.
Define T_totalsystime as a table with the following bin values:
Number of bins: 10
Bin width: 15
Start of first bin: 0
Export and run the model to completion.
Display Table Statistics, as shown below:
T_totalsystime
The statistics for T_totalsystime are displayed.
14.18
rev 1.0
Getting Started with AutoMod
Additional Features
Performing calculations with functions
A function is a piece of code that is passed parameters, or input data, and calculates information. The function then sends back, or returns, the calculated information to the load executing the function. Any time that you need to repeatedly perform calculations or determine
information, especially if it is based on the current events in the simulation, using a function
is a good approach. For example, you can use a function to determine a load’s next location,
determine how long a vehicle delays at a station, or perform mathematical operations, such
as finding the absolute value or square root of a number.
A function’s format is:
begin F_functionname(parameter1,parameter2,…) function
/* actions */
return <value>
end
Functions can be used anywhere that you would use a value or an entity name in the model
logic. For example, a function can replace an integer or real value, or a resource name. The
function’s return value is used in place of a constant value in the model logic. For example,
rather than increment a variable by a fixed value:
inc V_count by 1
You could use a function to calculate a value and increment the variable by the function’s
return value, as shown below:
inc V_count by F_myfunction(parameter)
Because a function can be substituted anywhere that you use a value or a name, functions
can be used with many actions. You can set, increment, or decrement a variable, attribute,
or counter by a function’s return value. You can print or tabulate a function’s return
value. You can also call a function, like you call a subroutine.
Characteristics of functions
When defining a function, you must define two characteristics:
•
•
Function type (the type of data the function is returning)
Parameters (data being used in the function)
Function type
When you define a function, you must define the function’s type, such as Integer, Real, or
String (just as you do when you define a variable). The type of a function is determined by
the type of data you want it to return. For example, if you write a function to return a real
value, the function must be defined as type Real, and if you write a function to return a queue
name, the function must be defined as type QueuePtr.
Parameters
A parameter stores information that is passed into the function by the load that is executing
the function call. Loads pass the information required for the function to perform a calculation. For example, if you wanted to find the square root of a number, the number must be
passed as a parameter to the function. The function determines the square root of the number
and returns the value of the square root. The square root value can then be used in the simulation. The parameters passed to a function can be of different data types than the function
itself. When you define a function, you must declare the number and type of parameters that
are passed to the function. For example, a function could accept two values of type Real and
one value of type Integer. There is no limit on the number of parameters that you can pass
to a function.
rev 1.0
14.19
Additional Features
Getting Started with AutoMod
When writing a function, you must include two things:
•
•
Actions
Actions that calculate the necessary information using the input data (parameters)
A return value (the data the function is returning)
When writing a function, you can use most, but not all, AutoMod actions. You cannot use
any action that can cause a simulation delay, such as using a resource or waiting an amount
of time. Of the actions that have been discussed in this textbook, the following actions cannot be used in a function:
•
•
free •
get •
move •
send •
travel •
use
•
wait
wait to be ordered
In addition, you cannot call a subroutine from within a function and when using the clone
action, you must include a pointer to the load you want to clone.
ote
Help
8
Return value
For a complete list of actions that are illegal or that have limitations when used in a function,
refer to the AutoMod Syntax Help.
When you write a function, it must return a value. To return a value from a function that you
are defining in a source file, use the return action, such as:
return (timeinsys/60) /* return the time in system in minutes */
Types of functions
There are several types of functions that you can use in a model:
•
•
•
•
•
14.20
User-defined functions
Standard math library functions
Time-specific functions
Pre-defined AutoMod functions
C functions (not discussed in this textbook)
rev 1.0
Getting Started with AutoMod
Additional Features
User-defined functions
A user-defined function is an AutoMod function that you write to determine information
that you need to use in the model. For example, you can determine which section of path or
conveyor a load is on, what queue it is in, where to send a load, and so on. The function
returns the desired information, which you can then use in the simulation.
For example, suppose you had a circular path with four stations on it, as shown below:
Layout for circular path
Loads use a resource at each location for processing, then continue to the next position.
Loads must use a vehicle to travel to the points in order, starting with control point cp1. After
cp4, the loads must return to cp1. You can use a function to determine the next location for
each load by passing the load’s current location to the parameter “position”:
begin F_nextloc function
inc position by 1 /* increment the load’s location to next point */
if (position > 4) then begin
set position = 1 /* after cp4, return to cp1 */
end
return position /* return the integer value of the next location */
end
This function is passed the integer value of the load’s current position via the load attribute
A_position, and it returns an integer value, as shown below:
begin P_station arriving
move into pmover:cp(A_position) /* cp1 */
use R_resource for u 10,2 min
set A_position to F_nextloc(A_position) /* now cp2 */
/* set the load’s attribute to the return value of the function */
travel to pmover:cp(A_position) /* cp2 */
send to P_next
end
The comments in the procedure show the control point values that are used the first time the
procedure is executed (assuming that the value of A_position is one).
The function increments the numeric value for the location name (stored in the parameter
“position”) by one. If “position” exceeds four, it is reset to one. The next location value is
then returned from the function, stored in the attribute A_position, and is used as the next
location.
Each time a load completes processing at a point, the load is sent to the process P_station
and travels to the next control point on the path.
rev 1.0
14.21
Additional Features
Getting Started with AutoMod
Standard math library functions
A standard math library function is a pre-written function that resides in either the AutoMod
or C libraries that come with the AutoMod software. Because the math functions are prewritten, you do not need to write code for them; you only need to define them in the model
and use them.
Standard math library functions are defined as either type Real or Integer, and their parameters are either type Real or Integer. The following table lists some common math library
functions, their types, and parameters (parameter types are shown in parentheses):
Function Function
name
type
Parameters (type)
exp
Real
parameter 1 (Real)
pow
Real
abs
Integer
parameter 1 (Real)
parameter 2 (Real)
parameter 1 (Integer)
sqrt
Real
parameter 1 (Real)
Definition
returns the exponential function of
parameter 1
returns Parameter 1 raised to the
parameter 2 power
returns the absolute value of
parameter 1
returns the square root of
parameter 1
To call one of these math library functions from an arriving procedure, you define the function as an AutoMod function, giving it the name, type, and parameter types shown in the
table above (you can name the parameters anything you want).
For example, suppose each load in a model has an attribute called A_num that you want to
raise to the third power. You would define a function, called “pow,” of type Real. The function requires two parameters of type Real: the first is the base number you want to raise to a
power, and the second is the power to which you want to raise the base. In this example, the
base number is the value in the load’s A_num attribute, and the power is 3.0.
You would define the following function, parameters, and variable in the model (you will
learn how to define a function in “Defining functions” on page 14.23):
pow
The function “pow” is a math function with two parameters of type Real: “base” and
“power.”
base
The first parameter is of type Real. The load’s attribute A_num value is passed to this parameter as the base value.
power
V_result
The second parameter, which is also of type Real, is the power to which you want to raise
A_num.
A variable of type Real used to store the value that the “pow” function returns.
Once you have defined the function and its parameters, you can use the function to return a
value. In this example, the return value is stored in the variable V_result using the set
action:
set V_result to pow(A_num,3.0) /* cube A_num */
print “A_num cubed =”,V_result to message
The parameters are passed to the function in parentheses and are separated by a comma. The
parameters store the base and power values, the function performs the calculation, and the
result is returned as a real number. The variable V_result is set to the return value and the
value is printed to the Message window.
14.22
rev 1.0
Getting Started with AutoMod
Additional Features
Time-specific functions
Time-specific functions are pre-defined AutoMod functions that allow custom processing at
particular times before, during, and after the simulation. There are four time-specific functions:
•
•
•
•
model initialization function (see “Defining the model initialization function” on page
7.12 of the “Advanced Process System Features” chapter for more information)
model ready function
model snap function
model finished function
These functions are pre-defined, meaning the parameters, return values, and other information is already defined in the software. All you need to do is add the desired logic to the function in a source file.
Except for the model initialization function, using time-specific functions is not discussed
in this textbook.
ote
Help
8
For information about time-specific functions, refer to the AutoMod Syntax Help.
Pre-defined functions
The AutoMod software contains numerous pre-defined functions that you can use to determine information about the simulation (including the time-specific functions discussed
above). AutoMod has pre-defined functions for movement systems, such as conveyor and
path mover systems. There are also pre-defined functions to create custom interfaces for
AutoMod using ActiveX controls. Using pre-defined functions is not discussed in this textbook.
ote
Help
8
For information about pre-defined functions, refer to “Functions” in the AutoMod Syntax
Help.
Defining functions
Currently, there are three tables in example model 14.1: one for each part type and one for
all part types combined. All three tables are updated with the time (in minutes) of each load
leaving the system:
tabulate (ac - A_timestamp)/60 in T_<tablename>
Because this calculation must be done in more than one place, a good approach would be to
use a function to perform the calculation. Therefore, you need to define a function that converts each load’s A_timestamp attribute to minutes and returns the time so that it can be tabulated.
You also need to define a function to print the square of a red load’s time in system to the
Message window before the load leaves the system.
To define the functions in the model:
rev 1.0
Step 1
Edit the model.
Step 2
Edit the source file.
14.23
Additional Features
Getting Started with AutoMod
Converting time in system to minutes using a function
Step 1
You will define a function to convert the time in system to minutes and replace the current
tabulate actions with the function call.
In the source file, type the following function after any process procedure:
begin F_time function
return (ac - Timeinsys)/60 /*time in minutes*/
end
Step 2
This function will be defined as type Time with one parameter, also of type Time, called
“Timeinsys.” The function is passed a load’s time in system from the attribute A_timestamp.
The function converts the time in system to minutes and returns the converted value.
Find each tabulate action and replace it with a call to the function.
For example, for red loads:
tabulate (ac - A_timestamp)/60 in T_redsystime
becomes
tabulate F_time(A_timestamp) in T_redsystime
Step 3
Step 4
Step 5
Step 6
Step 7
Replace the tabulate actions for the time in system of blue loads and the time in system of
all loads, as well.
From the File menu, select Save & Quit. The Error Correction window opens, indicating that
F_time is undefined.
Click Define and select Function from the Define as drop-down list. Click Define as.
Name the function “F_time” and select Time from the Type drop-down list.
To define the parameter, click New. The Define a Parameter window opens.
Name the parameter “Timeinsys” and select Time from the Type drop-down list. Click OK.
The Define A Function window appears as shown below:
Define one parameter of type
Time called Timeinsys
Select Time
from the
Type dropdown list
Defining the function F_time
Step 8
Export and run the model to completion.
Step 9
Compare these table statistics to those shown in “T_totalsystime” on page 14.18. Notice that
you have not changed the values being tabulated, only how the values are put into the table.
Now you are ready to add a function to square the A_timestamp value and print it to the Message window before sending red loads to die.
14.24
rev 1.0
Getting Started with AutoMod
Additional Features
Squaring a value using a math library function
The second part of the problem statement requires you to print the square of a red load’s time
in system to the Message window before the load leaves the system. There is a standard math
library function for raising a number to a power called “pow” (see “Standard math library
functions” on page 14.22). The function “pow” requires two parameters of type Real: the
base number and the power.
Because this function is a standard library function, you do not need to write the code for it;
you only need to define its type and the correct parameters, then call it when necessary.
To use a math library function to print the square of a value:
Step 1
Edit the model.
Step 2
Edit the source file and type the following print action (shown in bold below) in the
P_agvsys arriving procedure for red loads:
if load type = L_red then
begin
inc C_red by 1/* a red load enters */
print “Reds in the system = ” C_red current value to LBL_red
set A_timestamp to ac
move into pm:red_on
travel to pm:red_insp
use R_insp for e 3 min
travel to pm:red_drop
dec C_red by 1/* subtract one red */
print “Reds in the system = ” C_red current value to LBL_red
call S_updatesystem
tabulate F_time(A_timestamp) in T_redsystime
print this load A_timestamp as .2, “squared =”, pow(A_timestamp,2.0)
as .2 to message
send to die
end
This statement prints the red load’s current timestamp and the current timestamp squared,
each rounded to two decimal places.
rev 1.0
Step 4
From the File menu, select Save & Quit. The Error Correction window opens, telling you
that “pow” is undefined.
Step 5
Click Define and select Function from the Define as drop-down list. Click Define.
Step 6
Name the function “pow” and select Real from the Type drop-down list.
Step 7
To define the first parameter, click New. The Define a Parameter window opens.
Step 8
Name the parameter “base” and define it as type Real. Click OK, New.
Step 9
Define the second parameter, named “power,” also of type Real. Click OK to close the
Define a Parameter window.
Step 10
Click OK to define the function.
Step 11
Export and run the model. Watch the Message window. The time in system squared is
printed to the Message window for red loads.
14.25
Additional Features
Getting Started with AutoMod
Summary
This chapter has given you a brief overview of several additional features that you can use
as you develop more detailed models.
Counters can be used to track custom statistics. Counters are similar to variables, except
counters have capacity.
Data, such as text and counter values, can be printed to the screen using labels. You can
adjust the color, size, and position of labels the same way you can change the graphics for
other entities in a model.
You can tabulate user-defined statistics in tables to gather mean, standard deviation, and frequency information.
Subroutines help you modularize and reuse code. Functions perform calculations and return
a value that you can use in the simulation.
14.26
rev 1.0
Getting Started with AutoMod
Additional Features
Exercises
Exercise 14.1
Copy your solution model to exercise 12.2 to a new directory. Edit the copied model and
define seven vehicles in the path mover system, then complete the following:
a) Generate a table with tabulated values for each load’s total time in system. Generate
additional tables that categorize each load’s total time in system by load type. All tables
must have 8 bins and not more than 5 percent of the entries in overflow.
b) Use labels to print the tabulated average time that loads spend in the system to the Simulation window. Update the printed value each time ten loads leave the system.
Run the simulation for five days.
Exercise 14.2
Copy your solution model to exercise 12.3 to a new directory. Edit the copied model and
define seven vehicles in the path mover system, then complete the following:
a) Define a counter to track the total number of loads currently in the system.
b) Use labels to display the counter’s value in the Simulation window. Update the value
each time a load enters or leaves the system.
c) Generate a table with tabulated values for each load’s total time in system. The table
must have 10 bins and not more than 5 percent of the entries in overflow.
d) Model the load’s processing and inspection activities in two separate subroutines.
Run the simulation for five days.
Exercise 14.3
Create a new model and generate 10,000 random numbers for each of the following distributions:
a)
b)
c)
d)
Uniformly distributed values between 0 and 1.
Uniformly distributed values between 8 and 12.
Normally distributed values with a mean of 10 and a standard deviation of 0.667
Exponentially distributed values with a mean of 10.
Tabulate the values from each distribution in one of four tables that are distinguished by distribution type. Do not allow more than 5 percent of the entries in overflow.
Create a business graph for each distribution that displays a bar chart of the tabulated values.
rev 1.0
14.27
Additional Features
14.28
Getting Started with AutoMod
rev 1.0
Getting Started with AutoMod
Warmup Analysis Using AutoStat
Chapter 15
Warmup Analysis Using AutoStat
Understanding when a warmup determination is necessary .................................... 15.4
Using graphs to determine warmup time.................................................................... 15.4
Preventing statistical inaccuracy when using random numbers .............................. 15.6
Understanding warmup parameters ........................................................................... 15.7
Guidelines for setting warmup parameters ................................................................ 15.7
Setting the snap length .................................................................................................... 15.7
Setting the number of snaps ............................................................................................ 15.7
Setting the number of replications .................................................................................. 15.8
Setting a warmup graph’s averaging window ................................................................. 15.8
Adjusting warmup parameters .................................................................................... 15.8
Determining warmup times for systems with classic warmup behavior.................. 15.9
Example 15.1: Classic warmup behavior........................................................................ 15.9
Defining a warmup analysis.......................................................................................... 15.10
Changing the seed increment ........................................................................................ 15.11
Defining responses ........................................................................................................ 15.12
Viewing the warmup graph ........................................................................................... 15.12
Determining when the response “Average in system” warms up ................................. 15.13
Changing the Y axis scale........................................................................................ 15.15
Determining when the remaining responses warm up .................................................. 15.18
Setting the model’s default warmup time ..................................................................... 15.20
Determining that a system is explosive...................................................................... 15.21
Example model 15.2: Explosive warmup behavior ...................................................... 15.21
Defining the warmup analysis....................................................................................... 15.22
Analyzing the warmup graph for example model 15.2................................................. 15.22
Determining warmup times for cyclical systems...................................................... 15.24
Example model 15.3: Cyclical warmup behavior ......................................................... 15.24
Defining the warmup analysis....................................................................................... 15.24
Analyzing the warmup graph for example model 15.3................................................. 15.25
Performing more replications .................................................................................. 15.27
rev 1.0
15.1
Warmup Analysis Using AutoStat
Getting Started with AutoMod
Determining warmup times for systems with extreme variation ............................ 15.28
Example 15.4: Extreme variation warmup behavior ..................................................... 15.28
Defining the warmup analysis ....................................................................................... 15.28
Analyzing the warmup graph for example model 15.4 .................................................15.29
Summary ...................................................................................................................... 15.35
Exercises ....................................................................................................................... 15.36
Exercise15.1................................................................................................................... 15.36
Exercise 15.2.................................................................................................................. 15.36
Exercise 15.3.................................................................................................................. 15.36
Exercise 15.4.................................................................................................................. 15.37
Exercise 15.5.................................................................................................................. 15.37
Exercise 15.6.................................................................................................................. 15.37
Exercise 15.7.................................................................................................................. 15.37
Exercise 15.8.................................................................................................................. 15.37
Exercise 15.9.................................................................................................................. 15.38
15.2
rev 1.0
Getting Started with AutoMod
Warmup Analysis Using AutoStat
Chapter 15
Warmup Analysis Using AutoStat
As discussed in “Terminating versus non-terminating systems” on page 1.27 of the “Principles of Simulation” chapter, when simulating a non-terminating system, you need to remove
the effects of a model’s initial conditions to accurately study its steady-state behavior. In
AutoStat, the process of removing initial bias from a model is accomplished by defining a
warmup snap for a model. Statistics gathered during the warmup snap are deleted, and analysis is based on the subsequent snap’s statistics.
Until now, whenever you have conducted an analysis in AutoStat, you were told the warmup
time for the model. But it is important that you be able to perform warmup determination for
your own projects as a simulation analyst.
This chapter discusses how to determine the warmup time for four different types of models:
•
•
•
•
Systems with “classic” warmup behavior
Explosive systems
Cyclical systems
Systems with extreme variation
For each type of system, the chapter gives guidelines for making a sound determination of
the warmup period.
rev 1.0
15.3
Warmup Analysis Using AutoStat
Getting Started with AutoMod
Understanding when a warmup determination is necessary
A warmup analysis is used to estimate how long it takes a system to reach steady state.
Some models require a warmup time and some do not.
As described in “Terminating versus non-terminating systems” on page 1.27 of the “Principles of Simulation” chapter, terminating systems do not require a warmup. For example, if
you are studying a bank, which starts empty of customers each day, or are trying to determine the throughput for one 8-hour cycle in a distribution center that begins with a new set
of orders each day, a warmup time is not necessary.
Non-terminating systems, on the other hand, may or may not need a warmup time, depending on whether you are analyzing them during steady-state behavior. If a simulation starts
with the system empty and idle, then you need to determine the system’s warmup time.
If you are not concerned with steady-state analysis, but with other conditions, your analysis
may not require a warmup. For example, if you are studying a manufacturing system in
which you are trying to understand how the system recovers from the insertion of rush
orders, or a fiberglass-manufacturing firm when studying the transition to steady state after
a forced shut down, you may not need a warmup period.
Using graphs to determine warmup time
After many years of research in simulation, and several attempts to base warmup analysis
on a statistical test, most simulation analysts now agree that the best way to make a warmup
determination is to use a graph of the responses for the model. Looking at the statistics of
interest and determining when they represent steady state behavior is the easiest, most accurate way to determine when a system has warmed up. AutoStat uses graphs like the one
shown below to help you determine warmup time:
Warmup graph in AutoStat
Sometimes it is easy to determine when a model has warmed up and sometimes it is not. The
first example model in this chapter, example model 15.1, illustrates the “ideal” case, in
which the time to reach steady state is obvious. Models with an obvious warmup time are
referred to in this chapter as systems with classic warmup behavior.
15.4
rev 1.0
Getting Started with AutoMod
Warmup Analysis Using AutoStat
Many models do not demonstrate an obvious warmup, however. For example, in an explosive system, the utilization of one or more resources, ρ, is greater than or equal to 1 (as discussed in “Queueing theory” on page 1.30 of the “Principles of Simulation” chapter). So one
or more queues grow without bound, and the corresponding responses never level off.
Explosive models by definition never reach steady state, and must be changed so that they
are no longer explosive before a warmup or any other type of analysis can be conducted.
Some systems have cyclical behavior, for which it is more difficult to determine a warmup
time than a system with classic warmup behavior. Suppose there is a vehicle that moves
material in the facility and that every eight hours the vehicle goes to a battery swap area for
30 minutes. During the time the vehicle’s battery is being replaced, loads waiting to be delivered stack up. It may take hours to work off the backlog once the vehicle is operational
again. This cyclical behavior is the steady state operation of the system, and can be understood with analysis.
Some models demonstrate extreme variability, in which behavior varies widely. It takes
more analysis to perform warmup determination for models with extreme variability, but it
can be done.
rev 1.0
15.5
Warmup Analysis Using AutoStat
Getting Started with AutoMod
Preventing statistical inaccuracy when using random numbers
In the AutoMod software, whenever you use a random number for events such as load creation rates, machine failures, processing times, and so on, AutoMod gets the random number
from a random stream of numbers. A random stream is a series of approximately 2.1 billion
numbers that are statistically random and repeatable.
ote
Note
✎
When conducting statistical analysis on a model with AutoStat, you must ensure that no random numbers are reused between replications; otherwise, the results from the runs may be
correlated, causing statistical inaccuracy.
Random number reuse is also a concern if your model uses more than one random stream,
but using multiple streams is not discussed in this textbook. All random events in this textbook are generated from a single default random stream, stream0.
For every replication of a model, AutoStat begins using random numbers at a specific location in the random stream called the seed. To ensure that each replication uses unique random numbers, you must define a seed increment value, which is the offset between starting
locations in the stream for each replication.
To determine the starting location in the random number stream for a run, AutoStat starts at
the beginning of the stream and increments by the seed increment value, which is 10,000 by
default. Therefore, the first replication uses random numbers beginning at the 10,001st random number in the stream (the first 10,000 random numbers in the stream are not used). The
second replication uses random numbers beginning at location 20,001 in the stream, and so
on.
The seed increment must be large enough so that random numbers are not reused across
replications. If each replication uses fewer than 10,000 random numbers, for example 6,000,
the default seed increment value is adequate. For a model with 6,000 random events and a
seed increment of 10,000, the first replication would use the 10,001st to 16,001st random
numbers. The second replication would use the 20,001st to 26,001st random numbers, and
so on, and none of the random numbers would be reused.
However, if there are more than 10,000 random events in a replication, some of the random
numbers used for the first run would also be used for the second run, causing the results to
be correlated. For example, if a replication uses 17,000 random numbers, the second run
would use almost 7,000 of the same random numbers that were used in the first run.
If your model is using more than the default 10,000 random numbers, you must set the seed
increment value to a larger number. To determine how many random numbers your model
is using:
1. Run the model for the desired length of time.
2. Open the report file (see “Interpreting reports” on page 5.28 of the “Process System
Basics” chapter), then find the Total for Random Number Streams.
3. Set the seed increment in AutoStat to a value several thousand numbers larger than the
number in the report file to allow for variations in the random distributions. How to set
the seed increment value is discussed in “Changing the seed increment” on page 15.11.
15.6
rev 1.0
Getting Started with AutoMod
Warmup Analysis Using AutoStat
Understanding warmup parameters
A warmup analysis consists of running the model and taking short “snapshots” of what is
happening over time. The snapshots are used to graph responses, such as WIP levels, to
determine when the model reaches steady state. The process is as much an art as a science,
because there are no fixed guidelines for how long to make a snap, how many runs to make,
and so on; you must learn through experience. Every model is different, as well, so what
works for one model may not work for another. However, this chapter provides general
guidelines and examples to help you get started.
Later in this chapter you will learn how to define a warmup analysis in AutoStat. First you
must understand the concepts and parameters involved in defining a warmup analysis:
Snap Length
Number of
Snaps
The length of time for a reporting period.
The number of reporting periods for each replication.
Number of
Replications
The number of times that the model is run using different random numbers for each random
event.
Averaging
Window
When viewing a warmup graph, you can choose to average response values from multiple
snaps together to help smooth the graph so that you can detect a trend more easily. The averaging window value is the number of response values to average.
Guidelines for setting warmup parameters
When performing a warmup analysis, you are looking for an underlying trend in response
values amid “noise.”A good analogy is the “signal to noise” ratio from the field of electronics. You must differentiate between the response variations that are normal, steady-state
behavior and the response variations that represent a warmup trend. Warmup determination
is an iterative process that involves setting parameters, making runs, viewing the results, and
repeating the process until you are confident that you have determined the warmup time correctly. To set warmup parameters initially, use the following guidelines.
Setting the snap length
Your knowledge of the system being modeled is necessary to estimate the snap length. The
snap length should be long enough so that at least one load completes during each snap. It
is preferable to have many loads complete in each snap. Other events, such as failures,
should occur in every snap, as well. For example, for a model with 10 minutes of maintenance occurring every 230 minutes, do not use a snap length of two hours, because only
every other snap contains the maintenance event.
Setting the number of snaps
The more snaps you use, the more flexibility you will have when adjusting the warmup
graph. In order to have a meaningful graph, use a minimum of 20 snaps; 30 to 50 snaps are
preferable.
rev 1.0
15.7
Warmup Analysis Using AutoStat
Getting Started with AutoMod
Setting the number of replications
The number of replications to use depends on the amount of variability in the output. The
higher the variability, the more replications that are required. Start with three replications,
and increase it if there is too much variability in response values to determine a warmup
trend.
ote
Note
✎
The snap length, number of snaps, and number of replications are also affected by the speed
of your computer and the time that you have available for analysis. For example, suppose
you are conducting an analysis and are using 40 snaps of length 4 hours. If it takes your computer 2 hours to make one replication, and you only have 8 hours to do the warmup analysis,
you are only going to be able to make 4 replications.
Setting a warmup graph’s averaging window
All warmup graphs use a default averaging window value of 5. Increase and decrease the
value of the averaging window in small increments to try to detect a trend. First, look at the
graph with an averaging window of 1 and 2. Then use a larger value, such as 10 or 15. With
the smaller window values, the graph will show high variability. With larger window values,
the graph will smooth out so much that the first few points are in the same range as the rest
of the graph, making it impossible to detect the transient phase. Choose an averaging window value between the high and low that results in both an obvious initial phase and a uniform steady state.
The appropriate value of the averaging window is related to the inherent variability in the
output and the snap length. If changing the window value does not help you make a warmup
determination, it may be necessary to adjust the warmup parameters, as discussed next.
Adjusting warmup parameters
Ideally, at least two-thirds of the data in the warmup graph should show steady-state behavior. If there is not enough data to make the steady state twice as long as the warmup time, or
if you cannot detect an obvious warmup time, adjust the warmup parameters as follows:
1. If there is not enough data in steady state, increase the number of snaps.
2. If you think that the model has not reached steady state, increase the run length by
increasing either the number of snaps, the snap length, or both.
3. If you suspect that the system has reached steady state but you are not sure, increase
the number of replications to reduce the variability of the graph.
When adjusting warmup parameters, use the following guidelines:
Number of
Snaps
AutoStat becomes slower as the number of snaps increases, because it must write reports
more often. Therefore, for faster analysis, use the fewest number of snaps you need. In many
instances, you should not need more than 60 snaps.
Snap Length
You can adjust the snap length in the graph using the averaging window value if you have
enough snaps defined. For example, suppose that there are 50 snaps in each replication, and
each snap is 2 hours long. When the averaging window value is 1, each data point represents
1 snap, or 2 hours. If you want the snap length to be 4 hours, set the averaging window value
2 to avoid additional simulation. Remember, though, that too few points can flatten the
graph too much. In such cases, additional simulation is necessary.
Number of
Replications
As was true for confidence intervals, you can cut variability of warmup data in half by
increasing the number of replications by a factor of 4 (see “Narrowing the confidence interval” on page 8.14 of the “Basic Statistical Analysis Using AutoStat” chapter).
The remainder of this chapter uses example models to demonstrate how to apply these
guidelines when analyzing the warmup time for different types of systems.
15.8
rev 1.0
Getting Started with AutoMod
Warmup Analysis Using AutoStat
Determining warmup times for systems with classic warmup behavior
Simulation textbooks often show warmup graphs that have a warmup trend that is easy to
detect. The first example model demonstrates such a “classic” warmup graph and demonstrates how to determine a warmup time for a system with classic warmup behavior.
Example 15.1: Classic warmup behavior
In example model 15.1, loads have an interarrival rate that is exponentially distributed with
a mean of one minute. Loads travel to a processing center, where they are processed by one
of eight workers for a time that is uniformly distributed between 0 and 12 minutes. The loads
are then sent to an output queue, where they wait for one hour, then leave the system. The
average number of loads in the output queue equals throughput per hour.
Step 1
Import a copy of the base version of example model 15.1.
The loads travel through the system using the conveyor shown below:
Loads enter the
system here
get_on
Q_get_on
Loads are
processed by an
operator here
work_in
Q_work_in
This queue
represents
throughput
per hour
work_out
Q_work_out
get_off
Q_out
R_work
Example model 15.1: layout
The logic for the model is shown below:
begin P_init arriving
while 1=1 do
begin
clone 1 load to P_process
wait for e 1 min /* interarrival time */
end
end
begin P_process arriving
move into Q_get_on
move into conv:get_on
travel to conv:work_in
move into Q_work_in
use R_work for u 6,6 min
move into Q_work_out
move into conv:work_out
travel to conv:get_off
move into Q_out
wait for 1 hr
send to die
end
rev 1.0
15.9
Warmup Analysis Using AutoStat
Getting Started with AutoMod
Step 2
From the Model menu, select Run AutoStat, then click Yes to build the model. The AutoStat
Setup wizard opens.
Step 3
Set up the model using the following parameters:
•
•
•
•
Model is random
Do not check for infinite loops
Do not define a warmup (you will conduct an analysis to determine the warmup length)
Snap length is 2 hours (a load finishes in less than 2 hours)
Defining a warmup analysis
To define a warmup analysis:
Step 1
From the Create New Analysis of Type drop-down list, select Warmup.
Step 2
Click New. The Warmup Analysis window opens.
Warmup analysis window
Step 3
Name the analysis “Example 15.1 warmup”.
By default, the number of replications is 5 and the number of snaps is 40, which is adequate
for this analysis. You need to make the snap length longer, however.
Step 4
Change the Snap Length from 0.2 hours to 2 hours.
Step 5
Click OK to close the Warmup Analysis window.
Before making runs, you must edit the seed increment value to ensure that there are enough
unique random numbers.
15.10
rev 1.0
Getting Started with AutoMod
Warmup Analysis Using AutoStat
Changing the seed increment
As discussed in “Preventing statistical inaccuracy when using random numbers” on page
15.6, when using AutoStat for any kind of analysis, you must determine how many random
numbers your model is using and adjust the seed increment accordingly to avoid correlation
between replications.
The report file for this model indicates that for an 80 hour run, 9,567 random numbers are
used, which is too close to the default seed increment value of 10,000 to allow for variations
as you experiment with the model. Therefore, you need to make the increment value larger.
To set the seed increment for the model to 12,500:
Step 1
From the Properties menu, select Edit Model Properties. The Model Properties window
opens.
Step 2
Change the Seed Increment to “12500,” as shown below:
Edit the seed
increment
value to 12500
Changing the seed increment value for AutoStat
rev 1.0
Step 3
Click OK.
Step 4
From the Execution menu, select Do All Runs. While AutoStat is making runs, you can
define the responses you will use to analyze the model’s warmup behavior.
15.11
Warmup Analysis Using AutoStat
Getting Started with AutoMod
Defining responses
The responses you need to determine the warmup time are the average number of loads in
the system (average for the process P_Process), the average number of loads in the queue
Q_out (throughput per hour), and the utilization of the workers.
To define the responses:
Step 1
Click the Responses tab.
Step 2
Click New to create a new response of type AutoMod Response. The AutoMod Response
window opens.
Step 3
Name the response “Average in system”.
Step 4
Select the system “Proc,” the process “P_Process,” and the statistic “Ave.”
Step 5
Click OK, New to define the next response (the average number of loads in Q_out):
Step 6
Name the response “Q_out average”.
Step 7
Select the system “Proc,” the queue “Q_out,” and the statistic “Ave.”
Step 8
Click OK, New to define the next response (worker utilization):
Step 9
Name the response “Worker utilization”.
Step 10
Select the system “Proc,” the resource “R_work,” and the statistic “Util.”
Step 11
Click OK.
Now you can view the warmup graph (even if the runs have not finished).
Viewing the warmup graph
To view the warmup graph for this analysis:
Step 1
Click the Analysis tab.
Step 2
Expand the analysis for “Example 15.1 warmup” and double-click Warmup Graph. The
warmup graph is displayed.
Example model 15.1 initial warmup graph
15.12
rev 1.0
Getting Started with AutoMod
Warmup Analysis Using AutoStat
Determining when the response “Average in system” warms up
To begin analyzing the responses to determine steady state, display only the “Average in
system” response:
Step 1
Clear the check boxes for Q_out average and Worker utilization.
Now, look at the “raw” data by setting the averaging window value to 1:
Step 2
Change the averaging window value from “5” to “1,” then press Tab. The graph is updated
as shown below:
Average in system with an averaging window of 1
When the averaging window is 1, each data point represents the average number of loads in
the system for a two hour period of time (the snap length). The first data point is the average
number of loads in system for the first 2 hours. The second data point is the average number
of loads in the system between 2 hours and 4 hours, and so on.
The first response value is between 52 and 54. Starting with the second point, the values vary
from approximately 64 to 79. Based on this graph, it seems that after the first two hours, the
response value fluctuates within a stable range of values, indicating that the response warms
up after two hours. However, there is quite a lot of variation, so further examination is necessary.
rev 1.0
15.13
Warmup Analysis Using AutoStat
Step 3
Getting Started with AutoMod
Change the averaging window value from “1” to “2,” then press Tab. The graph is updated
as shown below:
Average in system with an averaging window of 2 (Y axis scale has changed)
Each data point is now the average of two snaps. The first point is now drawn at time 4
hours, because it is the average of the first two 2-hour snaps (0-2 hours and 2-4 hours). The
second data point is the average of the second and third snaps (2-4 hours and 4-6 hours).
Notice, however, the Y axis scale has changed from the previous graph’s scale of 52-79. The
change in scale makes it difficult to compare the two graphs. Therefore, adjust this graph’s
scale, as described next.
15.14
rev 1.0
Getting Started with AutoMod
Warmup Analysis Using AutoStat
Changing the Y axis scale
Whenever you change the averaging window, AutoStat automatically scales the graph based
on the new high and low values. However, for warmup determination, in order to detect a
trend, all graphs need to use the same scale.
To change the Y axis scale:
Step 1
Double-click a value on the left (Y) axis. The Y Axis Properties window opens.
Step 2
Click the Scale tab.
Step 3
Define the Minimum as 52 and Maximum as 79, as shown below:
Changing the Y axis scale values
Step 4
Click OK. The graph is updated as shown below:
Average in system with an averaging window of 2 (Y axis scale adjusted)
When this graph is compared to the original graph with an averaging window of 1, you can
see that this graph is smoother. This graph makes it easier to see an initial rise in the response
value and a steady variation in the response for the remainder of the graph.
rev 1.0
15.15
Warmup Analysis Using AutoStat
Getting Started with AutoMod
Step 5
Change the averaging window value from “2” to “5,” then press Tab.
Step 6
Adjust the Y scale to range from 52 to 79. The graph is updated as shown below:
Average in system with an averaging window of 5 (Y axis scale adjusted)
The graph is getting smoother.
Step 7
Change the averaging window value from “5” to “10,” then press Tab.
Step 8
Adjust the Y scale to range from 52 to 79. The graph is updated as shown below:
Average in system with an averaging window of 10 (Y axis scale adjusted)
The graph is getting very flat. It is hard to detect any variation.
15.16
rev 1.0
Getting Started with AutoMod
Step 9
Step 10
Warmup Analysis Using AutoStat
Change the averaging window value from “10” to “20,” then press Tab.
Adjust the Y scale to range from 52 to 79. The graph is updated as shown below:
Average in system with an averaging window of 20 (Y axis scale adjusted)
When the averaging window is 20, the graph is almost a flat line. All detail has been lost.
You can see that while small adjustments to the averaging window can help the analysis,
adjusting the value too much (in this case, windows of 10 and 20) eliminates any trend at all.
Use the graph with an averaging window of 2 to determine the warmup time for this model
(see the graph on page 15.15). As discussed earlier, the warmup time appears to be 2 hours.
After the initial rise in the response value, the values fluctuate steadily between 66 and 76.
To determine the warmup time based on the windowing average and snap length currently
being used in this graph, use the following formula:
Warmup time = Steady state time – w × Snap length
where “Steady state time” is the time at which you believe steady state begins and “w” is the
averaging window value currently in use in the graph. Using the window of 2, steady state
occurs at time 6 hours (the time for the second data point). The averaging window is 2 and
the snap length is also 2. So:
Warmup time = 6 – 2 × 2
or
Warmup time = 2
Therefore, the warmup for this response is 2 hours. When conducting a warmup analysis,
you must use all available responses, such as WIP levels at various points in the system, to
ensure that you are getting the entire picture. One or even two responses are not usually
enough in real-world models.
Therefore, look at the remaining two responses to confirm or refine the 2-hour warmup estimate for this model.
rev 1.0
15.17
Warmup Analysis Using AutoStat
Getting Started with AutoMod
Determining when the remaining responses warm up
When performing warmup determination, whatever is the longest time for any of the
responses to warm up is the warmup time you should use for the model. After analyzing the
first response, Average in system, the model appears to warm up in 2 hours. Now look at the
Q_out average response to see whether the 2 hour estimate changes.
Step 1
Select the “Q_out average” response (the “Average in system” response is already selected).
Step 2
Change the averaging window value from “20” to “1,” then press Tab. The graph is updated
as shown below:
Q_out average with an averaging window of 1
The two responses are almost parallel. Therefore, you can conclude that the warmup time
for the response “Q_out average” is also 2 hours.
There is one more response to check for the warmup analysis: Worker utilization.
ote
Note
✎
15.18
Utilization of people and equipment should not be used by itself to determine warmup time,
as it almost always reaches steady state. Utilization often reaches steady-state more quickly
than WIP levels, too, which may cause you to think the warmup time is shorter than it truly
is. However, utilization is a useful response for confirming information gathered through
other responses, such as WIP levels.
rev 1.0
Getting Started with AutoMod
Warmup Analysis Using AutoStat
To view the “Worker utilization” response:
Step 3
Deselect the first two responses in the Responses list.
Step 4
Select the “Worker utilization” response. The graph is updated as shown below:
Worker utilization with an averaging window of 1
The worker utilization varies between 0.67 and 0.83. There is so much variation that it is
hard to tell whether the response ever reaches a steady state.
Step 5
Change the averaging window value from “1” to “5,” then press Tab.
Step 6
Adjust the Y scale to range from .67 to .83. The graph is updated as shown below:
Worker utilization with an averaging window of 5 (Y axis scale adjusted)
This graph shows that the variation is predictable, indicating that resource utilization starts
in steady state and continues that way. Therefore, based on the analysis of the three
responses, the warmup time for the model is 2 hours.
rev 1.0
15.19
Warmup Analysis Using AutoStat
Getting Started with AutoMod
Setting the model’s default warmup time
Once you have determined the warmup time for a model, set the default warmup time to that
value, so that all of your analyses use the correct warmup time.
To set the warmup time for the model to 2 hours:
Step 1
Enter the warmup time as 2 hours in the bottom of the warmup graph, as shown below:
Set the default
warmup time here
Setting the default warmup time from the warmup graph
Step 2
Click Set Default Warmup Time. The default in the Model Properties window is updated.
Once the time is set in the model properties, all subsequent analyses will use the specified
warmup time. Statistics gathered during the initial transient warmup phase are discarded,
and all of the summary statistics and other reports show only the statistics gathered during
steady state.
You have successfully determined the warmup time for a system that exhibits “classic” warmup behavior. Now you will move on to systems for which warmup determination requires
more analysis.
15.20
rev 1.0
Getting Started with AutoMod
Warmup Analysis Using AutoStat
Determining that a system is explosive
Systems that are explosive never reach steady state. Loads continually back up in one or
more locations. You may not realize that your model has a problem like this until you start
analyzing it in AutoStat. Therefore, it is important to recognize whether response values are
indicating that steady state has been reached or whether loads are backing up.
In order to conclude that a model has warmed up to a steady state, you must review all
responses, including WIP levels at various queues throughout the system. Unless all
responses level off, the model has not reached steady state.
Models that are explosive must be made stable before you conduct statistical analyses. No
real-world system is explosive, and therefore an explosive model is not accurate. You should
not perform any analyses using an explosive model until you have made it stable.
Example model 15.2: Explosive warmup behavior
Example model 15.2 is the same process as example model 15.1. However, the time that the
workers take to process a load has been changed from:
use R_work for u 6,6 min
to:
use R_work for u 9,9 min
As illustrated in “Queueing theory” on page 1.30 of the “Principles of Simulation” chapter,
resource utilization for multiple operators is calculated as:
λ
ρ = -----cµ
where:
ρ = server utilization
λ = arrival rate
c = number of servers
µ = service rate
In this model, loads arrive for service at a rate of 1 per minute. There are 8 workers that can
each service a load in a time that is uniformly distributed with a mean of 9 minutes, for a
service rate of 1/9 per minute. Therefore:
ρ = 1/[8(1/9)] = 9/8 = 1.125
In this example model, operator utilization is greater than 1, which indicates that the system
is explosive. The model’s explosive behavior will become apparent as you conduct the warmup analysis.
Step 1
Import a copy of the base version of example model 15.2 in AutoMod.
Step 2
From the Model menu, select Run AutoStat, then click Yes to build the model. The AutoStat
Setup wizard opens.
Step 3
Set up the model using the following parameters:
•
•
•
•
rev 1.0
Model is random
Do not check for infinite loops
Do not define a warmup (you will conduct an analysis to determine the warmup length)
Snap length is 2 hours
15.21
Warmup Analysis Using AutoStat
Getting Started with AutoMod
Defining the warmup analysis
Example model 15.2 uses the same warmup analysis information that you used for example
model 15.1.
Step 1
Define a warmup analysis for example model 15.2 with a snap length of 2 hours (use the
default of 5 replications and 40 snaps).
Step 2
Set the seed increment value to 12,500.
Step 3
Define the same responses as you did for example model 15.1 (see “Defining responses” on
page 15.12):
•
•
•
Step 4
Average in system
Q_out average
Worker utilization
Make all the runs.
Analyzing the warmup graph for example model 15.2
Once responses have been defined, you can begin analyzing the warmup for this model:
Step 1
Display the warmup graph for the response “Average in system.”
Step 2
Change the averaging window value from “5” to “1,” then press Tab. The graph is updated
as shown below:
Average in system with an averaging window of 1
Immediately, you can see that the response “Average in system” is growing steadily. There
is no leveling off after 80 hours of simulation.
15.22
rev 1.0
Getting Started with AutoMod
Warmup Analysis Using AutoStat
Now check the utilization response:
Step 3
Deselect the “Average in system” response.
Step 4
Select “Worker utilization.” The graph is updated as shown below:
Worker utilization with an averaging window of 1
The utilization rapidly grows to 1.0, the highest utilization possible, and remains there for
the entire simulation. This response is confirming that the system is explosive. Now check
the final response.
Step 5
Deselect “Worker utilization” and select “Q_out average.” The graph is updated as shown
below:
Q_out average with an averaging window of 1
The Q_out average response value seems to be more steady. However, because not all of the
responses level off, the system does not have a steady state. The model would need to be
examined and corrected before further analysis could be conducted.
rev 1.0
15.23
Warmup Analysis Using AutoStat
Getting Started with AutoMod
Determining warmup times for cyclical systems
Some systems have cyclical behavior, such as cyclical down times, grouped start times for
lots, and so on. These systems have regular fluctuations that, with analysis, can be detected
and understood in a warmup analysis.
Example model 15.3: Cyclical warmup behavior
Example model 15.3 is the same process as example model 15.1. However, a break has been
defined for the workers, as shown below:
begin P_break arriving
while 1=1 do
begin
wait for 200 min /* Time between breaks */
take down R_work
wait for 40 min /* Break time */
bring up R_work
end
end
The time between breaks and the length of the breaks are both constant.
To analyze this model with a cyclical break:
Step 1
Import a copy of the base version of example model 15.3 in AutoMod.
Step 2
From the Model menu, select Run AutoStat, then click Yes to build the model. The AutoStat
Setup wizard opens.
Step 3
Set up the model using the following parameters:
•
•
•
•
Model is random
Do not check for infinite loops
Do not define a warmup
Snap length is 2 hours
Defining the warmup analysis
Example model 15.3 uses the same warmup analysis information that you used for example
model 15.1.
Step 1
Define a warmup analysis for example model 15.3 with a snap length of 2 hours (use the
default of 5 replications and 40 snaps).
Step 2
Set the seed increment value to 12,500.
Step 3
Define the same responses as you did for example model 15.1 (see “Defining responses” on
page 15.12):
•
•
•
Step 4
15.24
Average in system
Q_out average
Worker utilization
Make all the runs.
rev 1.0
Getting Started with AutoMod
Warmup Analysis Using AutoStat
Analyzing the warmup graph for example model 15.3
Once the responses have been defined, you can begin analyzing the warmup for this model:
Step 1
ote
Note
✎
Step 2
Display the warmup graph for the response “Average in system.”
The warmup analysis for this model and the next (example model 15.4) are based on the
response “Average in system.” Analyzing the “Q_out average” and “Worker utilization”
responses for both examples are left as exercises for the chapter (See “Exercises” on page
15.36).
Change the averaging window value from “5” to “1,” then press Tab. The graph is updated
as shown below:
Average in system with an averaging window of 1
The graph has pronounced peaks and valleys, which are caused by the time between the
breaks and the break itself. The break interval spans a time of 4 hours, but the snap length is
only 2 hours. Therefore, only every other snap is capturing the break. This violates one of
the guidelines described in “Guidelines for setting warmup parameters” on page 15.7.
Therefore, you need to adjust the snap length to be at least 4 hours so that each snap covers
an entire break cycle.
rev 1.0
15.25
Warmup Analysis Using AutoStat
Getting Started with AutoMod
Use the averaging window value to change the snap length to 4 hours:
Step 3
Change the averaging window value from “1” to “2,” then press Tab. The graph is updated
as shown below:
Average in system with an averaging window of 2
The values vary from 61 to 97. The graph is a little smoother, but still has wide variation.
The last peak is higher than the first, which indicates that the response has not leveled off.
Step 4
Change the averaging window value from “2” to “6,” then press Tab.
Step 5
Adjust the Y scale to range from 61 to 97. The graph is updated as shown below:
Average in system with an averaging window of 6
There is a still an upward trend at the end of the graph. From the current information, you
cannot make a determination.
Step 6
15.26
Close the graph.
rev 1.0
Getting Started with AutoMod
Warmup Analysis Using AutoStat
Performing more replications
It is possible that the model has reached steady state, but you cannot be sure from the data
available. As discussed in “Guidelines for setting warmup parameters” on page 15.7, when
you are not confident that the model has reached steady state, you need to make more replications. Increasing the number of replications by a factor of 4 reduces the variability by
approximately half. You have made 5 replications so far. Therefore, you need to make 15
additional replications.
Step 1
Edit the warmup analysis.
Step 2
Change the Number of Replications from 5 to 20.
Step 3
Click OK, Do These Runs. AutoStat makes 15 additional runs.
When the runs have finished, display the warmup graph:
Step 1
Display the warmup graph for the response “Average in system.”
Each point is now the average of 20 snaps, instead of 5.
Step 2
Change the averaging window value to “6,” then press Tab. The graph is updated as shown
below:
Average in system with an averaging window of 6 for 20 replications
This graph has much less variation than before. Based on this response, the model reaches
steady state after about the third data point (16 hours). To determine the warmup time from
this graph, use the warmup formula:
Warmup time = Steady state time – w × Snap length
For this model:
16 – ( 6 × 2 ) = 4
Therefore, based on this response, the warmup time for the model is 4 hours.
rev 1.0
15.27
Warmup Analysis Using AutoStat
Getting Started with AutoMod
Determining warmup times for systems with extreme variation
Sometimes response values for a model can vary even more widely than they did in the
cyclical example model 15.3. It can be difficult to determine a warmup time for models with
extreme variation. Example 15.4 will help illustrate how to analyze such models.
Example 15.4: Extreme variation warmup behavior
Example model 15.4 is the same process as example model 15.3. However, the break cycle
for the workers has been changed to use times that are exponentially distributed, as shown
below:
begin P_break arriving
while 1=1 do
begin
wait for e 200 min /* Time between breaks */
take down R_work
wait for e 40 min /* Break time */
bring up R_work
end
end
The exponential times cause much wider variation than the constant breaks in example
model 15.3.
To analyze example model 15.4:
Step 1
Import a copy of the base version of example model 15.4 in AutoMod.
Step 2
From the Model menu, select Run AutoStat, then click Yes to build the model. The AutoStat
Setup wizard opens.
Step 3
Set up the model using the following parameters:
•
•
•
•
Model is random
Do not check for infinite loops
Do not define a warmup
Snap length is 4 hours
Defining the warmup analysis
Example model 15.4 will use new warmup analysis information, because the model has
more variation and uses more random numbers than it did in the previous examples. Because
of the greater variability in the breaks, the snaps need to be longer, as well.
Step 1
Define a warmup analysis for example model 15.4 with a snap length of 4 hours (use the
default of 5 replications and 40 snaps).
Step 2
Set the seed increment value to 75,000.
Step 3
Define the same responses as you did for example model 15.1 (see “Defining responses” on
page 15.12):
•
•
•
Step 4
15.28
Average in system
Q_out average
Worker utilization
Make all the runs.
rev 1.0
Getting Started with AutoMod
Warmup Analysis Using AutoStat
Analyzing the warmup graph for example model 15.4
Once the runs have finished, you can begin analyzing the warmup for this model:
Step 1
ote
Note
✎
Display the warmup graph for the response “Average in system” with the default averaging
window value of 5.
The warmup analysis for this model is based on the response “Average in system.” Analyzing the “Q_out average” and “Worker utilization” responses is left as an exercise for the
chapter (See “Exercises” on page 15.36).
The graph is shown below:
Average in system with a snap length of 4 hours and an averaging window of 5
This response has large variation, and ends at a much higher level than it begins, which indicates that steady state has not been reached. According to “Adjusting warmup parameters”
on page 15.8, when steady state has not been reached, you need to increase the run length
by either increasing the number of snaps, increasing the snap length, or both.
Step 2
rev 1.0
Close the warmup graph.
15.29
Warmup Analysis Using AutoStat
Getting Started with AutoMod
For this model, increase the snap length to 12 hours:
Step 1
Edit the warmup analysis.
Step 2
Change the snap length to 12 hours.
Step 3
Click OK, Do These Runs.
Step 4
Display the warmup graph for the response “Average in system.”
Step 5
Change the averaging window value from “5” to “1,” then press Tab. The graph is updated
as shown below:
Average in system with a snap length of 12 and an averaging window of 1
The graph is still not showing a steady state. The average number of loads in the system varies almost as much at the end of the graph as it does at the beginning. In order to decrease
variability, you need to increase the run length more.
Step 6
15.30
Close the warmup graph.
rev 1.0
Getting Started with AutoMod
Warmup Analysis Using AutoStat
Because the model has such wide variation, increase the number of replications to 20 to
decrease the variability by half:
Step 1
Edit the warmup analysis.
Step 2
Change the number of replications to 20.
Step 3
Click OK, Do These Runs. AutoStat makes 15 additional runs.
Step 4
Display the warmup graph for the response “Average in system.”
Step 5
Change the averaging window value from “5” to “1,” then press Tab. The graph is updated
as shown below:
Average in system with 40 replications and an averaging window of 1
The graph shows a warmup trend at the beginning, but the rest of the graph still varies too
widely to make a warmup determination. More replications are necessary to reduce the variability.
Step 6
rev 1.0
Close the warmup graph.
15.31
Warmup Analysis Using AutoStat
Getting Started with AutoMod
Increase the number of replications to 80 to decrease the variability by half:
Step 1
Edit the warmup analysis.
Step 2
Change the number of replications to 80.
Step 3
Click OK, Do These Runs. AutoStat makes an additional 60 runs.
Step 4
Display the warmup graph for the response “Average in system.”
Step 5
Change the averaging window value from “5” to “1,” then press Tab. The graph is updated
as shown below:
Average in system with 80 replications and an averaging window of 1
The additional replications have smoothed the end of the graph so that the response values
appear to fluctuate within a steady range of values after the initial peak.
Additional replications could shorten the warmup time further. However, time constraints
often require that you make a determination with data such as the data currently available in
this graph.
15.32
rev 1.0
Getting Started with AutoMod
Warmup Analysis Using AutoStat
The point at which analysts would say that steady state begins in this graph is subjective;
some people choose the first point that falls within the range of values of steady state, while
others choose a point that is more clearly in steady state and falls approximately in the middle of the steady state range.
For example, some analysts might designate the point at the top of the first peak in the graph
the steady state point.
Step 1
Drag the mouse over the fourth data point, as shown below:
The ToolTip
contains the
X and Y
values of the
data point
Using the mouse to determine the warmup time
Using this point, the warmup time is calculated as 48 – ( 1 × 12 ) = 36 hours. The 48-hour
point eliminates the initial data points that range as low as 90. The fluctuations of the
remaining portion of the graph indicate that the average loads in system range from 117 to
161.
rev 1.0
15.33
Warmup Analysis Using AutoStat
Getting Started with AutoMod
Other analysts, however, might feel that 48 hours is not far enough into the graph to remove
all of the initial bias and might choose a later point, such as 130 hours, as shown below:
Choosing a later warmup time
Given the point at 130 hours, the warmup time is 130 – ( 1 × 12 ) = 118 hours. The 130
hour point eliminates more of the initial fluctuations and narrows the range of the steady
state values by 10 loads. However, the longer warmup time of 118 hours increases the time
it will take to make all other analyses, because each replication must run for 118 hours
before beginning to collect statistics.
As an analyst, you would need to decide whether to make more replications to reduce variability further, or use one of the points in this graph as your warmup time. The speed of your
computer and the time you have available for completing all of your analyses may be deciding factors in which approach you choose.
ote
Tip
☞
15.34
For larger models, making large numbers of runs may not be possible, given the time available, unless you make runs on more than one CPU. Making runs on multiple CPUs is discussed in the AutoStat online help.
rev 1.0
Getting Started with AutoMod
Warmup Analysis Using AutoStat
Summary
This chapter illustrates how to determine warmup times using the AutoStat software. Proper
warmup determination is important for statistical analysis of systems that do not begin in
steady state.
To conduct a warmup determination, you use a combination of several parameters: the number of replications, the snap length, the number of snaps, and the averaging window value.
This chapter discusses how to determine the warmup time for four different types of models:
•
•
•
•
Systems with “classic” warmup behavior, for which the warmup time is easily determined.
Explosive systems, for which the model never warms up. Explosive systems must be
stabilized so that they are not explosive before any analyses, including warmup determination, are conducted or the results will be invalid.
Cyclical systems, which illustrate a predictable level of variation that can be discerned
with analysis.
Systems with extreme variation, which require a large number of replications. If making a large number of replications is not possible due to time constraints of the project,
making runs on multiple computers or CPUs can help.
Given enough analysis time, any system that reaches steady state could exhibit a “classic”
warmup graph. In reality, time for analysis is finite; therefore, being able to determine warmup trends for different types of graphs is necessary for accurate modeling.
This chapter also discusses the importance of ensuring unique random number seeds for statistically sound analyses.
rev 1.0
15.35
Warmup Analysis Using AutoStat
Getting Started with AutoMod
Exercises
Exercise15.1
Create a new model in which loads arrive in the system with an interarrival time that is uniformly distributed between 20 and 30 minutes. The loads enter an infinite-capacity queue,
in which they are processed by a drill with a capacity of 2. It takes the drill a time that is
uniformly distributed between 21 and 33 minutes to process each load.
After being drilled, the loads move into an infinite-capacity queue, in which they are processed by a grinder with a capacity of 4. It takes the grinder a time that is uniformly distributed between 36 and 60 minutes to process each load.
After building the model, perform a warmup analysis. Base the warmup analysis on the following responses:
•
•
•
The average queue size for the drill
The average queue size for the grinder
The average number of loads in the system
Record the number of replications, number of snaps, snap length, averaging window value,
and seed increment used to make your determination.
Exercise 15.2
Create a new model in which loads arrive in the system with an interarrival time that is uniformly distributed between 20 and 30 minutes. The loads enter an infinite-capacity queue,
in which they are processed by a drill with a capacity of 2. It takes the drill a time uniformly
distributed between 21 and 33 minutes to process each load.
After being drilled, the loads move into a queue with a capacity of 5, in which they are processed by a grinder with a capacity of 4. It takes the grinder a time that is uniformly distributed between 36 and 60 minutes to process each load.
After building the model, perform a warmup analysis. Base the warmup analysis on the following responses:
•
•
•
The average queue size for the drill
The average queue size for the grinder
The average number of loads in the system
Record the number of replications, number of snaps, snap length, averaging window value,
and seed increment used to make your determination.
Exercise 15.3
Create a new model in which loads arrive in the system with an interarrival time that is exponentially distributed with a mean of 15 minutes. Loads move into an infinite-capacity queue,
in which they are serviced by a machine for a time that is exponentially distributed with a
mean of 10 minutes.
After building the model, perform a warmup analysis. Determine the appropriate responses.
Record the number of replications, number of snaps, snap length, averaging window value,
and seed increment used for your analysis, as well as the responses used to make your determination.
15.36
rev 1.0
Getting Started with AutoMod
Warmup Analysis Using AutoStat
Exercise 15.4
Create a new model in which loads arrive in the system with an interarrival time that is uniformly distributed between 5 and 25 minutes. Loads move into an infinite-capacity queue,
in which they are serviced by a machine with a capacity of 1 for a time that is uniformly
distributed between 3 and 21 minutes.
The machine’s time between failures is uniformly distributed between 40 and 70 minutes.
The time to repair the machine is uniformly distributed between 2 and 8 minutes.
After building the model, perform a warmup analysis. Base the warmup analysis on the
average number of jobs in the system.
Record the number of replications, number of snaps, snap length, averaging window value,
and seed increment used to make your determination.
Exercise 15.5
Copy the final version of example model 15.3 to a new directory. Define the two responses
that were not analyzed in the chapter:
•
•
Q_out average
Worker utilization
Make the runs for the defined warmup analysis. Determine the model’s warmup based on
these responses and the “Average in system” response (described in “Analyzing the warmup
graph for example model 15.3” on page 15.25).
Record the averaging window value used to make your determination.
Exercise 15.6
Copy the final version of example model 15.4 to a new directory. Define the two responses
that were not analyzed in the chapter:
•
•
Q_out average
Worker utilization
Make the runs for the defined warmup analysis. Determine the model’s warmup based on
these responses and the “Average in system” response (described in “Analyzing the warmup
graph for example model 15.4” on page 15.29).
Record the averaging window value used to make your determination.
Exercise 15.7
Why might two simulation analysts determine different warmup times for the same model?
Exercise 15.8
There are two alternatives to conducting warmup determination:
1. Running an extremely long simulation.
2. Setting the system’s initial values to approximate steady state.
Why is warmup analysis used more often than these methods?
rev 1.0
15.37
Warmup Analysis Using AutoStat
Getting Started with AutoMod
Exercise 15.9
The warmup procedure used in this chapter is called Welch’s Method and is attributed to
P.D. Welch. Look at one or more of the following or other sources and summarize what they
say about this technique:
Alexopoulos, C., and A.F. Seila [1998], “Output Data Analysis,” in Handbook of Simulation, J. Banks, ed., John Wiley, New York, pp. 238-242.
Banks, J., J.S. Carson, II, B.L. Nelson, D.M. Nicol [2000], Discrete-Event System Simulation, Prentice-Hall, Upper Saddle River, NJ, pp. 451-458.
Law, A.M. and W.D. Kelton [2000], Simulation Modeling and Analysis, 3rd Ed., New York:
McGraw-Hill.
Welch, P.D. [1983], “The Statistical Analysis of Simulation Results,” in The Computer Performance Modeling Handbook, S. Lavenberg, ed., Academic Press, New York, pp. 268-328.
15.38
rev 1.0
Getting Started with AutoMod
References
References
Balci, O. (1988) “The Implementation of Four Conceptual Frameworks for Simulation
Modeling in High-level Languages,” in Proceedings of the 1988 Winter Simulation Conference, eds., M.A. Abrams, P.L. Haigh, J.C. Comfort, Institute of Electrical and Electronics
Engineers, Piscataway, N.J., pp. 287-295.
Balci, O. (1998) “Verification, Validation, and Testing,” chapter 10 in Handbook of Simulation: Principles, Methodology, Advances, Applications, and Practice, ed., Jerry Banks,
John Wiley & Sons, New York.
Banks, J., ed. (1998) Handbook of Simulation: Principles, Methodology, Advances, Applications, and Practice, John Wiley, New York.
Banks, J. and J. Dai (1997) “Simulation Studies of Multiclass Queueing Networks,” IIE
Transactions, March.
Banks, J., J.S. Carson II, and D. Goldsman (1998) “Discrete-Event Computer Simulation,”
in Handbook of Statistical Methods for Engineers and Scientists, 2nd Ed.,
ed. H.M. Wadsworth, McGraw-Hill, New York.
Banks, J., J.S. Carson II, B.L. Nelson, and D.M. Nicol, (2000), Discrete-Event System Simulation, 3rd Ed., Prentice-Hall, Upper Saddle River, NJ.
Banks, J. and V. Norman (1995) “Justifying Simulation in Today’s Manufacturing Environment,” IIE Solutions, November.
Carson, J.S. (1993) “Modeling and Simulation World Views,” in Proceedings of the 1993
Winter Simulation Conference, eds., G.W. Evans, M. Mollaghasemi, E.C. Russell, and W.E.
Biles, Institute of Electrical and Electronics Engineers, Piscataway, N.J., pp. 18-23.
Knuth, D.W. (1969) The Art of Computer Programming, vol. 2: Semi-Numerical Algorithms, Addison-Wesley, Reading, Mass.
Law, A.M. and W.D. Kelton (2000) Simulation Modeling and Analysis, 3rd Ed., McGrawHill, New York.
Little, J.D.C. (1961) “A Proof for the Queueing Formula L = λw,” Operations Research,
Vol. 16, pp. 651-65.
Pidd, M. (1998) Computer Modelling for Discrete Simulation, 4th Ed., John Wiley & Sons,
Chichester, England.
Sargent, R.G. (1992) “Validation and Verification of Simulation Models,” in Proceedings
of the 1992 Winter Simulation Conference, eds., J.J. Swain, D. Goldsman, R.C. Crain, and
J.R. Wilson, Institute of Electrical and Electronics Engineers, Piscataway, N.J., pp. 104-114.
Schriber, T.J. (1991) An Introduction to Simulation Using GPSS/H, John Wiley & Sons,
New York.
Welch, P.D. (1983) “The Statistical Analysis of Simulation Results,” in The Computer Performance Modeling Handbook, ed. S. Lavenberg, Academic Press, Orlando, Fla.
rev 1.0
R.1
References
R.2
Getting Started with AutoMod
rev 1.0
Getting Started With AutoMod
Index
Index
Symbols
% of Total, in table frequency statistics 14.13
.arc 3.4
.dir 3.4
.m 3.11
A
absolute clock 4.10
See also simulation time
absolute time 5.24
ac. See absolute clock
accumulating sections 9.14
defining 9.21
actions
bring up
motors 9.38
resources 5.16
choose 7.29
clone 7.19
create 7.13
create vs. clone 7.20
decrement 7.8
free 5.6
get 5.6
in functions 14.20
in resource cycles 5.19
increment 7.8
move
in queues 5.12
on conveyors 6.21
on vehicles 12.5
order 13.5
read 7.24
return 7.13
send 4.14
set 7.7
tabulate 14.12
rev 1.0
take down
motors 9.38
resources 5.16
terminate 7.26
travel
on conveyors 6.21
on vehicles 12.5
use 5.6
wait 4.5
wait to be ordered 13.5
actions, in functions 14.20
activities and delays 1.8
activity scanning method 1.9
ad hoc simulation 1.4–1.6
ad hoc simulation table 1.4
AGV. See automated guided vehicles
ahead transfers 9.26
airports 1.13
alarms, setting 5.37
aligning arrays
using load attributes 7.22, 9.7
using procindex 5.40
using the index attribute 7.30
alternate selection
queues 5.47
resources 5.47
stations 6.22
AMHS. See automated material handling systems
analysis, output 1.24
animation, toggling 2.9
.arc directory 3.4
printing to 4.14
reading from 7.24
archived models 2.24, 3.5
See also exported models, exporting
arcs
copying 11.13
drawing 11.11–11.12
arithmetic operators 4.11
I.1
Index
arrays 5.38–5.46
aligning
using load attributes 7.22, 9.7
using procindex 5.40
using the index attribute 7.30
nextof distribution 5.47
order lists 13.10
placing graphics for 5.43
processes 5.42
queues 5.42
using procindex 5.40
variables 7.10
vs. multiple-capacity resources 5.46
arriving procedures 3.7
characteristics 4.5
AS/RS. See Automated Storage/Retrieval Machines
at end, syntax 7.25
attributes 1.7
See also load attributes
capacity 7.30
control points 11.19
conveyors 9.16
sections 9.18–9.25
transfers 9.30–9.33
current loads 13.7
defining 7.10–7.13
entity 7.30
loads 7.5–7.11
paths 11.14–11.18
properties of 7.5
total 12.16
vehicles size 12.16
vs. variables 7.5
automated guided vehicles 3.8, 11.3
automated material handling systems 1.13
Automated Storage/Retrival Machines 3.8
AutoMod 1.13
applications 1.13
closing 2.20
considerations 2.20
edit environment 2.4
file system 3.4
importing a model 2.5
opening 2.3
running a model 2.7
simulation environment 2.7
syntax help 3.11
syntax. See syntax
AutoMod response, in AutoStat 8.12
AutoMod, factor type in AutoStat 10.6
automotive 1.13
I.2
Getting Started With AutoMod
AutoStat 8.3
calculating confidence intervals in 8.4–8.5
combination responses 8.18
comparing scenarios 10.13
custom run control 8.16
defining responses 8.12
Do All Runs 8.11
Do Runs Until 8.11
Do Some Runs 8.11
editing model properties 8.9
factors 10.4
defining 10.6–10.7
file system 8.9
financial analysis 10.14
making runs 8.11
Parallel Execution 8.11
responses 8.13
defining 10.10, 10.18
runs 8.14, 10.27
increasing length of 8.15
increasing number of 8.14
Setup wizard 8.6–8.9
single scenario analysis 8.10
snap length, in Setup wizard 8.8
varying multiple factors 10.19–10.26
defining factors 10.19
graphs 10.24–10.26
varying one factor 10.8–10.18
viewing
combination response statistics 10.18
confidence intervals 8.13
graphs 10.12
response statistics 10.10–10.11
summaries 8.17
weights 10.15
Av_Time
in counter statistics 2.19
in order list statistics 13.18
in process statistics 2.15
in queue statistics 2.16
in resource statistics 2.17
Av_Wait
in counter statistics 2.19
in queue statistics 2.16
in resource statistics 2.17
Average
in counter statistics 2.19
in order list statistics 13.18
in process statistics 2.15
in queues 2.16
in resources 2.17
in section statistics 6.27
Average Capacity Lost, in vehicle statistics 2.18
average time in system
calculating from reports 5.30
defining in a response 8.18
rev 1.0
Getting Started With AutoMod
Average Time/Ent, in section statistics 6.27
Average Time/Trip, in vehicle statistics 2.18
Averaging Window 15.7
Axis Display, in View Control window 2.12
B
back orders, in order lists 13.7
Back, in world coordinates 2.12
bar graphs
in AutoMod 5.25
in AutoStat 8.13
base version, for example models 3.6
base, function in AutoMod 14.22
battery replacement 12.17–12.18
BEdit 3.13
creating source files 4.16
defining entities 4.17
bell curve, in normal distributions 4.7
blocks 12.23
See also collision control, deadlock avoidance
Bottom, in world coordinates 2.12
breakpoint 5.37
breaks 5.16
bring up action
motors 9.38
resources 5.16
business graphs 5.25–5.27
displaying 5.27
timeline 5.27
C
capacity
of control points, setting 11.20
of counters 14.4
setting 14.7
statistics 2.19
of queues
setting 5.13
statistics 2.16
of resources 5.6
setting 5.9
statistics 2.17
of vehicles, setting 11.22
capacity, entity attribute 7.30
cell files, importing 5.11
checking process. See verification and validation
Child Windows on Top, in View Control window 2.11
choose action 7.29
classic warmup behavior 15.4
determining 15.9–15.20
clock information 5.28
clock, absolute 4.10
See also simulation time
clone action 7.19
vs. create action 7.20
rev 1.0
Index
collision control 12.23
with blocks 12.23–12.25
with control points 11.21
color
of loads 6.25
of resources 5.10
combination factors 10.6
combination responses 8.12, 10.15–10.18
defining 8.18
defining equations 10.16
defining variables 10.15
weighted terms 8.19–8.20
commands, keyboard 2.13
comments 2.25
comparing scenarios in AutoStat 10.13
concurrent processing 7.23
conditional syntax 5.41
conditions
if...then...else 5.41
while...do 5.17
confidence intervals 1.25–1.26
calculating 8.4–8.5
importance of 8.4–8.5
interpreting 10.13
minimum replications 8.10
narrowing 8.14
replication-deletion 8.5
viewing in AutoStat 8.13
congestion, statistics for vehicles 2.18
Connected tool
conveyor systems 6.8
path mover systems 11.5
constant distributions 4.10
constant strings 4.12
continuous models 1.7
Continuous tool
conveyor systems 6.8
path mover systems 11.5
control points 11.4
capacity, setting 11.20
changing attributes 11.19
Control Point Capacity 11.19
Control Point Release 11.19
moving into 12.5
placing 11.19
properties 12.8
release values, setting 11.21
scheduling lists 12.7–12.13
starting locations, defining as 12.12
statistics 12.22
traveling to 12.5
Control, in resource cycles 5.19
Conveyor palette 6.8
I.3
Index
conveyors
aligning using load attributes 9.7–9.8
attributes
accumulating sections 9.21
changing 9.16–9.25
characteristics 9.16
moving space 9.22–9.23
section width, defining 9.19, 9.20
stopping space 9.24–9.25
techniques 9.25
templates, editing 9.18
velocity 9.21
indexing 9.34, 9.41
leading edge 9.22
motors 9.34–9.41
creating 9.36
failures, modeling 9.38
moving loads on 6.21
sections 6.4
accumulating 9.14, 9.21
assigning motors to 9.37
changing direction 6.16
connecting 6.14
copying 6.15
drawing 6.10–6.18
filleting 6.13
length 6.17
moving 6.17
moving loads on 6.21
moving space 9.22–9.23
non-accumulating 9.14
ramped 6.18
stopping space 9.24–9.25
velocity 9.21
width 9.20
slugging 9.34
modeling using motors 9.39–9.40
modeling using order lists 13.11–13.15
stations 6.4, 6.19
selecting alternately 6.22
transfers 6.4, 9.26
ahead 9.26
angles 9.26
attributes, editing 9.30
induction space 9.31–9.32
reverse 9.26, 9.28
side 9.26, 9.28
times 9.33
types of 9.26
types of 9.14
counters 14.4–14.7
capacity 14.4
defining 14.5
limitations 14.4
statistics 2.19, 14.7
tracking loads with 14.5
uses of 14.4
I.4
Getting Started With AutoMod
CPU time 5.28
crab movement, setting 11.17
create action 7.13
vs. clone action 7.20
Create Views, in View Control window 2.12
creation frequency, and attributes 9.6
creation rate for loads, changing 2.23
creation specification 3.9
Cumulative, in table frequency statistics 14.13
Cur
in counter statistics 2.19
in order list statistics 13.18
in process statistics 2.15
in queue statistics 2.16
in resource statistics 2.17
Current Contents, in section statistics 6.27
current loads, attribute 13.7
Current, in Measurement window 6.6
custom run control, in AutoStat 8.16
cycle time 5.30
See also average time in system
cyclical behavior 15.5
determining 15.24–15.27
D
data
converting values 7.25
distribution 1.18
empirical distribution of 1.19
files
delimiters 7.32
printing to 4.14
reading from 7.24
location, defining 7.24
multiple-column files, reading 7.31
unavailability of 1.20
Data file cell, factor type in AutoStat 10.6
deadlock avoidance 12.23
with blocks 12.26–12.28
with control points 11.20
decrement action 7.8
defining
AutoStat responses 10.10, 10.18
entities 4.17
labels 14.8–14.9
motors 9.36
order lists 13.9
queues 5.13
resources 5.8
simulation length 4.20
subroutines 14.17
tables 14.14
vehicles 11.22
views 2.12
definite delays 13.4
delay 1.8
rev 1.0
Getting Started With AutoMod
delays, types of
definite 13.4
indefinite 13.4
state-based 13.4
deletion 1.29
delimiters 7.32
Delta, in Measurement window 6.6
deterministic models 8.7
.dir directory 3.4
direction
of conveyors 6.16
of paths 11.16
directory structure
in AutoMod 3.4
in AutoStat 8.9
discrete-event
model 1.8
simulation 1.6
discrete-event model
event times 1.7
display step, changing 2.9
distance, measuring 6.4
distributions 4.5–4.10
constant 4.10
exponential 4.6
nextof 5.47, 7.13
normal 4.7
oneof 7.27
triangular 4.8
uniform 4.9
Do All Runs, in AutoStat 8.11
Do Runs Until, in AutoStat 8.11
Do Some Runs, in AutoStat 8.11
down time
bring up action
motors 9.38
resources 5.16
dummy loads 5.16
resource cycles 5.19–5.23
scheduling when resource is idle 5.33–5.36
take down action
motors 9.38
resources 5.16
Down, in resource statistics 5.24
drawing tools
conveyor 6.8
path mover 11.5
dummy
loads 5.16, 5.17
queues 12.17
resources 13.15
variables 7.31, 10.16
dynamic models 1.7
rev 1.0
Index
E
edit environment 2.4
Edit Graphics, in path mover systems 11.22
Edit Label Graphics window 14.9
Entire data file, factor type in AutoStat 10.6
entities 1.7
aligning using load attributes 7.22, 9.7–9.8
allocation 2.6
alternate selection 5.47
arrays 5.38–5.46
graphics 5.43
nextof distribution 5.47
counting 2.5
defining 4.17
displaying allocation 2.6
entity limit status window 2.5–2.6
limits 2.5–2.6
loads 1.7
naming conventions 3.12
random selection 7.28
resource 1.8
types of 1.7
Entries
in section statistics 6.27
in table statistics 14.13
environments
edit 2.4
simulation 2.7
event scheduling method 1.9
event times 1.7
events 1.6–1.7
example models 3.6
executable models 3.5
exercise solutions
archiving a model in the Zip format 3.14
submitting 3.14
experimentation 1.24
explosive behavior 15.5
explosive systems 1.30
determining 15.21–15.23
exponential distributions 4.6
exported models 3.5
exporting 2.24
extreme variability 15.5
determining 15.28–15.34
F
factor, navigation. See navigation factor
factors, in AutoStat 10.4
defining 10.6–10.7
FIFO. See first-in, first-out
I.5
Index
files
Automod system 3.4
AutoStat 8.9
cell 5.11
delimiters 7.32
exporting 2.24, 3.5
importing 2.5
location, defining 7.24
model directory 3.4
multiple-column, reading 7.31
printing to 4.14
reading from 7.24
saving 3.5
saving vs. exporting 3.5
Fillet tool
conveyor systems 6.8
path mover systems 11.5
final version, for example models 3.6
financial analysis, example 10.4–10.5
first-in, first out 5.16
forward direction of travel, for paths 11.26
free action 5.6
frequency statistics 14.13
frequency, and load creation rates 9.6
Friction, in View Control Window 2.11
Front, in world coordinates 2.12
functions 14.19–14.25
actions in 14.20
AutoMod 14.21
characteristics 14.19
considerations 14.19
converting times in 14.24
create action 7.13
defining 14.23
illegal actions 7.12, 14.20
library 14.22
limitations 7.12
model initialization 7.12
parameters 7.13, 14.19
pre-defined 14.23
return action 7.13
squaring values 14.25
standard library 14.22
time-specific 14.23
types of 14.19, 14.20
user-defined 14.20, 14.21
uses of 14.19
G
generation limit, for loads 4.19
get action 5.6
graphics
See also cell files
and arrayed entities 5.43
colors 5.10, 5.13
importing 5.11
labels 14.8–14.11
I.6
Getting Started With AutoMod
loads 6.25
queues 5.13
resources 5.10
vehicles 11.25
graphs
business 5.25–5.27
displaying 5.27
timeline 5.27
viewing in AutoStat 10.12
viewing multiple factor 10.24–10.26
warmup 15.4–15.5
grid
sizing 2.12
snapping to 6.6
spacing 6.5
using 6.4
guide paths. See paths
guidelines for validation 1.22–1.23
guidelines for verification 1.21–1.22
H
help
AutoMod syntax 3.11
AutoStat software 8.6
I
if...then...else condition 5.41
importing files 2.5
graphics 5.11
increment action 7.8
increment, seed
changing 15.11
indefinite delays 13.4
order action 13.5
index, entity attribute 7.30
indexing conveyors 9.34
modeling 9.41
induction space 9.31–9.32
infinite loops 8.7
avoiding 7.17–7.18
terminating 7.18
initial conditions. See transient phase
initial value, in variables and load attributes 7.7
input data, for random numbers 1.18
K
keyboard commands 2.13
L
labels 14.8–14.11
defining 14.8–14.9
printing to 14.10–14.11
tips 14.11
Last, in Measurement window 6.6
LCG. See linear congruential generator
leading edge 9.22
rev 1.0
Getting Started With AutoMod
Left Side, in world coordinates 2.12
length
of loads 6.25, 9.27
of sections 6.17
Length, in Measurement window 6.6
linear congruential generator 1.17
lines 1.30
lists
named 12.7
defining 12.12–12.13
order
back ordering on 13.7
current loads attribute 13.7
defining 13.8–13.10
delaying loads 13.5
filled 13.7
order action 13.5
removing loads from 13.5–13.6
setting priority 13.15–13.17
slugs, with one lane 13.11–13.12
slugs, with two lanes 13.13–13.15
statistics 13.18
syntax 13.5
wait to be ordered action 13.5
park 12.7
defining 12.11
scheduling 12.7–12.13
copying 12.11
editing 12.19
work 12.7
defining 12.9–12.10
editing 12.19
literal string. See constant string
load attributes 1.7
aligning entities 7.22, 9.7–9.8
assigning creation frequency with 9.6
defining 7.10–7.13
vs. variables 7.5
Load Pick Up Time, in path mover systems 11.22
Load Set Down Time, in path mover systems 11.22
Load Status window 5.45
loads
arrriving procedures 4.5
attributes. See load attributes
changing creation rate 2.23
characteristics 3.9
claimed vs. completed 5.32
cloning 7.19
color of 3.9, 6.25
creating 3.9, 4.18–4.19, 7.13
dummy 5.16, 5.17
generation limit for 4.19
graphics 6.25
in Space 3.10
in status window 5.45
length 6.25
modeling trucks 9.11–9.13
rev 1.0
Index
moving 5.12
naming 3.9
orientation 9.27–9.28
placing graphics of 6.25
printing ID number and type 4.12
properties of 3.10
sending to a process 4.14
sending to die 4.14
shape of 3.9
size of 3.9, 6.25
sorting by type on conveyors 9.14
statistics 5.32
territories and space 3.10
tracking with counters 14.5
trucks, modeling 9.11–9.13
types of 3.9
waking idle vehicles 12.8
width 6.25
logic 3.13
creating files 4.16
finite loops 7.15–7.16
infinite loops 7.17–7.18
repeating 5.17
repeating indefinitely 7.14
using to model down times
motors 9.38
resources 5.16–5.18
See also source files, syntax
loops
avoiding infinite 7.17–7.18
finite 7.15–7.16
repeating indefinitely 7.14
terminating infinite 7.18
M
.m extension 3.11
maintenance 5.16
math functions, in AutoMod 14.22
mathematical calculations 4.11
printing 4.13
mathematical models 1.6
Max
in counter statistics 2.19
in order list statistics 13.18
in process statistics 2.15
in queue statistics 2.16
in resource statistics 2.17
in section statistics 6.27
in table statistics 14.13
Mean
in table statistics 14.13
mean time before failure 5.21
mean time to repair 5.21
Measurement window 6.6
measuring distances 6.4
Message window, in simulation environment 2.7
methods of simulation 1.9–1.10
I.7
Index
Min
in counter statistics 2.19
in order list statistics 13.18
in process statistics 2.15
in queue statistics 2.16
in resource statistics 2.17
in table statistics 14.13
model directory 3.4
model initialization function 7.12
model scenarios, experimenting with 10.4
modeling concepts 1.6–1.8
modeling down times using logic
motors 9.38
resources 5.16–5.18
modeling resource unvailability 5.16–5.23
models
See also simulations
archived 3.5
characteristics 1.6
considerations 1.18–1.20
continuous 1.7
copying 2.20
deterministic 8.7
dynamic 1.7
editing 2.21
executable 3.5
exporting 2.24
importing 2.5, 3.5
mathematical 1.6
new 4.15
running 2.7
saved 3.5
saving 3.5
static 1.7
two-process 4.4
Motor tool 6.8
motors 9.34
assigning to conveyor sections 9.37
creating 9.36
failures, modeling 9.38
mouse
tracking 6.6
zooming 2.10
move action
in queues 5.12
on conveyors 6.21
on vehicles 12.5
movement systems, path mover 3.8
moving
loads in queues 5.12
loads on conveyors 6.21
loads on vehicles 12.5
sections 6.17
moving space 9.22–9.23
I.8
Getting Started With AutoMod
MTBF. See mean time before failure
MTTR. See mean time to repair
multiple selection 11.13
multiple-capacity resources 5.46
vs. arrays 5.46
N
Name
in counter statistics 2.19
in order list statistics 13.18
in process statistics 2.15
in queue statistics 2.16
in resource statistics 2.17
in table statistics 14.13
named lists 12.7
defining 12.12–12.13
naming conventions for source files 3.11
navigation factor 11.18
new load type, syntax 7.20
nextof distribution 5.47, 7.13
with arrays 5.47
nlt. See new load type
non-accumulating sections, in conveyors 9.14
non-terminating systems 1.28
normal distributions 4.7
null value, in variables and load attributes 7.7
Number of Replications 15.7
Number of Snaps 15.7
Number of Vehicles, in path mover systems 11.22
numbered run 8.9
O
oneof distribution 7.27
order action 13.5
order lists 13.5
arrays 13.10
back orders, syntax 13.7
current loads attribute 13.7
defining 13.8–13.10
delaying loads on 13.5
filled 13.7
removing loads from 13.5–13.6
setting priority 13.15–13.17
slugs, with one lane 13.11–13.12
slugs, with two lanes 13.13–13.15
statistics 13.18
syntax 13.5
orientation
of loads 9.27–9.28
of vehicles 11.26–11.28
Orthogonal, in View Control window 2.11
output analysis 1.24
Overflow, in table frequency statistics 14.13
rev 1.0
Getting Started With AutoMod
P
palettes
Conveyor 6.8
Path Mover 2.26, 11.5
Process System 2.21
Parallel Execution, in AutoStat 8.11
parallel lines. See arrays
parameters 14.19
parameters, warmup 15.8
park lists 12.7
defining 12.11
path mover control points 11.19
Path Mover palette 2.26, 11.5
path mover statistics 12.14–12.15
path mover systems 11.3
arcs
copying 11.13
drawing 11.11–11.12
blocks 12.23
characteristics 3.8
components 11.4
control points 11.19
See also control points
capacity, setting 11.20
release values, setting 11.21
creating 11.8–11.25
filleting paths 11.10
loads, moving 12.5
navigation factor, setting 11.18
opening 2.26
properties 11.4
scheduling lists 12.7
straight paths 11.9
vehicles
See also vehicles
attributes, defining by load type 11.23–11.24
crab path transfers 11.28
defining 11.22–11.25
graphics, placing 11.25
normal path transfers 11.26–11.27
orientation 11.26–11.28
paths
crab 11.15, 11.17
direction 11.16
filleting 11.10
forward direction of travel 11.26
limiting vehicles on 11.20
navigation factor 11.15
normal 11.15
one-directional 11.14
placing control points on 11.19
spur 11.14
straight 11.9
two-directional 11.14
types of 11.14
vehicle orientation on 11.26–11.28
rev 1.0
Index
Percent Of Total Time, in vehicle statistics 2.18
Perspective, in View Control window 2.11
Photoeye tool, in conveyor systems 6.8
pie charts, in AutoMod 5.25
Point tool, in path mover systems 11.5
pointers, types of
LoadTypePtr 7.6
QueuePtr 7.6
ResourcePtr 7.6
pow, function in automod 14.22
power & free 3.8
power, function in AutoMod 14.22
pre-defined functions 14.23
pre-loading 1.28
printed values, rounded 4.13
printing 4.12–4.14
constant strings 4.12
load ID and type 4.12
mathematical calculations 4.13
model logic 3.15
rounding printed values 4.13
to a file 4.14
to a file in the archive directory 4.14
to labels 14.10–14.11
to the Message window 4.12
priority, in order lists 13.15–13.17
process statistics 5.29–5.30
process system 3.7
arriving procedure 3.7
creating 4.15
naming 3.7
sending loads to 4.14
statistics 2.15, 4.20
Process System palette 2.21
processes
arrays 5.42
defining 4.17
sending loads to 4.14
processing capacity 5.6
processing time 5.16
process-interaction method 1.9
procindex 5.40
Q
queueing theory 1.30–1.31
queues 5.12–5.15
and resources 5.12
arrays 5.42
characteristics 2.16
colors in graphics 5.13
defining 5.13
explanation of summary statistics 2.16
fewest loads, choosing 7.29
graphics 5.13–5.15
I.9
Index
queues (continued)
moving loads into 5.12
placing graphics 5.13–5.15
separating waiting and processing 5.12
statistics 5.31
R
ramped sections 6.18
random numbers 1.17–1.18
considerations 1.18
random selection
with entities 7.28
with values 7.27
random streams 15.6
considerations 15.6
seed 15.6
seed increment 15.6
random variate 1.17
read action 7.24
reading data from files 7.24–7.25
in the archive directory 7.24
multiple-column data files 7.31
reading position 7.25
specifying a delimiter 7.32
real time, in simulation 5.28
relative time 5.24
release values, setting 11.21
repeating logic 5.17
replication-deletion 8.5
See also deletion
replications 8.5
reports 5.28–5.32
absolute time 5.24
considerations 5.28
interpreting 5.28–5.32
process statistics 5.29–5.30
relative time 5.24
version and clock information 5.28
resource cycles 5.19–5.23
attaching to resource 5.23, 5.36
creating 5.21–5.22
down times when resource is idle 5.33–5.36
resources 5.6–5.10
actions 5.7
and queues 5.12
attaching a resource cycle 5.23, 5.36
breakpoint 5.37
capacity 5.6
characteristics 1.8
claiming and releasing 5.6
colors in graphics 5.10
considerations 5.7
defining 5.8
down times 5.16–5.23
scheduling when idle 5.33–5.36
examples 1.8
explanation of statistics 2.17
I.10
Getting Started With AutoMod
failure 5.16
free action 5.6
get action 5.6
graphics 5.10
placing graphics 5.10
statistics 5.32
unavailability 5.16–5.23
use action 5.6
verifying down times 5.24
Resources window 5.8
responses
defining 8.12
results 8.13
responses, combination 10.15–10.18
defining equations 10.16
defining variables 10.15
return action 7.13
return value, in functions 14.19, 14.20
reverse transfers 9.26, 9.28
Right Side, in world coordinates 2.12
Rotate 2.11
rotating views 2.11
round-robin 5.47
run control 2.22
Run Results, in AutoStat 8.13
running a model 2.7
See also simulation environment
runs 8.11
increasing length of in AutoStat 8.15
increasing number of in AutoStat 8.14
numbered 8.9
replications 8.5
Runs Used, in AutoStat 8.13
S
saved models 3.5
scaling 2.11
scheduling lists 12.7
copying 12.11
editing 12.19
named lists 12.7
park lists 12.7
work lists 12.7
screen 2.12
Section, in conveyor statistics 6.27
sections 6.4
accumulating 9.14, 9.21
changing direction 6.16
connecting 6.14
copying 6.15
drawing 6.10–6.18
filleting 6.13
length 6.17
moving 6.17
moving space 9.22–9.23
non-accumulating 9.14
ramped 6.18
rev 1.0
Getting Started With AutoMod
stopping space 9.24–9.25
velocity 9.21
width 9.20
seed 15.6
seed increment 15.6
changing 15.11
Select tool
conveyor systems 6.8
path mover systems 11.5
selection, multiple 11.13
semiconductors 1.13
send action 4.14
sequential selection. See round-robin
set action 7.7
set limits 2.12
Setup wizard 8.6–8.9
shortcuts 2.13
animation toggling 2.9
display step 2.9
pause and continue 2.9
zooming 2.10
side transfers 9.26, 9.28
simulation study, steps in 1.14–1.16
simulation systems
non-terminating 1.28
terminating 1.27
simulation time 4.10, 5.28, 7.21
Simulation window, in Simulation environment 2.7
simulations 1.3
ad hoc 1.4–1.6
advantages of 1.10–1.11
alarms 5.37
animating 2.9
changing length of 2.22
considerations 7.23
continuing 2.9
defining length of 4.20
disadvantages of 1.12
methods 1.9–1.10
pausing 2.9
simulation environment 2.7
stopping 7.26
terminating 7.26
Single Arc tool
conveyor systems 6.8
path mover systems 11.5
Single Line tool
conveyor systems 6.8
path mover systems 11.5
single scenerio analysis 8.10
single statistic 2.14
slug 9.34
slugging conveyors 9.34
modeling using motors 9.39–9.40
modeling using order lists 13.11–13.15
rev 1.0
Index
snap
characteristics 2.22
length 2.22, 15.7
snap to grid 6.6
solid view 2.11
source files 2.25
characteristics 3.11
comments 2.25
creating 4.16
editing 2.25
.m extension 3.11
naming conventions 3.11
Space, queue 3.10
spacing, grid 6.5
Specifications by Load Type 11.23
squaring values, using functions 14.25
standard deviation, in table statistics 14.13
standard library functions 14.22
startup configuration 2.13
State, in resource statistics 2.17
state-based delays 13.4
static models 1.7
Station tool, in conveyor systems 6.8
stations 6.4, 6.19
selecting alternately 6.22
statistical confidence 1.25
statistics
average time in system 5.30
business graphs 5.25–5.27
control points 12.22
counters 14.7
displaying 2.14, 5.24
displaying business graphs 5.27
displaying counter 2.19
down statistics for resources 5.24
frequency 14.13
order lists 13.18
path mover 12.14–12.15
process system 2.15, 4.20
processes 2.15, 5.29–5.30
queues 2.16, 5.31
resources 5.32
single 2.14
single resource 5.24
sorting 2.14
summary 2.14
tables 14.13
tracking with variable and load attributes 7.21
vehicles 2.18
viewing in reports 5.28–5.32
Status window, in simulation environment 2.7
steady-state 8.7
See also non-terminating systems
characteristics 1.30
steps in a simulation study 1.14–1.16
I.11
Index
stochastic systems 1.24
stopping space 9.24–9.25
techniques 9.25
subroutines 14.17–14.18
advantages 14.17
defining 14.17
summaries
resources 2.17
viewing in AutoStat 8.17
swamping 1.28
syntax 3.11
absolute clock 4.10
actions
bring up 5.16, 9.38
choose 7.29
clone 7.19
create 7.13
create vs. clone 7.20
decrement 7.8
increment 7.8
move 5.12
order 13.5
read 7.24
return 7.13
send action 4.14
set 7.7
tabulate 14.12
take down 5.16, 9.38
terminate 7.26
travel 6.21
use 5.6
wait 4.5
wait to be ordered 13.5
at end (data files) 7.25
attributes
capacity 7.30
current loads 13.7
procindex 5.40
total 12.16
vehicles size 12.16
BEdit 3.13
conditions
if...then...else 5.41
while...do 5.17
creating source files 4.16
defining entities 4.17
distributions. See distributions
help 3.11
.m extension 3.11
mathematical calculations 4.11
modeling down times with
motors 9.38
resources 5.16–5.18
naming conventions 3.12
new load type 7.20
printing 3.15
send to die 4.14
I.12
Getting Started With AutoMod
sending loads to a process 4.14
units of time measurement 4.10
wait action 4.5
system conditions, delaying 1.8
system state variables 1.7
systems
See also specific system
explosive 1.30
movement 3.8
naming 3.8
non-terminating 1.28
path mover 3.8
process 3.7
stochastic 1.24
terminating 1.27
types of 3.7
T
tables 14.12–14.16
defining 14.14
statistics 14.13
updating 14.15
uses of 14.12
viewing statistics 14.16
tables, ad hoc simulation 1.4
tabulate action 14.12
take down action
motors 9.38
resources 5.16
terminate action 7.26
terminating systems 1.27
territories and space 3.10
text editor 3.13
printing from 3.15
text files, printing to 4.14
three-phase method 1.10
time
absolute 5.24
relative 5.24
time-specific functions 14.23
units of measurement 4.10
timeline graphs 5.27
Top, in World coordinates 2.12
Tot_Back_ Ordered
in order list statistics 13.18
Total
in counter statistics 2.19
in order list statistics 13.18
in process statistics 2.15
in queue statistics 2.16
in resource statistics 2.17
Total Capacity, in vehicle statistics 2.18
total, attribute 12.16
tracking loads with counters 14.5
tracking the mouse 6.6
transfer angle 9.26
rev 1.0
Getting Started With AutoMod
transfers
ahead 9.26
attributes, editing 9.30
in conveyor systems 6.4, 9.26
in path mover systems 11.4
inductions space 9.31–9.32
reverse 9.26, 9.28
side 9.26, 9.28
times 9.33
types of 9.26
transient phase 1.28
deletion 1.29
preloading 1.28
swamping 1.28
translate 2.11
travel action
on conveyors 6.21
on vehicles 12.5
triangular distributions 4.8
Trips Made, in vehicle statistics 2.18
trucks 9.11–9.13
two-phase approach. See activity scanning
two-process model 4.4
types of models
archived 3.5
executable 3.5
saved 3.5
U
Underflow, in table frequency statistics 14.13
uniform distributions 4.9
units of time measurement 4.10
use action 5.6
user-defined functions 14.20, 14.21
Util
in counter statistics 2.19
in queue statistics 2.16
in resource statistics 2.17
V
V_result, function in AutoMod 14.22
validation, guidelines 1.22–1.23
value
initial 7.7
null 7.7
values
converting data 7.25
returning from functions 14.20
variables
arrays 7.10
attributes 1.7
defining 7.10–7.13
discrete-event 1.8
displaying value of 7.26
dummy 7.31, 10.16
properties of 7.4
rev 1.0
Index
random 1.17
system state 1.7
types of 7.6
vs. load attributes 7.5
Vary multiple factors, in analyses 10.4
Vary one factor, in analyses 10.4
Vehicle Capacity, in path mover systems 11.22
Vehicle Start List, in path mover systems 11.23
Vehicle Type, in path mover systems 11.22
vehicles
and control points, considerations 12.8
attributes, defining by load type 11.23–11.24
battery replacement 12.17–12.18
blocks 12.23
changing number of 2.26
congestion 2.18
controlling in path mover systems 12.7
crab path transfers 11.28
defining 11.22–11.25
explanation of statistics 2.18
graphics, placing 11.25
in path mover systems 11.4
modeling trucks 9.11–9.13
normal path transfers 11.26–11.27
orientation 11.26–11.28
waking idle with loads 12.8
vehicles size, attribute 12.16
Vehicles tool, in path mover systems 11.5
velocity of sections 9.21
verification and validation 1.21–1.23
verification, guidelines 1.21–1.22
version information 5.28
View Control icon 2.11
views 2.10–2.13
saving configuration of 2.13
W
wait action 4.5
wait to be ordered action 13.5
Wait, in resource statistics 5.24
warehousing/distribution centers 1.13
warmup 8.7
classic behavior 15.4
considerations 15.4
cyclical behavior 15.5
defining analysis 15.10
explosive behavior 15.5
extreme variability 15.5
warmup analysis 15.4
averaging window 15.8
classic behavior 15.9–15.20
cyclical systems 15.24–15.27
explosive systems 15.21–15.23
extreme variation 15.28–15.34
guidelines 15.34
replications 15.8
I.13
Index
Getting Started With AutoMod
warmup graphs 15.4–15.5
viewing 15.12
Y axis, changing 15.15–15.17
warmup parameters
adjusting 15.8
challenges 15.7
guidelines 15.7–15.8
number of snaps 15.7
snap length 15.7
warmup time, setting 15.20
weight, in combination responses 8.19–8.20, 10.15
When, in resource cycles 5.19
while...do condition 5.17
width
of loads 6.25, 9.27
of sections 9.20
Width, attribute in conveyors 9.20
windows
Define a Creation Spec 2.23, 4.19
Define Snap Control 2.22, 4.20
Edit A Load Type 2.23
Edit Label Graphics 14.9
Entity Allocation 2.6
Entity Limit Status 2.5
Error Correction 4.17
Guide Path 11.14
Load Status 5.45
Loads 4.18
Measurement 6.6
Model Properties 8.9
Resources 5.8
Run Control 2.22
View Control 2.11
Work Area 2.4
windows, keeping on top 2.11
windows, saving configuration of 2.13
WIP. See work-in-progress
wireframe view 2.11
Work Area window 2.4
work lists 12.7
defining 12.9–12.10
editing 12.19
work-in-progress 1.30
Z
Zip format, archiving in 3.14
zooming 2.10
I.14
rev 1.0