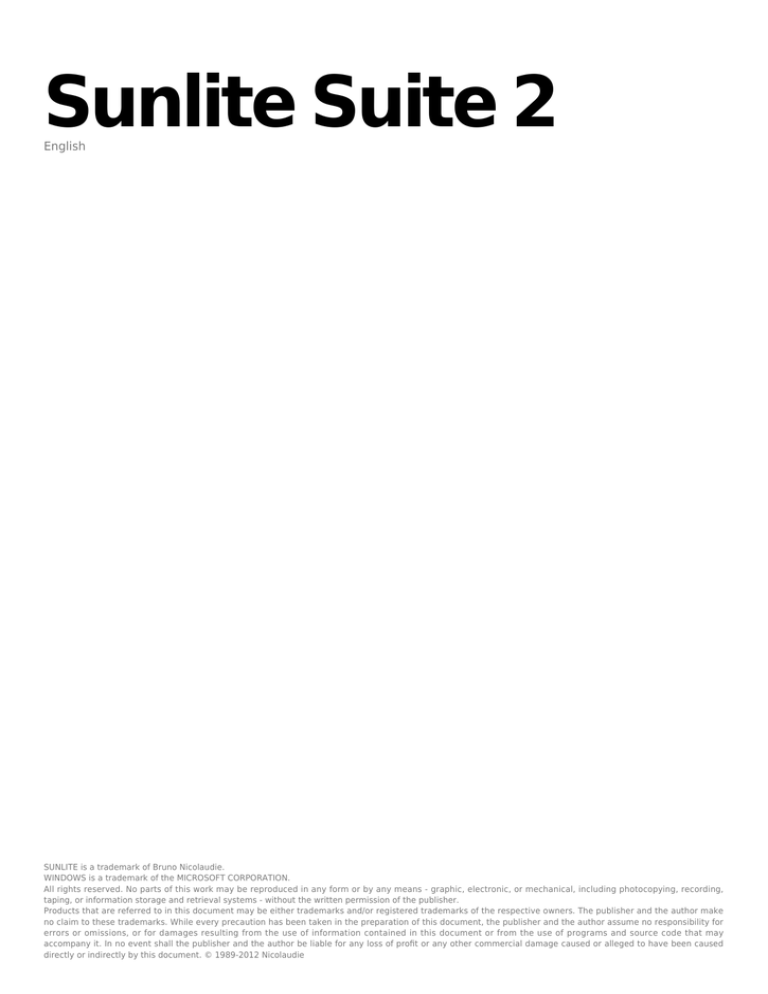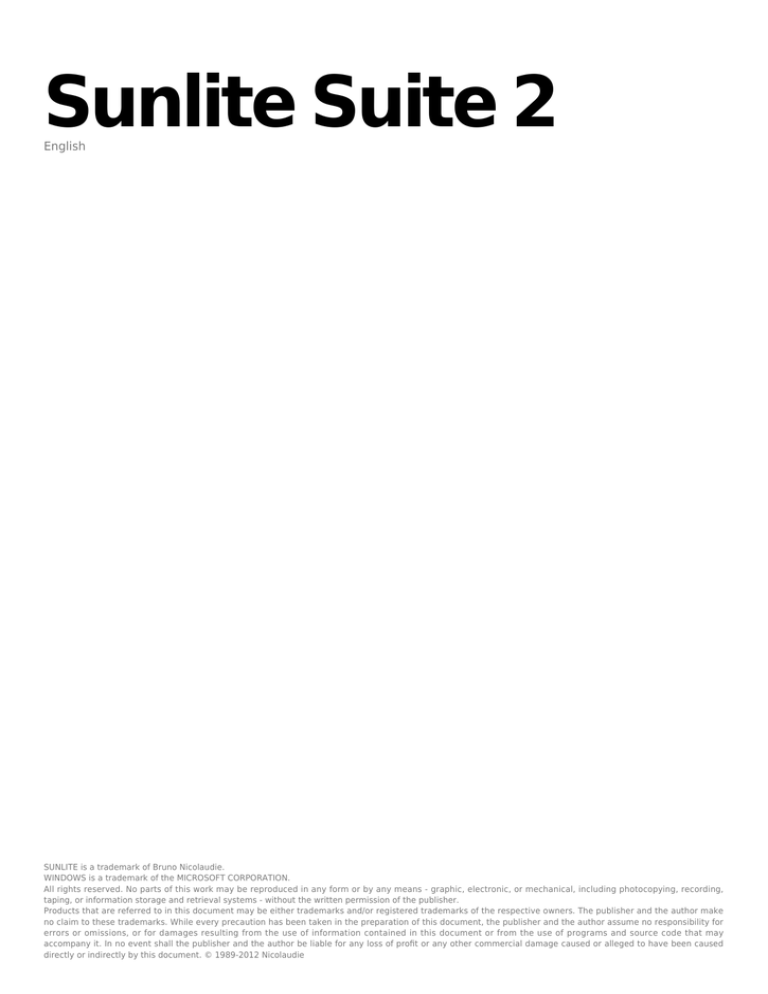
Sunlite Suite 2
English
SUNLITE is a trademark of Bruno Nicolaudie.
WINDOWS is a trademark of the MICROSOFT CORPORATION.
All rights reserved. No parts of this work may be reproduced in any form or by any means - graphic, electronic, or mechanical, including photocopying, recording,
taping, or information storage and retrieval systems - without the written permission of the publisher.
Products that are referred to in this document may be either trademarks and/or registered trademarks of the respective owners. The publisher and the author make
no claim to these trademarks. While every precaution has been taken in the preparation of this document, the publisher and the author assume no responsibility for
errors or omissions, or for damages resulting from the use of information contained in this document or from the use of programs and source code that may
accompany it. In no event shall the publisher and the author be liable for any loss of profit or any other commercial damage caused or alleged to have been caused
directly or indirectly by this document. © 1989-2012 Nicolaudie
Sunlite Suite 2
Table of contents
1.Before We Start .................................................................................................................................. 1
1.1.What's New to Suite 2 ............................................................................................................. 2
1.2.The Sunlite Package ................................................................................................................ 9
1.3.Software & Hardware Installation ....................................................................................... 14
1.4.Fixture Profiles ....................................................................................................................... 15
2.Quick Start ......................................................................................................................................... 16
2.1.Creating your first show ....................................................................................................... 17
2.2.Creating your first Scene ...................................................................................................... 22
2.3.Editing a scene with EasyStep ............................................................................................. 23
2.4.Editing a Scene with EasyTime ............................................................................................ 27
2.5.Using a MIDI Controller ......................................................................................................... 29
3.Programming ..................................................................................................................................... 33
3.1.Show Structure ....................................................................................................................... 34
3.2.Creating The MASTER Page .................................................................................................. 34
3.3.Creating Cycles ....................................................................................................................... 37
3.4.Button Editor .......................................................................................................................... 39
3.5.Arranging Buttons .................................................................................................................. 42
3.6.Button Dials ............................................................................................................................ 45
3.7.Scene Fading ........................................................................................................................... 49
3.8.Palettes .................................................................................................................................... 50
3.9.Palette Types (advanced) ..................................................................................................... 53
3.10.Followspot ............................................................................................................................. 55
4.EasyTime Effects ............................................................................................................................... 59
4.1.ConstantLevel ......................................................................................................................... 60
4.2.Gradient ................................................................................................................................... 61
4.3.Curve ........................................................................................................................................ 62
4.4.Color ......................................................................................................................................... 62
4.5.X/Y ............................................................................................................................................ 63
4.6.Matrix ....................................................................................................................................... 64
4.7.Picture ...................................................................................................................................... 65
4.8.Gif ............................................................................................................................................. 65
4.9.Video ........................................................................................................................................ 66
4.10.Text ........................................................................................................................................ 67
4.11.Color Manager ...................................................................................................................... 68
4.12.EasyTime Phasing ................................................................................................................ 69
5.Dealing with Fixtures ....................................................................................................................... 73
5.1.Groups ...................................................................................................................................... 74
5.2.Rects ......................................................................................................................................... 74
5.3.Live Control with Groups ...................................................................................................... 76
5.4.Advanced Positioning ............................................................................................................ 78
5.5.Advanced Patching ................................................................................................................ 79
5.6.Managing DMX interfaces and universes ........................................................................... 81
5.7.Printing a Patch ...................................................................................................................... 83
6.External Control & Triggering ........................................................................................................ 83
6.1.Keyboard ................................................................................................................................. 84
6.2.Date & Time ............................................................................................................................ 84
Sunlite Suite 2
6.3.Console (MIDI, DMX, EasyRemote, Joystick) ...................................................................... 86
6.4.DMX .......................................................................................................................................... 91
6.5.Joystick ..................................................................................................................................... 93
6.6.Interface Ports ........................................................................................................................ 94
6.7.MIDI Time Code (MTC) ........................................................................................................... 96
6.8.Audio ........................................................................................................................................ 97
6.9.OLED Keypad ......................................................................................................................... 102
7.Other Features ................................................................................................................................ 103
7.1.Access Privileges .................................................................................................................. 104
7.2.Favourites ............................................................................................................................. 105
7.3.Multimedia ............................................................................................................................ 106
7.4.Stand Alone ........................................................................................................................... 107
8.Easy Show ........................................................................................................................................ 109
8.1.Getting Started ..................................................................................................................... 110
8.2.Creating Timelines Manually .............................................................................................. 112
8.3.Timeline Options .................................................................................................................. 113
8.4.Other Options ....................................................................................................................... 114
8.5.Triggering .............................................................................................................................. 115
8.6.Synchronization Options ..................................................................................................... 116
9.Other Software ............................................................................................................................... 117
9.1.Console Editor ....................................................................................................................... 118
9.2.3D Visualiser ......................................................................................................................... 120
9.3.Scan Library Editor .............................................................................................................. 122
Sunlite Suite 2 / Before We Start
1.Before We Start
Welcome
Welcome to Sunlite Suite 2! You are probably eager to get straight on with your programming and see
what Suite 2 is capable of doing so we have made the first two chapters short and simple. The aim of the
first chapter is to prepare you for using the software. The second heading explains the foundations of the
software. If you are completely new to Sunlite Suite or lighting programming, the first two headings
should be enough to get you started. There are a set of video tutorials which have been written alongside
this manual, you can find these at http://www.nicolaudie.com/nicolaudietv
Checklist
Before starting, make sure you have all the required tools. You should have a package with:
-USB-DMX interface
-PC or laptop computer running Microsoft Windows XP, Vista, 7, 8
-USB cable
-Software installation CD
If you have an internet connection, it is advisable that you visit our website at www.nicolaudie.com and
download the latest copy of the Sunlite Suite 2 software.
1
Sunlite Suite 2 / Before We Start
1.1.What's New to Suite 2
This chapter is for Sunlite Suite 1 users and outlines the new features in Suite 2
The first thing you will notice is that the menus have been replaced with a ribbon bar
2
Sunlite Suite 2 / Before We Start
All information is now saved in a .shw show file. Suite 1 show files (.ssh) can be imported.
The page panels have been re-designed to be more ergonomic and to save space. Buttons can now be
re-arranged manually by ctrl+ right clicking and dragging
3
Sunlite Suite 2 / Before We Start
New button compression types such as pop-up toolboxes help save screen space.
Shift+clicking a button brings up a small toolbox where button functions can be modified.
Faders have been changed to rotary dials. These dials save space and allow a higher definition. They can
be adjusted just as easily as faders by selecting the dial and moving the mouse up and down.
4
Sunlite Suite 2 / Before We Start
Date and time triggering of buttons now uses a graphical calendar.
Direct access to easy show functions is now possible without having to rename buttons.
5
Sunlite Suite 2 / Before We Start
The patch manager has been changed. Fixtures can now be patched using a grid view.
The button editor is easier to use. When fixtures are selected, common presets appear in the preset
window. Channels can also be modified in the old style.
6
Sunlite Suite 2 / Before We Start
The EasyStep window can be used as before, or the new EasyTime window can be used. EasyTime now
works with timelines allowing you to quickly and easily drag and drop an effect.
Suite 2 integrates a palette function so templates can be made for common presets such as position,
then be applied to many scenes.
7
Sunlite Suite 2 / Before We Start
The Cycle window now contains a timeline view.
A brand new stand alone editor allows you to write directly to the internal memory or SD card without the
need for saving and importing your scene buttons into Easy Stand Alone.
8
Sunlite Suite 2 / Before We Start
Advanced live control from the fixtures window. It is now possible to have a group of fixtures listen to a
particular button, then add and remove fixtures from the group at any time.
1.2.The Sunlite Package
Here is a brief overview of all the software in the Sunlite package.
9
Sunlite Suite 2 / Before We Start
Sunlite Suite 2
This is the main piece of DMX lighting programming software. Quickly and easily program complex
effects with moving fixtures. Trigger with audio, MIDI, DMX, time and many other methods. Copy scenes
onto an SD card to be used without a computer.
10
Sunlite Suite 2 / Before We Start
Easy View
Our real-time 3D visualiser allows you to pre-program your show without lighting fixtures. This software
will show you all of your lighting effects in the same way as they would look if your actual lighting fixtures
were connected to the computer. This software is not required to program your show.
11
Sunlite Suite 2 / Before We Start
Easy Show
Available with all first class products, this software is ideal to synchronise lighting effects with audio and
video. Similar to audio editing software, Easy Show includes timelines where you can drag, drop, expand
and scroll your lighting effects along with Audio and Video timelines.
12
Sunlite Suite 2 / Before We Start
Scan Library Editor
Create your own profiles or modify existing profiles for lighting fixtures. Many effects are included (colour,
gobo, gobo rotation, prism, etc).
13
Sunlite Suite 2 / Before We Start
Computer Requirements
-A modern PC with XP, Vista, 7 or 8
-A dual core processor
-A screen resolution of at least 1280x768 (a higher resolution of 1680x1050 or more is recommended)
-1GB RAM minimum. For EasyShow or the 'Multimedia' function, it is recommended to have enough
spare RAM to load the largest video used in the show
-The 3D visualizer requires a powerful graphics card with at least 1GB graphics memory or more (2GB+
recommended)
1.3.Software & Hardware Installation
You must install the software first, then install the hardware second.
Insert the Sunlite installation CD into the CD drive of the computer. Wait for the software installation to
begin automatically. If you've downloaded the software from our website, double click the setup icon.
Follow the on-screen instructions to install the software. The DMX interface USB drivers will be installed
during the software installation. When the windows driver installation dialog appears, click next. If a
dialog appears to say that the drivers are not digitally signed, select "Continue Anyway".
Once the software installation is complete, connect your interface to the USB socket. The second set of
drivers will be installed and a notification will be shown on the taskbar once the installation is complete.
Do not start the software until the driver installation is finished, otherwise your device will not be
detected.
Connect the Male (3/5 pins) end of the XLR cable into the Sunlite Suite 2 DMX interface and connect the
14
Sunlite Suite 2 / Before We Start
female (3/5 holes) end of the XLR into your first fixture.
1.4.Fixture Profiles
All of the attributes of a DMX device are saved in a special file called the Fixture Profile or .SSL2 file.
The more accurate the fixture profile, the easier it will be to program your lighting with Sunlite Suite 2. If
you have an incomplete fixture profile, Sunlite Suite 2 will not understand the lights you want to control
and therefore make it very difficult for you to program your lighting fixtures.
There is a profile for almost every fixture on the market. Fixture profiles can be created and edited with
the "Scan Library" editor software. For more details on how to make Scanlibrary profiles, see the Scan
Library tutorial or have a read of Words of Wisdom TIP 5 at dmxsoft.com.
15
Sunlite Suite 2 / Before We Start
16
Sunlite Suite 2 / Quick Start
2.Quick Start
The Main Sunlite Suite 2 Concepts
The main concepts of Sunlite Suite 2 are pages, scenes and switches.
1. Each fixture type has its own page.
2. Each page contains scenes and switches.
3. A scene controls multiple channel types. E.g. Colour AND gobo AND xy. Only one scene can be
activated on a page at one time.
4. A switch controls one channel type. E.g. color OR gobo OR xy. It is possible to have as many
switches activated as you like (as long as they don't affect the same channel type).
For example, you could have a scene whereby the lights are moving and dimming up and down. You can
then make a "red wash" switch and when the switch is activated, the moving scene will carry on, but the
lights turn red. Switches are good for quick temporary changes and scenes are where you will usually
store your main lighting programming.
2.1.Creating your first show
Open Sunlite Suite 2. The open the show dialog can be found from the main menu.
Click here to create a new show.
17
Sunlite Suite 2 / Quick Start
The window panels can be re-arranged by dragging and dropping. To start off, the only panels required
are the pages and master panels.
Each different model of fixture generally has its own page. New pages can be created here
18
Sunlite Suite 2 / Quick Start
Step 1
Select your fixture from the left. Fixtures are ordered by manufacturer. In the example above we are
creating a page for our imaginary moving head which can be found in the "Generic" folder.
Step 2
The software needs to know how many fixtures are being used and the starting DMX address. In the
example below we have 8 moving heads starting at address 1.
19
Sunlite Suite 2 / Quick Start
Step 3
The highest pan and tilt values of a fixture can be set here. For example, if you are using a moving head
in the corner of a room in a club, you probably will not want the light beam to spend 50% of the time
shining away from the room.
Step 4
The software will now create pre-programmed switches for many of the common presets of the fixture.
20
Sunlite Suite 2 / Quick Start
Step 5
The software can also create a variety of pre-programmed effects.
Step 6
You have now created your first page. Click here to open the 3D visualiser and see what has been
generated.
21
Sunlite Suite 2 / Quick Start
2.2.Creating your first Scene
Notice that all of your pre-programmed buttons have a red strip across the top. This means that the
button is a SWITCH button. A SWITCH button usually controls just one property. For example here are 10
gobo switches. (These are compressed together to save space.)
A collection of SWITCHES can be saved into a SCENE. A new SCENE can be created here.
When "As you see now" is selected, everything you see will be saved into the SCENE.
22
Sunlite Suite 2 / Quick Start
You can change the settings of a SCENE here.
A SCENE can be triggered from the computer keyboard.
Double clicking a SCENE or SWTICH will deactivate all other SWITCHES
23
Sunlite Suite 2 / Quick Start
2.3.Editing a scene with EasyStep
1. Turn your lamps on
SCENES and SWITCHES can be edited using the EasyStep tool or the EasyTime tool. In this chapter, we
will create a simple movement using the EasyStep tool. Click the beam open icon to automatically
activate the shutter, iris and dimmer channels. Create a new scene, make sure As you see now is
selected and select OK + Edit.
2. Select fixtures to edit
Select the fixtures you wish to control here(1). Presets can be modified here(2).
24
Sunlite Suite 2 / Quick Start
3. Assign EasyStep mode to the relevant channels
Each channels mode can be set here. All channels are set to off by default. To make a simple movement
pattern, assign the EasyStep tool to the pan and tilt channels. Drag the EasyStep icon here and hold ctrl
to select multiple channels.
4. Adjust fixtures
In addition to the preset tab, you can also adjust your fixtures using the faders tab. Move the X and Y
faders to position the fixtures.
25
Sunlite Suite 2 / Quick Start
5. Create a new step and preview
Once the parameters have been adjusted, click here(1) to create a new step. Move the X and Y faders to
the second position. EasyStep sequences can be previewed by clicking here(2).
6. Add fade/wait times
Fade and wait times can be added by double clicking a step or by clicking the clock icon.
26
Sunlite Suite 2 / Quick Start
2.4.Editing a Scene with EasyTime
1. Turn your lamps on
Click the open beam button to automatically open the dimmer, iris and shutter. Create a new scene,
make sure As you see now is selected and select OK + Edit.
2. Select fixtures to edit
Switch off basic positioning here (1). Select the fixtures you wish to control here(2). Presets can be
modified here(3).
27
Sunlite Suite 2 / Quick Start
3. Assign EasyTime mode to the relevant channels
Assign the EasyTime tool to the pan and tilt channels. Drag the EasyTime icon here and hold ctrl to select
multiple channels.
4. Compress channels & drag an effect
Click here to compress all moving head pan and tilt channels together then drag a pan/tilt effect.
28
Sunlite Suite 2 / Quick Start
5. Editing your effect
Select "Automatic curve"(1).
Add phasing to your effect (2)
Change the length of the effect(3)
For more information on the effects available with EasyTime, see the EasyTime effects chapters
2.5.Using a MIDI Controller
Using a MIDI controller
Almost all software features can be mapped to a MIDI controller. For example, dimmers can be controlled
by faders, scenes can be triggered by buttons and commands such as 'BPM Tap', 'Fixture selection' and
'Live record' can be mapped.
To map a MIDI console, open the console window and right click to choose the console you wish to add. If
your console is not listed, this can be built with the Console Builder application available from the 'Other
Windows' button on the ribbon bar.
There are a range of consoles which are pre-mapped. These mappings are documented below. If a premapped console is available, a message box will appear when a console is added asking if you would like
to load the mappings.
To manually map the console yourself:
29
Sunlite Suite 2 / Quick Start
-shift+right click a scene/switch/cycle
-select 'Link to console'
-choose the command you would like to map
-move the corresponding fader/dial/button on the MIDI controller
For more information on controlling the software from MIDI/DMX/tablet/smartphone, see the 'External
Control & Triggering' chapter.
Elation MIDICon Pro
Left Section
The faders and buttons to the left are used to control to control the pages. Each of the 8 columns
represents a page. 8 banks of pages can be selected using the up/down arrows giving the possibility to
control up to 64 pages. This is expandable to 128 if required by mapping the remaining 8 spare pages.
Each column is mapped to the following:
-Right arrow: Select the next button in the page
-Left arrow: Select the previous button in the page
-Number: Select the page
-Fader: Page dimmer
Center Section
-Master fader: Controls the master dimmer of the entire show
-BO: Opens and closes the beams of all lighting fixtures in the entire show
-4x4 button matrix: Select an compression/effect type. Use the arrows to cycle through the compressions
on the selected page. The bottom right '?' button allows you to select buttons which are not included in
any compression/effect type
-5x4 button matrix: Currently unused except for the 'Enter' key which is used to play the selected button.
These can be mapped to favorite scenes/switches.
-5x2 button matrix: These are mapped to software functions. Edit a button, close the button editor,
create a scene, create a switch, create a cycle, record a cycle, record a live edit, clear a live edit, tap the
BPM, sync the BPM
Right Section
This area is used for choosing fixtures, scenes, switches and cycles on the selected page. 4 banks of 32
buttons are available. The bank can be changed using the up/down arrows giving access to 128
buttons/fixtures/groups. This is expandable to 512 by mapping the remaining 12 spare pages. The
function of the 32 buttons depends on the selected mode button to the left:
-Fixt: Selects fixtures
-Grp: Selects groups
-Sel: Selects buttons
-Btn: Plays buttons
Wheel Section
The wheels change the speed, phase, size and dimmer of the selected button. Pressing the wheels will
reset to the default value. If a color mix effect type is selected, the wheels will control Red/Cyan,
Green/Magenta, Blue/Yellow, Dimmer. If a pan/tilt effect type is selected, the wheels will control Pan, Tilt,
16 bit Pan, 16 bit Tilt. The 2 arrows can be used to jump between selected scene within the selected
compression/effect type.
30
Sunlite Suite 2 / Quick Start
Elation MIDICon
Left Section (excluding S buttons)
The faders and buttons to the left are used to control to control the pages. Each of the 8 columns
represents a page. 8 banks of pages can be selected using the up/down arrows giving the possibility to
control up to 64 pages. This is expandable to 128 if required by mapping the remaining 8 spare pages.
Each column is mapped to the following:
-Right arrow: Select the next button in the page
-Left arrow: Select the previous button in the page
-Number: Select the page
-Fader: Page dimmer
Center Section
-Master fader: Controls the master dimmer of the entire show
-BO: Opens and closes the beams of all lighting fixtures in the entire show
Right Section
This area is used for choosing fixtures, scenes, switches and cycles on the selected page. 4 banks of 32
buttons are available. The bank can be changed using the up/down arrows giving access to 128
buttons/fixtures/groups. This is expandable to 512 by mapping the remaining 12 spare pages. The
function of the 32 buttons depends on the selected mode. The mode can be changed using S buttons 1-4.
-S1 Fixt: Selects fixtures
-S2 Grp: Selects groups
-S3 Sel: Selects buttons
-S4 Btn: Plays buttons
-S5 Rec: Record a live edit
-S6 Clear: Clear a live edit
-The 10 touch sensitive buttons are used to select an effect/compression type
Wheel Section
The wheels change the dimmer, speed and phase of the selected button. Pressing the wheels will reset to
the default value. If a color mix effect type is selected, the wheels will control Red/Cyan, Green/Magenta,
Blue/Yellow. If a pan/tilt effect type is selected, the wheels will control Pan, Tilt, 16 bit Pan.
31
Sunlite Suite 2 / Quick Start
Behringer BCF 2000
The default mapping of the Behringer BCF2000 features 3 modes which can be selected using the
buttons at the bottom right of the console.
Page: used to select and control pages
Button: used to select and control buttons
Fixture: used to make live edits. A live edit allows you to play a Scene or Switch on a selection of fixtures
as opposed to all fixtures within a page
Page Mode
In page mode, each of the 8 columns controls a page within the show.
-The encoder dial is used to select a button within a page. Press the encoder to play the selected button
-The top row of buttons marked 'Play' are used to select a page
-The bottom row of buttons are user assignable and can be mapped to a Scene/Switch/Cycle or other
software function
Button Mode
In button mode, each of the 8 columns is assigned to an effect type. The effect types are written along
the top of the console.
-The encoder dial is used to select a button within the effect type. Press the encoder to play the selected
32
Sunlite Suite 2 / Quick Start
button
-The top row of buttons marked 'Play' are used to play the selected button
-The bottom row of buttons are user assignable as with page mode
Fixture Mode
Fixture mode is used for creating live edits. This allows you to play a scene/switch on a selection of
fixture. To create a live edit:
-Press the fixture mode button
-Use the 2 rows of 8 buttons to select up to 16 fixtures
-Go to button mode and select and play a scene/switch
-A new live edit will be listed in the bottom right of the fixture window. To clear all live edits, press the
‘Clear’ button in the bottom right of the console
Encoder groups
By default, the 8 encoder dials are used to select buttons. The encoders can also be used to control the
Speed, Phase and Size of the selected Scene/Switch by pressing the 4 Encoder Group buttons at the top
right of the console.
33
Sunlite Suite 2 / Programming
3.Programming
3.1.Show Structure
Here is a diagram of a Sunlite Suite 2 show structure. Notice that each button is saved as a separate file.
Therefore you only need to manually save what is made within the button editor, everything else is saved
automatically. This also makes it very easy to copy page folders and button files between different
shows.
Clicking the save button in the open/save show dialog will compress all these files into one single show
file allowing you to easily create a backup or use the show on a different computer.
3.2.Creating The MASTER Page
What is the MASTER Page?
The MASTER page is a combination of all the other pages in your show. It allows you to create Scenes,
Switches and Cycles which contain programming for more than one fixture type. The MASTER page is
usually your main live view, where you will add your final programming.
34
Sunlite Suite 2 / Programming
Programming the MASTER page
In the image below we have a page for some moving heads and a page for some scanners. Select a
variety of switches on both pages, then Click here(1) to attach both pages to the MASTER page.
Buttons on the MASTER page are created in the same way as on any fixture page. If you create a button
and select the As You See Now option, all currently activated buttons in all pages will be saved (as long
as the page is attached to the MASTER page).
35
Sunlite Suite 2 / Programming
Scenes can be modified very quickly. To modify a parameter, ctrl+right click and drag a switch from a
fixture page to the MASTER page button you wish to modify and select copy. In the example below we
are changing the moving head gobo.
If you are making a show for somebody else to use, or if you are limited on screen space, you can close
and dock all other windows and have just the MASTER page enabled. See the access privileges topic for
36
Sunlite Suite 2 / Programming
more information.
3.3.Creating Cycles
What is a Cycle?
A Cycle is a cue list of scenes and switches. Cycles are useful if you have a set of scenes and switches
and wish to trigger these sequentially. Click here(1) to create a new Cycle and click here (2) to view the
Cycle panel.
Recording a Cycle
To record a cycle; click record, select a combination of buttons then click record again when you are
done. The selected Switches are displayed at the top and the selected Scenes are displayed on the
37
Sunlite Suite 2 / Programming
bottom.
-Buttons can be moved around the timeline by clicking and dragging
-The button activation order can be viewed in a list by clicking here(1)
-Additional button presses can be recorded whilst playing a Cycle by selecting the play/record button(2)
-A cycle can be triggered by Midi Time Code by clicking here(3) (See the Midi Time Code chapter for more
information)
-The cycle will play up to the end marker. To change the cycle end time, drag the end marker or click
here(4) to enter an end time manually.
-Click here(5) for advanced scene settings
Cycle Button Settings
The cycle button settings allow you to determine what the button will do when it is triggered within the
cycle.
Type of action- determines if the button is switched ON, switched OFF or has a button dial/live
MODIFICATION applied
Start time- manually set the time at which the button is triggered
Go- this will pause the cycle when the button is triggered. This is useful if you are controlling a preprogrammed show and you want to manually skip through a cycle list (as with a traditional lighting
console)
38
Sunlite Suite 2 / Programming
Button Dials- allows you to change the Dimmer, Speed, Size and Phase dials of the button
Live- Allows you to add and remove fixtures from the button
3.4.Button Editor
Channels
Select Edit under the "Button" tab on the main ribbon to access the button editor. You can also
ctrl+click the button. To edit a fixture, select the fixtures you wish to edit from the Fixtures panel. The
channels will appear in the channels window.
Preset Tabs
39
Sunlite Suite 2 / Programming
The Preset tabs allow for quicker modification of presets. A color wheel allows you to quickly modify the
color of a fixture and the X-Y grid allows you to quickly change a fixtures position. To use the preset tabs
you must have the Dimmer or ON channel function assigned.
If you are editing a button on the MASTER page and are working with multiple fixtures of different types,
the Preset window is able to understand common channels between the fixtures. For example, if you are
using a CMY moving head, and an LED RGB panel, you will be able to modify the color of both fixtures
with a single color wheel.
Using the Channel Window
The button editor allows you to modify DMX channels in a variety of different ways. Before editing your
scene, it is important to make sure that each DMX channel is assigned to the correct function. To assign a
channel function, drag one of the icons from the left onto the top of a channel. Hold ctrl to drag onto
multiple channels at once.
Off: Deactivates the channel
On: Allows manual adjustment of the channel fader
Dimmer: Allows manual adjustment of the channel fader. The channel will fade between the set value
and 0 if the button dimmer dial is moved
Dimmer Min-Max: Allows a minimum and maximum value to be set. The channel will fade between the
minimum and maximum values if the button dimmer dial is moved. Select the "Min" checkbox at the
bottom of the fader to set the minimum value
Easy Time: Allows the channel to be edited using the Easy Time tool
Easy Step Fade: Allows the channel to be edited using the Easy Step tool
Easy Step Cut: Allows the channel to be edited using the Easy Step tool but ignores any fade
commands. This is useful for a gobo or shutter channel
40
Sunlite Suite 2 / Programming
-To jump to a particular function, right click here(1) and select the function.
-To jump to a particular preset (eg. gobo holes, color red, shutter closed ), right click here(2) and select
the preset.
-Double click the white number to manually type the DMX value or %
Select the "All" tab to see the channels of all your fixtures.
-You can number your fixtures by index, channel address or universe number by right clicking at the top
of the window
-Right click one of the white numbers to toggle between DMX value and % value
-Double click on one of the white numbers to manually enter a DMX or % value
tip: when using the All channels tab, docking the window at the bottom of the button editor will allow you
to see more DMX channel faders, giving a similar view as the button editor in Sunlite Suite 1
41
Sunlite Suite 2 / Programming
Dragging a fixture on top of another will copy all editor data including dimmer, EasyTime and EasyStep.
3.5.Arranging Buttons
Buttons can be arranged in a variety of different ways. Ctrl+right click and drag a button to manually
change its position.
42
Sunlite Suite 2 / Programming
Custom layers
Custom layers can be created here.
Click here to create a new zone for your layer, then simply drag your parameters into the relevant zone.
Click the settings button if you want to embed a color mixing wheel or XY grid inside the zone.
Compression
Common switches can be compressed into one button. For example all the gobo switches are grouped
43
Sunlite Suite 2 / Programming
into one switch button like the example shown below.
To create a compression, make sure the Scenes or Switches you want to compress are named with a
common prefix. In the example below we have 4 scenes which start with the prefix Effect.
Button compression types can be modified within the page settings. Create a new compression here and
enter the compression prefix, in our case this is Effect.
44
Sunlite Suite 2 / Programming
Several different compression types can be created.
External window icon: a dialog pops up with the button icons
External window list: a dialog pops up with a list of the buttons
External window color mixing list: a dialog pops up with a list of the buttons and a color mixing wheel
External window color mixing icon: a dialog pops up with the buttons icons and a color mixing wheel
External window X/Y list: a dialog pops up with a list of the buttons and an X/Y grid
External window X/Y icon: a dialog pops up with the buttons icons and an X/Y grid
3.6.Button Dials
The dimmer, speed, size and phase of a button can be changed by shift+right clicking a button and
selecting "Show Fades:" from the menu, or by shift+clicking on the button and selecting one of the dials.
Speed: Changes the speed of an EasyTime or EasyStep sequence
Dimmer: Fades any channels with the dimmer or dimmer min/max property assigned. Dimmer and Color
mixing channels are also adjusted unless they are set to OFF
Phase: Takes an EasyTime sequence and starts it at a later point in the sequence for each fixture
45
Sunlite Suite 2 / Programming
Size: Takes a pan/tilt effect and changes the size
Speed, Dimmer, Phase and Size dials can also be accessed under the button tab at the top of the fixture
page. Page dimmer and speed dials can be accessed under the page tab but be careful, if you turn the
page dimmer to 0, you will never have any light output!
Advanced Phasing (not for beginners!)
Shift+right click a switch phasing dial to view the advanced phasing menu. Here we can determine how
Suite 2 will phase a switch.
46
Sunlite Suite 2 / Programming
No Phasing
When no phasing is applied, the example sequence here fades from red to yellow
Linear Phasing
When phasing is added, the sequence starts at a later point for each fixture. As the phasing dial is
increased, the time between each of the fixtures starting points increases.
47
Sunlite Suite 2 / Programming
Non-Linear Phasing
When linear phasing is applied, the difference between each of the fixtures starting times is the same.
There are 4 different non-linear phasing types available. With non-linear phasing, the difference between
each of the fixtures starting times changes. The example below shows the outcome of a "Square x"
phase. The difference between each of the fixtures starting times gets shorter which can be used to great
effect to produce a sequence which looks like an object falling for example.
Cube root x can often be used to create more realistic wave and rippling effects.
Delayed Phasing
When "Delay the beginning of sequences" is selected, the phasing is linear, however instead of changing
the starting point of the sequence for each fixture, it holds the first step of the sequence and adds a
delay.
This is very useful for creating color sweeps!
Note: "Looping" must be switched off for this type of phasing to work because the last frame of each
timeline is frozen to compensate for the delay at the beginning.
48
Sunlite Suite 2 / Programming
3.7.Scene Fading
We can set fade times between scenes. This is useful if we want to fade between two static positions, or
fade the dimmer. The fade function must first be enabled on the master channels. This can be done
within the page settings.
Fade times can be added within the scene settings.
49
Sunlite Suite 2 / Programming
To visualise the fade, open up the Fade Scenes panel. A fade can be paused, replayed(1),skipped to the
beginning/end(2) or controlled manually(3) (if manual fade is enabled within the scene settings).
3.8.Palettes
Palettes are very powerful when programming lighting. Imagine you are on a tour and you get to a
50
Sunlite Suite 2 / Programming
different venue and realize you need to move your drums 2 meters backwards, you now have to change
each of your scenes. This can be time consuming! With Sunlite Suite 2, we can set up Palettes. These can
be useful if you need to update a set of scenes at once.
New Palettes can be created here. If you want to create a preset palette such as a gobo or a color wheel
color select New Palette per fixture. If you want to create a palette with a variable preset such as
pan/tilt, a color mixing color, a dimmer, iris or zoom preset you will need to select New Generic Palette
Per Fixture. See the next topic for more information on the different palette types.
Use the global effects panel to adjust your fixtures or right click and select a preset below (not available
when using Generic Palettes). Hold shift to assign the same preset to all selected fixtures.
To delete the preset from the pallet, click the cross.
51
Sunlite Suite 2 / Programming
New palette groups can be created here.
Palettes can be applied to scenes within the button editor. Drag the palette onto the desired channel and
hold ctrl to select multiple channels
Palettes can also be dragged directly onto a fixture, an EasyStep step or an EasyTime constant level
block.
For information on how to use a palette inside a dynamic effect, see the advanced palettes topic.
52
Sunlite Suite 2 / Programming
3.9.Palette Types (advanced)
The previous topic describes how to create a palette and assign it to a scene. This topic will explain the
various palette types.
Standard and Generic Palettes
There are two types of palette, a STANDARD palette and a GENERIC palette. The standard palette saves a
DMX value, for example DMX 251 on the gobo channel. A generic palette saves a presets property, for
example dimmer 50% or Zoom 20 degrees.
Standard palettes are useful if you want to send the same DMX value to all selected fixtures, or call a
particular preset such as "Gobo Holes". Generic presets are useful if you need to save a variable length
preset such as dimmer, iris , focus or zoom amongst different types of fixtures. If the fixture profile has
been set up correctly, this is very useful for matching up properties between lighting fixtures. For
example, imagine you have 2 moving heads with a different zoom range. You can quickly set the zoom to
53
Sunlite Suite 2 / Programming
20 degrees and Suite 2 will translate this to the appropriate DMX value so that both the beams look the
same.
Generic Palette Example
Imagine we want to use some Martin Mac700's and Mac 2000's. The range of their iris sizes are different.
In this case, we create a generic palette with 50% value and Sunlite Suite 2 will output whatever DMX
value is 50% of the iris size. The DMX value 100 will be sent to the Mac700 and the value 107 will be sent
to the Mac2000.
Generic Palette Example 2
Imagine that you want to create some dimmer palettes. Dimmer palettes can be useful as the light
output can look different depending on the size of the venue and the other lights you are using.
Let's say you want to set 75% intensity, however, some of your fixtures have inverted dimmers. In this
case you just need to create a generic palette for the dimmer and set the intensity to 50%. It won't
matter which brand of fixture you insert, what channel or range the dimmer is, whether it is inverted or
not. Suite 2 will send the corresponding DMX value to make sure the brightness of the light is 75%.
Palettes Per Fixture and Per Fixture Type
Standard palettes can be created per fixture or per fixture type. Palettes per fixture type can be included
inside EasyTime effects, however palettes per fixture cannot. This is because, when an EasyTime effect is
built it does not ask for information about each individual fixture, it simply asks for the amount of fixtures
and the individual properties of the fixture type. From this, the effect is generated.
For example, let's say we want to use a color palette inside a rainbow effect. If we were to take a palette
per fixture, the color of each fixture could be different, so the effect would not know which color to take
54
Sunlite Suite 2 / Programming
to generate the rainbow.
Palettes per fixture type can also be useful in circumstances where the amount of fixtures changes. Let's
say we have 2 different fixture types with the same gobos but in a different order. We could create a set
of gobo palettes so we only have to click one button to access the same gobo from both fixtures. If we
had a palette per fixture, we would have to create the palette for each individual fixture. If we added
more fixtures at a later date, these would then have to be updated. If we create the palette per fixture
type, then we can add as many fixtures as and when we want without the need to think about the
palette!
Generic Palettes
Generic palettes are primarily used for colors. They can be applied to any fixture and also any fixture
type. For example, if you create a generic palette with the color "fire red" (picked from the color wheel),
this palette can be used on any CMY or RGB fixture to turn the color "fire red".
If you are creating a matrix effect on a RECT, you must use a generic palette. This is because of the same
reason that you cannot use a palette per fixture type on an standard easy time effect. Rects can cross
several fixture types, they only know how to create colors, they know nothing about the fixture types. If
you have a palette per fixture type with 2 colors stored on 2 different types of fixture, the RECT would not
know which color to take to generate the effect.
Pre-Recorded Palettes
Pre-Recorded palettes are put together by the software depending on which fixtures you are using.
3.10.Followspot
What is a followspot?
A followspot is typically a powerful spotlight which lights up a performer on a stage. As the performer
moves around the stage, the spot will follow ensuring there is always a good light coverage over the
performer so that they stand out from everything else that's happening on stage.
The problem with the followspot is that shadows are created around the performer and the light is not
55
Sunlite Suite 2 / Programming
always evenly dispersed around the performer. For example, when the performer is a the side of the
stage, the light may only cover one half of their body. The solution is to use 2 or more followspots. Using
multiple spots on the performer can look great, however this requires multiple operators.
Using the XY grid, you can position a selection of lighting fixtures so that the beam points in the same
place, by holding ctl and moving one of the points, the others will follow relatively. This works well in a
small area, however the beams quickly become out of sync.
The Suite 2 Followspot
The followspot tool allows you to calibrate a set of points on the stage. Once the points have been
calibrated, all slave fixtures will perfectly follow the master feature.
To set up the followspot:
-create a switch and call it 'Followspot'
-Click 'OK and Edit' and open the followspot tool
-Drag the 'M' onto the master fixture and the 'S' onto the slave fixtures.
-Click record to begin calibrating the points
56
Sunlite Suite 2 / Programming
Calibrating the points
Move the master beam to the corner of the area you want to calibrate. This can be done using the faders
or the XY grid. Use the arrows on the keyboard to finely adjust the point. You can change the mouse and
keyboard precision by right clicking on the grid. It is best to use a small iris size like in the example for an
accurate calibration.
Once the master beam has been set, move the slave beams to the same point ensuring they are all in
the same quadrant of the XY grid as it's usually possible to set the same position with 2 different XY
values.
57
Sunlite Suite 2 / Programming
Click the + button to add a new calibration point, and move the master and slave fixtures to the center
top of the stage. A quick way to do this is to select all fixtures and hold ctl whilst moving the point on the
XY grid, this way all fixtures stay close and you can perfect the calibration using the arrow keys.
The number of calibration points required depends on the positioning of the lighting fixtures and the size
of the area you want to cover. In the example below, there are 9 calibrated points. Generally the closer to
the X axis you get, the more points you'll need to calibrate.
As you build your followspot, you'll notice the followspot area will be build. The highlighted area is the are
in which the lighting fixtures will be synchonized.
The followspot toolbar functions include:
-Record: When this button is pressed, all pan and tilt movements will be recorded. If you want to test
your followspot, release this button and move the master fixture
-Move area: when zoomed in, dragging in the followspot window will move the visible area
-Move point: dragging in the followspot window will move the point
-Zoom in/out
58
Sunlite Suite 2 / Programming
-Add point: adds a new calibration point
-Remove point: removes a calibration point
-Arrows: moves between each calibrated point
The 3rd button on the left allows you to close the shutter of a lighting fixture when it's positioned outside
the calibrated area. To set this up:
-drag and drop this icon onto the shutter channel
-set the fader so that the shutter is open
-click the 'min' checkbox at the bottom of the fader
-set the fader so that the shutter is off
Once the editor has been closed and saved, all slave fixtures will follow the master fixture as long as the
switch is activated. The switch works in 'Always take priority' mode to override any pan/tilt values on
slave fixtures.
59
Sunlite Suite 2 / EasyTime Effects
4.EasyTime Effects
4.1.ConstantLevel
To use the EasyTime effects, first make sure that you have selected the relevant fixtures and have
assigned the EasyTime mode. Constant Level is the most basic effect. Depending which type of channel
you drag the effect onto, a different set of options will be available.
If the constant level effect is dragged onto a pan/tilt channel of a moving fixture, the position can be
modified by dragging on the X/Y grid, or by choosing a palette if one has been created.
If an effect is dragged onto a gobo, iris or dimmer channel, you can select from one of the channel
presets.
60
Sunlite Suite 2 / EasyTime Effects
4.2.Gradient
The gradient effect works in the same way as the static effect, however it allows you fade between DMX
values (colors, positions..)
Start and end colors can be changed by selecting here (1). Colors can be added by double clicking inside
the gradient.
The gradient type can be changed:
-Auto gradient: Automatically fades between the blocks before and after the effect
-Linear(1): Fades between 2 points on the color wheel (there will be a dip in the brightness as the marker
passes through the center of the wheel)
-Shortest(2): Fades around the color wheel in the shortest direction
61
Sunlite Suite 2 / EasyTime Effects
-Longest(3): Fades around the color wheel in the longest direction. This is useful when creating rainbow
effects all around the color wheel by setting the start and end colors as the same.
4.3.Curve
With the curves effect, basic mathematical forumlas can be used to adjust a channel. In this example,
the red color level is being adjusted with a sinus wave. Curve types can be selected here(1).
- Adjust the amplitude to stretch the wave(2)
- Move the wave backwards and forwards by adjusting the phase and adjust the offset to move the wave
up or down(3)
- Change the frequency of the wave by adjusting the ratio, this will speed up your pattern(4)
- Add phasing here(5). Remember that for phasing to work correctly, the software must be told which
order your fixtures are positioned. For more information on phasing, see the EasyTime Phasing topic.
62
Sunlite Suite 2 / EasyTime Effects
4.4.Color
The color mixing effects tool does exactly this. It mixes colors together to create fantastic looking effects
very quickly.
- Select a color effect type(1)
- Change the speed, size and number of colors here(2)
- To change the color, simply select the color and drag around the color wheel(3)
4.5.X/Y
This effect is to be used on any pan or tilt channels of a fixture. It allows you to quickly and easily create
moving patterns.
-Click here to switch the light beam on(1). This will not be saved as part of the effect but it will allow you
to see your fixtures as you adjust the position
-Select the shape you wish to create here(2)
-Alter the shape of the circle by dragging the points(3)
-Right click to change the starting point(4)
-Phasing can be added here(5)
63
Sunlite Suite 2 / EasyTime Effects
Other functions
-Move the pattern(1)
-Add/delete points(2)
-Change the interval time between each point(3)
-Change the direction of the pattern(4)
-Re-arrange the fixtures order (see the gradient tutorial for more information)(5)
4.6.Matrix
NOTE: This effect cannot be applied to a selection of fixtures. This effect must be applied to a RECT. For
more information on this, see the RECTS topic.
Matrix effects are similar to color mixing effects. However the effects are specifically designed for a
64
Sunlite Suite 2 / EasyTime Effects
matrix of fixtures.
Select an effect from the list here(1)
The number of colors, size and speed of the effect can be modified here(2)
4.7.Picture
NOTE: This effect cannot be applied to a selection of fixtures. This effect must be applied to a RECT. For
more information on this, see the RECTS topic.
Images can be inserted onto a matrix. The more fixtures you have, the higher the resolution and the
better the image will be interpreted. It is often best to use simple images without too much detail.
Click here(1) to insert a bitmap, gif or jpg image. By default, the image will be stretched to fit the matrix.
Click here if you want to keep the original picture proportions(2).
65
Sunlite Suite 2 / EasyTime Effects
4.8.Gif
NOTE: This effect cannot be applied to a selection of fixtures. This effect must be applied to a RECT. For
more information on this, see the RECTS topic.
Gif animations can be inserted onto a matrix. The more fixtures you have, the higher the resolution and
the better the image will be interoperated. It is often best to use simple images without too much detail.
Click here(1) to insert a gif animation. Click here(2) if you want to keep the original gif proportions, or if
you would like the gif to be stretched to fit the matrix.
4.9.Video
NOTE: This effect cannot be applied to a selection of fixtures. This effect must be applied to a RECT. For
more information on this, see the RECTS topic.
Videos can be inserted onto a matrix. The more fixtures you have, the higher the resolution and the
better the image will be interoperated. It is often best to use simple videos without too much detail.
Click here(1) to insert an AVI video. Click here(2) if you want to keep the original video proportions, or if
you would like the video to be stretched to fit the matrix..
66
Sunlite Suite 2 / EasyTime Effects
Note that not all AVI compression formats can be read by the software, so your video may need to be
converted using media encoding software.
4.10.Text
NOTE: This effect cannot be applied to a selection of fixtures. This effect must be applied to a RECT. For
more information on this, see the RECTS topic.
You can insert text onto your matrix with the text tool.
- Enter your text here(1) and click the T icon to modify the font(2)
- Click play to view your text(3)
- Change the position of your text by adjusting the vertical and horizontal offset properties(4)
- If you wish to have scrolling text, choose your direction here(5)
- You can change the scrolling speed here(6)
- Change the text and background colors here(7)
67
Sunlite Suite 2 / EasyTime Effects
4.11.Color Manager
NOTE: This effect cannot be applied to a selection of fixtures. This effect must be applied to a RECT. For
more information on this, see the RECTS topic.
The color manager allows you to easily draw an effect onto a matrix. An effect can be drawn onto a
matrix by selecting a colour wheel and clicking the pencil tool. The color manager tools works in a similar
way to your standard painting software package, with the ability to fill, draw lines, draw squares and
insert images.
Images can be moved around the matrix here (1).
68
Sunlite Suite 2 / EasyTime Effects
Several images can be saved if you wish to create an animation.
-Steps can be created here(1)
-Steps can be faded here(2)
-The time between each step can also be changed here(3)
4.12.EasyTime Phasing
Effect Phasing
Phasing is a powerful feature which allows you to take an effect and apply it to different lighting fixtures
at different times. It can be used to create random looking effects, movement and gradient sweeps,
chases, symmetrical effects and much more. Phasing works by offsetting or delaying an effect on each
fixture. The phasing can be set between 0% and 100% of the length of a block.
The image on the left shows a gradient effect from blue-white-blue. The image in the center shows the
same effect but with 2% phasing. The image on the right shows the effect with 25% phasing meaning
69
Sunlite Suite 2 / EasyTime Effects
that it is pushed 25% backwards on each fixture.
Phasing Delay
EasyTime also allows you to phase between 2 effect blocks. This is called 'Phasing Delay'. This type of
phasing works slightly differently from the effect phasing. Instead of applying an offset, it will add a
pause at the end of each block. This is useful if you want to add phasing to a sequence which doesn't
loop, for example when making gradient or movement sweeps.
In the example below, the left image contains 2 constant level blocks with a fade. The image on the right
shows the same sequence, but with a phasing delay. Notice the wait time which has been added at the
end of each block.
Button Phasing
You can add phasing in real-time by enabling the phasing dial on a scene or switch. To do this, shift+right
click the switch and select 'Show faders: Phasing'.
It is also possible to modify the phasing curve by shift+right clicking a phasing dial and selecting an
option from the phasing menu:
Linear: The phasing will work normally with an equal offset between each fixture
Square root X, Square X, Cube X, Cube root X: A different offset will be applied between each
fixture, creating un-even gradients and effects which change speed
Delay the beginning of sequences: Instead of an offset being applied, a delay will be applied at the
beginning of the sequence. This is useful if you want to apply phasing, but you want all fixtures to start
on the same value when the button is first pressed
70
Sunlite Suite 2 / EasyTime Effects
Fixture Order
By default, phasing will be applied to the fixtures being used in EasyTime according to their DMX
address. It is possible to create a custom fixture order. This is useful if your fixtures are not positioned in
DMX address order.
The fixture order window can be accessed either from the effect editor window, or by right clicking a
page and selecting 'Fixture Order'.
Click here to load or create a new fixture order.
71
Sunlite Suite 2 / EasyTime Effects
New fixture orders can be created here (1). To create a fixture order, click record (2) and then click the
fixtures in the desired order.
Once your fixture order has been made, the order will be shown in the list here (3).
-Drag the fixtures to change the order
-Hold ctrl and make a multi-selection, then click here (4) to make a group of fixtures (useful for making
symmetrical effects)
-Click here (5) to add a virtual fixture (useful if you have a line of lighting fixtures with a space in the
middle and you want an effect to play as if there was a fixture in the space)
If you want to apply a fixture order to a button phasing dial, this can be selected within the general tab of
button settings.
72
Sunlite Suite 2 / EasyTime Effects
73
Sunlite Suite 2 / Dealing with Fixtures
5.Dealing with Fixtures
5.1.Groups
Selecting Fixtures
Fixtures can be arranged into groups for quick selection when controlling live and programming. Fixture
groups can be edited within the fixtures window.
1. Fixtures can be moved by selecting here and then dragging.
2. Hold ctrl to select multiple fixtures. Multiple fixtures can be selected automatically by clicking here.
3. By default, an image of each fixture is shown with text. This can be changed to the currently selected
gobo or iris here.
4. Moving each fixture can be time consuming when using large amounts of fixtures. Click here to
position your fixtures into a shape.
5. A different fixture view will appear depending on the selected page. To always show the fixtures
included on the master page regardless of the select page, click here.
Grouping Fixtures
Select the fixtures you wish to use in a group and then create a new group here(1). Right click to edit,
delete or rename.
Background
To select a background for the Fixtures window, right click and select Background Image Settings.
Images can be imported or copied from the 3D visualiser. Use the fader to change the size of the
background image.
74
Sunlite Suite 2 / Dealing with Fixtures
5.2.Rects
RECTS are an extremely powerful tool in Sunlite Suite 2, and very simple to use. Using EasyTime, we can
apply an effect to a selection of fixtures, or to a RECT. A rect is a virtual zone where a sequence can be
played. You can for instance, play several sequences on the same LED matrix at different positions using
several rects.
Rects can be created on the Groups Rect tab within the fixtures window of the button editor.
To apply an effect onto a RECT. Drag the RECT onto the timeline to create a new track. You can now drag
your effects onto the timeline in the usual way.
75
Sunlite Suite 2 / Dealing with Fixtures
You can create as many rects as you wish. They can be resized and moved by selecting here(1).
Rect Layers
Additional layers can be added to a rect timeline by right clicking and selecting Add new timeline
The opacity of a layer can be modified by right clicking the layer and selecting opacity. In addition to
changing the opacity a mask can be added to the area, for example perhaps you would like all the black
areas of a layer to be transparent. Use the fader on the right to adjust the sensitivity of the transparency.
76
Sunlite Suite 2 / Dealing with Fixtures
5.3.Live Control with Groups
Live Control with Groups
When scenes and switches are selected, all of the fixtures within the page respond to the button presses.
Using the groups window, it is possible to have independent control of groups of fixtures.
Click Record then select the fixtures you wish to control. As you activate the scenes and switches, only
the selected fixtures change. When you want to once again control all your fixtures, click Record. Record
can automatically be released after each button press by selecting the auto button.
When fixtures are controlled live, temporary presets appear on the right. Fixtures can be added or
removed from these temporary presets. This is done by making a new selection and pressing the +++ or
--- buttons. To delete the temporary preset, click reset. To clear all live presets, click the cross.
Embedded inside the button
A selection can be temporarily saved within a button, so that every time a particular button is selected, it
is only applied to a certain selection of fixtures, regardless of what is selected within the groups window.
A warning symbol is displayed in the corner of the switch to note that it will only apply its preset to
certain fixtures. To disable this, click reset.
77
Sunlite Suite 2 / Dealing with Fixtures
5.4.Advanced Positioning
Advanced Positioning
Sunlite Suite 2 offers many different ways to position your fixtures. Here are 16 moving heads. Click the
wand to open the fixture positioning wizard. Select the matrix icon on the right to open the matrix editor.
Change the matrix dimensions here and click Advanced Positioning to re-order your fixtures within the
matrix.
Change the position of a fixture in a matrix simply by dragging the fixture. It is also possible to change
the order in which our fixtures are laid out, for example, right to left, or top to bottom.
78
Sunlite Suite 2 / Dealing with Fixtures
Imagine that you have a single fixture which consists of 4RGB devices positioned on a 2 x 2 matrix (12
DMX addresses). In some cases you may want to treat these 4 fixtures as 1 fixture. In this case, you can
set up a primary matrix. Select the primary matrix dimensions and drag the fixture positions if necessary.
5.5.Advanced Patching
Advanced Patching
Sunlite Suite 2 has many advanced patching capabilities. These can be found on the patch tab within the
page settings window.
The patch of a channel can be modified by clicking in the patch area.
79
Sunlite Suite 2 / Dealing with Fixtures
Click here to set up a new patch.
The output channel and universe can be set on the left and the minimum and maximum amplitude can
be set to scale channel values down. Setting the minimum to 255 and the maximum to 0 will invert the
channel. This can be useful when using unusual fixtures whereby the dimmer is at 100% when the
channel is at 0.
80
Sunlite Suite 2 / Dealing with Fixtures
It is possible to limit the highest pan and tilt value of a fixture. This is useful if you have a fixture in the
corner of a room and you don't want the fixture to point at the wall. It can also be used to calibrate a
fixtures moving sequences if not programmed with palettes.
-The pan tilt dialog can be opened by clicking here(1)
-Select your fixtures, then adjust the size of the square on the right
-Use the target to move the fixtures around the room, notice a red line is drawn to help you resize the
square
-You can view your fixtures graphically by deselecting "List View"
-This dialog can also be an effective way to check if the lights are positioned correctly within the fixtures
window by checking the "Solo" radio button
81
Sunlite Suite 2 / Dealing with Fixtures
5.6.Managing DMX interfaces and universes
Sunlite Suite 2 supports multiple universes and interfaces. The universes and interfaces can be modified
within the output tab of the starting parameters. The software is set to automatically select your
interfaces by default. Uncheck auto detection to set this up manually. Products can be selected here(1).
Some interfaces have 3 universes. Each universe in the software can be patched to one of the interface
outputs, or the DMX output universe can be swapped with a DMX input universe so the show can be
triggered from a DMX desk(2).
If you have a Sunlite Suite 2 First Class interface connected, you can also output out of a variety of other
products including the Sunlite Easy Stand Alone IP interface, the Sunlite STICK, or through an art-net
protocol interface using the ethernet socket on your computer. You can change the order of your
interfaces by dragging. You can delete an interface by dragging off the screen.
ArtNet
If you have an Economy or First Class interface connected, you can output additional universes from your
computers Ethernet socket using a protocol which sends DMX over a network. This protocol is called
ArtNet.
Most of the time, your fixtures won't be able to read the ArtNet protocol and you will have to convert it to
DMX using an ArtNet to DMX converter. These can usually convert several universes. We can provide a
single universe converter with our SLESA-IP1 interface.
To set up ArtNet:
1. Connect your computer to a router with an Ethernet cable
2. ArtNet works on 2.x.x.x IP address range so make sure your computers Ethernet adapter and the
82
Sunlite Suite 2 / Dealing with Fixtures
router are set on this address range. The subnet mask needs to be set to 255.0.0.0
3. Connect your lighting fixture or ArtNet-DMX converter to your router
4. Connect the USB-DMX interface to your computer
5. Open Sunlite Suite 2 and navigate to the output hardware tab inside Software Preferences
6. De-select auto detection and select ArtNet from the combo box
7. Choose a Sunlite Suite 2 universe from the left combo box and an ArtNet universe on the right
8. If you are using multiple ArtNet universes with an ArtNet-DMX converter, remember to match the
incoming ArtNet universes with the outgoing DMX universes on your converter
The following Suite2 interfaces are compatible with ArtNet:
Suite2-EC - 2 universes
Suite2-FC - 4 universes
Suite2-FC+ - 40 universes
Be sure to add your Suite2 interface to the list even if it's not being used, otherwise the software doesn't
open the device and the ArtNet universes are not unlocked.
5.7.Printing a Patch
You can print a list of all the fixtures used in your show, their positions and DMX addresses. This can be
useful when setting DMX addresses on the fixtures and can also be sent to clients or equipment hire
companies.
83
Sunlite Suite 2 / External Control & Triggering
6.External Control & Triggering
6.1.Keyboard
Buttons can be triggered from the computer keyboard. To assign a keyboard trigger, shift+right click a
button and select "Link to Keyboard".
Hit the key you wish to use as a trigger. Click here(1) to set the trigger as a "Flash Trigger". When you
press the key, the button will be activated and when you release the key, the button will be deactivated.
6.2.Date & Time
You can trigger a button by date and time. Select a button and open up the button settings. Select the
Time tab(1). There are 3 calendar views to choose from(2).
Double click to set up a time trigger.
84
Sunlite Suite 2 / External Control & Triggering
Scenes can be triggered at sunrise and sunset. A custom location can be assigned by clicking here (1)
and the time of sunrise and sunset will be automatically calculated. A trigger time relative to the sunrise
or sunset time can be assigned here(2). For example a scene could be deactivated 4 hours after sunrise.
Recurring events can be triggered daily, weekly, monthly or yearly. We can set up a recurrence range
between two dates. For example, you may want to trigger a button at sunset every Saturday over the
summer.
85
Sunlite Suite 2 / External Control & Triggering
A trigger can be set to activate the button, deactivate the button, or toggle the button on and off every
time the trigger is called.
6.3.Console (MIDI, DMX, EasyRemote, Joystick)
The console is a virtual screen consisting of faders, buttons, dials, color wheels, XY grids and more. The
console is a virtual gateway to allow Suite 2 to be controlled from a variety of devices such as a MIDI
controller, DMX controller, Joystick or smartphone/tablet running EasyRemote.
You can load a pre-made console or use the console editor to create an image of your own MIDI or DMX
controller. You can also design a customized layout to be used with a touch screen or the EasyRemote
iPhone/iPad/Android app. See the console editor topic for more information on designing your own
console.
86
Sunlite Suite 2 / External Control & Triggering
If you are using MIDI, the software first needs to be told which MIDI port to read from. This can be set
within the Software Preferences.
To use the console with a DMX controller, make sure a DMX input universe has been assigned within the
interface settings.
87
Sunlite Suite 2 / External Control & Triggering
If you want to control the console from an iPhone, iPad or Android device:
-download the EasyRemote app from the Apple App Store or Google Play
-make sure the smartphone/tablet is connected to the same WiFi network as the computer running Suite
2
-start the app
-if the connection is successful and you have a console loaded in the software, you will see Suite 2
appear in the menu
Easy Remote uses UDP port 4003. If you have a firewall be sure that this port is not blocked.
Mapping MIDI controls to the console
88
Sunlite Suite 2 / External Control & Triggering
Right click here(1) to create a new console preset, then right click here (2)to load your controller. If your
controller is not listed, you will need to build your own console with the console editor, or map your
controls to a similar console.
EasyRemote consoles are automatically mapped, however with a MIDI or DMX console you will need to
set up the mapping. Many of the pre-built consoles are mapped, however in some circumstances you will
need to map each button/dial/fader on your controller to the console in the software.
1. Right click the button you want to link to your controller
2. Select the Setup tab
3. Either enter the parameters in yourself or if you are using a MIDI controller, select "Auto Setup MIDI"
and move the corresponding fader/dial/button on your MIDI controller
89
Sunlite Suite 2 / External Control & Triggering
Each command and the corresponding fader can be viewed by clicking here(1). When all links are in view,
the console can look confusing. Select solo(2) to view the selected control only.
Assigning commands
To assign a Suite 2 command to a button on the console:
1. Shift+Right click the desired scene
2. Select "Link to Console"
3. Select the desired action (activate the button, change the dimmer of the button etc..)
4. Select "Click on the Console Window" and select the relevant button inside the console window. If
you have a MIDI controller connected, move the relevant fader/button on your controller.
90
Sunlite Suite 2 / External Control & Triggering
One command on the controller can be used to activate a variety of different commands within the
software. For example, you could assign a dial to automatically control the speed of several movement
buttons.
Commands can be edited by right clicking on the relevant button on the console. Here we can set a
minimum and maximum value to trigger the command. In the example below, when the input value
reaches 47, the sequence will be at maximum speed.
To assign a color wheel or pan/tilt grid:
-Right click the color wheel or grid on the console
-Click the 'General' tab
-Click the star on the top right
-Go to Others->'color mixing control command' or 'pan/tilt control command'
-The color wheel or grid can be mapped to a button by selecting the page and button name. Be sure that
the dimmer property has been assigned to the appropriate channels within the button editor.
Alternatively you can map the component directly onto a fixture group
The console can also be used to control parts of the software's graphical interface. These commands can
be found inside the Edit tab.
6.4.DMX
Almost everything in Sunlite Suite 2 can be controlled by almost any DMX controller. You can use the
console editor to create an image of your own DMX controller. See the console editor topic for more
information. The controller can then be viewed within the console window.
Make sure you have a DMX input set up within the Software Preferences, see the Multiple Universes topic
for more information.
91
Sunlite Suite 2 / External Control & Triggering
Once you have created your console, each control must be mapped to a control on the console. To do
this, right click on a console control, then select the DMX input universe and channel.
Once the DMX controller is mapped to the Console, you can map the controllers faders, dials and buttons
to almost any software feature. See the Console topic for more information.
Direct DMX Input Patch
A DMX input channel can also be directly assigned to a fixture channel within the button editor. Click
here(1) to open the DMX input panel, then drag the desired DMX input channel over to the fixture
channel.
92
Sunlite Suite 2 / External Control & Triggering
6.5.Joystick
You can control a pan and tilt grid with a Joystick. This is set up using the Console.
-Create a console with an XY grid or load up an existing console such as '10 buttons, color, Pan Tilt' or
'EasyRemote 2'
-Pair the console with an XY zone or with a group of lighting fixtures (see the console topic or more
information)
-Right click the grid and click the 'Console Setup' tab
The following options are available:
-Pan: Set the Joystick options for the Pan property of the XY grid
-Tilt: Set the Joystick options for the Tilt property of the XY grid
-Enable: Allow the joystick to control the grid
-Joystick index: If you have several joysticks created, you can choose which joystick to use with the
selected grid
-Axe or rotation type: Choose which joystick property you want to use to control the Pan or Tilt of the
grid. The options listed here depend on the joystick connected. Normally it's best to use the X movement
for the Pan and the Y movement for the Tilt
-Button to activate function: A joystick button can be selected which must be held down for to activate
the control
-Direction button to activate function: If the joystick has a direction button, this can be chosen to activate
the control
-Values: If a direction button is chosen to activate the control, choose which direction the button must be
set
93
Sunlite Suite 2 / External Control & Triggering
6.6.Interface Ports
All Suite2 interfaces have 8 dry contact ports at the rear.
This socket is HE10 interface port socket. You can insert an 8 button touch-pad into this socket. This
works by bridging each of the 8 trigger pins with the ground pin.
94
Sunlite Suite 2 / External Control & Triggering
You can connect up to 255 buttons by combining the 8 ports in binary. For example, if ports 1, 2 and 3
are connected to the ground pin, this will trigger address 7.
One way of combining the ports from a dry contact switch would be to insert a diode between the switch
and the ports. A generic purpose diode for small signals can be used such as the 1n4148.
Once the port connections have been set up. They can be assigned to trigger a scene within the scene
settings "Trigger" tab. If you are addressing the ports in binary, be sure to select "Address 8" for
example, instead of "Port 8".
You can also set up a port trigger from the previous/next buttons mounted on the interface.
95
Sunlite Suite 2 / External Control & Triggering
6.7.MIDI Time Code (MTC)
MIDI Time Code (MTC) is a type of MIDI message created for synchronization purposes. You can use Midi
Time Code to synchronize a Cycle with an external device such as a CD player, 3rd party video and sound
software, or a SMPTE generator.
To use MIDI time code, you first need to make sure you have a MIDI interface connected to your
computer.
Go to the general settings and select the MIDI setup tab. Select the device you wish to receive the Time
Code from or send the Time Code to.
96
Sunlite Suite 2 / External Control & Triggering
Once you have your MIDI Time Code device connected, select the IN button to begin receiving the Time
Code signal. To send Time Code to another device whilst the Cycle is playing, select the OUT button.
6.8.Audio
EasyTime and EasyStep sequences can be triggered by audio.
97
Sunlite Suite 2 / External Control & Triggering
1. Click here to enable audio in an EasyStep sequence
2. Click here to enable audio in an EasyTime sequence
Notice that the timeline values change to music notes. These can be dragged to change where the
playhead will jump on each beat.
Sound to light selection
To be able to trigger a scene with audio, you must first select the sound to light detection mode. Click
'Other Windows' on the 'Controller' tab of the ribbon bar and select 'Sound to light'.
The window presents 4 options:
Manual: Choose a manual BPM (Beats Per Minute) from the combo box
Tap: Tap out a BPM by pressing the tap button
Audio Analysis: Calculates a BPM from an incoming audio signal
BPM by Midi Clock: Detects a midi clock signal sent from high end DJ software and DJ mixers. Note that
you will need to select a midi device from the Software Preferences first
BPM by Midi clock is usually the most accurate form of BPM detection because DJ software will analyse
the BPM from the audio file before it is played.
98
Sunlite Suite 2 / External Control & Triggering
Audio Analyzer
The Audio Analyzer is a tool which detects the Beats Per Minute (BPM) of a piece of music. The input
device can be selected from the selection box in the top left, and the analyzer will manage the rest.
Advanced Settings - Filters and Presets
To access the adanvanced settings, select the 'Options' checkbox. The following settings are available:
Presets- All settings can be saved into a preset. To save a preset, select 'Add'
Name- enter a name for the selected preset (the default presets cannot be renamed)
BPM- Set the minimum and maximum BPM to be detected
Filter- Tell the Audio Analyzer to only analyze certain frequences. For example, to just listen to the bass
frequencies, add a low-pass filter of 150Hz or less
Always send beats- The Audio Analyzer will carry on sending the BPM, even when there the music stops
The Audio Analyzer calculates the BPM by detecting peaks in the audio. The peak is calculated by taking
a small sample of the incoming audio signal (a few milliseconds), calculating the average volume level
and comparing this to the average volume level across a larger sample (a few seconds).
Sensibility- The sensibility determines how many times higher the small sample level must be then the
larger sample level to be marked as a peak. For example, if the sensibility set to 2 and the average
volume is 20%, then the incoming signal must reach 40% to be marked as a peak. Decreasing the
99
Sunlite Suite 2 / External Control & Triggering
sensibility will allow for more peaks to be detected and setting a higher sensibility will detect less peaks
but will generally be more reliable. Highly compressed music requires a lower sensibility.
Advanced Settings - Durations
Average- Sets the length of the larger sample window to claculate the average volume level
BPM- How long to wait before outputting a different BPM
Normalization- If the audio input is very quiet, the Audio Analyzer will turn up the volume level after the
amount of time set. For example, the default value is set to 5 seconds, therefore the volume level will be
analyzed over a 5 second period. If the highest level over this period is 50%, then the input level will be
multiplied by 2
Normalization %- Sets the threshold for when to normalize. By default, this value is set to 50%, so if the
average volume is above 50% it will not be normalized
Stop detection / %- If 'Always send beats' is not checked, the Audio Analyzer will stop sending beats to
the control software after the specified time when the volume level is below the % specified. By default, if
the volume drops below 4% for over 0.5 seconds, the Audio analyzer will stop sending beats. If there is a
lot noise on the audio input, it is advisable to increase this level
Pulse Detection
In addition to triggering a scene by the music BPM, you can also trigger with the pulse of the music.
Unlike BPM which provides a consistent beat, pulse detection allows you to jump between steps each
time a peak of an audio signal reaches a threshold (set automatically inside the audio analyzer). Click
here to activate pulse detection on an Easy Step sequence.
100
Sunlite Suite 2 / External Control & Triggering
Bargraph Detection
The Bargraph allows you to filter a band of audio and link this to an Easy Time timeline. This allows you to
create many interesting effects based on the level of audio within a designated frequency band. To set
this up:
-Click the Bargraph tab
-Set the Gain (signal level), Attack time (time taken to respond to an increasing audio level), and Release
time (time taken to respond to a decreasing audio level), frequency and width
-Add, remove and rename frequency bands by clicking the small white arrow at the top of the band
To assign a Bargraph band to an Easy Time timeline, click the eggtimer checkbox to toggle between Time
and Bargraph mode and right click the checkbox to chose the frequency band you would like the timeline
to respond to.
101
Sunlite Suite 2 / External Control & Triggering
6.9.OLED Keypad
The main problem with keyboard and MIDI triggering is that unless you have your keyboard fully labeled,
it is easy to forget which keys you have assigned to which scenes without searching the screen for your
keyboard assignment.
There are now several OLED keyboards on the market which can be used with Sunlite Suite 2. Art
Lebedev produce a variety of OLED input devices including the Optimus Maximus, Mini Three and Aux.
102
Sunlite Suite 2 / External Control & Triggering
103
Sunlite Suite 2 / Other Features
7.Other Features
7.1.Access Privileges
Various parts of the software can be locked and password protected. The access privileges can be set
within the Lock tab of the Software Preferences.
Click here(1) to set a new password.
Click the lock key to lock the selected functions. Notice that a lock icon appears next to each locked
function. To unlock the show, hold ctrl and select the lock key, then enter the password.
104
Sunlite Suite 2 / Other Features
Forgotten the password?
The password is stored in the Global Show XML file. This can be located by navigating to the Datalight
folder in the Suite 2 root directory, selecting your show folder and opening the Global XML file.
7.2.Favourites
In Sunlite Suite 2, you can set favourites. A favourite is like a macro. It allows you to save and recall a
software state. The favourites panel can be opened here (1) and a new favourite can be created here (2).
Favourites can be modified by selecting the "Edit" tab. Favourites are organised by page. In the example
below, the "blue" color preset can be removed from the favourite by selecting the X.
To update the state of a particular page, select the buttons you wish to include within the favourite, then
select "Update buttons state".
Favourites can also store window positions, this can be done by selecting "Update Value" on the "Send
Windows Positioning" parameter.
105
Sunlite Suite 2 / Other Features
7.3.Multimedia
Sunlite Suite 2 is capable of playing audio and video files (if encoded correctly). To insert an audio or
video file, select a button, open the button settings and select the Video tab.
-Insert the media file here(1)
-Here(2), we can test our video, and adjust the start and end markers
-Switch between video and sound here(3), and loop your video here
-Drag here (4) to zoom in/out of the timeline
If you wish to output the video out of a secondary monitor, this can be set up within the general settings.
You may need to restart the software before some of these settings are applied.
106
Sunlite Suite 2 / Other Features
7.4.Stand Alone
You can save SCENES and SWITCHES into the stand alone memory of your interface so they can be
played without a computer. It is advisable that you back up some of your SCENES into the interface in
case of a computer crash. The Stand Alone editor can be accessed here.
The memory of several interfaces can be written simultaneously, click here(1) to add an interface.
107
Sunlite Suite 2 / Other Features
Each interface has 5 areas. New areas can be created here(1). Pages can be assigned to an area by
clicking here(2). New stand-alone scenes can be created here(3).
Creating a stand-alone scene
A stand alone scene can contain a combination of SCENE and SWITCH buttons. Click here(1) to insert a
new button.
Drag the scene from the scenes panel and onto one of the 99 scene spaces. Make sure the correct area is
selected.
Once your stand-alone scene has been dragged onto the interface, other scene settings such as looping
and port triggering can be edited by selecting here(1).
108
Sunlite Suite 2 / Other Features
The interfaces have an internal clock and calendar so the scenes can be triggered by date and time. The
date and time triggers can be assigned within the calendar tab. Select the scene from the left and drag it
over to the calendar. Timing can be modified by double clicking.
Note: the time triggers created within the button settings are not applied in stand-alone mode.
Once the stand alone scenes have been created and assigned, the memory can be written here(1).
109
Sunlite Suite 2 / Easy Show
8.Easy Show
Easy Show is included within the Sunlite first class package. It allows you to synchronize your Sunlite
buttons with audio and video. Programming is performed using timelines, like many popular audio and
video editing software packages. Easy Show is quick and simple. Adding lighting scenes is as easy as
dragging and dropping from Sunlite Suite, and dropping into Easy Show.
8.1.Getting Started
Easy Show can be opened by clicking here. Check the status of the Easy Show communication in the
bottom left corner of the window.
110
Sunlite Suite 2 / Easy Show
To add a button to Easy Show, simply ctrl+right click and drag the button from the Sunlite Suite 2
window to the clip bin inside the Easy Show window.
A new track is automatically set up for the page. The scene can now be dragged onto the new track.
Notice that the track is split into two sections. The top section is for SCENES and CYCLES and the bottom
section is for SWITCHES. If you need to have more than one Switch activated at a time, click here(1) to
create a new Switch timeline.
111
Sunlite Suite 2 / Easy Show
To automatically create a track for each page of your show and to fill the bins with all your lighting
buttons, click here.
8.2.Creating Timelines Manually
To create a timeline manually, you first need to create a bin. The bin is where you store your lighting
scenes, videos or audio files. Each bin corresponds to a track. You can have as many bins as you like for
your multimedia files, but you can only have one bin for each page of fixtures. To create a bin, click
here(1). To import multimedia files to your new bin, or to import a button to a new page bin, click
import(2).
112
Sunlite Suite 2 / Easy Show
You can import multimedia files or lighting effects from Suite 2 into a bin.
8.3.Timeline Options
As seen in the previous topic, the timeline is where sequences are built. Clicking here(1) will hide the
track from Suite 2.
Tracks can be expanded here(2) for automating the speed and dimmer functions, see the next topic for
more information on how to do this.
Click here(3) to lock a track. This will prevent you from accidently moving the contents.
Extra tracks can be added here(4) if you wish to have more than one switch activated at a time.
Show and hide multimedia tracks here(5).
113
Sunlite Suite 2 / Easy Show
If you need to move more than one scene at a time, click the block selection tool here(1).
All scenes on a particular track can be selected, or all the scenes in the whole sequence(2).
Zoom in and out of the timeline here(3).
8.4.Other Options
Zoom Preview- This window allows you to easily navigate around the timeline
Undo- This window contains a list of our recent actions making it very simple to go back if a mistake has
been made.
Infos- This area shows information on the currently selected block. Click here(1) to enable the dimmer
and speed functions.
114
Sunlite Suite 2 / Easy Show
Once the dimmer and speed functions are enabled, click here(1) to edit. To change the brightness of the
lighting throughout the scene, draw a line here(2).
Additional points can be created by clicking on the line, and deleted by selecting and dragging away from
the track.
Marker points can be added to a timeline. These can be used to stop playback. If "Jump in playback
mode" is selected, playback will continue when the marker is reached.
If you are using video, you can view it in full screen by hitting F1.
115
Sunlite Suite 2 / Easy Show
8.5.Triggering
In addition to the playback controls in the Easy Show Monitor window, sequences can also be triggered
from buttons in Suite 2. Create a new scene or switch and go to the button settings. Select Easy Show.
Clicking here(1) will start Easy Show when the button is selected.
Open a new show here(2).
Shows can be played here(3).
Other commands include stopping the show and jumping between markers.
8.6.Synchronization Options
Easy Show has several synchronization options. The Synchro dialog can be found here.
116
Sunlite Suite 2 / Easy Show
A synchronization device can be chosen here:
- Audio: The timeline will always be synchronized with the audio time. If the audio were to skip (for
example, if a higher priority process took place), the timeline would also skip ensuring your lighting is
always perfectly timed to the audio
- MIDI Time Code: Timelines can be synchronized with MIDI Time Code (MTC). Ensure that a MIDI
interface has been connected to your computer before opening Easy Show. An offset can be set if delays
are experienced
Other MIDI Time Code devices can be synchronized from Easy Show. Select Enable MIDI output and
select the desired MIDI output device.
117
Sunlite Suite 2 / Other Software
9.Other Software
9.1.Console Editor
With the console editor, you can create a virtual screen to be controlled via a touchscreen or an
iPhone/iPad/Android device using the EasyRemote app. You can also use the console editor to create a
graphical representation of your MIDI or DMX controller with moving faders, dials and buttons. These can
then be linked to almost all software features. See the Console topic for more information on loading and
mapping a pre-made console.
The console editor can be opened from the External Windows menu.
To add a component, select the component from the ribbon and click in the desired place on the console.
A list of available components will appear. Click 'Default' to insert a component without a skin. Default
components are best for EasyRemote consoles because the component skin is stored within the
smartphone/tablet app, therefore the load times are much quicker.
Components can be moved by dragging, be sure that the lock option is disabled in the top right of the
ribbon. To re-size an object drag one of the 8 squares. Holding alt and dragging will change the size of
the component zone whilst maintaining the size of the component image. Each component zone can
contain an image and some text.
The properties of the selected component appear on the right. These include:
-Position
-Size
-Group: Components can be added to a 'Group' (or 'Bank'). A 'Group of buttons' object can then be
assigned to the group. This allows for different controls to be mapped to the component depending on
the selected group button.
-Zone Draw: Here you can set the size of the image, the control design used (.ccd file), and the position
and alignment of the image within the zone.
-Text properties. Each zone can contain an image and some text, here you can set the default text, color,
font and alignment within the zone.
118
Sunlite Suite 2 / Other Software
-Button: Default button behavior can be set here such as 'Flash mode' (the button is released when you
release it with the mouse) and MIDI velocity information.
-Data: This is where MIDI and DMX mappings are made. For iPhone/iPad/Android users, EasyRemote
mappings are made automatically.
Custom component design
We recommend that 'Default' component designs are used where possible because these can easily be
resized, colored, and can be sent over the network to a smartphone or tablet. However in some
circumstances it's useful to design a custom skin for a button, fader or dial. The CCD designer can be
used for building custom components.
To create a custom component:
-Click the 'Control design' tab
-Click the 'New' button on the ribbon bar, or the 'Edit' button to edit an existing CCD file
-Each CCD file can contain 1 of each component. The component type can be selected from the ribbon
bar
-The component design appears at the top and a preview of the component appears at the bottom
-The properties can be adjusted on the right such as image, cursor position, cursor image, dial angle...
119
Sunlite Suite 2 / Other Software
Once your console has been saved, it will appear within the console selection list. See the 'Console (MIDI,
DMX, EasyRemote)' topic for more information on mapping a console and assigning software commands.
9.2.3D Visualiser
To start the 3D visualizer, select "Easy View (3D)".
120
Sunlite Suite 2 / Other Software
The window will appear on top of all other windows, to disable this feature, select view and click here.
The fixtures in the 3D visualizer will automatically communicate with your fixtures in Sunlite Suite 2.
"Controlled by Sunlite Suite 2" is displayed at the bottom.
Sometimes you may have one DMX channel in Suite 2, controlling several fixtures in reality, for example,
1 par can channel may trigger 4 par cans. In this case you will need to patch these extra fixtures within
the Visualiser.
121
Sunlite Suite 2 / Other Software
For more information on how to use Easy View, see the Magic 3D Easy View topics
9.3.Scan Library Editor
Scan Library allows you to create your own fixture profile to use with Suite 2.
Before creating your own fixture profile, check that it has not already been created by another user, see
the SSL forums by logging into your account at www.nicolaudie.com.
If you are editing a fixture that is already in use by Suite 2, you will need to restart Suite 2 before your
changes take effect.
If you want to regenerate the pre programmed buttons after modifying a profile, you will need to re-patch
the fixtures. The path window can be accessed from the page settings dialog.
Click here to open the Scan Library Editor.
122
Sunlite Suite 2 / Other Software
123