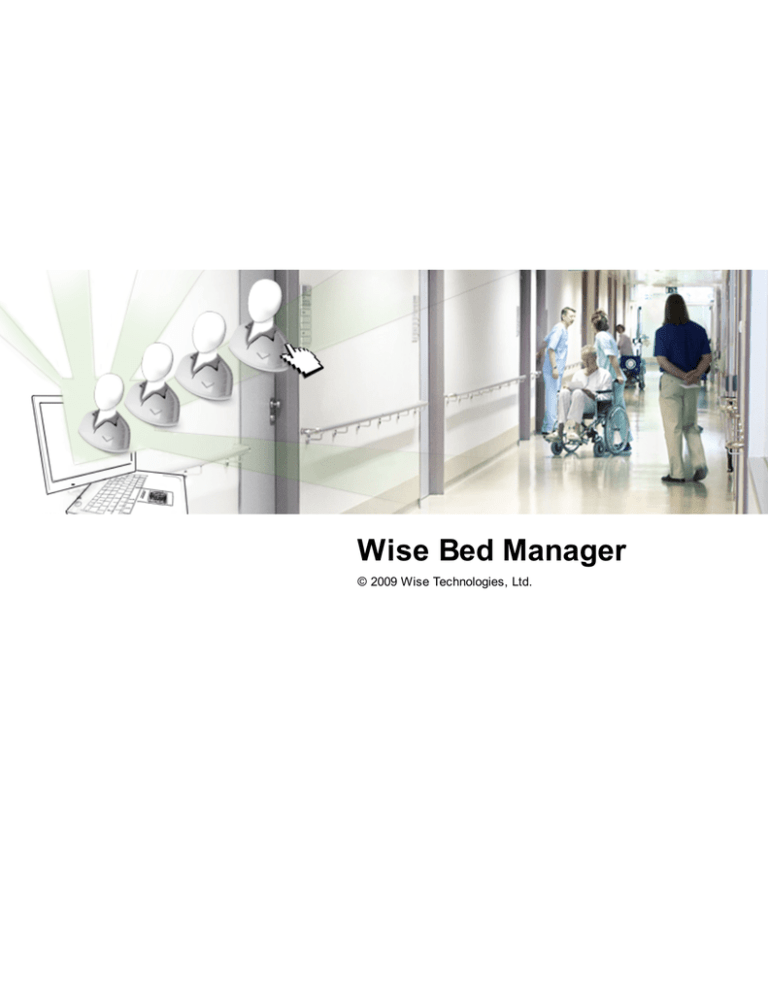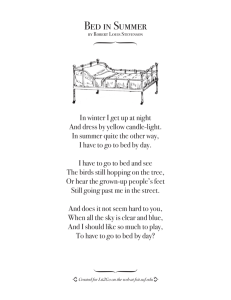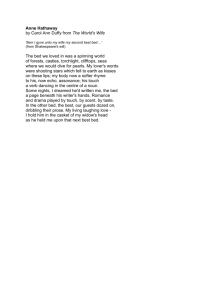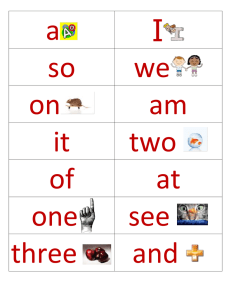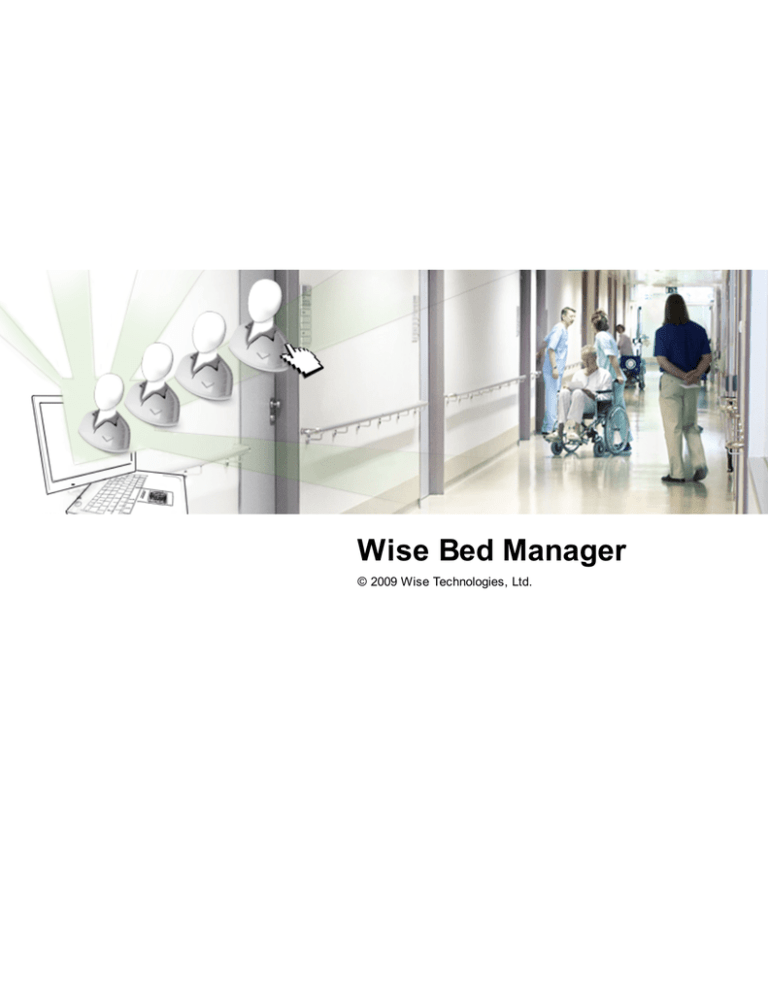
Wise Bed Manager
© 2009 Wise Technologies, Ltd.
Some of the important benefits
by Wise Technologies, Ltd.
Using Wise Bed Manager you get following:
- for emergencies, patient waiting time is greatly reduced
- lower number of cancelations due to insufficient beds in
surgery unit
- higher number of patient admissions appropriate to their
hospitalization needs
For more information please visit us at www.wise-t.com/bm
Wise Bed Manager
© 2009 Wise Technologies, Ltd.
All rights reserved. No parts of this work may be reproduced in any form or by any means - graphic, electronic, or
mechanical, including photocopying, recording, taping, or information storage and retrieval systems - without the
written permission of the publisher.
Products that are referred to in this document may be either trademarks and/or registered trademarks of the
respective owners. The publisher and the author make no claim to these trademarks.
While every precaution has been taken in the preparation of this document, the publisher and the author assume no
responsibility for errors or omissions, or for damages resulting from the use of information contained in this
document or from the use of programs and source code that may accompany it. In no event shall the publisher and
the author be liable for any loss of profit or any other commercial damage caused or alleged to have been caused
directly or indirectly by this document.
Printed: September 2009 in (whereever you are located)
Publisher
Wise Technologies
Managing Editor
Special thanks to:
All the people from Wise Technologies who contributed to this
product, to developers Martin Stefanic, Vitomir Spasojevic, Dzenan
Causevic, Matej Zavrsnik , Tadej Puntar, to the product manager
Mihovil Santic, to the graphic designer Jerneja Beti, and others...
Mihovil Santic
Technical Editors
Dzenan Causevic
Martin Stefanic
Cover Designer
Jerneja Beti
Last not least, we want to thank staff from UKC Ljubljana who
provided us the feedback which greatly helped during the initial
stage of product development.
Contents
5
Table of Contents
Foreword
Part I Installation
0
12
1 Unix ................................................................................................................................... 12
Operating System
.......................................................................................................................................................... 12
Softw are Tools
.......................................................................................................................................................... 12
MySQL ......................................................................................................................................................... 12
Installation
......................................................................................................................................... 12
Configuration
......................................................................................................................................... 12
Apache HTTP
......................................................................................................................................................... 13
Installation
......................................................................................................................................... 13
Configuration
......................................................................................................................................... 13
Starting
......................................................................................................................................... 13
Libraries ......................................................................................................................................................... 13
GD
......................................................................................................................................... 14
Zlib
......................................................................................................................................... 14
Gettext
......................................................................................................................................... 14
Curl
......................................................................................................................................... 14
libjpeg
......................................................................................................................................... 14
Freetype
......................................................................................................................................... 14
Installation
................................................................................................................................... 14
PHP
......................................................................................................................................................... 14
Installation
......................................................................................................................................... 14
Configuration
......................................................................................................................................... 15
Project
.......................................................................................................................................................... 15
Installation ......................................................................................................................................................... 15
Testing ......................................................................................................................................................... 15
2 Windows
................................................................................................................................... 16
Operating System
.......................................................................................................................................................... 16
Softw are Tools
.......................................................................................................................................................... 16
WAMP
......................................................................................................................................................... 16
Installation
......................................................................................................................................... 16
MySQL configuration
......................................................................................................................................... 16
PHP configuration......................................................................................................................................... 16
Project
.......................................................................................................................................................... 16
Installation ......................................................................................................................................................... 16
Testing ......................................................................................................................................................... 17
Part II Usage
20
1 Introduction
................................................................................................................................... 20
Starting the application
.......................................................................................................................................................... 20
Accessing the..........................................................................................................................................................
application
20
User types .......................................................................................................................................................... 21
2 Nurse................................................................................................................................... 21
Introduction .......................................................................................................................................................... 21
Starting the.........................................................................................................................................................
application
21
Accessing.........................................................................................................................................................
the application
21
Unit view
.......................................................................................................................................................... 22
© 2009 Wise Technologies, Ltd.
5
6
Wise Bed Manager
Toolbar ......................................................................................................................................................... 23
Rooms
......................................................................................................................................................... 23
Depository......................................................................................................................................................... 24
Filter
......................................................................................................................................................... 24
Search ......................................................................................................................................................... 25
How to...
.......................................................................................................................................................... 25
Insert a new
.........................................................................................................................................................
patient
25
Move a patient
.........................................................................................................................................................
to another bed
26
Patient's context
.........................................................................................................................................................
menu
26
Edit patient's
.........................................................................................................................................................
data
27
Moving a patient
.........................................................................................................................................................
to/from the Depository
28
Moving a patient
.........................................................................................................................................................
to another unit
29
Discharge .........................................................................................................................................................
a patient
29
Update bed.........................................................................................................................................................
properties
29
Filtering the.........................................................................................................................................................
rooms
31
Search for.........................................................................................................................................................
a patient
32
View ing the
.........................................................................................................................................................
log
33
Change your
.........................................................................................................................................................
passw ord
34
Logging out......................................................................................................................................................... 35
3 Bedmanager
................................................................................................................................... 36
Introduction .......................................................................................................................................................... 36
Starting the.........................................................................................................................................................
application
36
Accessing.........................................................................................................................................................
the application
36
Dashboard Panel
.......................................................................................................................................................... 37
Toolbar ......................................................................................................................................................... 37
Change passw ord
......................................................................................................................................... 38
Edit personal data......................................................................................................................................... 39
Logout
......................................................................................................................................... 39
Main menu......................................................................................................................................................... 40
Jobs List
......................................................................................................................................... 40
Add new job ................................................................................................................................... 41
Set patient
................................................................................................................................... 43
Select patient ................................................................................................................................... 43
Set unit
................................................................................................................................... 44
Select unit
................................................................................................................................... 44
Save job
................................................................................................................................... 45
Edit job
................................................................................................................................... 45
Set different unit................................................................................................................................... 45
Select unit
................................................................................................................................... 45
Save job
................................................................................................................................... 46
Delete job
................................................................................................................................... 47
Delete confirmed...................................................................................................................................
job
47
Search job
................................................................................................................................... 47
Sort jobs
................................................................................................................................... 47
Patients List
......................................................................................................................................... 48
Add new patient................................................................................................................................... 49
Edit patient
................................................................................................................................... 50
View patient
................................................................................................................................... 51
Delete patient ................................................................................................................................... 51
Search patient ................................................................................................................................... 51
Sort patients
................................................................................................................................... 52
Bed Reservations.........................................................................................................................................
List
52
Add new bed reservation
................................................................................................................................... 53
Select unit
................................................................................................................................... 53
© 2009 Wise Technologies, Ltd.
Contents
7
Edit bed reservation
................................................................................................................................... 54
Select expiration...................................................................................................................................
date
55
Delete bed reservation
................................................................................................................................... 55
Delete expired bed
...................................................................................................................................
reservation
55
Search bed reservation
................................................................................................................................... 56
Sort bed reservations
................................................................................................................................... 56
Logs list
......................................................................................................................................... 57
Delete logs
................................................................................................................................... 58
Search log
................................................................................................................................... 58
Sort logs
................................................................................................................................... 58
Dashboard......................................................................................................................................................... 59
Unit view
......................................................................................................................................... 59
Toolbar
................................................................................................................................... 60
Unit
................................................................................................................................... 60
Back to Dashboard
................................................................................................................................... 60
View log
................................................................................................................................... 61
Logout
................................................................................................................................... 61
Rooms
................................................................................................................................... 61
Depository
................................................................................................................................... 62
Filter
................................................................................................................................... 63
Search
................................................................................................................................... 63
How to...
.......................................................................................................................................................... 64
Unit view actions
......................................................................................................................................................... 64
Update the bed properties
......................................................................................................................................... 64
Insert a new patient
......................................................................................................................................... 65
Patient's context .........................................................................................................................................
menu
66
Updating the patient's
.........................................................................................................................................
data
67
Moving a patient to/from
.........................................................................................................................................
the Depository
68
Discharge a patient
......................................................................................................................................... 68
Moving a patient to
.........................................................................................................................................
another unit
68
Filtering the rooms
......................................................................................................................................... 69
Search for a patient
......................................................................................................................................... 70
View ing the log ......................................................................................................................................... 71
Logging out
......................................................................................................................................... 72
Log in
......................................................................................................................................................... 0
Log out
......................................................................................................................................................... 0
Change your.........................................................................................................................................................
passw ord
0
Add a new job
......................................................................................................................................................... 0
Edit a job ......................................................................................................................................................... 0
Delete a job ......................................................................................................................................................... 0
Add a new patient
......................................................................................................................................................... 0
Edit a patient......................................................................................................................................................... 0
View patients
.........................................................................................................................................................
details
0
Delete a patient
......................................................................................................................................................... 0
Add a new reservation
......................................................................................................................................................... 0
Edit a reservation
......................................................................................................................................................... 0
Delete a reservation
......................................................................................................................................................... 0
Delete expired
.........................................................................................................................................................
reservations
0
View the log......................................................................................................................................................... 0
Sort the records
......................................................................................................................................................... 0
Use the search
.........................................................................................................................................................
bar
0
4 System
...................................................................................................................................
Administrator
72
Dasboard panel
.......................................................................................................................................................... 73
Toolbar ......................................................................................................................................................... 73
© 2009 Wise Technologies, Ltd.
7
8
Wise Bed Manager
Change passw ord
......................................................................................................................................... 74
Edit personal info......................................................................................................................................... 74
Logout
......................................................................................................................................... 75
Main menu......................................................................................................................................................... 76
User List
......................................................................................................................................... 76
Add new user ................................................................................................................................... 77
Edit user
................................................................................................................................... 78
View user
................................................................................................................................... 78
Delete user
................................................................................................................................... 79
Search user
................................................................................................................................... 79
Sort users
................................................................................................................................... 79
Clinics List
......................................................................................................................................... 79
Add new clinic ................................................................................................................................... 80
Edit clinic
................................................................................................................................... 80
Delete clinic
................................................................................................................................... 81
Sort clinics
................................................................................................................................... 81
Units List
......................................................................................................................................... 82
Add new unit ................................................................................................................................... 82
Edit unit
................................................................................................................................... 83
Delete unit
................................................................................................................................... 83
Sort units
................................................................................................................................... 83
Rooms List
......................................................................................................................................... 84
Add new room ................................................................................................................................... 85
Edit room
................................................................................................................................... 85
Delete room
................................................................................................................................... 86
Search room ................................................................................................................................... 86
Sort rooms
................................................................................................................................... 86
Room Types List ......................................................................................................................................... 87
Add new room type
................................................................................................................................... 88
Edit room type ................................................................................................................................... 88
Delete room type................................................................................................................................... 88
Sort room types ................................................................................................................................... 89
Beds List
......................................................................................................................................... 89
Add new bed ................................................................................................................................... 90
Add equipment ................................................................................................................................... 90
Select equipment................................................................................................................................... 90
Edit bed
................................................................................................................................... 91
Remove equipment
................................................................................................................................... 92
Delete bed
................................................................................................................................... 92
Search bed
................................................................................................................................... 92
Sort beds
................................................................................................................................... 93
Facilities List
......................................................................................................................................... 93
Add new facility................................................................................................................................... 94
Edit facility
................................................................................................................................... 94
Delete facility ................................................................................................................................... 95
Sort facilities ................................................................................................................................... 95
Dashboard......................................................................................................................................................... 96
Settings
.......................................................................................................................................................... 96
Toolbar ......................................................................................................................................................... 97
Dashboard Panel......................................................................................................................................... 98
Edit personal info......................................................................................................................................... 98
Logout
......................................................................................................................................... 99
Sub menu......................................................................................................................................................... 100
Bed Types List ......................................................................................................................................... 100
© 2009 Wise Technologies, Ltd.
Contents
9
Add new bed type
................................................................................................................................... 101
Edit bed type ................................................................................................................................... 101
Delete bed type................................................................................................................................... 102
Bed Status List ......................................................................................................................................... 102
Add new bed status
................................................................................................................................... 102
Edit bed status ................................................................................................................................... 103
Delete bed status
................................................................................................................................... 103
Equipment List ......................................................................................................................................... 103
Add new bed equipment
................................................................................................................................... 104
Edit bed equipment
................................................................................................................................... 104
Delete bed equipment
................................................................................................................................... 104
Colors List
......................................................................................................................................... 105
Add new color ................................................................................................................................... 105
Edit color
................................................................................................................................... 106
Delete color ................................................................................................................................... 106
Setting parameters
......................................................................................................................................................... 106
Total rooms displayed
.........................................................................................................................................
at one time
107
Total beds displayed
.........................................................................................................................................
at one time
107
Number of beds.........................................................................................................................................
shifted to the left
107
Number of beds.........................................................................................................................................
shifted to the right
108
Login session duration
.........................................................................................................................................
time in minutes
108
5 Executive
................................................................................................................................... 108
Dashboard Panel
.......................................................................................................................................................... 109
Toolbar ......................................................................................................................................................... 109
Printer-friendly ......................................................................................................................................... 110
Change passw ord
......................................................................................................................................... 110
Edit personal info
......................................................................................................................................... 111
Logout
......................................................................................................................................... 111
Main menu
......................................................................................................................................................... 112
Clinics list
......................................................................................................................................... 112
Sort clinics
................................................................................................................................... 112
Units list
......................................................................................................................................... 113
Sort units
................................................................................................................................... 113
Rooms list
......................................................................................................................................... 114
Search rooms ................................................................................................................................... 114
Sort rooms
................................................................................................................................... 114
Beds list
......................................................................................................................................... 115
Search beds ................................................................................................................................... 115
Sort beds
................................................................................................................................... 115
Dashboard
......................................................................................................................................................... 116
Occupancy
......................................................................................................................................... 117
Occupancy at specific
...................................................................................................................................
clinic
117
Occupancy at specific
...................................................................................................................................
unit
118
Select from date
................................................................................................................................... 118
Select until date................................................................................................................................... 119
Occupany at specific
...................................................................................................................................
time interval
119
Bed status by clinic
......................................................................................................................................... 120
Select clinic ................................................................................................................................... 120
Bed status at specific
...................................................................................................................................
clinic
121
Bed type by clinic
......................................................................................................................................... 121
Select clinic ................................................................................................................................... 122
Bed type at specific
...................................................................................................................................
clinic
122
Bed status by unit
......................................................................................................................................... 123
Select unit
................................................................................................................................... 123
© 2009 Wise Technologies, Ltd.
9
10
Wise Bed Manager
Bed status at specific
...................................................................................................................................
unit
124
Bed type by unit......................................................................................................................................... 124
Select unit
................................................................................................................................... 125
Bed type at specific
...................................................................................................................................
unit
125
Bed type at hospital
......................................................................................................................................... 126
Bed status at hospital
......................................................................................................................................... 126
Bed equipment at
.........................................................................................................................................
hospital
127
User type at hospital
......................................................................................................................................... 127
Part III Glossary of terms
Index
130
137
© 2009 Wise Technologies, Ltd.
Part
I
12
Wise Bed Manager
1
Installation
1.1
Unix
You must have one of Unix-like operating systems (Linux, Solaris, SunOS, FreeBSD, CentOS, etc)
installed on your server.
1.1.1
Operating System
Any Unix-like system will work, but some of the most common are given below:
· Fedora Core: http://fedoraproject.org
· Red Hat Enterprise Linux: http://www.redhat.com/rhel
· FreeBSD: http://www.freebsd.org
· CentOS: http://www.centos.org
· OpenSolaris: http://www.opensolaris.org
· Ubuntu: http://www.ubuntu.com/
· Debian: http://www.debian.org/
1.1.2
Software Tools
Required software tools
1.1.2.1
MySQL
MySQL database server version 5.0.45 or above
1.1.2.1.1 Installation
Download and install the MySQL server from http://dev.mysql.com/downloads/
1.1.2.1.2 Configuration
Configure MySQL server to use Unicode by default.
Find your MySQL configuration file (on most systems it’s /etc/my.cnf) and make sure it’s got the
following statements under the relevant headers:
[mysqld]
default-character-set=utf8
default-collation=utf8_general_ci
character-set-server=utf8
collation-server=utf8_general_ci
init-connect='SET NAMES utf8'
[client]
default-character-set=utf8
Restart MySQL and make sure it’s working:
> service mysql restart
> mysql -u root -ppassword
mysql> SHOW VARIABLES LIKE 'collation%';
+----------------------+-----------------+
| Variable_name
| Value
|
+----------------------+-----------------+
| collation_connection | utf8_general_ci |
© 2009 Wise Technologies, Ltd.
Installation
13
| collation_database
| utf8_general_ci |
| collation_server
| utf8_general_ci |
+----------------------+-----------------+
mysql> SHOW VARIABLES LIKE 'character_set%';
+--------------------------+----------------------------+
| Variable_name
| Value
|
+--------------------------+----------------------------+
| character_set_client
| utf8
|
| character_set_connection | utf8
|
| character_set_database
| utf8
|
| character_set_filesystem | binary
|
| character_set_results
| utf8
|
| character_set_server
| utf8
|
| character_set_system
| utf8
|
| character_sets_dir
| /usr/share/mysql/charsets/ |
+--------------------------+------------------------- ---+
1.1.2.2
Apache HTTP
Apache HTTP server 2.0.63 or above
1.1.2.2.1 Installation
Download Apache HTTP server from http://httpd.apache.org
Install Apache HTTP server in /path/to/your/apache directory, and reffer to this location as
$HTTP_HOME in a further text
1.1.2.2.2 Configuration
Define /path/to/your/project directory on your system, and reffer to this location as
$PROJECT_HOME in a further text.
Configure HTTP server by editing $HTTP_HOME/conf/httpd.conf
a. Set directive User to whoever has the User ownership over $PROJECT_HOME/bedmanager
directory
b. Set directive Group to whoever has the Group ownership over $PROJECT_HOME/bedmanager
directory
c. Set directive DocumentRoot $PROJECT_HOME
d. Set directive <Directory "$PROJECT_HOME">
e. Set directive DirectoryIndex index.html index.htm index.php
f. Set directive Listen 80
g. Make sure directive AddDefaultCharset UTF-8 is commented out
h. AddType application/x-httpd-php .php
i. AddType application/x-httpd-php-source .phps
1.1.2.2.3 Starting
Start HTTP server as a root:
> $HTTP_HOME/bin/apachectl start
1.1.2.3
Libraries
Following libraries are required for PHP which uses them as extensions
© 2009 Wise Technologies, Ltd.
14
Wise Bed Manager
1.1.2.3.1 GD
GD library 2.0.35 or above from http://php.net/gd.
If installing from binary RPM's, then both gd (base), and gd-devel (development) packages are
required.
1.1.2.3.2 Zlib
Zlib library 1.2.3 or above from http://www.php.net/zlib.
If installing from binary RPM's, then both zlib (base), and zlib-devel (development) packages are
required.
1.1.2.3.3 Gettext
Gettext library 0.16.1 or above from http://www.php.net/gettext.
If installing from binary RPM's, only gettext (base) is required.
1.1.2.3.4 Curl
Curl library 7.16.4 or above from http://www.php.net/curl.
If installing from binary RPM's, then both curl (base), and curl-devel (development) packages are
required.
1.1.2.3.5 libjpeg
Source files for libjpeg library can be downloaded from http://www.ijg.org. Binary RPM's for
libjpeg 6b-38 and above can be found at www.rpmfind.net/linux/RPM/libjpeg.html.
If installing from binary RPM's, then both libjpeg (base), and libjpeg-devel (development)
packages are required.
1.1.2.3.6 Freetype
Freetype library 2.3.4 or above from: http://www.freetype.org/.
Both freetype (base), and freetype-devel (development) packages are required.
1.1.2.3.6.1 Installation
Freetype is installed by default in /usr/lib but we will reffer to this location as $FREETYPE_HOME
in a further text
1.1.2.4
PHP
PHP 5.2.6 or above
1.1.2.4.1 Installation
Download PHP from http://www.php.net
It must be configured to use following libraries:
· MySQL
© 2009 Wise Technologies, Ltd.
Installation
·
·
·
·
15
GD
Zlib
Gettext
Freetype
Configure Command in your phpinfo.php should display following:
./configure --with-apxs2=$HTTP_HOME/bin/apxs --with-mysql --with-gd --with-zlib
--with-gettext --enable-mbstring --with-curl --with-jpeg-dir --with-freetype-dir=$FREETYPE_HOME
1.1.2.4.2 Configuration
PHP uses php.ini (on most systems it’s /usr/local/lib/php.ini) as a main configuration file.
Bedmanager requires php.ini directives below to be set as following:
short_open_tag=Off
1.1.3
Project
Project consists of application source files
1.1.3.1
Installation
As mysql root user, log in and create bedmanager database with following:
> mysql -u root -ppassword
> create database bedmanager default character set utf8 collate utf8_general_ci;
Move zipped distribution file you received from us to $PROJECT_HOME
Unpack zipped distribution file with:
> unzip bedmanager.zip
This will create $PROJECT_HOME/bedmanager directory with project source files inside
Go to $PROJECT_HOME/bedmanager/db directory and load the database with following:
> cd $PROJECT_HOME/bedmanager/db
> mysql -u root -ppassword bedmanager < bedmanager-schema.sql
> mysql -u root -ppassword bedmanager < bedmanager-initial.sql
1.1.3.2
Testing
Open your web browser and type in the following URL:http://your.server.hostname/bedmanager
You can log in using following accounts provided by default at application startup:
a) System Administrator (admin/admin). In case you delete default System Administrator by
mistake, at any time you can use rescue account (rescue/rescue)
b) Executive (executive/executive)
c) Bedmanager (bedmanager/bedmanager)
d) Nurse (nurse/nurse)
© 2009 Wise Technologies, Ltd.
16
1.2
Wise Bed Manager
Windows
You must have a supported version of Windows installed on your server.
1.2.1
Operating System
Following versions are supported:
· Windows XP
· Windows Vista
· Windows Server 2003
· Windows Server 2008
1.2.2
Software Tools
Required software tools are MySql, Apache and PHP. They can be installed separately but the
easiest way is to install WampServer 2.0 (or later)
1.2.2.1
WAMP
WampServer 2.0 or above
1.2.2.1.1 Installation
Download and install the WampServer from http://www.wampserver.com
1.2.2.1.2 MySQL configuration
Configure MySql server to use Unicode UTF-8 encoding by default.
From WampServer tray icon menu open your MySql configuration file (my.ini) and add next lines
at the end of the file:
default-character-set=utf8
default-collation=utf8_general_ci
1.2.2.1.3 PHP configuration
To configure PHP extensions, from WampServer tray icon menu open "PHP/PHP extensions" and
set php_gd2, php_gettext and php_mysql extensions.
Bedmanager requires php.ini directives below to be set as following:
short_open_tag=Off
1.2.3
Project
Project consists of application source files
1.2.3.1
Installation
Unpack Bedmanager zipped distribution file to $PROJECT_HOME. This will create
$PROJECT_HOME/bedmanager directory with project source files inside.
As mysql root user, log in and create bedmanager database as following.
From command prompt window navigate to the WampServer mysql bin directory (under C:
\Program Files\wamp\bin\mysql path) and execute following commands:
© 2009 Wise Technologies, Ltd.
Installation
>
>
>
>
17
mysql -u root -ppassword
create database bedmanager default character set utf8 collate utf8_general_ci;
$PROJECT_HOME/bedmanager/db/bedmanager-schema.sql
$PROJECT_HOME/bedmanager/db/bedmanager-initial.sql
NOTE: MySql commands can be executed also from phpMyAdmin web interface which is part of
the WampServer.
Configure Apache alias directory for Bedmanager application.
From WampServer tray icon menu start "Apache/Apache directories/Add an alias" option. Enter
$PROJECT_HOME/bedmanager as alias path and enter bedmanager alias name.
1.2.3.2
Testing
Open your web browser and type in the following URL:http://your.server.hostname/bedmanager
You can log in using following accounts provided by default at application startup:
a) System Administrator (admin/admin). In case you delete default System Administrator by
mistake, at any time you can use rescue account (rescue/rescue)
b) Executive (executive/executive)
c) Bedmanager (bedmanager/bedmanager)
d) Nurse (nurse/nurse)
© 2009 Wise Technologies, Ltd.
Part
II
20
Wise Bed Manager
2
Usage
2.1
Introduction
A standard web browser is the only requirement for the Wise Bed Manager application.
Supported browsers:
- Internet Explorer 7 and newer
- Mozilla Firefox 3.0 and newer
- Google Chrome 2.0 and newer
Required monitor resolution:
- 1280x1024
2.1.1
Starting the application
To start the application open your web browser and type in the location bar the address of Wise
Bed Manager. The address should look like: http://your.server/bedmanager and is provided by
your IT.
2.1.2
Accessing the application
The login page is the access point to the application. Only authorized users have access beyond
this page.
In the username and password fields enter your credentials received from the administrator.
Check Remember user on this machine if you want to have your login data filled in automatically
every time. Click the Submit button. After a certain period of inactivity you will be redirected back
to this login page for security purposes.
© 2009 Wise Technologies, Ltd.
Usage
2.1.3
21
User types
Each user of the application is member of one of the following user groups:
· Nurse
· Bed manager
· System Administrator
· Executive
Providing a valid username and password on the login page, the application automatically opens a
corresponding dashboard panel for your user type.
2.2
Nurse
A user with the user type nurse can:
- add new patients
- move patients between rooms and beds of her/his unit
- update the patient's data
- discharge the patients
- propose to the bed manager to transfer the patient to another unit
- update the bed statuses
- change the equipment at the beds
2.2.1
Introduction
This manual is organized in the following chapters:
- Introduction
- Unit view
- How to...
It walks you through all the functionalities in a simple way.
2.2.1.1
Starting the application
To start the application open your web browser and type in the location bar the address of Wise
Bed Manager. The address is provided by your IT and should look like: http://your.server/
bedmanager.
2.2.1.2
Accessing the application
The login page is the access point to the application. Only authorized users have access beyond
this page.
© 2009 Wise Technologies, Ltd.
22
Wise Bed Manager
In the username and password fields enter your credentials received from the administrator.
Check Remember user on this machine if you want to have your login data filled in automatically
every time. Click the Submit button. After a certain period of inactivity you will be redirected back
to this login page for security purposes.
2.2.2
Unit view
Upon a successful login you are presented with the view of your unit:
The user interface is composed of different elements. They will be explained in the following
sections.
© 2009 Wise Technologies, Ltd.
Usage
2.2.2.1
23
Toolbar
The Toolbar provides the following information:
Unit: 1, DERMATOLOGY CLINIC - Department A indicates the unit and the clinic's name.
View log button opens the Logs List where the logs of the actions performed by the user are
displayed.
Change password opens a window where you can change your password.
Log out button logs you out the application.
2.2.2.2
Rooms
A room managed by your unit is displayed like in the following image.
All the beds of a room are displayed one beside another. Your screen may be too narrow to
display them all at once so a horizontal scrollbar is provided. If your unit manages more than one
room they are listed below.
Room name (number)
The room name (number) is displayed in the top left corner ("Room 1" in the example above).
Room properties
The bottom right corner of the room there are the Room properties listed. They are optional.
A room can be limited to children or adults. If this is the case minor (adult) is listed.
If a room is of a special type it is also listed. SR (standard room) is the type of the example room.
A room type can have a colored frame - green in this case. All the SR rooms have a green frame.
This is an example, you may have different room types and/or colors defined.
Beds
© 2009 Wise Technologies, Ltd.
24
Wise Bed Manager
A bed is occupied if there is a patient icon on it and available if there is nothing on it.
Some beds may be under maintenance like the fourth bed which has a brush and tool on it.
Patients cannot be moved to a room under maintenance. (See the chapter "Update bed
properties").
Each bed belongs to a specific type and each type has a unique color defined in order to make the
beds easier to locate.
2.2.2.3
Depository
The depository is located on the right-hand side. It is used as a temporary place to store a patient
while moving between beds or rooms or units. A patient can be also sent to your unit by the Bed
manager and he/she will appear here as a green figure.
The depository looks like this:
2.2.2.4
Filter
The filter helps you to find a specific bed. It limits the displayed rooms according to the selected
parameters (the room number, room properties and/or bed properties).
© 2009 Wise Technologies, Ltd.
Usage
2.2.2.5
Search
You can search for a patient among your unit using the search field.
Enter a name or a surname or a SSN of the patient you are looking for.
2.2.3
How to...
This section provides examples on how to use the application's functionalities.
2.2.3.1
Insert a new patient
To insert a new patient just click on an empty bed. The following menu will be displayed:
© 2009 Wise Technologies, Ltd.
25
26
Wise Bed Manager
Insert the patients SSN (social security number) and press the Enter key or click on the Set button.
The patient will appear on the bed. The application searches the database for the patient’s data
and updates them accordingly.
To cancel the operation click outside the window or the “X” at the bottom-right.
2.2.3.2
Move a patient to another bed
To move a patient to another bed, whether it is in the same room or not, simply drag the patient's
image and drop it to the designated empty bed.
Move a cursor to the patients image, click and hold the left mouse button, move the cursor to the
empty bed and release the left mouse button.
2.2.3.3
Patient's context menu
Right-clicking on the patient a context menu is displayed.
© 2009 Wise Technologies, Ltd.
Usage
27
Details – opens the patient’s details window where her/his data can be edited.
Move to depository – moves the patient to the Depository (you can also drag the patient to it).
Discharge patient – discharges the patient (a confirmation box is displayed).
Move to another unit – proposes to the bed manager to move the patient to another unit.
2.2.3.4
Edit patient's data
When the patient is newly assigned on the bed only his SSN is entered and the application takes
care of the other data. This data can be viewed and modified.
Right-click on the patient and selecting Details from the context menu.
The following window appears where you can review the data.
© 2009 Wise Technologies, Ltd.
28
Wise Bed Manager
To save the data click the button Save (the window will close after that). The button Reset returns
the data to the original state.
If you want to close the window without saving any changesclick outside the window or the “X” at
the bottom-right.
2.2.3.5
Moving a patient to/from the Depository
To move a patient to the depository just drag her/him there. Press the left mouse button on the
patient and while holding the button move the patient to the Depository and release the button.
Alternatively you can right-click on the patient and select Move to depository in the context
menu.
In the same way you can move the patient to an empty bed. Drag the patient's image from the
depository to the bed and release the mouse button.
© 2009 Wise Technologies, Ltd.
Usage
2.2.3.6
29
Moving a patient to another unit
Right-click on the patient and select Move to other unit.
The bed manager is notified you want the patient relocated and he will find a suitable
accommodation. The patient remains on the bed until another unit accepts her/him.
2.2.3.7
Discharge a patient
Right-click on the patient and select Discharge patient.
A confirmation message appears where you confirm or cancel the action.
2.2.3.8
Update bed properties
Right-clicking on a bed a menu appears:
By clicking on Bed details you are presented a screen where the bed properties can be changed:
© 2009 Wise Technologies, Ltd.
30
Wise Bed Manager
After changing these data you have to press the button Save to make the changes permanent. If
you want to discard the changes just click outside the window or the “X” at the bottom-right.
The first drop-down list contains all the bed types.
The checkbox Maintenance puts a bed in the state of maintenance and no patient can be dragged
to the bed. A bed with this status looks like this:
In the Comment field you can insert anything concerning the bed.
Each bed can have assigned some Equipment. To assign/remove it to/from the bed check/uncheck
the proper checkbox. On the main screen the equipment is displayed on the right side of the bed:
© 2009 Wise Technologies, Ltd.
Usage
31
The bed properties are accessible even if a patient lies on the bed. Right-click on the bed below
the patient to have the bed details menu displayed.
2.2.3.9
Filtering the rooms
Clicking on a room number only the selected room is displayed. You can select more than one
room at the same time. There may be more rooms than currently displayed, you can scroll
between them with the up and down buttons:
Clicking again on a selected room number in the filter section the room is hidden.
When no rooms are selected all of them are displayed.
When moving a patient from one room to another you can select just these two rooms and move
the patient.
If the rooms have the age, sex or room type properties assigned, you can filter by them.
The bed properties filter works similarly as the room properties.
To clear all the filters click the “X” button below:
© 2009 Wise Technologies, Ltd.
32
Wise Bed Manager
2.2.3.10 Search for a patient
Just type in the name or/and surname or/and SSN and click search. The results are displayed in a
separate window having them at hand while at the same time allowing you to click on the main
window. The result window looks like this:
© 2009 Wise Technologies, Ltd.
Usage
33
2.2.3.11 Viewing the log
The actions you perform in the application are logged and you can see the history by pressing the
View log button above the depository:
The log looks like this:
© 2009 Wise Technologies, Ltd.
34
Wise Bed Manager
2.2.3.12 Change your password
In the toolbar there is a button to the change password functionality:
Click the button and a window appears:
© 2009 Wise Technologies, Ltd.
Usage
35
In the Current password field insert your current password, in the New password the new
password you want to use and in the Confirm password retype the new password (this is a safety
precaution). Click Submit to confirm.
2.2.3.13 Logging out
Above the Depository there is a button Log out:
A message confirming you were successfully logged out is displayed:
After a few seconds the login page will be displayed allowing you to log back in.
© 2009 Wise Technologies, Ltd.
36
2.3
Wise Bed Manager
Bedmanager
The Bed manager's primary role is to:
- admit patients into the clinic,
- reserve beds for patients,
- assign the patients to appropriate units,
- move the patients between different units.
He is also able to:
- move the patients between beds inside the unit,
- discharge the patients.
2.3.1
Introduction
This manual is organized in the following chapters:
- Introduction
- Dashboard panel
- How to...
It walks you through all the functionalities in a simple way.
2.3.1.1
Starting the application
To start the application open your web browser and type in the location bar the address of Wise
Bed Manager. The address should look like: http://your.server/bedmanager and is provided by
your IT.
2.3.1.2
Accessing the application
The login page is the access point to the application. Only authorized users have access beyond
this page.
In the username and password fields enter your credentials received from the administrator.
Check Remember user on this machine if you want to have your login data filled in automatically
every time. Click the Submit button. After a certain period of inactivity you will be redirected back
© 2009 Wise Technologies, Ltd.
Usage
to this login page for security purposes.
2.3.2
Dashboard Panel
Upon a successful login the dashboard panel is displayed:
The dashboard panel is divided in the following main sections:
§ Toolbar
§ Main menu
§ Dashboard
The Bed manager dashboard has a list of units with their basic data.
Jump to unit link opens the Unit view for that specific unit.
2.3.2.1
Toolbar
The toolbar provides following information:
© 2009 Wise Technologies, Ltd.
37
38
Wise Bed Manager
Bed Manager Dashboard is a page header indicating user type and page title
Change password link lets you change your password by taking you to Change Password page
Logged in as username displays your current username, which is clickable link. Clicking on it takes
you to the Edit User page where you can edit your own personal information such as Login,
Password, First name, Last name, User type, Unit name, Email, Phone etc.
Log out link lets you exit the application
2.3.2.1.1 Change passw ord
The page is used to change your password:
Current password is where you enter your current password
New password is where you enter the new password you want to use.
Retype new password is used as a safety precaution. The values entered in the fields "New
password" and "Retype new password" must match.
Click on the Submit button to have the password changed.
For security purposes you should change your password from time to time. Never use a password
that is easy to guess.
© 2009 Wise Technologies, Ltd.
Usage
2.3.2.1.2 Edit personal data
Clicking on your username in the toolbar
you get to a page where you can edit your personal data:
After you have changed your data confirm them by clicking the button Save.
Your user type can be changed ONLY by the system administrator.
2.3.2.1.3 Logout
In the toolbar at the top of the page click log out.
A message confirming you were successfully logged out is displayed:
After a few seconds the login page will be displayed allowing you to log back in.
© 2009 Wise Technologies, Ltd.
39
40
2.3.2.2
Wise Bed Manager
Main menu
Job List link opens Jobs List with a list of bed manager jobs
Edit Patients link opens Patient List where you can manage patients
Bed Reservations link opens Bed Reservation List where you can manage bed reservations
View log link opens Logs List where you can manage action logs
2.3.2.2.1 Jobs List
Jobs are:
- patient transfers between units
- assignments of patients to specific units
The screen looks like this:
Add new job link lets you add new job.
Edit link lets you edit an existing job.
Delete selected link removes all selected rows. To select a row check the corresponding
checkbox.
Delete confirmed jobs link removes all jobs that have been confirmed. They have been displayed
to notify the bed manager about the completion.
© 2009 Wise Technologies, Ltd.
Usage
41
Search the jobs by selecting a job property, search a criteria, and entering a text string to search
for. Press the Search button to execute. The button Show all cancels all filters and displays all
jobs.
To Sort the jobs click on a clickable column name in the list (SSN, Patient, Patient sex, Patient age,
etc). It sorts the records in ascending or descending order relative to that column.
2.3.2.2.1.1 Add new job
To add a job follow this procedure:
1. Select a patient by clicking on the "set" link in the Patient row. The following form appears:
The patient's data may already be in the database. Insert the patient's SSN or the first or the last
name in the form and click on the Search button. If one or more patients are found the results are
displayed below:
© 2009 Wise Technologies, Ltd.
42
Wise Bed Manager
Click the Choose link in the line with the right patient.
If no patient matches the search criteria insert at least the SSN of the patient and create an entry by clicking
on Create Patient. The patient is created and automatically selected. You are returned to the previous screen.
2. Select a unit where to assign a patient by clicking on the "set" button in the unit line. The
following form appears:
Select the search criteria. The results match all of them.
Select the appropriate unit by clicking Choose. The page closes.
3. Click on the "Save and close" button on the original form to confirm:
© 2009 Wise Technologies, Ltd.
Usage
43
The Reset button resets the form.
To discard the changes and go back to the list click Back to list on the top of the page.
By clicking on set link you get to choose the patient on the next page:
You can create a new patient, or search for existing patient. By clicking on choose link from the list
of patients, you select that specific patient for a new job:
© 2009 Wise Technologies, Ltd.
44
Wise Bed Manager
By clicking on set link you get to choose the unit on the next page:
You can search for units using certain criteria. By clicking on choose link from the list of units you
select that specific unit for a new job:
© 2009 Wise Technologies, Ltd.
Usage
45
Clicking on 'Save' button adds a new job:
2.3.2.2.1.2 Edit job
Enter topic text here.
By clicking on set link you get to choose the different unit on the next page:
You can search for a suitable unit using different criteria. By clicking on the Choose link in the list
of units you can select a unit for the existing job:
© 2009 Wise Technologies, Ltd.
46
Wise Bed Manager
Clicking on the Save button changes the existing job:
© 2009 Wise Technologies, Ltd.
Usage
47
2.3.2.2.1.3 Delete job
Clicking on Delete selected link prompts you to confirm deletion of selected jobs:
2.3.2.2.1.4 Delete confirmed job
Clicking on Delete confirmed jobs link prompts you to confirm deletion of confirmed jobs:
2.3.2.2.1.5 Search job
Select job property and search criteria from drop-down list, enter string to search for, and click on
Search button to get the list of jobs you wish to search for:
2.3.2.2.1.6 Sort jobs
Clicking on Last Change column will sort jobs by the last change date. You can sort jobs by other
columns as well:
© 2009 Wise Technologies, Ltd.
48
Wise Bed Manager
2.3.2.2.2 Patients List
Add new patient link lets you add new patient.
Edit link lets you edit patient that already exists on the system.
View link lets you view corresponding patient info in read only form.
Delete selected link removes all selected patients. Each patient has a corresponding checkbox
that can be marked for deletion.
Search patients by selecting patient property, search criteria, and entering text string to search
for. Search button executes the search process. Show all button returns all patients.
Sort jobs by clicking on each column name in the list (SSN, First name, Last name, Date of birth,
etc) which is a clickable and sorts records in ascending or descending order by that specific
column.
© 2009 Wise Technologies, Ltd.
Usage
2.3.2.2.2.1 Add new patient
On this page you can enter information for new patient:
© 2009 Wise Technologies, Ltd.
49
50
Wise Bed Manager
2.3.2.2.2.2 Edit patient
On this page you can edit information for existing patient:
© 2009 Wise Technologies, Ltd.
Usage
51
2.3.2.2.2.3 View patient
On this page you can view information for existing patient:
2.3.2.2.2.4 Delete patient
Clicking on Delete selected link prompts you to confirm deletion of selected patients:
2.3.2.2.2.5 Search patient
Select patient property and search criteria from drop-down list, enter string to search for, and
click on Search button to get the list of patients you wish to search for:
© 2009 Wise Technologies, Ltd.
52
Wise Bed Manager
2.3.2.2.2.6 Sort patients
Clicking on Date of birth column will sort patients by the date of birth. You can sort patients by
other columns as well:
2.3.2.2.3 Bed Reservations List
Add new bed reservation link lets you add new reservation.
Reserved until date link lets you edit bed reservation expiration date.
Delete selected link removes all selected bed reservations. Each bed reservation has a
corresponding checkbox that can be marked for deletion.
Delete expired reservations link removes all reservations that have expired. Expired reservations
© 2009 Wise Technologies, Ltd.
Usage
53
are no longer needed.
Search bed reservations by selecting bed reservation property, search criteria, and entering text
string to search for. Search button executes the search process. Show all button returns all bed
reservations.
Sort bed reservations by clicking on each column name in the list (Clinic, Unit, Room, Bed ID, etc)
which is a clickable and sorts records in ascending or descending order by that specific column.
2.3.2.2.3.1 Add new bed reservation
Enter the search criteria to find units with available beds:
By clicking on choose link from the list of units where available beds are found, you can reserve
one of the beds within that specific unit:
© 2009 Wise Technologies, Ltd.
54
Wise Bed Manager
2.3.2.2.3.2 Edit bed reservation
You can edit bed reservation expiration date by clicking on reserved until date link in the
corresponding record from bed reservation list.
© 2009 Wise Technologies, Ltd.
Usage
55
New window with a calendar is opened allowing you to change expiration date and time.
2.3.2.2.3.3 Delete bed reservation
Clicking on Delete selected link prompts you to confirm deletion of selected bed reservations:
2.3.2.2.3.4 Delete expired bed reservation
Clicking on Delete expired reservations link prompts you to confirm deletion of expired
reservations:
© 2009 Wise Technologies, Ltd.
56
Wise Bed Manager
2.3.2.2.3.5 Search bed reservation
Select reservation property and search criteria from drop-down list, enter string to search for, and
click on Search button to get the list of bed reservations you wish to search for:
2.3.2.2.3.6 Sort bed reservations
Clicking on Creation Date column will sort reservations by the creation date. You can sort
reservations by other columns as well:
© 2009 Wise Technologies, Ltd.
Usage
57
2.3.2.2.4 Logs list
Delete selected link removes all selected logs. Each log has a corresponding checkbox that can be
marked for deletion.
Search logs by selecting log property, search criteria, and entering text string to search for. Search
button executes the search process. Show all button returns all logs.
Sort logs by clicking on each column name in the list (Action name, User, Clinic, Unit, etc) which is
a clickable and sorts records in ascending or descending order by that specific column.
© 2009 Wise Technologies, Ltd.
58
Wise Bed Manager
2.3.2.2.4.1 Delete logs
Clicking on Delete selected link prompts you to confirm deletion of selected logs:
2.3.2.2.4.2 Search log
Select log property and search criteria from drop-down list, enter string to search for, and click on
Search button to get the list of logs you wish to search for:
2.3.2.2.4.3 Sort logs
Clicking on Create date column will sort logs by the create date. You can sort logs by other
columns as well:
© 2009 Wise Technologies, Ltd.
Usage
2.3.2.3
59
Dashboard
2.3.2.3.1 Unit view
The Unit view page for bedmanager looks the same as for the nurse, except for the buttons in the
toolbar.
© 2009 Wise Technologies, Ltd.
60
Wise Bed Manager
2.3.2.3.1.1 Toolbar
The toolbar provides the following information:
Unit: 1, DERMATOLOGY CLINIC - Departmet A indicates the unit and department names.
Unit button opens the Unit list where you can switch to another unit.
Back to Dashboard button takes you back to Dashboard Panel.
View log button opens the Logs list where you can manage action logs for the unit.
Log out button logs you out of the application.
Click on the unit name to quickly switch to that Unit GUI:
The Bed manager dashboard has a list of units with their basic data:
© 2009 Wise Technologies, Ltd.
Usage
Jump to unit link opens the Unit view for that specific unit.
All actions performed within a unit are logged. The history looks like this:
In the toolbar at the top of the page click log out.
A message confirming you were successfully logged out is displayed:
After a few seconds the login page will be displayed allowing you to log back in.
2.3.2.3.1.2 Rooms
A room managed by your unit is displayed like in the following image.
© 2009 Wise Technologies, Ltd.
61
62
Wise Bed Manager
All the beds of a room are displayed one beside another. Your screen may be too narrow to
display them all at once so a horizontal scrollbar is provided. If your unit manages more than one
room they are listed below.
Room name (number)
The room name (number) is displayed in the top left corner ("Room 1" in the example above).
Room properties
The bottom right corner of the room there are the Room properties listed. They are optional.
A room can be limited to children or adults. If this is the case minor (adult) is listed.
If a room is of a special type it is also listed. SR (standard room) is the type of the example room.
A room type can have a colored frame - green in this case. All the SR rooms have a green frame.
This is an example, you may have different room types and/or colors defined.
Beds
A bed is occupied if there is a patient icon on it and available if there is nothing on it.
Some beds may be under maintenance like the fourth bed which has a brush and tool on it.
Patients cannot be moved to a room under maintenance. (See the chapter "Update bed
properties").
Each bed belongs to a specific type and each type has a unique color defined in order to make the
beds easier to locate.
2.3.2.3.1.3 Depository
The depository is located on the right-hand side. It is used as a temporary place to store a patient
while moving between beds or rooms or units. A patient can be also sent to your unit by the Bed
manager and he/she will appear here as a green figure.
The depository looks like this:
© 2009 Wise Technologies, Ltd.
Usage
63
2.3.2.3.1.4 Filter
The filter helps you to find a specific bed. It limits the displayed rooms according to the selected
parameters (the room number, room properties and/or bed properties).
2.3.2.3.1.5 Search
You can search for a patient among your unit using the search field.
Enter a name or a surname or a SSN of the patient you are looking for.
© 2009 Wise Technologies, Ltd.
64
2.3.3
Wise Bed Manager
How to...
This section provides examples on how to use the application's functionalities.
2.3.3.1
Unit view actions
2.3.3.1.1 Update the bed properties
Right-clicking on a bed a menu appears:
By clicking on Bed details you are presented a screen where the bed properties can be changed:
After changing these data you have to press the button Save to make the changes permanent. If
you want to discard the changes just click outside the window or the “X” at the bottom-right.
The first drop-down list contains all the bed types.
The checkbox Maintenance puts a bed in the state of maintenance and no patient can be dragged
to the bed. A bed with this status looks like this:
© 2009 Wise Technologies, Ltd.
Usage
65
In the Comment field you can insert anything concerning the bed.
Each bed can have assigned some Equipment. To assign/remove it to/from the bed check/uncheck
the proper checkbox. On the main screen the equipment is displayed on the right side of the bed:
The bed properties are accessible even if a patient lies on the bed. Right-click on the bed below
the patient to have the bed details menu displayed.
2.3.3.1.2 Insert a new patient
To insert a new patient just click on an empty bed. The following menu will be displayed:
© 2009 Wise Technologies, Ltd.
66
Wise Bed Manager
Insert the patients SSN (social security number) and press the Enter key or click on the Set button.
The patient will appear on the bed. The application searches the database for the patient’s data
and updates them accordingly.
To cancel the operation click outside the window or the “X” at the bottom-right.
2.3.3.1.3 Patient's context menu
Right-clicking on the patient a context menu is displayed.
Details – opens the patient’s details window where her/his data can be edited.
Move to depository – moves the patient to the Depository (you can also drag the patient to it).
Discharge patient – discharges the patient (a confirmation box is displayed).
© 2009 Wise Technologies, Ltd.
Usage
67
Move to another unit – proposes to the bed manager to move the patient to another unit.
2.3.3.1.4 Updating the patient's data
When the patient is newly assigned on the bed only his SSN is entered and the application takes
care of the other data. This data can be viewed and modified.
Right-click on the patient and selecting Details from the context menu.
The following window appears where you can review the data.
To save the data click the button Save (the window will close after that). The button Reset returns
the data to the original state.
If you want to close the window without saving any changesclick outside the window or the “X” at
the bottom-right.
© 2009 Wise Technologies, Ltd.
68
Wise Bed Manager
2.3.3.1.5 Moving a patient to/from the Depository
To move a patient to the depository just drag her/him there. Press the left mouse button on the
patient and while holding the button move the patient to the Depository and release the button.
Alternatively you can right-click on the patient and select Move to depository in the context
menu.
In the same way you can move the patient to an empty bed. Drag the patient's image from the
depository to the bed and release the mouse button.
2.3.3.1.6 Discharge a patient
Right-click on the patient and select Discharge patient.
A confirmation message appears where you confirm or cancel the action.
2.3.3.1.7 Moving a patient to another unit
Right-click on the patient and select Move to other unit.
© 2009 Wise Technologies, Ltd.
Usage
69
The bed manager is notified you want the patient relocated and he will find a suitable
accommodation. The patient remains on the bed until another unit accepts her/him.
2.3.3.1.8 Filtering the rooms
Clicking on a room number only the selected room is displayed. You can select more than one
room at the same time. There may be more rooms than currently displayed, you can scroll
between them with the up and down buttons:
Clicking again on a selected room number in the filter section the room is hidden.
When no rooms are selected all of them are displayed.
When moving a patient from one room to another you can select just these two rooms and move
the patient.
If the rooms have the age, sex or room type properties assigned, you can filter by them.
The bed properties filter works similarly as the room properties.
To clear all the filters click the “X” button below:
© 2009 Wise Technologies, Ltd.
70
Wise Bed Manager
2.3.3.1.9 Search for a patient
Just type in the name or/and surname or/and SSN and click search. The results are displayed in a
separate window having them at hand while at the same time allowing you to click on the main
window. The result window looks like this:
© 2009 Wise Technologies, Ltd.
Usage
71
2.3.3.1.10 View ing the log
The actions you perform in the application are logged and you can see the history by pressing the
View log button above the depository:
The log looks like this:
© 2009 Wise Technologies, Ltd.
72
Wise Bed Manager
2.3.3.1.11 Logging out
Above the Depository there is a button Log out:
A message confirming you were successfully logged out is displayed:
After a few seconds the login page will be displayed allowing you to log back in.
2.4
System Administrator
The System Administrator performs various administrative functions such are:
- adding new hospital resources (Beds, Rooms, Units, Clinics),
- editing or removing existing resources,
© 2009 Wise Technologies, Ltd.
Usage
73
- managing users of the system,
- other tasks related to system administration.
2.4.1
Dasboard panel
Dashboard panel is divided into following main sections:
§ Toolbar
§ Main menu
§ Dashboard
2.4.1.1
Toolbar
System Administrator Dashboard is a page header indicating user type and page title
Change password link lets you change your password by taking you to Change Password page
Logged in as username displays your current username, which is clickable link. Clicking on it takes
you to the Edit User page where you can edit your own personal information such as Login,
Password, First name, Last name, User type, Unit name, Email, Phone etc.
Log out link lets you exit the application
© 2009 Wise Technologies, Ltd.
74
Wise Bed Manager
2.4.1.1.1 Change passw ord
The page is used to change your password:
Current password is where you enter your current password
New password is where you enter the new password you want to use.
Retype new password is used as a safety precaution. The values entered in the fields "New
password" and "Retype new password" must match.
Click on the Submit button to have the password changed.
For security purposes you should change your password from time to time. Never use a password
that is easy to guess.
2.4.1.1.2 Edit personal info
Every user can change his own personal information using this page.
© 2009 Wise Technologies, Ltd.
Usage
2.4.1.1.3 Logout
In the toolbar at the top of the page click log out.
A message confirming you were successfully logged out is displayed:
After a few seconds the login page will be displayed allowing you to log back in.
© 2009 Wise Technologies, Ltd.
75
76
2.4.1.2
Wise Bed Manager
Main menu
Maintain Usernames link opens User List where you can manage users.
Maintain Clinics link opens Clinics List where you can manage clinics.
Maintain Units link opens Units List where you can manage hospital units.
Maintain Rooms link opens Rooms List where you can manage rooms.
Maintain Room Types link opens Room Types List where you can manage room types.
Maintain Beds link opens Beds List where you can manage beds.
Maintain Facilities link opens Facilities List where you can manage facilities.
Settings link takes you to the Settings Page.
2.4.1.2.1 User List
Add new user link lets you add new user.
Edit link lets you edit user that already exists on the system.
View link lets you view corresponding user info in read only form.
© 2009 Wise Technologies, Ltd.
Usage
77
Delete selected link removes all selected users. Each user has a corresponding checkbox that can
be marked for deletion.
Search users by selecting user property, search criteria, and entering text string to search for.
Search button executes the search process. Show all button returns all users.
Sort users by clicking on each column name in the list (First name, Last name, etc) which is a
clickable and sorts records in ascending or descending order by that specific column.
2.4.1.2.1.1 Add new user
On this page you can enter information for new user:
© 2009 Wise Technologies, Ltd.
78
Wise Bed Manager
2.4.1.2.1.2 Edit user
On this page you can edit information for existing user:
2.4.1.2.1.3 View user
On this page you can view information for existing user:
© 2009 Wise Technologies, Ltd.
Usage
79
2.4.1.2.1.4 Delete user
Clicking on Delete selected link prompts you to confirm deletion of selected users:
2.4.1.2.1.5 Search user
Select user property and search criteria from drop-down list, enter string to search for, and click
on Search button to get the list of users you wish to search for:
2.4.1.2.1.6 Sort users
Clicking on First name column will sort users by the first name. You can sort users by other
columns as well:
2.4.1.2.2 Clinics List
© 2009 Wise Technologies, Ltd.
80
Wise Bed Manager
Add new clinic link lets you add new clinic.
Edit link lets you edit existing clinic.
Delete selected link removes all selected records. Each record has a corresponding checkbox that
can be marked for deletion.
Sort clinics by clicking on each column name in the list (Clinic short name, Clinic name, Clinic
description) which is a clickable link and sorts records in ascending or descending order by that
specific column.
2.4.1.2.2.1 Add new clinic
On this page you can enter information for new clinic:
2.4.1.2.2.2 Edit clinic
On this page you can edit information for existing clinic:
© 2009 Wise Technologies, Ltd.
Usage
81
2.4.1.2.2.3 Delete clinic
Clicking on Delete selected link prompts you to confirm deletion of selected clinics:
2.4.1.2.2.4 Sort clinics
Clicking on Clinic short name column will sort clinics by the clinic short name. You can sort clinics
by other columns as well:
© 2009 Wise Technologies, Ltd.
82
Wise Bed Manager
2.4.1.2.3 Units List
Add new unit link lets you add new unit.
Edit link lets you edit existing unit.
Delete selected link removes all selected records. Each record has a corresponding checkbox that
can be marked for deletion.
Sort units by clicking on each column name in the list (Unit name, Clinic name, Facility name)
which is a clickable link and sorts records in ascending or descending order by that specific
column.
2.4.1.2.3.1 Add new unit
On this page you can enter information for new unit:
© 2009 Wise Technologies, Ltd.
Usage
2.4.1.2.3.2 Edit unit
On this page you can edit information for existing unit:
2.4.1.2.3.3 Delete unit
Clicking on Delete selected link prompts you to confirm deletion of selected units:
2.4.1.2.3.4 Sort units
Clicking on Unit name column will sort units by the unit name. You can sort units by other
columns as well:
© 2009 Wise Technologies, Ltd.
83
84
Wise Bed Manager
2.4.1.2.4 Rooms List
Add new room link lets you add new room.
Edit link lets you edit existing room.
Delete selected link removes all selected records. Each record has a corresponding checkbox that
can be marked for deletion.
Search rooms by selecting room property, search criteria, and entering text string to search for.
Search button executes the search process. Show all button returns all rooms.
Sort rooms by clicking on each column name in the list (Room name, Room type, Unit name, Clinic
name, etc) which is a clickable link and sorts records in ascending or descending order by that
specific column.
© 2009 Wise Technologies, Ltd.
Usage
2.4.1.2.4.1 Add new room
On this page you can enter information for new room:
2.4.1.2.4.2 Edit room
On this page you can edit information for existing room:
© 2009 Wise Technologies, Ltd.
85
86
Wise Bed Manager
2.4.1.2.4.3 Delete room
Clicking on Delete selected link prompts you to confirm deletion of selected rooms:
2.4.1.2.4.4 Search room
Select room property and search criteria from drop-down list, enter string to search for, and click
on Search button to get the list of rooms you wish to search for:
2.4.1.2.4.5 Sort rooms
Clicking on Clinic name column will sort rooms by the clinic name. You can sort rooms by other
columns as well:
© 2009 Wise Technologies, Ltd.
Usage
87
2.4.1.2.5 Room Types List
Add new room type link lets you add new room type record.
Edit link lets you edit corresponding room type details.
Delete selected link removes all selected records. Each record has a corresponding checkbox that
can be marked for deletion.
Sort room type by clicking on each column name in the list (Room type name, Room type desc)
which is a clickable link and sorts records in ascending or descending order by that specific
column.
© 2009 Wise Technologies, Ltd.
88
Wise Bed Manager
2.4.1.2.5.1 Add new room type
On this page you can enter information for new room type:
2.4.1.2.5.2 Edit room type
On this page you can edit information for existing room type:
2.4.1.2.5.3 Delete room type
Clicking on Delete selected link prompts you to confirm deletion of selected room types:
© 2009 Wise Technologies, Ltd.
Usage
89
2.4.1.2.5.4 Sort room types
Clicking on Room type name column will sort room types by the room type name. You can sort
room types by other columns as well:
2.4.1.2.6 Beds List
Add new bed link lets you add new bed.
Edit link lets you edit existing bed.
Delete selected link removes all selected records. Each record has a corresponding checkbox that
can be marked for deletion.
Search beds by selecting room property, search criteria, and entering text string to search for.
Search button executes the search process. Show all button returns all beds.
Sort beds by clicking on each column name in the list (Bed type, Bed equipment, Bed status,
Room name, etc) which is a clickable link and sorts records in ascending or descending order by
that specific column.
© 2009 Wise Technologies, Ltd.
90
Wise Bed Manager
2.4.1.2.6.1 Add new bed
On this page you can enter information for new bed:
Click on add button to add equipment to this bed:
Clicking on equipment name link will take you back to add new bed page with this equipment
being added:
© 2009 Wise Technologies, Ltd.
Usage
2.4.1.2.6.2 Edit bed
On this page you can edit information for existing bed:
© 2009 Wise Technologies, Ltd.
91
92
Wise Bed Manager
Click on delete link to remove equipment from this bed:
2.4.1.2.6.3 Delete bed
Clicking on Delete selected link prompts you to confirm deletion of selected beds:
2.4.1.2.6.4 Search bed
Select bed property and search criteria from drop-down list, enter string to search for, and click
on Search button to get the list of beds you wish to search for:
© 2009 Wise Technologies, Ltd.
Usage
2.4.1.2.6.5 Sort beds
Clicking on Room name column will sort beds by the room name. You can sort beds by other
columns as well:
2.4.1.2.7 Facilities List
Add new facility link lets you add new facility.
© 2009 Wise Technologies, Ltd.
93
94
Wise Bed Manager
Edit link lets you edit existing facility.
Delete selected link removes all selected records. Each record has a corresponding checkbox that
can be marked for deletion.
Sort facilities by clicking on each column name in the list (Facility name, Facility description)
which is a clickable link and sorts records in ascending or descending order by that specific
column.
2.4.1.2.7.1 Add new facility
On this page you can enter information for new facility:
2.4.1.2.7.2 Edit facility
On this page you can edit information for existing facility:
© 2009 Wise Technologies, Ltd.
Usage
95
2.4.1.2.7.3 Delete facility
Clicking on Delete selected link prompts you to confirm deletion of selected facilities:
2.4.1.2.7.4 Sort facilities
Clicking on Facility name column will sort facilities by the facility name. You can sort facilities by
other columns as well:
© 2009 Wise Technologies, Ltd.
96
2.4.1.3
Wise Bed Manager
Dashboard
Dashboard provides basic hospital data and statistics.
Users displays total number of users in the hospital following the subtotals for each all user type
Units displays total number of units in the hospital.
Rooms displays total number of rooms in the hospital.
Beds displays total number of bed in the hospital following the tables for Bed Types with
subtotals for each bed type, Bed Status with subtotal for each bed status, and Bed Equipment
with subtotal for each bed equipment type.
2.4.2
Settings
Settings page is used for setting general application parameters.
© 2009 Wise Technologies, Ltd.
Usage
97
It is divided into following main sections:
§ Toolbar
§ Sub menu
§ Setting parameters
2.4.2.1
Toolbar
Settings Page is a page header indicating page title.
Back to Dashboard link takes you back to the Dashboard Panel.
Logged in as username displays your current username, which is clickable link. Clicking on it takes
you to the page where you can edit your own personal information.
Log out link lets you exit the application.
© 2009 Wise Technologies, Ltd.
98
Wise Bed Manager
2.4.2.1.1 Dashboard Panel
Dashboard panel is divided into following main sections:
§ Toolbar
§ Main menu
§ Dashboard
2.4.2.1.2 Edit personal info
Every user can change his own personal information using this page.
© 2009 Wise Technologies, Ltd.
Usage
2.4.2.1.3 Logout
In the toolbar at the top of the page click log out.
A message confirming you were successfully logged out is displayed:
After a few seconds the login page will be displayed allowing you to log back in.
© 2009 Wise Technologies, Ltd.
99
100
2.4.2.2
Wise Bed Manager
Sub menu
Clicking on a menu item opens the corresponding page.
Maintain Bed Types link opens Bed Types List
Maintain Bed Status link opens Beds Status List
Maintain Bed Equipment link opens Equipment List
Maintain Colors link opens Color List.
2.4.2.2.1 Bed Types List
Add new bed type link lets you add new bed type.
Edit link lets you edit corresponding bed type that already exists on the system.
Delete selected link removes all selected bed types. Each bed type has a corresponding checkbox
that can be selected for deletion.
© 2009 Wise Technologies, Ltd.
Usage
2.4.2.2.1.1 Add new bed type
On this page you can enter information for new bed type:
2.4.2.2.1.2 Edit bed type
On this page you can edit information for existing bed type:
© 2009 Wise Technologies, Ltd.
101
102
Wise Bed Manager
2.4.2.2.1.3 Delete bed type
Clicking on Delete selected link prompts you to confirm deletion of selected bed types:
2.4.2.2.2 Bed Status List
Add new bed status link lets you add new bed status record.
Edit link lets you edit corresponding bed status details.
Delete selected link removes all selected records. Each record has a corresponding checkbox that
can be marked for deletion.
2.4.2.2.2.1 Add new bed status
On this page you can enter information for new bed status:
© 2009 Wise Technologies, Ltd.
Usage
103
2.4.2.2.2.2 Edit bed status
On this page you can edit information for existing bed status:
2.4.2.2.2.3 Delete bed status
Clicking on Delete selected link prompts you to confirm deletion of selected bed statuses:
2.4.2.2.3 Equipment List
Add new bed equipment link lets you add new bed equipment record.
Edit link lets you edit corresponding bed equipment details.
Delete selected link removes all selected records. Each record has a corresponding checkbox that
can be marked for deletion.
© 2009 Wise Technologies, Ltd.
104
Wise Bed Manager
2.4.2.2.3.1 Add new bed equipment
On this page you can enter information for new bed equipment:
2.4.2.2.3.2 Edit bed equipment
On this page you can edit information for existing bed equipment:
2.4.2.2.3.3 Delete bed equipment
Clicking on Delete selected link prompts you to confirm deletion of selected bed equipment:
© 2009 Wise Technologies, Ltd.
Usage
105
2.4.2.2.4 Colors List
Add new color link lets you add new color record.
Edit link lets you edit existing color details.
Delete selected link removes all selected records. Each record has a corresponding checkbox that
can be marked for deletion.
2.4.2.2.4.1 Add new color
On this page you can enter information for new color:
© 2009 Wise Technologies, Ltd.
106
Wise Bed Manager
2.4.2.2.4.2 Edit color
On this page you can edit information for existing color:
2.4.2.2.4.3 Delete color
Clicking on Delete selected link prompts you to confirm deletion of selected colors:
2.4.2.3
Setting parameters
Clicking on Edit link allows you to modify value for one of the following parameter:
Total rooms displayed at one time specifies number of rooms displayed per unit inside the unit
GUI.
Total beds displayed at one time specifies number of beds displayed per room inside the unit
GUI.
© 2009 Wise Technologies, Ltd.
Usage
107
Number of beds shifted to the left specifies number of beds to scroll horizontally to the left
inside the unit GUI.
Number of beds shifted to the right specifies number of beds to scroll horizontally to the right
inside the unit GUI.
Login session duration time in minutes specifies number of minutes before the session ends after
the period of inactivity.
2.4.2.3.1 Total rooms displayed at one time
Enter numeric value for Total rooms displayed at one time parameter:
2.4.2.3.2 Total beds displayed at one time
Enter numeric value for Total beds displayed at one time parameter:
2.4.2.3.3 Number of beds shifted to the left
Enter numeric value for Number of beds shifted to the left parameter:
© 2009 Wise Technologies, Ltd.
108
Wise Bed Manager
2.4.2.3.4 Number of beds shifted to the right
Enter numeric value for Number of beds shifted to the right parameter:
2.4.2.3.5 Login session duration time in minutes
Enter numeric value for Login session duration time in minutes parameter:
2.5
Executive
The Executive users monitor hospital resources (Beds, Rooms, Units, Clinics). This helps them to
make management decisions.
© 2009 Wise Technologies, Ltd.
Usage
2.5.1
109
Dashboard Panel
The Dashboard panel is divided into the following sections:
§ Toolbar
§ Main menu
§ Dashboard
2.5.1.1
Toolbar
Executive Manager Dashboard is a page header indicating user type and page title
Printer-friendly link opens up a new window with the version of the page that is suitable for
printing
Change password link lets you change your password by taking you to Change Password page
Logged in as username displays your current username, which is clickable link. Clicking on it takes
you to the Edit User page where you can edit your own personal information such as Login,
Password, First name, Last name, User type, Unit name, Email, Phone etc.
Log out link lets you exit the application
© 2009 Wise Technologies, Ltd.
110
Wise Bed Manager
2.5.1.1.1 Printer-friendly
This version is suitable for printing.
Print link at the top opens OS dialog box that allows you to select the printer.
Close link at the bottom closes the window.
2.5.1.1.2 Change passw ord
The page is used to change your password:
Current password is where you enter your current password
© 2009 Wise Technologies, Ltd.
Usage
111
New password is where you enter the new password you want to use.
Retype new password is used as a safety precaution. The values entered in the fields "New
password" and "Retype new password" must match.
Click on the Submit button to have the password changed.
For security purposes you should change your password from time to time. Never use a password
that is easy to guess.
2.5.1.1.3 Edit personal info
User can change any of his own personal information except for the User type.
User type can be changed ONLY by system administrator.
2.5.1.1.4 Logout
In the toolbar at the top of the page click log out.
A message confirming you were successfully logged out is displayed:
© 2009 Wise Technologies, Ltd.
112
Wise Bed Manager
After a few seconds the login page will be displayed allowing you to log back in.
2.5.1.2
Main menu
Clinics View link opens Clinics List in read only form where you can view users.
Units View link opens Units List in read only form where you can view units.
Rooms View link opens Rooms List in read only form where you can view rooms.
Beds View link opens Beds List in read only form where you can view beds.
2.5.1.2.1 Clinics list
Clicking on column name will sort clinics by that column.
2.5.1.2.1.1 Sort clinics
Clicking on Clinic short name column will sort clinics by the clinic short name. You can sort clinics
by other columns as well:
© 2009 Wise Technologies, Ltd.
Usage
2.5.1.2.2 Units list
Clicking on column name will sort units by that column.
2.5.1.2.2.1 Sort units
Clicking on Clinic name column will sort units by the clinic name. You can sort units by other
columns as well:
© 2009 Wise Technologies, Ltd.
113
114
Wise Bed Manager
2.5.1.2.3 Rooms list
Clicking on column name will sort rooms by that column.
2.5.1.2.3.1 Search rooms
Select room property and search criteria from drop-down list, enter string to search for, and click
on Search button to get the list of rooms you wish to search for:
2.5.1.2.3.2 Sort rooms
Clicking on Unit name column will sort rooms by the unit name. You can sort rooms by other
columns as well:
© 2009 Wise Technologies, Ltd.
Usage
115
2.5.1.2.4 Beds list
Clicking on column name will sort beds by that column.
2.5.1.2.4.1 Search beds
Select bed property and search criteria from drop-down list, enter string to search for, and click
on Search button to get the list of beds you wish to search for:
2.5.1.2.4.2 Sort beds
Clicking on Room name column will sort beds by the room name. You can sort beds by other
columns as well:
© 2009 Wise Technologies, Ltd.
116
2.5.1.3
Wise Bed Manager
Dashboard
Each tab at the top represents specific type of hospital statistics:
Occupancy displays total number of beds that are occupied in percentages over specified time
interval at the hospital, clinic, or unit level
Beds by Clinic is divided into:
· Bed Type
· Bed Status is selected by default
Beds by Unit is selected by default and is divided into:
· Bed Type
· Bed Status is selected by default
Beds contains data for entire hospital and is divided into:
· Bed Type
· Bed Status
· Bed Equipment
Users displays user type data for entire hospital
© 2009 Wise Technologies, Ltd.
Usage
117
2.5.1.3.1 Occupancy
By default, it is displayed relative bed occupancy for entire hospital (all clinics, and all units) over
the period of past 30 days.
2.5.1.3.1.1 Occupancy at specific clinic
You can view relative bed occupancy for a specific clinic by selecting it from 'Select clinic' dropdown list. Make sure 'Clinic All' value is selected from 'Select unit' drop-down list in order to
obtain data for entire clinic.
© 2009 Wise Technologies, Ltd.
118
Wise Bed Manager
2.5.1.3.1.2 Occupancy at specific unit
You can view relative bed occupancy for a specific unit by selecting it from 'Select unit' drop-down
list. Clinic that this unit belongs to must be pre-selected from 'Select clinic' drop-down list in
order to be able to see that unit.
2.5.1.3.1.3 Select from date
You can select different start date from default one by clicking on calendar icon next to 'From'
date.
© 2009 Wise Technologies, Ltd.
Usage
119
2.5.1.3.1.4 Select until date
You can select different end date from default one by clicking on calendar icon next to 'to' date.
2.5.1.3.1.5 Occupany at specific time interval
Date interval can not exceed 30 days, and must be specified in the past.
© 2009 Wise Technologies, Ltd.
120
Wise Bed Manager
2.5.1.3.2 Bed status by clinic
Bed Status by Clinic displays number of occupied and available beds for each clinic as a bar chart.
2.5.1.3.2.1 Select clinic
You can select specific clinic from 'Select clinic' drop-down list to get detailed bed status
information for that clinic.
© 2009 Wise Technologies, Ltd.
Usage
2.5.1.3.2.2 Bed status at specific clinic
Data shows that 82% of beds are available, and 18% of beds are occupied in clinic 51.
2.5.1.3.3 Bed type by clinic
Bed Type by Clinic displays total number for each bed type in each clinic as a bar chart.
© 2009 Wise Technologies, Ltd.
121
122
Wise Bed Manager
2.5.1.3.3.1 Select clinic
You can select specific clinic from 'Select clinic' drop-down list to get detailed bed type
information for that clinic.
2.5.1.3.3.2 Bed type at specific clinic
Data shows that 48% of beds are IN, 22% are IT, 20% are NN, 6% are EH, and 4% are DH bed type in
clinic 51.
© 2009 Wise Technologies, Ltd.
Usage
123
2.5.1.3.4 Bed status by unit
Bed Status by Units displays number of occupied and available beds for each unit as a bar chart.
2.5.1.3.4.1 Select unit
You can select specific unit from 'Select unit' drop-down list to get detailed bed status
information for that unit.
© 2009 Wise Technologies, Ltd.
124
Wise Bed Manager
2.5.1.3.4.2 Bed status at specific unit
Data shows that 69% of beds are available, and 31% of beds are occupied in unit 29-B.
2.5.1.3.5 Bed type by unit
Bed Type by Units displays total number for each bed type in each unit as a bar chart.
© 2009 Wise Technologies, Ltd.
Usage
125
2.5.1.3.5.1 Select unit
You can select specific clinic from 'Select unit' drop-down list to get detailed bed type information
for that unit.
2.5.1.3.5.2 Bed type at specific unit
Data shows that 72% of beds are NN, 28% are Zasilka bed type in clinic 51.
© 2009 Wise Technologies, Ltd.
126
Wise Bed Manager
2.5.1.3.6 Bed type at hospital
For each bed type there is a percentage of beds with that bed type at the level of entire hospital.
2.5.1.3.7 Bed status at hospital
For each bed status there is a percentage of beds with that bed status at the level of entire
hospital.
© 2009 Wise Technologies, Ltd.
Usage
127
2.5.1.3.8 Bed equipment at hospital
For each bed equipment there is a percentage of beds using that equipment at the level of entire
hospital.
2.5.1.3.9 User type at hospital
For each user type there is a total number of users at the level of entire hospital.
© 2009 Wise Technologies, Ltd.
Part
III
130
3
Wise Bed Manager
Glossary of terms
Action history
See Log list.
Apache HTTP
Web server developed and maintained by an open community of developers under Apache
Software Foundation notable for playing a key role in the initial growth of the World Wide Web.
Bar chart
A bar chart or bar graph is a chart with rectangular bars with lengths proportional to the values
that they represent. Bar charts are used for comparing two or more values.
Bedmanager
Type of user used in the application. This user has access throughout the entire hospital, and can
move patients between units.
Bed manager
See bedmanager.
Bed Manager Dashboard
Main dashboard panel that is displayed to bedmanager user after he logs in, which acts as a
control panel.
Browser location bar
An address bar that indicates the current or desired URL, webpage address, or path to a local file
or other item currently being shown by the browser or that the user wishes to be shown.
CentOS
CentOS is a community-supported, freely-available operating system based on Red Hat Enterprise
Linux.
Clinic short name
Abbreviated version of clinic name which is used when creating unit name for units belonging to
that clinic.
Curl
Library supported by PHP that allows connecting and communicating servers with different
protocols.
Dashboard
Section used to display hospital data and statistics.
Dashboard panel
Main panel that is displayed to user after he logs in, which acts as a control panel.
© 2009 Wise Technologies, Ltd.
Glossary of terms
131
Debian
Linux operating system composed of free and open source software. The primary form, Debian
GNU/Linux, is a popular and influential Linux distribution.
Depository
Element of Unit GUI used as a temporary place for a patient while moving it between beds,
rooms, or units.
Drop-down list
User interface element in a web form, similar to list box, which allows the user to choose one
value from a list. When a drop-down list is inactive, it displays a single value. When activated, it
displays (drops down) a list of values, from which the user may select one.
Executive
Type of user used in application. This user represent hospital top level management.
Executive Manager Dashboard
Main dashboard panel that is displayed to executive user after he logs in, which acts as a control
panel.
Facility
Hospital building within which one or more clinics and units can be located.
Fedora Core
Linux RMP-based, general purpose operating system build on top of the Linux kernel developed
by the community-supported Fedora Project and sponsored by Red Hat.
Filter
Element of Unit GUI used to limit the rooms by the room number, room properties, and/or bed
properties.
FreeBSD
Unix-like operating system descended from AT&T UNIX via the Berkeley Software Distribution
(BSD).
Freetype
Library supported by PHP that allows fonts manipulation.
GD
Library supported by PHP that allows dynamic image generation.
Gettext
Library supported by PHP for multi language support.
Internet Explored
Abbreviated IE, is a series of graphical web browsers developed by Microsoft and included as part
of the Microsoft Windows line of operating systems.
© 2009 Wise Technologies, Ltd.
132
Wise Bed Manager
Library extension
Piece of software, or a set of instructions (i.e code) that can be added to PHP or other tools in
order to obtain additional functionalities.
Login session
This is the entire period from the moment user successfully logs into the application, until he logs
out of the system.
Logs list
All actions within a unit related to patients are logged, and can be viewed from this list. Logs list
represent patient history.
Mozzila Firefox
Web browser descended from the Mozilla Application Suite and managed by Mozilla Corporation.
Firefox had 22.48% of the recorded usage share of web browses as of April 2009, making it the
second most popular browser in terms of current use worldwide after Internet Explorer.
MySQL
Relational database management system which has more then 22 million installations. The
program runs as a server providing multi-user access to a number of databases. The project's
source code is available under terms of GNU General Public License, as well as under a variety of
preparatory agreements.
MySQL root user
Default user account which has super privileges over the entire database server. One must have
an access to this account in order to perform server administration.
Nurse
Type of user used in application. This user represent actual nurse employee in one hospital unit.
Occupancy
Ratio between number of beds whose status is occupied and total number of beds.
OpenSolaris
Unix-like, open source operating system based on Sun Microsystem's Solaris. It is also the name
of the project initiated by Sun to build a developer and user community around it.
Opera
Web browser and internet suite developed by the Opera Software company. Opera runs on a
variety of personal computer operating systems including Microsoft Windows, Mac OS X, Linux,
FreeBSD, and Solaris. Though evaluations of Opera have been largely positive, Opera has
captured only a fraction of the worldwide personal computer browser market.
OS dialog box
Dialog box returned by the operating system containing information on certain peripheral system
devices.
© 2009 Wise Technologies, Ltd.
Glossary of terms
133
PHP
Scripting language originally designed for producing dynamic web pages. It has evolved to include
a command line interface capability and can be used in standalone graphical applications.
phpinfo.php
Script that outputs large amount of information about the current state of PHP. This includes
information about PHP compilation options and extensions, the PHP version, server information
and environment (if compiled as a module), the PHP environment, OS version information, paths,
master and local values of configuration options, HTTP headers, and the PHP License. Because
every system is setup differently, phpinfo() is commonly used to check configuration settings.
phpMyAdmin
Free software tool written in PHP intended to handle the administration of MySQL over the World
Wide Web. phpMyAdmin supports a wide range of operations with MySQL. The most frequently
used operations are supported by the user interface (managing databases, tables, fields,
relations, indexes, users, permissions, etc), while you still have the ability to directly execute any
SQL statement.
PHP extension
This extension is a library that is designed to add functionality to PHP. For example, the widely
used GD library (used for the creation of dynamic images) is an extension. This library added new
functionality by allowing PHP to generate images on the fly. Another example is the MySQL
extension, which allows us to connect to and work with MySQL databases.
Period of inactivity
Time period during the user login session for which there was no interaction with the application
by the user.
Pie chart
Circular chart divided into sectors, illustrating relative magnitudes of frequencies. In a pie chart,
the arch length of each sector (and consequently its central angle and area) is proportional to the
quantity it represents. Together, the sectors create a full disk. It is named for its re semblance to a
pie which has been sliced.
Printer-friendly
Term used on the internet to describe a version of a web page formatted tor printing. Normally,
web pages include information and navigation content that is only useful while browsing the
website. Printer friendly pages are usually accessed through a link on the standard page. Often
the link will be indicated by a printer icon.
Red Hat Enterprise Linux
Linux distribution produced by Red Hat and targeted toward the commercial market, including
mainframes. Red Hat commits to supporting each version of Red Hat Enterprise Linux for 7 years
after its release.
Root user
© 2009 Wise Technologies, Ltd.
134
Wise Bed Manager
Super user on unix-like operating systems which has all administrative privileges.
Server
A server is any combination of hardware and software designed to provide services to clients.
When used alone, the term typically refers to a computer which may be running a server
operating system, but is commonly used to refer to any software or dedicated hardware capable
of providing services.
Settings
The application configuration options which affect system functions and performance.
Settings page
Page used in Wise Bed Manager application where application setting parameters can be
configured.
Setting parameters
Set of application configuration options, each one affecting one system functionality.
SSN
Personal identification number which is issued uniquely to each citizen.
System Administrator
Type of user used in application. This used performs various administrative functions related to
overall system administration.
Toolbar
Section on the top of the page with general information and links to other pages.
Ubuntu
Debian-derived unix-like operating system based on GNU Linux. Ubuntu's goals include providing
an up-to-date, stable operating system for average user, with a strong focus on usability and
ease-of-installation.
Unicode
Computing industry standard allowing computers to consistently represent and manipulate text
expressed in most of the world's writing systems. Developed in tandem with the Universal
Character Set standard and published in book form as The Unicode Standard, it consists of a
repertoire of more then 100,000 characters for correct display of most language scripts today,
including right-to-left scripts, such as Arabic and Hebrew.
Unix
Computer operating system originally developed in 1969 by a group of AT&T employees at Bell
Labs. Unix operating systems are widely used in both servers and workstations. The Unix
environment and the client-server program model were essential elements in the development
of the Internet and the reshaping of computing as centered in networks rather than in individual
computers.
© 2009 Wise Technologies, Ltd.
Glossary of terms
135
Unix-like operating system
A Unix-like (sometimes shortened to *nix to circumvent trademark issues) operating system is
one that behaves in a manner similar to Unix system, while not necessarily conforming to or
being certified to any version of the Single UNIX Specifications. The term can include free
software / open source operating systems inspired by Bell Labs Unix or designed to emulate its
features, commercial and proprietary work-alikes, and even versions based on the licensed UNIX
source code (which may be deemed so "Unix-like" that they are certified to bear the "UNIX"
trademark).
Unit GUI
Unit GUI is a graphical representation of one hospital unit which allows nurse or bedmanager user
graphical interaction with the application.
URL
Also referred to as web address, which specified where an identified resource is available and
the mechanism for retrieving it from the internet.
UTF-8
8-bit, variable length character encoding for Unicode. It is able to represent any character in the
Unicode standard.
WampServer
WAMP is an acronym formed from the initials of the operating system (Windows) and the
package's principal components: Apache, MySQL, and PHP (or Perl or Python). It essentially serves
as software environment designed to run PHP/MySQL applications on Windows operating system.
Web browser
Software application which enables a user to display and interact with text, images, videos,
music, games and other information typically located on a web page at website on the world wide
web, or a local area network.
Windows
Series of software operating systems and graphical user interfaces produced by Microsoft.
Microsfot first introduced an operating environment named Windows in 1985 as an add-on to MS
DOS in response to the growing interest in graphical user interfaces which stated to have had
approximately 90% of the client operating system market in 2004.
Windows Server 2003
Windows operating system introduced in April 2003 as the successor to Windows 2000 Server, it is
considered by Microsoft to be the cornerstone of its Windows Server System
Windows Server 2008
Windows operating system released in February 2008 as the successor to Windows Server 2003.
Windows Vista
Line of windows operating systems for use on a personal computer.
© 2009 Wise Technologies, Ltd.
136
Wise Bed Manager
Windows XP
Line of windows operating system for use on a personal computer.
Wise Bed Manager
This application's trademark.
Zipped distribution file
Compressed directory with project source files inside used for easy distribution purposes.
Zlib
Library supported by PHP that allows transparently reading and writing gzip (.gz) compressed files
through the filesystem functions
© 2009 Wise Technologies, Ltd.
Index
Index
-AAdd
53
Add equipment to bed
90
Add new bed
90
Add new bed reservation
53
Add new bed status
102
Add new bed type
101
Add new clinic
80
Add new color
105
Add new equipment
104
Add new facility
90, 94
Add new job
77, 80, 82, 85, 88, 90, 94, 101,
102, 104, 105
Add new patient
49
Add new room
85
Add new room type
88
Add new unit
82
Add new user
77
Apache
13
-BBack
97
Bed
bed details
29, 64
Bed equipment
116, 127
bed occupancy
29, 64, 117
bed properties
29, 64
Bed status
116, 121, 123, 124, 126
Bed type
116, 121, 122, 124, 125, 126
Bed reservation
Bed reservation list
52
Bed Status
Bed Status list
102
Bed types
Bed types list
100
Bedmanager
15, 17, 21, 36
Bedmanager dashboard
37, 60
Beds
Beds by clinic
116
Beds by unit
116
Beds list
89, 115
© 2009 Wise Technologies, Ltd.
137
-Ccalender
55
CentOS
12, 15
Clinic
Clinic list
79, 112
Colors
Colors list
105
Curl
14
-DDashboard
37, 60, 73, 96, 98, 116
database
12, 15
date
date interval
119
from date
118
to date
119
Debian
12
Delete
Delete bed
92
Delete bed equipment
104
Delete bed reservation
55
Delete bed status
103
Delete bed type
102
Delete clinic
81
Delete color
106
Delete confirmed job
47
Delete expired reservation
55
Delete facility
95
Delete job
47, 79, 81, 83, 86, 88, 92, 95, 102,
103, 104, 106
Delete logs
58
Delete patient
51
Delete room
86
Delete room type
88
Delete unit
83
Delete user
79
depository
24, 28, 62, 68
-EEdit
Edit bed
91
Edit bed equipment
Edit bed reservation
104
54
138
Wise Bed Manager
Edit
Edit bed status
103
Edit bed type
101
Edit clinic
80
Edit color
106
Edit facility
94
Edit job
39, 74, 78, 80, 83, 85, 88, 91, 94, 98,
101, 103, 104, 106
Edit patient
50
Edit personal info
39, 74, 98
Edit room
85
Edit room type
88
Edit unit
83
Edit user
78
Equipment
29, 64
Equipment list
103
Executive
Executive dashboard
15, 17, 21, 108, 109
expiration date
55
extensions
13
job
45, 46
Jobs list
40
Jump to unit
60
-Llibjpeg
14
libraries
13
Linux
15
location bar
20, 21, 36
log
log out
33, 35, 71, 72
login
20, 21, 35, 36, 72
logout
39, 61, 75, 99, 111
Logs list
57
-M-
-FFacility
Facilities list
93
Fedora Core
12
Filter
24, 31, 63, 69
FreeBSD
12, 15
Freetype
14
Menu
100
Main menu
40, 76, 112
Sub menu
100
Mozilla Firefox
20, 21, 36
my.ini
16
MySQL
12, 14, 15
-N-
-G-
Nurse
GD
14
Gettext
14
15, 17, 21
-O-
-H-
Occupancy
116
OpenSolaris
12
Opera
20, 21, 36
OS dialog box
110
hospital
116
HTTP server
13
httpd.conf 13
-P-
-IInternet Explorer
-J-
20, 21, 36
parameter
106
password
20, 21, 36
Change password
38, 74, 110
Confirm password
38, 74, 110
New password
38, 74, 110
© 2009 Wise Technologies, Ltd.
Index
password
20, 21, 36
Old password
38, 74, 110
patient
24, 26, 27, 29, 43, 62, 66, 67, 68
Patients list
48
period of inactivity
106
personal info
111
personal information
111
PHP
13, 14
PHP extensions
16
phpinfo.php
14
phpMyAdmin
16
Print
110
Printer-friendly
110
-RRed Hat Enterprise Linux
12
Remove
Remove equipment
92
reserve beds
53
room
room properties
23, 24, 31, 61, 63, 69
room type properties
31, 69
Room types
Room types list
87
Rooms
Rooms list
84, 114
-Ssave
45, 46
Search
Search bed
25, 63, 92, 115
Search bed reservation
56
Search job
25, 32, 47, 63, 70, 79, 86, 92, 114,
115
Search log
58
Search patient
32, 51, 70
Search room
86, 114
Search user
79
Select
Select clinic
90, 117, 120, 122
Select equipment to add
90
Select unit
118, 123, 125
server
15, 16
session duration
106, 108
Setting parameters
106
© 2009 Wise Technologies, Ltd.
139
Settings
Settings page
96
software
software tools
12
Solaris
15
Sort
Sort bed reservations
56
Sort beds
93, 115
Sort clinics
81, 112
Sort facilities
95
Sort jobs
47, 79, 81, 83, 86, 89, 93, 95, 112,
113, 114, 115
Sort logs
58
Sort patients
52
Sort room types
89
Sort rooms
86, 114
Sort units
83, 113
Sort users
79
source files
15, 16
SSN
25, 32, 65, 70
submit
20, 21, 36
SunOS
15
system
12
system administration
72
System administrator
System administrator dashboard
15, 17, 21,
72, 73
-TToolbar
23, 37, 60
-UUbuntu
12
Unicode
12, 16
Unit
29, 44, 45, 60, 68
Unit list
82, 113
user interface
25, 64
Unit GUI 22, 59, 60
Unix
Unix-like
12, 15
User
User list
76
User type
21, 39, 127
username
20, 21, 36
Users
116
UTF-8
16
140
Wise Bed Manager
-VView
View patient
51, 78
View user
78
view log
33, 61, 71
-WWAMP
WampServer
16
web browser
15, 17, 20, 21, 36
Windows
16
Windows Server 2003
16
Windows Server 2008
16
Windows Vista
16
Windows XP
16
Wise Bed Manager
20, 21, 36
-Zzipped distribution file
Zlib
14
15, 16
© 2009 Wise Technologies, Ltd.