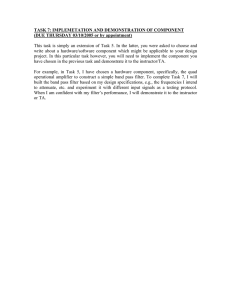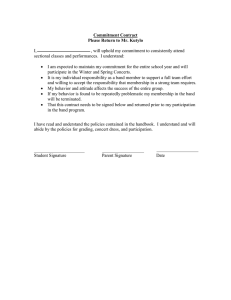Acon Digital Equalize 1.2
advertisement

Acon Digital Equalize User Guide Acon AS Acon Digital Equalize © 2016 Acon AS All rights re se rve d. No parts of this work may be re produce d in any form or by any me ans - graphic, e le ctronic, or me chanical, including photocopying, re cording, taping, or information storage and re trie val syste ms - without the writte n pe rmission of the publishe r. Products that are re fe rre d to in this docume nt may be e ithe r trade marks and/or re giste re d trade marks of the re spe ctive owne rs. The publishe r and the author make no claim to the se trade marks. While e ve ry pre caution has be e n take n in the pre paration of this docume nt, the publishe r and the author assume no re sponsibility for e rrors or omissions, or for damage s re sulting from the use of information containe d in this docume nt or from the use of programs and source code that may accompany it. In no e ve nt shall the publishe r and the author be liable for any loss of profit or any othe r comme rcial damage cause d or alle ge d to have be e n cause d dire ctly or indire ctly by this docume nt. Table of Contents I Table of Contents Part I Introduction 2 1 Purchase ................................................................................................................................... and Authorization 2 Part II Acon Digital Equalize 3 1 Accessing ................................................................................................................................... the Plug-In 3 2 Using ................................................................................................................................... Equalize 4 3 Further ................................................................................................................................... Reading, Phase Modes 8 Index © 2016 Acon AS 11 2 Acon Digital Equalize 1 Introduction Thanks for using Acon Digital Equalize. Equalize is a versatile, user friendly and great sounding equalizer with several unique features. Unlike other equalizers, you can freely adjust not only center frequency, gain and bandwidth, but also the filter slope for each band. The filter slope can be set anywhere from 3 to ultra sharp 120 dB per octave. Needless to say, you can operate Equalize as a zero latency plug-in when using the minimum phase mode or choose to preserve the phase relationships in the linear phase mode. Equalize goes one step further, though, and introduces the unique mixed phase mode that allows you to set the latency freely in the range 5 to 120 milliseconds while preserving the phase relationships as far as possible. That gives a unique control over potential pre-ringing artifacts which is a common problem with linear phase filtering. Latency values below 20 milliseconds ensure that any pre-ringing is masked by the temporal masking of the human hearing while preserving the time-alignment across the audible frequency range. Great care has been taken to provide a user interface that is straight forward to use. Band parameters can be adjusted using handles directly in the graphical representation of the frequency response, including bandwidths and filter slopes. A flexible real-time analyzer lets you monitor every aspect of the processing. You can easily switch between full, mid, side, left or right channel processing for each band and Equalize automatically routes the audio signal internally to ensure the best results and lowest possible latency. 1.1 Purchase and Authorization Acon Digital Equalize will run in demo mode the first time you open it from your audio editor or digital audio workstation (DAW). The demo mode is fully functional with exception of short passages with muted audio output at irregular intervals. The demo version can be unlocked by purchasing a license key from Acon Digital (see Acon Digital online shop). When a plug-in is opened in demo mode, a dialog box appears where you can choose to continue with the demo version or enter a license key. There is also a purchase button which directs you to the Acon Digital online shop. If you have purchased a license key from Acon Digital, enter you name, company name (if applicable) and the license key you obtained. The Authorize button will remain deactivated until the license key has been accepted. After having successfully authorized Acon Digital Equalize, the demo dialog box will not appear again. © 2016 Acon AS Introduction The demo dialog box appears when starting Acon Digital Equalize prior to authorization. 2 Acon Digital Equalize 2.1 Accessing the Plug-In You can access Acon Digital Equalize from your host application (audio editor or DAW) of choice. The plug-in is available as a 32 or 64 bit VST or AAX plug-in on the Windows platform or as a VST, AU or AAX plug-in on Mac OS X (32 / 64 bit universal binaries). Some host applications will require a rescan and possibly adding the Acon Digital Equalize installation directory to the list of VST directories. Please consult the manual for your host application for further details. © 2016 Acon AS 3 4 Acon Digital Equalize 2.2 Using Equalize The graphical user interface of Acon Digital Equalize is designed to hide the complexity of the plug-in and provide an efficient workflow as well as intuitive control over the plug-in parameters: The Acon Digital Equalize user interface with the visualization of the frequency response and analyzer section in the upper part. Adding and Removing Bands You can add up to 12 individual bands in Equalize. Each equalizer band represents a filter type, which can be either low cut, low shelf, bell, notch, high shelf or high cut. To add an additional band, click the + button below the curve display or double click in the curve display. A bullet shaped handle appears in the curve that you can move around using the mouse. The currently selected band also shows additional handles that you can use to manipulate the bandwidth (if applicable) and filter slope. You can remove the band by clicking the x button or by double clicking the handle. Soloing and Bypassing Bands You can solo or temporarily bypass an equalizer band in order to monitor its effect on the audio signal. You can enable the solo mode by pressing the Ctrl key while moving an equalizer band handle. The Shift key enables the bypass band mode. Alternatively, you can use the buttons to enable or disable the solo and bypass modes: © 2016 Acon AS Acon Digital Equalize 5 : Solo mode : Bypass mode Band Parameters The parameters that are related to a specific band are placed within the band group and the header indicates which band is currently active. The parameters apply to the currently active band only. To change the currently active band you can either click its bullet handle in the frequency response visualization or use the arrow buttons to browse through the active bands. Frequency (Hz) The center (for peak and notch filters) or threshold frequency of the currently active equalizer band in Hertz. Band gain (dB) The gain of the currently active equalizer band in decibels. This parameter is not available for high or low cuts, or the notch filter. Bandwidth (oct.) The bandwidth of the currently active equalizer band in octaves. This parameter is only available for peak and notch filters. Slope (dB/oct.) The filter slope of the currently active equalizer band in decibels per octave. This controls the steepness of the filter. Gain to Bandwidth Link The perceived bandwidth of an equalizer band is dependent on the gain setting. You can link the bandwidth to the gain setting, so that the bandwidth is automatically adjusted when you change the gain to preserve the perceived bandwidth. : Click this button to activate or deactivate the gain to bandwidth link Filter Type Buttons You can choose between six different filter types: : : : : : : Low cut, removes frequency content below the band frequency Low shelf, boosts or attenuates frequency content below the band frequency Peak filter, boosts or attenuates frequency content around the band frequency Notch filter, removes frequency content around the band frequency High shelf, boosts or attenuates frequency content above the band frequency High cut, removes frequency content above the band frequency Channel Mode Buttons You can choose any of the following channel modes for each equalizer band individually: L : Apply to left channel only © 2016 Acon AS 6 Acon Digital Equalize M: Apply to mid channel only. The mid channel is the sum of the input channels multiplied by a scaling factor. : Apply to both channels S : Apply to side channel only. The side channel is the difference of the input channels multiplied by a scaling factor. R : Apply to right channel only Global Parameters Master gain (dB) The master gain controls the overall gain of the equalizer in decibels. Equalize can automatically adjust the overall gain to compensate for any gain changes in the equalizing process. This is based on an average distribution typically found in music and cannot be completely accurate. To activate the automatic gain compensation, click the button labelled A to the left of the master gain knob. Phase mode You can choose between three different phase modes in Equalize. Since Equalize is a 'clean' equalizer in the sense that it doesn't apply any saturation or similar effects to simulate analog artifacts, the resulting filter applied by Equalize is fully described by the amplitude response (which is the visualization of the filter curve response that is shown in the upper part of the plug-in window) and the phase response. Minimum phase: This is the way analog equalizers process audio and has the great advantage of zero latency and no pre-ringing. Sharp filters can cause time alignment problems and crosstalk between tracks can cause unpredictable results when tracks are processed separately. Linear phase: The advantage of the linear phase mode is that you can process track independently even if there is crosstalk between them. Linear phase processing introduces high latencies and can cause pre-ringing effects that aren't desirable. Mixed phase: The unique mixed phase mode combines the best of the two phase distributions. You can adjust the latency and hence the maximum preringing time so that it is masked by the temporal masking effect in the human auditory system. You can read more about the phase modes in the Phase Modes chapter. Latency (ms) If the mixed phase mode is activated, you can choose the latency and maximum pre-ringing time freely in the range 5 ms to 120 ms. Low latencies will result in a phase distribution more like minimum phase while higher latencies result in a more linear phase distribution. We recommend to keep this value around 20 ms to ensure that the pre-ringing is masked by the temporal masking effect of the human auditory system while still preserving the time alignment of the signal component in the audible frequency range. Note: The latency is doubled if you combine mid or side bands with left or right channel © 2016 Acon AS Acon Digital Equalize 7 bands and use the mixed phase mode. Analyzers and the Frequency Response Visualization Equalize visualizes the frequency response of the current equalizer settings and contains two separate spectrum analyzers that you can set up to monitor the effects of the processing. Analyzer 1 & 2 You can choose to analyze different signal sources using the drop-down lists under the Analyzer 1 and Analyzer 2 headers. Either input or output signals can be analyzed and you can also choose if the left, right, mid or side signal should be analyzed. Drop (dB/s) The drop parameter sets how quickly the analyzer adapts to lower signal levels and is specified in decibels per second. Range Buttons You can change the range of the frequency response visualization or the spectrum analyzers by clicking the buttons at the lower end of the level axes. A drop down list appears with the alternatives. The Plug-in Header The upper region of the Equalize plug-in window lets you manage presets, undo or redo changes or quickly compare different settings using the A / B compare tools: Preset section A large number of carefully programmed factory presets are shipped with Equalize. You can browse through preset categories and presets as well as create and manage your own presets using the preset management section in Equalize: The preset management section. You can browse through the presets using the arrow buttons. If you prefer to browse using categories, you can simply click the preset name box and the following pop-up menu appears. You can also save your own presets by choosing "Save user preset file..." from the menu. A file chooser dialog box appears where you can enter the name of the preset you wish to save. You can create sub folders and place your preset files inside, and these will appear as categories in the user presets. Undo and redo You can undo (or redo) any changes to the parameter settings by clicking the circular arrow back or forward buttons: © 2016 Acon AS 8 Acon Digital Equalize Undo and redo buttons A / B comparisons It is frequently useful to be able to quickly compare different parameter settings. You can do this using the A / B comparison buttons: The A / B comparison buttons allows you to quickly compare different settings You can keep two independent sets of parameter settings, the A and B settings, and switch between them using the corresponding buttons. The arrow button copies the settings from A to B or the other way around depending on which parameter set that is currently active. The plug-in menu The last button in the plug-in header displays the plug-in menu: You can click the plug-in menu button for the plug-in specific menu 2.3 Further Reading, Phase Modes The mixed phase mode in Acon Digital Equalize is a new and unique feature and the difference between the available phase modes are described in detail in this chapter. The effect of a clean equalizer that doesn't emulate analog artifacts like saturation or noise can be fully described by the amplitude and the phase response. The amplitude response is what Equalize visualizes in the curve editor in the upper part of the plug-in window. The phase response is not visualized, however, because its impact on the processed signal wouldn't be visualized intuitively in a spectrum analyzer. However, the importance of the phase response is revealed when we measure the so called impulse response of the equalizer. The impulse response is measured by feeding the equalizer with a Dirac impulse. In the digital world with sampled time series, a Dirac impulse is nothing more than a zero signal consisting of one single full scale sample. The output is what we describe as the impulse response. The illustrations below visualize the impulse responses obtained from a steep band pass filter (100 - 200 Hz) using the three phase modes that are available in Equalize along with the input signal at the top: © 2016 Acon AS Acon Digital Equalize 9 Input test signal consisting of a single pulse at 200 ms (Dirac impulse). Minimum phase mode. Notice that the peak amplitude is shifted backwards in time. Linear phase mode. The extensive non-zero signal prior to the peak is noticeable and disturbing. Another disadvantage is the long latency introduced by the filtering. Mixed phase mode. The pre-ringing is limited to fit within the temporal masking of the human auditory system and the latency introduced is short. The amplitude peak is perfectly time aligned. Traditionally, only the minimum and the linear phase modes have been available. The minimum phase mode is the only mode that ensures zero latency and is the way analog equalizers work. The downside is that the time alignment between different frequency components is lost. The linear phase mode was introduced with the advent of digital processing, but the pre-ringing effect can distort transient rich material severely. Linear phase filters show advantages when processing tracks separately and there is crosstalk between the tracks. In such cases, linear phase processing has predictable results whereas minimum phase processing can alter the frequency response in unintentional ways. The new mixed phase mode is a unique feature in Equalize and allows you to set the latency and hence the maximum pre-ringing time. The human auditory system masks signals before and after an impulsive noise, something which is called temporal masking. The masking is stronger after the impulsive noise than before, which is why extensive pre-ringing is undesirable. By choosing latencies around 20 ms in Equalize, the pre-ringing is masked by our hearing. At the same time, © 2016 Acon AS 10 Acon Digital Equalize the maximum peak is perfectly time aligned. © 2016 Acon AS Index Index -AAU Authorization 3 2 -DDemo version 2 -EEqualize 4 -LLoading presets 4 -OOrder 2 -PPresets Purchase 4 2 -SSaving presets 4 -TTrial 2 -UUnlock User presets 2 4 -VVST VST directory © 2016 Acon AS 3 3 11