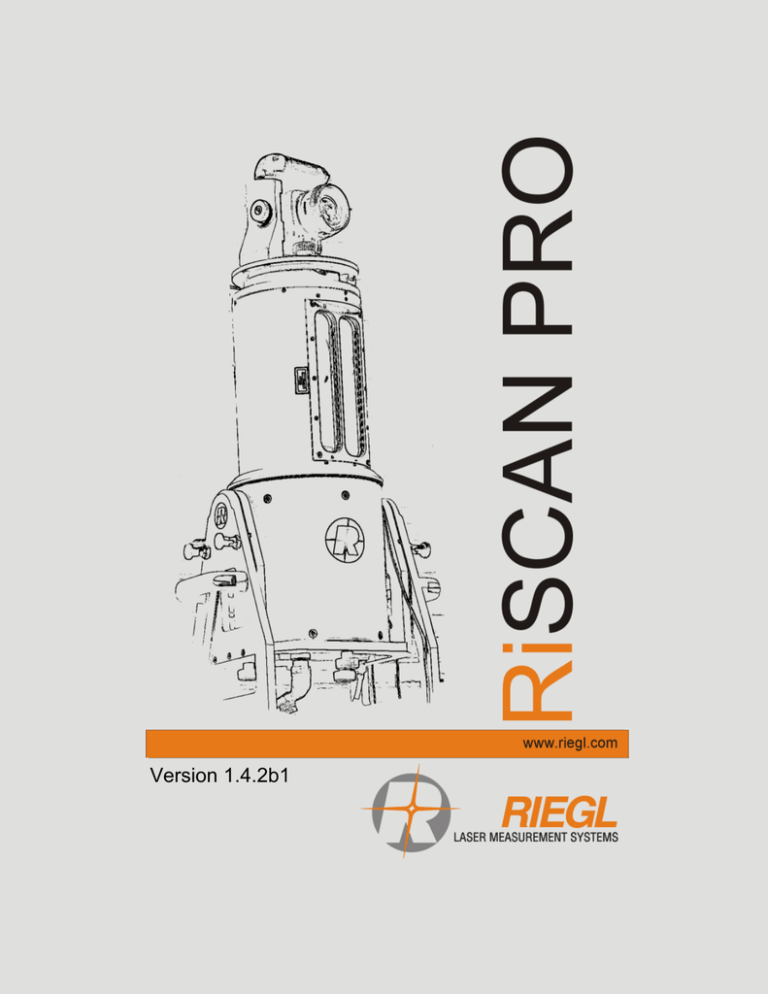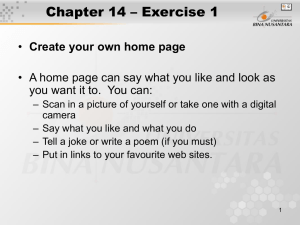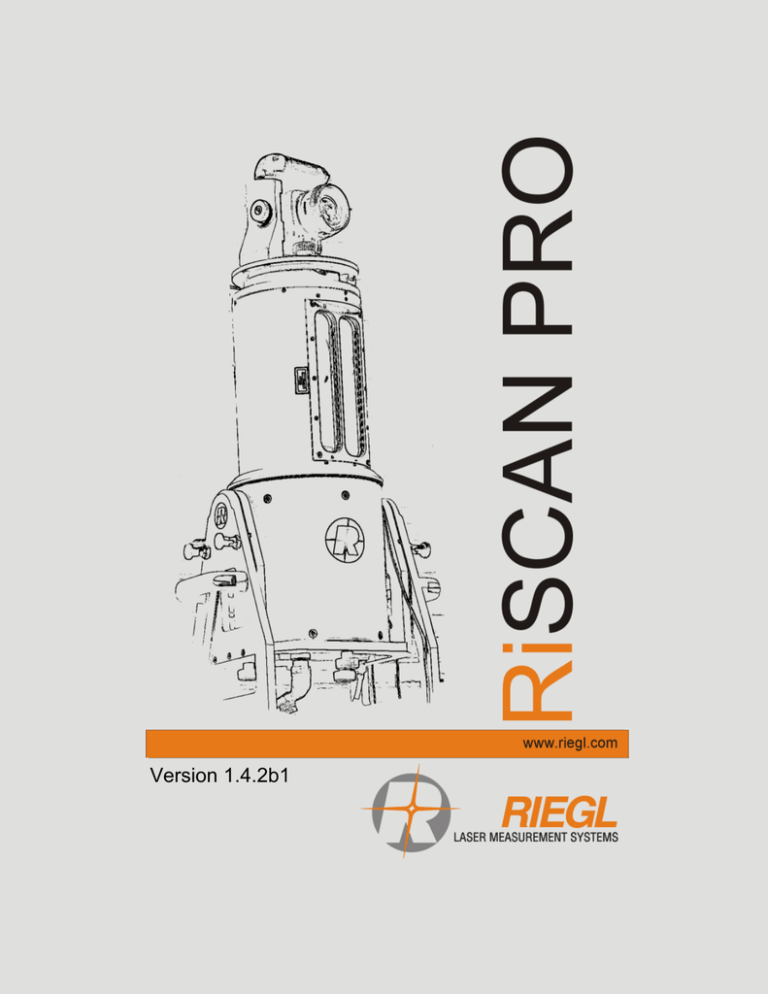
Version 1.4.2b1
RiSCAN PRO
© 2006 - Riegl LMS
All rights reserved. No parts of this work may be reproduced in any form or by any means - graphic, electronic, or
mechanical, including photocopying, recording, taping, or information storage and retrieval systems - without the
written permission of the publisher.
Products that are referred to in this document may be either trademarks and/or registered trademarks of the
respective owners. The publisher and the author make no claim to these trademarks.
While every precaution has been taken in the preparation of this document, the publisher and the author assume no
responsibility for errors or omissions, or for damages resulting from the use of information contained in this document
or from the use of programs and source code that may accompany it. In no event shall the publisher and the author be
liable for any loss of profit or any other commercial damage caused or alleged to have been caused directly or
indirectly by this document.
Printed: January 2007.
Translation Disclaimer
The English language is the authoritative language used in this documentation. The translation is provided solely for
your convenience and is provided "as is". No warranty of any kind, either expressed or implied, is made as to the
accuracy, correctness, reliability or timeliness of the translation made from English. While every effort is made to
ensure the accuracy of the translation, portions may be incorrect.
The author of the translation is:
Italian translation by:
Giancarlo Capanni
Microgeo srl
Via P. Pasolini, 28
50013 Campi. B. (Fi)
cell. 3477709792
www.microgeo.it
Contents
I
Table of Contents
Foreword
0
Part I Introduction
2
Part II Installation
4
1 System requirements
................................................................................................................................... 4
2 Program installation
................................................................................................................................... 4
3 License manager
................................................................................................................................... 7
12
Part III Getting started
1 Main program
...................................................................................................................................
window
12
2 Program settings
................................................................................................................................... 23
3 Coordinate systems
................................................................................................................................... 31
4 Create new project
................................................................................................................................... 33
Project settings
..........................................................................................................................................................
Create new scanposition
..........................................................................................................................................................
34
37
5 Calibrations ................................................................................................................................... 39
Camera
..........................................................................................................................................................
Camera model
.........................................................................................................................................................
Camera calibration
.........................................................................................................................................................
Base camera calibration
.........................................................................................................................................
Based on reflector
.........................................................................................................................................
column (recommended)
Based on flat check
.........................................................................................................................................
pattern
Based on reflector
.........................................................................................................................................
array
Field of view
.........................................................................................................................................................
Mounting
..........................................................................................................................................................
Reflector
..........................................................................................................................................................
Tiltmount
..........................................................................................................................................................
39
39
42
44
45
50
57
59
60
65
68
74
Part IV Data acquisition
1 Scan acquisition
................................................................................................................................... 74
Overview scan
..........................................................................................................................................................
Panorama scan
..........................................................................................................................................................
Inclination sensors
..........................................................................................................................................................
(optional)
Reflector extraction
..........................................................................................................................................................
80
81
82
83
2 Image acquisition
................................................................................................................................... 85
Reflector extraction
..........................................................................................................................................................
88
3 Tiepointlist window
................................................................................................................................... 90
4 Tiepoint scans
................................................................................................................................... 101
5 GPS
................................................................................................................................... 104
GPS Recorder
..........................................................................................................................................................
Part V Data visualisation
105
109
© 2006 - Riegl LMS
I
II
RiSCAN PRO
1 Viewtypes ................................................................................................................................... 109
2 2D view
................................................................................................................................... 110
General
..........................................................................................................................................................
Navigation ..........................................................................................................................................................
3 3D view
111
116
................................................................................................................................... 118
Object view ..........................................................................................................................................................
Navigation ..........................................................................................................................................................
Object inspector
..........................................................................................................................................................
Toolbars
..........................................................................................................................................................
Viewports ..........................................................................................................................................................
Overlays
..........................................................................................................................................................
118
122
127
137
137
138
4 Readout window
................................................................................................................................... 139
5 Tiepoint display
...................................................................................................................................
window
143
6 Image browser
...................................................................................................................................
window
143
7 Demo Mode................................................................................................................................... 145
8 Color Bar ................................................................................................................................... 145
Part VI Data registration
147
1 Registration...................................................................................................................................
via tiepoints
147
2 Registration...................................................................................................................................
via inclination sensors (optional)
152
3 Manual coarse
...................................................................................................................................
registration
154
Interactive coarse
..........................................................................................................................................................
registration
Coarse registration
..........................................................................................................................................................
via corresponding points
154
157
4 Backsighting
................................................................................................................................... 158
5 Registration...................................................................................................................................
of scanposition images
161
6 Registration...................................................................................................................................
of project images
163
via Tiepoints..........................................................................................................................................................
via Angle definition
..........................................................................................................................................................
163
164
7 Multi Station
...................................................................................................................................
Adjustment
167
8 Hybrid Multi...................................................................................................................................
Station Adjustment
173
Part VII Data postprocessing
175
1 Data manipulation
................................................................................................................................... 175
Coloring scans
..........................................................................................................................................................
Close holes ..........................................................................................................................................................
Select
..........................................................................................................................................................
Actions on selected
..........................................................................................................................................................
data
Filter
..........................................................................................................................................................
Clean
..........................................................................................................................................................
Modify normals
..........................................................................................................................................................
Resample ..........................................................................................................................................................
Preprocess 3DD
..........................................................................................................................................................
175
175
176
178
179
183
184
185
187
2 Triangulation
................................................................................................................................... 189
Triangulation
..........................................................................................................................................................
of a scan
Triangulation
..........................................................................................................................................................
of arbitrary point clouds
Triangulation
..........................................................................................................................................................
of a plane
Triangulation
..........................................................................................................................................................
of a sphere
190
192
194
194
© 2006 - Riegl LMS
Contents
III
Triangulation
..........................................................................................................................................................
of a cylinder
194
3 Working with
...................................................................................................................................
meshes
195
Smooth & decimate
..........................................................................................................................................................
Texture
..........................................................................................................................................................
Extract outer..........................................................................................................................................................
surface
195
201
204
4 Create Orthophotos
................................................................................................................................... 204
Orthophoto ..........................................................................................................................................................
plugin
CityGRID Ortho
..........................................................................................................................................................
plugin
205
208
5 Create geometry
...................................................................................................................................
objects
210
2D
3D
..........................................................................................................................................................
Polyline .........................................................................................................................................................
..........................................................................................................................................................
Point .........................................................................................................................................................
Polyline .........................................................................................................................................................
Sphere .........................................................................................................................................................
Plane .........................................................................................................................................................
Sections.........................................................................................................................................................
Tiepoint .........................................................................................................................................................
Outlines .........................................................................................................................................................
210
210
212
213
214
215
215
219
221
221
6 Modify geometry
...................................................................................................................................
objects
223
7 Measurements
................................................................................................................................... 223
Measure point
..........................................................................................................................................................
coordinates
Measure distance
..........................................................................................................................................................
Measure volume
..........................................................................................................................................................
and surface
Measure angle
..........................................................................................................................................................
223
224
225
230
8 Animations................................................................................................................................... 231
9 Panorama images
................................................................................................................................... 235
Part VIII Data exchange
1 Import
238
................................................................................................................................... 238
ASCII
..........................................................................................................................................................
DXF
..........................................................................................................................................................
Documents ..........................................................................................................................................................
Aerial views..........................................................................................................................................................
2 Export
239
239
240
240
................................................................................................................................... 240
3DD
..........................................................................................................................................................
ASCII
..........................................................................................................................................................
ASC (Crystalix)
..........................................................................................................................................................
3PF
..........................................................................................................................................................
DXF
..........................................................................................................................................................
OBJ
..........................................................................................................................................................
POL
..........................................................................................................................................................
VRML
..........................................................................................................................................................
STL
..........................................................................................................................................................
PLY
..........................................................................................................................................................
241
242
243
243
243
243
243
244
244
244
3 Fileformats................................................................................................................................... 244
3DD
..........................................................................................................................................................
3PF
..........................................................................................................................................................
COP, SOP, POP
..........................................................................................................................................................
DAT
..........................................................................................................................................................
244
244
245
246
© 2006 - Riegl LMS
III
IV
RiSCAN PRO
ROT
..........................................................................................................................................................
RSP (Project..........................................................................................................................................................
file)
UDA
..........................................................................................................................................................
VTP
..........................................................................................................................................................
World file ..........................................................................................................................................................
ZOP
..........................................................................................................................................................
Part IX Appendix
246
247
247
247
247
248
252
1 Frequently asked
...................................................................................................................................
questions (FAQ)
252
General
..........................................................................................................................................................
Installation ..........................................................................................................................................................
Data acquisition
..........................................................................................................................................................
Data registration
..........................................................................................................................................................
Data postprocessing
..........................................................................................................................................................
252
253
253
254
254
2 Download information
................................................................................................................................... 255
3 Abbreviations
................................................................................................................................... 256
4 Angle definition
................................................................................................................................... 257
5 Object naming
................................................................................................................................... 259
6 Program shortcuts
................................................................................................................................... 259
7 Project cleanup
................................................................................................................................... 261
8 Project file ...................................................................................................................................
description (XML)
263
9 Embedding...................................................................................................................................
images into the project
263
10 Atmospheric
...................................................................................................................................
correction and geometric scaling correction
264
11 RiPort
................................................................................................................................... 267
12 RiSCANLIB................................................................................................................................... 267
13 Rollei AIC P25
................................................................................................................................... 268
14 Copyright remarks
................................................................................................................................... 269
VTK
..........................................................................................................................................................
269
15 Revision history
................................................................................................................................... 270
Index
297
© 2006 - Riegl LMS
Part
I
Introduction
2
1
RiSCAN PRO
Introduction
RiSCAN PRO is the companion software package to the RIEGL 3D laser imaging sensor of the LMS-Z series. It
allows the operator of the 3D imaging sensor to perform a large number of tasks including sensor configuration,
data acquisition, data visualization, data manipulation, and data archiving using a well documented structure.
RiSCAN PRO is project oriented. All data of a project is stored within a single directory structure containing all
scan data, calibrated photographs, registration information, additional descriptors and processing outputs.
We publish our project structure to allow our software partners to directly access all useful data gained within a
scan project. The structure of the project is stored in a text based- and documented project file making use of the
XML language (see "Data exchange: Fileformats: RSP 247 "). The name of the project file is "project.rsp". Within
RiSCAN PRO all data is organized in a tree structure for comfortable access and clarity.
(c) 2007
Part
II
Installation
4
RiSCAN PRO
2
Installation
2.1
System requirements
Before you install RiSCAN PRO on your PC please make sure that the system meets the following requirements:
Operating system:
Windows 2000, Service Pack 2 or above
Windows XP Professional recommended
Note:
· On Windows 2000 several users have observed speed loss compared to Windows XP.
· RiSCAN PRO is not designed for Windows XP 64. That means that it will run under Windows XP 64 but it
will neither work faster or more precise nor will it be able to use more then 2 GB main memory.
· RiSCAN PRO has no special extensions for multiprocessor or dualcore computers. One function
(triangulation, texturing or something else) will only load one processor. On the other hand you can start
two (or even more) functions in parallel.
Memory requirements:
256 MB RAM minimum,
1024 MB or more recommended
Note:
· More than 2 GB main memory will not bring the expected benefit since a single application can only use
maximal 2 GB under Windows XP 32.
Disk space requirements:
approximately 30 MB for the program and plugins
approximately 700 MB for the example project (only included in the CD version of RiSCAN PRO)
at least 40 GB recommended for your own projects
Interface for scanner communication:
Serial and ECP parallel interface or alternatively ethernet (LAN) interface
Graphics requirements:
Screen resolution at least 1024 by 768 pixels
OpenGL accelerated graphics card
nVIDIA GeForce series recommended (GeForce2 or better)
Peripherals:
3 button mouse, optical wheel mouse recommended
2.2
Program installation
To install RiSCAN PRO on your system just run "SetupRiSCAN_PRO.exe".
This program will guide you through all parts of the installation process.
Note: Make sure that you have administrative access rights before you install RiSCAN PRO. For proper usage
of RiSCAN PRO it's necessary that the current user is at least member of the user group "Power user" (on
german versions of MS Windows: "Hauptbenutzer"). Otherwise RiSCAN PRO is unable to save program
parameters or will not even start. Please contact your system administrator to set the access rights properly.
Note: If you're installing RiSCAN PRO for the first time and you've received an USB dongle for software protection
please do not attach the dongle until the installation procedure has finished. After installation close all RIEGL
programs and attach the dongle. Now you can start RiSCAN PRO.
(c) 2007
Installation
5
Steps of installation:
· License - agreement:
At first of all you will be prompted to accept the license - agreement.
Press on the button "I agree" in order to accept the license and continue the setup.
Otherwise the setup will be aborted without installing RiSCAN PRO.
· Component selection:
The setup of RiSCAN PRO is available in different versions: small, medium and full. The components
which are actually included in the setup may differ. The following description is based on the full setup
which contains all optional plugins and all needed drivers.
At this dialog it is recommended to select the "Full Install" option to make sure that all components will be
installed.
Component description:
· RiSCAN PRO (required)
The application itself
· Default project
Contains a RiSCAN PRO project with default camera calibrations and camera mountings.
The default project will be copied to the selected project folder which will be defined on the next
page.
· Startmenu shortcuts
Add shortcuts (links) for RiSCAN PRO to your startmenu.
(c) 2007
6
RiSCAN PRO
· Plugins
This section contains the optional installable plugins of RiSCAN PRO (such as Camera, CityGRID
Ortho, Hybrid Multistation Adjustment)
· Drivers
This section contains the drivers available for RiSCAN PRO
· RiPort
This installs the RiPort driver on your system.
Note: RiPort is not needed on PCs with MS Windows95/98 or if you do not intend to use the
parallel port for data acquisition.
If setup detects that RiPort is already installed, you will be asked whether the installed driver or the
driver of the RiSCAN PRO package should be used.
If you decide to use the driver of the package, the old driver is deinstalled and the new driver is
installed.
Note: This will result in rebooting the system twice.
More information about "RiPort"
267
· Additional settings:
· License key:
Enter the license key here.
The license key can be entered with or without the dashes ( "-" ) between the numbers.
(c) 2007
Installation
7
Also the characters can be uppercase or lowercase ( "A" or "a" ).
If you do not enter a license key you can use the license manager 7 of RiSCAN PRO to manage your
licenses later.
If you do not enter a license key a default viewer license key will be installed which allows you to run
RiSCAN PRO but you are not able to acquire data.
Note:
If you just update RiSCAN PRO to a newer version you do not have to enter a license key because the
"old" one(s) are taken.
The license keys of RiSCAN PRO are saved in both, a per-user and global manner.
· Project folder:
Enter the folder where the projects and the default project (if selected) should be saved. The default
folder is "Riegl Scans", located on drive C:\ directly. You can also modify this folder in the Program
settings 26 .
· Installation Directory
On this page you can choose the folder, where RiSCAN PRO should be installed to.
The default folder is "Riegl_LMS\RiSCAN_PRO\" in your applications folder.
· Complete installation
By clicking on "Install" on the "Installation Directory" page the installation is completed.
Now all needed files are copied on your system.
Note:
For each selected plugin and driver (except "RiSCAN LIB") the corresponding setup is started during the
installation of RiSCAN PRO.
2.3
License manager
To run RiSCAN PRO it is necessary to enter a valid license key once. This can be done during the installation 6
or anytime while RiSCAN PRO is running.
The license keys of RiSCAN PRO are saved in both, a per-user and a global manner. While the per-user licenses
are only valid on the user account where the key has been entered, the global license keys are valid for all user
accounts.
Generally a key has two criteria:
· Time
- unlimited
This key has no date of expiration.
- limited
This key is only valid till a certain date. After this date (and no other valid license key is available) you can
not work with RiSCAN PRO. (On startup the license manager appears.)
· Device
- HDD-Lock
The key is only valid on a PC with a certain harddisk-ID. In this case RiSCAN PRO works with all RIEGL
LMS-scanners.
(c) 2007
8
RiSCAN PRO
- Device-Lock
This key in only valid in combination with a certain scan device. In this case you can start the program, but
you can only work with the scanner determined by the key. Connections to other scanners will be refused.
- Dongle-Lock
Alternatively a USB dongle is available. The advantage of the dongle is that you can work on any PC
equipped with a USB port with just one license key and all instruments.
Since version 1.3.0 of RiSCAN PRO there are three different categories of licenses available:
· Viewer license (V)
This license is automatically installed with RiSCAN PRO and enables you to open and view projects. But
you can not modify or create data within the projects.
· Acquisition license (A)
This license is bound to the serial number of an instrument and enables you to do basic data acquisition
and processing functions.
· Processing license (P)
This license is bound to HDD-ID or USB Dongle and can be used for advanced processing functions.
A complete list of which license is used for which function can be found in the RiSCAN PRO in the menu "Help ?
> License table..." (functions that are not mentioned there can be used without license key).
Per default, all licenses are stored on the local computer. For acquisition licenses and plugin licenses you can
also use remote licenses. In that case the license keys are saved on a central license server. Each client that
needs a license must be connected to the same network as the license server.
Manage local licenses:
With the built-in license manager of RiSCAN PRO you can add, edit and delete licenses of RiSCAN PRO and
it's plugins. To show the license manager click on "Tool > Local licenses...".
The license list shows currently existing license keys for RiSCAN PRO.
(c) 2007
Installation
9
On the left side you can see a treeview showing the products of the current user and of all users. Click on a
product to see the installed license keys. The license keys will be displayed in the list on the right side. The
icon near to the license key shows the state of the license key:
......... the key is valid
.......... the key is NOT valid
Hint: To determine the type (Viewer, Acquisition, Processing) of a license key, move the mouse cursor
over the license key and wait until the small hint window appears.
· Adding a license key:
By clicking on "Add new license key" a new dialog appears, where the new license key can be inserted.
Note:
It doesn't matter if you enter the license key with or without the dashes ( "-" ) and blanks ( " " ).
Also the case of the characters isn't important.
· Editing a license key:
Select the license key by clicking with the mouse on it.
(c) 2007
10
RiSCAN PRO
Click on "Edit license key".
A dialog appears, where the license key can be edited (see format notes at "Adding a license key"
9
).
· Removing a license key:
Select the license key(s) you want to delete.
Click on "Delete license key".
The selected license key(s) will be deleted without confirmation.
· Removing all license keys:
Click on "Delete all license keys".
Note:
There is no confirmation ("Do you really want to...")! The keys will be deleted and can not be restored.
· How to get the HDD-ID:
In the bottom left corner of the license manager is a box showing the HDD-ID of your PC. By clicking on the
button "Copy" the HDD-ID is copied to the clipboard in order to be used in an e-mail to support@riegl.com.
(The HDD-ID is also shown in the "about-box" of RiSCAN PRO.)
· How to get the Dongle-ID:
In the bottom right corner of the license manager is a box showing the Dongle-ID (if a Riegl USB-Dongle is
attached). By clicking on the button "Copy" the Dongle-ID is copied to the clipboard in order to be used in an
e-mail to support@riegl.com (The Dongle-ID is also shown in the "about-box" of RiSCAN PRO.)
Manage remote licenses:
To manage the remote licenses, select "Tool > Remote licenses..." from the menu. The license manager for
remote licenses will be displayed. For a detailed description of this window please refer to the documentation
bundled with the LicenseServer program.
You can find the LicenseServer program on the download page
255
of RiSCAN PRO in the section "Tools".
Read licenses from instrument:
During production of the laser scanner, license keys for data acquisition are saved in its internal memory. To
read and save these licenses you can use the function "Tool > Read licenses from instrument...". After
definition of the communication port, RiSCAN PRO connects to the instrument and reads all saved license
keys. All license keys that are valid for RiSCAN PRO or a plugin (e.g. camera plugin) are saved on the
computer as licenses of the current user.
(c) 2007
Part
III
Getting started
12
RiSCAN PRO
3
Getting started
3.1
Main program window
The main window of RiSCAN PRO is modular. You can decide which tool windows should be displayed and
where they should be placed. The configuration (visibility and position) will be saved on shutdown and restored the
next time you start RiSCAN PRO. The following screenshot shows RiSCAN PRO with a default configuration:
(c) 2007
Getting started
13
Tool windows of RiSCAN PRO
· Project manager
This window shows a so called "tree view" of the project structure. This tree view contains all items (scans,
images, configurations, calibrations and so on) saved in the project. To modify an item click with the right
mouse button on the item and select your desired action from the menu.
(c) 2007
14
RiSCAN PRO
Shortcuts (within the project manager window):
Enter
ALT + Enter
perform default action (e.g. view a scan, open the tiepointlist,...)
shows the file attributes of selected object (the standard Windows dialog will be
displayed)
CTRL + Enter open selected object in Windows explorer (file path)
F2
rename 259 selected object
· Preview window
This window is positioned on the bottom of the project manager and shows a thumbnail of the currently
selected scan or image. You can open and close the preview window by clicking on the pin beside "Preview:".
· Message list window
This window shows all messages created by several functions of RiSCAN PRO. These messages are saved
with the project, thus you have a complete summary of all actions done in this project.
Message examples:
Project loaded, Project loaded (read only)
Project saved
Data acquisition started
Data acquisition finished
...
and also information, warnings and errors.
Note:
The number of messages in the message list is limited to 5000. Everytime this limit is reached the first
(=oldest) 1000 messages are deleted.
· Thread control window
This window shows a list of all running threads. A thread is a process which may last very long such as data
acquisition or image acquisition. These threads are running in the "background" so you may continue working
with RiSCAN PRO, although in a restricted manner. Note, that a running thread can lock items of the project
tree in order to avoid errors by changing values during the process.
Note: You can not save or close the project neither quit the program as long as threads are running and
items are locked.
· Info window
This window shows some information of the currently selected object such as number of points, file size and
so on.
The main menu of RiSCAN PRO:
· Project menu:
(c) 2007
Getting started
15
In this menu you can load, save or close a project.
The menu item "Abort" will quit all currently running threads like data or image acquisition.
With the submenu "New" you can either create a new project or create new items (scans, views, scan
positions, images) in the project.
Note: You can not save a project while a thread is running (see also Thread control
14
).
· Edit menu
This menu offers actions like edit, rename 259 , show attributes, delete, and so on, that can be done on the
currently selected item of the project-window. The number and kind of actions offered depends on the
selected item. This menu is identical with the menu that appears when you click with the right mouse button
on an item of the project manager.
· View menu:
With this menu you can open the following windows (if they are not already opened):
· Project manager
· Message list 14
13
(c) 2007
16
RiSCAN PRO
·
·
·
·
·
·
Data readout 139 (can be opened more than once)
Object inspector 127
Info window 14
Thread control 14
Image browser 143
Tiepoint display 143
and the following toolbars:
·
·
·
·
·
·
·
·
·
Project management 21
Tool windows 13
Window management 22
3D - Select 176
3D - Control 137
3D - Modify 178
3D - New object
3D - Measure 223
Connection 23
· Tool menu:
Hybrid multi station adjustment
This menu is only visible when the HMSA-plugin is installed (see "Hybrid Multi Station Adjustment
License manager
Shows the license manager (see "License manager
7
")
Scanner configuration
Shows the configuration dialog to configure the scanner without acquiring a new scan (see "Scan
acquisition 74 ").
Scanner control
(c) 2007
173
").
Getting started
17
Shows a dialog to manually move the scanner.
· Move
use the buttons with the arrow to move the scanner in the resembled direction. Pressing the button
"Halt" (center) will stop the movement. Alternatively, use the following shortcuts:
"A" -> turn left
"D" -> turn right
"W" -> turn up
"S" -> turn down
· Angles
provides information about the current alignment of the scanner. Press the button "Get position" to
refresh the information.
· Align
Enter an angle for Theta (vertical alignment) and Phi (horizontal alignment) and press the button
"Align" to manually set a position for the scanner.
The button "Set park position" will reset the scanner to a defined position (Theta: 0°, Phi: 180°).
Scanner orientation
With this tool it's possible to use the optional inclination sensors of the instrument to align the instrument
(see Inclination sensors (optional) 82 ).
Scanner search
You can use this tool to search for an instrument connected to the same network as the PC or even if the
instrument is directly connected with the PC via a cross over network cable. This function might be useful
when you don't know the IP address of the instrument.
To search for the instrument on the complete local area network click on the button "Start search". You
may also limit the search to a fixed IP address range by clicking on "Search IP from" and entering the IP
addresses (only when no search is currently running).
All found instruments on the network will be displayed on the list in the center of the window. The columns
of the list show the IP address, the serialnumber and the name (type) of the instrument. To apply the IP
address to the communication settings of the currently opened project, select the instrument from the list
and click on the button "Apply".
Note:
The search time depends on the network speed, network load, number of network instruments connected
and the selected address range.
The button "Apply" is activated only when an instrument is selected and a project is loaded.
To read the instrument's serial number this tool needs to connect to the instrument. If this is not possible
(e.g. because an other user is connected) the instrument is not added to the result list.
Repair 3DD header
To get higher accuracy some corrections are applied to the raw data measured by the instrument. These
corrections are described by a lot of parameters determined in the factory and saved in the data file gained
by the instrument (the 3DD file). In case of any misadjustment of the instrument, the point data is not
correct due to wrong correction parameters. To solve this problem it's necessary that the instrument is
recalibrated in the factory. The data files already acquired by the instrument (while it was misadjusted)
(c) 2007
18
RiSCAN PRO
possibly can be repaired by this tool. After recalibration in the factory a template 3DD file is generated
containing a new set of calibration parameters. This template file can be applied to the faulty scan files. To
do so please proceed as follows:
·
·
·
·
·
Open the project containing the faulty scan(s).
Start the "Repair 3DD header" tool from the "Tool" menu.
Select the "SOURCE SCAN". This is the template scan file provided after recalibration in the factory.
Select the faulty scan files to repair.
Click on the button "OK" to start the reparation.
Note:
This function is only applicable to acquired scans (not colored or resampled) with the same type of header
(preferably the same instrument)! Furthermore it depends on the kind of misadjustment, whether you can
use this tool or not.
Media player
The built-in media player of RiSCAN PRO is able to play the following media file formats: AVI, WAV, MP3
If the playback of an video file is running (AVI) the video will be stretched/shrinked according to the size of
the window. To show the video 1:1 (100%) click on the button "Show 1:1".
Note:
Whether the media player is able to play a certain sub type of the AVI format depends on the installed
video codecs. Please contact the distributor of the video file in order to get the correct video codec.
Calculator
The calculator is a tiny tool which enables you to calculate quickly the sum or difference between two or
more values such as surface areas or volumes 225 . To add a value to the calculator just drag the value
from the project manager and drop it onto the list. To change the sign of a value, select the value from the
calculator's list and click on the button "+" or "-". On the bottom of the calculator window the result of the
calculation is displayed.
If you want to save the result click on the button with a small floppy disk on it.
Example: You want to calculate ValueA - ValueB. Proceed as follows:
· Open the calculator
· Drag ValueA and drop it onto the calculator (it gets automatically a "+" in front of it).
· Drag ValueB and drop it onto the calculator
(c) 2007
Getting started
19
· Select ValueB in the calculator
· Click on the button "-"
· The result is displayed on the bottom of the calculator window
To copy the result to the clipboard (e.g. in order to use it MS Excel) click on the second button from right.
To force a recalculation of the result click on the third button from right.
To remove a value from the list select the value first and click on the third button from left (with the red X
on it).
Note:
You can only add values of the same unit to the calculator. That means, if the first value added to the
calculator represents a surface area you can only add further values of type "surface area" and so on.
Matrix comparison
With this tool you can compare two matrices. The difference will be displayed as offset in X, Y and Z
direction and as rotation about X, Y and Z axis. To load a matrix into the tool just drag a COP, SOP or POP
matrix 256 from the project manager and drag it onto one of the both matrix grids. As an alternative you can
also click with the right mouse button into the matrix grid and select "load" from the menu. When two
matrices have been loaded click on the button "Calculate" in order to calculate the differences.
Multiple SOP export
You can use this tool to export all orientation and position matrices (SOPs) of all scan positions of the
current project at one step (e.g. for analysis in MS Excel). On the left side of the window ("TARGET
FOLDER") you can select the destination folder (this is where all exported files will be saved). On the right
side ("scan positionS") you can select the scan positions of which the SOPs should be exported. To control
which files should be generated you can use the three boxes in the bottom right corner ("EXPORT
SETTINGS"). Possible file formats are: .SOP 245 , .DAT 246 and .ROT 246 . To start the export click on the
button "OK". For each selected scan position the files will be saved to the target folder whereas the
filename corresponds with the name of the scan position.
Multiple rename tool
With this tool you can rename
This tool offers three modes:
259
a set of objects (positions, scans, images, polydata,...) at one step.
Remove blanks
This removes all blanks (space) of the name of the object
Replace blanks
This replaces all blanks (space) of the name of the object with a user define character (default is "_").
Enumerate
All objects will be named like "ScanXYZ" where XYZ is an unique number and the prefix "Scan" depends
on the type of object
Include sub objects:
This tool renames the currently selected objects of the project manager. Activate this option in order to
rename also a objects contained by the selected objects. In that case you can also set a filter defining
which objects should be renamed.
Example:
To rename all distorted images of all scanpositions proceed as follows:
· open the multiple rename tool
· select the project object in the project manager
(c) 2007
20
RiSCAN PRO
·
·
·
·
·
define a mode (remove or replace blanks, enumerate)
activate the option "Include sub objects"
Select "Scanposition images (distorted)"
Unselect all other object types
Click on the button "Rename"
RIEGL LMS License manager
This tool manages the licenses for all Riegl products (it can be also reached via Start -> Programs -> Riegl
LMS -> Support -> License manager).
Terminal (RiTERM)
This tool is a terminal program for testing a connection (it can be also reached via Start -> Programs ->
Riegl LMS -> Support -> RiTERM).
Options...
Shows the dialog "RiSCAN PRO Settings" (see "Program settings
23
")
· Window menu
This menu offers functions to manage the windows and toolbars.
· Desktop manager - with the desktop manager you can save and load the desktop settings (i.e. position
of visible toolbars, size and position of main window).
To save the current desktop settings click on the button new and enter the name for the desktop
settings (e.g. "Fullscreen", "Postprocessing", ...). To overwrite saved desktop settings select the name
from the list "Desktops" and click on the button save. To load saved desktop settings either select the
name and click on the button load or double click the name.
· Horizontal - the windows are aligned in a horizontal manner.
· Vertical - the windows are aligned vertically.
· Cascade - the windows are aligned behind each other.
· Previous - switch to previous window
· Next - switch to next window
· Close all - close all windows
· ?
This menu will provide the help file and some wizards to guide you through the program.
(c) 2007
Getting started
21
· Contents
This will open the help file. It can also be reached by pressing the key "F1".
· Wizard "Startup"
This wizard will guide you through the steps for a basic configuration of RiSCAN PRO.
· Wizard "New camera calibration"
This wizard is used to create a base camera calibration used to start a new camera calibration task
(see "Base camera calibration 44 ").
· Save screenshot
this will create a screenshot and save it to a specified directory and file.
· Send support email
Generates an email containing some information about your installation of RiSCAN PRO and your
computer. The email will be sent to support@riegl.com.
Note: The email is not sent automatically. Your default email client program starts up and shows the
email. Please add your own comments to the email before you send it.
· OpenGL info
Shows some information about graphic card and graphic driver.
· About
Provides basic information about the current version and RiDRIVERs installed.
The toolbars of RiSCAN PRO
To view the different toolbars, select View -> Toolbars from the main menu and select a toolbar from the list.
The meaning of the different symbols and their usage will be explained in the specific documentation of the
function it is used for.
Project management:
(c) 2007
22
RiSCAN PRO
· New
When a project is already opened, pressing the symbol will show the "New Scan
new project dialog will appear.
pressing the arrow will show the menu "New..." 15 .
74
" dialog, otherwise the
· Open
Shows the dialog to open a saved project.
· Delete selected item
Deletes the currently selected item of the project manager (scan, image, scan position, and so on).
Note:
If the trash can is activated the object will not be deleted permanently, but moved to the trash can.
To restore deleted objects, double click on the item "TRASH" in the project manager, select an object and
click on the button "undelete".
Please refer to chapter "Program settings 25 " to see how to activate the trash.
· Print
You can print a report of the current project.
· Attributes of the selected item
Shows the attributes of the currently selected item of the project window (scan, image, scan position,
tiepointlist and so on).
· Cancel
Use this button to cancel the current process (data or image acquisition).
· Help
Shows this help file.
Tool windows:
·
·
·
·
·
Show project manager 13
Show object inspector 127
Show tiepoint display 143
Show data readout window
Show message list 14
139
Window management:
· Arrange windows
Use these buttons to arrange the windows horizontally, vertically or overlapped.
(c) 2007
Getting started
23
· Previous/Next window
Use these buttons to quickly switch to the previous or next window.
Connection:
This tool can check the network (TCP/IP) connection of the scanner and the camera server (see "Creating a
new project 33 "). For that purpose RiSCAN PRO sends a ping to the specified network address and waits
for the echo of the scanner or camera server. If an echo is received within a certain time it's assumed that
the connection is OK and a small hook appears on the button. Otherwise a small "x" will be displayed in
order to show that there's something wrong. If the tool is deactivated or it's waiting for the first response a
small question mark will appear on the button.
· Network connection state of scanner
To activate the tool click on the button with the scanner on it (the button will stay pressed).
To deactivate it click on the button again (a small question mark appears on the button).
· Network connection state of camera
To activate the tool click on the button with the camera on it (the button will stay pressed).
To deactivate it click on the button again (a small question mark appears on the button).
· Interval for network-connection-check
Click on this button to set the interval of the connection check.
Note:
This is just a simple tool to check the network connection. It only checks IF something responds to the ping
but it doesn't care WHAT responds. That means if you enter the network address of an other PC instead of
the address of the scanner, the tool would pretend that everything is OK but communication with the scanner
will not be possible unless you enter the correct address.
3.2
Program settings
In the RiSCAN PRO settings dialog you can set several options.
· General - Default scanner settings
Beam focus:
This beam focus is used when you select a "Overview
80
", "Panorama
81
" scan.
(c) 2007
24
RiSCAN PRO
Increment for up/down buttons for resolution:
The value for the resolution degrees in the New Scan
here each time the arrow is pressed ( ).
74
window is increased/decreased by the amount set
Increment for up/down buttons for start and stop angles:
The value for the resolution degrees in the New Scan 74 window is increased/decreased by the amount set
here each time the arrow is pressed ( ).
Some older LMS Z210 instruments are not capable of high pulse-repetition-rates. Activate this option to
reduce the rate (A too high rate results in a higher number of invalid measurements).
· General - Data acquisition
No data timeout
This time (in milliseconds) is used to decide when to cancel data acquisition automatically when no data is
received from the instrument.
Note:
Do not set this value to low. This would lead into data acquisition problems.
This timeout is not used for scansequences.
Acoustical feedback
This causes RiSCAN PRO to give an acoustical feedback everytime a data acquisition (scan or findescan)
has finished. Possible options are:
deactived
no acoustical feedback at all.
via PC speaker
uses the built-in speaker of the PC or laptop.
via soundcard
uses the standard sounds of the operating system which will be played by the sound card (if any installed).
· General - Image acquisition
(c) 2007
Getting started
25
Ask before taking image
When this mode is activated, the instrument moves to the first/next snapshotposition and displays a dialog
box but no image is acquired. Confirm the dialog box to acquire the image. This can be used to wait until the
area is cleared (i.e. target object is not covered by any other disturbing objects).
Scanner movement notification
During an image acquisition the position of the instrument will be read out twice for every image taken. Once
before taking the image and once after the image was taken. The two positions will then be compared each
other.
You can choose from three options what should happens, if the deviation is larger than a specified amount (
Scanner movement tolerance):
· deactivated
... nothing happens.
· warning (continue image acquisition) ... only a warning is printed into the message list.
· error (abort image acquisition)
... the current image acquisition will be aborted.
· General - Optional
Some optional settings.
File associations:
When you enable these options RiSCAN PRO is started automatically when you open the project.rsp file or
the project folder (e.g. by double clicking it in the Windows Explorer).
Note: On Windows 2000 these options can not be deactivated properly.
· General - Tiepoint scan
See Reflector extraction (Scan)
83
.
· General - Units
Define physical units used in the whole program.
Angle:
· Degree (deg)
· Radian (rad)
· Gon (gon)
Range:
· Meters (m)
(c) 2007
26
RiSCAN PRO
· Feet (ft - 1ft = 0.3048m)
· US-Feet (ft - 1ft = 12/39.37m)
· Yards (yd)
Amplitude scale unit
· 0...1
· 0...255
Color scale unit
· 0..1
· 0..255
· 0..65535
WARNING: Do not change the units while a project is opened! This may compromise integrity of coordinates
or parameters saved in the project. It's recommended to restart RiSCAN PRO after changing the units.
· Additional - Default viewtype
Sets the default viewtype, which is used when opening a new 2D/3D view.
(See Visualisation of data 109 )
Online preview:
Select intensity scale factor for the online preview (0..1). You can set some default values, by pressing one of
the "Set" buttons.
· Additional - Naming convention
You can define some default names, that will be used when a new object is created.
· Additional - Project manager
Sets several settings for the "Project window".
(See Main menu 12 )
· Additional - Recent projects and folders
Sets the initial project folder and shows the recent projects.
The initial project folder is used as location for new created projects.
(c) 2007
Getting started
27
· New project
Sets the default settings for a new project.
· Fullscreen settings
These settings are used when you switch the 2D or 3D view to fullscreen mode.
· 2D Settings - Marker settings
Sets the marker style(s) of the 2D - view window.
You can set the style for each tiepoint type. This is useful when e.g. TPL SOCS and TPL IMAGE are
displayed in an image.
With "Label position:" you can select where the label (=name of the tiepoint) should be placed. This is useful,
when two tiepoints of different type (e.g. a TP SOCS and a TP IMAGE ) are at nearly the same position (Due
to the fact that the labels are on different positions, you will be able to read the names of the tiepoints).
By clicking on "Use these settings for all marker - types" all marker - types will have this style. So if you
display different tiepoints in a 2D-View they will all look the same.
· 2D Settings - Other settings
(c) 2007
28
RiSCAN PRO
Use invalid point color
Activate this option, if you want to use a defined color (Invalid point color) for invalid measurements in a 2D
view of a scan.
· 3D Settings - Axes settings
Default settings
· Show axes
Activate this option, if you want to display the axes when a new object view
Runtime settings
This settings will influence the appearance of all object views.
· Size
Define the size of the axes in pixels.
· Position
Define the display position of the axes.
· Transparency
Define the transparency of the axes.
· 3D Settings - Camera settings
(c) 2007
118
is created.
Getting started
Camera control
You can define the values for navigating with the camera in an object view
Default camera settings & Default view
These values are used when you create a new object view
118
118
.
.
· 3D Settings - Color Settings
Default color
Default colors are used when you create a new object view
118
or when you display objects.
Runtime colors
Selection color
Selected color
... This color is used when drawing selections in selection mode.
... This color is used when you have select some data.
Runtime colors influence the appearance of all object views.
· 3D Settings - Display settings
These settings are used, when you create a new object view 118 .
For detailed description of the these values see the object inspector
127
reference.
· 3D Settings - Other settings
Sets the default settings for a filter selection (create new orthophoto
205
).
(c) 2007
29
30
RiSCAN PRO
· 3D Settings - General settings
Use hardware acceleration
Activate this option to use hardware accelerated graphic functions. Note: Your graphic card need to be
OpenGL compatible and support some extensions used by RiSCAN PRO. If one of these extensions is not
available a proper warning is displayed and the render functions will fall back to (slower) software based
functions.
Use texture compression
Activate this option to compress texture images before they are displayed. When this option is activated the
images need less memory of the graphic card but loading will take more time and the quality may be
slightly worse.
Note:
These options are only used once when an object view is opened. If you change these options you have to
reload the object view in order to make the changes take effect.
· 3D Settings - Organized point cloud
Default settings - For detailed description of the these values see the object inspector
127
reference.
Runtime settings
Use vertex buffer objects (VBOs) - New graphic cards (OpenGL version >= 1.5) supports the ability to
copy large data arrays to the graphic cards memory. This will increase the render speed, because the
data transfer is only accomplished once.
Note: When you have some problems with rendering organized point cloud, then try to deactivate this
option.
· 3D Settings - Orthophoto
Runtime settings
Scale factor - The size of the orthophoto is scaled by this factor before it is rendered in the object view.
Load depth data - When this is activated the depth information of the "ZOP" file is loaded (if exists).
Point divider - Only n-th depth value is loaded from the "ZOP" file and used for rendering.
Note: It is recommend to use a scale factor of around 20% to avoid memory problems. Load depth data
only if it is really necessary for visualization it in the object view.
· Object view settings - Control settings
Mouse
Defines the sensitivity of the mouse.
· Object view settings - Save settings
Define how an object view should be handled.
· never save
... the object view is only temporary
· always save
... the object view is added to the project structure
· ask user to save
... you will be asked before closing the object view
· Calculation parameters - Averaging / Resample
Set the default values for the averaging/resample-process 185 here.
If "Always ask for parameters" is checked you'll be prompted to enter the parameter each time you start the
(c) 2007
Getting started
31
process. Otherwise the process will start with the default values.
· Calculation parameters - Find corresponding points
Sets the default settings for Finding corresponding points.
(See Registration of a scan position 147 )
3.3
Coordinate systems
RiSCAN PRO uses different coordinates systems, the most important ones are described below:
Scanner's Own Coordinate System (SOCS) is the coordinate system in which the scanner delivers the raw
data. Consult the user's manual of the scanner for the definition of the coordinate system. The data of every
RIEGL 3D laser imaging sensor contains for every laser measurement geometry information (Cartesian x, y, z
coordinates or polar r, , coordinates) and additional descriptors (at least intensity, optionally color information).
Thus the output of a RIEGL 3D laser imaging sensor can be addressed as a (organized) point cloud with
additional vertex descriptors in the scanner's own coordinate system.
Project Coordinate System (PRCS) is a coordinate system which is defined by the user which is for example an
already existing coordinate system at the scan site, e.g., a facility coordinate system. RiSCAN PRO requires that
all geometry data within this project coordinate system can be represented by single precision numbers (7
significant digits). For example, if mm accuracy is required, the maximum coordinates should be less than 1 km.
Global Coordinate System (GLCS) is the coordinate system into which the project coordinate system is
embedded. Usually, coordinates in the global system may contain very large numbers.
Camera Coordinate System (CMCS) is the coordinate system of the camera which is optionally mounted on top
of the scanner system providing high resolution images.
In almost all applications, data acquisition is based on taking scans from different locations in order to get a
complete data set of the object's surface without gaps or "scan shadows". The different scan locations are
addressed as scan positions. When starting a new project, i.e. starting a new data acquisition campaign, you
have to initialise a new scan position (by default ScanPos01) before acquiring data from the scanner. This scan
position will hold all data acquired at that specific setup of the scanner.
A scan position is characterized by its own local coordinate system (SOCS), i.e. the position and orientation of the
scanner within the project coordinate system. Position and orientation can generally be described by 6 parameters
(3 for position, 3 for rotation) or by a transformation matrix. RiSCAN PRO makes use of a 4 x 4 matrix (MSOP)
addressed as SOP information (SOP for sensor's orientation and position).
The matrix consists of 9 parameters reflecting the rotation (r11 to r33) and 3 parameters for the translation (t1 to
t3). The use of homogeneous coordinates allows computation of rotation and translation in a single matrix
multiplication. The translation vector is the scanners position and the column vectors (r1i r2i r3i)T are the
directions of the local coordinate axes in PRCS. A 3D data point in homogeneous coordinates is represented by
its 3D coordinates x, y, and z by
(c) 2007
32
RiSCAN PRO
Note:
Changing the scanners orientation at a specific location requires to use a new scan position even if the scanner
position has not changed.
Each scan position holds the scan data taken at this scan position, stored in the scanner's binary data format with
extension 3DD. Furthermore, each scan position holds its SOP information. In order to transform data from SOCS
into the project coordinate system, data points are simply multiplied with the SOP matrix (MSOP) of the scan
position.
In case a data point P has to be transformed from a specific scan position into the global coordinate system,
multiply first with the MSOP matrix of the scan position to get into the project coordinate system and multiply
subsequently with the MPOP matrix which transforms from the project coordinate system into the global
coordinate system.
The sketch below shows an example for the coordinate systems GLCS, PRCS, and SOCS. The object is a
building scene from a bird's view. A project coordinate system is defined with the Ypr – axis being parallel to the
nave of the building and the origin of the PRCS coinciding with a corner of the building. The PRCS has to be a
right-handed system. The GLCS in the example is a left-handed system, e.g, northing, easting and elevation. A
number of scan positions are indicated by Spi, where the scanner has been set up for data acquisition (see the
detailed description on scan positions below). Each scan position has its own local coordinate system (SOCS)
resembled by the axes Xsp1, Ysp1, Zsp1.
(c) 2007
Getting started
3.4
33
Create new project
Generally you can create a new (empty) project by selecting Project -> New -> Project... from the menu.
You will be prompted for a filename and location of the new project.
It is recommended to use the default project
To do so, open ("Project"
5
instead of creating a "brand-new" project.
"Open...") the project and save it under another filename and/or folder ("Project"
"Save as...").
Using this project as a template enables you to use the existing calibrations (Camera, Mounting, Reflectors,...).
You just have to delete not needed items.
Note:
You need write permission for the target folder in order to create a new project.
The default project can not be changed because it is write protected per default.
After you have created a new project continue with the steps described in the next chapter: "Project settings
(c) 2007
34
".
34
3.4.1
RiSCAN PRO
Project settings
The next step is to set the project attributes.
To set the project-attributes double-click on the project-name (top most entry of the Project-manager).
The dialog "Project..." appears. The dialog has following pages:
Page "General"
On this page you can insert comments like name of operator, date, location, object description and so on.
Epoch:
This text represents a date and time used as base for the timestamp display in the data readout window
Per default this is the date and time when the project was created but you can modify this value.
Note: When you enter an other date make sure that you use following format:
YYYY-MM-DDTHH:MM:SS.ZZZ where
YYYY is the year (4 digits),
the first MM is the month (2 digits),
DD is the day (2 digits),
T is used as seperator between date and time,
HH is the hour (2 digits),
the second MM is the minute (2 digits),
SS are the seconds (2 digits),
ZZZ are the milliseconds (3 digits)
Page "Instrument"
On this page you must set the COMMUNICATION PORTS to enable communication with the instrument.
(c) 2007
141
.
Getting started
35
First select "Serial & Parallel" or "Network" to determine the basic way of communication, corresponding of the
type of cabelling of your instrument.
Serial & Parallel:
When "Serial & Parallel" is selected you have to select the serial port (COMx), baud rate (default is 19200)
and the parallel port (RiPTx) according to the settings of RiPORT 267 .
Network (TCP):
When "Network (TCP)" is selected you have to enter the correct IP address of the device (192.168.0.234 per
default). The ports can not be modified and are only displayed for your information. If you don't know the IP
address of the instrument you can also use the tool "Scanner Search 17 ".
Note:
If you have problems while connecting to the instrument, please make sure that you have used the correct
cables. If you use a firewall please make sure that bidirectional communication over the ports displayed on
this page is allowed.
Note:
Please make sure that your PC has a valid IP address. To do so check the TCP/IP settings of the network
connection. If "obtain IP address automatically" is selected it is necessary that a DHCP server is installed in
your network. If no such server is installed (and of course when you connect the instrument directly to the PC
(c) 2007
36
RiSCAN PRO
via a cross over cable) you have to set a fixed IP address in the same logical network IP address range as
the instrument (e.g. 192.168.0.233) and a proper subnet mask (e.g. 255.255.255.0).
Please refer to the help file of MS Windows or contact your network administrator.
Digital camera:
On this sheet you can also set the camera type in case your instrument is equipped with a camera. If you
can not find your camera type in the list please check the RiSCAN PRO download page 255 for updates of the
camera plugin or select "Custom camera". In the latter case RiSCAN PRO will not release the camera
automatically but will ask you to do so manually when the instrument has reached the snapshotposition.
Capture the photo and confirm the message box. After the image acquisition has finished the scanposition
will contain the new image objects - with correct orientation information (COP matrix) - but the corresponding
folder will not contain the needed images. Thus you have to convert your image files into the JPEG format
and save them into the SCANPOSIMAGES folder of the scanposition. The files must be named like the
corresponding image objects with the extension ".JPG".
If you notice problems when connecting to your camera directly through RiSCAN PRO, please check the
"USB-protocol" setting of the camera. This value must be set to "PTP" for NIKON cameras and to "normal"
for CANON cameras. For changing this setting please refer to the product documentation of your camera
(see also Appendix > Frequently asked questions > Data acquisition 253 ).
Select "Connect camera over TCP/IP" if the camera should be accessed via the network by using the
camera server (default value of Port: 20003).
Note: The usage of the camera server (which is not part of the RiSCAN PRO or camera plugin packages) is
rather out of date. For remote usage of the digital camera it is recommended to use our Wireless Data
Transmition Module WLAN-420 (or WLAN-420-CS, respectively).
GPS Receiver:
In this section you can define to which serial port (COM port) the (optional) GPS receiver is connected to and
which baud rate should be used for communication. If the GPS receiver needs to be initialized after power up
(e.g. to start data output or to connect to reference stations) then enable the option "Use init script". The init
script is a standard text file whose contents will be sent to the GPS receiver during the connection set-up
procedure. By clicking on the button "Template..." you can select a template script file which is copied to the
project folder. Click on the button "Edit..." to edit the script file of the project (not the template). Enable the
option "Use quit script" when you want to finalize your GPS receiver. The quit script is the counterpart of the
init script and is sent to the GPS receiver right before the connection is closed (e.g. to disconnect from
reference station). Some template init and quit scripts are installed with RiSCAN PRO. They can be found at "
<RiSCAN PRO program folder>\GPS\SCRIPTS\". Please have a look on the comments in these script files
for details.
Note:
The contents of the init and quit scripts depend on the GPS receiver model. Thus RiSCAN PRO can neither
interprete the scripts nor check the receiver's replies to the scripts.
Hint:
In the Program settings
project.
23
you can define default values for all these settings which will be applied to each new
Page "POP"
This page displayes the POP matrix (see "Coordinate systems 31 ").
Additionally this page will show the rotation angles roll, pitch and yaw representing the orientation of the project
coordinate system within the global coordinate system. These values are calculated from the current POP
matrix and can not be modified. See chapter "Appendix / Angle definition / Definition of rotation angles 257 " to
(c) 2007
Getting started
37
learn about the meaning of the roll, pitch and yaw angles.
Page "Scaling correction"
To achieve maximum accuracy for the range measurement, set the atmospheric values to the actual values
during data acquisition. The GEOMETRIC CORRECTION can be entered by the user and is applied to the
range of the measurements (ppm = parts per million, for detailed description of the correction see chapter
Atmospheric correction and geometric scaling correction 264 in the appendix).
Note: The values entered here will be the default settings for each new scan position.
Page "About project"
This page offers information about the project files such as location, number of files and total size of the project.
3.4.2
Create new scanposition
To create a new scan position just click with the right mouse button on the folder "SCANS" and select "New scan
position". A dialog as shown in the section below is displayed which allows you to set the attributes of the scan
position. The name of the new scan position will be set to "ScanPosXX", where "XX" is an unique number. You
can rename 259 the scan position and give it a more meaningful name. To finally create the scan position click on
the button "OK" (the project will be saved automatically after the scan position has been created).
scan position attributes
To modify the attributes of a scan position click with the right mouse button on the scan position and select
"Attributes...". A dialog appears showing the following pages:
Page "General"
(c) 2007
38
RiSCAN PRO
Enter comments or a basic description here.
Page "Tilt mount"
see "Calibrations: Tiltmount
69
"
Page "SOP"
This matrix will be used to align the scan position within the project coordinate system (see "Coordinate
systems 31 ").
Additionally this page will show the rotation angles roll, pitch and yaw representing the orientation of the
instrument within the project coordinate system. These values are calculated from the current SOP matrix and
can not be modified. See chapter "Appendix / Angle definition / Definition of rotation angles 257 " to learn about
the meaning of the roll, pitch and yaw angles.
Page "Scaling correction"
Choose an instrument from the list and adapt the values for the ATMOSPHERIC CORRECTION to ensure
exact measurements.
Note: These values are initialized with the project settings (see "Project settings 37 ").
For detailed description of the correction see chapter Atmospheric correction and geometric scaling
correction 264 in the appendix.
Page "GPS"
On this page you can see a list of position records gained by an external (D)GPS receiver. To add new
records check the communication port configuration in the project settings 34 and use the tool GPS
Recorder 105 . The records contain the fields timestamp (UTC), latitude, longitude, altitude, number of
satellites and quality (also called "GPS mode"). Which fields are actually displayed depends on the data
format used by the GPS receiver.
(c) 2007
Getting started
3.5
Calibrations
3.5.1
Camera
39
In order to make use of the image data acquired within RiSCAN PRO you need calibration data of the camera
used. These calibration data include data on the camera itself, e.g., dimensions of the images in pixels, the focal
length of the lens, and the center of the camera image. Furthermore, you need information about the position and
orientation of the camera for every image to, e.g., apply the color of a pixel to a 3D surface. RiSCAN PRO
provides the orientation and position information "automatically" in case the camera is mounted on top of the
scanner. Up to this point the parameters describe an ideal "pin-hole" camera. However, in practice the lens
introduces significant distortion. This lens distortion is modelled within RiSCAN PRO by up to 6 parameters. For
more details see Camera model used 39 .
The camera, when ordered with the scanner, is delivered with calibration information. This information is gained
by using the calibration procedure integrated in RiSCAN PRO (usually Based on reflector column 45 ).
But please note the following:
The internal camera calibration parameters depend on
· the lens itself (even the same type of lens will lead to a different set of parameters)
· the setting of the focus
· the setting of the aperture.
Thus it is recommended to fix the camera's focus and aperture BEFORE doing the calibration. Setting the focus
depends on the intended distance the camera will be used. Please note that you always have a finite depth of the
focus which is larger the higher the aperture number is chosen.
When we tolerate blurring of 0.25 pixels we can set the focus to
b = 4f²/(dx a)
where f is the focal length of the lens in meters, dx is the pixel size in meters and a is the aperture number of the
lens. In this case we get "unblured" images in the range from b/2 to infinity. For example, dx = 7.8 µm, f = 14 mm,
a = 9 gives b = 11 m and an operational range from 5.5 m to infinity.
The external camera calibration parameters, especially the orientation of the camera when mounted on top of the
scanner, will be changed after detaching and mounting. To account for these changes please refer to mounting
calibrations 60 .
3.5.1.1
Camera model
RiSCAN PRO uses a camera model similar to the one used in the "Open Source Computer Vision Library"
maintained by Intel (see http://www.intel.com/research/mrl/research/opencv/ for details).
The calibration parameters defining the camera model (intrinsic and internal parameters) are stored within
RiSCAN PRO in a tree node called CamCalib_OpenCV01 by default. A complete camera model usually includes
also external calibrations parameters defining the orientation and position of the camera in 3D space. This
information is held in RiSCAN PRO in the mounting calibration matrix, the COP matrix associated with each
image at a scan position and the SOP information of the scan position.
(c) 2007
40
RiSCAN PRO
The camera model is based on a camera coordinate system (addressed within RiSCAN PRO as CMCS). The
image below shows the Nikon D100 mounted on top of a LMS-Z360 with the axes of the SOCS and CMCS. The
origin of the CMCS is the center of an equivalent pinhole camera. CMCS is a right-handed system with the x axis
pointing from left to right in the image and the y axis from top to bottom. The z axis is identical to the center of the
field of view of the camera.
The camera model is described by 4 intrinsic parameters and 8 internal calibration parameters. Additionally,
descriptive information can be stored within RiSCAN PRO for documentation and data management in the field
(c) 2007
Getting started
41
camera information.
Camera information is not used for any computation but as the internal calibration parameters are unique for
every combination of camera specimen and lens specimen you should always make extensive use of the
descriptive text.
Intrinsic parameters reflect basic parameters of the camera chip (CCD chip). Nx and Ny are simply the number
of pixels in the horizontal direction (x direction) and the vertical direction (y direction), respectively. The
parameters dx and dy are the dimensions of a single pixel of the CCD sensor. This parameter is commonly
specified by the manufacturer, for the Nikon D100 the pixel size is 7.8 µm.
Internal calibration parameters can be divided into parameters describing (more or less) an ideal camera, i.e., a
so-called pinhole camera. This is the focal length and the center of projection (the orthogonal projection of the
pin-hole onto the chip surface). Two potentially different focal lengths (fx and fy) are used to account for the
potentially different pixel size in x and y direction and to account for different focal length's of the lens (cylindrical
lens error). The parameters fx and fy are normalized by the pixel size. The physical focal length is fx * dx. In the
example above, fx * dx is 18.3 mm, pretty close to the nominal 20 mm of the lens. The center of the image is (Cx,
Cy) in pixels. Usually, i.e., for low distortion lenses Cx ~ Nx/2 and Cy ~ Ny/2. Deviations account for a decentered
lens and/or chip.
(c) 2007
42
RiSCAN PRO
fx......[pix]
f........focal length [m]
dx.....[m]
Lens distortion is modelled by at least two radial and two tangential coefficients, k1, k2, p1, p2, respectively. In
case k3 and k4 are both 0, the camera model is identical to the one described in OpenCV. The parameters k3
and k4 account for higher-order modelling of the radial distortion. The details on how the parameters are applied
to transform from undistorted coordinates (i.e., ideal pinhole camera) to distorted coordinates are contained in the
appendix describing the XML project file (the calibration formulars can be found in the file "project.dtd" which is
located in the program folder of RiSCAN PRO).
3.5.1.2
Camera calibration
Prerequisite for calibrating a camera is one or more images showing identifiable objects with precisely known
coordinates.
The first step to obtain a data set for calculating the model parameters is to
·
·
determine the image coordinates of the object, i.e. find the image points, and to
link the objects to the image points, i.e., to find the correspondences.
There are three different approaches that differ in the way the object coordinates in 3D are obtained and the way
the correspondences are determined. All approaches are implemented in RiSCAN PRO and are described
subsequently.
Based on reflector column
The basic idea is to set up a test field made up of a number of retroreflective targets positioned in a vertical
column in a scene when viewed by the camera. The targets should (1) cover the vertical field of view of the
camera and (2) should have a variation in depth. it is not required that the calibration field is long-term stable.
The camera to be calibrated is mounted on top of the scanner and the test field is surveyed by the laser
scanner by carrying out a number of tiepoint scans on the automatically detected targets. Then, a series of
images with flash is taken at different angular positions of the camera (automatically carried out by the
calibration task). In every image the centers of the reflectors are extracted automatically and the extracted
reflectors are linked automatically to the 3D coordinates of the targets. By this procedure, a virtual test field is
generated covering in total the complete field of view of the camera.
The major advantage is that the test field can be put up easily, no total station is required, and the calibration
task gives both the internal camera calibration parameters and the mounting calibration parameter.
Calibration based on flat check pattern images
Especially for wide-angle lenses (for the Nikon D100 up to about 40 mm) calibration based on flat check pattern
images has been found useful. One example of an image is shown below, which shows a flat check pattern
printed on white paper used to calibrate the camera with a 14 mm lens. The size of one square is 0.1 x 0.1 m.
The check pattern is glued to a plane board to ensure the pattern is really flat.
(c) 2007
Getting started
43
For the calibration the flat check pattern is captured by the camera to be calibrated several times. The whole
image area should be covered in total, and in each image the complete pattern has to be visible. The inner
check pattern corners are detected automatically by the calibration software and are automatically linked to the
3D coordinates of the flat check pattern corners (z is always 0).
The calibration software calculates best estimates for the 10 internal parameters and for the 6 external
parameters of each image in order to minimize the deviation. The output of the calibration procedure is stored in
a CamCalib_OpenCV node within the project for further use.
With every instrument a calibration file is delivered for the camera being part of the instrument. Thus, it is not
necessary to recalibrate the camera as long as the lens parameters (focus, aperture, or specimen) are not
changed.
Calibration based on reflector array
Especially for telephoto lenses, the calibration approach based on imaging flat check patterns is inconvenient
as for a fixed focus of infinity the minimum range to the pattern has to be quite large and thus the dimensions of
the flat check pattern has to be large too. This second approach is based on imaging a field of reflectors of
known coordinates in 3D, addressed as reflector array subsequently. The reflectors must not lie in a single
plane, but have to be distributed in a volume with sufficient depth. In the example below the reflectors have
been fixed to a building to both sides of one corner and also to the roof. The reflector positions have been
surveyed by means of a total station with mm accuracy.
(c) 2007
44
RiSCAN PRO
Assign camera calibration to images
The camera calibration can be either assigned to each image on by one (image attributes 85 ) or you can assign
the camera calibration to a couple of images at one step. To do so, please click with the right mouse button on the
camera calibration and select "Assign to images..." from the menu. In this dialog you can define several filter
settings. At the bottom of the dialog you'll see a summary of the filter settings explaining which images will be
modified in fact.
3.5.1.2.1 Base camera calibration
To start with a new camera calibration task based on reflector column 45 you need an initial camera calibration.
You can either use the camera calibration of an other camera of the same type and lens or you can use the new
camera calibration wizard. This wizard allows to create an initial camera calibration based on the information
provided by the user such as camera type and type of lens. The created camera calibration doesn't contain
distortion parameters, of course.
To use the wizard please proceed as follows:
· Open or create a project.
· Click with the right mouse button on the folder "CALIBRATIONS / CAMERA" within the project manager.
· Select "New camera calibration (wizard)..." from the menu.
· Step 1: Define camera model
At this step you can either select your camera type from the list or you have to enter the camera parameters on
your own. The parameters you have to enter are the camera model (just for your own information) the number
of pixels and the size of one pixel of the image chip in both directions (vertical and horizontal).
· Step 2: Define lens model
At this step you can either select your lens model from the list or you have to enter the lens parameters on your
own. The parameters you have to enter are the lens model (just for your own information) and the focus in
millimeter.
(c) 2007
Getting started
45
· Step 3: Define additional data
At this step you can enter additional information such as camera settings and serial numbers of camera and
lens. Although it's not necessary to enter values at this step it is strongly recommended to do so. This makes it
easer to keep an overview which camera calibration belongs to which camera and lens.
Finally enter a name for the new camera calibration and click on the button "OK" to create it.
3.5.1.2.2 Based on reflector column (recommended)
This task allows the user either to check the camera calibration or to execute the camera calibration by means
of an easy to set up calibration field.
The basic idea is to have a number of retroreflective targets positioned in a vertical column in a scene. The
images below show an example of how the reflectors may be applied to existing structures, e.g., the supports of
a bridge. The targets should (1) cover the vertical field of view of the camera and (2) should have a variation in
depth, i.e., the targets should not be placed on a single plane normal to the principle axis of the camera. On the
right image the camera images is shown with the reflectors covering a vertical band of the field of view.
The image below shows an indoor scene with 9 reflectors attached to a column in about 3 m distance, 7
reflectors at a distance of about 8 m, and one reflector at a distance of about 13 m. The image is taken with a
flash so the targets show up clearly in the image.
(c) 2007
46
RiSCAN PRO
This calibration field alone is insufficient for accurately determining the calibration parameters of the camera.
But as the camera is mounted on the rotating part of the scanner, a sequence of images can be recorded and
all extracted targets of all images cover the complete field of view of the camera and give thus a very good
calibration field.
Usually a calibration field is surveyed by means of a total station. As the laser scanner can provide the position
of the targets in its own coordinate system very accurately by means of doing fine scans (tiepoint scans) no
total station is required. By arranging the targets as described above only few targets have been measured (in
the example above 17 targets). By taking 20 images and extracting the reflectors each provides a virtual test
field with about 340 targets.
So after setting up the test field by placing a number of targets as described above, the scanner with the
camera mounted on top is set up in front of the test field.
Note:
For the image acquisition the scanner tries to turn left and right until the camera's total field-of-view is covered.
Because the scanner can not turn across 0 degrees you have to arrange the scanner with the backplate
pointing approx. to the reflectors.
The procedure to extract the calibration data based on a reflector column using the scanner and the camera
mounted on the scanner is:
Creating the new camera-calibration-task
1.
(c) 2007
Generate a new camera-calibration-task in an existing project or make a new project first. To do so
right-click on the CAMERA node and choose New calibration (reflector column) … from the menu.
Getting started
47
2.
You are prompted to select an initial camera-calibration and a initial mounting-calibration. You can either
select a calibration from the list or import it from an other project (i.e. the default project - if copied during
the setup of RiSCAN PRO). If you have no matching camera calibration you can also use the new
camera calibration wizard 44 . These calibrations are used for initializing the task. The better these
calibrations are the easier the data-acquisition and thus the whole calibration task will be.
3.
You are also prompted to select a scan position where the scan, the finescans and the images should be
saved. Click on "create new" to create a new scan position.
4.
Confirm the dialog by pressing on the button "OK".
5.
A small wizard will appear on the top right corner of RiSCAN PRO. This wizard will guide you through the
steps of the data acquisition needed for the camera-calibration-task (Once you have closed the wizard
you can re-start it by right-clicking on the camera-calibration-task and selecting "Acquire calibration
data..." from the menu).
Calibration data acquisition step by step (with the wizard):
1.
Acquire new single scan
The first step is to acquire a scan of your calibration field. This scan should contain all reflectors of
your calibration field. Click on the button "Start", configure the scan as usual 74 and start the scan.
2.
Reflector extraction
The second step is to extract the reflectors of the scan made at step 1. Select the scan from the list
(should be already pre-selected) and click on the button "Start". Configure the reflector extraction as
usual 83 . The TPL SOCS of the scan position will be displayed showing all reflectors extracted.
Please open the scan and display the TPL SOCS in order to check if all reflectors where extracted and
delete all reflectors not needed (faulty detection or wrong targets).
3.
Finescan all reflectors
The third step is to make tiepoint scans 101 of all reflectors extracted at step 2. By clicking on the
button "Start" all reflectors of the TPL SOCS will be fine scanned.
4.
Image acquisition
The fourth step is to acquire images containing all reflectors. The first image will be acquired in order
to have the reflectors in the center of the image. Before taking the second image, the scanner will turn
to the next position (see "Turn angle between two images 48 "). The image aqcuisition will be
continued this way until no reflector can be extracted from the image. Configure the image acqusition
(see "Description of the input fields 48 " for more details) and start the image acquistion by clicking on
the button "Start".
(c) 2007
48
RiSCAN PRO
Description of the input fields:
· Turn angle between two images
Images will be taken in that angular distance. Either select one entry of the list on the left side or
enter the angle on the right side. The list contains some default values expressed as fraction of
the vertical field of view (FOV) of the camera (default is 1/10 FOV).
· Number of images (approx.)
This shows the approximate number of images which will be taken (Note, that this value
depends on the quality of the initial camera- and mounting-calibration and may differ from the
actually taken images).
· Sensitivity reflector extraction
With this slider you can set the sensitivity for the reflector extraction (of the images). The Range
is 0 up to 1, default is 0.5. If the images are very bright try to raise this value and vice versa.
· Number of trials (for reflector extraction)
The algorithm will try "Number of trials"-times to extract one single reflector of the image until it
fails (default is 4).
· Continue with image #
If you start the image acquisition the first time you can leave this setting as it is. If the image
acquisition was interrupted (because i.e. something got wrong during the reflector extraction,
power-loss of the camera or the reflectors where covered by something else) you can restart it
by clicking on the checkbox and selecting the number of the image which should be the next
image acquired.
5.
Calibration
After the image acquisition has finished you can calibrate the camera. To do so click on the button
"Start". The following dialog will appear:
(c) 2007
Getting started
49
On this page you can select which calculation method (least squares fitting or robust 63 ) should be
used ("Figure of merit"). We recommend to use the default "robust" fitting which minimizes the sum of
the absolute values.
The parameter "Fitting accuracy" defines the change in the residual error which stops the iterative
optimization process. The default value is 1E-6. Values should range between 1E-4 and 1E-8.
The parameter "Change parameter" defines the absolute change of the ten calibration parameters.
The default value is 1E-6. Values should range between 1E-4 and 1E-8.
Additionally you can select which of the parameters should be optimized. Select or deselect the
parameter by means of the checkbox to the left of the parameter. The usage of K3 and K4 may
improve the accuracy of the calibration, especially for wide angle lenses.
The button "Clear" will reset the parameters and uncheck all parameters. The button "Use all" will
check all parameters (all will be used for the calibration.
If you select "Use parameters from camera calibration as initial parameters" the parameters are
(c) 2007
50
RiSCAN PRO
initialized with the parameters from the initial camera-calibration (Use this the first time you start the
calibration).
Finally start the calibration by clicking on the button "Start". The calibration will by started and you can
watch the progress in the "CALCULATION LOG". After the calibration has finished you can switch to
the third page "Statistics". On this page you will see a table showing all images and their mean,
minimal and maximal pixel-distances (between tiepoints of the image and the tiepoints of the scan). At
the current state an average pixel-distance about 0.5 can be considered as a good result.
To use the results in another project just import the camera- and mounting-calibration by right-clicking
on "CALIBRATIONS" and selecting "New OpenCV..." (to import a mounting: "New mounting...") from
the menu. On the following dialog click on the button "Import" to import the calibration.
Hints:
Problems during camera calibration may be based on faulty assigned camera- / mounting calibrations.
Please make sure that the correct camera- and mounting calibration is assigned to all images. Always
assign the resulting calibrations located within the calibration taskk!
3.5.1.2.3 Based on flat check pattern
To do the calibration on your own you need a check pattern. The pattern has to be as flat as possible and as
regular as possible with a high contrast. In the help directory you find a pdf file (CheckboardScaled.pdf) showing
a check pattern of 11 columns and 15 rows.
The procedure to extract the calibration data based on a flat check pattern is:
1.
(c) 2007
Generate a new node CamCalibTask in an existing project or make a new project first. To do so
right-click on the CAMERA node and choose New calibration (flat check pattern) … from the menu.
The following dialog will appear:
Getting started
51
To initialize the camera calibration task set the values on the first page:
DIMENSIONS
· Width and Height of Images in pixel
here you can either enter the dimensions of the images directly or you can click on "Take image
dimensions from first image" after importing the images of the check pattern (see step 2).
· Height of rows
the height of one row of the check pattern in meters.
· Number of rows
the number of rows of the check pattern .
· Width of columns
width of one column of the check pattern in meters.
(c) 2007
52
RiSCAN PRO
· Number of columns
the number of columns of the check pattern.
Confirm with OK. The new node is named CamCalibTask01 (the number will be increased due to existing
tasks) by default.
2.
Right-click on the node CamCalibTask01 and select Add image(s) …. Add all images taken with the
camera to be calibrated showing the flat check pattern from different view angles (take more images by
tilting and panning the camera while taking shots).
3.
The next step is to extract all crossing points (corner points of two neighbouring black fields) of the check
pattern in all images.
Open the CamCalibTask01 (double click, or right click and select "Attributes").
Select an image of the image list on the left side. This will load the image into the window on the right
side.
Now set two markers at the first two crossings in the first row by single-clicking with the left mouse button
116 (like the image above shows). Now you have to identify the points through a single right-click on each
(c) 2007
Getting started
53
marker and selecting its position from the menu (the order is not important). If you have done a faulty
assignment you can simply overwrite it by doing the assignment a second time.
The button "Calc all crossing points" will cause RiSCAN PRO to calculate all other crossing points, which
will take, dependent on your computer configuration, more or less time. The result of the calculation will
be displayed in the image by markers.
Distorted check pattern
In some cases automated detection of corner points fails. Especially when perspective distortion yields a
ratio in width and height of the first square significantly different from 1 (compare the subsequent image).
In this case try to define the opposite square as the first square. Use again the clockwise orientation.
Example for an extremely distorted check pattern
Process all images sequentially in this way.
The buttons "Cleanup ALL" and "Cleanup THIS" will delete the found crossing points of all images or of
the current image.
4.
Now proceed by switching to the page "Calibration...". On this page you can select which calculation
method (least squares fitting or robust 63 ) shell be used ("Figure of merit"). We recommend to use the
default "robust" fitting which minimizes the sum of the absolute values.
(c) 2007
54
RiSCAN PRO
Additionally you can select which of the parameters shell be optimized. Select or deselect the
parameter by means of the checkbox to the left of the parameter. The usage of K3 and K4 may improve
the accuracy of the calibration, especially for wide angle lenses.
The parameter "Fitting accuracy" defines the change in the residual error which stops the iterative
optimization process. The default value is 1E-6. Values should range between 1E-4 and 1E-8.
The parameter "Focal length [mm]" helps to speed up the optimization process in case the focal length
is known.
The checkbox "Initialise all image matrices" re-calculates the position and orientation of the camera for
every image with respect to the check pattern every time you start a new fitting process. In case you
have already run the fitting process once successfully and just want to see the impact of an additional
(c) 2007
Getting started
55
parameter, e.g., k3, on the error, de-select this option and also deselect the "Focal length" option.
Start the fitting process by clicking on the button in the lower right corner. You can watch the progress
by taking a look on the "Present fitting error".
After the calculation has been completed successfully, RiSCAN PRO displays a statistics section in the
calculation log. The statistics contains the maximum and mean distances of the real crossing points (as
specified by the check pattern parameters) transformed by means of the camera calibration data into
image coordinates.
(c) 2007
56
RiSCAN PRO
Furthermore, there is an additional page named "Statistics". This page shows charts representing the
pixel distances of the transformed 3D crossing points to the 2D crossing points in different ways to
(c) 2007
Getting started
57
reveal dependencies on the radial distance (uncorrected radial distortion) or the angular dependence
(uncorrected translational distortion) or the crossing index number to reveal incorrect 3D coordinates
due to an imperfect check pattern.
5.
Copy the Result_CamCalib for further use to the node CAMERA by right clicking on the camera
calibration task and selecting "Copy Result...".
3.5.1.2.4 Based on reflector array
The procedure to extract the calibration data based on a reflector array is:
1.
Generate a new node CamCalibTask in an existing project or make a new project first. To do so
right-click on the CAMERA node and choose New calibration (3D Points) … from the menu. Confirm
with OK. The new node is named CamCalibTask01 by default.
2.
Right-click on the node CamCalibTask01 and select Add image(s) …. Add all images taken by the
camera to be calibrated showing the reflector array. One image is sufficient if the reflectors cover the
whole image area. Otherwise take more images by tilting and panning the camera while taking shots on
the reflector array. At least 6 reflectors have to be visible in each image.
3.
Import the tiepoints into the tiepoint list TPL (CALIB).
4.
Process all images sequentially. For every image you have to identify the reflectors either manually or by
automatic extraction (Find reflectors …). The automatic extraction works only in case the images have
been taken with the flash of the camera and the reflectors show up clearly in brightness compared to the
other objects.
For the manual extraction flashing during taking the images is also of advantage. Zoom into the image,
set a marker with a left-click, open the menu with a right-click on this marker and add the point to the TPL
(IMAGE) .
5.
For every image set the correspondences between the TPL (IMAGE) tiepoints and the TPL (CALIB)
tiepoints. This is done by simultaneously displaying both tiepoint list as shown below. Establishing a link
defining the correspondence is done by drag and drop . Left-click on an item's name in the TPL (CALIB)
(c) 2007
58
RiSCAN PRO
and drag it over the corresponding name in the TPL (IMAGE) and drop. You see the link in the link
column. You are assisted by using the same numbering in the TPL (IMAGE), which is defined in the
above step.
6.
Open the attributes window of the node CamCalibTask01 by double-clicking or right-clicking choosing
Attributes…. Enter the focal length guess in mm into the edit field. Use the number printed on the lens.
Initialise computation of calibration parameters by clicking Start. All linked points are extracted from the
lists and calibration parameters are calculated.
After successful calibration RiSCAN PRO displays a statistical analysis for every image. The calibration
data are entered in the Result_CamCalib node and for every image the estimated position and
orientation of the camera in the coordinate system of the TPL (CALIB) are updated.
7.
(c) 2007
With the calibration results it is possible to check the accuracy of calibration by either displaying both the
Getting started
59
tiepoints of TPL (CALIB) and TPL (IMAGE) simultaneously in the images or by comparing the differences
in pixel in the TPL (IMAGE) numerically.
8.
3.5.1.3
Copy the Result_CamCalib for further use to the node CAMERA by right clicking on the camera
calibration task and selecting "Copy Result...".
Field of view
To estimate the field of view of the camera use the following formula:
(c) 2007
60
RiSCAN PRO
Variable
f
d
Nx
dx
Meaning
focal length [m]
dimension of chip [m]
number of pixel in x-direction
dimension of one pixel in x-direction[m]
The following table shows
focal length
180 mm
50 mm
20 mm
14 mm
3.5.2
Value for Nikon D100
depending on lens
23.7mm
3008 pixel
0.000 007 8m = 7.8 µm
for several lenses on a Nikon D100:
7.5 deg
26.4 deg
60.8 deg
80.0 deg
Mounting
The mounting matrix transforms from SOCS into CMCS at the reference orientation. The reference orientation is
defined as the position at which the azimuth 257 angle is equal to 0 degree. Data are transformed from SOCS
system to the reference system by COP-1.
The mounting matrix is also contained in the CALIBRATIONS section addressed as mounting calibration. Please
note that the mounting calibration has to be updated after every mounting of the camera as the angles at which
the camera will be mounted will slightly differ from the angles the camera has been mounted before detaching the
camera.
Creating a new mounting - calibration:
To create a new mounting - calibration open the folder "CALIBRATIONS", right-click on the folder "MOUNTING"
and select "New Mounting...". The following dialog will appear:
(c) 2007
Getting started
61
Use the button "Import" in the bottom left corner to import an already existing mounting-calibration from an other
project (e.g., the default project installed on your platform).
Improving the mounting calibration
In order to check the quality of the mounting adjustment you need some objects of known coordinates you can
clearly identify in at least one of the images acquired with the camera. In the example shown below we scanned
an area with some signals (i.e., retro-reflectors) and we took some images with the flash of camera switched
on. Furthermore, we have automatically extracted the reflectors in the image (see "Image acquisition: Reflector
extraction 88 ") and we have extracted the reflectors of a corresponding scan (Scan acquisition: Reflector
extraction 83 ) to fill up the TPL (SOCS) with the coordinates of the reflectors in the SOCS system. To get the
best accuracy we recommend to "finescan 101 " the reflectors.
The image below shows a part of the image where we have activated the display of the TPL Image (yellow) and
TPL SOCS (red).
You can see the deviation in the pixel coordinates which is caused by a non perfectly calibrated mounting
matrix.
In order to improve the alignment, first establish the correspondences between the image points (TPL IMAGE)
and the points in 3D (TPL SOCS). This is done manually by drag and drop. Make TPL (IMAGE), TPL (SOCS)
and the image itself visible. Zoom to the image region of interest. Read the name of the tiepoint in SOCS and
select this tiepoint in the TPL (SOCS). Note that the color of the tiepoint changes from the unselected color to
the selected color. Select the corresponding image point in the TPL (Image). Note also the change in color due
to selection. Now establish the link by dragging the TPL (SOCS) point into the corresponding TPL (IMAGE)
point (Drag and drop must be done in the TPL-Window not in the Image-View!). The link is shown in the link
(c) 2007
62
RiSCAN PRO
column of TPL (IMAGE) (compare the screen shot below).
Important note: In order to improve the mounting calibration you have to use at least 3 corresponding points.
Once you have finished establishing the correspondences, start the optimization by displaying the
"Re-Adjustment of camera mounting" page (right-click the mounting calibration from the directory "MOUNTING"
in the "CALIBRATIONS" directory). RiSCAN PRO searches all scan positions for links you have established
before and displays the links in the upper part.
(c) 2007
Getting started
63
For optimization the following options are available:
SETTINGS
· Calculation mode:
Modify rotation only:
Only the three rotation parameters out of the six parameters defining the mounting calibration are
optimized. As the position of the camera is very well defined by the mounting support this default option
should be used.
Modify rotation and translation:
All six parameters are optimized. This option should only be used with a sufficient number of well
distributed signals (reflectors). Use this option with care!
Modify translation only:
Do not use this option.
· Figure of merit:
Least squares fitting:
(c) 2007
64
RiSCAN PRO
Optimization is based on minimizing the sum of the squares of the residuals. This is the standard setting.
Note that the result may be changed significantly even by a single outlier arising from establishing a wrong
link.
Robust fitting:
Optimization is based on minimizing the absolute value of the residuals. Note that this option reduces the
sensitivity to outliers.
Start optimization by clicking the button "Start re-adjustment".
Note that this process may take some time if the camera-calibration has to be prepared.
The result for the optimization of the matrix is shown at the bottom. The LOG area displays the improvement in
the residuals.
Check the quality of the mounting calibration by displaying the tiepoints again within the image (compare image
below). Update the display by switching the display of the tiepoints off and on again.
(c) 2007
Getting started
65
Assign mounting calibration to images
The mounting calibration can be either assigned to each image on by one (image attributes 85 ) or you can assign
the mounting calibration to a couple of images at one step. To do so, please click with the right mouse button on
the mounting calibration and select "Assign to images..." from the menu. In this dialog you can define several filter
settings. At the bottom of the dialog you'll see a summary of the filter settings explaining which images will be
modified in fact.
3.5.3
Reflector
As you may use different reflector types during data acquisition you have to define a reflector calibration for each
reflector type in the RiSCAN PRO-project.
Supported reflector-types are:
· Sphere
· Cylinder
· Disc (flat)
Define new reflector calibration
(c) 2007
66
RiSCAN PRO
In order to define a new reflector-type open the folder "CALIBRATIONS", right-click on then folder
"REFLECTOR" and select "New reflector...". This will show the "New reflector calibration..." dialog:
· Name:
The name of the reflector calibration
· Reflector color
All tiepoints having this reflector calibration assigned will be displayed in this color within a 3D View
· Reflector shape
All tiepoints having this reflector calibration assigned will be displayed in this shape (sphere, cylinder,
disc) within a 3D-View
· Diameter and Height
- are dimension-information.
· Reflector constant
This value is used only for the flat reflector type to correct the range measurement. The reflector
constant will be added to the measured range as sketched for the type "sphere" below.
Note: Which input fields are displayed depends on the shape you have selected!
Modify (edit) existing reflector calibration
In order to edit a reflector-type open the folder "CALIBRATIONS -> REFLECTOR", right-click on a reflector and
select "Attributes...". This will show the "Reflector calibration..." - dialog which is quite similar to the "New
reflector calibration" - dialog (see the section above) 65 .
Note:
If tiepoints already have assigned a certain reflector calibration, the reflector dimensions of this reflector
calibration can not be changed. Define a new reflector calibration instead!
Assign reflector calibration to tiepoints
(c) 2007
Getting started
Please see section "Tiepointlist window
90
67
" to see how you can assign a reflector calibration to tiepoints.
Note:
When you assign a reflector calibration to a tiepoint this assignment is inherited by all linked tiepoints.
As soon as you assign a reflector calibration to a SOCS tiepoint (no matter if directly or inherited) the
coordinates will be recalculated according to the reflector type and dimension. The calculation depends on the
reflector shape and is done as follows:
Sphere:
The measured coordinates represent a point on the surface of the sphere (PM). To get the center of the sphere
(PC) the vector of this point is enlarged by the radius (d/2) of the sphere as shown in the following sketch:
Cylinder:
RiSCAN PRO assumes that the cylinder is vertically aligned (the cylinder axis is parallel to the Z axis of the
PRCS). Analog to the sphere the measured coordinates represent a point on the surface of the cylinder (PM).
The center of the cylinder (PC) is calculated according to the radius (d/2) of the cylinder as shown in the
following sketch:
(c) 2007
68
RiSCAN PRO
Disk (flat):
No coordinate modification is done because the measured coordinates already represent the center of the disk.
3.5.4
Tiltmount
What is a tilt mount
With a (physical) tilt mount you can tilt the scanner around the horizontal axis to predefined positions. The
RIEGL tilt mount is able to tilt the scanner 180 degrees (-90° up to +90° against the vertical axis). The
advantage of a tilt mount is the ability to enlarge the field of view of the scanner by scanning several times on
the same position but with different tilt angles.
Z420 mounted on a tilt mount:
(c) 2007
Getting started
69
In RiSCAN PRO the scans are organized in scan positions. Everytime you move or tilt the scanner you have to
create and register a new scan position. When you use a tilt mount you can speed up the registration process
by using a tilt mount calibration in RiSCAN PRO. This calibration contains a complete transformation matrix for
each position you can tilt the scanner to. This allows to automatically register all scan positions with the same
setup position but different tilt angles together.
General workflow of how to use the tilt mount in RiSCAN PRO
1.
2.
3.
4.
Create a new RiSCAN PRO project
Import the tilt mount calibration from your default project (please refer to "How to calibrate a tilt mount 70 ").
To do so open the folder "CALIBRATIONS" from the Project manager window. Right-click on the folder
"TILTMOUNTS" and select "New tilt mount...". Click on the button "Import" in the lower left corner to import
a tilt mount from another project.
Setup the scanner (no matter what tilt angle) and create a scan position
To assign a tilt mount, right-click on the scan position in the project manager window and select
"Attributes...". The following dialog will appear:
TILT MOUNT
· link to scan position (a)
select the link-target. That is the scan position which has already a tiltmount assigned (normally this
would be the vertical position).
· assign tilt mount (b)
assign a tilt mount to a scan position (in order to make this scan position the "base"-scan position
for others)
· position of tilt mount
choose a position of the tilt mount (that is the tilt angle)
(c) 2007
70
RiSCAN PRO
In case of the first scan position you have to select option b and a proper tilt mount calibration from the list.
Hint: When you remove the option "TILT MOUNT" then the SOP matrix calculated from a former link to a
scanposition (case "a") will be preserved. So the link is removed but the position and orientation of the
scanposition will not change.
5.
6.
Do the data acquisition.
If the tilt angle changes but the position remains unchanged, right-click on the base-scan position (e.g.
ScanPos01), click on "New linked position..." and select the current tilt-angle (position) from the dialog. The
relationship between the scan positions will be reflected in the project manager window that way:
7.
8.
Repeat steps 5 and 6 as long as the position of the scanner isn't changed. Otherwise proceed with step 3.
When the data acquisition is done you may have a project similar to that example:
In this example the scanner was located at two different positions (A and B) with several tilt angles at each
position. The tilt mount calibration "TiltMount01" was used. Base positions are "ScanPos01" and
"ScanPos04". These positions have a link to the used tilt mount calibration. "ScanPos02" and "ScanPos03"
are linked to "ScanPos01", so they inherit the tilt mount calibration "TiltMount01" from "ScanPos01". Due to
this, "ScanPos02" as well as "ScanPos03" are already registered to "ScanPos01" (same for position B).
The final registration is done by registering "ScanPos01" and "ScanPos04" to either controlpoints of the
project coordinate system or to each other (please refer to "Registration of a scan position 147 ").
How to calibrate a tilt mount
The calibration of a tilt mount is based on finescans of a reflector field at each tilt angle of the tilt mount. For
each tilt position a new scan position is created and all scan position are registered onto the first (i.e. the
vertical) scan position.
· Setup the scanner in the reflector field. It's recommended to use the vertical position (0°) as the first tilt
position.
· Right-click on the folder "TILTMOUNTS" in the project-manager window and select "Tilt mount calibration
wizard..." from the menu and follow the steps of the wizard:
(c) 2007
Getting started
71
1.
New scan position
The first step is to create a new scan position. To create the scan position with a defined name (a)
select either "vertical (0°)" or enter a name and click on the button [Create]. The new scan position will
be created and the name is written at (b). Click on the button [Continue].
2.
Acquire scan
Now you can acquire a scan (an "Overview scan 80 "). That scan should contain all desired reflectors
of the reflector field. By clicking on the button [Start] the normal scan dialog is opened. Please choose
the proper scan area and scan pattern and start the data acquisition.
3.
Reflector extraction
Now the reflector extraction can be done. On this page you can see/modify the scan used for the
reflector extraction. To start the reflector extraction click on the button [Start]. The extracted targets will
be added to the TPL SOCS of the current scan position.
4.
Finescan all reflectors
At this step all reflectors of the TPL SOCS of the current scan position are fine scanned. Of course
you can modify the TPL SOCS before the finescans are started (e.g. to delete faulty detections, not
needed targets...). Therefore the TPL SOCS is opened automatically at step 3. Cleanup the TPL
SOCS and click on the button [Start] in order to start the data acquisition.
5.
Find corresponding points
If this is the first scan position of the calibration procedure you can skip this step (you will be asked by
the wizard).
Now the registration of the position onto the vertical (i.e. the first scan position) is done. On this page
you can select the vertical scan position (already preselected by the wizard). Click on the button [Start]
to show the "Find corresponding points..." dialog. In the box "REFERENCE COORDINATE
SYSTEMS" the vertical scan position is preselected. Click on the button [OK] to start the procedure.
6.
Next scan position
The data acquisition of the current scan position is done.
(c) 2007
72
RiSCAN PRO
· If there are tilt positions left to be calibrated than click on the button [Start]. The wizard continues
with step 1.
· If the data acquisition of all tilt positions is done click on the button [Acquisition finished,...]. The
following dialog appears:
In this dialog you can see a summary of all acquired scan positions (box "OTHER scan positionS").
You can decide which scan positions should be used for the calibration (by default all). You have
also to define the vertical scan position. That is the scan position you have registered all other scan
position on (by default the first scan position). If the pre selection of the vertical scan position is not
correct please drag & drop an other scan position from the list onto the box "VERTICAL scan
position". To start the calibration (=calculation of the matrices for each tilt position) click on the
button [Calculate tiltmount positions]. The matrices will be calculated. You can see the result on the
first page "Positions" of this dialog.
The calibration of the tiltmount is finished now. To save the result please click on the button [OK]
and save the project.
(c) 2007
Part
IV
Data acquisition
74
RiSCAN PRO
4
Data acquisition
4.1
Scan acquisition
General
Before acquiring a new scan make sure that the device is correctly connected, switched on and the
communication ports are set properly (for more information about communication ports see also "Getting
started: Create new project: Project settings 34 ").
Each acquired dataset is saved in a scan file (3DD) within the folder "SINGLESCANS", "SCANSEQUENCES"
or "TIEPOINTSCANS" within the scan position. In which folder the scan is saved depends on the type.
Scan type overview
Singlescans:
Contain just one view (also called "frame") of the selected range. This represents a 3D snapshot of all targets
within the field of view of the instrument at acquisition time.
Scansequences:
Contain several views (frames) acquired directly after each other. Scansequences can be used for instance
to scan a frequented street. Because each frame is acquired at different time it is likely that almost all
interfering targets (cars, pedestrians) can be filtered out by combining all frames. See "Data postprocessing:
Resample 185 ".
Tiepointscans:
Tiepointscans are high resolution scans of points of interest (i.e. reflectors). See "Tiepoint scans
101
".
Scan acquisition
In order to make a new scan click with the right mouse button on a scan position and select "New single scan..."
or "New scansequence" from the menu. As an alternative you can also make a detail scan of an already
acquired scan (just click on the scan instead of the scan position). A dialog containing three pages appears:
General
On this sheet you can insert comments like operator, date, location and so on.
Instrument settings
This sheet provides a tree-view with several extended settings and information about the instrument. Which
and how many settings are available depends on the instrument you use.
Example for Z360:
(c) 2007
Data acquisition
75
Scanner configuration (displayed as first page)
When the dialog is displayed, this page is displayed at first and RiSCAN PRO tries to connect to the
instrument and requests several settings.
During this procedure no changes can be done (the input fields are locked =gray color) and the dialog can
only be closed by clicking on [CANCEL] (no scan will be taken).
When this procedure succeeds the input fields will be unlocked (=white color) and you can start to configure
the scan. If no communication with the instrument can be acquired the input fields stay locked and an error
message will be shown. Try the following:
1.
2.
3.
check the batteries
check the cables
check the communication port (see "Getting started: Create new project: Project settings
34
")
With the page "Scanner configuration" you can configure the scanpattern, that the instrument should use to
acquire the data. The layout of this page depends on the used instrument. At least the dialog looks like
shown in the following image:
(c) 2007
76
RiSCAN PRO
The scanpattern is made up by following parameters:
phi start angle, phi resolution, phi stop angle (horizontal scan area)
theta start angle, theta resolution, theta stop angle (vertical scan area)
Beamfocus (only available for instruments Z360 and Z360i)
To configure the scanpattern you can either use one of the default scanpattern buttons ("Overview 80 ", "
Panorama 81 "), load a previously saved scanpattern (button "Load user defined"), or enter the parameters
manually. When you enter the parameters manually click on the button "Calculate" in order to update the
information shown in the bottom right corner of the dialog.
The buttons are also reachable via keyboard shortcuts:
(c) 2007
Data acquisition
77
Visual scan area definition:
The grid in the center of the dialog can be used to define the scan area (start and stop angles). The grid
has a resolution of 20° deg. To define the scan area, move the mouse over the grid, hold down the ALT
key, press the left mouse button and draw a rectangle by moving the mouse. Unpress the left mouse
button to finish the selection - the start and stop angles are updated.
Note: When you have opened this dialog by clicking on a scan (see above: "Detail scan
the grid the scan will be displayed.
Measure object distance (only available for detail scans
74
74
"), instead of
, described above):
To get a quick reference for the distance of a certain scanned object, click with the left mouse button onto
the object. This will set a marker. You can also click several times. In that case "Object distance" will
display the average of all measurements.
To see how you can move and delete markers, please refer to "Data visualization: 2D view: Navigation
116
".
Online view during data acquisition
You can observe the scanning progress by selecting the online view property.
There are three items:
<none> - no online view is displayed
2D view - a 2D online view 110 is displayed
3D view - a 3D online view 118 is displayed
Note: On slower PCs please select 2D view or even disable the online view. Otherwise you will risk loss of
data because of performance problems!
Image acquisition
Enable this option for automatic image acquisition after scan acquisition. The images are taken in order to
(c) 2007
78
RiSCAN PRO
cover the complete scanarea. Per default the default camera and mounting calibrations are used. To
modify the calibrations or the overlap factor click on the button beside "Image acquisition". See also
chapter Image acquisition 85 .
Color scan
Enable this option to color the acquired scan with the acquired images as final step. See also chapter
Coloring scans 175 .
Note: This option is only available when the option "Image acquisition" is enabled!
Scanpattern and instrument information
In the bottom right corner you will see some additional information of current scanpattern
... number of measurements per line
... number of lines per frame
... number of points to measure
... estimated time
... serial number of scanner device
... sets the laser rate to the maximum (recommended)
... all parameters will be saved permanent in the instrument
Scan mode
The scan mode describes the way the instrument will acquire two consecutive scans (frames). The
scanner head either rotates in direction of increasing frame angle values (frame up scan) or in direction of
decreasing frame angle values (frame down scan). Following modes are available:
· Continuous bidirectional (recommended for scansequences)
Bidirectional frame scans are consecutive frame scans with alternating frame up scans and frame
down scans. No trigger by the software is needed to start the acquisition.
Note: Since the scanner automatically starts the data acquisiton when this mode is set it's likely that
the first frame of the scansequence can not be recorded by the software due to timing problems. All
consecutive frames are recorded without problems.
· Triggered unidirectional
Only frame up scans are made. The software needs to start the acquisition of each single frame. At
least this mode is supported by the instrument.
· Triggered bidirectional (recommended for single scans)
Similar to "Continuous bidirectional" but the data acquisition of each frame is started by the software
(thus the problem with the first frame - as mentioned above - does not occur).
Note: Older instruments do not support all of these modes. Click on the button [Calculate] to see
whether your instrument supports the desired mode.
Warning: When you acquire a scan with decreasing frame angle (triggered bidirectional mode) and you
terminate the data acquisition the saved scan file can not be opened due to technical limitations.
(c) 2007
Data acquisition
79
Setting the beamfocus (only available for instruments Z360 and Z360i):
To set the beam focus use the "Beam focus" list. You can select "Infinite" or set a beam focus by yourself.
That means that you can edit the "Beam focus" combo box by input a distance to which you want to set the
focus.
(not always available)
When you activate the option "Use object distance for beam focus" the current selected object distance
(see above) will be taken to set the beam focus.
Additional settings for scansequences:
Frame count
Number of scans within one scansequence. You can also set this to infinite.
Line scan mode
Perform only a single line scan at the horizontal start angle defined.
Warning: When you open a scansequence in a 2D view a background thread is started which enables you
to jump to different frames of the scansequence. Since RiSCAN PRO can not save a project while a thread
is running the project is not saved as long as a scansequence is opened in a 2D view. To solve this
problem click either on the "Stop" button or close the 2D view.
Additional laser settings for instrument types LMS Z390, Z420 and Z420i:
Beam-widening lens:
The instruments types LMS Z390, Z420 and Z420i have a so called "beam widening lens". This lens
enlarges the laser beam divergence from 0.25 mrad to 2.0 mrad. The beam widening lens is used within
a Panorama scan 81 in order to enhance the probability to detect all reflector targets within the scene.
Laser beam attenuator (applies only to Z420):
The laser beam attenuator is an optical filter, reducing the laser beam intensity when inserted.
ATTENTION:
Be cautious when using a scanner without laser beam attenuator.
The following dialog will appear when you are scanning without attenuator:
(c) 2007
80
RiSCAN PRO
Finish configuration / start scan:
When you have finished configuring the scanpattern you may want to save it. To so click on the button
"Save user defined". The scanpattern will be saved in the folder "COLLECTIONS / CONFIGS" within the
project for future usage. Double click on a scanpattern to edit it.
To finally start the data acquisition click on the button "OK". A short summary of all settings will be
displayed. Acknowledge this information by clicking on the button "OK". Now the online view is opened (if
selected) and the data acquisition is started. You can watch the progress of the data acquisition either in
the online view or in the thread list window 14 .
You can configure RiSCAN PRO to give an accoustical feedback when the data acquisition has finished.
In that case RiSCAN PRO will play a sound by using the PC speaker or soundcard. To see how to enable
this feature please refer to the chapter "Program settings - Acoustical feedback" 24 .
Note:
Before the summary of the settings is displayed RiSCAN PRO checks the temperature of the instrument's
range finder unit. If the temperature is out of range (either too high or too low) an appropriate warning
message is displayed. Usually this message will be displayed when you have powered up the instrument
just a few seconds before and the instrument is still cold. In that case it's recommended to wait some time
to give the built-in heating a chance to regulate the temperature. Of course you can ignore the warning and
scan while the temperature is out of range but in the worst case you will not reach the measurement
accuracy as specified in the data sheet.
4.1.1
Overview scan
The scanpattern "Overview" (Overview scan) is thought to give you a quick overview of the scan area.
The overview scan is a scan with full field of view of the scanner.
Example:
Z360(i): 90 deg vertical and 360 deg horizontal field of view; takes approx 1.5 minutes to acquire
Z420(i): 80 deg vertical and 360 deg horizontal field of view; takes approx 1.5 minutes to acquire
The angular resolution of the scan is set to 0.200 deg
Each instrument has a smaller laser beam divergence than 0.200 deg Therefore there are gaps between the laser
spots on the object (see figure below).
(c) 2007
Data acquisition
4.1.2
81
Panorama scan
The scanpattern "Panorama" (Panorama scan) is used to acquire data within the complete field of view of the
scanner with higher angular resolution than the Overview scan 80 . With the Panorama scan any reflector target
within the field of view (and range) of the scanner will be detected.
Example:
Z360(i): 90 deg vertical and 360 deg horizontal field of view; takes approx 4 minutes to acquire
Z420(i): 80 deg vertical and 360 deg horizontal field of view; takes approx 4 minutes to acquire
The angular resolution of the scan is set to 0.120 deg
Concerning the Z360(i) that means that the laser spots are side by side without gaps (the complete surface is
scanned):
Concerning the Z420(i), which has a lower laser beam divergence, that means that there will be gaps between the
laser spots as it can be seen in an Overview scan 80 . Therefore this instrument has an beamwidening lens. With
this lens it is possible to enlarge the laser beam divergence and to make a Panorama scan without gaps
(compare figures below):
Beamwidening lens deactivated (laser beam divergence 0.25 mrad):
Beamwidening lens activated (laser beam divergence equal to angular resolution = 2 mrad):
(c) 2007
82
RiSCAN PRO
When using the Z420(i) it's recommended to activate the beamwidening lens in order to detect all reflector
targets.
4.1.3
Inclination sensors (optional)
Some RIEGL LMS 3D laser scanners can optionally be equipped with inclination sensors. With this inclination
sensors it's possible to measure the inclination of the instrument around the X, Y and Z axes. These sensors have
a measurement range from approximate -5 deg to +5 deg This chapter describes how these sensors can be used
in RiSCAN PRO.
Shock detection during data acquisition
During the data acquisition RiSCAN PRO checks the change of inclination values from data line to data line. If
the change is greater than 0.5 degrees (e.g. when somethings hits the scanner or the tripod), RiSCAN PRO
displays a warning message in the message list. This warning is also displayed everytime you open the scan.
Aided manual alignment of the instrument
RiSCAN PRO has a built-in level tool. With this tool you can manually align the instrument vertically or
horizontally.
To open the tool please click on the menu "Tool" and select "Scanner orientation" from the menu. The following
dialog will appear:
(c) 2007
Data acquisition
83
On the right side of the dialog you can see a sketch of the instrument representing it's coarse alignment. This
sketch will show one of the following five alignments:
Standard
Lay back
Top down
Lay front
Unknown
vertically aligned, head up
vertically aligned, mounting plate down
horizontally aligned, head down
horizontally aligned, mounting plate up
the tilt angle is out of range
rotation about X and Y axes
rotation about Y and Z axes
no values available
no values available
no values available
Please note, that the inclination sensors will only provide angle values at the alignments Standard and Lay
back.
The left part of the dialog shows the current rotation of the scanner about the scanner axes (either X & Y or Y &
Z) in both a numerical and a graphical manner.
On the bottom side of the dialog you can see a chart showing a log (=history) of the inclination angles.
4.1.4
Reflector extraction
This function extracts all retro-reflective objects of a scan and writes the coordinates of them into the
corresponding tiepointlist. To run the reflector extraction right-click on a scan and select "Find reflectors...".
(c) 2007
84
RiSCAN PRO
Reflectance threshold:
· Auto sensitivity:
Range: 0..1
Default: 0.5
Meaning: Sensitivity of the algorithm. A higher value means that more reflectors will be found. Be careful
with setting this value. With high sensitivity the process lasts very long (also depending on the size of the
scan) and it's quite sure that a lot of "wrong" objects are detected.
Note: This is only available when "use auto-threshold" is selected.
· Threshold detection
Range: 0..1
Default: 0.85
Meaning: Only objects with a higher intensity (=reflectivity) than this value will be recognized as reflectors.
Note: This value is only available when "use auto-threshold" is not selected:
· Threshold calculation
Range: 0..1
Default: 0.10
Meaning: This is used within a found reflector to exactly determine the center.
· use auto-threshold
This switches between calculation of threshold-detection and manual input of threshold-detection.
· suppress single pixels
(c) 2007
Data acquisition
85
Objects represented only by one single pixel will be ignored.
· free running laser
Check this box, when the scan was acquired by a scanner in "free-running laser" - mode.
· Range-split
Selecting this option will define the minimum distance between the reflectors. This is important, if reflectors
are placed very close aside each other to ensure the scanner to detect each reflector.
Reflectors:
· name prefix
The name of the tiepoint starts with this prefix
· name postfix
The name of the tiepoint ends with this postfix
· Index offset
Range: at least 0 (Zero)
The numbering of the tiepoints starts at this value. This value is automatically set to the first unused
number but can be changed by the user.
· Format width
Range: 1..20
Default: 3
The number of digits used for the tiepoint-naming-process.
· Name preview
This shows an example for a tiepoint name generated by the current name-format settings.
4.2
Image acquisition
This chapter describes how to take a single photo or a series of snap shots from a scan position.
Important note: the following conditions have to be met before the Image acquisition can be used:
· The camera must be properly connected to the PC, laptop or camera server respectively.
· a camera type has to be assigned (see Create new project 33 )
· the camera plugin has to be installed (if the plugin is not installed, download it from the RiSCAN PRO
download page 255 )
· If you notice problems when connecting to your camera directly through RiSCAN PRO, please check the
"USB protocol" setting of the camera. This value must be set to "PTP" for NIKON cameras and to "normal"
for CANON cameras. For changing this setting please refer to the product documentation of your camera.
(c) 2007
86
RiSCAN PRO
With RiSCAN PRO and the connected camera you can easily take a photo with the digital camera mounted on the
scanner.
Taking a single photo with RiSCAN PRO
To take a photo right-click a scan position or on the "OBJECTS / IMAGES" folder and select "New single
image...".
This will show a dialog with several pages:
Sheet "General"
On this page you can enter some comments about the photo (location, date, settings of the camera,...).
Sheet "Calibrations"
On this page you have to select the camera calibration (according to the camera and the lens) and the
mounting calibration (only available on images within a scan position). When the project contains more
calibrations you may also define one calibration as "default". In that case this calibrations will be selected
automatically on this page. To define a calibration as default calibration, click with the right mouse button on
the calibration and select "Default" from the menu.
Sheet "Position & Orientation"
The position and orientation of the camera (see "Embedding images into the project 263 " for more details).
This matrix is also called COP matrix. The COP matrix is determined by RiSCAN PRO automatically when
the images are saved at the scan position. When you acquire an image saved at the folder "OBJECTS /
IMAGES" the matrix stays unchanged. In that case see Registration of project images 163 .
Sheet "Summary"
This page will hold information about the photo after taking it such as size, color depth and resolution.
Finally click on "OK". The photo will be taken and saved within the project structure.
Taking a single photo out of a 2D view of a scan or an image
see Data visualisation > 2D view > General > Image acquisition
115
Acquisition of a series of images
With this function you can take a series of photos in order to cover a given area. During this process the digital
camera is mounted on the scanner and the scanner is turning from one snapshot position to the next. At each
snapshot position the scanner stops and the camera takes a photo.
To start the image-acquisition process right-click on a scan or a scan position and select "Image acquisition..."
from the menu.
This will show the following dialog:
(c) 2007
Data acquisition
87
ANGLE
You can adjust the area which the photos should cover by editing the start- and the stop-angle.
The overlap factor means how much (in percent) of the images will be overlapped (default value is 10%).
Pictures needed shows how much pictures will be taken in order to cover the whole area. Note that this value
isn't recalculated when you change the angles, the overlap factor or the camera calibration. To recalculate
this value you just have to click on "Pictures needed" and the correct number of pictures will be shown.
CALIBRATION
In this area you have to set the camera calibration
camera, the lens and mounting used.
39
and the mounting calibration
60
according to the
TARGET FILE
This will be the prefix of the saved photo (generated automatically, but editable).
In the example from above the photos will be named:
ScanPos01 - Scan001 - Image 001
ScanPos01 - Scan001 - Image 002
ScanPos01 - Scan001 - Image 003
(c) 2007
88
RiSCAN PRO
ScanPos01 - Scan001 - Image 004
To finally start the image acquisition just click on the button "OK". The image acquisition is done automatically.
Note: When you have activated the option "Ask before taking image" (see program settings 24 ) or you have
selected the "Custom camera" camera model (see project settings 34 ) you will be prompted to confirm the
acquisition of each image.
Further usage of the images
· Coloring scans 175
· Texture meshes 201
4.2.1
Reflector extraction
This function extracts all retro-reflective objects of an image and writes the coordinates of them into the
corresponding tiepointlist.
The reflector-extraction of an image is needed for calculating the camera mounting or the camera calibration.
To run the reflector extraction right-click on an image and select "Find reflectors...". This will show following
dialog:
Reflectance threshold:
· Threshold detection:
Range: 0..1
Default: 0.85
Meaning: Only objects with a higher intensity (=reflectivity) than this value will be recognized as reflectors.
(c) 2007
Data acquisition
89
· Use TPL SOCS:
When you active this option, the tiepoints are searched based on the tiepoints of the TPL SOCS
transformed into the image. The found tiepoints will be linked with the corresponding SOCS tiepoints
automatically. This function can be used for the camera calibration and for the readjustment of the
Mounting calibration 60 .
Reflectors:
· Name - format:
see "Reflector extraction (Scan) / Name format
85
" for information about formating the reflector-name.
Extraction range:
You can select the range within which the reflector search will be done. This is usefull, when there are a lot
of light spots in the image which should not be handled (recognized) as reflectors.
The default extraction range is the complete image. So "Status" is "no limitation" and "Number of pixels
selected:" shows the total number of pixels of the image.
To select the range just click on "Select from Image...". This will hide the dialog and show the image. You
can now make your selection:
Rectangle selection: Hold down the "ALT" - key and the left-mouse-button and move the mouse to draw
the rectangle window.
After you have done the selection hit the right-mouse button to return to the "Reflector Extraction..." dialog.
By clicking on [OK] the reflector extraction will be done only within the selected range.
(c) 2007
90
4.3
RiSCAN PRO
Tiepointlist window
Within the tiepointlist window you can manage the tiepoints.
The style of the tiepointlist window depends on the tiepointlist it represents and on the user-defined column
selection.
The following graphic shows a screenshot of a TPL window of a scan position with the most important columns.
The tiepointlist-window is divided into three parts:
1. The icon-bar
2. The additional information area
3. The list showing the tiepoints
1. The icon-bar
The icon-bar contains the most important functions available for the tiepointlist. All these functions (and a lot
more) are also available in the menu of the main window of RiSCAN PRO.
·
Switch On/Off additional information (only available in TPL SOCS)
This shows or hides the additional information.
·
Add a new tiepoint
(c) 2007
Data acquisition
91
This will show the "New tiepoint..." dialog.
With this dialog you can add a new tiepoint to the list.
The style of this dialog depends on the tiepoint you want to create. Basically this dialog offers input fields
for the coordinates (TPL of a Image: "u" and "v" otherwise "X", "Y" and "Z") and the tiepoint name:
With "Reflector type" you can select the type of the reflector 65 represented by this tiepoint. When you
choose a reflector the coordinates are recalculated corresponding to the type and dimension defined in the
reflector calibration. Note that the coordinates will not change when "Keep values on change" is selected
(by default this option is not activated)!
Note: The usage of "Weight" is not implemented yet!
An alternative way to add new tiepoints is by using the 2D-Window or the 3D-Window.
To add a new tiepoint via a 2D window set a marker first by clicking with the left mouse button onto the
pixel you want to add as a tiepoint. You will see the marker. Then right-click on the marker and choose the
option "Add point to TPL". The dialog shown above appears with the coordinates of the marked point.
To add a new tiepoint via a 3D window right-click onto the point of the point cloud you want to add as a
tiepoint to the TPL. The point is highlighted as a pick point. To improve the visibility of the pick point set the
pick point size larger, e.g., 5 pixels. This can be done via the options settings in the 3D - View or as a
general setting in the program settings in the 3D section.
·
Edit tiepoint
Enables you to edit the tiepoint (name, coordinates and so on)
Note: This function is only available, when ONE tiepoint is selected.
The dialog to edit the values of a tiepoint is the same as the "New tiepoint..." dialog (see the section "Add a
new tiepoint 90 " above for more information about this dialog).
·
Delete selected tiepoint(s)
Deletes the selected tiepoint(s) after a confirmation.
(c) 2007
92
RiSCAN PRO
Note: You can NOT undo this action!
·
Delete all tiepoints
Deletes all tiepoints after a confirmation.
Note: You can NOT undo this action!
·
Invert tiepoint selection
Inverts the selection of the tiepoints (Selected tiepoints are de selected and vice versa).
·
Selection filter
This is a tiny tool to select all tiepoints matching a given criteria:
To use this tool just select a value (column) and the criteria (above, below, equal to,... this value).
When "Invert" is checked the result of the filter tool is inverted.
When "Keep old selection" is selected all tiepoints selected before using this tool are also selected after
using it (works like an OR filter).
So you can realize a "multiple" selection by running these tools with different settings but "Keep old
selection" checked.
·
Find corresponding points
see "Registration via tiepoints
·
147
(only available in TPL SOCS)
"
Coordinate system (not available in TPL IMAGE)
By clicking on the arrow below this icon you get a list of coordinate systems where the tiepoints should be
(c) 2007
Data acquisition
93
displayed in. By selecting one of the coordinate systems the data is reloaded and automatically
transformed into this coordinate system.
By clicking on the icon itself you can reset the coordinate system to that one of the tiepointlist (no
transformation will be applied).
2. The additional information area (only available in TPL SOCS)
In the additional information area the deviations between the tiepoints and their corresponding (= linked)
tiepoints is shown.
3. The list showing the tiepoints
This list shows all tiepoints of the tiepointlist.
The style (columns to display) of the list can be set with the layout-editor
97
The checkbox in front of the name of the tiepoint shows the activated-state. This state defines which tiepoints
should be used for miscellaneous functions (like the Multi Station Adjustment).
The binoculars in front of the name of the tiepoint shows the visibility-state.
You can click on the symbols to change the states.
To link two tiepoints together you can drag one tiepoint and drop it over an other tiepoint of an other
tiepointlist.
4. Other functions (available from the menu-bar)
· Menu "Tiepointlist"
· Calculate translation for POP (only available in TPL GLCS)
This calculates and writes the translation in x,y,z - direction for the POP matrix.
This transforms the "huge" numbers of the TPL GLCS to smaller numbers in the TPL PRCS to make
all further calculations more precise.
Usage:
-) Select "Calculate translation for POP" from the menu
-) a dialog appears showing the calculated translation. You can edit the translation. To finally write
the translation to the POP matrix press the button "OK" else hit "CANCEL"
Optionally:
-) Use the Copy selected tiepoints to...
TPL PRCS.
98
TPL PRCS" to copy and transform the tiepoints to the
· Export
To export tiepoints in a common format (text file) select some tiepoints and select "Export" from the
menu "Tiepointlist". If no tiepoints are selected, you will be asked if all tiepoints should be exported.
To configure the export format use the following dialog, which appears after clicking on "Export".
(c) 2007
94
RiSCAN PRO
There are several settings you can make:
Column selection and order:
You can select which columns should be exported in which order by checking / unchecking and
dragging & dropping the columns.
Value width and precision:
Select a column containing numerical data (e.g. X,Y or Z) and set the width and precision to serious
values.
Value unit:
Select a column containing data with physical units (e.g. X,Y,Z,Theta,Phi) and select the unit from
the drop-down box "Unit:".
Column separator:
This character will be inserted between the exported columns (e.g. "tabulator" will be useful for
import into a MS-Excel spreadsheet).
Coordinate system:
Select one of the coordinate systems from the drop-down box "Coordinate system:". The exported
(c) 2007
Data acquisition
95
coordinates will be transformed into the selected coordinate system.
Note: The available coordinate systems depend on the tiepointlist you want to export.
Default file name extension:
This extension will be added automatically to the filename if not extension is given (default: ".csv").
Header format:
You can decide between three header formats:
none - no header will be exported
just titles - only the column titles will be exported (e.g. "Name, X, Y, Z")
full - the column titles and some other useful data will be exported (e.g. date/time exported, name
of the project & tiepointlist)
Comment tag:
This character (or even characters) will be placed before the header in order to mark it as "no data".
After all settings are made it is possible to save the settings. This provides faster export by just
selecting one of the pre-defined format settings from the drop-down list on the top of the dialog. To
save the settings click on the button with the plus ("+") on it. You will be prompted for a name. Enter
the name (Info: Adding "Default" to one of the names will cause RiSCAN PRO to use this pre-defined
format settings as default) and click on "OK" .
Wrong, or out of date pre-defined format settings can be deleted by selecting them one by one from
the drop-down-list and clicking on the button with the minus on it.
To finally export the tiepointlist click on the button "OK" on the bottom of the dialog.
· Import
Imports tiepoints from several external data formats.
Supported data formats are:
- *.psi (raw data from totalstations)
- *.or (Application "Caddy")
and also any ASCII (= text) file such as .CSV (comma separated values) files.
When selecting the import function you will be prompted to insert the file you wish to import. If you
insert .gis or a .kor file the points will be imported without any dialog otherwise the following dialog will
appear:
(c) 2007
96
RiSCAN PRO
This dialog allows to import a lot of different formatted data files.
The settings you have to make in order to import tiepoints are:
Skip lines (optional):
This causes the import function to ignore the first n lines from the file (e.g. this is just a comment or
anything else...).
Comment tag (optional):
Lines beginning with that character(s) will be ignored
Column separator:
You have to set the column separator to the correct character in order to recognize the data columns
from the file.
Normally this is the comma (","). If you don't know the column separator you can try to click on the
button "Auto detect". This function attempts to find the correct character. Note, that this function may
get wrong results in very "noisy" files.
You can check the right setting of the column separator in the preview located on the bottom of the
dialog.
(c) 2007
Data acquisition
97
Column association:
After the column separator was set and you got a correct preview you can associate the columns. This
is needed in order to tell RiSCAN PRO which column of the file contains which data of the tiepoint.
Just drag the column from the list-box showing all columns and drop it on the corresponding column of
the preview.
After all settings are made it is possible to save the settings. This provides faster import by just
selecting one of the pre-defined format settings from the drop-down list on the top of the dialog. To
save the settings click on the button with the plus ("+") on it. You will be prompted for a name. Enter
the name (Info: Adding "Default" to one of the names will cause RiSCAN PRO to use this pre-defined
format settings as default) and click on "OK" .
Wrong, or out of date pre-defined format settings can be deleted by selecting them one by one from
the drop-down-list and clicking on the button with the minus on it.
To finally import the tiepoints into the tiepointlist click on the button "OK" on the bottom of the dialog.
After importing points into a TPL PRCS you will be asked if these points are controlpoints (see "Set
controlpoint state 99 ").
· Reload
This reloads the tiepoint list. This refreshes the display and also recalculates the deviations (only in a
TPL SOCS).
· Layout
You can select which columns should be displayed in which order.
When selecting this menu item the following dialog appears:
Just check or uncheck the columns you want to display or hide (by clicking with the left mouse-button
(c) 2007
98
RiSCAN PRO
into the box in front of the column name. You can change the order of columns by dragging a certain
column and dragging it over the place where it should be. As an alternative you can select the column
an push on of the arrow buttons on the right side of the dialog.
You can also change the size of each column. Just select one of the columns and resize it by editing
the width in the "Column width [pix]" box.
By clicking on the button OK the settings will be applied, but only for the current tiepointlist until
RiSCAN PRO is closed. If you want to save the configuration permanent and for all tiepointlists of this
type you have to check "Use these settings for all TPLs of kind "..." ".
Note: The first column (normally this is "Name") can NOT be moved or deactivated.
· Menu "Tiepoint"
· New
see "Add a new tiepoint
90
".
· Edit
see "Edit TP
91
"
· Set reflector type
Selecting this function allows you to set the reflector calibration
65
. See also "Add a new tiepoint
90
".
· Delete all / selected tiepoints
Use these functions to delete the selected tiepoints or all tiepoints of the tiepointlist (You can not undo
this function).
· Copy tiepoints to...
This copies the selected tiepoints to the selected destination TPL. The coordinates of the tiepoints will
be transformed by using the SOPs and the POP between the source and the destination TPL. The
copied tiepoints are automatically linked with their originals.
· Calc coordinates from linked tiepoint
This causes RiSCAN PRO to recalculate the coordinates of the selected tiepoint by taking the linked
tiepoint and transforming it into the coordinate system of the local tiepoint.
· Calc coordinates from referring tiepoints (only available in TPL PRCS)
The coordinates of the PRCS tiepoint (no controlpoint) are recalculated by means of all tiepoints
having a link to it. SOCS and image tiepoints can be used as referring tiepoints. If only SOCS tiepoints
are used the new coordinates are calculated as center of gravity of all SOCS tiepoints transformed into
the PRCS. When SOCS and image tiepoints are used, the resulting point is a combination of the
center of gravity of the SOCS tiepoints and a point having the least square normal distance to all rays
given by the image tiepoints.
Note: Image tiepoints of not registered images are not used for calculation. Tiepoints of faulty
registered scanpositions or images may compromise the accuracy of the calculated coordinates! This
function is also executed automatically when you create a new link to a PRCS tiepoint either
manually or automatically by means of "Find corresponding points". When you modify a SOP or COP
matrix manually you have to run this function manually in order to get correct coordinates.
(c) 2007
Data acquisition
99
· Select all / invert / no
With these functions you can quickly select all tiepoints, no tiepoint or invert the tiepoint selection.
· Select tiepoints...
This is a tiny tool to select all tiepoints matching a given criteria:
To use this tool just select a value (column) and the criteria (above, below, equal to,... this value).
When "Invert" is checked the result of the filter tool is inverted.
When "Keep old selection" is selected all tiepoints selected before using this tool are also selected
after using it (works like an OR-filter).
So you can realize a "multiple" selection by running these tools with different settings but "Keep old
selection" checked.
· Find corresponding tiepoints (only available in TPL SOCS)
see "Registration via tiepoints
147
"
· Set controlpoint state (only available in TPL PRCS)
Use this menu entry to determine if the tiepoint is a controlpoint or not.
(c) 2007
100
RiSCAN PRO
In this example tiepoints "tp001", "tp002" and "tp003" are controlpoints (underlined and light gray
background color) while "tp004", "tp005", and "tp006" are "normal" tiepoints.
· Menu "Tiepoint-scan" (only available in TPL SOCS)
· Fine scan selected tiepoints
Use this to make tiepointscans 101 of all selected tiepoints.
The scanner will automatically fine scan all selected tiepoints. After this process the coordinates of the
tiepoints are overwritten by the new (=more precise) coordinates of the fine scanned tiepoints.
Note:
The tiepoints will automatically be sorted by phi before they are scanned in order to make this
procedure faster (The scanning order is not the order the tiepoints are displayed).
· Recalculate tiepoint positions
This searches the reflector positions of existing tiepointscans and sets the coordinates of the
corresponding tiepoints.
All listed tiepoints
All tiepoints of the tiepointlist will be treated this way.
selected tiepoints
Only selected tiepoints of the tiepointlist will be treated this way.
from finescans (not listed tiepoints)
You can use this function to restore tiepoints from existing tiepointscans.
· Menu "View Tiepoints"
· Show linked tiepoint
This opens the tiepointlist of the linked tiepoint and selects the linked tiepoint.
· Show additional information
This switches on/off the additional information
(c) 2007
93
Data acquisition
101
· View all / select / invert / no
these functions set the visibility of each tiepoint (Only tiepoints with the black binoculars in front of the
tiepoint name in the tiepointlist will be displayed in a 2D or 3D-view).
· Menu "Activate tiepoints"
· Tiepointlist activated
This switches the usage of the tiepointlist for miscellaneous functions (like Multi Station Adjustment)
on or off.
With "Tiepointlist activated" you can switch on/off the usage for all tiepoints in this tiepointlist without
changing the real switch status ( the checkboxes before the tiepoints will be grayed - disabled - but not
unchecked).
· Activate all / selected / invert
This switches the usage of the tiepoints on or off.
4.4
Tiepoint scans
In order to determine the exact position of a reflector, you can use a "Tiepointscan
101
" or a "Fine-scan".
via Scan
1.
2.
3.
Make an Overviewscan 80
Extract reflectors see "Reflector extraction 83 "
Make finescan(s) The tiepointlist window 90
via Image
This procedure provides a very fast and convenient way to determine the position of a tiepoint.
Adapt the mounting
60
and camera
39
calibration settings.
Right-click on the directory "SCANPOSIMAGES" from the scan position and select "New Single Image..." from
the menu.
(c) 2007
102
RiSCAN PRO
Sheet "General"
· Description
Provide additional information (optional)
Sheet "Calibration"
CALIBRATION
· Camera Calibration
select the desired camera calibration settings. You can change the settings by clicking on the "Edit..."
Button (see Camera Model 39 ).
· Mounting Calibration
select the desired mounting calibration settings. You can change the settings by clicking on the
"Edit..." Button (see Mounting Calibration 60 ).
TARGET FILE
· Destination File
Provide a name for the new image.
You can import an image by clicking on the "Import..." Button (not recommended for this purpose).
(c) 2007
Data acquisition
103
Click "OK" to confirm the settings and create the image. The output will be stored in the directory
"SCANPOSIMAGES".
Adding Tiepoints
Open the image from the directory "SCANPOSIMAGES" by double-clicking it.
· select the desired tiepoint(s) in the image and click the left button of your mouse to set a marker (place it
in the center of the tiepoint). This will position a "+"-symbol at the coordinates where you have clicked the
button.
· right-click on the created marker and choose "Add point to TPL" from the menu (or "Delete marker" if
you choose not to add the marker).
(c) 2007
104
RiSCAN PRO
COORDINATES
· Name
select a name for the tiepoint
· U and V
these are the precise coordinates of the marker and should not be altered
References
· Reflector type
65
select the proper calibration settings for the reflector
· Reflector size
enter the approximate size of the reflector in pixel.
Confirm the settings by clicking "OK".
Open the tiepointlist by double-clicking on the TPL (image) of the image ("SCANS" -> ScanPosXX ->
"SCANPOSIMAGES" -> ImageXXX)
Select the desired tiepoints and click the "Finescan" button from the menu (
) to start the fine-scanning
process. The output will be saved in the directory "TIEPOINTSCANS" and the tiepoints will be added to the
TPL SOCS.
4.5
GPS
This chapter describes how to record and use GPS measurements within RiSCAN PRO.
The integration of GPS measurements in RiSCAN PRO is split up into three different tasks:
(c) 2007
Data acquisition
1.
Record GPS measurements
To record GPS measurements RiSCAN PRO offers the GPS Recorder
receiver and record data sent by the GPS receiver.
2.
105
105
which allows to configure the GPS
Postprocess GPS measurements
not implemented yet
3.
Use GPS position
not implemented yet
4.5.1
GPS Recorder
The tool GPS Recorder is used to configure a (D)GPS receiver and to record GPS measurements sent by the
receiver.
Usage of GPS Recorder:
1.
2.
3.
Open or create a RiSCAN PRO project.
Set the GPS communication settings and script files in the Project settings > GPS Receiver 36 .
Display the GPS Recorder toolbar. To do so enter the menu "View > Toolbars" and select "GPS Recorder".
The following toolbar will be displayed:
The left button is used to connect to the GPS receiver (open communication port and - opionally - send init
script, see Project settings > GPS Receiver 36 ).
The right button is used to start the GPS recording (see below).
Note:
You can either manually connect before you start recording or you can start recording directly. In the latter
case RiSCAN PRO will automatically connect and disconnect. If you have manually connected RiSCAN
PRO will not disconnect automatically after recording has finished.
4.
Configure recording by clicking on the red button. The following window will appear:
(c) 2007
106
RiSCAN PRO
The window consists of two sections:
· GPS MEASUREMENT LOGGING
In this section you can define where the GPS Recorder should save the received GPS measurements.
Per default it will log into a fix defined file located at the currently activated scanposition. But it can also
log into any user defined file or into the fix GPS file of any other existing scanposition. In case of the
user defined file you will be asked for the filename as soon as you click on the button OK.
Enable the option "Append to existing file instead of replacing it" to keep the contents of the log file.
Otherwise the new measurements will overwrite any existing file contents.
· LOGGING DURATION
GPS Recorder can automatically stop recording as soon as any defined criteria are fulfilled. Per default "
Time limit" is activated. That means that after a given maximum recording time the recorder stops.
When "Measurement limit" is activated you can define that the recorder should stop as soon as a
certain number of GPS measurements of a given quality were received. The GPS quality (also called
"GPS mode") is a value that indicates the accuracy of the GPS measurement (please refer to the manual
of your GPS receiver). The different quality entries are activated by setting the hook infront of the name.
The number of measurements can be set by double clicking onto the quality entry.
In the example shown on the screenshot above the recorder will stop when 10 GPS measurements with
quality 5 are received or when the recording time exceeds 5 minutes.
5.
Start recording by clicking on the button OK.
6.
When you've configured the GPS recorder to log to a scanposition you can watch the recorded GPS
measurements in the attributes of the scanposition (right click on the scanposition and select "Attributes..."
(c) 2007
Data acquisition
107
from the menu) after the recording has finished.
Note:
For communication between a GPS receiver and any other device or software (such as RiSCAN PRO) a
standardized format is used. This standard is defined by NMEA, the National Marine Electronics Association.
RiSCAN PRO is able to decode following NMEA strings: $GPGGA, $GPRMC, $INGGA.
(c) 2007
Part
V
Data visualisation
Data visualisation
5
109
Data visualisation
RiSCAN PRO can display the acquired data (scans, polydata, images) in either a 2D view
110
or a 3D view
118
.
To open a view just double click on an item in the project manager (or click with right mouse button on the item
and select "View...").
If the selected item is a scan or a polydata this will show the following viewtype selection dialog:
For a description of the viewtypes see "Viewtypes
109
".
If you have selected an image or an orthophoto, no viewtype selection dialog will appear and the 2D view will be
opened instead.
5.1
Viewtypes
Following viewtypes are available for 2D and 3D:
(c) 2007
110
RiSCAN PRO
Note: Not all viewtypes are supported by both the 2D and the 3D view.
5.2
2D view
The 2D view is able to display following objects:
· Scans (3DD files)
(c) 2007
Data visualisation
111
In the 2D visualisation 111 the angular data (polar 257 and azimuth 257 scan angles) is neglected and the
measurements are put in a plane rasterisation of the image according to the indices within a 3DD data set. The
pixel color may be determined by range, height, intensity, or true color.
· Images
High resolution photographs acquired by RiSCAN PRO.
· Orthophotos
Orthophotos generated by RiSCAN PRO
5.2.1
205
or the CityGRID Ortho
208
General
The toolbar of the 2D view:
The toolbar of the 2D view offers quick access to the most used functions. The following screen shot shows all
buttons of the toolbar.
Note: Not all functions are available in all kinds of 2D views.
Items of the toolbar described from left to right:
· Properties menu
Rotate
Use this menu to rotate the image/scan 90 deg left or right
Zoom
This offers to zoom in and out.
Increase / Decrease zoom-sensitivity changes the zoom-sensitivity for dynamically zoom by 10
percent-steps. The value of the zoom-sensitivity can be between 10% - 300%. Keep in mind that a value
of 100% will double the size of the image!
Select drawing plane... (This function is only available for images)
Use this function to define a drawing plane.
When a drawing plane is defined, you can readout 3D coordinates while you move the mouse over the
image. The 3D coordinates are calculated as intersection between the current ray of sight (current
(c) 2007
112
RiSCAN PRO
mouse position) and the defined plane. These coordinates are displayed in the datareadout window
as usual.
139
You can also drag & drop a plane from the project manager onto the image window in order to define a
drawing plane.
To switch back to default mode (undefined the drawing plane) click on the button "Remove drawing
plane" in front of the name of the drawing plane in the tool bar of the view window:
Image navigator (This function is only available for images within a scanposition)
With the image navigator you can quickly navigate to neighbouring images. When you activate the image
navigator, four small arrows will be displayed at the edges of the image. When you move the mouse
along any edge a button appears. Click on the button in order to switch to the nearest image in the
selected direction.
Instead of clicking on the buttons you can also use the following shortcuts:
Note:
The rotation of the image (display only) does not influence the search direction (i.e. if you click on the
button "Right" the nearest image with an smaller phi angle than the current image will be searched).
Note:
When the end of an image series is reached, the next image displayed will be the first image of the
series (e.g. when you click on the button "Left" while the most left image is displayed the most right
image will be displayed).
Save screenshot
Use this function to save the current scan/image to a file
(c) 2007
Data visualisation
113
Print
Use this function to print the image/scan
Viewtype...
This will open the viewtype property sheet. (see Data visualisation: Viewtypes
109
)
· Fast switching to 3D View (only applicable on scans)
This will open a new object view and display the scan in 3D. The 2D view will not be closed!
· Zoom factor
Use this list to zoom to predefined zoom-factors.
· Zoom in
zoom in by one sensitivity unit
· Zoom out
zoom out by one sensitivity unit
· Zoom 100%
Sets the zoom-factor to 100% (1:1). This means that one pixel of the image (one measurement of the
scan) is represented by one pixel on the screen.
· Zoom to window size
Sets the zoom-factor in order to fit the image into the window size.
· Zoom to selection
Zooms to the last rectangle-selection
116
. If there is no selection it will zoom to window size.
· Image navigator (This function is only available for images with a scanposition)
See section "Properties menu: Image navigator
112
" above.
· Rotate counterclockwise
Rotates the image 90° counterclockwise. (only the view; this is not saved to the image file!)
· Rotate clockwise
Rotates the image 90° clockwise. (only the view; this is not saved to the image file!)
· Show reflectors
(c) 2007
114
RiSCAN PRO
Use this menu to switch on/off the display of tiepoints of a certain tiepoint list.
If a "Show TPL xxxx" is grayed then there are no tiepoints in this tiepointlist or this tiepointlist is not
available for this view.
"Hide all" hides (switches off) all shown tiepoints.
For these functions also shortcuts are available:
CTRL+1: Show TPL Image
CTRL+2: Show TPL SOCS
CTRL+3: Show TPL PRCS
CTRL+4: Show TPL GLCS
CTRL+0: Hide all
To link two tiepoints together you can select them (see mouse-actions
image and select "Link tiepoints together" from the menu.
116
) right click anywhere in the
Additional toolbar for scansequences
In case you have opened a scansequence in the 2D view there's a second toolbar offering some special
functions:
Functions decribed from left to right:
Display next frame
The next frame of the scansequence is displayed. If the current frame is the last frame, the first frame is
displayed.
Stop
When a scansequence is displayed in the 2D view a thread runs in the background waiting for further user input
(next frame, last frame, goto frame). While this thread is running it's neither possible to save or close the project
nor to modify the scansequence object (rename 259 , edit properties). When you click on this button you can stop
this thread. Note, that the functions "next frame", "goto frame" and "last frame" are not functional anymore. To
get these functions work again, you have to re-open the scansequence.
Goto frame
This function can be used to jump to a certain frame.
Goto last frame
The last frame of the scansequence is displayed. If the current frame is the last frame, the first frame is
displayed.
Current frame
Shows the number of the currently displayed frame and the total number of frames.
Note:
(c) 2007
Data visualisation
115
If you have imported the scansequence, the number of frames is unknown. To change this, click with the right
mouse button on the scansequence in the project manager and select "Determine frame count" from the
menu. The knowledge of the total frame count is important for the function described above.
Warning:
When you open a scansequence in a 2D view a background thread is started which enables you to jump to
different frames of the scansequence. Since RiSCAN PRO can not save a project while a thread is running the
project is not saved as long as a scansequence is opened in a 2D view. To solve this problem click either on
the "Stop" button or close the 2D view.
Definition of tiepoints:
Within the 2D view you can also add a tiepoint to either the TPL IMAGE (when an image is opened) or the TPL
SOCS (when a scan is opened). To do so click with the left mouse button somewhere in the view. This will set a
marker. Click with the right mouse button on this marker and select "Add point to TPL" from the menu. The
corresponding dialog appears (see Tiepointlist window 90 ).
Image acquisition:
Within the 2D view you can also acquire an image with the connected digital camera at a given direction. To do
so open a scan or a scanposition image in the 2D view, press and hold down the key "I" and click with the left
mouse button on the point of interest. This point will be approx. at the center of the acquired image.
Note: For that function the project must contain at least one camera calibration and one mounting calibration.
When you use this function out of an image the calibrations assigned to this image are used. When you use this
function out of a scan you have to define default calibrations first (right mouse button onto the desired
calibration and click onto "Default").
Visualisation of point clouds within an image:
When the 2D view displays an image (high resolution photograph) you can visualize a point cloud (scan or
polydata) as overlay of the image. This function can be used e.g. to check the mounting and camera
calibrations. To load the point cloud into an open 2D image view, click on a scan or polydata object (containing
points) in the project manager and drag it onto the 2D view. The default viewtype 109 selection dialog appears
where you can select your preferred viewtype. After clicking on the button "OK" the point cloud is loaded (this
may take some time). When the point cloud is loaded the points will be displayed as single pixels which overlay
the original image.
The 2D view also offers a new toolbar:
Click on the first button to remove the point cloud overlay.
Click on the second button to toggle between multi color and single color mode. In multi color mode the
pixels will have the color corresponding to the selected viewtype. In single color mode all pixels will have the
same color. To change the color click with the right mouse button on the second button.
Measurements:
While the point cloud is displayed in the 2D image view it's possible to measure coordinates. To do so please
use the data readout window 139 while you move the mouse over the image. Between two points of the point
cloud the coordinates are linear interpolated.
Creating image masks
(c) 2007
116
RiSCAN PRO
Within the 3D view of an image you can create and image mask. This mask will be used by the texture
procedure of the orthophoto plugin "CityGRID Ortho" (integration into RIEGL Orthophoto Plugin is not
implemented yet). This can be used to cut away bad areas (such as interfering objects) which should not be
used to texture the model. The image mask consists of one or more closed polylines. All pixels inside of one
polyline will not be used by the texture procedure.
To create or edit a image mask, open an image, click with the right mouse button into the 2D view and select
"Draw mask..." from the menu. In the center of the window you can see a list of all polylines that the image
mask consists of (when you open this window for the first time it will contain already one polyline). To add or
modify polyline-nodes, click with the right mouse button onto the name of the polyline in the list and select
"Activate" from the menu (as an alternative you can also double-click onto the name). No you can either set
new nodes by clicking with the left mouse button or you can modify existing nodes by Drag & Drop. Use the
right mouse button when you are finished. When you want to add a new polyline to the mask, click with the
right mouse button onto the list of polylines and select "Add > Polyline" from the menu. Click on the button "
Close" to save the image mask and quit this mode.
5.2.2
(c) 2007
Navigation
Data visualisation
(c) 2007
117
118
RiSCAN PRO
"Zoom in/out (fixed)" means, that the image/scan is scrolled depending on the zoom factor and direction. So the
point witch was under the mouse-cursor before zooming will be under the mouse-cursor again after zooming. This
makes zooming more comfortable and orientation easier.
Use the key F11 to switch to the fullscreen view
Note: Tiepoints can NOT be moved or deleted like normal markers, use the tiepoint menu instead!
5.3
3D view
In the 3D view the complete geometrical information is used. As a 3DD data set basically represents a point
cloud, every measurement is represented as a point in 3D space. The color of the point for visualisation may
again be chosen to represent range, height, intensity or similar.
5.3.1
Object view
The object view provides a way to visualize several different objects (e.g. scan, polydata, ...). For more
information which objects could be displayed and which parameters could be adjusted see the "Object inspector
127 ". To create a new object view right-click on the directory "VIEWS" in the project manager and select "New
object view..." from the menu. This will create a new object within the directory and opens a new window.
To add some objects, drag and drop them into the object view or into the object inspector
How to navigate within this view see "Navigation 122 ".
Popup menu:
If you right-click anywhere within an object view, the following popup menu will appear:
General Settings
(c) 2007
127
.
Data visualisation
119
With "Static divider" and "Dynamic divider" you can reduce the number of points/triangles displayed. This
makes navigation easier:
· Static divider
Is used while not navigating in the 3D scene..
· Dynamic divider
Is used while navigating in the 3D scene (usually set larger than the "static divider").
Fixed:
The dynamic divider is used as-is.
Target frame rate (FPS):
The dynamic divider is calculated in order to reach the requested frame rate. This is done by
measuring and averaging the time needed to render one frame.
Note: The dynamic divider is limited to a maximum value that can be set in the program options
(Menu Tool > Options... > 3D Settings > Display settings > Runtime settings > Max. divider).
· Background color
Set the background color of the object view window.
· Pickpoint color
Set the color for the pickpoint.
· Pickpoint size
(c) 2007
120
RiSCAN PRO
Defines pickpoint size (in pixels).
· Show axes
Show/hide axes symbol. For more settings see the program settings
The three axes have different colors:
· red
· green
· blue
28
.
X axis
Y axis
Z axis
· Show grid/rule
Show/hide grid or a rule (only available in orthogonal mode). Both, the grid and the rule do not show
absolute values.
· Show bounding box
Show/hide bounding box. You can also select the color of the bounding box.
The bounding box shows the maximum extensions of all objects.
· Font type
Select the font you want to display with the objects, which have a caption.
· Font scale
Select size of font. This value is a factor, that is multiplied with a default size.
Fullscreen mode (Shortcut: "F11")
You can switch the object view to fullscreen mode. That means the whole screen will be used do display this
object view.
To leave the fullscreen mode use the same menu item or press "F11".
Note: Some operations will not be available in fullscreen mode.
Walk mode
Enable/Disable walk mode. See Data visualisation > 3D view > Navigation
122
Show laser ray
This simulates the ray of the laser in the 3D scene. To use this feature you need to select a scanposition as
reference coordinate system of the object view (see Object inspector 127 ). When the mouse is moved in the 3D
scene the laser ray is drawn as half transparent cone that starts at the origin of the reference coordinate system
and ends at infinity. The direction of the cone is determined by the point lying underneath the mousecursor.
Select
See "Data postprocessing > Data manipulation > Select
New object
See "Data postprocessing: Create geometry objects".
(c) 2007
176
".
Data visualisation
121
Measure
See "Data postprocessing: Measurements
223
".
Create new animation
See "Data postprocessing: Animations
231
".
Smooth and Decimate...
This function modifies the surface structure of the polydata object by optimizing the point data (smoothing) and
reducing the amount of triangles (decimating). See "Data postprocessing: Smooth & Decimate 195 ".
Triangulate...
See "Data postprocessing: Triangulation of arbitrary point clouds
192
".
Modify normals
See "Data postprocessing > Data manipulation > Modify normals
184
".
Viewport
See "Data visualisation: Viewports
137
".
Overlay
See "Data visualisation > 3D view > Overlays
138
".
Save scene to image...
Use this function to render the current scene to an image file.
(c) 2007
122
RiSCAN PRO
File: Filename of image file to be created. Supported image formats are Bitmap (.BMP) and JPEG (.JPG).
Dimension: "Pixel size" defines the width and height of the created image in pixels. You can either select a
predefined dimension from the list, use the current size of the view window or enter custom width and
height.
Resolution (DPI): The dots-per-inch value used to render the image (important for proper display and printing,
default is 96 dpi).
Real size: The real size of the image when displayed by a screen or a printer at scale 1:1.
Quality: This factor is only available when a JPG file should be created and defines the quality used for the
compression procedure.
Note:
When "<custom>" is selected you have to enter the size of the image manually. You can either enter the pixel
size or the real size of the image. The oposite values are calculated via the DPI factor. Use the lock button
beside the edit fields to lock the aspect ratio.
5.3.2
Navigation
RiSCAN PRO knows two different 3D navigation modes: "Fly mode" and "Walk mode".
The fly mode is based on a so called "pickpoint". The pickpoint defines the rotation center and the zoom
direction. To set the pickpoint, click with either the left, right or middle mouse button somewhere in the 3D scene
(see also tables below). The pickpoint position is determined by the nearest visible data point to the mouse
position (line of sight). When no data is visible at all, the pickpoint position will stay unmodified.
In the walk mode you can navigate through the 3D scene as if you are in real scene. That means that you can
turn the virtual camera left, right, up and down. You can move the camera left, right, up, down, forward and
backward.
(c) 2007
Data visualisation
123
To switch between fly and walk mode you can use the corresponding button in the toolbar "3D - Control":
Note:
At very high zoom factors (you are very close to the model) you may observe that the virtual camera can only be
moved stepwise (i.e. you can not move the virtual camera fluently).
(c) 2007
124
(c) 2007
RiSCAN PRO
Data visualisation
(c) 2007
125
126
RiSCAN PRO
Note:
Make sure that the mouse buttons are not exchanged. To check this open the "mouse-settings" dialog and
disable "Switch primary and secondary buttons".
Note:
When you are in fullscreen mode and the walk mode is active the rotation is perfomed automatically
when you move the mouse. To move forward/backward hold the left/right mouse button pressed.
The cursor will also be invisible.
(c) 2007
Data visualisation
5.3.3
127
Object inspector
The object inspector is the interface between the objects of a project (e.g. scan, polydata…) and an object view.
There is only one object inspector window for the whole program. If the window is visible, it will be activated
automatically if an object view gets active. To show the object inspector select "View" -> "Object inspector" from
the main menu (or use the shortcut STRG + ALT + O).
With the object inspector you can manage all the objects that are displayed within an object view.
The main features are:
· add objects
· remove objects
(c) 2007
128
RiSCAN PRO
· change object properties (visibility, color, …)
· rename 259 object
· locate objects in the project manager (shortcut: CTRL+Enter)
The objects are arranged in special folders (containers), e.g. all scan objects are inserted into the "SCANS" folder.
Beside the folder the current amount of contained objects is displayed. To add objects to the active object view,
drag and drop them to the object view window or to the object inspector. The new added objects will be inserted
into the folder structure.
Coordinate system:
To change the coordinate system click on the button and select either "Scanner coordinate system", "Project
coordinate system" or "Global coordinate system". When you select "Scanner coordinate system" you will be
prompted to select the scan position of which you want to use the coordinate system. The coordinate system
influences the data readout. It is also used when you create a new tiepoint, new sections and for the axes
symbol of the object view.
Note:
(c) 2007
Data visualisation
129
When you open an object contained in a scan position in an object view the coordinate system will be
automatically set to the corresponding coordinate system. Otherwise the coordinate system will be set to PRCS.
Lock state:
You can change the lock state by clicking on the lock icon. When an object is locked you can not change the
properties of this object except the visibility state. It is also impossible to select or delete any data of this object.
To change the lock state of all selected objects at once press "CTRL" + "1".
Visibility state:
You can change the visibility state of an object by clicking on the object icon or change the "Visible" property. If
the object is invisible the icon will be grayed.
To change the visiblity state of all selected objects at once press "CTRL" + "2".
Note:
Making the object invisible is not the same as removing it from the view. When you hide an object the object will
stay loaded in main memory. This influences the number of objects that can be displayed simultaneous and the
time RiSCAN PRO needs to open an view.
Object color:
Some objects have a color property. If a color property is available it is displayed after the object icon. When
you click on the color icon you can change between single color mode and multi color mode (only available for
scans and polydata objects).
To change the color mode of all selected objects at once press "CTRL" + "3".
Object properties:
Every object has its own properties. These properties are displayed when you select the object. You can also
select multiple objects (of same kind) and change their properties at one step.
Following objects are available:
·
·
·
·
·
·
·
·
·
·
·
·
·
·
·
·
·
GLCamera 130
Light source 130
Position 130
Scan 131
Polydata 131
Organized point cloud
Tiepoint 134
Tieobject 134
Point 134
Polyline 134
Section 135
Plane 135
Sphere 135
Cylinder 136
Orthophoto 136
Aerialview 136
Distance 136
133
The table below shows the available objects and their properties. Each object type also has a specific context
menu (click with right mouse button).
(c) 2007
130
RiSCAN PRO
Common menu entries and actions:
· Expand all
Expand tree structure.
· Show all
Make all objects of this container visible.
· Hide all
Hide all objects of this container.
· Rename…
Rename 259 object.
· Remove
Remove object from object view.
· Locate in "project manager"
Locate and select object in project manager.
· Unload
Unload the object's data without removing the object from the view.
· Load
Load the object's data into memory.
· Double click on the object icon in order to view the complete object in the center of the screen.
· Single click on a object will show some additional information of the object in the info window.
GLCamera object (GL_CAMERAS):
Light source object (LIGHTSOURCES):
Position object (POSITIONS):
(c) 2007
Data visualisation
· Modify SOP…
Change position and orientation of position. See "Data registration: Interactive coarse registration
131
154
"
· Corresponding objects
You can perform some actions on the objects that belong to this position and which are also part of the
same object view.
Scan object (SCANS):
· Change view-type…
Change current view-type of scan object. See "Data visualisation: Viewtypes
109
"
· Show as 2D
Open scan object in 2D window. The 3D view will not be closed.
· View
You can set default views (such as Bird's eye view, Bottom view and so on), which only use the bounding
box of the object. Thus you will not see the complete scene but only the selected object.
Polydata object (POLYDATA):
(c) 2007
132
(c) 2007
RiSCAN PRO
Data visualisation
· Change view-type…
Change current view-type of polydata object. See "Data visualisation: Viewtypes
109
133
"
· View
You can set default views (such as Bird's eye view, Bottom view and so on), which only use the bounding
box of the object. Thus you will not see the complete scene but only the selected object.
Organized point cloud (POINTCLOUDS):
· Change view-type…
Change current view-type of polydata object. See "Data visualisation: Viewtypes
109
"
· View
You can set default views (such as Bird's eye view, Bottom view and so on), which only use the bounding
box of the object. Thus you will not see the complete scene but only the selected object.
Note: When dynamic point size is activated the point's size depends on the current viewport and the splat
size parameter used to gererate the organized point cloud. You can adjust the splat size value of the point
cloud with the Dynamic splat size offset.
(c) 2007
134
RiSCAN PRO
Tiepoint object (TIEPOINTS):
Tieobject (TIEOBJECTS):
Point object (POINTS):
Polyline object (POLYLINES):
(c) 2007
Data visualisation
135
· View
You can set default views (such as Bird's eye view, Bottom view and so on), which only use the bounding
box of the object. Thus you will not see the complete scene but only the selected object.
Section object (SECTIONS):
· View
You can set default views (such as Bird's eye view, Bottom view and so on), which only use the bounding
box of the object. Thus you will not see the complete scene but only the selected object.
Plane object (PLANES):
· Modify…
Change position and orientation of plane object. This is described in the chapter "Interactive coarse
registration 154 ". The same dialog is applicable on planes.
· Invert plane normal
Invert normal vector of the plane object (i.e. rotation of 180° deg).
· Calculate volume & surface area
See "Data postprocessing: Measure volume and surface
225
"
· New orthophoto (CityGrid Ortho)
See "Data postprocessing: Create orthophotos: CityGRID Ortho plugin
208
"
Sphere object (SPHERES):
(c) 2007
136
RiSCAN PRO
Cylinder object (CYLINDERS):
Orthophoto object (ORTHOPHOTOS):
Aerialview object (ORTHOPHOTOS):
· Modify…
Change position and orientation of aerialview object. This is described in the chapter "Interactive coarse
registration 154 ". The same dialog is applicable on aerial views.
Distance object (DISTANCES):
(c) 2007
Data visualisation
137
Note:
Distance objects can only be created in an object view.
You can also display them only in that object view.
5.3.4
Toolbars
3D - Control
Icons and menus described from left to right:
· General settings - Opens the general settings dialog. For more information see "Object view
118
".
· Popup menu - Shows the popup menu.
· Select default view - Select one of the default views
View
Bird's eye view
Bottom view
Front view
Back view
Left view
Right view
View plane
x-y plane
x-y plane
y-z plane
y-z plane
x-z plane
x-z plane
Direction
-z vector
+z vector
-x vector
+x vector
+y vector
-y vector
Up
+y
-y
+z
+z
+z
+z
vector
vector
vector
vector
vector
vector
· Custom view
With that tool you can set the position and orientation of the virtual camera by defining two points. The
first point is the position of the camera and the second point defines the orientation of the camera ("look
at").
· View all - View the whole scene. The orientation of the camera is not changed.
· Fullscreen mode - Switch current object view to fullscreen mode.
· Walk mode - see Data visualisation > 3D view > Navigation
122
The other toolbars are described in the corresponding chapters.
5.3.5
Viewports
A viewport is a particular position and orientation within a 3D view such as the standard viewports (Bird's eye
view, Bottom view, Front view, Back view, Left view, Right view and Scanner view).
(c) 2007
138
RiSCAN PRO
Add a viewport
You can easily save your own viewports in the folder "VIEWPORTS" within the project.
To do so click with the right mouse button into the object view window and select "Viewport -> Save". A window
appears which shows a summary of the parameters of the virtual camera. Click on the button "OK" to save the
viewport.
Edit a viewport
Double-click the viewport in the project-tree (window project-manager). This will open the viewport-dialog where
you can edit the position, orientation, focus and the mode of the viewport.
Load a viewport
To restore a previously saved viewport, click with the right mouse button into an object view and select
"Viewport -> Load" from the menu or drag and drop it into an object view. The virtual camera of the view will be
set to position saved in the viewport.
5.3.6
Overlays
Overlays can be used within an object view for presentations. Overlays are stored in the project manager under
the "COLLECTIONS / OVERLAYS" folder.
Click "Overlay / Edit" in the object view popup menu in order to create a new overlay. You can also drag & drop an
existing overlay directly into an object view.
Following dialog appears:
(c) 2007
Data visualisation
139
In this dialog you can see the items (images) of the overlay. To add a new item to the overlay drag any image
from the project manager and drop it onto the box "Overlay items". When you select an item, its properties are
displayed.
To place a item select the alignment (left, center, right / top, center, bottom) and the position. The position is
defined through the position mode (absolute, relative) and the position value. The meaning of the position
value depends on the position mode and the alignment (see example below).
With Alpha blending you can control the translucence of the item. When you active the option Transparent, the
top left pixel of the image will be used as transparent color. That means, that all pixels having this color will not be
displayed.
Example:
Alignment
= Right
Position mode = Absolute
Position
= 10
In this example the distance between the right item border and the right window border is 10 pixels.
To edit an existing overlay in an object view click with the right mouse button in the view and select "Overlay /
Edit"; to remove a overlay from an object view select "Overlay / Remove".
5.4
Readout window
· Readout window
When a view (2D, 3D, or object view) is opened and you move the mouse-cursor in that view, this window will
provide information about the data underneath the current mouse position such as coordinates, intensity, color
etc. The style of the readout window may differ between 2D-, 3D- or Object-View window and depends on the
available data.
To display the readout window select "View" - "Data readout" from the main menu, press CTRL+Alt+D or press
the button "Show Data readout window" from the menu (
). It is also possible to display more than one
readout window for different coordinate systems. All these readout windows will show the coordinates of the
same point but transformed into different coordinate systems.
Possible data sections of the data readout window follow below. Text in brackets describes when the section
will be available.
· Head (always visible)
The head of the readout window displays the name of the view underneath the mouse cursor in the first
two lines.
With the lock button (left button) you can lock the data of the readout window (no updates are done when
you move the mouse). You can also lock the data by holding down the [CTRL]-key while you move the
mouse.
With the copy button (second button from left) you can copy the data of the readout window into the
clipboard (e.g. for further usage in MS Excel).
(c) 2007
140
RiSCAN PRO
Note:
Only data of visible (expanded) sections will be copied. This gives you the chance to control what data is
copied to the clipboard.
With the coordinate system button (the right button) you can modify the coordinate system in which the
point coordinates and vectors should be displayed.
Note:
"Scanner coordinate system" (SOCS) is only available when the data was transmitted by either a 2D-View
(scan or image) or an object view with a SOCS defined as base coordinate system.
· Cartesian coordinates (2D & 3D scan, object view, 2D image with activated drawing plane)
This section shows the cartesian coordinates of the point underneath the mouse cursor in the defined
coordinate system (see section "Head 139 ").
The button [Set as reference point] enables you to uses the current coordinates for the reference point.
This enables the section "Reference point 142 ".
You can also define a reference point directly in the view by pressing the key [R] and clicking on the data
point.
Note: Coordinates coming from a 3D view are only coarse coordinates and should not be used for high
precision measurement!
· Polar coordinates (everytime cartesian coordinates are available and SOCS is selected)
This sections shows the polar coordinates of the current data in the order (Range, Theta, Phi). Theta
represents the rotation around the z axis of the scanner.
· WGS84 (everytime cartesian coordinate are available and GLCS is selected)
This sections shows the coordinates as geographical longitude, latitude and height.
Note: This section is only available when "Global coordinate system" is selected and your used global
coordinate system is defined by means of (D)GPS.
· Frame coords (2D scan and image)
This section shows the 2D coordinates u and v (column and row) within the 2D view of a scan or an image.
u increases from left to right, v increases from top to down.
· Intensity (2D scan)
This sections shows the intensity of the current measurement. The intensity display can be scaled either
from 0..1 or from 0..255 (see chapter "Program settings 23 " for details).
(c) 2007
Data visualisation
141
The bar on the bottom of the section gives a quick feedback about the intensity of the measurement.
· Raw color (2D scan, colored)
This section shows the components red, green and blue of the raw color of the measurement underneath
the mouse cursor. The values can be displayed either from 0..1, 0..255 or 0..65535 (see chapter "Program
settings 23 " for details).
Note: The raw color information of the scan file may be either filled by the instrument (if it has an built-in
optional color channel) or by the function "color from images".
· Color (Any view)
This section shows the components red, green and blue of the color of the pixel underneath the mouse
cursor (allways scaled from 0..255).
· Timestamp (2D scan)
This section shows the time when the measurement was acquired. Per default the time is displayed as
offset in seconds since a certain time (so called "Epoch", see Project settings 34 ). You can also switch to a
display of the absolute date and time. To do so move the mouse over the timestamp value (the mouse
cursor changes to a hand symbol) and click with the left mouse button.
· Orientation (2D scan, acquired with an instrument with built-in inclination sensors
82
)
This section shows the coarse alignment of the instrument and the rotation around the X (or Z respectively)
and the Y axes.
The line "Orient =" shows the coarse alignment of the instrument. The value may be one of "stand up", "lay
back", "top down", "lay front", "unknown". For more details please refer to chapter Inclination sensors 83 .
· Camera center (2D image)
This sections shows the center of the digital camera which has acquired the image.
· Direction vector (2D image)
(c) 2007
142
RiSCAN PRO
This section shows the vector of the ray defined by the mouse. In other words: when you move the mouse
over an image you define a direction and the vector of this direction is displayed.
· Reference point (everytime cartesian coordinates are available)
This sections can be used for quick distance measurements in any view and even between different views.
X, Y, Z
Distance
Horizontal
dX, dY, dZ
axes
are coordinates of the reference point
is the distance between the current point and the reference point
is the horizontal part of the distance (in the x-y plane)
are the differences between the current point and reference point in all three coordinate
There are two different ways to define a reference point:
1.
Move the mouse over the point of interest.
Press and hold the [CTRL] key (this will lock the data in the data readout window).
Press the button [Set as reference point] in the Cartesian coordinates 140 section.
2.
Move the mouse over the point of interest.
Press and hold the [R] key while clicking with the left mouse button on the point.
· Resolution (everytime cartesian coordinates are available)
This section shows the resolution of the scan (=distance between two measurements) at the distance of
the current point. Analog to a scan it will also display the size of a pixel of an image when a default camera
calibration is selected.
Everytime new cartesian coordinates are available the scan/photo resolution is calculated from the angular
scan/photo resolution and the measurement range.
In the line between scan and photo resolution the name of the default camera calibration (the basis for the
calculation of photo phi & theta) is displayed. To change the default camera calibration right click on any
camera calibration and select "Default" from the menu.
(c) 2007
Data visualisation
5.5
143
Tiepoint display window
The tiepoint display window is a tool window which gives the possibility to manage the tiepointlist and their
tiepoints displayed in a 2D view. Thereto this window shows a tree view showing all tiepoints displayed in the
currently active 2D view.
To display a tiepointlist in the 2D view you can either use the corresponding menu (see 2D View: General
or you just drag the tiepoint list from the project manager and drop it onto the tiepoint display window.
111
To show or hide a tiepoint quickly, click on the magnifier glass in front of the tiepoint.
To show or hide all tiepoints of a certain tiepoint list, click on the icon in front of the tiepointlist.
To remove a tiepoint list from the 2D view click with the right mouse button onto the tiepoint list in the tiepoint
display window and select "Remove" from the menu.
5.6
Image browser window
The image browser window offers a quick way to view thumbnails of all images contained in a project. You can
find the image browser in the menu "View" of the RiSCAN PRO main window.
(c) 2007
)
144
RiSCAN PRO
Image type filter
On top of the window you can select which type of images should be displayed: "distorted images", "undistorted
images" or "all images". The names of distorted images will be displayed in blue color. Undistorted images will
be displayed in black color.
Image list & preview
The middle part of the window shows a list of all images grouped by scan positions. The preview will show the
thumbnail of the currently selected image.
3D settings
This section only takes affect, when an object view is opened. If an object view is opened and an image is
selected in the image browser, the image is displayed in the 3D view. This is done by drawing four lines
representing the field of view of the camera. The length of these lines is set by Ray length. The image itself is
projected onto a plane which is normal to the center ray of the image. The distance between plane and camera
origin can be adjusted with the slider besides "Show image". This is a factor from 0% to 100% of "ray length".
The four lines can be connected by a funnel in order to make the orientation of the image more recognizable.
Normally the thumbnail of the image is displayed rather than the image. This makes the display faster. To
change this, activate the option Use original image. Then the original image will be displayed in the object view
(c) 2007
Data visualisation
145
scaled according to the selected Scale factor.
5.7
Demo Mode
With the demo mode of RiSCAN PRO it's possible to create interactive demonstrations of both, already acquired
(postprocessed) data and online acquired data (point clouds) combined in one 3d view.
To activate the demo mode you need to create a configuration file (File extension: RCF). This file defines which
project to load, which 3D view to open, how to acquire online data and how to display the data.
In the demo mode the 3D view offers an alternative navigation where the user can rotate the scene by moving the
mouse (no key has to be pressed). When the mouse is not moved for a certain period of time an automatic
animation is started (also defined by this configuration file). The animation can also be started by pressing the left
mousebutton. By pressing the right mousebutton and moving the mouse you can move the virtual camera to (or
away from) the rotation center ("zoom").
A template configuration file (Demo.rcf) is located in the program folder of RiSCAN PRO. This file contains a
detailed description of all settings needed for the demo mode.
To start RiSCAN PRO in the demo mode just start the program with the name of the RCF file given as command
line parameter (It's recommended to create a file link which does this job for you).
5.8
Color Bar
The color bar (or color legend) can be used together with scans or polydata objects in a 2D or 3D view while they
are displayed in false color or intensity color mode (except intensity histogram).
To display the color bar select menu "View > Color Bar". The color bar will appear blank. The following two
sections describe how to fill the bar with data.
Color bar and 2D views: To use the color bar with a scan displayed in a 2D window just click with the right
mouse button somewhere into the 2D view and select "Update color bar" from the menu.
Color bar and 3D views: To use the color bar with objects contained in a 3D window (object view) just click with
the right mouse button on the desired object in the object inspector and select "Update color bar" from the menu.
NOTE: Whenever you change the viewtype you have to use "Update color bar" again to update values of the color
bar.
You can also resize the color bar window in order to get a bigger or smaller color bar. The color bar will be aligned
horizontally or vertically as suitable.
Click with the right mouse button onto the color bar to enter the menu:
· Bottom/Left --> Top/Right
Check this option to exchange the draw direction (exchange min and max values, i.e. draw from left to right
or vice versa and draw from top to bottom or vice versa).
· Save to file...
Use this option to save the current color bar including the values to an image file.
(c) 2007
Part
VI
Data registration
Data registration
6
147
Data registration
The process of registration of the various scan positions in the PRCS is the determination of the respective SOP
matrix. This process is based usually on tiepoints within RiSCAN PRO. Tiepoints are managed by tiepoint lists
(TPL). Tiepoints are usually defined by retro-reflective targets showing up clearly in the intensity data of the scan
data and which can be accurately localized by the use of total stations. The tiepoint itself is commonly the center
of a reflective target.
Every project can hold one tiepoint list in the project coordinate system TPL (PRCS). Usually the data are gained
by measuring the position of the tiepoints with a total station or by other means, e.g., DGPS. If the tiepoint
coordinates are available in global coordinates, they should be entered into the global tiepoint list, TPL (GLCS),
and should be transferred into the TPL (PRCS) by defining an appropriate POP matrix to fulfil the requirement of
single precision representation.
In order to register a single scan position into the project coordinate system, a tiepoint list in the SOCS system
have to be acquired, which is done by fine-scanning the retro-reflective targets 100 visible from the specific scan
position. RiSCAN PRO extracts retro-reflective targets from an so-called overview scan or panorama scan and
supports the automatic subsequent sequential fine scan 100 of the targets. Once sufficient tiepoints have been
gained the SOP matrix can be determined and the scan data can be transferred into the project coordinate
system if desired.
6.1
Registration via tiepoints
How to register a scan position:
1.
If available, import the external acquired point data (total station or DGPS) into the TPL PRCS (see "The
tiepointlist window / Import" 95 ) and define the tiepoints as controlpoints (you'll be asked after import).
2.
Do the reflector extraction and fine scanning for each scan position.
3.
No controlpoints available:
In this case you have to decide which scan position represents your project coordinate system (usually the
first). Right click on the desired scan position and select "Registered" from the menu (Note: the SOP
should be the default matrix and make sure that the TPL PRCS is empty).
4.
Open the TPL SOCS of the scan position you want to register.
5.
Click on "Find corresponding points..." - the following dialog appears:
(c) 2007
148
RiSCAN PRO
REFERENCE COORDINATE SYSTEMS
Select the coordinate systems you want to use to register the scan position.
Select the first item "Project coordinate system" if the TPL PRCS holds controlpoints (default).
Additionally you can select one (or even more) of the other (already registered and neighboring) scan
positions (this is obligatory if no controlpoints are available).
The algorithm tries to find corresponding points between the current TPL SOCS and the selected
coordinate systems. If correspondences between points of different scan positions are found, a new
tiepoint in the TPL PRCS is created and all concerned SOCS tiepoints have a link to this PRCS tiepoint.
The coordinates of the PRCS tiepoint are calculated (averaged) from all linked SOCS tiepoints.
If the algorithm succeeds, the SOP matrix is calculated from the scan position. If the algorithm fails, no
changes are made. Restart the process and try to activate more already registered neighboring scan
positions.
MODE
· by Link
the SOP will be recalculated without changing the corresponding points (links)
· by Name
(c) 2007
Data registration
149
retrieve the corresponding points by comparing their names (the SOP will be recalculated)
· minimize error (default)
the point-pairs will be detected automatically (the SOP will be recalculated)
PARAMETERS
· Tolerance
defines the search radius (the maximum distance between to corresponding points in order to
recognize them as corresponding).
· Minimum N
defines the minimum number of point-pairs. Setting a value can accelerate the calculation and make it
more precise. So if you know that there are at least 10 corresponding points, enter 10 into this field (
Note: If you set this value too high, you might get bad results because points might be linked together
that are not related).
· Close gaps in chained or ringed scan positions
Activate this option if your scan positions are organized as a ring or a chain.
In both cases no modification of the SOP matrices is done, only corresponding tiepoints are found in
order to create a proper condition for the Hybrid multi station adjustment 173 .
· Rename Tiepoints
Selecting this option will rename the tiepoints with the corresponding name of the linked tiepoint
· Use existing links
When this option is activated, RiSCAN PRO will use existing links to tiepoints/controlpoints to speed
up the process. To use this feature, create at least one link. To do so, you can drag one tiepoint of the
TPL SOCS and drop it onto a tiepoint or controlpoint in the TPL PRCS. You may also use this option
when RiSCAN PRO can not find the correct solution automatically.
Examples:
· Chain:
At SP1 and SP6 controlpoints are available. At first SP1 and SP6 will be registered by using the
controlpoints.
Then SP2 is registered onto SP1, SP5 onto SP6, SP3 onto SP2 and finally SP4 onto SP5.
If you call the Hybrid multi station adjustment 173 now, it's possible that between SP3 and SP4 the
deviations are enormous. So it's important to create new tiepoints in order to connect SP3 and SP4.
To do so run "Find corresponding points" for SP4 again,
select only SP3 and activate "Close gaps in chained or ringed scan positions".
(c) 2007
150
RiSCAN PRO
· Ring:
Possibly at scan position SP1 are controlpoints available. Now SP2 is registered onto SP1, SP3 onto
SP2, SP4 onto SP3, and SP5 onto SP4. There will by a huge deviation between SP5 and SP1.
If "Find corresponding points" is called for SP5 using SP4 and SP1 it is possible that links between
SP5 and SP1 tiepoints are created. But if SP4 is misarrange (related to PRCS) due to the ringed
formation it's probable that not all links are found.
And here's the point where the "Close gaps in chained or ringed scan positions" is used.
Run "Find corresponding points" for SP5 again, select SP1 and activate "Close gaps in chained or
ringed scan positions".
6.
To start the calculation click on the button "Start". As soon as a solution is found, you can see the number
of corresponding points, the standard deviation (StdDev) of the residues (between tiepoints and PRCS
tiepoints/controlpoints) and the calculated SOP matrix on the page "Results". To check the solution, you
can open an 3D view now. Then load the scanposition into the view and display the tiepoints and
controlpoints in it (done by drag & drop from the project manager into the view window). If you are satisfied
with the solution, click on the button "OK". Otherwise, click on the button "Next solution" to calculate an
other solution (if there is one). To cancel the calculation at all click on the button "Cancel".
7.
Proceed with step 4 with each scan position you want to register
Possible problems:
· Not enough corresponding points found
Try to activate more already registered neighboring scan positions. Or acquire more tiepoints (reflector
targets).
· The process takes a lot of time and leads to no satisfactory results
This generally occurs when too many tiepoints are available in the TPL SOCS. Try to reduce the number of
tiepoints by either deleting unnecessary tiepoints or just deactivate them (the small hook in front of the
name of the tiepoint in the tiepoint list window).
The deactivation of the tiepoints can be automatically done by RiSCAN PRO. Therefore use the second
page of the "Find corresponding tiepoints" dialog called "Filter":
(c) 2007
Data registration
151
These filter functions allows you to reduce the number of tiepoints by the definition of a range gate
("Minimum range" & "Maximum range"), and the point metrics ("Maximum size" and "Minimum distance").
· Filter functions enabled
Enable the filter functions by activating this checkbox
POINT RANGE
· Minimum range
All tiepoints with a distance lower than this value will be deactivated (default: 2m).
· Maximum range
All tiepoints with a distance higher than this value will be deactivated (default: 30m).
POINT METRICS
· Maximum size
All tiepoints with a size higher than this value will be deactivated (default: 0,3m).
· Minimum distance
Defines the minimal distance between two tiepoints. Tiepoints lying closer together will be deactivated
(especially helpful when the data acquisition is done on the street and a lot of car lights are detected as
tiepoints).
(c) 2007
152
RiSCAN PRO
SETTINGS
· Ignore current selection
Activate this option if the current selection of the tiepoints should be ignored (all tiepoints will be used
as input of the filter).
· Apply filter to visible state of tiepoints
This will set the visible states (the magnifying glass in front the tiepoint name) according to the filter
output.
· Apply filter to selection state of tiepoints
This will set the selection states (the small hook in front of the tiepoint name) according to the filter
output.
6.2
Registration via inclination sensors (optional)
Automatic horizontal alignment of acquired scandata
With RiSCAN PRO you can automatically align the acquired scandata according to the information of the
inclination sensors. This is especially helpful, when it's not possible to register the scan position to global
coordinate system (gained by totalstation or DGPS). In that case you would set up the scanner at the first scan
position, acquire the data, align the data horizontally with this function and register all further scan positions
onto this scan position.
You can enter this function by right-clicking on the SOP of a scan position and selecting "Calc via inclination
sensors..." from the menu. The following wizard will appear:
(c) 2007
Data registration
153
Reference scan: Select the scan that should be used to extract the inclination sensor values from. It's
recommended to use a scan with an big field-of-view (e.g. overview or panorama scan) rather than an tiepoint
scan. If you deactivate the option "Use reference scan", then RiSCAN PRO assumes that the scan data is
already horizontally aligned (i.e. the Z axis of SOCS is parallel to the Z axis of PRCS).
Reference points: You can also use reference points to determine the rotation of the scanner about the Z
axis and it's position. In that case you need to know the SOCS and PRCS coordinates of two points (reference
point A and B). The SOCS coordinates will likely be determined by means of finescans. The PRCS tiepoints
may be imported from e.g. a totalstation.
To use this function enable the option "Use reference points" and select SOCS and PRCS tiepoints as
reference points A and B. When you select a SOCS tiepoint RiSCAN PRO tries to find the corresponding PRCS
tiepoint by an existing link, or - if no link exists - by matching names. Click on the button "Auto detect" for a
recommendation which tiepoints to use (RiSCAN PRO will take those two SOCS tiepoints with the biggest
distance to each other). Active the option "Create links between SOCS and PRCS tiepoints" to automatically
link the SOCS tiepoint A to PRCS tiepoint A (and for point B too).
To calculate the SOP matrix click on the button "Next". When the calculation has finished, the second page of
the wizard containing the SOP matrix will be displayed. Finally click on the button "OK" to save the SOP matrix.
Usage of inclination values in backsighting orientation
Please refer to chapter "Backsighting
158
"
(c) 2007
154
6.3
RiSCAN PRO
Manual coarse registration
When no reflectors where used you can register the scanpositions manually. For that RiSCAN PRO offers two
different tools which are described in the subsecent chapters. The coarse registration ceated by this tools may be
used as initial situation for the multistation adjustment 167 with activated iterative closest point algorithm (ICP).
6.3.1
Interactive coarse registration
The following step by step description demonstrates the modification of the position and orientation of a scan
position.
Note: Although this guide shows how to modify a scanposition, the same workflow can be also used for other
objects such as planes, spheres and aerial views.
1.
Open or create an object view
2.
Insert the scan position(s) you want to modify into the object view (drag the scan position from the
projectmanager and drop it onto the view window). To get a visual feedback of the modifications you should
also insert some data according to this scan position.
3.
Insert some reference data (which will not be modified, e.g. already registered scan positions) into the object
view
4.
To change the position and/or orientation select one (or more) scanposition(s) in the object inspector, click
with the right mouse button into the selection and select "Modify SOP…" (to modify other objects select
"Modify..."). When more scanpositions or objects have been selected they are modified synchronously.
5.
The settings of the dialog are described below:
· Reference object
Select the scanposition that should be used as reference for translation and rotation actions while the
coordinate system "OCS" (described below) is selected.
· Coordinate system
The translation and rotation actions are always based on either a X, Y or Z axis or on an user defined
axis. For the first case it's necessary to know which coordinate system should be used.
· Values
In this section you decide how to move or rotate the scanposition:
Use mouse movement:
The scanposition will be moved or rotated according to the mouse movement. In this mode set the
movement divider. With higher values the scanposition can be positioned or rotated more precisely, use
lower values to move or rotate the scanposition faster.
Use fixed offset:
The scanposition will be moved or rotated by a fixed offset each time you click with the mouse. You can
use the values "translation offset" and "rotation offset" to control the stepwidth.
· Control
Use the coordinate axes to move or rotate the scanposition. When "use mouse movement" is used
click on an axis and move the mouse along the axis to move the scanposition. When "use fixed offset"
is selected click on an axis to move or rotate the scanposition. You can also move along or rotate about
two axes synchronous by clicking on the space between two axes (or click and move respectively).
· Show axes in view
When this option is activated you will see the movement and rotation axes in the 3D view
(c) 2007
Data registration
155
· Show advanced settings
Activate this option to show the advanced move or rotate parameters (on the right side of the dialog).
Advanced settings are:
· Point selection mode
With that mode you can determine which point should be used when you define the rotation center or
the rotation/translation axis:
"Closest point": The 3D point next to the mouse cursor will be taken:
"Point on surface": The intersection point between the surface (triangle or plane) and the ray defined
by the mouse cursor will be taken.
· User defined axes
You may define any desired translation or rotation axis. To do so select one of the following methods:
· Define axis by selecting two points from the view. To select the first point click on the button "First
point". Then press and hold the "SHIFT" key and click with the mouse button on a point in the
object view. Click on the button "Second point" and repeat the point selection. You select "First
point" and "Second point" from the object view you can also press keys "2" (first point) and "3"
(second point).
· Define axis via input of coordinates of two points. To enter the coordinates of the first point click
on the button "First point". Then enter the coordinates of the first point. Click on the button "
Second point" and repeat the procedure. Use the button beside the coordinates in order to
update the display of the axis.
· "Get from camera direction". When you click on this button the axis normal to the screen's
surface is used.
· Rotation center
To rotate the scan position it's necessary to define a rotation center. To define the center you can use
different methods:
· Origin of object: The origin of the scanposition (the reference object respectively) will be used as
rotation center.
· Origin of PRCS: The origin of the project coordinate system will be used as rotation center.
· Origin of GLCS: The origin of the global coordinate system will be used as rotation center.
· User defined: You may define any point that meets your requirements. To do so select one of the
following methods:
· Press and hold the "SHIFT" key and click with the left mouse button on a point in the object
view. You can activate this mode from the object view by pressing "1", when you are in the
modification mode.
· Enter the coordinates of the point directly. Press the button beside the coordinates in order to
update the display of the rotation center.
· Click on the button "Get from center of view". This will take the 3D point next to a virtual ray
going through the center of the view window.
To display the a small sphere at the center of rotation select the option "Show rotation center in view".
Note: The color of point clouds or meshes with "Falsecolor" viewtypes (e.g "Falsecolor - Height") is not
(c) 2007
156
RiSCAN PRO
recalculated when you modify the position and/or the orientation of the corresponding scanposition. You have to
apply the viewtype again to update the color.
Example: Aligning two meshes by modifying the corresponding position
(c) 2007
Data registration
6.3.2
157
Coarse registration via corresponding points
Like the registration based on corresponding tiepoints you can also do a coarse registration by temporary defining
some (at least 4) corresponding points (e.g. well known features like corners, edges, points with high reflectivity
and so on) between an dataset (a point cloud or a mesh) of a registered scanposition (or the PRCS) and a
dataset of the scanposition to be registered.
Workflow:
1.
Open the menu "Tool" and select "Coarse registration". The following dialog appears:
2.
This tool needs two different datasets (point clouds or meshes) that are displayed in two different 3D views
("View A" and "View B"). Click on the "+" button beside "View A" and "View B" to create two object view
windows. As an alternative you can also define already existing views. To do so click with the left mouse
button into the box "View A" and then click with the left mouse button somewhere into the view window.
Proceed with "View B" the same way. You can use the buttons beside the "+" buttons to align the view
windows horizontally or verticaly.
(c) 2007
158
RiSCAN PRO
3.
Add reference data (= data of already registered scanpositions or PRCS) to view A. Add data of the
scanposition to be registered to view B.
4.
Define the corresponding points in view A and view B. To do so select a selection mode ("closest point" or
"point on surface"), hold down the SHIFT key and click with the left mouse button on a point in view A.
Proceed the same way with the corresponding point in view B. A small sphere with a lable showing the
point number represents the clicked point. You can correct your choice as often as you like. When the point
pair is well defined confirm the settings by clicking on the "+" button beside the box "Number of point
pairs".
5.
When at least 4 point pairs are defined you can click on the button "Register". Now the proper SOP matrix
is calculated and written to the scanposition. The object(s) of view B are automatically added to view A.
The field "Standard deviation" shows the quality of the registration (see also Registration via tiepoints 147 ).
6.4
Backsighting
Calculate orientation and position via backsighting
You can use this tool to register (approximate) the scan position using the well known coordinates of a certain
point and the coordinates of a remote object (e.g. a church).
Flow chart of general workflow:
(c) 2007
Data registration
159
1. Create a new scan position
Setup the scanner accurately vertically (head up, Z axis anti parallel to the gravity vector).
Note:
If the instrument has built-in inclination sensors and you decide to use option 6.2.1 you don't need to align the
scanner accurately.
Create a new scan position by right-clicking on the folder "SCANS" and selecting "New scan position".
2. Acquire scans, reflector extraction, finescans
Acquire the desired scans. If you would like to use a reflector as remote target (step 7.2) then you also have
(c) 2007
160
RiSCAN PRO
to do the reflector extraction and finescan the desired reflector.
3. Start wizard "Backsighting orientation"
Open the wizard "Backsighting orientation" by right-clicking on the SOP of the scan position and selecting
"Backsighting orientation...".
4. Define instrument position
On the first page enter the scanner's own position in global coordinates. If you use a GPS mounted on the
scanner you can import the coordinates by using a *.uda file (Format: "Name, X, Y, Z") by clicking on the
button "Read from file". Open the *.uda file and select one entry (=position) from the list.
"Instrument height": Insert the vertical offset between the well known ground point and the laser beam exit,
indicated at the scanner head.
5. Target selection
On the second page you can decide how to align the scanner: either "against north" or "via remote object".
5.1 Via remote object
If "via remote object" is selected, enter the coordinates of a remote object in global coordinates (There is
also the GPS import via *.uda file available - see step 4).
5.2 Against north
If "against north" is selected you should align the scanner against north (see next paragraph).
6. Alignment
Now you have to define the rotation around the Z-Axis of the scanner (the orientation of the instrument called
"Northing angle").
6.1 Northing angle
In that case you have to turn the scanner until the remote target is within the telescope or the compass
points to north respectively. To use the northing angle
click on "Use northing angle".
"PARALLAX": Insert the horizontal offset between the center of the telescope and the center of the
scanner.
6.1.1 From instrument
The retrieve the northing angle from the instrument please check the checkbox "Connect to device". You
can now use the wizard to turn the instrument.
A single click on "Turn left" or "Turn right" will cause the scanner start moving. To stop it again click on
the button "Stop turning". As an alternative you can press the keys "A" and "D" on the keyboard to turn
left and right. The scanner will move as long as you press the key.
To regulate the frame speed use the slider (left means less speed, right means higher speed).
After the scanner has been aligned click on the button "Get angle from device" to read the phi angle from
the scanner (the "Northing angle" field is not updated after every movement!).
(c) 2007
Data registration
161
6.1.2 From file
The northing angle can also be loaded from file. Thereto you need a standard text file containing the
northing angle. Such a file can be created manually or it can is created with the wizard by a click on the
button "Save to file".
6.2 Use tiepoint
In that case you need a finescanned reflector (step 2). The northing angle is automatically calculated from
the reflector position gained by the scanner.
To use a tiepoint click on "use tiepoint" and click on the button "Select tiepoint". Select the desired tiepoint
from the list.
6.2.1 With inclination values
If the instrument has build-in inclination sensors you could use these measurements to automatically
align the scanner vertically. To inclination values are saved to each scan. If you check the checkbox
"Use inclination sensor values" the inclination values of the finescan of the selected tiepoint will be used.
6.2.2 Without inclination values
In that case you have to ensure, that the scanner is vertically aligned (see also step 1). Uncheck the
checkbox "Use inclination sensor values".
7. Calculate matrix
On the fourth page you can see a summary of the given data and the calculated matrix. At this step you can
still go back to one of the previous pages in order to correct wrong settings.
8. Set matrix
To really write the matrix to the SOP of the scan position click on the button "Set SOP". Before the matrix is
written to the SOP, RiSCAN PRO checks if a modification of the POP-matrix is necessary. If so you will be
prompted to confirm these values and the SOP is modified according to the new POP.
Finally click on the button "Close" to close the wizard.
6.5
Registration of scanposition images
Scanposition images are automatically register during acquistion (this is done by reading the orientation of the
instrument online). When the COP matrices are destroyed by any reason, you can use the tool "Calc COPs" to
recalculate the COP matrices automatically. To use this tool proceed as follows:
1.
2.
Open a project
Click with the right mouse button on the folder SCANPOSIMAGES containing the destroyed images.
(c) 2007
162
RiSCAN PRO
· ANGLE
Select the phi and theta range that was used to acquire the images. As an alternative you can also click on
the button "Calculate from scan...". A dialog is shown where you can select a scan. The angle extents of the
selected scan will be used.
· CALIBRATION
Select the camera and mounting calibration which will be used for the calibration and assigned to the images.
· IMAGES
Click on the button "Images needed" to calculate the number of images based on the given range, cameraand mounting calibration. Below the button you can see a list containing as much entries as images are
needed. To define which image is "Image 1" select the proper image from the list beside "Image 1". If "Auto
complete list" is checked the other entries are automatically filled, but they can be modified at any time.
Click on the button "OK" to finally calculate the COP matrices of the selected images.
Note:
The image orientation calculated by this tool may differ from the actual orientation due to instrument position
(c) 2007
Data registration
163
inaccuracy. Please adjust the mounting calibration to reduce this error.
6.6
Registration of project images
6.6.1
via Tiepoints
Images saved at project level are images which may have been acquired for instance while the camera was not
mounted on the scanner such as detail images. Thus these images are not registered within the project
coordinate system automatically. RiSCAN PRO offers a function to register these images via defining relations
between image points and object points. It's recommended that you do the registration of project images not
before you have registered all scan positions and the project.
The following step by step description shows how to register a project image:
· Define tiepoints in SOCS or PRCS
During the registration of the scan positions the TPL SOCS and TPL PRCS should have been filled with
coordinates (tiepoints and/or controlpoints). To register a project image it is necessary that at least 3 points of
the TPL PRCS or any TPL SOCS are visible in that image. If not you may create helping points by defining a
tiepoint in a scan (TPL SOCS).
Note: When you plan to use PRCS tiepoints for the image registration, make sure that they have controlpoint
state 99 . This ensures that the coordinates of the PRCS tiepoints are not modified by faulty registered images
(see also Calc coordinates from referring tiepoints 98 ).
· Define image tiepoints
Now you have to add image tiepoints for each PRCS or SOCS tiepoint which can be seen in the current image
(see 2D view: General 115 ).
Hint: To make the next step easier, it's recommended to name the image tiepoints like the corresponding
object tiepoints.
· Link image tiepoints to object tiepoints
Open the TPL PRCS or a TPL SOCS and the TPL of the image. Establish the links between the corresponding
tiepoints via drag and drop (e.g. drag the image tiepoint and drop it onto the corresponding PRCS or SOCS
tiepoint).
Note: When you create links to tiepoints of a TPL SOCS please make sure that the corresponding scanposition
is registered. Otherwise the registration process of the image may produce wrong results.
· Registration of image
Click with the right mouse button on the image within the project manager and select "Attributes..." from the
menu. In the attributes dialog of the image switch over to the page "Position and orientation". Within this page
switch over to the page "Calculate matrix via tiepoints":
(c) 2007
164
RiSCAN PRO
In the box "TIEPOINTS" you can see a summary of the tiepoints which will be used for the calculation. The left
column shows the names of the image tiepoints and right column shows the name of the linked tiepoints. To
activate or deactivate tiepoints click on the small box in front of the name of the image tiepoint (hook displayed
= activated, hook not displayed = deactivated).
To finally start the calculation click on the button "Start calculation". In the box on the bottom of this page you
can see a log of the calculation. When the calculation is finished, the quality of the registration is written to the
boxes ("...deviation") and the resulting COP matrix (transforming from image coordinate system to project
coordinate system) is written to the first page "Matrix". To save the result click on the button "OK".
Hint: If the result seems to be bad please check the linkage of the tiepoints and deactivate some tiepoints if
necessary.
6.6.2
via Angle definition
This function is intended to be used when aerial views (images taken from planes or helicopters) are used. In that
case the images contain additional orientation information build up by three angles (Roll, Pitch and Yaw, see
below for details) and the position.
To use this registration, import the aerial view as project image, click with the right mouse button on the project
image within the project manager and select "Attributes..." from the menu. Select the page "Position & orientation"
and select the sub page "Calculate from angles":
(c) 2007
Data registration
165
· ANGLES
Enter the Roll, Pitch and Yaw angles here (see below). You can also activate the option "Invert" in order to
negate the angle.
· COORDINATE SYSTEM
Select the used coordinate system. The coordinate system of the aircraft is called body frame. The body frame
depends on the choice of the navigation frame. The most frequently used navigation frames are the ENU (East
– North – Up) and the NED (North – East – Down) system. In the figures below both systems are shown:
ENU system:
(c) 2007
166
RiSCAN PRO
NED system:
The green letters are used for the cartesian coordinate system. The red letters show the rotation axis of the
angles.
Finally click on the button "Calculate rotation matrix" to create the rotation part of the COP matrix from the
angles. Then click on the page "Matrix" and enter the position of the image (center of image within PRCS) in the
fourth column of the matrix.
(c) 2007
Data registration
6.7
167
Multi Station Adjustment
The standard registration process in RiSCAN PRO is based on corresponding tiepoints (finescanned reflectors).
This gives a quick registration but even though the tiepoints fit together very well it's possible that the other scan
data (the objects of interest) show alignment errors. The main reasons for this problem may be an unstable
reflector set-up, non-optimal reflector positioning or measurment errors. Also the two cases "chain" and "ring" as
described in Registration via tiepoints / Examples 149 are problematic. In that cases each scanposition is
registered to it's direct predecessor. At the end there will be a more or less big error between the last and first
scanposition of the chain or ring.
To minimize these errors RiSCAN PRO has a plugin function called "Multi Station Adjustment" (MSA). The MSA
tries to improve the registration of the scan positions. For that purpose the orientation and position of each scan
position is modified in several iterations in order to calculate the best overall fit of them. To compare the
scanpositions the tiepoints, tieobjects and polydata objects (reduced point clouds) are used.
Note:
To use the function "Multi Station Adjustment" you need a valid license key. You'll be prompted to enter a valid
license key when no proper key was found.
To receive a license key please contact us via support@riegl.com
How to use the Multi Station Adjustment:
1.
First of all do the registration as usual (see "Data registration
registration methods).
2.
Preprocess the data. As mentioned above the MSA can also use surface data of the scanned objects to
align the scanpositions. For that two different methods are available:
147
", you can use any of the described
2.1 Manual definition of corresponding plane surface patches.
This can be used to register two or more point clouds together by defining plane and overlapping parts
of the surface. The MSA tries to modify the scanposition in order to minimize the distance between the
defined planes.
To define plane surface patches do the following:
· Open a 3D view.
· Add the data (point clouds) of interest to the view. Note: A prior coarse registration of the data is
necessary.
· Click with the right mouse button into the view window and select "New object / Tieobject..." from
the menu.
· Find a part of the surface where two or more point clouds are overlapping and the points lie within
a plane.
· Use the selection tools to select the desired points.
The following screenshot shows the 3D view displaying two point clouds (white and blue) from
different scanpositions, the "Create tieobject" window and the selected points (red).
(c) 2007
168
RiSCAN PRO
· After selecting points click on the button "Create tieobject". From the selected points of each point
cloud a plane will be calculated. The data of the planes (origin, normalvector, boundary points) are
saved into the corresponding tieobject list (TOL) of the scanpositions. The selected points will be
deselected and the box "Name" will display the next possible name for the tieobject.
· Repeat the last two steps until all desired plane surface patches have been selected.
2.2 Automatic search of corresponding points by means of the iterative closest points algorithm (ICP).
RiSCAN PRO can automatically determine corresponding points. This is done by searching for each
point of a point cloud the closest point of the remaining point clouds (so called ICP algorithm). To
speed up this process it's necessary to prepare (=reduce) the point clouds. To do so click on the menu
entry "Tool > Multi Station Adjustment > Prepare data...". This opens the filter dialog. On the first page
("Data") select the scans or polydata objects you want to use for the MSA. On the second page
("Settings") you have to select the filter "Plane surface filter":
(c) 2007
Data registration
169
The plane surface filter reduces the number of points by representing them by planes.
In the case of scans the algorithm subdevides the scan into square tiles with a edge length of 2^n
measurements (in the theta-phi plane, definition of n is described later). For each tile RiSCAN PRO
determines a plane (LSQ plane) from the contained points. If the deviation of the points is too high, the
tile is considered to not be a plane and thus it is subdivided whereas each sub-tile is processed the
same way (subdivision stops at an edge length of 2 measurements).
For polydata objects the process is similar to that one used for scans. Instead of the raster in the
polar theta-phi space a planar raster lying on a given plane is used.
Parameters:
Which parameters are used depends on the type of the input objects (scans or polydata objects).
When a certain parameter is used, is noticed beside the parameter name in the documentation
below:
· Max. plane error (Scans and polydata objects)
This parameter is used to decide whether a couple of points represent a plane surface patch or
not. The points need a lower standard deviation from the estimated plane to define a valid plane.
· Max. edge length (Scans and polydata objects)
For better visualisation and edge detection the remaining points are triangulated. Use this
(c) 2007
170
RiSCAN PRO
parameter to remove too large triangles. Note: This has no effect on which points are effectively
used in the MSA.
· Reference plane (Polydata objects only)
The plane where the raster should lie in. Default is "XY-Plane (PRCS)" for airborne laser
scanning.
· Base grid resolution (Polydata objects only)
First the data is divided into square patterns of the given size. Then the described subdivision (as
described above) starts.
· Min range (Scans only)
Points closer than this value will be ignored
· Reference range, range accuracy, normal accuracy (Scans only)
These parameters are used to define the size of the tiles at the first division (the parameter n
mentioned above). You can either define the reference range - which is the range where the tiles
should consist of only 2x2 points (e.g. the mean object distance) - or the desired accuracy of the
plane's normalvector. In the latter case you have to define the range accuracy (which is
determined from the instrument type automatically) and the Normal accuracy (defines how good
the normal vector of the plane should be defined).
As a rule of thumb you should use a reference range of approximately mean distance of data.
· Split angle (Scans only)
Each remaining plane is represented by a point and a normal vector. These points are connected
by means of a triangulation. Each triangle itself has also a normal vector. All triangles where the
angle between the triangles's normal vector and any point's normal vector is higher than Split
angle is removed.
· Max tilt angle (Polydata objects only)
The angle between the normal vector of the estimated plane patches an the normal vector of the
given reference plane must be smaller than this value.
The result of the filter operation is saved in the folder "POLYDATA" of the particular scanpositions as
triangulated mesh.
3.
Start the Multi Station Adjustment
To start the Multi Station Adjustment use the menuitem "Tool > Multi Station Adjustment > Start
adjustment...". A dialog window is displayed.
On top of the window you can see a list of all existing scanpositions ("SCANPOSITIONS TO ADJUST").
Beside each scanposition name the position (X, Y, Z) and the orientation (Roll, Pitch, Yaw) is displayed.
The last column shows the sum of observations used for each scanposition. Each tiepoint pointpair results
into three observations whereas corresponding points of tieobjects or polydata objects give one
observation (e.g. five tiepoints of ScanPosA and ScanPosB correspond, then each position will have an
observation count of 15).
The bottom left box ("OBJECTS of ...") shows a list of all tiepoints, tieobjects and polydata objects of the
currently selected scanposition that can be used for the adjustment.
With the bottom right box you can configure and control the adjustment.
3.1 Define which scanpositions should be used. This is done by switching the checkbox in front of the
scanposition name on or off.
(c) 2007
Data registration
171
3.2 Define which scanpositions should be locked.
The adjustment iteratively modifies the position and orientation information of each scanposition until
the error reaches a minimum. But the data has to be bound to a reference coordinate system. If you're
using control points (saved in the TPL GLCS) these points define your reference coordinate system. If
no controlpoints are available you should lock the position and orientation of at least one scanposition
(e.g. the scanposition that defines your PRCS). You can either lock any of the 6 parameters separately
with the checkboxes in front of the parameters or you can use the context menu (click with the right
mouse button onto the scanposition) to lock or unlock all at one step. To modify the state of more than
one scanposition simultaneous press and hold down the shift key while you click on the checkbox or
you may use the context menu.
3.3 Define which tiepoints, tieobject or polydata objects should be used.
Thereto click on a single scanposition in the list. Then you can activate or deactivate the objects with
the checkbox infront of the objects's name. You can also define a weight for any single object (e.g.
controlpoints may have a higher weight than tieobjects).
Note: At the moment it's recommended to use weight 1.0 for all objects (individual weights influence
the calculated error value).
Note: In the object list also polydata meshes are displayed. You can also use such meshes for the
adjustment but keep in mind that the number of triangles directly influences the time the adjustment
lasts.
3.4 Define the adjustment parameters:
Additionally to the detailed object selection and weighting you can generally activate or deactivate
objects classes and define a common weight for each object class.
Ignore tiepoints/tieobjects/polydata objects
All objects of the class will not be used for the adjustment.
Use tiepoints/tieobjects/polydata objects
All objects of the class will be used with it's individual weight for the adjustment.
Use tiepoints/tieobjects/polydata objects, with common weight
All objects of the class will be used with a common weight for the adjustment.
Note: At the moment it's recommended to use weight 1.0 for all objects (individual weights influence
the calculated error value).
Nearest point search
As mentioned above RiSCAN PRO searches for every point of a (reduced) point cloud it's
corresponding (=nearest) point in the other point clouds. As Mode you can select either to search
one nearest point (fast) or all nearest points (recommended). The result of "all nearest points"
for a particular point of a dataset is a set of points containing the nearest points of each remaining
dataset. "One nearest point" searches for the nearest point in all remaining datasets. It's
recommended to use "all nearest points" because this gives a better connectivity and thus a better
adjustment. On the other side this mode is slower because more pointpairs are found.
Search radius is used to limit the nearest point search (only two points within the given radius are
considered to correspond).
Max. tilt angle is used to remove not correct pointpairs. Because of the filter process described
above, each point represents a plane whereas each plane has a normal vector. If the angle between
the normal vectors of two planes is smaller than the maximum tilt angle than the two planes are
considered to correspond.
Adjustment
(c) 2007
172
RiSCAN PRO
Min. change of error 1 / Min. change of error 2
The iterational process stops as soon as the change of error (described below) is less than "Min.
change of error 1". When polydata objects are used the closest point search is started once more
and then the iterative process starts again. This procedure is repeated until the change of error is
less than "Min. change of error 2".
Outlier threshold
After "Min. change of error 2" has been reached all outliers are removed from the list of
corresponding points. Outliers are point pairs showing a distance greater than "Outlier threshold"
multiplied by "Error" (described below). After this, the adjustment is started once more with the
remaining pointpairs (no nearest point search now) until "Min. change of error 2" divided by "Outlier
threshold" has been reached.
Calculation mode
This parameter defines how the error is calculated. With "least square fitting" the square distance
(of the pointpairs) is taken which means that outliers will have a greater influence to the overall
result. When "Robust fitting" is used the absolute distance is used an thus this mode is more
stable. On the other side "robust" may take more time because of smaller steps between the
iterations.
Once the data is aligned very well, there will be no difference between "least square fitting" and
"robust fitting".
Update display
You can watch the progress either in the list of the scanpositions (absolut changes) or in any 3D
object view. Because the update of the 3D view takes some time you can select the update rate in
three steps (never, seldom and often).
Statistics:
· Error: Displays the overall standard deviation of the distances between all used pairs of tiepoints,
tieobjects and polydata objects. In case of a pair of tiepoints the distances is the real distance
between the two points. In case of a pair of tieobjects or polydata objects, the distance is
calculated as the average normal distance between both planes.
· Time running: The time elapsed since the current calculation has been started
· Number of pointpairs used for calculation: Displays the number of used pairs of tiepoint,
tieobject and polydata objects.
3.5 Do the analysis
You may wonder how good your registration is before the adjustment is started. To get a answer to
this question click on the button "Analyse". This starts an analysis run (search of corresponding points
pairs and calculation of error as described above) but no modification of the parameters (=position and
orientation of the scanpositions) is done.
3.6 Start the adjustment
Click on the button "Calculate" to finally start the calculation. The adjustment begins to run and the
display mode changes to Show absolute change of parameters. That means that instead of the
position and orientation information the 6 columns of the scanposition table show the change of the
parameters (= difference after adjustment - before adjustment) now. At any time you can switch back
to the old display mode by selecting Show parameters again. To hide the list showing the
scanpositions and the list with the objects click on the button ">> Minimize".
When the calculation is finished the results are immediately written to the project structure (but the
project is not saved automatically).
If the results are not good you can use the buttons "Undo last" and "Undo all" to restore the last or
the first parameters (position and orientation).
(c) 2007
Data registration
173
3.7 Finish
To finally save the results click on the button "Close" and save the project as usual.
You may also want to save the position and orientation parameters together with the statistics. This
can be done by clicking on "Save calculation statistics to file". This creates a text file (*.CSV) which
can be read by any spreadsheet program (e.g. MS. Excel).
6.8
Hybrid Multi Station Adjustment
The Hybrid Multi Station Adjustment (HMSA) is a RiSCAN PRO plugin which tries to improve the registration of
the scan positions. For that purpose the orientation and position of each scan position is modified in several
iterations in order to calculate the best overall fit of them.
Note: The menus described below are available only when the plugin is installed.
Where to get the plugin:
You will find the plugin on the RiSCAN PRO download page
255
How to use the HMSA:
1.
First of all do the registration as usual (see "Data registration
2.
Select the scan positions to be modified:
By default each registered scan position will be included into the calculation. To change this, open the TPL
SOCS of the scan position you want to disable and deactivate it. (see "The tiepointlist window 90 ").
3.
Start the HMSA: click on the menu "Tool" > "Hybrid Multi Station Adjustment" and then select "Start
calculation".
The HMSA begins the calculation. You can watch the progress in the Messagelist or the Threadlist. When
the HMSA is finished the SOPs of all activated scan positions will be modified according to the calculation
results. Also the position of the tiepoints in the TPL PRCS (not controlpoints!) will be modified.
4.
To check the results you can compare the deviations displayed on to top of the TPL SOCS of each scan
position.
5.
If you are not satisfied with the result you can undo the calculation by clicking on "Tool" > "Hybrid Multi
Station Adjustment" and selecting "Undo last calculation". This will restore the original SOPs (As an
alternative you can also restore just single scan positions by right-clicking on the corresponding SOP and
selecting "Undo" from the menu).
147
").
(c) 2007
Part
VII
Data postprocessing
Data postprocessing
7
Data postprocessing
7.1
Data manipulation
7.1.1
Coloring scans
175
The raw scan files (3dd) do not contain color information unless you use an instrument with an optional color
channel. But when you use a digital camera mounted on top of the instrument to acquire high resolution photos
you can join this color information with the point data. During this process each point of the acquired point cloud
gets the color of the corresponding pixels of the images assigned.
Color from images
To color a scan click with the right mouse button on the scan in the project manager and select "Color from
images..." from the menu. A dialog appears where you can select which images should be used to color the
scan points. Use the buttons "All", "None", "Toggle" to modify the image selection. The button "Current
Position" selects all images of the same scanposition the scan belongs to.
Click on the button "OK" to start the coloring process. The result will be saved as seperate scan file whereas
the name will be "Color_" plus the original scan's name.
Note: In the dialog described above all images of all scanpositions can be selected although the "Color from
images..." function does NOT perform any visibility checking! Be careful in selecting images from other
scanpositions. Selecting images from other scanpositions may make sense when the vertical aperture angle of
the camera lens is smaller than the vertical aperture angle of the instrument. In that case you may acquire the
scan at only one scanposition but acquire images from two (or more) different scanpositions whereas the
scanner was tilted by means of a Tiltmount 68 .
Color from viewtype
You can also color the scans and polydata objects with the color generated by a viewtype (e.g. falsecolor range,
falsecolor height,...). To do so click with the right mouse button on the scan or polydata object and select "Color
from viewtype...". The same viewtype dialog as for displaying data appears (see also chapters "Data
visualisation 109 " and "Viewtypes 109 "). The settings "type" 2D or 3D is ignored here. The result will be saved as
new scan or polydata file.
7.1.2
Close holes
Especially when the fascade of a house is scanned it is likely that the glass of the windows will lead into loss of
measurements. These holes can be closed directly in the scan file (3dd, no polydata object is created). The holes
are closed by means of projecting points onto a defined plane.
Workflow:
· Open the scan in a 2D view
111
.
· Click with the right mouse button into the view and select "Close holes..." from the menu.
· The view automatically enters the selection mode. Choose either the rectangular, polygonal or freeform
selection and select the measurements surrounding the hole you want to close (refer to chapter Select 176 to
see how the selection tools work).
· Choose which plane should be used:
Calculate plane from selection
(c) 2007
176
RiSCAN PRO
The plane is calculated as best fit plane of the selected points
Use existing plane
You can select a existing plane of the list below this option.
With the option "Move plane origin" you can move the plane along it's normalvector until a certain point lies
on the plane. To define that point press and hold down the button SHIFT while you click with the left mouse
button into a measurement in the 3D view.
Define new plane
You can also define a new plane by selecting three points. Click on "First point" and define the point's
coordinates (either hold SHIFT and click onto a point in the view or enter the coordinates manually). Proceed
this way for "Second point" and "Third point".
"Modify only points behinde plane"
When this option is activated only points behind the defined plane are modified. Points in front of the plane
(the side where the normal vector points to) are not modified.
· Click on the button "Close Holes".
Warning: The result is saved "in-place". That means that the changes are saved to the original scan file instead
of creating a new file.
7.1.3
Select
In an object view you can select data in order to do some operations with the selected parts. If you want to select
data, you have to activate the selection mode and set the selection properties. You can find a description of the
available properties in the table below. After selecting some data you can see the selected areas colored with the
selection color, which you can define in the program options 29 . In the status bar of the object view you can also
see how many points and triangles are selected. How to work with selected data see "Actions on selected data 178
".
(c) 2007
Data postprocessing
Plane selection mode
(c) 2007
177
178
RiSCAN PRO
With this tool you can either select or display points which lie in the vicinity of a plane. The result is a band of
points or triangles (sometimes also called "section").
Parameters:
Plane
Select a default plane or select "Select...". In the latter case you have to select a plane object in the object
inspector
Bandwidth
This parameters controls which points will be selected or displayed. "Above" is the maximum normal distance
of points lying above (or in front of) the plane whereas "Below" is the maximum normal distance of points lying
below (or behind) the plane. Click on the buttons with the infinity sign to take all buttons above or below the
plane. Activate the button with the lock to use the same maximum distance in both directions.
Offset
Is an additional offset that allows a movement of the plane along the normal vector (it's not a real movement
only the decision whether a point is visible/selected or not is based on this offset).
The default value is 0.0 (equal to the plane).
Increment
This value can be used to modify the offset value with the buttons "+" and "-". This allows to move ("walk") the
section through the model.
Mode
· Set selection state: Points within the vicinity of the plane will be selected. All other points will be deselected.
· Add selection state: Points within the vicinity of the plane will be selected. The old selection is preserved.
· Set visibility state: Points within the vicinity of the plane will be displayed. All other points will be hidden.
Polyline selection mode
Additionally to the polyline selection described above, you can also select data with an 3D polyline object. To
do so, load or create a closed 3D polyline in the the object view, click with the right mouse button onto the
polyline object in the object inspector and select "Select data" from the menu. All data lying within the 3D
polyline - as seen from the current point-of-view - will be selected.
7.1.4
Actions on selected data
When you have selected some data you can perform several actions. How to select data see "Select data
In the table below you can see a description of available operations with the selected data.
(c) 2007
176
".
Data postprocessing
Triangulation
... for more information see triangulation of arbitrary point clouds
Smooth & Decimate ... for more information see smooth & decimate 195 .
Modify normals
... for more information see modify normals 184 .
You can also define a plane from the selected data, see "Create plane
7.1.5
215
192
179
.
".
Filter
You can manipulate data objects (Scans, Polydata, Sections) by defining some filter operations. You can filter a
single object, but you can also do this with multiple objects.
· Single object:
Activate the popup menu of a scan, polydata, section and select "Filter data…"
· Multiple objects:
Select some objects (scans, polydata, section) and select "Filter data..." or activate the popup menu of a
"POLYDATA" folder (you can locate such a folder in the project manager within a scan position or in the
"OBJECTS" folder) and select "Create new polydata…"
The following dialog appears:
(c) 2007
180
RiSCAN PRO
In this dialog you can define some parameters for different filters. When filtering multiple objects you can also
select which data objects you want to use (on the page called "Data" which is not visible on this screenshot) and
whether you want to combine all selected data to one single data object ("Combine data").
Following filters are available:
· Range gate:
Only data within a specified range is added to the resulting polydata object. The range is always calculated in
the coordinate system of the object.
· Intensity gate:
Only data within a specified intensity range is added to the resulting polydata object.
· Remove isolated points:
A point is added to the resulting polydata object, when at least a minimum number of surrounding points has
a distance smaller than a given value. This filter is only available for a scan (3DD file).
(c) 2007
Data postprocessing
181
Note: This filter is not accessable through this dialog anymore. Use right click on a scan and "Remove
isolated points" instead!
· Octree:
This filter procedure is done by using an octree structure. That structure is based on a cube which is divided
into 8 equally sized cubes which are again divided and so on. The extension of the base cube can be entered
in the dialog (min and max X, Y, Z). The division into sub cubes is done on demand by filling the points into
the octree and stopped as soon as a given minimum cube size is reached (Increment X, Y and Z, usually
between 0.1 and 1.0 m).
After generation of the octree, one cube contains one point, which is the center of gravity of the averaged
points representing in general a larger number of points.
You can use the option "Remove cells containing only 1 point" to filter out isolated points.
Note: The resulting object contains only point information no matter what type of source data you have
selected.
· 2.5D raster:
This filter generates a 2.5D rastered point cloud of the given source data. 2.5D means that each raster cell
can only contain one point. When two or more points belong to the same raster cell you can deside how this
filter should handle them (take the highest, lowest or the center of gravity of all points falling into one raster
cell).
Parameters:
To use this raster you have to select a reference plane. This is the plane where the raster should lie in and
could be one of the default planes (XY, XZ, YZ in either PRCS or GLCS) or any other user defined limited
plane 215 . If you have selected one of the three default planes you have to define the dimension of the plane
(width and height). The dimension is entered by means of X/Y/Z min and max values. It's also necessary to
define the resolution of the raster. This is the size of the cells in both dimensions of the plane. When you
have selected a user defined limited plane "resolution width" defines the resolution along the edge that is
normal to the plane's up vector and "resolution height" defines the resolution along the edge that is parallel
to the plane's up vector:
When you have selected a default plane "resolution width" defines the resolution along the X axis or the
PRCS/GLCS and "resolution height" defines the resolution along the Y axis of the PRCS/GLCS.
As described above you can select three different modes: Min, Max and Average. The option Remove cells
containing only 1 point can be used to e.g. remove isolated points.
(c) 2007
182
RiSCAN PRO
· Triangulate with icosahedron:
The source data points are inserted into an icosahedron data structure. An icosahedron is a polyhedron
having 20 faces, which has equilateral triangles as faces.
Parameters:
· Center point
Origin of the icosahedron.
· Level
Defines how often the initial triangles should be subdivided. Each triangle is subdivided into four new
triangles.
· Create watertight surface
Activate this to close the resulting triangle mesh. The ranges of undefined triangle points are set to
"default range".
· Last target only
When this is activated only the input points, which have a range larger than the maximum range
(calculated for each icosahedron point) minus "Threshold" value are considered for calculation.
· Polar triangulation:
To see how to use the parameter please refer to the chapter Polar triangulation
193
.
· Point filter:
Only each n-th point is added to the resulting polydata object (n is the user defined factor).
· Plane surface filter
This filter is used to prepare the data used by the Multi Station Adjustment module. Please refer to the
chapter Multi Station Adjustment 167 .
· All points:
All points will be added to the resulting polydata object (you can use this filter to clone objects, or to combine
objects).
· Create organized point cloud
Scans and polydata objects within RiSCAN PRO can be visualized in 3D. Because they are based on
unstructured point cloud data formats the rendering procedure is not very fast (on the other hand it offers
comfortable functions like selecting or deleting points). To be able to render big point clouds (i.e. more than
10 million points) it's necessary to create a so called structured or organized point cloud. RiSCAN PRO uses
an octree structure to organize the point cloud. Because of this structure the data can be rendered very fast
but it's not possible to select or delete points. So the organized point clouds can be used for presentation of
big, postprocessed and combined point clouds.
Parameters:
As mentioned above an octree structure is used to organize the point cloud. The octree is generated
recursively until one octree cell contains less than Max. bucket size points. To get the impression of a closed
surface each point of the point cloud is represented by several pixels on the screen so that two neighbouring
points will touch. For that feature it's necessary to define a Splat size that is the mean real distance between
two neighbouring points. When you create an organized point cloud from a scan (3dd) the splat size is
determined automatically from the scan resolution. For polydata objects you have to define the splat size
manually (if the splat size doesn't fit very well you can modify it when the point cloud is displayed in the object
view).
Note: Combination of all filters is not possible. Some filters do not accept certain other filters.
The result of a filter operation is always a polydata object.
(c) 2007
Data postprocessing
183
Additional settings:
· Operating buffer
Use this option to define the maximum amount of memory used to load the source data (such as scans and
polydata objects). If the source data is larger than the entered buffer size, the data is loaded in several steps
until the complete amount of data is processed. Already processed data will be written to temporary
generated files located in the project folder.
Note:
If you activate the filter "octree" there will be an additional memory consumption, because the octree is not
saved to temporary files.
Scans (3DD files) also lead into additional memory consumption, because they can only be loaded on the
whole.
Ensure that you have write permission to the project folder and sub folders (please check access rights).
· Combine data
When you've started the filter action from the folder "OBJECTS/POLYDATA" the place where the resulting
polydata object is saved depends on the setting of the "Combine data" option:
Combine data activated:
All data will be saved within one single polydata object located in the folder "OBJECTS/POLYDATA",
except you have selected data from only one scanposition. In the latter case the result is placed in the
corresponding "POLYDATA" folder of the scanposition.
Combine data deactivated:
For each selected source object a new polydata object in the same folder will be created containing the
filtered data.
7.1.6
Clean
You can clean up the data of a polydata object, by selecting it in the project manager and activate the popup
menu. Then select "Clean data…" and following dialog appears:
· Remove unused points:
All points which are not referenced by any data array (such as point cloud or triangulation) will be removed
(this option is always activated, because you can not take use of unreferenced points).
· Merge duplicated points:
Points with the same point coordinate will be merged to a single data point.
· Tolerance: (only available for point clouds)
If this value is greater than zero, then points within a specified tolerance will be merged to a single data point.
(c) 2007
184
RiSCAN PRO
This value is only used when "Merge duplicated points" is activated.
To finally start the cleanup procedure click on the button "OK". The resulting data will be saved in a polydata
object located in the same folder as the source polydata object.
7.1.7
Modify normals
You can modify the normal vectors of a triangulated polydata object, by selecting it in the project manager and
activate the popup menu. Then select "Modify normals…" and following dialog appears:
· Consistency check:
Enable this for enforcement of consistent polygon ordering.
· Non manifold traversal:
Enable this to traversal across non-manifold edges. This will prevent problems where the consistency of
polygonal ordering is corrupted due to topological loops
· Use splitting:
Enable this to split sharp edges. The feature angle will define a sharp edge. If the difference in angle across
neighboring polygons is greater than this value, the shared edge is considered "sharp". This means that the
affected points will be duplicated, in order to prevent blurry edges, when they are rendered.
To finally start the procedure click on the button "OK". The resulting data will be saved in a polydata object located
in the same folder as the source polydata object.
You can also modify the normal vectors in an object view. To use this operation you have to open an object view
an load the data you want to manipulate. Click on the "modify normals" button and select an operation from the
popup menu. The button can be found in the "3D - Modify" toolbar.
· Flip triangle normals:
The normal vectors of the (selected) triangles will be inverted.
(c) 2007
Data postprocessing
185
· Front face >> camera
After this procedure the normal vectors of all (selected) triangles will point to the virtual camera.
· Back face >> camera
After this procedure the normal vectors of all (selected) triangles will point away from the virtual camera.
7.1.8
Resample
General aspects
Scan data of RIEGL laser scanners can be addressed in most cases as an organized point. The scan data are
acquired sequentially on a more-or-less regular grid in a J-j plane, where J and j denote the polar 257 angle
and the azimuth 257 angle, respectively. This data acquisition can also be addressed as taking the scan
line-by-line in azimuth direction and measurement-by-measurement within one line in polar direction (compare
the left diagram in the Figure below).
By re-sampling a scan a new grid in the J-j plane is generated. The extents of the grid is defined by one of the
original scans to be re-sampled. The resolution of the grid is defined by the user in a dialog. During the process
of re-sampling all range and intensity data falling within one cell of the grid are averaged (red dots in the figure
below). There are different options and parameters influencing the averaging which are discussed below in
more detail. The result of re-sampling is a 3D data set with a strictly regular grid in the J-j plane (compare the
right diagram in the Figure above).
In the following cases re-sampling scan data is of advantage:
·
·
·
Reducing range and intensity noise by re-sampling of a scan sequence or of a number of scans taken at
the same scan position.
Reducing range and intensity noise by re-sampling a single scan with a lower scan resolution.
Removing temporal targets from a scan sequence, e.g., cars moving on a highway.
Controlling the averaging process
(c) 2007
186
RiSCAN PRO
During the re-sampling process each grid cell will contain a number of data (measurements) before executing
the averaging of range and intensity data. The figure below shows three different examples for the distribution
of range within a single cell of the grid. Wether the final cell will have a valid range or not is judged on the basis
of the standard deviation which is compared to a threshold. In case 1 all the range data are distributed near an
average range and the standard deviation is quite low. In case 2 the range data are distributed fairly wide giving
a quite large standard deviation. The data may arise from measurements taken at, e.g., walking pedestrians. In
case 3 we have two distinct ranges with low variation each.
The averaging process is controlled by the option "Last target only" and the "Threshold".
"last target only" OFF
In this case the standard deviation of all range data with every cell is calculated and compared against the
threshold value. In case the deviation is smaller than the threshold, the range in the cell is set valid and is set
to the average range. In the examples described above, only in case 1 a valid range would be calculated.
"last target only" ON
This mode allows to suppress near range clutter signals. In this case only the range values larger than the
maximum range minus five times the threshold value are considered for standard deviation calculation and
averaging. In the examples described above cases 1 and 3 will give valid ranges.
Average theta and phi angles
When you only average the range values without averaging the angle values, this may lead to anomalies in
the resulting scan. If you are not satisfied with the result, then try to activate this option.
Resample example:
If you want to resample one (or more) scan(s), then mark the scan(s) and click the right mouse button. Choose
"Resample..." from the context menu.
If you decide to resample more than one scan, you have to define the basic scan. That means that this scan is
used to adjust the resample parameters and the dimension (angular extents).
(c) 2007
Data postprocessing
The next step will be to set up the resample parameters. (Description see above
185
187
)
You can use the "=" - buttons to set the output resolution equal to the scan resolution.
7.1.9
Preprocess 3DD
General
Scan data of RIEGL laser scanners can be addressed in most cases as an organized point cloud. The scan
(c) 2007
188
RiSCAN PRO
data are acquired sequentially on a more-or-less regular grid in a J-j plane, where J and j denote the polar
and azimuth angle, respectively. This data acquisition can also be addressed as taking the scan line-by-line in
azimuth direction and measurement-by-measurement within one line in polar direction. Especially high
resolution scans show anomalies in the grid which may cause problems when the scan is processed with third
party postprocessing software.
By preprocessing a scan, a grid in the J-j plane is generated. The extents and the resolution of the grid are
defined by the original scan. First the 3dd preprocessor averages the values of all range, azimuth, polar, color
and intensity data of all measurements falling in the same cell of the grid (black dots in the figure below). Cells
without any measurement remain empty. The result of this operation is a 3D data set with maximal one data
point in each cell of the grid (red dots in the figure below; this is similar to resampling, but without a strictly
regular grid).
The second operation of the 3dd preprocessor is interpolating empty grid cells. If there is a cell without any
data, the preprocessor looks for valid data in the cells before and after the empty cell and averages all values of
them to generate a valid point for this cell. If the cell before or after the empty cell is empty too, no action is
taken.
This interpolation is first done in j direction and then in J direction.
See the figure above: The left figure represents valid data points before interpolation. The preprocessor starts
interpolation in j direction (red dots in the middle figure) and then continues it in J direction (red dots in the
right figure).
Usage of 3dd preprocessing / Example:
If you want to preprocess a scan, click with the right mousebutton on the scan in the project manager and select
"Preprocess 3DD" from the menu. There are no parameters to set. The figures below show a part of a facade
before preprocessing, before interpolation and after preprocessing. The blue areas represent invalid points.
Scan before preprocessing:
(c) 2007
Data postprocessing
189
Scan before interpolation:
Scan after preprocessing:
7.2
Triangulation
Triangulation is the process to create a surface out of a point cloud where the surface is made up by triangles
connecting the data points. Triangulated data (also called "mesh") gives a better representation of the scanned
object. Additionally triangulated data can be textured 201 with the high resolution images taken by the digital
camera which leads to a nearly photo realistic model.
(c) 2007
190
RiSCAN PRO
In RiSCAN PRO two different functions to triangulate data are implemented:
· Triangulation of a scan 190
This function can be used to triangulate a point cloud (a 3DD file) automatically. This function is only
applicable on point clouds acquired with a scanner and thus located at a scan position.
· Triangulation of arbitrary point clouds 192
This function is more interactive. The user defines which part of the point cloud should be triangulated.
Therefore it is an iterative process where small parts of the point cloud are triangulated until the desired result
is reached. This function can be used for any arbitrary point cloud located either at a scan position or in the
folder "OBJECTS" (project coordinate system).
7.2.1
Triangulation of a scan
Triangulation is a process to create a surface from a point cloud by connecting the points with triangles.
Right-click on a scan and select "Triangulate scan...".
TRIANGULATION SETTINGS
· Fisheye
This function is used for debug purpose.
· Prune invalid measurement points
Points that have angles but do not contain measurement information will be neglected.
· Edge cleaning threshold
(c) 2007
Data postprocessing
191
describes the quality of the edges.
Note: if this value is set to a small value (high quality), the surface might contain holes.
· Depth factor
defines the valid edges of a triangle. Each three edges of the triangle have to satisfy the following criteria:
· Depth threshold
Points that are very close to each other may produce an unpredictable orientation of triangles. Setting this
value higher than the noise level would preserve these triangles.
FILTER
Limit the output by selecting a range from the mesh.
· theta
refers to the vertical output of the mesh. Possible values range from 0° - 180°.
· phi
refers to the horizontal output of the mesh. Possible values range from 0° - 360°.
The triangulation process will create an object in the folder "POLYDATA" having the identical name as the scan.
You can view the generated object by double-clicking it or by right-clicking it and selecting "View...".
If you are visualizing an image in 2D, you can triangulate a part of the image by holding down the Alt-key while
pressing the left button of your mouse and moving the cursor to create a rectangle.
Click on the button "Preferences" from the menu and select "Triangulate scan...".
(c) 2007
192
7.2.2
RiSCAN PRO
Triangulation of arbitrary point clouds
A 2D-Delaunay triangulation algorithm is used to triangulate arbitrary point clouds. To use this triangulation,
right-click in an object view window and select "Triangulate". As an alternative way, you can use the triangulate
button from the toolbar "3D - Modify" 178 .
There are two different modes available "Plane triangulation" and "Polar triangulation".
In both modes you have to select points from only one polydata object for the triangulation process, because the
resulting triangle mesh is stored in the same polydata object. To triangulate a scan with this procedure please
create a polydata object first (e.g. select some points of the scan in the object view and click on the button "Create
new polydata object 178 ").
Plane triangulation:
In this mode, the triangulation is computed from the 2D coordinates of the points mapped onto the computer
screen (useful to close holes or to triangulate terrain models).
First you have to define some settings:
· Max. edge length - Defines the maximal length of the edges for a triangle. That means if one edge of a
triangle is larger than the specified value the triangle is removed.
· Max. angle - Defines the maximal angle between the triangle normal and the ray of sight. If the angle is
larger than the specified value the triangle is removed.
As mentioned above the triangulation is done from the current point of view. Thus rotate the point cloud in
order to get a good viewpoint. Overlapping points should be avoided. To finally triangulate the points click on
the button "Triangulate". The resulting triangles will be marked as highlighted, so if you are not satisfied with
the result you can easily undo the last operation by pressing the button "Remove selected triangles".
Example:
10500 points
21000 triangles
Hint: If the point cloud represents a very complex surface it's better to select at one step just a small area and
(c) 2007
Data postprocessing
193
to repeat the triangulation procedure with a new point selection until the surface meets your requirements.
You may also use the triangulation for simple hole filling:
First of all select the surrounding triangles of the hole. Then perform the triangulation described above.
.
Initial Mesh
Select surrounding triangles
triangulation
perform triangulation
after
.
Polar triangulation:
This mode works like the function Triangulation
representation.
190
, where the points are converted into a polar
First you have to define some settings:
· Max. edge length - Defines the maximal length of the edges for a triangle. That means if one edge of a
triangle is larger than the specified value the triangle is removed.
· Max. angle - Defines the maximum length of an triangle's edge. The angle between two rays pointing
from the origin of SOCS to the end points of the edge has to be smaller than this value.
· Depth threshold - The radial distance between two points of an triangle's edge must not be larger than
this value.
· Depth factor - The radial distance between two points must not be larger than Depth factor *
horizontal distance of both points at averaged range (see sketch in "Triangulation of a scan") 190 .
· Center point - Defines the origin of the triangulation process. You can use predefined point information
or select <custom> to set your own center point coordinates. The <automatic> mode can only be used,
when the selected data is from a scan position. The center point is then defined automatically from the
data's scan position.
· Create watertight surface - Activate this to close the resulting triangle mesh. This means that all
resulting holes in the mesh are closed by creating triangles from the two points of the boundary edges
(c) 2007
194
RiSCAN PRO
and the center point.
To triangulate the points click on the button "Triangulate". The resulting triangles will be marked as
highlighted, so if you are not satisfied with the result you can easily undo the last operation by pressing the
button "Remove selected triangles".
7.2.3
Triangulation of a plane
RiSCAN PRO offers the possibility to triangulate a plane object 215 . To do so select on one or more planes in the
project manager. Right click on the selected plane(s) and select "Create polydata..." from the menu. A dialog to
configure this process appears:
Resolution - enter the maximum triangle size here
Combine data - activate this option in order to create just one polydata object containing all planes. If this function
is deactivated a polydata object for each select plane object is created.
Click on the button "OK" in order to create the polydata object(s).
7.2.4
Triangulation of a sphere
RiSCAN PRO offers the possibility to triangulate a sphere object 215 . To do so select on one or more spheres in
the project manager. Right click on the selected sphere(s) and select "Create polydata..." from the menu. A dialog
to configure this process appears:
Stacks & Slices: Determines the number of sections along horizontal and vertical axis of the object. Lower
values will give a coarse representation of the original object, while higher values will lead into more triangles.
Combine data - activate this option in order to create just one polydata object containing all spheres. If this
function is deactivated a polydata object for each select sphere object is created.
Click on the button "OK" in order to create the polydata object(s).
7.2.5
Triangulation of a cylinder
RiSCAN PRO offers the possibility to triangulate a cylinder object. To do so select on one or more cylinders in the
project manager. Right click on the selected cylinder(s) and select "Create polydata..." from the menu. A dialog to
configure this process appears:
(c) 2007
Data postprocessing
195
Stacks & Slices: Determines the number of sections along horizontal and vertical axis of the object. Lower
values will give a coarse representation of the original object, while higher values will lead into more triangles.
Combine data - activate this option in order to create just one polydata object containing all cylinders. If this
function is deactivated a polydata object for each select cylinder object is created.
Click on the button "OK" in order to create the polydata object(s).
7.3
Working with meshes
7.3.1
Smooth & decimate
This function modifies the surface structure of the polydata object by optimizing the point data (smoothing) and
reducing the amount of triangles (decimating).
This menu can be called by right-clicking on an object from the directory "POLYDATA" (the object has to be
triangulated - see Triangulation of a scan 190 and Triangulation of arbitrary point clouds 192 - but must not be
textured) within the project manager window or by right clicking anywhere within the Object view 118 window.
The menu provides two different modes:
· Default settings
In this mode the smooth & decimate procedure works on the selected data with default parameters (see also
end of this chapter: "Recommended workflow").
The default parameters are saved in the file "SAD.ini" (a simple text file) located in the program folder of
RiSCAN PRO. You can modify it to meet your requirements.
· Advanced settings...
When you select this mode you can configure the smooth & decimate parameters manually:
Sheet "General"
this tab provides some settings on the view and the background color
Sheet "Init Data"
(c) 2007
196
RiSCAN PRO
· Show init data
if this option is activated and changes have been applied, the Initial data will be visible together with the
New object in the bottom screen.
Note: to better visualize a difference, choose a different color for the Init data (disable the option "Apply
change to all")!
New data with "Show init data"
New data without "Show init data"
· Color mode
choose between single and true color
· Color
if the color mode is set to single color, select the desired color from the list.
· Static
select the type of structure that should be applied to the object:
Polygon smooth
Polygon flat
Wireframe
Points
· Divider
reduces the amount of points that are shown. The number of points is divided by the value entered here.
· Dynamic
same as Static, with the exception that these settings will be applied during any movement of the object
(c) 2007
Data postprocessing
197
Sheet "New Data"
Provides the same information as the initial data for the new object
Sheet "Smooth"
is a process to optimize the coordinates of the point data to make the surface smooth while preserving the
amount of polygons and points.
· Smooth
if this option is enabled, the settings will be applied to the New data.
· Mode
a filter to make cells better shaped and vertices more evenly distributed
Laplacian smoothing - the coordinates are modified according to an average of connected vertices to
reduce high frequency information in the geometry of the mesh.
Windowed sinc smoothing - the coordinates of each vertex are modified using a windowed sinc function
interpolation kernel (Taubin describes this method in the IBM tech report RC-20404 (#90237, dated
3/12/96) "Optimal Surface Smoothing as Filter Design" G. Taubin, T. Zhang and G. Golub).
· Feature edge smoothing
Excessive smoothing may lead to a loss of important details and the surface may shrink towards the
centroid. Enabling this feature will help reduce this effect.
· Boundary Smoothing
enables the smoothing operation of vertices that are on the boundary of the mesh.
(c) 2007
198
RiSCAN PRO
· Non manifold smoothing (only available with Windowed sinc smoothing)
smooth non-manifold vertices.
· Number of iterations
determines the number of times the smoothing algorithm will be applied.
Note:
when using the Windowed sinc smoothing, the value should be between 15-20; when using the
Laplacian smoothing, the value should be between 10-200.
· Relaxation factor (only available with Laplacian smoothing)
defines the amount of displacement for the modification of the vertex coordinates.
Note:
as in all iterative methods, the stability of the process is sensitive to this parameter. In general, small
relaxation factors and large numbers of iterations are more stable than larger relaxation factors and a
small number of iterations.
Default value = 0.01
· Pass band (only available with Windowed sinc smoothing)
limits the frequency modes in a polyhedral mesh.
Valid values: 0.0 - 2.0 (default = 0.1)
Note: a lower value will produce more smoothing.
· Feature angle
This angle is used to define edges between two triangles (i.e. if the surface normal between two
adjacent triangles is greater or equal to the feature angle, an edge exists).
· Edge angle
Vertices are smoothed along their connected edges, if the angle between their edges is less than the
value entered here.
· Convergence (only available with Laplacian smoothing)
limits the maximum point motion. If the maximum motion during an iteration is less than the
convergence, the smoothing process will terminate.
Note: if the value = 0, the convergence will be ignored.
Sheet "Decimate"
is a process to reduce the amount of polygons and points in the mesh.
(c) 2007
Data postprocessing
199
· Decimate
if this option is active, the settings will be applied to the New data.
· Preserve topology
a condition for the smoothing algorithm. If enabled, the mesh splitting and hole elimination will not
occur.
Note:
a greater smoothing (reduced mesh) may be achieved, if the topology does not have to be preserved
· Allow splitting
if enabled, the mesh will be split at corners, along edges, at non-manifold points or anywhere else a
split is required.
Note:
Turning splitting off will better preserve the original topology of the mesh, but may not obtain the desired
reduction.
· Allow modification of boundary
if enabled, vertices at boundaries are deleted.
· Pre-split the mesh
if this option is enabled, the mesh will be split according to the specified split angle, into semi-planar
patches, that are disconnected from each other. In some cases, this will produce better results.
· Accumulate error
(c) 2007
200
RiSCAN PRO
to force incremental error update and distribution to surrounding vertices as the mesh is modified. If this
option is disabled, the error will be computed directly from the mesh.
Note: requires additional memory and time to compute.
· Target reduction
specifies the reduction of the mesh. Because of various constraints, the desired level of reduction may
not be achieved. For highest reduction, disable "Preserve topology", set the "Absolute error" to a high
value, and enable "Allow splitting" and "Allow modification of boundary".
Note: a higher value will lead to a greater reduction
Valid values: 0.1 - 1.0 (default = 0.9)
· Absolute error
set the highest offset for the coordinates of the points.
· Feature angle
This angle is used to define edges (i.e. if the surface normal between two adjacent triangles is greater
or equal to the feature angle, an edge exists).
· Split angle
is used to control the splitting of the mesh. A split line exists when the surface normal's between two
edge connected triangles are greater or equal to the Split angle.
· Restore default
all settings will be restored with the default values.
· Apply changes to all
all the settings and views will be applied to the initial- as well as the new data
· Lightsource on/off
If the settings are complete, initiate the smoothing/decimate process by pressing "Apply changes".
The object will be recalculated according to the settings and show the results in the New Data window
(bottom). To save the new data, click "OK". This will apply the changes and save the created object to the
folder "POLYDATA".
Recommended workflow:
First step:
· Windowed sinc smoothing: 20 iterations, pass band = 0.086
Second step:
(c) 2007
Data postprocessing
201
· Laplacian smoothing: 200 iterations, feature edge smoothing active, feature angle = 30 deg
· Decimate: Rate = 0.6, feature angle = 25 deg
Third step:
· Decimate: Rate = 0.7, feature angle = 15 deg
7.3.2
Texture
The texture function joins the scaninformation (polydata, triangulated meshes) with the high resolution
photographs.
Prerequisites
Images taken by the camera might be slightly distorted by the lens. Before RiSCAN PRO can texture the mesh
the images have to be undistorted. To do so please select the desired images, right-click on them and select
"undistort" from the menu. All undistorted images will be saved in the folder "UNDISTORTED IMAGES".
Note:
this procedure will also create at least one new camera calibration which will be assigned to the undistorted
images. This camera calibration is a copy of the original camera calibration except the lens distortion values. Do
not assign this camera calibration to images taken by the camera nor change the calibration values.
Texturing polydata within a scan position
Right-click on the desired polydata object from the folder "POLYDATA" within a scan position and select
"Texture..." from the menu.
The dialogs shows a list of all undistorted images of all scan positions. The undistorted images of the scan
(c) 2007
202
RiSCAN PRO
position the polydata belongs to are selected automatically.
SETTINGS
· Maximum texture size
The images will be split into frames with the selected size (the default value depends on the graphic card recommended is the highest resolution).
· Texture scale
With this factor you can scale the images before they will be used for the texture process. The default
value is 100%. A smaller value leads into less data but also into less quality.
· Overlap factor
Since the images are split into frames (with the size entered before), it's likely that triangles need to be
textured with two or more frames, which is not possible. Therefore an overlap factor can be set. The
borders of the image-frames will not be strict - the frames will overlap. This will ensure that each triangle
can be textured by using just one frame. You'll have to raise the overlap-factor if the mesh you try to
texture has rather big triangles (e.g. the mesh was smoothed and decimated - see post process). (default
is 10%).
After the texture process has finished a new polydata object will be created (the postfix "_Textured" will be
appended to the name). You can view the new polydata object by double-clicking it (see also Object view 118 ).
Texturing polydata with the project coordinate system
The method described above is only applicable on single polydata objects located at a scan position. Combined
meshes, located at the project coordinate system (folder "OBJECTS/POLYDATA") can also be textured by
using undistorted images of scan positions and undistorted free orientated images.
Right - click on the desired polydata object from the folder "POLYDATA" within the folder "OBJECTS" and
select "Texture..." from the menu.
A dialog like that shown above will appear. There are two additional parameters:
· Maximum tilt angle
(c) 2007
Data postprocessing
203
The texturing procedure takes every triangle and tries to find the optimal image to texture it. The image has
to meet several criteria such as smallest distance between camera position and center of triangle, visibility
of the triangle in image (no other objects between camera position and triangle) and smallest angle of view.
With "Maximum tilt angle" you can configure a filter which removes all images where the angle "alpha"
between the triangle normal and the ray of sight (see sketch below) is larger than the given value. The
higher the angle "alpha" is the less pixels of the image can be mapped on the triangle and thus the worse
the quality of the texture will be.
· Keep untextured triangles
Triangles which have no texture at the end of the process will not be present in the resulting mesh. Enable
this option in order to keep them.
Note:
Not textured triangles will be copied from the source mesh to the new mesh as they are. That means that
(c) 2007
204
RiSCAN PRO
they will have wrong color or no color information at all.
· Check visibility
When this option is activated RiSCAN PRO does not check if the triangle can be seen from the camera
position where the image was acquired. This leads into higher performance but may result into faulty
textures. Use with care!
7.3.3
Extract outer surface
With this function you can extract the outer surface of some closed meshes. This is done by converting all the
triangles from the selected polydata objects into an octree structure. The resulting surface is the combination of all
extracted triangles, created from the intersections between the octree grid lines and the input triangles.
To start this function select some triangulated polydata objects and select from the popup menu "Extract outer
surface...".
Parameters
Resolution - The resolution of the octree structure.
Bounding box scale - You can adjust the bounding box of the octree structure. The bounding box is calculated
automatically from the input data. The scale factor is always greater than 100% to avoid artifacts. When you
are not satisfied with the result, it may help to change the scale factor.
7.4
Create Orthophotos
RiSCAN PRO offers the possibility to create true orthophotos from scans using the color information from the
acquired high resolution images.
For that, two plugins are available:
· Orthophoto plugin 205
This plugin was developed by RIEGL LMS. It is based on triangulated and textured meshes.
· CityGRID Ortho plugin 208
This plugin was developed by company GEODATA IT GmbH (www.geodata.at). This plugin does not require
meshes because it works on raw scans (3DD files).
Both plugins can be downloaded from the RiSCAN PRO download page
ORTHOPHOTOS from scan data and image data.
(c) 2007
255
and enable the user to create TRUE
Data postprocessing
205
Additionally the module provides also depth information and orientation information in the project's coordinate
system to the image data of the orthophoto. This additional information contained in a separate file in a
documented format (Description of ZOP file format 248 ) provides the ability to construct in 3D on the orthophoto in
CAD applications, e.g., AutoCAD.
Data generation is conducted by the user by specifying the orientation, position, resolution and size of the frustum
of the orthophoto with depth information and the scans images to be used.
The orthophotos will be saved in the folder "OBJECTS/ORTHOPHOTOS" of the project. You can view the
orthophoto in a 2D view by simply double clicking on it. To view the orthophoto in a 3D view just drag it from the
project manager and drop it onto an opened object view 118 .
7.4.1
1.
Orthophoto plugin
Undistorting Images
Generation of orthophoto is based on geometry information (scan data) and image data. Before the image
information can be applied, the images have to be undistorted. Thus the first step is to undistort the distorted
snapshots of the scan position where the scan data are located you intend to use for the orthophoto. To do
so, select the images from the directory "SCANPOSIMAGES" you want to undistort and right-click on one
image. Select "undistort" from the context menu. Now all selected images will be undistorted using the
assigned camera- and mounting-calibrations (this may take some time). The undistorted images will be
saved in the folder "UNDISTORTED IMAGES" at the current scan position.
Note:
If you modify either the camera- or the mounting-calibration the already undistorted images get invalid and
you must restart the undistort process!
2.
Creating meshed data
The second step is to create a triangulated mesh from the single scan you intend to use for the generation of
the orthophoto (see Triangulation 189 ).
3.
Texturing the mesh
Texturing a mesh requires a texture mesh AND texture coordinates for every point of the mesh to be textured
(see Texture 201 ).
4.
Creating the True Orthophoto
To create a orthophoto open the folder "OBJECTS" of the project structure and right-click on the folder
"ORTHOPHOTOS". Select "New orthophoto..." from the context menu. The appearing dialog consists of
several steps:
First step:
On the first page of the dialog you can select the meshes you want to use for the orthophoto. After
selection click on the button "Next step >>". The meshes will be loaded and displayed (this may take some
seconds).
Second step:
At the second step you can select how the data should be displayed (triangulated/point cloud,
truecolor/singlecolor, color of the selected points and color of the defined plane).
Third step:
(c) 2007
206
RiSCAN PRO
At the third step you can select points in order to define the projection plane. As an alternative you can load
a previously saved plane and use this plane as your projection plane by clicking on the button "Load plane"
(see fourth step for information about saving a plane). The camera for generating the orthophoto will be
positioned at the center of that plane and is orientated anti-parallel to the normal-vector of the plane.
To select the points within the plane switch to selection mode by clicking on "Selection mode" (or press key
"S"). The model will be fixed (no zooming or rotation can be done)
Now you can select the points by drawing a fence. Use the left mouse-button to set the corner points of the
fence. Use the right-mouse button to close the fence. After drawing the fence click on the button "Add
selected points" (or press key "A") to add the points within the fence. Note, that only points within a certain
depth (defined by the deviation value) are selected. Thus, for selecting large areas on a facade, the facade
has to be parallel to the imaging plane.
You can repeat the selection process as often as you like.
Finally leave the selection mode by clicking on "Selection mode" (or press key "S") again.
Now you have to decide the orientation - Three different orientations are available:
· vertical orientation
Intended for generating orthophotos of facades. The plane is strictly in parallel to Z axis of the project
coordinate system.
· horizontal orientation
Intended for generating orthophotos of the floor or ceiling. The plane's normal vector is parallel to Z-axis
of the project coordinate system. The X-axis has to be defined (see "free orientation").
· free orientation
In this mode you have to define the X-axis by two points (X1 and X2). To do so click on the button
"Define first point" (X1) and click on the corresponding point in the 3D-scene. Proceed this way with the
second point (X2).
Finally calculate the projection plane by clicking on "Define plane". The plane position, size, and orientation
will be calculated and the plane is displayed.
A screenshot of step three:
(c) 2007
Data postprocessing
207
Fourth step:
At the fourth step you can modify the projection plane's position and size.
Just edit the input fields "Plane width" and "Plane height" and click on the button "Apply dimension
changes".
To change the position of the plane use the cursor-buttons. The offset used for changing the position can
be entered in the input field "Additional constant". Each time you click on one of the cursor-buttons the
plane will be moved by that offset in the selected direction.
Finally you can save the plane in order to use it again for other orthophotos. Just click on the button "Save
plane" and enter a name for the plane in the appearing dialog (Saved planes can be used in the third step).
Fifth step:
At the fifth step you can define the near plane and the far plane. These planes are parallel to the projection
plane. The values you enter are the distances (along the normal vector) between the projection plane and
the near plane and the projection plane and the far plane. Only triangles with all three edges between nearand far-plane will be used for the orthophoto.
Furthermore you can modify the so-called "Offscreen resolution". An offscreen resolution about 0.01
(=default) means that one pixel of the created orthophoto will represent one centimeter. Note, that smaller
values will increase the size of the orthophoto and due to this the calculation time will increase enormous).
(c) 2007
208
RiSCAN PRO
Now RiSCAN PRO has got all information it needs to create the orthophoto, so click on the button "Create
orthophoto".
The orthophoto will be created (this may take some time, depending on the size) and saved in the folder
"ORTHOPHOTOS" (folder "OBJECTS") with the name "OrthoPhotoXYZ" (XYZ is an consecutive number).
7.4.2
1.
CityGRID Ortho plugin
Undistorting Images
see "Orthophoto plugin: Undistorting images
2.
Open or create an object view
3.
Add data (scans, 3DD files)
205
"
Since the scan is only needed to define the projection plane (step 4) you can also add a different scan
instead of the scan(s) used for the orthophoto. The scans used to create the orthophoto are defined at step
6.
Note: This plugin only handles scans. Polydata objects can not be used!
4.
Create the projection plane
This plane defines the orientation, position and size of the orthophoto (see "Create geometry objects: Plane
215 ").
5.
Save the project
It's necessary to save the RiSCAN PRO project before you can start CityGRID Ortho because the module
works directly on the project file.
6.
Start CityGRID Ortho:
Click with the right mouse button onto the projection plane in the object inspector and select "New orthophoto
(CityGRID Ortho)..." from the menu. The configuration dialog appears. The dialogs consists of two pages:
· Data
On this page you can select which scans and images should be used to create the orthophoto. The tree
view on the left side shows all scans of the project, whereas the scans present in the object view are
already selected. You may select additional scans here. The tree view on the right side shows all images
of the project, whereas the images of the same scan positions as the selected scans are already selected
(this state can be restored by pressing the button with the blue arrow pointing downwards). You may select
more images here.
· Parameters
(c) 2007
Data postprocessing
209
The left side of the dialog shows a summary of the parameters of the used projection plane. Activate or
deactivate the option "Visible" in order to show or hide the plane in the corresponding object view.
Hint: When you click on the fourth button from left in the title bar of the dialog, the dialog is minimized in
order to give a better view of the object view. Click again on this button to restore the dialog.
The right side of the dialog shows the parameters needed for the creation of the orthophoto:
· Name:
The name of the orthophoto to create.
· Near plane & Far plane:
These planes are parallel to the projection plane. The values you enter are the distances (along the
normal vector of the projection plane) between the projection plane and the near plane and the projection
plane and the far plane. Only triangles with all three edges between near- and far-plane will be used for
the orthophoto. Click on the button beside the input fields to update the 3D scene in the object view.
· Resolution:
The resolution of the orthophoto. That is the size of one pixel of the orthophoto.
· Gap - filling threshold:
Before the orthophoto is created the scan data is triangulated. This value determines to which extend
gaps should be closed.
· Color count & Visible count:
(c) 2007
210
RiSCAN PRO
Both parameters are used to restrict the number of images for the visibility calculation during the texture
procedure. Per default all images are used. To change this activate the checkboxes behind the input
fields. The higher these values are the longer the calculation procedure will last.
· Coordinate system:
The coordinate system in which the orthophoto should be saved.
· Image quality:
The orthophoto is saved as JPEG image. This factor determines the compression quality of the image
(0..100%, default 80%).
To finally create the orthophoto click on the button "OK". The orthophoto will be saved in the folder
"OBJECTS/ORTHOPHOTOS".
For further information about this module please contact company GEODATA IT GmbH: www.citygrid.at or
office@geodata.at
7.5
Create geometry objects
7.5.1
2D
This chapter describes how to create geometry objects based on geometry data (scans, polydata,...) loaded into
an 2D view 110 .
7.5.1.1
Polyline
Draw or modify a polyline in 2D view (scan or image):
1.
Open a scanposition image or a scan in 2D view.
2.
Create or load a polyline:
· Create a new polyline:
Right-click in the 2D view and select "Draw polyline..." from the popup menu:
· Modify an existing polyline:
Drag a polyline object from the project manager and drop it onto the 2D view. The polyline is drawn in the
view. Some nodes may be invisible. The number of invisible nodes is displayed in the "Modify polyline" window. Invisible nodes can't be modified (see also subsequent section "Working with more than one
view 211 " ).
(c) 2007
Data postprocessing
211
3.
To rename
4.
Click with the left mouse button into the view in order to add a new polyline node. The current number of
nodes is displayed in the window.
5.
Repeat step 4 until all polyline nodes are defined and continue with step 6.
6.
To create a closed polyline (= polygon), enable the option "Close polyline".
7.
To delete a polyline node, right-click on it. To delete all nodes, right-click on a free area of the 2D view.
8.
To move a polyline node, simply drag and drop it on the new position.
9.
To continue drawing the polyline, click on a free area of the 2D view and go back to step 4 again.
259
the polyline, click into the text box and enter the new name.
10. Finish drawing the polyline with a right-click anywhere in the 2D view.
11. Saving the polyline:
· Saving a polyline from a scan:
To finally save or create the polyline, click on the button "Save polyline". RiSCAN PRO determines the
3D coordinates of the polyline nodes from the scan and saves the polyline in the folder
"OBJECTS/POLYLINES".
· Saving a polyline from a scanposition image:
Select a plane or triangulated polydata (mesh) in the project manager and click on the button "Save
polyline". Since there is no 3D information available in the image, RiSCAN PRO determines the rays of
the polyline nodes and intersects them with the selected plane or triangulated polydata to calculate the
3D coordinates. The polyline is saved in the folder "OBJECTS/POLYLINES".
Working with more than one view:
It's also possible to draw a polyline by using more than one 2D view. You can start drawing in one view and
continue in another one as follows:
1.
Open a scanposition image or a scan as 2D view.
2.
Select "Draw polyline..." from the popup menu or drag a polyline object from the project manager onto the
view.
3.
Draw the polyline as described above.
(c) 2007
212
RiSCAN PRO
4.
Open or activate another image or scan from the same scanposition in 2D view. The visible parts of the
polyline are drawn in the new view. Nodes that are not visible in the new view can't be modified there.
Note: The new view must be of the same type (scan or image) as the old one. It's not possible to start
drawing in a scan view and continue drawing in an image view or vice versa.
5.
Continue drawing the polyline in the new view as described above.
7.5.2
3D
This chapter describes how to create geometry objects such as points, polylines, spheres, planes or cylinders.
There are two different ways to create such objects:
1.
Manual definition of the object's parameters
You can define the geometry objects by entering the parameters like position, orientation and size manually.
To do so click with the right mouse button onto the desired folder within the "OBJECTS" folder and select
"New <object>..." from the menu (where <object> has to be substituted with the name of the desired object
type).
Note: All entered coordinates refer to the project coordinate system. Some parameters are reserved for
future usage and have no effect now (like the direction vector of a cylinder).
2.
Interactive definition based on geometry data (scans, polydata,...) loaded into an object view
118
.
· Create or open an object view
· Add the objects of interest
· Click with the right mouse button into the view window and select the menu item "New object" which offers
a submenu with following items:
·
·
·
·
·
·
Point... 213
Polyline... 214
Sphere... 215
Plane 215
Section... 219
Tiepoint... 221
As an alternative you can also click on a button of the toolbar "3D - New object" (use the view menu
show the toolbar):
15
(the functions described above are ordered from left to right on the toolbar)
The parameters needed to create the geometry objects are described in the subsequent sections.
Common options:
· 3D Point definition:
Most objects need to define at least one point. This is done interactively by holding the shift key and
clicking with the left mouse button near a point in the 3D scene. To determine which point of the
scene should be used two different modes can be selected:
1.
(c) 2007
Closest point
to
Data postprocessing
213
When you click into the 3D scene, the closest point to the ray-of-sight is searched.
Note:
Only points of loaded and visible datasets will be used. The search may take some time when the
view contains a lot of data.
2.
Point on surface
When you click into the 3D scene, the point is calculated as the intersection point between the
ray-of-sight and the triangle or plane with the smallest distance to the current viewpoint.
As an alternative you can also define the coordinates per drag & drop. Just drag an point, tiepoint or
sphere object and drop it onto the edit fields.
Almost all geometry objects who need at least one point defined, also offer the option to enter the
coordinates directly. The coordinates displayed and entered always belong to the coordinate system
currently selected in the object inspector 127 .
· Shortcuts:
Some of the "create new objects" dialogs have keyboard shortcuts (define point 1, define point 2,
create,...). These shortcuts are only functional, when the object view window has the input focus. To set
the input focus just click with the left mouse button into the object view window.
7.5.2.1
Point
Create point from geometry data:
1.
Open the "New object..." dialog to create a point as described in "Create geometry objects
2.
Define the point with the mouse 212 or enter the coordinates directly. When you enter the coordinates
directly click on the button beside the coordinates in order to update the position of the point displayed in
the 3D scene.
3.
To finally create (save) the point click on the button "Create point" or press the key "3". The point will be
saved in the folder "OBJECTS/POINTS" and added to the current object view.
212
".
Create point object from intersection between a Polyline and a plane:
1.
Open/create an object view and load the data you want to work with.
2.
Select a polyline and a plane in the object inspector.
3.
Open the popup menu of the plane and select "Intersect" in order to create and a new point object.
Note:
An intersection only occurs if a line segment of the polyline intersects the plane.
If the polyline has only one line segment this segment is treated as ray and therefore the intersection point does
not need to lie within the segment.
(c) 2007
214
7.5.2.2
RiSCAN PRO
Polyline
Create polyline from geometry data:
1.
Open the "New object..." dialog to create a polyline as described in "Create geometry objects
2.
Click on the button "Define new node" or press key "1".
3.
By defining a point
4.
Repeat step 3 until all nodes of the polyline are defined and continue with step 5.
5.
To create a closed polyline (=polygon) enable the option "Close polyline"
6.
To modify a polyline node, select the node in the list, click on the button "Modify existing node" (or press
key "2") and re-define the point 212 . Instead of adding a new node the coordinates of the selected node will
be modified.
7.
To finally create (save) the polyline click on the button "Add polyline" or press key "3". The polyline will be
saved in the folder "OBJECTS/POLYLINES" and added to the current object view.
(c) 2007
212
212
":
a new polyline node will be added. The new node will be displayed in the list.
Data postprocessing
215
Create polyline from tiepoints:
Open a tiepoint list and select some tiepoints. Then open the popup menu and select "Create geometry
object…/ Polyline".
Note:
At least 2 tiepoints must be selected in order to create a polyline.
Create polyline from point objects:
Select some point objects in the project manager and open the popup menu. Select "Compose
polyline" in order to create a polyline.
7.5.2.3
Sphere
1.
Open the "New object > Sphere" menu as described in "Create geometry objects
2.
In that menu you can select three different modes:
212
".
· From center point and radius...
The sphere is defined by the center point and the sphere radius.
Define the radius of the sphere by moving the mouse or enter the radius directly. When you use the mouse
the action "modify radius" must be activated (press key "1" to do so). When you enter the radius directly,
click on the button beside the coordinates in order to update the radius of the sphere in the 3D scene.
· From center point and point on surface...
The sphere is defined by the center point whereas the radius is defined by a second point (radius =
distance between two points).
· From two points on surface (axis)...
The sphere is defined by two points which represent the axis of the sphere.
In all modes the points are defined by either defining a point with the mouse 212 or enter the coordinates
directly. When you enter the coordinates directly, click on the button beside the coordinates in order to update
the position of the sphere in the 3D scene.
3.
To finally create (save) the sphere click on the button "Create sphere" or press the key "3". The sphere is
saved in the folder "OBJECTS/SPHERES" and added to the current object view.
Note:
If "Modify radius" is activated the radius is modified everytime you move the mouse. To be a able to click on
the button "Create sphere" you have to deactivate this option first. To do so press the key "2".
7.5.2.4
Plane
Create plane from geometry data:
To create a plane please proceed as follows:
1.
Open or create an object view
2.
Add the objects of interest
(c) 2007
216
3.
RiSCAN PRO
Click with the right mouse button into the object view and select "New object/Plane" from the menu. As an
alternative you can also use the corresponding button of the toolbar "3D - New object" 212 . When you click
on this button for the first time a menu is opened offering the functions described below. This menu can
also be opened when you click on the small arrow beside the button. When you have selected a function
and you click on the plane button the next time, the same function will be executed.
· Co-planar with the x-y plane
This will create a plane parallel to the x-y plane of the currently selected coordinate system. The origin
will be set to the center of the bounding box of the scene.
· Co-planar with the x-z plane
This will create a plane parallel to the x-z plane of the currently selected coordinate system. The origin
will be set to the center of the bounding box of the scene.
· Co-planar with the y-z plane
This will create a plane parallel to the y-z plane of the currently selected coordinate system. The origin
will be set to the center of the bounding box of the scene.
· From 1 point
With this function you can create the plane by defining just one point. This point will be the origin of the
plane. To define this point use the mouse 212 or enter the coordinates directly. When you enter the
coordinates directly click on the button beside the coordinate in order to update the plane in the 3D
scene. The orientation of the plane is defined via the orientation of the virtual camera (the plane will be
aligned normal to the direction of the virtual camera). If you want to navigate in the scene without
modifying the orientation of the plane, activate the option "lock plane normal". To tilt the plane about
180° deg activate the option "Negate normal vector". To finally create (save) the plane click on the
button "Create plane".
· From 2 points
This mode is only available when the camera is set to orthogonal mode 127 .
With this mode you can define a plane by defining two points. These points define an axis which lies
within the plane. The rotation of the plane about this axis is determined by the orientation of the virtual
camera (the plane normal will be normal to the direction of the camera).
As soon as you enter this mode the navigation is locked (you can not pan, rotate or zoom). To define
the points of the axis click with the left mouse button into the view. After you have defined the second
point the plane will be created immediately.
The dialog of this function offers some tools to make axis definition easier:
Orientation
- the axis can be defined in any direction
· Free
· Horizontal - the axis can be defined horizontally (referring to the screen) only
· Vertical
- the axis can be defined vertically (referring to the screen) only
Note: "Horizontal" and "Vertical" are related to the screen
Orientation relative to previous
· Parallel
- the axis will be defined parallel to the previous
· Perpendicular
- the axis will be defined perpendicular to the previous
To leave this mode click on the button "Close".
· From 3 points
With this function you can create a plane by defining three points. All three points are lying entirely on
the created plane. Within the accompanying dialog you can define the three points interactively with
the mouse 212 . You can use the keys "1", "2" and "3" on the keyboard as a shortcut to switch between
definition of point 1, 2 or 3. As an alternative you can enter the coordinates directly. In that case click
(c) 2007
Data postprocessing
217
on the button beside the coordinates in order to update the point position in the 3D scene. You can
modify each point as often as needed. To finally create the plane click on the button "Create plane".
The orientation of the plane (the direction of the normalvector) is defined by ordering the points
clockwise or counterclockwise:
· From selected area
Before you can use this function select some points 176 in the object view. The function will create an
unlimited plane that is calculated by the least-squares-fit algorithm from the coordinates of the
selected area. The plane will be displayed limited only by the bounding box of the object view.
· From selected area (limited)
Creates a plane like the function described above. Additionally the orientation of the plane can be set:
(c) 2007
218
RiSCAN PRO
· Vertical orientation
Intended for generating orthophotos of facades. The plane is strictly in parallel to Z axis of the
currently selected coordinate system 127 .
· Horizontal orientation
Intended for generating orthophotos of the floor or ceiling. The plane's normal vector is parallel to
Z axis of the currently selected coordinate system 127 . The X axis has to be defined (see next
mode: "Free orientation").
· Free orientation
In this mode you have to define the X axis (bottom edge of the plane) by two points ("Start point"
and "End point"). To do so click on the button "Start point" (or press key "1") and click on the
corresponding point 212 in the 3D scene. Proceed this way with the second point ("End point", key
"2"). As an alternative you can also enter the coordinates of the two points directly. In that case
click on the button beside the coordinates in order to update the axis in the 3D scene. To finally
create the plane click on the button "Create plane".
Note: All 3 modes always use the currently selected coordinate system
GLCS).
(c) 2007
127
(either SOCS, PRCS or
Data postprocessing
219
The created plane is saved in the folder "OBJECTS/PLANES" and will be added to the current object view.
Create plane from tiepoints:
Open a tiepoint list and select some tiepoints. Then open the popup menu and select "Create geometry
object…/ Plane".
Note:
At least 3 tiepoints must be selected in order to create a plane.
Definition of plane's width and height:
Each plane can either be unlimited (width and height set to zero) or can have a width and a height. These
dimensions can be set in the plane's attributes or with the object inspector an are defined as follows:
7.5.2.5
Sections
You can create cross sections from triangulated data (Polydata), by viewing the data of interest in an object view.
You may also select only a part of this data. Then click with the right mouse button in the object view and select
"New object..." -> "Sections".
(c) 2007
220
RiSCAN PRO
Mode:
Some modes to determine the orientation of the sections are available:
· Along X, Y, Z – axis:
Create parallel cross section(s) along one of the three coordinate axes. The coordinate system is defined by
the object inspector 127 (SOCS, PRCS, GLCS).
· One plane:
Create cross section(s) parallel to one plane.
· Two planes:
Create cross section(s) between two parallel planes.
Note:
The modes "One plane" and "Two planes" need additional information about the plane(s) to use. To define
which plane(s) to use select them in the object inspector.
Increment:
Defines the increment between two sections.
Number of sections:
Defines the number of sections to generate
Close gaps smaller than:
You can close gaps within a section by defining this value larger than zero. The gap will be closed with a
straight line connecting the two intersection points surrounding the gap.
Offset:
This value is used to determine at which level (counting from the reference plane) the first section should be
created. The reference plane depends on the selected Mode. The modes using a coordinate axis use the plane
normal to the axis and starting at the bounding box minimum of the corresponding axis. The modes using
planes use the specified plane as reference.
Note:
At least one value "Increment" or "Number of sections" must be defined. When you specify just one value the
(c) 2007
Data postprocessing
221
other one is calculated automatically (but not displayed) using the complete range given by the data.
Example: Cross sections with 7.5m increment
7.5.2.6
Tiepoint
Creating tiepoints is similar to creating points 213 .
In addition to the other parameters you can also define the reflector calibration
the calibration from the list "Type" before you create the tiepoint.
65
of the tiepoint. To do so select
To finally create (save) the tiepoint click on the button "Create tiepoint" or press key "3". The new tiepoint will be
saved in the corresponding tiepointlist of the selected coordinate system 127 (that means either TPL GLCS, TPL
PRCS or the TPL SOCS of the selected scan position).
7.5.2.7
Outlines
RiSCAN PRO allows to find (extract) the outline(s) of any mesh from any desired point of view. The detected
outlines are saved as polylines within an RiSCAN PRO section object which can be exported as DXF file for
further processing in other programs.
How to extract outlines:
To start the function, click with the right mouse button on a polydata object and select "Find outlines..." from the
menu. The following dialog appears:
(c) 2007
222
RiSCAN PRO
· Reference plane:
During the outline extraction procedure, the input mesh is projected onto a plane. The function accepts any
user defined plane and also offers some often used default planes ("PRCS XY plane", "PRCS XZ plane" and
PRCS "YZ plane").
· Raster resolution:
All mesh data is filled into a 2D raster that lies on the plane. Modify this value to adjust the raster resolution.
Note: The range of this value is limited by the size of the object (mesh).
· Elevation:
The created outline lies on the reference plane per default. To move the outline along the plane's normal
vector modify the "Elevation" value.
· Combine resulting outlines:
Enable this option to save all outlines to one single section object (otherwise one section object for each
detected outline will be created).
Example:
The following example shows a sculpture and the outline created from the mesh. As reference plane the PRCS
YZ plane was used.
(c) 2007
Data postprocessing
7.6
223
Modify geometry objects
You can modify the position and orientation of geometry objects with the tool described in Interactive coarse
registration 154 . You can also modify the properties of the geometry object by double clicking on it's label it in the
project manager.
7.7
Measurements
This chapter describes how to measure point coordinates, distances, volumes and surface areas in an object view
118 .
· Create or open an object view
· Add the objects of interest
· Click with the right mouse button into the view window and select the menu item "Measure" which offers a
submenu with following items:
· Point coordinate... 223
· Distance between two points...
· Volume and surface area... 225
224
As an alternative you can also click on a button of the toolbar "3D - Measure" (use the view menu
the toolbar):
(the functions described above are ordered from left to right on the toolbar)
The functions are described in the subsequent sections.
7.7.1
Measure point coordinates
See Create geometry objects: Point
213
.
(c) 2007
15
to show
224
7.7.2
RiSCAN PRO
Measure distance
· distance between two points
MEASURE DISTANCE BETWEEN TWO POINTS
Switch "Mode" to "Point - Point".
Point definition mode
· Closest Point
the nodes will be defined with the coordinates from the closest point available
· Point on surface
the nodes will be defined with the coordinates from the cursor when the mouse-button is pressed.
Note: the mouse has to be positioned within a surface when the button is pressed!
Shortcuts (the focus has to be on the view, so the shortcuts should be applied during the definition of the
points)
(c) 2007
Data postprocessing
225
· press key 1 -> activate "Define start point"
· press key 2 -> activate "Define end point"
· press key 3 -> "Add distance"
As soon as the parameters "Start point" and "End point" are defined the distance is displayed in the view
by two points connected by a line. The line has a lable showing the distance between the start and end point.
Now you can save the distance measurement by clicking on the button "Add distance" or pressing key "3"
(there will be a new object within the folder "DISTANCE" in the object inspector window).
Note: If the created distance is not visible, select the distance-object from the Object-Inspector window and
increase the "Line width" in the Properties window. The distance is saved to the view where it has been
created only. You can not display the same distance object in an other view.
· distance between a point and a plane (normal distance)
Switch "Mode" to "Point - Plane" (in that case "End point" is deactivated and you have to define a reference
plane).
Select a plane from the list "Plane". As an alternative you can also use a temporary plane defined by
selected points. In that case select some points and select "<>" from the list "Plane".
As soon as "Start point" and "Plane" are defined the normal distance between the point and the plane is
displayed as "Distance" on the bottom of the window.
· distance between two planes (origins)
1.
2.
3.
7.7.3
Open/create an object view and load the data you want to work with.
Select two planes in the object inspector.
Open the popup menu of one plane and select "Calculate->Distance between planes (origins)".
Measure volume and surface
RiSCAN PRO can calculate the volume of objects represented by point clouds (scan or polydata objects) or
meshes (polydata objects only) in three different modes. Depending on the calculation mode, it is also possible to
calculate the surface area of object.
Prerequisites
To calculate the volume and/or surface area of an object, create a new Object View and load the desired data
into the view. Now create a reference plane. RiSCAN PRO will calculate the volume between the surface
(points or triangles) and the reference plane.
Note: Only points or triangles lying above the plane will be used for volume calculation, whereas "above" is
the half-space on the side of the plane where the plane's normal vector points to.
Volume calculation
Now you have to configure the parameters of the volume calculation. To do so, select the plane in the object
inspector, click with the right mouse button on it and select "Calculate volume & surface area..." (as an
alternative you can also click with the right mouse button somewhere in the object view and select "Measure >
Volume & surface area..."). The following dialog is displayed (the screenshot shows example settings):
(c) 2007
226
RiSCAN PRO
The subsequent sections explain the different calculation modes and their parameters.
Calculation mode "Raster" and "Raster + triangulation"
In both calculation modes the data is filled into a pattern, which is defined by the raster size.
Example pattern
(c) 2007
Data postprocessing
227
· Raster
This is a fast way to calculate the volume, but the result is not very exact.
For every cell the volume of the according cuboid is calculated. As result all cell volumes will be added. If a
cell is empty no volume can be calculated for this cell. So you must adjust the raster size so that every cell is
filled with a value.
Cuboid
Volume
Side view
Reference plane
Reference plane
Possible output values:
· Volume
- save the volume of the model in the folder "COLLECTIONS / VALUES".
Parameters:
· Reference plane
- the plane where all points are projected to
· Raster size
- raster resolution
· Filter mode
- either "Min", "Max" or "BiLinear". In the "BiLinear" filter mode all the input points
will be averaged in every cell of the pattern. In the "Min" / "Max" filter mode only the point with the
smallest/largest normal distance to the reference plane is used.
· Raster + triangulation
All raster points will be triangulated with a 2D-Delaunay triangulation algorithm. The Delaunay triangulation is
computed from the 2D coordinates of the vertices mapped onto the reference plane. The volume is
calculated between the plane and the resulting surface.
Surface
Volume
(c) 2007
228
RiSCAN PRO
Side view
Reference plane
Reference plane
Possible output values:
· Volume
- see output values of mode "Raster" 227
· Surface area
- save the surface area of the model in the folder
"COLLECTIONS / VALUES". The surface area is calculated as sum of the area of all triangles.
Parameters:
·
·
·
·
Reference plane
Raster size
Filter mode
Create volume as triangulated mesh
polydata object.
- see parameters of mode "Raster" 227
- see parameters of mode "Raster" 227
- see parameters of mode "Raster" 227
- when this option is activated, the triangulation will be saved as
To finally start the volume calculation, click on the button "OK". When the calculation has finished, the tool "
Calculator 18 " will be displayed showing the calculated volume.
(c) 2007
Data postprocessing
229
Calculation Mode "Use existing surface (meshes only)"
In this calculation mode the existing surface (triangulation) is used for volume calculation. Each triangle of the
mesh together with the reference plane builds a triangular prism. The sum of all prism volumes builds the total
volume of the object. Triangles that are intersected by the reference plane are divided into three sub triangles
and those above the plane contribute to the total volume.
This mode has two sub-modes:
· Calculate volume only
To calculate the volume between the surface and the reference plane only, activate the output "Volume"
and select a reference plane.
· Calculate volume function chart
(c) 2007
230
RiSCAN PRO
When the output "Volume function chart" is activated, RiSCAN PRO will create a comma separated file
(csv) containing the volume in relation to the position of the plane. In that case the point with the largest
normal distance above the reference plane is determined (P1). It's normal distance is decremented by the
value "Stepwidth" and the reference plane is temporary moved along it's normal vector (N) about this
amount. Now the volume between the mesh and the temporary plane is calculated iteratively while the
plane is moved about "Stepwidth" along it's negative normal vector. At each iteration the current level
(see below) and the calculated volume is written to the result file. The iteration stops either when the
reference plane is reached (option "Stop chart calculation at reference plane" activated) or when the
point with the largest normal distance below the reference plane is reached (P2). The following figure
shows an example mesh, the reference plane (Ref. Plane) the first temporary plane (Temp. Plane) and
both end points P1 and P2.
The result file contains two columns ("Level" and "Volume") and one line per iteration step. The "level"
value reflects the position of the plane at each iteration step and depends on the "Level output" option.
This can be one of the following settings:
· distance along normal vector of reference plane - the level value represents the distance
between the temporary plane and the reference plane along the normal vector (positive above the
reference plane and negative below).
· absolute X/Y/Z coordinate of PRCS - the level value represents the absolute X/Y/Z coordinate of
the temporary plane's origin in PRCS
The information within the result file can be loaded into your favorite spreadsheet program in order to
create a chart of the volume in relation to the plane position.
7.7.4
Measure angle
· angle between two planes
1.
2.
3.
Open/create an object view and load the data you want to work with.
Select two planes in the object inspector.
Open the popup menu of one plane and select "Calculate->Angle between planes".
Note: The result is the smallest angle between the two normal vectors of the planes.
(c) 2007
Data postprocessing
7.8
231
Animations
The object view within RiSCAN PRO has the ability to produce animations of the 3D scene it displays. The
animation is based on user defined camera positions and camera orientations (called "pose"). The camera path
between two poses is calculated by RiSCAN PRO in order to get a fluently camera movement. The created
animation can be saved as AVI file whereas all installed video codecs can be used to compress the video file.
Step by step description:
1.
2.
3.
Open or create an object view. To get better results, make sure, that the parameter "Scene scale" of the
camera of the view is set to 1.
Add all objects (scans, polydata, planes, polylines,...) of interest to the object view and configure their
attributes (color, draw mode).
Click with the right mouse button into the object view window and select "Create new animation..." from the
menu. The following dialog will appear:
(c) 2007
232
4.
RiSCAN PRO
The next step is to define the animation path. The animation path may consist of several parts. Each part is
build up by two poses, a travel mode and the duration.
The two poses define the start and stop position and orientation of the virtual camera. All parts of the
animation path are stringed together. That means, that the stop pose of the previous part is the start pose of
the current part.
The travel mode defines how the path between start and stop poses should be calculated. Following modes
are available:
Linear interpolation
Start and stop pose will be connected by a straight line. No acceleration or deceleration of the movement
will be done.
Cubic spline
This mode calculates a smooth curve which connects all poses of the animation. Also the speed of the
flight is varying.
Arc
With this mode you can configure a constant movement of the camera along an arc. The movement will be
simulated by several subparts with mode "Cubic spline"
To control the duration of the travel from start pose to stop pose you can either define the speed or enter the
time directly.
How to define a "linear" or "cubic spline" camera movement
Navigate within the object view to the start point of this part of the animation (the pose properties "Position",
"Direction", "Up", "Scene scale", "Focal length" will be updated automatically each time you move the virtual
camera). As an alternative you can also enter the parameters directly.
Define the duration of the movement. This is done by either selecting "Time" or "Speed" and entering the
speed of the movement or the time the movement should take.
Select Mode "Linear interpolation" or "Cubic spline"
Leave all other settings unchanged and click on the button "Add poses(s)"
Splitter:
You can define splitters in order to split the animation path. This may be helpful when defining cubic spline
movements. Because all nodes of a cubic spline path have influence on the complete path and may lead to
a wird movement of the camera. When you set a splitter the animation path is split into two (or even more)
paths. The movement of each path is calculated separately.
How to define a camera movement along an arc
Navigate to the start point of the arc. As an alternative you can also enter the coordinates and vectors
directly. To get better results, the camera should look approximate to the rotation center. Uncheck the
checkbox behind the pose properties "Position", "Direction" and "Up". This will leave the values unmodified
when you move the virtual camera.
Now you have to define the normal vector of the plane the arc should lie in. The normal vector can be
defined by the direction of the virtual camera. Example: If you want to "fly" around and vertical aligned
object you may use the bird's eye view to define the normal vector of the plane. Uncheck the checkbox
behind the pose property "Plane normal" to avoid unwanted modification of this vector.
(c) 2007
Data postprocessing
233
The next step is to define the rotation center. This is done by simply clicking into the scene. The rotation
center will be marked with the pickpoint (default is a red pixel). Uncheck the checkbox behind the pose
property "Center point" to avoid unwanted modification of this point.
Define the arc angle. For a full rotation of the scene you have to enter 360 deg
As mentioned above, the movement will be built up by generating a number of poses lying on the arc with
mode set to "Cubic spline". With Divider you can decide how many poses are created. As a thumb rule
you can set this value that way, that the rotation between two poses is approximately 10 deg (a Divider of
18 for 180 deg arc angle).
Define the duration of the movement. This is done by either selecting "Time" or "Speed" and entering the
speed of the movement or the time the movement should take. Note, that the time parameter is set for
each created pose and not for the complete arc!
Finally click on the button "Add poses(s)".
How to edit the poses
Click on the button "Show pose list" to show a list of all defined poses. To delete a pose select if from the
list and click on the button "Delete pose" with a red X on it.
To modify a pose double click on it in the list. The virtual camera position and orientation will be set
according to the pose. Now you can modify the parameters either by moving the virtual camera or by
entering the parameters directly. When all modifications are done click on the button "Modify pose".
To change the camera orientation of some poses, select them and right-click. Choose "Change orientation"
from the popup menu.
A new dialog will be opened and you can enter an angle to rotate around the three axes. You must also
define the last pose, where the rotation should end.
The complete camera path will be displayed in the scene by a white line. The poses will be represented by
small red spheres on the line.
To save the animation path click on the button "Save animation". You will be asked for a name. The
animation path will be saved in the folder "COLLECTIONS/ANIMATIONS" within the project.
5.
Animation playback (simulation)
Change to the page "Recorder". To get an impression of the final animation click on the button "Simulate"
and select "Simulate with camera" from the menu. This will start the playback of the animation. Note, that
the speed of this preview does not necessary correspond with the speed of the final (recorded) animation.
Especially when the object view contains a lot of data the speed of the preview is much slower than the
speed of the resulting animation.
The speed of the complete animation (not of several animation parts) can be modified with the "Time
multiplier". The default value is 1. To get twice animation speed (and therefore half animation time) set this
value to 2.
6.
Record animation
Modify the video settings to meet your requirements:
Dimension
Width and height of the movie in pixel. You can either enter a size directly or select a predefined size from
the list.
Note:
(c) 2007
234
RiSCAN PRO
If the selected dimension is smaller than the dimension of the object view window it's likely that the scene
will not fit into the video. To solve this problem please adjust the parameter "Scene scale" of the virtual
camera in the object inspector.
Dots per inch
Default value is 96 DPI (equal to the DPI of the screen). To get best results you should set this value to the
DPI value of the target screen.
Frames per second
Default value is 25. A lower frames per second rate will lead into smaller video files but the playback will be
less fluently.
Compression
You can decide which compression should be used to create the video file. When you select "Default" the
default video codec of the system will be used. To force the usage of a particular video codec please select
the entry "Select...". When the generation of the video file is started you will be asked for the video codec.
Define destination file
Now you can define the destination file. Normally the animation is saved to an avi file whose folder and
filename can be entered by the user. As an alternative you can also decide to save the avi file directly into
the project. In that case you have to create a document folder 240 in the project first. Then you can drag the
folder from the project manager and drop it onto the box "Selected folder". To remove the folder again (to
save the animation to an external avi file) click with the right mouse button on the name of the folder in the
animation window and select "Remove folder" from the menu.
Start recording
Finally start the generation of the video file by clicking on the button "Record". If you have define a folder
(as described above) you will be prompted to enter a name for the animation. Otherwise a dialog comes up
where you have to enter the filename of the video file to create. The animation dialog disappears and a
small window in the bottom left corner appears where you can watch the progress of the creation process.
Control recording
You can pause the record by clicking on "Pause" in order to make changes to e.g. the draw mode of some
objects or show/hide some objects. To restart the record click on the button "Record" again. You can also
tell RiSCAN PRO to automatically pause recording at a certain point of the animation. This is managed
by so called "breakpoints" which can be set at any pose of the poselist. To set or remove a breakpoint
click with the right mouse button on a pose and select "breakpoint" from the menu. A small red dot in front
of the pose name indicates that this pose is a breakpoint.
Note:
The breakpoints do not effect the mode "Simulate with object" (only "Simulate with camera" and "Record").
The animation is recorded as a sequence of many single frames which are recorded at positions derived
from the user-defined animation path. The stepwidth between two frames depends on the selected
animation speed and frame rate. Because of this fact it's not possible to pause the animation exactly at the
given position. The animation will be paused at the very next frame after the breakpoint pose (which is very
close in most cases).
To completely stop the record click on the button "Stop".
(c) 2007
Data postprocessing
7.9
235
Panorama images
RiSCAN PRO offers the possibility to create panorama images. These panorama images are generated by
concatenating the images acquired at one scanposition. This is done by projecting all images onto the inner
surface of a virtual sphere.
Create panorama images
To create a panorama image, select the desired images of one scanposition, click with the right mouse button
on them and select "Create panorama image…" from the menu. The following dialog appears:
Range
In this section you can define the angular extensions of the panorama image in phi (horizontal) and theta
(vertical) direction. If you want to have this values determined automatically from the selected images,
activate the option "Auto detect range of panorama image from source images".
Resolution
In this section you can define the angular resolution of the panorama image in phi (horizontal) and theta
(vertical) direction. You can either enter these values directly or activate the option "Scale". In the latter case
you can define the scale factor relative to the resolution of the source images.
Note: Be careful with setting the resolution! Too high resolution (low values) will lead into enormous main
memory consumption and long calculation times.
Misc settings
(c) 2007
236
RiSCAN PRO
Activate "Average images" in order to reduce nasty transitions between two neighboring images with different
brightness. This is done by calculating the average of all relevant source pixels for the particular pixel of the
panorama image.
Note: This function needs much more memory and is no guarantee to eliminate the effect. Please set the
camera to use constant exposure time in order to avoid the effect.
To finally create the panorama image click on the button "OK". You will be prompted to enter a file name for the
panorama image. Afterwards the calculation process starts.
(c) 2007
Part
VIII
Data exchange
238
RiSCAN PRO
8
Data exchange
8.1
Import
You can import some different file formats. To do so just right-click on a "POLYDATA" folder and choose
"Import..." from the menu. It is also possible to import some objects located in the "OBJECTS" folder.
Select a file and the desired input format from the list.
Following objects can be imported:
· Polydata
· ASCII 242 (*.*)
· Point cloud (*.3pf)
· Polyworks (*.pol) (triangles and polygons can be imported, whereas polygons are split into triangles)
· PLY (*.ply)
· StereoLithography (*.stl)
· Wavefront (*.obj)
· Autocad (*.dxf) 239 (polygons are split into triangles)
· Globally registered airborne laser data files (*.SDW and *.LAS)
· Point
· Autocad (*.dxf)
239
· Polyline
· Autocad (*.dxf)
239
· Section
· Autocad (*.dxf)
239
· Plane
· Autocad (*.dxf)
239
· Documents
· Aerial views
240
240
For details about the input formats and their settings please refer to the specific chapters:
It is possible to define the source coordinate system and the source unit for every import (unit is not available for
ASCII import).
Choose the type of coordinate system and unit:
· Scanner's own coordinate system (SOCS)
· Project coordinate system (PRCS)
· Global coordinate system (GLCS)
(c) 2007
Data exchange
8.1.1
239
ASCII
The import dialog allows to import a lot of different formated data files.
The settings you have to make in order to import an ASCII file are:
Skip lines (optional):
This causes the import function to ignore the first n lines from the file (e.g. this is just a comment or anything
else...).
Comment tag (optional):
Lines beginning with that character(s) will be ignored
Column separator:
You have to set the column separator to the correct character in order to recognize the data columns from the file.
Normally this is the comma (","). If you don't know the column separator you can try to click on the button "Auto
detect". This function attempts to find the correct character. Note, that this function may get wrong results in very
"noisy" files.
You can check the right setting of the column separator in the preview located on the bottom of the dialog.
Column association:
After the column separator was set and you got a correct preview you can associate the columns. This is needed
in order to tell RiSCAN PRO which column of the file contains which data. Just drag the column from the list-box
showing all columns and drop it on the corresponding column of the preview.
After all settings are made it is possible to save the settings. This provides faster import by just selecting one of
the pre-defined format settings from the drop-down list on the top of the dialog. To save the settings click on the
button with the plus ("+") on it. You will be prompted for a name. Enter the name (Info: Adding "Default" to one of
the names will cause RiSCAN PRO to use this pre-defined format settings as default) and click on "OK" .
Wrong, or out of date pre-defined format settings can be deleted by selecting them one by one from the
drop-down-list and clicking on the button with the minus on it.
To finally import the ASCII file click on the button "OK" on the bottom of the dialog.
8.1.2
DXF
Important: Only ASCII dxf files supported for import.
· Polydata:
You can select which elements you want to import:
· Import point data ... "POINT" elements will be imported
· Import triangle data ... "3DFACE" elements will be imported (polygons are split into triangles)
· Point:
Only "POINT" elements will be imported.
Every element will create a new point object.
· Polyline:
"LINE", "LWPOLYLINE" and "POLYLINE" elements will be imported.
Every element will create a new polyline object.
· Section:
"LINE", "LWPOLYLINE" and "POLYLINE" elements will be imported.
Every different layer will create a new section object.
(c) 2007
240
RiSCAN PRO
· Plane:
Only "3DFACE" elements will be imported.
Every element will create a new plane object.
8.1.3
Documents
You can also import documents of any file type into a RiSCAN PRO project. To do, so please create a folder
within the project first by right clicking on the project and selecting "New folder" from the menu. This will create
new folder within the project.
Import documents:
To import documents click with the right mouse button onto the folder and select "Import..." from the menu.
Select the file to import. The file will be copied into the project. When you double click on the file in the project
manager, the application registered to this file type is started and the file is loaded.
Create links:
You can also create links to files either locally saved or on the internet. To do so click with right mouse button
onto the folder and select "New url..." from the menu. Enter the url either manually or drag and drop a file or link
from the Windows explorer.
8.1.4
Aerial views
RiSCAN PRO offers the possibility to import aerial views and display them together with the acquired scan data.
To import an aerial view click with the right mouse button on the folder "OBJECTS / ORTHOPHOTOS" and select
"Import...". Select the aerial view you want to import.
Note:
In addition to the image file a so called "world file 247 " with the same name must be available. This file contains the
position and orientation of the aerial view. The project has to be registered to the global coordinate system
(GLCS) in order to import the aerial view correctly.
To view the aerial view just drag it from the project manager and drop it onto an opened object view.
8.2
Export
You can export some objects. To do so just right-click on it and choose "Export" from the menu.
Select a filename and the desired output format from the list.
For details about the output formats and their settings please refer to the specific chapters:
·
·
·
·
·
·
·
·
·
(c) 2007
ASCII 242 (*.*)
Crystalix 243 (*.asc)
3DD with SOP 241 (*.3DD)
point cloud 243 (*.3pf)
Autocad 243 (*.dxf)
Polyworks 243 (*.pol)
Wavefront 243 (*.obj)
VRML 244 (*.wrl)
PLY 244 (*.ply)
Data exchange
241
· STL 244 (*.stl)
· PointCloud for AutoCad (*.PTC)
It is possible to define the target coordinate system and the target unit for every export (unit is not available for
ASCII export).
GENERAL SETTINGS
· Choose the coordinate system and unit:
· Scanner's own coordinate system (SOCS)
· Project coordinate system (PRCS)
· Global coordinate system (GLCS)
All data will be transformed into the desired coordinate system and scaled to the selected range unit
before it is written to the exported file.
Note:
All supported export formats (except the formats based on text files) save point coordinates as single
precision values with 7 significant digits. When points are transformed into an other coordinate system
(PRCS or GLCS) the coordinates may consist of very large numbers (depending on the used SOP and
POP matrices). Because of the single precision the point's position may have changed (the coordinates
are rounded). Whenever possible it's recommended to export the data as-is (or in PRCS) and supply the
POP matrix (e.g. as dat file) to the target software.
· Prune invalid measurement points
This will ignore invalid measurement points for the export.
8.2.1
3DD
3DD with SOP
Saving a file with this format will export the SOP-Matrix to the file header.
Use this file type to import the registration into a post-processing program.
(c) 2007
242
8.2.2
RiSCAN PRO
ASCII
EXPORT FORMAT
Select the columns to export and arrange the order of appearance by clicking on the arrows.
· Precision and Unit
select a column and choose the precision (digits after the decimal point) and unit (cartesian coordinates,
polar coordinates, intensity or RGB values) for each column.
Note:
ACI -> Auto Cad Color Index when selecting the color for RGB
· Write header
This will cause the program to add a line with names of the data exported (e.g. "Name, X, Y, Z")
SEPARATOR
select the character that will be used to separate the columns
(c) 2007
Data exchange
8.2.3
243
ASC (Crystalix)
Crystalix contact:
Web: www.crystalix.de
Contact: Mr. Schieber
Note: It's recommended to only export approx. 50 to 75 thousand points (per glass cube)
8.2.4
3PF
Use intensity as color
Select this to export intensity information instead of color information.
Append to existing file
Select this to append the data to an existing file.
8.2.5
DXF
Following objects could be exported as DXF:
·
·
·
·
·
·
Scans
Polydata objects
Points
Polylines
Sections
Planes
You can export multiple objects at the same time. To do so select the objects you want to export and select
"Export" from the popup menu.
Now enter a filename and decide if you want to create only one layer for all objects or a separate layer for each
object.
Note: Objects must be all of the same type.
8.2.6
OBJ
Only triangulated polydata objects could be exported in OBJ file format.
Export with texture
If the polydata object is textured, you can select if you want to export texture information.
Use intensity as color
Select this to export intensity information instead of color information.
8.2.7
POL
Only triangulated polydata objects could be exported in POL file format.
Export with texture
If the polydata object is textured, you can select if you want to export texture information.
Use intensity as color
Select this to export intensity information instead of color information.
(c) 2007
244
8.2.8
RiSCAN PRO
VRML
Only triangulated polydata objects could be exported in VRML file format.
Export with texture
If the polydata object is textured, you can select if you want to export texture information.
Use intensity as color
Select this to export intensity information instead of color information.
8.2.9
STL
Only triangulated polydata objects could be exported in STL file format.
Select format:
· ASCII
· Binary
8.2.10 PLY
Only triangulated polydata objects could be exported in PLY file format.
Select format:
· ASCII
· Binary (Little Endian, Big Endian)
Use intensity as color
Select this to export intensity information instead of color information.
8.3
Fileformats
8.3.1
3DD
The 3DD files contain the raw data gained by the instrument. The data format is equal to the data output of the
instruments. To read 3DD files please refer to the RiSCANLIB 267 .
Note: There's no format difference between 3DD and 4DD files. The file extension 4DD is used for files
containing more than one scan frame.
8.3.2
3PF
The 3PF file format is a very simple format for unorganized point clouds. The point cloud is saved in an binary file
of following format:
(c) 2007
Data exchange
8.3.3
245
COP, SOP, POP
The COP, SOP, POP file format is used by RiSCAN PRO to exchange matrices. This format is already known
from 3D-RiSCAN / LPMSCAN.
(c) 2007
246
RiSCAN PRO
Example of a POP Matrix exported as .POP file:
[tiltmatrix]
c00=0.65922099
c01=0.69496346
c02=-0.28714722
c10=-0.72800934
c11=0.68545556
c12=-0.01237154
c20=0.18822891
c21=0.21720143
c22=0.95780659
[position]
x=1040.33007813
y=1142.82165527
z=1002.35168457
Where c00..c22 and x, y, z correspond with following matrix values:
c00
c01
c02
0
c10
c11
c12
0
c20
c21
c22
0
x
y
z
1
Note: The offset is always in unit [m].
see also Fileformats: DAT
8.3.4
246
DAT
The DAT file format is used by RiSCAN PRO to exchange matrices. It is a very simple format using a text file. The
matrix will be written into the file "as is".
Example of a POP - Matrix exported as .DAT file:
0.65922099
0.69496346
-0.28714722
0.00000000
-0.72800934
0.68545556
-0.01237154
0.00000000
0.18822891
0.21720143
0.95780659
0.00000000
1040.33007813
1142.82165527
1002.35168457
1.00000000
The columns are separated by at least one blank. The lines are separated by a sequence of CR (ASCII character
13) and LF (ASCII character 10).
see also Fileformats: COP, SOP, POP
8.3.5
245
ROT
The ROT file format is used by the Multiple SOP export
file is a text file of following format:
Rotation about Z axis<CR><LF>
Rotation about X axis<CR><LF>
Rotation about Y axis<CR><LF>
<CR><LF>
Translation along X axis<CR><LF>
Translation along Y axis<CR><LF>
Translation along Z axis<CR><LF>
Units:
(c) 2007
19
tool of RiSCAN PRO to save the matrices. The ROT
Data exchange
247
Rotation in [rad]
Translation in [m]
8.3.6
RSP (Project file)
The project is saved in a text file with XML syntax (project.rsp). For a description on how data is saved see
"project.pdf" which is installed in the program folder of RiSCAN PRO. Please also refer to the comments in
"project.dtd" to get a description of each XML-tag. The project.dtd file is saved to each project and can also be
found in the program folder of RiSCAN PRO.
8.3.7
UDA
The UDA file format is a very simple file format used by RiSCAN PRO to import position information from (D)GPS
receivers. The file format is defined as follows:
NameOfPosition01,X,Y,Z<CR><LF>
NameOfPosition02,X,Y,Z<CR><LF>
...
The unit of the coordinates is defined by the unit set in the program settings
8.3.8
23
.
VTP
RiSCAN PRO uses the XML based file format VTP out of the Visualization Toolkit (VTK)
to save both point clouds and triangulated surfaces.
269
which is open source,
A detailed description of the VTP format can be found at: http://vtk.org/VTK/pdf/file-formats.pdf
RiSCAN PRO uses the standard arrays of the VTP format to save points and triangles (arrays "Points", "Verts",
"Polys"). Additional information is saved in two more arrays within the tag "<PointData>". The arrays are named
"intensity" and "color" and contain the intensity and color information for each point.
8.3.9
World file
Aerial views 240 are stored as raster data, where each cell in the image has a row and column number. In order to
display these images it is necessary to establish an image-to-world transformation that converts the image
coordinates to real-world coordinates. This transformation information is typically stored in a separate ASCII file.
This file is generally referred to as the world file, since it contains the real-world transformation information used
by the image. World files can be created with any text editor.
World file naming conventions
It's easy to identify the world file which should accompany an image file: world files use the same name as the
image, with a "w" appended. For example, the world file for the image file mytown.tiff would be called
mytown.tiffw and the world file for redlands.rlc would be redlands.rlcw. For workspaces that must adhere to the
8.3 naming convention, the first and third characters of the image file's suffix and a final "w" are used for the
world file suffix. Therefore, if mytown.tif were in a an 8.3 format workspace, the world file would be mytown.tfw.
If redlands.rlc was in an 8.3 format workspace, its world file would be relands.rcw. For images that lack an
extension, or have an extension that is shorter than three characters, the "w" is added to the end of the file
name without altering it. Therefore the world file for the image file terrain would be terrainw; the world file for the
image file floorpln.rs would be floorpln.rsw.
World file contents
The contents of the world file will look something like this:
(c) 2007
248
RiSCAN PRO
20.17541308822119
0.00000000000000
0.00000000000000
-20.17541308822119
424178.11472601280548
4313415.90726399607956
The image-to-world transformation is a six-parameter affine transformation in the form of:
x1 = Ax + By + C
y1 = Dx + Ey + F
where
x1 = calculated x-coordinate of the pixel on the map
y1 = calculated y-coordinate of the pixel on the map
x = column number of a pixel in the image
y = row number of a pixel in the image
A = x-scale; dimension of a pixel in map units in x direction
B, D = rotation terms
C, F = translation terms
E = negative of y-scale; dimension of a pixel in map units in y direction
x,y = map coordinates of the center of the upper-left pixel
Note The y-scale (E) is negative because the origins of an image and a geographic coordinate system are
different. The origin of an image is located in the upper-left corner, whereas the origin of the map coordinate
system is located in the lower-left corner. Row values in the image increase from the origin downward, while
y-coordinate values in the map increase from the origin upward.
The transformation parameters are stored in the world file in this order:
20.17541308822119 - A
0.00000000000000 - D
0.00000000000000 - B
-20.17541308822119 - E
424178.11472601280548 - C
4313415.90726399607956 - F
8.3.10 ZOP
The format is defined to describe true orthophotos with depth information. The true orthophoto is stored in a
bitmap file (extension BMP) whereas the depth information is contained in a separate file with extension ZOP.
The ZOP file contains the depth for every pixel of the bitmap as a signed 16 bit integer value. The ZOP file starts
with a header containing the information where and how the orthophoto is positioned and orientated in the project
coordinate system (PRCS) and additional information on the pixel size and data size.
The orthophoto is defined in an UVW coordinate system as sketched below:
(c) 2007
Data exchange
249
The drawing plane of the bitmap is parallel to the UV plane.
The lower left corner of the orthophoto is specified in the header in the UVW system by U_LL, V_LL, W_LL. The
origin of the UVW system in PRCS is specified by X0, Y0, Z0. The rotation matrix is specified by nine parameters
r11 to r33.
Please note that the bitmap information is stored in the bitmap file starting at the upper left corner. The pixels are
contained in a line-by-line order. Pixels in a line are contained from left to right and lines are contained from top to
bottom. The depth information in the ZOP file follows the same order, left to right and top to bottom.
Given the pixel coordinates in the orthophoto i and j with i defined increasing from left to right and j increasing
from top to bottom, the coordinates in the UVW system are computed by
By forming a rotation matrix RZOP and a translation vector
every point in UVW, i.e.
,
(c) 2007
250
RiSCAN PRO
is transformed into PRCS by
The ZOP file is organized in records of 2 byte length. When interpreting a record or a sequence of records, byte
order is in low byte high byte order, also addressed as little endian notation.
Record
Position
0
1
Type
Parameter
Unsigned integer (16 H_LENGTH
bit)
Signed integer (16 bit) Z_INVALID
Remarks
Length of header in units of 2 bytes, i.e., 64
B_WIDTH
B_HEIGHT
Bit map height in pixels
6
Unsigned integer (32
bit)
Unsigned integer (32
bit)
Single precision float
Value of z depth indicating that there is no depth value,
usually –32767 in decimal notation
Bit map width in pixels
U_LL
8
Single precision float
V_LL
10
Single precision float
W_LL
12
14
16
20
24
28
32
36
40
44
48
52
56
60
H_LENGTH
Single precision float
Single precision float
Double precision float
Double precision float
Double precision float
Double precision float
Double precision float
Double precision float
Double precision float
Double precision float
Double precision float
Double precision float
Double precision float
Double precision float
Signed integer (16 bit)
PIX_SIZE
ZUNIT_SIZE
X0
Y0
Z0
r11
r12
r13
r21
r22
r23
r31
r32
r33
Z_DEPTH(0)
Lower left corner of drawing plane in UVW system, U
coordinate
Lower left corner of drawing plane in UVW system, V
coordinate
Lower left corner of drawing plane in UVW system, W
coordinate
Size of a pixel in UV direction in meters
Size of Z - depth unit in meters
Origin of UVW system in PRCS
Origin of UVW system in PRCS
Origin of UVW system in PRCS
Coefficient of rotational matrix
Coefficient of rotational matrix
Coefficient of rotational matrix
Coefficient of rotational matrix
Coefficient of rotational matrix
Coefficient of rotational matrix
Coefficient of rotational matrix
Coefficient of rotational matrix
Coefficient of rotational matrix
Depth value corresponding to upper left pixel of
orthophoto
Depth value corresponding to pixel neighbouring upper
left pixel to the right, i.e., in the upper most line of
image
2
4
H_LENGTH + Signed integer (16 bit) Z_DEPTH(1)
1
…
H_LENGTH + Signed integer (16 bit) Z_DEPTH(B_WID Depth value corresponding to lower right pixel of
(B_WIDTH
TH B_HEIGHT – orthophoto
B_HEIGHT –
1)
1)
(c) 2007
Part
IX
Appendix
252
RiSCAN PRO
9
Appendix
9.1
Frequently asked questions (FAQ)
This chapter can give you some hints about what's going wrong. It contains the most frequently asked questions
from our support group.
9.1.1
General
Beside scans or images in the project manager the symbol
is diplayed.
· This symbol means, that the required file was not found in the project folder (e.g. the file was renamed by
RiSCAN PRO but the project was not saved properly or the file was deleted by an other program).
· Check the names of the files within the corresponding folder (you can open this folder in an Explorer window
by selecting it in the project manager and using the shortcut [CTRL]+[ENTER]).
· Make sure that the full file name (complete path and filename) is not longer than 260 characters. Otherwise
problems may occur. Thus it's recommended to place all projects in an folder that is near to the root of the
drive (e.g. "C:\RIEGL SCANS", "C:\PROJECTS" or something like that).
· Also read the hints of the next section (save projects on CD or DVD).
I want to save my projects on a CD or DVD. What do I have to watch out for?
· Make sure that the used program does not modify file- or foldernames (sometimes the default value is to
replace spaces by underlines or to change the characters to upper- or lowercase).
· It's not enough to copy just the project.rsp file. You have to copy the complete "Project.RiSCAN" folder
including the folder itself (do not copy just the contents of the folder).
· When you copy the project back to the harddisk make sure that the flag "readonly" of the project folder and
all contained files (and all files of subfolders too) is removed. Otherwise you will not be able to modify the
project.
When I start RiSCAN PRO or a RiSCAN PRO plugin, a message like "no valid license key found" is
displayed although I've entered a license key.
· Please check the license key(s) displayed in the license manager.
· License keys can be time limited. Please check the expiration date.
· When you've got a license key which is bound to an USB Dongle please check that the proper dongle is
installed.
· When you observe problems with the USB Dongle please close all RIEGL programs, detach the dongle, wait
for some seconds and attach the dongle again. Now you can start RiSCAN PRO again. If there are still
problems please repeat this procedure and plug the dongle on an other USB port.
· The USB Dongle must not be attached during the setup of RiSCAN PRO. If it was attached during the setup
please detach it and reinstall RiSCAN PRO.
After some time working with RiSCAN PRO, I get the message "out of memory" when I try to open a
scan/point cloud/polydata.
The reason for this problem is, that RiSCAN PRO wants to load the complete dataset into a connected
memory block. Right after starting the PC and/or RiSCAN PRO it's very likely that large datasets fit into a
connected memory block. But after some time, when other programs have been started or some other
functions of RiSCAN PRO are used, the main memory gets fragmented (many memory blocks spread over
the complete main memory are used). Although the sum of all free memory blocks may be big enough, it's
likely that the dataset does not fit completely into one of them.
That's a problem that all memory intensive programs have to deal with. Unfortunately there's no solution for
RiSCAN PRO.
(c) 2007
Appendix
9.1.2
253
Installation
What computer should I use to run RiSCAN PRO on?
· Please refer to the chapter "Installation > System requirements"
4
in the RiSCAN PRO help file.
When I start RiSCAN PRO the first time after installation the main window remains blank
· Close RiSCAN PRO and check that you have sufficient access rights. At least you should be member of the
user group "Power user" (see also chapter Program installation 4 ).
· Restart RiSCAN PRO with proper access rights and restore the window configuration by switching on the
desired windows via the "View" menu.
9.1.3
Data acquisition
I can not acquire a scan via TCP-IP (network connection).
· Check power supply of scanner.
· Check if the instrument is switched on and connected properly.
· Check the TCP-IP address and ports used in the RiSCAN PRO project 34 . The default address is
192.168.0.234, port 20001 & 20002.
· Check whether RiSCAN PRO can reach the instrument. You can use the Connection tool 23 for that.
· Check the LAN link lamp on the instrument and/or the computer. If it is off check the network cabeling and
replace it if needed.
· Check the type of network cable. For direction connection of the instrument and the computer you need a
cross-over cable. When no direct connection is used (e.g. via a Hub or a Router) you may need a straight
cable.
· Check the pins of the small round connector which is plugged to the instrument.
· Check the TCP-IP addresses: The IP address of the used network card (some computers have more than
one card - don't mix them up) must be within the IP address range set in the instrument. Per default the IP
address of the instrument is 192.168.0.234 and the subnet mask is 255.255.255.0. Thus you have to set the
IP address of the computer to an free address from 192.168.0.1 to 192.168.0.254 (except 192.168.0.234, of
course). Please contact the help of the operating system to see how you can modify the IP address. Please
contact to the manual of the instrument to see how you can get and/or set the IP address of the instrument.
· Check the transmission rate (often also called "media type") of the network card. This can be found in the
configuration dialog of the network card. The rate should be 100MBit (Full duplex, when available).
· Make sure that no other user accesses the instrument via the network (use a direct connection to avoid this).
I can not acquire a scan via serial and parallel connection. After I've configured the scan pattern (start-,
stop- and resolution angles) the message "Can not open" (on german versions of Windows "Kann nicht
geöffnet werden") is displayed.
· In that case the error message indicates a problem with the RiPORT settings and/or driver. The RiPORT
driver is used for communication via the parallel port which carries the scan data.
· Please check the communication ports in the project attributes. Per default "RiPort0" is used. When you
commit the changes with the button "OK" RiSCAN PRO checks if the desired RiPORT is installed. If not, an
error message is displayed and the RiPORT configuration dialog is opened.
· Make sure that at least RiPt0 is installed and configured correctly (that the correct LPT is used).
· More information about RiPort can be found in the chapter Appendix > RiPort 267 .
I can not acquire an image with the digital camera.
· Check power supply of scanner and the camera.
· Check if the instrument (scanner and camera) is switched on and connected properly.
(c) 2007
254
RiSCAN PRO
Check the camera settings in the project attributes 34 (Is the correct camera model selected?).
Check if you have a connection to the scanner, when you want to acquire images on a scan position.
Make sure that the camera plugin is installed on your PC and you've inserted a valid license key 7 .
Check if you can acquire an image with the program of the camera manufacturer. If not please check the
camera device driver (sometimes it helps to disconnect and reconnect the camera).
· Make sure that the configuration and/or acquisition program of the camera manufacturer - or any other
program - is NOT connected with the camera.
· Check the "USB protocol" setting of the camera. This value must be set to "PTP" for NIKON cameras and to
"normal" for CANON cameras. For changing this setting please refer to the product documentation of your
camera.
·
·
·
·
Finescanning reflectors works fine but the TPL SOCS window is not updated and the name of the
finescan is not displayed beside the corresponding tiepoint. What's wrong?
· In that case RiSCAN PRO is unable to detect the reflector in the finescan because of faulty program settings.
· Check the program settings: Menu "Tool > Options", Page "General > Tiepoint scan". It's recommended to
activate the option "use auto-threshold". If you don't want to use this option, check the parameters "threshold
detection" and "threshold calculation".
· Delete all tiepoints and restore them from the finescans with the shortcut [CTRL]+[R] within the TPL SOCS
window.
I can not open scans where the data acquisition was terminated for some reason
· When you acquire a scan with decreasing frame (phi) angle (triggered bidirectional mode, see Scan
acquisition: Scan Mode 78 ) and you terminate the data acquisition the saved scan file can not be opened due
to technical limitations.
When I try to start a new scan (singlescan or scansequence) a warning about the instrument's
temperature is displayed. What's wrong?
· Before the scan is started RiSCAN PRO checks the temperature of the instrument's range finder unit. If the
temperature is out of range (either too high or too low) an appropriate warning message is displayed. Usually
this message will be displayed when you have powered up the instrument just a few seconds before and the
instrument is still cold. In that case it's recommended to wait some time to give the built-in heating a chance
to regulate the temperature. Of course you can ignore the warning and scan while the temperature is out of
range but in the worst case you will not reach the measurement accuracy as specified in the data sheet.
The image acquisition of the camera calibration task "reflector column" suddenly stops with the error
message like "calle to SC_ALIGN_F" failed.
· The problem with the camera calibration is that the scanner arrangement is not good. For the image
acquisition the scanner tries to turn left and right until the camera's total field-of-view is covered. But in that
case that's not possible because the scanner can not turn across 0 degrees. To solve the problem arrange
the scanner with the backplate pointing approx. to the reflectors and start the camera calibration task from
scratch.
9.1.4
Data registration
Registration of project images via tiepoints doesn't work properly.
· When you use PRCS tiepoints to register the project image, please check that the coordinates of the
tiepoints are correct and that they are marked as controlpoints before you link the image tiepoints to them.
9.1.5
Data postprocessing
When I process a scan with the function "Color from images" the same part of an image is mapped onto
two different sets of points (double images).
(c) 2007
Appendix
255
The reason for this problem is the offset between the origin of the scanner coordinate system (SOCS) and the
origin of the camera coordinate system (CMCS). Because of this distance the instrument may "see" (=measure)
points which can not be seen in the high resolution photograph (this problem is also called "parallax"). The
effect increases with decreasing distances between the scanner and the measured objects.
The following sketch shows an instrument with the digital camera mounted on the top:
The scanner (with the origin of SOCS at O SOCS) scanned the red box (point P1) which is very close to the
scanner and the wall (point P2) which is farther away. The camera (with the origin of CMCS at O CMCS) took
one photo which was used to color the points of the scan. What you can see in the sketch is, that the points of
the wall are colored with the same color as the box, which is not correct. The blue lines demonstrate the rays of
the instrument detecting the two object points (the lines start at O SOCS and end at P1 and P2). The black lines
start at O CMCS and also end at P1 and P2. Both black lines overlap.
This problem is based on the principle of how the camera is mounted on the instrument and can not be solved
completely. You can only minimize the effect with the following steps:
· Avoid data acquisition of near objects
· Take care of the instrument position (e.g. vary the height of the instrument)
Note:
This problem may also occur at invalid measurements (when no point was measured, e.g. when the laser
points into the sky). All points are represented by two angles (theta and phi) and the range measurement. In
case of invalid points the range is set to a high value (about 100000m). Almost all functions of RiSCAN PRO
detect and filter out such points. But the color function doesn't differ and thus invalid points get a color. This
may cause double images which can be seen in the 2D view only. But you can deactivate the display of invalid
points in the 2D view. To do so enter the program settings (Menu "Tool > Options...") and select "2D settings >
Other settings". On this page activate the option "Use invalid point color". The next time you open a scan in the
2D view invalid measurements will be displayed with the selected color (instead of the real color).
9.2
Download information
RiSCAN PRO Download information:
On the following web page you'll find the latest version of RiSCAN PRO as well as RiSCAN PRO documentation,
plugins and tools:
http://www.riegl.com/downloads/restricted/riscan_pro.htm
If you have any further questions, please contact: support@riegl.co.at
(c) 2007
256
9.3
RiSCAN PRO
Abbreviations
Abbreviations used by RiSCAN PRO and the documentation in alphabetical order:
· ALS
Airborne laser scanning
· CMCS
Abbreviation for "Camera Coordinate System". See "Coordinate systems used / CMCS
information
31
" for more
· COP
Abbreviation for "Camera Orientation and Position" (note that COP has different meaning when applied to
images depending whether the camera was mounted on top of a scanner or not - see "Embedding images
into the project" 263 ).
· CR
Character "carriage return" (ASCII character 13)
· GLCS
Abbreviation for "Global Own Coordinate System". See "Coordinate systems used / GLCS
information.
31
" for more
· LF
Character "line feed" (ASCII character 10)
· POP
Abbreviation for "Project Orientation and Position" (Orientation and Position of PRCS within GLCS).
· PRCS
Abbreviation for "Project Coordinate System". See "Coordinate systems used / PRCS
information.
31
" for more
· SOCS
Abbreviation for "Scanner's Own Coordinate System". See "Coordinate systems used / SOCS
information.
31
" for more
· SOP
Abbreviation for "Sensor's Orientation and Position" (within PRCS).
· TLS
Terrestrial laser scanning
· TP
Abbreviation for tiepoint. In RiSCAN PRO points of interest (e.g. reflector targets) are called "tiepoints" these
points are managed in tiepoint lists 90 (see "The tiepointlist window" 90 ).
· TPL
Abbreviation for tiepointlist. A tiepointlist holds a set of tiepoints.
Related topics:
· The tiepointlist window 90
· Registration via tiepoints 147
(c) 2007
Appendix
9.4
257
Angle definition
· Phi-, azimuth- and frame angles
have the same meanings and refer to the horizontal alignment.
· Theta-, polar- and line angles
have the same meanings and refer to the vertical alignment.
· Definition of angles of rotation
Within RiSCAN PRO the transformation from a scan position into the project's coordinate system (PRCS) is
accomplished by a 4 x 4 matrix describing a rigid transformation which in turn can be split into a rotation (3 x
3 matrix) and a translation (3 x 1 vector). For interpretation of the rotational part of the transform it is often
more convenient to describe the rotation by three angles of rotation. There exist numerous different ways to
derive a rotation matrix from three angles. The subsequent definition lends itself to the situation in airborne
laser scanning (ALS), where the three angles are described as
· roll angle (rotation around the plane's roll axis)
· pitch angle
· yaw angle (rotation around the vertical axis or yaw axis)
In ALS the rotations are applied sequentially to transform from the aircraft's body system into a body fixed but
rotated system with axis parallel to the local east and north directions.
For terrestrial laser scanning (TLS) the same approach is applied in the following. We modify the naming
to have the three angles defined as
· rotation about the scanner's x-axis = roll angle
· rotation about the scanner's y-axis = pitch angle
· rotation about the scanner's z-axis = yaw angle
It is straightforward to calculate the rotation matrix from the angles:
(c) 2007
258
RiSCAN PRO
In order to calculate the angles from the rotation matrix follow the subsequent scheme:
1.
Case 1: the x-axis of the scanner is not parallel to the z-axis of the project coordinate system (i.e.
R_2,0 not equal to 1):
1.1 Subcase 1.1: sin(Y) equal to 0
1.2 Subcase 1.2: sin(Y) not equal to 0
2.
Case 2: x-axis of the scanner is parallel to the z-axis of the project coordinate system (i.e. R_2,0 is
equal to 1):
Note that the atan2 function if used as atan2(x, y) where x and y denote the x and y components of the
vector, respectively.
The interpretation of the angles R, P, and Y is straightforward. In the case the scanner is mounted in an
almost vertical position R and P give the same angles as the (optional) inclination sensors (when the PRCS is
horizontally aligned), i.e., the tilts around the x and y axes of the scanner. The Y angle gives the angle
between the x-axis of the scanner and the x-axis of the project coordinate system. Yaw can be interpreted
also as the heading angle.
(c) 2007
Appendix
9.5
259
Object naming
In RiSCAN PRO you can rename objects such as scans, images, tiepoints, polydata objects to meet your
requirements. Generally an object's name can consist of a combination of almost any characters. Not allowed
characters are:
·
·
·
·
·
·
·
·
·
·
·
9.6
\
/
:
*
?
"
<
>
|
@
[ (as the first character of the name, at other positions this character is allowed)
Program shortcuts
The following shortcuts are program wide functional:
General program shortcuts:
(c) 2007
260
RiSCAN PRO
Tool windows:
(c) 2007
Appendix
261
Window manipulation:
9.7
Project cleanup
During a data acquisition campaign and the data postprocessing the project is filled up with many different objects
(scans, images, tiepoints,...). Some of the objects are not needed anymore after the end product has been
created. To delete not needed objects RiSCAN PRO offers a cleanup wizard. The cleanup wizard can also import
files that are located within the project folder but are not referenced by the project structure. The usage of the
cleanup wizard is described in the following section.
Cleanup wizard
To use the cleanup wizard, click with the right mouse button either onto the folder OBJECTS, a scanposition
or the project in the project manager and select "Cleanup ..." from the menu.
(c) 2007
262
RiSCAN PRO
Note:
The cleanup wizard will always work on the clicked object and its subobjects only (i.e. when the project was
clicked the complete project will be cleaned).
· Step 1: Options
On this page you can define how an object or file should be processed:
Unreferenced files
In case of files that are located within the project folder but are not referenced by the project structure you
can decide whether you want to import or delete these files. Use the "Filter..." button to define a list of
filter expressions (masks). Each file that matches any mask will not be processed by the cleanup wizard in
any way. A valid mask consists of literal characters, sets, and wildcards. Wildcards can be used instead of
unknown characters. Use the asterisk (*) as replacement for zero or more unknown characters. Use the
questionmark (?) as replacement for exactly one unknown character (Please refer to the documentation of
the operating system for more information about file masks).
Note:
The list of file masks will be saved and restored the next time you use the cleanup wizard.
Delete objects where files are missing
Activate this option to delete objects that refer to one or more files but they are not found in the project
folder.
Delete <class> tiepoints
Use this option to delete either all tiepoints or tiepoints that have no link or are not referenced by other
tiepoints. When you activate the option "Delete tiepoints" all tiepoints of all classes (image, SOCS, PRCS,
GLCS) are handled in a common way. If you want to delete tiepoints of a certain class only then activate
the "Delete <class> tiepoints" rather then "Delete tiepoints".
Delete tiepointscans
Use this option to delete either all tiepointscans of tiepointscans that are not referenced by a tiepoint.
Delete singlescans/scansequences/images/undistorted images
Use this option to delete scans or images. You can either select to delete all objects or objects referring to
files bigger or smaller than a given size.
Delete polydata objects containing no points
Use this option to delete polydata objects that do not contain points or triangles.
Delete empty object views
Use this option to delete object views that do not contain any object.
Note:
Object views that become empty because the cleanup wizard has deletes some objects will not be deleted.
Delete empty folders
Use this option to delete folders that do not contain files.
Note:
Empty folders that belong to the project structure are not deleted.
Click on the button "Next" to check the project structure for objects and files to be deleted/imported. No
(c) 2007
Appendix
263
object will be deleted and no file will be imported at this step!
· Step 2: Summary
This page shows a list of all objects matching the criteria defined on the previous page. You can activate or
deactivate the actions on each single object by clicking on the box in front of the action. In case of
unreferenced files you can toggle the action between "Import" and "Delete" by clicking with the right mouse
button onto the action.
Click on the button "Next" to execute the desired actions.
· Step 3: Log
This pages shows a log of the performed actions and wheter they succeeded or failed.
9.8
Project file description (XML)
The content was moved to chapter Data exchange / Fileformats / RSP (Project file)
9.9
247
.
Embedding images into the project
RIEGL 3D imaging sensors can be equipped optionally with a high resolution digital camera. The images can be
used to assign a color to the vertices of the point cloud data or to apply the images as a texture to a meshed
surface.
In order to make use of the image data calibration data holding the intrinsic parameters of the camera have to be
available. The calibration data are contained in the calibrations section of the project file. The calibration data
have to be determined for every camera to be used and for every setting of the camera's focus and aperture to be
used.
RiSCAN PRO knows two different kinds of images: images acquired when the camera was firmly mounted on the
scanner (image type Image@scan position) and images acquired when the camera was not mounted on the
scanner (image type Image@ProjectLevel).
The first type (Image@scan position) of images are assigned to a scan position. With each image, RiSCAN PRO
stores a transformation matrix (COP) holding the information about the orientation of the camera within the
scanner's own coordinate system with respect to a reference orientation. Furthermore, a mounting matrix has to
be available which transforms from the SOCS system into the CMCS at the reference orientation. This information
is also contained in the calibrations section addressed as mounting calibration. The mounting calibration has to be
updated after every mounting of the camera. In order to transform a pixel in the image into a ray in PRCS/GLCS
the following transformations have to be applied:
• Distorted to undistorted pixel coordinates using the intrinsic parameters of the camera
• Reverse perspective projection to obtain a ray in CMCS
• Transformation of ray by (mounting matrix)^-1 and by COP into SOCS
• Transformation of ray by SOP into PRCS and if necessary by POP into GLCS
For the second type of images (Image@ProjectLevel) there is a single transformation matrix stored (COP) which
transforms from the camera's coordinate system into the project coordinate system. In order to transform a pixel
in the image into a ray in PRCS/GLCS the following transformations have to be applied:
• Distorted to undistorted pixel coordinates using the intrinsic parameters of the camera
• Reverse perspective projection to obtain a ray in CMCS
• Transformation of ray by COP into PRCS and if necessary by POP into GLCS
(c) 2007
264
RiSCAN PRO
In order to project a point in 3D in GLCS into an image follow the subsequent procedure:
For Image@scan position:
• Transformation point by POP-1 into PRCS
• Transformation point by SOP-1 into SOCS
• Transformation point by COP-1 and by (mounting matrix) into CMCS
• Perform perspective projection to obtain pixel coordinates
• Perform undistorted-to-distorted transformation on pixel coordinates using the intrinsic parameters of the
camera
For Image@ProjectLevel:
• Transformation point by POP-1 into PRCS
• Transformation point by COP-1 into CMCS
• Perform perspective projection to obtain pixel coordinates
• Perform undistorted-to-distorted transformation on pixel coordinates using the intrinsic parameters of the
camera
9.10
Atmospheric correction and geometric scaling correction
Summary
Laser ranging is based on measuring the time-of-flight of short laser pulses. From the measured time-of-flight
the range to the target is calculated. To carry out this calculation properly with high accuracy, the speed of the
laser signal has to be known with high precision. However, the speed of light in air changes with temperature,
pressure, and humidity. This section gives background information on how the air parameters impact laser
ranging. Additionally, in some applications an additional scaling correction has to be used to fit the data into an
existing coordinate system which is not strictly metric. This geometric scaling correction is also addressed.
1. Atmospheric correction
1.1 Time-of-flight measurement and range calculation
Laser ranging is based on measuring the time-of-flight of a laser signal from the instrument's transmitter, to
the target, and back to the receiver. For RIEGL instruments the laser signal is pulsed and thus, the
time-of-flight is evaluated by measuring the time interval between two short laser pulses, the transmitted
pulse and the received pulse. The range to the target, R, is subsequently calculated from the TOF, t,
according to
(1-1)
where cg is the speed of light of the optical transparent medium the laser pulse is propagating in. To be
precise, cg is the group velocity in the medium at the laser wavelength. This group velocity differs from the
speed of light in vacuum by the factor ng, which is addressed as the group velocity index of refraction. To
calculate the range with high precision a good knowledge of the group velocity is required.
1.2 Group velocity index of air
The group velocity index and thus the group velocity of air is a function of temperature, pressure, and
humidity. For this reason, to perform highly accurate range measurement, the knowledge of these
parameters is required.
The group velocity of air exhibits only small fractional changes with the change of the atmospheric
parameters. Therefore, the fractional change is frequently described in the units of ppm, i.e., parts per million.
(c) 2007
Appendix
265
For example, when the condition of the atmosphere changes from state 1 to state 2 by a small amount, lets
say ng1 changes to ng2 by k=10 ppm, the time of flight changes accordingly:
(1-2)
RIEGL instruments are calibrated at well-defined atmospheric conditions. These atmospheric parameters are
given in Table 1-1.
Air temperature
12 °C
Air pressure
1000 mbar
Relative moisture 60 %
Table 1-1: Standard atmospheric conditions used at calibration of RIEGL instruments
The view graph below shows the variation of the group velocity index relative to the index at the standard
conditions.
Figure 1-1: Variation of the group velocity at the laser wavelength with temperature and pressure.
For example, a change of 50 ppm in the index of refraction results in a change of the measured range of 50
mm at a target range of 1000 m, in case the change is not considered appropriately.
1.3 Handling atmospheric correction in 3D laser scanning
As the instrument is calibrated at the standard atmospheric conditions as stated in Table 1-1 at other
conditions the raw data reading of the instrument has to be corrected. For the RIEGL 3D instruments
providing a binary data stream of raw data this atmospheric correction is carried out within the software
packages RiSCAN PRO or RiPROFILE.
(c) 2007
266
RiSCAN PRO
Note: For other applications, the RiSCANLIB provides functions for ppm correction. See the
documentation of RiSCANLIB for details.
The user has to provide the atmospheric data, i.e., temperature, pressure, and humidity to the software. As
the software is project orientated, these data can be entered on a project level (see Project settings 37 ), but
can be changed, if necessary, for every scan position (see Create new scanposition 37 ). Thus scans can be
combined which have been acquired at different atmospheric conditions.
Air moisture or humidity can be specified in three different ways: moisture pressure in mbar, relative moisture
in percent, or dew point temperature in Celsius. Every of these values can be converted into the two other
values at a given temperature and air pressure.
Taking a look on the sensitivity of the correction in ppm on the three atmospheric data near the standard
conditions reveals the following:
· a change in temperature of 1 °C yields a change in correction of +1 ppm
· a change in air pressure of 10 mbar yields a change in correction of –2.7 ppm
· a variation of relative moisture from 0 % to 100 % yields a change in correction of only 0.5 ppm
Consequently, to have an correction accuracy of ±5 ppm, the temperature has to be known with an accuracy
of ±2.5 deg, the air pressure to within ±20 mbar, and the relative moisture has not to be considered at all at
this accuracy level and at a temperature of about 12 °C.
2. Geometric scaling correction
In some cases it is of advantage to have a geometric scaling correction to fit the data provided by the
instrument to a coordinate system of known scaling factor. For this purpose the software packages RiSCAN
PRO or RiPROFILE allow to consider also a geometric correction additionally to the atmospheric correction in
ppm. With this correction all cartesian coordinates in the scanner's local coordinate system are scaled. For the
polar coordinates only the range value is scaled, the angles remain unchanged.
The coordinate value after scaling, e.g., x, is derived from the unscaled coordinate xu by:
(1-3)
where sg is the scaling correction value in ppm.
3. Formulas used for atmospheric correction
The following formulas are used within RiSCAN PRO and RiPROFILE for the atmospheric correction:
Group refractivity Ng at 0 °C, 1013.25 mbar (hPa), and 0 % relative air moisture, and 0.0375 CO2 content.
(1-4)
with l the laser wavelength in µm.
The group refractivity at ambient moist air for given temperature T in Kelvin, pressure p in mbar, and water
vapour pressure e in mbar.
(c) 2007
Appendix
267
(1-5)
The group index of refraction ng is then given as
(1-6)
To calculate the water vapour pressure in mbar from the dew point temperature the formula
(1-7)
is used, where tdp is the temperature in °C.
To calculate the relative moisture in %, erel, from the water vapour pressure in mbar, e, and the temperature in
°C, t, we use
(1-8)
9.11
RiPort
The RiPort driver enables application interface to RIEGL-LMS high speed Laser-Distance sensors. The Laser
Sensor is connected to the PC using an ECP (Enhanced Capabilities Port), which usually is used to connect
printers and page scanner devices. Since almost every new PC already is equipped with this port this is a
convenient interface comparable to the widespread serial RS-232 connection. However, the ECP port exceeds
the data-transfer speed of the serial interface due to the parallel transmission of information.
The parallel port originally only was able to transfer data out from the PC to a peripheral device (the printer). The
port also had some control lines that could be driven by the peripheral (i.e. to signal "out of paper" condition).
Soon people used these lines to transfer information from the peripheral into the PC. Since a byte had to be split
into 2 halves, which is known as NIBBLE mode. The next step was to allow a bi-directional use of the 8 data lines
which is known as BYTE mode. The latest improvement has been the ECP and EPP modes which further gain
speed improvements from a hardware supported handshake concept.
The ECP mode is expected to become a operating system supported feature. The full fledged ECP mode is
standardized in the IEEE-1284 document, and also defines smooth interworking of the NIBBLE BYTE and ECP
modes. Since the standard is not yet implemented by the operating systems (only a subset, the NIBBLE mode
already is) we decided to use the high speed features of the ECP mode without the interworking features and
supply you a driver which isolate you from the need to know the details of the protocol. The interface is straight
forward in use and allows us to implement more features in the future as the need arises without forcing you to
rewrite your application.
9.12
RiSCANLIB
RiSCAN PRO uses the RiScanLib to communicate with the scanner devices.
Introduction of the RiSCANLIB
(c) 2007
268
RiSCAN PRO
The Riegl LMS Scanner Library is a set of functions that will help you
·
·
·
·
·
·
interface to a Riegl scanner via parallel port, serial port or network,
read logged data from a disk file,
decode data in a scanner independent manner,
set scanner parameters,
integrate the scanner interface using your preferred programming environment using COM technology,
convert geometry data to cartesian or spherical coordinates (and apply corrections).
The library is packaged as COM objects, that are located in files named scannermod.dll and scancnfmod.dll.
Once the library has been registered into your system, your compiler will be able to read its type library and
generate the necessary interfaces. You then call the functions as if they were native functions in your
programming environment (e.g Visual C++, Delphi, ...). Since the library is coded in COM technology you even will
be able to create multiple instances of interfaces, as you would like when interfacing to more than one scanner at
a time or when reading data files at the same time.
The library is running in a separate thread asynchronously to your application. This will ease your interface coding,
since you almost never will be blocked when you call any of the interface functions, thereby avoiding the annoying
hourglass cursor. To this end the library maintains an internal data buffer for storage of the scanner data, and
controls access to it via a semaphore mechanism. The windows message passing system is used to inform you
of the relevant events, such as start of a scan, receipt of a single scan-line or end of a scan.
A logging facility also is built into the library. You can use this feature to create files that will store any data the
scanning unit is able to deliver, even if there is no interface function to directly access it. Storing the data in this
native format will allow to use an even more improved version of the library without compromising compatibility.
Geometry data can be retrieved in spherical or cartesian coordinates. You choose the amount of information you
need to get in a single call. You may specify to get any number from a single point up to an entire scan per call.
The same is true for intensity (reflectivity) RGB (true color) or time data.
Error situations (such as end of file, wrong file or scanner types, ...) also are signaled via the windows message
loop. The library even will give you a plain text message string, that can be used for display in your interface. This
message string automatically will be translated to the language that is installed on your system. (currently english
and german available).
The library is able to interface to the scanner data port either through a PC parallel port or a TCP/IP socket using
the IB90-ETH box. On Windows NT/2000 interfacing is via device driver RiPort, resulting in very low processor
overhead because of the use of interrupts. On Windows95/98 there is no device driver available, resulting in the
need to constantly poll the port, thereby incurring high processor load. On Windows 95/98 in principle it is possible
to use even an simple bidirectional (not ECP capable) port. This interface however is not recommended at all
since only very low data transfer rates are obtainable.
Windows95/98 also needs a further precaution since none of the resource sharing functions for the parallel port
are in use. (A simultaneous print attempt might crash the system.)
For detailed information about the RiScanLib and how to use it please refer to the documentation of the
RiScanLib!
9.13
Rollei AIC P25
This chapter describes how to install and use the digital camera Rollei AIC P25 with RiSCAN PRO
Installation:
1.
2.
(c) 2007
Install RiSCAN PRO (version 1.2.1b21 or higher) and the camera plugin (version 1.0.17 or higher)
Insert the installation CD of Capture One
Appendix
3.
4.
5.
6.
269
Install Capture One (including the camera drivers)
Connect the camera with the PC (Power, Firewire and Serial)
Windows will show the driver dialog for the new hardware automatically.
Select the option to search for the driver automatically and finish the installation.
Usage:
1.
2.
3.
4.
5.
6.
7.
Start Capture One and make sure that it can connect to the camera.
Start RiSCAN PRO and create a new project.
Create a new camera calibration (with the wizard) and mounting calibration.
Select the communication ports for the scanner and the camera (Rollei AIC P25 and COMx).
Go to "Tool > Options" and activate "General > Image acquisition > Ask before taking image".
Start the image acquisition as usual.
Before the camera is released a dialog box will be displayed. Click on the button "OK" as soon as you are
ready to take the image.
8. RiSCAN PRO releases the camera and the image will be transferred by Capture One.
9. RiSCAN PRO creates a new image object within the project structure. The corresponding image file is
missing (see step 11) but the COP matrix is set properly.
10. Steps 7, 8 and 9 are repeated for all images.
11. When the image acquisition has finished, postprocess the images with Capture One and copy (and
rename) the images into the corresponding folder of the RiSCAN PRO project.
9.14
Copyright remarks
9.14.1 VTK
RiSCAN PRO uses the Visualization Toolkit (VTK) which is open source.
VTK-License:
Copyright (c) 1993-2002 Ken Martin, Will Schroeder, Bill Lorensen
All rights reserved.
Redistribution and use in source and binary forms, with or without
modification, are permitted provided that the following conditions are met:
* Redistributions of source code must retain the above copyright notice,
this list of conditions and the following disclaimer.
* Redistributions in binary form must reproduce the above copyright notice,
this list of conditions and the following disclaimer in the documentation
and/or other materials provided with the distribution.
* Neither name of Ken Martin, Will Schroeder, or Bill Lorensen nor the names
of any contributors may be used to endorse or promote products derived
from this software without specific prior written permission.
* Modified source versions must be plainly marked as such, and must not be
misrepresented as being the original software.
THIS SOFTWARE IS PROVIDED BY THE COPYRIGHT HOLDERS AND CONTRIBUTORS ``AS IS''
AND ANY EXPRESS OR IMPLIED WARRANTIES, INCLUDING, BUT NOT LIMITED TO, THE
IMPLIED WARRANTIES OF MERCHANTABILITY AND FITNESS FOR A PARTICULAR PURPOSE
ARE DISCLAIMED. IN NO EVENT SHALL THE AUTHORS OR CONTRIBUTORS BE LIABLE FOR
ANY DIRECT, INDIRECT, INCIDENTAL, SPECIAL, EXEMPLARY, OR CONSEQUENTIAL
DAMAGES (INCLUDING, BUT NOT LIMITED TO, PROCUREMENT OF SUBSTITUTE GOODS OR
(c) 2007
270
RiSCAN PRO
SERVICES; LOSS OF USE, DATA, OR PROFITS; OR BUSINESS INTERRUPTION) HOWEVER
CAUSED AND ON ANY THEORY OF LIABILITY, WHETHER IN CONTRACT, STRICT LIABILITY,
OR TORT (INCLUDING NEGLIGENCE OR OTHERWISE) ARISING IN ANY WAY OUT OF THE USE
OF THIS SOFTWARE, EVEN IF ADVISED OF THE POSSIBILITY OF SUCH DAMAGE.
9.15
Revision history
2007-01-17 Version 1.4.2b1
Features:
Function for finding outlines of meshes added.
Extraction of outer surface of closed meshes implemented.
New filter "Polar Triangulation" implemented.
Changes:
Animation: You can (have to) choose the "focal length" and the "scene scale" of the camera.
"Create new polydata/Filter data" accept section objects as input now.
Object view: It's possible now to change the properties of multiple objects, when the view attributes are
edited (closed view).
Object view: New options for orthophoto visualisation (Scale, Load points, divider)
Object view: New triangulation parameters for polar triangulation (Center point, watertight)
New resample parameter added: Average theta/phi
When importing DXF files as section objects the name of the DXF file is now used as prefix for the
section's name
Bugfixes:
Image acquisition task: The warning "Instrument head moved" was wrongly displayed in some cases.
Bug in license manager fixed.
CleanUpWizard: If more than one criteria was true, the object was added to the list several times.
Object view: The radius was not set correctly when creating a sphere object.
Precision of DXF and ASCII export of geometry objects improved.
Object view: The angle limits were set wrong in triangulation mode.
Object view: The custom viewport was not assigned correctly.
2006-11-10 Version 1.4.1
(c) 2007
Appendix
271
Changes:
TieObjects extended and import function added
SDW import: timestamp added
Bugfixes:
Bug in Import Threads fixed: Points were first transformed to proper coordinate system and then
converted to meters
Bug in "find corresponding points" fixed: modes "by name" and "by link" did not work as expected
2006-11-09 Version 1.4.0
Changes:
"Color from viewtype" now supports all viewtypes.
Improvements on lincense model
Tiltmount: Removing the link to an other scanposition preserves the SOP matrix now.
Bugfixes:
Bugfix in octree filter: Octree resolution was twice of defined resolution.
When a project was closed when more than 1 view (2D) was opened, we got an access violation when
opening a project and a view again [fixed]
2006-10-09 Version 1.3.0
Features:
Tool "License table" added.
Bugfixes:
Bugfix: Export of scan/polydata.
Bug in color coding of polydata objects fixed.
2006-09-29 Version 1.2.1b30
Changes:
New license model implemented.
2006-09-25 Version 1.2.1b29
Features:
(c) 2007
272
RiSCAN PRO
New triangulation method for polydata objects: Polar triangulation.
New volume calculation method implemented.
Changes:
Registration based on inclination sensors extended.
Bugfixes:
Bug concerning all viewtypes that use intensity solved.
Colorbar min/max problem fixed.
2006-09-13 Version 1.2.1b28
Changes:
The image acquisition function saves and restores start angle, stop angle and overlapping factor values
now.
Bugfixes:
Bug in filter thread fixed (points with large coordinates were deleted).
2006-08-09 Version 1.2.1b27
Features:
Support for new instrument LMS Z390 added.
Bugfixes:
Data import: Import process hang up when importing DXF as Polylines/Sections.
Bug in octree filter fixed (the result resolution was two times selected resolution).
Version 1.2.1b26 - skipped
2006-06-14 Version 1.2.1b25
Features:
It's now possible to color a scan/polydata with a new color defined by a view type.
Object view: New measerment function "Point - Plane"
Changes:
Image acquisition error message extended (in case when communication with scanner failed)
Modification of license model: licenses bound to USB dongles are not valid to acquire scan data anymore.
Bugfixes:
(c) 2007
Appendix
273
2.5D raster filter: The output data was wrong calculated when the "combine" flag was activated.
2006-05-30 Version 1.2.1b24
Features:
You can choose "filter data..." now for multi selection.
You can import SDW files now.
Changes:
You can activate triangulation now when using the "2.5D Raster" filter option.
You can select multiple input files now when you import data as polydata object.
Support for instruments Z210ii and Z210ii HT added.
Bugfixes:
Las file import failed, when importing as project polydata object.
Bug in Multi Station Adjustment fixed: Polydata objects of deactivated scanpositions where also used.
2006-05-12 Version 1.2.1b23
Features:
Object view: You can select data by a 3D polyline now.
You can display a color bar for falsecolor and intensity coloring now.
Changes:
Project images can be used to color scans now.
Object view: You can change the texture filter mode of an overlay item now.
Bugfixes:
Bug in "Save as..." function of project saved (some files where not found).
Bug in import of textured polydata files (index.pvtp) solved.
Bug in LicenseManager concerning HMSA licenses solved (Licenses were marked as invalid although they
are valid).
2006-04-26 Version 1.2.1b22
Features:
New viewtypes added: "Falsecolor plane" and "Falsecolor plane intensity".
Added "custom camera" for image acquisition.
(c) 2007
274
RiSCAN PRO
Object view: New grid overlay -> Rule
You can define image masks which can be used for texuring later (plugin CityGRID Ortho only).
Changes:
Also undistorted images can be used to color scans now.
Object view - Create new tiepoint: "Make controlpoint" property added (when PRCS tiepoint).
Registration of project images: Check of input parameters added.
Object view: You can select now how the forward/backward movement is performed (move along direction).
Program settings: Option "Use texture compression" moved to page "3D settings > General settings".
Bugfixes:
Object view crashed when an animation was defined while the walk mode was activated.
Textured state of polydata objects in an object view was not saved correctly.
Function "Tool > Scanner configuration" did not work.
Object View: Detailed readout of coordinates did not work when the view contained unloaded objects.
Timestamp information of scansequences was not read correctly.
Correction parameters (PPM) were applied to already corrected scans.
Cursor keys did not work as expected in and after full screen mode.
Object view: The animation crashed when simulation with object and close the action window.
The object view crashed when opening an organized point cloud without having a data file.
2006-03-22 Version 1.2.1b21
Features:
Added support for Rollei AIC digital camera.
Changes:
Temperature check failed if the parameter was unknown.
Bugfixes:
When watching the attributes of a scan, the "OK" button did not work properly.
Draw polyline and selection mode in 2D did not work properly in some cases.
2006-03-17 Version 1.2.1b20
Features:
(c) 2007
Appendix
275
Object view: You can display now the connection lines between a scan position and all tiepoints within this
positon.
You can select the display settings for the fullscreen mode.
Object view: You can display now the simulated laser ray from a defined scan position to a valid data point.
You can now acquire data at one step: Scan -> Image acquisition -> Color scan from images
The temperature of the device will be checked now before data acquisition.
Changes:
You can import now the texture information from a POL file (if available).
Camera calibration based on reflector column: More detailed statistical information available now. Statistic
can be saved to file now.
Tiepointscan: The tiepoints are ordered according to the current scanner position for fine scanning.
New picture transfer mode for Canon cameras.
Bugfixes:
Resample of scansequences with unknown frame count failed when option "Last target" was activated.
Object view and Data Readout Window: Bug concerning coordinate readout in PRCS fixed.
Drawing polylines in images of linked scanpositions (tiltmount calibration) did not work.
When filtering a scan with the "Create organized point cloud" filter the splat size was not calculated correctly.
Display of organized point cloud crashed when a required extension of the graphic card was not available
Camera calibration based on reflector column: Dialog did not close before "Cancel" was pressed two times.
Bug in Multi Station Adjustment concerning SOCS tiepoints with coordinates 0/0/0 fixed.
TPL window: Bug in calculation of standard deviation fixed (value was not correct after Multi Station
Adjustment).
Bug in export of objects (planes, polylines,...) solved: Transformation to target coordinate system was not
done correctly.
Bug in export as dxf fixed. Scans where not exported correctly.
Bug in dxf import fixed: Symbol of imported polydata point cloud was not correct.
Bug in plane estimation fixed (SOP matrices with big translational part caused wrong plane origin)
Bug in tiepoint display of images fixed: Program crashed when no camera or mounting calibration was
assigned to the image.
Scan processing (such as resample, color, ...) caused program to crash when the scan was already opened
in a 2D view.
Bug in Multi Station Adjustment fixed. SOCS tiepoints having a link to controlpoints caused error message
(c) 2007
276
RiSCAN PRO
during step "Remove outliers..."
2006-02-16 Version 1.2.1b19
Features:
Object view: Added "Max. divider" paramter in program options.
Added "Organized point cloud" object. This is an octree based point cloud renderer.
Object view: It is now possible to load/unload data of some objects without adding/removing them from the
view.
Object view: Added "Use hardware acceleration" paramter in program options.
Changes:
Scanpositions where the flag "registered" is not set can be used for the Multi Station Adjustment now.
Multi Station Adjustment: Usage state of polydata objects is saved to project file now
Delete all objects definitely via trash window works faster now.
Create Orthophoto: The plane can be moved now by holding down one of the arrow buttons (action will be
repeated until the button is released).
Multi Station Adjustment: Table of scanpositions redesigned in order to get smaller window size.
Bugfixes:
Installed program RiSYNC GPS was not correctly recognized
Installed plugin ORIENT was not correctly recognized
Bug in PTC export fixed: color and intensity are now scaled from 0..255
Bug in DXF export fixed: points of polydata objects where not exported correctly.
Bug in Multi Station Adjustment fixed: Deactivated polydata objects where used anyway.
Bug in scan naming function fixed: Prefix "BeamWidening_" was sometimes appended to scans of
instruments which do not have a beam widening lens.
Object view: Some default values were not set correct.
Some scanparameters (such as "Scan Mode" and "Beamfocus") where not correctly initialized
Bug in image tiepoint attributes solved: modifications of the v coordinate were rejected.
Bug in SOP attributes solved: matrix was not correctly displayed when the scanposition was linked to an
other scanposition (using a tiltmount calibration).
Bug in color and resample functions fixed: In some cases points with high range values (>1000m) were
deleted.
2006-01-31 Version 1.2.1b18
(c) 2007
Appendix
277
Features:
Plugin "Multi Station Adjustment" for overall registration improvement based on tiepoints and surface data
added.
Changes:
"New scansequence": User can decide whether the instrument should be stopped after data acquisition or
not (when continous mode is selected, RiSCAN PRO only).
Bugfixes:
Bug in "Close holes" fixed: It's now possible to define plane points in freeform and rectangle selection mode
Bug concerning special characters (like ü, ö, ä) in TPL and TOL windows solved
Access violation when opening a TPL fixed
Image Browser did only display images having a camera and a mounting calibration. Now all images are
displayed.
Closing the project was allowed while big files where imported. This caused program errors at the end of the
copy procedure.
Selection mode in "Close holes" now works with rotated scans too
2006-01-26 Version 1.2.1b17
Changes:
Objectview: "Selection tools" and "Plane selection mode" can be used parallel now.
You can define animation "breakpoints" now
You can modify the properties of all objects that are within an object view without opening the view (click with
right mouse button onto the object view item in the project manager).
Function "Close holes": It's now possible to make multiple selections with different parameters (plane,
options)
Project folders "SCANPOSIMAGES", "TIEPOINTSCANS", "PROFILESCANS", "UNDISTORTED IMAGES"
and "POLYDATA" are not optional anymore (the are always displayed in the project manager now).
Bugfixes:
Bug in create cross sections solved
The columns of the COP matrix were not displayed properly.
Bug in function "Close holes" fixed: It now also works when the scan is rotated
2006-01-18 Version 1.2.1b16
Features:
(c) 2007
278
RiSCAN PRO
You can register now different scan positions via manually defined point pairs.
Export: It's now possible to export to PTC format (PointCloud for AutoCAD) too
Object view: You can now change visiblitiy/selection state by defining a plane and some parameters (Plane
selection mode).
Object view: New option for dynamic divider added (Target frame rate).
Object view: Frames per second (FPS) and current divider are displayed in the status bar now.
Changes:
Object view: You can now add multiple images to the selected overlay at once.
Object view: The overlay item was not removed, when the corresponding image was deleted.
Function "Preprocess 3DD" improved.
Display of intensity in data readout window modified (unit "0..255" only)
When no reflector in a finescan was found a proper warning is displayed now.
Import threads improved: needed transformation matrix is calculated only once now (higher performance).
When TPL PRCS is registered onto TPL GLCS all linked PRCS tiepoints become controlpoints automatically.
Display of rotation angles Roll, Pitch and Yaw added for POP matrix.
Function "Close holes": option "Modify only points behind plane" added
Bugfixes:
Loading scan data from cache caused program chrash some times.
Bug in reflector calibration attributes fixed (wrong parameters where displayed).
Objectview: The color of the data was not updated after deleting some points.
Function for manual tiepoint definition in a 2D scan view did not use selected range unit (instead always [m]
was used).
Some unit conversion problems fixed.
Bug in project image registration fixed: links to SOCS tiepoints were not properly evaluated
When object views were deleted the program crashed when the project was closed.
2005-12-22 Version 1.2.1b15
Changes:
Display of timestamp: Precision raised to 5 digits.
Bugfixes:
Online view: Timestamp data was not loaded correctly during data acquisition.
(c) 2007
Appendix
279
2005-12-22 Version 1.2.1b14
Features:
2D view: function "Draw polyline" added.
Object view: You can modify point objects now.
Object view: It's now possible to use a texture compression for polydata objects (Set in program settings)
Object view: The texture is disabled now in single color mode.
Changes:
Object view: Actions can be cancelled by pressing the ESC key now.
Object view: Change "Save screenshot" to "Save scene to image"
Following features can be set now:
- Pixel size
- Resolution (DPI)
- Real size
VRML export: You can export now also point cloud data (Scans, Polydata)
Plane create modes now take the current camera up vector as template for the plane up vector.
Some technical information added to bug report (and support email).
Support for extended raw data format implemented (Parameter ID 7.1)
Function "Close holes":
- It's now possible to close more holes simultaneously
- It's now possible to use parallel or user-defined planes for this function
Draw polyline in 2D: Shortcut for deleting all polyline nodes is now SHIFT + right mouse button
Bugfixes:
Select viewtype: When pressing "Calculate minimium/maximum" the program was hang up if the object was
locked.
Polydata object: Normal vectors were used, although they were not available.
Inclination chart: Handling of scans containing no valid inclination information was not correct.
Object inspector: Docking problem fixed.
Smooth and decimate: Mode "Default settings" was not working because of missing file.
Camera calibration task "reflector column": Preparation of camera calibration was not started. Not prepared
camera calibrations may have problems with the border area of images.
Bug in function "Cleanup and zip project" fixed: project is now saved before zipping
Bug in object inspector fixed: Right click on a distance objects caused error message
(c) 2007
280
RiSCAN PRO
DXF Export (OBJECTS):
- The file extension is set correct now.
- The selected unit is saved and loaded now.
- An info is shown, when some objects could not be exported.
Las files can be imported now.
Object view: Hardware acceleration is used for creating images and animations.
Object view: Point/Tiepoint name was not updated during creation.
Bug in cleanup-wizard fixed: Convert-Exception on "delete undistorted images" was thrown
Cleanup wizard: "Delete empty folders" now only deletes non-project folders
2005-11-29 Version 1.2.1b13
Features:
It's now possible to define the camera position and orientation via two points in the object view.
Changes:
Cleanup wizard: function "Delete empty folders" added
Error messages include system error messages now (more informative)
The SOP matrix is now also represented by the rotational angles Roll, Pitch and Yaw.
Viewtypes "Falsecolor - Height" and "Falsecolor- Height - Int" for scans in 3D view are loaded faster now.
It's now possible to color a scan that is already colored (color from images).
Also SOCS tiepoints can be used to register project images now.
Bugfixes:
Image browser: Sometimes yellow planes were displayed instead of the real image
Image browser caused program crash when project or program was closed.
Wrong units were displayed for values "Phi resolution" and "Theta resolution" in the program options
Object inspector: When selecting the root node "OBJECTS" an access violation occured.
Some functions using a TCP/IP connection were unable to connect to the instrument
2005-11-17 Version 1.2.1b12
Features:
Tieobjects can be displayed now in object view.
Changes:
Function "Close holes": It's now possible to use an existing plane instead of calculating it from selection
(c) 2007
Appendix
281
You can now select a "color mode" for the OBJ export. (None, RGB, Intensity)
Improve DXF import for polylines/sections
You can now select the color mode (No Color, Truecolor, Intensity as color) for export in formats OBJ, POL,
PLY and WRL.
You can now import POL and DXF files containing polygons. The polygons are splitted into triangles on
import.
Menu "?" renamed to "Help ?"
Behaviour of "Activated" flag of tiepoints modified: This property is inherited from the linked tiepoint. If there's
no link the value of this property is saved directly.
Bugfixes:
"Default Desktop Bug" after installation fixed.
When starting more than one undistorting thread, the main program was blocked.
Objectview: The default parameter for the "Grid overlay" was not used.
Objectview: New walk mode.
Bug in Launch.exe fixed: You can now open projects with blanks in file path
Open scan in 2D view while an other window was opened caused error message
ASCII Export: Coordinates where not formated correctly. Format precision is limited to 18 digits now.
Calculation of translation of of POP matrix: Backsighting function worked different than function of TPL GLCS
window -> now both functions have a limit of 10000 meters.
2005-10-27 Version 1.2.1b11
Features:
DXF import/export improved and enhanced.
New:
- Polydata import
- Point object export
- Point object import
- Plane import
- Polyline import
- Section import
New shortcuts for object inspector.
- Strg + 1 ... Change lock state
- Strg + 2 ... Change visible state
- Strg + 3 ... Change color mode
Object view: The position object (scanner) will be highlighted when it is selected in the object inspector.
It's now possible to display point clouds (scans and polydata containing points) in an image
(c) 2007
282
RiSCAN PRO
Project cleanup wizard added
2D View of a scan: function "Close holes" added.
Changes:
OpenGL min/max values (pointsize, linewidth, ...) are read out from GL context.
Window resize of objectview window is now disabled when selection mode is active.
Texture in PRCS: Visibility check of triangles can now be deactivated (higher processing speed)
ObjectView: Add "Show caption" property for point object
ObjectView: Add new cursors for selection mode.
Bugfixes:
Trash bug solved (links were not removed properly)
TPL Window: "Delete All": Wrong message was shown.
The viewtype min/max values are now displayed correct.
Bug in Launch.exe fixed: 2nd line of all entries is shown now correctly.
Bug in filter operation fixed: point filter was not processed
3D view: Function "Create new polydata object" did not take all data of the source objects.
Modifications of scans or polydata objects (like resample, color, filter,...) while the objects are displayed in 3D
caused program crash.
Better logging of error messages
2005-09-29 Version 1.2.1b10
Features:
Object view: You can now define image overlays (COLLECTIONS/OVERLAYS).
Add ability to change normals of triangulated polydata objects.
Smooth and decimate: Added support for ini-files. You can smooth & decimate a polydata with predefined
settings now with one single click.
It's now possible to define coordinates (actions started from an object view) by "Drag & Drop" some objects
into the input fields.
Changes:
launch tool (for RiScan Pro and RiProfile) added
ASCII Export: Precision limited to 18 digits
Create new project: default values set to TCP: 192.168.0.234
(c) 2007
Appendix
283
Support for scans containing only one line improved
.rsp project files and project folders are now associated to the launch tool launch.exe
Data acquisition timeout removed (but user is still able to cancel the task at any time).
The scan modes "bidirectional" and "unidirectional" can be selected for "New single scan..." now.
Desktop Manager for loading and saving desktop settings added
3dd preprocessor (for rastering and interpolation) added
New modify orientation and position tool for objectview.
Context menu of scan: menu entries rearranged for better clarity
Function "Send support email..." added to "?" menu
Export functions extended: Now able to export all objects to GLCS too
Bugfixes:
Object view: Save screenshot problem fixed.
Name collision problems with file import (scan, images) fixed
Object view: The axes were displayed wrong in GLCS mode.
Missing registry entry needed for CityGRID Ortho added
Problem with image filter select box in image browser solved
Unlock of workstation while RiSCAN PRO/RiPROFILE is running caused error message.
Scanner connection tool was not properly working on Windows 2000
2005-09-12 Version 1.2.1b9
Changes:
Undistort of multiple project images is now possible
Bugfixes:
Some files (concerning CityGRID Ortho and USB Dongle) where missing in the setup
Version numbers of plugins where not correct
2005-09-09 Version 1.2.1b8
Features:
2D View: Tiepoint display (IMAGE, SOCS, PRCS, GLCS, Hide) can now be switched on/off via shortcuts
(CTRL+0,CTRL+1,...)
2D View and Objectinspector: The shortcut CTRL+ENTER locates the displayed image/scan or the selected
object in the project manager
(c) 2007
284
RiSCAN PRO
You can drag and drop any TPL on a 2D view now (lists are managed by tiepointdisplay)
Tool added which allows to calculate the orientation of images which where taken while the camera was
mounted on the instrument.
Fullscreen view of 2D-view implemented
Changes:
Info of Image: Number of tiepoints added
Memory statistics: Support for physical memory > 2GB added
After createing a scanposition the project will be saved now
License manager is now able to handle licenses for plugins too
Parameter "Reflector constant" for reflector type "Disc" reactivated.
Navigation 3D: Walk mode added.
Bugfixes:
Some serious bugs in Trash and Trash Window fixed
Bug in Function "Create polydata..." of a plane object solved. The parameters where not editable.
Bug in image import fixed
Bug in calculation of dimension information of large point clouds/meshes fixed
Bug in delete function of objects fixed
Update-bug in object inspector fixed
If unable to display the axes in the objectview, they are disabled
2005-08-02 Version 1.2.1b7
Features:
You can modify now also sphere and cylinder objects within the object view.
Changes:
New methods to define a sphere object:
- From center point + radius
- From center point + point on surface
- From two points on surface
Finescan image tiepoints: The window size is now two times reflector size
Bugfixes:
Move tiepoint to trash: Bug in linkage system fixed
(c) 2007
Appendix
285
2005-07-26 Version 1.2.1b6
Features:
Check RiPort settings after create/open a project and in project settings.
Double click an avi file opens the internal media player now. You can also use the standard program.
Creating animation files: You can integrate them directly into the project structure now.
New function: "Determine frame count" for scan sequences with undefined frame count.
New buttons in 2D view for scan sequences: "Goto frame" and "Last frame"
You can take a photo now directly from an image or a scan by holding down the "I" key down and clicking
with the left mouse button in the 2D view of a photo/scan.
You can create a polydata from a sphere object.
Image browser: You can choose wheter you want to see the original image with a scale factor or the
thumbnail of that image.
You can create a polydata from a cylinder object.
Multiple rename tool added
Bugfixes:
Object inspector: when changing XYZ values, the numbers behind the decimal point have been truncated.
2005-07-14 Version 1.2.1b5:
New features:
The distance of a "distance object" is displayed now direct within an object view.
You can create/edit cylinder objects now (project manager).
You can now define a plane object from 3 points.
Corner information of plane object is displayed now in info window.
Bug fixes:
Problem with camera plugin concerning CANON cameras solved.
2005-07-08 Version 1.2.1b4:
New features:
Acoustical feedback at the end of data acquisition added.
Viewtype dialog: Calc min and max values of color added.
Create new folder: The new folder will be selected automatically now.
(c) 2007
286
RiSCAN PRO
DXF export: Also triangles can be exported now.
Changes:
Filter process is more stable and needs less memory now.
Objectview: Pointsize/Linewidth is displayed as floating point number (real number) now.
Help: F1 in dialogs modified.
Bug fixes:
Open project via doubleclick: Bug "InvalidOperation" fixed
Objectview - New point/tiepoint: Update button is working now.
Bug in repeated finescan fixed: newly estimated size was not used
2005-07-01 Version 1.2.1b3:
New features:
View 2D: You can modify the range gate and height gate via mousewheel and keys "R" and "H" now.
Data acquisition error handling enforced
OBJ import added
Color scale unit added: 0..1, 0..255, 0..65535
Raw color information panel added to the readout window
Image navigator added to 2D view
Bug fixes:
Bug in triangulate function solved: Polydata was not deleted correctly when the thread was cancelled
2005-06-23 Version 1.2.0:
New features:
Triangulation of arbitrary point clouds added
Create cross sections added
Object handling in object inspector improved
Object view: zoom with mouse wheel added
Image browser added
"Add clean polydata function (OP_CLEAN). This function removes duplicated points and unused points. If a
polydata has only points, you can specify a tolerance."
Add 3D text to object view. You can see now the name of the scanposition right of the scanner object.
(c) 2007
Appendix
287
Add a position object in the object view. You can handle scanpostions separately now.
Add a new info window for info text.
Calculate SOP via inclination sensors implemented
Tiepointlist: Added function "Create polyline"
Tiepointlist: Added function "Create plane"
Tiepointlist: Added function "Create Center of gravity"
Add point object to "Geometry objects".
Intersection between a polyline (with 2 points) and a plane object ---> Result: Point object, automatically
added to the object view.
Add STL import.
Object view: select object with key "S" and mouse click
Object view: increase and decrease navigation speed with keys "A" and "D"
Backsight: This function is now able to use the inclination sensors by extracting the inclination values from a
finescan. For that the user selects a tiepoint (with a tiepointscan).
Chart to analyse the inclination values gained by the scanner
Object view: Added 2D grid in orthomode
Delete points from scan implemented (in object view)
Objectview: fullscreen mode added
Export of planes as DXF is now possible
Planes: Display if DIP Dir und DIP Angle added
Planes: Export as ASCII und DXF
Image acquisition: Instrument position before and after image acquisition is compared now -> warning!
Locked property of objects in an objectview will now be saved.
Added volume calculation
Add tiepoints to objectview.
Support for ParamID 7.0 added
Project manager: shortcut [CTRL]+[ENTER] added: Locate file/folder in windows explorer
Project manager: shortcut [ALT]+[ENTER] added: Show file/folder attributes dialog of windows
File size included into information of scans and imags
(c) 2007
288
RiSCAN PRO
Add ability to change axes display settings for the objectview to the options.
You can now define point/tiepoint objects within the objectview. You can also measure point coordinates.
You can change now the viewtype of multiple objects in the objectview at once.
PanoramaThread redesigned
Trash can added. Objects will be moved to the trash can than deleted permanently (configureable).
Import of any files (documents) added
Aerial views added (airborne orthophotos)
Changes:
ImportFunctions deactivated when only the viewer-license is installed
The objectview is now able to view also jpg orthophotos
Old 3D view replaced by object view
Import/Export functions now offer range-unit-selection
Buttons 2D->3D and 3D->2D reactivated
Backsight: User can now select a TP GLCS as Own- and Targetposition
Behaviour of image selection box (Color from images) changed: The box will automatically scroll to the first
selected item.
SOP & Linked positions (tiltmount): SOPs can NOT be imported/modified when the scanposition is linked to
an other scanposition now.
Behaviour of Tiltmount attributes changed: If positions use the TiltMount you can not edit the it but display it's
values.
Change render algorithm.
Object inspector: Remove separate "Position" - page and move it to objects.
Assignment of reflector types: The vector of a disc will now point to the scanposition.
Display of StdDev is now also functional for TPL PRCS
Matrix compare: Display more digits
Support for instrument Z360I_NF added
COP, SOP, POP: Translation is now displayed in selected range unit
Change display of axes in objectview.
ObjectView: Switching between perspective and orthogonal view mode improved.
Create Orthophoto: This modul can now also take PRCS polydata as input.
(c) 2007
Appendix
289
Animation: Add plane object in arc mode to visulise the arc.
2D view: Right mouse click to open the context menu is now more movement tolerant. (3 pixel radius)
A detailscan from an other scan now uses the raw coordinates for the angle readout
DXF export: Layer will now get his name from the corresponding object (only when "use separate layers" is
checked)
Associate 3DD and 3PF disabled
New about box and splash screen added
RiSCAN PRO can now also be licensed onto a USB Dongle
Enlarged number of recently opened projects to 9
CTRL+A for TPL activated
ImageBrowser now memorizes it's settings (Registry)
xOP imports/exports in the selected range unit now
Objectview: When pressing "Shift" + DefaultView-button (eg. Bird's eye view) the distance from the camera to
the pickpoint is the same.
UDA import now takes care of the selected unit (program settings)
New toolbars for objectview added: - New object - Measure
UI of filter propertysheet will now be saved/loaded.
Pressing "I" and click with the left mouse button into an objectview will display some information of the point
closest to the line of sight in the "info window"
Bugfixes:
New single scans: Display of values is now common.
project.dtd: camcalibtask_freeimages: image* was missing
Upgrade of mesh: Error message "Can not rename ..." fixed
Bug fixed: Camera calibration free images failed when a lot of images where used
PLY and VRML exports improved
Error message "TraceStart" when the program was started several times simultanous solved.
Bug in TP's link and backlink system fixed
Bug in desktop-settings of Objectinspector fixed
Bug in TPL import fixed: Names will be imported correctly now.
Bug in TP link system concerning the trash solved
(c) 2007
290
RiSCAN PRO
TPL2: GSI-Import modified: Now RTP is checked first
TPL2 import: Identical name bug fixed
Bug in tiepoint attributes solved: All values have been saved when User hits [OK]. Now only modified values
are saved
Bug in import of scanpositions fixed.
Bug in tiepoint attributes solved (Name wasn't saved on Init)
Bug in Resample thread fixed (result was not saved)
TPL2: Bug in "Create plane" fixed: Up vector was not correct
Bug in finescan of image TP fixed (name collision)
convert union view bug fixed
Cancel bug fixed
Find reflectors is now more tolerant in "Use TPL SOCS" mode (Reflector size < 0.05m is set to 0.05)
Bug in triangulate dialog fixed: Some checkboxes were disabled
Objectview: After SOP update the cooresponding scanposition in the view was not updated.
Bug in project load fixed: Wrong project.dtd was used!
Bug in SOP Wizard concerning inclination sensors fixed.
Bug in color thread fixed: Wrong camera calibration was used when more than two images with different
calibrations were used.
Bug in filter procedure fixed
Bug in ZOP attributes solved: The rotational part of the ZOP matrix was not displayed correctly - it was
transposed
Bug in project.dtd concerning camera calibration task chessboard fixed.
project.rsp: "project.dtd" replaced by "./project.dtd", because the parser was not able to find the project.dtd
file.
project.dtd problem fixed
Bug in TiepointDisplay fixed
Bug in ASCII import dialogs of polydata and tiepoints fixed: Column association was not correctly loaded from
presets.
Bug in online view of scansequence fixed
TPL: Bug in StdDev calculation fixed (wrong values for links to TP GLCS)
Render: Problem with dynamic devider > 1 fixed
(c) 2007
Appendix
291
Bug in TP naming solved
ASCII Import improved
Bug in TPL import fixed: Empty lines caused errors.
Modify object: The rotation axis is not also updated.
scan acquisition: performance problems solved.
Bug in scan thread concerning inclination values and cache fixed.
TPL some update problems fixed
Bug in volume thread fixed: Question "Use all" was wrong evaluated
Fix problem when scan parameters was saved permanent.
ObjectView: Fix bug when defining a point in orthomode.
Improve triangulation in objectview.
Fix bug - Volumsberechnung: No points left for volume calculation.
Bug in CamCalibTaskScandataPropertySheet fixed: Wrong/No MountCalib was used
TPL PRCS: After registration to TPL GLCS the linked TP PRCS will NOT be modified anymore.
Improve rectangle filter in object view. Points behind the viewing camera was also selected.
Bug in Frame2D "Add point to TPL" fixed
OpenGL extensions for axes rendering are now checked during initialization of an objectview. If extensions
are not available a warning will be displayed.
Bug in RiSCAN PRO startup fixed -> Doubleclick on rsp files produced some stange errors
2004-06-04 Version 1.1.1:
Changes:
Object view replaces UnionView
Object "Polydata" replaces "point cloud" (3PF is only supported as export and import format)
New/Improved data export functions: ASCII, 3PF, DXF-Points, 3DD with SOP, POL, OBJ, VRML, PLY, STL
New/improved data import functions: ASCII, 3PF, POL (as polydata)
Filterfunctions added (Rangegate, Intensitygate, Octree, Pointfilter); result is a "Polydata" object.
Wizard for a initial camera-calibration added.
Datareadout redesigned.
Usage of tiltmounts implemented
(c) 2007
292
RiSCAN PRO
Hybrid Multi Station Adjustment (without using images) added
Image acquisition: pause implemented before the taking the image (user input - see options)
When an image is taken, it is checked if it has the same dimension as the selected camera calibration.
Now its possible to define a new scan from an single image (at the same position)
Added scanner control ("Tool"->"Scanner control")
Now its possible to rename the project folder (project.name is changed on opening the project)
Connection of camera is no saved to project (not program options)
Bug fixes:
Bug in Drag&Drop a TPL into a FormView solved (wrong display)
Reflector extraction based on TPL SOCS caused error when more images where selected and at least one
image had it's TPL displayed.
When resampling a scan the threshold was ignored.
Bug in viewtypes fixed (intensity=0 was handled as invalid measurement)
Orient (HMSA) message window caused crash on saving [fixed]
Import CamCalib_OpenCV bug fixed
Some improvements on the registration
Some improvements on the camera server and camera client
2003-11-28 Version 1.1.0:
Changes:
Backsight-capability added
New camera-calibration based on reflector column added
New option for ASCII-Export added: ACI (AutoCAD-Color-Index).
Creation of orhtophotos (with depth-information)
Re-design of registration procedure
Bug fixes:
some general bug-fixes
2003-09-12 Version 1.0.2b30:
Changes:
(c) 2007
Appendix
293
The default coordinate system for the DataReadout is now PRCS!
Unionview-property-sheet redesigned
Font for "Message list" can be selected now (Options dialog)
Support for Z420I added
Added support for the Canon Powershot G3 and the Canon EOS-1 Ds.
Added a resample routine for single scans.
Added an ASCII export for single scans and point cloud
Added an Crystalix export for single scans and point cloud
Added the possibility to select several markers/tiepoints with a rectangle (Frame2D).
Two (selected) tiepoints of a 2D-view can now be linked (->context-menu) without showing the tiepointlist
UDA-Import added
Tiepointlist redesigned
"Find corresponding points:" added the possibility to clear the link (=results) before this process.
"Auto linker..." function added to Frame2D (automatical-link of a TP IMAGE and TP SOCS)
ZOP (Orthophoto) Export added
Bug-fixes:
Within the finescan of a reflector the reflector-constant was lost.
Selected TPs in a 2D-view where not allways selected in the tiepointlist
"Save as" function did not work correctly with Camera Calibration Tasks.
When use 2D filters in a view, the file reference was not set.
If during an image acquisition an error occurs, the thread got frozzen.
The export-functions of a scan/point cloud are also available now when the project is readonly.
The button "scan reflectors" in a 2D-View was shown for images also (now only for scans)!
Bug in UDA-Import fixed (to bottom-right cell of the SOP matrix was set to zero instead of 1)
The calculation of the preview image scale factor was wrong.
The calculation of the Frame2D image scale factor is wrong.
Re- Adjustment of mounting-calibration displayed (and used) to much tiepoints (also tiepoints of images,
which have an other mounting-calibration assigned).
Bug in Wizard according the camera settings solved
(c) 2007
294
RiSCAN PRO
When the attributes of an image were displayed a camera- and mounting-calibration were selected,
although no calibration was assigned.
Bug in "Image acquisition" - PropertySheet: Cancel during SN-Check failed.
Bug in ReflectorCalibration W,H and D of a CUBE were not properly saved.
2003-05-30 Version 1.0.2b9:
(c) 2007
Appendix
295
Changes:
Added a legend panel for the unionview. Enables fast show/hide and coloring of a point cloud.
Added a new panel "Distance" to the "Readout"-window. The reference point can be set with key "D" and left
mouse button in a 3D view.
Re-adjustment of mounting-matrix implemented
Position of the marker-labels can now be changed (top, middle, bottom, left, center, right). This provides
better readability (two markers at same place...).
Added the scansequence functionality. Now you can acquire a series of scans. You can also calculate the
average of the scansequence and convert them to one single scan.
Added a wizard: Wizard "Startup" - this will be called after the setup or by menu "?"
Add 2D filters to the 3D-view, unionview and point cloud-view. There are three filter methods: rectangle, circle
and polyline. You can also invert the selection and undo the last filter action.
Readout-window: GLCS for Unionview added
The settings of the unionview propertysheet will now be saved in the project file.
Camera calibration based on flat check pattern added.
Undo function for all OP (SOP, POP, COP) added
Bug-fixes:
BoundingBox calculation was not correct, when creating a colored scan ("Color from images...").
Initial values of the 3D-view and the union-view was not set correct (e.g. "Show bounding box").
There were some navigation problems in the 3D-view and the union-view. This should now work correct.
Displaying TPL (PRCS) in 2D images of scan data raised error messages sometimes.
field of view of camera was calculated incorrectly in some cases.
Made the csv-import (TPL) more robust concerning text where no text should be.
The TPs of a SCAN were not correctly displayed when the scan-image was rotateted by 90° or 270°.
Everything worked normal with 0° and 180°.
Hang-ups during "Find reflectors" twice on a scan solved.
Bug in extraction range selection during the image-reflector extraction. (when the image was rotated) solved.
Saving projects on japanese operating systems didn't work
(c) 2007
296
RiSCAN PRO
2003-04-25 Version 1.0.1:
Bug-fixes:
Onlineview during scan hung up
Bug in file-naming convention
Selecting "Find Reflectors" when the corresponding scan was already opened caused RiSCAN PRO to hang
up.
2003-04-16 Version 1.0.0:
Initial version
(c) 2007
Index
Index
-22.5D raster 179
2D navigation 116
2D view 110
-33D navigation 122
3D view 118
3DD 241, 244
3D-Data export 242
3PF 243, 244
-AAbbreviations 256
Acquisition license 7
Adding a license key 7
airborne laser scanning 257
All points 179
ALS 256, 257
Angle definition 257
Animations 231
Arc 231
ASCII 242
Atmospheric correction 37
Auto sensitivity 83
Azimuth angle 257
Camera calibration 39, 42
Camera model 39
camera type 34
Camera's field of view 59
characters 259
Check pattern 50
Clean data 183
Cleanup wizard 261
CMCS 31, 256
Coarse alignment 82
color bar 145
color legend 145
Color scan 74
Combine data 179
Compression 231
Coordinate systems 31
COP 245, 256
CR 256
Creating a new mounting - calibration
Cross over cable 34
Crystalix 243
Cubic spline 231
Custom camera 34
Custom view 137
-D-
Backsighting 158
Backsighting orientation 82
Base camera calibration 44
Beamwidening lens 81
Breakpoint 231
DAT 246
Data readout window 12
Data registration 147
Data visualisation 109
Default settings 23
Define new reflector-type 65
Definition of angles of rotation
DGPS 37
DHCP 34
Dimension-information 65
Distance 224
Dots per inch 231
Download 255
DPI 231
DXF 243
-C-
-E-
Calculator 12
Camera 39
Edit existing reflector-type
Editing a license key 7
-B-
© 2006 - Riegl LMS
65
257
60
297
298
RiSCAN PRO
Enumerate 12
Export 240, 242
-L-
-FFAQ 252
Fast switching to 3D-View 111
Field of view 59, 81
Figure of merit 60
Filter data 179
Finescan 90
Firewall 34
Frame angle 257
Frequently asked questions 252
Fullscreen mode 118
LAN 34
Laser ray 118
Lay back 82
Lay front 82
Least squares fitting 60
LF 256
License 4
License manager 7, 12
license server 7
Line angle 257
Load 127
Local licenses 7
-G-
-M-
Geometric correction
GLCS 31, 256
GPS 37, 104
GPS Recorder 105
37
-Hheight 215
History 270
HMSA 173
How to get the HDD-ID
7
-IImage acquisition 74, 85, 111
Image browser 12, 143
Image navigator 111
Images 263
Import 238
Inclination sensors 82, 152
Info window 12
Installation 4
Intensity gate 179
Introduction 2
invalid characters 259
IP address 34
matrix 257
Matrix comparison 12
Measurements 223
Media player 12
Mesh 221
Message list window 12
Modify data 178
Modify existing reflector-type 65
Modify normals 184
Modify Object 154
Modify Plane 154
Modify SOP 154
Mounting - calibrations 60
Move 154
Multi SOP export 12
Multi Station Adjustment 167
Multiple rename 12
-Nname objects 259
Navigation 2D 116
Navigation 3D 122
Network 34
New mounting - calibration
New project 33
New reflector-type 65
New scanposition 37
New tiepoint 90
60
© 2006 - Riegl LMS
Index
-O-
-R-
OBJ 243
Object inspector 127
Object view 118
Octree 179
OpenCV 39
Operating buffer 179
Options 23
Organized point cloud 179
Orhophotos 204
out of memory 252
Outlines 221
Overview scan 80
range finder unit 74, 253
Range gate 179
Readout window 12, 139
Recorder 231
Reflectance threshold 83
Reflector array 57
Reflector color 65
Reflector column 45
Reflector constant 65
Reflector extraction 83, 88
Reflector shape 65
Registration 147
Remote licenses 7
Remove blanks 12
Remove isolated points 179
Removing a license key 7
Removing all license keys 7
rename 259
Repair 3dd header 12
Replace blanks 12
Requirements 4
Resample data 185
RIEGL LMS License manager
RiPort 4, 267
RiSCANLIB 267
RiTERM 12
Robust fitting 60
Roll 37, 257
Rollei 268
ROT 246
Rotate 154
Rotate clockwise 111
Rotate contra clockwise 111
Rotation center 122
Rotation matrix 257
RSP 247
-PPanorama images 235
Panorama scan 81
Parallel 34
Pass over lines 242, 243
Pause 231
Phi angle 257
Pickpoint 122
Pitch 37, 257
Plane 215
Plane selection 176
PLY 244
Point 213
Point filter 179
POL 243
Polar angle 257
Polyline 214
POP 245, 256
PRCS 31, 256
Preview window 12
Problems 252
Processing license 7
Program settings 23
Project file 247
Project folder 4
Project new 33
Project settings 34
Project window 12
© 2006 - Riegl LMS
-SScaling correction 37
Scan acquisition 74
Scanner configuration 12, 74
Scanner control 12
Scanner search 12
12
299
300
RiSCAN PRO
Scanposition attributes 37
Scanposition new 37
Screenshot 118
Sections 219, 221
Select data 176
Serial 34
Settings in 2D - View 111
Setup 4
Shock detection 82
Shortcuts 259
Show TPL 111
Simulation 231
Single image 85
Singlescan 74
Smooth & decimate 195
SOCS 31, 256
SOP 31, 37, 245, 256
Sphere 215
Standard 82
STL 244
Supported reflector-types 65
Surface 225
System requirements 4
-TTCP/IP 34
temperature 74, 253
Terminal 12
terrestrial laser scanning 257
Texture 201
Theta angle 257
Thread control window 12
tieobjects 167
Tiepoint 221
Tiepoint display 12, 143
Tiepoint new 90
Tiepoint scan 101
Tiepointlist 90
tiepoints 167
Tiltmount 68
TLS 256, 257
Tool windows 12
Top down 82
TP 256
TPL 256
Translate 154
Triangulation 189
-UUDA 247
unlimited 215
Unload 127
Use vertex buffer objects (VBOs)
23
-VViewer license 7
Viewports 137
viewtype 175
Viewtypes 109
Volume 225
VRML 244
VTK 269
VTP 247
-WWalk mode 118, 137
width 215
World file 247
-YYaw
37, 257
-ZZoom 111
Zoom direction 122
Zoom factor 111
Zoom to selection 111
Zoom to window size 111
ZOP 248
© 2006 - Riegl LMS