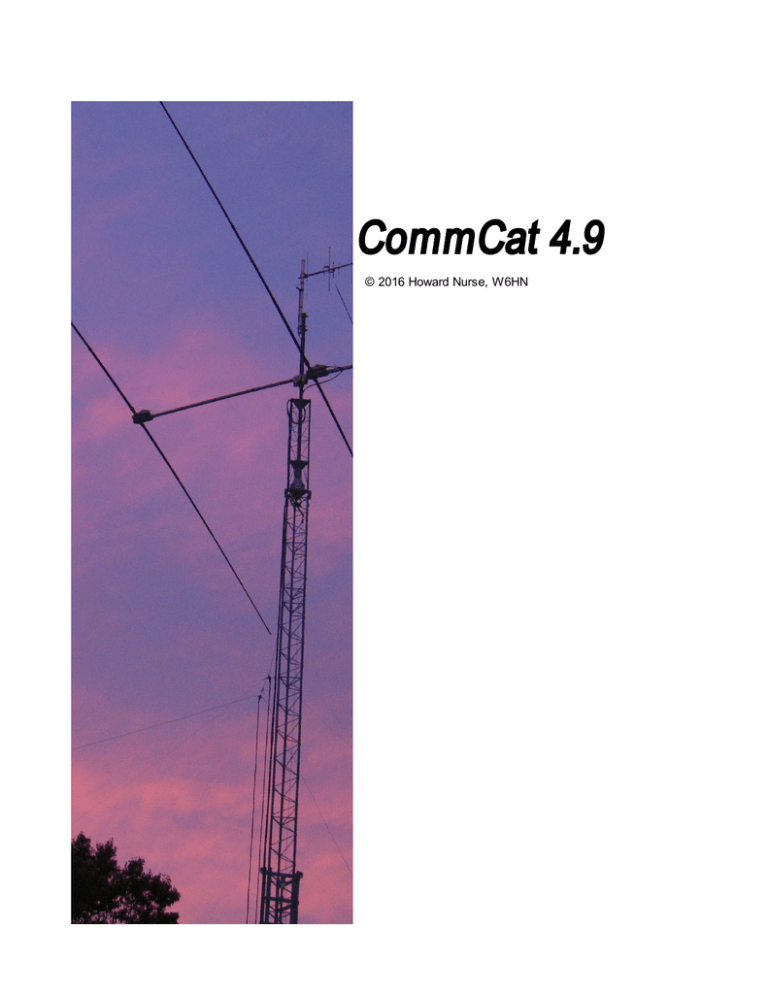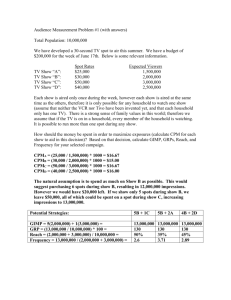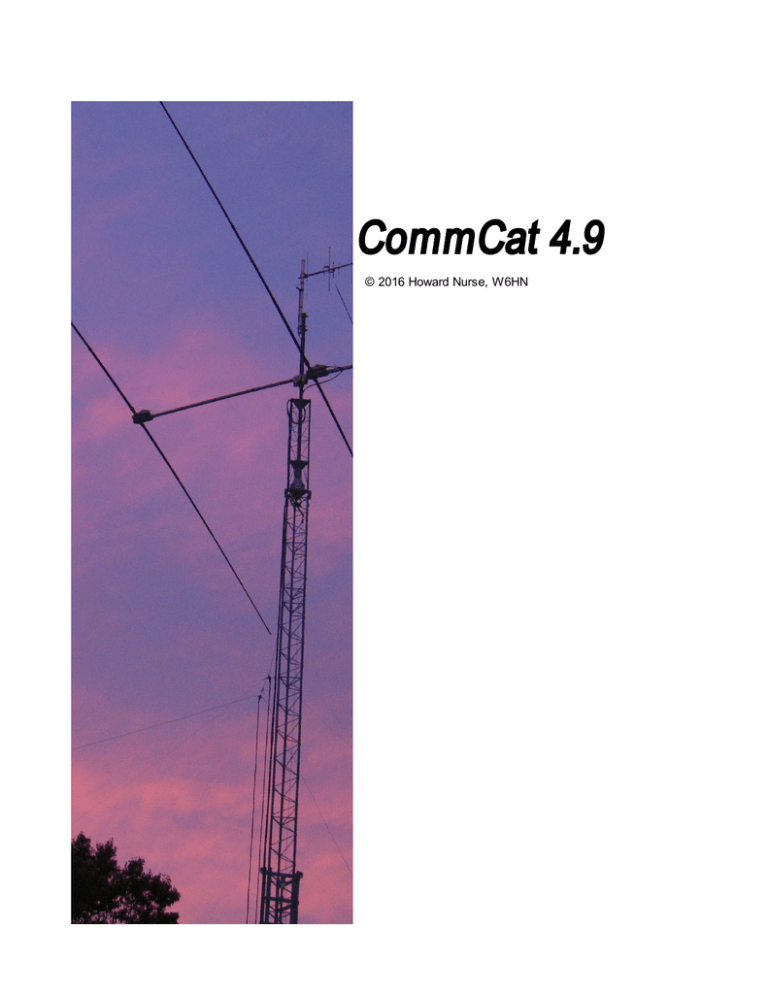
CommCat 4.9
© 2016 Howard Nurse, W6HN
CommCat
the DX Advantage
by Howard Nurse, W6HN
CommCat is a comprehensive rig control and logging program
for radio amateurs. It is designed to help you work needed
DX stations by helping you outsmart your competition.
Cover: Force 12 beam in the sunset at W8ERN
(SK) (photo courtesy W8ERN)
CommCat
© 2016 Howard Nurse, W6HN
All rights reserved. No parts of this work may be reproduced in any form or by any means - graphic, electronic, or
mechanical, including photocopying, recording, taping, or information storage and retrieval systems - without the
written permission of the publisher.
Products that are referred to in this document may be either trademarks and/or registered trademarks of the
respective owners. The publisher and the author make no claim to these trademarks.
While every precaution has been taken in the preparation of this document, the publisher and the author assume no
responsibility for errors or omissions, or for damages resulting from the use of information contained in this
document or from the use of programs and source code that may accompany it. In no event shall the publisher and
the author be liable for any loss of profit or any other commercial damage caused or alleged to have been caused
directly or indirectly by this document.
Printed: June 2016 in (whereever you are located)
Publisher
COMMSOFT, Inc.
Special thanks to:
Mik e Aretsk y, N6MQL, Angelo Diamantoni, W8ERN (SK), Brian
Wruble, W3BW, and many others, who have provided help and
inspiration throughout the development of CommCat.
4
Com m Cat
Table of Contents
Foreword
Part I Overview
0
7
1 CommCat
...................................................................................................................................
Overview
8
2 What's
...................................................................................................................................
New?
12
3 Typical
...................................................................................................................................
Window
19
4 System
...................................................................................................................................
Requirements
21
5 Windows
...................................................................................................................................
7 and later
22
6 Getting
...................................................................................................................................
Help
23
7 Acknowledgements
................................................................................................................................... 25
8 COMMSOFT
................................................................................................................................... 26
9 Legal...................................................................................................................................
Stuff
28
Part II Getting Started
29
1 Express
...................................................................................................................................
Start
30
2 Installation
................................................................................................................................... 35
3 Main ...................................................................................................................................
Window
36
4 Toolbars
................................................................................................................................... 40
5 Settings
................................................................................................................................... 45
6 Radio...................................................................................................................................
Connections and Settings
73
7 Logs ................................................................................................................................... 82
8 Internet
...................................................................................................................................
Settings
83
9 TNC Connections
................................................................................................................................... 85
10 Antennas
...................................................................................................................................
and Rotors
86
11 LPT Control
................................................................................................................................... 88
12 Callsign
...................................................................................................................................
Lookup
89
13 Beacons
................................................................................................................................... 92
14 DX Focus
...................................................................................................................................
Call
95
15 Entity...................................................................................................................................
Identification
96
16 Keyboard
...................................................................................................................................
Shortcut Reference
98
17 CommCat
...................................................................................................................................
Voice
100
Part III Tools
103
1 DX Spot
...................................................................................................................................
Manager
104
2 Tuner
................................................................................................................................... 145
3 Spectrum
...................................................................................................................................
Analyzer
151
4 DX Tracker
................................................................................................................................... 159
© 2016 Howard Nurse, W6HN
Contents
5
5 Morse
...................................................................................................................................
Code
165
6 Quick
...................................................................................................................................
Log
170
7 Advanced
...................................................................................................................................
Log
172
8 Map................................................................................................................................... 198
9 Band...................................................................................................................................
Spotter
204
10 Instant
...................................................................................................................................
Web Page
208
11 Internet
...................................................................................................................................
Cluster
215
12 Packet
...................................................................................................................................
Cluster
217
13 Telnet
................................................................................................................................... 220
14 BPSK
................................................................................................................................... 223
15 RTTY
................................................................................................................................... 230
16 DXCC
...................................................................................................................................
Tracking
238
17 WAS...................................................................................................................................
Tracking
250
18 WAC...................................................................................................................................
Tracking
254
19 WAZ...................................................................................................................................
Tracking
256
20 Report
...................................................................................................................................
Settings
257
21 QSL...................................................................................................................................
Report
260
22 Label
...................................................................................................................................
Report
272
23 Log ...................................................................................................................................
Report
277
24 Accessories
................................................................................................................................... 283
Part IV CommCatLive
292
1 Overview
................................................................................................................................... 293
2 Getting
...................................................................................................................................
Started
295
3 Main...................................................................................................................................
Status Panel
308
4 S-meter
...................................................................................................................................
Panel
310
5 Audio
...................................................................................................................................
Clips
311
6 Streaming
................................................................................................................................... 313
7 VoIP................................................................................................................................... 315
8 E-mail
................................................................................................................................... 317
9 List Manager
................................................................................................................................... 319
10 Live ...................................................................................................................................
Window
323
11 Cell ...................................................................................................................................
Phone
325
12 MyQSX
...................................................................................................................................
DX Spots
326
13 Logbook
...................................................................................................................................
Backup
327
14 Live/QSXer
...................................................................................................................................
Comparison
328
Part V CommCat Mobile
330
1 CommCat
...................................................................................................................................
Mobile Overview
331
2 Mobile
...................................................................................................................................
Settings
332
© 2016 Howard Nurse, W6HN
5
6
Com m Cat
3 Mobile
...................................................................................................................................
Log
336
4 Macros
................................................................................................................................... 337
Part VI CommCat Remote
341
1 CommCat
...................................................................................................................................
Remote
342
Part VII MyQSX Log
344
1 Log ...................................................................................................................................
Overview
345
2 Main...................................................................................................................................
Menu
346
3 MyQSX
...................................................................................................................................
Logbook
348
4 Log ...................................................................................................................................
Stats
350
Part VIII Maintenance
351
1 Log ...................................................................................................................................
Maintenance
352
2 Logbook
...................................................................................................................................
of the World
363
3 Import
...................................................................................................................................
Editor
369
4 Ham...................................................................................................................................
Band Plan
372
5 Entity
...................................................................................................................................
Management
374
6 FCC ...................................................................................................................................
Data
378
7 CommCat
...................................................................................................................................
Folders
379
8 Registration
................................................................................................................................... 381
9 CommCat
...................................................................................................................................
Version
382
10 Spotter
...................................................................................................................................
Distance
383
11 LoTW
...................................................................................................................................
Users
386
12 Test ...................................................................................................................................
CommCatLive
387
Part IX Technical Support
388
1 Contact
................................................................................................................................... 389
2 FAQ's
................................................................................................................................... 390
Index
394
© 2016 Howard Nurse, W6HN
CommCat
the DX Advantage
Part
I
8
Com m Cat
1
Overview
1.1
CommCat Overview
"The best power amplifier is a DX program that gets you there first!"
Overview
Welcome to CommCat, the intelligent Windows radio control and logging program for
hams who share the passion for working DX. CommCat combines the latest
technological advances in the Internet, personal computing, and radio engineering to
provide exciting new ways to enjoy the amateur radio hobby.
DX contacts can provide so much more than a brief exchange of calls and a 5NN signal
report. They also can be an opportunity to learn about the world around us--its geography,
history, culture, and the story of its people. CommCat provides a way to learn about the
countries and people of the world as you hear and work new countries.
What is CommCat?
CommCat provides tools to help you work DX, log, track awards, and QSL while learning in
the process. CommCat is not designed for contesting or specialized communications. There
are many excellent programs already available to help you win a contest or predict when the
next satellite window will be. If you want to outsmart the pile ups and learn in the process,
CommCat--the DX Advantage is for you.
...And What is CommCat Live?
CommCat Live is your own Internet Home Page hosted on the MyQSX.net web server.
CommCat feeds live data from your station as you operate so visitors to your home page can
watch and listen as you work DX, learn more about you on your About page, and listen to DX
sound clips from the CommCat Live DX Clip library. If you are lucky enough to have
grandchildren, wait till they see grandpa's web site!
QSXer is a free add-on for CommCat that can be used as a reduced feature version of
CommCat Live. To learn more about QSXer, visit http://www.qsxer.com.
...And CommCat Mobile?
Find, work and log DX from anywhere in the world using your Apple iPhone or iPad.
CommCat Mobile is a free app available on the Apple iTunes app store. CommCat Mobile
connects to CommCat through the Internet to control your radio and antenna rotor, and to
operate CW or Phone. If you have a Live subscription, you can use built-in VoIP (2-way
audio) to receive and transmit.
© 2016 Howard Nurse, W6HN
Overview
...And CommCat Remote?
When you are away from your shack, but have access to a laptop computer, CommCat
Remote gives to a way to operate your station. CommCat Remote is a second copy of
CommCat which connects to the your shack CommCat. VoIP is provided with a Live
subscription for 2-way audio.
© 2016 Howard Nurse, W6HN
9
10
Com m Cat
Be there for rare DX
Monitor a Telnet connection, your local Packet DX Cluster and the WWW DX Cluster for
needed DX spots. CommCat alerts you about new spots within seconds by voice, e-mail,
or via your smart phone, so you can be on frequency before the pile up builds.
Outsmart the Pile Ups
Unique Point-and-Pounce control of your rig gets you to the right frequency with a single
mouse click. Analyze the pile up using the spectrum analyzer and DX tracker windows to
predict where the DX station will listen next as he moves from one station to another. Tune
to his anticipated receive frequency with a single mouse click and you are ready for action.
Watch Band Edges
The CommCat Tuner window shows where you are in any HF band--no more
embarrassing out-of-band goofs! Tune from one band to another by clicking on a dial that
harkens back to pre-digital days.
Work That DX
Once you have outsmarted the pile up you can concentrate on working that DX. CW
operators can send their call from most CommCat windows using the integrated
programmable CW keyer, optional K1EL WinKeyer, or Elecraft K3 radio. Send a signal
report with a second keystroke, and you are almost done!
Keep Track of Worked Stations
Complete the QSO by entering the contact details with one keystroke in the CommCat log
window. Choose a log format supplied with CommCat or design your own. There are no
limits to the number of logbooks you can maintain--keep one log for QRP and other logs for
special awards. Complete the information in the log from the MyQSX FCC Database, any
one of the popular call sign CD-ROM's, or from the QRZ XML lookup service. Immediately
detect if you have already worked a particular station. Check the QSL status for a station at
any time.
Confirm that Contact
A flexible CommCat printing capability helps you design and prepare QSL cards, logs, and
mail labels. Each QSL card can be personalized with details for the station you have
worked. Add country flags, maps, station photos, or any clip art you wish, to enhance your
card.
Learn Country Facts
© 2016 Howard Nurse, W6HN
Overview
11
CommCat is packed with features that take you beyond a simple QSO. Build and explore
an instant web page from the perspective of any other station to see their current weather,
local- and wide-area maps, and a detailed summary of the country including history,
demographics, geographic features, and economy.
Explore the World
CommCat provides scores of maps, including a great circle map dynamically drawn with
your location as center. Display a Google world map centered on the DX station's location
in the Instant Web Page window. Large format maps are also available for most DX
entities. These maps show political boundaries, time zones, DX prefixes, and local-focus
areas.
CommCat Demo
CommCat can be installed and then used for 30-days as a Demo. You can enter up to 30
contacts in the log. Because CommCat uses the call you used when you registered the
program, not all functions will work until you have your own registration code. Functions that
are not available include XML look ups on QRZ, Telnet Web Cluster AutoConnect, and
QSXer.
CommCat was written by Howard Nurse, W6HN
http://www.commcat.com
© 2016 Howard Nurse, W6HN
12
1.2
Com m Cat
What's New?
CommCat version 4.9.0
1. Fldigi support
· Control Fldigi from CommCat.
· Control CommCat from Fldigi
· Automatic transfer of logged QSO's from Fldigi to CommCat
2. Advanced Log QSO History
· Sidebar shows original QSO History list or new Super Check Partial (SCP) list
· SCP shows calls matching characters as you enter a call in the Call box
· Add external lists to show external data plus your own log
· Advanced Log Sidebar can be detached from the Advanced Log window
3. Advanced Log
· RST-R and RST-S automatically tab to next field when the proper number of characters is
entered
· YL field added to denote YL contacts for awards
· Worked Before (WB4) window added
4. Telnet spots
· Telnet settings now accommodate site passwords
4. Instant Web Page
· Bypass bio and images to speed up lookups
5. Bug fixes
CommCat version 4.8.0
1. CommCat Mobile
· Create DX Spot Manager Rules to make calls to CommCat VoIP on your mobile device.
· Support for Apple Watch, work the world from your wrist!
· Calibrate the CommCat Mobile S-meter
2. Radio Control
· FlexRadio 6xxxx SmartSDR interface improved
· FlexRadio 6xxxx support for two slices added
3. Bug fixes
© 2016 Howard Nurse, W6HN
Overview
CommCat version 4.7.0
1. Bug Fixes
· DX Summit missing note character
· Incorrect Entity for portable calls fixed
· Look up for call prefixes starting with number, such as 9V1, fixed
· Miscellaneous bugs fixed
2. Radio Control
Alinco DX-SR8, Yaesu FT-991 added
3. Advanced Log
· QSO's with a large number of comments was causing logging sluggishness
· Comments with an exclamation point were causing problems
CommCat version 4.6.0
1. CommCat Remote
· Control your station from a second copy of CommCat located elsewhere
· CommCat VP serves as a remote bridge
· VoIP (2-way audio) is available for CommCat Live users
2. Bug fixes
3. Rotor control
· Callbook lookup option for precise bearing
· Rotor tracking enable/disable on Circle Map
4. Logging
· Option to log in upper case characters
5. VoIP
· Separate VoIP audio devices for each radio
· Gain controls for each audio device
6. Radio Control
· Faster start up
7. DX Spot Manager
· Add multiple calls in Watch panel.
· Action to send spot notifications by email allows normal email provider settings (SSL).
· Alert Popup timeout can be set.
· Click frequency in Alert Popup to tune there or call to set DXSM Quick Filter.
CommCat version 4.5.0
© 2016 Howard Nurse, W6HN
13
14
Com m Cat
1. CommCat Live
· added log display on each MyQSX site
· ADIF upload and download to mylog retains log name
· real-time log sync with CommCat Mobile
· improvements for new MyQSX server
2. Radios
· added Elecraft KX3
· added Omni Rig support
· connect to a radio through an Internet connection
· CommCat VP utility syncs external programs to your radio (See CommCat VP Help)
3. CommCat Mobile
· added real-time log sync
· use dyndns as IP address
· dead man sensing shuts off PTT when connection lost
· internal VoIP replaces Skype for CommCat Live users
4. Advanced Log
· sort order sticks between sessions
· comments field height van be changed
5. Instant Web Page
· street view added to Google map
6. DX Spot Manager
· local and UTC clock display
7. ADIF Export (including LoTW)
· Use Report Filter to specify exported log records
· Compatible with latest tQSL (version 1.14.1)
CommCat version 4.4.0
1. Tuner
· 6- and 2-meter Main and Bandspread dials added
· Main dial expanded to show 100 kHz to 150 mHz
· Bandspread tuning with mouse wheel
· Move Tuner outside main window using right-click menu
· Use enter key to tune after changing digital frequency display
2. Band Spotter
· Tuning with mouse wheel, 10 Hz, 100 Hz, or 1kHz per step
· VFO Hold or Dial Hold tuning modes
© 2016 Howard Nurse, W6HN
Overview
·
·
·
·
·
·
·
Up/Dn tuning buttons added
Improved multi-Band Spotter window support
Mode and band access from Band Spotter
Easy-to-read digital frequency display
Change font face and size from View menu
Move window outside main window from View menu
Spot tool tip shows underlying DX Spot Manager rule
3. Advanced Log
· Menu bar layout improved
· Send spots from menu bar
· QSL Now button reflects the last QSL type sent
· Improved start/end QSO time control
· Automatic callbook lookup when Call changes
· Settings access from Advanced Log toolbar
· Comments show all comments for the selected call
· Submit eQSL automatically when call logged
· Copy/Paste enabled for all fields
· Dupe checking improved
4. Instant Web Page
· New navigation bar
· Weather data loaded automatically
· Back and forth buttons retain call history
· Copy selected text to clipboard
5. DX Spot Manager
· Send iPhone DX Spot Push Notification action added
6. Radio Control
· Radio control module rewritten for significantly improved performance
· COM port support for radio ports above 8 improved
· TS-950S and IC-7410 added
· Send CW using Elecraft K3 internal keyer
· DN added to main Split toolbar for negative splits
· Radio name added to radio indicator in bottom status panel and Current Radio menu
· Lock added to Mode toolbar to lock the current mode
· Transmit button added to main toolbar
7. UTC Clock
· UTC Clock window opened from Tools menu
· Adjust to any size for easy reading
· Move outside CommCat Main window
8. Backup
· Back up to network drive
© 2016 Howard Nurse, W6HN
15
16
Com m Cat
· Back up to flash drive
· Back up to CD-ROM
9. eQSL
· Send eQSL each time you log
· Create eQSL default comment for all submissions
10. Rotor control
· Support for PSTRotator, up to 3 instances
11. CommCat Live
· Use 'in QSO' to prevent time out of activity indicator
· Synchronize MyQSX on line log with CommCat log
· When you start a QSO, your site will show "in QSO with 'call'"
12. RTTY/PSK
· Resize windows
· Settings and macro problems fixed
· Log data clear button added
· PSK window right-click text selection
· Macro button area now shows 16 macros
13. MixW
· Improved interface with CommCat
14. CommCat Mobile (version 1.3)
· DX Spot Push Notifications
· Customizable radio control macros
· Customize macro button captions
· Radio selection
· PTT button on Tuner window
CommCat version 4.3.0
1. DX spot LoTW status added to DX Spot Manager
2. Omni VII, FTdx5000 radio supported
3. Use RTS or DTR on COM port for PTT
4. Brother Label Printer added to Advanced Log QSL Now
5. Improved logging for MixW
6. Updated data grids for DX Spot Manager, Advanced Log, and others
© 2016 Howard Nurse, W6HN
Overview
17
7. Bug fixes in DXCC Award, Entity Status, Advanced Log, and other windows
8. WinKeyer initializes correctly on program start
9. CommCat Mobile rotor control, IP address auto connect, and radio frequency tracking
added
10. When you log a needed spot, the spot status in the spot list is updated immediately
11. Manual logging of previous contacts is improved
12. Improvements in mode control when using MMVARI or MMTTY
CommCat version 4.2.0
1. FixPJ utility added to automate the PJ entity changes as of 10/10/2010
2. Bug fixes in Entity Editor, Entity Status Grid, DXCC Summary, and CommCat Live
windows
3. CTY Comparator for using the CTY database to update CommCat's entities improved by
streamlining the process
4. Added s-meter data, password security, and macro options for CommCat Mobile
5. MyQSX Log (Beta) provides a way to store your log online. Upload your log using ADIF, or
automatically if using CommCatLive. View, edit, download and compute statistics for your
log.
CommCat version 4.1.0
1. Support for CommCat Mobile
2. QSL Adr Lookup in Advanced Log is smarter
3. Bug fixes
CommCat version 4.0.7
1. LoTW download fixed to conform to new ARRL web site.
2. Bug fixed in new PSK window which prevented deleting TX window text.
3. Bug fixed in DXCC Entity Status window when using "External" version.
© 2016 Howard Nurse, W6HN
18
Com m Cat
CommCat version 4.0
1. New CommCat installation is compatible with Windows 7 (and Vista), eliminating the
requirement to install or run using Run as Administrator.
2. New Help system with major improvements.
3. Integrated PSK support using the MMVARI program.
4. Icom IC-7600, IC-7200, TS-480 added to radio model list and Green Heron added to rotor
list.
© 2016 Howard Nurse, W6HN
Overview
1.3
19
Typical Window
CommCat provides flexibility in how its various windows can be arranged, depending on your
interests and operating needs. The window arrangement is retained by CommCat so the next
time you start the program, the windows can be opened the they were before. An option is
available to allow you to move CommCat windows out of the main window, which is perfect if
you are using more than one monitor, or want to use CommCat with another program.
Going in a clockwise direction from the upper left, the following windows are in use in this
typical arrangement (click a window in the image, above, to go to the associated help topic for
that window):
DX Spot Manager
The DX Spot Manager is the heart of the CommCat DX Spot
monitoring system. Spots from a Telnet connection, Web
Cluster, Packet Cluster, and spots you create locally, are listed
and tested against rules you define for alerts and other actions.
Instant Web Page
Shows a web page from the perspective of the DX station.
Great Circle Map
Shows world map centered on your location. The most recent DX
spots and gray line are superimposed. If you have a rotor that can
© 2016 Howard Nurse, W6HN
20
Com m Cat
be controlled by a computer, the antenna direction and
representative beam pattern are also shown.
CW Keyer
Send Morse code from CommCat.
Advanced Log
Enter the necessary contact data into your logbook through this
window. CommCat fills in most of the blanks for you.
A number of selectable toolbars are shown at the top of the CommCat window. In this setup
the Navigation, Split, Radio, Mode, Band, Live Annunciator, Recording, and Rotor toolbars are
in use.
In the status bar at the bottom of the window the current frequency, Internet status, CommCat
Live, Telnet, TNC, and Rig status, plus date and time are shown.
© 2016 Howard Nurse, W6HN
Overview
1.4
21
System Requirements
Computer
·
·
·
·
·
·
·
·
XP or later, including Windows 7, 8 and 10
1 GHz or faster processor
1 GB RAM or more
High resolution display (CommCat is optimized for a display having at least 800 x 400
pixels)
Serial ports for radio control, TNC, and rotor operation. CW keying can be configured
through the same port as the rig control, other serial ports, or a parallel port. CommCat
supports up to 255 serial and 10 parallel ports. Parallel port CW keying is supported.
CommCat also supports the K1EL Serial or USB port WinKeyer. USB-to-Serial adapters
can be used.
1 GB free disk space
Sound Blaster sound card or equivalent for CommCat Spectrum Analyzer, RTTY and PSK
(only one application can use the sound card at a time). External sound cards, such as
SignaLink are fine.
Internet access (optional for call sign lookup, Telnet, DX Cluster, QSL template sharing, and
e-mail access). CommCat e-mail functions are not compatible with AOL or web-based
mail. Broadband DSL or Cable Modem access required for CommCat Live and CommCat
Mobile services.
Station Requirements
· Radio supported by CommCat (most Yaesu, Icom, Kenwood, Elecraft, Flex, Ten-Tec Omni
VII, Orion, and Collins KWM-380). CommCat provides direct control of the Omni VII and
Orion II and can control other Ten-Tec radios that are Icom compatible or controlled through
a compatible program such as N4PY.
· TNC via serial port (optional, required for Packet Cluster)
· Rotor controller supported by CommCat (Rotor-EZ, RotorCard, Hy-Gain, Yaesu, M2,
ARSWIN, Prosistel, Green Heron, and Heath) or PSTRotator.
E-Mail
· POP3 compatible (optional for DX notification and QSL exchange) Note: CommCat e-mail
is not possible through AOL or web-based email accounts.
© 2016 Howard Nurse, W6HN
22
1.5
Com m Cat
Windows 7 and later
Beginning with the installation program used for CommCat 4.0, CommCat
conforms to the security (User Access Control) guidelines required by Microsoft for
Vista and later operating systems. All data files that require read/write access by
the program are located in the My Documents\COMMSOFT\CommCat folder. It is
not necessary to install or run CommCat using "Run as Administrator".
That said, if you are using a program inside CommCat that continues to require read/write
access to files in the Program Files folder, it may be necessary to use the Run as
Administrator option for CommCat. You can change the start up setting for CommCat to
make this condition permanent.
To set 'Run as administrator' for CommCat:
1. Right-click the CommCat icon on your desktop.
2. Select Properties.
3. Click Advanced on the Shortcut Tab.
4. Click the option Run as administrator.
© 2016 Howard Nurse, W6HN
Overview
1.6
23
Getting Help
CommCat provides help in a number of ways. Many of these can be customized to
suit your personal preferences.
Main Help
Help is available for most CommCat windows through the Windows HTML help system. The
Help window associated with a window can be opened in several ways:
· Press the F1 key if you have configured CommCat to provide help when the F1 key is
pressed (rather than send CW Message 1).
· Use the Help Menu. Menu selections are provided for opening the context Help, Search
and Index views of the Help window. Press Alt-H to open the Help menu.
Starting with CommCat 4.0, the Help system has been redesigned. Buttons in the header of
each help topic can be used to navigate, print, or request additional help via e-mail.
What's This? Help
Some CommCat windows have context sensitive What's This? help available for each control
on the window.
If the What's This? button appears on the window's title bar:
·
·
·
·
Click the What's This? button. The mouse pointer changes to a question mark.
Position the mouse pointer over any control in the window
Click the left mouse button
When you have finished reviewing the help for that control, click anywhere else on the
window or press the Escape key to close the What's This? help pane.
Tool Tips
With Tool Tips enabled (File, Settings, Program, Help), when you move the Mouse pointer
over a control or field, a brief help message is displayed.
Video Tutorials
Visit the CommCat web site or YouTube.com to view video tutorials for CommCat.
http://commcat.com/cclsupport.php
Printable Manual
© 2016 Howard Nurse, W6HN
24
Com m Cat
A PDF version of the manual can be downloaded from the CommCat web site. The PDF
version of the manual is formatted for printing.
http://commcat.com/ccldownloads.php
CommCat Technical Support
Help is available online by e-mail for problems you may encounter while using CommCat.
Telephone support is not available.
If you wish to send e-mail, use the address support@commcat.com.
CommCat Forum
The CommCat Forum is located on the MyQSX web site at http://www.myqsx.net/forums.
© 2016 Howard Nurse, W6HN
Overview
1.7
25
Acknowledgements
Three cheers and thanks those who have helped with CommCat. Of note is Bob, VP8LP,
who provided invaluable assistance and inspiration during the development and testing of
CommCat 4.9.
CommCat was designed and written by Howard Nurse, W6HN.
Howard, KN2MSP, in 1958
CommCat is dedicated to the memory of my father, David W. Nurse, W8GCD, SK. My dad was
President of Heath Company (Heathkit) from 1965 until 1980.
© 2016 Howard Nurse, W6HN
26
1.8
Com m Cat
COMMSOFT
COMMSOFT, Inc., has been producing consumer software for over
30 years.
COMMSOFT's early ham radio products include RTTY89, CW89
and Cipher89, all for Heathkit computers.
In 1984 COMMSOFT produced PhotoCaster, an SSTV hardware
and software system, for the Apple II.
Until 1997, COMMSOFT was a premier developer and publisher of
software for the genealogy market, including the award-winning
ROOTS and Ultimate Family Tree.
© 2016 Howard Nurse, W6HN
Overview
CommCat represents a return to its ham radio roots for
COMMSOFT.
Visit the CommCat web site for more information about
COMMSOFT.
http://www.commcat.com
© 2016 Howard Nurse, W6HN
27
28
1.9
Com m Cat
Legal Stuff
CommCat and CommCat Live are trademarks of COMMSOFT, Inc.
© 2016 Howard Nurse, W6HN
CommCat
the DX Advantage
Part
II
30
Com m Cat
2
Getting Started
2.1
Express Start
Important note: If you are unable to connect to your radio using Express Setup, go directly to
File>Settings>Radio/Ant>Radio A and use the settings window to enter the parameters for
your radio.
The first time you start CommCat, Express Setup opens. By following the easy steps
presented by Express Setup you will have CommCat running with your rig in a few minutes.
Later you can go back and use the various Settings windows to further customize your
preferences.
If you wish to skip Express Setup, click Set Up Later. Unless you check Don't Show Again,
Express Setup will open each time you start CommCat until you have specified your rig. You
can also start Express Setup from the CommCat Help menu. Once you have specified your
rig, the Help menu Express Setup option is dimmed.
To continue, click Next.
The name and call sign you specified during installation appear in this window.
Click Next to continue.
© 2016 Howard Nurse, W6HN
Getting Started
31
CommCat uses your Longitude and Latitude to compute bearings and distances in several
places. For example, CommCat rotor control uses the bearing from your location to the DX
station to determine where to direct the antenna. If you are in the United States, CommCat
can use your ZIP code to compute your Longitude and Latitude. This convenience is not
available for those outside the US.
Click Yes (if you live in the US) or No (if you live outside the US) to continue.
© 2016 Howard Nurse, W6HN
32
Com m Cat
If you are located in the United States, you can ask CommCat to find your Longitude and
Latitude from your ZIP code, or, if you already know them, you may enter them yourself. In the
United States, Latitude is a positive number and Longitude is a negative number. (If you are
outside the United States, CommCat asks that you enter your Longitude and Latitude
manually.) Enter your ZIP code and click Compute, or enter the values you wish to use.
Click Next to continue.
Next specify the Manufacturer and Model of your Rig.
Click Next to continue.
If you are using and Icom rig, an additional Radio window opens allowing you to specify the
Icom CI-V address for your rig and handshaking options.
© 2016 Howard Nurse, W6HN
Getting Started
33
Specify the serial port used to control your rig. CommCat checks your computer for available
serial ports and presents them in the Serial Port list. Finally, specify the Baud rate used for
communications with your rig. If you are unsure of the Baud rate, please check the manual for
your rig or interface module.
Click Next to continue.
CommCat now tests the connection between the computer and your rig to make sure the
communications setup is correct. Make sure your rig is turned on and connected to the serial
© 2016 Howard Nurse, W6HN
34
Com m Cat
port you have specified. Click Test to start the connection test. If a connection is established,
the rig's frequency will appear in the Frequency box. CommCat attempts to connect for
approximately 10 seconds. If a connection is not established, CommCat notifies you of a
potential problem.
If the connection is successful, click Next to continue. If the connection fails, click Back to
review your rig, port and Baud rate selections. Sometimes it is better to bypass Express
Setup if your radio fails to connect. Exit Express Setup and go to File>Settings>Radio/Ant
and use Radio A to add the settings for your radio.
With a successful rig connection, you are now ready to start using CommCat.
Congratulations and welcome!
© 2016 Howard Nurse, W6HN
Getting Started
2.2
35
Installation
· Download CommCatSetup from the CommCat web site to a convenient folder. It is
recommended that you use a broadband connection (Cable or DSL) for this download
since the file is over 32MB in size.
· Start CommCat Setup by double-clicking the CommCat icon in the folder you used for
the download.
· CommCat Setup may ask to restart your computer once all files have been installed.
Starting CommCat
Start CommCat by double-clicking the CommCat shortcut located on your Desktop. The
CommCat executable is located in the folder in which you installed the program (normally C:
\Program Files\COMMSOFT\CommCat).
© 2016 Howard Nurse, W6HN
36
2.3
Com m Cat
Main Window
The CommCat Main window provides a work area for all program functions. The Main window
opens after the Splash screen when you start CommCat.
Caption Bar
The CommCat caption bar shows the name of the currently active Master Log and logbook,
and the DX focus call (explained later) with its associated entity. The caption bar also
contains the normal Windows controls for manipulating the state and size of the main
window, and for closing the application.
Menu and Toolbars
The Menu Bar below the Caption Bar provides access to all CommCat functions. The Tools
menu lists CommCat functions used during normal operation. The Awards menu provides
access to windows that contain status information for operating awards. The Reports menu
provides access to printed report windows, including logbook, QSL and label formats.
© 2016 Howard Nurse, W6HN
Getting Started
37
The current propagation conditions from MyQSX.net are shown on the right side of the Menu
bar. This information is fetched from the MyQSX.net web site each time you start and every
eight hours from then on.
The Toolbar provides quick access to the main CommCat windows. The large Toolbar
version can include text, or you can choose a small version which only shows the icons (as
above). Several of the buttons on the toolbar are optional. The MixW button will be present
when MixW, a digital mode program, is installed. The numbered Program buttons are present
when optional external programs are configured.
The Menu and individual Toolbars can be moved to suit your preferences. Grab the handle at
the left end of either bar and drag the bar to one of the three remaining sides of the CommCat
Main window, or simply leave them as floating bars.
Status Bar
© 2016 Howard Nurse, W6HN
38
Com m Cat
The Status Bar, located at the bottom of the CommCat Main window, contains a number of
helpful status indications. The Net, Live, Telnet, TNC, Rig and Net status lights will be red,
yellow or green, depending on their respective connection states. Red indicates no
connection, yellow indicates unknown, temporarily disconnected or busy, and green indicates
a normal connection. Double-click any of these five status panels to see more information
about connection status, or to force a connection when you wish to reconnect.
When CommCat is started the first time and no settings have been made to assign ports, the
Telnet, TNC, and Net status lights are red. When the radio has been connected and is
communicating with CommCat, the current operating frequency is shown in the left status
panel and the rig status light is green.
The time and date are displayed in Coordinated Universal Time (UTC).
Navigation from One Window to Another
CommCat follows the normal Windows keystroke conventions for moving from one window
to another via the keyboard. Use Ctrl-F6 or Ctrl-Tab, or their shift equivalents (Shift-Ctrl-F6
and Shift-Ctrl-Tab) to move through the CommCat windows. To move from one application to
another, use the Alt-Tab combination.
Moving CommCat Windows Outside the Main Window
Any CommCat window on the Navigation toolbar can be moved outside the Main window.
This option is perfect if you are using a dual monitor system, or wish to use CommCat along
side another program. When you do move a window outside the main window, the window
name appears as a separate program on the Windows Task bar at the bottom of the desk
top. In addition, since they become separate windows like any other application, they can be
hidden by a window that covers them, including the Main CommCat window.
To choose which Windows can be moved outside, open the Program Settings window from
File, Settings, and select the Outside Window tab. A check indicates that the window can be
moved outside.
© 2016 Howard Nurse, W6HN
Getting Started
39
Click OK to close Program Settings. Any changes you have made to the Window Position
options are applied when the Program Settings window is closed.
© 2016 Howard Nurse, W6HN
40
2.4
Com m Cat
Toolbars
The CommCat Main Window, shown above, can hold up to 14 toolbars. The toolbars can be
docked to any side of the main window, or they can be moved by dragging so they are in
different levels (as shown above). When you exit CommCat, the toolbar positions are saved
and used the next time you start the program.
Toolbar Name
Standard
Tools
Radio Control
Bands
Rotor
Mode
Split
Function
Log and Editing tools
Open CommCat windows and bring them to the front
CommCat can control up to 4 rigs, enabled through the Rig A, Rig B, Rig
C, or Rig D buttons.
Change bands
Quick rotor control
Change the operating mode
Turn on and off split frequency operation, with + or - splits from 0 to 20
kHz
Tools Toolbar
Function
1 Tuner
Description
Control frequency with
© 2016 Howard Nurse, W6HN
Getting Started
Function
Description
Main and Bandspread
dials.
2 Spectrum
Analyzer
Watch signals in your
audio bandpass.
3 DX Spot
Manager
Find spots for needed
entities.
4 Log
Maintain a record of
contacts.
5 DX Tracker
Analyze DX operating
habits.
6 Band Spotter
Display current spots on
each band.
7 Morse Code
Send Morse code.
8 Circle Map
Determine bearing to spots
and control your rotor.
9 Instant Web
Page
Create a web page from
the perspective of a DX
station.
10 Live (optional)
Monitor CommCat Live
activity. Icon is not enabled
unless you have a
CommCat Live
subscription.
11 MixW
(optional)
Operate digital modes
(requires purchase of
MixW, a commercial
program). Icon does not
show unless MixW is
enabled in CommCat
settings.
12 MMTTY/
Operate PSK and RTTY.
MMVARI RTTY Does not show unless
MMTTY or MMVARI are
enabled in CommCat
settings.
© 2016 Howard Nurse, W6HN
13 External
Program
(optional)
Access external programs
from CommCat. Icon does
not show if an external
program is not installed.
14 DX Atlas
(optional)
Use the DX Atlas program
to show the location of
spots. Requires purchase
41
42
Com m Cat
Function
Description
of this commercial
program. Icon does not
show id DX Atlas is not
installed.
16 Telnet Spots
Display Telnet spots from
selected DX clusters.
17 UTC Clock
24-hour clock.
18 Transmit PTT
Transmit toggle to put your
radio into transmit and
back to receive.
19 CommCat VP Open CommCat VP Virtual
Port program to control
external programs.
Mode Toolbar
The CommCat Mode Toolbar shows the current radio mode.
If you are controlling frequency from CommCat, the mode is determined by the Ham Band
Plan, or by a mode hint in a DX spot note. If you have the MMTTY or MMVARI window open to
operate RTTY or PSK, the mode is determined by the mode you select in those windows.
The Mode Lock button on the left end can be used to lock the current mode. This is
convenient if you want to work a station using a mode not reflected by the Ham Band Plan.
For example, if you want to work a CW station operating in a band segment normally
reserved for RTTY, select CW and click the Mode Lock button. When the Mode Lock button
is highlighted, the mode is locked and frequency changes will not reset the mode.
CommCat Live Toolbars
© 2016 Howard Nurse, W6HN
Getting Started
43
Three additional toolbars are available when you have a CommCat Live account. The Live
Annunciator toolbar lets you choose the status shown on your CommCat Live home page.
When you start a QSO in the Advanced Log, the current annunciator selection is replaced by
"In QSO" alternating with the current DX Focus Call. Use the Voice Keyer to automate
canned messages. The Audio Record/Playback toolbar controls recording, streaming, and
playback.
Modifying Toolbars
Toolbars are shown and hidden by 1) right-clicking over any toolbar and choosing from the
list, or by 2) clicking View>Toolbars on the CommCat menu bar. Click a toolbar in the list to
show or hide a toolbar.
You can also add or remove buttons from any toolbar to customize it. Open the Toolbar
Customize window by right-clicking over a toolbar, then selecting Commands. To remove a
button from a toolbar, drag the button from the toolbar you wish to modify. To add a button,
drag the button from the Commands window to the toolbar you wish to use. For example, if
you don't wish to show the 6 and 2 meter buttons on the Band toolbar, open the Commands
window and drag each button away from the toolbar.
To add text to toolbar buttons that contain only pictures, click View, Toolbars, Show Captions.
Moving a Toolbar
To move a toolbar, click and drag the handle at the left end of the toolbar to its new location.
When the toolbar is near one of the edges of the main window, it will snap to the edge. The
following moves are possible.
· Move a toolbar to the left, right or bottom of the main window.
· Change the order of toolbars.
· Create a multi-line toolbar.
Menu and Toolbar Video
© 2016 Howard Nurse, W6HN
44
Com m Cat
An instructional video showing how to use the menu bars is available on the CommCat web
site.
CommCat Menu and Toolbar Video
© 2016 Howard Nurse, W6HN
Getting Started
2.5
45
Settings
CommCat uses information about you, your station, and your access to the Internet
to provide a highly personalized operating environment. Your personal information is
entered in the Settings windows (File>Settings).
Important Settings
When you installed CommCat your name and call sign were entered automatically in the
Station and Registration Code Settings. These are the only required settings for the program.
There are several additional settings that are important to enter the first time you run
CommCat. These settings are normally made through Express Setup:
· Longitude and Latitude in the File, Settings, Station window, required to calibrate direction
headings, distances and the center of the Great Circle Map (in the US, CommCat can determine
the longitude and latitude from your ZIP code).
· Rig settings in the File, Settings, Station, Radio/Ant window (required to set the necessary control
parameters so CommCat can "talk" to your radio).
Most other settings are already entered with default values which you can change later as you
learn more about the program.
Many windows can be customized to your liking. Fonts for windows can be specified, and the
size and position of windows can be adjusted.
Setting Details
CommCat Settings are divided into four categories. Station Settings include all options
related to you, your station, and operating options. Radio/Ant settings are used to specify up
to 4 radios with their port and other associated information, and up to 3 rotor controllers and
multiple antennas. Program Settings include those associated with program startup, help
options, font choices for many windows, external program information, window position
choices, and backup options. Spots Settings are used to configure general spot processing
details, and packet, web, and Telnet spot retrieval options.
© 2016 Howard Nurse, W6HN
46
Com m Cat
Station Settings
Station Settings Roadmap
The following table provides a roadmap for the Station settings in CommCat:
Station
Call, License Class, name, address, longitude/latitude, and email
CW
Function key memories, default code speed settings, and contest options
Modes
Mode list and mode editing functions
Log
Logging options
eQSL
eQSL options
Time
URL for remote time server and time update options
GoList
Options for the GoList QSL Manager service
Callbook
Callbook data source for US and international calls, either from a local CD-ROM
or on-line database
Station
Field
Call
Call
You Provide
Where Used
Your ham call sign, entered when you installed Code window (Settings,
the program. If it is necessary to use another Code); Global Code
call sign, such as when operating from a
Messages (Settings, Code);
© 2016 Howard Nurse, W6HN
Getting Started
Field
License
Class
Address
Name
Address 1
Address 2
City
ST
ZIP
County
Country
Continent
Location
Longitude
Latitude
You Provide
47
Where Used
portable location, simply change the call in the QSL Designer; Label
Settings window. CommCat always defaults Designer; Log; Packet
to the original registered call when starting.
window (for initializing your
TNC); Spot Announcements.
Select the appropriate License Class. If not in Band Spotter band edges
the US, use Other.
Your name
First address line (such as apartment,
company name)
Second address line (such as post office box,
street)
City
State, Province
ZIP or Postal Code
County
Country
Continent
QSL and Label Designer
QSL and Label Designer
Longitude of your station (enter as a decimal
value, enter negative for west longitude)
Grid square calculation; DX
circle map center; QSL
Designer; Label Designer
Same as longitude
QSL and Label Designer
QSL and Label Designer
QSL and Label Designer
QSL and Label Designer
QSL and Label Designer
QSL and Label Designer
QSL and Label Designer
Latitude of your station (enter as a decimal
value, enter negative for south latitude)
Compute
Computes your US latitude and longitude from See above
from ZIP
your ZIP code and enters the data in the
respective fields.
Update
If you change your longitude/latitude, compute
Computed
the new grid and zones.
Grid Square Locator grid square. Computed grid square is QSL and Label Designer,
based on longitude and latitude
Send MyQSX Spots
(CommCat Live only)
My CQ Zone Your CQ Zone (Computed zone is based on Send MyQSX Spots
your call)
(CommCat Live only)
My ITU Zone Your ITU Zone (Computed zone is based on Send MyQSX Spots
your call)
(CommCat Live only)
E-mail
My E-mail
The name you wish to appear on e-mail
e-mail spot notification
Name
messages sent by CommCat.
Outgoing Mail The host name used to send e-mail from your Same
Host
account. CommCat Live users can enter
MyQSX.net to have MyQSX handle outgoing
mail.
© 2016 Howard Nurse, W6HN
48
Com m Cat
Field
You Provide
Where Used
My e-mail
Address
To
The return address included in your
Same
messages.
Distribution list for spot announcements sent Same
by CommCat. Use e-mail addresses and
separate multiple addresses by semi-colons.
Account User The user name for your email account
Same
Name
Password
The password for your email account
Same
SSL, Port
Put a check in the SSL box if your email
provider uses SSL encryption. Put the port for
incoming mail used by your email provider.
Note these facts can be found in the settings
for your email program.
Send Test E- Sends a test message from your account to Settings
mail
the address in the To box.
CW
Field
Macros
CW Message
Macros (F1 F10)
Macro Slow
Speed
Macro Fast
Speed
Side tone
Off
Sound card
Spacing
Farnsworth
Spacing
You Provide
Where Used
Text to be sent in Morse Code when the
Sending Morse Code
respective F-key is pressed. Note that F1
can be assigned to a Morse Code macro or
to the CommCat Help system. Special
characters can be included--see Morse
Code Help topic. See the Program Settings,
Help window, to change how F1 is used.
Speed at which macro messages are sent Sending Morse Code
when the Shift Key is used along with the Fkey.
Speed at which messages are sent using a Sending Morse Code
macro or when speed-up character (>) is
used in a macro or Shift key is used when
sending CW message via a macro.
Turns off sound card side tone. If using a
Sending Morse Code
WinKeyer you can use its internal side tone.
Uses computer's sound board to create side Sending Morse Code
tone.
Regulates the rate at which characters are Sending Morse Code
sent for code speeds of 18 WPM and less.
The Farnsworth rate is held at 18 WPM with
© 2016 Howard Nurse, W6HN
Getting Started
Field
You Provide
49
Where Used
increasing time between characters for
slower sending.
Hang
CW Hold "Hang" Number of seconds CommCat background
processes are stopped after a CW
character is sent. CW start and character
timings are improved when these
background processes are stopped. When
set to 0, background processing is stopped
indefinitely while the Morse window has
focus.
Contest Serial
Contest Start
Starting serial number for contest operation.
This number increments each time a
contact is logged. Enter the number 0 to
disable the Contest Counter.
Contest Serial
Sets the number of characters to be sent in
Length
a serial number. Many contests require that
3 digits be sent for serial numbers below
999. Serial number 9 is sent as 009 when
the length is set to 3.
Send 0 as T
Substitutes the letter T for the number 0 in
contest serial numbers.
Sending Morse Code
Sending Morse Code
Sending Morse Code
Sending Morse Code
Modes
Field
Names
Mode List
You Provide
Add
List of modes supported by CommCat. This
list can be modified as new modes are
developed.
Add a new mode to the mode list.
Delete
Delete a mode from the mode list.
Mode Long
Name
ADIF Export
Name
Descriptive name for the mode
© 2016 Howard Nurse, W6HN
Where Used
Log, Log Report, Export,
QSL
Log, Log Report, Export,
QSL
Log, Log Report, Export,
QSL
Settings
Mode abbreviation to be included when you
Export, Log
export the mode in a log via Amateur Data
Interchange Format (ADIF). See http://
www.adif.org for the most recent Mode
specification for ADIF. This name is also used
in the CommCat Log. If the ADIF name is
absent, the Mode List name is used.
50
Com m Cat
Field
Award Name
You Provide
The mode name used when applying for
awards. For example, SSB may be specified
as PHONE.
Notes
Add any notes you wish to help understand
this mode in the future.
Mode Tracking Synchronizes VFO B mode with VFO A mode
when in split.
Use Spot
Specifies that CommCat will use information
Notes for
in spot notes, such as RTTY, to determine the
Mode Hints
current mode.
RTTY Options
For RTTY Rig Mode used for RTTY/PSK by your radio. Use
uses
LSB-D1 for late model Icom radios. Use
RTTY for Elecraft K3, sets mode to DATA.
RTTY Offset Audio offset used for AFSK RTTY/PSK. This
frequency is subtracted from the true
frequency for the Mark tone to set the VFO
Main and Split frequencies.
For MMTTY/ Mode used when you log a contact using
MMVARI Log MMTTY or MMVARI
Mode
RTTY Source Select External (for an external program such
as MixW), MMTTY for RTTY, or MMVARI for
PSK/RTTY.
MMTTY.exe
Path to the MMTTY program. Not used for
Path
MMVARI or External selections.
MMVARI.exe Path to the MMVARI program. Not used for
Path
MMTTY or External selections. By using this
path, the settings for CommCat MMVARI and
standalone MMVARI are shared.
MMTTY Send Sets the transmit character mode for MMTTY.
Mode
Not used by MMVARI or External.
Where Used
Award reports
Settings
Frequency Control
Rig control
Mode control
Frequency control
Logging
RTTY preference
MMTTY
MMVARI
MMTTY
Log
Focus Call
Focus Call to Log
Lookup Options
Look Up Full Name
Determines how the DX Focus Call is Auto logbook entry
used in the two log (Advanced and
Quick) windows. This selection
determines if the Focus Call is
preloaded into the log window call field.
CommCat will find the full name for the Advanced Log
license holder rather than just the first
© 2016 Howard Nurse, W6HN
Getting Started
Sound Dupe Alert
Attached Sidebar
Lookup when
Lookup when Focus
Call Changes
All Logs
All Logs Selection
When QSO Logged
When QSO Logged
Time/Date Entry
Time Entry
name.
When CommCat determines that a DX Advanced Log
Focus Call has already been worked,
the selection bar in the Advanced Log is
shaded red. When checked, this option
additionally sounds an audio alarm. A
file named ding.wav, located in the
CommCat Audio folder, is used. You
may change this file to any other audio
file (.wav) of your choosing.
The Sidebar is locked to the right side of Advanced Log Sidebar
the Advanced Log window when this
option is checked. If not checked, the
Sidebar is separated from the Advanced
Log as a separate window.
Determines when CommCat looks up Advanced Log
the current call using the callbook
source. CommCat uses your log as the
first source, then the external callbook.
When the DX Focus Call changes,
CommCat looks up the call in your log,
and then in the external callbook.
Select the Logs you wish to use when
All Logs is selected
Advanced Log, Awards,
Export
Data in the log data entry fields can be
kept or deleted when a new contact is
logged. Option to convert all fields to
upper case.
Advanced Log
In normal operation CommCat enters
Log
the time and date for a contact from the
system clock. Sometimes it is
necessary to override this automatic
feature, for example, if you wish to
manually add contacts.
Date Format
Select the date style you prefer.
Advanced Log
QSO Start Time when The start time is entered when you log
the contact, or when the call field loses
focus.
Preferred Style
Preferred Style
Select Advanced or Quick Log as your Log
preferred log data window. This log
format opens when you open a log from
© 2016 Howard Nurse, W6HN
51
52
Com m Cat
File>Open Log, or you click the Logbook
button on the main toolbar.
eQSL
Field
You Provide
eQSL User
Your eQSL user name, usually your call.
eQSL
Password
Your eQSL password that you assign when
you register for eQSL See http://www.eqsl.cc
Where Used
eQSL submissions from the
Advanced Log
eQSL submissions from the
Advanced Log
Submit eQSL Automatically submit eQSL info.
when contact
logged
Default eQSL Note attached to eQSL submissions. If the
Comment
default is blank, CommCat uses any
comments you have added to the contact
when you logged that call.
Time
Field
You Provide
Where Used
Offset
Time Offset (read The computed difference between local time Beacon service; logging
only)
and Coordinated Universal Time (UTC). This
number is determined automatically by your
operating system.
Use Local Time Time displayed in your log and bottom status Logging
bar uses local time. The log continues to use
UTC internally, although local time is
displayed.
GoList
Field
Enable
GoList
Path to
GoList
Database
You Provide
Where Used
When checked, CommCat looks up DX QSL
Managers using the GoList database. See
http://www.golist.net.
Enter the path to the GoList Database on your
system.
Advanced Log, QSL Manager
lookup
Advanced Log, QSL Manager
lookup
© 2016 Howard Nurse, W6HN
Getting Started
Callbook
Field
US
United States
Data Source
International
Outside United
States Data
Source
© 2016 Howard Nurse, W6HN
You Provide
Where Used
Specify source of call sign data for calls in
Logging, call lookup
the United States. If the source is a CDROM, an additional drive selection box
appears. QRZ Subscription is a paid
subscription service from QRZ, which
requires a password. MyQSX is available for
CommCat Live users.
Specify source of call sign data for calls
outside the United States. If the source is a
CD-ROM, an additional drive selection box
appears. This option allows you to choose
the FCC database for US calls and a
commercial database for others. QRZ
Subscription is a paid subscription service
from QRZ, which requires a password.
MyQSX is available for CommCat Live
users.
Logging, call lookup
53
54
Com m Cat
Radio/Ant Settings
Radio A, B, C, D
CommCat can control up to 4 rigs, allowing you to switch from one to the other with a mouse
click. These setups are designated as Radio A, B, C, and D. When you have defined more
than one radio, you can switch using the Current Radio menu on the File menu, or by using
the Rig toolbar.
Field
You Provide
Radio
Manufacturer Select the manufacturer of the rig you are
using
Model
Select the radio you are using from this list
Port
Port
Select the serial port used for your radio. If the
port has been assigned elsewhere, "used"
appears next to the port number. The Collins
KWM-380 uses LPT1 by default. Ham Radio
Deluxe (HRD) doesn't use a port.
Advanced
Enter serial communications parameters when
necessary (usually the defaults are correct). If
the communications parameters are fixed by
Where Used
Rig control and data
Rig control and data
Rig control and data
Rig control and data
© 2016 Howard Nurse, W6HN
Getting Started
Field
You Provide
55
Where Used
the manufacturer, the Advanced push button is
disabled. If using an Icom rig, set the rig CI-V
address here.
Name
Name
CW
Keyer
CW Keying
Port
DTR
RTS
Test
CW Pitch
CW Mode
Off When
Exit
S-Meter
S-Meter
© 2016 Howard Nurse, W6HN
Name of this radio used for log, QSL Cards,
Live status panel (if you have a Live
subscription), and at the bottom of the
CommCat main window in the radio status
panel. If left blank, the model is used.
Log, QSL Cards, current
radio, Live status
Use the CommCat keyer, or select WinKeyer
or K2/K3 if available.
Select the port you wish to use for CW keying.
Select "same as" to use the same serial port
assigned to the rig. You may also use the
K1EL WinKeyer with Radio A by checking the
Use WinKeyer option. Specify the serial port
you wish to use with the WinKeyer.
When selected, the Data Terminal Ready
serial port control line is used for CW keying.
Note that some rigs require the use of the DTR
line for data communications or level converter
power, so it may not be possible to use this line
for CW keying.
When selected, the Request To Send control
line on the serial port is used for CW keying.
Note that some rigs require the use of the RTS
line for data communications, so it may not be
possible to use this line for CW keying.
Closes CW key (CommCat internal keyer only)
so you can test the connection between the
computer and CW keying input on the radio.
Set the pitch of the CW side tone when the
radio does not support the reading of this
parameter.
Check this option to cause CommCat to leave
the radio in the SSB mode when exiting the
program. This option is useful to prevent your
computer from inadvertently keying the radio
when keying through a serial port.
CW keying
CW keying
CW keying
CW keying
CW keying
Spectrum Analyzer window
CW keying
For radios that support the transfer of signal
Tuner window, CommCat
level data to CommCat, the amount of
Live, and CommCat Mobile
command data can be reduced by unchecking
this option.
56
Com m Cat
Field
You Provide
PTT
PTT Control Select type of desired PTT control (none, via
software, via LPT port, or via the RTS or DTR
lines on a serial port).
PTT Port
Specify LPT port to be used for PTT control.
RTS/DTR
Serial COM port for PTT control. You can
Port
select a free port or a COM port connected to a
radio, assuming those lines are not required for
the radio.
PTT Delay Set time between PTT activation and CW
keying.
Amplifier/Pwr
Amplifier
Enter the description of your linear amplifier
Model
here.
Transmitted Transmitter or amplifier power
Power
Where Used
Transmitter control
Transmitter control
Transmitter control
Transmitter control
QSL and Label designer
window
QSL and Label designer
window
All Radios
Field
Tuning
Enable Dual
Receiver
Polling
Rig Refresh
Factor
Modes
Use CW
Reverse
You Provide
Enables the sub receiver when is split.
Where Used
Rig Control
Relative rate at which the rig is polled. The
Rig Control
rate determines how often the data light
flashes on many rigs. If set too low (less than
1) data exchange can become unreliable. You
must restart CommCat to have this setting
applied.
Sets the favored CW mode to the opposite
sideband.
Antennas
Use the Ant/Rotor window to specify up to 10 antennas and 3 rotor controllers and how they
are used.
Field
Antennas
You Provide
Where Used
Identify the antennas you will be using. Add the Log, QSL, Log Report, Rotor
offset from North relative to the rotor North.
Control
For example, if a rotor indicates North while
© 2016 Howard Nurse, W6HN
Getting Started
Field
Band
Rotors
57
You Provide
Where Used
the antenna points East, enter 90 in the Offset
field. Once you have specified any rotors,
identify them by number with their associated
antenna.
Identify the antenna by number for each band
you use.
Describe each rotor you use and specify the
port parameters (baud rate, etc.). Enter the
rotor stop position if other than North. Use the
rotor number to complete the Antennas data. If
the port shown in the Port list has been
assigned elsewhere, "used" appears next to
the port number.
Log, QSL, Log Report, Rotor
Control
Log, QSL, Log Report, Rotor
Control
WinKeyer
The K1EL WinKeyer (serial or USB) can be used when Radio A is selected. Not available for
Radios B, C, and D.
Field
Settings
Settings
You Provide
Set the two sliders to your Weight and Ratio
preferences. You may also connect an
external paddle to the WinKeyer and set the
mode, hang time, and right or left hand
operation.
Keyer Outputs
Keyer Outputs Set the pin connections for the WinKeyer
serial port. If you wish you can use the side
tone option from the WinKeyer with an
external audio amplifier.
Test
Test the WinKeyer
Where Used
WinKeyer
WinKeyer
WinKeyer
LPT
A parallel port can be used to control external devices, such as the Top-Ten controller.
Field
Device
Port
© 2016 Howard Nurse, W6HN
You Provide
Enable external control and determine the
protocol.
The parallel port to be used
Where Used
External device control
External device control
58
Com m Cat
Field
Set Relay
You Provide
Test the output from the parallel port for the
specified band.
Where Used
External device control
Program Settings
Program Settings Roadmap
The following table provides a roadmap for the various Program settings in CommCat:
Startup
Help
Fonts
Backup
External
Outside
Window
Voice
Environment
Spectrum
Analyzer
Mobile
Set the CommCat environment when the program is started.
Customize program help options.
Set fonts for primary windows.
Choose log backup strategies.
Parameters for external programs, including MixW and a program that can be
configured to any application.
Specify which windows can be moved out of the Main CommCat window.
Enable/disable CommCat's voice announce capabilities
Miscellaneous program settings
Select audio source for Spectrum Analyzer
Set up and test connection to CommCat Mobile
© 2016 Howard Nurse, W6HN
Getting Started
59
Startup
Field
General
Fast Computer
System
Don't Show Delete
Warnings
No Rig Timeout
Minimize to Tray
Use Kilometers
Internet
Connect to Internet
You Provide
Where Used
If your system is faster than 300-400
MHz, checking this option removes
several restrictions that are necessary to
improve CW timing on slower systems.
Morse Code transmission.
If you find that the
character timing is not
precise when CW is being
sent, uncheck this option.
Log
Overrides CommCat reminders that
something important is about to be
deleted.
Keeps rig serial port open even though
the rig is not communicating.
When you minimize CommCat, the
program runs in the System Tray rather
than the Task Bar. When in the System
Tray, CommCat continues to run.
CommCat pauses when running in the
Task Bar. This option is useful if you
want the DX Spot Manager to continue to
look for spots even though the program is
hidden. Restart CommCat after changing
this option.
Use Kilometers rather than miles as the
distance measurement
CommCat attempts to connect to the
Internet when this option is selected.
Rig control
Minimizing CommCat
Great Circle Map, Instant
Web Page
Web spots,
announcements, e-mail,
call sign lookup, weather
lookup, time check
All Internet activity
Ignore Internet Errors Do not disconnect CommCat from the
Internet when errors are detected
Enable CommCat
Enable CommCat Live feeds when you CommCat Live/QSXer
Live
have a CommCat Live or QSXer account
Force QSXer
If you have a CommCat Live account,
CommCat Live/QSXer
this option causes CommCat to run in
the QSXer mode where only the MyQSX
Activity Map is updated.
Restore
Restore Previous
The size and position of open windows Program start
Windows
are retained by COMMSOFT and used
the next time the program is started
© 2016 Howard Nurse, W6HN
60
Com m Cat
Field
You Provide
Where Used
Restore Last DX Call The focus call sign when the program
was last closed is restored on start up.
Diagnostics
Test Mode
Provides additional troubleshooting
information if problems are encountered.
CommCat-to-radio control information is
logged in a file named rclog.txt located in
the My Documents\COMMSOFT
\CommCat\Logs folder. Diagnostic
logging for the main CommCat program
can be found in cclog.txt in the Logs
folder.
Log Rig Control
Creates a log of control commands sent
by CommCat to your radio. The resulting
file is named rclog.txt, located in the My
Documents\COMMSOFT\CommCat
\Logs folder. (This is the same log
created with Test Mode, above, but no
other logs are created.)
Frequency Format
Frequency Format
Select the frequency display format you
prefer.
Program start
Entire program
Rig control
Entire program
Help
Field
You Provide
Display Tool
tips
Where Used
Displays Tool tips help when mouse pointer
hovers over a toolbar push button or other
control
Use F1 for
Windows convention is to open Help when you
Help, not CW press the F1 function key. CommCat allows
Message 1
you to reassign this key to CW message 1 or
Voice Macro 1 when in a voice mode.
Entire program
Entire program (Voice
Macros are a feature of
CommCat Live)
Fonts
Field
Log
Morse Code
Packet Cluster
DX Spot
Manager
You Provide
Set the font and size for this
Set the font and size for this
Set the font and size for this
Set the font and size for this
window
window
window
window
Where Used
Advanced Log window
Morse Code window
Packet Cluster window
DX Spot Manager window
© 2016 Howard Nurse, W6HN
Getting Started
Field
You Provide
Internet/Telnet Set the font and size for this window
Cluster
Where Used
Telnet/Internet Cluster
windows
Backup
Field
You Provide
Periodic
Periodic
Specify when you want CommCat to back up
your log. If you wish to ignore this backup do
not check any options.
Backup after Is a backup needed? (Also applies to Program
change
Exit backup.)
Interactive (full Interactive backup asks if you want to
database
proceed, then shows status as the backup
backup with
continues. Backup includes all CommCat
status and
databases.
prompts)
Silent (log
No prompts or status windows are shown.
only, no status This option backs up the logbook and no other
or prompts)
databases.
Program Exit
Enabled
CommCat will back up log when program
closes
Interactive (full Interactive backup asks if you want to
database
proceed, then shows status as the backup
backup with
continues. Backup includes all CommCat
status and
databases.
prompts)
Silent (log
No prompts or status windows are shown.
only, no status This option backs up the logbook and no other
or prompts)
databases.
Destination
Destination
Path for Back up file. Set separate paths for
Periodic and Program Exit backups.
Where Used
Logging, Timed
Logging, Timed
CommCat databases
backup
CommCat log backup
Program Exit
CommCat databases
backup
CommCat log backup
Logging, Program exit
External
Field
MixW
Enabled
© 2016 Howard Nurse, W6HN
You Provide
Where Used
When MixW is installed, use this option to turn MixW control
the control of MixW by CommCat on or off.
When enabled, a MixW button is provided on
61
62
Com m Cat
Field
You Provide
the Tools toolbar. See Accessories Help for
more information about MixW.
CAT Auto
CommCat and MixW use the same serial port
to control your radio. This option provides
automatic port switching when MixW is started
from CommCat. CommCat releases the serial
port when MixW opens, and regains control
when MixW is closed.
Always on Top The MixW window is always on top when
MixW is open and this option is set. Note that
this condition can hide other open windows
which would normally be visible.
Path
The complete path to MixW3.exe. (The
installed path is normally C:\Program Files
\MixW\MixW3.exe or C:\Program Files (x64)
\MixW\MixW3.exe in 64-bit systems.)
Program (1, 2, 3)
Program
When an external program is installed with
Enabled
CommCat, use this option to turn access to
that program on or off. When this option is
checked, a Windows button is provided on the
Navigation toolbar. See Accessories Help for
more information about external programs.
Stop CAT
When the program starts, CommCat releases
the CAT port so no radio control occurs. (You
must reselect the radio in CommCat to restart
CAT.)
Test
Launches the external program
Tool tip
Short description of the external program that
appears as a tool tip when you move the
mouse pointer over the program button.
External
The complete path to the external program,
Program Path including the program name, extension, and
any parameters you wish to use. For example,
"C:\Windows\Notepad.exe qsonotes" starts
Notepad with a text file named qsonotes.
DX Atlas
Enabled
When DX Atlas is installed with CommCat,
use this option to provide access to DX Atlas
from CommCat. See Accessories Help for
more information about DX Atlas.
Path
The complete path to DX Atlas, including the
program name, extension, and any
parameters you wish to use. For example, "C:
\Program Files\Afreet\DX Atlas\DXAtlas.exe".
Where Used
MixW control
MixW control
MixW control
External program control
External program control
External program control
External program control
DX Atlas
DX Atlas
© 2016 Howard Nurse, W6HN
Getting Started
Field
Ham Cap
Always On
Top
You Provide
63
Where Used
Ham Cap is another useful program provided Ham Cap
by the author of DX Atlas. It provides a display
of propagation conditions at the frequency
being used by a spot.
Outside Window
Field
Outside
Window
You Provide
Where Used
Select the windows you want to be able to
Selected windows
move outside the Main CommCat window.
This option is useful for dual monitor systems,
or when you want to use one of the CommCat
windows (such as the DX Spot Manager) with
another program.
Voice
See also: CommCat Voice
Field
You Provide
Windows
Select the windows you would like to have
announced by CommCat Voice.
Time
Use CommCat Voice to announce the UTC or
local time, on the hour or on the half hour
Radio/Antenna Announce the rig status (current frequency,
mode, and split frequency), the bearing sent to
the rotor, and the bearing returned from the
rotor.
Program
CommCat welcome when the program starts.
Greeting
Leave blank to disable the greeting.
Where Used
Selected windows
Program
Rig and antenna information
Program start
Environment
Field
Instant Web
Page
You Provide
Where Used
Refresh the Instant Web Page when the DX Instant Web Page
Focus Call changes and add a Google map
showing the location of the station.
Main Window Display a bmp image of your choice on the
Main Window
Background
CommCat Main window. Check the Display
Image option to display an image specified in
the path box. Show it in actual size or scale it
to fit the window size. If shown in actual size
© 2016 Howard Nurse, W6HN
64
Com m Cat
Field
You Provide
Where Used
you can drag it to a preferred position in the
main window.
Choose from a variety of skins to apply to the Entire Program
CommCat windows.
Skin
Spectrum Analyzer
Field
You Provide
Audio Source Specify the sound card source you wish to
use for the Spectrum Analyzer.
Stereo Audio Option for radios that have separate audio
connections for Rx A and Rx B.
Where Used
Spectrum Analyzer
Spectrum Analyzer
Mobile
Field
Mobile
Enabled
Password
Protect
remote control
You Provide
Allow CommCat Mobile to connect to
CommCat for remote control.
Prevent others from controlling your radio.
(They must also know your public IP and the
port number you are using to do so.)
Important note: Do NOT check this option if
you are using the CommCat Demo and wish
to connect to your iPhone.
Auto Connect Option to automatically update the Local IP,
Network IP and Port settings on your iPhone
when you start CommCat Mobile. Important
note: Do NOT check this option if you are
using the CommCat Demo and wish to
connect to your iPhone.
Send Alert
CommCat sends a Push Notification to
when
CommCat Mobile when it disconnects. This is
disconnected especially useful if you are using the Apple
Watch to control CommCat.
Port
The port you wish to use on the CommCat
computer for a remote connection.
Internet IP
The public IP for your Internet connection
(found by CommCat)
LAN IP
The IP for the CommCat computer (found by
CommCat)
Test Port
Click to test the connection to the MyQSX.net
Forwarding
server. Errors are usually due to improper
Port Forwarding settings in your router.
Where Used
CommCat Mobile
CommCat Mobile
CommCat Mobile
CommCat Mobile
CommCat Mobile
CommCat Mobile
CommCat Mobile
CommCat Mobile
© 2016 Howard Nurse, W6HN
Getting Started
Field
S-Meter
You Provide
Calibrate the S-meter on your mobile device
using this window.
Where Used
CommCat Mobile
Spots Settings
Spots Settings Roadmap
The following table provides a roadmap for the various spots settings in CommCat:
DX Spot
Manager
Circle Map
My Spots
MyQSX
DX Summit
Telnet
Packet
Cluster
DX Notify
Popup
© 2016 Howard Nurse, W6HN
DX Spot Manager layout and timing options
Circle Map spot options
Destinations for spots you create
Spots from MyQSX (CommCat Live only)
Internet URL's and control information
URL's and details for Telnet connections
Packet Cluster settings
Settings for the DX Popup
65
66
Com m Cat
DX Spot Mgr
Field
List
Max Hours to
Retain Spots
Minimum Spots
Retained
You Provide
Specify number of hours before a spot is
deleted from the spot database
Leave this number of spots in the spot
database no matter how long they've been
there
Update Interval Interval in minutes between automatic Internet
Cluster updates
AutoTune
Tune the radio to the spot frequency when a
DX spot is selected. Normally the radio is
tuned after you double-click the spot
Use Update
Holds Telnet spots for the Update Interval to
Interval for
reduce DX Spot Manager rapid changes
Telnet
Selector
Select Latest
When checked, the DX Spot Manager
Incoming Spot selection bar always shows the most recent
spot after new spots arrive. When not
checked, the DX Spot Manager always returns
to the Focus DX Call.
Selector Arrow/ Determines the selector bar style for the DX
Solid/Outline
Spot Manager spot list. Select Outline to see
the color of the spot. Add an arrow to the left
side of the selected spot.
Grid Options
Horizontal
Choose the style you wish to separate spots
Lines
from each other
Hide Underlines Removes underlines from DX and Spotter
calls that indicate link to the Instant Web Page.
(See Call Lookup, below.)
Foreground,
Set the default background and foreground
Background
colors for the spot grid
colors
Info Panel Options
Show Sunrise/ Adds calculated sunrise and sunset for the DX
Sunset
station in the info panel. Important Note: this
option requires Internet lookup for each spot
so it will slow processing
Call Lookup
Single-click Call Single-click a DX or Spotter call to display the
Lookup
Instant Web Page for that call. (See Grid
Where Used
DX Spot Manager
DX Spot Manager
DX Spot Manager
DX Spot Manager
DX Spot Manager.
DX Spot Manager
DX Spot Manager
DX Spot Manager
DX Spot Manager
DX Spot Manager
DX Spot Manager
DX Spot Manager
© 2016 Howard Nurse, W6HN
Getting Started
Field
Look up Spot
State and
Country
Look up
Bearings in
Callbook
You Provide
Where Used
Options, above, for adding/removing the
underlines under each call when this option is
enabled.)
If you are chasing states or counties for an
DX Spot Manager
award, this option looks up US calls in the
callbook to determine these details.
If you are using a rotor, bearing precision is
DC Spot Manager status
important. The Callbook look up provides
panel and Advanced Log
greater accuracy, but slower performance/
Circle Map
Field
You Provide
Where Used
Great Circle
Maximum number of spots shown on the Great Great Circle Map
Map Maximum Circle Map
Spots Shown
Show Gray line Show the gray line (sunrise/sunset) on the
Great Circle Map
Great Circle Map
My Spots
Field
You Provide
Logged Contacts
Add (Logged
When a contact is logged, the call, frequency
Contacts) to My and note (see below) are added as a local
Spot Table
spot to the Spot Manager. The worked station
then appears on the Spectrum Analyzer.
Logged
Text to include in note field for local log spots
Contacts Note
Destination
Send Spot
When announcing a new spot (Ctrl-S), add it
Destination:
to the DX Spot Manager List
Spot Manager
Send Spot
When adding a new spot (Ctrl-S), post it to
Destination: DX the Internet cluster (Important note: if your
Summit
Packet Cluster also forwards spots to the
Internet Cluster, do not specify Packet
Cluster as well as Internet Cluster.)
Send Spot
Post to the enabled Telnet connection.
Destination:
Telnet
Send Spot
When adding a new spot (Ctrl-S), post it to
Destination:
the Packet cluster. See note above.
© 2016 Howard Nurse, W6HN
67
Where Used
DX Spot Manager
DX Spot Manager
DX Spot Manager
DX Spot Manager
DX Spot Manager
DX Spot Manager
68
Com m Cat
Field
Packet
Send Spot
Destination:
MyQSX
Send Spot
Destination: Email
Send Spot
Destination:
Pager
You Provide
Where Used
Upload spot to MyQSX spotting system.
DX Spot Manager
Spots sent to MyQSX are not forwarded to
other spotting systems.
When adding a new spot (Ctrl-S), send it to DX Spot Manager
the e-mail distribution list. (Note: If you have
set up a distribution rule in the DX Spot
Manager window that would also send this
spot via e-mail, the rule is ignored by
CommCat so multiple e-mail messages are
not sent.)
When adding a new spot (Ctrl-S), send it to DX Spot Manager
your pager. (Note: If you have set up a
distribution rule in the DX Spot Manager
window that would also send this spot to your
pager, the rule is ignored by CommCat so
only one page message is sent.)
MyQSX
Field
You Provide
Preferences
Enable MyQSX Use MyQSX.net as a source of DX spots
Spots
MyQSX Auto CommCat asks for new spots periodically, as
Update
set in DX Spot Manager List, above
Filter
Spotter must Any continent or selected continent
be from
All/CommCat Get all spots, or only those originating from
Live spots
CommCat Live users
Where Used
DX Spot Manager, Band
Spotter, Great Circle Map
DX Spot Manager, Band
Spotter, Great Circle Map
DX Spot Manager, Band
Spotter, Great Circle Map
DX Spot Manager, Band
Spotter, Great Circle Map
© 2016 Howard Nurse, W6HN
Getting Started
69
DX Summit
Field
You Provide
Where Used
Preferences
Enable DX
Summit Spots
DX Summit
Auto Update
URLs
Custom Spots
Use DX Summit as a source of DX spots
DX Spot Manager, Band
Spotter, Great Circle Map
CommCat asks for new spots periodically, as DX Spot Manager, Band
set in DX Spot Manager List, above
Spotter, Great Circle Map
50 HF: http://www.dxsummit.fi/DxSpots.aspx? DX Spot Manager, Band
count=50&range=2
Spotter, Great Circle Map
HF/CW: http://www.dxsummit.fi/
DxSpots.aspx?count=50&range=500
HF/Phone: http://www.dxsummit.fi/
DxSpots.aspx?count=50&range=501
50 VHF: http://www.dxsummit.fi/
DxSpots.aspx?count=50&range=3
VHF/CW: http://www.dxsummit.fi/
DxSpots.aspx?count=50&range=502
VHF/Phone: http://www.dxsummit.fi/
DxSpots.aspx?count=50&range=503
© 2016 Howard Nurse, W6HN
70
Com m Cat
Field
You Provide
Where Used
Most Wanted: http://www.dxsummit.fi/
MostWantedSpots.aspx
25 Plain Test (fastest download): http://
www.dxsummit.fi/dx25.aspx
Announcement Announcements from DX Summit: http://
s
www.dxsummit.fi/Announcements.aspx
Tools, Web
Telnet
Field
Name
URL
Port
SSID
Call Prompt
PWD Prompt
PWD
KeepAlive
AutoConnect
Never
Disconnect
Send SH/
MYDX/50 at
start
You Provide
"Friendly" name of the Telnet Site. Four Telnet
sites are provided by CommCat. You can
change any or all to sites of your choice.
Actual URL to access Telnet server
Telnet port of remote server, usually Port 23.
ID, usually your call.
Where Used
Telnet Window
Telnet Window
Telnet Window
Many Telnet connections
require an SSID.
Connecting to a Telnet site.
The prompt used by the Telnet site to ask for
your call, normally, "Please enter your call:" or
"login:." This prompt is used for automatic
logon. When this phrase is encountered,
CommCat replies with your call.
The prompt used by the Telnet site to ask for Connecting to a Telnet site.
your password, normally, "password::" This
prompt is used for automatic logon. When
this phrase is encountered, CommCat replies
with your password.
Password required for this site
Connecting to a Telnet site.
Leave empty is a password
is not necessary.
When checked, CommCat attempts to keep Connecting to a Telnet site.
the Telnet connection active even though data
is not being processed. If not checked, most
Telnet sites will disconnect due to inactivity.
Connect to last-used Telnet site when Telnet Telnet window
window opened.
Do not send Ctrl-Q (Quit) to Telnet site when Telnet window
Telnet window closed.
Once CommCat connects to the Telnet site, Telnet and DX Spot
this command can be sent automatically to fill Manager windows.
the spot list with the most recent 50 spots.
© 2016 Howard Nurse, W6HN
Getting Started
71
Packet Cluster
Field
Model
Model
Port
Port
Advanced
Commands
Packet Node
Connect
Command
Disconnect
Command
Get DX
Command
Show Users
Command
Get WWV
Notes
You Provide
Select the TNC model you are using.
Packet window; DX Spot
window
Select the Port through which your TNC is
connected
Change the default communications
parameters for the selected TNC
TNC control and data
Call sign of the Packet Cluster node you wish
to use. This call is only required if you wish to
connect to the node--CommCat does not
require that you be connected to monitor
spots
Command used to connect to the Packet
Node
Command used to disconnect from the
Packet node
Retrieve a list of the most recently reported
DX spots from the Packet node. You must be
connected to the Packet for this to function
Display a list of stations currently connected
to the Packet node
Command to get latest WWV reports
Place to include notes about the Packet
node, such as frequency or location.
Packet window; DX Spot
window
Command Mode
Command
Select the character required to force your
Mode Ctrl-C/
TNC to the command mode.
Escape
Force Cmd
Check this option to force the TNC to go to
when
the command mode when the Disconnect
disconnect
button is pressed
Notes
Notes (Logged Note added to the local spot. You can use
Contacts)
this note to filter how the spot will be treated
(color, for example) by any rules you have
defined.
© 2016 Howard Nurse, W6HN
Where Used
TNC control and data
Packet node
communications
Packet node
communications
Packet window; DX Spot
window
Packet window
Packet window
Settings
Packet window
Packet window
DX Spot Manager
72
Com m Cat
DX Notify Popup
Field
You Provide
DX Notify Popup
Style
Select the style of the popup window
Transparency Select how much of the background behind the
popup shows through
Timeout
Set the timeout for the popup from
approximately 3 to 50 seconds
Fade In/Out Does popup fade in and out, or simply turn on
and off.
Test DX
See how the popup will look
Popup
Where Used
DX Spot Manager
DX Spot Manager
DX Spot Manager
DX Spot Manager
DX Spot Manager
CommCat Live Settings
See the CommCat Live Getting Started Help topic.
© 2016 Howard Nurse, W6HN
Getting Started
2.6
73
Radio Connections and Settings
Overview
· CommCat controls radios through serial ports. Many radios require a level converter for
proper operation. Up to 4 radios can be configured in CommCat.
· Morse code Keying can be done through a serial or parallel port. A simple interface
circuit is required (see below). The K1EL WinKeyer may also be used with Radio A.
CommCat supports the Elecraft K3 internal keyer in Radio A.
· The CommCat Spectrum Analyzer and recording functions require that audio from your
radio be fed to the input of a sound card (such as a Sound blaster) in your computer.
· Optional PTT control of the radio can be done through a serial or parallel port.
· Several radios have advanced settings to set preferences.
Supported Radios
CommCat works with a wide range of radios. A list of supported radios is provided below.
New radios are added after tests have shown compatibility, so this list may not be complete.
Yaesu
FT100D, FT747GX, FT757GX, FT817, FT847, FT857, FT897, FT900, FT920,
FT950, FT990, FT1000, FT1000D, FT1000mp, FT1000 Mark V, FT2000,
FTdx5000, FTdx9000
Kenwood TS440s, TS480, TS570, TS590s, TS850, TS870, TS950, TS2000
Icom
IC706MKII, IC706MKIIg, IC718, IC725, IC735, IC746, IC746PRO, IC756,
IC756PRO, IC756 PRO II, IC 756 PRO III, IC775, IC781, IC7000, IC7200,
IC7410, IC7600, IC7700, IC7800
Elecraft
K2, K3, K3 + Sub Receiver, KX3
Collins
KWM380
Ten Tec
Pegasus, Jupiter (both with support provided through and external program
such as N4PY), Orion, Orion II, Omni VI+, Omni VII
Alinco
DX77, DX-SR8
Ham Radio Use HRD to control your radio and CommCat to help chase DX, feeding
Deluxe
frequency and mode data to HRD
Flexradio PowerSDR and SmartsSDR Native
Serial Communications
Radios are controlled by CommCat through serial ports. (CommCat supports the Collins
KWM-380 through a parallel port.) Some radios now feature USB ports for connection to your
computer, or you can use a USB-to-serial adapter if necessary. In both cases, drivers are
required to cause the USB connection to appear the same as a classic serial port.
© 2016 Howard Nurse, W6HN
74
Com m Cat
Any serial port from 1 through 255 can be used. Many radios have fixed communication
parameters, in which case CommCat sets the necessary Baud rate, data bits, parity and stop
bits. These parameters can be specified in the File, Settings, Radio/Ant window for those
radios that are adjustable. When the communications parameters are adjustable, it is
generally best to set the Baud rate as high as possible to improve communications and
control performance. It may be necessary to reduce the Baud rate if communications are
unreliable.
Some radios require the addition of a level converter to adapt to RS-232 signal levels. Level
converters are available from the rig's manufacturer or other suppliers for this purpose, or you
can construct your own for a significant savings. Sample schematics are provided below.
IP Connection
Each radio selection has a special provision to connect to a radio through an Internet
connection. This can be done using a native Ethernet port on a radio (such as the Ten-Tec
Omni-VII) or through an Internet-to-serial adapter. Select Remote IP in the Port list and enter
the IP address and port number for the radio in File>Settings>Radio/Ant>Radio A-D>port.
A variety of WiFi-to-serial and Ethernet-to-serial adapters are available commercially.
Omni-Rig
Omni-Rig by Afreet Software is a free utility for connecting to many popular radios and to
other programs that support Omni-Rig. Some data commands used by CommCat are not
presently supported by Omni-Rig, although you can add custom commands using OmniRig's flexible rig description system. For example, Omni-Rig does not support S-meter
reading or the ability to set the mode for a second VFO. You can learn more about Omni-Rig
by navigating to this link:
http://www.dxatlas.com/omnirig/
Radio Timeout
CommCat maintains a steady dialog with your radio. If the communications are interrupted for
any reason--perhaps you turned off your radio--CommCat attempts to re-establish
communications. A setting is available to override this timeout in
File>Settings>Program>Startup.
Audio
The CommCat Spectrum Analyzer and CommCat's recording functions (Live users only)
receive audio from your radio via the sound card in your computer. Many radios have a fixedlevel audio output connection which is ideal for this application.
If your radio only has a connection for an external speaker, it may be necessary to use this
audio source. If this is the case, provisions may have to be made to feed an external speaker
© 2016 Howard Nurse, W6HN
Getting Started
75
in addition to the sound card. The audio level will vary as you adjust the volume control on the
radio, which will cause the Spectrum Analyzer display to vary. A slider audio level control is
provided on the Spectrum Analyzer window so the display can be adjusted.
If your radio has an external speaker jack, try inserting the audio plug into the audio jack far
enough to pick up the audio signal, but not far enough to disable the internal speaker.
Use the stereo sound card Line Input if your radio provides left (tip) and right (ring) channels
corresponding to the main and sub VFO's.
Open the mixer panel for your sound system and make sure the Line Input mute check box is
not checked and that the volume slider is in the upper half of its range. If you are using the
microphone input, open the Recording Control window and make sure the Microphone input is
enabled and that the level control is at least in mid-range.
CW Keying
CommCat provides CW keying through a dedicated connection in a serial or parallel port. The
serial port can often be the same port used to control the radio. You may also use the K1EL
WinKeyer or Elecraft K3 with Radio A.
For connection to the serial port, use the circuit shown below. The 4N33 opto-isolator
provides electrical isolation from the computer to your radio.
Use the schematic below for connection to a parallel port.
PTT
© 2016 Howard Nurse, W6HN
76
Com m Cat
PTT (Push To Talk) control from CommCat can be done through the CAT data control
stream, or through a dedicated connection in a serial or parallel port. The type of PTT control
can be specified in the File>Settings>Radio/Ant window. Not all radios support PTT Control
though the CAT data stream.
Special Considerations By Manufacturer
Yaesu
The 1000MP and later rigs have RS-232 ports which do not require a level converter.
An advanced setting is available for the Yaesu rigs that allows you to set the port parameters
and a preferred sideband for the CW mode. Open the Yaesu Advanced Rig Settings window
from the File, Settings, Station, Radio/Ant window. Yaesu radios normally receive CW in the
upper sideband (USB) mode. Select LSB to have CommCat use the LSB mode by default.
Icom
Icom radios require additional settings. Each Icom radio is assigned a unique hex address,
and for many models, it is possible for you to change this default assignment through its
menu. Enter the actual address used by your radio in the Advanced Port Settings window.
Use two digits for the hex address, and do not include H.
Some Icom CI-V interfaces require that the RTS or DTR lines on the port be held high. (The
circuit below requires that DTR be held high.) If your interface requires that either or both lines
be held high, check the appropriate box. Finally, some Icom radios, such as the 775, have a
great deal of flexibility in their filter settings. The CW and SSB filter settings can be
customized for radios that require it.
The CI-V interface allows more than one Icom radio to be connected to a single serial port.
CommCat normally prevents you from assigning more than one radio to the same serial port.
When Icom radios are installed, CommCat alerts you when you assign more than one radio
to the same port, but allows you to proceed.
© 2016 Howard Nurse, W6HN
Getting Started
77
The CI-V Transceive and CI-V with IC-731 options in your Icom radio menu must be turned
off.
The IC7800 retains filter settings for each mode so the CommCat filter settings are disabled
for this radio.
Icom Interface by G3VGR
The Icom Interface shown below provides a simple way to connect your computer to an Icom
radio. The resistors labeled 4k7 are 4700 ohm 1/8-watt resistors. This circuit uses the serial
DTR line for power, so be sure to set the DTR High option in the Radio settings window.
Dave, G3VGR, has given permission to include this circuit diagram in the CommCat manual.
Kenwood
© 2016 Howard Nurse, W6HN
78
Com m Cat
Some Kenwood radios allow you to set the serial communications Baud rate higher than
4800. Click Advanced... on the Radios settings window to choose another Baud rate. Most
Kenwood radios require that the DTR line in the serial port be held high. This option is
available in the Port>Advanced radio settings window.
Elecraft
The Elecraft KI02 Aux I/O option and firmware 2.01 or higher are required for computer control
of the K2.
Two advanced CommCat settings are provided for the K2. The advanced settings are
reached by going to File>Settings>Radio/Ant>Radio A>Port window and clicking Advanced.
The first advanced setting controls your preferred filter choices for CW and SSB. The second
provides a way to set a preferred sideband for CW operation.
Four band pass filters can be present in the K2. The CommCat Spectrum Analyzer window
has buttons to select "wide" or "narrow" band passes. The filter setting has provisions for
setting a preferred filter for CW narrow, CW wide, SSB narrow and SSB wide.
The K2 receiver design uses lower sideband (LSB) in the CW receive mode for frequencies
below 21MHz, and upper sideband (USB) at and above 21MHz. Use the CW Sideband setting
to choose the K2 design, USB for all bands, or LSB for all bands. When you choose USB, the
K2 will show the mode as CWr (CW reverse) on CW frequencies below 21 MHz. With LSB
the K2 will show CWr on 21 MHz and above. If you wish to use the CommCat Spectrum
Analyzer with the K2, many prefer to use USB since pile ups generally use "split up".
Ten-Tec
© 2016 Howard Nurse, W6HN
Getting Started
79
Some Ten-Tec radios use the same communications control as Icom radios. Check your
manual to see if you can use your Ten-Tec radio with CommCat by selecting Icom.
The Pegasus and Jupiter radios interface with CommCat through a third-party program, such
as that provided by N4PY. Set the path to the control program in the Ten Tec Advanced
Settings window. Start the control program before you start CommCat.
The Orion, Orion II, and Omni VII are directly supported by CommCat.
Collins KWM380
The Collins KWM380 has limited control of operating frequency through the keypad port when
that option has been added. The interface operates through a parallel port. CommCat uses
LPT1 to control the KWM380.
Parallel
Connector
KWM380 Keypad
Connector
2
3
4
5
6
7
8
9
18-25
1
2
3
4
5
6
7
8
10
In addition to the connections in the table above, the following loop back jumpers are also
required on the computer end of the KWM380 control cable for Windows NT and XP
computers:
·
·
·
·
1 to 13 (Strobe to select)
10 to 16 (ACK to INIT)
11 to 17 (BUSY to SLCTIN)
12 to 20 (PAPER END to GND)
FlexRadio 6xxxx and SmartSDR
© 2016 Howard Nurse, W6HN
80
Com m Cat
As shown below, a button labeled 'Slice B' is added to the Split toolbar when using the
FlexRadio 6xxxx radio.
This button allows you to have two active slices on different bands at one time. When you log,
CommCat uses the transmitting slice for both the transmitting and receiving frequencies. For
example, if slice A is on 15 and slice B is on 20 and set to transmit, the logging frequencies
will both be determined by slice B.
Selecting a Radio
Four radios can be configured in CommCat. The radio you wish to be active is selected from
the Rig toolbar or from the File menu. You may also turn off control to all radios by selecting
Off. The hot keys Ctrl+Shift+A through Ctrl+Shift+D can be used to enable a radio or use Ctrl
+Shift+N to disable all radios.
Radios that are not configured are dimmed in the toolbar and menu.
To activate the Rig toolbar, right-click over the Navigation toolbar and select Rig.
Diagnostic Logging
CommCat provides a way to log that data going to and from your radio. This tool is handy if
you are trying to troubleshoot a connection. To enable this logging, put a check in Log Rig
Control in File>Settings>Program>Startup>Diagnostics. Restart CommCat and attempt to
control the radio. Exit CommCat and look for the file named rclog.txt in My Documents
\COMMSOFT\CommCat\Logs. You can open the log with Microsoft Notepad to view its
contents.
© 2016 Howard Nurse, W6HN
Getting Started
© 2016 Howard Nurse, W6HN
81
82
2.7
Com m Cat
Logs
CommCat provides a flexible system for maintaining QSO logs. Information about
contacts is maintained in logbooks. You can have as many logbooks as you wish.
Perhaps you wish to keep a separate log for RTTY operation, or for QRP. It is easy
to move contact records from one logbook to another and to switch from one
logbook to another. Award data is kept for each logbook.
Logbooks are kept in Master Logs. Master Logs are completely independent from each other.
Master Logs are useful if more than one operator is using CommCat such as when several of
your family members hold licenses.
Each Master Log carries the call, name, and log preferences for the logbooks it contains. In
addition, the path to the digital mode program MixW is kept separately. Separate logs are kept
by MixW when it is installed in more than one folder.
The only way to move contact data from one Master Log to another is through ADIF export
and import. QSO records can be moved from one logbook to another within a Master Log by
using Copy and Paste.
Existing Master Logs are opened, or new Master Logs created, from the File menu.
© 2016 Howard Nurse, W6HN
Getting Started
2.8
83
Internet Settings
CommCat uses a connection to the Internet for many of its functions. The following is a list of
operations that require this connection:
·
·
·
·
·
·
·
·
·
·
·
·
·
Instant Web Page, including weather and Google map
Internet DX Cluster spot retrieval
Call sign lookup (if CommCat is configured for an Internet callbook)
E-mail spot notification (if activated)
iPhone DX Push Notifications
Live status updates
Live site customization
MyQSX Mirror Log
Map display (QSXer or Live required)
CIA Factbook (QSXer or Live required)
Sun spot number retrieval
QSL template exchange
DX Spot Manager Rule Profile exchange
CommCat can use any Internet connection ranging from dial-up, to a broadband connection
that is continuously available. CommCat tests the Internet connection when it starts to see if
© 2016 Howard Nurse, W6HN
84
Com m Cat
an active connection is present. When CommCat determines that there is an Internet
connection, the Net status light at the bottom of the main screen is green.
See the CommCat Internet settings topic for information on the necessary settings.
E-mail Technical Requirements
CommCat uses SMTP (Simple Mail Transfer Protocol) and POP3 for all e-mail functions. If
your Internet service does not send and receive mail using these protocols, the CommCat email functions will not work. (CommCat Live subscribers can use the MyQSX mail system,
however.) Since AOL uses a proprietary system for mail exchange, AOL is not compatible
with CommCat e-mail functions.
© 2016 Howard Nurse, W6HN
Getting Started
2.9
85
TNC Connections
CommCat connects to a VHF/UHF Packet repeater through a radio and TNC (Terminal Node
Controller). The TNC converts audio tones coming from the radio into data, and data into
audio tones to be transmitted and PTT control for the transmitter. The TNC is connected to a
serial port on your computer.
See the CommCat Packet settings topic for more information on configuring CommCat to
communicate with the TNC and your packet node.
© 2016 Howard Nurse, W6HN
86
2.10
Com m Cat
Antennas and Rotors
Setting your preferences for antennas and rotors is easier than it may first appear. The
CommCat Ant/Rotor setup provides a great deal of flexibility allowing you to define multiple
antennas, specify what band they will be used on, and assigning rotors to rotatable antennas.
Once you have specified your antennas, the direction of those that are rotatable can be
controlled by CommCat, and the correct antenna can be automatically added to log entries.
Antennas and rotors are specified in three steps, shown below.
1. Specify Antennas
· Enter a description for each antenna. This will normally be the manufacturer's model
number, or a short description if home-built. Each antenna is thus assigned a number,
such as "1" for the "DB18" beam, above.
· Check the band boxes where the antenna can be used. This is only used for your
reference. Later, in step 2, you will specify your preferences for each band using the
antenna numbers.
· Enter direction offsets in the provided column. (If your beam points North when the rotor
controller shows North, enter 0.)
2. Specify Band Preferences
· Specify the antenna you wish to use for Receive (R) and Transmit (T) on each band
using the antenna number assigned above. The "DB18" (antenna 1) is used on 40
through 6 Meters in the view above.
3. Specify Rotors
© 2016 Howard Nurse, W6HN
Getting Started
87
· Click the Model field in the Rotors grid to specify any rotors you are using. The list of
supported rotors is accessed by clicking the down arrow on the right end of the Model
field. Select the rotor you are using from the list.
Supported Rotors
Idiom Press
Hy Gain
M2, Inc.
Yaesu
EA4TX
Heath
Green Heron
PSTRotator
Rotor-EZ, RotorCard
DCU-1 (Note: the DCU-1 does not send bearing info back to CommCat)
RC2800
SDX
ARSWIN
HD-1780
RT-21
PSTRotator or PSTRotatorAZ software
· Enter the rotor number for assigned rotors in the Antennas Rotor No. field. The
PSTRotator Rotor Controller is used with the DB18 antenna in the view above.
· Complete the rotor setup by specifying the remaining rotor parameters.
PSTRotator
PSTRotator is a specialized Windows program for antenna rotators by Codrut, YO3DMU. It
can be downloaded from http://www.qsl.net/yo3dmu/index_Page346.htm. PSTRotator can be
used remotely, and supports a large number of rotators. CommCat supports up to 3
instances of PSTRotator. The only settings you need to set to interface with CommCat are
Tracker>CommCat, and Mode>Tracking. Refer to PSTRotator Help for more information.
© 2016 Howard Nurse, W6HN
88
2.11
Com m Cat
LPT Control
CommCat can control external devices through a parallel port depending on band. The Top
Ten Devices Six Way Antenna Relay Box is one device that can be used.
To use this feature, select Top Ten in the Device list. Select the parallel port you wish to use.
You can test the connections by clicking the Set Relay button after selecting a band.
© 2016 Howard Nurse, W6HN
Getting Started
2.12
89
Callsign Lookup
CommCat provides a number of ways to look up information about other stations. Information
can be found from one of three commercially available CD-ROM's, the downloaded FCC
database, or from the Internet. To add or change the Callbook settings, open
File>Settings>Station and click the US or International Callbook item.
CommCat allows two independent call book sources to be used, one for United States calls,
and the other for all other calls. You may wish to use the FCC database for US calls and an
Internet source for all others.
CD-ROM Databases
Three CD-ROM radio amateur databases are supported by CommCat.
Radio Amateur Callbook
(RAC)
PO. Box 2013
Lakewood, NJ 08701
QRZ!
QRZ Order Department
1202 W. Vista Ave.
Phoenix, AZ 85021
HamCall
Buckmaster Publishing
Mineral, Virginia 23117
The CD-ROM data can be used from a CD-ROM drive on your system, or, if you have
sufficient hard disk space, from your hard disk.
Moving the Call Sign Database to your Hard Drive
Using the databases on a hard drive rather than a CD-ROM drive can provide improved
performance, resulting in faster operation. The table below summarizes the requirements for
© 2016 Howard Nurse, W6HN
90
Com m Cat
using the data from one of the three supported CD-ROM's is this way.
CD-ROM Type
Required Hard Disk Required CD-ROM
Space
Files
HamCall
190 MB
QRZ!
RAC
80 MB
710 MB
CD-ROM Folder
hamcall.dat,
\ham0
hamcall.idx,
hamcall.cdx,
hamcall.rdx
callbkc.dat, callbkc.idx \callbk
all files in CD-ROM
\data
\data directory
Copy the required files from the CD-ROM folder listed in the table into a folder on your hard
disk having the same name. For example, if you wish to install the RAC database on drive C:,
create a new folder C:\data into which you move the files. Go to CommCat
File>Settings>Station>Callbook>US or International to specify the drive you will be using.
To copy a file or folder
1.
2.
3.
4.
In My Computer or Windows Explorer, click the file or folder you want to copy.
On the Edit menu, click Copy.
Open the folder or disk where you want to put the copy.
On the Edit menu, click Paste.
To select more than one file or folder to copy, hold down the CTRL key, and then click the
items you want.
To select a folder in the left pane of Windows Explorer, click the folder.
CommCat FCC Database
The FCC publishes the amateur radio database which can be downloaded from the FCC web
site. To be used with CommCat, this database must be located on your hard disk.
The FCC updates the Amateur data with a partial database on a daily basis. The complete
updated database is available from the FCC once per week. CommCat uses the complete
database and is not able to use the daily partial updates.
See the FCC Data topic in the Maintenance section of CommCat help for more information
about downloading and keeping your database current.
Internet Lookup
CommCat can obtain call sign data from the MyQSX.net site or XML data from QRZ.com.
Both sources require that you subscribe to its respective service. To use one of these
services you must also have an Internet connection. Choose the call sign lookup service you
© 2016 Howard Nurse, W6HN
Getting Started
91
wish to use from the list on the CommCat File>Settings>Station>Callbook US or International
window.
To learn more about CommCat Live or the QRZ XML subscription service, see the CommCat
or QRZ.com web site.
When you select QRZ Subscription you must also enter the password provided by QRZ by
clicking the Password button.
GoList for QSL Manager Lookup
The GoList (http://www.golist.net) is a subscription service that provides weekly updates with
current QSL manager information for DX stations. A sample GoList file has been provided by
K1XN, and is found in the GoList folder on the CD-ROM. Enable GoList and set the path to the
GoList database from the Files, Settings, Station, Callbook window. To use GoList, click
Lookup on the Advanced Log toolbar. If one or more QSL Managers for the current DX call is
found, you are asked to select the proper one. Click OK to have the DX QSL Manager's call
added to the QSL Manager field for the current contact.
© 2016 Howard Nurse, W6HN
92
2.13
Com m Cat
Beacons
Overview
The Northern California DX Foundation has sponsored 18 CW beacons around the world. By
monitoring these beacons it is possible to determine whether a band is currently open to the
location of the beacon.
CommCat provides the ability to monitor and identify beacon transmissions to help determine
band conditions. Beacon transmissions are made on the 20, 18, 15, 12 and 10 meter
amateur bands. Not all beacons are available on all bands, although time slots are provided
for each of the 18 stations. Additional details describing the world-wide beacon system
appear below (map provided by the NCDXC Foundation).
The Tuner and Map windows provide beacon information and monitoring control. To tune the
radio to the beacon frequency on one of the supported bands:
· Open the Tuner window
· Click Beacons
· Click the beacon icon (triangle) in the band you wish to monitor
Beacon Locations
Use the Map window to display the location of all beacon stations. To display the beacon
locations:
© 2016 Howard Nurse, W6HN
Getting Started
93
· Open the Map window
· Click Beacons
Beacon locations are marked on the map by "+" symbols. If you are currently monitoring a
beacon frequency (using the steps above), a line is drawn from your location to each beacon
location as its turn comes.
The following information is taken directly from the Northern California DX Foundation web
site at http://www.ncdxf.org
Please visit their web site for the latest information about beacon status and schedules.
NCDXF/IARU Beacon Transmission Schedule
The table below gives the minute and second within each hour of the start of the first
transmission of each of beacon on each frequency. Each CW transmission cycle is repeated
every three minutes. A transmission consists of the call sign of the beacon sent at 22 words
per minute followed by four one-second dashes. The call sign and the first dash are sent at
100 watts. The remaining dashes are sent at 10 watts, 1 watt and 0.1 watts.
The actual starting time of each transmission is approximately twenty milliseconds after the
nominal time due to the keying delay of the transmitter. Equipment used at each beacon site
includes a Kenwood TS-50S transmitter, a Cushcraft R-5 vertical antenna, a Trimble
Navigation Acutime™ GPS receiver (recently updated and renamed the Palasade ™) and a
controller built by the NCDXF. For more information, see:
The NCDXF/IARU International Beacon Network by John G. Troster and Robert S. Fabry,
QST, October 1994 pp. 31-33 and November 1994 pp. 49-51
The NCDXF/IARU International Beacon Project by John G. Troster and Robert S. Fabry,
QST, September 1997 pp. 47-48
or contact the Northern California DX Foundation, PO Box 1328, Los Altos, CA 94023-1328,
USA.
Latest Beacon News
Slot
1
2
3
4
5
6
7
8
9
10
11
12
13
DX Entity
United Nations
Canada
United States
Haw aii
New Zealand
Australia
Japan
Russia
Hong Kong
Sri Lanka
South Africa
Kenya
Israel
© 2016 Howard Nurse, W6HN
Call
4U1UN
VE8AT
W6WX
KH6WO
ZL6B
VK6RBP
JA2IGY
RR9O
VR2B
4S7B
ZS6DN
5Z4B
4X6TU
14.100 18.110 21.150 24.930 28.200
00:00
00:10
00:20
00:30
00:40
00:50
01:00
01:10
01:20
01:30
01:40
01:50
02:00
00:10
00:20
00:30
OFF
00:50
01:00
01:10
01:20
01:30
01:40
01:50
02:00
02:10
00:20
00:30
00:40
00:50
01:00
01:10
01:20
01:30
01:40
01:50
02:00
02:10
02:20
00:30
00:40
00:50
OFF
01:10
01:20
01:30
01:40
01:50
02:00
02:10
02:20
02:30
00:40
00:50
01:00
01:10
01:20
01:30
01:40
01:50
02:00
02:10
02:20
02:30
02:40
Operator
UNRC
RAC
NCDXF
KH6BYU
NZART
WIA
JARL
SRR
CRSA, HARTS
RSSL
ZS6DN
ARSK
IARC
Status
OFF as of 1/3/2012
OK
OK
OK
OK
OK
OK
OK
OK
OK
OK
OFF as of 1/3/2012
OK
94
Com m Cat
Slot
14
ok1
5
16
17
18
DX Entity
Call
14.100 18.110 21.150 24.930 28.200
Operator
Status
Finland
OH2B
02:10
02:20
02:30
02:40
02:50
SRAL
OK
Madeira
CS3B
02:20
02:30
02:40
02:50
00:00
ARRM
OFF as of 1/3/2012
Argentina
Peru
Venezuela
LU4AA
OA4B
YV5B
02:30
02:40
02:50
02:40
02:50
00:00
02:50
00:00
00:10
00:00
00:10
00:20
00:10
00:20
00:30
RCA
RCP
RCV
OK
OFF as of 1/3/2012
OFF as of 1/3/2012
© 2016 Howard Nurse, W6HN
Getting Started
2.14
95
DX Focus Call
The DX Focus Call is the call sign that CommCat uses as a default call. Many windows, such
as the Instant Web Page, use the DX Focus Call to create a view. Other windows, such as
the Log window, are preloaded with the DX Focus Call automatically to facilitate special
functions, such as logging. The DX Focus Call is displayed in the caption bar of the main
CommCat window.
In general, the DX Focus Call is the call sign of the most recent station CommCat tuned to or
looked up.
There are a number of ways to establish the DX Focus Call.
Double-click a spot in the DX Spot Manager window
Look up a call in the Advanced Log window
Start a contact or Log a new contact
Open an Instant Web Page by specifying a new DX call
Tune the radio from the Packet Cluster window
Tune the radio from the Internet Cluster window
Tune the radio to a new spot by double-clicking a spot on the Spectrum Analyzer
window
· Tune the radio to a new spot by double-clicking a spot on the World Map window
· Tune the radio to a new spot by double-clicking a spot on the Band Spotter window.
·
·
·
·
·
·
·
© 2016 Howard Nurse, W6HN
96
2.15
Com m Cat
Entity Identification
Each Entity is assigned a unique number by CommCat called the DXCC Number. This
number, rather than the name of the entity, is used by the program to find information about
entities including award status.
The DXCC Numbers come from the Amateur Data Interchange Format (ADIF) specification
which is used by many logging programs as a means for exchanging data. DXCC Numbers
are assigned below 1000. Numbers above 1000 can be temporarily assigned for use by
CommCat when a new entity is not found in the list.
CommCat uses the DXCC Number that is listed in the Entity Grid. The Entity Grid is opened
from File>Maintenance>Entity>Entity Grid. In the view below, Abu Ail (not an active entity) has
the unique DXCC Number of 2.
To edit the information for any entity, double-click the entity of interest.
© 2016 Howard Nurse, W6HN
Getting Started
97
To change the order the data are displayed, click the header of the data you wish to use as
the order. For example, to see the entity list in order by DXCC Number, click the DXCC
header.
If you find that the award summaries reported by CommCat are incorrect, the first place to
look is the DXCC Number in the Entity List or the log.
© 2016 Howard Nurse, W6HN
98
2.16
Com m Cat
Keyboard Shortcut Reference
Window control
Alt + K
Ctrl + E
F12
Ctrl + F12
Shift + F12
Ctrl + S
Morse Code Window
CW Message Settings
Advanced Log
Quick Log
Spectrum Analyzer
Send DX Spot Announcement
Rig and Rotor control
Ctrl + Shift + A
Ctrl + Shift + B
Ctrl + Shift + C
Ctrl + Shift + D
Ctrl + Shift + N
F11
Ctrl + F11
Alt + F11
Enable Rig A
Enable Rig B
Enable Rig C
Enable Rig D
Disable all radios
Rotor Go Short Path
Rotor Go Long Path
Rotor Stop
CW Messages
Esc
Alt + F9
Alt + F10
F1
F2 - F10
Shift F2 - F10
Ctrl + E
Stop outgoing code and flush type-ahead buffer
Message normal speed slower by 2 WPM
Message normal speed faster by 2 WPM
CW Message 1 or Help
CW Messages (normal Speed)
CW Messages (high speed)
Display CW Message Settings
Editing
Ctrl + C
Ctrl + V
Ctrl + X
Ctrl + A
Ctrl + Z
Ctrl + F
Copy
Paste
Cut
Select All
Undo
Find
Log
© 2016 Howard Nurse, W6HN
Getting Started
F12
Ctrl + F12
Ctrl + N
Ctrl + O
Alt + C
Esc
Space
Shift + Space
Ctrl + Space
Alt + Space
Enter
Ctrl + Enter
Shift + Enter
99
Advanced Log
Quick Log
New Log
Open Log
Select call in Call text box
Start new contact
Find matching calls in log (Adv Log)
Find matching entities in log (Adv Log)
Find matching calls in log for current band and mode (Adv Log)
Fond matching entities in log for current band and mode (Adv Log)
Enter current contact into log (can be used for lookup in Advanced Log
depending on settings)
Saves the current time as the start time for a QSO. This allows you to
fill in the blanks for a QSO while preserving the correct start time.
Enter ending time and date to the contact selected in the detail grid
(Advanced Log)
Tuning via Keyboard
10 KHz
1 KHz
100 Hz
10 Hz
VFO A UP
Shift + Right Arrow
Right Arrow
Shift + Plus Key
Plus Key
VFO A DOWN
Shift + Left Arrow
Left Arrow
Shift + Minus Key
Minus Key
VFO B UP
Ctrl + Shift + Right
Arrow
Ctrl + Right
Arrow
Ctrl + Shift + Plus
Key
Ctrl + Plus
Key
VFO B DOWN
Ctrl + Shift + Left
Arrow
Ctrl + Left
Arrow
Ctrl + Shift + Minus
Key
Ctrl + Minus
Key
Ctrl + PgDn
Ctrl + PgUp
Ctrl + End
Ctrl + Home
© 2016 Howard Nurse, W6HN
VFO A receives
VFO B receives
End Split Operation
Set VFO B = VFO A, Split mode
100
2.17
Com m Cat
CommCat Voice
See Also: Voice Settings
CommCat Voice adds text-to-speech features to CommCat. CommCat Voice uses the
Microsoft Speech Engine to convert text to synthesized speech. This engine is provided with
Windows XP and later. If you are using Windows 98 or later, you can easily check to see if
the speech engine is present on your system. If not, it can be downloaded and installed from
the CommCat web site and installed.
Text-to-speech (TTS) is the ability of the operating system to play back printed text as spoken
words. An internal driver, called a TTS engine, recognizes the text and using a synthesized
voice chosen from several pre-generated voices, speaks the written text. A TTS engine is
installed with the XP and later operating systems.
CommCat provides the following TTS options:
Programmable greeting when CommCat starts
Time announcement, UTC or local
Window caption as the CommCat window focus changes
Navigation announcements for the Advanced Log and DX Spot Manager
Instant Web Page look up
Dialog box messages (major)
Rig status (frequency, split frequency, and mode)
Rotor set bearing and get bearing
DX Spot Manager spot announcements from Rules
Contents of the CommCat Clipboard
Determining if Speech is Installed
The options on the File, Settings, Program, Voice window are disabled if CommCat does not
find the speech engine.
Open Control Panel
If present, click the Speech icon and then the Text-to-Speech tab.
If Speech is installed you can test Text-to-Speech by clicking Preview Voice.
Installing TTS
If you are using Windows 98 or later, and TTS is not installed on your system, the installation
file can be downloaded from the CommCat web site:
© 2016 Howard Nurse, W6HN
Getting Started
101
http://www.commcat.com/files/CommCatVoice.msi
Download this file to a convenient folder and double-click to start installation. Once TTS is
installed, go to Control Panel and set the properties for Text-to-Speech.
CommCat Voice Settings
Open the CommCat Voice settings window from File, Settings, Program.
Control
Name
DX Spot
Manager
DX Spot
Manager
Actions
Function
Summarize each spot as the focus changes from one spot to another. The
call, band, entity, and note are announced.
Spots satisfying Conditions set by Rules in the DX Spot Manager can cause
Actions, including a voice announcement of a spot. CommCat Spot
announcements can be created with TTS rather than the built-in voice
announcements.
Instant Web CommCat reads the Instant Web Page created for any call sign. When a call
Page
is entered in the search text box, CommCat reads the call sign characters as
they are typed.
Advanced Log CommCat reads the contents of the call text box and the field names in the
data entry pane, and reads the most significant details of each log entry
when a new contact is selected in the QSO list.
© 2016 Howard Nurse, W6HN
102
Com m Cat
Control
Name
Function
Dialog Boxes CommCat reads the contents of the main dialog boxes and states what
options are available.
Hour
Time announced on the hour
1/2-Hour
Time announced every half hour
UTC
Time is announced using Universal Coordinated Time
Local
Time is announced using local time
Rig Status
Rig status, including frequency, mode, and split frequency when in split
mode, is announced when there are changes
Get Bearing The desired bearing is announced when CommCat sends a rotate command
to the rotor
Set Bearing
The current rotor bearing is announced as there are changes.
Program
As CommCat starts this greeting is read. Change the text to any greeting you
Greeting
wish. Test the greeting by clicking Preview. When the Greeting is blank, no
greeting will be used.
Halting Voice Announcements
A current voice announcement can be stopped by pressing the Escape key. Voice
announcements are also stopped any time CommCat Hold is active, such as when sending
CW.
© 2016 Howard Nurse, W6HN
CommCat
the DX Advantage
Part
III
104
Com m Cat
3
Tools
3.1
DX Spot Manager
Overview
The DX Spot Manager is the primary CommCat window for monitoring and analyzing DX
Spots. The spots in the list can originate from a VHF/UHF Packet Cluster, Web Cluster, an
Internet Telnet site, or from spots you create in CommCat.
DX Spots provide a way to monitor DX activity and band conditions. It is also possible to track
the operation of specific DX stations. By analyzing a DX station's operating habits over time, it
is often possible to second guess when and where they may appear next.
The spot list shown above lists incoming spots in the order they were received. CommCat
provides many spot order options in addition to the order they are received. The information
provided for each spot in the list includes the DX call, frequency, call of the reporting station,
© 2016 Howard Nurse, W6HN
Tools
105
time, spot priority, date and day of the week, short notes the reporting station has added, the
DX Bearing, continent, and grid square.
The DX Spot Manager window is divided into two panes. The right pane contains a
spreadsheet showing detailed information for each spot. The left pane contains an optional
sidebar that provides a number of useful tools that provide further information about spots,
spot filtering, and operating aids.
Spots arrive first in the Inbox folder where they can then be redirected through the use of rules
to other folders. This operation is similar to mail sorting in Microsoft Outlook.
Rules which test conditions and take action on incoming spots can be specified. Each rule
contains one or more conditions and one or more actions. CommCat provides extensive sets
of conditions and actions that provide much flexibility in how spots are processed, redirected,
and used to notify you. Here are a few examples:
·
·
·
·
·
·
Play a tone whenever a spot for 3Y0C is received.
Move spots that contain "psk" in their note to a "PSK" folder.
Delete all spots for 160 Meters.
Shade spots that are more than 30 minutes old.
Beep your pager when P5/4L4FN is reported on 20 CW.
Send all CW spots to a dedicated CW folder.
DX Spot Manager Spot Details
The details for selected spots appear in the Spot Detail portion of the DX Spot Manager
window. In the sample above, TN6X has been reported on 14.025.30 MHz, 9 minutes ago.
From the note supplied by K5SWW, we can see that TN6X's name is Baldur. This spot was
received through a Web cluster and it was reported at 2035 UTC. CommCat has determined
the DXCC entity to be Congo at a bearing of 59 degrees short path and 239 degrees long
path. (CommCat looks up the location of the DX in the specified callbook. The bearings
shown in the Bearing column are found from an internal "quick" lookup based on the station's
call prefix.) It is 21:44 local time in the Congo.
© 2016 Howard Nurse, W6HN
106
Com m Cat
DX Spot Manager Sidebar
Display or hide the DX Spot Manager Sidebar by clicking the Sidebar button on the menu bar.
You can also hide the sidebar by clicking the X in the upper right corner of the sidebar panel.
Different panels are opened by clicking their icon at the bottom of the sidebar. To show more
icons, drag the dotted handle at the bottom of the sidebar up. You can remove and add panels
to the sidebar by clicking the configure button on the right side of the icon bar at the bottom of
the sidebar as shown below.
DX Spot Manager Sidebar Video
An video showing how to use the DX Spot Manager sidebar is available on the CommCat web
site.
DX Spot Manager Sidebar Video
Spot Filters
NOTE: The Quick Filter filters spots after they have been processed by the DX Spot
Manager Rule system.
Several of the panels filter spots. The filtered spot list is also used by the Band Spotter
window. The Quick Filter button in the DX Spot Manager menu bar must be engaged for the
filtering to work. The panels that perform filtering are:
·
·
·
·
·
Bands and Modes
Continent
DX Bearing
Award
Watch
© 2016 Howard Nurse, W6HN
Tools
107
Spot Info
To display the Spot Info panel, click the Info icon in the panel list.
Click a spot in the spot list to display the Spot Info for that call.
The Spot Info panel has 5 tabs to display different information.
Info
The call, name, QTH, spot details, rule used to color the spot, and worked status
are shown
Bio
The bio for the selected call is collected from your Callbook source, including any
photos
Spots A list of the recent spots for this call
Bands A graph of activity for this call by band and mode
Dates A calendar showing the dates this call has been spotted and the number of spots
each day, plus the bands and modes for the spots. (Move the mouse pointer over a
date to reveal the spot totals.)
© 2016 Howard Nurse, W6HN
108
Com m Cat
Spot Folders
To display the DX Spot Manager Folders panel, click the folder icon in the sidebar list.
The Spot Folders are used to sort incoming spots into categories. DX Spot Manager Rules
can be used to automatically move spots from the Inbox to another folder, or you can dragand-drop a spot from the spot list directly to a folder.
CommCat provides a set of folders to get you started. You can add folders to meet your own
needs, and, with a few exceptions, folders can be removed when no longer needed. The DX
Spot Manager, Spot Folders, and Inbox folders are permanent and cannot be removed.
Instructions for folder management are provided below.
As spots arrive, a spot counter keeps track of the number of new spots. The counter for each
folder gives you the count of new spots received in the last update cycle, Three new spots
have arrived in the Inbox folder. Click the folder name or double-click a spot to reset its spot
counter.
The sidebar and DX Spot Manager folder list can be hidden from view. To do so, click the
Sidebar button or click the X in the upper right corner of the Folder pane. To re-display the
folder list, click the Sidebar button in the DX Spot Manager menu bar.
You can move through the folder list using the Next Folder and Previous Folder options in the
View menu. If you wish to limit the folders you will visit with the Next and Previous selections,
open the Folder Preferences window from the View menu where you can choose which
folders you want included. Use the Go to Folder View menu option to go directly to a folder.
© 2016 Howard Nurse, W6HN
Tools
109
Bands and Modes
To open the Bands and Modes panel, click the Microphone icon.
The Bands and Modes panel provides a quick way to filter spots in the spot list. The Quick
Filter option in the DX Spot Manager menu bar must be selected for the filtering to be applied.
Click a Band button to show spots for that band. To add bands to those previously selected,
use Ctrl+Click. The buttons below the band buttons operate on groups of bands. Follow Rig
© 2016 Howard Nurse, W6HN
110
Com m Cat
displays spots on the band to which the rig is tuned. AutoTune can be selected so the radio is
tuned with a single click. The Sequence button shows spots band-by-band when you have
selected more than one band. Each band is shown for approximately 10 seconds.
Click the Modes tab to show the mode filters. Click a mode button to add a mode filter to the
band filter. To show more than one mode, use Ctrl+Click.
To reset all filters, right-click over the Bands or Mode panels and select Reset All Filters. You
can also turn off all filters by clicking the Quick Filter button in the DX Spot Manager menu bar.
Continent
To open the Continent filter panel, click the World icon.
The Continent filter adds filtering to any choices you have made on other panels.
Click a Continent button to display DX spots from that continent. To select more than one
continent, use Ctrl+Click. In the panel above, EU (Europe) has been selected. The button
colors are a key to the world map, they do not result in the color for a spot being changed.
You can also filter spots by the continent of the Spotter. Click the Spotter tab to display the
continent choices, and click a continent button to show spots whose spotters are from that
continent. To select more than one continent, use Ctrl+Click.
The Sequence button can be used to cycle through the selected continents when you have
selected more than one. Each continent is show for approximately 5 seconds.
© 2016 Howard Nurse, W6HN
Tools
111
DX Bearing
To open the DX Bearing filter, click the compass icon in the panel list.
The DX Bearing filter adds filtering to any choices you have made on other panels.
Click a DX Bearing button to view spots for DX at that bearing. To select more than one
bearing, use Ctrl+Click. To rotate you beam to the selected bearing, click the button below the
bearing buttons.
© 2016 Howard Nurse, W6HN
112
Com m Cat
Awards
To open the Awards filter, click the cup icon in the panel list.
The Awards filter adds filtering to any choices you have made on other panels.
The Awards filter provides a quick way to look for spots that will satisfy a need you have for a
particular award. The available awards are DXCC, WPX, WAZ, IOTA, WAS and County. The
Mixed button is selected above, so any spots that would qualify for a needed DXCC entity,
mixed mode, will appear in the spot list.
Only one award can be selected as a filter at one time.
The Prefilter group indicates the status of the Band/Mode, Continent, and Bearing filters. If one
of the prefilters is in use, a dot shows next to the respective filter in the list.
© 2016 Howard Nurse, W6HN
Tools
113
Watch
To open the Watch panel, click the "watch dog" icon in the panel list.
The Watch panel can be used to filter spots in the spot list, or to watch for a specific spot.
The filter mode for the Award panel is shown above. The letter W has been entered, so all
spots containing a W are shown. If you want to look for multiple calls, separate the calls with
a comma. For example, WP2B,W1AW will find spots for WP2B and W1AW.
The Watch mode responds with a selected response when a spot matches the entered
letters. Select a Popup, e-mail, or audio alert. If you use Popup, you can click the frequency
on the popup to tune there (the first frequency in a list is used. Click the call list in the popup to
set the Quick Filter for the DX Spot Manager to the calls in the popup. You can also set the
timeout for the popup in File>Settings>Spots>DX Notify Popup.
© 2016 Howard Nurse, W6HN
114
Com m Cat
Convert
The Convert panel is an operating aid. It allows you to easily convert between different unit
systems, such as meters to feet.
Open the Convert panel by clicking the geometric icon in the panel list.
The image above shows that 20 meters is equal to 65.6 feet. Click the up and down arrow
buttons to the right of the units window to select the starting units. Enter the value you wish to
convert in the value box.
© 2016 Howard Nurse, W6HN
Tools
115
ID Timer
The ID Timer is an operating aid. It provides an alarm to remind you to ID your station in a long
QSO.
Open the ID Timer panel by clicking the alarm clock icon in the panel list.
The timer is preset to 9 minutes 30 seconds. Click Start to start the timer. When the time
reaches 0, the alarm is activated. The alarm can flash the clock display, display a popup alert,
or sound a tone. As the timer goes negative (indicating the time has exceeded 9 minutes 30
seconds), the timer display changes to red.
© 2016 Howard Nurse, W6HN
116
Com m Cat
Notes
The Notes panel is an operating aid. Enter any notes on the panel regarding information you
wish to preserve. The Notes panel is also available form the Advanced Log.
Open the Notes panel by clicking the note icon on the panel list.
Drag a spot from the spot list, or a QSO from the Advanced Log to include that info in the
Note.
Sticky Spots
Spots older than 30-60 minutes are often out-of-date. Perhaps the band conditions have
changed, the DX station has ceased operation, or she has moved to another frequency or
band. For this reason, CommCat provides an adjustable expiration time for incoming spots.
Spots that are older than this time limit are deleted from the spot list the next time the list is
refreshed.
© 2016 Howard Nurse, W6HN
Tools
117
There are situations, however, where you may find it desirable to retain spots indefinitely.
Spots you wish to retain can be made "sticky" so they are not deleted once they are older
than the time limit. Sticky spots can be used for:
· Tracking DX stations to determine their operating habits.
· Retaining frequencies of interest, such as broadcast stations or nets.
· Identifying band edges for use as a tuning aid in the Spectrum Analyzer and Band
Spotter windows.
There are several ways to make a spot sticky. To create a sticky spot automatically, create a
Rule that has a "sticky" action. To set a sticky spot manually, right click over any selected
spot in the spot list and click the Sticky menu option, or click the Sticky check box for that
spot. Finally, you can drag-and-drop spots from any folder to the DX Tracker or Band Edges
folders which are permanently sticky.
Prioritizing Spots
The spot priority can be set automatically or manually. CommCat DX Spot Manager Rules
can contain an Action that can set the priority of a spot. Priorities of 0 (lowest/no priority) to 10
(highest priority) can be set. To set the priority manually, right click over the selected spot and
choose Set Priority... from the menu. The Pr column in the DX Spot List shows the priority
that has been assigned to each spot.
© 2016 Howard Nurse, W6HN
118
Com m Cat
To sort the spot list in priority order, click the label at the top of the Priority column, labeled Pr.
The spots are shown from highest to lowest priority. Click Pr again to show the spots in low to
high priority order.
The spot priority is used in the Band Spotter window to determine the order in which spots are
painted. Higher priority spots are painted last and appear on top of earlier spots. If a frequency
is occupied by more than one spot, the spot with the highest priority shows.
Displaying Spots in Other Windows
In addition to the DX Spot Manager spreadsheet, spots processed by the DX Spot Manager
appear in three other windows.
· The Great Circle Map window displays spots with radials from your location to the DX
location.
· The Spectrum Analyzer window displays spots that show the reported spot frequency
on the spectrum display.
· The Band Spotter window shows spots-vs-frequency in an adjustable bandwidth
centered on your operating frequency. Select a folder in the DX Spot Manager to show
the spots in that folder in the Band Spotter.
© 2016 Howard Nurse, W6HN
Tools
119
The color of the spots is determined by color actions you have defined in DX Spot Manager
rules. Only spots in the Inbox folder or a child of the Inbox folder are shown on the Great
Circle Map. These spots, as well as spots in the Band Edge folder, are shown on the
Spectrum Analyzer and Band Spotter.
The Advanced Log window lists all previous contacts for the selected spot. If you have worked
a station on the current band and mode, the selection bar in the Log window is painted in light
red to alert you about a possible duplicate contact. There is also an option to sound a tone
alarm when a possible dupe is found.
Tuning to a Spot Frequency
Double-click any spot in the spot list to tune your radio to the spot frequency. This action set
the Focus DX call and enters the DX call into the Log window. If CommCat determines that
the DX station is operating split (by analyzing the note for that spot), the split frequency is also
set. The Space Bar can be used in place of double-clicking a selected spot to set the
frequency.
When the AutoTune check box (Files>Settings>Spots) is checked, the radio is tuned to the
spot frequency whenever the selected spot in the spot list changes. Autotuning is convenient
when you wish to scroll through the spot list using the arrow keys with the radio automatically
tuning to the spot frequency.
You can also right-click any spot and choose Tune from the menu to tune to the spot
frequency.
To prevent the radio from being tuned, but allow all other functions to operate when a spot is
selected, hold the Ctrl and Alt keys down while double-clicking a spot. This operation allows
you to check the status of spots while monitoring a specific frequency.
Finally, you can define a rule that contains a "tune radio to spot" action.
Instant Web Page for spots
Click a call in the DX Call column to open the Instant Web Page for that call. Click a call in the
From column to open the Instant Web Page for the spotter. This option is enabled in File,
Settings, Spots Settings, DX Spot Manager, Call Lookup. Underlines can be applied or hidden
for the calls in the two columns by using the check box in File, Settings, Spots, DX Spot
Manager, Grid Options.
If you use the DXpedition Condition in a Rule to highlight spots that represent a DXpedition,
click the DX Call for the spot to view the DX Bulletin information for that spot in the Instant
Web Page (CommCat Live only).
Entity Status
Click the Entity Status button (or press Ctrl+I) to open the Entity Status window for a selected
spot. You can show the entity status for the DX Spot by clicking the DX call, or for the spotter
by clicking the Spotter call. (Note: you must have the Single-click Call sign Lookup option in
© 2016 Howard Nurse, W6HN
120
Com m Cat
Spots settings checked for this lookup to work.) When you double-click a DX spot to tune to
the spot frequency, the Entity Status is updated.
DX LoTW Status
The LoTW status for DX spots is shown in the LoTW column. The status (Y or N) is found by
using a database of callsigns known to be using LoTW. See LoTW Users in the Maintenance
topic of Help to learn how to maintain the LoTW Users database.
Special Folders
CommCat treats several spot folders in special ways. These special folders are permanent
folders which cannot be deleted or renamed. Any number of child folders can be added to
these special permanent folders. The special folders are described below.
Inbox
All spots pass through the Inbox folder and remain there in the absence of any rule actions
that could move or delete them. Spots in the Inbox (or in any Inbox child folder that you add)
are displayed in the Great Circle Map, Spectrum Analyzer, and Band Spotter windows.
Band Edges
Spots can be moved to any Band Edge folder using a Rule action, or dragged from any folder.
Spots that are dragged are automatically made sticky. Band Edge spots are displayed on the
Spectrum Analyzer and Band Spotter windows as a tuning aid.
It is easiest to create a band edge spot when you have set up CommCat to allow local spots
to be entered. This option is enabled from the File, Settings, Spots window. In the Local Spot
Destination group, check Spot Manager. Spot announcements, including local spots, are
created from any window by pressing Ctrl+S. In the call box type a short description, such as
20 CW LOW. Enter 14.000.00 in the frequency box, and press Enter. The new Band Edge
spot is sent to the DX Spot Manager. From there you can drag the spot to the 20M Band Edge
folder.
Spectrum Analyzer Band Edge
Band Spotter Band Edge
© 2016 Howard Nurse, W6HN
Tools
121
DX Tracker
The DX Tracker folder is normally used to hold spots for DX stations you are tracking. Spots
can be sent to the DX Tracker folder (or any DX Tracker child folder you add) with a rule
action, or dragged and dropped from any other folder. When you drag a spot to a DX Tracker
folder, the spot is made sticky.
Deleted Spots
The Deleted Spots folder holds spots that have been deleted. The sticky property of a spot is
removed when a spot is deleted, so that all deleted spots are removed from the Deleted
Spots folder the next time the spot list is refreshed. Spots can be deleted from a folder
manually or automatically.
To delete a spot, select it in the spot list and press the Del key, or choose Delete Spot from
the right mouse menu. Except for the special folders, entire folders can be deleted with their
contents ending up in the Deleted Spots folder. Spots can be deleted automatically by
creating a Rule with a Delete Spot action.
Folder Status
As new spots are added to folders, the number of spots added since the folder was last
viewed is updated and added to the folder name. If a spot is added to a folder that isn't visible
because that particular branch is collapsed, the branch is expanded to give you a view of
activity. When you open the folder for viewing, the spot number is reset. This feature provides
a way for you to review spot activity while you have been away from your computer. Click the
Spot Folder folder so that no spots numbers are showing. As spots arrive, activity is
immediately apparent by observing the spot numbers on each folder.
Important: You must have at least one Rule assigned for the folder spot numbers to appear.
See below.
Telnet Spots
Through an Internet Telnet connection, CommCat can tap into a continuous flow of spots.
There are many Telnet spot servers throughout the world. It is possible to find sites that cater
to local geographic areas or special modes.
To establish a Telnet connection, double-click the Telnet status panel in the CommCat status
bar, or open the Telnet window from the Tools menu. Once a connection is established you
can close the Telnet window and spots continue to flow to the DX Spot Manager.
To view the incoming Telnet data within the DX Spot Manager window, drag the colored bars
at the bottom of the DX Spot grid up.
© 2016 Howard Nurse, W6HN
122
Com m Cat
Web Cluster
DX Summit is a popular web site that provides continuously updated DX spots. The spots
originate from other sites which feed DX Summit, or from individual users entering spots
through the Internet. In addition to spots, DX Summit provides announcements which are
short notes or comments from other hams.
CommCat provides a number of ways to request spots. Click the down arrow next to the
Web Spots button on the DX Spot Manager toolbar to see the list of possibilities. For example,
click the HF item to ask for spots that are from the HF bands, including Phone and CW spots.
The Custom Setting is a URL you can enter in the File, Settings, Spots, DX Summit, URLs
window.
The selection you make from the list is used for Auto Updates and when you click the Web
Spots button on the toolbar.
Spots can be updated automatically or manually. The number of minutes since the last
update is displayed in the status bar at the bottom of the DX Spot Manager window.
To update the spot list manually, click the Web Spots button on the DX Spot Manager toolbar.
To have the spots updated automatically on a periodic basis, put a check in the DX Summit
Auto Update box in the File, Settings, Spots, DX Summit, Preferences window. The number
© 2016 Howard Nurse, W6HN
Tools
123
of minutes between updates (Spot Update Interval) is set in the DX Spot Manager, List
window.
As spot requests are sent to DX Summit, the connection status is displayed in the bottom
status bar on the DX Spot Manager window. If you wish to stop a data retrieval cycle, click the
Stop button next to the Web Spots button on the DX Spot Manager toolbar.
More complete interaction with DX Summit can be achieved through the Internet Cluster
window, accessible on the CommCat Tools menu. It is not necessary to have the Web
Cluster window open to receive spots.
To view the raw incoming Web Cluster data within the DX Spot Manager window, enable the
Incoming Data option in the DX Spot Manager View, Layout menu. Drag the colored bar up at
the bottom of the DX Spot Grid.
Packet Spots
VHF or UHF repeaters that are designed to provide spots through packet protocol are called
Packet Clusters. Packet clusters generally serve a limited geographic area, but are often
linked to other nearby Packet Cluster repeaters providing a network than can cover one or
more states. The parameters necessary to connect to a Packet Cluster repeater are located
on the Packet Cluster tab of the File, Settings, Spots window.
For CommCat to receive spots from a Packet Cluster, you must have a VHF or UHF radio
and a TNC (Terminal Node Controller). CommCat processes spots as they are received from
the Packet Cluster.
More complete interaction with the Packet Cluster can be achieved through the Packet
Cluster window, accessible on the Tools menu. It is not necessary to have the Packet
window open to receive spots in the DX Spot Manager window.
To view the raw incoming Packet data within the DX Spot Manager window, enable Incoming
Data in the View menu, and drag the colored bars up at the bottom of the DX Spot Grid.
© 2016 Howard Nurse, W6HN
124
Com m Cat
Sending a Command to the Telnet Site or Packet Node
Press Ctrl+X to open the Send window. Special commands, such as SH/DX, can be sent to
the Telnet site or Packet Node by entering them in the text box and clicking OK. You must be
connected to a Telnet site or Packet Node.
Customizing the DX Spot Manager Window
View
Use the View, Layout menu to customize which information panels will appear on the DX Spot
Manager window. The following options are provided:
·
·
·
·
Status Bar
Folder List
Incoming Data
Bottom Status Bar
Each of the three information panels can be shown or hidden by checking or unchecking the
menu item.
Three incoming data panels, showing raw Web, Telnet and Packet can be opened below the
spot grid. To close or open any of the data panels, start by disabling or enabling the Incoming
Data option in the View menu.
Customize the Status Bar
Four DX Spot Manager status bar styles are available from the View, Status Style sub menu:
© 2016 Howard Nurse, W6HN
Tools
125
KL7 Winter
KC4 Summer
LCD
Map
You can reverse the position of the spot timer and bearing readouts in the status bar by
clicking the Reverse Time/Bearing Positions menu item. See below for how the bar looks with
these items reversed.
Panel Size
The size of the DX Spot Manager window and the width of the Folder panel can be changed
by dragging the associated window or panel border. When the width of the spot list is less
than the grid, a horizontal scroll bar allows you to scroll the spot list. In addition, the spot list
can be split, allowing you to view two portions of the spot list. To split the spot list grid, drag
the split box that appears on the left end of the horizontal scroll bar.
© 2016 Howard Nurse, W6HN
126
Com m Cat
Column Width
The width of any spot list column can be adjusted by dragging the associated separator line in
the spot list header.
Column Position
The order of columns in the DX Spot Manager list can be changed to suit your preferences.
To move one or more columns, right-click over the grid and choose Move Columns from the
menu. Select the column or columns you wish to move by clicking their headers. Drag the
header of the selected column to its new position. To exit the Move Column mode, right-click
the mouse over the grid and choose Move Menu to remove the check mark.
Spot List Background and Foreground Colors
Normally the Spot Grid has a white background and black letters when a Rule hasn't painted a
spot. You can change these default colors to any color you wish. The colors are set in the
File, Settings, Spots, DX Spot Mgr window.
Spot List Horizontal Lines
Normally the Spot Grid does not have horizontal lines separating the spots. You can add lines
in your choice of several formats in the File, Settings, Spots, DX Spot Mgr window.
Spot List Font
The font style and size of the DX Spot Manager grid and folder list can be changed from the
File, Settings, Program, Font window.
Spot Order
Spots are normally shown in the order they are received by CommCat. The list can be sorted
by any column by clicking the header of the column you wish to use, or through the View, Sort
By menu. For example, to sort the list by DX call, click the DX Call header. Clicking it again
sorts the list in the opposite order. To return the spot list to the original (unsorted) order, click
the Reset Order option on the right mouse menu, or choose Order Received in the DX Spot
Manager View menu. The current list order is displayed in the status bar at the bottom of the
DX Spot Manager window. The following spot orders are provided:
·
·
·
·
·
·
·
Order Received
DX Call
Frequency
Note
Priority
Time Received
Date/Time Received
© 2016 Howard Nurse, W6HN
Tools
·
·
·
·
·
·
·
·
·
·
127
Source
Spot From
Spotter Distance from your QTH
Keep
Day of Week
Entity name
DX Bearing
Grid Square
Continent
LoTW Status
Add a Folder
Folders can be added to the DX Spot Manager folder list. Once a folder has been added you
can create rules with actions that transfer spots to the new folder, or you can drag-and-drop
spots directly to the folder.
To add a folder, select a folder in the folder tree, then right-click to open the Add Folder dialog.
Enter a name for the new folder. (Note that a folder name can only be used once in the folder
tree.) Next select the folder under which you want the new folder to appear. Click OK to finish
adding the new folder.
Rename a Folder
To rename a Folder, select the Folder you wish to rename, then right-click the mouse.
Choose "Rename" from the menu. The Enter Folder Name dialog opens allowing you to enter
the new name. Note that a folder name can only be used once, and that several special
folders cannot be renamed. The Rename option is disabled when you attempt to rename one
of these special folders. Any rules that use the renamed folder are updated to use the new
name.
Remove a Folder
Select the folder you wish to delete, then click the right mouse button. Choose "Delete" from
the menu. Note that several folders cannot be deleted. For these special folders, "Delete" is
disabled in the right mouse menu. When you delete a folder, any rules that use the deleted
folder are updated to show that a folder has not been specified. It is necessary to modify any
rule actions that use the deleted folder to include a new folder name. Rules that Copy or Move
spots to a deleted folder no longer perform that action until you replace the destination folder.
Moving DX Spot Manager Out of the CommCat Main Window
If you wish to move the DX Spot Manager window out of the Main CommCat window, check
the DX Spot Manager option on the File, Settings, Program, Window Position window. This
option is useful if you want to display the DX Spot Manager window while using another
program, or you have a dual monitor system.
© 2016 Howard Nurse, W6HN
128
Com m Cat
Spotlist default foreground and background colors
Normally the spot list uses a black font with a white background for spots that have not been
colored by a Rule Action. You can change the default background and foreground colors in
File, Settings, Spots Settings, DX Spot manager, Grid Options.
Toolbar
Sidebar
Hide and show the DX Spot Manager Sidebar with this button.
Quick Filter
Click the down arrow on the Quick Filter button and Choose Band Filter Settings from the
Quick Filter menu to open the Band Filter window.
Use the Band Filter to reduce the number of spots displayed. For example, if you are
operating in the CQ Magazine 10 meter contest, you can display only 10 meter spots. You
can include spots from the current band, a single band, or a selection of bands. The Band
Filter does not use the Rule system, rather it processes spots after they have been
processed by the Rules. Even though you do not see the spots in the Spot List that are
hidden by the Band Filter, they remain in the list. To engage the Band Filter, click the Band
Filter button on the DX Spot Manager menu bar.
© 2016 Howard Nurse, W6HN
Tools
129
Two types of Band Filtering are provided. To make a selection, click the down arrow to the
right of the Band Filter button to open the Band Filter window. You can limit the spots to the
"Current Band" or to a combination of specified bands.
The Current Band option hides all spots in the spot list except those on the same band as
your radio. As you tune from one band to another, the filtering tracks the current band.
You can also specify a band or set of bands you wish to monitor. When a band is selected a
check mark appears next to the band name. Click a band name to add or remove a check
mark. When a band is checked, spots for that band do not appear in the spot list.
The Band Filter settings in the DX Spot Manager also apply to the Great Circle Map.
View
Add or remove information panels from the DX Spot Manager window, change the status
pane style, refresh the spot list, or set the order of spots in the list. The current spot order is
displayed in the right pane of the DX Spot Manager status bar.
Grid Shifted Tool tips provides a way to show different spot data in the tool tips as you move
the mouse pointer over the spot list. The normal tool tip shows spot call, spotter, frequency,
and spot note. By pressing Ctrl+Shift the tool tips are switched to their alternate mode which
can be the underlying rule for the spot, or the worked status for the spot. To switch back to
the normal mode, press Ctrl+Shift once more. You can also use this menu to turn off tool tips.
Shift the view to the next or previous Folder through the View menu. Specify the Folders you
wish to visit with the Next and Previous selections through the Folder Preferences window.
Go directly to a folder through the Go to Folder option.
Entity Status
Click Entity Status to open the Entity Status window. Click a DX call or Spotter call to show
the status for the respective entity. (Single-click Call sign Lookup must be enabled in Spots
settings.)
Hold
Pause the processing of incoming spots with the Hold button. During times of intense spot
activity, Hold will allow you to explore the spot list without interference. Hold is also engaged
during CW transmissions so that CommCat can devote full attention to code timing.
Rules: Spot Dupes
Incoming spots are tested against a duplication filter and Notify Rules you have defined. Open
the Spot Dupe Rules or Notify Rules from the Rules toolbar button.
The duplication filter removes incoming spots that are similar to existing spots from further
processing. This filter reduces the processing resources required by subsequent Notify Rule
processing, which can be substantial when there are many spots arriving.
© 2016 Howard Nurse, W6HN
130
Com m Cat
Turn on the filter by placing a check in the Enable check box. As you add filter options in the
Spot Dupe Rules window, the filter description is shown in the sentence at the bottom of the
window. An option without a check is not used as part of the duplication test. For example, if
you don't use Spotter call, Spotter call is not used for the duplication check. Similar spots
from different spotters will be identified as duplicates without the Spotter call option.
Rules: Spot Action
Notify Rules consists of one or more conditions which specify the test and one or more
actions which determine the response to incoming spots. You can define as many rules with
conditions and actions as you wish. Several sample rules are included with CommCat. You
can use these rules, modify them, or delete them.
© 2016 Howard Nurse, W6HN
Tools
131
Notify Rules are organized into Notify Profiles. Each Profile holds a set of rules you can use
for a special purpose. For example, you may have different Profiles for contests, chasing CW
DX, or different Profiles for day and night use. Two Profiles are provided with CommCat:
Notification Off, and Normal. Notification Off, used to turn off rule processing, cannot be
deleted. Normal is provided with several sample rules you can use to study how rules are
made. The Profile selected in the Notify Profiles list is the active Profile. The name of this
Profile is shown in the caption bar at the top of the DX Spot Manager window.
The Rules associated with the selected Profile are shown in the list below the Notify Profiles
list. You can add, remove, or modify the rules in this list.
Rules are processed in the order they appear in Rules list. Rules can be disabled by clicking
their check boxes to remove the checks. They can also be moved in the list (and thereby their
processing order) by clicking the Move Up or Move Down buttons.
Creating a New Rule
·
·
·
·
Click Rules to open the Notify Rules window.
Click the Profile you wish to use, or click New Profile.. to add a new Profile.
Click New Rule... to open the New Notify Rule window.
Select and check the Conditions and Actions you wish to apply for this rule.
© 2016 Howard Nurse, W6HN
132
Com m Cat
· Click the underlined words in each Condition and Action in the Rule Description box to
specify the parameters for each item.
· Name the rule and click OK to close the New Notify Rule window.
· Test the new rule by clicking Apply Now.
All checked rules are tested including the new rule. If you wish to test only the new rule,
temporarily disable all other rules by unchecking them. Note that all spots are marked as
"tested" once they have been added to the spot list. Apply All "untests" them so they can be
tested again.
The Contact Status condition window below shows how you may wish to filter spots based on
whether or not you need a particular entity. The Check DXCC Entity option is selected so the
DX spot's entity will be used in the test. We want to be notified of any spots from an entity we
haven't worked in any log. We will only be notified if we haven't worked this entity on the
current (DX) band and current (DX) mode. In other words, if you need P5/4L4FN on 15 RTTY,
you will be notified when he is on that band and mode even if we have already worked him on
15 SSB. If you want to be notified only when you need him QRP, check the My Power QRP
box. The DXpedition box is checked so the condition also requires that the DX be mentioned
in this week's ARRL DX Bulletin (this option is available with CommCat Live).
Modifying an Existing Rule
Existing rules can be modified to make changes in the Conditions or Actions associated with
that rule. For example, you may wish to change the frequency limits or background color for a
rule.
© 2016 Howard Nurse, W6HN
Tools
133
From the DX Spot Manager window, click Rules to open the Notify Rules window.
Select the Profile and then the Rule you wish to modify.
Click Modify... to open the Modify Rule window.
Select or deselect any Conditions and Actions you wish to add or remove from the rule.
Click the underlined words in each Condition and Action in the Rule Description box to
specify or change the details for each item.
· Change the rule Name if you wish and click OK to close the window.
· Test the modified rule by clicking Apply Now.
·
·
·
·
·
Copy an Existing Rule
Use Copy to create a new rule identical to an existing rule. All Conditions and Actions are
copied into the new rule, and a new name is assigned. Follow the steps above to Modify an
Existing Rule to make any necessary changes.
Removing an Existing Rule from the Rule List
Select the rule you wish to remove from the list and click Remove. This permanently removes
the rule from the rule list. Note that you can temporarily disable an existing rule in the rule list
by unchecking it if you wish to keep it for later use.
© 2016 Howard Nurse, W6HN
134
Com m Cat
Exporting and Importing Profiles
Right-click over the Notify Profile list to open the Profile Export/Import menu. Profiles are
saved in compressed (Zip) files which contain all Rules for the Profile and any external audio
files that have been used with a Rule. Profiles are imported into CommCat directly from the
compressed file--it is not necessary to unzip a compressed Profile. If a Rule in the imported
Profile uses a folder that has not been created in your DX Spot Manager, a new folder is
created.
To e-mail a Profile to another CommCat user, choose the E-mail Profile option in the Profile
menu. CommCat Zips the selected Profile along with any audio files, and attaches the zipped
file to an e-mail message. When an e-mail is received with a Profile attachment, save the file
in the CommCat Profile folder. Import the Profile into CommCat by using the Import option on
the Profile menu.
Rule Conditions
CommCat Condition
Search Details
Where the DX Call contains
specified characters
Look for one or more characters in the DX Call. See
Text Search, below, for additional information on text
searches.
Where the DX frequency is in a
Define the lower and upper frequency for processing
specified range
this spot.
Where the Spot Note contains
Look for one or more characters in the Note field. See
specified characters
Text Search, below.
Where the Spot Time is in a
Process this spot only if it is received in a specified time
specified range
range.
Where the Spotter call sign
Look for one or more characters in the From call. See
contains specified characters
Text Search, below.
Where the Spot is from a specified Perform specified action when the source is from the
source
Web, Telnet, Packet, or Local.
Where the DX is from a specified Look for DX from specific DXCC entities (countries).
DXCC entity
The entity DX Reference number is used rather than the
entity name.
Where the DX is from a specified Look for DX from specific continents.
continent
© 2016 Howard Nurse, W6HN
Tools
CommCat Condition
Where the Spot is a number of
minutes old
Where the DX Call sign/Entity
hasn't been worked/confirmed
135
Search Details
Perform action at specified time intervals after the spot
has been received. You can use this rule in phases to
paint spots in different colors depending on the elapsed
time. Be sure to place rules with longer elapsed times
later in the rule list.
Identify spots for specific call signs, or DXCC Entities,
Zones, Grid Squares, or Prefixes that have not been
worked, or worked but not confirmed, in the current log
or any log, using the current DX mode or any mode, or
on the DX spot band or any band.
If an entity is ambiguous (i.e., VP8), be sure to update
the Entity data using the Entity Editor by adding the call.
If you do not update the Entity data, the DX Spot
Manager will probably show an incorrect entity for a
known spot, and will not correctly identify worked
entities.
If you check DXCC Entity, NOT Worked, DX Band, and
DX Mode, CommCat will find all spots for entities you
haven't worked using the current DX band and mode.
The options DX Band and DX Mode on any Band are
useful to identify spots that will give you an all-time new
band and mode for that entity.
The call sign option, useful for working DXpeditions,
provides a way to watch for spots on bands and modes
on which you haven't worked a particular station. If you
enter an asterisk in the call sign field, CommCat paints
all spots that haven't been worked on the DX band. This
is useful for casual contesting. (Be sure to use a new
log for the present contest.)
Place a check in the DXpedition check box to include
spots where the call was listed in the most recent
ARRL DX Bulletin (CommCat Live only).
Place a check in the LoTW to include spots that are
listed in the LoTW database (those stations known to
be using LoTW).
If you wish to limit this rule to spots needed while you
are operating QRP, check the My Power option.
Where the DX is using a specified Select Phone, CW, or RTTY/PSK as a condition for
mode
spots. The mode is determined from the spot frequency
using the CommCat Ham Band Plan. This condition is
useful if you want to exclude spots by mode from the
spot list, or separate them into their own folders.
© 2016 Howard Nurse, W6HN
136
Com m Cat
CommCat Condition
Where the Spotter is from a
specified continent
Search Details
Use this condition to accept or reject spots originating
from specified continents. You may wish to use only
spots originating from your continent.
Set up rules for specific bands with this condition.
Where the DX is on a specified
band
Where the Spotter is closer or
Sometimes it is useful to set up rules for spots
further in miles/km than a specified originating within a specified distance from your QTH.
distance
CommCat uses miles or kilometers depending on the
program settings for distance units. This condition looks
up the location of the station that submitted the spot in
the Spot Distance database kept by CommCat. The
distance to the spotter is shown in the Spotter Dist
column. CommCat checks the database for a spotter
call. If it isn't found, the call is added to the database. If it
is found but the distance hasn't been added to the
database, a ? is added to the beginning of the From call.
When the distance has been entered, the From call is
shown without a ?. See the Spotter Distance topic in the
Maintenance section of Help for more information.
The Spotter Lookup On option must be checked in the
Spotter Distance window to have this Condition work.
Rule Actions
CommCat Action
What Happens
Highlight this Spot in the Spot List
with a color
Accents the spot with a choice of foreground and/or
background colors. The background color also
establishes the color of the spot when displayed in the
Spectrum Analyzer, Band Spotter, and Great Circle Map
windows.
Make a voice announcement
Announce the call, frequency, and sound alert tone or
play any external WAV file, or any combination, through
your computer's audio card. Display an Alert popup
window with a list of needed spots. CommCat
processes spots in blocks. Tone and external WAV
announcements are not repeated in a block when it is
triggered by more than one spot. If you are using
CommCat Mobile with VoIP, place a check in the
Destination VoIP box to have CommCat call. This option
is particularly useful when you include the Tune Rig
action with the same Rule.
Delete this Spot from the Spot List Move this spot to the Deleted Spots folder.
Send this Spot as an e-mail
Send this spot to the e-mail address distribution list
message (Use with Caution!)
specified in the E-mail tab of the File, Settings, Station
© 2016 Howard Nurse, W6HN
Tools
CommCat Action
137
What Happens
window. Since this feature sends an email each time a
spot meets the conditions for this Rule, many, many
email messages can be sent if you don't carefully
design the Rule. It is entirely possible to send 3-4 email
messages a minute, especially if you are using a Telnet
cluster for spots.
Send this spot to my iPhone
Send DX Push Notifications to your iPhone, iPod, iPad
and Apple Watch (available with CommCat Mobile 2.5
or later)
Tune Rig to the Spot frequency
Self explanatory
Forward this Spot to a selected
Forward this spot to the Web Cluster or Packet Cluster.
destination
Special care must be taken when using this action to
prevent spots from circulating.
Make this Spot sticky
Retain this spot indefinitely.
Move this Spot to a specified folder Move the spot from the Inbox to a specified folder.
Copy this Spot to a specified folder Copy the spot from the Inbox to a specified folder,
leaving a copy of the spot in the Inbox. The spot copies
are ignored in subsequent Rule processing.
Stop processing more rules for this Do not process any more rules for this spot.
Spot
Move this Spot to end of list
"Age" this spot.
Move this spot to the DX Tracker
Create a spot marker on the DX Tracker window. The
window
DX Tracker window must be open for this Action to
work.
Give this spot a priority level
Assign a priority level of 0 to 10.
Repaint the entire spot list
Refreshes the spot list color scheme to repaint old
spots whose status may have changed since they were
originally painted.
Text Search
Three CommCat Conditions in the table above provide for text searches in incoming spot
announcements. The DX Call, Notes, and From Call can be included in Condition text
searches. The following rules apply:
· Case is ignored. Text searches are case independent.
· The number sign (#) is a special character that can be used to specify a single digit. Any
digit from 0 to 9 will be recognized. For example, W#A will find W6A and W1A. Only one
# can be used in a condition. #D#C (when trying to find 3D1C) violates this rule.
· The asterisk (*) is a wild card which can be used alone or with the number sign. The
asterisk can be used at the beginning of a call or at the end. *B* will find all calls that
contain the letter B. WB6HQF and BV4US will be found. *BAC will find all calls that end
with the letters BAC. VE* will find all calls that start with the letters VE. P5* will find
P51AB but not VP5E. *P5 will find both.
· If no asterisks are included, the search is exact. VP5E will find VP5E and not VP5EC.
© 2016 Howard Nurse, W6HN
138
Com m Cat
Troubleshooting Rules
It is possible to build complex Profiles containing many Rules. You may find that some spots
are not being processed or filtered consistent with what you desire. Several trouble shooting
hints are provided below to help you determine the cause of a problem.
· Rules are processed in the order they are listed in the Notify Rules window. If you find
that the spots are not being painted in a color you expect, make sure the order of the
Rules makes sense. For example, if the first rule says, "Paint the spot red if I haven't
worked him," and the second rule says, "Paint the spot blue if that entity hasn't been
confirmed," you won't see any red spots. In this case, use the Move Up button to move
rule 2 to the top of the rule list.
· To isolate a problem Rule, turn off all rules by removing the checks to the left of each
Rule. Then walk through the Rule list, and use the Apply Now button to test each Rule
independently of the others. You should be able to find the offending Rule and correct
any problems.
Updating spot status after working and logging a needed spot
Once you have worked and logged a spot, CommCat refreshes the spot's status in the DX
Spot Manager spot list the next time new spots arrive. For example, if a spot needed for a
new entity is painted red in the spot list, it should no longer be red once you've logged it. The
next time new spots arrive, the logged spot's status is updated to reflect its change.
History
Click History to display a menu of the last ten spots you have viewed. Click a spot in the menu
to return to that frequency and set the Focus DX call to that call sign.
Web Spots
Refresh the spot list from the Internet Cluster. You must be connected to the Internet for this
function to work.
Send Spot
Open the send spot dialog to send a spot.
Stop
Stop any Internet activity. Use this option if the Internet Cluster is not responding. Stop can
also be used to stop a long string of voice announcements which are the result of a Rule.
Rotate S and Rotate L
Instruct the rotor to go to the indicated bearing, short or long path. This button is disabled
when a valid rotor is not found for the current band. The operation of this control is different
© 2016 Howard Nurse, W6HN
Tools
139
from other rotor controls in CommCat, which use the bearing to the Focus DX call as their
basis. The DX Spot Manager Rotate control uses the bearing that is in the status panel, which
isn't necessarily for the Focus DX call.
Stop (Rotation)
Stop rotor activity.
Right Mouse Menu
A number of menu selections are available on the DX Spot Manager right mouse menu. The
menu is shown below.
Outside
Convert the DX Spot Manager to the "outside" version that allows you to move the window
away from the main CommCat window.
Send Telnet/Packet Cmd...
© 2016 Howard Nurse, W6HN
140
Com m Cat
Opens a window which provides a way to send a command to a Telnet site or Packet
Cluster. You must be connected to one or the other for this command to be functional.
Add Spot to Notepad
Copies the selected spot to the CommCat Notepad, if Notepad is open (Main CommCat
menu bar, Tools, Accessories, Notepad).
Move Columns
Places the spot list grid column headers in the column move mode. Normally when you click
a column header, the order of the spot list is set to that item. In the column move mode,
clicking a header selects it and allows you to move it to another column position.
Print Preview...
Opens the print preview window displaying the spot list. You may then print the list if you wish.
Sticky Spot
Sets or clears the sticky spot status for that spot. When the sticky spot status is set for the
selected spot, a check marks appears next to the label in the menu.
Set Priority...
Opens a window which provides a way for you to set the priority level of the selected spot.
Clear Priority
Sets the priority of the selected spot to 0.
Send Spot...
Opens a window which allows you to send a spot to a Telnet, Web, or Packet site. The
destination is selected in the File, Settings, Spot window.
Add Spot to Spot List...
Opens a window which allows you to add a spot to the DX Spot Manager spot list. This spot
is not sent to an outside destination.
Delete Spot
Remove the selected spot from the spot list and send it to the Deleted Spots folder.
© 2016 Howard Nurse, W6HN
Tools
141
Spotter Distance List
Open the Spotter Distance window to view and maintain the list of spotter calls.
AutoTune
Tune the current radio to the DX frequency reported in the selected spot.
Add to DX Tracker
Add the selected spot to the DX Tracker window. The DX Tracker window must be open for
this option to be enabled.
Reset Order
Reset the order of the spots in the spot list to "as received". If this option is dim, the order is
already reset
Hold
Temporarily stop all spot processing.
Instant Web
Create an Instant Web Page for the DX station reported by the selected spot.
Edit Entity...
Open the Entity Editor window for the entity of the DX reported in the selected spot.
DX Atlas...
Engage the DX Atlas window for selected spots. When the DX Focus call changes, DX Atlas
opens showing the location of that DX. This function is turned on when there is a check next
to the DX Atlas menu item. See the DX Atlas Help topic for more information about DX Atlas.
Propagation...
Opens the Propagation Prediction window to show the approximate path conditions between
you and the selected DX spot. This option requires the installation of a freeware program. See
the Propagation Prediction Help topic for more information about HamCAP from VE3NEA.
© 2016 Howard Nurse, W6HN
142
Com m Cat
Special Keys
A number of special key assignments are available in CommCat for navigating within the DX
Spot Manager spot list. The key assignments are described below. The functions work within
any DX Spot Manager folder. For example, if you have defined a rule that passes all 20 meter
spots to a folder, and then view that folder, the special keys work within that folder.
Key
Function
Mouse wheel
PgUp
PgDn
Up Arrow
Dn Arrow
Alt+Home
Alt+End
Space
Ctrl+L
Ctrl+Shift+L
Ctrl+X
Ctrl+Y
Ctrl+Z
Ctrl+S
Scroll through the spot list
Move spot list up one page at a time
Move spot list down one page at a time
Move to next higher spot
Move to next lower spot
Move to top of spot list
Move to bottom of spot list
Tune to selected spot
Shift view to next Spot List Folder
Shift view to previous Spot List Folder
Send Telnet/Packet command
Open Folder Selection window
Return to last spot
Send Spot announcement (also available in other windows)
Printing the Contents of the DX Spot List
To prepare a printed copy of the DX Spot List, choose Print Preview from the File Menu, or
right-click over the spot grid and choose Print Preview.
DX Alert Notification Popup
Sometimes you are busy on a computer project, but want CommCat to run in the background
to alert you when a spot of interest is announced. The DX Alert Popup provides a list of
desired spots that appears on top of all other applications on your desktop.
© 2016 Howard Nurse, W6HN
Tools
143
The popup stays for a few seconds, then disappears. To keep it from disappearing before
you've had a chance to review it, position the mouse pointer over the popup. Click the popup
to bring CommCat forward from behind any other applications.
Drag the top edge of the popup window to move the popup to the location you prefer on your
desktop.
You can change the appearance of the popup in the Spots Settings window. Options include
settings for Style, transparency (how much of the background behind the popup shows
through), and whether it fades in and out when opening and closing.
To set up what will trigger the DX Alert Notification popup, use the DX Spot Manager Rule
system. Create a condition you want to be met to create a Notification. For example, you may
want to display the popup for spots from entities that have not been confirmed in your log.
© 2016 Howard Nurse, W6HN
144
Com m Cat
Next add the Action 'Make a Voice Announcement.' Put a check in the Alert and Popup
options. If you wish a tone to be played to announce the Alert, put a check in the Tone option.
© 2016 Howard Nurse, W6HN
Tools
3.2
145
Tuner
Overview
The Tuner window provides a way to control the frequency of the radio through an analog dial
display. Three window formats are provided: a General Coverage Main tuning window (shown
above) which displays the entire spectrum between 100 KHz and 150 MHz; a Band spread
tuning window which displays individual radio amateur bands and US operating privileges
from 160 through 2 meters; and a status window that displays VFO frequencies and signal
strength. With the two windows that display frequency dials, the radio is tuned to the
frequency specified by a mouse click.
An analog signal strength meter is included in the General Coverage Main and status
windows. This meter responds to signal strength data sent from the radio for any radio that
provides such data.
Main and Band spread windows
Click any frequency on the Main Tuning window to tune the radio to that frequency. If you click
a frequency located in one of the HF amateur bands, the Band spread tuning window
changes to the associated band. Likewise, you can click a frequency in the Band spread
tuning window to tune the radio inside the displayed band. When a frequency is changed,
CommCat determines and sets the mode for that frequency from the Band Plan.
© 2016 Howard Nurse, W6HN
146
Com m Cat
Use the scroll wheel on your mouse to tune frequencies in the Band spread window. The
scroll wheel tunes in 1-kHz steps, while shift+scroll tunes in 10-kHz steps.
Click the Up or Down button on the Band spread tuning window to go to the next higher or
lower band.
Customizing the Tuner Window
Switch through the three Tuner window formats by clicking the double-arrow sizing button in
the lower right corner of each window. You can also use the right mouse menu to change the
window format by clicking Size.
The Band, Mode and Split toolbars can be removed from the Tuner window by clicking
Toolbars on the right mouse menu.
Resize the Tuner window by dragging one of its borders.
Modifying the Band spread Dials
The band spread dials provided with CommCat show the operating privileges for US hams. If
you wish to modify the band layouts, perhaps to reflect the requirements in a different country
from the US, CommCat provides a way to do this.
A set of band spread dials is contained in the file named bands.zip located in the CommCat
BMPs folder. When these files are unzipped, CommCat uses them rather than the internal
dials. Any changes you make to the band spread dials in the BMPs folder will be reflected in
the Tuner window.
© 2016 Howard Nurse, W6HN
Tools
147
Floating toolbars
Three floating Tuner toolbars are provided to control the radio. The Band toolbar is used to
change from one amateur band to another. The Split toolbar is used to control the split
functions in the radio. Click Off to turn the split off, -1KHz to set up a minus one-Kilohertz
split, Zero to keep the split on with the same frequency in both VFO's, or +1 KHz to set a plus
one-Kilohertz split. The third toolbar is used to control the operating mode of the radio.
The Toolbars can be positioned anywhere on your screen. Drag the handle on the left end of
the toolbar you wish to move to a new position. Hide the toolbars by clicking Toolbars on the
right mouse menu.
The Reset Toolbars option returns the toolbars to their default positions at the top of the Tuner
window.
Markers
A number of markers are provided on the Main and Band spread dials. The Main tuning
window markers can be turned on or off depending on your preferences.
© 2016 Howard Nurse, W6HN
148
Com m Cat
Operating privileges for US amateurs are shown on the Band spread tuning window. Phone
and non-phone band portions are shown, along with operating class.
·
·
·
·
Orange: Novice
Yellow: General
Green: Advanced
Red: Extra
Four band marker types are available for the Main tuning dial.
Ham Bands
Display the amateur radio bands by clicking the Ham Bands button. The radio amateur bands
are shown in red.
WWV
Display the WWV frequencies by clicking the WWV push button. A clock icon is used to mark
the frequencies of WWV transmissions. Click the clock to tune to the respective WWV
frequency.
Broadcast
Broadcast bands can be displayed by clicking the Broadcast button. Broadcast bands are
shown in green.
© 2016 Howard Nurse, W6HN
Tools
149
Beacons
Display yellow triangle markers for the propagation beacons. Click a triangle to tune to the
respective beacon frequency. When you click a beacon triangle, the current, next, and
previous beacon call signs are displayed below the radio frequencies on the left side of the
Main Tuner window. The number next to the current call shows the position of that call in the
beacon list. If you are connected to the Internet, CommCat can check and adjust your
computer's system clock automatically.
All
Show all markers
Clear
Turn off all markers
Tuning via Keyboard
In addition to setting the frequency by clicking the mouse, it is possible to control the
frequency through keyboard control.
Frequency Up/Down
10 KHz
1 KHz
100 Hz
10 Hz
VFO A UP
Shift + Right Arrow
Right Arrow
Shift + Plus Key
Plus Key
VFO A DOWN
Shift + Left Arrow
Left Arrow
Shift + Minus Key
Minus Key
VFO B UP
Ctrl + Shift + Right
Arrow
Ctrl + Shift + Left
Arrow
Ctrl + Right
Arrow
Ctrl + Left
Arrow
Ctrl + Shift + Plus
Key
Ctrl + Shift + Minus
Key
Ctrl + Plus
Key
Ctrl + Minus
Key
VFO B DOWN
Split Control
Ctrl + PgDn
Ctrl + PgUp
Ctrl + End
Ctrl + Home
VFO A receives
VFO B receives
End Split Operation
Set VFO B = VFO A, Split mode
Band Up
Press the Up Arrow key of move the main dial up one band.
© 2016 Howard Nurse, W6HN
150
Com m Cat
Band Down
Press the Down Arrow key to move the main dial down one band.
Direct Entry
Select the numbers in the Main or Sub band readout you wish to change and make desired
changes.
Moving Tuner Out of the CommCat Main Window
If you wish to move the Tuner window out of the Main CommCat window, right-click over the
window and choose Outside. You can also check the Tuner option on the
File>Settings>Program>Outside window. This option is useful if you want to display the Tuner
window while using another program, or you have a dual monitor system.
© 2016 Howard Nurse, W6HN
Tools
3.3
151
Spectrum Analyzer
The CommCat Spectrum Analyzer displays signals present in a 2.7 kHz band (depending
on your rig's receive bandwidth) above or below the receiver frequency. In the Waterfall
display shown above, time is shown along the horizontal axis and frequency is shown
along the vertical axis. Signal amplitude is represented by the color of the trace with red
being the strongest and blue the weakest.
Overview
The Spectrum Analyzer is designed to aid with operation in a CW pile up, especially when the
DX station is operating in a split frequency arrangement. This tool is especially valuable when
the receiver provides a CW bandwidth of 2 kHz or more and uses USB for the CW mode.
Depending on band conditions, it is easy to see a station that is working the DX station and
rapidly tune to that frequency with a single click.
Controls
Waterfall
Choose the Waterfall mode to display the time vs. frequency spectral display. The scale on
the right side of the display represents frequency, with each major mark at 1 kHz increments.
The frequency to which the radio is tuned is 0 on the scale. When in the CW mode, your
transmit frequency is offset from 0 by the side tone frequency. When in the USB mode,
frequency increases along the vertical axis, while in LSB the opposite is true. Elapsed time
increases to the left along the horizontal axis. The present spectrum is at the right side of the
display.
© 2016 Howard Nurse, W6HN
152
Com m Cat
Amplitude
The spectrum displayed in the amplitude mode shows signal strength on the vertical axis and
frequency along the horizontal axis. When using the USB mode, frequency increases to the
right with each major mark representing 1 kHz. When using LSB the opposite is true.
Raster
The raster spectrum display shows a history of spectrum lines going back into the display.
Signal strength is shown on the vertical axis and frequency along the horizontal axis.
© 2016 Howard Nurse, W6HN
Tools
153
Scope
The audio waveform of the received signal is displayed in the scope mode.
Wide
The wide push button selects the wide bandwidth mode of the receiver when filter selection is
supported. For example, many Icom radios allow the bandwidth to be set in the CW mode
when an optional filter is installed. Some rigs, such as the Elecraft, have filter preferences
available in the Advanced Settings for this purpose.
Narrow
The narrow push button selects the narrow bandwidth mode of the receiver. The same
conditions apply as above.
Up 2 kHz
Tune the receiver frequency up two kHz. If the split mode is on with Rx A (VFO A) enabled,
the split mode is turned off and VFO A is tuned up 2 kHz. If the split mode is on and Rx B
(VFO B) is enabled, the split mode is kept on and VFO B is tuned up 2 kHz. If the receiver is
in the narrow bandwidth mode, the wide bandwidth mode is selected.
Dn 2 kHz
Tune the receiver frequency down two kHz. If the split mode is on with Rx A (VFO A) enabled,
the split mode is turned off and VFO A is tuned down 2 kHz. If the split mode is on and Rx B
(VFO B) is enabled, the split mode is kept on and VFO B is tuned down 2 kHz. If the receiver
is in the narrow bandwidth mode, the wide bandwidth mode is selected.
© 2016 Howard Nurse, W6HN
154
Com m Cat
Freeze
Stops the display. This is useful if you want to capture the contents of the current spectrum
with a screen capture program.
Undo
Returns to the last frequency.
Split
Turns on the split mode of the radio.
Marker
Places a blue marker on the spectrum display that serves as a tuning guide when tuning CW,
sideband, or RTTY signals.
Rx A
Activates the Main VFO. If in the split mode, the frequency of the secondary VFO is shown by
a yellow marker. The display is green in the Amplitude, Raster, and Scope Spectrum Analyzer
modes. You can also use Ctrl + PgDn to switch to Receiver A.
Rx B
Activates the secondary VFO. If in the split mode, the frequency of the primary VFO is shown
by a green marker. The display is yellow in the Amplitude, Raster, and Scope Spectrum
Analyzer modes.
If you are using a dual-receiver radio, such as the Yaesu FT1000mp, the Spectrum Analyzer
displays the audio from the sub receiver. (Use a stereo cable from the radio audio output to
the sound card line input. The main receiver should be on the tip and the sub receiver on the
ring.) You can also use Ctrl + PgUp to switch to Receiver B.
If you are not using a dual-receiver radio, the main radio audio is used.
A=B
Copies the contents of VFO B to VFO A. Not supported by all rigs.
B=A
Copies the contents of VFO A to VFO B. Not supported by all rigs. You can also use Ctrl +
Home to set VFO B = VFO A and turn on the radio's split mode.
© 2016 Howard Nurse, W6HN
Tools
155
Signal Level Control
Use this slider control to set the audio level for the spectrum analyzer. Set the audio level so
background noise appears as light blue specks on the display. It may be necessary to adjust
your sound card mixer levels to get the right signal range.
Moving the Spectrum Analyzer Out of the CommCat Main Window
If you wish to move the Spectrum Analyzer window out of the Main CommCat window, check
the Spectrum Analyzer option on the File>Settings>Program>Outside window. This option is
useful if you want to display the Spectrum Analyzer window while using another program, or
you have a dual monitor system.
Tuning
Click on a signal that is displayed in the Spectrum Analyzer window to tune your radio to that
frequency. Double-click a signal to send the frequency to the DX Tracker window (if it is
already open) and mark the frequency in addition to tuning the radio. In the split mode, clicking
the display sets the frequency of VFO B. The split mode assumes you are listening to a DX
station with VFO A and want to tune your transmit (VFO B) frequency.
© 2016 Howard Nurse, W6HN
156
Com m Cat
In radios that do not have a dual receiver, you can use VFO B for the receiver in the split
mode by clicking Rx B. This mode allows you to listen for stations calling the DX but also sets
the transmit frequency to VFO A. VFO A is probably the DX station's transmit frequency. Be
sure to return to Rx A before calling the DX station!
Tuning Strategy
The Spectrum Analyzer is a powerful tuning aid, especially when opening in the CW mode.
Rare DX stations often create pile ups with many stations attempting to work a new entity. A
DX operator will often use split operation, transmitting on one frequency and listening on a
second (usually higher) frequency. This type of operation has the advantages of dispersing
the calling stations so they are easier for the DX station to hear, and keeping the DX
frequency clear of loud local stations.
© 2016 Howard Nurse, W6HN
Tools
157
5B4/RW9UP working a CW pile up on 20 CW. On the left side of the display a station is signing with RW9UP.
In the center of the display, RW9UP is sending QSL info, then standing by. A number of stations then start
calling.
By watching for patterns in a DX station's operating habits you can significantly increase your
chances of working him/her. A DX operator may arbitrarily work through a pile up from low
frequency to high, tuning his receiver higher in frequency after each contact. It is more
common for a DX operator to respond to stations close to the frequency of the last contact. In
either case, the CommCat Spectrum Analyzer can help.
The Spectrum Analyzer provides up to a 2.7 kHz frequency/time view of the pile up. By
listening to the radio audio and watching the spectrum, you will quickly learn how to spot a
station that is in contact with the DX station. For this to be true, a propagation path to the
station working the DX station must exist, and the pass band of your receiver must be wide
enough to allow the full spectrum analyzer bandwidth to be used. When you identify the
station working the DX station, simply click the associated spectrum analyzer trace, and your
radio is tuned to the correct frequency. If you have identified a tuning pattern being used by the
DX operator, click higher or lower in frequency as determined by your prediction of frequency
step size.
The tuning procedure you use depends on the frequency difference between the pile up and
the DX station, and the way your radio transmits CW. Yaesu radios typically use USB (Upper
Sideband) in the CW mode, while other radios, such as Icom, use LSB (Lower Sideband).
With USB radios you will see the DX station and an associated pile up on the same view, so
long as the pile up is higher in frequency than the DX station, and is within 1-2 kHz. With LSB
radios, it is not possible to see the DX station and pile up at the same time unless a "down"
split is being used by the DX operator. For radios that use LSB on CW it may be possible to
use CW Reverse for best use of the Spectrum Analyzer. The Elecraft K2 uses USB on the
high bands and LSB on the low bands. Using the Advanced Settings for the Elecraft radio you
can have CommCat automatically use CW-R on the low bands to provide USB on all bands.
The Spectrum Analyzer can be used in concert with the DX Tracker window. Double-click a
frequency in the pile up to tune the radio to that frequency and set a tuning mark on the DX
Tracker window. As you double-click on the stations that successfully contact the DX station,
it is easy to see a developing pattern on the DX Tracker display.
© 2016 Howard Nurse, W6HN
158
Com m Cat
Trouble Shooting
Here are some guidelines to determine why the Spectrum Analyzer is not working:
1. The Spectrum Analyzer computes the spectrum in your computer using a sound card
supplied by audio from your radio.
2. Use the Line Input on the sound card. This connection requires a stereo plug. Connect the
radio audio to the tip and ground to the sleeve. If your radio has two audio channels (for two
receivers) connect the second audio output to the ring on the connector.
3. The line input to the sound card recorder must be enabled. You can check this on the
Windows mixer panel.
4. When set up properly, you will be able to hear the radio audio through your computer
speakers. If you don't hear the audio, the Spectrum Analyzer will not receive the proper
signals.
5. You can adjust the Windows mixer audio level to lower or raise the level fed to the
Spectrum Analyzer. You can also use the audio level slider on the Spectrum Analyzer to
adjust the levels.
6. If your computer has multiple sound cards, you can select the correct source in File,
Settings, Program, Spectrum Analyzer.
© 2016 Howard Nurse, W6HN
Tools
3.4
159
DX Tracker
See also: Spectrum Analyzer, DX Spot Manager
The DX Tracker provides a graph of frequency activity. The spots are shown in the upper
panel while the corresponding signal levels for each spot are shown in the bottom panel.
The signal levels are updated when you tune to a spot.
Overview
The DX Tracker window provides a number of useful functions.
Track the stations a DX operator is working to analyze his operating patterns.
Look for clear frequencies inside the spread of a DX pile up.
Tune through a band of interest and mark frequencies you want to revisit.
Set up custom scans to listen for a DX station who operates consistently on the same
frequencies.
· Transfer spots from the DX Spot Manager window and then scan those spots for active
signals.
· Use your radio as an HF scanner.
·
·
·
·
© 2016 Howard Nurse, W6HN
160
Com m Cat
The DX Tracker window contains two panes. The upper pane displays a frequency range on
the vertical axis with the range adjustable from +/- 1 KHz (2 KHz) to +/- 15 MHz (30 MHz).
Two frequency markers (green or yellow horizontal lines) can be shown, the green
representing VFO A and the yellow VFO B. Frequency points of interest, called scan points,
appear as dots connected by a red line. The collection of scan points is the scan set. Scan
sets can be named, saved, and recalled later.
The lower pane contains signal level bar graphs for each scan point. The bar graphs are
updated from the transceiver's s-meter readings (not all radios provide this data). The active
bar graph is green, while the inactive bar graphs are red. The radio must support s-meter
reading through its data port for the bar graphs to operate.
A threshold, represented by the red line, can be set by clicking a point on the signal bar graph
pane. If a signal exceeds the threshold, the upper portion of that spot's bar graph is painted
yellow. Once a signal has exceeded a threshold level, a number of actions can be specified.
Scan points can be added to the DX Tracker in a number of ways, including double-clicking
the scan point position, clicking the Set toolbar button, double-clicking a frequency on the
Spectrum Analyzer window, or transferring spots from the DX Spot Manager. Through the DX
Spot Manager, spots can be transferred automatically by setting up a rule, or manually.
You can also use scan points to provide an indication of the frequency limits of a pile up.
These limits are useful as you tune through a pile up as a visual cue that you have reached
one frequency limit or the other.
Click a scan point to tune the radio to the spot frequency indicated by the dot.
Starting a New Scan Set
A DX Tracker scan set is initialized in one of several ways:
· Open the DX Tracker window. The center frequency of the window is set to the current
active VFO frequency.
· Click the Reset button on the DX Tracker toolbar to set the center frequency of the
display to the frequency of the currently active VFO.
The green frequency marker is set to the center of the display. Set the desired bandwidth of
the display by clicking the bandwidth button on the toolbar. Bandwidths from 2-kHz to 30-mHz
can be selected.
© 2016 Howard Nurse, W6HN
Tools
161
Setting Scan Points
· Tune the radio to a frequency of interest and click Set on the toolbar to create a scan
point for that frequency.
· Double-click a point in the upper panel to set a scan point.
· Double-click a frequency on the Spectrum Analyzer to set a scan point for that
frequency.
· Define a rule in the DX Spot manager to transfer spots automatically.
· Click a spot in the DX Spot Manager list, then choose Transfer Spot from the right
mouse menu
Recentering a Scan Set
To recenter a scan set, click a scan point of interest to tune the radio to that frequency. Then
choose Reset Center Frequency from the right mouse menu. Adjust the bandwidth as
necessary to show all spots of interest.
Scanning
Click Scan on the DX Tracker toolbar to start CommCat scanning through the scan points.
Press the Escape key (or click the Scan button) to stop scanning and hold the current
frequency. The scan rate can be set from 1 second per scan point to 10 seconds per scan
point. Select the scan rate you wish to use from the Scan menu after clicking the down arrow
next to the Scan button.
Scanning can also be stopped if a signal level exceeds the threshold level. Click the Rules
button on the toolbar to see the list of possible actions when the threshold is exceeded. Reset
the threshold alarms by clicking the right mouse button an choosing Reset Thresholds from
the context menu.
© 2016 Howard Nurse, W6HN
162
Com m Cat
Manual scanning is provided through the arrow keys on the keyboard number pad. Use the
Right arrow to step to the next scan point to the right, and the Left arrow to step to the next
scan point to the left. The Home key moves to the first scan point, while the End key moves to
the last.
Removing a Scan Point
To remove a scan point from a scan set, position the mouse pointer over the point you wish
to remove. Choose Remove This Point from the right mouse menu. The scan set is
redisplayed minus the deleted scan point.
Resizing the DX Tracker Window
The maximum number of scan points displayed in the DX Tracker window depends on the
width of the window. To increase the width, drag the right side of the window with your
mouse. The most recent scan points are always shown in the window. You can also resize
the height of the DX Tracker window by dragging the top or bottom border of the window. The
vertical scale of the window is changed to reflect the new height of the window. Adjust the
size of the signal level bar graph panel by dragging the bar that separates this pane from the
scan pane.
Moving DX Tracker Out of the CommCat Main Window
If you wish to move the DX Tracker window out of the Main CommCat window, check the DX
Tracker option on the File, Settings, Program, Window Position window. This option is useful
if you want to display the DX Tracker window while using another program, or you have a dual
monitor system.
Saving a Scan Set
Scan sets can be named and saved for later use. For example, if you have created a scan
set for your favorite frequencies, you can save it with the name "Favorites." You can open the
scan set later to use it or modify it. Long scan set names, such as "FO0AAA Jim," can be
used to describe the scan set.
© 2016 Howard Nurse, W6HN
Tools
163
To save a scan set, choose Save or Save As from the CommCat File menu. The Save option
saves a scan set that is already open, while Save As allows you to rename a Scan Set or
save a new one. The Save As dialog displays the contents of the Scans folder. Enter a name
and click OK. (If you enter the name of an existing scan set, CommCat will ask you to confirm
that you wish to overwrite the existing set.)
The Save and Save As options are also available on the right mouse menu.
Opening a Scan Set
Open the Open Scan dialog by choosing Open from the File menu. The Open Scan dialog
opens and displays the contents of the Scans folder. Double-click a scan set, or select a
scan set and click OK. The current scan set name is displayed in the caption bar of the DX
Tracker window. When the scan set is open the radio is tuned to the center frequency that
was saved with the scan set.
A second form of Open is provided on the right mouse menu. The Open Here option opens a
scan set and translates the points to the current frequency. This option provides a way to
open scan sets on different frequencies, such as when a DX operator changes his operating
frequency but follows the same tuning pattern as before.
A scan file for the amateur radio beacons is provided with CommCat. This scan file tunes
your radio to all beacon frequencies in turn, staying at each frequency for 3 minutes.
Copying the Scan Set to the Clipboard
Copy the scan set image to the clipboard by choosing Copy from the CommCat Edit menu.
Once on the clipboard, you can paste the image into any document that can accept clipboard
images, including a QSL card design or Word document.
Transferring Spots Automatically from the DX Spot Manager
The DX Spot Manager contains a sophisticated system of rules for testing new spots and
performing actions when specified criteria are met. For example, you can monitor incoming
spots for specific call signs, unworked entities, or spots that appear in a frequency range. The
list of actions that can result includes an option to transfer the spot to the DX Tracker window.
The spot action can also determine the color used to show the spot, the shape of the spot,
and the color of the corresponding s-meter. You can specify that certain spots will be show in
green with a square shape, and other spots using yellow with a round shape. Note that these
shapes and colors are also used for the map pins on the Great Circle Map window.
Analyzing DX Operating Patterns
The DX Tracker and Spectrum Analyzer windows, operating as a pair, make a powerful tool
for analyzing the operating patterns of a DX operator as he/she works through a pile up. By
understanding this pattern, the likelihood of making a successful contact is increased since
you can often "second guess" where the DX operator will be listening next. This is especially
© 2016 Howard Nurse, W6HN
164
Com m Cat
true for CW DX pile ups where you can use the Spectrum Analyzer to monitor a band of
frequencies that may encompass the entire pile-up.
Double-click each signal that the DX operator works to record the frequency in the DX
Tracker window. A DX operator may use a "saw tooth" pattern, jump from one end of a pile up
to another, or simply work a number of stations close to the same frequency before moving
on. Once you have established the pattern, click the DX Tracker or Spectrum Analyzer on the
most likely frequency.
Right Mouse Menu Summary
The DX Tracker right mouse menu provides additional functions. The menu is shown below.
Remove This
Point
Remove the scan point designated by the mouse pointer position. This
option is disabled when the mouse pointer is not over a scan point.
Reset Center
Frequency
Reset Alarms
Reset the center frequency of the scan set to the current rig frequency.
This will change the frequencies of the scan points unless you set the
transceiver frequency to one of the scan points first. To do so, click a
scan point of interest, then choose Reset Center Frequency from the
right mouse menu. This option is disabled when the mouse pointer is not
over a scan point.
Reset all s-meter threshold alarms.
Save
Save the current scan set, replacing the previously opened scan set.
Save As...
Save the current scan set under a new name.
Open...
Open a previously saved scan set. Frequencies in the original scan set
are preserved.
Open a previously saved scan set, and center the set on the current
transceiver frequency. This is useful if you have created generic scans,
such as a number of steps 2 KHz apart to search a band.
Choose a scan step interval.
Open Here...
Scan
© 2016 Howard Nurse, W6HN
Tools
3.5
165
Morse Code
See also: Code Settings
The Morse Code window provides access to the CommCat Morse code keyboard. The
keyboard features a type-ahead buffer accessed through the Work Area so you can prepare a
message in advance and then send it at the right time. The Transmitted Text area displays
outgoing text that has been sent.
Morse timing is provided by the computer and is subject to minor inconsistencies depending
on the speed of your processor. You may wish to use the K1EL WinKeyer external keyer if
the timing is a problem for you. The WinKeyer can be used with Radio A. See the CW Timing
topic, below.
Special control characters
Control characters can be used to instruct the keyer to perform special functions and send
prosigns such as AR and SK. These characters are described in the table below:
Char
'*
'X
@ or 'A
© 2016 Howard Nurse, W6HN
Result
Your call sign (apostrophe + asterisk)
His call sign (apostrophe + X)
AR
166
Com m Cat
Char
+
'B
- or _
'C
'E
# or 'K
[ or 'S
] or 'Z
!
>
<
%
Result
AA
BK (apostrophe + B)
BT ( dash or underscore)
CL (apostrophe + C)
"dit space dit" (as in "two bits")
KN (pound sign or apostrophe + K)
SK (left bracket or apostrophe + S)
AS (right bracket or apostrophe + Z)
Pause the keyer
Increase the current code speed to the "fast" setting
Restore the code speed to normal
Insert contest number. This number increments by one after every complete
log entry. Set the starting point by using File, Settings, Station, Code.
Programming the memory keys
The CommCat Code window provides 10 programmable messages, F1 through F10, for
sending text automatically. To change the text in the 10 messages, go to the File, Settings,
Stations, Code Settings window. (You can also click the right mouse button over the Message
buttons in the Morse Code window to open the Code Settings window.) Any special codes
from the table above can be used in a message.
F1 is normally used as a Help key according to Windows convention. CommCat allows you to
reassign this key for use as a CW message key. To reassign the F1 Help key, go to the File,
Settings, Program Settings window. Choose the Help tab and then remove the check from
the Use F1 As Help option.
The CW Messages can be sent from most CommCat windows by pressing the associated
F-key. The contents of the message memories are displayed in the Morse Code window.
Each of the CW message keys has a button in this window. You can press an F-key, use the
Alt+number key, or click one of the CW message keys to insert a CW message.
CW Timing
Windows is a multitasking operating system, dividing its attention if more than one process is
running at the same time. The operating system "slices" time to service multiple processes,
so it is possible for Windows to assign a slice to another program when CommCat expects to
have control to start and stop Morse elements.
CommCat is designed to minimize this timing interference, but interruptions in the CW timing
can still occur. Many CommCat functions are placed in a standby ("hold") mode when CW is
being sent to lessen the chance that a timing interruption will occur. For example,
communications with your rig stops during a CW transmission. The Rig light on the
CommCat status bar turns yellow to indicate this paused condition. If you notice inconsistent
© 2016 Howard Nurse, W6HN
Tools
167
timing, try setting the Slow Computer option on the File, Settings, Program window which can
help.
CW Hang
When CW is being sent from the Morse Code window, the control of background processes
in CommCat can be further automated to reduce timing inconsistencies. The delay from the
time the last CW character is sent to the time the background processes are free to resume
is called the Hang Time. This delay can be set anywhere from 1 second to infinite. This
setting is made in the File, Settings, Station, Code window.
When set to 0, background processes are stopped for as long as the Morse Code window
has the focus. Once another window gains the focus, the processes are released. If the CW
Hang setting is set to 5, background processes are delayed for 5 seconds. When the
outgoing CW stops, the CW Hang counter counts down to 0. When it reaches 0 the
background processes are released. The Hang counter is displayed in the Morse Code
window status pane.
The CW Hang counter can be reset by sending a character, pressing the Space bar, or
clicking anywhere in the status pane.
A quick way to open the Code settings window is to right-click over the macro keys below the
status pane and choose Edit CW Messages.
Farnsworth Spacing
CommCat supports the Farnsworth method for spacing code characters at speeds below 18
words per minute. With the Farnsworth method, when the code speed is less than 18 wpm,
the code elements are spaced as if the speed were 18 words per minute, but the spacing
between characters is lengthened to achieve the desired word per minute. Many believe this
method makes copying code easier to learn and copy.
Open the File, Settings, Station, Code window and check the Farnsworth option to enable this
timing.
When you have enabled the Farnsworth method and are sending at speeds less than 18
wpm, the label "Farnsworth" appears in the Code window status pane.
Code Toolbar
Control
Function
Pause/Start
Flush
Pause the outgoing code or start it if paused
Erase all text in the type-ahead text box. (Press ESC during and CW
transmission to accomplish the same function.)
Set the code speed to 15 wpm
Set the code speed to 20 wpm
Set the code speed to 25 wpm
15
20
25
© 2016 Howard Nurse, W6HN
168
Com m Cat
Control
Function
30
Up
Dn
1-10
Set the code speed to 30 wpm
Increase code speed by 1 wpm
Decrease code speed by 1 wpm
Send message 1 through 10. Program these message by using File/
Settings/Station/Code. Note that F1 is normally the Windows Help key. You
can reassign it to CW message 1 (see text).
PC Tone
If you are using a Windows '95, '98, or compatible operating system, CommCat can send the
Morse code through your PC speaker. To enable the PC Speaker, go to the File, Settings,
Station, Code window and check the PC Tone option. The PC Tone feature is not available in
Windows NT, XP or later systems.
You can also send the Morse Code through your sound card. Select Sound Card in the File,
Settings, Station, Code window.
Contest serial numbers
In contests where it is necessary to send a serial number as part of the exchange, CommCat
can generate these numbers for you automatically. The percent crater (%) is used to insert
the current serial number into the outgoing code. This special character can be used in the
Code window or programmed into one of the CW memory keys. The starting number for the
sequence is set in the File, Settings, Station, Code window.
If you wish CommCat to use the letter T instead of the number 0 in the serial number, this
translation is enabled by setting an option on the Code settings window.
Halt Outgoing CW
Press the Escape (Esc) key or click Flush to stop outgoing code and erase any data in the
Morse Code type-ahead buffers. To temporarily suspend outgoing Morse Code, click the
Pause button on the Morse Code toolbar. To restart transmission, click the same button
which is now labeled Start.
During the time Morse characters are being sent, CommCat yields control to the Morse
window to preserve correct Morse timing.
Moving the Morse Code Window Out of the CommCat Main Window
If you wish to move the Morse Code window out of the Main CommCat window, check the
Morse Code option on the File, Settings, Program, External Window window. This option is
useful if you want to display the Morse Code window while using another program, or you
have a dual monitor system.
© 2016 Howard Nurse, W6HN
Tools
© 2016 Howard Nurse, W6HN
169
170
3.6
Com m Cat
Quick Log
See also: Log Maintenance, Advanced Log
Overview
The Quick Log is a streamlined data entry window for the station logbook. It provides data
fields for call, time, date, band, mode, and RST exchanges. The Quick Log is designed for
rapid entry and storing of log data, and to consume as little screen area as possible. You can
set the Quick Log format to horizontal or vertical.
Data Entry
The Quick Log fields are filled with information obtained from CommCat. Even though the
fields are filled automatically, they can be edited to accommodate any necessary changes.
Once you are satisfied with the log entry, click Save or press the Enter key to save the
information in your log.
Window Formats
The Quick Log can be displayed in a horizontal or vertical format. In addition, labels for the
data fields can be shown or hidden. To configure the window format, click the right mouse
button when the mouse pointer is over the window and select from the menu.
© 2016 Howard Nurse, W6HN
Tools
171
Editing Log Entries
To edit a log entry, open the Advanced Log window by pressing F12 on the keyboard or
choose Advanced Log from the Tools, Log menu. Use Alt-A to move the cursor to the Call text
box and select its contents. Double-click a row in the log to edit its contents.
Log Window Format Preference
Two log window styles are provided in CommCat. Set your preference for the Quick Log or
Advanced Log in the File, Settings, Station, Log window. The style you choose determines
which log window is opened when you click the main CommCat log toolbar button.
Moving Quick Log Out of the CommCat Main Window
If you wish to move the Quick Log window out of the Main CommCat window, check the Log
option on the File, Settings, Program, Window Position window. This option is useful if you
want to display the Quick Log window while using another program, or you have a dual
monitor system.
Saving a QSO
Press the Enter key to save the current QSO in your log, or click Save. When you save a
contact, the background color of the Call field turns gray. Any change in the Call field returns
the background color to white. Note that the Contest Counter does not increment when using
the Quick Log. Use the Advanced Log to access the Contest Counter for serial number
purposes.
© 2016 Howard Nurse, W6HN
172
3.7
Com m Cat
Advanced Log
See also: Log Report, Log Maintenance, Quick Log
The CommCat Advanced Log Window is the main window for entering and maintaining all
information for contacts you have made. See the Quick Log Help topic for a streamlined
version of this window.
Overview
The CommCat Advanced Log window provides a way for you to log, edit, and keep track of
contacts you have made with other stations. There are no practical limits to the number of
contacts or logs you can maintain. Logs can be designed to suit your specific needs, showing
the data fields you have selected in any order you wish. Logs can be kept for different
operators, various bands, or contests in which you participate.
Logbooks are kept in Master Logs. Master Logs are used to maintain completely independent
logbooks. You can have as many Master Logs as you wish. Each Master Log contains
logbooks, logbook lists, and award records.
© 2016 Howard Nurse, W6HN
Tools
173
The log window shows all contacts in your log, or the contact history for a specified station.
For example, if you have worked W1AW on 4 occasions and have entered the contact details
in a single log, four entries will appear in that log. If you entered the W1AW contacts in several
logs, you can view contacts from all logs.
The Log window contains the call of the station you have worked, his/her name and location,
and the log details. An optional Comment field at the bottom of the data entry panel window
provides a place to enter miscellaneous details about the contact.
QSO Start Time
The QSO Start Time can be set when you log the contact, or when you first make contact
(but before you have logged the contact). The first case is used most often if you are making
quick contacts, one after another. The second case is used if you are making long contacts.
In the latter case, the End Time is set when you log the contact. Additional details are
provided below.
Starting a new log entry
CommCat provides a number of ways to enter a new contact in the log. Here are a few:
1. Open the Log window, select the contents of the Call field, then type the new call.
2. Click the Clear All button on the Log toolbar, then type the new call in the Call field.
3. Double-click a call in the DX Spot Manager or Band Spotter window. The call is entered
automatically.
4. When the Advanced Log window has focus, press ESC, or Alt+N.
Checking for previous contacts
Once you have entered a call in the Call field using one of the techniques above, click Lookup
to have CommCat check the log using a filter to see if you have had any previous contacts
with that station. Other options are available for looking up, see below. The details of previous
contacts are shown in the detail grid. CommCat also looks up the contact in the call book you
have selected to complete additional information.
Additional filter options are provided with the space bar.
Space
Shift + Space
Ctrl + Space
Alt + Space
© 2016 Howard Nurse, W6HN
Find all contacts matching the characters in the Call field and look up call
in Callbook. The call becomes for Focus Call for CommCat.
Find all contacts for the entity associated with the characters entered in
the Call field. The Focus Call does not change.
Find all contacts matching the characters in the Call field, plus the band
and mode fields. The Focus Call does not change.
Find all contacts for the entity associated with the characters entered in
the Call field, plus the band and mode fields. The Focus Call does not
174
Com m Cat
change.
Contact details are not permanently recorded in the log until the QSO appears in the QSO
log. If you enter another call in the Call field or close the Log window without logging a contact,
the call and any other information you have entered is erased.
If you have enabled Dupe Checking, contacts meeting the conditions you have set are shown
with a light red bar. See Dupe, below, for further information on setting the conditions to check
for a duplicate contact.
Logging a New Contact
Once you have decided to log a contact, CommCat provides several ways to complete the
details and record the information in the current log.
1. After entering the call for the new contact, press Enter. (The Enter key can be reassigned
to look up the details for that station rather than log the contact. This choice is made in the
File, Settings, Station, Log window.)
2. Click Log Contact or use Alt+L
When the contact is logged, CommCat enters the current time as the start time for the QSO
unless you have used the Start Now option.
If you wish to set the start time before logging the contact, press Ctrl + Enter or click Start
Now to freeze the time. This option is useful if you have started a QSO, but want to take your
time to fill additional data fields before logging the QSO. When you log the contact, the QSO
End Time is added.
Editing a Contact
© 2016 Howard Nurse, W6HN
Tools
175
Changes can be made to contacts in your log to correct existing data, or to add new data.
Click Edit in the Advanced Log menu bar or double-click any row in the Advanced Log Detail
Grid to open the Edit QSO window for that contact. Make any changes you wish to the data,
then click OK to accept the changes and close the Edit QSO window.
With the Edit QSO window open, click the Next QSO or Previous QSO buttons to move to
another contact. As you move from one contact to another, the current field in the Edit QSO
window remains selected so you can easily modify a given field for more than one contact.
Click Lookup to fill bank fields from the call book source you have specified. Click Delete QSO
to remove the displayed contact from your log. Make the window slightly wider if the Delete
QSO button does not show.
Resize the window to suit your preferences. The height and width of the window are retained
for the next time you open the Edit QSO window.
The DXCC Number is the value that CommCat uses to determine the associated entity
(country) for all contacts. If it is necessary to edit the DXCC number, open the DXCC Number
List by clicking DXCC Num in the toolbar. With the DXCC Number List you can find the right
number for this contact. When you move from the current log record by closing the Edit QSO
window, or by clicking Next QSO or Previous QSO, CommCat checks the Country,
Continent, CQ Zone, and ITU Zone against the DXCC Number. If it finds a discrepancy,
CommCat asks if you want to correct the data. Click Yes to modify the data so it is consistent
with the DXCC Number.
To add the mailing address for a QSL card, click the QSL Address field. Click the down arrow
button on the right side of the field to open a text box for the complete address. See the Label
Report topic for additional information on printing address labels.
Editing Multiple Contacts
© 2016 Howard Nurse, W6HN
176
Com m Cat
The CommCat Logbook Editor provides a way to edit many contacts at once. You can
change data in the contacts in the current view, or selected contacts. Open the Logbook
Editor by clicking the Edit down arrow and choosing Logbook.
Enter data in any fields you wish to modify. If you wish to delete existing data, use angle
bracket characters (<>). To limit the changes to selected contacts, place a check in the Use
Selected QSO's check box.
Use the Callbook Lookup option to have CommCat use the call book source to fill fields for
every edited QSO. The lookup fills the following fields when corresponding data is available
from your call book source:
1. Name (full or first, depending on your log settings).
2. QTH
3. e-mail
4. URL
5. County
6. State
7. Country
8. Continent
9. QSL address
10. QSL manager
11. Grid square
If you wish to fill a field in the above list with fresh info you can delete the existing contents
using <> and then run lookup. Any existing info in a field will not be changed. Be sure to back
up your log before running this feature in case the results are not what you want.
When you are ready to apply the changes, click Modify Log Data. The current QSL being
edited is reported in status bar at the bottom of the window.
© 2016 Howard Nurse, W6HN
Tools
177
If you wish to clear all data you have entered to start over, click Clear All Fields.
Selecting Contacts
You can select one or many contacts in the Advanced Log contact list. To select a contact,
click the gray column on the far left. The selected contact is displayed with a dark blue
background.
Multiple contacts can be selected in the log to perform operations on a group of log records.
For example, if you wish to copy a portion of your log to paste it is a second log, select the
contacts you wish to be included, then press Ctrl+C to copy them.
To select a range of contacts, click the selector column on the far left of the detail grid for the
first contact you wish to include. Find the last contact you wish to be included, and use Shift +
Click.
To add or remove individual contacts to the selection, click the corresponding selector
column position using Ctrl + Click. To remove a selected contact, use Ctrl + Click to remove
the dark blue highlighting.
To select all contacts in the current log view, select a contact then press Ctrl + A.
Note that clicking a column other than the selector column does not add that contact to the
selection--you must click the selector column. Clicking a column other than the left column
removes all selections.
Use the right mouse menu option Show Only Selected to hide all but the selected contacts
from the view.
Operations with selected contacts
What can be done How to do it
Delete contacts
Copy contacts to
clipboard
Paste contacts
Cut contacts
QSL
eQSL
Print Dymo or
Brother labels
© 2016 Howard Nurse, W6HN
Press Delete
Ctrl+C
Ctrl+V
Ctrl+X
Click QSL Now on Advanced Log menu bar
Click eQSL Send on right-mouse menu, or down-arrow on QSL
Now menu
Click down arrow on QSL Now menu and choose Print Dymo
(Brother) Label. Sort the contacts by call (click the call header) to
178
Com m Cat
What can be done How to do it
combine multiple contacts on one label.
Edit multiple
Click down-arrow on the Edit menu and select Logbook. Put a
contacts
check in the Use Selected QSO's option.
E-mail selected
Right-click over the QSO grid and select e-mail Selected Contacts
contacts
to include the information for the selected contacts in an e-mail
message. An e-mail message is prepared and opened so you can
edit it, accept or change the e-mail address, and send the
message. (This function requires that you have a MAPI enabled email client, such as Outlook Express, installed on your computer.)
Use for new log
Copy contacts (or use cut if you want to move the contacts), then
paste into new log, or use File, Save As window to save selected
contacts.
Print as data report Go to Reports, Log and use "Selected Contacts" as filter.
Print QSL report
Go to Reports, QSL Labels, and use "Selected Contacts" as filter
labels
Deleting Contacts
You can delete contacts with the Delete key or by using the Edit QSO window. Once contacts
are deleted there is no way to recover them other than by restoring your log from a backup.
You can delete a single contact, selected contacts, or all contacts currently listed in the
Advanced Log.
Delete key
Select a contact or multiple contacts by clicking the selector column on the left side of the
QSO list. Press Delete to remove the selected contacts. CommCat reports the number of
contacts you are about to delete and asks permission before proceeding.
Edit QSO window
To remove a contact from the log, double-click the QSO Details row containing the contact
you wish to delete to open the Edit QSO window. Click Delete QSO in the menu bar.
CommCat asks you to confirm that you want to delete data. (This confirmation is not
requested when you have told CommCat to not ask when you are about to delete
information.) Click OK to close the Edit QSO window.
It may be necessary to widen the Edit QSO window slightly to see the Delete QSO button.
You can also click the Edit button at the top of the Log window and proceed as above.
If you wish to delete all contacts presently displayed in the Advanced Log, open the Delete
menu by clicking the down arrow on the right side of the Delete button on the Edit QSO
toolbar. Click Delete All to delete all displayed contacts from the log. CommCat asks for
confirmation before proceeding. Once all contacts are deleted, the Edit QSO window closes.
© 2016 Howard Nurse, W6HN
Tools
179
To delete selected contacts from the Log, select the contacts you wish to delete as described
above. Choose Delete Selected in the Delete QSO menu to permanently remove the
contacts.
Preparing a QSL card
CommCat prepares a QSL card for a selected contact when you click QSL Now on the Log
toolbar. Once the card is created, you can print it. If you select more than one card, cards for
the entire selection are printed.
eQSL
eQSL is an electronic QSL service on the Internet. To learn more about eQSL, visit http://
www.eqsl.cc. Your eQSL user name (usually your call) and password are entered in the
CommCat File, Settings, Station, eQSL window. When these items have been entered and
you select a QSO, right click over the detail grid and choose eQSL Send to submit the
selected QSO to your eQSL Inbox. (You must be connected to the Internet to use this
feature.) You can also click the down arrow next to the QSL Now menu item to submit the
contact. The contact is submitted automatically...it is not necessary to log on to eQSL.cc.
If you wish to submit more than one contact, create an ADIF file using the File, Export window
and upload it to eQSL.
CommCat will not submit contacts that have an unsupported band such as SAT.
eQSL cards you receive can be saved in the CommCat log as described below. Click eQSL
Received in the right mouse menu to enter eQSL in the contact's QSL Received Via field.
Print Dymo Labels
Dymo labels can be printed from the Advanced Log window to confirm contacts. Report grids
can be prepared for a single QSO, multiple QSO's with a single station, or for QSO's with
multiple stations. A sample report label is provided with CommCat. This label is designed to
hold up to three contacts with the same station. The sample QSL label can be modified or
you can design entirely new label templates with the Dymo designer software.
Important: Dymo labels are printed with thermal technology that can fade over time when
exposed to light and/or heat. The labels are especially sensitive to sunlight and fluorescent
lighting.
To print Dymo labels, install the Dymo software provided with the printer. CommCat then
recognizes that a Dymo printer is available. Select the Dymo printer option on the Report
Settings, Label window.
© 2016 Howard Nurse, W6HN
180
Com m Cat
Select the QSL template from the Label Format list and check the option for P to Y
management of printed labels if you are using this system. The sample Dymo label is located
in My Documents>COMMSOFT>CommCat>QSL.
Select the contacts for which you wish to print labels, then choose Print Dymo Label from the
QSL Now menu.
CommCat prints labels in the order they are listed in the log. If you are printing labels from a
number of stations, set the log to call sign order by clicking the Call column header. Doing so
will reduce the number of labels required since up to 3 contacts can fit on one label.
If you wish to design your own label template, use the Designer software provided with the
Dymo printer. Open an existing label, or create a new one. Click the Designer button on the
Dymo Label window to allow objects to be modified or created.
© 2016 Howard Nurse, W6HN
Tools
181
Create text objects to hold text that will print on each label, or empty text objects to hold QSO
data. Use Edit, Object Properties, and Edit, Object Settings to set up the objects. An object
must be selected before these options are enabled in the menu. I've found that it is best to
disable "Shrink to fit" for objects that will be filled by CommCat.
In the Dymo Label Text Settings window, check the option Function as Variable Text Object
so the label printer will expect text from CommCat.
Rename the text objects according to the following rules:
Text Object
Name
Details
CALL
CALLn
DATEn
UTCn
Station's call sign, printed once per label.
Station's call sign, printed once per QSO.
QSO Date, printed once per QSO.
QSO Time, printed once per QSO.
© 2016 Howard Nurse, W6HN
182
Com m Cat
Text Object
Name
Details
BANDn
2WAYn
RSTn
QSO Band, printed once per QSO.
QSO Mode, printed once per QSO.
Station's RST signal report, printed once per QSO.
Replace n with the QSO line number starting with 1.
CommCat checks any label you have specified to make sure it will contain QSO data. If it
doesn't find a text object named "DATE", a bad label format is reported.
Print Brother Labels
Brother labels can be printed from the Advanced Log window to confirm contacts. Report
grids can be prepared for a single QSO, multiple QSO's with a single station, or for QSO's
with multiple stations. A sample Brother report label is provided with CommCat. This label is
designed to hold up to three contacts with the same station. The sample QSL label can be
modified or you can design entirely new label templates with the Brother designer software.
The sample Brother label is located in My Documents>COMMSOFT>CommCat>QSL.
Worked Before (WB4) Window
The WB4 window shows a list of prior contacts with the current station. It is similar to the
Advanced Log Grid when All Contacts is not selected. It is much faster than the Advanced
Log view. Open the WB4 window from the Tools>Logbook sub menu.
The background color of each row tells whether that station has been worked on the current
band and mode (red), on the current band but a different mode (yellow), or worked on a
different band.
Double-click any row in the list to show that contact in the Advanced Log QSO grid. From
there you can edit the contact by double-clicking the selection column (far left) next to that
QSO.
© 2016 Howard Nurse, W6HN
Tools
183
Advanced Log Sidebar
The Advanced Log Sidebar is similar to the sidebar in the DX Spot Manager. To show the
sidebar, click View in the Advanced Log menu, then Sidebar. To hide the sidebar, click the X
in the upper right corner of the sidebar, or click View, Sidebar. The Sidebar can be converted
to an independent window by using the Attached Sidebar option in
File>Settings>Station>Log>Lookup Options/
The sidebar contains a number of panels that help filter your log, display qso history, or serve
as an operating aid. To display a panel, click an icon at the bottom of the sidebar. You can
also customize what icons are shown by clicking the Customize button on the right side of
the icon bar.
QSO History
The QSO History panel has two modes: recent contacts, and super check partial (SCP).
Click the Super Check Partial button at the top of the QSO History panel to switch back and
forth between modes. When the panel is in the SCP mode, the button is highlighted.
The recent contact mode shows the 100 most recent contacts in your log. The most recent
contact is at the top of the list. Click a call in the list to see your QSO's with that call.
© 2016 Howard Nurse, W6HN
184
Com m Cat
The SCP mode shows matching calls from your log and other sources as you type a call in
the Advanced Log Call box. Up to 100 calls are shown. Green icons tell you the call source is
from the current log. In addition to your own log, the SCP mode looks up calls in special
imported databases. The most common SCP databases can be found here:
http://www.supercheckpartial.com/
All the files on the site having an extension .scp can be used. Any number of lists can be
imported into your CommCat Master log, each into its own logbook. By using the "All Logs"
selection in File>Settings>Station>Log>All Logs you determine which list or lists to use. For
example, if you wished to try out the ARRL Sweepstakes contest, you could create a new
logbook for SS, and use the masusve.scp file that contains VE and W calls. In the All Logs
setting, you would identify SS and the masusve log. You will be able to instantly see if you
have worked that station before in the contest, and on what bands and modes.
To import a SCP file use the following steps:
1. Create a new Log in CommCat using File>New Log... For the SS example, you might
name it SCP USVE.
2. In File>Import, specify the SCP Master Format.
3. Locate the file you want to import.
4. In the Add to Logbook list, specify SCP USVE. Important: Use the newly created
logbook or you will add the SCP calls to an existing log.
5. Click the Import button
To delete an SCP logbook, open that log with File>Open Log, then use
File>Maintenance>Delete>Current Log.
The icons to the left of calls from your log show the the source of that call. The icons are
green for the current log and blank for SCP calls.
When typing calls in the Advanced Log Call box you can use ? to denote unknown characters.
For example, W?HN shows all calls starting with W, second character unknown, and HN.
W0HNI would appear in the list. Entering W??H would allow W2AH and W6ZHO to show in
the list.
You can also use the asterisk (*) character as a wild card. Typing *OO will show all calls with
OO. Typing *O?O will show all calls with two O characters separated by any other character.
For example, *O?O will show CO2OQ.
From Stu, K6TU, on the Super Check Partial web site: "Super Check Partial is a feature that
K1EA first introduced in his CT logging software. However, it is now supported by all the
major contest logging programs. It enables the use of the database to extend the list of calls
that appear in the check partial call window. Used correctly, it can help you more quickly pull a
call out of the QRM. Used incorrectly, e.g. to guess calls, it can result in stupid mistakes and
significant score reductions. Caveat emptor!"
Filter
© 2016 Howard Nurse, W6HN
Tools
185
The Filter panel provides a way to display a subset of your log. This is useful if you want to
create a special report, or print QSL cards for specific contacts. You can filter contacts using
Band, Mode and Dates. The filters are cumulative, so you can show contacts on 20M, CW,
for Oct 5, 2008.
Click a Band button to show all contacts for that band. Use Ctrl+Click to include more than
one band.
Click a Mode button to narrow the list to a mode, SSB, Digital, or CW. Use Ctrl+Click to
include more than one mode.
The Date panel shows a calendar that is marked showing your contacts. Click a date to show
all contacts for that date. Use Shift+Click to select a second date to show a date range.
To clear all filters, click Clear All on the Band panel.
Image
See below.
QSO Timer, Notes, Unit Converter
See the QSO Timer, Notes and Unit Converter descriptions in the DX Spot Manager topic.
Drag a QSO from the log, or a spot from the DX Spot Manager, to include that info in the
Notes.
Images and Photos
The CommCat log can store one image per QSO. As you scroll through your log, stored
images appear in the sidebar image panel.
© 2016 Howard Nurse, W6HN
186
Com m Cat
Important: Photos can consume significant storage space causing your log to become quite
large.
Adding Images to the Log
Images are added to the log by using drag-and-drop or by pasting from the clipboard. QSL
card images from eQSL or photos on QRZ.com are examples of images that can be easily
added to a QSO through drag-and-drop. Open the Instant Web Page and display the page for
the current DX Focus station. If an image is available on QRZ.com, a hot link is provided on
the Instant Web Page. Click the link and then drag the photo to the Advanced Log Image
sidebar pane. It is also possible to drag images from the Info panel in the DX Spot Manager.
A link to eQSL is provided in the Links tab on the Instant Web Page. If you use the eQSL
service you can display eQSL cards for stations you have worked. Drag the eQSL card
image to the Advanced Log preview pane.
When an image is added to a QSO, the Photo field for that QSO is checked. Click the Photo
header in the detail grid to group together all QSO's that have a photo.
Since images are stored in the CommCat log they are backed up when you back up the log.
The saving of images also affects the size of the log.
Multiple Logs
The name of the current logbook is shown in the CommCat title bar in parenthesis. For
example, if you are currently using a log named "Main" in the "W6HN" Master Log, the
CommCat title bar will show CommCat (W6HN: Main). If you are displaying all logs, new
entries will be added to the current log shown in the title bar. You may open an existing log or
create a new log at any time. To open an existing log, choose Open Log from the CommCat
File menu. The Open Log dialog box opens, providing a list of existing logs. Double-click the
name of the log you wish to open.
Searching for a Previous Contact
The simplest way to see if you have already had a contact with a station is to enter the
station's call sign in the Call box, then press the space bar as described above. All contacts
for that station are filtered and displayed in the log detail grid.
You can also search using a partial call. For example, to find all contacts with Canadian
stations whose calls start with VE3, enter VE3* (add a trailing asterisk) in the Call box and
press the Space bar. The letters/numbers searched are at the beginning of the call. This
quick search with VE3 will not find K2XYZ/VE3 (but will find VE3/K2XYZ). This search
technique is not available if you have selected the Clear Data option when the QSO is logged
(File, Settings, Station, Log).
If you wish a tone to be played when there is the possibility of a dupe, check the 'Sound alert
when dupe' option in the File, Settings, Station, Log window. The tone comes from a file
© 2016 Howard Nurse, W6HN
Tools
187
named ding.wav located in the CommCat Audio folder. You can substitute any wav file for this
file, after renaming it ding.wav.
Find QSO window
The Find QSO window is shown below. This window provides a way to locate a call in your
log by searching on call sign. Once found, several commonly edited fields can be modified.
Log Search uses the current Log view. If you wish to search using all contacts in the current
log, click All Contacts in the Log toolbar. If you wish to search in all logbooks, click All Logs.
To open the Find QSO window, click the Find QSO button on the Log window toolbar. The
call sign of the selected log entry appears in the Find Call box. Change this call sign to reflect
the call or part of a call you wish to find.
Click the radio button corresponding to how you want to search, using the Find Call text as
the whole call, the first part of the call, or appearing anywhere in the call.
The following search options are provided:
Find Locates and selects the first QSO in the log meeting the search parameters.
Next Locates and selects the next QSO in the log meeting the search parameters.
All Finds and selects all QSO's meeting the search parameters
As each QSO is found, it is selected in the detail log grid. Selected contacts can be used as a
group when exporting a log, printing a log, or creating QSL cards or labels. You can also
delete all selected contacts from a log.
As a search progresses the selection bar on the Log window detail grid moves to identify the
contact matching the search conditions you have specified. If you are finding individual
contacts (not All), you can edit the QSL Sent and QSL Received status for that contact. Click
the Set P-N button to set the QSL Sent status to P(rint) and N(ot Received). Save the
changes by clicking Save.
Advanced Find QSO
© 2016 Howard Nurse, W6HN
188
Com m Cat
Click >> to open the Advanced Find QSO window.
The Advanced Find QSO window provides additional search options. These options allow you
to search for QSO's after or before a given date, containing specified text in the Comment
field, from a specified continent, using a specified mode or band, and QSL status. Once you
have completed the additional search fields you wish to use, click Find to locate the first call
that matches the conditions you have specified. Click Next to go to the next call that matches
the conditions. To find and select all QSO's meeting the search parameters, click All.
The Advanced Find QSO window allows you to conduct multiple searches with different
parameters each time. This ability permits you to select QSO's meeting a variety of
conditions. For example, you can search for all RTTY and CW contacts on 20 and 15 meters,
which don't include North American contacts. The results of each search can replace, add to,
or subtract from previous searches. Use the list at the bottom of the window to choose which
action you wish to use.
Click << to return to the normal view of the Find QSO window, and click Done to close the
window.
When the Find QSO window closes and the search has resulted in one or more QSO's being
selected, you are asked if you wish to view only the selected QSO's, or all QSO's. If you
select All, the selected QSO's are highlighted in gray. You can modify the selection by using
Ctrl+Click for unselected QSO's you wish to add, or selected QSO's you wish to remove.
© 2016 Howard Nurse, W6HN
Tools
189
Once you are done, right-click over the detail grid and select View Selected from the menu to
view only the selected contacts.
Updating QSL Status
CommCat supports paper QSL card, LoTW, and eQSL QSLing.
Paper QSL
As you send and receive QSL cards, one necessary chore is the updating of QSL status for
contacts. The easiest way to update the QSL status for a contact is to locate the contact in
your log, then choose a status update option from the right mouse menu.
The options include setting QSL-S and QSL-R to Y, QSL-S to P and QSL-R to Y, setting one
or the other to Y, or setting the QSL-S status to P. A status of P signifies that this is a contact
you wish to confirm either by a CommCat QSL card or by a label. When a corresponding
card or label is printed, CommCat can convert 'P' to 'Y' for you. When you change QSL-S or
QSL-R to Y, CommCat automatically enters today's date in the Date Sent field and/or Date
Received field.
The DXCC Entity Status Window provides a quick way to view the QSL status for the entity of
each QSO as you scroll through your log. Use the All Contacts selection on the Advanced
Log toolbar to show all contacts. By watching the DXCC Entity Status window you can tell if a
card should be sent for the selected QSO for DXCC purposes. To see all contacts for the
selected call, return to the call view of the log by clicking All Contacts to disengage it.
Note that you can use any alpha or numeric character to specify QSL sent and QSL received
status. However, CommCat uses 'Y' and 'N' to compute QSL status for awards. No entry
(blank) in either field is interpreted as an 'N'.
eQSL
© 2016 Howard Nurse, W6HN
190
Com m Cat
When you choose eQSL Send, the selected contact is submitted to the eQSL Inbox, and
eQSL is added to the QSL Sent Via field in the CommCat log. When you receive an eQSL,
select eQSL Received to add eQSL to the QSL Received Via field.
LoTW
CommCat treats QSL's received through the ARRL LoTW (Logbook of the World) system the
same as paper QSL's. LoTW confirmations can currently be used for DXCC and WAS
awards, and support for additional awards is planned. CommCat can import LoTW files from
the ARRL, and export logged QSO's for upload to LoTW. For more information on importing
and exporting LoTW data, see the Import and Export topics in the Log Maintenance section.
Imported LoTW confirmations change the QSL Received field for each confirmed contact to Y
and add 'LoTW' to the QSL Received Via field. QSO's exported to LoTW have 'LoTW' added
to the QSL Sent Via fields for each exported QSO.
See the Satellite Contacts information, below, when submitting satellite contacts to LoTW.
Manual Data Entry
If you are using CommCat without a radio, or wish to manually enter previous contacts that
aren't in your log, CommCat provides a way to proceed. When in the manual data entry
mode, the text in the data entry boxes is shown in red as a reminder. Enter the Receive
Frequency to have CommCat use its band plan to complete the band, mode, and default
signal reports for you.
To enter the manual data entry mode, click the down arrow next to the Log Contact button on
the Advanced Log menu, choose Manual Entry from the right mouse menu, or check the
Manual Entry check box in the File, Settings, Station, Log window. The manual mode is reset
to Automatic when you restart CommCat.
Satellite Contacts
CommCat satellite contacts are identified by a satellite name entered for a contact. If you are
involved in satellite operating, you can also use the CommCat manual logging selection and
set the Band field contents to SAT by clicking Satellite Mode in the Advanced Log right mouse
menu. When LoTW export finds a satellite name, it modifies the details of the LoTW
submission to show the contact as a satellite QSO.
Tuning your rig to a logged frequency
Tune your radio to a frequency entered in a selected contact by choosing Tune from the right
mouse menu.
Customizing the Log View
Contact Order
© 2016 Howard Nurse, W6HN
Tools
191
The log detail grid normally lists contacts in time/date order. The order can be changed by
clicking the header of any column you wish to use to establish order. For example, to set the
log to call sign order, click the header labeled Call. The new sort order is temporary. The next
time you change the contents of the detail log grid, the order is reset to time/date. Click Call
again to set the order to the opposite direction.
You can use cumulative sorts in the detail grid. For example, you can sort by country and then
call. To do a cumulative sort, click the header of the first column you wish to use. Right-click
over the column headers and then click OK on the message box that invites you to click a
second header. Click the header you wish to use as the second sort.
The log detail grid also can be customized to suit your preferences. The order of fields can be
changed, columns can be displayed or hidden, and the size of columns can be changed. The
changes you make are applied to the current log style (see below).
Change column width
To change the width of a column, drag the line in the detail header separating the column
from the next column to the right to adjust its width. For example, to make the Date column
wider, drag the line to the right of the column labeled "Date".
Hide a column
Columns can be hidden using the Log Style Editor, or interactively. To hide a column
interactively:
1.
2.
3.
4.
Right-click over the detail grid and choose Move Columns.
Click the header of the column you want to hide to select it.
Right-click over the detail grid and click Hide Column.
Right-click over the detail grid and click Move Columns to remove the check mark.
Unhide columns
Hidden columns can be unhidden in the Log Style Editor window checking the Grid check box
for that item.
Moving columns
To change the position of a column in the detail grid:
1.
2.
3.
4.
Right-click over the detail grid and choose Move Columns.
Click the header of the column you want to move to select it.
Drag the column header to a new position.
Right-click over the detail grid and click Move Columns to remove the check mark.
The column order you establish is used for the Log Report and for the relative horizontal
position of data boxes in the data entry panel.
© 2016 Howard Nurse, W6HN
192
Com m Cat
QSO History
The QSO History list shows the 100 most recent contacts you have made. Click a call in the
list to display contacts with that station in the QSO Detail Grid.
Moving Advanced Log Out of the CommCat Main Window
If you wish to move the Advanced Log window out of the Main CommCat window, check the
Log option on the File, Settings, Program, Outside Window window. This option is useful if
you want to display the Advanced Log window while using another program, or you have a
dual monitor system.
Logbook Style selection
A log style template determines how the log window appears. It determines which data fields
are displayed in a log, and the order and width of data columns. CommCat provides a
standard log template. You can modify a style templates or create your own design. You may
have different styles for participating in contests, chasing an award, or casual DX operation.
When you switch from one template to another, log data is displayed or hidden depending on
the template design. Click Edit Log Style to open the Log Style Editor window. Click Style to
open a template. Remember that no data is added or lost in the underlying CommCat log
when you change a template.
Log Styles
CommCat provides a great deal of flexibility in how the Log window is organized and what
information is displayed. Using the Log Style Editor, the layout of the Advanced Log window
can be customized for different awards, contests, and general operating. Each log has a log
style assigned to it. The decision of what style to associate with a log is made when the
logbook is created, but you can change the style of a log at any time. You may create as
many log styles as you wish.
To open the Log Style Editor window, double-click the Log window Data Entry panel
background or click Edit Log Style on the Log window toolbar.
© 2016 Howard Nurse, W6HN
Tools
193
Changing the Current Log Style
The Log Style Editor opens displaying the current log style. The columns included in the grid
are as follows:
Column Name Description
Field
Grid
Default
Edit
© 2016 Howard Nurse, W6HN
The names given to data fields. This name appears in the Data Entry
Fields panel to the left or above their data boxes (an option that can be
set). This item cannot be edited--the field names are fixed.
When checked, this field appears in the Detail Grid. Choose Show All
Grid Fields from the Grid menu to initialize the grid to show all fields.
Choose Hide All Grid Fields to remove them all.
Add a default value (when the field is white) for the field, automatically
entered in the log when a new contact is logged. Not all fields can have
a default value. In the Serial Sent field, use the number sign (#) to have
CommCat enter the current contest serial number for this contact.
Include this field in the Data Entry Fields panel. The color of this column
is the same as the color used as the background of the Data Entry
Fields panel. Choose Show All Entry Fields from the Edit menu to
initialize the Data Field Entry panel to show all fields. Choose Hide All
Entry Fields to remove them all.
194
Com m Cat
Column Name Description
Line
Dupe
The line number on which the data box appears in the Data Entry Fields
panel. The color of this column is the same as the color used as the
background of the Data Entry Fields panel. The position of the data box
relative to other boxes on the same line is determined by the Grid
column order (see above).
When checked, the contents of this field are used when searching the
log to see if this station has been worked before. Only check boxes with
a white background are available for dupe checking.
Select the Labels Above or Labels to Left option to set the position of data labels in the Data
Entry Fields panel. Click Background Color to open a color section window to specify the
color for the background of the Data Entry Fields panel.
The rows in the Detail Grid can have alternating colors. The Foreground Color set the color of
the font.
Transmitter and receiver names can be entered as defaults in this window. If both are the
same, or only the transmitter is entered, CommCat assumes the rig is a transceiver for
reporting purposes. Every QSO will receive the transmitter and receiver names entered here.
If you wish to have CommCat use the current rig (one of the 4 rigs CommCat can control
through menu selection) for these fields when a new QSO is entered, leave the default values
blank.
Saving a Modified Log Style
Once you have made changes to a log style, you can save the style for later use. Click Style
on the Log Style Editor menu bar and choose Save Log Style. You can save the modified log
style using a different name by choosing Save Log Style As and then specifying the new log
style name.
Opening an Existing Log Style
Choose Open Log Style from the Style menu to open an existing log style. When the Log
Style Editor window is closed, the style that is presently in use is assigned to the current log.
In this manner it is possible to change the style for any log.
Creating a New Log Style
Choose New Log Style from the Style menu to create a new log style. (You can also create a
new log style based on an existing style by using the Save Log Style As option described
above.)
Deleting a Log Style
© 2016 Howard Nurse, W6HN
Tools
195
Delete the current log style by choosing Delete from the Log Style Editor Style menu. Deleting
a log style does not delete modify or delete any log data that has used that style. The All
Fields style is permanent and cannot be deleted.
Setting Log Style Defaults
Defaults are values that CommCat will automatically add to a log entry when a new contact is
added. Each log style has its own set of default values.
The default values include:
·
·
·
·
·
·
·
·
·
·
·
·
·
·
·
·
·
·
·
·
·
·
·
·
·
Mode
QSL Sent
QSL Received
QSL Sent Type
QSL Sent Via
QSL Received Type
QSL Received Via
QSL Note
Serial Sent
Serial Received
Contest ID
Receiver
Transmitter
Amplifier
Transmitted Power
Transmit Antenna
Heading
Receive Antenna
Export?
Source
My Call
Propagation Mode
Satellite Name
Satellite Mode
Comment
Click Set CommCat Defaults to load the following defaults into the named fields:
Field Name
CommCat Default Value
QSL-S
QSL-R
QSL Sent Type
QSL Sent Via
N
N
Card
Buro
© 2016 Howard Nurse, W6HN
196
Com m Cat
Field Name
CommCat Default Value
QSL Received Type
QSL Received Via
QSL Note
Receiver
Transmitter
Amplifier
TX Power
Export
Source
My Call
Card
Buro
73 es gud dx!
From CommCat Rig/Ant Settings
From CommCat Rig/Ant Settings
From CommCat Rig/Ant Settings
From CommCat Rig/Ant Settings
No
CommCat
From CommCat Station Settings
To clear all default values, choose Clear Defaults from the Defaults menu.
Log Window Toolbar
Log Contact
Start QSO
Lookup
View
Send Spot
Card Now
All Logs
Log the contact for the specified station. Click the down arrow to set the
Manual Data Entry mode. Click the down arrow and then Start Now to freeze
the current time as the start time for this QSO, or click Start QSO in the
menu bar. After you have entered a start time, log the contact to set the
ending time.
Click Start QSO to enter the QSO Start Time. The Date and Time Start
fields are gray after the QSO has been started. You can look up and edit
data in the Data Entry Fields until you log the contact. If you attempt to
change frequency or the DX Focus call after the QSO has been started, you
are asked permission before changes are made. If you edit the call after the
QSO has been started, the contents of the data entry fields are cleared
(except for the tine and date start, RST, and Comment fields.
Fill the pending contact data boxes with information from CommCat
databases, external call sign databases, and the GoList QSL Manager
database if present. Set the Lookup options in File>Settings>Station>Log to
have CommCat look up data for every QSO as logged. If the County entry
box is used, it will be filled for US calls when the county is found. Click the
down arrow on the County box to change the county to another in the same
state.
Open Log Style Editor or show/hide the sidebar.
Send a spot announcement to DX Summit or a Telnet site, as specified in
settings.
Prepare a QSL card for the selected contact or contacts. Click the down
arrow to submit the selected contact to eQSL or print a Dymo or Brother
Label. If you select eQSL,Dymo, or Brother, that choice becomes the default
for the Card Now button until you restart CommCat.
Show information from all logbooks in the current Master Log, not just the
current log. The logs included when you select All Logs can be set in
© 2016 Howard Nurse, W6HN
Tools
All Contacts
Find QSO
Edit
Settings
Clear All
© 2016 Howard Nurse, W6HN
197
File>Settings>Station>Log. If you have created new logs from old, using the
Log Select option to ignore the cloned log prevents duplicate contacts from
being displayed.
Show all contacts in the current log, not just those for the current call. All
Contacts is turned off when you search for a new call or display selected
QSO's.
Open the Log Search window to search for a contact in the current log view.
(To search through all contacts in all logs, click the All Logs and All Contacts
buttons at the top of the Log window.) Contacts must be displayed in the
detail grid for the Find QSO button to work.
Open the Edit QSO window for the selected contact. Click the down arrow to
access a menu providing QSO Edit, Log Style Edit, or Logbook Edit.
A short cut path to most Advanced Log settings.
Start a new log entry for a new contact.
198
3.8
Com m Cat
Map
See also: Band Spotter, DX Spot Manager
The CommCat Great Circle Map provides a view of the world making it easy to determine the
bearing and distance to any point. The map is centered on your location as determined by the
longitude and latitude you enter in the File, Settings, Station window.
Land areas are shown on the map in green (except for Antarctica which is gray), while water
is blue. Your country is shown in red. A bearing key encircles the map, and as you move the
mouse pointer, the bearing and distance from your home to the mouse pointer are shown in
the status bar at the bottom of the window.
DX Spots
The most recent DX spots are superimposed on the map. The number of spots, and the color
and shape (square or round) of spots are determined by rules you establish in the DX Spot
© 2016 Howard Nurse, W6HN
Tools
199
Manager. As you move the mouse pointer over a spot, the call sign and frequency of the spot
are shown as a tool tip. Double-click any spot to tune your rig to the frequency for that spot.
Change the maximum number of spots included on the map using the File, Settings, Spots
window. If a spot is not shown on the map due to this number, double-clicking a spot in the
DX Spot Manager may not result in a correct beam heading.
Resizing the Map Window
To resize the map window, drag the lower right corner of the window to the size you wish the
window to be. Redraw the map in the resized window by clicking Resize on the View menu.
Other View Options
The Circle Map View menu has options for controlling the information provided on the map.
Items such as the gray line, spots, and beacon markers can be turned on and off from this
menu.
Moving the Great Circle Map Out of the CommCat Main Window
If you wish to move the Great Circle Map window out of the Main CommCat window, check
the Circle Map option on the File, Settings, Program, Window Position window. This option is
useful if you want to display the Great Circle Map while using another program, or you have a
dual monitor system.
Band Filter
Choose Band Filter Settings from the Band Filter menu to open the Band Filter window.
© 2016 Howard Nurse, W6HN
200
Com m Cat
Use the Band Filter to reduce the number of spots displayed. You can include spots from the
current band, a selected band, or a selection of bands. The Band Filter does not use the Rule
system. Even though you do not see the spots on the Great Circle Map that are hidden by the
Band Filter, they remain in the DX Spot Manager Rule processing list. To engage the Band
Filter, click the Band Filter button on the Great Circle Map toolbar.
Two types of Band Filtering are provided. To make a selection, click the Down Arrow to the
right of the Band Filter button and then Band Filter Settings. You can limit the spots to the
"Current Band" or to a combination of specified bands.
The Current Band option hides all spots in the spot list except those on the same band as
your radio. As you tune from one band to another, the filtering tracks the current band.
You can also specify a band or set of bands you wish to monitor. When a band is selected a
check mark appears next to the band name. Click a band name to add or remove a check
mark. If a band has a check mark, spots on that band are not displayed.
The Band Filter settings in the Great Circle Map window also apply for the DX Spot Manager.
Antenna Rotor control
The Great Circle Map provides commands to antenna rotor controllers. The current direction
of the antenna is shown by the two radial yellow lines. Buttons on the Map toolbar are used to
control the rotor. You can turn rotor tracking on and off by using the Track Rotor option in the
Rotor menu.
To rotate your antenna to a DX station's bearing, double-click any DX spot, then click Go DX
on the Great Circle Map toolbar (or press F11). When you double-click a spot, your radio is
© 2016 Howard Nurse, W6HN
Tools
201
tuned to the spot frequency. You can also double-click any point on the map not associated
with a spot to set a bearing. Finally, you can right-click on any location on the map and
choose Rotate Here from the menu.
The rotor controller determines the direction the rotor must turn to move to the correct
bearing. Click Long on the Map toolbar (or press Ctrl + F11) to rotate the antenna to the DX
station's bearing using the long path. The Rotor menu on the Map toolbar also has buttons to
turn the rotor in either direction. Stop the rotor at its current position by clicking Stop on the
Map toolbar, or by pressing Alt + F11.
Antennas and associated rotors are configured in the File, Settings, Radio/Ant window. Each
ham band has one preferred antenna assigned. If that antenna has a rotor, the rotor controls
on the Map window are enabled and the radial direction lines are displayed. Antenna and rotor
status are displayed in the status bar on the Map window. Up to 3 rotors can be assigned in
CommCat, and each rotor can have more than one antenna.
As an antenna rotates, the radial lines on the map move to show its approximate position. The
radial lines may dither slightly due to noise in the rotor position measuring circuitry. The rotor
bearing must change by at least 1 degree before the bearing change is shown on the Great
Circle Map. If the bearing change is less than 1 degrees, the radial lines may not move.
Control whether or not rotor tracking is enabled using the Track Rotor option in the Rotor
menu.
The bearing to the DX is found from the callbook you have specified. The bearing may be
different from the bearing used to position the red line on the map since the spot bearing is
found by an internal look up in CommCat based on the call's prefix. If a "/" (slash) is found in
a call, it is assumed that station is portable. In this case the internal look up is used since the
callbook data may not reflect the location of operation. You can turn off bearing lookup in
File>Settings>Spots>DX Summit>Call Lookup if you are not using a rotor.
Gray line
© 2016 Howard Nurse, W6HN
202
Com m Cat
The gray line shows the current dusk/dawn line. In other words, the gray line shows the
transition between night and day on the map. Often times radio propagation is enhanced
between two points along the gray line.
The night-to-day transition is shown in red, while the day-to-night transition is shown in black.
The region in the world where it is night is shaded with gray diagonal lines.
The gray line is drawn when the map is centered on your "home" location. If you have shifted
the center of the map to another location using the right mouse menu, the gray line is not
drawn. The gray line is enabled on the File, Settings, Spots window.
As time passes, the position of the gray line changes to reflect the new relative position of the
earth and sun. Use the Refresh button on the Map toolbar to update the gray line manually.
Detail maps
A number of high resolution detail maps are provided with the CommCat Gold version. (If you
have not installed the maps on your system, this section does not apply.) To see a regional
map for an area of interest, move the mouse pointer over the part of the world you want to
see, click the right mouse button, and choose Detail Map.
Copying the Map to the Clipboard
Copy the map image to the clipboard by choosing Copy from the CommCat Edit menu. Once
on the clipboard you can paste the map image into any document that can accept clipboard
images, including a QSL card design or word document.
Right Mouse Menu
Additional map functions are accessible through the right mouse menu. The menu is shown
below.
Rotate
Rotate the present antenna to the mouse position
Here
New Map Redraw the map using the current mouse pointer position as center.
Go Home Restore the map center to the longitude and latitude specified in File, Settings,
Station, Station.
© 2016 Howard Nurse, W6HN
Tools
Instant
Web
Detail
Map
Time
Zones
World
Political
203
Create an Instant Web Page for the spot identified by the mouse pointer. (This
menu option is disabled if the mouse pointer is not over a spot marker.)
Display a detailed map of the region identified by the mouse pointer position.
Display the world time zone map in a new window.
Display the world political map in a new window.
© 2016 Howard Nurse, W6HN
204
3.9
Com m Cat
Band Spotter
Overview
The Band Spotter window shows spots close to your current frequency. The spot colors are
determined by rules in the DX Spot Manager that set spot background colors. The band
Spotter gets spot information from the DX Spot Manager, so the DX Spot Manager must be
open. Spots from the current folder are used. For example, if you select the Inbox DX Spot
Manager folder, all spots are shown. If you set up a rule to move spots to a different folder,
you can select that folder to show its spots. To display spots, the folder must be a sub folder
of the Inbox, or be a Band Edge folder.
Band Spotter Video
An instructional video showing how to use the Band Spotter is available on the CommCat web
site.
Band Spotter Video
Multiple Windows
© 2016 Howard Nurse, W6HN
Tools
205
You may open as many Band Spotter windows as you wish to monitor band segments, or
provide views of the same band with different resolutions. Click VFO Hold on the Band
Spotter toolbar to freeze the center frequency of the Band Spotter window so that the
frequency coverage is held constant when you tune your radio. The settings for each window
are independent.
To open a new Band Spotter window, click the Band Spotter button on the toolbar, or Band
Spotter in the Tools menu
Bandwidth (View)
Click the View toolbar button to set the bandwidth for the Band Spotter window. Bandwidths
from +/- 1 to +/- 100 kHz can be selected.
Stacking (View)
When multiple spots are close to each other in frequency, they can overlap. Click the
Stacking button to spread them apart.
Tuning
Double-click a spot to tune to the frequency of that spot. Double-click anywhere on the Band
Spotter window to move to a desired frequency. Tune with your mouse wheel:
Mouse wheel plus control
key
None
© 2016 Howard Nurse, W6HN
Tuning Resolution
100 Hz
206
Com m Cat
Mouse wheel plus control
key
Shift
Control
Tuning Resolution
1 kHz
10 Hz
VFO Hold
VFO Hold disconnects the Band Spotter from the tuning function.
Dial Hold
Dial Hold locks the frequency scale so the frequency pointer moves.
UP/DN
Click UP or DN (Down) to move the center frequency of the Band Spotter up or down.
Frequency and Mode Tool Bars
Tune to different Bands and Modes using these tool bars. You can hide the tool bars in the
View menu.
Additional Information
Choose Call Only or Extended Data from the View toolbar menu to determine the amount of
information shown with each spot. Drag the right side of the Band Spotter window to allow
additional data to show.
When you have specified your license class in File>Settings>Station, the Band Spotter
shows the portions of the band where you can operate. The image below shows the
restricted 40 meter phone segment for the General class license (US).
© 2016 Howard Nurse, W6HN
Tools
207
Changing the Band Spotter Fonts
The font used to show the spots can be changed in the View menu. You can also change the
font from normal to bold.
Moving Band Spotter Out of the CommCat Main Window
If you wish to move the Band Spotter windows out of the Main CommCat window, click
View>Outside. This option is useful if you want to display Band Spotter windows while using
another program, or you have a dual monitor system.
© 2016 Howard Nurse, W6HN
208
3.10
Com m Cat
Instant Web Page
Overview
The Instant Web Page displays a customized web page from the perspective of the DX
Focus call. The page shown above has been created for GB0U. CommCat obtains
information for the web page from a number of sources, organizes the data into folders, and
displays the results in the Instant Web Page window. The Spots and DX News items are
available with CommCat Live.
Once the page is built, the information can be displayed by clicking the Personal, Local
Weather, Country Info, Maps or Links tabs. The Web Page header includes the DX Focus call
sign, the location of the DX Focus station, and if you are using CommCat Live, the country
flag for the country. The table below summarizes the data in the Instant Web Page folders.
© 2016 Howard Nurse, W6HN
Tools
Tab
Contents
Personal
Details for the license holder of
the Focus DX call sign. The
amount of data shown depends
on the source. Audio clip, e-mail
and home page links are
provided when available.
Country Info
Background for the Focus DX
Call licensee's country, including
historical, economic, geographic,
and political facts. Only available
in the CommCat Live version or
with a (free) QSXer account.
A variety of maps, including a
local (country) map of the current
DX Focus Call licensee's
location. Only available in the
CommCat Live version or with a
(free) QSXer account.
Miscellaneous Internet links
209
Source
Callbook source specified in the Settings,
Station, Callbook window. CD-ROM or
Internet sources can be specified for US
and non-US call signs. The sample above
used the QRZ Subscription service,
which includes a photo when available.
Spot history comes from MyQSX.net and
the DX News from the ARRL.
Local Weather Current weather conditions for
US National Weather Service (including
the location of the Focus DX Call international weather) via the Internet. The
station. For non-US locations the coordinates of the DX Focus Call licensee
weather report is normally for the are used to find the nearest active
capital or a major city in the
weather station.
country. (Click the Sun button on
the Instant Web Page toolbar to
refresh the weather information.)
Maps
Links
CIA World Fact Database linked from
CommCat Live.
CIA World Fact Database linked from
CommCat Live.
CommCat
Specifying a Call
· When the Instant Web Page window is first opened, the web page for the current DX
Focus Call is shown. If the window is already open, but not the active window, click the
window to bring it forward and click the Refresh button on the toolbar to display the web
page for the DX Focus Call station.
· To specify a call that is not the DX Focus Call, type the desired call sign in the Lookup
box on the Instant Web Page toolbar and press Enter. This procedure also sets the
Focus DX Call to the call sign you have entered.
· From the DX Spot Manager window, select Instant Web Page option from the right
mouse menu to open the Instant Web Page for the call that is selected in that window.
© 2016 Howard Nurse, W6HN
210
Com m Cat
· In File, Settings, Program, Environment, check the option Refresh Instant Web Page
when DX Focus Call changes, to have the Instant Web Page refreshed automatically.
This option is handy if you are using CommCat with another program, such as MixW,
and wish to have the Instant Web Page show details of the current call in that program.
Personal
The Personal page contains detailed information about the DX station. The amount of
information depends on the information provided by the call book source you have chosen in
File>Settings>Station>Callbook. The information for GB0U, shown above, was obtained
through CommCat's direct Internet connection to the QRZ.com XML Subscription service. A
flag for the DX country is shown if you have a CommCat Live or QSXer account.
The distance and bearing to the DX station is computed using the geographic coordinates of
your location and the location of the DX station. The distance is approximate when the exact
coordinates of the DX station are not found in the call sign database. When this happens, the
coordinates for the center of the DX country are used.
In addition to the data show above, the personal data can include grid zone, license class,
previous call, notes you have entered for this station in CommCat's Notepad, and trustee for
club stations when this information is available.
If biographical text is found for the DX station, it is displayed next. The CommCat Instant Web
Page does not display biographies that have embedded scripts or live video from
LiveStream.com.
The two buttons below the Personal Information line indicate that an e-mail address and QSL
manager are available for a station. Other buttons, not shown, are also available to show the
presence of a photo, home page, audio clip, and biography. Click any button to open the DX
Clip page to listen to the station's audio, display information, or to send an e-mail to the DX
op. You can also click the underlined information below.
If a contact with the station shown in the Instant Web Page is selected in the Advanced Log
window, clicking e-mail prepares a message thanking him/her for the contact, including the
contact details.
The DX Notes and Spots items in the Instant Web Page are available with CommCat Live.
Local Weather
CommCat Local weather data is obtained from the United States National Weather Service
(NWS) through the Internet. The NWS also provides limited weather conditions for most
countries in the world.
CommCat uses the geographic coordinates for the DX station to find the closest active
weather station. For US stations, the ZIP code is used to find the geographic coordinates if
the call sign lookup does not produce coordinates. Because there are many active weather
stations in the US, a report for a fairly close location can be expected.
© 2016 Howard Nurse, W6HN
Tools
211
Because the geographic coordinates for most DX stations are not available, the center of their
country is used. Depending on the size of the country, the closest weather station can be
some distance from the actual location of the DX station.
To find your own weather conditions, enter your call in the search box on the Instant Web
Page toolbar, then click Lookup. CommCat searches the list of NWS locations, finds the
closest one to you, then obtains the weather for that site through the Internet.
Country Information
Detailed background information for most countries of the world is provided when you have
CommCat Live or QSXer account. This data is taken from the CIA World Fact database
maintained by the US Government. Changing political and economic conditions in the world
can rapidly out date information about any country, so use the data with care. If information is
not available for the DX Focus call entity, CommCat provides a message to explain.
© 2016 Howard Nurse, W6HN
212
Com m Cat
Maps
Option
Local Map
Contents
Local country maps are provided for
most countries in the world. Major
cities are also shown on each map.
Large Flag A large version of the country flag
showing details.
Large Map Map showing the continent in which
the DX country is located
World
Political map of the world
Political
Time Zones Time zone map of the world showing
political boundaries and DX prefixes
Notes
Use the Back button on the Instant Web
Page toolbar to return to the map
selection page.
This is the same flag, with more detail,
shown in the Instant Web Page header.
See Working with Maps, below.
See Working with Maps, below.
Use the Master Prefix for the DX Country
shown on the status bar at the bottom of
© 2016 Howard Nurse, W6HN
Tools
Option
Contents
213
Notes
the Instant Web Page window to search
for the desired country.
Working with Maps
The maps provided with CommCat Live are contained in either PDF (Portable Document
Format) or JPG files. PDF files are viewed with Adobe Acrobat viewer. If you do not have a
viewer installed on your system, one is available from Adobe at their web site.
You must have a CommCat Live account for this feature to be functional.
The Acrobat viewer toolbar contains options for printing, moving, magnifying, and searching
for text on the map. The Time Zone map has call sign prefixes for each country allowing you
to search for a country by prefix. Each country normally has more than one prefix--use the
Map Key prefix in the lower right status bar on the Instant Web Page window. Use an asterisk
(*) as the first character in the prefix so CommCat will know you are searching for a prefix
and not an arbitrary combination of letters that may appear elsewhere in the map. For
example, to search for G (England), click the Binocular button on the Acrobat toolbar and
enter *G in the text box. Click the Find button to locate the specified prefix. The prefix *G is
highlighted on the map. If you search for a prefix with the map magnified to show greater
detail, the map view will re-center itself on the prefix that matches your search criteria.
To return to the map selection page, click Back on the Instant Web Page toolbar.
Links
The Links page contains miscellaneous Internet links provided with CommCat. Click a link
button to open the respective Web site.
Toolbar
Back
Return to the previous page.
Forward
Return to the next page.
Stop
Stop all Internet activity.
Refresh
Redo the Instant Web Page for the current Focus DX Call.
© 2016 Howard Nurse, W6HN
214
Com m Cat
Home
Return to the starting DX call.
Weather
Obtain weather conditions for the DX Focus Call from the Internet.
Lookup
Specify a new call sign to display in the Instant Web Page.
Google Map
Google maps are displayed on each Instant Web Page, centered on the coordinates of the
DX station. The coordinates are taken from the call book source you have specified. If
coordinates aren't found CommCat estimates the location from the call sign.
Audio Clips
CommCat checks the CommCat Live audio library on MyQSX.net for audio clips for each DX
call. It is necessary for you to have a CommCat Live or (free) QSXer account for this feature
to be active. If an audio clip is found, the audio file icon is shown at the top of the Instant Web
Page. Click the icon to open the CommCat Live DX Audio Clip library to play the clip or clips
found there.
Moving Instant Web Page Out of the CommCat Main Window
If you wish to move the Instant Web Page window out of the Main CommCat window, check
the Instant Web Page option on the File, Settings, Program, Outside Window window. This
option is useful if you want to display the DX Spot Manager window while using another
program, or you have a dual monitor system.
© 2016 Howard Nurse, W6HN
Tools
3.11
215
Internet Cluster
See also: DX Spot Manager
Overview
The Internet Cluster window displays DX spots and associated information from an Internet
Cluster, such as the popular OH2AQ DX Summit. Through this window you can view spots,
WWV propagation reports and announcements. Web spots are also sent to the DX Spot
Manager window. It is not necessary to have the Web Cluster window open to receive and
process spots in the DX Spot Manager window.
It is not possible to set the Focus DX call from the spot list. Click Tune to set the Focus DX
call to the most recent spot.
Spots Tab
© 2016 Howard Nurse, W6HN
216
Com m Cat
The spots shown in the Spots tab are displayed in the format provided by the Internet Cluster.
This standard format includes columns for the call sign of the station providing the spot, the
frequency, the DX call, a note, time in UTC, and Date in UTC. Internet connection status
reports are displayed in the bottom status bar of the Internet Cluster window.
Automatic refreshing is set through the File, Settings, Spots window. Refresh the spot list
manually by clicking Get DX in the Internet Cluster menu bar.
WWV Tab
WWV sunspot and propagation reports are displayed in the WWV tab. The WWV report is
refreshed by clicking Get Prop on the menu bar.
Announcements Tab
Display the chatter from other DX operators in this tab. The Announcements tab is refreshed
by clicking Get Ann in the menu bar.
Stopping an Internet Request
If your request for spots, WWV announcements or Announcements is taking too long, click
Cancel on the toolbar to stop the request.
Making a DX Spot Announcement
Click the Announce button on the toolbar to open the Send DX Spot dialog. Enter the call,
frequency, and note in the text boxes, then click OK. The spot is sent directly to the Internet
Cluster site where it will appear in the spot list the next time the list is updated. Note that spots
originating through the Internet have "-@" appended to the call sign of the reporting station.
The Send DX Spot dialog is opened from other windows using Ctrl + S. As opposed to
sending spots from other windows where there are additional options, spots sent from the
Internet Cluster window only go to the Internet Cluster (and not to other optional destinations
such as Telnet).
Internet Cluster Window Settings
Connections to the cluster site are defined in the Internet tab of the File, Settings, Spots
window. The font used in the folders can be changed in the File, Settings, Program window.
You can also change the height and width of the Internet Cluster window to suit your own
preferences. These changed are retained and used the next time the window is opened.
© 2016 Howard Nurse, W6HN
Tools
3.12
217
Packet Cluster
See also: DX Spot Manager
Overview
The Packet Cluster window displays DX spots and associated information from a Packet
Cluster. Through this window you can view spots, WWV reports and announcements. Packet
spots are also sent to the DX Spot Manager window. It is not necessary to have the Packet
Cluster window open or to be connected to the packet node to receive and process packet
spots in the DX Spot Manager window. (Even though it is not necessary to connect to the
Packet Node, it is best to connect so you can contribute your own spots to benefit others.)
Connecting to the Packet Node
Connecting to a DX packet node requires a TNC (Terminal Node Controller) and VHF or UHF
radio capable of reaching a packet node near you. See the TNC Connections Help topic in
Getting Started for more information on configuring your station.
When CommCat has connected to the TNC, the TNC status light in the CommCat main
window is yellow. Once you have successfully connected to the packet node, this indicator
© 2016 Howard Nurse, W6HN
218
Com m Cat
turns green. Click the Connect button on the Packet Cluster toolbar to connect to the packet
node.
Spots Folder
The spots shown in the Spots folder are displayed using Packet Cluster format. This standard
format includes columns for the call sign of the station providing the spot, the frequency, the
DX call, a note, time in UTC, and Date in UTC.
Spots are displayed automatically as they arrive from the packet node. You can obtain a list of
the most recent spots by clicking DX on the Packet Cluster toolbar.
WWV Folder
WWV sunspot and propagation reports are displayed in the WWV tab. The WWV report is
refreshed by clicking WWV on the toolbar. A sample WWV report is shown above.
Personal Messages
It is possible to send personal messages to other operators whose stations are connected to
the Packet Node. Messages sent to you are displayed in the Personal Messages folder.
Showing Current Users
Click Users on the Packet Cluster toolbar to have the packet node provide a list of the users
currently connected.
Making a DX Spot Announcement
Click Announce on the toolbar to open the Send DX Spot dialog. Enter the call, frequency, and
note in the text boxes, then click OK. The spot is sent directly to the Packet Cluster node
where it will appear in the spot list the next time the list is updated.
Packet Cluster Window Settings
Connections to the Packet Node are defined in the Packet tab of the File, Settings, Spots
window. The font used in the tabs can be changed in the File, Settings, Program window. You
© 2016 Howard Nurse, W6HN
Tools
219
can also change the height and width of the Packet Cluster window to suit your own
preferences. These changed are retained and used the next time the window is opened.
Disconnecting from the Packet Node
Click Disconnect on the Packet Cluster toolbar to disconnect from the packet node.
© 2016 Howard Nurse, W6HN
220
3.13
Com m Cat
Telnet
See also: DX Spot Manager
Overview
The Telnet window displays DX spots and associated information from a Telnet site. Telnet
spots are also sent to the DX Spot Manager window.
Connecting to the Telnet Site
The use of a Telnet site requires that your computer be connected to the Internet.
Once you have specified a site, CommCat automatically connects to that site when the
Telnet window is opened.
Click Connect on the toolbar to connect to a Telnet site. Up to four Telnet URL's can be
specified in the File, Settings, Spots, Telnet window. Click one of the four sites on the menu to
connect. If you have specified a Call Prompt in the settings for the site you are using,
CommCat will send your call to the site when the prompt is received, completing the log on
process for you. The normal prompt sent by the Telnet site as you are logging on is "Please
enter your call:".
The Telnet server invites you to enter your call. If you don't have a Call Prompt which results
in your call being inserted automatically, type your call in the Message Area at the bottom of
the window and press Enter. If this is the first time you have connected to the Telnet site, you
will be asked for additional information, such as your name. Answer the questions in the
Message Area and press Enter to send them to the site. Once the registration is complete,
spots appear in the Telnet Spots panel.
When CommCat is connected to a Telnet site, the Telnet status light in the status bar at the
bottom of the CommCat main window is green.
© 2016 Howard Nurse, W6HN
Tools
221
Maintaining a Connection to the Telnet Site
When connected to a Telnet site it is possible for the connection to be broken, which stops
incoming spots. CommCat has a KeepAlive option that monitors incoming data. If no spots
arrive for approximately 2 minutes, CommCat sends a query to the site asking for a
response. If a response isn't received, CommCat goes through a reconnection cycle to once
again establish the data flow. This feature is enabled using the File, Settings, Spots, Telnet
window. The Telnet window must be open for this feature to work.
Telnet Window
The spots in the Telnet window are displayed in the format provided by the Telnet site. This
standard format includes columns for the call sign of the station providing the spot, the
frequency, the DX call, a note, time in UTC, and Date in UTC.
Spots are displayed automatically as they arrive from the Telnet site. You can obtain a list of
the most recent spots by clicking DX in the Show menu on the toolbar.
Showing Current Users
Click Users in the View menu on the toolbar to have the Telnet site provide a list of the users
currently connected.
Making a DX Spot Announcement
Click Announce on the toolbar to open the Send DX Spot dialog. Enter the call, frequency, and
note in the text boxes, then click OK. The spot is sent directly to the Telnet site where it will
appear in the spot list.
Telnet Window Settings
Connections to the Telnet site are specified in the Telnet tab of the File, Settings, Spots
window. The Telnet window font can be changed in the File, Settings, Program window. You
can also change the height and width of the Telnet window to suit your own preferences.
These changes are retained and used the next time the window is opened.
Disconnecting from the Telnet Site
Click Disconnect on the Telnet toolbar to disconnect from the Telnet site.
DXTelnet
CommCat can be configured to work with DXTelnet. DXTelnet can connect to multiple Telnet
sites simultaneously, and feed spots to CommCat. See the Accessories Help topic for more
information.
© 2016 Howard Nurse, W6HN
222
Com m Cat
View Options
The black Information Panel at the top of the window and the status bar at the bottom of the
window can be hidden to reduce the amount of screen space required. Click View in the
Telnet toolbar to change the settings.
© 2016 Howard Nurse, W6HN
Tools
3.14
223
BPSK
Overview
The CommCat PSK window provides a way to send and receive BPSK (Binary Phase-Shift
Keying) signals. PSK is one of the most popular digital modes. Because of its narrow
bandwidth, successful communications using low power are possible. CommCat PSK uses
the sound card in your computer or an external sound device such as a SignaLink, to send
audio tones to your transmitter and to receive tones from your receiver. The PSK window can
also be used for the RTTY mode using AFSK. Note that RTTY AFSK is also possible using
CommCat's MMTTY window.
MMVARI
MMVARI was written by Makoto Mori, JE3HHT. The PSK engine is experimental and is a Beta
release. Mako has also released a standalone MMVARI program you should download from
the link below. CommCat uses the setting file created by the standalone MMVARI program,
so it is important to download and install before you use CommCat MMVARI.
Here are several links to additional information about PSK:
MMVARI Home Page
© 2016 Howard Nurse, W6HN
http://mmhamsoft.amateur-radio.ca/pages/mmvari.php
224
Com m Cat
Wikipedia article on phasehttp://en.wikipedia.org/wiki/Phase-shift_keying
shift keying and its many
variations:
Wikipedia article on
PSK31, the most popular
ham mode for PSK:
http://en.wikipedia.org/wiki/PSK31
PSK introduced by Steve
Ford, WB8IMY, at ARRL:
http://www.arrl.org/tis/info/HTML/psk31/index.html
How-to article for PSK31:
http://bpsk31.com/psk31-guide
Configuring CommCat for MMVARI
Start CommCat and open the Station Settings window (File, Settings, Station). In the Station
Settings window, click Modes, then RTTY Options.
1 Select the Mode your radio uses to send/receive PSK (traditionally LSB, but many now
use USB)
2 The RTTY Offset is set in the PSK window when you click a signal. Ignore the setting
here since the offset is determined by the MMVARI engine..
3 Select the mode you want to use in your log when you log a contact.
4 Select the MMVARI engine. Note that when the PSK window is open, the log mode is
determined by the mode selected in the RTTY Settings window (3).
5 The MMTTY Send Mode is not used by the PSK window
© 2016 Howard Nurse, W6HN
Tools
6
225
MMTTY path is not used by the PSK window. Enter the path to MMVARI.exe. This path
is used to find the settings for MMVARI.
MMVARI Settings
Select MMVARI Options from the View menu to open the Settings window.
Select the Input and Output sound devices to be used by MMVARI.
In the RTTY group, put a check in UOS to use Unshift-on-Space when receiving RTTY using
MMVARI.
Put a check in Diddle LTRS/Break to use the Break code (instead of Letters) when you are
receiving RTTY using MMVARI. It is not possible to turn off diddle when transmitting.
Additional MMVARI settings can be found through the MMVARI standalone program. Any
settings made there are also used by the CommCat BPSK window.
© 2016 Howard Nurse, W6HN
226
Com m Cat
PSK Window Layout
Item
Description
Transmit/
Receive
Click TX to start a transmission. The TX button caption changes to RX. Click
RX to end a transmission. Once the output buffer is empty, MMVARI goes
back to receive.
Click TX OFF to end a transmission immediately without waiting for the output
buffer to clear. The Escape (ESC) key can also be used to end a
transmission immediately.
Filters
Audio
Frequency
and Speed
Control
CW ID puts a CW identification at the end of a transmission.
Select Wide Med (Medium), Nrw (Narrow), or X-Nrw (Extra Narrow) audio
input filters.
The audio frequency for Transmit, Receive, and the Baud rate are shown.
You can set them from these boxes. The TX and RX frequencies are normally
set by clicking a signal in the spectrum display. The audio frequencies are
added to the VFO frequency to establish the operating frequency.
AFC controls the Automatic Frequency Control function which tracks signals.
NET locks the Transmit and Receive frequencies together. If you wish to
operate split, click this button. Normally NET should be on.
© 2016 Howard Nurse, W6HN
Tools
Item
227
Description
FFT (Fast Fourier Transform) displays the amplitude-vs-frequency of the
audio input.
SYN shows the envelope of the decoded signals.
WAV shows the waveform of the received signals
WF displays a waterfall of the input signal.
Signal Level Displays the signal level of the received signal
Waterfall
Displays the received signal as FFT, Waterfall, Sync, or Wave. Right-click
over the display for additional options, including setting notch frequencies.
Current
The triangle shows the current receive frequency. With NET set, the transmit
Signal
and receive frequencies are the same. When NET is not set, the transmit
frequency appears as an unfilled red triangle.
AFC Level
Displays current AFC activity
Display
Adjusts the bandwidth of the frequency display.
Bandwidth
Log Bar
Click Log to add the QSO to your log using the parameters shown in the Log
box.
Receive Text Incoming text. Text that is being transmitted also appears in this panel in the
color you have selected (see below).
Transmit
Outgoing text
Text
Macros
16 programmable macros that can be used to send text. See below.
Clear
Clear the Transmit or both panels
Grab
Use the call shown in the combo box as the DX Focus call.
Mode
Set the mode for the PSK window. Selections include BPSK, RTTY and
MFSK. This mode is used when contacts are logged (the radio mode is not
logger).
PSK/RTTY Macros
Sixteen macros are available in CommCat BPSK for inserting canned text into your
transmitted text. Special commands are available for use in the macros. For example, in the
macro shown below, %c is replaced by the DX Focus call and %m is replaced by your call.
The resulting transmission would say "N6OJ de W6HN" if I (W6HN) were working N6OJ.
© 2016 Howard Nurse, W6HN
228
Com m Cat
Open the Macro Edit window by right-clicking over the key you want to use. You can also
open a Macro Edit window through the Edit option in the BPSK menu bar. Once the window is
open, add or edit the contents of the macro in the text box. Name the macro in the name box.
This name appears on the button as a caption. To see a list of commands available, click the
Commands button.
Receive Text Right-Click Menu
Right-click over text in the Receive Text panel to grab text and use it for special purposes.
Open MMTTY RTTY Window
Click RTTY on the BPSK Menu bar to close the BPSK window and open the MMTTY RTTY
window.
Call sign Coloring
The Colors and Fonts setting window provides a way to set the fonts, font colors, and
background colors for the Receive and Transmit windows. Click a color to change it.
© 2016 Howard Nurse, W6HN
Tools
229
When CommCat identifies a call sign, it is painted the color you have chosen. You can also
use the Worked filter to use an alternate color for a call sign you have worked previously.
Select the options in the Worked group you wish to use. For example, the Worked color will
be used for calls that have been worked but not confirmed, in the current log, and on the
current band.
CommCat Mode Control
When you are using MMVARI to operate with a digital mode, the Lock button on the Main Mode
Toolbar is activated. This means that the mode used for your radio and the mode used for
logging are determined by the RTTY settings. If you change modes by using your radio
control panel, the modes used by CommCat remain as set.
PTT
If you wish to use PTT to control your radio transmit/receive function, use the PTT settings in
File>Settings>Radio/Ant>Radio x>PTT.
© 2016 Howard Nurse, W6HN
230
3.15
Com m Cat
RTTY
Overview
The CommCat RTTY window provides a way to send and receive RTTY (Radio Teletype)
signals. RTTY is one of the earliest digital modes, becoming popular when surplus Teletype
machines were relatively easy to find. CommCat RTTY uses the sound card in your
computer to send audio tones to you microphone input and receive tones from your radio
audio. When tones are used to send RTTY, the technique is called AFSK (audio frequency
shift keying). It is also possible to key the radio's VFO using FSK.
There are many web sites that provide great detail on the theory and operation of RTTY. A
good place to start for an historical background is http://www.rtty.com.
An excellent getting started guide for MMTTY can be found here: http://www.aa5au.com/
gettingstarted/rtty_downloadmmtty.htm. Here is a link to the MMTTY User Group on Yahoo:
http://groups.yahoo.com/group/MMTTY/
MMTTY
CommCat uses the MMTTY engine by Makoto Mori, JE3HHT, and Dave, AA6YQ. MMTTY is a
free standalone program that can be used to operate RTTY without CommCat. CommCat
© 2016 Howard Nurse, W6HN
Tools
231
uses the program through an interface the author provided to allow other programs to provide
RTTY as an internal function.
Download and install MMTTY using this link:
http://mmhamsoft.amateur-radio.ca/mmtty/index.html
Start MMTTY by double-clicking the MMTTY icon. By running the program you will confirm that
the installation was correct.
Configuring CommCat for MMTTY
Once you have confirmed that MMTTY has been installed correctly, start CommCat and open
the Station Settings window (File, Settings, Station). In the Station Settings window, click
Modes, then RTTY Options.
The following steps assume you will use AFSK to send RTTY.
1. Choose the mode your radio uses to send and receive AFSK in the For RTTY... list. The
LSB single-sideband mode is traditionally used for AFSK, although USB is becoming more
common..
2. The RTTY Offset determines the Mark frequency offset. Your radio VFO is the suppressed
carrier frequency, while the Offset is the number of Hertz the suppressed carrier is from the
Mark frequency. Enter a positive number for LSB and a negative number for USB. The
common offsets are:
· 2125
· 2000
· 1700
© 2016 Howard Nurse, W6HN
232
Com m Cat
·
·
·
·
·
1445
1275
1170
1000
915
3. Select the mode you wish to appear in your log when you log a contact when using MMTTY
or MMVARI.
4.Select the MMTTY (RTTY) radio button. When the RTTY window is open, CommCat
assumes the mode is your selected mode no matter what mode is reported by your radio. In
addition, the RTTY Offset is applied when you log a station, and when tuning by doubleclicking a spot. The frequency shown in the lower left corner of the CommCat main window is
always the VFO frequency, not the offset (transmit) frequency.
5. Select the MMTTY Send Mode you wish to use. The Word and Line mode options hold the
outgoing stream of data so you can make corrections if you make a typing mistake.
6. Enter the path to MMTTY.exe in the MMTTY Path box. If you installed MMTTY without
making any changes, MMTTY is found in C:\Program Files\MMTTY\MMTTY.exe.
Additional settings are provided from the CommCat RTTY menu bar.
RTTY Options
Many options for the MMTTY engine can be accessed from the RTTY menu bar by clicking
Options, Setup Engine. The Setup Engine options are explained in detail in MMTTY Help. Be
sure to set the Mark and Ham Default frequencies to match your desired offset. The options
are found in the Demodulator tab. For example, if you wish to use a 1445 Hz offset, select
1445 in the Discriminator Mark list, and enter 1445 in the first box for the HAM Default.
Set the font and background colors for the RTTY text windows in the Colors and Fonts...
selection of the Options menu.
Select CommCat RTTY options... to open the CommCat Modes RTTY Options window.
The UOS (Unshift-On-Space) option cause the RTTY engine to go to the LTRS case each
time a character space is encountered. UOS is useful to correct a stream of character that is
stuck in FIGS case.
Use the View menu to customize the spectrum components that appear in the RTTY window.
You may show or hide the waterfall or X-Y displays.
RTTY Window Layout
© 2016 Howard Nurse, W6HN
Tools
233
Transmit Receive
FIG
Indicates FIG or LTRS case or text in Receive Text window. Click to change
case.
TX
Start Transmit mode. When in Transmit, click to end transmission when
buffer is empty.
TXOFF
End transmission immediately. (You can also press ESC key.)
Control
IIR
Type of Demodulator. Rotates between IIR, FIR, and PLL.
Rev
Toggles between regular and reverse shift.
HAM
Resets Marks and Shift values to their default values.
SQ
Enable squelch. Set the squelch level by clicking above or below the
horizontal green tick mark on the Signal Level indicator.
NOT
Turns on the audio notch filter. The notch frequency is indicated by the small
red arrow in the spectrum display. Change the notch frequency by rightclicking to the left or right side of the arrow.
BPF
Turn the band pass filter on and off. (It should normally be on.)
ATC
Turn the Automatic Threshold Control on and off. Turn off for low level
signals.
NET
Sets the transmit mark frequency to the same frequency as the receive mark
frequency.
© 2016 Howard Nurse, W6HN
234
Com m Cat
AFC
Turn on and off Automatic Frequency Control. AFC locks the demodulator to
a close-by signal.
Signal Level
Indicator
Shows the incoming audio signal level.
Level Slider Use the Level Slider to the left of the Signal Level Indicator to adjust the gain
of the spectrum and waterfall displays. The slider does not affect the internal
MMTTY engine characteristics.
Threshold
Shows the squelch level. Click above or below the green tick to set the level.
Waterfall
Displays incoming spectrum in a waterfall format. The mos recently received
spectrum is at the top. The waterfall can be monochrome, or color. Click the
View menu option to change the setting.
Notch
A red triangle shows the notch frequency
Spectrum
Displays the spectrum amplitude.
X-Y Tuning Rotating X-Y display shows the Mark and Space tones. Mark is horizontal and
Space is vertical.
Indicator
Log Bar
Look Up
Name
QTH
My RST
His
Log
Clear
Receive
Text
Transmit
Text
Macros
Buffer
Clear
Clear
Clear All
Grab
Looks up name and QTH for current focus call. Set the focus call by clicking
the Grab button after selecting a call in the Grab list, or by clicking a colored
call in the Receive Text Window.
Name of current focus call op. Obtained by clicking Look Up or by rightclicking a name in the Receive Text window.
QTH of the current focus call op. Obtained by clicking Look Up or by rightclicking a word in the Receive Text window.
RST report
RST report
Log the current contact using the focus call, name, QTH and RST values.
Clears all log data entry boxes.
Displays the incoming text when in Receive, and the outgoing text when in
Transmit. Use color settings to change the colors or incoming, transmitted,
and call sign text.
Displays the text to be sent, either from the keyboard, or by using a Macro.
CommCat has 16 macros you can program with canned messages. See the
Macro help topic, below.
Shows the number of characters remaining in the type ahead buffer.
Clear the text in the Transmit (bottom) window
Clears text in the Transmit and Receive (top) windows, the Name and QTH
boxes, and the grab list.
As calls are found in incoming text in the Receive window, they are added to
the Grab List. Click the Grab button to use the selected call as the DX Focus
call.
© 2016 Howard Nurse, W6HN
Tools
235
RTTY Macros
Sixteen macros are available in CommCat RTTY for inserting canned text into your
transmitted text. Eight are accessed with function keys 2 through 9, and eight more by using
the shift key. Special commands are available for use in the macros. For example, in the
macro shown below, %c is replaced by the focus call and %m is replaced by your call. The
resulting transmission would say "N6OJ de W6HN" if I (W6HN) were working N6OJ.
Open the Macro Edit window by right-clicking over the key you want to use. You can also
open a Macro Edit window through the Edit option in the RTTY menu bar. Once the window is
open, add or edit the contents of the macro in the text box. Name the macro in the name box.
This name appears on the button as a caption. To see a list of commands available, click the
Commands button.
Receive Text Right-Click Menu
Right-click over text in the Receive Text panel to grab text and use it for special purposes.
Open MMTTY RTTY Window
© 2016 Howard Nurse, W6HN
236
Com m Cat
Click PSK on the RTTY Menu bar to close the RTTY window and open the MMVARI BPSK
window.
Call sign Coloring
The Colors and Fonts setting window provides a way to set the fonts, font colors, and
background colors for the Receive and Transmit windows. Click a color to change it.
When CommCat identifies a call sign, it is painted the color you have chosen. You can also
use the Worked filter to use an alternate color for a call sign you have worked previously.
Select the options in the Worked group you wish to use. For example, the Worked color will
be used for calls that have been worked but not confirmed, in the current log, and on the
current band.
CommCat Mode Control
When you are using MMTTY to operate RTTY, the Lock mode button is activated. This
means that the mode used for your radio and the mode used for logging are determined by
the RTTY settings. If you change modes by using your radio control panel, the modes used
by CommCat remain as set.
PTT
© 2016 Howard Nurse, W6HN
Tools
237
If you wish to use PTT to control your radio transmit/receive function, use the PTT settings in
File>Settings>Radio/Ant>Radio x>PTT. The PTT setting in MMTTY Settings does not
function in CommCat.
© 2016 Howard Nurse, W6HN
238
3.16
Com m Cat
DXCC Tracking
DXCC Summary
View the current status for DXCC awards with the DXCC Summary window.
The DXCC Summary window shown above reports that there are 334 possible active entities.
This number will change as active entities are added to the list and deleted entities are
removed. Choose the award you wish to check from the Award drop down list.
Click All Logs to show the results for multiple logs (selected in File, Settings, Station, Log)
instead of the current log. This option allows you to maintain the status of special logs, such
as QRP, or one used for portable operation.
The equivalent status for deleted entities is displayed by clicking Deleted. Click Show to
refresh the status when you make a change in the options.
Entity Status Grid Window
The Entity Status Grid provides a way to determine the QSL status for all stations worked in
any entity.
© 2016 Howard Nurse, W6HN
Tools
239
The Entity Status Grid window displays a list of all entities in alphabetical order. The order can
be set to Prefix, Entity Name, DXCC Number, Worked, Pending, or Confirmed by clicking the
header at the top of each column. Each time you click a header, the order is reversed. The
DXCC column is the DXCC reference number associated with each entity.
The numbers of stations worked, QSL's pending, and contacts confirmed are shown in the
three columns. By clicking one of the three cells associated with an entity, a list is displayed
showing all call signs that apply to the Worked, Pending or Confirmed column. Click a call to
open the Advanced Log window displaying contacts for that call. Choose All to display all
Worked, Pending, or Confirmed contacts for the entity in the Advanced Log window.
Choose the Band and Mode you wish to display. For example, select 20M and Mixed to
display QSL status for contacts on the 20-meter band. Select 15M and Phone to show the
status for Phone contacts on 15. Click Refresh to calculate the QSL statistics when you have
changed the Band or Mode.
Use the Status drop down list to filter the list depending on QSL status. The options include
All, Confirmed, Needed, Pending, Not Pending, Worked, and Not Worked. Pending computes
the status for entities that have been worked, and for which you have sent a QSL. Not
Pending displays entities you have worked, but haven't sent a QSL. The number of entities
found for the Status you have selected is shown at the bottom of the window.
© 2016 Howard Nurse, W6HN
240
Com m Cat
The contents of the Entity Status Grid are updated by clicking Refresh. If you change logs or
have changed the contact status for an entity, you can display the revised statistics by using
Refresh. While the statistics are being collected by CommCat, a bar shows the progress as
entities are analyzed.
You may show the statistics for the current log or for all logs. To display the statistics for all
logs, click All Logs. CommCat proceeds to find the entity totals for contacts in all logs. To see
the results for entities that are no longer active, click Inactive.
The contents of the DXCC Entity Status Grid can be printed by clicking Print Preview on the
File menu, or choosing Print Preview from the menu that is opened by right-clicking over the
grid. You can select two or more rows to print. To select multiple rows, use Ctrl-Click. To
select a range or rows, click the first row you wish to include, then Shift-click the last row in
the range.
Open the Entity Editor for any entity by double-clicking a row, or choose Edit Entity from the
right mouse menu.
DXCC Entity Status
Open the DXCC Entity Status window to see the DXCC details for the entity of the Focus DX
call or for any entity selected in the entity list. The current band is shown by the black frame.
Each of the DXCC awards and endorsements are shown for the entity, along with the
Worked/QSL Sent/Confirmed status. The view below shows that Faroe Island has been
worked on the current band, 17 meter CW, but not confirmed. A QSL has not been sent for
this contact.
© 2016 Howard Nurse, W6HN
Tools
241
The DXCC Entity Status window shows the status for the entity, band and mode of the DX
Focus Call. If you double-click a spot in the DX Spot Manager spot list, the entity status for
that spot is displayed.
The entity list provides a fast way to check the status for many entities. Type the first letter of
the entity you wish to report, such as M for Mongolia, to move rapidly to that location in the list.
The list is normally in entity order, but you can change it to prefix order by clicking the prefix
header at the top of the prefix column. When the list is in prefix order, the first letter you type
takes you to the matching prefix.
You may also enter the call (or prefix) in the look up box to determine the status for that entity.
Click All Logs in the View menu to see the DXCC entity status for multiple logs you have
specified in File, Settings, Station, Log..
If a contact with that entity qualifies for the QRP DXCC award, the QRP annunciator changes
from white to red, blue, or green. (Confirmation is not required, and the entity can be worked
on any band or mode to qualify.)
The size of the DXCC Entity Status window can be made smaller to conserve screen space.
Remove the entity list through the View menu or right-click over the window and choose Next
Size to change the size from large to small. Repeat the procedure to return the view to the
© 2016 Howard Nurse, W6HN
242
Com m Cat
large window. The size of this small version can be changed by dragging the right edge of the
window.
A button is provided on the DX Spot Manager to open this window. In addition, use Ctrl+I to
open the window from anywhere in CommCat.
Using the DXCC Entity Status Window with the Advanced Log
Double-click any colored square to open the Advanced Log window to display all contacts that
apply to that entity, band, and mode. This feature is useful if you spot a band/mode for an
entity that you have contacted but you haven't sent a card.
When All Contacts are displayed in the Advanced Log, the DXCC Entity Status window tracks
the entity for each contact as you scroll through your log. This provides a quick way to look for
needed cards.
Moving DXCC Entity Status Out of the CommCat Main Window
If you wish to move the DXCC Entity Status window out of the Main CommCat window, check
the DXCC Entity Status option on the File, Settings, Program, Window Position window. This
option is useful if you want to display the DXCC Entity Status window while using another
program, or you have a dual monitor system.
DXCC Logging
SSB, USB, LSB, FM, and AM contacts are included in the DXCC statistics for Phone modes.
Satellite contacts must have a satellite name entered in the Sat Name log field to be counted.
DXCC Award
CommCat provides a powerful and easy-to-use facility for keeping track of your DXCC Award
status.
Track DXCC Award status for any log or all logs.
Easily update DXCC Status for previously submitted QSL's using a Log View.
View and edit the status for any DXCC Award including QRP and Millennium.
Prepare the ARRL application and Record Sheets, including the proper arrangement of
cards that confirm multiple contacts. CommCat even fills in the ARRL award matrix for
you!
· Import LoTW confirmations from the ARRL and export logged QSO's and send to the
LoTW system.
·
·
·
·
The LoTW system eliminates the need for paper QSL confirmations for the DXCC award.
When you apply for an award you may submit cards for which you do not have LoTW
confirmation. The following instructions apply to those QSO's you must confirm with cards.
© 2016 Howard Nurse, W6HN
Tools
243
When you are ready to submit cards to the ARRL for DXCC Awards use the DXCC Award
window. The DXCC Award window provides tools to organize, track, and print the necessary
forms for all DXCC Awards, including the 5-Band DXCC, QRP, and Millennium certificates.
The DXCC Award window is shown below.
Even though you can submit as many cards to the ARRL as you wish, there is a price to pay
in the form of added charges if you go over their limits. Be sure to review the ARRL
requirements which are summarized on the Application form. It is also noteworthy that the
ARRL keeps track of cards you have submitted and credits all applicable awards even though
you may not be submitting a card for that award. For example, if you have several 40M cards
in a submission for the Mixed award, the ARRL credits you with those cards for 40M. If you
wish to apply for the 40M award in the future, it is not necessary to resubmit those cards.
The DXCC Award window contains a toolbar at the top, the QSO list section, the Award list
section, and a status bar. In the view above, the first panel in the status bar shows the
number of active entities and the number of deleted entities (active/deleted). These numbers
will change depending on options chosen in the View menu, and whether or not you are
viewing a composite award list.
8 Steps to Prepare a Submission
1. Open the DXCC Award window and select Use All Logs on the View menu to use your
entire log, or leave unselected to use the current log.
2. Open the Log View from the Award list to identify all QSO's previously submitted.
3. Open each Award list you wish to use from the Award list and click Auto Select to have
CommCat find the latest confirmed contact for each entity.
4. Make manual adjustments where necessary to select alternate cards (see below).
5. Open the Composite view from the Award list.
6. Specify Multi QSO's (more than one submitted QSO on a QSL card). Multi cards must
be listed at the end of the form, a chore CommCat handles for you.
7. Preview and print the ARRL Record Sheet (Reports, ARRL Forms). CommCat will ask
to mark all QSO's in the list as submitted.
8. Preview, edit and print the ARRL Application (Reports, ARRL Forms).
Confirmations and Entities
Confirmed contacts are submitted to the ARRL, via LoTW or by sending QSL Cards, to
receive credit for entities worked. If by QSL Card, the card is checked, and the ARRL credits
the entity to all awards to which the card applies. If by LoTW, the checking and crediting is
automatic. From then on it can be argued that it doesn't matter what card or contact was
submitted, only that the entity has been confirmed. Any confirmation that meets the mode and
band details that have been credited can be tagged as "submitted" so CommCat will not use
that entity/band/mode in future submissions.
Even though you may be submitting confirmations for a subset of the possible awards, it is
important to select as many cards as possible for all awards so CommCat can credit entities
in the same way as the ARRL. The ARRL provides updated listing of entities by award, so it is
easy to use the DXCC Award Log View to update your submitted data in the future.
© 2016 Howard Nurse, W6HN
244
Com m Cat
CommCat uses a three pass search for confirmed QSO's to use for awards. In the first pass,
the cards are drawn from submitted contacts in existing award lists. The second pass adds
contacts that are in an existing award list, but have not been submitted. The third pass fills in
QSO's from your log. The purpose of this approach is to reuse confirmations as much as
possible to reduce the number required for any award.
Log View
Use the Log View, selected from the Award list, to update your log with the Submitted status
for any QSO's you have previously submitted to the ARRL for DXCC credit.
The Log View displays all Confirmed QSO's in the current log (or All Logs). Check boxes are
provided for all DXCC Awards. By checking an Award box, CommCat credits that entity with
that award. Future submissions for that Award will bypass any entity for which a QSO is
marked "submitted".
Double-click a QSO to have CommCat fill all check boxes appropriate to that contact. For
example, if you double-click an RTTY 20M QSO, CommCat will fill the Mixed, RTTY and 20M
check boxes. These selections override previous check box settings since only one entity/
band/mode submission is possible. For example, if you've previously set an RTTY 20M
contact for Canada as submitted, when you double-click another Canadian RTTY contact on
15M, CommCat will use this new contact for the Mixed and RTTY awards for Canada.
If you double-click an entity, then clear the check boxes, CommCat retains that QSO for
future submission purposes. This technique provides a quick way to specify which cards you
wish to use for each entity.
Click a column header to set the order of the Log View to that item. To see all Mixed
submitted QSO's click the Mixed header. As you move the mouse pointer over the list,
© 2016 Howard Nurse, W6HN
Tools
245
CommCat tells you the number of that QSO in the list in a tool tip. It is easy to check the
number of submitted QSO's for each award in this manner.
CommCat determines entities by the DXCC reference number. Contacts that have a blank
entity field probably do not have an assigned DXCC Number. To go to the Log entry for that
contact, select the contact and right-click. Choose Show Log for this Call from the menu.
Award QSO List
The Award view is available for all DXCC Awards, including the QRP and Millennium awards.
The Award view shows the details for each entity including the submitted status and date, and
the checked status and date. The checked status and date are provided for reference
purposes--CommCat does not use this information.
When you click a Sub check box, today's date is automatically added to the date column. If
you edit the date, the edited date is then used when you check Sub for other contacts. Note
that submitted status can also be added automatically when you prepare a Record Sheet for
submission to the ARRL. Any entities marked as submitted are used to calculate eligibility for
new awards and endorsements, but are not included on the Record Sheet for the ARRL
(because you presumably submitted them previously).
Click the column header of any column to set the order of the list to that item.
Colum
n
Prefix
Description
The master prefix for the associated entity. There may be more than one QSO per
entity (and therefore duplicated prefixes) if you are viewing a composite (multiple
award) QSO list.
DXCC The DXCC Reference number used by CommCat to identify each entity.
Confir The number of Confirmed QSO's for this entity. To refresh this column, use
med
Maintenance, Get Confirmed. CommCat searches the current log (or All Logs if so
specified in the View menu) for all confirmed QSO's. Click any cell in this column to
expose a down arrow that provides a list of all QSO's that qualify. Click any QSO to
use that contact for the current award.
Call
The call sign for the QSO to be used for this award.
Worke The date the station was worked (in the same format as your system date).
d
Band The Band used for the contact.
Mode The Mode used for the contact. CommCat uses the Mode table to determine which
modes qualify. To open the Mode table, go to File, Settings, Station, and click the
Mode tab. The Award Name in the Mode table is used to qualify any mode for
inclusion in the submission. For example, USB, LSB, SSB, AM, and FM are valid
modes for PHONE. DXCC uses PHONE, CW, and RTTY modes.
Sub
Check box to indicate that this QSO has been submitted for an award. If a QSO is
checked, it will not be included when the QSO Record Sheet is prepared for
© 2016 Howard Nurse, W6HN
246
Com m Cat
Colum
n
Date
Chk
Date
Entity
Description
submission. When a Record sheet is viewed you are asked if you want to have
CommCat automatically fill the Sub and Sub Date fields for the submitted QSO's.
The date this QSO was submitted for an award.
Check box to indicate that this QSO has been checked for the award.
Date the QSO was checked.
The full entity name.
The current Award view can be printed by right clicking over the grid and choosing Print
Preview from the menu.
Starting a new Award
CommCat has the ability to track status for all DXCC Award categories. You can prepare
submission record sheets for any individual award, or combine individual awards into a
composite submission. Records sheets can be prepared for confirmed contacts for normal
DXCC awards, or worked and not necessarily confirmed contacts for awards that do not
require cards such as the DXCC QRP and Millennium awards.
CommCat keeps DXCC Award status for confirmed, worked, current log, and all logs. Each
award can therefore have up to four different status record lists. For example, you can keep
status information for DXCC Mixed (confirmed, current log), DXCC mixed (worked, current
log), DXCC Mixed (confirmed from all logs), and DXCC Mixed (worked from all logs).
Depending on how you've set up your logs, you will normally use the first option, DXCC Mixed
confirmed in current log. The choices of what format to use are made in DXCC Award
window View menu.
· Open the log you wish to use for an award (you can also use All Logs once the DXCC
Award window is open).
© 2016 Howard Nurse, W6HN
Tools
247
· Open the DXCC Award window from Awards, DXCC, DXCC Award. CommCat displays
the status for the Mixed Award, confirmed, in the current log.
· Select the award you wish to view from the Award list at the bottom of the window.
CommCat refreshes the view.
· Click Auto Select to instruct CommCat to search the current log (or All Logs, if selected
in the View menu) for the most recent confirmed QSO for each entity. Only QSO's
meeting the requirements for the selected award are used. For example, if you are
working on the RTTY award, only RTTY contacts (or contacts using a mode that has
been identified as "RTTY") are used. QSO's added to the Award are colored blue so you
can easily identify and check them.
· Click any header in the list to set the order of the list to the order of that column. Click
the header again to set the order to the opposite direction.
· If preparing a submission that requires QSL cards, locate the QSL cards in the list. Click
DXCC Order Preview to set the list to the order required for the submission and
organize the QSL cards in that order.
If you can't find a card, you can select another QSO for that entity. Click Get Confirmed in the
Maintenance Menu. CommCat finds all confirmed QSO's for each entity and displays the
number in the Confirmed column. Click the cell holding the number, then click the down arrow
to display a list of all qualifying QSO's. Select the QSO you want to use, or "none" if you want
to exclude that entity from the submission.
The Listing shows confirmations received by card and by LoTW. The data from the QSL
Received Type is shown for each call in the drop down list. If an entity has been confirmed by
LoTW you do not need to submit a card.
Composite (Multiple Award) Submissions
The DXCC Award window has two formats for data, one for individual award tracking, and a
second for managing composite (multiple award) submissions. To create a composite
submission you must first collect data for the individual awards you want to submit. For
example, suppose you want to submit an application to the ARRL for DXCC Mixed, DXCC
Phone, and DXCC 20.
· Open the QSO list for Mixed from the drop down list in the lower right corner of the
window, and collect data. The most convenient way to collect data is to use Auto Select.
Auto Select finds the most recent confirmed QSO for each entity. Check
"Sub" (Submitted) for any QSO's you want to exclude from your new submission.
· If you prefer to make your own selections, click Get Confirmed in the Maintenance
menu.
· Complete the same steps for Phone and 20.
· Open the QSO list for Composite from the drop down award list. You will be asked what
awards you want to include. Awards for which CommCat has found unsubmitted QSO's
are enabled. Check Mixed, Phone and 20.
· Multi QSO's must be treated differently in a composite submission. Any QSO's you are
submitting where more than one QSO is confirmed by a single card are considered to
be "Multi" and must be placed at the end of the submission list. To look for Multi QSO's,
click the Call header to place the list in call sign order. You will be able to easily spot
repeated calls in the list. If two or more QSO's are on the same QSL card, click Multi for
© 2016 Howard Nurse, W6HN
248
Com m Cat
those contacts. Multi status is not retained in the database since a QSO can be multi in
one composite submission and not in another.
· Check the data by clicking DXCC Order Preview, collect the cards, and organize them
in the same order.
· Create the printed form by using Reports, ARRL, and the form you want to use.
Note you can use the current log (the default) or All Logs by clicking Use All Logs in the View
menu. You can also include QSO's from Deleted Entities the same way. When you are using
All Logs, composite submission uses the data for individual awards that have also been
collected using All Logs.
Editing Contacts
The open the Advanced Log for any contact in an Award View or Log View, select the contact,
right-click, and choose Show Log for This Call...
Printing Reports
You can print the Award View table for any award. Right click over the table and choose Print
Preview. It is not possible to print the Log View.
CommCat prepares DXCC Record Sheets (QSO Lists) and DXCC Award Application cover
sheets for DXCC, QRP DXCC, and Millennium DXCC awards. The Record Sheets follow the
order and data guidelines required by the ARRL for these forms. Sample Record Sheet and
Award Application windows are shown below.
CommCat prepares the DXCC Award Application in Adobe Acrobat PDF form and displays it
in the Acrobat Reader window. The form is partially completed with information already known
© 2016 Howard Nurse, W6HN
Tools
249
by CommCat. Any field can be edited and blank fields completed by clicking the field you wish
to change and typing the required information. Check marks can be added to or removed
from check boxes by clicking the box you wish to modify.
© 2016 Howard Nurse, W6HN
250
3.17
Com m Cat
WAS Tracking
WAS Map
The CommCat WAS Map window provides a quick way to see the WAS status for the various
awards and endorsements. The window below shows confirmed states in green, and worked
states where a QSL has been sent in blue. The key at the bottom right shows the colors used
for the various status conditions. CommCat uses the QSL Received and sent data in the log
to prepare the map. LoTW confirmations received from the ARRL and imported into your log
count the same as a paper card for confirmation purposes.
The WAS Map window displays the worked/QSL status for the Worked All States award.
Select the award type from the Award drop down list and any endorsement from the
Endorsements list. View the results using the current log, or click All Logs to display the
award status for all logs combined.
WAS State Status
The WAS Status window shows a comprehensive summary of awards and endorsements
for a selected state. Select the awards and endorsements you wish to be displayed using the
Awards selection on the View menu.
© 2016 Howard Nurse, W6HN
Tools
251
You can look up state status by call manually or automatically. You can also select a state
from a list that is displayed using the State List selection on the View menu. Resize the
window by dragging the lower right hand corner of the window.
The WAS Awards are shown in the column at the left side of the window, while endorsements
are shown along the top.
You can view the status for the current log, or for all logs by selecting All Logs in the View
menu. Select the logs you wish to use for "all logs" in the File, Settings, Station, Log window.
To display the first letter of the WAS status in addition to color, select Status Key in the View
menu. The key uses W for Worked (red), S for Sent (blue), and C for Confirmed (green).
Double-click any red, blue, or green square to display associated contacts in the Advanced
Log.
With the state list displayed, click a state name to display the WAS status for that state.
State Status by Call
To display status by call, CommCat looks up the location of the station you have specified.
Select the call book source in the File, Settings, Station, Callbook window. Enter the call in the
lookup box on the menu bar, then click Lookup or press Enter to start the process. CommCat
checks your log for a previous contact for that station. If the state is identified for a previous
contact, CommCat uses that state. If a previous contact is not found, or the state is not
identified, CommCat uses the Callbook source you have specified to look up the state for that
station.
The call in the lookup box follows the current DX Focus Call. For example, if you double-click
a call in the DX Spot Manager, the DX spot's call is entered in the lookup box. If the call is a
US call sign, you can proceed to check status by clicking Lookup. You can also have the call
looked up automatically by checking the Auto option on the Lookup menu. Click the arrow next
to the Lookup button to display the Lookup menu.
© 2016 Howard Nurse, W6HN
252
Com m Cat
If the call is not found in your log or the call book, the caption bar for the window displays "Call
Not Found".
WAS Award
The WAS Award window provides a way to organize and prepare the paperwork required for
the WAS certificates and endorsements. Select the award submission you wish to prepare,
then start by clicking Auto Select. CommCat fills in as many states as it can with the most
recent confirmed contacts. If you wish to use an alternate contact, click the down arrow in the
Call field to show all confirmed contacts for that state. Click the contact you wish to use.
States that have been worked but not confirmed are displayed with a gray background. These
contacts are not used when the submission form is prepared.
To use contacts from all logs, check the option All Logs in the View menu. To remove all
contacts from the current award/endorsement view, click Remove All Contacts in the
Maintenance menu. To clear unconfirmed contacts, click Remove Unconfirmed Contacts.
Application and Submission Forms
CommCat prepares the ARRL WAS Application Form using the standard form as a template.
CommCat fills in as many blanks as possible. These entries can be edited and any remaining
blanks can filled out directly on the form.
© 2016 Howard Nurse, W6HN
Tools
253
The standard WAS Record Sheet template is used. If you are applying for a 5 band WAS
certificate, complete forms for each band.
© 2016 Howard Nurse, W6HN
254
3.18
Com m Cat
WAC Tracking
WAC Map
The window shown below shows the WAC status for the Basic Mixed award. The key at the
lower left shows the colors used for different status conditions. In this case, all continents
have been confirmed.
The WAC Map window displays the worked/QSL status for the Worked All Continents award.
Select the award type from the Award drop down list and any endorsement from the
Endorsement list. View the results using the current log, or click All Logs to display the award
status for all logs selected in File, Settings, Station, Log.
WAC Award
CommCat uses the ARRL WAC Award Application as a template. Many fields are filled from
data you have previously entered, such as your name, call, and address. This information can
be edited and you can complete the remaining fields before printing the application.
© 2016 Howard Nurse, W6HN
Tools
© 2016 Howard Nurse, W6HN
255
256
3.19
Com m Cat
WAZ Tracking
WAZ Summary
View the current status for the WAZ (CQ Magazine Worked all Zones) awards with the WAZ
Summary window.
The WAZ Summary window shown above reports that there are 40 possible zones. Choose
the award you wish to check from the Award drop down list.
Click All Logs to show the results for multiple logs (selected in File, Settings, Station, Log)
instead of the current log. This option allows you to maintain the status of special logs, such
as QRP, or one used for portable operation.
Click Refresh to refresh the status when you make a change in the options.
© 2016 Howard Nurse, W6HN
Tools
3.20
257
Report Settings
The Report Settings window contains settings for CommCat printed reports that can be used
to filter data and determine other options for reports. The filter can also be used when
exporting log data to the ADIF or tab-delimited formats.
Report Filter
Option
Use Filter
Specifications
Defined
Below
Use n
Selected
QSO's from
Advanced
Log
QSO Date
After
QSO Date
Before
QSL Sent
field is 'P'
© 2016 Howard Nurse, W6HN
Description
Use the filter parameters entered in this window to determine which QSO's
will be used as a basis for reports and for exporting.
QSO's can be selected in the Advanced Log through searches, or manually.
These selected contacts can then be used for the basis of a report, or for
exporting. See the Advanced Log topic for additional information on selecting
contacts. When this option is selected, the Filter Specifications on the Report
Settings window are not used and are disabled. The Advanced Log must be
open with selected contacts for this option to be available.
Include contacts in the log after this date.
Include contacts in the log before this date.
Only include contacts where the log QSL Sent field is set to P. You can enter
any character you wish to use as a filter. If you use 'P', QSL and label reports
can set this to 'Y' when the item has been printed. Check the box to the right
of this field to turn on the QSL Sent filter.
258
Com m Cat
Option
Description
QSL
Received field
is 'N'
QSO Start
Number
QSO End
Number
Call
Only include contacts where the log QSL Received field is set to N. You may
use any other filter character you wish. Check the box to the right of the QSL
Received field to turn on the QSL Received filter.
Reports will start with this QSO number. The number for any contact will be
different depending on the order that has been set for the contacts.
Reports will end with this QSO number. The number for any contact will be
different depending on the order that has been set for the contacts.
Only include contacts with this call. Use the asterisk wild card to provide
further filtering. For example, W* will find all calls starting with W.
QSL
Option
QSL Card
Offsets
(Horizontal
and Vertical)
Card
Orientation
(Landscape
or Portrait)
When a QSL
is Printed
Description
The horizontal and vertical offsets are used when printing single cards to
center the card on the print media. This setting is useful when printing on
small card stock.
Determines the layout of the card.
Changes a P in the QSL Sent field to Y.
Label
Option
Label Format
When a label
is printed
Include
CommCat
Credit
On First Page
of Labels
Sheet Size
Description
Select the Label you are using from the list to set the label dimensions.
Changes a P in the QSL Sent field to Y.
Includes "Verified and Printed by CommCat" at the bottom of the label. (Not
available for Dymo labels, but you can add anything you want using the Dymo
program.)
Sets the starting row and column for the next label to be printed. (Not
available for Dymo label.)
Sets the label list to Letter, A4, or Dymo labels.
Log Report Order
Select the radio button indicating the order in which you want the contacts to be listed. The As
Entered option lists the contacts in the order you entered them, not taking the date of the
contact into account.
Report Grid
© 2016 Howard Nurse, W6HN
Tools
259
Select the report grid style you wish to use for labels and QSL cards. Use the Dymo Label
program to set up a report grid using the instructions in the Advanced Log Help topic.
© 2016 Howard Nurse, W6HN
260
3.21
Com m Cat
QSL Report
See also: Advanced Log
The CommCat QSL Card Designer window gives you the tools to create your own
personalized QSL Cards. Cards can be designed from scratch, selected from a collection of
sample cards provided with CommCat, downloaded from the CommCat web site, or you can
use one of the samples as the basis for a new design.
QSL Card Designer Overview
The QSL Card Designer, shown below, provides a canvas for designing or modifying QSL
cards, tools for creating shapes and patterns, a color selection palette and fill pattern selector,
and a list of data items you can add to the card.
The canvas represents a 3-1/2" x 5-1/2" QSL card. The card can be designed in a landscape
format, shown below, or in a portrait format.
Graphics Tools
© 2016 Howard Nurse, W6HN
Tools
261
The Object Selector is used to select text, shape and
image objects on the canvas. Selected objects have
handles that allow you to adjust the size and position of
the object. In addition, many objects can be filled with
solid color or shading patterns, and the border color and
border width can be changed.
The Alignment Grid is provided to help adjust the
position of objects. Lines are provided in quarter-inch
increments. The Alignment Grid does not appear on the
completed QSL Card. A light blue guide on the QSL
Designer alignment grid shows the area to use if you
are using 4" x 6" index cards for printing.
Choose Print Preview to display the Print window.
Data from contacts fills the report block in the Print
Preview window, where you can print one or more
cards.
The Area Selector is used to define an area on the
Canvas. A block of objects can be defined with the Area
Selector, then removed from the Canvas by pressing
the Delete key.
Zoom provides viewing magnification of 2X and 4X. To
remove the zoom, click the Zoom button or right-click
the mouse over the canvas. Editing is not possible while
the canvas is magnified.
Shape objects (rectangles, circles, ellipses), text, and
the QSL background can be filled with a selected color
using the Color Fill tool. Select the color (and fill style
when appropriate) you wish to use in the color palette,
then click the Color Fill tool. The canvas background
can be filled with a color (but not a transparent or
patterned fill). Color Fill does not function with Images
such as a map, the ARRL emblem, and image Bitmap.
© 2016 Howard Nurse, W6HN
262
Com m Cat
Use the Paint Dropper to copy a color from the canvas
to the color palette. The selected color can then be used
as a fill, line, or text color, in other objects, or the canvas
background.
The Image tool is used to insert an image from an
external BMP or JPG file onto the canvas. Click Image,
define the area on the canvas to which the image will be
added, and a file dialog box opens allowing you to find
and specify the image you wish to insert. The image is
added to its own object on the canvas, which can then
be moved and resized. You can edit the image with
another application by choosing Edit Picture from the
right mouse menu, after first selecting the image. The
changes to the image do not appear on the QSL card
until you reopen the QSL Card window.
Text can be added to the QSL Card or existing text can
be edited using the Text button. To add a new text
object, click the canvas background or press ESC so
that no objects are selected. Next click the Text button.
Move the mouse back to the canvas and drag the
mouse over the area where you want the text to appear.
The Text Edit window opens after you have defined the
area, where you can type the desired text. The text size
is determined by the width of the area you have defined.
To edit existing text, select a text object, click the Text
button, and modify the text in the Text Edit window. The
text, font selection, font size, font style, and font color
can be edited.
Create line objects with the Line function. Click the Line
button, then drag the mouse over the area where you
want the line. The line starts where you start to drag and
ends where you stop. Press Shift while defining the area
to create horizontal or vertical lines. Select the line
object to enable the line color and line width buttons.
The Line Color function allows you to set the color of
line objects, or borders on Rectangle, Circle, Ellipse and
Report Block objects. Select the color you wish to use
from the Color Palette, select the object you wish to
modify, then click the Line Color button. The Line Color
button is enabled for selected objects whose line color
can be changed.
© 2016 Howard Nurse, W6HN
Tools
263
The Line Width function is used to change the width of
Line, Shape or Report Block objects. Select the object
you wish to change and click the Line Width button. The
four possible line widths are set in succession as you
click the Line Width button.
Draw Rectangle objects with the Rectangle tool. The
top row of shapes in this section are transparent, while
the bottom set are filled. Set the line color, fill color and
style using the Line Width, Line Color and Fill tools.
Draw transparent or filled Circles with the Circle tool.
Click the Circle button, then drag the area on the
canvas where you wish the circle to appear.
The Ellipse tool is the same as the Circle tool except
that ellipses can be drawn.
Field Picker
Choose predefined objects to add to your QSL design.
The Field Picker contains a list of objects that can be added to the QSL Card.
The data for most of the items in the list comes from information already
entered in CommCat through the Selections windows.
To add an object, click the check box next to the desired item. The object can
be moved and sized once it is visible on the Card. To remove an object,
select the object, then click the associated check box or press the Delete key.
The position and size of deleted objects are retained, so you can return them
to where they were by clicking the check box for the object you want to
include. You can also Undo the most recent deletion of an object by pressing
Ctrl-Z or choosing Undo from the CommCat Edit menu.
Field Picker Selections
Call
Name
Address 1
Address 2
City ST Zip
Your call from CommCat Settings
Your name from CommCat Settings
First address line from CommCat Settings
Second address line from CommCat Settings
Your City, State and Zip from CommCat Settings
© 2016 Howard Nurse, W6HN
264
Com m Cat
County
County name from CommCat Settings
County ST Your county and state from CommCat Settings
Grid Sqr
Grid Square as computed by CommCat from your Latitude and Longitude
entered in CommCat Settings
Report*
Report block (contact data are filled in from log data when QSL card is printed)
E-mail
Your E-mail address from CommCat Settings
URL
Your Web URL from CommCat Settings
Rig*
Rig description from CommCat Log
Power*
Transmitted power from CommCat Log
Antenna* Primary antenna from CommCat Log
Amplifier* Amplifier description from CommCat Log
QSL
"73 es gud dx" canned message
Message*
Map
Map image of your country determined from country Setting
Flag
Flag image for your country determined from country Setting
ARRL
ARRL logo for use by ARRL members
*These items are completed from log data when the card is printed.
Color Palette
Select colors to be used for objects.
Click a color on the palette to specify the color to be used in an object. The selected color is
shown on the left end of the palette. Colors can be assigned to fonts, lines, borders of
rectangles, circles and ellipses, and to fill styles.
Fill Style
Choose the style to be used to fill rectangles, circles, ellipses and the report block.
The fill pattern is selected from the fill palette shown to the left. The left most pane shows the
currently selected fill pattern. The second (gray) pane is a transparent fill--when used to fill a
shape, objects behind the shape show through.
Canvas Position
© 2016 Howard Nurse, W6HN
Tools
265
The X and Y coordinates shown in the bottom left corner of the Designer window report the
position of the mouse pointer on the canvas.
The X and Y coordinates provide the position of the mouse pointer on the canvas
as you move the mouse. The dimensions are in inches.
Call Sign
The Call Sign object uses your call as entered in the Settings, Station window. Change the
font size of the object by selecting it and dragging one of the object handles, or by changing
the font size in the Font Window. You can also change the Font style, Italic, Bold, Underline,
Strike Through and Color attributes for the Call object from the Font window.
The font selection list for the Call object includes all True Type fonts found on your system.
Report Block
The Report Block is filled from Logbook data when the QSL Card is printed. The block shown
above should only be use for large format blocks, otherwise the printing will be too small.
The block shown below, selected in Report Options, is much better for small blocks. The call
is only printed once in the top section.
The following items are included in the QSL Card Report Block:
RADIO
© 2016 Howard Nurse, W6HN
Call sign of the station you contacted.
266
Com m Cat
DATE
UTC
BAND
2-WAY
RST
The contact date using UTC (Universal Coordinated Time, also known as
GMT).
The time for the start of the contact, in UTC.
The band used for the contact, in meters.
The mode (CW, SSB, etc.) used for the contact.
The signal report for the station you contacted.
To change information printed incorrectly in the Report Block, open the CommCat Log
window, locate the entry containing the incorrect information and make any necessary
changes.
Use Print Preview to check the contents of a QSL card before printing it.
The size and location of the Report Block can be changed by selecting the report object, then
dragging the object handles to achieve the desired size or location. CommCat fills the report
block with as many contacts as will fit for each call sign. Drag the height of the report block to
adjust the number of contacts that will fit. As you make the Report Block narrower, the font
size is made smaller to compensate. With a smaller font size, more contacts will fit in the
Report Block.
Two report block styles are provided with CommCat. The style shown at the top of this
section includes the call of the worked station on each line. The alternate style places the call
of the worked station in a special area at the top of the block, and has columns for Date, UTC,
Band, 2-Way, and RST. To change the report block style, choose Report Grid... from the right
mouse menu, select the style you want to use, then click OK on the Report Settings window.
Address Block
Add your name, street address, and city/state/zip to the card.
The sample address block shown here is composed of 4 objects,
all chosen from the Field Picker list. The four objects are the
Name, Address 1, Address 2 and City ST Zip items.
Change the font attributes for any of the text objects using the
Font window. The position and size of each of the objects can be
adjusted by clicking the object, then dragging the object or one of
the object handles.
The information for each of the four blocks comes from the
CommCat program settings.
Country
Add your country name to the QSL Card.
The Country object uses your country as entered in the Settings, Station
window. Change the font size of the object by selecting it and dragging
© 2016 Howard Nurse, W6HN
Tools
267
one of the object handles, or by changing the font size in the Font
Window. You can also change the Font, Italic, Bold, Underline, Strike
Through and Color attributes for the Call object from the Font window.
If you wish to change the country text for the Card only, click the country
object, then click the Text tool. Change the text as desired, then choose
OK on the Text Window to accept the changes and update the country
object.
ARRL Logo and other graphics
Add the ARRL Logo if you are a member of the American Radio Relay League.
The ARRL object can be added to the QSL Card by choosing ARRL in the QSL
Field Picker List. The position and size of the logo can be changed by clicking the
logo then dragging the object or one of the object handles.
To remove the logo from a design, click the logo then press the Delete key, or click
the check box associated with the ARRL item in the Field Picker List.
Other pre-defined graphics objects include the flag for your country, and a map of
your country.
It is not possible to change the color or text used in these graphics objects.
Working with Objects
Each of the items--pictures, lines of text, shapes--on the QSL Card canvas is an object. An
object can be moved and its size can be changed. Objects can be added using the tools
collection, or from the Field Picker List. You can also create an object by pasting an image
from the Windows Clipboard to the Canvas.
To select an object, click the mouse with the mouse pointer over an
item. A selected object has a border enclosing the object with small
solid squares in the corners and on each side called "handles." As you
move the mouse pointer over handles, the pointer changes to an arrow
that shows which way the handle can be dragged. When the mouse
pointer changes to crossed arrows the position of the object can be
changed by dragging.
Deleting Objects
To delete an object, select it and press Delete. Use Undo (Ctrl+Z) to restore a deleted object.
© 2016 Howard Nurse, W6HN
268
Com m Cat
Moving Objects
QSL objects can be moved by dragging them with the mouse, or by selecting them and using
the Ctrl-Arrow keys.
Copy and Paste
The Copy command places an image of the entire QSL card on the Windows clipboard. It is
not possible to copy individual objects.
The Paste command places the contents of the Windows clipboard on the canvas as a single
object. This object can be manipulated in the same manner as any object--it can be moved
and resized.
De-selecting Objects
Press the ESC (Escape) key to deselect all objects.
Starting a New Design
To start a new QSL design, open the QSL Designer window and choose New from the
CommCat File menu. If you wish to change the orientation of the new design, choose QSL
Settings... from the right mouse menu. Select either Portrait or Landscape, and click OK.
To use a QSL Template that has been provided as a sample with CommCat, choose Open
from the CommCat File menu, navigate to the CommCat QSL folder, select a design, and
click OK.
To download a QSL Template from the CommCat web site, choose Templates on the Web...
from the right mouse menu. Download the design you wish to use, and follow the steps given
below for sharing QSL designs.
Saving a QSL Card Design
QSL Card designs are saved in QSL Template files that can be used to create QSL cards,
shared with other CommCat users, or stored for later use and modification. From the File
menu, choose Save As to name the Template file and then save it. Existing Template files
can be opened on the Canvas by choosing Open from the File menu.
When a Template file is opened, the data contained on the card is updated with information
from the CommCat settings you have entered. Use QSL Card Templates to share your card
design with other CommCat users.
In addition to saving a QSL Card design as a Template file (qtt), you can save the design as a
graphics file in the Bitmap (bmp), or JPG Graphics File (jpg), or Compressed (zip) formats.
Note that the Bitmap and JPG images will contain exactly what you see displayed on the
© 2016 Howard Nurse, W6HN
Tools
269
Canvas. The Report Block will not contain contact data. The Compressed (zip) format
includes the Template file and any images used to create the card.
Sharing QSL Designs
CommCat provides two ways to share QSL Template files. Designs may be sent via e-mail
directly to another CommCat user, or submitted to the CommCat web site to be shared by all.
In both cases, the necessary files are gathered into a compressed (zip) file and attached to
an e-mail. Once received (or downloaded from the CommCat web site), the QSL Templates
are opened as zip files--do not unzip the file when you receive it.
To send the design to an individual user, choose E-mail Template.. from the right mouse
menu after opening the design you wish to share. Complete the e-mail by adding the address
of the individual you wish to receive the design, and adding any comments you wish to the
message.
To submit the design to the CommCat web site, choose Submit Template... from the right
mouse menu after opening the design you wish to share. Complete the e-mail by adding a
description and credits to the message. Please do not submit any copyrighted material to the
CommCat web site. All submissions will be reviewed before they are added to the QSL
Template page.
When you receive a compressed QSL template file from another user, or download one from
the CommCat web site, save the file to disk rather than opening it. Save the file in any
convenient folder, including the recommended CommCat QSL folder. To view a Compressed
(zip) Template file, open the QSL Designer window, choose Open from the File menu, and
set the Filter Type to Compressed (zip). Locate the file you have saved to disk, and click OK.
Creating a QSL Card from the Design
To create a QSL Card from your design, click Print Preview in the control group, or choose
Print Preview from the CommCat File menu. The Print Preview window opens and displays
the filled out card or cards, depending on the size of paper you are using. If you are using 4 x
6 inch index cards, one QSL is printed per card, while using an 8 x 11-1/2 inch page will yield
two cards per page. A screen view of the QSL Card Print Preview window is shown below.
Additional QSL File Format details
Printing QSL Cards
To open the QSL Card Print Preview window, click Print Preview on the QSL Designer
toolbar. Depending on the capabilities of your printer, cards can be printed on single card
stock or on card sheets. In the view below, 2 cards per sheet are shown. Up to 5000 QSL
cards can be printed at one time but you will normally only print one or two.
Preparing to Print
© 2016 Howard Nurse, W6HN
270
Com m Cat
Click File, Print Setup to select the page format you wish to use to print QSL cards. You can
print a selected card or a range of cards. If you wish to print a selected card, select the call for
the card you wish to print from the QSO list in the window. Click the Target button. You will
see the number for the selected card which should be entered in the QSO Start Number and
QSO End Number boxes. You can also select QSO's in the Advanced Log and use that
selection to print cards.
Calls are listed in alphabetical order. If there are more than one contact for a call, as many
contacts as will fit are listed in the report block. Contacts for the same call that do not fit are
printed on the next card.
Use the Report Filter in Report Settings to limit the number of cards that appear in the Call
list. You can limit the contacts by date, number, or QSL sent/received data. When "P" has
been entered in the QSL Sent field for a contact, you can have CommCat convert that "P" to
"Y" when the card is printed. To open the Report Setting window, choose Report Filter... from
the right mouse menu.
Print QSL Toolbar
1 Print QSL card(s)
2 Report Settings filter
3 Navigate
4 Fit page width in view
5 Fit full page in view
6 Zoom
7 Close Print window, return to Designer
© 2016 Howard Nurse, W6HN
Tools
271
Working With 4" x 6" Card Stock
4" x 6" card stock is a convenient material for printing cards. Photo grade 4" x 6" paper is also
available for printing high quality images. Once printed, the card can be trimmed to the normal
3-1/2" x 5-1/2" QSL card size.
Printers vary on how they handle index card stock. The horizontal and vertical offset for the
card image can be set in Report Settings to accommodate different printer requirements.
Some experimentation will be necessary to get the best results. To open the settings window,
click QSL Settings from the right mouse menu.
© 2016 Howard Nurse, W6HN
272
3.22
Com m Cat
Label Report
The CommCat Label Designer window provides tools for creating personalized labels for preprinted QSL Cards and address labels. Labels can be designed from scratch, selected from
a collection of sample labels, or you can use one of the samples as the basis for a new
design.
CommCat supports the Dymo Label printer through a menu option on the Advanced Log.
Please see the Advanced Log Help topic for complete information. When you have specified
the Dymo format, the Report Label option on the CommCat menu is disabled.
Label Designer Overview
The Label Designer window, shown below, provides a canvas for designing or modifying
labels, tools for creating shapes and patterns, a color selection palette and fill pattern
selector, and a list of data items that you can add to the label.
The controls on the Label Designer window are similar to those on the QSL Card Designer.
Please refer to the QSL Report Topic for more information.
Report Block
© 2016 Howard Nurse, W6HN
Tools
273
The Report Block is filled from Logbook data when the labels are printed. The following items
are included in the Report Block:
RADIO
DATE
UTC
BAND
2-WAY
RST
Call sign of the station you contacted.
The contact date using UTC (Universal Coordinated Time, also known as
GMT).
The time for the start of the contact, in UTC.
The band used for the contact, in meters.
The mode (CW, SSB, etc.) used for the contact.
The signal report for the station you contacted.
To change information printed incorrectly in the Report Block, open the CommCat Log
window, locate the entry containing the incorrect information and make any necessary
changes.
Use Print Preview to check the contents of a Label before printing it.
The size and location of the Report Block can be changed by selecting the report object, then
dragging the object handles to achieve the desired size or location. CommCat fills the report
block with as many contacts as will fit for each call sign. Drag the height of the report block to
adjust the number of contacts that will fit. As you make the Report Block narrower, the font
size is made smaller to compensate. With a smaller font size, more contacts will fit in the
Report Block.
Two report block styles are provided with CommCat. The second style shown above includes
the call of the worked station on each line. The alternate style places the call of the worked
station in a special area at the top of the block, and has columns for Date, UTC, Band, 2Way, and RST. To change the report block style, choose Report Grid... from the right mouse
menu, select the style you want to use, then click OK on the Report Settings window.
Use the first style (call on top) if you are using a label smaller than 3" wide.
Address Labels
The Label Designer allows you to include address labels for mailing QSL cards when you
print labels. You can print report labels, address labels, or both. When you specify that you
© 2016 Howard Nurse, W6HN
274
Com m Cat
want report and address labels, CommCat includes any address labels along side the QSO
labels that apply.
To include address labels, check the Mailing Label option in the item list. Address labels
contain only the address of the intended recipient--no additional items from the list are added.
The caption "Mail to Address" appears on the label design when the Mailing Label option is
checked. The caption is replaced by the actual address when it is found in the log.
QSL Mail Addresses are entered in the Advanced Log. Double-click any QSO in the log to
open the Edit window for that contact. Scroll down to the QSL block of data to the QSL
Address field. If the QSL Address field doesn't appear, close the Edit window and open the
Log Style Editor by double-clicking the colored area behind the data entry fields. Scroll down
the list and add a check to the Grid option for the QSL Address field.
Once the QSO you wish to use is displayed in the Edit QSO window, click the down arrow on
the right side of the QSL Address field to open the text edit box for the address. You can enter
the address manually, or click Lookup in the Edit QSO menu to have CommCat complete the
address.
Saving a Label Design
© 2016 Howard Nurse, W6HN
Tools
275
Label designs are saved in Label Template files that can be used to create labels, shared with
other CommCat users, or stored for later use and modification. From the File menu, choose
Save As to name the Template file and then save it. Existing Template files can be opened on
the Canvas by choosing Open from the File menu.
When a Template file is opened, the data contained on the label is updated with information
from the CommCat settings you have entered. Use Label Templates to share your label
design with other CommCat users.
In addition to saving a Label design as a Template file (lbt), you can save the design as a
graphics file in the Bitmap (bmp), or Compressed (jpg) format. Note that these images will
contain exactly what you see displayed on the Canvas. The Report Block will not contain
contact data.
Creating a Label from the Design
To create a label from your design, click Print in the toolbar. The Print Preview window opens
and displays the filled out labels. The number of labels per page depends on the label stock
you have chosen in the Report Settings window. A screen view of the Label Print Preview
window is shown below.
The starting row and column for the labels to be printed can be set in the Report Settings,
Label window. Use these settings to start printing a label page that has been partially used.
Saving As a Graphics File
In addition to saving a Label design as a Template (lbt), you can save the design as a
graphics file in the Bitmap (bmp), or Compressed (jpg) format.
Printing Labels
To open the Label Print Preview window, click Print Preview on the Label Designer toolbar.
Labels can be printed on label stock that comes in many standard sizes. Select the label style
you wish to use in the Print Setup window. Up to 500 labels can be printed but you will
normally only print a few. The list of calls in the current log is displayed at the left side of the
Print Preview window. The calls are listed in call sign order.
Preparing to Print
You can print a selected label or a range of cards. If you wish to print a selected label, select
the call for the label you wish to print from the list in the window or use the navigation keys on
the toolbar. Set the QSO start and QSO end number in Report Settings to print one or more
labels.
© 2016 Howard Nurse, W6HN
276
Com m Cat
Print Labels Toolbar
1
2
3
4
5
6
7
Print Labels
Use Report Settings filter
Navigate
Fit page width in view
Fit full page in view
Zoom
Close Print window, return to Designer
Changing the View
Use one of the Zoom buttons (4, 5, or 6) to zoom in on the label page. You can also doubleclick the left mouse button to move in and double-click the right button to move out. Place the
mouse pointer over the page of labels and drag the hand point to see different parts of an
expanded page.
© 2016 Howard Nurse, W6HN
Tools
3.23
277
Log Report
See also: Advanced Log
Use the CommCat Log Report window to format and print logbooks for the contacts you have
made. Settings in the Report Settings window provide ways to filter the contacts and set the
order contacts will appear. Choose the fields you wish to appear in the log from the Log
Designer field picker. The log design you create can be saved for future use. The Log
Designer window is shown below.
Formatting and Printing a Log Report
· Open the Log you wish to use by choosing Open Log from the File menu.
· Open the Log Designer from the Reports menu.
· Select the page format you wish to use after opening the Print Setup window from the
File menu.
· Select the fields you wish to appear on the printed log report. The first 25 contacts from
your log are shown.
© 2016 Howard Nurse, W6HN
278
Com m Cat
· Select the fonts you wish to use for each report section.
· Save your design for later use.
· Click Print Preview on the Log Designer toolbar to go to the print preview view and print
the report.
Special Fields
Most of the fields in the field picker list come directly from the corresponding fields in the
CommCat log. Several of the fields, described below, have a special purpose.
Field Name
Function
Header
The Header fields (Call, Log Name, page number) appear at the top of each
printed page when selected. Call is your call and log name is the name
assigned to the log you are using (such as Main).
Title
The Title is printed after the Header on the first page. The title is entered in
the Title text box in the left bottom corner of the window.
Introduction
Taken from any notes that CommCat has created or you have entered
manually for the Log. For example, when you import a log, CommCat
creates a description of the import process in the log notes field.
Log
Select Log to include data from the CommCat log in the report.
Log: Empty
Fields you have included in the report but which do not contain data are not
Columns
shown on the printed report unless you check this option.
Log: Grid Lines CommCat draws lines to separate contacts and columns when this option
is checked.
Making Adjustments
You may find that the layout of the log you wish to print isn't what you would like. CommCat
provides a number of options to help you fine tune the appearance of the report.
· Remove or add fields using the check boxes in the field picker list
· Change the font size for the header, title, introduction and log sections
· Use landscape rather than portrait printing (use the Print Setup window to change
orientation)
· Use a different size paper, such as legal (use the Print Setup window to change paper
size)
Log Column Order
The order of columns on the log report is taken form the log style you have assigned to your
CommCat log. This is the same order that is used for the data grid at the bottom of the
Advanced Log window. If you wish to change the order fields appear you can adjust the log
style as described in the Log help topic.
Log Contact Order
© 2016 Howard Nurse, W6HN
Tools
279
The order of rows (contacts) in the log report uses the same order the log uses. If you set the
log to call order, the log prints in the same order. For further information on setting the log
order see the Log help topic.
Starting Page number
If you are adding to a printed log with new contacts, you can set the starting page number for
the current report. In this way, a continuous record can be kept even though the reports are
printed at different times. If you are printing a log that has more than 5000 contacts, you can
use the log filter to break the log into sections, then print consecutive reports while changing
the starting page numbers.
Log Styles
The Log design you have created can be saved as a Log Style for later use. You may wish to
have a number of log styles depending on how the log will be used. To save the current style,
click the Save Log Style button on the Log Report toolbar. The next time you open the Log
Report window, the most recently saved style is opened by default. To open another style,
click the File Open button on the toolbar.
In addition to the list of fields you have selected for the style, the fonts, page size, orientation,
and title are saved. It is possible to have one style designed for legal sized paper in the
landscape format, or another style for index cards in the portrait format.
Printing the Log
Click Print Preview on the Log Designer toolbar to open the Log Print Preview window. The
Print Preview process uses the entire log, not just the first 25 lines as in the Designer
window. If you are printing a large log (more than several thousand contacts), it will take
CommCat some time to finish formatting the log. Be patient.
The Log Print Preview window is shown below. Note the Print Preview toolbar at the top of the
window which provides access to a number of functions.
© 2016 Howard Nurse, W6HN
280
Com m Cat
Log Print Preview Toolbar
Button
Function
Print
Save
Print the report (you can also choose Print from the File Menu).
Save the log as an HTML file (HTM) for display on an Internet Web site, or
Rich Text Format (RTF) for importing into a word processor.
Turn on and off any filter conditions you have set in the Report Settings
window
Scroll forwards and backwards through the report
Select Page Width, Full Page, Two Page or Many Page view of the report.
Zoom in on the report to look at details
Close the Log Print Preview window and return to the Log Print Designer
Filter (well, er,
"target")
Navigation
View
Zoom
Close
Using the Report Filter
© 2016 Howard Nurse, W6HN
Tools
281
Open the Report Filter window by clicking the Target button on the toolbar, or choose Report
Filter from the right mouse menu when the mouse pointer is over the contact list. Using the
filter you can focus the report to a specified date range, call sign string, or record number
range.
Contact List
The call sign List on the left side of the window shows all call signs that will appear in the
report. Click any call to go to the page in the log that contains that call sign. The record
number for the call you have selected appears in the status bar at the bottom of the window. If
the record number is higher than 5000, the record number is displayed although the print
preview page is not available. You can use the record number to set the report filter.
Canceling Print Preview
Press Escape to cancel the formatting of pages once the process has started.
Changing the View
The Log Report window can be resized to enlarge the view, or you can use Zoom to move the
view in or out. You may also display two, or a number of pages in the Print Preview window.
Use the Zoom and view buttons in the Print Preview toolbar to adjust the view. Double-click
the left mouse button to enlarge the view, and double-click the right mouse button to
compress it. Hold the left mouse button down and drag the hand pointer to move the view to a
portion of the page that is not visible with the current zoom factor. The hand pointer is shown
below.
© 2016 Howard Nurse, W6HN
282
Com m Cat
Printing the Report
To print the report, click Print on the toolbar or choose Print from the File menu. You can
select to print All pages, a Page Range or the selected page.
© 2016 Howard Nurse, W6HN
Tools
3.24
283
Accessories
UTC Time
Open the UTC Time window by clicking the Clock icon in the Navigation Toolbar, or by
selecting Clock in the Tools menu. The UTC Time window can be re sized by dragging any
one of its corners. The window can be moved outside the main CommCat window by
checking the Clock option in File>Settings>Program>Outside Window.
Notepad
CommCat Notepad provides a convenient scratch pad for notes you can refer to while
operating. For example, you might list antenna tuner settings, needed entities, or information
about schedules or nets in which you participate.
Notepad data is contained in the current log. If you maintain several logs, independent
Notepads are used for each.
Notepad has four folders. The three folders named Notes A, Notes B, and Notes C can be
renamed. Right-click over Notepad and choose Rename Fold Tab to rename the current
folder.
The fourth folder tracks the DX Focus call. This folder provides a way to keep notes and other
information (including pictures) for specific calls. Pictures are stored in the Rich Text Format
(RTF) which can be used by Microsoft Word and many other word processing programs.
© 2016 Howard Nurse, W6HN
284
Com m Cat
Images and photos stored using RTF can take up significant storage space. Note that images
can also be stored for each QSO in the Advanced Log. Pictures stored in the Advanced Log
are retained as bitmaps, which is a more efficient way to store data of this type.
The CommCat Edit menu is used with Notepad for the Copy, Cut, Select All and Paste
commands. Text, images, and other objects can be copied from a word processing program
to Notepad. You can also use drag-and-drop to move a photo from another application (such
as a QSL card from eQSL) into Notepad. Images displayed in the Instant Web Page can also
be moved to Notepad in this way. Notepad retains the font style, size, and color of pasted text.
Right click the Mouse to open a menu of options for Notepad, including auto entry of the
current frequency, the current spot, and the selected Advance Log QSO. You can also dragand-drop spots from the DX Spot Manager and Advanced Log to Notepad.
Tune the radio to the frequency in any line by using Ctrl-Click, or by choosing Tune from the
right mouse menu. If the beginning of the line contains "DX: " plus a call sign, this call
becomes the DX Focus call for CommCat. Notepad also interprets modes, so it is possible to
override the normal band plan for special situations. CommCat responds to USB, LSB, CW,
AM, FM, and RTTY modes.
Several examples are provided below:
Notepad line
CommCat response
DX: W6HN 14.003.55 Tune to 14.003.55, CW mode as determined by band plan, W6HN
becomes DX Focus
KCBS .740.00 AM
Tune to AM broadcast station KCBS
K2MSP 21.082.55
Tune to 21.082.55 RTTY, band plan ignored, DX Focus does not
RTTY
change
DX: W1DSB
Tune to 28.495.00 LSB (ignoring band plan USB), set DX Focus to
28.495.00 LSB
W1DSB
A shortcut key, Ctrl + P, is provided to quickly open Notepad from any window.
DX Atlas
© 2016 Howard Nurse, W6HN
Tools
285
Overview
DX Atlas is a shareware program that offers a number of mapping, propagation, and entity
resources. An evaluation copy of DX Atlas can be downloaded from http://www.dxatlas.com.
Using DX Atlas with CommCat
Install DX Atlas in the default directory (C:\Program Files\Afreet\DX Atlas) recommended by
Afreet Software or any other folder you wish. In CommCat go to File, Settings, Program,
External to set the options for DX Atlas. Set the path to DX Atlas and check toe Enabled
option to have CommCat recognize DX Atlas.
When the settings allow CommCat to find DX Atlas, the DX Atlas option on the Tools menu
appears. Click this button, or Tools, Accessories, DX Atlas to open the DX Atlas window. DX
Atlas displays your location and the location of the current DX Focus Call. The color of the DX
marker is determined by any applicable rules you have defined in the DX Spot Manager.
DX Atlas can also be synchronized with the DX Spot Manager. Right-click over the DX Spot
List, and select DX Atlas from the menu. When you tune to a new spot by double-clicking a
spot on the list, or by using the space bar, the DX Focus Call location is displayed on the
© 2016 Howard Nurse, W6HN
286
Com m Cat
map. To keep the DX Atlas window on top, select the Stay on Top option on the DX Atlas View
menu.
Fldigi
Fldigi stands for Fast Light Digital modem and is a free application created by W1HKJ (David
Freese, Jr.) and associates. Fldigi is a free program.
Downloading Fldigi
The latest vserion of Fldigi can be downloaded from Source Forge using this link:
https://sourceforge.net/projects/fldigi/files/
Starting Fldigi
In CommCat, go to File>Settings>Station>Modes>RTTY Options. Select the Fldigi radio
button. In the Fldigi.exe Path box, enter the complete path to the Fldigi executable program.
Click the folder button to find it through File Explorer. Once you have completed these
settings, you can start Fldigi from inside CommCat by clicking the RTTY patter button on the
Main toolbar.
Data Flow
Frequency and DX call data is passed to Fldigi whenerever this information changes. If you
double-click a spot in the DX Spot Manager. Fldigi is sent to that frequency and the DX call is
shown in the Fldigi Call box. Mode is not transferred since there are many modes not
identified by the frequency of the other station.
© 2016 Howard Nurse, W6HN
Tools
287
Changes made in Fldig are reflected in CommCat. If you change a call, frequency, or mode,
the new values are sent to CommCat.
Radio Control
Fldigi controls your radio and CommCat controls Fldigi. To establish this connection, Fldigi is
defined as a radio in CommCat. Open File>Settings>radio/Ant. Select Radio A, B, C, or D.
The manufacturer for Fldigi is W1HKJ, and the model is fldigi. You radio can be connected
directly to Fldigi, or you can use Flrig.
Logging
When a contact is entered in the Fldigi log it is automatically transferred to the CommCat Log.
When ComCat starts it determines the logbook name currently used by Fldigi. If you change
the Fldigi log name while CommCat is running, restart CommCat so it will know the new
name.
Fldigi Modes
Fldigi supports over 16 main modes, with each mode having a number of sub modes. For
example RTTY has 4 sub modes: RTTY-45; RTTY-50; RTTY-75N; and RTTY-75W. Fldigi
sends the sub mode to CommCat for logging. The sub mode must be entered in
CommCat's Mode List in File>Settings>Station>Modes>Names to be recognized. If a mode
is not found in the list, CommCat displays UNK (Unknown) in the Advanced Log Mode box.
The Mode is logged as UNK. If the sub mode is found, CommCat uses the ADIF Export
Name when it logs the contact, not the Fldigi sub name. RTTY-45 is logged as RTTY,
assuming you have created a new Mode called RTTY-45 with an ADIF Export Name of RTTY.
MixW
MixW is a multi mode program that works well with CommCat. From the MixW Help file,
MixW stands for a Mixture of different modes. MixW fully supports CW, BPSK31, QPSK31,
MFSK, RTTY, FSK31, Packet (HF and VHF), Pactor RX/TX (TX requires TNC), Amtor (Sitor)
TX/RX (No TNC needed), Hellschreiber, FAX (RX only), SSTV, THROB, and MT63. Visit the
MixW website at http://www.mixw.net to learn more about this product.
MixW was written by Nick Fedoseev, UT2UZ and Denis Nechitailov UU9JDR and the Help
system is by Scott Thile, K4SET. The MixW icon is used with permission in CommCat.
The following features are provided by CommCat when MixW is running:
·
·
·
·
·
MixW is started from a button on the CommCat Navigation toolbar.
When MixW is started, CommCat releases control of the radio serial port to MixW.
When MixW is closed, CommCat regains control of the radio serial port.
A contact logged in MixW is automatically transferred to the CommCat log.
Focus call signs in MixW are transferred to the CommCat DX Focus.
© 2016 Howard Nurse, W6HN
288
Com m Cat
CommCat Settings for MixW
The settings for MixW in CommCat are located on the File, Settings, Program, External
window.
Item
Description
Enabled
MixW can be controlled from CommCat this box is checked. When enabled,
and the MixW program file is present, a MixW button is added to the
CommCat Navigation toolbar.
When MixW is started from CommCat by clicking the MixW button on the
Navigation toolbar or from the Accessory menu, CommCat releases the
serial port controlling the radio so that MixW can gain control. When the
MixW window is closed, CommCat regains control of the radio.
Check this option to require that the MixW window is always on top of other
windows on your desktop. Note that this can cause other windows to be
hidden behind the MixW window, but it guarantees that MixW will be visible
when CommCat is running.
The full path to the MixW program file, including the file extension. Click the
open file button to browse for the MixW file.
CAT Auto
Switch
MixW Always
on Top
Path
If you wish to have the CommCat Instant Web Page contents reflect the current focus call in
MixW, check the option Refresh Instant Web Page when Focus Call Changes in the File,
Settings, Program, Environment, Instant Web Page.
© 2016 Howard Nurse, W6HN
Tools
289
MixW Settings for CommCat
If using CommCat to control MixW as described above, make sure the Disable CAT option is
not checked in the Configure menu.
To have new calls sent to the CommCat DX Focus, check the option Clear Call on Fq
Change on the Options menu.
External Program
An external program of your choice can be opened from CommCat. The program can be
Notepad, as shown above, or any other program you wish to use with CommCat.
Item
Description
Enabled
The external program can be controlled from CommCat this box is checked.
When enabled, a Windows button is added to the CommCat Navigation
toolbar.
The Test button is provided to confirm that the path you have specified to the
external program is correct. Start the external program by clicking Test.
The full path to the external program file, including the file extension and any
parameters. Click the open file button to browse for the external program file.
The example shown above opens Windows Notepad with a file named
W6HN.
Test
Path
DX Telnet
DXTelnet is a program by Fab, IK4VYX, designed to process spots from a number of
sources. DXTelnet has been tested with CommCat using the following procedure:
If you are starting DXTelnet for the first time it will prompt you to enter your call sign. Type
your call sign and press Enter.
· In the site list, select "Accept-1".
· Click the "Edit" button at the right.
· In the service type section, select "Other" (Default is DXCluster, so you will have to
change it).
· Click "Edit script".
The default script looks like this:
/S !!!Welcome into $$$$'s Telnet Box
/S !!!Please Log in With your call sign
/S !!!login:
/C TERM 3
/F RELAY
© 2016 Howard Nurse, W6HN
290
Com m Cat
Remove the first three lines of the script so it reads as follows:
·
·
·
·
·
/C TERM 3
/F RELAY
Click OK to save script changes. You will get back to the previous form.
Click OK again to save all changes.
Click OK on the warning message box.
Press ESC to hide the site list.
Quit DXTelnet (Alt+F4).
Note: all the above operations must be performed only the very first time: a sort of one-shot
configuration; the following part of this step by step is the only part to be repeated after the
very first configuration.
· Start DX-Telnet by double-clicking its icon.
· In the site list select Accept-1 and press the Enter key.
Now start CommCat and go to File, Settings, Spots, Telnet. Change one of the four options
to:
Name: DXTelnet
URL: 127.0.0.1
Port: 23
Once connected, start another DXTelnet session. Note: leave the previous DXTelnet instance
(Accept-1) running when starting the second DXTelnet instance.
For example connect the second DXTelnet session to the CQDX-IRC node. The spots from
the CQDX-IRC node should start flowing from DXTelnet to CommCat.
DXTelnet allows you to start as many sessions you wish and collect all the DX spots from all
the sessions, filter them for dupes and send all the filtered DX spots to CommCat.
Propagation Prediction
The Propagation Prediction window is provided by an external freeware program, Ham CAP.
This program can be used to provide an indication of the band conditions between you and a
DX station. The Propagation Prediction window is opened by clicking the Propagation menu
item on the DX Spot Manager right mouse menu.
Ham CAP is provided by its author, Alex Shovkoplyas, VE3NEA. For download and installation
instructions, please go to the HamCAP web site at http://www.dxatlas.com/hamcap
© 2016 Howard Nurse, W6HN
Tools
291
When you start Ham CAP from CommCat, CommCat provides your location, transmitter
power, the DX Call, and band. Use the Ant tab to specify the antennas you are using on each
band.
CommCat VP
CommCat VP is a separate program that can be used with CommCat to control the
frequency and mode of other applications through virtual ports. Download CommCat VP from
the CommCat downloads page. A separate Help file is provided with CommCat VP.
© 2016 Howard Nurse, W6HN
CommCat
the DX Advantage
Part
IV
CommCatLive
4
CommCatLive
4.1
Overview
293
CommCat Live provides a personal Internet web site others can visit to watch as you operate.
Your operating conditions are constantly updated every three seconds as you work DX,
record audio clips and log contacts. CommCat Live is filled with features to give you an
exciting presence on the web unlike any other.
· Operate your own personal CommCat Live web site.
· Show your operating status including frequency, beam heading, log, and s-meter as
they change.
· Record and upload audio clips of stations you hear or work.
· Stream your audio to the net so others can hear what you hear.
· Bring order to your pile ups and nets by using the interactive CommCat List.
· Create a bio page with text, a photo album, and Google map showing your location.
· Receive e-mail sent through your web-based e-mail page.
© 2016 Howard Nurse, W6HN
294
Com m Cat
·
·
·
·
Sync your radio to the frequencies of other CommCat Live users.
Participate in a chat room for CommCat Live users.
Archive your log on your web site for safe keeping.
Track CommCat Live user's operating activities with your cell phone.
Your web site is located on a server that has been set up especially for this application. The
server domain is http://www.myQSX.com and the Live sites are hosted on http://
www.myQSX.net. Each user's site has a sub domain that includes their call sign. For
example, the site for W6HN is http://w6hn.myQSX.net.
Troubleshooting
See the Technical Support FAQ's topic of Help for suggestions for resolving common issues
with CommCat Live.
© 2016 Howard Nurse, W6HN
CommCatLive
4.2
295
Getting Started
CommCat Live Subscription
CommCat Live is the web subscription service for CommCat. When you purchase
CommCat Live or upgrade from CommCat, a one-year subscription for your web site is
included. After the first year you can choose to continue using your web site for a nominal
subscription fee that is used to help defray the costs of maintaining the CommCat Live
server.
To learn more, visit the CommCat web site: http://www.commcat.com.
Once you have a subscription, a web page is created for you on the CommCat Live server
and CommCat is ready to help you personalize it.
You can check you CommCat Live subscription status at any time by selecting Check Live
subscription... from the Help menu.
To start CommCat Live, click Enable CommCat Live in the File, Settings, Program, Startup,
Internet window. Restart CommCat, then check the CommCat Live status at the bottom of
the main CommCat window. If the status light is green, you are ready to go.
If the CommCat Live status indicator is red, make sure you have subscribed to CommCat
Live and have been notified by e-mail that your site is ready. This process can take up to 24
hours.
Live Not Connected
CommCat Live Settings
© 2016 Howard Nurse, W6HN
Live is Connected
296
Com m Cat
CommCat Live settings are made through the CommCat Live settings window: File, Settings,
Live.
When CommCat starts it checks the CommCat Live site to make sure you have a valid
CommCat Live subscription. If an active account is not found, the Live settings menu option is
disabled.
CommCat Live settings are divided into 8 categories.
1. My Location: your location as displayed on your site
2. Banner: design the call sign logo that is shown in the banner at the top of your Live web
pages
3. Log: display the latest contacts from you log on your site
4. Audio: assign the sound card for CommCat Live recordings; record audio clips for use in
CommCat's voice keyer; manage the audio clips you have uploaded to your site and
configure editing options, set up VoIP for CommCat Mobile
5. S-Meter: enable the uploading of s-meter data and calibrate the meter
6. Log Stats: compute statistics from your log to display in the Live pie chart
7. About: enter text telling about yourself
8. Photos: upload photos to you Live site and create a slide show
9. Google: set up Google calendar for CommCat and Google map on your Live site About
page
10. MyQSX Message: enter the default comment that is displayed in your info balloon
© 2016 Howard Nurse, W6HN
CommCatLive
297
11. E-Mail: allow visitors to send you e-mail from your site
12. Privacy: hide information on your Live site when you are inactive
13. Twitter: send log info to CommCat Twitter account
See the topics below for details on each of the settings.
My Location
Use the My Location settings to specify your current location. These settings may be different
from your CommCat settings, but the CommCat settings for these items appears when you
open the window.
Banner
The right side of the banner at the top of each CommCat Live page is reserved for your call
sign. You can use simple text for your call, or create a fancy graphic logo.
HTML Text
The fastest way to add your call to the banner is using CommCat's built-in HTML editor. The
image above shows W6HN.com added to the banner.
Select the option Use HTML Text then click Get Call to download the current HTML text.
Select the text you want to change and type the new text.
To change the font size or color, select the text and use the Edit toolbar at the top of the
settings window to make any adjustments you wish. Note that changes are limited to the
entire block of text. It is not possible to use different colors or different font settings within the
block of text.
The text can have a solid or transparent background. By selecting Transparent, the shaded
blue background from the banner will show behind the text. If you do not select transparent,
the text background is a solid color that masks the banner.
Click Save Call to upload the text to your site, and View My Site to see the results.
Graphic Logo
© 2016 Howard Nurse, W6HN
298
Com m Cat
Using your favorite graphics program you can create your own logo. In addition to your call,
you might want to add your location to the logo, or include some other image.
Two backgrounds that match the banner background are available for your use. If you are
using an Adobe product, such as Photo Shop Elements, to do image editing, use the PSD
background. The jpg format is available for graphics editors that do not support PSD.
Click Download Background to download the format you have selected and save the file in a
convenient location. Open the file with your image editing program and add any text and
graphics you wish. Save the edited background in the GIF format and upload it to your site
using Save Call.
View your new call sign logo by clicking View My Site.
Log
If you wish to show your last 4 logged contacts on your Live site, check Include Latest
Logged.
Your site has a folder to save archives of your log. If you wish CommCat to ask to save your
log archive on the site, check the Ask to Upload Logbook ZIP option.
An option is provided to mirror logged contacts on the MyQSX site. This requires that you
have set up a CommCat Mobile account. Contact CommCat Technical Support if you wish to
use this feature but do not have a CommCat Mobile account. With this feature enabled, each
time you log a contact, the contact details are also sent to a personal logbook on the MyQSX
site.
Audio
Preferences
If you wish to prevent any clips from being uploaded to your site, remove the check from
Enable Upload in Audio Clip Options.
If you have Audacity or Wavosaur, popular free audio editing programs, selecting Edit with
Audacity or Edit with Wavosaur will provide you the opportunity to edit all audio clips before
they are uploaded. Click the navigation button to locate the program you wish to use for audio
editing.
Recorder
The Recorder settings tab is used to select the audio source to record, set the proper levels
and to provide the tools to record clips for the CommCat voice keyer.
Select the Sound card and Mixer you wish to record. If you are recording Voice Keyer clips,
select the Microphone as the source. Click Record and adjust the Record Level so the audio
© 2016 Howard Nurse, W6HN
CommCatLive
299
peaks are approximately 25% of full scale. Click Stop to turn off the Recorder, the Play to see
how it sounds.
If you are recording audio clips to be uploaded or audio to be streamed you your Live site,
select source to which your radio is connected. Usually this will be Line Input. Experiment to
get the proper Record Level setting.
Voice Keyer
Clips you have recorded in the CommCat Voice Keyer can be played back when you are in a
voice mode (SSB, USB, LSB, AM, etc.). Each clip is associated with an F key at the top of
your keyboard. If you wish to use F1 for Voice Keyer clips instead of Help, go to File, Settings,
Program, Help and remove the check in Use F1 for Help.
Record a clip using the recorder functions at the top of the tab. Play a new recording back to
make sure it says what you want. Next select an unused F-key button (one that is not shaded
blue. Next click Save. Form now on when you press the corresponding F-key and you are
using a voice mode, the clip will be played back.
To delete a clip, select an F-key that is shaded blue, then click Delete.
To play a Voice Keyer clip you have recorded for an F-key, select the key and click Play.
To save a short description of the F-key audio clip, click select an F-key and click Caption.
Once you are done recording Voice Keyer clips, set the recorder up for your receiver so you
can record and upload DX Clips.
Clips
You can store an unlimited number of sound clip recordings on your CommCat Live site. The
10 most recent clips are played using the player on your home page. All clips, no matter who
recorded them, can be found through the DX Clip search pages on the CommCat Live site.
A clip that appears in you player can be deleted and its description can be edited using the
Audio Clips tab in Live settings. Once a clip has scrolled off the list in the player, it becomes a
permanent addition to the clip library.
Clips are normally added using the CommCat Audio Toolbar located at the top of the
CommCat main window. You can also add clips to your player through the Audio Clips
settings tab, but they are not added to the clip library and will disappear once they scroll off
the bottom of the clip list. Clips must be in the mp3 format.
Click Get Playlist to download the current Playlist from your site.
To add an external clip, click Add Clip. (Remember that clips are normally added through the
Audio Toolbar, not through the settings window.) The Audio Clips window opens allowing you
to navigate to and select the mp3 clip you want to add. Once a clip is selected, click OK to
add the clip to your playlist.
© 2016 Howard Nurse, W6HN
300
Com m Cat
To remove a clip from the playlist, select the clip and click Delete Clip.
To edit the DX Call, Description. or Source, set the insertion point in the box you want to
change. Edit the text.
Upload the Playlist and any clips you have added by clicking Save Playlist.
VoIP
VoIP (Voice-over-IP) provides a duplex audio connection between CommCat and CommCat
Mobile. Using this audio connection you can operate CW or SSB while away from your home
location. This feature must be activated by CommCat support. If you are using CommCat
Mobile, please contact support to have Live audio enabled in your account.
Once your account has been set up for Live audio, place a check in the Enable VoIP check
box. Select the incoming and outgoing audio source.
S-Meter
Include S-Meter on Site
To show your s-meter data, check the Include S-meter Data option in the Enable panel. Your
radio s-meter data must be available to CommCat through the CAT port to use this feature.
Many older radios do not provide s-meter data through the CAT channel.
Click Test S-meter to send a simulated signal to your web site. Open your site in a browser to
see the results.
Appearance
In the Appearance, select the colors you want to use for the Low, High, and Average plots.
Select Line, Area or Column format from the Chart Style list.
To save your settings on your Live site, click Save Design.
Calibration
Use the following procedure to calibrate the s-meter readings from your radio as they are sent
to the CommCat Live s-meter graph. The calibration process uses 2 s-meter points, S9 and
S9+40, to adjust the reading before it is sent to your site.
1. Select the S9 radio button and set your s-meter on your radio to S9 using your RF gain
control.
2. Click Set S-Meter
3. Select the S9+40 radio button and set your s-meter on your radio to S9+40 using your
RF gain control.
4. Click Set S-Meter
© 2016 Howard Nurse, W6HN
CommCatLive
301
If you wish to repeat the calibration procedure, click Reset and start over.
Log Stats
Your CommCat Live home page displays statistics of your operating activities, computed
from your log. The Log Stats settings tabs hold the options and settings to create and display
the statistics in a pie chart format.
The Log Stats Data tab collects the statistics for the three charts on your site: stats by band,
mode and by entities worked/confirmed. Click Get Stats to collect the data. (Save the stats on
your site in the Appearance settings window.)
Too many pie sections will make the stats panel look cluttered. It is best to keep the number
of pie sections to 6 or fewer. To reduce the number of pie sections, delete the sections that
have the smallest numbers. Select the section you want to delete, then click Delete. The
percentage of the section you delete is added to the Other section. The Other section, if it is
used, can't be deleted.
The individual pie sections can be moved away from the center of the pie to provide emphasis
and interest. Edit the number in the Distance column to move a section. 0 keeps the section
at the center, and 100 moves it out one radius so the tip of the pie section falls on the outer
edge of the pie circle.
Click Appearance to modify the way the charts look and to save your stats on your Live web
site.
Check the option 3D Pie Chart if you want to show the pie chart in a 3-dimensional format.
The transition selection sets how the chart will be added to the web page when a visitor first
arrives or clicks Next... to go from one chart to the next.
Set up the colors you want to use for your stats display.
© 2016 Howard Nurse, W6HN
302
Com m Cat
To upload the stats to your site, click Save Stats. If you upload new stats but your web site
doesn't reflect the changes, you may need to refresh your web browser several times or
delete your browser's cache since it is storing the old view.
About
The CommCat Live About page is a place where you can add biographical text about yourself,
a photo slideshow, and a Google map showing your location. Please see the Photo Album
topic for details on how to create a slideshow and set up the Google map.
Download your Bio Text from you site by clicking Get Bio Text. The text is shown in the Bio
Text box. In the text box you can add new or modify existing text, change font style and color,
and add graphics images.
Select text you wish to modify, or place the insertion point where you wish to add new text.
Type the text you wish to be included in your Bio.
Using the Edit toolbar you can modify the way the text looks and add links or images.
To change the font face or size, select the text you want to change and use the font face and
size drop down lists to set a new value. If you wish the text background to be the same as the
Bio Text frame, click Background of Bio Text Transparent.
To make selected text appear bold, italic, or underlined, click the respective button on the
toolbar.
Text can be left justified, centered or right justified by selecting the text you wish to format and
clicking the one of the justification buttons on the toolbar.
Use the palette button to change the color of selected text, and the bucket to change the
background color.
© 2016 Howard Nurse, W6HN
CommCatLive
303
To add a link to selected text, click the link button. A Hyperlink window opens providing a place
for you to enter the Internet link you wish to use. The link feature is a good way to show links
to other sites that may be your favorites. When a visitor to your site clicks the link, their
browser will go to that site.
You may add images to the text by selecting the insertion point, then clicking the Image
button. The Picture window opens providing you a place to find any gif or jpg image you want
to add. Enter the Alternate Text you wish to show, then click OK. The new image appears in
your text where you can left, center, or right justify is and change its shape by dragging one of
the hooks provided for that purpose in each corner of the image.
When you are happy with the text and layout, click Save Bio Text.
Photos
The CommCat Live About page holds Bio text, an optional Google map showing your location
and a photo album. See the previous Help topic for entering and formatting Bio Text.
In the Photo Album settings tab you can add or remove photos from the album, change their
position in the slide show, and change the transition between photos.
Photos should be in the jpg or gif format, and the ideal size is 320 pixels wide by 240 pixels
high. If your photos are formatted with a different aspect ratio than 4:3 they will not fill the
available area. If they are larger than 320 by 240 pixels they will be scaled down but will
occupy more memory than necessary and will take longer to load.
Click Get Album to download the current album from your site. The list of photos in your
album is shown in the Photos list.
To add a photo to the list, click Add Photo. The Photo window opens allowing you to navigate
to and select the photo you want to add. Select the photo and click OK.
To delete a photo from the album, select the photo you want to remove and click Delete.
To change the position of a photo in the album, select the photo and click Move Up or Move
Down.
To add a caption to a photo, set the insertion point in the Photo Description box for the photo
you want to change. Edit and add text that appears at the bottom of each photo in your album.
Each photo has a transition that determines how the slideshow moves from one slide to the
next. Choose the transition from the drop down list for each photo.
To display the Album on your site, place a check in Show Album and then click Save Options.
The Save Options process only shows or hides the album on your site.
To save the Photo Album on your site, click Save Album. Before uploading, CommCat asks if
you want the slideshow to start automatically, or require the visitor to start the slideshow.
Google
© 2016 Howard Nurse, W6HN
304
Com m Cat
Google Calendar
Google Calendar is a useful utility that you can use to keep track of operating events, skeds,
and other calendar items of interest. Ham radio calendar overlays are available through the
Google site that provide contesting schedules. See the Amateur Radio Contest information by
Luc, VA2KSH, maintained by Anthony, VA7IRL, using information from WA7BNM's Contest
Calendar.
The Calendar is accessed from the Live window. Open the Live window by clicking the green
Live button on the main CommCat toolbar.
To enable Google Calendar, check Enable Calendar in CommCat from the Google tab.
Once you have set up your calendar, you can access it directly without have to sign in to
Google.
1.
2.
3.
4.
Click the down arrow next to your calendar name in My Calendars on Google Calendar.
Click Calendar Settings
Click the HTML button in Private Address
Copy and paste the address provided by Google in the Calendar URL from Google box
in Google settings.
Google Maps
The About page on your CommCat Live site can display a Google map showing your location.
Enable this feature by checking the Include map on my CommCat Live About page option.
You must also display a photo album on your Live site to include the map. See the Photo
Album tab in Live Settings.
The Latitude and Longitude used to center the map on your location are taken from the
Station settings in File, Settings, Station. In the Station Settings window, click the button next
to Longitude to get your location as determined by your Zip code. You may also enter any
other Latitude and Longitude you wish. Enter Latitude and Longitude as decimal numbers.
Use a negative number for West Longitudes and for Southern Latitudes.
If you want to allow visitors to your site to zoom in on your location, check Allow Zoom. This
option places a zoom control on your map. You can also set the initial zoom factor of the
map. Enter a value of 1 to 10, with 1 being the farthest out.
Click Save Maps to change the settings on your site, and View My Site to see you About page.
MyQSX Message
When a visitor to the MyQSX site clicks your pin, and information balloon is opened. The
balloon shows your current operating status, name, location, and a short message. Set the
default message in this window. You can change the message any time you want through the
MyQSX Message toolbar option on the Live window.
© 2016 Howard Nurse, W6HN
CommCatLive
305
E-mail
Check the Enable CommCat Live E-mail option if you wish to enable the e-mail page on your
site. Enter your e-mail address in the My E-mail box. This is the address to which your e-mail
will be sent. Since your e-mail address is not shown on your site, your privacy is protected.
With Enable CommCat Live E-mail checked and your e-mail address entered, click Save Email. To see the e-mail page on your site, click View My Site.
Privacy
If you don't wish to show recent operating activity when you disconnect from Live, check the
option in the Privacy settings window to exclude log and last change time information. When
your site displays 'Yourcall is not active', your last 4 log contacts and the line 'Last change...'
do not appear.
You can upload a picture to show in the space left by your log. The picture must be in jpeg
format with a 5 x 3 aspect ratio. Keep the size of the image less than 200 x 120 pixels. Click
Add Photo to find an image on your hard drive. If you do not upload an image, your Live site
displays a sleeping cat.
Click Update Site to save the privacy setting and image on your Live web site.
Twitter
Twitter is a web site and service that is used to post short comments about your current
status. See http://www.twitter.com for more information. We've set up a special CommCat
Twitter account to display log info each time you log a contact. You can see the results at
http://twitter.com/commcat
© 2016 Howard Nurse, W6HN
306
Com m Cat
To send logged contact info to Twitter, check the option Send QSO data to Twitter. You can
send a test message from the Twitter settings window to test your connection.
Testing Your CommCat Live Connection
The CommCat Live Connection Test window (File, Maintenance, CommCat Live Test)
measures the time to connect to your Live site. Two separate tests are started by clicking
Test Site or Test Account. The Account test goes through a series of steps to make sure
CommCat has the necessary access to the folders on your site.
© 2016 Howard Nurse, W6HN
CommCatLive
307
The elapsed time for the entire test should be less than one second for a normal connection.
Click Test Site or Test Account to start the test. If you wish to e-mail the results or save them
in a file for future reference, click Copy Log to Clipboard. You can then paste the log into an email message or to Notepad.
© 2016 Howard Nurse, W6HN
308
4.3
Com m Cat
Main Status Panel
The main CommCat Live status panel shows your current operating conditions. The panel is
updated approximately once every three seconds. When data is received in the panel, the
DATA light flashes. The data includes:
·
·
·
·
·
·
·
·
·
·
Your transmit frequency
Receive frequency
Mode
Operating state
Time since last change
Your last 4 logged contacts
Current local and UTC time
Bearing to the current DX
Rotor bearing if computer controlled
Current antenna and rig
The current operating state show above is the current DX focus call (VK4BX). Other states
that may appear include the following:
·
·
·
·
·
·
·
Listening...
in QSO
QRX
calling CQ
now QRT
Contact List
Tuning...
These states are set by the Live toolbar in CommCat. To add the Live toolbar to the
CommCat main window, right-click over an existing toolbar and select Live.
© 2016 Howard Nurse, W6HN
CommCatLive
309
When the Auto mode is selected, CommCat chooses the operating state depending on what
it sees. The operating state changes as you tune to a spot, tune your radio, or haven't made
any changes in 15 minutes.
The current DX call is the DX Focus call in CommCat. This call reflects the latest spot to
which you've tuned, or the latest logged contact. The call in the CommCat title bar is the
current DX Focus call.
The List state enables the contact list in the CommCat Live. Visitors to your site can go to the
List to leave short notes similar to "Instant Messages" or ask to be called as you work your
way down the list.
If you haven't made any changes (added a contact to your log, tuned your radio, etc.) in 15
minutes, CommCat Live displays "W6HN is not active" with your call in place of W6HN. If you
select any of the states from QSO through List, the 15 minute timer is not used.
© 2016 Howard Nurse, W6HN
310
4.4
Com m Cat
S-meter Panel
The CommCat Live S-meter shows the last minute of readings from your radio's s-meter.
Three lines are shown on the graph: red for peak value; green for average value; and blue for
low value. The highest and lowest s-meter reading for the past minute are shown by the
green band.
Each dot represents one sample taken over approximately 3 seconds. The exact timing will
vary depending on Internet delays.
The CommCat Live s-meter provides a number of useful benefits. It is an easy way to spot
changing band conditions, to compare signals, or for a person you are working to compare
their own power output settings, antennas, or beam headings.
If a visitor wants to have a printed copy of the s-meter graph, they can click PRINT. A visitor
can also display the s-meter graph expanded to fill their screen by clicking Full Screen. The smeter graph is not updated while in the full screen mode. Press Esc or click Full Screen to
return to the normal view.
Click Low, Average, or High in the graph key to turn off and on the respective line on the
graph.
© 2016 Howard Nurse, W6HN
CommCatLive
4.5
311
Audio Clips
The CommCat audio player is used by visitors to your CommCat Live site to listen to your
recent recordings. Select a clip to play it, and use the playback controls to stop or pause the
playback. The volume can be adjusted by the slider above the playback controls. The time
display shows the length in minutes and seconds of the selected clip.
Recording and uploading audio clips
Clips are created in CommCat by using the Audio Toolbar. To add the Audio toolbar to the
CommCat main window, right-click over an existing toolbar and select Audio.
To start recording click Rec. The caption Rec changes to a number which counts the number
of elapsed seconds up to 30.
To stop the recorder, click Stop.
If you have installed the audio editing program Audacity and have selected the option Edit with
Audacity in Audio Clip settings, the Audacity window opens showing the clip you have just
recorded. If you are not using Audacity, CommCat takes you directly to the Upload dialog,
below.
Using Audacity you can adjust levels and remove silent portions of the clip before uploading.
When you have edited the clip, select Export As... MP3 in the Audacity File menu. Save the
clip in the CommCat Audio folder using the name output.mp3. Click Save and Exit Audacity. If
Audacity asks if you want to overwrite a file of the same name, click Yes. Finally, Audacity will
ask if you want to save the changes, reply No.
CommCat asks if you want to upload the clip to Live. To proceed, click Yes.
© 2016 Howard Nurse, W6HN
312
Com m Cat
The Audio Description window opens for you to describe the clip. Make sure the DX call is
correct, and that the description is accurate. Edit the credit to show whether you actually
logged the contact or were simply listening.
Click OK to upload the clip or Cancel to stop the process.
While you are recording you can check the audio levels and audio buffer status by opening
the Recorder window in the Tools, Live menu.
Streaming
The CommCat Live audio stream sends your receiver audio to the Live site in a continuous
stream. See the Streaming topic for more information on how to use this capability.
© 2016 Howard Nurse, W6HN
CommCatLive
4.6
313
Streaming
CommCat Live streaming provides a continuous audio stream of your receiver's audio. With
streaming, visitors to your web site can hear what you hear. This can be helpful if you are in a
roundtable where not everyone can hear all stations, or just fun with others eavesdropping on
your conversations and DX exploits.
Unlike commercial streaming which requires a special multimedia server, CommCat uses
burst streaming with the audio stream made up of short files. Brief dropouts between audio
clips are a result of this technique.
The Audio Clip Player on the CommCat Live site switches automatically to the streaming
mode when you turn on streaming in CommCat. The view below shows the player in the
normal clip mode.
When streaming is running, the player switches to the view shown below:
© 2016 Howard Nurse, W6HN
314
Com m Cat
It takes 10-20 seconds for the audio clip list to be replaced by the Audio Stream (Delayed)
caption. Once Audio Stream (Delayed) appears, click the Player's Play button (right-arrow) to
start the stream. When you stop streaming in CommCat, the Player reverts to the clip list.
When Audio Stream (Buffering) appears, the player is synchronizing with the audio uploads.
© 2016 Howard Nurse, W6HN
CommCatLive
4.7
315
VoIP
VoIP (Voice over IP) provides 2-way audio between your radio and CommCat Mobile or
CommCat Remote. Internal VoIP is an added feature for CommCat Live users that
bypasses the need for using Skype. CommCat VoIP is extremely easy to set up and
use. VoIP can be used with CommCat Remote or CommCat Mobile, but not at the
same time.
If you wish to use CommCat VoIP, please contact CommCat technical support with a
request to have it added to your account.
CommCat VoIP Settings are shown below.
Once CommCat technical support has enable your account for VoIP, check the Enable
VoIP option. Next, select the Out and In devices from the drop-down lists. You can set
the Out and In devices for four radios. Set the audio levels for the respective devices
using the sliders.
The VoIP toolbar shows VoIP status and allows you to mute the input and/or output
audio streams. To show the VoIP toolbar, right-click over an existing toolbar and select
VoIP. To hide the VoIP toolbar, reverse the process.
The indicator light is yellow when CommCat VoIP is ready to receive a call from
CommCat Mobile, and green when the connection is established. If you do not have a
CommCat Live subscription with VoIP enabled, the VoIP toolbar is disabled.
© 2016 Howard Nurse, W6HN
316
Com m Cat
CommCat Remote has an additional button, Audio. Click the Audio button to connect
CommCat Remote to CommCat. See the CommCat Remote chapter for more
information on using CommCat Remote.
© 2016 Howard Nurse, W6HN
CommCatLive
4.8
317
E-mail
Receiving E-Mail From CommCat Live
When you enable e-mail in CommCat Live Settings, the e-mail form is present in the
CommCat Live Contact tab. The form has boxes to enter the visitor's e-mail address, call
sign and message. Once the boxes are filled, the e-mail message is sent to you by clicking
Send E-mail to N6OJ, with your call in place of N6OJ.
You e-mail address is kept private through the use of the form.
Configuring E-mail
E-mail on your site is enabled using the Live Settings general tab. Place a check in the Enable
CommCat Live E-mail check box and your e-mail address in the My E-mail box. Click Save Email to update your web site. Enabling E-mail also turns on the cc:List feature on the same
web page. If you want to see how your Contact page looks, click View My Site.
© 2016 Howard Nurse, W6HN
318
Com m Cat
© 2016 Howard Nurse, W6HN
CommCatLive
4.9
319
List Manager
Overview
CommCat Live List Manager provides a way for you to manage a list of those who want to talk
with you, or manage a net or roundtable. The List appears in the CommCat Live Contact tab
when you have enabled CommCat Live e-mail. The screen below shows e-mail enabled with
the List showing but not in use.
Users add their name to the List on the CommCat Live site. In addition to their call signs, they
can add a short note such as "QRP," "Hi Howard," or "see you on 14.287 later." When their
call sign appears on the list, a timer is started which shows the number of minutes and
seconds since they added their info.
Within a few seconds of adding their call sign, their message (call, time, and note) appears in
the CommCat List Manager window. In that window you can delete one or all calls in the list,
show a call sign as inactive, or edit the note and send the edited note back to the List on the
site. You can also add a note at the end of the list warning that the list is about to close,
preventing new calls from being added.
Starting the List
CommCat List Manager is opened from the CommCat Live toolbar. Click the List button.
© 2016 Howard Nurse, W6HN
320
Com m Cat
When List is clicked, CommCat open the cc:List Manager window. The list shown below is
empty since no calls have been added on the CommCat Live site.
A few seconds later the List is enabled on the CommCat Live site. Someone who wishes to
contact you enters their call sign and a short note in the boxes, then clicks Add Me to the List.
The call, note, and waiting time are added to the List.
© 2016 Howard Nurse, W6HN
CommCatLive
321
This list entry says that W8ERN wants to talk to me, he has just added his call to the list (3
seconds ago) and he is running QRP.
Within 10 seconds, the information from W8ERN appears in cc:List Manager.
Modifying the List
You have much control over how the list looks.
To delete a specific call sign from the list, select the line and click Remove Selected.
To delete all call signs and ending messages from the list, click Remove All.
If the call sign is no longer active for you have worked him and gone on, or he has left the net,
uncheck the box next to the call sign. When unchecked, the call sign is dimmed in the
CommCat Live List, and the time on list is not shown.
© 2016 Howard Nurse, W6HN
322
Com m Cat
You can also edit the note and send it to the CommCat Live List. For example, you can
respond to a question left on the List. Click the note contents to start editing. When you are
through, press Enter which causes the edited text to be save and sent to the CommCat Live
site. It is not possible for the person who submitted the call sign to edit the existing note,
although you can edit the note as many times as you wish using cc:List Manager.
If you have a number of callers waiting and you know you have limited time, you can close the
list for any new callers. Enter the ending message you wish to use in the text box, then click
Add Ending Message. You can also add a noted to the ending message if you wish. Once the
ending message appears on the CommCat Live List, new call signs cannot be added. If you
wish to reopen the List, select it in cc:List Manager and click Delete Selected.
cc:List Status
The number of call signs in the queue is shown at the bottom of cc:List Manager. The status
bar above shows that there is one call waiting.
CommCat can notify you when a new call sign has been added to the list by sounding a tone,
or by using a voice announcement. Turn on the tome or voice announcement using the Alerts
menu. Your computer must have a voice engine installed to use the voice alert feature. The
voice says "W8ERN is waiting" when W8ERN arrives. With the voice feature you can be
somewhere else and receive a notification that someone is waiting for you.
Logging Calls in the List
Click a call in the List to set that call as the CommCat Focus call. The call is set up in the Log
window so it can be easily added to your log.
Exiting cc:List Manager
Click Exit or the red close box to close cc:List Manager. When cc:List Manager closes, it asks
if you want to close the CommCat Live List. Click Yes to retire the list, or No to keep the list
active. When you reopen cc:List Manager it shows all calls in the List no matter what state
CommCat Live List is in.
© 2016 Howard Nurse, W6HN
CommCatLive
4.10
323
Live Window
CommCat provide a Live window you can open while connected to CommCat Live. You can
also monitor your site using a browser, but the Live window takes less screen space and has
more information. The Live window is shown below.
The Live window has three sections: a mini browser where you can watch your CommCat
Live main panel, or those of others; a list of CommCat Live users showing their current
status, and a link panel that is used to start the CommCat Live chatroom or open Google
Calendar.
The List window shows active and inactive calls. If you wish to list only active calls, click the
Active Call option in the View menu.
© 2016 Howard Nurse, W6HN
324
Com m Cat
You can View the main CommCat Live status panel, the streaming s-meter, Full Live Site to
show the entire CommCat Live page, and Radio to view CommCat Live and DX spots on a
radio dial (see above). When in the main panel mode, a player at the bottom of the panel can
be used to play audio clips. You can also turn off the Live updates and use manual Refresh to
update the panel. If you find the constant data stream to cause problems, especially when
using CW, turn off live updates.
DX spots are shown as green dots, and CommCat Live or QSXer as red dots, on the radio
dial. Round dots are used to indicate activity, while square dots show there is an audio clip
available for that station. Click a circle to "tune" to the spot's frequency, or a square to tune
and to play the audio clip for that station. The list of calls on the left shows CommCat Live/
QSXer and DX Spots in alphabetical order. A call followed by an asterisk is a CommCat Live
user. A plus in front of a call indicates there is an audio clip for that station. Click Sync My
Radio in the Live toolbar to tune your radio to the frequency shown in the radio dial.
Click Sync My Radio to synchronize your radio's frequency and mode with the CommCat Live
user you are watching. This is a fun way to listen in on other CommCat Live users, provided
the band conditions are favorable.
The MyQSX Note appears in the information balloon visitors to the MyQSX site will see when
they click your pin. Change the note by clicking MyQSX Note to open the note edit window.
CommCat Live Chatroom
The Chatroom is a web page that allows you to text chat with other CommCat Live users in
real time. Follow the instructions in the Chatroom to register so you can use this feature.
Google Calendar
Click the calendar icon to open Google Calendar in a new browser window. If you don't see
the Google Calendar icon, go to Live settings and set up the right links. See the Google
Calendar settings in the CommCat Live Getting Started Help topic for more information.
© 2016 Howard Nurse, W6HN
CommCatLive
4.11
325
Cell Phone
The CommCat Live site for any user can be viewed on your cell phone using the mobile
browser. The view below show how it might appear on a Siemens phone.
Point your browser to the following URL to navigate to the site of your choice:
http://w6hn.myqsx.net/m.php
Replace the call W6HN with the call you want to view. You can also use your normal browser
to see the data as it will appear on a cell phone.
© 2016 Howard Nurse, W6HN
326
4.12
Com m Cat
MyQSX DX Spots
CommCat Live subscribers can download spots from MyQSX.net and process them in the
CommCat DX Spot Manager. See the Spots Settings topic for more information on the
options available.
Spots can also be sent by CommCat Live users to MyQSX.net. Spots are not forwarded to
other DX Clusters on the Internet from MyQSX.net.
© 2016 Howard Nurse, W6HN
CommCatLive
4.13
327
Logbook Backup
You may use your CommCat Live account to back up and restore your logbook file. This is an
excellent way to preserve a recent copy of you log in a different location.
See the Log Maintenance Help topic for more information on saving and restoring your log
using your CommCat Live site.
© 2016 Howard Nurse, W6HN
328
4.14
Com m Cat
Live/QSXer Comparison
Web Features
Data
Activity (Frequency, Mode)
refresh
Time since last updated refresh
Latest logged QSO's
Log stats
Local and UTC Time
S-meter refresh
S-meter reading
DX Bearing refresh
Rotor Bearing refresh
Audio
Audio player
Upload audio clips
Streaming audio
Duplex audio (VoIP) for
CommCat Mobile
About
Bio
Photo slide show
Google Map
Contact
Secure e-mail
Instant Contact List
CommCat
Live Chat room
Synchronize radio to Live user
View Live Info panel and Smeter
Active user list
Google Calendar link
Back up log on web site
HTML Editor for Live Bio
Twitter interface
Radio Control
Compatibility
CommCat Live
CommCat QSXer
6 seconds
60 seconds
6 seconds
4
Yes
Yes
3 seconds
Max, average, min
6 seconds
6 seconds
NA
NA
NA
Yes
60 seconds
Max
NA
NA
Yes
Unlimited
Continuous
Yes
NA
NA
NA
Yes (subscription)
Yes
Unlimited
Yes
Yes
Yes
Yes
Yes
NA
NA
NA
Yes
NA
Yes
Yes
Yes
NA
NA
NA
Yes
Yes
Yes
Yes
Yes
Yes (4 radios)
CommCat
NA
NA
NA
NA
NA
Yes (1 radio)
TRX Manager, Ham Radio
Deluxe, Logic, HAM-LOG,
manual logging
© 2016 Howard Nurse, W6HN
CommCatLive
329
Web Features
CommCat Live
Price
CommCat ($49.95 one time, Free (VoIP is a subscription
free updates) plus Live
service)
Subscription ($20 for first
year, $30 thereafter)
© 2016 Howard Nurse, W6HN
CommCat QSXer
CommCat
the DX Advantage
Part
V
CommCat Mobile
5
CommCat Mobile
5.1
CommCat Mobile Overview
331
CommCat Mobile is a simplified version of CommCat designed to run on the Apple iPhone,
iPod touch, and iPad.
With CommCat Mobile you can monitor spots, look up calls in an online callbook,
control your radio, review your logbook and log new contacts. For more
information about CommCat Mobile, visit the expanded Help page at http://
www.myqsx.net/ccMHelp.
The information in the CommCat Mobile topic is designed to help you set up
CommCat to control your radio from an iPhone.
© 2016 Howard Nurse, W6HN
332
5.2
Com m Cat
Mobile Settings
Ports and Port Forwarding
CommCat can control your radio through a LAN (Local Area Network) or from
the Internet.
If you are using CommCat Mobile in your home, your iPhone connects to your
LAN through a Wi-Fi connection. CommCat runs on a computer that is also
connected to your LAN. Your iPhone and computer have distinct IP addresses
that allow connection through a router. The IP address for your computer is
used by CommCat Mobile to provide data flow. Since all connections are inside
your LAN, port forwarding is not necessary.
If you use your iPhone away from a Wi-Fi connection, you connect to CommCat
through an Internet connection. To control your radio from the Internet, you
must open a data pathway through your router. This pathway is called port
forwarding. CommCat listens on an assigned port for data from your iPhone. A
router transfers data from one or more computers on your local area network
to and from the Internet. Data are sent to specific ports. For example, http
data normally uses port 80 or port 8080. The default port for CommCat is port
30001. The router must be told which computer on the local area network is
using port 30001.
Here are the rules for IP addresses:
1. Every device on the internet has at least one IP address. The IP address is a
number that is used to uniquely identify a device.
2. Every IP address is divided up into many ports. When one computer sends
data to another computer, it sends it from a port on an IP address to a port
on a second IP address.
3. A port can only be used by one program at a time.
CommCat's Mobile settings window File>Settings>Program>Mobile shows the IP
the outside world sees (Network IP) and the IP address for the computer running
CommCat (Local IP). A Test Connection function is provided so you can see if
port forwarding has been set up correctly.
Auto Connect
Put a check in Auto Connect to have the Port, Internet IP, and LAN IP transferred
automatically to CommCat Mobile. (Do NOT check this option if you are using
the CommCat Demo. You must enter the IP and Port numbers manually in
CommCat Mobile in this case.) These settings are updated each time you start
CommCat, so you don't need to keep track of your Internet IP if it is assigned
dynamically. You can also use a dyndns service for the Internet IP. Don't forget,
© 2016 Howard Nurse, W6HN
CommCat Mobile
333
however, that if the LAN IP of the computer in which CommCat is running
changes, you must manually update the port forwarding settings in your router.
Configure Your Router's Port Forwarding
Netgear
Instructions for RP614, MR814, WGR101, WGR614, WGT624, WGT634U,
WGU624, WGM124, or WPN824
These routers do port forwarding by assigning port numbers to a "service" that is
associated with the application you want to run.
To Let CommCat Use Port Forwarding:
© 2016 Howard Nurse, W6HN
334
Com m Cat
1. Type the router's address in an Internet browser's address bar. (By
default the router's address is 192.168.0.1). The Setup Wizard appears.
2. Enter the router's username and password.
3. Under Advanced, click Port Forwarding on the left menu bar.
A Port Forwarding Screen appears (varies slightly by Router)
4. Click Add Custom Service.
5. Enter 30001 in an unused Start Port box.
6. Enter the same number in End Port.
7. Enter any name you choose for the service.
8. Click Apply
9. Click Logout to exit from router settings.
Linksys
1. Type the router's address in an Internet browser's address bar. (By
default the router's address is 192.168.0.1). The Setup Wizard appears.
2. Enter the router's username and password.
3. Once logged in, select the Applications and Gaming tab at the top of the
page.
4. Select Port Range Forwarding.
5. In the top row first box, put the name of the service that you are
forwarding the port for, e.g. Rig
6. In the second and third box, put 30001 and select TCP in the drop
down menu.
7. Under IP address, enter the IP for the computer running CommCat.
8. Check enable and save settings.
Important Port Forwarding Note
Some Internet Service Providers supply a Modem that contains a single-port router. If
you use an external router with such a device, port forwarding will not work without extra
settings. Here is an article on the web that explains the 2-router problem. If port
forwarding doesn't appear to work for you, please read this article.
© 2016 Howard Nurse, W6HN
CommCat Mobile
335
http://boards.portforward.com/viewtopic.php?f=6&t=158
Firewall
In addition to port forwarding, the Internet Firewall on your CommCat computer must allow
data to flow by creating a rule for CommCat. You can temporarily turn off your firewall to
make sure it isn't blocking your connection.
Password Protection
Add a check to the Password protect remote control check box to prevent others from
controlling your radio. Do not check this option if you are using the CommCat Demo version.
© 2016 Howard Nurse, W6HN
336
5.3
Com m Cat
Mobile Log
The MyQSX Log provides a home for your CommCat Mobile QSO log on the MyQSX.net site.
Your logged contacts are sent to your MyQSX Log automatically via the Internet. You can
also upload logs created with any logging software using the ADIF format. There is no limit to
the number of log entries you can have, and access to your log is free.
Here are the features provided with the MyQSX Log:
·
·
·
·
·
·
·
·
·
·
Use any browser to view your log
Automatic upload of contacts from CommCat Mobile
ADIF upload of logs with no limits
Edit and delete contact info
Sort and filter contacts
Search for contacts by any field
Download contacts using ADIF, Excel spreadsheet, or XML
Print logs
View graphs of log statistics
View major award status (coming soon)
If you have a CommCat Live account, you can choose to mirror contacts logged with
CommCat in your CommCat Mobile log. To do so, put a check in
File>Settings>Live>Log>Mirror Log in CommCat.
You can also access your logbook through the link http://myqsx.net/mylog. See the MyQSX
Log section of Help for additional information.
© 2016 Howard Nurse, W6HN
CommCat Mobile
5.4
337
Macros
The CommCat Mobile Tuner window has 8 rows of 4 macro buttons (32 total). The CW
Keyer has 16 macros,shared with the first sixteen in the Tuner. You can use macros to
send CW messages and remote commands. CW Macros, Tune, Radio Control, and
Rotor control are not available for QSXer/HRD users, but are available if you are user
native QSXer rig control..
Programming Macros
Macros and their associated button captions are entered in CommCat Mobile Settings
in the Macros section.
The first character in a macro indicates the action to be taken.
$
*
!
none
Literal characters sent as CW
Radio Control described below
Special commands described below
CommCat macro having the same macro number as defined in
CommCat CW settings is sent
For example,
$CQ CQ CQ DE W6HN
causes CommCat to send
CQ CQ CQ DE W6HN
in CW.
Radio '*' commands allow you to send custom control messages to your radio. Radio
control macros can include functions such as power on/off, antenna tuner, or antenna
select.
These commands are one-way. Radios often send a response to a command, and
these return responses are ignored by QSXer. For example, it is not possible to
request the frequency for VFO A through the use of a macro.
Many radios use hex numbers for commands. For these radios, enclose each hex
number by greater than/less than symbols.
Icom Example
To tune the Icom IC-7800 Antenna Tuner, the command is 1C-01-03. Each 2-character
pair is a hex number. The entire command is:
© 2016 Howard Nurse, W6HN
338
Com m Cat
FE-FE-6A-E0-1C-01-03-FD
These are all hex numbers. You can see the Antenna Tuner command in there, which is
taken from the IC-7800 manual. The entire string of hex digits must be sent to the radio.
CommCat Mobile has a special way to represent hex digits. FE should be entered
<FE>, and so on. The entire string must be preceded by an asterisk. So the command
to start the antenna tuner in the radio would be:
*<FE><FE><6A><E0><1C><01><03><FD>
Open the macro settings in CommCat Mobile and find an unused macro slot. Enter the
name ‘A-Tune’ in the name box, and the command string into the macro box.
If you wish to add multiple commands in a single macro, simply append one macro to
the previous one, without using an asterisk.
Elecraft K3 Examples
Mike, N6MQL, uses the following radio macros for his K3:
CQ (K3 memory 2)
APF
PRE
ATT
ANT 1/2
RIT On/Off
RIT Up
RIT Down
XFL
NR
NB
RF Gain 100%
ATU Tune
*SWT31;
*SWH29;
*SWT24;
*SWH24;
*SWT26;
*SWT45;SWT53;
*RU;
*RD;
*SWT29;
*SWT34;
*SWT33;
*RG255;
*SWT19;
Kenwood TS-2000
Dave, K5OZ, uses these macros for his Kenwood TS-2000:
Ant-1
Ant-2
Ant Tune
Rig On
Rig Off
100W
5W
147.270 MHz (see note)
*AN1;
*AN2;
*AC111;
*PS1;
*PS0;
*PC100;
*PC005;
*FA00147270000;MD4;CN16;
© 2016 Howard Nurse, W6HN
CommCat Mobile
444.100 MHz (see note)
444.425 MHz (see note)
339
*FA00444100000;MD4;CN16;
*FA00444425000;MD4;CN16;
Note: The macro sets frequency, FM mode, and 114.8 PL tone. The radio is already set
for automatic repeater offset.
Special '!' commands that can be sent using a macro key include the following:
!KEYER
Opens the iPhone keyboard so you can send CW manually
!ESC
!T/R
!TUNE
Stops a CW message that is being transmitted
Toggles Transmit/Receive (works with HRD)
Keys the transmitter while you hold your finger on the macro
button
Turn your station rotor to the DX bearing (not available with
QSXer)
Stop rotor immediately (not avaialble with QSXer)
Starts Skype for 2-way audio. Enter the command with a
Skype name or telephone number. !SKYPE:w6hnradio or
!SKYPE:+17075551234. If you are using CommCat Live
and have enable VoIP, tap the Audio button to start and end
the connection.
!ROTOR
!RTR STOP
!SKYPE
Special CW keying characters that can be used in a macro (prefaced by $):
Char
Result
'*
Your call sign (apostrophe + asterisk)
'X
DX call
@ or 'A
AR
+
AA
'B
BK (apostrophe + B)
- or _
BT ( dash or underscore)
'C
CL (apostrophe + C)
'E
"dit space dit" (as in "two bits")
© 2016 Howard Nurse, W6HN
340
Com m Cat
# or 'K
KN (pound sign or apostrophe + K)
[ or 'S
SK (left bracket or apostrophe + S)
] or 'Z
AS (right bracket or apostrophe + Z)
%
Insert contest number. This number increments by one after every
complete log entry. Set the starting point by using File, Settings,
Station, Code in CommCat.
If you are using CommCat and CommCat Live, you can also send voice macros when
operating phone.
© 2016 Howard Nurse, W6HN
CommCat
the DX Advantage
Part
VI
342
Com m Cat
6
CommCat Remote
6.1
CommCat Remote
CommCat Remote is a second copy of CommCat running on a remote computer.
CommCat Remote connects to CommCat VP running on your radio computer.
CommCat VP provides a bridge between CommCat controlling your radio and CommCat
Remote. CommCat VP runs on the radio computer and CommCat Remote connects to
CommCat VP through the Internet. If you are using CommCat Mobile, it can also control your
radio at the same time.
1. Start CommCat and CommCat VP on your radio computer.
2. Confirm that you can control your radio correctly with CommCat and that frequency and
mode changes are reflected in CommCat VP.
3. Note the toolbar at the bottom of the CommCat VP window.
LAN IP: The IP used to connect your radio computer to the local LAN. (Enter in
CommCat Remote if on the same LAN)
Internet IP: The public Internet IP assigned to your modem. (Enter in CommCat
Remote if away from home.)
Port: The control port used by CommCat VP (enter in CommCat Remote)
4. If you will be using CommCat Remote away from home, you must set up Port Forwarding
in your home Internet router. See below.
5. Start CommCat on your remote computer. This copy of CommCat is referred to as
CommCat Remote.
6. In CommCat Remote, go to File>Settings>Radio/Ant and select a radio, A through D, you
want to use.
7. In Radio, Select COMMSOFT and CommCat VP.
8. In Port enter the IP (LAN IP or Internet IP) in the CommCat VP IP box.
9. In Port enter the CommCat VP Port in the Port box.
© 2016 Howard Nurse, W6HN
CommCat Remote
343
If all settings are correct, you will now be able to control your radio from CommCat or
CommCat Remote. Any changes you make using your radio controls or CommCat are
reflected in CommCat Remote. The remaining radios in CommCat Remote can be used to
connect to radios at the remote location.
If you have a CommCat Live subscription, you can use the VoIP feature in CommCat to
provide 2-way audio from CommCat to CommCat Remote. See the VoIP section of in the
CommCat Live chapter of CommCat Help for more information. If you do not have CommCat
Live, you can use two Skype accounts to provide audio. Note that CommCat Remote or
CommCat Mobile can connect to the VoIP server, but not both at the same time.
© 2016 Howard Nurse, W6HN
CommCat
the DX Advantage
Part
VII
MyQSX Log
7
MyQSX Log
7.1
Log Overview
345
The MyQSX Log provides a home for your QSO log on the MyQSX.net site. If you are using
CommCat Mobile or CommCat Live, your contacts can be sent to your MyQSX Log
automatically. You can also upload logs created with any logging software using the ADIF
format. There is no limit to the number of log entries you can have, and access to your log is
free.
If you would like to access your online log, please contact CommCat technical support.
Here are the features provided with the MyQSX Log:
·
·
·
·
·
·
·
·
·
·
·
Use any browser to view your log
Automatic upload of contacts when using CommCat Mobile or CommCat Live
ADIF upload of logs with no limits
Edit and delete contact info
Sort and filter contacts
Search for contacts by any field
Download contacts using ADIF, Excel spreadsheet, or XML
Print logs
View graphs of log statistics
View major award status (coming soon)
Synchronize your MyQSX log with your home log using File>Maintenance>MyQSX Log
Sync
You can visit your log by navigating to http://MyQSX.net/mylog
© 2016 Howard Nurse, W6HN
346
7.2
Com m Cat
Main Menu
Call
Enter your call
Password
Use your Registration Code until you have changed your password
Edit Log: Normal Format
Open your logbook for viewing and editing using the basic fields
Edit Log: Expanded Format
Open your log for viewing and editing using all fields
Import ADIF
Upload your system logbook so it can be viewed and edited in MyQSX Log
Log Statistics
Display graphs and charts detailing statistics about your log activity
© 2016 Howard Nurse, W6HN
MyQSX Log
Award Tracking
To be added
Change Password
Change your password from your Registration Code to one more easily remembered
Preferences
To be added
Select the option you wish to use, then click OK.
© 2016 Howard Nurse, W6HN
347
348
7.3
Com m Cat
MyQSX Logbook
Viewing
The MyQSX Logbook displays contacts in date order, starting with the most recent. To
change the order to the earliest contact first, click the Start Header.
You can sort the logbook by clicking any header to sort by that field. For example, to sort by
call, click the Call header.
To reset the order, click Start or the Refresh button (see below).
To return to the MyQSX Logbook main menu, click the Home button (see below).
Editing
Edit the contents of any field by clicking the cell you wish to change, then editing the contents.
To add a new record, click the Blank page icon in the toolbar.
Selecting Contacts
Click any box in the Sel column to select a QSO record. Click it again to remove the check.
Selected contacts are used by Delete, Export, Print, and Log Statistics functions.
Select all contacts by clicking the checked box in the toolbar. Remove all checks by clicking
the empty box in the toolbar.
Selected contacts are preserved in the logbook from one session to the next. If you select
contacts, exit MyQSX Logbook, then return later, the selected contacts are retained.
Use the Search function (see below) to isolate contacts of interest, then use the Select All
toolbar to select those contacts. Once selected, you can delete, export, print, or display stats
for those records.
Searching for Contacts
To find QSO's for a call, enter the callsign in the Search box and click search. You can also
enter part of a call. To find all 3D2 stations, enter 3D2 and click Search. To find all calls with
the number 2, enter %2.
You can search other fields as well. To find all US calls, enter DXCC=291.
© 2016 Howard Nurse, W6HN
MyQSX Log
349
Toolbar
The toolbar buttons are described below.
.
© 2016 Howard Nurse, W6HN
350
7.4
Com m Cat
Log Stats
Various statistics for your log are computed in the Log Stats section of MyQSX Log. The
stats are found using any selected contacts. If no contacts are selected, the entire logbook is
used.
The statistics and graphs include:
·
·
·
·
·
·
·
·
·
·
Total QSO's analyzed
First contact details
Last contact details
Unique callsigns (count excludes callsign dupes)
Average time between contacts
QSO Mode pie chart
Digital Modes pie chart
Bands pie chart
DXCC QSL status pie chart
QSO Activity by year area chart
The QSO Activity graph includes a relative sun spot number plot so you can see how your
activity varied with sun spots. Keep in mind that the numbers shown for sun spots are
relative and do not reflect the actual numbers.
Move the mouse pointer over the various sections of each graph to see details.
Click the Home button to return to the MyQSX Logbook main menu.
Logbooks containing a large number of contacts can take several minutes to analyze. Please
be patient. The stats functions have been tested using a log with over 80,000 contacts.
© 2016 Howard Nurse, W6HN
CommCat
the DX Advantage
Part
VIII
352
Com m Cat
8
Maintenance
8.1
Log Maintenance
Overview
The Log Maintenance functions help you maintain data, import and export log data, and delete
duplicate data.
Starting a New Log
You can have as many logs as you like in CommCat. The Main log is provided with
CommCat, but you can add additional special logs suitable to your interests, such as RTTY
or QRP. You may also wish to maintain separate logs if others operate at your station, or if
you operate in a different location some of the time.
To create a new log, click New Log... on the File menu. The New Log window opens.
The names of existing logs are shown in the Existing Logs list. Each log has an associated
style. Available styles are listed in the Log Styles box.
· Select a Log Style for your new log.
· Enter the name of the new log in the Name box.
· Add any comments you wish in the Comments box. This information can serve as a
reminder about anything special in this log.
· Choose OK to accept the new log and close the New Log window. The new log is now
the default for CommCat until you change it.
Opening an Existing Log
Existing logs can be opened at any time. Once a log is opened, it becomes the default log for
CommCat until you open another log or create a new one.
© 2016 Howard Nurse, W6HN
Maintenance
353
To open an existing log:
· Click Open Log... on the File menu.
· Select the log you wish to open from the list of existing logs.
· Add any comments in the Comments box.
· Click OK to accept the log and close the Open Log window.
Saving a Log with a New Name
Choose Save Log As... from the File menu to save an existing log with a new name. The
original log is kept, and a copy of that log is created with the new name. CommCat provides
three options:
Save current log as
Save a combination
of logs as
Save selected
QSO's as
Creates a clone of the current logbook, with a new name.
Specify the logs you want to combine and save under a new name.
Use selected contacts in the Advanced Log to create a new log.
Deleting a Log
IMPORTANT: Proceed with caution. If you delete a log it is
impossible to reverse your decision. Back up your data
before deleting a log.
CommCat allows you to delete the current log or all logs. Once you start to delete a log,
CommCat will ask twice to make sure that is what you want to do. If you are uncertain, click
the Cancel button.
© 2016 Howard Nurse, W6HN
Com m Cat
354
To delete a log:
· Choose Current Log or All Logs from the Delete, Maintenance option on the File menu.
· Click OK and then OK once more on the second warning dialog box.
Merging Two Logs
If you wish to merge the contents of two logs, here is how to proceed:
1.
2.
3.
4.
5.
6.
7.
8.
Open the source log (the one to be copied into a second log)
Open the Advanced Log
Select any contact
Type Ctrl+A to select all contacts
Type Ctrl+C to copy all selected contacts
Open the destination log (the one that will contain the merged contacts)
Select any contact in the Advanced Log
Type Ctrl+V to paste the contacts
Changing a Log Style
To create a new style or change the current style for a logbook, see the Advanced Log topic in
Tools help. A style associated with a log can be easily changed at any time with no loss of
data.
Import
Logs from other programs can be imported into CommCat. ADIF and TRX Manager formats
are supported and more may be added in the future. ADIF files normally have an extension
ADI.
ADIF Format
CommCat converts logs from other programs in the ADI (Amateur Data Interchange) format.
Most programs can export data in this format, while others rely on third-party utilities to
provide the conversion. Check with the author of your software to find what options are
available if it does not appear that ADIF export is supported.
LoTW Import is covered in its own Help topic.
© 2016 Howard Nurse, W6HN
Maintenance
355
To Import an ADIF file:
· Select ADIF in the Format List
· Click the Folder Open button on the Import From line and locate the file you wish to
import.
· Select the Logbook you wish to receive the converted data, or enter a new Logbook
name in the Add to Logbook box.
· QSL Sent and QSL Received data are imported, if present. When these items are not
present, CommCat uses the default preference you have set up for the Log Style. (For
example, QSL-S and QSL-R can be blank, or set to N.)
· Start the conversion by clicking Import.
As the file is imported the progress is shown in the bar at the bottom of the window. If you
wish to cancel the import at any time, click Cancel.
After the file has been imported, CommCat displays the number of potential conversion errors
it found and asks if you wish to see the details. Click Yes to open a Notepad window
containing the conversion details. This report will be useful in the future to correct any
problems that have been encountered. It is best to save the report using a new name so that
you can go back to it later--otherwise it will be overwritten during the next conversion.
Several tools are available to help correct problems. The Active and Inactive Prefix Grid
windows (File, Maintenance, Entities) provide a quick reference to prefixes and their DXCC
numbers. To see the details for any entity connected to a prefix, double-click the associated
grid line to open the Entity Editor window.
See the Import Editor Help topic later in this section.
TRX Manager Format
TRX Manager is a powerful program that uses a database format CommCat can import
directly without going through the ADIF process. To convert a TRX Manager log file, click TRX
Manager in the Format list and proceed as above. An error report is not generated with a TRX
Manager import.
© 2016 Howard Nurse, W6HN
356
Com m Cat
Export
Logs can be exported from CommCat to other applications in the ADIF or Tab Delimited
format. ADIF is useful for other ham logging programs that can import ADIF data, while the
Tab Delimited format is useful for other applications, such as spreadsheets, that can provide
useful data manipulation routines for your log data.
Export to LoTW is covered in its own Help topic.
ADIF Format
To export log data to an ADIF file:
· Select Current Log or All Logs to specify the data to be converted.
IMPORTANT: CommCat uses part of the ADIF specification that allows logging
programs to define custom fields. The ADIF export option uses this capability to
include the CommCat log name in the transfer. If you export a log destined for another
logging program, the log name is NOT preserved.
This limitation is NOT true when you upload a CommCat log to your logbook on
MyQSX.net. Likewise, log names are preserved when you download a log from
MyQSX.net
If you wish to export an ADIF file that does not include this custom field, use the LoTW
export file only export option.
© 2016 Howard Nurse, W6HN
Maintenance
357
· Check the Use Report Filter box if you wish to use additional data filtering provided by
the Report Settings window.
· Select the ADIF radio button.
· Enter the path and filename of the file you wish to create in the Export to Path\Filename
box.
· Click Export to start the export process. Progress is shown in the bar at the bottom of
the Export window.
Files exported in the ADIF format are given the extension ADI.
Tab Delimited Format
Proceed as above, selecting Tab Delimited rather than ADIF. The status bar does not reflect
progress. Files exported in the Tab Delimited format are given the extension TXT.
Backing Up Log Data
Backing up valuable data is important for any computer application. CommCat provides a
number of back up capabilities you can use depending on your needs. No matter what
strategy you use, make certain you save back up data on a disk independent of your
computer. This can be done to another computer on a network, another folder on the local
computer, a memory stick, or CD-R/W disk.
Backing up a logbook backs up all logbooks, logbook styles, and award data. The Spotter
Distance, Spotlist (and Rules), BandPlan, and Antenna databases are included with the
backup. Note that when you restore, only the logbook database is restored automatically.
Manual Backup
Choose Logbook from the File, Maintenance, Backup menu.
CommCat asks if you want to back up to the specified directory. Answer Yes to proceed, No
to specify another folder, or Cancel to stop the backup process.
The logbook is saved in the specified folder using the name Logbook.zip.
If you have a CommCat Live account, you can also save your logbook backup on your site for
safe keeping. Check the option "Ask to Upload Logbook ZIP" in the Live settings General tab.
When you create a ZIP backup, either automatically or manually, CommCat asks if you want
to upload the file.
Automatic Backup
You can instruct CommCat to back up data when you leave the program, on a timed basis, or
after a specified number of contacts.
© 2016 Howard Nurse, W6HN
358
Com m Cat
To specify your backup strategy:
· Open the Program Settings window from the File>Settings>Program menu option and
expand the Backup option.
· Check the backup schedule options you wish to use in the Periodic window.
· Select "Interactive" if you wish CommCat to ask each time it is about to back up, or
"Silent" if you don't want to be asked.
· Check "Backup only when changes" if you want CommCat to skip the backup if there
have been no changes in the log since the last backup.
· Click Program Exit and select the options you wish to use, as above.
· Open the Destination window to specify the folder you want (for periodic backups, or for
program exit backups) to use for a backup.
· Click OK to accept any changes and close the Program Settings window.
Log data is saved in a file named the same as your Master Logbook name, usually
Logbook.ZIP. Separate destinations can be set for periodic and program exit backups. The
standard ZIP format is used. Note that Silent backups only back up the log, whereas
Interactive backups back up the log and other CommCat databases.
Restoring Log Data
To restore a previously backed up log, choose Restore from the File, Maintenance menu. The
CommCat Restore Log window opens to invite you to specify the log file you wish to use.
Logbooks can be restored from a backup on your local hard drive. If you have a CommCat
Live account, you can also download a backup you have saved on your site and restore it.
When you download a backup from your CommCat Live site, the ZIP file is named
logbook_from_live.zip and is located in your CommCat Backup folder.
© 2016 Howard Nurse, W6HN
Maintenance
359
CommCat displays the time and date of the file you have specified and asks you to confirm
that you want to restore the current logbook file. Choose Yes to proceed. Once the restore is
complete, data from the backup replaces all data in all logs, all styles, and all award data.
The Spotter Distance, Spotlist, BandPlan and Antenna databases are restored to the
CommCat Backup folder. If you wish to restore one of these supporting databases, copy and
paste it into the CommCat Databases folder.
Separate Log Files
It is possible to use separate log files even though CommCat allows you to maintain as many
logs in a single log file as you wish. You can archive an existing log by copying it to any name
other than Logbook.mdb. This process leaves the original logbook file and the a new logbook
file having the same data under a new name. Once you have created a separate copy of the
log file, all log data in the original log file can be deleted through the File, Maintenance menu.
Be sure to create a backup of your logbook before proceeding.
If you maintain separate logbook files you may not be able to use many of CommCat's logging
features, such as award tracking and dupe checking.
Deleting Duplicate Log Records
Duplicate log records can occur accidentally by saving a contact more than once, by
importing a log some which has already been imported, or one that already has duplicates.
The Delete Duplicate Log Records window provides a way to automatically detect and delete
duplicate log entries. CommCat uses the call, start date, start time, mode, band, and QSL
data to detect duplicates. With the exception of the QSL data, if any of these items do not
match in two log entries, a contact is not considered to be a duplicate.
The QSL data is examined to make sure the most accurate QSL sent and received data are
retained, no matter what checking order is used. A contact with QSL sent and QSL received
set to Y is the highest priority. If not found, the first contact with one or the other QSL status
set to Y is retained. If two contacts are found with one having QSL Sent set to Y, and the other
with QSL Received set to Y, the contacts are combined into one with both set to Y.
Duplicate checking can be done starting at the top (earliest entry) or bottom (latest entry) of
the log. When duplicates are found, the first log record found is left and the following
© 2016 Howard Nurse, W6HN
360
Com m Cat
duplicates are deleted. If you choose First to Last, the contact that was first entered in
CommCat (not necessarily the earliest contact) will be retained. If you choose Last to First,
the last log contact is retained. This distinction is useful if you import a log with duplicates,
and then want to keep the most recently imported contacts in your log.
Check Report Only to have CommCat prepare a report without deleting contacts. If you do not
check this option, CommCat deletes duplicates at the end of the process.
Duplicates are only checked in the current log.
Log Database Cleanup
An external program named Maintenance.exe is provided with CommCat. It can be found in
the CommCat folder. This program compacts the Log database and fixes any internal errors
it finds. To run this program, close CommCat, then start Maintenance.
Select the Master Log you wish to repair. Unless you have set up new Master Logs your log
will normally be logbook.mdb located in the CommCat databases folder.
Click Compact and Repair to start the maintenance process. As maintenance progresses,
status messages are displayed in the Status window. Next click Repair Index to check the
internal indexes in the Logbook database. CommCat checks individual QSO records when
you click Repair Records. After the process is completed, click OK to close the CommCat
Logbook Maintenance Utility window.
© 2016 Howard Nurse, W6HN
Maintenance
361
The Correct Time function allows you to apply a positive or negative offset to all start and end
times in a logbook. The offset should be entered as hh:mm for positive offsets and -hh:mm
for negative offsets. This option was requested to correct a log that had been created using
local time rather than UTC.
Repair County Info fixes the CNTY information imported into CommCat where the state
information is incorrectly formatted. For example, if the imported county is shown as
CA,Sonoma in the county field, this function removes CA, from the field.
It may be necessary for you to send a copy of your log to the CommCat FTP site for analysis
if a problem is encountered. Find the log file you wish to send (normally as shown in the
screen shot), then click Start. Your log is compressed then sent. If you wish to cancel the
upload, click Cancel. As the log is sent, progress is shown in the Status box.
FixPJ
An external program named FixPJ.exe is provided with CommCat. It can be found in the
CommCat folder. CommCat Entity Updater updates CommCat's entity and prefix databases
for the PJ entity changes made on 10/10/2010. If you started using CommCat version 4.2 or
later, you do not need to use this utility. These changes can be made manually inside
CommCat using the Entity Editor. FixPJ automates the job for you.
To run this utility, exit CommCat and run FixPJ. FixPJ does the following:
1. Retires Netherlands Antilles, DXCC 85, showing it and its prefixes as deleted as
of 10/10/2010.
2. Retires Sint Maarten, DXCC 255, showing it and its prefixes as deleted as of
10/10/2010.
3. Adds Curacao, DXCC 517, along with the prefix PJ2, as of 10/10/2010.
4. Adds Sint Maarten, DXCC 518, along with the prefix PJ7, as of 10/10/2010.
5. Adds Saba and St. Eustatius, DXCC 519, along with the prefixes PJ5 and PJ6,
as of 10/10/2010.
6. Adds Bonaire, DXCC 520, along with prefix PJ4, as of 10/10/2010.
© 2016 Howard Nurse, W6HN
362
Com m Cat
7. Scans your logbook for any DXCC 85 or DXCC 255 contacts after 10/10/2010
and changes the DXCC number to the correct number (based on prefix), along
with country name, and CQZ/ITUZ numbers where appropriate.
Synchronizing your MyQSX Log with your home log
If you are using CommCat Mobile, you can log contacts while away from home. The contacts
are added to your online log at MyQSX.net/mylog. To synchronize your MyQSX log with your
home log, go to File>Maintenance>MyQSX Log Sync.
This is a one-way synchronization. That is, any contacts found in your MyQSX log that are
not contained in your home log are automatically downloaded. No contacts from your home
log are deleted or sent to your MyQSX log. Once you have imported your new contacts, click
View Imported Contacts to see a list of the contacts that have been added.
Beginning with CommCat 4.5, new contacts logged from CommCat Mobile are sent to your
CommCat log immediately. CommCat must be running and connected to CommCat Mobile
for this transfer to take place.
© 2016 Howard Nurse, W6HN
Maintenance
8.2
363
Logbook of the World
The Logbook of the World, known as LoTW, is a web based electronic QSL service run by
the ARRL. QSO records are submitted through a secure process and compared against
similar logs submitted by other stations. When the is a match, a confirmation results.
Currently DXCC and WAS awards accept LoTW confirmations, and the ARRL promises
additional supported awards in the future.
To learn more about how LoTW works and to apply for the credentials to use it, visit the
ARRL web site at:
http://www.arrl.org/lotw.
Using CommCat you can download confirmations and automatically update your log QSL
status. To submit your log data, CommCat prepares the necessary file and sends it to the
ARRL via e-mail.
Downloading LoTW Confirmations
LoTW confirmations are provided by the ARRL in ADIF (Amateur Data Interchange Format)
files. CommCat can import files you have downloaded manually from the ARRL (previously
downloaded) or files you instruct CommCat to download. To import an LoTW file, open the
Import window from the File menu.
To have CommCat download the file, follow these steps:
Before starting, open the log into which you want to import the confirmations.
1. Select LoTW (Download Now) in the Format box and click Import. The LoTW Download
window opens.
© 2016 Howard Nurse, W6HN
364
Com m Cat
2. Enter your user name as submitted to ARRL and the Password they assigned you. Your
User Name is normally your present call and the Password is normally a 6-character string of
characters provided by the ARRL (not on the post card).
3. If you were using another call, enter that call in the Call sign Used box.
4. Enter the start date for the downloaded confirmations. Once you have downloaded the first
batch, CommCat uses the date of the last confirmation in the box automatically. At first limit
the download to your most recent QSO's to create a smaller downloaded file. Importing the
file will take much less time with a small file. In addition, if the downloaded file contains more
than 200 QSO's, CommCat will not use the comprehensive interactive correcting feature to
help you make changes to errors in your log.
5. Click OK.
6. CommCat asks for the data from ARRL, downloads it, and names it. A confirmation
window opens.
7. Click OK. CommCat imports the data and looks for errors and missing contacts. The Log
Update window opens.
© 2016 Howard Nurse, W6HN
Maintenance
365
This example resulted in 1 imported contact confirmation and 2 QSO's not found. The QSO's
that were not found are listed in the QSO's Not Found in Current Log tab.
If inconsistencies were found between the downloaded data and contacts in your log, they are
reported in the Warnings window. Warnings for up to 200 confirmed contacts are displayed. If
are more than 200 confirmations this window is not used and you can use the log file named
importlog.txt in the main CommCat folder to examine problems.
The Warnings report includes the details of the contact including the specifics of the problem
that was found. Select a contact and click repair to make the suggested changes in your log.
After each warning is repaired it is removed from the list.
All confirmations that have been successfully imported into CommCat change the QSL
Received data to Y. In addition, LoTW is added to the QSL Received Type field.
If you have independently downloaded an LoTW file, or wish to re-import a file, proceed by
selecting LoTW (Previously Downloaded), then specify the file, and continuing as above.
Uploading LoTW Confirmations
© 2016 Howard Nurse, W6HN
366
Com m Cat
CommCat extracts the data for the QSO's you specify, encrypts the file with the ARRL
security format, and sends the file to ARRL via e-mail. You can also choose to have
CommCat simply prepare the ADI file without encrypting it and not send it. In either case,
CommCat asks if you want to have the QSO's marked with 'Y' for QSL Sent, and 'LoTW'
added to the QSL Sent Type fields.
Open the Export window from the File menu.
To have CommCat complete the submission process, select LoTW export, sign, and e-mail
option and proceed as follows:
1. Specify the contacts you want exported by selecting the appropriate radio button. If you
wish to export all contacts, use Entire Logbook. To export the contacts you have made since
you last exported, use Start Export on this date. Finally, choose a local file name (with an
extension of .adi) you wish to use, then click Export. CommCat enters a candidate Export file
name for you. You can use this suggestion or create your own. If you wish to use the Report
Filter to send a portion of your log, click that option. Click Export.
2. The LoTW Export status window opens reporting the number of contacts exported. Click
OK.
© 2016 Howard Nurse, W6HN
Maintenance
367
3. CommCat asks if you want to mark the QSO's that were exported with 'LoTW' in their QSL
Sent Type fields.
4. CommCat finds the date of the latest QSO exported and offers to save it for your next
export.
5. The Location window opens. Enter the location used for the contacts you are about to
submit. This location must have been provided to the ARRL as part of your registration
process. Click Next
6. The Password window opens. Enter the password as instructed and click OK. Note this is
not the password assigned to you by the ARRL.
© 2016 Howard Nurse, W6HN
368
Com m Cat
7. The file is prepared and CommCat confirms that you want to e-mail the encrypted file.
CommCat uses a Windows service called "MAPI" to send the e-mail and attachment. If the
MAPI service isn't found on your computer, CommCat will notify you and ask that you use
your normal e-mail program to send the TQ8 file to lot-logs@arrl.org as an attachment. You
can also go to the LoTW web site and upload the file through that path. Most e-mail programs
support MAPI, the most common of which is Outlook Express.
If you sent the TQ8 file by e-mail, a short time later you will receive a confirmation e-mail from
ARRL with details of their import.
Notes for Satellite contacts
LoTW will accept satellite confirmations. To qualify, the LoTW PROP_MODE field must say
SAT and the Band field must contain your transmit band.
CommCat uses SAT in the band field or the presence of a satellite name to determine that a
contact is through a satellite. Further more, CommCat determine the transmit band by using
the first letter of the satellite mode field:
§ H = 15M
§ A = 10M
§ V = 2M
§ U = 70CM
§ L = 23CM
§ S = 13CM
The conversion of data in the Band field only affects the LoTW export file. No changes are
made to the CommCat log.
© 2016 Howard Nurse, W6HN
Maintenance
8.3
369
Import Editor
The Import Editor window is a utility designed to simplify the detection and correction of
problems that may be found when a log is imported. The most common problems arise from
ambiguities in how prefixes are assigned to DX entities. In many cases it is not possible for
CommCat to guarantee that the correct entity has been assigned to a particular call sign
because of these ambiguities.
The Import Editor uses the Import Log File, importlog.txt, created when an ADIF file is
imported into CommCat. The Import Editor is only available for ADIF imports and not those
from LoTW.
Opening a Log Import File
CommCat creates a list of contacts to check when an ADIF logbook file is imported. This file
is named ImportLog.txt and is found in the CommCat folder. The file can be opened with a
text editor or with the CommCat Import Editor window shown above.
When an ADIF file has been converted, CommCat reports the number of suspect contacts it
has found and asks if you wish to view the list with the Import Editor window. If you agree, the
Import Log window is opened, automatically displaying the import log that was just created.
© 2016 Howard Nurse, W6HN
370
Com m Cat
You can open the import log file at any time by choosing Import Editor from the File,
Maintenance menu. If you have saved an import log using a name other than ImportLog.txt, or
have moved the import log to another folder, click the Open Folder button to locate the file,
then click Open.
Click View Error Log to open the entire error log in a text editor window. You may print a copy
of the error log from this window if you wish.
Window Layout
The Import Editor window provides a summary of the current import error list, a panel to
navigate through the reported errors, and an entity list to help identify the proper entity to be
assigned to the current call sign.
Error Log
The name of the current import log is displayed along with a summary for that log. Details of
the conversion are shown in the summary box, including number of records converted, the
name of the CommCat logbook into which the file was converted, and the number of potential
errors detected. Note that a potential error reports that a problem may exist which requires
your attention. CommCat may have converted the log entry correctly, but the program has no
way to confirm that it has done so correctly.
If you wish to view the entire import log file in a text editor window, click View Check Log.
Check
The check panel shows details of the current contact, the entity, the DXCC number and
continent CommCat assigned to that contact, and navigation controls that allow you to move
through the check list.
Click Show Logbook to open your logbook with all contacts for the current call sign displayed.
Once the logbook is open you can confirm that the data for that contact is correct or make
any necessary changes.
Contacts that you have corrected are displayed with a gray background. The first letter in the
error line, Y or N, indicates whether the selected contact has been fixed or ignored
Click Ignore/Fixed to change the N to Y once you are satisfied that no further action is required
for that contact. Click Delete all Fixed to remove all errors that have been set to Y from the
check list.
Entity List
The entity list grid at the bottom of the window provides a list of all prefixes currently
recognized by CommCat. If a prefix is no longer active, its respective line in the grid is
displayed with a gray background color. You can sort the contents of the entity list by clicking
the header of the column you wish to sort.
© 2016 Howard Nurse, W6HN
Maintenance
371
If CommCat has assigned an incorrect entity, choose the correct line from the entity list, then
click the Update Log Entry button to update all contacts with this station in the current log with
the revised entity information.
© 2016 Howard Nurse, W6HN
372
8.4
Com m Cat
Ham Band Plan
The Ham Band Plan is a database that determines the mode for a particular operating
frequency. This database is used by the DX Spot Manager to determine the mode being used
by a spot, and to set your radio's mode when you change frequencies with CommCat. You
can modify this database to change modes and frequencies, and to add or delete sub bands.
Deleting a Sub Band
Select the line you wish to delete and click Delete. CommCat asks for confirmation that you
want to delete the selected line.
Adding a Sub Band
Select any line in the band you want to modify and click New. A new line appears at the
bottom of the grid where you can enter data for the frequency limits, legal mode, and
preferred mode. The legal mode may be designated "Data," but you can specify any favored
mode you wish, such as RTTY. The favored mode is used to control your radio.
Click OK to close the Ham Band Plan window. CommCat checks the data you have entered
in any sub band. It missing data is found, CommCat asks you to provide the information it
needs.
Modifying Existing Data
To modify existing data in the Ham Band Plan database, click the cell containing the data you
wish to modify. Make any changes you wish. If you add additional sub bands, you will probably
find it necessary to change the high or low frequency limit of an existing sub band. The
Favored Mode field contains a drop-down list of all modes supported by CommCat.
© 2016 Howard Nurse, W6HN
Maintenance
Checking the Settings
Click Tune to send a selected frequency and mode to your radio.
© 2016 Howard Nurse, W6HN
373
374
8.5
Com m Cat
Entity Management
Two facilities are provided for updating and managing the entity database used by CommCat.
(An entity is defined as a separate DXCC location that can be used for the DXCC award. An
entity is normally a country, but can also be a state--such as Alaska--or other unique
geographic location.)
Entities and their associated prefixes can change often. It is important to keep your CommCat
entity database current for award tracking and other CommCat functions. CommCat can use
either automatic manual updating. For automatic updating, the popular CTY.DAT database is
used.
Automatic Updating
The CTY Entity Comparator window (File, Settings, Maintenance, Entities) provides a
convenient way to compare the contents of the CommCat database with the CTY file. Two
panes are provided on the window, one showing CTY data and the other CommCat data. Any
differences in data between the two panes are highlighted in the CommCat pane. When a
difference is found, it is possible to transfer the data from the CTY pane to the CommCat
© 2016 Howard Nurse, W6HN
Maintenance
375
pane. It is not possible to edit data in either pane--manual entity editing is provided in another
window described later.
You can scroll through the CTY data manually using Previous and Next, or use the automatic
feature by clicking Start. When a difference is found, the automatic checking stops, allowing
you to make any necessary changes before proceeding.
The CTY.DAT database is maintained by Jim Reisert, AD1C, and is available for download
from:
http://www.country-files.com/cty/index.htm
Place the downloaded CTY.DAT file in the CommCat Databases folder.
Manual Updating
The Entity Editor window (File, Settings, Maintenance, Entities) allows you to make manual
changes to the entity database. Active entities are show in bold while inactive entities are
shown with a normal font. Use the Inactive button in the Country pane or in the Prefix pane to
change the status of the entity or prefix.
Prefixes
© 2016 Howard Nurse, W6HN
376
Com m Cat
The Prefixes list shows all prefixes that are assigned to an entity. Active prefixes are bold,
inactive prefixes are a normal font, and prefixes shown in red are Special Calls (such as K5K
shown above). Add a new Entity or Prefix by clicking Add New Prefix. Show a prefix as
inactive by selecting the prefix and checking the Delete option. Delete a Prefix from the
Prefixes list by using Remove this Prefix.
Special Calls
It is possible for a call to be assigned that might be confused with another entity. For example,
for the recent Kingman Reef DXpedition, the call K5K was assigned. If K5K were added to the
Prefixes list without being designated a special call, any call starting with K5K would be
designated as Kingman Reef by CommCat. By marking K5K as a special call, all other calls
starting with K5K will be properly shown as being in the US. Select the prefix you wish to
designate as a Special Call, and click the Special Call option. Special Calls are shown in red.
Finding an Entity by Prefix
The Active and Deleted Prefix Grid windows are provided as an aid to quickly locating an
entity associated with a prefix. For example, K5K is associated with Kingman Reef, DXCC
number 134. To open the Entity Editor window for Costa Rica, double-click the selection bar.
Sort the list by Prefix, DXCC Number, or Country by clicking the title at the top of each
column.
© 2016 Howard Nurse, W6HN
Maintenance
377
Entity Grid
The Entity Grid window displays the details for all entities at one time. To open the Entity
Editor window to edit any entity, double-click the selection bar.
The data in the Entity Grid can be sorted using the data in any column. To use a column for
sorting purposes, click the column title at the top of the column. For example, to sort the
contents of the Entity Grid in Prefix order, click the Prefix title.
To prepare a printed version of the Entity Grid, choose Print Preview from the File Menu, or
right-click over the Entity Grid and choose Print Preview.
© 2016 Howard Nurse, W6HN
378
8.6
Com m Cat
FCC Data
CommCat provides the FCC Database on the CD-ROM for optional installation. You may
wish to install this database if you do not have on-line access to the FCC data or QRZ.com.
The complete FCC Database is updated once per week with the most recent license
information. The license file can be downloaded from the FCC web site if you wish to update
your data. Note that this is a large file of over 75 MB. If you are connected to the Internet over
a standard telephone line, it may take over 5 hours to download this file. If you are using a
cable modem or DSL connection it should take approximately 15 minutes.
Updating the FCC Database
· Download the file named l_amat.zip from the FCC into any folder you wish. Once
CommCat has translated this file it can be deleted.
· Start CommCat and open the FCC Data Conversion window from the File, Maintenance
menu.
· Click Folder open and find the file named l_amat.zip on your system.
· Click Import. CommCat proceeds to uncompress the ZIP file, extract the necessary
data, and build the FCC database used by CommCat. This will take some time to
complete because of the number of records involved. A computer operating at 700 MHz
requires about 90 minutes to complete the translation.
Once the translation is complete you can test the database by entering a valid US call sign in
the text box and clicking Find.
© 2016 Howard Nurse, W6HN
Maintenance
8.7
379
CommCat Folders
The CommCat working files (databases and settings files) are kept in your My Documents
\COMMSOFT\CommCat folder. The following folders are used by CommCat:
Folder
Name
Contents
ADIF
Staging folder for ADIF
uploads and downloads
(including LoTW)
Award
Award Submission
Templates
Audio
Audio clips for
announcements
Backup
Optional backup directory
BMPs
Images used in CommCat
windows
Database Log, spotlist, spotter
s
distance, band plan, US
county, and antenna
databases
FCC Data FCC Amateur Data for the
US. This folder is empty
unless you have
downloaded and installed
the FCC database.
GoList
Optional GoList database
Help
CommCat Help files
HTML
Work area for HTML
processing
Logs
Various CommCat
diagnostic logs
Maps
Geographic Map files
QSL
QSL and Label designs and
files
Scans
Scan Set files for DX
Tracker window
Backup?
No
No
No
Move to independent backup
No
Log database can be backed up from within
CommCat either manually or automatically. Band
plan should be backed up if you make any changes
to the Band Plan. The Antenna database should be
backed up if you set up antenna and rotor
information. Back up the spotlist database to save
your rules and actions.
No
No
No
No
No
No
Optional
Optional
CommCat static files (program and data) are normally found in C:\Program Files
\COMMSOFT\CommCat. During installation it is possible to locate these files and folders in a
different place. The following folders are used:
© 2016 Howard Nurse, W6HN
380
Com m Cat
Folder
Name
Contents
Backup?
Bar
Resource
s
CleanDB
Controls
Design settings for the
CommCat toolbars
No
"Start over" databases
Extra programs used by
CommCat
CommCat Help files
Data to create CommCat's
style templates
No
No
Help
Styles
No
No
About CommCat Databases
All CommCat databases are compatible with Microsoft Access '97. It is possible to open, but
not modify, these databases with later versions of Access. Do not change the structure of the
tables found in the CommCat databases by adding columns or modifying existing columns or
indexes.
© 2016 Howard Nurse, W6HN
Maintenance
8.8
381
Registration
Your personal CommCat Registration Code is provided when you purchase the program. The
code and your call sign must match for CommCat to run. Under some circumstances you
may wish to change the call sign used for registration. For example, you may receive a new
vanity call.
Note: You can change the call used by CommCat for the current session. When you start
CommCat, the original registered call is used by default. To change the call for the current
session, enter the temporary call in the Station window opened from File, Settings, Station. All
logs are available no matter what call is in use.
If you wish to make a permanent change to the registered call, the call sign and registration
code can be changed in CommCat without reinstalling the program:
· Contact COMMSOFT (support@commcat.com) to request a new registration code.
Please provide your old call and registration code, your new call, and contact information
including e-mail address. Your new registration code will be sent to you via e-mail.
· Open the Registration Editor window from File, Maintenance. Follow the instructions on
the Registration Editor window to enter your new call, name and registration code.
© 2016 Howard Nurse, W6HN
382
8.9
Com m Cat
CommCat Version
CommCat is updated frequently with new features and bug fixes. The version number
appears on the splash screen when CommCat is started, and in the Help, About window.
To see if you are using the current version of the program:
· Connect to the Internet
· Start CommCat
· From the Help menu, choose CommCat Update Check
If CommCat determines there is a more recent version than the one you are using, you are
asked if you wish to download the most recent version. Click Yes to open the download site.
© 2016 Howard Nurse, W6HN
Maintenance
8.10
383
Spotter Distance
It is often helpful to know the location of spotters when using the DX Spot Manager. A spot for
an entity you need may have originated thousands of miles from your location, in which case
you probably won't hear the DX, much less work him. Determining the distance from you to
the spotter is complicated for US calls, where a simple (and fast) prefix lookup may be far
from correct.
CommCat maintains a database of spotters to provide fast lookups for distance. This
database is filled as spots arrive. The list is updated automatically when you choose to do so
using the Spotter Distance window.
DX Spot Manager
CommCat uses the computed distance in the DX Spot Manager window. The distances are
displayed in the Spotter Dist column and used in any Rules you have created with spotter
distance as a condition. The distances are not used when the Spotter Lookup On check box
is not checked. A distance of 0 is shown in the DX Spot Manager Spotter Dist column and the
distance is ignored in rules. Turning off the spotter distance function can improve the
performance of the DX Spot Manager, especially when a large number of spots is being
received.
Normally the distances are computed automatically as spots arrive. If you find that lookup is
too slow (because of Internet congestion, a slow connection, or you are using a CD-ROM for
© 2016 Howard Nurse, W6HN
384
Com m Cat
lookup), uncheck the Automatic Updating option. Once you start to see question marks as the
first character in the From calls in the DX Spot Manager, you will know the spotter distance
list needs manual updating.
If you are not using a spotter distance Condition for a Rule in the DX Spot Manager, or you
don't care about filling the Spotter Dist column, uncheck both options. CommCat will continue
to fill the spotter distance list with spotter calls even though you aren't using the distance
information.
Window Information
The total number of spotter calls is shown at the top of the window. The number of new calls
since the database was last updated is shown next. The list is updated from the sources you
have chosen for call book data. The distance, state and county are added. Note that the state
and county are only provided for US calls, and only when found in the call book.
CommCat uses the latitude and longitude provided by the call book to compute the distance
of the spotter from your location. If the latitude and longitude are not found (as is the case for
most DX calls), the distance is computed from the center of the location determined from the
prefix.
Click any header to set the order of the list to the contents of that column. The current order is
shown at the bottom of the window in the status panel.
You can change the contents of any field by typing new data. For example, if you know the
county for a spotter, you can enter that information. The state and county are not presently
used by CommCat.
The Web Hits count shows how many spots that spotter has submitted. The Other column
collects the number of spots from a Telnet site or Packet radio cluster.
Delete all spotter records from the database by clicking Delete. You will be asked to confirm
that you want to remove all data from the list.
Merging Data
If you receive a spotter distance database from another CommCat user, you can merge the
list with your own through the Merge function. Duplicate spotter calls are ignored and any new
spotter calls are added to your list without any additional data. When you update the
database, this missing information is added with the values for your location.
© 2016 Howard Nurse, W6HN
Maintenance
© 2016 Howard Nurse, W6HN
385
386
8.11
Com m Cat
LoTW Users
CommCat displays the LoTW status of DX Spots in the DX Spot Manager. The LoTW
column in the spot grid indicates Y if the DX station is an LoTW, and No if not.
The LoTW status is determined by using a database compiled by HB9BZA. You can visit
Robert's LoTW site here.
You can periodically update your LoTW database by using the Import LoTW Users menu
option in the Maintenance menu.
The date you last imported the database is shown at the top of the Import LoTW Users
window. Click Import to see if there is a newer version.
Click Yes to import a newer version. As callsigns are imported, the Import LoTW Users window
displays the count of imported calls. Once the import is complete you can test the database by
entering a call in the Callsign box and clicking Check LoTW.
© 2016 Howard Nurse, W6HN
Maintenance
8.12
387
Test CommCatLive
Testing Your CommCat Live Connection
The CommCat Live Connection Test window (File, Maintenance, CommCat Live Test)
measures the time to connect to your Live site. Two separate tests are started by clicking
Test Site or Test Account. The Account test goes through a series of steps to make sure
CommCat has the necessary access to the folders on your site.
The elapsed time for the entire test should be less than one second for a normal connection.
Click Test Site or Test Account to start the test. If you wish to e-mail the results or save them
in a file for future reference, click Copy Log to Clipboard. You can then paste the log into an email message or to Notepad.
© 2016 Howard Nurse, W6HN
CommCat
the DX Advantage
Part
IX
Technical Support
9
Technical Support
9.1
Contact
389
CommCat technical support is available by e-mail and through the CommCat forum.
· support@commcat.com
In the header for each help topic there is an e-mail button you can use to ask for additional
help.
You can also use the online form for Technical Support at http://commcat.com.
An online forum is available for CommCat users. You can visit this forum at http://myqsx.net/
forums.
Important: Telephone support is not available.
© 2016 Howard Nurse, W6HN
390
9.2
Com m Cat
FAQ's
Internet Questions
Why is my Telnet connection lost?
Telnet connections depend on a continuous connection between two computers. One of the
important design elements of the Internet is that reliability is enhanced by dynamic routing. If
the route taken by a data stream is broken for any reason, the net finds another way to go.
However, once a Telnet connection is broken, the ball game is over.
One strategy to improve reliability is to use a Telnet site that is as close as possible to your
location. The fewer the hops to get to the Telnet site, the more reliable the connection.
Other factors that can cause connection to be dropped are your ISP or Telnet site
disconnecting you because of inactivity. It is rare for a Telnet site to have an activity time out.
If you are experiencing drop outs, CommCat provides a KeepAlive option. See the Telnet Help
topic for more information.
Why don't I see spots in the DX Spot Manager?
Make sure your firewall is not blocking CommCat from interacting with the Internet. All spots
arrive in the DX Spot Manager Inbox where they can be copied or moved to other folders. You
can see the current folder in the DX Spot Manager caption bar. Change the current folder by
opening the Sidebar and selecting the folder view.
CommCat Windows
Spectrum Analyzer
What is the best way to use the Spectrum Analyzer window?
The Spectrum Analyzer is designed to help with CW pileups. As the receiver IF bandwidth is
narrowed, the Spectrum Analyzer becomes less useful, even for CW pileups. For example,
the Kenwood 870 has a maximum CW bandwidth of 1000 Hz, which greatly diminishes the
effectiveness of the Spectrum Analyzer.
The Spectrum Analyzer controls allow you to easily listen to the DX frequency or the pileup
frequency. While listening to the pileup frequency it is easy to spot a station working the DX,
click that signal, and thereby tune the rig to the "last worked" frequency in an instant.
The Spectrum Analyzer really shines with rigs having a wider bandwidth. With the 2.6 KHz
bandwidth of the FT1000mp, I can often see both the DX and the pileup in the same view.
A secondary purpose of the Spectrum Analyzer is to feed the DX Tracker. If you double-click
the frequency of the station working the DX, you add one more point to a DX Tracker graph
© 2016 Howard Nurse, W6HN
Technical Support
391
that can begin to show a pattern to the DX station's operating habits. That can help you
second guess where he/she will listen next.
DX Spot Manager
Why aren't the number of spots in each folder updated on the folder list?
You must have at least one rule activated for CommCat to count spots.
Why are so many spots kept in the Spot List?
CommCat periodically flushes the spot list to remove "stale" spots. The length of time spots
are kept in the spot list can be changed in the File, Settings, Spots window. Typically it is only
useful to maintain spots for one or two hours. If you wish to track specific spots longer than
an hour or so, there are many rule strategies that can be used. For example, to keep a spot
indefinitely, you can make it "sticky".
What is the easiest way to delete a single spot from the spot list?
Select the spot, then press the Delete key. You can also drag the spot to the Deleted folder in
the Spot Folder list.
I have 11 rules defined which slows down the program.
Each new spot must be tested against every rule, so 11 rules will take roughly 11 times
longer to process than one.
Any rule using the Worked/Confirmed rule will take even longer since your entire log must be
checked. Spots that have a time out rule will also add more than their share, since they are
tested until the elapsed time you have assigned expires.
The bottom line is that you pay the biggest time penalty for spots that must be checked
against the log, and for spots that have an elapsed time assigned.
It is possible that there is a problem with one of the rules or some combination of several
rules, that needs to be addressed. Experiment by turning on and off rules using their check
boxes to see if there are one or more that seem to be adding more than their share of
processing time.
You may also be able to combine rules to speed up the process. You can have several
conditions and several actions for each rule. You may also not need all rules all the time. For
example, you may have some rules that you only use in contests. You can turn off rules that
aren't needed at the present time. You can also set up Rules in Profiles, which makes it easy
to turn on or off groups of rules depending on the current need. You may wish to have
separate Profiles for night and day, or Profiles for different contests.
Depending on your system speed, you may find that 11 rules is just too many.
© 2016 Howard Nurse, W6HN
392
Com m Cat
How do I stop a long string of voice announcements?
Click the Stop button on the DX Spot Manager toolbar or press Escape.
DXCC
Why don't my satellite contacts appear in the Satellite DXCC statistics?
CommCat determines that a contact was made through a satellite when the satellite name is
included in the log. Be sure to add the satellite name as you log any contacts you wish to be
included in the Satellite DXCC totals.
Why do my DXCC totals differ from what they should be?
There are a number of reasons why this may happen, and CommCat provides tools to help
you determine the exact cause and make any necessary corrections. If you have imported
data from another program, be sure to use the Import Editor window to analyze any potential
problem CommCat has found. The DXCC Entity Grid is another excellent tool for analyzing
your data and making corrections. CommCat uses the ADIF DXCC numbering system to
identify entities. If an incorrect number is used, CommCat's totals will be incorrect. Use the
Entity Grid window (File, Maintenance, Entities, Entity Grid) to determine the number
associated with any entity.
· Check the QSL status for a contact that is not being counted. The QSL Received status
must be set to Y to be considered for a DXCC Award.
· The DXCC number in the log for any contact must be correctly identified. If a contact is
not appearing in DXCC totals, open the Edit QSO window for the contact that is not
being counted, and check the DXCC number. Click DXCC Num in the Edit QSO toolbar
to see the complete DXCC number list for all prefixes.
· If the mode for a contact is not recognized as CW, PHONE, or RTTY by CommCat, it
will not be counted in the DXCC totals. See the Modes section of the Settings Help topic
for information on how to assign modes so they will be counted. In that window you can
add the award name (CW, PHONE, or RTTY) to any mode.
· DXCC Awards require that the band be specified. If the band is unknown ("UNK"), the
contact will not be counted for DXCC purposes. Using the Advanced Log, change UNK
to the correct band.
The DXCC Award window can be used to help isolate the cause of a problem. Open the
DXCC Award window from the Award, DXCC menu. Click Get Confirmed in the View menu. A
new column appears listing the total number of confirmed contacts for each entity. Click any
cell, then the down arrow, to see a list of all contacts. Select any contact in the list to add it to
the Award submission list. If the call does not appear in the list (or the list for the missing
entity is 0), one of the problems described above is probably the reason.
Rig Control
CommCat stops communicating with my rig.
© 2016 Howard Nurse, W6HN
Technical Support
393
There are several things to try to determine the cause of the problem.
· Rig communications can be more reliable when the Baud rate is 9600 or below. If your
radio supports multiple Baud rates, try going to a lower speed.
· CommCat monitors the rig connection to notify you when it appears the radio has
become disconnected. To turn off this monitor, check the option No Rig Timeout on the
File, Settings, Program, Startup window.
· CommCat has a Test mode that can be turned on from the File, Settings, Program,
Startup window. When Test Mode is on, CommCat logs all communications between
the program and your radio in a file named rclog.txt. This file, located in the CommCat
\Controls folder, is overwritten each time you start CommCat, so the information
contained in the log is always fresh. This file can be analyzed using a text editor to see if
any problems are noted.
CommCatLive
The Live indicator at the bottom on my main CommCat window stays red.
CommCat checks the status of your CommCatLive account when it starts. If the indicator
does not turn green, your account may not have been set up or your account has expired.
Check with CommCat support.
The CommCatLive status panels on my web site do not seem to change.
Your browser may be storing previous versions of the panels, called "caching." Open your
browser and go to your home page. Right-click over each panel and select Settings. The
Adobe Flash Player Settings window opens. Click the Folder tab. Change the Local Storage
slder to 0 which is all the way to the left. Check the option Never Ask Again. Do this for all four
panels.
© 2016 Howard Nurse, W6HN
394
CommCat
Index
-AAddress Block
260
Address labels
172, 272
ADIF file
ADIF
45, 96, 352, 369
ADIF Export Name
45
Import
352
Advanced Log
45, 170
Advanced Log Window
172
Advanced Search window
172
All Contacts
172, 238
All Fields
172
All Logs
172, 238, 352
Advanced Port Settings window
73
AFSK
230
Alignment Grid
260
Amplifier
172
Amplifier Model
45
Amplitude
151
Antenna
19, 86
Ant/Rotor
45
Ant/Rotors window
45, 198
Antenna Rotor
198
AOL
21
Apple Watch
12, 45
Area Selector
260
ARRL
American Radio Relay League
260
ARRL Logo
260
Audio folder
45, 172
Auto Update
45
Auto Web Update
104
Automatic Updating
374
Automatic Update Beacon On
45
Automatic Update Enabled
45
Automatic Update Periodic
45
Automatic Update Program Start
45
AutoTune
45, 104
Award Name
45
Awards menu
36
-BBack button
208
Background Color button
172
Backing
Up
327, 352
Backup
379
Ask Me First/Just Do It
45
Automatic Backup
352
Backup menu
352
Backup Only When Changes
CommCatLive Backup
327
Band Filter
198
Band Filter button
104
Band Plan
379
Band Preferences
45
Band Spotter
104, 204
Bandwidth
151, 159, 204
Bargraph
159
Beacons
45
Beacon callsigns
145
Beacon Locations
92
bearing
104, 198
Binocular button
Acrobat toobar
208
45, 352
-CCall
172
Specifying
208
Call paging
45
Callbook
Callbook window
208
Internet Lookup
89
United States Data Source
US calls
45
Canvas
272
Card
260
Card file
260
Card Stock
260
CD-R/W
352
Changing
Current Log Style
172
Changing the Current Log Style
Choose
FCC
45
45
172
© 2016 Howard Nurse, W6HN
Index
Choose
Save Log Style As
172
CIA World Fact Database
208
Circle tool
260
City
260
City ST Zip
260
CleanDB
379
Clicking
Resize
198
Target button
277
Code Settings
45
Collins KWM-380
21, 45
Color
104, 151, 159
Column Name
172
column width
104, 172
CommCat CD-ROM
35
CommCat e-mail
21
CommCat entity
374
CommCat folder
352, 379
CommCat icon
double-clicking
35
CommCat scanning
159
CommCat Voice
100
CommCatLive
293
Audio Streaming
311, 313
Cell Phone
325
Contact List
319
Main panel
308
Settings
295
S-meter
310
Subscribing to
295
Test
295, 387
Troubleshooting
387, 390
Voice Keyer
295
Comment field
172
COMMSOFT 8, 35
CommCat Support
23
CommCat URL
45
Connect
Connect Command
45
Disconnect Command
45
Internet
8, 45
Packet Cluster
104
Packet Node
45
Contact
389
Contact List
277
Contest ID
172
Contest Serial Number
170
© 2016 Howard Nurse, W6HN
Contest Serial Length
45
Contest Start
45
Convert
TRX Manager
352
Copying the Map to the Clipboard
198
Country
260
County ST 260
CQ Zone
172
Creating
New Log Style
172
New Rule
104
QSL Card
260
CTY
CTY Entity Comparator window
374
CTY file
374
CTY.DAT 374
Current DX Call
95
Current Log Style
Changing
172
Custom Install
35
Customizing
DX Spot Manager window
104
Log
172
CW
CW keyer
8
CW Keying
21, 45, 73
CW Keying Port
45
CW Messages
23, 45, 165
CW Mode Off When Quit Program
45
CW Pitch
45
CW Reverse
73, 151
CW Sideband
73
CW sidetone
45
CW timing
45, 165
CWr
73
Esc key
165
Farnsworth
165
Halt Outgoing CW
165
Keyer
165
Pause
165
program
165
-DData Terminal Ready
45
Deleted
238
Deleted Prefix Grid
374
Deleting
395
396
CommCat
Deleting
Contacts
172
Delete all contacts
172
Log
352
Log Style
172
Deleting Duplicate Log Records
352
Deleting Objects
260
Design
260
Detail Map
198
Detail maps
198
Digital Modes
283
Direct Entry
145
Display
WWV
145
Display Tooltips
45
DTR
45, 73
Dupe
45
DX 45
hear
151
keeping
151
see
151
working
151
DX Atlas
Afreet Software
283
DX Atlas window
283
DX Call
45, 95
DX Entity
92, 369
DX Focus Call
45, 238
DX Spot
45
DX Spot Manager
19, 238
Add
104
analyzing
104
Customizing
104
DX Alert Notification Popup
104
DX Cluster
21, 104
DX Spot List
104
DX Spot Manager Cluster Update Interval
45
DX Spot Manager List
45, 104
DX Spot Manager Max Hours
45
DX Spot Manager Rotate
104
DX Spot Manager Update Interval
45
DX Spot Manager window
45, 95, 159, 172,
215, 217
DX Spot window
45
DX Spots
45, 95, 172, 204, 372
Enabling Band Filter
104, 198
Folder
104
Hold
104
Notify Rules window
104
Printing
104
Retain Spots
45
Rules list
104
View incoming spots
104
DX Summit
URLs
104
DX Tracker
104, 151
DX Tracker Window
159
Scan Set, open
159
Setting Scan Points
159
Starting New Scan Set
159
DXCC
DXCC Entities
104, 238
DXCC Entity List window
238
DXCC Number
96, 172, 352, 369, 374
DXCC Summary
238
DXCC Tracking
238
DXpeditions
working
104
DXTelnet
283
Dymo Labels
172, 257
-EEdit QSO
172
Edit/Del QSO
172
Editing
Contact
172
Elecraft
21, 151
Elecraft KI02 Aux I/O
73
K2
73
USB and K2
73
Ellipse tool
260
E-mail
83, 172, 260
E-mail Name
45
Entity
96, 104, 151, 352, 369, 374
Entity Grid
96
Printing
374
Entity Identification
96
Entity List
96, 369
Entity Management
Entity editing
374
Entity Editor
104, 352, 374
Entity Status Grid
Printing
238
eQSL
45, 172, 283
Existing Log
© 2016 Howard Nurse, W6HN
Index
Existing Log
Opening
352
Existing Log Style
Opening
172
Existing Rule
Copy
104
Modifying
104
Removing
104
Export window
352
Express Setup
45
Extended Data
204
External Program
61, 283
external WAV file
104
-FFAQ's
390
Farnsworth
45, 165
Farnsworth Spacing
45
Favored Mode
372
FCC
89
FCC Amateur Data
379
FCC Callsign Database
35
FCC Data
378, 379
FCC Database
21, 45, 378
Field Picker list
260, 277
File menu
260
Fill
260
Fill Style
260
Fill tool
260
Find Call
172
Find QSO
172
Flag
260
Focus
45, 95
Folder
Add
104
Remove
104
Folder List
104
Folder name
104
Folder Status
104
Font
260
Frequency Control
45
Frequency Up/Down
145
-GG3VGR Icom Interface
© 2016 Howard Nurse, W6HN
73
General Coverage Main
145
Get DX Command
45
Gif 260
Global Code Messages
45
Go DX 198
GoList
45, 89, 172
Graphics File
260
Graphics Tools
260
Great Circle Map
19, 104, 159
Grayline
45, 198
Grayline changes
198
Great Circle Map Maximum Spots Shown
Show
45
Grid Square
45, 260
-HHalting
Outgoing CW
165
Ham Band Plan
Ham Bands
104, 145, 372
Ham CAP
283
Ham Radio Deluxe
73
Help
CommCat Help
45, 379
Help key
165
Help Menu
23
Use F1 As Help
165
Windows Help key
165
Hide a column
172
Hy-Gain
21
-IIcom
45
CI-V
73
CI-V Transceive
73
Import
369
ADIF file
352
ADIF Format
352
Amateur Data Interchange
96, 352
Amateur Data Interchange Format
45, 96
Import Editor
352, 369
Import File
369
ImportLog.txt
369
Inactive Prefix Grid
352
Inbox folder
104
397
45
CommCat
398
Installation
35
Instant Web Page
45, 95, 198
display
104
Large Flag
208
Large Map
208
Local Map
208
International callsigns
208
Internet
19, 45, 104, 208
Internet Cluster
45, 95, 104
Internet Cluster window
95
spots
45
Internet URL's
45
ISP
45
ITU Zone
172
-JJpg
260
-KKenwood
73
Keyboard shortcuts
98
Bandspread
145
Down Arrow key
145
Down button
145
Esc key
165
Minus Key
145
Right Arrow
145
Shift + Left Arrow
145
Shift + Minus Key
145
Shift + Plus Key
145
Shift + Right Arrow
145
Kilometers
45
-LLabel
45, 170, 272
Label Designer
45
Label Designer Overview
272
Label Report
272
Labels Toolbar
272
Landscape
260
Left Arrow
145
limits
172
Line objects
260
Local Spot Destination
45, 104
Local Spot window
45
Local Weather
208
Log
45
Buro
172
Customizing
172
Delete QSO
172
Dupe Checking
172
Enabled Dupe Checking
172
Existing Log, open
352
Log Contact
172
Log Database Cleanup
352
Log Editor
172
Log Files
352
Log Maintenance
352
Log Search window
172
Log Style
172, 277, 352
Log Style Defaults
172
Log Style Editor
172
Log window
95, 170, 172, 369
Log window Data Entry
172
Log Window Format Preference
Log Window Toolbar
172
Logbook Style
172
Logbook.mdb
352
Manual Data Entry
172
Next QSO
172
Satellite contacts
172
Saving QSO
170
Setting
172
Log Report
Callsign
172
Edit Log Style
172
Log Designer
277
Log Designer toolbar
277
Log Designer window
277
Log filter
277
Log Name
172, 277
Log window
45
Log Window
172, 272
Logbook.zip
352
Long
198
Longitude
260
Longitude/latitude
45
LoTW
363
LPT 45
LSB
K2
73
170
© 2016 Howard Nurse, W6HN
Index
-MMacro Speeds Fast
45
Macro Speeds Slow
45
Mail Host
45
Main log
352
Main Tuner window
145
Main Tuning window
145
Main Window
36, 45
Maintenance
352, 369, 378
Maintenance menu
352, 369, 378
Maintenance Utility window
352
Maintenance.exe
352
Manual Backup
352
Manual Updating
374
Map window
Map Key
208
Map toolbar
198
Resizing
198
Maps
Working with
208
World Map window
198
Master Log
36, 82, 172
Maximum Number
45
Message Macros
45
Message pushbuttons
165
Microsoft Access
379
Microsoft Outlook Express
104
Minimum Time Between Pages
45
MixW
61, 283
Mode List
45
Mode Long Name
45
Mode toolbars
19
Mode Tracking
45
Morse Code
Morse code Keying
73
Morse Code window
45
Sending
45
Moving columns
172
My E-mail Address
45
My ISP
45
My URL
45
-NN6OJ
25
© 2016 Howard Nurse, W6HN
National Weather Service
Navigation
19
New Contact
172
New Log
New Log Style
172
Starting
352
New Map
198
New Rule
Creating
104
Non-US Calls
208
Notepad
283
Notification Off 104
Notify Profiles list
104
NT-based
45
208
-OObject Selector
260
Objects
De-selecting
260
Moving
260
Open Log
172
Order Received
104
Other Data Source
45
-PPacket
19, 45
Packet Cluster
21
Connect
45, 104
Packet Cluster window
45, 95, 217
Packet Data
104
Packet DX Cluster
8
Packet Node
45
Packet Spots
104
Page Range
277
Pager
21, 104
Maximum Message Block Size
45
Page Destination Direct
45
Page Destination Direct Only
45
Page Destination E-mail Only
45
Page Destination Test Page
45
Page E-mail Address
45
Page Mail Host
45
Pager Baud Rate
45
Pager Telephone Number
45
Pager Type Alphanumeric
45
399
400
CommCat
Pager
21, 104
Pager Type Numeric
45
Send Personal Message
45
Parallel Connector
73
PC
45
PC Speaker
45
enable
165
PC Tone
165
PC Tone On
45
Pileups
8, 151, 159
Plus Key
145
POP3
21
Port
45
Port list
45
Postal Code
45
Preferred Style
45
Press
Down Arrow key
145
Up Arrow key
145
Print button
260
Print Preview
272
Print Preview Toolbar
277
Print Preview window
260, 277
Print Setup window
277
Prioritizing Spots
104
Profiles
Exporting and Importing Profiles
104
Propagation Prediction
283
Prosigns
165
PSK
223
PTT
PTT Control
45, 73
PTT Delay
45
PTT Port
45
type
73
-QQRP
352
QRP logbooks
352
QRZ.com
378
QSL
36, 45, 238, 272, 352
modifying
260
QSL Card
172, 198
Creating
260
saving
260
QSL Card Design
159, 198
QSL Card Designer
260
QSL Card Designer Overview
260
QSL Card Designer Window
260
QSL Card Print Preview window
260
QSL Card Report Block
260
QSL Designer
45
QSL Note
172
Saving
260
TX Power
172
QSL Now
172
QSL Received
352
QSL-R
172
QSL Sent
260, 352
QSL-S
172
setting
172
QSL Template file
260
Quick Log
45
Quick Log Window
170
Saving QSO
170
-RRAC
89
Radio
323
Radio B
45
Radio C
45
Radio Amateur Callbook
89
Radio Connections
73
Radio Timeout
73
Radio/Ant settings
Radio/Ant window
45, 73, 198
Receive Antenna
172
Receiver
172
Remove
159
All Rules
104
Existing Rule
104
Folder
104
remove a contact
172
Repair Index
352
Report Block
260
Reports
36
Report Filter
260, 352
Report Settings
257, 260, 277, 352
Request To Send
45
Resizing
clicking
198
Map Window
198
Restore Last
45
Restore Previous Windows
45
© 2016 Howard Nurse, W6HN
Index
Retain Spots
DX Spot Manager Max Hours
45
Rig
36, 45, 198
Rig/Ant Settings
172
Rotor
M2
21
Rotate Here
198
Rotor bearing
198
Rotor Control
45, 104, 198
Rotor North
45
Rotor number
45
RotorCard
21
Rotor-EZ 21
Rotors
21, 45, 86, 104, 198, 379
RS-232
73
RTS
45, 73
RTTY
223, 230, 352
Rule
45
Actions
19, 104, 159, 369
Apply All
104
Apply Now
104
Condition
104
Copy Existing Rule
104
Rule Actions
104
Rule Conditions
104
Rule Description
104
Rules list
104
use
104
view
104
-SS Meter
45
Satellite Mode
172
Satellite Name
172, 238
Save As
260
Save Log Style
172
Save Log Style As
172
Saving
As
260
Modified Log Styles
172
QSO
170
Scan Set
159
Scan
159
Scan Set
Opening
159
Recentering
159
Saving
159
© 2016 Howard Nurse, W6HN
401
Search
23
Search Details
104
Selector Solid/Outline
45
Send Personal Message
45
Sending
Morse Code
45
Serial Communications
45, 73
Serial Number
35, 45, 165, 170, 172
Serial Received
172
Serial Sent
172
Set P-N-E button
172
Settings
45, 73, 104, 165, 260, 272
Show
45
Show Delete Warnings
45
Show Grayline
45
Show Text On Toolbar Buttons
45
Show Toolbar
45
Show Users Command
grayline
45
Sidetone
45
Sidetone Off 45
Signal Level Control
151
Sound Alert
45
Soundblaster
21, 73
Special Keys
104
Spectrum Analyzer
159
Recording Control window
73
Spectrum Analyzer display
73
Spectrum Analyzer Window
45, 73, 95, 104,
151
tuning
151
Volume Control window
73
Waterfall
151
Speed
165
Split
19, 73, 104, 145, 151
Split Operation
145, 151
Spot Announcements
45
Spot List
238
Actions
19, 104, 159, 369
Analyzing DX Spots
104
Apply All
104
Band Edges
104
Condition
104
Spot Folder
104
Spot Frequency
45, 104, 198
Spot List Max Hours
45
Spot List Min Spots Retained
45
Spot List Minimum Spots Retained
45
402
CommCat
Spot List
238
Spot Manager
45
Spot Order
104
Spot Update Interval
104
Spots Settings
45, 104
Sticky
104
Sticky Spots
104
Time Received
104
Tuning
104
Spots
45, 95, 198, 379
Spots Settings Roadmap
Internet Cluster
45
Spots window
198
Spotter Distance
383
SSB
45
Start button
165
Station Requirements
21
Station Settings
172
Station Settings window
165
Stop button
104
Strategy
Tuning
151
Sub Band
372
Synchronizes VFO B
45
System Requirements
CD-ROMs
8, 21, 45, 378
Fast Computer System
45
Internet Explorer 5.0
21
NT 21, 45, 73
Sound Card
21
Windows 2000
21, 73
Windows 95
21, 165
Windows 98
45
Windows NT 45, 73, 165
XP
21, 45, 73, 165
-TTab Delimited Format
352
Telnet
19
Port 23
45
Telnet Data
104
Telnet Site
45, 104
Telnet Window
45
Template
260
Template file
260
Ten-Tec
73
Test CW
45
Test Mode
45
Text-to-speech
100
Time
19, 21, 36
CommCat Clock
92
Time Check
45
Time Now
45
Time Offset
45
Time Zones
198
Timer Server
45
Time/Date Entry Automatic/Manual
45
Tips
23
TNC
19, 21, 36
Select
45
Terminal Node Controller
104
TNC Connections
85
Toolbars
45
Hide
145
Transmit Antenna
172
Transmitted Power
45, 172
Transmitter
45, 172
PTT Control
73
TRX Manager
TRX-Manager Format
352
Tune button
165
Tuner
Band Down
145
Band toolbar
145
Band Up
145
Bandspread
145
Bandspread dial, modifying
145
Bandspread tuning window
145
Bandspread window
145
Broadcast button
145
Down Arrow key
145
Down button
145
Press
145
Tuner Window
45, 145
-UUnhide columns
172
Update Interval
45
UTC
260, 272
Coordinated Universal Time
36, 45
© 2016 Howard Nurse, W6HN
Index
-VView Error Log
369
voice announcement
104
-WW3BW
25, 390
W6HN
25
WAC
254
WAS
250
WAZ 256
Weather Lookup
45
Web Cluster
19
Web
83
Web Cluster site
215
Web Data
104
Web Page
208
Web site
104, 208
Web Spots
45, 104
WWW DX Cluster
8
What's New?
12
Windows Clipboard
Canvas
260
WinKeyer
54
Worked/confirmed
104
WWV
45, 104, 215, 217
Display
145
-YYaesu
73, 151
-ZZIP
45
Zoom
277
© 2016 Howard Nurse, W6HN
403
Back Cover