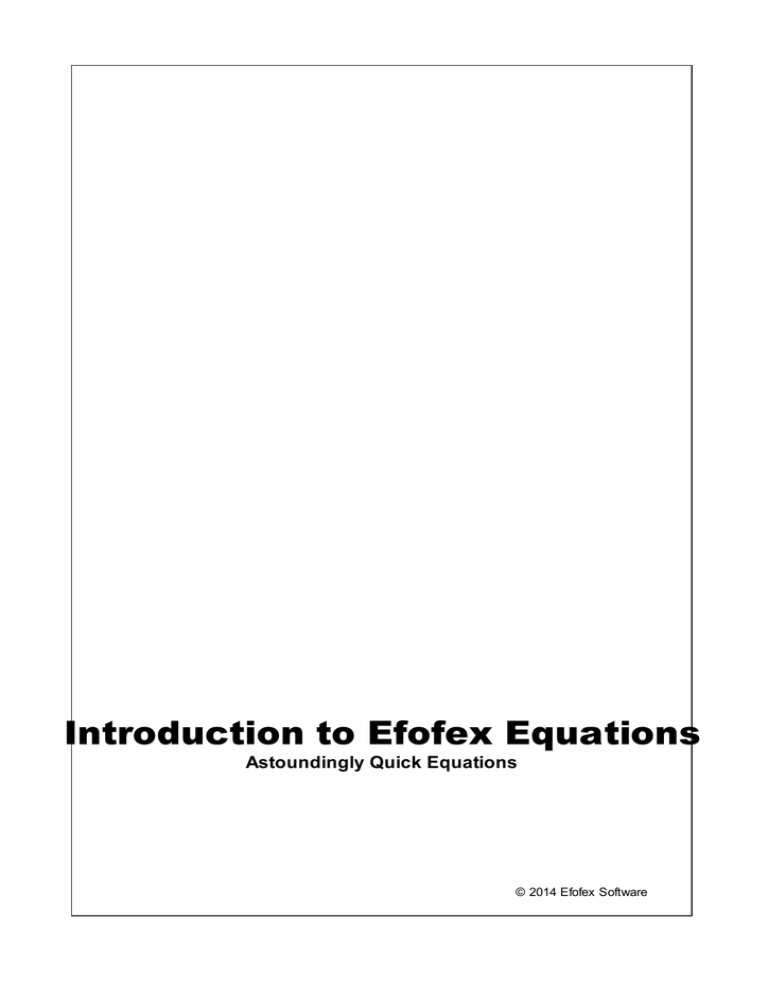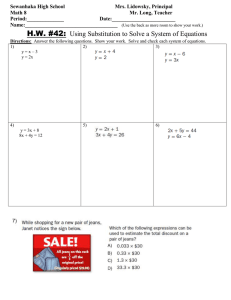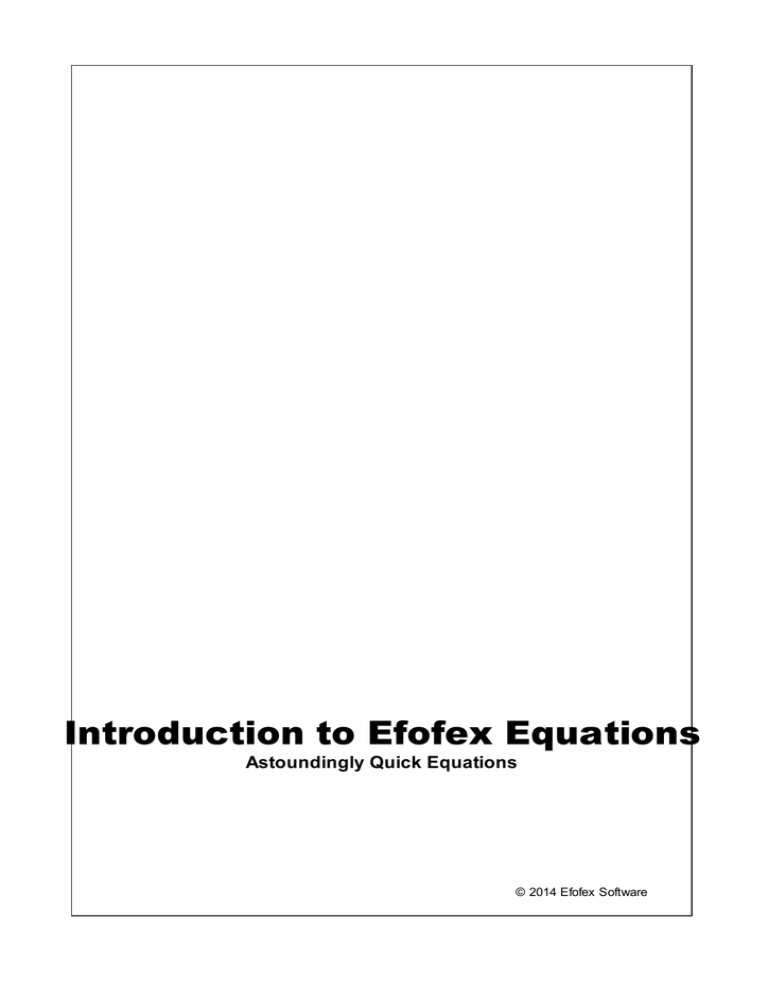
Introduction to Efofex Equations
Astoundingly Quick Equations
© 2014 Efofex Software
Introduction to Efofex Equations
User's Guide
by Efofex Software
Efofex Software
PO Box 7 Waroona WA 6215 Australia
Fax: +61 8 9733 2460
Email: info@efofex.com
Web: www.efofex.com
Introduction to Efofex Equations
© 2014 Efofex Software
All rights reserved. No parts of this work may be reproduced in any form or by any means - graphic, electronic, or
mechanical, including photocopying, recording, taping, or information storage and retrieval systems - without the
written permission of the publisher.
Products that are referred to in this document may be either trademarks and/or registered trademarks of the
respective owners. The publisher and the author make no claim to these trademarks.
While every precaution has been taken in the preparation of this document, the publisher and the author assume no
responsibility for errors or omissions, or for damages resulting from the use of information contained in this
document or from the use of programs and source code that may accompany it. In no event shall the publisher and
the author be liable for any loss of profit or any other commercial damage caused or alleged to have been caused
directly or indirectly by this document.
Introduction to Efofex Equations
I
Table of Contents
Part I The Basic Idea
2
Part II Using FX Equation from Inside
Word (Windows Only)
3
Part III Powers
4
Part IV Fractions
5
Part V Spaces
6
Part VI Greek Letters
6
Part VII Symbols
7
Part VIII Brackets
8
Part IX Toolbar Equation Entry
10
Part X Limits, Summation, Products &
Integrals
10
Part XI Special Formatting Characters
11
Part XII Other Useful Commands
13
Part XIII FX AutoQuate
13
Part XIV Recurring Decimals & Scientific
Notation
14
Part XV Roots
14
Part XVI Vectors
16
Part XVII Arrows
18
Part XVIII Matrices
20
Part XIX Shortcuts
Index
20
0
© 2014 Efofex Software
Introduction to Efofex Equations
1
The Basic Idea
2
The Basic Idea
Efofex's Equation Technology (including FX AutoQuate which automatically
determines which bits of your entered text need to be interpreted as equations) is
built into all of our products. This lesson set will usually refer to FX Equation but the
lessons can be applied to all of our products. So with that it mind - onward!
FX Equation is DIFFERENT. It does NOT try to replace products which can
produce every conceivable equation, such as MathType or Equation Editor. It
focuses on something that is often more important to teachers...
SPEED
The idea for FX Equation was developed when our founder (while he was still
teaching) was asked to develop an algebra course for fourteen year olds. After
battling with a normal equation editor to produce seemingly thousands of algebraic
expressions he decided that there HAD to be a better way to write the sort of
equations a mathematics or science teacher requires.
With FX Equation, You Can Just Type
Much of the time you just type what you see. Sometimes you have to add extra
formatting to your equation to ensure that what you type is not ambiguous. There are
some codes or shortcuts to learn but these are minimal and logical.
For instance:
Enter
x3+2x2+7
and get
With no extra input on your part. You can create basic equations as fast as you can
type.
FX Equation can be used solely with the keyboard. No mouse clicks are required to
produce equations but there is a backup, toolbar based system that you can use for
those times you memory fails you.
The first job you need to do is to print the Quick Reference Card. The quick
reference card summarizes all the important features of FX Equation and how to use
them.
1.
Load FX Equation
© 2014 Efofex Software
Introduction to Efofex Equations
The Basic Idea
3
2.
Go to the Help menu
3.
Choose Quick Reference Card (requires that Adobe Acrobat Reader be
installed)
4.
Print it and place it near your computer.
After a while things will become second nature but this is your best source of
information to begin with.
2
Using FX Equation from Inside Word (Windows Only)
Even though FX Equation adds itself to your Start menu, the best way to use it is
from within Word.
To use FX Equation in this manner...
1. Load Word
2. When you wish to insert a diagram, push the LEFT HAND FX Equation 4
button that has been added to your toolbars. If you have not got an FX
Equation 4 button, see the note below.
3. Enter your equation - try typing sin2 x = pi/2 this time. You should see your
equation being formatted inside the FX Equation Window.
4. Once you are happy with your equation, click on the GREEN TICK.
5. You should now be returned to Word and your equation should be on your
page. If you wish to edit your equation later on, DOUBLE-CLICK on it. FX
Equation will reopen and let you edit the equation. To return to Word, click on
the GREEN TICK again and your changes will be shown in your Word file.
© 2014 Efofex Software
Introduction to Efofex Equations
3
Powers
4
Powers
Most powers will be automatically recognised by FX Equation and raised to the
appropriate level.
For example – type:
4x3+2x2-3x
(x2-2)2
sin2 x
In all of these situations, FX Equation will automatically find the powers. FX
Equation automatically treats any number immediately following a letter or any
number immediately following a bracket as a power.
This normally raises three questions…
1.
What if I really want x2 without the two being raised to a
power?
The simple answer is “too bad”. In reality this is not a common thing and it seems
illogical to force you to type in a symbol every time to accommodate this rare
occurrence. The complex answer is that you can actually achieve this using FX
Equation by typing
x”2”
or
x 2 (with a space between)
We will explain why that works in a later lesson.
2.
What do I do when FX Equation does NOT automatically
raise to a power?
There are a few situations where FX Equation does NOT raise to a power
automatically – for example two to the power x. Obviously converting 2x to two to the
power x is NOT the best thing to do!
When you want to force FX Equation to raise to a power, use the ^ sign (usually shift
6). This is a commonly used symbol for exponentiation.
© 2014 Efofex Software
Introduction to Efofex Equations
Powers
5
2^x
3.
Hang on… how do I get sin 2x WITHOUT the 2 being
raised as a power?
We will cover this in more detail later but the simple answer is to put a space
between the n and the 2
sin 2x
rather than sin2 x
The space stops FX Equation from raising the 2.
4
Fractions
Writing fractions with FX Equations is extremely easy and quick. Fractions are
written using the / key.
For example:
1/4
x/y
x3/3
There is only one trick to writing fractions but it is a logical one. When writing
fractions on a piece of paper, the fraction line operates like a set of brackets –
tying together all terms in the numerator for example. When entering fractions into
FX Equation, you have to explicitly type those brackets to indicate to FX Equation
which things are included in the fraction.
For example, type:
(x2+x)/x
© 2014 Efofex Software
Introduction to Efofex Equations
Fractions
6
x2+x/x
See the effect the brackets have?
Now for the common question.
OK. I understand fractions but how do I get a division sign?
Easy. Type a space after the / and FX Equation will replace the fraction with a
division sign.
Try
1/ 2
5
Spaces
Spaces are obviously important to FX Equation – but how do they work? FX
Equation interprets equations as you type them and uses rules such as “If a number
directly follows a letter or a bracket then raise it to a power”. By placing a space in
an equation, you prevent the rule from operating.
If FX Equation is doing something automatically that you do
not want to occur, just add a space.
6
Greek Letters
Greek letters are entered by typing the first two characters of the letter’s name - for
example (alpha) is entered as al and (beta) as be.
Uppercase Greek letters are entered as the first two characters of the letter’s name,
entered in uppercase. For example, (uppercase pi) is entered as PI.
FX Equation gives you access to all the Greek letters using this approach.
FX Equation supports the following codes:
al,be,ch,de,DE,ph,PH,ga,GA,la,LA,mu,pi,th,TH,rh,si,SI,pi,PI,om,OM,ep,ze,et,io,ka,nu
,xi,XI,ta,up,UP,ps,PS
Upper case Greek letters (such as upper case alpha) which are represented by a
character available in the standard alphabet do not have codes allocated.
© 2014 Efofex Software
Introduction to Efofex Equations
7
Symbols
7
Symbols
Mathematics and science teachers require access to a large number of
mathematical symbols and FX Equation provides access to these symbols through a
variety of codes. The codes are discussed in the manual and are listed on the quick
reference cards.
There are two main categories of codes and this can help you remember the codes
you need.
Codes based on common conventions:
< >
*
/ (followed by a space)
*,
or ·
Codes that are “constructed” from various pieces of the final
symbol or that rely on physical similarities between the code
and the symbol
=~
`
<=
>=
=/
or
~~
-=
+or
->
=>
~=
o
You will notice that there are some symbols which have more than one code – not
equal to for example.
Codes that are based on words
inf
tri
ang
perp
and
or
element
notelement
subset
notsubset
© 2014 Efofex Software
Introduction to Efofex Equations
propersubset
prop
pd or @
tf
te
fa
au
nabla
Symbols
8
Å
You do not need to remember all of these codes. All of these symbols can
also be accessed using our Toolbar Equation Entry system
DEGREES SYMBOL
One of the most often asked questions is "How Do I Get a Degrees Symbol?".
The answer is the back-dash key or lowercase 'o'.
On most keyboards you will find a backwards facing dash `. It is NOT the single
quote key next to the semicolon on most keyboards.
This key is used by all Efofex products to enter degrees symbols.
8
Brackets
There are two important points to remember about brackets in FX Equation.
1.
All bracket types are treated the same.
© 2014 Efofex Software
Introduction to Efofex Equations
Brackets
9
FX Equation treats ( { and [ as equivalent entities. Similarly, it considers ) }
and ] to be logically identical. This means that it will format
(x+2)/2
{x+2}/2
[x+2)/2
identically.
2.
FX Equation considers some brackets to be "logical".
FX Equation uses them to determine HOW to display something but does not
actually display the brackets.
For example:
(x+2)/2
The brackets are needed to logically define the fraction but are not displayed by
FX Equation.
FX Equation also treats brackets around powers and subscripts as "logical"
brackets and does not display them.
For example:
x^(x+1)
T\(n+1}
© 2014 Efofex Software
Introduction to Efofex Equations
9
Toolbar Equation Entry
10
Toolbar Equation Entry
FX Equation can be operated without ever touching the mouse and the keyboard
commands FX Equation uses are highly efficient for most equations. Sometimes,
however, you will want to construct something obscure or using commands that you
rarely use. FX Equation offers a toolbar equation entry system that makes this easy.
Most of these buttons (apart from first one and last two) hides a set of related
commands.
You do not have to use the toolbar equation entry system and most times it will be
quicker to just type in the simple command. The toolbar equation entry system just
means that you never have to remember!
10
Limits, Summation, Products & Integrals
FX Equation can be used to write limits, summation notation, product notation and
integrals. All four features use the same format – the command followed by the
parameter(s) in brackets
eg
lim(x->8)
sigma(i=1,10)
© 2014 Efofex Software
Introduction to Efofex Equations
Limits, Summation, Products & Integrals
11
product(i=1,10)
int(-2,3)
Notes:
lim
The parameter for limits usually includes the arrow symbol , accessed by typing ->.
sigma / product
The first parameter goes below the sigma/pi symbol, the second parameter goes
above.
int
The lower bound is entered first. Bounds can include pi or any other equation
components.
11
Special Formatting Characters
We have already seen how the ^ key is used to indicate powers in FX Equation. FX
Equation has other special formatting characters that are useful.
1.
Subscripts
The backslash key ( \ ) is used to indicate subscripts. Think of it as "sliding
downhill". Any character immediately following \ will be subscripted.
T\n
© 2014 Efofex Software
Introduction to Efofex Equations
Special Formatting Characters
12
If you want to subscript an expression, you need to wrap the expression in brackets.
T\(n+1)
The brackets are "logical" brackets and will not be displayed by FX Equation.
Please Note: On some keyboards (for example the Swedish keyboard) the \
key is missing. In those cases it can be replaced by the § key.
2.
Means & Complements
You can add a straight line ABOVE a character by typing an underline ( _ )
immediately AFTER the character.
x_
Typing an underline after brackets will add a straight line above all elements in the
brackets. The brackets will be treated as logical brackets and not shown.
(x+2y)_
3.
Predictions
If you wish to type a "hat" over a character (used for predictions in statistics) you type
^^ after the character. You need to use the double hat otherwise FX Equation will
interpret the ^ as a power.
y^^
4.
Dots
You can add dots above characters by typing a colon ( : ) immediately AFTER the
character.
x:
© 2014 Efofex Software
Introduction to Efofex Equations
Special Formatting Characters
13
You can add a double dot above a character by typing two colons.
x::
12
Other Useful Commands
1.
box
The box command can add empty "fill in the box" boxes or you can draw a box
around any component of your equation.
3+box = 8
x=(-b+-box(sr(b2-4ac)))/2a
2.
Combinations and Permutations
12C3
(n+1)Pn
13
FX AutoQuate
FX AutoQuate is an Efofex technology that allows you to combine normal text and
equations as you type.
You Type - FX AutoQuate Sorts It Out
© 2014 Efofex Software
Introduction to Efofex Equations
FX AutoQuate
14
This allows you to type something like
The equation is y=(x2-4)/(x-3)
and automatically get
To turn FX AutoQuate on, just put a check mark in the Auto box.
What if FX AutoQuate Gets It Wrong?
Turn it off and manually select the sections of your text that you want as equations by
marking with the 1/x button.
14
Recurring Decimals & Scientific Notation
You can easily input recurring decimals using FX Equation's special formatting
characters.
3.1:
3.234_
6.874_1234
Scientific notation can be quickly entered using the "E" notation commonly used in
computers and calculators.
3.2E12
-4.7E-2
15
Roots
Roots are entered using one of three codes
sr sqrt root -
square root (short code)
square root (long code)
general root (eg fourth root)
© 2014 Efofex Software
Introduction to Efofex Equations
Roots
15
Square Roots
If you place these codes immediately in front of a term, that term will be under the
root sign.
sr3
sqrt9x2
If you wish to construct a more complex root, such as the discriminant of the
quadratic formula, you need to surround the expression with brackets.
sr(b2-4ac)
The root sign will expand to contain whatever is within the brackets.
sr(x2/(2+x/3))
nth Roots
root(x2)
3root(x2)
(n+1)root(x2+sr3)
© 2014 Efofex Software
Introduction to Efofex Equations
16
Vectors
16
Vectors
1.
Column Vectors
FX Equation can automatically detect and format column vectors.
(2,3)
or (2&3)
(3,4,5,6,7,8) or (3&4&5&6&7&8)
The brackets are actually superfluous; it is the commas that indicate to FX
Equation that you wish to format the numbers vertically.
Ampersands will ALWAYS be interpreted as column vectors.
Commas will only be interpreted as column vectors if this button is selected.
This allows you to use FX Equation to write ordered pairs
(2,3)
Please Note: In countries that use , as a decimal point, you enter vertical
vectors using Window's separator - most commonly ;
© 2014 Efofex Software
Introduction to Efofex Equations
2.
Vectors
17
Double Capital Vectors
If you type two capital letters
AB
FX Equation can automatically
a)
b)
c)
d)
Ignore them
Draw a horizontal bar over them to indicate a line segment
Draw a right pointing arrow over them to indicate a ray or vector
Draw a double arrow over them to indicate a line.
Try it.
You can change this behaviour by going to the Preferences screen, choosing
Vectors and selecting your preferred option.
3.
Lower Case Vectors
FX Equation can automatically recognise most expressions containing lower case
vectors.
r = 3i+2j
© 2014 Efofex Software
Introduction to Efofex Equations
Vectors
18
FX Equation will automatically detect that what you have typed is a vector and will
mark the r, i and j as vectors using your currently selected display option.
There are three ways of using this feature and you can set your preferences by going
to the Preferences screen and choosing Vectors.
You can
a)
b)
c)
Turn it off
Let FX Equation make its best guess
Explicitly tell FX Equation which lower case letters to treat as vectors.
Usually it is best to just let FX Equation make its best guess.
17
Arrows
FX Equation can add left, right and double arrows over any equation components.
-->(mn)
<--(3x)
© 2014 Efofex Software
Introduction to Efofex Equations
Arrows
19
<->(ABC)
If you plan to use this notation with double upper case letters, you should turn off
automatic double upper case handling to prevent FX Equation from formatting them
twice.
<->(AB)
Set this option to ignore.
<->(AB)
© 2014 Efofex Software
Introduction to Efofex Equations
18
Matrices
20
Matrices
FX Equation has a small limitation with its support for matrices – it can format any
number of columns but only up to twenty rows.
In the last lesson we said that the brackets around a column vector were superfluous.
We can use this to format matrices.
[ 2,3
4,5]
The space(s) between the three and four indicate to FX Equation that you
have finished one column and wish to start the next.
This process can be extended to twenty rows
[1,2,3
4,5,6
7,8,9
10,11,12
13,14,15]
You have a number of settings you can change for matrices. These settings can be
accessed through the Preferences screen.
19
Shortcuts
You can program shortcut codes into FX Equation that allow you to enter complex
equations with just a few keystrokes.
For example, FX Equation is shipped with a built in shortcut that automatically
produces the quadratic formula when you type qf
© 2014 Efofex Software
Introduction to Efofex Equations
Shortcuts
21
You can create your own shortcuts by opening the Preferences screen.
© 2014 Efofex Software
Introduction to Efofex Equations
Shortcuts
22
You type your desired code, the tab key, and then the expansion. You can see the qf
shortcut at the top of the list. Press the Set As Default button if you wish to save your
shortcuts for later.
© 2014 Efofex Software