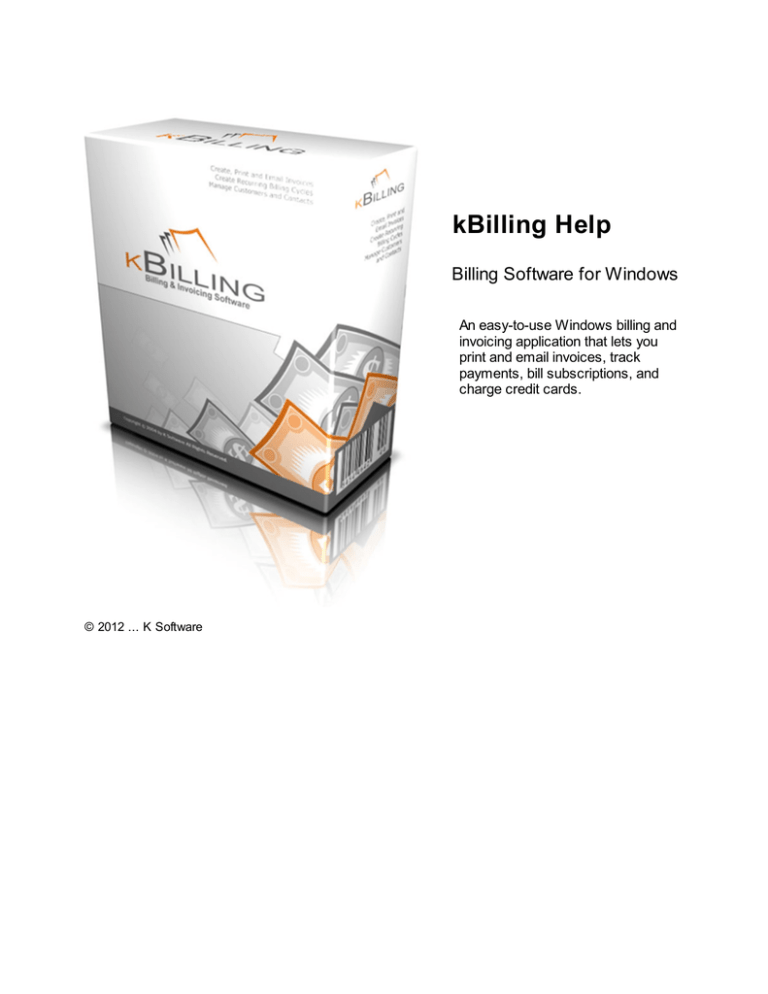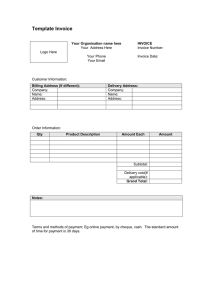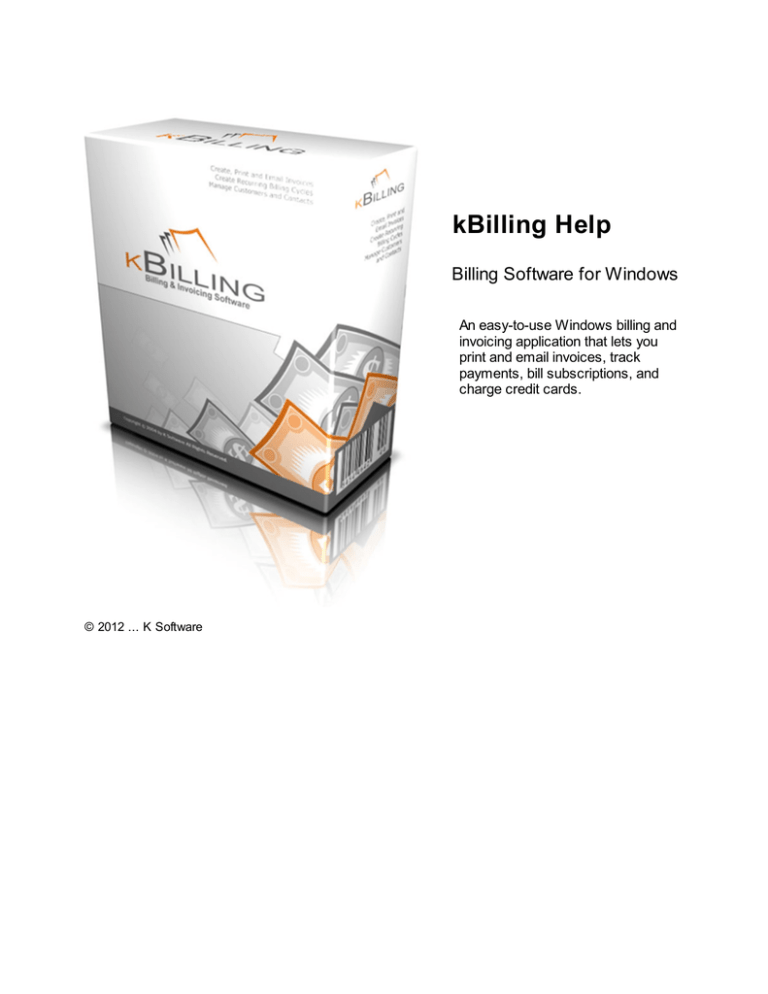
kBilling Help
Billing Software for Windows
An easy-to-use Windows billing and
invoicing application that lets you
print and email invoices, track
payments, bill subscriptions, and
charge credit cards.
© 2012 ... K Software
kBilling Help
© 2012 ... K Software
All rights reserved. No parts of this work may be reproduced in any form or by any means - graphic, electronic, or
mechanical, including photocopying, recording, taping, or information storage and retrieval systems - without the
written permission of the publisher.
Products that are referred to in this document may be either trademarks and/or registered trademarks of the
respective owners. The publisher and the author make no claim to these trademarks.
While every precaution has been taken in the preparation of this document, the publisher and the author assume no
responsibility for errors or omissions, or for damages resulting from the use of information contained in this
document or from the use of programs and source code that may accompany it. In no event shall the publisher and
the author be liable for any loss of profit or any other commercial damage caused or alleged to have been caused
directly or indirectly by this document.
Printed: August 2012
Contents
3
Table of Contents
Foreword
0
Part I Introduction
6
Part II Creating a New Company
6
Part III Password Protection
9
Part IV Settings
9
Part V Emailing Invoices
22
Part VI Customizing Invoices
24
Part VII Currency Support
25
Part VIII Price and Tax Rounding
25
Part IX Credit Card Processing
26
Part X Automatic Backup
27
Part XI Invoice Templates
28
1 Invoice
...................................................................................................................................
Templates Intro
28
2 Packing
...................................................................................................................................
Slip Template
36
3 Professional
...................................................................................................................................
1 Template
38
4 Professional
...................................................................................................................................
2 Template
40
5 Professional
...................................................................................................................................
3 Template
42
6 Professional
...................................................................................................................................
4 Template
44
7 Professional
...................................................................................................................................
5 Template
46
8 Professional
...................................................................................................................................
6 Template
48
9 Professional
...................................................................................................................................
7 Template
50
10 Professional
...................................................................................................................................
8 Template
52
11 Professional
...................................................................................................................................
Blue Template
54
12 Professional
...................................................................................................................................
Red Template
56
13 Professional
...................................................................................................................................
Red/Green Template
58
14 Professional
...................................................................................................................................
Teal Template
60
15 Service
...................................................................................................................................
1 Template
62
16 Service
...................................................................................................................................
2 Template
64
17 Service
...................................................................................................................................
3 Template
66
© 2012 ... K Software
3
4
kBilling Help
18 Service
...................................................................................................................................
4 Template
68
19 Service
...................................................................................................................................
5 Template
70
20 Service
...................................................................................................................................
6 Template
72
21 Service
...................................................................................................................................
Red Template
74
22 Service
...................................................................................................................................
Red/Teal Template
76
23 Tearsheet
...................................................................................................................................
1 Template
78
24 Tearsheet
...................................................................................................................................
2 Template
80
25 Tearsheet
...................................................................................................................................
3 Template
82
26 Tearsheet
...................................................................................................................................
4 Template
84
Part XII Customers
86
1 Creating
...................................................................................................................................
a Customer
86
2 Editing
...................................................................................................................................
a Customer
88
3 Customer
...................................................................................................................................
Detail
90
4 Printing
...................................................................................................................................
Customer Statements
97
Part XIII Products
99
1 Creating
...................................................................................................................................
a Product
99
2 Editing
...................................................................................................................................
a Product
101
3 Product
...................................................................................................................................
Detail
102
Part XIV Invoices
105
1 Creating
...................................................................................................................................
an Invoice
105
2 Editing
...................................................................................................................................
an Invoice
108
3 Invoice
...................................................................................................................................
Detail
109
4 Recurring
...................................................................................................................................
Invoices
119
5 Batch
...................................................................................................................................
Late Fees
126
6 Individual
...................................................................................................................................
Late Fees
128
7 Taking
...................................................................................................................................
Payments
129
From Invoice..........................................................................................................................................................
Area
129
From Custom
..........................................................................................................................................................
er Area
133
8 Banner
...................................................................................................................................
Images / Logos
138
9 Quotes
...................................................................................................................................
/ Proposals
138
Quotes / Proposals
.......................................................................................................................................................... 138
Part XV Reports
143
1 Recurring
...................................................................................................................................
Invoices
143
2 Customer
...................................................................................................................................
Balance
143
3 Payments
...................................................................................................................................
by Category
143
4 Payments
...................................................................................................................................
Received
144
5 Product
...................................................................................................................................
Sales
144
© 2012 ... K Software
Contents
5
6 Category
...................................................................................................................................
Sales
144
Part XVI Exporting Data
144
1 Exporting
...................................................................................................................................
Customers
144
2 Exporting
...................................................................................................................................
Products
145
Part XVII Importing Data
146
1 Importing
...................................................................................................................................
Customers
146
2 Importing
...................................................................................................................................
Products
147
Part XVIII Address Handling
149
Part XIX Macros (Variables)
149
Part XX Buy Update Support
153
1 Discussion
...................................................................................................................................
& Support Forum
153
Part XXI Register kBilling Now!
153
Part XXII What's New?
154
Index
0
© 2012 ... K Software
5
6
1
kBilling Help
Introduction
Welcome to kBilling® help
kBilling® has been written to be as straightforward and easy to use as possible while still
including some very powerful features. Almost
every field in kBilling® contains "hover help",
that is, if you hover your mouse pointer over a
specific field you will get a short pop-up about
that field and what it does or requires.
If you can not find the answers to your
questions or would just like someone to
explain something to you, please see the
support information below.
Tutorial movies that provide a real time walkthrough of creating customers, products,
invoices and recurring invoices can be found
in the movie section of the kBilling®
homepage: http://www.k-billing.com/movies/
Online support is available 24/7 via the
discussion forum: http://forum.k-billing.com
and via email: support@ksoftware.net someone will reply to your post within 24
hours (most of the time within 1 hour!).
Phone support is also available 9am to 5pm
EST. See http://www.k-billing.com/
contact.html for telephone numbers and other
contact information
You can also download a Printable PDF of
this manual.
2
Creating a New Company
Start kBilling®. If this is the first time you have started kBilling® the
Company File Wizard window will show:
© 2012 ... K Software
Creating a New Company
Click the New Company button at the top of the window.
© 2012 ... K Software
7
8
kBilling Help
The only required information is the company name (the first field).
The text boxes on the bottom are for your
company name, address and any other
information you want to put on the header of
your invoices. Most use the left box for company
address and the right box for phone, email, fax,
etc. It's totally up to you how you use them!
Note: Images are added elsewhere.
Click Save New Company to choose the
location of your company file. The company
file can be anywhere on the local computer
or on a network fileserver so that multiple
workstations access the same database.
Move on to the next section entitled "Settings" to
get an overview of all the settings you can edit in
kBilling®.
© 2012 ... K Software
Password Protection
3
9
Password Protection
To enable password protection, first follow the steps to create a new
company file.
After you have your company file created and kBilling® has it open, click on the Edit menu,
then Settings.
Click "On" and set a password. PASSWORDS
CANNOT BE RECOVERED SO REMEMBER
WHAT YOU ENTER!
Passwords are company-file specific. If you have multiple company files you can have a
unique password for each.
4
Settings
There is a demo movie walk through for this
section as well. See http://www.k-billing.com/movies/
for details!
Start kBilling® and click Edit, then Settings from the menu on the main
window
The settings window should open
© 2012 ... K Software
10
kBilling Help
mpany Tab
Password support!
Click "On" and set a password. PASSWORDS
CANNOT BE RECOVERED SO REMEMBER
WHAT YOU ENTER!
Company Banners
These text areas hold information about your
company. The left box is typically used for
your company return address and name and
the right box for items like phone number, email address, etc. However, there are no
requirements - use these boxes in any way
you wish. Just keep in mind that the contents
in these boxes get printed on every invoice.
ISC Tab
© 2012 ... K Software
Settings
Confirm on exit (check)
Check this box to display a confirmation
message when closing kBilling®. Doing this
prevents accidental closing and loss of unsaved information.
Do not check for updates at start (check)
By default, kBilling® checks for new versions by
contacting the K Software web server. No
personal information of any kind is sent to
the server during this check! Check this box
if you do not want kBilling® to perform this
check at start.
Generate Invoice/Customer Numbers
Randomly (Check boxes)
Check one or both of these boxes if randomly
generated (non-sequential, but unique)
customer and/or invoice numbers are right for
your business. If there are no check boxes here
the customer/invoice numbers will be generated
sequentially.
Next Invoice/Customer Number (Text Fields)
If invoice and/or customer numbers are
generated sequentially, these fields allow the
start values to be set. Invoice and customer
numbers must always be unique.
Prefix invoice/customer numbers with (Text
Fields)
Invoice and customer numbers may optionally
be prefixed with a letter. Enter any letter or group
of letters here. You can also use date related
© 2012 ... K Software
11
12
kBilling Help
macros:
%yyyy: Will be replaced by the year Value, 4
digits.
%yy: Will be replaced by the year Value, 2
digits.
%mm: Will be replaced by the month Value, 2
digits.
%dd: Will be replaced by the day Value, 2
digits.
%hh: Will be replaced by the hour Value, 2
digits.
%ii: Will be replaced by the minute Value, 2
digits.
%ss: Will be replaced by the second Value, 2
digits.
For example, use C%yyyy- and if it the year
2008, your next customer number might be
C2008-1000 - this way you can always track
when invoices or customers were added just by
looking at the invoice number. You can include
multiple macros - to include the month: C%yyyy
%mm- (the hyphen isn't required, it just
separates the sequential part nicely for quick
viewing).
Date Mask (Text Box)
For users who do not wish to use the default US
date format of Month-Day-Year may change the
date format here. Use MM to represent month,
DD to represent day and YYYY to represent
year. Any separator character may be used (- is
the default).
Default Invoice and Customer Country (Text
Box)
To include a default value in the "country" field of
any address. Blank by default.
Customer Defaults (Series of checkes)
These settings are all available per customer.
Choose the settings to be used when new
customers are created. If you want to update
existing customers with the options you choose
then click the Update All button. Keep in mind
that it will update options on every customer in
your database.
State List Behavior (check & Drop-Down Field)
© 2012 ... K Software
Settings
13
For users who have a large number of products, it is best to not display the full list in
drop-down menus. Checking this option disables the product drop-down menus (the
search from the invoice item window will still work). If the box is unchecked then you can
choose how to sort your product lists that appear in drop-down boxes.
Default Printers (Drop-Down Fields)
You can choose separate printers to be the
default for invoices and statements.
mail Tab
The email tab holds all the settings required to
send out invoice emails. If the workstation
kBilling® is installed on isn't connected to the
Internet or the email features of kBilling® won't be
used, skip this section.
Server Settings
SMTP Server - Sometimes called the
'outgoing mail server', this setting is the
© 2012 ... K Software
14
kBilling Help
same used by any email client (Outlook,
Outlook Express, etc). If this value is
unknown, please consult your ISP (Internet
Service Provider).
Port - This value is almost always 25. Only
modify this value if instructed to do so by
your ISP.
Username/Password - Outgoing mail
username and password. Most users can
leave this field blank. If email errors occur,
try filling in the username/password from
your ISP - the username is typically your
email address.
Preset Settings - A list of email providers
that we've included the server settings for.
These are correct to the best of our
knowledge - please defer to your ISP and
enter your own values if needed.
Use SSL/TLS - Encryption support for
sending email - only use this if your server
supports it. GMail requires SSL, your ISP
may as well.
Use CRAM - CRAM/MD5 is a different type
of authentication - use only if your ISP tells
you that this setting is appropriate.
Send Test Email - Use to test your email
settings. When you click the button, a test
email will be sent to the address you enter the test email only contains "This is an email
setting test from kBilling®".
Default Email Format - This applies to Statements
as well
Send Invoice as Email
This sends the invoice (or statement) as an
image embedded in the email. If the
customer's email client is set to display
images, they will see the invoice (or
statement) as soon as they open the
message.
Attach PDF Invoice to Email
This attaches as PDF version of the invoice
© 2012 ... K Software
Settings
(or statement) to an email. PDF is preferred
because of it's superior printing capability
but it does require a PDF reader to be
installed.
Attach Text Invoice to Email
Attaches a plain text invoice (or statement)
to the email. Most formatting is lost with the
text version.
Attach Image Invoice to Email
Attaches a PNG format image version of the
invoice (or statement) to the email
Default Invoice Email Settings
Email From:
The From: address in all invoice emails.
This email address must exist! Separate
multiple addresses with a semi colon (;).
BCC To:
Include any email addresses here to receive
a secret "blind carbon copy" of every invoice
& statement email sent. This is useful for
verifying that invoice emails are sent and for
keeping a record of email correspondence.
Separate multiple addresses with a semi
colon (;).
Email Subject
The default subject for all invoice email.
Email Body
The default body text for all invoice email. If
the default email format "Send Invoice as
Email" is selected, anything put here will be
included in a text attachment to the invoice
email.
Default Statement Email Settings
Email From:
The From: address in all statement emails.
This email address must exist! Separate
multiple addresses with a semi colon (;).
Email Subject
The default subject for all statement email.
Email Body
The default body text for all statement email.
If the default email format "Send Invoice as
Email" is selected anything put here will be
included in a text attachment to the
statement email.CC Info Tab
© 2012 ... K Software
15
16
kBilling Help
If the online payment processing feature of kBilling® is not being
used, skip this section.
kBilling® offers integration with Plug N Pay,
Verisign Payflow Pro (Now owned by PayPal!),
IPPay, GoToBilling and Authorize.net for accepting
credit cards. An account with one of those three
companies is required for this section!
Credit Card Processor (Drop-down list)
To take credit card payments (always
assumed good) without a payment processing
vendor select the default settings "Manual - No
Internet Gateway". However, selecting the
manual option will not cause any credit
cards to be charged!
Partner Information (Text Box)
Applicable to Verisign Payflow Pro users only.
Enter the "Partner" ID that Verisign assigned.
Username/Password (Text Fields)
Enter the username and password for the
credit card processing account here.
Authorization Email
Several processors (Plug N Pay,
Authorize.Net) have an optional email address
field to receive charge notifications. Enter an
email address here to take advantage of that
feature.
© 2012 ... K Software
Settings
Ship Tab
The Ship tab allows the adding and editing of
shipping types that appear in a drop-down list on
the invoice. Click New Option to add to the list or
select an existing option to edit or delete it. There
is no pricing information associated with the
shipping option as shipping cost is added per
invoice.
Searching Tab
The Searching tab contains the default search
values for the Customers, Products, Invoices and
Recurring Invoices tabs. The fields here
correspond directly to the search fields on the
main window.
© 2012 ... K Software
17
18
kBilling Help
Invoices Tab
Default Invoice Template (Drop-down Box)
The invoice template that is set for new
invoices (you can change it per invoice,
though). The button below the drop-down
labeled "Set All Templates" updates all
invoices to the selection in the box above.
Default Payment Type (Drop-down Box)
The default payment type value for new
customers and invoices. To update all
invoices and customers already created click
the Set All button.
Default Payment Terms (Drop-down Box)
The default payment terms value for new
customers and invoices. To update all
invoices and customers already created click
the Set All button.
Open Currency Configuration (Button)
kBilling® uses Windows to determine
currency formatting but does store the
formatted values locally. Click this button to
open the Windows Control Panel to select a
new currency. If you change your currency
symbol after you've created invoices, you
need to click the Sync Currency Formatting
button
Open Default State List (Button)
The values in this list appear in all "State"
© 2012 ... K Software
Settings
drop-down menus. By default the State list
consists of all US States and territories and
Canadian provinces. The default values can
be changed or replaced all together.
Print after payment (Check)
Will enable a print dialog automatically after a
payment is successfully posted.
Link Addresses (Check)
If checked kBilling® builds the BillTo/ShipTo
addresses on qutoes and invoices with the
individual address parts typed in. Uncheck if
you want to add free-form data into the BillTo/
Shipto fields.
Print due dates on invoices (Check)
Check to have a field named "Due Date"
printed on invoices.
Past Due Grace (Text Box)
Type the number of days past the due date an
invoice needs to be before marking it "Past
Due". The default is zero.
Invoice/Statement Printers (Drop-down Box)
The printer(s) attached to your computer to
use for invoices, quotes and statements.
Quotes use the invoice printer.
Default Invoice Note (Text Area)
The note text that will appear in the Invoice
Notes sections for new invoices (note,
changing this value does not retroactively
change all invoice notes already stored - you
do that by clicking the Global Note Update
button, but be careful as it will replace any
invoice notes already on the invoice).
Invoice Display Texts (Multiple Text Boxes)
To change the various texts that appear on the
printed invoice, change these values.
© 2012 ... K Software
19
20
kBilling Help
Default Tax Rate 1 (Text Box)
The default rate of tax 1. Item can be marked
"non-taxable" on a per invoice basis.
Default Tax Rate 2 (Text Box)
The default rate of tax 2. Item can be marked
"non-taxable" on a per invoice basis.
Tax 1 Text (Text Box)
The name of the tax. GST, VAT, PST, or just
plain "Tax".
Tax 2 Text (Text Box)
The name of the second tax. GST, VAT, PST,
or just plain "Tax 2".
Always Show Tax 2 On Invoices (check)
Some users may not want to use a second
tax at all. If that is the case, don't check this
option. If checked, the tax 2 box always shows
(even if tax 2 is 0)
Apply Tax 2 to Invoice Total AND Tax
Select this option if you want tax 2 to be
calculated on the sum of the invoice total and
the amount calculated from tax 1.
Tax Invoice Total Including Shipping
Select this option if you want to tax shipping
charges.
Set new products taxable
Default tax options for new items added to the
Product/Services list.
© 2012 ... K Software
Settings
Invoice Title
Outside the United States it is sometimes
necessary to put "TAX INVOICE" on invoice
documents. If you need to display that on
invoices or just want to change the title to
something else, change this field.
Quote Title
Displayed at the top right of the printed quote.
Banner Image
An image in JPEG or BMP format to be used
in the invoice templates that support it. An
image can be anything from a logo to a
company banner. Keep in mind image size
concerns. The smaller the better, and most
invoice templates don't allow for much larger
than a 2 inch image. Some experimentation
will be needed to get a good looking result.
Using images on invoices really isn't
recommended. The invoices print and email
much faster without embedded images. If you
need help getting an invoice image to work,
just email sales@ksoftware.net and someone
will try to help!
Bill To/Ship To Address Format
See the section on Macros for a list of
variables you can use in here. This setting
used to transform individual address pieces
(like city and state) into an address "blob" that
© 2012 ... K Software
21
22
kBilling Help
gets printed on the invoice. Some non-US
users might want to eliminate the State from
the address all together, for example.
Always display Ship To on invoices
Check to make sure Ship To is always shown
on the printed invoice regardless of shipping
cost or type being set.
Invoice Footer
Shown on some invoice templates in the
bottom margin of the last printed invoice page.
Quote Footer
Shown on some quote templates in the
bottom margin of the last printed quote page.
Open Template Directory
Click to show the directory that contains the
invoice templates. See the section on
customizing invoices for more information.
5
Emailing Invoices
Emailing invoices can be an affordable and fast
way to get your invoices to your customers.
kBilling® supports emailing invoices internally so
you never have an extra step going through
Outlook or Outlook Express. This means that
kBilling® needs the same settings for sending mail
as your e-mail client on your computer does and it
also needs permission to directly access the
network - be sure to "allow" kBilling® through any
firewall software you might be running.
The information kBilling® needs is your ISP's
SMTP server. An ISP is an Internet Service
Provider (like Adelphia, or Time Warner, or AOL),
and an SMTP server is your outgoing mail server.
GMail's, for example, is smtp.gmail.com but yours
could be anything. Please consult your ISP for this
information or, if your ISP is in the "Preset
Settings" list, select it from there.
Some mail servers require a few special settings
like a username and password or encryption (SSL/
TLS). If you are not sure what settings your mail
server requires, it won't hurt anything to give it a try
© 2012 ... K Software
Emailing Invoices
- just click on the Send Test Email button to test
your settings.
A note to users of Yahoo, Hotmail and other free
web-based email services:
Gmail is currently the only service that allows
"free" users to send and receive email outside of
the browser. Any server that requires you to send
and receive mail through a web browser won't
work with kBilling®. If in doubt just drop us an
email at support@ksoftware.net and ask - we'll be
happy to help you sort it out!
The email tab holds all the settings required to
send out invoice emails. If the workstation
kBilling® is installed on isn't connected to the
Internet or the email features of kBilling® won't be
used, skip this section.
Server Settings
SMTP Server - Sometimes called the
'outgoing mail server', this settings is the
same used by any email client (Outlook,
Outlook Express, etc). If this value is
unknown please consult your ISP (Internet
Service Provider).
Port - This value is almost always 25. Only
modify this value if instructed to do so by
your ISP.
Username/Password - Outgoing mail
username and password. Most users can
leave this field blank. If email errors occur try
© 2012 ... K Software
23
24
kBilling Help
filling in the username/password from your
ISP - the username is typically your email
address.
Preset Settings - A list of email providers
that we've included the server settings for.
These are correct to the best of our
knowledge - please defer to your ISP
and enter your own values if needed.
Use SSL/TLS - Encryption support for
sending email - only use this if your server
supports it. GMail requires SSL, your ISP
may as well.
Use CRAM - Another encryption setting.
Only use this if your ISP tells you that you
need to. Most can leave it off (the default
setting)
Send Test Email - Use to test your email
settings. When you click the button a test email
will be sent to the address you enter - the test
email only contains "This is an email setting test
from kBilling®".
6
Customizing Invoices
For things like changing the column header text, invoice banners, logos, footer text
or default notes, see the Settings section (the Invoice Templates tab) of the manual
(those change don't require much work at all!).
kBilling® uses ReportMan, an Open Source system for designing and printing formatted
documents (like invoices!).
ReportMan Homepage:
http://reportman.sourceforge.net
You can find your invoice template directory by opening the Settings (Edit->Settings from the
main window), then clicking on the Invoice Templates tab and the Open Template Directory
button at the very bottom.
© 2012 ... K Software
Customizing Invoices
25
All of the invoice templates that kBilling® uses are complex so editing them yourself using
ReportMan can be very daunting. Don't panic! Just send your requests to
support@ksoftware.net and we'll work with you to get the invoice to look the way you need it
to. Most simple custom templates can be done for free and complex ones at a very
reasonable rate.
If you choose to customize your invoices BE SURE TO SAVE THEM USING A UNIQUE
NAME! The invoices that ship with kBilling® by default will be updated and modified
with new releases and a new install (or upgrade) could overwrite your changes if you
do not save your customized template with a unique name.
7
Currency Support
In kBilling®, currency is formatted based on your computer's regional settings.
To change the currency symbol:
Open Control Panel, click on Regional and Language Settings
Click the Customize button towards the top of the window. From there you can type in the
currency symbol you want to use.
After that just open kBilling® and click Tools -> Update Currency Symbol and you'll be ready
to go with any currency formatting options you need.
8
Price and Tax Rounding
On the Settings window, Tax tab in kBilling® there are 3 different options for rounding. These
options affect both prices and taxes.
These options are taken into account when the end total of a calculation is outside the
number of decimals normally used with currency.
For example, an invoice line item with a quantity of 3.55 and a per-unit price of $56.33 is
exactly $199.9715 - however, no one could pay that amount.
With the "always round up" option $199.9715 becomes $199.98
© 2012 ... K Software
26
kBilling Help
With the "always round down" option $199.9715 becomes $199.97
With the "always round nearest" option $199.9715 becomes $199.97 as well. However, if it
had been $199.975, it would have rounded up. The "nearest" option uses basic arithmetic
rounding where >= 5 is rounded up, <= 4 is rounded down.
Tax calculations can also result in an exact number that is outside the realm of "real"
currency values so these options also affect rounding with regard to tax.
Note that the US dollar symbol was used in these examples but these features are in no way
tied to currency.
9
Credit Card Processing
Charging cards through kBilling® requires that
you already have a merchant account set up
and an account through one of three very
popular online payment processors. All of these
payment processors supply Internet gateways
for charging credit cards. This means that you
can take credit cards almost instantly with no
phone line!
If you already have a merchant account then you
will need an account with a gateway provider.
The currently supported card gateways are :
Plug N Pay - Click here for more information
Authorize.NET - Click here for more information
IPPay - Click here for more information ACH/e-Check processing is also supported
through IPPay
GoToBilling - Click here for more information
SkipJack - Click here for more information
Through our partnership with Novera, K Software is
offering "flat fee" merchant accounts for major credit
cards. We even have a rebate program in place - you
get $50 (or a free update) when you sign up with
Novera!
© 2012 ... K Software
Credit Card Processing
10
27
Automatic Backup
By default kBilling® automatically saves a backup copy of any company file when the
program is closed (and the database has changed). Additionally, backups are saved at least
once per day if the software remains open. The default save location for backup copies of
kBilling® company files is in the current user's My Documents folder, in a sub-folder called
kBilling® Company File Backup. You may change the automatic backup location or disable
automatic backups at any time by following these steps :
Click the File menu, then Automatic Backup
© 2012 ... K Software
28
kBilling Help
Click the first option to disable backups, the second to choose a new backup folder.
kBilling® company files are generally small files so keeping multiple copies is recommended.
Better safe than sorry - even the best computers can fail!
11
Invoice Templates
11.1
Invoice Templates Intro
Example Invoices
kBilling® offers invoices in several formats - PDF, PNG, JPEG and BMP. Click below to view the
different invoices you can create, print and email using kBilling®! Customized invoice templates are
available - just email support@ksoftware.net for information!
There are three categories of templates.
Professional - most suited to product based businesses that use things like SKU codes
(Stock Keeping Unit) and sales tax.
Service - most suited to service or labor based businesses that include work descriptions in
with the item name/description. Quantity can be number of hours (decimals supported) and
price can be your hourly rate.
Tearsheet - most suited to subscription based businesses and includes a portion of the
invoice that can be torn off and returned with the payment.
Below are examples of the default invoice templates that ship with kBilling®. All columns (SKU,
Product Name, QTY, Price, etc) can be renamed through the software. The currency displayed
comes from your Windows locale settings and is easily changed any time. All available information is
filled in in these examples (PO, Salesman, etc) but is optional - you can fill out as much or as little of
that information per-invoice. The K Software logo has been put in place to show where your logo
can go and registered users can send over their logo to support@ksoftware.net to have it sized to fit
any template (for free).
© 2012 ... K Software
Invoice Templates
29
The quote template is used when you select the
invoice controls menu and click Print Quote.
Quotes are produced from invoices.
View "Quote" Example PDF
... Or as a PNG image
The packing slip invoice template is used when
you select the invoice controls menu and click
Print Packing Slip. Packing slips are produced
from invoices.
View "Packing Slip" Example PDF
... Or as a PNG image
The Professional Blue invoice template is a
contemporary invoice layout with a full page
design. The totals are always at the bottom and
invoice detail is displayed in the middle of the
page horizontally. An optional logo may be
placed on the top left side of the page (5.8cm
X 2.8cm 100 DPI).
The Professional Red invoice template is a
contemporary text only (no logo) invoice layout
with a variable length page design. The page
will be shorter if fewer items are on the invoice.
View "Professional Blue" Example Invoice PDF
... Or as a PNG image
© 2012 ... K Software
View "Professional Red" Example Invoice PDF
... Or as a PNG image
30
kBilling Help
The Professional Red Green invoice template is
a contemporary text only (no logo) invoice
layout with a full page design. The totals are
always at the bottom and invoice detail is
displayed in the middle of the page horizontally.
The Professional Teal invoice template is a
contemporary text only (no logo) invoice layout
with a full page design. The totals are always at
the bottom and invoice detail is displayed in the
middle of the page horizontally.
View "Professional Red Green" Example
Invoice PDF
... Or as a PNG image
View "Professional Teal" Example Invoice PDF
... Or as a PNG image
The Professional 1 invoice template is a
standard invoice layout with a full page design.
The totals are always at the bottom and invoice
detail is displayed in the middle of the page
horizontally. An optional logo may be placed on
the right side of the page (5.8cm X 2.8cm 100
DPI).
The Professional 2 invoice template is the
default template for new users of kBilling® and
is a text-only (no logo displayed), full page
design. Invoice details are displayed on the top
right, totals always at the bottom.
View "Professional 2" Example Invoice PDF
... Or as a PNG image
View "Professional 1" Example Invoice PDF
... Or as a PNG image
© 2012 ... K Software
Invoice Templates
31
The Professional 3 invoice template is designed
so that the totals area will directly follow the line
items. The page will be shorter if fewer items
are on the invoice. Invoice details (payment
terms, dates, acct numbers, etc) appear in the
middle of the page. Also an optional logo may
be included on the right side of the page (5.8cm
X 2.8cm 100 DPI).
View "Professional 3" Example Invoice PDF
... Or as a PNG image
The Professional 4 invoice template is a full
page design. The totals are always at the
bottom and invoice detail is displayed on the
upper right of the page vertically. An optional
logo can be placed as a banner at the top left of
the invoice. (Up to 13cm X 2cm 100 DPI).
View "Professional 4" Example Invoice PDF
... Or as a PNG image
The Professional 5 invoice template is a full
page design in alternate font. The totals are
always at the bottom and invoice detail is
displayed in the middle of the page horizontally.
An optional logo can be placed at the top right
of the invoice. (Up to 6cm X 3.6cm 100 DPI).
View "Professional 5" Example Invoice PDF
... Or as a PNG image
The Professional 6 invoice template is a full
page text-only design in alternate font. This
template does not display the SKU column.
The totals are always at the bottom and invoice
detail is displayed in the top right corner of the
page vertically.
View "Professional 6" Example Invoice PDF
... Or as a PNG image
© 2012 ... K Software
32
kBilling Help
The Professional 7 invoice template is a full
page text-only design in alternate font with
shading accents. The totals are always at the
bottom and invoice detail is displayed in the top
right corner of the page vertically.
View "Professional 7" Example Invoice PDF
... Or as a PNG image
The Professional 8 invoice template is a full
page text-only design in alternate font. This
template does not display the SKU column.
The totals are always at the bottom and invoice
detail is displayed in the top right corner of the
page vertically.
View "Professional 8" Example Invoice PDF
... Or as a PNG image
The Service 1 invoice template is a full page
design with an optional logo in the upper right
corner (Up to 6cm X 3.8cm 100 DPI). This
template does not print tax on the invoice. The
totals are always at the bottom and invoice
detail is displayed in the middle of the page
horizontally.
View "Service 1" Example Invoice PDF
... Or as a PNG image
The Service 2 invoice template is a full page
design with an optional logo in the upper right
corner (Up to 6cm X 3.8cm 100 DPI) - a
small deviation from the service 1 template
design. This template does not print tax on the
invoice. The totals are always at the bottom
and invoice detail is displayed in the middle of
the page horizontally.
View "Service 2" Example Invoice PDF
... Or as a PNG image
© 2012 ... K Software
Invoice Templates
The Service 2 Red invoice template is a full
page design with an optional logo in the upper
right corner (Up to 6cm X 3.8cm 100 DPI).
This template does not print tax on the invoice.
The totals are always at the bottom and invoice
detail is displayed in the middle of the page
horizontally.
View "Service 2 Red" Example Invoice PDF
... Or as a PNG image
The Service 3 invoice template is a full page
text-only design. This template does not print
tax on the invoice. The totals are always at the
bottom and invoice detail is displayed in the top
right portion of the invoice.
View "Service 3" Example Invoice PDF
... Or as a PNG image
© 2012 ... K Software
33
The Service 2 Red Teal invoice template is a
full page design with an optional logo in the
upper right corner (Up to 6cm X 3.8cm 100
DPI) - a small deviation from the service 1
template design. This template does not print
tax on the invoice. The totals are always at the
bottom and invoice detail is displayed in the
middle of the page horizontally.
View "Service 2 Red Teal" Example Invoice
PDF
... Or as a PNG image
The Service 4 invoice template is a full page
text-only design - a small deviation from the
service 3 template design. This template does
not print tax on the invoice. The totals are
always at the bottom and invoice detail is
displayed in the top right portion of the page
vertically.
View "Service 4" Example Invoice PDF
... Or as a PNG image
34
kBilling Help
The Service 5 invoice template is a full page
design with an optional logo in the upper right
corner (Up to 6cm X 3.8cm 100 DPI). This
template does print tax on the invoice. The
totals are always at the bottom and invoice
detail is displayed in the middle of the page
horizontally.
View "Service 5" Example Invoice PDF
... Or as a PNG image
The Service 6 invoice template is a full page
design with an optional logo as a banner at the
top left of the invoice. (Up to 13cm X 2cm 100
DPI). This template does not print tax on the
invoice. The totals are always at the bottom
and invoice detail is displayed in the top right
portion of the page vertically.
View "Service 6" Example Invoice PDF
... Or as a PNG image
The Tearsheet 1 invoice template is designed so
that the totals area will directly follow the line
items. The page will be shorter with fewer items
on the invoice. This template does print
shipping and tax information. Invoice details
(payment terms, dates, acct numbers, etc)
appear in the middle of the page and an
optional logo may be included on the right side
of the page (6cm X 2.8cm 100 DPI). Like all
tearsheet templates, this template prints the
bottom part of the invoice in a format the
customer can tear off and send back in with
The Tearsheet 2 invoice template is designed
so that the totals area will directly follow the
line items. The page will be shorter with fewer
items on the invoice. This template does print
shipping and tax information. This template
does not print the SKU/Code column but is the
same design as tearsheet 1 in every other way.
Invoice details (payment terms, dates, acct
numbers, etc) appear in the middle of the page
and an optional logo may be included on the
right side of the page (6cm X 2.8cm 100 DPI).
Like all tearsheet templates, this template prints
© 2012 ... K Software
Invoice Templates
35
their payment. The torn off part contains
everything anyone needs to quickly post the
payment to the invoice (invoice number,
customer number, etc).
View "Tearsheet 1" Example Invoice PDF
... Or as a PNG image
the bottom part of the invoice in a format the
customer can tear off and send back in with
their payment. The torn off part contains
everything anyone needs to quickly post the
payment to the invoice (invoice number,
customer number, etc).
View "Tearsheet 2" Example Invoice PDF
... Or as a PNG image
The Tearsheet 3 invoice template is designed so
that the totals area will directly follow the line
items. The page will be shorter with fewer items
on the invoice. This template does not print the
SKU/Code column, quantity column or line
price column. The only two columns displayed
are the description and line total. This template
does print shipping and tax information. Invoice
details (payment terms, dates, acct numbers,
etc) appear in the middle of the page and an
optional logo may be included on the right side
of the page (6cm X 2.8cm 100 DPI). Like all
tearsheet templates, this template prints the
bottom part of the invoice in a format the
customer can tear off and send back in with
their payment. The torn off part contains
everything anyone needs to quickly post the
payment to the invoice (invoice number,
customer number, etc).
View "Tearsheet 3" Example Invoice PDF
... Or as a PNG image
The Tearsheet 4 invoice template is designed
so that the totals area will directly follow the
line items. The page will be shorter with fewer
items on the invoice. This template does not
print the SKU/Code column, quantity column
or line price column. The only two columns
displayed are the description and line total. This
template does print shipping information but
does not print tax information. Invoice details
(payment terms, dates, acct numbers, etc)
appear in the middle of the page and an
optional logo may be included on the right side
of the page (6cm X 2.8cm 100 DPI). Like all
tearsheet templates, this template prints the
bottom part of the invoice in a format the
customer can tear off and send back in with
their payment. The torn off part contains
everything anyone needs to quickly post the
payment to the invoice (invoice number,
customer number, etc).
View "Tearsheet 4" Example Invoice PDF
... Or as a PNG image
© 2012 ... K Software
36
11.2
kBilling Help
Packing Slip Template
The packing slip invoice template is used when you select the invoice controls menu and click Print
Packing Slip. Packing slips are produced from invoices.
© 2012 ... K Software
Invoice Templates
© 2012 ... K Software
37
38
11.3
kBilling Help
Professional 1 Template
The Professional 1 invoice template is a standard invoice layout with a full page design. The totals
are always at the bottom and invoice detail is displayed in the middle of the page horizontally. An
optional logo may be placed on the right side of the page (5.8cm X 2.8cm 100 DPI).
© 2012 ... K Software
Invoice Templates
© 2012 ... K Software
39
40
11.4
kBilling Help
Professional 2 Template
The Professional 2 invoice template is the default template for new users of The Print Shop®
Business Invoices and is a text-only (no logo displayed), full page design. Invoice details are
displayed on the top right, totals always at the bottom.
© 2012 ... K Software
Invoice Templates
© 2012 ... K Software
41
42
11.5
kBilling Help
Professional 3 Template
The Professional 3 invoice template is designed so that the totals area will directly follow the line
items. The page will be shorter if fewer items are on the invoice. Invoice details (payment terms,
dates, acct numbers, etc) appear in the middle of the page. Also an optional logo may be included
on the right side of the page (5.8cm X 2.8cm 100 DPI).
© 2012 ... K Software
Invoice Templates
© 2012 ... K Software
43
44
11.6
kBilling Help
Professional 4 Template
The Professional 4 invoice template is a full page design. The totals are always at the bottom and
invoice detail is displayed on the upper right of the page vertically. An optional logo can be placed as
a banner at the top left of the invoice. (Up to 13cm X 2cm 100 DPI).
© 2012 ... K Software
Invoice Templates
© 2012 ... K Software
45
46
11.7
kBilling Help
Professional 5 Template
The Professional 5 invoice template is a full page design in alternate font. The totals are always at the
bottom and invoice detail is displayed in the middle of the page horizontally. An optional logo can be
placed at the top right of the invoice. (Up to 6cm X 3.6cm 100 DPI).
© 2012 ... K Software
Invoice Templates
© 2012 ... K Software
47
48
11.8
kBilling Help
Professional 6 Template
The Professional 6 invoice template is a full page text-only design in alternate font. This template
does not display the SKU column. The totals are always at the bottom and invoice detail is
displayed in the top right corner of the page vertically.
© 2012 ... K Software
Invoice Templates
© 2012 ... K Software
49
50
11.9
kBilling Help
Professional 7 Template
The Professional 7 invoice template is a full page text-only design in alternate font with shading
accents. The totals are always at the bottom and invoice detail is displayed in the top right corner of
the page vertically.
© 2012 ... K Software
Invoice Templates
© 2012 ... K Software
51
52
kBilling Help
11.10 Professional 8 Template
The Professional 8 invoice template is a full page text-only design in alternate font. This template
does not display the SKU column. The totals are always at the bottom and invoice detail is
displayed in the top right corner of the page vertically.
© 2012 ... K Software
Invoice Templates
© 2012 ... K Software
53
54
kBilling Help
11.11 Professional Blue Template
The Professional Blue invoice template is a contemporary invoice layout with a full page design. The
totals are always at the bottom and invoice detail is displayed in the middle of the page horizontally.
An optional logo may be placed on the top left side of the page (5.8cm X 2.8cm 100 DPI).
© 2012 ... K Software
Invoice Templates
© 2012 ... K Software
55
56
kBilling Help
11.12 Professional Red Template
The Professional Red invoice template is a contemporary text only (no logo) invoice layout with a
variable length page design. The page will be shorter if fewer items are on the invoice.
© 2012 ... K Software
Invoice Templates
© 2012 ... K Software
57
58
kBilling Help
11.13 Professional Red/Green Template
The Professional Red Green invoice template is a contemporary text only (no logo) invoice layout
with a full page design. The totals are always at the bottom and invoice detail is displayed in the
middle of the page horizontally.
© 2012 ... K Software
Invoice Templates
© 2012 ... K Software
59
60
kBilling Help
11.14 Professional Teal Template
The Professional Teal invoice template is a contemporary text only (no logo) invoice layout with a
full page design. The totals are always at the bottom and invoice detail is displayed in the middle of
the page horizontally.
© 2012 ... K Software
Invoice Templates
© 2012 ... K Software
61
62
kBilling Help
11.15 Service 1 Template
The Service 1 invoice template is a full page design with an optional logo in the upper right corner
(Up to 6cm X 3.8cm 100 DPI). This template does not print tax on the invoice. The totals are
always at the bottom and invoice detail is displayed in the middle of the page horizontally.
© 2012 ... K Software
Invoice Templates
© 2012 ... K Software
63
64
kBilling Help
11.16 Service 2 Template
The Service 2 invoice template is a full page design with an optional logo in the upper right corner
(Up to 6cm X 3.8cm 100 DPI) - a small deviation from the service 1 template design. This template
does not print tax on the invoice. The totals are always at the bottom and invoice detail is displayed
in the middle of the page horizontally.
© 2012 ... K Software
Invoice Templates
© 2012 ... K Software
65
66
kBilling Help
11.17 Service 3 Template
The Service 3 invoice template is a full page text-only design. This template does not print tax on the
invoice. The totals are always at the bottom and invoice detail is displayed in the top right portion of
the invoice.
© 2012 ... K Software
Invoice Templates
© 2012 ... K Software
67
68
kBilling Help
11.18 Service 4 Template
The Service 4 invoice template is a full page text-only design - a small deviation from the service 3
template design. This template does not print tax on the invoice. The totals are always at the bottom
and invoice detail is displayed in the top right portion of the page vertically.
© 2012 ... K Software
Invoice Templates
© 2012 ... K Software
69
70
kBilling Help
11.19 Service 5 Template
The Service 5 invoice template is a full page design with an optional logo in the upper right corner
(Up to 6cm X 3.8cm 100 DPI). This template does print tax on the invoice. The totals are always at
the bottom and invoice detail is displayed in the middle of the page horizontally.
© 2012 ... K Software
Invoice Templates
© 2012 ... K Software
71
72
kBilling Help
11.20 Service 6 Template
The Service 6 invoice template is a full page design with an optional logo as a banner at the top left
of the invoice. (Up to 13cm X 2cm 100 DPI). This template does not print tax on the invoice. The
totals are always at the bottom and invoice detail is displayed in the top right portion of the page
vertically.
© 2012 ... K Software
Invoice Templates
© 2012 ... K Software
73
74
kBilling Help
11.21 Service Red Template
The Service 2 Red invoice template is a full page design with an optional logo in the upper right
corner (Up to 6cm X 3.8cm 100 DPI). This template does not print tax on the invoice. The totals
are always at the bottom and invoice detail is displayed in the middle of the page horizontally.
© 2012 ... K Software
Invoice Templates
© 2012 ... K Software
75
76
kBilling Help
11.22 Service Red/Teal Template
The Service 2 Red Teal invoice template is a full page design with an optional logo in the upper right
corner (Up to 6cm X 3.8cm 100 DPI) - a small deviation from the service 1 template design. This
template does not print tax on the invoice. The totals are always at the bottom and invoice detail is
displayed in the middle of the page horizontally.
© 2012 ... K Software
Invoice Templates
© 2012 ... K Software
77
78
kBilling Help
11.23 Tearsheet 1 Template
The Tearsheet 1 invoice template is designed so that the totals area will directly follow the line items.
The page will be shorter with fewer items on the invoice. This template does print shipping and tax
information. Invoice details (payment terms, dates, acct numbers, etc) appear in the middle of the
page and an optional logo may be included on the right side of the page (6cm X 2.8cm 100 DPI).
Like all tearsheet templates, this template prints the bottom part of the invoice in a format the
customer can tear off and send back in with their payment. The torn off part contains everything
anyone needs to quickly post the payment to the invoice (invoice number, customer number, etc).
© 2012 ... K Software
Invoice Templates
© 2012 ... K Software
79
80
kBilling Help
11.24 Tearsheet 2 Template
The Tearsheet 2 invoice template is designed so that the totals area will directly follow the line items.
The page will be shorter with fewer items on the invoice. This template does print shipping and tax
information. This template does not print the SKU/Code column but is the same design as tearsheet
1 in every other way. Invoice details (payment terms, dates, acct numbers, etc) appear in the middle
of the page and an optional logo may be included on the right side of the page (6cm X 2.8cm 100
DPI). Like all tearsheet templates, this template prints the bottom part of the invoice in a format the
customer can tear off and send back in with their payment. The torn off part contains everything
anyone needs to quickly post the payment to the invoice (invoice number, customer number, etc).
© 2012 ... K Software
Invoice Templates
© 2012 ... K Software
81
82
kBilling Help
11.25 Tearsheet 3 Template
The Tearsheet 3 invoice template is designed so that the totals area will directly follow the line items.
The page will be shorter with fewer items on the invoice. This template does not print the SKU/
Code column, quantity column or line price column. The only two columns displayed are the
description and line total. This template does print shipping and tax information. Invoice details
(payment terms, dates, acct numbers, etc) appear in the middle of the page and an optional logo
may be included on the right side of the page (6cm X 2.8cm 100 DPI). Like all tearsheet templates,
this template prints the bottom part of the invoice in a format the customer can tear off and send
back in with their payment. The torn off part contains everything anyone needs to quickly post the
payment to the invoice (invoice number, customer number, etc).
© 2012 ... K Software
Invoice Templates
© 2012 ... K Software
83
84
kBilling Help
11.26 Tearsheet 4 Template
The Tearsheet 4 invoice template is designed so that the totals area will directly follow the line items.
The page will be shorter with fewer items on the invoice. This template does not print the SKU/
Code column, quantity column or line price column. The only two columns displayed are the
description and line total. This template does print shipping information but does not print tax
information. Invoice details (payment terms, dates, acct numbers, etc) appear in the middle of the
page and an optional logo may be included on the right side of the page (6cm X 2.8cm 100 DPI).
Like all tearsheet templates, this template prints the bottom part of the invoice in a format the
customer can tear off and send back in with their payment. The torn off part contains everything
anyone needs to quickly post the payment to the invoice (invoice number, customer number, etc).
© 2012 ... K Software
Invoice Templates
© 2012 ... K Software
85
86
kBilling Help
12
Customers
12.1
Creating a Customer
Make sure kBilling® is open so you can follow the steps!
Click the Customers tab in the main window if it isn't already selected
Click the New Customer button
© 2012 ... K Software
Customers
87
Fill in your customer's name. This can be either a person's name or a
company name
Fill in address information by clicking on the Bill To or Ship To tabs
(By default the shipping address is the same as the billing address and does not
need to be filled in)
Click save or press F2
The only required field for a customer is the
Customer Name field. All other fields are
optional and a customer number is
© 2012 ... K Software
88
kBilling Help
automatically generated if one is not filled in.
You have now created a new customer in kBilling®! See the next topic "Editing
Customers" for more information!
12.2
Editing a Customer
Click on the customer tab if it isn't already selected
Select the search terms or leave blank to list all customers
Filter the search to include only active, inactive or all customers
Click the Search button or press Enter on the keyboard to perform the
search
Double click on the listing to bring up the customer detail window
© 2012 ... K Software
Customers
89
Make any changes to the customer you like and click save or press F2
on the keyboard
That is it!
You have successfully edited a customer!
For an in depth look at each field on the customer window please see the next topic "Customer Detail".
© 2012 ... K Software
90
12.3
kBilling Help
Customer Detail
Once you bring a customer up for editing there
are many fields that you may optionally fill out.
The only required field on the customer
window is the customer name and number
field. The customer number is filled in
automatically if one is not entered.
Save [F2]
Any time you edit a customer's record
you need to save your changes! Click the Save
button or press the F2 key or CTRL+S to
save a customer. The same hot keys work for
virtually everything.
Print [F3]
Printing a customer, by default, prints a
customer detail sheet that is every field you
see in the customer record in text form.
Clicking on the down arrow next to the print
button reveals a menu:
- Print Detail Sheet is
the default action for the Print button in the
customer area.
- Print Invoice History
gives a detailed list of past and present
invoices and provides a date range.
- Print Statement
prints out any outstanding invoices and their
detail.
Email [F4]
If you have an email client (like Outlook
Express) it will open and compose a new
message to the address listed in the Contact
Email field of the customer record. Click the
Email button or press F4 on the keyboard to
open a new email to the customer.
New Invoice [F5]
The New Invoice button creates a new
© 2012 ... K Software
Customers
invoice for the customer, automatically filling in
all information available. Press the New
Invoice button or F5 on the keyboard to create
a new invoice.
New Quote [F7]
The New Quote button creates a new
quote for the customer, automatically filling in
all information available. Press the New Quote
button or F7 on the keyboard to create a new
quote.
Payment [F6]
The Payment button allows for the
posting of quick payments to one or more
invoices for the customer. Click the Payment
button or press F6 on the keyboard, select the
invoice you wish to pay and type in the details.
Delete [F5]
To delete a customer is to totally remove
the customer record from the database. This
does not affect previously created invoices.
Press the Delete button or F5 on the keyboard
to delete a customer.
The Customer Window
Customer Tab
Customer Name
Required. Free form text field indicating
the name of the customer. This can be a
company name, a personal name or any
combination.
Customer Number
© 2012 ... K Software
91
92
kBilling Help
A unique alphanumeric identifier for
customers. This value is generated
automatically if left blank
Customer Status
Potential values are Active, Inactive and
Terminated. Setting a customer to anything
other than Active will cause all recurring
invoices to be voided.
Email Address
Email address of the customer. Very
important! This is the email address used
by default when emailing invoices!
Phone
Telephone number of customer
Customer Category
A category organization. You may add
customer categories to kBilling® by clicking
the "Controls" menu on the customer window
and selecting "Open Categories"
Ship To
The ShipTo tab has commonly used fields for
address information.
Account
© 2012 ... K Software
Customers
Customer's Balance
This is the total balance due of all
outstanding invoices for the customer
Balance Penalty
This is a penalty charge applied to any
new invoice if the customer already has
oustanding invoices. The penalty is
configurable as a percentage of the previous
balance owed or a flat dollar amount.
Penalize for balance forwarding
Balance Forwarding is when all of a
customers previously outstanding charges are
moved forward to a new invoice. If the check
mark is present here the above
mentioned penalty will also be charged
automatically.
Always forward existing balances
Use this feature to ensure a customer
has only one outstanding invoice at a time.
When you create a new invoice any previous
unpaid balances on other invoices will be
moved forward and the above mentioned
penalties will be applied if applicable.
Tax Rate
This is the default tax rate for the
customer. Tax rates can be changed per
customer, per invoice and system wide
through the Settings menu on the invoices
tab.
Total Available Credit
This value indicates the total amount of
credit the customer has available. You may
choose when to use a customer's credit at
invoice time. You may add credit by
clicking on the
button on the credits tab of
© 2012 ... K Software
93
94
kBilling Help
the customer window. Payments made to
invoices for more than the amount due
automatically create credits for any over
payment amount.
Invoice Template
The invoice template here is the default
for the customer and can be changed at any
time.
Default Payment Terms
The payment term that is used as a
default for all of this customer's invoices (can
be changed per invoice as well).
Paper Invoice
Only applicable if you are doing recurring
invoices. When a recurring invoices comes
ready and is generated if the check mark is
present next to "Paper Invoice" the
invoice will automatically be printed.
Email Invoice
Only applicable if you are doing recurring
invoices. When a recurring invoices comes
ready and is generated if the check mark is
present next to "Email Invoice" the invoice
will automatically be emailed.
Mailing List
If you use the newsletter feature of
kBilling® a check mark in this field will include
the customer's email address in the mailing.
Tax Exempt
Check this if your customer is exempt
from any taxes.
Contact
© 2012 ... K Software
Customers
Contact Name
The name of the contact person (or
people) for the customer.
Contact Title
The title of the contact person for the
customer
Phone 2/Fax
Additional contact phone and fax
numbers for the customer. No special format
is required.
Cards (Credit Cards on File)
Name on Credit Card
This is the name as it appears on the
card.
Card Number
This is the credit card number. Numbers
only!!
Expiration Month / Year
The expiration month and four digit year
of the credit card.
CVV2
According to the Visa/MasterCard
security guidelines, CVV2 data cannot be
stored with the card information.
Show CC Number (Button)
Click to toggle the masking of the full
credit card number on and off.
Checking Account - Account Number/
Routing Number
Track a customer bank account and
© 2012 ... K Software
95
96
kBilling Help
routing number.
Invoices / Payments / Credits /
Notes
Invoices Tab
A list of past and present invoices for the
customer. Double click on a result line to view
the invoice detail or click the
button to
create a new invoice for the customer.
Payments Tab
A list of payments made to invoices for
the customer. Double click on a result line to
view the details of a payment. Click the
button to make a new payment to an
invoice.
Credits Tab
A list of credits to the customer's
account. Credits are automatically created
© 2012 ... K Software
Customers
97
when a customer overpays or (optionally)
when a payment is voided. Click the
button to create a new credit for the customer.
Customer Notes
A totally free-form field for any kind of
notes on the customer. These are not printed
on the invoice.
12.4
Printing Customer Statements
Account Statements contain a summary list of all outstanding invoices a customer has. If a
customer has at least 1 invoice in Pending status, then you can view, print and email a
statement, either individually from the customer window, Customer Reports menu:
© 2012 ... K Software
98
kBilling Help
Or, in a batch from the Customers tab on the main window:
© 2012 ... K Software
Customers
99
You can also right-click on any customer in the list and choose "View Statement" to get a
quick preview of the statement.
13
Products
13.1
Creating a Product
Make sure kBilling® is open so you can
follow the steps!
© 2012 ... K Software
100
kBilling Help
1. Click the Products & Services tab if it
isn't already selected.
2. Click the New Product button.
1. Fill in the name of the product. The
product name is the only required field.
2. Click Save or press F2 on the keyboard.
That's it! You have created a new product in
kBilling®! Please move to the "Product
Detail" section of this chapter for a detailed
explanation of the fields!
© 2012 ... K Software
Products
13.2
101
Editing a Product
1. Click on the Products & Services tab.
2. Select the search terms or leave blank to list all products.
3. Filter the search results to include only products, only services, or both. You may
also filter by status - active or inactive.
4. Click on the Search button or press enter.
Search results will appear in the grid below the search fields. Double click one of the
results to see the product detail.
© 2012 ... K Software
102
kBilling Help
Move on to the next section entitled "Product Detail" to get a step by step introduction to
kBilling® products!
13.3
Product Detail
Once you bring a product up for editing there
are many fields that you may optionally fill out.
The only required field on the product window
is the product name field. However, you will
want to fill in other fields like price, and stock if
applicable.
First we have a look at the toolbar.
© 2012 ... K Software
Products
Save [F2]
When you edit or add a product you want
to be sure to save your changes! Click the
Save button or press F2 on the keyboard to
save.
Categories [F3]
Products and services are always
organized into categories, these categories are
for reference and reporting purposes and their
use is optional. By default, all products initially
appear in the Default category. To bring up the
category administration window where you can
add, edit and delete product categories, click
the Categories button or press F3.
Delete [F12]
Deleting a product removes the product
from the kBilling® product database. This
does not affect previously created
invoices. To delete a product, click the Delete
button here or press F12 on the keyboard.
The Product Window
© 2012 ... K Software
103
104
kBilling Help
Status
Choices are Active and Inactive. Search
results may be filtered on this value and
inactive products and services will not appear
in
the invoice drop-down lists of products.
The default value for all products is Active.
Category
Products and services are always
organized into categories, these categories are
for reference and reporting purposes and their
use is optional. By default all products
initially appear in the Default category. To bring
up the category administration window
where you can add, edit and delete product
categories click the Categories button or press
F3. There is also a list of categories
and
the number of products in those categories on
the main window, products tab.
Name
The product's name is the only required
information on the form. It is a free-form text
field that does appear on invoices.
SKU
Stock Keeping Unit - this value is a
product ID number used for quickly referencing
your inventory and is optional.
Desc (Description)
An optional free-form text field describing
the product or service. This value is printed on
invoices.
Price
Price of the product or service. Use only
numbers and decimals here. The default price
of any product or services is 0.00. Prices, and
money values in general, are displayed through
kBilling® according to your locale setting in
Windows. Non-US users should see their
currency symbol displayed on invoices.
Cost
Cost of a product or service. This (along
with price) allows for proft/loss reporting and is
optional.
© 2012 ... K Software
Products
Taxable
You may want to add a product or service
that isn't taxable, if so, remove the checkmark
from this box.
Stock/Low Limit
kBilling® offers some basic inventory
control in the form of a stock count (the
number of a product you currently have) and a
low limit (the number at which a message is to
be displayed alerting you to the stock problem).
Once a product's stock reaches the value in
the low limit field, a message is displayed in
red on the main window, products tab. To
disable this feature, use a low limit of zero (0).
Is a service (stock\cost NA)
Check this box if the product is actually a
service and/or you do not maintain a physical
inventory or charge tax for it.
14
Invoices
14.1
Creating an Invoice
Creating an invoice in kBilling® is possible in
several different ways. For example, if you
read the Customer Detail section of the first
chapter you will see several buttons and
menu items allowing you to create an invoice
directly from a customer record. Alternatively
you may create a new invoice and then
choose the customer for which it is being
created. This section will concentrate on the
latter method.
© 2012 ... K Software
105
106
kBilling Help
1. Click on the Invoices tab
2. Click on the New Invoice button
1. Choose the customer from the list
provided (all Active customers in the
database) or type in a new customer
name. Customer name is required!
2. Both the Bill To and Ship To addresses
are optional and are filled in
automatically if you selected a customer
from the drop-down list.
3. Add items to the invoice.
When the New Invoice button is clicked
this window will appear:
© 2012 ... K Software
Invoices
This window allows you to
add items to an invoice.
There are three ways to add
items using this window :
1. Search using the Enter SKU
or Enter Name fields - just
type a full or partial SKU or
product name in the
appropriate field and press
enter on your keyboard or
click the Find button
2. Choose a product from the
drop-down list of all active
products in the database. If
you do this all the fields will
be filled in with data from the
product record and you can
edit the information
displayed.
3. Enter all the information by
hand. The only required field
is Item Name.
The Save changes to database
check, when checked,
saves the product
information to the product
database.
4. Save! If you make any modifications to
the invoice other than adding and editing
© 2012 ... K Software
107
108
kBilling Help
line items, you need to save your
changes by clicking Save or pressing F2
on the keyboard.
Please continue with the next section in this
chapter entitled "Editing an Invoice"!
14.2
Editing an Invoice
1.
2.
3.
4.
Click on the Invoices tab
Select search terms or leave blank to display all invoices
Filter search results to Paid, Voided, Recurring and Pending invoices
Click the Search button or press enter on the keyboard to display the search results
Double click on any entry in the search result list to view the invoice window.
© 2012 ... K Software
Invoices
109
Move on to the next section entitled "Invoice Detail" to get a step by step introduction to
kBilling® invoices!
14.3
Invoice Detail
kBilling® invoices are both simple and very
flexible. The only thing required on an invoice
is a customer name!
First, let's have a look at the toolbar
Save [F2]
Though the invoice is saved automatically
when adding new items, if you change
other invoice details you will need to save
them! Click the save button or press F2 on
the keyboard to save the invoice at any
time.
© 2012 ... K Software
110
kBilling Help
Print [F3]
This prints an invoice directly to the default
windows printer using the invoice template
currently selected. Click the print button or
press F3 on the keyboard to print an
invoice.
Email [F4]
Clicking the Email button will produce two
different results depending on the check
being present in the "Never prompt for
invoice format" box in the email settings. If
the check is not present, a new window
will open and display the email address,
subject, body, attachments and allow you
to choose how to send the invoice to the
customer. If the check is present, the
defaults for email address, subject, body,
and format are used and any associated
documents are attached to the email.
Open the default email settings by clicking
the Settings menu item on the invoice
window or Edit -> Settings on the main
window and click on the Email tab to view
the invoice format preference.
Preview [F5]
Click the Preview button or press F5 on
the keyboard to see what the print or email
invoice looks like.
New Item [F6]
Click the New Item button or press F6 on
the keyboard to add a new line item to the
invoice. Refer back to the section above
this one in the Invoices chapter entitled
"Editing an Invoice" to get more information
on adding line items to the invoice.
New Doc [F7]
Documents of any type can be associated
with an invoice. These might be word
processor or text documents describing
detailed work being billed, images, or any
other type of file. It is important to note that
associated documents are sent with the
invoice email! Click the New Doc button or
© 2012 ... K Software
Invoices
press F7 on the keyboard to add a new
document to the invoice.
Payment [F8]
Click the Payment button or press F8 on
the keyboard to open the payment window
and post a payment to the invoice. See the
section entitled "Taking Payments" for a
detailed look at posting payments in
kBilling®.
Void [F12]
Voiding an invoice essentially deletes it
from the sales record but keeps a copy in
the database for reference. Totally deleting
an invoice is possible, though not
recommended, through the Controls menu
at the top of the invoice window. Click the
Void button or press F12 on the keyboard
to void an invoice.
The Invoice Window
View Customer (button)
View the customer record. Unavailable if
the customer isn't stored in the customer
database.
View Statement (button)
View the customer's Statement if they
have one. Unavailable if the customer isn't
stored in the customer database.
© 2012 ... K Software
111
112
kBilling Help
Customer drop-down
A list of Active customers. Choose from
this list and all contact and address fields
will be filled in automatically from the
customer record.
Customer Name
The name of the customer on the invoice.
This doubles as the Bill To: name.
Contact Email
Email address of customer.
Email / Print Template
This is the template that will be used to
generate the email and print versions of
the invoice. These templates are
constantly changing and new ones are
being added. If you would like a custom
invoice template, see the Customizing
Invoices section.
Emailed
The date the invoice was last emailed (or
Never if it hasn't been emailed).
Printed
The date the invoice was last printed (or
Never if it hasn't been printed).
Extra Tab
Account Balance
The sum of all the balance due on all
invoices.
Account Credit
The total amount of available credit the
customer has.
© 2012 ... K Software
Invoices
Add Previous Balance (button)
Click to "forward" previous balances to this
invoice. This will prompt and optionally
apply a penalty fee. Set the penalty fee and
automatic inclusion of previous balances
in the customer record (click the View
Customer button to open the customer
record).
Use Customer's Credit (button)
Click to a credit to the invoice (if any is
available). You can add credit to a
customer's account through the customer
record (click the View Customer button to
open the customer record).
Payment Terms
Payment terms of the invoice. Options
are:
None - Nothing printed on the invoice
and the due date is unchanged.
On Receipt - Printed on the invoice
and the due date changed to the
invoice date.
NET-X - Payment due X days after the
invoice date, the due date is
automatically changed.
1STMONTH - Sets the due date to the
first day in the month following the
invoice date.
NET-30M - Sets the due date to the
last day in the month of the invoice
date.
PO#
Purchase Order Number. Displayed on the
invoice if present.
Sold By
Sales person's name, number or any other
information. Displayed on the invoice.
Tax Rate
The tax rate for this invoice. The default
value is pulled from the customer record if
present and system settings if not. Set the
default system tax rate from the global
settings window accessible by clicking in
© 2012 ... K Software
113
114
kBilling Help
the Edit menu option on the main window
and then on the Settings -> Invoices tab.
Bill To: / Ship To: Tabs
The Ship To tabs contain address
information. All fields are optional.
Check the box next to Same as Billing
Address if the shipping address is the same
as the billing address and the Ship To
address will not show on the invoice.
Use the Other field under the state dropdown if the state or province for your
customer does not appear in the list.
Ship By
The shipping method used to ship the
products on the invoice. Printed on the
invoice if present, options are configured in
system settings. Add more shipping
options from the global settings window
accessible by clicking in the Edit menu
option on the main window and then on
Settings -> Ship tab.
Ship Other
Free-form text field for adding a custom
invoice-specific ship type. Use this if you
do not want to configure shipping types
globally.
Shipping Cost
The cost of shipping the products on the
invoice. Printed on the invoice and
included in the total if present.
© 2012 ... K Software
Invoices
Recur Tab
The Recur tab is only used if you want to
create the invoice on a regular basis. Think
of recurring invoices as invoice templates
that are used to generate new invoices at
given intervals.
Recur (Drop-down list)
This is the list of intervals
at which the invoice can recur. Make your
selection!
Next Invoice
Next Invoice takes a date value. This is the
date the recurring invoice will be generated
next. To immediately generate a "Pending"
invoice, put today's date in this field.
Last Invoice
Last Invoice is also a date field. This field
indicates the date to stop recurring the
© 2012 ... K Software
115
116
kBilling Help
invoice. Leave this field blank to recur until
the invoice is voided. Type a date value in
or click on the
button to display a
calendar and select the date.
Generate new invoices X days before
Next Invoice date.
Enter the number of days before the Next
Invoice date that you want the recurring
invoices to be "ready" for generation. Use
this field if you are mailing invoices and
need to print invoices several days before
the actual invoice date.
Beside the top tabs you will see the above
section of the invoice window that provides a
quick glance at the invoice status, invoice
number, invoice date and amounts due on
the invoice.
Status
This indicates the status of the invoice.
This value is not shown on printed or
emailed invoices.
Possible values:
Pending
Pending is the default status for newly
created invoices. Any invoice in status
Pending has not been paid in full nor has
it been voided, and has not been marked
© 2012 ... K Software
Invoices
to recur. Pending status can be thought
of as "pending payment".
Paid
The invoice has been paid in full from
credit or from payments posted.
Recur
The invoice is set to recur at a given
interval. Remeber that recurring invoices
are only template invoices and payments
cannot be posted directly to them. See
the section entitled "Recurring Invoices"
for a detailed explanation of recurring
invoices.
Forwarded
Forwarded invoices have had their
balances moved to another invoice.
Forwarded invoices cannot accept
payments.
Invoice Number (#)
A unique invoice identifier. This value is a
number optionallty prefixed with a letter or
set of letters. You may leave this field
blank to have kBilling® generate invoice
numbers for you. Invoice numbers can be
sequentially generated, randomly
generated or manually input. Automatic
invoice generation settings are accessible
from the Edit menu on the main window,
then Settings -> Misc tab.
Invoice Date
The Invoice Date is the date that appears
on the invoice (in addition to the due date).
By default, it is the day the invoice was
created. Type a date value in or click on
the down-arrow button to display a
calendar and select the date.
Due By
The due date of the invoice. Note the
optional printing of this date on the invoice
with the check next to the calendar button.
To change the due date, simply type in a
new date or click on the down-arrow
button and select the new date from the
calendar.
Print Due Date (check)
© 2012 ... K Software
117
118
kBilling Help
Uncheck if you do not want to print the due
date on the invoice
Balance Due
The total on the invoice minus any
payments or credits gives the balance
due.
Items Tab
The items tab on the bottom half of the
invoice window is a list of items currently on
the invoice. The
button to the left of the
list is a shortcut button for adding a new
invoice item. Double click on any invoice
item to view or edit the item detail.
Payments Tab
The payments tab on the bottom half of the
invoice window is a list of payments applied
to the invoice. The
button to the left of the
list is a shortcut button for posting a new
payment. Double click on any payment to
view or edit the payment detail.
Attached Documents Tab
© 2012 ... K Software
Invoices
The attached documents tab lists any
documents (files) that are associated with
the invoice. The check next to the invoice
document indicates whether or not to send
the document with emailed copies of the
invoice. You can associate any type of
document with an invoice.
Notes Tab
The email log tab shows a history of dates
the invoice was emailed.
The notes tab provides space for a free-form
note to be included on the invoice.
14.4
Recurring Invoices
Recurring invoices are invoices that automatically
generate at given intervals.
Currently supported intervals are:
Dail
y
We
ekly
© 2012 ... K Software
Every 6 Months
Yearly
Every 2 Years
119
120
kBilling Help
BiWe
ekly
Every 3 Years
Every 4 Years
Every 5 Years
Eve
ry 3
We
eks
Eve
ry 4
We
eks
Every 6 Years
Every 7 Years
Every 8 Years
Every 9 Years
Every 10 Years
Mon
thly
Eve
ry
45
Day
s
BiMon
thly
Qua
rterl
y
Eve
ry 4
Mon
ths
Eve
ry 5
Mon
ths
© 2012 ... K Software
Invoices
121
Recurring invoices are created just like a standard invoice to start
Add the line items to the invoice that are to be charged every cycle
On recurring invoices there are a number of
variables that can be used to represent relative
dates:
<billing_cycle>
Monthly, Yearly, Bi-Weekly, etc (the billing cycle
name)
<current_eng_short_month>
Nov, Oct, Dec, etc..
<current_eng_long_month>
November, October, December, etc..
<current_num_month>
01, 02, 03, etc..
<current_eng_short_day>
Mon, Tues, Wed, etc..
<current_eng_long_day>
Monday, Tuesday, Wednesday, etc..
<current_num_day>
1,2,3,4,5,6,7
<current_year>
2009, etc..
<next_year>
The year after the current year
<next_month>
The month after the current month
© 2012 ... K Software
122
kBilling Help
<next_invoice_eng_short_month>
Shows the "next invoice" month after the month
part of the Next Invoice date, in the format
described above.
<next_invoice_eng_long_month>
<next_invoice_num_month>
<next_invoice_eng_short_day>
<next_invoice_eng_long_day>
<next_invoice_num_day>
<next_invoice_year>
<invoice_date_eng_short_month>
Shows the invoice date's month, in the format
described above.
<invoice_date_eng_long_month>
<invoice_date_num_month>
<invoice_date_eng_short_day>
<invoice_date_eng_long_day>
<invoice_date_num_day>
<invoice_date_year>
You can use these variables to do an item like:
For service from <invoice_date> to
<next_invoice_date>
When the billing cycle is run the pending invoice
item names and/or descriptions will replace the
above variables with their corresponding values.
For example, this item description on the recurring
invoice:
Service for <current_eng_long_month> ,
<current_year>
Would read:
Service for May, 2009
... When a recurring cycle runs in May of 2009.
Another example:
Service from
<invoice_date_eng_long_month>,
<invoice_date_year> to
<next_invoice_eng_long_month>,
<next_invoice_year>
© 2012 ... K Software
Invoices
123
Once the line items are finished, save the invoice, click the Recur tab
1. Select the recurring interval from the first dropdown menu.
2. Enter a next invoice date. If this is the first
adding this invoice new this will be the first
invoice date as well (and can be the same
day). To have one copy immediately available
to send to the customer or post payments on,
enter the current day.
3. If the invoice is only to recur until a specific
date, enter that date in the last invoice field.
Tick the box labeled "Recur Until Voided" to
recur indefinitely (until you void the invoice).
4. If printing or snail-mail is needed, optionally fill
in the Generate new invoice X days before
Next Invoice date
5. If you do not want the invoice to print in batch
print operations, check the Don't print in
batches box
6. If you want the invoice to be marked paid
automatically (as soon as it recurs), check the
Auto-pay invoice when created box
7. Save the invoice!
After saving the invoice the status will change to Recur.
Remember! Recurring invoices are only template
for future billing cycles, do not apply payments to
recurring invoices!
© 2012 ... K Software
124
kBilling Help
The generation of recurring invoices to pending
invoices still requires some human intervention.
This is done so that the user (you) maintains total
control over the billing cycle.
Close the invoice window.
The kBilling® main window should be visible.
Follow the steps below to generate any recurring
invoices that are ready.
Click the Recurring Invoices tab - this checks automatically to see if
any recurring invoices are ready.
Auto Charge Credit Cards (check)
A check in this box will cause the credit card on
file to be charged automatically through one of
the online payment processors. This is only
applicable when using a credit card payment
gateway. Do not check this box unless you have
properly configured your Plug N Pay, Verisign
Payflow Pro or Authorize.net account in
kBilling®.
Auto Email Paid Invoices (check)
A check in this box will cause paid invoice (paid
using an online gateway) to be emailed
automatically after payment is received and
verified. This option is only applicable when
using a credit card payment gateway. Do not
check this bx unless you have properly
configured your Plug N Pay, Verisign Payflow
Pro or Authorize.net account in kBilling®.
© 2012 ... K Software
Invoices
Auto Email Unpaid Invoices (check)
Check this box to email copies of all generated
invoices regardless of them being paid.
Generate Recurring Invoices (button)
Click this button to generate invoices for all the
recurring invoices with a check listed in the box
at the bottom left of the window. Depending on
the checks in the top three checkes this may
cause credit cards to be charged and invoice
emails to be sent out.
View Payment Errors (button)
Payment errors occur when a charge fails using
the credit card payment gateway. Click this
button to view payment errors - if there are any
payment errors a message will be displayed in
the middle of the window.
Recurring Invoice List
A check in the check to the left of the Invoice ID
column includes the invoice listed when the
Generate Recurring Invoices button is clicked.
Removing the check in that box will cause that
invoice to not be generated. Manipulate the
whole list with the Check/Uncheck/Invert
buttons
Once all the appropriate options and invoices
have been selected click the Generate
Recurring Invoices button and the billing cycle
will start! Depending on the recurring options set
the invoices will be emailed. If the payment
gateway feature is used cards will be charged at
this point as well.
Remember. Recurring invoices are
templates for future invoices, you cannot
apply payments directly to recurring
invoices!
© 2012 ... K Software
125
126
14.5
kBilling Help
Batch Late Fees
Late fees can be assessed in a batch from the Tools menu of the main window or individually
from the Tools menu on the invoice window.
To add late fees in a batch :
Click the Tools menu from the main kBilling® window and select "Add Late Fees to Invoices"
This window opens :
© 2012 ... K Software
Invoices
127
Fill in the details of the late fee and select how late the invoices have to be for this late fee to
apply. In this example there will be a 10% (of the balance due) fee added to all invoices that
are 1 to 90 days late, unless the invoice already has a late fee on it. If you want to add multiple
late fees just check the "Apply multiple late fees" box.
Click Next and this window appears :
© 2012 ... K Software
128
kBilling Help
In this example there is only 1 invoice that meets the "between 1 and 90 days late" condition
set on the previous window, it is checked by default.
If you want to print or email the invoice(s) after the late fee is added just check the "Print
Invoices" or "Email Invoices" boxes.
Click the Add Late Fees to Checked Invoices and you're finished!
14.6
Individual Late Fees
To add a late fee to an individual invoice, bring up the invoice window by double-clicking on
the invoice in any invoice list and select the "Add Late Fee" option from the Tools menu :
© 2012 ... K Software
Invoices
129
This window will appear :
Set the options and click "Add Late Fee" and you're finished! Check the "Save late fee values
as default" if you want the values you enter to be saved for next time.
Also see the chapter on batch late fees.
14.7
Taking Payments
14.7.1 From Invoice Area
First we we need to find the invoice that the
payment is to be posted to.
© 2012 ... K Software
130
kBilling Help
Double click the result containing the invoice
to post a payment on.
Click the Payment button or press F8 on the
keyboard to issue a new payment
© 2012 ... K Software
Invoices
When you click on an invoice in the
"Customer Payment" window, this window
(the payment window), will appear. This is
the window that is used to post payments to
an invoice.
Balance Due
Balance Due is the amount currently due
on the invoice
Post Date
Post Date defaults to the current day but
can be adjusted forward or backward.
Click on the date to type in a date value or
the down arrow next to the date to select
from a calendar
.
Payment Type
Click on the down arrow next to the list to
select the appropriate payment type:
© 2012 ... K Software
131
132
kBilling Help
Selecting Check or Money Order causes
the Check/Money Order # to be enabled to
allow for the recording of the check or
money order number.
Selecting Credit Card enables all of the
credit card fields in the bottom part of the
payment window. If you have configured
kBilling® to use one of the Internet
payment processors Plug N Pay, Verisign
Payflow Pro or Authorize.net posting a
payment of type Credit Card (or Visa,
Mastercard, Amex, Discover) will charge
the customer's card if!
The Cash, Paypal and Other type are
informational. Integrated Paypal support is
coming soon!
Total Payment Amount
Total Payment Amount is the full amount
of the payment, even if the payment is
more than the amount due on the
invoice. In the event a payment of more
than the amount due is posted, you will
see the amount due appear in the
Amount Applied field and the difference
added to the customer's account as a
credit with a note telling where the credit
came from.
Amount Applied
Amount Applied is the amount of the
payment applied to the current invoice.
This is a read-only field filled in
automatically.
Notes
© 2012 ... K Software
Invoices
Notes is a free-form text field used for
keeping any kind of note on the payment.
This information is not displayed on the
invoice.
Once all the appropriate fields have been
filled in, click the save button to post the
payment! The payment window will close
and if the payment was for at least the
amount due on the invoice, the invoice will
automatically be marked paid. If a credit
card payment was used and a payment
processor has been configured there will
be a progress window shown while
connecting to the payment gateway.
iding Payments
Once a payment has been posted, it is
possible to void the payment. Voiding a
payment marks the payment void and
changes the status of the invoice back to
Pending. A record of the voided payment is
kept. If the payment was a credit card
payment and a payment gateway was
configured kBilling® will attempt to void the
credit card payment - if that fails kBilling®
will prompt to do a return to the credit card
for the amount charged.
14.7.2 From Customer Area
Payments in kBilling® are always applied to
individual invoices, not to customer
"accounts". However, there are shortcuts in
place to pay invoices for customers directly
from the customer record.
First we need to find our customer.
© 2012 ... K Software
133
134
kBilling Help
Double click the result of the customer
whose invoice you want to post a payment
on.
Click the Payment button or press F8 on the
keyboard to issue a new payment
© 2012 ... K Software
Invoices
The above window will show with a list of
invoices current invoices pending payment.
Any payment posted here will post
to invoices in reverse-date order, from oldest
to newest. This is a batch payment option
and should only be used to post
payments to multiple invoices at one time.
For example, if a customer sends 1 check to
pay off their account, use this
payment option.
© 2012 ... K Software
135
136
kBilling Help
When you click on an invoice in the
"Customer Payment" window, this window
(the payment window) will appear. This is
the window that is used to post payments to
an invoice.
Balance Due
Balance Due is the amount currently due
on the invoice
Post Date
Post Date defaults to the current day but
can be adjusted forward or backward.
Click on the date to type in a date value or
the down arrow next to the date to select
from a calendar
.
Payment Type
Click on the down arrow next to the list to
select the appropriate payment type:
© 2012 ... K Software
Invoices
Selecting Check or Money Order causes
the Check/Money Order # to be enabled to
allow for the recording of the check or
money order number.
Selecting Credit Card enables all of the
credit card fields in the bottom part of the
payment window. If you have configured
kBilling® to use one of the Internet
payment processors Plug N Pay, Verisign
Payflow Pro or Authorize.net posting a
payemnt of type Credit Card will charge
the customer's card!
The Cash, Paypal and Other type are
informational. Integrated Paypal support is
coming soon!
Total Payment Amount
Total Payment Amount is the full amount
of the payment, even if the payment is
more than the amount due on the
invoice. In the event a payment of more
than the amount due is posted you will
see the amount due appear in the
Amount Applied field and the difference
added to the customer's account as a
credit with a note telling where the credit
came from.
Amount Applied
Amount Applied is the amount of the
payment applied to the current invoice.
This is a read-only field filled in
automatically.
Notes
Notes is a free-form text field used for
© 2012 ... K Software
137
138
kBilling Help
keeping any kind of note on the payment.
This information is not displayed on the
invoice.
Once all the appropriate fields have been
filled in, click the save button to post the
payment! The payment window will close
and if the payment was for at least the
amount due on the invoice the invoice will
automatically be marked paid. If a credit
card payment was used and a payment
processor has been configured there will
be a progress window shown while
connecting to the payment gateway.
Voiding Payments
Once a payment has been posted, it is
possible to void the payment. Voiding a
payment marks the payment void and
changes the status of the invoice back to
Pending. A record of the voided payment is
kept. If the payment was a credit card
payment and a payment gateway was
configured kBilling® will attempt to void the
credit card payment - if that fails kBilling®
will prompt to do a return to the credit card
for the amount charged.
14.8
Banner Images / Logos
Invoice banner images are supported in most templates. JPEG and BitMap (BMP)
formats are supported.
If you are having trouble getting your logo to fit please send a copy of the image to
support@ksoftware.net and our graphic artists will assist you. When possible, send
vectored formats like PSD formatted files.
14.9
Quotes / Proposals
14.9.1 Quotes / Proposals
With the release of kBilling® 3.0, kBilling® allows the creation of quotes (AKA proposals).
The
© 2012 ... K Software
Invoices
quotes
section
mimics
the
invoice
section
so
much
that
almost
all of
the
docum
entatio
n
applies
to both.
Howev
er,
there
are
several
key
differen
ces.
Quote
totals
don't
affect a
custom
er's
accoun
t. Think
of them
as "pre
invoice
s"
more
than
anythin
g. You
create
a quote
from
the
New
Quote
© 2012 ... K Software
139
140
kBilling Help
button
on the
Quotes
tab on
the
main
window
or the
New
Quote
button
on the
custom
er
window
.
After
creatin
ga
quote
you
can
add
items
to it just
like you
would
an
invoice.
Items
added
to a
quote
do not
get
taken
out of
stock
right
away.
Quotes
support
templat
es
(they
© 2012 ... K Software
Invoices
are
differen
t in
name
from
the
invoice
templat
es but
look the
same).
Once a
quote
has
been
accept
ed by a
custom
er all
you
need to
do is
click
the
"Make
Invoice"
button
to
create
an
invoice
from
the
quote :
The
new
invoice
created
is
shown
© 2012 ... K Software
141
142
kBilling Help
automa
tically.
Once a
quote
is
made
into an
invoice
it is
moved
to
status
"Poste
d". You
can
show
"Poste
d"
quotes
on the
quote
list by
checkin
g the
"Poste
d"
checkb
ox on
the
Quotes
tab
from
the
main
window
:
You
can
make a
quote
an
invoice
© 2012 ... K Software
Invoices
as
many
times
as
needed
.
15
Reports
15.1
Recurring Invoices
The recurring invoices report will show a list of all
active recurring invoices, the customer number and
name, the invoice total, and the date the invoice is set
to next recur. Date ranges are not taken into account
for this report as it always gives the most up-to-date
information.
15.2
Customer Balance
The customer balance report will show a list of all
customers with a current balance due of more than
zero.
The date range on the report window is not taken
into account for this report as it always produces
the most current balance and customer
information.
15.3
Payments by Category
The payments received by Category report is a
summary of all payments received during the given
date range and according to the product categories of
the invoice line items. For partial payments the
payment amount is added to each product on the
invoice from the first one added to the last to ensure
accurate partial payment placement.
The total payments area shows how much money was
received in the given date range you selected and it is
further broken down by payment type.
© 2012 ... K Software
143
144
15.4
kBilling Help
Payments Received
The payments received report is used to balance cash
drawers or keep an eye on daily/weekly/monthly
payments. Each payment that is posted within the
date range specified will appear in the list along with
some invoice and customer information. If an invoice
has more than one payment posted in the date range
the invoice number will show up once for each
payment that posted.
The total payments area shows how much money was
received in the given date range you selected and it is
further broken down by payment type.
15.5
Product Sales
The product sales report breaks down sales in a given
date range by product name. Shipping and tax are
listed at the top and are counted in the total.
Only products that appear on paid or pending
invoices that were created during the given date
range will appear on this report. Unlike the category
sales report, products that are on invoices but not in
the product database will show on this report.
15.6
Category Sales
The category sales report breaks down sales in a
given date range by product category. Shipping and
tax are listed at the top and are counted in the total.
Only products that appear on paid invoices that
were created during the given date range will appear
on this report. Products that are on invoices but not in
the product database will not show on this report.
16
Exporting Data
16.1
Exporting Customers
Open kBilling® and the company file you would like to
© 2012 ... K Software
Exporting Data
use.
From the File menu on the main window's menu bar
choose Export -> Export Customers.
The format of the export file is 1 record per line with
tab characters between the fields.
Each record is on a single line with 1 tab character
between the following fields in the order shown:
1.
2.
3.
4.
5.
6.
7.
8.
9.
10.
11.
12.
13.
14.
15.
16.
17.
18.
19.
20.
21.
22.
23.
24.
25.
Customer Number [Unique or blank]
Customer Name
Billing Street 1
Billing Street 2
Billing City
Billing State [Abbreviation for US and Canada]
Billing Zip
Billing Country
Ship Name
Ship Street 1
Ship Street 2
Ship City
Ship State [Abbreviation for US and Canada]
Shipping Zip
Shipping Country
Credit Card Number [16 Digits - Numbers Only]
Credit Card Expiration Month [2 Digits]
Credit Card Expiration Year [4 Digits]
Contact Name
Contact Title
Contact Email
Primary Contact Phone Number [Any Format]
Secondary Contact Phone [Any Format]
Contact Fax [Any Format]
Customer Notes
Excel and most other spreadsheet programs can open
TSV (tab separated file) formatted files!
16.2
Exporting Products
Open kBilling® and the company file you would like to
use. From the File menu on the main window's menu
bar choose
Export -> Export Products.
Each record is on a single line with 1 tab character
between the following fields in the order shown
© 2012 ... K Software
145
146
kBilling Help
1.
2.
3.
4.
5.
6.
7.
8.
9.
10.
11.
12.
13.
Product Name [Any format]
Category Name [Any format]
Status [Active, Inactive]
SKU [Any format, must me unique if not blank]
Product Description [Any format]
Stock [Amount in stock - numbers only]
Low Limit [ Limit at which to display an alert]
Price [Numbers and decimal only]
Cost [Numbers and decimal only]
Taxable, Tax Rate 1 [t or f indicating true or false]
Taxable, Tax Rate 2 [t or f indicating true or false]
Service [t or f (stock/cost isn’t applicable)]
Bin Location [Any format]
Excel and most other spreadsheet programs can open
TSV (tab separated file) formatted files!
17
Importing Data
17.1
Importing Customers
Open kBilling® and the company file you would
like to use. From the File menu on the main
window's menu bar choose Import -> Import
Customers.
The format of the import file is 1 record per line
with tab characters between the fields.
If you already have an Excel spreadsheet of
customers then importing them into kBilling® is
easy.
Open your spreadsheet in Excel and add a new
row at row 1.
Label each column with the appropriate header
by putting the header text in row 1 for each
column. The full list of available headers :
The smallest set of data kBilling® can import is
a single column of either customer names or
customer numbers. If you do not have a column
for the corresponding data in your spreadsheet
just leave the column out or leave the heading
blank. Columns without headers are ignored.
Custom CCName
© 2012 ... K Software
Importing Data
erNumb CCNumber
er
CCExpMonth
Custom CCExpYear
erName ContactName
BillToNa ContactPhone
me
ContactPhone2
BillToStr ContactFax
eet1
ContactEmail
BillToStr ContactTitle
eet2
CustomerNotes
BillToCit
y
BillToSta
te
BillToZip
BillToCo
untry
ShipToN
ame
ShipToS
treet1
ShipToS
treet2
ShipToC
ity
ShipToS
tate
ShipToZi
p
ShipToC
ountry
Case is ignored in the headers so "BillToName"
is the same as "billtoname" (don't include the
quotes).
Once the headers are in place select File ->
Save As from Excel and for format, choose
"Text (Tab delimited) (*.txt), then click the Save
button.
17.2
Importing Products
Open kBilling® and the company file you would
like to use. From the File menu on the main
window's menu bar choose Import -> Import
Products.
© 2012 ... K Software
147
148
kBilling Help
The format of the import file is 1 record per line
with tab characters between the fields.
If you already have an Excel spreadsheet of
products then importing them into kBilling® is
easy.
Open your spreadsheet in Excel and add a new
row at row 1.
Label each column with the appropriate header
by putting the header text in row 1 for each
column. The full list of available headers :
The smallest set of data kBilling® can import is
a single column of either product names or SKU
codes. If you do not have a column for the
corresponding data in your spreadsheet just
leave the column out or leave the heading blank.
Columns without headers are ignored.
SKU
Price
Product Cost
Name Taxable
DescriptiTaxable2
on
Service
Categor BinLocation
y
Status [Active, Inactive]
Stock
LowLimit
The columns Taxable,Taxable2 and Service are
"yes or no" fields. The column data can be t,
true, y or yes, or f, false, n, or no.
Case is ignored in the headers so
"ProductName" is the same as
"productname" (don't include the quotes).
Once the headers are in place select File ->
Save As from Excel and for format, choose
"Text (Tab delimited) (*.txt), then click the Save
button.
© 2012 ... K Software
Address Handling
18
149
Address Handling
In kBilling®, the addresses on invoices are built from address "pieces" (City, State, etc) using
a template. The template can be edited by clicking on the Edit menu on the main window,
then on Settings, then on the Invoice Templates tab. See the chapter on macros for more
information about the template format.
this is just an image, don't click on it.
By default kBilling® disables the free form address entry box. If you want to add information to
the individual invoice addresses then remove the check from the "Automatically Sync
Address" box from the Invoices tab in the system settings (click on the Edit menu on the main
window, then on Settings, then on the Invoices tab). Doing this enables you to change how
the address appears on the invoice without actually changing any of the address pieces.
19
Macros (Variables)
Macros are bits of text you can include in the various text files kBilling® deals with that are
replaced with "real" values.
If you're using recurring invoices be sure to check out the Recurring Invoices chapter for
additional macros that are supported for recurring invoices.
The Bill To and Ship To default format boxes are the two most important areas where these
macros play a role. The default format for billing/shipping addresses is the US format (shown
in the screenshot below).
© 2012 ... K Software
150
kBilling Help
* don't click on this - it's just an image!
To open the address formatting options, click the Edit menu, then Settings, then click
the Invoice Templates tab.
As you can see, the Bill To and Ship To formats use these variables. When an invoice is
saved, the variables in that format are replaced with the "real" values from the invoice.
The following variables are available:
<customer_name> - The name of the customer as entered on the Customer Name box.
<bill_name> - The name of the customer as entered on the Bill To tab, name box.
<ship_name> - The name in the "Ship To Name" box
<invoice_number> - The invoice number
<bill_street1> - The billing address street 1 portion
<bill_street2> - The billing address street 2 portion
<bill_city> - The billing address city portion
<bill_state> - The billing address state portion
© 2012 ... K Software
Macros (Variables)
151
<bill_zip> - The billing address zip (or postal code) portion
<bill_country> - The billing address country portion
<ship_name> - The shipping address country portion
<ship_street1> - The shipping address street 1 portion
<ship_street2> - The shipping address street 2 portion
<ship_city> - The shipping address city portion
<ship_state> - The shipping address state portion
<ship_zip> - The shipping address zip (or postal code) portion
<ship_country> - The shipping address country portion
<invoice_date> - The invoice date (as selected)
<invoice_due_date> - The invoice's due date
<invoice_payment_terms> - The invoice's payment terms
<invoice_subtotal> - The invoice's subtotal
<invoice_total> - The invoice's total
<invoice_balance_due> - The invoice's balance due
<invoice_shipping> - The invoice's shipping cost
<invoice_tax1> - The invoice's tax 1
<invoice_tax2> - The invoice's tax 2
<past_due_notice> - Include in the invoice email body or subject, and if the invoice is past
due it will contain the text "PAST DUE". Blank if the invoice is not past due.
If you selected the customer from the drop-down menu on the invoice then these
additional variables are available:
<contact_name> - The contact name of the associated customer.
<cc_name>- The name on the credit card on file of the associated customer.
<cc_number>- The The last 4 digits of the credit card on file.
<cc_exp_month>- The expiration month of the customer's credit card.
<cc_exp_year>- The expiration year of the customer's credit card.
<contact_title> - The contact title of the customer.
<contact_email> - The contact email of the customer.
<contact_ph1> - The contact phone 1 of the customer.
<contact_ph2> - The contact phone 2 of the customer.
<contact_fax> - The contact fax of the customer.
<customer_notes> - Customer notes.
<credit> - The amount of credit on a customer's account.
<customer_balance> - Total balance of the customer's account.
<customer_number> - The customer number of the customer's account.
<current_eng_short_month> - Nov, Oct, Dec, etc..
<current_eng_long_month> - November, October, December, etc...
<current_num_month> - 01, 02, 03, etc
© 2012 ... K Software
152
kBilling Help
<current_eng_short_day> - Mon, Tues, Wed, etc...
<current_eng_long_day> - Monday, Tuesday, Wednesday, etc...
<current_num_day> - 1,2,3,4,5,6,7...
<current_year> - 2009 (which changes automatically of course!)
An additional example of using these variables is in the default email text:
© 2012 ... K Software
Buy Update Support
20
153
Buy Update Support
Purchase update support for an additional
year!
You get 1 year of free updates with your initial
purchase and after that you can purchase
additional years of support at a fraction of the retail
prices. Click here to visit the online store and
purchase another year of update support for
kBilling®.
Updated versions can be downloaded right from
the website or from within the software
(File -> Check for kBilling® Updates).
20.1
Discussion & Support Forum
Discuss kBilling® with other users or get support! All available 24 hours a day, 7 days a
week!
Click here to visit the kBilling® discussion & support forum
21
Register kBilling Now!
Registering kBilling® gets you free upgrades to all
versions released within one year of your
registration, free technical support and the fully
unlocked version of the software. Registration is
instant and 100% secure. Your full version serial
number is sent in an email within minutes after
© 2012 ... K Software
154
kBilling Help
payment is processed!
You will need 1 license for every computer running
kBilling®. Volume discounts are available!
Registration How To
To purchase licenses for kBilling® using a credit
card, check or wire transfer please click here to
visit our 100% secure online store. For the fastest
processing time please use this option.
Already a registered user? Purchase update
support!
You get 1 year of free updates with your initial
purchase and after that you can purchase
additional years of support at a fraction of the retail
price. Click here to visit the online store and
purchase another year of update support for
kBilling®.
22
What's New?
Version 3.9.1 (August 4 2012)
-:
Added "estimates" to the recurring invoices
report for average monthly income.
Added the NET-20M payment term (sets the
due date to the 20th of the following month).
Added "Duplicate Quote" function to the quote
window, Controls menu.
Updated database library to improve
performance and reliability.
Updated reporting engine and improved
performance for large reports.
© 2012 ... K Software
What's New?
Version 3.9 (June 23 2011) - :
Added credit card number encryption for PCI
Compliance
Added ACH e-Check support for IPPay (more
gateways coming soon)
Fixed email issue with Yahoo Premium Email
service
Fixed email attachment issue for customers
with accented names
Version 3.8 (March 30 2011)
-:
Added batch envelope printing to the
Customers tab
Fixed item order bug on recurring invoices
(items could get out of order after a billing
cycle)
Change the product and customer export
formats to be compatible with the import format
with this change it is now possible to export
customers and products from one company
file to another
Added support for the QuantumGateway credit
card processor
Changed customer batch payments to accept
over-payments and apply the appropriate credit
© 2012 ... K Software
155
156
kBilling Help
Version 3.7 (January 18 2011)
-:
Update product import with an option to update
existing products with new values if the SKU is
already in the database
Fixed embedded image bug when using the
"send invoice as email" option
Added Bill Name to Customer Ship List report
Added Ship Name to search fields on Invoice
tab
Added the new SkipJack payment gateway for
integration with the Novera/K Software
payment platform
(http://merchant.k-billing.com for details!)
Added customer payment option to the
customer window - one payment can now pay
off multiple invoices
with a single post (Payment button on the
Customer window)
Updated the email library for additional
compatibility with Gmail and Hotmail SMTP
servers
Version 3.6 (March 23 2010) -:
© 2012 ... K Software
What's New?
Added NET-20M payment type - sets the due
date to the 20th day of the month following the
invoice date.
Added the "Taxable and Non-Taxable" report.
Added stock value totals to the stock report.
Fixed auto-backup to disable when set.
Added <next_year> and <next_month> to the
macro list.
Fixed a bug in the customer credit report that
was causing only Active customers to show.
Added features to help AntiVirus false-positive
reports.
Version 3.5 (September 4th
2009) -:
Added option to ask for the admin password
when deleting invoices or customers.
Added option to hide invoice item cost on the
invoice item window (settings, Misc tab).
Added a "duplicate invoice" option to the Invoice
Controls menu on the invoice window.
Added "Warn if PO numbers aren't unique"
option to the MISC tab in settings.
© 2012 ... K Software
157
158
kBilling Help
The default behavior is to warn if the PO
number has already been used for the
customer
but with that option checked PO numbers are
checked for uniqueness across the entire
database.
Added "Don't warn if PO numbers aren't
unique" option to the MISC tab in Settings to
turn off
all PO number warnings.
Added "Always show tax 1" option to settings this defaults to checked.
Un-check if you do not want tax to show in the
total boxes when it is zero.
Fixed Sync Invoice Item Prices (from the tools
menu) to update the currency format too.
New mail server library with better support for
requesting read receipts and SSL emailing.
Added customer contact information to the
Product Sales by Customer report.
Various invoice template fixes.
Version 3.0 (January 13th
2009) -:
Added automatic backup support. See the
chapter in the help file for more information.
© 2012 ... K Software
What's New?
Added Bin Location to the products database
and a new invoice template (Professional 10)
that prints
the location in its own column on the invoice.
Items on Paid invoices can now have their
SKU, Name, Description and Cost edited.
Added "Email after payment" setting to the
Invoices tab, settings window.
Added #10 envelope printing. For individual
invoices select Print Envelope from the
Controls menu.
For batch envelope printing select the invoices
in the invoice list, choose "Print Envelopes"
from the
Batch Operations menu and then the Run
Batch button. Envelope settings are at the
bottom left of the Invoices
tab in kBilling®'s main settings, the return
address (if needed) is on the company tab.
Change customer and product import to a
named column syntax that is much easier to
use. See the "Importing Customers" or
"Importing Products" chapter for more
information.
Added batch late fee feature (Tools menu from
the main window).
© 2012 ... K Software
159
160
kBilling Help
Added individual late fee feature to the invoice
window (Tools menu).
Added uncategorized item details to the
Category Sales report to show the detail of
items that are on invoices but not saved in the
product database.
Added sorting to the recurring invoice list.
Added "Invoice Profit/Loss" report to show cost
on individual invoices.
Batch operations and save directories now
save between sessions.
Changed customer statement template.
Change the way customers and products are
imported - see the "Importing Customers" or
"Importing Products" chapter of the help file for
details.
Added Customer Credit report - shows
customers stored that have credit available.
Modified the "Sync Invoice Item Prices" feature
from the Tools menu to prompt for confirmation
for both Pending and Recurring invoices so
users can update prices for invoices in either
status individually.
Added "email invoice" to the customer
window's invoice list right-click menu.
© 2012 ... K Software
What's New?
Added memo item support for all invoice
templates. A checkbox on the invoice item
window makes only the description and price
show on the invoice. Memo items can be
mixed with standard items on the same
invoice.
Added option to always synchronize customer
data with invoices. Update a customer and all
invoices for that customer are updated with the
new address and contact information. kBilling®
settings window, Misc tab, under Customer
Defaults.
Added account number and routing number
tracking to customers.
Added new section for quotes and proposals.
Added default for "don't show due dates on
invoices".
Added "show unpaid invoices on statements"
option on the Misc tab, kBilling® settings.
Version 2.8.0 (August 14th
2008) - :
Added Professional Blue invoice template.
Added Professional Red invoice template.
© 2012 ... K Software
161
162
kBilling Help
Added Professional Red Green invoice
template.
Added Professional Teal invoice template.
Added Service 2 Red invoice template.
Added Service 2 Red Teal invoice template.
Updated GMail/SSL email library to properly
encode PDF attachments.
Added Recurring Invoices report to customer to
print details of all recurring invoices.
Added "1STMONTH" and "NET-30M" payment
terms. "1STMONTH" sets the due date
to the first day of the month following the
invoice date, NET-30M sets the due date to the
last day in the month of the invoice date.
Various small bug fixes in the template
generator.
Version 2.7.0 (June 25th 2008)
-:
Added shading to the new Recurring Invoices
by Next Invoice report.
Added new Recurring Invoices by Next Invoice
report.
Added persistent column widths to the invoice
© 2012 ... K Software
What's New?
item quick view grid (column
widths are now saved).
Added PO number to invoice line on the
customer statement.
Added Active/Inactive checkes to the
newsletter window (customer status).
Updated database library to improve
performance.
Added customer status checkes for the Invoice
and Invoice Aging by
Customer reports (to run those reports for only
active or inactive
customers).
Added "Batch Pay" option to the invoice batch
operations list. Users can
now pay off multiple invoices with a single
payment.
Added persistent save to the backup location.
The last backup location
will now be the default when choosing "Backup
Company File" from the
File menu.
Added "taxable total" tax method (Settings, Tax
tab). This is the
default behavior but if unchecked kBilling® will
calculate taxes per line
item.
© 2012 ... K Software
163
164
kBilling Help
Added 2 new invoice templates - Professional
8 & 9.
Version 2.6.0 (May 16th 2008)
-:
Re-ordered payments received report by
payment date.
Various invoice template fixes.
Added an option to not print due dates.
Added product sales report by salesman.
Customer window redesigned.
Invoice window redesigned.
Added invoice item ordering options. Right-click
on any item in the item list on the
invoice window to re-order. This change
required a chance to the invoice templates if you have a custom invoice template please
email it to support@ksoftware.net for a free
conversion.
Added new Service 5 and Service 6 invoice
templates.
Added per customer defaults for payment type
and payment term (set or re-set those
© 2012 ... K Software
What's New?
default options on your whole customer
database from Edit -> Settings -> Invoice Tab
(the Set All buttons next to the appropriate
setting)).
Added "Create new customer records from
invoices" - you can enable (or disable) the
creation of customer account records for
invoices where the customer was not selected
from the customer list. Bottom of the Invoices
tab, settings window.
Changed ordering on the payments received /
payments received by category report to order
and group by SKU and name.
Added "Reset Grid Layout" options to all rightclick menus for the search result grids.
Version 2.5.0 -:
Added <billing_cycle> to recurring macros use it on recurring invoice items or notes and it
will be
replaced with the billing cycle name
(Monthly, Yearly, Bi-Weekly, etc)
Added Synchronize Customer Addresses to
the Tools menu on the main window.
Use to update all invoices to customer
addresses stored in the customer database.
Added options for both statement and invoice
printers. Check the settings window, Misc tab
© 2012 ... K Software
165
166
kBilling Help
to set these.
By default both are set to your Windows
default printer.
Added "invoice Point In Time" report letting you
do an invoice report from and to any date (with
totals "as of" the ending date).
Added new "BillTo Name" to customers and
invoices to track different customer names/
billing names.
A new macro <bill_name> was created and
can be used in the address formats, emails
and items descriptions/notes for recurring
invoices.
Added "don't print in batches" option to invoice
window, Extra tab. The setting is carried to
recurring invoices and causes any
invoice with this option checked to not print
in recurring print cycles or any batch prints.
Made the "special notes" box save the last
used text.
Fixed invoice aging by customer report to
properly total 31-60 past due amounts
Added tax exempt option for customers
Fixed "request return receipt" email option
Added GMail support and support for other
SSL/TLS servers (changed email library)
© 2012 ... K Software
What's New?
Significantly changed the newsletter feature.
Users can now load an HTML document in and
all images will be attached and embedded
automatically.
Added "Update all" button to the Misc tab on the
settings window to set/reset those customer
options (mailing list, paper invoice, email
invoice, etc).
Added Bank Deposit to the payment type list
Added the customer number to the list on the
invoices tab
Added a quick view aging report to the
customer quick view
Added batch statement operations (print, save,
email, etc)
Redesigned customer statement and
implemented it using the invoice designer
Moved "detailed statement" option to Misc tab
on settings window - check to show the items
on invoices on the statement.
Added customer name to invoice file names
when using "Save as"
Added default for invoice and customer country
(settings window, Misc tab)
© 2012 ... K Software
167
168
kBilling Help
Added an option to disable loading the product
lists into all drop-downs (useful for those that
have large inventory lists)
Added automatic check to make sure kBilling®
is only running 1 instance
Added aging information to the customer quick
view
Added recurring cycle to the status column in
the invoice list on the customer window (users
may want to resize that column)
Added recurring cycle to the status column in
the main invoice list (users may want to resize
that column)
Added check number to the payment list on the
customer window
Added date macros to the invoice and
customer number prefixes:
%yyyy: Will be replaced by the year value, 4
digits.
%yy: Will be replaced by the year value, 2
digits.
%mm: Will be replaced by the month value,
2 digits.
%dd: Will be replaced by the day value, 2
digits.
%hh: Will be replaced by the hour value, 2
digits.
© 2012 ... K Software
What's New?
%ii: Will be replaced by the minute value, 2
digits.
%ss: Will be replaced by the second value, 2
digits.
For example if your customer prefix is C%yyyyyour next customer number would look like
C2008-1000 (if 1000 was the next sequential
number).
You can combin macros too, C%yyyy%mmfor <year><month> for example - all the way
down to the second.
Added customizable texts for virtually all parts
of the invoice (see Edit->Settings->Invoice tab)
Changed the name of the invoice PDF file to
reflect the customer's name as well as invoice
number
On recurring invoices there are a number of
variables that can be used to represent relative
dates:
<current_eng_short_month>
Nov, Oct, Dec, etc..
<current_eng_long_month>
November, October, December, etc..
<current_num_month>
01, 02, 03, etc..
<current_eng_short_day>
Mon, Tues, Wed, etc..
<current_eng_long_day>
Monday, Tuesday, Wednesday, etc..
© 2012 ... K Software
169
170
kBilling Help
<current_num_day>
1,2,3,4,5,6,7
<current_year>
2008, etc..
All of these variables are available with the next
and invoice_date prefixes as well:
<next_eng_short_month>
Shows the "next" month after the
current one, in the format described above.
<next_eng_long_month>
<next_num_month>
<next_eng_short_day>
<next_eng_long_day>
<next_num_day>
<next_year>
<next_invoice_eng_short_month>
Shows the "next" month after the month
part of the Next Invoice date, in the format
described above.
<next_invoice_eng_long_month>
<next_invoice_num_month>
<next_invoice_eng_short_day>
<next_invoice_eng_long_day>
<next_invoice_num_day>
<next_invoice_year>
<invoice_date_eng_short_month>
Shows the "next" month after the month
part of the Next Invoice date, in the format
described above.
<invoice_date_eng_long_month>
<invoice_date_num_month>
© 2012 ... K Software
What's New?
<invoice_date_eng_short_day>
<invoice_date_eng_long_day>
<invoice_date_num_day>
<invoice_date_year>
You can use these variables to do an item like:
For service from <invoice_date> to
<next_invoice_dat>
When the billing cycle is run the pending
invoice item names and/or descriptions will
replace the above variables with their
corresponding values.
For example, this item description on the
recurring invoice:
Service for
<current_eng_long_month> , <current_year>
Would read:
Service for May, 2008
When a recurring invoice runs in May of 2008.
Another example:
Service from
<invoice_date_eng_long_month>,
<invoice_date_year> to
<next_invoice_eng_long_month>,
<next_invoice_year>
© 2012 ... K Software
171
172
kBilling Help
© 2012 ... K Software