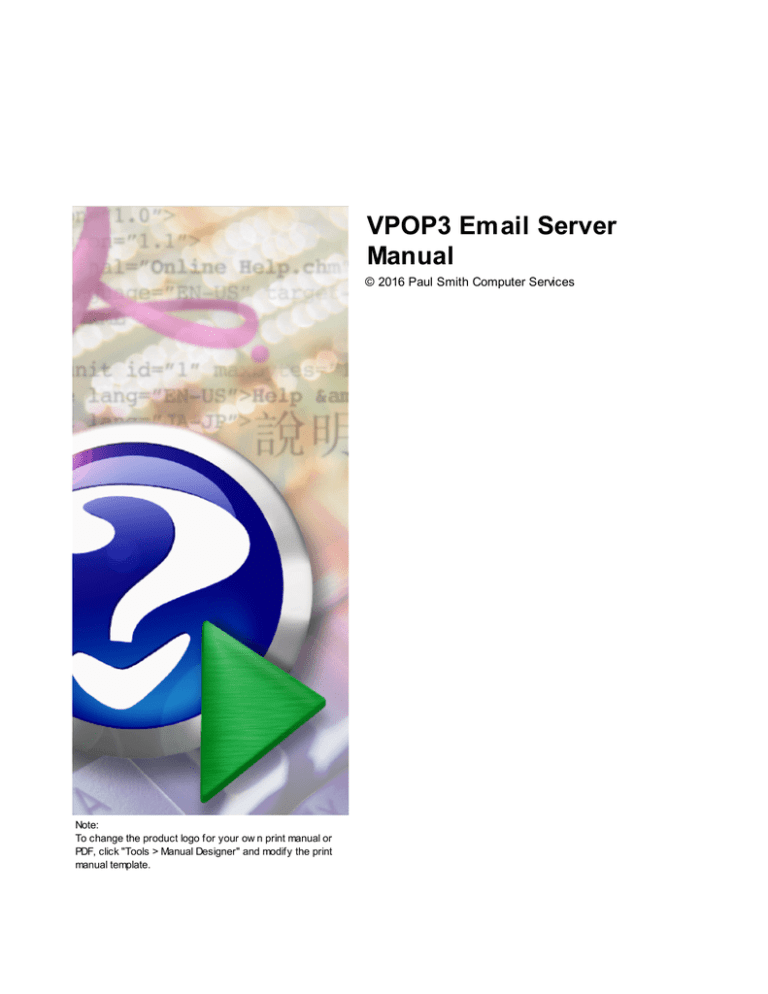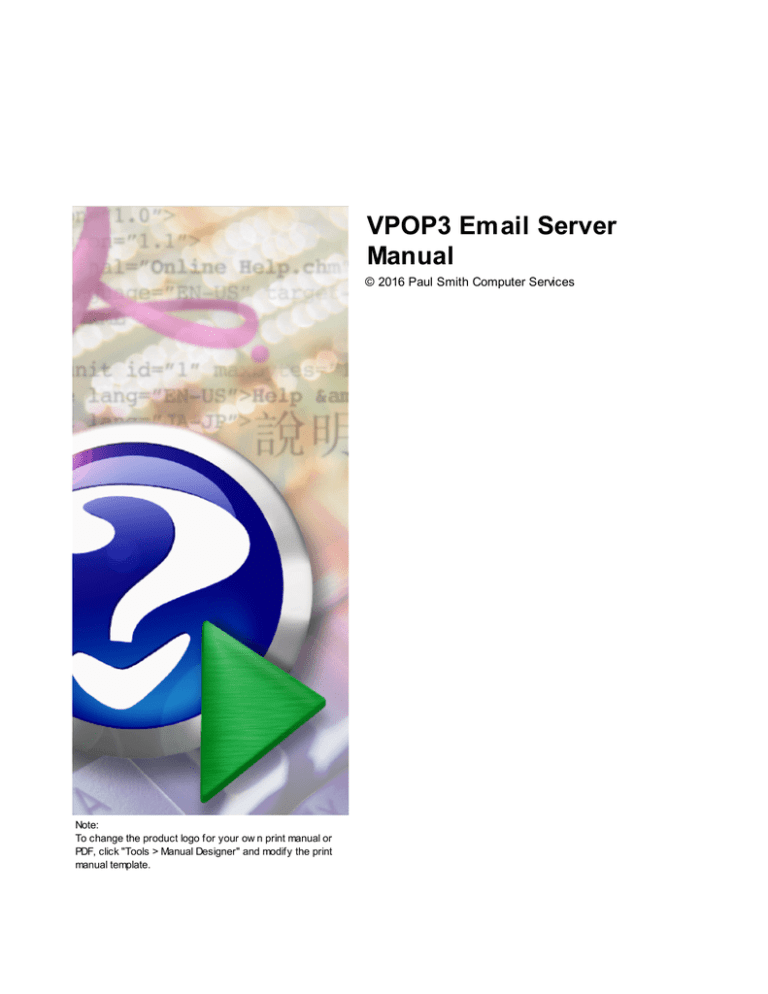
VPOP3 Email Server
Manual
© 2016 Paul Smith Computer Services
Note:
To change the product logo for your ow n print manual or
PDF, click "Tools > Manual Designer" and modify the print
manual template.
VPOP3 Email Server Manual
© 2016 Paul Smith Computer Services
All rights reserved. This document may be printed for the private use of the downloader. This work may not be edited
or modified without the written permission of the publisher.
Products that are referred to in this document may be either trademarks and/or registered trademarks of the
respective owners. The publisher and the author make no claim to these trademarks.
While every precaution has been taken in the preparation of this document, the publisher and the author assume no
responsibility for errors or omissions, or for damages resulting from the use of information contained in this
document or from the use of programs and source code that may accompany it. In no event shall the publisher and
the author be liable for any loss of profit or any other commercial damage caused or alleged to have been caused
directly or indirectly by this document.
Generated: July 2016
Contents
3
Table of Contents
Foreword
0
Part I Introduction
6
Part II Getting Started With VPOP3
7
1 Preinstallation
...................................................................................................................................
considerations
7
2 Getting...................................................................................................................................
to the VPOP3 Settings
8
3 Setup...................................................................................................................................
Wizard
11
Setup Wizard ..........................................................................................................................................................
Page 1
12
Setup Wizard ..........................................................................................................................................................
Page 2(a)
13
Setup Wizard ..........................................................................................................................................................
Page 2(b)
13
Setup Wizard ..........................................................................................................................................................
Page 3
14
Setup Wizard ..........................................................................................................................................................
Page 4
15
Setup Wizard ..........................................................................................................................................................
Page 5
18
Setup Wizard ..........................................................................................................................................................
Page 6
18
Setup Wizard ..........................................................................................................................................................
Page 7
19
4 Important
...................................................................................................................................
Setting Checklist
20
Part III General Concepts and Terms
21
1 Which
...................................................................................................................................
programs do what
21
2 Users................................................................................................................................... 22
3 Administrators
................................................................................................................................... 23
4 Mappings
................................................................................................................................... 23
5 Mail Connectors
................................................................................................................................... 25
Part IV Admin Settings
27
1 Users................................................................................................................................... 27
Adding a User.......................................................................................................................................................... 29
Editing a User.......................................................................................................................................................... 31
Advanced......................................................................................................................................................... 32
Deleting a User
.......................................................................................................................................................... 34
Manage outgoing
..........................................................................................................................................................
m essage queue
36
Bulk Actions
......................................................................................................................................................... 38
Bulk edit users
.......................................................................................................................................................... 40
2 Lists ................................................................................................................................... 42
Using Lists .......................................................................................................................................................... 42
List Types .......................................................................................................................................................... 42
Adm inistering
..........................................................................................................................................................
Lists
43
Distribution.........................................................................................................................................................
Lists
44
General
......................................................................................................................................... 44
Members
......................................................................................................................................... 45
Mailing Lists
......................................................................................................................................................... 46
3 Mail Connectors
................................................................................................................................... 46
Connections .......................................................................................................................................................... 46
© 2016 Paul Smith Computer Services
3
4
VPOP3 Email Server Manual
Edit a Connection
......................................................................................................................................................... 47
General
......................................................................................................................................... 48
Add a Connection
......................................................................................................................................................... 49
Mail Collectors
.......................................................................................................................................................... 51
Add a Mail.........................................................................................................................................................
Collector
52
Edit a Mail Collector
......................................................................................................................................................... 53
POP3 General ......................................................................................................................................... 54
POP3 Routing ......................................................................................................................................... 56
Advanced Routing
...................................................................................................................................
Options
58
Mail Senders .......................................................................................................................................................... 61
Edit a Mail Sender
......................................................................................................................................................... 61
General
......................................................................................................................................... 62
Settings (SMTP Relay)
......................................................................................................................................... 64
Return Path Settings
......................................................................................................................................... 66
Advanced
......................................................................................................................................... 68
Domain Filtering ................................................................................................................................... 69
4 Services
................................................................................................................................... 71
General Services
.......................................................................................................................................................... 72
SMTP
.......................................................................................................................................................... 72
General ......................................................................................................................................................... 73
Load Limiting
......................................................................................................................................................... 75
IP Access .........................................................................................................................................................
Restrictions
77
VRFY/EXPN
......................................................................................................................................................... 78
IMAP4
.......................................................................................................................................................... 79
IP Access .........................................................................................................................................................
Restrictions
79
Advanced......................................................................................................................................................... 80
Passw ord
.......................................................................................................................................................... 81
General ......................................................................................................................................................... 82
IP Access .........................................................................................................................................................
Restrictions
82
Finger
.......................................................................................................................................................... 83
General Tab
......................................................................................................................................................... 83
IP Access .........................................................................................................................................................
Restrictions
84
WebMail
.......................................................................................................................................................... 84
Advanced......................................................................................................................................................... 85
IP Access Restrictions
.......................................................................................................................................................... 86
Service Bindings
.......................................................................................................................................................... 89
5 Settings
................................................................................................................................... 90
Adm in Settings
.......................................................................................................................................................... 90
General Tab
......................................................................................................................................................... 91
Message Targets
......................................................................................................................................................... 93
Message Control
.........................................................................................................................................................
Tab
94
Anti-virus
.......................................................................................................................................................... 96
Antivirus General
.........................................................................................................................................................
Tab
97
Antivirus Incoming
.........................................................................................................................................................
Messages Tab
98
Antivirus .........................................................................................................................................................
Outgoing Messages Tab
100
Antivirus .........................................................................................................................................................
Updates Tab
101
Attachm ent Processing
.......................................................................................................................................................... 101
Filtering ......................................................................................................................................................... 102
Attachment Processing
.........................................................................................................................................
Advanced Filter Rules
105
Filtering Conditions
......................................................................................................................................................... 111
Extraction......................................................................................................................................................... 113
Autoresponder
..........................................................................................................................................................
Settings
114
Database
.......................................................................................................................................................... 116
© 2016 Paul Smith Computer Services
Contents
5
Backups ......................................................................................................................................................... 116
Message.........................................................................................................................................................
Store
118
Diagnostics .......................................................................................................................................................... 120
General ......................................................................................................................................................... 121
Session Logs
......................................................................................................................................................... 123
Log File Sizes
......................................................................................................................................................... 125
Retention......................................................................................................................................................... 126
Message.........................................................................................................................................................
Trace
127
Message.........................................................................................................................................................
Search
128
Log File Writer
......................................................................................................................................................... 130
SysLog ......................................................................................................................................................... 131
Global Signature
.......................................................................................................................................................... 133
Header Processing
.......................................................................................................................................................... 136
Receipts/Urgent
.........................................................................................................................................................
Messages
136
Urgent Messages
......................................................................................................................................... 136
Receipts
......................................................................................................................................... 138
Global Header
.........................................................................................................................................................
Modifiers
139
Local Mail .......................................................................................................................................................... 140
General ......................................................................................................................................................... 140
LAN Forw.........................................................................................................................................................
arding
141
Configuration ......................................................................................................................................... 142
Message Archiving
.......................................................................................................................................................... 145
General Tab
......................................................................................................................................................... 147
Search Tab
......................................................................................................................................................... 148
Offline Tab
......................................................................................................................................................... 149
Technical.........................................................................................................................................................
Information
151
Message Monitoring
.......................................................................................................................................................... 151
Misc Settings
.......................................................................................................................................................... 152
Proxy ......................................................................................................................................................... 153
Security Settings
.......................................................................................................................................................... 154
General ......................................................................................................................................................... 155
Intrusion Protection
......................................................................................................................................................... 157
Spam Filter .......................................................................................................................................................... 158
General ......................................................................................................................................................... 158
Quarantine Settings
......................................................................................................................................... 159
Part V Reference
162
1 Regular
...................................................................................................................................
Expressions
162
2 Wildcards
................................................................................................................................... 163
3 File ...................................................................................................................................
path macros
163
Index
164
© 2016 Paul Smith Computer Services
5
6
1
VPOP3 Email Server Manual
Introduction
Thank you for using our manual for the VPOP3 Mail Server
This manual is currently a 'work in progress' which may mean that you find missing topics, or
topics not containing text. Please bear with us while we are working on this.
You may find more up-to-date information in our Wiki. If a topic is missing from both this manual and our
Wiki, then, as long as you are using the current version of VPOP3, feel free to email
support@pscs.co.uk with a request for the topic to be added, and we will treat that request more
urgently than the normal manual updates.
Please note that we have several sections on our website which contain information which may be useful
to you:
Our Wiki
Our Wiki contains lots of useful information, including reference information, 'How To's, troubleshooting
tips, details on error messages, etc
Questions & Answers
Our Questions & Answers website is a place for asking questions or searching previous questions &
answers about VPOP3. This section can be used even if you do not have an active support or
maintenance contract, but the response is not guaranteed, and it is not actively monitored by our
technical support staff
BugTracker
Our bug tracker contains details on issues which have been reported to us, current state, workarounds
etc. It also contains feature requests and so on. Users can sign up to receive tracking information on
issues/features, or even report issues themselves.
The bug tracker also has 'roadmap' and 'changelog' sections so you can see what we have planned for
upcoming releases, and what changes have been made in existing releases.
Blog
Our Blog is where we post articles on VPOP3 (and other topics). This includes new releases, and
detailed information on new features which we think you may find interesting.
© 2016 Paul Smith Computer Services
Getting Started With VPOP3
2
Getting Started With VPOP3
2.1
Preinstallation considerations
7
Requirements
· Windows XP or later. That means it will work on Windows XP, Windows Vista, Windows 7, Windows
8, Windows 2003, Windows 2008, Windows 2008 R2, Windows 2012, Windows SBS 2003, Windows
SBS 2008, Windows SBS 2011, etc. VPOP3 is currently only a 32 bit program, but it will work on 32
or 64 bit versions of Windows.
· 1GB RAM - it may work on less, but it may be slow. It will work better with more RAM
· 1GHz processor. VPOP3 can use multiple cores/processors if available.
· 100MB Disk space - it can be installed with 100MB disk space, but it will undoubtedly need more for
data storage. How much will depend on many factors, such as how many users you have, how much
mail will be stored on the server, whether you will be Archiving email etc. Also, by default VPOP3 will
make daily backups of its own database, so you should have space to store these if possible.
· Internet connection (broadband or dialup)
· Web browser (Google Chrome & Mozilla Firefox are recommended, but it should work with Opera,
Apple Safari and Microsoft Internet Explorer 8 or later)
Recommendations
· If you have large numbers of users using IMAP4 with VPOP3 Enterprise then you will probably find that
the disk I/O will be the limiting factor before the CPU. This can be helped by having more free RAM
available for disk caching, and having a faster disk I/O subsystem - e.g. SAS drives instead of SATA
drives, RAID 10 arrays, hardware RAID controller with battery backed/non-volatile write cache, etc.
Things to watch out for
· We do not recommend using RAID 5 arrays. VPOP3 uses a database server (PostgreSQL), and RAID
5 arrays often encounter performance issues with databases, because of frequent small writes to the
disk. With a RAID 5 array a write requires a read from all disks and then a write back to all disks.
Generally, it is not recommended to use a RAID 5 array with databases which perform many writes to
disk (as the VPOP3 database does).
· Take care if you are using 5400 RPM SATA drives. You will probably find that these are too slow to
handle many users, because of the very slow access times.
· You should turn off any write-back caching on the disks on the VPOP3 PC. If you don't do so, then
power failures (or hard shutdowns) may cause database corruption, requiring you to restore the
database from a backup. The exception is if you have a hardware RAID controller with battery backed
write cache (BBWC) or non-volatile write cache (NVWC). In this case, the hardware will remember any
data waiting to be written back to the disk in the case of power failure, and will write it to the disks
once the power is restored.
· Virus scanners can cause problems. If you install a third party virus scanner on the VPOP3 PC, we
recommend that you exclude the VPOP3\pgsql\data folder (and sub-folders) from any virus scanning,
and turn off any email scanning on that PC. If you want to scan emails as they are received by and
© 2016 Paul Smith Computer Services
8
VPOP3 Email Server Manual
sent by VPOP3, then either use one of our integrated virus scanners, or use a specialist email server
virus scanner, rather than a normal desktop virus scanner.
· Backup software should not backup the VPOP3\pgsql\data folder unless it uses VSS (Volume
Snapshot Service). If the files in that folder are accessed by other software, the database server used
by VPOP3 may be unable to access the files when it needs to, causing database issues.
2.2
Getting to the VPOP3 Settings
You access the VPOP3 settings through a web browser.
Server Address
By default, to access the settings, you will go to:
http://<server IP address>:5108/admin/index.html
On the VPOP3 computer itself, you can use:
http://127.0.0.1:5108/admin/index.html
Shortcut from the Start Menu
On the VPOP3 computer itself, go to Start » All Programs » VPOP3 » Configure VPOP3
© 2016 Paul Smith Computer Services
Getting Started With VPOP3
© 2016 Paul Smith Computer Services
9
10
VPOP3 Email Server Manual
Shortcut from the Status Monitor
If you have the VPOP3 status monitor on your PC, then you can right-click the icon (
VPOP3 Settings from the pop-up menu.
) and choose
Logging in
Once you are seeing the login page. then you need to log in with the administrator login details.
Login page
The username & password to use when logging in are those used for an administrator user.
The default login details are:
Ø Username: postmaster
Ø Password: admin
If, after logging in, you find yourself in the Webmail instead of the Admin settings, then there should be
an Admin item on the Webmail menu. Clicking that will take you to the VPOP3 Settings.
© 2016 Paul Smith Computer Services
Getting Started With VPOP3
11
If the Admin link isn't there, then there are two possibilities:
· the login details you are using are not for an administrator
· VPOP3's Access Restrictions are denying administration access from your IP address. In this case,
try accessing the VPOP3 settings using http://127.0.0.1:5108/admin/index.html from the VPOP3
computer itself or see this article in our Wiki.
2.3
Setup Wizard
When you run VPOP3 without it having been configured, then you will be given the option of running the
Setup Wizard. The Setup Wizard will configure VPOP3 for a very simple, but typical, configuration, with
a single ISP mail account. Everything you configure in the Setup Wizard can be modified easily later, so
it is usually a good idea to run the Setup Wizard as it will configure things that you may otherwise miss.
You have the option of Skipping the wizard or running it. If you skip the wizard you can check the Don't
ask again box so you won't be prompted to run the wizard the next time you log in.
If you have skipped the wizard and want to run it at a later stage, in your web browser's address bar, go
to http://<server IP address>:5108/admin/index.html?firstconfig=1. Note that you should not do this
if you have already configured VPOP3 as it may overwrite some of your settings.
Ø Start the Setup Wizard
© 2016 Paul Smith Computer Services
12
2.3.1
VPOP3 Email Server Manual
Setup Wizard Page 1
First, you can choose how VPOP3 will connect to the Internet. Usually you will choose LAN
Connection if VPOP3 is connecting through a router or firewall. Only choose Dial-up Connection if
VPOP3 is to be responsible for dialing a modem itself.
Then, you can choose to
1. import settings from an email client installed on the VPOP3 PC, in the same user account which
VPOP3 is using. This is rarely useful.
2. use settings we have been told about a specific ISP. This will configure mail servers etc for that ISP.
Note that this information has been provided to us by third parties so may not be correct or up to
date, so you should check the details.
3. manually configure the mail server settings required by your ISP. This is usually the best option. Your
ISP will be able to tell you the incoming and mail server names that you need to use, and your
username & password.
Whichever of these options you choose, the next page will depend on whether you are connecting using
LAN or dial-up. If you import the settings from somewhere, it will simply pre-populate the setting fields
you will see on the later pages.
Ø Use LAN Connection
Ø Use Dial-up Connection
© 2016 Paul Smith Computer Services
Getting Started With VPOP3
2.3.2
13
Setup Wizard Page 2(a)
On this page you just need to enter the name of your ISP. This does not change VPOP3's behaviour, but
is simply for your reference and will appear in the setting screens and error messages.
Ø Next page
2.3.3
Setup Wizard Page 2(b)
Choose the dial-up connection which VPOP3 should use here, and enter the username & password to
connect to your ISP using that connection.
Note that, because VPOP3 is running as a service, it can only see dial-up accounts which have been
configured to be usable by anyone on the VPOP3 PC (not "shared", because that uses the Internet
Connection Sharing service, which is different). See the Creating a Dial-Up connection for VPOP3 topic
for more information.
Ø Next page
© 2016 Paul Smith Computer Services
14
2.3.4
VPOP3 Email Server Manual
Setup Wizard Page 3
This page lets you configure VPOP3 for sending outgoing mail.
For most small businesses you will want to choose the via your ISP's SMTP relay server option. Use
this option if your ISP has provided you with an SMTP relay server (or 'smarthost') to send your outgoing
mail through. This is the same as how you would send mail from a normal email client such as Mozilla
Thunderbird or Microsoft Outlook.
Bigger companies who have leased lines or co-located servers may wish to send directly to the
recipient's mail server. With this option, VPOP3 looks up MX DNS records and sends messages
directly to the recipient's mail server. This is quite different from how a normal email client would work. It
is more complex to get working reliably because many big mail providers set special conditions for which
servers they will accept mail from (e.g. reverse DNS, IP addresses not being in certain 'dial-up lists' and
so on). Also, you will see VPOP3 being unable to send messages and retrying, which can confuse some
people. With the first option, this retrying is carried out invisibly by your ISP's smarthost so you can't see
it; with the second option, VPOP3 is managing the retrying, so you can see it.
If you use the via your ISP's SMTP relay server option, then you should enter the relay server
address, and username/password, if required, in the boxes on this page.
If you use directly to the recipient's mail server, then the lower half of the page changes as below:
© 2016 Paul Smith Computer Services
Getting Started With VPOP3
15
In this case, just enter the DNS servers to be used by VPOP3 (or leave blank to use the DNS servers
used by Windows). VPOP3 needs a reliable DNS server to perform direct sending, as it uses DNS to
discover which mail server should be used for each recipient email domain.
Note - if you don't want VPOP3 to send outgoing mail at all, choose via your ISP's SMTP relay server,
and leave the SMTP Relay Servers box empty.
Ø Next page
2.3.5
Setup Wizard Page 4
This page lets you set up how VPOP3 gets incoming mail.
© 2016 Paul Smith Computer Services
16
VPOP3 Email Server Manual
In How do you want VPOP3 to collect incoming mail there are three options:
· From an ISP's POP3 email account - this is the normal situation with email for individuals or small
businesses. Your ISP will have provided you with a POP3 mail server address and username &
password details.
· Through an incoming SMTP feed - you can use this option if you have a fixed IP address and can
set the MX DNS records for your domain to point to that IP address (see this knowledgebase article for
more details)
· Using ODMR (On Demand Mail Relay/ATRN) - this option is provided by some ISPs for business
accounts. You will know if you have to use this because your ISP will have told you.
From an ISP's POP3 email account
Use this option if your ISP has given you POP3 email account details. Note that the setup wizard only
allows you to set up collection from a single POP3 account, but VPOP3 can download from many
different accounts, you can set these up later in the Mail Connectors -> Mail Collectors section of
VPOP3.
Enter the POP3 email account details provided to you by your ISP into the POP3 Server Address,
POP3 Account Username and POP3 Account Password boxes. The POP3 Authentication Method
option will usually be Plain Text, but APOP or CRAM-MD5 will be more secure if your ISP supports
those options. You can change this information later by editing the Mail Collector in Mail Connectors ->
Mail Collectors.
For the Routing Method, you can choose:
· Parse Message Headers - use this if the POP3 mailbox contains mail for multiple people - eg it is a
catch-all mailbox
· All messages to a single user - use this if the POP3 mailbox contains mail for just a single user or
email address
· All messages to a single user on another server - use this if the POP3 mailbox contains mail for
just a single user and you want VPOP3 to send that mail to a different local mail server
Parse Message Headers
If you choose this option, VPOP3 will look at the To, and Cc message headers to see who the message
is for. You have to tell VPOP3 which email domains it will accept mail for. This is so that it can ignore
email addresses in the To or Cc headers which don't apply to you. Enter the domains in the Accepted
Domains box, separated by semicolons if you have more than one domain's email coming into this
POP3 account
All messages to a single user
If you choose this option, VPOP3 will send all mail downloaded from this POP3 account to a single
© 2016 Paul Smith Computer Services
Getting Started With VPOP3
17
user's mailbox. This is used when the POP3 account on the ISP only contains one user's messages.
Choose the mailbox for the messages to go to in the Target User box. (Note that if you are just setting
up VPOP3 from scratch, you may only be able to select the default user here. You can change this later
in Mail Connectors -> Mail Collectors.
All messages to a single user on another server
If you choose this option, VPOP3 will send all mail to a single email address on another local server.
Use this if the ISP POP3 account only contains one user's messages and you have a separate server,
such as Microsoft Exchange where you want messages to be sent to.
If the ISP POP3 account contains mail for multiple users, then choose Parse Message Headers and
set up LAN Forwarding in Settings -> Local Mail -> LAN Forwarding.
Through an incoming SMTP feed
If you choose this option, then VPOP3 will accept incoming mail using SMTP. Note that VPOP3 will
accept incoming SMTP mail in any case (as long as your firewall is configured to allow incoming SMTP
connections), but using this option will tell VPOP3 to wait for incoming connections if using a dial-up
connection, or trigger a remote server to start sending you queued messages by using the ETRN
command.
If you want to have direct incoming SMTP without going through an ISP's server, then enter your email
domains in the Email domains to accept box, and select Wait for up to "1" seconds
Ø Next page
© 2016 Paul Smith Computer Services
18
2.3.6
VPOP3 Email Server Manual
Setup Wizard Page 5
This page lets you set which email addresses are treated as local. Mail to local email addresses will not
go out to the Internet at all (unless using *REMOTE mappings). This setting is also used for incoming
SMTP or ODMR mail feeds.
Enter your local domain(s) in the Local Domains box. If you have multiple domains, separate them with
semicolons (;)
Ø Next page
2.3.7
Setup Wizard Page 6
This page lets you tell VPOP3 how often to check for mail from external POP3/ODMR accounts, how
© 2016 Paul Smith Computer Services
Getting Started With VPOP3
19
often to send mail out, and how often to check for spamfilter or antivirus updates if you are using those
options.
You can choose a standard 'template' of how often, and when VPOP3 should 'poll' for messages.
If you have a permanently-on Internet connection then you should probably choose 24 hours a day - All
days - Every 10 minutes.
Note that you can change these settings later, with more options, in the Mail Connectors -> Connector
Schedule page later.
Ø Next page
2.3.8
Setup Wizard Page 7
The final page of the Setup Wizard does not contain any settings, but gives a list of things you may want
to do later, and where in the VPOP3 settings you should go to configure them. The details are copied
below for your reference.
Next Steps
You will have to set up other things, such as creating any new Users, creating Mappings (or 'aliases') for
those users, and modifying any of the new configuration that you have just made.
· To create users, go to Users, and press New. If you have lots of users to add, you may be better to go
to Users and then pressing Bulk Add Users
· If you want users to have different email addresses (eg if you want Fred to also have the email address
Sales), do this by going to Mappings and press New
· If you want to set up extra mail collection methods, go to Mail Connectors, and press New Mail
Collector
© 2016 Paul Smith Computer Services
20
VPOP3 Email Server Manual
You should also go to the Schedule page, and enable the scheduling once you have the rest of the
settings set to your requirements.
2.4
Important Setting Checklist
This is a list of the settings you should make sure are set in VPOP3 for 'normal' configuration:
v Local Domains & Default Domain
v A Connection is created
v Mail Collector(s) are created if necessary
v A Mail Sender is created if necessary
v A Connection Schedule is created
v Users & Mappings (if necessary) are created
© 2016 Paul Smith Computer Services
General Concepts and Terms
3
21
General Concepts and Terms
This section of the documentation defines and describes some terms used elsewhere in the
documentation.
It can be useful to read through this section as it may help understand the concepts used in the
operation of VPOP3.
3.1
Which programs do what
The VPOP3 software uses several programs. This section gives a basic description of the main programs
The VPOP3 Software itself
The VPOP3 software itself is VPOP3.EXE. This software has no user interface itself, so if you run it, you
will not see anything appear on the screen, taskbar or task tray. The only place you will see it is in the
Processes tab in Windows Task Manager (you may have to Show Processes For All Users).
The fact that VPOP3 is invisible can confuse some people, thinking that the software has not started, but
it could well be running, especially if you see it in the Processes tab in Task Manager.
Upgrade Tip
In VPOP3 v1.x, you could run VPOP3.EXE to
access the settings, now this won't do
anything.
Instead, you should either right-click the Status
Monitor and choose VPOP3 Settings, or go to
Start » Programs » VPOP3 » Configure VPOP3
In the current versions of VPOP3, if you try to run VPOP3 several times, any instances after the first
should automatically terminate once they detect another copy running.
The VPOP3 Status Monitor
The VPOP3 status monitor is a small program (VPOP3STATUS.EXE) which communicates with
VPOP3 using TCP/IP and displays an icon ( ) in the Windows task tray. This icon is the way most
VPOP3 users access the VPOP3 status and settings.
For more information, see this article.
The VPOP3 Service Controller
If you run VPOP3 as a service (recommended), then a small program called VPOP3_SVC.EXE will run,
this talks to the Windows Service Manager and controls VPOP3.EXE appropriately. VPOP3_SVC.EXE
will also automatically restart VPOP3.EXE if it detects it crashing unexpectedly.
For more information, see this article.
The VPOP3DB Service
© 2016 Paul Smith Computer Services
22
VPOP3 Email Server Manual
In the Windows Services list you will see a service called VPOP3DB. This is an instance of the
PostgreSQL database server. It is called VPOP3DB in the services list to make it clear that it is part of
VPOP3, so people hopefully will not uninstall or disable it accidentally.
It is possible to use VPOP3 with a separate installation of PostgreSQL (possibly on a different PC) rather
than the standard one, but this is an advanced topic.
VPOP3 requires access to the PostgreSQL service to run at all - all settings, users, messages etc are
stored in the PostgreSQL database. By default, the VPOP3 service is marked as "dependant" on the
VPOP3DB service so Windows will start the database service first.
For more details about the PostgreSQL installation, see the PostgreSQL installation details topic.
3.2
Users
In VPOP3 a 'User' is an object which has an associated mailbox and settings. In different software or
different situations, a User may also be called a Mailbox or an Account.
VPOP3's licensing is based on Users. You purchase a licence for a certain number of Users.
You can see how many users you have currently defined by going to the Users list in the VPOP3
settings. At the top of the page it will tell you how many users you have defined. If you don't have an
Unlimited User licence, then it will also tell you the maximum number of users you are allowed to create.
The relationship between VPOP3 Users and physical objects is not fixed. In many cases, each VPOP3
User may be associated an actual person, but this is not always the case.
For instance, if you have VPOP3 Enterprise, you may have a User called Sales where all your salesrelated email messages go, and then several people may access that mailbox using IMAP4. So, in this
case, a VPOP3 User may have several people associated with it.
On the other hand, you may have one person who wants to receive mail about different topics and have
them kept totally separate - in that case, you may have several VPOP3 Users for a single human being.
Email addresses
By default a User will have an email address of <their username>@<your domains>. So, if your email
domain is mycompany.com and you create a User called k ate, their default email address will be
k ate@mycompany.com. You can change or add email addresses using aliases or Mappings.
How to decide what Users to create
When deciding what Users to create in VPOP3 it can be useful to think how you want mail to be sorted
out, and who you want to have access to the different messages.
A common system is to create a User for each human who will receive email, then, if you have VPOP3
Enterprise, have an extra User for any shared 'department' email addresses - such as Sales or Support.
Note - if you have VPOP3 Basic, then you cannot have shared mailboxes, so if you want to have several
people receive mail for a Sales type email address, do not create a separate Sales user. Instead, you
should use Mappings to redirect messages for that email address to the relevant User(s).
© 2016 Paul Smith Computer Services
General Concepts and Terms
3.3
23
Administrators
In VPOP3, an Administrator is a User who is defined as an administrator. You must have at least one
Administrator, but there is no limit to how many you can have - if you wish, all your Users could be
Administrators (but this is not recommended!)
In VPOP3, there is only one level of Administrator, so a User who is set as an administrator can
access all the settings, mailboxes, etc.
For an Administrator to log into the VPOP3 Settings, they use the same username & password as they
would use to access their Webmail pages. This is usually the same username & password which they
would use to collect & send mail, but it is possible to have a different Webmail password if you wish.
Default Administrator account
When you install VPOP3 for the first time, it will create an initial Administrator account for you. You
can set the details for this account to be whatever you wish, but the defaults are:
Ø Username: postmaster
Ø Password: admin
There is nothing special about this initial administrator account, Generally, we recommend that a normal
User account is used as the administrator account. That uses one fewer licensed user, and means that
system error messages (which are sent to the Main Administrator) are less likely to be missed.
Deleting an Administrator account
Because VPOP3 requires at least one Administrator account, it prevents you from deleting the account
you are currently logged in as.
So, to delete an Administrator account, you need to log in as a different Administrator user, and then
delete the account you want deleted.
For instance, if you installed VPOP3 using the default postmaster administrator account, and now want
to remove that user, and use your own account as the administration account instead, you should:
1. Set your own account to be an Administrator
2. Log out of the postmaster account
3. Log back into the VPOP3 Settings using your own account details
4. Delete the postmaster user
3.4
Mappings
In VPOP3 a Mapping is a way of altering the behaviour of an email address.
By default, if you have configured VPOP3 to handle the domain mycompany.com and have a user called
fred, then emails addressed to fred@mycompany.com (and only fred@mycompany.com) will be put into
fred's mailbox.
Sometimes you may want to change this behaviour, and this is where Mappings are used.
Examples
For instance, with Mappings you can:
© 2016 Paul Smith Computer Services
24
VPOP3 Email Server Manual
Redirect fred's mail to someone else
If you create a Mapping of
be sent to k ate instead.
, then any messages addressed to fred@mycompany.com will
Copy fred's mail to someone else
If you create two Mappings:
·
·
then any messages addressed to fred@mycompany.com will be sent to both k ate and fred.
You can specify as many Mappings for an email address as you wish, and VPOP3 will process all of
them. However, if you are going to have lots of Mappings, you may be better using a Distribution List
instead.
Have a fred email address at two different domains, going to different people
With the default behaviour, if you have set VPOP3 to handle two domains mycompany.com and
anothercompany.com, then messages to fred@mycompany.com and fred@anothercompany.com will
both go to the user called fred. In many cases this is exactly what you want, but if that isn't what you
want, then you can use Mappings.
For instance, instead of creating a User called fred, create two Users called fred.mycompany and
fred.anothercompany. Then, create two Mappings:
· fred@mycompany.com
·
Make an alias for fred
If fred is your salesman, then you may want him to also receive messages addressed to
sales@mycompany.com. In this case, simply create a Mapping of
.
You could also create a Mapping of
and VPOP3 will send
messages addressed to someone@somewhere-else.com to fred's mailbox.
Tell VPOP3 that an email address on your domain exists, but not locally
If your Local Domains are set to mycompany.com, then whenever a message addressed to a user
@mycompany.com, VPOP3 will assume that the recipient should be defined in VPOP3. This will
generate an error if the recipient doesn't actually exist. For instance, if VPOP3 handles most messages
for mycompany.com, but messages to k ate are put into a separate mailbox at your Internet provider, you
can create a Mapping of
. This tells VPOP3 that the user k ate exists, but is not
handled by this VPOP3. In this case, locally sent messages to k ate@mycompany.com will be sent out
to the Internet, and VPOP3 will ignore the k ate@mycompany.com recipient when downloading
messages from a remote POP3 mailbox.
Make VPOP3 send messages from a particular address to fred
As well as checking the recipient address, Mappings can also check the sender's address when
downloading from an external POP3 mailbox. This can be useful when trying to get around problems
which happen when using a shared POP3 mailbox with BCCs.
© 2016 Paul Smith Computer Services
General Concepts and Terms
25
So, you could create a FROM mapping of customer@ourclient.org
and any messages coming
from customer@ourclient.org will be sent to fred. (Note that Download Rules also let you do something
similar).
Notes
Wildcards
Mappings allow you to specify * and ? wildcards in the address portion of the Mapping. This can be
useful in some cases.
Note that we do not recommend using a Mapping like fred@* . While VPOP3 will understand this, it
will probably not do what you want. If someone sends a message to you, and CCs it to fred@a-totallydifferent-company.com, then this Mapping would make the local user fred receive a copy of the
message, which is probably not what you intended.
There is also a 'special wildcard' you can use in Mappings: ~@domain.com. In this case, VPOP3 will
check this Mapping if the recipient address doesn't match anything else. This lets you create rules for
unrecognised addresses.
How Mappings are used by VPOP3
When a message arrives at VPOP3, first of all it looks through the Mappings to see if any of those
match the recipient address. If they do, then VPOP3 only processes the Mappings. If no Mappings
match the address, then VPOP3 will check for matching users/lists using an 'implied Mapping' (unless
that option is turned off in the Mail Collector or Local Mail settings).
Finally, if no users or lists (or other special addresses) match the recipient address, then VPOP3 will
check any ~@... Mappings to see if those match.
3.5
Mail Connectors
VPOP3 has three types of Mail Connector which are configured by going to the Mail Connectors tab
in the VPOP3 settings:
· Connections
· Mail Collectors
· Mail Senders
These are summarised below, along with the Connector Schedule which is linked tightly with these
Connection
A Connection tells VPOP3 how to connect to the Internet. Nowadays, these are usually set to
connect via a router, and have very little configuration.
In the past (and still, in some specialised configurations), a Connection may tell VPOP3 to
connect using a dial-up connection which VPOP3 controls. These have much more configuration
involved.
VPOP3 can have up to 10 Connections defined
Mail Collectors
© 2016 Paul Smith Computer Services
26
VPOP3 Email Server Manual
A Mail Collector tells VPOP3 how to collect mail from a remote mail server (usually your Internet
Provider).
Usually this tells VPOP3 how to collect mail from an external POP3 server. It can also be used to
tell VPOP3 to trigger an incoming SMTP feed (e.g. on dial-up connections, or if you need to send
an ETRN command) or to start an ODMR (also known as ATRN) mail collection.
You do not usually need to use a Mail Collector to have an incoming SMTP feed with a permanent
Internet connection.
VPOP3 can have an unlimited number of Mail Collectors defined.
Each Mail Collector can be associated with one or more Connections. There is no limit to the
number of Mail Collectors which can be associated with a Connection.
Mail Senders
A Mail Sender tells VPOP3 how to send mail to a remote mail server (e.g. your ISP's smarthost),
or using direct MX routing using SMTP.
Each Mail Sender is associated with only one Connection. Each Connection can only have
one Mail Sender. This means that VPOP3 can have up to 10 Mail Senders defined.
Connector Schedule
The Connector Schedule tells VPOP3 when to connect to send/receive emails.
Each Schedule item tells VPOP3 when to connect using one or more Connections. Because
each Connection can have multiple Mail Collectors associated with it, that means that each
Schedule item can start multiple Mail Collectors.
The way that the Schedule, Connections and Collectors are linked means that it is simple to set up
the most common scenarios, but it is still possible to have more complex variations.
For instance:
Ø You can have one Connection defined, with multiple Collectors defined to collect from several ISP
POP3 mailboxes every few minutes, according to the Schedule.
Ø You may want to collect mail from some ISP mailboxes more frequently than from others. In this case,
create two Connections, and associate some Collectors with the first Connection, and the rest of
the Collectors with the second Connection. Then, set up two Schedule items, one to trigger the
first Connection more frequently (e.g. every 5 minutes) and the second Connection less frequently
(e.g. every 30 minutes).
© 2016 Paul Smith Computer Services
Admin Settings
4
27
Admin Settings
To access the VPOP3 settings, see the Getting to the VPOP3 Settings topic.
Notes
In the VPOP3 settings:
· The top of the settings page has sections (Users, Lists, etc) which take you to main areas of the
VPOP3 settings. If the web browser width is too small, then only the icons may be visible, not the
accompanying text. In this case, you can hover over the icons to see the text, or expand the browser
width to make the text visible.
· This icon:
, will show some help on the accompanying field if you hover the mouse cursor over it.
We have included tips like this for many of the more complex settings in VPOP3.
Grids
The VPOP3 settings use grids in many places.
· You can sort grids by clicking on the column headers. Click twice to reverse the sort ordering.
· You can often edit grid entries by double clicking on the data you wish to change.
· In many cases, the grid will update immediately after you have made a change, without needing to
press a Submit button.
Grid Filters
Many grids will have filter boxes visible just under the column headers. In some cases the boxes are
always there, in other cases, there may be a button called Show Filters to display the filter boxes.
There are three types of filter boxes, depending on the data stored in the column.
· For most text columns, you can type text into the filter box. This will show any rows which contain
that text as a substring.
· Some text columns with a limited choice of values will show a drop-down box from which you can
select the value to display.
· For numeric columns you can either enter a specific number to search for, or use >, <, >= and <=
operators to search for values matching the condition (e.g. >10 will match values greater than 10), or
x..y to search for values in the range x to y.
4.1
Users
The Users tab in the VPOP3 settings lets you manage the list of Users handled by VPOP3.
At the top of the page (1) is a count of the number of messages defined, and your licence limit (if your
licence is unlimited, then the limit is not displayed).
Below that (2) are some buttons to perform actions which aren't specific to a single user:
© 2016 Paul Smith Computer Services
28
VPOP3 Email Server Manual
·
·
·
·
·
·
·
Import users from file
Import users from Windows
Export users to file
Bulk add users
Edit user welcome message
Send admin message
Bulk edit users
Under those buttons is a count of the messages waiting to be sent out (3), and a table showing all the
Users defined in VPOP3 (4).
You can view & delete messages waiting to be sent out by clicking on any of the text in the Outgoing
Message Queue line.
You can create a new user by pressing the New button (5) or pressing the Bulk add users button if you
want to add lots of users at once.
You can edit a user by double-clicking on the user entry in the list. You can edit several users at once,
which can make it easier to compare the settings of a couple of users.
You can delete a user by selecting the user entry in the list, and pressing the Delete button (6).
Table Columns
The table has several columns and symbols to help with visualising your users
· The left-hand column contains one or more icons (overlaid) which indicate the 'state' of the user
account:
- this shows that this user is an administrator
- this shows that this user has an autoresponder defined, but the autoresponder is not
currently active (e.g. date or time conditions do not currently match)
- this shows that this user has an autoresponder defined, and the autoresponder is currently
active
- this shows that this user has a forward or assistant defined
- this shows that this user account is currently locked out from at least one IP address, due
to too many failed login attempts
· The Account Name column shows the user (or account) name. If this is greyed out, then the
account is currently disabled. To the right of this column are three icons which can be used for
© 2016 Paul Smith Computer Services
Admin Settings
quick access to specific user settings:
takes you to the user's Autoresponder,
to the user's Permissions, and
takes you to the user's Aliases.
29
takes you
· The Group column shows which Group this user is a member of (if any).
· The Inbox Messages column shows how many messages are in this user's Inbox mail folder
(note this is NOT the number of messages in their entire mailbox). To the right of this number is
an icon of a waste bin ( ). If you click on this, then you can quickly delete all the messages
from the user's Inbox folder. In VPOP3 Basic this operation is not reversible, but in VPOP3
Enterprise, you can use the Recycle Bin facility to undelete messages if the Inbox is cleared by
mistake.
· The Mailbox Size column shows the size of the user's entire mailbox (note this is NOT the size
of the user's Inbox folder alone).
· The Comments column shows the administrator defined comments for the user.
Show Filters
The Show Filters button makes some boxes appear where you can search for users:
· Search for user name by entering a substring in the Account Name filter box
· Select a group from the Group filter box drop-down
· Search by number of messages in the Inbox by either entering a specific number, or you can use
> or < operators to search for users with more or less than a certain number of messages (e.g.
>10 will search for users with more than 10 messages in their Inbox
· Search by mailbox size by either entering a specific number of bytes, or use > or < operators to
search for users with more or less than a certain number of bytes in their mailbox (e.g. <1000000
will search for users with less than about 1MB in their mailbox). Note that MB/GB/kB are not
currently supported in the search
· Search for comments by entering a substring in the Comments filter box
4.1.1
Adding a User
To add a user, go to the Users tab in the VPOP3 settings and press the New button. If you want to
quickly add multiple users, then you can use the Bulk add users button instead.
When you press the New button you will be taken to a short dialog where you can enter the basic
settings for a user.
© 2016 Paul Smith Computer Services
30
VPOP3 Email Server Manual
Enter the user name (or account name) in the Username box. Often this is the part of the user's email
address which comes before the @ symbol, but you can define extra or alternate email addresses by
using Mappings or Aliases. The user name must contain between 1 and 32 characters, and can contain
numbers, letters, the period (.), underscore (_) or hyphen characters(-). (Other characters are strictly
allowed by the email standards, but VPOP3 restricts it to the most common subset of these, because
attempting to use other characters can cause interoperability problems and user confusion). Note that
usernames are not case sensitive, so the username albert is equivalent to the usernames Albert ,
aLbErT and ALBERT.
Enter the user's desired password in the Password box, and re-enter it into the Confirm Password box.
The minimum password length is usually 5 characters, but this can be adjusted on the Security
Settings page. The maximum length is 16 characters. You can use any character, except for a space
character, in a password. However, if you use non-ASCII characters, then you may encounter
interoperability issues - e.g. a £ character may be encoded as character 163 if sent using the ISO-88591 character set, or as the characters 194, 163 if sent using the UTF-8 character set. As passwords do
not have any way of specifying a character set, you should try to avoid non-ASCII characters.
The Comments box can be used to contain any comments which you want to associate with the user
account. This can be anything you wish, such as the user's real name, department, type of account etc.
© 2016 Paul Smith Computer Services
Admin Settings
31
You can search or sort on this field in the Users list.
The Copy Settings from: ... setting lets you copy all settings (other than those entered in this dialog)
from an existing user to the new user. If you want to create a user with the default settings, then simply
leave this setting at the default <None> option.
An administrator can create a Welcome Message which can be sent to new users. If you have
configured such a message, then the Send Welcome message to new user option will put the
welcome message into the user's new Inbox folder.
4.1.2
Editing a User
To edit a user, double-click on the user name in the Users list. A window will appear with many tabs.
Ø General
Ø Passwords
Ø Routing
Ø WebMail Settings
Ø Autoresponder
Ø Permissions
Ø Aliases
Ø Message Rules
Ø Quotas
Ø Address Book
Ø Signature
Ø Advanced
Ø Media
Ø Finger Info
Ø Prune Rules
Ø Folders
You can edit several users at a time by double-clicking on their entries without closing the previous
editing window. This lets you compare the settings of multiple users more easily.
© 2016 Paul Smith Computer Services
32
4.1.2.1
VPOP3 Email Server Manual
Advanced
The user's Advanced tab contains some 'advanced' settings for a VPOP3 user.
The Change Internet Mail Reply Address to option will change the From or Reply-To address for any
messages sent by this user to the specified email address. This option is rarely needed, because the
sender email address is usually set in the email client, but sometimes this can be useful - for instance if
you have different internal email addresses from the Internet visible email addresses, or to enforce sender
email addresses.
The Windows Username setting is only needed if you have configured VPOP3 to allow users to use
Windows passwords to login to VPOP3, and the VPOP3 username does not match the Windows
username. You specify this as Domain\Username - e.g. company\fred
Spamfilter
The Spam Quarantine Threshold tells VPOP3 when messages should be quarantined by the VPOP3
spamfilter. The spamfilter gives each incoming message a 'spam score', with 'spammier' messages
having a higher score. The default is that if the score is 100 or more, then messages will be quarantined,
but you can change this for individual users who may want to receive less spam (with more risk of false
positives) or have less chance of false positives (so possibly receive more spam). You can disable the
quarantine for this user, use the Global quarantine threshold, or set it to a custom value.
The Daily Quarantine Report Recipient specifies the email address which will receive the report listing
messages quarantined by the spamfilter for this user. If this is left blank, then the quarantine report will
go to the address specified in the global settings. If that is also blank, then the quarantine report will go
© 2016 Paul Smith Computer Services
Admin Settings
33
to this user.
Store and Forward Settings
VPOP3 Enterprise
The following option is only available in
the Enterprise edition of VPOP3.
Store and forward is an advanced option where VPOP3 will put a message into the user's Inbox folder,
and at the same time attempt to forward it to another mail server using SMTP.
This is different from normal LAN Forwarding because the messages are copied to both the user's Inbox
and to the other mail server. VPOP3 will then keep the messages in sync, so if the message is deleted
from the Inbox folder, it won't forward it to the other mail server, and if the message is forwarded to the
other mail server, it will delete it from the Inbox folder.
The purpose of this facility is for it to be used as a backup service. For instance, if you have set up this
installation of VPOP3 as a secondary MX server, then while the primary server is working, messages will
be forwarded onto the primary server, and the local Inboxes won't fill up, but then if the primary server
fails, users can access their new messages via this server without any reconfiguration. If and when the
primary server recovers, then messages will start flowing to that server again.
The Store and Fwd email target setting specifies the email address for the messages to be forwarded
to.
The Store and Fwd target server setting specifies where the messages should be forwarded to. This
can be a simple IP address or host name, or you can add alternate ports and authentication details. The
full syntax is:
[username:password@]hostname[:port]
For instance, valid entries could be:
· 192.168.10.2
· mailserver.mycompany.com:25
· fred:bibble@mailserver.mycompany.com:587
VPOP3 will use STARTTLS encryption if the remote server supports it, but will not use SSL encryption.
Recycle Bin
VPOP3 Enterprise
The following option is only available in
the Enterprise edition of VPOP3.
VPOP3 Enterprise has a Recycle Bin option, where messages & folders which are deleted by the user
will be retained in the message store in a 'zombie' state for a few days. These messages can then be
undeleted by an administrator if the user realises they didn't mean to delete the messages.
The recycle bin is configured in the Database settings. In the user's settings you can undelete the
messages.
You select the time just before the desired messages were deleted in the date & time boxes after the
© 2016 Paul Smith Computer Services
34
VPOP3 Email Server Manual
Since text. Once you have chosen a date/time, you will be told how many messages & folders were
deleted after that time.
You can also tell VPOP3 to mark the recovered messages in existing folders as unread and/or as
starred/flagged. This will make it easier to find the recovered messages and deal with them.
Once you are ready, press the Undelete button to recover the messages.
Outgoing Mail handling
VPOP3 Enterprise
The following option is only available in
the Enterprise edition of VPOP3.
You can tell VPOP3 how to treat outgoing messages sent by this user (these settings do not apply to
internal messages sent by the user). If you wish to use these settings, then you should make sure that
you require SMTP authentication when sending messages, so that VPOP3 knows which user has sent
which messages.
These settings can be set on a user basis. A Lua script can override these settings if desired.
The Outgoing mail priority lets you prioritise some users' messages over others (lower numbers are
higher priority - e.g. messages with priority 1 are sent before those with priority 2). If messages fail and
are retried, VPOP3 will adjust the priority so that they move back in the priority list to avoid blocking
newly sent messages.
The Hold outgoing messages for... setting lets you tell VPOP3 to hold outgoing messages in the
Outqueue for a time after they are sent. This can be useful, for instance, if you want to approve some
users' emails before they are sent, or if some senders like a 'grace period' after they have sent their
messages so that messages can be deleted in case they change their minds. The default value is set in
the Misc Settings, but it can be overridden for each user if desired.
The Delete outgoing messages after... setting lets you tell VPOP3 to delete a users' messages from
the Outqueue if they have not been sent for a certain amount of time. The default value is set in the Misc
Settings, but it can be overridden for each user if desired. A related setting is set in the Mail Sender
settings as the Max Retry Time, but that only applies when the Mail Sender tries and fails to send the
message. This setting will apply even if the message is Held, or no Mail Sender tries to send it. If a
message is deleted because of this setting, the sender will receive notification that this has happened.
You could, for instance, set the Hold outgoing messages for... to 2 days, and the Delete outgoing
messages after to 1 day. Then, the message will be deleted before it is automatically unheld, so an
administrator needs to unhold the users' messages within the first day after they are sent for them to go,
otherwise they will be deleted automatically, and the sender notified.
4.1.3
Deleting a User
To delete a user, go to the Users page in the VPOP3 settings, select the user(s) you wish to delete, and
press the Delete button.
© 2016 Paul Smith Computer Services
Admin Settings
35
When you delete a user, then this will delete any Mappings or list memberships associated with that
user. Any administrative features, such as Main Administrator setting, or Message Targets will be
redirected to the Main Administrator, or the currently logged in user if the Main Administrator is being
deleted.
You cannot delete the currently logged in administrator. If you wish to delete that user, you need to edit
another user and set them to be an administrator, then log out of the VPOP3 settings, and log back in
as that user, then delete the original user.
You cannot delete a user who is currently logged into VPOP3 in any way (eg in an email client). VPOP3
will say that the user is "in use" in that case, and you need to have them log out. Note that this can also
happen if the VPOP3 Status Monitor is logged in as that user. You can go to Status -> Sessions, to see
if the user is logged in, and from which IP address(es) and using which protocols.
When you delete a user who has messages in their mailbox, then VPOP3 will warn you and ask you to
confirm that you wish to empty that user's mailbox before deleting the user. If you wish to save the user's
messages then you should copy the messages before you delete the user. You cannot recover the
user's messages after you have deleted the user. Note that a user may have messages in their mailbox
which are not in their Inbox folder, so VPOP3 may warn you about messages being in the user's
mailbox, even if the Inbox Messages column shows zero messages for that user.
© 2016 Paul Smith Computer Services
36
4.1.4
VPOP3 Email Server Manual
Manage outgoing message queue
The VPOP3 Outqueue is where VPOP3 stores messages waiting to be sent out to remote users.
To access the VPOP3 Outqueue, click the Users button at the top of the screen, then click on some
text in the Outgoing Message Queue line just above the list of users.
The Outqueue viewer shows all the messages waiting to be sent out by VPOP3.
Grid columns
In the table the columns show details of the message:
· State - the left hand column shows the 'state' of the message. This is one of: held (
), held on a
timer ( ), not held (
), or currently being sent ( ). VPOP3 will not send messages which are
currently held. In a user's Advanced settings you can tell VPOP3 to hold a user's sent messages for a
short time before letting them be sent. An administrator can manually hold/unhold messages.
· IP Addr - the IP address which the message was sent from. If the message was sent by VPOP3
itself, this will show 'unknown'.
· Auth - the authenticated user who sent the message. This will be blank if the sender did not use
SMTP authentication when sending the message.
© 2016 Paul Smith Computer Services
Admin Settings
37
· Pri - this is the 'priority' of the message. VPOP3 will send messages with a smaller priority number
first. The priority can be set on all of a user's emails in the user's Advanced settings. Also, a Lua script
can alter the priority of emails as they arrive at VPOP3.
· To - this is who the message is addressed to (this shows the SMTP envelope recipients which may
not be the same as the message header displays)
· From - this shows the SMTP return path address (which may not be the same as the From address in
the message header)
· Subject - this shows the message subject
· Sent - this shows when the message arrived at VPOP3
· Size - this shows the message size
Using the grid
v You can filter the messages displayed by typing into the filter boxes under the column headers.
v You can select messages by clicking on them in the message list.You can use shift-click or ctrl-click
to select multiple messages.
v You can refresh the Outqueue message list by clicking the Refresh button.
v You can perform bulk actions on many Outqueue messages at once by pressing the Bulk Action
button.
v You can select all the displayed messages by clicking the Select All button.
v You can hold or unhold the selected messages by clicking the Hold/Unhold button. Held messages
are not sent by VPOP3.
v You can delete the selected messages by clicking the Delete button.
v You can move or copy the selected messages to a user's Inbox mail folder by selecting the user from
the drop-down list and pressing the Move or Copy buttons.
Viewing a message
© 2016 Paul Smith Computer Services
38
VPOP3 Email Server Manual
If you double-click on a message in the list, you will be able to see the message contents, and some
more details about the message.
You can Hold, Delete, Move or Copy the message from the view window just as from the main
message list.
This window also displays the sender IP address, authenticated sender, SMTP Return path, recipient(s)
as on the message list.
In addition, it shows how many times VPOP3 has tried to send it, what the result of the last attempt to
send the message was, when the message was sent successfully (currently always blank).
There are also two checkboxes:
· Retry - this tells VPOP3 to try sending the message the next time it sends messages, even if the
Sender Retry rules would tell VPOP3 not to try sending the message again for a while.
· Final - this tells VPOP3 that the next retry should be the last. If the next retry does not succeed,
VPOP3 will fail the message as if it had run out of time for retrying.
If you change the values of Retry or Final, it takes effect immediately.
4.1.4.1
Bulk Actions
You can perform bulk operations on messages in the VPOP3 Outqueue here. To get to this page, go to
Users, click on the Outgoing Message Queue at the top of the table of users, then click on Bulk
Action
© 2016 Paul Smith Computer Services
Admin Settings
39
Outqueue Bulk Action
You can perform four different actions on the chosen messages:
· Force Retry - this will tell VPOP3 to retry sending the messages the next time it connects to send
messages. Normally VPOP3 will wait between retries depending on rules configured in the Mail
Sender, this option will override that delay. Note that VPOP3 will only retry sending the message to
any recipients who have not accepted the message or rejected the message permanently.
· Delete - this will delete the messages from the Outqueue
· Hold - this will mark the messages as held. That means that the messages will still stay in the
Outqueue, but VPOP3 will not attempt to send them. You may unhold the messages later either
individually on the main Outqueue page, or through further bulk actions.
· Unhold - this will remove the hold marker from the messages, so VPOP3 will attempt to send the
message as normal
The main section of the page lets you specify which messages will be acted upon
· Size between - lets you specify the size of the message to be processed
· Subject - lets you specify text in the subject to search for
· Source IP - lets you specify the IP address the message should have come from
· Auth Sender - lets you specify the authenticated user who sent the message
© 2016 Paul Smith Computer Services
40
VPOP3 Email Server Manual
· To - lets you specify the email address of a recipient the message was for
· From - lets you specify the email address of the sender
· Hold - if this is checked, then only held messages will be processed (if they match the other
conditions). If not checked, then only unheld messages will be processed.
Subject, Source IP, Auth Sender, To, and From are usually case insensitive substring matches, but you
can specify a regular expression match by surrounding the text with /.../ characters (make it case
insensitive by appending 'i' after the final /. If you leave any of these boxes empty, then that field will not
be checked. For instance:
· invoice - will match anything containing Invoice, invoice, iNvOiCe, etc
· /invoice/ - will match anything containing invoice, but not Invoice etc
· /^invoice/ - will match anything beginning with invoice
· /^invoice$/ - will only match invoice exactly
· /^invoice/i - will match anything beginning with invoice, Invoice, iNvOiCe, etc
The Messages Affected count will tell you how many messages will be affected by the current
conditions at this moment.
The Refresh Affected Message Count button will tell VPOP3 to recalculate how many messages will
be affected. This may be useful if more messages are arriving or being sent, or the conditions are
changed.
The Process Action button will tell VPOP3 to process the selected action on the chosen messages.
This will report the number of items affected after the action is complete. Note that this count may be
different from the Messages Affected count because more messages may have arrived since that was
calculated. Also, note that for the Force Retry action, the result count shows the number of target
recipients affected, not the number of messages, so if messages are sent to more than one recipient
who needed retrying, the resulting count may be larger than expected.
4.1.5
Bulk edit users
If you need to change the settings for several users, then the Bulk Edit Users option may be able to
help. To get to this page go to
© 2016 Paul Smith Computer Services
Admin Settings
41
The large box (containing Bob, Kate, Mark, etc in this example) contains a list of all your users. The
changes you specify on this page will apply to all the selected users. Selected users are displayed with
a dark green background, and the number of selected users is displayed next to the Add/Remove
buttons.
You can select or deselect users by clicking on them. Also, you can use the search boxes above this
area to search for users by various criteria (wildcards can be used) - so, for instance, searching for Name
matching * will find all the users. When you have done a search, matching users will be displayed with a
pink background. You can press the Add or Remove buttons to add or remove these users from the
Selected list. So, for instance, you could add all the users except those in the 'retired' group by doing the
following steps
1. Search for Name matching "*" - press Add, then
2. Search for Group matching "retired" - press Remove
When you have the list of users you wish to modify, you can use the Changes to make section to
specify what to change. In general, enter the new value in the right-hand column either by typing the new
entry, or checking the checkbox as appropriate. Then, make sure the Set checkbox in that row is
checked, and press the Submit button at the top of the page. VPOP3 will apply your changes to the
selected users, and they will be marked with a tick when they have had the change applied.
Assistants & Forwards
Starting in v6.15 the Assistant and Forward setting can be modified through this page, rather than just
set. This is done by putting + or - at the start of the new value to add or remove values respectively.
© 2016 Paul Smith Computer Services
42
VPOP3 Email Server Manual
So, for instance, you could add a forward to 'boss@mycompany.com' by specifying
"+boss@mycompany.com" in the Forward new value. VPOP3 will then add this forward to the existing
forwards for the selected users. Similarly to remove a forward, you can put a '-' at the start of the new
value. Adding a value which already exists or removing a value which does not exist will not cause any
problems.
If you don't specify a + or - at the start of the new value, then the new value will overwrite any existing
value.
Custom Setting
The Custom Setting section at the bottom of the page should not be used unless you have been told how
to by Technical Support or a VPOP3 support document. This allows you to make changes to
4.2
Lists
4.2.1
Using Lists
A list will contain zero or more 'members' (usually email addresses) which can be messaged all at once.
To send a message to all the members of a list, you will usually send an email to the listname at a valid
domain.
For instance, if your 'Local Domains' setting is set to mycompany.com;mycompany.org, and your list is
called Customers, then you can send a message to all your customers by sending an email to
customers@mycompany.com or customers@mycompany.org
If you want the list to be accessible using other email addresses, then you can use mappings to create
aliases for the list.
Public Lists
By default, lists can only be accessed internally. Any incoming messages to the list's email address will
be treated the same as incoming messages to an unrecognised address.
If you want a list to be accessed from outside your network, you have two options:
· You can tick the Allow incoming mail to be sent to the list option in the list settings. This makes
the normal list email address(es) work from outside your network as well as internally. Note that if the
incoming mail arrives via a POP3 mail collector, then VPOP3 uses the Accepted Domains setting for
the collector, instead of the Local Domains setting, when calculating the default email addresses for
the list. This option is not available for Group lists.
· You can create one or more Mappings for the list. This will make the list be available using the
Mapping email address(es) to both internal and external users (as determined by the rules for the
Mapping). This option can be used to make Groups publicly accessible.
4.2.2
List Types
Distribution Lists
© 2016 Paul Smith Computer Services
Admin Settings
43
A Distribution List is a simple list containing zero or more email addresses (local or remote).
Mailing Lists
A Mailing List has a lot more features than a distribution list. For instance, a mailing list supports user
subscription and removal from the list, modifying message headers to support discussion lists, banning
people from lists, and so on.
Another advantage of Mailing Lists over Distribution Lists is that VPOP3 expands Mailing Lists in the
background while it expands Distribution Lists immediately. This means that if you send a message to a
Distribution List with a large number of local users, it may take a while for VPOP3 to respond to your
email client, but sending to an equivalent Mailing List will have an almost instantaneous response.
Forwardings
Forwardings are not really 'lists', because they can only contain a single email address, but they are
managed here because they are, essentially, just a special case of a Distribution List, but with only a
single member.
ODBC Mailing Lists
ODBC Mailing Lists are only available in VPOP3 Enterprise.
An ODBC Mailing List is a list where all the members are retrieved from an external ODBC database.
VPOP3 cannot manage the list members - that has to be done outside of VPOP3 - but the other features
of Mailing Lists are supported.
Groups
A Group is a separate type of list which can be used for administrative purposes. For instance, you can
set that all members of a particular group cannot send outgoing messages. You can also send emails to
all of a group's members, as with a distribution list, but this will only work internally.
Some permissions (eg with calendar sharing in VPOP3 Enterprise) can use a group as the 'target' of the
permission - for instance, you could set it so that all members of the 'sales' group have permission to
read someone's calendar.
Each user can only be in at most one group, and this is set in the user's settings, rather than in the
group settings.
4.2.3
Administering Lists
To administer Lists click on the Lists button at the top of the administrator pages. You can add or
remove lists by clicking on the New and Delete buttons at the top of the list of Lists.
To edit a particular list, you can double-click on the list name in the list of Lists. Each type of list has
different settings you can manage
·
·
·
·
·
Distribution Lists
Mailing Lists
Forwardings
ODBC Mailing Lists
Groups
© 2016 Paul Smith Computer Services
44
4.2.3.1
VPOP3 Email Server Manual
Distribution Lists
A Distribution List is a simple list, so there are not many options for this type of list. If you require more
options, or more functionality, then consider using a Mailing List instead. A Mailing List can do all that
a Distribution List can do, and more.
For details on the setting tabs, see the sections below:
Ø General tab
Ø Members tab
4.2.3.1.1 General
This is the Distribution List
· List Name - this is the name of the list. This also defines the default email address of the list. The list
will be called <List Name>@<your domain(s)>
· Comment - this is an optional comment for the list. This is only for your use, so can be whatever you
want it to be
· List Type - as this is a distribution list, it will be set to Distribution List. If you want to change the type
of list, you can choose the new type here, and press the Submit button.
· Allow incoming mail to be sent to the list - if this option is checked, then external senders can
send messages to the list, which will then be distributed to all the list members. If this option is not
checked, then only local senders can send messages to the list; messages from external senders will
be treated as if the list's email address is not recognised
© 2016 Paul Smith Computer Services
Admin Settings
45
4.2.3.1.2 Members
This is the Distribution List
The Distribution list Members tab lets you define which email addresses are in the list. Whenever a
message is sent to the list, it is BCCd to all the list members.
You can add local users or other lists by selecting them from the list at the top-right of the page (1) and
pressing the Add button (2)
You can add external email addresses by typing them in the box at the bottom-right of the page (3) and
press the Add button (4). You can add multiple email addresses at once by typing multiple lines - one
email address per line
You can remove email addresses (local or external) from the list by selecting them in the list members
box (5) and pressing the Remove button (6).
All the above actions only take effect when you press the Submit button.
The box (7) lets you filter the members in the list, helping you to find entries if the list of members is
large. This uses a simple case-insensitive substring search.
The Import Members from File option (8) lets you import the member list from a plain text file (one
email address per line). You can choose to merge the imported list with the current members, or replace
the current members with the imported list.
The Export Members to File button (9) lets you download a list of members as a plain text file (one
© 2016 Paul Smith Computer Services
46
VPOP3 Email Server Manual
email address per line).
The Bulk Action section lets you delete list members using wildcards or regular expressions. In the
search box (10) you can enter an expression using * and ? wildcards directly, or enter a regular
expression surrounded by '/' characters (e.g. /@baddomain\.com/i) This action takes effect
immediately. The search & delete actions are performed on the server, so will only apply to members
which are already stored on the server, and will delete members from the list stored on the server. When
you press the Delete button, you will be told how many list members will be deleted by the action and
given chance to confirm or reject the action at that point.
4.2.3.2
Mailing Lists
A Mailing List is a flexible list object with many options available. It can be used in place of more basic
lists, such as Distribution Lists if you need extra functionality.
For details on the setting tabs, see the sections below:
Ø General tab
Ø Members tab
Ø Posting tab
Ø Signature/Header tab
Ø Subscriptions tab
Ø Other tab
4.3
Mail Connectors
Mail Connectors tell VPOP3 how to connect to the Internet, how to send & retrieve email, and how often
to connect.
See the Mail Connectors topic in the General Concepts section for an overview of the different types of
objects here, and the following topics for details of the VPOP3 settings pages related to Mail
Connectors.
4.3.1
Connections
In VPOP3 a Connection tells VPOP3 how to connect to the Internet.
Nowadays, this will usually just be set to "connect via a router", which is the normal choice for
connections over cable, xDSL, leased lines, satellite, Wifi, etc. In most cases, you will just have a
single Connection, which is usually created by the Setup Wizard
© 2016 Paul Smith Computer Services
Admin Settings
47
To access the Connection settings, click on the Mail Connectors button on the top of the VPOP3
settings screen, then see the Connections section of the tree on the left of the screen.
To add a new Connection, click on the Add New option under the Connections section.
To edit or view a Connection, select the relevant Connection, then look at the settings in the right-hand
side of the screen.
To delete a Connection, select the relevant Connection, then click on the Delete button at the topright of the Connection settings.
Advanced uses of Connections
In some cases you may want to have multiple Connections, even if you only have one way of physically
connecting to the Internet. Some examples are:
Ø If you have to be able to send different mail out using different Mail Senders. Because each Mail
Sender is associated with a different Connection, you need to create multiple Connections to do
this.
Ø If you want to have a more complex Schedule, where different Mail Collectors or Mail Senders are
used at different intervals, you can create multiple Connections, and associate them with different
Collectors. The Schedule tells VPOP3 when to trigger each Connection.
4.3.1.1
Edit a Connection
To edit a Connection, go to the VPOP3 settings, click on Mail Connectors at the top of the page, then
select the appropriate Connection from the Connections section at the left of the page.
You will see 3 or 4 tabs depending on the type of Connection you are viewing.
LAN Connection
Ø General
Ø Advanced
Ø AutoConnect
Dial-up Connection
© 2016 Paul Smith Computer Services
48
VPOP3 Email Server Manual
Ø General
Ø Dial-up
Ø Advanced
Ø AutoConnect
4.3.1.1.1 General
The Connection » General tab lets you set the basic options for a Connection method. For most
people, this is the only tab you will need to access.
The Connection Name is the name which you have given the Connection method. The actual value of
the name does not matter, but it is used in logging and status messages, so it is useful to use a
meaningful name, such as the name of your Internet provider.
Choose the Use network for connection option if your VPOP3 will be connecting to the Internet via a
router (the usual case). VPOP3 will not control the connection in any way, and will assume that the
connection is always available. Note that you do not need to tell VPOP3 anything else about your
Internet connection, such as router details or subnet masks. This is all handled by the Windows network
settings.
Choose the Use Dial-up for connection option if you want VPOP3 to control a modem to connect and
disconnect from the Internet as required.This option is rarely used nowadays, but is still available in case
it is necessary.
Check the Designate this connection a 'Default' connection box if you want this Connection to be
triggered using your normal Connector Schedule. Note that this is only a convenience feature - in
Schedule items you can tell VPOP3 to connect to specific Connections or to connect to Default
Connections. By using the Default Connection feature, you can change which Connections are used
by editing the Connection itself, rather than by editing the schedule. Both methods are equivalent, but
some people find one way more convenient than the other.
Dial-up connection notes
The modem must be connected to the VPOP3 computer. If the modem is installed on a separate PC,
then use the Use network for connection option in VPOP3, and install proxy server software or routing
© 2016 Paul Smith Computer Services
Admin Settings
49
software (e.g. the Internet Connection Service) on that other PC, The details of this are outside the scope
of this documentation.
Because VPOP3 generally runs as a service, which is in a different user account from the currently
logged in user, any dial-up connections must have been created as usable by any user on the PC,
otherwise they will not be visible to VPOP3. How to do this depends on which version of Windows you
are using.
In Windows 7:
1. Go to Control Panel
2. Choose Network and Sharing Center
3. Choose Set up a new connection or network
4. Choose Set up a dial-up connection, press Next
5. Set up the settings as normal, but make sure that the Allow other people to use this connection
box is checked. (Note that we don't know any way to set an existing connection to be usable by
other people, so it appears that you can only do this when creating the dial-up connection)
4.3.1.2
Add a Connection
To add a Connection, click on the Mail Connectors button on the top of the VPOP3 settings screen,
then press Add New in the Connections section at the left of the screen.
This will bring up a Wizard which will take you through the configuration of a new Connection and
associated Mail Sender.
All the settings made by the Wizard can be altered later by editing the Connection.
© 2016 Paul Smith Computer Services
50
VPOP3 Email Server Manual
In Connector Name, type the name you want to use for this Connection. The actual value does not
matter, but it will be used by VPOP3 in status & error messages, so it is best to make it something
meaningful - such as the name of your Internet provider
In the next section, choose whether this Connection will be a LAN connection (e.g. via a router) or a
dial-up connection (e.g. via a modem). Most connections will be LAN connections nowadays.
Check the Use with Main Schedule box if this is a Connection which you want to use your normal
connection schedule. This option can be altered later by changing the Designate this connection a
'Default' connection option in the Connection's settings.
Press Next >> to go to the next page
Ø Next page for LAN Connection
Ø Next page for Dial-up Connection
© 2016 Paul Smith Computer Services
Admin Settings
4.3.2
51
Mail Collectors
In VPOP3 a Mail Collector tells VPOP3 how to retrieve messages from the Internet.
Screenshot
To access the Mail Collector settings, click on the Mail Connectors button on the top of the VPOP3
settings screen, then see the Mail Collectors section of the tree on the left of the screen.
To add a new Mail Collector, click on the Add New option under the Mail Collectors section.
To edit or view a Mail Collector, select the relevant Mail Collector, then look at the settings in the
right-hand side of the screen.
To delete a Mail Collector, select the relevant Mail Collector, then click on the Delete button at the
top-right of the Mail Collector settings.
Tip
Note that for a direct incoming SMTP feed,
you usually do not need to create a
Collector. VPOP3 is always listening for
incoming SMTP connections, so an
incoming SMTP mail feed should 'just work'
if you have your router configured
correctly.
© 2016 Paul Smith Computer Services
52
4.3.2.1
VPOP3 Email Server Manual
Add a Mail Collector
To add a Mail Collector, click on the Mail Connectors button on the top of the VPOP3 settings
screen, then press Add New in the Mail Collectors section at the left of the screen.
This will bring up a Wizard which will take you through the configuration of a new Mail Collector.
All the settings made by the Wizard can be altered later by editing the Mail Collector.
© 2016 Paul Smith Computer Services
Admin Settings
53
In Mail Collector Name, type the name you want to use for this Mail Collector. The actual value does
not matter, but it will be used by VPOP3 in status & error messages, so it is best to make it something
meaningful - such as the name of your Internet provider or email account.
In the next section, choose whether this Mail Collector will collect mail from an external POP3
mailbox, or with a polled SMTP connection, or using ODMR (also known as ATRN).
Press Next >> to go to the next page
Ø Next page for POP3 Download
Ø Next page for Incoming SMTP
Ø Next page for ODMR Collection
4.3.2.2
Edit a Mail Collector
If you click on a Mail Collector in the Mail Connectors tree, you can edit how VPOP3 collects incoming
mail.
There are different options depending on the type of Mail Collector you have, and the settings for that
Collector. The type of Collector is set on the General tab
Download from a POP3 Server
© 2016 Paul Smith Computer Services
54
VPOP3 Email Server Manual
Ø General Tab
Ø POP3 General Tab
Ø POP3 Routing Tab
Ø Routing Errors Tab (optional)
Ø Messages Tab
Incoming SMTP Mail Feed
Ø General Tab
Ø SMTP Options Tab
ODMR (ATRN) Mail Collection
Ø General Tab
Ø ODMR Options Tab
4.3.2.2.1 POP3 General
available if the Mail Collection Method on the General tab is set to Download from a POP3 Server.
This page tells VPOP3 how to retrieve messages from your email service provider.
The POP3 server address, POP3 Account Username, and POP3 Account Password will all be
© 2016 Paul Smith Computer Services
Admin Settings
55
supplied by your Internet provider, and could be anything they say they should be. We often get asked
"is the account name my email address" - the answer is: "possibly". Some Internet providers will use
your email address, some will use the part of your email address before the @ symbol, and some will
use a totally unrelated name. There is no way for us to help with this - contact your ISP.
The Port number is usually 110 if your Internet provider uses standard POP3. A few ISPs use a
deprecated, non-standard, 'POP3S' system which is on port 995. If your Internet provider does this, then
set the Port to 995, and in the Session Encryption box, choose SSL.
The Session Encryption method says how the session/connection between VPOP3 and your ISP
should be encrypted:
· None means that the connection is not encrypted. Your messages (and possibly login details) are
sent in plain text.
· SSL means that the connection is encrypted as soon as it connects. This method usually uses an
alternate port (995) and is non-standard and deprecated.
· STLS means that the connection starts off unencrypted, and then VPOP3 sends the STLS command
to the remote server to switch to encrypted mode as soon as it connects. This is the standard way of
supporting session encryption, and uses the normal port 110. If the remote server doesn't support the
STLS command, then VPOP3 will refuse to connect.
· STLS if available means that the connection starts off unencrypted. VPOP3 checks to see if the
remote server supports the STLS command. If it does, VPOP3 will send that command to switch to
encrypted mode. If the remote server does not support STLS, then VPOP3 will continue without
encrypting the session.
The POP3 Authentication Method option tells VPOP3 how to log onto the remote server:
· Plain Text means that VPOP3 sends the login details using plain text. (If the session is encrypted,
then the plain text will be contained in the encrypted session, so will be encrypted).
· APOP uses a simple challenge-response one way hash algorithm to make it harder to see the
password if an unencrypted session is spied upon.
· CRAM-MD5 is an alternative challenge-response algorithm which also makes it harder to spy on the
password.
· MSN (SPA) is a proprietary Microsoft authentication method which has been used for some Microsoft
mail services. As far as we know, this is no longer required.
· Compuserve (RPA) is a proprietary Compuserve authentication method. This requires RPA software
from Compuserve to work. As far as we know, this is no longer required.
When choosing an authentication method, make sure that your Internet provider supports the chosen
method. Contact your Internet provider for help if you are uncertain.
The Maximum message size to download option tells VPOP3 what the maximum message size to
download is. This is set in kB (1kB = 1024 bytes). Set this value to 0 for no limit. If VPOP3 detects a
message larger than the specified size, it will leave the message on the Internet provider. If Use
Download Rules is checked, then VPOP3 will send a message to the original recipients telling them of
the large message. The message contains instructions about how the user can reply to the message to
download the message at the next connection. If Use Download Rules is not checked, then VPOP3
will send a message to the pop3downloadtoobig message target (set in Settings
Admin Settings
Message Targets), this message will tell that user about the big message, but there is no option to
download the message in this case.
The Leave Messages on Server option tells VPOP3 to leave messages on the Internet provider's mail
© 2016 Paul Smith Computer Services
56
VPOP3 Email Server Manual
server for the specified number of days (specify "0" for VPOP3 to download the messages immediately).
Note that some Internet providers have a mailbox size limit, so leaving messages there too long may
mean you reach that limit and do not receive new messages. Also, leaving messages on your Internet
provider too long will slow down message collection; in POP3 there is no 'new message' concept, so
VPOP3 cannot simply request new messages when it connects, it has to download a list of all the
messages which are on your Internet provider, and work out which ones it has seen before. This requires
a POP3 feature called UIDL - most Internet providers nowadays support this feature, but if your Internet
provider doesn't, you should disable this option by setting it to "0".
The Use Download Rules option tells VPOP3 to use the defined Download Rules to provide
preliminary filtering of messages in the Internet provider's mailbox. Download Rules allow you to ignore
messages, delete them from the Internet provider immediately, redirect them, ask if they should be
downloaded, etc. These actions can only be chosen based on the message headers, not based on
message content (including attachments) because they are processed before the message is
downloaded into VPOP3. Use the spam/content filter scripting if you need to filter messages based on
message content.
Press the Edit Download Rules button to edit the Download Rules.
The Attempt to remove duplicate messages option tells VPOP3 to check for apparent duplicated
messages within this particular session to the Internet provider. This is most useful if you have a catchall POP3 account, and your Internet provider (or the sender) puts a copy of a message into the mailbox
for each recipient if a message is CCd to several people at your company. Note that VPOP3 will play
safe here, so if your Internet provider (or the sender) changes the message slightly for each copy,
VPOP3 may not be able to detect that they are duplicates. We worked on the principle that it is better to
get duplicates than to miss messages totally.
4.3.2.2.2 POP3 Routing
available if the Mail Collection Method on the General tab is set to Download from a POP3 Server.
This page gives you five options of how VPOP3 will handle the messages it downloads from the POP3
server. Each of these options may have further options as described below.
Route by parsing message headers
When this option is chosen VPOP3 will download a message, then look through the message headers of
the downloaded message to try to work out who the message is for, and it will then deliver the message
to the relevant local user(s). By default VPOP3 will look in the To, Cc, Received and Apparently-To
headers to see who the message is for. It will find all the email addresses listed there, and compare
them to the Accepted Domains setting configured for this option. You can specify multiple entries in
the Accepted Domains setting by separating the entries with semicolons.
© 2016 Paul Smith Computer Services
Admin Settings
57
This option is usually used if your ISP provides you with a catch-all mailbox.
Accepted Domains entries can be:
· Domain - just specify your domain name - eg pscs.co.uk or example.org. You can use wildcards here
if you wish, but they are rarely useful.
· Email address - specify the full email address, or use wildcards, eg fred@example.com or
joe.*@example.org
Some people have been tempted to use a wildcard as the domain entry - eg '*' - thinking that they want
VPOP3 to process all email domains it sees (maybe they have lots of domains). This is generally not a
good idea. It works OK as long as people ONLY send messages to your domains, but if a message is
sent to you, and CCd to someone at at a different company, VPOP3 will try to process the CC email
address as well, and will either generate an error message, or deliver the message to someone who
shouldn't have received it.
One problem with this type of message routing is that BCCd messages generally cannot be delivered
automatically. This is because the BCC recipients are not put into the message header, so VPOP3
cannot see who the message was for. Depending on your ISP, you may be able to customise the
message routing options to make this work, but there is no guarantee this will be possible (it relies on
your ISP doing non-standard things).
The Configure Routing Options button lets you configure advanced rules for routing messages.
Generally you will not need to use these options, but in a few cases you might.
Send all messages to a specified user/list
When this option is chosen, VPOP3 will simply route all messages which it downloads using this mail
collector to the user or list which you specify.
This option is usually used if your ISP provides you with one mailbox for each of your local users.
All you need to do is choose the appropriate user or list in the Target User box
Forward all messages to another LAN mail server using
SMTP
When this option is chosen, VPOP3 will send all messages which it downloads using this mail collector
to a specified email address on another mail server on your network.
This option is usually used if your ISP provides you with one mailbox for each of your local users and you
want VPOP3 to send the messages to another mail server. If you want the messages to go to another
mail server, but your ISP provides you with a catch-all account, then use the Route by parsing
© 2016 Paul Smith Computer Services
58
VPOP3 Email Server Manual
message headers option and either use LAN Forwarding or have the mail go to VPOP3 users who then
forward on to the other mail server.
Enter the target email address in the Target email address box. You can only specify one email
address here
Enter the target SMTP mail server in the Target email server box. You can add username, password
and alternate port numbers if you wish. The default is to connect on port 25 with no authentication. For
example:
· smtp.example.net - will send the message to the server called 'smtp.example.net' on port 25, using no
authentication
· user:password@mail.example.com:587 - will send the message to the server called
'mail.example.com' on port 587, using the username 'user' and password 'password'.
Attempt to work with a single email address
When this option is chosen, VPOP3 tries to detect a user in the email comments associated with an
email address
This option is not reliable and should not be used because it depends on too many external factors. It is
only here for historical purposes from the early days of VPOP3, when email domains were expensive and
many people did not have them. Nowadays, it is cheap to purchase a domain, and much more reliable.
Search subject line for a marker
When this option is chosen, VPOP3 tries to detect a user by looking for special text in the message
subject
This option is not reliable and should not be used because it depends on too many external factors. It is
only here for historical purposes from the early days of VPOP3, when email domains were expensive and
many people did not have them. Nowadays, it is cheap to purchase a domain, and much more reliable.
4.3.2.2.2.1 Advanced Routing Options
POP3 Routing and press the
Configure Routing Options button. This button is only available if the Mail Collection Method on the
General tab is set to Download from a POP3 Server, and if the Routing Method is set to Route by
parsing message headers.
© 2016 Paul Smith Computer Services
Admin Settings
59
The Special Header Fields box lets you tell VPOP3 about custom header fields which your Internet
provider may use to store recipient information in. VPOP3 will look in the standard (To, Cc, Received etc)
header fields looking for recipients to try to recreate the SMTP envelope, but some Internet providers add
extra headers containing the actual SMTP envelope data which can make VPOP3 work better, for
instance with BCCd messages.
Because these header fields are custom headers, there is no standard format for them, so the Special
Header Fields box allows some complex entries to try to allow you to indicate which part of the header
data it should use.
The simplest case is if the ISP adds something like X-RCPTTO: user@example.com. In this case, just
add the line X-RCPTTO to the Special Header Fields box
In other cases, you can use a * symbol to indicate which part of the data VPOP3 should look at. For
instance, if the ISP adds something like X-Recipient: account-5123112 user@example.com delivered,
© 2016 Paul Smith Computer Services
60
VPOP3 Email Server Manual
you could add the line X-Recipient: account-5123112 * delivered to the Special Header Fields box.
VPOP3 will then look for text preceded by 'account-5123112' and followed by 'delivered', and it will use
the text in the middle as the recipient email address
Another option is if the ISP puts random text at the end of the line. In this case, you can use ~ to match
the random text at the end of the line, after the email address. For instance X-Recipient: abc * ~ will
match X-Recipient: abc user@example.com wumpus xyzzy
Note that in all the above cases, VPOP3 will only match a single address per header line.
Starting in VPOP3 v6.7 you can also use regular expressions in the Special Header Fields box. To
use these, surround the field data match text with / characters, and follow it with PERL-compatible
match flags. You should use one or more captures (..) where you want VPOP3 to capture email
addresses. Use the 'g' flag to indicate the match should be repeated. Some examples are:
· X-Recipient: /<([^>@]+@[a-z0-9.-]+)>/ig
· X-Delivered: /^account-5123112 (.*) delivered/i
The Read Special Header Fields option lets you choose whether VPOP3 should start at the top of the
message and work down to find the first matching Special Header field (Forwards), or start at the bottom
of the headers and work upwards (Reversed) or find all matching Special Header fields (All).
The Read "Received:" Header Fields option lets you choose whether VPOP3 should start at the top
of the message and work down to find the first matching Received: Header field (Forwards), or start at the
bottom of the headers and work upwards (Reversed) or find all matching Received: fields (All).
The Ignore "Resent-" header fields option tells VPOP3 to ignore header fields such as Resent-Cc,
Resent-To etc. Normally these header fields should be ignored, but some mail forwarding services add
them so that the original recipients are listed in the Resent- header fields and the forward target is listed
in the To header field. In this case you should turn this option off, so that VPOP3 will check the Resentheader fields to see who the message is for.
The Ignore Received: field recipients without an '@' option tells VPOP3 to ignore Received: headers
where the 'for' clause recipient does not contain an @ symbol. Usually you will want to ignore these
because they are rare and often have special meanings to the mail server if they exist, rather than being
real email addresses.
The Ignore Standard (To: and Cc:) field recipients without an '@' option tells VPOP3 to ignore
these recipients if their addresses do not contain @ symbols. Usually you will want to ignore these
because the domain of the recipient is ambiguous and is more likely to refer to the sender's domain than
your domain.
The Disable default user -> user mappings tells VPOP3 to ignore the implied Mapping of
<username>@<accepted domains> to <username>. In most cases, these implied Mappings are useful
shortcuts, but in a few cases (e.g. where you have multiple separate companies using the same mail
server) then they may lead to ambiguities so you may wish to turn them off.
The Ignore leading non-compliant "From" line added by some ISPs option tells VPOP3 to ignore
the invalid From line added by some ISPs to the top of messages. This usually happens if the ISP's mail
server is buggy and is reading MBOX format files incorrectly. There is usually no reason to turn this
option off. If this option is off, and the ISP does add a non-compliant From line, VPOP3 will take that to
indicate the end of the message headers, and the message will not be processed correctly.
The Header Processing Order boxes let you tell VPOP3 in which order it should process the different
type of header information. The default is
1. Special Headers - VPOP3 will find any recipients found by the Special Header Field matches.
© 2016 Paul Smith Computer Services
Admin Settings
61
2. Stop Processing if any recipients found - VPOP3 will stop processing header recipients if any
valid recipients have been found so far
3. Standard Headers - VPOP3 will find any recipients listed in the To, Cc, Apparently-To header fields
4. Stop Processing if any recipients found - VPOP3 will stop processing header recipients if any
valid recipients have been found so far
5. Received: Headers - VPOP3 will find any recipients listed in the Received header fields
4.3.3
Mail Senders
In VPOP3 a Mail Sender tells VPOP3 how to send outgoing messages.
To access the Mail Sender settings, click on the Mail Connectors button on the top of the VPOP3
settings screen, then see the Mail Senders section of the tree on the left of the screen.
To add a new Mail Sender, click on the Add New option under the Mail Senders section (note that
this will add a Connection as well).
To edit or view a Mail Sender, select the relevant Mail Sender, then look at the settings in the righthand side of the screen.
To delete a Mail Sender, select the relevant Mail Sender, then click on the Delete button at the topright of the Mail Sender settings.
4.3.3.1
Edit a Mail Sender
To edit a Mail Sender, go to the VPOP3 settings, click on Mail Connectors at the top of the page,
then select the appropriate Mail Sender from the Mail Senders section at the left of the page.
You will see 4 tabs which will vary depending on the type of Mail Sender you are viewing (see the Mail
Send Method).
Send via an SMTP Relay
© 2016 Paul Smith Computer Services
62
VPOP3 Email Server Manual
Ø General
Ø Settings
Ø Return Path Settings
Ø Advanced
Send using SMTP Direct
Ø General
Ø Settings
Ø Return Path Settings
Ø Advanced
4.3.3.1.1 General
The Sender » General tab lets you set the basic options for a Mail Sender method. Note that in
VPOP3, each Mail Sender is linked directly to a Connection method
The Connection Name is the name which you have given the Connection method which this Mail
Sender is associated with. If you change the Connection Name here, it will also be changed for the
associated Connection.
The Mail Send Method tells VPOP3 how VPOP3 will send outgoing messages. Most users will
choose the Send via an SMTP Relay method, but advanced users may use the Send using SMTP
Direct method.
Send via an SMTP Relay
This sending method is the way most people are most familiar with. Using this sending method, VPOP3
will send all outgoing messages to another SMTP server (often known as an SMTP relay server, or
Smarthost). This other server is usually operated by your Internet provider. That other server then takes
responsibility for delivering messages to the actual recipients' mail servers.
Advantages
· This method is simple.
· This method is the way most people are used to.
© 2016 Paul Smith Computer Services
Admin Settings
63
· This method is the way most likely to work.
Disadvantages
· There may be extra delays in sending.
· You are subject to any limitations your Internet provider may have in place, such as limits on the
number of messages you can send at once, or the size of messages, etc.
Send using SMTP Direct
This sending method is the way that is actually used to send messages to the recipients' mail servers. If
you send via your Internet provider's mail server, this is the method that your Internet provider's mail
server will then send the messages out.
See the SMTP MX Sending topic for more technical details.
We generally recommend people use SMTP Relay sending, unless they are reasonably technical and
are willing to put the extra effort in to get SMTP Direct sending to work reliably (the issues are not with
VPOP3, but trying to persuade other people's mail servers to accept mail directly from your IP address).
Tip
If your Internet provider has imposed
problematic limits on your mail sending, so
you are considering using SMTP Direct to
get around those limits, it can be worth
considering asking your Internet provider if
there is a way around their limits (they
may have a 'business account' option with
fewer limits), or using a third party SMTP
relay service (we can provide SMTP relay
accounts starting from £40+VAT per year,
several other companies offer similar
services).
Advantages
· The mail usually goes straight from your mail server to the recipients' mail servers, so you can see
whether they have been delivered or not (messages will stay in VPOP3's Outqueue until the recipient's
mail server has accepted them, or a delivery failure report is generated.
· There are no extra delays in sending.
· You are only subject to limitations of your VPOP3 server and the recipients' mail servers. Your Internet
provider cannot impose extra limitations.
Disadvantages
· This method can confuse people, because messages may stay in the VPOP3 Outqueue for a while.
This doesn't mean that VPOP3 is ignoring them, just that it has, so far, been unable to send them - for
instance if the recipient's mail server is down.
· This method may not work, for instance, if the recipient's mail server doesn't trust your IP address.
© 2016 Paul Smith Computer Services
64
VPOP3 Email Server Manual
Many mail servers will look to see if the sending IP address looks to be on an ADSL/Cable connection,
and, if so, will presume that that IP address should not have a mail server on it, so will block/discard
your mail assuming that it is from a spambot.
· This method may use a lot more bandwidth than sending via an SMTP relay server. If you send a 1MB
message CC'd to 100 people, the upload will be about 1MB if using an SMTP relay server, but it could
be up to 100MB (100 x 1MB) if using SMTP direct sending.
· This method can be more complex to manage and troubleshoot. If you are having trouble sending mail
through your Internet provider's SMTP relay server, you can ask them to investigate. If you are using
SMTP direct sending, then you have to do the investigation. This can involve having to read and
understand the SMTP standards, doing DNS lookups, manually trying SMTP connections, etc.
· If your IP address gets blacklisted, you have to sort it out yourself, which can be time consuming.
4.3.3.1.2 Settings (SMTP Relay)
This Sender » Settings tab lets you set the options for a Mail Sender which is sending using SMTP
Relay sending via another SMTP relay (Smarthost) server.
The SMTP Relay Servers box lets you enter the addresses of your Internet provider's SMTP relay
servers (smarthosts). If you wish, you can enter more than one in this box - one per line. VPOP3 will
attempt to connect to each server in turn until it finds one which responds, and then VPOP3 will send
© 2016 Paul Smith Computer Services
Admin Settings
65
messages through that server. (Any SMTP errors reported by that server will not cause a subsequent
server in this list to be tried).
VPOP3 will use TCP port 25 to connect to the SMTP relay servers, unless otherwise specified. To
specify an alternate port, append a ':' (colon) to the server address, followed by the port number (with no
spaces). For instance, to connect to smtp.myisp.com on port 587, you would use
"smtp.myisp.com:587".
The Session Encryption option lets you specify whether any encryption of the connection between
VPOP3 and the remote mail server should take place. There are four options:
· None - no encryption of the connection will take place.
· SSL - the connection will be encrypted as soon as it is established. This is a deprecated, nonstandard, system, still used by some older mail servers. This will normally use an alternate port, often
465, although it is not standardised. This is sometimes known as SMTPS.
· STARTTLS - the connection will start off in plain text, and will switch to encrypted as soon as
possible. This is the standard for SMTP session encryption. This will normally use the standard ports 25 or 587. This is sometimes known as 'TLS'. If the remote server does not support STARTTLS
encryption, VPOP3 will drop the connection and refuse to send messages.
· STARTTLS if available - the connection will start off in plain text, and will switch to encrypted as soon
as possible if VPOP3 detects that the remote server supports STARTTLS. This will normally use the
standard ports - 25 or 587. If the remote server does not support STARTTLS encryption, then VPOP3
will continue with the session in plain text. This option is usually the best option if you do not know
whether or not the remote server supports encryption.
Session Limits
Some Internet providers' mail relay servers have limits on the number of messages which can be sent, or
the number of recipients which can be specified in messages, so these options let VPOP3 work with
these providers better.
The Max Recipients per Message setting tells VPOP3 how many recipients to specify per message
that it sends out. . If you send a message to 100 people, and you have set this value to '15' to meet your
Internet provider's requirements, then VPOP3 will send the message out 7 times, 6 times to 15 people
each, and once to the remaining 10 people.
The Max Recipients per Session setting tells VPOP3 how many recipients are allowed in a single
session connecting to the Internet provider's mail server. After this number of recipients has been
reached, then VPOP3 will drop the session and not send any more messages until the next scheduled
connection.
The Max Messages per Session setting tells VPOP3 how many messages are allowed in a single
session connecting to the Internet provider's mail server. After this number of messages has been
reached, then VPOP3 will drop the session and not send any more messages until the next scheduled
connection.
SMTP Authentication
The SMTP authentication options tell VPOP3 how to log in to your Internet provider's SMTP relay server
to send messages.
Unlike POP3 & IMAP4, authentication in the SMTP standard is optional. Some Internet providers will not
require authentication, instead only allowing access from IP addresses which are recognised.
If your Internet provider does require authentication, then check the This server requires SMTP
© 2016 Paul Smith Computer Services
66
VPOP3 Email Server Manual
authentication box, then in the SMTP Username and SMTP Password boxes, enter the relevant login
details provided by your Internet provider (these are often the same as those used for collecting mail from
the Internet provider).
The Encryption Method option lets you specify which authentication method VPOP3 will use for logging
onto the remote server. Usually Automatic is the best option, as VPOP3 will pick the most secure
method supported by both VPOP3 and the remote server.
VPOP3 supports two authentication methods:
· Plain text - the username & password are sent as plain text (if you look in the logs or monitor the
TCP/IP traffic it may look encrypted, but it is a Base64 encoding of the plain text, so is easy to convert
back to plain text).
· CRAM-MD5 - the username is sent in plain text, but the password is encrypted using a challengeresponse one way hash encryption system. Using this system, the original password is hard to
recover from the transmitted data, and it is virtually impossible to use a 'replay attack', so this is more
secure than the plain text method. However, some mail servers report that they support CRAM-MD5
authentication, but their implementation is broken, so this may not work, and you may need to
manually select the "Plain text" method.
Note that passwords are sent after any Session Encryption has been established, so if the session is
encrypted, it is safe to use plain text passwords as the password will still be encrypted by the session
encryption.
4.3.3.1.3 Return Path Settings
The Sender » Return Path Settings tab lets you set any automatic modifiers for the SMTP return path
when sending mail using this Mail Sender.
In SMTP, the Return Path (or Return Address, or MAIL FROM address) is part of the SMTP envelope
which is used to determine where bounce/delivery status messages will be sent. It is not the same as
the 'Reply-to' address which is contained in the message header, and is where normal reply responses
will be sent.
There are two modifications which VPOP3 can make to the Return Path
© 2016 Paul Smith Computer Services
Admin Settings
67
SMTP Return Path Modifiers
This option is most useful to deal with issues with forwarded messages. Normally if VPOP3 receives a
message which it has to forward out itself, it will keep the original return path during forwarding. This can
sometimes cause issues because:
· The original sender may be confused if they receive bounce messages for an email address they never
used
· The Internet provider may reject the message because it appears to be from an address which is not
one of their customers.
· An anti-forgery technology called SPF (Sender Policy Framework) may cause the messages to be
rejected because they are coming from a mail server which is not approved by the return path's domain
The SMTP Return Path modifier has three options
· Use default - VPOP3 leaves the return path as it was originally. No changes
· Always Set to: - VPOP3 will always set the return path to the specified email address. The specified
email address will receive all bounce messages & delivery status reports.
· If the original address is not local, set to: - VPOP3 will leave the return path as it is as long as it is
a local email address. If the return path is not local, then VPOP3 will change it to be the specified
email address. The original local users will receive bounce messages & delivery status reports for
messages they send, but for forwarded messages, any such messages will be sent to the specified
email address.
For problems with forwarding email, you would normally use the If the original address is not local
option.
Remember that changing the return path using this setting will not change where any replies to the
messages are sent.
Note that changing the return path in this way may not solve email forwarding problems if your Internet
provider checks other things other than the SMTP return path - e.g. if they check the From or Reply-To
header fields. In this case there is realistically nothing that VPOP3 can do to make forwarding work
through your Internet provider's mail server. You may need to use a third party SMTP relay service, or
have users collect their mail directly from VPOP3, instead of using mail forwarding.
Null Return Paths
The Change NULL return paths to option lets you tell VPOP3 to use a specific return path address if it
would otherwise use a blank return path.
In the SMTP standards, a blank return path is explicitly allowed, and has a specific meaning - which is to
indicate that bounce messages should not be generated if a message cannot be delivered. This is
extremely useful for automated messages, such as other bounce messages, or automated responses,
because it prevents the creation of mail loops where two servers will endlessly send bounce messages
between each other.
Unfortunately, some Internet providers have badly configured mail servers which prevent you using a
blank return path. In this case, you can tell VPOP3 to change the return path to be a specific email
address. The email address should be an email address on your domain which will never have any
forwarding set, or any autoresponders. For example, you could create a distribution list called 'no-reply'
with no members and set this setting to no-reply@yourdomain.com.
© 2016 Paul Smith Computer Services
68
VPOP3 Email Server Manual
If you do accidentally set VPOP3 to change null return paths to an email address with forwarding on, you
could create a mail loop where messages are bounced between two servers endlessly. Changing this
setting to a suitable email address instead should stop the loop from continuing.
4.3.3.1.4 Advanced
The Sender » Advanced tab lets you set advanced settings.
The Domain Filtering box lets you enter a set of rules to indicate whether a message which is waiting
to be sent should be sent using this Mail Sender or not. For instance, this may be useful if you want to
send mail from different domains or email addresses through different ISPs. It can be used for other
things as well. Check the Domain Filtering article for more instructions.
The EHLO/HELO name is the name used by VPOP3 when it sends an EHLO or HELO command to a
remote server. By default it uses the VPOP3 Host Name set in the Settings » Misc Settings »
General tab, but you can customise it for a particular sender here.
If the Only send messages waiting at start of connection box is checked, then VPOP3 will only
attempt to send the messages which were in the Outgoing Queue when the connection started. If this
box is not checked, then when VPOP3 reaches the end of the connection it will perform another check
to see if any more outgoing messages have arrived. If so, it will attempt to send those, then check again
for any further messages, and so on.
If the Send smaller messages first box is checked, then VPOP3 will send smaller messages before
© 2016 Paul Smith Computer Services
Admin Settings
69
bigger messages. If this box is not checked, then VPOP3 will send messages which arrived in the
Outgoing Queue first.
If the Reverse send order box is checked, then VPOP3 will send messages which arrived in the
Outgoing Queue more recently first (if the Send smaller messages first box is not checked), or bigger
messages first (if the Send smaller messages first box is checked).
For the above two settings, note that outgoing messages can also have priorities assigned to them
based on who sent the messages (configured in the User's Advanced settings tab). These priorities
override any other ordering. Also, you can use Lua scripting to adjust sending priorities at runtime.
The Sender Retry box lets you specify when VPOP3 should try to send messages again, if previous
attempts have failed. This is a list of time periods (in minutes) between try attempts. For instance, in the
example shown (10, 10, 10, 30, 60, 60, 60, 180) this means that the second try will be 10 minutes after
the first, then 10 minutes after that, then 10 minutes later again, then 30 minutes later, then an hour
later, then another hour later, then another hour later, then three hours later. After that VPOP3 will try
every three hours (the last number in the list is assumed to be repeated indefinitely). Note that these
times do not override the connection scheduling. If VPOP3's schedule is only set to send messages
every hour, then there will be an hour between the first and second retries, and so on.
The Max Retry Time tells VPOP3 how long it should keep trying to send the message before failing it
and sending a delivery failure message to the sender. The default is 72 hours which is usually the
minimum recommended time (this allows for situations such as the recipient's mail servers failing on a
Friday and not being fixed until the Monday).
The Warn after time tells VPOP3 that if a message has not been sent for this amount of time, then it
will send a message to the original sender, telling them the message has not been sent yet, but it will
keep on trying.
The Timeouts values set various times which VPOP3 will wait for responses from the remote mail
server, depending on the state of the connection. The default values are taken from the relevant Internet
standards where appropriate, so will normally not need to be changed.
4.3.3.1.4.1 Domain Filtering
The Domain Filtering box in a Mail Sender's Advanced tab lets you configure rules for whether VPOP3
should attempt to send a message through a Mail Sender, or whether it should skip the message. This
can be useful if you need to use different Mail Senders for different things, such as messages from
different users going through different ISP SMTP relay accounts.
This uses a very simple scripting language which will allow the most common conditions to be
expressed simply. If you need more advanced conditions, then you may need to use Lua scripting which
can do much more, because Lua is a fully featured programming language, but it is also more complex.
Domain Filtering Scripting Language
In the Domain Filtering scripting language, each line is either a rule or a comment. There are no
variables, loops, or other programming structures.
Comments are lines which start with a # character and the comment continues to the end of the line.
Comments are ignored by VPOP3.
Blank lines are allowed and are also ignored by VPOP3.
The script is case insensitive (except for regular expression comparisons).
Rule lines start with either Attempt: or Skip: which are then followed by one or more conditions
If the line begins with Attempt: then VPOP3 will attempt to send any message which matches all of the
© 2016 Paul Smith Computer Services
70
VPOP3 Email Server Manual
conditions specified on the remainder of the line.
If the line begins with Skip: then VPOP3 will skip any message which matches all of the conditions
specified on the remainder of the line.
When VPOP3 finds an Attempt: or Skip: line which matches, it will stop processing the rest of the
script.
If VPOP3 reaches the end of the script without finding a matching line, it will assume an Attempt: All if
no other Attempt: lines were found in the script, or it will assume a Skip: All if any Attempt: lines were
found. So, an empty script is equivalent to Attempt: All
The available conditions are:
All
This always matches
None
This never matches
Numeric comparisons
SIZE (comparator) (size)
This checks the size of the message to be sent.
The comparator can be <>, =, <=, >= (or == or != for people used to programming languages)
The size can just be a number, or a number followed by kB or MB. Numbers followed by kB are
multiplied by 1024; numbers followed by MB are multiplied by 1048576 (1024 kB)
For example: Skip: size > 50kB
RETRIES (comparator) (number)
This checks the number of times the message has been attempted so far.
The comparator can be <>, =, <=, >= (or == or != for people used to programming languages)
For example: attempt: retries >= 5
AGE (comparator) (age)
This checks how long the message has been in the Outgoing message queue.
The comparator can be <>, =, <=, >= (or == or != for people used to programming languages)
The age is a number followed by Minutes, Hours or Days (the 's' on the end is optional)
For example: Skip: age<10 minutes
Text Comparisons
For text comparisons, the comparator can be <>, =, (or == or != for people used to programming
languages), CONTAINS, MATCHES, REGEXP, NOT CONTAINS, NOT MATCHES or NOT REGEXP
For MATCHES comparisons, the text is some case insensitive wildcard text within quotes, for instance
© 2016 Paul Smith Computer Services
Admin Settings
71
"*@company.com" or "aa??@*.biz". This has to match the whole data (for a substring type match use *
characters at the beginning and end).
For REGEXP comparisons, the text is a Perl compatible regular expression within / / characters. These
are case sensitive. If you want them to be case insensitive, put an 'i' after the last / character.
For CONTAINS comparisons, the text is some text within quotes which needs to be contained within the
data.
For = and <> comparisons, the text is some text within quotes which needs to match, or not match the
data.
AUTHSENDER (comparator) (text)
This checks who sent the message (if they used authenticated SMTP).
For example: Attempt: Authsender matches "and*"
Skip: Authsender = "bob"
FROM (comparator) (text)
This checks the email address which sent the message (the SMTP 'Return Path' value).
For example: Attempt: From matches "*@company.com"
Attempt: from not contains "joe"
TO (comparator) (text)
This checks the email address the message is to (the SMTP recipient). Note that if the message is to
several recipients, this can filter which recipients will be attempted and which will be skipped by this
sender. If recipients are skipped, they will still be queued to be attempted by other senders.
For example: attempt: to regexp /[abc]@company\.(org|com)$/i
4.4
Services
VPOP3's Services are the services it offers to other software (usually email clients), such as POP3,
SMTP, Webmail and IMAP4 (if you have VPOP3 Enterprise)
Ø POP3 Server
Ø SMTP Server
Ø IMAP4 Server (VPOP3 Enterprise Only)
Ø Password Server
Ø Finger Server
Ø LDAP Server
Ø WebMail Server
Ø Status Server
Ø NNTP Server
© 2016 Paul Smith Computer Services
72
4.4.1
VPOP3 Email Server Manual
General Services
Enter topic text here.
4.4.2
SMTP
The VPOP3 SMTP service provides SMTP services allowing local users to send mail, as well as
incoming messages via SMTP (if your firewall is configured appropriately and your domain MX records
are set accordingly).
Ø General Tab
Ø Filtering Tab
Ø Load Limiting Tab
Ø IP Access Restrictions Tab
Ø Spam Reduction Tab
Ø VRFY/EXPN Tab
Ø Advanced Tab
Ø IDS/IPS Tab
In VPOP3 Enterprise, you can create multiple SMTP services with different settings. This would allow, for
instance, you to create an SMTP service on port 25 for incoming mail, and an SMTP Submission service
on port 587 for authenticated users to send outgoing mail. To create multiple SMTP services, go to the
General services page and press the Add SMTP Server button.
© 2016 Paul Smith Computer Services
Admin Settings
4.4.2.1
73
General
To get to this page, to to Services
SMTP Server
Service Name is a name you have given to this SMTP server. It is most useful if you are using VPOP3
Enterprise and have created multiple SMTP services. The name doesn't matter. It is used in the settings
(in the service tree at the left of this page) and in any error messages, so that you can tell which SMTP
service is being referred to.
The Bindings section is described in the Service Bindings topic.
The Encryption option is only available in VPOP3 Enterprise when an SSL certificate is installed;
VPOP3 Basic does not support encryption here. It can be None/STARTTLS, STARTTLS or SSL.
SMTP supports two types of encryption, STARTTLS and SSL.
STARTTLS is the standard method. With this method, connections are usually made on the standard
ports (25 or 587). The server indicates to the SMTP client that encryption is available, and the client
sends a STLS command to switch the session from plain text to the encrypted mode. No sensitive data
(authentication details, message details, etc) is transmitted while the session is in plain text mode.
None/STARTTLS means that VPOP3 offers encryption to the client, but will allow unencrypted
connections. STARTTLS means that VPOP3 offers encryption to the client, and requires it to be used.
SSL is a deprecated method. With this method, the connection is made on a port other than port 25
(usually port 465) and starts off encrypted. This means that the SMTP client must know that the session
is encrypted before it connects, otherwise it won't be able to establish a connection successfully.
If you are using the SMTP service for incoming SMTP on port 25, you should use the None/STARTTLS
option. Some remote SMTP servers may not support encryption, so using STARTTLS will cause them
to be unable to send you mail. Using SSL on port 25 is strongly discouraged.
© 2016 Paul Smith Computer Services
74
VPOP3 Email Server Manual
If you are setting up an SMTP service on port 587 for SMTP Submission, then you should use the
STARTTLS option to be standards compliant, but most email clients will work without encryption if you
have a reason not to use it.
Bandwidth Throttling allows you to set limits on how fast data will be transferred through this SMTP
service. This allows you to prevent it taking up all your available bandwidth. See the Bandwidth Throttling
topic for more information.
The Require SMTP Authentication option tells VPOP3 that SMTP clients must log in using SMTP
authentication before messages can be sent. This is usually a good idea as it allows VPOP3 to be
configured to control/log users' activity. In some cases, email clients may not support SMTP
authentication. In that case, you could turn this option off, but a better way may be to use the Allow
Unauth option in the IP Access Restrictions tab, to allow specific computers to send without
authentication. If you want to allow remote users to send mail through VPOP3, or to restrict which users
can send mail from certain IP addresses, then you must enable SMTP authentication (or POP3 then
SMTP authentication).
The Require POP3 then SMTP authentication option tells VPOP3 to support a deprecated alternative
to SMTP authentication. This option tracks which IP addresses have logged in using the POP3 protocol,
and then allows those IP addresses to send mail for a few minutes after that POP3 login. This option is
generally not required nowadays because most email clients support proper SMTP authentication, but it
is present because people required authentication in the days before the SMTP authentication standard
was designed.
If you have both Require SMTP Authentication and Require POP3 then SMTP authentication
enabled, then VPOP3 requires one or the other, not both, in order to send mail.
The Require encrypted authentication option means that VPOP3 will not accept login details if the
password was sent in plain text. This means it will accept an encrypted form such as CRAM-MD5
authentication, or any authentication over an encrypted connection. Any attempt to log in using a plain
text authentication method over an unencrypted connection will cause VPOP3 to reject the login, even if
the login details are correct. This is useful for preventing network snooping or certain man-in-the-middle
attacks from being able to access users' login details.
The Do not require SMTP authentication for internal/incoming mail option tells VPOP3 that even if
authentication is required (see above), then incoming/internal messages will be accepted without the
session being authenticated first.
If you are using the SMTP service for incoming SMTP, then you must enable this option, because you
can't give a VPOP3 username/password to everyone who might possibly send you messages.
The SMTP Anti-Relay Protection option lets you tell VPOP3 how to detect whether it is can be used
for relaying outgoing mail. Generally the Check Client IP Address option is the correct one to use,
unless you are sure it should be something else!
There are four options here:
· No Checks - VPOP3 will allow any computer which is allowed to connect (using the IP Access
Restrictions) to send mail. This will not work for incoming SMTP mail, as you would have to give every
computer access to connect so they can connect to send you your messages, but doing so would
allow them to send outgoing mail, so VPOP3 will be an open-relay, which is a BAD THING.
· Check from LAN - VPOP3 will check that the connection is coming over the network adapter (not a
dial-up adapter). This is generally not a very useful check nowadays (it was useful in the days when
people used modems).
· Check FROM address - VPOP3 checks that the FROM address in the message being sent is a local
address. This is easy to fake, so is generally not a useful check nowadays.
© 2016 Paul Smith Computer Services
Admin Settings
75
· Check Client IP Address - VPOP3 checks the sending computer's IP address against the IP Access
Restrictions. If the IP address is allowed there, then the computer is allowed to send outgoing email.
All other IP addresses are allowed to send incoming mail, but not outgoing mail.
The Maximum Message Size setting lets you tell VPOP3 how big the largest message to be sent
should be. We recommend this shouldn't be over about 50MB (50000000 bytes). This is a hard limit, and
other limits which can be set (eg in SMTP Rules or per-user settings) will be limited by this size as well.
Note that if you send attachments, they will generally grow by about 33% when put into an email, so a
20MB attachment will increase in size to about 26.7MB when sent as an email. Also note that any
SMTP servers outside of VPOP3 may have a lower limit than VPOP3, so you may still have problems
sending large attachments even if VPOP3 allows it.
Reject unrecognised local recipients tells VPOP3 to give an SMTP 'reject' response when a message
is sent to an unrecognised recipient. This is strongly recommended and is the default option. If you don't
use this option you may encounter unwanted error messages as the VPOP3 administrator, and VPOP3
may generate ''backscatter', which is a BAD THING.
The Log data for this service option tells VPOP3 to log session data to a log file SMTPSVR.LOG (see
the Diagnostics settings for more information. It is equivalent to turning on 'Log SMTP Server
Connections' on that page).
4.4.2.2
Load Limiting
To get to this page, to to Services
SMTP Server
VPOP3 accepts multiple SMTP connections at once. Especially if you allow access from outside your
network, this has the potential to allow remote computers to perform a Denial Of Service (DOS) attack on
VPOP3, because it can be forced to process lots of messages at once. The Load Limiting settings for
the SMTP service allow you to restrict how many SMTP connections VPOP3 will handle at once.
© 2016 Paul Smith Computer Services
76
VPOP3 Email Server Manual
Excess connections are refused with an SMTP error indicating the sender should try again later. For
incoming mail this should not cause a problem because legitimate senders will be prepared for this type
of behaviour so will simply queue the message and try sending it again a few minutes later.
It can be tempting to increase these limits, but doing so can be counterproductive. Increasing the limits
too far will cause VPOP3 to process messages slowly, which may mean that the message sender times
out and retries the message later. In this case, VPOP3 will still continue to process the original
message, so now VPOP3 has to process that message twice (or more times) increasing the server load
further, slowing things down further, meaning more senders time out, and so on.
The Maximum Incoming Sessions setting tells VPOP3 how many incoming connections it should
allow. At connection time VPOP3 determines whether a connection is local or not from the IP Access
Restrictions - any IP address which is allowed to send anonymously (with Allow Unauth enabled) is
considered to be a local address. Some of these allowed sessions may be reserved for specific IP
addresses - see below. So, the number available to arbitrary senders is the Maximum Incoming
Sessions - Number of Sessions to Reserve.
For the next four settings, VPOP3 decides whether the connection is local or not depending on whether
the IP address is allowed to send outgoing messages, so if the IP address is allowed to send
anonymously or the user has authenticated, then the session is a local session not an incoming
session.
The Maximum messages per incoming session setting tells VPOP3 how many messages are
allowed in a single incoming connection. Usually this would be quite small, because a particular sender
shouldn't send many messages to you, but if your incoming mail arrives via a third party SMTP relay
server, you may want to increase this number.
The Maximum messages per local session setting tells VPOP3 how many messages are allowed in a
single local session. Usually this would be quite small because users will generally only send one or two
messages at once. If you have an automated program which sends lots of messages in a single session,
you may want to increase this number.
The Maximum recipients per incoming message setting tells VPOP3 how many recipients are
allowed in a single incoming message. This is the number of RCPT TO commands, so if an incoming
message is to a VPOP3 list, that will only count as one recipient, even though there may be many final
recipients.
The Maximum recipients per local message setting tells VPOP3 how many recipients are allowed in
a single locally sent message.
The Maximum Incoming Sessions per client setting tells VPOP3 how many connections are allowed
from a single IP address. Usually this will be a small number to try to prevent a single remote computer
from taking up all the available connections. If your incoming mail arrives via a third party SMTP relay
server, you may want to increase this number. In this case whether a connection is local or not is the
same as for the Maximum Incoming Sessions setting.
The Reserve Sessions for and Number of Sessions to Reserve options let you specify that a number
of the available incoming sessions are reserved for particular IP addresses. So, in the example above, 50
incoming sessions are allowed. 20 of those are for arbitrary IP addresses, and 30 are reserved for the IP
addresses 192.168.1.10 and 192.168.1.11. There is no way to reserve one quantity to one IP address
and a different quantity to a different IP address, the reserved connections go into a 'pool' which can be
used by any of the specified IP addresses. * and ? wildcards are allowed in the Reserve Sessions for
setting - eg 192.168.1.* would reserve connections for any IP addresses in the 192.168.1.0/24 network.
The Send SMTP Keep Alive response every x seconds is an option to tell VPOP3 to send interim
SMTP responses every few seconds to the message sender while a message is being processed. This
© 2016 Paul Smith Computer Services
Admin Settings
77
can prevent the sender timing out the connection, but is not recommended because it can cause
interoperability problems. Firstly, some mail sender do not support interim SMTP responses after
message content has been sent, and secondly the way this option does things does not strictly conform
to the SMTP standards (it is allowed to send interim SMTP responses, but the response code should be
the same as the final response, and because VPOP3 does not know the final response the interim
responses may have a different response code - most email senders seem to use the last response
code meaning it works OK, but this may not always be the case).
4.4.2.3
IP Access Restrictions
To get to this page, to to Services
SMTP Server
This tab is present for all VPOP3's Services. For general details on how this tab works, see the IP
Access Restrictions section.
For the SMTP Service, this page has several modes depending on other settings, the different modes
look slightly different. The most common is below:
There are two things which can change depending on the mode:
Relay or connection restrictions
The text at the top will either say it defines computers which are allowed to relay outgoing mail through
this SMTP service, or computers which are allowed to connect to this SMTP service.
On the General tab, if the SMTP Anti-Relay Protection is set to Check Client IP Address, then this
© 2016 Paul Smith Computer Services
78
VPOP3 Email Server Manual
tab defines which computers can relay outgoing mail through this SMTP service. Any other IP address
can connect and send incoming/internal mail, but not outgoing mail.
If the SMTP Anti-Relay Protection is set to any other option, then this tab defines which computers
can connect to the SMTP service at all. Allowed IP addresses can send both incoming/internal and
outgoing messages. No other IP address can connect at all, either to send incoming/internal or outgoing
mail.
We recommend the SMTP Anti-Relay Protection is set to Check Client IP Address in most cases. If
your incoming mail arrives via a third party SMTP service, then you may wish to change the setting to No
Checks and use the IP Access Restrictions to only allow local computers and the third party SMTP
service to connect to the server (this method can not be used if you want to allow remote users to
access VPOP3 using this SMTP service).
Users/Authentication
On the General tab, if Require SMTP Authentication and/or Require POP3 then SMTP
authentication are checked, then the table will have Allow Unauth and Users columns. If neither of
those General-tab options are checked, then those two columns will not be present. That is because if
SMTP authentication is not being used, then VPOP3 will not know which user is connecting, so there is
no way for it to restrict access based on the user.
4.4.2.4
VRFY/EXPN
To get to this page, to to Services
SMTP Server
The SMTP commands VRFY and EXPN are commands which allow a client to verify (VRFY) and expand
© 2016 Paul Smith Computer Services
Admin Settings
79
(EXPN) email addresses to check that they exist, and find out what they resolve to (eg for distribution
groups & aliases). For security reasons they should usually be disabled, and the default configuration in
VPOP3 is that they are disabled. However, in some situations they may be useful, for instance, third
party software may use these commands to check that email addresses are valid. We recommend that
you only enable these commands if you know they are going to be used legitimately, and that you
restrict access to the commands as much as possible.
To enable the commands, check the box Enable VRFY and EXPN SMTP commands.
To restrict which IP addresses can use the commands, use the access restrictions section on this page
to indicate which computers can use the VRFY and EXPN commands.
4.4.3
IMAP4
The VPOP3 IMAP4 service is only available in VPOP3 Enterprise and provides IMAP4 services to email
clients.
Ø General Tab
Ø IP Access Restrictions Tab
Ø Advanced Tab
4.4.3.1
IP Access Restrictions
To get to this page, to to Services
IMAP4 Server
This tab is present for all VPOP3's Services. For general details on how this tab works, see the IP
Access Restrictions section.
© 2016 Paul Smith Computer Services
80
4.4.3.2
VPOP3 Email Server Manual
Advanced
To get to this page, to to Services
IMAP4 Server
The IMAP4 Access restrictions tab lets you configure rarely used settings for the IMAP4 server
component of VPOP3 Enterprise.
The Fake access to inaccessible mailboxes setting lets VPOP3 act in a way which enables older
IMAP4 email clients to work better. In the IMAP4 service you may have folders which do not exist. For
instance, if you are accessing a shared Inbox folder from a user called 'Karen', then their folder will be
called #users/Karen/Inbox. The #users and #users/Karen folders are not actually present, but will be
displayed in a folder tree. This can upset some older email clients, so VPOP3 can pretend those folders
exist, but don't contain any messages.
For strict IMAP4 standard compliance the Keep Internal Date and Message Flags when messages
are copied option should always be checked, but in some cases people have preferred for it not to be
checked. Each message has meta-data containing the Internal Date (when VPOP3 received the
message) and Message Flags (read, deleted, flagged, replied etc). If this option is unchecked, then when
messages are copied to another folder, this meta-data is reset.
The Support IMAP 'IDLE' command option lets you enable or disable VPOP3's support for the IDLE
command. The IMAP IDLE command is a way of implementing 'push' notifications to an IMAP4 client.
Normally, you would want this option to be turned on, but in some cases it has caused reliability issues,
so it can be turned off if necessary.
The Max failed login attempts option tells VPOP3 how many failed login attempts to allow before
dropping the connection. The default is 3.
The Concurrent logins for a user option limits the number of concurrent logins for a particular user. The
main purpose for this option is that some email clients will connect to an account and instantly open up
a connection for each mail folder which exists in that account. In some cases this can mean that
VPOP3 suddenly has to handle 200+ new connections. It will do this, but it may take some time - the
© 2016 Paul Smith Computer Services
Admin Settings
81
problem is that some clients will time out while this is happening, and will reconnect with a new 200+
connections. After a short time VPOP3 will grind to a halt processing new logins for a single user. Most
well-behaved clients will limit themselves to 3-5 connections, so allowing 20 concurrent connections will
allow about 4 people/devices to access the same mailbox at once. If you know that your clients are wellbehaved you can increase this as necessary. If the limit is reached, then further attempts to log in will
receive an error message Too many logins for this user.
The Concurrent logins from an IP address setting is similar to the above setting, but restricts the
number of logins from a single IP address. This is usually set much higher than the previous setting,
because people often connect to VPOP3 over a shared connection, so many users will have the same IP
address. If the limit is reached, then further attempts to log in will receive the error message Too many
connections from this address!
The Concurrent FETCHes for a user option lets you limit how many concurrent message FETCH
commands VPOP3 will run for a specific user. Usually there will just be one or two FETCHes running at
once, but badly behaved clients have been known to issue lots of FETCH commands which can overload
the server. If more FETCH commands are issued than this option allows, VPOP3 will queue them up and
wait for up to 40 seconds for a current FETCH command to finish. If no free FETCH 'slots' are available
then an error Too many current FETCHes active will be returned.
The Concurrent FETCHes for this server option lets you limit how many concurrent message FETCH
commands VPOP3 will run on the whole server. If there are too many concurrent FETCH commands it
can overload the server. If more FETCH commands are issued than this option allows, VPOP3 will queue
them up and wait for up to 40 seconds for a current FETCH command to finish. If the timeout is reached
then an error Too many current FETCHes active will be returned.
The Concurrent SEARCHes for a user option lets you limit how many concurrent message SEARCH
commands VPOP3 will run for a specific user. Usually there will just be at most one SEARCH running at
once. SEARCH commands can be very time consuming and put load on the server, especially with large
mail folders, so it is best to keep this to a small limit to avoid overloading the server. If more SEARCH
commands are issued than this option allows, VPOP3 will queue them up and wait for up to 30 seconds
for a current SEARCH command to finish. If the timeout is reached then an error Too many concurrent
searches - try again later will be returned.
With the various Concurrent limits, the main risk is that email clients will sometimes retry actions if the
previous attempt took too long. This will mean that if the client retries after 60 seconds, and a SEARCH,
for instance, will take 5 minutes, then the email client will issue a duplicate SEARCH command after 1
minute. VPOP3 will now be doing the SEARCH twice, which will take even longer. Then after another
minute, the email client will issue another duplicate SEARCH command, slowing things down further.
After a few minutes the server will have ground to a halt trying to process many identical SEARCH
commands. There is not really a nice way around this from the server's point of view other than to block
extra commands which is what these options allow. The email client should not really retry commands
unless it has received an error such as the connection being dropped, or it should wait a lot longer than 1
minute.
4.4.4
Password
The VPOP3 Password service allows some email clients to change the account password remotely
Ø General Tab
Ø IP Access Restrictions Tab
© 2016 Paul Smith Computer Services
82
VPOP3 Email Server Manual
Note that this service is disabled by default on new installations of VPOP3 because there are no known
current email clients which support this system. It used to be used by the Eudora email client, but that
email client is now no longer published.
4.4.4.1
General
To get to this page, to to Services
Password Server
The Enable Service box lets you enable or disable the service. This service is usually disabled
because it is not used by any known current email clients.
The Bindings section is described in the Service Bindings topic.
Bandwidth Throttling allows you to set limits on how fast data will be transferred through this SMTP
service. This allows you to prevent it taking up all your available bandwidth. See the Bandwidth Throttling
topic for more information.
4.4.4.2
IP Access Restrictions
To get to this page, to to Services
Password Server
This tab is present for all VPOP3's Services. For general details on how this tab works, see the IP
Access Restrictions section.
© 2016 Paul Smith Computer Services
Admin Settings
4.4.5
83
Finger
The VPOP3 Finger service allows supports the Name/Finger protocol
Ø General Tab
Ø IP Access Restrictions Tab
Note that this service is disabled by default on new installations of VPOP3 because it is generally
considered insecure and unsafe. In some situations it may be a reasonable service to provide, but you
should use the IP Access Restrictions to prevent access to the Finger service from outside your
network.
4.4.5.1
General Tab
To get to this page, to to Services
Finger Server
The Enable Service box lets you enable or disable the service. This service is usually disabled
because it is generally considered insecure.
The Bindings section is described in the Service Bindings topic.
Bandwidth Throttling allows you to set limits on how fast data will be transferred through this SMTP
service. This allows you to prevent it taking up all your available bandwidth. See the Bandwidth Throttling
topic for more information.
© 2016 Paul Smith Computer Services
84
VPOP3 Email Server Manual
The Finger protocol returns text - in either a verbose or normal response. The administrator can define a
template which defines the text returned. The template can contain plain text,with some tags (defined as
displayed below the template box - eg <id> for the account name).
The Plan and Info text is defined in the Edit User window for the user, in the Finger Info tab.
4.4.5.2
IP Access Restrictions
To get to this page, to to Services
Finger Server
This tab is present for all VPOP3's Services. For general details on how this tab works, see the IP
Access Restrictions section.
4.4.6
WebMail
The VPOP3 Webmail service provides Webmail, administration and CalDAV services to users &
administrators.
You access the Webmail service by going to http://<server address or name>:5108
(The :5108 is because, by default, VPOP3 installs its Webmail service on port 5108 so as not to conflict
with an existing Web server on the same computer. There is no reason not to change it to use port 80 (or
443 if you are using encryption in VPOP3 Enterprise)
The login details for both Webmail and administration are usually the same as your login details for
accessing the POP3/SMTP/etc services.
Ø General Tab
Ø IP Access Restrictions Tab
Ø WebMail Settings Tab
Ø WebAdmin Settings Tab
Ø Advanced Tab
© 2016 Paul Smith Computer Services
Admin Settings
4.4.6.1
85
Advanced
To get to this page, to to Services
WebMail Server
Webm ail Advanced Tab
The WebMail Access restrictions tab lets you configure rarely used settings for the WebMail &
administration server component of VPOP3.
The Allow Password in URL option allows you to create links to Webmail/admin containing the user's
password. There is a security risk involved with this, especially if the password is sent in plain text, but
some people find it convenient, and it can be useful for automating some administrative processes. To
specify the username and password in the URL, add parameters user= and either password= or
md5pass= to the URL, e.g. http://server:5108/admin/index.html?user=postmaster&password=admin or
http://server:5108/admin/index.html?user=postmaster&md5pass=21232f297a57a5a743894a0e4a801fc3.
The md5pass parameter is an MD5 hex digest (case insensitive) of the password. This helps with hiding
the password, but will not prevent replay attacks, and the original password may still be discovered with
sufficient resources.
The Allow different client addresses for a Web Mail session option means that VPOP3 does not
associate a login session with a particular IP address. This makes it more vulnerable to replay attacks,
since if someone can capture the session cookie which is being used, that could be used from another
computer (until it expires). However, this option is sometimes needed for people accessing the WebMail
service from behind a proxy server farm, or other shared address pool (e.g. some mobile phone
companies).
The Support CalDAV scheduling extension option enables or disables the experimental support for
RFC 6638 automatic scheduling extensions to the CalDAV service. This is currently not fully
implemented in VPOP3, and it could cause some problems for some CalDAV clients, so you can
disable it if you wish or need. If this is disabled then free/busy viewing may not be available in some
CalDAV clients.
The Support different CalDAV authentication realms for different accounts option makes VPOP3
© 2016 Paul Smith Computer Services
86
VPOP3 Email Server Manual
behave slightly out of the standard and it will request different authentication details for different calendar
access. This can help with accessing several accounts from Mozilla Lightning, but can cause issues
with other CalDAV clients such as the ones from Apple. We recommend this is turned off unless you
need it.
The Mail HTML Pages setting tells VPOP3 where to find the content for the WebMail & administration
facilities. Usually it will be the _webmail folder inside the main VPOP3 installation folder, but there are
cases where you may want to change it.
The Apply account lockout policy to WebMail/Admin even when connecting from 127.0.0.1
option tells VPOP3 to lock accounts if there are too many failed login attempts, even from the VPOP3
computer using the 127.0.0.1 loopback address. We recommend that this is left off all the time, as you
may make it impossible to access the VPOP3 settings if you are unsure of the password. If the option is
off, then accounts will be locked if they are accessed from other IP addresses, so that will help to protect
against remote attacks. If an attacker has access to the VPOP3 computer in order to be able to use the
loopback address, then you have bigger issues to worry about!
The Encrypt login passwords when transmitting over the network option tells VPOP3 to use a
challenge-response MD5 one-way hash of passwords when they are sent over the network from the
Webmail login page. This helps to protect against network snooping, and is usually recommended. It is
not necessary if you are using HTTPS encryption of sessions in VPOP3 Enterprise, as all the data is
encrypted in that case. Note that if you use this option, then you cannot tell VPOP3 to automatically use
Windows passwords when logging into Webmail. The Windows login APIs require VPOP3 to supply the
passwords in plain-text, which is not possible if they have been encrypted using a one-way hash.
The Use the same browser tab for Webmail & Admin pages option tells VPOP3 to use the same
browser window/tab when a user switches between WebMail & Admin modes. Otherwise it will open two
different tabs, one for each mode.
The Default folder names section lets you specify the WebMail folder names used by default for Sent
Items, Deleted Items, and Draft messages. Users can change these folder names afterwards, so these
settings will not apply to existing user accounts, but will apply to any new accounts which are created.
4.4.7
IP Access Restrictions
Each Service in VPOP3 has an IP Access Restrictions tab. This tells VPOP3 which networks/
computers can access this part of VPOP3, and, in some cases, which users can access this part of
VPOP3 from which computers.
The basic functionality is the same for each service, but different services may be slightly difference. For
instance, some services (SMTP and LDAP) can support anonymous usage as well as authenticated
usage, so the IP Access Restrictions can be set to indicate which computers can access it
anonymously. Other services (eg Finger) do not support authentication, so it is not possible to restrict
access by user.
This page will describe the most functional IP Access Restrictions settings, with all the options, but the
particular service you are using may not have the Allow Unauth or Users columns.
© 2016 Paul Smith Computer Services
Admin Settings
87
The Use Global Access Restrictions option tells VPOP3 to use the Access Restrictions set on the
Global services page as well as the service-specific Access Restrictions. If either will block the
connection, then the connection will be blocked. Generally this is turned off because it can cause
confusion, but the option is there if you wish to use it.
The restriction table has four or more columns. In this case it has six columns, but the Allow Unauth
and Users columns may not be relevant for the particular service you are configuring.
Restrict - this column tells VPOP3 whether to Allow or Block connections from the assigned
computers.
Type - this indicates how the computers assigned to this rule are defined. These are described below.
Address - this usually indicates the host or network address for this rule.
Prefix - this indicates the CIDR prefix for the network for this rule (eg /24 is equivalent to a subnet mask
of 255.255.255.0, /32 is a single IPv4 host, /128 is a single IPv6 host).
Allow Unauth - this indicates whether unauthenticated/anonymous access is allowed from the assigned
computers. This option is only available if unauthenticated access is optional for a particular protocol - eg
SMTP or LDAP.
Users - this indicates which users are allowed to access from the assigned computers. This defaults to
all users. This option is only available when authentication is used for the protocol.
The entries in this table are processed in order from top to bottom, and the first entry which matches is
used. Entries are sorted in this table automatically with more specific entries at the top, and less
specific ones lower down. Note that when you edit or add a new entry, they are not sorted immediately,
but if you reload the page after saving any changes, the sorted order will be displayed.
Type
The Type column can be:
· Routers - this indicates the Default Gateway address(es) assigned to this computer. These are
detected when VPOP3 starts up. Usually you will block access to these addresses since your router
will not want to access your mail or send outgoing mail. Blocking access to your routers will NOT
usually block access to remote users (unless your router is acting like a proxy server, which is rare).
· Local Networks - this indicates the local network(s) assigned to this computer. These are detected
when VPOP3 starts up. The default configuration is that these are allowed. Note that VPOP3 can only
detect local networks directly connected to the VPOP3 computer, not other local networks which may
be accessed via a local router. The networks detected by VPOP3 are indicated below the access
restrictions table in a section titled Detected Network Info.
© 2016 Paul Smith Computer Services
88
VPOP3 Email Server Manual
· IPv4 Network/Host - this indicates a specified IPv4 network or host.
· IPv6 Network/Host - this indicates a specified IPv6 network or host.
· GeoIP Lookup - this indicates that the IP address should be looked up in a local database, and then
checked against the specified data. Often this is used for blocking IP addresses using geolocation (eg
in the above example, connections are not allowed from IP addresses in Russia or China). See the
GeoIP Lookup topic for more information.
· Any IPv4 Host - this indicates any IPv4 host.
· Any IPv6 Host - this indicates any IPv6 host.
· Any Host - this indicates any IPv4 or IPv6 host.
Modifying the Access Restrictions
To add a new restriction, press the Add button below the table. The remove one, select it, and press the
Remove button. The Defaults button will remove all entries and replace them with a simple default
setting (block routers & allow local networks).
To edit a restriction, double-click it.
You can choose all the options here. To select a single computer, type the IP address in the Network
Address box and choose Single Host from the Subnet list. To select a network, type the network
address (eg 192.168.1.0 in the Network Address box), and choose the appropriate subnet mask/CIDR
prefix from the Subnet list.
© 2016 Paul Smith Computer Services
Admin Settings
89
Technical Note
Note that the network address is not a valid IP address. For a 255.255.255.0 network,
the last number should always be 0. In general, any binary digits (bits) in the network
address after the CIDR prefix count are zeros, so in a /24 network (255.255.255.0) and
bits after the first 24 bits are zeros, so if an IP address is 192.168.1.57, that is 1100
0000 1010 1000 0000 0001 0011 1001. By setting the bits after the first 24 bits to
zeros, you get 1100 0000 1010 1000 0000 0001 0000 0000, which is displayed as
192.168.1.0
If you don't select any users from the Users list, then VPOP3 treats it as if all users have access.
4.4.8
Service Bindings
Each service in VPOP3 has 'bindings' which associate an IP address and port number with the service.
VPOP3 Basic allows just a single IP address/port for each service, and VPOP3 Enterprise allows an
unlimited number of IP address/port combinations for each service.
The bindings say which IP address(es) and port(s) the service is listening on.
For instance, the default for the SMTP service is to listen on port 25 (the standard port for SMTP), on all
local IP addresses. If you have another SMTP server on the same computer as VPOP3, they will clash if
they both try to listen to port 25 on all IP addresses, so there are two ways you can make them work
together - alter the bindings on one or other of the servers so one is listening on a non-standard port, or
set up two IP addresses on the computer, and make each service listen on port 25 on a different IP
address.
The bindings can be set from the General Services page, or from the General tab in each service's
configuration.
In each service's configuration, on the General tab there will be a section which looks like this (the
address, port and default port values may be different)
To edit the bindings, press the Edit Bindings button.
© 2016 Paul Smith Computer Services
90
VPOP3 Email Server Manual
To add a binding, press the New button, to delete a binding, select it, then press the Delete button. To
save changes, press the Submit button, to close the window without saving changes, press the Close
button. The Show Filters button lets you filter the table entries in to only show a subset.
To edit a binding, you can double-click on the entries in the table.
If you double-click on the entry in the Address column, then you will be presented with a list of IP
addresses which are available on the VPOP3 computer, as well as [Any], [Any IPv4], and [Any IPv6]. If
you select any of Any options, then VPOP3 will listen on any IP addresses (of the appropriate type)
which are unused by any other software and are available on the VPOP3 computer. If the IP addresses
change while VPOP3 is running, then VPOP3 will listen on the new set of IP addresses without needing
to be restarted.
If you double-click on the entry in the Port column, then you can type in the port number which you want
VPOP3 to listen on.
VPOP3 will check that the IP address/port combination is not already in use when you make changes.
Note that it cannot tell if other software may use the address/port combination in the future or if other
software which is not currently running would use the address/port combination, so you should still
choose wisely.
4.5
Settings
4.5.1
Admin Settings
The Anti-virus section allows you configure options for VPOP3's administration behaviour
Ø General Tab
Ø Message Targets Tab
Ø Message Control Tab
© 2016 Paul Smith Computer Services
Admin Settings
4.5.1.1
91
General Tab
This page lets you configure general settings for VPOP3 administration.
The Main Administrator is which VPOP3 user will receive error messages from VPOP3 when no other
recipient has been specified (eg see the Message Targets tab). Note that this does not indicate which
users can log into the VPOP3 settings as an administrator. That is configured in the user's settings, and
is indicated in the Users list by a 'key' icon to the left of the account name.
The Main Administrator cannot be an external email address, but must be a VPOP3 user. This user can
have a forwarding or assistant address (or addresses) specified if you wish error messages to go to an
external email address. However, note that if there is a problem with sending messages out, then
VPOP3 will obviously not be able to send the error messages out either in that case.
We strongly recommend that the Main Administrator is set to a user who will read their emails. It is very
common for people to leave it set to the initial user (eg Postmaster) whose emails are never read, so
users are not aware of any problems which are happening.
The Generate Connection Error Messages option tells VPOP3 to generate error messages if it cannot
connect to a remote mail server for some reason. Usually this will be checked, but you may wish to
uncheck it if you want to minimize the number of error messages the Main Administrator receives. Note
that if you do uncheck it, it may not be obvious when VPOP3 has a problem collecting or sending
messages.
© 2016 Paul Smith Computer Services
92
VPOP3 Email Server Manual
The Send all TCP/IP Error Messages during message sending to Administrator instead of
message originator option tells VPOP3 to send error messages to the Main Administrator instead of to
the message originator, if VPOP3 has a network problem while sending a message. Choose this option
depending on your requirements. If someone is reading the Main Administrator messages, and your
users do not understand networking, then it may be more appropriate to check this box so that someone
who can understand the error message receives it. Note that this option only affects networking error
messages. If the error is something like an unknown recipient, then the error message will always go
back to the original message sender.
The Generate Dial-up Error Messages option only affects you if VPOP3 has a dial-up networking
connection to the Internet. If it connects through a router, then this option is irrelevant. If this option is
checked, then VPOP3 will generate an error email whenever it has a problem making a dial-up
connection.
Message Security
The Message Security facility should be used with caution!
Message Security tells VPOP3 to disable any functionality which will allow an administrator to access
message contents. Note that this does not just affect being able to view users' messages via the Users
page, but also prevents them configuring Mappings, setting assistants, enabling Message Monitoring,
etc etc. It greatly limits the features that the administrator can access!
Also, note that there is no easy way for an administrator to remove Message Security once it is enabled,
without having access to the Message Security Password! (If there was such a way, then the feature
would not be much use, as its purpose is to prevent administrators from performing certain tasks.)
To enable message security, click the Click to Enable button on this page. You will be prompted to
enter, and confirm a password which you are setting for Message Security.
MAKE SURE YOU REMEMBER OR KEEP A COPY OF THIS
PASSWORD.
If you forget or lose the password, then you will have to contact VPOP3 technical support for help, and
this will often require us to create a 'cracker' program for you to reset the password. This may take some
time, and may be chargeable.
Once you have set Message Security, then some features will become inaccessible to administrators,
and you will have to enter the password to be able to use those features.
Message Security is intended for the rare cases where people have to be made administrators but are
not allowed to access other users' emails.
© 2016 Paul Smith Computer Services
Admin Settings
4.5.1.2
93
Message Targets
This page lets you configure where certain types of error/notification/status messages are sent.
The default is that all messages go to the Main Administrator user, set on the General tab. In most
cases, this is suitable, but in some larger installations it may not be.
For each type of message, you can choose who the message will go to - either Main Administrator if
you want the messages to go to whoever the Main Administrator currently is (the default), <None> if you
want the messages to be simply discarded, or a specific VPOP3 account name.
Some of the types of message targets, with descriptions, are listed below:
· Antivirus - if an integrated antivirus solution encounters a problem, this target will receive an email
notification containing information on the problem.
· AntivirusUpdate - if/when the VPOP3 AV virus definitions are updated, this target will receive an
email telling them of the update.
· ArchiveBackup - if an "offline archive backup" is made, this target will receive an email with the
results of that backup operation.
· Attachments - if an error occurs with attachment filtering, this target will receive a notification email.
· Autoresponder - if an error occurs with an autoresponder, this target will receive a notification email.
· AutoUpdate - if a VPOP3 automatic update occurs (or fails), this target will receive a notification
email.
© 2016 Paul Smith Computer Services
94
VPOP3 Email Server Manual
· BadMailerDaemonMessage - if an unrecognised message is sent to the VPOP3 Mailer_Daemon
user, then this target will receive a notification email.
· BadOutqueueFile - if VPOP3 encounters a bad outqueue message file (eg due to a third party virus
scanner corrupting it) then this target will receive a notification email
4.5.1.3
Message Control Tab
This page lets you configure how VPOP3 will suppress or allow repeated error messages. This is useful
to prevent administrators receiving lots of error messages due to a single problem. However, be careful
how it is configured otherwise you may not receive important error messages.
This works by tracking delivered error messages and only sending repeated error messages after a
specified amount of time.
The table shows which controls are in place, and which components & types of message they apply to.
The default entries are sensible starting options.
To edit or delete a control, click on the row in the table. To add a new control click the Add Control
button.
Above the table is a count which shows how many messages have been suppressed in the past 24
hours (eg 278 messages in the above screenshot). By clicking on that number, you will be able to view
the suppressed messages. This also shows the Type and Severity of the message in case you want to
fine-tune the message controls.
If you edit or add a new control, you will see a window like that below
© 2016 Paul Smith Computer Services
Admin Settings
95
Component can be Mail Collector, Mail Sender, NNTP Collector, Misc Component, Filtering,
Routing or All. "Mail Collector", "Mail Sender" and "NNTP Collector" are the components in the Mail
Connectors section of VPOP3. "Filtering" is attachment or antivirus filtering. Routing is how messages
are routed to users' mailboxes. Misc Components are things like fax, backups, mailing lists etc.
If you select the appropriate type in Component, then the IDs list will be populated with the available
options, such as the Mail Sender names, or the various "Misc Components".
In Misc Components there are also two options Set 1 and Set 2. Set 1 is Fax, Archive Backup, Startup
and Database Backup. Set 2 is Mailing Lists, VFX (historical component), OutMail Preprocessor,
Logger, Call-Forward Verification, LAN Forwarding, Spam Filter, Recycle Bin.
The Event Type is either Protocol (e.g. IMAP4, POP3, etc), TCP/IP or Misc
Severity is Informational, Warning, Error, Fatal, or Panic. These are different severities of
messages, in increasing 'strength'.
The Search Pattern is a regular expression to match the error text. .* matches any text.
Forget Previous Messages after X minutes tells VPOP3 how long it should remember previous error
messages for.
The various steps tell VPOP3 when to send messages.
In the above example, when a message is generated, VPOP3 will look at how many times this message
has been generated in the past 10080 minutes (7 days).
· If this is the first time the message has been generated, then VPOP3 will distribute the message
immediately.
© 2016 Paul Smith Computer Services
96
VPOP3 Email Server Manual
· If this is the second time the message has been generated, then VPOP3 will skip distributing the
message until at least 10 minutes after the previous message
· If this is the third time the message has been generated, then VPOP3 will skip distributing the
message until at least 60 minutes after the previous message
and so on. The final step will repeat forever.
So, as an example, if the message is generated every 7 minutes starting at 12:00, messages will be
distributed at 12:00, 12:14 (at least 10 minutes after 12:00), 13:17 (at least 60 minutes after 12:14) and
then 13:19 on the following day (at least 1440 minutes after 13:17 on the first day). The messages are
not distributed exactly on the 10 minutes because the messages are generated at 12:00, 12:07 (which is
suppressed), 12:14 (which is delivered), 12:21 (which is suppressed), etc.
If the steps were as below:
Then the first message to be distributed will be at least 5 minutes after the first message was generated,
the second will be at least 5 minutes after that, the third will be at least 22 minutes after that, and then at
least 22 minutes after each previous one.
So, if, as before, the message is generated every 7 minutes starting at 12:00, messages will be handled
as below:
1. 12:00 - skipped
2. 12:07 - distributed (at least 5 minutes after the 12:00 one)
3. 12:14 - distributed (at least 5 minutes after the 12:07 one)
4. 12:21 - skipped (not 22 minutes after the 12:14 one)
5. 12:28 - skipped
6. 12:35 - skipped (only 21 minutes after the 12:14 one)
7. 12:42 - distributed (at least 22 minutes after 12:14)
8. 12:49 - skipped
9. 12:56 - skipped
10. 13:03 - skipped
11. 13:10 - distributed
etc
4.5.2
Anti-virus
The Anti-virus section allows you to set options for VPOP3's integrated virus scanners, such as VPOP3
Antivirus or Sophos SAV Interface.
Ø General Tab
© 2016 Paul Smith Computer Services
Admin Settings
97
Ø Incoming Messages Tab
Ø Outgoing Messages Tab
Ø Updates Tab
4.5.2.1
Antivirus General Tab
This page lets you configure general settings for how VPOP3 will scan messages for viruses, and shows
some status information as well.
The Use <virus scanner> to scan attachments for viruses option lets you choose an installed virus
scanner to use. Note that here you can only use virus scanners with VPOP3 integration. VPOP3 will not
detect other virus scanners on the PC and magically use them for virus scanning. The two virus scanners
currently supported with integration are VPOP3 Antivirus (based on ClamAV) and Sophos SAV
Interface.
You install VPOP3 Antivirus by downloading it from our website and installing it on the VPOP3
computer, then restart VPOP3. You install Sophos SAV Interface using the instructions from Sophos.
If you check the checkbox before Use then VPOP3 will use the designated virus scanner, and use the
drop-down box to choose the desired virus scanner which is installed (if any).
The Version Info section shows version information from the virus scanner. The information displayed
here depends on the virus scanner in use.
© 2016 Paul Smith Computer Services
98
VPOP3 Email Server Manual
The Last 10 items scanned shows the most recent 10 items which the virus scanner has processed,
and the results. Note that the virus scanners scans all email sections, not just attachments. If it is a
normal email section, then it will show the filename as a number (as in the above screenshot), if it is an
attachment, then it will show the attachment name. If the email section/attachment is detected as clean,
then it will show 'OK', otherwise it will show error information or the virus detected.
Under the Last 10 items scanned box, VPOP3 shows the number of files (or email sections) scanned,
how many viruses have been found, and the date VPOP3 was last restarted, which is when the counts
apply from.
The Stop accepting messages after a fatal virus scanner error option tells VPOP3 that if an
unrecoverable error occurs, then VPOP3 should stop accepting messages. This is to prevent messages
being received that have not passed through the expected virus scan. This means that if a problem
occurs, you will stop receiving messages, and being able to send outgoing messages. Often restarting
VPOP3 will fix the problem as it will force the virus scanner to reload, but sometimes it won't. Looking in
the Last 10 items scanned box should show the errors which are being received.
The Restart VPOP3 after a fatal virus scanner error option tells VPOP3 to restart itself if it
encounters an unrecoverable virus scanner error. This is an attempt to recover from a problem
automatically. However, if the fatal error recurs, VPOP3 will keep restarting, which may cause
problems...
4.5.2.2
Antivirus Incoming Messages Tab
This page lets you configure how VPOP3 deals specifically with virus scanning incoming messages.
© 2016 Paul Smith Computer Services
Admin Settings
99
The normal behaviour is that if VPOP3 detects a virus, it will remove the infected attachment (or archive,
eg ZIP file) from the message, and deliver the remainder of the message to the intended recipients. You
can use the options here to alter this behaviour.
Redirect Infected Messages to lets you specify that messages containing infected attachments are
redirected to the specified user. Note that the infected attachment or archive is still removed from the
message.
Keep a copy of infected attachments in tells VPOP3 to store infected attachments in the specified
folder on the server. It is generally not a good idea to enable this option.
Inform sender of infected attachments tells VPOP3 to send a message back to the original message
sender if an infected attachment is detected. This can cause backscatter so should be used with
caution.
Bypass virus warning for these viruses tells VPOP3 not to send a message back to the original
message sender if the virus name (as defined by the AV vendor) matches one of the entries in this list.
The list should be specified with one name per line. * and ? wildcards are allowed. For all viruses, simply
use * on a line of its own.
Totally discard incoming messages containing only viruses whose warnings are to be bypassed
tells VPOP3 that if the incoming message contains only viruses whose names are on the above list, it
should discard the message rather than delivering it with the attachments stripped out. This is commonly
required nowadays when most email viruses are sent in bulk, rather than legitimate mistakes. If you add
a * on a line of its own to the Bypass virus warnings for these viruses option, then all messages
containing viruses will be discarded silently.
The Email Notifications section tells VPOP3 the sender & reply address to use when sending a
notification message back to the original message sender (using the Inform sender of infected
attachments option).
© 2016 Paul Smith Computer Services
100
4.5.2.3
VPOP3 Email Server Manual
Antivirus Outgoing Messages Tab
This page lets you configure how VPOP3 deals specifically with virus scanning outgoing messages.
VPOP3 will scan outgoing & locally sent messages as well as incoming messages. It will block users
from sending messages containing infected attachments. There is no way to disable that behaviour.
The Inform Main Administrator of Virus tells VPOP3 to tell the VPOP3 Main Administrator that
someone tried to send a virus, so they can check out that user's computer.
© 2016 Paul Smith Computer Services
Admin Settings
4.5.2.4
101
Antivirus Updates Tab
This page lets you configure how VPOP3 updates the virus scanner. This currently only applies to the
VPOP3 Antivirus plugin. Sophos SAV Interface is updated using Sophos software, so that is configured
from outside of VPOP3.
The Enable AutoUpdate option turns on the automatic updates (recommended).
The proxy settings are not used for VPOP3 Antivirus updates. They have been used for other antivirus
plugins in the past, but are not used for VPOP3 Antivirus.
The Update Frequency tells VPOP3 how often to check for updates. Note that VPOP3 will still only
connect according to its Connection Schedule, so if you set this to 60 minutes, but have the Connection
Schedule set to every 90 minutes, then VPOP3 will only check for antivirus updates every 90 minutes.
4.5.3
Attachment Processing
The Attachment Processing section allows you to set options for VPOP3 processing attachments, such
as filtering attachments, or extracting attachments to a disk directory
Ø Filtering Tab
Ø Filtering Conditions Tab
Ø Extraction Tab
© 2016 Paul Smith Computer Services
102
4.5.3.1
VPOP3 Email Server Manual
Filtering
This page lets you configure how VPOP3 will filtering incoming and locally sent attachments. This
screenshot is from VPOP3 v6.20. Earlier versions did not have some of the options or facilities listed
here.
The Attachment filenames to filter section lets you select which attachments are to be filtered. Prior
to VPOP3 v6.9 this could only contain file names (including DOS style wildcards - ? and *), with one
name on a line. In version 6.9 we added the facility for more flexible advanced conditions.
The default filter patterns are:
Pattern
Explanation
*.vbs
Files with a .vbs extension will typically run as Visual Basic Scripts.
*.
Filenames ending in a GUID (Globally Unique Identifier) - These files could
{????????-????-????-?? instruct Windows to open the file in a particular program, or as an executable,
??-????????????}
irrespective of the actual filename extension. Note: GUIDs only contain
hexadecimal characters (numbers 0-9 and letters A-F), but this pattern would
also match for non-hexadecimal characters.
*.hta
Files with a .hta extension will typically run as HTML applications; potentially
allowing the use of JScript and VBScript.
*.???.???
Files with a 'double' filename extension are commonly used to distract the
recipient. For example, by naming a file photo.jpg.exe, the sender could
exploit users who do not have the technical knowledge to realise that the file
is an application and not a picture.
*
Files with at least 10 consecutive spaces in the filename. There are few
legitimate reasons for using 10 consecutive spaces, so it is likely to be an
exploit attempt. Using a lot of spaces may obscure the filename extension in
*.*
© 2016 Paul Smith Computer Services
Admin Settings
Pattern
103
Explanation
some mail clients, or may make the attachment look like two distinct files.
*.
Windows will disregard the dot at the end of a filename, so there is very little
reason for a filename legitimately ending with a dot. An attacker may try using
a dot at the end of the filename, in order to circumvent other filtering rules.
*.pif
Files with a .pif extension will typically be Program Information Files for
Windows. They can be used to transmit viruses.
The Filter attachments in ZIP files option tells VPOP3 to look for the filter patterns inside ZIP files. If
you use the advanced filtering condition rules, you can override this setting for each rule if you wish.
The Block password protected ZIP files option tells VPOP3 to block any ZIP files which are password
protected - this is because these are often used to bypass virus scanners, which cannot scan files inside
protected ZIP files. If you use the advanced filtering condition rules, you can specify different filtering
conditions for protected ZIP files if you wish.
Last 10 attachments blocked
In VPOP3 v6.16 and later there is a Last 10 attachments blocked section which contains the times
and filenames of the last 10 attachments blocked by the attachment filter.
In parentheses after the filename is more information. This is:
1. Reason Blocked (eg BlockAttachments or BlockAttachmentsInZip)
2. Type of message (SMTPLOCAL, SMTPINCOMING or POP3)
3. Sender email address
4. Rule name (this will be the line number of the rule for a basic rule, or the Rulename attribute of an
advanced rule.
Note that 'BlockAttachments' doesn't mean that the attachment was blocked, just that the filter saw it - if
the filter action is to rename attachments, then the attachments will have been renamed even though this
displays 'BlockAttachments'.
Incoming Messages
The Check Incoming attachments option turns on attachment filtering for incoming messages (both
POP3 and SMTP incoming). If this option is unchecked, then the remainder of this section's options are
disabled.
The next set of radio buttons let you choose what happens if VPOP3 detects a prohibited attachment:
· Remove filtered attachments from message - if this option is chosen, then VPOP3 will remove the
prohibited attachment from the message, and deliver the remainder of the message on to the recipient.
VPOP3 will attempt to add text to the message to indicate that an attachment has been removed. In a
few cases it may not be possible to add this text, for instance if the message was in a non-standard
format. Note that if this option is chosen, and the filtered attachment is inside a ZIP or TNEF
(Winmail.dat) archive, then the whole archive will be removed.
· Change filtered attachment extension to make it unrunnable - if this option is chosen, then
VPOP3 will rename the prohibited attachment by replacing the last character of the extension to a '_'
character. For instance, 'document.pdf.exe' will be renamed to 'document.pdf.ex_'. This will usually
mean that the user cannot simply click on the attachment to run it, but they must save it to disk,
rename it, and then open it. Hopefully this will give the user time to think and consider whether the
© 2016 Paul Smith Computer Services
104
VPOP3 Email Server Manual
document is something they expect and is safe, while still allowing them to receive attachments which
have been filtered. Note that if the filtered attachment is in a ZIP file, then the whole ZIP file is
renamed. If it is inside a TNEF (Winmail.dat) file, then the TNEF file will be removed, as there is no
safe way to rename one so that it will not be opened automatically by Microsoft Outlook.
· Redirect messages with filtered attachment to: - if this option is chosen, VPOP3 will redirect any
message containing a prohibited attachment to the specified user. Ideally, that user should be able to
judge whether the attachment is safe or not (and virus scan it if appropriate), and decide what to do
with it.
· Let message through unchanged - if this option is chosen, then the message is let through
unchanged. This option is not recommended.
· Delete message - if this option is chosen, then the message is deleted without informing the local
recipient (if the 'Inform sender' options below are selected, then those will still be processed).
Spamfilter Score - if the message is allowed through - e.g. with renamed attachments, redirected or
just allowed through unchanged, then the message will have the specified score added to the spamfilter
score. This can be used to quarantine the message. For instance, on a default installation, setting this to
'100' will mean that any messages with filtered attachments will be put into the spamfilter quarantine.
This can be overridden for specific advanced checks.
The Reject incoming SMTP messages containing filtered attachments option causes VPOP3's
SMTP service to issue an SMTP reject error if it detects a filtered attachment in an incoming message.
This should cause the sender of the message to receive an error message from their mail server (or their
ISP's mail server). This option overrides the above selection when processing incoming SMTP
messages.
The Inform sender that attachments were filtered - incoming POP3 messages option tells VPOP3
to send a message to the sender of messages which were received via POP3, if they contain a filtered
attachment. This may allow the sender to resend the message with a different file name or via an
alternative means. Note that if the attachment filtering blocks attachments containing viruses, the
returned messages may cause email backscatter because the sender's email address could have been
forged.
The Inform sender that attachments were filtered - incoming SMTP messages option tells VPOP3
to send a message to the sender of incoming messages which were received via SMTP, if they contain a
filtered attachment. This may allow the sender to resend the message with a different file name or via an
alternative means. Note that if the attachment filtering blocks attachments containing viruses, the
returned messages may cause email backscatter because the sender's email address could have been
forged. It could be more appropriate to use the Reject incoming SMTP messages option above.
Outgoing Messages
The Reject outgoing messages with filtered attachments option causes VPOP3's SMTP service to
issue an SMTP reject error if it detects a filtered attachment in a locally sent message. This should
cause the sender of the message to receive an error message in their email client as soon as they send
it.
Email Notifications
If you have enabled either of the Inform sender that attachments were filtered options, then the
message which VPOP3 sends will have the sender details specified in this section. This should allow the
© 2016 Paul Smith Computer Services
Admin Settings
105
original message sender to reply to the notification message to contact someone who will be able to tell
them why the attachment wasn't allowed.
4.5.3.1.1 Attachment Processing Advanced Filter Rules
In the Attachment Processing
should be filtered.
Filtering settings, you can specify rules to indicate which attachments
Starting in VPOP3 version 6.9, you can specify much more advanced rules to be more specific about
which attachments are to be blocked. This section describes the advanced rule syntax. Note that
because this is a powerful configuration language, it may be complex to understand. The Attachment
filter rules section can contain a mixture of plain wildcard filenames, and advanced rules. VPOP3 will
process them in order, from top to bottom, until it finds a rule which matches.
An example of an advanced rule is:
{
#this rule checks for some HTML files inside ZIP files
rulename my first attachment filter
checkzip yes
checknotzip no
size < 1kb
size >= 500
filename extensions htm html
content text ajax-loader
}
This rule will check for .HTM or .HTML files within ZIP files (but not outside of ZIP files), which are
between 500 and 1023 bytes (inclusive) in size, and contain the text 'ajax-loader'.
General syntax rules:
· The start of an advanced rule is indicated by having a { character on a line of its own.
· The rule ends when VPOP3 sees a } character on a line of its own.
· You cannot nest rules.
· The rule can contain actions and conditions. Note that you can have multiple conditions of the same
type, and VPOP3 will check them all.
· VPOP3 processes the rule definition in order from top to bottom. Usually this doesn't matter, but in
some cases it may - (eg "CheckZip Yes" followed by "CheckEncryptedZip No")
· All the conditions have to match for the rule to match.
· Each action or condition has to be on a line of its own.
· The action/condition name and options are case insensitive. The data is case sensitive except for
filename checks which are case insensitive or where specified below.
· The action/condition name must be followed by a space.
· Comments are indicated by lines beginning with a '#' character
· Spaces at the start or end of the line are trimmed before processing
· Text strings can contain \-escaped text (ie \n becomes a line-feed, \t becomes a tab character, \\
becomes \, \x41 becomes A etc)
© 2016 Paul Smith Computer Services
106
VPOP3 Email Server Manual
· Regular expressions should be surrounded by / characters and have options after the terminating /
character (eg /word/i )
· wildcardpatterns are NOT substring matches. They must match entirely. So, if you want them to be a
substring match, surround them with * characters - ie don't just use fred, use *fred*.
Variables
Advanced rules have very basic support for variables (to pass data between rules). Variable names
cannot contain spaces.
Variables last for the lifetime of processing the current message, so can be used to pass variables
between the checks for different attachments within a single message (eg to check for multiple
attachments).
Default Variables
When a rule is processed, some variables are set to values which may be useful
${attachname} contains the name of the attachment currently being processed.
${archivename} contains the name of the attachment ZIP currently being processed (this is empty if
the file being checked is not inside a ZIP file).
${mimetype} contains the MIME type of the attachment currently being processed as specified in the
email message (this is empty if the file being checked is inside a ZIP file).
${messagetype} contains the 'type' of message currently being processed (SMTPINCOMING,
SMTPLOCAL or POP3).
Rule Actions
In the syntax definitions below bold characters indicate text you should type as-is, italics indicate text
you should replace with your own values. ( x | y) indicates options, [xx] indicates optional text.
Rulename
Syntax: Rulename rulename
Example: Rulename This is my rule
This specifies a name for the rule. This is used in logging, and can be used the Log action. If you do not
specify a rule name, then the line number of the start of the rule in the filter list is used.
SetIfMatch
Sets/clears/updates a variable if the rule matches. Note that if the rule matches and any SetIfMatch
actions are in the rule, then the rule will not trigger the 'prohibited attachment' action.
Syntax: SetIfMatch variablename Clear
Example: SetIfMatch myvar Clear
Clears the specified variable if the rule matches
© 2016 Paul Smith Computer Services
Admin Settings
107
Syntax: SetIfMatch variablename Set ( data | "data" )
Example: SetIfMatch myvar Set "This is some data "
Sets the specified variable to the specified data if the rule matches. Quotes around the data are optional,
and will be removed if they are there. If you need to set leading or trailing spaces in the variable, then you
should use quotes to avoid them being trimmed. data can contain expansions (see below).
Syntax: SetIfMatch variablename Append ( data | "data" )
Example: SetIfMatch myvar Append bibble
Adds the specified data to the specified variable if the rule matches. Quotes around the data are optional,
and will be removed if they are there. If you need to set leading or trailing spaces in the variable, then you
should use quotes to avoid them being trimmed. data can contain expansions (see below).
Syntax: SetIfMatch variablename Replace ( data1 | "data1" ) ( data2 | "data2" )
Example: SetIfMatch myvar Replace "some words" "some more words"
Replaces data in the specified variable if the rule matches The text in data1 (case insensitive) is replaced
with the text in data2. Quotes around the data are optional, and will be removed if they are there. If you
need to set spaces in data1 or you need to set leading or trailing spaces in data2, then you should use
quotes. data2 can contain expansions (see below).
Syntax: SetIfMatch variablename RegexReplace ( data1 | "data1" ) ( data2 | "data2" )
Example: SetIfMatch myvar RegexReplace "/(some|a few|\d+) cats/i" "\1 dogs"
Replaces data in the specified variable if the rule matches The regular expression data1 is replaced with
the text in data2. Quotes around the data are optional, and will be removed if they are there. If you need
to set spaces in data1 or you need to set leading or trailing spaces in data2, then you should use
quotes.
You can use \1, \2 etc in data2 which will be replaced with the contents of the corresponding capture
group from data1.
SetIfNoMatch
This sets/clears/updates a variable if the rule does not match. Other than that, it is the same as the
SetIfMatch action above.
Syntax: SetIfNoMatch variablename Clear
Syntax: SetIfNoMatch variablename Set ( data | "data" )
Syntax: SetIfNoMatch variablename Append ( data | "data" )
Syntax: SetIfNoMatch variablename Replace ( data1 | "data1" ) ( data2 | "data2" )
Syntax: SetIfNoMatch variablename RegexReplace ( data1 | "data1" ) ( data2 | "data2" )
Log
This causes VPOP3 to write an entry to the VPOP3.LOG file for diagnostic purposes.
Stop
© 2016 Paul Smith Computer Services
108
VPOP3 Email Server Manual
Syntax: Stop
Example: Stop
This stops the remainder of the attachment filter process if the rule matches. The rule will not trigger the
'prohibited attachment' action. This can be useful for preventing attachment filtering in some cases.
SpamScore
(Version 6.20 or later)
Syntax: SpamScore number
Example: SpamScore 200
This adds the specified number onto the spamfilter score which may affect message quarantining (note
that number can be negative if you wish to use it as a 'whitelisting' mechanism).
Text Expansions
Some actions will expand text strings to include variables. To indicate a text expansion use ${} around a
variable name. Eg ${myvar} will be replaced with the contents of the myvar variable.
Rule Conditions
CheckZip
Syntax: CheckZip ( yes | no | true | false | 1 | 0 )
Example: CheckZip no
This tells VPOP3 whether to check inside ZIP files. By default, VPOP3 will check inside ZIP files if the
Filter attachments in ZIP files option is checked, and not otherwise, but this can be specified on a perrule basis with the advanced rules. This implies both the CheckEncryptedZip and
CheckUnencryptedZip options below.
CheckEncryptedZip
Syntax: CheckEncryptedZip ( yes | no | true | false | 1 | 0 )
Example: CheckEncryptedZip yes
This tells VPOP3 whether to check inside encrypted ZIP files. By default, VPOP3 will check inside all
ZIP files if the Filter attachments in ZIP files option is checked, and not otherwise, but this can be
specified on a per-rule basis with the advanced rules. Note that the content of encrypted ZIP files cannot
be tested, but the filenames and compressed & uncompressed sizes can be tested.
CheckUnencryptedZip
Syntax: CheckUnencryptedZip ( yes | no | true | false | 1 | 0 )
Example: CheckUnencryptedZip 1
This tells VPOP3 whether to check inside unencrypted ZIP files. By default, VPOP3 will check inside all
ZIP files if the Filter attachments in ZIP files option is checked, and not otherwise, but this can be
specified on a per-rule basis with the advanced rules.
CheckNotZip
Syntax: CheckNotZip ( yes | no | true | false | 1 | 0 )
© 2016 Paul Smith Computer Services
Admin Settings
109
Example: CheckNotZip 0
This tells VPOP3 whether to check files which are not inside ZIP files. By default, VPOP3 will check
these files, but you can turn it off on a per-rule basis if you wish.
Size
Syntax: Size ( < | > | <= | >= | <> | != | == | = | ne | eq | le | lt | ge | gt )[ ]number[(kB|MB)]
Example: Size >100MB
This compares the size (uncompressed size) of the attachment as specified.
CompressedSize
Syntax: CompressedSize ( < | > | <= | >= | <> | != | == | = | ne | eq | le | lt | ge | gt )[ ]number[(kB|
MB)]
Example: CompressedSize lt 57kb
This compares the compressed size of the attachment as specified. (If the attachment is not in a ZIP file,
then the compressed size is the same as the uncompressed size.
Filename / Name
This checks the filename of the attachment as specified. Filename and Name are equivalent.
Syntax: Filename [not] text wildcardpattern
Example: Filename text *.exe
This checks the filename against the wildcard pattern specified. If not is used, then the check will match
if the filename does not match the pattern. The wildcard pattern can include DOS style wildcards (* & ?).
Syntax: Filename [not] regex regex
Example: Filename not regex /\.exe$/i
This checks the filename against the regular expression specified. If not is used, then the check will
match if the filename does not match the pattern.
Syntax: Filename [not] extensions ext [ext...]
Example: Filename extensions html htm js
This checks the filename against the list of extensions specified (1 or more). If the extension matches
any of the specified extensions, then the check will match. If not is used, then the check result is
inverted.
Variable / Var
This checks the contents of the specified variable. Variable and Var are equivalent.
Syntax: Variable variablename [not] text wildcardpattern
Example: Variable myvar not text aaaaa*
The specified variable's contents will be compared against the wildcard pattern specified. If not is used,
then the check will match if the variable contents do not match the pattern. The wildcard pattern can
include DOS style wildcards (* & ?).
© 2016 Paul Smith Computer Services
110
VPOP3 Email Server Manual
Syntax: Variable variablename [not] regex regex
This checks the specified variable's contents against the regular expression specified. If not is used,
then the check will match if the variable contents do not match the pattern.
Content
This checks the content of the attachment as specified. The contents of files inside encrypted ZIP files
cannot be checked. Also, VPOP3 will only allow you to check attachments up to 100kB in size (for
performance reasons). Content checks have optional start/end/length settings to allow you to limit which
part of the attachment to check. The start & end default to the start and end of the attachment. You can
use either end or length as you wish.
Syntax: Content [start startpos ][(end endpos | length length) ][not] md5 md5hexdigest
Example: Content start 1000 length 1000 md5 ea231b125002c3212d3278deff2f1152
Calculates the MD5 hash of the attachment (or specified portion of the attachment) and compares the
hex digest to the specified value.
Syntax: Content [start startpos ][(end endpos | length length) ][not] text text
Example: Content end 1234 text hello
Searches for the specified text (case sensitive) in the attachment
Syntax: Content [start startpos ][(end endpos | length length) ][not] base64 base64encoded
Example: Content start 1000 end 2000 base64 aGVsbG8=
Searches for the specified base64 encoded data in the attachment
Syntax: Content [start startpos ][(end endpos | length length) ][not] hex hexbytes
Example: Content not hex 68 65 6c6c6f
Searches for the specified hex encoded data in the attachment
Syntax: Content [start startpos ][(end endpos | length length) ][not] regex regex
Example: Content regex /\b(hello|hi)\b/i
Searches for the specified regular expression in the attachment
Header
This checks the contents of the specified message header field.
Syntax: Header headerfield [not] text wildcardpattern
Example: Header subject not text aaaaa*
The specified header field will be compared against the wildcard pattern specified. The wildcard pattern
can include DOS style wildcards (* & ?).
© 2016 Paul Smith Computer Services
Admin Settings
111
Syntax: Header headerfield [not] regex regex
Example: Header from regex /<[^>]+@gmail\.com>/i
This checks the specified header field against the regular expression specified.
4.5.3.2
Filtering Conditions
This page lets you tell VPOP3 to skip attachment filtering for some messages, or to only do it for some
messages.
The Skip Filtering and Do Filtering boxes let you specify message header conditions. When a
message is received, VPOP3 looks at the message headers and tries to match them against these
conditions. It processes them as follows:
1. If any message headers match any of the Skip Filtering conditions, then the attachment filtering will
not be performed, otherwise
2. If the Do Filtering condition list is empty, the attachment filtering will be performed, otherwise
3. If any message headers match any of the Do Filtering conditions, then attachment filtering will be
performed, otherwise
4. Attachment filtering will not be performed
© 2016 Paul Smith Computer Services
112
VPOP3 Email Server Manual
The conditions are specified as <header field> : <data to match>
The <header field> is any message header field (as defined in RFC 5322 or any custom fields). If you
view the message source in your email client you will see the message headers at the start of the
message. Common ones to check for are To, Cc, From, Subject.
The <data to match> is text to match, DOS wildcards are allowed (* and ?)
So, an example may be:
From: *@customer.com*
This will match any message where the From: address contains @customer.com anywhere in the
header field.
Note that the matching is simple matching. For instance, if you are matching the From address, VPOP3
does not parse the header and only check the actual email address, it just looks at the raw content of
the From header field. Many times there is extra information around the actual email address, for
instance the From header field may actually look like:
From: Joe Brown <joe.b@company.com>
So, that is why we used wildcards in the example, because we don't know whether there will be any data
after the end of the email address. If you look at the message headers of received messages that you
want to check for, you may be able to be more precise in the text to match.
© 2016 Paul Smith Computer Services
Admin Settings
4.5.3.3
113
Extraction
This page lets you tell VPOP3 to extract attachments in incoming messages into files on disk. This
screenshot is from VPOP3 v6.20. Earlier versions did not have some of the options or facilities listed
here.
Attachment extraction does not affect outgoing or internal messages.
If the Extract attachments to directory checkbox is checked, then VPOP3 will copy all attachments
on incoming messages to the specified directory.
The directory specification tells VPOP3 where to store the attachments. The default is %base%\_attach.
%base% gets converted to the VPOP3 installation directory, so the default is the _attach subdirectory
of the VPOP3 installation directory.
You can specify text which will be expanded out to dynamic data to allow the attachments to be sorted
as you wish.
The available expansions are:
· %subject% - this gets converted into the incoming message's subject
· %sender% - this gets converted into the incoming message's sender's email address (in v6.20 and
later)
· %recipient% - this gets converted into the message's recipient email address (in v6.20 and later). If
the message had multiple recipients, then the attachments will be saved multiple times on disk
· %year%, %month%, %day%, %hour%, %minute% - these will be replaced by the appropriate numeric
value
· %dow% - this gets converted to a number for the current day-of-week (0 is Sunday, 6 is Saturday)
© 2016 Paul Smith Computer Services
114
VPOP3 Email Server Manual
· %date% - this gets converted to the current in the local format.
Any expansions are made filename safe - so invalid characters are converted into _ characters.
If the Leave attachments in the original message option is checked, the original message is left
untouched. Otherwise it is replaced with a link/reference to the extracted attachment. (Whether this link
is usable will depend on the path you specify and the receiving user's share/file permissions. VPOP3
doesn't enforce this).
If the Put attachments in subdirectories by message subject option is checked, then this is
equivalent to adding \%subject% to end of the specified directory.
If the Put attachments in subdirectories by receipt date option is checked, then this is equivalent to
adding \%date% to the end of the specified directory.
If the Resolve filename conflicts option is checked, then any duplicate filenames will be replaced with
Copy_<n>_of_<filename>. If the option is not checked, then files will be overwritten.
Attachment extraction can be modified using Lua scripting - see our knowledgebase for details.
4.5.4
Autoresponder Settings
This page sets global settings defining how autoresponders in your VPOP3 installation work. To
configure autoresponders or "out-of-office replies" for specific users, edit the user, and go to the
Autoresponder tab in their settings.
RFC 3834 is a document specifying recommended behaviour for automatic response to emails. By
default VPOP3 follows the recommendations in this document.
© 2016 Paul Smith Computer Services
Admin Settings
115
The Standard Subject Prefix for autoresponses indicates text which will be added to the beginning of
the subject of the automated responses. RFC 3834 says that subject lines should contain an indication
that it is an automatic response, and suggests "Auto:" as a possible indication. You can override this or
remove it as you wish. Note that individual autoresponder configurations can override it on an individual
basis as well. The setting here is used if the individual autoresponder configurations are left at the default
settings.
The Make autoresponders confirm to RFC 3834 option tells VPOP3 to behave as required by the
recommendations. There is usually no need to turn this off. The differences in behaviour are that if this
box is checked:
· VPOP3 will add a References: and an In-Reply-To: message header containing the Message-Id of
the original message
· VPOP3 will add a header line saying Auto-submitted: auto-replied
· VPOP3 will send the automated reply to the Return-Path of the original message, rather than the
Reply-To address (RFC 3834 section 4 requires this, and explicitly says not to use the Reply-To
address. This is because if you are a member of a mailing list, messages to the Reply-To address will
usually be distributed to everyone on the mailing list, which is not desirable)
· If a Reply-To address is not explicitly specified in the autoresponder definition, VPOP3 will set it to noone@<your domain>. This will make any emails which come in reply to your autoresponse (eg other
automated responses) be discarded.
The Return path for autoresponses setting lets you specify where bounce messages caused by the
autoresponder messages will be sent. The default is <blank> which means that bounce messages will
not be generated. This is usually the correct thing to do because you do not generally want to receive
bounce messages caused by autoresponder messages failing to be delivered. If you want, you can
specify an alternate email address for the bounce messages to go. This email address must not have an
autoresponse configured on it, itself, otherwise you may create a mail loop between the autoresponder
and the bounce message generator.
The Precedence header for autoresponses setting lets you set the value of the Precedence header
field in the automated responses. The Precedence header is non-standard, but many people use it, and
like to set automated responses to have a specific value, such as 'bulk'. This can help to prevent mailing
loops.
The Autoresponder header filters box lets you specify data to look for in the message header of the
incoming message. If any headers match, then the autoreponse will not be triggered. VPOP3 will also
not respond if the incoming message contains an Auto-submitted header field with any value other than
No. The standard header filters will prevent automated responses to bulk or list messages and many
other autoresponder messages.
The Autoresponder reply filters box let you specify email addresses that autoresponders should or
should not be replied to. The default has some sensible examples. You may want to use this to only
automatically reply to certain addresses, in that case you could specify something like
*@example.com, or you could use this option not to send automated replies to messages from local
users, in that case you could specify something like !*@mycompany.com.
Autoresponder Templates
The Autoresponder Templates section lets you create autoresponder definitions which all users can
use when configuring their own autoresponders.
In the Autoresponder Templates drop-down either choose an existing template and press Edit or
choose the <New> entry to create a new autoresponder template. See the Edit Autoresponder
Definition topic for instructions on creating an autoresponder definition.
© 2016 Paul Smith Computer Services
116
4.5.5
VPOP3 Email Server Manual
Database
The Database Settings allows access to settings & utilities related to the back-end database used by
VPOP3 and the email message store
Ø Backups Tab
Ø Query Tab
Ø Connection Tab
Ø Message Store Tab
Ø Offsite Backup Tab
Ø Restore Tab
VPOP3 uses a PostgreSQL database server for storing configuration and message data. Without access
to this database, VPOP3 cannot do anything, so will refuse to start, or will stop if it loses connection to
the database.
4.5.5.1
Backups
Database
General
This page lets you configure how VPOP3 makes its daily backups. We recommend that you backup the
© 2016 Paul Smith Computer Services
Admin Settings
117
VPOP3 database regularly, and keep a few backups safe in case corruption causes the most recent
backup to be unusable. VPOP3 uses PostgreSQL's pg_dump program to make a backup of the
database. There are alternative methods of backing up the database, see the PostgreSQL
documentation, or Blog and our knowledgebase for some ideas
The PostgreSQL binary directory setting lets you specify where VPOP3 can find the pg_dump
program. Normally this is set correctly to the VPOP3\pgsql\bin folder, but you may have installed
PostgreSQL separately in a different directory/drive, so you can specify the location of the program files
here.
The Backup command options tell VPOP3 which options to specify to the pg_dump program. See the
pg_dump documentation for details on the available options. The default is -F c which tells pg_dump to
create a single file containing a compressed backup of the database. This is suitable for local storage. If
you are going to store the backups elsewhere you may want to use an uncompressed format (eg -F c -Z
0 or -F p) so that a "delta backup" system can just backup the changed portions of the backup, but you
should test these thoroughly before relying on them.
The Backup target file tells VPOP3 where to store the backup. VPOP3 creates the backup as a
temporary file first. Then, if the backup succeeds, it will copy it to the file name and location that you
specify here. As well as specifying the filename, you can specify the directory. As described on this
page, you can use replacements to alter the file path/name dynamically - %h will be replaced with the
hour at the start of the backup, %w will be replaced with the week-day number (0=Sunday, 1=Monday,
etc), %d will be replaced with the day of month, %m will be replaced with the month, %y will be replaced
with the 4 digit year number, and %2, %3, %4, %5, %6, %7, %8, %9 will be replaced with a number which
cycles daily from 0 to n-1 - eg %5 will cycle through 0, 1, 2, 3, and 4.
For instance, f:\vpop3backups-%m\back-%3.dmp will put the backups in folders f:\vpop3backups-1 to
f:\vpop3backups-12 depending on the month, and store the latest 3 backups for each month in those
folders called back-0.dmp, back-1.dmp and back-2.dmp.
If you want to store the backups on a network share, you MUST specify the path as a UNC - eg \\server
\share\path. Mapped drives will not work, because VPOP3 runs as a Windows service, and Windows
services do not have access to mapped drives. Also, you will probably need to enter the Target file
network username and Target file network password settings which should specify an account
which can access the network share. Because VPOP3 runs as a service it does not have the same login
credentials as the currently logged in Windows user. The Verify network login details button lets you
check that the username and password allow access to the backup location.
The Temporary filename lets you specify where VPOP3 stores the temporary backup file it creates
before it moves it to the final location. If you leave this blank, the default of DBBACK.TMP in the VPOP3
directory is used. This filename must be on the same computer as VPOP3, and the VPOP3 account
(usually LocalSystem) must have access to the location. If not, then the backups will fail.
The Backup command sample is a read-only field which contains an example command line to make
a backup using the specified settings. If you wish, you could copy that line to make a backup manually
(or using Windows Task Scheduler, etc), but you may have to change the output filename slightly as that
may include % characters which may upset things.
The Enable daily database backups box lets you enable or disable the database backups. We
strongly recommend that you leave this enabled, unless you have an alternative backup scheme in place
which you have tested throroughly. Note that a simple 'copy' backup of the VPOP3 folders is not
sufficient, and will almost certainly not be usable.
The When to backup database box lets you specify when VPOP3 should run the backups. Enter the
hours in here where the backups should start, separated by spaces. For instance "1 13" will start a
backup at 1am and another at 1pm. In VPOP3 v6.9 and later you can also optionally specify the day-of© 2016 Paul Smith Computer Services
118
VPOP3 Email Server Manual
week and minutes portion of the time. Indicate the day-of-week by preceding the hour with the day of
week (1=Sunday, 2=Monday... 7=Saturday) followed by a '/' character. Indicate the minute by following
the hour with a ':' character and the minutes value. For instance "4/17:32" means that a backup will be
started at 5:32pm on Wednesdays. Multiple times can be specified by separating them with spaces.
The Command to run after backup box lets you specify a program to run after the backup has
completed. This could copy it somewhere else, send notifications, use a program such as RDIFF to
create a delta backup, etc. The command line entered can use the same text replacements as the
Backup target file (above), as well as %f which gets replaced with the final filename of the backup.
The Backup database now button tells VPOP3 to run a backup immediately.
The Send 'database backup successful' email messages to administrator option tells VPOP3 to
send an email message to the VPOP3 main administrator when a backup is successfully made. An
email is always sent if the backup fails, regardless of whether this option is checked or not.
4.5.5.2
Message Store
VPOP3 v2 and earlier stored messages as individual files. VPOP3 v3 and later store messages in the
PostgreSQL database. If you upgrade VPOP3 from v1 or v2 to a later version, VPOP3 will move the data
from the old individual files into the database. It does this in the background, so that the upgrade process
does not take an excessive amount of time. The messages will still be accessible whichever form they
are in.
The Delay while moving messages sets how long VPOP3 waits between moving each message to the
new database message store. Because the messages are accessible in the old v1/v2 form as well, this
© 2016 Paul Smith Computer Services
Admin Settings
119
is not treated as an urgent process, so the delay defaults to 1 second to minimise the load on the server.
If you have a reason to speed this up, you can decrease this number, but this will increase the server
load.
Below this setting is some information about messages & folders which are still needed to be transferred
into the new database form. In an established VPOP3 v3 or later installation, these numbers should all
be zero.
Message Recycle Bin
VPOP3 Enterprise Only
VPOP3 Enterprise has a Message recycle bin where messages are stored after the user deletes them.
This allows for easy recovery of accidentally deleted messages via the user's Advanced tab in their
settings. Here you can set how long VPOP3 will keep messages in the recycle bin. The default is 72
hours (3 days). If you set this to 0 then the recycle bin function is disabled.
The Purge recycle bin button lets you empty the recycle bin now (this action is not reversible). Usually
you would not do this, but if you have deleted a huge number of emails you may wish to do this to
reduce the database size (note that it will not reduce the disk space used by the database, but will
reduce backup sizes, and further actions can be carried out to reduce the used disk space)
The Recycle bin size data shows you the amount of messages and total size of messages currently in
the recycle bin
Message Store Stats
The Message Store Stats let you see some key information about the message store:
· the total number of messages stored in the database and their total size. Also, the number of
messages stored in files in the VPOP3\_messages folder tree, and their size (in VPOP3 v3 and v4 and
following an upgrade from those versions)
· The number of folders, and the folders with the most messages, most total size and most unread
messages. Hovering over the green numbers in this line will show you the 10 highest ranked folders in
these categories in case you want to reduce the sizes. Note that we recommend that regularly used
folders (eg Inbox, Sent Items, etc) should be kept below 10,000 messages or so to avoid adverse
performance. Less commonly used folders may be OK at larger sizes, but if not, this facility lets you
see the largest folders.
· The number of messages in folders, their total size and the number of unread messages.
Note that the number of messages and total size of messages in folders and the number of messages
and total size of messages stored in the database will rarely match. This is because:
a) When messages are deleted from folders, VPOP3 will store them in the recycle bin for some time,
and then delete them from the database as a background task. This means that the Message Data
values may be greater than the Messages values.
b) If you copy a message to another folder, VPOP3 will often only store the message content once, but
it will be referred to from two folders. This means that the Messages values may be greater than the
Message Data values.
Global Prune Rules
VPOP3 Enterprise Only
VPOP3 Enterprise can automatically delete messages from folders based on 'Prune rules' which you
specify.This section lets you specify the Prune Rules which apply to all users. Each User has their own
© 2016 Paul Smith Computer Services
120
VPOP3 Email Server Manual
'Prune rules' settings as well.
To add a rule, press the Add Rule button. To remove one, select it, then press the Delete Rule button.
· The Folder column indicates the folder for the rule to act on. Use * to mean all folders
· The Age column indicates the age of messages which should be deleted - eg 365 will delete
messages over 365 days old
· The Size column indicates the size of messages which should be deleted (blank means any size)
· The Read column indicates whether read messages should be deleted (can be set to Read, Unread or
Either)
· The Flagged column indicates whether flagged (starred) messages should be deleted (can be set to
Flagged, Unflagged or Either)
· The Deleted column indicates whether only IMAP4 deleted messages should be (really) deleted, or all
messages
· The Spam column indicates whether only messages which VPOP3 detected as spam should be
deleted, or all messages
All conditions must match for a message to be deleted. Deleted messages are put into the Message
Recycle Bin so can be undeleted if you get the Prune Rule wrong and discover it in time.
For instance, you could set:
·
·
·
·
·
·
·
Folder = *
Age = 30
Size = <blank>
Read = Either
Flagged = Either
Deleted = checked
Spam = unchecked
This will really delete (IMAP 'purge') all messages which have been marked as deleted in an IMAP client
after 30 days. This can be useful if you have an email client such as older versions of Microsoft Outlook
which does not handle IMAP4 deleted messages very well.
4.5.6
Diagnostics
The Diagnostics settings allows you to configure what diagnostic data is logged and how long it is kept
as well as a diagnostic tool.
Ø General Tab
Ø Session Logs Tab
Ø Temporary/Archived Files Tab
Ø Log File Sizes Tab
Ø Retention Tab
Ø Message Trace Tab
Ø Message Search Tab
Ø Log File Writer Tab
Ø SysLog Tab
© 2016 Paul Smith Computer Services
Admin Settings
4.5.6.1
121
General
Diagnostics
The Log Path setting tells VPOP3 where to store diagnostic log files. The default location is the _logs
directory inside the main VPOP3 installation directory. It can improve performance on busy servers if you
set the logging directory to be on a different disk from the main VPOP3 installation, especially if you
have turned on lots of logging options. If you have the available RAM, then telling VPOP3 to log to a
RAM-Disk is the best option, but we do not recommend logging to an SSD drive because the large
amount of writing can greatly reduce the life of SSD drives. You can use file path macros in this setting.
The Log Level setting tells VPOP3 how much diagnostic data to log to the VPOP3.LOG file. There are
4 settings, going from Errors Only, Level 1, Level 2 to Full Logging. The higher logging options can
affect performance, so we recommend you leave it on Errors Only unless you are trying to diagnose a
particular problem or Technical Support tells you to increase the log level.
The Maximum log size sets the maximum size of the VPOP3.LOG file. When the log file fills up,
VPOP3 renames it to VPOP3.LBK (after deleting any existing VPOP3.LBK file) and starts a new
VPOP3.LOG file. See the Log File Sizes and Retention tabs for more information.
The Buffer logging data option tells VPOP3 to buffer logging data in memory, and write it to disk in the
background, using the Log File Writer.
The remaining buttons on the page allow you to view the log files in your web browser. (They can also be
viewed directly from the Log Path directory on the VPOP3 server. They are plain text files, so can be
opened in any text editor that can handle the large files).
· View Main VPOP3 Diagnostics Log - this lets you view the VPOP3.LOG file, where VPOP3 stores
its processing diagnostic entries. This contains information on decisions made by VPOP3, etc. The
level of detail in this log file is adjusted by the Log Level setting above.
· View Error Log - this lets you view the ERRORS.LOG file. VPOP3 stores error information here. Note
that although it is called the Error Log it may contain entries which may not represent errors from
© 2016 Paul Smith Computer Services
122
VPOP3 Email Server Manual
VPOP3. For instance, it will contain entries for dropped connections, but that is because the remote
computer has dropped the connection - VPOP3 couldn't do anything about it. These are logged in this
file because it is not normal, so they may be useful when trying to diagnose problems encountered
when sending messages from an email client, for instance.
· View Security Log - this lets you view the SECURITY.LOG file. VPOP3 logs failed login attempts
(and optionally, successful login attempts) in this file. This file contains more information about why a
login failed than is returned in the error message to the user. The user is just given a generic 'login
failed' type error message to avoid helping an attacker, but this log file will indicate whether it is a bad
password, unknown username, permission problem, etc.
· View Connection Log - this lets you view the CONNECT.LOG file. This contains a summary of
connection information, similar to that shown in the VPOP3 Status view or Status Monitor.
· View Download Rules Log - this lets you view the DLRULES.LOG file. This contains actions taken
by a Mail Collector's Download Rules when downloading messages from a remote POP3 server.
· View SMTP Rules Log - this lets you view the SMTPRULES.LOG file. This contains actions taken
by an SMTP Server's SMTP Rules when accepting messages sent using SMTP.
· View MAIL.LOG - this lets you view the MAIL.LOG file which contains a summary of messages sent
today. (At the end of each day, this file is renamed to MAILLOG.MON, MAILLOG.TUE, etc with the
extension being the first 3 letters of the relevant day of week, in English. Hence, it cycles weekly).
· View Virus Scanner Log - this lets you view the VIRUSCAN.LOG file which contains a list of all
message parts/attachments scanned, and the scan result (only if you are using the optional VPOP3
Antivirus plugin)
Please note that entries in any log files do not necessarily indicate a problem. We will not offer support
just generally explaining what is in log files. The log files are meant to help diagnose a problem that you
have noticed such as problems sending messages. They are not meant to be used to indicate that there
is a problem in the first place.
© 2016 Paul Smith Computer Services
Admin Settings
4.5.6.2
123
Session Logs
Diagnostics
Session Logs record the full conversation between VPOP3 and other computers at the raw protocol level
(without any session encryption). They can be used for trying to find why message sending or collection
isn't working, but generally they will require some knowledge of the underlying Internet protocol, such as
SMTP, POP3 or IMAP4 as well as the Internet Message format standards.
These log files can log a lot of data, especially if your server is busy, so you will probably need to
consider setting the log file Retention settings as well otherwise the log may have been overwritten by
the time you come to look at it. Enabling these log files will also slow things down. Generally we
recommend they are turned off unless you have been asked to turn them on by one of our technical
support representatives.
The Maximum log size setting tells VPOP3 how big to allow each log file to grow. This is the same for
each log file on this page. When the log file fills up, VPOP3 renames it to *.LBK (after deleting any
existing *.LBK file) and starts a new *.LOG file. See the Log File Sizes and Retention tabs for more
information.
The Only log this IP address option lets you filter session logging by the remote computer's IP address
which may be helpful if trying to diagnose a problem with a particular remote server or client. Enter the
remote computer's IP address or subnet (use CIDR ranges if required - eg 192.168.1.0/24)
The VPOP3 Service Logs section configures logging for VPOP3 services - the parts of VPOP3 which
provide services to email clients. This is usually where you need to log if there is a problem with the mail
© 2016 Paul Smith Computer Services
124
VPOP3 Email Server Manual
software on a user's computer or device. The SMTP service is also used for incoming SMTP messages.
If you just have one service defined of a particular type (always in VPOP3 Basic and by default in VPOP3
Enterprise), then you will just have one checkbox, as above for Log POP3 Server Connections. If you
have multiple services defined (as above for SMTP), it will list the various services in the group with a
checkbox for each.
The VPOP3 Connection Logs section defines logging for VPOP3 connectors - the parts of VPOP3
which communicate with remote mail servers. This is where outgoing SMTP mail is logged when being
sent to a remote SMTP server and incoming POP3 from a remote POP3 server is logged. The various
Mail Collectors and Senders you have defined can have logging turned on individually here.
The View buttons let you see the current log file of the particular type. The log files are also stored in the
VPOP3 logging directory (defined on the General tab) as:
· Log POP3 Server Connections - POP3SVR.LOG
· Log SMTP Servers Connections - SMTPSVR.LOG
· Log IMAP4 Server Connections - IMAPSVR.LOG
· Log NNTP Server Connections - NNTPSVR.LOG
· Log POP3 Collectors - POP3CLT.LOG
· Log Mail Senders - SMTPCLT.LOG
· Log NNTP Collectors - NNTPCLT.LOG
Note that all connections of a particular type are logged in the same log file.
When the log file fills up, it is renamed to <whatever>.LBK, and a new .LOG file is created.
© 2016 Paul Smith Computer Services
Admin Settings
4.5.6.3
125
Log File Sizes
Diagnostics
This page lets you set the maximum log file sizes in one place for the various log files which VPOP3
makes.
The file sizes will not be exact.The technical details below may help if you are interested.
Technical details on log file sizes & retention
When VPOP3 creates a log file, it creates an empty file of the appropriate size and keeps track of how
far through the file it has written. This is to try to avoid excessive disk fragmentation which can happen if
several files are appended to in an interleaved manner. When VPOP3 creates, say, a 10MB file,
Windows will try to place it in a single contiguous block on the disk, which won't happen if the file starts
off with zero length and then grows gradually. This means that if you view a log file directly, it will
probably have lots of empty space at the end because that part of the file hasn't been written to yet.
When VPOP3 has written data to a log file which takes it over the maximum size for that log file, VPOP3
will rename the current file to <something>.LBK and create a new <something>.LOG file of the
appropriate size. If there was already an LBK file, that will be deleted (unless Retention rules say
otherwise). This means that you will always have the current log file (which may contain between zero
and <max> bytes of log) and the previous log file which will contain at least <max> bytes.
If you want to store more logs, then the Retention tab lets you set log file retention rules. In that case,
you can tell VPOP3 to keep log files for a certain amount of time, or a certain number of log files. In this
case, rather than deleting old LBK log files, VPOP3 will rename the LBK file being replaced to
© 2016 Paul Smith Computer Services
126
VPOP3 Email Server Manual
<something>_<date>_<number>.LBK. The <date> will be the date when the LBK file was renamed and
the <number> will be a sequential number for the log files on that date. You can use the last-modified
timestamp on the files to see what times' log entries are recorded in which files.
The retention rules will also tell VPOP3 how much disk space can be used by these log files and how
much free space there must be left after creating the log files. In this case, VPOP3 will delete the oldest
retained LBK file to meet the disk space requirements. (It will not delete the <something>.LBK log file,
just any extra files it has kept).
4.5.6.4
Retention
Diagnostics
This page lets you set how long VPOP3 will keep log files that it generates.
By default VPOP3 will have the current log file and the previous version of the log file (saved as
<something>.LBK), but often this doesn't allow you to look far enough back in time, so you can tell
VPOP3 to keep more log files (obviously that will use more disk space)
The How long to keep OLD log files settings tell VPOP3 either how many old log files to keep or how
long to keep old log files (in days).
The OLD Log file disk usage settings tell VPOP3 how to manage disk space used by the old log files.
Note that these settings take precedence over the How long to keep OLD log files settings.
You can tell VPOP3 the maximum amount of disk space to use for the old LBK log files. You can also
tell it how much free disk space there must be remaining for it to keep old log files.
VPOP3 processes these settings in a sensible order to prevent disk space being used up by the log
files.
For instance, if you have told VPOP3 to keep log files for 3 days, and to use no more than 5000MB for
the log files and to delete old log files if there is less than 10000 MB free disk space, then when VPOP3
© 2016 Paul Smith Computer Services
Admin Settings
127
needs to make a new LBK file, it will check all the usage and free space. It will process it as below:
· if there is < 10000MB of free space, then VPOP3 will delete the oldest extra LBK files to make the free
disk space to at least 10000MB - regardless of how old they are and how much space they are taking
up.
· if the LBK files take up more than 5000MB, then VPOP3 will delete the oldest extra LBK files to
ensure that they use no more than 5000MB - regardless of how old they are.
· it will keep the oldest LBK files if there is at least 10000MB free, the LBK files take up no more than
5000MB and they are no older than 3 days.
For some more technical details see the Log File Sizes tab instructions.
4.5.6.5
Message Trace
Diagnostics
© 2016 Paul Smith Computer Services
128
VPOP3 Email Server Manual
This page lets you see how VPOP3 has processed recent messages. If you know VPOP3 should have
received a message but it has not been delivered, or has been delivered incorrectly, you can search for it
on this page, and VPOP3 will display key trace information to help diagnose what went wrong.
First, you should enter as much detail as you can into the Search Subject, Search From and Search
Any fields. The Search Any searches any of the traced message's information fields, such as sender IP
address, recipients, etc - see below.
Then, press Search to see a list of the most recent 100 messages which match the search data.
VPOP3 keeps this data for 1 week, so there may be fewer than 100 matching messages.
Select the message you wish to investigate in the list of found messages.
VPOP3 will now display data in the Details section below the list of messages. There are two parts to
this information:
· Message Information - this contains details about the message to help identify it. The data here will
depend on how the message arrived at VPOP3 (SMTP or POP3) and other details such as
authenticated senders, and so on. This data is unordered and just helps to identify the message.
· Trace Information - this contains an ordered list of key events in the processing the message. For
example in the above screenshot this shows that the message arrived at VPOP3 using SMTP, and the
SMTP 'RCPT TO' command indicated 'sales@pscs.co.uk' as the recipient. VPOP3 found a Mapping of
sales@pscs.co.uk -> sales, so it added that recipient to the message, and eventually delivered the
message to 'sales', storing it in the sales 'Inbox' folder, with an internal message ID of 5047901, and a
UID of 73800224.
The information displayed may be a bit technical, but reading it will often help to highlight what
happened, such as an unexpected Mapping causing misdelivery of the message, or that the message
was quarantined, etc.
4.5.6.6
Message Search
Diagnostics
VPOP3 Enterprise)
© 2016 Paul Smith Computer Services
Admin Settings
129
This page lets you search the VPOP3 message store for a message. Enter the search data in the boxes
at the top of the page and press Search. To search on message content or attachments you need to
have enabled the Full Text Search facility. See our knowledgebase for details of how to set this up.
Once you have pressed search, then a list of all the messages which match the search criteria will be
displayed. This will show messages present in the message store, as well as messages in the Message
Recycle Bin (if enabled).
If you select a message in the list, VPOP3 will display information about that message in the Message
Information section below the list. Some of the information displayed is described below:
· username - this is the VPOP3 user in whose mailbox the message is stored.
· folder - this is the folder name where the message is stored
· messagetime - this is the date/time from the message's 'Date' header
© 2016 Paul Smith Computer Services
130
VPOP3 Email Server Manual
· internaltime - this is the date/time the message was stored in VPOP3's message store
· deletedtime - this is the date/time the message was deleted from the VPOP3 message store (if the
message is still in the Message Recycle Bin)
· deletedreason - this is text indicating why the message was deleted from the VPOP3 message store
(eg in the screenshot above, it was deleted using IMAP4 by user 'paul' from IP address
192.168.66.101)
· deleted - this is the IMAP4 'deleted' flag (note that, as above, this may be f(alse) even though the
message has been deleted and vice versa. Messages are marked as deleted by IMAP4 clients, but
still exist, then when the IMAP4 client purges (expunges/compacts) the folder, the message is
actually deleted.
· hold - this is the VPOP3 'hold' flag for the message. A held message is invisible to email clients. The
administrator can unhold the message in the user's message list in the settings.
· updatetime - this is when the message details/flags were last modified.
4.5.6.7
Log File Writer
Diagnostics
© 2016 Paul Smith Computer Services
Admin Settings
131
This page lets you configure and monitor the log file writer.
If Buffer logging data is enabled on the General tab, then whenever VPOP3 wants to write data to a
log file, it does not write it directly. Instead it stores it in memory and a background process (the log file
writer) writes the data to disk in chunks. This helps performance because it reduces disk activity.
The Enable logging to file option should be turned on. If this is turned off, then the log file writer will
simply discard log entries, and they will never be written to disk! In general, it is better to disable specific
logging options on the General and Session Logs tabs instead.
The next section configures how often the background writer will write a chunk of log data to disk. The
longer between writes the less disk load there will be, but the more chance that a crash will cause log
data to be lost and the more RAM will be used by the buffered data. VPOP3 has an internal counter
which is the time between write bursts. The current value of this is displayed as Current time between
log writer bursts. VPOP3 adjusts this time based on activity.
· Min time between log writer bursts - this sets the lowest value for the time between write bursts.
· Max time between log writer bursts - this sets the highest value for the time between write bursts
· If lines written < X then increase time between bursts by Y ms - if there are fewer than X lines to
be written when the log writer performs a write action, then the time to the next write action will be
increased by Y milliseconds. This means that if activity lessens, VPOP3 will wait longer between write
bursts. The time will never increase to more than the Max time between log writer bursts value.
· If lines written > X then decrease time between bursts by Y ms - if there are more than X lines to
be written when the log writer performs a write action, then the time to the next write action will be
decreased by Y milliseconds. This means that if activity increases, VPOP3 will wait less time between
write bursts. The time will never decrease to less than the Min time between log writer bursts
value.
· Only write to disk if at least X lines waiting to be written - If there are fewer than X lines waiting
to be written to a log file, then the log file writer will skip writing to that log file for now.
· Always write if oldest line is over Y ms old - even if there are too few lines waiting (as defined
above), then the log file writer will still write them to disk if they are older than this. This prevents log
files which only occasionally get new entries from never being written to disk.
Below this is the Log file stats. This section shows you how often each log file is written to. This can
help with diagnosing issues with heavy disk load in some cases. For instance, in the above screenshot
you can see that the VPOP3.LOG is heavily used, with 125kB being written each second to that file.
This is because we have enabled Full Logging in the diagnostics General tab, so VPOP3 is writing a
detailed log file. If we had disk performance issues it would help to reduce the log level to reduce the
amount of data being written. (In our case this isn't necessary because VPOP3 is writing logs to a RAM
disk whose performance is extremely quick).
4.5.6.8
SysLog
Diagnostics
Enterprise)
© 2016 Paul Smith Computer Services
132
VPOP3 Email Server Manual
Syslog is a standard for message logging. It is more widely known in Linux systems, but there are
Windows Syslog servers. Syslog lets you centralise logging for several services in one place, and there
are tools which will monitor Syslog logs and perform automated actions.
On this page, you can tell VPOP3 the IP address for a Syslog Server in the Syslog Server and Syslog
Server Port boxes. VPOP3 can then send Syslog messages to that server as configured below.
For each listed log file, VPOP3 can either Log to File, send to the Syslog server, or Both log to file and
send to the Syslog server.
A Syslog message has several components - the Facility, Severity and Message itself. Other parts of
the message are added automatically by VPOP3 (timestamp etc).
You can configure the Facility and Severity of the messages as you wish.
The default Facility is Mail, but you can choose other facilities as you require if it helps your Syslog
server with monitoring or routing messages.
The various Syslog Severity values are:
0. Emergency
1. Alert
2. Critical
3. Error
4. Warning
© 2016 Paul Smith Computer Services
Admin Settings
133
5. Notice
6. Informational
7. Debug
Most log files have a single severity you can choose (the defaults are in the screenshot), but some have
more than one:
· security.log - the first severity is used if a login failure is being logged; otherwise the second is used
· viruscan.log - the first severity is used if a virus if detected, otherwise the second is used
· vpop3.log - the various severities are used depending on the 'level' of the log entry (the first for critical
errors, second for 'normal' errors, third for 'log level 1' and so on).
4.5.7
Global Signature
The Global Signature page lets you let "signatures" to be added to the bottom of messages. These
can include company contact information, etc. (Note that disclaimers here are not necessarily legally
significant, so we recommend consulting a lawyer before relying on them to mean anything).
There are 4 tabs in the Global Signature page, but as all the tabs are very similar, we will describe
them all below, rather than in separate sections.
The 4 tabs are:
© 2016 Paul Smith Computer Services
134
VPOP3 Email Server Manual
· Default Outgoing Signature - the signatures here are added to the bottom of outgoing messages.
This signature is used if the sender did not use SMTP authentication, or if the Authenticated Users
Outgoing signatures are blank.
· Authenticated Users Outgoing - the signatures here are added to the bottom of outgoing messages
sent by authenticated senders.
· Default Internal Signature - the signature here are added to the bottom of internal messages. This
signature is used if the sender did not use SMTP authentication, or if the Authenticated Users
Internal signatures are blank.
· Authenticated Users Internal - the signatures here are added to the bottom of internal messages
sent by authenticated senders.
Outgoing vs Internal signatures
The signatures for internal and outgoing messages can be configured separately because most people
do not require internal signatures or the signatures need to be quite different for internal use. This is
because outgoing signatures often contain contact information, and legally mandated information such
as company registration numbers, VAT numbers etc. For internal use, this information is redundant and
unnecessary.
Authenticated Users vs Default signatures
The Default signatures can only contain fixed text or HTML which is the same for all senders.
Authenticated Users signatures can also contain data from the address book entries for the
authenticated users (eg full name, direct-dial telephone number, etc). To indicate this in the signature
use the format [<ldap attribute>], so, for instance, to include the 'common name' for the authenticated
user you could use [cn].
VPOP3 uses the inetOrgPerson objectclass for users, so you can use attributes defined in that object
class. Some of the more useful ones are below:
· cn - common name/display name
· gn - first name
· sn - surname
· mail - email address
· mobile - mobile telephone number
· title - job title
· ou - department
· physicalDeliveryOfficeName - office
· o - company
· postalAddress, l, st, postalcode, c - postal address, city, state, post code, country
· facsimileTelephoneNumber - fax number
Plain text vs HTML signatures
You can define plain text and/or HTML signatures for each type of signature. VPOP3 will use the
appropriate type of signature for the message you send. If you only provide one format of signature,
VPOP3 will convert that signature to the other format as necessary. So, if you specify an HTML
© 2016 Paul Smith Computer Services
Admin Settings
135
signature, but send a plain text message, VPOP3 will strip HTML tags etc and create a plain text
signature. It is often better to create both signatures manually so you can be sure the formatting is as
you wish, but the automatic conversion can be useful.
It is important to know when the different signatures will be used. If you send a plain text message, and
only have an HTML signature, VPOP3 will not convert the plain text message to HTML and attach the
HTML signature. Instead it will convert the HTML signature to plain text and add that.
What format of message is sent does depend on the email client you are using, and its settings. For
instance, with Mozilla Thunderbird, if you just send a simple message, without any formatting, it will
send only a plain text message. If you include formatting (such as colours, bold text, different fonts, etc),
then it will send the message as HTML, and it will send an alternative plain text version of your message
as well. The recipient (or recipient's software) will choose which version of the message to display. For
instance, if it is being imported into other software automatically, often the plain text version will be used,
or if someone is reading the message in a text-only viewer (eg Pine on Linux) it will use the plain text
version.
Note that if you use Microsoft Rich Text format when sending from Outlook, it will send the message as
HTML, plain text AND Microsoft Rich Text format. VPOP3 can add signatures to the HTML and plain text
versions of the message, but cannot add a signature to the Microsoft Rich Text version. If the recipient
views the message in Outlook, they will probably see the Microsoft Rich Text version of the message,
but if they view the message in anything else they will see the HTML or plain text versions.
Images in signatures
If you insert an image in an HTML signature, VPOP3 will not embed the image into the message. This is
for several reasons - for instance, it can increase the size of you messages significantly, which will be
inconvenient to people reading your message on mobile devices, and it will usually require VPOP3 to
totally rewrite the original message structure, which risks introducing bugs and unwanted behaviour.
Instead, the image in the signature will link to a URL which should point to an image on your website.
So, if you want to show your company logo, you should insert an image with a link like http://
www.ourcompany.com/images/logo.png (obviously the exact link will depend on where you have stored
the image on your site). When the image is a link, then mobile users will often be asked whether they
want to download the images, so they have the option not to use their bandwidth allowance.
Make sure the image you link to is the correct size. If you link to an image that is 1000x1000 pixels and
you size it to 30x30 pixels in the HTML, then the email client still has to download the full 1000x1000
pixel image and rescale it at the user's end. If you link to a 30x30 pixel image, then the email client only
has to download the smaller image which will be quicker and not use as much of the recipient's
bandwidth allowance.
Generally, it's more considerate not to include images in your email signatures at all unless they are
legally mandated, because the recipients will really not want to see them, and they just make your
messages bigger and slower unnecessarily. If you force the recipient to use up their bandwidth
allowance, they will be unhappy with you.
Personal Signatures
As well as the global signatures, users can have personal signatures defined in the Edit User ->
Outgoing Sig/Internal Sig pages. You can also disable the global signature for users on those pages.
Which signature is used
If the sender does not authenticate, then the Default Outgoing/Internal Signature will be used.
If the sender does authenticate, then VPOP3 will look for a signature in the following order
© 2016 Paul Smith Computer Services
136
VPOP3 Email Server Manual
1. If a Personal signature exists, VPOP3 will use that
2. If an Authenticated User signature exists, VPOP3 will use that
3. If a Default signature exists, VPOP3 will use that
VPOP3 detects whether a signature exists or not based on whether there is any content. So, if you
actually want a Default signature to exist, but not to use a signature for authenticated senders, you
cannot just leave the Authenticated User signature blank, because VPOP3 will fall back to using the
Default signature. Instead, you need to specify the Authenticated User signature as "<blank>" (without
the quotes). That text tells VPOP3 that that signature exists, but is to be blank.
Also, you can mix the Personal and Authenticated/Global signatures. If you include the text
<personalsig> in the authenticated/global signature, VPOP3 will include the user's personal signature
at that point. If you don't do that, and include the text <globalsig> in the personal signature, VPOP3 will
include the personal signature at that point. (If you use both, then the <personalsig> tag takes
precedence, it will not recurse indefinitely).
VPOP3 will remove any <personalsig> or <globalsig> tags which did not take effect, after it has
finished expanding it, so you will not be left with those in the actual signature which is used.
4.5.8
Header Processing
The VPOP3 Header Processing options tell VPOP3 how to inspect and change message headers
generally. This is not used for routing incoming POP3 messages (see Mail Collectors -> POP3 Routing).
Ø Receipts/Urgent Messages - How VPOP3 inspects message headers to generate automated
receipts, or to trigger an urgent connection
Ø Global Header Modifiers - How VPOP3 changes the headers of outgoing messages
4.5.8.1
Receipts/Urgent Messages
The Receipts/Urgent Messages settings tell VPOP3 when to generate automated receipts and when to
trigger an 'urgent' connection outside of the normal connection scheduling.
Ø Urgent Messages Tab
Ø Receipts Tab
4.5.8.1.1 Urgent Messages
Messages tab
© 2016 Paul Smith Computer Services
Admin Settings
137
VPOP3 can inspect messages which are put into the VPOP3 Outqueue, and trigger an immediate
connection if an 'urgent' message is sent, without having to wait for the next scheduled connection. Note
that when it does this, VPOP3 will send all waiting messages, not just the urgent messages.
As there is no standard header field defined to indicate an 'urgent' message, VPOP3 allows
customisation of the headers to detect. The defaults (shown above) work with most common email
clients.
The Connect Immediately for Priority Messages option tells VPOP3 to connect immediately if an
outgoing message is sent with a message header which matches one of the Priority Header fields.
The Priority Header fields are checked, the field data is searched for using a case sensitive substring
match. For instance, the above checks would match X-Priority: 1 (important), because the X-Priority:
1 check would match the 1 data in the header.
© 2016 Paul Smith Computer Services
138
VPOP3 Email Server Manual
4.5.8.1.2 Receipts
If VPOP3 sees a message header containing any fields in the Delivery Receipt Header fields box,
then it will send a message to the address in that header field when the message is delivered to a user's
email client. If you don't want VPOP3 to generate a delivery receipt, simply clear this box.
The Only generate Delivery Receipts for Local Messages option tells VPOP3 to only generate these
receipts to local addresses, not to external email addresses.
If VPOP3 sees a message header containing any fields in the Transmission Receipt Header fields
box, then it will send a message to the address in that header field when the message is sent to another
SMTP mail server. If you don't want VPOP3 to generate a delivery receipt, simply clear this box.
The Only generate Transmission Receipts to local users option tells VPOP3 to only generate these
receipts to local addresses, not to external email addresses.
The Don't send Transmission Receipts when LAN Forwarding option tells VPOP3 not to send
transmission receipts when VPOP3 sends the message using LAN forwarding, but only to send them
when it sends a message out to a remote mail server (SMTP relay server/smarthost, or MX mail server)
As there is no standard for header fields to request a receipt, you can customise the header fields which
VPOP3 should look for here. Return-Receipt-To: is a common header field to indicate that a receipt is
© 2016 Paul Smith Computer Services
Admin Settings
139
wanted, but there are others. If you look at the full headers of an example message which you have sent
when asking for receipts, then that may show you which header field to look for.
You can use 'From' in either of these boxes if you want VPOP3 to always generate a receipt, but you
should be careful when using this option.
4.5.8.2
Global Header Modifiers
Global header modifiers are applied to all outgoing messages. These aren't needed, but there may be
cases where you want to add them. The most common one would be an Organization/Organisation/XOrganisation header as in the example above.
You should be careful about adding 'random' header fields as they may mean something to other
software and cause interoperability problems.
If you are going to use this facility, you should probably read and understand at least sections 1 to 3.2
of RFC 5322 to understand how message headers are formatted.
RFC 2076 is a useful list of common message headers. It is a bit old, but still useful. Note that header
fields beginning with 'X-' are custom headers and should not have any important meaning.
To specify a header modifier, type it into the Global Header Modifiers box as it will appear in the final
message header. You should put the header field name, followed by a ':' followed by the header field
data, as described in RFC 5322.
If you have a header modifier, and that header field already exists in the sent message, then VPOP3 will
modify the existing header field. If the header modifier has no data section, then the existing header field
will be deleted (this may be useful for redacting data added by email clients, but be aware of possible
interoperability issues). If you have a header modifier and the header field does not exist in the sent
message, then VPOP3 will add that header field.
You can use %O in the field data to insert the email address of the message sender, or %N to insert the
text name. Use %% to insert a single percent character.
© 2016 Paul Smith Computer Services
140
4.5.9
VPOP3 Email Server Manual
Local Mail
The VPOP3 Local Mail options tell VPOP3 how to handle mail within your local network. This includes
mail between local VPOP3 users and mail to other local SMTP servers (eg other VPOP3 servers,
Microsoft Exchange Server, or Linux mail servers).
Ø General - How VPOP3 handles mail between local VPOP3 users
Ø Domain Mappings - How VPOP3 maps domain names between 'internal' domains and 'external'
domains (not usually needed and for advanced users only)
Ø LAN Forwarding - How VPOP3 sends mail to other local SMTP mail servers.
4.5.9.1
General
This page lets you set how local mail is handled. Local mail is mail from one local user to one or more
other local users. If a message is sent to local users and remote users, then the local recipients will be
handled according to the settings here, and remote recipients will be treated as outgoing mail.
The Default Domain is the domain name to be added to addresses which don't have a domain explicitly
defined. For instance, if there is a user called 'bob' who sends a message from VPOP3's Webmail, then
the sender address will default to bob@<default domain>. So, this should be your 'main' domain. This
can be overridden for specific instances if necessary, but in most cases, an organisation will have a
single main domain, so defining it here simplifies administration.
Note - the Default Domain is a SINGLE domain. If you specify more than one domain here, you
WILL have problems!
The Local Domains setting indicates which domains VPOP3 should treat as for local users. So, mail
addressed to the domain(s) specified here will be handled internally by VPOP3 and will not go out to the
Internet. VPOP3 checks this for all mail it receives using SMTP, so that means locally sent messages
or messages which are received through an incoming SMTP feed. This can be overridden for specific
addresses using *REMOTE mappings. So, in the above screenshot, mail for anyone@pscs.co.uk,
anyone@vpop3.co.uk and anyone@pscs.com will be handled internally by VPOP3. You can use full
© 2016 Paul Smith Computer Services
Admin Settings
141
email addresses or wildcards here if you wish, but that is rarely appropriate. *@pscs.co.uk is equivalent
to pscs.co.uk, but the latter is more efficient.
If the Treat locally sent mail for unrecognised local recipients as outgoing mail option is checked,
then if a local user sends a message to an email address on a local domain, but that address does not
exist either as a User, List or Mapping, then VPOP3 will put it into the Outqueue to be sent to the
Internet. This is sometimes needed, but not often, so make sure it is really what you need. If there is not
another mail server which will handle these addresses, then the messages will just come back into
VPOP3 (eg through a catch-all account) and cause errors. It is usually better to specifically list remote
email addresses using *REMOTE mappings if necessary.
The Disable default user -> user mappings for local/incoming SMTP mail option can be used if you
want to explicitly define Mappings for email routing. Normally, a user will have an automatic email
address of <username>@<local domains>, but this option removes that automatic email address
mapping. So, if you have a VPOP3 user called bob and your Local Domains is set to example.com, if
you don't do anything else, local or incoming SMTP mail for bob@example.com will be delivered to the
bob mailbox. In most cases this is desirable, but in some cases it may not be. For instance, if you have
several domains with different users with the same "user" part of their email address.
For example, if you have two domains example.com and example.net and two email addresses
bob@example.com and bob@example.net where mail to those addresses goes to different mailboxes
bob1 and bob2. You can create Mappings of bob@example.com -> bob1 and bob@example.net ->
bob2. That will achieve what you need, but if the Local Domains is set to example.com;example.net,
mail for bob1@example.com and bob1@example.net will also go into the bob1 mailbox, and so on,
which may be undesirable. By checking the Disable default user -> user mappings option, you make
it so that only the explicit Mappings will take effect.
The Create LAN Forwarding rules to forward to this server link will let you create a set of rules
which you can import to another VPOP3 server so that it will LAN Forward messages to users on this
server. You can use this to help configuration if you have two (or more) VPOP3 servers which you want
to send messages between using LAN forwarding.
4.5.9.2
LAN Forwarding
LAN Forwarding is the term we use for sending mail from your VPOP3 mail server directly to other SMTP
servers. It is called 'LAN Forwarding' because it is usually performed on a local network, but it can often
be used across the Internet as well.
LAN Forwarding is different from normal outgoing mail because:
· you have to tell VPOP3 which mail server to send the messages to. It cannot use DNS MX record
lookups to find the appropriate server
· VPOP3 assumes the remote server is always available. Connection scheduling is not used with LAN
forwarding.
· the LAN Forwarding queue is separate from the normal outgoing message queue.
LAN forwarding is mainly configured in the Settings
Local Mail
LAN Forwarding
Configuration page and you can monitor the LAN Forwarding queue in the Queue Status page.
© 2016 Paul Smith Computer Services
142
VPOP3 Email Server Manual
You can also set up LAN forwarding in most places where you can specify a target email address, such
as in distribution lists or user forwards/assistants. To do this specify the target email address as:
"SMTP:"<email address>"@"[<user>":"<pass>"@"]<server>":"[<port>]
<user>:<pass>@ and :port are optional
So, a simple target would be:
SMTP:bob@example.com@192.168.1.1
This will tell VPOP3 to send the messages to bob@example.com on the SMTP server at 192.168.1.1,
not using authentication and on the standard SMTP port 25
A more complex target would be:
SMTP:bob@example.com@fred:mypass@192.168.1.1:587
This will tell VPOP3 to send the messages to bob@example.com on the SMTP server at 192.168.1.1,
logging on using the username 'fred' and the password 'mypass', and sending on the SMTP submission
port 587
4.5.9.2.1 Configuration
The top section of the page shows the LAN Forwarding Rules which are defined. These tell VPOP3
which addresses to send to other local SMTP servers.
VPOP3 goes through the rules in order until one matches. This can be important if you use wildcards.
© 2016 Paul Smith Computer Services
Admin Settings
143
You can reorder the rules by simply selecting the appropriate rule(s) in the table, and dragging them up
or down to the correct position.
Adding a rule
To add a new rule, press the Add Row button. This brings up a window where you can enter the details
In the Addresses box you can enter one or more original email addresses which will be forwarded to the
same server. Enter one address per line. You can use DOS style wildcards (* and ?) in the addresses. If
you use ~ as the username part of the address (eg ~@domain.com) then this rule will only be checked
after all other addresses (users, mappings, lists, specific LAN forwarding addresses etc) have been
checked and haven't matched.
Normally, the addresses have to be full email addresses. Note that they do NOT have to be addresses in
your Local Domains or Accepted Domains. If you check the box "Allow LAN forwarding addresses
without a specific domain" box, then you can enter just the username part of the email address. In
that case, these entries will match that username at any of your Local Domains or Accepted Domains as
appropriate.
In the Target SMTP Server box you can enter the target SMTP server where messages for the
specified addresses are to be sent
In the Target SMTP Port box enter the target SMTP port (usually 25 or 587). Note that you cannot use
SSL (eg port 465) when using LAN forwarding
In the SMTP Username and SMTP Password boxes, you can optionally enter a username & password
which VPOP3 should use when logging onto the remote server. If these are blank then SMTP
authentication is not used.
© 2016 Paul Smith Computer Services
144
VPOP3 Email Server Manual
In the Rewrite Address box you can optionally enter an address which VPOP3 should redirect the
messages to. If you use *@... in the Address box, then you can also use *@… in the Rewrite Address
box and VPOP3 will use the original username from the recipient, but will change the domain. If you
leave it blank, then VPOP3 will use the entire original recipient address
Deleting a rule
Select the rule(s) which you want to delete and press the Delete Row button.
Editing a rule
To edit a rule, simply double-click on the value you want to change. This gives a slightly different box to
adding a rule. Here you can only specify a single address. There is also the option to specify conditions
where this LAN Forwarding rule will act
The possible conditions are:
§ All - for all the time
§ POP3 - for all POP3 collected mails
§ SMTP - for all mail received using SMTP
§ the various 'Mail Collector' names for the rule to only act on messages downloaded using POP3 from
the specified collector
Configure Server Address Verification for Wildcards
This lets you configure how VPOP3 can check that an email address on an incoming SMTP message is
© 2016 Paul Smith Computer Services
Admin Settings
145
valid at the onward server before deciding whether to accept or reject it. This can be useful if you are
using VPOP3 as a backup SMTP server, so it will only accept mail for valid recipients if the final
destination mail server is still active. If the final destination mail server does not respond, then VPOP3
will accept the mail in any case as it has no way of knowing whether the recipients are valid or not
Configure LAN Forwarding Server Address Verification for Wildcards
Other Options
§ LAN Forwarding Retry Frequency - this tells VPOP3 how often it should retry failed messages. If
this is set too high, then there may be unacceptable delays if the onward mail server was down
temporarily and has now recovered. If it is set too low, then it will place excessive load on the VPOP3
server
§ LAN Forwarding time before failure - this tells VPOP3 how long it should try failed messages for
before it fails then and sends a failure notification to the original sender
§ Maximum number of LAN Forwarding Threads - this tells VPOP3 how many messages it should
try to send at once to the onward server(s). Setting it too high will place excessive load on VPOP3 and
on the onward server, but setting it too low may mean that messages don't get delivered in a timely
fashion if you have large numbers of messages going through VPOP3
§ LAN Forwarding thread rules - see below
§ Send failure reports for failed LAN Forwarding Messages - if this is turned off, then any
messages which can't be delivered to the onward server will be failed after the LAN Forwarding time
before failure time and NO error message will be sent to the original sender. The normal behaviour is
for this to be turned on, and the messages will be failed after the specified time, but a message will be
sent back to the original sender to say that the message delivery failed
§ Allow LAN forwarding addresses without a specific domain - see the Addresses section above in
Adding a rule
LAN Forwarding Thread Rules
LAN Forwarding Thread Rules are useful if you have one copy of VPOP3 forwarding to several different
mail servers. It lets you specify the maximum number of sending threads for each onward server.
Enter the rules as a set of space separated items, with each item being <server>-<max threads>
For instance 192.168.1.1-10 192.168.2.1:1025-5
will mean that VPOP3 will only send up to 10 messages at once to the 192.168.1.1 server, and up to 5
messages at once to the 192.168.2.1 server on port 1025.
The Maximum number of LAN Forwarding threads setting takes precedence, so if that was set to 5 in
this example, then VPOP3 would only send up to 5 messages at once to the 192.168.1.1 server, and it
would only send up to 5 messages at once overall, so it might send 3 messages to 192.168.1.1 and 2
messages to 192.168.2.1
Any servers which are not specified in these rules will have no limit (other than the overall maximum
number of threads)
4.5.10 Message Archiving
Message Archiving lets VPOP3 keep a copy of all sent/received messages for future reference.
Ø General Tab
© 2016 Paul Smith Computer Services
146
VPOP3 Email Server Manual
Ø Search Tab
Ø Offline Tab
Archived messages can be stored on a local, networked or external hard drive. If the store location is
unavailable, then VPOP3 will queue up the messages locally so that they will not be lost.
The archive can be searched on the Search tab using various parameters, and you can copy the found
messages back into a user's mailbox.
You can choose to move old messages out of the main archive store into a ZIP file (which can be copied
to DVD, external HDD etc) on the Offline tab. If you move messages to ZIP files, then the search can
still find the message and tell you which ZIP file is needed to access the message.
Note for VPOP3 Enterprise Users
Note that the VPOP3 message archive is not the same as, for instance, the Microsoft Outlook archive
function. The VPOP3 message archive stores all sent/received messages for later access, for instance
in case of disputes. The Microsoft Outlook archive lets you move older messages to another location
where they can still be accessed by the user. There is no equivalent to the Microsoft Outlook archive
function in VPOP3, because there is no point moving the messages to another location which is still on
the mail server; that would not give any benefit to performance, or storage requirements, so would just
complicate things for the user, with no benefit to the user. You can still use the 'archive' function of your
email client to move messages out of the mail server and into a local message store - that will reduce
storage requirements on the server, at the expense of needing to be backed up separately and of not
being accessible to all devices or shareable. If you want old messages to be backed up with the server,
accessible to all devices and shareable, they have to be stored on the mail server, which means they
have to take up storage space on the mail server; there is no way to have them stored on the mail server
but not take up space on the server.
© 2016 Paul Smith Computer Services
Admin Settings
147
4.5.10.1 General Tab
Message Archiving
This page tells VPOP3 how to archive messages.
The Archive Messages checkbox tells VPOP3 whether or not to archive messages. There are no
options to tell VPOP3 which messages to archive, it will archive all sent/received messages, or none
(with the exception of being able to not archive messages which are detected as spam - see below).
The Main Archive Store Directory option tells VPOP3 where to store archived messages. Messages
are stored as individual files in the specified directory and subdirectories.You can specify a local drive
(either internal or external) or a network drive here. If you specify a network drive you must use the UNC
naming convention - \\server\share\path. You can NOT use mapped drives here. This is because
VPOP3 runs as a service, and services cannot use mapped drives.
If you change the Main Archive Store, then VPOP3 will automatically move messages from the previous
store(s) to the new one if the previous stores are still accessible. This may take some time, so you
shouldn't make the old store inaccessible until it is empty.
The Username/Password to access Main Store options let you specify the username/password
required to access a network share. Note that because VPOP3 is running as a service, probably as a
different Windows user from the currently logged in user, that means that just because the currently
logged in user can access the network share does not mean that VPOP3 can, so you need to enter an
appropriate username/password here.
VPOP3 will display a message on this page if it cannot write messages to the file share. This message
will contain Windows error codes/messages, so if you are unsure what the error message means,
searching for it on the Internet will usually give further information.
© 2016 Paul Smith Computer Services
148
VPOP3 Email Server Manual
In the box under the password setting, VPOP3 displays how many messages are in the archive store,
and their total size (2.9 million messages and 105GB in the screenshot above). It also displays how
many messages are currently queued up to be written to the main store. When VPOP3 processes a
message, it saves it to a temporary local location first, and then moves it to the main archive store in the
background. This is in case the main store is inaccessible (eg the network share is offline, or an external
drive has been unplugged). If this number is large, then it may indicate a problem with accessing the
main archive store. Messages which are waiting to be written to the main store are not searchable.
The Speed up processing of pending messages to main store option tells VPOP3 to process
messages more quickly. This will increase the load on the VPOP3 server, but may be useful if there was
a problem accessing the main archive store that has now been fixed.
The Don't archive spam option tells VPOP3 not to archive messages which were quarantined. This can
be useful to save space if you receive large amounts of spam. Note that if a message is released from
the VPOP3 quarantine, then it is added to the message archive as well, but if someone reads a
message from the quarantine directly, then that will not be added into the archive.
The Digital Signing Private Key option lets you specify an RSA private key for archived messages to
be signed with. This may be required in some locations to prove that the archived messages have not
been tampered with. Note that it can NOT prevent someone tampering with a message and re-signing it,
if they have access to the private key.
4.5.10.2 Search Tab
Message Archiving
© 2016 Paul Smith Computer Services
Admin Settings
149
This page lets you search the VPOP3 message archive.
You can enter the data you want to search for in the boxes in the top portion of the screen - eg Sender
email address, Subject, etc. Press Start New Search to start a new search. Note that if you search
for message content, then that will take a long time, and cannot search messages which have been
moved into ZIP files because VPOP3 has to access the archived messages themselves. The other
search fields can be searched from an index database so will be a lot quicker. If you have to search
message contents, then we recommend using other search criteria as well, such as date or sender, so
that the number of messages VPOP3 has to search through for the content is reduced significantly.
The search fields are all treated as substring searches, so in the screenshot above, VPOP3 will search
for 'simon' in any part of the sender's email address.
VPOP3 will find up to 1000 matching messages for each search.
VPOP3 can perform multiple archive searches at once (up to 8 per session), and will keep track of up to
8 previous searches (8 active & previous searches in total). If you need to perform more searches, you
can click Close Previous Searches to make VPOP3 forget previous searches. The searches will also
be forgotten if you log out (or the session times out).
When a search is completed the description can be clicked on to view the search results, and copy
messages to a user's Inbox for viewing in full.
4.5.10.3 Offline Tab
Message Archiving
This page lets you move messages out of the message archive and into a ZIP file (which can be stored
© 2016 Paul Smith Computer Services
150
VPOP3 Email Server Manual
elsewhere). Generally we don't recommend doing this because it makes it more complicated to search
the message archive or retrieve messages from it, and disk storage is very cheap, but the option is here
if you wish.
The Archive Backup Name is the name of the ZIP file you will create. VPOP3 puts the current date
here. You cannot create two files with the same name. If an archive search finds a message which is
stored in a ZIP file, this name will be displayed so you can give VPOP3 access to the correct ZIP file.
The Archive Backup Location is the path where the ZIP file will be stored. This must be a local folder
on the VPOP3 PC.
You can tell VPOP3 which messages to backup - eg older than a certain date, or older than a certain
number of days.
You can select whether to limit the ZIP file by file size (in MB) or the number of messages in the ZIP file.
If you want to put the ZIP file onto a CD or DVD or other device of limited size, you should probably
choose to set a maximum file size, otherwise it will be quicker if you specify a number of messages.
If you specify the final size of the ZIP file, VPOP3 cannot tell at the start how many messages it needs
to put into the ZIP file because different messages will compress by different amounts, so VPOP3 will
have to create the ZIP file in several passes in this case. Because adding messages to or removing
messages from the ZIP file is a very slow operation when the ZIP file is big, VPOP3 will stop the
operation when it is 'close enough' rather than trying to get as close as possible and taking much longer.
If you specify the number of messages, VPOP3 will simply add that many messages to the ZIP file
(assuming they are available within the allowed date range) and create a ZIP file of whatever size is
needed, so it only needs to make one pass to make the ZIP file.
If you check the Allow ZIP file to be bigger than target size option, then VPOP3 will estimate that
messages will compress at a 2:1 ratio and add enough messages into the ZIP file to make the required
size if that ratio is correct. If that means that the resulting ZIP file is over the specified size, VPOP3 will
stop at that point. If the ZIP file is not big enough, then it will add more messages as appropriate. This
may mean that the ZIP file will be bigger than requested. In many cases this will not be a big problem
and it means that the operation will be much quicker, but if you are going to store the ZIP file on a CD or
DVD disk or something similar, then you may not want to check this option as the resulting ZIP file may
not fit.
The Use VPOP3 directory as working directory option tells VPOP3 to store temporary files in the
local VPOP3 directory. This makes the operation quicker if the archive main store is on an external drive
or network share, but you may encounter permissions problems if the main store is on a network share.
We suggest trying with this option checked first, and turn it off if you encounter errors related to file
permissions.
Note that some other programs may not be able to read ZIP files bigger than 4GB, and if the backup is to
be stored on a FAT32 drive then the ZIP file cannot be bigger than 4GB either.
Press the Start Backup button to start the backup process. This will often take a very long time, so you
can leave this page and do other things. If you come back to this page (even after logging out and back
in again), it will display the current progress, or the result of the operation. If the operation fails, then the
messages will be left in the main archive store, otherwise they will be deleted from the main archive
store.
At the bottom of the screen is displayed a list of all the previous ZIP files you have created, which dates
are stored in it, and the number of messages and size.
© 2016 Paul Smith Computer Services
Admin Settings
151
4.5.10.4 Technical Information
Messages are stored in the archive store in raw (EML) format, with a custom header. If a forensics
company needs to access the messages it should not take much effort for them to work out how to strip
the custom header information.
The custom header information consists of lines with a 2 character type indicator, followed by data.
Some of the header fields which may be present are:
· TY - type - POP3/SMTP - how the message was received by VPOP3
· RP - SMTP return path
· SU - subject
· IP - IP address the message came from
· TI - Timestamp in hex FILETIME format
· RC - Recipient
4.5.11 Message Monitoring
Message Monitoring lets you specify that certain messages are copied to a specified user. This can be
useful for keeping track of what users are sending & receiving. Note that if you just want to keep a record
of what people send/receive in case you need to look back, then the Message Archive may be more
appropriate. Message Monitoring is better if you want to be informed whenever a message is sent/
received, without having to check. So, for instance, Message Archiving may be a good idea for general
corporate responsibility purposes, but Message Monitoring may be more useful if you have a trainee
© 2016 Paul Smith Computer Services
152
VPOP3 Email Server Manual
whose messages need to be checked.
Note - You should check legal restrictions before using Message Monitoring to be sure that it is allowed
in your location. We are not responsible if you use this feature inappropriately. VPOP3 does not inform
the original recipient/sender that the message has been monitored, but if the monitor target replies to the
message (or their email client replies for them) then the original recipient/sender may discover their
messages are being monitored.
You can tell VPOP3 to monitor Incoming messages, Outgoing messages and/or Internal messages.
For each type of message, you can choose whether to monitor All, Selected or None. If you choose
All, then all messages of that type will be monitored. If you choose Selected then messages to/from
users who have monitoring enabled will be monitored. If you choose None, then no messages of that
type will be monitored.
If you choose Selected, then at the bottom of the page, it lists which users' messages will be
monitored.
You can also tell VPOP3 to only monitor messages over a certain size, using the Only monitor
messages larger than X kB. This may be useful for monitoring messages which may contain
attachments (or lots of copy/pasted data).
The Monitor Target indicates which user will receive the monitored messages. The messages that user
receives will have a prefix on the subject (eg 'Mon-incoming') and extra header fields added to indicate
who the message was from or to. You can change the subject prefix by going to VPOP3 Text Strings,
choosing the Monitoring message category and altering the text in there. Note that it is possible to
remove the prefix totally, but we recommend caution if doing that because it may lead to the Monitor
Target user not realising that a message is a monitored message, and replying to it inappropriately.
You can use the Random Sample monitoring to monitor a sample of messages. So, you could tell
VPOP3 to monitor 10% of messages to a certain user. This may be useful to let people know that
messages may be monitored, but without giving the monitor target as many messages to go through.
The Random Sample monitoring uses the same filters as the standard message monitoring. You can
use both types of monitoring at the same time, to different targets, if you wish.
BCC Monitoring applies to all users, without using the specified filters. Any time a user sends a
message using a BCC, a copy of that message is sent to the specified Target (unless No BCC
Monitoring is selected). This can be useful for situations where company policy discourages using
BCCs, or where there is a concern about people sending out confidential information using BCCs. (Note
that in a user's settings, you can tell VPOP3 not to allow certain users to send BCCs at all, as long as
SMTP authentication is used. This may be more appropriate if company policy prohibits using BCCs.)
It is possible to override the basic Message Monitoring functionality using Lua Scripting if you need more
complex behaviour. This requires some Lua programming knowledge so is only for advanced users.
4.5.12 Misc Settings
The Misc Settings are global settings where we couldn't think of a better section to put them.
Ø General Tab
© 2016 Paul Smith Computer Services
Admin Settings
153
Ø DNS Tab
Ø Disk/memory Checking Tab
Ø External Fax Tab
Ø BATV Tab
Ø Proxy Tab
Ø Advanced Tab
Ø Network Tab
Ø Bandwidth Pools Tab
4.5.12.1 Proxy
The Proxy settings let you configure proxy settings into VPOP3 so that it can make connections through
an external proxy server. In most cases, these settings will be left blank.
VPOP3 supports the use of two types of proxy server:
HTTP Proxy
A HTTP proxy can only be used by VPOP3 to proxy HTTP connections - eg spamfilter updates, etc.
Other connections, such as POP3 or SMTP connections can not be made through an HTTP proxy
© 2016 Paul Smith Computer Services
154
VPOP3 Email Server Manual
server.
To tell VPOP3 to use an HTTP proxy, check the Use HTTP Proxy box.
The Autodetect proxy settings if possible uses the Windows proxy detection system (the same as
Internet Explorer, for instance) to attempt to detect the proxy settings automatically.
If this doesn't work, or you want to use an alternative HTTP proxy, then you can specify the proxy server
address (IP address or host name) and port number in the Proxy Server Address and Proxy Server
Port boxes. There is no standard for the server port, but it is often set to 80, 8000 or 8080.
Note: the Autodetect setting may not work if VPOP3 is running as a service. This is because the proxy
detection in Windows is done on a per-user basis, and the VPOP3 service runs in a different user
account from the current user. This means that it is going to be more reliable if you can manually specify
the proxy server details.
SOCKS V4 Proxy
A SOCKS v4 proxy can be used by VPOP3 to proxy any type of connections, including POP3, SMTP,
HTTP connections, etc.
To tell VPOP3 to use a SOCKS proxy, you need to specify the SOCKS proxy address in the SOCKS
Server Address box, and the proxy port in the SOCKS Server Port box. The standard port for SOCKS
v4 connections is port 1080.
SOCKS v4 authentication uses a 'user name' only (this may be a shared secret, rather than a potentially
obvious username). This is optional. Contact the administrator of the SOCKS proxy server if you are
unsure what to enter here.
Note: SOCKS v5 is not compatible with SOCKS v4, so if you have a SOCKS v5 proxy server, VPOP3's
SOCKS v4 support will not work with it.
4.5.13 Security Settings
The Security Settings are global settings telling VPOP3 how to handle passwords, and login attempts.
Ø General Tab
Ø Intrusion Protection Tab
© 2016 Paul Smith Computer Services
Admin Settings
155
4.5.13.1 General
The Minimum Password Length option sets the length (in characters) of the shortest password which
can be set. This only applies to passwords set after this setting has been changed.
Account Lockout Policy
If someone tries to log into an account and specifies an incorrect password several times in a row, then
VPOP3 will lock access to the account from that IP address for a short time. This is to make password
attacks harder. The user will not be told that the account has been locked; they will just be told that the
login failed, even if they enter the correct username & password.
VPOP3 will only lock access from the IP address which had the failed login attempts. This is to prevent
someone deliberately failing login attempts to cause a denial-of-service (DoS) attack.
You can tell if an account is locked because the Users list will display a padlock icon to the left of the
account name. You can unlock an account by editing the account, and clearing the Account Locked
checkbox on the User's General tab.
The Lock user after x invalid login attempts setting tells VPOP3 how many failed login attempts are
allowed before the account is locked.
The Lock user for x minutes setting tells VPOP3 how long to lock the account for once the allowed
failed login attempts has been exceeded. Once this time is up, then the account will automatically
unlock itself.
© 2016 Paul Smith Computer Services
156
VPOP3 Email Server Manual
Tip
If the administrator account is locked, and
you cannot wait the specified time for the
account to unlock, then you can restart
the VPOP3 service to force all the account
locks to be removed.
You can also try accessing the VPOP3
settings from the VPOP3 PC itself (see
below).
Normally, VPOP3 will not lock out accounts if they are accessed from the TCP/IP loopback address
(127.0.0.1). This is to always allow administrator login from the VPOP3 computer itself. This assumes
that the VPOP3 PC is physically secures so that hackers cannot gain access to it, and also cannot gain
access via remote-desktop or other remote control software. The Start » Programs » VPOP3 »
Configure VPOP3 link in the Windows menus will access the VPOP3 settings using the loopback
address.
If you wish VPOP3 to apply the lockout policy to the loopback address as well, you can check the
Apply account lockout policy to WebMail/Admin even when connecting from 127.0.0.1 option.
However, note that doing so may make it much harder for a legitimate administrator to gain access to
VPOP3's settings if they are unsure of the login password.
Windows Password Integration
VPOP3 has its own user database system. It is not linked into a Windows user database such as Active
Directory. This is for several reasons. For instance:
v VPOP3 will run on any version of Windows, not just Windows Server versions. If VPOP3 required the
Windows user database, then installation on desktop versions of Windows could be troublesome.
v Some email authentication methods would not be available if VPOP3 only used the Windows user
database because of how Windows allows third party programs to access the user database.
v Many times users do not want the email passwords to be linked to their Windows passwords. Often
email passwords are configured into an email client and are not changed, but Windows passwords
may expiry regularly.
However, VPOP3 has some features which may help with installations where people want to be able to
use Windows login details to access VPOP3. To use these features, VPOP3 needs to know the
Windows username relating to the VPOP3 username. In the simplest case, the VPOP3 usernames and
Windows usernames will be identical. If that isn't the case, then the administrator can set the Windows
username for a VPOP3 user in the user's Advanced tab.
If the Allow users to log in using their Windows passwords.option is checked, then VPOP3 will
allow users to log in using either their VPOP3 login details, or their Windows passwords. Note that
VPOP3 can only check passwords against the Windows user database if VPOP3 receives them in plain
text. Hashed passwords, such as CRAM-MD5 passwords cannot be checked against the Windows user
database. To avoid sending Windows passwords in plain text across the network you should consider
using session encryption (requires VPOP3 Enterprise).
If the Cache Windows passwords option is checked, then, if VPOP3 detects that a user has entered
their Windows password, VPOP3 will update its own user database to match the same password that
the user entered. This will invalidate the previous VPOP3 password. We do not recommend the use of
this option because the encryption method which VPOP3 uses for storing the passwords may not be as
© 2016 Paul Smith Computer Services
Admin Settings
157
secure as the method which Windows uses, meaning that storing the passwords in a possibly less
secure database may compromise security.
4.5.13.2 Intrusion Protection
The Intrusion Protection tab offers settings which expand on the normal Account Lockout policies
(see above). The Account Lockout policies treat each user account as a separate entity - so someone
could try to log into 300 different accounts once each, and not be locked out, because VPOP3 only
counts consecutive failed logins for each account separately.
The Intrusion Protection feature will count failed login attempts by the user's IP address. So, if
someone tries to log into 10 different accounts (whether or not they actually exist in VPOP3) within 30
minutes, then VPOP3 will block access from that IP address for 30 minutes (assuming the settings in
the screenshot).
The Monitor logins period tells VPOP3 how long it should monitor login attempts over. If this is set to
30 minutes, then a failed login attempt that was made 31 minutes ago is not counted.
The Failed login threshold tells VPOP3 at what point it should block an IP address. So, if this is set to
10, then when the 10th failed login attempt is made from an IP address, that IP address will be blocked.
The Failed login block time tells VPOP3 how long it should block a suspicious IP address for.
VPOP3 will add blocked IP addresses into a Block List and it will check a Never Block List before
blocking an address, so that those IP addresses are never blocked. This facility uses the same Block
and Never Block lists that the SMTP IPS system uses
The Manage Block List button shows a window containing the IP addresses which are currently
blocked, and telling you when they were blocked, and when the block expires. If you double-click on an
address, it will tell you why that address was blocked. You can select an address and press the Delete
button to remove the address from the list. You can manually add entries to the Block List by typing
them in the Address box at the bottom of the window, entering the time to block the message for into
the Period box, and pressing the Add button. You cannot block an address for ever, but you could
enter 99999999 minutes into the Period to block the address for nearly 200 years. The Address you
enter can be in CIDR format, eg 123.123.123.0/24.
The Manage Never Block List button shows a window containing the IP addresses which VPOP3 is
never to block. These would usually be internal or trusted IP addresses. You can select an address and
press the Delete button to remove the address from the list. You can manually add entries to the Never
© 2016 Paul Smith Computer Services
158
VPOP3 Email Server Manual
Block List by typing them in the Address box at the bottom of the window, and pressing the Add button.
The Address you enter can be in CIDR format, eg 192.168.1.0/24.
The View Event Log button will show a window containing the most recent failed login attempts, and
where they are coming from. If your VPOP3 is accessible from the Internet (to allow remote access) it is
not uncommon for there to be lots of failed login attempts here (especially from spammers attempting
SMTP logins). Generally it is not worth getting too worried about as long as your users' passwords are
relatively secure.
4.5.14 Spam Filter
The Spam Filter settings relate to the VPOP3 spam filter & content filter.
This is a script/rule based system for content filtering messages. Usually it is used as a spam filter, but
it can be used to perform many different content filtering tasks as well.
Ø General Settings - configure the behaviour of the spam/content filter
Ø White/Black Lists - configure email address & word whitelists and blacklists for the default spam filter
behaviour
Ø Quarantine Viewer - view & release messages which are quarantined by the spam filter
4.5.14.1 General
filter.
Ø General Tab
Ø Quarantine Settings Tab
Ø Bayesian Database Tab
Ø Script Configuration Tab
Ø Rule Weights Tab
Ø Advanced Tab
© 2016 Paul Smith Computer Services
Admin Settings
159
4.5.14.1.1 Quarantine Settings
The Quarantine Settings let you tell VPOP3 when to put messages into the spamfilter quarantine, how
long to leave them there, and how to send daily quarantine summaries to the users.
The Enable Quarantine Facility box lets you globally enable/disable the quarantine facility. If it is
disabled, then no messages will be put into the quarantine. If it is enabled, then messages which are
determined to be spam will be quarantined. Note that, if the quarantine is enabled, you can selectively
configure VPOP3 not to quarantine specified users' spam messages if you wish.
The Delete messages from the quarantine after ... days setting tells VPOP3 how long messages
should remain in the quarantine before being automatically deleted. We recommend that you set this to
a few days longer than the maximum time people will usually be unable to access their mail. For
instance, two to three weeks is usually a good starting point. If you make it too large, then the server's
hard disk will fill up with lots of probable spam messages. If you make it too small, then incorrectly
quarantined messages may be deleted before the user has chance to release them from the quarantine.
The Quarantine Server Address setting tells VPOP3 what server address to use in the links in the
daily quarantine summary report emails sent to to the users. This should be an address which the users
can use. In a simple setup, this would be the internal IP address or name of the computer running the
VPOP3 software (VPOP3 will use the IP address in this setting during installation). However, this will not
work if users can access their mail from outside the local network. If you want users to be able to
access their quarantined messages from outside the local network, you probably need to configure a
DNS host name which will resolve appropriately to allow access from inside and outside your local
© 2016 Paul Smith Computer Services
160
VPOP3 Email Server Manual
network. Then, specify that DNS host name in the Quarantine Server Address setting on this page.
The Default Quarantine Threshold tells VPOP3 when spam messages should be quarantined. Each
message that is processed by the spam filter is given a score, with bigger scores meaning the message
is more 'spammy'. The filter is designed that a message with a score of 100 is probably spam. So, if you
set the Quarantine Threshold to 100 (the default) it will be put into the quarantine rather than delivered
to the user. If you want to have fewer messages quarantined, but receive more spam, then you can
increase this number. If you want to receive less spam (and probably have more legitimate messages
quarantined) you could decrease this number. The Default Quarantine Threshold sets the score at
which messages are quarantined unless users have individual quarantine thresholds set differently.
If you check the Clear all users' individual quarantine thresholds box and press the Submit button,
then all the users' individual quarantine thresholds will be cleared, so that the Default Quarantine
Threshold will apply to all users again.
Normally, a user needs to log into their Webmail before they can view their quarantined messages. This
is for security purposes. In some cases, this may be deemed unnecessary - for instance because the
Webmail service is only accessible from the local network, or users can't remember passwords, or
quarantined messages are considered not to be valuable. In this case, you can check the Allow
viewing of quarantined messages without logging in box. In this case, the links in the quarantine
summary report will be accessible even if the user doesn't log in, or is already logged in as a different
user, In this case, there is a risk that an unauthorised user could access quarantined messages they
shouldn't be able to see, but it is not trivial to guess the links to use, and the messages are probably of
low value, so you may consider this a worthwhile compromise to get more convenience.
Quarantine Daily Reports
When VPOP3 sends a daily quarantine report it colour codes the messages depending on their spam
filter score. You can configure the levels of the colour changes using the Level 1, Level 2 and Level 3
options. Level 1 messages are displayed in blue, Level 2 messages are displayed in red and Level 3
messages are displayed in dark red. (Level 1 messages are not displayed in green, because they are not
'good' messages, just less bad than level 2 messages).
Normally, the quarantine report email messages are sent to the user whose quarantine contains the
messages. If you wish, you can specify an alternate email address in the Send all quarantine reports
to box, and VPOP3 will send all the quarantine reports to the specified address. You can specify
exceptions to this using the Daily Quarantine Report Recipient setting in an individual user's settings.
The daily quarantine reports can have the quarantined messages sorted by different data as you find
useful. This is set using the Sort quarantine reports by setting. Probably, the most useful option is to
sort by the Spam Score, which will mean that the most likely incorrectly quarantined messages are at
the top of the report.
The Quarantine report schedule setting lets you specify when VPOP3 will send out the quarantine
reports. Usually, VPOP3 will send the messages out at midnight, but some people would prefer the
messages to be sent out during the day, or would like to receive several summary messages a day. You
can specify a list of times to send out the messages in the Quarantine report schedule box. Simply
specify the hours in 24 hour format - e.g. "9 16" will make VPOP3 send out the emails at 9am and 4pm.
(You cannot specify the minutes of the times to send the emails).
The Generate quarantine report now for option lets you generate a quarantine report for a user using
the options set on this page. It can be useful for testing the settings here, or for generating a report email
if someone needs one generated before the normal scheduled time.
© 2016 Paul Smith Computer Services
Admin Settings
© 2016 Paul Smith Computer Services
161
162
5
VPOP3 Email Server Manual
Reference
This section contains reference material.
5.1
Regular Expressions
Regular Expressions are a common way of expressing a "pattern" for matching/searching text. People
may be familiar with * and ? 'wildcards'. Regular Expressions are much more powerful than that. There
are many tutorials on the Internet for Regular Expressions. http://www.regular-expressions.info/ is one
we know.
A Regular Expressions is also known as a regex or regexp.
There are several 'flavours' of regular expressions. VPOP3 uses Perl Compatible Regular Expressions
(PCRE) most of the time. (Lua scripting uses Lua's native pattern matching).
The simplest regular expression is just some text, so the regular expression cat will match the words
cat, catch, caterpillar, abdicate, etc. Regular expressions are usually case sensitive, unless indicated
otherwise.
Often regular expressions are entered with / characters around them, and optional 'flags' at the end, such
as 'i' to indicate case insensitivity. So, /cat/i would match cat, Cat or cAt.
Many non-alphanumeric characters have special meaning, some of the most common are described
below:
· . (period/full stop/dot) matches any character except a line break, so c.t will match cat or cut, but not
cant.
· [...] matches any character defined inside the square brackets. Ranges can be specified using -, so
valid ranges may be [abc123] or [a-z0-7]. So, c[aeiou]t will match cat, cet, cit, cot or cut but not cbt.
· \s means a space character (space, tab, line break)
· \ before any control characters (including \) means the second character literally rather than as a
control character, eg \* means *, not 'zero or more characters'
· * (asterisk/star) means zero or more of the preceding character, so ca*t will match ct, cat or
caaaaaaat, but not cabt. The preceding character can be a control character or sequence as well,
e.g. c[a-c]*t
· ? means zero or one of the preceding character or sequence, so ca?t will match ct or cat, but not
caat.
· + means one or more of the preceding character or sequence, so ca+t will match cat or caaaaaaaat,
but not ct.
· {n,m} means from n to m of the preceding character or sequence, e.g. c[aeiou]{3,5}t will match caaat,
caiout but not cat, caat or caeiouat
· ^ is an "anchor" which matches at the start of a string
· $ is an "anchor" which matches at the end of a string, so /cat/ will match cat, catch, abdicate, but /
^cat/ will only match cat & catch, and /^cat$/ will only match cat.
There are many others.
© 2016 Paul Smith Computer Services
Reference
163
For more details, or more examples, we recommend looking at a tutorial on the Internet.
5.2
Wildcards
VPOP3 supports wildcards in many places. These are similar to the * and ? wildcard characters using in
DOS and Linux.
In VPOP3 a * matches zero or more of any character, and ? matches exactly any one character.
So, ca*er will match caterpillar, caper, caer, etc and ca?er will match caper, cater but not camper or
caer.
In VPOP3, you can use multiple wildcards in one string, eg ca*er*ly will match caerphilly and caleraply
and camdfewfqqwfergewgehasdly.
DOS wildcards don't always work well with multiple wildcards in one string.
5.3
File path macros
Where file or directory names can be defined in VPOP3 you can use some basic macros to help,
especially if it is possible VPOP3 may be moved to another computer, because it will mean that the
paths will automatically change.
The macros you can use are:
· %base% - this is the directory where VPOP3 is installed
· %htmlbase% - this is the directory where the Webmail/admin HTML files are stored (usually %base%
\_webmail)
· %appdata% - this is the Application Data folder for VPOP3 (eg c:\ProgramData\PSCS\VPOP3)
· %temp% - a temporary folder to use (eg c:\ProgramData\PSCS\VPOP3\Temp)
© 2016 Paul Smith Computer Services
164
VPOP3 Email Server Manual
Index
-AAccepted domains
56
Access blocked temporarily
157
Access temporarily blocked
157
Account Lock
154
Account Lockout Policy
154
Active Directory
154
Add a Mail Collector
51
Administrator
23
ADSL
46
Advanced
32
Aliases
23
Allow users to log in using their Windows passwords
154
Allow viewing of quarantined messages without logging
in
159
Apply account lockout policy to WebMail/Admin even
when connecting from 127.0.0.1
154
ATRN Collection
51, 52
Attempt to work with a single email address
56
Authentication Method
64
Autodetect proxy settings if possible
153
Autoresponder header filters
114
Autoresponder reply filters
114
Autoresponder Templates
114
Autoresponders
114
Auto-submitted header
114
-BBackup
7
Backup Command Options
116
Backup Command Sample
116
Backup database now
116
Backup Target File
116
Backups
116
Biggest Folders
118
Blank From address
66
Blank return paths
66
Buffer logging data
121
-CCable
46
Cache Windows passwords
154
catch-all mailbox
56
Change Internet Mail Reply Address To
32
Change NULL return paths to
66
Clear all users' individual quarantine thresholds
Command to run after backup
116
Concurrent FETCHes for a user
80
Concurrent FETCHes for this server
80
Concurrent logins for a user
80
Concurrent logins from an IP address
80
Concurrent SEARCHes for a user
80
Configure Routing Options
56
Connection
46, 47, 48, 49
159
-DDaily Quarantine Report Recipient
32
Database
116, 118
Database backup successful email messages
116
Database backups
116
DBBACK files
116
Default Connection
48
Default Quarantine threshold
159
Delay when moving messages
118
Delete a Mail Collector
51
Delete messages from the quarantine after x days
159
Delete User
34
Deleted outgoing messages after
32
Diagnostics
121
Dial-up
46, 48
Direct MX Sending
62
Disk Caching
7
Distribution List
44, 46
-EEdit a Mail Collector
51
Email loops
66
Empty From address
66
Empty return path
66
Enable daily database backups
116
Enable Quarantine Facility
159
© 2016 Paul Smith Computer Services
Index
Error Message
Too many concurrent searches - try again later
80
Too many connections from this address! 80
Too many current FETCHes active
80
Too many logins for this user
80
Errors Only
121
Errors.log
121
-FFailed login block time
154, 157
Failed login threshold
154, 157
Failed logins
121
Fake access to inaccessible mailboxes
80
Filter boxes
27
Folders - Biggest
118
Forward all messages to another LAN mail server
using SMTP
56
Full Logging
121
-GGenerate quarantine report now for
Global Prune Rules
118
Grids
27
159
-HHold outgoing messages for
HTTP Proxy
153
HTTP Proxy Settings
153
32
-IIMAP4 Server
80
Incoming SMTP
51, 52
In-reply-to header
114
Intrusion Prevention
157
Intrusion Protection
154, 157
IP address blocked
157
-KKeep Internal Date and Message Flags when
messages are copied
80
© 2016 Paul Smith Computer Services
165
-LLicence
22
Links not working in quarantine reports
List
44, 46
Lock user after x invalid login attempts
Lock user for x minutes
154
Log Files
121
Log Level
121
Log Path
121
Logging
121
Login failures
121
159
154
-MMail Collector
51, 52
Mail Collector Method
52
Mail Collector Name
52
MAIL FROM
66
Mail loops
66
Mail Sender
61, 62, 64
Main Administrator
34
Make autoresponders conform to RFC 3834
Manage block list
154, 157
Manage never block list
154, 157
Mappings
23
Max Messages per Session
64
Max Recipients per Message
64
Max Recipients per Session
64
Maximum log size
121
Message Recovery
32
Message Recycle Bin
118
Message Recycle Bin Size
32
Message routing
56
Message Store
118
Message Store Stats
118
Minimum Password Length
154
Monitor logins period
154, 157
MX Sending
62
-NNT Passwords
154
Null return paths
66
114
166
VPOP3 Email Server Manual
Return Address
66
Return Path
66
Return path for autoresponses
114
RFC 3834
114
Route by parsing message headers
56
Router
48
Routing options
56
-OODMR Collection
51, 52
Outgoing Mail
61
Outgoing mail priority
32
Outgoing Message Queue
Out-of-Office
114
27
-S-
-PPassword Length
154
pg_dump
116
Polled SMTP
52
POP3 Collection
51
POP3 Download
52
POP3 routing options
56
Port 25
64
Port 465
64
Port 587
64
Ports
64
PostgreSQL
116
PostgreSQL Binary Directory
116
Precedence header
114
Precedence header for autoresponses
Proxy
153
Proxy server address
153
Proxy server port
153
-QQuarantine daily reports
159
Quarantine Report
32
Quarantine report schedule
159
Quarantine server address
159
Quarantine Threshold
32
-RRAMDisk
121
Recover deleted emails
32
Recycle Bin
32, 118
Recycle Bin Size
118
References header
114
Relay Server
62, 64
Remote users
23
Requirements
7
114
Satellite
46
Search subject line for a marker
56
Searching in grids
27
Security Settings
154
security.log
121
Send all messages to a specified user/list
56
Send all quarantine reports to
159
Send database backup successful email messages to
administrator
116
Sending Messages
61
Server access blocked temporarily
157
Server access temporarily blocked
157
Session Encryption
64
Smarthost
62, 64
SMTP Authentication
64
SMTP Direct
62
SMTP Incoming
51
SMTP Port
64
SMTP Relay
62, 64
SMTP Relay Servers
64
SMTP Return Path
66
Socks Proxy
153
SOCKS server address
153
SOCKS server port
153
SOCKS server user name
153
SOCKS V4 Proxy Settings
153
Sort quarantine reports by
159
Spam filter
32, 158, 158
Spam Quarantine Threshold
32
Spamfilter Quarantine
159
SSD Drives
121
SSL
64
Standard Subject Prefix for autoresponses
114
STARTTLS
64
Status Monitor
21
Store and Fwd email target
32
Store and Fwd target server
32
Submit button
27
© 2016 Paul Smith Computer Services
Index
Support IMAP IDLE command
80
-X-
-T-
xDSL
Target File Network Password
116
Target File Network Username
116
Temporarily blocked
157
Temporary Filename
116
This server requires SMTP authentication
64
TLS
64
Too many concurrent searches - try again later Error
Message
80
Too many connections from this address! Error
Message
80
Too many current FETCHes active Error message
80
Too many logins for this user Error Message
80
Toolbar
27
-UUndelete Messages
32, 118
use HTTP Proxy
153
User
32
Users
22, 27
Adding
29
-VVDSL
46
Verify Network Login Details
116
View event log
154, 157
Virus scanner
7
VPOP3 Server access temporarily blocked
VPOP3 Service
21
VPOP3 Status Monitor
21
VPOP3.EXE
21
VPOP3DB Service
21
VPOP3Status.EXE
21
VPOP3SVC.EXE
21
-WWhen to backup database
116
Windows passwords
154
Windows Username
32
© 2016 Paul Smith Computer Services
157
46
167