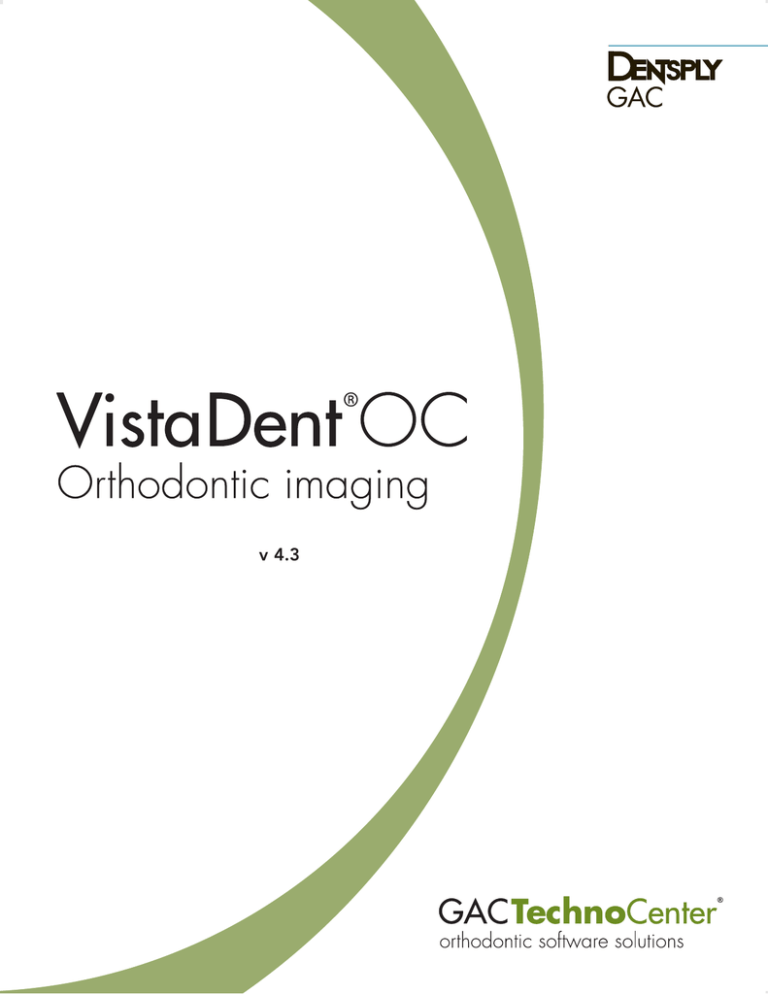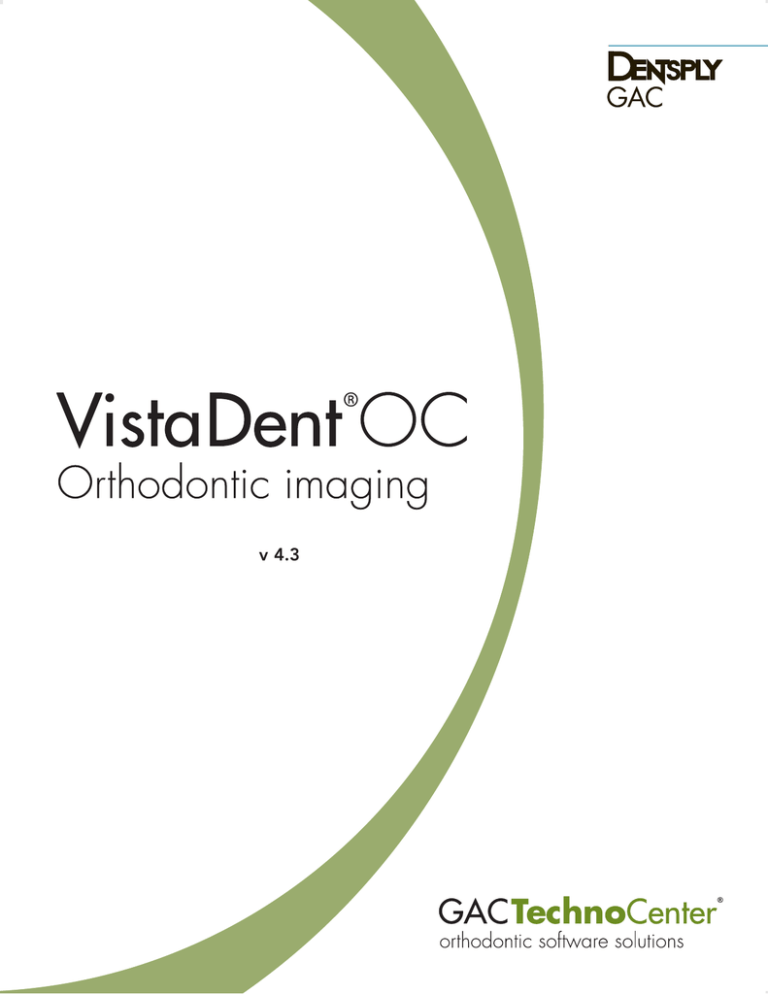
v 4.3
®
VistaDent OC Manual
1
VistaDent® OC - User Application Manual
All rights reserved. No parts of this work may be reproduced in any form or by any means - graphic,
electronic, or mechanical, including photocopying, recording, taping, or information storage and
retrieval systems - without the written permission of Image Instruments.
Products that are referred to in this document may be either trademarks and/or registered trademarks
of the respective owners. Image Instruments makes no claim to these trademarks.
While every precaution has been taken in the preparation of this document, the publisher and the
author assume no responsibility for errors or omissions, or for damages resulting from the use of
information contained in this document or from the use of programs and source code that may
accompany it. In no event shall the publisher and the author be liable for any loss of profit or any other
commercial damage caused or alleged to have been caused directly or indirectly by this document.
Support
DENTSPLY GAC TechnoCenter®
888-422-2376
techno.center@dentsply.com
Functionality and layout of the software VistaDent® OC was
strictly aligned to the effective workflow in orthodontic
diagnostic imaging and patient education. Installation,
configuration, and use of the software are described in this
manual.
Online Support
www.GHQWVSO\JDF.com
© Dentsply GAC International 2014
2
®
VistaDent OC Manual
1. About ........................................................ 6 1.2. System Requirements ............................................................................................ 6 1.3. Licensing/Networking ........................................................................................... 6 1.4. DENTSPLY GAC Software Return Policy ......................................................... 7 1.4.1. Conditions ............................................................................................................................... 7 1.4.2. Warranty ................................................................................................................................. 7 1.4.3. Non-Returnable Products: ...................................................................................................... 7 1.5. Overview ................................................................................................................. 8 1.5.1. Disclaimer ............................................................................................................................... 8 1.5.2. Image Sources ......................................................................................................................... 8 1.5.3. Default Image Types............................................................................................................... 9 1.5.4. Tracing .................................................................................................................................... 9 2. Installing and Upgrading ....................................................................... 12 2.1. VDOC Database Server Installation .................................................................. 12 2.2. Workstation Setup ............................................................................................... 14 2.3. Installing VistaDent OC on a Network Workstation ....................................... 15 3. Backing Up and Archiving ..................................................................... 18 3.1. VistaDent OC Database Backup ........................................................................ 18 3.2. VistaDent OC Patient Image Backup ................................................................ 18 4. How to Register ....................................................................................... 20 5. How to Use ............................................................................................... 22 5.1. User Interface ....................................................................................................... 22 5.1.1. Menus ................................................................................................................................... 23 5.1.1.1. Patient ............................................................................................................................ 23 5.1.1.2. Edit ................................................................................................................................. 23 5.1.1.3. Communication.............................................................................................................. 23 5.1.1.4. Options ........................................................................................................................... 23 5.1.1.5. Help................................................................................................................................ 23 5.2. Workflow .............................................................................................................. 24 5.2.1. Patient Information Screen ................................................................................................... 24 5.2.1.1 Add Patient ..................................................................................................................... 25 5.2.1.2. Select Patient ................................................................................................................. 26 5.2.2. Statistical Search ................................................................................................................... 28 5.2.2.1. Statistical Search by Patient Info ................................................................................... 28 5.2.2.2. Statistical Search by Image Type .................................................................................. 29 5.2.2.3. Statistical Search by Analysis Data ............................................................................... 30 5.2.3. Image Capture Screen ........................................................................................................... 31 5.2.3.1. Add Images .................................................................................................................... 32 5.2.3.1.1. Auto Import of Images............................................................................................ 33 5.2.3.2. Cropping Images ............................................................................................................ 34 5.2.3.3. Red Eye Reduction ........................................................................................................ 35 5.2.3.4. Color Correct Images ..................................................................................................... 35 5.2.3.5. Rotate Images ................................................................................................................ 36 5.2.3.6. Import via Twain ........................................................................................................... 36 5.2.3.7. Paste from Clipboard ..................................................................................................... 37 5.2.3.8. Load from Folder ........................................................................................................... 37 5.2.4. Print....................................................................................................................................... 38 © Dentsply GAC International 2014
®
VistaDent OC Manual
3
5.2.5. Image Compare Screen ......................................................................................................... 40 5.2.5.1. Edit Images .................................................................................................................... 41 5.2.5.2. Equalize Colors .............................................................................................................. 44 5.2.5.3. Combine Images ............................................................................................................ 46 5.2.5.4. Use Smile Library .......................................................................................................... 47 5.2.6. Letter Writing Screen ........................................................................................................... 49 5.2.7. Digitize Screen...................................................................................................................... 51 5.2.7.1. Digitize Images .............................................................................................................. 52 5.2.7.2. Digitize Frame ............................................................................................................... 52 5.2.7.3. Set Point Position ........................................................................................................... 57 5.2.7.3.1. Correct Point Position ............................................................................................. 58 5.2.7.4. Calibration ..................................................................................................................... 58 5.2.7.4.1. Global Calibration for Digital X-ray ONLY (per Workstation setting) ................. 58 5.2.7.5. Zoom In and Out ........................................................................................................ 59 5.2.7.6. Apply filters ............................................................................................................... 60 5.2.7.7. Templates ....................................................................................................................... 60 5.2.7.8. Display Options ............................................................................................................. 61 5.2.7.8.1. Tracing .................................................................................................................... 61 5.2.7.8.2. Print forms .............................................................................................................. 63 5.2.7.8.3. Switch to another analysis ...................................................................................... 64 5.2.7.8.4. Export Data via Drag&Drop ................................................................................... 65 5.2.7.9. Mapping: Lateral Ceph with Lateral Image................................................................ 66 5.2.8. VTO Screen .......................................................................................................................... 68 5.2.8.1. Apply CO/CR ................................................................................................................ 69 5.2.8.2. Treatment Simulation .................................................................................................... 69 5.2.9. Superimposition Screen ........................................................................................................ 73 5.2.9.1. Superimposition - Harmony .......................................................................................... 76 5.2.10. Presentation Screen ............................................................................................................. 78 5.2.10.1. Presentation Slide Editor ............................................................................................. 79 5.2.11. Create HTML Reports for Other Doctors ........................................................................... 81 5.2.12. Full Screen .......................................................................................................................... 84 5.2.13. Exchange Data Containers .................................................................................................. 86 5.2.14. Upload Records to FTP ...................................................................................................... 87 5.2.15. LabelWriter ......................................................................................................................... 88 5.3. Changing Language ............................................................................................. 88 5.4. Setting Preferences .............................................................................................. 89 5.4.1. Patient Data button ............................................................................................................... 89 5.4.2. Image Capture button ........................................................................................................... 91 5.4.3. Images and Record Series button ......................................................................................... 96 5.4.4. Slide Showbutton .................................................................................................................. 98 5.4.5. Digitize button ...................................................................................................................... 99 5.4.6. Print button ......................................................................................................................... 106 5.4.7. Presentation button ............................................................................................................. 110 5.4.8. Data Transfer button ........................................................................................................... 114 © Dentsply GAC International 2014
4
®
VistaDent OC Manual
© Dentsply GAC International 2014
®
VistaDent OC Manual
© Dentsply GAC International 2014
5
®
6
VistaDent OC Manual
1. About
VistaDent® OC represents a multilingual state-of-the-art orthodontic software application based on an SQL
database structure with focus on
IMAGE MANAGEMENT
CEPHALOMETRIC IMAGING
PATIENT EDUCATION
TREATMENT PLANNING
DOCUMENTATION and
COMMUNICATION.
VistaDent® OC was especially designed to support the effective work flow in management, evaluation and
presentation of diagnostic relevant digital images in the orthodontic practice that is applied and recommended
by leading specialists in orthodontics worldwide.
VistaDent® OC can be used in a local or wide area network. At present it represents the most advanced dental
PACS software for orthodontists and OMS.
1.2. System Requirements
VistaDent® OC can run on any PC with a 32Bit-Windows®-operating system. The recommended operating
systems are:
Windows® XP Professional, Windows Vista and Windows 7
Windows® Server 2003 and Windows Server 2008
Restrictions may arise if operating systems are used that are no longer developed or supported by Microsoft®.
The SQL server and the computer acting as the server must run on an operating system of Windows XP
Professional or newer.GAC also recommends the use of Windows XP Professional or Windows 7 for all
client PC's on the network. As technical specifications of computers change rapidly please call the GAC
TechnoCenter for detailed recommendations regarding computer hardware.
1.3. Licensing/Networking
Licensing/Networking VistaDent® OC
VistaDent® OC is distributed exclusively as a Single Site/ Single User License. This allows for the use of the
software at one site on one computer.
The purchase of a Network License will allow the end user to use VistaDent on multiple workstations at the
licensed site.
The purchase of an Additional Site License will allow the end user the ability to use VistaDent at an additional
site. Every additional site requires an Additional Site License and yearly Upgrade/Support will be billed based
on number of licensed sites.
Please contact the GAC TechnoCenter with order inquiries: 888-422-2376.
© Dentsply GAC International 2014
®
VistaDent OC Manual
7
1.4. DENTSPLY GAC Software Return Policy
1.4.1. Conditions
All DENTSPLY/GAC products are manufactured to the highest standards under strict quality control procedures.
GAC reserves the right to modify, improve and change product specifications; to discontinue products; and to
change price schedule as it may deem necessary without notice or incurring obligation.
1.4.2. Warranty
VistaDent® OC is warranted to be defect free in material and workmanship for one year from date of purchase.
GAC’s sole responsibility will be, at its option, to replace, repair or credit the purchase price of a product in the
event of a manufacturing defect.
Unsatisfied customers may return any GAC TechnoCenter software product or service within 90 of purchase for
credit under the following conditions:
1. Products must be standard catalog items in unused and resalable condition, and only from the original
purchaser.
2. Products must be of current design.
3. Written explanation must accompany the return stating the reason for dissatisfaction with the product.
4. Returned merchandise must be properly packaged to withstand shipping. The customer must prepay
all postage fees, including insurance value of the package, and use a method that provides a tracking
number.
5. Returns after 90 days will NOT be credited without prior clearance and/or letter of explanation, and
WILL be subject to a minimum 20% restocking fee.
6. That the merchandise is NOT categorized as a Non-Returnable product.
To return a product to DENTSPLY GAC you must call Customer Service at 1-888-GACINTL (422-4685)
and request a Return Merchandise Authorization number (RMA#). If a product is returned without an
RMA number, it will be returned to the customer and not processed.
1.4.3. Non-Returnable Products:
The following products are non-returnable:
1. GAC TechnoCenter software (upon receipt of a Permanent Authorization code).
2. GAC TechnoCenter Network License (upon receipt of a Permanent Authorization code).
3. GAC TechnoCenter Additional Site Licenses (upon receipt of a Permanent Authorization code for the
location the Additional Site License to which the license was allocated).
4. GAC TechnoCenter hardware.
5. GAC TechnoCenter Upgrade/Support
a. Full Credit allowed if request for credit is received by the GAC TechnoCenter within 90 days of
invoice for service and service has gone unused for all licensed offices.
b. Pro-Rated Credit allowed if request for credit is received by the GAC TechnoCenter over 90 days
after invoice for service and service has gone unused for all licensed offices. The pro-rated amount
of credit is to be based on time left in year of service when request for credit is received by the GAC
TechnoCenter.
GAC Software 30-Day Money Back Guarantee:
The customer is granted a 30-day money back guarantee for GAC TechnoCenter software that begins at the
date of Authorization code*. At this time, the customer will install the software and request a TRIAL/DEMO
Authorization code from the GAC TechnoCenter in order to evaluate the product. The length of the
TRIAL/DEMO period will vary based on the software that has been purchased. At the end of the TRIAL/DEMO
period the customer can request a Permanent Authorization code and keep the software OR choose to return
the software for credit. Any software return should follow the guidelines outlined above. Any customer who
receives a Permanent Authorization code will NOT receive credit for the purchase.
© Dentsply GAC International 2014
8
®
VistaDent OC Manual
*Please note: All software returns must be completed within 90 days of purchase even if the Authorization
code that was granted was a TRIAL/DEMO. No credit will be issued for customers who received a
TRIAL/DEMO code but DO NOT return the product within 90 days of the original invoice.
1.5. Overview
1.5.1. Disclaimer
All measurements, simulations and image processing tools available in VistaDent® OC merely serve to assist
the physician. All diagnoses and possible treatments must be based on the appropriate training of the physician,
clinical knowledge and experience. All treatment decisions are the sole responsibilities of the physician, as
VistaDent® OC DOES NOT provide any diagnosis or lay claim to replacing the diagnosis of the physician.
The measurements calculated by VistaDent® OC can only be calculated correctly if the image has been
captured without distortion. Measurements also require correct calibration of the images by the user.
1.5.2. Image Sources
Images can be loaded or imported from different image sources:
Digital Cameras (from card reader)
Scanning from flatbed scanners using TWAIN
Scanning with digital X-Ray scanners using device drivers
Import from Digital X-Ray machine database
Paste from Clipboard
Load from File*
Drag & Drop from external file list (explorer)
Scanning with dental scanners using device drivers
* The following image file types can be imported:
LEAD, JPEG, CALS, PNG, DICOM, EPS, EXIF, Kodak Flash Pix, GEM, IOCA, Mac PICT, Mac Paint, MS Paint,
MS FAX, OS/2 BMP, Paintbrush, Adobe PhotoShop, Sun Raster, Targa, TIFF, Windows BMP, WinFax,
Windows Metafile, WordPerfect Raster, JBIG.
© Dentsply GAC International 2014
®
9
VistaDent OC Manual
1.5.3. Default Image Types
Image Type Category
Image
Image
Image
Image
Image
Image
Image
Image
Image
Image
Image
X-Ray
X-Ray
X-Ray
X-Ray
X-Ray
X-Ray
Model
Model
Model
Model
Model
Image
X-Ray
X-Ray
X-Ray
X-Ray
Model
Model
Model
Image Type Name
Lateral (right)
Frontal
Frontal Smile
Upper Occlusal
Lower Occlusal
Right Occlusion
Anterior Occlusion
Left Occlusion
Overjet
Right Oblique
Left Oblique
Lateral Ceph
PA Ceph
Panoramic
Rt. TMJ
Lt. TMJ
SMV
Model Upper Occlusal
Model Lower Occlusal
Model Right Buccal
Model Anterior Dental
Model Left Buccal
Left Lateral
Lateral Ceph Left
AP Ceph
Hand (Left)
Hand (Right)
Cast deciduous dentition
Cast permanent dentition
Cast mixed dentition
Orientation
right
none
none
none
none
right
none
left
none
right
left
right
none
none
right
left
none
none
none
right
none
left
left
left
none
left
right
none
none
none
Additional image types can be defined by the user. The overall number of image types is restricted to 99
including default image types.
1.5.4. Tracing
Standard analyses exist for the following tracing types:
Photo lateral
Photo frontal
Photo smile
Ceph lateral
Ceph frontal
Panoramic
Hand X-Ray
Cast deciduous dentition
Cast mixed dentition
Cast permanent dentition
SMV
Additionally, a basic measurement function can be applied to all image types (e.g. for all occlusion photos). A
comprehensive description of all tracing methods including clinical norms and references can be found in the
VistaDent® OC Findings Lexicon. This lexicon is available in the VistaDent® OC program and can be opened
via menu item Help/Lexicon.
© Dentsply GAC International 2014
10
®
VistaDent OC Manual
© Dentsply GAC International 2014
®
VistaDent OC Manual
© Dentsply GAC International 2014
11
®
12
VistaDent OC Manual
2. Installing and Upgrading
Note: All measurements, simulations and image processing tools available in
VistaDent® OC merely serve to assist the physician in finding a diagnosis. All
diagnoses and possible treatments must be based on the appropriate training of the
physician, clinical knowledge and experience. All treatment decisions are the sole
responsibilities of the physician as VistaDent® OC DOES NOT provide any diagnosis.
The installation process will be different depending on whether you are upgrading from a previous version of
VistaDent®, or if you are installing the program for the first time. For a new install please refer to the enclosed
Installation Instructions or call the GAC TechnoCenter for assistance. If the installation is an Upgrade then
please contact the GAC TechnoCenter.
Standard Single User License – The VistaDent Server and Workstation Setup installations must be
completed on the same computer. Only one (1) Product Key will be provided.
Network License, Server-Client Installation – The VistaDent Server and Workstation Setup installations
must be completed on the network Server. On each network workstation only the Workstation Setup is
required. Only one (1) Product Key will be provided.
2.1. VDOC Database Server Installation
Place the Install Disc in the CD-ROM and
choose your language preference.
Click on the option Install VistaDent
Server.
Select your language and click OK.
The Authorization window will display.
Contact the GAC TechnoCenter in order to
obtain the product Key required for
installation. The GAC TechnoCenter can be
contacted between 8am-5pm (CST) M-F @
888.422.2376 (US), 205.945.8911 (intl.),
205.945.8932 (fax) or
techno.center@dentsply.com
Follow the prompts to install the VistaDent OC
Server.
© Dentsply GAC International 2014
®
VistaDent OC Manual
13
Accept the End User License
Accept the location for the Server. If you would like to change the location then use the browse button.
Select the additional options you would like and click Next.
The files will copy from the CD to the hard drive.
Files will copy over
© Dentsply GAC International 2014
14
®
VistaDent OC Manual
Click Finish and the DataBase Server is completely installed.
You will see the following window after the server has been
installed.
2.2. Workstation Setup
Click Setup Workstation.
Choose the language and click OK.
Click the Install button.
When the Connection window displays, select the server that you will be connecting to, and then click the
Connect button.
The default location for the installation is C:\Program Files\GAC\Vistadent.
To install to this directory, click the Install button.
If you need to make changes, click on the folder to the right of the window
and browse for a different folder. Typically, this installation folder will need
to be set as the default installation directory mention above.
After choosing the installation directory and clicking on the
Install button, the workstation installation will begin.
© Dentsply GAC International 2014
®
VistaDent OC Manual
As the Workstation
Installation
progresses, each
step will be
highlighted with a
red bar.
After Installation successfully completes, click the Yes
button to start VistaDentOC.
15
2.3. Installing VistaDent OC on a Network Workstation
o
o
Alternate Installation method
For network installation from the server - browse across your network \\server\C\VDServer\Install.
Double click on VDClient Setup.
o
o
Follow the instructions listed in the Workstation Setup section
© Dentsply GAC International 2014
16
®
VistaDent OC Manual
© Dentsply GAC International 2014
®
VistaDent OC Manual
© Dentsply GAC International 2014
17
®
18
VistaDent OC Manual
3. Backing Up and Archiving
3.1. VistaDent OC Database Backup
All VistaDent databse information should be backed up as part of your On-Site backup process set up by your
Technician. VistaDent OC contains an automatic backup process that will allow for backing up the database
information without having to configure a backup routine to Start and stop the Service. By default, the backups
will be stored in \\Server\VDServer\Backup but this location can be changed to an alternate location from the
Server Settings – Directories tab. If a network drive is selected the permissions must be set so that the Service
can write files to that location during the backup process. On-Site backups should include the
\\Server\VDServer\Backup folder and NOT include the \\Server\VDServer\Data\ directory.
This process can be configured by starting the
VDOCDBServer as a program from
\\Server\VDServer\VDOCDBServer.exe (not as a Service),
right clicking on the spinning globe and then selecting
Main Program. Click the Backup tab and configure as
needed. Once configured, close the program and restart
the VDOCDBServer Service.
The user will have the ability to schedule what days and
times the backups will occur. The options
that each scheduled backup period has are:
Replace previous backup
Keep the last 5 backups
Keep the last 10 backups
Keep one year of backups
Keep two years of backups
Keep five years of backups
The current day will be highlighted with a red box. To activate a backup to occur on a specific day, place a
check in the box next to the day. Change the time the backup will occur by clicking inside the time
section. Change the backup periods by selecting the appropriate period from the drop-down list.
Clicking ‘Restore’ on the backup tab in the server allows you to browse to a chosen backup file and
restores to that file.
3.2. VistaDent OC Patient Image Backup
All patient images should be backed up as part of your On-Site backup process. The images are not backed
up during the automatic database backup process. By default the images are stored in
\\Server\VDServer\Images\ but this directory can be changed as needed. Please call the GAC TechnoCenter
with any questions reagarding the location of the patient image folders.
© Dentsply GAC International 2014
®
VistaDent OC Manual
© Dentsply GAC International 2014
19
20
®
VistaDent OC Manual
4. How to Register
When installing the VistaDent® OC Database Server, you will be asked to enter a Product Key.. A site code will
be generated, and the product key obtained by contacting the GAC TechnoCenter is unique to that site code.
If you want to take advantage of the 30-day money back guarantee then please call GAC (888.422.2376) and let
the customer service representative know that you need a "Demo Code" for evaluating the software. All
VistaDent® OC functions will be available to you during this period.
At the end of the thirty days, the program will ask you for a "Permanent Product Key". All access to VistaDent®
OC will cease until this "Permanent Product Key" is obtained. Please note that you may obtain this "Permanent
Product Key" at any time during your 30-day evaluation period.
ONCE THE PERMANENT SITE KEY HAS BEEN ISSUED THE PROGRAM IS NON-REFUNDABLE
A "Permanent Product Key" completes the evaluation period and allows the use of VistaDent® OC indefinitely.
Authorization
Click the Authorize button on the Splash Screen to launch the Authorization window.
Fill in the form, print it and fax it to 205-945-8932and your Product Key will be faxed back to you. Enter the
Product Key and click Authorize.
If you have any questions please call the GAC TechnoCenter at 888-422-2376 or e-mail
techno.center@dentsply.com
© Dentsply GAC International 2014
®
VistaDent OC Manual
© Dentsply GAC International 2014
21
®
22
VistaDent OC Manual
5. How to Use
5.1. User Interface
From top to bottom, the VistaDent® OC main window consists of
the menu
the toolbar
the tab panel with icons for each module
the main workspace (screen) on its right
System toolbar Menu on top:
Application related functions,
such as Settings and Help
are available via menus.
Toolbar on top:
Screen specific funtions are
accessible via TOOL buttons on
the top toolbar.
Main Workspace
Tabs on the left:
Basic funcionality is grouped
within single Screens that can
be accessed by slicking on the
icons.
The menu provides access to global functions and settings. For each single screen, the toolbar has speed
buttons for
Add Patient
Opens an empty Basic Info Screen to add a new patient
Select Patient
Opens the Choose Patient list to select an existing patient record
Save
Saves changes while on the active screen
Print
Enables printing of images or composites while on the active screen
Help
Provides help for the appropriate screen
© Dentsply GAC International 2014
®
VistaDent OC Manual
23
5.1.1. Menus
5.1.1.1. Patient
The selections under the menu item "Patient" allow patients to be added, selected and deleted. The user can
also jump to a previously viewed patient, and save and print if applicable.
5.1.1.2. Edit
The selections under the menu item "Edit" allow patient images to be updated, imparted from previous versions
and copied when applicable.
5.1.1.3. Communication
The selections under the menu item Communications provide helpful tools to support online and offline
communication with remote locations, colleagues, and patients:
Sent to FTP
Label Writer
Import
Export
5.1.1.4. Options
The selections under the menu item "Options" allows the language setting and preference settings to be
changed. Preferences contains information regarding the appearance and functionality of the program.
5.1.1.5. Help
The selections under the menu item "Help" are where the VistaDent® OC Program Help and the Lexicon are
available. The Program Help provides information about the program functionality, installation, registration and
operation of the software. The Lexicon represents a view of all orthodontic evaluation methods applicable
within the Tracing screen and gives detailed descriptions of landmarks and measurements.
Help | About provides general information about the program, version and installation history.
© Dentsply GAC International 2014
®
24
VistaDent OC Manual
5.2. Workflow
5.2.1. Patient Information Screen
The Patient Info Screen provides the demographic information for each patient. The most recent frontal smile
photo is displayed along with the patient information.
Toolbar:
Slide Show
View the images for the patient in the Slide Show (full screen)
Quick Find
Provides a list of all images available for the patient
Search
Database
Allows a statistical search to be performed based on attributes and ceph values
Inputs:
First Name
Required
Patient's First Name
Last Name
Required
Patient's Last Name
Patient's ID
Required
Patient Number - should be obtained from PMS record (max. 20
ASCII signs). If you aren't using a PMS, this number can be
entered manually or generated sequentially through settings in
Options | Preferences.
Preferred Name
Optional
Name patient prefers to be called
Middle Name
Optional
Patient's Middle Name
Title Prefix
Optional
Patient's Title
Title Suffix
Optional
Patient's Suffix
© Dentsply GAC International 2014
®
VistaDent OC Manual
25
Date of Birth
Required
Patient's Date of Birth
Race
Optional
Ethnic Group - use pull down list
Gender
Optional
Patient's Sex - user pull down list.
Gender can be a required field depending on the setting selected
in Options | Preferences.
Model No.
Optional
Any additional number (max. 25 ASCII signs)
Address, City, State, Zip Code
Optional
Patient's Address, City, State and Zip code
Phone Numbers, E-mail, Pager
Optional
Patient's Contact Information at home, work cell phone, pager
number and email
Referring Doctor
Optional
The referring doctor for the patient
Responsible Party
Optional
The person responsible for the patient's payments
Notes
Optional
Input for any patient-related remarks (max. 255 ASCII signs)
Initial Contact Date
Optional
Date of First Appointment
Patient Status
Optional
Current Patient Status - use pull down list
Treating Doctor
Optional
The doctor providing the treatment
Usual Treatment Location
Optional
The usual treatment location for this patient
Attributes
Optional
Multiple keywords - use info button to open the editor
5.2.1.1 Add Patient
To add a new patient, click the Add Patient
done.
button. Fill in all required fields, click the Save button when
It is recommended to enter the identical
patient number that is used in your practice
management system.
The date can be input by using the
up-down or by using the calendar element
on the pull down button.
Pull-down menus are available for the
following fields in Patient Information:
Race
Gender
City (City/State/Zip combination)
Referring Doctor
Responsible Party
Patient Status
Treating Doctor
Usual Treatment Location
Attributes
© Dentsply GAC International 2014
®
26
VistaDent OC Manual
To add a new category, click the Add Button.
To edit an existing category, click the Edit Button.
To delete an existing category from your available choices,
click the Delete Button.
Attributes are user defined codes that can be assigned to
Patients and Images.
5.2.1.2. Select Patient
To open an already existing patient record, use menu item Patient | Select Patient or
use the select patient button
.
In the Choose Patient list, find the patient record by typing in patient specific
information into the search fields on the top of each column.
Highlight the record you wish to open. Click the OK button, or double click the list
entry to open the patient.
The Options button on the Choose Patient Window allows you to define options related to searching for a
patient.
Narrow Down Table on Search
If selected, the Choose Patient Window will only
display a patient whose data is relevant to the
information typed into the search window.
© Dentsply GAC International 2014
®
VistaDent OC Manual
Sort Table by Active Search Field
If selected, the Choose Patient Window will sort the
patients in the list alphabetically by the active search
field.
View Columns
This option allows you to add and/or remove some
search fields from the Choose Patient Window.
If a check mark is visible on an item in the View
Columns list, it has been selected.
© Dentsply GAC International 2014
27
®
28
VistaDent OC Manual
5.2.2. Statistical Search
To search the VistaDent® OC database for certain patients based on attributes and ceph values, click Search
Database
icon.
5.2.2.1. Statistical Search by Patient Info
To begin searching using Patient Data, click the
Choose Patient window will appear, as shown below:
button located underneath Patient Data. The
© Dentsply GAC International 2014
®
29
VistaDent OC Manual
Using the options at the top of the window will allow the orthodontist to search the database and be very specific
on the type of data to be returned.
The options available for Patient Search are as follows:
Gender
Age at time of records
Date of Birth
Initial Contact Date
button at the bottom right of the window.
After making the appropriate selections, click the
The Statistical Search main window will display again. Notice that the
to
denoting that Patient Information is being used in the search criterion. To remove the Patient
Information being used, click the Remove Selection
search, click the
button has been changed
button. To edit the information being used for the
button again to redefine/review the search criterion.
5.2.2.2. Statistical Search by Image Type
To begin searching using Image Type, click the
button located underneath Image Types.
The options available for Image Type Search are as follows:
Image Type
Date of Record
Selection of Findings
Attributes
Use the same workflow described in the previous section to search for specific images.
© Dentsply GAC International 2014
30
®
VistaDent OC Manual
5.2.2.3. Statistical Search by Analysis Data
To begin searching using Analysis Data, click the
button located underneath Analysis Data.
When choosing an Analysis from the list, the available landmarks for that chosen analysis will appear in the
middle of the window, as shown below:
Only one Analysis can be chosen for each search; however, multiple landmarks can be chosen for each
analysis. The Image Types that display in the pull-down list are made available through the Image Types
defined in Options | Preferences.
The options available for Image Type Search are as follows:
Image Type
Available analysis based on chosen image type
Landmarks for chosen analysis
Clinical Norms
Use the same workflow described in the previous section to search for specific images.
© Dentsply GAC International 2014
®
31
VistaDent OC Manual
5.2.3. Image Capture Screen
After Opening or Adding a New Patient, click on the Image Capture icon
inserted into the reader prior to clicking on the Capture icon.
. Your memory card must be
Toolbar:
Multi-Image Acquisition
Allows for multiple images to be acquired
Single-Image Acquisition
Allows for single images to be acquired
Twain
Imports an image from a TWAIN source
Clipboard
Pastes an image from the CLIPBOARD
Folder
Loads an image file from FOLDER
Auto Import
Loads images in specified order to the composite
Red Eye Reduction
Allows for removal of red eye
Color Correction Mode
Allows brightness, contrast, hue or saturation correction of an image
Rotate
Allows for the image to be rotated, by either clicking on the green circle and
dragged, or by specified angles
© Dentsply GAC International 2014
32
®
VistaDent OC Manual
Alignment Tools
Generates horizontal and vertical alignment lines
Calendar Button
Applies the composite date to all images
Context Menu over load frame:
Load
Loads the image file from FOLDER.
Note that if the image list is already displayed on the right of the screen, there is no need to
select this option.
Paste
Pastes the image from CLIPBOARD
Reset
Resets changes: All, Rotation, Color correction
Remove Image Removes the image from the composite
Flip
Flips the image vertically
Mirror
Flips the image horizontally
Rotate
Rotates the image 90°, 180°, or 270°
Invert
Inverts the image
5.2.3.1. Add Images
Select the layout and record series by using the pull down arrows that are available. Next, select the active
frame (left click in the frame) to which the image will be imported.
Then, select the location from where the image will be imported.
In VistaDent® OC, images can be imported from scanners or digital cameras via TWAIN interface, pasted from
CLIPBOARD, or loaded from any FOLDER accessible by the PC.
© Dentsply GAC International 2014
®
33
VistaDent OC Manual
A pull down list is available for image sources. To add a permanent
button to the right of the down
location to the pull down list, click the
arrow.
Then, browse to the location that will be set as a permanent image location.
Once a specific location has been added, it will be available for all patients.
You can add images to the selected composite several ways:
Drag & Drop the image name to the active frame
Double click on the image to copy it to the active frame
Click the Auto Import button
Drag and Drop the image preview (shown at the bottom of the screen) to
the active frame
Note that a single image can be swapped from one frame to another by use
of Drag & Drop.
Simply click on the image inside the composite that needs to be moved and
move the mouse to the new frame where you want the image to appear.
If there is already an image in the frame where you are moving the 1st
image, the images will 'swap' frames.
5.2.3.1.1. Auto Import of Images
Single clicking on the Auto Import
button will begin the process. As the images are loaded you will see
the composite created with your images.
Photos must be taken a specific order for the Auto Import to place them in the correct image frame. The
default order is Lateral, Frontal, Frontal Smile, Upper Occlusal, Lower Occlusal, Right Occlusion, Anterior
Occlusion, Left Occlusion.
Please note that the default order can be changed by accessing Options | Preferences | Capture and then Edit
Image Layout. Clicking on the
Image Load Order icon will allow for the load order to be changed.
If photos were not taken in a specific order you may manually load them one at a time by highlighting the
filename displayed on the right. You will then be able to view the image in the Preview screen at the bottom
right. To load the image hold the left mouse button down and drag it to the appropriate spot in the composite.
Check to see if all of your images are oriented correctly. If they are not (upside-down, sideways, or mirrored
images) then you can right click on the image and choose the option that best suits the particular image
You are now ready to print or save your composite by clicking on the Printer icon
or the Save icon
Auto-Importing when you have More Than One Patient per Memory Card
On the right-hand side you will see the image file names associated with the memory card. Click on the first
image in the list and scroll downwards to locate the start of your second patient's images using the Preview
window.
Assuming the pictures were taken in the correct order, you can click the Auto-importing button and VistaDent®
OC will load the next set of images to the patient's file.
© Dentsply GAC International 2014
.
®
34
VistaDent OC Manual
5.2.3.2. Cropping Images
Left click on the image you wish to crop and
there will be a green highlight around that box.
To reposition the image in the box, left click, hold
down and move the mouse. To zoom in or
zoom out, right click and hold down the mouse
button. Moving the mouse to the right will zoom
in on the image and moving to the left will zoom
out.
Crop Guidelines / Alignment Tools
You can turn the guidelines on and off using the
Alignment Tools button
window.
at the top of the
When an image is active, you will see the
guidelines appear on the image. To adjust the
guideline(s), left click on the yellow square(s) and
drag to the appropriate position for your image
sizes.
Clicking the down arrow to the right of the Guidelines button will display an option list. This will allow for
horizontal and vertical lines to be displayed on the images. Move the horizontal lines / vertical lines by
dragging them into position.
The horizontal and vertical lines will be shown in red, and can be moved on the image by use of left clicking the
mouse and dragging the line to its desired position.
© Dentsply GAC International 2014
®
35
VistaDent OC Manual
5.2.3.3. Red Eye Reduction
The Red Eye Reduction tool can be used to remove red eye from the image. Select the image to be corrected,
then click on the
button.
In the image preview frame, zoom in on the eye portion of the image.
button and select the region of the eye to be modified by using the mouse to circle
Using the Select Region
the red eye.
Select the New Color for the eye and click the OK button.
After removing the red eye from the patient's image, click the
button to save the changes.
5.2.3.4. Color Correct Images
To color correct an image, use the "Color Correction"
. Left click on the image to correct, and move the
mouse. You will see your color correction options that allow you to make any changes to the Brightness and
Contrast.
As you move your mouse, the changes will occur. Repeating this operation using the right
mouse button will change the Hue and Satruation
Before Color Correction:
After Color Correction:
To reset the color changes back to the original settings before saving,
click on the
button.
To save your changes, click on the Save icon
© Dentsply GAC International 2014
36
®
VistaDent OC Manual
5.2.3.5. Rotate Images
To rotate an image, left click on the image to be rotated and then use the mouse to left click on the green grab
markers in the top right or bottom left corners to rotate the image.
Before Rotation:
After Rotation:
You can also rotate an image by clicking the "Rotate"
left side of the screen will display rotation options.
icon. The
You can rotate the images by Two Points Horizontal, Two Points Vertical, or by entering a specific angle by
using the drop down by the choice Enter Angle.
To Reset the image back to its original placement, click the
button.
When rotating an image using two horizontal points or two vertical points, you must click and drag a line on the
image to define the two points on which the rotation will occur.
The same rotation method can be used with two vertical points.
You can also select the rotation angle from the pull down menu. Select the angle of rotation and the image will
rotate. If the rotation angle you need is not in the list, you may enter it in the pull down box and press the Enter
key on the keyboard.
5.2.3.6. Import via Twain
When importing an image from a TWAIN source for the first time, the correct twain driver for the device must be
selected. Click the pull down button to the right of the Acquire Image from Twain button on the toolbar. Click
the option Select... to select the Twain source.
© Dentsply GAC International 2014
®
VistaDent OC Manual
37
After the twain source has been selected, you may single left click on the Acquire Image from Twain button.
You only have to select the source if 1) you are a new user or 2) you purchase a new scanner.
button will open the twain software of device that was selected. See your device manual
Clicking on the
for correct operation of the specific twain software.
After scanning is complete, VistaDent® OC will activate and the scanned image will be transferred into the active
frame.
5.2.3.7. Paste from Clipboard
To acquire an image from the clipboard, click on the clipboard-button to load the image to the active frame.
5.2.3.8. Load from Folder
To import an image from the file folder, click on the folder-button on the toolbar. This will display a file list to the
right of the layout that includes a separate entry for each image file in the specified folder. Click on any entry to
get a preview below the list. Drag the preview into the active frame inside the layout to load the image. Repeat
this procedure for each image to be loaded from the list.
If you have set up a load order for your composite layout, you can click on the first image of your load order and
then click the Auto Import button on the toolbar.
© Dentsply GAC International 2014
®
38
VistaDent OC Manual
5.2.4. Print
To print the active layout, click the Print button
.
© Dentsply GAC International 2014
®
VistaDent OC Manual
© Dentsply GAC International 2014
39
®
40
VistaDent OC Manual
5.2.5. Image Compare Screen
The Image Compare Screen provides an overview of all images of the patient. The images are presented on
the screen as thumbnails, and are sorted by Record Series. The Image Compare Screen also offers tools for
image comparison, exporting, combining and full screen display. For general image display, double click an
image to view it fullscreen.
Toolbar:
SmileLib
Allows the application of beautiful smiles to the patient's photo using a Smile Library
Combine
Allows for the combining of one image on another by means of two Cephalometric
landmarks or freely defined points
Compare
Allows for the side by side full screen display of selected images (maximum of four)
Send Image to
Presentation
Adds the image as an element of the slide show
Equalize Colors
Allows the color balance of images in different record series to be equalized
(matched).
Slide Show
Allows for the full screen display of the first of selected images or composite
Settings
Allows specifications concerning the images that will be displayed within the image
screen and the appearance of its thumbnail album
Context Menu over Thumbnail Album:
SmileLib
Allows the application of beautiful smiles to the patient's photo using a Smile Library
© Dentsply GAC International 2014
®
VistaDent OC Manual
41
Combine
Allows for the combining of one image on another by means of two Cephalometric
landmarks or freely defined points
Compare
Allows for the side by side full screen display of the selected images (max. four)
Edit Image
Calls the image processing tool
Slide Show
Calls the full screen display of the first selected image or composite
Save
Saves the image with applied crop and color parameters to file
Copy
Copies the image with applied crop and color correction parameters to the clipboard
Delete*
®
Deletes the selected images from the VistaDent OC database
Change Image Date
Allows for the correction of the date assigned to the selected image
Change Image Type
Allows for the correction of the image type assigned to the selected image
Change Record Series To
Allows for the correction of the record series assigned to the selected image
Move To Other Patient
Allows an image to be moved from the current patient to a new patient
Add Image to Smile Library
Adds the selected Anterior Occlusion to the Smile Library for use on other patients
Image Attributes
Allows for the assignment of attributes and comments to the selected image
Properties
Displays image properties, such as file size and location, image type, etc.
5.2.5.1. Edit Images
While on the Image Compare screen, select an image by placing an 'X' in the box in the lower left corner of the
thumbnail. Right-click to view the context menu, and select Edit Image.
You will be presented with the Edit Image window, as shown below:
© Dentsply GAC International 2014
®
42
VistaDent OC Manual
Define Region
Click on the
Define Region button to specify one or more regions within the image that are to be modified.
For drawing the regions, the "Freehand", "Ellipse", "Rectangle" and "Rectangle (Rounded)" tools are available.
Move Region
Move Region button to tilt, mirror, or rotate the selected region or the entire region. Using the
Click on the
Cross Fade tool, slide the portions of the background image (move to the left) and overlying region (move to the
right). The buttons allow you to take the region to the foreground or background. You can also paste the
region to another location on the image.
Draw Tools
When clicking on the
Draw button the selected region can be modified, or the entire image can be modified.
If no region is defined, or none of the defined regions are active, the following processing tools will apply to the
entire image.
Define Region:
Cut the active region
Copy the active region
Paste the region or contents from the clipboard
Delete the selected region
Undo / Redo
Move Region:
Tilt, Mirror or Rotate the selected region or the entire image
Draw:
Change the brightness and contrast of the image by moving the mouse across the image. Hold
the left mouse button and move the mouse vertically to change the brightness of the image.
Moving the mouse horizontally will change the image contrast.
Histogram Equalization modifies the dynamic range and contrast of the image.
Increase the brightness of an image without significantly changing the brighter or darker areas.
Invert the colors of the image, making it like a photographic negative.
Change the color of each pixel to the average color of the pixels on the image. This results in a
blur effect.
Increases or decreases the sharpness of the image. The margins of the image are accentuated
or blurred.
Permits adaptive contrast spreading. The visibility of the details can be improved.
Applies an emboss effect to the image.
Cancels all changes made to the image.
Pencil tool
Lighten/Bleach tool
Lighten/Bleach Color tool
Clone Tool used to replicate certain areas of the image.
© Dentsply GAC International 2014
®
VistaDent OC Manual
Change Region Colors
Drawing Tools, you can change the color of a drawn region from
While using
white and/or black to another color.
While in the Drawing Tool mode, left click on the box color you want to change. The
box will be outlined in red when it is selected.
boxes. You will be presented with a color properties
Then, right click on the
box, as shown below:
Left click on the color you want and then click OK.
Add Text
Insert Text
To add text to the image, click on the
button. Then, click anywhere on the image and a Text
dialog will appear, as shown below:
Enter the text in the box titled Sample Text. You can
also select the text style, the text color and the
background color for the text.
If needed, you can use the Word Wrap feature by
placing a check in the box titled Word Wrap. You can
also change the angle of the text and the font, as well as
the color of the shadow around the text.
When you are finished entering your text,
button. The text that
click the
you typed in the Text Options window will
appear on the image.
To save the changes you've made to the
button to
image, click on the
save the image as a treated image.
To save the changes to the original image,
button.
click the
To load a manipulated image, click on the
button.
© Dentsply GAC International 2014
43
®
44
VistaDent OC Manual
5.2.5.2. Equalize Colors
The Equalize Color tool provides the ability to equalize the colors on images in different record series.
While on the Image Compare screen, select the images then left click on the
Equalize Color button.
Selcet the images you want to be equalized then select the image to be used as the Master Image by
left-clicking on the image thumbnail.
When the Master Image is selected, it will be denoted by the word “Master” located in the bottom of the
thumbnail. The images will automatically equalize.
icon.
To undo the color equalization for selected images, click the Reset Color Equalization
To undo the color equalization for all images, click the Undo Color Equalization
icon.
Sets the colors on all selected images to match the hue of the master image
Reset colors on all selected images
Un-do all color equalization changes
Select all images
Deselect all selected images
Invert the selection of the selected images
The size of the thumbnails in the Color Equalization window can be modified using the Thumbnail Size slide bar
located at the top right of the window.
button to save the changes. The modified
After making the color equalization changes, click the
images will be saved as Treated Images and the original image will not be changed.
Access the Image Compare screen and select the images to be compared by placing an 'X' in the box in the
lower left corner of each image to be compared.
© Dentsply GAC International 2014
®
VistaDent OC Manual
Click on the Compare icon
Compare.
45
. You can also right-click on one of the images to be compared and select
After clicking on the Compare icon, the window shown below will display with the images selected for
comparison.
To re-size an image (zoom-in or zoom-out), simply right-click on the image and move the mouse until the
desired image size is attained.
To reposition an image, simply left-click on the image and drag the image to the desired location in the window.
© Dentsply GAC International 2014
46
®
VistaDent OC Manual
5.2.5.3. Combine Images
The Combine function is available within the Image Compare and can be accessed with one or two images
being active. If only one image is selected for comparison, the second image can be loaded from within the
Combine Images using the Load button.
To combine two traced images from the Image Compare window, place an 'X' in the bottom left corner of the
image(s) to be combined. Please note that both images selected for being combined must be traced.
Click on the Combine Images icon
The two points for superimposition can be defined in the Landmarks field. After activating the first point by
button, its position can be set in both images by a right mouse click. The second point can be
clicking the
specified the same way.
When the superimposition points are
defined, click on the tab titled
'Superimposition'. The resulting
superimposed image will be displayed.
The tool buttons below the image allow
fine adjustment and color correction.
It is also possible not to superimpose the
entire image, but only a specified area of it.
For that purpose, a region can be defined
in one of the initial images after activating
the Define Region button below the
images.
© Dentsply GAC International 2014
®
VistaDent OC Manual
47
5.2.5.4. Use Smile Library
The Smile Library function allows for the combination of treated images with a Frontal Smile image of the patient
so that the changes to the facial appearance can be visualized.
Select a Frontal Smile image then, click on the
button.
In the Smile Library window, the region between the lips (where the teeth from the library are to be introduced)
must be selected first.
To select this region, make sure the Select Region
button is active.
Outline the region on the smile by using left clicks. When your outline is complete, double-click to set the
region.
© Dentsply GAC International 2014
48
®
VistaDent OC Manual
Once the select region process has been completed, the library of smiles will appear. Left click on the image in
the library to introduce it to the selected region. Several tools for modifying the image are also available.
Change Region Intensity
Correct the intensity of the new smile
Change Region Colors
Change the brightness of the new smile
Smooth Region Border
Smoothes the harshness of the lines from the drawn region to the newly applied
smile
Combine Region to Bitmap Locks the new smile in place for saving as a treated image
You can also fade the new smile with the patient's existing smile by moving the Crossfade slider bar.
© Dentsply GAC International 2014
®
VistaDent OC Manual
49
5.2.6. Letter Writing Screen
From the Letter Writing Screen, you can choose an existing letter or you can create a new letter.
To access the Letter Writing screen, single click on the Letter Writing icon.
If the Letter Writing icon is not visible, access Options | Preferences and click on the Print
icon. Place a
check in the box for Letter Writing. You must have Microsoft Word 2000 or newer installed to use this feature.
Create Template
Click this icon to create a new letter template
Edit Template
Click this icon to open MS Word for editing a saved letter template
Create Letter (Merge)
Click this icon to merge the information from the selected patient with the fields
in the selected letter template.
Using Microsoft Word from VistaDent® OC
Template - Every Microsoft Word document is based on a template. Each template determines the basic
structure for a document and contains document settings such as Merge field entries, images, fonts, page layout,
special formatting, and styles. The templates for the VistaDent® OC letters are contained in your VistaDent® OC
Documents folder and they are displayed on the Letters tab. You can verify this location by going to Options,
Preferences and then click on the Printer icon. The default location is C:\Program Files\GAC\Vistadent\Letters.
Document – Files that are based on a template. When you select a letter template from the Letter Writing
screen, Microsoft Word will create a new document and merge the selected information from the patient data
into it.
From the Letter Writing screen, you will see a list of default and custom letter templates.
© Dentsply GAC International 2014
50
®
VistaDent OC Manual
Create Template, Edit Template and Create Letter:
Create Template – Creates a new template in Microsoft Word.
Edit Template – Opens the letter document for editing.
Create Letter (Merge) – Merges the information from the selected patient with the fields in the selected letter
template.
~ Printing a Single Letter
button. This will open Microsoft
Select the letter template from the list and then click the Create Letter
Word and the patient information for the selected patient will merge into the document. Select to Print the
document.
~ Printing the Same Letter for Multiple Patients
If you have a letter template that you would like to print for multiple patients then you can use the Merge
button to open the document.
This will open the document with the active patient's information. You can then print the document by clicking
on the printer icon on the toolbar from Microsoft Word.
To generate the same letter for additional patients, click the Create Document icon
patient. This will create the document again with the new patient's information.
and select the next
~ Creating a New Template
to open a new blank Microsoft Word template. Click on the Choose
Click the Create Template button
Patient button on the toolbar. Select the patient that you want to use for template creation and then click OK.
When you are creating a new template please make sure you select a patient that has all of the demographic
information and images you will need. After selecting the patient, click on the Insert Image
or Insert Field
button and insert the appropriate items along with your custom text. When the new template has been
created click on File, Save and then select the VistaDent® OC Letters directory.
~ Editing an Existing Template
To edit an existing template, click the Edit Template button
. This will open the existing Microsoft Word
template so that you can make the changes to the letter. When you have finished editing you can click on the
Save button to overwrite the existing template or click File, Save As and give the new template a unique name.
~ Deleting and Inserting Fields
When you open the document from Microsoft Word you can see all of the merge fields enclosed in brackets and
highlighted in gray. To delete a merge field, highlight the field and then click Delete on your keyboard. To insert
a merge field, click the Insert Field
button, select the appropriate field and then click OK.
When you have finished editing you can click on the Save button to overwrite the existing template or click File,
Save As and give the new template a unique name.
~ Deleting and Inserting Images
This process is identical to what is described for merge fields. Open the document from Word and then left click
on the image you want to delete. This will put little white boxes at the corners of your image and you can then
delete the image using the Delete key. To insert an image, click on the Insert Image
appropriate image.
© Dentsply GAC International 2014
icon and select the
®
VistaDent OC Manual
51
5.2.7. Digitize Screen
Using the buttons on the screen toolbar, images can be printed, digitized, mapped, and copied.
Toolbar:
Slide Show
View all images for the patient in full screen (slide show)
Digitize
Opens the Digitize window for the selected image
Mapping Ceph --> Photo
Opens the Combine frame that enables adding of Cephalometric tracings to
facial photos
Settings
Sets viewing preferences for the Digitize Tab
Context Menu over image thumbnail (right click to access these options):
Digitize
Opens the digitize frame
Slide Show
Opens the selected image full screen
Delete*
Print
Deletes the selected image from the VistaDent® OC database
Allows the selected image to be printed using a pre-selected print form.
Saving Image and Tracing Allows for the selected traced image to be saved as a Treated Image.
as Treated Image
Image Attributes
Displays the assigned attributes for the image and allows for changes to be made
Properties
Displays properties of the selected image
© Dentsply GAC International 2014
52
®
VistaDent OC Manual
5.2.7.1. Digitize Images
Each image saved in VistaDent® OC and displayed in the thumbnail gallery of the Digitize Screen can be
digitized (evaluated) according to the tracing type that is assigned to the image category*:
Image Name
Lateral
Frontal
Frontal Smile
Upper Occlusal
Lower Occlusal
Lateral Occlusion right
Anterior Occlusion
Lateral Occlusion left
Lateral Ceph
Panoramic
SMV
Tracing Type
Photo|Photo lateral
Photo|Photo frontal
Photo|Photo smile
Intraoral|Intraoral occlusal maxilla
Intraoral|Intraoral occlusal mandible
Intraoral|Intraoral lateral
Intraoral|Intraoral frontal
Intraoral|Intraoral lateral
X-Ray|Ceph lateral
X-Ray|Panoramic view
X-Ray | SMV
Digitizing can be explained as the plotting or marking of all Cephalometric landmarks belonging to the selected
analysis. This data is then saved to the database. All numerical and graphical information related to the image
is calculated from this data.
5.2.7.2. Digitize Frame
Digitizing an image can be started by activating the image to be evaluated in the Digitize Screen. This will open
the Digitize Frame that provides all functions necessary to perform analysis measurements on the selected
image.
Shown below is an example of an image that has been digitized. Following this example, you will see
descriptions for each function on the screen.
© Dentsply GAC International 2014
®
53
VistaDent OC Manual
Analysis Selection
Frame Toolbar
Points Navigator
Image Frame
Tracing Sketch
Landmark List
Image Navigator
Result List
Frame Buttons
Image panel:
The image to be traced
Frame Toolbar:
Image Enhancement Tools
Change Brightness/Contrast
Magnifier
Equalization Histogram
Correct Brightness
Invert Image
Smooth Image
Sharpen
Structures
Relief
Reset
© Dentsply GAC International 2014
®
54
VistaDent OC Manual
Settings of Image Enhancement Tools can be modified by a right mouse click on the icon.
Zoom Controller
Fit to Frame:
to zoom the image
the slider bar
Contours
Templates:
This controller can be used to reset the image to its initial position on the screen after using
Use the Templates to adjust
the contours. When
selecting Templates, you can
adjust the profile lines (as
shown below). After
adjusting the profile lines,
click Quit Template Mode.
Display- Options
Image Visible | Invisible
Tracing Visible | Invisible
Templates Visible | Invisible
Points Visible | Invisible
Show Point Name at Mouse Position
Show Point Name - None | Important | All
Show / Edit Scale
Frame Settings
View Options
© Dentsply GAC International 2014
®
VistaDent OC Manual
55
Points Navigator:
This can be used to browse through the points list.
Tracing Sketch:
The Tracing Sketch indicates the relative position of the point selected in the list.
Image Navigator:
The Image Navigator will show a preview of the active image and allow you to draw a region of interest (ROI) by
left clicking and dragging in the Image Navigator area. You can re-draw the red square by left clicking outside
of the existing red square and dragging. You can revert back to the Image Navigator area without a ROI by left
clicking outside the existing red square.
Analysis Selection:
You can preselect the analyses for each image type using the
. This will open
Activate | Deactivate Analyses button
the following window where each analysis can be checked.
Selecting the segmented superimpositions, simulations and
VTO check boxes will activate the points necessary to perform
these functions.
Each analysis checked in the Select Analysis Window will
become a choice in the Analyses pull down list. Select an
active analysis to be used for evaluation from the pull down
list.
© Dentsply GAC International 2014
®
56
VistaDent OC Manual
Points List:
Here all points belonging to the
preselected analyses in the Select
Analysis Window are listed.
Use the context menu, accessed
by right-click, for more information
related to these points.
Result List:
Shows results with name, clinical norm and value corresponding
to the selected analysis.
Use context menu, accessed by right clicking, for more
information.
Frame Buttons:
Copy view to
the clipboard
This allows you to copy the Image Frame to the clipboard for use in applications
outside of the program.
Export Image
This allows you to export the Image Frame and save it as a file on your
workstation or network. For example, you can save the Image Frame as a .jpg.
Print Digitized
Information
This allows you to print the information related to the digitized points using a
standard or user-defined print form layout.
© Dentsply GAC International 2014
®
VistaDent OC Manual
57
5.2.7.3. Set Point Position
Each point listed in the Points List should be digitized (plotted in the image). It is recommended to follow the
point sequence. However, you do not have to plot the points in order. Also, it is not required to set all the
points in the same session.
Additionally, it is possible to set only those points that are needed to calculate a certain result.
Selecting a specific result value in the list will highlight all points which are required for its calculation.
The following workflow is recommended to locate landmarks:
1.
Select the first landmark in
the list.
2.
Check the position of the
point in the Tracing Sketch
(marked by a red dot).
3.
Move your mouse over the
appropriate position on the
image in the Image Frame.
Right click on the
appropriate position to set
the point on the image.
Repeat these steps for all remaining points. VistaDent® OC will automatically move to the next point in the list
after a point has been plotted. If you have left the sequence (e.g., in order to correct a landmark that was set
before) you will need to manually select the next point in the list.
Use the landmark name navigator to find the next landmark to be digitized.
It is also possible to select a point by left clicking in the Tracing Sketch. Right clicking on the point in the sketch
will display the definition of the point.
© Dentsply GAC International 2014
58
®
VistaDent OC Manual
5.2.7.3.1. Correct Point Position
There are two ways to correct the location of a digitized point:
Delete and Renew the point position or
Drag&Drop the point to the correct location
To Delete and Renew, right click on the point to be corrected from the points list and then select delete from the
context menu. Then, set the point to the correct position.
To Drag&Drop the point to the correct location, left click on the point within the image, drag it to the correct
position and drop it there by releasing the button.
5.2.7.4. Calibration
1. Open a Lateral Ceph in the Digitize Tab. Before setting any calibration points in the software do
the following:
If using a scanned, hard copy X-ray, select two points on the hard copy X-ray that are clearly
visible on the scanned image displayed from the digitize screen. Some offices add two dots
(100mm apart) to the border of the X-ray with a permanent marker prior to scanning. Measure
the distance between those points with a metric ruler.
If using an image from a digital X-ray machine, open the digital X-ray software and make a
measurement using two points that are clearly visible once the image is inside VistaDent. This
measurement can be used as a Global Calibration going forward if the source of all images is the
same digital x-ray machine.
2. Set Calibration Point 1 and 2 on the X-ray in VistaDent using the points that were measured on the hard
copy X-ray or within the digital X-ray software.
3. Click the Show / Edit Scale button
and then enter the measured distance in the Norm length box.
4. Click the OK button and the calibration will be saved for the specific X-ray. This will not calibrate any future
X-rays.
5.2.7.4.1. Global Calibration for Digital X-ray ONLY (per Workstation setting)
To globally calibrate for all future X-rays, repeat steps 1-4. Then,
1. Click the radio button next to Norm Length and enter the
value you want to use for the global calibration. You will need
to use a length that is visible on the scale of the image you are
working with.
© Dentsply GAC International 2014
®
VistaDent OC Manual
59
2. Click the Pixel Size radio button and then the Calculator
button to the right of it.
3. Click the Set Global Calibration button and confirm OK to the
message that appears.
4. Click the green OK button at the bottom of the window.
5.2.7.5. Zoom In and Out
To find some of the Cephalometric landmarks it may be helpful to zoom in/out on the image.
This can be done either by the zoom controller which can be found at the top of the Digitize frame.
The zoom controller looks like this:
Zooming can also be accomplished by using the image navigator window functionality by moving the red square
on the image preview.
© Dentsply GAC International 2014
60
®
VistaDent OC Manual
Draw the region of interest (ROI) inside the Image Navigator window by left clicking and dragging. This will
zoom the region inside the red frame to the image panel in the Image Frame. Navigate by moving the ROI
inside the Image Navigator window with a left mouse click or resize the ROI by left clicking and dragging on any
edge of the ROI frame.
5.2.7.6. Apply filters
Certain image filters can be applied to improve the image quality and assist with landmark location. Right
clicking on each tool button will open a settings dialog if available.
5.2.7.7. Templates
All templates are plotted as multi-spline (Bezier) curves based on the digitized point positions and on the
curvature of the Bolton Broadbent standards. Because each patient will deviate compared to the average Bolton
templates, it may be necessary to adjust some of the templates.
To adjust a template, click on the Templates button
. This will place you into Template Mode.
Click on the template to be adjusted. This will display grip points on both sides of each point that can be
moved by mouse drag&drop to fit the curvature of the underlying structure.
To cancel the changes you have made, or to reset the template(s) you have adjusted, click on the appropriate
button(s) in the Template Mode menu. When finished adjusting your template(s), click on the Quit Template
Mode button. To save the changes, select Yes when prompted.
© Dentsply GAC International 2014
®
VistaDent OC Manual
61
5.2.7.8. Display Options
5.2.7.8.1. Tracing
Visibility of the image, tracing, points, markers, or tool tips can be configured to be visible or invisible in the
Image Frame by using the Display Options toolbar buttons.
Example of Image Visible:
Example of Image Invisible:
5.2.7.8.1.1. Result List
Once all necessary points are digitized, the results are displayed in the result list.
It is also possible to view the results Full screen in a separate
window.
Right click on the column heading Results and select the option Full
Screen.
© Dentsply GAC International 2014
®
62
VistaDent OC Manual
The table layout itself can be changed and saved for standard printouts. To modify the table layout, right click
in the full screen view and select Column Editor.
From this window, you can change the column width by using the markers at the bottom of the window, and you
can add columns to the table (if all columns haven't already been selected).
You can also rearrange the order of the columns by using the up / down arrows to the right of the window.
Add available column from the List of Columns to your layout
Add all available columns from the List of Columns to your layout
Remove all columns in your layout
Remove a selected column from your layout
Move a selected column up in the list
Move a selected column down in the list
© Dentsply GAC International 2014
®
VistaDent OC Manual
63
Several other options are available for modifying the view of the full
screen results table. To access these options, right click on the table to
access the context menu. To add / remove columns quickly from the view,
select Columns and then remove the check mark from each available
column. When you are finished making changes and the table view is
formatted to your liking, right click and choose the option Save as User
Layout.
5.2.7.8.2. Print forms
Using the Print button
found at the bottom of the Digitize Frame, any predefined print form can be
opened. Select the form to be used and the tracings to be printed.
New Template
This button launches the Presentation Editor. This is where a new print form can be
created.
Edit Template
This button launches the Presentation Editor. This is where a print form can be edited.
Delete Template This button deletes the selected print form.
This button exports the selected print form so that it can be saved to a location on your
Export Template computer.
A .VDP (VistaDent Data Patch) file will be created and saved to the location you specify.
© Dentsply GAC International 2014
®
64
VistaDent OC Manual
Print form example (Jarabak cephalometric analyses dental - skeletal):
5.2.7.8.3. Switch to another analysis
Use the pull down at the top left of the Digitize Frame allows you to switch to another analysis.
© Dentsply GAC International 2014
®
65
VistaDent OC Manual
5.2.7.8.4. Export Data via Drag&Drop
While using the Digitize screen you will see a Drag&Drop icon
. This tool is useful for when you want to
quickly copy data displayed on the Digitize screen in VistaDent® OC to another open application, such as
Microsoft Word, Excel or Outlook.
Example:
to copy the Points List into an Excel document…
1. Open a new worksheet in Microsoft Excel.
2. Switch back to VistaDent® OC
3. Left click on the Drag&Drop icon
. Do no release the left mouse button!
4. A message will display stating that the Drag&Drop Object has been created
© Dentsply GAC International 2014
.
®
66
VistaDent OC Manual
5. Continue holding down the left mouse button and drag to the
Microsoft Excel application on the task bar
.
6. Keep holding down the left mouse button until Microsoft
Excel opens.
7. While holding down the left mouse button and place the
cursor in the position you want the data to appear in the
worksheet.
8. Release the left mouse button.
9. The worksheet now contains the data from the points list.
The same steps can be used to copy data or the image from the
Digitize screen to a Microsoft Word document.
5.2.7.9. Mapping:
Lateral Ceph with Lateral Image
The Mapping function of the Digitize thumbnail screen offers the opportunity to create images that show the
X-Ray tracing within a lateral facial photo.
Select the lateral ceph, then the lateral image from the same record series.
Select these by placing an 'X' in the box at the lower left corner of the thumbnail.
Once the images have been selected, click the 'Mapping Ceph --> Photo' button
© Dentsply GAC International 2014
on the toolbar.
®
67
VistaDent OC Manual
In the bottom right, you may choose from Lateral or Lateral Ceph. This allows you to map using the soft tissue
line from either image. By default, using the soft tissue from the Lateral is more accurate.
In step 1, the tracing can be adjusted to the size and position of the photo by a left click and drag on two points:
Soft Tissue Nasion and Soft Tissue Point B.
Both the soft tissue line of the X-Ray and the one of the photo are available to be faded in. The one that fits best
should be selected.
Use the
templates.
tool buttons at the top of the window to show the tracing, show the points or to show the
In addition, the selected profile line can be fitted after activating the Adjust profile button in Step 2.
To adjust the line, click and drag the control indicators for each point that needs adjusting.
In Step 3 the image consisting of the facial photo and the tracing of the lateral ceph image can be saved. To
view this at a later time, you can go to the Image Compare Screen.
Treated images will only display on the screen if you have Treated checked in the Options
© Dentsply GAC International 2014
for that screen.
®
68
VistaDent OC Manual
5.2.8. VTO Screen
The VTO Screen provides tools for simulation and illustration of different growth and treatment processes.
Toolbar:
Slide Show
Allows the images for the patient to be viewed full screen (slide show)
Selection of Methods
Opens the VTO -, Simulation - or CO/CR Frame
Settings
Sets viewing preferences for the VTO screen
Context Menu over image thumbnail (right click to access these options):
CO/CR
Opens a dialog for setting the displacement of the condyles
Treatment Simulation
Starts the treatment simulation module
Rickets VTO
Starts the Ricketts VTO module
Slide Show
Calls the full screen display of the selected image(s)
Save
Allows the image to be saved externally
Copy
Allows the image to be copied to the clipboard for pasting into external applications,
such as MicroSoft Word.
Delete*
®
Deletes the selected image from the VistaDent OC database
© Dentsply GAC International 2014
®
VistaDent OC Manual
Print
69
Allows the selected image to be printed using a pre-selected print form.
Saving Image and Tracing Allows for the selected traced image to be saved as a Treated Image.
as Treated Image
Add Image to Smile Library
Image Attributes
Displays the assigned attributes for the image and allows for changes to be made
Properties
Displays properties of the selected image
5.2.8.1. Apply CO/CR
From the VTO Screen, select the Lateral Ceph. Next, click the
down arrow on the "Selection of Methods"
icon on the VTO
toolbar at the top of the screen, then click CO/CR. The following
window will appear; the slide bars can be used to make the
necessary changes.
After making the necessary changes, click the
the save the changes.
button
The image will be saved as a treated image, and will be denoted
with CO/CR at the top of the image.
5.2.8.2. Treatment Simulation
The Treatment Simulation option allows for the simulation of orthognathic surgery or orthodontic treatment and
provides a visual representation of possible treatment outcomes. The simulation is done by segmentation,
displacement and rotation of user-defined areas.
The facial profile can be calculated by using the relationship between the displacement of bony structure and
soft tissue.
The results of the treatment simulation can be compared to the ones of the original image. The images resulting
from treatment simulation can be saved as treated images so that they are available for comparison,
superimposition and further standard functions of VistaDent® OC.
The treatment simulation process can handle one or two images. Therefore, the following options are
available:
Dual Image Mode
Single Image Mode
To start the Treatment Simulation module, activate the appropriate image(s) in the VTO screen by placing a
check in the box located in the lower left of the image(s).
Select Treatment Simulation by right clicking on the image and choosing the option from the context menu.
You can also choose Treatment Simulation using the pull down menu available at the top of the screen by use
of the
button.
© Dentsply GAC International 2014
®
70
VistaDent OC Manual
The Select Regions window, will appear.
Using the selections on the Select Regions window, you can
elect to Mark Maxilla as Region or Mark Mandible as Region
as well as other options for each.
Define Regions:
The Treatment Simulation requires that the regions that are
supposed to change are defined first.
Start treatment simulation by creating a new region by
New Main Region button on the Create /
clicking on the
Change Regions toolbar. This merely refers to bony
displacement. The new item Region 1 appears in the
Regions list -- you may have to scroll down to see it at the
bottom of the regions list. Rename the region by typing
over "Region1" and then click the blue box to the left to set
the new region name.
Now click the freehand button
and draw the shape of the region in the initial image by dragging the mouse
with left mouse-button held down. In addition to drawing the regions manually, pre-defined regions that are
automatically drawn can be selected by the
button.
If necessary correct the shape of the region by the help of the buttons
(Add Region) or
(Subtract
Region). Outline the areas to be added or removed by dragging the mouse with left mouse-down.
A pre-defined region can be added by using the button
button is activated.
(Template) as long as the
© Dentsply GAC International 2014
(Add Region)
®
71
VistaDent OC Manual
Define all regions required in the above described steps.
When simulating the treatment by means of a Cephalometric image defining the
regions can also be done by the help of the assistant that can be called by the
button. Note that this button is only available when defining regions for the lateral
ceph.
Split Regions:
Select the region to be split in the Regions field.
(Incision Line) button and left click on the initial point of the cut.
Activate the
Then drag the mouse with left mouse-down to the final point of the cut. After
confirming, the cut will be displayed in the initial image. At the same time two
subregions are displayed below the larger region in the Regions field. You can
rename the two new segments by clicking on this segment name, typing and then
clicking Enter. Correction of the cut is possible by simply dragging the ending
points to the new position.
Displace Region:
Left click on the region to be displaced in the Regions field. Click on the subregion region if only this segment
is to be moved.
If you want to displace several regions as one piece, more regions can be added to the first region. Right-click
on the additional regions. After this, all selected regions will be highlighted and are also emphasized in the
result field.
or vertical
direction. The
Displace the region by using the arrow buttons in horizontal
displacement takes places with relation to the image coordinates. You can also displace a selected region by
dragging and dropping on the left side of the window.
It is also possible to move a region along or perpendicular to a defined line. Selection of the initial and the
endpoint of this line is done by using the buttons
point of the line, select the
and
(Direction of Displacement). To set the initial
button, left click on the initial image on the point. To select the end point, click
the
button and left click on the end of the line. By right mouse clicks the points can be freely positioned in
the initial image. Displacing the region along the line or perpendicular to it is done by the help of the buttons
.
In addition the selected region can be rotated by using the buttons
Thereby the center of rotation, , can be displaced by using the button
position in the field of the initial image.
The amount of displacement is displayed below the button bar.
to the direction requested.
and the dragging it to the relevant
If there are defined landmarks within the selected region, the landmarks having been displaced to the greatest
amount in general, in horizontal and in vertical direction and the landmark having been rotated to the greatest
amount are displayed in the Maxima field of the Points tab.
In the Evaluation field the displacement of specific points within the selected region or the change of lines and
,
or
,
angles between points within and out of the region can be read. After activating the buttons
landmarks can be selected from the lists or arbitrary points can be marked by mouse click in the initial image.
A left mouse click captures the landmark that is situated closest to the cursor position whereas the point can be
freely positioned by a right mouse click. In the below tabs the displacement and rotation of each of the points
is displayed and the values of all angles and lines between them before and after treatment are calculated.
© Dentsply GAC International 2014
®
72
The
VistaDent OC Manual
button opens a form comparing the results of the selected analysis before and after treatment. By
the button
the superimposition of the tracings before and after treatment is shown.
Soft Tissue Displacement:
The soft tissue does not follow the bony displacement during orthodontic treatment or orthognathic surgery to
the same extent. For calculation of the prospective soft tissue profile the known relations between bony
displacement and resulting soft tissue changes have to be considered.
The calculation of a new soft tissue profile line as a result of the bony changes can be set inactive. In this case
no automatic soft tissue prediction will be effected. The soft tissue line can, however, be modified by means of
simply dragging the soft tissue landmarks to their new position and adjusting the profile.
The standard regulation consists of a number of rules defining the displacement of the soft tissue landmarks
depending on the change of the bony structures. The standard regulation can be customized and saved as
individual regulation.
Another possibility of soft tissue prediction is the Finite Elements method, which calculates the changes to the
soft tissue profile based on the fact of the overlying soft tissue being an elastic material.
In Addition the position of single landmarks can be manually corrected in the result field. Select the landmark to
be corrected by a left mouse-click on its mark in the result field and drag it to the required position while holding
the mouse-button pressed. The new soft tissue line will be calculated and displayed at the same time. The
amount of displacement can be read in the field Adjust Soft Tissue Line of the tab sheet Soft Tissue. By the help
of the two buttons right beside this field the last or all manually corrected landmarks are set back to their
originally calculated position.
At the end a new image with the modified soft tissue profile line can be calculated and compared to the initial
one by means of different tools.
Save Images:
®
The changed images can be made available as independent treated images in VistaDent OC by clicking the
to save the image as a treated image.
button
The button
saves the treatment plan including the used regulation together with the initial tracing
so that it can be called for further changes by the button
at any time.
In order to reduce the time spent on treatment simulation, the osteotomy wizards are available. Using these
wizards, you can automatically draw and displace regions and make individual adjustments as well.
Wizards are available for the following orthognathic surgical procedures:
Bilateral Sagittal Split Osteotomy
Le Fort I Osteotomy
Bimaxillary Surgery
Genioplasty
© Dentsply GAC International 2014
®
VistaDent OC Manual
73
Using a series of sliders bars the different surgery options can be simulated.
5.2.9. Superimposition Screen
To access the Superimposition screen, click on the
icon located on the left panel.
This screen offers the opportunity to compare the Cephalometric results of different images of the same image
type, as well as to superimpose their tracings by means of two mutual landmarks.
© Dentsply GAC International 2014
®
74
VistaDent OC Manual
Tool buttons are available at the top right of the image display section of the screen, as defined below:
Zoom In / Zoom Out
Show / Hide Image
Show / Hide Lines
Show / Hide Points (Landmarks)
Show / Hide Tracing
Compare Superimposed Image Types
View Templates and Input Window settings
Toolbar:
Slide Show
Allows the images for the patient to be viewed full screen (slide show)
Copy to Clipboard Copies the image to the clipboard
You can select to superimpose the images by using the Landmarks or the
Structures. If superimposing on Landmarks, choose the two landmarks
by using the choices in the pull-down menu.
Select the Analysis Image Type and the Analysis.
Now, select the image to be used by clicking the down arrow by the Pick
Tracing pull-down.
To select another image, click on Pick Tracing again and select another
image to be used as the 2nd image.
You can change the color of the displayed lines using the color boxes at
right.
By clicking on the tab titled Segmented Superimposition, you can view the differences in segments for each
image selected for superimposition.
© Dentsply GAC International 2014
®
VistaDent OC Manual
75
Clicking on the tab titled Measurements allows you to view the measurements for each image used in the
superimposition.
© Dentsply GAC International 2014
®
76
VistaDent OC Manual
5.2.9.1. Superimposition - Harmony
If a harmony box is defined for the selected analysis, it can be displayed or printed for the chosen tracings by
clicking on the Harmony Box tab located at the top of the screen.
You can print the results of the superimposition by clicking the
Print button
A Print Form dialog will display so that you can select the print form to be used.
By clicking on the
Copy to Clipboard button, you can copy the image displayed on the screen to the
clipboard so that you can paste it into another application, such as an email or a MSWord document.
To save the superimposed images as a Treated Image, click the
of the screen.
© Dentsply GAC International 2014
Save as Treated icon located at the top
®
VistaDent OC Manual
Example of a Printed Superimposition:
© Dentsply GAC International 2014
77
®
78
VistaDent OC Manual
5.2.10. Presentation Screen
The Presentation feature of VistaDent® OC can be accessed by clicking on the Presentation button on the
Patient Toolbar
. This feature allows for the creation of slide shows. These slide shows can incorporate
single images, composite images, other completed slide shows as well as patient and image data.
Toolbar:
Load Presentation Enables the generation of presentations
Load Image
Loads a single image as a slide
Slide Show
Starts the slide show
Settings
Allows specifications concerning the appearance of the thumbnail album
Context Menu over thumbnail (right click to access these options):
Slide Editor
Create new slides, or edit existing slides
Start Presentation
Displays the slides in full screen presentation mode
Deactivate
Deactivates the selected slide
Copy
Copies the slide to the clipboard
Delete
Deletes the selected slide
© Dentsply GAC International 2014
®
79
VistaDent OC Manual
Click on the Load Image
following window will display:
button on the Presentation toolbar.
After clicking the Load Image button, the
Choose the image from the list of images in the List of Orders by left clicking on the image. Once you have the
button to load it into your slide show as a slide. Patient and
correct image selected, click on the
Image specific data can be seen on these types of slides.
. A
To load a composite into your presentation as a slide, click on the button for Load Presentations
window will display that allows you to select the Record Series and the Form for the composite slide. Use the
pull down menus on each to select the appropriate record series and composite layout for your slide and then
click the
button to load it into your slide show as a slide.
Right clicking on a slide will display the context menu for your
presentation mode.
You can start an on-screen presentation by using the slides
already created, and you can deactivate specific slides so that
they do not appear in the on-screen presentation. You can
also copy and delete slides.
5.2.10.1. Presentation Slide Editor
The appearance of the separate slides can also be modified by right-clicking and selecting Slide Editor from the
context menu.
You can add new objects, reference lines and eye patches to each individual slide. The slide will be viewed full
screen, and you can right-click on the slide to make changes.
You can also modify the layout of the text boxes or image boxes by double-click on the box containing the data.
You will be placed in the Edit mode, as shown below:
© Dentsply GAC International 2014
®
80
VistaDent OC Manual
Use the tools available at the bottom of the screen to modify the text and to modify the contents of the merge
fields (
), and the position of the text.
You can also use the Properties window to change the Record Series, Image Type, Transparency, Fill Color,
and more.
New Presentation templates can be generated by creating a new presentation in the
Presentation tab of the Options|Preferences... dialog, as well as by selecting New... from the
Load Presentation button, as shown to the right:
When clicking on New, the Presentation Editor screen will display so that you can add a new
slide to use with all patients.
© Dentsply GAC International 2014
®
VistaDent OC Manual
81
5.2.11. Create HTML Reports for Other Doctors
NOTE: This feature requires Internet access.
The Report feature allows the user to create a file including patient images and information on multiple patients.
The report is a single file that can be extracted and opened in the Internet browser on the computer on which
the report resides.
Creating a New Report
First, you will want to select the images that you would like to be included in your report.
Next, click Communications from the menu bar, and then click on
Report. You will see the following menu:
Left click on Selected Images if you have selected certain images to be
included in your report. If you would like all of this patient's images
included in the report, click on All Images. Choosing either option will
send the information to a temporary file that will be saved until you are
ready to create the report.
To add another patient's images to the same report, repeat the steps above on the next patient.
When you are ready to create the report with the patient(s) images you have selected, click on Communications
| Report | Edit/Send Report from the menu bar. The following window will open:
The Practice Report Box is available for you to type notes.
The Comments box is also available for you to type notes but it is for patient specific information. The Patient
ID highlighted in the Patient ID list is the patient for which the comments will be applied. This information will
display with the patient information.
If you do not wish for the patient's first name and last name to be included as part of the patient information on
the report, you will need to check the Hide Patient Name box.
© Dentsply GAC International 2014
®
82
VistaDent OC Manual
You may delete all images and information for a patient from the report by clicking on the Patient ID in the
Patient ID list, and then clicking the Delete
button at the bottom of the list.
You may also delete just a specific image or multiple images from the report by clicking on the Patient ID and
then clicking on the image to be removed in the Image Records List and then clicking the Delete Line
button.
To Preview an image in the report, simply click on the image in the Image Records List. This will display a
preview in the window to the right of the Image Records list.
To Re-Order the Images in the Image Records List, simply click on the image you want to move and use the up
/ down arrows (
accordingly.
/
) located between the Preview box and the Image Records List to move the image
You may also want to delete the existing report by clicking on the Delete All
of the window.
When you are finished editing your report, you can preview it by clicking on the Preview
the bottom of the Report window.
button at the bottom
button at
If the preview is satisfactory, click the Pack
button at the bottom of the Report
window. This will open up a save report
window, as shown:
At this point, you will need to select a location in
which to save your report. This location is
important to remember since you will be
browsing to this location if attaching this report to
an email. Once the location to save the report
has been selected, you will want to type in the
file name you want the report saved as. DO
NOT CHANGE THE SAVE AS TYPE!!
To attach the report to your email, go through
your normal attach routine within your email
program.
Opening a Saved Report
To open a report that you have saved, double click on the file you created
[from the previous example]. You will see a window called Report.
This window gives basic information regarding the Internet browsers that
were tested for viewing the report.
Click on the
button.
You will then see a window called Self-Extracting Archive.
The Extract to: field will show the default location in which the images within the report will download. The
default location is the Temp folder under the user in which you are logged into the computer. We recommend
leaving this location as-is. The Files: window is a list of the files included in the report. The After extraction,
run : index.html box is checked by default. This allows the Internet browser to automatically open the report
after extraction is complete. If you uncheck this box, you will have to manually access the temp location where
the files were extracted in order to access the report. We recommend that you leave this box checked.
© Dentsply GAC International 2014
®
VistaDent OC Manual
Click the
83
button to open the file in your Internet browser.
button to view the HTML Report.
When the extraction is complete, click the
Note: Depending on your Internet browser security settings, you may receive a warning regarding ActiveX
controls when the report attempts to open in your browser. If you receive this warning, right click on the
message bar, then choose "Allow Blocked Content".
You may also receive a Security Warning. If so, click YES to
run the active content.
The Report will then display in your Internet browser.
© Dentsply GAC International 2014
84
®
VistaDent OC Manual
**NOTE**
In versions of Windows 2000 and above, the Java Tools may not have been installed on your computer or the
recipient's computer. You may receive an error message stating the following: "Your Browser understands
the <APPLET> tag but isn't running the applet for some reason. Your browser is completely ignoring the
<APPLET> tag!"
If you receive this error message, please download the latest version of Java from www.java.com.
When the images display, you can use the scroll bars on the right side of the Internet browser window to scroll
up and down for each patient.
To activate a patient included in the report, click on that patient's identification number in the folder tree on the
left pane.
For additional instructions, click the Help option at the top left of the report window.
5.2.12. Full Screen
A selected image can be displayed on the monitor by clicking on the
located on the Image Capture Screen toolbar.
icon
You can also right click on the selected image from the Image Capture, Digitize or
VTO Screens and select Full Screen.
If only one image is selected when the full screen mode is activated, you can left
click on the mouse to advance to the next image.
You can use the Full Screen Navigator toolbar (accessed by right clicking on the
image when viewing in Full Screen mode).
If you select Display Navigator, a navigator toolbar will display.
Use the Navigator to advance to the next image or to return to the previous image. It also allows you to
advance or return to the image you are currently viewing in the next or previous record series. Use the arrows
to navigate through the images.
If you do not want to use the Navigator you have 2 options for turning it off. The first option is to click on the
small X in the upper right hand corner of the navigator box. The second option is to right click on the image
that is active in full screen mode. This will display the context menu. Click on Display Navigator in the context
menu.
To make the Navigator active again, right click on the image that is active in full screen mode. This will display
the context menu. Click on Display Navigator.
When viewing the image in full screen, you can zoom in and out on the image by right clicking and dragging.
If more than one thumbnail is marked
selected images.
when calling the full screen mode it, will only switch between the
© Dentsply GAC International 2014
®
VistaDent OC Manual
85
Another way to move within full screen mode is by using the context menu available while viewing the image.
Right click on the image that you are viewing. You will see that the available record series for the selected
patient are listed at the top of the context menu.
By positioning the mouse over the series name, the list of saved images, x-rays and/or models available to
choose from for that record series will appear. Just click on the image you would like to become active
(viewable). Use this method to 'jump' from one image to another in full screen mode without having to scroll
through all of the images for the patient.
© Dentsply GAC International 2014
®
86
VistaDent OC Manual
5.2.13. Exchange Data Containers
Data Containers are files created with data for a single patient, that can be exchanged between multiple
VistaDent® OC databases (e.g., between practice and home office, or between different users).
Data containers are excerpts from the database that contain records of one patient. Data containers can be
packed and exported from within the Image Compare, Tracing, VTO and Superimposition screens.
To export a container for a patient, perform the following steps:
1. Open the patient using any of the screens listed above and select the image(s) to be exported by placing an
'X' in the lower left corner of the thumbnail. If you want to export all of the images, don't select any images
individually because you will have the option to Export All Images.
2. Select Communications then Export.
3. Choose Selected Images or All Images, depending on
the images for that specific patient that will be exported.
You will be given a Save As dialog (as shown) to save
the container file to your computer. In order to locate
the file easily after saving, you may want to save the file
to your Desktop.
4. Save the file on your computer, a CD, or to a removable
drive. Please make note of the location (i.e., Desktop,
My Documents, etc.) so that you can locate the file
easily.
Do not change the Save as type from VistaDent OC
Container.
5. While at the other location, access the container file on the CD or removeable drive and save the file to your
hard drive.
Please make note of the location so that you can locate the file easily.
6. Open VistaDent® OC in the other location (i.e., your home, another office that is not networked, etc.).
7. The Choose Patient window will display. Close the Choose Patient window.
8. From the menu bar at the top of the screen, select Communications | Import.
9. Select the .vdc file to be imported into VistaDent® OC.
drive.
This is the file that you have on a CD or removable
10. A message will display advising you of the patient name that is 'contained' in the .vdc file that you are
importing.
11. Answer 'Yes' to accept the patient data.
12. The patient and all data contained in the file will be imported into VistaDent® OC.
Important Note: If the patient already exists in your database, the existing patient data will be overwritten with
the data from the Container file.
© Dentsply GAC International 2014
®
VistaDent OC Manual
87
Export Container
File saved as .vdc
file for EACH patient
“Patient A”
Saved to CD, removable hard drive, or memory stick
Communications – Import – Find File
“Patient A”
No “Patient A”
Close Patient List and Import
5.2.14. Upload Records to FTP
Using the FTP Upload functionality in VistaDent® OC allows for patient images and demographic information to
be uploaded to the Internet viaparticipating web providers. To set up this functionality you will need to go to
Options, Preferences, and then Data Transfer. In the Data Transfer window, the Host Name needs to be filled
out with the appropriate FTP location. The User Name and Password fields must also be filled out. Upon
uploading patient information, a folder named as the Patient ID is created in the Default Directory.
Once the FTP information is set up, a button will appear on the patient window that allows for the uploading of
images. When this button is clicked the patient's images will be uploaded to the FTP site specified in the Data
Transfer window.
The patient information is uploaded in the following format:
Patient Folder
A folder is created in the Default Directory for each patient and is named with the Patient ID
Images
All images for the specific patient will be uploaded into the patient folder. The cropped images will be
renamed from a .JPE extension to a .JPG.
The file names will be shortened so they do not include the first four digits. Any treated images are
sequentially named as "imagename - recordseries - #.JPG"; the # indicates the treated image number.
Data
A text file called Pdata.dat is uploaded to the patient folder. It contains all of the Patient's demographic
information that was entered into VistaDent® OC. The Office ID stated in the Options | Preferences ......
dialog appears in the last line.
© Dentsply GAC International 2014
®
88
VistaDent OC Manual
5.2.15. LabelWriter
The Label Writer menu option can be accessed by selecting Communications | Label Writer from the menu at
the top of the screen. This functionality allows for printing of a patient’s demographic, xray and image
information on a label using the Dymo Label Writer. Address labels and file labels can be printed using the
patient, image and demographic data entered into the VistaDent® OC database.
Choose the patient for which you would like to print a label. Select Communications | Label Writer from the
menu. The following window will become available.
Select the label size and the type of label to print using the pull-down options available.
Options for Horizontal Justification, Vertical Justification and Font are available to personalize the labels to the
meet the needs of the orthodontic practice.
After making the appropriate selections, you may print the label directly to your Dymo Label Writer by
left-clicking on the Print
icon.
For information on obtaining a Dymo Label Writer for your orthodontic office, simply visit http://www.dymo.com.
5.3. Changing Language
The default language for VistaDent® OC is English. The languages for VistaDent® OC can be changed in menu
Options | Language to any other of the supported languages.
© Dentsply GAC International 2014
®
VistaDent OC Manual
89
5.4. Setting Preferences
The menu item Options|Preferences... opens the dialog for settings. There are separate buttons for each
setting category.
5.4.1. Patient Data button
The following information is defined on the Patient Data
Window:
Default Doctor Name
Default Doctor Practice
Use US Formats
Use Default Area Code
Auto Generate Patient ID
Center Patient Information
Recently Used Patients
Request Gender for New Patients
Capitalize First Letter of Name Fields
For European users, some specifications for Master Data and
Image Transfer via VDDS-Media Interface can be set.
Default Doctor
Use the Default Doctor pull down to select the Default Doctor.
The Default Doctor selected will be used for each new patient
entered into VistaDent® OC as the default Treating Doctor. To
add a new entry, click the
button.
Adds a new Treating Doctor
Edits an existing Treating Doctor
Deletes an existing Treating Doctor
When adding a new treating doctor, the window shown below
will display.
This window will also display when clicking on the
Preferences if this is the first doctor to be added.
button in
button. The First
Fill in the fields and click the
Name, Last Name and ID are required fields.
© Dentsply GAC International 2014
90
®
VistaDent OC Manual
Default Practice
Use the Default Practice pull down to select the Default
Practice Name. Configure the list of Practices the same way
as described for Default Doctor.
Use US Formats
By checking the Use US Formats check box, you can select to
use US formats for phone number, Dates, City, State and Zip
Code. With the box unchecked you will be allowed to enter
data in non-US formats (for example, patient's date of birth,
postal code).
Use Default Area Code
If checked, VistaDent® OC will automatically assign the default 3 digit area code that you specify to all phone
numbers entered into Patient Information.
Auto Generate Patient ID
If checked, VistaDent® OC can automatically generate your Patient IDs
Center Patient Information
Placing a check in the box will center the Patient Information screen on your monitor.
Recently Used Patients
This option allows you to quickly view up to the last 10 patients viewed from the Patient | Open Last Patient
menu.
Request Gender for New Patients
This option allows the office to set the patient's gender as a required field.
Capitalize First Letter of Name Fields
Placing a check in the box will automatically capitalize the first letter keyed into name fields.
VDDS-Media
VDDS-Media is for German users.
© Dentsply GAC International 2014
®
VistaDent OC Manual
91
5.4.2. Image Capture button
The Image Capture button of the Options|Preferences... is where
you can edit layout and composite properties. You can set the
specifications concerning the available composites, guidelines
and the image size.
arrow keys you may set the
By using the
order in which you would like the composites to appear.
Add Entry Button
This button is used if you need to add a new composite.
Edit Entry Button
This button is used if you need to edit an existing
composite. Click on the composite name in the Available
Composite Template List, then click on the Edit Entry
button.
Export Entry Button
This button is used if you need to export an existing composite layout for use in another office. When
clicking on this button, you will be creating a 'patch' file, and can save it to your computer so you can put it
on a disc, or email it outside the office.
You can set each composite to be active or inactive by checking or un-checking the box beside each composite
name.
Composite Editor
Composite Editor Toolbar:
Create a New Composite
Open an existing composite
Saves the composite during editing
Print Preview
Change Objects
Insert Patient Image
Insert Text
Insert a Logo
Copy content
Paste the copied content
© Dentsply GAC International 2014
®
92
VistaDent OC Manual
Delete the composite layout
Show / Hide the composite grid lines
Modify the size of the composite grid lines
Displays the Image Load Order window so that image load orders can be modified for the composite
Displays the composite layout properties
Insert Patient Images
To insert patient images, click on the Insert Patient Image
icon. Then, position your cursor at the desired location that you
would like the image to be inserted in the composite editor window
and left click. The Selection of Images Type window will appear.
There will be three (3) tabs to choose from -- Image, X-Ray and
Model. Select the tab appropriate for the image you would like to
insert. Click on the desired image name in the list and click the
button. This will insert the image box into the
composite editor.
© Dentsply GAC International 2014
®
VistaDent OC Manual
93
To view the Properties of the Image Box, double click on the Image Box. This
will display the Properties window.
From this window, you can:
Change the Record Series -- Current Series is the default. This means that if
an image is available from the record series in which the composite is open, it
will be pulled into this image box. If you would like to specify that this image
box only pull a specific image from a specific record series, simply click in the
field and choose the desired series from the pull down.
Image Type -- This displays the image type that was selected from the Selection
of Images Type window.
Frame -- Clicking on the + allows you to specify if the image will be 'framed' on
top, bottom, left & right.
You can also change the height and width of the image box within the composite
by modifying the numbers (layout positions) using Left, Top, Right and Bottom.
Modifying these numbers will reposition the image 'object' in your layout.
Notice the coordinates will also display in the bottom of the Properties window. To modify these coordinates,
you must close the properties box. Then, you have the ability to left click and drag on the sides the image box
to change the desired Height and Width.
Right click on the Image Box to access the context menu. Options here
include:
Menu - Layout -- If checked, the menu and composite editor toolbar at the
top of the screen are visible.
Highlight All -- Use this option when you have multiple Image Boxes and
you wish to select all of them for editing. When you select Highlight All,
all boxes will be outlined in red. You can then click and drag all Image
Boxes (objects) and position them accordingly without having to position
one object at a time.
Edit Object -- Use this option if you want to click and drag on the selected
Image Box (outlined in red) to adjust the height and width of the object.
Order -- You can send objects to the foreground, to the background, one level to the front or one level to the
back if you have overlapping objects.
Delete Object -- Use this option if you want to delete a selected Image Box (object) that is outlined in red.
Align -- Use this option to align selected objects.
Adjust -- Use this option to adjust all selected objects
automatically, or to adjust the width and the height of selected
objects.
Properties -- View the Properties window for the selected object.
Close -- Closes the Composite Editor.
© Dentsply GAC International 2014
94
®
VistaDent OC Manual
Insert Text Field
To insert a text field, click on the Insert Text Field
icon. Position the cursor at the desired location that
you would like the text to be inserted in the composite editor and left click. This will insert the Text Field Box
into the composite editor. Type the text you want to be displayed in the text box.
Edit Text Toolbar
This toolbar is below the main toolbar in the Composite Editor Screen. Options here include:
Cut - this allows you to cut the selected contents from the selected Text Box
Copy - this allows you to copy the selected contents from the selected Text Box
Paste - this allows you to paste contents into the selected Text Box
Undo - this allows you to undo your changes
To modify the font type and size, use the font selection tool
.
.
To modify the font inside text boxes, use the font icons
You can select to have the text in bold, italicized, underlined, left justified, centered, or right justified.
You can include a merge field in the text box by selecting the text box. When it is outlined in green, right-click
to display the context menu.
From this menu, you can insert Patient Data (such as the patient's name), Image data, Responsible Party
information, Referring Doctor information, Treating Doctor information, Usual Treatment Location information
and System Information (such as Today's Date).
You can also insert this information into a text box by using the
button in the Edit Text Toolbar.
To view the Properties window for a Text Box, double-click the text box object.
you can specify the fill color for the text box.
Using the properties window,
Insert Logo
To add a picture such as a logo to your composite layout, click on the Insert Image (Logo)
icon. Then
position the cursor at the desired point on the grid and left click. This will display the Logo List Window.
© Dentsply GAC International 2014
®
95
VistaDent OC Manual
Click on the
add button in the lower left corner of the window to add a new logo to the list. Another
window will display so you can browse to the location where your logo has been stored on your computer or
network. Double-click on the logo to add it to your Logo List window. Once your logo has been added to the
window, it will remain there until it is removed. You can then click the
your composite layout.
button to add the Logo to
To remove a logo from the Logo List, select the logo to be removed and then click the
located in the lower left corner of the window.
delete button
After you have inserted your logo to the composite layout, you can modify the size of the logo by selecting the
logo object (will be outlined in red), and then right-clicking to display the context menu. The Option 1 : 1 will be
available. Click this option to give your logo the 1 to 1 size it has been saved as.
When you have finished designing your composite, click the
then close out of this screen.
save icon, name your composite layout and
Display Composite Guidelines
If this box is checked, guidelines will display on the Image Capture tab when
capturing images.
Bold Guidelines
If this box is checked, the guidelines on the Image Capture tab will be bold.
Guideline Color
Clicking on the color allows the user to modify the color of the composite
guidelines. The color selector will display as shown below:
© Dentsply GAC International 2014
®
96
VistaDent OC Manual
Image Options
In the section Image Options, the maximum image
size can be set depending on whether the loading
speed or image quality is more important. Please
note that this image size is not the capture size,
rather it is the size the image will be displayed.
The low end is 250 pixels and the high end is 2000
pixels.
If the box titled Preview Images as Thumbnails (Fast Load but Low Quality) is checked, then the images will
load as thumbnails when viewing the images on the Image Compare window.
If the box titled Auto Advance Record Series is checked, then the Image Capture tab will auto advance to the
next available record series. If left un-checked, the Image Capture screen will remain on Initial Records.
5.4.3. Images and Record Series button
The Images and Record Series window allow for the editing and
creation of new image names and record series. You can
re-order an image or record series position in the list. You can
also modify image capture and tracing parameters.
VistaDent® OC will allow you to save up to up to 35 different
record series and up to 97 different image types per record
series. The names, orientation and size of each image or
record series can be customized from this window.
Customizing Image Properties
On this main screen, you can set the display order of the Images
and Record Series by using the up and down arrows located at
the top of the window.
To modify an image property, highlight the image name in the list and
click the Edit
button. The window to the right will display:
From this window, you can change the Image Name. You can also set
the image aspect ratio, choose to flip the image, mirror the image, rotate
the image as well as select the method to which the image will be fit to
the frame (Fit All, Fit Width, Fit Height) during the capture process.
The selection Tracing options are used to identify which analysis will be
used when displaying the tracing on the thumbnail on the Image
Compare screen. This selection is independent from which analysis is
used in the ceph module (Digitize).
Also from this window is where the Analysis Method window can be
displayed for each Tracing Type. The Analysis Methods displayed will
differ depending on the Tracing Type selected. To access this window,
click on the
button.
© Dentsply GAC International 2014
®
97
VistaDent OC Manual
To select or remove analysis methods for each Tracing Type, check or
un-check the boxes by each Analysis Method.
You can click on the
button to select all available
analyses, and you can click on the
checked analyses.
To save your changes, click the
button to deselect all
button.
Edit Image Sizes
From this window you can set the Max Width and Max Height
properties for each original and thumbnail image. You can also add a
new image category and edit the name of an existing image category.
To change the Max Width or Max Height of an original image, left click
in the appropriate box, type in the width / height number that you
desire.
To change the name of an existing image category, left click in the
appropriate box, type in the name in which you would like to re-name
the category.
The
Edit button can be used to modify the height, width and category names as well.
The
New button gives you the ability to add a new image category to the VistaDent® OC database.
Please note that once a new image category is added, it cannot be deleted. It can, however, be deactivated by
un-checking the box by it's name in the Image Type Order list.
When you are finished making your changes or additions, click on the
button.
Once a new image has been added to the database there is no way to delete it. The only way to stop the
image name from appearing throughout the program is to uncheck the Active box on the previous window
(Preferences | Image Type Order).
© Dentsply GAC International 2014
98
®
VistaDent OC Manual
5.4.4. Slide Showbutton
This tab is where you can set the order that you would like to
view the images.
Use the arrow buttons
slideshow will display images.
to reorder how the
To add a new image to the slideshow order click the
button.
To remove an image from the slideshow order click the
button.
When adding a new slide, you will be presented with a dialog to
choose the Image Type for the slide.
Using the tabs at the top of the window (Image, X-Ray, Model),
you can select the image type to be used in your slide.
button. The selected Image Type will then
Select the Image Type to be used, then click the
display at the bottom of the list in the Available Slides window.
Add Treated Images
Treated Images viewed in the Slide Show by placing a check mark beside Add Treated Images. The user can
also choose to view the Tracing, Templates, Landmarks and Point Names on treated images in the Slide Show.
Navigator Caption
The Navigation Bar that displays while viewing the Slide Show can be customized to display the Image Type,
the Record Series and/or the Image Date. To view any of this information on the Slide Show Navigator Bar,
simply place a check mark in the box to the left of each choice.
© Dentsply GAC International 2014
®
VistaDent OC Manual
99
5.4.5. Digitize button
The Options | Preferences | Digitize functionality allows you to
create a custom analysis, and allows you to export your custom
analysis for use in another office.
You can also change the sequence of the landmarks as they are
displayed on the Digitize Tab
button to open the
Select the
Analysis Editor.
Creating a Custom Analysis
New analyses can be created, using other pre-existing analyses as their starting-point. The pre-existing
analyses can be modified to fit the needs of your practice. An entire analysis, or a combination of variables
from more than one analysis, can be used and afterwards modified to create a new custom analysis for your
practice.
To create a new analysis, select the appropriate tracing type from
the first pull-down list.
According to the tracing type selected, an appropriate graphic appears in the Graphics field of
the lower left corner of the Create/Modify Analysis window. In addition, you will see a new pull
down list appear beneath the tracing type you have selected. Choose the analysis that
contains the variables required for the custom analysis that you are creating. This selected
analysis will become the 'source' analysis.
© Dentsply GAC International 2014
®
100
VistaDent OC Manual
All measurements for your selected 'source' analysis will then be displayed in the
measurements list located directly below the selected analysis.
Clicking on a measurement in this list will display a graphic of the measurement in the lower left
corner of the window. If the measurement graphic is not clearly visible you can left click on
the main graphic and drag it to a location in which the measurement graphic is more visible.
If all variables (or a majority) of the selected analysis are desired for your new custom analysis, add the
complete source analysis to the New Analysis field by clicking the Add Analysis
variables and lines from the pre-existing analysis to your new custom analysis.
button. This will add all
If undesired variables were added, they can easily be deleted. Select the undesired variable from the New
Analysis Variables List and then click the Delete Variable
done one variable at a time.
button. Note that this process does have to be
If a small number of variables from the selected analysis are desired for your new custom analysis, highlight
them one by one and add them to the new analysis by clicking on the Add Measurement
button.
The lines list is located directly below the Variables List. This will add the selected variable to the New Analysis
Variable List. This process does have to be done one variable or line at a time.
Variables from other analyses can be accessed by simply selecting a new analysis and shifting the desired
variables to the new analysis measurement and lines lists.
The custom analysis can be renamed by simply overwriting the New Analysis entry.
Click on the New Analysis field, this will highlight the words 'New Analysis'. Then,
simply rename the analysis.
The variables can also be renamed by overwriting the entries in the Variables list.
Simply click on the variable name and change it.
You can also change the order of the variables. To do this, click on the variable
located at the left
you would like to move and use the up / down arrows
of the list to move the variable to the desired location in the list.
Norms - Standard Deviations
You can define user-specific norm values for
the active variable in the new analysis.
box
Checking the
will allow you to enter gender, age, and race
specific norms. If this box is not checked, or
you decide not to define all 3 parts of the
variable, the norm value of the analysis from
which the variable was added will be used.
The number of the lines for age-specific norms
buttons. These
can be set using the
buttons are only visible if the Age-Related box
© Dentsply GAC International 2014
®
VistaDent OC Manual
101
is checked.
For defining custom norms, activate the User-Defined Clinical Norms checkbox and then select if the norm
should be age-, gender- and/or race-specific. You will also need to define the format of the output. It can be
simply one Value (e.g. 36°) or a Value +/- Tolerance (e.g. 36° +/- 5°) or the Maximum and Minimum can be
stated (e.g. 31°...41°). According to the settings, a table with the appropriate number of tabs and columns
appears, as shown below:
When defining race-specific norms, new tabs can be added to the column by clicking the
button,
then by selecting the appropriate race from the drop down list. Fill in all cells of the column with your data and
repeat this procedure for any measurement for which an individual norm is required.
Generation of Lines
The lower right corner of the Create Analysis Window allows for the generation of lines and their calculations.
The pull-down list located at the bottom of the window allows the user to scroll through the line objects of the
source analysis.
For example, Line Type 1 , Line Type 2, etc.
When selecting a landmark that has lines (located to the right of the graphic), the active object will be graphically
illustrated in the Graphics field, as shown below.
For instance, the selected landmark of N – Me/Gn is illustrated in the graphic.
If you want to modify the selected landmark, change one of the starting points (ex., N or Me/Gn) using the pull
downs in the area for defining the lines.
You will notice that the line displayed in the graphic will change based on the landmarks selected. If changing
the landmarks for the lines, you will also need to change the name of the variable. For instance, if you change
© Dentsply GAC International 2014
102
®
VistaDent OC Manual
the landmark of N-Me/Gn to be calculated as N-A4u, then change the N-Me/Gn to the right of the graphic to be
N-4Au.
You can also add / manipulate the calculations needed for your custom lines by using the line templates, as
shown below:
Selecting a landmark will display the calculation and the display of the object (line), as shown below.
Change the calculations [see section below titled 'Manipulating Lines'], if needed, and then click the
button.
Using the Adopt Line icon (located to the left of the custom line section in the middle of the window) the active
line object can be adopted to the new analysis.
button. If you have existing lines from the source
New lines can be created by using the New Line
analysis, the new line will be called Object and will be followed by a number. For instance, if you already have
9 lines defined from the source analysis, the new line will be given the name of Object10.
The name of the
new line can be changed by highlighting the temporary line name and typing the desired landmark abbreviation.
For instance, if you are defining a line for two landmarks, define the calculations needed for that line and then
change Object10 to an abbreviation you will recognize (for example, S-N).
Lines that are no longer needed can be removed by the Delete Line
button.
Manipulating Lines
To add a new line or to edit existing lines for your custom analysis, follow these simple steps:
1. Decide where you want your new line to appear in the landmark list that is located to the right of the graphic
(middle section, lower half).
2. Click on the New Line
button located in the bottom half of the window.
© Dentsply GAC International 2014
®
103
VistaDent OC Manual
3. A new object will be created for your line, and will be called Objectnn (for example, Object10 ).
4. Rename the newly created line object by highlighting it, then keying the desired landmark abbreviation for
your new line.
5. In the bottom right section, select the desired points for your lines from the available pull down lists as
illustrated below. The variable pull down lists will differ depending on the type of measurement selected.
6. Select the appropriate line calculations using the check boxes for Exactly, Rotate Text, Sign, and Measuring
Unit as illustrated:
7. Select the desired Line Type that will be seen during the digitize process using the
pull down.
The Line Types are pre-defined in Options | Preferences | Digitize | Options | Input Window. Lines can be
set to display in different thicknesses, colors and be either solid lines or dotted lines.
8. Insert or Delete lines based on landmarks you desire for the newly defined line. Use the measurement
guidelines at the top of the line section to change the number of points desired for your new line.
9. When you are finished creating your custom analysis, click the
button.
Additional Information
at the bottom left of the window to zoom in or out on
You can use the zoom bar
the graphic.
Using the show/hide icons at the bottom of the window
following on the graphic representation:
, you can show or hide the
Show or Hide Sketch
Show or Hide Lines
Show or Hide Tracing
Show or Hide Templates
Show or Hide Landmarks
Change Label Mode - After creating a custom analysis, activate the "Show/Hide Landmarks" button and
click the "Change Label Mode" on a newly created analysis. This option simply jumps between "no
© Dentsply GAC International 2014
®
104
VistaDent OC Manual
hints on landmarks" - "hints on important landmarks" - "hints on all landmarks".
For example, using the
button will allow you to either show or hide the sketch, as shown below:
Options
While on the Options | Preferences | Digitize window, you will also see an Options button.
button, you are able to modify Surface properties, Templates,
By selecting the Options
Variables, and Points. You are also able to modify Input Window settings and Auxiliary Window settings.
Example of Surface Window
Clicking on the color boxes below 'Table of Landmarks', 'Background', and 'Table of Results' will display a color
selection dialog. You are then able to change the colors for each option.
Example of Templates Window
On the Templates Tab, you can view templates for Photo, X-Ray, Intraoral, Case, User and All by using the tabs
toward the bottom of the window.
Clicking the
button will place a check in each box (Select All).
Clicking the
button will remove the selection from each box (Select None).
© Dentsply GAC International 2014
®
105
VistaDent OC Manual
Example of Variables Window
On the Variables Tab, you can change the thickness and the color of the line.
line, use the scroll bars to the right of each number.
To change the thickness of the
To change the color of the lines, click on the color wheel icon.
Example of Points Window
On the Points Tab, you can change the thickness and the color of the line. To change the thickness of the line,
use the scroll bars to the right of each number.
To change the color of the lines, click on the color wheel icon.
Example of Input Window
On the Input Widow, you are able to change the Font by clicking on the Font button.
You can choose to Shadow the landmark label and you can Frame the landmark label by checking the
appropriate box.
Additionally, you can choose the line style and the line thickness. If you want a dotted line instead of a solid
line, put a check in the box next to '..........'.
© Dentsply GAC International 2014
106
®
VistaDent OC Manual
Example of Auxiliary Window
On the Auxiliary Window, you are able to specify which points are
shown on the tracings, whether to show calculated landmarks, and
the size / color of Active Landmarks, landmarks Not Yet Surveyed
and Surveyed Landmarks.
To change the color of the specified landmark, click on the color
wheel.
5.4.6. Print button
The Printing window of the Options|Preferences... dialog allows
the selection of the print forms to be used in the practice.
The lower section of the Printing tab allows you to set the print
page format, as well as the directory for the storage of letters.
This directory will default to
\\Server\VDServer\Letters\
If your practice is using the Letter Writing capabilities inside
VistaDent, place a check in the box next to the label Letter
Writing. This will display the Microsoft Word icon in the left
panel throughout your use of the program.
Use the Print Quality slider to set the desired print quality for
letters.
The available range is Normal (150 dpi) all the way up to Critical
(2400 dpi).
To edit specific letter text blocks, click the
button.
A new window will display which allows you to select the available text blocks and edit the content.
For example, if you wanted to change the content of the Patient Data block, select it from the pull down at the
top left of the window, then make your changes.
Cut, copy, paste and undo icons are available. You are able to change the font style and font size, as well as
bold, italicized, underlined, left justified, centered and right justified text.
© Dentsply GAC International 2014
®
VistaDent OC Manual
When you are finished with the changes, click the
107
save icon.
You are able to change the text blocks for Patient Data, Patient Address, Responsible Party Address and
Referring Doctor Address.
To insert a predefined merge field to the block, select the field from the pull down to the right of the font size
selector, as shown:
Creating Print Forms
Print forms allow you to print patient information and images in a format that can be different from the composite
layout.
Create a new Print Form
Edit the selected Print Form
Remove the selected Print Form
Export the selected Print Form
The Print Editor window will display:
© Dentsply GAC International 2014
®
108
VistaDent OC Manual
Allows for the creation of a new print form
Opens an existing print form
Saves the print form during or after editing
Print Preview
Change Objects
Insert Patient Image
Insert Text
Insert a Result Table
Insert Logo
Insert Harmony Box
Insert Facial Growth Diagram
Copy content
Paste content
Delete the print form layout
Show / Hide the print form grid lines
Modify the size of the print form grid lines.
Specify the number of available pages for this print form (1 - 5)
Displays the properties of the selected object
To insert a box for a patient image, click on the Patient Image
icon. Then position the cursor at the
desired point on the grid and left click. This will insert the image box and show you a properties screen. From
this screen you may size the box, choose the image name, and choose the appropriate record series. You
may also resize the box by positioning the cursor on the right side or bottom of the box and dragging the box to
resize. If you have closed the properties screen and wish to bring it back up, you may do so by double clicking
on the box or right clicking on the box and choosing Properties.
icon. Then position the cursor at the desired point
To add a picture such as a logo, click on the Picture
on the grid and left click. This will insert the box and show you a properties screen. On this screen, you may
browse to the location of the picture you would like to bring in and set the size and position of the box. You
may also resize the box by dragging and clicking. Double click on the box to get back to the properties screen.
© Dentsply GAC International 2014
®
VistaDent OC Manual
109
To add text to the layout, click on the Text
icon. Then position the cursor at the desired point on the grid
and left click. This will insert the box for text. You may type the desired text into the box and also set the
color for the text and background in the properties screen. Position, size, font, font style, text alignment, and
style can be set by the help of the appropriate menu items. To include a Merge Field into the text you may
choose the appropriate field, such as name, age, birthday, contact date, ID#, address, etc. from the pull-down of
the Text Fields button. To return to the properties window, double click on the box or right click on the box
and choose Properties.
icon. Then position the cursor at the desired
To add a result table, click on the Table
point on the grid and left click. This will insert the box and show you a selection list from
which you may choose the image providing the results for the table:
Clicking 'Without Results' displays the Table
Editor.
Enter the information for the Results Table, then
button to return to the Print
click the
Editor layout. The Result Table will be placed in
the layout. To move the table to a new location
on the layout, click on the object, then drag it to
the desired position.
Clicking on 'New Image' displays an Image Selection dialog.
Select the image to be used in the Result Table, then click the
button. The Result Table for the selected image will be placed in the layout,
as shown below:
To move the table to a new
location on the layout, click on
the object, then drag it to the
desired position.
In the properties box you may select the analysis to be
displayed as well as settings concerning the appearance of the
table. Double clicking on the box opens the table editor that
allows selecting of the lines and columns to be displayed as
well as defining the sequence and widths of the columns
To add a harmony box, click on the Harmony Box
icon. Then position the cursor at the desired point on the
grid and left click. This will insert the box and show you a
selection list from which you may choose the image
providing the results for the harmony box.
In the properties box you may select the analysis as well as
set the size of the box.
© Dentsply GAC International 2014
110
®
VistaDent OC Manual
To add a facial growth diagram, click on the Facial
Growth Diagram
icon. Then position the cursor
at the desired point on the grid and left click. This will
insert a box and show you a selection list from which
you may choose the image providing the results for the
diagram.
In the properties box you may select the analysis as well
as set the size of the box.
To add an empty rectangle, click on the Rectangle
icon. Then position
the cursor at the desired point on the grid and left click. This will insert the box.
In the properties box you may select frame and fill color as well as set the size
of the box.
To auto-shape, copy and paste, or delete, right click on the box and choose the
correct option. You may also copy and paste and box by using the "Copy" and
"Paste" icons. Change the font style, the font size, and bold, italicized,
underlined, text color, left justified, centered, and right justified using the icons
shown above.
When you have finished designing your composite, click the
5.4.7. Presentation button
The Presentation window of the Options|Preferences... dialog
allows you to create Presentations and select Slide
Sequences. .
When Presentation is selected, will see a list of actual slides that
have been included with the program.
You can also create customized presentations to be used in your
practice.
New customized slides can be added, and existing slides can be
modified.
© Dentsply GAC International 2014
save icon and close out of this screen.
®
111
VistaDent OC Manual
When Sequences is selected, you are presented with a series of
predefined presentation sequences.
icon, you will be presented with
When clicking on the Edit
a sequence window to define the new sequence for the
predefined slide presentation.
icon, you can add a new
When clicking on the Add New
slide sequence using predefined composite layouts or
customized presentations.
To select the slide for the sequence, highlight the slide and click the green arrow
.
This will move the
highlighted slide to the right side of the window. After you have finished selecting the slides you want for the
sequence, you can change the order by using the
creating or editing your slide sequence, click the
,
and
icons. When you are finished
button. Another dialog will appear for you to
save your sequence. Key the name for your sequence and click the
button.
In addition, you can generate new Presentation layouts and Slide Sequences. You can also make modifications
to existing layouts and sequences.
Generation / Modification of Presentation Layouts
icon.
To add a new Presentation layout, click the Add New
To modify an existing Presentation layout, select the layout to
modify and then click the Edit
icon.
© Dentsply GAC International 2014
®
112
VistaDent OC Manual
Allows for the creation of a new presentation
Opens and existing presentation
Saves the presentation during editing
Print Preview
Change Objects
Insert Patient Image
Insert Text
Insert Table
Insert Logo
Insert Harmony Box
Insert Growth Pattern
Insert Rectangle
© Dentsply GAC International 2014
®
VistaDent OC Manual
113
Insert AVI (movie file)
Copy content
Paste content
Delete the Presentation layout
Show / Hide the Presentation grid lines
Modify the size of the Presentation grid lines
Displays the properties of the selected object
Add images, text, merge fileds, logos and tables using the same workflow described for the Print Form editor.
Generation / Modification of Slide Sequences
To add a new Slide Sequence for generation of Presentations, click the Add New
icon. To modify an
existing sequence, click the Edit
icon. The Slide Sequence Editor window that allows the selection of the
composites and presentations to be displayed as elements of a slide show will display:
Moves available templates to the slide show sequence
Moves sequences up in the list for presentation
Moves sequences down in the list for presentation
Deletes sequences from the slide show preferences
© Dentsply GAC International 2014
®
114
VistaDent OC Manual
5.4.8. Data Transfer button
The Integration tab of the Options|Preferences... dialog allows
specifications concerning the options for the web-related, digital
X-Ray or 3D model software integration. This window also
provides setup options for digital cameras and VDDS-Images.
Web Integration
Please fill in these settings if you are using T-link from Televox
or PBHS Collaborator. Please call the GAC TechnoCenter for
more information.
Digital X-Ray and 3D Model
®
VistaDent OC has integration with numerous Digital X-Ray and
3D model systems. Please call the GAC TechnoCenter for more
information about setting this integration.
Digital X-Ray Integration
Durr
GE Medical
Gendex
Orex
Planmeca
Sirona
Tigerview
Trophy
3D Model Software
OrthoCAD
eModel
OrthoByte
OrthoPlex
DigiModel
The digital X-Ray machines and 3D Model software
that we currently integrate with are listed above.
You can access the selected software by clicking on
the appropriate icon from the Capture tab.
If you have service through one of the above 3D Model Software providers and you've specified that here on this
screen, icons will appear on the toolbar when you open each patient. Clicking on the buttons will launch the
respective programs.
Digital Camera (Canon Only)
To access the digital camera settings, click on the button labeled Digital
Camera
are specified.
. From this window, the Canon camera settings
VDDS - Images
Select the VDDS - Images button to access the windows for setting up this
functionality.
© Dentsply GAC International 2014
®
VistaDent OC Manual
115
A L About ............................................................................... 5
Add Images ................................................................... 29
Add Patient .................................................................... 22
Analysis Data Statistical Search .................................... 27
Label Writer.................................................................. 85
Language ...................................................................... 85
Letter Writing Screen ................................................... 46
Licensing/Networking .................................................... 5
B M Backing Up and Archiving ............................................ 15
Mapping........................................................................ 63
Menus ........................................................................... 20
C CO/CR ........................................................................... 66
Color Correct ................................................................. 28
Color Correct Images .................................................... 32
Combine Images ............................................................ 43
Composite Editor........................................................... 88
Composite Guidelines ................................................... 88
Conditions: ...................................................................... 6
Cropping Images ........................................................... 31
D Data Containers ............................................................. 83
Data Transfer button.................................................... 111
DENTSPLY GAC Software Return Policy ..................... 6
Digital Camera ............................................................ 111
Digital XRay Integration ............................................. 111
Digitize .......................................................................... 96
Digitize Images ............................................................. 48
Digitize Screen .............................................................. 48
Disclaimer ....................................................................... 7
Display Options ............................................................. 58
E N Non-Returnable Products: .............................................. 6
P Patient Information Screen ........................................... 21
Patient Statistical Search .............................................. 25
Preferences ................................................................... 86
Presentation ................................................................ 107
Presentation button ..................................................... 107
Presentation Layouts................................................... 107
Presentation Screen....................................................... 75
Print .............................................................................. 35
Print button ................................................................. 103
Print Editor ................................................................. 103
Printing ....................................................................... 103
R Register ......................................................................... 17
Rotate Images ............................................................... 33
S FTP ................................................................................ 84
Full Screen .................................................................... 81
Functionality Overview ................................................... 7
Select Patient ................................................................ 23
Slide Sequences .......................................................... 107
Slide Show .................................................................... 95
Smile Library ................................................................ 44
Statistical Search........................................................... 25
Superimposition ............................................................ 73
Superimposition Screen ................................................ 70
System Requirements ..................................................... 5
H T How to Update ............................................................ 111
HTML Reports .............................................................. 78
Tracing............................................................................ 8
Treatment Simulation ................................................... 66
Twain ............................................................................ 33
Edit Images.................................................................... 38
Exchange ....................................................................... 83
F I Image Capture Screen ................................................... 28
Image Compare .......................................................... 41
Image Options ............................................................... 88
Image Properties ............................................................ 93
Image Sizes ................................................................... 93
Image Sources ................................................................. 7
Image Types .................................................................... 8
Image TypeStatistical Search ........................................ 26
Images and Record Series ............................................. 93
Installing and Upgrading ............................................... 10
U Update ........................................................................ 111
User Interface ............................................................... 19
V VDDS ......................................................................... 111
VTO Screen .................................................................. 65
W Warranty: ........................................................................ 6
Web Integration .......................................................... 111
© Dentsply GAC International 2014
Manufacturer:
DENTSPLY GAC International
DENTSPLY International, Inc.
One CA Plaza, Suite 100
Islandia, NY 11749
800-645-5530 (In USA)
631-357-8600
631-357-8793 (FAX)
www.dentsplygac.com
Emergo Europe
Molenstraat 15 2513 BH
The Hague, Netherlands
DFU-0104 Rev. 03
Rx Only