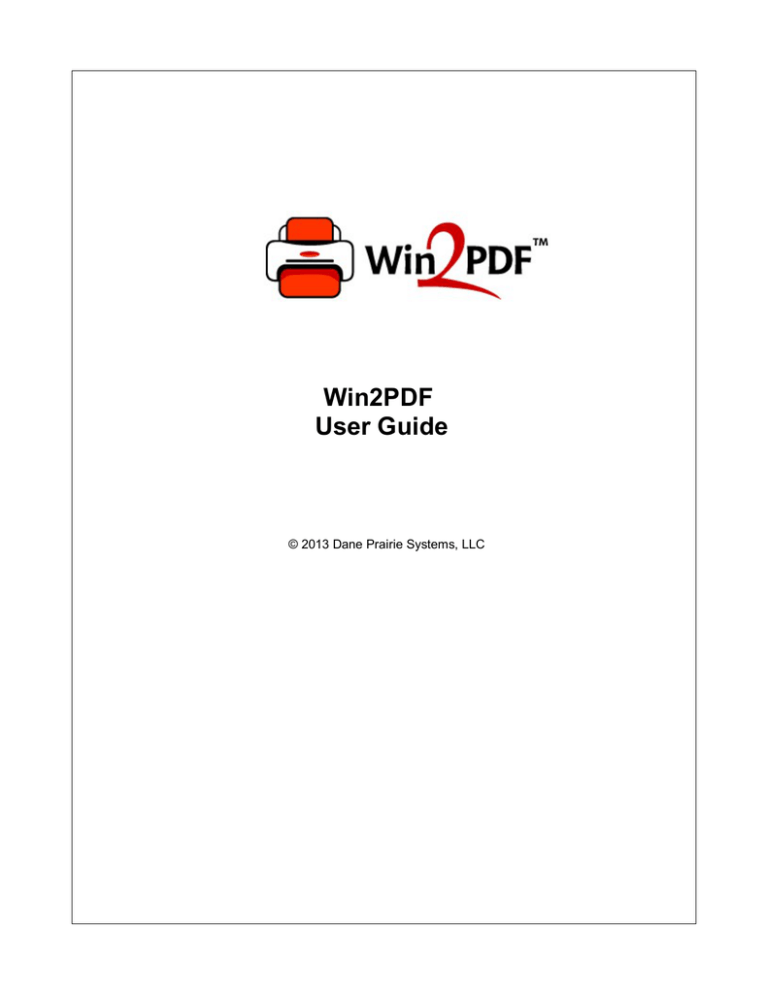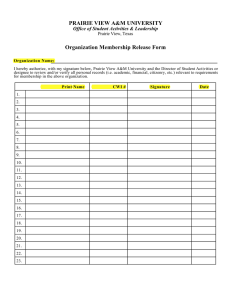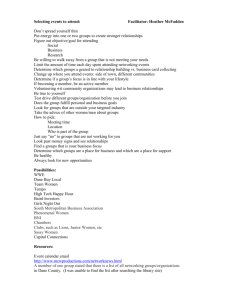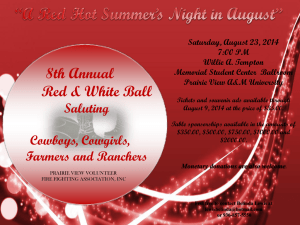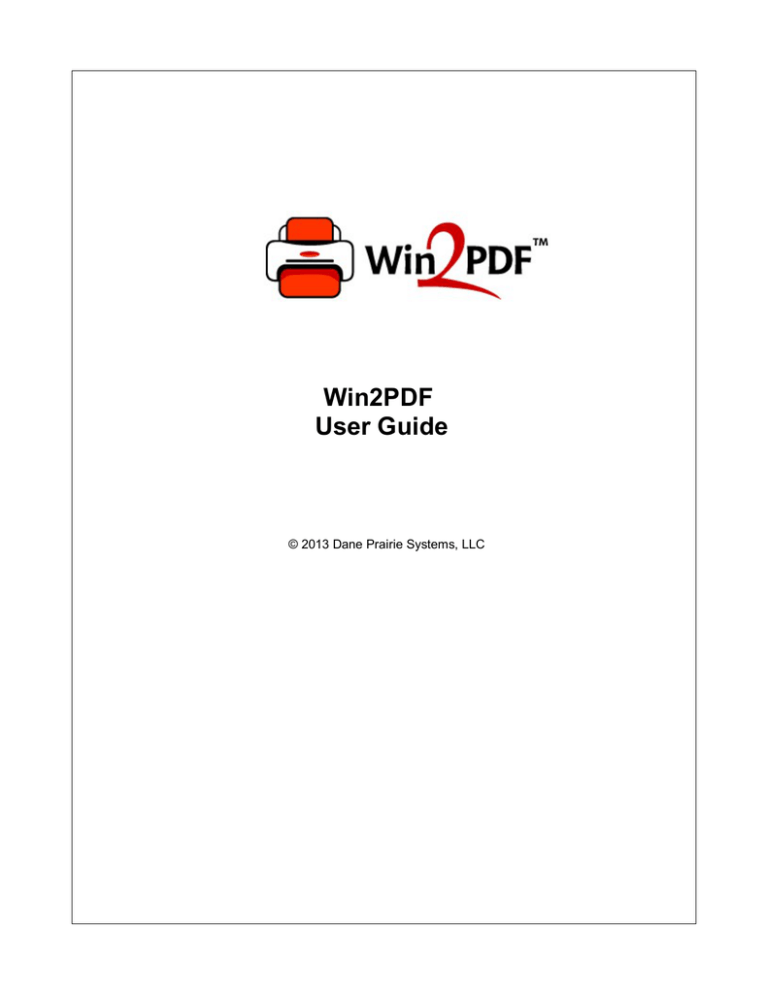
Win2PDF
User Guide
© 2013 Dane Prairie Systems, LLC
Win2PDF
© 2013 Dane Prairie Systems, LLC
All rights reserved. No parts of this work may be reproduced in any form or by any means - graphic, electronic, or
mechanical, including photocopying, recording, taping, or information storage and retrieval systems - without the
written permission of the publisher.
Products that are referred to in this document may be either trademarks and/or registered trademarks of the
respective owners. The publisher and the author make no claim to these trademarks.
While every precaution has been taken in the preparation of this document, the publisher and the author assume no
responsibility for errors or omissions, or for damages resulting from the use of information contained in this
document or from the use of programs and source code that may accompany it. In no event shall the publisher and
the author be liable for any loss of profit or any other commercial damage caused or alleged to have been caused
directly or indirectly by this document.
Created: May 2013 using Win2PDF Pro.
Contents
I
Table of Contents
Foreword
Part I Installing Win2PDF
1
4
1 Win2PDF and
...................................................................................................................................
Win2PDF Pro
4
...................................................................................................................................
5
2 Win2PDF Terminal
Server Edition and Win2PDF Pro Terminal Server Edition
5
3 Deploying...................................................................................................................................
Win2PDF
................................................................................................................................... 7
4 Updating Win2PDF
Part II Using Win2PDF
10
1 Creating ...................................................................................................................................
a PDF, XPS, TIFF, or SVG File
10
...................................................................................................................................
12
2 Merging to
an existing PDF file
3 Fonts
................................................................................................................................... 14
................................................................................................................................... 15
4 Paper Sizes
How to create a custom
..........................................................................................................................................................
paper size in Windows XP or Windows Server 2003
15
How to create a custom
paper size in Windows Vista
..........................................................................................................................................................
16
How to create a custom
paper size in Windows 7 or Windows Server 2008
..........................................................................................................................................................
18
5 Application
...................................................................................................................................
Settings Vs. Default Settings
20
................................................................................................................................... 21
6 Resolution
22
7 Win2PDF...................................................................................................................................
Pro Settings
Document Information
.......................................................................................................................................................... 22
Document Security.......................................................................................................................................................... 24
Applying a watermark
.......................................................................................................................................................... 27
Part III Purchasing Win2PDF
32
1 How to Purchase
...................................................................................................................................
Win2PDF with a credit card
32
...................................................................................................................................
32
2 How to Submit
a Purchase Order
...................................................................................................................................
33
3 How to Enter
the Win2PDF license code
Part IV How To Articles
36
1 How to install
...................................................................................................................................
Win2PDF
36
How to Download a..........................................................................................................................................................
PDF converter
36
How to Install a PDF
writer
..........................................................................................................................................................
36
2 How to use
...................................................................................................................................
Win2PDF
38
How to View a PDF..........................................................................................................................................................
file after creating it
38
How to Print a PDF..........................................................................................................................................................
file after creating it
39
How to Email a PDF..........................................................................................................................................................
file after creating it
40
How to Create a PDF/A
file
..........................................................................................................................................................
41
How to Create an XPS
file
..........................................................................................................................................................
42
How to Create a TIFF
file
..........................................................................................................................................................
43
How to Create an SVG
file
..........................................................................................................................................................
44
How to Create a non-searchable
(image only) PDF file?
..........................................................................................................................................................
45
How to Automatically
Name PDF files
..........................................................................................................................................................
46
How to Email a PDF..........................................................................................................................................................
to Kindle
48
© 2013 Dane Prairie Systems, LLC
I
II
Win2PDF
How to Transfer a PDF
to an Apple iPhone
..........................................................................................................................................................
48
How to Transfer a PDF
to an Apple iPad
..........................................................................................................................................................
52
How to Email using..........................................................................................................................................................
web-based email
55
How to Extract pages
from a PDF file
..........................................................................................................................................................
56
How to Reorder or ..........................................................................................................................................................
Rearrange pages in a PDF file
57
How to Combine existing
PDF files using Adobe Reader
..........................................................................................................................................................
58
3 How to Print
...................................................................................................................................
from a Specific Application
59
How to Convert a Microsoft
..........................................................................................................................................................
Word 2010 Doc to PDF
59
How to Convert a Microsoft
Excel 2010 XLS to PDF
..........................................................................................................................................................
60
How to Convert a Microsoft
PowerPoint 2010 PPT to PDF
..........................................................................................................................................................
61
How to Convert a Microsoft
Publisher 2010 PUB to PDF
..........................................................................................................................................................
62
How to Convert a Microsoft
Outlook 2010 email to PDF
..........................................................................................................................................................
63
How to Convert a Windows
Live email to PDF
..........................................................................................................................................................
64
How to Convert HTML
files to PDF
..........................................................................................................................................................
65
How to Convert an..........................................................................................................................................................
Internet Explorer page to PDF
66
How to Convert an..........................................................................................................................................................
AutoCAD DWG to PDF
67
4 How to use
...................................................................................................................................
the Win2PDF Admin Utility
68
How to Install the Win2PDF
..........................................................................................................................................................
Admin Utility
68
How to Manage file..........................................................................................................................................................
save window settings
69
How to Manage email
settings
..........................................................................................................................................................
70
How to Manage file..........................................................................................................................................................
name settings
71
How to Enable troubleshooting
options
..........................................................................................................................................................
73
How to Manage security
settings
..........................................................................................................................................................
73
5 How to use
...................................................................................................................................
the Win2PDF Mail Helper Utility
74
How to install the Win2PDF
..........................................................................................................................................................
Mail Helper Utility
74
How to configure the
Win2PDF Mail Helper Utility
..........................................................................................................................................................
74
6 How to use
...................................................................................................................................
Win2PDF with Windows 8
76
How to install Win2PDF
..........................................................................................................................................................
with Windows 8
76
How to license Win2PDF
with Windows 8
..........................................................................................................................................................
78
How to print to a PDF
file with a Windows 8 desktop app
..........................................................................................................................................................
80
How to print to a PDF
file from a Windows 8 style app
..........................................................................................................................................................
80
Part V Frequently Asked Questions
84
1 Win2PDF...................................................................................................................................
Support on the Internet
84
...................................................................................................................................
84
2 What is the
difference between Win2PDF and the Adobe PDF Writer
84
3 Can I use...................................................................................................................................
Win2PDF as a shared printer on a print server?
...................................................................................................................................
85
4 Does Win2PDF
support Windows 95/98/ME?
...................................................................................................................................
86
5 Does Win2PDF
support Windows 8?
...................................................................................................................................
86
6 Does Win2PDF
64 bit editions of Windows?
86
7 What type...................................................................................................................................
of fonts does Win2PDF support
87
8 What PDF...................................................................................................................................
Viewers can I use to open PDF files created by Win2PDF?
...................................................................................................................................
87
9 Is Win2PDF
free? Or do I have to pay for it?
...................................................................................................................................
87
10 Is there an
annual fee to use Win2PDF?
...................................................................................................................................
87
11 I can't activate
my copy of Win2PDF
88
12 How can ...................................................................................................................................
I control the PDF file name without prompting?
...................................................................................................................................
88
13 Does Win2PDF
create PDF files that are optimized for web downloading?
88
14 How can ...................................................................................................................................
I improve the quality of bitmap images?
© 2013 Dane Prairie Systems, LLC
Contents
III
15 Can Win2PDF
...................................................................................................................................
be used on a web server?
88
...................................................................................................................................
88
16 Is it possible
to print multiple worksheets in a single Excel workbook to a single .pdf file?
...................................................................................................................................
89
17 Does Win2PDF
support Asian character sets?
89
18 Is it legal...................................................................................................................................
to create PDF files with Win2PDF?
...................................................................................................................................
89
19 Can Win2PDF
append to an existing PDF file?
...................................................................................................................................
89
20 When installing
Win2PDF, I'm get the error message "AddPrinter error 126."
...................................................................................................................................
90
21 Can Win2PDF
set the file save path to point to original document?
Part VI Developer Information
92
1 Windows...................................................................................................................................
Printer Interface
92
92
2 Using the...................................................................................................................................
registry
Registry Overview .......................................................................................................................................................... 92
Specifying an output
file name
..........................................................................................................................................................
95
Merge Options
.......................................................................................................................................................... 97
Setting Document Information
.......................................................................................................................................................... 97
Enabling encryption,
email, view, and print PDF Options
..........................................................................................................................................................
98
Setting email Options
.......................................................................................................................................................... 99
Controlling Encryption
Options
..........................................................................................................................................................
99
Disabling File Save
Options
..........................................................................................................................................................
100
Automatically Executing
an Application
..........................................................................................................................................................
101
Watermark Options
.......................................................................................................................................................... 101
Mail Helper Application
.......................................................................................................................................................... 102
3 Programming
...................................................................................................................................
Environments
103
Visual Basic 6.0 .......................................................................................................................................................... 103
Using the Printer
object
.........................................................................................................................................................
103
Using the Win32
API
.........................................................................................................................................................
105
Crystal Reports .......................................................................................................................................................... 108
Microsoft Access.......................................................................................................................................................... 109
Part VII Dane Prairie Systems Company Information
Index
112
113
© 2013 Dane Prairie Systems, LLC
III
Foreword
Foreword
Make everything as simple as
possible, but not simpler.
- Albert Einstein
© 2013 Dane Prairie Systems, LLC
1
Part
I
4
Win2PDF
1
Installing Win2PDF
1.1
Win2PDF and Win2PDF Pro
If you are using a PC with the Windows 8 operating system, please visit our help topic
on "How to install Win2PDF with Windows 8".
If you are using a computer with any other supported operating system, please use the
following instructions to install your copy of Win2PDF.
To install Win2PDF, download and run the Win2PDF setup program. After you run the
setup program, you will have a new printer in the printers folder named "Win2PDF".
© 2013 Dane Prairie Systems, LLC
Installing Win2PDF
5
If you are evaluating Win2PDF, you can start creating PDF documents immediately.
The evaluation version is fully functional, but every document will have an extra trailer
page with Win2PDF product information. Also, a registration reminder dialog will
occasionally display.
The Win2PDF Pro install program can only be downloaded after you purchase the
product. If you already have Win2PDF evaluation version installed, you do not need to
uninstall Win2PDF before running the Win2PDF Pro install program.
If you have purchased Win2PDF, you can enter your license code by following the
instructions in "Entering the Win2PDF license code".
1.2
Win2PDF Terminal Server Edition and Win2PDF Pro Terminal
Server Edition
To ensure that Win2PDF is installed for multi session use, the Win2PDF install program
should be run from the control panel "Add/Remove Programs". Log in as an
administrator and open "Add/Remove Programs", and select on the "Add New
Programs" icon, and click on the "CD or floppy" button.
The Add New Programs wizard will ask you to insert the installation floppy or CD. You
can ignore this step and click "Next". On the next dialog, click the "Browse" button
and select the Win2PDF install program. After the Win2PDF install has completed, click
"Finish" to close the Add New Programs wizard. Once Win2PDF is installed, it will be
available to all local users and all terminal server users.
If you are evaluating Win2PDF, you can start creating PDF documents immediately.
The evaluation version is fully functional, but every PDF document will have an extra
trailer page with Win2PDF product information.
If you have purchased Win2PDF, you can enter your registration code by following the
instructions in "Entering the Win2PDF license code".
1.3
Deploying Win2PDF
If you are deploying Win2PDF to a large number of computers (50+), Dane Prairie
Systems can create a customized version of the Win2PDF install program that will
automatically enter license codes and company information for each installed copy of
Win2PDF. There are also silent install flags available for the deployment, which are
documented below.
The following command line options are supported by the Win2PDF setup program:
© 2013 Dane Prairie Systems, LLC
6
Win2PDF
/SILENT, /VERYSILENT
Instructs Setup to be silent or very silent. When Setup is silent the wizard and the
background window are not displayed but the installation progress window is. When a
setup is very silent this installation progress window is not displayed. Everything else is
normal so for example error messages during installation are displayed and the startup
prompt is (if you haven't disabled it with the '/SP-' command line option explained
above)
If a restart is necessary and the '/NORESTART' command isn't used (see below) and
Setup is silent, it will display a "Reboot now?" message box. If it's very silent it will
reboot without asking.
/NORESTART
Instructs Setup not to reboot even if it's necessary.
If you invoke the install with the following command line, it will bypass all user
intervention, hide the progress bar, and it will not reboot even if necessary.
w2pdf.exe /VERYSILENT /NORESTART
The Win2PDF install only has to reboot if you are upgrading a previous installation of
Win2PDF.
/SUPPRESSWARNINGS=nowarnings
Instructs Setup to suppress Win2PDF specific warnings that can occur when installing
on terminal servers, such as the following message:
"Server operating system detected. If you decide to purchase Win2PDF and intend on
using the product in a multi user server based application, you must purchase a server
license of Win2PDF."
© 2013 Dane Prairie Systems, LLC
Installing Win2PDF
7
/SUPPRESSMSGBOXES
Instructs Setup to suppress message boxes. Only has an effect when combined with '/
SILENT' and '/VERYSILENT'.
The default response in situations where there's a choice is:
-Yes in a 'Keep newer file?' situation.
-No in a 'File exists, confirm overwrite.' situation.
-Abort in Abort/Retry situations.
-Cancel in Retry/Cancel situations.
-Yes (=continue) in a DiskSpaceWarning/DirExists/DirDoesntExist/NoUninstallWarning/
ExitSetupMessage/ConfirmUninstall situation.
-Yes (=restart) in a FinishedRestartMessage/UninstalledAndNeedsRestart situation.
5 message boxes are not suppressible:
-The About Setup message box.
-The Exit Setup? message box.
-The FileNotInDir2 message box displayed when Setup requires a new disk to be
inserted and the disk was not found.
-Any (error) message box displayed before Setup (or Uninstall) could read the
command line parameters.
-Any message box displayed by [Code] support function MsgBox.
/LOG
Causes Setup to create a log file in the user's TEMP directory detailing file installation
and [Run] actions taken during the installation process. This can be a helpful debugging
aid. For example, if you suspect a file isn't being replaced when you believe it should be
(or vice versa), the log file will tell you if the file was really skipped, and why.
The log file is created with a unique name based on the current date. (It will not
overwrite or append to existing files.)
The information contained in the log file is technical in nature and therefore not
intended to be understandable by end users. Nor is it designed to be machineparseable; the format of the file is subject to change without notice.
/LOG="filename"
Same as /LOG, except it allows you to specify a fixed path/filename to use for the log
file. If a file with the specified name already exists it will be overwritten. If the file
cannot be created, Setup will abort with an error message.
/NOCANCEL
Prevents the user from canceling during the installation process, by disabling the Cancel
button and ignoring clicks on the close button. Useful along with '/SILENT' or '/
VERYSILENT'.
1.4
Updating Win2PDF
If you purchased a license of Win2PDF after September 2009 and have a 20-character
alphanumeric license code, you can download and install the latest version of Win2PDF
7 for free at:
http://www.win2pdf.com/download/download.htm
It is not necessary to uninstall Win2PDF before running the new setup program.
© 2013 Dane Prairie Systems, LLC
8
Win2PDF
Win2PDF Pro users should use the "Win2PDF Pro Service Pack" download.
If you purchased a license of Win2PDF before October 2009 and have a 16-digit number
license code, you can upgrade to Win2PDF 3.5 for free. The Win2PDF 3.5 download is
available at:
http://www.win2pdf.com/support/updates.htm
To upgrade to Win2PDF 7, there is a one-time upgrade fee. Win2PDF 7 fully supports
the Windows 7, and it includes additional file save formats, including PDF/A, TIFF, and
Microsoft's XPS file formats. For more information on Win2PDF 7, please visit the
Win2PDF 7 product page.
© 2013 Dane Prairie Systems, LLC
Part
II
10
Win2PDF
2
Using Win2PDF
2.1
Creating a PDF, XPS, TIFF, or SVG File
The Win2PDF installation creates a printer in the printers folder named Win2PDF. Here
is a YouTube video that shows a brief introduction to Win2PDF.
How to create a PDF file with Win2PDF - An Overview
To create a PDF document:
� Open a document from a Windows application (MS-Word, Excel, Internet Explorer,
etc.)
� Print the document as you normally do but select the Win2PDF printer
� You will be prompted to enter the name of the document, as shown on this screen:
© 2013 Dane Prairie Systems, LLC
Using Win2PDF
11
The default file name is supplied by the sending application. You can choose the format
using the "Save as type:" options. Win2PDF supports the following formats:
� PDF - Portable Document Format
� PDF/A - Portable Document Format for Archiving (PDF/A-1b, ISO 19005-1:2005)
� XPS - XML Paper Specification
� TIFF - Tagged Image File Format
� SVG - Scalable Vector Graphics
You can choose a number of optional actions to take after the document is created by
selecting the check boxes. The options include:
� View File - Opens the file in the default viewer after the file is created.
� Print File - Prints the file to the default printer after the file is created. This option is
only available when Win2PDF is not the Windows system default printer.
� Send File - Opens a new email message using the default MAPI-compliant email client
and attaches the file to the message. The email program is specified in the Internet
Options icon in the Windows control panel. If the Win2PDF Mail Helper application is
installed, the Mail Helper application will be opened to send the email instead of the
default MAPI client.
� Delete after Sending - Deletes the document after it has been sent using the "Send
© 2013 Dane Prairie Systems, LLC
12
Win2PDF
PDF" option.
You can use the file save dialog to browse to a new location before saving the
document. Win2PDF remembers this location, and will use the same location the next
time you create a document.
2.2
Merging to an existing PDF file
If you select a PDF file in the file save dialog that already exists, Win2PDF will display
the following dialog:
The "Prepend" button will create a new document containing the existing PDF file and
will insert the new document information at the beginning of the file. The "Append"
button will create a new document containing the existing PDF file and will add the new
document information to the end of the file. The "Replace" button will overwrite the
existing PDF file, and the "Cancel" button will cancel the PDF creation without affecting
the existing PDF file. Here is a YouTube video that shows how to append to an existing
PDF file.
© 2013 Dane Prairie Systems, LLC
Using Win2PDF
13
How to append to an existing PDF file using Win2PDF
If the "Overwrite original file" check box is checked, the "Prepend" and "Append"
buttons will overwrite the original document with the new merged document. This
option should be used with caution since it cannot be undone. If the "Overwrite
original file" check box is not checked, both the "Prepend" and "Append" buttons will
display an additional dialog to choose a new file name as shown below. In this case,
the original PDF file will not be modified.
© 2013 Dane Prairie Systems, LLC
14
Win2PDF
If you selected options to "View File", "Print File", or "Send File" in the first file save
dialog, they will be performed after the file has been merged.
If you enabled encryption in Win2PDF Pro, the merged file will be encrypted. Win2PDF
cannot append or prepend to an existing PDF file that is already encrypted.
2.3
Fonts
When creating a standard PDF, Win2PDF 7 automatically embeds all fonts except for the
14 fonts that are built into Adobe Reader®. These include:
�
�
�
�
�
�
Courier
Courier-Bold
Courier-Oblique
Courier-BoldOblique
Helvetica
Helvetica-Bold
© 2013 Dane Prairie Systems, LLC
Using Win2PDF
�
�
�
�
�
�
�
�
15
Helvetica-Oblique
Helvetica-BoldOblique
Times-Roman
Times-Bold
Times-Italic
Times-BoldItalic
Symbol
ZapfDingbats
When the PDF/A format is selected, all fonts including the font Adobe Reader built-in
fonts are automatically embedded in the PDF file.
2.4
Paper Sizes
Win2PDF supports the following paper sizes:
�
�
�
�
�
�
�
�
�
�
�
�
�
�
�
�
�
�
�
�
�
�
�
�
US Letter
US Legal
4A0
2A0
A0
A1
A2
A3
A4
B5
US Letter Small
A4 Small
US Legal Small
Tabloid 11x17in.
A-Size 8.5x11in.
B-Size 11x17in.
C-Size 17x22in.
D-Size 22x34in.
E-Size 34x44in.
Arch-A 9x12in.
Arch-B 12x18in.
Arch-C 18x24in.
Arch-D 24x36in.
Arch-E 36x48in.
In addition, Win2PDF supports user defined custom or user defined paper sizes. The
steps required to create a custom paper size vary depending on the version of Windows.
How to create a custom paper size in Windows XP or Windows Server 2003
How to create a custom paper size in Windows Vista
How to create a custom paper size in Windows 7 or Windows Server 2008
2.4.1
How to create a custom paper size in Windows XP or Windows Server 2003
To create a custom page size in Windows XP or Windows Server 2003:
© 2013 Dane Prairie Systems, LLC
16
Win2PDF
1. Open the "Printers and Faxes" folder
2. Under the "File" menu, select "Server Properties".
3. Select the "Forms" tab.
4. Check the "Create a New Form" box, and fill out the "Form Description" and
"Paper Size" fields. It is best to leave the "Printer Area Margins" fields as 0.
5. Select "Save Form" and close the window. Your form should now be available to
Win2PDF.
2.4.2
How to create a custom paper size in Windows Vista
To create a custom page size in Windows Vista:
1. Open the "Printers" folder
© 2013 Dane Prairie Systems, LLC
Using Win2PDF
2. Right click in the background of the printers folder, and select "Run as
administrator->Server Properties...".
3. Select the "Forms" tab.
© 2013 Dane Prairie Systems, LLC
17
18
Win2PDF
4. Check the "Create a New Form" box, and fill out the "Form Description" and
"Paper Size" fields. It is best to leave the "Printer Area Margins" fields as 0.
5. Select "Save Form" and close the window. Your form should now be available to
Win2PDF.
2.4.3
How to create a custom paper size in Windows 7 or Windows Server 2008
To create a custom page size in Windows 7 or Windows Server 2008:
1. Open the "Devices and Printers" folder from the Windows 7 Start menu. Select
the printer named "Win2PDF" and then click on the menu option "Print Server
Properties".
© 2013 Dane Prairie Systems, LLC
Using Win2PDF
19
2. In the "Print Server Properties" window, name and set the paper size dimensions.
3. Select "Save Form" and close the window. Your form should now be available to
Win2PDF. Here is a short video showing how to create and use this custom paper size.
© 2013 Dane Prairie Systems, LLC
20
Win2PDF
How to create a custom paper size with Windows 7
2.5
Application Settings Vs. Default Settings
Many applications have the ability to change the printer settings from the print dialog or
from a page setup dialog. If you change a setting from an application, it will not
change the default setting.
To change the default printer setting, you need to change the setting in the "Printing
Preferences" dialog. You can find this by opening the printers folder, right clicking on
the "Win2PDF" icon, and choosing "Printing Preferences".
© 2013 Dane Prairie Systems, LLC
Using Win2PDF
2.6
21
Resolution
The default resolution for bitmaps is 300 DPI. You can change the default resolution by
opening the "Printers" folder, right clicking on the Win2PDF icon, and opening
"Printing Preferences". The resolution (Print Quality) setting us under the
"Advanced..." section of this dialog.
© 2013 Dane Prairie Systems, LLC
22
Win2PDF
Increasing the resolution will improve the quality of bitmap images, but it will also
increase the document size.
2.7
Win2PDF Pro Settings
2.7.1
Document Information
Win2PDF Pro can set the document information such as Title, Author, Subject, and
Keywords. This information is entered in the "PDF Options..." dialog of the Win2PDF
File Save dialog.
© 2013 Dane Prairie Systems, LLC
Using Win2PDF
23
The "Author" and "Keywords" fields are saved by Win2PDF and applied to all
subsequent documents. The default value for the "Title" field is set by the application.
The "Subject" field is not saved for future documents, and must be manually set for
each document.
The document information can be viewed in Acrobat Reader by opening File>Document Properties->Summary
© 2013 Dane Prairie Systems, LLC
24
Win2PDF
Information on controlling the document information from a custom application is
available in "Setting Document Information" in the developer information section.
2.7.2
Document Security
Win2PDF Pro supports the standard security options and permissions available in the
PDF file format.
© 2013 Dane Prairie Systems, LLC
Using Win2PDF
25
The "Encryption Level" setting controls the type of encryption used in the PDF file.
The 40 bit encryption is compatible with Acrobat Reader 4.0 and above and the 128 bit
encryption is compatible with Acrobat Reader 5.0 and above. For best security, the 128
bit encryption option is recommended.
The "Permissions" setting controls restrictions that can be placed on the PDF file. To
prevent printing of a PDF file, uncheck the "Allow the document to be printed"
option. To prevent the text and graphics from being copied from the PDF file, uncheck
the "Allow text and graphics to be copied" option. To prevent the document from
being modified in a PDF editor, uncheck the "Allow the document to be modified"
option.
The PDF file format allows two types of passwords, a user password and a master
password. The user password is used to open the document, and the master password
used to encrypt the security options. When a user password is set, Acrobat Reader
displays the following prompt when you open the PDF file.
© 2013 Dane Prairie Systems, LLC
26
Win2PDF
You must always enter a master password when security options are enabled. It is
recommended that passwords be at least 8 characters long and contain at least 1
number.
The password and permissions options are only available when the "Encryption Level"
is set to 40 or 128 bit encryption. Here is a YouTube video that shows how to set the
security options:
© 2013 Dane Prairie Systems, LLC
Using Win2PDF
27
Enabling security options in PDF with Win2PDF Pro
Information on controlling the encryption options from a custom application is available
in "controlling encryption options" in the developer information section.
An administrator can disable or change the default value for any of the security settings
using the "Win2PDF Admin Utility" available for download at:
http://helpdesk.win2pdf.com/index.php?/Knowledgebase/Article/View/187/15/win2pdfadmin-utility-download
2.7.3
Applying a watermark
Win2PDF Pro can overlay an existing PDF file on newly created PDF files (Add a
Watermark) or place and existing PDF file behind text and graphics on newly created
PDF files (Add a Background). The existing watermark or background PDF file can
contain any text or graphics, but it most often used to apply a "confidential" or "draft"
stamp on each page of a document. To enable the watermark or background feature,
select the "Add a Watermark" or "Add a Background" option in the Win2PDF "PDF
Options" dialog.
© 2013 Dane Prairie Systems, LLC
28
Win2PDF
When the watermark or background options are enabled, a text box containing the
name of the current watermark or background PDF file is shown below the options. If
you would like to change the file, click the "Change..." button and select a new
watermark or background PDF file. Win2PDF will always display the last used
watermark or background PDF file when the feature is enabled. Here is a YouTube
video that shows how to set the security options:
© 2013 Dane Prairie Systems, LLC
Using Win2PDF
29
Adding a watermark to a PDF file using Win2PDF Pro
If the watermark or background PDF file contains more than one page, only the first
page will be applied to each page of the new document. It's best to use a watermark or
background PDF file that has the same page size as the newly created PDF file. If the
watermark or background file has a different page size, it will be scaled and centered on
the page of the newly created PDF file.
You can create the watermark or background PDF file using Win2PDF and any Windows
application such as Microsoft Word. If you are using Win2PDF Pro, the watermark or
background PDF file must not be encrypted. Some sample watermark and background
PDF files and the corresponding Word documents are available on the download section
of the support web site at:
http://helpdesk.win2pdf.com/index.php?/Knowledgebase/Article/View/186/17/
watermark-samples
Information on controlling the watermark options from a custom application is available
in "watermark options" in the developer information section.
An administrator can disable or set a default watermark PDF file for all users with the
"Win2PDF Admin Utility" available for download at:
http://www.win2pdf.net/helpdesk/index.php?_m=downloads&_a=view
© 2013 Dane Prairie Systems, LLC
Part
III
32
Win2PDF
3
Purchasing Win2PDF
3.1
How to Purchase Win2PDF with a credit card
You can purchase Win2PDF online at the http://www.win2pdf.com web site. We accept
all major credit cards (Visa, MasterCard, American Express) and use secure order
pages.
After you have purchased Win2PDF, you will receive an e-mail receipt containing a
license code. You enter this license code as described in "Entering the Win2PDF license
code" to remove the extra page from each document.
If you are purchasing Win2PDF Pro, you will receive a link to download the Win2PDF Pro
setup program as part of your email receipt.
There is a 60 day money back guarantee on all orders.
3.2
How to Submit a Purchase Order
Purchase orders can be faxed to (612) 435-4926.
For sales inquiries, send e-mail to sales@win2pdf.com
Our mailing address is:
Dane Prairie Systems, LLC
P.O. Box 24491
Minneapolis, MN, USA 55424-0491
© 2013 Dane Prairie Systems, LLC
Purchasing Win2PDF
3.3
33
How to Enter the Win2PDF license code
If you are using a PC with the Windows 8 operating system, please visit our help topic
on "How to license Win2PDF with Windows 8".
If you are using a computer with any other supported operating system, please use the
following instructions to license your copy of Win2PDF.
After you have received a license code through email, you can enter the Win2PDF
license code by running
"Start->Programs->Win2PDF->Enter Win2PDF License". The following window
will appear.
Click on the "Enter license code" button, and enter your name, company, and
registration code exactly as they are listed in your email receipt.
© 2013 Dane Prairie Systems, LLC
34
Win2PDF
If you entered the information correctly, you should see a success message as follows.
New documents created by Win2PDF will no longer include the trailer page on each
document.
© 2013 Dane Prairie Systems, LLC
Part
IV
36
Win2PDF
4
How To Articles
4.1
How to install Win2PDF
4.1.1
How to Download a PDF converter
You can download the latest versions of the Win2PDF and Win2PDF Terminal Server
Edition PDF converters from our web page here:
http://www.win2pdf.com/download/download.htm
The trial versions of this PDF converter are available for free, and are not time limited.
The trial version will add an extra page to each printed PDF file until the software is
purchased, and then the extra page will be removed from any new PDF files.
4.1.2
How to Install a PDF writer
First you'll need to download the Win2PDF PDF writer software. You can download the
latest versions of the Win2PDF and Win2PDF Terminal Server Edition PDF converters
from our web page here:
http://www.win2pdf.com/download/download.htm
After you have downloaded the setup file for the Win2PDF PDF writer to your hard disk,
double-click on the file to start the installation wizard.
© 2013 Dane Prairie Systems, LLC
How To Articles
37
Click on the 'Next >' button and follow the prompts to install the software. After it has been installed, you will
see a printer named 'Win2PDF' in the printers folders.
© 2013 Dane Prairie Systems, LLC
38
Win2PDF
To use Win2PDF , just select Print from any application and then choose the printer
named Win2PDF. You will then be able so save the document as a PDF file.
4.2
How to use Win2PDF
4.2.1
How to View a PDF file after creating it
To view a PDF file after creating it, just select the 'View file' option on the Win2PDF file
save window.
© 2013 Dane Prairie Systems, LLC
How To Articles
39
When you save the PDF file, the file will automatically be opened with your default PDF
viewer application, which is typically the free Adobe Reader software.
4.2.2
How to Print a PDF file after creating it
To print a copy of the PDF file to a paper printer after creating it, just select the 'Print
file' option on the Win2PDF file save window.
© 2013 Dane Prairie Systems, LLC
40
Win2PDF
When you save the PDF file, the file will automatically be sent to your default printer.
4.2.3
How to Email a PDF file after creating it
To email the PDF file after creating it, just select the 'Send file' option on the Win2PDF
file save window.
© 2013 Dane Prairie Systems, LLC
How To Articles
41
When you save the PDF file, the file will automatically be attached as a new PDF file to
your default MAPI e-mail client (e.g. Microsoft Outlook). You can then address the email and send it as a file attachment.
If the 'Delete after sending' option is checked, the PDF file will be deleted from your
hard disk after the e-mail has been sent.
4.2.4
How to Create a PDF/A file
To create a PDF/A file, you'll just need to print to Win2PDF and then choose the 'Save
as type:' to be 'PDF for Archiving (PDF/A)'.
© 2013 Dane Prairie Systems, LLC
42
Win2PDF
When the PDF file is saved, it will still have a .pdf file extension, but it will be formatted
in compliance with the PDF/A standard.
4.2.5
How to Create an XPS file
XPS is a format created by Microsoft, and it is the abbreviation of XML Paper
Specification. It is a page description language which can describe a single page or a
document containing multiple pages. The description includes all the text and graphics
that appear on the page(s). Win2PDF has the ability to create XPS file by printing from
any application.
To create an XPS file, you'll just need to print to Win2PDF and then choose the 'Save as
type:' to be 'XML Paper Specification (XPS)'.
© 2013 Dane Prairie Systems, LLC
How To Articles
43
When you click 'Save', the file will be saved as an Microsoft .xps file.
4.2.6
How to Create a TIFF file
TIFF (Tagged Image File Format) is a file format for storing images and scanned
document information. Win2PDF has the ability to create TIFF file by printing from any
application.
To create an TIFF file, you'll just need to print to Win2PDF and then choose the 'Save as
type:' to be 'Tagged Image File Format (TIFF)'.
© 2013 Dane Prairie Systems, LLC
44
Win2PDF
When you click 'Save', the file will be saved as a .tiff file.
4.2.7
How to Create an SVG file
Scalable Vector Graphics (SVG) is an XML-based file format for describing twodimensional vector graphics. The SVG specification is an open standard that has been
under development by the World Wide Web Consortium (W3C) since 1999, and
Win2PDF has the ability to generate SVG files by printing.
To create an SVG file, you'll just need to print to Win2PDF and then choose the 'Save as
type:' to be 'Scalable Vector Graphics (SVG)'.
© 2013 Dane Prairie Systems, LLC
How To Articles
45
When the SVG file is saved, it will still have a .svg file extension and it will be formatted
in compliance with the SVG standard.
4.2.8
How to Create a non-searchable (image only) PDF file?
Some users may need to create a PDF file that cannot be searched by text. This can be
achieved by saving the PDF file as an 'image only'. To create a non-searchable (image
only) file, you'll just need to print to Win2PDF and then choose the 'Save as type:' to
be 'PDF Image Only (PDF)'.
© 2013 Dane Prairie Systems, LLC
46
Win2PDF
The resulting PDF file will still be a standard PDF file, but the text information in the
original document will be converted to images. This means that anyone doing a text
search on PDF file will not be able to find any text matches.
4.2.9
How to Automatically Name PDF files
To automatically save PDF files without prompting, you can turn on the Win2PDF Autoname feature. This is enabled by first selecting the PDF Options... button on the
Win2PDF file save window. Then, navigate to the 'Document' tab and you will see the
following checkbox for Auto-name Files.
© 2013 Dane Prairie Systems, LLC
How To Articles
47
When this option is checked, the Auto-name Folder: shows the location where the
new PDF file will be saved. This is the same directory location as the original file that is
being printed (it can be changed by navigating to a different file save location on the
main Win2PDF file save window). The name of the new PDF file will be the same as the
original document with a date and time stamp included. For example, if your original
document is named Sales Report.xls, the PDF will be Sales Report [Date] [Time].pdf.
You will also see the following pop-up window when this option is selected:
Once Auto-name is enabled, you will no longer see the Win2PDF file save window when
you print. To turn off the Auto-name feature and resume prompting for the PDF file
save, you will need to either hold down the SHIFT key when printing to Win2PDF, or go
to the Windows Start menu and go to the Win2PDF program group. There, you will be
able to select 'Stop Win2PDF Auto-name', as shown below.
There are more advanced ways to customize the automatic file save options, including
changes to the file name date and time stamps. For more information, please visit the
© 2013 Dane Prairie Systems, LLC
48
Win2PDF
How to Manage file name settings section of the How to use the Win2PDF Admin
Utility section of our online help.
4.2.10 How to Email a PDF to Kindle
The Amazon Kindle ebook reader supports PDF files through Amazon's Kindle Personal
Documents Service. Win2PDF offers a convenient way to add documents to your Kindle
by emailing PDF files directly to your Kindle.
In order to use this service, you must first tell Amazon to accept email from your email
address. Use the following steps to enable email to your Kindle:
1. Go to your Kindle Personal Documents Settings page.
2. Under Approved Personal Document E-mail List, add your email address.
3. Under Send-to-Kindle E-Mail Settings, find and record your Kindle's email address.
This address should end in "@kindle.com". This is the address that you will send
PDF files to.
Once the Amazon Personal Document Settings have been configured, you can send PDF
files directly to your Kindle by following the instructions under "How to email a PDF file
after creating it?" and specifying the Kindle address recorded in step 3 as the email
recipient.
Amazon charges fees for sending files to your Kindle for some devices.
� For Kindle devices with WiFi only (no 3G), there is no charge to receive PDF files. The
Kindle must be connected to a WiFi network to receive PDF files.
� Kindle devices with 3G, Amazon charges a small fee to deliver the PDF files over 3G if
the Kindle is not currently connected to a WiFi network. To avoid fees on 3G Kindles,
you can use "@free.kindle.com" as the email address to prevent PDF files from being
delivered over 3G.
4.2.11 How to Transfer a PDF to an Apple iPhone
The Apple iOS devices (iPhone and iPad) support viewing PDF files through their iBooks
application, and through a variety of other 3rd party apps (such as the Adobe Reader
for iOS app). Win2PDF offers a convenient way to add documents to your iPhone by
emailing PDF files directly to yourself. If you follow these steps, you will be able to
create and transfer PDF files to your iPhone.
1. Create a PDF file using Win2PDF, and check the Send file option to send an email to
yourself (using any email account you can access through the native iPhone Mail app).
© 2013 Dane Prairie Systems, LLC
How To Articles
49
2. After you have sent the email with the PDF file to yourself, then open the Mail app
on the iPhone. Touch the PDF file attachment to open the PDF file. It will look
something like this:
© 2013 Dane Prairie Systems, LLC
50
Win2PDF
3. The PDF file can be opened and viewed with the iBooks app, or you can use any
number of other PDF capable viewers (provided you have previously downloaded these
apps to your device through the iTunes app store).
© 2013 Dane Prairie Systems, LLC
How To Articles
51
4. If you want to use Adobe Reader, for example, just click on the "Open In..." button
and then you will be able to select Adobe Reader from the list of available apps.
© 2013 Dane Prairie Systems, LLC
52
Win2PDF
4.2.12 How to Transfer a PDF to an Apple iPad
The Apple iOS devices (iPhone and iPad) support viewing PDF files through their iBooks
application, and through a variety of other 3rd party apps (such as the Adobe Reader
for iOS app). Win2PDF offers a convenient way to add documents to your iPad by
emailing PDF files directly to yourself. If you follow these steps, you will be able to
create and transfer PDF files to your iPad.
1. Create a PDF file using Win2PDF, and check the Send file option to send an email to
yourself (using any email account you can access through the native iPad Mail app).
© 2013 Dane Prairie Systems, LLC
How To Articles
53
2. After you have sent the email with the PDF file to yourself, then open the Mail app
on the iPad. Touch the PDF file attachment to open the PDF file. It will look something
like this:
3. The PDF file can be opened and viewed with the iBooks app, or you can use any
number of other PDF capable viewers (provided you have previously downloaded these
apps to your device through the iTunes app store).
© 2013 Dane Prairie Systems, LLC
54
Win2PDF
4. If you want to use Adobe Reader, for example, just click on the "Open In..." button
and then you will be able to select Adobe Reader from the list of available apps.
© 2013 Dane Prairie Systems, LLC
How To Articles
55
4.2.13 How to Email using web-based email
Win2PDF has a feature to "Send file" that can be enabled on the file save window (see
below).
© 2013 Dane Prairie Systems, LLC
56
Win2PDF
When this option is checked, Win2PDF will create the PDF file and automatically attach
it to a new email message using the computer's default MAPI email client (which is
typically Microsoft Outlook or Windows Live Mail).
If you do not use a full MAPI email client like Outlook and rely on web-based email,
then there is still a way of using this feature using a third-party application.
We recommend a program called Affixa for users that want to use the "Send file"
feature with a web-based email program like Gmail, Hotmail, Yahoo mail, or Microsoft
Outlook Web Access. Affixa resides in the background and acts as a connector to these
web-based email services. When you use the "Send file" feature in Win2PDF it
automatically creates a web email message with the PDF attached.
More information on Affixa and its products can be found at www.affixa.com
4.2.14 How to Extract pages from a PDF file
Because Win2PDF installs as printer, it does not have a native editing program.
However, you can use the printing capability with a PDF Reader application to extract a
page or series of pages in a PDF file. Here is the general procedure to use:
1). Open the original PDF file in Adobe Reader, or in another PDF Reader application
2). Select 'Print' and choose a range of pages and Win2PDF as the printer
© 2013 Dane Prairie Systems, LLC
How To Articles
57
3). Save the results of this subset of pages as a new PDF file (e.g., "newfile.pdf")
Using this technique, you can effectively extract the pages of an existing PDF file and
save the results to a new PDF file.
4.2.15 How to Reorder or Rearrange pages in a PDF file
Because Win2PDF installs as printer, it does not have a native editing program.
However, you can use the printing capability with a PDF Reader application to reorder or
rearrange pages in a PDF file. Here is the general procedure to use:
1). Open the original PDF file in Adobe Reader, or in another PDF Reader application
2). Select 'Print' and choose a range of pages and Win2PDF as the printer
© 2013 Dane Prairie Systems, LLC
58
Win2PDF
3). Save the results of this subset of pages as a new PDF file (e.g., "newfile.pdf")
4). Repeat step 2) to print a different page or range of pages (note: You can even use
a different PDF file)
5). Save the results of the new subset of page(s) and select the same file name (e.g.,
"newfile.pdf")
6). When prompted, you can either append (add to the end) or prepend (add to the
beginning) to merge your new pages with the first set of pages you printed.
Using this technique, you can effectively reorder or rearrange the pages of an existing
PDF file and save the results to a new PDF file.
4.2.16 How to Combine existing PDF files using Adobe Reader
You can use the printing capability with a PDF Reader application to merge or combine
two or more PDF files. Here is the general procedure to use if you wanted to combine
"sample1.pdf" and "sample2.pdf" into a new document called "newsample.pdf":
1). Open the "sample2.pdf" file in Adobe Reader
© 2013 Dane Prairie Systems, LLC
How To Articles
59
2). Select 'Print' and choose a range of pages (if desired) and Win2PDF as the printer
3). Save the results of this print and select the first file name -- "sample1.pdf"
4). When prompted, you can either append (add to the end) or prepend (add to the
beginning) to merge your new pages with the first set of pages you printed. Select
Append and choose the file name "newsample.pdf"
Using this technique, you can effectively combine both files -- "sample1.pdf" and
"sample2.pdf" -- into a new PDF file called "newsample.pdf".
4.3
How to Print from a Specific Application
4.3.1
How to Convert a Microsoft Word 2010 Doc to PDF
To print from Microsoft Word 2010, first open the document you wish to convert in
Microsoft Word 2010.
Select 'Print' from the 'File' menu and choose the printer named Win2PDF, and then
© 2013 Dane Prairie Systems, LLC
60
Win2PDF
click on the 'Print' button.
You will then be presented with the Win2PDF file save window, and you can save the
.doc or .docx Microsoft Word document as a PDF file.
4.3.2
How to Convert a Microsoft Excel 2010 XLS to PDF
To print from Microsoft Excel 2010, first open the .xls or .xlsx document you wish to
convert in Microsoft Excel 2010.
Select 'Print' from the 'File' menu and choose the printer named Win2PDF, and then
click on the 'Print' button.
If you are creating a document from an Excel workbook that contains multiple
worksheets, selecting the "Entire workbook" option from the Excel print dialog will
create a separate document for each worksheet. If you would like to have all
worksheets in a single document, you can select multiple worksheets before printing to
the Win2PDF printer.
© 2013 Dane Prairie Systems, LLC
How To Articles
61
You can select multiple worksheets by holding down the "shift" or "control" key while
clicking on the sheet tab. Select the "Print..." command from the "File" menu and
make sure "Active sheet(s)" is enabled in the Excel print dialog. More information on
selecting multiple worksheets is available at:
http://office.microsoft.com/en-us/assistance/HP052024921033.aspx
Alternatively, if you select "print to file" from the Excel print dialog all worksheets will
be created in a single document.
4.3.3
How to Convert a Microsoft PowerPoint 2010 PPT to PDF
To print from Microsoft Powerpoint 2010, first open the .ppt or .pptx document you wish
to convert in Microsoft PowerPoint 2010.
Select 'Print' from the 'File' menu and choose the printer named Win2PDF, and then
click on the 'Print' button.
© 2013 Dane Prairie Systems, LLC
62
Win2PDF
You will then be presented with the Win2PDF file save window, and you can save the
.ppt or .pptx Microsoft PowerPoint document as a PDF file.
4.3.4
How to Convert a Microsoft Publisher 2010 PUB to PDF
To print from Microsoft Publisher 2010, first open the .pub document you wish to
convert in Microsoft Publisher 2010.
Select 'Print' from the 'File' menu and choose the printer named Win2PDF, and then
click on the 'Print' button.
© 2013 Dane Prairie Systems, LLC
How To Articles
63
You will then be presented with the Win2PDF file save window, and you can save the
.pub Microsoft Publisher document as a PDF file.
4.3.5
How to Convert a Microsoft Outlook 2010 email to PDF
To print from Microsoft Outlook 2010, first open the email you wish to convert.
Select 'Print' from the 'File' menu and choose the printer named Win2PDF, and then
click on the 'Print' button.
© 2013 Dane Prairie Systems, LLC
64
Win2PDF
You will then be presented with the Win2PDF file save window, and you can save the
email as a PDF file.
4.3.6
How to Convert a Windows Live email to PDF
To print from Microsoft Outlook 2010, first open the email you wish to convert.
Select 'Print' from the 'File' menu and choose the printer named Win2PDF, and then
click on the 'Print' button.
© 2013 Dane Prairie Systems, LLC
How To Articles
65
You will then be presented with the Win2PDF file save window, and you can save the
email as a PDF file.
4.3.7
How to Convert HTML files to PDF
To convert HTML files to a PDF document, you'll just need to open and print to Win2PDF
using any Windows browser (e.g., Internet Explorer, Firefox, Chrome, etc.).
First, open the HTML file or load the web site page in your browser window. Then
select 'Print...' from the web browser's File menu.
© 2013 Dane Prairie Systems, LLC
66
Win2PDF
You will then be able to convert the HTML web page to a PDF copy of the page on your
local hard drive.
4.3.8
How to Convert an Internet Explorer page to PDF
To convert HTML files to a PDF document, you'll just need to open and print to Win2PDF
using any Windows browser (e.g., Internet Explorer, Firefox, Chrome, etc.).
First, open the HTML file or load the web site page in your browser window. Then select
'Print...' from the web browser's File menu.
© 2013 Dane Prairie Systems, LLC
How To Articles
67
You will then be able to convert the HTML web page to a PDF copy of the page on your
local hard drive.
4.3.9
How to Convert an AutoCAD DWG to PDF
In AutoCAD, plot to a PDF as follows :
Command 'PLOT'.
� Select 'Plot Device' Tab.
� In the 'Plotter Configuration' frame, click the 'Properties...' button.
� A new dialog box opens.
� Select 'Device and Document Settings' tab.
� If necessary highlight 'Custom Properties' in the tree.
� Click the 'Custom Properties' button.
� A new dialog box opens.
© 2013 Dane Prairie Systems, LLC
68
Win2PDF
� Select the 'Paper Orientation' (Note A).
� Click the 'Advanced...' button.
� A new dialog box opens.
� Highlight 'Paper Size' in the tree.
� Select the paper size from the drop-down list. This is an important step. (Note
B)
� Click 'OK' 3 times to close the dialog boxes and save to a .pc3 file if necessary.
� Back in the AutoCAD plot dialog, select the 'Plot Settings' tab. In the 'Paper
Size...' frame the paper size should have changed to the value set earlier at
(Note B). Do not change the paper size here as this may produce inconsistent
rotations, sizes and offsets. In the 'Drawing Orientation' frame select
'Portrait' or 'Landscape'. Note that this orientation selection overrides
orientations that were set at (Note A) or (Note B).
� Click 'OK' to plot.
4.4
How to use the Win2PDF Admin Utility
4.4.1
How to Install the Win2PDF Admin Utility
The Win2PDF Admin Utility is a free download used for managing Win2PDF settings,
disabling Win2PDF features, setting defaults for all users, setting automatic email and
file save features, and troubleshooting.
To download this software, visit the Win2PDF Admin Utility page in our technical
support section.
Once you have downloaded this file, double-click the setup file to install.
After it has been installed, you will be able to access the Win2PDF Admin Utility by
going to:
© 2013 Dane Prairie Systems, LLC
How To Articles
69
"Start->Programs->Win2PDF->Win2PDF Admin Utility->Win2PDF Admin
Utility"
4.4.2
How to Manage file save window settings
The first tab of the Win2PDF Admin Utility allows you to set defaults for the initial
default path and watermark (Win2PDF Pro feature only), and to customize the options
that are available on the main Win2PDF file save window.
Default path on first use: this is the location that Win2PDF will use for the initial file
save location. You will need to enter the full path in this box (e.g., "C:\Users\Bob
\Documents"). You can use environment variables such as "%USERPROFILE%
© 2013 Dane Prairie Systems, LLC
70
Win2PDF
\Documents\PDF Files". This value will only be used the first time that the Win2PDF file
save window appears. If the user changes the save to folder through the interface,
Win2PDF will remember that new location on the next use. This file location is saved
with respect to each application (e.g., Word files will always save to the last saved
location for Word prints, Excel files will always be saved to the last save location for
Excel prints, etc.)
Default watermark PDF file: [Win2PDF Pro feature only] This allows you to set the
default watermark PDF file. This fill will always be set until the user changes the file,
and then the new file will be remember for successive uses (until change). If you click
on the [...] button, you will be able to browse and select the default watermark PDF file.
Disable [feature]: When any of these options are checked, the feature will be
disabled ("grayed out") in the Win2PDF file save window. For example, if you checked
the "Disable Send PDF" option, the user would not be able to change this option through
the main Win2PDF file save window interface.
4.4.3
How to Manage email settings
The second tab of the Win2PDF Admin Utility allows you to set email options that are
used when the "Send PDF" option is enabled on the Win2PDF file save window.
Default subject: the default subject line that will be filled in on the new email
message (e.g., " - The PDF file you requested is attached"). The PDF file name is
automatically added to the beginning of the subject line, so the previous example would
be expanded to something like "Invoice.pdf - The PDF file you requested is attached".
Default To: addresses: list of To: email address to be automatically set in the new
email message. The value can be a single email address in the form
"someone@somedomain.com", or multiple recipients separated by semicolon ';' or
© 2013 Dane Prairie Systems, LLC
How To Articles
71
comma ',' characters.
Default CC: addresses: list of CC: (carbon copy) email address to be automatically set
in the new email message. The value can be a single email address in the form
"someone@somedomain.com", or multiple recipients separated by semicolon ';' or
comma ',' characters.
Default body text: the default body text in the new email message (e.g., "Please find
the attached PDF file. Thanks.")
Use Address Book to verify addresses: When this option is checked, the list of
email addresses will be checked against your current address book. This can improve
the reliability of sent email in some environments, but may cause the email client to
display a warning window.
4.4.4
How to Manage file name settings
The third tab of the Win2PDF Admin Utility allows you to set default file name options,
and to set merging and watermark features to the file save.
PDF file name (include full path): Use the [...] button to browse for an existing PDF
file, or use the %PDFTitle% variable to pick up the file name from the original
document. For example, if you want to place the files in a folder named "PDF Files" on
your "C:" drive, you would type the following in the Admin Utility:
c:\PDF Files\%PDFTitle%.pdf
The current date and time can be added to the file name using the %PDFDate% and %
PDFTime% environment variables in a similar manner. If an existing PDF file with the
same name exists in the folder, it will be overwritten. To prevent files from being
overwritten, append a "*" character to the name as in:
© 2013 Dane Prairie Systems, LLC
72
Win2PDF
c:\PDF Files\%PDFTitle%*.pdf
This will append a number to the PDF file if an existing PDF file is already in the
destination folder.
If you wanted to save the file as a different file type, like .xps or .tif, you just need to
add the appropriate file extension in this box (e.g., substitute c:\TIFF Files\%
PDFTitle%.tif in the above example). To save a file as PDF/A, add a .pdfa extension
to the file. The file created will have a .pdf extension, but it will be in the PDF/A
format.
Make sure to check the "Always use these settings" before clicking apply. You will have
to run the Win2PDF Admin Utility again and remove the file name when you want to
create PDF files interactively.
Run the following program after PDF creation (optional): this setting allows you
automatically launch a program after the PDF file has been created. For example, if you
wanted to add the PDF file to a document management program, you'd just need to
specify the command line to this program in this area.
[Append/Prepend/Overlay] the following PDF file after creation (optional): the
settings allows you to automatically add an existing PDF file to the beginning of your
PDF file (Prepend), or to the end of your PDF file (Append), or merged together on the
same page (Overlay).
Apply [Background/Foreground] watermark PDF file after creation (Win2PDF
Pro, optional): this setting allows you to automatically apply a watermark PDF file.
When set to [Background], the PDF file will be placed "under" the new printed PDF file
results (useful for setting a company letterhead, for example). When set to
[Foreground], the PDF file will be placed "on top" of the new printed PDF file results
(useful for applying a watermark that says "Confidential", for example).
The Exclude watermark from settings allows you to see pages at the beginning or
end of the new document where the new watermark will not be applied. For example if
you had a cover page (which should not have a watermark) followed by a 20 page
report (which should have the watermark), you can set the value to be Exclude
watermark from: 1 pages from the document start.
Apply to all users - when this option is checked, the settings apply to all users on the
PC or server. If it is unchecked, the settings only apply to the current user.
Always use these settings - when this option is checked, the settings will be used
until the Win2PDF Admin Utility is run and the settings are cleared. If this option is
unchecked, the settings only apply to the next document created.
Test - Button allows you to test create a PDF file with the file name and settings you've
configured.
© 2013 Dane Prairie Systems, LLC
How To Articles
4.4.5
73
How to Enable troubleshooting options
The fourth tab of the Win2PDF Admin Utility allows you to set various troubleshooting
options. Use these options only when directed by Win2PDF's technical support
group.
4.4.6
How to Manage security settings
The fifth tab of the Win2PDF Admin Utility allows you to set default security options.
These options are ONLY applicable to the Win2PDF Pro and Win2PDF Pro Terminal
Server Edition (TSE) versions of the software.
© 2013 Dane Prairie Systems, LLC
74
Win2PDF
Default [feature]: These boxes allow you to set default passwords or other security features in the Win2PDF
file save window.
Allow [feature] to be changed: When these checkboxes are enabled ("checked"), it will allow the user to
change these values in the Win2PDF file save window. When these checkboxes are disabled ("unchecked"), it
will not allow the user to change these values. The features will appear "grayed out" in the interface.
4.5
How to use the Win2PDF Mail Helper Utility
4.5.1
How to install the Win2PDF Mail Helper Utility
The Win2PDF Mail Helper application is an optional SMTP mail client that integrates with
Win2PDF and supports sending email with or without user interaction. This application
can be downloaded from the Win2PDF support download site at:
http://helpdesk.win2pdf.com/index.php?/Knowledgebase/Article/View/189/15/win2pdfmail-helper-download
After you have downloaded this file, double-click on it and it will install to your PC.
4.5.2
How to configure the Win2PDF Mail Helper Utility
You can open the Win2PDF Mail Helper Utility by going to:
Start -> Programs -> Win2PDF -> Win2PDF Mail Helper
(for Windows XP, Vista, and Windows 7 users), or
by accessing the "Configure Win2PDF Mail Helper" start tile in Windows 8.
Once opened, the user interface will look like this:
© 2013 Dane Prairie Systems, LLC
How To Articles
75
If "Use the default MAPI client" is selected, Win2PDF will send the email using the
default email program (typically Microsoft Outlook, Windows Live Mail, Thunderbird, or
other native Windows Mail application) installed on the computer. This is the default
option.
If "Use the Win2PDF Mail Helper" is selected, Win2PDF will use the Win2PDF Mail
Helper to send the email. This will bypass the default Windows email program on your
PC like Outlook, Windows Live Mail, or Thunderbird.
To use the Win2PDF Mail Helper with GMail, set the following:
o "SMTP Mail Server Name" set to "smtp.gmail.com"
o "Use SMTP authentication" is checked, and user name and password set using
your GMail email address including @gmail.com and password.
o "SMTP Port" set to "587", and
o "This server requires a secure connection (SSL/TLS)" should be checked.
To use the Win2PDF Mail Helper with Yahoo Mail, set the following:
o "SMTP Mail Server Name" set to "smtp.mail.yahoo.com".
o "Use SMTP authentication" is checked, and user name and password set using
your Yahoo email address including @yahoo.com and password.
o "SMTP Port" set to "465", and
o "This server requires a secure connection (SSL/TLS)" should be checked.
To use the Win2PDF Mail Helper with Windows Live Hotmail or Outlook.com, set the
following:
o "SMTP Mail Server Name" set to "smtp.live.com"
o "Use SMTP authentication" is checked, and user name and password set using
© 2013 Dane Prairie Systems, LLC
76
Win2PDF
your Windows Live Hotmail email address including @live.com, @hotmail.com, or
@outlook.com and password.
o "SMTP Port" set to "587", and
o "This server requires a secure connection (SSL/TLS)" should be checked.
4.6
How to use Win2PDF with Windows 8
4.6.1
How to install Win2PDF with Windows 8
Win2PDF 7.5 is available for download from our Win2PDF download page. This version
of Win2PDF will support Windows 8 on all Intel-based computers.
Currently, Win2PDF will not work with the Windows 8 RT version for ARM-based
devices.
To install Win2PDF, download and run the Win2PDF setup program. After you run the
setup program, you will have a new printer in the "Devices and Printers" folder named
"Win2PDF".
If you are evaluating Win2PDF, you can start creating PDF documents immediately.
The evaluation version is fully functional, but every document will have an extra trailer
page with Win2PDF product information. Also, a registration reminder dialog will
© 2013 Dane Prairie Systems, LLC
How To Articles
77
occasionally display.
The Win2PDF Pro install program can only be downloaded after you purchase the
product, and the download link will be included in your purchase receipt. If you already
have Win2PDF evaluation version installed, you do not need to uninstall Win2PDF before
running the Win2PDF Pro install program.
If you have purchased Win2PDF, you can enter your license code by following the
instructions in "Entering the Win2PDF license code".
© 2013 Dane Prairie Systems, LLC
78
4.6.2
Win2PDF
How to license Win2PDF with Windows 8
To enter the license code on a Windows 8 PC or tablet you'll first need to find the
"Enter Win2PDF License" app from the Windows 8 Start screen. You can either
locate it visually as a tile on your Start screen, or you can use the Search charm to find
this application. Here is a short video showing how the "Enter Win2PDF License" app is
used to license your copy of Win2PDF.
How to license your copy of Win2PDF in Windows 8
Once you start the "Enter Win2PDF License" app, the following window will appear.
© 2013 Dane Prairie Systems, LLC
How To Articles
Click on the "Enter license code" button, and enter your name, company, and
registration code exactly as they are listed in your email receipt.
© 2013 Dane Prairie Systems, LLC
79
80
Win2PDF
If you entered the information correctly, you should see a success message as follows.
New documents created by Win2PDF will no longer include the trailer page on each
document.
4.6.3
How to print to a PDF file with a Windows 8 desktop app
Creating a PDF, XPS, TIFF, or SVG File from a Windows 8 desktop application works the
same as it did with Windows 7, Vista, or XP applications.
Here’s a short video that shows Win2PDF creating a PDF file from a Windows 8 desktop
app:
How to print to Win2PDF from Windows 8 desktop apps
4.6.4
How to print to a PDF file from a Windows 8 style app
The key differences with printing to Windows 8 style apps are:
© 2013 Dane Prairie Systems, LLC
How To Articles
81
1. Printers are accessed as Devices, which can be found in the Charm bar. You can
access the Charm bar by moving the cursor to the right side of the screen and
swiping up in a Windows 8 style app.
2. From Devices, you choose the printer named ‘Win2PDF’ and then print.
Immediately after printing, you will receive a notification in the upper right corner
of the screen. “The printer requires your attention. Go to the desktop to take
care of it.”
3. Click on this notification. This will bring you to the desktop where you will see the
normal Win2PDF file save window.
4. Then you can set the file name and save the PDF as you normally would. If you
click ‘View file’ and your default PDF viewer is a Windows 8 style app such as
Microsoft Reader, then it will open up back in the Windows 8 full screen interface.
Here’s a short video that shows Win2PDF creating a PDF file from a Windows 8 style
app:
How to print to Win2PDF from Windows 8 style apps
© 2013 Dane Prairie Systems, LLC
Part
V
84
Win2PDF
5
Frequently Asked Questions
5.1
Win2PDF Support on the Internet
There are also many common problems and solutions listed in the knowledge base
section of the Win2PDF support page. If your question is not answered here, you may
submit a question from this site.
5.2
What is the difference between Win2PDF and the Adobe PDF
Writer
The original version of Adobe Acrobat included two ways to create PDF files: Adobe PDF
Writer and Adobe Distiller. The Adobe PDF Writer was a Windows printer driver that
directly converted Windows graphics commands into PDF. Adobe Distiller was a
Postscript to PDF converter. If you printed to the Adobe Distiller printer, it first
converted the graphics to a Postscript file, and then Adobe Distiller converted the
Postscript to PDF. The two step conversion processes used by Adobe Distiller was
slower, but usually produced smaller and better quality PDF files.
The original version of Win2PDF released for Windows NT in March of 2000 was very
similar in architecture to the original Adobe PDF Writer. Win2PDF also directly
converted Windows graphics commands into PDF, and was very fast when compared to
Adobe Distiller.
Starting in Adobe Acrobat 6, Adobe discontinued support for Adobe PDF Writer and
Adobe Distiller became the default "Adobe PDF Printer".
Starting in Win2PDF 7, the architecture of Win2PDF changed to make use of the
Microsoft XML Paper Specification feature that is built in to Windows Vista, Windows 7,
and Windows Server 2008. Win2PDF 7 now creates an XPS file, and then converts the
XPS file to PDF. This allows Win2PDF 7 to handle fonts and graphics better than older
versions of Win2PDF.
5.3
Can I use Win2PDF as a shared printer on a print server?
Yes, with certain caveats.
First, the pricing and licensing requirements are the same as the standard edition of
Win2PDF. Each PC that installs Win2PDF as a local printer, or accesses the Win2PDF
printer from a shared print server, requires a license of Win2PDF Standard Edition. It is
not based on concurrent users; each PC that has access to Win2PDF will need a license.
Second, Win2PDF differs from most printer drivers in that all operations are done locally
on the PC or server where Win2PDF is installed. This is
true both when Win2PDF has been installed using the Win2PDF setup program, and
when Win2PDF has been installed using printer sharing. If
Win2PDF has been installed using printer sharing, no processing or communication is
done on the print server. There is no performance
advantage to installing Win2PDF using printer sharing.
© 2013 Dane Prairie Systems, LLC
Frequently Asked Questions
85
It is recommended that the Win2PDF printer be installed local to each PC
instead of accessing it as a shared printer. There are several limitations with the
shared printer implementation, which are:
� Win2PDF relies on some Windows components that are not available on all versions of
Windows servers or clients. The Win2PDF setup program checks for these
components, and installs them if necessary. If Win2PDF is installed using printer
sharing, there is no opportunity to check for these components and Win2PDF may not
function correctly if the components are missing. As such, users of Windows XP or
Windows Server 2003 will need to manually download and install the Microsoft XPS
Essentials Pack setup before connecting to the shared printer. It is available for
download from Microsoft's web site here:
http://www.microsoft.com/download/en/details.aspx?DisplayLang=en&id=11816
Windows Vista, Windows 7, or Windows Server 2008 does not need to install this
separately as it is included with the core operating system.
� The Win2PDF Help files will not be installed for shared users. They will only have
access to the Win2PDF print driver, and not any of the help topics.
� Printer sharing relies on Windows installation and update mechanisms. Most printer
drivers use standard Microsoft port monitors, but Win2PDF uses a custom port. There
have been several reported bugs in the Windows printer sharing relating to printer
drivers with custom port monitors, and there are a large number of combinations of
Windows versions and service pack levels for the print server and clients (including
variations for 32 bit and 64 bit clients and servers). Only some combinations are
tested with Win2PDF, and based on past experience there may be problems with
other combinations. Since the installation and update process is handled entirely by
Windows, these issues can be difficult to isolate and troubleshoot.
In contrast, when Win2PDF is installed directly on each PC, the installer detects the
operating system and CPU architecture and installs the correct version of the print
driver along with any other necessary files. It is not necessary to install the Microsoft
XPS Essentials Pack separately. Also the help files will be installed locally, and there
aren't any issues with updates due to the custom port.
For these reasons, we strongly encourage deployment as a local printer install instead
of printer sharing. To ease deployment concerns, for orders of 50 licenses or more we
provide a pre-registered volume license installer. This -- together with the silent install
options -- is the preferred way of deploying Win2PDF to a large number of PCs.
5.4
Does Win2PDF support Windows 95/98/ME?
No, Win2PDF does not support Windows 95/98/ME.
Win2PDF 7 installs as a print driver, and this print driver only works with Windows XP,
Windows Vista, Server 2003, Server 2008, and Windows 7.
Win2PDF 7 uses some features of Windows that are not available in Windows NT and
Windows 2000. Win2PDF 3.5 is still supported and does work with Windows NT and
Windows 2000.
© 2013 Dane Prairie Systems, LLC
86
5.5
Win2PDF
Does Win2PDF support Windows 8?
Yes, Win2PDF fully supports Windows 8 and Windows 8 Pro. Win2PDF does not support
Windows RT.
5.6
Does Win2PDF 64 bit editions of Windows?
Yes, Win2PDF fully supports all versions of Windows 64 bit editions. The Win2PDF
setup program includes both 32 bit and 64 bit versions of Win2PDF, and the setup
program automatically detects the current version of Win2PDF and installs the 64 bit
edition if necessary. There isn't a separate Win2PDF setup program for 64 bit
platforms.
Win2PDF has been tested with and fully supports the following 64 bit Windows
platforms:
� Windows XP x64 edition
� Windows Server 2003 x64 editions
� Windows Vista x64 editions
� Windows Server 2008 x64 editions
� Windows Server 2008 R2 x64 editions
� Windows 7 x64 editions
� Windows 8 x64 editions
� Windows Server 2012
5.7
What type of fonts does Win2PDF support
When creating a standard PDF, Win2PDF 7 automatically embeds all fonts except for the
14 fonts that are built into Adobe Reader®. These include:
�
�
�
�
�
�
�
�
�
�
�
�
�
�
Courier
Courier-Bold
Courier-Oblique
Courier-BoldOblique
Helvetica
Helvetica-Bold
Helvetica-Oblique
Helvetica-BoldOblique
Times-Roman
Times-Bold
Times-Italic
Times-BoldItalic
Symbol
ZapfDingbats
When the PDF/A format is selected, all fonts including the font Adobe Reader built-in
fonts are automatically embedded in the PDF file.
© 2013 Dane Prairie Systems, LLC
Frequently Asked Questions
5.8
87
What PDF Viewers can I use to open PDF files created by
Win2PDF?
Win2PDF creates PDF files that conform to the published PDF file specification. Any PDF
viewer or PDF reader will be able to open, view, or print PDF files created by Win2PDF.
The most common PDF viewer application is the free Adobe Reader software. This
software can be downloaded from Adobe's web site here:
Adobe Reader
There are numerous other 3rd party PDF viewer applications, many of which have
smaller downloads and load PDF files quicker than the Adobe Reader software. Some
additional viewers you may wish to try are:
Sumatra PDF Reader
Evince for Windows
5.9
Is Win2PDF free? Or do I have to pay for it?
Win2PDF is free to use for personal or noncommercial use, but you must purchase the
software to remove the extra page from each document. Once you purchase the
Win2PDF software, you will be emailed a license code. After the license code is entered,
the extra page will not appear on any new PDF files.
The Win2PDF license is sold as a permanent license. It will never expire, and it does
not require any subscription to use it.
5.10
Is there an annual fee to use Win2PDF?
No. When you purchase Win2PDF, you will have a permanent, non-expiring license to
use Win2PDF for the creation of PDF files. There are no limits with regard to file size or
the number of PDF files that may be created, and there are no annual subscription fees.
5.11
I can't activate my copy of Win2PDF
If you get an error "Cannot activate Win2PDF online. Please contact
support@win2pdf.com, is it most likely an issue with your PC's security settings.
The Win2PDF activation process uses an internet connection to authenticate the license.
If your PC does not have an internet connection, or if you have a firewall or security
application blocking access to the server, then we'll need to create a small offline
activation program that you can use to license the software. To create this program,
we'll need your order number or license code, as well as the organization name
this is licensed to.
You can either try to temporarily disable the firewall to complete the activation, or you
can send the license information to support@win2pdf.com to create the offline
© 2013 Dane Prairie Systems, LLC
88
Win2PDF
activation program.
5.12
How can I control the PDF file name without prompting?
There are three options:
� You can use the registry as documented in the "Developer Information" section under
"Specifying an output file name".
� You can use the Win32 API as documented in the "Developer Information section
under "Windows Printer Interface".
� You can use the Win2PDF Admin Utility to set the file name as documented under
"How to Automatically Name PDF files"
5.13
Does Win2PDF create PDF files that are optimized for web
downloading?
PDF files created with Win2PDF can be used on web pages, but they are not linearized
PDF files.
5.14
How can I improve the quality of bitmap images?
You can increase the default resolution to improve the quality of bitmap images. To do
this, open the printers folder, right click on the Win2PDF icon, and select "Printing
Preferences". You can increase the default resolution under the "Advanced" tab to
improve the bitmap quality but this will also increase the document size.
For more information, see "Resolution".
5.15
Can Win2PDF be used on a web server?
Usage on a server requires a Win2PDF Terminal Server Edition (TSE) license of
Win2PDF. For an example of Win2PDF on a web server, see the demo from the North
Coast Idea Company at http://www.ncidea.com/fmwvr.aspx. Information on using a
printer from a web server from the Microsoft knowledge base is at:
http://support.microsoft.com/kb/q184291/
5.16
Is it possible to print multiple worksheets in a single Excel
workbook to a single .pdf file?
Some applications -- including Microsoft Excel -- can send multiple "print jobs" if it has
multiple sheets with different print areas. Even though only one file is being printed,
the application (i.e., Excel) breaks up the file into different print jobs and sends them
separately to the printer. This typically results in multiple prompts for a file name, and
multiple PDF files being created.
In Win2PDF 7.5 and later version, there is an Auto-merge feature to handle this
© 2013 Dane Prairie Systems, LLC
Frequently Asked Questions
89
situation. With Auto-merge enabled, all of the sheets in the workbook are merged
automatically into a single PDF file if the file being printed has the same base file name
and is printed in rapid succession.
In Win2PDF 7 and earlier versions, you will need to save the files separately or
manually merge the files together. You can do this by selecting the worksheets that
you want to print by holding down the "shift" or "control" key while clicking on the
sheet tab. Select the "Print..." command from the "File" menu and make sure "Active
sheet(s)" is enabled in the Excel print dialog. More information on selecting multiple
worksheets is available at:
http://office.microsoft.com/en-us/assistance/HP052024921033.aspx
Alternatively, if you select "print to file" from the Excel print dialog all worksheets will
be created in a single document.
5.17
Does Win2PDF support Asian character sets?
Yes, Win2PDF fully supports Asian character sets.
5.18
Is it legal to create PDF files with Win2PDF?
Yes. Adobe Systems Inc. created the PDF file format and owns the copyrights on the
data structures, operators, and written specification for PDF. Adobe wishes to make
PDF an open standard, so they have given permission to anyone to write software that
creates PDF files. The have also given royalty free licenses to the patents if used to
create PDF files. Information on this policy is in section 1.7 of the PDF specification
published by Adobe, and also at http://partners.adobe.com/public/developer/support/
topic_legal_notices.html.
5.19
Can Win2PDF append to an existing PDF file?
Yes, Win2PDF can append or prepend to an exiting PDF file. Please see "Merging to an
existing PDF file".
5.20
When installing Win2PDF, I'm get the error message "AddPrinter
error 126."
This "AddPrinter error 126" can occur if either of the following conditions is true:
� The %SYSTEMROOT%\System32\Wbem\framedyn.dll file is missing or damaged.
-or� The Windows Path environment variable does not point to the %SYSTEMROOT%
\System32\Wbem folder.
To correct the problem, use one of the following methods:
Run the Windows system file checker
The Windows system file checker will scan all protected Windows files and verify their
versions. If it detects any files that have been replaced or damaged, it will repair the
files. To run the system file checker:
© 2013 Dane Prairie Systems, LLC
90
Win2PDF
1. Click Start, and then click Run.
2. In the Open box, type sfc /scannow and then click OK.
More information on the Windows system file checker is available at the following
location:
http://support.microsoft.com/?kbid=310747
Replace the Framedyn.dll File
1.
2.
3.
4.
5.
6.
Click Start, and then click Run.
In the Open box, type %systemroot%\system32\dllcache, and then click
OK.
Right-click framedyn.dll, and then click Copy on the shortcut menu that
appears.
Click Start, and then click Run.
In the Open box, type %systemroot%\system32\wbem, and then click OK.
On the Edit menu, click Paste. If you are prompted to replace the existing file,
click Yes.
Verify System Variables
1.
2.
3.
4.
5.
6.
Click Start, right-click My Computer, and then click Properties on the shortcut
menu that appears. If you receive the following error message, click OK:
rundll32.exe - Unable To Locate Component This application has failed to
start because framedyn.dll was not found. Re-installing the application may fix
this problem.
In the System Properties dialog box, click the Advanced tab.
Click Environment Variables.
Under System variables, click Path, and then click Edit. NOTE: If no Path
variable is listed, click New. In the Variable name box, type Path.
In the Variable value box, type the following: %SystemRoot%\system32;
%SystemRoot%;%SystemRoot%\System32\wbem
Click OK three times (each time that you have the option).
More information on this problem is at the following location:
http://support.microsoft.com/default.aspx?scid=kb;en-us;319114
5.21
Can Win2PDF set the file save path to point to original document?
No. Unfortunately, this isn't possible. Win2PDF is a print driver, and the application
sends document information to the Win2PDF printer driver just like it's a paper printer.
The printing application usually (but not always) sends the document name to
Win2PDF, but it does not send the document path to Win2PDF. Win2PDF does not have
access to the source document location, so it can't use it save the converted PDF.
© 2013 Dane Prairie Systems, LLC
Part
VI
92
Win2PDF
6
Developer Information
6.1
Windows Printer Interface
Win2PDF interfaces with an application using standard Windows printer APIs.
Whenever possible, Win2PDF uses standard Windows APIs instead of defining new
interfaces.
If you are a software developer and are developing an application that uses Win2PDF,
you can also control the output filename using the standard Win32 API. To specify the
file name you need to use the Microsoft defined DOCINFO structure and the StartDoc
function. Set the lpszOutput field of the DOCINFO structure to the fully qualified path
name of the file, and then pass the DOCINFO structure to the Win32 StartDoc
function. Using this method, each file can be created using a unique name.
You can control the orientation, resolution, and other settings using the Win32 API and
the DEVMODE structure as defined in the Microsoft Platform SDK. The Microsoft
Knowledgebase article Q167345 available at:
http://support.microsoft.com/default.aspx?scid=kb;EN-US;Q167345
describes how to change printer settings using the Win32 API.
6.2
Using the registry
6.2.1
Registry Overview
Win2PDF looks for registry values at the following locations and in the following order:
"HKEY_CURRENT_USER\Software\VB and VBA Program Settings\Dane Prairie Systems
\Win2PDF"
"HKEY_CURRENT_USER\Software\Dane Prairie Systems\Win2PDF" and
"HKEY_LOCAL_MACHINE\Software\Dane Prairie Systems\Win2PDF"
The first registry location is used for the Visual Basic "SaveSetting" function. From
Visual Basic, you can call SaveSetting with the following parameters to control
Win2PDF:
SaveSetting "Dane Prairie Systems", "Win2PDF", Value Name, Value
Where "ValueName" and "Value" will depend on the Win2PDF setting to control. The
SaveSetting command only works with Win2PDF registry settings that use a string
type.
The HKEY_CURRENT_USER registry location is useful if you want the setting to apply
only to the current user. This is especially important when using Win2PDF in a multiuser environment such as Windows Terminal Services.
The HKEY_LOCAL_MACHINE location is useful if you want the setting to apply to all
users, or if your application is only going to be used with a single user.
© 2013 Dane Prairie Systems, LLC
Developer Information
93
After the document is created, the registry value will be deleted by Win2PDF. If you
would like the setting to apply to all documents without having to add the registry value
for each document, you can create a non-zero registry value named "persistent" to
one of the locations listed above. This will prevent Win2PDF from deleting the value
after each document.
The following Win2PDF settings can be controlled from the registry:
© 2013 Dane Prairie Systems, LLC
94
Win2PDF
Value Name
PDFFileName
Type
String
PDFDefaultFileNam String
e
PDFPostFileName
String
persistent
Dword
PDFTitle
PDFAuthor
PDFSubject
PDFKeywords
file options
disabled options
Post Action
String
String
String
String
Dword
Dword
String
user password
master password
PDFMailRecipients
String
String
String
PDFMailCCRecipient String
s
PDFMailBCCRecipie String
nts
PDFMailSubject
String
PDFMailNote
String
PDFMailResolveNam String
es
PDFWatermarkFile String
PDFDefaultWaterma String
rkFile
PDFExcludeWaterm Dword
arkPre
PDFExcludeWaterm Dword
arkPost
PDFPrintToName
String
PDFDefaultPrintToN String
ame
PDFDocumentScalin Dword
g
Description
Controls the output file name Is automatically deleted
after each document.
Controls the output file name. Is not automatically
deleted after each document.
Same as PDFFileName, but is deleted after the document
has been created
Prevents registry values from being deleted when it is set
to a non-zero value
Sets the document title
Sets the document author
Sets the document subject
Sets the document keywords
Enables encryption, e-mail, view, and print PDF options
Disables options from the file save dialog
Automatically executes the application specified after PDF
creation.
Sets the user password (Win2PDF Pro)
Sets the master password (Win2PDF Pro)
Sets the email "To:"recipient addresses when the "Send
PDF" option is enabled
Sets the email "CC:" recipient addresses when the "Send
PDF" option is enabled
Sets the email "BCC:" recipient addresses when the
"Send PDF" option is enabled
Sets the email subject when the "Send PDF" option is
enabled
Sets the email body text when the "Send PDF" option is
enabled
Verifies email addresses using the default address book
Sets the watermark PDF file
Sets the default watermark PDF file for all users.
Prevents the watermark from being applied to the first
number of pages of a document.
Prevents the watermark from being applied to the last
number of pages of a document.
Sets a specific printer instead of the Windows default
printer with "print file" file_options are set.
Sets a default specific printer instead of the Windows
default printer with "print file" file_options are set.
Sets a document scaling percent (1-999). 100 indicates
no scaling.
If you create the any of the string registry values as a REG_EXPAND_SZ instead of a
REG_SZ type, the value will be expanded from environment variables. The
environment variables are specified with "%" characters at the beginning and end of the
variables as in "%HOMEPATH%". The REG_EXPAND_SZ option is not available from the
© 2013 Dane Prairie Systems, LLC
Developer Information
95
Visual Basic SaveSetting command. The %DATE% and %TIME% environment variables
are not expanded by this option.
The registry methods are not safe when used with programs that have multiple threads
or multiple processes that access Win2PDF. For these types of programs, you need to
ensure that only one thread or process has access to Win2PDF at a time by using a
Windows critical section or mutex. The Windows printer interfaces do not have these
limitations.
When multiple instances of Win2PDF are installed, Win2PDF first looks in the registry
locations based on the instance name of Win2PDF. This allows separate settings for
different instance of Win2PDF. For example, if the current instance of Win2PDF is
named "Win2PDF (Copy 1)" the following registry locations would be checked before the
standard registry locations:
"HKEY_CURRENT_USER\Software\VB and VBA Program Settings\Dane Prairie Systems
\Win2PDF (Copy 1)"
"HKEY_CURRENT_USER\Software\Dane Prairie Systems\Win2PDF (Copy 1)" and
"HKEY_LOCAL_MACHINE\Software\Dane Prairie Systems\Win2PDF (Copy 1)"
If a setting doesn't exist under the instance name section of the registry, then Win2PDF
checks the standard locations.
6.2.2
Specifying an output file name
In addition to being able to control the output file using the Win32 API, you can control
the output file name by creating a string value in the registry at any of the standard
registry locations. The "PDFFileName" value should be set to the full path name of the
document. If the "PDFFileName" entry does not exist in the registry, the user will be
prompted to enter a file name.
From Visual Basic, you can set the output file name using the following code sample:
SaveSetting "Dane Prairie Systems", "Win2PDF", "PDFFileName", filename
Where the filename parameter is the full path name for the file. By default, the
"PDFFileName" entry is removed from the registry after each document is created and
you must add the "PDFFileName" each time you print.
If you don't want the setting to be reset after each document, you can use
"PDFDefaultFileName" in place of "PDFFileName". You can also prevent the
"PDFFileName" from being removed by creating a DWord value named "persistent" at
one of the standard registry locations.
The format type is determined by the filename extension. The following extensions are
supported:
� .PDF - Portable Document Format
� .PDFA -PDF for Archiving (PDF/A). File is renamed with a .PDF extension after
creation.
� .XPS - XML Paper Specification
� .TIFF or .TIF - Tagged Image File Format
� .SVG - Scalable Vector Graphics
© 2013 Dane Prairie Systems, LLC
96
Win2PDF
If a file already exists at the location specified by "PDFFileName", it will be
overwritten. If you want to prevent files from being overwritten, you can add a single
asterisk character "*" to the file name to specify a wildcard. If a wildcard character
exists, it will be replaced by a sequential number so that documents are never
overwritten.
If you want to create a unique document name, you can use a single "%" character in
the file name. The "%" character will be expanded to include a sequence of numbers
based on the current date and time.
If you create the "PDFFileName" registry value as a REG_EXPAND_SZ instead of a
REG_SZ type, the file name will be expanded from environment variables. The
environment variables are specified with "%" characters at the beginning and end of the
variables as in "%HOMEPATH%". If the environment variable does not exist, the first
"%" character will be expanded by a sequences of numbers based on the date and time
as described previously. The REG_EXPAND_SZ option is not available from the Visual
Basic SaveSetting command. The %DATE% and %TIME% environment variables are
not expanded by this option.
Win2PDF sets the current PDF document title in an environment variable named
"PDFTitle". You can use this in combination with a REG_EXPAND_SZ environment
variable to set the file name to the document title. For example, if a "PDFFileName"
entry with a REG_EXPAND_SZ type is set to "c:\%PDFTitle%*.pdf", Win2PDF will create
a document using the document specified title without displaying a file save dialog and
it will never overwrite an existing file.
If the application needs to determine when Win2PDF has finished creating the
document, it can use "PDFPostFileName" instead of "PDFFileName". The behavior of
"PDFPostFileName" is identical to "PDFFileName" except the registry value is not
deleted by Win2PDF until the document has been created. The application can monitor
the existence of this registry value to determine if Win2PDF is still processing the
document.
© 2013 Dane Prairie Systems, LLC
Developer Information
6.2.3
97
Merge Options
You can prepend or append and existing file with the newly created file by creating a
string value in the registry at any of the standard registry locations. If you would like
to add an existing PDF file to the beginning of the newly created file, you can create a
string value named "PDFPrependFile" and set it to the full path of the existing PDF
file. If you would like to append an existing PDF file to the newly created file, you can
create a string value named "PDFAppendFile" and set it to the full path of the existing
PDF file. You can specify both a "PDFPrependFile" and a "PDFAppendFile" at the
same time, and both options are only used if the output file name was specified by
using "PDFFileName".
For example, if you have an existing PDF file named "file1.pdf" and you would like to
create a new PDF file named "file2.pdf" with the contents of "file1.pdf" at the beginning
of the new file, you would set "PDFPrependFile" to file1.pdf and "PDFFileName" to
"file2.pdf". Alternatively, if you wanted to the contents of "file1.pdf" to be at the end of
the new file, you would set "PDFAppendFile" to "file1.pdf" and "PDFFileName" to
"file2.pdf".
By default, the "PDFPrependFile" and "PDFAppendFile" entries are removed from the
registry after each PDF file is created and you must add the values each time you print.
If you want to prevent the values from being removed after each document, you can
create a DWord value named "persistent" at one of the standard registry locations.
6.2.4
Setting Document Information
You can set the PDF document subject, title, author, and keywords by creating string
values named PDFSubject, PDFTitle, PDFAuthor, and PDFKeywords in the registry
at any of the standard registry locations. These are the same values as described in
the Document Information. All values are deleted after each document is created
unless the "persistent" registry value is set.
© 2013 Dane Prairie Systems, LLC
98
6.2.5
Win2PDF
Enabling encryption, email, view, and print PDF Options
You can create a DWORD value in the registry at any of the standard registry locations
to control actions to be taken after the document is created. The value is named "file
options", and its value can be a combination of the following values:
Action
Send email
View File
Send to palm
Set 40 bit
encryption
Set 128 bit
encryption
Enable URL
detection
Delete email
Print File
Apply
foreground
watermark
Send email - no
user interaction
Apply
background
watermark
valu
e
0x01
0x02
0x04
0x08 (Win2PDF Pro)
0x10 (Win2PDF Pro)
0x20
0x40
0x80
0x20 (Win2PDF Pro)
0
0x40 (requires Win2PDF Mail Helper application)
0
0x80 (Win2PDF Pro)
0
The values can be added together, so if you wanted to send e-mail, enable URL
detection, and delete the file after sending you would set "file options" to 0x61
hexadecimal. The 40 and 128 bit encryption options are only valid for Win2PDF Pro. All
values are deleted after each document is created unless the "persistent" registry
value is set.
When the "View File" or "Print File" options are enabled, the file is opened in the
default file viewer specified by standard Windows file associations.
When "Print File" is enabled, the file is sent to the printer named by a string registry
value named "PDFPrintToName" or "PDFDefaultPrintToName" at one of the
standard registry locations. The "PDFPrintToName" is automatically deleted after
each job, and the "PDFDefaultPrintToName" is persistent. If "PDFPrintToName" or
"PDFDefaultPrintToName" are not present, the file is printed on the default Windows
printer.
© 2013 Dane Prairie Systems, LLC
Developer Information
6.2.6
99
Setting email Options
When the "Send email" or "Send email - no user interaction" options are enabled, you
can set the email address by creating a string value in one of the standard registry
locations named "PDFMailRecipients". The value can be a single email address in the
form "someone@somedomain.com", or multiple recipients separated by semicolon ';' or
comma ',' characters. You can also set one or more "CC:" or "BCC:" email addresses by
setting a string value named "PDFMailCCRecipients" or "PDFMailBCCRecipients" in
one of the standard registry locations. Some email clients require a "SMTP:" string in
front of the address such as "SMTP:someone@somedomain.com".
Win2PDF can verify the addresses using the default address book if a DWORD value
named "PDFMailResolveNames" is set to 1 in one of the standard registry locations.
This can improve the reliability of sent email, but may cause the email client to display
a warning dialog.
You can set the e-mail subject field by creating a string value named
"PDFMailSubject", and you can fill in the body text of the message by creating a string
value named "PDFMailNote". All values are deleted after each document is created
unless the "persistent" registry value is set.
Windows MAPI email clients such as Microsoft Outlook or Outlook Express will not let
you send email without user interaction. The Win2PDF Mail Helper Application is an
optional SMTP mail client that integrates with Win2PDF and supports sending email
without user interaction.
6.2.7
Controlling Encryption Options
To set the security permissions, you can create a DWORD value named "security
permissions" at any of the standard registry locations.
The DWORD value must be named "security permissions", and the value is defined by
Adobe in the PDF specification available from: http://partners.adobe.com/asn/tech/pdf/
specifications.jsp
The following table from this specification defines the privileges:
Bit Position
1-2
3
4
5
6
7-8
9
10
11
12
13-32
© 2013 Dane Prairie Systems, LLC
Meaning
Reserved; must be 0
Print document
Modify contents of document (other than text annotations
and interactive form fields
Copy text and graphics from document
Add or modify text annotations and interactive form fields
Reserved; must be 1
Fill in existing form fields
Extract text and graphics for Accessibility
Assemble the document
Allow high resolution printing
Reserved; must be 1
100
Win2PDF
The default value is 0xfffffffc. For example, to create a PDF document that doesn't
allow printing you need to set bit position 3 to a 0 so you would set the "security
permissions" to 0xfffffff8.
The following table lists common combinations of security permissions:
Disable
Disable
Disable
Disable
Disable
Disable
Disable
printing
copying
modifying
printing & copying
printing & modifying
copying & modifying
printing & copying & modifying
0xfffffff8
0xffffffec
0xfffffff4
0xffffffe8
0xfffffff0
0xffffffe4
0xffffffe0
You can set passwords by creating String values named "user password" or "master
password" to password protect documents. The passwords are only used if encryption
is enabled in the "file options" setting. All registry values are deleted after each
document unless the persistent value is set.
The security permissions and passwords are only valid for Win2PDF Pro.
6.2.8
Disabling File Save Options
The file save options such as "View PDF", "Print PDF", and "Send PDF" can be disabled
by adding a DWORD value to the registry named "disabled options" at any of the
standard registry locations. The options are specified using the same table as the "file
options". The values can be added together, so if you wanted to disable the "send
PDF" and "delete after sending" options you would set "disabled options" to 0x41
hexadecimal.
© 2013 Dane Prairie Systems, LLC
Developer Information
101
All values are deleted after each document is created unless the "persistent" registry
value is set.
6.2.9
Automatically Executing an Application
You can automatically execute an application after the document is created by creating
a string registry value named "Post Action" in any of the standard registry locations.
The application must be specified using the full path name, and the document can be
passed to the application by using a "%s" in the command line. For example, setting
"Post Action" to:
C:\Program Files\Adobe\Reader 8.0\Reader\acrord32.exe "%s"
would launch Acrobat Reader after the document is created. It is important to enclose
the file name with quotation marks since the file may contain spaces. The registry
value is deleted after each document unless the persistent value is set.
6.2.10 Watermark Options
When the "Apply foreground watermark" or "Apply background watermark" options are
enabled, the watermark PDF file can be specified by setting a string value named
"PDFWatermarkFile" in the registry at any of the standard registry locations.
© 2013 Dane Prairie Systems, LLC
102
Win2PDF
By default, the watermark is applied to all pages in the newly created document. If you
want to exclude the watermark from being applied to the beginning of the document,
you can set a DWORD value in the registry named "PDFExcludeWatermarkPre" to the
number of pages to exclude. If you want to exclude the watermark from being applied
to the end of the document, you can set a DWORD value in the registry named
"PDFExcludeWatermarkPost" to the number of pages to exclude.
The registry value is deleted after each document is created unless the "persistent"
registry value is set.
A default watermark for all users can be specified by setting a string value named
"PDFDefaultWatermarkFile" at:
"HKEY_LOCAL_MACHINE\Software\Dane Prairie Systems\Win2PDF"
This registry setting is not deleted after each document.
6.2.11 Mail Helper Application
The Win2PDF Mail Helper application is an optional SMTP mail client that integrates with
Win2PDF and supports sending email without user interaction. This application can be
downloaded from the Win2PDF support download site at:
http://helpdesk.win2pdf.com/index.php?/Knowledgebase/Article/View/189/15/win2pdfmail-helper-download
To email without user interaction, you must have the Win2PDF Mail Helper application
installed and configured, you must set the email recipient address, and you must
enable the "Send email - no user interaction" option.
The Win2PDF Mail Helper uses SMTP to send email, and requires configuration to use an
SMTP server. You can use the "Configure Win2PDF Mail Helper" menu option to
interactively set the server settings, or you can use the following registry settings in
any of the standard registry locations:
Typ Description
Value
Name
e
PDFMailFro Strin Used to fill in the "from:" field in the email header.
m
g
PDFMailServ Strin SMTP server name
erName
g
PDFMailUser Strin If authentication is used, the user name for the SMTP server.
Name
g
PDFMailPass Strin If authentication is used, the password for the SMTP server.
word
g
PDFMailAuthStrin 1 if authentication is used by the SMTP server, 0 otherwise
entication g
© 2013 Dane Prairie Systems, LLC
Developer Information
6.3
Programming Environments
6.3.1
Visual Basic 6.0
6.3.1.1
Using the Printer object
103
The Visual Basic printer object greatly simplifies sending output to a printer. The
following is a very simple example of creating a PDF and specifying the output file
name.
Private Sub Command1_Click()
'set the output file name
SaveSetting "Dane Prairie Systems", "Win2PDF", "PDFFileName", "c:\TEST.PDF"
'output some text
Printer.Print "hello world!"
'save the PDF file
Printer.EndDoc
End Sub
Win2PDF supports all of the standard Printer object methods and properties. A more
advanced example requires some support routines for writing a Dword value to the
registry. The following code must be added to the declarations section of the sample
form.
Option Explicit
Private Const REG_DWORD As Long = 4
Private Const HKEY_CURRENT_USER = &H80000001
Private Const KEY_ALL_ACCESS = &H3F
Private Declare Function RegCloseKey Lib "advapi32.dll" _
(ByVal hKey As Long) As Long
Private Declare Function RegOpenKeyEx Lib "advapi32.dll" Alias _
"RegOpenKeyExA" (ByVal hKey As Long, ByVal lpSubKey As String, _
ByVal ulOptions As Long, ByVal samDesired As Long, phkResult As _
Long) As Long
Private Declare Function RegSetValueExLong Lib "advapi32.dll" Alias _
"RegSetValueExA" (ByVal hKey As Long, ByVal lpValueName As String, _
ByVal Reserved As Long, ByVal dwType As Long, lpValue As Long, _
ByVal cbData As Long) As Long
Private Sub SaveWin2PDFDword(sValueName As String, lValueSetting As Long)
Dim lRetVal As Long
'result of the SetValueExLong function
Dim hKey As Long
'handle of open key
lRetVal = RegOpenKeyEx(HKEY_CURRENT_USER, "Software\VB and VBA Program
Settings\Dane Prairie Systems\Win2PDF", 0, _
KEY_ALL_ACCESS, hKey)
lRetVal = RegSetValueExLong(hKey, sValueName, 0&, _
REG_DWORD, lValueSetting, 4)
RegCloseKey (hKey)
End Sub
Now we can use the subroutine to save a Dword value to the registry and enable 128
bit encryption. The encryption options are only valid for Win2PDF Pro.
Private Sub Command1_Click()
'set the output file name
© 2013 Dane Prairie Systems, LLC
104
Win2PDF
SaveSetting "Dane Prairie Systems", "Win2PDF", "PDFFileName", "c:\TEST.PDF"
'enable 128 bit encryption (Win2PDF Pro only) and automatic url detection
SaveWin2PDFDword "file options", &H30
'set a master password
SaveSetting "Dane Prairie Systems", "Win2PDF", "master password",
"abracadabra"
'set the PDF document title
SaveSetting "Dane Prairie Systems", "Win2PDF", "PDFTitle", "Hello World
sample"
'set landscape orientation
Printer.Orientation = vbPRORLandscape
'output some text
Printer.Print "hello world!"
Printer.Print "www.win2pdf.com"
'save the PDF file
Printer.EndDoc
End Sub
The following example demonstrates how to append to an existing PDF file.
Private Sub Command2_Click()
'set the output file name to create original PDF file
SaveSetting "Dane Prairie Systems", "Win2PDF", "PDFFileName",
"c:\TEST.PDF"
'output some text
Printer.Print "hello world!"
'save the PDF file
Printer.EndDoc
'Append new text to original PDF file
'assign original PDF file
SaveSetting "Dane Prairie Systems", "Win2PDF", "PDFAppendFile",
"c:\TEST.PDF"
'set new output file to maintain the original PDF file
SaveSetting "Dane Prairie Systems", "Win2PDF", "PDFFileName",
"c:\AppendedTest.PDF"
Printer.Print "2nd page added"
Printer.EndDoc
End Sub
The following example enables the "Send PDF" option, sets the email subject, sets the
email address, sets the email body text, and then creates the PDF file:
'enable sending the PDF file
© 2013 Dane Prairie Systems, LLC
Developer Information
105
'replace the file options with &H421 to email with no user interaction
using the Mail Helper application
SaveWin2PDFDword "file options", &H21
'set the email subject (optional)
SaveSetting "Dane Prairie Systems", "Win2PDF", "PDFMailSubject", "Test
Subject"
'set the recipient email address (optional)
SaveSetting "Dane Prairie Systems", "Win2PDF", "PDFMailRecipients",
billg@microsoft.com
'set the email body text (optional)
SaveSetting "Dane Prairie Systems", "Win2PDF", "PDFMailNote", "The
requested PDF file is attached."
'set the PDF file name
SaveSetting "Dane Prairie Systems", "Win2PDF", "PDFFileName", "c:\
\test.pdf"
'output some text
Printer.Print "hello world!"
Printer.Print www.win2pdf.com
'save the PDF file
Printer.EndDoc
6.3.1.2
Using the Win32 API
The Microsoft Knowledgebase article Q175535 has information on using the Win32 API
from Visual Basic. The Win32 API can be used when the Printer object does not provide
the necessary functionality.
1.
Create a Standard EXE project in Visual Basic 6.0. Form1 is created by default.
2.
3.
Add 2 CommandButtons to Form1.
Add the following code to the General Declarations section of Form1:
Option Explicit
Private Const LF_FACESIZE = 32
Private Type LOGFONT
lfHeight As Long
lfWidth As Long
lfEscapement As Long
lfOrientation As Long
lfWeight As Long
lfItalic As Byte
lfUnderline As Byte
lfStrikeOut As Byte
lfCharSet As Byte
lfOutPrecision As Byte
lfClipPrecision As Byte
lfQuality As Byte
lfPitchAndFamily As Byte
lfFaceName As String * LF_FACESIZE
© 2013 Dane Prairie Systems, LLC
106
Win2PDF
End Type
Private Type DOCINFO
cbSize As Long
lpszDocName As String
lpszOutput As String
lpszDatatype As String
fwType As Long
End Type
Private Declare Function CreateFontIndirect Lib "gdi32" Alias _
"CreateFontIndirectA" (lpLogFont As LOGFONT) As Long
Private Declare Function SelectObject Lib "gdi32" _
(ByVal hdc As Long, ByVal hObject As Long) As Long
Private Declare Function DeleteObject Lib "gdi32" _
(ByVal hObject As Long) As Long
Private Declare Function CreateDC Lib "gdi32" Alias "CreateDCA" _
(ByVal lpDriverName As String, ByVal lpDeviceName As String, _
ByVal lpOutput As Long, ByVal lpInitData As Long) As Long
Private Declare Function DeleteDC Lib "gdi32" (ByVal hdc As Long) _
As Long
Private Declare Function TextOut Lib "gdi32" Alias "TextOutA" _
(ByVal hdc As Long, ByVal x As Long, ByVal y As Long, _
ByVal lpString As String, ByVal nCount As Long) As Long ' or Boolean
Private Declare Function StartDoc Lib "gdi32" Alias "StartDocA" _
(ByVal hdc As Long, lpdi As DOCINFO) As Long
Private Declare Function EndDoc Lib "gdi32" (ByVal hdc As Long) _
As Long
Private Declare Function StartPage Lib "gdi32" (ByVal hdc As Long) _
As Long
Private Declare Function EndPage Lib "gdi32" (ByVal hdc As Long) _
As Long
Const DESIREDFONTSIZE = 12
' Could use variable, TextBox, etc.
Private Sub Command1_Click()
' Combine API Calls with the Printer object
Dim OutString As String
Dim lf As LOGFONT
Dim result As Long
Dim hOldfont As Long
Dim hPrintDc As Long
Dim hFont As Long
Printer.Print "Printer Object"
hPrintDc = Printer.hdc
OutString = "Hello World"
lf.lfEscapement = 1800
lf.lfHeight = (DESIREDFONTSIZE * -20) / Printer.TwipsPerPixelY
hFont = CreateFontIndirect(lf)
hOldfont = SelectObject(hPrintDc, hFont)
result = TextOut(hPrintDc, 1000, 1000, OutString, Len(OutString))
© 2013 Dane Prairie Systems, LLC
Developer Information
107
result = SelectObject(hPrintDc, hOldfont)
result = DeleteObject(hFont)
Printer.Print "xyz"
Printer.EndDoc
End Sub
Private Sub Command2_Click()
' Print using API calls only
Dim OutString As String 'String to be rotated
Dim lf As LOGFONT
'Structure for setting up rotated font
Dim temp As String
'Temp string var
Dim result As Long
'Return value for calling API functions
Dim hOldfont As Long
'Hold old font information
Dim hPrintDc As Long
'Handle to printer dc
Dim hFont As Long
'Handle to new Font
Dim di As DOCINFO
'Structure for Print Document info
OutString = "Hello World"
'Set string to be rotated
' Set rotation in tenths of a degree, i.e., 1800 = 180 degrees
lf.lfEscapement = 1800
lf.lfHeight = (DESIREDFONTSIZE * -20) / Printer.TwipsPerPixelY
hFont = CreateFontIndirect(lf) 'Create the rotated font
di.cbSize = 20
' Size of DOCINFO structure
di.lpszDocName = "My Document" ' Set name of print job (Optional)
' Create a printer device context
hPrintDc = CreateDC(Printer.DriverName, Printer.DeviceName, 0, 0)
result = StartDoc(hPrintDc, di) 'Start a new print document
result = StartPage(hPrintDc)
'Start a new page
' Select our rotated font structure and save previous font info
hOldfont = SelectObject(hPrintDc, hFont)
' Send rotated text to printer, starting at location 1000, 1000
result = TextOut(hPrintDc, 1000, 1000, OutString, Len(OutString))
' Reset font back to original, non-rotated
result = SelectObject(hPrintDc, hOldfont)
' Send non-rotated text to printer at same page location
result = TextOut(hPrintDc, 1000, 1000, OutString, Len(OutString))
result
result
result
result
End Sub
=
=
=
=
EndPage(hPrintDc)
EndDoc(hPrintDc)
DeleteDC(hPrintDc)
DeleteObject(hFont)
'End the page
'End the print job
'Delete the printer device context
'Delete the font object
Private Sub Form_Load()
Command1.Caption = "API with Printer object"
Command2.Caption = "Pure API"
End Sub
4. Run the Project and click API with Printer object . This will print a single page to the
current default printer with "Printer Object" and "xyz" printed normally and "Hello
World" printed rotated 180 degrees.
5.
Click Pure API . This will print a single page to the current default printer with
© 2013 Dane Prairie Systems, LLC
108
Win2PDF
"Hello World" printed normally and rotated 180 degrees.
6.3.2
Crystal Reports
The following Visual C example shows how to print a document to Win2PDF using
Crystal Reports.
void CPrinting::PrintPDF(LPTSTR sPrintType, int iPrintMethod)
{
_TCHAR sFileName[PE_FILE_PATH_LEN] = "";
short hJob = 0;
PEPrintOptions PrintOptions;
PEOpenEngine();
hJob = PEOpenPrintJob("d:\\pics32\\pics32\\live\\quote.rpt");
PrintOptions.StructSize
PrintOptions.startPageN
PrintOptions.stopPageN
PrintOptions.nReportCopies
PrintOptions.collation
=
=
=
=
=
PE_SIZEOF_PRINT_OPTIONS;
1;
-1;
1;
PE_COLLATED;
_tcscpy(sFileName, "D:\\temp\\test.pdf"); // Here is the PDF file name
_tcscpy(PrintOptions.outputFileName, sFileName);
PESetPrintOptions(hJob, &PrintOptions);
PEOutputToPrinter(hJob, 1);
PEStartPrintJob(hJob, TRUE);
PECloseEngine();
}
The same example using Visual Basic follows.
Public Function printAPIReport(RptName As String, rptPath As String,
outPath As String) As Boolean
Dim PrintOptions As PEPrintOptions
Dim hjob As Integer
PEOpenEngine()
hjob = PEOpenPrintJob(rptPath & RptName)
PrintOptions.StructSize = PE_SIZEOF_PRINT_OPTIONS
PrintOptions.StartPageN = 1
PrintOptions.stopPageN = -1
PrintOptions.nReportCopies = 1
PrintOptions.collation = PE_COLLATED
PrintOptions.outputFileName = "c:\\Temp\\TEST.PDF" & Chr(0)
PESetPrintOptions(hjob, PrintOptions)
PEOutputToPrinter(hjob, 1)
PEStartPrintJob(hjob, True)
PECloseEngine
© 2013 Dane Prairie Systems, LLC
Developer Information
109
End Function
6.3.3
Microsoft Access
The following example shows the basic code to open and print an Access report to
Win2PDF. This example uses SaveSetting to set the PDF file name and will suppress
the Win2PDF File Save dialog.
Private Sub cmd_PrintToWin2PDF_Click()
'This code assumes that Win2PDF is set as the default printer.
On Error GoTo Err_cmd_PrintToWin2PDF_Click
Dim stDocName As String
'set the output file name
SaveSetting "Dane Prairie Systems", "Win2PDF", "PDFFileName",
"c:\AccessTest.pdf"
stDocName = "Report to be converted"
DoCmd.OpenReport stDocName, acNormal
Exit_cmd_PrintToWin2PDF_Click:
Exit Sub
Err_cmd_PrintToWin2PDF_Click:
MsgBox Err.Description
Resume Exit_cmd_PrintToWin2PDF_Click
End Sub
The following example shows how to merge two Access reports into a single PDF file:
'This sample assumes that Win2PDF is set as the default printer.
'create first PDF file from report rpt_OriginalReport
SaveSetting "Dane Prairie Systems", "Win2PDF", "PDFFileName",
"c:\tempReport.pdf"
DoCmd.OpenReport "rpt_OriginalReport", acNormal
'Set registry to append 2nd report to PDF file just created
SaveSetting "Dane Prairie Systems", "Win2PDF", "PDFFileName",
"c:\MergedReports.pdf"
SaveSetting "Dane Prairie Systems", "Win2PDF", "PDFPrependFile",
"c:\tempReport.pdf"
'print second report, rpt_ReportToAppend
DoCmd.OpenReport "rpt_ReportToAppend", acNormal
The following sample shows how to email without user interaction using the Win2PDF
Mail Helper application. You need to install and configure the Win2PDF Mail Helper
application before running this code.
The SaveWin2PDFDword routine used in this example is listed in Using the Printer
© 2013 Dane Prairie Systems, LLC
110
Win2PDF
object.
'This sample assumes that Win2PDF is set as the default printer.
Dim stDocName As String
'enable sending the PDF file with no user interaction
SaveWin2PDFDword "file options", &H420
'set the output file name
SaveSetting "Dane Prairie Systems", "Win2PDF", "PDFFileName",
txt_PDFFileName
SaveSetting "Dane Prairie Systems", "Win2PDF", "PDFMailRecipients",
txt_emailaddress
SaveSetting "Dane Prairie Systems", "Win2PDF", "PDFMailSubject",
txt_EmailSubject
SaveSetting "Dane Prairie Systems", "Win2PDF", "PDFMailNote",
txt_emailmessage
stDocName = "rpt_Report_to_EMail"
DoCmd.OpenReport stDocName, acNormal
© 2013 Dane Prairie Systems, LLC
Part
VII
112
7
Win2PDF
Dane Prairie Systems Company Information
Information on Win2PDF is available at http://www.win2pdf.com
For help on our products, including technical support, visit http://www.win2pdf.com/
support/tech_support.htm or send e-mail to support@win2pdf.com
For sales inquiries, send e-mail to sales@win2pdf.com
Our fax number is (612) 435-4926.
Our mailing address is:
Dane Prairie Systems, LLC
P.O. Box 24491
Minneapolis, MN 55424-0491
© 2013 Dane Prairie Systems, LLC
Index
cannot be searched 45
combine PDF 58
command line options 5
configure 74
Creating a PDF file 10
credit card 32
Crystal Reports 108
custom paper sizes 15, 16, 18
Customize interface 69
Index
-1128 bit encryption
24
-440 bit encryption
-D-
24
-664 bit
86
-AAccess 109
acrobat distiller 84
activation 33
AddPrinter error 126 89
Adobe Reader 87
Affixa 55
Allow text and graphics to be copied 24
Allow the document to be modified 24
Allow the document to be printed 24
annual subscription fee 87
append 12, 89, 97
Apple iOS device 52
Apple iOS devices 48
Application Settings 20
Apply watermark 27, 98, 101
Asian character sets 89
Author 22
Auto name 46
AutoCAD 67
Automatically name 46
-Bbitmap image quality
113
88
-CCannot activate Win2PDF online
© 2013 Dane Prairie Systems, LLC
87
Dane Prairie Systems Company Information
default CC: 70
default email body 70
default email subject 70
default file name 71
default file save location 69
default password 73
default security 73
Default Settings 20
default To: 70
default watermark 71
default watermark PDF location 69
Delete after sending 10, 40
deploying Win2PDF 5
desktop 80
DEVMODE 92
Disable options 69
DOCINFO 92
Document Information 22
Document Security 24
download 68, 74, 76, 78
DWG 67
-Ee-mail address 99
e-mail subject 99
embeds 14
encryption 73
Encryption Level 24
Excel 60, 88
extract a page 56
extract pages 56
112
114
Win2PDF
-FFAQ 84
fax number 112
file name port 88
file options 98
fonts 14, 86
-GGMail
-Nnoncommercial use 87
non-expiring license 87
non-searchable 45
55, 74
-H-
-O-
Hotmail 55, 74
HTML 65, 66
Outlook 63
Outlook Web Access
Outlook.com 74
Overwrite existing file
-IiBooks 48, 52
image only 45
install 76
install Win2PDF
Internet Explorer
iPad 52
iPhone 48
MAPI 55
master password 24
Merge Options 97
merge PDF 58
Merging 12, 89
metro 80
Microsoft Excel 60
55
12
-P4
66
-Kkeycode 33
Keywords 22
-Llegal 89
license 78
license code 33, 78
license key 78
linearized PDF 88
-Mmail helper 74
mailing address 112
Paper Sizes 15
PDF converter 36
'PDF for Archiving 41
PDF Options 22
PDF reader 87
PDF viewer 87
PDF writer 36, 84
PDF/A 41
PDFAppendFile 97
PDFAuthor 97
PDFDefaultFileName 95
PDFDefaultPrintToName 98
PDFFileName 95
PDFKeywords 97
PDFMailNote 99
PDFMailRecipients 99
PDFMailSubject 99
PDFPostFileName 95
PDFPrependFile 97
PDFPrintToName 98
PDFSubject 97
PDFTitle 97
PDFWatermarkFile 101
Permissions 24
© 2013 Dane Prairie Systems, LLC
Index
perpetual license 87
persistent 93
Powerpoint 61
prepend 12, 89, 97
Print file 39
Print PDF 10, 98
Print Quality 21
print server 84
print Windows 8 80
printer object 103
Publisher 62
73
-Uuser defined page sizes
user password 24
15, 16, 18
-VView file 38
View PDF 10, 98
Visual Basic 103
-Rrearrange pages 57
REG_EXPAND_SZ 95
regcode 33
registration code 33
reorder pages 57
Resolution 21
-SSave file without prompting 46
Save PDF without prompting 46
SaveSetting 92, 103, 109
Scalable Vector Graphics 44
security 73
Send email 98
Send file 40, 55
Send PDF 10
Send to palm 10, 98
serial 33
serial number 33
setup 76
shared printer 84
silent install flags 5
smtp 74
Specifying an output file name 88
StartDoc 92
Subject 22
SVG 10, 44
-Wwatermark 27, 101
web optimized PDF 88
web server 88
web-based email 55
Win2PDF Admin Utility 68
Win2PDF Mail Helper 74, 98
Win2PDF support 84
win2pdf update 7
win2pdf upgrade 7
Win32 API 88, 92, 105
Windows 8 76, 78, 86
Windows 8 app 80
Windows 95 85
Windows 98 85
Windows Live 64, 74
Windows ME 85
Word 59
workbook 88
worksheets 88
-Xx64 86
XML Paper Specification
XPS 10, 42
-Y-
-Ttechnical support
TIFF 10, 43
Title 22
troubleshooting
112
© 2013 Dane Prairie Systems, LLC
Yahoo Mail
55, 74
42
115
���������������������������������������������������������������������������
���������������������������������������������������������������������������������
�����������������������������������������������������