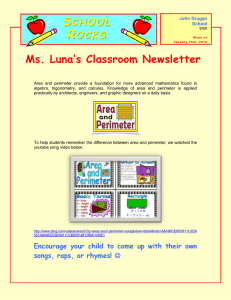User Manual
advertisement

MEDMONT AUTOMATED PERIMETER USER MANUAL Models M700 USB C, M700 USB CR Medmont International Pty Ltd 5/56 Norcal Rd, NUNAWADING VICTORIA 3131, AUSTRALIA Phone: 61-3-92590 800 Fax: 61-3-9877 6431 e-mail: help@medmont.com.au Web: www.medmont.com.au Doc No: P-1904 V1.5, MEDMONT © Sep 2015 Table of Contents 1. MANUAL ORGANISATION.......................................................................... 1 Software Conventions ..............................................................................1 2. INTRODUCTION ............................................................................................ 2 Variants ....................................................................................................2 Intended Use ............................................................................................2 Standard Accessories................................................................................3 Customer Supplied Accessories ...................................................................... 3 Optional accessories .................................................................................3 Spare parts ................................................................................................3 3. WARRANTY .................................................................................................... 4 4. IMPORTANT FACTS ..................................................................................... 5 Essential Performance ..............................................................................5 Classification............................................................................................5 Clinical Results, Accuracy and Age Normals ..........................................6 Electrical Safety of System ......................................................................6 Radiation ..................................................................................................6 Electromagnetic Interference ...................................................................6 Electromagnetic Emissions ......................................................................9 Side effects .............................................................................................10 Instrument Damage ................................................................................10 Disposal..................................................................................................10 Symbols and Labels ............................................................................... 11 5. INSTALLATION ........................................................................................... 13 PC Requirements....................................................................................13 Perimeter Environment ..........................................................................13 Software Installation ..............................................................................14 System Hardware Installation ................................................................14 Medmont Automated Perimeter .................................................................... 14 USB Interface ................................................................................................ 15 M600 Perimeter Upgrades .....................................................................15 Licensing ................................................................................................15 Installing the Perimeter ..........................................................................16 PalSet .....................................................................................................18 6. TESTING A PATIENT .................................................................................. 19 The Perimeter Test Control Window......................................................19 Preparing the Patient ..............................................................................20 Express Testing a New Exam .................................................................22 Medmont Automated Perimeter i Starting a New Exam............................................................................. 24 Test Settings .................................................................................................. 24 Starting the Test............................................................................................. 24 Monitoring the Test ....................................................................................... 24 Changing Test Points during an Exam .......................................................... 25 Pausing a Test ................................................................................................ 25 Test Point Colours ......................................................................................... 26 Saving the Completed Test ............................................................................ 26 Demonstrating the Test.................................................................................. 26 Modifying Test Parameters.................................................................... 26 The Stimulus Parameters Group .................................................................... 27 The Settings Group ........................................................................................ 28 Creating a New Template .............................................................................. 31 Controlling a Test in Progress ............................................................... 33 Selecting a Test Template ............................................................................. 33 Selecting the Eye ........................................................................................... 33 Lens Details ................................................................................................... 33 Setting Prompt to Save .................................................................................. 34 Choosing a Slow Response Setting ............................................................... 35 Test Point Colours during Testing ................................................................. 35 Monitoring the Test Progress ........................................................................ 35 The Test Status Group ................................................................................... 37 Assigning Sounds to Perimeter Events .......................................................... 44 7. THE SYSTEM TEST TEMPLATES ............................................................ 45 Binocular Single Vision Test ................................................................. 45 Central Test............................................................................................ 46 CV% 100 Point Test .............................................................................. 46 Driving Test ........................................................................................... 46 Binocular Driving Test .......................................................................... 47 Flicker Test ............................................................................................ 47 Full Test ................................................................................................. 48 Glaucoma Test ....................................................................................... 48 Macula Test ........................................................................................... 48 Neurological Test................................................................................... 48 Peripheral Test ....................................................................................... 49 Quickscan Test (deprecated).................................................................. 49 Flash Scan Test ...................................................................................... 49 Spatially Adaptive Test .......................................................................... 49 Central 22A Test .................................................................................... 49 Central 22 Test....................................................................................... 49 8. THE SYSTEM TEST STRATEGIES ........................................................... 50 Stimulus Presentation ............................................................................ 50 Fast Threshold Strategy ......................................................................... 50 ii Medmont Automated Perimeter Threshold Strategy .................................................................................51 Screening Strategy (deprecated) ............................................................51 Three-Zone Strategy ..............................................................................51 Fixed Level Strategy ..............................................................................53 Age Related Strategy .............................................................................53 9. STATISTICAL INDEXES............................................................................. 55 Age Normal Hill of Vision .....................................................................55 Patient Based Hill of Vision ...................................................................55 Overall Defect ........................................................................................56 Pattern Defect.........................................................................................56 Cluster Analysis .....................................................................................57 Seen Points .............................................................................................58 Not Seen Points ......................................................................................58 CV Index ................................................................................................58 10. ANALYSING AND VIEWING EXAM RESULTS ..................................... 59 Selecting the Exam Results ....................................................................59 Setting the Exam View Mode ....................................................................... 60 Selecting the Map Type and Data View .................................................70 Map Types..................................................................................................... 70 Data View ..................................................................................................... 75 Display Options......................................................................................77 Shaded Greyscale .......................................................................................... 78 Numeric Tick Marks ..................................................................................... 78 Non-Linear Scale .......................................................................................... 78 Annotations ................................................................................................... 79 Data Tab .................................................................................................79 Section Tab .............................................................................................80 Moving the Cross-Section ............................................................................. 80 Comments Tab .......................................................................................81 Adding and Editing Annotations ............................................................81 Patient Regression View ........................................................................81 Histogram Graphs ......................................................................................... 82 11. PRINTING THE EXAM RESULTS ............................................................ 84 Printing the Current Display ..................................................................85 Export a Print Preview to the Clipboard ....................................................... 85 Export a Print Preview to an Image File ....................................................... 85 Printing Multiple Images ............................................................................... 86 Printer Settings .............................................................................................. 87 Threshold Overview Print ......................................................................88 Overview Print Settings ................................................................................ 88 M700 Exam Print Report .......................................................................91 Advanced Print Settings ................................................................................ 92 Medmont Automated Perimeter iii Printing the Patient History ................................................................... 93 Regression View Printing ...................................................................... 96 12. EXPORTING THE ANALYSIS .................................................................... 97 13. PERIMETER FILTERS ................................................................................ 98 14. INSTALLING THE DEMONSTRATION DATABASE .......................... 100 15. POWER ON SELF-TEST ............................................................................ 101 16. GLOSSARY .................................................................................................. 102 Age Normal Hill of Vision .......................................................................... 102 Blind Spot .................................................................................................... 102 Field ............................................................................................................. 102 Fixation Point .............................................................................................. 102 Offset Fixation Points .................................................................................. 102 Strategy........................................................................................................ 102 Template ...................................................................................................... 102 17. CLEANING, MAINTENANCE AND SERVICE ...................................... 103 Cleaning .............................................................................................. 103 Maintenance ........................................................................................ 103 Replacement of fuses ................................................................................... 103 Testing light points ...................................................................................... 104 Service ......................................................................................................... 106 18. TROUBLESHOOTING ............................................................................... 107 19. SPECIFICATIONS FOR M700/M730 MODELS ..................................... 108 20. DECLARATION OF CONFORMITY ....................................................... 110 21. REPRESENTATIVES .................................................................................. 111 iv Medmont Automated Perimeter Manual Organisation 1. Manual Organisation This manual is divided into four sections: 1. Introduction and Device description, 2. The installation of the software and the perimeter, 3. The set up for and performance of a test, and the saving and reviewing of the results, and 4. A reference section that elaborates on the introduction given in 2. In discussing the normal interaction between the software and those involved in a particular operation, test or test review, the manual uses the term Clinician to refer to the person operating the equipment, and Patient to refer to the person undergoing the test. Software Conventions When referring to menu selection, the terminology Home > Patient > New means click on the Home ribbon bar tab, then look for the Patient group on the ribbon bar and click on the New icon. This format conforms to the Tab > Group > Action system for identifying menu items in a ribbon bar menu system. Tab Action Group A small glossary is included for terminology that originated with Medmont. It also includes some common terms where they apply to Medmont equipment. It is not a glossary of perimetry. Terms that appear in the glossary are underlined in the text. Medmont Automated Perimeter 1 Introduction 2. Introduction The Automated Perimeter software is designed as a component of Medmont’s integrated clinical environment called Medmont Studio. Medmont Studio is an extensible software framework that allows the controlling software for different medical instruments to be fully integrated into a single working environment. Refer to the Medmont Studio documentation for help on installing and using the Studio environment. Variants The Automated Perimeter may be purchased as standard or as one other optional variant. M700 USB C standard model including CCD camera for fixation video monitoring. M700 USB CR, additional Red light perimetry @ 650nm Intended Use The Medmont Automated Perimeter performs rapid and reliable screening and threshold tests of visual fields, while providing comprehensive control over the test and detailed information on its progress. The clinical applications of visual field testing using the Automated Perimeter can include tests for Glaucoma, Flicker Perimetry, Binocular Testing (including Driving Tests), Neurological Testing, Macula Testing, Peripheral Vision Testing and others. Easily followed instructions enable a clinician to quickly perform accurate visual field tests, as well as providing the ability to easily design custom fields and tests. Testing of the visual field is carried out using the technique of static perimetry, with the stimulus targets being a set of rear illumination Light Emitting Diodes (LEDs). In the text the LEDs are referred to as light points. Testing may select from two fields of different coloured stimuli, one green set and one red set (variant R model). Fixation performance is monitored by the Heijl-Krakau technique, with random stimuli presentations in the blind spot or (optionally) using continuous video tracking of the patient’s iris. The patient's fixation performance is continuously displayed to the clinician both statistically and visually. 2 Medmont Automated Perimeter Introduction The Medmont Automated Perimeter shall only be used as described in this manual and only for the intended purpose. Standard Accessories Medmont Studio software package Installation instructions Calibration file on USB Flash drive Power cord Spare fuses mains power Spare fuses PCB Patient switch Patient switch holder including fasteners Dust cover Binocular chinrest Eye Occluder Binocular target holder Mounting screws and washers USB cable Patient environment label including ethernet insulation plug Customer Supplied Accessories PC and PC accessories Isolation transformer Optional accessories Patient Management Integration Software Network licensing USB2.0 active extension cable 5m Custom Custom PN 1482-242 Spare parts Patient switch Occluder assembly Occluder with Target Holder M700 PCB USB Microcontroller Lens holder head Dust cover Binocular chinrest Fuse, spare T400mA 250V (pkt 10) Fuse 500mA microfuse PN 0472-280 PN 0473-379 PN 3044-379 model specific PN 0360-370 PN 0471-542 PN 1179-319 PN 1576 PN 1466-243 Medmont Automated Perimeter 3 Warranty 3. Warranty This Medmont Automated Perimeter is manufactured with all due care and subjected to stringent testing before leaving the factory. The instrument is guaranteed for 12 months from the date of delivery. During this warranty period Medmont or an authorised agent will repair or replace all defective parts free of charge. Such repairs do not extend the warranty period. The replaced defective parts become the property of Medmont. The warranty does not cover defects due to incorrect handling, installation or setup, unauthorised modifications, non-compliance with the requirements for computer hardware and associated mains powered equipment as specified in this User Manual, loss of the license, loss of income, or service and repair costs for components and associated equipment. Warranty claims are the responsibility of the agent where the instrument was purchased. 4 Medmont Automated Perimeter Important Facts 4. Important Facts This manual does not provide guidance on interpretation of clinical results. The clinician must ensure that he or she has received appropriate medical training in such interpretation. Medmont cannot be held responsible for misdiagnosis of results. Essential Performance Due to the possible effects of external electromagnetic interferences the essential performances of this instrument are: Component failures in the Automated Perimeter unit are not permitted Changes in programmable parameters are not permitted Reset to factory defaults are not permitted Errors of a displayed numerical value sufficiently large to affect diagnosis are not permitted Classification Do not use this instrument other than intended and specified. In accordance with IEC 60601-1 clause 5, the M700 (and variants) Automated Perimeter is classified as: Applied parts to patient Automated Perimeter unit. Protection against electric shock Class I Warning: To avoid risk of electric shock, this equipment must only be connected to a supply mains with protective earth Degree of protection against electric shock Type B Applied Part Equipment Protection against harmful ingress of water Ordinary (no protection) For indoor use only. Mode of Operation Continuous Operation Oxygen Rich Environment This instrument is not suitable for use in oxygen rich environment Altitude <= 4000m Medmont Automated Perimeter 5 Important Facts Clinical Results, Accuracy and Age Normals The Automated Perimeter is delivered to the end user quality tested and calibrated as per specifications. While the device has exceptional long-term stability, it is not the responsibility of Medmont to police the accuracy of the device after delivery. The device is calibrated and referenced against the Medmont Age Normal standard displayed as a dB scale. Electrical Safety of System To ensure the safety of the Automated Perimeter system, all associated equipment connected to it must be compliant to EN/IEC60950 and powered by an isolation transformer compliant with medical standard EN/IEC60601-1, UL2601 or CSA22.2#601-1. Any open communication port on the PC must be covered with provided port covers when the device is used in a patient environment. When networking to another computer, either the use of a network device with electrical separation of I/Os or wireless network may be used. Please contact your distributor, as network performance may be affected. Radiation The Automated Perimeter emits radiation in the visual range. The levels of intensity of this illumination are below any levels known to be hazardous. Electromagnetic Interference Strong electromagnetic interference from unprotected devices or portable and mobile RF communications equipment or mains disturbances (voltage dips, transient surges) or electrostatic discharge may affect the performance or results of the Automated Perimeter. Avoid using the device while such high interference is present. See Troubleshooting on page 107 for particular effects and solutions. The device is compliant with medical standard EN/IEC60601-2. 6 Medmont Automated Perimeter Important Facts Guidance and manufacturer’s declaration – electromagnetic immunity The M700 USB Automated Perimeter is intended for use in the electromagnetic environment specified below. The customer or the user of the M700 USB Automated Perimeter should assure that it is used in such an environment. IMMUNITY test IEC 60601 Compliance level Electromagnetic test level environment – guidance Electrostatic Floors should be wood, 6 kV contact 6 kV contact discharge (ESD) concrete or 8 kV air 8 kV air IEC 61000-4-2 ceramic tile. If floors are covered with synthetic material, the relative humidity should be at least 30 %. Electrical fast transient/burst IEC 61000-4-4 Surge IEC 61000-4-5 Voltage dips, short interruptions and voltage variations on power supply input lines IEC 61000-4-11 Power frequency (50/60 Hz) magnetic field IEC 61000-4-8 2 kV for power supply lines 1 kV for input/output lines 1 kV line(s) to line(s) 2 kV for power supply lines N/A 1 kV line(s) to line(s) 2 kV line(s) to earth 2 kV line(s) to earth <5 % UT (>95 % dip in UT) for 0,5 cycle <5 % UT (>95 % dip in UT) for 0,5 cycle 40 % UT (60 % dip in UT) for 5 cycles 40 % UT (60 % dip in UT) for 5 cycles 70 % UT (30 % dip in UT) for 25 cycles 70 % UT (30 % dip in UT) for 25 cycles <5 % UT (>95 % dip in UT) for 5 s <5 % UT (>95 % dip in UT) for 5 s 3 A/m 3 A/m Mains power quality should be that of a typical commercial or hospital environment. Mains power quality should be that of a typical commercial or hospital environment. Mains power quality should be that of a typical commercial or hospital environment. If the user of the M700 USB Automated Perimeter requires continued operation during power mains interruptions, it is recommended that the [ME EQUIPMENT or ME SYSTEM] be powered from an uninterruptible power supply or a battery. Power frequency magnetic fields should be at levels characteristic of a typical location in a typical commercial or hospital environment. NOTE UT is the a.c. mains voltage prior to application of the test level. Medmont Automated Perimeter 7 Important Facts Guidance and manufacturer’s declaration – electromagnetic immunity The M700 USB Automated Perimeter is intended for use in the electromagnetic environment specified below. The customer or the user of the M700 USB Automated Perimeter should assure that it is used in such an environment. IEC 60601 Compliance Electromagnetic environment – IMMUNITY test test level level guidance Portable and mobile RF communications equipment should be used no closer to any part of the M700 USB Automated Perimeter, including cables, than the recommended separation distance calculated from the equation applicable to the frequency of the transmitter. Recommended separation distance Conducted RF IEC 61000-4-6 3 Vrms 150 kHz to 80 MHz 3V 𝒅 = 𝟏. 𝟐√𝑷 Radiated RF IEC 61000-4-3 3 V/m 80 MHz to 2,5 GHz 3V/m 𝒅 = 𝟏. 𝟐√𝑷 80 MHz to 800 MHz 𝒅 = 𝟐. 𝟑√𝑷 800 MHz to 2,5 GHz where P is the maximum output power rating of the transmitter in watts (W) according to the transmitter manufacturer and d is the recommended separation distance in metres (m). Field strengths from fixed RF transmitters, as determined by an electromagnetic site survey, should be less than the compliance level in each frequency range. Interference may occur in the vicinity of equipment marked with the following symbol: a b NOTE 1 At 80 MHz and 800 MHz, the higher frequency range applies. NOTE 2 These guidelines may not apply in all situations. Electromagnetic propagation is affected by absorption and reflection from structures, objects and people. a Field strengths from fixed transmitters, such as base stations for radio (cellular/cordless) telephones and land mobile radios, amateur radio, AM and FM radio broadcast and TV broadcast cannot be predicted theoretically with accuracy. To assess the electromagnetic environment due to fixed RF transmitters, an electromagnetic site survey should be considered. If the measured field strength in the location in which the M700 USB Automated Perimeter is used exceeds the applicable RF compliance level above, the M700 USB Automated Perimeter should be observed to verify normal operation. If abnormal performance is observed, additional measures may be necessary, such as re-orienting or relocating the M700 USB Automated Perimeter b Over the frequency range 150 kHz to 80 MHz, field strengths should be less than 3 V/m. 8 Medmont Automated Perimeter Important Facts Recommended separation distances between portable and mobile RF communications equipment and the M700 USB Automated Perimeter The M700 USB Automated Perimeter is intended for use in an electromagnetic environment in which radiated RF disturbances are controlled. The customer or the user of the M700 USB Automated Perimeter can help prevent electromagnetic interference by maintaining a minimum distance between portable and mobile RF communications equipment (transmitters) and the M700 USB Automated Perimeter as recommended below, according to the maximum output power of the communications equipment. Rated maximum Separation distance according to frequency of transmitter output power of m transmitter 150 kHz to 80 MHz 80 MHz to 800 MHz 800 MHz to 2,5 GHz W 𝒅 = 𝟏. 𝟐√𝑷 𝒅 = 𝟏. 𝟐√𝑷 𝒅 = 𝟐. 𝟑√𝑷 0.01 0.12 0.12 0.23 0.1 0.38 0.38 0.73 1 1.2 1.2 2.3 10 3.8 3.8 7.3 100 12 12 23 For transmitters rated at a maximum output power not listed above, the recommended separation distance d in metres (m) can be estimated using the equation applicable to the frequency of the transmitter, where P is the maximum output power rating of the transmitter in watts (W) according to the transmitter manufacturer. NOTE 1 At 80 MHz and 800 MHz, the separation distance for the higher frequency range applies. NOTE 2 These guidelines may not apply in all situations. Electromagnetic propagation is affected by absorption and reflection from structures, objects and people. Electromagnetic Emissions This device does not emit harmful or undesired electromagnetic emissions. The device is compliant with medical standard EN/IEC60601-2. MEDICAL ELECTRICAL EQUIPMENT needs special precautions regarding EMC and needs to be installed and put into service according to the EMC information provided in the ACCOMPANYING DOCUMENTS. If the M700 USB Automated Perimeter is used in a domestic establishment or connected to the Mains Public Network following warning shall apply: The use of ACCESSORIES, transducers and cables other than those specified, with the exception of transducers and cables sold by the MANUFACTURER as replacement parts for internal components, may result in increased EMISSIONS or decreased IMMUNITY of the M700 USB Automated Perimeter. Medmont Automated Perimeter 9 Important Facts The M700 USB Automated Perimeter should not be used adjacent to or stacked with other equipment and that if adjacent or stacked use is necessary, the ME EQUIPMENT or ME SYSTEM should be observed to verify normal operation in the configuration in which it will be used. Guidance and manufacturer’s declaration – electromagnetic emissions The M700 USB Automated Perimeter is intended for use in the electromagnetic environment specified below. The customer or the user of the M700 USB Automated Perimeter should assure that it is used in such an environment. Emissions test Compliance Electromagnetic environment – guidance The M700 USB Automated Perimeter uses RF energy only for its internal function. RF emissions Group 1 Therefore, its RF emissions are very low CISPR 11 and are not likely to cause any interference in nearby electronic equipment. RF emissions The M700 USB Automated Perimeter is Class B CISPR 11 suitable for use in all establishments, including domestic establishments and Harmonic emissions Class A those directly connected to the public lowIEC 61000-3-2 voltage power supply network that supplies Voltage fluctuations/ buildings used for domestic purposes. flicker emissions Complies IEC 61000-3-3 Side effects No undesired side effects to patient or clinician or other persons are known when using this instrument under normal conditions and for the intended purpose. Instrument Damage Never operate instrument in a damaged condition. Contact your distributor to seek advice. Disposal The device complies with the requirements of Directive 2011/65 –EU. Dispose the instrument and all the electronic accessories only through separate collection and not with normal waste. For disposal at the end of the product life cycle, please follow national regulations for disposal and recycling. 10 Medmont Automated Perimeter Important Facts Symbols and Labels The following table explains the use of symbols in this manual. Warning: In the event of user error including use error and unforeseen fault condition there may be a serious risk to health or life of patients or operator, or product damage or loss may occur. Caution: In the event of user error or unforeseen fault condition, damage to the device or its performance may occur. Note: notice that additional attention should be paid to use or maintenance to prevent misuse or unexpected behaviour. Safety related instruction: Refer to instruction manual/booklet. Alternating current. Compliance with the EC Directive 93/42 EEC for medical devices. North American compliance mark for US and Canada Type B Equipment (degree of electrical safety). The date below this symbol shows the year and month of manufacturing. Waste Electrical and Electronic Equipment Directive (WEEE Directive) 2012/19/EU on waste electrical and electronic equipment. Device contains dangerous substances; do not dispose with normal waste. Connector socket for patient switch. USB: Universal Serial Bus Type B USB connector for USB cable connection to computer. Medmont Automated Perimeter 11 Important Facts Fuse Symbol: indicates the specificity of the type of low resistance resistor that acts as a sacrificial device to provide overcurrent protection to the medical device. Protective Earth Symbol: indicates the conductor that connects the exposed metallic parts of the medical device to the “earth”. This label is found on the PC port insulation plugs. The plugs are for ethernet ports. These PC ports are to be covered if the PC is used within the patient environment. WARNING: USA and Canada; Grounding reliability can only be achieved to a receptacle marked “HOSPITAL ONLY” or “HOSPITAL GRADE” PLEASE REFER TO PRODUCT MANUAL AVERTISSEMENT: USA et Canada, La fiabilité de la mise à la masse de cet equipment ne peut être réalisé que si celui-ci est connecté à une price marquée “HÔSPITAL SUELMENT” ou “CLASSE HÔSPITAL” VEUILLEZ VOUZ PRÉFÉRER AU MANUEL DU PRODUIT Device Label - positioned at the right rear of the instrument. Fuse Rating label. Patient environment comprises a 1.5m radius around area in which patient or some other person can touch parts of the medical system intentionally or unintentionally. Note that the Patient Environment label is supplied as a separate item, and must be fixed to the computer in a visible location. 12 Medmont Automated Perimeter Installation 5. Installation The installation instructions and this user manual provide guidelines on the installation process. Medmont or Authorised Distributors can provide this service for a fee. Only a qualified PC technician should perform the hardware and software installation. There are three basic tasks associated with setting up the instrument: Installing the software Setting up the perimeter in a suitable environment. Connecting the perimeter to the software The Medmont Studio software can also be installed without a physical perimeter to allow analysis and review of Patient Exams. PC Requirements When acquiring a PC for the Medmont Automated Perimeter, please observe the minimum requirements as described in the Medmont Studio manual. Use only a PC and associated equipment that has been safety tested to the Standard EN/IEC60950 (Information Technology Equipment) and the Standards for Electromagnetic Emissions CISPR22/EN55022, and must be powered by an isolation transformer compliant to the medical standard EN/IEC600011, UL2601 or CSA22.2#601-1 Perimeter Environment The background illumination of the Medmont Automated Perimeter is set at 10 apostilbs or 3.2 cd/m2 (except for some driving tests). In order to avoid the possibility of uneven ambient lighting falling on the bowl surface, all overhead lighting should be switched off and testing carried out in a dimly lit or completely darkened environment. As the Automated Perimeter is a highly precise measuring instrument, it needs to be located in a suitable and clean environment: Room temperature: +10°C to +40°C Relative humidity: 10% to 80% Keep the instrument away from direct sunlight to avoid unnecessary exposure to heat and light. Medmont Automated Perimeter 13 Installation Software Installation The Automated Perimeter Software is a component of the Medmont Studio integrated clinical environment. A single Flash Drive is supplied with installation software for all Medmont Studio components. The installation procedure is detailed in the Medmont Studio User manual. However, if you are installing your Automated Perimeter on a PC for the first time, you will need to tick the checkbox in the software drivers dialog shown in Figure 1 when this is displayed during installation. Figure 1. Device driver installation dialog. Refer to the Medmont Studio documentation for more details on installation. System Hardware Installation Medmont Automated Perimeter The Medmont Automated Perimeter setup consists of three basic components: The perimeter unit, which presents the stimuli to the patient. A separate Personal Computer, which controls the perimeter and all test functions. Isolation transformer, used to provide the extra electrical safety protection for the patient which the PC does not have. Connect Patient Switch and USB cable into the connector on the lower righthand side of the perimeter as labelled. 14 Medmont Automated Perimeter Installation Figure 2. Perimeter power connections. A hospital grade power cord must be used to achieve reliable grounding. When setting up the instrument make sure there is enough space for easy access on the side of the power entry module in order to show the instrument is energised, and to ensure the power lead and switch can be reached easily for disconnecting power. Connect the power lead to an isolation transformer as shown in Figure 2 only. Avoid unnecessary power usage by turning off the unit at the end of each day. This will also extend the life of the unit. USB Interface The perimeter is fitted with a standard USB 2 interface. Due to the data rates required, you cannot use a USB-1 cable. The terminal is located at the right hand side of the unit. Connect cable to this terminal and any terminal on the rear side of the PC. M600 Perimeter Upgrades Older M600 Perimeter devices are no longer supported by Medmont Studio. Databases for these older devices can be upgraded to the latest version of software. Please contact your local distributor for further instructions on this process. Licensing Medmont Studio must be licensed. Refer to the Medmont Studio user manual for the necessary steps. Medmont Automated Perimeter 15 Installation Installing the Perimeter You must install your particular perimeter with the software before continuing. Double-click the desktop icon or select Medmont Studio from the Windows Start > Programs > Medmont menu. A banner with the Medmont Studio logo is displayed while the software loads. A full-screen window similar to Figure 3 will appear. Figure 3. Initial Medmont Studio Window. To install your instrument, on the Configure tab, click Instrument Setup within the M700 group. The M700 Instruments dialog shown in Figure 4 will be displayed. Click on the Import button to import the calibration file. 16 Medmont Automated Perimeter Installation Figure 4. Install a new M700 Instrument dialog. New systems are supplied with the calibration file on a USB Flash drive, while for earlier systems this was supplied on a CD-ROM disk. For new systems, navigate to the USB Flash drive. For older systems, navigate to the CD-ROM. You will be presented with a standard Windows file selection dialog listing the calibration file. Ensure the file with the ICF extension is highlighted and click on the Open button to load the calibration file. Medmont Studio will display the perimeter dialog shown in Figure 5. Verify the serial number matches your documentation. By default the perimeter name is the same as the serial number. You can choose to give the instrument a local name at this point. Click the OK button. Figure 5. Perimeter Selection. If you have a number of Perimeters installed on this PC, you will need to select an instrument from the list for every test. You can specify a default instrument by selecting it in the M700 Instrument dialog and clicking the Install button. Medmont Automated Perimeter 17 Installation Verify that the M700 component has been installed by selecting help icon located in the top left hand corner of the main Medmont Studio window and select About Medmont Studio 6. This displays a dialog that lists, among other things, the installed components. The Test button will be greyed out until a Perimeter is installed. This button is used for regular testing of all light points on the installed Perimeter See Testing light points to page 104 for more information. PalSet On starting a test for the first time after installing a perimeter that uses a Belkin video converter for the eye camera, a dialog is presented giving step-by-step instructions on configuring this converter for PAL video operation. This is required as the spatial framing of the camera is performed in PAL mode, and this converter does not provide for software video mode setting. Later perimeters use a different video converter and this setting is automatic. Clicking the Run Palset button will start the PalSet program. If the video system is working it will show the current view from the eye camera. Click the Devices menu and it should show Hi-Speed USB DVD Creator. Click the Options menu, ensure the Preview entry is selected, and then select the Video Capture Filter option. Click the Image tab and ensure the PAL radio button is selected. Click OK and dismiss PalSet. Click the OK button to dismiss the initial instruction dialog 18 Medmont Automated Perimeter Testing a Patient 6. Testing a Patient The following sections describe how to perform a patient examination with the Medmont Automated Perimeter. For those familiar with the instrument, an initial express test is provided in Express Testing a New Exam on page 22 to quickly become familiar with the new software. These sections deal with: Preparing and positioning the patient. Selecting the test and strategy. How the test is monitored while in progress. The Perimeter Test Control Window With Medmont Studio running, on the Home tab, click Perimetry Exam to start the Test Control. Figure 6 shows a typical initial test control window including the video Eye Monitor. Figure 6. The Test Control screen with Eye Monitor. The window will appear full screen, overlaying the Medmont Studio window. Medmont Automated Perimeter 19 Testing a Patient Note that if the Test Control window is full screen it will completely hide the Medmont Studio window. However, the Studio window still exists and is completely independent of the Test Control window. However the new Test Control window is dependent on Medmont Studio, so closing Medmont Studio will also close the Test Control. You can move between these windows using the Alt-Tab keyboard combination or by selection from the Windows Task Bar. The window shown in Figure 6 is a representation of the perimeter. It shows the set of light points that make up the test field defined in the selected Template. Each light point in the field is shown as a small black circle containing a blue number. These are the light points included in the field. Light points not in the test are shown as light grey. The number in each circle is the starting exposure level in decibels, and is based on either the patient’s previous exam or an Age Normal Hill of Vision distribution. The green light points are arranged in concentric circles with radii of 1°, 3°, 6°, 10°, 15°, 22°, 30°, 40° 50°, 60°, 70° and 80°. A graphic in the lower righthand corner provides a key to the ring radii. For perimeters so fitted, the red light points are similarly arranged in concentric circles with radii of 0°, 2°, 4.5°, 8.5°, 12.5°, 18.5° and 26°. The 1° through 50° rings are referenced to the central Fixation Point, while the 60°, 70° and 80° rings are referenced to the left and right offset fixation points respectively. Based on the selected eye to test, the current Blind Spot is shown as a grey circle containing the white letters BS. The controls and text groupings in the left-hand pane provide for the test setup and monitoring, and are described in Controlling a Test in Progress on page 33. Preparing the Patient In order to produce good quality and accurate results, some precautions should be followed in positioning the patient correctly. While these are well-known and standard practice for automated perimetry examinations, we here reiterate the most important points as they apply to the Medmont Automated Perimeter. Taking some care in positioning the patient and ensuring he or she is comfortable and aware of what will happen reaps rewards in consistent and valid test results. 20 Medmont Automated Perimeter Testing a Patient The patient needs to understand that the nature of the test is for her to report what she sees peripherally while her gaze remains fixed on the fixation target. Sometimes all that is needed is an explicit instruction to look straight ahead at the fixation target and push the button when a light is seen anywhere on the perimeter. The clinician may wish to explain that the patient can safely pause the test by holding the button down, and that the test will continue normally when the button is released. The patient needs to be told that the light point will be a brief flash after which there will be a short pause. She also needs to know that she can respond after the light goes off, so she is not frustrated if she finds it impossible to respond quickly enough while the light is still on. Thus he or she should respond as quickly as possible, but not too quickly that they respond in error. The patient should also be told that some points will be very dim and that she should respond if they are seen, but only if she is sure, because at times they will be below her visual threshold, and at other times the perimeter will only pretend to present stimuli. Ensure the patient is aware that the multiple fixation targets flashing four times will indicate the end of the test. Especially if the patient has never undergone perimetry before, it is best to test the non-suspect eye first. Otherwise, the convention is to test the right eye first and the Medmont Automated Perimeter respects this convention. The eye not being tested should be covered with the supplied eye patch. If using video fixation monitoring then ensure that the circular head tracking targets on the eye patch (or headband for binocular testing) are correctly positioned and not obscured by the head rest. See Video Fixation Monitoring for more information. Ensure the eye to be tested is centred squarely in front of the fixation target. Raise or lower the chin rest so the patient’s eye is at the height of the marker on the chin-rest frame. Use the chin rest adjustment to get this correct. The face may be turned slightly to the left when testing the right eye, and slightly to the right for the left eye so the nose does not obstruct the nasal periphery of the field. Medmont Automated Perimeter 21 Testing a Patient Similarly, the chin should be positioned so the plane of the face is directed straight ahead or slightly upward (thus putting the eye in slight down-gaze to see the fixation target). The side turn and upward tilt of the face should be neither exaggerated nor uncomfortable. The only point is that the eye not be in a nasal or up-gaze position where facial structures may shade the peripheral field. If the patient requires a correcting lens, be sure it is positioned close to the eye and that the holder does not restrict the field of view. Use the video eye monitor shown here (where fitted) to both position the patient and monitor their fixation throughout the test. Be sure that the patient is sitting comfortably in the chair and the height of the perimeter and chin rest are correct. If the chair is too far away or the perimeter too low, the patient will be bent uncomfortably forward during the test. Consequently her face may be tilted forward and her eyelids and eyebrows in a position to interfere with the upper visual field. If the chair is too close or the perimeter too high, the patient may be off balance and continually strain to maintain her position at the perimeter. The instrument may be too close if she feels the need to prop herself up with her arms back or hold onto the instrument to keep from falling backward. Running the test in demonstration mode for a while as described in Demonstrating the Test on page 26, can let the patient see what will happen and to become familiar with using the response button. Express Testing a New Exam With Medmont Studio running: 1. Click on the Perimetery Exam button to start the Test Control. Figure 6 shows the initial test control screen with a right eye Glaucoma test template selected. 2. Select the type of exam (the Template) from the drop down selection box. This will define the Field and Strategy to be used during the test. 3. Click the Right or Left eye button as required to swap the blind spot and match the eye being tested. 4. When you are ready, click on the Start button. 5. The exam will begin. You can pause and stop the exam using the Pause or Stop buttons. 22 Medmont Automated Perimeter Testing a Patient When the test completes you can click on the Analyse the result. button to analyse If a patient or a test belonging to a patient was previously selected in Medmont Studio, then the new patient exam is created for that patient, otherwise the exam is created without reference to a patient. Note that in the latter case the test initial values will be based on a standard Hill of Vision (see Statistical Indexes on page 55), whereas if a patient has been selected then the initial values will be based on their most recent exam. In most cases, using previous values will produce a quicker test. Note also that without defining a patient, the HoV will be based on the 1-45 year age group, which can bias results for older patients. For all these reasons, Medmont recommend the patient always be defined. If the wrong patient was selected, you can associate the test with the correct patient by clicking on Patient > Select to bring up the Find Patient dialog shown in Figure 7. Clicking on Patient > Clear disconnects the current test from its currently assigned patient. Figure 7. Select Patient window. Being able to perform an exam or a sequence of exams without previously selecting a patient simplifies performing general screening tests. However, to save an exam result it must be associated with a patient. To check if a patient has been previously tested, you can browse the patient list in Medmont Studio. The simplest selection method is to type their family name (or just the first few letters) in the Medmont Studio Explorer pane, then press Enter. The first Medmont Automated Perimeter 23 Testing a Patient entry that matches the letters entered will be highlighted in the patient explorer window. Select an existing patient by highlighting their name or enter a new one as detailed in the Adding a New Patient section of the Medmont Studio User manual. Starting a New Exam Here we elaborate on the steps defined in Express Testing a New Exam on page 22. Again we assume you have started Medmont Studio. To start an exam, on the Home tab, click Perimetry Exam. Test Settings Select the type of exam or template from the drop down selection box (see Selecting a Test Template on page 33). Click the Eye button to swap eyes (see Selecting the Eye on page 33). Click the Lens button to change the lens to use for testing the patient. If the Age Based Lens option is checked then the default lens parameters are calculated automatically based on the patient’s current refraction (see Lens Details on page 33). If non-zero lens values are specified you will be asked to insert the correct lens in the lens holder before the test begins. Click the Multiple Fixation Target check box to switch between the fourpoint foveal-loss target and the single point fixation target (on perimeters so fitted). Click the Auto Blind Spot checkbox to switch between automatic and manual blind spot control (see Blind Spot Fixation Monitor on page 37). You can click on the Slow response settings button at any time if the patient has trouble responding in time. Starting the Test When you and the patient are ready, click on the Start button to begin the exam. You can pause and stop the test from the same menu. The run, pause and stop functions are also available as toolbar buttons as detailed in the Express Testing a New Exam on page 22. Monitoring the Test The Test Status area groups a number of indicators that monitor the exam (see The Test Status Group on page 37). 24 Medmont Automated Perimeter Testing a Patient The Blind Spot Monitor graphic at the lower left indicates the current blind spot as a dark grey spot. The speaker will beep if the patient sees the blind spot. For perimeters so fitted, a small video image from a camera focused directly on the patient’s eye is displayed below the blind spot monitor graphic. During a test the exam state appears as a text message in the top left-hand corner of the perimeter display (i.e. Running, Clinician Pause, Patient Pause, etc). The perimeter display shows light points that are part of this test as black circles with blue numbers. These are the included test points and they define a Field. The number is in decibels and denotes the initial exposure level. Test points that are non-included are shown in grey. Changing Test Points during an Exam You can select any point at any time using the technique described in Creating a New Template on page 31. Selecting a point will change its background colour to blue. The point-based options in the Test menu allow any selected point(s) to be added prior to the exam beginning. You can also use selection to add or re-test any point or group of points while the exam is in progress or even after the test has finished. These options are also available on the test toolbar via the icons below. Note that deselecting does not delete a point. Add the currently selected point(s). Use this to add new points that are not included in the current field. The point(s) become part of the current field and will be subsequently tested. Re-test the currently selected point(s). Use this to retest points that are included in the current field. They will be subsequently retested. Deselect any currently selected point(s). The point and its background will revert to its previous state and colour. There is no button to delete a point you have added using these methods. However, before the test begins or after it has concluded, if you select the Edit > Template > Edit button these points are easily deleted in the Template Editor (see Modifying Test Parameters on page 26). Pausing a Test Once a test begins, the clinician may pause an exam by clicking the Pause button on the toolbar. As with earlier Medmont perimeter software, the patient can also pause the exam by holding down the patient response button. Medmont Automated Perimeter 25 Testing a Patient Test Point Colours The colour of the test point text on the perimeter display denotes its current state. Once the test begins, the number in the circle is the last exposed value in decibels. Points eventually Not Seen even at zero decibels (maximum brightness) have the word NO in the circle. The number colours are: Blue Red Green White As yet untested Exposed but Not Seen Exposed and Seen Final completed state Saving the Completed Test When the exam is stopped or concluded, it can be saved by clicking the Home > Exam > Save button. If the exam was performed without being attached to an existing patient, clicking Save will bring up a list (see Figure 7) from which a patient may be selected or a new patient entered. You can continue testing with this or any other field template by clicking on the Home > New button. Demonstrating the Test Before starting a test in the normal way, you can run it in demonstration mode. To the patient, this looks just like the real thing. However the results are not being monitored. The clinician sees a dialog saying Press OK to stop demonstration, and clicking on the button will conclude the demonstration and return the test to ready status. Run the test in demonstration mode on the Home tab by clicking Demo button. When the demonstration stops it will flash the macula targets exactly as will occur at the conclusion of a real test. This is an opportunity to point out to the patient how they will know that the test has ended. Modifying Test Parameters A Template defines the Field of light points to be included in the test as well as various settings that make up that particular test. An example template for the Central Test is shown in Figure 8, a view of the Template editor. 26 Medmont Automated Perimeter Testing a Patient Figure 8. The Template Editor showing the system Central Test template. You can access the Editor from the Test Control window by clicking the Edit > Template > Edit button. You can also review and edit these settings from Medmont Studio on the Configure tab with the Template Setup option. See Creating a New Template on page 31 for how to create a new template. Here we discuss the various settings and the ramifications of any changes. The Stimulus Parameters Group The three radio buttons in this group control the light point exposure times. The times are in seconds. The Standard and Slow buttons select the default times shown below in Table 1, while the Clinician Selected button enables the clinician to set other values. (Seconds) Exposure Response Delay Standard 0.2 1.1 0.4 Slow 0.2 1.7 0.8 Table 1. Default standard and slow exposure times Clicking the User Selected button enables the three spin boxes. You can either replace the current entry by over-typing, or increment/decrement the values using the spin box arrows. Each exposure time setting affects a different part of a light point exposure sequence. Medmont Automated Perimeter 27 Testing a Patient Exposure This is the time that a light point will be illuminated. It can be the same as or less than the Response time. Response This is the time in which the patient can respond. It starts at the same time as the Exposure time. It can be the same as or greater than the Exposure time. Delay This is the time after the patient responds before the next exposure begins. If the patient does not respond then this time is zero. If the patient responds before the Response time ends, then the Response time is cut short and the Delay time starts immediately. If the patient does not respond within the Response time, then as soon as this ends the Delay time is skipped and the next Exposure time will start immediately. The minimum setting for all three delays is 0.1 seconds. If you take the Response time below the Exposure time, then the Exposure time will track the Response time. The same is true for taking the Exposure time above the Response time. Ticking the Adaptive Response checkbox means that as the test progresses the response time will adapt based on how quickly the patient responds to exposures. The exposure time is also adjusted proportionately. The adaptation will not shorten the response time below a minimum of 0.1 seconds. The adaptation is also carefully controlled to ensure any changes to the times are applied gradually. The Settings Group The controls in this group provide for selection of the various Strategies available along with a number of monitors and adaptors that can affect both the way the test proceeds and the confidence level of the results. The strategies available and how they work are covered in The System Test Strategies starting on page 50. The following explains each of the functions enabled by the checkboxes in this group. False Negatives This is an additional exposure randomly inserted at around every tenth normal exposure, and therefore lengthens the test time somewhat. It selects a random light point from among those that have completed at a level of 9 dB or dimmer, and exposes it at a level 9 dB brighter than its completed level. If the point is Not Seen, then the false negative counter is incremented. It is therefore a 28 Medmont Automated Perimeter Testing a Patient reliability measure that the patient really did see that light point. The test is normally only enabled for the thresholding strategies. False Positives This is an additional pseudo exposure randomly inserted at around every tenth normal exposure, and therefore lengthens the test time somewhat. It uses a normal exposure time slot but does not expose any light point. If the patient responds then the false positive counter is incremented. It is therefore a reliability measure that the patient is not just responding to the rhythm of the light point exposures. It is perhaps the most important indicator of test reliability. Fluctuation Measurement Fluctuation measurement adds a further level of confidence by re-testing a number of suspect points and recording the variability of these results as a fluctuation measure. As the test progresses, four spatially dispersed and completed points with the highest defect levels (but not brighter than 3 dB) are chosen for fluctuation testing and are re-tested four times. To ensure four points are chosen the default threshold defect level is progressively reduced as the test proceeds. When the test concludes, the completed threshold values for these points are examined and their standard deviation (SD) computed. The average fluctuation value is the mean of these deviations. The severity setting is computed as shown in the table below. Qualification Severity 3 or more points with SD > 2.5 *** 2 or more points with SD > 2.75 ** 1 or more points with SD > 3.05 * Table 2. Fluctuation severity settings When Fluctuation measurement has been enabled the test report will include the mean fluctuation (SF) and up to three asterisks to indicate the severity of the variation. Flicker Targets A special feature of the Medmont Automated Perimeter is its ability to generate a flickering stimulus. It has been shown that under certain circumstances, evidence of visual field loss can be detected more readily with a flickering stimulus than with a normal static stimulus. In a Flicker Test the Medmont Automated Perimeter 29 Testing a Patient stimulus is flashed on and off with equal intervals at a flicker rate that varies with eccentricity. For this test the patient is required only to respond if the stimulus is perceived to be flickering. If the target is visible but flicker is not apparent then the patient should not respond. To assist the patient in making this discrimination, a high rate of non-flickering targets is presented at the start of the test. If a response is made to these static targets, a false positive error is recorded. The rate of these false positive presentations decreases during the course of the flicker test. Test Inside NOT SEEN Regions During a test when the patient still has not seen a light point even when eventually exposed at 0 dB, it is flagged as Not Seen (an Absolute Defect). When a region of as yet untested points has a contiguous boundary of Not Seen points it is called a Not Seen Region, and will be recognised as such by the software. When this checkbox is ticked, Not Seen regions have no special treatment and all points will eventually be tested. With this checkbox un-ticked however, as soon as a Not Seen region boundary is complete, all points within that region will automatically be set to Not Seen. It will therefore conclude a test early where Not Seen regions exist with the assumption that points inside these regions are likely to be Not Seen also. Spatially Adaptive The Medmont Automated Perimeter allows you to easily create your own templates (see Creating a New Template on page 31), and for some applications these may be quite sparse. The system templates Spatially Adaptive, Central 22A and the deprecated Quickscan are examples of sparse fields. The advantage of a sparse field is a large area of the eye can be covered with only a few points, allowing a fast exam. The disadvantage is a defect may be hidden between the tested points and consequently missed. Ticking the Spatially Adaptive checkbox provides a measure of confidence that this will not occur. Now when a point completes, its value is compared with the age normal value for that patient. If the difference is greater than 6 dB, then the set of this point’s neighbours are automatically added to the test field and will be subsequently tested. Thus a suspect isolated point will automatically cause its neighbours to be examined. If these neighbours are also outside the age normal difference, they will be extended in turn. This will continue until either a set of border 30 Medmont Automated Perimeter Testing a Patient points are discovered that are within the age normal difference, or either the outer boundary setting (see below) or the edge of the perimeter is encountered. This functionality also applies to test template boundaries, and a suspect on a boundary will automatically extend the boundary to the perimeter limits. With this checkbox ticked, and without some limit, a patient with a below age-normal hill of vision would progressively have the field extended until all light points available are included in the test. To prevent this you can specify an outer boundary in degrees using the Outer Boundary spin box. With this set, propagation will progress outwards to include this boundary but no further. Retest Abnormals A point is considered abnormal if three conditions are satisfied: 1. It deviates by more than 6 dB from the mean of its neighbours. 2. The variation within the neighbourhood is reasonable for this test. 3. There are an adequate number of neighbour points (i.e. the point is not isolated). Defect points may occur during a test as a result of the patient responding incorrectly. Ticking this checkbox will flag the software to recheck points with an abnormal value that were perhaps the result of the patient’s momentary loss of attention or a similar accidental response. With Retest Abnormals enabled, at the end of the test an additional analysis is performed that examines each point in relation to its neighbourhood. All points found to be significantly different from their neighbours are automatically flagged for retesting. The patient sees no pause, as these points are smoothly re-integrated into the continuing test. The retest is only performed once. Creating a New Template A powerful feature of the Medmont Automated Perimeter is the facility to create specialist test fields that address particular patient situations. For example, it is easy to create fields that are specific to just a quadrant or hemifield. Or you can define quite sparse fields of a few dozen light points that will test very quickly and rely on the Spatially Adaptive monitor (see Spatially Adaptive on page 30) to explore into any defect regions. Begin creating a new template from Medmont Studio. On the Configure tab, click Template Setup and then click the New button. This displays the dialog Medmont Automated Perimeter 31 Testing a Patient shown in Figure 9, allowing selection of a base template for subsequent editing. Select a template and click the OK button to start the Template Editor. Figure 9. Selecting a base template. Defining the Field Figure 8 shows the template editor and a test Field for the selected eye. The included light points in the field to be tested are shown as solid blue circles. All other points are grey. By selecting and de-selecting points in this template display, you can create test fields that address specific areas of interest. You select a point by pointing to it with the cursor and clicking. The point background colour will change to blue. If you hold the mouse button down you can continue to select new points as you move the cursor over unselected points. If you move the cursor to a point you have already selected and click again it will be deselected. Likewise, holding the button down and moving the cursor over previously selected points will deselect those points (including the original points). If the Mirrored Fields checkbox is ticked, whatever modifications you make for one eye will automatically be mirrored to the other eye. This will happen whether you review the other eye before exiting or not. If you specifically need different fields for each eye you must ensure this checkbox is unchecked before exiting or moving to the other eye. Only the fields can be different for each eye – the parameters and settings always apply to both eyes. Pressing the Clear button will create a perimeter devoid of points to be tested. Saving a User Template Once you are happy with the stimulus parameters, strategy settings and light point field, enter a descriptive name and click the OK button. 32 Medmont Automated Perimeter Testing a Patient Saving a User Template from the Test Window You may have developed a template while testing a patient and decided it was worth keeping. Before you exit the test screen, click on the Edit > Template > Save As button. This displays a dialog that allows you to enter a new template name. Clicking the OK button will save the current template under that name. Controlling a Test in Progress You start a Test by clicking on the Home tab within Medmont Studio and clicking Perimetry Exam. Figure 6 shows the initial test screen with a Central Test template selected. Selecting a Test Template The drop down text box at the top of the left-hand control pane lists all system and clinician-defined test templates (see The System Test Templates on page 45 for a complete discussion of the Medmont supplied test templates). When you select a new test template, the field displayed in the test control window will change to reflect your selection. Selecting the Eye Clicking on the Right or Left eye button selects the relevant eye field in the template. Note that each eye can have different fields in user created fields. All Medmont system templates have the same field for both eyes. By default the right eye will be set for a new test. The eye setting will automatically switch to the left eye at the conclusion of the right eye test. Lens Details If the Age Based Lens option is checked (in the test Options menu), then the software will automatically calculate the default lens that should be used for the test based on the patient’s current clinical refraction and their age. The age based offset shown in Table 3 is added to the patient’s current clinical refraction sphere value. Medmont Automated Perimeter 33 Testing a Patient Age Sphere 0 - 30 0 31 - 40 1.0 41 - 45 1.5 46 - 50 2.0 51 - 55 2.5 56 - 60 3.0 61+ 3.25 Table 3. Age-based Sphere offsets. For example, when testing a 63-year old with a current refraction sphere value of +0.75 the default lens sphere value will be: 0.75 3.25 4.0 If the Age Based Lens option is not checked then, by default, tests are performed with no lens. In either case you can change (or clear) the lens to use for a test by clicking on the Lens button. Figure 10. Lens details dialog. The Lens Details dialog, shown in Figure 10, allows you to manually enter the lens parameters to use for the test. Clicking the Refraction button sets the default lens parameters for the patient based on their current clinical refraction. If the Add Age Offset option is checked then the age based offset from Figure 10 is automatically added to the sphere. Note that changes made in this dialog apply only to the current test, and do not alter the patient’s current clinical refraction. Setting Prompt to Save Normally when a test ends there are a number of actions available before the test is saved, including the ability to analyse the result. In a busy practice with many clinicians, the possibility exists that in the subsequent analysis and patient discussion, saving the result may be overlooked. 34 Medmont Automated Perimeter Testing a Patient Figure 11. Save test result immediately dialog. Clicking the Edit tab and checking the option Prompt to Save will bring up the Save Result dialog shown in Figure 11 immediately the test ends, making a decision about saving the result necessary before events can continue. Choosing a Slow Response Setting Use the Slow button at any time to select the Slow settings as defined in the Stimulus Parameters group in the Template Editor (see The Stimulus Parameters Group on page 27). When you press this button the test will start or continue using the slow settings. If you now press the Fast button, the test will revert to the standard exposure time settings. Test Point Colours during Testing Once the test is running you can monitor the patient’s responses from the Test Control window. The colour of the test point text in each of the included points on the field display denotes its current state: blue - as yet untested, red - exposed but as yet not seen, green - exposed and seen, white - final completed state. The grey points are not included and will not be tested. Apart from the blue untested points, which show the initial exposure level, the number in the circle is the last exposed value in decibels. Points that are eventually exposed at zero decibels and are still Not Seen will have a white NO in their circle. Monitoring the Test Progress The perimeter Test Control display shows exactly what is happening on the perimeter itself in real time. The colours and dB values described in the preceding discussion allow you to follow the test as it progresses. The values that a light point can take and the reasons are dependent on which test strategy is currently being used. For an explanation of how the value of a light point changes as the test progresses, see The System Test Strategies starting on page 50. Medmont Automated Perimeter 35 Testing a Patient Test Based on Age Normal HoV Where there is no previous test of this eye for this patient, the initial values in a light point are based on a standard age normal Hill of Vision (HoV) (except for the deprecated Screening strategy - see Screening Strategy on page 51 for the differences). This same initialisation also applies if the previous test used a Three Zone, Fixed Level, or Age Related strategy. Note that if no patient has been selected, the HoV is based on a patient in the age group 1 to 45. Test Based on Previous Exam When a previous result is used, the initial value of each light point is based on its corresponding value from the previous test. This setting is more likely to be closer to the patient’s actual HoV than one that is age based, and will therefore be quicker to threshold, particularly for an abnormal patient. The initial values are the weighted mean of each point and its local neighbours to ensure extreme previous values are not used as starting levels. Re-Testing Points The ability to dynamically retest any point in the current field means you can change a field as the exam proceeds to meet any unusual situations or unexpected defects that appear during the test. During the Exam For example, if during the exam a particular point has concluded with what you consider a suspect threshold, click on the suspect point to highlight it (its colour will change to blue), and then click on the Retest button. The completed threshold number will change to the last tested value and the point will be retested before the exam concludes. After the Exam Concludes You can also retest a point or set of points after the exam has concluded. If you think a region is suspect, highlight the associated points (see Creating a New Template on page 31) and then click the Retest button. This creates a temporary field that will be immediately retested when you again press the Start button. The system automatically detects and retests statistically abnormal points if Retest Abnormals is checked in the Template Editor prior to starting the test (see Retest Abnormals on page 31). 36 Medmont Automated Perimeter Testing a Patient Progressive Analysis In addition to the Test Control display, you can monitor the test progress using the full graphical facilities of the Analysis view by clicking on the Analyse button. This brings up another window with the analysis view (see Analysing and Viewing Exam Results on page 59) showing the current exam field settings. This view is tied to the current test in real time and will dynamically show the test as it proceeds using whichever particular data visualization view you choose to select. You can move the window around and change its size to suit your requirements. The position and settings will be remembered for subsequent use. The Test Status Group In the left-hand pane of the Test Control is a group of numeric and statistical monitors called the Test Status Group as shown in Figure 12. During a test these monitors are updated after every exposure. Evaluated together they provide an indication of how the test is progressing and whether the patient is responding as expected. Figure 12. Test status monitor group. The following sections explain each monitor, what it is showing, and some suggestions on how it can be interpreted. Percent Complete Monitor This shows the percentage of points in the field that have reached their threshold value, measuring progress through the test. Blind Spot Fixation Monitoring Blind Spot fixation monitoring checks that a patient is fixated correctly on the central target by periodically exposing a light point, located at the blind spot of the eye being tested, and checking that the patient does not respond. Blind spot fixation monitoring cannot be used for binocular tests. Medmont Automated Perimeter 37 Testing a Patient The blind spot monitors are two groups of eleven light points that are positioned on the perimeter bowl to fully cover all the possible left- and righthand blind spots. Early perimeters used five light points. The blind spot light points are always exposed at 0 dB. A left or right-handed graphic showing the set of blind spot light points that match the current Eye setting is displayed at the bottom of the monitor pane. The left-hand version is shown in Figure 13. Figure 13. Left-hand blind spot monitor graphic. The current blind spot point is shown as a darker grey circle. The Fix Loss statistic (in the Test Status group) displays the number of times a blind spot light point was seen by the patient as a ratio of the total number of blind spot checks performed , for example: Fix loss: 2/15=13% By convention a fixation loss higher than about 20% is considered to indicate low patient (and consequently low test) reliability. By default the software handles selection of the blind spot light point automatically. However, you can set the light point to use for blind spot monitoring yourself by un-checking the Auto Blind Spot checkbox and clicking on the light point with the mouse. Blind Spot Fixation Monitoring - Automatic Mode In automatic mode, the blind spot monitor will initially expose the centre light point of this group. You can select a different initial point by un-checking the Auto-Blind Spot checkbox, clicking on required blind spot light point, and then checking the box again. If the initial start point is Not Seen after two exposures then this light point becomes the blind spot light point in subsequent exposures and the test proceeds immediately. If it is seen then its neighbours will be progressively exposed until one is Not Seen for two consecutive exposures. During the search for the blind spot, points will have a red X displayed as an indication that they were seen. The blind spot monitor in Figure 14 shows an example of this sequence. 38 Medmont Automated Perimeter Testing a Patient Figure 14. Blind Spot Monitor locating the true blind spot. When No Blind Spot is Found If all blind spot light points are seen then the dialog shown in Figure 15 is displayed. Apart from simple lack of patient fixation, this could mean either: the wrong eye was selected, or the patient positioning was incorrect. If the wrong eye was selected restart the test with the correct eye, otherwise reposition the patient and, if required, provide additional patient education (see Preparing the Patient on page 20). Figure 15. Fixation Lost dialog box. Automatic Recalibration If the blind spot is seen during the test, the PC speaker will sound a short beep to alert the clinician (and perhaps the patient) that fixation is not being maintained. If the next exposure of the blind spot is also seen by the patient, the perimeter assumes that the patient has moved and will automatically attempt to locate the new position of the blind spot by testing surrounding light points. If it is unable to locate the new blind spot point automatically, the Fixation Lost dialog box shown in Figure 15 is displayed. If you choose to recalibrate, the initial blind spot location procedure described above will start again, beginning with the nominated initial blind spot (by default the centre light point). If you choose not to recalibrate, the test will continue using the last selected blind spot light for blind spot monitoring and will not attempt to recalibrate if patient fixation is lost. Blind Spot Fixation Monitoring - Manual Mode In Manual mode, the user takes over complete control of the blind spot. Clicking on any of the eleven points will make that point the current blind Medmont Automated Perimeter 39 Testing a Patient spot. Once the test is running, selecting a new blind spot point this way will schedule its exposure in the next time slot. Note: No action is taken if the manually selected blind spot point is seen. It is now up to the clinician to move the blind spot to a new position. The user can map the patient’s blind spot by clicking on consecutive points until all have been exposed. The red Xs assist in this operation and will subsequently define the blind spot boundaries. Video Fixation Monitoring Video Fixation Monitoring is an optional, alternative means of monitoring the patient’s fixation in which the computer analyses the video of the patient’s eye to determine where they are fixating. Video Fixation Monitoring is only available if your instrument has the necessary video hardware fitted. Contact your Medmont representative for more information on these requirements. Positioning the Patient and Calibrating Fixation Video Fixation Monitoring can be used for both monocular and binocular tests. For monocular testing, a special (supplied) eye patch must be fitted to the patient, which has two small circular tracking targets on the strap. For binocular testing the supplied headband with three small tracking targets must be fitted to the patient. In either case, you should ensure that the central target is located over the nose and the strap is fitted just above the patient’s eyebrow. These targets are used by the perimeter to track and correct for patient head movement, so it is important that they are not obscured by the patient head rest or the lens holder. Note that the actual camera’s field of view is larger than that displayed in the video monitor window, so the targets do not necessarily have to be visible in the video monitor window. When the test begins, the perimeter locates the patient’s iris and uses this location as a calibrated reference point for determining if their fixation changes during the test. Positioning the Patient for Binocular Driving Test Special consideration must be made for the Binocular Driving Test. For the first half of this test, the patient will be centrally fixated as per normal. As the test progresses, the patient will be prompted to view alternate fixation points; firstly to the right and then to the left, bringing the test to completion. 40 Medmont Automated Perimeter Testing a Patient When prompted for each of these alternate fixation points, advise the patient to turn their head slightly in the direction of the new fixation point rather than moving only their eyes. This will allow for more reliable iris tracking. Video Fixation Monitoring during the Test The current calibrated iris location is displayed as a circle outline on the video monitor window. If the perimeter detects that the patient’s head has moved (by tracking the circular targets on the eye patch or headband) then it may adjust the calibrated iris location. The centre of the current detected iris location is displayed as a small cross. This cross enables you to verify that Video Fixation Monitoring is correctly tracking the patient’s fixation. Before each test point is exposed, the perimeter checks patient fixation by analysing the live video. If the patient is blinking or has temporarily lost fixation, the perimeter intelligently waits until fixation is regained before exposing the test point. This can greatly improve the reliability of test results by ensuring that tests are only performed when the patient is correctly fixated. Video Fixation Monitoring can improve test times over Blind Spot Fixation Monitoring because it eliminates the 2 to 3 seconds required for each blind spot check. The Fix Loss statistic (in the Test Status group) displays the number of detected fixation losses as a ratio of the total number of fixation checks performed (typically the number of exposures), for example: Fix loss: 2/15=13% Video Fixation Monitoring Recalibration If the patient does not fixate correctly within a given period of time, the perimeter will display the current blind spot test point (for monocular exams) to provide a secondary check of fixation. If the patient does not see this stimulus then video fixation monitoring is automatically recalibrated. If the patient sees the blind spot stimulus, or if this process occurs too often during the test, then the Video Fixation Lost dialog (Figure 16) is displayed. Medmont Automated Perimeter 41 Testing a Patient Figure 16. Video Fixation Lost dialog box. This dialog optionally allows the clinician to relax the tolerance that the perimeter uses when determining whether testing of a point should be deferred until the patient is correctly fixated. This can be useful if the test duration is being unduly prolonged by a patient’s inability to fixate. If the fixation tolerance is relaxed then testing is allowed to proceed even if the patient is not fixated (provided the fixation loss is not too large). In this case a fixation loss will be recorded. Note that you can also use the Relaxed Video Fixation Tolerance option in the Options menu to set this option prior to (or while running) a test. In this case, the software remembers the setting you have selected and will use the same option for subsequent tests. The Video Fixation Lost dialog also allows the clinician to turn off Video Fixation Monitoring completely and revert to Blind Spot Fixation monitoring. False Positives Monitor This monitor performs a pseudo exposure about every tenth normal exposure. It takes a normal exposure time slot and uses the currently set times (see The Stimulus Parameters Group on page 27) but does not turn on any light point. If the patient responds then the false positive counter is incremented. The monitor shows these events as a seen/not-seen ratio and as a percentage, for example: False +ve: 2/15=13% False positives usually indicate that the patient is responding to the rhythm of the exposures rather than the actual exposure itself, pressing the button when they expect an exposure has occurred. The patient may also be “trigger happy”, believing he or she must press the button very quickly to get a good score. In this case they should be told that the instrument waits for a time to receive the response after the brief light point exposure, and they should be urged to make slower, more deliberate responses. 42 Medmont Automated Perimeter Testing a Patient By convention, a false positive rate around 20% or higher is considered to indicate low patient reliability and consequently detracts from the reliability of the test result. False Negatives Monitor This monitor adds an additional exposure at about every tenth normal exposure. It selects a random light point from among those that have been completed and at a level of 9 dB or dimmer, and exposes it at a level 9 dB brighter. If the point is Not Seen, then the false negative counter is incremented. The monitor shows these events as a seen/not-seen ratio and as a percentage, for example: False –ve: 2/15=13% In a normal field, a high false negative rate suggests patient inconsistency. Such inconsistency may occur if the patient changes what they consider to be Seen and Not Seen, or if their state of alertness changes, or if they slow down and believe it is too late to respond after the light point has gone off. False negatives also occur as part of the disease state at locations with depressed sensitivity where visibility is highly variable. In such cases, the clinician cannot depend on consistent responses and a high false negative rate results. An effort should be made to distinguish between inconsistency that is part of a disease process and inconsistency as a result of the patient’s state of alertness or personality. By convention, false negatives of around 33% or higher are considered to indicate low patient reliability. Average response time Monitor This is the mean value over all exposures during this exam of the elapsed time from the light point being turned on until the patient responds. It is expressed in seconds. This is most useful as a relative measure when compared with a patient’s previous exams. Exposure count Monitor This is the total number of exposures to date during this exam. When compared with the Percent Complete monitor, it gives an indication of the number of exposures required to reach a threshold value for this patient and test strategy. Test Elapsed Time Monitor This is the elapsed time in minutes and seconds since the test began. Medmont Automated Perimeter 43 Testing a Patient Strategy This is the strategy in use for the current template, and is defined by the currently selected template. See The System Test Strategies on page 50 for details of the available strategies. Assigning Sounds to Perimeter Events Sounds can be associated to different events which occur during a patient examination, for instance when a False Positive response is received. Some events have default sounds already assigned when you install the software. If you would like to assign sounds to unassigned events or change the default sounds then click on the Configure > Studio > Preferences dialog. Once open select the User Settings tab and click on Sounds > M700 in the tree list. Once selected the M700 sounds preferences will now be displayed as per Figure 17. Figure 17 Sound preferences From the sound preference window you can play any of the assigned sounds by first selecting the sounds event and pressing the Play button. If you want to assign a different sound then select the event and press the Browse button, only files with a .wav file extension can be assigned. You can disable a sound event by un-ticking the box beside the event. This will maintain the link to the sound file but not play the sound when the event occurs. Remember to click the Apply button after modifying to store the new sound preferences. 44 Medmont Automated Perimeter The System Test Templates 7. The System Test Templates The Automated Perimeter software provides a set of built-in system tests. These are shown below in Table 4. Test Name Binocular Driving Field Extent Points 80° 119 Superior 30°, Binocular Single Vision 21 Inferior 40° Central 22A 22° 45 - 96 Central 22 22° 50 Central Central 30° 100 Driving 80°/50° 107 Flicker 15°/22° 74 Full Field Full 50° 164 Central 22°, Glaucoma 104 Nasal step 50° Macula Central 10° 48 Neurological Full 50° 164 Peripheral 30° to 50° 72 Quickscan (deprecated) 22°/30° 40 Flash Scan 22°/30° 40 Spatially Adaptive 50° 39 - 168 CV% 100 Point 60° 100 Table 4. Medmont Automated Perimeter Built-in System Tests The following discusses the typical uses of these fields. It is up to the clinician to decide on the most appropriate template for a particular test. In each case if the patient requires a correction lens you will be prompted to insert the lens prior to starting the test, and also to remove it if the field extends past the 30° ring where the lens holder frame could interfere with the patient’s vision. Binocular Single Vision Test A special feature of the M700 is the facility to test and quantify diplopia or Binocular Single Vision (BSV) defects. The test requires the use of the supplied chin rest adaptor that is placed on top of the standard chin rest and allows the patient's head to be positioned in the middle of the chin rest. In this test, the stimulus duration is several seconds, much longer than the normal exposure times shown in Table 1. As each stimulus appears at maximum intensity, the patient observes it (while keeping their head Medmont Automated Perimeter 45 The System Test Templates stationary) and is asked to decide whether the stimulus appears as a single or double spot. If it appears as a single dot, the patient presses the response button once; if it appears doubled, the patient presses the button twice. The test rapidly screens a patient’s field for the presence of BSV defects and accurately maps the extent of any defect. If the button is pressed once, a dot will appear on the tested cell position. Pressing the button twice will result in a D being recorded in that cell position. If the patient fails to respond at all by the end of the exposure time a NO, signifying no response, will be displayed. The cell will subsequently be retested and if the patient still fails to respond, a NO will be recorded in that cell position. A pattern of 21 cells is tested, extending 30° superiorly and 40° inferiorly. For each double response recorded, all neighbouring points are also tested to accurately map the extent of the double vision. Central Test For normal initial examination purposes, the central 30° field is generally the most appropriate. The Central test provides a rapid means of determining whether any significant field defect is present. If a defect is found, the Fast Threshold test strategy will quantify it by thresholding the defect area. CV% 100 Point Test The CV% 100 Point exam is a Perimetric Residual exam using a Three Zone strategy used to determine the level of blindness in a patient. Using both eyes, the exam tests 100 points through a 60o field. Then a blindness percentage is calculated based on the Points Seen and Relative Defect points from the completed 100 point test. Driving Test The standard full field of the M700 extends to 50° eccentricity, which covers all normal field-testing applications. There is a special Driving Field included as a standard M700 field that extends the measurable field to 80° temporally and 50° nasally by using eccentric (30°) fixation targets. To carry out this test, select the Driving Test and test the central 50° in the usual way, with the patient fixating on the central fixation target. If a correction lens has been used, you will be prompted to remove this once the central 30° field has been completed. When most of the points in the 30° to 50° field have been tested, the computer beeps and the dialog shown below in Figure 18 is displayed. 46 Medmont Automated Perimeter The System Test Templates Figure 18. Change fixation dialog for extended fields. At this point you should ask the patient to look at the eccentric target that is now illuminated, check that the patient is looking at the target, and then click OK. Continue the test, testing the temporal field from 50° to 80°. During this phase, those points in the original 30° to 50° field that were not already tested are now tested, to ensure that the testing process appears random to the patient. Binocular Driving Test This is very similar to the Driving Test (see above) but the patient is tested with both eyes open and they can wear their own prescription lenses where applicable. The blind spot monitoring is disabled and all light points are displayed at a fixed level. The clinician can set the level in the Template Editor (see Figure 8). The three targets are presented in the same way (central, right then left). Flicker Test A feature of the Medmont Automated Perimeter is an ability to generate a flickering stimulus. It has been shown that under certain circumstances, evidence of visual field losses can be detected more readily with a flickering stimulus then with a normal static stimulus. In the Flicker Test the stimulus is flashed on and off at equal intervals with a flicker rate that varies with eccentricity. The relationship between flicker rate and frequency is shown below in Table 5. For this test the patient is required to only respond if the stimulus is perceived to be flickering. If the target is visible but flicker is not apparent then the patient should not respond. To assist the patient in making this discrimination, a high rate of non-flickering targets is presented at the start of the test. If a response is made to these static targets, a false positive error is recorded. The rate of these false positive presentations decreases during the course of the flicker test. Medmont Automated Perimeter 47 The System Test Templates Eccentricity Flicker Frequency 1º 18 Hz 3° 18 Hz 6° 16 Hz 10° 12 Hz 15° 12 Hz 22° 9 Hz >22° 6 Hz Table 5. Relationship between eccentricity and flicker rate. The test field used for the Flicker Test extends to 22° eccentricity. Full Test This test uses a full field of 50°. It is normally recommended that either a Fast Threshold or 3-Zone test strategy be used with this test to minimise the test duration. Glaucoma Test The Glaucoma field is a variant of the central 30° field, and has an extension to 50° on the nasal horizontal meridian. This field could be used to follow progress of a glaucoma field defect, as an alternative to continuing with using the central 30° field. Macula Test The Macula field covers the central 10° and has extra test points located at 1º from fixation (on perimeters so fitted). Neurological Test An option available on the M700 is a special test designed to quickly evaluate neurological visual fields. Normal full field tests on patients with quadrantal or hemianopic defects will spend a lot of time testing points which the patient cannot see. This significantly extends the test time and creates unnecessary stress for the patient. This test uses a full 50° field like the Full Test, but with Test Inside Not-Seen Regions turned off (see Test Inside NOT SEEN Regions on page 30). The test thus concentrates on the intact part of the field, substantially reducing the total test time. 48 Medmont Automated Perimeter The System Test Templates Peripheral Test The Peripheral field covers just the 30°–50° ring of the periphery. Note that the statistics associated with HoV Slope may have little validity with this test due to the narrow width of the field. Quickscan Test (deprecated) This test is basically a Central 30° with a lower density of points that uses a Screening strategy and requires only about 90 seconds for completion. The Screening strategy does not explore how good a patient’s sight may be, but does allow the depth of any defect to be determined. It is not included with the installation but may be provided on request from your authorised agent. Flash Scan Test This test is designed for fast screening of patients. It uses the same pattern of points as the Quickscan Test. When combined with the automatic video fixation tracking this test can be performed in less than 60 seconds. This test uses the Age Related screening strategy. Spatially Adaptive Test This is a sparsely populated version of a full field (i.e. out to 50°) with the Spatially Adaptive setting on and ready to use (see Spatially Adaptive on page 30). It is thus a fast way to test a full field where only large or no defects are expected. The spatially adaptive algorithm will fill in the details if any defects are found. Note that small defects may be missed with this field. Central 22A Test This test is designed for fast screening of patients; consequently it is limited to the central 22° only. The initial test pattern uses a relatively high density of 45 points, including four test points at 1° eccentricity. It uses the Fast Threshold strategy and the spatially adaptive algorithm and therefore ideally suited where there are only large or no defects expected. Central 22 Test This test is similar to the Central 22A Test. It includes some additional test points at 10° eccentricity, and does not use the spatially adaptive algorithm. It therefore produces more consistent test times and is ideally suited for performing very quick screening tests on patients. It uses the Fast Threshold strategy. Medmont Automated Perimeter 49 The System Test Strategies 8. The System Test Strategies The Automated Perimeter software provides a comprehensive set of test strategies. These are summarised here and elaborated on in subsequent sections. Fast Threshold An efficient, modern technique that uses a sophisticated probabilistic algorithm to quickly approach and bracket a patient’s threshold. Threshold The classic staircase exposure method where the patient’s threshold is bracketed in steps the clinician can set. Screening Four selected calibration points are accurately (deprecated) thresholded using the Fast Threshold strategy. An initial Hill of Vision (HoV, see Statistical Indexes on page 55) is then computed based on the calibration result. Subsequent exposures only attempt to threshold Not Seen light points. Three Zone Points are exposed at a predicted level based on an initial Fast Threshold calibration of four selected points. If the point is seen then it completes. Otherwise its next and final exposure is at 0 dB, and it completes as either Seen or Not Seen. Fixed level A go/no-go test where all points are exposed only once at an exposure level the clinician can set. The point completes as either Seen or Not Seen. Age Related A strategy with a maximum of two exposures where a fast age related vision profile is the primary concern. Stimulus Presentation As described in section The Stimulus Parameters Group on page 27, you can set the Exposure time, the Response time and the Inter-Test Delay time for any test. In all cases, points are selected at random from the test field. Fast Threshold Strategy This algorithm allows very quick thresholding of normal fields without sacrificing any accuracy in defect diagnosis. An initial set of calibration points is fully thresholded to provide accurate data for the neighbourhood prediction function. The strategy then uses an advanced prediction function to estimate the likely threshold value for a point based on 50 Medmont Automated Perimeter The System Test Strategies its completed neighbours. It subsequently fits an age and population based probability function to each new light point based on the point’s neighbourhood of exposed points. Exposures then use statistical techniques to quickly localise the patient’s true threshold level. Threshold Strategy In this strategy, in order to locate the threshold of a particular light point, a staircasing procedure is followed in varying the cell intensity. The starting level is based on either the patient’s previous result or the point’s neighbourhood of exposed points. If there is no response to a particular stimulus, the intensity is increased by twice the minimum step size and re-tested. If there is still no response, the intensity is successively increased in equivalent steps until a response occurs or the maximum level is reached, at which point a not-seen result is recorded. If there is a response to the initial stimulus, the intensity is decreased in steps of twice the minimum step size until there is no response, at which point a reversal is made in the direction of the intensity steps. Once a transition occurs at a particular seen/not-seen or not-seen/seen level, the cell intensity is then stepped in minimum increments until a second reversal is indicated. The perimeter confirms the threshold by obtaining two consistent results in a given level range. This bracketing technique for determining a cell threshold results in a very reliable measurement of the visual field threshold. Screening Strategy (deprecated) This strategy performs an initial calibration procedure using the Fast Threshold strategy (see Fast Threshold Strategy on page 50) during which the thresholds of four preset points are determined. These calibration points are then used to set the screening levels for the subsequent screening test. A screening strategy will typically underestimate a patient’s true field, and so has little clinical use. However it can be used to discover gross defects. The Screening strategy is deprecated – use the Fast Threshold strategy for new patients. Three-Zone Strategy This strategy performs an initial calibration procedure using the Fast Threshold strategy (see Fast Threshold Strategy on page 50) during which the Medmont Automated Perimeter 51 The System Test Strategies thresholds of four preset points are determined. These calibration points are then used to set the initial levels for the subsequent three-zone test. The seen/not-seen decisions for subsequent light point exposures are: If the point is Seen If the point is Not Seen The point is completed. The point is completed if the level was at its brightest (ie 0 dB). Otherwise the point’s level is set to 0 dB for the next exposure. Thus points other than the calibration points can be exposed a maximum of twice. The Image display of a Three-zone strategy uses a different representation of a completed point that reflects the simplified thresholding strategy. Figure 19 shows an example image display for a Three-zone strategy central field test. Figure 19. Three-zone strategy image display showing different representation of exposed points. The figure shows the Points Seen graphic as a dot defining a seen point, the Relative Defect graphic as an X defining a point seen at 0 dB, and the Absolute Defect graphic as a filled box defining a point not seen at all. Note that the image display (see Numeric Data View on page 75) contains the most information from this strategy’s results. 52 Medmont Automated Perimeter The System Test Strategies Fixed Level Strategy This strategy is essentially a seen/not-seen test. All points are exposed at a clinician defined level, by default set at 5 dB. The point is completed after this one exposure and flagged as either Seen or Not Seen. The strategy is thus a very fast test for whether a patient has any serious defects, but where it is not necessary to know whether a defect is absolute or not. The Image display for this strategy is similar to the Three-zone strategy shown in Figure 19 except there are only two states, a dot defining a Seen point, and a filled box defining a point Not Seen. An example using the special Binocular Driving Test field is shown in Figure 20. Note that the image display (see Numeric Data View on page 75) contains the most information from this strategy’s results. Figure 20. A Fixed Level strategy image display. Age Related Strategy This is a two-step strategy where the first exposure is at the 95% confidence level for the patient’s age (only 1 in 20 healthy patients will not see this level by chance alone). If this is Not Seen a second exposure at the 99.9% probability is tried (only 1 in 1000 healthy patients will not see this level by chance alone). It provides a fast test where establishing a patient’s general vision profile relative to their age is the first requirement. It uses the same display as the three-zone strategy of Figure 19. However in this case the Points Seen graphic denotes points seen on the first exposure, the Relative Defects Medmont Automated Perimeter 53 The System Test Strategies graphic denotes points seen on the second exposure, and the Absolute Defects graphic denotes points that were not seen at all. Note that the numeric image display (see Numeric Data View on page 75) contains the most information from this strategy’s results. 54 Medmont Automated Perimeter Statistical Indexes 9. Statistical Indexes The following statistical indexes are calculated for exams and displayed in the Data tab of the Exam view: Age Normal Hill of Vision The age normal hill of vision is based on standard age-based population tables interpolated for the Medmont Automated Perimeter. For the green light points, the three age groups are: 1 to 45 years, 46 to 60 years, 61 years and over. For instruments so fitted, the age groups for the red light points are: 1 to 59 years, 60 to 74 years, 75 years and over. Patient Based Hill of Vision Estimating the patient’s actual HoV can present a number of problems, particular where there are large defect areas. Simple mean values are often confused by outliers and defect areas, often producing an HoV more depressed than actual. The Automated Perimeter software uses a robust statistical elimination technique to fit a HoV that estimates the real underlying HoV. This is not a simple curve through the patient’s best vision, but a best estimate of the patient’s HoV without any defects. The patient’s HoV is expressed as a linear slope parameter of dB/10°, and a dB level at 3° eccentricity. A sample HoV summary display is Hill of Vision Slope 3.5 dB/10° 3° level 25.5 dB This means that at 3° eccentricity the patient’s mean threshold was 25.5 dB, and it fell away at 3.5 dB for every 10° of eccentricity. Thus at 20° the HoV level would be 19.55 dB. Medmont Automated Perimeter 55 Statistical Indexes Overall Defect Overall Defect or OD is the mean difference between the Age Normal HoV and the mean deviation or Patient Based HoV. This number is negative if the patient’s HoV is less than the Age Normal HoV. See Patient Based Hill of Vision and Age Normal Hill of Vision on page 55. Up to three asterisks are appended to this number as a severity indication. They are age referenced and the various level boundaries are shown in Table 6. Age * ** *** 1-45 -2.6 -3.72 -4.92 46-60 -2.8 -4.05 -6.10 60+ -3.2 -5.95 -8.91 Table 6. The relationship between Overall Defect severity and the number of asterisks. Pattern Defect The Pattern Defect or PD statistic is based on spatial correlation, and is a measure of the clustering and depth of defects. It is a scaled mean value of the product of a point’s HoV deviation and that of its neighbours. It qualifies the extent to which deviations are spatially correlated or clustered. For example if deviations from the patient’s HoV are distributed more or less randomly throughout the field, then the PD will be small. As deviations tend to cluster, the index will increase, particularly where both the absolute deviations and clustering are high. Pattern Defect Asterisks >= 2.8 * >= 5.7 ** >= 8.6 *** Table 7. The relationship between Pattern Defect severity and the number of asterisks. Like Overall Defect, severity asterisks are also provided for Pattern Defect, and are a measure of the significance of the PD figure. The relationship between the number of asterisks and PD number is shown in Table 7. 56 Medmont Automated Perimeter Statistical Indexes Cluster Analysis The cluster analysis hemi-field comparison facility in the Medmont Automated Perimeter divides the inner perimeter field into nine superior and nine matching inferior hemi-field zones. The outer boundary of the fields is just past the 22° ring. The sector ±30° on the blind spot side is excluded. Figure 21. The eighteen hemi-field zones for a left eye field. The analysis procedure first calculates the mean of the decibel values in a superior zone and compares the result with the corresponding mean in the matching inferior zone. Points with seen values above the Age Normal are replaced by the Age Normal value to prevent points of exceptional vision generating spurious depressions. The difference results are collected for the nine zone pairs. Depending on the magnitude of this adjusted difference, the following messages may be displayed: No local defects There is no discernible difference between the superior and inferior zones. Superior or Inferior Depression A significant number of superior OR inferior zones are depressed relative to their matching zones. Superior/Inferior Depression A significant number of both superior AND inferior zones are depressed. Inferior Depression/ Superior Defect A significant number of the inferior zones are depressed, and one or more superior zones have a high difference. Medmont Automated Perimeter 57 Statistical Indexes Superior Depression/ Inferior Defect A significant number of the superior zones are depressed, and one or more inferior zones have a high difference. Superior or Inferior Defect One or more superior OR inferior zones have a high difference. Superior/Inferior Defect One or more superior AND inferior zones have a high difference. Note that these results are intended to highlight the difference between small, matching opposite superior and inferior zones. If the depression or defect is not hemi-field based, then these statistics will not help. Note also that the outer radial boundary only extends to an eccentricity of 22°. Depressions and defects beyond this limit will not be detected by these statistics. Seen Points The Seen Points attribute displays the ratio of the number of points the patient confirmed that they saw, to the number of points that were actually presented. This attribute is only calculated for Fixed Level and Three-Zone Strategies. For example: Seen Points: 36/40 = 90% Not Seen Points The Not Seen Points attribute displays the ratio of the number of points the patient did not see, to the number of points that were actually presented. This attribute is only calculated for Fixed Level and Three-Zone Strategies. For example: Not Seen Points: 4/40 = 10% CV Index The CV Index (or Perimetric Residual) is a percentage of blindness in a patient. The percentage is calculated by giving a value of 1 to each seen point, 0.5 to each relative defect point, then adding the resulting values together. This attribute is only calculated for Three-Zone Strategies. See page 46 for information on the CV% 100 Point Test 58 Medmont Automated Perimeter Analysing and Viewing Exam Results 10. Analysing and Viewing Exam Results The following details the selection of patient exam results and setting the various examination display modes. Selecting the Exam Results The first step in viewing exam results is selecting the exam(s) to view. Exams are listed under each patient when the Explorer pane on the left side of the Medmont Studio window is in Patients mode. Selecting a patient allows you to explore Thumbnail Views (see the Medmont Studio manual) and multiple exam Regression Analysis (see Patient Regression on page 81). Clicking on the small cross in the box beside each patient will expand the exam list for that patient. A section of a typical patient list with a number of visual field exams displayed is shown below in Figure 22. The exams are sorted by date and time. Figure 22. An example patient list showing the visual field exam icons for patient Fred Fredericks. Select exams by clicking on either the exam symbol or the text. To select multiple exams hold down the Ctrl key while clicking. You can view up to four exams at a time. The main View window displays the exam result(s). How the exams are displayed depends on the current View mode. Figure 23. Using the Select Exams tab. You can examine most visual field exam statistics in a single view by selecting the Exams tab at the bottom of the Explorer pane (see Figure 23) and then expand the explorer pane by clicking and dragging the separator. You can click on the heading for any column to sort the exams by that column. For example, Medmont Automated Perimeter 59 Analysing and Viewing Exam Results clicking on the Age heading will sort patients by increasing age. Clicking the same heading again will re-sort by decreasing age. Figure 24. Patient exam statistics view. The example in Figure 24 shows portion of a display sorted by decreasing test duration. The width of individual columns can be resized by moving the mouse over the column boundary in the header until the cursor changes to two vertical bars, then click and drag the boundary to suit. Selecting a patient will still open a window to the right of this display that shows that exam result field display in the current exam display mode (see Display Options on page 77). Figure 25 shows an example with a slice of the main window and a patient selected. Figure 25. Patient exam statistics and image view. Setting the Exam View Mode The View Mode controls how the selected exams are displayed. Select the View mode from the View ribbon bar tab: The following sections discuss these modes. 60 Medmont Automated Perimeter Analysing and Viewing Exam Results Exam Details View and Editor Clicking on Details from the View ribbon tab displays tabular information about the selected exam and allows the addition or editing of comments (see Figure 26). The summary collects in one place all the details and statistics associated with that exam and includes a thumbnail view of the result field. Figure 26. Patient exam details view. Save and Cancel buttons will appear in the bottom right-hand corner if you modify the Categories (see Medmont Studio User manual) or add or edit in the Practice, Clinician, or Comments text box. Clicking on Save will add your changes to that particular exam record. A statistic that only appears on this form is the Test Reliability score. This uses a combination of the test’s false positives, false negatives and fixation losses to rate the reliability of the test on a score of 0 to 10. This is an excellent first access statistic where scores of about 6 or less should trigger a closer examination of the base test reliability statistics. Moving an Exam to a Different Patient If the selected exam was inadvertently assigned to the wrong patient, you can use the drop down box containing the patient’s name to move it to its correct place. Click on the Change button and then use the Find Patient dialog to Medmont Automated Perimeter 61 Analysing and Viewing Exam Results select the destination patient. Clicking on OK will move the exam to the new patient. Image View Clicking on Image from the View ribbon tab displays up to four different exams from the same or different patients. Use this view mode to display a full screen colour image of a single exam or to display images of multiple exams. An example showing four consecutive images for a particular patient is shown below in Figure 27. Figure 27. Image view of four consecutive exams. More often, you would use a single exam image view and the powerful view analysis controls described in Selecting the Map Type and Data View on page 64 to examine the results for one particular exam. Combination View Clicking on Combination from the View ribbon tab displays four clinicianselected views of the same exam. The Map Type and settings for each image can be controlled independently. Figure 28 is an example where the view is displaying a grey scale threshold level with cross section, an age normal deviation in colour, a patient HoV deviation as a perspective view, and a patient HoV probability as a grey scale with Attributes. 62 Medmont Automated Perimeter Analysing and Viewing Exam Results Figure 28. Four different image views of the same exam. Compare View Clicking on Compare from the View ribbon tab displays the Level view (see page 70) of two selected exams and the difference between them. This is a powerful tool for monitoring change. You can display the data numerically, grey scale or colour. Figure 29. Exam difference display showing decibel levels with points having differences > 6 dB highlighted. Medmont Automated Perimeter 63 Analysing and Viewing Exam Results Retinal Overlay View It is now possible to overlay a captured retinal image over a completed Medmont Automated Perimeter exam. This semi-transparent overlay can act as a visual aid, assisting you in locating and identifying retinal anomalies based on comparison of your field screening results to captured images of that same eye’s retina. A visual field exam with a retinal overlay applied will look like this: Figure 30. Retinal overlay. To overlay a retinal image, you must first have a retinal image of the same eye and patient which was captured using Medmont DV2000 Diagnostic Video Imaging software. The optic nerve disc must be defined for the image before attempting overlay. This is done by selecting the Define Disc icon from the toolbar and drawing a curve around the perimeter of the disc by clicking consecutive points around the disc with your mouse. This will intuitively draw a natural curve. After you have drawn your final point around the circle, right-click your mouse to let the tool automatically join and complete the curve for you based on the points you have defined. 64 Medmont Automated Perimeter Analysing and Viewing Exam Results Figure 31. Optic nerve disc before being defined Figure 32. Optic nerve disc after being defined The image must be captured using an Image Source which has been calibrated. For details on how to calibrate your Image Source, please refer to the DV2000 User Manual. To use Retinal Overlay view, simply select your desired visual field exam from the Explorer Pane, hold down the ‘Ctrl’ key on your keyboard and select the corresponding retinal image you wish to overlay. With both exams selected, click Retinal Overlay > Set Image from the Display tab. This will automatically superimpose the retinal image over your visual field exam for comparison and review. Overlay Opacity The opacity (transparency) of the retinal image overlay can be increased or decreased as desired using the Retinal Overlay > Opacity control. Medmont Automated Perimeter 65 Analysing and Viewing Exam Results Figure 33. Threshold Exam Settings Dialog The effect of changing opacity levels can be seen in the following screens: Figure 34. Overlay Opacity 30% 66 Medmont Automated Perimeter Analysing and Viewing Exam Results Figure 35. Overlay Opacity 70% The selected opacity level will be automatically applied to all visual field exams with an overlaid retinal image. Difference from Baseline View Clicking on Difference from Baseline icon from the View ribbon bar will display the Difference from baseline view for the currently selected exam. The view is divided into four sections; baseline exam, current exam, difference from baseline and Pattern Defect. An example is shown in Figure 36. Medmont Automated Perimeter 67 Analysing and Viewing Exam Results Figure 36 Difference From Baseline View A baseline exam must be defined before the Difference from baseline view can be displayed. If the baseline exam has not yet been created for the patient and eye, a prompt will be displayed as per Figure 37 Figure 37 No baseline defined prompt The prompt allows two options; 1. Automatically create a baseline exam; this will automatically create a baseline exam from the two oldest threshold exams. 2. Manually create a baseline exam; this will display the Baseline dialog box, allowing you to select the desired exams from a list of compatible exams as per Figure 38. 68 Medmont Automated Perimeter Analysing and Viewing Exam Results Figure 38 Defining a baseline The list will be filtered to only display exams which use either the Threshold or Fast Threshold Strategies for the selected patient and the same eye as the currently selected exam. Fixation Loss percentage and the Test Template type will also be shown, to assist the clinician to select the most appropriate exams. Locate the desired exam(s) and then place a tick in the check box next to the exam. When an exam has been checked, the dialog box will provide feedback on the selected exam to let you know if the exam is appropriate for the requirements of the baseline exam. Click OK once you have finished. The Difference from baseline view will now contain the baseline exam and the difference exam. The baseline exam will also appear as a separate exam in the patient tree as seen in Figure 39. Figure 39 Tree showing a selected baseline exam The Difference from baseline view is described further on page 74. Medmont Automated Perimeter 69 Analysing and Viewing Exam Results Selecting the Map Type and Data View The Map Type controls the type of data displayed for a Patient Exam. You select a map type from the Display tab. The drop down selection box allows you to select from a set of available map types. Map Types The following details the options available for examining and interpreting patient exam data results. Level This displays the raw threshold values in decibels. For a threshold exam, these are the brightness levels in dB the patient can just discern. By default this display uses a non-linear scaling to spread out the high-resolution points in the foveal area. You can remap this display to linear scaling with the Non Linear Scaling setting (see Non-Linear Scal on page 78). A Level example showing both Linear and Non-Linear scaling of the same exam is shown in Figure 40. Figure 40. Level map type showing Linear scaling on the left and NonLinear scaling on the right. Age Normal Deviation This displays the difference between the patient’s threshold result and the Age Normal Hill of Vision for a person in this age group. An example is shown in Figure 41. A single dot means the point is within ±6 dB of the age normal. A negative number means the point is below this boundary at that light point position (i.e. the point was seen at more than 6 dB brighter than the age 70 Medmont Automated Perimeter Analysing and Viewing Exam Results normal). The outer boundary of this plot is at 22° eccentricity. The mean deviation for the entire field is given by the Overall Defect described in Overall Defect on page 56. Note this measure is only available for tests that compute a threshold. Figure 41. Age Normal Deviation map type Patient HoV Deviation The patient HoV deviation shows the difference between this patient’s actual HoV and what the patient’s hill of vision would be like without defects (see Patient Based Hill of Vision on page 55). An example is shown in Figure 42. Medmont Automated Perimeter 71 Analysing and Viewing Exam Results Figure 42. Patient HoV Deviation map type. Values within a defined band of the HoV are displayed as a dot. The band is ±4.5dB out to 15°, and ±6.5dB beyond. Thus someone with a relatively defect free HoV but simply depressed would display as a field of dots in this view, even though they may show a significant number of negative numbers in an Age Normal Deviation view. The defects shown by this display identify local losses or scotomas, with the effect of any general depression removed. Points that are Not Seen will be shown as ‘NO’s in this view. Age Normal Probability This view compares the patient with a population of similar age. An example is shown in Figure 43. It can be used to determine whether a particular point or set of points are significantly different from the Age Normal, where the number itself, except for very large deviations, cannot give more than an indication that the point may be depressed. 72 Medmont Automated Perimeter Analysing and Viewing Exam Results Figure 43. Age Normal Probability map type. It processes the Age Normal Deviation data described in Age Normal Deviation on page 70 and presents it as a probability image. Now the differences between the exam result and the Age Normal are presented as symbols, representing the probability levels as one of the graphics shown in Figure 44. The <5% symbol means the value of this point would occur in less than 5% of cases, the <2.5% symbol means the value of this point would occur in less than 2.5% of cases, and so on down to the <0.1% symbol. Another way of looking at the, say, <5% value is that in 20 tests of normal eyes, only 1 would show a sensitivity value this low, just by chance. A dot symbol indicates that this particular point can be considered within the normal bounds. Figure 44. Hill of Vision probability symbols. Patient HoV Probability This view can be used to determine whether a particular point or set of points are significantly different from the patient’s own HoV, after removing the fact that the HoV itself may be depressed. An example is shown in Figure 45. Medmont Automated Perimeter 73 Analysing and Viewing Exam Results Figure 45. Patient HoV Probability map type. This is similar to the Age Normal Probability (see Age Normal Probability on page 72), but measures deviations from the patient’s own fitted HoV, so points that show as dots have values that are to be expected for this particular field, even though they may be considerably depressed compared to the age normal. Unexpected point values are represented by the same graphic symbols shown in Figure 44. Difference from Baseline The Difference from baseline is calculated on a point-by-point basis, assessing the deviation from the corresponding point from the selected baseline. A defect is defined as a deviation from the baseline of >= 8.1dB for the inner 6° rings, or >= 10.4dB for the outer rings. Rings beyond 22° are not analysed. If a point has a greater deviation than the tolerances specified above it will be indicated by an unfilled square ( ). If on a subsequent follow up exam the point remains beyond this tolerance, it will be indicated by a half-filled square ( ). If on the third follow up exam the point still remains beyond this tolerance, it will be indicated by a completely filled square ( ). If a point is seen in the baseline exam, but not seen in the two most recent follow up exams, it will be indicated by an X symbol. This indicates that the defect is beyond the detectable range. Pattern defect plots are represented by four charts at the bottom of the exam view and only display points from the baseline to the currently selected exam. For example, the M700 Exam – Pattern Defect – Superior Temporal chart 74 Medmont Automated Perimeter Analysing and Viewing Exam Results would represent the top left hand zone of Difference from baseline view. The two Nasal charts (Superior and Inferior) are associated with the patient’s blind spot. If a right eye exam is selected, the Nasal chart will be to the right side of the exam window. If a left eye exam is selected, then the two nasal charts will be on the left hand side of the exam view. Data View The displayed data can be viewed in a number of different ways: Numeric Data View Select this button from the Display tab. For the threshold strategies, each point is represented as a number expressed in decibels unless if it was Not Seen, in which case it is shown as a NO. For the specialist strategies such as the Three Zone Strategy (see Three-Zone Strategy on page 51), a point may not have a numeric representation. This is the view to use when you want quantitative results from a Threshold strategy exam (not a Screening strategy), as these define the threshold values the patient can only just discern. By default the light points are displayed as a scaled projection of their spatially correct positions on the perimeter dome. The mapping is a non-linear radius function that expands the high resolution clustering of light points in the foveal area to allow a more even visual display. You can toggle this to a linear scaling as required (see Non-Linear Scale on page 78). Only the points that make up the test field are displayed. Figure 40 shows two numeric data views with different scaling. Numeric Grid Data View Select Numeric on the Display tab. This shows the light points re-sampled onto a square grid. If you are familiar with perimeter data presented this way, it provides an easy entry into using a Medmont perimeter. Plan View Select Planar on the Display tab. This is a powerful tool for visualising the patterns present in the numeric views. As explained in Display Options on page 77, this view can be in colour or shades of grey. Both the colour and grey-scale views are provided with a legend that associates a particular colour or grey-scale with its corresponding level in decibels. You can use the zoom and pan tools described in section Zooming and Panning in the Medmont Studio manual to extract more detail, and the cross-section tool described in Section Tab on page 80. Medmont Automated Perimeter 75 Analysing and Viewing Exam Results Perspective View Select Perspective on the Display tab. The view drapes a rectangular grid over the Interpolated Shaded View and provides the dimensions of depth and hidden surface removal as additional visualisation cues. Figure 46 shows an example hill of vision. Figure 46. Perspective Hill of Vision view. You can zoom and pan this view using the tools described in section Zooming and Panning in the Medmont Studio manual, but for the perspective view the mouse driven pan tool provides for considerably more control. To access the mouse tools, place the cursor anywhere in this window and click the right mouse button. This will display a small selection menu beside the cursor. You select items by moving the mouse until the black selection bar is over your selection. For perspective views, click on the hand or Pan entry. The normal arrow cursor should change to a small hand . Some care is needed in becoming proficient of what we are about to do. Not that you can do any harm, but it is very easy to set the view spinning like a top. The mouse can spin the perspective view about the centre line of both its vertical and horizontal axes. Both axes pass through the centre of the perimeter, with the axes where you would expect them to be in a two dimensional frame (i.e. horizontal and vertical). Hold the mouse steady anywhere in the window and click the left button. The hand cursor will appear to clench. Carefully move the mouse to the right the smallest distance you can manage. You should see a small arrow appear to the right of the hand and the view should start to slowly rotate about its vertical centre line. 76 Medmont Automated Perimeter Analysing and Viewing Exam Results Experiment with moving the mouse very small increments in different directions. With some practise you should be able to position the view so you can look at it from any direction, even underneath. Note that the further you move the mouse away from where you pressed the button, the faster the view will move. You also need to remember approximately where that point was, as you must cross over it to reverse the direction of rotation. As an example, to re-orient the view so it is level and you are looking horizontally at the plane of the view as shown in Figure 47, we suggest you follow the next procedure. Slowly rotate the view around its vertical axis using only the small left or right arrows until the highest or lowest point of the view plane is at the “front” of the view. Now change to rotating the view about the horizontal axis using only the small top or bottom arrows, and in the direction to bring the plane of the view level with your view as shown in Figure 47. Figure 47. A Perspective view rotated to the horizontal plane. While managing this view may take a little practise, being able to rock the view from side to side while viewing from a particular aspect can give a very effective illusion of three dimensions. The result can be a better insight into the reasons for the shape, slope and depth of defects in the perceived field. Display Options The Display > Options tab shown in Figure 48 allows you to select options which affect how the data is displayed. Medmont Automated Perimeter 77 Analysing and Viewing Exam Results Figure 48. Display Ribbon tab. Shaded Greyscale Selecting this option changes the colour display to a grey scale view. Figure 49 shows the effect of this change on Figure 51. Figure 49. Grey scale view. This type of grey scale patterning matches the similar view provided in preMedmont Studio M700 and M600 software. Numeric Tick Marks In all the image views you can choose whether the significant radii in the display have degrees against the tick marks or not. In some image configurations the numeric tick marks can clutter the view, so in all cases, whether they are on or off is optional. Note that the background of the numbers in the numeric views will override all other graphics to ensure the numbers are always visible. In some views this may mean the numeric tick marks are partially obscured. Non-Linear Scale By default the numeric Level display (see Level on page 70) uses a non-linear scaling to map points towards the perimeter centre to spread out the high78 Medmont Automated Perimeter Analysing and Viewing Exam Results resolution points in the foveal area. This is also the way the perimeter points are mapped in the Test Window perimeter display. Toggling this checkbox allows you to see the points with either linear or non-linear mapping. Annotations This option allows you to select whether annotations which have been added to the image should be displayed. Data Tab The Data tab (see Figure 50) displays predefined and custom attributes for the exam in the right hand pane of the view. If the Data tab is not visible you may need to ensure that the right hand pane is shown by selecting the Display > Panes > Right ribbon to display it. See the Medmont Studio user manual for more information on managing and displaying attributes. By default the attributes displayed for M700 Exams include: Patient Age Age of the patient when the exam was taken, displayed in Years and Months. Overall Defect See Overall Defect on page 56 Pattern Defect See Pattern Defect on page 56 Fluctuation Short-term Fluctuation, see Fluctuation Measurement on page 29 Cluster Analysis See Seen Points See Three-Zone Strategy on page 51 Not Seen Points See Three-Zone Strategy on page 51 Relative Defects See Three-Zone Strategy on page 51 CV Index See CV% 100 Point Test on page 46 Fixation Losses See The Test Status Group on page 37 False Negatives See The Test Status Group on page 37 False Positives See The Test Status Group on page 37 Cluster Analysis on page 57 Medmont Automated Perimeter 79 Analysing and Viewing Exam Results IOP Inter-Ocular Pressure – this is a user entered attribute that you can use to record the patients IOP at the time of the exam. Figure 50. Data Tab Section Tab The Section tab shown in Figure 51 can be displayed for any shaded or colour data view (see Plan View on page 75) in the bottom pane of the view. If the Section tab is not visible you may need to ensure that the bottom view pane is shown by selecting the Display > Panes > Bottom ribbon to display it. The Section Tab displays a graph of a 2D slice through the data with eccentricity in degrees for the horizontal axis. When the tab is selected a section line is displayed on the main image view to indicate the location of the slice of data being displayed. You can move this line anywhere over the view to explore a specific cross-section. Moving the Cross-Section The section line has three small handles in the middle and at both ends. Use the mouse to click on the centre handle and, still holding the button down, try moving the mouse around. The line maintains its angular orientation but the line centre follows the mouse. You can position the line centre anywhere on the image. 80 Medmont Automated Perimeter Analysing and Viewing Exam Results Figure 51. Adding the Section tool. Now click on the handle at one end of the line. If you hold the button down and move the mouse you rotate the line around its current centre point. Once the mouse has captured the handle and you hold the button down, you can move the mouse anywhere. The section tab updates continuously to reflect the data at the specified location. Note that the section indicator and the section profile have two halves, with one half solid, the other dashed. This allows you to correlate the cross-section with the location of the indicator on the view as the indicator is rotated. Comments Tab The Comments tab in the bottom view pane allows you to add or edit comments for the exam. Adding and Editing Annotations You can add graphical annotations to the selected exam using the tools in the Annotate tab. The Medmont Studio user manual provides detailed guidance on adding and editing annotations. Patient Regression View The patient regression view allows you display graphs of the change in a patients results over time. The patient regression view allows any attribute of an exam to be graphed over time and is described in detail in the Medmont Studio user manual. The M700 software supports some additional specialized graph types which are described below. Medmont Automated Perimeter 81 Analysing and Viewing Exam Results Histogram Graphs Histograms graphs show the distribution of test point levels for each exam. In this context they show the distribution of values for each exam over time. The values are the Y-axis, and time the X-axis. The histogram is rotated 90° anticlockwise from a normal representation, so the X-axis does double duty by also representing relative histogram counts. Figure 52. Portion of a Level histogram. This histogram shown in Figure 52 shows a distribution of exam level values. Level histograms are binned in 3 dB buckets with a Y-axis out to 35 dB. The dark vertical base line defines the range of values encountered. Buckets are joined point-to-point and filled with green colour for the left eye and blue for the right. The transition to zero from the outer boundaries is also joined by straight lines and colour filled. For example, the dimmest value seen in this example is at 21 dB. The histogram shows the 21 dB bucket level connected to zero at the next dimmest bucket (24 dB). The reason for this is that the exact distribution of points between 21 and 24 is unknown, only that there were some at 21 and none at 24, so a straight line connecting the two is the best estimate possible. Not Seen values (or absolute defects), when they exist, are shown in red below the 0 dB line at a notional –3 dB value. There are some Not Seen points in this example. The black horizontal line extending from edge to edge of the histogram is the histogram mean value. Note that on the display, the regression line is drawn after the mean line, so in some cases the latter may not be visible. The graphics are translucent, and where two or more histograms overlap, you should still be able to see the overlain graphic. You can use the select capability to highlight them separately for greater visibility. 82 Medmont Automated Perimeter Analysing and Viewing Exam Results Figure 53. Complete level histogram plot. Three separate histogram graph types are available: Level Histogram – shows the distribution of threshold values Age Normal Histogram – shows the distribution of values relative to the Age Normal value HoV Histogram – shows the distribution of threshold values relative to the patients calculated Hill of Vision (HoV) Medmont Automated Perimeter 83 Printing the Exam Results 11. Printing the Exam Results There are many options when printing an exam result, although in most cases accepting the defaults will provide a more than adequate result. Before continuing, you should read the Printing chapter in the Medmont Studio manual. This describes how printer setup is controlled from the File > Print menu from the main ribbon bar and then clicking the Settings button and that each view type retains its own settings. This means, for example, that a simple image view could be configured for portrait multi-print, while difference views could be set to landscape. Here we will move from simple printing using defaults to configuring each print option. The following discussion is considerably simplified if we use a known patient environment. To this end we will refer to and use patients and exams in the sample database provided on the Medmont Studio installation USB key. If you have not as yet installed this database we recommend you do so now (see Installing the Demonstration Database on page 100). There are two basic ways to print exams. Image View Provides either one or six different views of the currently selected exam. The single view will be the current image view and this is most like a standard “What you see...” print, where what you print is what you can currently see. The default Threshold Overview Print automatically formats six different views of the exam per page (three rows by two columns) along with most of the standard statistics and the patient details. Later we will see how you can edit this format to suit your practice. Multi Print Provides four views of every exam for the currently selected patient - a complete patient exam history. Prints up to six exams per page (six rows by four columns) and multiple pages if necessary. You can select whether you print left, right, or both eyes. There is a third option that covers printing Regression Analyses and this will be covered later. Before beginning, select the sample database. Select patient John Citizen and then the right eye exam for 11-Sep-1990. On the Display tab, click on Numeric. For this example, also ensure the Non-Linear Scaling and Numeric Tick Marks check boxes are ticked. Also ensure the data tab is visible by selecting the Display > Panes > Right setting. 84 Medmont Automated Perimeter Printing the Exam Results Printing the Current Display From the File menu, click Print Preview to bring up the Print dialog. The Printer dropdown box will display your current default printer. Figure 54. Print setup dialog. For a start we will explore the Current Display option shown in Figure 54, so select this and then click on the OK button. This will present a full-screen print preview display similar to Figure 55, essentially a “what you see…” of the Medmont Studio display of this test, but formatted to better suit the printed page. Clicking on the Print button will print this image. Export a Print Preview to the Clipboard In the Preview window, if you click on the Clipboard button, the review image is copied to the clipboard as a bitmap, allowing subsequent pasting into any application that allows image cut and paste options (Word, PaintShop, etc). Export a Print Preview to an Image File If you click on the File button, you can save the printer review image to disk in either *.BMP, *.JPG or *.GIF image formats. This makes for simple communicating of results where the image must be transported electronically, such as by email. Medmont Automated Perimeter 85 Printing the Exam Results Figure 55. Print preview window for the Current Display option. Printing Multiple Images You can print the results for both eyes on the one page. Select both tests in the Explorer pane (hold the Ctrl key down while selecting) then click through to the printer dialog. Click the Settings button and set the display to Landscape (see Figure 57). Now when you print the two views will be printed side-byside, similar to print preview shown in Figure 56. 86 Medmont Automated Perimeter Printing the Exam Results Figure 56. Printing test results for Both Eyes. Printer Settings Clicking on the File > Print menu and then clicking on the Settings button brings up the Print Report Settings dialog shown in Figure 57. This has the familiar controls for setting the destination printer, paper size, units, margins, etc, but in addition has a text box for setting a Print Title. By default this is set to “Medmont Studio”. One use for this is to enter your practice name, as the text is remembered between sessions and will therefore be the header on all subsequent printouts. A further option is the Greyscale checkbox beside the printer selector dropdown control. Some black and white printers have difficulty translating colour imagery, and if this is your case, checking this box will ensure that Medmont Automated Perimeter 87 Printing the Exam Results colour images will be translated into greyscale images before being sent to the printer. Some additional options will appear in this dialog that depend on the currently selected and formatted display. Figure 57. Print Report Settings dialog. Threshold Overview Print From the File menu click Print Preview to bring up the Print dialog shown in Figure 54. We will explore the Threshold Overview Print option, so select this and then click on the OK button. This presents a full-screen print preview display similar to Figure 59. Click on the Settings… button. For this example, make sure the Greyscale checkbox is not ticked, and then click on the Overview Print tab. Overview Print Settings The Overview Print settings dialog is shown in Figure 58. An Overview Print attempts to put as much information on the page as possible. It provides for six graphical views of an exam, plus a full set of statistical summaries, including a selected set of exam attributes. The Overview Print settings dialog gives you considerable control over how this page is displayed. 88 Medmont Automated Perimeter Printing the Exam Results Figure 58. Overview Print settings dialog. The default display, returned to at any time by clicking on the Defaults button, presents six B&W graphical exam images and the standard set of statistical summaries as shown in Figure 59. Note that if you have ticked Always display the External ID on the Configure tab from Preferences, the external ID will be included in the printout. The set of six buttons grouped as three rows of two buttons allows for selecting the display parameters for any of the corresponding six graphics. Click on the top-left button. Clear the Shaded Greyscale checkbox then click on the Apply button. The Preview window will be re-drawn with the top-left graphic now showing a standard colour image display. You might like to explore changing the parameters for the other graphics. Whatever you set up here becomes the default for subsequent Overview prints, so if the standard display does not suit your practice, you can change it here at any time. Medmont Automated Perimeter 89 Printing the Exam Results Figure 59. Print preview for an exam Overview Print. The checkboxes in the Common Settings grouping provide some additional options. Checking the Non-Linear Scaling and/or Numeric Tick Marks checkboxes will make these changes, but the result can tend to crowd the display somewhat. By default there are no attributes assigned to an Overview Print, so checking the Attributes checkbox will make no change until you add some attributes via the Attribute Options button. This will display the Threshold Exam Attribute Options dialog (see Error! Reference source not ound.) and allow you to add attributes as required. The Retinal Overlay checkbox will add any registered retinal images to the print preview. (See Retinal Overlay View on Page 64 for more information on registering and using retinal images with perimeter exams.) 90 Medmont Automated Perimeter Printing the Exam Results The Overlay Opacity (%) sets the transparency of the graphic shown in the Plan view when combined with a retinal overlay. If the retinal overlay option is not checked then the opacity has no effect. M700 Exam Print Report From the File menu in the main ribbon bar, click Print Preview to bring up the Print dialog shown in Figure 54. Select New. Select the M700 Exam Print Report. Click on the OK button. This presents a full-screen print preview similar that in Figure 60. Print Preview for an M700 Exam Print Report, Click on the Settings… button to open the print report settings dialog. Click on the Advanced tab to show additional settings. Figure 60. Print Preview for an M700 Exam Print Report Medmont Automated Perimeter 91 Printing the Exam Results Advanced Print Settings The advanced M700 Exam Print Report settings are show in Figure 61. The M700 Exam Print Report is designed to show all of the relevant information about an M700 exam on one page. The attributes that are shown are automatically generated based on the exam strategy used. Figure 61. Advanced settings for the M700 Exam Print Report The default display, returned to at any time by clicking on the Defaults button, presents a single graphical exam image and a predetermined set of statistical summaries as shown in Figure 60. Changing any of these settings here will become the default for all future print reports of this type. The checkboxes in the Common Settings grouping provide some additional options. Checking the Non-Linear Scaling and/or Numeric Tick Marks 92 Medmont Automated Perimeter Printing the Exam Results checkboxes will make these changes, but the result can tend to crowd the display somewhat. The attributes that are shown are based on the currently selected exam’s strategy. These can be turned on and off via the Attributes checkbox. The Retinal Overlay checkbox will add any registered retinal images to the print preview (See Retinal Overlay View on page 64 for more information on registering and using retinal images with perimeter exams.) The Overlay Opacity (%) sets the transparency of the graphic shown in the Plan view when combined with a retinal overlay. If the retinal overlay option is not checked then the opacity has no effect. Printing the Patient History You can print a summary of a particular patient’s entire history for the left, right or both eyes, or any selection of exams from within that history. The summary includes four field graphics and a subset of the statistical summaries. To see the various options available, as an example make sure patient John Citizen is selected, click the button and then select Print Preview to bring up the Print Preview dialog. Click on Threshold Multi Print selection and then on the OK button. When the multi print display appears, select Settings to bring up the Threshold Multi Print Settings dialog. Click on the Multi Print tab to show the dialog in Figure 62. This is very similar to the Threshold Print Settings dialog in Figure 58 except you can select left, right or both eyes, and there are only four window selection buttons and they are in a horizontal line. Medmont Automated Perimeter 93 Printing the Exam Results Figure 62 - Threshold Multi-Print options selection dialog. You can explore the effects of various selections by clicking on each button to make some changes and then clicking on the Apply button. If you choose the defaults then you should see a preview screen similar to Figure 63. 94 Medmont Automated Perimeter Printing the Exam Results Figure 63. Multi-print print preview screen. Medmont Automated Perimeter 95 Printing the Exam Results Regression View Printing Printing a regression result is similar to the previous two, but the selection dialog is rather different. Again select patient John Citizen and click on the Regression button. From the File menu in the main ribbon bar, click Print Preview, select M700 Regression Report, and then click on the OK button. This will bring up the view in Figure 64. Note that you can change these views to a landscape view by selecting Settings and clicking the Landscape radio button. Figure 64. Full screen Regression preview. 96 Medmont Automated Perimeter Exporting the Analysis 12. Exporting the Analysis There are many situations where the results for a particular patient need to be shared. In your own practice where there may be a number of networked computers, you can easily view exam results from the shared database on any computer with Medmont Studio installed. However, what about the situation where your practice extends to several sites in a city or interstate and a result needs to be sent for a second opinion? Or a patient moves elsewhere and their new clinician asks for their records? Medmont Studio provides the ability to export a single exam, a set of exams, an entire patient, a number of patients, or the entire patient database. Selection uses the same technique as patient review – just select the items to export. To export a single exam, highlight it with a click Export from the File menu in the main ribbon bar. An Export Selected Items to… file selection dialog will appear and you can navigate to your destination directory and select an alternate output name to the default. Do the same to select multiple exams only now hold down the Ctrl key while clicking on the required exams. You can hold down the Ctrl and Shift keys to select the start and finish of a set of contiguous exams. Click on the patient name to export the entire patient’s record set. Use the same technique of holding down the Ctrl key to select multiple patients for export. The export formats are various forms of XML (eXtended Markup Language), a universal markup language for data interchange. The Save As Type dropdown box allows for selection of ASCII (mxf), and Unicode (muf) representations, and compressed ASCII (mcf) and compressed Unicode (mzf) versions respectively. It is recommended that for a majority of users the ASCII (mxf) and compressed ASCII (mcf) format be used. Medmont Automated Perimeter 97 Perimeter Filters 13. Perimeter Filters Filters are described in the Medmont Studio User manual. However, here we will setup a couple of simple filters that are perimeter specific. A filter allows you to search the entire patient database for patients that satisfy specified criteria, defined in terms of the patient’s details and/or exams. For example to sort patients into either male or female groups, click on the filter drop down (or pop up) box at the bottom of the patient pane and select the Filter entry (see Figure 65). Figure 65. Selecting a filter. This will display the Patient Filter dialog shown in Figure 66. The Standard tab is divided into two halves. The top grouping is a number of standard patient parameters, and the bottom grouping is a number of standard practice/exam relationships. For this example we just want to filter the patients to show all females. Click the Female radio button in the top grouping, and then click the Apply button. Click on the OK button and you can proceed to work with just the female subset of your patients. We will now explore adding some advanced filters. Note that the filters defined in the Standard tab are mutually exclusive with filters defined in the Advanced tab – whichever tab is selected will be the filters to apply. 98 Medmont Automated Perimeter Perimeter Filters Figure 66. Standard patient filter setup dialog. Click on the Advanced tab in the Patient Filter dialog. Click on the down arrow beside the New button and select the Composite Condition option. This will bring up the New Composite Condition dialog. Ensure the radio button called Conditions are AND-ed is checked and click on the New button to bring up the New Simple Condition dialog shown in Figure 67. Figure 67. The simple sorting condition dialog. What we are going to do here is combine a number of simple filter conditions to make a composite condition. The composite condition will be applied to all the selected patients and all of the simple conditions must be true for a particular patient/exam before that patient will be included in the filtered set. The simple conditions to apply are: The patient must be Female, have a Pattern Defect greater than 12, and their age when tested should be less than 40. If you are using just the demonstration database, this should reduce the patient display to just the one woman - Fifer. Medmont Automated Perimeter 99 Installing the Demonstration Database 14. Installing the Demonstration Database The USB flash drive contains a demonstration database that you can use to explore and experiment with the Medmont Automated Perimeter software capabilities. Use the Import feature of Medmont Studio to import the database. Data that is exported from or imported to Medmont Studio is in a specialised XML format (eXtensible Markup Language), a markup language commonly used for data exchange. See the section on Exporting and Importing Data in the Medmont Studio manual for an explanation of the various format options. From the File menu in the main ribbon bar, click Import and navigate to the USB flash drive. Move into the “Medmont Studio\Sample Data” directory and select the file M700SampleData.mcf. Click on Open and the database will be imported into Medmont Studio. You can explore this database and get to know the software without fear of accidentally corrupting or losing an entry, as you can always re-install it at any time from the USB flash drive. If and when you no longer need this you can delete it. 100 Medmont Automated Perimeter Power On Self-Test 15. Power On Self-Test When a clinician starts a new exam from Medmont Studio, the software initially requests that the perimeter perform a self-test operation. This quickly scans all perimeter light points and a number of hardware controller parameters. If any of these are outside limits a diagnostic message is displayed. Initially the perimeter controller just indicates to the perimeter test software that one or more light points are outside the allowable range, and the software will display the message shown in Figure 68. Figure 68. Failed light point initial error message. When this occurs, clicking on the OK button initiates an in-depth analysis of the associated light points. This analysis may take several seconds. When it concludes it displays a message similar to Figure 69. Figure 69. Failed light point summary message. The text file named in the message contains a summary of the failed light point(s), and is written to the current user’s Application Data folder Documents and Settings. Print this file before making a service call to assist Medmont and/or its Distributors in locating the affected light points. Typical contents for this text file where one light point has failed in the green array would be: Bad Green Lightpoint List for Perimeter M233715 Address 0x27 Reading 2.29V Medmont Automated Perimeter 101 Glossary 16. Glossary This small glossary is included for terminology that originated with Medmont. It also includes some common terms where they apply to Medmont equipment. It is not a glossary of perimetry. Terms that appear here are underlined in the body of the manual. Age Normal Hill of Vision An Age Normal Hill of Vision describes the hill of vision for each of three age groups and is based on standard age-based population tables interpolated for the Medmont Automated Perimeter. Blind Spot A stimulus positioned at the patient’s blind spot to randomly monitor the patient’s fixation during a test using the Heijl-Krakau method. Field A field is a collection of stimuli with a pattern devised to test one or more aspects of a patient’s vision. Fixation Point The fixation target at which the patient must fix their vision. Offset Fixation Points These fixation points are offset from the centre of the bowl by 30° and provide for fields that exceed the normal 50° boundaries. Strategy A strategy defines a methodology that starts with exposing a stimulus and then using the patient’s response to decide on how that light point will be subsequently exposed, if at all. Template A template is a file that contains a test field along with additional parameters that define how the field is used in a test. 102 Medmont Automated Perimeter Cleaning, Maintenance and Service 17. Cleaning, Maintenance and Service Warning: Do not modify this equipment without authorisation of the manufacturer. Cleaning Dust should be removed from the surface of the stimulator bowl with a clean, damp, soft and lint-free cloth using a mild domestic solvent-free cleaner. Do not spray or pour cleaner directly onto surfaces. All surfaces coming into contact with patients need regular disinfecting. Standard instrument grade disinfectant solutions may be used (e.g. diluted isopropanol). Wipe surfaces with a damp cloth only. Do not use strong oxidising agents or solvents, as they could damage surface coatings. Use soft non-abrasive cloths only. Maintenance For Medmont Automated Perimeters equipped with a CCD camera, do not attempt cleaning the lens surface with cloth or any liquid cleaner. Use a soft optics brush with blower or dry cotton swab only. Multiple LED (Light Emitting Diodes) mounted around the periphery of the stimulator bowl provide the background illumination. Although operated at a low voltage for a long life, they should be periodically checked. If replacement is required please ask your local Medmont distributor for spare parts and replacement instructions. The vertical chinrest should be lubricated regularly to prevent dust entering the sliding mechanism and to prevent corrosion. Wind up the chinrest to the upper limit. Put a small amount of sewing machine oil onto a lint free cloth. Wipe the steel shaft on the rear side to remove any dust and contamination. A tiny drop of oil may also be applied to the rotating parts and joints of the lens holder mechanism. Wipe off excessive oil immediately. The frequency of the lubrication depends on the environment in which the device is kept, but is recommended on a 3-6 monthly interval. Replacement of fuses Before replacing any fuses turn off instrument and remove power cord from mains supply and USB cord from instrument. Medmont Automated Perimeter 103 Cleaning, Maintenance and Service Only use fuses as specified. Mains fuses are in the power inlet control - open the fuse drawer with a screwdriver blade. Always replace both fuses with labelled rating (see Specifications on page 108). Fuses on the PCB: Pull out damaged fuses from fuse holder on PCB by hand and replace with a new one. Use Schurter type MSF fuse as specified only. The Automated Perimeter contains no other user serviceable components. Testing light points Like with any medical instrument, regular testing of the M700 should be performed by the user to ensure the instrument is functioning correctly. This should include the testing of the perimeter light points using the Perimeter Test Tool. To start a new test, on the Configure tab, click Instrument Setup. With the M700 Instrument Setup window open, select the perimeter to be tested and then select the Test button to open the Perimeter Test Tool window. If there are multiple perimeters configured be sure to check that the serial number of the selected perimeter matches the serial number found on the perimeter device label being tested. If the perimeter to be tested is not listed, then it is likely the perimeter has not yet been configured (See page 16 to configure a new perimeter before continuing). The Perimeter Test Tool window will then be displayed. 104 Medmont Automated Perimeter Cleaning, Maintenance and Service Figure 70. The Perimeter Test Tool – Target LED Group display. By default, the Targets LED Group is selected; this is used for testing the perimeters various fixation targets. By clicking on a specific target within the Perimeter Test Tool window with your mouse, the fixation light point should then be illuminated on the perimeter. Selecting the Green LED Group will allow all green light points (not including the fixation targets) within the perimeter to be tested. Testing is done by clicking on a single light point within the Perimeter Test Tool or by selecting an option in the Ring drop down box under Test Pattern. When a single light point is selected, the corresponding light point will illuminate on the perimeter. If a ring is selected, the program will illuminate each light point which lies on the selected ring. The practitioner should confirm that the corresponding light point is lit in the perimeter. Medmont Automated Perimeter 105 Cleaning, Maintenance and Service Figure 71. Perimeter Test Tool - Green LED Group display Perimeters fitted with red light points can also be tested by selecting RED under the LED Groups option. At any time the practitioner may adjust the intensity of the illuminated light point by adjusting the Intensity value. The intensity value may be adjusted by pressing the up and down arrows next to the Intensity value field. The address and number fields are for engineering purposes only and should be noted down in the case of a faulty light point. Service For servicing and repair, please contact your local agent for advice on suitable and qualified providers. Medmont will make available on request to the service provider circuit diagrams, components, parts lists and instructions etc. as required. 106 Medmont Automated Perimeter Troubleshooting 18. Troubleshooting This section is a guide for the user to identify, describe and remove certain errors associated with unusual circumstances and/or rare external events. If the actions described do not fix the problem, do not attempt to repair the device yourself or use unqualified personnel. Please call your agent for assistance. Undesired effects may occur due to unexpected electromagnetic interference like fast transients, electrostatic discharge and voltage dips. Disturbance Loose USB mouse connector. Loose connectors in communication with computer. Test mode interrupted, changed or unexpected events. Voltage dips in mains may be cause of repeating tests, dimming lights, incorrect communications with PC, inconsistent analysis, or blinking lights. Actions Unplug and reconnect mouse, or reboot if unsuccessful. Re-connect and restart application or reboot. Restart application or reboot if required and retest patient. Restart application and retest patient or reboot if required. Medmont recommend the installation of an Uninterruptible Power Supply (UPS) if unreliable mains power causes problems. Medmont Automated Perimeter 107 Specifications for M700/M730 models 19. Specifications for M700/M730 models Product Life Service life 8 years, software support limited (Studio software: current platform only; Operating system: current and previous version) Simulator Bowl Type Part hemispherical, radius 300mm, viewing distance 320mm, integrated diffusing surface Binocular Chin Rest Supplied Stimulus Type Rear illuminated diffuser Stimulus Source Pale green LED, wavelength 565nm (optional Red LED, wavelength 626nm Stimulus Size Goldman size III (0.43°) (optional Red 0.72 °) Stimulus Intensity 16, 3dB ±1dB levels from 0dB (max brightness) to 46dB (min brightness) Background 10 asb (3.2cd/m2), automatic level control Illumination 10cd/m2 German Driving Test Fixation Target Yellow LED, wavelength 583nm Fixation Monitor Heijl-Krakau blindspot method and video fixation tracking. Automatic video fixation loss detection optional. Time Settings 0.1 – 9.9 seconds adjustable for exposure, response, and inter-exposure delay times. Test Lens 38mm diameter PC See Medmont Studio manual. USB for the bowl interface. Printer Bubblejet or Laser, Colour or Monochrome Operating conditions +10° to +40°C ambient temperature <= 4000m altitude Maximum 80% relative humidity Transport/Storage Conditions 108 -40 to 70°C 10 to 100% relative humidity 500 to 1060 hPa pressure Medmont Automated Perimeter Specifications for M700/M730 models Compliances ISM Classification EN/IEC 60601-1 Electrical safety EN/IEC 60601-1-2 Electromagnetic Emissions Immunity and Class 1 Type B Power requirements M700 USB C, M700 USB CR: 100-240VAC 50/60Hz 0.25-0.15A Dimensions 626W x 438D x 713H Weight 16kg Fuses Schurter5x20mm, FST T400mA L 250VAC , p/n 1576, IEC/EN 60127-2/3; UL 248-14; CSAC22.2 no248-14; 35A@250V Microfuse Schurter MSF F500mA 125VAC IEC/EN 60127-3/1; UL 248-14; CSAC22.2 no248-14; 100A@125VAC/DC Medmont Automated Perimeter 109 Declaration of Conformity 20. Declaration of Conformity 110 Medmont Automated Perimeter Representatives 21. Representatives The EU Authorised Representative: BiB Ophthalmic Instruments Unit 8, The Orbital Centre, Cockerel Close Gunnels Wood Road Stevenage, Hertfordshire SG1 2NB England Tel: 0044 (0)1438 740823 Fax: 0044 (0)1438 356093 Your Local Medmont Authorised Agent is: Medmont Automated Perimeter 111