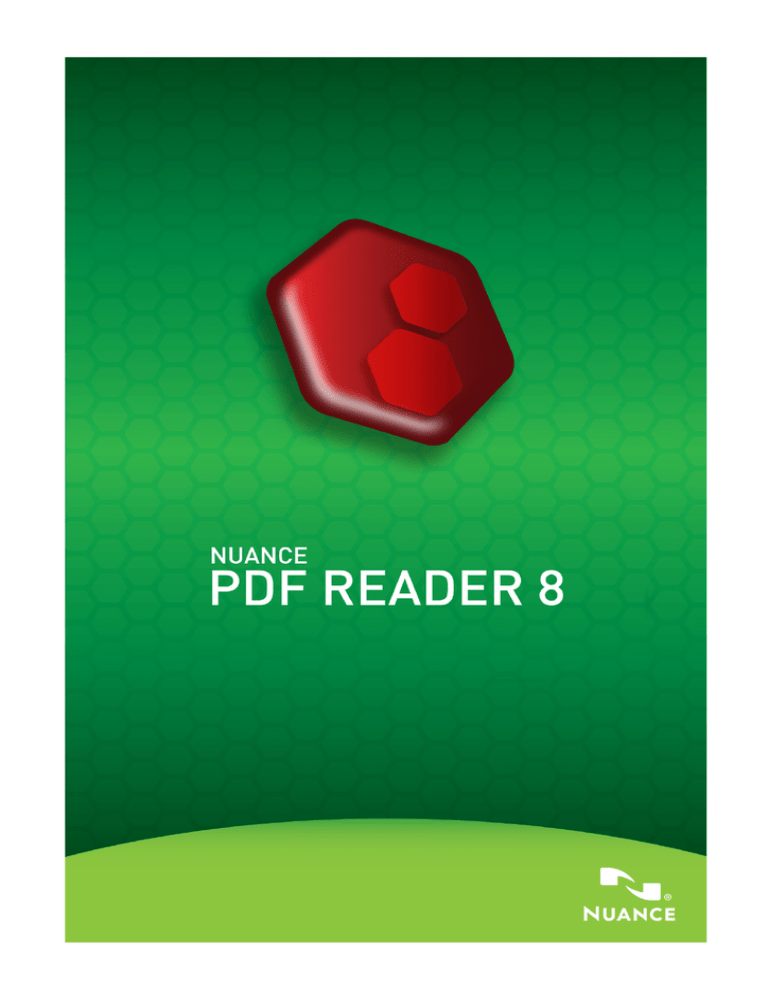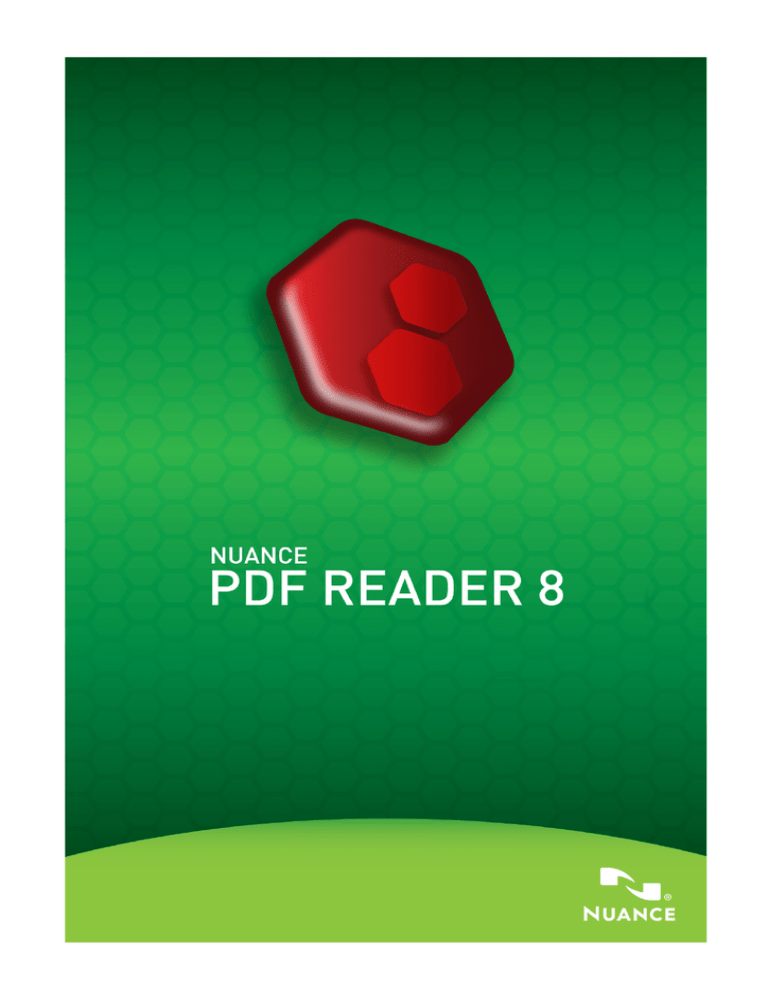
Introduction
®
Welcome to Nuance PDF Reader 8! This product lets you view and work
with PDF files. Its key features let you:
Zoom and rotate pages, use bookmarks to navigate in documents,
jump to defined pages, view all PDFs in the current folder
Add highlights, cross-outs and underlines to PDF text
Find texts in one or more PDF files – from file information or
textual content
Convert XPS files to PDF, print files and save PDF attachments
View and handle PDF packages and portfolios (grouped files)
Fill in and save PDF forms for convenient submission – avoid the
hassle of photocopying and paper mailing
Verify digital signatures and sign your PDF documents
Why are PDF Files Popular?
The Portable Document Format has become a de-facto standard for
document exchange across platforms and computing environments. More
than 200 million PDF documents are posted on the World Wide Web. Key
benefits that have driven this popularity are:
Integrity: PDF files look like the original documents they were
created from. They conserve their appearance after sharing –
regardless of platform, operating system, installed fonts or local
settings on each computer or device.
File size: In many cases, PDF files can be more compact than
their source documents – ideal for file transfer.
Security: PDF files can be digitally signed and password protected
to prevent unauthorized changes.
Sharing: While the basic document content can be frozen,
commenting and mark-up tools allow collective authoring and
document review.
The ability to create PDF files, to do advanced
commenting and to apply security are beyond
the scope of this PDF Reader.
Such features and many more are provided
by Nuance PDF Converter Professional 8.
1
PDF Flavors
There are three basic types of PDF files. PDF Reader can open all three
types:
PDF Image: The PDF pages are presented as images so the content is
fixed and cannot be edited or searched. They can contain comments and
form controls, since these are not part of the real PDF content.
PDF Searchable: The PDF pages are presented as images, guaranteeing
content integrity, but the files contain a text layer behind the page
images so file content can be searched, but the real PDF page content
cannot be modified. They can contain comments and allow form filling.
PDF Normal: The PDF pages have editable and searchable content. This
editing of real PDF page content (such as with a Touchup or Typewriter
Tool) can be performed by PDF editors such as Nuance PDF Converter
Professional – in this case protection against unauthorized changes can
be achieved by security settings.
Installation and Registration
PDF Reader is designed to co-exist with other imaging products from
Nuance, but not with previous versions of PDF Reader. You should have
administrator rights on the computer to install the program. You need
web access for online registration.
Supported operating systems are:
Windows
Windows
Windows
Windows
Windows
8 (32-bit or 64-bit Editions)
7 (32-bit or 64-bit Editions) with Service Pack 1
Vista 32-bit or 64-bit Editions with Service Pack 2
XP 32-bit Edition with Service Pack 3
2003, 2008 Server (Citrix, AD, WTS)
1. Download and double-click the .exe file
After downloading the file set, double-click the program’s .exe file. The
InstallShield® Wizard appears.
2. License and settings
You must accept the license agreement in order to proceed. The installer
offers a default location for the program. Accept it or define a different
one. Choose whether or not to make PDF Reader your default application
for viewing PDF files. You must choose this if you want a double-click on a
PDF file on the desktop, in Windows Explorer, Internet Explorer or on
Outlook attachments to open the file in PDF Reader. Choose to enable or
disable JavaScript support. Disabling it protects your computer better but
removes some functionality. See page 15 on form submission.
The installation places a program icon on your desktop.
2
3. Click Finish and Register
Registration runs at the end of installation. Select Register Online to
establish a connection to the Nuance web site. We provide an easy
electronic form that can be completed in a few moments. When the form
is filled, click Submit. If you decide not to register or to be reminded
later, you can go to http://www.nuance.com to register online any time
later. Click on Support and from the main support screen choose Product
Registration. For a statement on the use of your registration data, please
see Nuance's Privacy Policy.
How to Get More Help
Consult the release notes file for further assistance on installation and for
late-breaking news. It also lists the system requirements.
Visit the Nuance web site to consult the knowledge base for PDF Reader:
Choose http://support.nuance.com/NuancePDFReader/
Starting the Program and Opening Files
Start the program from the Windows Start menu by choosing Nuance PDF
Reader or by double-clicking the program icon on the desktop. In case of
Windows 8, follow these steps to launch PDF Reader if you do not have a
touch screen:
Open the Start screen by hovering your cursor in the bottom-left corner
of the screen and then click on the displayed Start icon. If you see the
PDF Reader tile, click on it with your mouse. Should you still not see your
program, view all your apps via right-clicking a blank area on the Start
screen and choosing All apps afterwards.
You can also start the program by dragging a PDF or XPS file onto the
program icon on your desktop or taskbar.
Once the program is open there are several ways to open files:
Use File / Open to open one or more PDF or XPS files. XPS files are
converted to PDF, leaving the original XPS file intact. The PDF file
has the same name and location as the XPS file.
Choose a recently opened PDF file from Recent Files in the File
menu.
Drag and drop one or more PDF or XPS files onto the program icon
or onto the program window.
Double click a PDF file on the desktop, in Windows Explorer or as a
mail attachment, or click a link to a PDF file in Internet Explorer.
Providing you set PDF Reader as your default viewer during
installation, the PDF file will be opened in the Reader.
3
Use the Window menu to switch between open files and Edit / Preferences / General to set start-up and page display options.
The program window has the following parts:
Menu bar
1. Menu bar
2. Navigation Panel
3. Attachments
4. Viewbar
5. Document Panel
6. Toolbars
The View bar lets you change the display style of the PDF files. From left
to right: rotate the view of the current document, step to the previous
viewing location, jump to the next, previous or defined page, zoom in or
out, scale the page display, choose the display style.
The Navigation Panel on the left can present Bookmarks, Destinations,
Pages, Layers, Model Tree, Signatures or Messages. In the diagram above
it is set to Pages, displaying two page thumbnails. The Document Panel is
displaying the indicated part of page two from the current document.
The panel at the bottom can present comments or attachments. In the
diagram above it is showing a list of attachments, and has buttons to
4
open the current attachment or save selected attachments to a single
location.
Use the View menu or toolbar to decide what to display in the Navigation
Panel and the Attachments or Comments panel.
Toolbars
The following toolbars are available. Use the View menu / Toolbars item
to show or hide them.
Toolbars can be docked in the toolbar area or floated into the working
area; click the row of dots on the left of a toolbar and drag it to the
desired floating location. Drag it back to the toolbar area to re-dock.
Use the lower options under View / Toolbars to Reset toolbars to their
delivery arrangement, to hide or show all toolbars, to show or hide button
labels (explanatory texts) or to customize which buttons to display on
each toolbar. When a toolbar is floated you can catch an edge to resize it,
for instance to display the buttons vertically.
Here are the available toolbars with tools named from left to right.
FILE TOOLBAR: Open, Save, Convert, Print, Send in Mail, Search, Find.
STANDARD TOOLBAR: Hand Tool, Select Tool (for selecting both text and
images).
The Hand tool is the basic cursor. Select it to stop working with any other
tool.
COMMENTS TOOLBAR:
Note, Text Box, Callout, Highlight, Attach, Draw Tools.
Highlight, Attach and Draw Tools menus feature dropdown lists with the
following options:
Highlight:
Available options for Highlight menu item are the following:
Highlight
Highlight Area
5
Cross-out
Underline
Attach:
Available options for Attach menu are the following:
Attach a File
Attach a Sound
Draw Tools:
Available options for Draw Tools menu are the following:
Line
Rectangle
Pencil
Oval
Polygon
Polygon Line
Cloud
Eraser
Hammer
In the case of the Highlight menu the following small window
appears offering twelve different colors for the highlighting
operations:
If items from the Draw Tools menu are selected, this small
window also offers four different line thicknesses, except for the
Eraser and Hammer items.
EDIT TOOLBAR: Undo, Redo.
6
VIEW TOOLBAR: All available navigation panel contents are listed on a
drop-down list.
Available options for View toolbar are the following:
Attachments
Bookmarks
Comments
Destinations
Layers
Model Tree
Pages
Signatures
VIEW FOLDER: Previous file, next file in folder.
ZOOM TOOLBAR: Zoom In, Zoom Out, Dynamic Zoom, Loupe.
FORMS TOOLBAR: Highlight Form Fields, Reset Form Fields. (Grayed if
current page does not contain an active form control) An information
panel tells you if active form fields are present on the page.
Viewing PDF Files
Choose a display style from the View menu or the navigation buttons on
the right of the View bar at the base of the program window.
Click the Single Page button on the View bar; or choose Single Page in
the View menu to display one page in the Document Panel at a time.
Click the Continuous button on the View bar; or choose Continuous in the
View menu to view the pages one below the other.
Click the Facing button on the View bar; or choose Facing in the View
menu to display two pages side-by-side in the Document Panel.
7
Click the Continuous-Facing button on the View bar; or choose
Continuous-Facing in the View menu to display side-by-side page pairs,
one below the other. For longer documents, the first page is placed on
the right, so that left and right pages all display correctly.
With more than one PDF file open, choose how to arrange the windows:
cascade, tile, horizontal split, vertical split or quad split. This choice is
combined with the page viewing options (single, continuous, facing etc.)
In Single Page mode, the Edit / Select All command selects all text on the
current page. In other modes, it selects all text in the whole PDF
document.
Increasing the viewing area
You can hide controls to get a larger viewing or working area.
Press F8 to keep only the menu bar and the Navigation Panel.
Press F9 to hide the menu bar and expand the Document Panel.
To exit or restore, perform the corresponding action again.
Using Full Screen display
click the Full Screen Mode button in the View bar or choose View /
Full Screen, or press Ctrl + L.
Use PageDown, PageUp, Ctrl + End and Ctrl + Home to move in
the document.
Press Ctrl + L to exit Full Screen display or the icon in the bottomright corner of the screen (only visible if Show navigation bar is
enabled under Edit / Preferences / General / Full Screen)
All controls are hidden in Full Screen; this is usually used for
presentations. The pointer remains active, so you can click links or open
notes. Use keyboard shortcuts for various commands such as
magnification, printing, and searching, etc.
Set preferences under Edit / Preferences / General / Full Screen.
Using grids and rulers
Choose View / Grid, (Ctrl + U) to show grids on the page. Click again to
remove grids.
Choose View / Rulers (Ctrl + R) to show horizontal and vertical rulers
along with an indication of the cursor position. Click again to remove
them.
Define grid and ruler properties under Edit / Preferences / General.
8
Rotating pages
Use the View menu or the View bar to rotate the document display by
steps of 90° in either direction. This does not change the page orientation
in the PDF file.
Zooming pages
You can enlarge or reduce a page to any size within the range of the
minimum and maximum zoom levels. When you zoom to a size larger
than the window, use the Hand tool to move the page.
Click the Zoom buttons beside the magnification level box on the View
bar to expand or reduce the current Document View. Choose a preset
zoom value or enter a value directly.
Select the Zoom-in button in the Zoom toolbar or the View menu to
enlarge the view.
Select the Zoom-out button to reduce it.
While a Zoom tool is selected, press the Ctrl key to switch between the
Zoom-in and Zoom-out tool. Use tools on the View bar to fit the
horizontal display to the window width or to fit the whole page display to
the limits of the window. The zoom factor will then change automatically
if the window is resized.
The Dynamic Zoom tool lets you enlarge or reduce page view according
to the mouse movement. Drag up to zoom in, drag down to zoom out.
The Loupe tool lets you click an area of interest to see an enlarged page
view within the loupe area. You can change the scale of the loupe and
move the loupe freely within the program window.
1. Choose the Loupe tool from the Zoom toolbar.
2. Select a page area – the loupe window appears.
3. Select a magnification – the displayed area is framed on the page.
4. Move the framed area to view other parts of the image in the loupe.
5. Change the frame color as desired.
6. Close the loupe window when you are done.
9
Viewing other parts of a page
Use the Hand tool to move around the page. Define its behavior on
mouse click in Edit / Preferences / General / Miscellaneous. By default the
action is nothing, but it can jump to the next page or start scrolling the
display downwards.
The Pages display in the Navigation panel can be used to move around
the page, as shown on page 4. A red box in the thumbnail shows which
part of the page is being displayed. Drag corners of this box to change
the part of the page that is visible in the Document Panel.
Reading Comments
Comments already existing in PDF files you open in PDF Reader can be
viewed and these are summarized in the Comments panel at the bottom
of the screen. Supported comment types are notes, text boxes, callouts,
text markups (highlight, cross-out etc.), drawing elements and file or
sound attachments.
Adding Comments
PDF Reader lets you add several types of comments, using the Comments
toolbar:
Highlight the text you next select.
Highlight a defined rectangular page area.
Cross-out the text you next select.
Underline the text you next select.
These added comments also appear in the Comments panel, together
with the date and the name of the comment maker.
To add a comment, click the desired tool in the Comments toolbar or
menu, then use the comment cursor to select the words you want to
mark.
Finding Texts in the Current PDF
The Find tool in the File toolbar or Find in the Edit menu (Ctrl + F) opens
a dialog box where you can enter one or more words to be found in the
10
current PDF, starting from the current page and looping through the
document. Choose whether to match case or not, find whole words only
and to include or exclude bookmark and comment texts. Use the Previous
or Next buttons to determine the search direction. If you search multiple
words, the program finds only occurrences where those words appear one
after the other in the given order. A found string is highlighted.
The tools Find and Search are not available for Image PDF files.
Searching Text in multiple PDF files
The Search tool in the File toolbar or Search in the Edit menu (Shift + Ctrl
+ F) opens a dialog box where you can enter a search string with the
options described above.
The search can be in the current document only, selected PDF files in the
current PDF portfolio (see later), all PDF files in the portfolio (including
Hint: To search just a few PDF files, copy them to a temporary folder
and do a folder search or put them into a portfolio and search that.
those in sub-folders) or in a folder on your computer that you specify,
including or excluding its sub-folders. In all cases, only PDF files are
searched.
To do a portfolio search, the current document must be a portfolio or a
package. Packages can also be searched using the portfolio commands,
since they are a simplified form of portfolio and are displayed in the
portfolio viewer.
Search results are presented in the lower part of the search dialog box.
Each occurrence shows a line of text with the found string colored blue.
Click on a line to jump to the page containing the text. The number of
occurrences is shown bottom-right.
For a folder search, after entering a search string, you can click Advanced
to specify additional search criteria that help you find a specific file among
many. Under Key choose a PDF file information category (Subject,
Author, Creation date etc.). Under Value enter a search string or a date
and under Operation choose whether the search string should be included
or excluded, or make date searching choices. Add criteria as desired;
searches will find only files that meet ALL the criteria you define.
An improved interface allows you to search multiple words or strings
more efficiently. This type of search returns all occurrences of ANY of the
words or strings defined. Searching can also be done by supplied
patterns: US Social Security Numbers, US phone numbers with or without
area codes, credit card numbers or dates. Searches can be done by
masks (user-defined patterns), using the following symbols:
11
A = English alphabet letter only, upper or lower case (A-Z, a-z)
9 = Digit only (0-9)
O = Letter or digit
X = Letter, digit or punctuation (but not accented letters)
Working with PDF files
Here is a selection of other actions you can perform:
View PDF properties: Choose Document Properties in the Document
menu (Ctrl + D) to see the properties of the current document under the
tabs Description, Security and Fonts. The first tab shows which keywords
and other descriptions are added to the PDF – these can help you find the
PDF later. If you cannot perform certain actions on the PDF (printing,
copying, form filling etc.) the security settings may explain the reason. If
parts of the PDF have an unusual appearance this may be due to some or
all fonts not being embedded in the PDF file. The fonts listing tells you
which fonts are embedded and the coding convention used. That may
help you determine which fonts are present in the document but not
embedded. If you install those fonts on your system, the PDF should
display better.
View bookmarks: Choose Bookmarks under Navigation Panels in the
View menu or toolbar. If the PDF contains bookmarks, these are
displayed. These function like a table of contents in a book; typically each
section with a title has a bookmark. Click a bookmark to jump to the start
of the named section in the document. Choose Options / Collapse to
reduce the number of bookmarks and Expand to see all the entries.
Print the PDF: Choose the Print tool from the File toolbar or Print in the
File menu (Ctrl + P). Choose a printer, a page range and other options.
Under Print Content, choose to print the document with comments
(default) using the currently set display method, the document only or
form fields only (see below). To change the display method of comments,
choose Print with Comments from the File menu.
Open attachments: Choose Attachments under Navigation Panels in the
View menu or toolbar. Select an attachment in the list and click the Open
button at the top left of the panel. The application associated with the file
type starts and the file is displayed.
Save attachments: Choose Attachments as described above. Select one
or more attachments and click the Save button at the top left of the panel
and define a saving location. Files are saved with their original file type to
the chosen folder.
Play sound: A PDF file may have an attached or embedded sound file.
Double click its icon to hear the sound using your default media player
using all its current settings. Microsoft Silverlight content is supported.
12
Play movies: A PDF file may contain attached or embedded movie files.
Click the file icon or other control to play the movie. Use Edit /
Preferences / Movie to set which media player to use and which
accessibility options should be applied whenever available.
Check Spelling: In PDF Reader this is a new option available under Edit
menu / Check Spelling. Two further submenu items are: In Comments
(F7) and Edit Dictionary.
Click on In Comments to bring up the spell-checker window and click
Start to begin the process. The message Ready to spell check changes to
No misspellings found if the comment is free of spelling mistakes. The
Start button changes to Restart after the process ends. Spelling mistakes
found are listed in the Suggestions window and the Replace, Replace All
buttons become active.
The Add to drop down list lets you select All Languages or fifteen
individual languages.
Clicking on Edit Dictionary brings up the custom dictionary editor window.
Use the Entry field to type a new word, then the Add button to include it
in the dictionary. Once a word is added, use the Delete button to delete it
from the list.
If a word is already in the list and a new word is entered in the Entry field
pressing the Change button causes the freshly entered word to replace
the word already in the list. It is possible to make a dictionary of Added
and Excluded words with radio buttons to toggle between the two. This
feature is relevant only in PDF Reader and does not influence any
document editor software.
Filling PDF Forms
Some PDF files include fillable forms, based on XFA or other formhandling standards. If you receive such a form, and form filling is
permitted by the file’s security settings, you can fill the form in PDF
Reader and then return it via e-mail.
To fill the form choose the Hand tool then click in the fields one after the
other to enter text or make choices. You can also use the Tab or arrow
keys to move between controls. The range of form controls are as
follows:
Checkbox: Click on it to select it. Click again to deselect it. When
checkboxes are grouped, they can be selected or deselected
independently.
Radio button: Click on it to select it. Click again to deselect it. Radio
buttons are always grouped and only one button in the group can be
selected.
13
Text field: Click the field to select it, click again to set a text cursor,
enter a response.
Comb box: This is a special type of text field that defines character
spacing. Each character entered is placed in its own comb cell.
List box: Click the control to open a list and choose an item.
Combo box: Click the control to select it. Either choose a response from
those in the list or enter text.
Signature field: If you have a form with an unfilled signature field you
can add your own digital signature. Please consult the Help system of
your operating system on how to create a signature identity. You can also
verify the authenticity of a signature field that someone else signed (see
below).
Button:
A button control typically leads to an action being performed when it is
clicked – such as jumping to another page or submitting the form to a
stored URL. This may require JavaScript to have been enabled at
installation time.
The Form toolbar has two controls (only active if the PDF page contains
active form fields):
Highlight Fields: Puts a highlight on all form controls so they are easier
to find.
Reset Fields: Removes all data entered into the form so you can start
again.
Use Edit / Preferences / Forms to decide how forms will be displayed and
function. Choose to have field values automatically calculated whenever
the form contains numerical controls with calculations defined. Choose
whether the focused form control should have a border or not and choose
colors for the field highlighting – required fields can be given a different
color. An auto-complete function can be defined to speed up repeated
form filling.
14
Returning the filled form
To return a filled form, click its Submit button if it has one (this may
require JavaScript to be enabled) or save the form and send it via e-mail.
Alternatively, you can print the whole filled form and send it by fax or
post. Another option is to print the empty electronic form before filling it,
then fill it in PDF Reader, place the empty form in your printer and print
your responses onto it by choosing Form fields only in the Print Content
list box. If you receive the form as an active PDF and also on paper
(maybe in color), you can fill the electronic form, put the form in your
printer and print just your responses onto it as described above.
Verifying Signatures
Signature verification is improved as compared to the previous version.
You may receive a document (not necessarily a form) containing a digital
signature. You can verify the signature if the sender also sent you a
security certificate file (extension .p7b, .p7c or .cer). Click inside the
signature to verify it. A dialog box tells you whether or not:
the document has been modified since it was signed
the signature can be verified as authentic.
Choose Trusted Identities in the Document menu to browse for certificate
files. Once added, they allow verification. The dialog box displays
certificate file information (name, issuer and expiry date) and lets you
remove or export the files. Under Preferences / Security the new ability to
verify signatures with digital IDs stored in Windows Certificate Store can
be turned on.
PDF Reader also supports opening files protected by FileOpen DRM
technology.
Working with Portfolios
A portfolio is a set of files grouped into a single PDF file. It can contain all
file types and can have sub-folders. XPS files retain their file type when
placed in a portfolio. PDF Reader can open portfolios and display the PDF
files inside it. It can also display MS Office files inside the portfolio
window, providing the source program is available. After viewing a file,
click Home to return to the portfolio (the close button shuts the whole
portfolio).
The portfolio interface uses Flash technology, so you will need a recent
Flash media player on your system to gain the full benefit from it.
First the interface displays document thumbnails and subfolders (if any).
Double-click on a file to display it. Use the left and right arrows in the
portfolio bar at the top of the window to move to the next or previous
files.
15
Click Home to return to the starting view with thumbnails.
Click List view to see a list of files and folders with related information.
Both displays let you move to sub-folders and view the files there. The
current path is displayed under the portfolio bar, top-left. Use it to
navigate between folder levels.
Non-PDF files are displayed as thumbnails; double click the thumbnail and
choose the Open in Portfolio button to view the file, or choose Open
Attachment to display and optionally edit the file in the application
associated with the file type. Click the Save Attachment button to save
non-PDF files to your local file system, outside the portfolio. To save a
PDF file, select it and click the Save button in the portfolio bar and choose
Save File from Portfolio in the drop-down list.
Recent PDF editors can compile portfolios: Nuance PDF Converter
Professional 6 and above have that feature.
Working with Packages
A package is a set of files grouped into a single PDF file. It can contain
only PDF files and cannot have sub-folders. PDF Reader can open
packages and display the files in the Portfolio viewer. It shows document
thumbnails or a document list. Navigate and save files as described
above. Many PDF products can create packages, for instance Nuance PDF
Create.
Viewing Layers
Some PDF files contain layers that separate elements on the page. These
are typically used by architects or designers and also when submitting
publications in PDF format to printing houses. PDF Reader allows you to
view single layers separately or any combination of layers.
Converting PDF to Editable Formats
The File toolbar includes a button Convert PDF that leads to a free Nuance
web-based conversion service from PDF to editable formats. Select a PDF
file and click the button. A dialog box lets you choose a target file type:
RTF, DOCX, (Word in Office 2010 or 2013), XLS (Excel) or WP
(WordPerfect). You must also supply an e-mail address and a password.
When the conversion is complete, you receive an e-mail notification with
a web address. Click it and provide the password to access and download
16
the converted file. There is a limit to the number of pages that can be
converted free of charge.
If you request a conversion and have PDF Converter Professional 7 or 8
on your system, it is opened and the chosen PDF is loaded into it.
Use its Open in PDF Converter Professional/Enterprise button (see above)
to convert the file locally, with a wider range of targets and settings than
in the web-based service.
Reading Texts Using Jaws ®
Jaws is a widespread screen-reader application used to read texts of
interface elements as well as document content. If Jaws is installed on
your computer, PDF Reader works in close cooperation with it.
With Jaws running, as soon as a PDF is opened its content will start to be
read out. The following keyboard actions are available:
Left arrow: read previous word
Right arrow: read next word
Up arrow: read previous content element in tag tree
Down arrow: read next content element in tag tree
Ctrl+Up: read content of previous tag
Ctrl+Down: read content of next tag
Page Up: read first content element of previous page
Page Down: read first content element of next page
Home: read first content element of document
End: read last content element of document
Escape: cancel reading
Removing the Program
1. Select Add or Remove Programs from the Control Panel. Under Vista,
Windows 7 or 8, select Programs and Features from the Control Panel.
2. Select Nuance PDF Reader 8.0
3. Click Remove to uninstall the program or Change to auto-repair it or
to change the installation choices (make PDF Reader the default PDF
viewer, enable/disable Javascripts).
17
Twelve Reasons for Upgrading to
PDF Converter Professional 8
1. Create PDF files from multiple file type input to one or more PDF files
or packages, with the ability to generate tags, and use powerful MRC
compression. Use PDF creation buttons integrated into Microsoft
Office and other applications – with links, bookmarks, comments and
metadata transferred from MS Word, Excel or PowerPoint documents.
2. Call on the program inside mailing applications to create or unlock PDF
mail attachments to be saved to your file system or create and attach
PDF files from local files; archive whole mail folders to PDF format.
3. Switch to the new Advanced Edit mode to use word processor-like
tools to modify PDF pages inside the program.
4. Edit PDF files in web browsers – Internet Explorer, Mozilla Firefox and
Google Chrome – and save the results locally. Transform PDF files or
selected areas from a PDF page to editable formats such as MS Word or
Corel WordPerfect.
5. Access a wider range of storage sites via the Nuance Cloud
Connector. Use the new PDF Collaboration service to enjoy multiuser PDF file editing, with document and screen sharing, chat and voice
conferencing.
6. Perform document assembly just by dragging thumbnails within or
between documents; group files from a wide variety of file types into
PDF portfolios for efficient project transfer.
7. Listen to PDF content using the included Nuance RealSpeak Solo on
your media or mp3 player; dictate notes using a Dragon Notes cloud
server.
8. Employ digital signatures, passwords and powerful encryption (up to
256-bit) to protect your PDF files. Document inspection and flattening
also help in preparing documents for public distribution.
9. Perform batch processing by assembling commands into savable
sequences; batch conversions between PDF and TIFF also supported.
10. Enjoy a full range of drawing and commenting tools, clipart and
stamps, text box and Typewriter tool texts. View, edit and create
layers. Apply highlights, cross-outs or underlines by searching.
11. Create electronically fillable PDF forms from static scanned forms with
the FormTyper utility; extract data from multiple forms to a
spreadsheet.
12. In PDF Converter Enterprise, redact sensitive information by
selection or searching, gain extensive DMS support, use a PDF/A
compliance checker and monitor multiple inboxes for arriving PDF
documents.
18
Legal acknowledgments
This software is based, in part, on the work of the Independent JPEG Group.
The software is based, in part, on the work of Colosseum Builders, Inc.
The software is based, in part, on the work of the FreeType Team.
The software is based, in part, on the work of Kakadu Software.
The software is based, in part, on the zlib Compression Library.
The SoftwarePassport/Armadillo Software Protection System Copyright 1998-2007 by the Silicon
Realms Toolworks. All Rights Reserved.
This software is based, in part, on the PNG Reference Library (libpng).
InstallShield® 2008 Copyright © 1997-2007 Macrovision Corporation and/or Macrovision Europe
Ltd. All Rights Reserved.
AES encryption/decryption copyright © 2001, Dr Brian Gladman, Worcester, UK. All Rights
Reserved.
This product includes elements developed by the OpenSSL project, including software written by
Eric Young and Tim Hudson.
Implements Adobe® Architecture XFA® specification © 2009 Adobe Systems Incorporated All
Rights Reserved.
Development tools from Microsoft © 2009 Microsoft Corp. All Rights Reserved.
The End–User License Agreement (EULA) is displayed during installation
and must be accepted. The Agreement can be viewed later through the
Help Menu (Help / About Nuance PDF Reader / END-USER LICENSE
AGREEMENT).
19