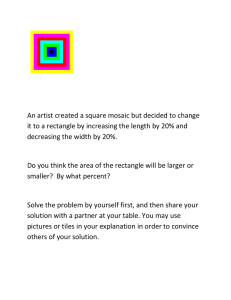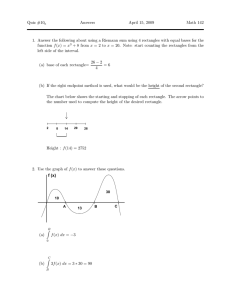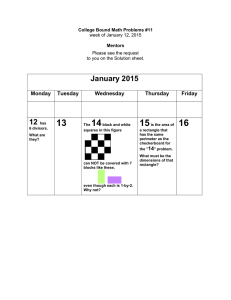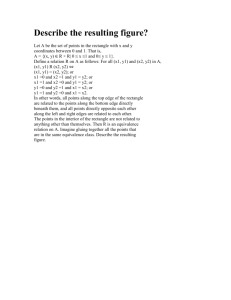Using the Rectangle Tool
advertisement

Using the Rectangle Tool By JP Kabala In our exploration of the new shape tools, we started with the Ellipse, now it’s time to move on to the Rectangle. You’ll probably be pleased and surprised to learn about all of the “un-boxy” shapes this new tool can create. First we’ll examine the toolbar options, and then we’ll do a project to create a basic organizational chart using the new vector object alignment and distribution controls What you’ll need: Paint Shop™ Pro® 9 When you complete this tutorial, you’ll be able to: Use the new Rectangle Tool Work with precision sizing, shaping, and positioning Use the sizing, alignment and distribution commands Set Rectangle Tool presets Work with Strokes and Fills Use the Layer Palette when working with shapes. www.jasc.com Using the Rectangle Tool Introduction If you would like to follow along as we look at the various Tool Option settings, open a new image 500 x 500 with a white raster background. It’s just easier to see the lines and nodes against a solid color than against the checkerboard pattern. It will also help if you make sure the Layer Palette is visible In order to work with the Rectangle Tool, first we have to find it. Like many other Paint Shop Pro 9 tools, the Ellipse is nested with others of its kind in a group. In the default workspace, you’ll find that group near the bottom of the Tools toolbar. The simple blue rectangle, ellipse, and star are your keys to a new way to work with shapes. It should be noted that the technology for Preset Shapes has not changed, but the icon has. Instead of the overlapping ellipse and rectangle used in Version 8, the icon for Preset Shapes is now a blue callout. Page 1 Using the Rectangle Tool Page 2 When the Rectangle Tool is selected and the Tool Options Palette refreshes you’ll see groups of controls. Don’t be concerned if some of the controls are “grayed out” on your screen right now. Many will be unless there is a shape in active drawing or edit mode. Right now, we just want to establish an understanding of the effect of each of the controls. Moving from left to right ■ Presets — It would be easy to confuse this Preset setting for these new shape tools with a Preset Shape. Saving a preset here does not take the place of creating a Preset Shape. Presets saved in the Rectangle Tool Options Palette save combinations of some of the settings that can be made on the Tool Options Palette only. For the Rectangle this is limited to Horizontal and Vertical Radius, Line Style and Width, Vector or Raster mode, Anti-alias status, Join and Miter information. No information about the stroke or fill materials, relative position on the canvas, or height or width information is stored in these presets. ■ Apply (Checkmark) icon — New in Paint Shop Pro 9 – this is a procedural and philosophical change from the way vectors were handled in Version 8, and as such should be noted here. In Paint Shop Pro 8, you clicked the New icon when you wanted to start a new vector object. In Paint Shop Pro 9, the New button is gone. Instead, the tool prepares automatically to create a new object when it is activated, and assumes you are continuing to work on that same object until you click the Apply icon when you are finished. This is a better workflow and a logical change, but could be confusing to some users. ■ Mode—there are three possible modes for the Ellipse Tool: Edit Mode (triangular icon): this permits you to make changes to an existing shape Draw Rectangle: this permits you to create rectangular objects without proportional restraints Draw Square: this constrains the tool so that only perfect squares will be created. ■ Show Nodes — When this box is cleared, Paint Shop Pro 9 hides the adjustment handles from view. When marked, the handles are visible ■ Create on Vector — When this box is marked, Paint Shop Pro 9 automatically creates a new vector layer if needed. Unmarked, it will allow you to draw shapes on all types of raster layers, including Background layers, Mask Layers, and Adjustment Layers. This last feature makes things like shaped vignetting of photos easier than ever. In an interesting and rather useful twist, however, you can uncheck the Create on Vector and choose the Show Nodes option at the same time, allowing you to adjust your shape in raster mode until the Apply icon is clicked. However, it should be noted that once applied, this is no longer editable as a vector object would be. Using the Rectangle Tool Page 3 ■ Horizontal and Vertical Radius — If right now you are wondering when rectangles suddenly developed radii, don’t go scratching your head or pulling out your old Euclidean Geometry textbook. The Paint Shop Pro 9 rectangle tool makes a lot more than boxes. For the first time ever, Paint Shop Pro actually makes really good rounded rectangles! In the past, these shapes were difficult to create, requiring a lot of fooling around and cutting, pasting, and node editing. No more! If you don’t learn to appreciate the Rectangle Tool for any other reason, this one new feature just might be enough to bring a real smile to your face. The Horizontal and Vertical Radius controls set the curvature of the corners of the shape, transforming a squared-off rectangle to a file folder tab, a capsule, a web button, and much more. Add an ellipse on top and some gradient fill, and you have 2-step vector cylinders that are as useful as they are easy. ■ Left and Top — TThese represent the pixel value on the canvas where the upper left corner of the rectangle rests. In the case of rounded rectangles, it represents the point where the corner would rest, if the shape were perfectly straight on the edges. ■ Width and Height — These represent the pixel measurement of the shape on the horizontal (width) and vertical (height) axes. Along with Left and Top, these controls allow for real precision, even at a sub-pixel level. ■ Line Style — This controls the style of the outline or the stroke of the ellipse. A simple solid line is the default. To choose a different style, open the drop-down list. To create a new style of your own, choose the Custom option in the lower right corner. ■ Line Width — This controls the weight of the outline or stroke. To create a shape with no outline, simply set the line width to 0 ■ Anti-Alias — Anti-aliasing is a way for objects with curved lines made of square pixels to appear smoother and less jagged. Using the Rectangle Tool Page 4 ■ Miter and Join settings — I have no idea why these controls appear in the Ellipse Tool options, as they refer to the handling of corners and Ellipses, by default, have no corners. You can safely ignore them when you are working with elliptical objects. A couple of other workflow notes: ■ When working with the Rectangle Tool or any shape, text, or line tool, the color, gradient, pattern and/or texture in the Foreground swatch of the Materials Palette is applied to the line or stroke (outline) of the object. The material in the Background is applied to the fill areas. ■ Shapes and the Layer Palette— Each time you create a new vector object, a separate line entry appears on the Layer Palette. They are shown as a subset of the Vector layer. Each individual object has its own visibility control (eye icon) to the right or the center bar The list can be expanded or collapsed by clicking the +/- indicator to the left of the layer name. In the illustration, I highlighted the spot with a bright green dot. This is a standard Windows convention, and works exactly the same way the similar control in your file system works. The new shape tools all have their own icons the Layer Palette, and these correspond to their toolbar icons. ■ Keep in mind that the properties for a shape object are not set until the Apply is marked. Now that we’ve gone through the controls on the Tool Options Palette, let’s do a simple project using the Rectangle Tool. We’re going to create an organizational chart, something busi ness people, webmasters, and even club members and coaches of youth sports teams need to do from time to time. While we’re at it, we’re also going to learn about the really useful resizing and distribution tools that are now a part of the Object Selection tool’s Tool Options. Using the Rectangle Tool Create a New Image 1. Open a new image, 640 x480. You can use the preset in the New Image dialog box, but clear the mark next to Transparent and choose a color for your background. I’m going to use a light tan color. HTML color code #EFCBA1. 2. Select the Rectangle Tool from the Tools toolbar. When the Tool Options Palette refreshes, set the following parameters: ■ Mode: Draw Rectangle ■ Show Nodes: Checked ■ Create on Vector: Checked ■ Horizontal and Vertical Radius: both 0 ■ Line Style: Solid ■ Line Width: 6 ■ Join: Rounded (it’s the one in the middle) ■ Anti-alias: Marked 3. On the Materials Palette, place a dark brown color in the Background swatch and a lighter brown in the Foreground swatch. 4. Click and drag out a long, thin rectangle. Click Apply. If your Layer Palette is not visible, make it visible now and expand the objects tree as shown. Page 5 Using the Rectangle Tool 5. On the Layer Palette, right-click the New Rectangle object and choose Rename. Change the name to Banner. 6. On the Materials Palette, change the background color to white. With the Rectangle Tool at the same settings, drag out a smaller rectangle. Make sure that Show Nodes is marked. On the Tool Options Palette, change the Width to 150 and the Height to 65 and click Apply. 7. Switch to the Object Selection Tool by pressing the O key (the letter o, not zero). When the Tool Options Palette refreshes, click the New Rectangle in the Layer Palette (there should be only one, because you renamed the other Banner) and a bounding box with adjustment handles will appear around your brown and white box. Click the shape and drag it up to a point just below the Banner, release the mouse button. With the Object Selection Tool again, drag out a large box that surrounds both the Banner and your New Rectangle. Do not deselect, but look at the Tool Options Palette. There is a group of controls labeled Position on Canvas. Click the second one from the left, which will cause both of the selected objects, the banner and the New Rectangle, to be positioned in the horizontal center of the image. Click anywhere on the canvas outside the marquee to release the selection. 8. On the Layer Palette, click the New Rectangle again to make it active. Right-click and choose Copy from the pop up menu. Right-click again, and choose Rename. Name this object President. Page 6 Using the Rectangle Tool 9. Press Ctrl+G to paste the box as a new vector selection. Click anywhere on the screen to release the object. Repeat this two more times. Still using the Object Selector Tool, drag them roughly into place below the President box, as shown. 10. Drag a large box around all three New Rectangles with the Object Selector Tool. Notice that there is a group of controls on the Tool Options Palette labeled Object Alignment. Click the first icon on the left in this group to align the tops of all three rectangles precisely. Do not deselect. Notice that there is a group of controls on the Tool Options Palette labeled Object Distribution. Click the fourth icon from the left in this group to space all three rectangles evenly. Do not deselect. Notice that there is an icon on the Tool Options Palette named Group. Click that icon. Notice that the Layer Palette has changed, and the three New Rectangles have been combined into a group, named Group 1. Do not deselect yet, but click the Horizontal Center icon again (the second one from the left, under the label Position on Canvas) and the group of three boxes is now perfectly aligned under the Banner and President rectangles. Click anywhere on the canvas outside the marquee to release the selection. 11. On the Layer Palette, right-click Group 1 and choose Rename. Change the name of Group 1 to VP. Page 7 Using the Rectangle Tool 12. Still on the Layer Palette, double-click VP, and a Vector Property box will open. Change the Fill color to light beige, the Stroke Width to 3, and click OK. Paint Shop Pro 9 will automatically change all three boxes at once. 13. On the Layer Palette, expand the tree beside VP to see the three New Rectangles inside. Click any one of them, and press Ctrl+C to copy to the clipboard. Then Ctrl+G to paste it as a new vector object. Click anywhere on the canvas to release it, but do not deselect. The bounding box should still be surrounding your box. 14. Make the Rectangle Tool active again. When the Tool Options Palette refreshes, notice that this time you are in Edit Mode (the white triangular arrow icon is engaged). On the Tool Options Palette, change the Width to ✑✐✐, the Height to 40, and click Apply. Paint Shop Pro 9 will resize your box. 15. Copy this new smaller box to the clipboard (Ctrl+C) and paste three more small boxes as new vector objects, just as you did in Step 9. Page 8 Using the Rectangle Tool 16. Repeat the procedure that you followed in Step 10 to align the tops of the boxes, distribute the boxes evenly, group them, and center them. If you change the order of these steps, you will get unexpected results. Ctrl+D to deselect when you are done. We could go on adding more rows, but you can see the pattern now. Instead, let’s add some text and I’ll show you how to make the simple cylinders above. 17. On the Material Palette, place a golden color in the Background swatch and choose the Text Tool. Click once on the screen, well away from all the boxes. If you hover over the boxes, Paint Shop Pro 9 will change the cursor to a Test on a Path curved arrow indicator. In the Text Entry box, enter Brown Can Company. With the text box still open, go to the Tool Options Palette and set your font size and type (I used Arial Black 28 point), and then click Apply. Position the text as desired and Ctrl+D to deselect. 18. Make the Rectangle Tool active by pressing the G key. When the Tool Options Palette refreshes set the parameters, as shown in the illustration. Do not set the Left, Top, Height or Width yet. Overlapping the banner, drag out a shape. Now go back and adjust Left, Top, Height, and Width as shown in the Tool Options Palette illustrated. Do not deselect or click Apply yet. On the Materials Palette, change the Foreground to black and the Background to the Metal Chrome gradient, Linear Style, 90-degree angle, one repeat. In the Tool Options Palette, decrease the line width to 1 and click Apply. Page 9 Using the Rectangle Tool 19. Make the Ellipse Tool active (it is nested with the rectangle). Reverse the Foreground and Background colors in the Materials Palette by clicking the small curved arrow just to the left of the background swatch. Drag out a small ellipse. Change the settings in the Tool Options Palette to match those shown here and click Apply. You’ll want, of course, to add names and titles to your chart, and dress it up a bit, but this is the basic procedure. (A little texture to the background and some drop shadows on the boxes really work wonders!) We walked through a lot of new features in this tutorial. Not just the Rectangle tool, but also the alignment and distribution options that are a part of the object Selection tool, grouping and renaming objects, and a nifty shortcut for changing the properties of several objects at once. Maybe the Brown Can Company’s organizational chart isn’t the most exciting piece of design you or I have ever created, but the skill sets and features will come in handy over and over again. Here’s another example of how some simple rectangles can really add dimension to a design. Page 10 Using the Rectangle Tool Next Steps: From Org Charts to scrapbook layouts to process diagrams to Web sites to unique drawings and paintings, Paint Shop Pro 9’s new Rectangle Tool — the one that has subpixel precision placement controls and that makes a lot more than boxes — is a great design partner. Add in the alignment and distribution tools and you’ve got some very useful new features to give you real power to create. Page 11 Using the Rectangle Tool Page 12 Using the Rectangle Tool Page 13 Using the Rectangle Tool Page 14 Using the Rectangle Tool Page 15 Using the Rectangle Tool Page 16