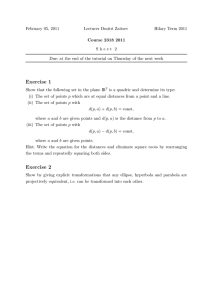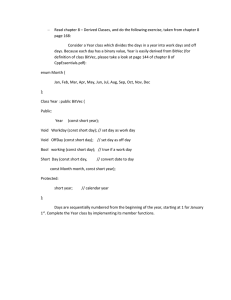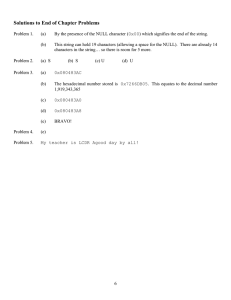A-PDF Content Splitter Manual - A
advertisement

PDF Content Splitter utility
User Documentation
Note: This product is distributed on a ‘try-before-you-buy’ basis. All features described in this
documentation are enabled. The registered version does not insert a watermark in your generated
pdf documents.
About A-PDF Content Splitter
A-PDF Content Splitter is a desktop utility program that lets you split large Acrobat
files into smaller (multiple parts) pdf files base on location and text information within
a PDF Page. It can be used to split composite PDF documents (such as invoices,
records or salaries) to pieces by invoice number, account number or employees name
which statement in a pdf file. A-PDF Content Splitter will locate the position, extract
text and compare text, then generate small file. It provides a power split rule editor to
allow you define how the file will be split and how the split output files are uniquely
named. You even can define and save multiple rules to apply different type files.
Typical applications for A-PDF Content Splitter
This feature is ideal for large invoicing, billing, reporting and enterprise payroll
systems, where a single output file may contain many thousands of individual records
that need to be extracted and distributed. Text within the document can be used to
dynamically name output files and extracted to a delimited file for data storage.
A-PDF Content Splitter provides also a command line function, which can be called by
script. It is useful when you want to split file automatically and/or periodically.
A-PDF Content Splitter does NOT require Adobe Acrobat, and produces documents
compatible with Adobe Acrobat Reader Version 5 and above.
Released: June 2009
Copyright © 2009 A-PDF.com - all rights reserved
Page 1 of 19
PDF Content Splitter utility
User Documentation
Working Example for A-PDF Content Splitter
A-PDF Content Splitter examples: split when an invoice Number (or other
unique identifier) on the page changes.
A-PDF Content Splitter Feature List
¾
¾
¾
¾
¾
¾
¾
¾
¾
¾
¾
¾
¾
¾
¾
Generates multiple pdf's from a single pdf by splitting on textual content
Splits on unique text by using word position searches
Splits on find text by using word position searches
Splits on unique text by using word position searches and group output by unique
text
Support transform and validate found text by using word position searches
Support defining text location information by sampling visualization
Support Batch Pdf file processing. can split on text information within many PDF's
Support defined splits rules that can be used again. The rules can be imported
and exported for use in other computers.
Support define output files name pattern.
Support Script for output files name (such as Splittag, Marcotag, Basename, etc…)
Support password-protected pdf files
Support adds dynamic Meta data to output split PDF.
Support command line.
Log support for split process
Allow splitting part of pages, e.g. page range etc
Released: June 2009
Copyright © 2009 A-PDF.com - all rights reserved
Page 2 of 19
PDF Content Splitter utility
User Documentation
Using A-PDF Content Splitter
A-PDF Content Splitter can be started either by launching the application via a
desktop shortcut, or directly from within Windows/Windows Explorer.
When you start the program, you will be presented with the primary screen from
which all actions are taken.
PDF File List window
Split Rule List window
Released: June 2009
Copyright © 2009 A-PDF.com - all rights reserved
Split Rule Tool Bar
Page 3 of 19
PDF Content Splitter utility
User Documentation
Selecting PDF File
Clicking the Add PDF Document icon
, or selecting File then choosing Add PDF
Document will open the standard file browse and
select window. From that window you can navigate to
the folder and find the files you want to add to the list
of files to split.
Alternatively, if you are using Windows Explorer to
locate files, you have the convenience of being able to
‘drag and drop’ files into the document window.
A-PDF Content Splitter even allows you to select all
files in a particular directory/folder by using the Add a
Directory
option from the File menu! Add a
directory also supports sub-folders.
Each added file is displayed in the PDF File List window,
as seen in the example below. You can view any of the files in the window by ‘doubleclicking’ them. That will open pdf files in your default pdf reader program (usually
Adobe Reader).
If any of the files you want to split are password-protected (security may be
set within Adobe Acrobat for Read and other permissions), then before Adding
Watermark to PDF files you need to provide the file password(s).
Files that contain passwords show a lock icon
in left. Click the file name and the
becomes active. Then clicking the Password icon produces an
Password icon
input box for each password required.
Released: June 2009
Copyright © 2009 A-PDF.com - all rights reserved
Page 4 of 19
PDF Content Splitter utility
User Documentation
Select Split Rule
What is Split Rule? A Split Rule defines text position information within the sample
pdf. A-PDF Content Splitter according to the rule to search for text, compare text and
then split the document up for you automatically. You can find an example to create a
split rule below sections.
The Split Rule for applying to PDF(s) are listed in the Split Rule List window, where
you can find rule items list in here, the current Rule you selected will to be applied to
PDF(s)
Split Rule List
Split Rule Tool Bar
Split Rule Tool Bar Function
Released: June 2009
Copyright © 2009 A-PDF.com - all rights reserved
Page 5 of 19
PDF Content Splitter utility
User Documentation
Set Output Directory
Same as Original directory: The spitted PDFs will be saved to the same as Original
directory.
Alternative Directory: You can browse an alternative folder to save output
Create directories for each pdf: The option checked means A-PDF Content Splitter
will create folders for each source PDF under the folder specified above, then save the
output files to proper folders.
Splitting PDF
Click the Split All button
to split all of PDF files in the PDFs document
windows. A-PDF Content Splitter will to split PDF files base on the selected rule.
Splitting log
The log splitting will be shown in log list.
Released: June 2009
Copyright © 2009 A-PDF.com - all rights reserved
Page 6 of 19
PDF Content Splitter utility
User Documentation
A simple example of how A-PDF Content Splitter is used will demonstrate
how easy and convenient this utility is for splitting pdf files into parts.
How to Create a Split Rule (Example)?
I have a PDF document generated by my financial management system (for example,
“invoice.pdf”). The file contains hundreds of invoices. I want to split it on invoice
number information within the PDF.
Example for creating and applying an “Invoice Number” rule
Step 1, In Split Rules list window, click the icon
to open the New Split Rule
configuration window. You can configure the split rule properties here. Once you set
the desired options for the rule, you can click Save Button to save it.
Step 2, Click the Browse button
in configuration window. You can select a
pdf file (for example: “invoice.pdf”) as sampling document. Normally the sampling
document can be the pdf document that you want to split.
Sample PDF view
Step 3, In the opened sample PDF
view. You can find the Invoice Number
words (for example the sample words is:
90001155) in it. Click left mouse button
to select it. Then you will find have a
Red dashed border on it.
Sampling words
Step 4, Click the Add to Split Tag List -> button
to add the
Position of selected sample words to Split Tag list. Then open the Add Samples to
Split Tag List configuration window.
You can adjust the Position deviation
(X,Y) to mitigate the impact of position
deviation in sample PDF.
If the text align of sampling is left. The
Samples Align value should be "Left"
If the text align of sampling is middle.
The Samples Align value should be
"middle" and if the text align of
sampling is right, the Samples Align
value should be "right".
Released: June 2009
Copyright © 2009 A-PDF.com - all rights reserved
Page 7 of 19
PDF Content Splitter utility
User Documentation
Transform Splittag (Optional):
You can transform splittag by script
before you use the splittag, The
benefits of transform is: you can
split out the your expect results
from the more complex PDF, such
as I would like to just take the first
three characters from splittag and
use it to separate source PDF
Example : tag:=leftstr(tag,3);
//take the first three characters
from splittag
Validate Splittag (Optional):
You also can verify splittag by script
before you use the splittag, the
result is only valid can be used as
input split tag conditions
The benefits of Validate is: You can
filter the splittag line with the
conditions, such as I would like to
verify first three characters of
splittag is the '010'
Example :
validate:=(LeftStr(tag,3)='010');//
If the splittag of the first three
characters is the'010', then the
return value is true, otherwise, return false
Next Click the Ok button to add the Samples to tag list (That means the split
condition (in this case): Finding unique “Invoice Number text” using text
position searches (in same position (90,168) and in each page) until “Invoice
Number text” changed)
Released: June 2009
Copyright © 2009 A-PDF.com - all rights reserved
Page 8 of 19
PDF Content Splitter utility
User Documentation
Step5. Select split conditions:
Trigger for find different text: means search-by-page PDF to find same words at
same position (x,y), until words changed, then begin to split
Trigger for find text: means search-by-page PDF to find words at same position
(x,y), Began to split as long as found words
Trigger for find different text and group: means search-by-page PDF to find same
words at same position (x,y), until words changed, then begin to split , a last to
merge output which Have the same word
Step6. Entering a name for the Rule (note the text that will appear in the Split Rules
list, must be a unique name). (For example: Invoice Number)
Step7. A-PDF Content Splitter allows you to choose how the split output files will be
named. The ‘Filename pattern’ dropdown lets you choose from several ‘patterns’ of
nomenclature so that each of the split files is logically named and can be easily
identified later. If you need to custom output filename, please refer to
“Script for Output”
These name
patterns are macros
that automatically
increment as
necessary for the
Final split files.
For example, choosing the {basename}.{part:0000} macro will name your split files
from the unsplit filename and add sequential part numbers for each split file. 0000 is
a place-holder and can be substituted with your own choice of size and starting part
Released: June 2009
Copyright © 2009 A-PDF.com - all rights reserved
Page 9 of 19
PDF Content Splitter utility
User Documentation
number. An example of this pattern and macro could name split files like
example.part 0002.pdf. Choosing {basename}.{pagebegin:0000}-{pageend:0000}
will generate split files which include the start and end page of the original unsplit file
that each split file contains.
For even more flexibility, you can enter your own macro selection to give split files
any rational name and sequence you want.
Patterns and their associated macros are a great convenience for naming your split
files conveniently and logically with almost no effort on your part.
If you use splitag for the purpose of splitting only, and at the same time you need to
use the text information in a specific position relate to split PDF page to name the
output file, you can use Marcotag Marco, for detail, please refer to “Define Marcotag
Marco”
MACRO
DESCRIPTION
{basename}
The unsplit file name without extension name.
{splittag}
The text searched. For example, 900001234.
{part:0...0}
A sequential number from 1.
0...0 is place-holder. For example, you are using
{part:0000}, will get 0001, 0002 etc.
You can use other place-holder:
A..A : the number will be uppercase letter, instead
of digit, such as: A, B, C
B..B: The number will be lowercase letter. Such as:
a,b,c
R..R: The number will be uppercase roman letter.
Such as: I, II, III
M..M: The number will be lowercase roman letter.
Such as: i, ii, iii
{filecount:0..0}
The count of resultant files. The place-holder is
same as above.
{pagebegin:0...0}
The output file begin page number in original file.
The place-holder is same as above.
{pageend:0...0}
The output file end page number in original file.
The place-holder is same as above.
{pagecount:0..0}
The page count in the output file. The place-holder
is same as above.
{pagerange}
The output file page range in original file. For
example, 10-15
{totalpage}
The page count in the original file.
Step 8, A range of pages can be selected – either the entire contents of your original
Released: June 2009
Copyright © 2009 A-PDF.com - all rights reserved
Page 10 of 19
PDF Content Splitter utility
User Documentation
file, or only part of the file. This is a particularly useful option when you really only
want a smaller set of split files produced from part of your original.
Step 9(Optional), A-PDF Content Splitter allows you to add Mate
data to output split PDF. Click “Set properties” button, then the
Properties configuration window will be opened. The Properties configuration window
allows you to add/edit Title, Subject, Author, and Keywords for the output spitted PDF
document. Clicking the ‘Macro’ button displays a list of available macros for each field
and allows you to quickly select data for each field.
A-PDF Content Splitter Allows you to call external executable programs after split the
each output file and set output filename %1 as a macro and pass it to the executable
program as input parameter
Released: June 2009
Copyright © 2009 A-PDF.com - all rights reserved
Page 11 of 19
PDF Content Splitter utility
User Documentation
A-PDF Content Splitter also allows you to call external executable programs after split
the each source file and set output folder %1 as a macro and pass it to the executable
program as input parameter
Released: June 2009
Copyright © 2009 A-PDF.com - all rights reserved
Page 12 of 19
PDF Content Splitter utility
User Documentation
Step 10, Next click save button
to save the ‘Invoice Number’ Rule.
Step 11, Return to the main window. In the
PDF File List window, click the Add PDF
to add PDF file which you
Document icon
what to split. (For example: “invoice.pdf”)
Step 12, In the Split Rule List window, select a rule (for example: Invoice Number)
Step13. Click the Split All button
to split, the output file will split on
“Invoice Number” and the result as blew (splitting base on invoice number)
Add Script for Output
A-PDF Content Splitter allows you to custom how the split output files will be named
by using Script. To enable script function, you need to check 'Script for Output
Filename' option, then a script editor will be opened, which you can add script to
Released: June 2009
Copyright © 2009 A-PDF.com - all rights reserved
Page 13 of 19
PDF Content Splitter utility
User Documentation
change 7 variables (BaseName, Part, PageBegin, PageEnd, PageRange, FileCount,
SplitTag).
The script is based on Object Pascal, more about Object Pascal syntax please visit:
http://en.wikipedia.org/wiki/Object_Pascal
A script for variable ‘Basename’ example here
// example #1 - Trim Basename
// Script code:
begin
Basename:=trim(Basename);
end;
// example #1 end;
More examples please see CS-Script-example.txt
Define Marcotag Marco
A-PDF Content Splitter allows you to custom how the split output files will be named
by using Script. If you use splitag for the purpose of splitting only, and at the same
time you need to use the text information in a specific position relate to split PDF page
to name the output file, you can use Marcotag Marco
Step 1, In the opened sample PDF
view. You can find the Account Number
words as marcotag (for example the
sample words is: 5545) in it. Click left
mouse button to select it.
Sampling words
Step 2, Click the Add to Marco Tag List -> button to add the Position of selected
sample words to Marco Tag list. Then open the Add Samples to Marco Tag List
configuration window. You can adjust the Position deviation (X,Y) to mitigate the
impact of position deviation in sample
PDF.
Released: June 2009
Copyright © 2009 A-PDF.com - all rights reserved
Page 14 of 19
PDF Content Splitter utility
User Documentation
If the text align of sampling is left.
The Samples Align value should be
"Left"
If the text align of sampling is middle.
The Samples Align value should be
"middle" and if the text align of
sampling is right, the Samples Align
value should be "right".
You can Set read Marco tag from the
Specify scope of the page
: Current page, Next N page (N stand
for number), all range related split
page
Transform Marcotag (Optional):
You can transform marcotag by
script before you use the marcotag,
The benefits of transform is: you
can split out the your expect results
from the more complex PDF, such
as I would like to just take the first
three characters from marcotag and
use it to separate source PDF
Example : tag:=leftstr(tag,3);
//take the first three characters
from marcotag
Released: June 2009
Copyright © 2009 A-PDF.com - all rights reserved
Page 15 of 19
PDF Content Splitter utility
User Documentation
Validate marcotag (Optional):
You also can verify marcotag by
script before you use the marcotag,
the result is only valid can be used
as input split tag conditions
The benefits of Validate is: You can
filter the marcotag line with the
conditions, such as I would like to
verify first three characters of
marcotag is the '010'
Example :
validate:=(LeftStr(tag,3)='010');//
If the Marcotag of the first three
characters is the'010', then the
return value is true, otherwise, return false
Step 3, Next Click the Ok button to add the Samples to Marco tag list
Step 4
Now, the name patterns can include macro tag (such macro_1, macro_2, etc…) that
automatically increment as necessary for the Final split files.
Ending Your Session
When you have completed your work, choose the File option and select Exit from the
dropdown list.
More information please visit: http://www.a-pdf.com
Released: June 2009
Copyright © 2009 A-PDF.com - all rights reserved
Page 16 of 19
PDF Content Splitter utility
User Documentation
A-PDF Content Splitter Command Line Help
A-PDF Content Splitter Command line (PCSCMD) is a Windows console utility that
extracts pieces of PDF files based on the content position user defined. PCSCMD is a
standalone program. It does not need Adobe Acrobat. You can call the command line
at your script or batch file.
A-PDF Content Splitter Command Line is included in the package installed.
USAGE
PCSCMD <input file> [-S<password>] <rule file> [-O<output dir>]
Parameters:
<Input file>
<Output dir>
<rule file>
<password>
: The PDF file to be split. Such as "C:\invoice.pdf"
: The output directory. If it is blank, will be the
"output" under current directory.
: Content Splitter Split Rule file name, PCSCMD will
split <input File> base on the rule, the rule can be
defined by A-PDF Content Splitter GUI
: A password to open <input file> (if the pdf have open
Password Security). If the <input file> no Password
Security, it is not need.
Examples:
PCSCMD.exe "C:\invoice.pdf" "InvoiceNumber.rul"
PCSCMD.exe "C:\invoice.pdf" –Spwd "IN.rul" -o"C:\split" >c:\log.txt
Return Code:
0: Split successful
1: Show help message only. Parameters error.
2: Input file does not exist.
3: Rule file does not exist.
4: Load input file (PDF file) error.
5: Split files error.
6: Create output directory failed.
99: Unknown exception error.
Released: June 2009
Copyright © 2009 A-PDF.com - all rights reserved
Page 17 of 19
PDF Content Splitter utility
User Documentation
Available Function in A-PDF Content Splitter Script
function UpperCase(const S: string): string;
function LowerCase(const S: string): string;
function CompareStr(const S1, S2: string): Integer;
function CompareText(const S1, S2: string): Integer;
function SameText(const S1, S2: string): Boolean;
function Trim(const S: string): string;
function TrimLeft(const S: string): string;
function TrimRight(const S: string): string;
function QuotedStr(const S: string): string;
function IntToStr(Value: Integer): string;
function StrToInt(const S: string): Integer;
function StrToIntDef(const S: string; Default: Integer): Integer;
function StrToBool(const S: string): Boolean;
function StrToBoolDef(const S: string; const Default: Boolean): Boolean;
function BoolToStr(B: Boolean; UseBoolStrs: Boolean = False): string;
function ExtractFilePath(const FileName: string): string;
function ExtractFileDir(const FileName: string): string;
function ExpandFileName(const FileName: string): string;
function StrLen(const Str: PChar): Cardinal;
function StrEnd(const Str: PChar): PChar;
function StrMove(Dest: PChar; const Source: PChar; Count: Cardinal): PChar;
function StrCopy(Dest: PChar; const Source: PChar): PChar;
function Format(const Format: string; const Args: array of const): string;
function StrToFloat(const S: string): Extended;
function StrToFloatDef(const S: string; const Default: Extended): Extended;
function EncodeDate(Year, Month, Day: Word): TDateTime;
function EncodeTime(Hour, Min, Sec, MSec: Word): TDateTime;
function DayOfWeek(const DateTime: TDateTime): Word;
function Date: TDateTime;
function Time: TDateTime;
function Now: TDateTime;
function CurrentYear: Word;
function IncMonth(const DateTime: TDateTime; NumberOfMonths: Integer = 1): TDateTime;
procedure ReplaceTime(var DateTime: TDateTime; const NewTime: TDateTime);
procedure ReplaceDate(var DateTime: TDateTime; const NewDate: TDateTime);
function IsLeapYear(Year: Word): Boolean;
function DateToStr(const DateTime: TDateTime): string;
function TimeToStr(const DateTime: TDateTime): string;
function DateTimeToStr(const DateTime: TDateTime): string;
function StrToDate(const S: string): TDateTime;
function StrToDateDef(const S: string; const Default: TDateTime): TDateTime;
function StrToTime(const S: string): TDateTime;
function StrToTimeDef(const S: string; const Default: TDateTime): TDateTime;
function StrToDateTime(const S: string): TDateTime;
function StrToDateTimeDef(const S: string; const Default: TDateTime): TDateTime;
function IncludeTrailingPathDelimiter(const S: string): string;
function SameFileName(const S1, S2: string): Boolean;
function StringReplace(const S, OldPattern, NewPattern: string; Flags: ReplaceFlags):string;
function AnsiContainsText(const AText, ASubText: string): Boolean;
function AnsiStartsText(const ASubText, AText: string): Boolean;
function AnsiEndsText(const ASubText, AText: string): Boolean;
Released: June 2009
Copyright © 2009 A-PDF.com - all rights reserved
Page 18 of 19
PDF Content Splitter utility
User Documentation
function
function
function
function
function
function
function
function
function
function
function
function
function
function
function
AnsiReplaceText(const AText, AFromText, AToText: string): string;
AnsiMatchText(const AText: string;const AValues: array of string): Boolean;
AnsiIndexText(const AText: string; const AValues: array of string): Integer;
AnsiContainsStr(const AText, ASubText: string): Boolean;
AnsiStartsStr(const ASubText, AText: string): Boolean;
AnsiEndsStr(const ASubText, AText: string): Boolean;
AnsiReplaceStr(const AText, AFromText, AToText: string): string;
AnsiMatchStr(const AText: string; const AValues: array of string): Boolean;
AnsiIndexStr(const AText: string; const AValues: array of string): Integer;
ReverseString(const AText: string): string;
StuffString(const AText: string; AStart, ALength: Cardinal; const ASubText:string): string;
LeftStr(const AText: String; const ACount: Integer):String;
RightStr(const AText: String; const ACount: Integer): String;
MidStr(const AText: String; const AStart, ACount: Integer): String;
PosEx(const SubStr, S: string; Offset: Integer): Integer;
More information please visit: http://www.a-pdf.com
Released: June 2009
Copyright © 2009 A-PDF.com - all rights reserved
Page 19 of 19