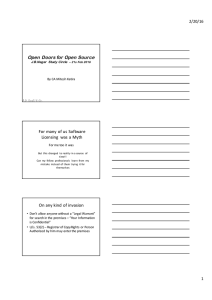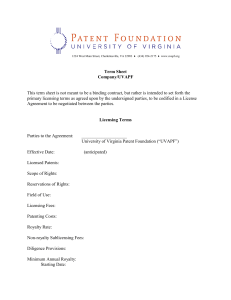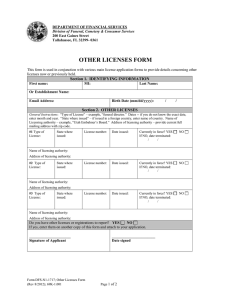A Guide to Assessing Windows Server Licensing
advertisement

LICENSING MANAGEMENT SERIES A Guide to Assessing Windows Server Licensing July 2010 This document provides customers of Windows Server® 2003, Windows Server 2003 R2, Windows Server 2008, and Windows Server 2008 R2 with an overview of Windows Server licensing requirements, as well as guidance on how to assess the licenses needed. (For those licensed under earlier versions of Windows Server, refer to the appropriate Product Use Rights (PUR) document or End User License Agreement (EULA) for guidance.) The Software Usage Tracker, a tool in the Microsoft® Assessment and Planning (MAP) Toolkit, collects and reports server and client use of common deployment scenarios for Windows Server Standard, Windows Server Enterprise, and Windows Server Datacenter. Using the data from this tool, in conjunction with the step-by-step instructions on the pages that follow, can help you calculate the number and type of server licenses or processor licenses, and Client Access Licenses (CALs) that you need. The latest version of this document is available from: http://www.microsoft.com/licensing/about-licensing/client-access-license.aspx#tab=3 Terms of Use Microsoft is providing this document to support the MAP Toolkit. This document is for informational purposes only and is subject to change. It cannot be considered a source of definitive Microsoft licensing guidance. It does not supersede or replace your use rights to any product as defined in the Microsoft Volume Licensing agreement under which it was acquired, and/or the Microsoft Volume Licensing Product List document and the Microsoft Volume Licensing Product Use Rights (PUR). Product licensing, program licensing, and business rules are subject to change. Contents Windows Server Licensing Requirements ........................................................................................ 1 Server or Processor Licensing ....................................................................................................................... 1 Client Access Licensing ................................................................................................................................. 2 CAL exceptions ....................................................................................................................................... 3 Other CAL options ................................................................................................................................... 3 External Connector license ............................................................................................................... 3 Remote Desktop Services license .................................................................................................... 4 Rights Management Services license............................................................................................... 4 CALs for Windows Server 2003 R2 and Windows Server 2008 R2 ................................................. 4 CAL Suites ........................................................................................................................................ 5 Licensing for Common Windows Server Use Cases ...................................................................................... 5 Stand-alone Windows Server .................................................................................................................. 5 Commercial hosting ................................................................................................................................. 5 Web Server.............................................................................................................................................. 6 Application Server ................................................................................................................................... 6 Consolidation server roles ....................................................................................................................... 6 How to Assess Your Licensing Requirements ................................................................................. 7 Step 1 Setting Up Your MAP Scan ................................................................................................................. 7 Guidelines for a more accurate usage count ........................................................................................... 8 Step 2 Generating a Windows Server License Report ................................................................................... 8 Step 3 Counting Your Server or Processor Licenses ................................................................................... 10 Count server licenses: basic method ..................................................................................................... 10 Count server or processor licenses: advanced method ........................................................................ 11 Count virtual machines ................................................................................................................... 11 Calculate your Windows Server Standard licenses ........................................................................ 13 Calculate your Windows Server Enterprise licenses ...................................................................... 13 Calculate your Windows Server Datacenter licenses ..................................................................... 14 Step 4 Counting Your CALs ......................................................................................................................... 16 Get MAP usage data and convert to a CAL count ................................................................................. 16 Make manual adjustments ..................................................................................................................... 17 References .......................................................................................................................................... 18 Windows Server Licensing Requirements Accessing Windows Server software requires two licenses: ■ Server or Processor Licensing ■ Client Access Licensing Server or Processor Licensing You can license Windows Server by server or by processor. ■ Per-server model. A server license entitles you to run one instance of Windows Server on a given server. A running instance is defined as loading Windows Server into memory and executing one or more of its instructions. ■ Per-processor model. A processor license entitles you to run Windows Server on a given processor. Each server will have one or more processors. Windows Server software may run only on a licensed server. Once a license has been assigned to a server, it allows running one or more instances of any physical or virtual operating system environment (OSE) on that server. Each edition of Windows Server includes the right to run a specific number of software instances on each server. The difference between the server and processor model is significant when the Windows® operating system runs more than once on a server using virtualization technology. Edition License Type Software Instance Use Right Standard Server One physical and one virtual instance. (When you run the virtual instance, the physical instance may only be used to manage and serve the virtual instance. Each additional virtual instance requires another Windows Server Standard license.) Enterprise Server One physical and four virtual instances on a single physical server. (When you run the four virtual instances concurrently, the physical instance may only be used to manage and serve the virtual instances. Each additional four instances requires another Windows Server Enterprise license.) Datacenter Processor One physical and unlimited virtual instances. Web Server One physical or virtual instance. Itanium Processor One physical and unlimited virtual instances. Foundation Server One physical instance. 1 You may reassign a Windows Server Volume License to another server once every 90 days. However, you may not reassign an OEM Windows Server license unless you first acquire Software Assurance for it. On the other hand, you may move a virtual instance of the server software to another server that is properly licensed to support it as often as you want. To track this, Microsoft recommends that you keep a current record of all assigned servers, license type, SA coverage, and the date they were assigned or reassigned. For more information on virtualization, please refer to Licensing Microsoft Server Products in Virtual Environments. Client Access Licensing In addition to the server or processor license, you must have a Windows Server Client Access License (CAL) to directly or indirectly access servers running Windows Server, aside from the exceptions cited in the next section. Unlike most per-processor licensing at Microsoft—such as for Microsoft SQL Server®—this requirement is true even when Windows Server is licensed by processor. Windows Server CALs may be licensed by device or by user. You must have a CAL for any user or device that will access Windows Server even once. ■ Device CAL licenses allow anyone using that device to access servers running Windows Server. A device CAL makes the most economical and administrative sense for an organization with many users for one device, such as shift workers who share the same PC to access Windows Server. ■ User CAL licenses allow a person to access servers running Windows Server from any device. If the number of users is fewer than the number of devices, a user CAL is the most economical choice. It also makes sense for an organization with employees who access the corporate network from multiple devices—for example, from a cell phone or a home computer. Note these additional CAL requirements: ■ Unless your Volume Licensing Agreement specifies otherwise, you may mix device and user CALs in a single environment, but you must assign individual CALs to either a device or a user. However, mixing user and device CALs adds complexity to license management, so Microsoft generally recommends against it. ■ CALs may not be reassigned to another user or device more than once every 90 days. ■ A Windows Server CAL gives a user or device the right to access any edition of Windows Server of the same or earlier version. (You cannot use an earlier-version CAL to access a later-version server.) ■ Your Windows Server CALs are valid only for your servers; they do not license access to the Windows Server systems of non-affiliated organizations. (Affiliation is defined in your Volume Licensing Agreement.) 2 CAL exceptions You do not need a CAL to access Windows Server in the situations described below. (The diagram may help you better understand these exceptions and when you’d need a CAL.) ■ If Windows Server is accessed through the Internet and is not authenticated or otherwise individually identified by the server software or by any other means. ■ If users or devices are accessing Windows Web Server or Windows Server Foundation. ■ If external users (those who are not employees or on-site contractors or agents) are accessing the instances of server software on a physical server to which you have assigned a Windows Server External Connector license. ■ If up to two devices or users access your instances of the server software only to administer those instances. ■ To indirectly access a Windows Server that is used only to service and manage virtual instances of other server types. For instance, if Windows Server 2008 is being used solely as a hypervisor for Windows Server 2003, you only need Windows Server 2003 CALs, even though you are indirectly accessing Windows Server 2008. Note These exceptions apply only to Windows Server CALs. If you are running other server software with Windows Server that requires its own CAL, the exceptions may not apply to that software’s CAL requirements. Other CAL options External Connector license If you want to give your business partners, customers, or other external users access to your network, you have two licensing options. (External users cannot be employees, on-site contractors or agents, or people to whom you provide hosted services using the Windows Server software.) You can acquire: ■ Windows Server CALs for each external user. 3 ■ Window Server External Connector (EC) licenses for each server that external users access both directly and indirectly. This eliminates the need to manage CALs for external users, and may be cheaper than individual User CALs if you have many external users. EC licenses include the following requirements: ■ You can acquire a Windows Server EC license in place of CALs for each physical server that external users access. The EC license applies to the entire server regardless of the number of Windows Serverbased virtual machines running on it. ■ ECs may be reassigned to other servers in the same data center, but unlike server licenses and CALs, they may be reassigned to other servers as often as needed. ■ You may use an EC license with an earlier version of the server software, provided the version is no earlier than Windows 2000. Due to technical incompatibility, the Terminal Server and Remote Desktop Services External Connector licenses cannot be used with earlier versions. For more information, read the External Connector Licensing Overview. Remote Desktop Services license Remote Desktop Services (RDS) (formerly known as Terminal Services) enables users to access Windowsbased programs that are installed on a remote desktop server, or to access the Windows desktop or use network resources from a wide range of devices over virtually any type of network connection. To access RDS in Windows Server, you must acquire both a Windows Server CAL and a Windows Server Remote Desktop Services CAL for each user or device accessing it. Rights Management Services license Rights Management Services (RMS) in Windows Server lets a user create and access rights-protected content. To use RMS in Windows Server, you must acquire a Windows Server CAL and Windows Server Rights Management Services CAL for each user or device accessing it. CALs for Windows Server 2003 R2 and Windows Server 2008 R2 In general, CALs are version-specific. However, as an exception, Microsoft did not create new CALs for R2 versions of Windows Server. Instead, the table below shows which CALs you can use to license access to these versions. To license access to servers running this software… …use these CALs Windows Server 2003 R2 Windows Server 2003 Windows Server 2003 TS Windows Server 2003 RMS Windows Server 2008 R2 Windows Server 2008 Windows Server 2008 TS Windows Server 2008 RMS 4 And although you do not need to update your CALs, you do need the R2 versions of Windows Server licenses to run Windows Server 2003 R2 and Windows Server 2008 R2. CAL Suites The Microsoft Core CAL Suite and Microsoft Enterprise CAL Suite include rights that are equivalent to Windows Server CALs. The Enterprise CAL Suite also includes rights that are equivalent to a RMS CAL. The version of Windows Server that your CAL suite licenses you to access depends on the last date of Software Assurance coverage for your CAL suite. For more information on CAL Suites, please see Licensing the Core CAL Suite and the Enterprise CAL Suite. Licensing for Common Windows Server Use Cases Stand-alone Windows Server Organizations often use Windows Server to perform specific stand-alone roles such as Dynamic Host Configuration Protocol (DHCP), Domain Name Service (DNS), File, or Print. To serve these roles: ■ You must acquire a server license for each Windows Server Standard, Windows Server Enterprise, or Windows Server Foundation server running the software to perform the specified role. To license Windows Server Datacenter, you must acquire a processor license for each physical processor in each server running the software. ■ You cannot license Windows Web Server and Windows Server 2008 for Itanium-Based Systems to serve these roles. These specialty server products are specifically engineered for Web Services and Application Server roles, respectively. ■ Any direct or indirect access of Windows Server requires a CAL, except for anonymous access through the Internet. For example, the use of DNS—a service that helps route network traffic—requires the purchase of a Windows Server license and CALs to use and access this particular role in managing your organization’s domain names. Even with infrequent or occasional use, access of Windows Server DNS capabilities requires a CAL. Commercial hosting When you use Windows Server to provide commercial hosting services, you must license it under a Services Provider License Agreement (SPLA.) The SPLA is for organizations that offer hosted software and services to end customers, such as web hosting, hosted applications, messaging, collaboration, and platform infrastructure. If you are charging customers to access your Windows Server, then you must license it under SPLA. For more information, please see Licensing Options for Services Providers. 5 Web Server The Web Server role lets you share information with users on the Internet, an intranet, or an extranet. Windows Server 2008 features Microsoft Internet Information Services (IIS) 7.0. All Windows Server products may run the Web Server role. A web server using Windows Server 2008 requires a server or processor license, depending on the edition. You do not require CALs for an Internet-facing web server if users are accessing it through an Internet connection and not being uniquely identified or authenticated; External Connectors or CALS are required when users or devices are individually or uniquely identified. Local network access to a Windows Server system requires a CAL, anonymous or not. Application Server The Application Server role of Windows Server provides an integrated environment for deploying and running server-based business applications, whether they are Microsoft or third-party applications. An Application Server using Windows Server 2008 requires server or processor licenses depending on the edition. Additionally, users or devices accessing an application server require CALs. When a server is not enabled with the Application Server role but is running Windows Server and Microsoft® Exchange Server, SQL Server software, or another Microsoft or third-party application, Windows Server license and CAL requirements still apply. One additional point of guidance: If you have more server or CAL licenses of a specific application than Windows Server licenses, then you are probably under-licensed for Windows Server. Consolidation server roles One way you can greatly simplify your licensing requirements is by using virtualization technology to consolidate multiple server functions or roles onto fewer servers. You can use Microsoft Hyper-V™ technology or third-party hypervisor products to create and manage virtual machines and their resources. Each virtual machine is a virtualized computer system that operates in an isolated execution environment. This means you can simultaneously run multiple instances of an operating system on a single physical server. For example, both Windows Server 2008 Enterprise and Windows Server 2008 Datacenter can run any number of virtual instances of the software for various server functions on each licensed physical server. As a result, you can accomplish the same goals with fewer servers, thus eliminating the need to license each separate server for a particular role. (You can virtualize with Windows Server 2008 Standard as well, but because you need to separately license each server instance, you’re only saving on hardware costs.) Virtualization does not reduce the number of CALs required—the users and devices accessing the Windows Server software must still be properly licensed. However, if you are using a server only as a hypervisor for a version of Windows Server earlier than 2008, you need a CAL just for the version of Windows being hosted. For example, if you are using Windows Server 2008 solely as a hypervisor for Windows Server 2003, then you only need Windows Server 2003 CALs, even though you are indirectly accessing Windows Server 2008. For more detailed Windows Server licensing information, please refer to the Volume Licensing Product Use Rights and the Windows Server 2008 R2 Licensing Guide. 6 How to Assess Your Licensing Requirements To help you assess licensing requirements for Windows Server 2003, Windows Server 2003 R2, Windows Server 2008, and Windows Server 2008 R2, Microsoft has developed a Software Usage Tracker. Part of the Microsoft Assessment and Planning (MAP) Toolkit, it collects and reports server and client use of common deployments of Windows Server Standard, Windows Server Enterprise, and Windows Server Datacenter. Look for guidance on assessing licensing requirements for Windows Web Server in the next edition of this document. MAP has not been tested for use with Windows Server for Itanium-Based Systems and Windows Server Foundation, so these products are omitted. In this section, you’ll find step-by-step instructions to help you generate usage reports and explain specifically how to use them to help determine your Windows Server licensing obligations. You’ll take four broad steps: 1. Setting up your MAP scan 2. Generating a Windows Server license report 3. Counting your server or processor licenses: basic and advanced 4. Counting your CALs Completing this assessment requires network administration expertise and permissions as well as licensing expertise. If licensing compliance and network administration responsibilities fall to different people in your organization, they will need to work together to complete this assessment correctly. Note It is important to understand that the Software Usage Tracker only provides a software usage report; it does not create a licensing report. And although the guidance offered in this section may be helpful, it is not definitive. It does not replace or supersede your use rights as legally defined in your PUR document. Step 1 Setting Up Your MAP Scan In this first step, you will tell MAP what to scan. To complete it, you need server administration expertise and permissions. 1. Download the MAP Toolkit from http://www.microsoft.com/map 2. To configure your MAP deployment, follow the Getting Started Guide and Software Usage Tracker Guide instructions built into the MAP installation. 7 Guidelines for a more accurate usage count If licensing compliance falls to others in your organization, you may want to work with them to make sure you consider the points below in the scan you set up. Make sure your configuration is complete. MAP only scans usage on servers and network segments identified during configuration. Incomplete configuration will give you incomplete results. Make sure your Microsoft Office SharePoint® Servers, Exchange Servers, SQL Servers, and Microsoft System Center Configuration Manager (SCCM) are all configured according to the installation guide because they also impact Windows Server CAL counts. Scan over a time period when your operating system environment is running the maximum number of servers and virtual machines. MAP only counts servers running at the time it scans. If the number of users and devices fluctuates seasonally, run the scan in your busiest season. Scan servers with different license obligations separately. Configure your network scan range to take licensing variations of products into account. Scan servers with similar licensing together since you’ll apply that licensing logic to the results. For example, if you scan web, application, and MSDN-licensed servers together, your data will not be useful. ■ Exclude servers subject to different licensing obligations, like Development or Test servers licensed under the MSDN® developer program. The Software Usage Tracker Guide explains how to exclude network segments or specific devices from the scan. ■ Separately scan servers whose Windows Server use tends to be exempt from CAL use to avoid overcounting your CAL needs. Examples include Microsoft Office SharePoint Server for Internet Sites or Windows Servers deployed as anonymous web servers. ■ Scan servers with ECs separately, because MAP cannot distinguish use that qualifies for an EC. Make note of network segments that you exclude due to licensing variations to ensure that you correctly account for their use later. For example, make sure that you have MSDN licenses for servers licensed under MSDN programs or ECs where you have Windows Server deployed as an anonymous web server. Step 2 Generating a Windows Server Usage Report Before you begin, make sure to review the Windows Server Licensing Requirements (outlined in the first part of this guide). In this section, you run the MAP scan, which generates a report on your servers running Windows Servers. Note that the first step below should be performed by the IT professional who installs and configures MAP; the second step requires software licensing expertise. 1. Run the MAP assessment. 2. In the Software Usage Tracker, click Software Usage Summary to see the total number of servers (both physical and virtual) running each edition of Windows Server for the defined date range of 90 days. Note To change the date range, click Configure Date Range in the Actions pane. 8 3. Under Software Usage Summary, click Windows Server. 9 4. In the Actions pane, click Generate Report to create a Microsoft Office Excel® spreadsheet for the servers listed. The spreadsheet gives a breakdown by edition and version number, and a count of users and devices. Step 3 Counting Your Server or Processor Licenses To fully assess your Windows Server license requirements, you will need the following information about each Windows Server deployment. The MAP scan provides this information except where noted. ■ Version—for example, Windows Server 2003 or Windows Server 2008 R2. ■ Edition—for example, Windows Server Standard or Windows Server Enterprise. ■ The physical host for any server deployment running on a virtual machine. ■ If the server deployment hosts virtual machines running Windows Server, how many it hosts, and the number simultaneously active. ■ The number of physical processors for any server running or licensed by Windows Server Datacenter. There are two ways to count server licenses: basic and advanced. Use the basic method if: ■ You know for certain that none of your Windows Server systems are running on virtual machines. (Use of virtualization technology can reduce the number of licenses you need for some Windows Server editions.) ■ Windows Server Datacenter was not detected in the scan. (it is licensed per processor and the basic method does not count processors.) If your environment does not meet these criteria, use the advanced method. Count server licenses: basic method If you know that your Windows Server deployment meets the criteria for using the basic method described above, follow the steps below. 1. In MAP, click View, and then click Saved Reports and Proposals. 2. Open the Windows Server Usage Tracker report (the Excel spreadsheet) that you generated in Step 4 above. 3. The Server Summary tab of the Excel report lists the number of servers discovered of each version and edition. For each installation of Windows shown in the report, you need a license of the same or later version of the same edition. Example When licensed through Volume Licensing, Windows Server gives you rights to deploy earlier versions and lower editions. If the Server Summary gave you the information in the example below, you would need either four Windows Server 2008 R2 Enterprise licenses, or two Windows Server 2008 R2 Enterprise licenses and two Windows Server 2003 Enterprise licenses. 10 Product Editions Architecture Total Servers Discovered Windows Server 2008 R2 Enterprise Enterprise 64-bit 2 Windows Server 2003 Enterprise x64 Edition Enterprise 2 Count server or processor licenses: advanced method First, you’ll generate a report that will give you the number of active and inactive virtual machines of each version of the operating system. Then you’ll count the server or processor licenses for each edition of Windows Server in your environment. Count virtual machines Follow these steps to determine if you are running Windows Server on virtual machines. 1. In the Software Usage Tracker, click Inventory and Assessment. 2. Under Discovery and Readiness, click Virtual Machine Discovery. 3. In the Actions pane, click Generate Report. 4. Click View, and then click Saved Reports and Proposals to open the VM Report spreadsheet. – The Host Summary tab shows how many VMs (Guest Machines) each physical server hosts. It counts both active and inactive VMs, although you only need to count (and license) active VMs. – The Host and Guest Details tab provides details for each VM running on each server. 11 5. On the Host and Guest Details tab, click any cell within the data table, and press Ctrl + A to select the whole table. 6. On the Insert toolbar, click the Pivot Table Wizard. 7. In the Create Pivot Table box, click OK. 8. In the Pivot Table Field List, click to check the following fields in this order: – Physical Server Name – Physical Server or Management Partition Operating System – Virtual Machine Status – Virtual Machine Operating System 12 9. From the Pivot Table Field List, drag Virtual Machine Name into the Values area. For each physical server shown on the left, you’ll see the number of active and inactive VMs in each version of the operating system. Example In the example below, Windows Server 2008 Enterprise is running eight active VMs whose latest version is Windows Server 2008. If the physical operating system is: ■ Used only as the hypervisor, the license count is 8VMs/4, which means you would need two licenses. ■ Running a workload in addition to hosting the VM, then the license count is 9VMs/4, which, after rounding up, means you would need three licenses. Calculate your Windows Server Standard licenses You need a Windows Server Standard license of the same or later version for each physical machine or active virtual machine. (Alternatively, you can license servers running Windows Server Standard with Windows Server Enterprise or Datacenter licenses by counting licenses as described in those sections below.) Write the number and calculate A How many physical server instances do you have? B How many physical server instances are used only to manage Windows Server VMs? C (A – B)= D How many active VMs do you have? (You need a Standard license for each VM.) E (C + D) = number of Windows Server Standard licenses you need Calculate your Windows Server Enterprise licenses You need a Windows Server Enterprise license of the same or later version for each physical server running up to four active virtual machines. (Alternatively, you can license servers running Windows Server Enterprise with Windows Server Datacenter licenses by counting licenses as described in the Datacenter section below. Although a single Windows Server Enterprise license gives you rights to four VMs, you must deploy all four on the same physical server. For example, if you have two active VMs on a server licensed with Windows Server 13 Enterprise, you cannot deploy another two VMs on other physical servers using the same Enterprise license; you would need to acquire another Enterprise license to do so. The calculation instructions below take this requirement into account. For each server: Write the number and calculate A How many active VMs do you have on this server? B Is the physical Windows Server instance doing anything besides managing VMs? (Check this on the server.) YES Add 1 to A. NO Do nothing YES This is the number of Windows Server Enterprise licenses you need for this server. NO Round up to the next whole number to get the number of Windows Server Enterprise licenses you need for this server. C (A + B)/4 = D Is this a whole number? E Repeat the steps above for each Windows Enterprise Edition server. Add the values in (D) to get the total number of licenses you need. Calculate your Windows Server Datacenter licenses You need a Windows Server Datacenter license for each physical processor which entitles you to run an unlimited number of virtual machines. To count licenses, you’ll create an Excel pivot table as you did to count VMs. 1. In the VM Report spreadsheet, on the Host and Guest Details tab, click any cell within the data table, and press Ctrl + A to select the whole table. 2. On the Insert toolbar, click the Pivot Table Wizard. 3. In the Create Pivot Table box, click OK. 4. In the Pivot Table Field List, click to check the Physical Server or Management Partition Operating System field. 14 5. Click the down arrow and check Windows Server Datacenter (or the edition with which you want to license Datacenter). 6. Drag the Physical Server or Management Partition Operating System field to the Report Filter area. 7. Drag Physical Server Name into the Row Labels area. 8. Drag Physical Server Number of Processors into the Row Labels area. The numbers under each host name on the left give the number of processors for each physical server running Windows Server Datacenter. This equals the number of Windows Server Datacenter licenses you need. 15 Step 4 Counting Your CALs There are two steps to counting CALs. First you get the usage data from the MAP scan and convert the usage numbers into a license count. Then you manually correct the license count for situations that MAP cannot track. Note Check Guidelines for a more accurate usage count to confirm that you’ve done everything you can to prepare for an accurate scan. Get MAP usage data and convert to a CAL count 1. In the Software Usage Tracker, click Software Usage Summary. 2. The Combined Product Distinct Usage table shows the number of unique users and devices that have accessed Windows Server-based servers spanning all products configured for 90 days. CALs can be reassigned every 90 days, so evaluating use over the past 90 days determines how many CALs you need currently. 3. Click Configure Combined Products to make sure that all the products you have deployed were included in the combined products count. If they were not, check all the product names. Clicking Save automatically updates the combined usage results. 4. Convert the usage number into a license count. – The number of CALs you need equals the number of your users or devices, whichever is less. You need User CALs to license users and Device CALs to license devices. – You may license Windows Server with a combination of user and device CALs if that would reduce the total number of CALs you need, but you must calculate that manually. – The version of Windows Server CALs must be to the same as or later than the version of Windows Server you have deployed. The exception: you may use Windows Server 2003 and Windows Server 16 2008 CALs for their respective R2 servers. (No version-specific CALs for Windows Server R2 versions are available.) Example The Software Usage Tracker automatically discards duplicate entries. So, if person A accesses Windows Server and SharePoint Server (which also accesses Windows Server) and person B accesses Window Server and Exchange Server, MAP does not report four users (one for each application access). Instead, it takes into account users who access more than one server or application so that unique users are only counted once. In this example then, the Combined Product Distinct Usage reports two Windows Server users. Make manual adjustments After you have a CAL count from the Software Usage Tracker, review the special cases below to make sure the count accurately reflects your use. Multiple accounts for one user. You need just one User CAL for a user no matter how many accounts he or she has. Shared accounts. Two users who access a server running Windows Server through the same account require two User CALs. Combined CAL and EC licensing. MAP does not detect combined CAL and EC licensing for client access, so you must count these manually. Access between Windows Servers. One server running Windows Server does not need a CAL to access another, so do not assign Device CALs to Windows Server systems. Multiplexing. CAL requirements do not distinguish between direct and indirect access to your servers. If your users access Windows Server indirectly through another server, either as a matter of application design or in an attempt to reduce CAL licensing costs, you still need Windows Server CALs for those users or their devices. Enterprise Agreements. If you have signed a platform Enterprise Agreement or Open Value Company-Wide Agreement, you must acquire Windows Server CALs company-wide. See your agreement for the details. 17 References ■ Microsoft Assessment and Planning toolkit: microsoft.com/map ■ Windows Server 2008 R2 Editions: microsoft.com/windowsserver2008/en/us/editions.aspx ■ Windows Server 2008 R2 Licensing Overview: microsoft.com/windowsserver2008/en/us/licensing-r2.aspx ■ How to buy licenses for Windows Server 2008: microsoft.com/windowsserver2008/en/us/how-to-buy.aspx ■ Microsoft Volume Licensing—Windows Server: microsoftvolumelicensing.com/userights/ProductPage.aspx?pid=128 ■ Overview of Client Access Licenses: microsoft.com/licensing/about-licensing/client-access-license.aspx ■ Microsoft Assessment and Planning Toolkit (MAP): microsoft.com/map ■ Software Asset Management: microsoft.com/sam/en/us/default.aspx ■ Licensing Windows Server 2008 to Run with Virtualization Technologies: download.microsoft.com/download/F/C/A/FCAB58A9-CCAD-4E0A-A67388A5EE74E2CC/Windows_Server_2008_Virtual_Tech-VL_Brief-Jan_09.docx 18 Licensing Management Series This guide is one in a series of five in-depth “how-to” guides that can help you generate and interpret MAP Toolkit Software Usage Tracker reports that you can use to calculate the number of server licenses and CALs you need. Refer to the Guidance for MAP Toolkit Software Usage Tracker1 page to download the other four guides: ■ Assessing Exchange Server Licensing ■ Assessing SharePoint Server Licensing ■ Assessing SQL Server Licensing ■ Assessing System Center Configuration Manager Licensing © 2010 Microsoft Corporation. All rights reserved. This document is for informational purposes only. MICROSOFT MAKES NO WARRANTIES, EXPRESS OR IMPLIED, IN THIS DOCUMENT. This information is provided to help guide your authorized use of products you license; it is not your agreement. Your use of products licensed under your Volume Licensing agreement is governed by the terms and conditions of that agreement. In the case of any conflict between this information and your agreement, the terms and conditions of your agreement control. Prices for licenses acquired through Microsoft resellers are determined by the reseller. 1 microsoft.com/sam/en/us/briefs.aspx 19