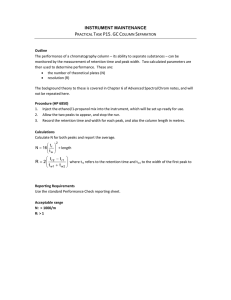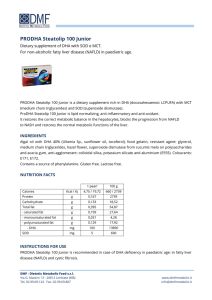AC DHA Operator Manual
advertisement

AC DHA Operator Manual Contents Contents Introduction ...................................................................................................... 1-2 Configuration DHA........................................................................................... 1-2 Light Hydrocarbon Mixtures ........................................................................... 1-3 Identification by DHA ....................................................................................... 1-4 Definition of the Kovat’s index ......................................................................... 1-4 Column holdup time......................................................................................... 1-5 Peak recognizing algorithm ............................................................................ 1-6 Use of sample types ........................................................................................ 1-6 How does the sample type influence the search algorithm? ........................... 1-6 Example of the peak assignment process ....................................................... 1-6 Situation 1:................................................................................................... 1-7 Situation 2:................................................................................................... 1-7 Instrumental ..................................................................................................... 1-9 AC DHA method .............................................................................................. 1-9 Introduction ...................................................................................................... 2-2 Initial Setup ....................................................................................................... 2-3 Setup and use of an Application..................................................................... 2-5 Use of Data Systems........................................................................................ 2-6 Use of Sample Sequencers ............................................................................. 2-7 Introduction ...................................................................................................... 3-2 Main Screen ...................................................................................................... 3-3 Starting DHA plus ............................................................................................ 3-3 The DHA plus main screen.............................................................................. 3-3 DHA plus File menus ....................................................................................... 3-4 Analysis Group................................................................................................. 3-6 What is an analysis group?.............................................................................. 3-6 Importing analyses manually ........................................................................... 3-6 Opening an analysis group .............................................................................. 3-7 Opening an analysis ........................................................................................ 3-9 Drag and Drop of calibration analysis............................................................ 3-10 Set reference sample..................................................................................... 3-11 Analysis View ................................................................................................. 3-13 Chromatographic tab ..................................................................................... 3-13 Zoom mode................................................................................................ 3-13 Selecting integrated peaks ........................................................................ 3-14 Analysis information................................................................................... 3-15 Reporting tab ................................................................................................. 3-16 Introduction ...................................................................................................... 4-2 User Maintenance............................................................................................. 4-3 Login after installation...................................................................................... 4-3 Adding, deleting or modifying users................................................................. 4-3 System Maintenance........................................................................................ 4-4 General tab ...................................................................................................... 4-4 Options ........................................................................................................ 4-4 Logging ........................................................................................................ 4-5 Database archive......................................................................................... 4-5 Version 2004/2.0 AC Analytical Controls Contents-ii Contents Analyses Cleanup........................................................................................ 4-6 System components tab .................................................................................. 4-6 The Post DHA Programs tab ....................................................................... 4-8 Manual launch of the DHA results program................................................. 4-8 Setting the Chromatographic Plot Options ...................................................... 4-9 Introduction ...................................................................................................... 5-2 What is an Application? ................................................................................... 5-2 System components link.................................................................................. 5-2 Which applications are defined?...................................................................... 5-3 Setting up Applications....................................................................................... 5-4 Creating a new application .............................................................................. 5-5 Deleting of an existing application ................................................................... 5-5 Modifying an application .................................................................................. 5-6 The general tab............................................................................................ 5-6 The component constants tab ..................................................................... 5-7 The retention index widths tab..................................................................... 5-8 The sample types tab ................................................................................ 5-10 Creating a sample type .......................................................................... 5-10 Deleting a sample type .......................................................................... 5-11 Modifying a sample type ........................................................................ 5-11 Introduction ...................................................................................................... 6-2 What is a sample type? ................................................................................... 6-2 What is an analysis type? ................................................................................ 6-2 How to use the sample type to improve peak recognition?......................... 6-3 Modifying the Sample type .............................................................................. 6-4 The general tab................................................................................................ 6-4 Setting the component calculation to normalization or ISTD ....................... 6-5 Setting the calibration source ...................................................................... 6-5 Index calculation options ............................................................................. 6-5 Select components tab .................................................................................... 6-5 The Component criteria tab ............................................................................. 6-6 The Unknown handling tab .............................................................................. 6-8 The Define reports tab ..................................................................................... 6-9 Using Index Calibration mechanisms .......................................................... 6-10 Calibration with n-Paraffin standard analysis................................................. 6-10 Calibration with internal calibration components ........................................... 6-10 Calibration with external sample type ............................................................ 6-12 Introduction ...................................................................................................... 7-2 General ............................................................................................................ 7-2 Available Reporting features............................................................................ 7-2 Opening feature options .................................................................................. 7-2 Chromatogram Report ..................................................................................... 7-3 Component Report........................................................................................... 7-5 True Boiling point report ................................................................................. 7-7 Percent points.............................................................................................. 7-7 Boiling points or Cut points .......................................................................... 7-8 Group Type Report........................................................................................... 7-9 Research Octane Number Report................................................................. 7-11 Version 2004/2.0 AC Analytical Controls Contents-iii Contents Specific Gravity and Molecular weight......................................................... 7-13 Introduction ...................................................................................................... 8-2 Instrument maintenance.................................................................................. 8-3 What is methods calibration pool?................................................................... 8-3 Creating an instrument .................................................................................... 8-4 Deleting an instrument..................................................................................... 8-4 Modifying an instrument................................................................................... 8-4 Introduction ...................................................................................................... 9-2 Theory.............................................................................................................. 9-2 Basic program flow .......................................................................................... 9-4 Data System support ....................................................................................... 9-5 DHA LineUp modules ...................................................................................... 9-5 Setup ................................................................................................................. 9-6 Install License .................................................................................................. 9-6 Setup DHA LineUp software............................................................................ 9-6 Adding Alignment Targets ........................................................................... 9-6 Deleting an alignment target........................................................................ 9-8 Changing Alignment options........................................................................ 9-8 Chemstation GC Method setup ....................................................................... 9-9 Changing the index windows ......................................................................... 9-10 Manual operation............................................................................................ 9-12 Peak mislabeling solutions ........................................................................... 10-2 Version 2004/2.0 AC Analytical Controls Contents-iv 1 Theory of DHA Theory of DHA Introduction Introduction This section contains information about the DHA plus. The detailed analysis of hydrocarbon samples with AC DHA capillary gas chromatographs is a tool to measure the content of components in volatile samples. The method is to be applied to petroleum naphtha’s, alkylate, isomerate, reformate and feedstock’s for gasoline blending. Identification is restricted to components eluting before n-C14 on a methyl-silicone stationary phase. Although majority of individual hydrocarbons present are determined, co-elution of compounds is encountered. Configuration DHA An AC DHA is an open platform for temperature programmed gas chromatography. The gas chromatograph is equipped with: • • • • Auto sampler, Split/splitless injector or Temperature Programming inlet (front end), Di-methyl silicone coated capillary column Flame Ionization Detector (FID). Version 2004/2.0 AC Analytical Controls 1-2 of 9 Theory of DHA Light Hydrocarbon Mixtures Light Hydrocarbon Mixtures The composition of light hydrocarbon mixtures is significant for refinery operation. Decisions about catalysts, blending operations or the economic value of various refinery streams can be supported by gas chromatographic (GC) analysis of liquid samples. Motor performance and vaporization both rely heavily on the detailed composition of the gasoline. The Kovat’s index is used to identify components separated by temperature programmed capillary GC on a methylsilicone stationary phase. Basically, the Kovat’s index is retention of components relative to the n-Paraffin. The carbon number of n-Paraffin is multiplied by one hundred. A component eluting between n-Hexane and n-Heptane has a Kovat’s index between 600 and 700. The number of possible isomers increases sharply with the number of carbons in the molecule (see table below). All nine Heptanes with a Kovat’s index between 600 and 700 can be separated on dimethylsilicone columns, but separation of the 300 Dodecanes before Kovat’s index 1200 will give rise to separation and identification problems. Elution order of components on a non-polar stationary phase is approximately on carbon number and boiling point. Aromatics with nine carbons elute in the vicinity of C9 and C10 Paraffins, Naphtenes and Olefins. The small number of C9 Aromatics has larger peaks with characteristic patterns in the chromatogram. Carbon number Paraffins Olefins Naphthenes Aromatics 1 1 - - - 2 1 1 - - 3 1 1 - - 4 2 5 - - 5 3 7 1 - 21 2 1 6 5 7 9 52 12 1 8 18 140 38 4 9 35 450 120 8 10 75 >1000 >400 23 11 160 53 12 300 300 Numbers of possible hydrocarbon isomers In some very light streams all components can be identified. For heavier mixtures or high olefins, total peak identification becomes unfeasible. After identifying the peaks, the weight response factor can be calculated. Version 2004/2.0 AC Analytical Controls 1-3 of 9 Theory of DHA Identification by DHA Identification by DHA The Kovat’s retention index is used to identify components in a mixture. In this section, the DHA tools and their proper operation will be outlined. Measured Kovat’s indices are matched with the DHA database. Characteristic peak patterns in gasoline can be found using a sample type definition for the most probable components. Definition of the Kovat’s index Kovat’s defined the retention index in 1958. The Kovat’s retention index has been incorporated in ASTM method D 5134 in 1990. Many researchers have used the Kovat’s index 1. In 1958 the Kovat’s retention index was used if no computer GC data processing was available. The chromatogram was recorded on paper and retention time was determined by ruler and chart speed. Samples without nParaffin were spiked with an n-Paraffin homologous series. Nowadays, repeatability of GC retention permits the use of n-Paraffin retention times from previous runs under identical conditions. Gasoline with small amounts of nParaffin can be indexed without spiking. The n-Paraffins are most suitable to relate retention time of other components. n-Paraffin are widely known, the peaks in the chromatogram are very sharp and provide a regular kind of grid in the chromatogram. Definition The logarithmic Kovat’s index is the retention of a solute i (to be identified) related to the n-Paraffins eluting before and after i with n and n+1 carbon atoms: RI t = n * 100 + 100 * ( Log (T r ) − Log (T r ,n)) ( Log (T r ,n +1) − Log (T r ,n))) in which, RIt n n+1 Tr : Retention index of component at time t : Carbon number of previous n-Paraffin : Carbon number of second n-Paraffin : Nett retention time of component Tr,n : Nett retention time of previous n-Paraffin Tr,n+1 : Nett retention time of second n-Paraffin The net retention time is defined as the retention time minus the column holdup time. 1 A fixed amount of subjects is reviewed in the Journal of Chromatography 472 A of 1989 from page 1 to 127 Version 2004/2.0 AC Analytical Controls 1-4 of 9 Note Theory of DHA Identification by DHA Some databases don’t make use of the column holdup time. In these databases the column holdup time is set to 0. Column holdup time The column is a critical factor that influences the retention indices. This is because the column holdup time also defines partly the speed of other components in the sample. A multiple oven temperature ramping program is used to separate components. This can cause however problems with components that elutes at the times of on a change of the program. The column holdup time can then influence the retention indices for these components with even 3 index points. This will result in misinterpretation of the components by the software. The column head pressure influences the column holdup time. Change the column head pressure to fixate the column holdup time at a predefined setting at which the component indices are determined. This stabilizes the indices. Refer to the appropriate application manual for the exact procedure how to perform this. Definition The column holdup time is currently determined using a fraction (0.9971) of the retention time of methane. Version 2004/2.0 AC Analytical Controls 1-5 of 9 Theory of DHA Peak recognizing algorithm Peak recognizing algorithm This section describes how integrated peaks are labeled with a component name. The measures to be taken when mislabeling occurs will also be discussed. Use of sample types The sample type is a tool to compare Kovat’s retention indices that are measured with the components that are present in the database. Identification of peaks in an Olefin-free straight run sample is much easier because co-elution of Paraffins and Olefins may occur. A sample type is a set of restrictions that will be applied to the database. In case of a straight run sample, the Olefins in the database can be skipped. In case of a Reformate, Paraffins with an upper carbon number of 8 may occur. Peak identification can be made with more confidence, if a restricted part of the database is searched. The user can enter the available knowledge about the sample in the Sample Type Editor: • • • Compound groups that may or may not be present in the sample (Paraffins, Olefins, Naphthenes, Aromatics or Oxygenates), The carbon number ranges of these compound groups, Definitely present components can be marked as most probable. How does the sample type influence the search algorithm? After analyzing the n-paraffin standard and the sample, the following calculations are carried out: integration of peaks, determination of retention times and calculation of Kovat’s indices. General Rule The retention index of each component in the database is subtracted from the calculated retention index of the integrated peak. A component matches the peak if the difference is less than the specified Kovat’s retention index window. Note The user can adjust the size of the Kovat’s index window for an application. 1 The search algorithm will only use the selected components of the chosen sample type. 2 Calibration components are searched first by obtaining the integrated peak with the highest peak area at the index window. 3 Components marked as “most probable” will be searched next as integrated peak with the highest peak area. 4 All remaining integrated peaks are linked to components from the sample type with the closest index and with a difference in index less than the specified Kovat’s index window. Example of the peak assignment process This example will demonstrate the applied rules of the peak labeling mechanism. Version 2004/2.0 AC Analytical Controls 1-6 of 9 Theory of DHA Peak recognizing algorithm Suppose we have peak A and peak B (see figure). The retention index window from 600 up to 650 is 2.0. The sample type contains the following components in this area: Name Retention Index Group type and carbon number Cyclohexane 614.6 Naphthene, C6 Benzene 616.3 Aromatics, C6 i-Heptane 617.2 i-Paraffin, C7 Situation 1: Sample type definition: We did not have most probable components in the sample type. Rule 3 is not applied, since we did not defined the most probable components. Rule 4 is valid. This will result in the following assignments: Peak Measured Index Assigned as Component Index Index difference A 615.0 Cyclohexane 614.6 0.4 B 617.0 i-Heptane 617.2 0.2 These components have both the closest index versus the measured index and still are still within the index window of 2.0 points. Situation 2: Sample type definition: We have benzene marked as the most probable component in the sample type. Version 2004/2.0 AC Analytical Controls 1-7 of 9 Theory of DHA Peak recognizing algorithm Rule 3 is applied for benzene. Peak A differs in index 1.3 for benzene and 0.4 for cyclohexane. Normally cyclohexane would be used, however benzene is now the most probable since it is assigned first. Rule 4 is valid for peak B. This will result in the following assignments: Peak Measured Index Assigned as Component Index Index difference A 615.0 Benzene 616.3 1.3 B 617.0 i-Heptane 617.2 0.2 Peak B has the closest index versus the measured index and is still within the index window of 2.0 points. The software can be used for peak labeling with the Kovat’s index and weight fraction determination. If no co-elution occurs, the peak labels identify the peak. Peak identification data, weight volume and mass % are reported. Optionally, PIONA reports, RON numbers, specific gravity can also be reported, but the user should be aware that these are estimates. The values depend on peak identification and the physical properties listed in the database. The quality of peak identification above carbon number 9 on a single column FID suffers from the very large number of possible isomers at higher carbon numbers. Of course, dependable PIONA analysis can be performed on multi-column systems such as the AC Reformulyzer®. The equation has been altered for use in temperature programmed GC by Dool and Kratz in 1965, deleting the logarithm and the holdup time t0 (D&K). The most current equation nowadays however, uses logarithms but no holdup time (e.g. Neil Johansen NJ). difference with Kovats index (1958) Kovats index equations 10 8 6 4 2 0 300 400 500 600 700 800 900 1000 1100 Kovats index NJ D&K The value of Kovat’s indices is, of course, very much dependent on the equation selected in AC DHA, assuring that your reliable applications can be used without alterations. Version 2004/2.0 AC Analytical Controls 1-8 of 9 Theory of DHA Peak recognizing algorithm Instrumental The isothermal Kovat’s index of a peak only depends on column temperature and stationary phase, whereas retention time also depends on column length and many other GC conditions. This advantage is partly lost in temperature programmed GC, because the Kovat’s index is retention temperature dependent. AC DHA method The excellent retention time reproducibility of the HP auto sampler allows using an external standard for Kovat’s index determination of the peaks in the chromatogram. Then, a Kovat’s index is measured, which does not suffer from overloaded or absent n-Paraffins in a (gasoline) sample. The external n-Paraffin standard guarantees that Kovat’s indices are measured in a sample type independent way. As long as the measured Kovat’s indices of n-Paraffins with symmetrical peaks equal their theoretical value of a hundred times the carbon number well within the Kovat’s index window, n-Paraffin calibration is not necessary, for no time shift has occurred. For example, if nC6 is reported to have an index of 600.5, and nC7 index 700.1. The measured indices between nHexane and n-Heptane will not differ more than 0.5 index unit, which will not impair database matching with an index Window of one index unit. Version 2004/2.0 AC Analytical Controls 1-9 of 9 2 General operating procedures General operating procedures Introduction Introduction This chapter is a general overview for all kinds to procedures and actions users should perform. It is intended to: • • Supply routes of operation in order to avoid incorrect use of the software. Add insight how to use the manuals. Version 2004/2.0 AC Analytical Controls 2-2 of 7 General operating procedures Initial Setup Initial Setup DHA plus can be used with different DHA applications. Each application is stored in a different database. One or more instruments can be linked to an application database. The user must select the instrument during the logon procedure of DHAplus. The appropriate application database will then be read into DHAplus. Changing to another application can only be done by logging off first and then logon to the new instrument. All information is stored in the application database for an instrument. This means analysis information like found components, and their results. The link of an instrument is performed in 2 places: • • The dhaplus.ini file on the server computer The application database itself The administrator should perform the following tasks at initial startup of the DHA plus. Refer to the installation manual for details on how to configure your instruments. 1 Start the “DHA Instrument Editor” from the DHAplus start group and add your instruments, and select their application database. This program will also copy the necessary GC methods to the necessary folders. 2 Open each instrument in DHAplus and perform the next tasks. 3 Add users and set their DHA rights in the user maintenance dialog. See “general maintenance”. 4 Make a backup of the database in the system maintenance dialog. See “general maintenance”. 5 Set the colors of the group type labels or accept the default. This is performed in the chromatographic plot options dialog. See “general maintenance”. 6 Create DHA instruments in the instrument maintenance dialog. See “instrument maintenance”. 7 Setup calibration pool methods per instrument. See “instrument maintenance”. 8 Define correct sample type entries if necessary. See “Sample type editor”. 9 Perform calibration and sample analyses in that order. See next section “Sample sequencing”. 10 Define the correct report options per used sample type. See “Reporting Features”. Version 2004/2.0 AC Analytical Controls 2-3 of 7 General operating procedures Initial Setup 11 Make a new backup of the database after the previous corrections are tested in the system maintenance dialog. See “general maintenance”. Version 2004/2.0 AC Analytical Controls 2-4 of 7 General operating procedures Setup and use of an Application Setup and use of an Application There are several DHA applications defined by AC in DHA plus. Information about these applications can be obtained by referring to the applications manual that is supplied with this software package. Also more information may be supplied if the application is described as an international standardized method like ASTM, DIN, IP, or ISO. These methods may describe the critical parts of the application like secondary requirements as peak skew, column resolution etc. These details are not described in the manuals supplied by AC Analytical Controls. Use the following guidelines: 1 Setup the instrument with the correct column configuration. 2 Perform the basic performance checks using the international method as reference. 3 Create sample types for your samples and tune their properties. Version 2004/2.0 AC Analytical Controls 2-5 of 7 General operating procedures Use of Data Systems Use of Data Systems Currently AC is supported on 3 data systems in combination with the DHA plus: • • • Agilent Chemstation 09.01 – 10.0x Atlas 2003 R2 EzChrom 3.1.4 AC did not write a manual of how to use these systems. Refer to the manuals of the data systems for that. AC does supply data system manuals for DHA plus that contain information how to use the system in combination with DHA plus. The manuals can be accessed in the Windows start group for DHA plus. The manuals describe how to modify the GC methods, create sample sequences and run them on the data system. Please note that it is not possible to use 2 or more data systems simultaneously. Note Use the following guidelines: 1 Setup the instrument properties for the data system if necessary. 2 Create or modify the GC methods. 3 Set the integration events in order to correctly integrate peaks. Version 2004/2.0 AC Analytical Controls 2-6 of 7 General operating procedures Use of Sample Sequencers Use of Sample Sequencers Currently AC is supported 3 data systems in combination with the DHA plus: • • • Agilent Chemstation 09.01 – 10.0x Atlas 2003 R2 EzChrom 3.1.4 It is not possible to use the standard sequencers of the data systems, since the DHA plus requires special information like sample type name. AC created a special sequencer for each data system. Refer to the manuals of the data systems of how to use them. Version 2004/2.0 AC Analytical Controls 2-7 of 7 3 Main program Main program Introduction Introduction The chapter discusses the main DHA plus program shell. This shell can be used to: • • • • Use for DHA maintenance Open DHA analyses on screen. Adjust the component assignment for the integrated peaks of an analysis. View the reports on screen. Version 2004/2.0 AC Analytical Controls 3-2 of 16 Main program Main Screen Main Screen Starting DHA plus Use the windows start button in the lower left corner (default) of your screen to open the DHA plus program shell. Normally the shortcut to the program can be found in programs / DHA plus / DHA plus. The program will open with a login screen. (See below) The instrument name must be selected from the combo box. The last selected instrument will be shown by default. The user name is entered automatically based on the Microsoft Windows™ user. Enter a new name if you did not log in on Microsoft Windows. Enter your password as well. The DHA plus main screen The main DHA plus screen consists of menus, toolbars, and 3 sections. The sections are: • • • Note Analysis group view in the top left. Component list in the bottom left Analysis section in the right part of the screen. The analysis section is empty at the start of the program. Version 2004/2.0 AC Analytical Controls 3-3 of 16 Main program Main Screen The above dialog shows a complete overview of the main DHA plus program. An analysis group is a link to a data sub directory from a data system. The analysis group view lists one or more groups. DHA plus File menus File Open Open analysis group Open a dialog with the available analysis groups Open analysis Opens the selected analysis Import Analysis Opens a dialog that is used to select a data analysis sub directory that will be imported in DHA plus Close Close analysis group Close the selected analysis group Close analysis Close the current opened analysis Close all Close all opened analyses and groups Log off Log off from DHA plus and shows the initial login dialog Print all Reports Prints all the reports for the analysis Export CSV/PDF Exports the results in files Exit Exits the DHA plus program Analysis Calculate peak list Version 2004/2.0 Performs a recalculation of the current selected analysis AC Analytical Controls 3-4 of 16 Main program Main Screen Launch Postrun Program Launch the postrun program for the current analysis Authorize analysis Authorizes the current analysis for review only. It is not possible to make changes to the analysis afterwards. Select sample type Selects a different sample type for the current analysis Analysis information Sets the weights of internal standard peak and concentration of external components Maintenance Administrator menus only Change Password Opens a dialog to change the password of the current logged in user. User Opens a dialog that is used to create, delete or modify users and their rights Application Open the application maintenance dialog, where application can be created, deleted or modified. Instrument Open the instrument maintenance dialog, where instruments can be added, deleted or modified Sample type Opens the sample type dialog for the current selected analysis. This can be opened by a user with sample type right as well. System Opens the general maintenance dialog, where new components can be added and database archiving can be performed. Windows Tile Horizontally Tiles the analyses views horizontally in the right split window. Tile Vertically Tiles the analyses views vertically in the right split window. Cascade Stacks the analyses views in the right split window on top of each other. x: analysis x Can be used to put a previously opened analysis as top window. Help About Version 2004/2.0 Displays a dialog with version information AC Analytical Controls 3-5 of 16 Main program Analysis Group Analysis Group What is an analysis group? An analysis group is a group of analyses in the DHA plus. These analyses are stored in a data sub directory of the corresponding data system. Note The analysis group is the same as a workbook for Labsystems Atlas. The analysis groups can be opened with the menu file / open / open analysis group. The groups are shown in the analysis group viewer (see below). New groups are imported automatically after the data system calls the DHA plus or manually by the user. The imported data consist of links to the analyses, links to the sample type information for each analysis, etc. Importing analyses manually Normally the data system will automatically import the analysis data into DHA plus after the run. It is possible however to import existing data into DHA plus as well. This is necessary if the user has archived his DHA plus previously and wishes to evaluate some data again. This data is no longer in DHA plus since it was archived and must therefore be imported manually. The import dialog can be opened by selecting the file / import analysis menu. The kind of dialog depends on the used data system. For Chemstation a sub directory explorer will be opened. For Atlas a workbook open dialog is shown. The analyses will be imported after the user selects a sub directory or workbook. The used data system is listed in the top of the dialog. The group base displays the root directory of the data system. This root can be altered in an initialization file “dhaplus.ini” that can be found on the DHA plus server directory. Version 2004/2.0 AC Analytical Controls 3-6 of 16 Main program Analysis Group Opening an analysis group The analysis group dialog can be opened by selecting the file / open / open analysis group menu. The dialog is used to select an analysis group that will be shown in the analysis viewer. This viewer can obtain more than one analysis group. The dialog lists all imported analysis groups in a view. The view consists of 4 columns. The name column lists the name of an analysis group. The directory shows the full path to the groups on the hard disk. The application shows the used application for the group. The used instrument is shown in the last column. Just click the required analysis group row and press the ok button to open an analysis group. Using special filters can shorten the list of analysis groups. You can show for example only the groups that below to a certain application. Clicking the set filter button can set the filter. Version 2004/2.0 AC Analytical Controls 3-7 of 16 Main program Analysis Group The filter options can be used to set the filter characteristics. An empty filter resets the filter. The show section is used to turn off or on the columns in the analysis group dialog. Version 2004/2.0 AC Analytical Controls 3-8 of 16 Main program Analysis Group Opening an analysis An analysis can be shown on screen in DHA plus. First the corresponding analysis group must be opened. This group is shown in the analysis group viewer (top left) on the main screen. Each analysis group is shown in the root of the view. Clicking the group name will unfold it and show the available analyses in the group by listing the sample names. Clicking a sample name will unfold the analysis. An already opened analysis will be brought to the front of the windows stack and reactivated. Open an analysis by double-clicking the sample name in the tree or select the sample by clicking the name and then use the menu file / open / open analysis. The analysis is shown in the right section of the screen as separate view. Version 2004/2.0 AC Analytical Controls 3-9 of 16 Main program Analysis Group Drag and Drop of calibration analysis Normally the calibration analysis is automatically linked with the sample analysis. It is possible however that another calibration must be linked with the analysis due to analytical problems with the calibration or other reasons. The linked calibration analysis can be changed using the analysis group viewer. 1 Click and hold the left mouse button on the icon or name of the to be used calibration analysis. The cursor will change into a small hand. 2 Move the mouse pointer to the sample analysis whilst holding the mouse button. 3 Release the mouse button above the icon of the sample analysis The program will ask if you wish to set the calibration analysis for the sample analysis. 4 Answer Yes The software will reset the calibration link of the sample analysis to the dragged calibration analysis. Note You can also drag the icon of a calibration analysis onto the tabstrip (Chromatogram or Report) of an opened analysis. Version 2004/2.0 AC Analytical Controls 3-10 of 16 Main program Analysis Group Set reference sample A reference sample can be put under the sample analysis as guide for the location of the peaks. The analysis screen is split into 2 analyses, where the bottom is the reference. Zooming functions applied on the sample analysis are applied on the reference analysis as well in order to maintain the same time scale and peak height. The reference analysis is linked to the used sample type of the reference analysis. Set a reference analysis and then open a sample analysis that uses the same sample type. The view / reference analysis will toggle the reference analysis on or off for the analysis. Every analysis can be set as reference sample. 1 Open the analysis group with your reference analysis. 2 Click the reference analysis in the analysis group window with the right mouse button. A popup window appears with several options. 3 Select the set as reference option. Version 2004/2.0 AC Analytical Controls 3-11 of 16 Main program Analysis Group Sample analyses of the same sample type that are currently opened with a reference overlay will be refreshed. Note You can turn the overlay temporarily off or on by selecting the menu view / reference analysis. Version 2004/2.0 AC Analytical Controls 3-12 of 16 Main program Analysis View Analysis View The analysis view is showing the chromatogram and report of an analysis. The analysis can be opened from the analysis group viewer. Only one analysis per view is shown. However more analysis views can be opened simultaneously. This is to enable the option of comparing analysis reports on screen. An analysis view consists of 2 tab pages: • • The chromatographic tab – shows the analysis chromatogram with component labels or retention times. The reporting tab – shows the calculated report. Chromatographic tab The chromatographic tab shows the analysis chromatogram with component labels or retention times. It is also used to correct component assignments or change sample type options for the analysis. Zoom mode The chromatogram can be zoomed in or out using the zoom toolbar . Click the first magnifying glass (zoom in) to enter zoom mode. Select a rectangle on the chromatogram that must be enlarged. The selected region will be shown on screen after releasing the mouse button. You can zoom in more by simply selection a new region. The second magnifying glass (zoom out) will revert to the previous zoomed in region. The third magnifying glass (zoom reset) will set the scale to the default again. Version 2004/2.0 AC Analytical Controls 3-13 of 16 Main program Analysis View Selecting integrated peaks Sometimes the automatic recognition of integrated peaks has failed. The user must then correct this by selecting the correct component for a peak. Simply click a peak label to modify that integrated peak. The peak label can be a recognized component or an unknown component. Recognized components are shown with the corresponding name. Clicking a peak label updates the component view. The component view is shown in the left bottom of the screen. The retention time and calculated retention index is displayed in the current component info. The view lists all components that are selected for the sample type. A recognized peak will highlight the corresponding component name. An unknown peak is not highlighted in the list. Just select the correct component in the list for the current integrated peak and then press the set button. The integrated peak label is replaced with the name of the newly selected component. The retention time or index is updated based on the properties of component in the sample type: • • The retention time of the component in the list is set if the component is marked as a calibration component. The retention index of the component in the list is replaced with the calculated index if the component is not a calibration component. The prev and next buttons can be used to step backwards and forwards in the integrated peaks of the analysis without clicking a component label in the chromatogram. Version 2004/2.0 AC Analytical Controls 3-14 of 16 Main program Analysis View Analysis information Sometimes some applications perform a better job or are mandatory by government rules to measure the concentration of a certain component than DHA. The next dialog is used to enter the concentration in mass percentage for these components. This concentration will be fixed during calculation of the DHA report and will not be taken from the DHA analysis. Use add / or / delete to create more rows or delete existing rows. The component area can be used to select the component that is externally measured. Enter the concentration in the mass percent area. The user must weigh in the exact amount of sample and the exact amount of internal standard for internal standard calculation. Enter these weights of the sample and internal standard here, if this is omitted during sequence generation. A mass percentage report is only possible for internal standard analysis, since the component do not add up to 100%. Enter the sample density to obtain a volume percentage report as well. Version 2004/2.0 AC Analytical Controls 3-15 of 16 Main program Analysis View Reporting tab The reporting tab shows the calculated report. The report is split up in one tab page per reporting feature. The tab buttons are shown at the bottom of the view. Simply press a report button to see the report of the feature. The top of the report shows some controls. The report can be printed using the printer icon. The percentage can be used to zoom in or out. The middle controls are used to switch between the different pages of the current report feature. The report can be searched for text entries using the binocular icon. Version 2004/2.0 AC Analytical Controls 3-16 of 16 4 General Maintenance General Maintenance Introduction Introduction This chapter describes DHA plus system options. A user with administrator rights can only edit these options. The first part describes how to add, delete users and how to modify their DHA rights. The second part describes the system maintenance dialog that is used to backup or restore the central database, modify the general calculation and plotting options, and how to add or delete new components. Version 2004/2.0 AC Analytical Controls 4-2 of 9 General Maintenance User Maintenance User Maintenance The user maintenance dialog is used to add or delete users and to set their rights in DHA plus. A user with administrator rights can only open the dialog. Login after installation The following user and password must be used the first time you login in DHA plus: User : admin Password : admin Note The password is case-sensitive, so use small caps and check if the caps lock is disabled. Adding, deleting or modifying users Select “maintenance / user“ to open the dialog. Only DHA plus administrators are allowed to do this. The next dialog is shown. Create new user by clicking the add button. Enter the name that the user uses when logging in on the computer. This name is automatically inserted in the login dialog if DHA plus is started. Select the role of the user. There are 3 role types: • • • Administrator - Is able to use all options in DHA plus. Sample type editor - Can only access the sample type editor and the analysis view. Default user - can only open analyses and report results. Click the change password button to modify the password of the selected user. To delete a user, select the user in the list and then press the delete button. Version 2004/2.0 AC Analytical Controls 4-3 of 9 General Maintenance System Maintenance System Maintenance The system maintenance dialog is used to backup or restore the central database, modify the general calculation and plotting options, and to add or delete new components. Select “maintenance / system“ to open the dialog. A user with administrator rights can only open the dialog. The system maintenance dialog consists of 3 tab pages: • • • General archiving System components Post DHA Programs - Calculation, plotting options and database - List of all components - Programs called after DHA reporting General tab This tab consist of 4 parts: • • • • Options Logging Database archive Analyses Cleanup Options The separator character is used in the comma separated value analysis report. This report can be read in Microsoft EXCEL™, or other programs. The report consists of rows and columns, where the character separates columns. EXCEL typically uses a semicolon ‘;’ for example. The heavy C bounder sets the maximum carbon number for the DHA. This is used to group components in the carbon group report. The DHA plus is started automatically after an analysis is completed on the data system. The program will import the analysis and start a calculation procedure to recognize the peaks and calculate a resulting report. The program will start printing the report by enabling the option “print report after data system process”. Clicking the analysis plot options button edit alters all chromatographic plot options for the analysis. This dialog is described at the end of this chapter. Version 2004/2.0 AC Analytical Controls 4-4 of 9 General Maintenance System Maintenance Logging The logging section is used to set the messages level. These messages are stored in a file that is located in a subdirectory “messages” of the main DHA plus program on each computer. A file can be created on daily, monthly, or yearly basis. This is set with the log interval. There are 4 levels: 0. 1. 2. 3. No logging - No messages are stored User process Critical Sections Full - All messages are reported including debugging messages to diagnose problems. Database archive This section is intended to store the complete or retrieve the complete DHA database. Click the backup button to store the database or click on the restore button to retrieve an existing database. A dialog is opened where you can select the location for your backup file. Warning Using restore will overwrite your current DHA plus database and thus losing all information. Version 2004/2.0 AC Analytical Controls 4-5 of 9 General Maintenance System Maintenance Analyses Cleanup Each imported analysis is partly stored in the database. This will eventually slow down your DHA plus. This section is used to remove existing analyses from the database. This will not remove your actual data files from the hard disk, so that if you wish to check the analyses later on, you only have to import them. Make a backup of the database prior to the removal of analyses. You can then always restore the database in case of accidental errors. Note Perform the next steps to clean the database: 1 Make a backup by pressing the backup button. 2 Select a date in the archive before area. All analyses with an injection date before the selected date are removed. 3 Change the output location or accept the default (DHA plus program directory). 4 Press the archive button 5 Click ok A dialog is showing the results of the archive. Information is stored in an XML file. There is currently no way of restoring this file. System components tab Components are stored in the system component table in DHA plus. This table contains all possible components for the DHA plus with information like: • • • • • Name Grouptype (PIONAX) Molecular weight Carbon number Octane number • • • • Retention index Response factor Boiling point Density or specific gravity The retention index depends on the used gas chromatographic column and used oven temperature program. Also some applications use different response factors than others. The last 4 constants can be modified per application as well, although the application default is based on the value entered in the below table. Version 2004/2.0 AC Analytical Controls 4-6 of 9 General Maintenance System Maintenance Click the add button to create a new components. The component is appended to the table. The calculator function can calculate the response factor and the molecular weight based on the group type and carbon number. Just select the component row and click the calculator button. The dialog below will appear. The software will set the carbon, hydrogen and oxygen numbers for the molecule. This is calculated from the group type and carbon number entered previously. This can be faulted in the case of aromatics, diolefins, and other components. Check it therefore carefully and type in the correct numbers if necessary. Note The calculation of the response factor of oxygenates is not correct. It is merely an estimation of the real value. The response of oxygenates can best be determined by measurement with a standard. Version 2004/2.0 AC Analytical Controls 4-7 of 9 General Maintenance System Maintenance The Post DHA Programs tab This tab page is intended to set the programs that are triggered after the DHA has created a comma separated value (CSV) format file with the results. The triggered program can for example be used to send the results to a LIMS system or to perform statistics on the results. The program will be started with at least one command line parameter. This parameter refers to the full path to the resulting CSV file. Additional parameters can be added in the parameters field. The “run automatic after Data System processing“ will enable the software to automatically startup the chosen program with the DHA CSV report after each data system analysis import from the data system. Note This is maybe not always the best thing to do, since there is no user involvement. This could result that erroneous report are to be send to a LIMS for example. The post DHA processing links section lists the programs or commands that are launched for different analysis types. Currently there are 2 types in use: the retention index calibration and the sample analysis. The … button behind each area can be used to locate an executable or DOS batch file. The above example shows 1 launch program. A sample will launch Microsoft™ Excel. The DHA result is then imported into Excel. Manual launch of the DHA results program The results can be manually sent if the “run automatic after Data System processing“ check box is disabled. Version 2004/2.0 AC Analytical Controls 4-8 of 9 General Maintenance System Maintenance The user opens the appropriate analysis and he selects the analysis / Launch Postrun Program when the results are correct. The to be used launch program will be initiated. Setting the Chromatographic Plot Options The next dialog is opened when pressing the analysis plot options button in the general tab. It is used to set the plotting characteristics of the analysis screen and the chromatographic report. Select the merge calibration analysis option to overlay the sample analysis chromatogram with the linked calibration analysis chromatogram. This is a tool to find the n-paraffin components in your sample analysis and to see if there is no retention time drift between analyses. The recognized peaks are labeled with the component name by selecting the plot peak name area. The coloring of the peak labels is based on the component’s group type. Clicking the corresponding colored square behind the type name can set the color for each group. A color dialog is opened from which a color can be selected or created. Version 2004/2.0 AC Analytical Controls 4-9 of 9 5 Application Maintenance manual Application Maintenance manual Introduction Introduction This section describes the basic structure of the DHA Plus. What is an Application? An application is defined as set of tools that is a complete solution to obtain a certain required result. These tools are defined as: 1. Gas chromatograph equipped with correct injector, column and detector (FID) 2. Data system software that gathers the data 3. Dedicated software that evaluates the analysis 4. Set of appropriate manuals to support the application The data system software is for example Agilent Chemstation or SSI EzChrom Elite. This software acquires the data from the instrument and is able to perform peak integration on the chromatogram. The dedicated software is the DHA package that imports the data system analysis peak list and links this list with a database of components. A components report is generated as result. The dedicated software consists of tools to open analyses on screen and make corrections in case of errors. The software is able to define a set of components with certain retention behavior on the used column. Specific sample dedicated components sets can be created based on the set of application components. The components and sample type information is stored in a table that can be referred to with a logical name, the application name. System components link Components are stored in the system component table in DHA plus. This table contains all possible components for the DHA plus with information like: • • • • • Name Group type (PIONAX) Molecular weight Carbon number Octane number The system table is not likely to change for different applications. An application is a table with links to the system component table. However certain information is stored in the application table. That is: • • • • Retention index Response factor Boiling point Density or specific gravity Version 2004/2.0 AC Analytical Controls 5-2 of 11 Application Maintenance manual Introduction The retention index depends on the used gas chromatographic column and used oven temperature program. Also some applications use different response factors than others. This structure makes it possible that changes are more easily done for multiple applications. Which applications are defined? AC currently recognizes the following DHA applications: • • • • • Fast DHA ASTM D 6729 ASTM D 6730 DHA Front end And combination of the first 3 with a front end channel In the future more applications might exist. Refer for more information about an application to the appropriate application manual. Each application is stored in an unique application database. Note Use of multiple application databases simultaneously is not possible. You have to logoff DHAplus and relogon to another instrument to connect to another application database. Version 2004/2.0 AC Analytical Controls 5-3 of 11 Application Maintenance manual Setting up Applications Setting up Applications A user with administrator rights can only modify applications. Select “maintenance / application” to access the applications maintenance editor. The editor is shown below. This dialog can be used to create new applications, delete existing applications or modify an application. Note This dialog has currently no real meaning anymore in the software. This is caused by a change in application structure. It is currently so that all different applications are stored into separate databases. DHA plus can access only one database at a time. Mostly this is not a problem since only one application is used on a DHA. Version 2004/2.0 AC Analytical Controls 5-4 of 11 Application Maintenance manual Setting up Applications Creating a new application Creating a new application will add a new table into the database that will keep all information for the application. 1 Open the application maintenance dialog by selecting the menu maintenance / application 2 Just click the add button. The software will create a new application component list. This action will take considerable time. A new dialog is opened after completion. This dialog is the application editor dialog. 3 Type in the application name area a logical name to which you like to refer your application 4 Go to the section “modifying an application”. Deleting of an existing application Deleting an application is not so easy. It is not allowed to have analyses linked to the application. The linking of analyses occurs during importation of an analysis in unattended mode or by user interaction. The first step you should take is to backup your database and then archive the analyses. This is described in the previous chapter called “system maintenance”. 1 Open the application maintenance dialog by selecting the menu maintenance / application. 2 Did you backup the database? Perform this in system maintenance. 3 Did you archive the database? Perform this in system maintenance. 4 Now select the application in the list. 5 Press the delete button. 6 Select yes to confirm the deletion. Version 2004/2.0 AC Analytical Controls 5-5 of 11 Application Maintenance manual Setting up Applications Modifying an application This function will open a dialog where the properties of the application can be altered. This dialog consists of 4 tab pages: 1. 2. 3. 4. General Component constants Retention index widths Sample types Each tab handles a part of the information for the application. The general tab This tab is used to edit the application name and to enter special data for the application that you like to keep together for reference information. The application name area can be used to modify the name. Be careful however to change this, since the name is used in the analyses as reference. Probably this will not cause problems for already imported analyses, but it can be for new sequences that are prepared with the old application name. The method information section can be used to enter general information. This information is not used during calculation, but is merely as reference for the source of the indices. Indices are depending on the used oven temperature program and the used capillary column. It is therefore useful to add information about the program and column to the application. The functionality is simple. Just click add to add a new line and type in a variable name in the parameter area. The value area can be used to set the contents. The example above shows the temperature program and the used column. Version 2004/2.0 AC Analytical Controls 5-6 of 11 Application Maintenance manual Setting up Applications The component constants tab This tab is used to set some component variables of the application. The changeable variables are: • • • • Retention Index Response factor Boiling point in °C Density or specific gravity The original values are taken from the system component table. It is however possible that these variables depend on the used application. The most obvious dependent variable is the retention index, since this relates on used column and used oven temperature program. The response factor can be calculated or experimentally determined. The boiling point might have (very) small deviations. The density can be based on a different temperature although deviations will be small as well. Note It is easier to modify the system component table if more user created applications are based on the same response factor, boiling point and density. There is then no need to modify the application constants for each application. This means however that the applications must be created after modifying the system component table. Variables that cannot be changed here are: • • • • • Component name Type Octane number Molecular weight Carbon number These components variables are only modified in the system component table. Note Creating or deleting components is also only possible in the system component table. Refer the previous chapter for more information of how to perform tasks in the system component table. Important The physical constants are also stored per sample type, however you cannot alter these constants in an editor. Use the synchronize components button to update the changes in constants for the application depending sample types. Version 2004/2.0 AC Analytical Controls 5-7 of 11 Application Maintenance manual Setting up Applications The retention index is calculated using the retention time of the component and times of the bracketed n-Parafin components. The column holdup time can be used as well in this calculation. The column holdup time is based on the retention time of methane. Using the column holdup time improves the repeatability of the calculated retention index and therefore improves the peak recognition. The disadvantage is that the time of methane is required. Warning The application indices are invalid after changing the column holdup time check box. Use this box only the first time when setting up a new application. The retention index widths tab The retention index widths are used during the linking of components to the integrated peak of the data system. It is mandatory to set at least 1 index widths, otherwise the search engine cannot deploy it search procedures. The retention index width is used on both side of the unknown component. An unknown peak with calculated index of 521 will read the list of index widths for the occurrence of a row with index above or equal to the calculated index. The index width in this row is then applied as search window. This means that for example if the width is 2, the range is 521 - 2 up to 521 + 2, thus 519 up to 523. This means that the unknown peak can try to link with one of the components in the application that have an index of 519 up to 523. Important is to choose the index widths wisely. There are lesser components in the beginning of the analysis than there are at the middle or end. This is caused due to the increasing number of isomers at higher carbon numbers. Use therefore higher width in the beginning of the analysis and smaller widths (1.5) at the middle and end. Version 2004/2.0 AC Analytical Controls 5-8 of 11 Application Maintenance manual Setting up Applications The easiest way to create a list is to first add a few rows. 1 Press the add button a few times. This will create a table 2 Click in the width field of line 1, enter a desired width (max. 40) and press the tab button It is good to start on index 0. Note The entry is stored in the cell and the position of the caret is changed to the next cell by using the tab button. Note 3 Enter a retention index and press tab. 4 Enter a width and press tab. 5 Repeat steps 3 and 4 until you typed all your entries. Use the add button to create more rows if necessary. The retention indices must be entered with increasing index order. Version 2004/2.0 AC Analytical Controls 5-9 of 11 Application Maintenance manual Setting up Applications The sample types tab This tab lists all available sample types for the application. You can use the tab to create and/or delete sample types, as well as modifying them. The next chapter will discuss the purpose and modification of the sample types. Creating a sample type The creation of a sample type will open a new dialog afterwards that is used to modify the new type. This dialog and the sample types in general are described in the next chapter. 1 Click the add button to create a new sample type. The next dialog will appear: 2 Select the correct analysis type Currently sample and reference are functioning the same. The calibration is an analysis that only calibrates the retention indices – retention time equation. A dialog is opened where the user can modify the sample type. Version 2004/2.0 AC Analytical Controls 5-10 of 11 3 Application Maintenance manual Setting up Applications Enter a logical name for your sample type in the sample type name area. Refer to the next chapter of how to modify the sample type. 4 Press ok to finish the creation process. Deleting a sample type Deleting a sample type can cause problems with existing analyses. Therefore deletion is only possible if no analyses are attached to the sample type. The software will send an error message if this is the case. The linking of analyses occurs during importation of an analysis in unattended mode or by user interaction. The first step you should take is to backup your database and then archive the analyses. This is described in the previous chapter called “system maintenance”. Be careful to perform such action. 1 Did you backup the database? Perform this in system maintenance. 2 Did you archive the database? Perform this in system maintenance. 3 Select the sample type by clicking it row. 4 Click the delete button to remove the sample type from the application. 5 Press yes on the next appearing message box. Modifying a sample type It is always possible to modify the contents of the sample type. The modifications will function as soon as the analysis is recalculated. 1 Select the sample type by clicking it row. 2 Click the edit button to go to the sample type edit dialog. The next chapter discusses this dialog. Version 2004/2.0 AC Analytical Controls 5-11 of 11 6 Sample type Editor Sample type Editor Introduction Introduction What is a sample type? A sample type is a definition of how a specific sample is processed. The available types are listed in the sequence editor, so the user can select the correct type for his samples. The sample type contains information such as: • • • • • • Analysis type Which components are normally expected in the sample The retention index and component specifications Which are the most likely components in the sample Use of Internal Standard calculation Reporting features A sample type is an optimum tool to improve peak recognition, perform calculation and reporting of an analysis just by selecting the proper sample type name during sample sequence creation. What is an analysis type? An analysis type defines the general characteristic of a sample type. There are 3 different analysis types: • • • Calibration analysis Reference analysis Normal analysis A calibration analysis does not perform calculations at all. It is intended to tune the retention time / retention index relationship. Currently reference analysis is similar as the normal analysis. It is intended to be used a system check analysis in future versions of DHA plus. The normal analysis is to be used for unknown samples. The sample type dialog consists of 6 tabs with different information. For the calibration analysis type only 3 tabs are available, since less information is required. Version 2004/2.0 AC Analytical Controls 6-2 of 13 Sample type Editor How to use the sample type to improve peak recognition? How to use the sample type to improve peak recognition? Recognizing peaks into components is a difficult job, certainly when there are many peaks badly separated. Setting up a sample type is an important tool to let the software know what it should perform. Keep the next options in mind when creating or modifying a sample type. 1 Select only components that you expect in the sample. For example alkylate does not contain oxygenates, aromatics and olefins. Thus create a sample type with only n-Paraffins, iso-paraffin and naphthenes. This is in the “select components” tab. 2 Select some components that will definitely occur as “probable” components in the “components criteria” tab. These components will be checked prior to other components and must have the highest peak area on their expected retention index location. 3 The retention index of overloaded peaks is increased compared with a nonoverloaded peak. Increase the retention index of components that are always overloaded. This can be performed in the “component criteria” tab. 4 Use an external “n-Paraffin standard” analysis to calculate the retention indices of the components, because a standard does not overload the column resulting in retention index shifts. This is performed in the “general” tab. 5 Avoid the option “use sample calibration components” analysis to calculate the retention indices of the components, because the software will then first try to locate these peaks. The peaks must have the highest peak area at their retention index location and that may not always be the case. This will result that the user will have to set the correct calibration peaks for most analyses. This is performed in the “general” tab. 6 Create small search windows for the application. This is set in the “retention index widths” tab of the application maintenance dialog. The retention index widths are set for all sample type, so make a general choice. Set the retention index width as follows: Start index End index Index width 0 310 40 310 385 5 385 500 3 500 600 2 600 700 1.5 700 2000 1 Version 2004/2.0 AC Analytical Controls 6-3 of 13 Sample type Editor Modifying the Sample type Modifying the Sample type There are 2 ways of opening this dialog: • • From the application maintenance dialog From the menu maintenance / sample type in case of an opened analysis The dialog consist of 6 tab pages that are described in the next sub sections: • • • • • • General Select components Component criteria Unknown handling External Data Define Reports The general tab This tab is used to set general behavior of the sample type like its name, source of calibration information and use of internal standard calculation or not. The sample type name can be used to modify the name of the sample type. Once set, changing should be avoided since it may give conflicts with existing analyses. Warning Do not use spaces at the start or end of the sample type name. This will lead to not finding the sample type during calculation. The analysis type cannot be modified, but is only shown as reference information. The analysis type is set during the sample type creation process in the application maintenance dialog. The application cannot be modified, since it is shown as reference information. Version 2004/2.0 AC Analytical Controls 6-4 of 13 Sample type Editor Modifying the Sample type Setting the component calculation to normalization or ISTD The software can calculate the concentrations of the analysis components using normalization or internal standard (ISTD) calculation. Check the use internal standard calculation area for ISTD calculations. Make sure that an internal standard component in the “component criteria” tab is selected. Setting the calibration source The “calibration time source” specifies the source of the external calibration analysis. The best option is the use n-Paraffin calibration standard. A standard is analyzed with only a few calibration components. The components are diluted in a solvent so that the column is not overloaded. This results in a correct retention time for the components and is an excellent tool to calculate retention indices of unknown peaks in a real sample. The calibration analysis is linked with the sample analysis automatically during importation. The link is based on the used GC method and this can be set in the “instrument maintenance” dialog. The second option is to use previous sample of same type. This means that a link is set to another analysis. This is the previously analyzed sample for the used sample type. The option “use sample calibration components” must be selected in the sample type and components must have been selected in the “component criteria” tab as cal peak. Retention times from these cal peaks are taken as external calibration components to find the calibration peaks in the new analysis. Index calculation options The calibration components defined in the sample type will be used as internal calibration if the “use sample calibration components” is set. This means that the user must check whether the calibration components are assigned correctly in the analysis, since this will determine the index calculation of the unknowns. Warning Using sample components as calibration components can cause more harm that that it solves, if the used components are skewed. Be careful therefore not to use components that definitely will overload the column. The software will try to locate the selected calibration components in case of a new analysis. This is by using an external calibration source that is defined in the “calibration time source” section. The calibration minimum area can be used to filter out peaks from the search to calibration components. This area is the raw integrated peak area. Select components tab This tab is used to specify the components that can be detected in the sample. The left list box shows all components from the application. The right list box shows the selected components for the sample type. During peak recognition only the components listed to the right can be linked to an integrated peak. Version 2004/2.0 AC Analytical Controls 6-5 of 13 Sample type Editor Modifying the Sample type The easiest way of moving components from left to right or visa versa is by using group types. Mostly you known that some component groups are not present in the sample. Like for alkylate lacks olefins, oxygenates and aromatics. Just check the groups that exist in the sample and then click the group >> button. The selected components will be moved to the sample type list box. This will take a few minutes. Moving group components from the sample type is just that easy. Select the groups and press the << group button. You can also move selected component from one box to the other. Simply click the component and press the selected >> / or / << selected buttons. You can select multiple components by holding the ctrl key and clicking the components. A range of components can be selected by clicking the first component, hold the ctrl / shift keys and then click the last component. All components between are selected as well. The Component criteria tab This tab is used to set component related properties. These properties are: • • • • • Index – Sample type depended retention index Cal peak – Defines the component as calibration component Probable – Sets the component as definitely present in high amounts ISTD – Set one component to be used as internal standard component Report – Marks the component to be used during the reporting of the components list The retention index of overloaded peaks is increased compared with a nonoverloaded peak. Increase the retention index of components that are always overloaded. This will improve the peak recognition process. Version 2004/2.0 AC Analytical Controls 6-6 of 13 Sample type Editor Modifying the Sample type The option “use sample calibration components” must be selected in the general tab in order to use the cal peaks. Setting a component as calibration peak means that the retention index of the component is fixed, and that the retention time of the peak is used for the Kovat’s calculation. The software will try to locate the selected calibration components in case of a new analysis. This is by using an external calibration source that is defined in the “calibration time source” section. Then the found calibration components are used to calculate the retention indices of the non-calibration components. Warning Using sample components as calibration components can cause more harm that that it solves, if the used components are skewed. Be careful therefore not to use components that definitely will overload the column. Select some components that will definitely occur as probable components. These components will be checked prior to other components and must have the highest peak area on their expected retention index location. The most probable mechanism can be used to force the search algorithm to assign a different component than the closer one. This is very handy for overloaded peaks. An overloaded peak with a retention index that is higher than a nonoverloaded peak. The shift can sometimes be more than 2 index units. Note Do not set components that are close together as probable. Set 1 component as ISTD for internal standard calculation. Enable the use internal standard calculation area in the general tab. The “reports tab” contains a reporting feature to report the analysis components. The option report selected in this dialog specifies that only the selected components are printed and not the other peaks. Select all components here that you wish to report in the final report. This option gives the possibility to report for example only benzene. Selecting the clear probables button removes all checks on the probable components. The show calibration peaks toggles the components list between showing only the components that are marked as calpeak or all components. Version 2004/2.0 AC Analytical Controls 6-7 of 13 Sample type Editor Modifying the Sample type The Unknown handling tab It is impossible to recognize all peaks with some samples. This tab sets the physical properties (mol weight, density, BP and other properties) of unknown components in a selected index range to be handled as certain group. The possible group types are: • • • • • n-Paraffin iso-Paraffin Olefins Naphthenes Aromatics The unknown peak is using its retention index to locate the previous and next components in the sample type with the same group type. The physical properties of these components are interpolated using the retention indices into the physical properties of the unknown peak. Note Old AC DHA software performed a similar task, although this was fixed internally by using the n-Paraffin components. For example, samples with olefins contain many isomers per increasing carbon number. These olefins are not even present in the current components table. Use the unknown handling tab to handle all peaks that are not assigned to a component as pseudo-olefin. Note Use this only for small peaks and make sure peaks with high concentrations are assigned to the correct components. This is the preferred route to follow. The tab lists the different group assignment areas. Use add / or / delete to add rows or remove them. The start and end area is the retention index range at which the unknowns are set as pseudo group. Select the correct group in the “simulate as pseudo” area. Version 2004/2.0 AC Analytical Controls 6-8 of 13 Sample type Editor Modifying the Sample type The Define reports tab This last tab of the sample type is used to specify the contents of the final report. Each sample type can have its own report. The next chapter will discuss the report options. The following report options are available: • • • • • • Chromatogram – Prints the analysis over one or more pages Component – Reports the concentrations of components Boiling point – A true boiling point distribution report Group type – Reports a carbon number versus group type table RON – Reports the Research Octane number Gravity- Reports the density or specific gravity The available report modules list the possible reporting features. The report module in sample type lists the selected reporting features. Just select a report feature in a list and press selected >> or << selected to add or remove a reporting feature. Pressing the edit button in the “report module in sample type” list will open a feature related dialog where the feature can be fine-tuned. The next chapter will discuss the fine-tuning dialogs. The reporting feature can be disabled without losing the report options by deselecting the enable area. This can be useful when the user is tuning a sample type and does not wish to start recalculate for the report feature in order to speed up. Version 2004/2.0 AC Analytical Controls 6-9 of 13 Sample type Editor Using Index Calibration mechanisms Using Index Calibration mechanisms This section describes the possible ways a sample type can be used to calibrate the retention indices. The retention indices are calibrated using components with a known retention index. The retention time of the component is measured with an analysis. Calibration can occur externally or internally. • • An external source can be an “n-Paraffin calibration” analysis or the previous analysis that is run with the sample type. An internal source is just the calibration components in the sample analysis itself. Calibration with n-Paraffin standard analysis This is the simplest calibration mechanism. 1 Setup the calibration pool under the instrument maintenance dialog for the used GC method. 2 Analyze the AC calibration standard with the predefined sample type “n-Paraffin standard” 3 Analyze your samples with the predefined sample types. A link is automatically established to each sample analysis to the analyzed calibration standard. Calibration with internal calibration components This type of calibration is useful is a shift can occur in the retention times due to the used injection technique (manual injection or valve injection). The external n-Paraffin calibration is still used as target for the calibration components. The software will use the external calibration to search for the marked calibration components in the sample. The updated calibration components are then used to calculate the retention indices of the remaining peaks. 1 Setup the calibration pool under the instrument maintenance dialog for the used GC method. 2 Create a new sample type or modify an existing one. 3 Select the general tab. 4 Set the calibration time source as “Use n-Paraffin calibration standard” 5 Check the “Use sample calibration components” box Version 2004/2.0 AC Analytical Controls 6-10 of 13 Sample type Editor Using Index Calibration mechanisms 6 Select the Component Criteria tab 7 Enable the components that are to be used as internal calibration component by enabling the calpeak area and entering the corresponding retention time for the component. Methane must be set as calibration component as the index calculations are based on using the column holdup time. Note 8 Disable the most probable flag for the selected internal calibration components. Errors will occur if this is not done. 9 Store the sample type 10 Analyze the AC calibration standard with the predefined sample type “n-Paraffin standard” 11 Analyze your samples with the created sample types. Version 2004/2.0 AC Analytical Controls 6-11 of 13 Sample type Editor Using Index Calibration mechanisms Calibration with external sample type This type of calibration can be used if there is no external calibration standard available. The sample type itself is used as external calibration as well as internal. The previous sample type analysis is used as target for the calibration components. The software will use the external calibration to search for the marked calibration components in the sample. The first analysis will not contain a report due to missing a previous calibration. Note The updated calibration components are then used to calculate the retention indices of the remaining peaks. 1 Create a new sample type or modify an existing one. 2 Select the general tab. 3 Set the calibration time source as “Use previous sample of same type” 4 Check the “Use sample calibration components” box 5 Select the Component Criteria tab Version 2004/2.0 AC Analytical Controls 6-12 of 13 Sample type Editor Using Index Calibration mechanisms 6 Enable the components that are to be used as internal calibration component by enabling the calpeak area and entering the corresponding retention time for the component. Methane must be set as calibration component as the index calculations are based on using the column holdup time. Note 7 Disable the most probable area for the selected internal calibration components. Errors will occur if this is not done. 8 Store the sample type 9 Analyze the sample with the created sample type twice. 10 Use the second analysis for the report. Version 2004/2.0 AC Analytical Controls 6-13 of 13 7 Reporting features Reporting features Introduction Introduction General It is possible to generate a different report for each sample. This is a handy feature, since it allows the user to see only wanted results for a particular sample. The previous chapter “sample type maintenance” described how to create and modify sample type. The last part of this chapter described how to add reporting features to a sample type. This chapter will discuss the options available per reporting feature. Available Reporting features The following report features are available: • • • • • • Chromatogram – Prints the analysis over one or more pages Component – Reports the concentrations of components Boiling point – A true boiling point distribution report Group type – Reports a carbon number versus group type table RON – Reports the Research Octane number Specific Gravity and molecular weight - Reports specific gravity and molecular weight of the sample. The next sections describe these features. Opening feature options The feature options can be modified through the sample type maintenance dialog. 1 This dialog can be opened by clicking “maintenance / sample type” for the current opened analysis or through “Maintenance / Application” followed by opening the corresponding sample type. See the previous chapter about this. 2 Select the tab “Sample types” in the sample type maintenance dialog. 3 Select the edit box for the reporting feature to be changed. Version 2004/2.0 AC Analytical Controls 7-2 of 13 Reporting features Chromatogram Report Chromatogram Report This reporting feature is used to add a chromatographic plot to the report. The options modify the layout of the generated report. The time window is used to divide the chromatographic analysis into sections of the entered time. Each section is printed on a separate page. The whole analysis is printed on one page if a time window of 0 is entered. The signal minimum and maximum can be used to set the height of the chromatographic plot. The entered values depend on the used data system and gas chromatograph. This can be in counts, pico-ampere, or milli-Volt. The component label of recognized integrated peaks are printed if plot peak names is selected. The peak retention time is printed if plot retention time is selected. The peak retention index is printed if plot retention index is selected. The component labels of peaks are colored based on the group type of the component if color peaks is selected. The used colors can be set in the “system maintenance” dialog. This is to avoid that different colors are chosen for other samples. This would be confusing. Note The chromatographic plot does not have a corresponding comma separated value file output. Version 2004/2.0 AC Analytical Controls 7-3 of 13 Reporting features Chromatogram Report Version 2004/2.0 AC Analytical Controls 7-4 of 13 Reporting features Component Report Component Report The component report will print a report of all integrated peaks of the analysis and their calculated concentration. Peaks that are recognized are labeled with the component name. The component report is shown in columns that are ordered on retention time. Unknown components are marked with a ‘-‘ sign. The following columns can be enabled or disabled: • • • • • • • Retention time : The peak’s elution time in minutes. Retention index : The peak’s calculated index according to Kovats. Component name : The name of the peak if found in the sample type. Mass% : The peak concentration in mass percentage. Vol% : The peak concentration in volume percentage. Mol% : The peak concentration in mol percentage. Peak Area : The raw integration peak area. It is possible to only print pre-selected components. This is handy if for example only benzene if required for the report. Selecting the “report sample type selected” option can enable this functionality. The user must however select the to be printed components in the “components criteria” tab of the sample type maintenance dialog. Note Only selected components will be printed and no other. Selecting report all will print all integrated peaks. Selecting “sort peak result in group types” sorts the peak list on group type instead of retention time. Version 2004/2.0 AC Analytical Controls 7-5 of 13 Reporting features Component Report Reporting many unknowns should be avoided in order to obtain a good calculation result. This is certainly valid for unknowns with a high concentration. Set the “mark unknowns above” area to a mass percentage of 0.5 to recognize unknowns better. Unknown peaks are marked in red when having a mass percentage higher than 0.5. Version 2004/2.0 AC Analytical Controls 7-6 of 13 Reporting features True Boiling point report True Boiling point report The true boiling point report is predicting a true boiling point distribution table. The user can set cut points and a percentage request table. This dialog is split in 2 sections: • • Percent points: Define a table of recoveries at which the boiling point must be found. Boiling points: Defines a table of cut points at which the recovery must be calculated. Each part is functioning equally in use of buttons. The temperature area is used to set the requested temperature unity. Each result can be printed in mass or volume by selecting the correct options. Percent points The “use % increment” option is a tri-state switch: Enabled: A table is created starting from 0 up to 100 percent with the entered increment percentage. Disabled: The table below is used. The user must supply the percentage points. Grayed: The percentage report is not created. Version 2004/2.0 AC Analytical Controls 7-7 of 13 Reporting features True Boiling point report The user can add % or delete % lines in the percentage table by clicking the corresponding buttons. Then enter the requested percentage points in the rows of the table. Boiling points or Cut points The “use BP increment” option is a tri-state switch: Enabled: A table is created starting from the Initial Boiling Point (IBP) up to Final Boiling Point (FBP) with the entered increment boiling point. Disabled: The table below is used. The user must supply the boiling points. Grayed: The boiling point report is not created. The user can add BPor delete BP lines in the boiling point table by clicking the corresponding buttons. Then enter the requested boiling point in the rows of the table. Version 2004/2.0 AC Analytical Controls 7-8 of 13 Reporting features Group Type Report Group Type Report The group type report is summating all different group types per carbon number. The report can be created for different percentages. Select the percentages in the dialog. Version 2004/2.0 AC Analytical Controls 7-9 of 13 Reporting features Group Type Report Version 2004/2.0 AC Analytical Controls 7-10 of 13 Reporting features Research Octane Number Report Research Octane Number Report The research octane number can be predicted by using this reporting feature. The model used is based on an article of Anderson, Sharkey and Walsh in the “journal of the institute of petroleum”, volume 58, number 560 march 1972. This model categorizes the components in 31 groups. Each group has a corresponding octane number. The calculation is based on model 2 using the equation: Oc tan eNumber = b + ∑r =1 arV r p where b : Offset used to compensate RON for specific samples. Vr : Volume fraction of the rth compound ar : Effective octane coefficient of the rth compound The dialog is used to set the deviation of the sample type from the model. Version 2004/2.0 AC Analytical Controls 7-11 of 13 Reporting features Research Octane Number Report Version 2004/2.0 AC Analytical Controls 7-12 of 13 Reporting features Specific Gravity and Molecular weight Specific Gravity and Molecular weight This reporting feature does not have a connecting dialog. Version 2004/2.0 AC Analytical Controls 7-13 of 13 8 Instrument Maintenance Instrument Maintenance Introduction Introduction The instrument maintenance dialog is used to attach the data system instruments with the DHA software. This is since there can be more instruments on a data system running with a different application. Secondly this dialog is used to connect a DHA application with an instrument as well. The DHA plus will not function without proper configuration of this dialog. DHA administrators can only access this dialog. Note Instruments must also be configured using the DHA Instrument Editor. See the installation manual for more details. Version 2004/2.0 AC Analytical Controls 8-2 of 5 Instrument Maintenance Instrument maintenance Instrument maintenance The instrument maintenance dialog can be opened though the menu maintenance / instrument. The instrument name area list the different gas chromatographic instruments that are assigned as DHA instrument. The name must exactly match with the name of a data system instrument. The name of the instrument is important, since the DHA plus is reading the name of the data system instrument from the analysis files. This name is then used to find the correct application, sample type and calibration pool name. Note It is not allowed to have instruments with the same name. What is methods calibration pool? Sample analyses must be linked with a calibration analysis in DHA plus. The calibration analysis used, is determined to certain rules. It must be: 1 2 3 Using the same hardware configuration. Using the same oven temperature programming. The last calibration analysis performed prior for injection of the sample analysis. The first rule is based on the used instrument. The second rule is applied by the used GC method. The GC method is used to connect to an internal container where a link to the calibration analysis is stored or retrieved. This is especially handy if you use more than one GC method and wish to link to the same calibration analysis. The example of a “DHA Combi” below shows this. The DHA.M method is normally used to analyze samples on the Fast DHA application. Calibration analyses performed on this method are stored in row 1. Analyses performed with the naphtha method are also linked with row 1 since this is the first method that has the “Fast DHA pool”. This pool is used by the naphtha.m method. Version 2004/2.0 AC Analytical Controls 8-3 of 5 Instrument Maintenance Instrument maintenance Example: Row Method name Pool Name Description 1 DHA Fast DHA Pool Full method for fast dha application 2 DHAFE Front end Pool Method for DHA front end 3 NAPHTHA Fast DHA Pool Short fast dha application method, since samples stop eluting earlier than normal Creating an instrument Click the add button to add a new instrument. The edit instrument dialog is opened. Enter the name of the instrument in the instrument name area. This name must exactly match with the name of a data system instrument. For more information about this dialog refer to the section below “Modifying an instrument“. Deleting an instrument This is not so easy, due to the fact that the instrument is internally linked with analyses in the database. All connected analyses must be removed from the database. This can be performed using the analysis cleanup function in the “system maintenance” editor. 1 Perform the “analyses cleanup” function in the system maintenance dialog. 2 Open the instrument maintenance screen 3 Select the instrument in the instrument setup dialog by clicking the row. 4 Press the delete button. Modifying an instrument Pressing the edit button in the instrument maintenance dialog opens the next dialog. The instrument name area shows the name of the instrument. You can simply change the name by editing it. Version 2004/2.0 AC Analytical Controls 8-4 of 5 Instrument Maintenance Instrument maintenance Note This name must exactly match with the name of a data system instrument. Each instrument must be assigned to a DHA application. Select the proper application from the combo box. The application depends on the used hardware configuration of your gas chromatograph. The methods pool is used to link calibration analysis to sample analyses. Click the add button to create a new row and enter the exact name of the used GC method in your data system. The pool name can be anything, but keep in mind to use the same name in case of sharing it with another GC method. To delete a row, simply select the row and press the delete button. Note Do not the filename extension of the GC method in the table. Version 2004/2.0 AC Analytical Controls 8-5 of 5 9 DHA LineUp DHA LineUp Introduction Introduction Theory A well known limitation of chromatography is non-reproducibility of retention times. For some applications, this issue may not be of great importance, but for most analysts it is a significant concern. Peak identification software fails when peak retention times have shifted out of the preset time range or window. Vendors have tried to cure the problem with techniques such as Retention Time Locking. Retention time (ti) is a result of the chromatographic dimensions and the equilibrium constant Ki of a component i: ti = L (1 + Kiβ ) U [min] Naturally the retention time increases with column length (L) and phase ratio (β=Vs/Vm=4df/ID). Increasing average linear gas velocity (U proportional with the column head pressure) will result in shorter retention time. The value of equilibrium constant Ki (dependent on temperature and component i) follows from the capacity factor: Kiβ = t i − to to When L or U change, all retention times will change with a percentage. However, when β becomes smaller due to column bleed, a stretching effect on the chromatogram is observed, because Kiβ values can be close to 1. Retention Time Locking is based on dynamic pressure control to obtain more repeatable retention time of one peak. RTL changes U. Retention time shifts due to differences in linear gas velocity U or column length L can be compensated with RTL. Stretch or shrink of the chromatogram, due to phase ratio (β) differences, cannot be compensated for, because the peak retention time shifts vary with retention time. LineUp™ software implements the Correlation Optimized Warping algorithm1. COW aligns a sample-chromatogram with one or more target-chromatograms. The new, aligned chromatogram is stored as a new data file; the original file is left in its original state. The following figure shows two chromatograms of a Naphtha sample where many peaks have shifted significantly: 1 Nielsen, N-P. V.; J.M. Carstensen; and J. Smedsgaard, Aligning of single and multiple wavelength chromatographic profiles for chemometric data analysis using correlation optimised warping, J. Chromtogr. A, 805:17-35 (1998). Version 2004/2.0 AC Analytical Controls 9-2 of 12 DHA LineUp Introduction After alignment of the sample to the target chromatogram, the misalignment has been almost completely eliminated, as seen in the next figure. The COW algorithm can be used to make retention times of the Detailed Hydrocarbon Analysis more reproducible. DHA is based on the Kovats retention index: sample peak retention times are calibrated with n-Paraffin retention times from a standard chromatogram. Benzene has an index of about 650, because it elutes between nC6 and nC7. The DHA Kovats index range is about 1 index point. DHA peak identification compares measured indexes with a database. Application of the COW algorithm in DHA can make the index window smaller than 1 and result in more reproducible peak labeling. Version 2004/2.0 AC Analytical Controls 9-3 of 12 DHA LineUp Introduction DHA of light refinery streams learns, that many coeluting and close eluting peaks are found between nC7 and nC9. These peaks are hard to identify with an index window of 1. This results in poor reproducibility of peak identification. Using alignment, the separation of the components becomes more reproducible. The index windows can be reduced from 1 to about 0.2 index points. This leads to more reproducible peak labeling (identification). More peaks can be assigned to database components. The following table lists the DHA index range and standard deviation before and after alignment on a FASTDHA system. The range is the difference between the maximum and minimum index. The test comprised of 20 Naphtha's, analyzed over a period of 2 months. 2-methyl-hexane ethylcyclopentane 4-methyl-heptane ethylcyclohexane 1,1,4-trimethylcyclohexane ethylbenzene 1,3-dimethylbenzene 2-methyloctane n-propylbenzene 1,2,4-trimethylbenzene index 668.0 735.6 772.6 831.2 837.0 850.3 860.0 872.3 946.6 983.4 DHA range 0.4 0.4 0.4 0.3 0.4 0.4 0.4 0.4 0.3 0.3 only STD 0.10 0.12 0.10 0.09 0.11 0.10 0.10 0.09 0.10 0.09 DHA+ range 0.1 0.1 0.0 0.1 0.0 0.0 0.0 0.0 0.0 0.1 COW STD 0.03 0.03 0.00 0.02 0.00 0.00 0.00 0.00 0.00 0.02 The range of the index with DHA only already is smaller than 1, because during the 2 months the analyst tuned this FASTDHA system with column head pressure (like RTL). These already small index deviations could nevertheless be decreased a factor 3 to app. 0.1 index point. This means that the COW algorithm can improve DHA identification tremendously. Basic program flow The alignment is loading the raw chromatographic signal after the run. Then it is comparing the signal with a set of alignments targets that the user must add during setup of the system. The best possible signal target will be used to align the analysis signal. Then the software will reload the aligned signal in the data system and the data system will reintegrate the aligned signal. The integrated peaks are passed to the DHA software packages that will perform the peak assignment with the normal algorithm. Note Processing time for DHA LineUp may vary, depending on your data. For example, a chromatographic analysis of 175 minutes at a data rate of 5 Hz will accumulate 52500 data scans in the file. A single alignment of a file this size will take approximately 90 seconds on a computer with sufficient memory and a 1 GHz processor. If you have chosen multiple targets, then the processing time will be proportionally longer. The alignment is only performed after the analysis is gathered. Reprocessing in Chemstation can also cause realignment to occur. Using the DHA software to recalculate peaks only will not force a realignment. Version 2004/2.0 AC Analytical Controls 9-4 of 12 DHA LineUp Introduction Data System support The alignment can currently only be used on the following data system: • Agilent Chemstation 09.01 – 10.0x Other data systems are currently not supported. DHA LineUp modules The alignment package consists of 2 parts: • • The Infometrix LineUp software AC Chemstation Macros The LineUp software package is the actual core of the signal alignment. The lineup package can only be used when the appropriate license of Infometrix is installed. The Chemstation macros are used to add the appropriate user menus and dialogs and the automatic alignment and reintegration of analyses in the Chemstation views. Version 2004/2.0 AC Analytical Controls 9-5 of 12 DHA LineUp Setup Setup Install License Lineup can only be used if the license is installed on the computer. The last step of the installation asks for a license number. If you do not launch the license utility or cancel the entry of the license number, you will not be able to run LineUp. You will then need to run the LicenseLU program manually—it is located in the LineUp directory— to complete this process. The LineUp license number is printed on the distribution CD and encodes the version number, date of manufacturing and a unique identifier. Setup DHA LineUp software The first step that must be taken is the adding of alignment targets to the software. Alignment targets are sample analyses from a certain sample streams (fe. Naphtha), analyzed on the DHA instrument using standard conditions. The adding of multiple analyses is necessary to achieve the optimal alignment results. Each alignment target will increase the time needed for alignment. Therefore do not add too many analyses if this is not necessary. Note Adding Alignment Targets First collect analyses for different samples using the standard GC method without alignment. Add these analyses as targets for your new analyses. 1 Open the Chemstation view “Data analysis”. 2 Select the menu Infometrix / Alignment Options Version 2004/2.0 AC Analytical Controls 9-6 of 12 DHA LineUp Setup 3 Click the Add Target button in order to add an alignment analysis. The following dialog will appear in which you can browse through you analyses directory in order to select the correct analysis. The Detector.ch files are containing the raw data file points that alignment needs. 4 Select the right analysis that you wish to add. The signal will be added to the alignment targets listbox. Version 2004/2.0 AC Analytical Controls 9-7 of 12 DHA LineUp Setup Deleting an alignment target It is not possible to remove a single alignment target. You simply remove them all and then start adding the other analyses again. 1 Open the Chemstation view “Data analysis”. 2 Select the menu Infometrix / Alignment Options 3 Click the remove targets button. 4 Start adding the other analyses using the add target button. Changing Alignment options The alignment is based on a few parameters. These parameters can be changed in the alignment option menu. The settings of these parameters can have a dramatic effect on computation time. With a larger segment size, the time decreases because there are fewer segments to process. However, with larger slack values, the time increases because the number of different positions of a segment is increased. Warning 1 Open the Chemstation view “Data analysis”. 2 Select the menu Infometrix / Alignment Options Version 2004/2.0 AC Analytical Controls 9-8 of 12 DHA LineUp Setup The Slack parameter and the segment size can be used to improve the alignment. It is however difficult to find better values for these parameters. Start using small modifications in the variables. Increasing the segment size will decrease the correctness of the alignment, but decrease calculation time. Increasing the slack improves the alignment but increases calculation time. Do not increase the slack above 4. Another option to decrease calculation time is to decrease the sampling frequency in the data acquisition part of the GC method. However be aware that this might influence the peak integration. The align signal suffix is used to specify the name of the aligned signal that will be stored. Keep it on the default ‘m’. Chemstation GC Method setup The GC method is responsible of using alignment or not. It is thus possible to use alignment only partly. This can be handy for example for light virgin naphtha. These products tends to have only up to C7. Alignment will then not be necessary since peak recognition in this area is not a real problem since less peaks are available in that region. Another reason might be that the product has no real alignment target and therefore it is better to run without alignment. Version 2004/2.0 AC Analytical Controls 9-9 of 12 DHA LineUp Setup Perform the following steps in order to setup a GC method for alignment: 1 Load the GC method in Chemstation using Method / Load Method. 2 Open the runtime checklist with the menu Method / Runtime Checklist. 3 Change the customized data analysis macro in: AC_AlignDHAandCallPostrun "ac_DHA32_Run" Use AC_AlignDHAandCallPostrun "ac_DHARun" for DHA 06.04 and lower. Note 5 Click ok and store the method using Method / Save Method The system will call the alignment procedure automatically after the analysis is done. After alignment the macro “ac_DHA32_Run” will be launched to calculate the DHA peak report. Changing the index windows The DHAplus application database is installed with retention index windows that are based on not using alignment. Therefore these windows are too large in order to use with alignment. Change the windows to more narrow ranges. 1 Open DHAplus Version 2004/2.0 AC Analytical Controls 9-10 of 12 Note 2 DHA LineUp Setup Select the menu maintenance / Application 3 Select the application and press edit. 4 Select the tab retention index widths 5 Change the windows to lower values. The below example lists save values. Be aware that overloaded peaks might fall outside the window. Therefore place separate windows around peaks that will overload like toluene. See the example above Toluene elutes at 758.0, The window is set at 757 up to 762 at 1.5 index point. Version 2004/2.0 AC Analytical Controls 9-11 of 12 DHA LineUp Manual operation Manual operation It is possible to use the DHA LineUp also manually. This is especially useful if you wish to test the alignment on certain samples before actually implementing it. Just open the analysis in the Chemstation / Data analysis view. Use the menu Infometrix / Align Chromatogram command to align your signal. The aligned signal will be loaded after the procedure is finished in the Chemstation. You can change the alignment targets and options and align again. The software will first reload the original analysis and then realign this overwriting the old aligned signal. Use Chemstation to make overlays of chromatograms in order to see the changes. You can read in the original and aligned signal by just opening the analysis again in Chemstation. Version 2004/2.0 AC Analytical Controls 9-12 of 12 10 Troubleshooting Troubleshooting Peak mislabeling solutions Peak mislabeling solutions Mislabeling or not finding of a peak name can sometimes be solved. The following basic facts should be evaluated: 1 Peak is not integrated If a peak is not integrated, no retention time is available to DHA, and the Kovats index cannot be calculated. Check the ChemStation integration events. For more information on how to set the integration events refer to the appropriate Agilent ChemStation manuals. Correct the integration events in the ChemStation method using the data-analysis view and then reprocess your analysis. 2 Retention times of n-Paraffins in sample and calibration are different In case of symmetrical peak shapes in the sample and the calibration analyses, there is a leak in the system, or the column head pressure is changed. Another option is that the n-Paraffin calibration standard was too concentrated and the peaks are overloaded and asymmetrical. If this is the case, dilute the n-Paraffin standard with CS2 and re-inject. 3 Incorrect sample type used The wrong sample type is selected in the Sequence Editor. Reselect another sampletype for the analysis in DHA plus using the edit / select sample type menu. 4 Retention index window too small Make sure that the retention index windows are not too narrow. For example: Peak index Sample Type Index Difference 306.2 307.3 1.1 If the retention window for indices of 300 - 350 equals 1.5 the component can be found. You cannot find the component if the window is 1.0. 6 Sample peak is overloaded The retention index of an overloaded peak will be shifted compared to the symmetrical peak. Indices in the sample type are measured at low concentrations. Add this component as most probable to the sample type, and mind the index window (see 4). Version 2004/2.0 AC Analytical Controls 10-2 of 3 Troubleshooting Peak mislabeling solutions 7 Retention index of peak in sample type is incorrect Normally when you have a stable and leak tight system and the integrated peak is not overloaded, the retention indices are not shifted. Check the temperature program and column length in the DHA manual. Modifying the retention index will influence other analyses, so use this option with caution. Warning Open the analysis in the DHA plus. Double-click on the peaklabel in the chromatogram. Select the correct peak name in the component list. Choose the [set] button. 8 Retention index of peak in sample type is incorrect (2) The column holdup time might be incorrect. Check if the correct retention time is entered in the linked calibration analysis for methane. Version 2004/2.0 AC Analytical Controls 10-3 of 3