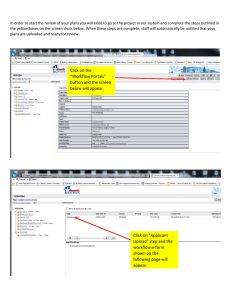User Manual - Employees` Provident Fund Organisation
advertisement

USER MANUAL FOR THE MONTHLY E-RETURN SOFTWARE INDEX SL NO TOPIC PAGE NUMBER I ADDING ESTABLISHMENTS, LOG IN AND CREATING USERS 2 to 4 1 2 3 4 5 II 1 III ADD MULTIPLE ESTABLISHMRENTS ANDLOGIN UPDATING THE CONTRIBUTION AND OTHER PARAMETERS CHANGING PASSWORD CREATING A NEW USER RESET DATA FOR A MONTH OR PERIOD SETTING ESTABLISHMENT’S DETAILS ENTERING/UPDATING ESTABLISHMENT MASTER DATA ENTRY/UPLOAD FUNCTIONS 1 2 3 4 5 IV DATA ENTRY/UPLOAD OF MEMBER MASTER DATA ENTRY/UPLOAD OF EXIT DETAILS DATA ENTRY/UPLOAD OF MONTHLY WAGE DETAILS ENTRY OF DATA/GENERATION OF CHALLAN DATA ENTRY/UPLOAD OF NOMINATION DETAILS GENERATION OF RETURNS 2 3 4 4 4 5 5 6 to 15 6 9 10 13 14 16 to 19 1 GENERATION OF FORM 5 16 2 GENERATION OF FORM 2 (R) 16 3 4 5 6 7 8 9 GENERATION OF FORM 10 GENERATION OF FORM 12A (R) GENERATION OF BROKEN PERIOD 3A GENERATION OF FORM 3A/6A GENERATION OF INTEGRATED MONTHLY RETURN GENERATION OF INTERNATIONAL WORKERS RETURN GENERATION OF DISABLED EMPLOYEES’ RETURN SCREEN SHOTS 1 17 17 18 18 18 18 19 20 TO 24 DEFAULT USER ID : admin PASSWORD: admin CHAPTER I ADDING ESTABLISDHMENTS, LOGIN, SETTING CONTRIBUTION PARAMETERS AND CREATING USERS 1. ADD MULTIPLE ESTABLISHMRENTS ANDLOGIN When you click on the link of E Return Setup the first page will contain two functions one for Addition of Establishment and the second one is for Selecting and Logging in the selected establishment. In addition function ,you can select Region Code and Office Code by selecting an office name from the list.When you select an Office name from the list then it will automatically fill the box for region code and Office code,then you have to enter the Establishment Code which is a 7 digit number and Establishment extension and click ADD button, it will show a message “Establishment is added sucessfully”. When an Establishment is successfully added then from the list (SELECT ESTABLISHMENT) will contain the list of all added Establishments, from this you can select your Establishment and click OPEN button for opening the Tool for the selected Establishment.When you click on the OPEN button, Login Page is displayed and this page contains the Establishment ID in the top right corner of the page. 2 To login the user has to first select the establishment for which he has to enter data or generate return. Once an establishment has been added, select the same from the establishment code field and click open button. The software supplied has a default user name ‘admin, and default password ‘admin’. The system allows the user to create/delete new/existing users and to change password. However the admin user cannot be deleted and only his password can be changed. Admin user only can change the Contribution and other parameters (such as wage ceiling, contribution rates etc, based on which the amounts are calculated in the Returns generated through this software). It is advised that the employer keeps the admin role with himself and sets the Contribution and Other Parameters. He may create users for the data entry/upload of the data and generation of all Returns and Reports and allot such user id to subordinate staff. 2. UPDATING THE CONTRIBUTION AND OTHER PARAMETERS. a) Lognin using the admin user id and with the default password ‘admin’ or after changing the password through the process detailsed below under sl no. II below. b) Click ‘System Admin’. c) From the sub Menu, click ‘Contribution and Other Parameters’. d) The screen will show the contribution rates under the three schemes, administrative charges and Inspection Cherges rates and the minimum amounts and also the wage ceilings for the employees and in special cases for the disabled employees if employed after 31.03.2008. e) The default rate of contribution that appears will be 12% and can be changed to 10% if applicable for your establishment. f) After changing the rate, click save. g) A message, ‘Record submitted successfully’ will appear. h) Click ‘OK’ and then Click ‘Back’ i) The Main Menu will appear. j) Use process under sl no. III for creating a new user. NOTE: All other rates such as administrative charges, inspection charges, wage ceiling, pension contribution rate etc are to be changed only when there is a notification to this effect and edit has been provided so that returns may be generated correctly till a patch to the software is released. However if these rates are changed, the changed rate information will be printed on the returns. So it is advised only the contribution rate be changed to 10 or 12% as applicable. 3 3. CHANGING PASSWORD a) Enter the User ID and the password given at the time of creating user. b) Click Change ‘Password’. c) The screen that appears will ask for old password and the new password to be entered. On press of ‘Tab’ key, the message of successful change of password appears. d) Click ‘OK’. e) The Login Screen will appear again. f) Enter the new password and Click ‘Login’. g) The Main Menu will open. 4. CREATING A NEW USER. i. Enter default user id and password in the Login page and Click ‘Login’. ii. On the Main Menu, Click ‘System Admin’. iii. Clisk ‘User Master’. iv. Click ‘ADD’. v. The screen will ask for User ID, User Name and Password. vi. After entry, Click ‘SAVE’. vii. The new user is created. viii. Click’Back’ and on Main Menu, Click ‘Logout’. ix. The new user can now login with his/her user id and pasword given at the time of creation of the user and can change his/her password as per process stated above. 5. RESET DATA BASE OR PERIOD: These two functiona are for deleting the data of Monthly wages and challan for a perticular month or period, in case wrong entries were made and edit takes longer time. When the data is reset for a period, the data moves to a different location with the same name of establishment and its id (code no.) (and deleted from the current database ). 4 CHAPTER II UPDATING THE ESTABLISHMENT MASTER Initially the details of the establishment has to be entered in the software and the returns will be generated accordingly. This can be done both by the admin user or any other user created. The process is as follows: a) Login after entering the used id and password. b) On the main menu, click ‘Master’. c) In the sub Menu click ‘Establishment’s Details’. d) The screen for the entry/selection od details will open. e) In case the data was entered earlier, click ‘EDIT” to make changes. f) The establishment Code number will appear on the basis of the establishment added and for which the login has been done. g) Following details are required/can be updated: i. Name and Address of Establishment (mandatory) ii. Phone number/e-mail etc of the establishment.(optional) iii. Exemption Status under each Scheme. (mandatory) By default the status appears as unexempted under each Scheme and can be changed. iv. Date of Coverage (mandatory) Enter the date of coverage as per the order issued by the EPFO Office while intimating the Code number. On press of Tab Button, Applicable date of Pension Scheme is auto populated with the same date of coverage but can be edited in case the Pension Scheme was applied to your establishment from a different date as compared to the Provident Fund Scheme. In such case the applicable date for Pension Scheme will be taken as the date of joining for Pension for all members who joined between the two dates. h) After entry/updation at the time of some change in the data such as address, exemption status etc, click ‘SAVE’. i) A message stating ‘Information updated successfully’ will appear. j) Click ‘OK’. k) The Main Menu will appear. 5 CHAPTER III DATA ENTRY/UPLOAD OF MEMBER’S/MONTHLY WAGE DATA 1. DATA ENTRY/UPLOAD OF MEMBER’S DATA A. DATA ENTRY OF EMPLOYEE MASTER On the Main Menu, click ‘Master’ and then from the sub menu click ‘EMPLOYEE MASTER’ Click ‘ADD’ Button. Screen will allow entry of Account Number (code number of the establishment not to be entered anywhere again), Name, Father’s /Husband’s name, date of birth, gender and date of joining. These are mandatory fields and are as per the Form 5. In case of a female, the husband radio button can be selected, in case the name given is of husband in the Father’s/husband’s name field. Field for Marietal status of member is also there and the user can select the correct status. The fied is however not mandatory and in case the data is not entered in this field, the status by default is married. Through this screen any past service of member can be entered. The flags for international worker and disabled worker are ‘N’ by default but can be changed to yes. In case of International worker, the passport details can be entered after clicking the link for it. The date of leaving and reason can also be entered through this screen. This feature is also available in the screen for monthly wage data entry. The flags for the higher wages for Provident Fund and Pension Fund can also be updated. By default these flags are ‘N’. The screen also allows to enter the e-mail id, mobile number, address and bank details of the employees. These are not mandatory but if entered, they will help in faster settlement of claims. After entry of the data, Click ‘SAVE’. Message ‘Record saved successfully’ appears. Click ‘OK’ The details of the member appears in the view bar below. Click ‘ADD’ for next member and repeat the process. B. UPLOAD OF EMPLOYEE MASTER 6 In case the establishment is having the details of employees in digital form that is in any system, the data can be uploaded in this software and there is no need to make any data entry. For this, the data entry screen has an ‘IMPORT DATA’ button. There is another button with ‘?’ mark which will give the structure of the upload file which is as follows: Structure of File for Import 1. Employee Number * (Max Length 7) 2. Member Name * (Max Length 85) 3. Gender * (Max Length 1) 4. Father’s Name * (Max Length 85) 5. Disabled Flag * (Max Length 1) 6. international Worker flag * (Max Length 1) 7. Date of Birth (Max Length 10) 8. Date of Joining (Max Length 10) 9. Mobile Number (Max Length 15) 10. E Mail ID (Max Length 50) 11. Past Service (Max Length 1) 12. Higher Flag of EPF (Max Length 1) 13. Higher Flag of EPS (Max Length 1) 14. Bank Account No. (Max Length 30) 15. Bank Name. (Max Length 50) 16. Branch Name. (Max Length 50) 17. Address1 (Max Length 35) 18. Address2 (Max Length 35) 19. City (Max Length 35) 20. District (Max Length 35) 21. State (Max Length 35) 22. Pin Code (Max Length 11) 23. Marital Status (Max Length 1) 24. Father/Husband FLAG (Max Length 1) Codes for Father/Husband FLAG are FATHER - F HUSBAND - S Codes for Marital Status are WIDOWER - E MARRIED - M REMARRIED - R UNMARRIED - U WIDOW - W DIVORCEE - D All fields with * are mandatory Note: The date of birth and date of joining of a member are mandatory for generation of Form 5 of the member but in upload it is kept non mandatory. This has been done to ensure that the user may upload the available data and then through the edit button, update the missing fields that are mandatory. Once uploaded, there is a Report to see the list of such memebrs for whom these two fields are missing in the data base. Using this report the user can make the entry of the two dates through edit mode. 7 Further this has been done to ensure that the Annual Return in Form 3A is generated for all members, even if the DOB, DOJ of old members is not readily available. However for such members, Form 5 cannot be generated till the two fields are entered. Upload Process is as follows: i. Click ‘IMPORT DATA’ button. ii. The system will ask to chose the location of the data file. Chose the file and click ‘OPEN”. iii. The data will be imported and a message ‘Employee master uploaded successfully’ will appear. iv. Click ‘OK’ v. In case data of any member pre-existed in the data base, a log file will be generated showing the list of members whose data was ignored as it preexisted, as follows: LOG FILE \ PF NO 278 is already exists. ------- ignored vi. In case the data of the member 278 is to be changed, edit mode has to be used. vii. After upload, the details of the employees will appear in the view bar below. Each column can be clicked to see the list in ascending or decending order. viii. Details of the member selected in the view bar will appear in the top screen. ix. Details of the member selected can be edited after clicking the ‘EDIT’ button and ‘SAVE’ after changing the details. x. Details of any mamber can also be populated in the screen by entry of the account number in the relevant box, and then pressing the ‘Tab’ key. xi. Every month the new members can be added through the data entry mode or file upload. In case of upload of the data file with added members, the new members details will be uploaded and the data of the existing memebrs will be ignored. Thus there is no need to create an upload file with only the new members. xii. After the upload function, it is better to view the Report on Members whose Date of Joining and Date of Birth are missing. For this go to Main Menu, Click Reports, then from the Sub Menu, Click ‘Members having DOB or DOJ as blank’. The report will open and will show the list of such members. This can be used to collect the details and then enter it through the edit mode as explained above. 8 Note: Once the employee master is updated in the system, Form 5 for any month and even for a range on months can be generated for all those members whose DOB and DOJ are available in the system. In case of the following non-mandatory fielfd, if the data is blank while uploading, the system records following :’ a. Higher flag of EPF, if blank: YES b. Higher Flag for EPS, if blank: NO c. Father’s/husband’s field, if blank: Father d. Marietal Status field, if blank: Married. Codes for Marital Status are WIDOWER - E MARRIED - M REMARRIED - R UNMARRIED - U WIDOW - W DIVORCEE - D 2. DATA ENTRY/UPLOAD OF EXIT DETAILS The software provides for the entry of date of leaving and reason for leaving for any member through the following modes: a. Under the Master Module>>Employee Master function, data entry can be done of such member: Select the membet from the lower view bar or enter the account number and press tab key. Details of the selected member will appear. Click EDIT button. Click check box for Whether you want to enter Exit Details. Box for date of leaving and reason for leaving will appear. Enter the date of leaving. Select the reacon for leaving. Click SAVE button. Message, Record saved successfully will appear. Repeat process for other such members. b. The date can be uploaded also. Go to Master Module>>Employee Master function The ? button will give the details of data as follows: 9 Structure of File for Import 1. Employee Number * (Max Length 7) 2. Date of Leaving * (Max Length 10) 3. Reason For Leaving * (Max Length 1) Codes for Reason For Leaving are RETIREMENT - R SUPERANNUATION - S DEATH IN SERVICE - D PERMANENT DISABLEMENT - P CESSATION - C all fields with * are mandatory Click Import Exit Details button. System will ask for the location for file. Locate and Select the file and double click it. The data will be uploaded and message for it will appear. This way you can upload the data for the members who are going to superannuate on a future date also. In such cases where the date of exit is available in the system, Form 10 can be generated for the respective months. c. The data entry or upload for the exit details can also be done through the same way under the Transaction Module>> Monthly Data Upload/Data Entry. In this case only the day of the leaving (in the wage month) is to be entered and not the entire date since the screen opened is for a particular wage month. 3. DATA ENTRY/UPLOAD OF MONTHLY WAGE DATA A. DATA ENTRY OF MONTHLY WAGE DATA Double Click the Transaction Function in the Main Menu. In the sub menu, double click Monthly Return Data Entry. The screen will ask to enter the Return Month and Year. Click ‘Next’. The data entry screen will open. Enter the members account number in the field and press ‘GO’ button. Fields for entry of wages and contributions will open. Enter wages and press ‘tab’ key. The contributions will be populated based on the Flags for higher wages under Provident Fund and Pension Fund. B. UPLOAD OF MONTHLY WAGE DATA i. Double Click the Transaction function under the Main Menu. ii. In the sub menu, double click Monthly Return Data Entry. iii. The screen will ask to enter the Return Month and Year. iv. Click ‘Next’. The data entry screen will open. 10 v. The screen has a ‘IMPORT DATA’ button and another button with ‘?’ mark. The click of ‘?’ will show the file structure required for upload, as follows: Structure of File for Import i. ii. iii. iv. v. vi. vii. viii. ix. x. xi. Employee Number * (Max Length 7) Wages * (Max Length 12) EPF contribution EE * (Max Length 12) Refund of EE (Max Length 12) NCP days (Max Length 5) Date of leaving (Max Length 10) Reason for leaving (Max Length 1) Wage arrears (Max Length 12) EPF Contribution EE arrears (Max Length 12) EPF Contribution ER arrears (Max Length 12) EPS Contribution arrears (Max Length 12) all fields with * are mandatory Please note that the VPF amount if any is included in the EE Share. Also the EE Share cannot be less than the due amount calculated taking into account the contribution rate, Flag for Disabled or International Worker, and Higher wage flags. vi. Click the ‘IMPORT DATA’ button. System will ask to select the location of the file. vii. viii. ix. x. xi. After selecting the file, click ‘OPEN” button and the data will be uploaded. Message that Employee Monthly data updated successfully will be displayed. On click of ‘OK’ the data will appear in the lower view bar and data for all colomns can be sorted in ascending or descending order on a click. Data of the member selected in the lower view bar will appear in the screen above. The exit details can be entered through this function also. For this enter the account number in the field for PF No. and press ‘GO’ button. The data of the entered member will be displayed. Enter only the date of leaving and select the reason for leaving. Here the month and year are not to be entered since the data opened is of a pearticular wage month. System automatically recirds the DOE against the wage month that is displayed at the right hand top corner. xii. After upload, click ‘TOTAL CHARGES’ button. 11 xiii. The details of the account wise charges on the basis of the wage data and contributions will appear. The screen will also show the amount of Pension Fund diverted to Employer Share due to some memners attaining 58 years age. This will happen only in case of members whose date of birth is available in the system through the Employee Master. xiv. Click ‘SAVE’ button. Message that ‘Information saved successfully’ will appear. xv. xvi. xvii. xviii. Click ‘OK’. The data entry screen will appear. The date of leaving can also be entered at this stage. In case of the member who have left service, the broken period 3A form can be generated from here. Click ‘VIEW REPORT’ button . Form 3A for the member whose data is appearing on the screen is generated. This can be printed from here. This function can also be used to show the contribution card of a member on demand. Click ‘BACK’ button. The main screen now displays the account wise dues for the wage month. UPLOAD OF SUBSEQUENT MONTH WAGE DATA i. Double Click the Transaction function under the Main Menu. ii. In the sub menu, double click Monthly Return Data Entry. iii. The screen will ask to enter the Return Month and Year. The screen will alos show the months and the accounts wise dues for the months for which data is already uploaded/entered. iv. Click ‘Next’. The data entry screen will open. v. In addition to the possibilities to enter the data or upload monthly wage file as explained above, for the subsequest months, there is option to import the previous months data if same. vi. For using this feature, Click ‘Previous Month Data’. vii. A message will come ‘Do you want to carry previous month data for this month”. viii. Click ‘YES’ if you want to do so. ix. The data of previous month, less for those who left in the previous month will be impotred and a message ‘Data is imported successfully’ will be displayed. x. On click of ‘OK’ the data imported will be displayed in the view bar below. 12 xi. Click ‘Total Charges’. And save the data. xii. Click ‘Back’ button and the Sub Menu Page will appear, tjis time with the added details for the month for which the data was imported. Repeat this process for the subsequent months. Even in case there is some difference in the previous months data, say due to change in wages for a few members only, the previous months data can be imported and individual cases can be corrected and rectified. Note: Once the monthly wage data is entered/uploaded, the 3A Form can be generated for the year and even for the broken period for members who have left service. 4. DATA ENTRY/GENERATION OF CHALLAN The software has the feature to genetare one or multiple challans for a month, if the employer is paying dues through more than one challan. The process is as follows: i. Double Click the Transaction function under the Main Menu. ii. In the sub menu, double click Challan Form Data Entry. iii. The screen that opens will ask to enter the Due month and due year. iv. On press of ‘Tab’ Key after entry of month and year the Wage month will be displayed automatically. v. Click ‘Next’ Button. vi. Challn screen will appear with account wise due amounts which can be edited if the employer wishes to pay less amount through this challan. vii. Note: Payment of any amount after the due date will attrack Penal Damages and Interest under section 7Q. viii. Enter the Cheque number, cheque date and name of depositor and click save. ix. Message ‘Record is saved’ will appear. x. On click of ‘OK’ the Print Challan will will appear. xi. Click ‘Print Challan’ Button. Thechallan report will appear and can be printed. xii. Click ‘BACK’. xiii. The sub Menu Screen will appear and will display the challan details with status fresh. xiv. Till the status of the challan is FRESH, it can be opened through click of the selected challan in the lower view bar. It can be edited also. xv. Once the remittance is made, the presentation date can be entered in the challan. xvi. For this, click ‘NEXT’ on the sub menu screen after entry of the due month and year and this time the screen will allow to enter the presentation date etc. Mandatory fields are marked with ‘*’. xvii. Once the details are saved, the challan data for this challan becomes final and cannot be edited. The status of the challan will become ‘Remitted”. This data will be displayed in the Annual Return 6A when the 3A return is generated. 13 Note: In case you have remitted lesser amount than the dues calculated through the system, and the remittance details have been ebtered and saved, another challan for the same month can be generated and this time the remaining amounts as per the dues will be displayed. Same process is to be repeated fo reach such challan. 5. DATA ENTRY/UPLOAD OF NOMINATION DETAILS Once a new member joins the establishment, the nomination form 2(R) has to be submitted for each member. The software gives facility to generate the nomination forms for each member whose details are available in the employee master. Further after the nomination forms are submitted by the employees, the software provides facility for entry of the nomination details. Facility for upload of the data is also there if the data is already available with the employer in digital form. The data entry process is as follows: i. Double click Transaction fromthe main menu ii. Double click Form 2 (Revised) Upload/Data Entry from the sub menu iii. Screen will open with the details of the oldest account number) (first member available in the system). iv. To enter details of any particular member, enter the account number in the Employee No field and click Search. The details of that member as available in the employee master will appear. The Name and Account Number details are displayed while the other details are editable. Marietal Status is to be selected. Enter address details if not displayed from the employee master. Temporary address if same as Permanent one can be copied by click of => button. Entry can also be made. v. Click save to save the data. vi. View Report is for printing the Form 2 (R) with available details so that it can be given to members for filling up the nominee details. vii. Multiple forms can also be printed if details of members have been entered first or have been uploaded. On click of Print Multiple Form 2, the screen will ask to enter the Starting PF No and Ending PF No. Click OK and the Form 2 for all PF Numbers will be generated. viii. Once the details are received from the members, that data can also be entered further as follows: ix. Click Part A (EPF) on the Screen. 14 x. xi. xii. xiii. xiv. xv. xvi. xvii. Screen for entry of PF Nomination will open. Enter the nominee name, select Gender. If address is same as member, click the check box and the address will be copied. Select the relationship with the memebr, date of birth of the nominee, and total amount of share for the nominee. In case the nominee is a minor or lunatic, click the appropriate box to enter the details of Guardian where the name, address and reletionship with the Nominee (not member)is to be entered. In case of any nominee whose age is over 18 years, the check box for Minor is disabled. Click save after entry and then the system shows an additional button to Add New, for the second nominee if the PF amount is to be distributed among more than one family members. The total amount of share cannot be more than 100%. Once the nomination details are saved and no further nominee is to be added, Click Part B (EPS). This section is to add the valid family members (spouse, son, daughter only)for the Pension benefits. If the nominee entered in the PF part is also family member as per the Pension Scheme, the name of the said nominee will be displayed and there is no need to again enter his/her details. In case there are other family members for whom PF share was not given, the details may be added from here. For this click Add and enter details as per the screen. The third button Pension Nominee is to be used only when the member has no family as per the Pension Scheme. This can be when the member is unmarried, or spouse has died and all children are above 25 years of age. In case the Part B has any entry, the system will not allow to enter Pension Nominee. Further if the Part B has no spouse, and if children have crossed 25 years age, Pension Nominee details can be entered. After filling up of the form the Return can again be printed if required. UPLOAD. There is also facility to import the data if already available in digital form. For this following is the process: Click Import button. System will ask to select the file. On opening the selected file the upload will take place and a message that data is uploaded successfully will appear. In case data is existing the upload will be ignored and log file will show that. 15 CHAPTER IV GENERATION OF RETURNS 1. GENERATION OF FORM 5: Once the data entry/upload of the basic details of the members is over, the system can generate the Form 5 Return for any selected month or for a range of months. The process is as follows: i. Go to Generation of Return>>Form 5 ii. Enter return month and return year iii. Click next. iv. In case after the upload of member details, some members data do not have date of joining or date of birth, a message to this effect will appear. You can generate a list of such memebrs from Reports>>members having doj or dob blank, and for such members enter the missing details through edit button in Masters>>Employee Details. However you can click OK and generate the report. v. On click of OK, system will aks you to save the soft copy of the file generated. The return has been given a name by the system and the same name appears on the hard copy also for your convenience. Please do not change the file neme. vi. Save the file at desired location in your system. On saving the file, a message will appear that the text file has been saved and the report is being generated. vii. The report will then appear and it can be printed. In case you don’t want to print immediately, close the file. viii. A message will appear that report is already saved at the same location where the text was saved. Note: At the time of grneration of Form 5 a separate PDF file with the additional information of members such as address details, bank details etc is also generated and saved. Form 5 Details for multiple months: Click check box Whether you want to generate text file for Form 5 for a given period. Screen will ask to enter from month year and To month year. After entry click next and repeat process as for the single month return. 2. GENERATION OF FORM 2 (R) The provision to print Form 2 for single or multiple members before receiveing nomination details from members and after the same has already been given under the data entry function itself. 16 This function here is for generation of text file. Go to Returns>> Form 2 (REVISED) System will ask to give the range of members. After entry, click next. System will ask to save the file after giving name. Save. The hard copy of return will also appear. Return can be printed from here also. 3. GENERATION OF FORM 10 Once the data entry/upload of the exitc details of the members is over, the system can generate the Form 10 Return for any selected month or for a range of months. The process is as follows: i. Go to Generation of Return>>Form 10 ii. Enter return month and return year iii. Click next.. iv. System will aks you to save the soft copy of the file generated. The return has been given a name by the system and the same name appears on the hard copy also for your convenience. Please do not change the file neme. v. Save the file at desired location in your system. On saving the file, a message will appear that the text file has been saved and the report is being generated. vi. The report will then appear and it can be printed. In case you don’t want to print immediately, close the file. vii. A message will appear that report is already saved at the same location where the text was saved. Form 10 Details for multiple months: Click check box Whether you want to generate text file for Form 10 for a given period. Screen will ask to enter from month year and To month year. After entry click next and repeat process as for the single month return. 4. GENERATION OF FORM 12A Go to Generation of Returns>.Form 12 A System will ask to enter return month and year Enter and click next System will show the dues as per the monthly wage details. The remitted part will be displayed equal to dues. In case part remittance has been made, the same can be edited. Dues part cannot be edited. Enter date of remittence (presentation), Bank name and branch details. Click Next. System will ask to save the soft copy at a location. Save it at desired location. 17 Hard copy will alsp appear and will be auto saved as in case of Form 5 and 10. s 5. GENERATION OF BROKEN PERIOD 3A In case of submission of bulk claims, broken period 3A for multiple members can be generated. Go to Generation of Reports>>Broken period 3A System will ask to enter the financial year. Enter 2009 for 2009-11, the latter part will be displayed by the system. Enter the range of employees for whom 3A is to be generated. On press of tab key, all members in the renge that have date of exit in the system will appear. Select the members for whom claim is to be submitted. Click Next. The process for generation of text file and hard copy is same as in case of Form 5, 10, 12A. 6. GENERATION OF FORM 3A/6A Go to Generation of Returns>> Form 3A (Annual Returns) System will ask to enter the financial year. For 2010-11 enter 2010 and press tab key. The latter part will be displayed . Click next. System will take some time and ask for saving the text file. The process is same as in case of other returns. In this case a Form 6A is also generated in hard copy and saved at the same location. 7. GENERATION OF INTEGRATED MONTHLY RETURN This is a new return with an intention to replace the existing monthly and annual returns. In such case the advantage to the employers is that they have to file only one return each month and no annual return. The total number of pages to be printed and signed will be reduced to a great extent. The advantage to the members will be that their balances will be updated each month. The employer will also not have to prepare any broken period 3A. This will again reduce the errors in the #A submitted twice for exit members. The process of generation is same as that for form 5. It can be generated one for each month. 8. GENERATION OF INTERNATIONAL WORKERS RETURN This return can be generated in respect of the International Workers on monthly basis. The data comes only after the wage details are entered in the monthly details and once the details of the international worker is entered through the Employee Master. 18 The report generated is in hard copy only. 9. GENERATION OF DISABLED EMPLOYEES’ RETURN This return can be generated in respect of the Disabled Workers on monthly basis. The data comes only after the wage details are entered in the monthly details and for the employees who joined on or after 01.08.2008. The report generated is in hard copy only. 19 SCREEN SHOTS FOR GUIDENCE 1. Packages and Functions 20 21 2. ESTABLISHMENT DETAILS Added establishment details, codes will be displayed. Exemption details. Can be edited. Coverage details. Can be edited. 22 3. Employee Details Import employee data Import exit details Add member details Edit member details 23 3. WAGE DETAILS Import wage date for the first time. Import previous months data if no change Import exit details 24