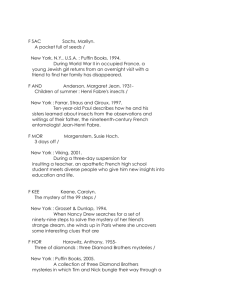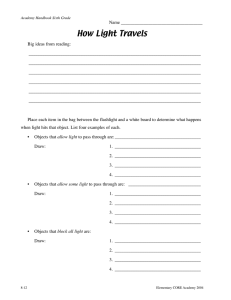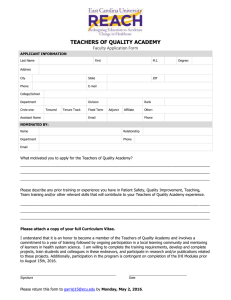Puffin Academy User Guide
advertisement

Puffin Academy User Guide Puffin Academy® (from CloudMosa, Inc.) is a fast and functional mobile web browser designed for K-12 students, parents and teachers. It is designed to enable use of Adobe Flash based educational web materials on the iOS platform. Puffin Academy® is free of charge to all users and educational content providers. It provides integrated Adobe Flash support with speeds up to 500% faster then Safari and Google Chrome. Puffin Academy User Guide System Requirements Available through the iTunes App Store; Puffin Academy® requires iOS Version 6.0 or higher and one of the following devices. l l l l l l iPhone 4S iPhone 4 iPhone 3GS iPad (3rd generation) iPad 2 iPod touch (4th generation) Additional Requirements for IRC Content l l An MP4 Player App. Adobe Reader for iOS Puffin Academy® is also compatible with Android Devices and is available on Google Play. It requires devices running Android 4.0 or higher. Additional Requirements for IRC Content. l l An MP4 Player App. Adobe Reader for Android OS. Puffin Academy User Guide Using IRC Workbooks Accessing Workbooks To download your workbook content please visit irc.emcp.com. Search for your book by navigating the provided fields and you will be directed to the IRC page for your text. Once the workbook has been selected you will need to tell it to open in Adobe Reader. For detailed instructions see the section on Accessing Your Workbook. Editing Workbooks Once you have opened your workbook you will need to edit it according to your assignment. This can be done by clicking the Text icon on the tool bar at the top of your screen. For detailed instructions see the section on Editing Your Workbook. Submitting Workbooks Now that your assignment is complete and saved you will need to submit it to your Teacher. You can do this by tapping the send icon in the upper right hand corner of your screen. For detailed instructions see the section on Submitting Your Workbook. Puffin Academy User Guide Accessing Your Workbook Step 1 Launch the Puffin Academy browser application by tapping the Puffin Academy icon on your iPad Home Screen. Step 2 Click the Search field in the upper right hand corner of the Puffin Academy home page. Type "EMC Resource Center" in the field and tap Return. Puffin Academy User Guide Step 3 In the center of the center pane you will see a link for the EMC Resource Center. This link appears as the address irc.emcp.com. Please click the link. The IRC navigation page will be displayed. Puffin Academy User Guide Step 4 Using the BROWSE BY SUBJECT fields begin to search for your book. Making a selection in this field will bring up options in the second field now titled LANGUAGE as shown below. Selecting a book in the second field will bring up options in the third field now titled BOOK. Puffin Academy User Guide Step 5 Selecting a book under the BOOK category will bring you to the IRC (Internet Resource Center) page for the selected title. Some titles will require a login for students.This information is provided by your Teacher. Others will automatically log you in as a student when the page loads. All educator materials require login information. This information is provided by your Account Manager. To login click the Change Login button in the upper left hand corner of your page. Step 6 Once you have logged in you will be presented with two navigational columns on the left side of the page. They are titled Contents and Resources. The Contents column is used to navigate the chapters and materials associated with your book. the Resources column contains the categories and links to downlaod materials. This content changes depending on your selection in the Contents column. Select Workbook from the Resources column and click on the workbook you wish to open. See the image below for details. Step 7 The workbook will automatically open in the Puffin Academy browser. You will need to select Open in ... at the upper right hand corner of your screen and select Open in Adobe Reader from the drop down menu. Puffin Academy User Guide Your workbook will open in Adobe Reader and is ready for editing. For details on editing your work book please see the section on Editing Your Workbook. Puffin Academy User Guide Editing Your Workbook Step 1 With your workbook open in Adobe reader tap the Tools icon in the upper right hand corner. Step 2 At the bottom of your page you will see a new tool bar. Tap the Text icon to enable editing of your workbook. Step 3 Tap on the document where you want to add text. A text window will appear in the middle of your screen. Any text you enter on this screen will be added to your workbook where you selected. Puffin Academy User Guide Click save to finish entering text. If you wish to change text you have added you can tap on the text and select either edit or delete from a menu that pops up. Edit will re-open the text screen shown on the image above. Any work you do is automatically saved. Once you have finished editing your workbook you can submit it for your Teacher's review. For information on submitting your workbook see the section on Submitting Your Workbook. Puffin Academy User Guide Submitting Your Workbook Step 1 With your workbook open in Adobe Reader tap the Send icon in the upper right corner of your screen. Select E-mail Document from the drop down menu. Step 2 The E-mail Document window will come up in the middle of your screen. Select Share Flattened Copy. This will prepare a document that is no longer editable to send to your Teacher. This will open a new email screen with the document already attached. Puffin Academy User Guide Step 3 You will need to enter your Teacher's e-mail address into the To field. If you do not have this information you will want to consult with your Teacher. If you wish to recieve a copy of the email you may want to enter your own e-mail address in the Cc field. You can enter a personal message or some information about the assignment in the body of the e-mail (right below the subject line). Once you have finsihed click Send and the workbook will be sent to your Teacher for their review. Puffin Academy User Guide Accessing and Downloading Audio Step 1 Launch the Puffin Academy browser application by tapping the Puffin Academy icon on your iPad Home Screen. Step 2 Click the Search field in the upper right hand corner of the Puffin Academy home page. Type "EMC Resource Center" in the field and tap Return. Puffin Academy User Guide Step 3 In the center of the center pane you will see a link for the EMC Resource Center. This link appears as the address irc.emcp.com. Please click the link. The IRC navigation page will be displayed. Puffin Academy User Guide Step 4 Using the BROWSE BY SUBJECT fields begin to search for your book. Making a selection in this field will bring up options in the second field now titled LANGUAGE as shown below. Selecting a book in the second field will bring up options in the third field now titled BOOK. Puffin Academy User Guide Step 5 Selecting a book under the BOOK category will bring you to the IRC (Internet Resource Center) page for the selected title. Some titles will require a login for students.This information is provided by your Teacher. Others will automatically log you in as a student when the page loads. All educator materials require login information. This information is provided by your Account Manager. To login click the Change Login button in the upper left hand corner of your page. Step 6 Once you have logged in you will be presented with two navigational columns on the left side of the page. They are titled Contents and Resources. The Contents column is used to navigate the chapters and materials associated with your book. the Resources column contains the categories and links to downlaod materials. This content changes depending on your selection in the Contents column. Select Workbook from the Resources column and click on the Audio File you wish to open. See the image below for details. Step 7 A download prompt will then appear asking you where to store the file. Tap This Device to continue. Puffin Academy User Guide Step 8 Tap the vertical ellipsis, in the upper right hand corner, to open the Menu. Step 9 Tap Downloads in the menu. Puffin Academy User Guide Step 10 Find your file and tap to select your file and tap Open in ... to select WinZip from the program list. Step 11 WinZip will open and show you a list of recent files. In the RECENT list tap to select the file at the top. Puffin Academy User Guide Step 12 Tap the folder icon to display a list of files within the zip folder. Tap the Pen icon to display circular check boces for each file. Step 13 The Pen icon will have been replaced with Select All. Tap Select All to select all of the files within the folder or individually check the files you wish to unzip. At the bottom tap Unzip. Puffin Academy User Guide Step 14 Choose a location to store the unzipped files. Tap My Files (recommended). Then tap the name of the folder you are unzipping and tap Unzip. Puffin Academy User Guide Step 15 13. When the unzip is complete you will see a blank window. Tap WinZip in the upper left to return to the file list. Step 16 If you still see a list of selected files, tap Done to clear the selections. Now you may Tap any file to play the audio. Step 17 To listen to the files in the future, launch Winzip, tap WinZip in the upper left to open the menu, then tap My Files to see a listing of your files. Tap on an item with a Folder icon to view files in that folder. Puffin Academy User Guide Puffin Academy User Guide Accessing IRC Videos Step 1 Launch the Puffin Academy browser application by tapping the Puffin Academy icon on your iPad Home Screen. Step 2 Click the Search field in the upper right hand corner of the Puffin Academy home page. Type "EMC Resource Center" in the field and tap Return. Puffin Academy User Guide Step 3 In the center of the center pane you will see a link for the EMC Resource Center. This link appears as the address irc.emcp.com. Please click the link. The IRC navigation page will be displayed. Puffin Academy User Guide Step 4 Using the BROWSE BY SUBJECT fields begin to search for your book. Making a selection in this field will bring up options in the second field now titled LANGUAGE as shown below. Selecting a book in the second field will bring up options in the third field now titled BOOK. Puffin Academy User Guide Step 5 Selecting a book under the BOOK category will bring you to the IRC (Internet Resource Center) page for the selected title. Some titles will require a login for students.This information is provided by your Teacher. Others will automatically log you in as a student when the page loads. All educator materials require login information. This information is provided by your Account Manager. To login click the Change Login button in the upper left hand corner of your page. Step 6 Once you have logged in you will be presented with two navigational columns on the left side of the page. They are titled Contents and Resources. The Contents column is used to navigate the chapters and materials associated with your book. the Resources column contains the categories and links to downlaod materials. This content changes depending on your selection in the Contents column. Select the video resource you need from the Resources column and click on the video you wish to open you wish to open. See the image below for details. Puffin Academy User Guide Step 7 A small video player will appear in the middle of your screen. The video does not play automatically. Click the play button in the lower left corner of the video window to begin video playback. Click the pause button in the same location to pause the video. Technical Support Our Technical Support Team is dedicated to providing responsive and helpful support to all of our customers. To ensure that you make the most of the Internet Resource Center and our Support Team expertise, we recommend that you call, email, chat with us or view our Technical Support page. Our Technical Support Department is available to our customers to answer questions pertaining to our software. Customers can reach Technical Support by: Puffin Academy User Guide Chat Click LIVE HELP for 24/7 support or visit our Technical Support Website. Phone We are available every day from 8AM to 10PM (CST). Call 1-800-328-1452 (press 2) for Technical Support. Email Email us at support@emcp.com or Ask Us a Question.