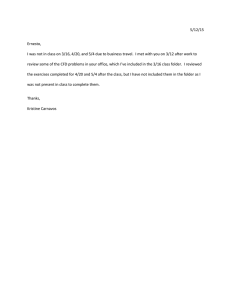Post Processing Instructions for Photoshop Script Method: for PC
advertisement

Manual for Post-Processing Highlight RTI’s & Creating PTM Images On a PC ©West Semitic Research 2014 Reflectance Transformation Imagining: Post-Processing on a PC 2 Introduction: This manual is intended as an addendum to the Manual for Reflectance Transformation Imaging Photography and acts as a step-by-step guide in the post-processing of highlight RTIs in Windows 7. Software: Post-processing requires the use of the following software programs: Adobe Bridge Adobe Camera Raw (which should be a part of Bridge) Adobe Photoshop Inscriptifact Standalone Viewer (http://ruth.usc.edu:7060/inscriptifact_standalone.html) PTM Generation Black Ball (provided by West Semitic Research) *the contents of the folder should look exactly like this: Reflectance Transformation Imagining: Post-Processing on a PC 3 Creating RTIs Before post-processing: a. Transfer PTM_Generation_Blackball folder to the C: drive b. Open the following folders: Object LPTracker (which is located in the LP-PTM Builder folder) Empty_Directory_Set c. Minimize these folder windows, as they will be used throughout the postprocessing process Step 1: Open Adobe Bridge and locate the folder that contains the RAW CR2 (CR2 is Canon’s raw format) images that you want to post-process. This folder can be found in the location that you created in the Preferences section of the EOS Utility program. Reflectance Transformation Imagining: Post-Processing on a PC 4 2. Select all of the images. CRTL + A or by clicking on the first image and the last image while holding the shift key. 3. Open these selected images in Camera RAW. This can be done by clicking on the “File” tab and selecting “Open in Camera Raw”. Reflectance Transformation Imagining: Post-Processing on a PC Alternatively, Camera Raw can be accessed by clicking the Camera Raw Icon: 5 Reflectance Transformation Imagining: Post-Processing on a PC 6 4. Once in Camera Raw, click the Select All button to select all of the images (when pressed it reads “Select Rated”) Reflectance Transformation Imagining: Post-Processing on a PC 7 5. Click on the Eyedropper tool on the tool bar above the image. 6. Click on the darkest gray square of the ColorChecker with the Eyedropper. This will balance the whites, greys, and blacks for all of the selected images. This will also convert the “White Balance” to custom in the basic tab of the tool bar on the right. Reflectance Transformation Imagining: Post-Processing on a PC 8 7. De-select the image (Control-Left Click) that contains the color checker and select the remaining images. 8. Turn your attention to the tool bar on the right. In “BASIC” you are given the option of manipulating the exposure, contrast, etc. of the image. Do not adjust the white balance setting, as it has been corrected in Step 6 with the eye dropper. Make sure the Black is zero. Reflectance Transformation Imagining: Post-Processing on a PC 9 9. Click on the Tone Curve tab that is also located on the Right tool bar. The icon looks like a grid with a curved line through it. Reflectance Transformation Imagining: Post-Processing on a PC 10 10. You will see two options “Parametric” and “Point”. Select the “Point” tab. Place points on the line and move the line to create a slight S-shaped curve, as shown. 11. Select the DETAIL tab with the triangle icon. In the “SHARPENING” section, adjust the “Amount” to 0. Reflectance Transformation Imagining: Post-Processing on a PC 11 At this point, rotate you image if needed. Click on the clockwise or anteclockwise buttons at the top to turn the image. Reflectance Transformation Imagining: Post-Processing on a PC 12 12. Return to the tool bar above the image. Select the crop tool. 13. Using the crop tool, draw a box around the ball. Be careful to keep the ball within the confines of this box. 14. Click the “Save Images” button in the lower left corner of the window. Reflectance Transformation Imagining: Post-Processing on a PC 13 15. The window that appears should have blank fields if this is the first time processing in camera raw. Any subsequent image adjustment will have the information from the previous image set pre-filled in the fields. You must make sure to change the information EVERY time you work on a new set of images. 16. Click the “Select Folder” button in the Destination section of the window. Another window listing the programs on the C:// drive will appear. Double click on PTM_Generation_Blackball. Reflectance Transformation Imagining: Post-Processing on a PC 14 17. Once in the PTM_Generation_Blackball folder, double click on the “Object” folder. 18. Once in the Object folder, click on the “Ball” folder. Then click on the “Select” button in the lower right-hand corner. Reflectance Transformation Imagining: Post-Processing on a PC 19. This folder has now been selected as the destination folder. 20. Type the word “Ball” in the first field under the File Naming section. 15 Reflectance Transformation Imagining: Post-Processing on a PC 21. Type “-#” (dash-hashtag) in the second field. 22. In the dropdown menu on the third field, select Two-Digit Serial number 16 Reflectance Transformation Imagining: Post-Processing on a PC 17 23. Enter “01” in the Begin Numbering field and select “.jpg” in the File Extension dropdown menu. 24. Click Save in the upper right-hand corner. Wait until the all images have finished saving (there is a counter in the lower left-hand corner of the window) Reflectance Transformation Imagining: Post-Processing on a PC 25. Once the images have been saved, open the cropped box around the object. 26. Click Save Images. 18 Reflectance Transformation Imagining: Post-Processing on a PC 19 27. The window that appears will have the information from the previous set of ball images pre-loaded in the fields. You will need to change the information in the fields. 28. Click “Select Folder”. Scroll back to the Object folder. Click on the Tiff_16 folder and press the Select button Reflectance Transformation Imagining: Post-Processing on a PC 20 29. Under the File Naming section, fill in the first field with the name of the image (the other 2 fields should already be pre-filled, if not the second and third field should contain “-#” and “2 digit serial number” respectively). Change Begin Numbering to 01 and File Extension to .tif. In this example the image name is GC_PAP_000425 30. Click on Save in the upper right corner. 31. When all images are saved, click Done in the lower left hand corner of the window. Minimize Bridge. Reflectance Transformation Imagining: Post-Processing on a PC 21 32. Click on the LP Tracker folder that was opened and minimized prior to beginning post-processing. Double click on LPtracker.jar (be sure to select this exact file, as selecting ._.LPtracker.jar will not work). Or click on the LP Tracker icon on the desktop. Reflectance Transformation Imagining: Post-Processing on a PC 22 33. The program “LPTracker for PTM” will open and this smaller window will appear. Select C:Local Disk in the dropdown menu and double-click on the PTM_Generation_Blackball folder. 34. Double-click on the Object folder. Reflectance Transformation Imagining: Post-Processing on a PC 23 35. Double-click on the Ball folder and click OK. The folder appears empty, but it is not. 36. Wait until the Ball files load. 37. Once the files have finished loading, another window will appear with the question “Was the black ball well detected?”. Select NO. Reflectance Transformation Imagining: Post-Processing on a PC 24 38. The large Ball image in the left hand corner should have a red target. Move that target to the center of the ball in the image. 39. Click on the target and hold the mouse. Drag the circle until it encircles the edges of the ball. Reflectance Transformation Imagining: Post-Processing on a PC 25 40. Click “Set New Center” and then click “Detect Highlights”. When all of the highlights are detected, the result should look like this: 41. Close LPTracker for PTM. 42. Open Adobe Photoshop. 43. Click on the File dropdown menu, click on the Scripts dropdown menu, and select Browse. Reflectance Transformation Imagining: Post-Processing on a PC 44. In the dropdown menu, locate the Assembly_tools folder in the PTM_Generation_Blackball folder on the C: drive 45. Select chi_ptm_generator_Blackball.jsx and click load. 26 Reflectance Transformation Imagining: Post-Processing on a PC 46. The window entitled CHI PTM Helper Options will open 27 Reflectance Transformation Imagining: Post-Processing on a PC 47. Click on the Browse button next to the Light Position File field. 28 Reflectance Transformation Imagining: Post-Processing on a PC 29 48. A new window will appear. Double click on the Ball folder. Then select the Ball.lp file and click OK Reflectance Transformation Imagining: Post-Processing on a PC 30 49. Delete the information in the fields in the Actions, Intermediate Files and Archive Files sections. 50. In the PTMs section, enter the object name into the Base Name field, select LRGB or RGB as the PTM format, and check 1000 as the size. If you select LRGB, select Full Size as well. If the resulting image has a greenish tinge, try using the RBG option below. Reflectance Transformation Imagining: Post-Processing on a PC 31 If you select RGB, select the Other box and type in 2750 if the image is horizontally longer than the vertical. When the vertical is longer than the horizontal, chose a number between 2450-2550. 51. Click OK. Photoshop will begin processing the images. Reflectance Transformation Imagining: Post-Processing on a PC 32 52. The PTMfitter window will appear as it creates the PTMs. It will close when it has completed the finished files. 53. When the images are finished and the fitter has closed, open the minimized Object folder and double click on the Finished_Files folder. There should be 2 completed PTM files inside. Reflectance Transformation Imagining: Post-Processing on a PC 33 54. At this stage, you may want to check the finished PTM for any errors. This can be done by opening these PTMs in the Inscriptifact Standalone Viewer located as an icon on your Desktop. 55. Scroll back to the Object folder. Move the Finished_Files, Ball, and Tiff_16 folders to a permanent location. In this example, these files will be moved to the original folder containing the RAW images Reflectance Transformation Imagining: Post-Processing on a PC 56. Close the original object folder. 57. Delete the remaining contents of the OBJECT folder. 34 Reflectance Transformation Imagining: Post-Processing on a PC 35 58. Open the minimized Empty_Directory_Set folder. Select All of the items and Copy. 59. Paste the selected folders from the Empty_Directory_Set into the Object folder. Reflectance Transformation Imagining: Post-Processing on a PC 36 60. ALWAYS Copy and Paste from the Empty_Directory_Set. NEVER drag and drop. The files within the Empty_Directory_Set are pristine. Changing their location will affect post-processing. 61. The image set is now complete. Repeat process for any other Highlight RTI images.