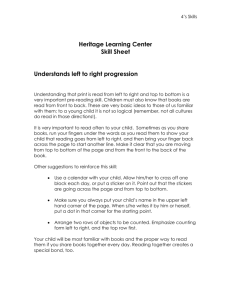university
advertisement

university REMARKABLE IDEAS Adapted Presentations Giving a presentation is a great way to share knowledge with a large group of people. This is also a skill that, through assistive technology, students of all abilities can participate in. This activity will demonstrate three ways to assist your students in making and giving presentations. This activity addresses: • Social skills • Turn taking • Public speaking • Alternative methods of access What you need: • Jelly Bean switch About Remarkable Ideas Over the course of almost 30-years, we have discovered amazing ways people use AbleNet products to improve the quality of life for individuals with disabilities. Remarkable Ideas take these amazing discoveries and provide activities that incorporate alternative methods of access to ensure each student can participate, learn important educational and life skills, and have fun. Take a look at our latest Remarkable Idea or visit www.ablenetinc.com to discover additional Remarkable Ideas. • Blue2 Bluetooth switch • Hitch • BIGKeys keyboard • Rigid keyguard • BIGtrack Trackball • Step-by-Step Communicator • Switch adapted battery operated scissors • iPad with SoundingBoard App (download here: https://itunes.apple.com/us/app/soundingboard/id390532167) www.ablenetinc.com | 800-322-0956 Preparation: 1. Choose a presentation topic. Topics about what a student activities or about their family can help engage family members in your student’s education. 2. Choose the appropriate presentation method: Poster, PowerPoint, SoundingBoard (iPad) What to do: PowerPoint 1. Assist students to find pictures on the internet, or use pictures provided from home in the presentation (use a BIGtrack Trackball for students who have difficulty with a standard mouse). 2. Headings and short phrases can be typed into the presentation (use a BIGKeys keyboard with a rigid guard for students who have difficulty with a standard keyboard). 3. Remember that any effects added to a presentation may require additional mouse or switch clicks. Too many extra clicks can make a presentation a daunting task for some students. 4. Before presentation time, the student should decide what they want to tell the class. Chosen phrases or information can be recorded on a Step-by-Step or directly into the PowerPoint presentation (using a microphone) for presentation time. Playing audio directly from PowerPoint will require additional clicks and the student must be able to alternate between two switches to effectively give his/her presentation. 5. These PowerPoint directions apply to PowerPoint 2013 - To record directly into PowerPoint click on the “Insert” tab, and towards the upper right hand corner click audio and select “Record Audio…” in this box you can name the audio file and record it. 6. Once you have recorded your sound, move the speaker icon out of the middle of the frame so it doesn’t block the picture. Right-click on the speaker icon, choose style, then select “Play in background” this will play the sound upon opening the slide in presentation mode so the student does not have to click the play button. 7. At presentation time plug a Hitch computer switch interface into the computer and set the switch to the “space bar”, this will allow the switch to advance the slides. 8. In Power Point, launch presentation mode. www.ablenetinc.com | 800-322-0956 SoundingBoard 1. Assist students to find pictures on the internet, or use pictures provided from home to create a poster on the chosen topic (Doing this directly on the iPad will save time, but may be more difficult for some students. Pictures can be found on a computer and emailed to the iPad, or a services like DropBox can be used to sync pictures with the iPad). 2. Before presentation time, the student should decide what they want to tell the class. 3. Once all the pictures for the student’s presentation have been saved to the iPad and presentation dialogue has been decided on, open SoundingBoard and click “+ Add Board” in the upper right hand corner (To make this easy for the students you can have them name each board in their presentation by number). 4. Name your first board, and select a picture for the board (using numbers for the pictures as well can make giving the presentation much easier) by clicking “Select Image for Board List”. Choose Pick from Symbols Library (if using the number system), click “Numbers”, click the image of the “1”, and click save in the upper right hand corner. 5. You have the option to record a prompt message for your student at this point. 6. Click the arrow in the upper right hand corner to proceed. 7. Click “Add Image”. 8. Click “Add Image” in the upper left hand corner then click “Pick from Photo Library” and add the first image the student would like to share with the class. 9. Click “Message Name” to give the image a title that other students will see when the image is shown during the presentation. Click “Save” in the upper right hand corner when finished. 10.Record the first line of presentation dialogue to accompany the picture by clicking “Record Message” (the iPad will automatically begin recording) press stop when you are finished recording. 11.You have the option to record a prompt message for your student at this point. 12.Click the arrow in the upper right hand corner when finished. At this point you have the option to add a second picture or save the board. If you add another picture the student will have to choose between two (or more) pictures while giving the presentation. If this is the best option repeat the process of adding an image and sound recording. If you want you student to only have one image on screen at a time you can click the arrow in the upper right hand corner to save the board. 13.At this point your board should be visible in the “User Created Boards” list. To use other images in the presentation add another board by repeating the process. When ALL your boards are completed (In “User Created Boards” you will have 1, 2, 3, etc.) you need to click on “Edit Boards” in the upper left hand corner. Begin with 1, click the arrow in the upper right hand corner (this first screen should not need editing). www.ablenetinc.com | 800-322-0956 14.Click the image for the students presentation (not the “Add Image” button) choose Edit on the pop up menu. 15.Click “Link Message to Another Board” and choose “2” (or whatever you have named the second board in your presentation). 16.Click the arrow in the upper right hand corner 2 times to bring you back to your main boards screen. Repeat this process until all your presentation boards are linked. Poster 1. Assist students to find pictures on the internet, or use pictures provided from home to create a poster on the chosen topic (use a BIGtrack Trackball for students who have difficulty with a standard mouse). 2. Headings and short phrases can be typed on the computer (use a BIGKeys keyboard with a rigid guard for students who have difficulty with a standard keyboard). 3. Print out pictures and cut them to size using the battery adapted scissors. 4. Before presentation time, the student should decide what they want to tell the class. Chosen phrases or information can be recorded on a Step-by-Step for presentation time. www.ablenetinc.com | 800-322-0956