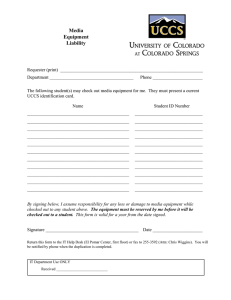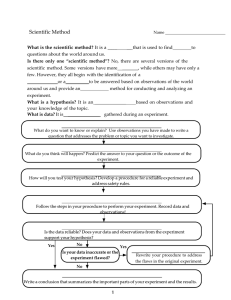HP Quality Center Version Control Add
advertisement

HP Quality Center
Software Version: 9.20
Version Control Add-in Guide
Document Number: QCGENVC9.2/01
Document Release Date: May 2007
Software Release Date: May 2007
Legal Notices
Warranty
The only warranties for HP products and services are set forth in the express warranty
statements accompanying such products and services. Nothing herein should be construed
as constituting an additional warranty. HP shall not be liable for technical or editorial errors
or omissions contained herein.
The information contained herein is subject to change without notice.
Restricted Rights Legend
Confidential computer software. Valid license from HP required for possession, use or
copying. Consistent with FAR 12.211 and 12.212, Commercial Computer Software,
Computer Software Documentation, and Technical Data for Commercial Items are licensed
to the U.S. Government under vendor's standard commercial license.
Third-Party Web Sites
HP provides links to external third-party Web sites to help you find supplemental
information. Site content and availability may change without notice. HP makes no
representations or warranties whatsoever as to site content or availability.
Copyright Notices
© 1993 - 2007 Mercury Interactive Corporation, All rights reserved
Trademark Notices
Microsoft® is a U.S registered trademark of Microsoft Corporation.
2
Documentation Updates
This manual’s title page contains the following identifying information:
•
Software version number, which indicates the software version
•
Document release date, which changes each time the document is updated
•
Software release date, which indicates the release date of this version of the software
To check for recent updates, or to verify that you are using the most recent edition of a
document, go to:
http://ovweb.external.hp.com/lpe/doc_serv/
3
Support
Mercury Product Support
You can obtain support information for products formerly produced by Mercury as follows:
•
If you work with an HP Software Services Integrator (SVI) partner (www.hp.com/
managementsoftware/svi_partner_list), contact your SVI agent.
•
If you have an active HP Software support contract, visit the HP Software Support Web
site and use the Self-Solve Knowledge Search to find answers to technical questions.
•
For the latest information about support processes and tools available for products
formerly produced by Mercury, we encourage you to visit the Mercury Customer Support
Web site at: http://support.mercury.com.
•
If you have additional questions, contact your HP Sales Representative.
HP Software Support
You can visit the HP Software Support Web site at:
www.hp.com/managementsoftware/services
HP Software online support provides an efficient way to access interactive technical support
tools. As a valued support customer, you can benefit by using the support site to:
•
Search for knowledge documents of interest
•
Submit and track support cases and enhancement requests
•
Download software patches
•
Manage support contracts
•
Look up HP support contacts
•
Review information about available services
•
Enter into discussions with other software customers
•
Research and register for software training
Most of the support areas require that you register as an HP Passport user and sign in.
Many also require a support contract. To find more information about access levels, go to:
www.hp.com/managementsoftware/access_level
To register for an HP Passport ID, go to:
www.managementsoftware.hp.com/passport-registration.html
4
Table of Contents
Welcome to This Guide .........................................................................7
Chapter 1: Setting up Quality Center with Version Control ..............11
Enabling Version Control for Your Site ..............................................12
Enabling Version Control for a Project...............................................13
Creating a New Project with Version Control ....................................16
Disabling Version Control for a Project ..............................................17
Chapter 2: Working with Version Control..........................................19
Known Limitations..............................................................................20
Creating Tests under Version Control ................................................20
Checking Out Tests .............................................................................23
Checking In Tests ................................................................................25
Undoing Check Outs...........................................................................26
Viewing Previous Versions ..................................................................26
Getting the Latest Test Version ...........................................................28
Deleting Tests ......................................................................................28
Viewing the Test Plan Tree..................................................................29
Viewing the Test Grid and Execution Grid.........................................30
Viewing Test Runs ...............................................................................31
Filtering Version Control Tests ...........................................................32
5
Contents
6
Welcome to This Guide
Welcome to the HP Quality Center Version Control Add-in, enabling you to
keep track of the changes you make to the testing information in your
Quality Center projects.
This add-in supports Quality Center 9.2 or later.
You can update and revise your manual, WinRunner, QuickTest Professional,
or VAPI-XP tests, while maintaining previous versions of each test. This
allows you to keep track of the changes made to each test in your
Quality Center project, see how and when a test was modified, or return to a
previous version of the test.
After you install the Quality Center Version Control Add-in and enable it in
Quality Center, you can create a version control-enabled project. You can
check test versions in and out of the project. When you check out a test, the
test is locked in the project. This prevents other users of the project from
overwriting any changes you make to the test.
When you finish working on the test, you check it in to the project. The test
is unlocked. The test version is now available to the other project users.
7
Welcome to This Guide
Notes:
➤
This guide explains how to set up and use version control with
Quality Center. For additional information on using Quality Center,
refer to the HP Quality Center User’s Guide and the HP Quality Center
Administrator’s Guide.
➤
If you are using Microsoft Visual SourceSafe, refer to the HP Quality Center
Microsoft Visual SourceSafe Add-in Guide. If you are using Rational
ClearCase, refer to the HP Quality Center Rational ClearCase Add-in Guide.
System Requirements
To work with Quality Center version control:
➤
Install a supported third party version control tool on your Quality Center
server machine.
➤
Install a Quality Center version control add-in on your Quality Center
server machine.
For more information, refer to the HP Quality Center Add-ins page.
Using This Guide
This guide contains the following chapters:
Chapter 1
Setting up Quality Center with Version Control
Describes how to configure Quality Center to work with version control and
create version control-enabled projects.
Chapter 2
Working with Version Control
Describes how to use Quality Center with version control-enabled projects.
8
Welcome to This Guide
Typographical Conventions
This guide uses the following typographical conventions:
UI Elements and
Function Names
This style indicates the names of interface elements on
which you perform actions, file names or paths, and
other items that require emphasis. For example, “Click
the Save button.” It also indicates method or function
names. For example, "The wait_window statement has
the following parameters:"
Arguments
This style indicates method, property, or function
arguments and book titles. For example, “Refer to the
HP User’s Guide.”
<Replace Value>
Angle brackets enclose a part of a file path or URL
address that should be replaced with an actual value.
For example, <MyProduct installation folder>\bin.
Example
This style is used for examples and text that is to be
typed literally. For example, “Type Hello in the edit
box.”
CTRL+C
This style indicates keyboard keys. For example, “Press
ENTER.”
[]
Square brackets enclose optional arguments.
{}
Curly brackets indicate that one of the enclosed values
must be assigned to the current argument.
...
In a line of syntax, an ellipsis indicates that more items
of the same format may be included. In a
programming example, an ellipsis is used to indicate
lines of a program that were intentionally omitted.
|
A vertical bar indicates that one of the options
separated by the bar should be selected.
9
Welcome to This Guide
10
1
Setting up Quality Center with Version
Control
After installing the Version Control Add-in, you enable it to create version
control-enabled projects.
This chapter describes:
On page:
Enabling Version Control for Your Site
12
Enabling Version Control for a Project
13
Creating a New Project with Version Control
16
Disabling Version Control for a Project
17
11
Chapter 1 • Setting up Quality Center with Version Control
Enabling Version Control for Your Site
After you install the Version Control Add-in, make sure that version control
in enabled in Site Administration.
To enable version control:
1 In Site Administration, click the Site Configuration tab.
2 Verify that the VC parameter is set to Y.
12
Chapter 1 • Setting up Quality Center with Version Control
Enabling Version Control for a Project
When you enable version control for a project, Quality Center creates a new
version control database in your version control tool. You can add all tests
in your project to the database immediately. Alternatively, you can instruct
Quality Center to add each test individually when you perform a version
control action.
Note: If your Quality Center server becomes unavailable while you are
enabling version control, you can resume the enabling process at a later
stage. For more information, see “Resuming the Version Control Enabling
Process” on page 15.
To enable version control for a project:
1 In Site Administration, click the Site Projects tab.
2 Select a project in the Projects list.
13
Chapter 1 • Setting up Quality Center with Version Control
3 Click the Enable Version Control button.
4 If the project is active, click Yes to deactivate it. Click OK to confirm.
The Enable Version Control for Project dialog box opens.
5 Select a method for enabling version control:
➤
Click Yes to add all your tests to the version control database
immediately. Note that this may be time consuming depending on the
size and number of tests in your project.
➤
Click No to create an empty version control database for your project.
Each test will be added individually as you perform a version control
action on it.
6 Click Next. The Finish dialog box opens.
7 Click Finish to enable version control for the project.
8 Click OK. Version control is enabled. Quality Center displays a lock icon
next to the project name in the Projects list.
9 To activate the project, click the Activate Project button. The project icon is
changed in the Projects list.
14
Chapter 1 • Setting up Quality Center with Version Control
Resuming the Version Control Enabling Process
If your Quality Center server becomes unavailable while you are enabling
version control for a project, you can resume the enabling process at a later
stage.
To resume enabling version control:
1 Restart the Quality Center server and log in to Site Administration.
2 In Site Administration, click the Site Projects tab.
3 In the Projects list, select the project for which you want to resume enabling
version control.
4 Click the Enable Version Control button. The Enable Version Control for
Project dialog box opens.
5 Select a method to resume enabling version control:
➤
Click Yes to resume enabling version control from where the process was
stopped.
➤
Click No to start again and create a new version control database.
6 Click Next. The Finish dialog box opens.
15
Chapter 1 • Setting up Quality Center with Version Control
7 Click Finish to resume enabling version control for the project.
8 Click OK. Version control is enabled. Quality Center displays a lock icon
next to the project name in the Projects list.
9 To activate the project, click the Activate Project button. The project icon is
changed in the Projects list.
Creating a New Project with Version Control
When you create a new Quality Center project, you can instruct
Quality Center to create a version control database for the project.
Note that when you copy the contents of an existing project to a new
project, or when you migrate a project from TestDirector, Quality Center
creates a new version control database, which does not include previous
history.
For more information on creating projects, refer to the HP Quality Center
Administrator’s Guide.
To create a new project with version control:
1 In Site Administration, click the Site Projects tab.
2 Click the Create Project button. The Create Project dialog box opens.
16
Chapter 1 • Setting up Quality Center with Version Control
3 Enter the required information and proceed to the last dialog box. The
following dialog box opens.
4 Select Create a Version Control database to instruct Quality Center to create
a version control database for the project.
5 Click Create to create the new project.
The new project is added to the Projects list.
Disabling Version Control for a Project
When you disable version control for a project, Quality Center no longer
stores your changes in the version control database. Note that if you enable
version control for the project again, Quality Center creates a new version
control database, which does not include previous history.
To disable version control for a project:
1 In Site Administration, click the Site Projects tab.
2 Select a project in the Projects list.
3 Click the Disable Version Control button.
4 If the project is active, click Yes to deactivate it. Click OK to confirm.
17
Chapter 1 • Setting up Quality Center with Version Control
5 Click Yes to disable version control. Click OK to confirm. Version control is
disabled. Quality Center removes the lock icon next to the project name in
the Projects list.
6 To activate the project, click the Activate Project button. The project icon is
changed in the Projects list.
18
2
Working with Version Control
Using a version control-enabled project, you can create and manage
manual, WinRunner, QuickTest Professional, or VAPI-XP tests while
maintaining previous versions of each test. This helps you keep track of the
changes made to each test, see how and when a test was modified, or return
to a previous version of the test.
This chapter describes:
On page:
Known Limitations
20
Creating Tests under Version Control
20
Checking Out Tests
23
Checking In Tests
25
Undoing Check Outs
26
Viewing Previous Versions
26
Getting the Latest Test Version
28
Deleting Tests
28
Viewing the Test Plan Tree
29
Viewing the Test Grid and Execution Grid
30
Viewing Test Runs
31
Filtering Version Control Tests
32
19
Chapter 2 • Working with Version Control
Known Limitations
When working with version control, the following known limitations exist:
➤
Execution Status is not under version control
You cannot save the Execution Status column (TS_EXEC_STATUS) under
version control.
➤
Requirements Coverage is not under version control
You cannot save Requirements Coverage under version control.
➤
Defect Linkage is not under version control
You cannot save Defect Linkage under version control.
➤
QTP tests: Incorrect version number
This limitation applies if you are working with QuickTest Professional (QTP)
tests. In Quality Center, check out a QTP test. In your QTP application, open
the test. Then, in Quality Center, check in the same test. In QTP, when you
run this test, the run version number is updated even though the test
version number has not changed.
Creating Tests under Version Control
After you create a test plan tree containing the main test subjects, you are
ready to create tests. The default version control number for each test
is 1.1.1.
To create a test under version control:
1 Log in to Quality Center and select a version control-enabled project. For
more information on starting Quality Center, refer to the HP Quality Center
User’s Guide.
2 Click the Test Plan button on the sidebar.
3 Choose a subject folder in the test plan tree.
20
Chapter 2 • Working with Version Control
4 Click the New Test button or choose Tests > New Test. The Create New Test
dialog box opens.
Note: If you have installed the QuickTest Professional Add-in on your
machine, the Create New Test dialog box includes the Template box.
5 Select a test type from the Test Type list. Version control can be used with
the following test types:
Test Type
Description
MANUAL
A Quality Center manual test.
WR-AUTOMATED
A test run by WinRunner.
QUICKTEST_TEST
A test run by QuickTest Professional.
VAPI-XP-TEST
A test run by Visual API-XP.
6 In the Test Name box, type a name for the test. Note that a test name
cannot include the following characters: \ / : '' ? < > | * % '
Note: If you are defining a test name for a QuickTest Professional test, the
following additional characters cannot be included: + =
21
Chapter 2 • Working with Version Control
7 If you selected QUICKTEST_TEST from the Test Type list, the Template box is
available. You create your new test based on another QuickTest test, defined
as a template test. The template test is copied to your new test, without the
test results. For more information on template tests, refer to the
HP Quality Center User’s Guide.
8 To keep the test checked out after it is created, select Check out immediately.
9 In the Comments box, type a brief description of the reason for the check
out. Note that the Comments box is enabled only if the Check out
immediately check box is selected.
10 Click OK. Quality Center displays the new test in the test plan tree under the
subject folder you selected.
11 In the Details tab, you can view the following test details:
22
Option
Description
Test Name
The name of the test.
Designer
The person who designed the test. By default,
Quality Center displays the login user name. If the test is
checked out, you can click the down arrow to select a
different user name.
Locked By
The name of the user that checked out the test.
Creation Date
The date on which the test was created. By default, the
current date is displayed. If the test is checked out, you
can click the down arrow to display a calendar and select a
different creation date.
Status
The current status of the test. The default status is Design.
If the test is checked out, you can click the down arrow to
select a different status from the list.
Current Version
The current version number of the test.
Description
Describes the test. If the test is checked out, you can
modify the description.
Chapter 2 • Working with Version Control
12 Click the Design Steps tab to define steps for the test. Note that to define
steps, the test must be checked out. For more information on checking out
tests, see “Checking Out Tests” on page 23. For more information on
defining test steps, refer to the HP Quality Center User’s Guide.
13 You can click the Attachments tab to add an attachment to the new test.
Note that to add an attachment, the test must be checked out. For more
information on checking out tests, see “Checking Out Tests” on page 23. For
more information on adding attachments, refer to the HP Quality Center
User’s Guide.
14 Click the Req Coverage tab to define requirements coverage. For more
information on defining requirements, refer to the HP Quality Center User’s
Guide.
15 Click the Linked Defects tab to link defects to the test. For more information
on linking defects, refer to the HP Quality Center User’s Guide.
Checking Out Tests
Checking out a test from the version control project lets you work
exclusively on that version of the test. When you check out a test, the test is
locked. This prevents other users of the project from overwriting any
changes you make to the test. When you finish working on the test, you
check it back in to the project. The test version is now available to the other
users of the project.
To check out a test:
1 In the Test Plan module, select a test in the test plan tree. To check out more
than one test, press the CTRL key and select the tests you want to check out.
23
Chapter 2 • Working with Version Control
2 Choose Versions > Check Out, or right-click the tests and choose Versions >
Check Out. The Check Out dialog box opens.
3 In the Comments box, type a brief description of the reason for the check
out.
4 Click OK.
24
Chapter 2 • Working with Version Control
Checking In Tests
You check in a test version when you want to update your test and store
your changes. Each time you check in a test, a new version of the test is
created. When the test version is checked in, the test is unlocked and is
available to other project users.
To check in a test:
1 In the Test Plan module, select a test in the test plan tree. To check in more
than one test, press the CTRL key and select the tests you want to check in.
2 Choose Versions > Check In, or right-click the tests and choose
Versions > Check In. The Check In dialog box opens.
3 To modify the Version, click the browse button. The Check In dialog box
opens.
Modify the version number and click OK to close the dialog box.
Note that if you have selected more than one test to check in, Quality
Center automatically increments the version number for each test and you
cannot modify the Version.
4 In the Comments box, type a brief description explaining the changes that
were made to this version.
25
Chapter 2 • Working with Version Control
5 To update your tests and store your changes while keeping the tests checked
out, select Keep checked out.
6 Click OK.
Undoing Check Outs
When a test is checked out, you can undo your checkout and cancel your
changes. The test returns to the way it was before you checked it out.
To undo a checkout:
1 In the Test Plan module, select a test in the test plan tree. To undo the check
out for more than one test, press the CTRL key and select the tests for which
you want to undo the checkout.
2 Choose Versions > Undo Check Out, or right-click the tests and choose
Versions > Undo Check Out.
3 Click Yes to confirm.
Viewing Previous Versions
You can view and display the history for a selected test, including all the test
versions, the user who created each version, and the date and time that each
version was created.
To view a previous version:
1 In the Test Plan module, select a test in the test plan tree.
26
Chapter 2 • Working with Version Control
2 Choose Versions > Versions, or right-click the test and choose
Versions > Versions. The Version History dialog box opens.
3 If your selected test is checked in, the following options are available:
Option
Description
Check out
Enables you to check out a test version. For more
information, see “Checking Out Tests” on page 23.
Get version
Gets a copy of a test version and displays it in view mode
(read-only).
Refresh
Refreshes the list of test versions displayed in the Version
History dialog box.
27
Chapter 2 • Working with Version Control
4 If your selected test is checked out, you also have the following options:
Option
Description
Undo Checkout
When a test is checked out, you can undo your checkout
and cancel your changes. For more information, see
“Undoing Check Outs” on page 26.
Check In
Enables you to check in a test version. For more
information, see “Checking In Tests” on page 25.
Getting the Latest Test Version
If you are viewing a test version using the Get version command (see
“Viewing Previous Versions” on page 26), you can switch back to the latest
test version.
To get the latest test version:
1 In the Test Plan module, select a test in the test plan tree. To switch back to
the latest version of more than one test, press the CTRL key and select the
tests for which you want to switch back.
2 Choose Versions > Get Latest Version, or right-click the tests and choose
Versions > Get Latest Version. The latest test version is displayed in the test
plan tree.
Deleting Tests
You can delete a test in the test plan tree. When you delete a test,
Quality Center deletes it permanently from the project and the version
control database, and it cannot be recovered.
To delete a test:
1 Select a test from the test plan tree. To delete more than one test, press the
Ctrl key and select the tests you want to delete.
2 Click the Delete button or choose Edit > Delete. Alternatively,
right-click the tests and choose Delete.
28
Chapter 2 • Working with Version Control
3 Click Yes to confirm.
Viewing the Test Plan Tree
In the Test Plan module, when you use version control, the test plan tree
displays the test version number next to each test, and indicates whether a
test is checked in or out. It also indicates when a test version is displayed in
view mode only.
Checked out
test version
Checked in
View mode
(read-only)
To display or hide the test version number next to each test, in the Test Plan
module, choose View > Versions.
29
Chapter 2 • Working with Version Control
Viewing the Test Grid and Execution Grid
In the Test Grid and Execution Grid, when you use version control,
Quality Center displays three additional columns with version control
information about a test:
30
➤
VC Locked By. Indicates the name of the user who checked out the test.
➤
VC Status. Indicates the test status (Checked Out, Checked In, or Read Only).
➤
VC Version. Indicates the version number of the test.
Chapter 2 • Working with Version Control
Viewing Test Runs
In the Test Instance Properties dialog box, when you use version control,
Quality Center displays three additional columns with version control
information about a test that has run:
➤
Run VC User. Indicates the name of the user who checked out the test.
➤
Run VC Status. Indicates the test status (Checked Out, Checked In, or Read
Only).
➤
Run VC Version. Indicates the version number of the test.
31
Chapter 2 • Working with Version Control
Filtering Version Control Tests
You can filter Quality Center tests to display only those version control tests
meeting the criteria that you define. You can define a version control filter
in the test plan tree, Test Grid, Execution Grid, and in the Test Instance
Properties dialog box. For more information on defining filters, refer to the
HP Quality Center User’s Guide.
Version control
fields
32