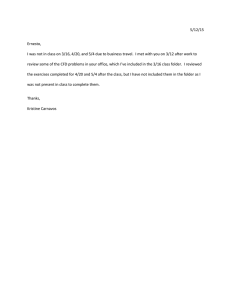Restoring Files using the “Previous Versions” facility in Windows XP
advertisement

Information Services Restoring Files using the “Previous Versions” facility in Windows XP Introduction Consider the following scenario: you are about to leave work to go on a well-deserved fortnight holiday when, alas alack, you irrevocably mangle an important file that you are due to present to your manager the day after you return from holiday. To recreate the file would take you about five days work. You stayed late at work today specifically to finish this file; it is 8:55pm and you are about to be thrown out of the building. Even if you e-mail 3800 to ask for the file to be restored from a backup tape you will not know if your request has been successful until you return in two weeks time, and the worry will spoil your holiday… Is there anything you can do to ease your plight? Happily, providing you store your important data on your “H” drive or on a share hosted on CRWNSTAH1, there is now a simple method of restoring directories and files to one of several versions of your choice. Description Information Services has recently enabled a facility for members of staff who have Microsoft XP (Staff Image or otherwise) on their PC. Using Windows Explorer it is now possible to restore a version of a file or directory (also known as a folder) that has changed or perhaps has been deleted in the last three or four weeks. This is possible because the server CRWNSTAH1 makes copies (called Shadow Copies) of changes in files and folders twice a day up to a limit that can vary according to how much data have changed. What to Do If you select a file or folder, on your “H” drive or on a share on CRWNSTAH1, right-click it and select Properties, then click on the Previous Versions tab you will see a window similar to the one shown in Figure A below. Here I have selected a folder called __history. -1- User Guide195/GI/Last updated: ismarketing 02/07 Figure A : Pop-up window for Folder Properties Note that there is a list of folders available to you; the number will vary from folder to folder and file to file depending on how often they are changed. In this case, the folder was created on 02 November, so there are no earlier versions of it available. If I right-click on the highlighted folder in Figure A I get the following informative pop-up box, which neatly sums up what is possible: Figure B : Right-clicking in Previous Versions list gives this help Restoring a File If you want to restore a file there are two options: you may want to replace a file that has become damaged in some way with an older version of that file, or you may want to recover a file that has been accidentally deleted. a) Replacing a File with an Older Version From your H: drive or share on CRWNSTAH1, open up the Properties window and Previous versions tab for the file as shown above. The files listed will be those that have changed since the last copy was made by the server. If the contents of the file rarely change, the number of copies available to restore will be small. These previous versions can be opened and viewed in the same way as normal files (e.g. a Word document can be opened in Word by clicking on the View button) so you can select the best file to restore. Selecting Restore will cause the following warning message to appear on your screen. -2- User Guide195/GI/Last updated: ismarketing 02/07 Clicking Yes will restore the selected file, replacing the current (latest) version of the file. b) Recovering a Deleted File You cannot use Method a) above, as the file no longer exists. You will need to find the file by viewing the contents of the previous versions of the folder that contained the file. In Figure C below I have inspected the contents of the ‘Shadow Copies’ folder on my H: drive and have located the file I need to restore in the folder that was saved on 09 November 2006 at 6:00am Select Properties then Previous Versions Click the View button Figure C : Locating the required file in a saved folder Once the required file has been located, you can copy it to the “My Documents” folder or to the original location of the file using the usual Windows techniques of dragging and dropping or copying and pasting Restoring a Folder If you want to restore or copy a folder, choose the version you want and select Copy… or Restore. Selecting Copy… will allow you to save the folder in a new location; a window will pop up (as shown below in our example): you can then select the destination for the folder, or create a new folder, as you wish. -3- User Guide195/GI/Last updated: ismarketing 02/07 Figure D : Electing to Copy the __history Folder to New Location This is the safer way to restore a folder, unless you are absolutely sure of what you are doing, as you can create a new folder and no existing file or folder will be overwritten; you can then choose files from the newly created folder as required. Selecting Restore will overwrite the entire contents of the current folder in the selected location, so should be used with caution; all data created after the date of the version of the folder to be restored will be lost. We highly recommend that you use the Copy method as you can then avoid the possible danger of inadvertently overwriting existing files. Selecting Restore will cause the following warning message to appear on your screen. You have been warned… Concluding Remarks If you keep your files on your H: drive or in shares on CRWNSTAH1, then not only are your files backed up to tape regularly, but you also have the ability to recover older versions of these files yourself. As we have seen, the process of recovering older versions of files or deleted files is fairly straightforward, but it should only be used for these purposes. It should not lead us into less careful ways with our files, assuming that we can always restore them when required; for instance, if a file is created and then deleted or damaged before a shadow copy has been made, no copy of it will exist of a deleted file or only the original damaged file will exist. Also, it is important to point out that the number of versions of a file or folder that will be saved is unpredictable; there is a fixed amount of disk space available for the shadow copies and the oldest copies are routinely deleted to make room for the new copies if there is not enough free space available on the disk. The rate of removal of the shadow copies depends on how much data have changed recently; this cannot be easily gauged. In addition to this, there -4- User Guide195/GI/Last updated: ismarketing 02/07 can be no more than 64 copies at any one time (i.e. no more than 32 days worth) irrespective of how much disk space may still be free. At the moment there exists a month’s worth of previous versions for the H: drive and about four week’s worth of previous versions for the shares on CRWNSTAH1. This may not always be the case; if you need to recover a file, please do it as soon as you discover the problem. All Microsoft ® product screenshots and references are used by permission of the Microsoft® Corporation. Windows® operating system. All Cisco® systems product screenshots and references are used by permission of Cisco Systems® -5- User Guide195/GI/Last updated: ismarketing 02/07