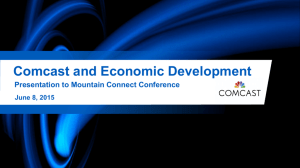User Guide
advertisement

XFINITY® INTERNET AND VOICE User Guide Contents 3 Welcome to XFINITY® Internet 19-23 Using Your Calling Features 4 Internet Quick Start Guide • Universal Caller ID® 5-8 Safe and Secure • Caller ID • Constant Guard™ from XFINITY • Call Forwarding • Constant Guard Protection Suite • Call Waiting • Norton™ Security Suite • Call Return • Secure Backup & Share • 3-Way Calling 9 Connect and Communicate • Repeat Dialing 10 Manage Your Entertainment • Speed Dial • Watch TV Online • Call Screening • Mobile Apps • Caller ID Blocking Troubleshooting Your Hardware and Software • Help and Services ™ 11 • XFINITY Signature Support 12 Frequently Asked Questions 13 Welcome to XFINITY® Voice 14 Voice Quick Start Guide 15 XFINITY Connect 16-18 Using Your XFINITY Voice Service • International Calls • Telecommunications Relay Services • 911 / 611 Calls • Directory Assistance • Alarm Systems • Operator Assistance • Access Your Online Account • Carefree Minutes® • Restricted Calls 24-25 Using Your Voicemail 26 The Comcast Customer Guarantee 27 How to Read Your Bill 28-29 Internet and Voice Connection 30 Internet and Voice Activation Welcome to XFINITY ® Internet Welcome! You’ve made a great choice — with XFINITY® Internet, not only do you get the fastest Internet in the nation according to PC Magazine, but also valuable extras that are included in your subscription. You can now begin to enjoy thousands of the best movies and TV shows online, plus you can check your email and voicemail anywhere with XFINITY Connect. Go to xfinity.com to get started. You also get the most comprehensive online protection with the Constant Guard™ Protection Suite, which protects your passwords and usernames, and gives you access to top-rated Norton™ Security Suite, identity theft protection, and more — at no extra cost to you. With XFINITY Internet, you get up to 7 Comcast email addresses, so be sure to check your email regularly as that is where we will send important announcements or updates related to your service. 3 Internet Quick Start Guide Username and Password You received your username and password during the Internet installation process. Keep this information handy — you will need it to access some features and benefits that are included with your XFINITY service. Primary Username Additional Username Additional Username Additional Username Additional Username Additional Username Additional Username @ comcast.net Password @ comcast.net Password @ comcast.net Password @ comcast.net Password @ comcast.net Password @ comcast.net Password @ comcast.net Password Xfinity.com — Get the Most from Your XFINITY Service Xfinity.com is where it all comes together. You can get your email, voicemail, TV Listings, online security, photos and music, as well as the lastest news, entertainment and sports all in one place. Search SECURITY — Stay safe when you are online and protect your computer. Get Norton™ Security Suite at no additional cost. TV LISTINGS — Find out what’s on TV, in high definition and On Demand. PHOTO CENTER — Share your photos, create photo cards, books, calendars and other unique gifts. SECURE BACKUP & SHARE — Receive 2GB of storage space to protect valuable files, like photos, and share from any Internet connection. Set Your Home Page • Open an Internet Explorer window. • Click on Tools in the top header. • Select Internet Options. • Type xfinity.com into the home page address box. On the Go • Check email, news, weather and more on your mobile phone. Mobile phone with Internet access required. • Direct your mobile phone browser to m.comcast.net. • Looking for an app? Visit xfinity.com/mobile. Need Help? • Call 1-800-XFINITY. • View FAQs on xfinity.com. • Chat with a representative; visit the support link and access: CHAT 4 Safe and Secure Constant Guard™ from XFINITY Only XFINITY® Internet includes Constant Guard, the most comprehensive suite of online protection offered by any major Internet Service Provider. It’s a $360 value included at no extra cost. In addition to protecting your passwords and personal information, such as user IDs and credit cards, you can also enjoy the convenience of secure one-click access to your online accounts! Constant Guard also includes: • Norton™ Security Suite • Network Protection • Norton Online Family • Customer Security Assurance • IDENTITY GUARD® • XFINITY Toolbar • Secure Backup & Share • DNS Security Extensions (DNSSEC) This award-winning security solution includes must-have software like virus protection, firewall, Parental Controls and much more. Powered by Norton 360™ technology, it is a $160 value included at no additional charge. Download it for up to 7 computers in your household. Use Parental Controls to help keep kids safe online. Through Norton Online Family, parents can supervise and control their children’s online activity as well as limit access to Internet content. Identity theft protection, including Lost Wallet Protection, unlimited ID recovery services from the Identity Theft Assistance Center® (ITAC®) and financial calculators and tools. 2GB free of automatic backup protection in case something happens to your PC. By using Secure Backup & Share, your documents, photos and files are protected. Your important information is backed up, protected and easily accessible whether you are home or away. Get notified from us if you have a malicious BOT taking control of your computer. BOTs operate without the PC user knowing what is happening. They are designed to steal information like your bank account, credit card and Social Security numbers, as well as usernames and passwords that you type online. Our team of trained experts will automatically notify you if your computer is under attack. Our team of trained experts is available for security and safety questions or concerns. They can assist customers with issues related to viruses, BOTs, SPAM, phishing attacks and more so that you can rest assured you and your family are safe and secure when you are online. Protect yourself against phishing attacks and know if you are visiting websites that may not be safe. Download the XFINITY Toolbar to give you additional security and peace of mind. When you browse websites like xfinity.com, DNS is the Internet yellow pages converting website names to their proper location. Viruses and malicious software can hijack and modify your browser address entries. DNSSEC inspects and insures that those addresses have not been tampered with, assuring you a safe Webbrowsing experience. To learn more about your products and services from XFINITY, please visit xfinity.com/profile. Norton™ is a registered mark of Symantec Corporation. IDENTITY GUARD® and associated logos are trademarks or federally registered trademarks of Intersections Inc. ITAC Victim Assistance® is a federally registered trademark of ITAC, the Identity Theft Assistance Center, and is used by permission. Constant Guard™ and associated logos are trademarks or federally registered trademarks of Comcast Corporation. Constant Guard™ not available with Macintosh systems. For details about Constant Guard™ for Macintosh, visit xfinity.com/CGMAC. 5 Safe and Secure Constant Guard™ Protection Suite Download the Constant Guard™ Protection Suite to safeguard your personal information, like usernames, passwords and credit cards, to encrypt and conceal what you type online. With the Protection Suite, you can worry less about cyber criminals stealing your private information without your knowledge. Even better — it serves as one easy and informative control center on your PC, so you can manage your online security from one single place. The Constant Guard™ Protection Suite gives you one-click access to safety and security products offered at no additional cost, such as Norton™ Security Suite, IDENTITY GUARD and more. To download Constant Guard Protection Suite, visit xfinity.com/constantguard. 6 Safe and Secure Norton™ Security Suite Superior Protection, Fast Performance • Helps protect your computer, without slowing you down. • Defend against viruses — Virus protection with security options that block and remove viruses before they reach your PC. • Helps secure and monitor your home network. • Finds and fixes problems that slow your computer. • Speeds up the computer’s startup time. To find out more, go to xfinity.com and search: NORTON Also available for Mac users. Download product; image for illustrative purposes only. Norton™ Online Family • Tracks each website that your child visits. • Allows you to set limits on time your child spends on the computer. • Monitors your children’s Instant Messages. • Notifies you if your child performs any inappropriate activity. To find out more, go to xfinity.com and search: PARENTAL CONTROLS Not all features are compatible with Macintosh systems. 7 Safe and Secure Secure Backup & Share We help provide peace of mind with the easier way to store and share all of your valuable files, like photos, music, video, emails and important documents. As a valued XFINITY Internet customer, you automatically get access to 2 gigabytes (GB) of online storage included at no additional cost with your Internet subscription — so you don’t risk losing files, photos or documents if disaster strikes your computer. Sharing your documents and photos couldn’t be any easier; you can share your files from any Internet connection — even your mobile phone! Quick and Easy Backup • Download once, and files can be identified and backed up automatically — for both PC and Mac users. • Restore files easily in a few quick steps; save the time and avoid the hassle of burning CDs or using other external storage devices. Secure, Reliable Protection • Protect yourself against hackers with advanced encryption technology that helps keep files secure. • Copy your valuable files to a secure, reliable location that’s always available to you. Remote Access and Sharing • You get your own secure, personalized website for sharing files with family and friends. • Remotely access your files using any Internet connection when using a compatible Web-enabled mobile phone. Go to xfinity.com and search: BACKUP Secure Backup & Share is also available for Mac users. 8 Connect and Communicate Visit XFINITY Connect to access your email, voicemail, personal or family calendar and a Universal Address Book. Calendar Use the enhanced calendar to keep track of important dates and events, get reminders for appointments and share your schedule with family and friends. Plus, view listings for your home DVR recordings and add in the schedule for your favorite sports teams and TV shows from any computer with an Internet connection! Voicemail Check voicemail online from any computer with Internet access. Forward voicemail messages to others through email, receive an email notification when a new voicemail arrives, listen to your messages in any order, review your call history and lots more! Readable Voicemail Switch on readable voicemail in XFINITY Connect and receive your home voicemails converted to text and emailed to any email address you choose. Spam Protection As a Comcast subscriber, you benefit from advanced anti-spam filtering and protection for all of your email accounts. Extra Features • Use Drag and Drop to drag emails from your inbox into your folders. • Right click on an email for a menu of features, including reply, forward and delete. • Mouse over a photo attachment to see a preview of the photo. • Type an email address, and Auto Complete will finish it for you if the address is in your address book. • View your latest Facebook and Twitter feeds on the XFINITY Connect home page. Quick Access 1.Go to xfinity.com. 2.Click Connect at the top of the page, or the Email or Voice button on the black bar on the right-hand side. 3.Log in using your Comcast ID and password. Email Get up to 7 email accounts for you and your family members. Plus, enjoy a huge 10 gigabytes of storage for photos, files and other important communications. Additional Email Accounts Primary account holders can go to xfinity.com and click on My Account. Then follow the easy steps to Create a Secondary Account. EasyChange Make changing your email address quick and easy. Transfer your email, contacts and more from other email accounts to your comcast.net email. Get started now at comcast.net/easychange. Universal Address Book Combine your contacts from other email accounts, online address books and PCs into one Universal Address Book. Plus, send e-cards right from your address book. Manilla.com Manilla is a new free service that automatically retrieves, organizes and stores all of your Comcast bills, other bills, statements and online accounts in one place. Take it on the go — xfinity.com/mobile. Remember, when necessary, Comcast will send important service-related emails to your email account. XFINITY® Voice is required for Readable Voicemail. 9 Manage Your Entertainment Your Guide To Entertainment Xfinity.com is the online destination to get the most from your XFINITY subscription. Watch TV Online The world’s greatest collection of On Demand shows and movies is only a click away. XFINITY® TV offers thousands of TV shows and movies you want, with the convenience of watching online anytime, anywhere. • TV & Movies — Enjoy over 60,000 shows and movies available online. • Control your TV — Change the channel or start an On Demand program from your computer. Mobile Apps Get more from your subscription with mobile offerings from XFINITY. The XFINITY ™ TV app and XFINITY ™ Mobile app keep you connected on the go. For more information, check out xfinity.com/mobile. XFINITY TV app • Watch TV on your iPad®, iPhone® and iPod touch® — Watch your favorite On Demand shows and movies right on your iPad®, iPhone® and iPod touch®. • Remote Tune — You can change the channel on your TV or tune directly to an On Demand program on your TV. • Remote DVR Scheduling — Schedule your DVR from wherever you are. • Enhanced Search — Navigate through thousands of TV shows and movies — even those On Demand. • Available devices — iPad®, iPhone®, iPod touch® and Android™. XFINITY Mobile app • Email and Voicemail — Get your email and XFINITY visual voicemail together in one unified inbox on your iPad®, iPhone®, iPod touch®, Android™ and BlackBerry™ devices. • Universal Caller ID® — Available with iPad®, iPhone® and iPod touch®. See who’s calling your home number with our new Caller ID feature. • Call Forwarding — Forward your home phone calls to your iPhone®, iPod touch®, Android™ and BlackBerry™ devices or other numbers. • Account Management — Available with iPad®, iPhone®, iPod touch® and Android™ devices. View your bill summary, make one-time payments and set up automatic payments. • Universal Address Book — Sync your iPad®, iPhone®, iPod touch®, Android™ and BlackBerry™ device contacts with your online Universal Address Book. Must have XFINITY TV service. Not all services/features available in all areas or on all devices. Features may vary depending on smartphone device. XFINITY DVR service required for DVR features. XFINITY Voice is required for voice-related features. 10 Troubleshooting Your Hardware and Software Need Help With Your Computers or Home Network? We offer multiple installation and support options to help you better enjoy your new XFINITY Internet service. With 4 installation options — Self-Install Kit, On-site Internet Installation, On-site Wireless Network Set-up and Remote Wireless Network Set-up — and 2 support options to choose from, we’ve got you covered. Support Options • Core Support — With your XFINITY Internet, you’ll receive support to make sure your XFINITY-provided equipment is running properly and delivering a fast, reliable connection. Your Core Support is included with your XFINITY Internet service at no extra charge. • XFINITY Signature Support — For expanded tech support, we offer XFINITY Signature Support — the fast, easy way to keep your computers, home network and other devices running smoothly day-after-day. With 24/7 live, remote support and plans starting as low as $4.95/mo, Signature Support is your affordable source for expert tech support and equipment protection. Visit xfinity.com/signaturesupport to learn more. How Can We Help? Core Support XFINITY Signature Support + Core Support XFINITY Internet Ensure XFINITY equipment is working properly and replace if necessary Ensure Internet connectivity on one wired device Validate speed settings Validate Web browser settings Provide instructions to set up email and Constant Guard™ Security Suite Wireless Network Provide default network name and password* Present instructions on accessing wireless device’s configuration page and resetting router to default settings* Provide ongoing router/home network support Establish security, encryption and firewall settings Establish print and file sharing Help add WiFi devices to your network Computer Performance Provide routine, tech-assisted PC tune-ups and security reviews Provide operating system and software & hardware troubleshooting Provide technician-assisted virus, malware or spyware removal Equipment Protection Warranty protection for computers, laptops & tablet PCs Warranty protection for flat-panel TVs Protection from manufacturer defects, wear & tear and power surges To learn more about XFINITY Signature Support, visit xfinity.com/signaturesupport *Must have XFINITY-provided wireless device to receive Core Support related to wireless network. 11 Frequently Asked Questions How can I set my home page to xfinity.com? When your Internet Explorer browser is open, select the Tools drop-down menu and select Internet Options. In the home page address box, type http://www.xfinity.com and then click OK to accept. How many email addresses come with my xfinity.com subscription? You are able to create up to seven email addresses associated with your account. To add an email address, sign in at xfinity.com under your Primary Account. Select the My Account link on the xfinity.com home page. In the Email Settings table, select Create Additional Email Accounts. What should I do if I misplaced my Comcast username or password? If you do not remember or have lost your Comcast username and password, please contact 1-800-XFINITY. If you forgot your password, go to https://login.comcast.net/forgotpwd and simply enter your Comcast ID or email address and it will start the password reset process. Where can I find online help with my XFINITY Internet service? For questions with your XFINITY Internet service, please visit the Learning Center under Top Questions on xfinity.com. To chat with a customer service representative for assistance, call 1-800-XFINITY. What is the difference between comcast.com and xfinity.com? Customers can visit comcast.com to purchase or learn more about XFINITY products and services. You can also manage your account online. In addition, comcast.com provides general company information, including investor information, diversity, community involvement, career information and customer support. Customers can visit xfinity.com to check their email and voicemail or find out what’s on TV. In addition to finding the latest news and videos, customers will find access to movies, games and online photo sharing. What is a One-Click Fix? One-Click Fixes are designed to perform many common tasks with just one click. Tasks that involve a series of steps, such as clearing your history or clearing temporary Internet files, can now be performed quickly and easily. The first time you run a One-Click Fix, you may be prompted to download and install Web controls. This program is a very small download and will only need to be installed once. How do I increase the speed of my connection? Contact Comcast at 1-800-XFINITY or go online to xfinity.com to find out which high-speed Internet option is best for you. What should I do if I am having trouble connecting to the Internet? First, check your power and connections to make sure any power strips connected to your equipment are on and that you have not lost power to your computer. Test to be sure your coax cable is tightly connected both to your cable wall outlet and computer. Also, check to make sure your Ethernet cable is secured to both your computer and your cable modem. Second, “power cycle” your cable modem. This is a simple reset of your modem that often will restore connectivity. To perform a power cycle, unplug your cable modem from the electrical outlet. You can unplug it from the wall or the back of the modem, but be sure to leave it unplugged for 2 minutes; after 2 minutes, plug the power cord back into the modem. Wait for the modem to regain connection (this may take up to 5 minutes). Ensure that the cable lights on the modem are steady and then test the connection by trying several sites on the Web. If you have an eMTA (if you have XFINITY® Voice service, you will have this unique cable modem), you can perform the same function by using the Reset button located on the back of the unit. Using a pen, paper clip or other pointed object, press the Reset button until you see the lights go off on the front of the unit. Release the Reset button and wait for the unit to cycle. Follow the same steps above to check connectivity. Third, check for network issues. If you have a router or network device connected to your modem, try connecting the Ethernet cable directly to your computer instead of to the network equipment. If this restores your connection, the issue is likely with your router or configuration. Finally, restart your computer. If this does not restore your service, call us at 1-800-XFINITY and a technician will assist you. 12 Welcome to XFINITY ® Voice Welcome! Go ahead, pick up your phone and talk all you want. XFINITY Voice’s reliable home phone service includes all the great features you want at no extra cost like Caller ID to the TV, call waiting, online voicemail, and much more. Plus, you’ll enjoy the best call clarity, and peace of mind that you have a home phone you can rely on — even in an emergency. To get the most from your new connection, flip through the following pages and learn all about our cool features and benefits that are sure to make your life easier. You’ll also find a step-by-step guide to your new voicemail service from XFINITY. Enjoy! 13 Voice Quick Start Guide Set Up Voicemail • Dial from your home phone. • Follow the tutorial. Access Voicemail • Dial from home. — or — • While away from home, dial your home phone number. • Press when your greeting begins. — or — • Visit xfinity.com. • Click Voice at the top of the page. • If you also have XFINITY® Internet, sign in using your primary username and password. • If you do NOT have XFINITY Internet, sign in using your 10-digit home phone number and voicemail password. • Visit xfinity.com to learn more. FEATURE TO ACTIVATE: TO DEACTIVATE: Anonymous Call Rejection Call Forwarding Selective Call Forwarding Call Return Call Trace Call Waiting N/A Automatically activated unless deactivated prior to call. Call Screening Automatically deactivated once call is complete. Caller ID Blocking Per Call Caller ID Blocking Per Line Call 1-800-XFINITY to activate. Repeat Dialing Speed Dial 8 N/A Speed Dial 30 N/A 14 XFINITY Connect Access Your Communications In One Place Voicemail, email, an enhanced calendar and a Universal Address Book are grouped in one easy-to-use online message center. To learn more, go to xfinityconnect.com. Voicemail Check voicemail online from any computer with Internet access. See a list of your messages and listen to them in any order. Just click to choose the one you want to hear first. You can even forward and reply to voicemails through email. Readable Voicemail Switch on readable voicemail in XFINITY Connect and receive your home voicemails converted to text and emailed to any email address you choose. Call History Review your call history online. See your missed, dialed and answered calls in your call log for up to 90 days. Call Manager Personalize your account settings. Change the number of times your phone rings before calls are sent to voicemail. Even set up email notifications of new voicemail messages. Call Forwarding Forward calls to another phone number. Choose to forward all your calls, or create a list of which calls to forward. Universal Address Book Combine your contacts from other email accounts, online address books and PCs into one Universal Address Book. Plus, send e-cards right from your address book. Calendar Use the enhanced calendar to manage your busy schedule. Keep track of important dates and events, get reminders for appointments and even share your schedule with family and friends. Plus, you can access your calendar online from anywhere. Extra Features • Use Drag and Drop to drag emails from your inbox into your folders. • Right click on an email for a menu of features including reply, forward and delete. • Mouse over a photo attachment to see a preview of the photo. • Type an email address, and Auto Complete will finish it for you if the address is in your address book. Remember, when necessary, Comcast will send important service-related emails to your email account. 15 Using Your XFINITY Voice Service Making Calls To make local and long-distance calls, just dial as you normally would. Here are some tips for making calls: • Throughout this guide you will notice that many of the calling features require you to press the or keys. You can find these keys on either side of the on your telephone’s keypad. • If you’re a Local with More® customer, visit comcast.com/callingarea to view the cities and phone numbers within your Local Calling Area. • Some of the calling features will require that you press the switchhook or flash button. • On non-cordless telephones, the switchhook is the button that disconnects your call when you hang up. When instructed to press the switchhook, be sure to press it firmly, and then release it to ensure that the feature is activated. Do not press it too long, however, or the call may be disconnected. • On cordless telephones, you will find a flash button on the telephone’s keypad. • Rotary telephones are not compatible with XFINITY Voice service. International Calls Dial , plus the country code, then the phone number. If you don’t know the country code or want a Comcast operator to place the call for you, just dial or . When you reach the automated system, dial again to reach a live operator. Telecommunications Relay Services Dial to reach the Telecommunications Relay Services (TRS) center for the hearing impaired. TRS permits persons with a hearing or speech disability to use the telephone system via a text telephone (TTY) or other device to call persons with or without such disabilities. 911 Emergency In most major cities, emergency police, fire and medical services can be reached by dialing . Enhanced 911 (E911) automatically provides the emergency service with your telephone number and location when you dial 911 from your home phone. XFINITY Voice service may have E911 limitations specified below: • In order for your 911 calls to be properly directed to emergency services, Comcast must have your correct service address. If you move XFINITY Voice service to a different address without Comcast approval, 911 calls may be directed to the wrong emergency authority, may transmit the wrong address, and/or XFINITY Voice service (including 911) may fail altogether. • XFINITY Voice service uses the electrical power in your home. If there is an electrical power outage, 911 calling may be interrupted if the battery backup in the associated multimedia terminal adapter is not installed, fails or is exhausted after several hours. • Calls, including calls to 911, may or may not be completed if there is a problem with network facilities, including network congestion, network/equipment/power failure or another technical problem. • Prior to changing your address, or if you have any 911-related questions, please call 1-800-XFINITY. Comcast will need several business days to update your service address in the E911 system. 611 Trouble Calls For trouble with your XFINITY Voice service, dial technical support experts. 16 from your home phone to reach one of our Using Your XFINITY Voice Service Directory Assistance Dial for access to local, long-distance and international phone numbers. If you’d like to have your call completed, press the indicated key and your local or long-distance call will be connected. Directory Assistance calls are charged on a per-use basis. Additional charges for call completion will apply. For prices, go to comcast.com/cdv/termsofservice or call Comcast customer service. Enhanced Directory Assistance Now when you dial you can also get information, like what’s playing at your local movie theater, showtimes and ratings. You can also get fully interactive, turn-by-turn directions from a live operator. Or get the name of the nearest cross street for any listing you request. Directory Assistance calls are charged on a per-use basis. For prices, go to comcast.com/cdv/termsofservice or call Comcast customer service. Directory Listings* Comcast is helping the environment by creating a new online directory tool called Ecolisting™, which you can access at ecolisting.com. Unless you ask for a non-published number, your listing information will be made available at ecolisting.com and through the Comcast directory assistance operator. Your information may also appear in other online directories and directory assistance (411) databases, as well as printed directories. Comcast’s new policies are consistent with the environmentally friendly trend that has motivated phone companies to modify their policies regarding the distribution of paper directories. In many cities, phone companies will only distribute residential white page directories upon specific customer request. Together, with more online listings, we’ll save more trees — and in turn, the environment. For more information, visit ecolisting.com/faq. Specialized Directory Listings Comcast offers non-published directory service for an additional monthly charge. For pricing information, go to comcast.com/cdv/termsofservice. • Non-published directory service ensures that Comcast will not make your phone number available in the phone book, an online directory or through Directory Assistance. Alarm Systems XFINITY Voice should work with most modern home alarm systems that use tone dialing and standard data protocols. Comcast does not guarantee that the XFINITY Voice service (including, without limitation, the feed between the alarm panel and the Comcast-supplied eMTA) will be uninterrupted or compatible with each and every make or model of home alarm system. Operator Assistance To place the following calls, dial or . When you reach the automated system, dial reach a live operator. • Collect calls — Request payment from the called party. • Person-to-person calls — Connect to a specific person. • Bill to third party calls — Request payment from a third party. again to Services may not be available in all areas. Additional charges will depend on the service requested. Operator Assisted calls are charged on a per-use basis. For prices, please go to comcast.com/cdv/termsofservice. Access Your Online Account Your monthly billing statement will include a summary of charges for the month. In order to view call details, you will need to access your bill online through comcast.com. Registration is fast, easy and free. 1.Go to comcast.com/viewbill. 2.Follow prompts to view billing statements, make payments, order services and more. *Ecolisting™ may not be available in all areas. 17 Using Your XFINITY Voice Service Carefree Minutes® Carefree Minutes lets you stay connected with family and friends abroad with low rates to countries throughout the world. Carefree Minutes calling plans include: low minute-by-minute rates, 100 anytime minutes within the region you call most or sign up for our worldwide plan for 300 anytime minutes to call 100 countries. Carefree Minutes is available exclusively to XFINITY Voice customers and only works when calling another landline phone. Our Carefree Minutes Options Include: • Carefree Minutes® Asia 100 • Carefree Minutes® Latin America 100 • Carefree Minutes® Mexico 100 • Carefree Minutes® Western Europe 100 • Carefree Minutes® Worldwide 300 Carefree Minutes® pricing applies only to direct-dialed calls from home to locations included in the plan. Unused minutes do not roll over to the following month. Visit comcast.com/internationalcalling to learn more. Do Not Call Registry In an effort to reduce the number of unwanted telemarketing calls, the federal government and some states provide telephone subscribers the opportunity to register their telephone numbers for inclusion on a Do Not Call (DNC) registry. You must renew your DNC registry every five years. If you are currently on a federal or a state DNC registry, you may need to reregister if: • You change your telephone number. • Your telephone number has been transferred to/from Comcast from/to another provider. • Your phone service is disconnected for any reason and then reconnected. • You move to another address. • Certain other circumstances arise. For additional information about the federal registry, or to register, reregister or revoke registration of your number for free, visit the Federal Trade Commission’s website at donotcall.gov or call 1-888-382-1222. Restrict Toll or International Calls Call restriction services allow you to restrict toll and/or international calls made from your home phone. Call Comcast customer service for more information. Block Calls All XFINITY phone lines come with 900/976/700/500 Call Blocking activated so that calls to these numbers are automatically blocked. Call Blocking to these numbers cannot be removed. There is no charge for this service. You can also block Collect Calls and Bill to Third Party Calls from being made from your home phone. For more information, call Comcast customer service. 18 Using Your Calling Features Calling Features For your convenience, you get 12 popular calling features included with your XFINITY Voice service. Some of the following calling features will require that you create a specific list (e.g., priority list, block list, etc.). These lists are distinct from one another and will remain stored so that each time you activate a particular feature, it will refer to the list or lists you created. Universal Caller ID® See who’s calling on your phone, TV, or PC (where available).* XFINITY TV Customers — With Universal Caller ID With Universal Caller ID, the caller’s information shows up right on your phone and TV screen. Caller ID on your TV starts to appear within six hours of your service installation — there’s nothing you need to do to get it. Visit comcast.net/callerid to learn more. XFINITY Internet Customers — With Universal Caller ID With Universal Caller ID, the caller’s information shows up right on your phone and PC screen. To enjoy Caller ID on your PC, you’ll first have to download it. Visit comcast.net/callerid to download Universal Caller ID today! Caller ID Caller ID allows you to see the number and, if available, the name of the incoming caller. You can then decide whether or not to answer the call. If you choose not to answer the call, the call will be forwarded directly to your voicemail. Special equipment is required to take advantage of Caller ID. Comcast does not provide this equipment. Some types of calls cannot be displayed with Caller ID. Caller ID with Call Waiting Get Caller ID information when you’re already on the phone. When you hear the Call Waiting tone, Caller ID with Call Waiting allows you to see the number and, where available, the name of your incoming caller. If you decide you want to answer the second call, simply press and release the switchhook or flash button. If you choose not to answer the call, the call will be forwarded directly to your voicemail. Special equipment is required to take advantage of Caller ID with Call Waiting. Comcast does not provide this equipment. Some types of calls cannot be displayed with Caller ID with Call Waiting. Call Forwarding Call Forwarding allows you to forward all of your incoming calls to another local or domestic long-distance number when you’re away from home. While this feature is active, you will hear a “splash ring” on your phone. You will not be able to answer any calls to your home while the feature is active. Our voice-services network is comprised of multiple platforms. As a result, some features work differently depending on the platform being used to provide your XFINITY Voice service. Below are two possible ways of activating and deactivating the Call Forwarding feature. Access Call Forwarding Option 1 1.Lift the receiver and listen for the dial tone. 2.Press and wait to hear the dial tone again. 3.Dial the number where you’d like to have your calls forwarded. Remember to dial and/or the area code before the number if it’s necessary to place the call. 4.A courtesy call will be placed to the number. 5.If the party answers, the feature is activated. If the number is busy or no one answers, repeat steps 1-3 within two minutes, and you will hear a confirmation tone that the feature has been activated. 6.If you want to change the “forward to” number, cancel the feature, then repeat steps 1-5. *Universal Caller ID® requires subscription to XFINITY ® Voice. To receive Universal Caller ID on your TV and/or PC, subscription to the applicable XFINITY ® TV and/or XFINITY ® Internet service is required. Equipment including converter and eMTA required. May not be compatible with certain converter boxes. Universal Caller ID is currently only available in certain markets. Please call Comcast for information about availability, restrictions and complete details. 19 Using Your Calling Features Access Call Forwarding Option 2 1.Lift the receiver and listen for the dial tone. 2.Press and immediately dial the number where you’d like to have your calls forwarded. Remember to dial and/or the area code before the number if it’s necessary to place the call. 3.Listen for the confirmation that the feature has been activated. 4.If you want to change the “forward to” number, just repeat steps 1-3. To Cancel Call Forwarding 1.Lift the receiver and listen for the dial tone. 2.Press . Call Forwarding Selective Call Forwarding Selective allows you to forward only the calls you don’t want to miss by creating a list of people whose calls will be forwarded to a number you designate. When you activate this feature, only calls from those individuals on your list will be forwarded. To Activate Call Forwarding Selective 1.Lift the receiver, listen for the dial tone and press . 2.A menu of options will guide you in managing this feature. The prompts will enable you to activate and deactivate the feature, as well as add and delete the numbers on your list. To Deactivate Call Forwarding Selective 1.Lift the receiver, listen for the dial tone and press . 2.A menu of options will guide you in managing this feature. The prompts will enable you to activate and deactivate the feature. When entering the “forward to” number, remember to dial and/or the area code before the number if it’s necessary to place the call. When creating your list, enter the area code plus the 7-digit number for both local and long-distance numbers. Call Waiting Call Waiting allows you to take a second call without disconnecting the first. When you’re on the phone, you will hear a tone when you have another incoming call. You can simply put the first caller on hold and answer the second call. If you’re on an important call and do not wish to answer the incoming call, you can continue talking and let the call go to voicemail. You can also temporarily cancel Call Waiting so that you will not be disturbed during important calls. If you temporarily cancel Call Waiting, incoming calls will be forwarded directly to your voicemail. Call Waiting will automatically be restored for the next call. Each conversation is private and cannot be heard by the other party. Call Waiting can interfere with fax calls and dial-up connections to the Internet. To Use Call Waiting 1.When you hear the Call Waiting tone, simply press and release the switchhook or flash button. 2.Your first call will be placed on hold and you will be able to answer your second call. 3.You can alternate between the two calls by pressing and releasing the switchhook or flash button. 4.To end the first call and answer the second, simply hang up. Your phone will ring and the second caller will be on the line. To Temporarily Cancel Call Waiting 1.Lift the receiver and listen for the dial tone. 2.Press , then dial the party you wish to call. 3.Call Waiting is canceled for the current call only. 20 Using Your Calling Features Call Return When you’ve just missed a call, Call Return tells you the number of your last incoming call and lets you automatically call the person back. Call Return will not work with long-distance, international or blocked numbers. To Use Call Return 1.Lift the receiver, listen for the dial tone and press . 2.You will hear the number of your last incoming call. 3.If you wish to call the party back, press . 4.If the line is available, your call will be connected. 5.If the line is busy, Call Return will attempt to reach the party for 30 minutes. 6.When the caller’s line is available, your phone will ring. 7. When you pick up your phone, the caller’s phone will ring and your call will be connected. 8.If you do not wish to wait the full 30 minutes, you can cancel the feature. To Cancel Call Return 1.Lift the receiver and listen for the dial tone. 2.Press . 3-Way Calling 3-Way Calling is a great way to stay connected with friends, family and colleagues. It lets you talk with two other people — on one call! To Initiate a 3-Way Call 1.Once you are connected to the first party, simply press and release the switchhook or flash button. 2.The first party is now on hold and you will hear a second dial tone. 3.Dial the number of the second party that you would like to add to the conference call. 4.When the second party answers, you can speak privately before you connect to the first party. When you are ready to connect all parties, press and release the switchhook or flash button. If the second party’s line is busy or there is no answer, you can disconnect the second party by pressing and releasing the switchhook or flash button twice. The first party will still be on the line. Repeat Dialing Repeat Dialing redials a busy number until the line becomes available. While Repeat Dialing attempts to reach the called party, you can still use your home phone to place and receive other calls. Repeat Dialing will not work with long-distance or international numbers. To Start Repeat Dialing 1.Hang up the receiver after you receive a busy signal. 2.Lift the receiver and listen for the dial tone. 3.Press , then hang up the receiver. 4.Repeat Dialing will attempt to reach the called party for 30 minutes. 5.When the called party’s phone is available, your phone will ring. 6.When you pick up your phone, the called party’s phone will ring and your call will be connected. 7. If you do not wish to wait the full 30 minutes, you can cancel the feature sooner. To Cancel Repeat Dialing 1.Lift the receiver and listen for the dial tone. 2.Press . Local Calling Area If you’re a Local with More® customer, visit comcast.com/callingarea to view the cities and phone numbers within your Local Calling Area. 21 Using Your Calling Features Speed Dial Speed Dial allows you to call family, friends and colleagues by pressing just a few buttons. Our voice services network is comprised of multiple platforms. As a result, some features work differently depending on the platform being utilized to provide your XFINITY Voice service. Below are two possible ways of activating and deactivating the Speed Dial feature. To Set Up Speed Dial 1.Lift the receiver and listen for the dial tone. 2.For Speed Dial 8, press . — or — For Speed Dial 30, press . Depending on your phone platform, you may or may not hear a stutter tone. 3.For Speed Dial 8, enter a speed dial digit from 2 through 9. — or — For Speed Dial 30, enter speed dial digits from 20 through 49. 4.Dial the phone number you would like the digit to represent. Remember to dial and/or the area code before the number if it’s necessary to place the call. 5.Listen for the confirmation tone. 6.To add the next number, repeat steps 2 through 5. To Use Speed Dial 1.Lift the receiver and listen for the dial tone. 2.For Speed Dial 8, dial the digit 2 through 9 that represents the number you wish to call and then press — or — For Speed Dial 30, dial the two digits 20 through 49 that represent the number you wish to call and then press . . Anonymous Call Rejection Anonymous Call Rejection automatically rejects calls from numbers with Caller ID blocked. Callers who block the display of their name and number will hear an automated recording that you are not accepting blocked calls and instructs them to unblock their Caller ID and dial you again. To Use Anonymous Call Rejection 1.Lift the receiver and listen for the dial tone. 2.Press and listen for a confirmation tone that the feature has been activated. To Cancel Anonymous Call Rejection 1.Lift the receiver and listen for the dial tone. 2.Press and listen for a confirmation tone that the feature has been canceled. Call Screening When you don’t want to be interrupted by certain callers, Call Screening allows you to create a list of up to 12 numbers that will receive an announcement indicating you are not presently accepting calls. When creating your list, enter the area code plus the 7-digit number for both local and domestic long-distance numbers. To Use Call Screening 1.Lift the receiver and listen for the dial tone. 2.Press . 3.A menu of options will guide you in managing this feature. The prompts will enable you to activate and deactivate the feature, as well as add and delete the numbers on your list. 22 Using Your Calling Features To Cancel Call Screening 1.Lift the receiver and listen for the dial tone. 2.Press . 3.A menu of options will guide you in managing this feature. The prompts will enable you to activate and deactivate the feature. Call Trace Call Trace allows you to protect against offensive phone calls. It ensures that the number of your last incoming caller is traced so that appropriate action may be taken against the harassing party. The information provided by Call Trace will not be available to you directly, but will instead be available only to law enforcement authorities possessing a valid subpoena or other valid legal authorization. If the call is life-threatening, call your local lawenforcement authorities immediately. To Use Call Trace 1.When you receive a harassing or offensive call, hang up immediately. 2.Lift the receiver and listen for the dial tone. 3.Press . 4.Contact your local law enforcement agency or Comcast customer service for further information. Caller ID Blocking Per Call Caller ID Blocking Per Call is designed to ensure that your name and number are marked “Private” or “Anonymous” each time you activate this feature before placing a call. Caller ID Blocking Per Call may not be available on some calls, including toll-free calls and calls to E911. To Activate Caller ID Blocking Per Call 1.Lift the receiver, listen for the dial tone and press . 2.When you hear a second dial tone, dial the number you wish to call. 3.Your name and number will be blocked for the current call only. Caller ID Blocking Per Line Caller ID Blocking Per Line is designed to ensure that your name and number are marked “Private” or “Anonymous” on every call you make from your home. Often, individuals reject incoming calls that are marked “Private” or “Anonymous”. You can temporarily cancel Caller ID Blocking Per Line so that you can call these individuals. Caller ID Blocking Per Line will automatically be restored for the next call. Comcast allows you to select either Caller ID Blocking Per Call or Caller ID Blocking Per Line. The default setting is Caller ID Blocking Per Call. If you wish to change this to Caller ID Blocking Per Line, please call Comcast customer service. Caller ID Blocking Per Line may not be available on some calls, including toll-free calls and calls to E911. To Deactivate Caller ID Blocking Per Line 1.Lift the receiver, listen for the dial tone and press . 2.When you hear a second dial tone, dial the number you wish to call. 3.Your name and number will appear on the called party’s Caller ID display for the current call only. Help and Services Here are a few convenient places to find the help you need in a hurry: • Comcast Customer Central — customer.comcast.com. • Customer Service — Call 1-800-XFINITY. • Technical Support — Dial 611 from your home phone. • Local Calling Area — If you’re a Local with More® customer, visit comcast.com/callingarea to learn about your Local Calling Area. 23 Using Your Voicemail Voicemail With XFINITY, you get a whole new way to manage your voicemail. When you’re away from home or if you just don’t get to the phone in time, callers are able to leave you a message. The caller can even leave a message while you’re on the phone. If you elect not to pick up an incoming call using Call Waiting, the call will be directed to voicemail. The next time you pick up your phone, you will hear a stutter dial tone indicating that you have a message waiting. If your phone has a message-waiting indicator light, it will be lit when someone leaves a message. Setting Up Voicemail The first time you call into your voicemail, you must be at home in order to create a personalized greeting that callers will hear when they reach your voicemail. To Set Up Your Voicemail 1.From your home phone, dial or dial your home phone number. 2.A tutorial will guide you through the setup of your new voicemail service. 3.Once you’re in the system, listen carefully to and follow the recorded instructions. You will be prompted to record your name and record a personalized greeting that callers will hear when they reach your voicemail. Accessing Voicemail For your convenience, there are several ways for you to access your voicemail. Dial 1.Lift the receiver and listen for the dial tone. 2.Press . Dial Your Home Phone Number 1.From home, dial your home phone number. — or — 1.When you’re away from home, dial your home phone number. 2.When your personal greeting begins to play, press . Check Your Voicemail Online From Any Computer With Internet Access 1.Visit xfinity.com. 2.Click Voice at the top of the page. • If you also have XFINITY Internet, sign in using your primary username and password. • If you do NOT have XFINITY Internet, sign in using your 10-digit home phone number and voicemail password. Visit xfinity.com to learn more. 24 Using Your Voicemail Managing Voicemail Once you’ve accessed your voicemail, you will be in the Main Menu. The Main Menu will provide you with a set of options to help you easily manage your voicemail messages. Once you’ve made a selection from the Main Menu, listen carefully to the recorded instructions for further options. From the Main Menu Press to review your new messages. After you’ve listened to your new messages, you have the following options: • Press to replay the message. • Press to access the message envelope. • Press to forward the message to another XFINITY Voice subscriber. • Press to delete the message. • Press to reply to a message from another XFINITY Voice subscriber. • Press to save the message. • Press to hear more options. • Press to fast-forward to the end of the message. • Press to delete the message while it is playing. • Press to mark the message unheard. • Press to skip the message. • Press to cancel the message playback and return to the previous menu. Press to record a message and send it to another XFINITY Voice subscriber. Press to change your personal options. You then have the following options: • Press for administrative options. • Press for general options. • Press to skip your password when listening to messages from home. • Press to manage your greetings. • Press to go back to the Main Menu. Press to disconnect. 25 The Comcast Customer Guarantee The Comcast Customer Guarantee Since 1963, Comcast has been dreaming big. We bring exciting products and unparalleled choice to customers across America with our video, high-speed Internet, phone and online services. We push the boundaries of innovation and creativity because we want to exceed our customer’s expectations. We are committed to providing Comcast customers with a consistently superior customer experience. If for any reason something goes wrong, we will work to resolve the issue quickly and as professionally as we can. We make the following guarantees to our customers: • We will give you a 30-day, money-back guarantee, on our video, voice or high-speed services. If you’re not satisfied with your video, voice or high-speed service and wish to cancel for any reason, you can do so in the first 30 days and get your money back. Simply return all equipment in good working order and we’ll refund the monthly recurring fee for your first 30 days of service and any charges you paid for standard installation. • We will always be on time within your appointment window or we’ll credit you $20 or give you a free premium channel for three months. As a courtesy, we will call you before we arrive at your home. And if we fail to arrive for a scheduled visit during the appointment window, we will credit you $20 or give you a free premium channel for three months.* • We will resolve routine issues in one visit or we’ll credit you $20 or give you a free premium channel for three months. After the first visit to your home, if we do not satisfactorily complete installation or can’t resolve a routine issue, we will credit you $20 or give you a free premium channel for three months. Additionally, we won’t charge you for a service visit that results from a Comcast equipment or network problem.* • We will treat you and your home with courtesy and respect. Our technicians will display their Comcast identification clearly when they arrive at your home. They will be trained and equipped to complete the job on the first visit. Our Customer Account Executives (CAEs) will be courteous and knowledgeable when you contact us. • We’re here for you, 24 hours a day, 7 days a week to answer questions at your convenience. You can contact us regarding any service-related issue by calling 1-800-XFINITY or in any of the following ways: Online via Ask Comcast Live Chat online with a Comcast technician Online Community Forum Send us an email and receive a response within 24 hours • We will offer easy-to-understand packages and provide you with a clear bill. Our packages are designed to be straightforward. A call or visit to our website makes it easy to find a package that’s right for you. We aim for the same clarity with our bills. You can view your monthly statement and service details anytime by visiting xfinity.com. • We will continually offer the best and most video choices. We’re working hard to bring more choices to our customers instantaneously by using the full power of our advanced private fiber network and decades of television experience. We will use On Demand to bring you dramatically more content choices, including more movies, more sports, more kids programs, more network TV shows and more HD than anyone else. Every Comcast employee is dedicated to meeting the commitments above and to exceeding your expectations. We are working very hard to serve our customers better and listen carefully to their feedback. If you have any thoughts or ideas about this Guarantee or about your experience with us, we invite you to share your feedback with us by visiting xfinity.com. *$25 credit provided in Comcast systems in Illinois. 26 How to Read Your Bill Your Comcast Bill and Paperless Options with Receiving Your Bill Each month, you will receive a bill for your XFINITY service(s). All customers are billed for services received and payments are due on the date indicated on your bill. You can also choose to go paperless with Comcast’s Ecobill® process by simply going to comcast.com/ecobill and signing up. Understanding Your Bill View the diagram below to view the key features of your Comcast bill. Understanding Your Payment Options • Gotocomcast.com/ecobilltosetuparecurringpaymentfromyourbankaccount.Orchoosefromother one-time payment options, all without paper or stamps! • Useyourbankorcreditunion’swebsitetopayyourbilldirectlyfromyourbankaccount.Inmanycases,you can also view your Comcast bill summary from your bank’s website. • Mailyourpaymentusingthepre-addressedreturnenvelopeorbringyourpaymentintoouroffice. Please remit your payments before the due date. Payments received after this date are subject to a late payment fee. Visit comcast.com/welcome for 24/7 online support or call 1-800-XFINITY. 1 1 “One-Stop-Shop” Box Important information, such as your account number, amount due and date due. 2 Contact Us 2 3 5 4 Chat and email support are available 24/7. 3 Monthly Statement Summary Your payments and new charges. 6 4 New Charges Summary A breakdown of your new charges for the current billing period. 5 News From Comcast 7 Important information about your account, products and services. 6 Savings Information If you are taking advantage of our promotions and discounts, we will show you how much you are saving. 7 Payment Coupon Simply tear it off and mail it in with your check or money order. Or go to comcast.com and sign up for automatic payments. 8 9 8 Service Details Details of all new charges for the current billing period. 9 Partial Month Charges and Credits If you add, change or remove a service during your billing cycle, any partial month charges or credits are here, along with a brief description of what changed. Actual bill may vary slightly. 27 Internet and Voice Connection Connect & Power Up 1.Connect the coax cable from your cable wall outlet to the Cable In/RF In connection on the back of your modem. You only need one coax cable for this setup, so select the one which best suits your needs. 2.Plug one end of the Ethernet cable into the Ethernet connection on your computer and plug the other end into the Ethernet connection on the back of your modem. Is your connection different? Information for alternate connections is available in this section of your User Guide. 3.Plug the telephone cable from your telephone into the Tel 1 connection on the back of your modem. 4.Insert the battery (until it locks into place) into your modem. 5.Plug the power cord into the back of your modem, then into an electrical outlet. If your modem has a Power button, turn it on. 6.Before proceeding, wait for the online connection light on the front of your modem to stop flashing and remain solid. This light may be labeled Online, Sync, Cable or Ready. This process may take up to 10 minutes. 7. Do you have other kits to set up? If so, do that now. If not, go to page 30 to activate your service. 1 Cable Wall Outlet Coax Cable Cable In/RF In 2 Computer Ethernet Cable Ethernet 3 Telephone Telephone Cable (not included) Tel 1 5 Electrical Outlet Power Cord Power Back of Modem A cordless phone system will be required to use your XFINITY Voice service on more than one phone throughout your home. Connection of XFINITY Voice service to your home’s existing phone jacks requires the assistance of a Comcast technician. 28 Internet and Voice Connection Alternate Connection Using a Splitter 1.Unplug all of your devices from the electrical outlet. 2.Locate the coax cable coming from your cable wall outlet and disconnect it from the back of your existing device. 3.Connect the coax cable from your cable wall outlet to the single-connector side of the two-way splitter. 4.Connect one end of the 3-ft. coax cable to one port on the double-connector side of the splitter and connect the other end to the Cable In/RF In connection on the back of your existing device. 5.Connect one end of the 20-ft. coax cable to the other port on the double-connector side of the splitter and connect the other end to the Cable In/RF In connection on the back of your new device. 6.Make sure all connections are secure. 7. Plug all of your devices into an electrical outlet. Existing Device Coax Cable 4 Cable In/RF In Splitter 3 Cable Wall Outlet Coax Cable Coax Cable 5 Cable In/RF In New Device 29 Internet and Voice Activation Activate Do you have other kits to set up? If so, do that now and then begin activation. 1.Have your Activation Information on hand. You can find this in your red XFINITY folder. 2.Go online and you will automatically be connected to the XFINITY Activation Web page. 3.Follow the instructions on the displayed screens. Or, if you would like to activate your new XFINITY Internet and Voice services using your phone, please call 1-800-931-0790. 1 Activation 30 2 3 Activation Information Notes 31 © 2012 Comcast. All rights reserved. INT-V USER SIK 0412
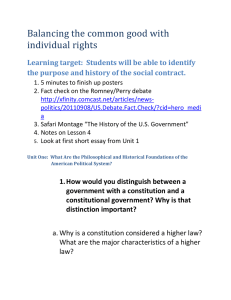
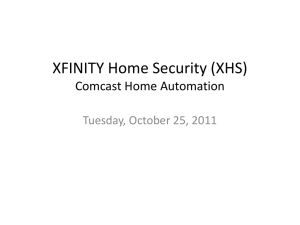

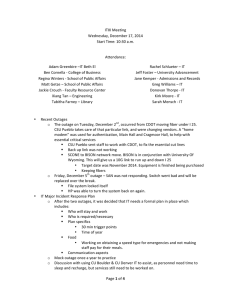
![-----Original Message----- From: [ ]](http://s2.studylib.net/store/data/015586651_1-d3c288a898bb92668d5515b87db06ddc-300x300.png)