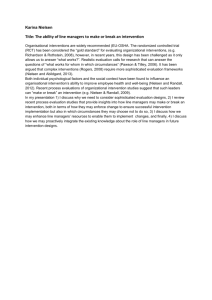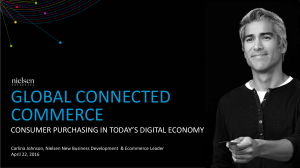PRIME Lingo

Complete Training Guide
PRIME Lingo
PRIME Lingo
Use the blue links below to navigate directly to any of the Help Topics included in this training supplement.
Software Basics
Getting Started
Prime Lingo Login and Default selections such as study, password, and report preferences.
Using Go! Guide
How to build Profile or TV Ranker reports in a few quick steps.
QuickView Reports
How to build presentation ready one-sheet reports in a few quick steps.
How to Read
Guide to interpreting data on your Profile,
Crosstab, and Trender Reports.
Documents Explorer
Learn how to manage your documents.
Using Reports
Report Builder
Comprehensive guide to building reports in Report Builder, as well as Report formatting options within those reports.
Reach Analysis
How to construct and analyze media schedules. Statistics provided include Reach, Frequency, and Cost-effectiveness.
On the Fly Custom Definitions
Create your own custom definitions quickly with a few clicks.
Graphing
How to create graphs within Report Builder.
Mapping
Using Prime Lingo and Microsoft MapPoint, create a map showing which geographies over or under-index for the selected target.
Using Tools
Custom Definitions
Build custom definitions with simple or advanced logic, while saving, adding to reports, and organizing for future use.
Custom TV Dayparts
Build custom tv dayparts to add to reports, save, or organize for future use.
Custom Trade Area
Build custom Trade Areas to profile geographic targets in your DMA.
Administrator Users
How to add, modify, or delete users in your company.
Sharing via Cloud
How to use the Cloud to share documents, custom definitions, custom trade areas and custom TV dayparts beyond your workgroup.
Exclusive Audience
Use Custom Definitions to create a group of people who only watched your station or daypart.
Reliability Notifications
Definitions and details about how to set the sample reliability indicators.
For assistance, please call the Nielsen Solutions Center at 1-800-423-4511.
Confidential and Proprietary—Copyright © 2012 The Nielsen Company
1 Enroll 2 Download 3 Watch http://en-us.nielsen.com/sitelets/cls/
PRIME Lingo® – Complete Training Guide 1
Complete Training Guide
Getting Started
Accessing the PRIME Lingo website
To log into PRIME Lingo, go to www.myprimelingo.com.
In the top right corner, click the orange Let’s Lingo!
box to open.
PRIME Lingo
On the login screen you will enter your password.
If this is the first time you’ve used PRIME Lingo, click on the Are you a new user?
link to get an auto reply email with a temporary password. If you forgot your password, click on Forgot your password?
to have a temporary password emailed to you.
Setting Options
Select Default Settings from the left-hand navigation on the Home page under PRIME Lingo Tools.
Studies
Set default market/release
Password
Change Password
My Info
Update Name or Email
Report Options
Default Report View to Profile or Crosstab
Set verbiage for using Target or Vertical
Studies
Select the most current release of data for your market.
You’ll typically work in the most recent release, since you can always trend or change your release from within a report.
Note
Data is released and uploaded to PRIME Lingo twice a year.
See the Home page for the current data delivery schedule.
For assistance, please call the Nielsen Solutions Center at 1-800-423-4511.
Confidential and Proprietary—Copyright © 2012 The Nielsen Company
1 Enroll 2 Download 3 Watch http://en-us.nielsen.com/sitelets/cls/
PRIME Lingo® – Complete Training Guide 2
Complete Training Guide
Using the Go! Guide
Create commonly used reports with this step-by-step guide.
Once logged in click on Go! Guide located in the PRIME Lingo Features section.
PRIME Lingo
To navigate through the Go! Guide, simply click on the Next/Previous arrows located at bottom right.
For assistance, please call the Nielsen Solutions Center at 1-800-423-4511.
Confidential and Proprietary—Copyright © 2012 The Nielsen Company
1 Enroll 2 Download 3 Watch http://en-us.nielsen.com/sitelets/cls/
PRIME Lingo® – Complete Training Guide 3
Using the Go! Guide
PRIME Lingo
You can choose between a Profile or TV Ranker report and both are covered in this document.
Profile Report
TV Ranker Report
Prebuilt report(s) for your selected target.
Rank station(s) dayparts for your selected target.
Profile Report Step 1 — Select the Report Type, Study & Base.
To change any of the default selections, click on the drop-down arrows and then double-click on your new selection.
In the orange bar at the bottom of the screen you will see your selections.
Once complete, click Next to go to Step 2.
Profile Report Step 2 — Select your Target Category type.
The Scarborough database is filtered to only show categories and responses that correspond with the selected target type.
Click Next to go to Step 3.
For assistance, please call the Nielsen Solutions Center at 1-800-423-4511.
Confidential and Proprietary—Copyright © 2012 The Nielsen Company
1 Enroll 2 Download 3 Watch http://en-us.nielsen.com/sitelets/cls/
PRIME Lingo® – Complete Training Guide 4
Using the Go! Guide
PRIME Lingo
Profile Report Step 3 — Select your Target.
Use the (+) to expand categories. Once you find your target, double-click to select it. You may also use the Search function to locate your target.
Pre-saved Custom Definitions, Trade Areas and TV
Dayparts are available in these reports, and you can also create On-the-Fly Custom Definitions .
To select your Target, double-click on the desired item from the database. The new Target should be reflected in the orange section at the bottom of the screen.
Click Next to go to Step 4.
Profile Report Step 4 — Select the report(s) you want to run.
Click Next to see your results which are covered on page 6 .
For assistance, please call the Nielsen Solutions Center at 1-800-423-4511.
Confidential and Proprietary—Copyright © 2012 The Nielsen Company
1 Enroll 2 Download 3 Watch http://en-us.nielsen.com/sitelets/cls/
PRIME Lingo® – Complete Training Guide 5
Using the Go! Guide
PRIME Lingo
TV Ranker Report Step 1 — Select TV Ranker, Study & Base.
Change the report type by selecting TV ranker from the drop-down menu. To change any of the other default selections, click on the drop-down arrows and then double-click on your new selection.
TV Ranker Report Step 2 — Select your Target.
Expand the list of the categories by clicking (+) .
Locate your Target and double-click to select.
Utilize the search function if needed.
Pre-saved Custom Definitions, Trade Areas, and Custom TV Dayparts are available in these reports and you can also create on the fly custom definitions.
Click Next to go to Step 3.
For assistance, please call the Nielsen Solutions Center at 1-800-423-4511.
Confidential and Proprietary—Copyright © 2012 The Nielsen Company
1 Enroll 2 Download 3 Watch http://en-us.nielsen.com/sitelets/cls/
PRIME Lingo® – Complete Training Guide 6
Using the Go! Guide
PRIME Lingo
TV Ranker Report Step 3 — Select the dayparts to be included in your report.
Select stations and dayparts by clicking on the (+) to expand the daypart.
Make selections by clicking (and holding the CTRL key to select several stations or dayparts at once), to highlight, and move into the Selected Dayparts and Stations box using the right arrow ( >> ).
Custom dayparts are at the top of the category list. Expand list by clicking (+) .
Click Next to go to Step 4.
TV Ranker Report Step 4 — Select the measure on which you would like to rank your report.
Click Next .
For assistance, please call the Nielsen Solutions Center at 1-800-423-4511.
Confidential and Proprietary—Copyright © 2012 The Nielsen Company
1 Enroll 2 Download 3 Watch http://en-us.nielsen.com/sitelets/cls/
PRIME Lingo® – Complete Training Guide 7
Using the Go! Guide
PRIME Lingo
Results
At the top of the report, you have the ability to:
1.) Send to Report Builder to expand on your Go! Guide report.
2.) Export your report.
3.) Send the report to your e-mail .
You can re-sort your report by right-clicking over the measurement column you want to sort by.
Use the drop-down from Your Current Report to toggle between Profile Reports or Cume and Average data for TV Rankers.
Sort Across Category –
Sorts all data on the report regardless of
Category/Daypart (Ascending or Descending).
Sort Within Category –
Sorts each Category/Daypart separately, keeping responses organized within the
Category/Daypart (Ascending or Descending).
For assistance, please call the Nielsen Solutions Center at 1-800-423-4511.
Confidential and Proprietary—Copyright © 2012 The Nielsen Company
1 Enroll 2 Download 3 Watch http://en-us.nielsen.com/sitelets/cls/
PRIME Lingo® – Complete Training Guide 8
Complete Training Guide
Quick View Reports
Quick View Reports guide you through a few selections which result in customized, presentation-ready reports.
PRIME Lingo
Under Prime Lingo Features, click Quick View Reports .
Step 1 – Select Study and Base.
To change any of the default selections, click on the drop-down arrows and then double-click on your new selection.
Click Next to go to Step 2.
For assistance, please call the Nielsen Solutions Center at 1-800-423-4511.
Confidential and Proprietary—Copyright © 2012 The Nielsen Company
1 Enroll 2 Download 3 Watch http://en-us.nielsen.com/sitelets/cls/
PRIME Lingo® – Complete Training Guide 9
Quick View Reports
Step 2 – Select Target(s).
PRIME Lingo
Expand the list of the categories by clicking (+) .
Locate your Target and double-click to select.
Utilize the search function if needed. Pre-saved
Custom Definitions, Trade Areas, and Custom
TV Dayparts are available in these reports and you can also create on-the-fly custom definitions. The orange section at the bottom of the screen will update as you add Targets.
Click Next to go to Step 3.
Step 3 – Select the Report(s) and Measure(s).
You can view a description of what each report will provide by hovering your mouse over the report name. Select reports by clicking the box to the left of each report name. You may select as many as you’d like. Select up to two
Measures at the bottom of the page.
Click Next to process your report(s).
For assistance, please call the Nielsen Solutions Center at 1-800-423-4511.
Confidential and Proprietary—Copyright © 2012 The Nielsen Company
1 Enroll 2 Download 3 Watch http://en-us.nielsen.com/sitelets/cls/
PRIME Lingo® – Complete Training Guide 10
Quick View Reports
Your reports should process within seconds.
Speed will vary depending on the number of
Targets and Reports selected.
PRIME Lingo
Results
1
2
3
You can preview, open or download your finished reports from the Results page.
1.) To preview, simply click on the thumbnail of the report.
2.) To open in Excel or Adobe Acrobat, click on the appropriate icon below the thumbnail.
3.) To download all reports at one time, click on your preferred file format in the orange box for a Zip file.
For assistance, please call the Nielsen Solutions Center at 1-800-423-4511.
Confidential and Proprietary—Copyright © 2012 The Nielsen Company
1 Enroll 2 Download 3 Watch http://en-us.nielsen.com/sitelets/cls/
PRIME Lingo® – Complete Training Guide 11
How to Read Profile Reports
Scarborough Research
PRIME Lingo--Profile Report
Market/Release: Anytown, USA 2010 Release 2 Total (Aug 2009 - Jul 2010 )
Base: Total Adults 18+ Projected: 3,844,938 Respondents:2,459
Target: Department stores: Stores shopped past 3 months: Macy's
Projected: 686,858 Respondents: 507 Percent of Base: 17.9%
PRIME Lingo
Base: Defaults to Adults 18+ in the DMA
There were 2459 adults 18+ surveyed, which projects to 3,844,938 adults 18+ in the DMA.
Target: Who is the focus of the report.
507 respondents in the survey met the target criteria, which projects to 686,858 adults who shopped at Macy’s in the past 3 months. This represents 17.9 % of the base (507/2459).
Find the target in the header, then read down the Target Population or Target % column and then read over to the left to get the row criteria.
Example: “Of the people who shopped at Macy’s in the past 3 months, 59.9% of them are age 25-54.”
These columns represent the BASE These columns represent the TARGET
Base Total
Base Pop Base % Target Pop Target %
3,844,938 100.0% 686,858 100.0%
Index
100
Sex of respondent
Men
Women
1,915,239 49.8% 215,614 31.4%
1,929,699 50.2% 471,244 68.6%
63
137
Age of respondent summaries
Adults 18 - 34
Adults 25 - 54
Adults 55 or older
1,227,422 31.9% 220,968 32.2%
2,121,509 55.2% 411,290 59.9%
1,221,469 31.8% 194,221 28.3%
101
109
89
Level of education
High school graduate (12th grade or GED)
College graduate (4 year college)
Post graduate degree
1,171,787 30.5% 188,494 27.4%
495,860 12.9% 94,026 13.7%
327,260 8.5% 97,643 14.2%
90
106
167
BASE POP / BASE %
The amount of the BASE that meets the row criteria expressed either as population or percent
Example: Of all Adults 18+ in the DMA, 495,860 are college graduates, which is 12.9% of
Adults 18+ in the market.
For assistance, please call the Nielsen Solutions Center at 1-800-423-4511.
Confidential and Proprietary—Copyright © 2012 The Nielsen Company
TARGET POP / TARGET %
The number of TARGET respondents that meet the row criteria expressed either as population or percent.
Example: Of all the people who shopped at Macy’s in the past 3 months, 13.7% of them are college graduates, which projects to 94,026 people.
INDEX
Shows likelihood or efficiency, where 100 is average. It is a comparison between the target
% and the total %.
Example : People who shopped at Macy’s in the past 3 months are 6% more likely to be college graduates than the average adult in the market.
1 Enroll 2 Download 3 Watch http://en-us.nielsen.com/sitelets/cls/
PRIME Lingo® – Complete Training Guide 12
How to Read Crosstab Reports
PRIME Lingo
Scarborough Research
PRIME Lingo--Crosstab Report
Market/Release: Anytown, USA 2010 Release 2 Total (Sep 2009 - Aug 2010 )
Base: Total Adults 18+ Projected: 3,074,024 Respondents: 2,293
Base Total
Target Pop
Target %
Index
Row %
Base: Defaults to Adults 18+ in the DMA
There were 2,293 adults 18+ surveyed, which projects to 3,074,024 adults 18+ in the DMA.
Spanish/
Hispanic origin
Yes
Spanish/
Hispanic origin
No Base Total
3,074,024
100.0%
552,821
100.0%
2,521,203
100.0%
100 100 100
100.0% 18.0% 82.0%
TV programs - type typically watch
Local news -
evening
Local news -
late
Local news -
morning
Target Pop
Target %
Index
Row %
TARGET POP
TARGET persons that meet the row criteria expressed as a population.
Example: 275,268 Hispanics typically watch Local Evening News .
Target Pop
Target %
Index
Row %
TARGET %
TARGET persons that meet the row criteria expressed as a percentage.
Example: 23.4% of non-Hispanics, typically watch Local Late News .
Target Pop
Target %
Index
Row %
INDEX
Shows likelihood or efficiency, where
100 is average. It is a comparison between the target % and the total %.
Example : Hispanics are 10% more likely to watch Local Morning News than the average adult in the market.
1,333,856
43.4%
275,268
49.8%
1,058,588
42.0%
100 115 97
100.0% 20.6% 79.4%
763,894
24.8%
174,303
31.5%
589,591
23.4%
100 127 94
100.0% 22.8% 77.2%
1,093,805
35.6%
100
100.0%
216,867
39.2%
110
19.8%
876,938
34.8%
98
80.2%
Movies Target Pop
Target %
Index
Row %
ROW %
The amount of the ROW that meets the target criteria expressed as a percentage.
Example: Of people who typically watch
Movies on TV, 80.2% are non-Hispanic.
1,777,973 352,032 1,425,941
57.8% 63.7% 56.6%
100 110 98
100.0% 19.8% 80.2%
For assistance, please call the Nielsen Solutions Center at 1-800-423-4511.
Confidential and Proprietary—Copyright © 2012 The Nielsen Company
1 Enroll 2 Download 3 Watch http://en-us.nielsen.com/sitelets/cls/
PRIME Lingo® – Complete Training Guide 13
How to Read Trender Reports
Scarborough Research
PRIME Lingo--Trender
Market/Release: Anytown 2010 Release 2 Total (Sep 2009 - Aug 2010 )
Base: Total Adults 18+ Projected: 3,074,024 Respondents: 2,293
These columns represent the
BASE
PRIME Lingo
These columns represent the
TARGET
Base Total Work at home
Anytown
2009
Release 2
Anytown
2010
Release
2
Anytown
2010
Release 2
Anytown
2010
Release 2
Anytown
2009
Release
2
Anytown
2010
Release
2
Period 1
• Learn how to manage documents using the Documents Explorer.
2
% Change
Period 1 to Period
2
Period 1 Period 2
Anytown
2010
Release 2
Change
Period 1 to Period
2
Anytown
2010
Release 2
% Change
Period 1 to Period
2
Trending options:
You may choose to view the data from oldest -tonewest or newest-to-oldest. To avoid overlapping data, it is recommended using like-studies only (ex:
Release 2 2009 and Release 2 2010). You may trend as many studies as are available to you.
These are the data columns for the reporting period selected.
These columns calculate the change from studyto-study. You may choose to view as actual difference, percentage difference, or both.
Base Total
100.0% 100.0% 0.0%
1.8% 144,913 147,146
0.0% 100.0% 100.0%
2,233
0.0%
1.5%
0.0%
Items bought on the Internet past 12 months
Books Target Pop 709,412 796,764 87,352 12.3% 51,096 69,231 18,135 35.5%
23.5% 25.9% 2.4% 10.3% 35.3% 47.0% 11.8% 33.4%
Clothing or
accessories Target Pop
Flowers Target Pop
Target %
708,995 720,119 11,124 1.6% 42,188 61,949 19,761 46.8%
Release 2 2009 shows 709,412 Adults 18+ in Anytown bought books on the Internet within the past year. In Release 2 2010 that number grew to 796,764. That’s an increase of 87,352
Adults 18+ in Anytown that purchased books online, which is a 12.3% increase from Release 2 2009 to Release 2 2010.
18,075
12.3%
8,833
5.9%
95.6%
92.6%
Any Internet
purchase past
12 months Target Pop 1,890,791 1,874,318 -16,473 -0.9% 116,161 108,094 -8,067 -6.9%
62.6% 61.0% -1.6% -2.6% 80.2% 73.5% -6.7% -8.4%
For assistance, please call the Nielsen Solutions Center at 1-800-423-4511.
Confidential and Proprietary—Copyright © 2012 The Nielsen Company
1 Enroll 2 Download 3 Watch http://en-us.nielsen.com/sitelets/cls/
PRIME Lingo® – Complete Training Guide 14
Complete Training Guide
Documents Explorer
PRIME Lingo
What is Documents Explorer?
The Documents Explorer is located in the PRIME Lingo® Features
Menu. This feature allows you to manage your Documents and
Custom items by Deleting, Renaming and Copying or Moving folders and items.
Open Documents/Reports
Locate your saved document or custom item and select Open or Open as Copy . In Documents you have the option to retrieve a Saved Document/Report by clicking Open or Open as a Copy . When using the Open option, any edits made to the document or custom item will overwrite the original. Using Open as a Copy allows you to open as a copy leaving your original intact.
This example allows you to create and save templates and then work from them as a copy, keeping the original work secure.
Navigating Documents Explorer
2
1
3 5
4
1.) Click the New menu item, shown left, to create a New Report Builder,
Custom Definition, Custom Trade Area or Custom TV Daypart. To remove items
from Selected shared items, right-click on the item and select Delete .
2.) Use Search for...
box for all Documents and Custom Item file names you wish to locate.
3.) Lists all your Documents, Folders and Custom items.
4.) To utilize any of the menu items like Open or Delete , you must select an item in this pane.
5.) The Preview pane displays a summary of your Report or Custom Items.
For assistance, please call the Nielsen Solutions Center at 1-800-423-4511.
Confidential and Proprietary—Copyright © 2012 The Nielsen Company
1 Enroll 2 Download 3 Watch http://en-us.nielsen.com/sitelets/cls/
PRIME Lingo® – Complete Training Guide 15
Documents Explorer
PRIME Lingo
The following table shows which menu items can be used with which Report items:
PRIME Lingo ® Feature
Reports
Shared Reports
Other Users
Shared Reports
Custom Definitions
Other Users Shared
Custom Definitions
Custom Trade Areas
Other Users Shared
Custom Trade Areas
Custom TV Dayparts
Other Users Shared
Custom TV Dayparts
Open Open as Copy Delete Create New Folder Rename Share/Unshare Move Copy
Things to remember with Documents Explorer
1.) When you delete an item that has been copied to more than one folder, you are only deleting the version in the folder you have selected.
2.) The Create New Folder menu option allows you to create Top Level Folders, you cannot create subfolders.
3.) To Copy or Move a document, you must drag-and-drop the item to the destination folder, you cannot use right-click options.
4.) When you Copy an item from one folder to another, you are creating two versions of the same item, one in each folder.
5.) When you Move an item from one folder to another, you will only have one version of the item you are moving.
6.) When you Rename an item that exists in more than one folder it is only renamed in the folder you have selected.
7.) When you Share a Report, it is moved from your User Folder to the Shared Reports Folder.
When you Unshare a Report it is moved from your Shared Reports Folder to your User Folder.
8.) You can Copy items from Shared Folders within your Company to your Folders.
You cannot Copy, Move or Create New Folders in other Users Shared Folders.
9.) You cannot Move or Copy a Custom Trade Area.
For assistance, please call the Nielsen Solutions Center at 1-800-423-4511.
Confidential and Proprietary—Copyright © 2012 The Nielsen Company
1 Enroll 2 Download 3 Watch http://en-us.nielsen.com/sitelets/cls/
PRIME Lingo® – Complete Training Guide 16
Complete Training Guide
Report Builder
Report Builder gives the most flexibility in creating Profile, Crosstab and Trender reports.
To create a report in Report Builder
Under PRIME Lingo Features, click Report Builder to begin building your report.
PRIME Lingo
1
Base Area
2
Target Area
3
Row Area
Scroll through the database to select your specs. Or, search for a specific entry using the
icon at the top of the list.
The (+) and (-) are used to expand or collapse your Categories and Sub-Categories.
Highlight the item(s) you’d like to include and add them to your report by right-clicking or dragging and dropping.
To add a target, right-click and choose Add to Columns , or drag your database selection into the dark gray area that contains the report’s column headings.
To add rows, right-click and choose Add to Rows , or drag your database selection into the white area or body of your report.
Note
See screenshot above for where you can drag and drop to create: 1.) Bases, 2.) Targets or 3.) Rows .
For assistance, please call the Nielsen Solutions Center at 1-800-423-4511.
Confidential and Proprietary—Copyright © 2012 The Nielsen Company
1 Enroll 2 Download 3 Watch http://en-us.nielsen.com/sitelets/cls/
PRIME Lingo® – Complete Training Guide 17
PRIME Lingo
Report Builder
1.) You can change your Study by clicking on the name of the market in your current report.
2.) You can change your survey weight (Total, HHLD, Current 6 Months) by clicking on the weight currently selected in your report.
1
Market Name
2
Weight
3
Base
4
Target
Use the arrows to go to your next or previous Base or Target. You can also double-click on either the Base (3) or Target (4) to open a list and change it from there.
1 2 3 4 5 6 7 8 9 10
Toolbar Options
1.) Change your report layout by clicking on one of the layout options available
Profile – View one Target at a time.
Crosstab – View multiple Targets side by side.
Trender – Choose multiple releases and calculate differences over time.
2.) Definitions View – View all report elements in a four-pane layout which allows you
to reorder, add, move or delete selections in your report.
3.) Measures – Select specific measurements to be included in your report. You can also
set the selections as default settings for future reports within each report type.
4.) Switch Rows with Columns – Flip the columns and rows of your report.
5.) Custom Definitions – Build custom definitions while in Report Builder.
6.) Custom TV Dayparts – Build custom TV dayparts while in Report Builder.
7.) Graph Builder – Custom build graphs using the data in your report.
8.) New Report – Clear all selections and start with a new report.
9.) Save Report As – Save the report to use again.
10.) Export – Export the report using selected file type.
For assistance, please call the Nielsen Solutions Center at 1-800-423-4511.
Confidential and Proprietary—Copyright © 2012 The Nielsen Company
1 Enroll 2 Download 3 Watch http://en-us.nielsen.com/sitelets/cls/
PRIME Lingo® – Complete Training Guide 18
PRIME Lingo
Report Builder
Report Builder Right-Click Options
There are right-click options you can use while creating reports in Report Builder as well as to edit completed Profile or Crosstab reports.
Send selections directly to the report (Alternative to dragging and dropping selections).
Highlight desired selections within or across categories, hover over selection then right-click.
Select Add to Columns , Add to Rows or Add to Bases as desired.
Add to Custom Definition will send your highlighted selections to Custom Definitions for further building. See the Custom Definitions
Guide for more information .
Properties will allow you to see the number of respondents for the highlighted selection before adding it to a report.
Create Custom Definitions On the Fly
Hold the CTRL button down to make multiple selections within or across categories and then right-click. Select On the Fly Custom Definition to combine all selections.
PRIME Lingo will Group Smartly by default. This uses the following logic:
If two or more selections are within the same subcategory, they will be combined with OR logic
(i.e. HHLD income $35,000-$49,999 OR $50,000-$74,999).
If selections are from different categories, they will combined with AND logic (i.e. sex of respondent = woman AND HHLD income= $35,000+).
You can override the logic and create your own combinations by using the drop-down box under Group Using and selecting AND or OR .
Once finished selecting logic, you can retitle the definition, verify there are 70 or more respondents to ensure reliability, and add this new spec to your report as a Base, Column or Row.
You can also save this spec for future use by clicking Save Custom
Definition . Once complete, click the Send to Report button.
For assistance, please call the Nielsen Solutions Center at 1-800-423-4511.
Confidential and Proprietary—Copyright © 2012 The Nielsen Company
1 Enroll 2 Download 3 Watch http://en-us.nielsen.com/sitelets/cls/
PRIME Lingo® – Complete Training Guide 19
1
5
6
7
3
4
8
9
2
PRIME Lingo
Report Builder
Formatting Reports
You can also use right-click options within a report to edit the title of a selection, and sort and delete selections. Hover over any column in a Profile or Crosstab report and right-click to make your selection.
Profile or Crosstab Report
Right-Click Options
1.) Subcategory
2.) Response
3.) Edit Column – Allows you to change the title of the Subcategory or Response.
4.) Delete Subcategory – Removes all
Responses within the Subcategory.
5.) Delete Response – Removes only the line hovered over.
6.) Sort Across Category – Sorts all data on the report (either Ascending or Descending by statistic selected).
7.) Sort Within Category – Sorts each
Category separately (Ascending or
Descending by statistic needed).
8.) No Sort – Removes any sorting options.
9.) Copy to Custom Definition –
Opens the Custom Definition window so you can combine, modify logic, or save desired item.
You can also right-click on the rows in your report and make changes.
1
2
3
4
1.) Edit Row – Allows you to change the title for the response.
2.) Delete Subcategory – Removes all
Responses within the Subcategory.
3.) Delete Response – Removes only the line hovered over.
4.) Copy to Custom Definition –
Opens the Custom Definition window so you can combine, modify logic, or save desired item.
For assistance, please call the Nielsen Solutions Center at 1-800-423-4511.
Confidential and Proprietary—Copyright © 2012 The Nielsen Company
1 Enroll 2 Download 3 Watch http://en-us.nielsen.com/sitelets/cls/
PRIME Lingo® – Complete Training Guide 20
Report Builder
Saving Reports
In PRIME Lingo you can save your reports for future use. Once you have completed building your Profile, Crosstab, or Trender report, click the disk icon to save the report.
PRIME Lingo
Title the report and save it in the desired folder.
To create a new folder, type the name of the folder you’re creating in the
Specify Folder box.
To share this report with others in your company click the Make Shared box. Click OK .
Once saved, click on Documents in the left column on the Home page to retrieve saved reports.
In Documents , click to open the
Subfolders as needed, then double click to open the saved report.
You can use the icons at the top to open or delete saved reports.
For assistance, please call the Nielsen Solutions Center at 1-800-423-4511.
Confidential and Proprietary—Copyright © 2012 The Nielsen Company
1 Enroll 2 Download 3 Watch http://en-us.nielsen.com/sitelets/cls/
PRIME Lingo® – Complete Training Guide 21
Complete Training Guide
Reach Analysis
PRIME Lingo
What is Reach Analysis?
Reach Analysis allows you to perform reach and frequency analysis on various Media Vehicles using Base and
Column/Target definitions. You can enter factors and costs for each media vehicle for up to five schedules.
You can access the Reach Analysis Tool from the PRIME Lingo Features Menu.
The Reach Analysis window contains 4 panes.
1.) Database – For selecting Base and Target/Column items. These can only be added to the Base and Target areas
of your report as you would in Report Builder.
2.) Media Items – For selecting the Media Vehicles you want to use in your schedule.
3.) Schedule – Media items can only be added to the Schedule section of your report.
4.) Results – You cannot enter data in this part of the report as these calculations are updated
once you click on the Update Report button.
1
Database
3
Schedule
2
Media Items
4
Results
For assistance, please call the Nielsen Solutions Center at 1-800-423-4511.
Confidential and Proprietary—Copyright © 2012 The Nielsen Company
1 Enroll 2 Download 3 Watch http://en-us.nielsen.com/sitelets/cls/
PRIME Lingo® – Complete Training Guide 22
Reach Analysis
PRIME Lingo
How does Reach Analysis work?
1.) Select a Base and/or Column/Target from the Database . Right-click to add it to the Base or Target area of the report or
drag-and-drop to the specific area.
2.) From the Media Items list, select your Media Vehicles and right-click to add them to your report or use drag-and-drop.
3.) Optional : Enter the Factor .
4.) Optional : Enter the Cost .
5.) Enter the Schedules for each Media Vehicle. To add or delete Schedules use the +/- Blue Arrows.
6.) Once you have entered your Schedule data, click the Update Results button to generate the reach of the schedule,
displayed in the Results screen. If you edit any of the Schedule data, click the Update Results button to see the changes
reflected in your Results screen.
3
1
4 2 5
6
For assistance, please call the Nielsen Solutions Center at 1-800-423-4511.
Confidential and Proprietary—Copyright © 2012 The Nielsen Company
1 Enroll 2 Download 3 Watch http://en-us.nielsen.com/sitelets/cls/
PRIME Lingo® – Complete Training Guide 23
Reach Analysis
Toolbar Options
1 2 3 4 5 6
PRIME Lingo
1.) Custom Definitions – Build custom definitions while in Reach Analysis.
2.) Custom TV Dayparts – Build custom TV Dayparts while in Reach Analysis.
3.) New Reach Analysis – Clear all selections and start with a new Reach Analysis Report.
4.) Save Report As – Save the Reach Analysis report for future use. Once saved, report can be accessed from your Documents folder.
5.) Export – Export the report to Excel.
6.) Edit Schedules – Rearrange the order of Schedules using the arrow buttons.
To Delete a Schedule , click the X button.
To Rename a Schedule , double-click on the Schedule, enter a name and click OK .
For assistance, please call the Nielsen Solutions Center at 1-800-423-4511.
Confidential and Proprietary—Copyright © 2012 The Nielsen Company
1 Enroll 2 Download 3 Watch http://en-us.nielsen.com/sitelets/cls/
PRIME Lingo® – Complete Training Guide 24
Reach Analysis
7
8
9
10
11
7.) Copy Schedule – Use the drop-down menu to select the Schedule .
PRIME Lingo
Select the radio button for the copy method you require.
If you are using one of the incremental options to increase the schedule, be sure to enter a whole number.
Click OK .
8.) To change your Study, click on the name of the Market in your current report.
9.) To change your Survey Weight (Total, HHLD, Current 6 Months) click on the Weight currently selected in your report.
10.) & 11.) Use the Slider bar to go to the next or previous Base or Target/Column . To Delete , click on either the Base or Target to open the associated list and delete using the X . The Report will only display one Base and Target/Column at a time.
For assistance, please call the Nielsen Solutions Center at 1-800-423-4511.
Confidential and Proprietary—Copyright © 2012 The Nielsen Company
1 Enroll 2 Download 3 Watch http://en-us.nielsen.com/sitelets/cls/
PRIME Lingo® – Complete Training Guide 25
Reach Analysis
Summary Tab
The Summary tab displays a list of all schedules.
PRIME Lingo
Comparison Tab
The Comparison tab compares selected Schedules side by side.
Select the Schedules from the drop-down boxes and the
Difference and % Difference will be displayed.
Detail-Schedule Tab
The Detail tab displays more information about each Schedule. It contains the same information as the Detailed Reach Analysis tab in PRIME NeXT.
For assistance, please call the Nielsen Solutions Center at 1-800-423-4511.
Confidential and Proprietary—Copyright © 2012 The Nielsen Company
1 Enroll 2 Download 3 Watch http://en-us.nielsen.com/sitelets/cls/
PRIME Lingo® – Complete Training Guide 26
Reach Analysis
Exported Report
To export your Reach Analysis report, click on the Export to Excel icon on the Toolbar.
PRIME Lingo
The exported report contains the following tabs:
Summary – Summary of all Schedules. Column A was added to explain how to interpret each row of the report.
Schedule – Detail of each Schedule
Compare – Comparison of two schedules you selected in the PRIME Lingo software.
For assistance, please call the Nielsen Solutions Center at 1-800-423-4511.
Confidential and Proprietary—Copyright © 2012 The Nielsen Company
1 Enroll 2 Download 3 Watch http://en-us.nielsen.com/sitelets/cls/
PRIME Lingo® – Complete Training Guide 27
Reach Analysis
PRIME Lingo
Reach Analysis as a Target
Want to see the characteristics of people reached by your schedule?
This is a great opportunity to look at the qualities of people reached by various dayparts on your station and via your website, depending on what you’ve included in your schedule.
• In Reach Analysis, save your schedule using the icon.
You can choose to save it in a folder, and to make it Shared or Unshared.
• In Report Builder, select the Media Schedules category from the Database list.
• Right-click to add it to the Target area of the report or
drag-and-drop it to the gray Target area.
For assistance, please call the Nielsen Solutions Center at 1-800-423-4511.
Confidential and Proprietary—Copyright © 2012 The Nielsen Company
1 Enroll 2 Download 3 Watch http://en-us.nielsen.com/sitelets/cls/
PRIME Lingo® – Complete Training Guide 28
How to Read Reach Analysis
PRIME Lingo
1.) The Base defaults to Adults 18+ in the DMA. There were 2,920 Adults 18+ surveyed, which projects to 4,949,099 Adults 18+
in the DMA.
2.) The Target is the focus of the report. 1,152 repondents in the survey met the target criteria, which projects to 2,121,733
Adults 18+ who live in a Household with a dog.
3.) Schedule 1 – 5 spots were placed on WAAA Monday-Friday 5:00AM-7:00AM with a cost of $100 per spot and
6 spots placed on WBBB Monday-Friday 5:00PM-6:00PM with a cost of $400 per spot.
3
Schedule
1
Base
2
Target
Summary Tab for Schedule 1
Reach – Number of targeted adults reached at least once by the schedule. 128,796
Adults 18+ with a dog were reached at least once by this schedule .
Reach % – Percentage of target reached at least once by the schedule. 6.1% of all Adults 18+ with a dog were reached at least once by this schedule .
Average Frequency –
Average number of times the target was exposed to the schedule. Adults 18+ with a dog were exposed to the schedule an average of 2.17 times .
GRP – (Reach x Frequency) . This schedule delivered 13 GRPs against the target, Adults 18+ with a dog.
Gross Impression – A schedule’s total number of exposures to the Target Audience, including duplication.
(Reach x Frequency) This schedule was viewed 279,203 times by Adults 18+ with a dog.
CPM Reach – Cost /(Reach / 1000) . It costs $22.52 to reach 1,000 Adults 18+ with a dog at least once.
CPM Gross Imp – Cost / (Gross Impressions / 1000) . It costs $10.39 to expose 1,000 Adults 18+ with a dog to this schedule.
CPM per GRP – Cost / GRPs . In reaching Adults 18+ with a dog, each GRP costs $220.38.
For assistance, please call the Nielsen Solutions Center at 1-800-423-4511.
Confidential and Proprietary—Copyright © 2012 The Nielsen Company
1 Enroll 2 Download 3 Watch http://en-us.nielsen.com/sitelets/cls/
Prime Lingo – Reach Analysis Guide 29
How to Read Reach Analysis
Comparison Tab
The Comparison tab compares the same metrics listed above for two schedules side by side.
This tab will calculate a difference in numerical and percentage formats.
PRIME Lingo
Detail-Schedule Tab
The Detail tab displays the same metrics as the Summary tab, but in a detailed format for each vehicle of the schedule.
For assistance, please call the Nielsen Solutions Center at 1-800-423-4511.
Confidential and Proprietary—Copyright © 2012 The Nielsen Company
1 Enroll 2 Download 3 Watch http://en-us.nielsen.com/sitelets/cls/
Prime Lingo – Reach Analysis Guide 30
Complete Training Guide
On the Fly Custom Definitions
PRIME Lingo
The quickest and easiest way to create basic custom definitions is with the On the Fly Custom Definition feature.
First, select the various definitions that you want to combine by single clicking and holding down the CTRL key to pick each one. When your last selection has been made, right-click to access the On the Fly Custom Definition feature.
PRIME Lingo will use Group Smartly by default.
This uses the following logic:
If two or more selections are within the same subcategory, they will be combined with OR logic (i.e. HHLD income $35,000-
$49,999 or $50,000-$74,999).
If two or more selections are from different categories, they will combined with AND logic (i.e. Sex of respondent =
Women and HHLD income $35,000+).
You can override the logic and create your own combinations by using the drop down box under Group Using and selecting AND or OR .
Once finished selecting logic, you can retitle the definition, verify there are 70 or more respondents to ensure reliability, and add this new spec to your report as a Base, Column or Row. You can also save this spec for future use by clicking Save Custom Definition .
Once complete, click the Send to Report button.
Note
If the logic in the On the Fly Custom Definition does not combine as you would like, you can close it and right-click from the database with your desired selections highlighted to Add to Custom Definition for more complex logic options.
For assistance, please call the Nielsen Solutions Center at 1-800-423-4511.
Confidential and Proprietary—Copyright © 2012 The Nielsen Company
1 Enroll 2 Download 3 Watch http://en-us.nielsen.com/sitelets/cls/
PRIME Lingo® – Complete Training Guide 31
Complete Training Guide
Graphing
The Graphing feature is available within the Report Builder screen.
After building your report, click the graph icon to launch the Graph Builder.
PRIME Lingo
The default graph will include the first column (target) of data and first subcategory of rows graphed on Target %. You can modify these elements as well as edit the type and color of graph, data labels, and more. If you want to change the type of graph or format display elements, click Options at the top of the screen.
For assistance, please call the Nielsen Solutions Center at 1-800-423-4511.
Confidential and Proprietary—Copyright © 2012 The Nielsen Company
1 Enroll 2 Download 3 Watch http://en-us.nielsen.com/sitelets/cls/
PRIME Lingo® – Complete Training Guide 32
Graphing
Formatting Options
General tab
Show or add a title to your graph or change graph type.
PRIME Lingo
Display tab
Modify display options such as font, legend, and labels.
Note : It’s suggested that you uncheck “Show Sub Category
Labels” and save as default at the bottom of the screen to keep your data labels concise.
Color Themes tab
Change the color theme of your graph.
Axis Labels tab
Include, exclude and/or customize
Axis Labels.
Here is the modified graph:
Data Labels tab
Edit Data Labels by double-clicking within the label you wish to change.
When you have finished changing the options on your graph, you can check the Save as Default Options box and the selections you made will be reflected in all subsequent graphs you create.
Click OK to update your graph.
For assistance, please call the Nielsen Solutions Center at 1-800-423-4511.
Confidential and Proprietary—Copyright © 2012 The Nielsen Company
1 Enroll 2 Download 3 Watch http://en-us.nielsen.com/sitelets/cls/
PRIME Lingo® – Complete Training Guide 33
Graphing
Modifying Graph Elements
You can change any or all of the data elements and measures of your graph by using the drop-down menus and selecting the targets and rows to be included.
These are the options for changing an existing graph:
1.) Select Base from the drop-down menu.
2.) Select the Measure from the drop-down menu.
3.) Highlight the Series (Column/Target) .
4.) Highlight the Range (Rows) . Use the CTRL or Shift key to select multiple rows.
Click Refresh .
To create an additional graph with the different elements, click the New Graph tab first and then follow the steps outlined above.
PRIME Lingo
1
2
3
4
For assistance, please call the Nielsen Solutions Center at 1-800-423-4511.
Confidential and Proprietary—Copyright © 2012 The Nielsen Company
1 Enroll 2 Download 3 Watch http://en-us.nielsen.com/sitelets/cls/
PRIME Lingo® – Complete Training Guide 34
Graphing
PRIME Lingo
Creating Graphs for Multiple Targets
When you are working with multiple targets, you may want to create different graphs for both or compare the data side-by-side.
To create the same graph for multiple targets:
• Highlight the data you’d like to graph, holding the CTRL key to select multiple targets or rows.
• Click the green plus sign next to
Series (Columns) .
• Additional graphs will be created for every item you’ve highlighted on separate tabs.
To create a graph comparing multiple Targets side-by-side:
• Highlight the selections to be graphed, holding the CTRL key to select multiple Targets.
• Click Refresh .
To see the data behind each individual graph, click Data at the top of the screen.
For assistance, please call the Nielsen Solutions Center at 1-800-423-4511.
Confidential and Proprietary—Copyright © 2012 The Nielsen Company
1 Enroll 2 Download 3 Watch http://en-us.nielsen.com/sitelets/cls/
PRIME Lingo® – Complete Training Guide 35
Graphing
Using Graphs
You can either download graphs as PDF files, or copy and paste them into other documents.
To create a PDF file, click Download as Adobe PDF at the top of the screen.
To use your graph(s) in another document, such as PowerPoint, Word or email, right-click over the graph, click Copy , and paste into your document.
PRIME Lingo
When finished graphing, click the X in the top right corner to return to the Report Builder.
Note : Closing the Graph Builder will clear any graphs you have built, so download, or copy and paste any graphs you want prior to closing the graph window.
For assistance, please call the Nielsen Solutions Center at 1-800-423-4511.
Confidential and Proprietary—Copyright © 2012 The Nielsen Company
1 Enroll 2 Download 3 Watch http://en-us.nielsen.com/sitelets/cls/
PRIME Lingo® – Complete Training Guide 36
Complete Training Guide
Mapping
PRIME Lingo
Build a report with selected target and geographic data in the rows.
In this example, we will use the counties of residence (Rows) among people that use Any Credit Union (Column/Target).
Click the Export icon, then choose Export Mapping File from the drop-down menu.
The Export Mapping File dialog box appears which allows you to select the Output File Type
(TAB or CSV); Base; Column/Target; and Output Variable.
If the Export Mapping File dialog box does not appear, hold down the Ctrl key or update your Internet Explorer settings, as indicated below.
• IE Tools menu > Internet Options > Security tab.
Click Trusted Sites, click Sites button, click Add button
and then add myprimelingo.com as a trusted site.
• Next click the Custom Level button, scroll down until
you see the Download section and enable File Download.
For assistance, please call the Nielsen Solutions Center at 1-800-423-4511.
Confidential and Proprietary—Copyright © 2012 The Nielsen Company
1 Enroll 2 Download 3 Watch http://en-us.nielsen.com/sitelets/cls/
PRIME Lingo® – Complete Training Guide 37
Mapping
In MapPoint, open Import Data Wizard from the toolbar icon, or Data > Import Data Wizard menu item.
PRIME Lingo
Click the Next button to advance to the next screen, then click the Finish button.
The map below indicates which counties over-index (in red) and which counties under-index (in blue) for the selected targets.
Use your mouse to hover over a particular county to see its value. In this example, Jackson county residents are 33% more likely to use Any Credit Union than the average adult in the Kansas City DMA.
For assistance, please call the Nielsen Solutions Center at 1-800-423-4511.
Confidential and Proprietary—Copyright © 2012 The Nielsen Company
1 Enroll 2 Download 3 Watch http://en-us.nielsen.com/sitelets/cls/
PRIME Lingo® – Complete Training Guide 38
Complete Training Guide
Custom Definitions
PRIME Lingo
Creating Custom Definitions from Tools
Under PRIME Lingo Tools on the left side, click Custom Definitions .
Click to select a folder where you want to save your Custom Definition. You can also click on New Folder to create new folders for your definitions as desired.
Click on the New button on the top left side of your screen to create a new Custom Definition.
Creating Custom Definitions using Smart Mode
Smart Mode is the default in Custom Definitions .
Different ways to create custom definitions
On the Fly Custom Definitions
Create simple custom definitions
( AND / OR combination) from within your report set-up. See On the Fly
Custom Definitions guide.
Custom Definitions from Tools
Create complex custom definitions using Boolean Logic ( AND / OR / NOT );
Organize, share and edit existing
Custom Definitions.
Custom Definitions within Report Builder
Create complex custom definitions using Boolean Logic and then add it directly to your current report.
4 3
Custom Definitions Note
If you need to create a custom definition while already building a report, use Custom
Definitions within Report Builder to avoid losing the contents of your report.
1
2
Note
The box at the bottom of the screen indicates your Target Respondent Count and whether your selection is combined with AND or OR .
Indicators
Green = 70+ respondents (reliable)
Yellow = 35-69 respondents (relatively unstable)
Red = <35 respondents (unstable)
1.) Choose your desired item from the database and move it to the white box on the right (double-click or click and drag).
2.) Choose additional items from the database and add to the box.
Title the definition and Save it.
3.) You can also Make it a Favorite or Share it by checking the boxes at the top of the screen.
4.) To begin creating a new definition click Clear .
For assistance, please call the Nielsen Solutions Center at 1-800-423-4511.
Confidential and Proprietary—Copyright © 2012 The Nielsen Company
1 Enroll 2 Download 3 Watch http://en-us.nielsen.com/sitelets/cls/
PRIME Lingo® – Complete Training Guide 39
Custom Definitions
Creating Custom Definitions using Advanced Mode
For more complex logic, use Advanced Mode.
1.) Insert Buttons – How highlighted data elements within the same subcategory will be added to the definition.
2.) Insert Mode – Refers to where your data and logic elements will be added to your definition compared to what is currently highlighted in the box.
3.) Arrows – Use these tools to re-order or delete data and logic elements of your definition.
3
1
2
PRIME Lingo
Make your first selection by double-clicking or click and drag from the database.
Add the desired logic ( OR , AND , OR NOT , AND NOT ). This will be inserted before or after what’s currently in the white box, based on your Insert Mode selection of Before or After .
Add in additional data elements using the same method. Continue to add logic statements as needed.
Click Refresh at the top of the screen to validate your custom definition.
Be sure to check your Target Respondent Count in the box below (the stoplight should be green).
Title the definition and Save it. You can also Make it a Favorite or Share it by checking the boxes at the top of the screen.
Note
The parentheses should used in situations where you’re using more than one logic statement, for instance: ( plan to buy new car OR plan to buy used car ) AND watch my station.
They should also be used when more than two items are selected, for instance:
( plan to buy new car OR plan to buy used car OR plan to lease new car ) .
For assistance, please call the Nielsen Solutions Center at 1-800-423-4511.
Confidential and Proprietary—Copyright © 2012 The Nielsen Company
1 Enroll 2 Download 3 Watch http://en-us.nielsen.com/sitelets/cls/
PRIME Lingo® – Complete Training Guide 40
Custom Definitions
Creating Custom Definitions within Report Builder
If you’re building a report and decide you want to create a custom definition, use the icon at the top of the report.
PRIME Lingo
This will open the Custom Definitions Manager and allow you to create definitions, following the same steps as outlined previously.
Note
If you click on Custom Definitions under PRIME Lingo Tools on the left, your current report will no longer be available.
When you click Save , you’ll select where to save the custom definition, title it and choose to either Resume Editing or Insert it into the report as a Base, Column or Row.
For assistance, please call the Nielsen Solutions Center at 1-800-423-4511.
Confidential and Proprietary—Copyright © 2012 The Nielsen Company
1 Enroll 2 Download 3 Watch http://en-us.nielsen.com/sitelets/cls/
PRIME Lingo® – Complete Training Guide 41
Custom Definitions
Working with Custom Definitions
Open Custom Definitions under PRIME Lingo Tools.
Sharing
To share (or stop sharing) either an entire folder or an individual item, highlight it and then right click and select Share/Unshare .
PRIME Lingo
Using Custom Definitions
When building reports you’ll see the
Custom Definitions category toward the top of the database.
To use them in reports
Select the folder where you saved the definition.Click on the (+) to expand the selections. Highlight the desired definition(s) and Add to Columns ,
Rows or Bases .
Organizing
Highlight the Folder with the
Custom Definitions that you want to organize. Right-click and select the Organize option.
In the Organize box you can click and drag to move the definition higher or lower on the list.
You can also highlight the row you want to move and use the arrows on the right hand side to move the definition.
Importing
You can import custom definitions that other users have created and shared. This will place the definition in your own Custom Definitions folder to use and/or modify without affecting the original user’s shared definition.
In the Shared folder you’ll see the names of people who have shared definition.
Click the (+) to open the folders, then rightclick on the definition you want and select
Import . Click OK and the definition will be imported to your Custom Definitions folder.
For assistance, please call the Nielsen Solutions Center at 1-800-423-4511.
Confidential and Proprietary—Copyright © 2012 The Nielsen Company
1 Enroll 2 Download 3 Watch http://en-us.nielsen.com/sitelets/cls/
PRIME Lingo® – Complete Training Guide 42
Complete Training Guide
Custom TV Dayparts
Creating Custom TV Dayparts from PRIME Lingo Tools.
Click Custom TV Dayparts under the
PRIME Lingo Tools section on the left side.
Click the New button at the top of the screen.
PRIME Lingo
4
1 2 3
7
6
5
1.) In the Station/Networks section, select the station(s) you want by clicking to highlight.
2.) Select the days of the week by clicking on the first day, then holding the shift key and clicking the last day.
3.) Select the times by clicking on the first half hour then, holding the Shift key and selecting the last half hour.
4.) If you want program titles to carry over with your selected days and times, keep the show program titles box checked.
If you don’t want program titles associated with your days and times, usually due to a large daypart spanning multiple
programs, uncheck the show program titles box.
5.) Move the highlighted station(s), days, and times to the TV Daypart Components box using the right arrow button.
6.) Choose By individual station (default) to have each station built separately.
To have the stations grouped together select Group stations .
7.) Click Create Daypart .
For assistance, please call the Nielsen Solutions Center at 1-800-423-4511.
Confidential and Proprietary—Copyright © 2012 The Nielsen Company
1 Enroll 2 Download 3 Watch http://en-us.nielsen.com/sitelets/cls/
PRIME Lingo® – Complete Training Guide 43
\
Custom TV Dayparts
PRIME Lingo
The Dayparts will be moved to the Custom TV Dayparts section at the bottom of the screen. The grid illustrates the days and times you selected. To share dayparts with other users at your company, click Share . To save dayparts click Save and select the folder, or create a new folder, that you’d like these dayparts saved in. Click Clear to remove selections for further building of dayparts.
To edit the name of a daypart, click to highlight it within the Custom TV Daypart(s) section, then right-click and select Info/Edit . The pop up Info/Edit window allows you to modify your daypart name and check the sample size.
For assistance, please call the Nielsen Solutions Center at 1-800-423-4511.
Confidential and Proprietary—Copyright © 2012 The Nielsen Company
1 Enroll 2 Download 3 Watch http://en-us.nielsen.com/sitelets/cls/
PRIME Lingo® – Complete Training Guide 44
Custom TV Dayparts
Creating Custom TV Dayparts from Report Builder
If you are in Report Builder and decide you want to create a Custom TV Daypart, use the icon at the top of the report. This will open the Custom TV Daypart window and allow you to create dayparts, following the same steps as described on pages 1-2.
PRIME Lingo
Note
If you click on Custom TV Dayparts under Tools on the left, your current report will no longer be available.
Once created, you can add the custom dayparts to your current report as Bases, Columns or
Rows. You can also determine whether the dayparts will be added as cume (which represents the weekly unduplicated reach) or Average (which represents Average Half
Hour viewing).
To save this daypart, check the Save dayparts box, choose the folder and decide if you want to share it.
Click Send to Report or Clear to start over.
For assistance, please call the Nielsen Solutions Center at 1-800-423-4511.
Confidential and Proprietary—Copyright © 2012 The Nielsen Company
1 Enroll 2 Download 3 Watch http://en-us.nielsen.com/sitelets/cls/
PRIME Lingo® – Complete Training Guide 45
Custom TV Dayparts
Using Custom TV Dayparts
Custom TV Dayparts are found at the bottom of the database, and can be added into your report as Cume or Average Half Hour. The same dayparts will appear in both folders, select accordingly.
PRIME Lingo
To use Custom TV Dayparts in reports
Select either Average Half-Hour or Cume, then click (+) next to the folder and the Custom Daypart(s) you’ve created will be located in that folder.
Right-click and add to Bases, Columns, or Rows, or drag and drop into the report.
For assistance, please call the Nielsen Solutions Center at 1-800-423-4511.
Confidential and Proprietary—Copyright © 2012 The Nielsen Company
1 Enroll 2 Download 3 Watch http://en-us.nielsen.com/sitelets/cls/
PRIME Lingo® – Complete Training Guide 46
Custom TV Dayparts
Sharing, Organizing and Importing Custom TV Dayparts
Open Custom TV Dayparts under PRIME Lingo Tools. Highlight the Folder with the Custom TV Dayparts that you want to use.
Sharing
To start or stop sharing a folder of dayparts or an individual daypart, highlight the folder or daypart, right-click and share/unshare .
To stop sharing, follow the same steps.
PRIME Lingo
Importing
You can import Custom TV Dayparts that other users have created and shared.
This will place the definition in your own TV Dayparts folder to use and/or modify without affecting the original user’s shared daypart.
In the Shared folder you’ll see the names of people who have shared dayparts.
Click the (+) to open the folders, then right-click on the daypart you want and select Import. Click OK and the daypart will be imported to your Custom TV
Dayparts folder.
Organizing
Right-click on the folder and select the Organize option.
In the Organize box you can click and drag to move the defintions in the list or you can highlight the daypart you want to move and use the arrows on the right to move up or down.
For assistance, please call the Nielsen Solutions Center at 1-800-423-4511.
Confidential and Proprietary—Copyright © 2012 The Nielsen Company
1 Enroll 2 Download 3 Watch http://en-us.nielsen.com/sitelets/cls/
PRIME Lingo® – Complete Training Guide 47
Complete Training Guide
Custom Trade Area
1
2
3
Custom Trade Areas can be used to create customized zip code groups.
In the PRIME Lingo Tools section, click Custom Trade Area .
To create a new Custom Trade Area, click the New button at the top of the column.
1.) Central ZIP Code(s) box – Type in the zip code(s) you want as your starting point.
2.) Trade Area Radius (Miles) – Type the number of miles to include in your radius.
3.) Click on Look up ZIP codes.
Once the list appears at the bottom of the page, select the Type :
Residence or Employment , or both. This will include the zip codes where survey respondents live and/or work. Check the Shared box if you wish to share the Custom Trade Area you’ve created, and then click Save Trade Area .
A box will appear for you to name this Custom Trade Area.
PRIME Lingo
Using Custom Trade Areas
You can use Custom Trade Areas in any report.
In the Report Builder screen you will find the Custom Trade Areas folder toward the top of the database.
Click on the (+) next to the
Custom Trade
Area folder to expand the list.
Find the saved
Custom Trade
Area folder you want and click on the (+) to expand.
Total Trade Area is a grouping of all the zip codes you see listed individually within the
Custom Trade
Area you built.
Select Total Trade Area or select specific zips from within that trade area. Then, either right-click, or click and drag to add to your report as Base, Target or Row.
For assistance, please call the Nielsen Solutions Center at 1-800-423-4511.
Confidential and Proprietary—Copyright © 2012 The Nielsen Company
1 Enroll 2 Download 3 Watch http://en-us.nielsen.com/sitelets/cls/
PRIME Lingo® – Complete Training Guide 48
Complete Training Guide
Administrator
What does it mean to be an Administrator?
In Prime Lingo, the Administrator is the person who manages the list of users for your company. When a user is an Administrator, they see Administrator listed under Documents in the Prime Lingo navigation pane.
How to manage users
Click on Administrator to see a list of all users with access to Prime Lingo.
Administrators can also use the Edit button at the top of the screen to update their address information.
PRIME Lingo
To add a new user
Click on Add New User link at the bottom of the screen.
To edit a user
Click on the notepad icon next to their name to change the email address or name
To delete a user
Click the red “X” next to their name.
To reset a user’s password
Click on the lock icon next to their name.
For assistance, please call the Nielsen Solutions Center at 1-800-423-4511.
Confidential and Proprietary—Copyright © 2012 The Nielsen Company
1 Enroll 2 Download 3 Watch http://en-us.nielsen.com/sitelets/cls/
PRIME Lingo® – Complete Training Guide 49
Complete Training Guide
Sharing via Cloud
PRIME Lingo
What is Cloud?
Cloud allows you to share Documents, Custom Definitions, Custom Trade Areas and Custom TV Dayparts beyond your workgroup. For example, users from Company A can send Custom Definitions to PRIME Lingo® users in Company B.
This would eliminate the need for the user in Company B to recreate the Custom Definition themselves.
How to Share items
Using Cloud
Under PRIME Lingo® Tools, click Cloud .
2
To begin sharing items, click the Add File(s) to Cloud button.
This window allows you to:
1.) Add items for sharing.
2.) View uploaded items list.
3.) Remove items you no longer wish to share.
4.) View a log of all Cloud activity.
1
4
3
Add Items to Share Using Cloud
1.) Drag and drop or right-click to add items from the Items available to share pane to the Selected shared items pane.
2.) To remove items from Selected shared items, right-click on the item and select Delete .
3.) Enter a Package Name to label your items.
4.) Optional Step : Enter a password. Remember, only the recipient will be notified of the package.
5.) Enter an Expiration date for the availability of this package. The default expiration is 90 days.
6.) Click OK to add Package to Cloud.
3
4
For assistance, please call the Nielsen Solutions Center at 1-800-423-4511.
Confidential and Proprietary—Copyright © 2012 The Nielsen Company
1 2
5
6
1 Enroll 2 Download 3 Watch http://en-us.nielsen.com/sitelets/cls/
PRIME Lingo® – Complete Training Guide 50
Sharing via Cloud
To Share items, check the checkbox for selected items, and then click the paperclip Share icon.
PRIME Lingo
Copy and paste the direct link and/or the Instructions showing the unique URL and instructions for sharing the package via Cloud into an email or instant message.
For assistance, please call the Nielsen Solutions Center at 1-800-423-4511.
Confidential and Proprietary—Copyright © 2012 The Nielsen Company
1 Enroll 2 Download 3 Watch http://en-us.nielsen.com/sitelets/cls/
PRIME Lingo® – Complete Training Guide 51
Sharing via Cloud
How to Access Shared Items Using Cloud
PRIME Lingo
You will receive instructions, usually via email or Instant
Messenger, that someone has shared PRIME Lingo® items with you. Click the URL or copy and paste it into your browser. Enter your PRIME Lingo® credentials to sign in.
If you have been sent a password for your package you will be prompted to enter it.
Once you have entered the password, you will be asked to confirm the Import of the Shared items. Click OK.
You have now successfully Imported the Shared items sent to you via Cloud. Log into the PRIME Lingo ® Software and you will find the Shared Items listed in your account in your
Documents, Custom Definitions, Custom Trade Area or
Custom TV Dayparts folders.
For assistance, please call the Nielsen Solutions Center at 1-800-423-4511.
Confidential and Proprietary—Copyright © 2012 The Nielsen Company
1 Enroll 2 Download 3 Watch http://en-us.nielsen.com/sitelets/cls/
PRIME Lingo® – Complete Training Guide 52
Sharing via Cloud
Resolving Conflicts
If there are items with the same name as the Shared Items in your account, you will be asked to resolve these conflicts before the items can be copied.
Select one of the following options to resolve a conflict:
• Rename to give the Shared Item a new name.
• Overwrite to Save over the existing item in your account.
• Ignore to prevent the file from being copied to your account.
PRIME Lingo
For assistance, please call the Nielsen Solutions Center at 1-800-423-4511.
Confidential and Proprietary—Copyright © 2012 The Nielsen Company
1 Enroll 2 Download 3 Watch http://en-us.nielsen.com/sitelets/cls/
PRIME Lingo® – Complete Training Guide 53
Complete Training Guide
Exclusive Audience
PRIME Lingo
Build a custom definition of people who are exclusive viewers of your station or a specific daypart on your station.
In this example, we want to know how many viewers watch only KAAA late news, exclusive of competing late newscasts.
1.) Open Custom Definitions from the PRIME Lingo Tools menu or use the icon in Report Builder.
2.) Click the Advanced tab on the top of the Custom Definitions Manager window.
3.) Choose the stations or dayparts you would like to include and exclude from your exclusive audience
by using the drag-and-drop feature or right-clicking and choosing Add to Custom Definition .
The Custom Definition Manager will default to insert OR between each daypart.
4.) Hold down the Control key, highlight the dayparts you want to group together consisting of the programs
the
5.) Click the open and close parenthesis button to create the KBBB and KCCC grouping.
For assistance, please call the Nielsen Solutions Center at 1-800-423-4511.
Confidential and Proprietary—Copyright © 2012 The Nielsen Company
1 Enroll 2 Download 3 Watch http://en-us.nielsen.com/sitelets/cls/
PRIME Lingo® – Complete Training Guide 54
Exclusive Audience
PRIME Lingo
6.) Highlight the word OR after the station you wish to be “exclusive”. Right-click and
Delete Selected Item(s) or click the X on the right side of the Definitions box.
7.) Highlight the station you wish to be “exclusive”. Make sure your Insert Mode is set to After and click the AND NOT button.
8.) Click the Refresh button and the software will recalculate the Target Respondent Count below.
You can verify that you have a reliable respondent level for your Custom Definition.
For assistance, please call the Nielsen Solutions Center at 1-800-423-4511.
Confidential and Proprietary—Copyright © 2012 The Nielsen Company
1 Enroll 2 Download 3 Watch http://en-us.nielsen.com/sitelets/cls/
PRIME Lingo® – Complete Training Guide 55
Exclusive Audience
PRIME Lingo
9.) Give your Custom Definition a title and click Save .
• Click Send To report and choose to make this Custom Definition a base, row or column in your report.
• Check Make Favorite to easily access this Custom Definition in the future.
• Check Make Shared to allow others to use this Custom Definition.
For assistance, please call the Nielsen Solutions Center at 1-800-423-4511.
Confidential and Proprietary—Copyright © 2012 The Nielsen Company
1 Enroll 2 Download 3 Watch http://en-us.nielsen.com/sitelets/cls/
PRIME Lingo® – Complete Training Guide 56
Complete Training Guide
Reliability Notifications
PRIME Lingo
Reliability notifications inform you when the data in your report is potentially unreliable due to low sample size.
Scarborough defines relative reliability as follows: Stable
=
70 and higher
respondents
Relatively Unstable = 36-69 respondents
Unreliable
=
35 or fewer
respondents
How do I set Reliability Notifications?
Reliability Notifications can be set in Default Settings , under the PRIME Lingo Tools Menu and can be changed anytime when viewing a report. The default setting is to have Reliability Notifications disabled. To enable the notifications, select the corresponding check box. You have the ability to turn on/off Reliability Notifications at any/all of the levels:
Base, Column, Row, and/or Cell.
Reliability notifications do not need to be set at all levels to ensure data is reliable. Scarborough deems targets as stable with a respondent count of 70 or above. To set this parameter as your default, enable notifications at the column level.
You can select either Symbols or Colors to define results :
* Relatively Unstable = 36-69 Respondents
# Unreliable = 35 or Fewer Respondents
Relatively Unstable = 36-69 Respondents
Unreliable = 35 or Fewer Respondents
For assistance, please call the Nielsen Solutions Center at 1-800-423-4511.
Confidential and Proprietary—Copyright © 2012 The Nielsen Company
1 Enroll 2 Download 3 Watch http://en-us.nielsen.com/sitelets/cls/
PRIME Lingo® – Complete Training Guide 57
Reliability Notifications
PRIME Lingo
Cell level notifications illustrate that the combined variables should not be used for more detailed profiling.
Cell level respondent count must be 70 or greater with the base, target AND row in combination to be stable.
In the example below, the base of 448 respondents who have been in their homes for under a year combined with the target of those who own a home valued at $150,000+ yields a stable target of 100 respondents.
78% of those 100 used a real estate agent to purchase their home or 77 respondents yielding a stable 70+ cell respondent count. The respondents in the remaining rows will be divided among the remaining 33 respondents, yielding unstable cell level respondent counts. While these cell level respondent counts are unstable, the data in this report is stable as the target respondent count is above 70.
448
base respondents
100
of those respondents
own a home valued at
$150,000 or more.
77
of those 100 respondents
used a real estate agent to
purchase their home.
8
unstable respondent level
With this knowledge, we could create a target combining:
In home less than 1 year AND Home Value 150K+ AND Used a Real Estate Agent to Purchase Home given the respondent count is stable at 77. However, the three remaining base/target/row combinations should not be used as targets given their instability.
8
unstable respondent level
7
unstable respondent level
For assistance, please call the Nielsen Solutions Center at 1-800-423-4511.
Confidential and Proprietary—Copyright © 2012 The Nielsen Company
1 Enroll 2 Download 3 Watch http://en-us.nielsen.com/sitelets/cls/
PRIME Lingo® – Complete Training Guide 58