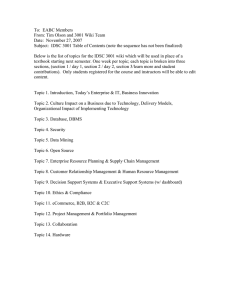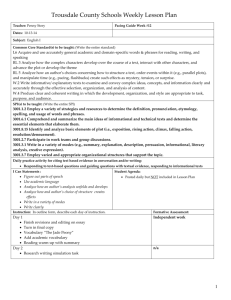Chapter 1 - Target 3001
advertisement

Layout CAD
Schematic
Simulation
Printed Circuit Board
ASIC
Contour Router
EMC Analysis
Contents:
1 Basics
1
1.1 Introduction
1.2 Copyrights and Trademarks
1.3 Disclaimer of Liability
1.4 Package Checklist
1.5 System Requirements
1.6 Copy Protection
1.7 TARGET 3001! Installation
1.8 What is TARGET 3001!?
1.9 Conventions
1.10 What is what?
1.11 Services offered by IBF
1.12 PCB-Service
1
2
2
2
3
3
3
4
4
5
8
8
2 Operation of TARGET 3001!
9
2.1
2.2
2.3
2.4
2.5
2.6
2.7
2.8
2.9
Start TARGET 3001!
Graphical user interface
Toolbar
Status line
Windows
Mouse Clicks
Key combinations
Working Modes
Help in Dialogs
3 Menu System
3.1
3.2
3.3
3.4
3.5
3.6
3.7
3.8
File Menu
Edit Menu
View Menu
Elements Menu
Components / Package Menu
Actions Menu
Window Menu
Help Menu
4 Create Components
4.1
4.2
4.3
4.4
4.5
4.6
4.7
4.8
Create a simple schematic symbol
Create a schematic symbol with multiple gates
Change an existing schematic symbol
Create a reference symbol
Create a package
Change an existing package symbol
Component- and symbol wizard
Component wizard
5 Draw and edit signals
5.1
5.2
5.3
5.4
5.5
Draw signals in the schematic
Edit a signal
Place a bus
Place tracks
Draw air wires (ratsnest)
TARGET 3001!
9
10
10
15
16
16
19
21
41
82
83
114
120
150
162
170
200
201
203
203
208
211
212
213
216
217
221
227
227
229
235
236
237
I
6 Automatic functions
6.1
6.2
6.3
6.4
6.5
6.6
6.7
6.8
6.9
Symbol-, Gate-Exchange
Pin exchange
Contour router
Hybrid router
External autorouter
Autoplacer
Electrical-Rule-Check, Design-Rule-Check
Automatic Groundplane-Assistant
Selection assistant
7 Crashcourse
7.1
7.2
7.3
7.4
238
238
239
240
243
247
247
248
249
252
255
Create a simple schematic
Create a PCB
Settings related to a project
What is a multilayer?
255
257
262
262
8 TARGET 3001! Simulation
263
8.1
8.2
8.3
8.4
8.5
What you should know about simulation
Tutorial
Help
Appendix
The assistant: Errors, warnings and hints.
9 EMC-Analysis
9.1
9.2
9.3
9.4
Introduction
Handling of the EMC-Analysis tool
Prevention of EMC disturbance
Improvement of EMC properties
10 Data Interfaces and I/O Device Drivers
10.1 Gerber Output (Photoplot)
10.2 Read in Gerber data
10.3 Drilling
10.4 Gerber and Drill output (PCB out)
10.5 PostScript Driver
10.6 DXF Driver
10.7 Isolation milling
10.8 Open ASCII Data Interface
10.9 Not in English Version
10.10 Not in English Version
10.11 Read in Eagle files and libraries
10.12 XGerber Driver
11 Idle
12 PCB Design Tutorial
12.1
12.2
12.3
12.4
Introduction
Component Placement and Design
Other Layers
Design for Manufacturing
263
266
284
284
287
294
294
295
300
306
309
309
313
314
315
316
318
320
320
325
325
325
325
327
327
327
333
338
345
(c) 1989...3001 Ing.-Buero FRIEDRICH, http://www.ibfriedrich.com
TARGET 3001!
II
Chapter 1: Basics
Chapter 1: Basics
Contents:
1.1 Introduction
1.2 Copyrights and Trademarks
1.3 Disclaimer of Liability
1.4 Package Checklist
1.5 System Requirements
1.6 Copy Protection
1.7 TARGET 3001! Installation
1.8 What is TARGET 3001!?
1.9 Conventions
1.10 What is what?
1.11 Services offered by IBF
1.12 PCB-Service
This chapter describes general perspectives. It provides information on how to install TARGET, how it operates and how to use
it. Special attention should be paid to chapters1.9 and 1.10.
We hope you enjoy your work with TARGET 3001!
1.1 Introduction
Congratulations, you are using TARGET3001! a professional CAD/CAE-software.
With TARGET 3001!, a new generation of CAD-/CAE-software programs for circuit design is born. The integration of the
schematic-, simulation- and PCB- data into a combined operating interface, and the integration of these data into a combined
database file is revolutionizing the work of the design engineer during the development process to keep the time-to-market as
short as possible.
This manual makes you familiar with TARGET3001! and assists you to get started immediately. It shows you how to deal with
common tasks, gives you helpful information and points to new important features. The printed manual, which we deliver
together with the software is part (an excerpt) of the complete documentation system. It describes the complete TARGET3001!
software system (consisting of Schematic, Mixed Mode Simulation, Contour Autorouter, PCB, EMC-Check). It is available on
the CD as a PDF-file. It can be read and printed with Acrobat Reader (also on CD). The online help, is identical to this
documentation system.
For a description of the features supported by different versions of TARGET3001! design station, please refer to our homepage
http://www.ibfriedrich.com. In TARGET 3001! we embedded ideas and recommendations from our customers to extend the
performance and user-friendliness of previous versions.
TARGET 3001!
1
Chapter 1: Basics
1.2 Copyrights and Trademarks
All rights on TARGET3001! and this manual, particularly the Copyright, are reserved by
Ing. Buero FRIEDRICH
Harald Friedrich, Dipl. Wirtsch. Ing. (TU)
Am Schwarzen Rain 1
Eichenzell
D-36124 Germany
Tel.: ++ 49 (0) 6659 - 919 444
Fax: ++ 49 (0) 6659 - 919 445
Internet: http://www.ibfriedrich.com/english/index.htm
Email: target@ibfriedrich.com
Microsoft Windows 95/98/ME/NT/2000/XP are registered trademarks of Microsoft Corporation. Gerber is a registered
trademark of Gerber Inc. PostScript is a registered trademark of Adobe Systems Inc. DXF is a registered trademark of Autodesk
Inc.
All other program- and font names additionally used in this manual or in the TARGET3001! design station software are
registered trademarks of their holders.
No part of this manual or the program TARGET3001! design station may be reproduced in any form or means whatsoever. The
buyer has the right to use TARGET3001! design station on his work station but has no ownership of it.
Permission is given to make one safety copy of the program TARGET3001! design station for your own use. This copy must not
be forwarded to a third person or to be changed in any way. Each program can be identified individually, therefore each illegal
copy can be traced. If the buyer does not follow the outlined conditions, he will be held responsible to pay a compensation to the
Ing. Büro FRIEDRICH. A penalty of five times the purchasing price is agreed.
The "TARGET 3001! discover" evaluation- or shareware-version can (should) be forwarded to others. However it is reserved
for private and educational use. It's forbidden to use it for commercial purposes.
1.3 Disclaimer of Liability
The program TARGET3001! , the component and model libraries as well as this manual have been constructed very carefully
with the best of our knowledge. However, we do not guarantee that the software TARGET3001!, the components, models or its
documentation are free of errors or that it would be suitable for special purposes. All legal responsibility or liability in case of
any consequential damage is excluded.
Information given by Ing. Büro FRIEDRICH as well as all documentations have been generated carefully, accurately and
reliably. We appreciate any feedback from our customers on the contents of the manual and the TARGET3001! program.
1.4 Package Checklist
The TARGET3001! package contains this manual and a CD ROM.
TARGET 3001!
2
Chapter 1: Basics
1.5 System Requirements
Hardware and software required:
Operating system: Windows ME/NT4/2000/XP/Vista
Processor: AMD Athlon or Pentium III recommended
128MB RAM
Graphics: 1024x768 pixels, 256 colors, Open GL supported (for 3D view)
CD-ROM drive
Internet access needed for some functions: update management (versions and libraries), online libraries, datasheet service,
distributors information...
1.6 Copy Protection
For the use of TARGET 3001! design station for Windows ME/NT4/2000/XP/Vista no hardware copy protection device
(dongle) is necessary. This has a positive effect on the price. However, your name is registered in the program. Any
manipulations on the tarvx.exe file can lead to a damage of your system (with a not manipulated tarvx.exe file this is
impossible). Each program can be individually identified, therefore allows us to track the origin of each illegal copy. In case of
violations against these agreements will the buyer be held responsible to pay a compensation to theIng.-Buero FRIEDRICH.
A penalty of five times the purchasing price is agreed.
1.7 TARGET 3001! Installation
Before you start with the installation of TARGET 3001! design station, please check the contents of the software package.
Please make a safety copy of the original media and use the copies for the installation. You must have Windows
98/ME/NT4/2000/XP/Vista installed prior to start the TARGET3001! installation. Please check that the Windows system date
and time settings are correct.
The installation procedure is identical for thelight-, smart-, economy-, or the professional version of the software package.
Installation of TARGET 3001! design station:
Insert the CDROM into the local CDROM-drive of your computer.
In case that the CD-ROM does not start automatically, please click onStart and select the Run command. Please enter the
following command: x:\setup (x = drive character of your CD-ROM). PressOk.
Now follow the instructions as they appear on the screen during the installation process.
As long as the main version number (e.g.V13.x.x.xx) is the current one, please take your chance for free updates from the
Internet. Find the address in TARGET 3001! menu "Help/Free Update". By request, we give you the Internet address for this
service. This allows us to offer a quicker support for customers who purchased a current version in an early stage. You also may
follow the instructions of the update manager (as far as you are online).
TARGET 3001!
3
Chapter 1: Basics
1.8 What is TARGET 3001!?
TARGET3001! design station is an object-oriented, 32-bit schematic- simulation- and printed circuit board development system
for the PC. It´s a partly automatic tool, that assists you with the drawing of a schematic, the mixed-mode simulation of a circuit
and the PCB design with an integrated EMC checking tool. The data of the schematic, simulation, PCB and EMC check are
collected and editable in one file. Any changes in one of the program parts will automatically update the remaining view
involved in the data file. A inconsistent data basis is therefore prohibited and a complicated translation or communication via
netlists is inapplicable. TARGET3001! design station is the only software system worldwide with the mentioned features in
combination with one common user interface.
TARGET3001! design station has extendable symbol-, model- and package libraries and is capable of creating a bill of material
(B.O.M) as well as netlists in several formats. Components can not only be placed by hand or automatically, they can also be
edited at any time. You can route your PCB´s on the screen interactively and/or fully automatically. The finished PCB file can
be translated to several data formats with the help of special output drivers, allowing you to create data which can be used for a
selection of different CAM processes.
The following capabilities are very interesting:
Hierarchial design and use of variants of one PCB
True scale representation on the display, 1 inch on the screen equals 1 inch on the printout (World coordinates)
Program and manual have been developed and used in Germany since 1989
Schematic, simulation, PCB and EMC-analysis data in one file (no version conflicts!).
Schematic, simulation, PCB-Autorouter and EMC-Analysis tools are easy to use (steep learning curve)
Direct forward and back annotation (realtime data integration)
Schematic, simulation, PCB, EMC-analysis at the same time in several windows
Automatic generation of ground planes, changes online possible (realtime ground planes)
Component Wizard for easy editing of components
Package Wizard for easy editing of packages
Outline Wizard for easy editing of outlines with outbreaks
All components can be edited even if already in use
Your layout in 3D-view
All Windows-fonts can be used (not for Gerber output)
Exchange of modules between different projects through the clipboard
Easy export of Graphics in Metafile-format through the clipboard for documentation purposes (Example: Export into
MS-Word allows flexible use without loosing the resolution)
Independent from video cards and printer drivers
Frontpanel layout
1.9 Conventions
The following conventions are valid for the spelling in this manual:
[x] Expressions in rectangular brackets are keyboard strikes:[Pos1] or [Home] means: press the [Pos1] key or the [Home] key
(depending if you use an English or a foreign keyboard). The shift key button will be given in front of the key name.
The following shift key buttons are available:[Shift], [Alt], [Ctrl].
[Alt]+[P] means: press and hold the [Alt] key and press at the same time the [p] key. [Shift]+[INSERT] means: press and hold
the [Shift] key and press the [INSERT] key.
Mx - Expressions starting with a c M are mouseclicks. TARGET recognizes 3 mouse buttons: left (1), middle (3) and right (2).
The following combination of mouse clicks are possible:
TARGET 3001!
4
Chapter 1: Basics
M1 = click and release the left mouse button immediately .
M2 = click and release the right mouse button immediately.
M3 = click and release the middle mouse button immediately.
M11 = double click the left mouse button.
M22 = double click the right mouse button.
M12 = press the left and the right mouse button at the same time.
M1H = press and hold the left mouse button, move the mouse.
M2H = press and hold the right mouse button, move the mouse.
You can adjust the sensitivity and the double-click speed of the mouse (forM11 and M22) as well as settings for left-handed
use in the Windows control panel.
Orientation information in TARGET are given in degree (°). This refers to the right pointing axis of the coordinate system.
The counting is done in a positive mathematical way (counter clockwise; positive X-axis = 0°, positive Y-axis = 90° etc.).
1.10 What is what?
To fully understand the manual and the operation of the program, the following definition of terms used should be read:
Circuit or Project: A generic term for the schematic and PCB. Both will be saved in one file (*.T3001). It is possible to have a
couple of projects open in TARGET with one or more open windows of each project. It is possible to have a window of the
schematic- and a window of the PCB- file open on the screen. To edit both, you simply toggle between the schematic- and the
PCB- window with a single key [F3].
Schematic: A diagram that shows the electrical perspectives between the connections of components through inter connections
done with signal lines and busses. A schematic can contain up to 100 pages.
PCB: Printed circuit board, presentation of the electrical connections of the pins of component packages with solder pads and
signal tracks. A PCB can be made out of one or more of the following: ground planes, deletion layers, solder resist layers,
insertion legend print layer, solder paste layer, gold coating layer, adhesive coating layer and dimensioning layer, outline layer,
routing data layer and a drill hole layer. Up to 100 layers are possible. All layers are viewed from the top (top view). Layers with
a lower layer number can be found below layers with a higher layer number. Therefore the solder side of the PCB will be
viewed from the top, imagine the PCB is made of glass. An insertion legend print on this layer must be visible mirrored on the
computer screen.
Component: For a schematic, a component is made of one or more symbols. To simulate a circuit, only the components
simulation model is of interest. A PCB designer is interested in the package of a component. A CD4000 standard CMOS
TARGET 3001!
5
Chapter 1: Basics
component contains 2 x NOR-symbols, 1 x NOT-Symbol and 1 x POWER-Supply Symbol as well as a GND symbol. To
convert a schematic into a PCB, each symbol has to be assigned to an available package. (DIL14 or SMD14). While importing
from a library, each component will be automatically assigned with an identification number. A component can have a name
(IC17;R8) and a value (CD4000;4K7).
Rests of components: Rests of components are of interest for the layouter later in the design process. If you e.g. import a 7400
from a library you intend to place a NAND-Gate to your circuit. The according VCC/GND power-connections are fixed later,
when the general function of the circuit is designed. Those supply symbols are combined to a separate symbol which are
inserted separately by "Import rests of components" in Menu "Components" to your circuit. They need to be connected
manually in any case. If not you will receive error messages like "Power without supply" when using the function "Check
project".
Symbol: A symbol is a schematic representation of a component or parts of it, for example a gate. It is made of a handle (small
cross), its drawing (with a symbol name or a component name and a component value) and the according pins. It belongs to a
component.
Reference symbols: Reference symbols are used for connections which shall not or can not be displayed as green wires (e.g. in
a schematic having more than one page). For example +,-, GND or any in or outgoing signals. By identity of name the
connection is made.
Package: A package is a physical representation of a component, necessary for the printed circuit board designer. It is made of a
handle (small cross), its drawing (outline, maybe with a component name and a component value) and the according pads as
footprints (DIL- or SMD-type). It is part of a component.
Pin: A pin in TARGET is a schematic representation of a connection of a electronic component. It has always a pin number and
sometimes a pin name. A pin belongs to a symbol and therefore to the component. If this pin is connected in the schematic, it is
also part of a signal. Pins not connected, are marked with a small cross at its end. The cross disappears as soon as this pin gets
connected.
(Solder) Pad: A solder pad is a physical representation of a connection on the printed circuit board. Such a pad has always a pin
number. A pad belongs to a package and therefore to the component. It is part of a signal, if the corresponding pin is connected
in the schematic. The association between a pin in schematic and its pad on PCB is exclusively dependent on an identical pin
number. A pad with a drill hole appears usually on all copper layers (special layer 100 = all copper layers, or beginning with
layer 101 = pad stack). The drill hole diameter for SMD ( surface-mounted-devices) pads is zero and it has a normal copper
layer (e.g. 16=copper top).
Signal: A signal in TARGET is an assigned characteristic. For a schematic, it can contain pins, signal traces, signal tori, signal
curves, and junctions (knots) whereas it contains pads, tracks, tori and track curves, bridges, through-holes and vias on the PCB.
To see if two pins or signals are connected, this can be checked by verifying their affiliation to the same signal.
Drawing: A drawing can be made of the following graphical elements: line, triangle, rectangle, slice, tori, curve, orientation
mark and names.
Junction (Knot): In the schematic, a junction is used to connect crossing signal traces or to show their connection. A junction is
made of a slice which is bigger than the crossing signal tracks.
Node: All signals are assigned to nodes in the simulation program. Because the simulation program sometimes adds internal
nodes, their final amount can be higher than the number of signals in the schematic.
Bus: A bus in the schematic is a collection of signal names. All signals can be connected to a bus. It is possible to distinguish
graphically between separate busses (databus, addressbus ...), but TARGET allows to get any signal out of any bus ( for
example address line A7 from the databus). To make the signal name of the outgoing signal visible, please hover the mouse over
the wire and press [n]. In the flashing dialog just enter OK.
Via: A via is a plated through-hole of all copper layers of a printed circuit board (special layer = 100). For the production, it is
TARGET 3001!
6
Chapter 1: Basics
important to have a sufficient residual ring around the plated through-hole. Please refer to "padstacks" too.
Bridge: A bridge is a wire connection between two points on the PCB. The solder pads of the bridge are made of the current
vias. The drawing of the wire should be made on the position layer.
Element: An element is a database assignment for all elements of a drawing. It is the smallest object that TARGET can handle.
Elements are: Pad, junction, bus, bridge, track, triangle, rectangle, slice, torus, curve, orientation mark, name, pin, symbol or
package. Signals and components are container-elements in the background, they are not visible themselves.
Page: TARGET is capable to handle up to 100 schematic pages. Connections between different pages can be made by using
reference symbols. The gnd-symbol is a well known reference symbol. These connections can also be reached through
bus-islands on different pages. Basically, the same signal name = the same signal = connected.
Layer:TARGET is capable to handle up to 100 printed circuit board layers. (0..99). Each layer can be switched visible and
invisible. Each layer can be assigned to a special function, for example: copper layer, position layer, solder-resist layer... All
layers (even copper bottom) will be displayed as a view from top. Imagine the PCB was made of glass. Special layers are layer
100 for all copper layers and layers 101...250 for padstacks. Please refer to "padstacks" too.
Simulation: The schematic can be tested and evaluated by the use of the mixed-mode simulator. The simulator in TARGET is
PSPice-and Spice 3f5 compatible. The amount of signals handled by the simulator is different according to the version
purchased.
EMC-Analysis: An integrated tool to check the routed PCB regarding all design rules recommended for electromagnetic
compatibility (EMC). The inductive, capacitive and galvanic coupling of the tracks as well as the radiation value of individual
signals are displayed.
Padstack: A padstack is a plated through-hole of several (not all) copper layers. Padstacks are distinguishable between types
that will be drilled only from one side (blind via) and types that connect only the inner layers of a PCB. These types are invisible
from the outside (buried via).
Drillhole: You will not find a simple element that represents a simple drillhole as a mounting hole in TARGET. Place a via and
set its pad size dimensions smaller than the drillhole size. Also, you should delete its signal.
Mode: Depending on the project status, TARGET can be operating in different modes. The status line (bottom of screen) shows
the current mode. The status line shows also the dependencies of several keys with their individual meaning in the according
mode.
Options: With the options feature in the according mode, it is possible to define the settings for elements to be placed in the
future. (key [O] for options). For example: While you work in the mode "Draw Tracks" it is possible to set the properties for
tracks to be placed next (layer, width...).
Change (Edit): The currently selected elements can be changed by pressing the[E] key or by selecting the menu Edit / Change
command. This means it concerns elements that were created in thepast.
TARGET 3001!
7
Chapter 1: Basics
1.11 Services offered by IBF
Ing.-Buero FRIEDRICH (IBF) and its distributors offer a quick, free of charge technical support.
Telephone Hotline: Tel.: ++ 49 (0) 66 59 / 919 444
For questions regarding sales, please call Monday to Friday between 8:00 AM and 4:00 PM (CET) or send an email to
target@ibfriedrich.com or contact one of our distributors (see homepage).
For question regarding technical support, please call Monday to Friday between 10:00 AM and 4:00 PM (CET) or contact our
distributors. We expect you to have the problem file loaded on your screen and that you have an exact definition of your
problem.
eMail: You can also transmit your problem file with a description by email to ustarget@ibfriedrich.com.
Internet: Our homepage will announce the latest news about our company and the products. You can download documents, file
updates and component libraries. Further you will find a "FAQ" section, which might answer some of your technical questions.
http://www.ibfriedrich.com
Please make sure that your TARGET 3001! version is the current one. Maybe your problem is already solved in the current
version. Please download a free update of your version from the Internet. The address you find in TARGET 3001! menu
"Help/Free Update" The correct address depends to your version. You will not find it on our homepage. There the demo version
"discover" can be downloaded.
1.12 PCB-Service
Contents:
1.12.1 Printed circuit board manufacturers
1.12.2 Design Rules
1.12.1 Printed circuit board manufacturers
The following companies produce PCB´s directly from your TARGET-file (*.T3001):
Beta LAYOUT Ltd.
or Hofmann Leiterplatten GmbH
Bay 98
Gewerbegebiet Haslbach
Shannon Free Zone
Auerbacher Str. 4
Shannon, Co. Clare
D-93057 Regensburg
Ireland
Germany
Tel. 0800 389 85 60 (UK)
Tel.: + 49 (0) 941-60490-0
Tel. ++353 (0)61 7011-70 (international)
Fax: ++353 (0)61 7011-64
Fax: + 49 (0) 941/60490-20
sales@beta-layout.com
info@hofmannlp.de
www.beta-layout.com
www.hofmannlp.de
Our homepage http://www.ibfriedrich.com/english/engl_service.htm shows a list of companies who are capable to manufacture
PCB directly from your TARGET-file (*.T3001). If you are a PCB manufacturer yourself an advertisement on this page is free
of charge. Please contact us by mail.
TARGET 3001!
8
Chapter 2: Operation of TARGET 3001!
1.12.2 Design Rules
When you create your PCB´s, the following design rules have to be followed to prevent additional cost when PCB
manufacturing:
The minimum track width as well as the track spacing should be 0.15 mm. (smaller is possible, but costs more). The
minimum trackwidth after consultation is 0.15 mm. ( Please try to avoid such narrow tracks...use only in cases of emergency)
Drillholes should not be smaller than 0.3 mm. (smaller sizes are possible after consultation). All drillhole diameters starting
from 0.3 mm are possible. The sizes are selectable in 0.1 mm steps. Through holes will be drilled 0.15 mm bigger as listed in
the drill list, to cover the tolerances after the metallization. Drill holes which are not metallized will be drilled 0.1 mm bigger.
Please check that the residual ring is at least 0.2 mm on all sides. This equals a through hole diameter of 0.7 mm while the
drill hole is 0.3 mm.
The distance between the tracks and the PCB edge should be at least 0,5 mm.
Texts in copper should be at least 2 mm high (font).
In the insertion legend print, the line width of the fonts should be at least 0.2 mm. The height of fonts should be at least 3
mm.
The outline of the PCB must be drawn on an extra layer (default: layer 23). The distance between the middle of the lines
define the PCB size.
Chapter 2: Operation of TARGET 3001!
How to use TARGET 3001!? Please read this chapter carefully before you start working with TARGET to get a quick overview
of its procedures and operation. It is very
helpful to read Chapter 6, "Mouse clicks". Please note also the additional functions of the individual tools (showing an
additional small black "arrow" or "three dots").
Contents:
2.1
2.2
2.3
2.4
2.5
2.6
2.7
2.8
2.9
Start TARGET 3001!
Graphical user interface
Toolbar
Status line
Windows
Mouse Clicks
Key combinations
Working Modes
Help in Dialogs
2.1 Start TARGET 3001!
Please start Windows. Click on "Start", proceed to "Programs" and double click on TARGET 3001! in the program group
"TARGET 3001!". A window showing the TARGET logo, information on your version (license) and information on your
version number appears. After reading and confirming further dialogs, you will reach the TARGET Start Assistant by clicking
M1 upon the TARGET logo. Depending on your selection it will guide you to the graphical user interface.
TARGET 3001!
9
Chapter 2: Operation of TARGET 3001!
2.2 Graphical user interface
Please activate one of the buttons shown above. TARGET starts with its main window showing the following elements:
Headerline, Menu line, Toolbar, Working area, Status line, Pointer toolbar, Layer toolbar, and the Hierarchy browser (left edge
of screen).
2.3 Toolbar
Toolbar in schematic view:
Toolbar in PCB view:
The toolbar shows the most important TARGET commands as pictograms. If you are unsure about the function of a button,
please hover the cursor for a short while upon the button without clicking it. After a short while TARGET shows a description
of its purpose in a small popup window.
Please note: The toolbar can only be reached using the mouse, and not each of the button function can be substituted by a menu
command. It is not possible, to configure the toolbar individually.
The meaning of the following tools:
Standard tool: Short click with the left mouse button(=M1): direct function
Double-tool with an arrow: The standard function of this button can be reached by clicking on the big field left. A more
detailed function of this button is available by clicking on the small arrow on the right side of the button.
This tool is made of several different functions for the following mouse clicks:
short click with the left mouse button (=M1): function 1
TARGET 3001!
10
Chapter 2: Operation of TARGET 3001!
long click with the felt mouse button (=M1H): function 2
The description of the function in the small popup window starts also with 3 dots (function 1/... function 2).
The tool functions
The following table describes the tools in more detail:
Create a new project. TARGET opens the Sheet.T3001-file and calls it New.T3001. (SheetP.T3001 for a PCB without
schematic)
Open an existing project.
Left = Save project / Right = Save project as...
Print the current project view
Cut and copy highlighted elements to the clipboard. The data will be saved in TARGET-format as well as the
Windows-Metafile-Format (WMF). A easy transfer of your schematic- or PCB view without any quality loss to your favourite
word processing software (for example: MS-Word) is possible.
Copy highlighted elements to the clipboard
Paste elements from the clipboard
Undo / Redo last action
Change to PCB-view. Has a signal or component been highlighted in the schematic-view, it will be searched, marked
and zoomed in the PCB-view (=cross probe).
Change to schematic-view. Has a signal or component been highlighted in the PCB view, it will be searched, marked and
zoomed in the schematic-view (=cross probe).
Select any schematic page.
Adjust PCB-layers
View: The following tools appear::
Define a scaling factor
Define the grid
Define the colors
TARGET 3001!
11
Chapter 2: Operation of TARGET 3001!
Create an additional schematic window
Create an additional PCB window
Left = Enter zoom mode / Right = the following zoom tools appear:
Zoom out
Zoom in
Refresh the current screen
Center the clicked point in the working area (Pan)
Define a scaling factor
Scaling of the circuit fit to screen
Left = Enter pointer-mode / Right = opens the following tools:
After clicking one of the following tools, a selected (highlighted by M1) signal in pointer- mode will...
... highlight only the selected signal-segment
... highlight only the selected signal-branch
... highlight only the combined signal-island
... highlight the complete signal
After a selection of the following tools, a move-function with[g] or with [Ctrl] + M1H in pointer-mode, a line caught in its
center will...
... be sharp bended
... bended by an arc of a circle
... bended by a bezier-curve.
If this tool is activated, a selected handle of a component always highlights the whole symbol or package.
If this tool is activated, each selected element of a element highlights the whole symbol or package.
This button makes the additional pointer-toolbar be shown permanently.
Search and highlight components
Editing-mode: The following tools appear:
Measure distances
Select and highlight a single element
TARGET 3001!
12
Chapter 2: Operation of TARGET 3001!
Delete highlighted elements
Move highlighted elements
Rotate highlighted elements (with M1)/ ... Define rotation angle (with M1H)
Mirror highlighted elements horizontally (on the vertical axis)
Mirror highlighted elements vertically (on the vertical axis)
Edit (change) the highlighted elements
Select and rename a signal name
Left = Insert a component symbol to the schematic/Right = The following tools appear:
Inserts the remainders (symbols) of a component to the schematic
Insert reference-symbols to the schematic
Concatenate symbols
Export the selected symbols as one component to the library
Starts the library browser
Delete a component from the library
Left = Insert a package-symbol to the PCB/Right = The following tools appear:
Export selected elements as a package to a package-library
Starts the library browser
Delete a package from the library
Left = Draw signals (schematic)/Right = The following tools appear:
Draw a signal directly
Draw a signal (first in horizontal direction)
Draw a signal (first in vertical direction)
Draw a signal (first in orthogonal direction)
Draw a signal (first in diagonal direction)
.
.
.
Four individually programmable buttons for fixing a default for the drawing of signals. A click on the
signal with M1: Call saved signal options. A click on M1H: save current options to this button
Edit further signal options
Place a junction
Place a bus
TARGET 3001!
13
Chapter 2: Operation of TARGET 3001!
Left = Draw track (PCB)/Right = The following tools appear:
Draw a track directly
Draw a track (first in horizontal direction)
Draw a track (first in vertical direction)
Draw a track (first in orthogonal direction)
Draw a track (first in diagonal direction)
.
.
.
Four individually programmable buttons with defaults for the drawing of tracks. A click on the track
with M1: Call saved track options. A click on M1H: save current options to the button
Edit further track options
Place a via
Place a bridge
Change solder pad into teardrop
Draw a spiral, edit spiral track options
Draw a wire (ratsnest), only for PCB´s without a schematic
TARGET drawing palette = The following tools appear:
.
.
.
.
Draw a line, triangle, rectangle, circle and tori
.
.
.
Draw a filled triangle, rectangle, slice and polygon.
.
.
Only in schematic-mode: Place a pin, a junction and a bus
.
.
Only in PCB-mode: Place solder pads, vias and bridges
Only in PCB-mode without schematic: Place ratsnest
Enter text
.
.
Place orientation marks (fiducials)
.
.
..
.
.
.
.
.
.
. Symbols: block-description-fields to create components according to DIN/IEEE
.
.
.
.
.
. External description-fields to create components according to DIN/IEEE
.
.
.
.
Internal description-fields to create components according to DIN/IEEE
.
.
.
.
.
Logic gates according to DIN/IEEE: AND, OR, NOT, XOR, Schmitt-trigger and buffer
. Other drawing elements
Automatic functions:
Measure distances:
Pin swap (only in schematic-mode)
TARGET 3001!
14
Chapter 2: Operation of TARGET 3001!
Solder pad swap (only in PCB-mode)
Gate swap (symbol swap, only in schematic-mode)
Starts the autoplacer (only in PCB-mode)
Starts the autorouter (only in PCB-mode)
Opens a dialog to recalculate the ratsnest (only in PCB-mode)
Starts the groundplane assistant (only in PCB-mode)
Check project (schematic and PCB) against parameters you can define and shows resulting violations
Starts the mixed- mode simulation of the schematic
Starts the EMC-Analysis of the PCB
Reorganizes the whole project (optimizes the internal database)
.
.
The three last used schematic pages are shown in this tool. After a selection of a tool button with M1, the
schematic page will be opened.
The currently used layer is displayed here. A click with M1 on this tool button allows you to select any other layer to be
the current working layer. For example: It is possible to select the copper-layer in the "Place track" mode.
.
.
The last used three PCB-layers are shown in this tool. After a selection of the tool button with M1, the layer
will be activated as the current working layer. For example: It is possible to select the copper-layer in the "Place track" mode.
Display of the Pins used in respect to the currently opened project.
Click on the question mark opens the following info dialog (e.g.):
2.4 Status line
The status line (status bar) at the bottom of the working area of TARGET shows important information.
TARGET 3001!
15
Chapter 2: Operation of TARGET 3001!
The status line shows information regarding the active window: The first column shows the actual coordinates of the crosshair
cursor in the active window. The "Abs" indicator means that the coordinates shown areabsolute. The reference point (0|0)
therefore is the exact middle of the usable area (1,2m x 1,2m = 1,44 m²). The "Rel" indicator means that the coordinates shown
are relative. The reference point (0|0) has been selected with the[Home] key at a position of choice inside the drawing area.
Pressing the [Home] key twice at the same point shows again absolute coordinates.
The middle column of the status line shows the current scaling factor in percentage of the active window. 100% means a display
in world coordinates. 10cm in the PCB represent exactly 10cm on the screen. To measure distances on the screen, you could
basically use a ruler. Of course there is a special function to measure distances. To do a dimension check on components, you
can hold components physically directly at the screen. To have an exact scaling of the window, thesize of the current monitor
has to be entered in menu "Window/Options".
The third column of the status line shows information which depends on the operation mode. Here you can read about the mouse
button settings for the individual modes. After a click withM1 on any element in the working window, the status line shows the
components name and the related signal name to which this element belongs. Also, information about the grid and its settings
can be found here.
2.5 Windows
The working area is used to show one or more windows, containing schematic- and/or PCB-views of your project. It is also
possible to open several windows from different projects at the same time. The active window is always marked with a
dark-blue header field.
The windows are representing the drawing areas of TARGET. The drawing area inside these windows is 1,2m x 1,2m = 1,44m²
(=DinA 0) of size. Because of the limitation of the screen size of the monitor, only a part of the drawing area is displayed. The
window acts therefore as a "peek-hole" over the drawing area. The position of this peek-hole is recognizable and adjustable with
the two scrollbars at the bottom- and at the right side of the working window. The physical resolution of all TARGET-drawings
is 1nm = 1/1.000.000mm = 1/25.400.000 inch. It is possible to insert free definable grid to the drawing area. The big cursor
(cross hairs) [F8] is movable with the arrow-keys or with the mouse. It is possible to increase the moving speed of the cursor to
a factor of 2 by [SHIFT], to a factor of 4 by [Ctrl] or to a factor of 10 by both [SHIFT]+[Ctrl]. The heading of the working
window shows the file name of the project.
2.6 Mouse Clicks
Contents:
2.6.1
2.6.2
2.6.3
2.6.4
2.6.5
Mouse button settings
Left mouse button
Right mouse button
Middle mouse button/the scrolling wheel
Left and right mouse button
TARGET 3001!
16
Chapter 2: Operation of TARGET 3001!
2.6.1 Mouse button settings
The basics chapter explained already some of the mouse clicks with the help of M-expressions. At this point, the mouse clicks
will be explained again to cover all instructions given in this manual.
All three mouse buttons are used in TARGET. The mouse starts several tasks with a single(Mx), a double (Mxx), or a long
click (hold) (MxH) on the according mouse button.
M1 = click and release left mouse button
M2 = click and release right mouse button
M3 = use scrolling wheel
M11 = double-click left mouse button
M22 = double-click right mouse button
M12 = press left and right mouse button at the same time
M1H = press and hold left mouse button, then move the mouse
M2H = press and hold right mouse button, then move the mouse
2.6.2 Left mouse button
It is possible to highlight all elements (elements are lines, signal tracks etc.. or components and packages) with the left mouse
button. Therefore they can be moved or dragged. The following actions are of interest in the pointer-mode:
You want to...
... highlight (mark) an element, signal or component:
Click with M1 on the according element or handle. A click withM1 at a free spot in the project unmarks all marked elements.
[Ctrl] allows to mark a handle alone. While highlighting signals, these tools have the following meaning:
hit by M1 highlights a single element of a signal
hit by M1 highlights a branch of a signal
hit by M1 highlights an island of a signal
hit by M1 highlights the complete signal
While highlighting components, these tools have the following meaning:
the complete symbol/package is marked by hitting the handle
the according symbol/package is marked by hitting any element of the component
... mark or unmark additional elements:
TARGET 3001!
17
Chapter 2: Operation of TARGET 3001!
Click with [Shift]+M1 on the according element or handle.
... mark and directly edit an element:
Click with M11 on the according element. After this double click, a dialog box appears. This function can also be executed with
the key combination [s]/[e] (select/edit). If more elements are overlaying, please use the keys[Shift] and [Ctrl] together with
M11 to select elements on a lower location.
... mark more different elements in an area:
Starting at a free spot, draw a rectangular window with the mouse. The elements caught by that window will be marked.
... mark additional elements in an area:
Draw another window with [Shift]+M1H. The before marked elements remain marked.
... move elements:
Click the middle of an element withM1H and move it with the mouse (Drag & Drop). All other marked elements will be moved
also.
... bend or drag an element:
Hold the [Ctrl] key and move with M1H.
If you hit a corner: The corner of the rectangle/triangle or the bend in the line will be moved to a new position.
If you hit the middle of a line: The line will be split into two segments or be changed into an arc or a beziér-curve. For dragging
also please touch the little boxes which appear after hitting an element with M1. M2 offers a context-menu.
Please note the respective tools in pointer mode:
.
.
2.6.3 Right mouse button
The right mouse button is dedicated to "Zoom-functions". All important actions as zoom-in or zoom-out of the current project
are covered by simple mouse clicks.
M2: Zoom-into the area around the current cursor position.
M22: Zoom-out of the area around the current cursor position.
M2H, open a zoom window from left to right:Zoom the area of the caught area fitting to the working window. This action is
identically to the function "Zoom area" in the view menu. That means the smaller the caught area is, the higher is the zoom
factor.
M2H, open a zoom window from right to left (=backward):The project will be displayed in a maximum, format fitting size
[F7].
TARGET 3001!
18
Chapter 2: Operation of TARGET 3001!
[Shift] M2: The contents of the window will be displayed in a maximum, format fitting size[F7].
[Ctrl] M2: The current window of the current project will be displayed in a maximum size ( maximized). This function equals:
on the right upper side in Windows.
[Shift] + [Ctrl] + M2: Display the window at its maximum size and zoom the contents format fitting at the same time.
Please note, that some mouse drivers allow an individual redefinition of the mouse button functions. Therefore you should
always set the function to "standard click".
2.6.4 Middle mouse button/the scrolling wheel
The use of the scrolling wheel is intended for zooming in (scroll ahead) or zooming out (scroll return). If your mouse doesn't
have a scrolling wheel but only a middle mouse button, its function is idle. The zoom proceeds in about 10% steps.
Please note, that some mouse drivers can redefine the mouse button functions. Therefore you should always set the function to
"standard click".
2.6.5 Left and right mouse button
Pressing both mouse buttons simultaneously (M12) will abort the current action (equals the[ESC] key). Please note, that some
mouse drivers can redefine the mouse button functions. Therefore you should always set the function to "standard click".
2.7 Key combinations
Function keys
Call Help [F1]
Library Browser [F2]
Schematic <- PCB (with cross probe)[F3]
Schematic <- PCB (without cross probe)[Shift] + [F3]
Switch Units (mm, µm, Inch and mil)[F4]
Switch Grid visible/invisible [F5]
Snap on Grid/No Snap on Grid [F6]
Zoom image full size [F7]
Switch Cursor (Crosshair) [F8]
Start Autorouter/Simulator [F9]
Menu mode [F10]
Project management
New Project [Ctrl] + [n]
Open Project [Ctrl] + [o]
Save Project [Ctrl] + [s]
Print Project [Ctrl] + [p]
Exit TARGET [Alt] + [F4]
Edit mode
Undo [Ctrl] + [z], [Backspace]
Redo [Ctrl] + [y], [Alt] + [Backspace]
Cut [Ctrl] + [x], [Ctrl] + [Delete]
TARGET 3001!
19
Chapter 2: Operation of TARGET 3001!
Copy [Ctrl] + [c], [Ctrl] + [Insert]
Paste/Insert [Ctrl] + [v], [Shift] + [Insert]
Select single element [s]
Select additional element [Shift] + [S]
....choose while select [+] and [-]
Capture window [c]
Additional capture window [Shift] + [C]
Delete selected elements [Delete]
Edit selected elements [e], [@]
Find and select component/signal [f]
Rotate (turn) selected elements around the cursor[t]
Set rotation (turn) angle and rotate [Shift] + [T]
Mirror selected elements horizontally [m]
Mirror selected elements vertically [Shift] + [M]
Move/Displace selected elements [d]
Drag (sharp bend, arc or curve) [g]
....change layer while dragging: [+]
Measure distances [u]
Rename signals [v]
Quick draw (display only contour of any drawn element)[#]
Elements and modes
Place pin/Solder pad [1]
Place signals/traces [2]
Draw lines [Ctrl] + [2]
Place bus/Wire-bridge [b]
Place junction/Via [.] (point)
Draw a filled triangle [3]
Draw an open triangle [Ctrl] + [3]
Draw a filled rectangle [4]
Draw an open rectangle [Ctrl] + [4]
Draw a filled polygon [5]
Draw a filled circle= slice [0] (zero)
Draw an open circle [Ctrl] + [0] (zero)
Draw arc/torus [a]
Draw air wire in PCB-without-schematic[w]
Enter text ["]
Edit options in the respective mode [o]
Exit mode (back to pointer mode) [ESC]
Libraries and others
Insert symbols/packages Insert, [i]
Insert remaining symbols of components (rests)[Ctrl] + [r]
Insert reference symbol to the schematic[r]
Concat selected elements in the schematic as a symbol[y]
Export symbols/packages as a component to a library[x]
Start Autorouter (in PCB mode) [F9], [r]
Next schematic page [q]
Previous schematic page [Shift] + [Q]
Edit PCB layers [Ctrl] + [L]
Edit colors [Ctrl] + [k]
Edit scaling factor [%]
Repaint window (new) [n]
TARGET 3001!
20
Chapter 2: Operation of TARGET 3001!
Attach signal name [n] (click exactly onto signal segment)
Attach wire properties [w] (exactly on signal segment)
Change the bend mode while placing signals[Space key]
Change layer while placing tracks (with via)[.]
Change layer while placing tracks (without via)[:]
Cursor-keys
Move cursor step-by-step to the left* [Arrow left]
Move cursor step-by-step to the right* [Arrow right]
Move cursor step-by-step upwards* [Arrow Up]
Move cursor step-by-step downwards* [Arrow down]
* The movement speed increases with the help of [Shift] and [Ctrl].
Zoom in [Page down]
Zoom out [Page up]
Maximum zoom [Strg] + [Page down]
Zoom format filling [Strg] + [Page up]
Relative/Absolute Coordinates [Pos1] / 2x [Pos1]
Move this point to the center (Panorama, Pan)[p]
2.8 Working Modes
Contents:
2.8.1 Pointer Mode
2.8.2 Measure Mode
2.8.3 Catch-Window Mode
2.8.4 Additional Catch Window
2.8.5 Place a Bridge (in PCB only)
2.8.6 Place Pad (in PCB only)
2.8.7 Draw Line
2.8.8 Draw Signal Wires (in schematic only)
2.8.9 Draw Busses (in schematic only)
2.8.10 Place Centering Marks
2.8.11 Draw Filled Triangles
2.8.12 Draw Filled Rectangle
2.8.13 Draw Filled Slices
2.8.14 Draw Torusses
2.8.15 Insert Text
2.8.16 Place Pin (only in the schematic)
2.8.17 Move Selected Elements
2.8.18 Place Junction (in schematic only)
2.8.19 Place Vias (in PCB only)
2.8.20 Pin Swap (in schematic) and Pad Swap (in PCB)
2.8.21 Symbol/Gate Swap (in schematic only)
2.8.22 Dragging of Corners, Arcs and Spline Curves
2.8.23 Place package-handle and Export Package (in PCB only)
2.8.24 Compose Symbol and Place Handle
2.8.25 Draw Tracks (in PCB only)
2.8.26 Draw Air Wires (Ratsnest)
2.8.27 Zoom In
2.8.28 Zoom Out
2.8.29 Select Elements
2.8.30 Place Drill Hole
TARGET 3001!
21
Chapter 2: Operation of TARGET 3001!
2.8.31
2.8.32
2.8.33
2.8.34
2.8.35
2.8.36
2.8.37
2.8.38
2.8.39
2.8.40
Turn/Rotate
Mirror
Zoom Area
Panorama (Pan)
Draw spirals (only in layout view)
Teardrops
Draw Open Triangles
Draw Open Rectangles
Draw Open Rings
Draw Filled Polygons
2.8.1 Pointer Mode
After loading a TARGET project you are in "pointer mode". Every action in TARGET can be launched from this central
"pointer mode".The status line at the bottom of the window
shows,
what mode you're in. You can reach the pointer mode from any other mode by pressing[ESC] or reach it directly by using the
tool
mode:
. Click on the small arrow to the right of this pictogram to get a toolbar with the following settings for the pointer
If one of the following tools is pressed down then clicking a signal segment in "pointer mode" results in ...
... the selection of that single segment.
... the selection of a branch of the signal.
... the selection of the connected signal island.
... the selection of the whole signal in that view.
If one of the following tools is pressed down, a "dragged" line segment hit in the middle with[z] or M1H will be ...
... split into two segments (= a new sharp bend).
... changed into an arc.
... changed into a Bezier-curve (spline) .
If this tool is pressed, a clicked component handle will select the whole symbol or package.
If this tool is pressed, any component element clicked will select the whole symbol or package.
2.8.2 Measure Mode
You can reach this mode...
with [U],
with "Measure and dimensioning" in menu "Actions" or
with the tool
.
What you can do...
The status line shows the x- and y-portions of the distance (dx and dy), the distance itself (L) and the Manhattan-length
(M=dx+dy). When drawing tracks also see the signal length (S). Eventually you could shortly switch off the grid with[F6] to
measure very exactly. Add a dimensioning by pressing [u] at the starting point and a mouseclick M1 at the end of a distance.
TARGET 3001!
22
Chapter 2: Operation of TARGET 3001!
Now hover the mouse orthogonally to open area and click again. Confirm the opening dialog and see the digits of the
dimensioning on your layout. Edit the digits like normal text (doubleclick on it or single click and [e] for edit, then follow the
dialog).
Leave this mode...
with [ESC] or M12
2.8.3 Catch-Window Mode
You can reach this mode...
with [C] or
with "Catch Window" in menu "Edit" or
with M1H in "Pointer Mode" on a free position.
What you can do...
To select some elements together, you can drag a Catch Window over them. Start this window withM1H on a free position or
with the key [F]. When the window is hanging on your mouse, you can press[O] (for options) to determine whether only the
elements completely inside the Catch Window are selected or their associated elements too.
Leave this mode...
with [ESC] or M12
2.8.4 Additional Catch Window
You can reach this mode...
with [Shift]+[C] or
with " Additional Catch Window" in menu "Edit" or
with [Shift]+M1H in "Pointer Mode" on a free position.
What you can do...
Same like normal Catch Window, except that the already selected elements stay selected.
Leave this mode...
with [ESC] or M12
2.8.5 Place a Bridge (in PCB only)
You can reach this mode...
with [B] in "Pointer Mode" or when drawing tracks or
with "Place a bridge" in menu "Elements" or
with the tool
.
What you can do...
Press [O] (for options) for bridge settings. Place the bridge and pressM1 or [Return] at the ending position. TARGET switches
into the Draw Tracks mode. A bridge lies normally on layer 21 "Position Top". The ends are normal vias. To set the options for
these vias, please press [O] in "Place Vias" in menu "Elements"
Leave this mode...
with [ESC] or M12
TARGET 3001!
23
Chapter 2: Operation of TARGET 3001!
2.8.6 Place Pad (in PCB only)
You can reach this mode...
with [1] or
with "Place Pad" in menu "Elements" or
with the tool
.
What you can do...
Place pads by pressing M1 or [Return] at the desired position. These free pads are normally used only for the definition of new
packages for the libraries. The pad numbers are automatically incremented. Press[O] (for options) for pad settings. The ultimate
Pad please place by [Return] or [Esc].
Leave this mode...
with [ESC] or M12
2.8.7 Draw Line
You can reach this mode...
with [Ctrl]+[2] (do not use the "2" in the numbers block of the keyboard) or
with t"Draw Line" in menu "Elements" or
with the tool
.
What you can do...
Press [O] (for options) for line settings. A M1 click creates the first segment. Use furtherM1 clicks to draw a polyline. These
lines can not be used for signals. They are used for PCB outlines, for inner lines of symbols and packages. They also can be
used for the force lines between corresponding potentiometers and between inductivity and contact of a relay. Choose a hatched
line style when pressing [O] (for options). Also use the drag-function. ClickM1 upon a line and touch a box at the end of the
line segment with M1H and drag it to the desired place. Add bending points by pressing M2 on a box and following the
selection menu.
Leave this mode...
with [ESC] or M12
2.8.8 Draw Signal Wires (in schematic only)
You can reach this mode...
with [2] (do not use the "2" in the numbers block of the keyboard) or
with "Draw Signal Wires" in menu "Elements" or
with the tool
.
What you can do...
Press [O] (for options) for signal settings. The connections of the components in your schematic are made by signals. If you start
a signal at the end of another signal wire, the corresponding signal name is continued (e.g. GND). If you start from a free pin,
the signal name is derived from the pinname (e.g. A1). If you hit nothing special when starting the signal, a complete artificial
signal name is used (e.g. Sig$17). The signal name is shown in the status line.
If you touch another signal with your new signal wire, TARGET asks, whether you want to concatenate these two different
signals. If you hit the middle of a signal wire, the wire is automatically split into two segments and a junction node is generated.
In Draw Signal Wires mode, you can manually place such a junction node too, by pressing[.].
TARGET 3001!
24
Chapter 2: Operation of TARGET 3001!
Snap-on-Pin: If you come close to a pin, TARGET shows a little Snap-on-Pin box, which is like a magnet to attract the cursor.
You can avoid this magnetism by pressing[Ctrl]. TARGET generates a beep, if you hit another signal or pin. The x-cross on a
pins head disappears, if the pin gets connected.
Backspace Function: To delete the last drawn segments of a signal, you can use the[backspace] key. This works like undo and
the start position of the cursor gets adapted too.
With an M2 click while drawing, you can adjust the bending mode of the signal. Using the spacebar toggles between "opposite"
bends. An existing signal can be edited by moving segments of it or by dragging its corners.
Leave this mode...
with [ESC] or M12
2.8.9 Draw Busses (in schematic only)
You can reach this mode...
with [B] or
with "Draw Busses" in menu "Elements" or
with the tool
.
What you can do...
Press [O] (for options) for bus settings. A M1 click creates the first segment. Use furtherM1 clicks to draw a polyline. A bus in
TARGET is a pool, that can contain all signals together. Optically you can distinguish between different busses (e.g. addresses
[A0..A15] Data [D0..D7] Control [Clk, Res, etc]), however every signal can be connected to any bus or be fetched out of any
bus segment.
When starting a signal with [2] exactly on a bus, you get a list of all signal to choose from. Also a button for theBus Assistant
is shown.
Tip: Draw a new unknown signal from a component pin in direction to the bus. Fetch a known signal out of the bus and draw it
in direction to the component pin.
Leave this mode...
with [ESC] or M12
2.8.10 Place Centering Marks
You can reach this mode...
with "Place Centering Marks" (Fiducials) in menu "Elements" or
with the tool
. Find them under button
What you can do...
Centering marks are used to center different films and layer masks over each other within the manufacturing process. Press[O]
(for options) to edit settings of the centering marks. EveryM1 click creates a mark.
Leave this mode...
with [ESC] or M12
TARGET 3001!
25
Chapter 2: Operation of TARGET 3001!
2.8.11 Draw Filled Triangles
You can reach this mode...
with [3] or
with "Draw Filled Triangle" in menu "Elements" or
with the tool
.
What you can do...
Press [O] (for options) for triangle settings. Drop two further tips withM1 to define the triangle. Existing triangles can be
dragged on their corners with the dragging function [g] (M1H upon tips of highlighted line element and drag works also).
Leave this mode...
with [ESC] or M12
2.8.12 Draw Filled Rectangle
You can reach this mode...
with [4] or
with "Draw Filled Rectangle" in menu "Elements" or
with the tool
.
What you can do...
Press [O] (for options) to enter rectangle settings. When the rectangle is started withM1, move the mouse diagonally to open a
rectangle. With M1 you can finish the rectangle. Existing rectangles, that are not rotated by angles other than 90° can be
dragged on their corners with the dragging function[g].
Leave this mode...
with [ESC] or M12
2.8.13 Draw Filled Slices
You can reach this mode...
with [0] (=Zero) or
with "Draw Filled Slices" in menu "Elements" or
with the tool
.
What you can do...
Press [O] (for options) for circle settings. Determine the radius of the slice with the second M1 click. Open circles or circle
segments are drawn with the "Draw Torusses" command.
Leave this mode...
with [ESC] or M12
TARGET 3001!
26
Chapter 2: Operation of TARGET 3001!
2.8.14 Draw Torusses
You can reach this mode...
with [T] or
with "Draw Torusses" in menu "Elements" or
with the tool
.
What you can do...
Press [O] (for options) for torus settings. The second point you are clicking withM1 is the center of the torus, the third one is
the end point. These arcs are always drawn in mathematical positive sense (counter clockwise).
Leave this mode...
with [ESC] or M12
2.8.15 Insert Text
You can reach this mode...
with ["] or
with "Text" in menu "Elements" or
with the tool
.
What you can do...
Click that point with M1 to where the text later shall appear. Enter the text and its options in the following dialog. Close the
dialog with OK to place the text. Caution: Only the font TARGET can be mirrored in Win 95/98/ME. The Windows fonts can
only be mirrored by the 32-bit graphic of Win NT4/2000/XP. Win 95/98/ME have an old 16-bit graphic, which is not able to
mirror Windows fonts.
The TARGET Gerber driver is not able to output Windows fonts. They are replaced by the TARGET font.Always check the
result of this replacement!
Leave this mode...
with [ESC] or M12
2.8.16 Place Pin (only in the schematic)
You can reach this mode...
with [1] or
with"Place Pin" in menu "Elements" or
with the tool
.
What you can do...
Now you can place free pins with M1 clicks. Free pins are only used when defining new symbols that shall be saved as a
component into a library. The pin numbers are incremented automatically. Press[O] (for pin options). Place the ultimate pin
with [Return] or [Esc].
Leave this mode...
with [ESC] or M12
TARGET 3001!
27
Chapter 2: Operation of TARGET 3001!
2.8.17 Move Selected Elements
You can reach this mode...
with [d] or
with "displace/move " in menu "Edit" or
directly start moving by pressing M1H onto an element or
with the tool
.
What you can do...
Click with M1 on the selected elements. They disappear and are replaced by their phantom picture.
Move the mouse and place them to the desired location with a nextM1 click. If unselected wires were connected to the selected
elements, they are dragged like rubber wires.
When moving packages with air wires, these air wires are recomputed after every mouse move.
While moving, you can press [t] (for turn) or M2 to rotate the selected elements without leaving the move mode.
Using [Shift]+[d] opens a dialog for displacement by coordinates. The last displacement is shown in the coordinates in the box.
Button [ x-1 ] reverses the direction of prior movement, Button [ 0|0 ] resets the display of the coordinates in the box:
Leave this mode...
with [ESC] or M12
TARGET 3001!
28
Chapter 2: Operation of TARGET 3001!
2.8.18 Place Junction (in schematic only)
You can reach this mode...
with [.] (=full stop) or
with "Place Junctions" in menu "Elements" or
with the tool
.
What you can do...
Press [O] for junction/node options. If you place a junction node by M1, TARGET automatically switches to the mode "Draw
Signal". If a connection of two signals results, you are asked if you wish this connection and which new signal name shall be
used. Set the radius and choose the desired schematic page byM11.
Leave this mode...
with [ESC] or M12
2.8.19 Place Vias (in PCB only)
You can reach this mode...
with [.] or
with "Place Via" in menu Elements or
with the tool
.
What you can do...
Press [O] for via Options. If you place a via by a M1 click, TARGET automatically switches to the mode "Draw Tracks". If a
new connection between signal tracks results, you are asked whether this is wanted and which new signal name shall be used.
Vias are visible upon all copper layers (special layer 100).
Leave this mode...
with [ESC] or M12
2.8.20 Pin Swap (in schematic) and Pad Swap (in PCB)
You can reach this mode...
with "Pin Swap" or "Pad Swap" in menu "Actions" or
with the tools
oder
.
What you can do...
Click the two pins or pads of the same symbol subsequently withM1. Both pins have to have the same non-zero swap number.
In the schematic only the two pin numbers are exchanged. In the PCB the connected tracks are dragged along like rubber tracks.
Caution: Short cuts are possible.
Leave this mode...
with [ESC] or M12
TARGET 3001!
29
Chapter 2: Operation of TARGET 3001!
2.8.21 Symbol/Gate Swap (in schematic only)
You can reach this mode...
with "Symbol Swap" in menu "Actions" or
with the tool
.
What you can do...
Click the two handles of the symbols subsequently withM1. Both symbols have to have the same non-zero swap number. In the
schematic only the pin numbers are exchanged, therefore the pin names have to be identical. In the PCB the connected tracks are
dragged along like rubber tracks. Caution: Short cuts are possible.
The two symbols may also belong to different components.
Leave this mode...
with [ESC] or M12
2.8.22 Dragging of Corners, Arcs and Spline Curves
You can reach this mode...
click once upon an element and drag the little touch boxes.
with [g] or
with "Drag" in menu "Edit" or
directly start dragging by pressing [Ctrl]+M1H on to a corner, line, arc or spline curve.
What you can do...
By dragging, you can change corners, existing tracks, signal wires, lines, arcs, spline curves, triangles and rectangles.
Hit any drawing element
with a single mouseclick. In this example we hit a signal track segment. At the ends of the highlighted segment little boxes
appear.
TARGET 3001!
30
Chapter 2: Operation of TARGET 3001!
Each of them can be touched
and dragged to any position desired.
Add bending points by the use of the context menu (right mousebutton).
TARGET 3001!
31
Chapter 2: Operation of TARGET 3001!
This one also can be dragged to any position.
TARGET 3001!
32
Chapter 2: Operation of TARGET 3001!
Also hover the mouse to a sharp bend of a drawing. Now press [G]. Dragging moves this bending. If you hit a straight line
segment, corresponding to the chosen dragging mode (pointer tool bar), it is...
split into two segments (=create new sharp bend)
changed into an arc or
into a Bezier/spline curve.
If there are more than one layer used on the dragging start point, the active drawing layer is preferred
.
However with [+] you can temporarily change the active layer.
Rectangles can only be dragged, if they not had been rotated by angles other than 90°.
Leave this mode...
with [ESC] or M12
2.8.23 Place package-handle and Export Package (in PCB only)
You can reach this mode...
with [X] on the position the package handle shall appear or
with "Export Package" in menu "Packages"
with the tool
What you can do...
Use this export function to add a package into a library.
Draw on a free area in the layout view the outlines of the package and its pads. You can either import an existing component and
modify it. Highlight all parts of the package and choose the export function in the menu. Choose an appropriate name for the
new package. If a package exists already having the same name, TARGET asks whether you wish to overwrite it.
TARGET doesn't store the layer numbers of the elements but the function of the layers. So later an element of the drawing
TARGET 3001!
33
Chapter 2: Operation of TARGET 3001!
aimed at appearing let's say on layer "Position Top" will appear on layer "Position Top", independently how the layers are
configured in different TARGET projects. User defined layers are distinguished by layer name.
Leave this mode...
with [ESC] or M12
2.8.24 Compose Symbol and Place Handle
You can reach this mode...
with [Y] onto the position the symbol handle shall appear
with "Compose Symbol" in menu "Components"
with the tool
What you can do...
A component in schematic always consists of one or more symbols e.g. gates or OpAmps. A symbol itself is made of drawn
elements (lines, arcs, pins etc.). Use this function to concatenate elements to one symbol. First select your self-drawn symbol
(you may either modify an already existing component), then start this function. You can press[O] now for symbol options.
Click now with M1 onto that position, where the symbol handle shall appear (the little cross).
If you made a mistake and caught wrong elements together as a symbol, repeat this function highlighting (catching) the correct
elements. If a handle was selected, this will be replaced by the new one.
If you want to export the whole component now press[X] . For modification of an already existing component, all of its
symbols have to be inserted, reconcatenated with[Y] and then exported again [X]. The "Edit Component" function of the
Library Browser prepares every symbol this way, so that it can be reexported directly.
Leave this mode...
with [ESC] or M12
2.8.25 Draw Tracks (in PCB only)
You can reach this mode...
with [2] or
with "Draw Tracks" in menu "Elements" or
with the tool
.
What you can do...
The connections in your PCBs are generated by signal tracks and they behave similarly to signal wires in the schematic part.
Press [O] (for options) for track settings. If you start a signal at the end of another signal wire or a defined pad, the
corresponding signal name is continued (e.g. GND). If you start from a free pad, the signal name is derived from the pin name
(e.g. A1). If you hit nothing special when starting the signal, a complete artificial signal name is used (e.g. Sig$17). The signal
name is shown in the status line.
Adjust the bending mode while drawing tracks with[M2]. The [SPACE] bar toggles the opposite bends, e.g. between both of
the 45° bends. An existing track can be edited by moving of segments [d] or by dragging its corners [g].
If you touch another signal with your new signal wire, TARGET reacts in two ways:
PCB with schematic: TARGET tells you, that new connections can only be made in the schematic and rejects the attempt
placing a new track.
PCB without schematic: TARGET asks, whether you want to concatenate these two different signals. If you hit the middle of
TARGET 3001!
34
Chapter 2: Operation of TARGET 3001!
a signal wire, the wire is automatically split into two segments.
In Draw Tracks mode, you can manually place a via, by pressing[.]. Signal layers are exchanged, see status line. You can
exchange tracks layers without generating a via by[:] .
Besides: You bring an already imported component to the opposite layer by mirroring it. Highlight it and press key[m].
The working layer can also be selected by the layer toolbar
and in the top toolbar
.
You can insert bridges by pressing the [B] key. The actual segment then still is positioned as a track, the next segment gets a
bridge. The length of the bridge please define by[M1].
Snap-on-Pad: If you come close to a pad, TARGET shows a little Snap-on-Pad box, which attracts the cursor like a magnet. You
can avoid this magnetism by pressing [Ctrl]. TARGET generates a beep, if you hit another track or pad.
Backspace Function: To delete the last drawn segments of a signal, you can use the[BACKSPACE] key. This works like
"undo" and the start position of the cursor gets adapted too.
Leave this mode...
with [ESC] or M12
2.8.26 Draw Air Wires (Ratsnest)
You can reach this mode...
with [W] or
with "Draw Air Wires" in menu "Elements" or
with the tool
.
What you can do...
In a PCB without schematic, air wires represent the concatenation of pads belonging to a signal. To "cut off" a pad from a
signal, simply click the pad with [M11] and delete its signal entry. Eventually, you have to select the pad with[S] (for select)
and change/edit it with [E] (for edit), see 2.7
Leave this mode...
with [ESC] or M12
TARGET 3001!
35
Chapter 2: Operation of TARGET 3001!
2.8.27 Zoom In
You can reach this mode...
with [Pg Dn] or
with M3 (Scrolling wheel)
with "Zoom In" in menu "View" or
with the tool
.
What you can do...
The position clicked next with M1 is enlarged and panned into the middle of the screen. That means more details, less overview.
M2 does the opposite. [Pg Dn] has the same function, but it is possible to click it in any other mode, without leaving this mode.
So if you are drawing tracks, you can use [PgDn] for Zoom In without loosing your track. The stepping of zooming shall be like
2-5-10-20-50-100-200-500-1000. The status line shows the zooming. If you use the scrolling wheel, a scroll ahead zooms in, a
scroll back zooms out. Cursor position is centered.
In Windows NT4/2000/XP with their real 32bit graphic there is no limitation in zooming in, Win 95/98/ME with their older Win
3.0 16bit graphic drivers can create system crashes, when zooming in too deep. So if you recognize that the display doesn't
work correct at a certain zoom in factor, then don't zoom in any further (better zoom out one or two steps, because the system
gets insecure).
Leave this mode...
with [ESC] or M12
2.8.28 Zoom Out
You can reach this mode...
with [Pg Up] or
with " Zoom Out" in menu "View" or
with the tool
.
What you can do...
The position clicked next with M1 is scaled down and panned into the middle of the screen. That means less details, more
overview. M2 does the opposite. [Pg Up] has the same function, but it can also be pressed in any other mode, without leaving
this mode. So if you are drawing tracks, you can use [PgDn] without loosing your track. The stepping of zooming shall be like
2-5-10-20-50-100-200-500-1000. The status line shows the zooming.
In Windows NT4/2000/XP with its real 32bit graphic there is no limitation in zooming in, Win 95/98/ME with their old Win 3.0
16bit graphic drivers can create system crashes, when zooming too far. So if you recognize that the display doesn't work correct
in a certain zoom step, then better zoom out one or two steps!
Leave this mode...
with [ESC] or M12
TARGET 3001!
36
Chapter 2: Operation of TARGET 3001!
2.8.29 Select Elements
You can reach this mode...
with [s] or
with "select" in menu "Edit" or
with the tool
.
What you can do...
You can select elements, signals or components for further actions. They are highlighted optically. If you want to change for
instance the width of a signal segment, hover the cursor over it and choose the "select" command. The status bar shows: Choose
elements. Now the element starts flashing. Now click[E] for editing it. A corresponding dialog box opens. If an element flashes
which you did not intend to hit, because several elements are lying over each other, click [S] several times. Press[+] or [-] to
select another. Eventually press [O] for options, to determine whether only the blinking element shall be selected or its related
elements too (whole component or whole signal). Now press[Return] to select the element(s).
The advantage of the select command compared to just clickingM1 onto an element is, that you have a tool like a scalpel to
exactly select single elements even in regions where there are many elements on top of each other on different layers or if you
have a zoom step, with few details.
Leave this mode...
with [ESC] or M12
2.8.30 Place Drill Hole
You can reach this mode...
Please place a free via for a drill hole (mounting hole).
What you can do...
First place a free via. Double click it with M11, set the desired drill hole, set copper height and width smaller than the hole
diameter itself and set its signal name to zero. SeesA mounting hole has an own function. Please see menu "Elements/Place
mounting drill hole"
Leave this mode...
with [ESC] or M12
2.8.31 Turn/Rotate
You can reach this mode...
with [t] or [Shift]+[T] or
with "Turn/Rotate" in menu "Edit" or
with the tool
.
What you can do...
Hover the cursor onto the rotation centre and clickM1. All selected elements rotate around this clicked centre by the current
angle. TARGET sets this angle to 90° by default. If you want to have another than the current angle, please pressM2 instead of
M1. A dialog follows, that let's you enter any angle.
You can also directly start rotation with [t] or with [Shift]+[T], if you want to adjust the angle too.
Leave this mode...
with [ESC] or M12
TARGET 3001!
37
Chapter 2: Operation of TARGET 3001!
2.8.32 Mirror
You can reach this mode...
with [m] or [Shift]+[M] or
with the point Mirror horizontally in menu Edit or
with the tool
.
What you can do...
Hover the cursor to the desired vertical mirror axis and clickM1. If you want a horizontal mirror axis then pressM2. All
selected elements are mirrored around this clicked centre. When mirroring a selected component package on top layers in the
layout view it is flipped from the "top" layers to the "bottom" layers. A SMD pad on layer "copper top" this way is flipped
towards "copper bottom" and vice versa. Remember: mirror axis is cursor position. Layer swap
You can also directly start mirroring with[m] for horizontal mirroring to the vertical axis or[Shift]+[M] if you want vertical
mirroring to the horizontal axis.
Leave this mode...
with [ESC] or M12
2.8.33 Zoom Area
You can reach this mode...
with M2Hor
with " Zoom Area" in menu "View" or
with the tool
, then using M1h.
What you can do...
Drag with [M2H] a rectangle from left to right into your circuit. This area now is shown in max scale on the screen.
Tip: If you do this action backwards, that means moving the mouse from right to left, then the whole circuit is shown in max.
scale (Win Fit like [F7]).
You can also press M22 for zoom out step by step.
In Windows NT4/2000/XP with their real 32bit graphic there is no limitation in zooming in, Win 95/98/ME with their old Win
3.0 16bit graphic drivers can create system crashes, when zooming too far. So if you recognize that the display doesn't work
correctly in a certain zoom step, then don't zoom in any further! (better zoom out one or two steps for avoiding the system
getting instable).
Leave this mode...
with [ESC] or M12
2.8.34 Panorama (Pan)
You can reach this mode...
with [p] or
with "Panorama (Pan)" in menu "View" or
with the tool
.
What you can do...
The point clicked next with M1 will be moved to the center of the screen, the scale remains the same. This function can also
directly be started with [p]. It is useful e.g. when drawing signals, if the aimed point is not on the visible screen any more. Move
TARGET 3001!
38
Chapter 2: Operation of TARGET 3001!
the mouse to the border of the screen and press[p] to advance the paper. Pressing [p] does not leave the draw signals mode.
Leave this mode...
with [ESC] or M12
2.8.35 Draw spirals (only in layout view)
You can reach this mode...
with "Draw Spirals" in menu Elements.
with the tool
in tool
What you can do...
First click the center of the spiral withM1. If you now move the mouse, you already see the "phantom" picture of the spiral.
Now press [O] for spiral options such as number of windings, and direction of rotation. With a further click withM1 the spiral
is completed.
Leave this mode...
with [ESC] or M12
2.8.36 Teardrops
You can reach this mode...
with "Teardrops" in menu "Elements" or
with the tool
.
What you can do...
With a [M1] click on a connected pad, it is converted to a teardrop.
Leave this mode...
with [ESC] or M12
2.8.37 Draw Open Triangles
You can reach this mode...
with [Ctrl]+[3] or
with "Draw Open Triangle" in menu "Elements" or
with the tool
.
What you can do...
Press [O] (for options) to do line settings. Set two further points withM1 clicks to define the triangle tips. The resulting triangle
consists of three single lines. An existing triangle can be dragged on its corners with the dragging function[g].
Leave this mode...
with [ESC] or M12
TARGET 3001!
39
Chapter 2: Operation of TARGET 3001!
2.8.38 Draw Open Rectangles
You can reach this mode...
with [Ctrl]+[4] or
with "Draw Open Rectangle" in menu "Elements" or
with the tool
.
What you can do...
Press [O] (for options) to do line settings. When the rectangle is started withM1, move the mouse diagonal to open a rectangle.
With a M1 clicks you can finish the rectangle. Existing open rectangles can be dragged on their corners with the dragging
function [g].
Leave this mode...
with [ESC] or M12
2.8.39 Draw Open Rings
You can reach this mode...
with [Ctrl]+[0] (=zero) or
with "Draw Open Rings" in menu "Elements" or
with the tool
.
What you can do...
Press [O] (for options) for line settings. The circle is started withM1 which fixes its center. The final M1 click defines the
radius. Existing open rings can be dragged on their outline with the dragging function[g].
Leave this mode...
with [ESC] or M12
2.8.40 Draw Filled Polygons
You can reach this mode:
with [5],
with "Draw Filled Polygons" in menu Elements or
with the tool
.
What you can do:
Fix with M1 each of the tips of the polygon. The polygon is finished when pressing [Return] or clicking [M1] exactly at its
starting tip. With [O] for options you can define the drawing layer. The polygon is formed out of several triangles. If you want
to highlight the polygon as a whole, press button
in Pointer Toolbar. If you now click [M1] on one of the polygons
triangles, the polygon as a whole is highlighted. The tips of the polygon can be dragged with[g].
Leave this mode:
with [ESC] or M12
TARGET 3001!
40
Chapter 2: Operation of TARGET 3001!
2.9 Help in Dialogs
Contents:
2.9.1 Edit selected elements
2.9.2 Auto Placer
2.9.3 Auto Router
2.9.4 Push Onto the Grid
2.9.5 Search and Replace Component
2.9.6 Reload Component Properties
2.9.7 Export Component
2.9.8 Import Symbols
2.9.9 Delete Library Entry
2.9.10 Check Project (DRC)
2.9.11 Set Rotation Angle
2.9.12 Printing
2.9.13 Individual Layer Functions
2.9.14 Settings/Options...
2.9.15 Catch Options
2.9.16 Color Settings
2.9.17 Package Options
2.9.18 Reload and Replace Packages
2.9.19 Export Package
2.9.20 Import Package
2.9.21 System Info
2.9.22 Air Wires
2.9.23 Set Zoom Factor
2.9.24 New Project
2.9.25 PCB Layers
2.9.26 Check Project
2.9.27 Grid
2.9.28 Rectangle Options
2.9.29 Import Reference Symbol
2.9.30 Reorganisation
2.9.31 Import Rests of Components
2.9.32 Slice Options
2.9.33 Contour Autorouter
2.9.34 Rename Signal
2.9.35 Mirror Axis
2.9.36 Spiral Options
2.9.37 Output Bill of Material (BoM)
2.9.38 Search and Select
2.9.39 Symbol Options
2.9.40 Which Pin is...? (Load Netlist)
2.9.41 Which Component is...? (Load Netlist)
2.9.42 Start Signal from Bus
2.9.43 Drawing Layer
2.9.44 Track Options
2.9.45 Pad Options
2.9.46 Centering Marks Options
2.9.47 Signal Wire Options
2.9.48 Line Options
2.9.49 Text Options
2.9.50 Torus Options
2.9.51 Concatenate Signals
TARGET 3001!
41
Chapter 2: Operation of TARGET 3001!
2.9.52
2.9.53
2.9.54
2.9.55
2.9.56
2.9.57
2.9.58
2.9.59
2.9.60
Pin Options
Library Browser
Property Editor
Ground Plane Assistant
Engraving Isolation Channels
Spline Options
Select Schematic Page
Bus Assistant
Read Gerber / Excellon
2.9.1 Edit selected elements
Individual dialogs for each element kind:
Left side of the dialog: Click the radio button above left. Every element kind you used in your project can be edited, others are
greyed out. You will get successively single edition dialogs for each of the selected element types. Check one (set the hook) and
press [Return] or click [M1] on [OK].
You may edit only one element kind for the entire project or parts of it using this dialog. For example you wish to widen the
diameter of all drillholes from 0,800mm to 0,900mm. Catch in Layout view the whole layout[M1H]. Press key [e] for edit. The
above dialog appears. Check the radio button on the left besides the caption "Individual dialogs for any element kind" . Those
elements you used in your current project can be checked, others are greyed out. Now check "Pads"and press either[RETURN]
or with [M1] upon [OK]. The dialog for "pads" opens. Check "drill hole" and set its value to the desired width. Enter with[OK]
. Now click [M11] upon a pad in the layout and see in the appearing dialog whether the adjustment is correctly done. If you
wish to adjust only few drill holes, please highlight them individually with[Shift]+[M1] and act the same. (drillholes, adjust all
or few)
Individual properties of the selected:
Right side of the dialog: Here properties which are usual to different element types can be set in one dialog.
Caution: If you change to this right side, all element types on the left will get checked, even if you manually unchecked some
previously!
Example: Aura in Ground Planes:
If you wish to delete the aura from a signal, (for example you set the aura of the signal GND to zero for to connect it to the
ground plane), you should leave the aura at pads and vias for three reasons. First by the GND tracks they are connected anyway.
Second soldering pads get hot easier for soldering and third can soldering pads not have different auras on several layers. It may
be possible to generate shortcuts for instance between the layers GND and VCC.
Example: You want to move a complete schematic from page 1 to page 7:
Select the complete page 1.
TARGET 3001!
42
Chapter 2: Operation of TARGET 3001!
Click point Change in menu Edit.
Click Individual properties of the selected.
Check Layer and enter 7 as Schematic page.
Click Ok.
Click Go to Page in menu View and select page 7.
2.9.2 Auto Placer
Order of placing: Define the ranking of components for auto placing. "Fat" is
equivalent to "has many pads".
Additional space between the components:If you choose zero the components are put as close together as possible. This
leaves little space for routing. Probably you should use a value greater than zero.
TARGET allows you to place packages automatically. The autoplacer computes immediately the shortest track length between
the autoplaced packages. There are two ways of activating the autoplacer:
Click the tool
, after drawing the schematic and after defining an PCB-outline. After entering the dialog "Auto-Placer"
all packages are placed contributing to the parameters set.
Or: activate the following checkbox in the dialog "Import Component" when importing a schematic symbol :
. The package is now placed simultaneously to the schematic symbols.
Please take into account:
Before launching the placer, you must define a board outline (normally an open rectangle on layer 23).
The placer uses the library and package that is proposed in the component properties in the schematic. For using different
packages, please change this value first.
Place connectors and the biggest ICs first manually and spread them over the PCB before launching the auto placer.
Also blocking capacitors should be placed manually near the power pins of the corresponding ICs.
TARGET tries to rotate the packages in 90° steps. You can restrict the rotation to "No rotation" or "180° only". Enter the
following line into the component properties: "AUTOPLACER_ROTATION=360" this equals "no rotation". Or choose
"AUTOPLACER_ROTATION=180". This equals a rotation in 180° steps.
2.9.3 Auto Router
TARGET 3001!
43
Chapter 2: Operation of TARGET 3001!
Dialog of the Contour Autorouter (uses a different algorithm than the Hybrid Autorouter. You decide, which one you prefer.)
Dialog of the Hybrid Autorouter (uses a different algorithm than the Contour Autorouter. You decide, which one you prefer.)
The Hybrid Autorouter had been established in Version V11.
The autorouters compute their working area out of the drawings upon layer 23 (Outline) of the layout view. So please draw a
rectangle with the measurements of the real board as outline upon layer 23 (or which ever layer you define as the outline
layer...). Otherwise the error message occurs:routing area too small! Routing can be done on any layer which is set copper
(single sided, double sided, multilayer).
How to route a:
...single sided PCB?
Set for instance "copper bottom" visible and all other copper layers (e.g. copper top) to"other" and invisible.
... double sided plated through?
Two copper layers e.g. copper bottom and copper top switch visible . All other copper layers please set to "other" and invisible.
... a multilayer PCB?
All copper layers, which shall be used for routing please set its function to"copper" and switch visible. Others set invisible
and their function to "other"
See also chapter 6.3 and chapter 6.4
TARGET 3001!
44
Chapter 2: Operation of TARGET 3001!
2.9.4 Push Onto the Grid
It can happen, that package components not are placed exactly to the grid. push the package to the closest point of the grid using
this function.
Pad No. 1 or the handle of the package can be taken as Reference point regards displacement. Anyway the component is moved
less than one grid step in X- and Y-direction.
2.9.5 Search and Replace Component
First select the component(s) to be replaced on the left side of the dialog. On the right side you can choose the component to
replace with. Below you can select how the component properties are treated. (replace component).
2.9.6 Reload Component Properties
Only the properties of the components in the schematic are reloaded.
TARGET 3001!
45
Chapter 2: Operation of TARGET 3001!
First select the component(s) to have their properties changed on the left side of the dialog. On the right side you can choose the
component to take the new properties from. Below please select how the component properties are treated.
2.9.7 Export Component
First select a library and enter a matching component name. You can create a new library too with the corresponding button.
In this second dialog you have to enter a matching prefix such as 'IC' or 'R' and select the corresponding package. If you enter no
TARGET 3001!
46
Chapter 2: Operation of TARGET 3001!
package or select <without package>, the component will not need and will not be able to have a package at all. (e.g. schematic
page frames etc.)
2.9.8 Import Symbols
Choose a library on the right side in the middle and select a component above. The path to the respective directory please find
below. In folder "Component Selection" please find desired component in tree-view-technique assorted to categories and
sub-categories. Folder "Component Search" enables the search for certain properties, values, names...
On the right half of the screen see a pictogram of the component and below its description. Three buttons give additional
information: toggle between symbol view and package view, find distributors information or edit those, find or edit data sheet
locations in the Internet.
When opening a library the very first time, an index file like "ANA.SYM3001IND" is automatically created. This index file
speeds up the access to that library. If any errors occur concerning libraries like "read unknown object" then try to delete all
index files. These are restored and updated by TARGET whenever needed.
You can also use links to the libraries: ANA.SYM3001LNK. These link files must be normal text files (e.g. from
NOTEPAD.EXE) containing one line with the correct path and name of the file. For example:
\\server\d\libraries\ANA.SYM3001
2.9.9 Delete Library Entry
TARGET 3001!
47
Chapter 2: Operation of TARGET 3001!
Choose a library on the right side and select one or more components on the left. Press "Delete entries" to extinguish the
selected components.
2.9.10 Check Project (DRC)
design rule check (DRC) shows spacing and minimal measures errors in the PCB in respect to the parameters set. Errors of the
electrical rule check are shown also. All errors are listed and may be saved into a file. Some statistics for the PCB are shown at
the end of the list. Errors corresponding to with a certain position in PCB are marked by an error sign. A double click with M11
onto such an error flag shows the exact error text.
You can find the description of all error messages in chapter6.7
Thickness of the rest annulus of pads:Let the pad diameter be 1mm and the drill hole diameter be 0.6mm then the thickness
of the annulus is 0.2mm.
Distance between individual drillings:Let the distance between two holes be 1mm and the diameters are 0.8mm and 0.6mm
then the distance is 0.3mm.
TARGET 3001!
48
Chapter 2: Operation of TARGET 3001!
2.9.11 Set Rotation Angle
Please enter the relative rotation angle for future rotations. All real number angles are valid.
2.9.12 Printing
On the left you see your project in preview. You see exactly these layers or sheets which were visible in the active window
(WYSIWYG what you see is what you get).
The printed area is computed from all visible parts, so that you probably should switch the outline layer visible to have
everything on the same position during multiple sheets.
The Scale can be entered in percent. Additionally you can enter separateCorrection factors for both X and Y axis, if the output
device causes anisotropic distortions. With theOffset parameters you can shift the drawing on the sheet manually.Centered
brings the drawing into the middle of the sheet andfit to page shows it as big as possible.
All colors may be converted to black usingsharp black/white.
CAUTION: If you don't see no white drill holes in your black pads, probably the parameterDrill holes as pictograms in menu
Window/Settings is checked.
TARGET 3001!
49
Chapter 2: Operation of TARGET 3001!
2.9.13 Individual Layer Functions
The "edit" link in the main layer dialog opens a window which allows to edit and handle individual layer functions by using this
button
This button opens the following dialog:
Enter the desired layer function name into the edit field top right and pressAdd this layer function. The new layer function is
added in the middle. Also the packages in libraries can work with these new functions.
Regard, that the correspondence is not built via the layer number but by theexact identity of the layer name! So if you imagine
"MyBerylliumOxyPlating", please keep that name in mind well!!
You might as well select and delete layer functions by the use of the lower button.
2.9.14 Settings/Options...
This is the main "Settings/Options" dialog. Please find it under menu "Window":
TARGET 3001!
50
Chapter 2: Operation of TARGET 3001!
It offers lots of setting opportunities.
Minimum width: This entry determines up to how many pixels a line is drawn as a one pixel line instead of a filed area. Due to
rounding errors it can happen that a filled area gets a width of zero pixels. The result would be: From a certain scale step some
lines are omitted from drawing. To prevent this, set Minimum width to e.g. 4.
Handles in the schematic / PCB: This value determines the size of the handles (grips) of components.
Usable monitor size: Enter here the size of your whole visible screen in mm. TARGET computes all screen outputs in that way
that at scale=100% 10cm on the PCB are exactly 10cm on the screen (world-coordinates). You get a very real impression of
how your PCB will be even though it doesn't exist jet.
Colormix when covering: If two layers overlap in your PCB normally the top layer is visible, the other layer is hidden. Using
this option will mix the colors of the layers so that one can recognize where and how the tracks overlap.
Outlines only: This option tells TARGET not to fill lines and polygons but only to draw their outline onto the screen. This
results in faster drawing and in a kind of transparency of the layers.
Drillholes as pictograms: This option is to create a drilling plan for manual drilling. Instead of holes, TARGET draws little
symbols as points, triangles, asterixes and so on to flag the drill diameters at the different positions. This is the main cause for
the printing problem: I cannot see the white holes in my pads any more!
TARGET 3001!
51
Chapter 2: Operation of TARGET 3001!
Select signal with M1: What will get selected if you click onto a signal wire or track with M1. Corresponds to the tools
and
,
.
Catch component with M1: What will get selected, if you click elements of a component with M1. Corresponds to the tools
and
.
Drag segment with [Ctrl]+M1h or with [g]:What happens, if a segment is dragged in the middle. Corresponds to the tools
,
and
.
Standard directory for libraries: Choose the path, where all your libraries reside. Normally
C:\Program Files\ibf\target\
Backup depth: When you save your project manually, TARGET always keeps the older version as a backup file. How many
backups are saved, is determined by that entry. If the number is 2, the backups will be generated as follows:
TEST.T3001
TEST.BK1
TEST.BK2
Files with higher numbers are the older ones.
Auto save every: Here you can enter a period between 1 and 99 minutes for automatic saves of your project. Zero means no
auto saves. The following files will be created:
TEST.T3001
TEST.T3001a
TEST.T3001b
The "b" file is the older one.
TARGET 3001!
52
Chapter 2: Operation of TARGET 3001!
2.9.15 Catch Options
Catch additionally to the already selected:The elements already selected stay selected
Catch pins with the pin name: The pin name gets always selected too, when the corresponding pin gets selected.
The handle selects the symbol/package completely:Corresponds to
.
Symbols and packages will always be selected completely:Corresponds to
Select an island of a signal completely:Corresponds to
Select signals complete: Corresponds to
.
.
.
2.9.16 Color Settings
Here you can assign colors to all elements which are not dependant on a layer color. You can select one out of 16 colors. Even
the colors themselves can be adjusted. Click on a colored field to adjust it.
Colormix when overlay: If two layers overlap in your PCB normally the top layer is visible, the other layer is hidden. Using
this option will mix the colors of the layers so that one can recognize where and how the tracks overlap.
Outlines only: This option tells TARGET not to fill lines and polygons but only to draw their outline on the screen. This results
in faster drawing and in a kind of transparency of the layers.
Drillholes as pictograms: This option is to create a drilling plan for manual drilling. Instead of holes, TARGET draws little
symbols as points, triangles, asterixes and so on to flag the drill diameters at the different positions. This is the main cause for
TARGET 3001!
53
Chapter 2: Operation of TARGET 3001!
the printing problem: I cannot see the white holes in my pads any more!
Select by showing lighter/darker: If this option is checked, elements in the PCB are selected by highlighting. So a dark color
turns into a light color and vice versa.
Select by showing in this color: If this option is clicked, the selected objects turn into the specified color.
Caution: When playing with colors, please always think of selection by highlighting too! So if you select a dark green
signal wire in the schematic it turns into light green. If you e.g. change the background to black, then a light gray IC symbol
may be highlighted as black too. But black on black comes out invisible!
2.9.17 Package Options
You can adjust the position of the whole package, by changing this value.
The component name consists of prefix (IC) and number (1): IC1.
The value of a component is for a resistor e.g. 4k7 and for an IC e.g. CD4040.
Flipped means the component is mounted from below, e.g. a SMD component. This field is set automatically and is used in the
bill of material for automatic mounting.
Positioning: Display of the positioning of the package. This is not a command because only relevant for pic and place automats.
If rotation of the component is desired, pleas use the function turn/rotate [t].
Layer means the currently working layer.
2.9.18 Reload and Replace Packages
TARGET 3001!
54
Chapter 2: Operation of TARGET 3001!
First select one or more components to be replaced on the left side of the dialog, then choose a library and a package to replace
them.
2.9.19 Export Package
Choose a destination library and enter a meaningful package name. You can also create aNew Library.
2.9.20 Import Package
First select the component to be placed next. The components can be sorted according to the alphabet or to the respective pin
number.
TARGET 3001!
55
Chapter 2: Operation of TARGET 3001!
Next you have to choose the corresponding package. Normally TARGET proposes a useful package and shows it directly.
When opening a library the very first time, an index file like "TARGET.PCK3001IND" is automatically created. This index file
speeds up the access to that library. If any errors occur concerning libraries like "read unknown object" then try to delete all
index files. These are restored and updated by TARGET whenever needed.
One can also use links to the libraries: TARGET.PCK3001LNK. These link files must be normal text files (e.g. from
NOTEPAD.EXE) containing the line with the correct path and name of the file:
\\server\d\libraries\TARGET.PCK3001
Save the * .PCK3001LNK file to the main library directory (the one, which was determined in "Settings/Options" in menu
"Window").
2.9.21 System Info
Please take some information on your system and the current project, especially the number of Pins used (for those who have
pin limited versions). You may use the to do list as some kind of memo-function regarding the current project.
2.9.22 Air Wires
With the help of this dialog you can recompute the air wires new. Choose a signal from the list. If there had not been a air wire
up to now, it is appended at the end and made visible. (Layer 27).
TARGET 3001!
56
Chapter 2: Operation of TARGET 3001!
If you wish to draw connections in a layout without schematic, place them over each other as air wires. TheAutorouter
afterwards places the tracks accordingly.
Delete air wires in "New PCB without Schematic":
Click with M11 on a pad of the already connected signal.
Click with M1 in dialog "Change Pads" in field "Signal", and delete by[Del] the signalname.
Click OK.
Is the air wire between the pads still visible please choose "Compute air wires new" in menu "View".
Is the air wire after its "cut off" still visible, please do a reorganization. Afterwards choose "Compute air wires new" in menu
"View". Due to the fact, that TARGET sometimes recomputes all air wires, you can just press[F12] to get the old view.
Please note, that air wires can not be deleted by selecting them withM1 and trying to delete them with [Del] Select the air wires
you want to see next.
2.9.23 Set Zoom Factor
This is the scale for the circuit in the current window (Zoom-factor). 100% means world coordinates see alsoChapter 2.9.14.
Choose between the scales inch, mil, µm and mm wählen (1 inch = 1" = 25,4mm; 1 mil = 1/1000" = 0,0254mm).
Don't enter too big values for the scale, as errors in Win 95/98/ME can occur.
2.9.24 New Project
Before creating a new project, please give it an appropriate name. If you want aPCB without schematic then click that option.
However you cannot add a schematic afterwards! Either a layout with schematic can not be split afterwards.
TARGET now opens the file DEFAULT.T3001 *) and gives it the name you entered. If you want to change the defaults, so
please edit that file.
*) DEFAULTP.T3001 for PCB without schematic.
TARGET 3001!
57
Chapter 2: Operation of TARGET 3001!
2.9.25 PCB Layers
Use the scrollbar on the left border to see all 100 possible layers.
Every layer can be switched visible and invisible by checking or unchecking the box in front of the layer function.
The following predefined layer Functions are possible:
Copper (bottom, inside, top): For pads, tracks etc.
Position (bottom, top): For packages and other paintings and texts.
Deletion (bottom, inside, top): For deletions in areas, especially for automatic ground planes.
Area (bottom, inside, top): For automatic ground planes.
Solder mask (bottom, top): For solder stop varnish.
Drill holes: For drill holes in pads and vias etc. Not galvanized drill holes can be output separate by the drill driver.
Solder paste (bottom, top): For SMD components when mounted and soldered in "reflow" technique. Caution, the solder
paste is not shown in TARGET directly like the solder stop mask. The solder paste mask is generated in the Gerber driver of
TARGET!
Gold (bottom, top): For a partial gold plating.
Glue (bottom, top): For SMD components when mounted and soldered in "wave" technique.
Dimensioning: For documentation purposes.
Outline: For the drawing of the PCB outline. The middle of the lines count. The outline doesn't have to be rectangular, you
can use curves, break-outs or non-round holes inside.
Milling: For the exact way of the milling heads. Normally: Do not use!
Pad numbers: Shows the pin numbers inside the pads.
Air wires (Ratsnest): Shows the unfinished signal nets as optimized air wires.
Errors: Used by the Design-Rule-Check.
Signal names: Shows the signal name in the middle of every track segment.
Route prohibition: The auto router is not allowed to place his tracks here.
Route permission: The auto router is allowed to place his tracks here.
Place prohibition: The auto placer is not allowed to place components here.
Place permission: The auto placer is allowed to place components here.
Via prohibition: The auto router is not allowed to place vias here.
Via permission: The auto router is allowed to place vias here.
TARGET 3001!
58
Chapter 2: Operation of TARGET 3001!
Other: Layer without a specific function. Set copper layers that you don't need to function "Other".
Free defined layer functions: You can add your own layer function names, we never thought of. Seechapter 2.9.13.
The entry Assignment is important for automatic ground planes (area and deletion), for solder stop masks and for solder paste
masks. These layers all need a copper layer to refer to.
For Leaving the layers dialog on screen, please click
There are 16 Colors to choose from. For colors see Chapter 2.9.16.
A Pattern can be assigned to every layer. Normally the Layers are all solid. Hatching layers brings a kind of transparency.
Transparent says, whether the layer is able to interfere with other layers when overlapping. See Color mix inChapter 2.9.16.
2.9.26 Check Project
See Chapter 6.6.
2.9.27 Grid
Select one of the following display Units: Inch, mil, µm and mm.
Enter a Grid value bigger than zero and select how the grid shall be displayed. An invisible grid can be active too, dependent on
cursor snaps on grid!
Normally you should work with a grid value of 0.635mm, for our complete library is tuned to that value. You should have good
arguments to use another value.
With Offset X/Y you can enter a displacement of the grid relative to the point (abs 0/0).
Grid view as of n pixel says that the grid is not displayed, if it is more dense then 3 pixels. This saves TARGET from drawing 1
million grid lines or grid pixels.
Show every n th grid determines that not every line or dot has to be drawn.
TARGET 3001!
59
Chapter 2: Operation of TARGET 3001!
2.9.28 Rectangle Options
Enter the properties of the rectangle. Direction means rotation. Fix a signal to it,if desired.
2.9.29 Import Reference Symbol
Choose one of the reference symbols from the column in the middle of the dialog box. (!SigAus means outgoing signal, !SigEin
means incoming signal. TARGETs origin is Germany...) Symbols with an exclamation mark at the beginning care for the fact
that TARGET directly asks for a signal name, when imported. The others keep their names first, but can be changed afterwards
too.
2.9.30 Reorganisation
TARGET 3001!
60
Chapter 2: Operation of TARGET 3001!
The TARGET reorganisation is able to renumber the different indexes of the different prefixes. Regard, that the automatic
numbering works with PCB coordinates only. So if you have a schematic without a PCB, renumbering by coordinates will not
work.
The undo buffer is cleared by reo too!
The reorganization brings your current project into a consistent state. The left box in the dialog lists all components whose
component values can be reset.
E.G.: You place three resistors to the schematic. Their prefixes are automatically numbered (R1, R2, R3). Now you wish to
delete Resistor R2. Resistors R1 and R3 remain in the schematic. Now click in dialog "Reorganization" prefix "R" in the list and
enter OK. The component fades from the list and all prefixes are renumbered beginning with R1. So R3 becomes R2.
Only fill holes: The prefixes of all components are reset and numbered new..
Sort by PCB X coordinates: The prefixes are renumbered in x direction.
Sort by PCB Y coordinates: The prefixes are renumbered in y direction.
For the search of errors on the PCB or for manual placing of the component packages the sorting by X or Y coordinates can be
used. The person placing packages can immediately find the concerning soldering location. This assorting only runs regards
PCB-coordinates! If a component exists only in the schematic it can not be part of a new assorting.
Clicking the button "Start project reo" the internal store is reset. If there were no indexes selected the indexes of the components
remain at their current value.The reorganisation replaces spaces in the signal names by underscores (_) and avoids multiple
signal names.
TARGET 3001!
61
Chapter 2: Operation of TARGET 3001!
2.9.31 Import Rests of Components
Select in the list above, which component and in the list below which rest symbol of that component shall be imported.
TARGET naturally shows only components that are not completely used up (rests of components do exist) .
Usually the power symbols are drawn together with their respective blocking capacitors somewhere in a corner of the schematic
or on a page far behind. By drawing this way, the "logic" of the schematic is not disturbed by a multitude of power wires. For
example:
2.9.32 Slice Options
Please enter the properties for the selected slices or for future slices.
TARGET 3001!
62
Chapter 2: Operation of TARGET 3001!
2.9.33 Contour Autorouter
Left you can select the signals to route. If you wish to route only one signal, please choose it from the list. In the middle and
right the design rules are defined. Decide whether to route thick or short tracks first. The minimum track width relies to all of the
signals. If you wish to route supply signals with a wider tracks, please enter this setting in the signal properties (schematic!).
SigEin now is routed with a width of 1 mm geroutet. The same for MinimumSpacing!
The autorouter defines vias in general upon layer "100 = all copper layers". The via dimensions are defined by the diameter of
the drill hole and the width of the rest ring (the remaining copper ring around the hole). With a drill hole diameter of 0,600mm
and a rest ring of 0,300mm width around the hole a diameter of the via results of 1,200mm.
TARGET 3001!
63
Chapter 2: Operation of TARGET 3001!
The autorouter proceeds as follows:
Route busses first: Parallel running signals are routed (interesting for RAM and ROM-routing). Please note: This function
routs not necessarily all signals connected to a bus but those signals, running parallel.
Fan Out forSMD-Pads: Places FanOuts at critical SMD-Pads (e.g. PLCC-packages). That means the router places a little
bit of track and places automatically a via which will be deleted afterwards if not needed.
Now choose the number of disentangeling loops and optimization loops.
Optimization: The optimization is directly started after the routing. The number of loops can be 0 up to 15. The autorouter
tightens all tracks and reduces the amount of vias while the preferred directions are ignored.
Please Note: -with single sided layouts only tracks are tightened,
-the optimisation loop can be started only in combination with the routing loop, not independently from it.
Cost per step: if the router works on different layers, preferred (orthogonal) directions are used on every layer. Value
"against" defines the cost of a step against the preferred direction or diagonal. Value "Plated through hole" (via) defines the
cost for a via. Choose entries from 0 to 15. 1 means " costs few", 15 means "costs much".
In Dialog "Route-layers" you can define route-prohibitions or permissions depending on how much layers you want to use for
routing. Layer addition means that you can give a via more width on an outer layer than on inner layers. The via can be provided
with more mechanical stressability if the outer copper ring is a bit bigger. So the soldering upon the outer layers can get a little
thicker.
TARGET 3001!
64
Chapter 2: Operation of TARGET 3001!
Design here (or in Dialog "Actions/define Vias as Padstacks") special vias for multilayer technique. If you click in this dialog on
, you can design a new via which shall contact special layers. First give it a name. After confirmation with OK click on a
desired copper layer, which shall be connected (layers 0-99 are shown on the window left). Now use the arrow and place this
layer to the right field e.g. "2 Copper bottom " and "10 Copper inside". Now you have defined a via connecting both lower
copper layers called "Padstack". If you define a second via you could connect layers "16 Copper top" and "13 Copper inside".
Now a via is defined for both top layers (TARGET counts the layers by numbers from high to low). If you would define another
one connecting layers 10 and 13 both copper inside, you could handle a Buried Via.
The virtual Layers from 101 upwards are reserved for the definition of vias. Any individual via is defined on a separate layer
and can be selected in dialog "Change Vias". In this dialog the layer number and the name of the via is shown. (Place a via [.],
select it again [s] and edit it [e]).
2.9.34 Rename Signal
There are two different possibilities to rename a signal:
Rename a signal island: Click M11 on a segment of the island. The following dialog opens:
Enter a new signal name or select an existing one. The whole island of that signal (the optically directly connected part) is
moved to another or to a new signal.
Rename Signals completely:
TARGET 3001!
65
Chapter 2: Operation of TARGET 3001!
This function renames existing signals with new signal names. It cannot be used to concatenate existing signals. So existing
names are rejected. The following dialog is used:
Caution: Changes of signals in the schematic are only transported to the corresponding pads! The tracks remain the old signals.
So you can reanimate some tracks by clicking the islands in PCB withM11 and giving them the new signal too. Errors are
reported by the design rule check or electrical rule check.
2.9.35 Mirror Axis
Please enter the mirror axis (vertical or horizontal) for the next mirroring.
2.9.36 Spiral Options
Thickness: Track width.
Aura: Width of the distance to an automatic ground plane.
Layer: Which copper layer shall the spiral be drawn on.
Windings: How many windings shall the spiral have?
Counter Clockwise: Which direction (inside-out) shall the spiral spin?
TARGET 3001!
66
Chapter 2: Operation of TARGET 3001!
2.9.37 Output Bill of Material (BoM)
The bill of material is created as an ASCII text file, that contains line oriented entries. Bills of material are useful for technical
documentations and for economic purposes as well. You can select some predefined properties to be output as well as all of your
self defined component properties too! Click on any symbol and press the "Properties" button to edit individual properties,
which might be displayed in a later BoM:
The output is normally importable for database programs and also for automatic component mounting machines.
TARGET 3001!
67
Chapter 2: Operation of TARGET 3001!
2.9.38 Search and Select
Select whether you want to search for Components, Signals or Unfinished Signals. Then choose the corresponding element
from the list.
If Zoom in the elements found is checked then the respective page is activated and the desired objects are zoomed in. If the
objects lie on more than one schematic pages, TARGET opens the first and reminds you of the others.
2.9.39 Symbol Options
The Symbol No should start with 1 for every component. TheSuffix is normally a non capital letter starting at 'a'. It names the
symbols within the component: e.g. IC1a. A power symbol often gets the suffix letter 'p'.
The Swap No is for gate swapping. If the number is greater than zero and equal to the number of another symbol, the symbols
may be exchanged (gate swapping).
The Insert mode has the following meaning: Automatically Insert as Next means that this symbol/gate is always imported in
the normal order when the user starts an "Import Symbol" function.Extra Insert as Rest is for symbols that shall only be
inserted by "force". The user has to "Import Rests of Components" to get these extra symbols. This option is often used for
power symbols.
Caution: At least one symbol must have Automatically Insert as Next. Otherwise the whole component is unusable!
TARGET 3001!
68
Chapter 2: Operation of TARGET 3001!
2.9.40 Which Pin is...? (Load Netlist)
Select one of the pins listed. This pin is set equivalent to the pin needed. This question can occur due to different pin naming in
your project and the netlist read: e.g. Reset=RES=Clear=CLR...
2.9.41 Which Component is...? (Load Netlist)
Select one of the components listed. This component is set equivalent to the component needed. This question can occur due to
different component naming in your project and the netlist read: e.g. IC1, U1, X1 ...
2.9.42 Start Signal from Bus
Select signal to fetch out of the bus and press Ok.
A bus in TARGET is a pool, that contains all signals. Optically you can distinguish between different busses (e.g. addresses
[A0..A15] Data [D0..D7] Control [Clk, Res, etc]), however every signal can be connected to any bus or be fetched out of any
bus segment during "place wire" mode..
Place new signal to the bus:
1. Draw a bus using key [b] in the schematic.
2. Using function "Place wire" place a signal to the bus.
Get out an existing signal from the bus:
1. Draw a bus with key [b] in the schematic.
2. Select function "place wire" .
3. Click M1 on the bus and select a signal.
4. Or click on the "Bus assistant" to align the signals automatically.
You can also run the Bus assistant from this dialog. See Chapter 2.9.59:
2.9.43 Drawing Layer
Select the layer to draw any element on...
TARGET 3001!
69
Chapter 2: Operation of TARGET 3001!
2.9.44 Track Options
Track aura: Width of the distance to an automatic ground plane.
Rounded: The ends of the track segment are with round caps. This causes smart connections of segments with sharp bends.
Properties: These are user defined properties for the whole signal. Two properties are very important for the auto router (to be
set in the schematic signal wires):
2.9.45 Pad Options
TARGET 3001!
70
Chapter 2: Operation of TARGET 3001!
Pin number: Pin number of the selected pad or pin number of the next pad to be created. If the pin number is missing,
TARGET estimates this pad as a via.
Form: The following pad forms are possible:
H = Height and B = Width of the Pad. The Coordinate X|Y gives the middle of the Pad. An optional rotation is executed after
height and width are determined. Is height > width then these two values are exchanged and the rotation is enlarged by 90°.
round (for round and elliptical pads)
B = H results in a circular pad (=ROUND). Elliptical pads are rather unusual. Therefore in Gerber export elliptical pads are
often changed into oval ones (=OBLONG). But unfortunately this can result in small spacing violations.
octagonal (Caution: in TARGET height and width may differ!)
The cut corner has a value of E = Min ( B, H ) / 4. Therefore in the special case of B = H a uniform octagon (=OCTAGON) is
TARGET 3001!
71
Chapter 2: Operation of TARGET 3001!
not the result. But in Gerber output this can safely be exchanged by a uniform octagon, for the substitute is smaller than the
original. Long octagons are seldom too in the Gerber world so these are also often replaced by ovals (=OBLONG). Oblongs are
smaller than TARGET's long octagons so there is no danger of spacing violation too.
rectangular (for squares and rectangles)
Naturally the corresponding Gerber apertures are squares and rectangles (=SQUARE or RECTANGLE).
oval (for oblong pads)
For B = H also a circle pad results (=ROUND). In every other case there is a rectangle necessary in the middle. It has two
half-circle caps right and left. The value of the rectangle is M = Max ( B, H) - Min ( B, H ). For Gerber-output a long round
aperture is used (=OBLONG).
Pad aura: Width of the distance to an automatic ground plane.
Drill hole: Diameter of the drill hole. SMD pads have a drill hole of zero.
Layer: For SMD pads a single layer like 16 is entered. For through hole pins, the special layer 100 is used, which tells the pad
to appear on all copper layers. Numbers bigger than 100 are extra pad stacks for blind and buried vias.
2.9.46 Centering Marks Options
You can enter the radius and select from the following shapes of centering marks (fiducials):
"Target":
"Arrow":
TARGET 3001!
"2/4":
72
Chapter 2: Operation of TARGET 3001!
2.9.47 Signal Wire Options
Properties: These are user defined properties of signal wires for the whole signal. Two properties are very important for the
auto router:
2.9.48 Line Options
Rounded: The ends of the line segment are with round caps. This causes smart connections of segments when sharp bending.
Hatched: Hatched lines can be used for the force lines between corresponding potentiometers and between inductivity and
contact of a relay (line options).
TARGET 3001!
73
Chapter 2: Operation of TARGET 3001!
2.9.49 Text Options
Contents:
2.9.49.1 General
2.9.49.2 Multilingual text within one project
2.9.49.1 General
Position defines the exact location of the text.
Contents allows the entering of your text fragments.
Choose any Windows font or "extra ANSI characters". Browse the ANSI characters before bringing them to your text by the use
of the "arrow up" button. Additionally the font "TARGET" exists, which is used when external export drivers (e.g. GERBER)
are chosen. Regard that Gerber can only output the TARGET font and that only Windows NT is capable of mirroring Windows
fonts. So in the schematic you normally can use any font you like, however be cautious to use Windows fonts in thePCB layout.
Font Height and Width define the average measurements of the fonts. The Windows fonts can deviate from this defaults.
Thickness is used only from the TARGET fonts. The Windows fonts switch from normal to bold between 10% and 20%.
When mirroring or rotating texts by any angle, they are adjusted in the way that you can always read them in normal view or in
view from the right side. If you tick stiff, then this rule is switched off. The text rotates stiff, according to the angle.
You can select some special text function. When selecting something different tonormal text, then the content is adjusted to
the text function you assigned. These text functions are useful e.g. for components, signals or for sheet frames and are
something like variables.
Important selections are:
Component name for the component type name (e.g. IC17, R15)
Component value (e.g. 4040, 4k7)
Symbol name for the name of a symbol (e.g. IC17A)
Signal name for the name of a signal (e.g. GND, Sig$13)
Pin name for the name of a connection in the schematic (z.B. RES\, Pin8)
Changes in Component names, Component values and Symbol names always refer to the complete component and are
annotated back and forth between schematic and layout. The same with Signal names and Signals.
TARGET 3001!
74
Chapter 2: Operation of TARGET 3001!
2.9.49.2 Multilingual text within one project
Multilingual text within one project
All documentations and text fragments can be edited in three languages, let's say in English, German and in French. After you
have placed a lettering in English language (for example the word "English"),
click in schematic or layout double on the text. The following dialog opens:
In section
tick the boxes for further languages which you'd like to use and write the text into the lines. For demonstrational reasons we
have used the words "French" and "German". If you enter OK, you first see only the English lettering. This is, because you are
in the English documentation of the project. Please note the English/American flag on screen.
If you click on the flag, the following dialog appears:
TARGET 3001!
75
Chapter 2: Operation of TARGET 3001!
Click on a radiobutton to see the letterings in a different language. Viewing the flag, you see which language version you
currently work with:
Text can be edited in three languages simultaneously. Which kind of language you use doesn't matter.Important note:
Multilingual text within one project has nothing to do with "variants". It is a separate, independent text function.
2.9.50 Torus Options
Aura: Width of the distance of the torus to an automatic ground plane.
TARGET 3001!
76
Chapter 2: Operation of TARGET 3001!
2.9.51 Concatenate Signals
Do you want to connect the different signals? No? Then quick press Cancel.
If you want to connect them, you have two possibilities. First select the name for the resulting signal. Then you can
Concatenate the involved signal islands only.
Concatenate the signals completely.
2.9.52 Pin Options
Pin number: The connection between the pin in the schematic and a pad in the package is this number. Pin names are not
regarded. Pad names like A1-A20 and B1-B20 and C1-C20 are not regarded.
Inverter: The pin gets an inverter point.
Function: Defines the function of the pin. Select from the following:
Not connected (NC): Pin is not connected (not used)
Input (IN): Pure Input
Output (OUT): Pure Output
Input/output (I/O): Changing input and output
Open Collector (OC): open collector output (open drain)
Power pin (Power input): Power supply of a component
Passiv: Pin of a passive element or function not clearly defined
TARGET 3001!
77
Chapter 2: Operation of TARGET 3001!
3 States(Tristate): Output, which can achieve high-Ohm-impedance
Power (supply): Power supply of a PCB e.g. a connector supplying power to the PCB. Or the output of a voltage controller
(e.g. 7805) which supplies others
Power pin means that this is a pin that needs power.
Power (supply) means that this pin gives power. Normally a connector pin is set to Power (supply). Power comes through this
pin onto the PCB. Also pin 2 of a 7805 is a power supply pin. It supplies the other ICs with power. Their Power pins are
consumer pins.
Clock: A little arrow shows that this pin is a clock input.
Swap number: Pins within the same symbol or gate and with the same Swap number greater than zero can be swapped with this
pin.
Show pin number: Shall the pin number be visible? Useless for resistors, useful for ICs.
Is reference pin: If this box is checked, the pin is not representing a pad in PCB but is a signal reference pin such as used for
ground symbols. This box shall only be used, when creating reference symbols for the reference symbol library.
Edit pin name: The dialog for the pin name will be opened.
2.9.53 Library Browser
The library browser is the central tool for search and import components to the project. Also the administration of components
libraries is managed here. Do not mix it up with the "component editor" [F2], which allows to create, modify and exportany
component to any free space on schematic or layout. Use the three sections (see arrow) of the dialog for easy search and find of
components. The button "Import component" means to get a component into the schematic and to keep the package proposal
ready for import to the layout. Gather information on this package proposal, data sheets as well as distributors of the component.
You can move and copy library components just bydrag and drop. Normally TARGET copies components from one library to
another with M1h. If you use the [Shift] key with M1h, the components are moved. That means they are rubbed out in the
source library.
You can use the [Del] key to delete the selected components.
TARGET 3001!
78
Chapter 2: Operation of TARGET 3001!
2.9.54 Property Editor
Here are the user defined properties of components and signals. You can add a new entry by clicking on the right side of the last
entry.
You can enter anything you like. If you want to delete entries or something like that, pressChange order.
For components, you can also enter simulation model properties and edit their models.
2.9.55 Ground Plane Assistant
In TARGET 3001! a ground plane (copper pour) is defined by a "sandwich" of three layers: The plane area layer, the deletion
layer and the normal copper layer with tracks and pads. TARGET 3001! uses an optical method to display these ground planes:
First the solid area is drawn, next the deletion layer is subtracted and last the tracks and pads are added to the deletions .
This method has one big advantage: It doesn't cost time to compute the ground plane. Any change can directly be seen on the
screen.
This automatic ground plane assistant is only capable to create groundplanes that cover the whole PCB. If you want to have a
small "keepoff" from the physically milled outline of the whole PCB, please draw it along the edge of the outline upon the
deletion layer. Manually you can create partial ground planes and different planes upon one layer (e.g. AGND and DGND)
having any shape.
Select one Layer, select a Signal and enter the value for the Aura. Press Ok and the ground plane is ready. The aura is the
spacing which is kept between a signal different to GND and which leads through the area of the groundplane. The aura
prevents shortcuts. Shall a signal be connected to the groundplane, the aura must be set zero.
If you create ground planes by hand, (e.g. rectangles), make sure that the corresponding signal to this plane is set (e.g. GND). If
a ground plane consists out of several geometrical figures, make sure, thateach of those are fixed to the same signal though they
as a whole might optically look like one single figure.If you forget this, you may receive spacing violations.Using the
TARGET 3001!
79
Chapter 2: Operation of TARGET 3001!
TARGET Polygon-Function avoids this.
If you have a layer completely reserved for one signal (e.g. ground layer), you must route this signal in this layer anyway. The
thermal pads would be forgotten in the other case. The thermal pads currently have only one or two narrow stripes to connect
them with the plane. This doesn't look very convincing but electrically, everything is ok. The stripes are thick enough for
connection.
2.9.56 Engraving Isolation Channels
The required insulation between the different signals is created by engraving isolation channels into the copper of the PCB
material. TARGET computes the outlines of the signals and puts them out as HPGL files. CNC machines can use these data for
prototyping.
Before starting this dialog, please display exactly the desired layer in the topmost window you want to engrave. This means fade
out all layers not needed for the engraving process.
TARGET uses the following HPGL pens:
Pen No 1: PCB outline
Pen No 2: Signal outlines
Pen No 3: Drill holes
Caution:
Ground planes are ignored!
Only signal carrying elements are regarded!
Only the TARGET font is supported!
2.9.57 Spline Options
TARGET 3001!
80
Chapter 2: Operation of TARGET 3001!
Attraction: the point which offers an attraction to the curve
Aura: Width of the distance of the spline to an automatic ground plane.
2.9.58 Select Schematic Page
Enter the desired schematic page number. TARGET works with up to 100 schematic pages.
2.9.59 Bus Assistant
The bus assistant automatically connects several signal wires to a bus. Enter the desired directions, the signal names and the font
type and start with Ok.
2.9.60 Read Gerber / Excellon
TARGET 3001!
81
Chapter 3: Menu System
This part of TARGET is on the one hand a kind of Gerber viewer and on the other hand a tool to import foreign data into
TARGET.
If you use it as a Gerber viewer, you can exactly check your Gerber data before production.
If you want to import other Gerber files into TARGET, look in the import filters of the file selection tools, whether your
program is listed. If it is not listed, please give us a description, where the data comes from, and send us some example files. We
try to insert your format and send you a new TARGET!
Chapter 3: Menu System
Contents:
3.1
3.2
3.3
3.4
3.5
3.6
3.7
3.8
File Menu
Edit Menu
View Menu
Elements Menu
Components / Package Menu
Actions Menu
Window Menu
Help Menu
The following chapter describes the usage of the several TARGET menu commands. It is arranged, so that the menus and there
corresponding commands appear as shown in this chapter ( from left to right and from top to bottom ). Depending on the active
view (PCB- or schematic mode), only the available menus with there according commands are available.
TARGET 3001!
82
Chapter 3: Menu System
3.1 File Menu
Contents:
3.1.1 Create a new Project
3.1.2 Open an Existing Project
3.1.3 Save Project
3.1.4 Save Project As...
3.1.5 Close Project
3.1.6 Save All
3.1.7 Choose Window
3.1.8 Reopen Project
3.1.9 Print
3.1.10 Input/Output Formats
3.1.11 Commercial features
3.1.12 Reorganisation
3.1.13 Check Project
3.1.14 Settings / Options
3.1.15 Register TARGET file extensions...
3.1.16 Library Browser
3.1.17 Comparison of libraries
3.1.18 Hierarchy Browser (including Object Inspector)
3.1.19 Exit
The following chapter describes how to create a new project as well as how to manage existing projects (open-, save-, close-,
print-, reorganize- and check). It will explain also how to generate several different output formats.
The project management in TARGET is mostly done through the commands in the File menu. Essential Windows knowledge is
needed.
TARGET 3001!
83
Chapter 3: Menu System
3.1.1 Create a new Project
When you click on the tool
the dialog "Create new TARGET project" opens. You will be asked to enter a new file name.
You can also decide, if the project contains a schematic or if it is a PCB without schematic. Please note, that it's not possible to
change this status afterwards. This means, that you can´t add a schematic if you started with a PCB without schematic. Also, you
can´t ignore the schematic when your project contains a schematic and a PCB. According to your decision, TARGET starts now
with an empty schematic- or PCB-window.
The file DEFAULT.T3001 (or VORLAGEP.T3001 for a PCB without schematic)will be opened, renamed and displayed as
NEW.T3001 on the screen. These two standard files can be opened and edited. Therefore you can set and safe preferences for
future projects.
3.1.2 Open an Existing Project
TARGET displays a dialog box where you can choose a project from a list of existing projects. If the selected project
contains a schematic, TARGET will open schematic page 1. Otherwise a PCB view is presented. You have also access to drives
on your local network.
Usually, *.T3001 files will be loaded. It is possible to directly load older *.T2001 or *.T3 files from the 16-bit Windows
version of TARGET. Also, backup files as *.BK1 ... *.BK9 which are older versions of your project can be loaded directly. The
files named *.T3001A and *.T3001B, are created from the last autosave, act as a security copy, in the case that you can´t save
the file correctly. Please choose in the browser the appropriate file type.
3.1.3 Save Project
The project who belongs to the current window will be saved to a directory of your choice. All schematic pages and the
complete PCB will be saved that way. TARGET uses the file name displayed in the window.
3.1.4 Save Project As...
Click on the arrow beside the picture.The project who belongs to the actual window will be saved. All schematic pages
and the complete PCB will be saved that way. In the dialog, you have the possibilities to enter a new file name as well as a
different directory. You can create a new directory. You have also access to drives on your local network.
TARGET 3001!
84
Chapter 3: Menu System
3.1.5 Close Project
The project who belongs to the current window will be closed. Any other open window, belonging to this project will be closed
too. TARGET of course asks you if you want to save the changes. Open windows from other projects remain unaffected. Close
Project
3.1.6 Save All
All open windows will be checked for changes since the last saving and saved if necessary.
3.1.7 Choose Window
Here you can switch between active windows.
3.1.8 Reopen Project
This list shows recently opened projects.
3.1.9 Print
The image in the current window can be scaled and printed. The "Print Preview" dialog opens. You can see your project
and how it is placed on the print page in this preview window. If your printer has problems with the x- or y- direction, correction
factors can be added to compensate these errors. The image can be moved away from the left- and top-paper edge with the
"Offset-X" and "Offset-Y" values. To prevent an output of gridded PCB-copper planes (greyscales), it is possible to convert
these colors/greyscale areas in a sharp black/white areas.
3.1.10 Input/Output Formats
All TARGET input and output drivers are shown here except the Windows compatible print features.
Contents:
3.1.10.1
3.1.10.2
3.1.10.3
3.1.10.4
Production
File Transfer/Documentation
Test adapter
Cable harnesses
TARGET 3001!
85
Chapter 3: Menu System
3.1.10.1 Production
Contents:
3.1.10.1.1
3.1.10.1.2
3.1.10.1.3
3.1.10.1.4
3.1.10.1.5
3.1.10.1.6
(X-)Gerber and drill output PCBout...
Drill Output...
Drilling Plan with Pictograms...
Engraving insulation channels...
Pick-And-Place automat (pick & place)...
GDS II Output (Version 5,2)
3.1.10.1.1 (X-)Gerber and drill output PCBout...
The function Gerber and drill output... creates the Gerber and drill data of your project for to offer detailed information to your
PCB manufacturer showing him the demands of your project. See also chapter10.4.
3.1.10.1.2 Drill Output...
Here you start the Drill-output driver. See alsoChapter 10.3
TARGET 3001!
86
Chapter 3: Menu System
3.1.10.1.3 Drilling Plan with Pictograms...
Here please create the pictograms of the drill plan. TARGET uses 20 different pictograms (figures) for 20 different drill hole
diameters. Also, an ASCII-text-file with information regarding the assignment of the pictograms to the individual drill hole
diameters is created. For example:
The creation of graphical pictograms is used to control individual drill hole diameters on a non-automatic drilling (manual
drilling). The size of the pictograms can be edited in the "Window" menu under the "Options" command. You should create an
output of the drill holes as pictogram shortly after you entered the values. If you have made in the mean time changes in your
circuit, the legend information will probably not match with the drill holes.
3.1.10.1.4 Engraving insulation channels...
With the help of this tool, the necessary isolation between tracks is made by engraving of isolation channels. TARGET
calculates the outline of the tracks and outputs them in HPGL-file format or in NCP format of Isel/proMa or in the format*.PCB
of Charlyrobot milling machines. Please select the desired format in the initial dialogbox "Output Formats". Also CNC DIN
66025 resp. ISO 6983 is possible.
These outline- and engraving data can be further used by CNC-machines to manufacture sample- or small series of your PCB.
See also Chapter 10.7
Generate your TARGET project for insulation milling purposes in HPGL format. Please use the remarks in the dialogs as
explanations.
TARGET 3001!
87
Chapter 3: Menu System
TARGET 3001!
88
Chapter 3: Menu System
Copy the generated *.plt file into a directory of your choice.
TARGET 3001!
89
Chapter 3: Menu System
3.1.10.1.5 Pick-And-Place automat (pick & place)...
Here you can leave information on automatic pic and place within a file.
3.1.10.1.6 GDS II Output (Version 5,2)
GDS II is a layout format similar to GERBER. It is preferred in the chip design but by no means it is restricted to this use. So if
you wish to produce your PCB using this format, please enter the fields in this filter.
TARGET 3001!
90
Chapter 3: Menu System
3.1.10.2 File Transfer/Documentation
Contents:
3.1.10.2.1 ASCII I/O Interface...
3.1.10.2.2 Read XGerber and Excellon files...
3.1.10.2.3 Read Gerber and Excellon files...
3.1.10.2.4 DXF Output...
3.1.10.2.5 Import DXF...
3.1.10.2.6 PostScript Output...
3.1.10.2.7 Output Bill of Material...
3.1.10.2.8 Netlist Output...
3.1.10.2.9 Read Netlist...
3.1.10.2.10 Plan/layout via WMF in Word etc...
3.1.10.2.11 TIFF Tagged image file format...
3.1.10.2.12 Bitmap as a Symbol / Package
3.1.10.2.13 Export project as Eagle script...
3.1.10.2.14 Import Eagle library script...
3.1.10.2.15 HPGL generic output...
3.1.10.2.16 IDF export (3D)...
3.1.10.2.17 Spice circuit file
3.1.10.2.1 ASCII I/O Interface...
Save or load your project database as text file. See also chapter10.8
3.1.10.2.2 Read XGerber and Excellon files...
TARGET is able to read files contending XGerber and Excellon data for to import those layer by layer into a TARGET project.
3.1.10.2.3 Read Gerber and Excellon files...
Start the Gerber-Viewer here. You can check your PCB before production whether all exports are OK. You can also read in and
edit Gerber data from another CAD system. See also chapter10.2
TARGET 3001!
91
Chapter 3: Menu System
3.1.10.2.4 DXF Output...
Here you start the DXF-driver. See also Chapter10.6
3.1.10.2.5 Import DXF...
The DXF-Import-driver can be activated here. See also chapter10.6
3.1.10.2.6 PostScript Output...
Here you start the PostScript output driver. Please take advantage of this format! See also Chapter10.5
3.1.10.2.7 Output Bill of Material...
Outputs of a list in a text file (for example: TEST.TXT),
containing all parts used on your PCB. The bill of material (B.O.M) is created as a text file which consists of entries made line
by line.
The entries from "Position" to "Rotation" are information needed for an automatic population of the PCB.The entries from "Part
number" to "Price" are only available, when the according information have been entered in the "Component property"- field . If
TARGET 3001!
92
Chapter 3: Menu System
necessary use "Help" in the corresponding dialog in the program.
3.1.10.2.8 Netlist Output...
Netlists will be written in ORCAD-Multiwire-format or in PROTEL-format. The output is written to a text file.
3.1.10.2.9 Read Netlist...
Netlists can be read in "ORCAD-Multiwire", or in PROTEL format . This is basically an ASCII-file. To import the netlist, you
must first import all components according to the B.O.M. in your empty project. Then you read the corresponding netlist. The
supported read in formats are shown in dialog box Read Multiwire Netlist in menu File/Input-Output Formats/Read Netlist.
Open pull down box on the bottom of the mentioned dialog.
3.1.10.2.10 Plan/layout via WMF in Word etc...
TARGET enables you to insert parts of your schematic or layout into text documents. The messagebox explains what to do:
3.1.10.2.11 TIFF Tagged image file format...
TARGET offers the opportunity to generate pictures of your project in TIFF format. Choose the view you would like to generate
in TIFF format (schematic or layout) and click this function. Now be guided by the dialog.
TARGET 3001!
93
Chapter 3: Menu System
3.1.10.2.12 Bitmap as a Symbol / Package
Existing bitmaps of symbols or packages can be inserted.
Select desired bitmap from wherever you saved it and load it to TARGET. Afterwards export it to a library if you like. Please
make sure that the bitmap isn't too big for your PCB (regarding the size of the file as well as it`s measurements).
3.1.10.2.13 Export project as Eagle script...
TARGET 3001! gives the opportunity to transfer your projects to Eagle Version 4.1. Open the desired project in TARGET
3001! and choose in menu "File/Import/Export formats" the subtopic "Export project in Eagle format" . The following dialogs
appear:
and after confirmation:
We have generated the TARGET 3001! example-project PIC.t3001 in that manner first as a script-file (it appears in th directory
"Projects").
After copying the file PIC.scr into the Eagle directory SCR, opening a new schematic or board (in mode "PCB without
Schematic") in Eagle and entering "script pic" in the command line, you will receive in Eagle two files, one for the schematic
TARGET 3001!
94
Chapter 3: Menu System
and one for the layout. Prior to this you are asked by Eagle if you wish to generate or replace the library PIC.LBR. Please
confirm "Yes".
Also confirm "Yes" to the Eagle-question "Shall Eagle generate a board?". Eventually errors occur during the conversion. If you
don't can solve those problems immediately, the project is converted with errors. You can correct them afterwards in Eagle.
If your Eagle version is not capable of handling the TARGET-project, a message is shown: "This edition of Eagle can't perform
the requested action". This can mean that your TARGET project is too big for your edition of Eagle.
"Eagle" is a registered trademark of Cadsoft, Pleiskirchen, Germany.
3.1.10.2.14 Import Eagle library script...
Eagle libraries can easily be transferred into TARGET. See chapter10.11 Please have a look at the explanations in the Internet
too: www.ibfriedrich.com/english/engl_convert.htm
TARGET 3001!
95
Chapter 3: Menu System
3.1.10.2.15 HPGL generic output...
This output drive generates a *.plt file of your TARGET project in HPGL format. In the main thing it`s useful for to transfer
coordinates of your project into other systems. For example if you want to know whether your PCB Outline is fitting into a
special package, you have drawn with another CAD System, you may import your TARGET project in HPGL format.
3.1.10.2.16 IDF export (3D)...
By the export of your PCB-Project in Format *.idf you have the chance to generate a 3D-view of your PCB or to transport it into
other CAD-construction programs. First you need to assign a height-information to your components properties:
In menu "Input / Output Formats" please find the idf-filter on the bottom of the list:
When you designed your layout...
...and wish to virtually see it, here you are.
TARGET 3001!
96
Chapter 3: Menu System
Please note::
The idf-export in TARGET generates a *.emp and a *.enm file. The *.enm-file can be visualized for example by the 3D viewer
of "Autovue" Download: http://www.cimmetry.com/de/demo-download-autovue.html
TARGET assigns only one height value per component. That means one value of height is assigned to the plan view of the
component and displayed accordingly.
3.1.10.2.17 Spice circuit file
With this interface, it is possible to create a SPICE-circuit-file from the simulator and start an external simulator directly.
TARGET supports the following formats: Spice3f5, PSpice, MicroCap and ICap.
3.1.10.3 Test adapter
TARGET 3001! generates the E-Test formats of Polar Instruments and digitaltest. Choose the desired format from the list of file
types when saving the project by this filter. If you would desire a different format, please let us know, we would try to generate
a filter if possible...
3.1.10.4 Cable harnesses
If you use TARGET to design cable connections (harness, switchboard, automotive etc.), the according cable information and
bills of material can be generated here.
TARGET 3001!
97
Chapter 3: Menu System
3.1.11 Commercial features
The menu entries:
Produce PCB in PCB-Pool...
Produce frontpanel with WK Mechanik...
Price inquiry PCB production...
are commercial features which shall ease the process of getting your PCB or frontpanel as quick as possible at reasonable price.
We are contracted partners of PCB Pool (R) and WK-Mechanik so that you can take the mentioned prices bindingly.
3.1.12 Reorganisation
Here you reorganise the memory. Because deleted elements are still available because of the undo- and redo function, they
take memory space, even if they are not visible. With the "Reorganisation" command, these elements will be deleted from the
memory. A undo or redo is therefore not anymore possible. The remainders of components, which are used partly, will hereby
not deleted (for example: IC1b is used, IC1a will not be deleted, even if it has been deleted). The PCB is clipped to 1,2m x 1,2m.
Additionally all signal names which were given automatically are pushed together: Sig$1, Sig$3, Sig$4 become Sig$1, Sig$2,
Sig$3).
The "Reorganisation" also cleans unused signal names. The PCB will be resized to 1 m² area. The reorganization also cleans up
the prefabricated component-order-name. Select the prefixes, their prefabricated part again should be numbered. The new
numbering also can takes place after the X - or Y-coordinates of the components in the circuit board (!).
Please Note: If you delete a schematic symbol, even if the corresponding package still exists on the PCB, this schematic symbol
will not disappear from the list after a "Reorganisation"!
TARGET 3001!
98
Chapter 3: Menu System
3.1.13 Check Project
With the help of this function, the whole project can be checked for logic "Correctness" (Electric-Rules), and the routing of
the PCB is checked according to rules set in the "Design-Rule-Check"-dialog. Attention: aura and ground planes are currently
not supported. See also Chapter 6.6 Check project.
3.1.14 Settings / Options
Fix general settings/options concerning the current project within this dialog.
3.1.15 Register TARGET file extensions...
If you doubleclick a file in Windows you might get asked with which application you want to open it. Avoid this procedure by
registering the TARGET file extensions by the following dialog:
3.1.16 Library Browser
Contents:
3.1.16.1 Administration of libraries
3.1.16.2 Select component
3.1.16.3 Search component
The library browser gives you all opportunities for your component handling (i. e. symbols, packages or reference symbols).
TARGET 3001!
99
Chapter 3: Menu System
You can edit components, search them or add properties to them. Build up groups of components or save them in individual
libraries.
3.1.16.1 Administration of libraries
Contents:
3.1.16.1.1
3.1.16.1.2
3.1.16.1.3
3.1.16.1.4
3.1.16.1.5
3.1.16.1.6
3.1.16.1.7
Button "Symbols" / "Packages"
Button "Price-Info"
Button "Datasheet"
Component list
Component library
Library directory
Edit component
You will find the library browser in menu "File"
Press F2 or click M1 on "Library-Browser". The following picture appears:
TARGET 3001!
100
Chapter 3: Menu System
Left on the picture shows the drawing of the symbol or package of a component. With buttons "Package" or " Symbol" you can
toggle between each of the images. You will also see the buttons "Price-Info..." and "Datasheet", the library (where to find the
component) in white area below left, its name, essential technical data and below the path of the tree view place of the
component. Right on the picture you can choose several library functions in a register.
3.1.16.1.1 Button "Symbols" / "Packages"
Each component has two kinds of imaging: the symbol and the package proposal (which you might deviate from). The button
"Symbol..." or "Package..." activates each of the images. You can also edit the component shown using the drawing functions.
Press button "Edit component" with M1.
3.1.16.1.2 Button "Price-Info"
A price info concerning the selected component and the respective distributor you will find here. Stock-information can also be
deposited here.
All pricing - and stock information deposited here have been carefully collected. they are not binding information of the
respective distributors. Ingenieurbuero Friedrich cannot give any warranty in terms of correctness and up-to-date-ness. Please
solicit a binding offer in any case from your desired distributor.
TARGET 3001!
101
Chapter 3: Menu System
You can see prices and -scales also within the component properties.
3.1.16.1.3 Button "Datasheet"
For displaying a datasheet the upper field of the dialog must show one or more datasheet URL's. When finding an additional
URL insert it into the field "Enter URL" and press the "arrow up" button. Editing or deleting an existing URL you act similar.
Button "Options" enables you to enter the path of an Internet browser of your choice.
3.1.16.1.4 Component list
Now we talk about the right half of the dialog "Library-Browser". The upper section of the window shows a list of those
components which are found in the highlighted library below. (List of components). Click M1 on the component and see its
symbol or package. Several highlighted components can be dragged and dropped (cut and pasted) into other libraries.
TARGET 3001!
102
Chapter 3: Menu System
Holding key [ctrl] simultaneously copies them. Clicking M2 in the white area or clicking M1 on button
PopUp menu:
opens the following
According to the option you selected in relation to the highlighted component the respective dialog opens. You can arrange
components individually in groups in the PopUp menu under "Component-Properties" for to filter them within the pull down
menu below.
3.1.16.1.5 Component library
The window in the center right shows the libraries which are to be found in the directory shown in the window below.
Click M2 in the white area or click M1 on button
opens the following popup menu:
You can add properties to components or to groups of components, change or delete them, and edit text. You may generate new
libraries and new listings of components, place passwords or change them, compare libraries or delete them.
TARGET 3001!
103
Chapter 3: Menu System
Properties Assistant in popup dialog "Libraries"
3.1.16.1.6 Library directory
The window below right within dialog "Library Browser" shows the path to the directory of your library. Choose the place of
saving within the window below.
3.1.16.1.7 Edit component
The button "Edit Component" enables you to do so. Use the normal drawing functions and export the component edited by
pressing the key [x].
3.1.16.2 Select component
The "Select Component" dialog gives you within a tree view all opportunities for arranging and selecting components.
TARGET 3001!
104
Chapter 3: Menu System
If you intend to store a component within another branch of the tree view, please highlight the component within the component
list and press button
In the now opening popup-menu please select option "Enter ComponentType". The following dialog opens:
Now the path is shown, the component is placed within the tree view structure. Now you may define additional branches for to
store the component or cut off those or define a totally new path. The highlighted component thus will be found in a new
branch, or in a higher category. You may rename components or set individual properties. Click on
"Component Properties". The following dialog appears:
TARGET 3001!
and select option
105
Chapter 3: Menu System
Vary existing properties, define new properties, edit text or arrange a new order.
3.1.16.3 Search component
Contents:
3.1.16.3.1 Quick search
3.1.16.3.2 Profi search
3.1.16.3.3 List of the last 20 components used
TARGET 3001! offers a wide range of opportunities for component search.
3.1.16.3.1 Quick search
Regarding a desired component enter a component attribute known to you to the "Quick Search" box and click M1 on button
TARGET 3001!
106
Chapter 3: Menu System
"Search". The search function brings you close to the desired component.
If you like to enter more significant data, please use the data boxes of the "Profi Search".
3.1.16.3.2 Profi search
The more you know about a desired component, the easier and faster you will find it. In box "Profi Search" you can combine
several properties of a component with corresponding operators as search-criteria.
As far as your desired component should equal a significant value or be similar to it or be unequal to it, you can define it before
search by setting the corresponding operator related to the corresponding value..
3.1.16.3.3 List of the last 20 components used
See chapter 3.5.2.
TARGET 3001!
107
Chapter 3: Menu System
3.1.17 Comparison of libraries
Components (symbols or packages) of a target directory can be compared to those of a source directory. Differences can be
saved within a .txt file.
3.1.18 Hierarchy Browser (including Object Inspector)
The Hierarchy browser enables you to inspect the properties of a project or those of all your project on one glance by the help of
a hierarchy. You may place future settings for a project here.
Open the hierarchy browser on the left edge of the TARGET 3001! window, using the button . After clicking the "+" the
following picture is shown:
TARGET 3001!
108
Chapter 3: Menu System
Click on further "+" buttons to get deeper into the hierarchy of the numerous categories. E.g. click with M2 upon Settings
(Registry) and with M1 on Properties,
to set properties in the registry,
TARGET 3001!
109
Chapter 3: Menu System
e.g. Set acoustic signals. Click with M1 upon the line which shows the desired value and edit it or use the pull down menu.
Similarly set temporarily properties to the registry:
TARGET 3001!
110
Chapter 3: Menu System
For example if you have a Schematic with more than one pages and you delete one of the schematic pages, maybe you wish to
renumber the remaining pages.
This can be done here.
Also administrate variants of assemblies with the help of the hierarchy browser. After clicking "Variants" with M2 and
"Properties" with M1, first name the variants in the line on the right (click M1 upon the line). In our example we called the
variants "Normal" and "Special".
For example a component as a whole can be variant. Also values and properties of one component can be variant. When printing
TARGET 3001!
111
Chapter 3: Menu System
the layout, the different variants can be chosen. The bill of material also refers to the variant chosen
After clicking OK, the variants "Normal" and "Special" can be seen and selected in the hierarchy
The assignment of alternatives to variants can also be done during the design process. Assign an alternative to one variant (e.g.
to the variant "Special").
To do so please click upon the cross handle of a component in the schematic. Now it appears highlighted. Press key [e] foredit.
The dialog "Change Symbols" appears. Click button "Variants" and select the one desired.
Up to 255 variants can be divided and handled. For any variant checkbox "The component is used in this variant." can be ticked
and / or a bit below different values and properties of one component.
The same can be done using the hierarchy browser by clicking a variant e.g. "Special"and defining whether a component shall
appear in a variant or not.
TARGET 3001!
112
Chapter 3: Menu System
The complete procedure can be done also from the dialog "Change Symbols". This dialog opens if you doubleclick on the
handle cross of a component which is aimed to define variant. Click on Button "Variants" to reach the above mentioned dialog.
Variant components in the layout appear in hatched line.
Furthermore you can view all properties of all components and signals in the hierarchy browser and edit them.
In the hierarchybrowser please define also in "Registry" (right mouse key/properties) Username and Password for a Proxy server.
TARGET 3001!
113
Chapter 3: Menu System
3.1.19 Exit
Exit your TARGET work. All windows will be closed. TARGET asks to save all projects. TARGET writes the base
configuration into the "Registry".
3.2 Edit Menu
Contents:
3.2.1 Undo
3.2.2 Redo
3.2.3 Select
3.2.4 Catch Window
3.2.5 Catch additional Window
3.2.6 Find and Select
3.2.7 Invert Selection
3.2.8 Unselect All
3.2.9 Selection assistant
3.2.10 Cut
3.2.11 Copy
3.2.12 Insert (Paste)
TARGET 3001!
114
Chapter 3: Menu System
3.2.13
3.2.14
3.2.15
3.2.16
3.2.17
3.2.18
3.2.19
3.2.20
3.2.21
Edit
Drag
Displace/Move
Turn/Rotate
Set Turn / Rotation Angle
Mirror Horizontally
Mirror Vertically
Delete
Rename Signal
3.2.1 Undo
The command Undo can resolve errors during input or editing, when you select it directly after the last change. For
example, if you delete a component or signal by mistake, it is possible to Undo this last step and reload this component or signal
again. This command can be selected by clicking on the tool or through the Undo command in the File menu. TARGET can
undo the last 50 steps.
3.2.2 Redo
When you press the Undo key by mistake twice, which means you deleted a good action, it is possible to click with M1H
on this button. TARGET resolves then the last view before you did the Undo. TARGET allows the last 50 steps to be
undone.Redo.
3.2.3 Select
Select is used to mark and highlight an element, signal or component for other actions. For example, if you would like to
edit a name, you would use the help of this menu command to enter the Select element mode. TARGET shows this new mode
through a different mouse cursor and an with entry in the status line. In Select mode, you can click on any element withM1. The
handle of the selected element immediately starts blinking. In case, that not the handle of the selected element starts blinking,
but a neighboured element, you can use the[+] and [-] keys to make your final selection. To decide if you want to select only
the component with the blinking handle or several components at once, you can press the[o] key to edit the catch options. As
pointed out in the menu, the Select element command can be executed also by pressing the[s] key. It is possible, to select the
element or component with a simple M1 mouseclick. See alsoChapter 2.6.2.
3.2.4 Catch Window
To mark several elements in an area, use the mouse to drag a window over these elements. Start with M1H at a free spot and
drag from top left to bottom right. With the [o] foroptions key you can edit the attributes of the Catch Window function. You
can decide if the selection should contain all of the elements in the selected area, or additional elements. As pointed out in the
menu, the Catch Window function can be executed by pressing the[c] key. Catch Window starts at cursor position. This is
recommended for layouts of high density, where it is possible to find an empty spot forM1H.
TARGET 3001!
115
Chapter 3: Menu System
3.2.5 Catch additional Window
Like Catch Window. To select new elements together with the already highlighted elements, use this function or the
[Shift]+M1H combination in pointer mode.
3.2.6 Find and Select
This function is used to locate components and signals in the schematic- and PCB-view. The according elements will be
marked and the active window will be scaled for optimal view. Press also key[f] for find. The following dialog appears:
All signals can be listed, which are not completely routed. Selecting the function Zoom found elements in the center places the
elements to be searched centered on the screen. The according schematic page will be displayed in schematic mode. Is a signal
or component located on several pages, TARGET will display special note. Search and Select.
3.2.7 Invert Selection
All selected elements will be unselected, all visible but not selected elements will be selected. This function can especially be of
value in the version of TARGET, who is limited to do a layout of the size 160mm x 100mm. If you have moved the layout
outside the limited area of 160mm x 100mm, it is usually not possible to catch the layout completely, because of the limitation
of the active mouse area. Please click now with M1 on a free spot outside the layout area, to make sure that no element has been
selected and use the Invert Selection function. Now everything is marked and can be moved.
3.2.8 Unselect All
All elements will be unselected.
3.2.9 Selection assistant
See chapter 6.8
TARGET 3001!
116
Chapter 3: Menu System
3.2.10 Cut
The selected elements will be deleted from the circuit and copied into the clipboard. The clipboard of TARGET can
export data in the Windows-Metafile format as well as its own format. The data in the clipboard can be exported to external
programs for documentation purposes (text programs) as well being used to be imported again as modules. If only a part of an
element is selected, the whole element will be transferred to the clipboard. Cut.
3.2.11 Copy
Like Cut, but the selected elements remain on the screen. Copy.
3.2.12 Insert (Paste)
TARGET can import the data contained in the clipboard at any position in the circuit with M1. Only data which have been
exported by TARGET can be imported again. The transfer of schematic data into the PCB and vice versa is not possible. A
simple rule is valid when you assign signal names: Has the signal been completely selected before cutting or copying, the signal
will be used as a local or internal signal. Then a new signal name is assigned at during the import (for example: Sig$164). When
the signal has not been selected completely, it will be handled as a global or external signal and therefore, the signal name
remains unchanged (for example: GND). Insert. Paste.
3.2.13 Edit
Here you can edit afterwards all selected elements. Press also key[e] for edit. Are several kinds of elements marked,
TARGET gives an overview of the different kinds of elements. You can individually select here which kind of elements you
want to change. Contains a kind of element only one selected element, all data of this element will be shown in the Edit dialog.
The access field for all properties contain a hook. If you have selected several elements, only the data of the first selected
element will be shown in this dialog. Only the access fields for the properties of identical elements contain a hook. For example,
if you want to change the width of all selected solder pads to the same size (all of the selected solder pads are of different size),
please add the new size in the according field and place a cross in the access field. For example, selecting Change single
properties allows a change of the aura for all selected elements.
3.2.14 Drag
.
.
You can relocate already placed tracks, signal tracks and lines with the Drag function, as well as changing
triangles and rectangles. Select this function and place the cursor on the bending point. Press nowM1 to start the Drag function.
The bend will be placed on the preferred spot withM1. This function can also be started on the center of a track or signal track.
The track will be (depending on the selected bending mode):
split into two segments (bend)
changed to an arc of a circle or
changed into a bezier-curve.
Triangles and rectangles can be dragged at their corners with the help of this function. It is not possible to drag rectangles when
they have been turned at an unregular angle.It is better to use the drag feature without this menu command. By pressing[g] or
[Strg] + M1H, the element can be dragged directly.
Example: A straight line should be converted into a bezier-curve:
TARGET 3001!
117
Chapter 3: Menu System
Click with M1 on the following tool button:
Click on the tool
and change into the "Create a bezier-curve" mode.
Place the cursor to the center on the straight line.
Hold the [Strg] key +M1H pressed and move the mouse. The phantom outline on the cursor shows the created bezier-curve.
3.2.15 Displace/Move
For displacement of all selected elements, place the cursor exactly on the handle of one of the selected elements. Press the[d]
key (for displace) or select the according menu command (Edit menu - Displace / Move). Move the mouse and press[Return]
or M1 to finish the moving. If tracks or signals have been connected to the selected pins, signals or tracks, they will be moved
along like an elastic band. If a package is moved, a Ratsnest is created and displayed for signals from all unconnected solder
pads to the next solder pads with identical signal name. This help tool for the placement is updated in realtime after each
movement. You can start a rotation in move mode with [t] without leaving the move mode. The move mode is handled the best
by the use of the mouse.
Press [Shift]+[d] to open the dialog for exact displacement by coordinates.
Click with M1H in pointer mode exactly on the element or on the handle of the component and move it with the mouse (drag &
drop). Was the element/component selected, all selected elements will also be moved. The element´s outline sticks to the cursor
(see images below). For components with connected signals, the signals will also be moved. Displace Element. Move Element.
3.2.16 Turn/Rotate
This function enables the Turn / Rotate mode. Place the cursor into the rotation center and press the mouse button M1. All
selected elements rotate now around the cursor according to a preset rotation angle. This rotation angle is set to 90° by default.
TARGET 3001!
118
Chapter 3: Menu System
To edit this value, press M2 instead of M1. Any rotation angle can be entered now in the appearing dialog window. In case you
want to change the rotation angle, you can start the "Rotate" function also with the[t] key or with [Shift]+[t].
You are automatically in the Move mode when you place components. You can Rotate a component withM2.
3.2.17 Set Turn / Rotation Angle
Select this menu command or [Shift] + [t] if you want to set a new rotation angle in the appearing dialog window for future
rotations.
Please note: If the cursor position is far away from the element which you like to rotate, it might happen, that your element
rotates "out of screen". You might get the impression that it had faded somehow...
3.2.18 Mirror Horizontally
Mirror elements in the PCB layout view, elements placed on the top layer will be transferred automatically to the bottom layer.
A smd solder pad on the copper layer top will therefore be mirrored and at the same time transferred to the copper bottom layer
(flipped). "Position top (layer 21)" becomes "Position bottom (layer 7)".
3.2.19 Mirror Vertically
This tool mirrors elements vertically, that means against the horizontal axis.
Mirroring elements in the PCB layout view effects, that elements placed on the top layer will be transferred automatically to the
bottom layer. A smd solder pad on the copper layer top will therefore be mirrored and at the same time transferred to the copper
bottom layer (flipped). "Position top (layer 21)" becomes "Position bottom (layer 7)". Flip component to opposite layer
TARGET 3001!
119
Chapter 3: Menu System
3.2.20 Delete
This function is used to Delete selected elements in the circuit. Delete is a three step procedure:
If any additional tracks are selected who are created from the autorouter, only these ones will be deleted.
If manually routed signals are selected, only these ones will be deleted.
All selected symbols or packages disappear.
In some cases you have to execute up to three times the delete command (or pressing the[DEL] key), until all selected elements
and components disappear. If you delete the only signal segment connected to a pin, the pin will be released again and is
therefore available to be connected again (the pin gets an X again). The last 50 changes (including deletions) can be undone with
the Undo function!
3.2.21 Rename Signal
This function is used to rename a complete signal (not only a signal segment). Already placed tracks on the PCB
will be renamed also. You will find this Rename Signal command in the Edit menu, by pressing the[v] key or as an according
tool.
You select the signal to be replaced on the left side in the dialog window and on the right side you select or enter a new signal
name. Rename Signal.
If you want to rename only a related signal island but not the complete signal, double click the according signal with M1 and
select or enter another signal name. It is not possible to rename signal segments, junctions and pins inside a signal island or
within a complete signal! Basically, the complete signal island will be changed completely.
3.3 View Menu
Contents:
3.3.1
3.3.2
3.3.3
3.3.4
3.3.5
3.3.6
3.3.7
3.3.8
3.3.9
To the PCB view
Cross Probe
Next Page (schematic)
Previous Page (schematic)
Go to Page (schematic)
Administration of schematic pages
Zoom In
Zoom out
Fit to Window
TARGET 3001!
120
Chapter 3: Menu System
3.3.10
3.3.11
3.3.12
3.3.13
3.3.14
3.3.15
3.3.16
3.3.17
3.3.18
3.3.19
3.3.20
Zoom Area
Scale...
Repaint Window
Panorama
Grid
Colors
To the Schematic View
PCB-Layers
Show Pointer Toolbar
Show Layer Toolbar
3D-View
Menu "View" in Schematic and in PCB.
3.3.1 To the PCB view
Is the current active window a schematic window, you can use[Shift] + [F3] to change to the PCB view. If a PCB window is
already open, it will be set as the active window. Is no PCB window open, a new one will be created as the active window.
Please use the same key combination to switch between schematic- and PCB view.
3.3.2 Cross Probe
Cross Probe means a logical switching between schematic and PCB. The user can switch signal- or component
focussed between schematic and PCB very quick. For example finding the according track in the PCB which belongs to a
selected signal in the schematic. The related element will be displayed in its maximum size (format filling).
Cross Probe is executed by this menu command, by a click withM1 on the above tool or by pressing [F3]. The according
component or signal must be selected before you use this function. The following tasks are supported:
Find the track of a selected signal element.
Find the package on the PCB, which belongs to the selected schematic symbol.
Find the package on the PCB, when a related element of a schematic symbol (pin, line, text) is selected.
Find a signal in the schematic, which belongs to the selected track segment on the PCB.
Find the schematic symbol, which belongs to the selected component package.
Find the schematic symbol, when a related element of a component package (solder pad, line, text) is selected.
The elements (signals, components) will be searched on all schematic pages. If the result shows several schematic pages, the
user will be informed.
TARGET 3001!
121
Chapter 3: Menu System
3.3.3 Next Page (schematic)
Change to another schematic page, if you use more than one schematic pages. Use key[q].
3.3.4 Previous Page (schematic)
You can change to the previous page here, if you use more schematic pages. Use keys[Shift]+[q].
3.3.5 Go to Page (schematic)
You can select here another page to be viewed in a schematic window. TARGET supports up to 100 schematic pages in
one project (= circuit). Connections between the individual pages are done through reference-symbols or busses. Schematic
page, select one of.
3.3.6 Administration of schematic pages
The administration of schematic pages is managed by the use of the Hierarchy Browser (left edge of screen).
Use right mouse key and reach "Properties". The following dialog flashes:
TARGET 3001!
122
Chapter 3: Menu System
Rename and/or delete pages by entering /deleting entry lines. There is no automatic renumbering of pages. If you delete a page
you must renumber the remaining ones manually (but this is not a must).
3.3.7 Zoom In
This function starts the Zoom In mode. The next spot you click on withM1, will be zoomed in and displayed in the center
of the screen. This means you can view more details, but you have no good overview of the whole contents of the window. You
can Zoom Out with M2. The [PageDown] key has the same function, but it can be pressed in any other mode without leaving
this mode (for example to move a track). The zoom factor of the Zoom In function equals approximately
10-20-50-100-200-500-1000. The key [Strg]+[PageDown] has the function to zoom in the spot to maximum size on which the
cursor is placed. While in pointer mode, the right mouse button is automatically assigned with the zoom function. See also
Chapter 2.6.3.
3.3.8 Zoom out
This function enables the Zoom Out mode. The spot you click on withM1, will be zoomed out and displayed in the
center of the screen. This means you get a better overview of the whole contents of the window, but you will see less details.
You can Zoom in with M2. The [PageUp] key has the same function, but it can be pressed in any other mode without leaving
this mode ( for example to move a track). While in pointer mode, the right mouse button is automatically assigned with the
zoom function. See also Chapter 2.6.3.
3.3.9 Fit to Window
Use this function to display and center your drawing fitting to the window. The[F7] key and the [Strg]+[PageUp] have
the same function. This function can also be called when you are in a different mode, without the necessity to leave that mode
(mode-transparent-function). The [Strg]+[PageDown] key has the function to display the spot where the cursor is placed to
maximum size. While in pointer mode, the right mouse button is automatically assigned with the zoom function. See also chapter
2.6.3. Fit to Window.
TARGET 3001!
123
Chapter 3: Menu System
3.3.10 Zoom Area
You can display a selected area of your project to maximum size with this function. A magnifier glass appears at the
crosshair cursor. Select now the area of your project which you want to zoom. PressM1 or M1H and select a part of your
project with the mouse. The elements to be zoomed will be displayed automatically in there maximum size on the screen.
Hereby the mouse must be moved from left to right when you create the window. If you move the mouse backwards, this would
equal the function "Fit to Window" [F7]. This Zoom Area function is always assigned to the right mouse buttonM2H.
3.3.11 Scale...
The Scale... function allows to enter a zoom-factor for the window. 100% means that 1 cm PCB = 1 cm on the screen = world
coordinates. You can choose between the units inch, mil and mm (1 inch = 1 = 25,4mm; 1 mil = 1/1000 = 0,0254mm). To allow
a display of world coordinates, you have to enter the exact usable size of your screen in the menu Window - Options. You will
find this button within the extension of
under
3.3.12 Repaint Window
This function repaints, refreshes the current window. This is useful when for example the crosshair cursor leaves parts of
the crosshair lines on the screen or if functions display your drawing somehow wrong. Repaint window. You can also just press
the key [n]. You will find the above shown button within the extension of
3.3.13 Panorama
You will find this button beneath the extension of
of the screen.
This function brings the view at cursor position withM1 into the center
3.3.14 Grid
TARGET 3001!
124
Chapter 3: Menu System
You will find this button beneath
. Each value between 0,001 mm and 10 mm can be entered as a Grid value. The
value must not be divideable by 0,001 mm (for example: 0,378512769). The grid can be displayed either as Lines or as Points.
An invisible grid is not turned off. Depending on the cursor snaps on grid entry, the 90°crosshair cursor snaps onto the grid. The
distance of the grid reference point to the absolute zero point (Abs 0|0) is set by theOffset X/Y values. This is an advantage if
you need to place a connector on a metric euro-size-PCB (160 x 100mm) exactly at the small side where the grid unit is set to
inch.
The grid in the schematic should be activated and set to 0,635 mm or 25 mil. "snap-on-grid" should also remain
activated in the schematic!
Grid view as of means that the grid is only displayed if between the grid points on screen there is minimum the amount of
pixels set. This protects the computer to fill the screen with grid lines or points which makes it difficult to be separated from
each other. You can also decide here, if TARGET should draw each grid point or only every 2nd. The following settings have
proved to be useable: Grid: 0,635mm = 1/40, invisible, cursor snaps on grid, Offset X/Y = 0/0, Grid view as of 3 pixel, show
every 2nd grid.
3.3.15 Colors
TARGET 3001!
125
Chapter 3: Menu System
Open this dialog by the use of the button
from a layer number can be set here:
You will find this button beneath
. All colors which are independent
Window background: Background color of the window.
Grid-color: Grid color. Ratsnest: Color of the ratsnest
Pins: Pin color in the schematic windows.
Busses: Color for signal busses in the schematic windows.
Signal busses: Color for signal lines and junctions in the schematic windows.
Colormix when overlay: A red- and a blue line on top of each other result in a violet line. This works the best with clean
RGB-colors and a black PCB-background color or with mixed CMY-colors and a white PCB-background color. More then
256 colors should be possible with the graphic card driver.
Outlines only: Only the outline of lines and areas will be displayed, the filling is ignored. The kind of presentation draws the
contents of the current window much faster and it is possible to see structures inside of areas. Draw layer hatching twice: If
you assigned a pattern to the layers in the layer dialog, these patterns will be drawn more dense. Use key[#].
Drillholes as pictograms: For a drilling plan, small symbols can be created for each drill hole diameter. This option is the
reason why drillholes will not be printed as open drillholes. This has been several times an issue for the technical support.
You must call first the function File/Input/Output formats/Drilling plan with pictograms. The call of this function
automatically enables this feature (a cross will be set at the according field ). After you have printed the drilling plan, you
should disable this feature again. If you forget this, small little triangles and stars will be printed on the black solder pads,
therefore an open (white) drillhole will not be seen.
Select by showing lighter/darker: Selected elements in PCB mode can be displayed either by using the same color but in a
different intensity or by the use of a total different color. The first option has the advantage that it's possible to recognize the
original colors. Option two is more clear in some cases. For example, it is not always easy to divide clearly the a dark
light-green from a light dark-green on screen.
It is possible to adjust the related VGA-colors for each of the 16 colors directly through their RGB-value (red, green, blue).
Therefore you can adapt the colors easily to the different display modes of the graphics card and the monitor. As an example,
the intensity of individual colors can be influenced.
3.3.16 To the Schematic View
With [SHIFT] + [F3] you can switch to the schematic view if the actual window displayed is a PCB child window. If a
schematic window of the project is already open, it will be displayed as the current window. In case if no schematic window is
open, a new one will be displayed as the top window. TARGET can keep 10 windows open at the same time. Schematic view,
toggle to.
3.3.17 PCB-Layers
This button opens the layer tool.
TARGET 3001!
126
Chapter 3: Menu System
The layer tool is the most important tool within the layout process. TARGET3001! in the layout mode allows to work on up to
100 layers (0..99), which individually can be edited regarding customized functions. You may assign function, color,
pattern/transparency and a 'related layer'. such a related layer is called "Assignment". Every layer can be set visible or invisible
by ticking the field in front of the desired layer function. Please remember not to set empty (unused) layers visible. This would
waste time when refreshing the screen.
The view of the layer tool at first allows a glance on 29 Layers (0-28), assorted descending. Not all 100 layers can be treated on
one glance so that a scrollbar on the right hand side is necessary. The default setting shows the layer "Area Bottom" at the
bottom of the list. Sure you can deviate from this default setting. Later we will see that it is very easy to move a complete layer
with all its information/properties upwards or downwards in this list.
The following layer functions can be chosen:
Copper (bottom, inside, top): Used for solder pads, tracks etc...
Position (bottom, top): Used for package outline drawings and PCB texts.
Deletion (bottom, inside, top): Used for deletions in areas, used especially for automatically generated ground planes.
Area (bottom, inside, top): Used for automatically generated ground planes.
Solder mask (bottom, top): Used for the solder mask on copper tracks.
Drillholes: Used for drillholes of solder pads, through holes etc...
Solder paste (bottom, top): Used for the placement of solder paste for smd-components in reflow soldering mode.
Gold (bottom, top): Used for a partial surface finishing. This for example is used for a gold plating of connectors on a
connector card.
Glue (bottom, top): Used for glue necessary to mount smd-components in wave-soldering mode. All smd component
drawings from there individual manufacturers contain a glue-point.
Dimensioning: Used for outline documentation purposes.
Outline: Used for PCB outline- and cutout- drawings.
Milling: Used to give a direct information to milling routers.
Pad numbers: Used to display the name of individual pins.
Air wires (ratsnest): Used to display unfinished connections.
Errors: Used from the design-rule-check to display spacing violations.
Permissions: Several permission functions.
Prohibition: Several prohibition functions.
Component names (bottom, top): Used for having the component names e.g. not on layer "Position..."
Component values (bottom, top):. Used for having the component values e.g. not on layer "Position..."
Signal names: Used for showing the signal names.
TARGET 3001!
127
Chapter 3: Menu System
Other: Used to assign a layer with any other function.
The button "Assignment" (intended for area-,deletion- and solder paste layers) means that this layer refers to copper layer xx.
Any other layer can be used as a reference layer for all of the others. If a layer don't need an assignment to another layer, please
choose -1. For example layer 1 "deletion bottom" is assigned to layer 2 "copper bottom". That means all elements drawn on
layer 1 "deletion bottom" lead to deletions on Layer 2 "copper bottom".
16 colors are available for the layers: black, light gray, dark blue, light blue, dark green, light green, dark cyan, light cyan, dark
red, light red, dark magenta, light magenta, brown, yellow, dark gray and white. Different patterns/transparency can
additionally be used to divide layers
Layers should be dark colored, because selecting (highlighting) a dark colored element leads to a lighter display. It is not
convenient to display highlighted elements darker. Also avoid having elements and the window background colored the same.
But it´s up to you how you are going to set your colors. But don´t be surprised if you highlight an element and it suddenly fades
away because you have generated a "zebra on a zebra crossing".
If you doubleclick a layer in the layer tool the dialog "Edit layer" opens. It allows to configurate and administrate all functions a
set of layers can achieve.
The "New layer functions" button allows to assign your own individual layer functions which then are available for any of the
100 layers. The corresponding Dialog looks like this:
Also the libraries can work with elements having self defined layers. In this case the matching of the name of the layer is very
important. "Platin-plating" and "Platinplating" mean different names and will not lead to the expected results.
TARGET 3001!
128
Chapter 3: Menu System
You can move completely all elements of a certain layer to another layer. Highlight e.g. a complete layer by clicking once on
this layer in the layer tool dialog. Now press button "move layer upwards" or "downwards". The result is a complete change of a
layer. A cross reference to the schematic is done also.
During the placement of tracks in the layout you should place the layer dialog permanently on screen. Use this button in the
layer tool:
The result is a mini-layer tool displayed on the right edge of screen looking that way:
If you wish to draw on a certain layer you must select it. For doing so please press the little button in front of each layer function:
The layer which you currently are drawing on is displayed on top of the screen (the left label).
The three labels on the right side display the three ultimately used layers. Select a desired drawing layer here if you wish.
TARGET 3001!
129
Chapter 3: Menu System
It often makes sense (or it's even necessary) to fade out layers. TARGET behaves WYSIWYG (what you see is what you get).
For printing matters you need to fade out those layers which you don't want to have printed. For fading out a layer, please untick
the colored-field in front of the layer function and move in the cursor to the layout again.
Layer 16 (Copper top) in the following picture is not the active drawing layer because the button in front of the layer function is
not pressed (no arrow in it). But it is faded in because the hook in the blue field (it's the color of any element upon this layer) is
ticked. If you wish to fade out the layer 16-elements, please untick the hook and hover the cursor into the layout shortly. All
blue elements on layer 16 Copper top fade out (they are not deleted).
Please also use buttons "all" to fade in all layers used in your project and "none" to fade out all layers at once:
The layer tool allows to choose predefined sets of layers. On button click you will have a single sided or double sided or 4-times
or a 6-times multilayer.
You can create your own individual "favourite" sets of layers, save them and load them later in a different project. So you save
time by just copying a layer set to a new project.
3.3.18 Show Pointer Toolbar
Left = change to pointer mode, Right = Display the following tools:
TARGET 3001!
130
Chapter 3: Menu System
After selecting this feature, the pointer toolbar will constantly be displayed on the left side of the window. Regarding the
functions of the buttons compare chapter2.3
3.3.19 Show Layer Toolbar
The layer toolbar will always be displayed on the right side of the window. Find this tool in the layers dialog on the right.
If you would have set different kinds of vias in the "Via-Options"-dialog, those would be visible in the "Via-Panel" line at the
bottom of the dialog. Select one of the last 10 widths used for drawing lines or tracks in the pull down menu "Width". You may
even define a new one...
TARGET 3001!
131
Chapter 3: Menu System
3.3.20 3D-View
Contents:
3.3.20.1 General
3.3.20.2 The TARGET 3001! 3D Syntax
3.3.20.3 Example for the creation of a 3Dmodel
3.3.20.1 General
If you intend to make a layout (e. g. without schematic) in TARGET 3001! and wish to see the results in 3D, please first draw a
PCB outline upon layer 23.
Now place a component taken from the "standard" lib to your layout.
TARGET 3001!
132
Chapter 3: Menu System
The library browser will guide you regarding the selection:
Wire the desired pads on layer "2 copper bottom"
Launch the 3d view in menu "View":
TARGET 3001!
133
Chapter 3: Menu System
Now the 3D-Viewer opens
View your layout from all sides by rotating it by mouseclick left
Move the complete view by right mousekey held.
Doubleclick it to give it a spin, doubleclick it again to stop it.
Use button
to bring the view to the initial centered position.
Use button
to edit the 3D model.
TARGET 3001!
134
Chapter 3: Menu System
Select different views from the view bar on the left.
3.3.20.2 The TARGET 3001! 3D Syntax
The creation of 3D models has the following syntax:
Coordinates are meant in mm, decimals are separated by a dot. At top view: X (red) is the abscissa. It positively points east,
negatively it points west. Y (green) is the ordinate. It positively points north, negatively south. Z (blue) positively points upward
(to the viewer), negatively downwards, i.e. orthogonally to the X/Y area.
Coordinate system, slightly rotated:
Examples:
0,0,0 is the point of origin on the upper surface of the board.
0,0,0.5 is 0,5mm over the origin
-1.5,2,-10.7
Angles are shown in degrees 0.0 ... 360.0, decimals are separated by a dot. In the board area positive angles run from the X-axis
to the Y-axis, orthogonally from the X-axis to the Z-axis or from the Y-axis to the Z-axis.
Examples:
0,90
90.0,180.0
Colors are defined as 3-byte hexadecimal RGB-value.
TARGET 3001!
135
Chapter 3: Menu System
Examples:
$FFFFFF White
$0000FF Red
$00FF00 Green
$FF0000 Blue
The syntax for an element (a field, or corpus) is written in an endless line. The syntax for a new element thus begins in a new
line. TAB and CR/LF are ignored.
For a solid (cuboid) all entries behind the chamfer radius are interpreted as comments thus have no effect on the model.
For all other corpus all entries behind the color are interpreted as comments thus have no effect on the model.
The following elements are defined:
A Solid S (cuboid) lies parallel to the axis. The edges of the cuboid are chamfered by the chamfer radius. Width and height can
be understood as a widening of the middle axis (X1|Y1|Z1) to (X2|Y2|Z2). When entering a - in front of the S the corpus gets
transparent except it's edges.
Syntax: SX1,Y1,Z1,X2,Y2,Z2,width, height, color, chamfer radius;
Example: S0,0,15,20,0,15,10,5,$0000FF,0.2
A Torus T lies as TZ horizontally to the Z-axis. Pm is the center, radius means the radius of the arc and thickness means the
diameter of the "tube":
Syntax: TXm,Ym,Zm,radius,thickness,Startangle,Endangle,color
Example: TZ10,10,10,6,4,0,18,$888888
TARGET 3001!
136
Chapter 3: Menu System
A Torus T lies as TX horizontally to the X-axis. Pm is the center, radius means the radius of the arc and thickness means the
diameter of the "tube":
Syntax: TXm,Ym,Zm,radius,thickness,Startangle,Endangle,color
Example: TX10,10,10,6,4,0,180,$888888
A Torus T lies as TY horizontally to the Y-axis. Pm is the center, radius means the radius of the arc and thickness means the
diameter of the "tube":
Syntax: TXm,Ym,Zm,radius,thickness,Startangle,Endangle,color
Example: TY10,10,15,6,4,0,180,$888888
TARGET 3001!
137
Chapter 3: Menu System
A Cylinder C with top and bottom covers, P1 is the startpoint, P2 is the endpoint. Thickness means the diameter of the "tube".
Syntax: CX1,Y1,Z1,X2,Y2,Z2,thickness,color
Example: C5,0,10,5,0,40,7,$888888
An Extruded polygon is placed always on area X-Y and is extruded in Z-direction.N is the number of polygon points. Z1 is the
lower startheight, Z2 is the height of the polygon.
Syntax: EN,X1,Y1,,X2,Y2,X3,Y3,...,Z1,Z2,color
Example: E5,9,35,4,7,-14,10,-14,20,-8,13,0,3,$FF0000
TARGET 3001!
138
Chapter 3: Menu System
Text TT or Text is placed always parallel to the surface.Height defines its character height, Width defines its width. Angle
means the angle in area X-Y. Basis is the point bottom left of the first character.
Syntax: TTX,Y,Z,height,width,angle,fonttype,contents,color
Example: TT0,0,16,4,4,45,TARGET,TARGET 3001!,$0FFFFF
3.3.20.3 Example for the creation of a 3Dmodel
The creation of a 3D-model in TARGET 3001! is very simple. It follows a few rules which anyone with normal visual
imagination can follow.
Basically it is nothing else than joining different geometrical figures in space. The syntax needs only few basic figures: a solid S
(cuboid), a cylinder C, a torus (TX, TY, or TZ), an extruded Polygon (E) and lettering (Text, TT). Lettering is always plain.
The creation of a 3D model has the following progress:
Loading of the footprint from the component library (thus the existing of a component package is needed)
Creation of the component body according to the datasheet
Creation of a component pin according to the datasheet
Multiplication of the pin
Lettering
We now want to create a 3D model for a DIL8 package. We use the following datasheet:<a
href="http://www.target-3001.de/target/DIL8.pdf">http://www.eichenzell.com/target/DIL8.pdf</a>. It's the same we used when
drawing the footprints.
These are the main views:
TARGET 3001!
139
Chapter 3: Menu System
Please also have a look at the syntax of the 3D-editor here:
<a href="http://www.eichenzell.com/target/3D_Syntax_e.pdf">http://www.eichenzell.com/target/3D_Syntax_e.pdf</a>
You should have it on your desk (see previous chapter also).
If we have a look on the unrouted project PIC_3D.T3001, found here: <a
href="http://www.target-3001.de/target/PIC_3D.T3001">http://www.target-3001.de/target/PIC_3D.T3001</a>) we focus on the
IC2 with value 93LC56. It has a "DiP8_without_3D-model" housing from the current library Standard.PCK3001. If you do not
have this housing at your disposal, please just delete the syntax in the 3Dview. You might abstain from saving this deletion in
case you don't have the time to work this course through completely...
Loading the 3D-view (menu "View/3D-View") we see the following:
This component does not have a 3D model. What we see is a simple extrusion of the plain view by 1mm as it is given as a
standard to any non-3D-modeled component. Now we want to create a 3D model for this DIL8 housing.
The first step is to load the footprints of the housing. Please press in the 3D editor the button
editor.
TARGET 3001!
and button "Load" in the
140
Chapter 3: Menu System
In the library browser select DIL8_ohne_3D-Modell. Absolute zero of the footprints of the component's housing is placed on the
absolute zero of the 3Dedition canvas. We must keep this overlaying zero - otherwise we get an offset later in our 3D view.
The red axis is the X-Axis, the green one is the Y-Axis, the blue axis is the Z-Axis, each in positive as well as negative
direction. This package has absolute Zero congruently to the center of pad 1, where the handle cross is located. This can be so,
but it is no "must". The relevant point is absolute zero, wherever it is located in the package layout.
A solid and a cylinder in 3D view are constructed by a middle axis with a starting point and an end pointsomewhere in space.
This middle axis is widened by a value "width" and a value "height" respectively a value "diameter". For a simple cuboid this
middle axis might look like this:
TARGET 3001!
141
Chapter 3: Menu System
If you see this wired model completely skew, please have a look at this coated version:
The length of the body is defined by the blue middle axis (M=15mm), its width is 7mm and the height is 4mm. The construction
of this body begins with the localization of the starting point and the endpoint of the middle axis each defined by X-Y-Z
coordinates.
Now we need the data sheet to fix the dimensions of the body relative to the drillholes of the pads. The center of pad 1 is on
X|Y|Z = 0|0|0 so the housing begins in the negative X-area, according to the datasheet at -Z =-1,15 mm (all further
measurements are meant in mm). The X coordinate of the starting point of the middle axis shows-1.15.
The Y-value is positive. It is to be calculated by half of the width of the body plus the distance of the pin to the body. We can
take half of the e1 value of the datasheet and get an Y coordinate of3.81.
The Z coordinate we also take from the datasheet by the half of A2 plus the distance A1. The result is: 0.5*3.2 +0.51 =2.11.
The starting point of the middle axis thus has the coordinates: -1.15|3.81|2.11
We enter these values to our first editor line:
We write: S-1.15,3.81,2.11
Please note: S stands for "Solid" (=cuboid). This indicates to the editor that all further entries to this line are meant for a solid.
Decimals are separated by a dot. A comma divides the coordinates resp. all other measurements.
In the 3D view we see nothing because we have defined only the starting point of the middle axis. Now we want to fix its end
point. The X-value is calculated by -1.15 + the length of the housing (the distance D of the datasheet). D shows 9.8 mm so the
value is: -1.15 + 9.8 = 8.65. The Y-value equals the first Y-value, thus3.81, The same with the Z-value, it is 2.11.
We add those values to the syntax line so that it looks like:
S-1.15,3.81,2.11,8.65,3.81,2.11
The middle axis can be seen now. But first we have to add a - in front of the S. This is to tell the Viewer that we want to have
the body visualized as a wired model (= transparent, showing only outlines). Please note: there is no comma behind the S:
TARGET 3001!
142
Chapter 3: Menu System
Now we only need to enter a value for width and height of the body. According to the datasheet the width equals E=6,48 and the
height equals A2 = 3,2. We enter those values in correct writing and get:
We choose a nice color, let's say $888888, add a champferradius 0,2 we delete the - in front of the S and now can see our solid
in the end-version:
TARGET 3001!
143
Chapter 3: Menu System
We can watch it from all sides now. Click into the canvas, hold the mousekey and move it.
Now the pins are still missing as well as a lettering. We are going to construct a pin out of three solids and one cylinder. Then
we copy it. That means the cross section of our pin will show a square. The fact that the pins at the corners of the body have a
different shape than the others won't bother us. We also ignore the fact that the pins narrow after coming out of the body.
Let's begin with the pin located in the origin. We want to define the first solid, it is the part of the pin, which sticks in the
drillhole. We begin with the starting point of the middle axis ad place it 0.1mm higher than the board surface for giving a bit
space. The middle axis must dive into the board according to the datasheet with a length of 3.6 (-0.1) mm. The syntax looks like
this:
S0,0,0.1,0,0,-3.5
For the fact that we start a new body, we begin with a new line. The width we choose according to the datasheet with b1
(=0.53). The height we select c (=0.36). We use the color $888888, we pass on a chamfer radius.
The syntax now looks like this:
S0,0,0.1,0,0,-3.5,0.53, 0.36,$888888
In the 3D editor we see the following picture:
It's up to you whether to cut off the part of this body which protrudes from the bottom of the board or not. For this example we
cut it off and set the end-point of its middle axis to -2,0.
TARGET 3001!
144
Chapter 3: Menu System
Syntax:
S0,0,0.1,0,0,-2.0,0.53, 0.36,$888888
In the 3D view this effects the following:
Now we want to create the upper part of the pin which we draw for reasons of simplifying just a bit wider than the "drillhole"
one. The syntax looks like this: (same middle axis beginning from Z0.1 and reaching exactly to the middle of the Middle of the
Height of the housing (=0,5*A2+A1) which equals 0,5*3,2+0,51= 2,11. The width is 0.9 and the height is 0.36. The syntax is:
S0,0,0.1,0,0,2.11, 0.9,0.36,$888888 and the view shows:
The next step is to create the emission of the pin from the body. We place the middle axis orthogonally to the end point of the
previous axis:
S0,0,2.11,0,0.63,2.11,0.9,0.36,$888888
The emission of the pin into the body of the housing is a bit too long but we don't mind that.
TARGET 3001!
145
Chapter 3: Menu System
Now we only need this rounding at the bending of the pin. We just place a cylinder with a middle axis along the inner corner of
both of the bodies. The radius equals the thickness c of the pin: 0.36.
C-0.45,0,2.11,0.45,0,2.11,0.36,$888888
Now we are going to copy this pin three times by "pitch-distance". We highlight the pin syntax and press the right mousekey.
The following dialog appears:
TARGET 3001!
146
Chapter 3: Menu System
We select "Copy form and move by pitch". Another dialog asks us for the direction of the movement and the pitch ( e =2,54).
We enter the data:
This is what we get:
Now we have to copy this row to the other side. We begin copying the last pin by Y-direction by the value e1 =7.62. We ignore
the fact that this offset is not the "pitch" though the dialog says so.
We receive:
TARGET 3001!
147
Chapter 3: Menu System
We must change the bending of the pin into the opposite direction by changing the syntax:
S7.62,7.62,0.1,7.62,7.62,-2,0.53,0.36,$888888
S7.62,7.62,0.1,7.62,7.62,2.11, 0.9,0.36,$888888
S7.62,7.62,2.11,7.62,8.25,2.11,0.9,0.36,$888888
C7.17,7.62,2.11,8.07,7.62,2.11,0.36,$888888
The third line was responsible for the emission of the pin from the body. So we must reduce the Y-offset value we just used
(7.62) by 0.63 so dass sich the value 8.25 reduces to 6.99 reduziert:
This pin now needs to be copied three times in negative X-direction the same way we have just learned:
This is the result:
TARGET 3001!
148
Chapter 3: Menu System
Now we add a nice lettering and we are done.
Text always begins with TT or by the word "Text". Then follows the definition of the starting coordinates X,Y,Z of the first
character (bottom left of it). Further entries are Height, Width, Angle, Fonttype, Contents, Color. You will notice soon that it is
helpful to play a bit in this respect. For our lettering we choose syntax:
TT0.7,3,3.75,1.5,1,0,TARGET,DIL8,$123456
The fonttype is TARGET and the Content is "DIL8".
It might be helpful to let the body be displayed in wired outline (- in front of the first row "S"). It might be the case that your
lettering is a bit too low and thus can be covered by the coating of the body.
TARGET 3001!
149
Chapter 3: Menu System
Because the model pleases us, we save it by using the "Save" button and so we have assigned this model to the chosen
component.
You might consider to use a different color for the body to deviate from the color of the pins. For instance $333333 - but this is
up to you.
The complete syntax is:
S-1.15,3.81,2.11,8.65,3.81,2.11,6.48,3.2,$888888,0.2
S0,0,0.1,0,0,-2.0,0.53,0.36,$888888
S0,0,0.1,0,0,2.11, 0.9,0.36,$888888
S0,0,2.11,0,0.63,2.11,0.9,0.36,$888888
C-0.45,0,2.11,0.45,0,2.11,0.36,$888888
S2.54,0,0.1,2.54,0,-2,0.53,0.36,$888888
S2.54,0,0.1,2.54,0,2.11, 0.9,0.36,$888888
S2.54,0,2.11,2.54,0.63,2.11,0.9,0.36,$888888
C2.09,0,2.11,2.99,0,2.11,0.36,$888888
S5.08,0,0.1,5.08,0,-2,0.53,0.36,$888888
S5.08,0,0.1,5.08,0,2.11, 0.9,0.36,$888888
S5.08,0,2.11,5.08,0.63,2.11,0.9,0.36,$888888
C4.63,0,2.11,5.53,0,2.11,0.36,$888888
S7.62,0,0.1,7.62,0,-2,0.53,0.36,$888888
S7.62,0,0.1,7.62,0,2.11, 0.9,0.36,$888888
S7.62,0,2.11,7.62,0.63,2.11,0.9,0.36,$888888
C7.17,0,2.11,8.07,0,2.11,0.36,$888888
S7.62,7.62,0.1,7.62,7.62,-2,0.53,0.36,$888888
S7.62,7.62,0.1,7.62,7.62,2.11, 0.9,0.36,$888888
S7.62,7.62,2.11,7.62,6.99,2.11,0.9,0.36,$888888
C7.17,7.62,2.11,8.07,7.62,2.11,0.36,$888888
S5.08,7.62,0.1,5.08,7.62,-2,0.53,0.36,$888888
S5.08,7.62,0.1,5.08,7.62,2.11, 0.9,0.36,$888888
S5.08,7.62,2.11,5.08,6.99,2.11,0.9,0.36,$888888
C4.63,7.62,2.11,5.53,7.62,2.11,0.36,$888888
S2.54,7.62,0.1,2.54,7.62,-2,0.53,0.36,$888888
S2.54,7.62,0.1,2.54,7.62,2.11, 0.9,0.36,$888888
S2.54,7.62,2.11,2.54,6.99,2.11,0.9,0.36,$888888
C2.09,7.62,2.11,2.99,7.62,2.11,0.36,$888888
S0,7.62,0.1,0,7.62,-2,0.53,0.36,$888888
S0,7.62,0.1,0,7.62,2.11, 0.9,0.36,$888888
S0,7.62,2.11,0,6.99,2.11,0.9,0.36,$888888
C-0.45,7.62,2.11,0.45,7.62,2.11,0.36,$888888
TT0.7,3,3.75,1.5,1,0,TARGET,DIL8,$123456
3.4 Elements Menu
Contents:
3.4.1
3.4.2
3.4.3
3.4.4
3.4.5
3.4.6
3.4.7
Place Pin
Place Pad
Draw Signals
Draw Tracks (Layout)
Draw Lines
Draw Air Wires (Ratsnest)
Draw Filled Triangles
TARGET 3001!
150
Chapter 3: Menu System
3.4.8 Draw Open Triangles
3.4.9 Draw Filled Rectangle
3.4.10 Draw Open Rectangles
3.4.11 Draw filled polygons
3.4.12 Draw Filled Slice
3.4.13 Draw Open Slices
3.4.14 Draw Torusses
3.4.15 Place Junctions
3.4.16 Place Vias
3.4.17 Insert Text
3.4.18 Draw Busses
3.4.19 Place a Bridge
3.4.20 Mounting hole
3.4.21 Place Centering Marks
3.4.22 Draw Spirals
3.4.23 Teardrops (Tears)
Elements menu in schematic and layout
3.4.1 Place Pin
Select this function or press [1] in pointer mode to place a pin. Free pins are only used when you define your own symbol
to be exported to a library. You can create new pins who will be consecutively numbered by pressing[1] or M1. You can leave
this mode with [Esc] or M12 after you have placed the last pin. TARGET assigns the first pin placed with pin number 1. It is
possible to change the pin number, the form and the function of the pins by pressingM11 in connection mode or with [O] for
options. The following Options dialog shows some info about the component - and signal assignment. Other entries have the
following meaning (release button
TARGET 3001!
in the pointer toolbar before doubleclicking a pin):
151
Chapter 3: Menu System
Position: Shows absolute coordinates.
Pin number: Shows the pin number.
Pad name: If the naming of the pins within the package is alphanumerical, (e. g. A1 - A32, B1 - B32, etc.), here you can
drop those names. The pad name must be identical to the one of the corresponding pad of the package. The pin number must
be identical (e. g. pin name of package A1= pin number 1, A32=32, B1=33, B32=65, etc.).
Pin length: Shows the length of the pin from starting at the cross.
Pin width: Shows the width of the pin.
Rotation: Shows the orientation of the pin. The cross is the reference point.
Page: Shows the actual schematic page.
Swap number: Pins inside the same symbol with the same swap number can be exchanged with this pin (for example: two
inputs of an OR-Gate, the exchange number must be higher than 0).
Function: The following pin functions can be selected:
- Not connected (N/C): pin not used (not connected)
- Input (In): Simple input Output (Out): Simple output
- Input/Output (I/O): Pin changes its state
- Open Collector (OC): open collector (could also be open drain)
- Power pin (Power input): Power supply input of a component
- passive: Pin of a passive element, the pin function may not be clear.
- Tristate: Output, that exhibits three states: High, Low, and Open (disconnected). This open state is called high impedance (or
high Z-state).
- Power (Supply): Power supply input of the circuit or power supply output of a component (for example: 7805).
Inverter: Enable this feature if the pin is an inverter. The symbol shows the inverter sig at its end.
Show pin number: The number of the pin (= Component-Pin-Nr.) is shown in a small size on the side of the pin.
Clock: A small arrow is inserted at the end of this pin, if it has some clock function (clock input/output).
Is reference pin: This feature means that the pin is not representing a solder point, but is used an a signal name reference
(for example: for connections used over several schematic pages (reference-symbol)). Can be set first to [Y] during export!
Color: Define color of a pin independently of predefined color. Is color white (R=255, G=255, B=255) chosen, the
predefined standard-color is used. If you wish color white although, you need minimal offset from the above mentioned
RGB characters (just one point fits). Pin, color of.
A name is generated while creating a pin. This name can be selected separately to be renamed or moved. If you need for the
logic of the circuit only the name of the pin but not the pin number please change the name and delete it withM1 and [Delete].
It will remain invisible.
TARGET 3001!
152
Chapter 3: Menu System
3.4.2 Place Pad
To place free solder pads, press [1] in pointer mode or press the button shown above. These free solder pads are used for
the definition of own packages to be exported into the library. Solder pads with running numbers are created by pressing[1] or
M1. You leave this mode with [ESC] or M12 after you have placed the last solder pad. In Place Pads mode, it is always possible
to edit the number and the form of the pins by pressing M11 or [o]:
Position: Shows absolute coordinates
Pin number: Shows the number of the pin, the pad is related to.
Pad Name: If the naming of the pins within the package is alphanumerical, (e. g. A1 - A32, B1 - B32, etc.), here you can
drop those names. The pad name must be identical to the one of the corresponding pin of the symbol. The pin number must
be identical (e. g. pin name of package A1= pin number 1, A32=32, B1=33, B32=65, etc.).
Pad height and width: Shows the dimension of the pad.
Form: Shows the outline form of the pad. The following variations are selectable:
- Round (for round and elliptical solder pads (height < width))
- Octagonal (also oblong height < width possible)
- Rectangular
- Oval (for oblong solder pads with round endings)
Layer: Defines the layer where the solder pad should appear. For an smd-pad, simply a copper layer number must be
entered. For a solder pad with drillhole, layer 100 (special layer) should be used, which means that the drillhole appears
on all copper layers. You can define also padstacks. The according layers therefore are layers 101...254.
Rotation: Shows the orientation of the pin. The cross is the reference point.
Pad aura: The solder pad is also drawn in the corresponding deletion layer. The outline of the solder pad in the deletion
layer is drawn bigger with the value given for the aura. This is of importance for generating ground planes.
Drill hole: Sets the diameter of the central drillhole. The drillhole diameter value for smd-pads is 0 (zero).
TARGET 3001!
153
Chapter 3: Menu System
Color: Define color of a pad independently of predefined color. Is color white (R=255, G=255, B=255) chosen, the
predefined standard-color is used. If you wish color white although, you need minimal offset from the above mentioned
RGB characters (just one point fits). Pad, color of.
Drillhole: You will not find a simple element that represents a simple drillhole as a mounting hole in TARGET. Place a via and
set its pad size dimensions smaller than the drillhole size. Also, you should delete its signal.
Solderstop/Solderpaste: You can cover one, some or all pads/vias with solderstop or solderpaste. Either you use dialog
"Special" in Gerber output PCBout to cover all pads/vias or define prior to Gerber data production individual coverings with the
pad-properties. Highlight one or more pads/vias and press [e] for edit. Now the dialog change pads opens. The following picture
appears:
Tick the box "Solderstop" to cover pads /vias with solderstop or to free them from solderstop or just to fix solderstop to the
drillhole. Standard setting is "Standard". If you don't tick the box or leave setting "Standard" nothing happens right now. That
means the decision whether solderstop is used or not is made later in the Gerber output.
Solderpaste is to be used when you use SMD components and wish to cover their pads with solder without flooding the
complete board with solder.
Define now individual solderpaste coverings for one or more pads if desired or leave the "Standard"- setting when the box is
ticked or leave the box unticked. The decision to provide solderpaste to all or none is made later in the Gerber output.
3.4.3 Draw Signals
Signals represent connections in the schematic. Press[2] in the schematic, select the tool shown above or select the tool
from the menu Elements- Draw Signals to start a signal.
3.4.4 Draw Tracks (Layout)
Tracks represent connections on the PCB´s. They behave similar to the signals in the schematic. To have TARGET
accept a valid connection, always try to hit the solder pads you want to connect in the center. Press[2] in the PCB, select the
tool shown above or select the tool from the menu Elements -Draw Tracks to start a track.
3.4.5 Draw Lines
To draw Lines which are not part of a signal, select the button shown above or press[Strg]+[ 2] (Please note: don´t use the
[2]-key from the numeric keypad at the right of your keyboard). These lines are used to draw lines in symbols or packages or an
outline of a PCB. Lines can also be used to draw parts for movable components (potentiometers, relays etc.). For these lines you
should select a different kind of line. Select withM11 or [o]. (for example: dashed). In the options dialog, you can also select
the width of the dashed line. If you want to have the ends of the line segments rounded, please select rounded option. A line can
be drawn with several M1- clicks. You can leave this mode withM12 or [Esc]. Lines can also be changed afterwards with the
drag function [g].
TARGET 3001!
154
Chapter 3: Menu System
3.4.6 Draw Air Wires (Ratsnest)
To draw connections in a PCB without schematic, place them directly pin to pin as air wires (called ratsnest). The
autorouter will then take care to route the tracks accordingly. To release a solder point from a signal, double click on the pin
with M11 and delete the signal entry. Pad, release from signal.
3.4.7 Draw Filled Triangles
To Draw Filled Triangles, select the button shown above or press[3] in pointer mode. Then you must define two further
points in the drawing area with [Return] or M1. You can call an options dialog with M11 or [O] (for options) to select the
layer and the page on which this and future filled triangles should appear. Triangles can be dragged at their tips to be resized.
3.4.8 Draw Open Triangles
The same procedure as Draw Filled Triangles, but three separate lines will be created. This function can also be started
with [Strg] + [3].
3.4.9 Draw Filled Rectangle
This function is used to Draw Filled Rectangles. Place the cursor on one of the required corner points and press the[4] key,
click on the button shown above or select the command from the menu. Then go to the opposite (diagonal) corner point of the
rectangle and press [Return] or M1. An options dialog appears when you pressM11 or [O] where you can define the layer and
the page on which this and future filled rectangles should appear. Rectangles which have not been rotated, can be dragged[g] at
their corners to be resized.
3.4.10 Draw Open Rectangles
The same procedure as Draw Filled Rectangles, but 4 separate lines will be created. This function can also be started with
[Strg] + [4]. Draw open rectangles.
3.4.11 Draw filled polygons
Define the corners of the polygon by mouseclick. For closing the figure, please click on the starting point or just press
[Return]. TARGET closes the polygon automatically.
TARGET 3001!
155
Chapter 3: Menu System
Every polygon in TARGET 3001! is made out of a multitude of triangles. For having a view on this, please use the "quickdraw"
mode by pressing [#]. Get back to the "filled" view by pressing it again.
If you click on the polygon, you will hit a single triangle. Little boxes appear on its tips.
TARGET 3001!
156
Chapter 3: Menu System
Touch them with mousekey held and drag them or open a context menu by clicking with the right mousekey. This is the context
menu for the upper box:
"Delete corner" effects the following:
"Insert corner" doesn't make sense at blades 1 and 2 , so a new corner is added to blade 3 because this one is the longer one of
both possible blades neighbour to this corner.
If you want to drag a corner, you might create something like this:
TARGET 3001!
157
Chapter 3: Menu System
Click on "properties" opens the dialog for normal triangle settings:
3.4.12 Draw Filled Slice
Slices are filled circles. Place the cursor in the center of the required slice, click on the button shown above, press the[0]
(zero) key or select the command from the menu. Then click withM1-or press [Return] and enter the radius of the slice. An
options dialog appears when you press M11 or [O] (for options) where you can define the layer and the page where this and
future filled slices should appear. Draw filled slice. Draw filled circle.
3.4.13 Draw Open Slices
The same procedure as Draw Filled Circles, but only one closed torus is created. This function can also be started with
[Strg] + [0]. Draw open slices
TARGET 3001!
158
Chapter 3: Menu System
3.4.14 Draw Torusses
You select this feature if you need to draw only a segment of a circle (torus). Place the cursor on the starting point of the
torus. The second point required to draw a torus is the center of the circle and can be entered with[Return] or M1. The third
point required is the stopping angle of the torus. Are point one and three identical, a full circle will be drawn. Torusses will be
drawn in a mathematical positive direction. This means against clockwise. You can call an options dialog withM11 or [O] and
enter the following information:
Line width: Width of the torus line.
Aura: The torus is also drawn in the according deletion layer. Additionally, the aura value is added to added to the line
width.
Layer/Page: Here you define on which layer of the PCB or page in the schematic this and future torusses will be drawn.
Draw torus.
3.4.15 Place Junctions
To enter the Place Junctions mode, click on the button shown above, press the[.] key or select the command from the
menu. Press again on [.] or click M1 to place a junction on the drawing area. Is a new connection established between two
different signals, TARGET asks you, if you accept this connection and which new signal name should be used. After a junction
is established, TARGET switches into draw signals mode. Press M11 or[o] (for options) in junction mode to select the options
of this and future junctions. Node.
3.4.16 Place Vias
To enter the vias mode, click on the button shown above, or press the[.] key. Pressing again on [.] creates a via on the
drawing area. Is a new connection established between two tracks with different signal names, TARGET asks you, if you accept
this new connection and which new signal name should be used. TARGET switches immediately into place tracks mode. Press
M11 or [O] (for options) in vias mode to select the options for this and future vias (see also solder pads). Vias are visible on all
copper layers, (special layer 100) or padstacks (layers 101...254).
3.4.17 Insert Text
To enter the "Insert Text" mode, click on the button shown above or press["] or [\] directly in the window or select the
command from the menu. The following dialog box with text options appears:
TARGET 3001!
159
Chapter 3: Menu System
Place your text or any name in the content field. Then select a Windowsfont. Additionally, the font "TARGET" appears in the
list of fonts. This "TARGET" font is used for outputs to external devices (for example: GERBER). Please note that these
Windows fonts except "TARGET" are currently not supported from these output drivers!Font height and width define the
size of the letters. Windows fonts can differ significantly from these values. The thickness option is only used directly from the "
TARGET" font. When the normal font is between 10% and 20%, TARGET switches to bold font. Texts can berotated and
mirrored in any direction. When you rotate texts in TARGET, these texts are usually readable from below or from right,
according to DIN. The entry "Stiff" means, that a text, if rotated against these rules, will be rotated stiff. Thefunction field
allows selection from the following options:
"Component name" for the designation of the component (for example: IC17, R15);
"Component value" (z.B. 4040, 4k7);
"Symbolname" for the name of a symbol (for example:. IC17A);
"Signal name" für den Namen eines Signales (for example: GND, Sig$13);
"Pin name" für den Namen eines Anschlußes (for example: RES\, Pin8).
"Package, Part number, Manufacturer/Vendor, Order number, Price" is related to the components and is used to
generate a bill of material (B.O.M).
Several name exchanges:
The contents of the following names will be exchanged on the screen when displayed:
!FILE: with the file name (for example: TEST.T3001)
!SCALING: with the output scaling factor (for example: 200%)
!C-DATE: Date of the last change of the file (for example: TT.MM.JJJJ)
!C-TIME: Time of the last change of the file (for example: HH:MMh)
!P-DATUM: Actual date of the output (for example: TT.MM.JJJJ)
!P-TIME: Actual time of the output (for example: HH:MMh)
!PAGE: Current schematic page
Please note the correct writing of the letters (Upper case!). These names are mainly placed in the drawing outline.
(Frame.cmp3001).
For information on multilingual texts within the same project, please see chapter 2.9.49.2
TARGET 3001!
160
Chapter 3: Menu System
3.4.18 Draw Busses
A bus in TARGET is a collection of all signals who appear in the circuit. You can distinguish several busses in your
schematic graphically ( databus, address bus...), however you can connect every signal to each bus.When you start a signal from
a bus, a list with all signals is displayed to choose from. To start a bus, select this menu command or press[b] in the schematic.
Place individual bus segments [b] or M1. If you wish to place the signal name besides the signal, please press[n] and follow the
dialog. You can leave this mode with [Esc] or M12. A Click with M11 or [O] for options displays the bus options dialog box.
Here you can set your parameters. The following entries are of interest:
Width: Width of the bus lines. Place a new, unknown signal in directionto the bus. Take a known signal out of the bus. See
also Chapter 5.
3.4.19 Place a Bridge
To "Place a Bridge" in TARGET, select the button shown above, press the[b] key or select the command from the menu.
Place the end of the bridge with [Return] or M1 on the PCB. A Click with M11 or [o] for options displays the options dialog
box. Here you can set your parameters. The following entry is of interest:
Width: Width of the bridge lines.
A contact is automatically created at the beginning and on the end of the bridge. The drawing of the bridge is made on the
position top layer. A bridge behaves like a track. You are in the track mode after you have placed a bridge.
3.4.20 Mounting hole
A mounting hole can be placed by choosing this menu or by using the icon above. With[M1] or [Return] the mounting
hole is placed. With [M11] or [E] for "edit" open the dialog to enter the hole-options. Drill holes are by default displayed on
layer 24. The dialog shows layer 100 "All layers". This is correct, because drillings are put through all copper layers. If you wish
to stabilize the mounting hole by a copper ring, you may do so by the appropriate setting in the edit-dialog.
Delete a mounting hole by highlighting it and pressing[Del].
3.4.21 Place Centering Marks
Centering marks (fiducials)are used later on to center all of the layers used in the project for the production
process. Select this mode to place the passermarks with[Return] or M1-clicks. Click with M11or press [O] for options to
display the options dialog box. Here you can define the form and the radius of the fiducials. You can select from the following
forms:
Destination: A fiducials like this is made of concentric circles and a central cross.
Arrow: A circle with an arrow in the center. This fiducial also informs about the placement direction.
Two quarters: A circle containing two quarters of a circle. This fiducial can be placed and turned at 90 on several layers and
is ideally suited to adjust several foils. When these foils do exactly match, a full circle (without gap) is displayed.
The line width defines the width of the line that is used to draw the fiducial. Thedirection parameter is used to define the angle
on which the fiducial is rotated around its center. Also, you define the layers on the PCB on which this and future fiducials
should appear.
TARGET 3001!
161
Chapter 3: Menu System
3.4.22 Draw Spirals
It is possible to place spirals in TARGET when you select this symbol or select this command from the menu. Place the
end of the spiral with [Return] or M1 on the PCB. Now you can edit its options withM11 or [O]. A spiral reacts similar to a
track and is made of several torusses. You are automatically in the track mode after the placement of a spiral.
Click with M1 on the small arrow on the button shown here on the right side:
Click with M1 on the spiral symbol shown
above.
Click with M1 on a free spot on your PCB. The cursor displays the outline of a spiral.
Pressing the [O] key or M11 shows a dialog box, where it is possible to edit the spirals options.(Amount of windings, Rotation
orientation).
Press OK (Return key).
Place the spiral with M1 on the PCB.
3.4.23 Teardrops (Tears)
To enter the "Place Teardrop" mode, select the button shown above. A click withM1 on a solder pad can change the solder
pad with a track into a solder pad with teardrop connection.
Click with M1 on the small arrow on the button shown here on the right side:
Click with M1 on the teardrop tool
(Water drop). The teardrop is symbolically displayed at the cursor.
Place the cursor on a solder pad on the PCB.
Click M1. In the picture below, you can see that TARGET has changed automatically all according tracks of a solder pad or
a through hole into a teardrop. A already generated ground plane is updated and displayed in realtime.
3.5 Components / Package Menu
Contents:
3.5.1 Import Symbols
3.5.2 List of the last 20 components used
3.5.3 Import Rest of Components
3.5.4 Place Reference Symbols
3.5.5 Compose Symbol
3.5.6 Export Component
3.5.7 Search and Replace Component
3.5.8 Reload Component properties
3.5.9 Import Package
3.5.10 Export Package
3.5.11 Search and Replace a Kind of Package
TARGET 3001!
162
Chapter 3: Menu System
3.5.12
3.5.13
3.5.14
3.5.15
3.5.16
3.5.17
Save all Packages into a Library
Merge the Circuit into one Package
Special: Two pads carrying the same signal within one package
Library-Browser
Delete a Library Entry
Convert TARGET VX Library...
Components menu in schematic view and package menu in PCB view
3.5.1 Import Symbols
Select this function, press [INS] or [i], click the button shown above or select the command from the menu. This function
is used to insert the first symbol or further symbols of a component. A dialog box is displayed where you can select a library on
the right side and a component from the according library above. To the left you see the symbol or the package (toggle) of the
symbol. After confirming the import dialog, the first symbol of the component is inserted to the schematic. The outline of the
symbol is attached to the cursor (move mode) and can be once or several times be placed withM1. Click M2 to rotate the
symbol if necessary. Your cursor gets rid of the component by pressingM12.The component is automatically numbered
consecutively (for example: . IC1, IC2...). If the symbol includes also text, the following replacements take place: the name
!COMPONENT or a text which is saved as the component name is replaced by a component designator (IC1, R1); the name
!SYMBOL or a text which is saved as the symbols name is replaced by a symbol designator (IC1a); the name!VALUE or a
text which is saved as the component value is replaced with a component value (4000, R). The component values 4000 and R
should be changed afterwards to CD4000 and 4k7 with a click onM11 on the symbol handle. With this function, only symbols
with the attribute: Import Rest of Components are inserted from the library (for example the two NOR-gates of the CMOS
4000). Symbol, import symbol to schematic.
3.5.2 List of the last 20 components used
This feature eases the import of components enormously, when you are handling lots of components in one project. The last 29
components used are listed for a quick mouse click selection.
TARGET 3001!
163
Chapter 3: Menu System
Thus save the longer way via the lib-browser.
3.5.3 Import Rest of Components
Import the remaining symbols of a component into the schematic using this function. For example, the power supply
symbol of a component is imported by this separate function, because it is not necessarily the following one in the schematic
design (property: insert mode on request). To use this function, select the button shown above or press[Strg] + [r] in drawing
mode to open the Import Rest of Components dialog. Select now the name of the component. TARGET will display a list
showing all remaining symbols of this component to choose from. Components not listed in this dialog do not exist or have
already been imported completely. Components, rests of.
Attention: Deleted schematic symbols are shown in this list. To finally delete a symbol from this list, choose the reorganization
command in the File menu. See also Chapter3.5.1.
3.5.4 Place Reference Symbols
Visually not connected islands of the same signal or connections over several schematic pages should show their
correspondence with the help of reference symbols. Often power supply connections are drawn with the help of arrows and
ground symbols. To start such a connection, use this menu command, click on the button shown above or press the[R] key to
select the preferred reference symbol. The visible pin name must match with the signal name. If not, please edit the reference
symbol after its placement with M11 (Change pin name). You can use reference symbols to create connections over several
schematic pages. See also Chapter 4.4.
3.5.5 Compose Symbol
A component in the schematic contains at least one or more symbols. A symbol is made of several drawing elements (lines,
pins etc..), which have been composed to a complete signal sometime ago with the help of this menu command, or it needs to be
composed to a complete signal.(recreation of a component). Select the according drawing elements who should belong to a
symbol and call this function. Afterwards, click withM1 on the spot where the handle of the symbol should appear. You can
also use the [y] key for this function. The cursor should be placed on the spot where the handle should appear. Call the options
dialog with M11 or [O] and set the attributes of the symbol to be created next.
TARGET 3001!
164
Chapter 3: Menu System
The symbol number should start with one in any case. The suffix is the designator of this symbol (for example: a bei IC1a).
TARGET automatically increase the symbol number and the suffix when a new symbol is created. The swap number can only
be inserted afterwards by a click with M11 on the symbol handle. A value other than 0 (zero) means: Symbols in a component
with the same swap number can be exchanged (symbol change, gate change). The entries for the Insert mode have the following
meaning:
Insert automatically as next means that the symbol will be imported into the schematic, when you select next time the
Import symbol command. If all as next- symbols of a component are used, a new component will be started.
Insert extra as Rest means that the symbol will only be imported into the schematic on special request. You must place it
directly with the help of the command Import Rest.
Swap Number: Symbols, who have the same swap number in the component, can be exchanged with each other (symbol-/gate
exchange). The swap number must be greater than 0 (zero). Page: The page where the symbol is currently placed. See also
Chapter 4.1. Compose symbol.
3.5.6 Export Component
You must use the Export Component function to export a component with its schematic symbols to a library. Draw the
different symbols of the component on a free area in the schematic and use the Compose Symbol procedure to collect the
symbol. Select now all symbols of the component at the same time ( for example: drag a catch window withM1H) and call the
Export Component function from the menu. You can select now a library and select or create a new component name.
Afterwards, you must select a designator prefix for the component (for example: T for transistors or IC for Integrated circuits) in
the center of the dialog box. Also, you have to enter a package name (for example: DIL14). This package name will later be
proposed when this package is selected for the component. At this point, you can only select a package who already exists. This
means that the package must be contained in the library. This makes clear that when you want to draw a new component the
package should be drawn first. If you have selected <without package>, no package later is proposed for insertion to the PCB
(for example: the component DINA4HOR (schematic outline frame) will never need a package).
If the component name already exits in the library, TARGET will ask if you want to overwrite it.
TARGET 3001!
165
Chapter 3: Menu System
3.5.7 Search and Replace Component
Select first a kind of component in the left side, and the components to be replaced from the list. Then select the new component
from the library on the right side. Activate the according check-box for the component information of the list of in the section
below. This function is very helpful if you need to replace several components in the schematic. Component, search and replace.
3.5.8 Reload Component properties
Only the properties of the components in the schematic will be replaced here. Select first a kind of component on the left side
and the components for the properties to be replaced from the list. Then select the new component from the library on the right
side. Activate a check-box for the component information of the property list in the section below. This function is very helpful
if you need to replace several component properties in the schematic. Reload component properties.
TARGET 3001!
166
Chapter 3: Menu System
3.5.9 Import Package
To import a package, select this function, press directly the [INSERT] or [e] key in the PCB or select the button shown
above. Now you first have to select the component to whom the imported package should belong (for example: for IC1). In case
you need a loose package ( a package with no reference to the schematic), select free package. A dialog will appear where you
can select a library on the right side and the package of choice on the left side. Usually, a library and a package will be
suggested. In most cases, you should confirm this suggestion with Ok. You should only edit this dialog if you are sure that you
need a completely different package (for example: SMD16 instead of DIL16). After you confirmed this import dialog, the
package will be placed on the PCB. The package outline is attached on the cursor and can be placedM1, or rotated at a preset
value with M2. Get rid of it by M12.
Components in TARGET 3001! come from the libraries generally meant for being mounted on the top layer. The non-smd ones
are meant for being soldered from the bottom side. You can see it by the blue footprints (blue is the default color of layer "16
Copper top"). From which side you lead a signal track on, depends on you. A pad can be a conventional one (going with a
drillhole through all layers, being tinned at the inside and having the same shape on the top side and on the bottom side) or a
SMD one located either on the top side (blue) or on the bottom side (red). Bringing a component to the opposite layer is very
easy: flip it by mirroring! Use the key [m] after having highlighted it. [m] is for a horizontal mirroring (that means the mirror
axis is vertical). [Shift]+[m] is for a vertical mirroring that means the mirror axis is horizontal. Please note that the cursor
position defines the location of the mirror axis. So do not move the cursor too far away from your desired package. You might
flip it out of screen. You will recognize by the change of colors of the pads that you brought it to the opposite layer. Play a bit
with it, and you will see it is easy!
If a text element belongs to a package drawing, the following names will be exchanged: The name!COMPONENT or a text
saved as the component name, will be exchanged with the component designator (IC1, R1); the name!VALUE or a text saved
as the component value, will be exchanged with the component value (4000, R). Package import.
3.5.10 Export Package
You must use the Export Package function to export a package with its solder pads and outline drawing to a library. Draw
the package outline and the solder pads of the component on a free spot on the PCB. Select all parts of the package and call the
Export Package function in the menu. As with the Import Package function, you can select now a library and a name for the
package.
If a package already exists in the library with the same name, TARGET asks if you want to overwrite it. As far as it concerns the
layer information for graphical elements, the layer function is saved instead of the layer number. A line on the Position Top
layer will always be placed on the Position Top layer during an import, independent of the individual assigned layers during an
import or export. If you have used your own layer functions, the name of the layer function will be saved also. TARGET checks
here for exactly the same name. Package export.
3.5.11 Search and Replace a Kind of Package
Select a kind of component on the left side and the package to be replaced from the list. Select now on the right side the new
package from a package library. This function is of great help, if you need to replace several packages simultaneously on the
PCB. Search and replace kind of package.
TARGET 3001!
167
Chapter 3: Menu System
3.5.12 Save all Packages into a Library
This menu function saves all packages of the actual project into a selected library. Save package.
3.5.13 Merge the Circuit into one Package
The whole circuit will be transferred into one package, similar to a module. The advantage is that signals can already be placed
inside the component. Only the amount of external pins of the module and their signals must be defined. All not assigned signals
remain internally. Merge circuit into one package.
This is the dialog:
3.5.14 Special: Two pads carrying the same signal within one package
How to construct a connection within a component package, which has only one pin in the schematic, but two pads in the
layout? e.g. a clamp which is soldered on two pads but referring to only one logical pin in the schematic. In the package both
pads are short-circuited...
In general, there are two situations which need fixing two pads in the layout to only one pin in the schematic:
1) The pads carry the same signal but both need to be connected. This can be needed, if GND needs to be connected several
times to a processor but in schematic view only one connection shall be showed.
2) The pads in a package are short-circuited that way that the connection can carry power so that it can be used as a bridge.
Ref. 1): You can exactly overlap several connections in the schematic when creating a symbol. If you later connect a green
signal line to it, all pins are touched simultaneously. For not getting all pin numbers displayed, please set the second and all
further pin numbers invisible.
Ref. 2): For versions TARGET 3001! V10 and younger it is allowed to assign the same number to several pads when creating a
package in the layout view. TARGET that way recognizes, that those pads are connected and assigns, when importing them, the
same signal to them.
The drawing of such a package is not a problem. Nevertheless the layout of TARGET draws an air wire for two (clamp-internal)
connected pads which are recognized as normal connection and processed by the router promptly as track. In fact one would
prefer saving this space for other tracks. The "Zero-Ohm-Resistor" -problem is similar. In TARGET the component is
constructed having an internal bridge. We are not very happy with this state...
TARGET 3001!
168
Chapter 3: Menu System
3.5.15 Library-Browser
The library browser uses drag & drop to manage its components. Additional information can be edited for each component
to generate a B.O.M. Please have also a look at chapter3.1.14 Library Browser
First select the library you want to edit. From the right list, select the library and from the list above, select the component that
you want to edit. The component appears in its maximum size in the preview window on the left.
Drag & Drop: It is very easy to manage the libraries with the drag & drop function. You can select on or more components in
one list to delete, move or copy them.
1. Selection of Components
Select a Component
Click with M1 on the component or press [TAB] to go to the component list, then use the [ArrowKeys].
Select entries that follow each other
Click with M1 on the first entry, press and hold the [Shift] key while you click on the last entry of the group.
Additional marking of single entries / Undo the marking of single entries
Press the [Strg] key while you click on individual entries or press[Shift]+[F8] and move the selection with the
[ArrowKeys] to the individual entries. Press the [Empty Space key] to select or deselect. Afterwards press[Shift]+[F8]
again.
2. Deletion, Moving and Copying of Components
You can delete, move and copy components from on location (source) to the other location (destination) with the drag & drop
method. The destination can be another library ( for example a special library for your project).
Deletion of Components
Select the components you want to delete, press the [DELETE] key.
TARGET 3001!
169
Chapter 3: Menu System
Moving of Components
To move one or more components into another library, press and hold the[Shift] key, while you drag the object with
M1H (a component symbol with a minus sign appears at the cursor). The components disappear in the source library.
Copying of Components
To copy components into another library, drag the object to the according library (a component symbol with a minus sign
appears at the cursor).
3.5.16 Delete a Library Entry
Select the component to be deleted from the list above right from the selected library below. Pressing OK will delete the
component.
3.5.17 Convert TARGET VX Library...
Select Convert TARGET VX Library... to convert older libraries from TARGET for 16-bit Windows 3.1 to the modern
TARGET3001! format. The libraries will be automatically converted after the according selection in the File-dialog and get the
file extensions *.sym3001 and *.pck3001. The new libraries will be saved to the same directory the old VX libraries were taken
from. Library, conversion.
3.6 Actions Menu
Actions menu in schematic- and PCB-view.
Contents:
3.6.1
3.6.2
3.6.3
3.6.4
Actions in schematic and layout
Actions in the schematic
Actions in the layout
Handling variants of assembly
TARGET 3001!
170
Chapter 3: Menu System
3.6.1 Actions in schematic and layout
Contents:
3.6.1.1
3.6.1.2
3.6.1.3
3.6.1.4
3.6.1.5
3.6.1.6
Measure and dimensioning
Pin-/Pad-Swap
Reorganisation
Check project
Push onto the grid
Launch alignment assistant
3.6.1.1 Measure and dimensioning
Use this function from menu or the button shown above to measure distances in the schematic and PCB. Click withM1 on
the starting point. The status line shows the x- and y-values of the distance (dX,dY) as well as the distance itself (L).
3.6.1.2 Pin-/Pad-Swap
To swap (exchange) two identical pins of a symbol or pads of a package, select this menu function or the button
shown above. The pins must have identical swap numbers (>0). Pin swap.
3.6.1.3 Reorganisation
This function is used to reorganise the whole project. See also.
3.6.1.4 Check project
This function is used to check the complete project on electrical connection errors, logical connection errors (Electrical
Rule Check = ERC) and on layout errors (Design Rule Check = DRC). See also
3.6.1.5 Push onto the grid
Sometimes components can't be placed on the preset grid. With this function, it is possible to move the package onto the next
grid point. Pin #1 or the handle of the package is used as a reference point.
TARGET 3001!
171
Chapter 3: Menu System
3.6.1.6 Launch alignment assistant
The alignment assistant helps placing components according to special geometrical figures (e.g. 20 LEDs along half a circle).
TARGET 3001! provides the basic figures: "line", "matrix", "circle". The opening dialog looks like this:
The logic of this linear placement tool (creating a horizontal, vertical or diagonal row of a certain number of the same
component types) follows this picture:
The starting point P represents the placement of the handle cross of the first component of the row. dX means the vertical
distance to the handle cross of the next component. dY means the horizontal distance to the next component. n means the
number of components to be placed in this row.
Enter the coordinates of the desired starting point P as x- and y- coordinates to the first field of the dialog. You can copy the
coordinates of the desired starting point from the canvas of your layout to this form by pressing key [Home] after you had
hovered the cursor to the desired starting position. Open the assistant again and find the coordinates in the first field. After you
have defined the row like in the following picture:
Please note that we have changed to the layout view and set the path to an appropriate LED-package. You will generate the
following result:
TARGET 3001!
172
Chapter 3: Menu System
If you predefine a certain degree of rotation (e.g. Phi=30° in a mathematical positive sense)...
you will reach the following:
TARGET 3001!
173
Chapter 3: Menu System
The desired direction of your row please define by using appropriate signs (+ or -) of dX and dY. In the above mentioned
example the direction of the row is "northeast" because we are moving in an X- and Y- positive sense. The numbering begins
with component number 100, as entered to the dialog (you can enter individual numbers). The component numbering plays an
important role regarding the connection of rowed components (connection of symbols in the schematic and the packages in the
layout). When moving from a rowed number of symbols in the schematic to a (maybe differently) rowed number of packages in
the layout you must ignore the package proposals but assign a matching amount of packages having identical component names.
Maybe you want to assemble components in matrix form (rows and columns). Please choose the section "Matrix" from the
dialog.
The starting point P means the coordinates of the handle cross. The number of horizontal rows is defined by "n", the number of
vertical columns is defined by m". You must define each in the dialog. The distance between the rows in mm or inch please
define by dY, the distance between the columns please define by dX.
Also in this mode you can define a certain degree of rotation "Phi" of all elements of the matrix (rotation in mathematic positive
sense) for example 20°. You might also define a mirrored display to assemble upon top or bottom layer. If you would enter to
the dialog that way:
TARGET 3001!
174
Chapter 3: Menu System
You would reach this:
Please note that we took the coordinates of the Start-LED from the cursor position on the schematic (Press key [Pos1]and open
placement assistant) In the example you see the symbol of LED 1 in the southwest showing cursor position 4,445 | 4,445.
For radial assembly of components please choose section "Radial". Prior to this you might have caught the cursor coordinates of
the coming center of the circle by pressing [Home] at cursor position. Please enter the number of components to the dialog. The
radius R means the distance between center M and the handle cross of a component in mm or inch.
Now you should decide at which degree the circle shall start, which carries your components and how far the angle opens. these
options describe the shape of your arc. Enter these values to the fields "Angle from" and "to" ein. This mode of automatic
placement allows a gradual Rotation Phi of any component like in the other modes relative to its own vertical axis. The
following settings
TARGET 3001!
175
Chapter 3: Menu System
will have this result:
The tick in the field: "Component rotates accordingly" effects, that the rotation of the component is defined by the same angle
relative to the radius. The following example makes this clear::
3.6.2 Actions in the schematic
Contents:
3.6.2.1
3.6.2.2
3.6.2.3
3.6.2.4
Symbol Swap
Start simulation
Generate block (block diagram)
Check all signals
TARGET 3001!
176
Chapter 3: Menu System
3.6.2.1 Symbol Swap
Also called gate-exchange. Select this menu function or the button shown above if you want to exchange two identical
symbols to simplify the routing of a PCB. The symbols must be identical and of the same exchange number (>0). Symbol swap.
3.6.2.2 Start simulation
This function starts the TARGET 3001! Mixed mode simulator. Please see Chapter8.
3.6.2.3 Generate block (block diagram)
TARGET allows to generate block diagrams very easily:
Now you can move and drop the following block:
The reference connections can be displaced within the block byM1h. Please note that key
whole block would move .
is not active. would it be so, the
Simultaneously you will find the corresponding block on page 7
TARGET 3001!
177
Chapter 3: Menu System
Now you can post the reference symbols to the desired spot.
3.6.2.4 Check all signals
"Check all signals" checks connections and soldering pads within one signal and draws the air wires of all signals. It is some
kind of "small reorganization" especially for signals.
3.6.3 Actions in the layout
Contents:
3.6.3.1 PCB Outline Wizard
3.6.3.2 Front panel
3.6.3.3 Realtime design rule check
3.6.3.4 Thermal pads
3.6.3.5 Teardrops
3.6.3.6 Create a slider track
3.6.3.7 Component Names and Values Extra...
3.6.3.8 Launch Autoplacer
3.6.3.9 Compute air Wires (Ratsnest)
3.6.3.10 Define Vias as Padstacks
3.6.3.11 Hybrid auto router
3.6.3.12 Contour auto router
3.6.3.13 External auto router
3.6.3.14 Generate Ground Plane
3.6.3.15 Start EMC Check
3.6.3.16 Generate Test Points
3.6.3.17 Set PCBs as a panel
3.6.3.18 Dimension PCB
TARGET 3001!
178
Chapter 3: Menu System
3.6.3.1 PCB Outline Wizard
The PCB outline wizard assists you step by step in creating the PCB outline.
3.6.3.2 Front panel
After you have finished your PCB project, you may wish to create a frontpanel for the case your PCB shall be mounted in. You
wish to place drillings for the LEDs, for the trimmer, an appropriate scale, a lettering and a further outbreak.
Place your frontpanel layout directly upon (above) your PCB layout, to make sure to have placed all drillings/millings precisely.
After you started the frontpanel design process first see the position layer and the outline of the PCB in red and the outline of the
frontpanel in grey. All layers of no interest for the frontpanel design process are faded.
TARGET 3001!
179
Chapter 3: Menu System
Now use the functions in menu "Front panel". Place drillings, outbreaks, scales or letterings. Your frontpanel layout is
configured on the top three layers in TARGET and now might look like this:
The library browser offers in library "Frontpanel.PCK3001" a multitude of milling models which can easily be inserted by drag
and drop...
TARGET 3001!
180
Chapter 3: Menu System
...e.g. milling for a fan40/3,2 or for a plug D-Sub15-Standard (sure doesn't make sense for this project but for demonstrational
reasons)
Now export your layout in format DXF to gather offers from frontpanel-manufacturers. To speed up this process try in
TARGET 3001! the frontpanelcalculator "WK Calculator" in menu "File/Produce Frontpanel with WK-Mechanik...":
Choose several options for your project:
TARGET 3001!
181
Chapter 3: Menu System
The price you see is a binding offer of the frontpanel manufacturer "WK-Mechanik" located in Germany. If you wish to accept
the offer just enter to the form on the right side of the dialog and confirm it. You will receive a summary of your order and now
can place the order by mouseclick. Your project is zipped and appended to the eMail WK-Mechanik will receive.
3.6.3.3 Realtime design rule check
Start the realtime design rule check in layout menu "Actions":
The realtime DRC in TARGET 3001! checks spacing violations according to predefined values. Enter those values in this dialog:
If during the routing process a minimum spacing between tracks are not kept, you get an acoustic and optical hint.
TARGET 3001!
182
Chapter 3: Menu System
A click [M11] upon the error box displays in clear words, what the error means.
For release of the error box including the last track segment please use the "Backspace" bar.
3.6.3.4 Thermal pads
A Thermal Pad means the pad of a component, whose signal is embedded into a signal area (e.g. GND). The pad having an aura,
the signal track not having an aura thus connected to the area. The aura of the pad prevents the heat when soldering from
spreading too quick into the area. For example upon layer "Area Bottom 0" or "Area top 14" a ground plane (GND) is drawn.
GND-signals running in this area do not have an aura, so they are connected
TARGET 3001!
183
Chapter 3: Menu System
Pad No. 9 is connected by its signal trace (lighter red because highlighted for to be visible) connected to the ground plane. The
function thermal pads is not activated.
For optical reasons the designers intend to break through the aura on further bridges to connect the pad to GND. Now click
"Thermal Pads" after highlighting the desired pads. In relation to the incoming angle of the signaltrace to the pad additional
connecting bridges are generated. The following picture shows the result.
When Signal tracks come in to a pad at angles of 90°, connecting bridges are generated crosswise.
3.6.3.5 Teardrops
The use of high frequency components can cause undesirable reflection effects on sharp bends or corners of tracks. The function
"Teardrops" makes the wider pad snuggle to the more narrow signal track like a teardrop.
Pad 11 is not yet shaped a s a teardrop. Now choose the function and click upon the desired pad. The effect see next picture:
TARGET 3001!
184
Chapter 3: Menu System
If you wish to remove a teardrop, hover the mouse over the pad and press key [s] forselect as often as the snuggling part flashes.
Delete it with key [Del] . Act the same with the second snuggling part. Now give the pad the initial shape (doubleclick on the
pad opens the appropriate dialog)
3.6.3.6 Create a slider track
Slider tracks are used for the generation of sliding resists on the board or for the generation of contacts when using turnable
switches. Clicking this function the following dialog appears:
Press the create button after you set all desired properties. Now the slider track is fixed to your cursor and you can place it with
M1. Cut out pieces of the slider track by M1 and [Del] to separate track segments. For the use of turning switches connect the
remaining segments to different signals.
TARGET 3001!
185
Chapter 3: Menu System
3.6.3.7 Component Names and Values Extra...
This menu function defines separate layers for the component name and - value and moves theexisting texts to these layers. If
the PCB is also populated on the bottom side, 4 new layers are created. Now it is possible to display the texts of the components
name and - value separate and independent of the package drawing. All components placed later on will use these layers, if they
have texts with these text functions.
If you want to assign an additional name or value text to a component, so create a text near to the component handle. Set the text
function to e.g. "Component name" and the layer entry to "Position top". the text will be assigned to the component and shows
the right component name directly.
3.6.3.8 Launch Autoplacer
This function starts the "Autoplacer". The "Autoplacer" places the components and calculates there optimal position. This
function can be used simultaneously with the schematic symbols. See alsoChapter 6.5.
3.6.3.9 Compute air Wires (Ratsnest)
This function recalculates the display of the air wires (ratsnest). If your project had no A
" ir Wires" layer, a layer is generated
and attached to the current layers and displayed. See alsoChapter 5.5.
3.6.3.10 Define Vias as Padstacks
This function is used to write special through holes (vias). Standard vias on layer 100 reach all copper layers at this spot and the
solder pads of this stack are identical for all copper layers. (Copper top, bottom, inside ...). On multi layer PCBs (for example:
4-layer PCB), it is often desired to connect only the two top layers. This construct should take up no space on the two bottom
layers. To solve this problem, a special plated blind hole is necessary, called ablind via. It is also possible to construct vias to
who connect only the two inside layers without being visible from the outside. These vias are called buried
"
vias". These two
methods are very expensive and complicated! Also, it is possible to resize the solder pads of such a solder pad stack Padstack
(
) on each individual layer.
3.6.3.11 Hybrid auto router
Please see chapter 6.4 TARGET 3001! Hybrid Autorouter.
3.6.3.12 Contour auto router
The "Contour-Autorouter" is a fully gridless and grid-independent router. It places the track in the first run the way that
this track would be the only one to be placed. Errors caused by crossings and distance violations are normal and almost desired.
In the following runs, the errors get more and more "expensive" for the router and therefore grow more rare until a 100%
resolution is hopefully reached. In the following "Optimizing" runs, the preferred directions are "forgotten" and the traces will
be straightened. See also Chapter 6.3
TARGET 3001!
186
Chapter 3: Menu System
3.6.3.13 External auto router
The power-autorouter ELECTRA, produced by the company connect EDA, can be purchased separately. It is highly
recommended for the more complex projects. It is quick and offers highest resolution rates. Try it with TARGET 3001! by
downloading the ELECTRA.exe (http://www.konekt.com/dld/Demo/setup.exe) and installing it there. In TARGET 3001!
activate it by clicking this menu and set the path in the routerdialog to the mentioned ELECTRA directory. Further Information
please find here. http://www.ibfriedrich.com/english/engl_connecteda.htm
3.6.3.14 Generate Ground Plane
This function allows you to generate ground planes in realtime (no calculation time), by just clicking a button. TARGET
uses the "Automatic Groundplane-Assistant". TARGET is the only CAD-System available, which is capable to generate
ground planes at no calculation time. See alsoChapter 6.7.
3.6.3.15 Start EMC Check
This function starts the "EMC-Check".
3.6.3.16 Generate Test Points
Testing points are needed, if a ready-made layout would not allow the check of electrical functions of a layout though such a
check is requested. E.g. if you have no chance to place measuring sensors to a track without damaging it. A testing point upon a
signal track must allow access for measurement purposes to the signal. After autorouting of PIC.t3001 the following picture
appears:
Please find the function "Generate testing points" in menu "Actions".
TARGET 3001!
187
Chapter 3: Menu System
In the opening dialog now enter the settings regarding the dimensions of the testing points.
Testing points are only generated upon "Copper bottom". If a desired signal can not be touched from below, a drilling is mad
thus for measuring reasons a via is made. When all settings are made, click on the button "Generate test-points". Immediately
your text editor opens showing a list of all testing points generated (respectively the message "impossible"). The generation of a
testing point can be denied. Testing points can not be generated, if:
there is not enough space on the track to place a testing point directly upon it
the track is not located on copper bottom and a placement of a via for touching it from below is not possible
component packages on the bottom cover up the track
Beneath those packages which are placed on "Position bottom" and obstruct access to a track, no testing points are generated.
Exception to this rule: define packages as immune to this rule. This makes sense in those cases when measurements for testing
are made prior to the assembly of components on the board. To do so click M1 upon the component, press [e] for edit, press
button "Properties" and enter a new line "TESTPOINTS = IGNORE". For our example the list of testing points has the
following face:
Save ore close the list and view the testing points generated:
TARGET 3001!
188
Chapter 3: Menu System
The testing points show green in our example, because it is the standard color of layer "Solderstop bottom". Green means:
solderstop missing. Testing points thus can be soldered e.g. in HotAirLevelling-technique. The hatched display is the special
characteristic of the testing points.
You can also edit testing points individually. Hover the cursor over the testing point and press [s] for select as often until it
flashes and press then [e] for edit. Now enter the desired settings within the flashing dialog. We have defined the above testing
point as oval, double the height as its width...
The ready-made layout looks like this:
TARGET 3001!
189
Chapter 3: Menu System
3.6.3.17 Set PCBs as a panel
We start from our example project pic.t3001. After routing it, it shows as follows:
The function "Set a panel" please find in menu "Actions":
After a click on this entry the following dialog opens.
TARGET 3001!
190
Chapter 3: Menu System
After entering your individual settings (we left the standard settings), the following picture shows:
Use function "Undo" to reduce the panel bit by bit beginning from below right.
3.6.3.18 Dimension PCB
This feature allows a dimensioning of your layout for documentation purposes. The dimensioning refers to absolute 0/0 of your
layout. Please note that the center of a drillhole is measured. Please set the width of the drillholes, you wish to include into the
dimensioning. If you e.g. set the drillhole diameter to 1mm, you may receive this picture:
TARGET 3001!
191
Chapter 3: Menu System
3.6.4 Handling variants of assembly
Often it is necessary to handle different variants of assembly within one project. This will have influence on your purchasing
needs. TARGET 3001! allows to handle 256 variants within one project. This can be variants of assembly or variants referring
to different properties of components.
The handling of variants is managed the easiest by doubleclicking the handle cross of the component which you'd like to set
variant. The component IC2, 93LC56 shall benot assembled within the variant named "normal", but it shall be assembled in a
second variant named "special".
We doubleclick the handle cross of the component and open the dialog: "Change Symbols".
A click on button Variants" opens the dialog for the naming of the variants and for the definition in which of the variants the
component shall be assembled or not.
The variant "0,<all>" is an view over all variants. It can not be renamed. Now we click on the Pull Down Button and select
variant "1, <unused>". We click on the button "Rename variant" and give it the name "normal". We see in the same Dialog, that
the box "The component is used in this variant" is checked. We must uncheck it because we don't want to have this component
assembled in variant "normal".
TARGET 3001!
192
Chapter 3: Menu System
We create a second variant named "special", but here we leave this box checked because in this variant the component shall be
assembled. The outlines of the component appear in hatched line immediately. this is a visual hint that the component is not
assembled in all variants.
Which variant we currently work in can be controlled by the "variants navigator" top right of the screen. It can be seen only if
variants really do exist.
Control variants by the use of the Hierarchy browser
Highlight in the hierarchy browser (find it on the left edge of your screen by click on ) by M1 "Variants":
TARGET 3001!
193
Chapter 3: Menu System
Now click M2 for to select "Properties" within the context menu. Within the following dialog you can name variants as desired:
In the hierarchy browser now click M1 within "Components" upon the varying component and then M2 to reach menu
"Properties":
The variants in which the component is proposed to appear can now be defined:
Component C10 eg. shall not be assembled within the variant named "normal". The outline of the component appears in hatched
line.
Handle different "Values and Article numbers" of variant components in the component's "Properties"
(e.g. for generation of variant bills of material)
Imagine IC3,7442, a BCD converter shall be mounted in all variants. But we must recognize two variants of purchase regarding
this component. We keep the naming of the variants "normal" and "special".
TARGET 3001!
194
Chapter 3: Menu System
In variant "normal" the component shall achieve the value 7442_x and shall be purchased at the distributor DigiKey with
ordering number 1234567. In variant "special" the component shall achieve the value 7442_ y and shall be purchased at Farnell
using ordering number 999111. Later we want to give out bills of material having the component's properties listed according to
the variant selected for to give it to the purchasing department. First we define this component "assembled" in both variants,
"normal" and "special". Double click on the handle cross and open the dialog "Change Symbols". Use the "Variants" button for
setting the component assembled in all variants (tick the box "The component is used in this variant" an all variants).
The lower part of the dialog now allows the edition of components properties related to different variants:
We see that if no variant name is selected (=all) the appearance of the component in general is shown.
Now we select variant 1, "normal", from the Pull-Down Menu. We add the property "Article DigiKey" and the Digits 1234567
for the Article number to the blank fields. First click on a new row into the properties list. If you are unsure how to name a
property correctly, please see in the pull down menu of the components properties in general and just copy. A further field is for
the varying component value, which we enter as 7442_x. Value means "component value" in this case. After confirmation by
OK and closing of the dialog, you can visualize the variant value, if you choose the variant "normal" in the schematic above
right:
TARGET 3001!
195
Chapter 3: Menu System
The same we do regarding this component for the variant 2, "special" but we want to assign the property "Article Farnell", the
digits "999111" and the property "Value" "93LC56_y". We check the result:
We see that the component shows the value 7442_y in variant named "special", as desired.
Now what about the bills of material (BoM) which you like to hand out to your purchaser? We must now generate a BoM for
each variant, a BoM "normal" and a BoM "special". We find this function in:
TARGET 3001!
196
Chapter 3: Menu System
After selection of "Output Bill of Material..." a browser opens which asks for a storage directory and a name for the BoM we are
about to generate. So we open a test-directory and add the word "normal" to the name suggestion and press OK.
Now the dialog for edition of the BoM opens. First we choose variant "normal", in the lower area of the dialog to define, for
which variant the BoM is meant. We are able to select from the list of properties those ones we intend to give out to our BoM.
We reduce the selection to the properties ARTICLE DIGIKEY and ARTICLE FARNELL, which we'd like to have listed for
the variant "normal". Component Value, variant too, is ticked already in the upper area of the dialog.
TARGET 3001!
197
Chapter 3: Menu System
A click on OK shows the BoM of the variant "normal" with all its specialties.
The same we do to get the BoM for variant "special":
TARGET 3001!
198
Chapter 3: Menu System
Result:
The BoMs can be printed and/or edited by any texteditor or spreadsheet.
TARGET 3001!
199
Chapter 3: Menu System
3.7 Window Menu
Contents:
3.7.1
3.7.2
3.7.3
3.7.4
3.7.5
3.7.6
3.7.7
3.7.8
Settings/Options
Additional Schematic Window
Additional PCB Window
Cascading
Tile Vertically
Tile Horizontally
Arrange Icons
Iconize All
3.7.1 Settings/Options
This dialog is for to fix main settings/options. Press key [o]. See also chapter2.9.14.
3.7.2 Additional Schematic Window
Creates an additional schematic view. Those page is shown you lately worked with. Eventually use function "go to page"
within menu view to choose another page (e.g. page 2).
3.7.3 Additional PCB Window
Creates an additional PCB window. First a standard view is shown. Is a PCB view yet open so it is copied within another
window. You eventually must activate further layers (by "Layers"-function) for to toggle within several PCB views quickly.
3.7.4 Cascading
TARGET shows all its "child-windows" cascading.
TARGET 3001!
200
Chapter 3: Menu System
3.7.5 Tile Vertically
TARGET shows all its "child-windows" tiled vertically.
3.7.6 Tile Horizontally
TARGET shows all its "child-windows" tiled horizontally.
3.7.7 Arrange Icons
TARGET "child-windows" can be reduced to icons within the lower edge of its "mother-window" .
3.7.8 Iconize All
Reduces all windows and arranges them on the bottom left of the TARGET main window.
3.8 Help Menu
Contents:
3.8.1
3.8.2
3.8.3
3.8.4
3.8.5
3.8.6
3.8.7
3.8.8
Tools
Index
Context help
Info (used pins/pads etc.)
Online Service, approval and criticism
Free update
Recommend TARGET3001!
About TARGET
3.8.1 Tools
The following tools can be used:
Package color codes (Resistors, small capacitors, big capacitors)
Compute the insulation spacing
TARGET 3001!
201
Chapter 3: Menu System
Compute the track resistance
Compute the max. track current load
3.8.2 Index
If help is needed, several ways of achieving it are possible. Similar to the help in Windows you can search for topics, display an
index or switch within the help over to next topic using cross refers (hypertext). All files are available in HTML format thus any
browser can be used. You may use Netscape Communicator or Microsoft Internet Explorer for watching the files and
additionally use functions as e.g. printing chapters, which is not supplied by the browser delivered.
3.8.3 Context help
Activate the online help within your current working mode (context sensitive). Press[F1].
3.8.4 Info (used pins/pads etc.)
Gather information on your system with this function. You may be interested in the occupation of Windows or the TARGET
database in respect to your license (see "Used Pins").
3.8.5 Online Service, approval and criticism
You can directly contact Ingenieurbuero Friedrich out of the program. You can also add your problem file when checking the
box in the dialog. Contact to Ingenieurbuero Friedrich.
3.8.6 Free update
This dialog enables you to free update your version as long as the initial version number is identical. Visit the Internet page
shown and follow the instructions.
3.8.7 Recommend TARGET3001!
You can directly open a Text document to recommend TARGET 3001! to a friend or a business partner.
TARGET 3001!
202
Chapter 4: Create Components
3.8.8 About TARGET
An information-sheet opens about TARGET, Ing.-Buero FRIEDRICH and the license holder and the license number.
Chapter 4: Create Components
Contents:
4.1
4.2
4.3
4.4
4.5
4.6
4.7
4.8
Create a simple schematic symbol
Create a schematic symbol with multiple gates
Change an existing schematic symbol
Create a reference symbol
Create a package
Change an existing package symbol
Component- and symbol wizard
Component wizard
Every version of TARGET 3001! contains a "standard" library of about 1,000 individually selected components. For checking
out which components can be called Standard, we made a survey on several thousand customer projects regarding the question
which components are used the most. On about 1,000 of them we want to concentrate. We are going to keep them up to date and
offer updates of the "standards" online free of charge. So you can monitor whether you are using the latest component release.
Further thousands of components you will find on our component server. This service uses really some resources so we ask you
for sharing the cost. So this component service is free with version TARGET 3001! "light" onward. All components on the
server can be downloaded free of charge then. Please find access to the server in the library browser. If you don't find a
component in the standard 1,000, please be guided by the dialogs.
Like in earlier versions you sure can draw components yourself. You may use the component assistant or draw them freehand. A
special program (component editor) is not needed. This chapter explains in detail the steps how to create schematic symbols,
reference symbols and component packages.
TARGET 3001! understands a component as the dualism of a package and one (or more) symbols. Start drawing a component
by drawing the package directly in the layout view using the drawing functions. Afterwards save it to a directory. Then draw
the symbol. Draw it directly in the schematic view. When trying to save the component to a library you will be asked for the
assignment of a package proposal. So it is an advantage if you have drawn the package already. Later, when you want to import
an appropriate component package to your layout, you can deviate from this package proposal and use a "free package".
It is recommended to open an empty project to "play around" with this feature. The grid-size should be set to 0.635mm. The
pin-to-pin distance in the schematic should also equal 2.54mm (= 4 steps).
4.1 Create a simple schematic symbol
Let's say, you wouldn`t find the LTC1392 from Linear Technology in the library. To create this component, please use the
components original datasheet (This datasheet can be obtained from the Linear Technologies homepage at
http://www.linear-tech.com).
View from the top and a typical application:
TARGET 3001!
203
Chapter 4: Create Components
1. Open a new project with an empty schematic page
.
2. Either, use the lines [Ctrl]+[2] or an open rectangle [Ctrl]+[4] to draw the components outline.
3. Use the key [1] and then M1 to place all necessary pins one beneath the other on a free area in the schematic. TARGET
automatically assigns the pin names and the pin numbers.
4. Select the correct function of each pin according the given information in the datasheet. To do that, please click withM11 on
a pin. The dialog" Change Pins" appears.
TARGET 3001!
204
Chapter 4: Create Components
5. Click on the Function box and select the according pin function of pin #1 Input (IN). You can also edit the function "
Inverter" and "Clock" (e.g. pin #3) in this dialog. The description of the individual pins can be edited by clicking on the Edit
"
pin name" button.
6. Select OK (Return key).
7. Mark all pins with M1 and move them with M1H to the correct location in the symbol. If they need to be rotated around
cursor position press [t] for rotation .
8. Assign a name and a value each with the["] key. Select "Component name" in the field: "Function" of the "Change Texts"
dialog. "!COMPONENT" appears automatically representing the components name. Later, this variable will be substituted by
the components real designator: for exampleIC8. Now press OK. Place the cursor to another position and again press ["] for
opening the "Change Texts"- dialog. Please set thetext function to "Component value" in the next text option dialog. "
!VALUE" appears now automatically as a variable representing the components value. Again, this variable will later be
substituted by the components real value, for exampleLTC1392.
.
TARGET 3001!
205
Chapter 4: Create Components
9. Mark (catch) the symbol (rectangle, pins and names must be selected completely!). Do this by drawing a catch window with
M1H in "pointer-mode".
Please Note: The power-supply connections (Pin #8 = VCC and Pin #5 = GND) will be drawn and defined separately, so please
do not mark them now !!
10. Place the cursor on the spot where the handle should appear (for example in the middle of the symbol).
11. Press the [Y] key. All marked elements will be assembled now to allow an export of a symbol.
12. Creation of the power-supply connections:
Please place the connections as shown in the following picture and assign a component name. The pin names can be deleted
with the [Delete] key, but they will still exist logically.
13. Mark (catch) the power-supply connection (name and pins must be selected completely) withM1H in "pointer-mode" by
drawing a catch window over the symbol.
14. Place the cursor at the spot where the handle should appear (for example in the middle of the power-supply symbol).
15. Press the [Y] key.
16. Click with M11 on the handle and edit the following modifications in the shown "Change Symbols" dialog:
TARGET 3001!
206
Chapter 4: Create Components
Symbol number = enter 2
Insert = "Extra Insert as Rest" (power- supply connections will be placed as a "Remainder of a component" in the schematic)
Suffix = p for power (power-supply connection)
17. Now mark the component and its power-supply symbol together by drawing a catch window over the selected symbols.
Press the [X] key to export the component. The dialog "Export component into library" appears:
Select the according symbol library or generate a new one (recommended for custom components)
Enter a component name, for exampleLTC1392
Select OK
Enter IC as a prefix.
TARGET 3001!
207
Chapter 4: Create Components
Select the according component library and package (for exampleDIL8).
In case you don't want to assign a package to a component (in the case of a reference symbol or a schematic outline frame),
you can select <No Package>.
Select OK
Create symbol
4.2 Create a schematic symbol with multiple gates
Let's say that the 74ACT11074 from Texas Instruments is not in the component library. To create this component, please use the
original datasheet as a reference. This datasheet can be obtained from Texas Instruments homepage underand contains the
following figures:
Top view and logic symbol:
1. Open a new project with an empty schematic page
.
2. Draw the symbol with the draw line tool[Ctrl]+[2] or with the draw rectangle tool [Ctrl]+[4]. You should draw all gates at
TARGET 3001!
208
Chapter 4: Create Components
once for a component with multiple gates (for example: 74ACT11074).
* Draw symbols
3. Place all necessary pins one below each other with the[1] key at a free spot in the schematic. TARGET assigns the pin names
automatically.
* Place the pins
4. Enter the functions of the pin names according the information given in the components datasheet. Click withM11 on a pin (
the "Change Pin" dialog appears).
* Set the pin properties
5. Click on the "Function" window and select the right pin function (for example: Pin #1:Input(IN)). The clock- and/or
inverter functions of a pin can be selected here in this dialog (for example see Pin #1: 1S\ = Inverter, Pin8: 2CLK = Clock).
6. Change also the pin name here.
TARGET 3001!
209
Chapter 4: Create Components
7. Mark all pins with M1 separately and move them with M1H to the correct spot at the two symbols.
8. Name each symbol with ["] as following (the "Text Options" dialog appears):
Enter "!SYMBOL" for the component name and " !VALUE" for the component value in capital letters.
Click on the according function "Symbol name" or "Component value".
Attention: Enter the names only in capital letters (!COMPONENT, !VALUE)
don't enter values like 4K7...
9. Place now a handle to each symbol. To do this, please mark the according symbol (rectangle, pins and names must be selected
completely) with M1H in "pointer-mode".
Please Note: The power-supply connections (Pin #11 = VCC and Pin # 4 = GND) will be drawn and specified separately, so do
not mark them now!
10. Place the cursor at the point where the handle should appear (for example in the center of the symbol). See the picture.
11. Press the [Y] key.
TARGET 3001!
210
Chapter 4: Create Components
12. Create the power-supply symbol now as described in.
13. Click with M11 on the according handle and set the following modifications:
14. Mark the component (two symbols with power-supply symbol) completely with the mouse.
15. Press the [X] key to export the component. The "Export Component" dialog appears. See for more details. Symbol with
multiple gates.
4.3 Change an existing schematic symbol
With TARGET it is possible to change all existing components and export them to a library as new components.
Example: You want to change the existing schematic symbol for the smd inductivity SM-B9 from the library L.BTL into a
magnetic shielded smd inductivity SMs35.
SM-B9
SMs35
1. Open a new project with an empty schematic page.
2. Press function key "F2" to import component SM-B9 from the L.BTL library into the schematic page.
3. For better editing, please select the format filling scale factor with the[F7] key.
4. Now do all the necessary changes with the help of the drawing functions. Place cursor in pointer mode on an element, press
TARGET 3001!
211
Chapter 4: Create Components
[s] for "select" or M11(element is blinking) now press [del]. You can of course add new pins, add text or do whatever changes
that need to be done.
5. Mark the new symbol (drawings, pins and names must bemarked completely!), by dragging M1H in "pointer-mode" a
catch window over the component.
6. Place the cursor on the spot where the handle should appear (it is recommended to place the cursor on the former location of
the handle). Attention: It is not necessary to delete the old handle, because TARGET overwrites it automatically.
7. Press the [Y] key.
8. Press the [X] key to export the component.
9. Enter all necessary information in the "Export Component" dialog. Note that it is important to choose the right package for
your component.
Please Note: Labeling of existing components: Labeling of an existing component from a library with !COMPONENT,
!VALUE or !SYMBOL is not necessary, the existing names can be left.(Changes and a new labeling are of course possible,
please see also ). Change existing schematic symbol.
4.4 Create a reference symbol
Connections over several schematic pages and not visible signal islands of the same signal are connected through reference
symbols.
Please pay attention to the following description while creating such symbols:
1. Open a new project with an empty schematic page.
2. Draw the reference symbol with the help of the drawing tools from TARGET (lines, pins....).
3. Click with M11 on the pin name. (the "Change Texts" dialog appears).
4. Enter the pin name in the first field (text), for exampleSig-Out.
5. Mark the whole reference symbol (drawing, connection) with the mouse.
6. Set the cursor on the spot where the handle should appear (for example on the pin).
7. Press the [Y] key.
TARGET 3001!
212
Chapter 4: Create Components
* Don't show pin numbers
* Click here on reference pin. Click with [SHIFT] + M11 (or M11) on the pin. The "Change Pins" dialog appears as shown
above.
9. Click twice on the Pin number box (the hook disappears).
10. Click on the "Is reference pin" box. The hook is shown and the function is activated. (This should not be done before you
use the [Y] key. Otherwise a message "Pin is already connected with a signal" appears).
11. Select OK (Return key).
12. Mark again the reference symbol (drawing, connection) with the mouse.
13. Press the [X] key. The "Export Component" dialog appears.
14. Select Reference Symbols from the list (*.REF3001).
15. Enter a name for the reference symbol.
4.5 Create a package
You can easily create missing packages yourself. Select a grid where the component can be drawn the easiest, for example 0,635
mm = 1/40 inch or 0,5 mm for metric components (for smd components). Create Packages.
Example: The package DIL16 shall be created from a given datasheet.
TARGET 3001!
213
Chapter 4: Create Components
* Draw Package with lines
* Place the solder pads and texts
* Place the cursor on a spot and press the[X] key for export.
1. Open a new project "PCB without schematic" with an empty PCB page. Select a suitable grid size. Draw upon layer 21
(black).
TARGET 3001!
214
Chapter 4: Create Components
For making this tool visible, select
within the "Layers" tool. Click the button in front of layer 21. See current layer you are working on shown upon main toolbar.
2. Draw the package with lines [Ctrl]+[2]
3. Place all necessary solderpads in the right distance to the package (according the datasheet) with the[1] key. Select with [O]
the kind of solder pad before you place the first solder pad in the "Place solder pad mode" to the component. Click the pad with
M1 and rotate it with [t] if necessary.
4. To change all existing solder pads, catch them withM1H in "pointer mode". Press the [E] key, the dialog "Edit The Selected
Elements" appears. Click "Individual dialogs for each element kind" and then click "pads" and OK.The "Change Pads" dialog
appears.
TARGET 3001!
215
Chapter 4: Create Components
5. Enter the parameters for the pad height, pad width, pad form and the drillhole for all 16 solder pads.
6. Select OK (Return key).
7. Name the package with !COMPONENT and !VALUE as described in, section 11.
8. After you created the package for the component correctly, catch it completely (drawing, solder pads and texts) with the
mouse M1H.
9. Place the cursor on the spot where the handle should appear (on solder pad #1 for example).
10. Press the [X] key. (the step to collect the package with[Y] as shown in the schematic is not necessary).
11. The "Export Package" dialog appears.
12. Select the according package library.
13. Enter a name for the package.
14. Press OK (Return key).
4.6 Change an existing package symbol
With TARGET, you can of course change all package symbols separately and export them again to a library as a new
component.
Example: You want to exchange the 8-pin terminal block from the package librarySTECKVER.PCK into a 10-pin terminal
block.
1. Open a new project as "PCB without schematic" with an empty PCB page.
2. Import KLEMME-8 from the Connectors_pck.3001 library into the PCB.
3. For a more convenient editing, please choose the format filling scaling factor with[F7].
4. Please do all necessary changes at the component with the help of the drawing functions. You may use the drawing functions
or the clipboard functions
,
and
. When copying solder pads, highlight them afterwards by pressing [S]
and set (by [E]) the correct sequence of pad numbers.
* crosshair = spot of the old handle
* Place the cursor on the spot, where you later want to have to new handle and press the[X] key for export.
5. Mark the new package symbol (drawings, solder pads and names must be selectedcompletely) with the mouse.
6. Place the cursor on the spot, where the handle should appear.Attention: It is not necessary to delete the old handle, because
TARGET 3001!
216
Chapter 4: Create Components
TARGET overwrites it automatically.
7. Press the [X] key.
8. The "Export Package" dialog appears.
9. Select OK (Return key).
4.7 Component- and symbol wizard
Find this function in the TARGET main menu under "Component/Component- and symbol wizard". It is suitable for drawing
ICs, with a large number of connection pins or also BGAs. The assistant works text-based. With the help of a script (=
text-based form for instruction) we define the properties of any pin at any side of the symbol. This is much easier than it sounds.
After click on the function mentioned above the following dialog appears:
The area under the header "The symbols and their pins:" will contain the text of the script. By means of the box "Line", above
left, we can generate a new line, edit an existing one or delete a line. The box "Component script" allows the generation of a
new script (= a new component) with the help of a default script, to load an existing script or to save a new script as a *.txt file.
Furthermore you can load an existing component with the corresponding script for saving it modified again. Please note, that
some details of component drawings can not be generated as a script. They have to be inserted or modified later using the
drawing functions.
Below find the button for generation of the component symbol after completion of the script.
Now we want to create the symbol of the Atmel 8-bit AVR microcontroller AT90S2313 with the help of the assistant. The
appropriate data sheet we get from
<a
href=""http://www.target-3001.de/target/AT90S2313datasheet.pdf>http://www.target-3001.de/target/AT90S2313datashe
et.pdf</a>
The most important information for our needs is the pin configuration, the packaging information as well as the block diagram.
We click on "Script new" and the following dialog appears:
TARGET 3001!
217
Chapter 4: Create Components
The appearing default script is the basis for the IC that we can see as a symbol on the right side. Changes of the
script lead to changes of the symbol.
For edition of an existing line double click it. Do so for the line COMPONENT. The following dialog appears:
Change the name from "Demo" to "Microcontroller" and check the result. The next line "LIBRARY C:" defines the path to the
library you wish the component to save in. For our example we choose: \WINDOWS\Desktop\test.sym3001. So doubleclick the
line and enter the path into the appearing dialog. The line "PROPOSEDPACKAGE" assigns a package proposal to the
component. The packaging information of the datasheet shows a package 20P3 DIP, an appropriate package proposal was DIL
20. Enter it with a doubleclick on the line and choose it from the flashing TARGET 3001! library browser.
Again we learn how important it is when creating a new component with a not yet existing package, to first create the package
because now you should be able to assign it as a proposal to the symbol.
TARGET 3001!
218
Chapter 4: Create Components
The same way we treat the next line for definition of the target library of the component. As an example TARGET.PCK3001
(This is the one the package DIL 20, which we already have, is in).
Now we proceed to line "FUNCTION". For our component is a microcontroller with programmable Flash, we enter "Flash"
after doubleclick upon the line. As "PREFIX" we enter "IC" and in line "TYPE": we enter "IC/Digital".
The dialog in line "SYMBOL" allows the definition of the suffix, here "a". You may know that the suffix is responsible for the
order of placement as far as a component consists out of more than one symbol. Also the fact whether a symbol should get a
rectangle can be selected here (check the box...).
Now we have a look at the pin properties according to the datasheet. The following image shows the according section of the
data sheet.
Let's start with pin number one, an inverted reset function. The block diagram of the datasheet shows that this connection is an
INPUT.
After doubleclick upon the first pin-line we enter "A1" as pad name for the corresponding pad of the proposed package. As pin
number we enter "1" for it is the first pin. As pin name we enter "Reset" and as pin-function "Input(IN)". This entry may be
chosen from the pull down list. Because it is an asynchronous reset (even if the clock is not running) we deactivate a "clock
arrow" in the symbol view (in the script the word "FALSE" represents this entry). Activate the showing of an "inverter point" (in
the script we see the word "TRUE").
TARGET 3001!
219
Chapter 4: Create Components
Now we need to define the alignment, i. e. at which side of the symbol this pin should appear. Choose "WEST".
After a click on OK the first pin is defined sufficiently.
With pin 2 we have one of the seven PortD drivers, see datasheet:
We doubleclick upon the line of the second pin and enter the following settings:
Pad name: A2
Pin number: 2
Pin name: PD0
Pin function: Input/Output (I/O) (see block diagram)
Clock arrow : not activated
Inverter point: not activated
Alignment: West
Press OK, second Pin done.
Now we need a new line. Press "New" in box "Line" . The following dialog appears:
All kinds of lines we already have defined are greyed out. We click on: "Pin" and the corresponding dialog opens. We enter:
Pad name: A3
Pin number: 3
Pin name: PD1
Pin function: Input/Output (I/O) (see block diagram)
Clock arrow : not activated
Inverter point: not activated
Alignment: West
Press OK, third pin done.
At that time we see in the Component Assistant the following picture:
TARGET 3001!
220
Chapter 4: Create Components
The image of the symbol on the right side is growing bit by bit depending on the number of pin definitions. If all Pins are
defined and the desired settings are made, press button "Generate Component". Now TARGET checks whether 20 pins (for a
DIL 20 package) really do exist (see line 3 in the script). If yes now the component symbol with the attached package proposal
is generated to the desired library.
If you got a little more familiar with the assistant, such a script can easily be generated more quickly with the help of amodern
spreadsheets, maybe you can speed up the work (clicking 50 times or more the line "Pin" is not very comfortable. Just use the
copy function in the spreadsheet. Do so also to the numbering functions...). You can also use a text editor as far as you follow
the structure of the script and divide any entry with a tab. Import such a script.txt into the assistant as mentioned above.
4.8 Component wizard
Find the Package assistant in layout view menu "Package / Package Wizard. After a click on it the dialog: "The package and its
pad rows":
TARGET 3001!
221
Chapter 4: Create Components
The contents of the dialog are identical to those of the symbol assistant but the arrangement of the Buttons give contribution to a
more comfortable view of the drawings. Click on button script new and face a default script which we use for proceeding.
The first line of the script defines name, outer measurements and alignment of the package outline. A double click upon line 1
opens the following dialog:
Width and Height of the package refer to the Data sheet, see "Packaging Information" :
TARGET 3001!
222
Chapter 4: Create Components
Enter a width of 26,9 mm and a height of 7,11mm. The notch of the component shows east.
After confirmation with OK we see that the outline of the component shows the desired measurements. The following dialog
defines the target library the package shall be saved in.
Now we proceed to the pad properties. A doubleclick upon the first line "Pads" leads to the following dialog:
TARGET 3001!
223
Chapter 4: Create Components
Let's start with Pad No 1 and its positioning.
The coordinate X represents the horizontal distance between center of package to center pin 1. The coordinate Y follows the
same logic in vertical direction. The measurements of the pad itself are defined later.
We calculate the value of X in mm by:
26,9mm is the overall width of the package and 2,79mm is the pitch (distance between two pins of the component). We take
those values by the package information in the data sheet.
We calculate the value of Y in mm by:
Rounded to Y = 4,13 seems sufficient.
In the above formula 7,11mm is the height of the package. The value 8,26mm includes additionally the width which the pins
reach out of the package outline on both sides. Those data we find in the package information also. Set the pitch to 2,79mm and
the width for the drill hole to 0,8mm. The pad number starts with 1 and ends in the row north of the package with 10. As pad
form choose octagonal (to be seen in the layout later), pad height and width set 1,8mm each. As direction please set "west"
which means pad 1 is the east one, pad 2 besides it to the west and so on.
Now the first row of the pads is positioned. Pad names (Prefix and Number) are requested only when designing a BGA. Their
logic then follow the same as the definitions on the squares on a chess-board. The First line is named A, the second B and so on.
The first column is 1, the second 2 and so on. The following picture shows the pad view when A1 to A10 is set. The upper
dialog by the way does not have those entries.
TARGET 3001!
224
Chapter 4: Create Components
Now we design the lower row of pads. The position of pad 11 is the same as pad 1 but with negative sign. So we enter the data
to the dialog and take care that the direction of numbers and positions show east.
After confirmation with OK we see the following picture:
TARGET 3001!
225
Chapter 5: Draw and edit signals
As far as all pad settings are correct, we generate the package. The following dialog appears:
For a check please open the library browser with F2 and import the new package to an empty layout page.
We see: the pads appear octagonal .
We can edit and import the script the same as the symbol assistant with a spreadsheet or a simple text editor.
TARGET 3001!
226
Chapter 5: Draw and edit signals
Chapter 5: Draw and edit signals
Contents:
5.1
5.2
5.3
5.4
5.5
Draw signals in the schematic
Edit a signal
Place a bus
Place tracks
Draw air wires (ratsnest)
Signal traces in the schematic and traces on a PCB are often simply called "signals". In this chapter you will learn how to handle
signal traces in a schematic, busses, traces on a PCB and air wires (ratsnest).
5.1 Draw signals in the schematic
Place wire. Connections inside a schematic are made of signal traces. Press the[2] key in your schematic or click on the
tool shown above to start a signal. In case you hit another signal when starting, the signal name of this other signal will be
automatically taken over. This means that you will continue this signal ( for example: "GND"). When you hit a pin which is not
already assigned to a signal, the pin name of that signal will be used as a name for that signal (for example: "A1"). In case you
didn`t hit a pin to start the signal, a virtual signal name will be assigned (for example:"SIG$17"). The signal name is displayed
in the status line. During the placement of a signal, its attributes can be edited withM11 or [O].
* Thickness: Here you enter the thickness of all signal segments placed in the future. This value has no consequences regarding
the width of later tracks in PCB-layout.
* Page: The current schematic page is shown here (resp. can be chosen here).
* Color: Click on the color field do set the color of your signal track.
* Signal: The pull down menu in section "Signal" shows all existing signals and allows you to select a Signal name.
You can set the preferred bending mode while connecting signals by clickingM2. After clicking of M2, you must first move
the mouse a bit to activate the changes. The following tools allow a presetting of a preferred mode. You can use the[SPACE]bar to toggle between the modes. For example: switching between the diagonally first- or orthogonally first mode. Please find
those buttons in the extension of the "Draw signal" tool.
Draw Signal (diagonally first)
Draw Signal (orthogonally first)
Draw Signal (vertically first)
TARGET 3001!
227
Chapter 5: Draw and edit signals
Draw Signal (horizontally first)
Draw Signal (directly)
If you hit another signal at the end of the signal trace, TARGET will ask if you want to connect both signals. If yes, TARGET
asks for a name for the resulting signal. In case that you have hit the signal segment in its center location, the signal will be split
into two segments and a junction will be created automatically. You can also place a junction at any time in the signal
"
mode"
when you press the [.] key. Junction means electrically linked. Crossing signals do not mean that they are linked! You can leave
the mode "Place Wire" by pressing the [ESC] key or by clicking M12.
If you get close to a pin with the cursor, than you can place signal directly withM1. TARGET helps you to hit a pin exactly
with a pin-catch-box. TARGET automatically connects the signal with to the according pin and the red cross at the pin
disappears, indicating that a connection has been successfully established. A placed signal can be edited bymoving its segments
or by the dragging of its bending points. To do so, please highlight a signal element, and hover the cursor to the desired bending
point. Now press key [G] for "drag"
The pin-catch feature can be disabled by pressing the [Ctrl]- key.
When placing signals please note the following rules:
Same signal name = same signal! Pins who are not visible connected can belong to the same signal. Check by highlighting:
to select the hit signal segment completely. Afterwards, select the signal
Click in "pointer mode" on this toolbox
segment with M1. The complete signal including all pins will be highlighted. Also, you can use the search function to
highlight a signal. Please see for more information.
If a connection is made successfully, TARGET indicates it with a "beep" and the red crosses at the pins disappear. If not, the
connection has not been made successfully. In this case, delete the last signal segment with[BACKSPACE] and zoom in
with M2. Now place the signal again. The pin-catch-function will be a valuable help to establish a successful connection.
While bending signal traces or moving signal segments, connections can also be established or deleted. Direct overlaying
pins are not connected. They must be connected at least with a small green signal segment. The following tools are
responsible for the marking with M1:
Selects the hit signal completely
Selects the hit signal island completely
Selects only the hit signal segment
Please find those functions in the extension of the pointer tool.
Signal islands of the same signal which are not connected visually should indicate their belonging by reference symbols. The
power-supply connections are a good example. Instead of connecting them to all to the relevant pins, reference symbols are used
to show their belonging ( GND- and Vcc- symbols). Also, connections of signals over several schematic pages can be made this
way. To start a connection like that, select the according reference symbol with the[R] key.The visible pin name must equal the
signal name. You might have to edit the properties of the reference symbol after its import (click withM11 directly on the name
text. Attention: A change of the symbol name by clicking withM11 on the handle has no effect. Reference symbols whose name
start with an (!), TARGET will ask for a signal name of choice.
When you try to connect two signals as one, TARGET asks if you would like to do that and asks for a name of this new signal.
The following dialog appears:
TARGET 3001!
228
Chapter 5: Draw and edit signals
Do delete a signal completely, please select a signal segment withM1 (please first set: "Selects the Signal Completely" in "
pointer mode") , and delete it with [DEL]. You can reverse the deletion with the undo-function. You can also search a signal
with the "Search" function (Binoculars).
If you want to split a signal, please delete the connected segments with the[W] and [Delete] keys . Select a segment of the new
created signal island with M11 and assign it a new signal.
5.2 Edit a signal
Contents:
5.2.1
5.2.2
5.2.3
5.2.4
Splitting and reconnection of signals
Rename a signal
Delete a signal
Lead a signal over several schematic pages
5.2.1 Splitting and reconnection of signals
Example: The signals PB6 and PB7 from the example project PIC.T3001 shall be split and exchanged.
Place the cursor at the marked spots (see above).
Highlight with M1 and delete with [DEL] both signal segments.
TARGET 3001!
229
Chapter 5: Draw and edit signals
Connect the created endings over cross.
The dialog "Connect Signals" appears:
Activate the button: "Concatenate the involved signals only "
Select "PB6" in the combo-box (when connecting PB7 with PB6)
Press the OK-key (Return key).
Signals, splitting and reconnection of
5.2.2 Rename a signal
There are two methods to rename a signal:
A click with M11 on a signal segment changes the complete signal island: Click with M11 on a segment of the signal you
want to change (for example: signals PB7). The dialog "Change Tracks" appears:
TARGET 3001!
230
Chapter 5: Draw and edit signals
Enter a new signal name, for exampleTEST. Select OK (Return key). What happened? The complete signal island, which has
been changed, has been assigned to a new signal name. Hereby, the signal names of the pins, the junctions and the tracks have
been assigned to a new name (TEST). The change will only be executed on the selected signal island, even if the original signal
inherited several signal islands.
Rename signals completely: With this function, a complete signal (not only a signal island) can be renamed. Even if the
track has already been placed, it will be renamed. Select "Rename Signal" in the "Edit" menu, the[V] key or the according
tool.
Select the signal to be replaced in the left side of the dialog. Enter a signal name in the right entry field.
Attention: Modifications on signals will only be transferred to the solder pads in the PCB view. Eventually existing tracks will
not be changed or deleted in the background. By checking the project with the Check
"
Project" command in the "File" menu,
failures as short circuits will be shown. It is not possible to rename signal track segments, junctions and pins within a signal
island or within a complete signal. In general, the accordingsignal island will always be changed completely.Signal, rename.
5.2.3 Delete a signal
Search and highlight a signal by the binoculars (search-function). If you delete a signal in the schematic viewcompletely,
TARGET asks if you want to delete the corresponding tracks in the PCB view also. If you delete onlya part of a signal, no
tracks in the PCB view will be deleted. TheCheck Project function finds out these resulting errors and displays them. Signal,
delete.
TARGET 3001!
231
Chapter 5: Draw and edit signals
5.2.4 Lead a signal over several schematic pages
You can draw your circuit over several schematic pages. The following example shows the logical connection of a signal
between the first- and the second schematic page:
By pressing the [R] key, import the reference symbol "SIG-AUS" to schematic page 1 out of the library browser.
Which kind of reference symbol you choose is only a question of personal taste.
DIALOG
Connect now the signal you wish to lead to page 2 upon schematic page 1 to the reference symbol. The name of the
reference symbol changes automatically into the name of the signal (for example: DO).
TARGET 3001!
232
Chapter 5: Draw and edit signals
Change to schematic page two with this tool:
TARGET 3001!
233
Chapter 5: Draw and edit signals
Import the reference symbol (SIGN-EIN) with the[R] key.
You can choose any reference symbol.
Click with M11 on the text "SIG-EIN". The dialog "Change Text" appears.
Replace the text "SIGN-IN" with the word (Signal) "DO" (A change of the symbol name withM11 on the handle has no
influence).
Select OK (Return key).
To place the signal, press the [2] key directly on the pin.
TARGET 3001!
234
Chapter 5: Draw and edit signals
Now draw the signal track.
The following texts appears in the status line (check the correct Signal name...):
Signal, distribute over several schematic pages
5.3 Place a bus
You can use signal busses in the schematic for simplification purposes. You can start a bus with the[B] key or by clicking on
tool. A bus contains in general all existing signals. You can draw several busses and distinguish them graphically to
the
simplify a schematic (databus, addressbus, controlbus etc...), however for TARGET's logic, all of them are identical. To connect
a new signal to the bus which is not contained in the schematic yet, you have tostart the signal wire from a pin (for example
A0). Place now the signal exactly on to the bus. In case you want to connect an existing signalfrom the bus to a pin, you have
to start from the bus. When you start in mode "Draw Signal" or[2] and M1 on the bus, TARGET asks which signal you want to
get out of the bus (see picture below). When you connect to a bus, it is recommended to enter the proper signal name.
Please select in the combo box a signal name or start thebus-assistant. When you start from the bus, TARGET operates directly
with the 45°-bending mode. You can of course withM2 (+ moving the mouse) select any other preferred bending mode.
Bus-Assistant: Several signal traces can be connected automatically to a bus with the help of the bus-assistant. Enter the
direction of the bus connections, the running direction, signal names and their text fonts.
TARGET 3001!
235
Chapter 5: Draw and edit signals
5.4 Place tracks
A track represents a connection between the pins of components according to the signals outlined in the schematic. These tracks
behave similar to the signals in the schematic. Always try to hit the center of the solder pad when you place a track from one pin
to another, so that TARGET can accept it as a new connection. Press either[2] in PCB mode or click on this
tool to start
a new track.When you start a new track from a pin or solder pad who already belongs to a signal, which means that it already
has a signal name, this new track will take the existing signal name. When you hit a solder pad which is not assigned to a signal
name, the name of the pin will be used instead for assigning a new signal name. In case you do not hit any pin or track, a virtual
signal name will be generated. The actual signal name can be seen in the status bar. While you bend a track, you can edit its
attributes with M11 or by pressing the [O] for options key.
Track width: Please enter the width of the tracks you want to place.
Track aura: The tracks you will place will be added into the according deletion layer. The size of the aura will be added to
each of the tracks size in this layer and be used to calculate the distance to ground planes.
Rounded means that the ends of a track will be rounded.
Layer means the location (layer) on the PCB, on which the tracks will be placed. Usually, copper layers are used to place
tracks.
Save a set of track options with the XX-buttons to the right of the dialog. Use the little arrow right beside for explanations.
When you create a new project and tell TARGET that you want to work in schematic mode, it is not possible to make any new
connections in the PCB mode. When you are in the "PCB without schematic mode" and hit with the end of a track another
track with a different signal name, TARGET asks if you want to connect both signals. If yes, TARGET asks for a name of this
signal. When you hit this track segment in the center, it will be split into two segments. When you want to change the copper
layer during the placement of a track, please press the[.] key. At this spot, a through hole will be placed and the actual copper
TARGET 3001!
236
Chapter 6: Automatic functions
layer will be changed. Have you been working on the copper layer top, TARGET will change to copper layer bottom or vice
versa. Pressing the [:] key will change the copper layer without placing a through hole.
You can set the route layer also in the toolbar by clicking upon one of the following tools:
In the layer tool bar you also you can place byM1 a small arrow in front of the according layer to indicate a route layer:
see for more information. These two possibilities work also during the placement of tracks.
Change the bending modes of tracks by pressing the spacebar while you are in the "place track" - mode.
During the placement of tracks it is possible to insert a wire bridge. Press the[B] key (stands for bridge). The last track segment
will be placed and the following will be a wire bridge (M1 ends the spacing). After that you can continue with the placement of
tracks.
When you are close to a solder pad with the cursor, it is possible to useM1 to place the signal directly. TARGET connects
automatically the signal with the according solder pad. Thesolder pad-catch-function helps you with a small catch-box to
exactly catch a solder pad. This function can be disabled with the[SHIFT] key.
A placed track can always be edited by moving of its track segments[D] or by bending it [G].
5.5 Draw air wires (ratsnest)
Only in the "PCB without schematic" mode!!
With the function "Draw Air Wires", logical connections between the pins of individual package components can be made. The
connections can be drawn pin-to-pin crossover the page. Establishing logical connections using this method is only
recommended when the final routing is done by the "Autorouter". Only this tool can route the PCB based on a ratsnest in a
short time.
Placed air wires cannot be deleted directly. You can only disconnect individual solder pads from the signal.
Click with M11 upon a solder pad of a connected signal.
Click with M1 in the dialog "Change Solder pads" on the field "Signal" and delete by pressing of the [DELETE] key the
signal name.
Select OK.
Is the air wire visible after you disconnected the signal, than do a "Reorganization" first (see Chapter 3.1.11 for more details).
Then select "Compute air wires" in the "Actions" menu.
TARGET 3001!
237
Chapter 6: Automatic functions
Chapter 6: Automatic functions
Contents:
6.1
6.2
6.3
6.4
6.5
6.6
6.7
6.8
6.9
Symbol-, Gate-Exchange
Pin exchange
Contour router
Hybrid router
External autorouter
Autoplacer
Electrical-Rule-Check, Design-Rule-Check
Automatic Groundplane-Assistant
Selection assistant
Many automatic functions are available to help you with your daily work with TARGET3001! and to significantly speed up the
development time of your project. The realtime data integration makes a symbol- and pin exchange a very easy task. You can
place package symbols simultaneously to the placement of schematic symbols with the A
" utoplacer". The "
Contour-Autorouter" routes your PCB gridless. The unique "Groundplane Assistant" generates a groundplane in realtime
just by pressing a button.
6.1 Symbol-, Gate-Exchange
A gate swap can be made to exchange several identical gates within one IC. The aim is to make the routing of the signal tracks
easier. Not identical symbols or gates, which can not be swapped get the swap number zero. If there are several gates which can
be swapped, they get the swap number one. If several groups of identical gates exist having the potential to get swapped within
their group, the gates get the same swap number except zero within their group (thus 1,2,3...).
A "gate" in this respect are at first the gates of a digital IC but also the individual amplifiers in a Multiple-OpAmp or the
resistors in an resistor network with several identical resistors.
The GateSwap tool
and the PinSwap tool
allow an exchange of two identical symbols of a component for easier
routing. Afterwards click on both of the component's symbols, you wish to exchange. If the symbols are not identically or the
exchange number mismatches, the exchange will not be executed.
The names and pin numbers in the schematic view will be exchanged, therefore the pin name must match. Tracks on the PCB
already connected, will be moved to the new pins.Attention: short cuts can be created!
The result of the symbol exchange and the density of the layout is shown with the display of air wires (ratsnest) between the
packages. After the symbol-exchange, the ratsnest is updated immediately. Symbol Exchange, Gate Exchange
Ratsnest before the gate-exchange
TARGET 3001!
238
Chapter 6: Automatic functions
Ratsnest after the gate-exchange
6.2 Pin exchange
To exchange two equal pins of a symbol, select the
tool in the schematic view, or select the
tool in the PCB view.
Afterwards, click on the first and the second pin of the same symbol, that you want to exchange. If the exchange number of the
two pins don't match, TARGET will notify you and the exchange will not be executed. If an exchange is possible, the names and
pin numbers of the pins in the schematic view will be exchanged. Already placed tracks in the PCB view will be moved to the
other solder pads. Attention: Short circuits can be created from this procedure!
The result of the pin exchange and the density of the layout is shown on the display with a display of air wires (ratsnest).After
the pin-exchange, the ratsnest is updated immediately. Pin exchange.
Ratsnest before the pin exchange
Ratsnest after the pin exchange
TARGET 3001!
239
Chapter 6: Automatic functions
6.3 Contour router
The new contour router works after a new powerful principle. After several preparations the router begins to place the tracks,
where as distance- and crossing errors are allowed. The costs of these errors are increasing after several route-runs. At the end,
no errors should be left. This logical statement insures that during the route-run of a single track, all other signals are noted. The
management of the routing-area internally is completely vector-oriented and therefore independent of the memory from the grid
( clearly contour-oriented). The route run can be stopped by pressing the[ESC] key.
The contour router is perfectly suited for larger projects with more subtle structures (for example: smd- or chip design) and
layouts with several routing layers.
Select the signals to be routed on the left side.
You can define the order of the signals to be routed as follows:
Route large signal tracks first: Signals with a larger track-width will be routed before signals with a lower track-width.
Route short signal tracks first: Signals with a shorter ratsnest will be routed before signals with a larger ratsnest.
Minimum signal track-width: Please enter the minimum track-width here. The propertyMinimum width of a signal can
overwrite this value:
Minimum track-distance: Please enter a value for the minimum width here. The minimum-width property can overwrite
this value.
Minimum drill-hole diameter: Please enter a value for the minimum drill-hole diameter of a standard via.
Minimum width of the annular restring of a drill-hole:Please enter a value for the minimum width of the annular restring
TARGET 3001!
240
Chapter 6: Automatic functions
of a drill-hole.
Route-Runs:
Route busses first: This route-run is dedicated to bus- and memory structures.
Vias for SMD-pads: Smd-pads located on a preferred direction, will get a via to allow access to layers on an opposite
preferred direction.
During the optimization stage, only these vias remain which will be used.
Runs (disentangling stage ): During the disentangling stage, all signal tracks will be placed independent of distance
violations and crossings. These violations however will get more and more expensive after each run.
Runs (optimization stage): During the optimization stage, no distance violations should appear. The preferred directions are
ignored to reduce vias. All signal tracks will be straightened.
Change connections involved in rule-violations back to ratsnest:Signal tracks, who cause distance violations or crossings
(short circuits ) with other signals, will be cut at the end and displayed as unrouted ratsnest.
Route-Options:
Tracks which have already been routed from the Autorouter can be placed again:Please check, if tracks which have
already been placed by the Autorouter can be opened and replaced again. Manually routed tracks remain unchanged.
Allow vis in smd-pads: Activate this check box, if you want to allow vias in smd-pads.
Allow blind vias on top of each other:Several vias of different signals can be placed on top of each other (for example:
blind hole; blind via).
Route-Costs:
... for a step in the preferred direction:Each layer can have a preferred direction. The value entered here represents the
costs for a step in the preferred direction.
... for a step diagonal: These are the costs for a diagonal step. The result is relative to the costs in the preferred direction.
... for a step against the preferred direction: These are the costs for a step against the preferred direction:The result is
relative to the costs in the preferred direction.
... for a via: These are the costs for a standard via (=100). The result is relative to the costs in the preferred direction).
TARGET 3001!
241
Chapter 6: Automatic functions
... to cross a routing-fence: These costs appear if a signal crosses a routing-fence. The result is relative to the costs in the
preferred direction. Routing-fences can be of interest to distinguish between digital- and analog circuit blocks on the PCB or
between circuit blocks with different voltage levels. A routing-fence is drawn as a line on the routing-fence layer. A layer
with this function must be created.
This layer ...
All layers capable to be routed will be listed here. Please select a layer to be edited here.
Route-layer:
... is prohibited for all signals: This layer is prohibited for routing.
... can be used for all signals: This layer can be used to route signals, but might have a preferred direction horizontal,
(
vertical, none). Additional routing-costs for a step on this route-layer:This is the result of the costs for a step on this
layer. With this option, you can assign different costs for the individual layers. The result adds to the costs of the in the
preferred direction.
... can only be used for one signal: This layer can only be used for a given signal ( without preferred direction). To place
another signal on this layer will cause extra costs, as shown in Routing-costs for a step of another signal.
Addition on this layer: Signals on this layer will be assigned to get an additional track width set by this value.
Define special vias (Padstacks): here you can create or delete a special via as a padstack.
Possible layers for the via: Layers displayed here, will not be used from the via.
TARGET 3001!
242
Chapter 6: Automatic functions
Layers used from the via (Padstack):Layers displayed here, will be used from the via.
Minimum drill-hole diameter: Please set the value of the minimum drill-hole diameter for a via here.
Minimum annular ring: Please set the value for the minimum annular ring for a drill-hole of a via here.
Costs for a via: These are the costs for a via of this kind. The result is relative to the costs in the preferred direction.
Addition on this layer: The output of the pad in the marked layer should be ....larger or smaller (-) as the original pad.
6.4 Hybrid router
We start with our example file PIC.t3001. After switching to the layout view, the layout shows as follows:
Start the Hybrid autorouter in menu "Actions".
The following view opens:
TARGET 3001!
243
Chapter 6: Automatic functions
The first section "Signals" shows to the left a list of all signals of the project. Those signals you wish to let routed please
highlight by mouseclick. A further click undoes this selection. You can also select several signals and undo the same way.
To the right please enter signal specific settings. The definition of the order has influence on the computing-heuristic. It is
difficult to say which setting is best. it depends on the complexity of the layout. In this description we leave the standard setting.
The standard settings in the fields Tracks and Vias show minimum settings in respect to the production opportunities. You can
vary from those. The button "Standard" recalls the standard settings.
The second section gives us the opportunity to enter strategic, tactical and operational settings:
A strategic aspect would be if you are having memory devices in your layout to let them be routed first. In most cases they are
routed that way:
Furthermore SMD- and BGA-Pads should be provided with fan outs. So SMD- or BGA-Pads lying in the same direction as the
preferred direction of the router are provided with vias for to make them be reached from layers with opposite (preferred) route
direction. In the phase of optimisation only those vias remain which are needed. The following picture could arise:
TARGET 3001!
244
Chapter 6: Automatic functions
Enter how much routing and optimisation phases you wish. The routing generates non crossing tracks, the optimisation tightens
them and provides them with 45° angles.
Connections which are inflicted in breaks of rules are solved and can be showed as ratsnest (as far as you tick the box). Compute
air wires new to receive ratsnest again (menu "Actions"). The settings in area "operational" are activated in later releases of the
router.
"Tactical" settings can be done to the right with two sliding buttons. The predefinition of a "preferable direction" makes sense
only if you are moving upon two or more signal layers because vias only make sense in those cases. Both sliding buttons should
nor be set to "forbidden" neither to "all the same". It makes sense to forbid a routing against the "preferable direction". Set the
slider between "reluctantly" and "forbidden". The use of vias we leave on "reluctantly". So we don't wish them but we accept
them.
To follow a "preferable direction" allows parallel tracking of lots of tracks which - provided with vias - allow lots of tracks in
orthogonal direction upon the opposite copper layer. As soon as one track is placed contrary to the preferable direction, the
layout is divided into two sections and a routing beyond this track segment is not possible any more.
Now we reach the section "Route layers:
In the left area all project related copper layers are listed. Click upon a desired layer and set on the right side which signals and
how they are to be routed upon that layer. You can reserve a layer especially for one single signal (e.g. GND or VCC, as often
to be seen on the inner layers of multilayers) or close a layer for all signals. Compare the following picture from another project:
TARGET 3001!
245
Chapter 6: Automatic functions
Before you press "Start" to launch the autorouter, consider, whether you should take those router settings to your project. After
an dissatisfying routing result you may wish to recall the former settings. Now press "Start" see the progress of the router:
The meaning of the rows and columns:
First row: We see the first of three passes, 33,3% are in progress. Duration of the process: less than 1 minute.
Second row: We see the first disentangeling (routing) pass, right now signal # 18 of 21 is routed, 85,7% of this work is done.
Third row: We see the disentangeling (routing) of signal CS, specifically the first of two signal islands of this signal. Just 50%
of the work has been done. The number 556 has an internal computing meaning, take it as a sign for the routing progress.
The green column grows, the red one shrinks. Sign of the success. Right now 17 of 21 signals are routed, thus 81.0 %. At the
end of the process the following picture can be seen:
If the routing result does not satisfy, delete it by dragging a square with M1 over the entire layout and press [Del]. If you have
had routed some tracks manually prior to the routing process, those are not deleted unless you press [Del] once more. If you
press [Del] once more and all tracks are deleted. Use the undo- function to get them back.
TARGET 3001!
246
Chapter 6: Automatic functions
6.5 External autorouter
With version V11 TARGET 3001! offers an interface to the external Autorouter ELECTRA made in Belgium by Konekt sprl.
This autorouter works high speed and shows highest connecting rates. It is suitable for the more complex projects, where the
TARGET-routers take too long or show dissatisfying routing results. The autorouter ELECTRA is not part of the TARGET
3001! package, it has to be purchased separately.
To get an impression of its power, please test the ELECTRA demo version we deliver together with TARGET 3001!. The
reductions of the ELECTRA demo version come out that way, that a routing result can not be reimported towards TARGET
3001!. So you can really see what ELECTRA is capable of but a further use of the result depends on the purchase of a licensed
version. To get the demo version started, please set the path in the "External Autorouter" dialog to the location of the
ELECTRA.exe. The TARGET 3001! setup installs the ELECTRA.exe to the directory C:\Program files\Electra.
6.6 Autoplacer
You can let TARGET automatically place the packages of the components. The Autoplacer calculates immediately the shortest
signal track-path between the packages during the placement. Therefore, you have two possibilities to activate the Autoplacer:
Press the
button, after you have finished the schematic and the definition of the PCB outline. After confirmation of the
Autoplacer dialog, all packages will be placed according the predefined settings.
The component-packages will be placed now simultaneously to the schematic symbols.
Please Note:
A PCB-outline must be defined before you start the Autoplacer (see alsoChapter 7.2.1).
The Autoplacer places the packages of these components, which have been predefined as the corresponding schematic
symbols. If you want to place a different package, you have to change the entry in the property list of the schematic-symbol.
Place all connectors and critical packages (for example: large IC´s) manually before you start the Autoplacer.
Place all blocking capacitors close to the power supply pins of the according IC´s manually,before you start the Autoplacers.
Dialog Auto-Placer
* The order of the placement of the components can be set by activating the according checkbox of choice.
* A 0 setting will place all components very close together. A higher value will place all components according to the
predefined grid setting.
* At the moment, the Autoplacer can only place components on the component side of the PCB.
TARGET 3001!
247
Chapter 6: Automatic functions
6.7 Electrical-Rule-Check, Design-Rule-Check
The check-routine will be started automatically after clicking the
button. Basically, you can do almost everything in
TARGET: components without a package, packages without components, short circuits, open circuits etc... Sometimes these
situations are wanted or necessary. For example, if you only want to draw a PCB without having to think about drawing a
schematic first. Nevertheless, to have everything proceeding the right way, you can call this function. The first hundred errors
are automatically displayed in a popup window. You can also let TARGET output this list in a file called TARGET.ERR into
the actual working directory. The following error messages are possible during the execution of theElectrical-Rule-Check:
Missing package: The schematic drawing contains a component which requires a package. The package however is missing
on the PCB. Please place the missing package on the PCB.
Unfinished signal: The schematic requires connections which are incomplete on the PCB. Either individual solder pads of
the signal are not connected or the signal is made of two or more signal islands. For checking, activate the pointer-option
Mark signal islands. When you click now withM1 on a track, you can see exactly where the signal flow stops.
Power without supply: The power supply connections of components are connected to a signal, but there is no power
connected to the PCB. Usually, some pins of a connector are assigned toFunction=Supply Output-error: Several output
pins are connected to a signal at the same time or an output pin and a supply pin.
Only inputs: There is no defined voltage level on a signal, because only inputs are connected (signal is flowing).
Open input: An input is flowing. Input pins of unused symbols must be connected. In case that the pin should really be
unconnected, set its function to NC (not connected).
Short circuit: A pin on the PCB is connected to a different pin as required in the schematic. This is not a
Design-Rule-Check, short circuits caused by crossing tracks and distance violations, are not recognized here.
Pin without a solder pad:There is a solder pad missing on the PCB for an existing pin in the schematic.Maybe you have
deleted a solder pad afterwards from an existing package or you have used the wrong package.
Multiple supply: A signal is connected to several different power supplies.
More signal islands than reference symbols:Every signal island must show its ownership visually to a signal through
reference symbols or through a connection to a bus. in this case, at least one signal island is not connected to a reference
symbol. Click on each of the signal islands withM1. Hereby, the tool Mark signal island completely must be selected. This
error could also be named as double signal name!
Note: Use these error messages to check if your circuit has any short circuits. If both pins of a resistors are connected to the
same signal, a signal island is created. The Autorouter therefore short circuits the two solder pads of the according package
symbol.
With the help of the Design-Rule-Check, the routed PCB will additionally be checked according the settings in the
Design-Rule-Check-dialog. (Please note: This function is only available in the professional version of TARGET3001!l).
TARGET 3001!
248
Chapter 6: Automatic functions
Design-Rule-Check error messages: Most of them are spacing violations or tracks that are too thin. TARGET regards the
Values entered in the DRC dialog as well as the properties of signals "MinimalWidth" and "MinimumSpacing".
Package Overlap: Two packages are overlapping. If a package shall be excluded from this check (e.g. if the PCB outline
itself was imported as a "package", it would have conflicts with all other packages), then this component must get the
property "IGNORE_OVERLAP" with the value "YES".
Please set the according parameters to check your project. After pressing the Check button, all Design-Rule-Check-errors and
Electrical-Rule-Check-errors will be displayed in an error list and optically highlighted in the PCB. Clicking withM11 on the
according error designator will display a window with a detailed description of the design error. The display of the design errors
can be disabled by deactivating of layer # 28. The reorganization command will cause that all error designators will disappear.
Finally, TARGET shows (for example) the following error list:
0 Bridges
5 Vias
211 Drill holes
Minimum drill hole diameter: 0,6 mm
Minimum distance between drill holes: 0,3 mm
Minimum annular ring of solder pads: 0,235 mm
Thinnest track width: 0,3 mm
Minimum signal distance: 0,25 mm
PCB size: 160 x 100 mm
6.8 Automatic Groundplane-Assistant
While working with high frequency signals, it is often required to shield them with ground wires or to embed them in
ground planes. In TARGET, such a copper layer which contains a ground plane can be best described if you think of a three
layer sandwich. The advantage of a graphical area calculation is that a change of the ground plane area is immediately visible on
the screen without any time loss.
Example: A groundplane placed on copper bottom:
Total view of the desired groundplane:
TARGET 3001!
249
Chapter 6: Automatic functions
Layer 0, Area bottom
Layer 0, Area bottom and layer 1, Deletion bottom
Layer 2, Copper bottom
Layers 0, 1 and 2
During the routing of a double-sided PCB, the copper layers 2 and 16 are usually used. The groundplane-assistant checks if the
corresponding deletion- and area- layers of the copper layers are active. If this is the case, the groundplane-assistant shows the
result as in the top window (for example: copper bottom). Also, a second list proposes a signal which can be embedded into the
groundplane and therefore does not have any aura (distance between the track and the groundplane). You can set the value of the
aura in mm in the bottom field. The aura of each of the elements is displayed as a large shadow in the according deletion layer
(layer #1). You can of course assign any other elements as deletions in this layer (for example: rectangles to limit the size of the
ground plane). Any text on this layer will be displayed inverted, which indicates, that the text is engraved into the copper.
Please remember to activate the according deletion- and area-layers later on when you output the PCB. Groundplanes created
TARGET 3001!
250
Chapter 6: Automatic functions
this way can not be outputted to all plotters.
Creation of groundplanes of any form:
With the help of the groundplane assistant (Menu/Actions or the magic wand in PCB view), only groundplanes of rectangular
shapes are supported.
A custom shaped groundplane is generated as follows:
1 All tracks need to be routed.
2 Change to the layer tool and choose the layer 0 (area bottom) by setting the little button in front of the 0 (that means that you
now want to draw sth. on this layer. Ticking the red field of layer 0 would mean that you would have it displayed on screen also).
3 Use the drawing functions to draw a figure of any shape (always draw "filled").
4 Assign signal GND to the shape by doubleclicking it (I mean all segments of the shape).
5 Use the binocular function to search and highlight now all GND-signals.
6 Set by pressing key [e] for edit all their auras to zero to connect all those GND signals to the groundplane. Your design
might look like this now (groundplane in red):
Layer 1 (deletion bottom) is touched automatically because all signals are initially provided with a 2mm aura which is displayed
on the 0-layer. The aura of signals can be edited at any time.
TARGET 3001!
251
Chapter 6: Automatic functions
6.9 Selection assistant
Your problem: you have 150 drill holes with a diameter of 0.6mm and 240 drill holes with a diameter of 1.0mm in your layout.
Now you wish to widen the 0.6 holes at 0.2mm. The selection assistant gi´ves you the opportunity to highlight those drillholes
among all drillholes which have the property of 0.6mm diameter. Priority is not making the selections visible on screen but
"partly selection" and "partly additive selection" of elements to set properties by using the dialog "Edit the selected elements"
key [e].
The Selection Assistant is located in menu "Edit":
You can highlight several elements or properties of specific elements selectively to make individual settings. In those pull-down
menus operators, properties and values/units project related can be chosen. In the example project pic.t3001we want to
highlight all those soldering pads showing a octagonal pad with height and width of 1,4mm. We intend to change the
measurements. First we enter those properties and values of those elements we wish to select:
After pressing button "START" a message appears, showing the number of highlighted elements. Confirming this dialog it
remains on screen for to additively select further elements or properties or values without loosing the already done selection.
This allows eventually "or"- operations. If you close the selection assistant, the following picture shows:
TARGET 3001!
252
Chapter 6: Automatic functions
Now press key [e] for "Edit" and enter to the following dialog:
Change the pad height and width from 1.4 to 1.6 mm.
TARGET 3001!
253
Chapter 7: Crashcourse
The result is immediately to be seen.
Check it by doubleclicking the changed element:
TARGET 3001!
254
Chapter 7: Crashcourse
Chapter 7: Crashcourse
Contents:
7.1
7.2
7.3
7.4
Create a simple schematic
Create a PCB
Settings related to a project
What is a multilayer?
This crashcourse gives a quick introduction to basic tasks in TARGET3001!. Please note that only basic functions are explained
in this chapter. Automatic functions and their use are covered in detail in Chapter 6 - Automatic Functions.
7.1 Create a simple schematic
Contents:
7.1.1 Import Schematic Symbols
7.1.2 Connecting the schematic symbols
Please read chapter 2 before you start with the following exercise.
The following exercise shows how to create a simple schematic in TARGET and explains the necessary steps to convert the
data to create a PCB :
This example explains how to import symbols and place tracks in the schematic view and shows how to place packages and
connect traces in the PCB view. Topics whereas the automatic placement of components (Autoplacer), the mixed-mode
simulation and the EMC-analysis are not covered here.
TARGET 3001!
255
Chapter 7: Crashcourse
7.1.1 Import Schematic Symbols
First, we must create a new project. After you have started TARGET, select New Project from the File menu. A popup window
appears and asks for a file name. Please enter the following name: PICTEST.T3001. TARGET creates now a new file and
opens an empty schematic window. A click with[Shift] + [Strg] + M2 zooms the schematic window to its maximum size. The
total size of this schematic page is 1m². Its origin (0|0) is approximately in the middle of the window. This window can be
moved with scrollbars on the right side and the bottom of the window. This window basically acts as a magnifier lens which can
be moved over the 1m².
button in the menu toolbar or select the
Next, we would like to import a drawing frame DIN A4 horizontal. Click on the
Import Symbol command from the Components menu. The following dialog appears:
Below left you will find a short description of the component. Right on the top you will find the information, that frames for
schematics are in the file FRAME.SYM3001. Therefore, select the according library from the list shown on the right side and
then click on the file name FIELDA4HOR in the middle window. Click Ok. The outline of this frame is attached an visible on
the cursor. Place the frame with M1. Press [F7] to display the frame in full size format. The frame must not be adjusted to the
0/0 coordinates. Add now the PIC16C54-DIL18 component from the Microchip.SYM3001 library and place it in the middle of
the drawing area of the window. You can rotate the phantom image of the component withM2 at the actual preset value. In case
you cannot see the phantom image, please move the mouse a little bit.
Place all components according to the following table:
TARGET 3001!
256
Chapter 7: Crashcourse
Help, where are the power connections of the gates?
A component in the schematic-view consists of one or more symbols. In the PCB-view, a component consists of one or more
symbols and an additional package. The first and all identical symbols of a component are commonly placed with[Insert] in the
schematic-view. Symbols with special functions as part of the component ( for example: power supply... ) must be imported or
placed with the Import Rest of Components command from the Components menu or with[Strg]+[R].
How do I enter the component value ?
To edit a value of a component afterwards, (for example: Change the value of a resistor from R to 4k7 or change a 7404 gate
into 74HCT04), select the handle of the component with[M11]. The dialog Change Symbols appears where you can edit the
Value entry.
7.1.2 Connecting the schematic symbols
Connecting components in TARGET is done by placing signal wires. Please press the tool to enter the Place signal wire- mode.
You can place now as many signals wires as you need withM1. When you hit a connection of a symbol, TARGET sounds a
Beep and the connection-cross disappears. A crosshair is now attached to the cursor. Select withM2 the required bending mode
while placing signal wires. TARGET selects a useful name for the signal ( see status line ). In case if you do not like the
proposed signal name, it can be edited during the placement withM11 or [O] for options in the dialog Change signal wires
under the signal entry. Place all signal elements withM1 and leave the mode afterwards withM12 or [ESC]. The last drawn
segment can be deleted during placement with [BACKSPACE] (Undo).
Your schematic should look similar to the following:
7.2 Create a PCB
Contents:
7.2.1 Define the PCB-outline, import and place packages
7.2.2 Placement of signal tracks
If you switch to PCB-view by pressing the[F3] key, an empty PCB-square meter is displayed. You should first think about your
new PCB and you should edit some settings. The following questions arise:
Which grid settings should be used for the PCB?:From experience, we recommend a grid size of 0,635 mm or 1/40 inch.
TARGET 3001!
257
Chapter 7: Crashcourse
Please use different values only in special cases (for example: 0,3175 mm or 1/80 inch). The Ripup-Retry-Autorouter is for
example optimized to work best with 1/40 inch, but he works also on all other grid sizes and can connect solder pads which
settings, you should activate the cursor snaps on grid option.
are not on the grid. Within the grid dialog
On which layers should the PCB be displayed?:TARGET allows you to use all layers from 0 to 99 for the PCB
.
You should nevertheless only display the really needed layers to improve the refresh rate of the screen. For a standard
single-sided PCB, we recommend to use the following layers:
2 for copper bottom,
21 for area top,
23 for the outline drawing,
24 for drillholes and
26 for solder pad numbers
The function of layer #16 should be set to others instead of copper top for single-sided PCBs. For a double-sided PCB, layer #16
should be set to copper top and displayed. For a PCB which is populated on both sides, layer #7 should be set to Position bottom
and displayed. The use of the solder mask layers are only useful when you output the PCB. In case you automatically want to
create copper areas, the according layers deletion top/deletion bottom as well as the area top/area bottom layers must be
activated and displayed. (0 and 1 for layer 2 and 14 and 15 for layer 16). The creation of automatic copper areas is described in
detail in Chapter 6.7. The mentioned settings for the layers are the factory settings of TARGET. You can of course change the
layer settings to your convenience. You should always be aware of how you want to use the layers before you start the design of
the PCB. Also you must inform your PCB manufacturer (who is using the TARGET data) about your special settings of the
layers. This might cause extra costs and can lead to errors.
Which functions should be assigned to individual layers?:Please check the layers dialog if all of the predefined settings are
sufficient for your design and if you get all necessary functions. Maybe you have to adjust the layer functions according to your
requirements. Please note that you should not assign more copper layers as really needed. Therefore, unused copper layers
should be set to the others function to prevent that the Autorouter creates a multilayer PCB of your design.
7.2.1 Define the PCB-outline, import and place packages
Our next task is to define a PCB area. Included in the component library of TARGET are some predefined PCB´s of different
tool. A dialog window appears (see below). Select Free
sizes. To import a PCB, press the [INSERT] key or click on the
package because the PCB outline is not a component of the schematic. Select the P50X30 PCB from the library
TARGET.PCK3001. Press again [F7] to display the empty PCB format filling on the screen andM1 to place the outline frame
of the PCB. Afterwards, press M12 to leave the Insert-mode. In case you do not want to use any of the predefined PCB outlines,
you must draw the outline of the PCB on the outline layer #23. This can be done as following:
Free defined PCB-outline:
Change to PCB-view. Here it doesn´t matter if you have placed your components already or not.
Set the outline layer to layer # 23 (Menu View) as visible by pressing the according checkbox withM1.
Select a useful grid value for the PCB-outline (for example: 1 mm)
Press the [POS1] key at about the middle (for example as the below left corner of the PCB) to set the relative coordinates to
0/0. (see also the status line, below left).
Click on the drawing functions tool
Click on the tool Draw open rectangle
Place the cursor on the 0/0 coordinates.
Click on this spot with M1.
TARGET 3001!
. The drawing palette of TARGET will be opened.
.
258
Chapter 7: Crashcourse
While you draw the rectangle, press the O key. The dialog window Line options appears. Set the layer number to 23 (Outline
layer).
Select OK.
Draw now a rectangle of the right size. Please note the display of the relative coordinates in the status line.
Place the rectangle with M1 on the preferred position.
Please set the grid parameters back to the old values (for example, 0,635 mm)
You must place all from the schematic required components inside this area. Call the Import packages function by pressing the
[INSERT] key. A window appears showing all components where no package has been defined yet. The order of the list can be
either <according pin number or <alphabetically.
For each component, a package must be selected. TARGET displays a proposed package, which has been saved during the
creation of the component. You can of course select another kind of package (for example, SMD instead of DIL). The
TARGET 3001!
259
Chapter 7: Crashcourse
component can be rotated with M2 and be placed with M1. Please beware of the following rules while you select and place a
kind of package: Place all components first, who must be placed on a fixed location (connectors etc...). Next, all big components
should be placed (components with a high amount of pins as well as components with central functions). Finally all small
components should be placed to fill the gaps between the big components. TARGET displays a ratsnest while you place
components. This indicates to which signal of the same name the component currently placed will be connected to in the PCB.
The ratsnest will be calculated and displayed in realtime after each movement. A careful placement of components is very
important. The work of the Autorouter can be much more easier and efficient if the components are placed as good as possible.
It is difficult for the Autorouter to route badly prepared PCB´s.
Favourable/unfavourable placement:
Components in TARGET 3001! come from the libraries generally meant for being mounted on the top layer. The non-smd ones
are meant for being soldered from the bottom side. You can see it by the blue footprints (blue is the default color of layer "16
Copper top"). From which side you lead a signal track on, depends on you. A pad can be a conventional one (going with a
drillhole through all layers, being tinned at the inside and having the same shape on the top side and on the bottom side) or a
SMD one located either on the top side (blue) or on the bottom side (red). Bringing a component to the opposite layer is very
easy: flip it by mirroring! Use the key [m] after having highlighted it. [m] is for a horizontal mirroring (that means the mirror
axis is vertical). [Shift]+[m] is for a vertical mirroring that means the mirror axis is horizontal. Please note that the cursor
position defines the location of the mirror axis. So do not move the cursor too far away from your desired package. You might
flip it out of screen. You will recognize by the change of colors of the pads that you brought it to the opposite layer.
7.2.2 Placement of signal tracks
Place your signal tracks according to the following rules: Place all signal tracks with special requirements first. As an example,
the power supply connections (GND, VCC,VDD etc) do often require a higher signal-track-width than standard signal-tracks.
Also sensitive signals, which need to be connected the shortest way possible.
button to enter the
Afterwards, all further signals can be routed with the help of the autorouter or manually. Press the
place signal-track mode. You can place now withM1 as many signal-tracks as necessary. You can select the copper layer where
you want to place the signal-track from the toolbar. You can select the bend mode withM2. When you hit a signal ( for
example, a solder junction ) while you place signal-tracks, TARGET sounds a BEEP. All corresponding soldering points and
signal tracks will be highlighted. You can create a through-hole and change the copper layer with the[.] key.Always, the last
drawn segment can be deleted with the[BACKSPACE] key.
To start the Autorouter, please click on the
key. The Autorouter is described in detail inChapter 6.3 - 6.4. The following is
a result of a double-sided PCB, routed with the help of the Autorouter:
TARGET 3001!
260
Chapter 7: Crashcourse
To check the complete project, select Check project under Menu/File. Confirming with OK starts a check of the layout
according to predefined design rules:
minimum track-width: 0,3 mm
minimum distance between individual signals: 0,3 mm
minimum drillhole diameter: 0,6 mm
size of the annular ring of solder pads: 0,2 mm
minimum distance between individual drillholes: 0,3 mm
All design errors will be marked on the PCB with a checked box (light magenta by default). A double click on a failure mark
opens a dialog with a detailed description of the according failure message:
The following design errors are found in the area of IC1/T1:
Design Errors are marked by check boxes.
Additionally, all errors will be written into a text editor to have a fast access to the error list. This list can of course be printed.
Error list of our project:
1: distance error: VDD <- PB0 at 48.895mm | -4.445mm on Layer 16
2: distance error: VDD <- PB0 at 48.895mm | -4.445mm on Layer 16
3: distance error: VDD <- PB0 at 46.990mm | -3.810mm on Layer 16
TARGET 3001!
261
Chapter 8: TARGET 3001! Simulation
4: distance error: VDD <- # at 48.260mm | -5.080mm on Layer 16
5: distance error: VDD <- # at 45.720mm | -4.445mm on Layer 16
6: distance error: VDD <- # at 45.720mm | -4.445mm on Layer 16
7: distance error: PB1 <- PB0 at 57.150mm | -3.810mm on Layer 16
8: distance error: PB1 <- PB0 at 48.895mm | -3.175mm on Layer 16
9: distance error: PB1 <- PB0 at 48.895mm | -3.175mm on Layer 16
0 bridges
9 vias
74 drill holes
Smallest drillhole diameter: =0.600mm
Smallest distance between two drill holes: =0.300mm
Thinnest restring: =0.200mm
Thinnest track: =0.300mm
Smallest signal distance: <=0.234mm
Size of PCB: 50.165mm x 29.845mm
Please start again the design rule check and set the smallest distance between signals value to 0,2 mm. (A minimum distance of
>= 0, 2mm is usually accepted from printed circuit board manufacturing companies and can be produced without extra costs.).
After a second run of the design rule check, the errors were fixed and the markings in the PCB disappeared.
7.3 Settings related to a project
7.4 What is a multilayer?
Imagine a multilayer as a sandwich made out of two or more double sided PCBs glued over each other. The result is inner
layers, which can be used for signal leading. You can set vias to connect the inner layers (buried vias) or vias to connect outer
and inner layers (blind via).
For a 4 times multilayer set the function of layers 10 and 13 from "Other" to "Copper inside". If you need more layers, please set
further layer functions to "Copper inside". You can rearrange the whole set of layers...
If you wish to use blind vias(expensive) and buried vias (more expensive), you must define PadStacks in menu "Actions/Define
Vias as PadStacks". Now you are able to use further vias upon layer 101 ff. On Layer 100 those vias are defined, which contact
all copper layers.
If you press key [.] in normal mode (as if to set a via) and then key [O] for "Options" then set several vias in dialog
"Via-Options" upon the buttons on the right edge of the dialog. Use button "PadStacks". Those buttons later appear also beneath
the layer tool for a quick selection while placing tracks.
If you need further information on the capabilities of multilayer technique, please contact also your PCB manufacturer. Sure
they can provide information on their multilayer processes.
TARGET 3001!
262
Chapter 8: TARGET 3001! Simulation
Chapter 8: TARGET 3001! Simulation
Contents:
8.1
8.2
8.3
8.4
8.5
What you should know about simulation
Tutorial
Help
Appendix
The assistant: Errors, warnings and hints.
The TARGET3001!-Simulator is a further development of theSPICE3f5-Simulator from the University of California at
Berkeley. This simulator for analogue circuits became the basis for many commercial simulators. The simulatorPSPICE is also
a descendant of this simulator with an additional event driven simulator for digital models as its main new feature. The
TARGET3001!-Simulator contains many extensions of PSPICE (e.g. the digital simulator and the mixed mode mechanism). The
simulation language (syntax) SPICE/PSPICEfor the description of models became a standard in practice. Many component
manufacturers make files available for download with models for their components. The TARGET3001!-Simulator is
similar/compatible in its way of working and in the simulation language with PSPICE. The TARGET3001!-Simulator enables to
simulate mixed circuits with analogue and digital primitives m
( ixed mode simulator).
The user interface/dialogs of the simulator are designedas wizards with direct graphical assistance. The meaning of the
different input parameters are graphically visualized. Thetutorial is intended as an introduction, the handling is demonstrated,
but it provides also a good overview. The appendix contains sources of literature and a list of the simulator error messages.
Please find a crashcourse at:
http://www.target-3001.de/target/v11/english/e_simdocu_V11.zip
Please visit regularly our homepage, since still many tools and models for the simulator will be developed. Free update within a
current version!
8.1 What you should know about simulation
The user interface/dialogs of the simulator are designed as wizards with direct graphical assistance. The meaning of the different
input parameters are graphically visualized. The tutorial is intended as an introduction, the handling is demonstrated, but it
provides also a good overview. The appendix contains sources of literature and a list of the simulator error messages.
What is numeric simulation?
A simulation allows the stating of the behaviour of a physical system by the use of another, reduced, simpler physical system or
by a mathematic model. An example for the first case is a model of an airplane in a wind channel. in the second case you need
pen and paper and knowledge of mathematics, physics, electronics. A computer and suitable software at least automatizes and
accelerates this process.
The appendix "numeric" means that the results are numbers. An example for a not numeric calculation:
A battery with a constant voltage Ubat is stressed with a resistor Rx.
Which current flows through the resistor?
An electronician would get the following result by the use of pen and paper:
"I=Ubat/Rx" (Current equals Voltage Ubat divided by value of resistance Rx)
The result is not a number but a formula. But it is general and exact.
There are simulators which generate such formulas/equations (so called "symbolic calculation"). Those calculations can't be
done always, because often completed mathematic solutions do not yet exist.
TARGET 3001!
263
Chapter 8: TARGET 3001! Simulation
In a pure numeric simulation the intermediat resp. end-results are always numbers, not general results. Therefore a simulation
has to be repeated from the beginning, if parameters or circumstances change. The above mentioned electronician needn't
rework the complete formula - he just needs to insert a new value for the resistance. Another disadvantage of numeric simulation
is the fact that often approximation procedures are used. It might happen that they don't deliver a result (convergency problems)
which leads to the breakdown of a simulation if a relative error of a certain maximum can not be guaranteed.
What shall be calculated/analyzed?
The different calculation targets are named "analyses" while the calculation result in general each has a different form. In the
transient-analysis values (mostly voltages and currents) are monitored over time (e.g. [0, 1V] [1s, 2V] [1.5s, 0.7V] ... ). The
AC-analysis generates a frequency-sequence e.g. [0, 2V] [10Hz, 1.9V] [5KHz, 0.3V] ... ). In an experimental AC anylysis the
respective frequecies of the board's generators must be raised step by step having the same amplitude, while the measured values
can be taken only after a certain settling time.
What is a SPICE-model?
A mathematic model in general is a well defined mathematic description of a real system, but for the TARGET 3001!-simulator
additionally the model type must be implemented in the simulator and the syntax must match.
Model types implemented in the simulator:
Any simulator owns an ending number of basic elements which can vary (parametrized) or which can constructively be
combined. In SPICE the basic elements are general models for resistor, diode, transistor etc. Those general models own some
parameters to make a defined model out of the general model.
Example: Transistor BC140
The bipolar transistor is implemented as a so called Gummel-Poon model. The ideal maximum forward current amplification is
defined as parameter BF. This general model becomes a BC140-model, if parameter BF and some others achieve a certain value.
The basic elements we are talking about can also be combined to a macro, if the modelling with only one of the basic elements
is not possible. Those macros are called subcircuits, i.e. a circuitry of basic elements gets available as a model (Black Box). For
example: a bridge rectifier model which is modelled of four diodes in the way they are commonly connected to each other. It is
possible to build a model from exotic (mechanic) device like a motor, just by the use of those basic elements.
Syntax of the models:
The simulator needs to understand the format of the model description. The following example can be read by any human being
but not for the TARGET 3001! simulator:
MODEL BIPOLARTRANSISTOR NPN
NAME=BC140
BF=230
END
The models must be in SPICE-Format (SPICE3F5 or PSPICE). This format has been created for one of the first programs
(Berkeley SPICE) for the simulation of electronic circuits.
Example: Bipolartransistor modelcard: .MODEL BC140 NPN(BF=230)
A modelcard for a certain model type contains the parameters needed together with the desired values.
The models component manufactures offer in the web are mostly formatted in SPICE3F5 or PSPICE. Those models are offered
as textfiles. (.TXT, .SUB, .MOD, .LIB). But TARGET 3001! can search for SPICE models within binary files.
TARGET 3001!
264
Chapter 8: TARGET 3001! Simulation
How are the models integrated into TARGET 3001!
The minimal form of a component in TARGET 3001! is a symbol made of some lines, circles etc. and a connection. New
individual symbols can be created at any time and saved to libraries. TARGET 3001! didn't have a simulator from the
beginning. This is why not all components have a simulation model. The TARGET 3001! components steadily get upgraded by
more and more models. A simulation model must be added to a symbol after the drawing but this has to be done only once. All
model information are stored together with the symbol in the library (.SYM3001) or become part of the project after insertion of
the symbol. (.T3001) No files cumbrously have to be added as it is to be done in other programs (.Lib etc.)
A model import is easy though some steps have to be done. Most of it is automized:
The models within a file can be searched, a list of models found appears. Now the user has to choose the appropriate one while
the model name and comments within the model are helpful.The implementation (th import) of a model later follows
automatically on buton click, except the pin assignment. The pin assignment so to speak solders the pins from the package to the
nodes of the model. There is a dialog for this action.
E. g. you draw a diode as a symbol made of a triangle, two lines and two connections, each having a pin number (1, 2). As a
model a diode-modelcard is chosen, which has anode and cathode as nodes. Pinnumbers 1 and 2 must be assigned to the nodes.
Now you must do this assignment otherwise TARGET 3001! automatically would have to understand/to analyze your drawing
(symbol). Artificial intelligence would be needed...
A model needs one or more models - in better words "instances". That means in the component is stored the information: „here
shall the basic model of a diode be used having the pin assignment A=1 K=2 and having the parameters of the diode-modelcard
named 1N4001".
A modelcard is not a single property of a component but it is assigned a project or a library so that other components can use it
(e.g. you have two diodes 1N4001 in the schematic). Those global modelcards and the subcircuits too can be called "classes".
Some components (resp. the model) are not yet completely parametrized, this would be uneconomic. In fact it is desirable to
design the model of diode 1N4001 immediately working, but not thousands of battry device (1V, 2V, ..., 12V etc). The off-load
voltage of a battery must be entered in the schematic. Sure you can adjust the parameters of all diodes 1N4001 used in your
schematic afterwards (ex post).
How is a simulation in TARGET 3001! done?
Draw the circuit in the schematic while you import components to the schematic which have the option "only with model".
Some model parameters have to be added as mentioned above. There are vitual, ideal components (controled sources) which are
used for the control,modelling of subcitcuits. Those components are to be found in library Simulation.SYM, besides
the"Standard.SYM3001"
Now the main dialog of the simulation is opened. Two questions must be answered:
1. How shall the results come out?
This means which kind of analysis shall be done. The most common one is the transient analysis. It shows curve progressions
(voltage or current) over the time from 0s up to a well defined point of time.
2. Which results shall be saved?
The simulator saves all voltages, currents through sources, etc., if not a certain order (PROBE) is given. But you can select only
some voltages, currents or digital signals in the schematic at a time for avoiding the slow down of the simulator caused by
saving.
A level needn't to be set in general. It is needed only if a component has an assortment of models to choose from. Normally the
TARGET 3001!- components have only one model assigned.
TARGET 3001!
265
Chapter 8: TARGET 3001! Simulation
The real work for the TARGET 3001! simulator now begins with the creation of the file Target.cir. This textfile contains a
"blueprint" of the schematic including all data relevant for the simulation i.e. a netlist, modelckards, subcircuits and the orders.
The mentioned textformat is the far spread SPICE format, which can control other external SPICE-Simulators. The reason why
this file is generated is, that the simulator kernel Kern (Sim.Exe) was created as a standalone program (Back-End)while the user
does not realize it. TARGET 3001! (as Front-End) does all the work.
The simulation results are displayed ion the TARGET 3001! - postprocessor (oszilloscope) or in the schematic by interactive
elements (voltmeter, LEDs, oszis etc.)
The simulator kernel is an evolution of the Berkeley SPICE3F5 (recent version of the worldwide famous and well proven
Berkeley SPICE). The simulation on digital level hat mainly to be implemented like in the PSPICE simulation program. The
expression "mixed mode" means that simulations on analog and digital level are possible simultaneously. On digital level there
are no voltages and no currents but only digital states (Low, High). The basic digital element „NOT" (Inverter) translates a
Low/High at the input after a definable delay to the output as High/Low. The interfaces (AD/DA-Inverter) between digital
Nodes and analog nodes are automatically built in by the simulator.
TARGET 3001! - Homepage:
http://www.ibfriedrich.com/english/ engl_simulation2.htm
oder in der online Hilfe:<br>
http://www.target-3001.de/target/english/help/8.htm
8.2 Tutorial
Contents:
8.2.1
8.2.2
8.2.3
8.2.4
8.2.5
8.2.6
8.2.7
8.2.8
Running the example projects
Analyzing the simulation results with the post processor (oscilloscope)
Compose and simulate a new circuit
Drive a circuit with signal sources
Interactive elements in the schematic entry
Simulation on different levels
Analog, digital or mixed mode
Model import or creation
This course starts with the simplest tasks and ends with advanced actions. It is atour through the user interface of the
simulator. The dialogs for the simulator are directly equipped with agraphical assistance! The course sections are shown in
each case on the basis of examples. The tutorial makes only sense if you reconstruct the exampleswith TARGET3001!
The individual steps in the course sections are namedUSER, TARGET or INFO. The user steps must be accomplished by the
user.
TARGET 3001!
266
Chapter 8: TARGET 3001! Simulation
8.2.1 Running the example projects
Contents:
8.2.1.1 Overview of the examples
8.2.1.2 Start simulation
8.2.1.3 Interactive examples
There are different example projects with the file names "SIM_*.T3001". The example projects are very simple circuits, in
order to explain only certain points.
8.2.1.1 Overview of the examples
These projects show some special tools:
Interactive elements (Chapter 8.1.5 and chapter 8.1.1.3)
SIM_INTERACTIVE_7SEGMENT.T3001
SIM_INTERACTIVE_LED.T3001
SIM_INTERACTIVE_LEDRANGE.T3001
SIM_INTERACTIVE_OSCI.T3001
SIM_INTERACTIVE_OSCI_ADDITION.T3001
SIM_INTERACTIVE_OSCI_VOLTAGE.T3001
SIM_INTERACTIVE_OSCI_VOLTAGE_GND.T3001
SIM_INTERACTIVE_OSCI_VOLTAGE_MINMAX.T3001
SIM_INTERACTIVE_OSCI_CURRENT.T3001
Graphcalculator of the oscilloscope (Chapter 8.1.2.2)
SIM_GRAPHCALCULATOR1.T3001
SIM_GRAPHCALCULATOR2.T3001
SIM_GRAPHCALCULATOR3.T3001
Subcircuitgenerator (Chapter 8.1.8.4)
SIM_SUBCKT_BURST.T3001
SIM_SUBCKT1.T3001
SIM_SUBCKT1_USED.T3001
SIM_SUBCKT2.T3001
SIM_SUBCKT3.T3001
SIM_SUBCKT3_USED.T3001
SIM_SUBCKTS.SYM3001
The projects divided according to the kind of analysis: (The transient analysis is the "normal" simulation over the time!)
DC:
SIM_DC1.T3001
SIM_DC2.T3001
AC:
SIM_GRAPHCALCULATOR2.T3001
SIM_SUBCKT3.T3001
SIM_SUBCKT3_USED.T3001
Transient: All other projects
TARGET 3001!
267
Chapter 8: TARGET 3001! Simulation
The projects divided into analog, digital or mixed (Chapter 8.1.7) simulation:
Digital:
SIM_3BIT_ADDITION.T3001
SIM_ALTERATIONDETECTION_SYNCHRONOUS.T3001
SIM_DFF_FREQDEVIDER.T3001
SIM_BINCOUNTER_ASYNCHRONOUS.T3001
SIM_BINCOUNTER_SYNCHRON.T3001
SIM_STD_OC_TRISTATE.T3001
SIM_STIM.T3001
SIM_STIM_NEW.T3001
SIM_SUBJKFF.T3001
Mixed:
SIM_A2D4BIT.T3001
SIM_INTERACTIVE_7SEGMENT.T3001
SIM_MIXED_BASICS.T3001
SIM_PULLUPDN2.T3001
Analog: All other projects
8.2.1.2 Start simulation
USER: Open project (Simulation of interactive examples SIM_INTERACTIVE_*.T3001 is described inchapter 8.1.1.3).
USER: Press the function key F9 in the schematic view.
INFO: Also with the menu actions or the icon bar
.
TARGET: The dialog "news and preview" will appear (if not deactivated). Themain dialog for the simulation will be
opened.
USER: Press the key [Enter] (or button: Create Target.Cir).
TARGET: The circuit/simulation file for the simulator will be generated. At the same time, the circuit will be examined.
USER: Press the key [Enter] (or button: Start simulation).
TARGET: The simulator (Sim.Exe) will be started and supplied with the simulation file. Theoscilloscope will appear and
the progress (simulation time) of the computation will be shown in the status (bottom left). In the oscilloscope the
computation results are shown immediately during the computation, if themonitoring is activated for the graph.The
simulation is successfully terminated, if the status announces "simulation finished".
INFO: The monitoring can be switched off, in order to accelerate the computation (oscilloscope menu Stop
"
quickdraw").
A premature abort of the simulation is at any time possible (oscilloscope menu B
" reak").
8.2.1.3 Interactive examples
The example projects SIM_INTERACTIVE_*.T3001 contain interactive elements in the schematic (seechapter 8.1.5). I.e. the
simulation results will be visualized in the schematic. The simulator automatically updates the interactive elements (texts, lines,
disks, rectangles...), as soon as the simulation is terminated.
USER: Open project (SIM_INTERACTIVE_---.T3001).
USER: Press the function key [F9] in the schematic view.
TARGET: The dialog "news and preview" will appear (if not deactivated). Themain dialog for the simulation will be
opened.
USER: Click the button Quick start.
TARGET: The main dialog changes to the simulation panel.
INFO: If the panel will be closed, then the panel becomes visible again with [F9], but not the main dialog.
TARGET 3001!
268
Chapter 8: TARGET 3001! Simulation
USER: Click the start button of the simulation panel.
TARGET: The progress (simulation time) of the computation will be shown in the status of the simulation panel. The
simulation is successfully terminated, if the status announces "simulation finished". The interactive elements in the
schematic will be updated (i.e. the new results of computation visualized), as soon as the simulation is terminated.
INFO: The simulation panel also contains a break button.
8.2.2 Analyzing the simulation results with the post processor (oscilloscope)
Contents:
8.2.2.1 Simple tools
8.2.2.2 Graph calculator
The oscilloscope is used as a monitor, i.e. for the monitoring of the current computations through the immediately displayed
graphs (Quickdraw), and as a post processor. The post processor is used for the analysis of the computation results (also
transformation of graphs). The subsequent chapters will describe the functionality of the post processor.
8.2.2.1 Simple tools
Zoom:
USER: Draw up a zoom window with the left mouse button (from left to right) of an interesting part of the graphs.
TARGET: Only the selected area will be displayed.
USER: Select a further (smaller) zoom window.
USER: Press the right mouse button.
TARGET: The previous zoom range will be shown again (undo zooming is possible several times).
USER: Scroll
USER: Press the left mouse button on an arbitrary position and drag from right to left.
TARGET: The graphs will be fitted into the oscilloscope window.
USER: Specify a zoom range in the zoom dialog (menu view/zoom) numerically.
View:
USER: Activate/Deactivate the cross hair cursor.
USER: Switch on/off the grid.
USER: Switch on/off the logarithmic x-axis (do not switch on, if x-axis begins with zero).
Cursor:
INFO: The coordinates of the cursor are indicated in the status line at the bottom of the window.
USER: Couple cursor position to a graph (menu edit).
TARGET: The cross hair cursor remains in y-direction on the selected graph.
USER: Release the cursor with the key ESC.
Switch on relative coordinates:
INFO: Hereby it is possible to measure distances (e.g. between two voltage peaks).
USER: Set the origin of the relative coordinate system: Move the cursor to the desired point and press the key Pos1.
TARGET: The relative coordinate system becomes visible with the selected origin.
USER: Switch off the relative coordinate system with a doubletap on Pos1.
Input/Output:
Clipboard:
USER: Copy graphs (selected range) to clipboard (menu edit).
TARGET 3001!
269
Chapter 8: TARGET 3001! Simulation
INFO: Some vector graphic programs (e.g. Corel Draw or Ms Word) can import the graphs from the clipboard (mostly with
the menu edit/insert).
Print:
USER: Switch on/off color printing (menu view/color printer).
USER: Print (menu file).
Save:
USER: Save as (menu file).
USER: Select file format "Text" or "PSpice-Probe-Text".
INFO: The simple text format is readable e.g. in Excel. The post processor of PSpice (among other things) is able to import
PSpice-Probe-Texts.
USER: Open (menu file).
INFO: So it is possible to import/reload graphs that have been saved as PSpice-Probe-Text.
8.2.2.2 Graph calculator
The graph calculator is able to calculate and to generate new graphs. The computed voltages and currents can be mixed with
different math. operators. The view of the graphs is also adjustable with this tool.
USER: Simulate a project (e.g. SIM_AD817.T3001)!
USER: Open the graph calculator (oscilloscope menu view/graph calculator).
Adjust view of the graphs (All graphs are listed, also those generated by the post processor):
USER: Select a graph (with left mouse button).
USER: Switch on/off visibility (visibly, if the graph in the list is checkmarked).
USER: Adjust color, linetype and line thickness.
TARGET: The oscilloscope will be updated immediately.
The graphs generated by the post processor can be edited (button edit) or deleted (button delete). The graph calculator contains
an editor for analogue graphs and one for digital graphs. The analogue/digital editor becomes automatically visible, if
analogue/digital graphs are present by the simulator!
Add a new analogue graph:
USER: Click button new (analog).
TARGET: The editor for analogue graphs will be shown.
USER: Select V(in) from the graph box.
TARGET: "V(in)" will appear in the formula window.
USER: Click the operator/button "+".
TARGET: The formula window will change to "V(in)+".
USER: Select V(out) from the graph box.
TARGET: The formula window will change to "V(in)+V(out)".
USER: Click the button Ok.
TARGET: The new graph will be shown in the oscilloscope.
Perform a calculation:
Example: Calculate the r.m.s. value.
USER: Click button new (analog).
TARGET: The editor for analogue graphs will be shown.
USER: Click the operator/button RMS.
TARGET: "EFF(|)" will appear in the formula window.
USER: Select V(out) from the graph box.
TARGET: The formula window will change to "EFF(V(out))".
USER: Click button "=".
INFO: The values at the end of the simulation time are taken for all non integral operators!
TARGET: The result of the calculation will appear numerically (11.406) in the result window. No new graph will be added!
TARGET 3001!
270
Chapter 8: TARGET 3001! Simulation
8.2.3 Compose and simulate a new circuit
Contents:
8.2.3.1 Compose the circuit
8.2.3.2 Edit the circuit
8.2.3.3 Simulate the circuit
Example SIM_CRASHCOURSE.T3001: A voltage doubler by charge pumping.
8.2.3.1 Compose the circuit
USER: Open a new project (new PCB with schematic!).
In the schematic:
USER: Import symbols/components; press the key "INS" (also with the menu components or the icon bar).
TARGET: The dialog "import component symbol" will appear.
USER: Switch to "component selection".
TARGET: Component treeview will appear.
USER: Select "only components with models" in the treeview box.
TARGET: Only components, which possess also a model, will be shown in the treeview.
Import/place diodes:
USER: Click on the branch "Diode" in the treeview.
TARGET: Some diodes will be shown in the component list.
USER: Select and doubleclick the diode 1N4001 (button import component).
USER: Place first diode in the schematic (left mouse button).
USER: Place second diode in the schematic (left mouse button).
USER: Terminate import with the key "ESC" (also with left and right mouse button simultaneously).
Import/place capacitors:
USER: Import symbols/components; press the key "INS".
USER: Click on the icon "+" of the branch "C-Capacitors" to unfold the branch.
TARGET: The sub branches will appear.
USER: Click on the branch "Bipolar".
TARGET: Some bipolar capacitors will appear in the component list.
USER: Select and doubleclick the capacitor BIPOL (button import component).
USER: Place first capacitor in the schematic (left mouse button).
USER: Place second capacitor in the schematic (left mouse button).
USER: Terminate import with the key "ESC" (also with left and right mouse button simultaneously).
A PCB for the voltage doubler (Example SIM_CRASHCOURSE.T3001) has to be created. Theexternal components/circuits
of the PCB, must also be composed in the schematic, in order to test the PCB circuit. Inchapter 8.1.4 important notes to external
components are shown! These particulars do not have to be considered, if no PCB would be manufactured, but only the basic
working of a circuit has to be analysed e.g. for education. In that case it is not necessary to import the three pole clamp of the
PCB and the external load resistance:
Import signal source (See also chapter 8.1.4):
USER: Import symbols/components; press the key "INS".
USER: Unfold the branch "Simulation".
USER: Unfold the branches "analog\sources\independent\voltage".
TARGET: Some voltage sources will appear in the component list.
USER: Select and doubleclick the voltage source V_SINUS (button import component).
TARGET 3001!
271
Chapter 8: TARGET 3001! Simulation
USER: Place the voltage source in the schematic (left mouse button).
USER: Terminate import with the key "ESC" (also with left and right mouse button simultaneously).
Place symbol GND:
USER: Press key "R" (or use the menu components or click the icon).
TARGET: The dialog "import reference symbol" will appear.
USER: Select the symbol "GND" (not "!GND") and place it in the schematic.
Do the wiring:
INFO: A signal with the name "GND" should be present, which represents the zero for the simulator!
USER: Start signal wire from the GND symbol (thus the signal receives automatically the name "GND").
INFO: Some components (e.g. operation amplifiers) havepower symbols, which must be imported with "Import rests of
components" in the menu component!
The branch simulation in the component treeview contains only virtual components Chapter
(
8.1.4)!
8.2.3.2 Edit the circuit
Rename signals:
INFO: TARGET3001 automatically assigns default names (Sig$---) to signals. However, with a simulation only thesignals
with meaningful names are useful, because only the signal names will appear in the analysis (post processor)!
USER: Select the signal in the schematic (click on the wire).
USER: Press the key "U" (also with the menu edit) and enter a new meaningful name.
Edit component values:
INFO: Some model parameters must still be specified.
USER: Check/Change pointer mode with the pointer toolbar (menu view/show pointer toolbar).
USER: The mode "A click of the element with M1selects the complete symbol or package" should be activated.
INFO: Thus, a doubleclick close to a symbol opens the dialog "change symbols".
INFO: However, a doubleclick on an interactive element opens the corresponding dialog.
Edit capacitor values:
USER: Doubleclick the capacitor.
TARGET: Dialog "Change symbols" will appear.
USER: Click the button "Models".
TARGET: Dialog "Models for ..." will appear.
USER: Click the button "Edit".
TARGET: Model dialog for the capacitor will appear.
INFO: The capacitor has two parameters: Capacitance and initial value (UIC option of the transient analysis!).
TARGET: The capacitance is already initialized with the expression{COMPONENTVALUE}. That means that the
component value will be used automatically.
USER: Close the capacitor dialog and the subsequent models dialog.
USER: Enter the component value (here the capacitance) in the dialog "Change symbols". Numerical values in the format
"4.7", "1u" or "5V" are allowed, but not "30 u", "15 V" etc. (no blanks)!
TARGET: The entered capacitance will be shown in the schematic.
Edit voltage source:
USER: Doubleclick the voltage source.
TARGET: Dialog "Change symbols" will appear.
USER: Click the button "Models".
TARGET: Dialog "Models for ..." will appear.
USER: Click the button "Edit".
TARGET: Model dialog for the sinusoidal voltage source will appear.
USER: Enter the frequency in Hz.
TARGET 3001!
272
Chapter 8: TARGET 3001! Simulation
USER: The amplitude must be specified in the component value (see above), since it is initialized with
{COMPONENTVALUE}.
8.2.3.3 Simulate the circuit
USER: Press the function key F9 to open the main dialog of the simulation (also with the menu actions or the icon bar).
USER: Check the messages in the bottom window "Online help".
INFO: You can ignore the warning "KL1 (3 pin clamp) has no model" (i.e. ideal clamp, thus no resistances, capacities etc.).
Add an analysis command:
USER: Click the button Commands and select the menu item Add in the appearing popup menu.
USER: Select the item Transient-Analysis in the sub menu (AC and DC are further analysis).
TARGET: The dialog for the transient analysis will appear.
USER: Enter the parameters (help directly in the dialog) for the transient analysis (e.g. endtime=400m, maxstep=500u).
Add an save command (In PSpice this command is calledprobe!):
INFO: All standard voltages/currents will be stored, if no probe command is used.
INFO: The probe command is not necessary, if the results should only be shown in theinteractive elements (see chapter
8.1.5) of the schematic.
USER: Click the button Commands and select the menu item Add in the appearing popup menu.
USER: Select the item Probe in the sub menu.
TARGET: The dialog for the probe command will appear.
USER: Press the right mouse button in the window.
TARGET: A popup menu will appear.
USER: Select the item Add\"Voltage against ground" in the popup menu.
TARGET: The probe dialog will be minimized to the probe panel and the cursor will be changed.
USER: Click successively on all signal wires, whose voltage against ground should be stored.
USER: Maximize the probe dialog.
INFO: Currents are only "measurable" at pins, thus click on a pin to save a current.
The signals in the probe can also be specified formonitoring:
INFO: The graphs for monitoring will be shown/updated during the simulation! Thus the simulation/computation can be
observed (breaked, if something looks false).
USER: Click on an item in the list with the right mouse button and select "Show immediately (monitoring)" in the popup
menu.
INFO: The graphs can also be switched visible after the simulation with the graph calculator.
Interactive projects should be simulated with a "Quick start" (Chapter 8.1.5 and chapter 8.1.1.3)!
Create simulation file Target.Cir:
USER: Click the button "Create Target.Cir".
TARGET: The (spice text)circuit file will be generated, which contains all data that the simulator (Sim.Exe) needs.
USER: Recheck the online help, because new messages could be listed.
Start simulation:
USER: Click the button "Start simulation".
TARGET: The simulator will be started and supplied with the simulation file.
TARGET: The oscilloscope will appear and the computation will run (The simulation progress will be shown at the bottom
left).
USER: Analyze the simulation results (see chapter 8.1.2) with the post processor (oscilloscope).
TARGET 3001!
273
Chapter 8: TARGET 3001! Simulation
8.2.4 Drive a circuit with signal sources
Usually the service voltage, control signals and data signals for the PCB (module) are supplied externally. The output signals are
also used by external devices, which are connected with the PCB, but are not naturally part of the PCB (e.g. load resistance).
These external parts can also be included viavirtual components. A component in TARGET3001 is virtual, only if the
properties of the component do not contain the propertyPROPOSED_PACKAGE (or if the value field is empty).
The components in the branch simulation (see component selection tree of the library browser/ import symbol dialog) are
virtual! All other components are not virtual, i.e. the property PROPOSED_PACKAGE must be deleted (cut), thus it will be
converted to an virtual/external component. The property PROPOSED_PACKAGE is not really relevant for the simulation, but
other functions in TARGET3001 (ERC, Autoplacer, Autorouter, ...) will be affected.
See also example SIM_CRASHCOURSE.T3001
Overview virtual sources (primitives):
These sources are idealized, i.e. the available power is infinite and so on! In contrast to abattery, which is modeled as a series
connection of a const voltage source and a (internal) resistor, where the power is limited (short-circuit current as parameter).
Voltage/Current-Sources:
Look at this branch in the component treeview: Simulation\Analog\Sources\Independent\Voltage or Current
Const
Sinusoidal
Pulse
Exponential
Single-Frequency FM
PWL (Piece Wise Linear): Hereby any piece-wise linear curve can be defined. The curve can be graphically designed with
the PWL editor, which is part of the PWL dialog.
Look at this branch in the component treeview: Simulation\Analog\Sources\Controlled\Linear or Nonlinear
Linear voltage controlled
Linear current controlled
Nonlinear controlled (An arbitrary function as input)
Digital source:
Look at this branch in the component treeview: Simulation\Digital\Stimulus
Stimulus: A stimulus produces purely digital signals (i.e. LOW, HIGH...), thus no voltages or currents. However the
simulator inserts automatically DA transducers, as soon as the exit is loaded with an analog primitive (see alsochapter 8.1.7).
Further sources are available at the branch Simulation\Analog\Sources\Miscellaneous
8.2.5 Interactive elements in the schematic entry
The results of the simulation cannot only be shown by the postprocessor (oscilloscope), but can also be visualized by the
schematic entry, when using interactive elements. The user can place different interactive elements in the schematic, which will
display the simulation results. In the branch Simulation\Analog\Meter are yet some interactive elements, but also new personal
virtual instruments can be designed.
Create and simulate a new interactive project:
Compose the circuit: Chapter 8.1.3.1
TARGET 3001!
274
Chapter 8: TARGET 3001! Simulation
Additionally: Import and connect interactive components (virtual instruments).
Edit the circuit: Chapter 8.1.3.2
Additionally: Some interactive components have to be edited:
USER: Doubleclick on an interactive element.
TARGET: A "Change ..." dialog will appear.
USER: Click the button "Interactive (Sim)".
TARGET: The dialog "Simulation interactive elements" will appear.
USER: Click the button "Edit".
TARGET: The dialog for the selected interaction will appear.
USER: Edit interaction.
Simulate the circuit: Chapter 8.1.3.3
But in contrast: A probe command is not necessary! Simulation via "Quick start":
USER: Click the button "Quick start".
TARGET: The simulation panel will appear (A hidden panel will become visible again with [F9], but not the main dialog).
USER: Click the start button of the simulation panel.
TARGET: The progress (simulation time) of the computation will be shown in the status of the simulation panel.
TARGET: The simulation is successfully terminated, if the status announces "simulation finished".
INFO: The simulation panel also contain a break button.
TARGET: The interactive elements in the schematic will be updated (i.e. the new results of computation visualized), as
soon as the simulation is finished.
8.2.6 Simulation on different levels
A component can have several models.The models for a component are differed by level characteristics. The model selection
for the simulator must be controlled via the level dialog, since the simulator has to pick out just one model for each component.
Example application:
Why several models:
The first simulations are usually used to examine only the fundamental characteristic of the circuit, without parasitic effects (e.g.
connector capacities). Naturally the computation is quicker when using relatively simple models. The influence of the parasitic
effects must also be examined as soon as the idealized circuit works.
In this respect a connector should possess two models:
Model with ohmic resistances for the contacts (Low frequency model: LEVEL = LOWFREQ).
Model with additional capacities between the contacts and ground (High frequency model: LEVEL = HIGHFREQ).
Two models are listed in the box "Models (Type)" of the models dialog. In each case the fieldLevel is filled with LOWFREQ
or HIGHFREQ. The designators LOWFREQ and HIGHFREQ are freely fixed! An unlimited number of properties with
arbitrary names can be assigned to the level characteristics. An OpAmp could possess a simple model with controlled sources
which has the property SIMPLEOPAMP in the level characteristics. The manufacturer models of OpAmps (modeled with
transistors) could carry the level characteristic MANUFACTURERMODELS.
Which model will be used/selected by the simulator:
When opening the models dialog it will be automatically initialized to the model, which the simulator will use. The same will be
done with a click on the button SimModel. The selection depends on the level characteristics of the models and on the settings
in the level dialog.
TARGET 3001!
275
Chapter 8: TARGET 3001! Simulation
Level dialog:
Each level characteristic is listed in the dialog andassociated with a trackbar. Several level settings with additional short
information can be defined and stored. A certain level characteristic can be set toforbidden, not desired, insignificant, desired
or necessary with its trackbar. TARGET3001 selects in each case themodel with the best (appropriate) level characteristics
for the simulator. TARGET3001 shows warnings, if a component only has models, which do not have a necessary level
characteristic or otherwise, all models have a forbidden level characteristic.
The following level settings would be useful:
Level 1: Info="Simulation without parasitic effects" with LOWFREQ=DESIRED HIGHFREQ=NOT DESIRED
Level 2: Info="Simulation with parasitic effects" with LOWFREQ=NOT DESIRED HIGHFREQ=DESIRED
8.2.7 Analog, digital or mixed mode
Components can be modeled in an analog, digital or mixed form. Naturally these different kinds of modeling will be treated
completely different by the mixed mode simulator (automatically), however the digital models will be computed faster!
What is an analog, digital or mixed model:
In the simulator some primitives (basic models) are implemented. These primitives areeither analog or digital (except of the
AD/DA transducers). Nearly each primitive has its ownmodelcard type, with which the model parameters can be adapted to a
specific component (see also chapter 8.1.8.1). A circuit of these primitives can be defined as asubcircuit (macro), where the
subcircuit is mixed modeled, if both analog and digital primitives are used.
Example NOR gate:
It can be simply modeled by a NOR primitive, where only the delay time appears as parameter, or via an analog subcircuit with
two transistors. Naturally the component can possess both models (see alsochapter 8.1.6), where the designator ANALOG
(DIGITAL) should be contained in the level characteristics of the analog (digital) model.
An integrated digital controlled analog amplifier could be mixed modeled (LEVEL = MIXED...), where only the control logic is
digitally modeled.
How to execute an analog, digital or mixed simulation:
The mixed mode simulator works simultaneously parallel with an analog simulator and a digital simulator (event driven), their
interactions are regulated from the mixed mode mechanism. An analog or digital simulation can not be instructed directly, but
can only be obtained via the selection of models. The selection of analog, digital or mixed models takes place also with the
level dialog (see chapter 8.1.6):
A purely analogous simulation: LEVEL settings withANALOG=NECESSARY
A purely digital simulation: LEVEL settings withDIGITAL=NECESSARY
AD/DA transducer and the I/O-Modelcard:
How are the connections between analog and digital primitives regulated?
Example: A resistor is connected at the output of a NOR gate (digital primitive).
PROBLEM: The NOR output can only assume digital states (LOW, HIGH), but the resistor only "works" with current and
voltage.
TARGET: The mixed mode simulator automatically inserts a DA transducer, since the associated modelcard contains all
necessary parameters for the transformation.
Also, if necessary, AD transducers will be automatically inserted at digital inputs. The modelcard for a AD transducer
(primitive) contains among other things the voltage ranges for the digital states (LOW, HIGH...), i.e. at which voltage a
transition from LOW to HIGH should apply etc.!
TARGET 3001!
276
Chapter 8: TARGET 3001! Simulation
Naturally the transducers can also be inserted manually (explicitly).
Each digital primitive uses an I/O-Modelcard, where the selection of certain AD/DA transducers (Subcircuits) is specified. TTL
and CMOS components naturally have different I/O behavior, thus they use different I/O-Modelcards with adequate AD/DA
transducers.
8.2.8 Model import or creation
Contents:
8.2.8.1
8.2.8.2
8.2.8.3
8.2.8.4
Models in (P)SPICE and TARGET3001!
Import extern models
Writing models
Drawing models with the subcircuit generator
A TARGET component does not automatically have to contain a model, since all symbols are freely drawn, i.e. the symbol
for a diode is not fixed in the program, but has been put down in a library. The diode isonly one component (with triangle,
lines, pins... and a name) for TARGET. The models can later be added, whereby a component in the component library (file) can
be statically linked with a certain model.
Please visit regularly our homepage, since new models for the components are constantly assigned.
8.2.8.1 Models in (P)SPICE and TARGET3001!
Models in (P)SPICE:
SPICE model files/libraries can contain modelcards and subcircuits. In a SPICE simulator someprimitives (basic models) are
implemented e.g. for a general diode. That means the simulator knows the behavior of a general diode. A diode of the type
1N4000, which is placed in a circuit, needs only some specific parameters. Each primitive has some free parameters, so that the
simulator can generate a particular model from the general model.
This parameterizing would have to be repeated e.g. for each diode of the type 1N4000, which is placed several times in a circuit.
In order to save this input work, one refers to amodelcard, which contains this parameterizing. Modelcards are differentiated
by freely definable names. Thus the modelcard with the name 1N4000 contains all free parameters for a diode of the type
1N4000. Therefore, only the name of the appropriate modelcard must be entered for each individual diode in the circuit.
Individual types of modelcards with appropriate parameters for nearly each primitive do exist. Some primitives (e.g. inductance)
do not have a modelcard or not all parameters can be set by the modelcard! I.e. these remaining parameters must be entered for
each individual component.
Example diode:
SPICE: Modelcard: .MODEL 1N4000 D(IS=14n BV=150 ...)
INFO: Name=1N4000, Type of modelcard=D, Parameters: IS=14n BV=150 ...
SPICE: Diode in the circuit (SPICE-Circuit): D77 OUT GND 1N4000
INFO: D=Diode, Name=77, Anode=Connected with signal OUT, Cathode=Connected with signal GND,
Modelcard=1N4000
Note: It must be distinguished between the modelcard for a certain type of diode and the really placed diode in the circuit (
SPICE circuit)! The diode in a (SPICE) circuit only carries information about the pin connection (wiring) and the name of the
appropriate modelcard.
A circuit can also become a model (macro) by declaring it as asubcircuit. The subcircuit gets a name and some signals must be
TARGET 3001!
277
Chapter 8: TARGET 3001! Simulation
defined as interface nodes (also parameters could be defined). Complex components are modeled via subcircuits, since they can
not be modeled by using only one primitive.
Example bridge rectifier:
.SUBCKT RECT4000 IN1 IN2 P M
D1 IN1 X 1N4000
D2 M IN1 1N4000
D3 M IN2 1N4000
D4 IN2 X 1N4000
RP X P 50
.ENDS
INFO: Name=RECT4000, Nodes: IN1 IN2 P M
SPICE: Rectifier in the circuit (SPICE circuit):XR L N VCC GND RECT4000
INFO: X=Subcircuit, R=Name, IN1=Connected with signal L, IN2=Connected with signal N, P=Connected with signal
VCC, M=Connected with signal GND, RECT4000=Subcircuit name
Handling in TARGET3001!:
The (global) modelcards and subcircuits arestored in the project or in the library (not in the component). The individual
components only contain the data for the translation into the SPICE circuit:
Type of model: I.e. a certain primitive or a subcircuit
Pin assignment
If necessary the name of the modelcard or the subcircuit
If necessary additional parameters
The pin assignment determines the connection between the "pins" of the model and the pin numbers of the symbol (e.g. anode
= pin 1, cathode = pin 2). The circuit in the schematic will be automatically converted into a SPICE circuit.
The file Target.Cir receives all necessary data for the simulator:
SPICE circuit
All in the circuit used global modelcards and subcircuits.
Simulator commands
8.2.8.2 Import extern models
If a modelcard or a subcircuit (see chapter 8.1.8.1) is needed:
Example: The component LF156 (operation amplifier) in TARGET should get a model.
Searching for a model via Internet:
USER: Search e.g. with Google.de: "LF156 model spice"
GOOGLE: Site www.national.com/models/spice/LF/LF156.MOD found m
( odel provided by the manufacturerNational
Semiconductor).
USER: Save file LF156.MOD.
Import, instance and pin assignment:
Components in the schematic or in the library can be supplied with models. The operation is identical in both cases, starting
from the models dialog.
TARGET 3001!
278
Chapter 8: TARGET 3001! Simulation
Either by calling the models dialog for a component in the schematic:
USER: Doubleclick the symbol (see also chapter 8.1.3.2).
TARGET: Dialog "Change symbols" will appear.
USER: Click the button "Models".
TARGET: Dialog "Models for ..." (models dialog) will appear.
Or by calling the models dialog for a component in the library:
USER: Open the library browser; Press the function keyF2 in the schematic view (also with the menu file).
USER: Switch to the component selection and unfold the branch "IC\ANALOG\OpAmp".
USER: Select the component LF156 with theright mouse button.
TARGET: Popup menu will appear.
USER: Select menu item "Edit component model".
TARGET: Dialog "Models for ..." (models dialog) will appear.
Starting from the models dialog:
USER: Click the button "Add".
TARGET: Dialog "New model for ..." will appear.
USER: Click the first button "Instance/import of modelcards and subcircuits".
TARGET: Model browser will appear.
INFO: The left window shows all global modelcards and subcircuits in the library or in the schematic.
USER: Click in the right window with the right mouse button.
TARGET: Popup menu will appear.
USER: Select menu item "Reload from..." and the following submenu item "Files with (P)SPICE models".
USER: Load file LF156.MOD.
TARGET: All models from the file will be listed in the right window; here only the model (subcircuit) LF156/NS.
USER: Click the model LF156/NS with the right mouse button and select "Import" in the popup menu.
TARGET: The model will be imported/copied into the left window.
INFO: The model is now saved in the library or in the schematic, but still without any assignment to the component!
USER: Click the model LF156/NS in the left window with the right mouse button and select C
" reate instance for
component" in the popup menu.
TARGET: The appropriate model dialog will appear; here for a subcircuit.
USER: Now it is necessary to do the pin assignment! Click the buttonpin assignment.
TARGET: Dialog for the pin assignment will appear, each pin of the component is listed in the left top window with its
symbol affiliation, pin name and pin number.
TARGET: All "pins" of the model are listed in the right bottom window; here the nodes of the subcircuit: 1, 2, 99, 50, 28
INFO: The nodes of this subcircuit are unfortunately not meaningful, but the comment of a subcircuit usually contains
information about the meaning of the nodes.
USER: Click the button INFO (Load node info).
TARGET: The subcircuit will be shown in its original text format (Spice text format).
INFO: Comment lines always starts with a star "*".
INFO: The node information are usually located directly over the line ".SUBCKT...".
USER: Select the node information with the left mouse button and close the window. (Often it is necessary to select
previously a suitable character font)
TARGET: The selected text (node information) will appear in the info window of the pin assignment dialog.
USER: Drag&Drop the pins (pin numbers) of the component from the left side to the nodes.
USER: Quit pin assignment dialog and model dialog with theOK button.
USER: Info and level (e.g. LEVEL = ANALOG) for the instance can be registered in the models dialog.
If a further component in the schematic or in the library needs the same modelcard/subcircuit, then naturally the
modelcard/subcircuit must not be imported again! Thus "Reload from" and also "Import" are void.
TARGET 3001!
279
Chapter 8: TARGET 3001! Simulation
8.2.8.3 Writing models
If a modelcard/subcircuit (see chapter 8.1.8.1) is not needed or not available:
Components in the schematic or in the library can be supplied with models. The operation is identical in both cases, starting
from the models dialog.
Either by calling the models dialog for a component in the schematic:
USER: Doubleclick the symbol (see also chapter 8.1.3.2).
TARGET: Dialog "Change symbols" will appear.
USER: Click the button "Models".
TARGET: Dialog "Models for ..." (models dialog) will appear.
Or by calling the models dialog for a component in the library:
USER: Open the library browser; Press the function key F2 in the schematic view (also with the menu file).
USER: Switch to the component selection and unfold the desired branch.
USER: Select the desired component with the right mouse button.
TARGET: Popup menu will appear.
USER: Select menu item "Edit component model".
TARGET: Dialog "Models for ..." (models dialog) will appear.
Starting from the models dialog:
USER: Click the button "Add".
TARGET: Dialog "New model for ..." will appear.
USER: Click button for a certain primitive or a subcircuit.
TARGET: An appropriate model dialog for the selected item will appear.
If it should be a primitive:
USER: Enter parameters, which are not specified in the modelcard.
Some model dialogs for primitives contain aninput box for the name of the modelcard, which has to be used. In this box all
modelcards of the appropriate modelcard type are listed. This box allows to select an existing modelcard, to import an available
modelcard or to create a new one.
If a modelcard is needed:
USER: Open box and select NEW.
USER: Enter name for new modelcard.
INFO: The name of a modelcard should be meaningful!
TARGET: The modelcard will be generated and filled withdefault values.
TARGET: The new modelcard will be selected.
INFO: The parameters of the modelcard will be shown in the same dialog, although the modelcard does not belong to the
component! Several components can use the same modelcard!
USER: Enter parameters.
INFO: The meaning of the parameters is visualized for many models. Also hints to the input fields will appear by moving
the mouse pointer to the input field. The parameters for the semiconductor models are described in detail in the literature (see
appendix).
INFO: Naturally the new modelcard will be listed at the model browser.
If it should be a subcircuit:
The dialog contains an input box for the name of the subcircuit, which has to be used. In this box all subcircuits are listed.
This box allows to select an existing subcircuit, to import an available subcircuit or to create a new one.
TARGET 3001!
280
Chapter 8: TARGET 3001! Simulation
USER: Open box and select NEW.
USER: Enter name for new subcircuit.
INFO: The name of a subcircuit should be meaningful!
TARGET: Subcircuit dialog will appear.
USER: Write subcircuit: See chapter 8.1.8.3.1
USER: Quit dialog with button OK.
TARGET: The subcircuit will be generated and selected.
TARGET: All parameters will be listed, which have been declared in the subcircuit.
USER: Doubleclick a certain parameter to edit its value.
Regardless of a certain component, a modelcard or a subcircuit can be created with the model browser (see next chapter), but in
case of a modelcard, the correct type of modelcard must be selected prior to the primitive!
Now it is necessary to do the pin assignment!
USER: Click the button pin assignment.
TARGET: Dialog for the pin assignment will appear, each pin of the component is listed in the left top window with its
symbol affiliation, pin name and pin number.
TARGET: All "pins" of the model are listed in the right bottom window.
USER: Drag&Drop the pins (pin numbers) of the component from the left side to the nodes.
USER: Quit pin assignment dialog and model dialog with theOK button.
USER: Info and level for the instance can be registered in the models dialog.
8.2.8.3.1 How to write modelcards or subcircuits
Open model browser:
Either by calling the model browser for a project:
USER: Press the function key F9 in the schematic view.
TARGET: The main dialog of the simulation will be opened.
USER: Select the model browser in the menutools.
Or by calling the model browser for a library:
USER: Press the function key F2 in the schematic view.
INFO: Also with the main menu of TARGET3001: File\Library Browser.
TARGET: The library browser will appear.
USER: Switch to the view "Admin of libraries" and select the desired library (file) from the list of libraries (second
window on the right side).
USER: Click again on the library with the right mouse button.
TARGET: Popup menu will appear.
USER: Select menu item "Global modelcards and subcircuits in the library".
Parameterizing modelcards:
In SPICE a modelcard is only a simple text line (seechapter 8.1.8.1) with parameters. The model dialogs facilitate the input,
since the line (SPICE format) does not have to be written, but only the parameter values have to be entered (also the parameter
names appears in the dialog).
Example: Digital delayline of 300ms
USER: Select the type of modelcard in the menu of the model browser: Add/Modelcard(timing) digital delayline
TARGET: Dialog for the selected type of modelcard will appear.
USER: Enter name: DELAY300MS
USER: Enter parameters: DLYMN=295m DLYTY=300m DLYMX=305m
INFO: The meaning of the parameters is visualized for many models. Also hints to the input fields will appear by moving
the mouse pointer to the input field. The parameters for the semiconductor models are described in detail in the literature.
TARGET 3001!
281
Chapter 8: TARGET 3001! Simulation
Writing a subcircuit:
It is more simple to draw (see chapter 8.1.8.4) a subcircuit, since no knowledge of the spice language is needed, but the
advanced user can write small simple subcircuits faster than drawing them. The spice language/syntax is described in some
books or in the Internet (see appendix). Thesubcircuit dialog facilitates the input, since the header of a subcircuit does not have
to be written, but appropriate input fields must be edited. Only the circuit of the subcircuit must be written line by line.
Example: Potentiometer with total resistance and wiper position in percent as parameters.
USER: Select Add/Subcircuit in the menu of the modellbrowser.
TARGET: Subcircuit dialog will appear.
USER: Enter Name: POTI
USER: Click in the nodes window with the right mouse button and select add in the popup menu.
USER: Enter node name: IN
USER: Repeat input for all further nodes: OUT, GND
INFO: The nodes should get meaningful names, so that the pin assignment becomes simple.
USER: Click in the parameters window with the right mouse button and select add in the popup menu.
USER: Enter parameter name: RG
USER: Enter its default value: 100k
USER: Repeat input for all further parameters: P with default value=50
USER: Enter info: Potentiometer with total resistance and wiper position in percent
USER: Enter level: ANALOG
USER: Enter circuit (first line): RV IN OUT {RG*(100-P)/100}
USER: Enter circuit (second line): RG OUT GND {RG*P/100}
The complete subcircuit can be viewed as text, by clicking on "Edit/Show as text":
.SUBCKT POTI IN OUT GND PARAMS: RG=100K P=50
*Potentiometer with total resistance and wiper position in percent
*LEVEL: ANALOG
RV IN OUT {RG*(100-P)/100}
RG OUT GND {RG*P/100}
.ENDS
8.2.8.4 Drawing models with the subcircuit generator
If a circuit should become a model in form of a subcircuit (see alsochapter 8.1.8.1):
Example: Potentiometer with total resistance and wiper position in percent as parameters (SIM_SUBCKT1.T3001).
Circuit:
USER: Compose circuit in a schematic (seechapter 8.1.3.1)
INFO: The circuit can be composed of real and virtual components.
INFO: Naturally only components may be used, which possess a model.
INFO: The signal names (see chapter 8.1.3.2) and component names should get meaningful names, so that the generated
subcircuit gets a readable form.
RESTRICTION: The subcircuit must be drawn only on page 1!
A subcircuit does not need to be simulated for its generation, but a subcircuit should be tested. The test circuit shall be designed
only on the remaining pages (2-100). The connections between subcircuit and test circuit can be realized byreference symbols.
Thus TARGET works like an integrated development environment (i.e. editor and test) for subcircuits.
TARGET 3001!
282
Chapter 8: TARGET 3001! Simulation
Parameters:
See section "Edit component values" inchapter 8.1.3.2. Math. expressions with and without variables can be also used as
"numerical values". An math. expression must be set within curved parentheses. A variable must be introduced to the subcircuit
as parameters (see below).
USER: Enter {RG * P / 100} as component value for R2.
USER: Enter {RG * ( 100 - P ) / 100} as component value for R1.
INFO: The resistances of the potentiometer are defined as a function of wiper position P in percent and total resistance RG.
Subcircuit generator:
USER: Press the function key F9 in the schematic view (Also with the menu actions or the icon bar).
TARGET: The main dialog for the simulation will be opened.
USER: Call the subcircuit generator with the tools menu.
TARGET: Subcircuit dialog will appear and the pure spice circuit will be generated from the schematic.
USER: Enter name for the new subcircuit: POTI
USER: Click in the nodes window with the right mouse button and select add in the popup menu.
TARGET: All signals from the first page of the schematic, which are connected to a reference symbol, will be listed in a
box.
USER: Select node: IN
INFO: Selected nodes will be removed from the box.
USER: Repeat selection for all further nodes: OUT, GND
USER: Click in the parameters window with the right mouse button and select add in the popup menu.
USER: Enter parameter name: P
USER: Enter its default value: 50
USER: Repeat input for all further parameters: RG with default value=1K
USER: Enter info: Potentiometer with total resistance and wiper position in percent
INFO: Some information (date, project name, project level) will be inserted automatically by the subcircuit generator.
USER: Enter level: ANALOG
The complete subcircuit can be viewed as text, by clicking on "Edit/Show as text":
.SUBCKT POTI IN OUT GND PARAMS: P= 50 RG= 1K
*TARGET3001-SUBCKT-GENERATOR
*DATE: 11.06.03 10:57:14
*PROJECT: C:\TARGET\TarV10\SimExamples\SIM_SUBCKT1.T3001
*PROJECTLEVEL: Standard ANALOG=+100
*Potentiometer with total resistance and wiper position in percent
*LEVEL: ANALOG
RR1 out in {RG*(100-P)/100}
RR2 GND out {RG*P/100}
.ENDS
Different versions of a subcircuit with its own level settings (seechapter 8.1.6) can be generated. These settings will be
documented in the comment line PROJECTLEVEL of the subcircuit.
USER: Quit subcircuit dialog with the OK button.
TARGET: The generated subcircuit will be stored in its own target project (*.T3001)!
TARGET: The inputs that have been made in the subcircuit dialog will be stored graphically in the first page of the
schematic.
INFO: The line "PROJECTTYPE: SUBCKT" marks the project as a subcircuit project (important for simulation/test).
Simulation (Test):
USER: See chapter 8.1.3.3
Using the created subcircuit:
USER: See chapter 8.1.8.2
But in contrast: Select "TARGET project" in the menu "Reload from...". The model browser will show the generated
TARGET 3001!
283
Chapter 8: TARGET 3001! Simulation
subcircuits at the top of the list with the infoSUBCKTGENERATOR!
8.3 Help
The dialogs of the simulation in TARGET 3001! are self explaining that means there are no external instructions for handling a
dialog but the dialog itself contains the instructions for its actions. The Online-Help for the simulator happens directly in
TARGET 3001! i.e. no separate help-file. Within the dialogs an image with instruction texts flashes to support the user, setting
the correct entries. The efforts of entering areminimized and as far as possible graphically supported(e.g. PWL editor).
8.4 Appendix
Contents:
8.4.1 Error messages
8.4.2 Bibliography
8.4.1 Error messages
SIMERROR1001: "Too few parameters for subcircuit type ..."
Maybe pin assignment not correct.
SIMERROR1002: "Too many parameters for subcircuit type ..."
Maybe pin assignment not correct.
SIMERROR1003: "Error: ... out of range for ..."
The parameter lies outside of the valid range of a certain math. function. I.e. a formula contains a function, to which a bad
parameter has been passed. Functions may become used in math. expressions (curved parenthesis) and in nonlinear dependent
sources. Please examine your formula!
SIMERROR1004: "Error: ..., ... out of range for ..."
Parameter outside of the valid range of a certain math. operator. I.e. a formula contains an operator, to which a bad parameter
has been passed. Operators may become used in math. expressions (curved parenthesis) and in nonlinear dependent sources.
Please examine your formula!
SIMERROR1005: "Internal Error: bad node type ..."
Syntax error in formula. Formulas may become used in math. expressions (curved parenthesis) and in nonlinear dependent
sources. Please examine your formula!
SIMERROR1006: "Internal Error: bad function # ..."
Unknown function. Functions may become used in math. expressions (curved parenthesis) and in nonlinear dependent sources.
Please examine your formula!
SIMERROR1007: "Internal error: bad node type ..."
Syntax error in formula. Formulas may become used in math. expressions (curved parenthesis) and in nonlinear dependent
sources. Please examine your formula!
SIMERROR1008: "Internal Error: bad type ..."
Unknown math. operator. Operators may become used in math. expressions (curved parenthesis) and in nonlinear dependent
sources. Please examine your formula!
SIMERROR1009: "Internal Error: bad type ..."
TARGET 3001!
284
Chapter 8: TARGET 3001! Simulation
Unknown math. function. Functions may become used in math. expressions (curved parenthesis) and in nonlinear dependent
sources. Please examine your formula!
SIMERROR1010: "Internal error: bad node type ..."
Syntax error in formula. Formulas may become used in math. expressions (curved parenthesis) and in nonlinear dependent
sources. Please examine your formula!
SIMERROR1011: "Error: stack overflow"
Formula exceeds maximum length. Formulas may become used in math. expressions (curved parenthesis) and in nonlinear
dependent sources. Please examine your formula!
SIMERROR1012: "Syntax error."
Syntax error in formula. Formulas may become used in math. expressions (curved parenthesis) and in nonlinear dependent
sources. Please examine your formula!
SIMERROR1013: "Syntax error."
Syntax error in formula. Formulas may become used in math. expressions (curved parenthesis) and in nonlinear dependent
sources. Please examine your formula!
SIMERROR1014: "Internal Error: bad token type"
Syntax error in formula. Formulas may become used in math. expressions (curved parenthesis) and in nonlinear dependent
sources. Please examine your formula!
SIMERROR1015: "Internal Error: no such op num ..."
Please contact Ing.-Büro FRIEDRICH.
SIMERROR1016: "Error: badly formed node voltage"
Syntax error by using a voltage of a node as a variable. Nonlinear dependent sources are defined by a formula. Please examine
your formula!
SIMERROR1017: "Error: badly formed branch current"
Syntax error by using a current as a variable. Nonlinear dependent sources are defined by a formula. Please examine your
formula!
SIMERROR1018: "Error: no such function '...' "
Unknown math. function. Functions may become used in math. expressions (curved parenthesis) and in nonlinear dependent
sources. Please examine your formula!
SIMERROR1019: "malloc: Internal Error: can't allocate ... bytes."
Not sufficient memory available, otherwise please contact Ing.-Büro FRIEDRICH.
SIMERROR1020: "realloc: Internal Error: can't allocate ... bytes."
Not sufficient memory available, otherwise please contact Ing.-Büro FRIEDRICH.
SIMERROR1021:"singular matrix: check nodes ... and ..."
A part of the circuit, which contains this node, has not any connection to GND! The isolated node (signal island) could be
present in your schematic or in a subcircuit.
SIMERROR1022: "Gmin step failed"
The gmin procedure was not successful. The simulator tries the gmin procedure, whenever no convergence has been obtained. A
model is normally appropriate for a limited parameter range. Please examine your circuit (particularly the sources) and models.
SIMERROR1023: "Gmin stepping failed"
The gmin procedure was not allowed. The simulator tries the gmin procedure, whenever no convergence has been obtained. A
model is normally appropriate for a limited parameter range. Please examine your circuit (particularly the sources) and models.
TARGET 3001!
285
Chapter 8: TARGET 3001! Simulation
SIMERROR1024: "source stepping failed"
The source stepping procedure was not successful. The simulator tries the source stepping procedure, whenever no convergence
has been obtained. A model is normally appropriate for a limited parameter range. Please examine your circuit (particularly the
sources) and models.
SIMERROR1025: "breakpoint in the past - HELP"
The simulator runs back in time. Please contact Ing.-Büro FRIEDRICH.
SIMERROR1026: "DCtrCurv: source ... not in circuit"
This source is missing in your circuit/models.
SIMERROR1027: "...: no DC value, transient time 0 value used"
No DC value for the source used.
SIMERROR1028: "...: has no value, DC 0 assumed"
No DC value for the source used.
SIMERROR1029: "...: resistance=0, set to 1000"
A resistor (component or resistor in a subcircuit) does not have a resistance value. Examine resistance value.
SIMERROR1030: "...: no DC value, transient time 0 value used"
No DC value for the source used.
SIMERROR1031: "...: has no value, DC 0 assumed"
No DC value for the source used.
SIMERROR1032: "...: unknown controlling source ..."
The current controlled voltage source is driven by an unknown source. Please examine voltage source.
SIMERROR1033: "...: unknown controlling source ..."
The current controlled current source is driven by an unknown source. Please examine current source.
SIMERROR1034: "...: unknown controlling source ..."
The nonlinear dependent source is driven by an unknown source. Please examine nonlinear dependent source.
SIMERROR1035: "Timestep too small ..."
Time step too small (accurate computation is no longer feasible - rounding errors). The simulator reduced the time step, but still
no convergence has been obtained. A model is normally appropriate only for a limited parameter range. Please examine your
circuit (particularly the sources) and models.
SIMERROR1036: "unknown model type ... - ignored"
This type of modelcard is unknown to the simulator (maybe syntax error).
8.4.2 Bibliography
SPICE3f5/PSPICE syntax
The free reference manual for PSPICE is available as pdf-file via Internet.
http://www.orcad.com/techserv/library_f.htm
Look at: Online manuals and quick reference cards \ OrCAD PSpice Reference Manual
SPICE models
Previous knowledge: Undergraduate mathematics and semiconductor physics
Semiconductor device modeling with SPICE
Authors: Massobrio, Antognetti
TARGET 3001!
286
Chapter 8: TARGET 3001! Simulation
Publisher: McGraw-Hill
8.5 The assistant: Errors, warnings and hints.
Contents:
8.5.1 Help: Where do I have to click to start the simulation.
8.5.2 Error: Internal error!
8.5.3 Error: The simulator kernel (sim.exe) could not be run.
8.5.4 Hint: There is still no circuit.
8.5.5 Error: The simulator(kernel) has given warnings/errors.
8.5.6 Error: Ground (signal "0") of the simulator used.
8.5.7 Warning: Some components do not have a model.
8.5.8 Warning: The circuit does not have ground (signal name = "GND").
8.5.9 Warning: Parts of the circuit have no connection to the ground (singular matrix).
8.5.10 Error: Some components(models) refer to missing global model cards or subcircuits.
8.5.11 Warning: Some models are erroneous.
8.5.12 Warning: No ac source exists (or all amplitudes are zero).
8.5.13 Error: An (active) analysis (TRANSIENT, DC or AC) in commands is necessary!
8.5.14 Hint: No (active) probe in the commands. All standard voltages and currents are stored!
8.5.15 Warning: Model selection (level) is not possible or ambiguous for some components.
8.5.16 Warning: Timesteps in the transient analysis are too high (in respect to the period of some sources).
8.5.17 Warning: Some parameter values have the suffix "M"!
8.5.18 Error: (SPICE)Syntax errors in global modelcards, subcircuits, components ...
8.5.19 Error: Some SPICE objects are erroneous. (SPICE write error)
8.5.20 Error: Some components are necessary, but not / no longer available.
8.5.21 Warning: Some components (models) are not completely imported (power symbols etc.).
8.5.22 Hint: There are no sources in the schematic. Reference symbols deliver no voltage!
8.5.23 Error: Some parameters are yet not defined (or bad format).
8.5.24 Error: Some signal names or component names are not allowed in SPICE (format errors).
8.5.25 Hint: Some signal names or component names could cause problems for external simulators.
Everything is okay! Help for the next steps.
There are hints! (advices)
There are warnings! Please read the guidance, so that you can decide whether or not to ignore the warning, or actually
an error is present.
There are errors! The simulation start will be disabled. Exception: Error messages (results) of the simulator kernel.
In this chapter are all the hints, warnings and errors, that could be caused by the simulation. They are described and an
appropriate guidance (error correction) is suggested (i.e. problem, explanation and solution). These information will be
linked automatically by the assistant.
The hints, warnings and errors are arranged in classes. In the sections "Please work on" are listed the actual errors, whereby
the positions and/or the components, dialogs etc. are indicated, which must be worked on. The errors with automatic correction
TARGET 3001!
287
Chapter 8: TARGET 3001! Simulation
option are marked by the string [auto]. The assistant is always in the foreground, so you can work on TARGET3001! while
reading the guidance.
With
and
you can jump to the next class or go back to the previous one.
8.5.1 Help: Where do I have to click to start the simulation.
You can start the simulation now, since your project does not contain warnings and errors.
There are two different kinds of starting the simulation!
Either the button quick start is enabled (if there are placedinteractive elements in the schematic):
Click the button quick start.
Click the start button of the simulation panel.
Or:
Press the key [Enter] (or button: Create Target.Cir).
Press the key [Enter] (or button: Start simulation).
Further information available in the chaptersStart simulation and Interactive examples.
8.5.2 Error: Internal error!
Please contact Ing.-Büro FRIEDRICH:
Ing.-Büro FRIEDRICH
Am Schwarzen Rain 1
D-36124 Eichenzell
target@ibfriedrich.com
www.ibfriedrich.com
Tel.: 0 66 59 / 919 444
Fax: 0 66 59 / 919 445
IMPORTANT: Please describe in detail (completely) how the error can be reproduced (storage addresses etc. are not
helpfully). Please send us also the concerned project (file *.T3001; not *.T3001A or *.bk1...) as email appendix.
TARGET 3001!
288
Chapter 8: TARGET 3001! Simulation
8.5.3 Error: The simulator kernel (sim.exe) could not be run.
The simulation kernel is a backend program (the enginesim.exe), which is completely controlled by TARGET3001! (the
frontend).
The file sim.exe cannot be found (should be in theTARGET3001! directory)!
You can incorporate the sim.exe into your TARGET3001! system by using the TARGET3001!download manager.
8.5.4 Hint: There is still no circuit.
Naturally!
But here is an important tip:
Only use components with models.
See chapter Compose the circuit in the tutorial.
8.5.5 Error: The simulator(kernel) has given warnings/errors.
The error messages of the simulator(kernel) are yet not generated in HTML style. If there are present additional error messages
from TARGET 3001! for the simulation, then these errors should be eliminated previously, since they could be the cause for the
kernel errors. Some error codes of the simulator are described inchapter 8.4.1.
8.5.6 Error: Ground (signal "0") of the simulator used.
The simulator must set a signal with the name "0". This signal has the potential 0 volt! This point of reference is necessary and
obviously math. meaningful, since otherwise voltages e.g. V(Out) are not defined.
TARGET3001! translates (for the simulator) thesignal with the name "GND" into "0", thus it cause a conflict/shortcircuit vs.
"0" and GND, if also a signal with the name "0" is already present.
If the signal "0" is not ground (GND): Rename the signal "0".
Otherwise: Change signal "0" into GND.
Exception: Subcktgenerator projects may use the signal "0" for some nodes of the subcircuit, but the entire subcircuit must be
drawn only on the first schematic page (0 and GND will be shortcircuited).
8.5.7 Warning: Some components do not have a model.
The simulator cannot work with the component, i.e. the component does not contain any information for the simulation.
The component will be ignored for the simulation, or a model must be inserted:
Why it is possible that a component in TARGET3001 does not possess a model:Some complex components e.g.
microprocessors cannot be effectively modeled with SPICE, since the model would have to be built up as alternate circuit with
individual transistors, but the computation time becomes enormous with thousands of transistors. These components only have
models for its IO behaviour, i.e. only the pins are modeled.A trivial cause for a missing model.
What is a model in TARGET3001!: Please look at introduction or tutorial.
TARGET 3001!
289
Chapter 8: TARGET 3001! Simulation
For fast remedy: Search in the library for a comparable component with model and replace with the placed ones in the
schematic. Search and Replace Component
Model import or creation:
If a modelcard or a subcircuit is needed.
If a modelcard/subcircuit is not needed or not available.
If a circuit should become a model in form of a subcircuit.
8.5.8 Warning: The circuit does not have ground (signal name = "GND").
The simulator must set a signal to the potential0 volt! This point of reference is necessary and obviously math. meaningful,
since otherwise voltages e.g. V(Out) are not defined.
TARGET3001! automatically selects (for the simulator) thesignal with the name "GND", if it is present! This signal gets the
new name "0" in the simulator (in the Target.Cir).
If the signal "GND" is missing, then a similar signal will be selected e.g. "AGND". An appropriate signal can be renamed to
"GND", or also a GND reference symbol can be imported into the schematic, and so the signal gets automatically the name
"GND", if you start the signal line at the pin of the GND reference symbol.
Exception: Pure digital circuits naturally do not need ground.
8.5.9 Warning: Parts of the circuit have no connection to the ground (singular matrix).
8.5.10 Error: Some components(models) refer to missing global model cards or subcircuits.
In SPICE the modelcards and subcircuits are referenced(for meaningful and optimal data structures)! The referencing
method is that of referencing by name. This error is caused, if a modelcard or a subcircuit with the requested name is missing.
Here you get answers to the question "What is a modelcard or a subcircuit".
This error can occur in component models. Naturally you can make a new modelcard or a subcircuit with the appropriate name
(or select another modelcard or subcircuit), but please contactIng.-Büro FRIEDRICH, so that the internal error can be fixed.
8.5.11 Warning: Some models are erroneous.
There are models in components and models in the model browser. These models could have read errors or other errors
(see section details in the error message). The exact cause can be displayed by editing the affected component, modelcard or
subcircuit.
8.5.12 Warning: No ac source exists (or all amplitudes are zero).
An ac analysis needs at least one source with an ac amplitude higher than zero! The operating method of an ac analysis is
described in the ac analysis dialog.
All independent sources (const, sinus, ...) have parameters for the ac analysis (ac magnitude and ac phase).
If you still have not placed any source (with ac parameters) in the schematic, then you find a suitable source in the branch
simulation\ analog\ source\ independentof the component tree view.
Else: Edit component model (input an ac magnitude higher than zero).
TARGET 3001!
290
Chapter 8: TARGET 3001! Simulation
8.5.13 Error: An (active) analysis (TRANSIENT, DC or AC) in commands is necessary!
The simulator can run different computations for a circuit. Thus an analysis must be selected, and so the parameters of the
analysis have to be specified. TARGET3001! is able to do the analysesDC, AC or TRANSIENT. The analyses are described in
its dialogs (thus simply select an analyses in thecommands and take a look into the dialog).
DC and AC are special analyses! You probably intend a usualtransient analysis!
8.5.14 Hint: No (active) probe in the commands. All standard voltages and currents are stored!
The simulator will save all standard voltages and currents (through sources etc..), i.e. they can be displayed and edited after
the simulation by using the post processor (oscilloscope). However it is clever to limit the number of "measurements", because
normally only some measuring points are of interest, and so the computation time will be also reduced. The dialog "Probe"
(with description) is selectable in the commands.
Note: "currents at contacts" are not standard currents!
Tip: Please consider that the selected graphs can be specified in the probe as S
" how immediately (monitoring)"! If the
monitoring is not selected, then the graph will not be immediately (i.e. also not during the simulation) shown in the oscilloscope,
but could be activated by the menu View\ Graph calculator (in the oscilloscope).
8.5.15 Warning: Model selection (level) is not possible or ambiguous for some components.
The level and its function are described in the chaptersimulation on different levels.
Three different level warnings can occur (seedetails in the warnings):
No clear selection possible, due to missing level definition:The simulator cannot select a model for the component, since
no level is fixed. You have to define a level in thelevel dialog.
No clear selection possible, since several models are equally good:With the current level configurations nobest model
can be determined for the component. You must change the level settings in the level dialog, or edit the level characteristics
of the component models.
No model available for the current level:The component contains models, but any model has a level characteristic which
is not sufficient/forbidden for the current level. You have to add a model to the component with appropriate level
characteristics. Naturally you can also change the level settings in the level dialog, or adapt the level characteristics of the
existing models in the component.
8.5.16 Warning: Timesteps in the transient analysis are too high (in respect to the period of some
sources).
The simulator (the transient analysis) works with anautomatic timestep control, that picks the largest possible step size at each
time point, but so that it does not exceed certain calculation error limits for the computed points (voltages or current at a certain
time). Additionally the maximum timestep can be limited, so that the simulator could overcome nonconvergence (error message:
Time step too small), also the curves becomes smoother.
Not an error: If you design only a simple circuit consisting of an sinusoidal source and a resistor, then it could happen that the
computed points for the current do not appear as a sinusoidal curve. The points are lying on the sinusoidal curve, but for each
period there have not been computed enough points, in order to recognize it as a sinusoidal curve. The maximum timestep
should not exceed 1/10th of the period of the sinusoidal source. These settings can be done also via the automatic correction.
TARGET 3001!
291
Chapter 8: TARGET 3001! Simulation
8.5.17 Warning: Some parameter values have the suffix "M"!
Note that the SPICE language is not case sensitive! If you use the suffix "M" (e.g. "2M" as resistance value), then the simulator
takes the suffix "M" as millimeter!
If you mean millimeter, then please use letter "m". Otherwise TARGET3001 thinks that you do not know the difference
between "M" and "Meg".
If you mean mega, then you must use "Meg" in SPICE as suffix (e.g. "2Meg").
8.5.18 Error: (SPICE)Syntax errors in global modelcards, subcircuits, components ...
Some model texts (i.e. modelcards or subcircuits) have syntax errors. TheSPICE editor has a window which would show a list
of all occurred syntax errors and is able to jump to the erroneous location in the model text (also showing the correct/expected
syntax). The errors can be corrected and the model text reexamined. The SPICE editor will be opened automatically, if you want
to edit such an erroneous model in the model browser. You should be carefully, if you have only small SPICE knowledge. You
can gladly send us your erroneous model texts (e.g. when importing extern model libraries), so that we can correct the models
and send it back.
8.5.19 Error: Some SPICE objects are erroneous. (SPICE write error)
TARGET3001! could not convert some SPICEObjects into spice texts.Internal error
8.5.20 Error: Some components are necessary, but not / no longer available.
Some components(models) and commandsneed (other) components for working. The component(model) or the command
only use the respective component names, but these components (names) are missing.
Use/Select other existing components(models) instead of the missing ones, i.e. edit the affected components or commands.
or
(Re)Import the requested components or rename useable existing components.
The function (task) of the components(models) or commands (with the requested necessary components) is described directly in
the appropriate dialogs.
8.5.21 Warning: Some components (models) are not completely imported (power symbols etc.).
The TARGET3001! components could besplit into several symbols. An example is the operation amplifier with two symbols.
The first (main) symbol, the core of the operation amplifier, contains the two inputs and the output. The second symbol is a
power symbol with its pins V+ and V-. If these power pins are used from the assigned model, then the operation amplifier will
not work, since the power symbol is not supplied with a source in the schematic.
Select menu item Components\ Import rests of components.
Select the concerned component in the dialog.
Select and import the power symbol (marked by the suffix "p").
Exception: Components(models) with optional (power)nodes (e.g. component 7400)! In this case the power pins are supplied
with a standard source, if no own supply is used. The optional nodes are evident in the dialog for the pin assignment of the
component.
TARGET 3001!
292
Chapter 8: TARGET 3001! Simulation
8.5.22 Hint: There are no sources in the schematic. Reference symbols deliver no voltage!
The circuit does not contain any source (i.e. a component with a supply pin)! Please consider thatreference symbols are not
real components, thus no model (e.g. for a voltage supply) is included.
You will find suitable sources in the branchsimulation\ analog\ source of the component tree view.
Exceptions:
Circuits with loaded capacitors etc.
Pure digital circuits.
8.5.23 Error: Some parameters are yet not defined (or bad format).
Some commands or components(models) are not yet sufficiently parameterized, i.e. some parameters are not yet entered or
wrongly formatted.
Parameters in commands
Componentvalues (only if associated with a parameter of the model)
Parameters in components(models)
Input fields with the entry {COMPONENTVALUE} should not be edited, since the input for these parameters should take
place in the componentvalue.
Formats for numbers:
Comma or point as decimal separator?
In SPICE a point must be used as decimal separator, but in some cases TARGET3001! can do an automatic conversion:
Numbers in the componentvalue fields.
Numbers in the fields of a dialog for a model or a command.
BUT NOT:
Numbers in the circuit of a subcircuit
Numbers in math. expressions (i.e. in curved brackets {})
Numbers in the control function of a nonlinear controlled source etc.
If you want to avoid problems, then please always use apoint as decimal separator!
Why is the automatic conversion not possible in any case: In SPICE the comma is used as separator for parameters etc.! A
function call e.g. func(2,8,5) leads to an ambiguity (2.8, 5 or 2, 8.5 or three parameters?), if the comma is used as decimal
separator. Also external simulators e.g. PSPICE would output an "invalid expression" (e.g. also with {2.5+5,5}) !
8.5.24 Error: Some signal names or component names are not allowed in SPICE (format errors).
Names with the special characters ")", ",", "=" and blanksare not allowed.
Please rename the affected signals!
Why not use ")": If formulas are used in the circuit, then possibly the formulas could not be evaluated clearly. Troubling
example: Signalname "out)*2" used in formula "V(in)-V(out)*2)" would be regarded as a writing error for "V(in)-V(out)*2".
Why not use ",": In SPICE signals can also be separated with a comma. Troubling example: Signal name "a1, b2" with signal
sequence "... a1, b2, out... " would be regarded as a sequence of three signals.
Why not use "=": An optional node in the header of a subcircuit must be written as "node=defaultnode". Troubling example:
With "outx=1=G_1" the node could be "outx=1" but also "outx"!
TARGET 3001!
293
Chapter 9: EMC-Analysis
Why not use blanks: In SPICE the blank is THE SEPARATOR! Troubling example: "Q1 a 1 x y bc140" should be a SPICE line
for the bipolar transistor Q1 with "a 1" as an individual signal, then SPICE will read four nodes a, 1, x and y, thus y is regarded
as substrate and not as emitter!
8.5.25 Hint: Some signal names or component names could cause problems for external simulators.
No special characters should be used for signal names or component names, if
also external simulators are used.
also subcircuits, which have been generated with thesubcircuitgenerator, should work in other simulators.
These characters are not special: 'a'...'z', 'A'...'Z', '0'...'9', '_', '$'. A blank and also the special characters '+', '-', '(' etc. could
cause problems.
Please rename the affected signals if necessary!
A troubling example: In the original SPICE3 simulator a signal with the name '+5V ', which is used in the formula
"V(+5V)-V(out)", would cause an error message, since it regards '+' as an operator.
Some special characters that are strictly not allowed in TARGET3001!
Chapter 9: EMC-Analysis
Contents:
9.1
9.2
9.3
9.4
Introduction
Handling of the EMC-Analysis tool
Prevention of EMC disturbance
Improvement of EMC properties
The increasing expectations on the immunity and sensibility for disturbance with electronic device thus regarding their PCB is
an important topic. Using the TARGET EMC tool, the PCB can be checked in terms of EMC while designing it. Also analyzing
the auto immunity of a PCB and its influences it can take by emitting distortion can be analyzed. The chapter is completed with
hints and advice for designing an EMC optimized PCB.
9.1 Introduction
Progress in electronics technology has lead to increasing pollution by electromagnetic radiation.
The reasons are:
permanent increase of electronic device in the homes and offices (mainly telecommunication device
more and more electronic device standing nearby
decreasing structures of modern semiconductor technique
increase of working speed of electronic units
As a consequence we face increasing disturbance and interference levels. The disturbance can be electromagnetic noise,
undesirable signals or a modification of the spreading medium itself.
To make sure that electronic device are able to work with their surroundings satisfactory, lots of rules and regulations do exist
we have to stick to.
On January 1st 1996 the referring act (EU-law 89/336/EWG), binding in Europe, statutes new conditions regarding electronic
sets brought into circulation first after the mentioned date. That means any electronic set on the one hand must work error free in
TARGET 3001!
294
Chapter 9: EMC-Analysis
a electromagnetic disturbed surrounding and on the other hand must not disturb other equipments. As a consequence a
conventional development of electronic device needs to be expanded by EMC analysis for to avoid later (expensive) corrections.
For a developer it would be most comfortable if the design package he uses would guide him to an immune PCB.
The most important construction element of a PCB is the signal track. It connects signal source and signal sink. Its performance
has significant influence on the EM properties of the circuit. The purpose of EMC is the generation of an unweakened and
disturbance free transmission of the signal from sender to recipient. This aim always can be reached only approximately.
The following calculation methods have been considered for to recognize misleading influences on signal tracks:
Calculation of galvanic coupling: Galvanic couplings happen, if a circuit (source) uses the same return line. It mainly
occurs on ground lines or power tracks.
Calculation of inductive coupling: The cause of inductive disturbing coupling is the change of the magnetic flow, which
the circuit of the disturbing source inflicts into the circuits area of the disturbance sink. So those signals are interesting on
which significant changes of flow in short time happen or those leading flow in high frequency.
Calculation of capacitive coupling: Capacitive couplings occur between two circuits whose signals show different
potentials. High frequency or low rise times respectively have influence.
Calculation of the coupling factor: The coupling factor rates inductive and capacitive coupling together.
Calculation of the radiation coupling:In high clocking semiconductor circuits signal loops are the reason for radiation
coupling. Because of relatively high flow steps in the conductors dynamic magnetic fields are generated. The individual
current loops have an antenna-effect with the characteristic of a magnetic dipole. The amount of the resulting magnetic and
electric disturbance field strength depends on the rise time, the clock frequency, the current of the loop and the
corresponding loop area.
Calculation of the maximum track length:A signal track may not have any length. The signal frequencies and the rise
times only allow a maximum length. Is it passed, disturbances can occur e.g. reflections. The original signal could be
modified and an error could be the result.
9.2 Handling of the EMC-Analysis tool
Contents:
9.2.1 Input dialog
9.2.2 How to proceed
9.2.3 Kinds of coupling
9.2.1 Input dialog
You can start the EMC tool at any time. It makes sense starting it after all signal tracks have properly been routed.
Start this tool in layout view in menu "Actions" and "Start EMC check..." or choose the button shown above under the wizard.
The complete handling is managed in one dialog. The Windows 95-Tree-View-Technique has been used you may know from
the Explorer.
In the dialog on the left you see all signals routed in PCB view listed. Afterwards the signals are provided with different
properties. In the dialog on the right you choose the check routine and the signals to be checked. Analysis and evaluation are
displayed colored.
TARGET 3001!
295
Chapter 9: EMC-Analysis
9.2.2 How to proceed
All settings and allocations are now described like a list:
1) Edit signal list
In the left part of the dialog the complete signal list of thealready wired signals is shown. Click on
properties of a signal are listed.
and all possible
M11 on an entry opens the dialog "Set the EMC properties of a Signal":
TARGET 3001!
296
Chapter 9: EMC-Analysis
First allocate the requested properties to the signals. Type (rough) means classification "rough", Type (fine) means classification
"fine". For example rough = digital signal TTL, fine = technology HCT. By the entry "back conductor" (= return line) you can
set the reference signal of a disturber. This entry is important (fundamental) for calculation of the coupling factor, the capacitive
and the inductive coupling. Without a definition of those properties a sense making EMC analysis is not possible.
2) Edit properties and set new
Click on register "SignalTypes". First all of the existing properties are listed. ByM11 the properties can be edited. For avoiding
the case that a signal can not be provided with standard properties press button "New" for to set individual properties.
First choose a suitable name for the property. Afterwards the signal type has to be defined.
If you highlight "analog", please set the frequency at "technical data". Otherwise (when choosing "digital" type) the risetime and
the pulsewidth must be entered. Furthermore the values for current and voltage are important for the EMC calculations later.
They need to be set.
This point 2) can be ignored if you don't need to define new signal properties.
3) Set Options
Click on register "Options". Please enter data regarding the board material:
kind of material (e.g. FR4)
dielectric constant (is defined by the kind of material)
thickness of material (e.g. 1,5 mm = 1500 µm)
copper coating (e.g. 35 m)
All other geometrical data are calculated by TARGET (track length, track width, number of layers).
4) Select analyzing modes
TARGET 3001!
297
Chapter 9: EMC-Analysis
In the listing to the right all signals are shown. Highlight the signals you wish to check regarding EMC as follows:
Select by M11 a signal to be checked (in our example it's the signal IN). This signal is used as a "disturber signal". The tree
view suggests automatically all opportunities of calculation.
M2 on signal IN prepares all analyzing modes for the calculation later on. You can individually select by M2 only those which
are of interest for the check.
The return line can not be chosen as a disturbed because it had been defined with the signal list.
5) Start calculation
Click on button "Calculation". As a graphical analysis the signals are shown in a colored rating ("Note") from 1 to 5.
Meaning of the colors:
blue: Note 1: (rating: 100%)
green: Note 2: (rating: 90% - 99%)
yellow: Note 3: (rating: 50% - 89%)
purple: Note 4: (rating: 1% - 49%)
red: Note 5: (rating: 0%)
The calculation results are shown in a list:
Using the following formula the analysis of the percentual rating is explained:
Regarding the length of the track is:
TARGET 3001!
298
Chapter 9: EMC-Analysis
Percentage=
Regarding all other calculations is:
Percentage=
lsignal = length of signal (track)
lzul = allowed length of signal (track)
Ustör = disturbance voltage
Uzul = allowed voltage of the signal
The result of the radiation coupling is shown in a graphic. The calculated results are compared with the limits following
VDE 0871/B and EN55022. By M11 on radiation coupling the following picture appears.
If the calculated values grow beyond the limits, the critical area is shown yellow (in the listing the box is shown red).
The abscissa shows the frequencies in logarithmic scale, the ordinates on the right and on the left refer to the electrical resp.
magnetic field strength.
The brown line shows the defined limit line regarding the electrical field strength. The calculated curve of the electrical
disturbing field strength is red.
The green line shows the defined limit line regarding the magnetic field strength. The calculated curve of the magnetic
disturbing field strength is green.
In an ideal case the calculated curves show below or upon the limit line. In other cases countermeasures need to be done - e.g.
reduction of the loop area.
9.2.3 Kinds of coupling
Calculation of the coupling factor
In the tree view the calculated results are shown after the button "Calculation" was clicked. Calculated are the coupling factor
between the disturbing and the disturbed signal (taken from the inductive and capacitive track stressings) and the wave
resistance of the arrangement. Moreover an EMC rating is made. TARGET calculates a percentage which informs the user
whether a critical value is reached.
Calculation of the inductive coupling
The results regarding the inductive coupling between the disturbing and the disturbed signal are shown. The following results
are displayed:
TARGET 3001!
299
Chapter 9: EMC-Analysis
Counter inductivity of the coupling arrangement and the disturbance voltage, which is transferred from the disturbing signal to
the disturbed signal by inductive coupling. Also an EMC rating is made, showing whether both signals perform in an EMC
critical range.
Calculation of the capacitive coupling
The following results are calculated and shown: coupling capacity between disturber and disturbed, disturbed signal's current,
caused by capacitive coupling of the disturbed signal and the disturbing voltage over the inner resistance of the disturbed signal,
caused by the cross coupled disturbing current. Also an EMC rating is made, showing whether both signals perform in an EMC
critical range.
Calculation of the galvanic coupling
After pressing button "Calculation" the following results appear: DC-resistance of the signal, line inductivity of the signal and
the disturbing voltage upon the signal, caused by galvanic coupling on this
Calculation of the allowed track length
The maximum length is compared to the real length. The user can see whether reflections to the track (line) could occur.
Calculation of the radiation coupling
Please see chapter 9.1.
9.3 Prevention of EMC disturbance
Contents:
9.3.1
9.3.2
9.3.3
9.3.4
Wiring of reference potential (Ground)
Wiring of signal tracks
Wiring of supply tracks
Separation of digital and analog units
The electromagnetic compatibility of a device needs to be made sure in three aspects:
no external disturbances
no internal disturbances
it must not act as a source of disturbance
For reaching those aims a developer has to follow several rules. The most important points and the corresponding explanations
are shown in the following chapters. If you follow those advice you won't face severe EMC-problems.
9.3.1 Wiring of reference potential (Ground)
Contents:
9.3.1.1 Star-shaped structure of reference conductors
9.3.1.2 Meshed tracking
9.3.1.3 Separation of signal and current referring conductors
It is obvious to minimize galvanic coupling by avoiding a shared use of signal tracks. This could be reached by placing
completely separated return lines (star shaped ground). Because of the increasing amount of tracks and their density the
capacitive and inductive couplings will increase. The separation of the shared tracks and the reduction of the coupling
impedances is a practicable measurement.
The lower the track impedance and the generating current resp. change in current is, the lower is the disturbance voltage
regarding galvanic coupling. The current is defined by the need of it thus not a free disposable value. As a measurement for
oppressing a disturbance coupling we only can choose the reduction of the track impedance. For its decrease the following
aspects may be considerable:
TARGET 3001!
300
Chapter 9: EMC-Analysis
short tracks (lowers the ohm- and inductive proportions as well as the skin-effect; having effect on the entire frequency
range)
big track diameter (lowers the ohm- proportion, is especially effective at DC and low frequencies)
big track surface (lowers the skin effect, effective at high frequencies resp. quick current changes e.g. several thin tracks
besides each other)
small area of current loop (lowers auto inductivity radiation surface)
The highest disturbance voltages in galvanic coupling arise because of voltage falls when quick changing current. The ohmproportion has influence because of the skin effect. Also the auto inductivity of the track is effective. For the auto inductivity
changes only few regarding to the track diameter and as it can be modified only few on the board , we concentrate on the most
effective measurements: shortening the track lengths and arrange them in respect of their use.
9.3.1.1 Star-shaped structure of reference conductors
The impedance may not be ignored when wiring the reference potential. In the worst case the related potential can show
different values on different points. This case for instance is made clear in the following picture showing a substitute with an
elementary row ground structure:
Circuit of several steps in an "elementary row ground structure"
In a circuit of this structure every step controls only the following step and is controlled itself only by its preceding step.The
impedance Zgi of the track from the steps ground star point to the systems potential compensation (point A to E with
impedances Zki,(i+1) ) couples entry- and exit circuit of this step. Whether this effects disturbing can be defined without
recognizing the rest of the circuit because a disturbance is caused only within this step. On the related potential resp. ground
between the steps i and i+1 (impedance Zki,(i+1) ) only the current between both step flows. Also the ground input and exit
clamps of the circuit are flown through by the related input and exit current.
At the impedances Zki,(i+1) of the ground parts between the steps decreases of voltage arise caused by each of the signal
currents.They add up to the voltage UAE between entry and exit ground clamps. This fact remains without disturbing
consequences as long as the clamps are not connected anyhow by other paths. Otherwise a ground loop is built up.
Ground loop on an "elementary row ground structure"
The signal currents not only flow back to the source by the related impedances Zki,(i+1), but also by the grounds of the other
paths. But so all steps touched by this paths are coupled as the current analysis shows. The next picture shows the coupling of all
TARGET 3001!
301
Chapter 9: EMC-Analysis
steps in a parallel connection of ground within two circuits with "row ground structure".
Ground loop out of two circuits with "row ground structure"
If the circuit is optimized the way that all Zki grow zero, a star structure of ground emerges. The ground connections of all steps
meet in the "star center". As long tracks increase the related impedances Zgi, short tracks should be chosen.
The star structure eliminates the impedances of the potential compensation system between each of the steps.
9.3.1.2 Meshed tracking
If a star shaped structure is not effective because the signal tracks grow too long meshed tracking can be used. Also using this
method a decrease of galvanic coupling can be reached. Here several parallel reference conductors are connected to each other
like honey combs. They make up several closed track loops having shorter track lengths and lower impedances for signals
flowing than in a star shaped arrangement.
Meshed tracking
Have a look at the maximum width of the meshes. A current flow in them causes a radiation. It remains as low as its largest
measurement l is. With decreasing l the radiation decreases quadratic so that in normal current flows no radiations of note arise.
TARGET 3001!
302
Chapter 9: EMC-Analysis
9.3.1.3 Separation of signal and current referring conductors
A further option to avoid galvanic coupling is the separation of the reference flow conductors of signal leading circuits from
those which have bigger needs of current. It can be divided in:
signal reference flow conductors
current reference flow conductors
Signal referring conductors are tracks not having stressed the reference potential regarding current (switch inputs). I. e. the
sensible circuit areas as well as the reference potentials and the input supply of pre amplifiers. The current flow through those
tracks amounts up to some mA.
Current referring conductors are tracks which often are stressed by higher (return) flows. Those target the power supply (OV)
as well as the return flow of the initial current signal.
This division is arbitrary. Its aim is to divide between rather disturbance generating and rather disturbance sensible tracks. If the
reference tracks can be divided to both groups one will have a system which is nearly insensible against galvanic coupling. This
is important with systems consisting of a mix of digital and analog systems.
When wiring the reference potential (star structure) we can see, that the reference potential of the analog system had been
separated from the digital one.
9.3.2 Wiring of signal tracks
For judging the EMC properties of signal transferring the whole circuit, i. e. the signal track as well as the return line has to be
recognized. Humble structures show the current flow returning by the reference potential so we face an asymmetrical signal
coupling. Most of the signal transferences have those structures. Asymmetrical arrangements have the currents returning by the
same tracks and so inherit the danger of galvanic coupling. If immunity should be maximized the following aspects need to be
recognized:
a nearly non disturbed reference potential must be offered to the signals. (Using a star-structure the galvanic coupling is
reduced.)
for reaching a low inductive coupling the whole current loop ( signal track and reference potential) must show a minimal
area. This can be reached by:
a short track (in general)
a close arrangement of signal track and return line (see picture).
Following those rules also the disturbances going out from this circuit as a source are reduced.
for minimization of capacitive coupling the tracks and especially their parallel placement need to be short and the distances
between them need to be big.
TARGET 3001!
303
Chapter 9: EMC-Analysis
left: suboptimal because of big current loop area
right: favourable because of lowering the disturbance by reducing the current loop area.
A common transference of several signals a low coupling of signals should be considered. It can be reached for instance by
placing a grounded current free track between signal leading tracks.
Lowering the capacitive disturbances by insertion of shielding tracks.
This kind of tracking is suitable when routing multilayer PCB.
9.3.3 Wiring of supply tracks
Contents:
9.3.3.1 Wiring of voltage leading tracks
9.3.3.2 Use of blocking capacitors
Supply tracks can be divided into:
DC supply (VCC) and
return line (0V; common reference potential)
The problems placing power tracks are similar to those of the reference potential: The power supply of a component generates
an decline of voltage within the power supply track which means a decline of power voltage. The galvanic disturbances
influence the voltage leading tracks as well as the 0-Volt track (return line).
The 0V- supply track is the reference potential (GND). Take care of a low Ohm performance. Tracks should be short and broad.
TARGET 3001!
304
Chapter 9: EMC-Analysis
9.3.3.1 Wiring of voltage leading tracks
Because most of the circuits are more immune against variations of the supply voltage rather than against variations of the
referring potential slight disturbing voltages effect less dramatic here than on the reference potential. Nevertheless big
disturbing voltage can be the reason for disturbances.
For the reason of disturbing voltages is to be seen in voltage declines within the track impedances especially quick changes in
current flow are harmful.
For lowering those disturbance voltage the same aspects can be recognized as already shown in chapter 9.3.1 (see picture).
().
Arrangement of the power track with low coupling effects.
Components with big current needs should be placed close to the power source and the supply track to each of the component is
short. Placing VCC and GND on the outer edge of the PCB also supports the decline of disturbance. Measurements regarding
the placements of tracks don't need to be done following the same consequence as regarding the reference potential. Here we
have the opportunity to buffer the required current using blocking capacitors - taking support by the reference potential.
9.3.3.2 Use of blocking capacitors
Between power voltage and the reference potential at any circuit (place of consumption) a capacity for buffering reasons is fixed
(blocking capacitor). This capacity rises up to the supply voltage. If needed current (potential) can be delivered. So the power
voltage can be kept within a calculable range if sudden potential demand occurs.
The consuming loop needs to show a low impedance for to let the potential flow from the capacitor quick enough (i. e. the
buffering effect). The consuming loop consists of:
the length of all connecting wires of the blocking capacitor
the inner ways within the capacitors (including capacitance per unit length)
the tracks from capacitor connection to consuming component
the inner tracks within the shielded component
Elimination of disturbing influence by shifting the connecting star points
TARGET 3001!
305
Chapter 9: EMC-Analysis
Favourable arrangement of blocking capacitors
The faster the signals are that means the faster the current nees rises the closer need the blocking capacitors be fixed to the
component connections of VCC and GND. At high frequencies it depends on every mil of track length. The value of capacity
should not grow too big because beyond the optimum value its effect declines. Blocking capacitors are also suitable for easing
of Ohm caused voltage losses which arise at increased current needs of medium duration. Here higher capacity values need to be
used which do not have to be fixed as close to the component.
9.3.4 Separation of digital and analog units
Unwelcome electromagnetic influences can appear in a circuit between analog and digital structures . It makes sense separating
and decoupling analog from digital structures regarding the placement of components. That means not to lead digital signal
tracks through analog signal systems and to place analog circuits to suitable areas on the PCB.
Left: Suboptimal placement of tracks
Right: Favourable placement of tracks
It is important furnishing digital and analog systems on a board with separated referring potentials (GND).
9.4 Improvement of EMC properties
Contents:
9.4.1
9.4.2
9.4.3
9.4.4
9.4.5
9.4.6
9.4.7
Advice regarding galvanic coupling
Advice regarding inductive coupling
Advice regarding capacitive coupling
Advice regarding radiation coupling
Advice regarding coupling factor
Advice regarding the length of signal tracks
Advice regarding blocking and supporting capacitors.
There are lots of measurements for improving EMC properties. First the disturbances (paths of coupling)need to be localized. Is
the kind of disturbance known, individual measurements can be started.
Please note that about 95% of all disturbances are caused by the following kinds of coupling:
common use of tracks (galvanic coupling)
tracks too close to each other (capacitive and inductive coupling)
field influence (radiation coupling)
TARGET 3001!
306
Chapter 9: EMC-Analysis
Against generic EMC disturbances the following measurements can be helpful:
reduce any disturbance on its source (e.g. shortening, drilling or shielding the tracks)
interrupt the coupling paths of the disturbance (e. g. insert shielding metals, increase distances)
save disturbing sinks (e. g. increase immunity, insert overvoltage arrester)
9.4.1 Advice regarding galvanic coupling
The reduction of galvanic coupling depends on the aspects:
track length (as short as possible)
track diameter (track width as wide as possible)
the area of current loops (as small as possible)
Reduction of galvanic coupling on reference signals (GND):
Placing tracks of reference signals please separate signal-reference signals (low need for current) from current reference signals
(high need for current). Make sure that digital reference signals are separated from analog reference signals. Realize it by using
multilayer PCB on which copper coated reference conductor areas resp. shielding areas are planned or realize it by using
meshed tracking on double sided PCB. Meshed reference signal tracks hinder the track routing of the other signal tracks
relatively few. It can be reached by dividing the meshing on to the lower and the upper copper layer. With normal track
dimensions the measurements of the meshes will be realized at some inch, so that radiation to be mentioned will only occur at
more than 300 MHz . Alternatively meshes can be used as shields around reference potential.
Reduction of galvanic coupling on power supply tracks:
A high track width and short lengths are very important. Multilayer PCB could show a single layer solely as power supply.
Supporting capacitors can be inserted if indifferencies in the supply tension occur. Return lines of power supply (0V) should be
fixed to the reference potential (GND) on one allocation point. If we have several supply voltages with individual potential free
0V-connections for any track different connection points to the reference potential can be chosen.
9.4.2 Advice regarding inductive coupling
Low coupling in this respect is reached if signal tracks as well as reference potentials show small areas. Realize it by:
placing short tracks and
fixing them close to the return line.
Shield the signal tracks by placing GND tracks besides.
9.4.3 Advice regarding capacitive coupling
For minimization of capacitive disturbing coupling make sure that
the tracks of disturber and disturbed are short
their parallel tracking is short
their spacing is wide
Parallel signal tracks lying on one layer, should use beside-tracks as return lines. So their area can be minimized. Here the return
lines should run potential free. The signal tracks should run shielded by GND tracks besides.
TARGET 3001!
307
Chapter 9: EMC-Analysis
9.4.4 Advice regarding radiation coupling
For to reduce the radiation of a signal the loop area (the area between disturbing signal and the signals reference signal) should
be minimized. That means that besides the disturbing track the return line directly should be placed. If a reduction of the loop
area can only be realized partly we have the opportunity shielding the radiation. Disturbing tracks can be shielded by metal
sticks, coverings or little walls between (Al or Cu of 0,5 - 1mm).
Multilayers can have whole reference signal layers as shields. If there are not enough layers available the shielding can be
realized by floating tracks. Especially those components need to be shielded, which are sensible on the one hand and on the
other hand emit radiation relatively high. Often this is the case between digital and analog groups. Single components can be
shielded by Al- caps (0.5 mm) touching the PCB. Transistors can use their own metal package being connected to GND. Simple
functional blocks can be put into small metal boxes.
9.4.5 Advice regarding coupling factor
The coupling factor contains inductive and capacitive coupling as well as wave resistance. A reduction of the coupling factor
can be read in chapters:
Advice regarding inductive coupling (chapter 9.4.2)
Advice regarding capacitive coupling (chapter 9.4.3)Advice regarding the length of signal tracks (chapter 9.4.6)
In general: the longer the tracks of disturbed and disturbing signal are and the bigger their parallelism is, the stronger their
influences will grow.
9.4.6 Advice regarding the length of signal tracks
A track should be designed the same over the entire length and show no bends and forks. In most cases this cannot be realized.
Please recognize the following aspects:
short tracks
no bends over 45°
avoid change of layers (vias)
tracks which are longer than the value the EMC analysis suggests and which can not be shortened, should be closed up using
the same wave resistance like the track itself for to prevent reflections as far as possible.
replace T-connections by star point shaped tracking
enough spacing between digital and analog tracks. Place shielding tracks (GND)
9.4.7 Advice regarding blocking and supporting capacitors.
Upon GND and supply track sudden changes in current flow (peaks) could arise, which cause disturbing voltage by inductivities
within this tracks. Those disturbing voltages are the bigger, the longer the track is and the quicker the change in current flow is.
To avoid it use supporting capacitors (ceramic) which are poor of inductivity. In the moment of peak they effect like a store and
take over the peak. So it is kept out from further supply lines.
Supporting capacitors should be placed close to the IC's (at 1 to 10 nF). Every capacitor should be effective for 1 to 4 integrated
circuits. To the exits of voltage controls supporting capacitors (about 10 F) are fixed in practice. Every PCB should have
supporting capacitors of 1F on any power input. On tracks every 5 cm distance supporting capacitors of 0.1 F should be placed.
A clever arrangement of power supply tracks can help minimizing disturbances.(see advice regarding galvanic coupling)
Use the following typical capacities of supporting capacitors:
for fast signals (f>80 MHz; risetime <5 ns ): 1000 pF
for medium fast signals (f = 10 to 80 MHz; risetime = 5 to 40 ns ): 10 nF
TARGET 3001!
308
Chapter 10: Data Interfaces and I/O Device Drivers
for slow signals (f < 10 MHz; risetime<40 ns): 33 nF to 0,1 F
Chapter 10: Data Interfaces and I/O Device Drivers
Contents:
10.1 Gerber Output (Photoplot)
10.2 Read in Gerber data
10.3 Drilling
10.4 Gerber and Drill output (PCB out)
10.5 PostScript Driver
10.6 DXF Driver
10.7 Isolation milling
10.8 Open ASCII Data Interface
10.9 Not in English Version
10.10 Not in English Version
10.11 Read in Eagle files and libraries
10.12 XGerber Driver
This chapter explains all interfaces and export drivers TARGET 3001! offers. TARGET 3001! is an "Open System" that means
you may create individual interfaces e.G. to pic and place machines or in terms of data transfer to other CAD-systems. Don't
fear the generation of Gerber files. Using the Gerber viewer you obtain a control-view of the generated Gerber files before
producing a PCB.
10.1 Gerber Output (Photoplot)
First make sure, that your producer would not prefer your data in XGerber Format!See also chapter 10.12
Gerber Format RS 274 D is a far spread driving format for photoplotters. A photoplotter is a x-y-plotter with a light-pencil
drawing on a film. The source of light can adopt several forms depending on apertures preponed. E.g. for drawing of lines often
a circular aperture is used , pencil light is switched on and the route of your copper trace is driven. For creation of solder pads
no movement is needed but they are flashed on the film with a special kind of aperture. Every aperture corresponds to a specific
D-code (D10...Dxxx). The aperture and its corresponding D-code are agreed in an aperture file which are not normative and
often not readable to machines. TARGET is able to work with predefined aperture files or generate those on it`s own. Thus for a
film a Gerber file and an additional aperture file is needed. The aperture file contains a list of all apertures, the Gerber file shows
how they are to be moved.
Generation of Gerber data on an example
For generating Gerber data from your file act as follows:
a) Draw a PCB in TARGET and save it. Write in the layerCopper Top the word "TOP" and in layer Copper Bottom the word "
BOTTOM" in mirrored manner, thus being readable on bottom view. Internal copper layers should be numbered by K1 to Kx,
if they are used.
b) Choose Options "Input / Output Formats" in menu FILE. Click on "Gerber output (RS 274 D)". The Gerber driver is
automatically started.
TARGET 3001!
309
Chapter 10: Data Interfaces and I/O Device Drivers
c) Click on "select project" and select it.
d) The project-file and the aperture file is shown in the window. If you want to rename the aperture file , click on "Select
Aperture List".
e) If available and useful for your purposes load a configuration file. It contains information on the fact which TARGET layers
are quoted in which Gerber files. Otherwise define by "new entry..." individually a Gerber file to be put out. Choose a name for
the Gerber file and define, Which TARGET layer(s) should be mentioned in it. Possibly it makes sense to activate layer 23
"outline" in combination with the Gerber file to be put out. So you generate a relation frame for easier viewing. The following
configurations are offered by TARGET:
DSDK-LSL.GC
DSDK-without -LSL.GC
DSDK-MASSE-LSL.GC
DSDK-MASSE.GC
4MULTI-MASSE-LSL (ground on inner layers)
Meaning: DSDK = double sided, plated through, LSL = solder mask (dielectric), MASSE = PCB with ground plane 4MULTI =
four layer multilayer
f) Naming the Gerber files please use sense making names, best using not more than 8 digits for to make sure that your PCB
manufacturer is able to compute your files.If you want to edit the configuration settings please use "edit entry" or "delete entry".
g) If the remaining settings are OK for you click on "generate Gerber". The Gerber files are now generated into the directory
shown below. Advice: Save Gerber files on your harddisc before copying them on floppy disc.
By "90° rotated" the Gerber output is rotated, by "Mirrored", such is done . By "Offset", an +/-offset can be set, by
"Factor" you may adjust the output. "Solder mask+" widens the holes for solder pads within the solder mask a little and
"Solder paste--" diminishes the solder paste a little for SMD-components."Vias covered with solder stop" makes sure that
no solderable areas are left when plating through. Nevertheless for every via a little cap for the drill hole is generated so that the
solder mask fluid does not inflict the via when printed by silkscreen."Drillings as pictograms" corresponds to the same output
driver in TARGET. For every drill hole with different diameters a little symbol is generated (pictogram). It helps when manually
drilling. For having results in higher resolution choose"High Resolution (1/100 mil)".
Aperture List
Possibly the generated aperture list is grown a little at every output step: at "Copper bottom" it is generated new: All apertures
required of it are listed. If useable apertures are found when generating a new layer, those are used. is e.g. at "copper top" an
TARGET 3001!
310
Chapter 10: Data Interfaces and I/O Device Drivers
aperture used not having been used already, it is added to the aperture list.
TARGET uses the following kinds of apertures::
FK:Fahr-Kreis: circular aperture for traces, triangles, circles (draw)
FQ:Fahr-Quadra: square aperture (square)
BE: Blitz-Ellip: elliptical / round flash aperture for solder pads (possibly. round or oblong)
BA: Blitz-Achte: octagon oder poss. oblong flash aperture for solder pads
BR: Blitz-Recht: rectangular flash aperture for solder pads
BO: Blitz-Oval: oval / oblong flash apertures for solder pads
BP: Blitz-Pass: Fiducial
BB: Blitz-Bohr: symbol representing a drill hole
Aperture List: generate new: and Missing Apertures: generate and add.If your photoplot service is able to compute your
aperture file (speaking your language) you deliver to him, don't work out one but let it generate by TARGET (Emulation = no)
and deliver it to him.
Aperture List: use existing and Missing Apertures: emulate. If your photoplot service requires special aperture lists (you
need to speak his language), you have to generate one in ASCII in the following format (write down e.g. in Windows-Editor
NOTEPAD.EXE) :
e.g. EXAMPLE.BLN:
D-Code, kind of aperture, width, height
D10 FK 4 4
D11 FK 6 6
D12 FK 8 8
...
D46 FK 315 315
D47 FK 394 394
D48 FQ 31 31
...
D67 FQ 157 157
D82 BP 200 200
D83 BP 394 394
...
D-Code is for "D10" to "D999", kind of aperture is as above (2 letters), width and height is for the measurements of the aperture
in MIL (= 1/1000 inch = 0,0254mm). The notations have to be separated by blanks. Additionally you need to deny TARGET to
add missing apertures to the list (emulation). TARGET then has to try to emulate the missing apertures with smaller apertures.
That means e.g. a big octagonal solder pad is drawn by using a smaller circular aperture. This emulation wastes plotting time
and generates often huge files.
If you need several plots, (e.g. copper bottom, copper top, ...), it is disadvantage if you deliver a newly generated aperture list to
each of the Gerber files. Your photoplot service then needs to enter the aperture list manually. This is costly! Let the Gerber
files be generated by configuration file at once. So only one aperture list is generated being used by all Gerber files.
Send your Gerber file(s) and your aperture list (files) to your photoplot service. In many cases they need a description of the
kinds of apertures used additionally (FK,FQ,BE,...). Also you should tell them which Gerber- and aperture files match together
and what is made visible on the files:
OK but suboptimal:
TARGET 3001!
311
Chapter 10: Data Interfaces and I/O Device Drivers
better:
Place writing on the copper layer to be read unmirrored in reality. So you show your photoservice or your PCB manufacturer
undoubtedly how the copper layer is meant. If there is few space, place "EL" for electric mirrored on copper bottom or "POS"
for positioning on copper top. So you may avoid misunderstandings.
Generation of ground planes
Ask, whether your photoplot service is able to subtract individual Gerber files optically from each other and create a film of it.
Now you are able to work with deletion layers or open drill holes.
For the automatic generation of ground planes using deletion layers and auras, more than one Gerber file for one copper layer
are needed: e.g. "copper bottom":
This only will work if your photoplot service is able to create several layers with different operators on one film. Nowadays
plotters and their software always are able to do so. Some plotters can only work out one layer negative (as for solder stop) for
to place another layer positive above it:
For acting that way it is necessary to fill layer 0 (area bottom). with a filled rectangle over the complete PCB size! If then e.g.
the PCB needs to be provided with a ground plane half a side, the other half must be made rid of the ground plane copper on
deletion layer 1. On the deletion layer you also can place other geometric figures (rectangles, triangles, circles, tori,...)
Attention: Generating Gerber data and subsequent computing on films and further manufacturing media is not trivial
(CAM-Prozess). Please check in any case your data before ordering films, silks, stencils or PCB. It is useful loading
"GC-Prevue" (a Gerber viewer) from our homepage.
Order a copy of the plots before for correction reasons.
If this all seems too complicated to you, let your PCB be manufactured by an expert manufacturing by directly using your
TARGET *.T3001 files. Manufacturers doing so are listed in the program TARGET under PCB service or visit our homepage
http://www.ibfriedrich.com/service/services.htm.
TARGET 3001!
312
Chapter 10: Data Interfaces and I/O Device Drivers
10.2 Read in Gerber data
Basics
Using this tool you can view the Gerber data of your project before producing a PCB. The Gerber data are directly read into a
TARGET project. By selecting the PCB layers set visible, the corresponding views can be seen and checked with the TARGET
project in separated windows besides each other.
Additionally you can import Gerber data from other layout CAD packages and edit those within TARGET. For to read in other
formats please pass a detailed description of aperture and drilling list and sample aperture and drilling files out of your system to
us. We can create a new tar3001.exe for you quickly free of charge.
Read Gerber-Files
Open a new project "PCB without schematic"
Click on "Read Gerber & Excellon files" in menu File/Input / Output Formats
Choose your standard directory which contains the Gerber data desired
Choose the corresponding aperture and drilling list.
Click on "load layer configuration", if you want to use the existing layer configurations of the TARGET directory, or if you
already edited an individual configuration. Here you have the opportunity to open "Gerber configurations" (edited by the
Gerber Out function) or "GerberIn Configurations" (edited by "GerberIn")
Now the dialog opens "Load Configuration". You may enter a new name for the configuration files. Those are saved in
ASCII format. All TARGET supplied configuration files have stars in their file names (e.g. *.BOT for copper bottom). Thus
enter an expressive file name regarding to your Gerber file
If you cannot use one of the proposed configurations, edit a new one on your own. Drop information which layer (e.g.
copper bottom) is to be found in which file (e.g. TESTFILE.BOT)
Click on New Entry, for to define further layers, e.g. drill_file *.DRL.
If all settings are made, enter "START".
REMARK: Gerber data concerning the layer "solder stop" should be read in from another layer than "Solder Stop Bottom",
because TARGET recognizes the pads of the Solder Stop Layer automatically by activating them in the normal layer dialog.
Gerber data of the solder stop layer with topping of the vias are ignored then or dominated by those "recognized".
If the external CAD format you need concerning the aperture and drilling list not is offered by TARGET, please describe it to
us (evtl. using an example - file). We add all formats you drop to us into the list as we estimate it reasonable.
TARGET 3001!
313
Chapter 10: Data Interfaces and I/O Device Drivers
10.3 Drilling
General
After opening the drill output in menu File/Input-output formats the drill.exe is started. It is a subprogram of TARGET 3001!
and does not automatically handle the project you are currently working in. So please choose a desired project, you wish the
drill data to be generated.
The formats SM1000 and EXCELLON are the most common control formats for drilling machines.
Setting of the parameters in the dialog
a) Choose the desired TARGET-project for generation of its drill data by using button "Project".
b) The drill file will have the extension *.DRL . A corresponding list of tool diameters is generated (DIA). Please check those
entries.
c) Normally no further settings are necessary.
Please note:
For format EXCELLON: one unit equals 0,0254 mm, the header shows: %.
For format Sieb&Meyer (SM1000): oneunit equals 0,01 mm, the header shows: %%1000.
Define additional offsets regarding the drill. Default: Offset X: 0 mm, Offset Y: 0 mm
With factor X and Y a scale adjustment of the drill can be defined for each direction X or Y. This helps if your drilling machine
is not true to scale and you know about the factor. Default setting FactorX= 1, Factor Y= 1
The image of the drill can be rotated by 90 degrees and be mirrored. Choose each if requested by ticking the box. Default
setting: not set
Some PCB manufacturers need the coordinates of a drill file showingleading zero digits. Default setting: 5. Set them as
requested.
Einige Platinenhersteller benötigen bei den Koordinaten der Bohrdatei führende N
" ullstellen". Stellen Sie die Anzahl hier
ein.Voreinstellung: 5
NGs separate: A separate drill file for not galvanized holes with extension *.NG is generated if ticked the box. NGs are vias or
soldering pads with pin number =0, height=0, width=0 and drill > 0.
TARGET 3001!
314
Chapter 10: Data Interfaces and I/O Device Drivers
10.4 Gerber and Drill output (PCB out)
Creating Gerber data in TARGET 3001! is a matter of seconds. After you had finished your layout/routing work, please use the
Menu "File/Input-/Output Formats/Production/(X-)Gerber and drill output PCBout..." The following dialog opens:
The list shows the amount of Gerber files necessary (see extensions) to generate in respect to the complexity of your project.
Choose a target directory for saving the files (in the dialog bottom left). With button "Special" set further specifications. Now
press START.
The XGerber-Data now generated to the desired directory.
TARGET 3001!
315
Chapter 10: Data Interfaces and I/O Device Drivers
Hand out those files to your PCB manufacturer.The *.info file can be opened by any text editor and says to your PCB
manufacturer in clear words which Gerber files are needed regarding this special project, so he can check whether all files had
arrived at him.
The specialty of this XGerber driver is that XGerber data is generated but nevertheless those data can be read by "standard"
Gerber machines because only the older Gerber commands are used. For example Gerber aperture data is generated, superfluous
for CAM factories working with XGerber but necessary for CAM factories working with standard Gerber.
NOTE: If you are a PCB manufacturer yourself and handle TARGET 3001!-files from your customers, please hand out the
plots to your customers for a review and a confirmation of the results...
10.5 PostScript Driver
General
PostScript is a page description language developed by Adobe Systems Incorporated, USA. This language has been initially
been developed for the printing industries (photolayout) and Desktop Publishing (DTP). Luckily it makes no difference
producing letters and images or soldering pads or tracks.
Take your PostScript file to your local printing house and let a high quality film of your layout (in most cases better than 1.000
dots per inch) being produced.
PostScript shows convincing advantages: high resolution, sharp contours, sharp contrast, high speed at low price. Furthermore
PostScript has no problem drawing with "white ink". So constructions having deletion layers (HF-technique) and the generation
of open drill holes (contrary to output capabilities of lots of plotters) are no problem. For documentation purposes different
layers can be generated in steps of grey. Therefore in the layers dialog additional to "visible" values for grey for each layer need
to be defined. Blackness=100% equals black, blackness=0 % equals white. All values in between are allowed.
Generate a PostScript-file:
Save the TARGET 3001!- project you wish to transform to PostScript (*.PS).
Open the PostScript driver in menu File/Input/Output Formats.
Open the TARGET 3001!- project you wish to transform to PostScript (*.PS). The following dialog appears:
TARGET 3001!
316
Chapter 10: Data Interfaces and I/O Device Drivers
Choose output file for naming the resulting file
You can redirect the export directly to a desired interface...
The directories "Schematic" and "PCB" the desired export views are edited. In view PCB press button "NEW" for setting of
the layers, desired for print.
Below right choose additional parameters.
Tick box "EPS-Format" if you wish to insert the PostScript file to other PostScript applications.
If you are unsure, choose the default settings and press "Output".
TARGET 3001!
317
Chapter 10: Data Interfaces and I/O Device Drivers
10.6 DXF Driver
General
DXF (Drawing Interchange Format) is a data exchange format between different CAD programs of Autodesk Inc.
TARGET saves all details of schematic and PCB with an internal data structure. The DXF format gives the possibility to make
those data being viewed and handled by other CAD programs.
DXF is defined that way that even complicated matters of any programs in any programming language can be generated. The
program needs to fulfill two conditions:
- It must be able to read an ASCII-file
- It must be able to load and process numbers as pairs out of this file
Unfortunately the data transfer with DXF is problematic. This refers to the different qualities of different DXF converters:
There is no DXF standard the format has developed organically and still is developing.
As far as we know DXF is not sufficiently documented
All coordinate- and length values of a DXF file are not showing units. The measurement system of a drawing (Millimeter,
Inch, ...) is not part of the drawing information itself.
DXF is suitable very good for the definition of lines but suitable very bad for the definition of filled shapes.
Export of a DXF-file
Save your project in "TARGET".
Open the DXF driver in TARGET menu File/Input/Output Formats.
Choose the desired project.
TARGET 3001!
318
Chapter 10: Data Interfaces and I/O Device Drivers
Click on card "OPTIONS".
Choose the desired parameters. If you are unsure, enter the default settings (no box ticked).
Click on Schematic or PCB and choose the desired page resp. layer
Enter a file name and
export your file as .DXF by pressing "Output"
Import a DXF-File
Open TARGET and choose the schematic view if you want to import a DXF-file as part of a schematic.
Open TARGET and choose the PCB view if you want to import a DXF-file as part of a PCB layout.
Now choose in TARGET main menu File/Input/Output-Formats DXF Import
The opening dialog shows few import restrictions. Accept by OK.
TARGET 3001!
319
Chapter 10: Data Interfaces and I/O Device Drivers
Now browse to the *.dxf project which you like to import. Click on "Open".
A further dialog window allows the setting of several import options. Set the scaling, define the layer upon the import shall
be placed and define to let the polygons show filled.
Now press "START" to activate the import.
10.7 Isolation milling
Please see chapter 3.1.10.1.4
10.8 Open ASCII Data Interface
General
This tool allows the conversion of a TARGET -file into the standard ASCII-Format. So you have the chance to develop
individual TARGET related tools and automatisms.
Start the ASCII converter in TARGET menu File/Input/Output-Formats/ASCII Interface. Using button "Open" enables you to
read in TARGET-files as well as text files (e.g. Protel text files being transferred to ASCII).
Button "Convert" enables you to generate ASCII text out of a TARGET file. After pressing button "Editor" a text editor opens
showing the complete ASCII text.
Description of the ASCII structure of a file:
Comments are written in curved parantheses e.g.{this is a comment}
TARGET 3001!
320
Chapter 10: Data Interfaces and I/O Device Drivers
Command:
Parameter(1).Name , Meaning , (Pascal)Type
Parameter(2).Name , Meaning , (Pascal)Type
.
.
.
Parameter(N).Name , Meaning , (Pascal)Type
BEGIN:
PCB only , without/with Schematic (1/0) , Boolean
SIGNAL:
Layerpage // see 1.) - gen. Parameter
CompNo // see 1.) - gen. Parameter
SignalNo // see 1.) - gen. Parameter
Invisible // see 1.) - gen. Parameter
X1 // see 1.) - gen. Parameter
Y1 // see 1.) - gen. Parameter
Name , Name of signal e.g. GND , String[80]
Property1 // no entry
Property2 //no entry
Property3 //no entry
BAUTEIL:
Layerpage // see 1.) - gen. Parameter
CompNo // see 1.) - gen. Parameter
SignalNo // see 1.) - gen. Parameter
Invisible // see 1.) - gen. Parameter
X1 // see 1.) - gen. Parameter
Y1 // see 1.) - gen. Parameter
Catchword , Catchword in library , string[80]
Value , ComponentValue ,string[80]
Prefix , Vorsilbe , string[80]
Library , DOS-Filename , string[80]
PackageName , proposed Package , string[80]
PackageLibrary , Library-DOS-Filename , string[80]
Number , ComponentNumber , Word
NbConnections , number of real existing Connections , Word
Package:
Layerpage // see 1.) - gen. Parameter
CompNo // see 1.) - gen. Parameter
SignalNo // see 1.) - gen. Parameter
Invisible // see 1.) - gen. Parameter
X1 // see 1.) - gen. Parameter
Y1 // see 1.) - gen. Parameter
PackageName , real benutztes Package , string[80]
PackageLibrary , Librarys-DOS-Filename , string[80]
NbSolderingPads, Nb of really existing Connections, Word
flipped, Top/Bottom ( 0 / 1) , Boolean
Direction , Angle , single
SYMBOL:
Layerpage // see 1.) - gen. Parameter
CompNo // see 1.) - gen. Parameter
TARGET 3001!
321
Chapter 10: Data Interfaces and I/O Device Drivers
SignalNo // see 1.) - gen. Parameter
Invisible // see 1.) - gen. Parameter
X1 // see 1.) - gen. Parameter
Y1 // see 1.) - gen. Parameter
Name // defined by Reorganisation
Suffix, Anhängsel, string[80]
Number, SymbolNumber, Word
Insert, Next/Must/Request (0/1/2), 0..2
Swap , 0 = no Swap possible , Word
CONNECTION:
Layerpage // see 1.) - gen. Parameter
CompNo // see 1.) - gen. Parameter
SignalNo // see 1.) - gen. Parameter
Invisible // see 1.) - gen. Parameter
X1 // see 1.) - gen. Parameter
Y1 // see 1.) - gen. Parameter
Length , ConnectionWidth , integer
Function , z.B. Input , 0..8
Swap, 0 = no Swap possible , Word
Inverterpoint , , Boolean
Clockarrow , , Boolean
ShowNumber , , Boolean
ReferenceConnection , , Boolean
ConnectionNo, ConnectionNumber, Word
Direction , Angle , single
SymbolNo , SymbolNumber, Word
LINE:
Layerpage // see 1.) - gen. Parameter
CompNo // see 1.) - gen. Parameter
SignalNo // see 1.) - gen. Parameter
Invisible // see 1.) - gen. Parameter
x1 // see 1.) - gen. Parameter
y1 // see 1.) - gen. Parameter
x2 , EndPoint (x) , LongInt
y2 , EndPoint (y) , LongInt
Width , LINEnWidth , integer
Aura , Width of Aura , integer
hatched , , Boolean
rounded , , Boolean
SymbolNo , SymbolNumber, Word
SPLINE:
Layerpage // see 1.) - gen. Parameter
CompNo // see 1.) - gen. Parameter
SignalNo // see 1.) - gen. Parameter
Invisible // see 1.) - gen. Parameter
x1 // see 1.) - gen. Parameter
y1 // see 1.) - gen. Parameter
x2 , EndPoint (x) , LongInt
y2 , EndPoint (y) , LongInt
x3 , AttractionPoint (x) , LongInt
y3 , AttractionPoint (y) , LongInt
Width , LINEnWidth , integer
TARGET 3001!
322
Chapter 10: Data Interfaces and I/O Device Drivers
Aura , Width of Aura , integer
SymbolNo , SymbolNumber, Word
Point:
Layerpage // see 1.) - gen. Parameter
CompNo // see 1.) - gen. Parameter
SignalNo // see 1.) - gen. Parameter
Invisible // see 1.) - gen. Parameter
x1 // see 1.) - gen. Parameter
y1 // see 1.) - gen. Parameter
PointForm , rund/achteckig/rechteckig/oval , 0..3
Width , Width of Point , integer
Height , Height of Point , integer
Aura , Aura of Point , integer
Bohrloch , , integer
WidthVersatz , , integer
ConnectionNo , ConnectionNumber , Word
Direction , Angle, single
SymbolNo , SymbolNumber , Word
TRIANGLE:
Layerpage // see 1.) - gen. Parameter
CompNo // see 1.) - gen. Parameter
SignalNo // see 1.) - gen. Parameter
Invisible // see 1.) - gen. Parameter
x1 // see 1.) - gen. Parameter
y1 // see 1.) - gen. Parameter
x2 , , LongInt
y2 , , LongInt
x3 , , LongInt
y3 , , LongInt
SymbolNo , SymbolNumber , Word
RECTANGLE:
Layerpage // see 1.) - gen. Parameter
CompNo // see 1.) - gen. Parameter
SignalNo // see 1.) - gen. Parameter
Invisible // see 1.) - gen. Parameter
x1 // see 1.) - gen. Parameter
y1 // see 1.) - gen. Parameter
Width , Width of rectangle, LongInt
Height , Height of rectangle, LongInt
Direction , Angle , single
SymbolNo , SymbolNumber , Word
TORUS:
Layerpage // see 1.) - gen. Parameter
CompNo // see 1.) - gen. Parameter
SignalNo // see 1.) - gen. Parameter
Invisible // see 1.) - gen. Parameter
x3 , MiddlePoint (x) , LongInt
y3 , MiddlePoint (y) , LongInt
Radius , Radius , LongInt
Width , Strength of Torus , integer
Aura , , integer
TARGET 3001!
323
Chapter 10: Data Interfaces and I/O Device Drivers
Anfang , AnfangsAngle , single
Ende , EndAngle , single
SymbolNo , SymbolNumber , Word
SLICE:
Layerpage // see 1.) - gen. Parameter
CompNo // see 1.) - gen. Parameter
SignalNo // see 1.) - gen. Parameter
Invisible // see 1.) - gen. Parameter
x1 // see 1.) - gen. Parameter
y1 // see 1.) - gen. Parameter
Radius , Radius of Slice , LongInt
SymbolNo , SymbolNumber, Word
TEXT:
Layerpage // see 1.) - gen. Parameter
CompNo // see 1.) - gen. Parameter
SignalNo // see 1.) - gen. Parameter
Invisible // see 1.) - gen. Parameter
x1 // see 1.) - gen. Parameter
y1 // see 1.) - gen. Parameter
Contents , Text , string[80]
Height , Height of Character , integer
Width , Width of Character , integer
Strength , % of Width. Fett ab 11% , 0..100
Inflexible , Inflexible/dynamic , Boolean
Mirrored , , Boolean
Function , Normal/Component/Value/symbol/Signal/Connection/Kind/ItemNumber/Producer/
Deliverer/OrderNumber/PurchasingPrice , 0..10
ConnectionNo , ConnectionNumber , Word
CharacterName , "" = Vectorcharacters , string[80]
Direction , Angle , single
SymbolNo , SymbolNumber , Word
FIDUCIAL:
Layerpage // see 1.) - gen. Parameter
CompNo // see 1.) - gen. Parameter
SignalNo // see 1.) - gen. Parameter
Invisible // see 1.) - gen. Parameter
x1 // see 1.) - gen. Parameter
y1 // see 1.) - gen. Parameter
Form , Target/Arrow/TwoQuarters, 0..2
Radius , FiducialRadius , integer
Strength , , integer
Direction , Angle , single
SymbolNo , SymbolNumber , Word
LAYER:
Layerpage // see 1.) - gen. Parameter
LayerFunction , Function of Layer z.B. CopperBottom , Byte
LayerRelation , Which other PCBLayer is a Layer related to, Byte
LayerColor , Color of Elements upon this Layer , 0..15
LayerVisible , Layer visible/invisible (1 / 0), Boolean
TARGET 3001!
324
Chapter 10: Data Interfaces and I/O Device Drivers
10.9 Not in English Version
10.10 Not in English Version
10.11 Read in Eagle files and libraries
Please find a step by step introduction on this topic under http://www.ibfriedrich.com/english/engl_convert.htm
10.12 XGerber Driver
Before you start...
...did you consider the use of the "Gerber and drill output (PCB out)"? It creates XGerber data very quickly and comfortably.
Please see Menu "File/Input-/Output drivers".
General
Format GERBER RS-274-X is the new Edition of the Gerber format and is getting popular more and more.The great advantage
of XGerber is the fact that aperture lists are provided within the header of the file. Thus there is no need of additional aperture
files. In the TARGET XGerber format a copper layer having a ground plane can be generated to one file. Thissandwich made
out of three layers (area, deletion and copper) fits to one file.
Ask your PCB manufacturer if he can read XGerber!
Generation of XGerber files
Design the PCB layout in TARGET and save it. Write down the word "TOP" upon layer "Copper top" and the word
"BOTTOM" mirrored upon layer "Copper bottom" (readable when flipped). If needed number the inner copper layers from
C1 to Cn, beginning from top to bottom.
Now click Input/Output Formats in TARGET menu FILE. Click on XGerber output (RS 274X).
Click on "Choose project" to define, which project shall be "Gerberized".
If available and suitable for your purposes load a configuration file. It contains information on which TARGET layers shall
be generated to which Gerber file. Otherwise define with "New entry" a new Gerber file to be generated. Choose in the
upper pull down menu the individual contents of a Gerber file. Below choose a name for the Gerber file and define, which
TARGET layers shall be in. Consider to add layer 23 "Outline" for to have a relation to each layer. The following
TARGET 3001!
325
Chapter 11: Idle
configurations are offered by TARGET: DSDK-LSL.GC DSDK-without-LSL.GC DSDK-MASSE-LSL.GC
DSDK-MASSE.GC 4MULTI-MASSE-LSL.GC (Ground plane upon inner copper layers) Meaning: DSDK = double sided
plated through, LSL = Solderstop, MASSE = PCB with ground plane, 4MULTI = four times multilayer
Please use when naming the Gerber files meaningful names but only having 8 characters. This is to make sure, that the PCB
manufacturer can process your files. If you wish to edit your entries, choose button e"dit entry" or "delete entry" .
If all entries are ok, please choose "Create Gerber" . The Gerber files are now generated to the desired directory.
Tip: Save the Gerber Data first on your harddisk before saving it on a floppy or elsewhere.
Accumulate apertures means that each file begins with a complete set of apertures. This option has advantage in the case
that a manufacturer quarrels with the fact, that in one project the characters D11 in the first Gerber file has a different
meaning than D11 in the second Gerber file of the same project. Accumulation only enlarges the Gerber files and leads to no
further consequences.
Rotate by 90 degrees
Miror the output to show the result flipped
Drillings as Pictograms corresponds with the same export driver in TARGET. For each drill hole having different diameters
a small pictogram is generated. It is used for drilling by hand. See chapter3.1.10.18Set High Resolution if needed
Vias covered with solder stop makes sure, that no solderable area remains at vias. Nevertheless a little covering is
generated for every via to make sure that no ink is running through the vias when a silkscreen is made.
Offset +/- offsets,
a Factor corrects an accumulating offset
Solderstop mask+ enlarges the clearances in solder stop a bit,
Solder paste - makes the solder paste dot for SMD components a bit smaller.
Please note: The generation of files in XGerber format and the later processing to films as well as further production tools
(CAM process) is not trivial at all !!
Please check in any case the data before ordering films, stencils, sieves, or PCB. An appropriate tool is "GC-Prevue". This
software can be downloaded from the download sections of the IBF homepage. IBF does not guarantee that the XGerber driver
works in any case under any circumstances.
Sure your manufacturer will hand out a prefab sample or copy to avoid errors.
If all this seems to complicated to you, think of letting the PCB be manufactured completely by a professional PCB
manufacturer who directly accepts your *T3001! file. So the generation of Gerber and XGerber data is on his side. IBF offers
free service to the PCB manufacturer you wish to order.
TARGET 3001!
326
Chapter 12: PCB Design Tutorial
Chapter 11: Idle
Chapter 12: PCB Design Tutorial
PCB Design-Tutorial
by friendly permission of Mr. David L. Jones
Email: david AT alternatezone DOT com
Revision A - June 29th 2004
The latest version of this tutorial can be found throughFreely distributable for educational and personal use. Copyright© 2004
David L. Jones
12.1 Introduction
You've designed your circuit, perhaps even bread boarded a working prototype, and now it's time to turn it into a nice Printed
Circuit Board (PCB) design. For some designers, the PCB design will be a natural and easy extension of the design process. But
for many others the process of designing and laying out a PCB can be a very daunting task. There are even very experienced
circuit designers who know very little about PCB design, and as such leave it up to the "expert" specialist PCB designers. Many
companies even have their own dedicated PCB design departments. This is not surprising, considering that it often takes a great
deal of knowledge and talent to position hundreds of components and thousands of tracks into an intricate (some say artistic)
design that meets a whole host of physical and electrical requirements. Proper PCB design is very often an integral part of a
design. In many designs (high speed digital, low level analog and RF to name a few) the PCB layout may make or break the
operation and electrical performance of the design. It must be remembered that PCB traces have resistance, inductance, and
capacitance, just like your circuit does.
This article is presented to hopefully take some of the mystery out of PCB design. It gives some advice and "rules of thumb" on
how to design and lay out your PCBs in a professional manner. It is, however, quite difficult to try and "teach" PCB design.
There are many basic rules and good practices to follow, but apart from that PCB design is a highly creative and individual
process. It is like trying to teach someone how to paint a picture. Everyone will have their own unique style, while some people
may have no creative flair at all!
Indeed, many PCB designers like to think of PCB layouts as works of art, to be admired for their beauty and elegance. "If it
looks good, it'll work good." is an old catch phrase.
TARGET 3001!
327
Chapter 12: PCB Design Tutorial
Let's have a go shall we...
12.1.1 The Old Days
Back in the pre-computer CAD days, PCBs were designed and laid out by hand using adhesive tapes and pads on clear drafting
film. Many hours were spent slouched over a fluorescent light box, cutting, placing, ripping up, and routing tracks by hand.
Bishop Graphics, Letraset, and even Dalo pens will be names that evoke fond, or not so fond memories. Those days are well and
truly gone, with computer based PCB design having replaced this method completely in both hobbyist and professional
electronics.
Computer based CAD programs allow the utmost in flexibility in board design and editing over the traditional techniques. What
used to take hours can now be done in seconds.
12.1.2 PCB Packages
There are many PCB design packages available on the market, a few of which are freeware, shareware, or limited component
full versions. Protel is the defacto industry standard package in Australia. Professionals use the expensive high end Windows
based packages such as 99SE and DXP. Hobbyists use the excellent freeware DOS based Protel AutoTrax program, which was,
once upon a time, the high-end package of choice in Australia. Confusingly, there is now another Windows based package also
called AutoTrax EDA. This is in no way related to the Protel software.
This article does not focus on the use of any one package, so the information can be applied to almost any PCB package
available. There is however, one distinct exception. Using a PCB only package, which does not have schematic capability,
greatly limits what you can do with the package in the professional sense. Many of the more advanced techniques to be
described later require access to a compatible schematic editor program. This will be explained when required.
12.1.3 Standards
There are industry standards for almost every aspect of PCB design. These standards are controlled by the former Institute for
Interconnecting and Packaging Electronic Circuits, who are now known simply as the IPC (www.ipc.org). There is an IPC
standard for every aspect of PCB design, manufacture, testing, and anything else that you could ever need. The major document
that covers PCB design is IPC-2221, "Generic Standard on Printed Board Design". This standard superseded the old IPC-D-275
standard (also Military Std 275) which has been used for the last half century.
Local countries also have their own various standards for many aspects of PCB design and manufacture, but by and large the
IPC standards are the accepted industry standard around the world. Printed Circuit Boards are also known (some would say,
more correctly known) as Printed Wiring Boards, or simply Printed Boards. But we will settle on the more common term PCB
for this article.
12.1.4 The Schematic
Before you even begin to lay out your PCB, you MUST have a complete and accurate schematic diagram. Many people jump
straight into the PCB design with nothing more than the circuit in their head, or the schematic drawn on loose post-it notes with
no pin numbers and no order. This just isn't good enough, if you don't have an accurate schematic then your PCB will most
likely end up a mess, and take you twice as long as it should.
"Garbage-in, garbage-out" is an often used quote, and it can apply equally well to PCB design. A PCB design is a manufactured
version of your schematic, so it is natural for the PCB design to be influenced by the original schematic. If your schematic is
neat, logical and clearly laid out, then it really does make your PCB design job a lot easier. Good practice will have signals
flowing from inputs at the left to outputs on the right. With electrically important sections drawn correctly, the way the designer
would like them to be laid out on the PCB. Like putting bypass capacitors next to the component they are meant for. Little notes
TARGET 3001!
328
Chapter 12: PCB Design Tutorial
on the schematic that aid in the layout are very useful. For instance, "this pin requires a guard track to signal ground", makes it
clear to the person laying out the board what precautions must be taken. Even if it is you who designed the circuit and drew the
schematic, notes not only remind yourself when it comes to laying out the board, but they are useful for people reviewing the
design. Your schematic really should be drawn with the PCB design in mind.
It is outside the scope of this article to go into details on good schematic design, as it would require a complete article in its own
right.
12.1.5 Imperial and Metric
The first thing to know about PCB design is what measurement units are used and their common terminologies, as they can be
awfully confusing!
As any long time PCB designer will tell you, you should always use imperial units (i.e. inches) when designing PCBs. This isn't
just for the sake of nostalgia, although that is a major reason! The majority of electronic components were (and still are)
manufactured with imperial pin spacing. So this is no time to get stubborn and refuse to use anything but metric units, metric
will make laying out of your board a lot harder and a lot messier. If you are young enough to have been raised in the metric age
then you had better start learning what inches are all about and how to convert them.
An old saying for PCB design is "thou shall use thous". A tad confusing until you know what a "thou" is.
A "thou" is 1/1000th of an inch, and is universally used and recognised by PCB designers and manufacturers everywhere. So
start practicing speaking in terms of "10 thou spacing" and "25 thou grid", you'll sound like a professional in no time!
Now that you understand what a thou is, we'll throw another spanner in the works with the term "mil" (or "mils"). 1 "mil" is the
same as 1 thou, and is NOT to be confused with the millimeter (mm), which is often spoken the same as "mil". The term "mil"
comes from 1 thou being equal to 1 mili inch. As a general rule avoid the use of "mil" and stick to "thou", it's less confusing
when trying to explain PCB dimensions to those metricated non-PCB people.
Some PCB designers will tell you not to use metric millimeters for ANYTHING to do with a PCB design. In the practical world
though, you'll have to use both imperial inches (thous) and the metric millimeter (mm). So which units do you use for what? As
a general rule, use thous for tracks, pads, spacings and grids, which are most of your basic "design and layout" requirements.
Only use mm for "mechanical and manufacturing" type requirements like hole sizes and board dimensions. You will find that
many PCB manufacturers will follow these basic guidelines also, for when they ask you to provide details for a quote to
manufacture your board. Most manufacturers use metric size drills, so specifying imperial size holes really is counterproductive
and can be prone to errors.
Just to confuse the issue even further, there are many components (new surface mount parts are an example) which have metric
pin spacing and dimensions. So you'll often have to design some component footprints using metric grids and pads. Many
component datasheets will also have metric dimensions even though the spacing are designed to an imperial grid. If you see a
"weird" metric dimension like 1.27mm in a component, you can be pretty sure it actually has a nice round imperial equivalent.
In this case 1.27mm is 50 thou.
Yes, PCB design can be confusing!
So whatever it is you have to do in PCB design you'll need to become an expert at imperial to metric conversion, and vice-versa.
To make your life easier though, all the major PCB drafting packages have a single "hot key" to convert between imperial and
metric units instantly ("Q" on Protel for instance). It will help you greatly if you memorise a few key conversions, like100 thou
(0.1 inch) = 2.54mm, and 200 thou (0.2 inch) = 5.08mm etc
Values of 100 thou and above are very often expressed in inches instead of thous. So 0.2 inch is more commonly used than
200thou.
1 inch is also commonly known as 1 "pitch". So it is common to hear the phrase "0.1 inch pitch", or more simply "0.1 pitch"
with the inches units being assumed. This is often used for pin spacing on components.
100 thou is a basic "reference point" for all aspects of PCB design, and a vast array of common component lead spacing are
multiples or fractions of this basic unit. 50 and 200 thou are the most common. Along with the rest of the world, the IPC
TARGET 3001!
329
Chapter 12: PCB Design Tutorial
standards have all been metricated, and only occasionally refer to imperial units. This hasn't really converted the PCB industry
though. Old habits die hard, and imperial still reigns supreme in many areas of practical usage.
12.1.6 Working to Grids
The second major rule of PCB design, and the one most often missed by beginners, is to lay out your board on a fixed grid. This
is called a "snap grid", as your cursor, components and tracks will "snap" into fixed grid positions. Not just any size grid mind
you, but a fairly coarse one. 100 thou is a standard placement grid for very basic through hole work, with 50 thou being a
standard for general tracking work, like running tracks between through-hole pads. For even finer work you may use a 25 thou
snap grid or even lower. Many designers will argue over the merits of a 20 thou grid vs a 25 thou grid for instance. In practice,
25 thou is often more useful as it allows you to go exactly half way between 50 thou spaced pads.
Why is a coarse snap grid so important? It's important because it will keep your components neat and symmetrical; aesthetically
pleasing if you may. It's not just for aesthetics though - it makes future editing, dragging, movement and alignment of your
tracks, components and blocks of components easier as your layout grows in size and complexity.
A bad and amateurish PCB design is instantly recognisable, as many of the tracks will not line up exactly in the center of pads.
Little bits of tracks will be "tacked" on to fill in gaps etc. This is the result of not using a snap grid effectively.
Good PCB layout practice would involve you starting out with a coarse grid like 50 thou and using a progressively finer snap
grid if your design becomes "tight" on space. Drop to 25 thou and 10 thou for finer routing and placement when needed. This
will do 99% of boards. Make sure the finer grid you choose is a nice even division of your standard 100 thou. This means 50,
25, 20, 10, or 5 thou. Don't use anything else, you'll regret it.
A good PCB package will have hotkeys or programmable macro keys to help you switch between different snap grid sizes
instantly, as you will need to do this often.
There are two types of grids in a PCB drafting package, a snap grid as discussed, and a "visible" grid. The visible grid is an
optional on-screen grid of solid or dashed lines, or dots. This is displayed as a background behind your design and helps you
greatly in lining up components and tracks. You can have the snap grid and visible grid set to different units (metric or
imperial), and this is often very helpful. Many designers prefer a 100 thou visible grid and rarely vary from that.
Some programs also have what is called an "Electrical" grid. This grid is not visible, but it makes your cursor "snap" onto the
center of electrical objects like tracks and pads, when your cursor gets close enough. This is extremely useful for manual
routing, editing and moving objects. One last type of grid is the "Component" grid. This works the same as the snap grid, but it's
for component movement only. This allows you to align components up to a different grid. Make sure you make it a multiple of
your Snap grid.
When you start laying out your first board, snap grids can feel a bit "funny", with your cursor only being able to be moved in
steps. Unlike normal paint type packages which everyone is familiar with. But it's easy to get used to, and your PCB designs
will be one step closer to being neat and professional.
12.1.7 Working from the Top
PCB design is always done looking from the top of your board, looking through the various layers as if they were transparent.
This is how all the PCB packages work. The only time you will look at your board from the bottom is for manufacturing or
checking purposes. This "through the board" method means that you will have to get used to reading text on the bottom layers as
a mirror image, get used to it!
TARGET 3001!
330
Chapter 12: PCB Design Tutorial
12.1.8 Tracks
There is no recommended standard for track sizes. What size track you use will depend upon (in order of importance) the
electrical requirements of the design, the routing space and clearance you have available, and your own personal preference.
Every design will have a different set of electrical requirements which can vary between tracks on the board. All but basic
non-critical designs will require a mixture of track sizes. As a general rule though, the bigger the track width, the better. Bigger
tracks have lower DC resistance, lower inductance, can be easier and cheaper for the manufacturer to etch, and are easier to
inspect and rework.
The lower limit of your track width will depend upon the "track/space" resolution that your PCB manufacturer is capable of. For
example, a manufacturer may quote a 10/8 track/space figure. This means that tracks can be no less than 10 thou wide, and the
spacing between tracks (or pads, or any part of the copper) can be no less than 8 thou. The figures are almost always quoted in
thou's, with track width first and then spacing.
Real world typical figures are 10/10 and 8/8 for basic boards. The IPC standard recommends 4thou as being a lower limit. Once
you get to 6thou tracks and below though, you are getting into the serious end of the business, and you should be consulting
your board manufacturer first. The lower the track/space figure, the greater care the manufacturer has to take when aligning and
etching the board. They will pass this cost onto you, so make sure that you don't go any lower than you need to. As a guide, with
"home made" PCB manufacturing processes like laser printed transparencies and pre-coated photo resist boards, it is possible to
easily get 10/10 and even 8/8 spacing.
Just because a manufacturer can achieve a certain track/spacing, it is no reason to "push the limits" with your design. Use as big
a track/spacing as possible unless your design parameters call for something smaller.
As a start, you may like to use say 25 thou for signal tracks, 50 thou for power and ground tracks, and 10-15 thou for going
between IC and component pads. Some designers though like the "look" of smaller signal tracks like 10 or 15 thou, while others
like all of their tracks to be big and "chunky". Good design practice is to keep tracks as big as possible, and then to change to a
thinner track only when required to meet clearance requirements.
Changing your track from large to small and then back to large again is known as "necking", or "necking down". This is often
required when you have to go between IC or component pads. This allows you to have nice big low impedance tracks, but still
have the flexibility to route between tight spots.
"necking down"
In practice, your track width will be dictated by the current flowing through it, and the maximum temperature rise of the track
you are willing to tolerate. Remember that every track will have a certain amount of resistance, so the track will dissipate heat
just like a resistor. The wider the track the lower the resistance. The thickness of the copper on your PCB will also play a part, as
will any solder coating finish.
The thickness of the copper on the PCB is nominally specified in ounces per square foot, with 1oz copper being the most
common. You can order other thicknesses like 0.5oz, 2oz and 4oz. The thicker copper layers are useful for high current, high
reliability designs.
The calculations to figure out a required track width based on the current and the maximum temperature rise are a little complex.
They can also be quite inaccurate, as the standard is based on a set of non-linear graphs based on measured data from around
half a century ago. These are still reproduced in the IPC standard.
A handy track width calculator program can be found at www.ultracad.com/calc.htm, and gives results based on the IPC graphs.
As a rule of thumb, a 10degC temperature rise in your track is a nice safe limit to design around. A handy reference table has
been included in this article to give you a list of track widths vs current for a 10degC rise. The DC resistance in milli ohms per
inch is also shown. Of course, the bigger the track the better, so don't just blindly stick to the table.
TARGET 3001!
331
Chapter 12: PCB Design Tutorial
12.1.9 Pads
Pad sizes, shapes and dimensions will depend not only upon the component you are using, but also the manufacturing process
used to assemble the board, among other things. There are a whole slew of standards and theories behind pad sizes and layouts,
and this will be explained later. Suffice it to say at this stage that your PCB package should come with a set of basic component
libraries that will get you started. For all but the simplest boards though, you'll have to modify these basic components to suit
your purpose. Over time you will build up your own library of components suitable for various requirements.
There is an important parameter known as the pad/hole ratio. This is the ratio of the pad size to the hole size. Each manufacturer
will have their own minimum specification for this. As a simple rule of thumb, the pad should be at least 1.8 times the diameter
of the hole, or at least 0.5mm larger. This is to allow for alignment tolerances on the drill and the artwork on top and bottom
layers. This ratio gets more important the smaller the pad and hole become, and is particularly relevant to vias. There are some
common practices used when it comes to generic component pads. Pads for leaded components like resistors, capacitors and
diodes should be round, with around 70 thou diameter being common. Dual In Line (DIL) components like IC's are better suited
with oval shaped pads (60 thou high by 90-100 thou wide is common). Pin 1 of the chip should always be a different pad shape,
usually rectangular, and with the same dimensions as the other pins.
Most surface mount components use rectangular pads, although surface mount SO package ICs should use oval pads. Again,
with pin 1 being rectangular.
Other components that rely on pin numbering, like connectors and SIP resistor packs, should also follow the "rectangular pin 1"
rule.
Octagonal pads are seldom used, and should generally be avoided. As a general rule, use circular or oval pads unless you need
to use rectangular.
12.1.10 Vias
Vias connect the tracks from one side of your board to another, by way of a hole in your board. On all but cheap home made and
low end commercial prototypes, vias are made with electrically plated holes, called Plated Through Holes (PTH). Plated through
holes allow electrical connection between different layers on your board.
What is the difference between a via and a pad? Practically speaking there is no real difference, they are both just electrically
plated holes. But there are differences when it comes to PCB design packages. Pads and Vias are, and should be, treated
differently. You can globally edit them separately, and do some more advanced things to be discussed later. So don't use a pad
in place of a via, and vice-versa.
Holes in vias are usually a fair bit smaller than component pads, with 0.5-0.7mm being typical. Using a via to connect two
layers is commonly called "stitching", as you are effectively electrically stitching both layers together, like threading a needle
back and forth through material. Throw the term stitching a few times into a conversation and you'll really sound like a PCB
professional!
TARGET 3001!
332
Chapter 12: PCB Design Tutorial
12.1.11 Polygons
"Polygons" are available on many PCB packages. A polygon automatically fills in (or "floods") a desired area with copper,
which "flows" around other pads and tracks. They are very useful for laying down ground planes. Make sure you place polygons
after you have placed all of your tacks and pads.
Polygon can either be "solid" fills of copper, or "hatched" copper tracks in a crisscross fashion. Solid fills are preferred, hatched
fills are basically a thing of the past.
An example of a "Solid Polygon Fill" (Left), and a "Hatched Polygon Fill" (Right)
12.1.12 Clearances
Electrical clearances are an important requirement for all boards. Too tight a clearance between tracks and pads may lead to
"hairline" shorts and other etching problems during the manufacturing process. These can be very hard to fault find once your
board is assembled. Once again, don't "push the limits" of your manufacturer unless you have to, stay above their recommended
minimum spacing if at all possible.
At least 15 thou is a good clearance limit for basic through hole designs, with 10 thou or 8 thou being used for more dense
surface mount layouts. If you go below this, it's a good idea to consult with your PCB manufacturer first. For 240V mains on
PCB's there are various legal requirements, and you'll need to consult the relevant standards if you are doing this sort of work.
As a rule of thumb, an absolute minimum of 8mm (315 thou) spacing should be allowed between 240V tracks and isolated
signal tracks. Good design practice would dictate that you would have much larger clearances than this anyway.
For non-mains voltages, the IPC standard has a set of tables that define the clearance required for various voltages. A simplified
table is shown here. The clearance will vary depending on whether the tracks are on an internal layers or the external surface.
They also vary with the operational height of the board above sea level, due to the thinning of the atmosphere at high altitudes.
Conformal coating also improves these figures for a given clearance, and this is often used on military spec PCBs.
12.2 Component Placement and Design
An old saying is that PCB design is 90% placement and 10% routing. Whilst the actual figures are of no importance, the concept
that component placement is by far the most important aspect of laying out a board certainly holds true. Good component
placement will make your layout job easier and give the best electrical performance. Bad component placement can turn your
routing job into a nightmare and give poor electrical performance. It may even make your board unmanufacturable. So there is a
lot to think about when placing components!
TARGET 3001!
333
Chapter 12: PCB Design Tutorial
Every designer will have their own method of placing components, and if you gave the same circuit (no matter how simple) to
100 different experienced designers you'd get a 100 different PCB layouts every time. So there is no absolute right way to place
your components. But there are quite a few basic rules which will help ease your routing, give you the best electrical
performance, and simplify large and complex designs.
At this point it is a good idea to give you an idea of the basic steps required to go about laying out a complete board:
Ø
Ø
Ø
Ø
Ø
Ø
Ø
Ø
Ø
Ø
Set your snap grid, visible grid, and default track/pad sizes.
Throw down all the components onto the board.
Divide and place your components into functional "building blocks" where possible.
Identify layout critical tracks on your circuit and route them first.
Place and route each building block separately, off the board.
Move completed building blocks into position on your main board.
Route the remaining signal and power connections between blocks.
Do a general "tidy up" of the board.
Do a Design Rule Check.
Get someone to check it
This is by no means a be-all and end-all check list, it's highly variable depending on many factors. But it is a good general guide
to producing a professional first-class layout.
Let's look in more detail at the procedure described above.
We have already looked at the grids and track/pad sizes, these should be the first things that you set up before you start doing
anything. No exceptions!
Many people like to jump straight into placing all the components into what they think is the most optimum position on the
board, all in one hit. Whilst this can work for small circuits, you don't have much of a hope when you have more complex
circuits with hundreds of components spread across many functional circuit blocks. Why?, because it's very easy to run out of
"routing space", which is the room to lay down all your tracks. If you fix all your component positions and then try to route
everything, you can easily paint yourself into a corner so to speak. Alternatively, if you space the components out too much,
you can end up with a large board that does not make efficient use of space.
The hallmark of an inexperienced designer is a board that has every component evenly spaced out, and then has thousands of
tracks and vias crisscrossing the board. It might work, but it can be ugly and inefficient, not to mention bigger and more
expensive to manufacture. The best way to start your layout is to get ALL of your components onto the screen first. If you have
a companion schematic package, then the simplest way to do this is to get your PCB program to import your schematic design
and select all the components automatically. This will also be discussed later. If all you have is a PCB program, then you'll have
to select each component from the library and place them down manually.
With all the components on screen, you should get a good indication of whether or not your parts will easily fit onto the size
(and shape) of board that you require. If it looks like it's going to be a tight fit then you know that you will have to work hard to
try and keep the component spacing "tight", and the tracking as efficient as possible. If it looks like you have plenty of room
then you can be a bit more liberal in your layout. Of course, if it looks like you have buckleys chance of getting your
components on the board, you'll have to go back to the drawing board.
Now analyse your schematic and determine which parts of the design can be broken up into "building blocks". Often this is
fairly obvious. Say for example you have a complex looking active filter in your circuit. This would typically have a single input
line and a single output line, but it will have lots of components and connections as part of the filter. This is a classic "building
block" circuit, and one that lends itself well to combining all of these parts together in the same location. So you would grab all
of these parts and start to rearrange them into their own little layout off to one side of your board. Don't worry too much about
where the actual block goes on your board yet.
You will also need to partition off electrically sensitive parts of your design into bigger blocks. One major example is with
mixed digital and analog circuits. Digital and analog just do not mix, and will need to be physically and electrically separated.
Another example is with high frequency and high current circuits, they do not mix with low frequency and low current sensitive
circuits. More about this later.
TARGET 3001!
334
Chapter 12: PCB Design Tutorial
As a general rule, your components should be neatly lined up. Having ICs in the same direction, resistors in neat columns,
polarised capacitors all around the same way, and connectors on the edge of the board. Don't do this at the expense of having an
electrically poor layout, or an overly big board though. Electrical parameters should always take precedence over nicely lined up
components.
Symmetry is really nice in PCB design, it's aesthetically pleasing and just "looks right". If you have something like two identical
building block circuits side by side, and one is laid out slightly differently, it sticks out like a sore thumb. If you have placed
your components wisely, 90% of your work will be done. The last 10% should just be joining the dots so to speak. Well, not
quite, but good placement is a good majority of your work done. Once you are happy with the component placements, you can
start to route all the different building blocks separately. When finished, it is then often a simple matter to move and arrange the
building blocks into the rest of your design.
The Design Rule Check (DRC) will be covered later, but it is an essential step to ensuring that your board is correct before
manufacture. A DRC basically checks for correct connectivity of your tracks, and for correct widths and clearances.
Getting someone to check your board may sound like an overly bureaucratic process, but it really is a vital step. No matter how
experienced you are at PCB design, there will always be something you overlooked. A fresh pair of eyes and a different mindset
will pick up problems you would never see.
If you don't have anyone to check your board over and don't have DRC capability, then you'll have to do it yourself. Get a
printout of your schematic and a highlighter pen. Now, compare every single electrical "net" connection on your board with the
schematic, net by net. Highlight each net on the schematic as you complete it. When you are finished, there should be no
electrical connections left that aren't highlighted. You can now be fairly confident that your board is electrically correct.
12.2.1 Basic Routing
Now it's time for some basic routing rules. Routing is also known as "tracking". Routing is the process of laying down tracks to
connect components on your board. An electrical connection between two or more pads is known as a "net".
Ø Keep nets as short as possible. The longer your total track length, the greater its resistance, capacitance and inductance. All
of which can be undesirable factors.
Ø Tracks should only have angles of 45 degrees. Avoid the use of right angles, and under no circumstances use an angle
greater than 90 degrees. This is important to give a professional and neat appearance to your board. PCB packages will have a
mode to enforce 45 degree movements, make use of it. There should never be a need to turn it off. Contrary to popular belief,
sharp right angle corners on tracks don't produce measurable EMI or other problems. The reasons to avoid right angles are much
simpler - it just doesn't look good, and it may have some manufacturing implications.
Ø Forget nice rounded track corners, they are harder and slower to place and have no real advantage. Stick to 45 degree
increments. Rounded track bends belong to the pre-CAD taped artwork era.
Ø "Snake" your tracks around the board, don't just go "point to point". Point to point tracking may look more efficient to a
beginner at first, but there are a few reasons you shouldn't use it. The first is that it's ugly, always an important factor in PCB
design! The second is that it is not very space efficient when you want to run more tracks on other layers.
Ø Enable your Electrical grid, which is sometimes referred to as a "snap to center" or "snap to nearest" option. Let the software
find the centers of pads and ends of tracks automatically for you. This is great for when you have pads and tracks which aren't
lined up to your current snap grid. If you don't have these options enabled then you may have to keep reducing your snap grid
until you find one that fits. Far more trouble than it's worth. There is almost never a reason to have these options disabled.
Ø Always take your track to the center of the pad, don't make your track and pad "just touch". There are few reasons for this.
The first is that it's sloppy and unprofessional. The second is that your program may not think that the track is making electrical
connection to the pad. Proper use of a snap grid and electrical grid will avoid problems here.
Ø Use a single track, not multiple tracks tacked together end to end. It may make no difference to the look of your final board,
but it can be a pain for future editing. Often you'll have to extend a track a bit. In this case it's best to delete the old one and
place a new one. It may take a few extra seconds, but it's worth it. People looking at your finished board may not know, but
YOU'LL know! It's the little touches like this that set good PCB designers apart.
Ø Make sure your tracks go right through the exact center of pads and components, and not off to one side. Use of the correct
snap grid will ensure that you get this right every time. If your track doesn't go through the exact center then you are using the
wrong snap grid. Why do you need to do this? It makes your board neater and more symmetrical, and it gives you the most
clearance.
TARGET 3001!
335
Chapter 12: PCB Design Tutorial
Ø Only take one track between 100 thou pads unless absolutely necessary. Only on large and very dense designs should you
consider two tracks between pads. Three tracks between pads is not unheard of, but we are talking seriously fine tolerances here.
Ø For high currents, use multiple vias when going between layers. This will reduce your track impedance and improve the
reliability. This is a general rule whenever you need to decrease the impedance of your track or power plane.
Ø Don't "drag" tracks to angles other than 45 degrees
Ø "Neck down" between pads where possible. Eg, a 10 thou track through two 60 thou pads gives a generous 15 thou
clearance between track and pad.
Ø If your power and ground tracks are deemed to be critical, then lay them down first. Also, make your power tracks as BIG as
possible.
Ø Keep power and ground tracks running in close proximity to each other if possible, don't send them in opposite directions
around the board. This lowers the loop inductance of your power system, and allows for effective bypassing.
Ø Keep things symmetrical. Symmetry in tracking and component placement is really nice from a professional aesthetics point
of view.
Ø Don't leave any unconnected copper fills (also called "dead copper"), ground them or take them out.
If you are laying out a non-plated through double sided board, then there are some additional things to watch out for. Non-plate
through holes require you to solder a link through the board on both the top and bottom layer.
· Do not place vias under components. Once the component is soldered in place you won't be able to access the joint to solder a
feed through. The solder joint for the feed through can also interfere with the component.
· Try and use through hole component legs to connect top tracks to bottom tracks. This minimises the number of vias.
Remember that each via adds two solder joints to your board. The more solder joints you have, the less reliable your board
becomes. Not to mention that it takes a lot longer to assemble.
An example of GOOD power routing (Left) and BAD power routing (Right)
An example of GOOD routing (Left) and BAD routing (Right)
TARGET 3001!
336
Chapter 12: PCB Design Tutorial
12.2.2 Finishing Touches
Once you have finished all your routing, your board isn't done quite yet. There are a few last minute checks and finishing
touches you should do.
Ø If you have thin tracks (<25 thou) then it's nice to add a "chamfer" to any "T" junctions, thus eliminating any 90 degree
angles. This makes the track more physically robust, and prevents any potential manufacturing etching problems. But most
importantly, it looks nice.
"Chamfer to a T-junction"
Ø Check that you have any required mounting holes on the board. Keep mounting holes well clear of any components or
tracks. Allow room for any washers and screws.
Ø Minimise the number of hole sizes. Extra hole sizes cost you money, as the manufacturer will charge you based on not only
the number of holes in your boards, but the number of different hole sizes you have. It takes time for the very high speed drill to
spin down, change drill bits, and then spin up again. Check with your manufacturer for these costs, but you can't go wrong by
minimising the number of hole sizes.
Ø Double check for correct hole sizes on all your components. Nothing is more annoying than getting your perfectly laid out
board back from the manufacturer, only to find that a component won't fit in the holes! This is a very common problem, don't
get caught out.
Ø Ensure that all your vias are identical, with the same pad and hole sizes. Remember your pad to hole ratio. Errors here can
cause "breakouts" in your via pad, where the hole, if shifted slightly can be outside of your pad. With plated through holes this is
not always fatal, but without a complete annular ring around your hole, your via will be mechanically unreliable.
Ø Check that there is adequate physical distance between all your components. Watch out for components with exposed metal
that can make electrical contact with other components, or exposed tracks and pads.
Ø Change your display to "draft" mode, which will display all your tracks and pads as outlines. This will allow you to see your
board "warts and all", and will show up any tracks that are tacked on or not ending on pad centers.
Ø If you wish, add "teardrops" to all your pads and vias. A teardrop is a nice "smoothing out" of the junction between the track
and the pad, not surprisingly, shaped like a teardrop. This gives a more robust and reliable track to pad interface, better than the
almost right angle between a standard track and pad. Don't add teardrops manually though, it's a waste of time. But if your
program supports automatic teardrop placement, feel free to use it.
"Teardrops"
12.2.3 Single Sided Design
Single sided design can greatly reduce the cost of your board. If you can fit your design on a single sided board then it is
preferable to do so. Look inside many of today's consumer items like TV's and DVD players, and you will almost certainly find
some single sided boards. They are still used because they are so cheap to manufacture.
Single sided design however requires some unique techniques which are aren't required once you go to doubled sided and
multi-layer design. It is certainly more challenging than a double sided layout. In fact, a single sided board design will be
regarded inversely proportional to the number of jumper links used. No jumper links earns the admiration of many peers! It is all
about a balance between board size and the number of jumper links required. Almost every single sided board will require some
jumper links, so it is important to minimise these.
TARGET 3001!
337
Chapter 12: PCB Design Tutorial
Component placement is even more critical on a single sided board, so this is no time to make all your components nice and
neatly aligned. Arrange your components so that they give the shortest and most efficient tracking possible. It is like playing a
game Chess, if you don't think many moves ahead then you will get yourself in a corner pretty quickly. Having just one track
running from one side of your board to the other can ruin your whole layout, as it makes routing any other perpendicular tracks
impossible.
Many people will route their board as though it is a double sided board, but only with straight tracks on the top layer. Then
when the board is to be manufactured, the top layer tracks are replaced with jumper links. This can be a rather inefficient way to
approach single sided design, and is not recommended. You must be frugal in your placement, and don't be afraid to rip
everything up and try again if you see a better way to route something.
With experience, you will be able to tell before you even start, if a design if worth trying to route on a single sided board.
12.2.4 Double Sided Design
Double sided design gives an extra degree of freedom for designing your board. Things that were next to impossible on a single
sided board become relatively easy when you add an additional layer.
Many (inexperienced) designers tend to become lazy when laying out double sided boards. They think that component
placement doesn't matter all that much, and hundreds of vias can be used to get them out of trouble. They will often lay out
components like ICs in neat rows, and then proceed to route everything using a right angle rules. This means that they will route
all the tracks on the bottom layer in one direction, and then all the tracks on the top layer perpendicular to the bottom layer. The
theory is that if you chop and change between layers enough times you can route almost anything using a "step" type pattern.
This technique can be ugly and inefficient, and is a throw back to the old manual tape days. Many basic auto routers work in this
way. Stick to using good component placement techniques and efficient building block routing. Double sided design can also
give you the chance to make use of good ground plane techniques, required for high frequency designs. This will be discussed
later.
12.3 Other Layers
There are a few other important layers on your PCB beside the copper track layers.
12.3.1 Silkscreen
The "silkscreen" layer is also known as the "component overlay" or "component layer". It is the layer on the top of your board
(and bottom if needed) that contains your component outlines, designators (C1, R1 etc), and free text. This is added to your
board using a silkscreening process. White is a standard color, but other colors are available upon request. You can even mix
and match colors on the one board, but that usually costs extra.
When designing your board, make sure that you keep all your component designators the same text size, and oriented in the
same direction. When laying out your own component footprints, were possible, make sure that you add a component overlay
that reflects the actual size of your component. This way you will be able to tell at a glance how close you can physically
position your components. Ensure that all polarised components are marked, and that pin 1 is identified. Your silkscreen layer
will be the most inaccurately aligned of all your layers, so don't rely on it for any positional accuracy. Ensure that no part of the
silkscreen overlaps a bare pad. There is no minimum width requirement for lines on the component overlay, so feel free to use
smaller lines and text sizes to fit things in. If parts of the text or lines don't turn out perfectly on your board then it does not
affect your design, unlike tracks and pads. As a general rule, don't put component values on the silkscreen, just the component
designator.
TARGET 3001!
338
Chapter 12: PCB Design Tutorial
12.3.2 Solder Mask
A solder mask is a thin polymer coating on your board which surrounds your pads to help prevent solder from bridging between
pins. This is essential for surface mount and fine pitch devices. The solder mask typically covers everything except pads and
vias. Your PCB program will automatically remove solder mask from pads and vias. The gap it leaves between the pad and the
solder mask is known as the "mask expansion". The mask expansion should usually be set to at least a few thou. Be careful not
to make it too big, or there might be no solder mask between very fine pitch devices.
Your solder mask is displayed in your PCB package as a negative image, just like your power plane. Under normal
circumstances you don't need to put anything on your solder mask layer. But if you want to leave the solder mask off a certain
part of your board, you can place tracks and fills on your solder mask layer. It is often handy to remove a small square of solder
mask from the top of your board, where there are no tracks underneath. This leaves a nice bare and visible part of your board to
write something with a pen.
Solder masks come in two types, silkscreen, or "photo imageable". Photo imageable masks provide better resolution and
alignment, and are preferred over silkscreened. You can get different color solder masks, but the standard color is green.
On most standard quality boards, the solder mask is laid directly over the bare copper tracks. This is known as Solder Mask
Over Bare Copper, or SMOBC. You can get other coatings over your tracks in addition to the solder mask, but these are usually
for fairly exotic applications. You can have vias covered with solder mask if you wish, this is known a tenting. This is useful for
close tolerance designs, to prevent solder from flowing into vias.
12.3.3 Mechanical Layer
The mechanical layer (which may go under other names depending on the package) is used to provide an outline for your board,
and other manufacturing instructions. It is not part of your actual PCB design, but is very useful to tell the PCB manufacturer
how you want your board assembled. There are no hard and fast rules for this layer, use it however you like, just make sure you
tell your PCB manufacturer.
12.3.4 Keepout
The keepout layer generally defines areas on your board that you don't want auto or manually routed. This can include clearance
areas around mounting hole pads or high voltage components for instance.
12.3.5 Layer Alignment
When the PCB manufacturer makes your board, there will be alignment tolerances on the artwork film for each layer. This
includes track, plane, silkscreen, solder mask, and drilling. If you don't allow for this in your design, and make your tolerances
too fine, you can end up in big trouble. Consult the manufacturer for what alignment tolerances they can achieve, and also what
alignment tolerance you are paying for!
12.3.6 Netlists
A netlist is essentially a list of connections ("nets") which correspond to your schematic. It also contains the list of components,
component designators, component footprints and other information related to your schematic. The netlist file can be generated
by your schematic package. Generating a netlist is also called "schematic capture".
Your PCB package can then import this netlist file and do many things. It can automatically load all the required components
onto your blank board. It can also assign a "net" name to each of your component pins. With nets assigned to your PCB
components, it is now possible to Auto Route, do Design Rule Checking, and display component connectivity. This is the
fundamental concept behind modern Schematic and PCB CAD packages.
TARGET 3001!
339
Chapter 12: PCB Design Tutorial
12.3.7 Rats Nest
A typical "Rats Nest" display
Your job of component placement will be made infinitely easier by having a "rats nest" display enabled. If there is one reason
for going to the trouble of drawing up an accurate schematic and importing a netlist, this is surely it. For large designs, a rats
nest display is essential.
A rats nest display is one where the program will draw a straight line (not a track) between the pads of components which are
connected on the schematic. In effect, it shows the connectivity of your circuit before you start laying out tracks. At the start of
your board layout, with all your components placed down randomly, this will appear as a huge and complicated random maze of
lines. Hence the name rats nest.
The rats nest may look very daunting at first, but when you move each component the lines will automatically move with them.
In this way you can see instantly which components are connected to which, without having to refer back to the schematic and
constantly cross reference component designators. Once you have used this feature once, you won't want to live without it. Even
when doing simple designs with a few dozen components, you will miss this functionality.
With the rats nest display enabled, it will be almost possible to lay out all of your components optimally in no time, without
having to lay down one single track. The rats nest display will effectively show you what your tracks will connect to. The rats
nest lines should disappear when you route your tracks between components, so your design will get less and less "complicated
looking" as you go along. When all the rats nest lines disappear, your board is fully routed.
12.3.8 Design Rule Checking
Design Rule Checking (DRC) allows you to automatically check your PCB design for connectivity, clearance, and other
manufacturing errors. With the large and complex PCBs being designed today, it is impractical to manually check a PCB design.
This is where the DRC comes into its own, it is an absolutely essential step in professional PCB design.
Examples of what you can check with a DRC are:
Ø Circuit connectivity. It checks that every track on your board matches the connectivity of your schematic.
Ø Electrical clearance. You can check the clearance between tracks, pads, and components.
Ø Manufacturing tolerances like min/max hole sizes, track widths, via widths, annulus sizes, and short circuits.
A complete DRC is usually performed after you have finished your PCB. Some packages however have the ability to do "real
TARGET 3001!
340
Chapter 12: PCB Design Tutorial
time" (or "online") DRC checking as you create your board. For instance, it wont let you connect a track to a pad it shouldn't go
to, or violate a clearance between track and pad. If you have real-time DRC capability, use it, it's an invaluable tool.
12.3.9 Forward and Back Annotation
Forward Annotation is when you make changes to your existing PCB layout via the schematic editor. The program will take
your schematic netlist and component designators, and import them into your PCB design, and making any relevant changes.
Some packages will also automatically remove old PCB tracks that are no longer connected. You can do this at any time during
your PCB layout. If you update your schematic, then you must forward annotate into your PCB design. You can do edits like
this manually, but forward annotation automates the process.
Back Annotation is when you change one of the component designators (eg. "C1" to "C2") on your PCB and then automatically
update this information back into your schematic. More advanced back annotation features allow you to swap gates on chips,
and perform other electrical changes. There should never be much real need to use back annotation.
12.3.10 Multi layer Design
Typical 6 Layer PCB Construction
A multi layer PCB is much more expensive and difficult to manufacture than a single or double sided board, but it really does
give you a lot of extra density to route power and signal tracks. By having your signals running on the inside of your board, you
can pack your components more tightly on your board to give you a more compact design.
Deciding to go from double sided to multi layer can be a big decision, so make sure that a multi layer board is warranted on the
grounds of board size and complexity. You can forget about making multi layer boards yourself, it requires a commercial
manufacturer. Most of the hobby board suppliers will not do multi layer boards.
Multi layer boards come in even number of layers. With 4, 6, and 8 layer being the most common. You can go many layers
above this, but now you are in the realm of the very specialised. Technically you can get an odd number of layers manufactured,
like a 3 layer board for instance. But it really won't save you any cost over a 4 layer board. In fact a 3 layer board might even be
more expensive than a 4 layer board because it calls for a non-standard manufacturing process. If you decide to go multi layer
then make sure you make use all of your layers, there is no point leaving one completely blank.
With a multi layer board, you would typically dedicate one complete layer to a ground plane, and another to your power. With
perhaps a few signal tracks thrown on the power layer if you need to. If you have a digital only board, then you'd often dedicate
the entire power layer also. If you have room on the top or bottom layer, you can route any additional power rail tracks on there.
Power layers are almost always in the middle of the board, with the ground closer to the top layer. Once you have your power
taken care of on the inner layers, you'll be surprised at the room you now have available for your signal tracks. It really does
open up a whole new dimension to routing.
If power planes are vital, and you have a lot of connections to route, then you may have to move from 4 to 6 layers. Six layers
will give you four full signal routing layers and two layers dedicated to power. You can really do some advanced routing with 6
layers. Eight layers and above is basically more of the same.
With multi layer design comes the options of using different types of vias to improve your routing density. There are three types
TARGET 3001!
341
Chapter 12: PCB Design Tutorial
of vias - standard, blind, and buried. Standard vias go through the whole board, and can connect any of the top, bottom or inner
layers. These can be wasteful of space on layers which aren't connected. "Blind" vias go from the outside surface to one of the
inner layers only. The hole does not protrude through the other side of the board. The via is in effect "blind" from the other side
of the board. "Buried" vias only connect two or more inner layers, with no hole being visible on the outside of the board. So the
hole is completely buried inside your board. Blind and buried vias cost more to manufacture than standard vias. But they are
very useful, and almost mandatory for very high density designs like those involving Ball Grid Array (BGA) components.
12.3.11 Power Planes
It is good practice to use "power planes" to distribute power across your board. Using power planes can drastically reduce the
power wiring inductance and impedance to your components. This can be vital for high speed digital design for instance. It is
good design practice to use power planes whenever possible. They can even be used on double sided boards, if most of your
signal tracks are on the top layer.
A power plane is basically one solid copper layer of board dedicated to either your Ground or Power rails, or both. Power planes
go in the middle layers of your board, usually on the layers closest to the outer surfaces. On a 4 layer board with complex power
requirements it is common to dedicate one layer to your ground plane, and another layer to your various positive and negative
power tracks. Your ground rail is usually your signal reference line, so a ground plane is first preference before a power plane is
considered.
Many PCB packages have special Power Plane layers that are designed and laid out in reverse to your other normal tracking
layers. On a normal tracking layer, your board is assumed to be blank, and you then lay down tracks which will become your
actual copper tracks. On a power plane however, your board is assumed to be covered with copper. Laying down tracks on a
power plane actually removes the copper. This concept can take some getting used to.
A simple power plane will not have any "tracks" (or removed copper bits) at all on it, but will just be one solid layer of copper.
In which case you don't need to lay down any tracks to remove any copper. However, it is common practice on more complex
boards to "split" the power plane by laying down tracks. This may be done to separate an analog and a digital ground, which
will reduce the amount of digital ground noise which is coupled into the more sensitive analog circuitry. A typical split power
plane would involve a "track" being placed from near your input power connector or main filter capacitors and the opposite edge
of the board. Be careful not to accidentally cause a power "loop" on your board by inadvertently connecting the two halves of
your plane on the other side of the board.
As a matter of course, you should place "tracks" completely around the outer edge of your board. This will ensure that the power
planes do not extend right to the edge of the board. Power planes on the edges of your board can short to not only one another,
but also to any guide rails or mounting hardware.
You don't have to use the actual Power Plane layer on your PCB package if you don't want to. You can use a regular signal layer
and lay down copper fills and tracks yourself. Power Planes layers though often have some advantages that will vary from one
PCB package another.
12.3.12 Good Grounding
Grounding is fundamental to the operation of many circuits. Good or bad grounding techniques can make or break your design.
There are several grounding techniques which are always good practices to incorporate into any design.
Ø Use copper, and lots of it. The more copper you have in your ground path, the lower the impedance. This is highly desirable
for many electrical reasons. Use polygon fills and planes where possible.
Ø Always dedicate one of your planes to ground on multi-layer boards. Make it the layer closest to the top layer.
Ø Run separate ground paths for critical parts of your circuit, back to the main filter capacitor(s). This is known as "star"
grounding, because the ground tracks all run out from a central point, often looking like a star. In fact, try and do this as matter
of course, even if your components aren't critical. Separate ground lines keep current and noise from one component from
affecting other components.
Ø If using a ground plane, utilise "split" plane techniques to give effective star grounding.
Ø "stitch" required points straight through to your ground plane, don't use any more track length than you need.
TARGET 3001!
342
Chapter 12: PCB Design Tutorial
Ø Use multiple vias to decrease your trace impedance to ground.
12.3.13 Good Bypassing
Active components and points in your circuit which draw significant switching current should always be "bypassed". This is to
"smooth" out your power rail going to a particular device. "Bypassing" is using a capacitor across your power rails as physically
and electrically close to the desired component or point in your circuit as possible. A typical bypass capacitor value is 100nF,
although other values such as 1uF, 10nF and 1nF are often used to bypass different frequencies. You can even have two or three
different value capacitors in parallel.
When bypassing, you CANNOT replace multiple capacitors with one single capacitor, it defeats the entire purpose of
bypassing! It is not uncommon for a large design to have hundreds of bypass capacitors. As a general rule, you should use at
least one bypass capacitor per IC or other switching component if possible. Common values of bypass capacitors are 100nF for
general purpose use, 10nF or 1nF for higher frequencies, and 1uF or 10uF for low frequencies. Special low Equivalent Series
Resistance (ESR) capacitors are sometimes used on critical designs such as switch mode power supplies.
12.3.14 High Frequency Design Techniques
High frequency design is where you really need to consider the effects of parasitic inductance, capacitance and impedance of
your PCB layout. If your signal is too fast, and your track is too long, then the track can take on the properties of a transmission
line. If you don't use proper transmission line techniques in these situations then you can start to get reflections and other signal
integrity problems.
A "critical length" track is one in which the propagation time of the signal starts to get close to the length of the track. On
standard FR4 copper boards, a signal will travel roughly 6 inches every nano second. A rule of thumb states that you need to get
really concerned when your track length approaches half of this figure. But in reality it can actually be much less than this.
Remember that digital square wave signals have a harmonic content, so a 100MHz square wave can actually have signal
components extending into the GHz region.
In high speed design, the ground plane is fundamental to preserving the integrity of your signals, and also reducing EMI
emissions. It allows you to create "controlled impedance" traces, which match your electrical source and load. It also allows you
to keep signals coupled "tight" to their return path (ground). There are many ways to create controlled impedance "transmission"
lines on a PCB. But the two most basic and popular ways are called Microstrip and Stripline. A Microstrip is simply a trace on
the top layer, with a ground plane below. The calculation involved to find the characteristic impedance of a Microstrip is
relatively complex. It is based on the width and thickness of the trace, the height above the ground plane, and the relative
permittivity of the PCB material. This is why it is important to keep the ground plane as close as possible to (usually) the top
layer.
A Stripline is similar to the Microstrip, but it has an additional ground plane on top of the trace. So in this case, the trace would
have to be on one of the inner layers. The advantage of stripline over microstrip is that most of the EMI radiation will be
contained within the ground planes. There are many free programs and spreadsheets available that will calculate all the
variations of Microstrip and Stripline for you. Some useful information and rules of thumb for high frequency design are:
Keep your high frequency signal tracks as short as possible.
Avoid running critical high frequency signal tracks over any cutout in your ground plane. This causes discontinuity in the
signal return path, and can lead to EMI problems. Avoid cutouts in your ground plane wherever possible. A cutout is
different to a split plane, which is fine, provided you keep your high frequency signal tracks over the relevant continuous
plane.
Have one decoupling capacitor per power pin.
If possible, track the IC power pin to the bypass capacitor first, and then to the power plane. This will reduce switching noise
on your power plane. For very high frequency designs, taking your power pin directly to the power plane provides lower
inductance, which may be more beneficial than lower noise on your plane.
Be aware that vias will cause discontinuities in the characteristic impedance of a transmission line.
TARGET 3001!
343
Chapter 12: PCB Design Tutorial
To minimise crosstalk between two traces above a ground plane, minimise the distance between the plane and trace, and
maximise the distance between traces. The coefficient of coupling between two traces is given by 1/(1+(Distance between
traces / height from plane)^2))
Smaller diameter vias have lower parasitic inductance, and are thus preferred the higher in frequency you go.
Do not connect your main
Do not connect your main power input connector directly to your power planes, take it via your main filter capacitor(s).
12.3.15 Double Sided Loading
Loading components on both sides of a PCB can have many benefits. Indeed, it is becoming an increasingly popular and
necessary option when laying out a board. There are two main driving factors behind a decision to go with double sided loading.
The first is that of board size. If you require a particular board size, and all your components won't fit on one side, then double
sided load is an obvious way to go. The second reason is that it is required to meet certain electrical requirements. Often these
days, with dense high speed surface mount devices packed onto a board, there is either no room for the many bypass capacitors
required, or they cannot be placed close enough to the device to be effective. Ball Grid Array (BGA) devices are one such
component that benefit from having the bypass capacitors on the bottom of the board. Indeed, it is common to find double sided
loaded boards with nothing but bypass capacitors mounted on the back. This allows the bypass capacitor to get as close to the
physical device power pin as possible.
Be sure to involve your PCB assembler in discussions during the layout of your board. There are many things you can and can't
do with double sided loading.
12.3.16 Auto Routing
"Real PCB designers don't auto route!", is an age old war cry. Whilst many will claim this is true, reality may often kick in, and
there certainly are times when you do need to consider the use of an auto router.
Auto routing is the process of getting the PCB software to route the tracks for you. It will even attempt to route your entire board
if you let it. Most of the medium to top range PCB packages will do this, and the technology and theory behind autorouting
techniques can be mind boggling. Artificial intelligence and neural based technology are some of the marketing buzz words
used. If the PCB program can route the board for you, why not always use it? Doesn't it just automate a mundane process like
laying down tracks?
The answers can be complicated and many, but no matter how "smart" an auto router is, it simply cannot replace a good human
PCB designer. It is like trying to ask a computer program to paint a picture for you. If you give it enough information it may to
able to produce something legible, but it won't be artistic, and certainly won't be a Mona Lisa.
Many people think that auto routers are a tool to help not so experienced PCB designers. In fact, the opposite it true! In the
hands of an inexperienced designer, an auto router will produce a complete mess. But in the hands of a very experienced
designer, an auto router can produce excellent results much quicker than the human designer could do.
Auto routers come in handy when you have complex boards with not much routing space, on non-critical parts of your layout.
Non-critical parts of a board might include low frequency or static control signals to components like LED displays, switches
and relays to name a few. Advanced autorouters do come with tools to let you specify exactly how you want electrically
important tracks laid out. But by the time you have told it in excruciating detail what to do with every track, you could have
layed it out yourself!
Never use an auto router to do your complete board, it will be a mess. But if you let it loose on a very specific non-critical area
of your board, you can get some excellent results, sometimes indistinguishable from manual routing. You can even auto route a
single connection, and this is sometimes handy when you are having trouble finding routing space in the final phase of your
layout.
Unless you are very experienced at PCB design, simply stay away from auto routers. This cannot be stressed enough. Real
designers don't auto route!
TARGET 3001!
344
Chapter 12: PCB Design Tutorial
12.3.17 Auto Placement
Auto Placement tools are available in many higher end PCB packages. Professional PCB designers do not use Auto Placement
tools, it's that simple. Don't rely on the Auto Place feature to select the most optimum layout for you. It will never work (unless
it's an extremely simple board), regardless of what the program makers claim. These tools do have one useful function however,
they give you an easy way to get your components initially spread across your board.
12.4 Design for Manufacturing
Contents:
12.4.1 Panelisation
12.4.2 Tooling Strips
12.4.3 Fiducial Marks
12.4.4 Thermal Relief
12.4.5 Soldering
12.4.6 Basic PCB Manufacture
12.4.7 Surface Finishies
12.4.8 Electrical Testing
12.4.9 Signature
12.4.10 Submitting your Design for Manufacturing
12.4.1 Panelisation
If you are looking at getting your board automatically assembled with a pick-and-place machine, then it pays you to get as many
boards onto the one "panel" as you can. A panel is simply a large PCB containing many identical copies of your board. It takes
time to place a board into position on a pick and place machine, so the more boards you can load at once, the more cost effective
your manufacturing will be.
A panel will also contain tooling strips on the top and bottom, to allow for automated handling of the panel. Different
manufacturers may have different maximum panel sizes they can produce. Each individual board can be "routed out" and joined
with "breakout tabs", or simply butted together and scoured out with a "V groove". A V groove is a score mark placed on your
board that allows you to easily "snap" the board along the groove. A breakout tab is a small strip of board perhaps 5-10mm long
joining your board to your panel. Small non-plated holes are also drilled along this strip, which allows the board to be snapped
or cut out of the panel after assembly. You will need to consult your board loader to determine optimum panelisation size and
requirements.
12.4.2 Tooling Strips
Tooling strips are strips of blank board down the top and bottom side of your board. They contain tooling holes, fiducial marks,
and other manufacturing information if required.
Standard tooling holes are required for automated handling of your board. 2.4mm and 3.2mm are two standard hole sizes. Four
tooling holes per panel is sufficient, one in each corner. The tooling trips connect to your board(s) with breakout tabs or V
Grooves.
TARGET 3001!
345
Chapter 12: PCB Design Tutorial
12.4.3 Fiducial Marks
Fiducial marks are visual alignment aids placed on your PCB. They are used by automated pick and place machines to align
your board and find reference points. A video camera on the machine can identify the center of fiducial marks and use these
points as a reference. On a panel there should be 3 fiducial marks, known as global fiducials. Bottom left/right and top left
corners. They should be at least 5mm away from the board edges. They can be mounted on the tooling strips. The fiducial mark
should be a circular pad on the copper layer of diameter 1.5mm typically.
The fiducial should not be covered with solder mask, and the mask should be removed for a clearance of at least 3mm around.
The pad can be bare copper or coated like a regular pad. Two local fiducial (one in opposite corners) is also required next to
each large fine pitch surface mount device package on your board.
12.4.4 Thermal Relief
If you solidly connect a surface mount pad to a large copper area, the copper area will act as a very effective heat sink. This will
conduct heat away from your pad while soldering. This can encourage dry joints and other soldering related problems. In these
situations a thermal relief connection, which comprises several (usually 4) smaller tracks connecting the pad to the copper plane.
Thermal relief options can be set automatically in many packages.
12.4.5 Soldering
Soldering considerations need to taken into account when laying out your board.There are three basic soldering techniques hand, wave, and reflow. Hand soldering is the traditional method typically used for prototypes and small production runs. Major
impacts when laying out your board include suitable access for the iron, and thermal relief for pads. Non-plated through double
sided boards should allow for ample room to get the soldering iron onto the top side pads. Wave soldering is a common process
used for surface mount and through hole production soldering. It involves passing the entire board over a molten bath of solder.
Solder masks are absolutely essential here to prevent bridging. The major thing to watch out for when designing is ensuring that
small components are not in the wave solder "shadow" of larger components. The board travels through the wave solder
machine in one direction, so there will be a lack of solder trailing behind larger components. Surface mount devices are fixed to
the board with an adhesive before wave soldering.
Reflow soldering is the latest technique, and is suitable for all surface mount components. The blank board is first coated with a
mask of solder paste over the pads (solder "stencils" are used for this). Then each component is placed, and is sometimes held in
place by an adhesive. The entire board is then loaded into an infrared or nitrogen oven and "baked". The solder paste melts
(reflows) on the pads and component leads to make the joint. A newer reflow method called pin-in-paste or intrusive reflow is
available for through hole devices.
Combinations of wave and reflow soldering can be used for mixed through hole and surface mount boards.
Wave soldering has the advantage of being cheap, but the disadvantage of imposing placement limits on your components.
Reflow soldering is more complex and expensive, but it allows for very dense surface mount packing.
SMD Wave Soldering
TARGET 3001!
346
Chapter 12: PCB Design Tutorial
Through-Hole Wave Soldering
SMD Reflow Soldering
12.4.6 Basic PCB Manufacture
A PCB usually consists of a blank fibreglass substrate ("the board"), which is usually 1.6mm thick. Other common thicknesses
are 0.8mm and 2.4mm. There are many types PCB substrate material, but by far the most common is a standard woven epoxy
glass material known as FR4. This material has standard known properties, typical values of which are shown in the
accompanying table.The most often used parameter is probably the dielectric constant. This figure is important for calculating
high speed transmission line parameters and other effects. An FR4 PCB is made up of glass and resin. Glass has a dielectric
constant of approximately 6, and the resin has a dielectric constant of approximately 3. So an FR4 PCB can typically have a
figure ranging from under 4, to almost 5. If you need an exact figure you will have to consult with your PCB manufacturer.
------------------------------------------------Typical FR4 Properties:
Dielectric Constant 3.9 to 4.8
Dielectric Breakdown 39kV/mm
Water Absorption <1.3%
Dissipation Factor 0.022
Thermal Expansion 16-19ppm/degC
NOTE: These values can vary with manufacturers, check with your supplier for exact figures.
Other exotic base materials like Teflon are also available, but are only used for special designs that require a higher grade base
material for a specific reason. There are cheaper materials than FR4, like phenolic base and CEM-1. These are hobbyist grade
boards, but are also often used in some mass consumer products due to their low cost. They are not suitable for plated through
holes or fine tolerance designs.
A blank base material coated with copper is known as a copper clad board. A multi-layer board is made up of various individual
boards separated by Preimpregnated Bonding Layers, also known as "prepreg". There are different ways to stack these board
layers up, and this will dictate what you can do with planes and blind/buried vias. Consult the manufacturer for their
recommendations on this.
TARGET 3001!
347
Chapter 12: PCB Design Tutorial
12.4.7 Surface Finishies
You can get your PCB manufactured with several different types of pad and track surface finish. Very low cost single and
double sided boards without solder mask typically have a basic tin coated finish. Beware of potential shorts between tracks with
this method. Your standard professionally manufactured board will typically have solder mask over bare copper (SMOBC)
tracks, and a tin finish on the pads and vias which is Hot Air Leveled (HAL). Hot air leveling helps most surface mount
components to sit flat on the board. For large and critical surface mount components, a gold "flash" finish is used on the pads.
This gives an extremely flat surface finish for dense fine pitch devices. Peelable solder masks are available, and are handy for
temporary masking of areas on your board during wave soldering or conformal coating.
12.4.8 Electrical Testing
You can have your finished PCB checked for electrical continuity and shorts at the time of manufacture. This is done with a
automated "flying probe" or "bed of nails" test machine. It checks that the continuity of the tracks matches your PCB file. It may
cost a fair bit extra, but this is pretty mandatory for multi-layer boards. If you have a manufacturing error on one of your inner
layers, it can be very difficult to fix.
12.4.9 Signature
Like any work of art, no board is complete without adding your name or signature to it! The signature can take any form your
like. Some people put their name, initials, or a fancy symbol. Whatever it is, just make sure you add something. A signature can
be placed on any of the copper layers, or on the component overlay.
12.4.10 Submitting your Design for Manufacturing
The first thing to know is which format to send your PCB file in. In Australia the standard format is any version of Protel
(AutoTrax, PFW2.8, 99SE, DXP etc). Every manufacturer in Australia will happily take a Protel file. In fact, Protel format is
their preferred way to receive a file. Many will also take other proprietary formats as well, but you'll have to check with them
first. Supplying the original PCB package file will ensure that what you see on the screen is what you will get when your board
is delivered. Unless you have a good reason to do so, don't supply your file in any other format.
Gerber files are the traditional and industry recognised file format, all major manufacturers will accept them. Many PCB
designers still insist on generating and supplying Gerber files themselves, in order to have total control over the manufacturing
process. In all but a few extreme cases, generating Gerber files is not necessary and a thing of he past. Generating Gerbers adds
an extra step of complexity to the PCB process where errors can creep in. So avoid the use of Gerber files were possible, they
can be troublesome unless you know exactly how to generate them correctly.
The manufacturer will ask for a lot of information before they quote, ask them what you need to provide with your file. Here is a
basic checklist:
A reference code and revision for your board. This makes it easy for both parties to track the progress of it.
Desired manufacturing time, known as the "turn-around". 24 hours will cost a LOT more than 2 weeks!
Quantity of boards required
Board thickness (1.6mm, 0.8mm, 2.4mm etc). 1.6mm is standard
Type of board (FR4, Teflon etc). FR4 is standard
Number of layers
Surface finish (SMOBC, HAL, Gold Flash etc). SMOBC and HAL is standard.
What color you want your solder mask and component overlay.
Copper weight (1oz, 2oz etc). 1oz is standard.
Whether or not you want electrical testing. This is pretty necessary for multi-layer boards.
The Track/Space clearance of your board
How your board dimensions are defined. Eg, on the mechanical layer.
TARGET 3001!
348
Chapter 12: PCB Design Tutorial
Whether you want boards "panelised" or supplied individually cut.
Many manufacturers will have "prototype" services where they will fit as many of your boards onto a standard "panel" as they
can, all for one fixed price. In most cases you will be charged a "tooling" cost. This is the cost of printing the photo masks for
your board, and also setting up their machines. This is usually a one-off cost, so if you get the same board manufactured again,
you won't have to pay the tooling charge.
That's the end of this tutorial.
Do you believe that is all there is to know about PCB design? If you answered no, then you'd be right!
Good PCB design takes lots of experience, so go get started on your next board.
Happy routing!
TARGET 3001!
349