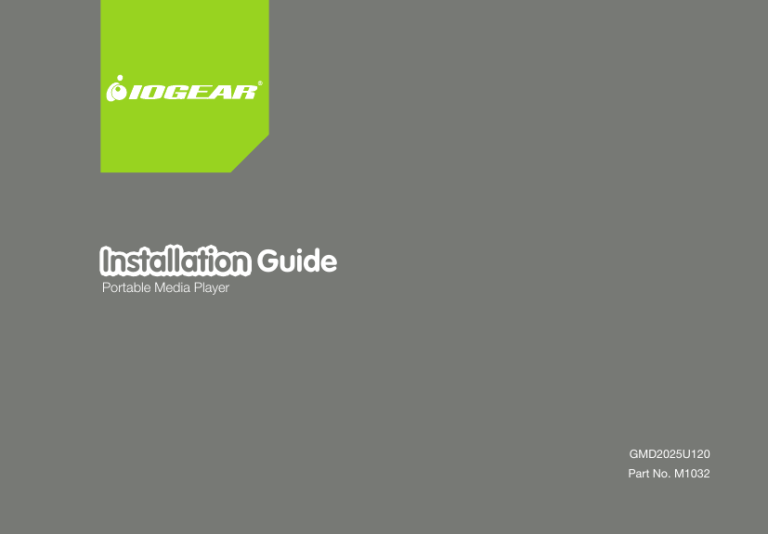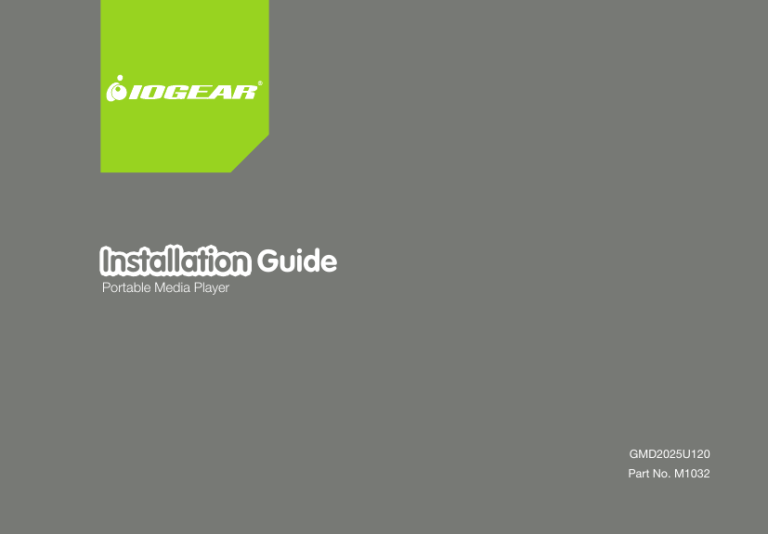
Installation Guide
Portable Media Player
GMD2025U120
1
Part No. M1032
NOTE :
This product is intended to be used for your home and personal enjoyment. Copying and commercial use
of copyrighted material without permission of the copyright owner may be prohibited by law. The user of
this product is solely responsible for ensuring that this device is used in a manner which complies with all
copyright and applicable intellectual property laws.
Table of Contents
Package Contents
4
Video Setup
25
Requirements
5
Introduction and Playback of the Media Files
28
Part Reference
6
Replacing the remote battery
32
Initial Setup – Remote
14
File types
33
Initial Setup - Adding Media
15
FCC
36
Setup – AV connections
17
CE
38
Media Playback
20
MPEG Disclaimer
39
Setup Menu
22
Contact
40
General Setup
23
Warranty
41
Audio Setup
24
3
Package Contents
• 1 x Portable Media Player
• 1 x Remote Control
• 1 x Travel Pouch
• 1 x Universal power adapter
• 1 x USB Cable
• 1 x Component cable
• 1 x Audio cable
• 1 x User Manual
4
Requirements
Desktop or Notebook PC with USB 2.0 port for USB 2.0 connection
Operating systems: Windows 2000/XP/2003/Vista
This unit is not for in-car entertainment use. Unstable power or vibration may damage the unit.
5
Part Reference
1
6
2
4
5
6
3
1 - Power light (blue)
On: The device is on.
Blinking: The device is booting up or being accessed
via USB.
2 - Remote light (orange)
One blink: Received a remote control command.
Three blinks: Remote control command not available - make sure device is
not connected to a PC.
3 - Composite audio/video
Carries composite video and audio signals using the cable provided (yellow,
red, white).
4 - Component video
Carries component video signals using the cable provided (red, blue, green).
5 - USB connector
Connects to a PC to add or remove content from the drive.
6 - Power connector
Connect to the AC adapter. (DC 5V, 2A)
7
1
8
9
2
10
11
16 7
15 6
5 14
4
13 3
12
8
The drive buttons labeled in orange are used to navigate the browser interface.
1 - Power
Power up / Enter standby mode
2 - Up arrow
Move the cursor up
3 - Right arrow
Move the cursor right
4 - Down arrow
Move the cursor down
5 - Left arrow
Move the cursor left
6 - Setup
Enter setup menu
7 - Video mode
Changes video detail level
9
The drive buttons labeled in white are used during media playback.
8 - Menu
Switch to browse mode / DVD main menu
9 - Previous
Play the previous file
10 - Next
Play the next file
11 - Play/Pause
Play current file or folder / Pause playback
12 - Stop
Stop playback
13 - FF
Fast forward
14 - Rewind
Rewind
15 - Subtitle
Switch DVD / DivX subtitles
16 - Audio
Switch audio channels
10
11
1
Power up / Enter standby mode
2
Enter setup menu
3
Open DVD title menu
4
Switch to browse mode / DVD main menu
5
Play the previous / next file
6
Fast rewind / Fast forward
7
Switch audio channels
8
Cursor keys
9
Switch DVD angles / Rotate image
10
Switch DVD / DivX subtitles
11
Play current file / folder
12
12
Display file properties / played time
13
Search by Title / Time
14
Stop current playback
15
Pause current playback
16
Repeat from A to B
17
Change the repeat mode
18
Enlarge image
19
Slow motion playback
20
Number pad
21
Volume up
22
Volume Down
13
Initial Setup – Remote
A protective tab is inserted into the battery compartment of the remote to maintain the charge of the battery.
Before first using the remote you must pull gently on this tab to remove it completely.
PULL
14
Initial Setup - Adding Media
Before you can enjoy your pictures, music, and movies on the go you must copy them onto the drive from a
computer. Simply connect the included USB cable to the drive and an available USB port on your home laptop or
PC. In most cases you will not need to use the power cable, but if your computer is having difficulty recognizing
the drive then please connect it as well.
No additional software is needed - your media drive should be recognized automatically. You will see a new drive
letter appear in the My Computer window. Treat your media drive the same as you would any storage device
such as a thumb drive or memory stick. Arrange your pictures, music, and movies in folders however you wish.
Keep in mind that placing many files in one large folder will take longer to browse than several well-organized
smaller folders.
15
This device can play back MPEG1/VCD, MPEG2, DivX/Xvid(AVI), DVD Folder, MP3 and WAV music files,
JPEG photo and graphic files. You can store program and other data files on the drive as well.
When you have finished adding your own content to the media drive, look for a tray icon such as this one
called Safely Remove Hardware in the lower right and left click on it. Choose the menu option
that lists your media drive and wait for confirmation that it is safe to remove the drive before unplugging
the USB cable.
16
Setup – AV connections
When connecting your drive to a television, projector, or receiver you may use either composite or
component cabling.
Composite cabling is the most common and supports only standard definition. You will need only the
cable with the yellow, white, and red connections for a composite setup.
17
Component cabling is considered higher quality and allows your drive to output a high resolution signal.
Keep in mind that even when your drive is displaying at high resolution the content is being scaled up
from standard resolution and is not truly high definition.
When using component cabling you will need the cable with green, blue, and red connections. You will
also need the composite cable, but only for the audio (white and red) plugs.
18
After the audio and video cables are connected simply plug in the power adapter, and turn on the drive
using the power button on the drive or remote control. After a few seconds the blue power light on the
drive should stop blinking and you should see the media drive interface on your screen. If you do not,
please press the video mode button on the drive (see reference above) until you see a clear picture.
If you prefer, you may also press the Menu and Fast Forward buttons on the remote
simultaneously to do the same thing. This will cycle the unit through available output modes
until you find one that is supported by your display.
19
Media Playback
When first started, your media drive will display its contents in a list view called the browser interface. This
base level of the drive will be labeled ROOT. You may return to this point at any time by pressing the
Title button on the remote.
20
The basic controls for the browser interface are:
• Select an item from the list by pressing the up or down arrows.
• Pressing the next or previous buttons will scroll the list one page at a time.
• Pressing the right arrow will open a folder and display its contents.
• Pressing the left arrow will return to the previous (higher level) folder.
• Pressing play on a file will display a picture, or play a music or video file.
• Pressing stop will return you to the browser interface.
• Pressing play on a folder of pictures will begin a slideshow.
• Pressing play on a folder of music or video files will play all files consecutively.
• Pressing menu will switch to thumbnail view, where all pictures show up as small icons.
• Pressing menu again will switch back to list view showing file names.
21
Setup Menu
Press SETUP to display the Setup Menu. See the following to set up the functions:
Operation of SETUP MENU
Press
to select the sub-menu.
Press PLAY/
to enter the sub-menu.
Select EXIT SETUP and press PLAY/
exit.
to
You can also press SETUP to exit directly.
Operation of the Sub-menu
Press
to select the function.
Press
/
Press
to select the setting.
Press PLAY /
Press
/
to move to “Options”.
to confirm.
to move to “Functions”.
Select MAIN PAGE and press PLAY to exit.
Functions
Options
22
General Setup
DVD MENU
Select the language for the default menu when
playing a DVD movie.
OSD LANGUAGE
Select the language to display the SETUP
MENU, information and DivX subtitle.
ANGLE MARK
When playing a multi angle DVD movie, a mark
will be displayed on screen.
AUDIO
Select the language for the default audio
when playing a DVD movie.
SUBTITLE
Select the language for the default subtitle when
playing a DVD movie. If “OFF” is selected, the
subtitle will not be displayed when play back.
ON
The angle mark will be displayed on
the screen for 3 seconds.
OFF
The angle mark will not be displayed
on the screen.
CLOSED CAPTIONS
If a movie contains “Closed Captions”, it will
have “Closed Captions” or CC mark printed on
its retail box. Set this function “ON” to display
the Closed Captions contained.
23
Audio Setup
This sub-menu can only be set when the
unit stops playback.
DOWNMIX
Set this function when output audio signal
via the Composite connectors:
LT/RT
Outputs the left or right channel to
both channels.
Stereo
Outputs stereo audio.
24
Video Setup
This sub-menu can only be set when the
unit stops playback.
TV STANDARD
NTSC: Outputs NTSC signal to TV.
PAL: Outputs PAL signal to TV.
TV STANDARD
4:3 PS
Displays the 16:9 images in “Pan
and Scan” with a 4:3 ratio TV
connected.
4:3 LB
Displays the 16:9 images in
“Letter Box” with a 4:3 ratio TV
connected.
16:9
Connects to a 16:9 wide screen
TV.
25
PICTURE MODE
AUTO
Follows the contents to output the
picture mode.
FILM
Always output progressive scan.
VIDEO
Always output interlaced scan.
SMART
Enhanced picture quality of the
AUTO mode.
FOR UPSCALING IN HIGH DEFINITION
(720p) Play Back Only
In order to get an Up-Scaled HD 720p
resolution on your HDTV when watching videos
or Photos, please Press SETUP to display the
Setup Menu. Go under the Video Setup,
select Component Out – Select 720p – Exit
Setup and press PLAY to watch your content.
Under the Component Setup you will also see
the other two formats below. Select your
choice of format to fit your TV Display.
26
COMPONENT OUTPUT
SD INTERLACE
When connecting to a TV equipped with Y/Cb/Cr video input.
SD
PROGRESSIVE
When connecting to a TV equipped with Y/Pb/Pr video input. Enabling this option will
make VIDEO OUTPUT options disabled.
720P
When connecting to a TV supports high definition video input, enabling this option will
output a 16:9 up-scaling component video format for High Definition displays.
Enabling this option will make TV STANDARD / TV DISPLAY / VIDEO OUTPUT
options disabled, and the DVD/JPEG ZOOM function will also be disabled at this mode.
Note
• You’ll have to exit the SETUP MENU for these settings to take place.
• By holding
and then pressing MENU button on the remote control, or pressing
the
button on the keypad, the video output format can be switched in the following
sequence: 720p SD PROGRESSIVE SD INTERLACE NTSC / PAL (toggle)
and so on. If you find the display incorrect, try this method to get back to standard
NTSC or PAL video output, and then configure the video setup correct.
After Exiting the settings, choose the movie folder that you want by using the up and down
arrows on your remote. Press Play to View.
27
Introduction and Playback of the Media Files
Folder Play
DVD Folder
Folder1
A folder
Movie1
A IFO file
..
The parental folder
Movie1
A VOB file
“DVD Folder” means a folder contains complete
DVD movie files. This device can directly play
back this folder just like playing back a DVD
disc. To establish a DVD folder on this device,
just insert the DVD disc into a computer’s optical
drive, and then go to “My Computer” to browse
the disc. Copy the entire “VIDEO_TS” folder on
the DVD to this device. Some DVD discs can’t
be copied because they have been protected
(with the CSS protection). The back-up operation of any DVD content must obey your local
law of copyright/ intellectual property rights.
Please respect copyright, do not copy DVDs
with copyright and do not distribute them to
other people.
This device introduces a convenient feature
named “Folder Play”. You can play all media files
contained in one folder by simply pressing the
PLAY button on that folder icon. A maximum of
2048 files/folders can be categorized into one
single folder. By selecting the parental folder
icon ( ...) or pressing the button, you can
come up a level in its directory tree.
28
To play the “DVD Folder” movie, simply select
the folder and then press the PLAY button. Or
you can play it by selecting the
VIDEO_TS
IFO file, and then press the PLAY button.
This kind of media files includes DivX and Xvid files.
Most of them are available as separate video files
(the filename extensions include avi, divx, and xvid)
and subtitle files.
To play these media files, select the video file or the
folder that contains these files, and then press the
PLAY button. The subtitle has to be named exactly
the same filename as the movie file in order to
display automatically.
If the DVD Folder is incomplete,
you can still play back the VOB
files directly, while some functions
will be lost, such as the selection
of subtitles, chapters, and angles.
For text type subtitle files encoded in ANSI code,
the OSD Language must be set to match the
language of the subtitle; while the ones encoded in
Unicode (UCS2) fashion can be displayed properly
regardless of the OSD Language setting.
DivX Files
Movie2
A DivX video file
Movie2
A DivX subtitle file (its
filename must be the
same as the movie file)
UTF-8 subtitles are not supported.
29
VCD and MPEG1 Files
Movie3
If the VOB file is in a “DVD Folder”, please follow
the instructions of “DVD Folder” section to play
back the entire movie. Playing back a single
VOB file directly will cause some DVD functions
to be lost, such as the selection of subtitles,
chapter and angle.
A MPEG1 media file
This kind of media files includes files that meet the
MPEG1 format (the filename extensions include
dat, mpg, mpe, and mpeg). To play these media
files, select the media file or the folder that contains
these files, and then press the PLAY button.
Music Files
MPEG2 Files
Movie3
A MPEG1 media file
Music1
A MP3 music file
Music2
A WAV music file
This device can play both MP3 and WAV music
files. To play these music files, select a file or a
folder that contains these files, and then press
the PLAY button. While the music is playing,
the playback seek slider will be displayed on
the screen. The title, performer, and the album
information from the ID3 tag of an MP3 file will
be displayed on the screen also.
This kind of media files includes files that meet
the MPEG2 format (the filename extensions
included mpg, mpe, mpeg, vob, m2p). To play
these media files, select the movie file or the
folder that contains these files, and then press
the PLAY button.
30
Photo and Graphic Files
Photo1
Other Files
This device can also be used for Power Point
Presentations when connected to your Projector.
Make sure to save all the slides as JPEG before
transferring it in to the media player.
You can perform the same function referenced
above for the Photos and Graphic Files.
A JPEG graphic file
This kind of media files includes files that meet
the JPEG format (the filename extensions include
jpg, jpe, jpeg). Most digital cameras store photo
images in this format.
FOR MORE IN DEPTH INFORMATION ON THE
AV PLAYBACK FUNCTIONS PLEASE VISIT
www.IOGEAR.com
To play back these graphic files, select a file or
a folder that contains these files, and then press
the PLAY button. This device will play all graphic
files in one folder sequentially with a fixed interval
(slide-show mode). You can configure this
functions in SETUP MENU > PREFERENCE
PAGE > S.S. INTERVAL.
If you don’t want to display the photos in
the slide-show mode, you can press the
button and then press
or
button for
previous or next photo file.
31
Replacing the remote battery
If your remote control stops working you may need to replace the included battery. Your remote uses
a standard button battery, model CR2025. To open the battery tray you will need to slide the locking
mechanism down and then pull out on the tray simultaneously. The replacement battery should be placed
into the tray with the positive side facing up. Then slide the tray back into the remote until you hear the
locking mechanism click.
+
CR2025
3V
+
CR2025
3V
+
CR2025
3V
32
File types
Unsupported Files
There may be some media files that your drive cannot display yet. File types like MPEG4 (mp4), Windows
Media Video (wmv), and QuickTime (mov) are not supported at this time. Files that are supported are
listed below.
DVD Folder
“DVD Folder” means a folder containing complete DVD movie files. These files can be found in the
VIDEO_TS folder on the DVD. Some DVD discs may not be copied this way because of CSS copy
protection. To play a “DVD Folder” movie, simply select the
then press the Play button.
IFO file or the folder containing it, and
DivX Files
Most DivX movies are self-contained video and audio in a single file. A file with subtitles can be provided
as well, and must have the same file name as the movie. File extensions for DivX movies include avi, divx,
and xvid. To play these movies, simply select the video file or a folder that contains these files, and then
press the Play button.
33
VCD and MPEG1 Files
MPEG 1 files (found on VCDs) are self-contained video and audio. File extensions can include dat, mpg,
mpe, and mpeg. To play an MPEG 1 movie, simply select the file or a folder that contains these files, and
then press the Play button.
MPEG2 Files
MPEG 2 files (often found on DVDs) can have file extensions of mpg, mpe, mpeg, vob, or m2p. To play
these media files, select the movie file or the folder that contains these files, and then press the Play
button. If a VOB file is from a DVD, please follow the instructions in the “DVD Folder” section to play back
the entire movie. Playing back a single VOB file directly will disable some DVD functions, such as the
selection of subtitles, chapter and angle.
Music Files
This device can play both MP3 and WAV music files. To play these music files, select one or a folder
that contains these files, and then press the Play button. While music is playing, a progress bar will be
displayed on the screen. If an MP3 file has embedded ID3 information the title, performer, and the album
information will also be displayed on the screen.
34
Picture Files
In order to be displayed by your media drive, pictures must be in the JPEG format. File extensions can
include jpg, jpe, or jpeg. To view a single picture, select it from the list view or thumbnail view and press
Play. To begin a slideshow of all pictures in a folder, press Play while selecting the folder.
35
Federal Communications Commission (FCC) Statement
15.21
You are cautioned that changes or modifications not expressly approved by the part responsible for compliance could void the user’s authority to operate the equipment.
15.105(b)
This equipment has been tested and found to comply with the limits for a Class B digital device, pursuant
to part 15 of the FCC rules. These limits are designed to provide reasonable protection against harmful
interference in a residential installation. This equipment generates, uses and can radiate radio frequency
energy and, if not installed and used in accordance with the instructions, may cause harmful interference
to radio communications. However, there is no guarantee that interference will not occur in a particular installation. If this equipment does cause harmful interference to radio or television reception, which can be
determined by turning the equipment off and on, the user is encouraged to try to correct the interference
by one or more of the following measures:
-Reorient or relocate the receiving antenna.
-Increase the separation between the equipment and receiver.
-Connect the equipment into an outlet on a circuit different from that to which the receiver is connected.
-Consult the dealer or an experienced radio/TV technician for help.
36
Operation is subject to the following two conditions:
1) this device may not cause interference and
2) this device must accept any interference, including interference that may cause undesired operation of
the device.
FCC RF Radiation Exposure Statement:
This equipment complies with FCC radiation exposure limits set forth for an uncontrolled environment.
End users must follow the specific operating instructions for satisfying RF exposure compliance. This
transmitter must not be co-located or operating in conjunction with any other antenna or transmitter.
37
CE Statement
This device has been tested and found to comply with the requirements set up in the council directive
on the approximation of the law of member states relating to EMC Directive 89/336/EEC, Low Voltage
Directive 73/23/EEC and R&TTE Directive 99/5/EC.
38
MPEG Disclaimer
THIS PRODUCT IS LICENSED UNDER THE MPEG-4 VISUAL PATENT PORTFOLIO LICENSE FOR THE
PERSONAL AND NON-COMMERCIAL USE OF A CONSUMER FOR (i) ENCODING VIDEO IN COMPLIANCE
WITH THE MPEG-4 VISUAL STANDARD (“MPEG-4 VIDEO”) AND/OR (ii) DECODING MPEG-4 VIDEO THAT
WAS ENCODED BY A CONSUMER ENGAGED IN A PERSONAL AND NON-COMMERCIAL ACTIVITY AND/
OR WAS OBTAINED FROM A VIDEO PROVIDER LICENSED BY MPEG LA TO PROVIDE MPEG-4 VIDEO.
NO LICENSE IS GRANTED OR SHALL BE IMPLIED FOR ANY OTHER USE. ADDITIONAL INFORMATION
INCLUDING THAT RELATING TO PROMOTIONAL, INTERNAL AND COMMERCIAL USES AND LICENSING
MAY BE OBTAINED FROM MPEG LA, LLC. SEE HTTP://WWW.MPEGLA.COM.
39
Contact
IOGEAR, INC.
23 Hubble
Irvine, CA 92618
P 949.453.8782
F 949.453.8785
Visit us at: www.iogear.com
© 2008 IOGEAR. All Rights reserved. Part No. M1032
IOGEAR, the IOGEAR logo, are trademarks or registered trademarks of IOGEAR, Inc. Microsoft and Windows are
registered trademarks of Microsoft Corporation. All other brand and product names are trademarks or registered
trademarks of their respective holders. IOGEAR makes no warranty of any kind with regards to the information presented
in this document. All information furnished here is for informational purposes only and is subject to change without
notice. IOGEAR, Inc. assumes no responsibility for any inaccuracies or errors that may appear in this document.
40
Warranty
WE’RE HERE TO HELP YOU!
NEED ASSISTANCE SETTING UP THIS PRODUCT?
Make sure you:
1. Use the live chat at www.iogear.com to try and solve any issues you may be having with the product
2. Visit the Tech Info Library/FAQ on www.iogear.com (under the Support tab)
3. Call the 24/7 tech support line at 1(866) 946-4327 (U.S. only) or (949) 453-8782
Warranty Information
This product carries a 1 Year Limited Warranty. For the terms and conditions of this warranty, please go
to http://www.iogear.com/support/warranty or call 1-866-946-4327
Register online at http://www.iogear.com/register
Important Product Information
Product Model _________________
Serial # _______________________
41
42
43
About Us
FUN
IOGEAR offers connectivity solutions that are innovative, fun, and stylish,
helping people enjoy daily life using our high technology products.
GREEN
IOGEAR is an environmentally conscious company that emphasizes the
importance of conserving natural resources. The use of our technology
solutions helps reduce electronic waste.
HEALTH
IOGEAR supports healthy and fit lifestyles. By integrating products with the
latest scientific developments, IOGEAR’s solutions enhance the life of endusers.
© 2007 IOGEAR, INC.