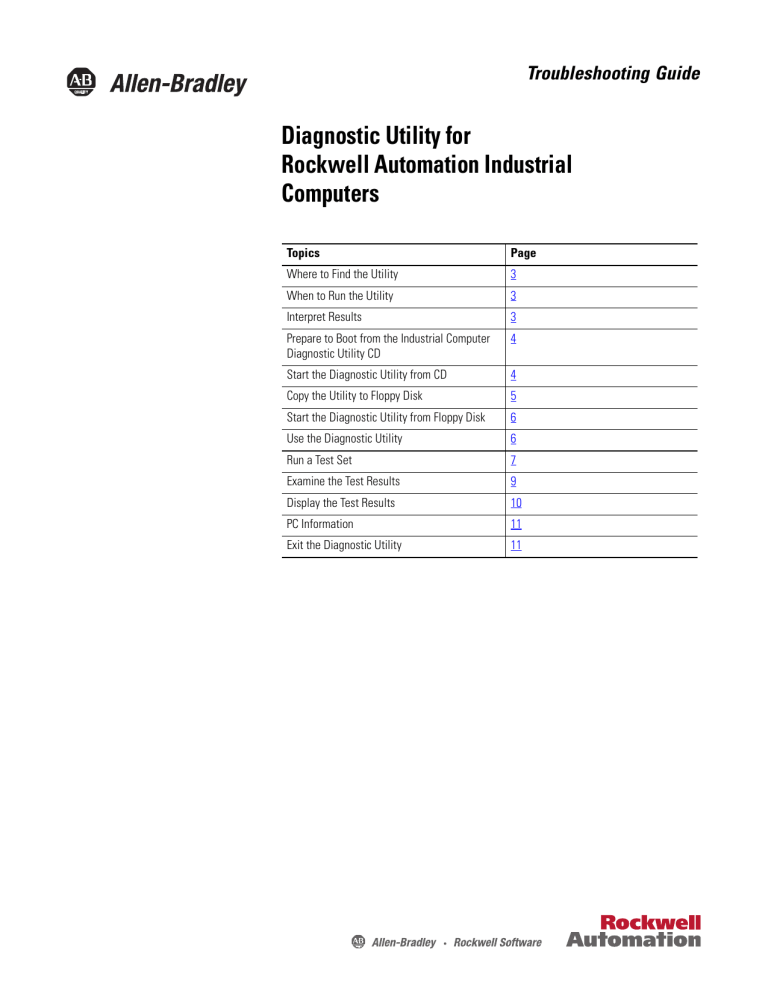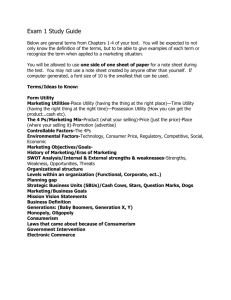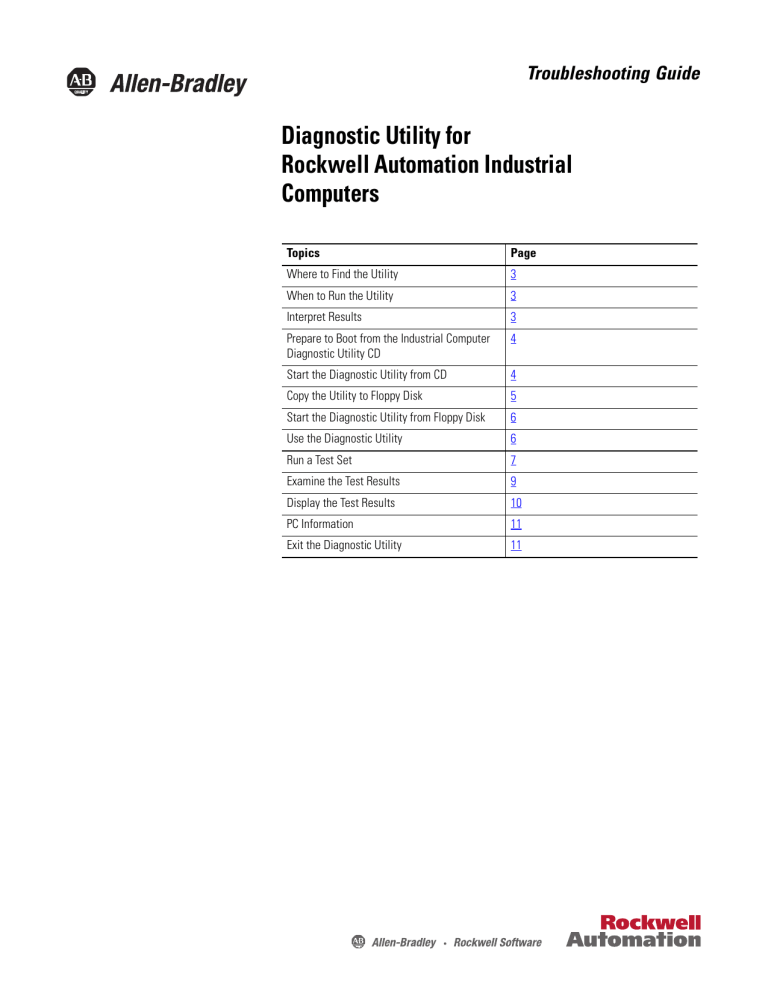
Troubleshooting Guide
Diagnostic Utility for
Rockwell Automation Industrial
Computers
Topics
Page
Where to Find the Utility
3
When to Run the Utility
3
Interpret Results
3
Prepare to Boot from the Industrial Computer
Diagnostic Utility CD
4
Start the Diagnostic Utility from CD
4
Copy the Utility to Floppy Disk
5
Start the Diagnostic Utility from Floppy Disk
6
Use the Diagnostic Utility
6
Run a Test Set
7
Examine the Test Results
9
Display the Test Results
10
PC Information
11
Exit the Diagnostic Utility
11
2
Diagnostic Utility for Rockwell Automation Industrial Computers
Important User Information
Solid state equipment has operational characteristics differing from those of electromechanical equipment. Safety Guidelines
for the Application, Installation and Maintenance of Solid State Controls (publication SGI-1.1 available from your local Rockwell
Automation sales office or online at http://www.rockwellautomation.com/literature/) describes some important differences
between solid state equipment and hard-wired electromechanical devices. Because of this difference, and also because of the
wide variety of uses for solid state equipment, all persons responsible for applying this equipment must satisfy themselves that
each intended application of this equipment is acceptable.
In no event will Rockwell Automation, Inc. be responsible or liable for indirect or consequential damages resulting from the use
or application of this equipment.
The examples and diagrams in this manual are included solely for illustrative purposes. Because of the many variables and
requirements associated with any particular installation, Rockwell Automation, Inc. cannot assume responsibility or liability for
actual use based on the examples and diagrams.
No patent liability is assumed by Rockwell Automation, Inc. with respect to use of information, circuits, equipment, or software
described in this manual.
Reproduction of the contents of this manual, in whole or in part, without written permission of Rockwell Automation, Inc., is
prohibited.
Throughout this manual, when necessary, we use notes to make you aware of safety considerations.
WARNING
Identifies information about practices or circumstances that can cause an explosion in a hazardous environment,
which may lead to personal injury or death, property damage, or economic loss.
IMPORTANT
Identifies information that is critical for successful application and understanding of the product.
ATTENTION
Identifies information about practices or circumstances that can lead to personal injury or death, property damage,
or economic loss. Attentions help you identify a hazard, avoid a hazard, and recognize the consequence
SHOCK HAZARD
Labels may be on or inside the equipment, for example, a drive or motor, to alert people that dangerous voltage may
be present.
BURN HAZARD
Labels may be on or inside the equipment, for example, a drive or motor, to alert people that surfaces may reach
dangerous temperatures.
Publication 6000-TG001D-EN-P - December 2009
Diagnostic Utility for Rockwell Automation Industrial Computers
About This Publication
3
The diagnostic utility is a tool to diagnose hardware issues with
Rockwell Automation industrial computers. This publication provides
instructions on how to use this utility.
If a computer malfunctions, it is often difficult to determine whether a
hardware or software problem is the cause. The diagnostic utility can
test many hardware components of a computer, including the
processor, memory, and hard drive to determine the underlying cause
of a malfunction.
After running one or more test sets, you can generate a report to
determine if a hardware problem exists. Save this report to a file if you
need to contact technical support for assistance.
Where to Find the Utility
The diagnostic utility is on the Industrial Computer Diagnostic Utility
CD that is shipped with every industrial computer. This document is
also available at http://www.rockwellautomation.com/literature.
When to Run the Utility
If a computer is malfunctioning, you can run the diagnostic utility
while the computer is still in its normal environment. This provides an
initial diagnosis without requiring the computer to be disconnected.
Test sets can generate results in five minutes or up to eight hours if a
more comprehensive examination is selected.
IMPORTANT
The diagnostic utility will not permanently affect the computer.
However, to run the diagnostic utility, you must reboot the computer.
Any software installed on the computer will not be available until the
diagnostic utility finishes its testing.
Run the diagnostic utility before contacting technical support. The test
results can assist technical support to troubleshoot an issue.
Interpret Results
The diagnostic utility provides a method to test for hardware issues
with a computer. However, certain issues may require further
examination.
If the diagnostic utility does not find any hardware issues, a software
anomaly may be the cause of the fault. Software anomalies are outside
the scope of this utility.
If a fault is detected, contact technical support. Provide them with a
test results report.
Publication 6000-TG001D-EN-P - December 2009
4
Diagnostic Utility for Rockwell Automation Industrial Computers
Prepare to Boot from the
Industrial Computer
Diagnostic Utility CD
To run the diagnostic utility, the computer must be set to boot first
from a CD/DVD-ROM drive before the hard disk drive.
Follow these steps to enable a computer to boot from a
CD/DVD-ROM.
1. Connect a USB CD/DVD-ROM drive if an internal drive is not
available.
Make sure no other USB devices are connected.
2. Power up the computer.
3. Enter the CMOS setup in BIOS by pressing the F2 key during
BIOS POST when the system memory and hard drive
information appears.
4. Verify that the CD/DVD-ROM is set to a higher priority than the
hard drive; otherwise, change the priority.
5. Insert the Industrial Computer Diagnostic Utility CD into the
CD/DVD-ROM tray.
6. Push the tray into the operating position.
7. If you changed the boot order priority, select Save and Exit
CMOS Setup; otherwise, select Exit without saving.
Start the Diagnostic Utility
from CD
TIP
If the computer needs to be removed from its normal environment to
perform diagnostics, problems can be harder to diagnose. If possible,
run the diagnostic utility on the computer while it is in the same
environment in which the malfunction was observed.
To start the Diagnostic Utility from CD, with the Industrial Computer
Diagnostic Utility CD in the CD/DVD-ROM drive, boot the computer.
The computer will proceed to boot from the Industrial Computer
Diagnostic Utility CD. This process takes approximately one minute
and requires no user input.
Publication 6000-TG001D-EN-P - December 2009
Diagnostic Utility for Rockwell Automation Industrial Computers
Copy the Utility to Floppy
Disk
5
You can copy the diagnostic utility onto a floppy disk and run it
without the Industrial Computer Diagnostic Utility CD. This requires a
blank 3.5-in. floppy disk and an external floppy disk drive.
TIP
It is not required that you copy the diagnostic utility to a floppy disk.
This is recommended only if the product does not have a functioning
CD/DVD-ROM drive. You can copy the utility from a CD/DVD-ROM
drive of another computer to a floppy disk using an external floppy
disk drive.
Follow these steps to copy the utility to a floppy disk.
1. Set the floppy disk drive to be a higher boot priority than the
hard disk drive.
See Prepare to Boot from the Industrial Computer Diagnostic
Utility CD on page 4 for instructions on setting boot order.
2. Boot the computer into the Windows operating system.
3. Insert the Industrial Computer Diagnostic Utility CD into the
CD/DVD-ROM drive.
4. Insert a blank 3.5-in. floppy disk into the floppy disk drive.
IMPORTANT
All data on the floppy disk will be lost. Verify that no important data is
stored on the disk.
5. Click on the Start menu and choose Run.
6. From the Open pull-down list, type:
< CD Drive Letter>:\PC-CHECK\
7. Double click on pccheck62.exe.
8. Click OK, then follow the prompts.
The process takes approximately two minutes to complete.
Publication 6000-TG001D-EN-P - December 2009
6
Diagnostic Utility for Rockwell Automation Industrial Computers
Start the Diagnostic Utility
from Floppy Disk
To start the diagnostic utility from a floppy disk, load the diagnostic
utility floppy disk into an external floppy disk drive and boot the
computer.
The computer will boot from the diagnostic utility floppy disk. After
approximately two minutes the main menu appears.
Use the Diagnostic Utility
After the diagnostic utility finishes booting, the main menu appears.
The main menu selections can be classified into four categories.
• Run a Test Set
• Examine Test Results
• PC Information
• Exit
Publication 6000-TG001D-EN-P - December 2009
Diagnostic Utility for Rockwell Automation Industrial Computers
Run a Test Set
7
The diagnostic utility comes with four test sets.
• Quick
• Standard
• Thorough
• Stress
Each set offers a different group of tests and runs for different periods
of time.
TIP
Run times are approximate and vary significantly based on the
amount of memory and hard drive space in a computer.
Quick
The quick test runs all processor and motherboard tests and runs
some memory tests. The test takes approximately 5…30 minutes to
complete. Once the test is started, no user input is required.
Standard
The standard test runs all processor, motherboard, and memory tests
and runs some hard drive and video tests. The test takes about
1.5…3.5 hours to complete. You are required to supply input at the
start of the test.
Thorough
The thorough test runs all processor, motherboard, memory, hard
drive, and video. It takes approximately 2.5…10 hours complete. You
are required to supply input at the start of the test.
Publication 6000-TG001D-EN-P - December 2009
8
Diagnostic Utility for Rockwell Automation Industrial Computers
Stress
The stress test is slightly different from other test sets. It runs tests on
the processor, memory, CD-ROM, and hard drive simultaneously. The
test runs for eight hours or until you stop them.
IMPORTANT
IMPORTANT
We highly recommended that you use 640 x 480 and 800 x 600 video
resolutions for all video tests. Higher resolutions may cause the
monitor to display incorrect results or go blank.
Solid-state hard drives may fail the hard drive Mechanics Stress Test
portion of the Thorough test set. This failure is erroneous and can be
disregarded. Solid-state hard drives do not use the same internal
mechanics as standard hard drives.
To run a test set, use the arrow keys to select a test set from the main
menu. Press Enter to start the test. A window opens and shows the
result of each test under Tests Being Run.
Publication 6000-TG001D-EN-P - December 2009
Diagnostic Utility for Rockwell Automation Industrial Computers
9
The stress test window looks different than other tests. The exact
amount of time remaining appears near the bottom of the window.
TIP
You can press Alt-S while a test set is running to see more details
about the running test.
To stop running the test set, press the Esc key. You will be asked to
confirm this. Only the tests that complete show results in the report.
If a test fails, the Current Failures line turns red and the test set
continues to run until it is completed.
Once the test set is done, the diagnostic utility returns to the main
menu.
Examine the Test Results
After one or more test sets run, you can examine the results from
within the diagnostic utility or you can save the results as a text file.
The text file can be used by technical support for further analysis.
Publication 6000-TG001D-EN-P - December 2009
10
Diagnostic Utility for Rockwell Automation Industrial Computers
Display the Test Results
Display Results provides a summary of test results. It shows each
component test and its status. The status is passed, failed, or not run.
Write Results Report
Use the Write Results Report to save test results to a floppy disk.
To save a report, you need a floppy disk with approximately 5 KB of
free space. If you run the diagnostic utility from a floppy disk, you can
save the report on the same disk.
Follow these steps to save a report.
1. Insert the floppy disk.
2. From the main menu, select Write Results Report.
3. Enter the computer machine name.
This name is for your reference only.
4. Enter the tester name.
This name is for your reference only.
5. Enter the machine serial number.
This number is for your reference only.
6. Set Copies to be Printed to 1.
7. Set Report Run Tests Only to Y.
Publication 6000-TG001D-EN-P - December 2009
Diagnostic Utility for Rockwell Automation Industrial Computers
11
8. Under ‘File or Device to report to:’, type the location where you
want to save the report.
– If the diagnostic utility is run from a CD, the location is
B:\REPORT.TXT.
– If the diagnostic utility is run from a floppy disk, the location
is A:\REPORT.TXT.
9. Press F10 to save the report.
PC Information
The main menu provides options for displaying system information
and an IDE map for your computer.
System Information
System Information provides core component details such as
processor speed and type, RAM size, and drive descriptions. This
information is included in the results report when it is written to
a file.
IDE Map
IDE Map provides information about the IDE devices, for example,
hard drives and CD-ROMs, attached to the industrial computer. Use
this tool to determine if devices are working.
Exit the Diagnostic Utility
The Exit option exits the diagnostic utility and reboots the industrial
computer. Before quitting, you are prompted to save the results
report. Refer to the Write Results Report on page 10 for more
information. You can skip this step by pressing the Escape key.
Publication 6000-TG001D-EN-P - December 2009
Rockwell Automation Support
Rockwell Automation provides technical information on the Web to assist you in using its products. At
http://www.rockwellautomation.com/support/, you can find technical manuals, a knowledge base of
FAQs, technical and application notes, sample code and links to software service packs, and a MySupport
feature that you can customize to make the best use of these tools.
For an additional level of technical phone support for installation, configuration, and troubleshooting, we
offer TechConnect support programs. For more information, contact your local distributor or Rockwell
Automation representative, or visit http://www.rockwellautomation.com/support/.
Installation Assistance
If you experience an anomoly within the first 24 hours of installation, review the information that is
contained in this manual.
You can contact Customer Support for initial help in getting your product up and running.
United States or Canada
1.440.646.3434
Outside United States or
Canada
Use the Worldwide Locator at http://www.rockwellautomation.com/support/americas/phone_en.html,
or contact your local Rockwell Automation representative.
New Product Satisfaction Return
Rockwell Automation tests all of its products to ensure that they are fully operational when shipped from
the manufacturing facility. However, if your product is not functioning and needs to be returned, follow
these procedures.
United States
Contact your distributor. You must provide a Customer Support case number (call the phone number
above to obtain one) to your distributor to complete the return process.
Outside United States
Please contact your local Rockwell Automation representative for the return procedure.
Documentation Feedback
Your comments will help us serve your documentation needs better. If you have any suggestions on how
to improve this document, complete this form, publication RA-DU002, available at
http://www.rockwellautomation.com/literature/.
Allen-Bradley, Rockwell Software, Rockwell Automation, and TechConnect are trademarks of Rockwell Automation, Inc.
Trademarks not belonging to Rockwell Automation are property of their respective companies.
Publication 6000-TG001D-EN-P - December 2009 12
Supersedes Publication 6000-TG001C-EN-P - September 2008
Copyright © 2009 Rockwell Automation, Inc. All rights reserved. Printed in the U.S.A.