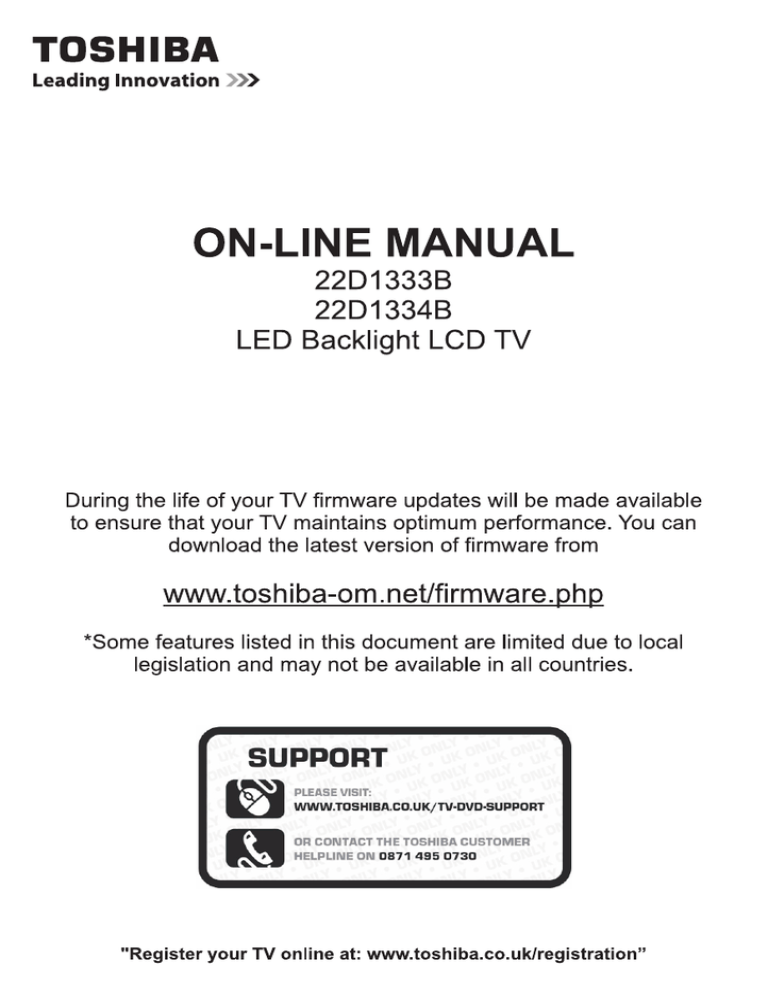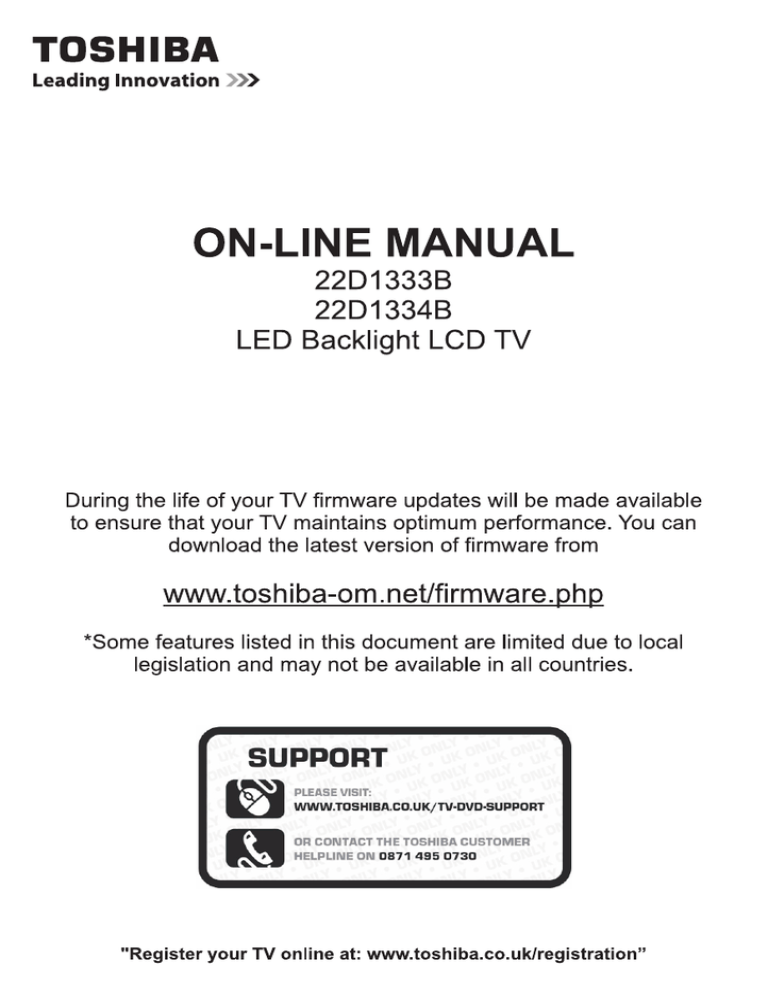
English
Get started with Freeview
Freeview gives you over 50 TV channels to play with, not to mention 25 radio stations.
Start watching all your favourite TV content today, just connect your aerial and tune in.
Keep up-to-date
New channels are launched on Freeview from time to time along with other updates to the
service. So it pays to retune your digital TV periodically to make sure your Digital TV/Radio
channels are up to date. To retune your Toshiba Digital TV, please refer to the Re-tune
section for guidance.
Alternatively find out more on the dedicated Freeview website:
www.freeview.co.uk/retune
Freeview service is subject to availability. Aerial upgrade may be required.
English - 1 -
Contents
English
Safety Precautions.................................................. 4
Air Circulation...................................................... 4
Heat Damage...................................................... 4
Mains Supply....................................................... 4
Warning .............................................................. 4
Do........................................................................ 4
Do not.................................................................. 4
Installation and Important Information..................... 5
EXCLUSION CLAUSE........................................ 5
Important safety information ................................... 6
Removing the pedestal stand.................................. 7
The Remote Control (TV - DVD)............................. 8
Inserting Batteries and Effective Range of the
Remote Control................................................... 8
Connecting External Equipment.............................. 9
Connecting an HDMI® or DVI Device to the HDMI
Input...................................................................... 10
To Connect an HDMI Device............................. 10
To Connect a DVI Device
(PC, DVD Player etc)......................................... 10
To Connect a Computer......................................11
Connecting a DVD Player......................................11
Connecting to a DVD Player via YPbPr..............11
Connecting a Computer.........................................11
Connecting a USB Memory................................... 12
To Connect a USB Flash Drive.......................... 12
Power Save Mode................................................. 13
Environmental Information ................................ 13
Controlling the TV.................................................. 14
Switching on...................................................... 14
Using the Remote Control................................. 14
Using the Controls on the TV............................. 14
Initial Installation ................................................... 15
Auto Tuning........................................................... 16
Auto Tuning....................................................... 16
Manual Tuning, Fine Tuning.................................. 17
Digital Aerial Manual Search............................. 17
Digital Cable Manual Search............................. 17
Re-tune Section..................................................... 18
Re-tuning: TOSHIBA Freeview Products............... 18
General Operation................................................. 19
Stereo and Bilingual Transmissions.................. 19
Displaying Subtitles........................................... 19
Viewing Main Menu........................................... 19
Controlling Volume and Muting Sound.............. 19
Selecting Programme Positions........................ 19
Standby Notifications......................................... 19
Channel List, Sorting Programmes, Programme
Locking.................................................................. 20
Viewing Channel List......................................... 20
Moving a Channel.............................................. 20
Deleting a Channel............................................ 20
Renaming a Channel......................................... 20
Locking a Channel............................................. 20
Viewing Info Banner, Electronic Programme
Guide..................................................................... 21
Viewing Info Banner........................................... 21
Electronic Programme Guide............................ 21
Language Selection............................................... 22
Language Settings............................................. 22
Preferred........................................................ 22
Current........................................................... 22
Digital Settings - Parental Control, Menu Lock, Set
PIN........................................................................ 23
Viewing Parental Control Menu......................... 23
Menu Lock......................................................... 23
Child Lock.......................................................... 23
Set PIN.............................................................. 23
Configuring Picture Settings.................................. 24
Configuring Picture Settings.............................. 24
Picture Mode..................................................... 24
Contrast............................................................. 24
Brightness.......................................................... 24
Sharpness......................................................... 24
Colour................................................................ 24
Power Save Mode............................................. 24
Backlight (optional)............................................ 24
Noise Reduction................................................ 24
Advanced Settings......................................... 24
Reset................................................................. 25
Changing Picture Format...................................... 26
Configuring PC Picture Settings............................ 27
PC Picture Settings (*)....................................... 27
PC Position........................................................ 27
Autoposition....................................................... 27
H Position.......................................................... 27
V Position.......................................................... 27
Dot Clock........................................................... 27
Phase................................................................ 27
Configuring Sound Settings................................... 28
Configuring Sound Settings............................... 28
Operating Sound Settings Menu Items.............. 28
Volume............................................................... 28
Equalizer (Only for speaker).............................. 28
Balance (Only for speaker)................................ 28
Headphone........................................................ 28
Sound Mode...................................................... 28
AVL.................................................................... 28
Dynamic Bass.................................................... 28
Surround Sound................................................ 28
Digital Out.......................................................... 28
Settings Menu Operation, Conditional Access...... 29
Configuring Your TV’s Settings.......................... 29
Viewing Settings Menu...................................... 29
Conditional Access............................................ 29
Language........................................................... 29
Parental............................................................. 29
English - 2 -
Video Playback.................................................. 42
Media Browser Settings..................................... 43
Using MENU button in Media Browser Mode.... 43
To Close the Media Player................................. 43
Analogue Only Text Services................................. 44
Using Text Button -TXT...................................... 44
Acessing Sub-Pages......................................... 44
Revealing Concealed Text................................. 44
Holding a Page.................................................. 44
To display an initial page................................... 44
Appendix C: PC Input Typical Display Modes....... 45
Appendix D: AV and HDMI Signal Compatibility
(Input Signal Types)............................................... 46
Appendix E: PIN Information ................................ 47
Appendix F: Supported File Formats for USB
Mode..................................................................... 48
Specifications and Accessories............................. 49
License Information............................................... 50
Q & A Section........................................................ 51
English - 3 -
English
Timers................................................................ 29
Date/Time.......................................................... 29
Sources............................................................. 29
Other Settings.................................................... 29
Using a Conditional Access Module.................. 29
Setting Timers, Setting Date/Time......................... 30
Timers................................................................ 30
Setting Sleep Timer........................................... 30
Setting Programme Timers................................ 30
Configuring Date/Time Settings......................... 30
Source Settings, Other Controls............................ 31
Configuring Source Settings.............................. 31
Input Selection................................................... 31
Configuring Other Settings - General................ 31
Operation........................................................... 31
Menu Timeout.................................................... 31
Scan Encrypted Channels ................................ 31
Blue Background............................................... 32
Software Upgrade.............................................. 32
Application Version............................................ 32
Hard of Hearing................................................. 32
Audio Description.............................................. 32
Auto TV Off........................................................ 32
Broadcast Type (optional).................................. 32
Standby Search (*) ........................................... 32
Store Mode........................................................ 32
Power Up Mode................................................. 32
DVD Mode............................................................. 33
Handling Discs................................................... 33
Cleaning Discs................................................... 33
DVD - Features................................................. 33
DVD - Control buttons on the TV....................... 34
How to watch a DVD............................................. 36
Notes on DVD Playback.................................... 36
DVD Mode Configuration................................... 37
TV Type.......................................................... 37
Language Setup............................................ 37
OSD LANG.................................................... 37
AUDIO........................................................... 37
DISC MENU................................................... 37
SUBTITLE...................................................... 37
DEFAULT....................................................... 37
DOWNMIX..................................................... 37
SURROUND.................................................. 37
STEREO........................................................ 37
PARENTAL..................................................... 37
PASSWORD.................................................. 37
SPDIF OUTPUT............................................. 37
The DVD picture quality is poor......................... 38
Appendix A: DVD Mode Supported file formats.... 39
Appendix B: Compatible disc types....................... 39
USB Media Browser.............................................. 40
Manual Start...................................................... 40
Auto Start........................................................... 40
Playing MP3 Files.............................................. 41
Viewing JPEG Files........................................... 41
Slideshow Feature............................................. 42
Safety Precautions
English
This equipment has been designed and manufactured to meet international safety standards but, like any electrical equipment, care must be taken to obtain the best results and for safety to be assured. Please read the points below for your own
safety. They are of a general nature, intended to help with all electronic consumer products and some points may not apply
to the goods you have just purchased.
Air Circulation
Do not
Leave more than 10cm around all edges when wall mounting
the television to allow adequate ventilation. This will prevent
overheating and possible damage to the television. Dusty
places should also be avoided.
DON’T remove any fixed cover as this may expose dangerous voltages.
Heat Damage
Damage may occur if the television is left in direct sunlight
or near a heater. Avoid places subject to extremely high
temperatures or humidity, or locations where the temperature
is likely to fall below 5°C (41°F).
Mains Supply
The set should be operated only from a 220-240 V AC 50 Hz
outlet. DO ensure that the television is not standing on the
mains lead. DO NOT cut off the mains plug from this equipment, this incorporates a special Radio Interference Filter, the
removal of which will impair its performance. In the UK, the
fuse fitted in this plug is approved by ASTA or BSI to BS1362.
It should only be replaced by a correctly rated and approved
type. IF IN DOUBT PLEASE CONSULT A COMPETENT
ELECTRICIAN.
Warning
To prevent the spread of fire, keep candles or other open
flames away from this product at all times.
DON’T obstruct the ventilation openings of the equipment
with items such as newspapers, tablecloths, curtains, etc.
Overheating will cause damage and shorten the life of the
equipment.
DON’T allow electrical equipment to be exposed to dripping
or splashing or objects filled with liquids, such as vases, to
be placed on the equipment.
DON’T place hot objects or naked flame sources, such as
lighted candles or nightlights on, or close to equipment. High
temperatures can melt plastic and lead to fires.
DON’T use makeshift stands and NEVER fix with wood
screws. Use only the manufacturers supplied screws.
DON’T leave equipment switched on when it is unattended,
unless it is specifically stated that it is designed for unattended operation or has a standby mode. Switch off by
withdrawing the plug, make sure your family know how to do
this. Special arrangements may need to be made for people
with disabilities.
DON’T continue to operate the equipment if you are in any
doubt about it working normally, or it is damaged in any way
- switch off, withdraw the mains plug and consult your dealer.
WARNING - excessive sound pressure from earphones or
headphones can cause hearing loss.
ABOVE ALL - NEVER let anyone, especially children,
push or hit the screen, push anything into holes, slots
or any other openings in the case.
NEVER guess or take chances with electrical equipment
of any kind - it is better to be safe than sorry.
THE MAINS PLUG IS USED AS A DISCONNECTING
DEVICE AND THEREFORE SHOULD BE READILY OPERABLE.
Do
DO read the operating instructions before you attempt to
use the equipment.
DO ensure that all electrical connections (including the mains
plug, extension leads and inter­connections between pieces
of equipment) are properly made and in accordance with
the manufacturers’ instructions. Switch off and withdraw the
mains plug before making or changing connections.
Note : Interactive video games that involve shooting
a “gun” type of joystick at the on-screen target may
not work with this TV.
DO consult your dealer if you are ever in doubt about the
installation, operation or safety of your equipment.
DO be careful with glass panels or doors on equipment.
English - 4 -
Installation and Important Information
English
Where to install
Sturdy tie
(as short
as possible)
* Button and stand
style is dependent on
model.
“P” Clip position on TV is dependent on model.
Locate the television away from direct sunlight and strong
lights. Soft, indirect lighting is recommended for comfortable
viewing. Use curtains or blinds to prevent direct sunlight
falling on the screen.
Place the TV on a stable, level surface that can support the
weight of the TV. In order to maintain stability and prevent
it falling over, secure the TV to a wall using a sturdy tie on
the back of the stand.
The LCD display panels are manufactured using an extremely high level of precision technology; however, sometimes
some parts of the screen may be missing picture elements
or have luminous spots. This is not a sign of a malfunction.
Make sure the television is located in a position where it
cannot be pushed or hit by objects, as pressure will break
or damage the screen. Also, please be certain that small items
cannot be inserted into slots or openings in the case.
Avoid using chemicals (such as air refreshers, cleaning
agents, etc.) on or near the TV pedestal. Studies
indicate that plastics may weaken and crack over time
from the combination effects of chemical agents and mechanical
stress (such as weight of TV). Failure to follow these instructions
could result in serious injury and/or permanent damage to TV
and TV pedestal.
Cleaning the screen and cabinet…
Turn off the power, and clean the screen and cabinet with a
soft, dry cloth. We recommend that you do not use any proprietary polishes or solvents on the screen or cabinet as this
may cause damage.
Please take note
The digital reception function of this television is only effective in the countries listed in the “Country” section
during the first time installation menu. Depending on country/area, some of this television’s functions may not
be available. Reception of future additional or modified services cannot be guaranteed with this television.
If stationary images generated by 4:3 broadcasts, text services, channel identification logos, computer displays,
video games, on screen menus, etc. are left on the television screen for any length of time, they could become
conspicuous. It is always advisable to reduce both the brightness and contrast settings.
Very long, continuous use of the 4:3 picture on a 16:9 screen may result in some retention of the image at
the 4:3 outlines. This is not a defect of the LCD TV and is not covered under the manufacturer’s warranty.
Regular use of other size modes will prevent permanent retention.
EXCLUSION CLAUSE
Toshiba shall under no circumstances be liable for loss and/or damage to the product caused by:
i)
fire;
ii)earthquake;
iii)
accidental damage;
iv)
intentional misuse of the product;
v)
use of the product in improper conditions;
vi)
loss and/or damage caused to the product whilst in the possession of a third party;
vii) any damage or loss caused as a result of the owner’s failure and/or neglect to follow the instructions set out in the
owner’s manual;
viii) any loss or damage caused directly as a result of misuse or malfunction of the product when used simultaneously with
associated equipment;
Furthermore, under no circumstances shall Toshiba be liable for any consequential loss and/or damage including but not
limited to the following, loss of profit, interruption of business, the loss of recorded data whether caused during normal operation or misuse of the product.
English - 5 -
Important safety information
English
• Any function relative to the digital television (with the DVB logo) is available only within the country or area
where such signals are transmitted. Verify with the salesperson if it is possible to receive a DVB-T signal in
the zone where you live.
• Even if the television conforms to the DVB-T specifications, the compatibility to future digital DVB-T
transmissions is not guaranteed.
• Some digital television functions may not be available in some countries.
• The DVB-T system present in this device is FTA (Free to air).
• DVB is a registered trademark of the DVB Project. This logo indicates that the product is compliant with
European Digital Broadcasting.
TV Installation
IMPORTANT INFORMATION
• Not standing the televisions on cloth or other materials placed between the television and supporting furniture.
• Educating children about the dangers of climbing on furniture to reach the television or its controls.
• Always hold the plug when disconnecting the unit from the socket outlet. Do not pull on flex. The flex can
become damaged and cause a short circuit.
• Use a soft, dry cloth to clean the unit.
• Set up unit so that no one will trip over the flex.
• If you intend to wall mount the unit, contact the shop where you purchased the unit for advice, and leave the
installation work to professionals. Improper installation can cause damage and/or injuries.
• To protect the unit during a thunder storm, unplug the AC power cord and disconnect the aerial, cable and
satellite decoder/systems etc.
Caution: Do not touch the aerial connector.
• The unit becomes warm when in operation. Do not place any covers or blankets on the unit in order to
prevent overheating.
The ventilation holes should not be blocked. Do not set up near radiators. Do not place in direct sunshine.
• Moisture condensation occurs in the following situations:
- When you move the unit from a cold place to a warm place.
- When you use the unit in a room where the heater was just turned on.
- When you use the unit in an area where cold air from an air conditioner directly hits the unit.
- When you use the unit in a humid place.
• Never use the unit when moisture condensation could occur.
• Using the unit when moisture condensation exists may damage its own internal parts. After two or three
hours, the unit will warm up and moisture will be evaporated.
English - 6 -
Removing the pedestal stand
Note :
•The bracket shown above is a sample image. The bracket and fixings are not supplied with the TV.
Removing the pedestal stand
(1) Carefully lay the front of the unit face down on a flat, cushioned surface with the stand hanging over the edge.
(2) Remove the screws.
(3) After the screws are removed, hold the pedestal stand in place,then remove the pedestal stand and the
plastic moulding from the TV by removing away from the TV.
NOTE: Extreme care should always be used when removing the pedestal stand to avoid damage to the LCD
panel.
For 22D1333B and 22D1334B models
English - 7 -
English
Please use a wall bracket appropriate for the size and weight of the LCD TV.
•Two people are required for installation.
•To install a wall-mount from another manufacturer.
(1) Unplug and remove any cables and/or other component connectors from the rear of the TV.
(2) Carefully lay the front of the unit face down on a flat, cushioned surface such as a quilt or blanket.
(3) Follow the instructions provided with your wall bracket. Before proceeding, make sure the appropriate
bracket(s) are attached to the wall and the back of the TV as described in the instructions provided with the
wall bracket.
(4) Always use the screws supplied or recommended by the wall mount manufacturer.
The Remote Control (TV - DVD)
English
Simple at-a-glance reference of your remote control.
SLEEP
SCREEN
FAV
LANG.
PRESETS
1. Standby
Standby
20. Green button
Repeat
2. Image size
21. Picture mode selection
3. Sleep Timer
22. No function
4. Mono/Stereo - Dual I-II / Current
Language
(in DVB channels)
Language selection (Set
language)
23. Teletext / Mix (in TXT mode)
5. No function
EPG
6. Numeric buttons
Numeric buttons
SWAP
7. Electronic programme guide(in
DVB channels)
SOURCE
8. No function
9. Media Browser
Angle
C
DISP.
10. Navigation buttons
(Up/Down/Left/Right)
Navigation buttons (Up/Down/
Left/Right)
SEARCH
MODE
INFO
CH
V
11. No function
12. No function
Clear
13. Programme Down /
Page up Programme Up / Page down
Display time / DVD menu
14. Mute
Mute
15. No function
16. Pause
Pause
17. Rapid reverse
Rapid reverse
18. Play
Play
19. Red button
Zoom
24. Subtitle on-off (in DVB channels)
Subtitle
25. Previous programme
26. AV / Source selection
AV / Source selection
27. Menu on-off
Menu
28. Okay (Confirm) / Hold (in TXT
mode) / Channel List
OK
29. Exit / Return / Index page (in TXT
mode)
Return
30. No function
Search Mode
31. Info / Reveal (in TXT mode)
Info
32. Volume Up / Down
Volume Up / Down
33. No function
Skip Previous
34. No function
Skip Next
35. Rapid advance
Rapid advance
36. Stop
Stop
37. Blue button
Title
38. Yellow button
Root
Note: The references in Bold are when in
DVD mode.
Inserting Batteries and Effective Range of the Remote Control
Remove the back cover to reveal the battery compartment and make sure
the batteries are inserted the right way round. Suitable battery types for this
remote are AAA, IEC R03 1.5V.
Do not combine a used, old battery with a new one or mix battery types.
Remove exhausted batteries immediately to prevent acid from leaking into
the battery compartment. Dispose of them in a designated disposal area.
Warning: Batteries must not be exposed to excessive heat such as sunshine,
fire or the like.
The performance of the remote control will deteriorate beyond a distance
of five metres or outside an angle of 30 degrees from the IR receiver. If the
operating range becomes reduced the batteries may need replacing.
English - 8 -
Connecting External Equipment
Side View
COMMON INTERFACE
The Common Interface is
for a Conditional Access
Module (CAM).
HDMI 1
HDMI Input
Socket
DIGITAL AUDIO
Socket
RGB/PC
Input
Aerial
Input
SPDIF
USB Input
5Vdc
Max:500mA
SIDE AV
Coax.OUT
USB Input
5Vdc
Max:500mA
SIDE AV
MODE
o
YPbPr
Headphone
YPbPr
Menu Wheel
230561
SCART
Socket
* a decoder
could be Digital
Satellite, Free to
Air or any other
compatible
decoder.
decoder*
TV
Aerial cable:...........................................................
Connect the aerial to the ANT. socket on the rear of the TV.
SCART lead:..........................................................
If you use a decoder* or a media recorder, it is essential
that the scart cable is connected to the TV.
Before running first time installation, any connected devices
need to be set to standby mode.
The DIGITAL AUDIO socket enables the connection of a
suitable surround sound system.
HDMI® (High-Definition Multimedia Interface) is for using
with a DVD decoder or other equipment with digital audio and
video output. It is designed for best performance with 1080i
and 1080p high-definition video signals but will also accept
and display VGA, 480i, 480p, 576i, 576p and 720p signals.
PC format signals will also be displayed.
When connecting a device via the Side AV input, you must
use the supplied connection cable to enable connection.
When connecting a device via YPbPr input, you must use the
supplied connection cable to enable connection.
A wide variety of external equipment can be connected to the
TV; therefore, the relevant owner’s manuals for all additional
equipment must be referred to for exact instructions.
If the TV automatically switches over to monitor external
equipment, return to normal TV by pressing the desired
programme position button. To recall external equipment,
press SOURCE button repeatedly to switch between sources.
Regardless of source’s property, audio output from the
DIGITAL AUDIO socket cannot be copied.from the DIGITAL
AUDIO socket cannot be copied.
NOTE: Although this TV is able to connect to HDMI equipment,
it is possible that some equipment may not operate correctly.
English - 9 -
English
Before connecting any external equipment, remove the mains plug from the wall socket.
Connecting an HDMI® or DVI Device to the HDMI Input
English
The HDMI input on your TV receives digital audio and
uncompressed digital video from an HDMI source device
or uncompressed digital video from a DVI (Digital Visual
Interface) source device.
This input is designed to accept HDCP (High-Bandwidth
Digital-Content Protection) programme material in digital
form from EIA/CEA-861-D–compliant [1] consumer electronic
devices (such as a set-top box or DVD player with HDMI or
DVI output).
NOTE:
To Connect a DVI Device (PC, DVD Player etc)
Connect an HDMI-to-DVI cable (HDMI type A connector) to the
HDMI input socket and audio cables to the RED and WHITE
SIDE AV AUDIO inputs on the Audio/Video connection cable
supplied (see illustration).
• The maximum recommended HDMI - DVI cable length is
6.6Ft (2m).
• An HDMI-to-DVI cable transfers video only. Separate
analogue audio cables are required.
• Some early HDMI equipment may not work properly with
your latest HDMI TV.
• Supported Audio format: Linear PCM, sampling rate
32/44.1/48kHz.
To Connect an HDMI Device
Connect an HDMI cable (type A connector) to the HDMI terminal. For proper operation, it is recommended that you use
an HDMI cable with the HDMI Logo (
).
HDMI 1
• If your HDMI connection is capable of 1080p and/or
your TV is capable of refresh rates greater than 50Hz, you
will need a Category 2 cable. Conventional HDMI/DVI cable
may not work properly with this mode.
• HDMI cable transfers both video and audio. Separate
analogue audio cables are not required (see illustration).
• To view the HDMI device video, press SOURCE button to
select HDMI1.
HDMI 1
NOTE:
To ensure that the HDMI or DVI device is reset properly, it is
recommended that you follow these procedures:
• When turning on your electronic components, turn on the
TV first, and then the HDMI or DVI device.
HDMI Input
Socket
(Back)
• When turning off your electronic components, turn off the
HDMI or DVI device first, and then the TV.
HDMI device
English - 10 -
Connecting a Computer
Connecting a DVD Player
English
To Connect a Computer
Connecting to a DVD Player via YPbPr
With either an RGB/PC or an HDMI connection, you can watch
your computer’s display on the TV and hear the sound from
the TV’s speakers.
Some DVD players are connected through
COMPONENT SOCKETS (YPbPr). In this case,
you must use the supplied Component YPbPr video
connection cable for enabling connection. First, plug
the single jack of the cable to the TV’s YPbPr socket
(side). Afterwards, insert your YPbPr cable’s (not
supplied) connectors into the plural part of the supplied
YPbPr video connection cable (see illustration below).
Colours of the connected jacks should match.
When connecting a PC to the RGB/PC input on TV, use an
analogue RGB (15-pin) computer cable and use the SIDE
AV socket with a PC audio cable (not supplied) for audio
connection, using the supplied Side AV connection cable’s
RED and WHITE inputs (see illustration).
PC VGA Cable
(not supplied)
RGB/PC Input
(back)
To enable audio connection, use the supplied Side AV
connection cable. First, plug single jack of the cable
to the Side AV Input of the TV. Afterwards, insert your
DVD player’s audio cable’s connectors into the plural
part of the supplied Side AV connection cable (see
illustration below). Colours of the connected jacks
should match.
or
SIDE AV
Side Audio/Video
Connection Cable
(supplied)
SIDE AV Input
PC Audio Cable
(not supplied)
To use a PC, set the monitor output resolution on the PC
before connecting it to the TV. To display the optimum picture,
use the PC setting feature.
Video Connection
YPbPr
Connection
Cable
(supplied)
NOTE:
•Depending on the DVD’s title and the specifications
of the PC on which you are playing the DVD-Video,
some scenes may be skipped or you may not be
able to pause during multiangle scenes.
Audio Connection
DVD Player
To RED & WHITE inputs
Side AV
•Some PC models cannot be connected to this TV.
An adaptor is not needed for computers with a
compatible mini D-sub15-pin terminal.
YPbPr
Video
Cable
(Not supplied)
Side AV Input
English - 11 -
Side AV
Connection cable
(supplied)
Audio Cable
(Not supplied)
Connecting a USB Memory
English
To Connect a USB Flash Drive
•You can connect a USB Flash Drive to your TV by
using the USB input of the TV. This feature allows
you to display/play music, photo or video files stored
in a USB stick.
•It is possible that certain types of USB devices (e.g.
MP3 Players) may not be compatible with this TV.
•You may back up your files before making any
connections to the TV set in order to avoid any
possible data loss. Note that manufacturer will not
be responsible for any file damage or data loss.
•Do not pull out USB module while playing a file.
CAUTION: Quickly plugging and unplugging USB
devices may cause damage to the USB device.
English - 12 -
Power Save Mode
You can use Power Save Mode setting, located in the Picture Settings menu. If you set Power Save Mode as
Eco, the TV will switch to energy-saving mode and luminance level of TV set will be decreased to optimum
level. Note that some picture settings will be unavailable to be changed when the TV is in Power Save Mode.
If Picture Off is selected, “Screen will be off in 3 seconds.” message will be displayed on the screen. Select
PROCEED and press OK to continue. The screen will be off in 15 seconds. If you disable Power Save Mode,
Picture mode will be automatically set to Dynamic.
When the TV is not in use, please switch off or disconnect the TV from the mains plug. This will also reduce
energy consumption.
Disconnect power when going away for longer time.
It is highly recommended to activate Power Save Mode setting to reduce your annual power consumption. And
also it is recommended to disconnect the TV from the mains plug to save energy more when you do not use.
Please helps us to save environment by following these steps.
Repair Information
Please refer all servicing to qualified personnel. Only qualified personnel must repair the TV. Please contact
your local dealer, where you have purchased this TV for further information.
English - 13 -
English
Environmental Information
This television is designed to consume less energy to save environment. You not only help to save the
environment but also you can save money thanks to the energy efficiency feauture of this TV. To reduce
energy consumption, you should take the following steps:
Controlling the TV
5Vdc
Max:500mA
IR receiver
Standby LED
5Vdc
Max:500mA
SIDE AV
Up Direction
YPbPr
Programme / Volume /
AV / Standby On
selection switch
MODE
o
English
A wide variety of external equipment can be connected via the sockets located on the side and back of the
TV. Whilst all the necessary adjustments and controls for the TV are made using the remote control, the
Menu Wheel on the left side of the TV may be used for some functions.
Down Direction
Switching on
Using the Remote Control
If the standby LED is unlit, check that the mains plug is con-
Press the MENU button on the remote control to see the
menus.
nected to the power and press the middle of the
button on
the left side of the TV to switch the television on.
To put the television into Standby, press
button on the
remote control. To view the television, press
button again.
The picture may take a few seconds to appear.
Note: The active Standby LED colour will turn to red in a few
moments when the TV is switched off.
For energy saving:
Turning the TV off at its mains supply, or un-plugging it, will
cut energy use to nearly zero for all TV’s. This is recommended when the TV is not being used for a long time, e.g.
when on holiday.
Reducing the brightness of the screen will reduce energy
use. Energy efficiency cuts energy consumption and thus
saves money.
NOTE: Putting the TV into standby mode, will reduce energy
consumption.
The main menu appears as a group of icons each for a menu
option. Press the Left or Right button to select a topic.
In sub menu screen mode the menu appears as a list. Press
the Up or Down button to select a topic.
To use the options press the Up and Down buttons on the
remote control to move up and down through them and OK,
Left or Right buttons to select the required choice. Follow
the on screen instructions. The functions of each menu are
described in detail throughout the manual.
Using the Controls on the TV
Using the menu wheel on the side of the TV:
To change volume: Press the middle button until the
volume level OSD appears. Increase the volume by
pushing the button up. Decrease the volume by pushing
the button down.
To change channel: Press the middle button until the
channel information banner appears. Scroll through the
stored channels by pushing the button up or down
To change source: Press the middle button until the
source list appears. Scroll through the available sources
by pushing the button up or down.
To turn the TV off: Press the middle of the button down
and hold it down for a few seconds, the TV will turn into
standby mode.
Please always refer to the owner’s manual of the equipment
to be connected for full details..
English - 14 -
Initial Installation
IMPORTANT: Ensure that the aerial is connected and
a Common Interface module is not inserted before
switching on the TV for the first time installation.
1. Connect the mains plug and switch the TV to on
on using the side control switch. If the TV does
not switch on, press any numbered or
button
on the remote control, then the language selection
menu will be displayed. This screen will appear
the first time that the TV is switched on and each
time the TV is reset.
5. Press OK button on the remote control to continue
and the following message will be displayed on
the screen:
6. Select Yes button by using Left or Right button
and press OK button to continue. Afterwards, the
following OSD will be displayed on the screen:
7. If you select Cable option, the following screen
will be displayed:
2. By pressing Up or Down button, highlight the
language you want to set and press OK button.
The following message will be displayed next:
3. By pressing Left or Right button, select the
country you want to set and press Down button
to highlight the Search Type option. Use Left or
Right to set the desired search type. Available
search types are digital only, analog TV only
and full.
4. When set, Down button to select Teletext
Language. Use Left or Right button to select
desired Teletext Language.
Note: Although this cable feature can be selected,
it is not fully supported in the UK. If cable signals
are input to this TV from a Cable Network Provider
some may be displayed.
8. You can select frequency ranges from this
screen. For highlighting lines you see, use Up or
Down button. You can enter the frequency range
manually by using the numeric buttons on the
remote control. Set Start and Stop Frequency as
desired by using numeric buttons on the remote
control. After this operation, you can set Search
Step as 8000 kHz or 1000 kHz. If you select
1000 kHz, the TV will perform search process
in a detailed way. Searching duration will thus
increase accordingly. When finished, press OK
button to start automatic search.
English - 15 -
English
Before switching on the TV, put your decoder and media recorder to Standby if they are connected and
ensure the aerial is connected to your TV. To set up the TV, use the buttons on the remote control as
detailed on page 8.
Initial Installation - continued
Auto Tuning
English
9. If you select Aerial option from the Search Type
screen, the television will search for broadcasts.
10. The Auto tuning screen will appear and the
television will start to search for available stations.
The progress bar will move along the line. You
must allow the television to complete the search.
The following OSD will be displayed on the screen
and the television will search for the selected
broadcasts:
Auto Tuning
As new services are broadcast, it will be necessary to
retune the television in order to view them.
•Auto Tuning will completely retune the television
and can be used to update the channel list. It is
recommended that Auto Tuning is run periodically
to ensure that all new services are added. All current
channels and settings, i.e. locked channels, will
be lost.
•Press MENU button on the remote control and select
Install and Retune by using Left or Right button.
Press OK button and the following menu screen
will be displayed.
Note: You can press MENU button to cancel.
After the available stations are stored, Channel List
will be displayed on the screen.
• Select Automatic Channel Scan (Retune) by using
Up or Down button and press OK button. Automatic
Channel Scan options will be displayed. You can select
options by using Up or Down and OK buttons.
Auto Channel Scan Menu Operation
Digital: Searches and stores aerial DVB stations.
Analogue: Searches and stores analogue stations.
Full: Searches and stores both analogue and DVB
aerial stations and both analogue and DVB cable
stations.
•Press OK button to quit channel list and watch TV.
Note:
Do not turn off the TV while initializing first time
installation.
Keep the menu of Store Mode Disabled and do not
change it, when using at home.
•Press the Left or Right button to choose the required
language region.
•Whenever you select an automatic search type and
press OK button, a confirmation screen will appear
on the screen. To start installation process, select
Yes, to cancel select No by using Left or Right
and OK button.
•After auto channel scan type is set and selected
and confirmed, installation process will start and
progress bar will move along. Press MENU button
to cancel process. In such a case, located channels
are not stored. The television will start to search for
all available stations. You must allow the television
to complete the search.
•After the Teletext language is selected, press MENU
button to exit.
English - 16 -
Manual Tuning, Fine Tuning
The television can be tuned-in manually using Manual Search feature.
English
Digital Aerial Manual Search
The feature is available for service engineers or
can be used for direct channel entry if the multiplex
channel is known.
•Select Manual channel scan from the Install and
Retune menu and press OK.
After selecting search type as Digital Aerial, you
can enter the multiplex or frequency number using
the numeric buttons and press OK button to search.
•Enter the multiplex number using the numeric
buttons. The television will automatically search
for that multiplex. When the multiplex is found any
channels not currently on the programme list will be
added and the programme information at the top of
the screen will be updated.
•Repeat as necessary.
Digital Cable Manual Search
• In cable manual scan, you can enter frequency,
modulation, symbol rate and network channel scan
options. After selecting search type as Digital Cable,
you can set the desired options and press OK button
to search.
•
English - 17 -
Re-tune Section
English
Re-tuning: TOSHIBA Freeview Products
Toshiba Digital TV
This guide can be used to help you re-tune the following product with the remote control below.
Make sure your TV is on and a digital channel is selected
SLEEP
SCREEN
FAV
LANG.
1 ) Press MENU and press ◄ or ► to select Install and Retune and press OK. Press
▲ or ▼ to select Automatic channel scan (Retune) to start the process.
PRESETS
MENU
EPG
SWAP
SOURCE
C
DISP.
SEARCH
MODE
INFO
CH
V
2 ) Select the desired search mode using ► and press OK button.
3 ) Whenever you select an automatic search type and press OK button, a confirmation
screen will appear on the screen. To start installation process, select Yes by using ◄
or ► and OK button.
4 ) After auto channel scan type is set and selected and confirmed, installation process
will start and progress bar will move along. The television will start to search for all
available stations. You must allow the television to complete the search.
* This retune process may affect any saved information stored on your product. Please consult
your on-line web manual or contact the Toshiba support as detailed below.
TOSHIBA Customer Helpline: 0871 495 0730 TOSHIBA Online Support: www.toshiba.co.uk/tv-dvd-support
English - 18 -
Stereo and Bilingual Transmissions
Standby Notifications
If stereo or dual language broadcasts are transmitted, the
word Stereo or Dual will appear on the screen each time
positions are changed, disappearing after a few seconds.
If the broadcast is not in stereo, the word Mono will appear.
If the TV switches off while in No Signal mode, the
following on-screen message will be displayed on the
next switch-on:
Stereo… Press LANG. to select Stereo or Mono.
Bilingual… Bilingual transmissions are rare. If they are
transmitted, the word Dual will be displayed. Choose the
required programme number, and if the word Dual appears,
press LANG. to select Dual 1, Dual 2 or Mono.
For DTV broadcasts
To view current language and for changing to an
alternative language (if available), press LANG. button.
Available options will be listed.
Displaying Subtitles
When the Auto Tv Off timeout is reached, the following
message will be displayed on the screen. Select YES
to shut down the TV. Select NO to cancel. The TV
will switch off as well, if you do not make a selection
on this screen.
In digital broadcasts, this feature will show subtitles
on the screen in the selected language provided they
are being broadcast.
Press SUBTITLE button to activate available
subtitles. Press SUBTITLE button again to turn off
subtitles.
Viewing Main Menu
•This set has “Menu Wheel”.
If the TV switches off owing to the auto power down
feature, the following on-screen message will be
displayed on the next switch-on:
• Press MENU button on the remote control to view
main menu.
Controlling Volume and Muting Sound
Volume
Press V
or V
button on the remote control to
adjust the volume.
Sound Mute
Press “ ” button once to turn the sound off and
again to cancel.
Selecting Programme Positions
To select a programme position use the numeric
buttons on the remote control. Programme positions
can also be selected using CH or CH buttons.
Press INFO button to display the on-screen information
i.e. programme position, stereo/mono signal and
picture format.
English - 19 -
English
General Operation
Channel List, Sorting Programmes, Programme Locking
English
You can view stored channels and sort them by using the Channel List feature.
Viewing Channel List
•Selected channel is now moved.
The channel order may be changed to suit your personal
preference.
•Select Channel List from the main menu and press
OK button. The following menu will be displayed:
Deleting a Channel
You can press GREEN button to tag/untag all
channels; YELLOW button to tag/untag channel.
•Select the channel that you want to delete and select
Delete option. Press OK button to continue.
•A warning screen will appear. Select Yes to delete,
select No to cancel. Press OK button to continue.
•Select Edit Channel List to manage all stored
channels. Use Up or Down and OK buttons to select
Edit Channel List.
Renaming a Channel
•Select the channel that you want to rename and
select Edit Name option. Press OK button to
continue.
•Pressing Left or Right button moves to the previous/
next character. Pressing Up or Down button
changes the current character. Pressing the numeric
buttons ‘0...9’ replaces the highlighted character with
the characters printed above the button one by one
as the button is pressed.
•When finished, press OK button to save. Press
MENU to cancel.
Locking a Channel
•Press Up or Down button for selecting a channel.
You can press CH or CH button to move page
up or page down.
•To watch a specific channel, highlight it by using Up
or Down button. Afterwards press OK button.
•Press BLUE button to view filtering options.
•Press MENU button to exit.
Note: The channels listed are mixed at the channel
list. Channel types can be differentiated by the icons
next to them: DTV (digital tv), HD (HD TV) ,TV (TV),
RD (Radio), encrypted, lock, and at the favourite list.
Listed channels can also be sorted by using the active
channel list filter.
Moving a Channel
You can press GREEN button to tag/untag all
channels; YELLOW button to tag/untag a single
channel.
•Select the channel that you want to lock by using
Up or Down button.
•Select Lock option by using Left or Right button.
Press OK button to continue.
•You will be asked to enter parental control PIN. Enter
the PIN number.
Note: Default PIN is set to 0000.
•Press OK button when the desired channel is
highlighted to lock/unlock the channel. Lock symbol
will be displayed next to the selected channel.
•Highlight the desired channel by using Up or Down
button.
•Select Move option in the channel list and press
OK button.
•Edit Number screen will be displayed. Enter the
desired channel number by using the numeric
buttons on the remote control. If there is a previously
stored channel on that number, a warning screen
will be displayed. Select Yes if you want to move the
channel and press OK.
English - 20 -
Viewing Info Banner, Electronic Programme Guide
English
Viewing Info Banner
•Press SUBTITLE button to sort channels by a genre.
•Press INFO button. The information screen will
appear giving details of the channel and programme
currently being viewed.
•For information on a highlighted programme, press
i button.
• Whenever you change channel, the TV displays the
broadcast picture along with an information banner at
the bottom of the screen (available only in DTV mode).
This will remain on the screen for a few seconds.
•Use numeric buttons for quickly selecting a
broadcast.
•To set the timer for a selected programme, press
OK button to select Options menu.
•Press TXT button to display searching options.
•Press SWAP button for displaying current
programmes.
• If the selected channel is locked, you must enter the
correct four numeric code to view the channel. “Enter
PIN” will be displayed on the screen in such a case:
• Enter the 4-digit PIN number to continue.
Note: Factory set default PIN code is 0000. It is not
available for France country setting.
Electronic Programme Guide
•Select the on-screen guide by pressing EPG button,
the guide screen will appear highlighting details of
the channel and programme currently being viewed.
This may take a few moments to appear.
•For details of other programmes currently available,
press navigation buttons to scroll up and down
or scroll left/right through the list. As channels are
selected, details of the programme currently being
broadcast will appear.
•Press RED button to view the previous day.
•Press GREEN button to view the next day.
•Press YELLOW button for zooming to a programme.
•Press BLUE button to display filtering options.
English - 21 -
Language Selection
English
Language Settings
Using this menu you can adjust the preferred language
settings.
•Press MENU button and select Settings by using
Left or Right button.
•Select Language from setup menu and press OK to
view this menu. Press the RETURN button on the
remote control to exit.
Preferred
These settings will be used if available. Otherwise the
current settings will be used.
Audio: by pressing Left or Right button change the
audio language.
Subtitle: alter the subtitle language with Left or
Right button. The chosen language will be seen in
subtitles.
Teletext: changes the preferred teletext language.
Guide: By pressing Left or Right button change the
guide language.
Current
Audio: if audio language is supported, change the
audio language by pressing Left or Right button.
Subtitle: if subtitle is backed up, alter the subtitle
language with Left or Right button. The chosen
language will be seen in subtitles.
English - 22 -
Digital Settings - Parental Control, Menu Lock, Set PIN
Viewing Parental Control Menu
Child Lock
Press MENU button and select the Settings by using
Left or Right button. Press OK button to view Settings
menu. Use Up or Down button to highlight Parental
and press OK to continue:
Press MENU button and select settings by using
Left or Right button. Press OK to continue. Use Up
or Down to select parental and then press OK to
continue. Enter the pin number. Child Lock disables
the buttons on the television. All buttons on the remote
control can still be used.
Set PIN
•A dialogue box asking for the lock key will be
displayed. The default key is set to 0000. Enter
the PIN.
•If it is incorrect, “Wrong PIN” OSD will be displayed.
If it is correct, the Parental Control menu will be
displayed:
•Use Up or Down buttons to select Set PIN option.
Press OK to display the Set PIN window.
•Use numeric buttons to enter new pin number. You
will need to input your new pin a second time for
verification purposes.
•After typing correct PIN numbers, PIN number will
be changed.
Note: The factory default pin number is 0000, if you
change the pin number make sure you write it down
and keep it safe.
Menu Lock
In Menu lock you can set locking for All menus, or the
Installation menu to restrict access to these menus.
If the menu lock is disabled, there will be free access
to the menu system.
•Use Up or Down buttons to go to Menu Lock
option. Use Left or Right buttons to choose Menu
Lock Mode.
OFF : All menus are unlocked.
ALL MENUS : All Menus are accessible only with
the correct lock key. So the user cannot add, delete,
rename, channels, cannot set timers.
INSTALLATION MENU: Installation menu is locked.
So the user can’t add channels.
Note: Factory set default PIN code is 0000. It is not
available for France country setting.
English - 23 -
English
You can view or set parental preferences of your TV.
Configuring Picture Settings
You can configure picture settings of your TV by using Picture Settings menu.
English
Configuring Picture Settings
Brightness
You can use different picture settings in detail. You
can customize current picture mode settings as
desired. For example, you can change items such
as, Brightness, Contrast, Colour, Sharpness and Hue.
Sets the brightness value for the screen. Press
MENU button and select Picture by using Left or
Right button. Press Up or Down button to select
Brightness.
Press MENU button and select Picture by using Left
or Right button. Press OK button to view Picture
Settings menu.
Sharpness
Sets the sharpness value for the objects displayed on
the screen. Press MENU button and select Picture by
using Left or Right button. Press Up or Down button
to select Sharpness.
Colour
Sets the colour value, adjusting the colours. Press
MENU button and select Picture by using Left or
Right button. Press Up or Down button to select
Colour.
Power Save Mode
Enables or disables the power save mode. Use Up or
Down button to select Power Save Mode. Press Left
or Right button to set Power Save Mode as Disabled,
Eco or Picture Off. See the section, Environmental
Information in this manual for further information on
Power Save Mode.
Operating Picture Settings Menu Items
•Press Up or Down button to highlight a menu
item.
Note: The backlight function will be inactive if Power
Save Mode is set to on.
Backlight (optional)
This setting controls the backlight level and it can be
set to Auto, Maximum, Minimum and Medium.
•Use Left or Right button to set an item.
•Press MENU button to exit.
Picture Mode
This TV offers the choice of personalising the picture
style. Natural, Cinema, Game, Sports, and Dynamic
are preset options and affect settings within the TV.
Press MENU button and select Picture by using
Left or Right button. Press Up or Down button to
select Mode.
• In the Picture Settings menu, press Up or Down
button to select Mode. Press Left or Right button to
select the picture mode you prefer.
Contrast
Sets the lightness and darkness values of the screen.
Press MENU button and select Picture by using Left
or Right button. Press Up or Down button to select
Contrast.
Note: Backlight can not be activated in VGA or
Media Browser mode or while picture mode is set
as Game.
Noise Reduction
Sometimes some words or picture elements may
become distorted or pixelated. Using the Noise
Reduction feature reduces this effect by smoothing out
the edges. Press MENU button and select Picture by
using Left or Right button. Press Up or Down button
to select Noise Reduction.
Advanced Settings
Some additional controls in the picture menu are
grouped under the title Advanced Settings. To
view or change, first press Up or Down button
to select Advance Settings. Press OK button to
view. Advanced Settings menu controls are as the
following:
English - 24 -
Configuring Picture Settings - continued
English
Dynamic Contrast: You can change contrast rate by
using dynamic contrast function. Dynamic contrast
can be set to one of these options: Low, Medium,
High or Off.
Note: The reset function does not reset the settings for
Mode, Colour Temp, Noise Reduction, Picture Zoom
and HDMI True Black.
Colour Temp: Colour Temperature increases the
‘warmth’ or ‘coolness’ of the picture by increasing the
red or blue tint.
Picture Zoom: Sets the picture size to Auto,16:9,
Subtitle,14:9, 14:9 Zoom, 4:3 or Cinema. Press
MENU button and select Picture by using Left or
Right button. Press Up or Down button to select
Picture Zoom.
Full Mode (optional): If you connect a device via
HDMI or YPbPr connectors and set 1080i/1080p
resolutions, Full Mode item will be visible.
HDMI True Black (optional): While watching from
HDMI source, this feature will be visible in the Picture
Settings menu.
You can use this feature to enhance blackness in the
picture. You can set this feature as “On” for activating
HDMI True Black mode.
Note: HDMI True Black On/Off feature functions only
when the HDMI device output is set to RGB.
Film Mode (optional): Films are recorded at a
different number of frames per second to normal
television programmes.Press “ ” or “ ” buttons to
select Film mode. Press “ ” or “ ” buttons to set
this feature Auto or Off. Turn this feature to Auto
when you are watching films to see the fast motion
scenes clearly.
Skin Tone: Adjust the desired skin tone.
Colour Shift: Adjust the desired colour tone. Press
MENU button and select Picture by using Left or
Right button. Press Up or Down button to select
Colour Shift.
RGB Gain: Press OK button to edit RGB gain. You
can configure the colour temperature values using
the RGB Gain feature.
Reset
This feature allows you to reset the current Picture
Settings to the default values. Press MENU button
and select Picture by using Left or Right button.
Press Up or Down button to select Reset and press
OK button.
English - 25 -
Changing Picture Format
English
Press SCREEN button repeatedly to select between Auto(*), 16:9, Subtitle, 14:9, 14:9 Zoom, 4:3 or Cinema.
Note: Using the special functions to change the size of the displayed image (i.e. changing the height/width
ratio) for the purposes of public display or commercial gain may infringe on copyright laws.
Note: You can shift to screen up or down by pressing “ ”/“ ” buttons while picture zoom is selected as 14:9
Zoom, Cinema or Subtitle.
(*) When AUTO is selected, the aspect ratio of the screen is adjusted by the information provided by the
selected source (if available). The format being displayed in AUTO mode is completely independent of WSS
information which could be included in the broadcast signal or the signal from an external device.
Note: Auto mode will only be available in HDMI, YPbPr and DTV.
16:9
Subtitle
14:9
14:9 Zoom
4:3
Cinema
Use this setting when watching a
widescreen DVD, widescreen video
tape or a 16:9 broadcast (when
available). Due to the range of
widescreen formats (16:9, 14:9 etc.)
black bars may be visible on the top
and bottom of the screen.
When subtitles are included on a
letterbox format broadcast, this
setting will raise the picture to ensure
that all the text is displayed.
This zooms up the wide picture (14:9
aspect ratio) to the upper and lower
limits of the screen
This option zooms to the 14:9 picture.
Use this setting to view a true 4:3
broadcast.
This zooms up the wide picture
(16:9 aspect ratio) to the full
screen.
Note: Picture Zoom feature is not available for Radio channel and teletext screen.
English - 26 -
Configuring PC Picture Settings
English
PC Picture Settings (*)
V Position
(*) While in VGA/PC mode, some items in Picture
menu will be unavailable. Instead, VGA mode settings
will be added to the Picture Settings while in VGA/
PC mode.
V (Vertical) Position shifts the image vertically towards
the top or bottom of the screen.
PC Picture controls
Contrast, Brightness and Colour Temperature
adjustments in this menu are identical to adjustments
defined in TV picture menu.
Select Reset and press OK button to reset the
adjustments.
Note:
For switching to VGA/PC source, press SOURCE
button on your remote control and select VGA/PC
input.
Note that VGA/PC mode menu settings are available
only while the TV is in PC source.
PC Position
Select this to display PC position menu items.
In the PC Position menu press the Down button until
V Position is highlighted.
Press the Left or Right button to adjust the value.
Dot Clock
Dot Clock adjustment corrects the interference
that appear as vertical banding in dot intensive
presentations like spreadsheets or paragraphs or
text in smaller fonts.
•In the PC Position menu press the Down button
until Dot Clock is highlighted.
•Press the Left or Right button to adjust the value.
Phase
Depending on the resolution and scan frequency that
you input to the TV Set, you may see a hazy or noisy
picture on the screen. In such a case you can use this
item to get a clear picture by trial and error method.
•In the PC Position menu press the Down button
until Phase is highlighted.
•Press the Left or Right button to adjust the value.
Autoposition
If you shift the picture horizontally or vertically to an
unwanted position, use this item to put the picture into
correct place automatically.
•Select the PC Position option from the main menu.
Press OK to display the PC Position submenu.
•Press the Down button to highlight Autoposition
and then press the OK button.
H Position
H (Horizontal) Position shifts the image horizontally to
right hand side or left hand side of the screen.
•In the PC Position menu press the Down button
until H Position is highlighted.
•Press the Left or Right button to adjust the value.
English - 27 -
Configuring Sound Settings
English
You can configure sound settings of your TV by using Sound Settings menu.
Configuring Sound Settings
Sound settings can be configured according to your
personal preferences.
Press MENU button and select Sound by using Left or Right
button. Press OK button to view Sound Settings menu.
Note: Equalizer menu settings can be changed
manually only when the Equalizer Mode is in User.
Balance (Only for speaker)
This setting is used for emphasizing left or right speaker
balance.
• Press Left or Right button to change the level of the balance.
Balance level can be adjusted between -31 and +31.
Headphone
This setting is used to set the sound output when
headphones are connected.
•Press Up or Down button to select Headphone.
• Press Left or Right button to select Volume. Press Right
button to increase headphone volume level. Press Left
button to decrease headphone volume level. Headphone
volume level can be adjusted between 0 and 63.
Sound Mode
Operating Sound Settings Menu Items
•Press Up or Down button to highlight a menu
item.
•Use Left or Right button to set an item.
•Press MENU button to exit.
Volume
Press MENU button and select Sound by using Left
or Right button. Press OK button to continue.
Select Volume using Up or Down button and then use
Left or Right button to set volume level.
Equalizer (Only for speaker)
You can customize current sound mode settings. Select
the appropriate mode in accordance with the installation
location of the TV and adjust the equalizer on-screen as
desired. Press OK button to view equalizer submenu.
This setting is used to set the sound mode. Higlight
Sound Mode by using Up or Down button. Press Left
or Right button to set.
You can select Mono, Stereo, Dual I or Dual II mode,
only if the selected channel supports that mode.
AVL
Sometimes there can be large changes in volume
when switching from a DTV 5.1ch to a DTV 2ch, an
ATV channel, or an external input. Using the AVL
feature reduces these volume differences.
• In the Sound menu, press Up or Down to highlight AVL.
Press Left or Right button to set AVL as On or Off.
Dynamic Bass
Dynamic Bass is used to increase bass effect of the
TV set.Press MENU button and select Sound by using
Left or Right button. Press OK button to continue.
Select Dynamic Bass using Up or Down buttons
and press Left or Right button to set.
Surround Sound
• In the Sound menu, press Up or Down to highlight
Surround Sound. Press Left or Right button to set
Surround Sound as On or Off.
Digital Out
This setting enables you to set Digital Out preference
as Compressed or PCM. You should set this feature
in accordance with the received broadcast’s content.
In equalizer menu, the preset can be changed to Music, Press MENU button and select Sound by using Left or
Movie, Speech, Flat, Classic and User. Press the Right button. Press OK button to continue.
MENU button to return to the previous menu.
Select Digital Out using Up or Down button and then
use Left or Right button.
English - 28 -
Settings Menu Operation, Conditional Access
English
Configuring Your TV’s Settings
Other Settings
Detailed settings can be configured to suit your
personal preferences.
Viewing Settings Menu
Press MENU button and select Settings by using Left
or Right button. Press OK button to view Settings
menu.
Displays other setting options of the TV set.
Using a Conditional Access Module
The Common Interface Slot, situated on the side of the
television, enables the insertion of a CAM (Conditional
Access Module) and card. These are purchased from
a service provider and allow additional subscription
broadcasts to be viewed. For more information, see
a service provider.
IMPORTANT: Inserting or removing the CAM is
only when the TV is SWITCHED OFF.
•In order to watch certain digital channels, a
conditional access module (CAM) is necessary. This
module must be inserted in the CI slot of your TV.
•Obtain the Conditional Access Module (CAM) and
the viewing card by subscribing to a pay channel
company, then insert those to the TV using the
following procedure.
•Insert the CAM and then the viewing card to the
slot that is located in the terminal cover at the rear
side of the TV.
Operating Settings Menu Items
• Press Up or Down button to highlight a menu item.
•Press OK button to select an item.
•Press MENU button to exit.
Conditional Access
This setting controls conditional access modules
when available. Select Settings from the main menu
by using Left or Right button and press OK button.
Afterwards, use Up or Down button to set Conditional
Access. Press OK button to continue.
Language
•The CAM should be correctly inserted, it is
impossible to insert fully if reversed. The CAM or
the TV terminal may be damaged if the CAM is
forcefully inserted.
Connect the TV to the mains supply, switch on and then
wait for few moments until the card is activated.
• When no module is inserted, “No Common Interface
module detected” message appears on the screen.
•Refer to the module instruction manual for details
of the settings.
Viewing Conditional Access Menu (*)
Configures language settings. See page 22.
(*) These menu settings may change depending on
the service provider.
Parental
Configures parental settings. See page 23.
Timers
Sets timers for selected programmes. See page 30.
Date/Time
Press MENU button and select Settings by using
Left or Right button. Press OK button to view
Settings menu. Use Up or Down button to highlight
Conditional Access and press OK to view menu
items.
You can configure date/time preferences by using this
menu screen. See page 30.
Sources
Enables or disables selected source options. See
page 31.
English - 29 -
Setting Timers, Setting Date/Time
English
Timers
Editing a Timer
To view Timers menu, press MENU button and select
Settings by using Left or Right button. Press OK
button to view Settings menu. Use Up or Down button
to highlight Timers and press OK to continue:
•Select the timer you want to edit by pressing Up or
Down button.
Setting Sleep Timer
The television can be set to turn itself Off after a
certain length of time.
•Highlight Sleep Timer by using Up or Down
button.
•Use Left or Right button to set. The timer can be
programmed between Off and 2.00 hours (120
minutes) in steps of 30 minutes.
Setting Programme Timers
This feature will set the television to go to a specific
channel at a certain time. It can be used to view
a particular programme, or by setting the mode
to daily or weekly, can be used to view a series of
programmes.
•When finished with editing, press GREEN button to
save. You can press MENU button to cancel.
Deleting a Timer
•Select the timer you want to delete by pressing Up
or Down button.
•Press RED button.
•Select Yes by using Left or Right button to delete
the timer. Select No to cancel.
Configuring Date/Time Settings
You can configure date/time preferences by using
this menu screen.
•Select Date/Time in the Settings menu to configure
Date/Time settings. Press OK button.
Press Down button to set timers on an event.
Programme timer function buttons will be displayed
on the screen.
Note: That this feature will be available only when a
timer has been programmed.
Adding a Timer
•Press YELLOW button on the remote control to
add a timer. The following menu appears on the
screen:
Channel: Changes channel by using Left or Right.
Timer/Record Type: This feature is unavailable to
be set.
Date: Enter a date using the numeric buttons.
Start: Enter a starting time using the numeric
buttons.
End: Enter an ending time using the numeric
buttons.
Duration: Displays duration between the starting and
ending time.
Repeat: Sets a timer to be repeated as Once, Daily
or Weekly. Use Left or Right button to select an
option.
Use
or
button to highlight the Time Settings
Mode. Time Settings Mode is set using or button.
It can be set to AUTO or MANUAL.
When AUTO is selected, Date/Time and Time Zone
options will not be available to be set. If MANUAL
option is selected as the Time Zone can be altered:
• By pressing
or
button select Time Zone.
Use or button to change the Time Zone between
GMT-12 or GMT+13. Date/Time on the top of the
menu list will then change according to the selected
Time Zone.
Note: For countries without Digital channels, only the
Date and Time option will be displayed.
Change/Delete: Controls parental settings on timers.
•Press GREEN button to save the timer. Press RED
button to cancel.
English - 30 -
Source Settings, Other Controls
English
Configuring Source Settings
Configuring Other Settings - General
You can enables or disable selected source options. The
TV will not switch to the disabled source options when the
SOURCE button is pressed.
You can configure the settings of your TV. Select
Settings from main menu and press OK to view the
Settings menu. Press the MENU button on the remote
control to exit.
To view general configuration preferences, select
Other Settings in the Settings menu and press OK
button.
•Select Sources in the Settings menu and press
OK button.
•Press Up or Down buttons to select a source.
• Use Left or Right button to enable or disable the
selected source. Changes are automatically stored.
Input Selection
Use the Input Selection window if the television
does not switch over to a connected source
automatically.
• Press SOURCE button on your remote control for
directly changing sources. Use the Up or Down button
to highlight an input and press Right button to select.
Operation
•Press Up or Down button to select an item.
•Use Left or Right button to set an option.
•Press OK button to view a sub-menu.
Menu Timeout
To set a specific display timeout for menu screens,
set a value for this option.
In the Other Settings menu, select Menu Timeout
and choose 15 sec, 30 sec or 60 sec using Left or
Right button.
Scan Encrypted Channels
When this setting is on, search process will locate
the encrypted channels as well. If it is set as OFF
manually, encrypted channels will not be located
while in automatic search or manual search. Scan
Encrypted Channel feature will always be ON after
performing first time installation.
•In the Other Settings menu, use Up or Down button
to select Scan Encrypted.
•Press Left or Right button to set this function as
Yes or No.
English - 31 -
Other Controls - continued
English
Blue Background
If the signal is weak or absent, the TV will automatically
change to a blue screen. To enable this, set Blue
Background to On.
•In the Other Settings menu, select Blue
Background and choose On or Off using Left or
Right button.
Software Upgrade
This feature helps to keep your TV updated. It works
automatically and searches for new information
when available. Note that this setting is inactive to
be modified.
To ensure that your TV always has the most updated
information, you can use this setting. In order for the
proper operation, please ensure that the TV is set to
standby mode.
•Press OK button to enter Audio Description
submenu.
•Use Up or Down button to select Audio Description
setup and then press Left or Right button to set
this setting.
Auto TV Off
You can set the timeout value of auto off feature. After
the timeout value is reached and the TV is not operated
for selected time, the TV will go off. Press MENU button
and select Settings by using Left or Right button. Press
OK button to continue. Use Up or Down button to select
Other Settings and then press OK button. Select Auto
TV Off using Up or Down button.
Broadcast Type (optional)
Press MENU button and select Settings by using Left
or Right button. Press OK button to continue. Use Up
or Down button to select Other Settings and then
press OK button. Select Broadcast Type using Up or
Down button and use Left or Right button to set.
When you set the desired broadcast type by using Left or
Right button, the TV will display the selected broadcast type.
You can enable or disable automatic upgrade by
setting Automatic Scanning option.
You can manually search for new software by
selecting Scan for upgrade.
Application Version
Displays the current application version.
Hard of Hearing
If the broadcaster enables any special signal
concerning the audio, you can set this setting as On
to receive such signals.
•Use Up or Down button to select Hard of Hearing
and then press Left or Right button to set this setting
as On or Off.
Audio Description
Audio description refers to an additional narration
track for blind and visually impaired viewers of visual
media, including television and movies. The description
narrator talks through the presentation, describing
what is happening on the screen during the natural
pauses in the audio (and sometimes during dialogue,
if deemed necessary). You can use this feature, only if
the broadcaster supports that additional narration track.
•Highlight Audio Description by pressing Up or
Down button.
English
Standby Search (*)
(*) This setting is visible only when the Country option
is set to Denmark, Sweden, Norway or Finland.
If the Standby Search is set to On and the TV is in
standby mode, the TV will look for any changes in
the saved channels. Press MENU button and select
Settings by using Left or Right button. Press OK
button to continue. Use Up or Down button to select
Other Settings and then press OK button. Select
Standby Search using Up or Down button and use
Left or Right button to set.
Store Mode
If you set Store Mode to Enabled, your TV’s
features will be illustrated on the top of the screen.
To deactivate this feature, please set to Disabled.
Power Up Mode
This setting configures the power up mode preference.
Always On: The TV always switches on when main
on/off button is pressed.
Standby: The TV always powers up in Standby mode.
Last State: The TV always switches on with the last
selected channel/source.
- 32 -
DVD Mode
This television has a built-in DVD module. The following instructions are for correct operation of the DVD.
English
•
Warning: Risk of exposure to radiation from
class 1/class 3b visible and invisible laser beams.
Do not stare directly into beam.
•Multi-Audio (up to 8) support (according to disc
content).
•Multi-Subtitle (up to 32) support (according to disc
content).
•Multi-Angle (up to 9) support (according to disc
content).
•8 level parental control.
•Fast forward and rewind - 5 different speeds:
2x, 4x, 8x, 16x, 32x.
Handling Discs
•Slow motion playback - 4 different speeds:
1/2x, 1/4x, 1/8x, 1/16x forward.
• Frame by frame forward playback.
•To keep the disc clean, only handle the disc by its
edge. Do not touch the surface.
•Do not stick paper or tape on the disc.
•If the disc is contaminated with any substance like
glue, remove before using it.
•Search Mode.
•Repeat.
•Coaxial audio output (optional).
•Copied disks may be incompatible.
•Do not expose the disc to direct sunlight or heat
sources such as hot air ducts, or leave it in a car
parked in direct sunlight as the temperature can rise
quickly and damage the disc.
•After playing, store the disc in its case.
Cleaning Discs
•Before playing, clean the disc with a cleaning cloth.
Wipe the disc from the centre out.
•Do not use solvents such as benzine, thinner,
commercially available cleaners or anti-static spray
intended for vinyl LPs.
DVD - Features
•DVD / CD / CD-R / CD-RW / MP3 / JPEG / MPEG
playback.
•NTSC / PAL playback (according to disc content).
•LPCM audio via coaxial and optical digital audio
outputs (optional).
English - 33 -
DVD Mode
General Operation
English
DVD - Control buttons on the TV
1. Disc loader
2. Play / Pause ( / ) button
Plays / pauses the disc. When DVD menu (root
menu) is active, this button functions as “button
select” (selects the highlighted item in menu) if
this is not prohibited by the disc).
3. Stop / Eject ( / ) button.
Stops the disc playing / Ejects or Loads the
disc.
NOTE: You cannot eject the disc via the remote
control. To eject while playing a file; you should press
the STOP button ( / ) (on the TV) three times.
1
2
3
English - 34 -
DVD Mode
Buttons on the
Remote Control
DVD
Playback
Movie
Playback
Picture
Playback
Music
Playback
Play
Play
Play
Play
Pause
Pause
Pause
Pause
Stop
Stop
Stop
Stop
/ e/f
/
/
C
Display
INFO
LANG
MENU
Skip
Skip
Previous / Next
backward/forward
backward/forward
Highlights a menu item /
Shifts the zoomed picture left or right (if available)
Rapid reverse / Rapid advance
X
Audio language
X
Displays main menu
X
REPEAT
RETURN
Displays repeat options
Returns back to the previous menu (if available)
TITLE
ZOOM
+
[ + ]
[ + ]
+
+
+
+
+ Rapid reverse /
Rapid advance
Clears digit (if available)
Displays disc information / Displays DVD setup menu during stop mode
Display disc information
Enter / View / Play
SUBTITLE
X
Highlights a menu item / Shifts the zoomed picture up or down (if available)
OK
ROOT
SEARCH MODE(*)
Previous / Next
Goes back to the root folder (if available)
Direct selection of scenes, time or file (track) number
Subtitle on-off. Press repeatedly to switch
X
between subtitle options (if available)
Displays disc menu (if available)
X
Zooms picture. Press repeatedly to switch between zoom
options
X
X
X
X
X
Other Functions – Button Combinations
(During playback)
Slow forward
Sets slow forward speed
Sets slow reverse
Sets rapid advance speed
Sets rapid reverse speed
Confirms stop command
Press repeatedly to advance manually
(*) You can switch to title by pressing numeric keys directly. You need to press 0 and then digit key to
switch one digit titles (example: to select 5, press 0 and 5).
English - 35 -
English
You can operate DVD, movie CD, music or picture CD’s content by using the buttons on your remote
control. Below are the main functions of commonly used remote control buttons.
DVD Mode
General Operation
English
Notes on DVD Playback
How to watch a DVD
NOTE: DVD mode cannot be accessed unless a DVD is
inserted or a DVD control button is pressed.
If you switch to another source by pressing
SOURCE, SWAP or CH / buttons on the remote
control, DVD playback will be paused automatically.
You should press PLAY and resume the playback
manually when you switch to DVD mode.
1. Switch on the TV.
2. Switch to DVD source using the “SOURCE” button
on the remote control.
3. Insert a disc into the loader.
The disc MUST be facing you when looking at the
TV screen.
a. No sound will be heard during Rapid advance or
Rapid reverse.
b. No sound will be heard during Slow motion play.
c. Reverse Slow motion play is not available.
d. In some cases, the subtitle language will not be
changed immediately to the selected one.
e. When the preferred language will not select, even
after pressing the button several times, it means the
language is not available on the disc.
f. When the DVD player is restarted or the disc
is changed, the subtitle selection is automatically
changed back to the initial settings.
g. If a language is selected that is not supported by
the disc, the subtitle language will automatically be
set to the disc’s priority (default) language.
h. Usually a ‘circulation’ will happen while switching
to another language, this means you can cancel
the subtitle by pressing the same button a number
of times until “Subtitle Off” appears on the screen.
Most discs will be automatically loaded and play will
start automatically if the disc does not have any menus
recorded on it.
If play does not start automatically, press the play
button “ ” on the remote control, or the play button
“ / ” on the right side of the TV.
A menu may appear on the TV screen after a few
moments or the film may start immediately after the
Film/TV Company introduction. This will depend on
the disc content and may differ on each disc.
NOTE: Steps 4 and 5 are only available when a
menu is recorded on the disc.
i. When the power is turned on or the disc is
removed, the language heard will be the one
selected at the initial settings.
j. Some DVDs may not contain root and/or title
menus.
k. Reverse stepping is not available.
l. For reference: If you attempt to enter a number
greater than the total time of the current title, the
time search box disappears and “Input Invalid
” message appears on top-left corner of screen.
m. The slide show is disabled when the ZOOM mode
is on.
4. Press the navigation buttons “ ” , “ ” ,“ ” or
“ ” or the number button/s to select the required title.
5. Press the OK button. The selected item starts to play.
English - 36 -
DVD Mode
General Operation
English
DVD Mode Configuration
DEFAULT
1. While in DVD source, press DISP. button to access
DVD Setup menu. This is only possible if there is no
playback.
If you choose RESET and press OK, the factorypresets are loaded. Parental level and parental
password does not change.
DOWNMIX
This mode can be selected when the digital audio
output of the TV is used.
SURROUND
Surround sound output.
STEREO
Two channels stereo.
PARENTAL
2. This menu is operated using “
” or “ ” buttons.
” or “
” and “
TV Type
TV Type is only available as ‘PAL’. The TV set also
supports NTSC signal; however, the signal will be
converted to PAL when it appears on the screen.
Language Setup
This menu is used for setting language preferences
in DVD mode. Language menu contents are detailed
below:
OSD LANG
You can select the default OSD language of the
player menus
AUDIO
You can select the default audio language if supported
by the DVD disc.
DISC MENU
You can select the DVD’s disc menu language among
these languages. Disc menu appears in the selected
language, if supported by the DVD disc.
SUBTITLE
You can select the default subtitle language if
supported by the DVD disc.
Playing some DVDs can be limited depending on the
age of users. The “Parental Control” function allows
playback limitation level to be set by the parent.
Parental Level can be adjusted to one of the eight
levels. Level “8 ADULT” adjustment let you watch all of
the DVD titles ignoring the DVD disc’s parental level.
You can watch the DVD discs, which has the same
or lower parental level than the player’s level only.
PASSWORD
Using this item you can change the current password.
To change the password you will be prompted to
enter your old password. After you have entered
your old password, you can now enter the new 4-digit
password. You can use C key to delete the incorrect
entry.
NOTE: Factory preset of the password is “0000”. You
have to enter XXXX digital password every time you
want to change the parental level. If you forget your
password please contact technical service.
SPDIF OUTPUT
You can set Spdif Output as PCM or Compressed. If
you select PCM from SPDIF Output in DVD menu and
play DVD with Dolby audio, you can get audio output
with two channels via the speakers and the SPDIF
Out. If you select Compressed from SPDIF Output in
DVD menu and play DVD with Dolby audio, speakers
will be muted and you can get 5+1 Dolby audio via
the SPDIF Out.
Preferences: These are the DVD mode preferences.
Menu contents are detailed below:
English - 37 -
DVD Mode
Troubleshooting & Tips
English
The DVD picture quality is poor
Notice
1. Make sure the DVD disc surface is not damaged
(no scratches, fingerprints etc.).
This product incorporates copyright protection
technology that is protected by U.S. patents and
other intellectual property rights. Use of this copyright
protection technology must be authorized by Rovi
Corporation, and is intended for home and other
limited viewing uses only unless otherwise authorized
by Rovi Corporation. Reverse engineering and
disassembly are prohibited.
2. Clean the DVD disc and try again. See instructions
in “Cleaning Discs” to clean your disc properly.
3. Ensure that the DVD disc is in the loader with the
label facing you when looking at the TV screen.
4. A damp DVD disc or condensation may effect the
equipment. Wait for 1 to 2 hours in Stand-by mode
before using the equipment.
The Disc does not play
1. No disc in the machine - Place a disc into the loader.
2. Disc is incorrectly loaded - Ensure that the DVD
disc is in the loader with the label facing you when
looking at the TV screen.
3. Wrong type of disc. The DVD player cannot play
CD-ROMS etc.
4. The region code of the DVD disc must match the
player.
Ensure that the DVD disc is in the loader with the label
facing to the front.
Wrong type of disc. The machine cannot play CDROMS with PC-Data.
Wrong OSD language
1. Select the language in the setup menu.
2. The language for the sound or subtitles on a DVD
disc cannot be changed.
3. Multilingual sound and/or subtitles are not
recorded on the DVD disc.
4. Try to change the sound or subtitles using
DVD’s title menu. Some DVD’s do not allow the
user to change these settings without using the
disc’s menu.
Angle, Zoom etc. functions do not work
1. These functions are not available on the DVD.
2. Angle can only be changed when the angle symbol
is displayed.
If nothing works.
If you have tried the above solutions and none seem
to work, try switching your TV-DVD off and on again.
If this does not work, contact your supplier or TV-DVD
repair technician.
English - 38 -
Appendix A: DVD Mode Supported file formats
File
Extension
Format
Supported
(Maximum resolution/Bit rate etc.)
Video
.mpg/.dat/.
vob
Movie
.avi
Audio
MPEG1
MPEG Layer
1/2/3
MPEG2
MPEG2
XviD/3ivx
PCM/MP3
MPEG4
PCM/MP3
MS ISO
PCM/MP3
Support SP and ASP
PCM
Sample Rate: 8K ~ 48KHz
MPEG 1/2
Sample Rate: 8K ~ 48KHz, Bit Rate: 64K
~ 320Kbps
XviD Version up to:1.1.2
MPEG4
Music
-
.mp3
Layer 1/2/3 MP3
W x H = 8902 x 8902 up to 77 Mega-pixel
Support format: 444/ 440/ 422/ 420/ Grayscale
Baseline JPEG
Photo
.jpg
Progressive JPEG
Up to 4 Mega-pixel Support format: 444/ 440/
422/ 420/ Grayscale
.srt
External
Subtitles
.smi
Support Text File Format, but do not
support
Picture File Format
.sub
.ssa
.ass
Appendix B: Compatible disc types
Disc Types
(Logos)
Recording
Types
Disc
Size
Max.
Playing
Time
Audio
+
Video
12cm
Single
sided; 240
min.
Double
sided; 480
min.
Characteristics
DVD contains excellent sound and video
due to Dolby Digital and MPEG-2 System.
Various screen and audio functions can
be easily selected through the on screen
menu.
Audio
12cm
74 min.
An LP is recorded as an analogue signal
with more distortion. CD is recorded as a
digital signal with better audio quality, less
distortion and less deterioration of audio
quality over time.
Audio
(xxxx.mp3)
12cm
Depends on
MP3 quality
MP3 is recorded as a digital signal
with better audio quality, less distortion
and less deterioration of audio quality
over time.
Video
(still
picture)
12cm
Depends on
JPG
quality
JPEG is recorded as a digital signal with
better picture quality over time.
For proper operation, only 12 cm discs must be used.
English - 39 -
English
Media
USB Media Browser
English
This TV allows you to enjoy photo, music or video files stored on a USB memory
Manual Start
•To display Media Browser window, you can press
MENU button on the remote control and then select
Media Browser by pressing Left or Right button.
•You can also select Media Browser from the Quick
button menu.
•Only limited types of USB device are supported.
Therefore, it is suggested not to use USB for playing
Media Player.
•Non-supported characters will be replaced with a
square (□).
•Press OK button to continue. Media Browser menu
contents (depending on the contents of your USB
memory) will be displayed.
Auto Start
•When you plug a USB memory, the following menu
will be displayed.
You can play music, picture and video files from a
USB memory.
•To display All files in a list, select Settings tab and
change View Style to Folder. Then go back to main
media browser screen and you will see that now
All tab will be available. Select All tab and press
OK button.
Note:
Some USB compliant devices may not be supported.
If the USB memory is not recognized after power off/
on or First Time Installation, plug the USB memory
out and power off/on the TV set. Then plug the USB
memory in again.
•Do not use a USB Hub.
•You must obtain any required permission from
copyright owners to use copyright content.
Toshiba cannot and does not grant such permission.
•Depending on the file size and amount in your USB
memory, it may take some time for loading to view.
A message will display on-screen when loading files
from the USB memory.
English - 40 -
USB Media Browser - continued
This TV allows you to enjoy photo, music or video files stored on a USB memory
English
Playing MP3 Files
Viewing JPEG Files
To play mp3 files from a USB memory, you can use
this menu screen.
To view photo files from a USB Memory, you can use
this menu screen. When you select Photos from the
main options, available image files will be filtered and
listed on this screen.
•
/
: Navigate menu
•Play (
button): Starts the playback.
•Stop (
button) : Stops playback.
•Pause (
playback.
button) : Pauses the selected
•RED button: Sorts files by Title, Artist or Album.
•Loop/Shuffle (GREEN button): Press once to
disable Loop. Press again to disable both Loop and
Shuffle. Press once more to enable only Shuffle.
Press again to enable all. You can follow the disabled
functions with the change of the icons.
•0..9 (Numeric buttons): The TV will jump to the
file starting with the letter you input via the numeric
buttons on your remote control.
•Play This (OK button) : Plays the selected file.
•Previous/Next (Left/Right buttons) : Jumps to
previous or next file to play.
If you select a subtitle file and press OK button, you
can select or deselect that subtitle file. The following
menu will be displayed while playing a video file:
•Jump (Numeric buttons): Jump to selected file
using the numeric buttons.
•OK: Views the selected picture in full screen.
•
/
: Navigate menu
•Slideshow (
all images.
button): Starts the slideshow using
•GREEN button: Views images in thumbnails.
•RED button: Sorts files by date.
•YELLOW button: Change viewing style
•BLUE button: Changes media options.
•Yellow button: Change viewing style
•BLUE button: Changes media options.
Note: If the Viewing Style is set to Folder in Media
Browser Settings, Music folder will be displayed as
sorted and there is no need to sort files again by
pressing RED button.
English - 41 -
USB Media Browser - continued
This TV allows you to enjoy photo, music or video files stored on a USB memory
English
Slideshow Feature
You can use this feature to display photos on your TV.
•Pause (
• Continue (
button) : Pauses the slideshow.
button) : Continues the slideshow.
•Loop/Shuffle (GREEN button): Press once to
disable Loop. Press again to disable both Loop and
Shuffle. Press once more to enable only Shuffle.
Press again to enable all. You can follow the disabled
functions with the change of the icons.
LANG. (Play Preview): Displays selected file in a
small preview screen.
RED: Sorts files by name.
Play ( button) : Plays all media files starting with
the selected one.
YELLOW Button: Change viewing style
Loop/Shuffle (GREEN button): Press once to disable
Loop. Press again to disable both Loop and Shuffle.
Press once more to enable only Shuffle. Press again
to enable all. You can follow the disabled functions
with the change of the icons.
BLUE: Changes media options.
•Previous/Next (Left/Right buttons): Jumps to
previous or next file on slideshow.
•Rotate (Up/Down buttons): Rotates the image
using up/down buttons.
Play (
button): Starts the video playback.
•RETURN (Exit): Back to file list.
Stop (
button): Stops the video playback.
•INFO button: Displays help screen.
Pause (
button): Pause the video playback.
Video Playback
Rewind (
button): Goes backward.
When you select Videos from Media Browser,
available video files will be filtered and listed on this
screen. You can use Up or Down button to select a
video file and press OK button to play a video.
Forward (
button): Goes forward.
Note: If you set View Style from Media Browser
Settings menu as ‘Folder’, media browser main
selection screen will include All tab as well.
Previous/Next (Left/Right button): Plays the previous/
next file.
Subtitle/Audio (LANG. button): Sets subtitle/Audio.
Green: Jumps to the selected time.
Yellow: Opens subtitle time correction menu.
Ret/Back (RETURN button): Back to previous menu.
If you select a subtitle file and press OK button, you
can select or deselect that subtitle file.
Jump (Numeric buttons):The TV will jump to the
file starting with the letter you input via the numeric
buttons on your remote control.
Play This (OK button) : Plays the selected file.
/ : Navigate menu
Press OK to confim
Press BLUE button for clear
Press RET/BACK button to switch back to previous
menu.
Note:
You can set subtitles by using OK button before
starting the playback or by using LANG. button during
the playback. Selected subtitles may not be displayed
correctly in some cases.
English - 42 -
USB Media Browser - continued
This TV allows you to enjoy photo, music or video files stored on a USB memory
English
In order to display movie subtitles correctly, you should
set a “Movie Subtitle” language. See the section,
“Movie Subtitle” in “Language Settings” for selecting
Movie Subtitle language.
Press RETURN button to switch back to previous
menu.
Using MENU button in Media Browser Mode
Pressing MENU button in Media Browser mode
displays the following menu screen:
Media Browser Settings
You can access Picture, Sound and Settings menu
options using this screen. Press MENU again to exit
from this screen.
To Close the Media Player
•Press RETURN button on the remote control.
You can set your Media Browser preferences by
using the Settings dialogue. Press Up or Down
button to highlight an item and use Left or Right
button to set.
View Style: Sets default browsing mode.
Slideshow Interval: Sets slide show interval time.
Show Subtitle: Sets subtitle enabling preference.
Subtitle Language: Sets supported subtitle
language.
Subtitle Position: Sets subtitle position as up or
down.
Subtitle Font Size: Sets subtitle font size (max. 54pt).
English - 43 -
Analogue Only Text Services
This television has a multi-page text memory, which takes a few moments to load.
English
Before using the text services, the required language
region must be chosen.
•Select Language from the Settings menu.
•Press the Left or Right button to choose the required
language region.
•After the Teletext language is selected, press MENU
button to exit.
Using Text Button -TXT
•To view text services press TXT. Press TXT again to
superimpose text over a normal broadcast picture.
•Press TXT again to return to normal viewing.
Revealing Concealed Text
To discover the solutions on quiz and joke pages press
the INFO button.
Holding a Page
At times it is convenient to hold a page of text. Press
OK and HOLD will appear in the top left of the screen.
The page will be held on screen until the button is
pressed again.
To display an initial page
Press RETURN to access an initial page. The one
displayed is dependant on the broadcaster.
•Programmes cannot be changed until text is
cancelled.
•The first text page shown will be the initial page.
•Any text page can be accessed by entering the 3
digit page number using the numbered buttons,
pressing the coloured buttons or pressing to
advance to the next page and to go back to the
previous page.
•Four coloured titles will appear at the base of the
screen. To access one of the four given subjects,
press the relevant coloured button on the remote
control.
•For further information on your particular text
system(s), see the broadcast text index page or,
consult your local Toshiba dealer.
Below is a guide to the functions of the remote control
text buttons.
Acessing Sub-Pages
If a text page has sub-pages, press and enter the subpage numbers 01,02,03 etc. which can be selected
using Left/ Right buttons at the bottom of the text page
under the coloured links.
English - 44 -
Appendix C: PC Input Typical Display Modes
Your TV may not support different resolutions. Supported resolution modes are listed below.
If you switch your PC to an unsupported mode, a warning OSD will appear on the screen.
Index
Resolution
Frequency
24
1152x864
75Hz
1
640x400
70Hz
25
1152x864
85Hz
2
640x350
85Hz
26
1152x870
75Hz
3
640x400
85Hz
27
1280x768
60Hz
4
640x480
60Hz
28
1360x768
60Hz
5
640x480
66Hz
75Hz
640x480
72Hz
29
1280x768
6
7
640x480
75Hz
30
1280x768
85Hz
8
640x480
85Hz
31
1280x960
60Hz
9
800x600
56Hz
32
1280x960
75Hz
60Hz
33
1280x960
85Hz
1280x1024
60Hz
10
800x600
11
800x600
70Hz
34
12
800x600
72Hz
35
1280x1024
75Hz
13
800x600
75Hz
36
1280x1024
85Hz
14
800x600
85Hz
37
1400x1050
60Hz
15
832x624
75Hz
38
1400x1050
75Hz
16
1024x768
60Hz
39
1400x1050
85Hz
17
1024x768
66Hz
40
1440x900
60Hz
18
1024x768
70Hz
41
1440x900
75Hz
19
1024x768
72Hz
42
1600x1200
60Hz
1680x1050
60Hz
20
1024x768
75Hz
43
21
1024x768
85Hz
44
1920x1080
60Hz
22
1152x864
60Hz
45
1920x1200
60Hz
23
1152x864
70Hz
English - 45 -
English
The following table is an illustration of some of the typical video display modes. Some, due to the display
native resolution, are scaled automatically to enable correct image to be displayed.
Appendix D: AV and HDMI Signal Compatibility (Input Signal Types)
English
Source
EXT-1
(SCART1)
EXT-1
(SCART2)
Side AV
YPbPr
HDMI1
Supported
Signals
Available
PAL
O
NTSC 60
O
RGB 50/60
O
SECAM
O
PAL
O
NTSC 60
O
SECAM
O
PAL 50/60
O
NTSC 60
O
SECAM
O
480I
60Hz
O
480P
60Hz
O
576I
50Hz
O
576P
50Hz
O
720P
50Hz
O
720P
60Hz
O
1080I
50Hz
O
1080I
60Hz
O
480I
60Hz
O
480P
60Hz
O
576I
50Hz
O
576P
50Hz
O
720P
50Hz
O
720P
60Hz
O
1080I
50Hz
O
1080I
60Hz
O
24Hz
25Hz
1080P
30Hz
O
50Hz
60Hz
Note: In some cases a signal on the LCD TV may not be displayed properly. The problem may be an
inconsistency with standards from the source equipment (DVD, Set-top box, etc.). If you do experience such
a problem please contact your dealer and also the manufacturer of the source equipment.
English - 46 -
Appendix E: PIN Information
Signal information for Mini D-sub 15 pin connector
Pin No.
Signal name
Pin No.
Signal name
Pin No.
Signal name
1
R
6
Ground
11
NC
2
G
7
Ground
12
NC
3
B
8
Ground
13
H-sync
4
NC*
9
NC
14
V-sync
5
NC
10
Ground
15
NC
* NC = not connected
English - 47 -
English
Before connecting any external equipment, turn off all main power switches. If there is no switch, remove the
mains plug from the wall socket.
Appendix F: Supported File Formats for USB Mode
English
Media
Movie
Extension
Format
Notes
Video
Audio
dat, mpg,
mpeg
Mpeg1,2
MPEG1/2 Layer 1/2/3, AAC/HEAAC,
AC3/EAC3, LPCM/ADPCM
1080P@ 30fps 50Mbit/
sec
dat, mpg,
mpeg
MPEG2 ,H.264, VC1, AVS,
MVC
MPEG1/2 Layer 1/2/3, AAC/HEAAC,
AC3/EAC3, LPCM/ADPCM
H.264:1080Px2@25fps
1080P@ 50fps MVC:
1080P@ 24fps Other:
1080P@ 30fps” 50Mbit/
sec
.vob
MPEG2
MPEG1/2 Layer 1/2/3, AC3, LPCM
1080P@ 30fps 50Mbit/
sec
.mkv
MPEG1,2,4, XviD,
MPEG1/2 Layer 1/2/3, AAC/HEAAC,
H.264,
AC3/EAC3, LPCM
H.264:1080Px2@25fps
1080P@ 50fps
Other:1080P@ 30fps
50Mbit/sec
VC1,WMV3,
.mp4 .mov
.avi
Motion JPEG
MPEG1,2,4
Xvid
MPEG1/2 Layer 3, AAC/HEAAC,
AC3/EAC3, LPCM/ADPCM
H.264:
1080Px2@25fps
1080P@ 50fps Other:
1080P@ 30fps 50Mbit/
sec
MPEG1/2 Layer 1/2/3, AAC/HEAAC,
AC3/EAC3, LPCM/ADPCM, WMA
H.264:
1080Px2@25fps
1080P@ 50fps Other:
1080P@ 30fps”
50Mbit/sec
MPEG1/2 Layer 3, AAC/HEAAC,
LPCM/ADPCM
H.264: 1080Px2@25fps
1080P@ 50fps Other:
1080P@ 30fps” 50Mbit/
sec
H.264,
VC1,WMV3,
Sorenson H.263
Motion JPEG
flv
H.264,
Sorenson H.263
Music
3gp,3g2
MPEG4, H.264
asf, wmv
MPEG2,4, XviD, H.264,
VC1,WMV3
.mp3
-
WMA/ASF
.m4a/ .aac
1080P@ 30fps 50Mbit/
sec
LPCM
WMA, WMA Pro
AAC, HEAAC
.jpg .jpeg
Baseline JPEG
.png
Progressive JPEG
.bmp
non-interlace
interlace
.png
Subtitle
MPEG1/2 Layer 1/2/3, AAC/HEAAC,
AC3/EAC3, LPCM, WMA
MPEG1 Layer 1/2/3 (MP3)
.wav
Photo
1920x1080 @ 30P
20Mbit/sec
sub
-
-
srt
-
-
English - 48 -
MAX WxH =
14592x12288
Up to 8 MegaByte
Specifications and Accessories
22”
A
Energy Efficiency Class
55cm / 22”
Visible Screen Size (approx.)
On Mode Power Consumption (approx.) (*)
20W
Annual Power Consumption (approx.) (**)
29 kWh
< 0.50 W
Standby Power Consumption (approx.)
1920 x 1080
Screen Resolution (pixels)
16:9
Display
2 x 2.5
Sound Output (at 10% distortion)
Power Consumption Model (approx.)
Weight
50W
5,1 kg
TV with stand
Gross weight
7 kg
TV without stand
4,3 kg
(*) Tested in accordance with IEC 62087-BD in default settings.
(**) Energy consumption 29 kWh per year, based on the power consumption of the television operating 4 hours
per day for 365 days. The actual energy consumption will depend on how the television is used.
Unit Dimensions (Approximate)
Specification is subject to change without notice.
VESA Compliant for Simple Optional Wall Mounting
22D1333B
22D1334B
A (mm)
B (mm)
C (mm)
D (mm)
E (mm)
F (mm)
G (mm)
518
320.70
162.63
57.60
358.17
75
75
English - 49 -
English
Broadcast Systems/Channels DVB-T, MPEG2, DVB-T, MPEG4 HD
DVB-C, MPEG2, DVB-C, MPEG4
Video Input
PAL, SECAM, NTSC 4.43
Stereo
Nicam
External Connections
1-SCART 1
Input
21-pin SCARTRGB, A/V
2-SCART-S (via SCART 1) Input 21-pin SCART S-Video
3-YPbPr (via VGA)
Input
Mini D-Sub 15-Pin Analogue
4-SIDE AV
Input
Side AV Cable input
Video + Audio L + R
5-HDMI 1
Input
Type A
6-PC
Input
Mini D-Sub 15-Pin Analogue RGB Signal
7-Digital AudioOutput
S/PDIF (Coaxial)
8-YPbPr
Input
YPbPr Connection Jack
USB Ports
Media Browser Interface Version: USB 2.0
USB Class: Mass Storage
File System: FAT32
Headphone Socket3.5mm stereo
Operating Conditions
Temperature 5°C - 35°C (41°F - 94°F)
Humidity 20 - 80% (non-condensing)
Supplied Accessories
Remote Control
2 batteries (AAA,IEC R03 1.5V)
Four screws
Side AV cable
YPbPr Connection Cable
Stand fixing cover
P Clip
License Information
English
•HDMI, the HDMI logo, and High-Definition Multimedia Interface are trademarks or registered trademarks of
HDMI Licensing LLC in the United States and other countries.
•DVB is a registered trademark of the DVB Project.
•[1] EIA/CEA-861-D compliance covers the transmission of uncompressed digital video with high-bandwidth
digital content protection, which is being standardized for reception of high-definition video signals. Because
this is an evolving technology, it is possible that some devices may not operate properly with the television.
MP3 licence letter
MPEG Layer-3 audio coding technology licensed from Fraunhofer LLS and Thomson.
AVC licence letter
THIS PRODUCT IS LICENSED UNDER THE AVC PATENT PORTFORIO LICENSE FOR THE PERSONAL
AND NON-COMMERCIAL USE OF A CONSUMER TO (I)ENCODE VIDEO IN COMPLIANCE WITH THE AVC
STANDARD (“AVC VIDEO”) AND/OR (II)DECODE AVC VIDEO THAT WAS ENCODED BY A CONSUMER
ENGAGED IN A PERSONAL AND NON-COMMERCIAL ACTIVITY AND/OR WAS OBTAINED FROM A VIDEO
PROVIDER LICENSED TO PROVIDE AVC VIDEO. NO LICENSE IS GRANTED OR SHALL BE IMPLIED
FOR ANY OTHER USE. ADDITIONAL INFORMATION MAY BE OBTAINED FROM MPEG LA,L.L.C. SEE
HTTP://WWW.MPEGLA.COM
Licence Notification
Manufactured under license from Dolby Laboratories.
TRADEMARK ACKNOWLEDGMENT
“Dolby” and the double-D symbol are trademarks of Dolby Laboratories.
Disposal...
The following information is only for EU-member states:
Disposal of products
The crossed out wheeIed dust bin symbol indicates that products must be collected and disposed of separately from
household waste. Integrated batteries and accumulators can be disposed of with the product. They will be separated
at the recycling centres.
The black bar indicates that the product was placed on the market after August 13, 2005.
By participating in separate collection of products and batteries, you will help to assure the proper disposal of
products and batteries and thus help to prevent potential negative consequences for the environment and human
health.
For more detailed information about the collection and recycling programmes available in your country, please
contact your local city office or the shop where you purchased the product.
Disposal of batteries and/or accumulators
The crossed out wheeled dust bin symboI indicates that batteries and/or accumulators must be collected and
disposed of separately from household waste.
If the battery or accumulator contains more than the specified values of lead (Pb), mercury (Hg), and/or
cadmium (Cd) defined in the Battery Directive (2006/66/EC), then the chemical symbols for lead (Pb), mercury (Hg)
EU
and/or cadmium (Cd) will appear below the crossed out wheeled dust bin symbol.
By participating in separate collection of batteries, you will help to assure the proper disposal of products and
batteries and thus help to prevent potential negative consequences for the environment and human health. For more
detailed information about the coIIection and recycling programmes available in your country, please contact your
local city office or the shop where you purchased the product.
Hg Cd Pb
English - 50 -
Q & A Section
Picture
General
Answer
Why is there no sound or picture?
"Check the TV is not in standby mode.
Check the mains plug and all mains connections"
Why is there a picture but no sound?
Check the volume has not been turned down or that sound mute
has not been selected
Why is the sound only coming form
one speaker when stereo sound is
selected?
Check that the balance in the SOUND menu hasn’t been set to
one side
Why is the soundtrack in English
when a different audio language has
been selected?
The programme is currently being broadcast with an English
soundtrack only.
What can cause a poor picture?
Interference or a weak signal. Try a different TV station
Why doesn’t the video / DVD being
played show on screen?
Make sure the Blu-ray of DVD player is connected to the TV as
illustrated in the beginning chapters, then select the correct input
by pressing SOURCE.
Why is the Blu-ray / DVD player in
black and white?
Check the correct input has been chosen.
Why are there horizontal stripes and/
or blurred images on the screen
when in PC mode?
The phase may need adjusting. Select PC settings and highlight
Phase and adjust until the picture is clear.
Why doesn't the remote control
work?
Check the batteries aren't exhausted or inserted incorrectly
Why doesn't the Media browser
feature operate?
Make sure the USB stick / HDD is connected correctly. Incorrect
Operation may occur with a USB Hub connection.
Why when digital subtitles have
been selected are they not shown
on screen?
Subtitles are not currently being transmitted by the broadcaster
Why is the digital channel locked?
Parental control is activated. Check parental settings
Why are some encrypted digital
channels unavailable?
Your subscription needs upgrading. Contact your service provider.
Why does the active standby LED
sometimes take longer to go out?
When in active standby, the TV's active standby will automatically
search all available channels for updates, provided automatic
update is enabled. The time taken to do this may vary. Led blinks
as red and green in this mode.
Why don’t the controls of the TV
work?
Check CHILD LOCK is not selected
What is DVB-T?
Digital Video Broadcast via an aerial / antenna.
How are radio channels selected?
You can select them via Channel list
What can be done if the pin number
has been forgotten?
You can reset the TV and perform the first time installation again.
Ensure that no one else is aware of this procedure by securely
storing the Owner’s Manual.
English - 51 -
English
Sound
Question
English
EU Conformity Statement
This product is carrying the CE-Mark in accordance with the related European Directives.
Responsible for CE-Marking is TOSHIBA, 23 Davy Road, Plymouth, PL6 8BY UK.
This product is labeled with the CE Mark in accordance with the related European Directives, notably
Low Voltage Directive 2006/95/EC, Electromagnetic Compatibility Directive 2004/108/EC and RoHS
Directive 2011/65/EU. Furthermore the product complies with the Ecodesign Directive 2005/32/EC (EuP)
and 2009/125/EC (ErP) and its related implementing measures.
If this product has an integrated Wireless LAN feature, the Radio Equipment and Telecommunications
Terminal Equipment Directive 1999/5/EC is also applicable.
© TOSHIBA 23 Davy Road, Plymouth Devon PL6 8BY England
All rights reserved.
Reproduction in whole or part without written permission is strictly prohibited.
This equipment corresponds to requirements of the Technical Regulation on limitation of usage of
certain dangerous substances in electrical and electronic equipment.
English - 52 -