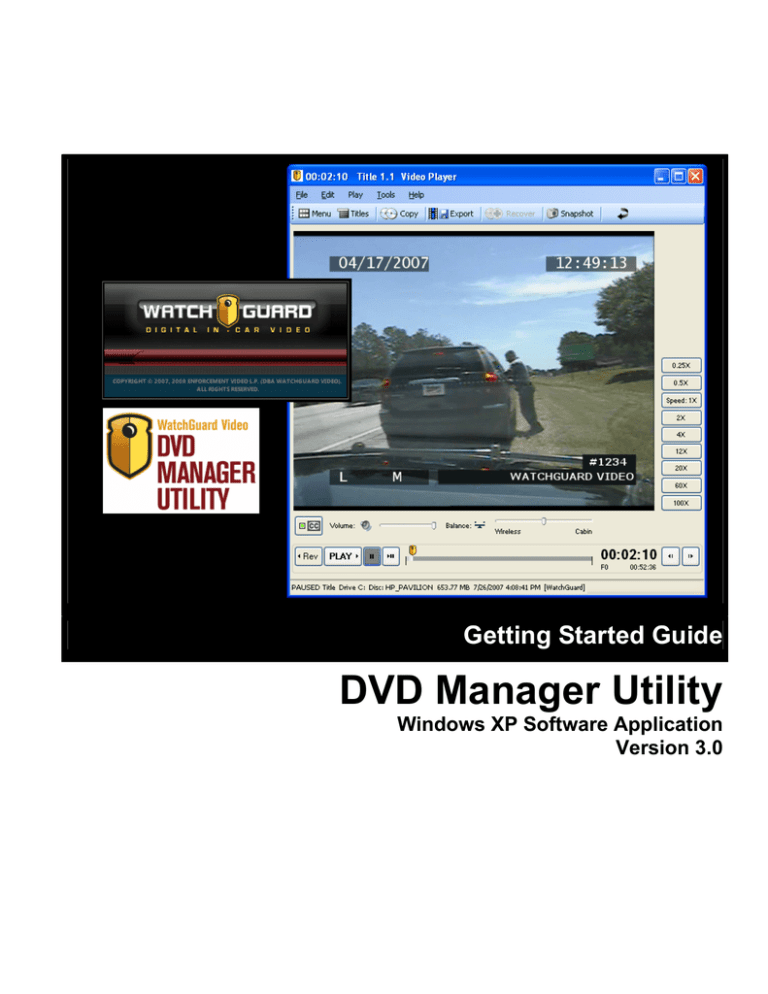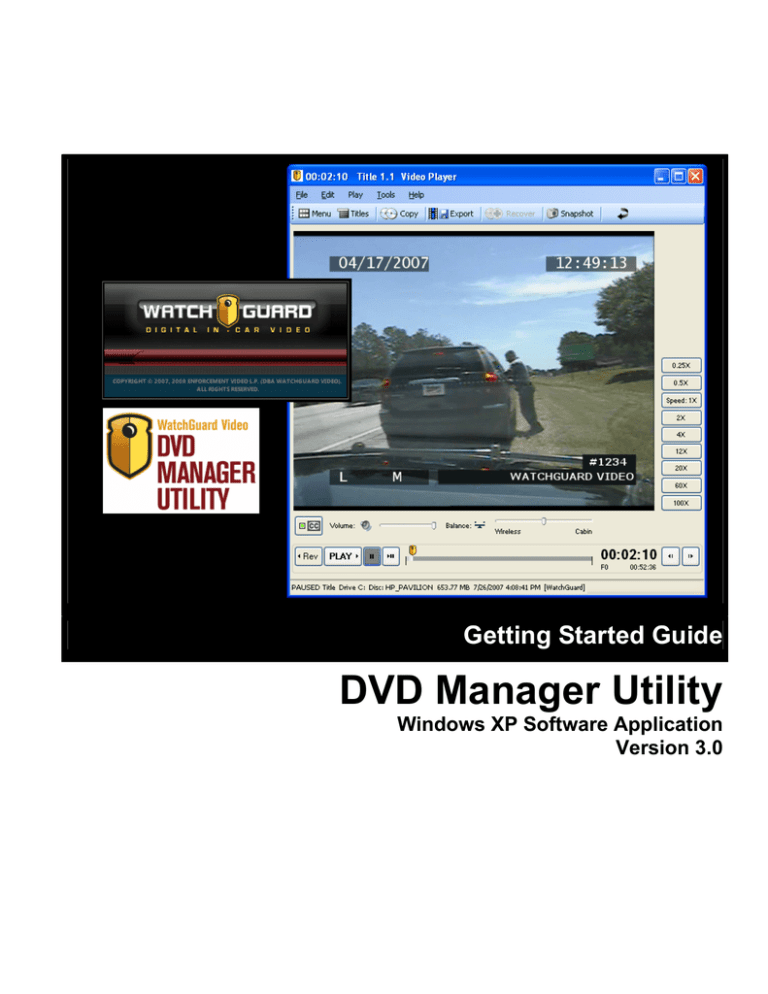
Getting Started Guide
DVD Manager Utility
Windows XP Software Application
Version 3.0
DVD Manager Utility (DMU) Getting Started Guide
Copyright © 2008 WatchGuard Video
All rights reserved.
WatchGuard and DV-1 are trademarks of WatchGuard Video.
Enforcement Video LP is a Texas Limited Partnership doing
business as WatchGuard Video.
WatchGuard Video
3001 Summit Avenue
Plano, Texas 75074
(800) 605-6734 Toll Free Sales
(866) 384-8567 Toll Free Support
(972) 423-9777 Main
(972) 423-9778 Fax
2
Table of Contents
1
Introduction.............................................................................................................................. 4
1.1
1.2
1.3
1.4
1.5
1.6
1.7
1.8
2
Welcome Statement and Company Values ................................................................................................................... 4
About the DVD Manager Utility Software ....................................................................................................................... 4
Notices and Cautions..................................................................................................................................................... 4
Using This Document..................................................................................................................................................... 5
Please Give us your Suggestions .................................................................................................................................. 6
Feature Updates ............................................................................................................................................................ 6
Customer Service Contact Information .......................................................................................................................... 6
Related Documents ....................................................................................................................................................... 6
Software Installation ................................................................................................................ 7
2.1
2.2
2.3
Installation Instructions .................................................................................................................................................. 7
Running the Application ................................................................................................................................................. 8
Application Version Information ..................................................................................................................................... 8
3
Changing DVD Manager Utility Options .................................................................................. 9
4
Diagnostics and DVD Authentication..................................................................................... 11
4.1
4.2
4.3
4.4
5
Playing Video Content ........................................................................................................... 18
5.1
5.2
5.3
5.4
5.5
5.6
5.7
5.8
5.9
5.10
5.11
5.12
6
Main Disc & Drive Diagnostics Screen......................................................................................................................... 11
DVD Disc Information .................................................................................................................................................. 12
Video Content Authentication ...................................................................................................................................... 13
4.3.1
DVD or VIDEO_TS Folder Authentication ..................................................................................................... 13
4.3.1.1
Authentication Results – Passed ................................................................................................. 14
4.3.1.2
Authentication Results – Failed ................................................................................................... 16
Disc Erase ................................................................................................................................................................... 17
Turning Off Auto-Play for Other Media Players............................................................................................................ 18
Playing a DV-1 DVD-Video Disc .................................................................................................................................. 19
Playing Content from a VIDEO_TS Folder................................................................................................................... 20
Playing an MPEG-2 File............................................................................................................................................... 22
Video Player Controls .................................................................................................................................................. 24
Saving a Snapshot....................................................................................................................................................... 26
Playing the Video at Different Play Speeds ................................................................................................................. 26
Reversing Playback Direction ...................................................................................................................................... 27
Turning Closed-captioning ON/OFF ............................................................................................................................ 27
Returning to the Main Menu of the DVD or VIDEO_TS Folder .................................................................................... 27
Navigating Titles and Chapters in the DVD or VIDEO_TS Folder................................................................................ 28
Resetting the Player/Releasing the DVD Disc ............................................................................................................. 28
Copying a DVD Disc.............................................................................................................. 29
6.1
Configuring Source and Target Drive........................................................................................................................... 31
7
Exporting Titles as MPEG-2 Files.......................................................................................... 32
8
Recovering Video from Problem Discs .................................................................................. 34
Index.............................................................................................................................................. 37
3
1
Introduction
1.1
WELCOME STATEMENT AND COMPANY VALUES
Thank you for choosing the DVD Manager Utility as your DVD-Video
manager. The management of WatchGuard Video places an
emphasis on developing individual character qualities essential for
true success, and the company is dedicated to maintaining a culture
of service. Our management staff is encouraged to practice servantbased leadership within their groups with the knowledge that by
serving God, people are empowered to better serve each other. This
environment creates the framework for WatchGuard Video to
ultimately serve our customers in a manner that instills the highest
level of trust, confidence, and satisfaction.
1.2
ABOUT THE DVD MANAGER UTILITY SOFTWARE
The DVD Manager Utility is a Windows XP/Windows XP Media
Center Edition software application that provides a software player for
playback of video content created by a WatchGuard DV-1 system. It
also includes the capability to perform the following functions on
video content created by a WatchGuard DV-1 DVD-Video Recorder
system: authenticate, copy, store as MPEG-2 files, and recover data
from damaged DVD-Video discs.
1.3
NOTICES AND CAUTIONS
WARNING!
Warnings provide information pertaining to possible data
loss.
CAUTION!
Cautions describe critical information that, if ignored, could result
in damage to the DV-1, inoperability or degradation in function, or
injury to personnel.
Cautions always appear before the critical text to which they
apply.
4
NOTICE
Notices provide useful supplemental information that is pertinent
to the task being described.
Notices may appear either before or after the text to which they
apply.
1.4
USING THIS DOCUMENT
This document is applicable to the DVD Manager Utility (DMU) 3.0 for
Windows XP Pro and Windows XP Media Center Edition.
This document covers the following DVD Manager Utility topics:
•
Software Installation – Install the application on a PC.
•
Changing DVD Manager Utility Options – Enable/disable autoseek, clean up transfer cache upon exit, display a list of CODECs
for the computer, or enable/disable trace logging.
•
Diagnostics and DVD Authentication – Recorded DVDs now
include encrypted information used by the WatchGuard DVD
Manager Utility program to prove that a DVD has not been
tampered with. This allows you to authenticate either DVD-Video
discs that have been created by a WatchGuard DV-1 system or
DV-1 video content stored in a VIDEO_TS folder on a PC. This
section also discusses how to display detailed information about
a DVD drive or DVD disc.
•
Playing Video Content – Play DVD-Video discs that have been
created by a WatchGuard DV-1 system, DV-1 video content from
a VIDEO_TS folder stored on a PC, or MPEG-2 files created from
DV-1 video content; copy a frame of video content to the
Clipboard to insert into an existing document or store as a
separate JPEG file.
•
Copying a DVD Disc – Make copies of DV-1 DVD-Video discs.
•
Exporting Titles as MPEG-2 Files – Extract one or more video
titles from the DVD disc to store on a PC and play from the local
drive.
•
Recovering Video from Problem Discs – Extract video data
from DVDs that have been damaged or are corrupt.
NOTICE
For other tasks, refer to the section Related Documents on page 6
for a reference to the appropriate documentation.
The left side of each page contains informational text, procedures,
and notices. The right side contains the buttons and screens required
to perform the tasks described on the left. Once familiar with DMU
operation, you should be able to perform many tasks by referring to
the illustrations on the right.
5
1.5
PLEASE GIVE US YOUR SUGGESTIONS
We want to hear from you. Tell us about your experiences with the
DMU software. We will do our best to accommodate any suggestions
you may have in future software revisions.
Please call Customer Service at (800) 605-6734, or email us at
support@watchguardvideo.com with your comments, questions, and
concerns.
1.6
FEATURE UPDATES
We are committed to the continual testing and improvement of the
DVD Manager Utility software. Updates are provided to your agency
free for the life of the product.
As these updates become available, we will contact your agency and
provide you with the latest update. At any time, you may check
http://www.watchguardvideo.com/support/ for information about
product updates.
1.7
CUSTOMER SERVICE CONTACT INFORMATION
WatchGuard Video
Attn: Customer Service Department
3001 Summit Avenue
Plano, Texas 75074
(800) 605-6734
support@watchguardvideo.com
1.8
RELATED DOCUMENTS
Refer to www.watchguardvideo.com/support/ for the following
supporting documentation:
•
DV-1 User Manual
•
DV-1 Quick Reference Guide
•
Overhead System Installation Overview
•
Modular System Installation Overview
•
DV-1 Menu Navigation Guides (GUI)
•
Fleet Manager Utility (FMU) Getting Started Guide
6
2
Software Installation
2.1
INSTALLATION INSTRUCTIONS
NOTICE
The DVD Manager Utility (DMU) installer requires
the installation of Microsoft .NET Framework 2.0.
If the .NET Framework 2.0 software is not found on
the target computer, the installer will attempt to
automatically download and install it from the
Microsoft web site. If an internet connection is not
available, the installer will report an error that it
cannot access the Microsoft web site.
In the case that internet connectivity is not
available, the .NET Framework 2.0 software can be
manually installed by running the dotnetfx.exe
application from the root folder of the installation
CD.
Installing the DVD Manager Utility on Windows XP
Pro/Windows XP Media Center Edition:
1. Insert the DVD Manager Utility installation CD
into a CD drive on your computer.
2. If auto-run is enabled for your CD drive, then the
installation setup program automatically
launches.
3. If the setup program does not automatically
launch, use Windows Explorer to navigate to the
appropriate CD drive on your computer. In the
root folder of the installation CD, there is a file
called Setup.exe. Double-click it to launch the
setup program for the DVD Manager Utility.
7
The initial installation screen is displayed.
Follow the prompts in the installation program to
complete the installation of the application on your
computer’s hard disk.
A new menu item called WatchGuard DVD
Manager Utility is automatically created under the
Windows Start/Programs menu. A desktop icon is
also created.
2.2
RUNNING THE APPLICATION
After the installation is complete, run the application
by selecting Start > Programs > WatchGuard
DVD Manager Utility.
2.3
APPLICATION VERSION INFORMATION
To determine the current version information of the
DVD Manager Utility, select Help > About… from
the application’s main window as shown on the right.
Knowing this detailed version information is of
assistance when communicating with WatchGuard
Customer Service and/or in determining when it is
necessary to upgrade to a newer version of the DVD
Manager Utility.
8
3
Changing DVD Manager Utility Options
To set DVD Manager Utility Options, select Tools >
Options… from the application’s main window.
Select or deselect items in the Options window, and
click the Save button to activate them.
To cancel any changes made and close the Options
window, click the Cancel button.
To reset options to their default values, click Reset
to default settings, at the bottom left of the
Options window.
These parameters may be set in the Options
window:
Use auto-seek logic when media content
does not support dragging slider bar to a
given time code – If the video stream does not
support navigation to a specified time code, this
option allows the DVD Manager Utility to transition
into 100X playback speed (either forward or reverse)
to find the time code, then resume 1X forward
playback.
Delete local DVD transfer cache data upon
application exit – This option prompts the DVD
Manager Utility to remove all temporary storage files
and folders that are created during DVD copying
and/or DVD authentication, upon closing the DVD
Manager Utility.
9
Show codec list for this computer – When
clicked, a dialog box similar to the one shown on the
right is displayed. It lists the current CODECs
installed on the computer.
If you would like to copy the info to your clipboard for
use in pasting to another application, click OK,
otherwise click Cancel to close the dialog box.
More codec information – When clicked, a
dialog box is displayed which offers you the
opportunity to learn more about DVD-Video CODECs
from the WatchGuard web site.
Click Yes to navigate to the web site, or No to close
the dialog box.
Trace Log – This option turns on trace logging,
which is useful in troubleshooting. Trace logging has
a minor effect on system performance.
Open Log Folder – When trace logging is
enabled, click the Open Log Folder link to open
the DVD Manager Utility log folder in Windows
Explorer.
If trace logging is not enabled, the dialog box shown
on the right is displayed. Click Yes to enable trace
logging and open the log folder, or No to return to
the Options window without enabling trace logging.
10
4
Diagnostics and DVD Authentication
4.1
MAIN DISC & DRIVE DIAGNOSTICS SCREEN
To access DVD Manager Utility diagnostics and
authentication functions, click the Disc & Drive
Diagnostics button on the DVD Manager Utility
main screen.
The Drive & Disc Diagnostics screen is displayed.
If a DVD disc is inserted, the Drive & Disc
Diagnostics screen lists the available optical
devices for your computer. If multiple DVD discs are
inserted, each DVD drive is displayed on the left.
Select a device to display its drive properties and
supported DVD media formats, shown with a green
box and white checkmark.
To launch Windows Explorer for the selected drive,
click the folder button on the far left side of the Drive
& Disc Diagnostics toolbar.
To eject a DVD from the selected local drive, click
the Eject button. This feature is available when
supported by the DVD drive.
To close the tray of the selected local DVD drive,
click the Close tray button. This feature is available
when supported by the DVD drive.
11
The DVD Authentication button has 2 pull-down
options: one for authenticating a DVD and another
for authenticating video within a VIDEO_TS folder.
For information on authenticating a DVD or video
within a VIDEO_TS folder, see DVD or VIDEO_TS
Folder Authentication on page 13.
4.2
DVD DISC INFORMATION
To display information about a given DVD disc,
select the drive in the list on the left side of the Drive
& Disc Diagnostics screen.
Click the Disc Information button.
The Disc Information screen displays which types
of DVD media (i.e., –R, –RW, +R, +R/W) a given
drive supports.
Information about the data currently stored on a DVD
disc is also available for review. The ability to display
this information is of assistance in determining
whether a disc has data on it, and also in discovering
the type of disc media.
12
4.3
VIDEO CONTENT AUTHENTICATION
DVDs recorded on a Version 5.0 (or later) DV-1
contain embedded and 128-bit encrypted information
that is used by the new WatchGuard DVD Manager
(Version 3.0). WatchGuard’s disc authentication
scheme makes rewritable DVDs secure and provides
the tools to ensure that the video on the DVD is
authentic WatchGuard video.
4.3.1
DVD or VIDEO_TS Folder Authentication
To authenticate a DV-1 DVD that is inserted into a
local drive, click the drop-down arrow at the right of
the DVD Authentication button and select DVD
Disc Authentication… on the Drive & Disc
Diagnostics screen.
Alternatively, to authenticate video from a VIDEO_TS
folder, select the Authenticate data in a
VIDEO_TS folder and navigate to the stored video
folder. After navigating to the stored folder, the steps
for authenticating video within a VIDEO_TS folder
are identical to those for authenticating a DV-1 DVD.
or
For information on saving video to a VIDEO_TS
folder, see Playing Content from a VIDEO_TS Folder
on page 20.
To start authenticating the DVD (or VIDEO_TS folder
contents), click the Run button.
13
The authentication process starts with Stage 1 where
the video data is transferred to the PC’s cache.
After Stage 1 is complete, Stage 2 begins the DVD
authentication process.
4.3.1.1
Authentication Results – Passed
When authentication is complete, the DVD
Authentication Results screen shows either that
content is verified as valid WatchGuard DV-1
recorded video, or the locations in the content of
verification errors. See Authentication Results –
Failed on page 16 for details of a failed
authentication.
If desired, click the Show Details button to display
more information.
14
All titles on the DVD (or within the VIDEO_TS folder)
are displayed at the bottom of the screen.
If desired, select the title and click the Show Video
Title Details… button.
The details of the selected title are displayed. For a
passed authentication, the bar is green, indicating
that no unverified sectors were found.
Click Close when done.
15
4.3.1.2
Authentication Results – Failed
When a DVD (or video content from a VIDEO_TS
folder) fails authentication, a screen similar to the
one shown on the right is displayed. If desired, click
the Show Details button to display more
information.
All titles on the DVD (or within the VIDEO_TS folder)
are displayed at the bottom of the screen. In the
example shown on the right, Titles #1 & #9 have
unverified sectors.
If desired, select the title and click the Show Video
Title Details… button.
16
For illustration purposes, the details for Title #9 are
displayed in the example shown on the right.
Verified sectors are shown in green on the bar.
Unverified sectors are shown in red. In the example,
the unverified sectors range from time stamp 04:01
to 04:03.
Click Close when done.
4.4
DISC ERASE
From the Drive & Disc Diagnostics screen, select a
drive and click the Disc Erase button.
The Erase Re-Writable Disc dialog box is displayed.
Select Standard erase mode to simply erase the
disc, or Exhaustive erase mode to completely
format the disc.
Click the Erase button to continue, or Close to
close the dialog box.
NOTICE
Running the Disc Erase feature on a DVD will
cause all information on the disc to be lost.
17
5
Playing Video Content
5.1
TURNING OFF AUTO-PLAY FOR OTHER MEDIA
PLAYERS
Before playing a DVD-Video disc with the DVD
Manager Utility, DVD auto-play features that might
be enabled in the computer’s Windows XP settings
should be turned off. If other installed media players
are launched and/or running at the same time as the
DVD Manager Utility, they may compete for control
of the DVD drive as a resource, making the DVD
Manager Utility (and possibly the other media
players) behave unpredictably.
To turn off DVD auto-play capabilities for a specific
DVD drive:
•
Open File Explorer and select My Computer
•
Right-click the DVD drive you wish to configure
and select Properties
The Properties window for the DVD drive is
displayed.
•
Select the AutoPlay tab.
•
Select DVD Movie from the drop-down list.
•
Click the Select an action to perform radio
button.
•
Scroll to the bottom of the list of actions and
select the Take no action item.
•
Click OK to save your auto-play behavior
settings for the given DVD drive.
Repeat this procedure for any additional DVD drives
for which you wish to disable auto-play. The next
time that a DVD-Video disc is inserted into the newly
configured DVD drive, Windows XP should not autolaunch a media player and you can run the DVD
Manager Utility to play the disc without resource
contention problems.
DVD-Video discs and DV-1 DVD content stored to a
PC folder or as an MPEG-2 file can be reviewed by
using the video playback capabilities within the DVD
Manager Utility.
18
5.2
PLAYING A DV-1 DVD-VIDEO DISC
Insert a WatchGuard DV-1 DVD disc into a DVD
drive on your computer.
Click the Play Video button on the main screen.
The Video Player screen is displayed. The More
options link is a shortcut to the options in the File
menu.
Click the Load DVD link in the center of the screen
or select File > Open DVD. The application will
automatically search available optical drives for a
DVD-Video disc. The first DVD disc found in an
optical drive on the computer is then loaded.
19
The titles on the DVD are displayed. To play video of
a title, use the mouse to select the thumbnail icon of
the title.
The Video Player screen can be arranged or resized
by grabbing an edge to make the window larger or
smaller in either width or height.
NOTICE
If the DVD drive is configured to auto-launch an
application when a DVD disc is inserted, the
operating system will run Windows Media Player
(or some other media player application). Close
the other media player to prevent it from utilizing
the DVD drive as a resource, and disable the autoplay feature for your DVD player(s) as described in
Turning Off Auto-Play for Other Media Players on
page 18.
5.3
PLAYING CONTENT FROM A VIDEO_TS FOLDER
DV-1 DVD content may be stored to a PC folder and
viewed directly from that folder, with the same
capabilities available during DVD-Video disc
playback.
To store DV-1 DVD content to a PC folder, browse to
the drive where the DVD is inserted.
Copy both the VIDEO_RM and VIDEO_TS folders
from the DVD into the target folder on the local hard
disk.
To play video content stored on the local hard disk,
click the Play Video button on the main screen.
20
The Video Player screen is displayed.
Select File > Open VIDEO_TS folder….
Browse to the stored VIDEO_TS folder.
Select the folder and click OK.
As an alternative to accessing the VIDEO_TS folder
using the Video Player File menu, you can select
and drag a VIDEO_TS folder from within Windows
Explorer into the Video Player screen.
The titles stored in the VIDEO_TS folder are
displayed. To play video of a title, use the mouse to
select the thumbnail icon of the title.
The Video Player screen can be arranged or resized
by grabbing an edge to make the window larger or
smaller in either width or height.
21
5.4
PLAYING AN MPEG-2 FILE
DV-1 DVD content may be exported to an MPEG-2 file
and viewed directly from that file. Video recovered
from problem DVD discs can be stored and played as
MPEG-2 files.
See Exporting Titles as MPEG-2 Files on page 32 for
more information about exporting MPEG-2 files.
See Recovering Video from Problem Discs on page
34 for more information about recovering video to
MPEG-2 files.
To play an MPEG-2 file stored on the local hard disk,
click the Play Video button on the main screen.
The Video Player screen is displayed.
Select File > Open MPEG-2 file….
22
Browse to the stored MPEG-2 file.
Select the file and click Open.
The MPEG-2 file is loaded into the video player. Click
the PLAY button to play the video.
The Video Player screen can be arranged or resized
by grabbing an edge to make the window larger or
smaller in either width or height.
23
5.5
VIDEO PLAYER CONTROLS
This section describes the various controls on the
Video Player screen.
The toolbar buttons on the Video Player screen are described, from left to right, below.
Menu
Returns the Video Player to the main graphical thumbnail menu of the DVD-Video
disc or VIDEO_TS folder. The Menu button is not available during playback of MPEG2 files.
Titles
Displays the list of all available video titles for the currently loaded DVD-Video disc or
VIDEO_TS folder. The Titles button is not available during MPEG-2 playback.
Copy
Makes full disc and single-title copies of DVD-Video discs. The Copy feature is
available only for DVD-Video discs that were generated by a WatchGuard DV-1
recording system. The Copy button is not available during MPEG-2 playback.
Export
Exports DVD-Video disc titles as MPEG-2 files. The Export feature is available only
for DVD-Video discs that were generated by a WatchGuard DV-1 recording system.
The Export button is not available during MPEG-2 playback.
Recover
Recovers DVD-Video disc titles from problem discs that are scratched or corrupted.
The Recover feature is available only for DVD-Video discs that were generated by a
WatchGuard DV-1 recording system. The Recover button is not available during
MPEG-2 playback.
Snapshot
Saves a snapshot of a frame of video content to the Clipboard to insert into an
existing document or store as a separate JPEG file.
Close Media /
Reset Player
Closes the DVD or file from which video content is currently playing or resets the
player by releasing control of the DVD drive, PC folder, or MPEG-2 file.
24
The following settings are described, from left to right, below.
Slide bar
Slide bar
Closed Caption
Button
Toggle switch for Closed-captioning
Volume Control
Controls audio volume
Mute
Silences audio
Balance Control
Controls audio balance
Center Balance
Resets audio balance to center
Wireless/Cabin
Balance Control
Adjusts the volume level of the wireless microphone vs. the
cabin microphone
The following settings and controls are described, from left to right, below.
Reverse button
Reverses the direction of the currently playing video title
Play button
Plays video title at 1X
Pause button
Pauses video playback
Forward button
Moves video forward one frame and then pauses playback
Progress bar
Slider control and playback progress of the currently
playing video title
Timer
Expired time for the currently playing video title
Previous button
Navigates to the previous chapter. The Previous button is
not available during playback of MPEG-2 files.
Next button
Navigates to the next chapter. The Next button is not
available during playback of MPEG-2 files.
Status information about the currently loaded disc is displayed at the bottom of the window.
25
5.6
SAVING A SNAPSHOT
Using the Snapshot feature, you can copy a frame of
video content to the Clipboard to insert into an existing
document or store as a separate JPEG file.
From the Video Player screen, click the Snapshot
button or select File > Save snapshot as JPEG
image….
or
The Save as JPEG Image File screen is displayed.
To copy the image into an existing document file, click
the Copy to Clipboard button, then use the Edit >
Paste command in the destination application.
To save the file as a JPEG on a local storage device,
click the Save as JPEG… button.
5.7
PLAYING THE VIDEO AT DIFFERENT PLAY SPEEDS
To change the playback speed of the video in the
viewer window, use either the speed buttons on the
Video Player screen, or select them from the Play
menu.
NOTICE
Speeds faster than 1X may only be supported and
function properly if the performance of your
hardware is sufficient to provide this capability.
Also, the performance of faster than 1X playback
is dependent on the capabilities of the DVD-Video
decoder plug-in that is currently installed and
configured as the default video decoder for your
computer.
or
26
5.8
REVERSING PLAYBACK DIRECTION
To reverse the direction of the video title being
played, click either the Reverse button on the
Video Player screen during playback, or select the
Play backwards option from the Play menu.
Clicking the Reverse button again causes the video
title to play in the forward direction. All play speeds
represented in the previous section are supported
when playing a video title in the reverse direction.
5.9
or
TURNING CLOSED-CAPTIONING ON/OFF
To turn the display of closed-captioning on and off,
click either the CC button on the Video Player
screen, or select the Turn Closed Captioning
On/Off option from the Play menu.
When closed-captioning is on, the button shows a
green icon. When closed-captioning is off, the button
is grayed-out. Closed-captioning within the DVD
Manager Utility is supported only if closed-captioning
data is available on the DVD-Video disc and if the
current default video decoder plug-in supports
Line21 closed-captioning functionality. By default,
WatchGuard DV-1 DVDs contain closed-captioning
information.
5.10
(on)
(off)
or
RETURNING TO THE MAIN MENU OF THE DVD OR
VIDEO_TS FOLDER
To return to the main menu that contains the
graphical thumbnails of a DVD or VIDEO_TS folder,
click either the Menu button on the Video Player
screen, or select the Menu option from the Play
menu.
or
27
5.11
NAVIGATING TITLES AND CHAPTERS IN THE DVD
OR VIDEO_TS FOLDER
Each DVD or VIDEO_TS folder recording, regardless
of its length, is represented by a single navigable title
(represented by a thumbnail as shown on the right).
A title is further subdivided into up to 30-minute
chapters. For example, for a 75-minute recording,
there is only 1 thumbnail on the DVD or VIDEO_TS
folder title menu. However, the title will contain 3
chapters, of these lengths: 30 minutes, 30 minutes,
and 15 minutes.
To navigate between the titles, select the Menu
button to display the graphical thumbnails.
To page forward or backward among the titles, click
either of the blue left or right arrows displayed at the
top of the thumbnail menu screen, indicated by red
circles in the example shown on the right.
To navigate to a different title when a chapter is
playing in the viewer window, click the Titles button
on the Video Player screen and then select the
desired title.
To navigate among chapters within a title that is
playing in the viewer window, click the Previous or
Next buttons on the Video Player screen.
5.12
RESETTING THE PLAYER/RELEASING THE DVD
DISC
To reset the player while playing a DVD, content
from a VIDEO_TS folder, or MPEG-2 file, or to simply
release control of the DVD drive, PC folder, or
MPEG-2 file, click the Reset button on the Video
Player screen or select File > Close media.
or
28
6
Copying a DVD Disc
The DVD Manager Utility allows you to make full disc
copies or single-title copies of DVD-Video discs that
were generated by a WatchGuard DV-1 recording
system.
Follow the instructions for Playing Video Content on
page 18 to load the desired DVD.
To play the DVD, click the Play Video button on
the main screen.
Review the video on the DVD, if necessary, to select
the title(s) to copy.
Click the Copy button on the Video Player screen
or select Tools > Copy video to new DVD…
or
The Copy Video from DVD window is displayed.
Select the desired option, depending on what kind of
DVD copy you would like to make.
If the single-title copy option is selected, then you
must select a specific title from the displayed list.
Click the Copy Entire Disc or Copy Single
Title Only button. The context of the button
depends on the contents selected to copy.
29
The Burn DVD window is displayed.
Select the desired settings to be used when making
the new DVD disc.
Click the Start Transfer button to begin the Stage
1 task of caching the data from the DVD disc to the
local PC’s hard disk. This task can be canceled at
any time by clicking the Cancel button.
When Stage 1 is complete, the progress bar will
show 100% completion.
NOTICE
The relative performance speed of the Stage 1
copy task will vary based on the performance of
your computer and the performance of the DVD
drive that is in use at the time. Note also that this
speed may vary as the performance of the DVD
drive may change slightly as data toward the end
of the DVD is read.
When Stage 1 is complete, a prompt to remove the
original source DVD disc is displayed.
30
Insert a blank DVD disc. Select the drive that
contains the blank DVD disc from the drop-down list
of drives and configure the following settings as
desired:
•
Eject After Write – The DVD drive ejects the
DVD disc when copying is completed.
•
Buffer Protection – The DVD Manager Utility
burn process regulates its speed to match the
speed of the DVD drive, to ensure that the burn
is completed without errors.
•
Auto-Verify – The DVD Manager Utility verifies
that data was burned to the DVD disc without
errors.
NOTICE
PERFORMANCE AND COST SAVINGS TIP: The
WatchGuard DV-1 system requires DVD+R/W media to be
used as the original media that is burned in the vehicle’s DV1. However, when you make copies of original WatchGuard
DV-1 discs using this application, you can choose blank
DVD–R media as the target media type for the newly
created DVD. In general, the benefits of using DVD–R
media include lower cost, and many DVD burner drives can
burn DVD–R media faster than DVD+R/W media.
For normal operations, the Eject After Write and
the Buffer Protection options can be checked.
The Auto-Verify option can be unchecked.
Select the Burn New DVD button to begin the
Stage 2 burning task.
To review the video data on the newly burned DVD
disc, place the disc back into the drive and click the
Play Video button in the DVD Manager Utility’s
main window.
6.1
CONFIGURING SOURCE AND TARGET DRIVE
If you have two or more DVD drives connected to the
computer at the same time, you can use one DVD
drive for the source DVD disc and another DVD burner
drive for the blank DVD disc. Using two drives in this
manner allows you to make your selections at the
beginning, and then launch both Stage 1 and Stage 2
tasks. The caching process and the burning process
will happen automatically and, if there are no errors,
both drive doors (if your drives support this feature)
are ejected at the completion of the burn process.
NOTICE
PERFORMANCE TIP: If your DVD drive seems to
be performing more slowly than usual, try
removing the DVD disc from the drive and reinserting it. Then, retry the copy operation. Also, if
your computer has not been rebooted recently
(within the last 24 hours), then a reboot sometimes
causes the DVD drive to perform better. Your
individual results will vary based on your computer
hardware.
31
7
Exporting Titles as MPEG-2 Files
Using the Export as MPEG-2 File feature, you can
extract (i.e., rip) one or more video titles from a DVDVideo disc that was generated by a WatchGuard DV-1
recording system and store the results locally on a
storage device.
From the Video Player screen, click the Export
button or select Tools > Export titles as MPEG2 files…
or
The Export Titles as MPEG-2 Files screen is
displayed.
The user-configurable options are:
1. May change the default file location for storing the
extracted files by clicking the Choose Folder…
button.
2. May choose whether a sub-directory will be
created that includes the date/timestamp of the
original DVD disc.
3. May choose whether a user-defined filename
prefix will be used for each video title’s MPEG-2
filename.
4. May choose whether to overwrite existing
filenames if any filename collisions are
encountered in the destination folder.
Select one or more video titles from the list of titles on
the current DVD disc. To begin the extraction task,
click the Save X Titles button (X is the number of
titles selected).
32
At the completion of the save operation, a summary of
the completed extraction is displayed.
If desired, click the Print This Report button to
display a printable HTML version of the report, or
Explore Folder to view the extracted files.
See Playing an MPEG-2 File on page 22 for
information about playing exported MPEG-2 files.
33
8
Recovering Video from Problem Discs
This application includes a recovery mode feature. In
the case of damaged or corrupt DVD-Video discs that
were generated by a WatchGuard DV-1 recording
system, this recovery mode feature allows you to
extract fragments of a given video title while
attempting to skip over the problem areas of a disc.
Some DVD media discs contain fatal media read
errors due to scratches, defects, etc. The recover
mode feature in this application is designed to
encounter and then skip over the fatal media read
errors and continue to extract video data despite the
presence of problem areas on the disc.
If fatal media read errors are encountered during a
recover operation, then the resulting MPEG-2 files
generated in the destination folder will actually be a
set of fragmented files for each title. One file will be
created in the destination folder for each good
fragment of a given video title. For example, if a given
video title contains only one media read error, then
that video title would be split into two different
fragment MPEG-2 files when the title is recovered. If a
video title contains two media read errors, then three
fragmented MPEG-2 files will be created as a result,
and so on.
From the Video Player screen, click the Recover
button or select Tools > Recover titles from a
problem DVD as MPEG-2 files…
or
34
The Recover Titles as MPEG-2 Files screen is
displayed.
The user-configurable options are:
1. May change the default file location for storing the
extracted files by clicking the Choose Folder…
button.
2. May choose whether a sub-directory will be
created that includes the date/timestamp of the
original DVD disc.
3. May choose whether a user-defined filename
prefix will be used for each video title’s MPEG-2
filename.
4. May choose whether to overwrite existing
filenames if any filename collisions are
encountered in the destination folder.
CAUTION!
In the event that media read errors are
encountered on a DVD disc while trying to recover
data, the performance of the DVD drive will likely
be very slow. Each DVD drive manufacturer’s
model will likely have a different timeout value for
when to return the error to the software application
in the event that media read errors are
encountered. Some DVD drives may return status
in a matter of seconds. Other DVD drives employ a
high number of read retries and in such cases don’t
respond for as long as 10 to 20 minutes. Due to
these behaviors of DVD drives, the recover feature
in the DVD Manager Utility may be a very slow
process.
If media read errors (encountered previously by the DVD Manager Utility) relate to the currently loaded DVD disc,
then the number of those media read errors will appear by the label entitled Number of currently known media
errors for this disc, on the Recover Titles as MPEG-2 Files screen.
35
To review the details about the known media errors,
click the Show Error History button.
The Known Media Read Errors for Current Disc
screen is displayed.
In the example, two media read errors are shown in
the tabular list of errors. These two errors are also
displayed graphically in the figure at the top of this
screen and are denoted by the red circle containing
the exclamation point. This graphical representation
shows where the errors occur with respect to the
video title that contains each error.
Both errors occur in video title 2. If the current DVD
disc contains no other errors, then all other video titles
can be assumed to be error-free. You could make a
single-title copy of the error-free titles or save each as
an MPEG-2 file.
The graphical list of video titles in the example figure
also shows how video titles relate to the VOB file that
contains each title. A description of VOB files and the
DVD-Video Specification is beyond the scope of this
document. However, the graphical information
regarding VOB files may be helpful to advanced users
and to WatchGuard Customer Service if additional
diagnostic investigation for a given DVD disc is
required.
See Playing an MPEG-2 File on page 22 for
information about playing recovered video as MPEG2 files.
36
Index
A
M
Application
running, 8
Authentication, 13
Authentication Results
failed, 16
passed, 14
Auto-Play
turning off, 18
C
Chapters, 29
Closed-Captioning
turning on/off, 28
CODEC
information, 10
Contact Information, 6
Copy DVD Disc, 30
Customer Service, 6
D
Diagnostics and DVD Authentication, 11
Disc Erase, 17
DVD
authentication, 13
copying, 30
disc information, 12
main menu, 28
navigating, 29
recovering, 35
resetting, 29
speeds, 27
video player controls, 25
DVD Disc
format, 17
DVD Drives
configuring, 32
Main Menu, 28
MPEG-2 Files
exporting, 33
playing video content, 23
O
Options
changing, 9
P
Playback
reversing, 28
R
Related Documents, 6
Reset DVD, 29
S
Snapshot
copying to Clipboard, 27
saving as JPEG, 27
Software Installation, 7
T
Titles, 29
Tools Menu
options, 9
Trace Logging, 10
E
V
Erase
DVD disc, 17
Version Information, 8
Video Content
authentication, 13
playing, 18
speeds, 27
Video Player Controls, 25
VIDEO_TS Folder
authentication, 13
main menu, 28
navigating, 29
playing video content, 21
F
Feature Updates, 6
I
Installation, 7
37
DVD Manager Utility (DMU) Getting Started Guide
WatchGuard Video
3001 Summit Avenue
Plano, Texas 75074
(800) 605-6734 Toll Free Sales
(866) 384-8567 Toll Free Support
(972) 423-9777 Main
(972) 423-9778 Fax