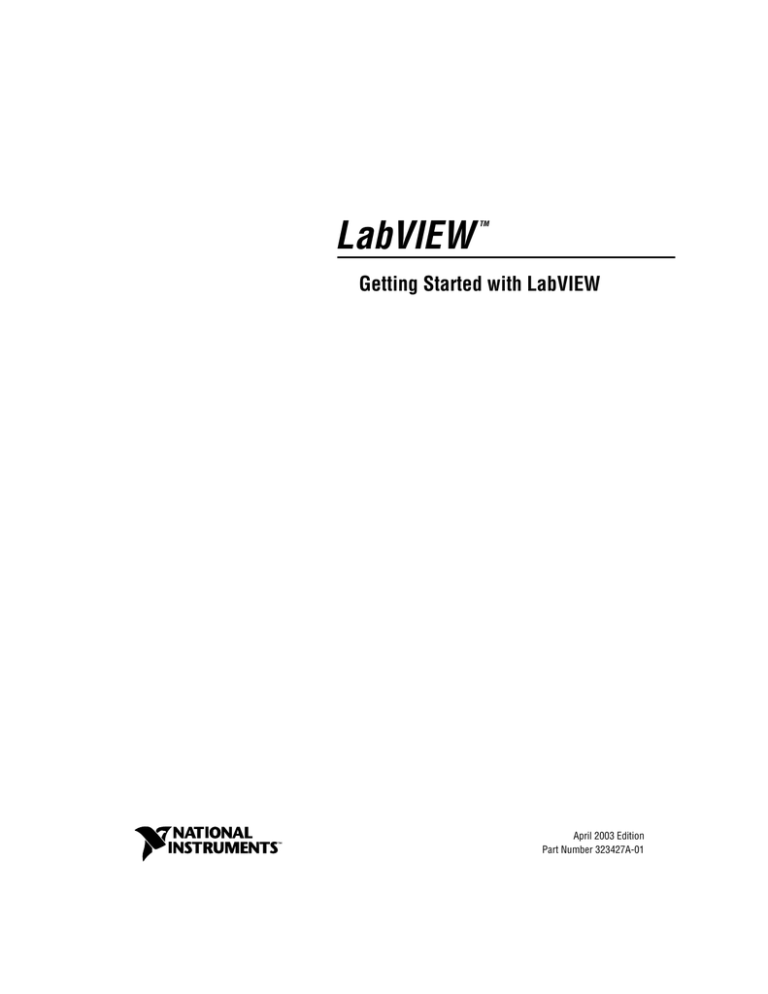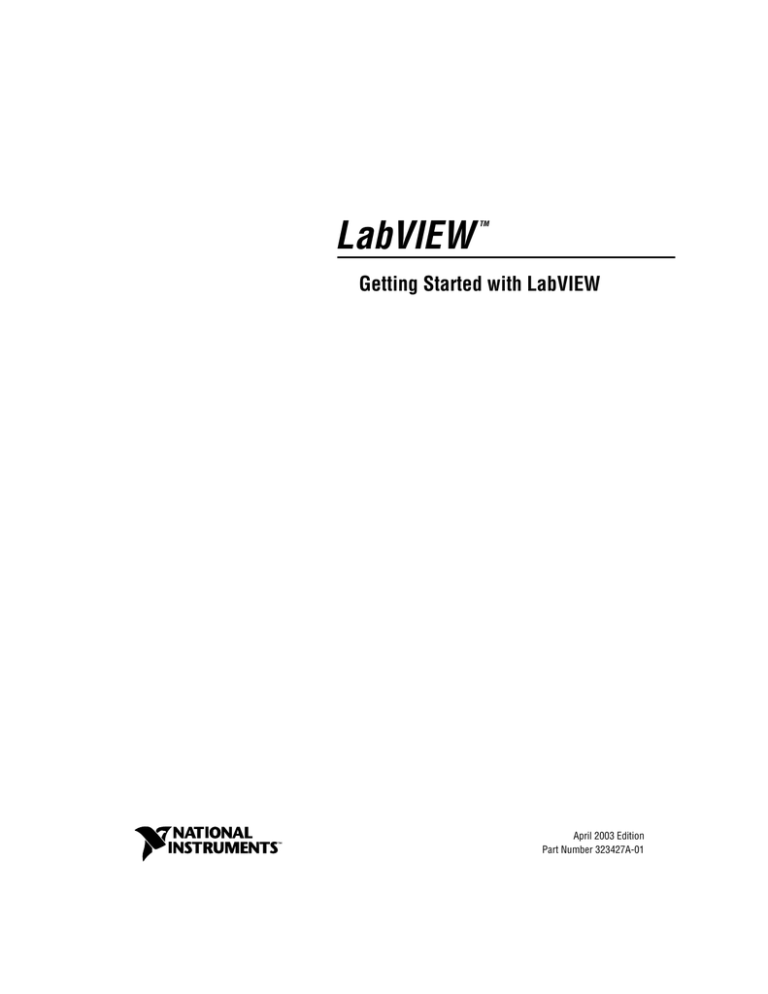
LabVIEW
TM
Getting Started with LabVIEW
Getting Started with LabVIEW
April 2003 Edition
Part Number 323427A-01
Support
Worldwide Technical Support and Product Information
ni.com
National Instruments Corporate Headquarters
11500 North Mopac Expressway Austin, Texas 78759-3504 USA Tel: 512 683 0100
Worldwide Offices
Australia 61 2 9672 8846, Austria 43 0 662 45 79 90 0, Belgium 32 0 2 757 00 20, Brazil 55 11 3262 3599,
Canada (Calgary) 403 274 9391, Canada (Montreal) 514 288 5722, Canada (Ottawa) 613 233 5949,
Canada (Québec) 514 694 8521, Canada (Toronto) 905 785 0085, Canada (Vancouver) 514 685 7530,
China 86 21 6555 7838, Czech Republic 420 2 2423 5774, Denmark 45 45 76 26 00,
Finland 385 0 9 725 725 11, France 33 0 1 48 14 24 24, Germany 49 0 89 741 31 30, Greece 30 2 10 42 96 427,
Hong Kong 2645 3186, India 91 80 51190000, Israel 972 0 3 6393737, Italy 39 02 413091,
Japan 81 3 5472 2970, Korea 82 02 3451 3400, Malaysia 603 9059 6711, Mexico 001 800 010 0793,
Netherlands 31 0 348 433 466, New Zealand 64 09 914 0488, Norway 47 0 32 27 73 00,
Poland 48 0 22 3390 150, Portugal 351 210 311 210, Russia 7 095 238 7139, Singapore 65 6 226 5886,
Slovenia 386 3 425 4200, South Africa 27 0 11 805 8197, Spain 34 91 640 0085, Sweden 46 0 8 587 895 00,
Switzerland 41 56 200 51 51, Taiwan 886 2 2528 7227, United Kingdom 44 0 1635 523545
For further support information, refer to the Technical Support and Professional Services appendix. To comment
on the documentation, send email to techpubs@ni.com.
© 2003 National Instruments Corporation. All rights reserved.
Important Information
Warranty
The media on which you receive National Instruments software are warranted not to fail to execute programming instructions, due to defects
in materials and workmanship, for a period of 90 days from date of shipment, as evidenced by receipts or other documentation. National
Instruments will, at its option, repair or replace software media that do not execute programming instructions if National Instruments receives
notice of such defects during the warranty period. National Instruments does not warrant that the operation of the software shall be
uninterrupted or error free.
A Return Material Authorization (RMA) number must be obtained from the factory and clearly marked on the outside of the package before
any equipment will be accepted for warranty work. National Instruments will pay the shipping costs of returning to the owner parts which are
covered by warranty.
National Instruments believes that the information in this document is accurate. The document has been carefully reviewed for technical
accuracy. In the event that technical or typographical errors exist, National Instruments reserves the right to make changes to subsequent
editions of this document without prior notice to holders of this edition. The reader should consult National Instruments if errors are suspected.
In no event shall National Instruments be liable for any damages arising out of or related to this document or the information contained in it.
EXCEPT AS SPECIFIED HEREIN, NATIONAL INSTRUMENTS MAKES NO WARRANTIES, EXPRESS OR IMPLIED, AND SPECIFICALLY DISCLAIMS ANY WARRANTY OF
MERCHANTABILITY OR FITNESS FOR A PARTICULAR PURPOSE. CUSTOMER’S RIGHT TO RECOVER DAMAGES CAUSED BY FAULT OR NEGLIGENCE ON THE PART OF
NATIONAL INSTRUMENTS SHALL BE LIMITED TO THE AMOUNT THERETOFORE PAID BY THE CUSTOMER. NATIONAL INSTRUMENTS WILL NOT BE LIABLE FOR
DAMAGES RESULTING FROM LOSS OF DATA, PROFITS, USE OF PRODUCTS, OR INCIDENTAL OR CONSEQUENTIAL DAMAGES, EVEN IF ADVISED OF THE POSSIBILITY
THEREOF. This limitation of the liability of National Instruments will apply regardless of the form of action, whether in contract or tort, including
negligence. Any action against National Instruments must be brought within one year after the cause of action accrues. National Instruments
shall not be liable for any delay in performance due to causes beyond its reasonable control. The warranty provided herein does not cover
damages, defects, malfunctions, or service failures caused by owner’s failure to follow the National Instruments installation, operation, or
maintenance instructions; owner’s modification of the product; owner’s abuse, misuse, or negligent acts; and power failure or surges, fire,
flood, accident, actions of third parties, or other events outside reasonable control.
Copyright
Under the copyright laws, this publication may not be reproduced or transmitted in any form, electronic or mechanical, including photocopying,
recording, storing in an information retrieval system, or translating, in whole or in part, without the prior written consent of National
Instruments Corporation.
Trademarks
CVI™, DAQPad™, LabVIEW™, Measurement Studio™, National Instruments™, NI™, NI Developer Zone™, ni.com™, NI-DAQ™, and SCXI™
are trademarks of National Instruments Corporation.
FireWire® is the trademark of Apple Computer, Inc., registered in the U.S. and other countries. Other product and company names mentioned
herein are trademarks or trade names of their respective companies.
Patents
For patents covering National Instruments products, refer to the appropriate location: Help»Patents in your software, the patents.txt file
on your CD, or ni.com/patents.
WARNING REGARDING USE OF NATIONAL INSTRUMENTS PRODUCTS
(1) NATIONAL INSTRUMENTS PRODUCTS ARE NOT DESIGNED WITH COMPONENTS AND TESTING FOR A LEVEL OF
RELIABILITY SUITABLE FOR USE IN OR IN CONNECTION WITH SURGICAL IMPLANTS OR AS CRITICAL COMPONENTS IN
ANY LIFE SUPPORT SYSTEMS WHOSE FAILURE TO PERFORM CAN REASONABLY BE EXPECTED TO CAUSE SIGNIFICANT
INJURY TO A HUMAN.
(2) IN ANY APPLICATION, INCLUDING THE ABOVE, RELIABILITY OF OPERATION OF THE SOFTWARE PRODUCTS CAN BE
IMPAIRED BY ADVERSE FACTORS, INCLUDING BUT NOT LIMITED TO FLUCTUATIONS IN ELECTRICAL POWER SUPPLY,
COMPUTER HARDWARE MALFUNCTIONS, COMPUTER OPERATING SYSTEM SOFTWARE FITNESS, FITNESS OF COMPILERS
AND DEVELOPMENT SOFTWARE USED TO DEVELOP AN APPLICATION, INSTALLATION ERRORS, SOFTWARE AND
HARDWARE COMPATIBILITY PROBLEMS, MALFUNCTIONS OR FAILURES OF ELECTRONIC MONITORING OR CONTROL
DEVICES, TRANSIENT FAILURES OF ELECTRONIC SYSTEMS (HARDWARE AND/OR SOFTWARE), UNANTICIPATED USES OR
MISUSES, OR ERRORS ON THE PART OF THE USER OR APPLICATIONS DESIGNER (ADVERSE FACTORS SUCH AS THESE ARE
HEREAFTER COLLECTIVELY TERMED “SYSTEM FAILURES”). ANY APPLICATION WHERE A SYSTEM FAILURE WOULD
CREATE A RISK OF HARM TO PROPERTY OR PERSONS (INCLUDING THE RISK OF BODILY INJURY AND DEATH) SHOULD
NOT BE RELIANT SOLELY UPON ONE FORM OF ELECTRONIC SYSTEM DUE TO THE RISK OF SYSTEM FAILURE. TO AVOID
DAMAGE, INJURY, OR DEATH, THE USER OR APPLICATION DESIGNER MUST TAKE REASONABLY PRUDENT STEPS TO
PROTECT AGAINST SYSTEM FAILURES, INCLUDING BUT NOT LIMITED TO BACK-UP OR SHUT DOWN MECHANISMS.
BECAUSE EACH END-USER SYSTEM IS CUSTOMIZED AND DIFFERS FROM NATIONAL INSTRUMENTS' TESTING
PLATFORMS AND BECAUSE A USER OR APPLICATION DESIGNER MAY USE NATIONAL INSTRUMENTS PRODUCTS IN
COMBINATION WITH OTHER PRODUCTS IN A MANNER NOT EVALUATED OR CONTEMPLATED BY NATIONAL
INSTRUMENTS, THE USER OR APPLICATION DESIGNER IS ULTIMATELY RESPONSIBLE FOR VERIFYING AND VALIDATING
THE SUITABILITY OF NATIONAL INSTRUMENTS PRODUCTS WHENEVER NATIONAL INSTRUMENTS PRODUCTS ARE
INCORPORATED IN A SYSTEM OR APPLICATION, INCLUDING, WITHOUT LIMITATION, THE APPROPRIATE DESIGN,
PROCESS AND SAFETY LEVEL OF SUCH SYSTEM OR APPLICATION.
Contents
About This Manual
Conventions ...................................................................................................................ix
Chapter 1
Getting Started with LabVIEW Virtual Instruments
Building a Virtual Instrument ........................................................................................1-1
Opening a New VI from a Template ...............................................................1-2
Adding a Control to the Front Panel................................................................1-4
Changing the Signal Type ...............................................................................1-5
Wiring Objects on the Block Diagram ............................................................1-7
Running the VI ................................................................................................1-8
Modifying the Signal.......................................................................................1-9
Displaying Two Signals on the Graph.............................................................1-11
Customizing the Knob.....................................................................................1-12
Customizing the Waveform Graph..................................................................1-14
Summary ........................................................................................................................1-16
New Dialog Box and VI Templates ................................................................1-16
Front Panel.......................................................................................................1-16
Property Dialog Boxes ....................................................................................1-16
Block Diagram.................................................................................................1-17
Express VIs......................................................................................................1-17
Chapter 2
Analyzing and Saving a Signal
Building a VI from a Template......................................................................................2-1
Opening a New VI from a Template ...............................................................2-2
Modifying the Block Diagram.........................................................................2-3
Modifying the Front Panel...............................................................................2-4
Analyzing the Amplitude of a Signal ..............................................................2-5
Adding a Warning Light..................................................................................2-6
Setting the Warning Level Limit.....................................................................2-7
Warning the User.............................................................................................2-8
Configuring the VI to Save Data to a File.......................................................2-9
Saving Data to a File .......................................................................................2-9
Adding a Button that Stores Data when Pressed .............................................2-10
Saving Data when Prompted by a User...........................................................2-10
Summary ........................................................................................................................2-13
LabVIEW Help Resources ..............................................................................2-13
© National Instruments Corporation
v
Getting Started with LabVIEW
Contents
Controls and Indicators ................................................................................... 2-13
Saving Data ..................................................................................................... 2-14
Errors and Broken Wires................................................................................. 2-14
Chapter 3
Expanding the Features of a VI
Building a VI from a Blank Template........................................................................... 3-1
Opening a Blank VI ........................................................................................ 3-2
Adding an Express VI that Simulates a Signal ............................................... 3-2
Modifying the Signal ...................................................................................... 3-3
Customizing the Front Panel........................................................................... 3-4
Configuring the VI to Run Continuously Until the User Stops It................... 3-5
Controlling the Speed of Execution ................................................................ 3-6
Using a Table to Display Data ........................................................................ 3-7
Summary........................................................................................................................ 3-9
Using the LabVIEW Help Resources ............................................................. 3-9
Customizing the Block Diagram Code ........................................................... 3-9
Creating Controls and Indicators ...................................................... 3-9
Controlling When a VI Stops Running............................................. 3-10
Displaying Data in a Table ............................................................... 3-10
Chapter 4
Acquiring Data and Communicating with Instruments
Acquiring a Signal......................................................................................................... 4-1
Creating an NI-DAQmx Task ......................................................................... 4-2
Testing the Task .............................................................................................. 4-4
Graphing Data from a DAQ Device ............................................................... 4-4
Editing an NI-DAQmx Task ........................................................................... 4-5
Visually Comparing Two Voltage Readings .................................................. 4-6
Communicating with an Instrument .............................................................................. 4-6
Selecting an Instrument................................................................................... 4-6
Acquiring and Parsing Information for an Instrument.................................... 4-7
Summary........................................................................................................................ 4-8
DAQ Assistant Express VI ............................................................................. 4-8
Tasks ............................................................................................................... 4-8
Instrument I/O Assistant Express VI .............................................................. 4-9
Getting Started with LabVIEW
vi
ni.com
Contents
Chapter 5
Using Other LabVIEW Features
NI Example Finder.........................................................................................................5-1
All Controls and Indicators............................................................................................5-1
All VIs and Functions ....................................................................................................5-2
VIs ...................................................................................................................5-3
Functions .........................................................................................................5-3
Data Types .....................................................................................................................5-4
Dynamic Data Type.........................................................................................5-4
Converting from Dynamic Data........................................................5-4
Converting to Dynamic Data ............................................................5-5
When to Use Other LabVIEW Features ........................................................................5-6
Appendix A
Technical Support and Professional Services
Glossary
Index
© National Instruments Corporation
vii
Getting Started with LabVIEW
About This Manual
Use this manual to familiarize yourself with the LabVIEW graphical
programming environment and the basic LabVIEW features you use to
build data acquisition and instrument control applications.
This manual contains exercises to teach you how to develop basic
applications in LabVIEW. These exercises take a short amount of time to
complete and help you get started with LabVIEW.
Throughout each exercise, you will see illustrations that provide
information about the concepts associated with that step. The end of each
chapter includes a summary of the main concepts taught in that chapter.
Use these summaries to review what you learned.
In addition to this manual, LabVIEW includes the LabVIEW User Manual,
LabVIEW Help, other reference manuals, Application Notes, and
examples. If you select the Complete install option, LabVIEW installs
PDF versions of all LabVIEW manuals, which you can access by selecting
Help»Search the LabVIEW Bookshelf in LabVIEW.
You must have Adobe Acrobat Reader with Search and Accessibility 5.0.5 or later
installed to view the PDFs. Refer to the Adobe Systems Incorporated Web site at
www.adobe.com to download Acrobat Reader.
Note
Conventions
The following conventions appear in this manual:
»
The » symbol leads you through nested menu items and dialog box options
to a final action. The sequence File»Page Setup»Options directs you to
pull down the File menu, select the Page Setup item, and select Options
from the last dialog box.
This icon denotes a tip, which alerts you to advisory information.
This icon denotes a note, which alerts you to important information.
bold
Bold text denotes items that you must select or click in the software, such
as menu items and dialog box options. Bold text also denotes parameter
names, controls and buttons on the front panel, dialog boxes, sections of
dialog boxes, menu names, and palette names.
© National Instruments Corporation
ix
Getting Started with LabVIEW
About This Manual
italic
Italic text denotes variables, emphasis, a cross reference, or an introduction
to a key concept. This font also denotes text that is a placeholder for a word
or value that you must supply.
monospace
Text in this font denotes text or characters that you should enter from the
keyboard, sections of code, programming examples, and syntax examples.
This font is also used for the proper names of disk drives, paths, directories,
programs, subprograms, subroutines, device names, functions, operations,
variables, filenames and extensions, and code excerpts.
monospace bold
Bold text in this font denotes the messages and responses that the computer
automatically prints to the screen. This font also emphasizes lines of code
that are different from the other examples.
Getting Started with LabVIEW
x
ni.com
Getting Started with LabVIEW
Virtual Instruments
1
LabVIEW programs are called virtual instruments, or VIs, because
their appearance and operation imitate physical instruments, such as
oscilloscopes and multimeters. LabVIEW contains a comprehensive set of
tools for acquiring, analyzing, displaying, and storing data, as well as tools
to help you troubleshoot your code.
In LabVIEW, you build a user interface, or front panel, with controls and
indicators. Controls are knobs, push buttons, dials, and other input devices.
Indicators are graphs, LEDs, and other displays. After you build the user
interface, you add code using VIs and structures to control the front panel
objects. The block diagram contains this code.
Use LabVIEW to communicate with hardware such as data acquisition,
vision, and motion control devices and GPIB, PXI, VXI, RS-232, and
RS-485 instruments.
Building a Virtual Instrument
In the following exercises, you will build a VI that generates a signal and
displays that signal in a graph. When you complete the exercises, the front
panel of the VI will look similar to the front panel in Figure 1-1.
You can complete the exercises in approximately 40 minutes.
© National Instruments Corporation
1-1
Getting Started with LabVIEW
Chapter 1
Getting Started with LabVIEW Virtual Instruments
Figure 1-1. Front Panel for the Acquiring a Signal VI
Opening a New VI from a Template
LabVIEW provides templates containing information from which you can
build your VI. These templates help you get started with LabVIEW.
Complete the following steps to create a VI that generates a signal and
displays it on the front panel.
1.
Launch LabVIEW.
2.
In the LabVIEW dialog box, shown in Figure 1-2, click the New
button to display the New dialog box.
Figure 1-2. LabVIEW Dialog Box
Getting Started with LabVIEW
1-2
ni.com
Chapter 1
3.
Getting Started with LabVIEW Virtual Instruments
Select VI from Template»Tutorial (Getting Started)»Generate
and Display in the Create new list. This template VI generates and
displays a signal.
Notice that previews of the template VI appear in the Front panel
preview and the Block diagram preview sections. Figure 1-3 shows
the New dialog box and the Generate and Display template VI.
Figure 1-3. New Dialog Box
4.
© National Instruments Corporation
Click the OK button to open the template. You also can double-click
the name of the template VI in the Create new list to open the
template.
1-3
Getting Started with LabVIEW
Chapter 1
Getting Started with LabVIEW Virtual Instruments
5.
Examine the front panel of the VI.
The user interface, or front panel, appears with a gray background and
includes controls and indicators. The title bar of the front panel
indicates that this window is the front panel for the Generate and
Display VI.
If the front panel is not visible, you can display the front panel by selecting
Window»Show Front Panel.
Note
6.
Examine the block diagram of the VI.
The block diagram appears with a white background and includes VIs
and structures that control the front panel objects. The title bar of the
block diagram indicates that this window is the block diagram for the
Generate and Display VI.
If the block diagram is not visible, you can display the block diagram by selecting
Window»Show Block Diagram.
Note
7.
In the front panel toolbar, click the Run button, shown at left.
Notice that a sine wave appears on the graph.
8.
Stop the VI by clicking the STOP button, shown at left, on the front
panel.
Adding a Control to the Front Panel
Controls on the front panel simulate the input devices on a physical
instrument and supply data to the block diagram of the VI. Many physical
instruments have knobs you can turn to change an input value. Complete
the following steps to add a knob control to the front panel.
Throughout these exercises, you can undo recent edits by selecting Edit»Undo or
pressing the <Ctrl-Z> keys.
Tip
1.
Getting Started with LabVIEW
If the Controls palette, shown in Figure 1-4, is not visible on the front
panel, select Window»Show Controls Palette to display it.
1-4
ni.com
Chapter 1
Getting Started with LabVIEW Virtual Instruments
Figure 1-4. Controls Palette
2.
Move the cursor over the icons on the Controls palette to locate the
Numeric Controls palette.
Notice that when you move the cursor over icons on the Controls
palette, the name of that subpalette appears in the gray space above all
the icons on the palette. When you idle the cursor over any icon on any
palette, the full name of the subpalette, control, or indicator appears.
3.
Click the Numeric Controls icon to access the Numeric Controls
palette.
4.
Select the knob control on the Numeric Controls palette and place it
on the front panel to the left of the waveform graph.
You will use this knob in a later exercise to control the amplitude of a
signal.
5.
Select File»Save As and save this VI as Acquiring a Signal.vi
to an easily accessible location.
Changing the Signal Type
The block diagram has a blue icon labeled Simulate Signal. This icon
represents the Simulate Signal Express VI. The Simulate Signal Express VI
simulates a sine wave by default. Complete the following steps to change
this signal to a sawtooth wave.
1.
Display the block diagram by selecting Window»Show Block
Diagram or by clicking the block diagram.
Notice the Simulate Signal Express VI, shown at left. An Express VI
is a component of the block diagram that you can configure to perform
common measurement tasks. The Simulate Signal Express VI
simulates a signal based on the configuration that you specify.
2.
© National Instruments Corporation
Right-click the Simulate Signal Express VI and select Properties from
the shortcut menu to display the Configure Simulate Signal
dialog box.
1-5
Getting Started with LabVIEW
Chapter 1
Getting Started with LabVIEW Virtual Instruments
3.
Select Sawtooth from the Signal type pull-down menu.
Notice that the waveform on the graph in the Result Preview section
changes to a sawtooth wave. The Configure Simulate Signal dialog
box should appear similar to Figure 1-5.
Figure 1-5. Configure Simulate Signal Dialog Box
4.
Click the OK button to apply the current configuration and close the
Configure Simulate Signal dialog box.
5.
Move the cursor over the down arrows at the bottom of the Simulate
Signal Express VI.
6.
When a double-headed arrow appears, shown at left, click and drag the
border of the Express VI until the Amplitude input appears.
Notice how you expanded the Simulate Signal Express VI to display a
new input. Because the Amplitude input appears on the block
diagram, you can configure the amplitude of the sawtooth wave on the
block diagram.
In Figure 1-5, notice how Amplitude is an option in the Configure
Simulate Signal dialog box. When inputs, such as Amplitude, appear
on the block diagram and in the configuration dialog box, you can
configure the inputs in either location.
Getting Started with LabVIEW
1-6
ni.com
Chapter 1
Getting Started with LabVIEW Virtual Instruments
Wiring Objects on the Block Diagram
To use the knob control to change the amplitude of the signal, you must
connect the two objects on the block diagram. Complete the following steps
to wire the knob to the Amplitude input on the Simulate Signal Express VI.
1.
Move the cursor over the Knob terminal, shown at left, until the
Positioning tool appears.
Notice how the cursor becomes an arrow, or the Positioning tool,
shown at left. Use the Positioning tool to select, position, and resize
objects.
2.
Click the Knob terminal to select it, then drag the terminal to the left
of the Simulate Signal Express VI. Make sure the Knob terminal is
inside the loop, shown at left.
The terminals are representations of front panel controls and
indicators. Terminals are entry and exit ports that exchange
information between the front panel and block diagram.
3.
Deselect the Knob terminal by clicking a blank space on the block
diagram.
4.
Move the cursor over the arrow of the Knob terminal, shown at left.
Notice how the cursor becomes a wire spool, or the Wiring tool, shown
at left. Use the Wiring tool to wire objects together on the block
diagram.
Note
The cursor does not switch to another tool while an object is selected.
5.
When the Wiring tool appears, click the arrow and then click the
Amplitude input of the Simulate Signal Express VI, shown at left, to
wire the two objects together.
Notice that a wire appears and connects the two objects. Data flows
along this wire from the terminal to the Express VI.
6.
© National Instruments Corporation
Select File»Save to save this VI.
1-7
Getting Started with LabVIEW
Chapter 1
Getting Started with LabVIEW Virtual Instruments
Running the VI
Running a VI executes your solution. Complete the following steps to run
the Acquiring a Signal VI.
1.
Display the front panel by selecting Window»Show Front Panel or
by clicking the front panel.
Press the <Ctrl-E> keys to switch from the front panel to the block diagram or from
the block diagram to the front panel.
Tip
2.
Click the Run button.
3.
Move the cursor over the knob control.
Notice how the cursor becomes a hand, or the Operating tool, shown at
left. Use the Operating tool to change the value of a control or select
the text within a control.
4.
Using the Operating tool, turn the knob to adjust the amplitude of the
sawtooth wave.
Notice how the amplitude of the sawtooth wave changes as you turn
the knob. Also notice that the y-axis on the graph autoscales to account
for the change in amplitude.
To indicate that the VI is running, the Run button changes to a
darkened arrow, shown at left. You cannot edit the front panel or block
diagram while the VI runs.
5.
Click the STOP button, shown at left, to stop the VI.
Although the Abort Execution button
looks like a stop button, the Abort
Execution button does not always properly close the VI. National Instruments
recommends stopping your VIs using the STOP button on the front panel. Use the Abort
Execution button only when errors prevent you from terminating the application using the
STOP button.
Note
Getting Started with LabVIEW
1-8
ni.com
Chapter 1
Getting Started with LabVIEW Virtual Instruments
Modifying the Signal
Complete the following steps to add scaling to the signal and display the
results in the graph on the front panel.
1.
On the block diagram, use the Positioning tool to double-click the wire
that connects the Simulate Signal Express VI to the Waveform Graph
terminal, shown at left.
2.
Press the <Delete> key to delete this wire.
3.
If the Functions palette, shown in Figure 1-6, is not visible, select
Window»Show Functions Palette to display it.
Figure 1-6. Functions Palette
4.
Select the Scaling and Mapping Express VI, shown at left, on the
Arithmetic & Comparison palette and place it on the block diagram
inside the loop between the Simulate Signal Express VI and the
Waveform Graph terminal. If there is no room between the Express
VI and the terminal, move the Waveform Graph terminal to the right.
Notice that the Configure Scaling and Mapping dialog box
automatically opens when you place the Express VI on the block
diagram.
© National Instruments Corporation
1-9
Getting Started with LabVIEW
Chapter 1
Getting Started with LabVIEW Virtual Instruments
5.
Define the value of the scaling factor by entering 10 in the Slope (m)
text box.
The Configure Scaling and Mapping dialog box should appear
similar to Figure 1-7.
Figure 1-7. Configure Scaling and Mapping Dialog Box
Getting Started with LabVIEW
6.
Click the OK button to apply the current configuration and close the
Configure Scaling and Mapping dialog box.
7.
Move the cursor over the arrow on the Sawtooth output of the
Simulate Signal Express VI.
8.
When the Wiring tool appears, click the arrow and then click the arrow
on the Signals input of the Scaling and Mapping Express VI, shown at
left, to wire the two objects together.
1-10
ni.com
Chapter 1
9.
Getting Started with LabVIEW Virtual Instruments
Using the Wiring tool, wire the Scaled Signals output of the Scaling
and Mapping Express VI to the Waveform Graph terminal.
Notice the wires connecting the Express VIs and terminals. The arrows
on the Express VIs and terminals indicate the direction that the data
flows along these wires. The block diagram should appear similar to
Figure 1-8.
Figure 1-8. Block Diagram for the Acquiring a Signal VI
10. Select File»Save to save this VI.
Displaying Two Signals on the Graph
To compare the signal generated by the Simulate Signal Express VI and the
signal modified by the Scaling and Mapping Express VI on the same graph,
use the Merge Signals function. Complete the following steps to display
two signals on the same graph.
1.
© National Instruments Corporation
Move the cursor over the arrow on the Sawtooth output of the
Simulate Signal Express VI.
1-11
Getting Started with LabVIEW
Chapter 1
Getting Started with LabVIEW Virtual Instruments
2.
Using the Wiring tool, wire the Sawtooth output to the Waveform
Graph terminal.
The Merge Signals function, shown at left, appears where the two
wires connect. This function takes the two separate signals and
combines them so that both can be displayed on the same graph.
The block diagram should appear similar to Figure 1-9.
Figure 1-9. Block Diagram Showing the Merge Signals Function
3.
Select File»Save to save this VI. You also can press the <Ctrl-S> keys
to save a VI.
4.
Return to the front panel, run the VI, and turn the knob control.
Notice that the graph plots the sawtooth wave and the scaled signal.
Also notice that the maximum value on the y-axis automatically
changes to be 10 times the knob value. This scaling occurs because you
set the slope to 10 in the Scaling and Mapping Express VI.
5.
Click the STOP button.
Customizing the Knob
The knob control changes the amplitude of the sawtooth wave so labeling
it Amplitude accurately describes the function of the knob. Complete the
following steps to customize the appearance of a control on the front panel.
Getting Started with LabVIEW
1.
Right-click the knob and select Properties from the shortcut menu to
display the Knob Properties dialog box.
2.
In the Label section on the Appearance tab, delete the label Knob, and
enter Amplitude in the text box.
1-12
ni.com
Chapter 1
Getting Started with LabVIEW Virtual Instruments
The Knob Properties dialog box should appear similar to Figure 1-10.
Figure 1-10. Knob Properties Dialog Box
3.
Click the Scale tab and in the Scale Style section, place a checkmark
in the Ramp Visible checkbox.
Notice how the knob on the front panel instantly updates to reflect
these changes.
4.
Click the OK button to apply the current configuration and close the
Knob Properties dialog box.
5.
Save this VI.
As you build your VIs, you can experiment with different properties and
configurations. You also can add and delete objects. Remember you can undo recent edits
by selecting Edit»Undo or pressing the <Ctrl-Z> keys.
Tip
6.
Experiment with other properties of the knob by using the Knob
Properties dialog box. For example, try changing the colors for the
Marker Text Color by clicking the color box located on the Scale tab.
7.
Click the Cancel button to avoid applying the changes you made while
experimenting. If you want to keep the changes you made, click the
OK button.
© National Instruments Corporation
1-13
Getting Started with LabVIEW
Chapter 1
Getting Started with LabVIEW Virtual Instruments
Customizing the Waveform Graph
The waveform graph indicator displays the two signals. To indicate which
plot is the scaled signal and which is the simulated signal, you customize
the plots. Complete the following steps to customize the appearance of an
indicator on the front panel.
1.
Move the cursor over the top of the plot legend on the waveform graph.
Notice that while there are two plots on the graph, the plot legend
displays only one plot.
2.
When a double-headed arrow appears, shown in Figure 1-11, click and
drag the border of the plot legend until the second plot name appears.
Figure 1-11. Expanding a Plot Legend
Getting Started with LabVIEW
3.
Right-click the waveform graph and select Properties from the
shortcut menu to display the Graph Properties dialog box.
4.
On the Plots tab, select Sawtooth from the pull-down menu. Click the
Line Color color box to display the color picker. Select a new line
color.
5.
Select Sawtooth (Scaled) from the pull-down menu.
6.
Place a checkmark in the Don’t use waveform names for plot names
checkbox.
7.
In the Name text box, delete the current label and change the name of
this plot to Scaled Sawtooth.
1-14
ni.com
Chapter 1
8.
Getting Started with LabVIEW Virtual Instruments
Click the OK button to apply the current configuration and close the
Graph Properties dialog box.
Notice how the plot color on the front panel changes.
9.
Experiment with other properties of the graph by using the Graph
Properties dialog box. For example, try disabling the autoscale feature
located on the Scales tab.
10. Click the Cancel button to avoid applying the changes you made while
experimenting. If you want to keep the changes you made, click the
OK button.
11. Save and close this VI.
© National Instruments Corporation
1-15
Getting Started with LabVIEW
Chapter 1
Getting Started with LabVIEW Virtual Instruments
Summary
The following topics are a summary of the main concepts you learned in
this chapter.
New Dialog Box and VI Templates
The New dialog box contains many LabVIEW VI templates, including the
ones used in this manual. The VI templates help you start building VIs for
common measurements and other tasks. The VI templates include the
Express VIs, functions, and front panel objects you need to get started
building common measurement applications.
You can use one of the following methods to access the New dialog box.
•
Click the New button on the LabVIEW dialog box.
•
Click the arrow on the New button in the LabVIEW dialog box and
select New from the New pull-down menu.
•
Select File»New from the front panel or block diagram menu bar.
Front Panel
The front panel is the user interface of a VI. You build the front panel by
using controls and indicators, which are the interactive input and output
terminals of the VI, respectively. Controls and indicators are located on the
Controls palette.
Controls are knobs, push buttons, dials, and other input devices. Controls
simulate the input devices on a physical instrument and supply data to the
block diagram of the VI.
Indicators are graphs, LEDs, and other displays. Indicators simulate the
output devices on a physical instrument and display data the block diagram
acquires or generates.
Property Dialog Boxes
Use property dialog boxes or shortcut menus to configure how controls and
indicators appear or behave on the front panel. Right-click a control or
indicator on the front panel and select Properties from the shortcut menu
to access the property dialog box for that object. You cannot access
property dialog boxes for a control or indicator when the VI is running.
Getting Started with LabVIEW
1-16
ni.com
Chapter 1
Getting Started with LabVIEW Virtual Instruments
Block Diagram
The block diagram contains the graphical source code for how the VI runs.
Front panel objects appear as icon terminals on the block diagram. Wires
connect control and indicator terminals to Express VIs. Data flows from
controls to Express VIs, from Express VIs to Express VIs, and from
Express VIs to indicators through the wires.
Express VIs
Use Express VIs located on the Functions palette for common
measurement tasks. When you place an Express VI on the block diagram,
the dialog box you use to configure that Express VI appears by default. Set
the options in this configuration dialog box to specify how an Express VI
behaves.
Express VIs appear on the block diagram as expandable nodes with icons
surrounded by a blue field. You can resize an Express VI to display its
inputs and outputs. Inputs accept data, and outputs return data. The inputs
and outputs for the Express VI depend on how you configure the VI.
© National Instruments Corporation
1-17
Getting Started with LabVIEW
2
Analyzing and Saving a Signal
LabVIEW includes a set of Express VIs to help you analyze signals. This
chapter teaches you how to use LabVIEW to perform a basic analysis of a
signal and how to save the analyzed data to a file.
Building a VI from a Template
In the following exercises, you will build a VI that generates a signal,
extracts the DC value of the signal, indicates if the signal exceeds a certain
limit, and records the data. When you complete the exercises, the front
panel of the VI will look similar to the front panel in Figure 2-1.
You can complete the exercises in approximately 40 minutes.
Figure 2-1. Front Panel for the Warning Light VI
© National Instruments Corporation
2-1
Getting Started with LabVIEW
Chapter 2
Analyzing and Saving a Signal
Opening a New VI from a Template
To build this VI, you can start from the New dialog box. Complete the
following steps to select a new template VI that generates, analyzes, and
displays a signal.
1.
In the LabVIEW dialog box, click the New button to display the New
dialog box.
You also can access the New dialog box by clicking the arrow on the New button
and selecting New from the New pull-down menu or by selecting File»New from the front
panel or block diagram menu bar.
Note
2.
Select the VI from Template»Tutorial (Getting Started)»Generate,
Analyze, and Display template in the Create new list.
The template VI simulates a signal and analyzes it for its root mean
square (RMS) value.
Note
3.
Click the OK button to open the template. You also can double-click
the name of the template VI in the Create new list to open the
template.
4.
Display the block diagram by pressing the <Ctrl-E> keys.
5.
If the Context Help window, shown in Figure 2-2, is not visible, select
Help»Show Context Help from the block diagram menu bar to
display the Context Help window.
You also can press the <Ctrl-H> keys to display the Context Help window.
Figure 2-2. Context Help Window
6.
Move the cursor over the Amplitude and Level Measurements Express
VI, shown at left.
Notice when you move the cursor over the Express VI, the Context
Help window displays information about the Express VI, including
information about how it is configured.
Getting Started with LabVIEW
2-2
ni.com
Chapter 2
Analyzing and Saving a Signal
Keep the Context Help window open and notice how it provides
useful information as you complete the rest of this exercise.
Modifying the Block Diagram
The Simulate Signal Express VI simulates a sine wave by default. You can
customize the simulated signal by changing the options in the Configure
Simulate Signal dialog box. Complete the following steps to change the
simulated signal from a sine wave to a DC signal with uniform white noise.
1.
Right-click the Simulate Signal Express VI and select Properties from
the shortcut menu to display the Configure Simulate Signal
dialog box.
2.
Select DC from the Signal type pull-down menu.
3.
Place a checkmark in the Add noise checkbox to add noise to the DC
signal.
4.
Type 0.1 in the Noise amplitude text box.
Notice that the Result Preview section displays a random signal.
The Configure Simulate Signal dialog box should appear similar
to Figure 2-3.
Figure 2-3. Configure Simulate Signal Dialog Box
© National Instruments Corporation
2-3
Getting Started with LabVIEW
Chapter 2
Analyzing and Saving a Signal
5.
Click the OK button to save the current configuration and close
the Configure Simulate Signal dialog box.
6.
Display the front panel by pressing the <Ctrl-E> keys.
7.
Run the VI.
Notice that the signal appears in the graph and the RMS value for the
signal appears in the digital indicator.
8.
Click the STOP button.
9.
Select File»Save As and save this VI as Analysis.vi to an easily
accessible location.
Modifying the Front Panel
If you decide that you do not want to use an indicator that comes with the
template, you can delete it. Complete the following steps to remove the
RMS indicator from the front panel.
1.
Move the cursor over the RMS indicator until the Positioning tool
appears.
2.
Click the RMS indicator, shown at left, to select it and press the
<Delete> key.
3.
Display the block diagram.
The block diagram now has a dashed wire with a red X, shown at left.
This is a broken wire. Also notice the Run button, shown at left,
appears broken to indicate the VI cannot run.
4.
Click the broken Run button to display the Error list window.
The Error list window lists all errors in the VI and provides details
about each error.
5.
In the Errors and Warnings listbox, double-click the Wire: has
loose ends error to highlight the broken wire.
Notice how LabVIEW automatically displays the problem causing the
error.
6.
Tip
Press the <Delete> key to delete the broken wire.
Press the <Ctrl-B> keys to delete all broken wires on the block diagram.
Getting Started with LabVIEW
2-4
ni.com
Chapter 2
7.
Note
Analyzing and Saving a Signal
Select Windows»Show Error List to display the Error list window.
Now there are no errors listed in the Errors and Warnings listbox.
You also can press the <Ctrl-L> keys to display the Error list window.
8.
Click the Close button to close this window.
Notice that the Run button is no longer broken.
Analyzing the Amplitude of a Signal
The Amplitude and Level Measurements Express VI includes options that
you can use to analyze the voltage characteristics of a signal. Complete the
following steps to reconfigure the Express VI to measure the peak to peak
amplitude values of the signal.
1.
Right-click the Amplitude and Level Measurements Express VI and
select Properties from the shortcut menu to display the Configure
Amplitude and Level Measurements dialog box.
You also can double-click the Express VI to open the Configure Amplitude and
Level Measurements dialog box.
Tip
2.
Remove the checkmark in the RMS checkbox in the Amplitude
Measurements section.
3.
Click the Help button, shown at left, in the bottom right corner of the
Configure Amplitude and Level Measurements dialog box to
display the LabVIEW Help topic for this Express VI.
The help topic describes the Express VI, the inputs and outputs for the
Express VI, and the configuration options. Each Express VI has a
corresponding help topic accessible by pressing the Help button.
4.
In the Amplitude and Level Measurements topic, find the output
parameter whose description indicates that it takes a measurement
from the maximum peak to the minimum peak of the signal.
5.
Minimize LabVIEW Help to return to the Configure Amplitude and
Level Measurements dialog box.
© National Instruments Corporation
2-5
Getting Started with LabVIEW
Chapter 2
Analyzing and Saving a Signal
6.
Select the input or output you decided to use.
Notice how the option you selected, Peak to Peak, appears in the
Results section with the corresponding value of the measurement.
7.
Click the OK button to close the Configure Amplitude and Level
Measurements dialog box and return to the block diagram.
Notice that the RMS output in the Amplitude and Level Measurements
Express VI changed to reflect the new Peak to Peak parameter, shown
at left.
Adding a Warning Light
If you want a visual cue indicating when a value exceeds a specified limit,
use a warning light. Complete the following steps to add a warning light to
the VI.
1.
From the Controls palette, select the round LED indicator on the
LEDs palette, shown in Figure 2-4, and place it on the front panel
to the left of the waveform graph.
Figure 2-4. LEDs Palette
2.
Right-click the LED and select Properties from the shortcut menu to
display the Button Properties dialog box.
3.
Change the label of the LED to Warning.
4.
Click the OK button to save the current configuration and close the
Button Properties dialog box.
You will use this LED in a later exercise to signal when a value has
exceeded its limit.
5.
Getting Started with LabVIEW
Select File»Save As and save this VI as Warning Light.vi to an
easily accessible location.
2-6
ni.com
Chapter 2
Analyzing and Saving a Signal
Setting the Warning Level Limit
To specify the value at which you want the warning light to turn on, use the
Comparison Express VI. Complete the following steps to compare the peak
to peak value to a limit you set.
1.
On the block diagram, select the Comparison Express VI on the
Arithmetic & Comparison»Express Comparison palette and place
it to the right of the Amplitude and Level Measurements Express VI.
2.
In the Configure Comparison dialog box, select the > Greater than
option from the Compare Condition section.
3.
In the Comparison Inputs section, select Use constant value and
type 0.195 in the Constant value text box.
4.
Close the configuration page and return to the block diagram.
Notice how the name of the Comparison Express VI reflects the
operation of the Express VI, shown at left. Greater Than indicates
that the Express VI does a greater than comparison.
5.
Wire the Peak to Peak output of the Amplitude and Level
Measurements Express VI to the Operand 1 input of the Comparison
Express VI.
6.
Move the cursor over the wire connecting the Peak to Peak output to
the Operand 1 input.
7.
When the Positioning tool appears, right-click the wire connecting the
Peak to Peak output to the Operand 1 input and select Create»
Numeric Indicator from the shortcut menu.
Notice how a Peak to Peak terminal, shown at left, appears on the
block diagram. If the Peak to Peak terminal appears to be on top of the
wires of the Express VIs, move the Express VIs and Peak to Peak
terminal around to create more space. For example, move the Peak to
Peak terminal into the blank space above the Express VIs.
© National Instruments Corporation
2-7
Getting Started with LabVIEW
Chapter 2
Analyzing and Saving a Signal
Warning the User
After specifying the values at which you want the warning light to turn on,
you must wire the warning light to the Comparison Express VI. Complete
the following steps to provide a visual cue to the user when the peak to peak
value of the signal exceeds a specified limit.
1.
On the block diagram, move the Warning terminal to the right of the
Comparison Express VI. Make sure the Warning terminal is inside the
loop, as shown in Figure 2-5.
2.
Wire the Result output of the Comparison Express VI to the Warning
terminal.
The block diagram should appear similar to Figure 2-5.
Figure 2-5. Block Diagram for the Warning Light VI
3.
Display the front panel.
Notice how a numeric indicator also appears on the front panel labeled
Peak to Peak. This indicator displays the peak to peak value of the
signal.
4.
Run the VI.
Notice that when the peak to peak value exceeds 0.195, the Warning
indicator lights up.
Getting Started with LabVIEW
5.
Click the STOP button to stop the VI.
6.
Select File»Save to save this VI.
2-8
ni.com
Chapter 2
Analyzing and Saving a Signal
Configuring the VI to Save Data to a File
To store information about the data your VI generates, use the Write
LabVIEW Measurement File Express VI. Complete the following steps
to build a VI that saves peak to peak values and other information to a
LabVIEW data file.
1.
Select the Write LabVIEW Measurement File Express VI on the
Output palette and place it on the block diagram below and to the right
of the Amplitude and Level Measurements Express VI.
Notice that the File name text box indicates that the output file is
test.lvm and displays the full path to the test.lvm file. A .lvm file
is a LabVIEW measurement data file, which LabVIEW places in the
default LabVIEW Data directory. LabVIEW installs the LabVIEW
Data directory in the default file directory of the operating system.
When you want to view the data, use the file path displayed in the File
name text box to access the test.lvm file.
2.
In the Configure Write LabVIEW Measurement File dialog box,
select the Append to file option in the If a file already exists section.
By selecting Append to file, LabVIEW writes all the data to the
test.lvm file without erasing the existing data in the file if a file by
that name exists already.
3.
4.
Select the One header only option in the Segment Headers section.
Enter the following text in the File Description text box: Sample of
peak to peak values.
5.
Close the Configure Write LabVIEW Measurement File dialog box
and return to the block diagram.
Saving Data to a File
When you run this VI, LabVIEW saves the data to the test.lvm file.
Complete the following steps to generate the test.lvm file.
1.
Wire the Peak to Peak output of the Amplitude and Level
Measurements Express VI to the Signals input of the Write LabVIEW
Measurement File Express VI.
2.
Select File»Save As and save this VI as Save Data.vi to an easily
accessible location.
3.
Display the front panel and run the VI.
4.
Click the STOP button on the front panel.
© National Instruments Corporation
2-9
Getting Started with LabVIEW
Chapter 2
Analyzing and Saving a Signal
5.
To view the data you saved, open the LabVIEW Data\test.lvm file
with a spreadsheet or word processing application.
6.
Close the file when you finish looking at it and return to the Save
Data VI.
Adding a Button that Stores Data when Pressed
If you want to store only certain data, you can configure the Write
LabVIEW Measurement File Express VI to save peak to peak values only
when a user presses a button. Complete the following steps to add a button
to the VI and configure how the button responds when a user clicks it.
1.
On the front panel, select the rocker button on the Buttons & Switches
palette and place it to the right of the waveform graph.
2.
Using the Button Properties dialog box, change the label of the button
to Write to File.
3.
On the Operation tab, select Latched When Pressed from the Button
Behavior list.
Use the Operation tab to specify how a button behaves when a user
clicks it. To see how the button reacts to a click, click the button in the
Preview Selected Behavior section.
4.
Close the Button Properties dialog box.
5.
Save this VI.
Saving Data when Prompted by a User
Complete the following steps to build a VI that logs data to a file when the
user clicks a button on the front panel.
Getting Started with LabVIEW
1.
On the block diagram, double-click the Write LabVIEW Measurement
File Express VI to access the Configure Write LabVIEW
Measurement File dialog box.
2.
Change the file name test.lvm to Selected Samples.lvm in the
File name text box to save the data to a different file.
3.
Close the Configure Write LabVIEW Measurement File
dialog box.
4.
Right-click the Signal input of the Write LabVIEW Measurement File
Express VI. Select Insert Input/Output from the shortcut menu to
insert the Comment input.
2-10
ni.com
Chapter 2
5.
Analyzing and Saving a Signal
Right-click the Comment input of the Write LabVIEW Measurement
File Express VI. Select Select Input/Output»Enable from the
shortcut menu to insert the Enable input.
In the previous exercise you learned to add inputs and outputs by
expanding the Express VI using the down arrows. Notice that this
method is a different way of displaying and selecting the inputs and
outputs of an Express VI.
The inputs and outputs of an Express VI appear in a predetermined
order when you add new inputs and outputs. To select a specific input,
you may need to add an input first, then change the input to the specific
one you want to use.
6.
Move the Write to File terminal to the left of the Write LabVIEW
Measurement File Express VI.
7.
Wire the Write to File terminal to the Enable input of the Write
LabVIEW Measurement File Express VI.
The block diagram should appear similar to Figure 2-6.
Figure 2-6. Block Diagram for the Save Data VI
8.
Display the front panel and run the VI. Click the Write to File button
several times.
9.
Click the STOP button on the front panel.
© National Instruments Corporation
2-11
Getting Started with LabVIEW
Chapter 2
Analyzing and Saving a Signal
10. To view the data you saved, open the Selected Samples.lvm file
with a spreadsheet or word processing application.
Notice how the Selected Samples.lvm file differs from the
test.lvm file. test.lvm recorded all the data generated by the Save
Data VI, whereas Selected Samples.lvm only recorded the data
when you pressed the Write to File button.
11. Save and close this VI.
Getting Started with LabVIEW
2-12
ni.com
Chapter 2
Analyzing and Saving a Signal
Summary
The following topics are a summary of the main concepts you learned in
this chapter.
LabVIEW Help Resources
LabVIEW includes extensive documentation for new and experienced
LabVIEW users. Help resources include manuals, the Context Help
window, LabVIEW Help, examples, and Application Notes.
Note All LabVIEW manuals and Application Notes also are available as PDFs. You must
have Adobe Acrobat Reader with Search and Accessibility 5.0.5 or later to access the
PDFs. Refer to the Adobe Systems Incorporated Web site at www.adobe.com to download
Acrobat Reader.
The Context Help window displays basic information about LabVIEW
objects when you move the cursor over each object. To access the Context
Help window, select Help»Show Context Help. You also can press the
<Ctrl-H> keys to display the Context Help window.
The LabVIEW Help contains reference information about LabVIEW
Express VIs, controls, indicators, palettes, menus, tools, VIs, and functions.
This help file also includes step-by-step instructions for using LabVIEW
features. To access help information for Express VIs, click the Help button,
shown at left, in the configuration dialog box while configuring an Express
VI. You also can access the LabVIEW Help by selecting Help»VI,
Function, & How-To Help or pressing the <Ctrl-?> keys.
Controls and Indicators
You can configure the controls and indicators on the front panel to perform
tasks depending on what you want your VI to do. The following is a
summary of the different ways you learned to use controls and indicators in
this chapter.
•
You can build VIs that automatically perform a task whenever certain
conditions are met, such as displaying a warning light when a value
exceeds a certain limit.
•
You can build VIs that let users control when an Express VI executes
using buttons and the Enable input. You can configure the buttons to
operate in one of six ways using the Operations tab of the Button
Properties dialog box.
© National Instruments Corporation
2-13
Getting Started with LabVIEW
Chapter 2
Analyzing and Saving a Signal
Saving Data
The Write LabVIEW Measurement File Express VI saves data that a VI
generates and analyzes to a data file. The LabVIEW measurement data file
(.lvm) is a tab-delimited text file you can open with a spreadsheet
application or a text-editing application. In addition to the data an
Express VI generates, the .lvm file includes headers that contain
information about the data, such as the date and time the data was
generated.
To store the data files LabVIEW generates, LabVIEW installs the
LabVIEW Data directory in the default file directory of the operating
system to help you organize and locate the data files LabVIEW generates.
Note Refer to the LabVIEW Help for information about saving data to and retrieving data
from a .lvm file.
Errors and Broken Wires
The Run button appears broken when the VI you are creating or editing
contains errors. If the Run button is still broken when you finish wiring the
block diagram, the VI is broken and cannot run.
Click the broken Run button or select Window»Show Error List to find
out why a VI is broken. You can use the Error list window to locate errors
on the block diagram. Double-click the error in the Errors and Warnings
listbox to highlight the problem causing the error.
A broken wire appears as a dashed black line with a red X in the middle.
Broken wires occur for a variety of reasons, such as deleting wired objects.
The VI cannot run if the block diagram includes broken wires.
Move the Wiring tool over a broken wire to display a tip strip that describes
why the wire is broken. This information also appears in the Context Help
window when you move the Wiring tool over a broken wire. Right-click the
wire and select List Errors from the shortcut menu to display the Error
list window. Click the Help button for more information about why the
wire is broken.
Getting Started with LabVIEW
2-14
ni.com
3
Expanding the Features of a VI
You can choose one of many LabVIEW VI templates to use as a starting
point. However, sometimes you need to build a VI for which a template is
not available. This chapter teaches you how to build and customize a VI
without using a template.
Building a VI from a Blank Template
In the following exercises, you will open a blank VI and add Express VIs
and structures to the block diagram to build a new VI. You will build a VI
that generates a signal, reduces the number of samples in the signal, and
displays the resulting data in a table on the front panel. When you complete
the exercises, the front panel of the VI will look similar to the front panel
in Figure 3-1.
You can complete the exercises in approximately 30 minutes.
Figure 3-1. Front Panel for the Reduce Samples VI
© National Instruments Corporation
3-1
Getting Started with LabVIEW
Chapter 3
Expanding the Features of a VI
Opening a Blank VI
If no template is available for the task you want to create, you can start with
a blank VI and add Express VIs to accomplish the specific task. Complete
the following steps to open a blank VI.
1.
In the LabVIEW dialog box, click the arrow on the New button and
select Blank VI from the shortcut menu or press the <Ctrl-N> keys to
open a blank VI.
Notice that a blank front panel and block diagram appear.
Note You also can open a blank VI by selecting Blank VI from the Create new list in the
New dialog box or by selecting File»New VI from the front panel or block diagram
menu bar.
2.
If the Functions palette is not visible, right-click any blank space on
the block diagram to bring up the temporary version of the Functions
palette. Click the thumbtack, shown at left, in the upper left corner of
the Functions palette to place the palette on the screen.
You can right-click on a blank space on the block diagram or the front panel to bring
up the Functions or Controls palettes.
Note
Adding an Express VI that Simulates a Signal
Complete the following steps to find the Express VI you want to use and
then add it to the block diagram.
1.
If the Context Help window is not visible, press the <Ctrl-H> keys to
open the Context Help window. You also can press the Show Context
Help Window button, shown at left, to open the Context Help
window.
2.
Select the Input palette on the Functions palette and move the cursor
over the Express VIs on the Input palette.
Notice that the Context Help window displays information about the
function of each Express VI.
Getting Started with LabVIEW
3.
From the information provided in the Context Help window, find the
Express VI that can output a sine wave signal.
4.
Select the Express VI and place it on the block diagram. The
Configure Simulate Signal dialog box appears.
5.
Idle the cursor over the various options in the Configure Simulate
Signal dialog box, such as Frequency (Hz), Amplitude, and Samples
3-2
ni.com
Chapter 3
Expanding the Features of a VI
per second (Hz). Read the information that appears in the Context
Help window.
6.
Configure the Simulate Signal Express VI to generate a sine wave with
a frequency of 10.7 and amplitude of 2.
7.
Notice how the signal displayed in the Result Preview window
changes to reflect the configured sine wave.
8.
Close the Configure Simulate Signal dialog box.
9.
Move the cursor over the Simulate Signal Express VI and read the
information that appears in the Context Help window.
Notice that the Context Help window now displays the configuration
of the Simulate Signal Express VI.
10. Save this VI as Reduce Samples.vi to an easily accessible location.
Modifying the Signal
Complete the following steps to use the LabVIEW Help to search for the
Express VI that reduces the number of samples in a signal.
1.
Select Help»VI, Function, & How-To Help to open the LabVIEW
Help.
2.
Click the Search tab and type sample compression in the Type in
the word(s) to search for text box.
Notice that this word choice reflects what you want this Express VI to
do—compress, or reduce, the number of samples in a signal.
3.
Select the Sample Compression Express VI topic to display the topic
that describes the Sample Compression Express VI.
4.
After you read the description of the Express VI, click the Place on the
block diagram button, shown at left, to select the Express VI.
5.
Move the cursor to the block diagram.
Notice how LabVIEW attaches the Sample Compression Express VI
to the cursor.
6.
Place the Sample Compression Express VI on the block diagram to the
right of the Simulate Signal Express VI.
7.
Configure the Sample Compression Express VI to reduce the signal by
a factor of 25 using the mean of these values.
8.
Close the Configure Sample Compression dialog box.
9.
Using the Wiring tool, wire the Sine output in the Simulate Signal
Express VI to the Signals input in the Sample Compression
Express VI.
© National Instruments Corporation
3-3
Getting Started with LabVIEW
Chapter 3
Expanding the Features of a VI
Customizing the Front Panel
In the previous exercises, you added controls and indicators to the front
panel using the Controls palette. You also can add controls and indicators
from the block diagram. Complete the following steps to create controls
and indicators.
1.
Right-click the Mean output in the Sample Compression Express VI
and select Create»Numeric Indicator to create a numeric indicator.
2.
Right-click the Mean output of the Sample Compression Express VI
and select Insert Input/Output from the shortcut menu to insert the
Enable input.
3.
Right-click the Enable input and select Create»Control to create the
Enable switch.
4.
Right-click the wire linking the Sine output in the Simulate Signal
Express VI to the Signals input in the Signal Compression Express VI
and select Create»Graph Indicator.
Notice that you can create controls and indicators from the block
diagram. When you create controls and indicators using this method,
LabVIEW automatically creates terminals that are labeled and
formatted correctly.
5.
Using the Wiring tool, wire the Mean output in the Sample
Compression Express VI to the Sine terminal.
Notice that the Merge Signals function appears.
6.
Arrange the objects on the block diagram so that they appear similar to
Figure 3-2.
You can right-click any wire and select Clean Up Wire from the shortcut menu to
have LabVIEW automatically arrange the wires for you.
Tip
Getting Started with LabVIEW
3-4
ni.com
Chapter 3
Expanding the Features of a VI
Figure 3-2. Block Diagram for the Reduce Samples VI
7.
Display the front panel.
Notice that the controls and indicators you added automatically appear
on the front panel with labels that correspond to their function.
8.
Save this VI.
Configuring the VI to Run Continuously Until the User Stops It
In the current state, the VI runs once, generates one signal, then stops
executing. To run the VI until a condition is met, you can add a While Loop
to the block diagram. Complete the following steps to add a While Loop.
1.
Display the front panel and run the VI.
Notice how the VI runs once and then stops. Also notice how there is
no STOP button.
2.
Display the block diagram and select the While Loop on the Execution
Control palette.
3.
Move the cursor to the upper left corner of the block diagram. Place the
top left corner of the While Loop here.
© National Instruments Corporation
3-5
Getting Started with LabVIEW
Chapter 3
Expanding the Features of a VI
4.
Click and drag the cursor diagonally to enclose all the Express VIs and
wires, as shown in Figure 3-3.
Figure 3-3. Placing the While Loop around the Express VIs
Notice that the While Loop, shown at left, appears with a STOP button
wired to the condition terminal. This While Loop is configured to stop
when the user clicks the STOP button.
5.
Display the front panel and run the VI.
Notice that the VI now runs until you click the STOP button. A While
Loop executes the functions inside the loop until the user presses the
STOP button.
Controlling the Speed of Execution
To plot the points on the waveform graph more slowly, you can add a time
delay to the block diagram. Complete the following steps to control the
speed at which the VI executes.
1.
On the block diagram, select the Time Delay Express VI on the
Execution Control palette and place it inside the loop.
2.
Type .250 in the Time delay (seconds) text box.
This time delay specifies how fast the loop runs. With a .250 second
time delay, the loop iterates once every quarter of a second.
Getting Started with LabVIEW
3.
Close the Configure Time Delay dialog box.
4.
Save this VI.
5.
Display the front panel and run the VI.
3-6
ni.com
Chapter 3
6.
Expanding the Features of a VI
Click the Enable switch and notice the change on the graph.
Notice how if the Enable switch is on, the graph displays the reduced
signal. If the Enable switch is off, the graph does not display the
reduced signal.
7.
Click the STOP button to stop the VI.
Using a Table to Display Data
Complete the following steps to display a collection of mean values in a
table on the front panel.
1.
On the front panel, select the Express Table indicator on the Text
Indicators palette and place it on the front panel to the right of the
waveform graph.
2.
Display the block diagram.
Notice that the Table terminal appears wired to the Build Table
Express VI automatically.
3.
If the Build Table Express VI and the Table terminal are not selected
already, click an open area on the block diagram to the left of the Build
Table Express VI and the Table terminal. Drag the cursor diagonally
until the selection rectangle encloses the Build Table Express VI and
the Table terminal, shown at left.
A moving dashed outline called a marquee highlights the Build Table
Express VI, the Table terminal, and the wire joining the two.
4.
Drag the objects into the While Loop to the right of the Mean terminal.
Notice that the While Loop automatically resizes to enclose the Build
Table Express VI and the Table terminal.
5.
© National Instruments Corporation
Using the Wiring tool, wire the Mean terminal of the Sample
Compression Express VI to the Signals input of the Build Table
Express VI.
3-7
Getting Started with LabVIEW
Chapter 3
Expanding the Features of a VI
The block diagram should appear similar to Figure 3-4.
Figure 3-4. Block Diagram of the Reduce Samples VI
6.
Display the front panel and run the VI.
7.
Click the Enable switch.
The table displays the mean values of every 25 samples of the sine
wave. Notice if the Enable switch is off, the table does not record the
mean values.
8.
Stop the VI.
9.
Experiment with properties of the table by using the Table Properties
dialog box. For example, try changing the number of columns to one.
10. Save and close this VI.
Getting Started with LabVIEW
3-8
ni.com
Chapter 3
Expanding the Features of a VI
Summary
The following topics are a summary of the main concepts you learned in
this chapter.
Using the LabVIEW Help Resources
You can use the Context Help window and the LabVIEW Help to learn
more about Express VIs. Both provide information that describe the
functionality of the Express VI and how to configure the Express VI.
The following is a summary of the different ways you learned to use the
help resources in this chapter.
•
The Context Help window displays basic information about
LabVIEW objects when you move the cursor over each object. Objects
with context help information include VIs, structures, palettes, and
dialog box components.
•
When you place an Express VI on the block diagram, the Context
Help window displays a brief description of the Express VI and
information about how you configured the Express VI.
•
You can find and select an Express VI and other block diagram objects
in the LabVIEW Help. Click the Place on the block diagram button
to select a block diagram object and place it on the block diagram.
•
To navigate the LabVIEW Help, use the Contents, Index, and Search
tabs. Use the Contents tab to get an overview of the topics and
structure of the help. Use the Index tab to find a topic by keyword.
Use the Search tab to search the help for a word or phrase.
Customizing the Block Diagram Code
There are many controls, indicators, Express VIs, and structures that you
can use to customize a VI. To customize a VI, you can create controls and
indicators, control when a VI stops running, and display generated data in
a table.
Creating Controls and Indicators
Create controls and indicators that are wired to Express VIs from the block
diagram by right-clicking the Express VI input, output, or wire, and
selecting an option from the Create shortcut menu.
© National Instruments Corporation
3-9
Getting Started with LabVIEW
Chapter 3
Expanding the Features of a VI
Controlling When a VI Stops Running
Use the While Loop to continually run the code enclosed within the loop.
The While Loop stops running when a stop condition is met. When you
place or move an object in a While Loop near the border, the loop
automatically resizes to add space for that object.
The Execution Control palette includes objects that let you control the
number of times a VI runs, as well as the speed at which the VI runs.
Displaying Data in a Table
The table indicator displays collected data. Use the Build Table Express VI
to build a table of collected data.
Getting Started with LabVIEW
3-10
ni.com
Acquiring Data and
Communicating with
Instruments
4
This chapter introduces you to the Express VIs you use for data acquisition
and instrument communication on a PC running Windows.
Refer to the LabVIEW Measurements Manual for information about data
acquisition and instrument communication on all platforms.
Acquiring a Signal
In the following exercises, you will use the DAQ Assistant Express VI to
create an NI-DAQmx task. Refer to the Taking an NI-DAQmx
Measurement in LabVIEW help tutorial for information about additional
methods you can use to create NI-DAQmx tasks. To launch this help
tutorial, select Help»Taking an NI-DAQmx Measurement in
LabVIEW.
The following exercises require that you have installed NI-DAQmx and an
NI-DAQmx-supported device. Refer to the National Instruments Web site at ni.com/daq
for the list of NI-DAQmx-supported devices. If you do not have NI-DAQmx installed or an
NI-DAQmx-supported device, refer to the LabVIEW Measurements Manual for
information about using Traditional NI-DAQ for data acquisition.
Note
Complete the following exercises to create an NI-DAQmx task that
continuously takes a voltage reading and plots the data on a waveform
graph.
You can complete the exercises in approximately 30 minutes.
© National Instruments Corporation
4-1
Getting Started with LabVIEW
Chapter 4
Acquiring Data and Communicating with Instruments
Creating an NI-DAQmx Task
In NI-DAQmx, a task is a collection of one or more channels, timing,
triggering, and other properties that apply to the task itself. Conceptually,
a task represents a measurement or generation you want to perform. For
example, you can create a task to measure temperature from one or more
channels on a DAQ device. Complete the following steps to create and
configure a task that reads a voltage level from a DAQ device.
1.
Open a new VI.
2.
Select the DAQ Assistant Express VI, shown at left, on the Input
palette and place it on the block diagram. The DAQ Assistant launches
and a Create New dialog box appears.
3.
Click the Analog Input button to display the Analog Input options.
4.
Select Voltage to create a new voltage analog input task.
The dialog box displays a list of channels on each DAQ device
installed. The number of channels listed depends on the number of
channels you have on the DAQ device.
5.
Getting Started with LabVIEW
In the My Physical Channels listbox, select the physical channel to
which the signal is connected, such as ai0, and then click the Finish
button. The DAQ Assistant opens a new window, shown in Figure 4-1,
which displays options for configuring the channel you selected to
complete a task.
4-2
ni.com
Chapter 4
Acquiring Data and Communicating with Instruments
Figure 4-1. Configuring a Task Using the DAQ Assistant
6.
In the Input Range section of the Settings tab, enter 10 for the Max
value and enter -10 for the Min value.
7.
In the Task Timing tab, select the Acquire N Samples option.
8.
Enter a value of 1000 in the Samples To Read input box.
© National Instruments Corporation
4-3
Getting Started with LabVIEW
Chapter 4
Acquiring Data and Communicating with Instruments
Testing the Task
You can test the task to verify that you correctly configured the channel.
Complete the following steps to confirm that you are acquiring data.
1.
Click the Test button, shown at left. An Analog Input Test Panel
dialog box appears.
2.
Click the Start button once or twice to confirm that you are acquiring
data, and then click the OK button to return to the DAQ Assistant.
3.
Click the OK button to return to the block diagram.
4.
Save this VI as Read Voltage.vi to an easily accessible location.
Graphing Data from a DAQ Device
Using the task you created in the previous exercise, you can graph the data
acquired from a DAQ device. Complete the following steps to plot the data
from the channel in a waveform graph and change the name of the signal.
1.
On the block diagram, right-click the data output and select Create»
Graph Indicator.
2.
Display the front panel.
3.
Run the VI three or four times and observe the waveform graph.
Notice that Voltage appears in the waveform graph plot legend.
4.
Display the block diagram.
5.
Right-click the DAQ Assistant Express VI and select Properties to
rename the channel.
6.
Right-click Voltage in the Channel List listbox and select Rename to
display the Rename a channel or channels dialog box.
You also can select the name of the channel and press the <F2> key to access the
Rename a channel or channels dialog box.
Tip
7.
In the New Name text box, enter First Voltage Reading, and
click the OK button.
8.
Click the OK button to apply this configuration and return to the block
diagram.
9.
Display the front panel and run the VI.
Notice that First Voltage Reading appears in the waveform graph plot
legend.
10. Save this VI.
Getting Started with LabVIEW
4-4
ni.com
Chapter 4
Acquiring Data and Communicating with Instruments
Editing an NI-DAQmx Task
You can add a channel to the task so that you can compare two separate
voltage readings. You also can customize the task to acquire the voltage
readings continuously. Complete the following steps to add a new channel
to the task and acquire data continuously.
1.
Display the block diagram and double-click the DAQ Assistant
Express VI to add a new channel.
2.
Click the Add Step button, shown at left, to open the Add Channels
To Task dialog box.
3.
Select any unused physical channel in the My Physical Channels
listbox.
4.
Click the OK button to return to the DAQ Assistant.
5.
Rename the channel Second Voltage Reading.
6.
In the Task Timing tab, select the Acquire Continuously option.
When you set timing and triggering options in the DAQ Assistant,
these options apply to all the channels in the Channel List.
7.
Click the OK button to apply this configuration and return to the block
diagram.
8.
Place a While Loop around the DAQ Assistant Express VI and the
graph indicator wired to the data output. The block diagram should
appear similar to Figure 4-2.
Figure 4-2. Block Diagram for the Read Voltage VI
© National Instruments Corporation
4-5
Getting Started with LabVIEW
Chapter 4
Acquiring Data and Communicating with Instruments
Visually Comparing Two Voltage Readings
Because you have two voltage readings displayed on a graph, you can
customize the plots to distinguish between the two. Complete the following
steps to customize the plot color on the waveform graph.
1.
On the front panel, expand the plot legend to include two plots.
2.
Run the VI.
Notice two plots now appear in the graph and the plot legend
automatically updates to include both plot names.
3.
Right-click First Voltage Reading and select Color from the shortcut
menu. Using the color picker, select a color, such as yellow, so that the
plot is easy to read. Change the plot color of Second Voltage Reading.
4.
Save this VI.
Communicating with an Instrument
Instrument drivers simplify instrument control and reduce test program
development time by eliminating the need to learn the programming
protocol for each instrument. Use an instrument driver for instrument
control when possible. National Instruments provides instrument drivers
for a wide variety of instruments. Visit the NI Instrument Driver Network
at ni.com/idnet to find a driver for your instrument.
If a driver is not available for your instrument, you can use the
Instrument I/O Assistant Express VI to communicate with your instrument.
Complete the following exercises to communicate with an instrument.
Selecting an Instrument
Before communicating with an instrument, you must select the instrument
with which you want to communicate. Complete the following steps to
select an instrument using the Instrument I/O Assistant Express VI.
1.
Make sure you turn on the instrument you want to use. The instrument
must be powered on to use the Instrument I/O Assistant Express VI.
2.
Select the Instrument I/O Assistant Express VI on the Input palette
and place it on the block diagram.
3.
Click the Show Help button, shown at left, in the upper right corner of
the Instrument I/O Assistant dialog box.
Notice how the Show Help button displays the help to the right of the
dialog box. The help window on top contains procedural information
about using the Instrument I/O Assistant. The help window below
Getting Started with LabVIEW
4-6
ni.com
Chapter 4
Acquiring Data and Communicating with Instruments
provides context-sensitive help about various controls and indicators in
the dialog box.
4.
Follow the procedures in the help window on top to select the
instrument with which you want to communicate.
5.
If necessary, configure the properties of the instrument.
6.
Click the Hide Help button, shown at left, in the upper right corner of
the Instrument I/O Assistant dialog box to minimize the help
window.
Acquiring and Parsing Information for an Instrument
After selecting the instrument, you can send commands to the instrument
to retrieve data. In this exercise, you will learn to use the Instrument I/O
Assistant Express VI to acquire and parse identification information for an
instrument. Complete the following steps to communicate with your
instrument.
1.
Click the Add Step button, and select Query and Parse.
2.
Enter *IDN? in the Enter a command text box.
*IDN? is a query that most instruments recognize. The response is an
identification number string that describes the instrument. If the
instrument does not accept this command, refer to the reference
manual for the instrument for a list of commands the instrument does
understand.
3.
Click the Run Sequence button.
The Instrument I/O Assistant sends the command to the instrument,
and the instrument returns its identification information.
4.
Parse the instrument name as an ASCII string. You also can use
Instrument I/O Assistant to parse ASCII numbers and binary data.
5.
Click the Parsing help button, shown at left, in the Instrument I/O
Assistant dialog box for more information about parsing data.
6.
Assign a name to the token in the Token name text box.
A token is a parsed data selection.
7.
Click the OK button to return to the block diagram.
Notice that the name that you entered in the Token name text box is
the output of the Instrument I/O Assistant Express VI, shown at left.
© National Instruments Corporation
4-7
Getting Started with LabVIEW
Chapter 4
Acquiring Data and Communicating with Instruments
Summary
The following topics are a summary of the main concepts you learned in
this chapter.
DAQ Assistant Express VI
You can use the DAQ Assistant Express VI to graphically configure
channels or common measurement tasks. Using the DAQ Assistant
Express VI, you can interactively build a measurement channel or task.
Place the DAQ Assistant Express VI on the block diagram to configure
channels and tasks for use with NI-DAQmx for data acquisition.
NI-DAQmx is a programming interface for communicating with data
acquisition devices. You can use the DAQ Assistant Express VI to control
devices supported in NI-DAQmx.
Refer to the Taking an NI-DAQmx Measurement in LabVIEW help tutorial
for information about the DAQ Assistant. To launch this help tutorial, select
Help»Taking an NI-DAQmx Measurement in LabVIEW.
Refer to the National Instruments Web site at ni.com/daq for information
about devices supported in NI-DAQmx. If your device is not supported in
NI-DAQmx, refer to the LabVIEW Measurements Manual for information
on using Traditional NI-DAQ for data acquisition.
Tasks
In NI-DAQmx, a task is a collection of one or more channels, timing,
triggering, and other properties that apply to the task itself. Conceptually,
a task represents a measurement or generation you want to perform.
For example, you can configure a collection of channels for analog input
operations. After you create a task, you do not have to configure the
channels individually to perform analog input operations but instead access
the single task. After you create a task, you can add or remove channels
from that task.
Refer to the Channels Versus Tasks section of Chapter 5, Creating a
Typical Measurement Application, of the LabVIEW Measurements Manual
for more information on channels and tasks.
Getting Started with LabVIEW
4-8
ni.com
Chapter 4
Acquiring Data and Communicating with Instruments
Instrument I/O Assistant Express VI
An instrument driver is a set of software routines that control a
programmable instrument. Each routine corresponds to a programmatic
operation such as configuring, reading from, writing to, and triggering the
instrument. National Instruments offers thousands of instrument drivers
online. Visit the NI Instrument Driver Network at ni.com/idnet to find
a driver for your instrument.
If a driver is not available for your instrument, you can use the
Instrument I/O Assistant Express VI to communicate with your instrument.
You can use the Instrument I/O Assistant to communicate with a serial,
Ethernet, or GPIB instrument and graphically parse the response. Start the
Instrument I/O Assistant by placing the Instrument I/O Assistant Express
VI on the block diagram or by double-clicking the Instrument I/O
Assistant Express VI icon on the block diagram.
Refer to the Instrument I/O Assistant Help for information about
communicating with an external device.
© National Instruments Corporation
4-9
Getting Started with LabVIEW
Using Other LabVIEW Features
5
The previous chapters in this manual introduce you to most of the
LabVIEW features you need to build common measurement applications.
As you familiarize yourself with the LabVIEW environment, you might
find that you need to enhance your VIs or that you need more fine-grain
control of the processes your VIs perform. This chapter introduces you to
some of the concepts you should be familiar with as you start using other
LabVIEW features. Refer to the LabVIEW User Manual for more
information about these concepts.
NI Example Finder
The New dialog box contains many LabVIEW template VIs that you can
use to start building VIs. However, these template VIs are only a subset of
the hundreds of example VIs included with LabVIEW. You can modify any
example VI to fit an application, or you can copy and paste from an
example into a VI that you create.
In addition to the example VIs that ship with LabVIEW, you also can access
hundreds of example VIs on the NI Developer Zone at ni.com/zone.
To search all examples using LabVIEW VIs, use the NI Example Finder.
The NI Example Finder is the gateway to all installed examples and the
examples located on the NI Developer Zone.
To launch the NI Example Finder, select Help»Find Examples from the
front panel or block diagram menu bar. You also can launch the NI Example
Finder by clicking the arrow on the Open button on the LabVIEW dialog
box and selecting Examples from the shortcut menu.
All Controls and Indicators
The controls and indicators located on the subpalettes at the top level of the
Controls palette are a subset of the complete set of built-in controls and
indicators available in LabVIEW. The All Controls subpalette contains all
the controls and indicators that you can use the create the front panel.
However, the All Controls subpalette categorizes controls and indicators
© National Instruments Corporation
5-1
Getting Started with LabVIEW
Chapter 5
Using Other LabVIEW Features
by functionality instead of having a subpalette for controls and a subpalette
for indicators.
For example, the top level of the Controls palette has a Numeric Controls
subpalette and a Numeric Indicators subpalette. On the All Controls
subpalette, because these controls and indicators are all numeric objects,
they are located on the Numeric subpalette.
Complete the following steps to change the palette view and display the
subpalettes from the All Controls subpalette at the top level of the
Controls palette.
1.
Click the Options button, shown at left, on the Controls palette
toolbar to display the Controls/Functions Palettes page of the
Options dialog box.
2.
Select Advanced from the Palette View pull-down menu.
3.
Click the OK button to apply the changes.
Refer to Chapter 4, Building the Front Panel, of the LabVIEW User
Manual for more information about using the complete set of built-in
controls and indicators available in LabVIEW.
All VIs and Functions
The Express VIs and structures located on the subpalettes at the top level
of the Functions palette are a subset of the complete set of built-in VIs,
functions, and structures available in LabVIEW. The All Functions
subpalette contains all the VIs, functions, and structures that you can use
the create the block diagram.
Structures located on the All Functions subpalette are similar to the
structures located on the Execution Control subpalette. For example,
when you select a While Loop on the Execution Control subpalette and
place it on the block diagram, a stop button also appears on the block
diagram and is wired to the conditional terminal. However, if you select a
While Loop on the Structures subpalette and place it on the block diagram,
a stop button does not appear.
Complete the following steps to change the palette view and display the
subpalettes from the All Functions subpalette at the top level of the
Functions palette.
Note If you change the palette view as described in the All Controls and Indicators section
of this chapter, the subpalettes from the All Functions subpalette appear at the top level of
Getting Started with LabVIEW
5-2
ni.com
Chapter 5
Using Other LabVIEW Features
the Functions palette. You do not need to complete the following steps to change the
palette view.
1.
Click the Options button, shown at left, on the Functions palette
toolbar to display the Controls/Functions Palettes page of the
Options dialog box.
2.
Select Advanced from the Palette View pull-down menu.
3.
Click the OK button to apply the changes.
LabVIEW uses colored icons to distinguish between VIs, functions, and
Express VIs. Icons for VIs have white backgrounds, icons for functions
have pale yellow backgrounds, and icons for Express VIs appear on the
block diagram as expandable nodes with icons surrounded by a blue field.
Unlike Express VIs, most functions and VIs on the block diagram appear
as icons that you cannot expand by default.
VIs
When you place a VI on the block diagram, LabVIEW considers the VI to
be a subVI. When you double-click a subVI, a front panel and block
diagram appear, rather than a dialog box in which you can configure
options. The front panel includes controls and indicators that might look
familiar. The block diagram includes wires, front panel icons, functions,
possibly subVIs, and other LabVIEW objects that also might look familiar.
The upper right corner of the front panel and block diagram displays the
icon for the VI. This icon is the same as the icon that appears when you
place the VI on the block diagram.
You can create a VI to use as a subVI. Refer to Chapter 7, Creating VIs and
SubVIs, of the LabVIEW User Manual for more information about creating
VIs and configuring them as subVIs.
You also can save the configuration of an Express VI as a subVI. Refer to
Chapter 5, Building the Block Diagram, of the LabVIEW User Manual for
more information about creating subVIs from Express VIs.
Functions
Functions are the fundamental operating elements of LabVIEW. Functions
do not have front panels or block diagrams but do have connector panes.
Double-clicking a function only selects the function.
© National Instruments Corporation
5-3
Getting Started with LabVIEW
Chapter 5
Using Other LabVIEW Features
Data Types
As you build the block diagram for a VI, notice that the terminals for the
front panel objects are different colors. The color and symbol of each
terminal indicate the data type of the control or indicator. The colors also
indicate the data types of the wires, inputs, and outputs. The color of the
inputs and outputs on Express VIs indicate what type of data the input or
output accepts or returns.
Control terminals have a thicker border than indicator terminals. Also,
arrows appear on front panel terminals to indicate whether the terminal is a
control or an indicator. An arrow appears on the right if the terminal is a
control, and an arrow appears on the left if the terminal is an indicator.
Data types indicate what objects, inputs, and outputs you can wire together.
For example, a switch has a green border so you can wire a switch to any
input with a green label on an Express VI. A knob has an orange border so
you can wire a knob to any input with an orange label. However, you cannot
wire a knob to an input with a green label. Notice the wires are of the same
color as the terminal.
Refer to Chapter 5, Building the Block Diagram, of the LabVIEW User
Manual for more information about data types.
Dynamic Data Type
The dynamic data type stores the information generated or acquired by an
Express VI. The dynamic data type appears as a dark blue terminal, shown
at left. Most Express VIs accept and/or return the dynamic data type. You
can wire the dynamic data type to any indicator or input that accepts
numeric, waveform, or Boolean data. Wire the dynamic data type to an
indicator that can best present the data. Indicators include a graph, chart, or
numeric indicator.
Most other VIs and functions in LabVIEW do not accept the dynamic data
type. To use a built-in VI or function to analyze or process the data the
dynamic data type includes, you must convert the dynamic data type.
Converting from Dynamic Data
Use the Convert from Dynamic Data Express VI to convert the dynamic
data type to numeric, Boolean, waveform, and array data types for use with
other VIs and functions. When you place the Convert from Dynamic Data
Express VI on the block diagram, the Configure Convert from Dynamic
Getting Started with LabVIEW
5-4
ni.com
Chapter 5
Using Other LabVIEW Features
Data dialog box appears. The Configure Convert from Dynamic Data
dialog box displays options that let you specify how you want to format the
data that the Convert from Dynamic Data Express VI returns.
For example, if you acquired a sine wave from a data acquisition device,
select the Single waveform option on the Configure Convert from
Dynamic Data dialog box. Wire the Waveform output of the Convert from
Dynamic Data Express VI to a function or VI that accepts the waveform
data type. If you acquired a collection of temperatures from different
channels using a DAQ device, select the 1D array of scalars – most recent
values and Floating point numbers (double) options. Then wire the
Array output of the Convert from Dynamic Data Express VI to a function
or VI that accepts a numeric array as an input.
When you wire a dynamic data type to an array indicator, LabVIEW
automatically places the Convert from Dynamic Data Express VI on the
block diagram. Double-click the Convert from Dynamic Data Express VI
to open the Configure Convert from Dynamic Data dialog box to control
how the data appears in the array.
Converting to Dynamic Data
Use the Convert to Dynamic Data Express VI to convert numeric, Boolean,
waveform, and array data types to the dynamic data type for use with
Express VIs. When you place the Convert to Dynamic Data Express VI on
the block diagram, the Configure Convert to Dynamic Data dialog box
appears. Use this dialog box to select the kind of data to convert to the
dynamic data type.
For example, if you acquire a sine wave using the Analog Input VIs and
want to use the Signal Analysis Express VIs to analyze the signal, select the
Single waveform option on the Configure Convert to Dynamic Data
dialog box. Then wire the Dynamic Data Type output to an Express VI
that accepts the dynamic data type as an input.
© National Instruments Corporation
5-5
Getting Started with LabVIEW
Chapter 5
Using Other LabVIEW Features
When to Use Other LabVIEW Features
The Express VIs, structures, and controls and indicators located on the
subpalettes at the top level of the Functions and Controls palettes provide
the functionality you need to build common measurement applications. The
following list describes the applications that require you to use the VIs,
functions, structures, controls, and indicators located on the All Functions
and All Controls subpalettes.
Getting Started with LabVIEW
1.
Programatically controlling properties and methods for the
LabVIEW environment, VIs, and controls and indicators—You
can programatically control how a VI behaves when it is called or run,
set the appearance of a control or indicator, or control how the
LabVIEW environment behaves. Refer to Chapter 17,
Programatically Controlling VIs, of the LabVIEW User Manual for
more information about these features.
2.
Call code from text-based languages—You can use LabVIEW to
communicate with applications written in a text-based programming
language, such as C or C++. Refer to Chapter 20, Calling Code from
Text-Based Programming Languages, of the LabVIEW User Manual
for more information about these features.
3.
Communicate with other LabVIEW applications across a
network—You can call a VI that resides on another computer running
LabVIEW. Refer to Chapter 18, Networking in LabVIEW, of the
LabVIEW User Manual for more information about these features.
4.
Publish VIs on the Web—You can publish the front panel of any VI
you build to the Web, where users can interact with the front panel.
Refer to Chapter 18, Networking in LabVIEW, of the LabVIEW User
Manual for more information about these features.
5.
Save data to a variety of file formats—You can create files, in
addition to the LabVIEW measurement data file format, that other
applications can use. Refer to Chapter 14, File I/O, of the LabVIEW
User Manual for more information about these features.
6.
Customize Menus—You can configure which menu items appear
when a user runs a VI. You also can create custom menus. Refer to
Chapter 16, Customizing VIs, of the LabVIEW User Manual for more
information about these features.
5-6
ni.com
Technical Support and
Professional Services
A
Visit the following sections of the National Instruments Web site at
ni.com for technical support and professional services:
•
Support—Online technical support resources include the following:
–
Self-Help Resources—For immediate answers and solutions,
visit our extensive library of technical support resources available
in English, Japanese, and Spanish at ni.com/support. These
resources are available for most products at no cost to registered
users and include software drivers and updates, a KnowledgeBase,
product manuals, step-by-step troubleshooting wizards,
conformity documentation, example code, tutorials and
application notes, instrument drivers, discussion forums, a
measurement glossary, and so on.
–
Assisted Support Options—Contact NI engineers and other
measurement and automation professionals by visiting
ni.com/support. Our online system helps you define your
question and connects you to the experts by phone, discussion
forum, or email.
•
Training—Visit ni.com/custed for self-paced tutorials, videos, and
interactive CDs. You also can register for instructor-led, hands-on
courses at locations around the world.
•
System Integration—If you have time constraints, limited in-house
technical resources, or other project challenges, NI Alliance Program
members can help. To learn more, call your local NI office or visit
ni.com/alliance.
If you searched ni.com and could not find the answers you need, contact
your local office or NI corporate headquarters. Phone numbers for our
worldwide offices are listed at the front of this manual. You also can visit
the Worldwide Offices section of ni.com/niglobal to access the branch
office Web sites, which provide up-to-date contact information, support
phone numbers, email addresses, and current events.
© National Instruments Corporation
A-1
Getting Started with LabVIEW
Glossary
A
autoscaling
Ability of scales to adjust to the range of plotted values. On graph scales,
autoscaling determines maximum and minimum scale values.
B
block diagram
Pictorial description or representation of a program or algorithm. The block
diagram consists of executable icons called nodes and wires that carry data
between the nodes. The block diagram is the source code for the VI. The
block diagram resides in the block diagram window of the VI.
Boolean controls
and indicators
Front panel objects to manipulate and display Boolean (TRUE or FALSE)
data.
broken Run button
Button that replaces the Run button when a VI cannot run because of
errors.
broken VI
VI that cannot run because of errors; signified by a broken arrow in the
broken Run button.
© National Instruments Corporation
G-1
Getting Started with LabVIEW
Glossary
C
channel
1. Physical—a terminal or pin at which you can measure or generate an
analog or digital signal. A single physical channel can include more than
one terminal, as in the case of a differential analog input channel or a digital
port of eight lines. The name used for a counter physical channel is an
exception because that physical channel name is not the name of the
terminal where the counter measures or generates the digital signal.
2. Virtual—a collection of property settings that can include a name, a
physical channel, input terminal connections, the type of measurement or
generation, and scaling information. You can define NI-DAQmx virtual
channels outside a task (global) or inside a task (local). Configuring virtual
channels is optional in Traditional NI-DAQ and earlier versions, but is
integral to every measurement you take in NI-DAQmx. In Traditional
NI-DAQ, you configure virtual channels in MAX. In NI-DAQmx, you can
configure virtual channels either in MAX or in a program, and you can
configure channels as part of a task or separately.
3. Switch—a switch channel represents any connection point on a switch.
It may be made up of one or more signal wires (commonly one, two, or
four), depending on the switch topology. A virtual channel cannot be
created with a switch channel. Switch channels may be used only in the
NI-DAQmx Switch functions and VIs.
checkbox
Small square box in a dialog box you can place or remove checkmarks.
Checkboxes generally are associated with multiple options that you can set.
You can place a checkmark in more than one checkbox.
conditional terminal
Terminal of a While Loop that contains a Boolean value that determines if
the VI performs another iteration.
Context Help window
Window that displays basic information about LabVIEW objects when you
move the cursor over each object. Objects with context help information
include VIs, functions, constants, structures, palettes, properties, methods,
events, and dialog box components.
control
Front panel object for entering data to a VI interactively or to a subVI
programmatically, such as a knob, push button, or dial.
Controls palette
Palette that contains front panel controls, indicators, and decorative objects.
current VI
VI whose front panel, block diagram, or Icon Editor is the active window.
Getting Started with LabVIEW
G-2
ni.com
Glossary
D
DAQ
See data acquisition (DAQ).
DAQ Assistant
A graphical interface for configuring measurement tasks, channels, and
scales.
DAQ device
A device that acquires or generates data and can contain multiple channels
and conversion devices. DAQ devices include plug-in devices, PCMCIA
cards, and DAQPad devices, which connect to a computer USB or 1394
(FireWire) port. SCXI modules are considered DAQ devices.
data acquisition (DAQ)
1. Acquiring and measuring analog or digital electrical signals from
sensors, acquisition transducers, and test probes or fixtures.
2. Generating analog or digital electrical signals.
data flow
Programming system that consists of executable nodes that execute only
when they receive all required input data and produce output automatically
when they execute. LabVIEW is a dataflow system.
datalog
To acquire data and simultaneously store it in a disk file. LabVIEW file
I/O VIs and functions can log data.
data type
Format for information. In LabVIEW, acceptable data types for most VIs
and functions are numeric, array, string, Boolean, path, refnum,
enumeration, waveform, and cluster.
default
Preset value. Many VI inputs use a default value if you do not specify a
value.
device
An instrument or controller you can access as a single entity that controls
or monitors real-world I/O points. A device often is connected to a host
computer through some type of communication network. See also DAQ
device and measurement device.
drag
To use the cursor on the screen to select, move, copy, or delete objects.
driver
Software unique to the device or type of device that includes the set of
commands the device accepts.
© National Instruments Corporation
G-3
Getting Started with LabVIEW
Glossary
E
error message
Indication of a software or hardware malfunction or of an unacceptable data
entry attempt.
Express VI
A subVI designed to aid in common measurement tasks. You configure an
Express VI using a configuration dialog box.
F
front panel
Interactive user interface of a VI. Front panel designs imitate physical
instruments, such as oscilloscopes and multimeters.
function
Built-in execution element, comparable to an operator, function, or
statement in a text-based programming language.
Functions palette
Palette that contains VIs, functions, block diagram structures, and
constants.
G
graph
2D display of one or more plots. A graph receives and plots data as a block.
I
I/O
Input/Output. The transfer of data to or from a computer system involving
communications channels, operator input devices, and/or data acquisition
and control interfaces.
icon
Graphical representation of a node on a block diagram.
indicator
Front panel object that displays output, such as a graph or LED.
instrument driver
A set of high-level functions that control and communicate with instrument
hardware in a system.
iteration terminal
Terminal of a For Loop or While Loop that contains the current number of
completed iterations.
Getting Started with LabVIEW
G-4
ni.com
Glossary
L
label
Text object used to name or describe objects or regions on the front panel
or block diagram.
LabVIEW
Laboratory Virtual Instrument Engineering Workbench. LabVIEW is a
graphical programming language that uses icons instead of lines of text to
create programs.
LED
Light-emitting diode.
legend
Object a graph or chart owns to displays the names and plot styles of plots
on that graph or chart.
listbox
Box within a dialog box that lists all available choices for a command.
For example, a list of filenames on a disk.
M
measurement device
DAQ devices such as the E Series multifunction I/O (MIO) devices, SCXI
signal conditioning modules, and switch modules.
menu bar
Horizontal bar that lists the names of the main menus of an application.
The menu bar appears below the titlebar of a window. Each application has
a menu bar that is distinct for that application, although some menus
and commands are common to many applications.
N
NI-DAQ
Driver software included with all NI measurement devices. NI-DAQ is an
extensive library of VIs and functions you can call from an application
development environment (ADE), such as LabVIEW, to program all the
features of an NI measurement device, such as configuring, acquiring and
generating data from, and sending data to the device.
© National Instruments Corporation
G-5
Getting Started with LabVIEW
Glossary
NI-DAQmx
The latest NI-DAQ driver with new VIs, functions, and development tools
for controlling measurement devices. The advantages of NI-DAQmx over
earlier versions of NI-DAQ include the DAQ Assistant for configuring
channels and measurement tasks for your device for use in LabVIEW,
LabWindows™/CVI™, and Measurement Studio; increased performance
such as faster single-point analog I/O; and a simpler API for creating DAQ
applications using fewer functions and VIs than earlier versions of
NI-DAQ.
node
Program execution element. Nodes are analogous to statements, operators,
functions, and subroutines in text-based programming languages.
On a block diagram, nodes include functions, structures, and subVIs.
numeric controls
and indicators
Front panel objects to manipulate and display numeric data.
O
object
Generic term for any item on the front panel or block diagram, including
controls, indicators, structures, nodes, wires, and imported pictures.
Operating tool
Tool to enter data into controls operate them.
P
palette
Displays objects or tools you can use to build the front panel or block
diagram.
panel window
VI window that contains the front panel, the toolbar, and the icon and
connector panes.
plot
Graphical representation of an array of data shown either on a graph or
a chart.
Positioning tool
Tool to move and resize objects.
pull-down menus
Menus accessed from a menu bar. Pull-down menu items are usually
general in nature.
Getting Started with LabVIEW
G-6
ni.com
Glossary
S
sample
Single analog or digital input or output data point.
scale
Part of graph, chart, and some numeric controls and indicators that contains
a series of marks or points at known intervals to denote units of measure.
shortcut menu
Menu accessed by right-clicking an object. Menu items pertain to that
object specifically.
string
Representation of a value as text.
structure
Program control element, such as a Flat Sequence structure, Stacked
Sequence structure, Case structure, For Loop, or While Loop.
subVI
VI used on the block diagram of another VI. Comparable to a subroutine.
T
task
A collection of one or more channels, timing, triggering, and other
properties in NI-DAQmx. A task represents a measurement or generation
you want to perform.
terminal
Object or region on a node through which data pass.
tip strip
Small yellow text banners that identify the terminal name and make it easier
to identify terminals for wiring.
tool
Special cursor to perform specific operations.
toolbar
Bar that contains command buttons to run and debug VIs.
Traditional NI-DAQ
An upgrade to the earlier version of NI-DAQ. Traditional NI-DAQ has the
same VIs and functions and works the same way as NI-DAQ 6.9.x. You can
use both Traditional NI-DAQ and NI-DAQmx on the same computer,
which is not possible with NI-DAQ 6.9.x.
U
URL
Uniform resource locator. A logical address that identifies a resource on a
server, usually on the Web. For example, http://www.ni.com/ is the
URL for the National Instruments Web site.
© National Instruments Corporation
G-7
Getting Started with LabVIEW
Glossary
V
VI
See virtual instrument (VI).
virtual instrument (VI)
Program in LabVIEW that models the appearance and function of a
physical instrument.
W
waveform
Multiple voltage readings taken at a specific sampling rate.
waveform chart
Indicator that plots data points at a certain rate.
While Loop
Loop structure that repeats a section of code until a condition is met.
wire
Data path between nodes.
wire branch
Section of wire that contains all the wire segments from junction to
junction, terminal to junction, or terminal to terminal if there are no
junctions between.
wire junction
Point where three or more wire segments join.
wire segment
Single horizontal or vertical piece of wire.
Wiring tool
Tool to define data paths between terminals.
Getting Started with LabVIEW
G-8
ni.com
Index
Symbols
broken
Run button, 2-4
wires, 2-4, 2-14
Build Table Express VI, 3-7
button
Abort Execution, 1-8
place on block diagram, 3-9
Run, 1-4
.lvm file, 2-9, 2-14
A
Abort Execution button, 1-8
acquiring
information for instruments, 4-7
signals, 4-1
adding
controls, 3-4
controls to front panel, 1-4
graph indicator, 3-4
inputs to Express VIs, 1-6, 2-11, 3-4
new channels to tasks, 4-5
numeric indicators, 3-4
outputs to Express VIs, 2-11
visual cues on front panel, 2-6
warning light, 2-6
All Controls palette, 5-1
changing palette view, 5-2
All Functions palette, 5-2
changing palette view, 5-2
Amplitude and Level Measurements Express
VI, 2-2
analyzing voltage, 2-5
analyzing
signals, 2-5
Arithmetic & Comparison palette, 1-9
C
calling code from text-based languages, 5-6
changing
palette views, 5-2
signal type, 1-5
channels, 4-2
adding to tasks, 4-5
renaming, 4-4
communicating
with instruments, 4-6, 4-9
with LabVIEW applications across
networks, 5-6
Comparison Express VI
setting warning level, 2-7
configuration dialog box, 1-17
contacting National Instruments, A-1
Context Help window, 2-2, 2-13, 3-2, 3-9
button, 3-2
display configuration of Express VI, 2-2
displaying errors, 2-14
controlling
execution speed, 3-6, 3-10
controls, 1-16, 2-13
adding, 3-4
adding to front panel, 1-4
all, 5-1
configuring, 1-16
B
block diagram, 1-4, 1-17
indicators, 2-13
modifying, 2-3
show, 1-5
© National Instruments Corporation
I-1
Getting Started with LabVIEW
Index
displaying
data from DAQ devices, 4-4
data in tables, 3-7, 3-10
signals in a graph, 1-11
documentation
conventions used in this manual, ix
introduction to this manual, ix
online library, A-1
drivers, 4-6, 4-9
instrument, 4-6, 4-9, A-1
software, A-1
dynamic data type, 5-4
converting from, 5-4
converting to, 5-5
creating, 3-4, 3-9
customizing, 1-12
data type, 5-4
numeric, 1-5
palette, 1-4
Controls palette, 1-4
changing palette views, 5-2
conventions used in this manual, ix
Convert from Dynamic Data Type Express
VI, 5-4
Convert to Dynamic Data Type Express
VI, 5-5
creating
controls, 3-4, 3-9
graph indicator, 3-4
indicators, 3-9
NI-DAQmx tasks, 4-2
customer
education, A-1
professional services, A-1
technical support, A-1
customizing
block diagrams, 3-9
controls, 1-12
front panel, 3-4
indicators, 1-14
menus, 5-6
simulated signal, 2-3
E
Error list window, 2-4, 2-14
errors, 2-14
displaying, 2-4
displaying in Context Help window, 2-14
list, 2-4, 2-14
window, 2-4, 2-14
example code, A-1
example VIs
NI Example Finder, 5-1
Execution Control palette, 3-5, 3-10
execution speed
controlling, 3-6
Express VI
Convert to Dynamic Data Type, 5-5
Express VIs, 1-17
Amplitude and Level Measurements,
2-2, 2-5
Build Table, 3-7
Comparison, 2-7
configuration dialog box, 1-17
Convert from Dyanmic Data Type, 5-4
DAQ Assistant, 4-2, 4-8
dynamic data type, 5-4
inputs, 1-17
D
DAQ Assistant Express VI, 4-2, 4-8
DAQ device, 4-2
data flow, 1-7, 1-11, 1-17
data type
dynamic, 5-4
data types, 5-4
deleting
wires, 1-9
deselecting objects, 1-7
diagnostic resources, A-1
Getting Started with LabVIEW
I-2
ni.com
Index
LabVIEW Help, 2-5, 2-13, 3-9
LabVIEW resources, 2-13, 3-9
professional services, A-1
technical support, A-1
Instrument I/O Assistant, 4-6, 4-9
outputs, 1-17
Sample Compression, 3-3
Scaling and Mapping, 1-9
Simulate Signals, 1-5
Time Delay, 3-6
Write LabVIEW Measurement File,
2-9, 2-14
I
indicators, 1-16, 2-13
adding numeric, 3-4
all, 5-1
configuring, 1-16
creating, 3-9
customizing, 1-14
data type, 5-4
removing, 2-4
Input palette, 3-2
instrument drivers, 4-6, 4-9, A-1
Instrument I/O Assistant Express VI, 4-6, 4-9
instruments
acquiring information, 4-7
communicating, 4-6, 4-9
parsing information, 4-7
selecting, 4-6
F
frequently asked questions, A-1
front panel, 1-4, 1-16
adding controls, 1-4
controls, 1-16, 2-13
customizing, 3-4
indicators, 1-16
modifying, 2-4
show, 1-8
functions, 5-3
all, 5-2
Merge Signals, 1-12
merge signals, 3-4
Functions palette, 1-9
changing palette views, 5-2
K
KnowledgeBase, A-1
G
graph indicator
adding, 3-4
creating, 3-4
graphing
data from DAQ devices, 4-4
two signals, 1-11
L
LabVIEW dialog box, 1-2, 2-2
LabVIEW Help, 2-13, 3-9
searching for Express VI, 3-3
LabVIEW help resources
using, 3-9
LEDs, 2-6
LEDs palette
palette, 2-6
H
help
button, 2-5
Context Help window, 2-2, 2-13, 3-2, 3-9
© National Instruments Corporation
I-3
Getting Started with LabVIEW
Index
M
changing palette views, 5-2
Controls, 1-4
Execution Control, 3-5, 3-10
Functions, 1-9
Input, 3-2
Numeric Controls, 1-5
Text Indicators, 3-7
parsing
information for instruments, 4-7
phone technical support, A-1
place on block diagram, 3-9
positioning
tool, 1-7
professional services, A-1
programatically controlling VIs, 5-6
programming examples, A-1
property dialog boxes, 1-16
publishing VIs on the Web, 5-6
manual. See documentation
marquee, 3-7
Merge Signals function, 1-12, 3-4
modifying
block diagram, 2-3
front panel, 2-4
signals, 1-9, 3-3
N
National Instruments
customer education, A-1
professional services, A-1
system integration services, A-1
technical support, A-1
worldwide offices, A-1
New dialog box, 1-2, 1-16, 2-2
NI Example Finder, 5-1
NI Instrument Driver Network, 4-6, 4-9
NI-DAQmx
creating tasks, 4-2
tasks, 4-2, 4-8
testing tasks, 4-4
Numeric Controls palette, 1-5
R
Run button, 1-4
broken, 2-4, 2-14
running, 1-8
running VIs, 1-8
continuously, 3-5
O
S
objects
deselecting, 1-7
selecting, 1-7
online technical support, A-1
operating
tool, 1-8
Sample Compression Express VI, 3-3
saving data
to different file formats, 5-6
to files, 2-9, 2-14
when prompted by user, 2-10
Scaling and Mapping Express VI, 1-9
define slope, 1-10
selecting
instruments, 4-6
objects, 1-7
P
palettes
All Controls, 5-1
All Functions, 5-2
Arithmetic & Comparison, 1-9
Getting Started with LabVIEW
I-4
ni.com
Index
V
signals
acquiring, 4-1
analyzing, 2-5
changing type, 1-5
modifying, 1-9, 3-3
Simulate Signal Express VI, 1-5
sine wave, 1-5
software drivers, A-1
support
technical, A-1
system integration services, A-1
virtual instruments. See VIs
VIs, 1-1
all, 5-2
blank, 3-1, 3-2
building, 1-1, 2-1, 3-1
customizing menus, 5-6
examples, 5-1
icons, 5-3
new, 3-2
programmatically controlling, 5-6
publishing on the Web, 5-6
running, 1-8
subVIs, 5-3
template, 1-2, 1-16
T
table, 3-7
displaying data, 3-10
tasks
adding new channels, 4-5
NI-DAQmx, 4-8
testing, 4-4
technical support, A-1
telephone technical support, A-1
template VIs, 1-2, 1-16
blank, 3-1
terminals, 1-7
Text Indicators palette, 3-7
text-based languages
calling code, 5-6
Time Delay Express VI, 3-6
tools
Operating, 1-8
Positioning, 1-7
Wiring, 1-7
training
customer, A-1
troubleshooting resources, A-1
W
Web
professional services, A-1
technical support, A-1
While Loop, 3-6
wires
broken, 2-4, 2-14
deleting, 1-9
wiring
objects on block diagram, 1-7
tool, 1-7
worldwide technical support, A-1
Write LabVIEW Measurement File
saving data, 2-9
Write LabVIEW Measurement File Express
VI, 2-9, 2-14
U
user interface. See front panel
© National Instruments Corporation
I-5
Getting Started with LabVIEW