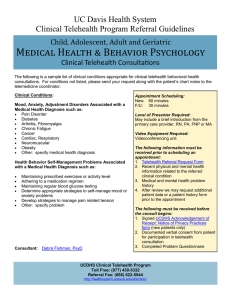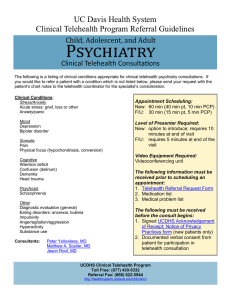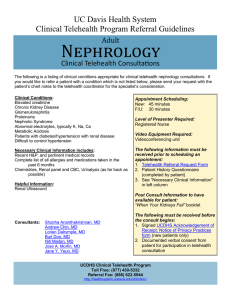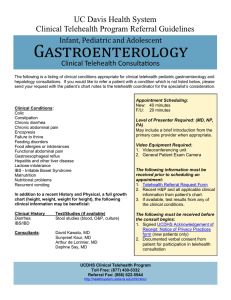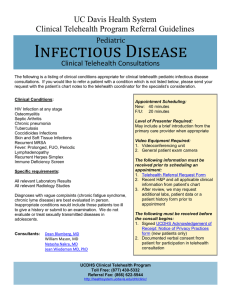SWP-0114 Telehealth Consult
advertisement

AFHCAN Alaska Native Tribal Health Consortium Division of Health Information & Technology 3900 Ambassador Drive, Suite 102 Anchorage, AK 99508 Telephone: (907) 729-2260 Fax: (907) 729-3666 SWP-0114 Telehealth Consult Revision: 2 Applicable to: Telehealth Consult (Family) Version: tConsult 7.0 Copyright © 2013 Alaska Native Tribal Health Consortium. All rights reserved. SWP-0114 Telehealth Consult Revision: 2 Table of Contents Telehealth Server v7.x Installation..........................................................................................4 1. Additional Resources for Telehealth Server Installation ......................................................... 4 2. Minimum System Requirements ............................................................................................. 4 3. Prerequisites Prior to Installing Telehealth Server .................................................................. 4 4. Additional Requirement Considerations ................................................................................. 4 5. Installation of Telehealth Server software .............................................................................. 4 6. Creating Additional Organizations on the same Telehealth Server ........................................ 7 7. Uninstalling v7.x Telehealth Server Software.......................................................................... 8 7.1 Uninstalling Telehealth Organizations .............................................................................. 8 7.2 Uninstall Telehealth Server ............................................................................................... 9 Telehealth Licensing ............................................................................................................. 11 1. Background Information about User Licenses ...................................................................... 11 2. Licensing Key Terms............................................................................................................... 11 3. Requesting Additional Licenses ............................................................................................. 11 4. Installing Additional Licenses................................................................................................. 13 Installing Telehealth Server Software Using SQL Back End Servers ......................................... 15 1. Minimum System Requirements ........................................................................................... 15 1.1 Front End Telehealth Server ............................................................................................ 15 1.2 Back End SQL Server ........................................................................................................ 15 2. Installation of Telehealth Server software ............................................................................ 15 2.1 New Database Settings.................................................................................................... 16 3. Creating Additional Organizations on the same Telehealth Server ...................................... 17 Telehealth Server v7.x Upgrade ............................................................................................ 19 1. Minimum System Requirements ........................................................................................... 19 2. Prerequisites Prior to Installing Telehealth Server ................................................................ 19 3. Additional Requirement Considerations ............................................................................... 19 4. Upgrading Telehealth Server Software ................................................................................. 19 5. Upgrading an Organization .................................................................................................... 20 6. Upgrading a Multi-Organization Telehealth Server............................................................... 20 Telehealth Server System Administration ............................................................................. 23 1. Server Settings ....................................................................................................................... 23 2. System Administration/System Settings ............................................................................... 23 2.1 SMTP Settings .................................................................................................................. 23 2.2 System Settings ............................................................................................................... 23 2.3 Data Service Settings ....................................................................................................... 24 2.4 Sensitive Case Options .................................................................................................... 25 Page 1 of 70 SWP-0114 Telehealth Consult Revision: 2 2.5 Telehealth Server Logo Settings ...................................................................................... 26 3. Patient Import Procedures .................................................................................................... 27 Moving an Organization between Telehealth Servers ............................................................ 28 1. Capturing the Telehealth Database, Support Files and Certificates...................................... 28 2. Moving and Restoring a Telehealth Organization onto a Single Org Server ......................... 32 3. Moving and Restoring a Telehealth Organization onto a Server that Hosts Multiple Orgs .. 39 Telehealth Update Server Software Installation .................................................................... 43 1. Additional Resources for Telehealth Update Server Software Installation ........................... 43 2. Installing Telehealth Update Server onto a Telehealth Server.............................................. 43 Telehealth Update Server Configuration ............................................................................... 45 1. Additional Resources for Telehealth Update Server Configuration ...................................... 45 2. Configuring Telehealth Update Server .................................................................................. 45 Telehealth Update Server ..................................................................................................... 49 1. Additional Resources for Telehealth Update Server ............................................................. 49 2. Using Telehealth Update Server ............................................................................................ 49 3. Deploying the Update Package.............................................................................................. 50 Telehealth Cart Client Software v7.x Installation ................................................................... 54 1. Additional Resources for Client Software v7.x Installation ................................................... 54 2. Acronyms and Abbreviations for Client Software v7.x Installation ....................................... 54 3. Minimum System Requirements ........................................................................................... 54 4. Installation of Telehealth Cart Software................................................................................ 54 5. Peripheral Configuration ....................................................................................................... 56 5.1 Video Otoscope Configuration ........................................................................................ 57 5.2 Dental Camera Configuration.......................................................................................... 58 5.3 Audiometer and Tympanometer Configuration ............................................................. 58 5.4 Vital Sign Monitor Configuration..................................................................................... 59 5.5 Scanner Configuration ..................................................................................................... 59 5.6 Stethoscope Configuration.............................................................................................. 60 5.7 Generic Video Configuration ........................................................................................... 60 5.8 Digital Camera Configuration .......................................................................................... 61 5.9 Client Settings.................................................................................................................. 61 5.10 Logo Settings ................................................................................................................. 62 Telehealth Cart Client Software v7.x Upgrade ....................................................................... 63 1. Client Software Upgrade Process .......................................................................................... 63 2. Peripheral Configuration ....................................................................................................... 64 3. Uninstalling Client Software .................................................................................................. 65 Telehealth Consult Update Client Software Installation ......................................................... 66 Page 2 of 70 SWP-0114 Telehealth Consult Revision: 2 1. Installing the Telehealth Consult Update Client Software .................................................... 66 2. Uninstalling the Telehealth Update Client Software ............................................................. 68 Page 3 of 70 SWP-0114 Telehealth Consult Revision: 2 Telehealth Server v7.x Installation 1. Additional Resources for Telehealth Server Installation Telehealth Server Licensing Telehealth Server v7.x Upgrade 2. Minimum System Requirements .Net Framework 4.0 SQL 2005 Windows Server 2003 MSDTC configured if Server 2003 IIS Internet Explorer 7.0 Dedicated IP address that clients will use to connect 3. Prerequisites Prior to Installing Telehealth Server If installing on Windows Server 2008 x86 with IIS7 and either SQL2005 or SQL2008: Upgrade to Windows Server 2008 x86 SP2 Run command “C:\Windows\Microsoft.NET\Framework\v4.0.30319\aspnet_regiis.exe” to register the appropriate .NET 4.0 handlers. If installing on Windows Server 2003 x64 with IIS6 and either SQL2005 or SQL2008: Run below commands to allow the application to run in x86 mode on an x64 server: o “C:\Windows\System32\cscript” C:\inetpub\adminscripts\adsutil.vbs SET /w3svc/AppPools/Enable32BitAppOnWin64 True o “C:\Windows\microsoft.net\Framework\v4.0.30319\aspnet_regiis.exe –I -enable 4. Additional Requirement Considerations The server hosting the Telehealth Server must be configured to use a valid time source, and the Windows Time Service enabled and started. Telehealth Cart can be configured to use the Telehealth server host as a time source. If this is desired, the Telehealth Server host must also be configured as a time server and will require UDP port 123 inbound to be enabled on the server firewall if the Windows firewall is enabled. Telehealth Server and Telehealth Cart are now using Windows Communication Foundation for user authentication as one of the first steps toward messaging system improvements. This will require TCP port 6968 inbound to be enabled on the server firewall as well. Note: Images used are representative of the process and may not necessarily reflect the actual version of software; however, the step by step instructions are correct. 5. Installation of Telehealth Server software Log in to the Telehealth server using an administrative account. Insert the Telehealth Server Software installation disk into the CD-ROM and run the “ServerSetup_7.x” executable to start the Install Shield Wizard. At the Welcome Screen, click Next. Page 4 of 70 SWP-0114 Telehealth Consult Revision: 2 Figure 1 – Welcome Splash Screen Accept the default location for the Telehealth Server v7.0.x and click Next. Figure 2 – Destination Folder for Telehealth Server software install Web Files Install location should be at E:\Inetpub\AFHCANRoot. Accept this and click Next. Figure 3 – Destination Folder for Web Client Files install Install the Data Directory on the D:\AFHCAN as displayed in Figure 4, then click Install. Page 5 of 70 SWP-0114 Telehealth Consult Revision: 2 Figure 4 – Destination Folder for Telehealth Server data install The installation of the software will commence. Once the installation process is complete, the “Telehealth Server Manager” window will appear allowing the administrator to install the first Organization. Figure 5 – Creating the First Organization Enter the new Organization name. Define a Super-Admin Provider that will be used within the Telehealth software. Enter a password for this new provider account. Accept the Database name or enter one in accordance with the organization naming structure. Using the scroll bar on the right, continue through the remainder of the Installing Organization dialog box. Figure 6 – Creating the First Organization Continued Select the IP address Create a New User entering a complex password Click Install The installation of the Telehealth Server Software v7.x will commence. The reader will see a series of scripts. No action is required on the part of the administrator. The upgrade wizard will reflect that the installation is complete. Click Finish to close the wizard. Page 6 of 70 SWP-0114 Telehealth Consult Revision: 2 Figure 7 – Creation of Organization Completed Open Internet Explorer and enter http://IP_address_of_your_server/ping.htm The Server Information page should display as seen in Figure 8. Figure 8 – Ping page Close Internet Explorer. Telehealth Software is a licensed product. After installation of the Telehealth Server Software and creating of an organization, it will be necessary to enter licensing information. Please refer to Telehealth Licensing for instructions on obtaining and installing licenses. 6. Creating Additional Organizations on the same Telehealth Server Telehealth Server software allows multiple organizations to be hosted on the same server. This section discusses the steps necessary for creating an additional organization. Open Telehealth Consult Server Manager and click on Create New Organization. Figure 9 – Creating Additional Organizations Enter the new Organization’s name, create a Super-Admin provider and password. Page 7 of 70 SWP-0114 Telehealth Consult Revision: 2 Figure 10 – Creating Additional Organizations Select a new IP address. Each organization must have a unique IP address. Figure 11 – Creating Additional Organizations Create a new user with a complex password. Click Install. Repeat this section for each organization. 7. Uninstalling v7.x Telehealth Server Software Should the need arise to uninstall v7.x Server Software, it is important to verify how many organizations may be hosted on a server. Uninstall involves both the Telehealth Server Software AND organization(s). One does not uninstall the other. This section details how to uninstall the server software after uninstalling all organizations, and cleanup of the disk. If the Telehealth Update Server has been installed and it is to be retained, then copy the E:\Inetpub\AFHCANRoot\AFHCAN\tConsult\Update folder to a safe location – such as E:\Update. 7.1 Uninstalling Telehealth Organizations Using the Control Panel | Add and Remove Programs, highlight the Organization to be uninstalled and click on Uninstall/Change. Figure 12 – Uninstalling Telehealth Organization Page 8 of 70 SWP-0114 Telehealth Consult Revision: 2 Confirm the removal of the Organization by clicking on Yes. Figure 13 – Verifying the Uninstalling of a Telehealth Organization A series of scripts will run. When the process is complete, click Close. Click OK. Figure 14 – Completing the Uninstalling of a Telehealth Organization Figure 15 – Acknowledging successful Uninstalling of a Telehealth Organization 7.2 Uninstall Telehealth Server Begin by Clicking on Start | All Programs | AFHCAN | Uninstall. Figure 16 – Uninstalling Telehealth Server Software Click on Yes to uninstall the Telehealth Server Software. Page 9 of 70 SWP-0114 Telehealth Consult Revision: 2 Figure 17 – Uninstalling Telehealth Server Software Verification The uninstaller will proceed to remove the Telehealth Server Software. When complete click Close. Figure 18 – Completion of Telehealth Server Software Uninstall Click OK to acknowledge the successful uninstall. Figure 19 – Acknowledging successful Telehealth Server Software Uninstall Cleanup the Server by removing the following folders: o C:\Program Files\AFHCAN o D:\AFHCAN o Verify that the E:\Inetpub\AFHCANRoot\AFHCAN folder is empty. o Delete the Telehealth Organization database within SQL Server Management Studio o Remove the empty AppPools_*** using IIS Manager. Using regedit is at the readers’ own risk. AFHCAN assumes no responsibility for failure to follow this step. Using regedit very carefully, remove the Organization and Settings from HKLK\Software\AFHCAN if they exist. End of procedure. Page 10 of 70 SWP-0114 Telehealth Consult Revision: 2 Telehealth Licensing 1. Background Information about User Licenses In the Telehealth system, a user is someone who uses the Telehealth Software, either on a telehealth cart or at a PC workstation. Normally users include health aides, nurses, physicians and other health practitioners. Some users can be designated as system administrators (a system administrator may be a healthcare provider or a member of IT staff). Among other duties, the system administrator sets up user accounts on the network server for which they are responsible. Users log into the server from a telehealth cart or a PC running the Telehealth Software. For the purpose of traceability, user accounts are maintained in the system indefinitely. If a user is no longer working on cases and is not using the software, he or she can be designated as inactive by the system administrator. User Licenses specify the maximum number of active users that can be identified on a given server. When a system is first installed, the system comes with licenses for 5 active users. These initial licenses remain valid for 30 days. After the 30 days, the system administrator and his or her organization will have to purchase user licenses. Purchased licenses remain valid indefinitely. Organizations can purchase additional licenses at any time. System administrators can designate any users as active or inactive at any time provided the number of active users does not exceed the number of available licenses. 2. Licensing Key Terms Term License Using Organization Sys Admin User Active User Inactive User Licensing Organization Approver Definition Authorization for an active user of the Software. The organization using Telehealth Software to develop, send and receive clinical cases (may also be called the requesting organization). System Administrator on a Telehealth server to which users connect when using the Software; sets up user (provider) accounts. An individual with a provider account established on a server. A user designated as active in his or her provider account and for whom a license is required. A user designated as inactive in his or her provider account. The organization that issues licenses for using the Telehealth Software. An individual in the Licensing Organization who is responsible for approving license update requests and working with the System Administrator to exchange the necessary files. 3. Requesting Additional Licenses Open the Telehealth Web client and click on Server Administrator. Note: You must be designated as an Administrator in the Telehealth Software to see that selection. Figure 1 – Logged into Telehealth Web Client In the Server Administrator window, click on Licensing. Page 11 of 70 SWP-0114 Telehealth Consult Revision: 2 Figure 2 – Open Telehealth Licensing Dialog Box In the Licensing window, click on Export server validation file. Figure 3 – Telehealth Licensing Dialog Box Note: In the Licensing Information section of the above example, the total licenses are 50 and the number of available licenses is 47. This indicates that the server has three users (providers) designated as active. The following window will open up. Click the Save button. Figure 4 – Saving Telehealth License Request Note: You will have an opportunity to change the default filename in the next screen. Save the file to any convenient location on your computer, and change the file name, if desired, to any name that makes sense. Click Save to save the file. The goal is to save the file so you can insert it into an email. Page 12 of 70 SWP-0114 Telehealth Consult Revision: 2 Figure 5 – Saving Telehealth License Request Location Attach the file to an email and send it to the Approver. 4. Installing Additional Licenses Open the email from the Approver and save the attached license file to any convenient location (in this example, the file is GL100.lic and it was saved to the desktop). Open the Telehealth Web, click on Server Monitor, and click on Licensing. Click on the Browse button to locate the license file. Figure 11 – Telehealth Licensing Dialog Box Click on the desired file to enter it in the File name field, and click the Open button. Figure 12 – Location of Telehealth License Click on the Upload button to upload and install the new licenses. Figure 13 – Uploading Telehealth License Page 13 of 70 SWP-0114 Telehealth Consult Revision: 2 A message will appear confirming that the license file was successfully imported, and the revised total number of licenses will be displayed. Figure 14 – Successful Telehealth License Import Click the X in the corner of the window to close the Server Monitor window, if desired. End of procedure. Page 14 of 70 SWP-0114 Telehealth Consult Revision: 2 Installing Telehealth Server Software Using SQL Back End Servers 1. Minimum System Requirements 1.1 Front End Telehealth Server .Net Framework 4.0 Windows Server 2003 MSDTC configured if Server 2003 Dedicated IP address that clients will use to connect 1.2 Back End SQL Server Windows Server 2003 MSDTC configured if Server 2003 SQL 2005/2008 with: o Mixed Mode Authentication o Named Pipes and TCP/IP o SQL Server enabled in Windows Firewall SQL User Account and secure password with the role of Create Database, SysAdmin and public. Default database should be master. Requires “Persist Security Info=True” to be added to the Database Connection string “Database.Name” key in AFHCANServerService.exe.confi file and to the Web.Config file on the Front End server for each Organization that is installed. Note: Images used are representative of the process and may not necessarily reflect the actual version of software; however, the step by step instructions are correct. 2. Installation of Telehealth Server software Log in to the Telehealth Front End server using an administrative account. Insert the Telehealth Server Software installation disk into the CD-ROM and run the “ServerSetup_x.x.x.x” executable to start the Install Shield Wizard. At the Welcome Screen, click Next. Figure 1 – Welcome Splash Screen Accept the default location for the Telehealth Server vx.x.x.x and click on Next. Page 15 of 70 SWP-0114 Telehealth Consult Revision: 2 Figure 2 – Destination Folder for Telehealth Server software install Web Files Install location should be at E:\Inetpub\AFHCANRoot. Accept this and click on Next. Figure 3 – Destination Folder for Web Client Files install Install the Data Directory on the D:\AFHCAN as displayed in Figure 4, then click on Install. Figure 4– Destination Folder for Telehealth Server data install The installation of the software will commence. Once the installation process is complete, the “Telehealth Server Manager” window will appear allowing the administrator to install the first Organization. Figure 5 – Creating the First Organization Enter the new Organization name. Define a Super-Admin provider that will be used within the Telehealth software. Enter a password for this new provider account. 2.1 New Database Settings Accept the Database name or enter one in accordance with the organization naming structure. Change the Server Name to point to the SQL Back End Server IP Address, hosting the database(s). Page 16 of 70 SWP-0114 Telehealth Consult Revision: 2 Select use SQL Server Authentication and enter the SQL Telehealth User name and password created during the prerequisite steps. Note: Password will be in clear text when entered. Figure 6 – Creating the First Organization Using the scroll bar on the right, continue to the remainder of the Installation Settings dialog box. Figure 7 – Creating the First Organization Select the IP address of the Front End Telehealth Server. Create a New User entering a complex password. Note: For ease of maintenance and keeping with good Security standards, this New User should match the SQL Telehealth User account created during the prerequisite phase. Click Install. The installation of the Telehealth Server Software v7.x will commence. The reader will see a series of scripts. No action is required on the part of the administrator. Open Internet Explorer and enter http://IP_address_of_your_server/ping.htm. The AFHCAN Server Information page should display as seen in Figure 8. Figure 8 – Ping page Close Internet Explorer. o The Telehealth Software is a licensed product. After installation of the Telehealth Server Software and creating of an organization, it will be necessary to enter licensing information. Please refer to pages on Server Licensing for instructions on obtaining and installing Telehealth licenses. 3. Creating Additional Organizations on the same Telehealth Server Telehealth Server software allows multiple organizations to be hosted on the same server. This section discusses the steps necessary for creating an additional organization. When used with a Back End SQL Page 17 of 70 SWP-0114 Telehealth Consult Revision: 2 Server, a SQL Telehealth User Accounts must be set up per organization in advance on the Back End SQL Server. Open Telehealth Server Manager and click Create New Organization. Figure 9 – Creating Additional Organizations As in creating a new organization, enter the new Organization’s name; create a Super-Admin provider and password. Accept the Database Name. At the Server Name: Enter the IP Address of the Back End SQL Server Select Use SQL Server Authentication and enter the appropriate SQL User name and account. Figure 10 – Creating Additional Organizations Select a new IP address. Each organization must have a unique IP address. Figure 11 – Creating Additional Organizations Create a new user with a complex password, matching the SQL User Account created within Enterprise Manager on the Back End SQL Server. Click on Install. Repeat this section for each organization. End of procedure. Page 18 of 70 SWP-0114 Telehealth Consult Revision: 2 Telehealth Server v7.x Upgrade 1. Minimum System Requirements .Net Framework 4.0 SQL 2005 Windows Server 2003 a dedicated IP address that clients will use to connect 2. Prerequisites Prior to Installing Telehealth Server If installing on Windows Server 2008 x86 with IIS7 and either SQL2005 or SQL2008: o Upgrade to Windows Server 2008 x86 SP2 o Run command “C:\Windows\Microsoft.NET\Framework\v4.0.30319\aspnet_regiis.exe” to register the appropriate .NET 4.0 handlers. 3. Additional Requirement Considerations The server hosting the Telehealth Server should be configured to use a valid time source, and the Windows Time Service enabled and started. The Telehealth Cart can be configured to use the Telehealth Server host as a time source. If this is desired, the Telehealth Server host must also be configured as a time server. This will require UDP port 123 inbound to be enabled on the server firewall if the Windows Firewall is enabled. Telehealth Server and Telehealth Cart are now using Windows Communication Foundation for user authentication as one of the first steps toward messaging system improvements. This will require TCP port 6968 inbound to be enabled on the server firewall as well. Please refer to Microsoft Best Practices for establishing a Time Source on Telehealth Servers. Note: Images used are representative of the process and may not necessarily reflect the actual version of software; however, the step by step instructions are correct. 4. Upgrading Telehealth Server Software This section details those steps that will upgrade the Telehealth Server Software. Log in to the Telehealth Server using an administrative account. Insert the Telehealth Server Software installation disk into the CD-ROM and run the “ServerSetup_7.x.x.x” executable to start the upgrade. The installation routine will detect the earlier version. Click Yes to proceed with the upgrade. Figure 11 – Getting Started with the Upgrade The Telehealth Server Software will be installed. No action is necessary. Figure 2 – Installation Progress Window Page 19 of 70 SWP-0114 Telehealth Consult Revision: 2 5. Upgrading an Organization As with any procedure that could possibly carry risk, always follow the IT best practices to backup any SQL database prior to beginning an upgrade. Upon completion of the Telehealth Server Software upgrade on a single organization server, the reader will see Figure 3. Click Install. Figure 3 – Upgrading a Single Organization A series of scripts will commence upgrading the organization. No action is necessary. Figure 4 – Upgrading the Organization Progress Window Click Finish upon completion of the upgrade. Figure 5 – Completing the Upgrade of a Single Organization 6. Upgrading a Multi-Organization Telehealth Server If the Telehealth Server is a multi-organizational server, repeat this next sequence of steps for each organization. Note: Always backup any and all SQL databases first. Click Update Organization in the upper right of the Telehealth Consult Server Manager window. Page 20 of 70 SWP-0114 Telehealth Consult Revision: 2 Figure 6 – Upgrading Multiple Organizations In the right hand pane, highlight the organization that will be upgraded and then click Next. Figure 7 – Selecting the Organization Again in the right hand pane, highlight the version of the upgrade and click Next. Click Start Installation. Figure 9 – Beginning the Organization Upgrade Click Install. A series of scripts will commence upgrading the organization. No action is necessary. Figure 8 – Selecting the Version Page 21 of 70 SWP-0114 Telehealth Consult Revision: 2 Figure 10 – Upgrading the Organization Progress Window Click Finish upon completion of the upgrade. Figure 11– Completing the Upgrade of a Single Organization End of procedure. Page 22 of 70 SWP-0114 Telehealth Consult Revision: 2 Telehealth Server System Administration 1. Server Settings Server settings can now be edited within system administration using the web client and does not need to be manually changed in the databases. To access the System Administration page, the user/provider must be assigned the Sys Admin role. Logging into the web client, the user clicks on the System Administration link on the bottom left of the page. Then click on the System Settings link/button and click on the tab marked Server Settings. Figure 58 System Settings Dialog Box – Part 1 2. System Administration/System Settings 2.1 SMTP Settings Use node mail: The node server is a hosted server by AFHCAN that acts as a message router to increase network security between organizations. In addition, it can route email notifications for cases. Customers who are not connected to a node server can use their own internal SMTP server for email notifications. For the following items, enter values according to organizational requirements if using SMTP for email notifications. o SMTP server: o Port: o Time Out: o Enable SSL: o Username: o Password: o Domain: 2.2 System Settings o o o o o o System Timeout (minutes): Default value is 15 minutes and is the amount of time a screen can be inactive before automatically logging out of the software. This feature helps to prevent the unauthorized use of the system and ensures that the provider who starts the case is associated with that case. Send Errors: Check this box if you want any server error notifications to be sent such as alerts or syncing between trusted servers. Server email: This needs to be filled in with a valid user mailbox account for receiving emails. Admin email: This is a mandatory field that must be filled in with a valid user mailbox account for sending email. (Will appear in the From line of an email). System Login Message: The information entered here will be displayed on the web client login screen, and may be used to remind users of system maintenance windows. Web contact: The information entered here will appear when a provider clicks on the Help link within the web client. Page 23 of 70 SWP-0114 Telehealth Consult o o o o o o o Revision: 2 Figure 59 Help Link from Web Client Cart contact: The information entered here will appear when a provider clicks on the About link within the cart client. Evaluation Prompt: Upon sending a real case to another provider, the user is prompted to answer a question. AFHCAN recommends the default value. Case event email: This is a valid user mailbox account for sending email regarding cases that cannot be delivered to a recipient. Patient edit: Leaving the default checkbox allows patient account information to be edited. Removing the checkmark locks all patient accounts. Logo file: Customers can insert their own logo here if they desire. The default log is AFHCAN. Locale: This is used to indicate primary language of the country where the server is located. Allow health information to be sent in email to the following domains: Used to allow email notifications to be sent to providers with valid email addresses that match the specified domain(s). Figure 60 System Settings 2.3 Data Service Settings o o o o Enable data service sleep: The data service provides secure communication between the Telehealth client and the Telehealth server. The enable data service sleep was established to allow organizations to lessen the cost of network bandwidth usage. When enabled, Telehealth Cart will cease all network communication when the Telehealth Cart user interface is not running and cases are not transiting in the background. Connection to the server will be re-established the next time the user interface is opened. Active Sleep Time (minutes): This is the amount of time when the Telehealth Cart is idle and not running, but cases are in transit to the server, but communication with the server is disrupted. The default value is to enter the sleep mode after five minutes. Passive Sleep Time (minutes): This is the amount of time when the data service has been asleep (default value is 30 minutes) and there is a case to transmit, the Data service will wake to attempt to transmit the case. Patient Search: Placing a checkmark in this box allows a search of patients by entering their Social Security number. Page 24 of 70 SWP-0114 Telehealth Consult Revision: 2 Figure 61 System Settings 2.4 Sensitive Case Options Telehealth cases can now be marked as sensitive which will restricts access to only the case creator and users/groups to which the case has been sent. Users with the correct permissions will be presented with a warning before viewing a sensitive case and optionally can be challenged to re-enter their password for further protection. Sensitive cases will only appear in search results and case lists of users that have permissions to view the case. System and clinical administrators have permission to view any sensitive case. By default, installation of v7.0.x will have all options selected. It is highly recommended to work with each organization to tailor the specific warnings and actions to their requirements. Warn user when searching for sensitive cases: If left checked, when Searching cases, a new checkbox is present that allows the ability to include sensitive cases for other users. Figure 62 – Search Cases Dialog Box Clicking on the Search button will warn the user as shown in Figure 5. Figure 63 – Search Cases Warning Removing the checkmark will still include sensitive cases if selected, but no warning will be displayed. Warn user before viewing a case – either sent directory to them or one that is on hold: When a user clicks on a sensitive case, they will receive a warning as shown in Figure 64. Figure 64 –Warning a User about Viewing a Sensitive Case By placing a checkmark in front of “Also require user to re-enter password” - will force the user to enter their password before the case will be viewable. Warn user before viewing a case sent to their group: The same warning box as displayed in Figure 6 appears when clicking on a case sent to a group of which the user belongs. By placing a checkmark in front of “Also require user to re-enter password” will force the user to enter their password before the case will be viewable. Warn user before viewing a case as an admin: The warning box as displayed in Figure 6 will appear. Page 25 of 70 SWP-0114 Telehealth Consult Revision: 2 By placing a checkmark in front of “Also require user to re-enter password” will force the user to enter their password before the case will be viewable. Warn user when flagging a case as sensitive: Figure 65 is the warning display when a user flags a case as sensitive. Figure 65 –Warning a User about Marking a Case as Sensitive Once the case has been marked as sensitive, and the user prepares to send the case to another provider, they will receive the dialog box as shown in Figure 66. There is no way to “turn off” this particular dialog box. Figure 66 –Warning a User about Sending a Sensitive Case *Note: Sensitive cases can only be sent to providers at other organizations that have Telehealth Software version 5.3 or higher installed. Attempting to send to an organization that is not upgraded to v5.3 will result in a firewall message as shown in Figure 67. Cases received from previous versions cannot be marked as sensitive. Figure 67 –Warning a User about a Recipient Unable to Receive the Case Warn user when removing sensitive case flag: Once a case has been marked as sensitive, a provider who has received the case can remove the sensitivity flag. A warning is issued as seen in Figure 68. Figure 68 –Warning Received When Changing the Sensitivity of a Case 2.5 Telehealth Server Logo Settings The default logo for the Telehealth Web client may be changed by a Systems Administrator using the web client. Logon to the Webclient with a Provider account with the System Administrator role. Select System Administration from the left pane. Page 26 of 70 SWP-0114 Telehealth Consult Revision: 2 Figure 70 – System Administration Select Logo Settings. Figure 71 – Logo settings Select Alternative or Custom Logo. If a Custom Logo is desired, browse to a supported image file and upload it. Figure 72 shows the results from changing the logo to “telehealth consult”. Figure 72 – Web client 3. Patient Import Procedures Acronyms and Abbreviations for Patient Import Procedures Acronym Meaning EHR Electronic Health Record Telehealth Server Manager and Patient Sources AFHCAN supports EHR Integration – As each organization has unique characteristics that require customization, please contact AFHCAN directly for support in enabling this functionality. End of procedure. Page 27 of 70 SWP-0114 Telehealth Consult Revision: 2 Moving an Organization between Telehealth Servers 1. Capturing the Telehealth Database, Support Files and Certificates Disclaimer: This document does not give the reader step by step instructions on how to do a backup, but relies on an organizations’ backup strategy to be able to restore the Telehealth Server in the event of an untimely failure. The SQL Databases, specifically the Telehealth Case database, should be backed up using the SQL Backup function or 3rd party solution, such as Veritas with SQL Agent. For the purposes of this document, a backup of the SQL Database should be completed using the SQL Backup function and placed in the MSSQL\Backup folder on the D:\drive. The folders critical to a successful restoral are: D:\AFHCAN\Blobs* D:\MSSQL\Backup E:\InetPub\AFHCANRoot\AFHCAN** *On older Telehealth Servers, this may be the D:\ATS\Blobs folder **On older Telehealth Servers, this may be the E:\InetPub\WWWRoot\AFHCAN In addition to the above files and folders, the Telehealth Signing, and Telehealth CA certificates need to be exported and saved to the root of the D:\drive. Click on Start, select Run and enter mmc and then click on OK. Select File from the Menu Bar and choose Add/Remove Snap-In. Click on Add and select Certificates, clicking on Add again. Figure 1 - Adding Standalone Snap-in to the MMC When asked what this snap-in will always use to manage certificates, select Computer account. Click Next. Figure 2 - Managing Certificates for Computer Account Select the Local Computer that this snap-in will manage, and then click on Finish. Page 28 of 70 SWP-0114 Telehealth Consult Revision: 2 Figure 3 - Snap-in Manages Local Computer Expand the Console Root to Certificates | Personal | Certificates. Do a right-mouse on the AFHCAN Telehealth Signing certification, select All Tasks and choose Export to invoke the Certificate Export Wizard. Click Next. Figure 4 – Certificate Export Wizard Always export the private key by selecting the radio button Yes. Figure 5 – Export the Private Key Leave the default export file format of Personal Information Exchange (.pfx) while enabling strong protection. Figure 6 – Personal Information Exchange with Strong Protection Leave the Password field blank. Page 29 of 70 SWP-0114 Telehealth Consult Revision: 2 Figure 7 – Password Dialog Box Enter an appropriate file name such as the name of the organization and save to the root of the D:\drive. Figure 8 – Naming the Exported Certificate Click on Finish after reviewing the settings. Click on OK. Figure 10 – Successful Personal Certificate Export Expand Trusted Root Certificates in the left pane, click on Certificates, and locate the AFHCAN Telehealth CA certificate in the right pane. Do a right-mouse and select All Tasks | Export. Figure 11 – Starting the Export of the Root Certificate At the start of the Certificate Export Wizard, click on Next. Figure 9 – Reviewing the Settings Page 30 of 70 SWP-0114 Telehealth Consult Revision: 2 Figure 12 – Certificate Export Wizard Select the Base-64 encoded X.509 (.CER) file format for export. Figure 13 – File Format of Base-64 Encoded X.509 (.CER) Enter an appropriate file name such as the name of the organization and save to the root of the D:\drive. Figure 14 – Saving the AFHCAN Telehealth CA Certificate to the D:\drive Review the settings of the Certificate Export Wizard and click on Finish. Figure 15– Reviewing the AFHCAN Telehealth CA Certificate Export Settings Click OK on the Successful completion. Figure 16 – Successful Export Dialog Box Page 31 of 70 SWP-0114 Telehealth Consult Revision: 2 Using Windows Server Backup utility, backup D:\Certificates (.pfx) and (.cer), D:\AFHCAN\Blobs, D:\MSSQL\Backup and E:\InetPub\AFHCANRoot\AFHCAN. Place the created backup onto an encrypted drive for transport to the new host server. Copy the backup to the root of the D:\drive on the new server. 2. Moving and Restoring a Telehealth Organization onto a Single Org Server The detailed steps in this section outline the restoration of a Telehealth organization and supporting files onto a new server that hosts a single organization. Install the Telehealth Server software, creating a new organization. Please refer to the appropriate Telehealth Server Software Installation Procedures for detailed instructions. Make a note of the Telehealth user account that is created. Using the Windows Server Backup utility, restore to their original locations the backed up database and supporting files from the old server. Stop the Telehealth Server Service in Administrative Tools | Services mmc Click on Start, select Run and enter mmc and then click on OK. Select File from the Menu Bar and choose Add/Remove Snap-In. Click on Add and select Certificates, clicking on Add again. Figure 17 - Adding Standalone Snap-in to the MMC When asked what this snap-in will always use to manage certificates, select Computer account. Click Next. Figure 18 - Managing Certificates for Computer Account Select the Local Computer that this snap-in will manage, and then click on Finish. Figure 19 - Snap-in Manages Local Computer Expand the Console Root to Certificates | Personal | Certificates. Highlight the existing Telehealth Signing certificate in the right pane and choose Delete. Click Yes on the warning dialog box to confirm deletion. Page 32 of 70 SWP-0114 Telehealth Consult Revision: 2 Figure 20 – Confirming Deletion of Existing Certificate Do a right mouse on Certificates under Personal and select Import. The Certificate Import Wizard will start. Click Next. . Figure 21 – Certificate Import Wizard Change the file type to Personal Information Exchange (*.pfx,*.p12) and locate the certificate that was exported from the old server and restored to the original location in the root of the D:\drive. Highlight the certificate and click on Open. Figure 22 – Locating the Personal Information Exchange Certificate Click on Next to continue the Certificate Import Wizard. Figure 23 – Continuing the Certificate Import Wizard Ensure a checkmark is placed in front of Mark Private Key as Exportable before clicking Next. Page 33 of 70 SWP-0114 Telehealth Consult Revision: 2 Figure 24 – Marking this Key as Exportable Place all Certificates in the Personal Certificate Store and click Next. Figure 25 – Placing Certificates in the Personal Certificate Store Click Finish at the final review screen. Click on OK. Figure 27 – Import Successful Dialog Box Expand Trusted Root Certificates in the left pane, click on Certificates, and locate the AFHCAN Telehealth CA certificate in the right pane. Do a right-mouse and select Delete. Confirm deletion by clicking Yes. Figure 26 – Reviewing the Settings Page 34 of 70 SWP-0114 Telehealth Consult Revision: 2 Figure 28 – Confirming Deletion of AFHCAN Telehealth CA Root Certificate Again clicking on Certificates under Trusted Root Certificates, do a right-mouse and select All Tasks | Import. Figure 29 – Importing the AFHCAN Telehealth CA Root Certificate The Certificate Import Wizard will startup. Click Next. Figure 30 – Certificate Import Wizard Browse to the root of the D:\drive where the root certificate was restored then click Next. Figure 31 – Locating the AFHCAN Telehealth CA Root Certificate Accept the default location for placement of the certificate and click Next. Page 35 of 70 SWP-0114 Telehealth Consult Revision: 2 Figure 32 – Placement of AFHCAN Telehealth CA Root Certificate Review the settings and click on Finish. Figure 33 – Finishing the AFHCAN Telehealth CA Root Certificate Import Click on OK at the successful import of the AFHCAN CA Root Certificate. Figure 34 – Import Successful Dialog Box Open IIS. Highlight the Telehealth website and doing a right mouse click, select Properties. Select the Directory Security tab and click on Server Certificate. At the Welcome to the Web Server Certificate Wizard click on Next, then select Replace Current Certificate. Highlight the Available AFHCAN Telehealth certificate and click on Next. Figure 35 – Selecting the Available Certificate Ensure 443 is the selected SSL Port the web site should use. Page 36 of 70 SWP-0114 Telehealth Consult Revision: 2 Figure 36– Selecting SSL Port Upon completion of the IIS Certificate Wizard, exit IIS. Open SQL Server Management Studio. Expand Databases. Do a right-mouse click on Databases and select All Tasks | Restore Database. Restore as telehealth database from the device of D:\MSSQL\Backup leaving the backup set database-complete. Then click on Options tab. Figure 37 – Restoring a SQL Database Force a restore over the existing database, and ensure that physical file name is that of the database being overwritten. Click on OK. Figure 38 – Restore Database Options Click on OK at the Successful Restore Database dialog box. Figure 39 – Successful Restore of Database Dialog Box Expand the Telehealth database highlight Users and delete the existing Telehealth user in the right pane. Click on Yes to verify the deletion. This user is from the old server and no longer applicable to this new server. Page 37 of 70 SWP-0114 Telehealth Consult Revision: 2 Figure 40 – Removing Old Server User Account Do a right-mouse click on Users and select New User. Select the Telehealth account created and noted in Step 2 of this section. Permit this user the role of public and db_owner prior to clicking on OK. Figure 41 - Adding a New User and Selecting Roles for a Database Click on Tables and locate the Server table in the right pane. Do a right-mouse click and select Open Table | Returning all rows. Figure 42 – Returning All Rows upon Opening a Table Locate the name of the organization in the Description column (type will be Home). Highlight the ServerGUID in the first column and copy to the clipboard. Figure 43 – Copying the ServerGUID to Computer Clipboard Page 38 of 70 SWP-0114 Telehealth Consult Revision: 2 Click on Start | Run and enter “regedit” (without the quotes). Editing needs to be done with extreme care to avoid critical failures. Using regedit is at the readers’ own risk. AFHCAN assumes no responsibility for failure to follow the below steps. Expand the registry to locate HKLM | Software | AFHCAN. Expand Organizations. Do a right-mouse click on the first key under Organizations and select Rename. Paste the ServerGUID obtained two steps above. Figure 44 – Renaming the ServerGUID within the Registry In the right pane, click on the Name value and ensure the Value Data is the correct name of the Organization that was just restored. Figure 45 – Correcting the Value Data for the Name Within Computer Management, set the Telehealth user account to “never expire” and restart the Telehealth Server Service and the World Wide Web Publishing Service. Open Internet Explorer and enter http://IP_Address_of_your_server/ping.htm The AFHCAN Server Information page should display as seen in Figure 46. Figure 46 – Displaying the Ping Page for an Organization Close Internet Explorer. 3. Moving and Restoring a Telehealth Organization onto a Server that Hosts Multiple Orgs This procedure assumes the Telehealth Server software has already been installed and several organizations have been created. Create a new organization noting the name of the TelehealthX user account, name of TelehealthX database and location of the data files. Page 39 of 70 SWP-0114 Telehealth Consult Revision: 2 Using the Windows Server Backup utility, restore the database and supporting files to these new locations. Stop the TelehealthX Server Service in Administrative Tools | Services mmc. Open SQL Server Management Studio. Expand Databases. Click on the newly created database and expand it. Click on Tables. Do a right-mouse on the Server Table in the right pane to return all open rows. Write down the ServerGUID to be located in the registry later in this procedure. Figure 47 – Returning All Rows in a Table Do a right-mouse click on Databases and select All Tasks | Restore Database. Restore as Telehealth database from the device of D:\MSSQL\Backup leaving the backup set database-complete. Then click on Options tab. Figure 48 – Restoring a SQL Database Force a restore over the existing database, and ensure that physical file name is that of the database being overwritten. Click on OK. Figure 49 – Restore Database Options Click on OK at the Successful Restore Database dialog box. Figure 50 – Successful Restore of Database Dialog Box Page 40 of 70 SWP-0114 Telehealth Consult Revision: 2 Expand the TelehealthX database highlight Users and delete the existing TelehealthX user in the right pane. Click on Yes to verify the deletion. This user is from the old server and no longer applicable to this new server. Figure 51 – Removing Old Server User Account Do a right-mouse click on Users and select New User. Select the TelehealthX account created and noted in Step 1 of this section. Permit this user the role of public and db_owner prior to clicking on OK. Figure 52 - Adding a New User and Selecting Roles for a Database Click on Tables and locate the Server table in the right pane. Do a right-mouse click and select Open Table | Returning all rows. Figure 53 – Returning All Rows upon Opening a Table Locate the name of the organization in the Description column (type will be Home). Highlight the ServerGUID in the first column and copy to the clipboard. Figure 54 – Copying the ServerGUID to Computer Clipboard Page 41 of 70 SWP-0114 Telehealth Consult Revision: 2 Click on Start | Run and enter “regedit” (without the quotes). Editing needs to be done with extreme care to avoid critical failures. Using regedit is at the readers’ own risk. AFHCAN assumes no responsibility for failure to follow the below steps. Expand the registry to locate HKLM | Software | AFHCAN. Expand Organizations. Click on the key of the Organization that is the ServerGUID number written down in Step 4 of this section. Once the correct Organization is verified, do a right-mouse click on the key of the Organization restored and select Rename. Paste the ServerGUID obtained in the step above. Figure 55 – Renaming the ServerGUID within the Registry In the right pane, click on the Name value and ensure the Value Data is the correct name of the Organization that was just restored. Figure 56 – Correcting the Value Data for the Name Since multiple organizations are already installed on the server, all are using an AFHCAN Telehealth Signing certificate that was installed when the Telehealth Server Software was originally installed. The newly restored database needs to have this public key applied to the database. Please refer to TM-0005 Obtaining New Certificate Public Key to obtain and apply the public key. Once the public key has been applied to the restored database, set the TelehealthX user account to “never expire” and restart the TelehealthX Server Service. Open Internet Explorer and enter http://IP_Address_of_your_server/ping.htm. The AFHCAN Server Information page should display as seen in Figure 57. Figure 57 – Displaying the Ping Page for an Organization Close Internet Explorer. End of procedure. Page 42 of 70 SWP-0114 Telehealth Consult Revision: 2 Telehealth Update Server Software Installation 1. Additional Resources for Telehealth Update Server Software Installation Telehealth Update Client Software Installation Telehealth Update Server Configuration Using Telehealth Update Server 2. Installing Telehealth Update Server onto a Telehealth Server Prerequisites: AFHCAN has released v4.2 Telehealth Update Server and Client. Both require .Net Framework 4.0 to be installed prior to installing the Telehealth Update software. V4.2 should not be used to upgrade an existing Telehealth Update Server. It is recommended to do a fresh clean install. Logon to the Telehealth server with an Administrative account, and depending on media uses (CD-ROM, Thumb Driver), navigate and double click on “UpdateServer_build_4.x.exe”. The “Welcome….” Window will appear. Click “Next”. Figure 2 - Welcome Dialog Box Note: All pictures are representative only. All versions of the Telehealth Update Server software install in accordance to these instructions. Figure 2 – Update Server Installation Select the Organization to install to and click next. Figure 3 – Update Server Installation Page 43 of 70 SWP-0114 Telehealth Consult Revision: 2 Enter the Username and password used to install the Telehealth software organization. The Telehealth user account must be a member of the IIS_WPG group. This is generally done for the administrator when the Telehealth Server software is installed. IIS_WPG should have Modify permissions at the AFHCANRoot folder level. Figure 4 - Entering the Telehealth Windows User Name and Password The software will extract and install the necessary files. Figure 5 - Installation Progress Box When the installation is complete, click on Finish. Figure 6 - Completing the Telehealth Update Server Installation End of procedure. Page 44 of 70 SWP-0114 Telehealth Consult Revision: 2 Telehealth Update Server Configuration 1. Additional Resources for Telehealth Update Server Configuration Telehealth Update Server Software Installation 2. Configuring Telehealth Update Server Upon completion of the installation of Telehealth Update Server as detailed in Telehealth Update Server Installation document, the Telehealth Update Server needs to be configured prior to installing the Telehealth Update Client. Note: When configuring the Telehealth Update Server, it needs to be accomplished on the host server – it cannot be configured from a remote browser. Open Internet Explorer and Add about:blank to trusted sites within Internet Explorer. Enter the following URL into the address bar: https://IP_Address_Of_Your_Server/Update The first time Telehealth Update Server is opened, it appears as in Figure 1. Click on the Admin link in the upper right corner. Figure 1 – Starting Telehealth Update Server for the First Time Note: All pictures are representative only. Configuring Telehealth Update Server software is completed in accordance to these instructions. Telehealth Update Server is not a part of the Telehealth Server software, but rather a separate component. A new Username must be created. Generally the Username and password is the same as for the Telehealth software. Enter a New Username and New Password. Click on Create User. Figure 2 – Creating New User Enter the Username and password created in the previous step and then Click on Login. Page 45 of 70 SWP-0114 Telehealth Consult Revision: 2 Figure 3 – Logging into Telehealth Update Server The Admin Summary window is displayed. Click on Applications “edit”. Figure 4 – Admin Summary Page This feature is great for organizing categories of updates. One can be labeled Telehealth, another could be used for Microsoft Patches, etc. Enter Telehealth, and then click on the “add” link. Click the Back button to return to the Admin Summary page. Figure 5 – Creating Client Applications By creating Client Roles, updates can be pulled by clients based on their role. Cart should be the first Client Role to be added. Other roles that can be added are desktop, workstation or laptop. Click on the Back button when all roles have been created. Page 46 of 70 SWP-0114 Telehealth Consult Revision: 2 Figure 6 – Creating Client Roles Figure 7 is a representative example of what the Admin Summary page will show once configuration is complete. Figure 7 – Configured Admin Summary Page The Downloads section allows an administrator to upload applications that may be needed by cart clients such as Quicktime, Cart Tools or .Net applications. Figure 8 – Downloads Dialog Box To organize the files that can be downloaded by clients in the future, creating New Category can be used. For illustrative purposes, a new category of .Net Framework 2.0 has been created. Browse to the file you want available for clients. For demonstration purposes, .Net 2.0 is being added. Once the file is entered, click on Upload. Page 47 of 70 SWP-0114 Telehealth Consult Revision: 2 Figure 9 – Adding the File to be uploaded Figure 9 shows the .Net 2.0 application has been successfully uploaded to the server. Click on Back. Figure 10 – Successful Upload of Application From a client perspective, administrators can quickly download the appropriate application by using Internet Explorer and entering the URL of the Telehealth Update Server. It is not necessary to log into the Admin Summary page to access the application executable. Figure 11 – Accessing the Application from a Client Once clients have had v4.x Telehealth Update Client software loaded, the client will be set for any and all signed updates/upgrades. Actual instructions for using the Telehealth Update Server will be included with each signed release. End of procedure. Page 48 of 70 SWP-0114 Telehealth Consult Revision: 2 Telehealth Update Server 1. Additional Resources for Telehealth Update Server Telehealth Update Server Software Installation Telehealth Update Client Software Installation Telehealth Update Server Configuration 2. Using Telehealth Update Server Once a signed package is received by an organization, members of the IT staff can upload the package to the Telehealth Update Server by following these steps. Using Internet Explorer, enter the following url into the address bar: //https://IP_Address_Of_Your_Server/update Log into the Telehealth Update Server web application. Figure 3 – Telehealth Update Server Login Page Using the browse button, locate the package. Figure 2 – Adding an Update Package Select the package and Click on Open Figure 3 – Adding an Update Package Click on Upload Package Page 49 of 70 SWP-0114 Telehealth Consult Revision: 2 Figure 4 – Package Being Uploaded Figure 5 displays the Update Options once the package has been successfully uploaded. Click the Home link. . Figure 5 – Edit Options for Update Package The Admin Summary window will display the Package under Updates (1) Telehealth. Figure 6 – Admin Summary Window The All indicates that there is 1 package (ClientSetup_Build_x.x.x package). As the package has not had any Required, Download or Execute enabled options selected, the DL (Download), Sec (Security), Exe (Execute) and Suc (Successes) are shown as 0. The Site Name(s) is reported to the right in the Admin Summary window. Be careful on clicking on the Red x in front of the site name – this will remove the site from the list! The site shown in Figure 6 has not received any Downloads or Execution options. 3. Deploying the Update Package Using Telehealth Update Server, the administrator controls how packages are made available to the Telehealth Update Client. The Download, Execute and Success Conditions allows the administrator to select whether all clients connected will receive a package, or only clients based on role or name (exclusive). At the Admin Summary window, click on the link to the package under Updates(1). Page 50 of 70 SWP-0114 Telehealth Consult Revision: 2 Figure 7 – Admin Summary Window Options will be selected depending on environmental factors, steps in the upgrade process or other considerations. For example, to plan an upgrade involving several remote sites, it is advisable to allow remote clients the ability to download the package a few days before the actual execution of the package will occur. In most cases, the server software needs to be upgraded first prior to the clients being upgraded. Begin by selecting the Required Update and Download Enabled options. Notice that all clients are targeted to receive this download. Figure 8 – Editing the Update Package To select which clients may download packages, click on the “add” link to the right of Download Conditions. Selected Clients may be based on Roles, for example all carts may download, but not desktops or laptop clients. Clients may be selected for exclusivity by the Site Name. Only the client whose name is selected here will download the package. All other clients will ignore the download. Figure 9 –Limiting the Clients to Receive Downloads Once the Clients to be upgraded have been determined, click on Close, then click on the Update button, then the Back button to return to the Home page. By default, the Telehealth Update Client polls the Telehealth Update Server every five minutes to check for any updates. In Figure 10, the Site has determined that there is a package to be downloaded and completes the download successfully. The Telehealth Update Client then updates its status. Page 51 of 70 SWP-0114 Telehealth Consult Revision: 2 Figure 10 –Admin Summary Page Displaying Successful Download by Client Clicking on the Client link under the Site Name (NOT the Red x), will reveal the full status as reported to the Telehealth Update Server by the Telehealth Update Client. Figure 11 – Client Details Once it has been determined that the client can now execute the package, click on the package link in the Update block from the Admin Summary page. Place a checkmark in front of Execute enable, and determine the Clients to be targeted as shown in Step 3 of this section. Figure 12 – Selecting Execute Enabled Options Click on Update then return to the Home page. The Telehealth Update Client will verify the signature authority and execute the package. Verification of successful completion will be reported by the client to the Telehealth Update Server. (Note: The status update may take a few minutes. Clicking on the Refresh button will display when the package has successfully executed.) Page 52 of 70 SWP-0114 Telehealth Consult Revision: 2 Figure 13 – Successful Execution of Package by Client End of procedure. Page 53 of 70 SWP-0114 Telehealth Consult Revision: 2 Telehealth Cart Client Software v7.x Installation 1. Additional Resources for Client Software v7.x Installation Establishing an Authoritative Time Source 2. Acronyms and Abbreviations for Client Software v7.x Installation Acronym WCF OS VSM Meaning Windows Communication Foundation Operating System Vital Signs Monitor 3. Minimum System Requirements .NET Framework 4.0 Windows XP SP3 Adobe Reader > = to Version 7.0 with License Accepted 4. Installation of Telehealth Cart Software Log in to the Telehealth Cart, desktop or laptop with an administrator account. Insert the Telehealth Cart software installation disk into the CD-ROM and run “ClientSetup_build_7.x.x.x.exe” to start the Install Shield Wizard. At the Welcome Screen, click on Next. Figure 4 – Welcome Screen to Telehealth Cart Software Installation Note: All pictures are representative and do not necessarily reflect the actual 7.x version number of the software being installed. Click on “I Agree” to accept the License Agreement. This Install Shield Wizard will proceed to the install Location. Accept the Default destination folder as shown in Figure 2. Figure 2 – Telehealth Cart Install Location For security reasons, it is highly recommended that the Data be in a separate partition than that of the OS. On a Telehealth cart, the hard drive is partitioned into two drives (C and D). By default the installation will suggest placement of the Data Directory to the D:\drive. If installing on a customers’ laptop/desktop with only a C:\drive, accept the Data Directory in that location. Page 54 of 70 SWP-0114 Telehealth Consult Revision: 2 Figure 3 – Telehealth Cart Data Directory Location Enter the IP address of the Telehealth Server. Figure 4 – Entering the IP Address of the Telehealth Server Enter the IP Address of the Time Server. If an organization using a Domain Time Server as the Authoritative Time Source, enter the IP address of that server. The Telehealth Server may also be an Authoritative Time Source if setup and can be used as well. This will be determined by each organization. Note: If the Telehealth Server and the Telehealth Cart are out of sync greater than 5 minutes, providers will be unable to log in on that host box. Figure 5 – Entering the IP Address of the Time Server The installation of the Version 7.x.x.x software will commence. While Telehealth Cart is installing, several DOS windows will open and close around the install progress box that is seen in Figure 6. Figure 6 – Telehealth Cart Installation Click on Finish when the Setup Wizard has completed. Page 55 of 70 SWP-0114 Telehealth Consult Revision: 2 Figure 7 – Completion of Telehealth Cart Installation 5. Peripheral Configuration Once Telehealth Cart software has been installed, it is necessary to configure any attached peripherals within the software setup utility. This section outlines the steps necessary to configure the peripherals for use with the Telehealth Cart software. Click on Start |All Programs| Telehealth Consult| Telehealth Consult Cart Configuration. The “Telehealth Consult Cart Configuration” window will open. Click “Plugins” then click “Add Plugins” for the “select plugin…” window to open as shown in Figure 8. Figure 8 – Telehealth Cart Configuration Add Plugin The “select plugin…” page is used to make personalized changes to the client based on what device(s) may be attached to the Telehealth cart, desktop or laptop. Patient, Forms, ECG and Spirometer all offer the same configuration settings and are covered in this example. Only the “Patient Settings” window will be shown, but is representative of the other device configurations. Figure 9 – Configuring Patient Settings Options: o “Show images on button” – if there is an image available and this checkbox is checked, the image will be displayed to the left of the text. o “Button color” – is used to change the color of the button but is typically left at default. o “Alternate button text” – is used to change the text on the button but is typically left at default. Page 56 of 70 SWP-0114 Telehealth Consult Revision: 2 5.1 Video Otoscope Configuration If installing on an HP RP5800 Windows 7 system skip to the RP5800 section. RP5000 and RP5700 (Windows XP) use the Spectrim Plugin: o Click the “Spectrim” Plugin from the “select plugin...” window and click “OK”. The “Spectrim Settings” window will open. o Enter “Video Otoscope” into the “Alternate Text” box under “Options”. o Select NTSC as the Video Format under “Extra Settings”. o Select “SVideo1” as the Source from the dropdown menu under “Extra Settings”. o Click “Save” to retain configuration settings. Complete configuration shown below in Figure 10. Figure 10 – Configuring Video Otoscope for Spectrim plugin RP5800 (Windows 7) uses the Generic Video Plugin: o Important: Ensure that only the USB Video convertor used for the device to be configured is connected when Telehealth Consult Cart Configuration utility is started. Save the current configuration, Exit the configuration utility, unplug other USB convertors not being configured and plugin USB video convertor to be configured, restarting the configuration utility as needed when configuring multiple USB Video devices. Video Otoscope configuration – RP5800 o Click the “Generic Video” Plugin from the “select plugin...” window and click “OK”. The “Generic Video Settings” window will open. o Enter “Video Otoscope” into the “Alternate Text” box under “Options”. o Under Extra Settings, select “USB 2821 Device” from the Video Device selection dropdown box. o Select “640x480” as the Video Size from the dropdown menu. o Double click on Video Settings and select Video input “Video SVideo In” as shown in figure 12 and click “okay”. o Click “okay” when presented with the error connecting message shown in figure 13. Click “Save” at the Generic Video Settings screen to retain the configuration settings. Dental camera configuration is performed similarly, substituting capture input selection for “Video Composite In”. Figure 11 – Configuring Video Otoscope on HP RP5800 Page 57 of 70 SWP-0114 Telehealth Consult Revision: 2 Figure 12 – Video Settings Figure 13 5.2 Dental Camera Configuration Click the “Spectrim” or “Generic” Plugin from the “select plugin...” window and click “OK”. The configuration window will open. Enter “Dental Camera” into the “Alternate Text” box under “Options”. Select “NTSC” as the Video Format under “Extra Settings” (Spectrim Settings only). Select “Composite” as the Source from the dropdown menu under “Extra Settings” (Spectrim Settings only). Click “Save” to retain configuration settings. Complete configuration shown below in Figure 14. Figure 14 – Configuring Dental Camera – Spectrim plugin shown 5.3 Audiometer and Tympanometer Configuration The Audiometer and Tympanometer offer the same configuration settings and are covered in this example. Only the “Tympanometer Settings” window will be shown, but is representative of the Audiometer configurations. Click the “Tympanometer” Plugin from the “select plugin...” window and click “OK”. The “Tympanometer Settings” window will open. By default, the “Ear Scan COM Port” is set to use COM2. Click “Save” to retain configuration settings. Complete configuration for the Tympanometer and Audiometer are shown below in Figures 15 and 16. Page 58 of 70 SWP-0114 Telehealth Consult Revision: 2 Figure 15 – Configuring Tympanometer Figure 16 – Configuring Audiometer 5.4 Vital Sign Monitor Configuration Click the “Vital Signs” Plugin from the “select plugin...” window and click “OK”. The “Vital Signs Settings” window will open. Select the appropriate Interface type: Com or USB, and Com port if Com is selected. Click “Test Connection settings” to test device connectivity. Figure 18 shows the result of a successful test. Click “Save” to retain configuration settings. Figure 17 – Configuring Vital Signs Monitor Plugin Figure 18 – Successful connection to Vital Signs Monitor 5.5 Scanner Configuration Click on the “Scanner” plugin on the left side of the Telehealth Cart Configuration Utility and the “Scanner Settings” window will open. Page 59 of 70 SWP-0114 Telehealth Consult Revision: 2 Select the appropriate driver for your scanner using the dropdown menu under “Extra Settings”. If you have an Epson Model 1640, 4490 or 4990 we recommend using the Twain 5 driver. To test the driver, place a page to be scanned into the scanner and click on the “Test” link located to the right of the “Scanner” drop down menu. A thumbnail image will appear the box under the “Test” link. Click “Save” to retain configuration settings Complete configuration for the Scanner is shown below in Figure 19. Figure 19 – Configuring Scanner 5.6 Stethoscope Configuration Click on the “Stethoscope” plugin on the left side of the Telehealth Cart Configuration Utility and the “Stethoscope Settings” window will open. Select the appropriate device using “Device” drop down. For USB Stethoscopes select “TRUSB” for serial Stethoscopes select “TR1EF”. If using a serial Stethoscope, the appropriate COM port will need to be selected from the “Port” drop down menu under Extra Settings. Click “Save” to retain configuration settings. Complete configuration for the USB Stethoscope is shown below in Figure 20. Figure 20 – Configuring Stethoscope 5.7 Generic Video Configuration Click the “Generic Video” Plugin from the “select plugin...” window and click “OK”. The “Generic Video Settings” window will open. If there is a Generic Video device detected it will be listed in the “Video Device” drop down box under “Extra Settings”. Select the appropriate device. The video output will display in the black box located under the “Video Size” drop down menu. The “Video Size” drop down is used to adjust resolution. Click “Save” to retain configuration settings. Complete configuration for Generic Video is shown below in Figure 21. Page 60 of 70 SWP-0114 Telehealth Consult Revision: 2 Figure 21 – Configuring Generic Video 5.8 Digital Camera Configuration There is no configuration required for the digital camera. Camera must be on and detected by the PC to work with Telehealth Software. Configuration Home screen Click on the Home button to return to the Home screen. Figure 22 – Configuration Utility Home screen 5.9 Client Settings Click on Client Settings. The screen options section can be used to configure the Telehealth Client to be display in full screen or windowed mode, and to select a different theme. Trigger Device selection configures the hand and foot– select “Spectrim” for HP RP 5000 and RP 5700 systems equipped with a Spectrim capture card, and AFHCAN Serial if the hand switch is connected via USB serial Port connection on a laptop or the HP RP 5800. Trigger test is used to verify hand and footswitch connectivity. Upon pressing the hand or foot switch the trigger status indicator should change from red to green. Releasing the switch should result in the indicator turning grey. Figure 23 – Client Settings Page 61 of 70 SWP-0114 Telehealth Consult Revision: 2 5.10 Logo Settings Logo settings is used to change the default logo displayed by the Telehealth Consult Cart client. Click “Logo Settings” to open the configuration editor. A custom logo image may be used if desired. Select Save when finished, then exit the Telehealth Consult Cart configuration utility. Figure 24 – Configuring Logo settings End of procedure. Page 62 of 70 SWP-0114 Telehealth Consult Revision: 2 Telehealth Cart Client Software v7.x Upgrade 1. Client Software Upgrade Process Log in to the cart, desktop or laptop using an administrative account. Insert the Telehealth Cart Software installation disk into the CD-ROM and run the “ClientSetup_build_7.x.x.x” executable to start the InstallShield Wizard. Click on “Yes” to begin the upgrade process when presented with the warning dialog box as s een in Figure 1. Figure 5 – Upgrade Warning Box Note: Images are representative of the process and may not necessarily reflect the actual version of software that is being installed; however, the step by step instructions are correct. At the Welcome Screen, click on Next. Figure 2 – Welcome Screen to Telehealth Cart Software Installation Click on “I Agree” to accept the License Agreement. This InstallShield Wizard will proceed to the Install Location. Accept the Default destination folder as shown in Figure 3. Figure 3 – Telehealth Cart Install Location For security reasons, it is highly recommended that Data be in a separate partition than that of the OS. The InstallShield will automatically determine where the previous version stored the Data. On a Telehealth cart, the default installation will suggest placement of the Data Directory be retained on the D:\drive. If installing on a customers’ laptop/desktop with only a C:\drive, accept the Data Directory in that location. Page 63 of 70 SWP-0114 Telehealth Consult Revision: 2 Figure 4 – Telehealth Cart Data Directory Location The installation of the Version 7.x software will commence. While the Telehealth Cart is installing, several DOS windows will open and close around the install progress box that is seen in Figure 5. Figure 5 – Telehealth Cart Installation Click on Finish when the Setup Wizard has completed. Figure 6 – Completion of Telehealth Cart Installation 2. Peripheral Configuration As part of the upgrade process, the peripheral configuration file is saved from the previous version. In this section, the configuration file is verified. Click on Start |All Programs |Telehealth Consult |Telehealth Consult Cart Configuration. The “Telehealth Consult Cart Configuration” window will open. Click on “Plugins” then click on “Add Plugin” to ensure that the cart peripherals are configured. Page 64 of 70 SWP-0114 Telehealth Consult Revision: 2 Figure 7 – Telehealth Cart Configuration Settings 3. Uninstalling Client Software Begin by clicking on Start | All Programs | Telehealth Consult| Uninstall Click on Yes to uninstall the Telehealth Cart software. Figure 8 – Telehealth Cart Uninstall Verification The uninstaller will proceed to remove the Telehealth Cart software. When complete, click on OK. Figure 9 – Telehealth Cart Uninstall Figure 10 – Telehealth Cart Uninstall Complete Screen Cleanup of the hard drive: To complete the uninstall, remove the following folders: o C:\Documents and Settings\All Users\Application Data\AFHCAN o D:\ATS* *This may be on the C:\drive if the host box was never partitioned into more than one drive. End of procedure. Page 65 of 70 SWP-0114 Telehealth Consult Revision: 2 Telehealth Consult Update Client Software Installation 1. Installing the Telehealth Consult Update Client Software Prerequisites: Telehealth Consult Update Client software requires .Net Framework 4.0 to be installed prior to installing the Telehealth Consult Update Client software. STOP: If there is an earlier Telehealth Consult Update Client installed, remove this earlier installation by following the instructions in the next section – Uninstalling the Telehealth Consult Update Client Software. Logon to the Telehealth Cart or Client Desktop/Laptop with a local administrative account. Open Internet Explorer and enter the following URL: https://IP_Address_Of_Your_Server/Update Figure 1 – Accessing the Telehealth Consult Update Server via Internet Explorer Note: All pictures are representative only. All versions of the Telehealth Update Client Software install in accordance to these instructions. Do a right mouse click on UpdateClient.exe and save it to the Client Desktop. Close Internet Explorer. Figure 2 – Saving the File to the Client Desktop Double click on the UpdateClient.exe. The Welcome…screen will appear. Click on Next. Figure 3 – Welcome Screen Accept the Default location, and click on Next. Page 66 of 70 SWP-0114 Telehealth Consult Revision: 2 Figure 4 – Installation Location Enter the IP Address of the Telehealth Consult Update Server. Click on Next. Figure 5 – Entering the IP Address of the Telehealth Consult Update Server Highlight the role for the client. Figure 6 – Selecting the Client Role Files will be extracted and the Telehealth Consult Update Client is installed. At the Completion screen, Click on Finish. Figure 7 – Completing the Installation of Telehealth Consult Update Client The Telehealth Consult Update Client window, if necessary, can be accessed by clicking on Start and selecting All Programs |Telehealth Consult Update | Telehealth Consult Update. Page 67 of 70 SWP-0114 Telehealth Consult Revision: 2 Figure 8 – Checking the Status of the Telehealth Consult Update Client 2. Uninstalling the Telehealth Update Client Software Logon to the Telehealth Cart or Client Desktop/Laptop with a local administrative account. Click on Start | All Programs | Telehealth Consult Update | Uninstall Telehealth Consult Update Client. When asked to completely remove Telehealth Consult Update Client, Click on Yes. Figure 9 – Confirmation Dialog Box for Un-installing Telehealth Consult Update Client The Telehealth Consult Update Client will begin to remove the software. Figure 10 – Removal of the Telehealth Consult Update Client Click OK when the successful removal dialog box is displayed. Figure 11 – Successful Removal Dialog Box Using Windows Explorer, navigate to C:\Documents and Settings\All Users\Application Data\ and remove the following files and folders: UpdateAFHCAN.Update.Client.Log Figure 12 – Locating C:\Documents and Settings\All Users\Application Data\AFHCAN Folder Navigate to C:\Windows\Temp and remove the contents of the Temp folder. Page 68 of 70 SWP-0114 Telehealth Consult Revision: 2 Figure 13 – Locating C:\Temp Folder Close Windows Explorer. Click on Start | Run and type in regedit. o Editing needs to be done with extreme care to avoid critical failures. Using regedit is at the readers’ own risk. AFHCAN assumes no responsibility for failure to follow the below steps. Navigate to HKEY_Local_Machine\Software\AFHCAN. Delete only the Update key. | Figure 14 – Using the Registry Editor Exit the registry. End of Procedure Page 69 of 70