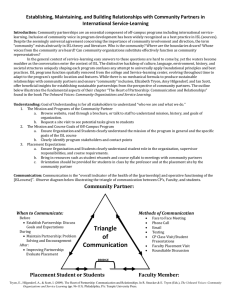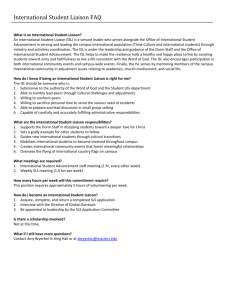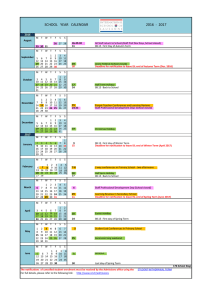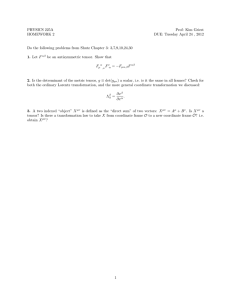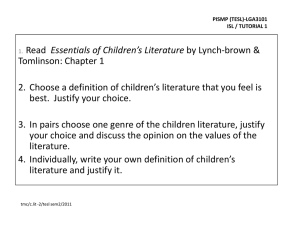ISL AlwaysOn 1.2 Manual
advertisement

ISL AlwaysOn 1.2 Manual
ISL AlwaysOn 1.2 Manual
Contents
2
Table of Contents
Foreword
0
Part I Introduction
4
...............................................................................................................................................................................
1 Welcome to ISL Alw aysOn 1.2
4
...............................................................................................................................................................................
2 How it w orks
4
...............................................................................................................................................................................
3 Features
5
...............................................................................................................................................................................
4 Reliability
6
...............................................................................................................................................................................
5 Security
7
...............................................................................................................................................................................
6 System Requirements
9
Part II Getting started
10
...............................................................................................................................................................................
1 How to use ISL Alw aysOn
10
...............................................................................................................................................................................
2 Register ISL Online account
10
..............................................................................................................................................................................
ISL Online account registration
10
..............................................................................................................................................................................
Open inbox
14
..............................................................................................................................................................................
Finish registration
15
..............................................................................................................................................................................
Login to ISL Online account
19
...............................................................................................................................................................................
3 Add a new computer
22
..............................................................................................................................................................................
Login
22
..............................................................................................................................................................................
Install ISL AlwaysOn
23
...............................................................................................................................................................................
4 Access a computer
26
..............................................................................................................................................................................
Login
27
..............................................................................................................................................................................
Connect
27
..............................................................................................................................................................................
Control
28
...............................................................................................................................................................................
5 Features overview
29
Part III Manual
30
...............................................................................................................................................................................
1 How ISL Alw aysOn w orks
30
...............................................................................................................................................................................
2 Add a new computer
31
...............................................................................................................................................................................
3 Access a computer
41
...............................................................................................................................................................................
4 ISL Alw aysOn GUI
41
..............................................................................................................................................................................
Connection security
43
..............................................................................................................................................................................
Global security
46
..............................................................................................................................................................................
History
51
...............................................................................................................................................................................
5 ISL Alw aysOn ex ecutables and processes
51
...............................................................................................................................................................................
6 User Management
52
..............................................................................................................................................................................
Grouping
53
...............................................................................................................................................................................
7 Customization
54
..............................................................................................................................................................................
Command line arguments
54
Part IV Server licence
57
© 2014 Xlab d.o.o., Ljubljana
2
ISL AlwaysOn 1.2 Manual
Contents
3
...............................................................................................................................................................................
1 Quick setup
57
...............................................................................................................................................................................
2 Conference Prox y points of interest
58
...............................................................................................................................................................................
3 Add a new computer
59
...............................................................................................................................................................................
4 Access a computer
66
...............................................................................................................................................................................
5 Customization
68
..............................................................................................................................................................................
Command line arguments
69
...............................................................................................................................................................................
6 User management
70
..............................................................................................................................................................................
Grouping
71
...............................................................................................................................................................................
7 Pushing updates
72
...............................................................................................................................................................................
8 Integration
72
..............................................................................................................................................................................
XMLMSG
72
........................................................................................................................................................................
Querying computer list
73
................................................................................................................................................................
Source code
76
Part V Frequently answered questions
Index
78
0
© 2014 Xlab d.o.o., Ljubljana
3
ISL AlwaysOn 1.2 Manual
1
Introduction
4
Introduction
Please continue to Welcome to ISL AlwaysOn 1.2 chapter.
1.1
Welcome to ISL AlwaysOn 1.2
ISL AlwaysOn is a business software for fast and secure access to your PC over the Internet. ISL AlwaysOn
automatically handles all special network configurations, therefore remote access can be easy even if both
computers are behind a firewall and complex networks. Be more flexible and save time. You can work on your
office PC or administer a remote server from home, while on vacation or anywhere else.
1.2
How it works
ISL AlwaysOn allows you to remotely access any Windows computer with an Internet connection.
Implementation is quick and does not require any configuration. Once granted, you can securely access the
computer by means of just one click and a private password. Register and try it for free.
1. Simple setup
2. Instant access
3. Remote work
On any computer:
From any computer:
Anytime, anywhere:
© 2014 Xlab d.o.o., Ljubljana
ISL AlwaysOn 1.2 Manual
Introduction
1. Login with your ISL Online
products username
and
password.
1.3
5
1. Login with your ISL Online
products
username
and
password.
2. Add a new computer to your
list of computers.
Work on the remote computer as if you
were there. View desktop, control
keyboard and mouse, transfer files and
2. Choose a computer from the list more.
and press Connect.
3. Set the access password for
the new computer.
3. Enter the access password for
that computer.
Features
With ISL AlwaysOn's intuitive interface you will be accessing your remote computer within seconds. No
configurations are necessary to access a computer behind a firewall. Register and try it for free.
Automatic Setup
ISL AlwaysOn executable automatically launches,
installs and configures itself. No restart required.
Firewall Friendly
ISL AlwaysOn works with your existing firewall
and does not require a special configuration.
Set-up ready to go with just a few
mouse clicks.
The integrity of your firewall is not
compromised.
Encryption and Maximum Security
All data connections are encrypted with SSL
using symmetric 256-bit keys. The Computer
Access Password additionally protects host
computers from unauthorised access.
Highest security of Internet
connection available in the
remote-access product.
Temporary Lock
Lock your computer to make it
inaccessible anytime you want.
Be 100% in control when you
grant access to your computer to
third parties.
As easy as a mouse click, you can temporarily
lock your computer from being accessed by your
accepted visitors.
Optimal Performance
Our proprietary ISL Online network technology
assures global computer access with nearly
100% service up-time, fault tolerance, and
automatic session re-connection.
The remote access service works
fast, is reliable and 24/7 available.
© 2014 Xlab d.o.o., Ljubljana
ISL AlwaysOn 1.2 Manual
Introduction
View and Control a Computer
View the unattended remote computer’s desktop
and control the keyboard and mouse.
6
Work on the remote computer as
if sitting in front of it.
File Transfer
Quickly transfer files between the local and the
host computer by simply dragging and dropping
them to the ISL AlwaysOn user interface. Files are
transferred to a selected folder.
Instant file exchange via the ISL
AlwaysOn's secure file transfer.
Access History
Have a full overview of who and
when accessed your computer.
Especially when having granted
access to others.
Monitor the ISL AlwaysOn's activities by tracking
the history of accesses to the host computer.
1.4
Reliability
ISL AlwaysOn, as a part of ISL Online network, uses an architecture that is designed for maximum reliability,
security and performance. With ISL AlwaysOn's screen-sharing technology and intuitive interface, accessing
remote computers could not be easier - simply add computers to your list and then access any of them from
anywhere on the internet.
Access any computer anywhere anytime
ISL AlwaysOn sessions are established through a global network of servers called ISL Online network. It
assures 24/7 availability of the service with a strong and reliable desktop connection between any two points in
the world. ISL Online network's architecture is fault tolerant, includes geographical load balancing
mechanisms and distributed session roaming. Not only is the connection relayed through the server with the
lowest traffic load, but also the geographically nearest server to both end points.
© 2014 Xlab d.o.o., Ljubljana
ISL AlwaysOn 1.2 Manual
Introduction
7
Scalable to your needs
You can rely on ISL AlwaysOn to optimize its performance regardless of your Internet connection or the number
of computers being accessed remotely. Whether you are accessing 1 or 1,000 computers, our compression
mechanisms and color depth dynamically adapt to your Internet bandwidth, enabling optimized speed and
quality of the remote screen. We are committed to taking your ISL AlwaysOn sessions to a seamless and
effortless level.
ISL Customer Care
The ISL Online Team is available to assist you with technical issues or other questions over the telephone, via
e-mail and through our live chat (simply go to http://islonline.com/ and click the Chat Live button in the top-right
corner of the page). You are welcome to contact us directly or your nearest Authorized Reseller.
1.5
Security
Introduction
Security should be a crucial part of a remote access product, no matter for what purposes you are using it;
business or personal. ISL AlwaysOn uses maximum security.
ISL AlwaysOn is secured on multiple layers:
1. ISL AlwaysOn computer to ISL Online products user visibility.
2. ISL AlwaysOn computer access password.
3. ISL Light remote desktop session security.
4. MS Windows OS access security scheme.
Each ISL AlwaysOn connection from a computer to an ISL Conference Proxy server is encrypted with SSL.
ISL AlwaysOn's activities can be monitored by tracking the history of accesses to a computer. This report
shows which ISL Online users accessed the computer and when they accessed it.
A user can always lock access to his/her computer. When disabled, that computer becomes inaccessible until
further action.
1st layer - ISL AlwaysOn computer to ISL Online products user visibility
To access a remote computer, you need to establish a link between your ISL Online account and a computer
you want to add access to. Each user has its own digitally signed executable identifying his/her ISL Online user
account. No other ISL Online user will be able to see or try to start a remote connection if the ISL AlwaysOn
computer administrator has not installed a customized ISL AlwaysOn program.
The procedure of adding a new computer is described in the Add a new computer chapter.
2nd layer - ISL AlwaysOn computer access password
Installing ISL AlwaysOn on a computer does not yet enable the access. To enable the access, a strong access
password must first be set. This password is stored in the Local Machine registry as MD5 hash. The plain text
© 2014 Xlab d.o.o., Ljubljana
ISL AlwaysOn 1.2 Manual
Introduction
8
password is not available anymore.
After installing ISL AlwaysOn and setting an access password, remote access for the specific ISL Online user
is finally enabled. Whenever the ISL Online user wants to connect to the remote computer, he/she needs to
enter the ISL AlwaysOn access password for each remote access session he/she starts.
Step
1.
ISL Online products user
send encrypt("connect")
2.
3.
<challenge> = generate challenge
send
"encrypt(authentication_required({chmd5,
<challenge>}))"
request input of password
make
chal-passmd5=md5(challenge,md5(password))
send encrypt("authenticate({chmd5, <chal-passmd5>})")
4.
5.
request = decrypt(received_data)
if request[key] = chmd5 then
load md5-password from registry into memory
if request[1] = md5(challenge, md5-password)
then
set authenticated user = true
send encrypt("get_code")
else
send encrypt("error authentication failed")
end
else
send encrypt("error authentication not
supported")
end
if received = get_code then
start ISL Light Desk, request code
send encrypt("code <ISL Light session code>")
else
goes again to step 3.
end
6.
7.
ISL AlwaysOn computer
received = decrypt(recieved_data)
if received = "code <code>" then
start ISL Light Client with --connect <code>
set authenticated user = false
end
ISL Light Desk is connected into session
ISL Light Client is connected into session
3rd layer - ISL Light remote desktop session security
The remote desktop control session is enabled by ISL Light. ISL Light (version 3.1) enables to create an instant
remote desktop control session, which is secured with SSL (a 1024-bit RSA key for the handshake and a 256bit AES session key). Once a session is established, no one can see this session's encrypted data. And when
an ISL Light session is ended you cannot connect to the same session again. For more information on ISL
Light security, please refer to this link.
© 2014 Xlab d.o.o., Ljubljana
ISL AlwaysOn 1.2 Manual
Introduction
9
4th layer - MS Windows OS security
Once an ISL Online user is connected to a remote computer, he/she can see the Windows console desktop
session running on the computer. It is recommended that the user sets passwords for all Windows
accounts and disables accounts which are not in use. The user should always log off the computer when not
present, so when accessing the computer he/she needs to type in the Windows account password.
1.6
System Requirements
Operating Systems:
Microsoft Windows 7 (32-bit and 64-bit***)
Microsoft Windows Vista (32-bit and 64-bit***)
Microsoft Windows XP (32-bit and 64-bit***)
Microsoft Windows 2000
Microsoft Windows Server 2000
Microsoft Windows Server 2003
Microsoft Windows Server 2008
*** Please note that there is a delay of approx. 30 seconds when you start streaming desktop on 64-bit
Windows systems, i.e. you see the remote screen and it seems frozen for approx. 30 seconds. After that delay,
it functions normally.
Internet Connection:
ISL AlwaysOn uses less than 1 KB/minute when a computer is connected to ISL Online Network servers. When
connected to a remote computer, the required bandwidth minimum is not defined, although we recommend at
least a 50 kbits/s connection for more comfortable work.
© 2014 Xlab d.o.o., Ljubljana
ISL AlwaysOn 1.2 Manual
2
Getting started
10
Getting started
Please continue to How to use ISL AlwaysOn chapter.
2.1
How to use ISL AlwaysOn
ISL AlwaysOn is a part of ISL Online family of products and there are two user models: a hosted service (1-year
subscription or PayPerUse Coupon) and a stand-alone server application (Server License).
Using ISL AlwaysOn as a hosted service, a secure connection is established through the ISL Online network ISL Online's massive network of servers worldwide.
Using ISL AlwaysOn as a server licence, a secure connection is established through your server (or a grid of
your servers) running ISL Conference Proxy.
This chapter describes the basic setup procedure and main features of ISL AlwaysOn. You need to do the
following:
1. Register an ISL Online account
2. Add a new computer
3. Access a computer
When you complete this basic procedure, please continue to the Features overview chapter to learn the ISL
AlwaysOn usage basics.
Please continue to the first step: Register ISL Online account.
2.2
Register ISL Online account
This chapter describes the procedure for registering a new ISL Online account. It involves four steps:
1. ISL Online account registration
2. Open inbox
3. Finish registration
4. Login to ISL Online account
Please continue to the first step: ISL Online account registration.
2.2.1
ISL Online account registration
If you already have an ISL Online account, please continue with the next step and use your existing ISL
Online username and password.
Before you start using ISL AlwaysOn, you will need to create your ISL Online account. You are welcome to
register your ISL Online account now. To create an ISL Online account, you can also navigate to http://
www.islonline.com, then either click the Don't have an account yet? Sign up. link or the big Free Trial button
below.
© 2014 Xlab d.o.o., Ljubljana
ISL AlwaysOn 1.2 Manual
Getting started
11
ISL Online Account Registration page will appear. You should enter a valid e-mail address which will serve as
your future ISL Online Account name:
© 2014 Xlab d.o.o., Ljubljana
ISL AlwaysOn 1.2 Manual
Getting started
12
Please be sure that the e-mail account is accessible as the ISL Online Customer care system will send
important information to that address, including the confirmation link and account credentials. If needed, the
selected e-mail address could later be changed.
Check "send plain text e-mail" option if your e-mail system has rigorous anti-spam program installed.
An e-mail with a verification link and other useful information is sent to the provided e-mail address
immediately after you have pressed the Continue button.
© 2014 Xlab d.o.o., Ljubljana
ISL AlwaysOn 1.2 Manual
Getting started
13
If the selected username already exists, an error message is shown:
© 2014 Xlab d.o.o., Ljubljana
ISL AlwaysOn 1.2 Manual
Getting started
14
Please continue to Open inbox chapter.
2.2.2
Open inbox
You can check your e-mail account's inbox immediately after the verification e-mail has been sent by the
registration procedure. Open the received e-mail and follow the verification link. If it does not work for some
reason, copy the link below that link, paste it into your browser's address line and press enter.
© 2014 Xlab d.o.o., Ljubljana
ISL AlwaysOn 1.2 Manual
Getting started
15
Sometimes some of the links in the e-mail get broken into multiple lines because of the e-mail system. In
that case please compose the link back into a single line before putting it into your browser's address line.
Please continue to Finish registration chapter.
2.2.3
Finish registration
The last form asks for some basic company information. Press Continue to finish the registration completely:
© 2014 Xlab d.o.o., Ljubljana
ISL AlwaysOn 1.2 Manual
Getting started
16
A welcome screen appears with short instructions on how to obtain the account credentials, to manage your
account and start using ISL online products.
© 2014 Xlab d.o.o., Ljubljana
ISL AlwaysOn 1.2 Manual
Getting started
17
There are two basic types of usernames and passwords:
1. ISL Online Account - for managing your account
2. ISL Online Products - for using the services.
Initially the usernames and passwords of both accounts are equal, but this can be changed later.
All credentials have been sent to your e-mail address. Please open your mailbox and check for another e-mail
from ISL Customer Care system with the subject ISL Online - Login Information. It should look like this:
© 2014 Xlab d.o.o., Ljubljana
ISL AlwaysOn 1.2 Manual
Getting started
18
Later on you can use your username and password to log into your ISL Online Account (My Account at
www.islonline.com). Within your ISL Online Account you can manage your license(s), add and edit users, see
reports, activate a key after a purchase and modify your account information.
© 2014 Xlab d.o.o., Ljubljana
ISL AlwaysOn 1.2 Manual
Getting started
19
When an account is registered for the first time, it is automatically activated with a 15-day fully functional no
obligation trial mode, with two active connections. Please select the Activate key link if you have purchased an
ISL Online service item and you wish to activate the activation key for this account.
Please continue to Login to ISL Online account chapter.
2.2.4
Login to ISL Online account
Having finished the registration procedure, your ISL Online account will be activated with a 15-day fully
functional no obligation trial mode and username and password for accessing this account will be sent to your
e-mail address. Enter your username and password and press Login button to enter your ISL Online Account.
© 2014 Xlab d.o.o., Ljubljana
ISL AlwaysOn 1.2 Manual
Getting started
20
Select Forgot your password? option if you do not know your password. It will be sent to your e-mail
address.
When logged in, Hosted service Info page appears. It is in the Trial mode since no ISL Online items have been
activated yet:
© 2014 Xlab d.o.o., Ljubljana
ISL AlwaysOn 1.2 Manual
Getting started
21
Using the My Account menu on the left, you can modify and configure your ISL Online Account:
Hosted Service entry is used to create additional users and view reports for Hosted Service.
Server License entry is used for setting up your own ISL Conference Proxy for running on your company's
server(s).
Activate Key entry is used for the activation of purchased keys (ISL Online items).
Preferences entry is used to set up general preferences for your ISL Online Account.
ISL Online Account is different from ISL Online Products username. While ISL Online account is used
primarily for general account settings, ISL Online Products username is used for features concerning ISL
Online products (session control, adding, editing and removing ISL AlwaysOn computers, Product user
settings etc). The following example illustrates this situation in detail:
Let us say that your company registered a new ISL Online Account for support@mycompany.com. You
received your username (support@mycompany.com) and password to your e-mail address. Initially, this
username/password combination is used for both your ISL Online Account and your ISL Online Products
account. If your company has several supporters and you wish to assign each an username (e.g. in order to be
able to check per-supporter statistics, set concurrent session limit per user), then ISL Online Products
accounts will look like this:
\\mycompany\john
\\mycompany\jane
...
© 2014 Xlab d.o.o., Ljubljana
ISL AlwaysOn 1.2 Manual
Getting started
22
Each will have his/her own password and will use this username/password combination for using ISL Online
Products. ISL Online Account will still be support@mycompany.com.
Please continue to the next step: Add a new computer.
2.3
Add a new computer
This chapter describes the basic instructions on how to add a computer to your list of computers. It involves two
steps:
1. Login
2. Install ISL AlwaysOn
Please continue to the first step: Login.
2.3.1
Login
Please follow these steps:
1. Please go to ISL Online home page.
2. Enter your ISL Online products username and password in the provided space.
3. Click the ISL AlwaysOn icon to login.
© 2014 Xlab d.o.o., Ljubljana
ISL AlwaysOn 1.2 Manual
Getting started
23
Please continue to the next step: Install ISL AlwaysOn.
2.3.2
Install ISL AlwaysOn
Important: In an environment where a Web Proxy is used, ISL Light and ISL AlwaysOn use Internet Explorer
connection settings. Since ISL AlwaysOn as well as ISL Light with restart and resume enabled run under
system account, they use Internet Explorer settings for the system account. It might happen that Internet
Explorer settings have not been set for the system account. Please refer to the following topic in the ISL LIght
manual: Checking system account connection settings
Please follow these steps:
1. Click the marked icon to download ISL AlwaysOn for this computer.
2. A security warning will appear - select Run.
Important: To install ISL AlwaysOn, administrative privileges are required!
© 2014 Xlab d.o.o., Ljubljana
ISL AlwaysOn 1.2 Manual
Getting started
24
3. ISL AlwaysOn setup wizard will appear. Click Next and follow the wizard.
4. ISL AlwaysOn will now prompt you for the password.
As an important part of security, you need to set a strong access password. You will need to provide the
access password each time you try to access the remote computer. The access password can be changed in
© 2014 Xlab d.o.o., Ljubljana
ISL AlwaysOn 1.2 Manual
Getting started
25
the Computer Access Configurations, but everybody having access to this computer has to be informed about
the change. The password is stored locally in the computer registry.
5. Click OK to grant access.
6. After the access is granted, you will see the ISL AlwaysOn Computer Access Configuration screen with
some basic information about accessibility settings.
© 2014 Xlab d.o.o., Ljubljana
ISL AlwaysOn 1.2 Manual
Getting started
26
The same screen can later be reached simply by double-clicking the ISL AlwaysOn icon in the taskbar - the
icon appears after the installation of ISL AlwaysOn:
You have now successfully added a computer to your list. Please continue to the Access a computer chapter to
learn how to access that computer from anywhere.
2.4
Access a computer
This chapter describes the basic instructions on how to access a computer from your list of computers. It
involves three steps:
1. Login
2. Connect
3. Control
Please continue to the first step: Login.
© 2014 Xlab d.o.o., Ljubljana
ISL AlwaysOn 1.2 Manual
2.4.1
Getting started
27
Login
Please follow these steps:
1. Please go to ISL Online home page.
2. Enter your ISL Online products username and password in the provided space.
3. Click the ISL AlwaysOn icon to login.
Please continue to the next step: Connect.
2.4.2
Connect
Please follow these steps:
1. You will be presented with a list of computers. Click Connect next to the computer you wish to connect to.
2. A security warning will appear - select Run.
© 2014 Xlab d.o.o., Ljubljana
ISL AlwaysOn 1.2 Manual
Getting started
28
3. When prompted, enter the remote computer's access password and click OK.
Please continue to the next step: Control.
2.4.3
Control
ISL Light will automatically start on both your (ISL Light Desk) and the remote computer (ISL Light Client),
exchange a session code and connect. ISL View window will appear and you can start working on the remote
computer as if you were there.
Please continue to the Features overview chapter.
© 2014 Xlab d.o.o., Ljubljana
ISL AlwaysOn 1.2 Manual
2.5
Getting started
29
Features overview
ISL AlwaysOn in its current form is a kind of a wrapper around ISL Light - all the computers that you have added
to your list have a service running that allows you to connect to those computers without someone manually
entering a session code. When you are connected through ISL AlwaysOn, the situation is identical to the
situation where you are connected directly using ISL Light, with the addition of automatically enabled
administrative mode and restart and resume support.
Please refer to the ISL Light manual for more information on ISL Light, especially the following chapters:
In session features
ISL Light GUI
Desktop sharing
© 2014 Xlab d.o.o., Ljubljana
ISL AlwaysOn 1.2 Manual
3
Manual
30
Manual
This manual describes ISL AlwaysOn in detail. Everything within this chapter applies to both hosted service
users and server licence users. When there is a difference for server licence users, a special note will be
added and the user will be able to go to the appropriate server licence topic by clicking the link provided.
Example:
Server licence users: The procedure for server licence differs from the procedure for hosted service users
- please go to this topic for more information.
Please click here to go to the topic that describes usage and options of ISL AlwaysOn that are specific for
server licence users.
This manual is divided into the following sections:
How ISL AlwaysOn works
Add a new computer
Access a computer
ISL AlwaysOn GUI
ISL AlwaysOn executables and processes
User Management
Customization
3.1
How ISL AlwaysOn works
ISL AlwaysOn is a business software for fast and secure access to your PC over the Internet. ISL AlwaysOn
automatically handles all special network configurations, therefore remote access can be easy even if both
computers are behind a firewall and complex networks. Be more flexible and save time. You can work on your
office PC or administer a remote server from home, while on vacation or anywhere else.
You have a list of your computers within your ISL Online products username with computer descriptions and
their status. You can access any online computer from the list from anywhere in the world or add new
computers. You assign an access password to each computer and you need to enter it for each access.
ISL AlwaysOn in its current form is a kind of a wrapper around ISL Light - all the computers that you have added
to your list have a service running that allows you to connect to those computers without someone manually
entering a session code. When you are connected through ISL AlwaysOn, the situation is identical to the
situation where you are connected directly using ISL Light, with the addition of automatically enabled
administrative mode and restart and resume support.
ISL Online offers two user models
ISL AlwaysOn is a part of ISL Online and there are two user models available.
Using ISL Online as a Hosted service (ASP Subscription or PayPerUse Coupon), a secure connection is
established through the ISL Grid - ISL Online's massive network of servers worldwide.
© 2014 Xlab d.o.o., Ljubljana
ISL AlwaysOn 1.2 Manual
Manual
31
Server License allows you to set up your own ISL Conference Proxy server (or a grid of servers) and use it as a
connecting point for ISL Online products instead of our ISL Grid. You should be familiar with network and server
administration in order to install and configure it properly. If you wish to use the Server License, please visit our
Knowledge Center to learn how to setup the ISL Online system in your company.
3.2
Add a new computer
Important notice when cloning an installation: If you are using ISL AlwaysOn 1.2.2 or newer, please follow
these instructions, otherwise follow the notice below this one.
ISL AlwaysOn can also be installed in environments where computers are installed as clones from one master
image. First ISL AlwaysOn is installed (with predefined changes) onto the master computer, but final steps are
then performed on cloned computers.
Before cloning the master image to target computers, the master machine must have ISL AlwaysOn already
installed and please make sure that you have granted access to all the desired users (the users that you
intend to allow access to cloned computers). Having done that, please follow these steps:
1. Stop ISL AlwaysOn service on the master machine (go to command prompt and execute n e t
i s l _ a l wa y s _ o n )
s t op
2. Close any ISL AlwaysOn computer configuration dialogs that might be running.
3. Open r e g e d i t and navigate to HKEY_ L OCAL _ MACHI NE\ SOFTWARE\ I SL On l i n e \ I SL Al wa y s On
4. Delete the binary content key called u i d
5. Create a new binary content key called _ g h o s t _ with content 0 1
This concludes the preparation steps - you should now shut down the master computer and clone it. Please
be extra careful not to boot the master computer after the last step or the cloning process will not work properly!
Important notice when cloning an installation and using an older version of ISL AlwaysOn (version lower
than 1.2.2): In case you are cloning an installation, please make sure that the following key is not present in the
registry prior to cloning:
KEY_ L OCAL _ MACHI NE\ So f t wa r e \ I SL On l i n e \ I SL Al wa y s On \ u i d
© 2014 Xlab d.o.o., Ljubljana
ISL AlwaysOn 1.2 Manual
Manual
32
This key represents a unique machine ID and does not get deleted when you uninstall ISL AlwaysOn! If it
remains on the machine and gets cloned, then all machines will have this key with the same ID, effectively
identifying themselves as the same computer.
To avoid this, please follow the correct procedure for situations where cloning is involved:
1. Make sure that the key mentioned above is not present on the machine before cloning. If you have previously
installed ISL AlwaysOn on that machine, it will be there, otherwise not.
2. Clone the computer to n computers.
3. Install ISL AlwaysOn manually on each of the n computers.
4. Each cloned computer will now have a unique machine ID for ISL AlwaysOn and you will see them all in your
list of computers.
Important: In an environment where a Web Proxy is used, ISL Light and ISL AlwaysOn use Internet Explorer
connection settings. Since ISL AlwaysOn as well as ISL Light with restart and resume enabled run under
system account, they use Internet Explorer settings for the system account. It might happen that Internet
Explorer settings have not been set for the system account. Please refer to the following topic in the ISL LIght
manual: Checking system account connection settings
Server licence users: The procedure for server licence differs from the procedure for hosted service users
- please go to this topic for more information.
Apart from the procedure described in the Add a new computer topic (in the Getting started section), there are
also additional options when adding a new computer:
1. Please go to ISL Online home page.
2. Enter your ISL Online products username and password in the provided space.
3. Click the ISL AlwaysOn icon to login.
© 2014 Xlab d.o.o., Ljubljana
ISL AlwaysOn 1.2 Manual
Manual
33
4. Check the Show more possibilities option.
© 2014 Xlab d.o.o., Ljubljana
ISL AlwaysOn 1.2 Manual
Manual
34
5. Installation instructions for the client will appear.
6. You can send these instructions via email by clicking the Send button - if you choose this option, please
proceed to the next step (step 7). The procedure can also be performed manually - if you choose this option,
please skip to step 9.
7. Invitation page will appear. Provide the email address(es), click the Send Invitations button and
automatically generated invitation will be sent out immediately. If you want to modify the content of the
message seen in the Preview, click the Change button, enter your changes and Apply them:
© 2014 Xlab d.o.o., Ljubljana
ISL AlwaysOn 1.2 Manual
Manual
35
8. The recipient will receive an e-mail that looks like the picture below. If the recipient follows the grant link,
please proceed to step 10. If the grant link does not work and the recipient follows the alternate link, please
proceed to the next step (step 9).
© 2014 Xlab d.o.o., Ljubljana
ISL AlwaysOn 1.2 Manual
Manual
36
9. Instruct your client to navigate to http://www.islonline.net/join from the computer to be available to the ISL
AlwaysOn user and then tell him/her to enter the code that was displayed to you in the step 5.
© 2014 Xlab d.o.o., Ljubljana
ISL AlwaysOn 1.2 Manual
Manual
37
10. The client will see the Grant remote access confirmation page. If the client agree to grant access to the
current computer to the user who has issued the user code, he/she should click the Grant Access button.
© 2014 Xlab d.o.o., Ljubljana
ISL AlwaysOn 1.2 Manual
Manual
38
11. A security warning will appear - the client should select Run.
Important: To install ISL AlwaysOn, administrative privileges are required!
12. ISL AlwaysOn setup wizard will appear. The client should click Next and follow the wizard.
© 2014 Xlab d.o.o., Ljubljana
ISL AlwaysOn 1.2 Manual
Manual
39
13. ISL AlwaysOn will now prompt for the password.
As an important part of security, the client will need to set a strong access password. This password is
required for every access to the remote computer. The access password can be changed in the Computer
Access Configurations, but everybody having access to the client's computer has to be informed about the
change. The password is stored locally in the computer registry. Obviously, the client will need to contact you
and tell you the password in order for you to access the client's computer.
14. The client should click OK to grant access.
© 2014 Xlab d.o.o., Ljubljana
ISL AlwaysOn 1.2 Manual
Manual
40
15. After the access is granted, the client will see the ISL AlwaysOn Computer Access Configuration screen
with some basic information about accessibility settings.
The same screen can be reached simply by double-clicking the ISL AlwaysOn icon in the taskbar - the icon
appears after the installation of ISL AlwaysOn:
© 2014 Xlab d.o.o., Ljubljana
ISL AlwaysOn 1.2 Manual
Manual
41
You have now successfully added a computer to your list. Please continue to the Access a computer chapter to
learn how to access that computer from anywhere.
3.3
Access a computer
Server licence users: The procedure for server licence differs from the procedure for hosted service users
- please go to this topic for more information.
Apart from the procedure described in the Access a computer topic (in the Getting started section), where you
chose the Run option in step 5, you can also choose Save and save the executable for later use - e.g. place it
on your desktop and rename it to a more friendly name, e.g. J o h n ' s h o me c o mp u t e r . e x e .
When you wish to access that remote computer, simply double-click the executable on your desktop, enter your
ISL Online products username and password when prompted, then the computer access password and you
will be connected - no need to visit ISL Online web pages each time.
3.4
ISL AlwaysOn GUI
ISL AlwaysOn GUI consists of two separate parts - the first part is the computer access configuration window
that can be reached by double-clicking the ISL AlwaysOn icon in the taskbar - the icon appears after the
installation of ISL AlwaysOn:
The computer access configuration window looks like this:
© 2014 Xlab d.o.o., Ljubljana
ISL AlwaysOn 1.2 Manual
Manual
42
You can use it to perform the following actions:
see the list of users that have access to that computer
see the time of the last access and the IP address of the last access for each user with access to that
computer
change the program language
view and change connection security settings by right-clicking on a user and selecting Change Connection
Settings - refer to the Connection security chapter for detailed instructions
view and change global security settings - refer to the Global security chapter for detailed instructions
browse access history for that computer - refer to the History chapter for detailed instructions
open the online manual
check program information
The following actions (marked with red in the picture above) are available only if the user has administrative
privileges, otherwise they are greyed-out:
enable or disable access to that computer
change the access password for that computer
Important: If you use only the global access password and change it, other users will obviously not be able
to connect until you tell them the new global password. Consider using a password for each user or one-time
global passwords to avoid such situations.
The second part is the ISL Light GUI that is shown when you connect to a remote computer. Please refer to the
ISL Light manual for more information on ISL Light, especially the following chapters:
© 2014 Xlab d.o.o., Ljubljana
ISL AlwaysOn 1.2 Manual
Manual
43
In session features
ISL Light GUI
Desktop sharing
3.4.1
Connection security
When you right-click on the user and choose the Change Connection Settings option, you are presented with a
new window that contains three tabs for changing this connection's security settings.
Passwords
Additional to the global password, you can set a password for this connection - check the This connection
password and click Change Password. When accessing this computer, you will be able to enter either the
global password or this connection's password.
You can also enable a one-time password for accessing this computer for this connection - check the One
time password checkbox, click the Generate Passwords button, then confirm by clicking the OK button. You
will be offered a PDF file (p wd . p d f ) - select a location to save this file. This file contains 50 generated one
time passwords for this computer. When connecting to this computer, you can enter its global password, its
connection password (if set) or the required one time password (e.g. you will be prompted for the one time
password number 13 - look it up in the list and enter it to proceed).
Important: Each password from the list can only be used once. If you use all 50 passwords, you will need
to generate a new list.
Filters
You can enable access filters for this connection by checking the Enable access filters checkbox. This will
© 2014 Xlab d.o.o., Ljubljana
ISL AlwaysOn 1.2 Manual
Manual
44
allow you to set certain limitations, based on the IP and/or MAC address.
Each filter definition consists of pairs of filter name and filter descriptions. Pairs are delimited with a new line or
using the ; character.
Filter syntax:
( a l l o w_ | d e n y _ ) ( a l l | i p | ma c )
<f i l t e r d e s c r i p t i o n 1 > . . . ]
<f i l t e r
des c r i pt i on>
[ ; ( a l l o w_ | d e n y _ ) ( i p | ma c )
First part of the pair begins with a l l o w_ or d e n y _ and is followed by i p or ma c (applying IP or MAC filtering).
The second part (f i l t e r _ d e s c r i p t i o n ) depends on the filtering type - either an IP address/subnet/... or a
MAC address using the a a - b b - c c - d d - e e format.
When accessing a computer, its access rules are read from the top down and stop immediately when a rule is
matched, whether it is allow or deny. If it gets to the bottom of the list, d e n y _ a l l is implicitly used - i.e. if all the
rules fail to match and it gets to the bottom of the list, access is denied. This means that you do not need to
append d e n y _ a l l to your list.
An example:
deny _i p 192. 168. 0. 113
a l l o w_ i p 1 9 2 . 1 6 8 . 0 . 1 1 2 / 2 5 5 . 2 5 5 . 2 5 5 . 0
a l l o w_ ma c 0 0 - 1 9 - d 1 - 0 6 - c 9
This will allow connections from any IP in the 192.168.0.* subnet except 192.168.0.113 and allow connections
coming from the 00-19-d1-06-c9 MAC address with any IP.
Important: IP and MAC addresses can be spoofed, so filters alone are not a substitute for a strong access
password!
Notifications
© 2014 Xlab d.o.o., Ljubljana
ISL AlwaysOn 1.2 Manual
Manual
45
You can enable e-mail notifications by checking the Enable e-mail notifications checkbox and entering e-mail
addresses in the space below (put each e-mail address in its own line). These addresses will receive a
notification when this computer is accessed over ISL AlwaysOn.
Recording
You can enable automatic session recording and specify the desired location for recordings.
© 2014 Xlab d.o.o., Ljubljana
ISL AlwaysOn 1.2 Manual
3.4.2
Manual
46
Global security
When you click on the Security link, you are presented with a new window that contains three tabs for changing
global security settings.
Passwords
Additional to the global password, you can enable a one-time password for accessing this computer - check
the One time password checkbox, click the Generate Passwords button, then confirm by clicking the OK
button. You will be offered a PDF file (p wd . p d f ) - select a location to save this file. This file contains 50
generated one time passwords for this computer. When connecting to this computer, you can enter its global
password or the required one time password (e.g. you will be prompted for the one time password number 13
- look it up in the list and enter it to proceed).
Important: Each password from the list can only be used once. If you use all 50 passwords, you will need
to generate a new list.
© 2014 Xlab d.o.o., Ljubljana
ISL AlwaysOn 1.2 Manual
Manual
47
Filters
You can enable access filters by checking the Enable access filters checkbox. This will allow you to set certain
limitations, based on the IP and/or MAC address.
Each filter definition consists of pairs of filter name and filter descriptions. Pairs are delimited with a new line or
using the ; character.
Filter syntax:
( a l l o w_ | d e n y _ ) ( a l l | i p | ma c )
<f i l t e r d e s c r i p t i o n 1 > . . . ]
<f i l t e r
des c r i pt i on>
[ ; ( a l l o w_ | d e n y _ ) ( i p | ma c )
First part of the pair begins with a l l o w_ or d e n y _ and is followed by i p or ma c (applying IP or MAC filtering).
The second part (f i l t e r _ d e s c r i p t i o n ) depends on the filtering type - either an IP address/subnet/... or a
MAC address using the a a - b b - c c - d d - e e format.
When accessing a computer, its access rules are read from the top down and stop immediately when a rule is
matched, whether it is allow or deny. If it gets to the bottom of the list, d e n y _ a l l is implicitly used - i.e. if all the
rules fail to match and it gets to the bottom of the list, access is denied. This means that you do not need to
append d e n y _ a l l to your list.
An example:
deny _i p 192. 168. 0. 113
a l l o w_ i p 1 9 2 . 1 6 8 . 0 . 1 1 2 / 2 5 5 . 2 5 5 . 2 5 5 . 0
a l l o w_ ma c 0 0 - 1 9 - d 1 - 0 6 - c 9
This will allow connections from any IP in the 192.168.0.* subnet except 192.168.0.113 and allow connections
coming from the 00-19-d1-06-c9 MAC address with any IP.
Important: IP and MAC addresses can be spoofed, so filters alone are not a substitute for a strong access
password!
© 2014 Xlab d.o.o., Ljubljana
ISL AlwaysOn 1.2 Manual
Manual
48
Notifications
You can enable e-mail notifications by checking the Enable e-mail notifications checkbox and entering e-mail
addresses in the space below (put each e-mail address in its own line). These addresses will receive a
notification when this computer is accessed over ISL AlwaysOn.
© 2014 Xlab d.o.o., Ljubljana
ISL AlwaysOn 1.2 Manual
Manual
49
Updates
You can enable or disable automatic software updates initiated from the ISL Conference Proxy server - this
options is useful for corporate environments where administrator wants to update multiple computers at the
same time.
Server licence users: Please refer to this topic for instructions on how to perform push updates.
© 2014 Xlab d.o.o., Ljubljana
ISL AlwaysOn 1.2 Manual
Manual
50
Recording
You can enable automatic session recording and specify the desired location for recordings.
© 2014 Xlab d.o.o., Ljubljana
ISL AlwaysOn 1.2 Manual
3.4.3
Manual
51
History
This window allows you to browse and export the ISL AlwaysOn access history. You can select the desired
user (or select all for all users), time range and enter search parameters. If you click Options and check the
Show all events option, you will be able to expand each access entry to see more information (e.g. light, code,
connect events).
To export search results, click the Export button and save the offered XML file.
3.5
ISL AlwaysOn executables and processes
This topic describes executables and processes that are running/started on a computer that has ISL AlwaysOn
installed as well as on computer that is trying to connect to it via ISL AlwaysOn Connect.
On server side:
I SL Al wa y s On Se r v i c e . e x e (watchdog service process - it ensures that ISLAlwaysOn server process is
always running)
I SL Al wa y s On . e x e (main process that serves ISL AlwaysOn functionality)
I SL Al wa y s On Mo n i t o r . e x e (proxy process is started in each windows session - this program starts ISL
Light program in the appropriate session)
I SL Al wa y s On . e x e (tray process is started in each session - it shows ISL AlwaysOn status icon in system
tray)
When a user connects, I SL Al wa y s On Mo n i t o r . e x e will start I SL L i g h t . e x e that will enable restart and
resume:
I SL L i g h t . e x e (main ISL Light program showing GUI in serving remote desktop session)
© 2014 Xlab d.o.o., Ljubljana
ISL AlwaysOn 1.2 Manual
Manual
52
I SL L i g h t Se r v i c e . e x e (watchdog service process - it ensures that ISLLight process is always running;
proxy process that starts desktop streaming service under appropriate account)
I SL L i g h t Se r v i c e . e x e (desktop streaming service process)
i s l l i g h t . e x e (main ISL Light program showing GUI in serving remote desktop session that was
restarted due to FUS, restart or logoff)
So on the computer there might be running many I SL Al wa y s On Mo n i t o r . e x e processes (one for each
windows session) and there might be running many I SL Al wa y s On . e x e processes showing tray icon status
(one for each windows session).
On client side (accessing remote desktop) there are only two processes:
I SL Al wa y s On Co n n e c t . e x e (process where you enter your ISL Online product password, computer
access password and see the connection progress)
I SL L i g h t . e x e (main ISL Light program that is started by ISL AlwaysOn Connect)
3.6
User Management
Server licence users: The procedure for server licence differs from the procedure for hosted service users
- please go to this topic for more information.
User administration for hosted service users is available within your ISL Online account. Please login to your
ISL Online account (refer to this topic for instructions) and go to Hosted service - users.
There are two modes of user administration available - simple administration (default) and advanced mode.
Simple administration is the default mode and it includes only one user - this user's username is the same as
the ISL Online account e-mail address. The following options are available:
Change password (use it to change the user password - note that this password is independent from your
ISL Online account password)
Forgot password (use it to resend the user's password to the user's e-mail address)
Change contact (use it to change user's name and e-mail address)
Advanced mode allows creation and administration of multiple users within your ISL Online Domain (e.g.
mycompany). To register an ISL Online Domain, please follow the link Register Your ISL Online Domain. You
can add a new user or change settings for the existing user(s). The following options are available:
Change password (use it to change the user password - note that this password is independent from your
ISL Online account password)
Forgot password (use it to resend the user's password to the user's e-mail address)
Change contact (use it to change user's name and e-mail address)
Delete user (use it to delete a user)
Limitations (enable or disable a user, limit the number of concurrent sessions, enable or disable certain
plugins)
Customizations (change customization settings for this user)
If you click on Preferences, you have the following options available:
© 2014 Xlab d.o.o., Ljubljana
ISL AlwaysOn 1.2 Manual
Manual
53
personal info (view your ISL Online account's contact information)
change info (change your ISL Online account's contact information)
change password (change your ISL Online account's password)
change email (change your ISL Online account's e-mail address)
Please note: if the advanced mode is enabled, users must enter their ISL Online Domain in front of their
username, with two leading backslashes. The separator between the ISL Online Domain and a username is a
single backslash. Example: \ \ I SL On l i n e Do ma i n \ u s e r n a me .
Useful hint: It is possible to share a computer from one user's list with another user. Please check the
following topic for instructions: Grouping
Warning: "Back to simple administration" option deletes your ISL Online Domain and all users within this
domain!
3.6.1
Grouping
It is possible to share a computer from one user's list with one or more other users from the same domain.
Please note that it is required to have a registered ISL Online domain within your ISL Online account. If you
have not done it yet, please do so before following the procedure below. Check the user management topic for
instructions.
With a registered ISL Online domain your ISL Online product username will look like this (replace my d o ma i n
with your ISL Online domain and u s e r with the appropriate username):
\ \ my d o ma i n \ u s e r
If you have not done it yet, you should create at least one more user within your ISL Online account, e.g. u s e r 2 .
Now you can login with the user that wishes to share a computer, e.g. \ \ my d o ma i n \ u s e r and click Edit next
to the desired computer from the list. You will see an option called Share this computer with - mark the
checkbox and enter the desired ISL Online product username, e.g. u s e r 2 and click Save changes.
From that moment on, the user \ \ my d o ma i n \ u s e r 2 will see that computer in his/her list (with a comment
about the owner below the computer description), but available options next to that computer will only be
Connect and History (instead of Connect, Edit, Delete, History), since that user is not the owner. When the
user \ \ my d o ma i n \ u s e r 2 clicks History, he/she sees only his access history. When the user \ \ my d o ma i n
\ u s e r (i.e. the main user) clicks History, he/she also sees only his access history. If you open ISL AlwaysOn
GUI at the remote computer and click History, you can see a list of all accesses.
The main user (in this case \ \ my d o ma i n \ u s e r ) can remove the sharing at any moment by clicking Edit next
to that computer and removing the checkbox next to the appropriate user in the Share this computer with
section.
© 2014 Xlab d.o.o., Ljubljana
ISL AlwaysOn 1.2 Manual
3.7
Manual
54
Customization
Server licence users: The procedure for server licence differs from the procedure for hosted service users
- please go to this topic for more information.
The following ISL AlwaysOn customizations are available at the moment:
change the icon for each computer in the list
change the description for each computer in the list
command line arguments (e.g. implementing silent install)
Apart from these ISL AlwaysOn customizations, you can use customizations that are specific to ISL Light.
Please refer to the following chapter in the ISL Light manual for more information: ISL Light customization
Please note that certain options are already used or enabled due to the way ISL AlwaysOn works, e.g. desktop
sharing is automatically started, control is automatically granted, administrative mode and restart and resume
support activated etc.
3.7.1
Command line arguments
ISL AlwaysOn is controlled through command line parameters. When installing ISL AlwaysOn through product
pages, the same parameters are used as a whole command line in the CGI parameter c md l i n e .
Important: These command line arguments are discarded when passed to push upgrade of ISL AlwaysOn
from ISL Conference Proxy, so you cannot use them when doing a push upgrade. They are also not used when
ISL AlwaysOn management dialog or setup is started from a non-admin or non-system account. In order to
allow the ISL AlwaysOn management dialog (and use command line arguments) under system account
please add the command line option i g n o r e _ s y s t e m_ a c c o u n t .
An example of a valid URL that has these command line parameters can be seen on the first ISL AlwaysOn
product page (link download) after the user has entered its username - it looks like this:
http://alwayson.islonline.net/start/ISLAlwaysOn&...&cmdline=grant+...&...
Syntax of parameters
[ / SI L ENT] [ g r a n t | g r a n t _ s i l e n t <g r a n t b l o b >] [ p a s s wo r d <d e f a u l t p a s s wo r d >]
[ d e s c r i p t i o n <c o mp u t e r
d e s c r i p t i o n >]
[ pus h_upgr ade ( t r ue| f al s e) ]
[ r ec or d
<p a t h
to
r e c o r d i n g s >]
[ s h u t d o wn | s h u t d o wn _ s i l e n t ]
[ g r a n t _ p a s s wo r d
<c o n n e c t i o n _ p a s s wo r d >]
- - opt s
" <c g i _ e n c o d e d _ o p t i o n s >" [ i g n o r e _ s y s t e m_ a c c o u n t ] [ s k i p _ c h e c k _ s t a r t ]
Command line option / SI L ENT enables silent setup of ISL AlwaysOn computer. The setup will not be started
when ISL AlwaysOn is already installed on computer.
Adding option p u s h _ u p g r a d e will enable or disable automatic software updates initiated from the ISL
Conference Proxy server - this options is useful for corporate environments where administrator wants to
update multiple computers at the same time.
Option p u s h _ u p g r a d e is available in ISL AlwaysOn version 1.2.2 or newer.
© 2014 Xlab d.o.o., Ljubljana
ISL AlwaysOn 1.2 Manual
Manual
55
Option r e c o r d is used to set the session recordings folder. When an ISL Light session is started and
session recording folder is set, the session will be recorded to the specified folder.
Option r e c o r d is available in ISL AlwaysOn version 1.2.2 or newer.
Link that is used by the default ISL AlwaysOn web page used command line option g r a n t that is followed by
grant blob. If silent install is needed (no user confirmation), g r a n t _ s i l e n t can be used instead.
Option p a s s wo r d will set access password if the password hasn't already been set.
Command line option d e s c r i p t i o n is followed by the description text that will be shown in the ISL AlwaysOn
page. Description text can also specify environment variables that are available to ISL AlwaysOn process and
some additional variables:
d i s k i d (disk serial ID)
ma c (MAC addresses of network cards that are present on system delimited with '_'. Single MAC address
has the following syntax x x : : x x : : . . . , where x x is a hexadecial number in lowercase)
n i f s (all (but localhost) IPs that are present on system, delimited with ',')
c p u i d ... (processor cpuid - normally 0)
n a me (computer name as it would be seen in ISL AlwaysOn web page without "description" command line
option)
Environment and additional variables must be prefixed with $ [ and must end with ] . An example of a valid
description text:
" $ [ n a me ]
-
$[ ni f s ] "
Option s h u t d o wn stops all ISL AlwaysOn services on local computer. If no user confirmation is needed, use
s h u t d o wn _ s i l e n t .
Option g r a n t _ p a s s wo r d defines a new granted connection password. This option is used together with the
option g r a n t _ s i l e n t .
List of possible entries for c g i _ e n c o d e d _ o p t i o n s :
a u t o _ u p d a t e s =1 (this will enable automatic software updates initiated from the ISL Conference Proxy
server)
c o n f _ p r o t e c t =1 (this will protect ISL AlwaysOn computer management dialog with the global password)
Option s k i p _ c h e c k _ s t a r t will always upgrade the ISL AlwaysOn program first and then perform actions
that are specified with parameters.
These are general steps that need to be done:
1. Declare wanted command line arguments.
2. Login to ISL AlwaysOn product page and obtain common URL link for granting access.
3. Add/change URL encoded string of declared command line arguments from the first step (google for online
urlencoding).
4. If needed, replace g r a n t with g r a n t _ s i l e n t .
© 2014 Xlab d.o.o., Ljubljana
ISL AlwaysOn 1.2 Manual
Manual
56
An example of such procedure:
1. We want the following command line:
/ SI L ENT g r a n t _ s i l e n t
$ [ n i f s ] - $ [ ma c ] "
<b l o b > p a s s wo r d " 5 g r 4 t x x "
des c r i pt i on " t es t
$ [ n a me ]
-
2. After login, we have obtained:
https://alwayson.islonline.net/start/ISLAlwaysOn?cmdline=grant+%22.some.grant.blob.%22
3. We added the following URL encoded string to the c md l i n e CGI parameter:
%2 FSI L ENT+p a s s wo r d +%2 2 5 g r 4 t x x %2 2 +d e s c r i p t i o n +%2 2 t e s t +%2 4 %5 Bn a me %5 D+- +%2 4 %
5 Bn i f s %5 D+- +%2 4 %5 Bma c %5 D%2 2
4. We also changed g r a n t to g r a n t _ s i l e n t .
5. Final URL looks like this:
https://alwayson.islonline.net/start/ISLAlwaysOn?cmdline=grant_silent+%22.some.grant.blob.%22+%
2FSILENT+password+%225gr4txx%22+description+%22test+%24%5Bname%5D+-+%24%5Bnifs%5D+-+%
24%5Bmac%5D%22
© 2014 Xlab d.o.o., Ljubljana
ISL AlwaysOn 1.2 Manual
4
Server licence
57
Server licence
This chapter describes usage and options of ISL AlwaysOn that are specific for server licence users. The first
topic (Quick setup) includes some basic instructions to get your own ISL Conference Proxy server up and
running. Please refer to the ISL Conference Proxy Manual for further instructions and advanced features.
Whenever you see a reference to l o c a l h o s t in this manual, it refers to the server that runs ISL
Conference Proxy. Please replace it with the appropriate address for your situation.
This chapter includes the following sections:
Quick setup
Conference Proxy points of interest
Add a new computer
Access a computer
Customization
User management
Pushing updates
Integration
Please continue to the Quick setup chapter.
4.1
Quick setup
In order to install ISL Conference Proxy, you first need to create a new packet. Please follow these steps:
1. Please login to your ISL Online account (refer to this topic for instructions).
2. Go to Server license - info and read the three steps on the right - this is what you need to do now.
3. Click define a new server and enter your server's inner and outer IP address, then click Define server.
4. Having defined a new server, click assign licenses, select your server IP from the list and click Change.
5. Having assigned a licence, go to Server license - packets and click create new packet.
6. Select your server IP from the list next to Server and select ISL Conference Proxy 3.1 next to Release, then
click Next.
7. You can enter a comment if you wish and then press Create packet.
You have now created a new ISL Conference Proxy 3.1 packet - it contains two files: Readme.html and
confproxy-3-1.license. Please download those two files to your computer and open the Readme.html file - it
contains installation instructions. Please follow the appropriate section (depending on your server OS Windows or Linux).
Instructions for first installation are included below for convenience:
Windows
1. Run the latest ISL Conference Proxy installation file and follow the installation wizard.
2. Web administration will appear (also available from Start menu or address http://localhost:7615/conf).
3. Login as user a d mi n , password a s d .
© 2014 Xlab d.o.o., Ljubljana
ISL AlwaysOn 1.2 Manual
Server licence
58
4. Select Basic configuration and enter all necessary fields.
5. Select Licenses and upload license file.
6. Select Online update and download all necessary software components (ISL Light, ...).
Linux
1. Download the latest ISL Conference Proxy installation file.
2. Login as root and install ISL Conference Proxy: s h I SL _ Co n f e r e n c e _ Pr o x y _ 3 _ 2 _ x _ l i n u x . b i n
(where 3.2.x is the version of the downloaded installation file)
3. Open web administration, which is available at address http://localhost:7615/conf.
4. Login as user a d mi n , password a s d .
5. Select Basic configuration and enter all necessary fields.
6. Select Licenses and upload license file.
7. Select Online update and download all necessary software components (ISL Light, ...).
You should now have a running ISL Conference Proxy on your server. In order to use ISL Online products with
your ISL Conference Proxy, you need to create at least one user, since the a d mi n user is only used for
administration purposes. Please follow these steps to add a user:
1. Login to your ISL Conference Proxy administration (http://localhost:7615/conf).
2. Go to User management and click Create user....
3. Enter the details (User name, password, password again, full name, e-mail, nickname) and click Create.
You have now successfully created a new user and you can use that username and password for ISL
AlwaysOn. For more information on user management, refer to the User management chapter.
This concludes the Quick setup chapter.
Please continue to the Add a new computer chapter to learn how to add a new computer to your list.
You may also be interested in some of the main ISL AlwaysOn-related settings in the Conference Proxy
administration - please check the Conference Proxy points of interest chapter for more information.
4.2
Conference Proxy points of interest
For reference purposes, this topic includes some ISL AlwaysOn points of interest in the ISL Conference Proxy
administration. Please refer to ISL Conference Proxy Manual for more information about ISL Conference Proxy
administration.
Activity monitor - Servers
Information about your servers - you can restart, connect a server to grid, disconnect a server from grid.
Activity monitor - Clients
Shows connections to servers and concurrent usage statistics.
Activity monitor - System statistics
© 2014 Xlab d.o.o., Ljubljana
ISL AlwaysOn 1.2 Manual
Server licence
59
Shows system information and current usage statistics - e.g. cpu load, memory usage.
Activity monitor - Sessions - Active - ISL AlwaysOno
Shows a list of active ISL AlwaysOn sessions.
Configuration - General - HTTPT ports
Default values (80, 443, 7615) can be changed - e.g. if port 80 is already taken by the web server,
remove it from the list and ISL Conference Proxy will not try to bind that port. If possible, please have a separate
IP address for ISL Conference Proxy and all three ports available in order to allow most users to connect.
Configuration - General - Default domain for user authentication
Change the default domain from "default" to some other domain, e.g. "mycompany".
Configuration - General - Default program customization
Assign a certain customization as the default value - default is none.
Configuration - ISL AlwaysOn
General ISL AlwaysOn options.
User management
Used for managing domains and users. Please refer to the User management chapter for more
information on user management.
Manage software - Licenses
Displays information about the currently installed license - most important entries are "Concurrent
limit" and "Max release date".
Manage software - Online update
Offers an easy way to update your ISL Conference Proxy server and its components.
Manage software - Install ZIP
Used for manually updating ISL Conference Proxy in case it is not connected to the internet.
4.3
Add a new computer
Standard interface for accessing ISL Online products can be reached through the http://localhost/ address in
your browser (replace l o c a l h o s t in the address with the appropriate server address for your situation):
© 2014 Xlab d.o.o., Ljubljana
ISL AlwaysOn 1.2 Manual
Server licence
60
Click ISL AlwaysOn on the left and login with the desired username and password. Once logged in, you will be
presented with a list of your computers (initially it is empty).
1. There are two ways of adding a new computer. The default way is to click the marked icon to download ISL
AlwaysOn for this computer. The alternative way is to use the invitation code. If you choose the default way,
please click the download icon and skip to step 8. If you choose the alternative way, check the Show more
possibilities option and proceed to the next step (step 2).
© 2014 Xlab d.o.o., Ljubljana
ISL AlwaysOn 1.2 Manual
Server licence
61
2. Installation instructions for the client will appear.
3. You can send these instructions via email by clicking the Send button - if you choose this option, please
proceed to the next step (step 4). The procedure can also be performed manually - if you choose this option,
please skip to step 6.
4. Invitation page will appear. Provide the email address(es), click the Send Invitations button and
automatically generated invitation will be sent out immediately. If you want to modify the content of the
message seen in the Preview, click the Change button, enter your changes and Apply them:
© 2014 Xlab d.o.o., Ljubljana
ISL AlwaysOn 1.2 Manual
Server licence
62
5. The recipient will receive an e-mail that looks like the picture below. If the recipient follows the grant link,
please proceed to step 7. If the grant link does not work and the recipient follows the alternate link, please
proceed to the next step (step 6).
6. Instruct your client to navigate to http://localhost:7615/join (replace localhost with your server's address) from
the computer to be available to the ISL AlwaysOn user and then tell him/her to enter the code that was
© 2014 Xlab d.o.o., Ljubljana
ISL AlwaysOn 1.2 Manual
Server licence
63
displayed to you in the step 2.
7. The client will see the Grant remote access confirmation page. If the client agree to grant access to the
current computer to the user who has issued the user code, he/she should click the Grant Access button.
© 2014 Xlab d.o.o., Ljubljana
ISL AlwaysOn 1.2 Manual
Server licence
64
8. A security warning will appear - select Run.
Important: To install ISL AlwaysOn, administrative privileges are required!
9. ISL AlwaysOn setup wizard will appear. Click Next and follow the wizard.
© 2014 Xlab d.o.o., Ljubljana
ISL AlwaysOn 1.2 Manual
Server licence
65
10.ISL AlwaysOn will now prompt you for the password.
As an important part of security, you need to set a strong access password. You will need to provide the
access password each time you try to access the remote computer. The access password can be changed in
the Computer Access Configurations, but everybody having access to this computer has to be informed about
the change. The password is stored locally in the computer registry.
11.Click OK to grant access.
12.After the access is granted, you will see the ISL AlwaysOn Computer Access Configuration screen with
some basic information about accessibility settings.
© 2014 Xlab d.o.o., Ljubljana
ISL AlwaysOn 1.2 Manual
Server licence
66
The same screen can later be reached simply by double-clicking the ISL AlwaysOn icon in the taskbar - the
icon appears after the installation of ISL AlwaysOn:
You have now successfully added a computer to your list. Please continue to the Access a computer chapter to
learn how to access that computer from anywhere.
4.4
Access a computer
Standard interface for accessing ISL Online products can be reached through the http://localhost/ address in
your browser (replace l o c a l h o s t in the address with the appropriate server address for your situation):
© 2014 Xlab d.o.o., Ljubljana
ISL AlwaysOn 1.2 Manual
Server licence
67
Click ISL AlwaysOn on the left and login with the desired username and password. Once logged in, you will be
presented with a list of your computers.
To access a computer from the list, please follow this procedure:
1. Click Connect next to the computer you wish to connect to.
2. Security warning will appear - select Run.
© 2014 Xlab d.o.o., Ljubljana
ISL AlwaysOn 1.2 Manual
Server licence
68
3. When prompted, enter the remote computer's access password and click OK.
4. ISL Light will automatically start on both your (ISL Light Desk) and the remote computer (ISL Light Client),
exchange a session code and connect. ISL View window will appear and you can start working on the
remote computer as if you were there.
Apart from the above procedure, where you chose the Run option in step 2, you can also choose Save and save
the executable for later use - e.g. place it on your desktop and rename it to a more friendly name, e.g. J o h n ' s
h o me c o mp u t e r . e x e .
When you wish to access that remote computer, simply double-click the executable on your desktop, enter the
appropriate username and password when prompted, then the computer access password and you will be
connected - no need to visit the product pages of your ISL Conference Proxy each time.
4.5
Customization
The following ISL AlwaysOn customizations are available at the moment:
change the icon for each computer in the list
change the description for each computer in the list
command line arguments (e.g. implementing silent install)
To access these settings for a certain computer on the list, please select the Edit action.
Apart from these ISL AlwaysOn customizations, you can use customizations that are specific to ISL Light.
Please refer to the following chapter in the ISL Light manual for more information: ISL Light customization
Please note that certain options are already used or enabled due to the way ISL AlwaysOn works, e.g. desktop
sharing is automatically started, control is automatically granted, administrative mode and restart and resume
© 2014 Xlab d.o.o., Ljubljana
ISL AlwaysOn 1.2 Manual
Server licence
69
support activated etc.
4.5.1
Command line arguments
ISL AlwaysOn is controlled through command line parameters. When installing ISL AlwaysOn through product
pages, the same parameters are used as a whole command line in the CGI parameter c md l i n e .
An example of a valid URL that has these command line parameters can be seen on the first ISL AlwaysOn
product page (link download) after the user has entered its username - it looks like this:
http://localhost:7615/start/ISLAlwaysOn&...&cmdline=grant+...&...
Syntax of parameters
[ / SI L ENT] [ g r a n t | g r a n t _ s i l e n t <g r a n t
[ d e s c r i p t i o n <c o mp u t e r d e s c r i p t i o n >]
b l o b >]
[ p a s s wo r d
<d e f a u l t
p a s s wo r d >]
Command line option / SI L ENT enables silent setup of ISL AlwaysOn computer. The setup will not be started
when ISL AlwaysOn is already installed on computer.
Link that is used by the default ISL AlwaysOn web page used command line option g r a n t that is followed by
grant blob. If silent install is needed (no user confirmation), g r a n t _ s i l e n t can be used instead.
Option p a s s wo r d will set access password if the password hasn't already been set.
Command line option d e s c r i p t i o n is followed by the description text that will be shown in the ISL AlwaysOn
page. Description text can also specify environment variables that are available to ISL AlwaysOn process and
some additional variables:
d i s k i d (disk serial ID)
ma c (MAC addresses of network cards that are present on system delimited with '_'. Single MAC address
has the following syntax x x : : x x : : . . . , where x x is a hexadecial number in lowercase)
n i f s (all (but localhost) IPs that are present on system, delimited with ',')
c p u i d ... (processor cpuid - normally 0)
n a me (computer name as it would be seen in ISL AlwaysOn web page without "description" command line
option)
Environment and additional variables must be prefixed with $ [ and must end with ] . An example of a valid
description text:
" $ [ n a me ]
-
$[ ni f s ] "
These are general steps that need to be done:
1. Declare wanted command line arguments.
2. Login to ISL AlwaysOn product page and obtain common URL link for granting access.
3. Add/change URL encoded string of declared command line arguments from the first step (google for online
urlencoding).
4. If needed, replace g r a n t with g r a n t _ s i l e n t .
© 2014 Xlab d.o.o., Ljubljana
ISL AlwaysOn 1.2 Manual
Server licence
70
An example of such procedure:
1. We want the following command line:
/ SI L ENT g r a n t _ s i l e n t
$ [ n i f s ] - $ [ ma c ] "
<b l o b > p a s s wo r d " 5 g r 4 t x x "
des c r i pt i on " t es t
$ [ n a me ]
-
2. After login, we have obtained:
http://localhost:7615/start/ISLAlwaysOn?cmdline=grant+%22.some.grant.blob.%22
3. We added the following URL encoded string to the c md l i n e CGI parameter:
%2 FSI L ENT+p a s s wo r d +%2 2 5 g r 4 t x x %2 2 +d e s c r i p t i o n +%2 2 t e s t +%2 4 %5 Bn a me %5 D+- +%2 4 %
5 Bn i f s %5 D+- +%2 4 %5 Bma c %5 D%2 2
4. We also changed g r a n t to g r a n t _ s i l e n t .
5. Final URL looks like this:
https://localhost:7615/start/ISLAlwaysOn?cmdline=grant_silent+%22.some.grant.blob.%22+%2FSILENT
+password+%225gr4txx%22+description+%22test+%24%5Bname%5D+-+%24%5Bnifs%5D+-+%24%5Bmac
%5D%22
4.6
User management
This topic will shows you the basics of user management.
To access a list of users or domains on your ISL Conference Proxy, please do the following:
1. Login to your ISL Conference Proxy administration (http://localhost:7615/conf).
2. Go to User management.
3. To manage domains, click the Domains tab. To manage users, click the Users tab.
4. You will be presented with a list of domains or users, depending on your choice. Filtering of the results is
available, including standard wildcards like * and ?.
Creating a domain
1. Click the Domains tab and then click Create domain....
2. Enter the desired domain name and click Create.
3. You will be presented with the General tab for the newly created domain. After making the desired changes,
please click Save. For a detailed description of settings in each tab please refer to the ISL Conference Proxy
manual.
Creating a user
1. Click the Users tab and then click Create user....
2. Enter user information (User name, password, password again, full name, e-mail, nickname) and click
Create. You can change the domain from the default value to some other domain - click (change...) and
select the desired domain.
3. You will be presented with the General tab for the newly created user. After making the desired changes,
please click Save. For a description of settings in each tab please refer to the ISL Conference Proxy manual.
Important: If you assign a blank password to a user, that user will not be able to obtain a session code.
Important: Users from a non-default domain have to enter their usernames in the following format: \
\ d o ma i n \ u s e r n a me
© 2014 Xlab d.o.o., Ljubljana
ISL AlwaysOn 1.2 Manual
Server licence
71
Deleting a domain
1. Click the Domains tab and select the desired domain.
2. Click the checkbox next to the Delete domain button.
3. Click the Delete domain button to delete the domain.
Important: Deleting a domain automatically deletes all users within that domain.
Deleting a user
1. Click the Users tab and select the desired user.
2. Click the checkbox next to the Delete user button.
3. Click the Delete user button to delete the user.
Useful hint: It is possible to share a computer from one user's list with another user. Please check the
following topic for instructions: Grouping
4.6.1
Grouping
It is possible to share a computer from one user's list with one or more other users.
Your ISL Online product username looks like this (replace d o ma i n with the appropriate domain and u s e r
with the appropriate username):
\ \ d o ma i n \ u s e r
If you have not done it yet, you should create at least one more user in the ISL Conference Proxy administration,
e.g. \ \ d o ma i n \ u s e r 2 . Check the user management topic for instructions.
Now you need to enable the grouping feature:
1. Login to your ISL Conference Proxy administration (http://localhost:7615/conf).
2. Go to User management.
3. Click the Domains tab and select the desired domain (in this example, it is d o ma i n ).
4. Click the ISL AlwaysOn tab.
5. Uncheck the Use grouping functionality option and change the setting on the right to Yes.
6. Uncheck the User (as guest) can share connection with owner in the same domain option and change the
setting on the right to Yes.
7. Click Save to save these changes.
Now you can login at http://localhost:7615 (replace l o c a l h o s t with the appropriate server address) with the
user that wishes to share a computer, e.g. \ \ d o ma i n \ u s e r and click Edit next to the desired computer from
the list. You will see an option called Share this computer with - mark the checkbox and enter the desired ISL
Online product username, e.g. u s e r 2 and click Save changes.
© 2014 Xlab d.o.o., Ljubljana
ISL AlwaysOn 1.2 Manual
Server licence
72
From that moment on, the user \ \ d o ma i n \ u s e r 2 will see that computer in his/her list (with a comment
about the owner below the computer description), but available options next to that computer will only be
Connect and History (instead of Connect, Edit, Delete, History), since that user is not the owner. When the
user \ \ d o ma i n \ u s e r 2 clicks History, he/she sees only his access history. When the user \ \ d o ma i n
\ u s e r (i.e. the main user) clicks History, he/she also sees only his access history. If you open ISL AlwaysOn
GUI at the remote computer and click History, you can see a list of all accesses.
The main user (in this case \ \ d o ma i n \ u s e r ) can remove the sharing at any moment by clicking Edit next to
that computer and removing the checkbox next to the appropriate user in the Share this computer with section.
4.7
Pushing updates
ISL AlwaysOn 1.2.2 or newer includes a special option for enabling/disabling push updates - please refer to
the following topic for more information: Global security
To push an update to one or more computers that have push updates enabled, please login to your ISL
Conference Proxy administration (at http://localhost:7615/conf, replace l o c a l h o s t with the appropriate
address), go to Activity Monitor - Sessions - Active, select the ISL AlwaysOn tab. Then select the desired
computers from the list that have push updates enabled (please note the Supports Upgrade column), click the
Push Upgrade radio button, select the desired ISL AlwaysOn version from the list and click Execute.
Please note that the value in the Supports Upgrade column for a specific computer gets updated only when
a computer connects, so if you change the option, it will not be refreshed until the next time this computer
connects. However, the functionality is enabled immediately - you can push an update immediately after
enabling the option on a specific computer.
Useful tip: If you are using (or plan to use) a default customization, you can set the that customization's
option Enable automatic updates to enabled and all ISL AlwaysOn installations will have the push updates
enabled by default, making your administration tasks much easier. Please note that changing the option
manually overrides the customization preference - if at some point you disable this option in the ISL AlwaysOn
GUi, the setting from the customization will not be used any more and you will have to enable it manually.
4.8
Integration
This chapter contains some integration examples for ISL AlwaysOn using ISL Conference Proxy's means of
integration.
For a general description of ISL Conference Proxy's integration capabilities and a description of ISL Conference
Proxy administration settings please refer to the ISL Conference Proxy manual.
Please click the desired topic:
XMLMSG (includes a few ISL AlwaysOn-related XMLMSG examples)
Since ISL Light is a part of ISL AlwaysOn, ISL Light-related integration instructions also apply. Please refer
to the Integration chapter in the ISL Light manual for more information on ISL Light integration.
4.8.1
XMLMSG
XMLMSG is a way to control ISL Conference Proxy database remotely by using XML messages. XMLMSG is
available as a simple web page entry form or direct HTTP POST access for developers. Most XMLMSG
messages will need the database secret. Please set the database secret in ISL Conference Proxy
administration (available at Configuration - General - Database secret).
© 2014 Xlab d.o.o., Ljubljana
ISL AlwaysOn 1.2 Manual
Server licence
73
Web entry form is particularly suitable for testing or quick database updates. It is available at http://
localhost:7615/xmlmsg_form.html (open the link in the web browser on the server). The message will be sent
by pressing the Send button. Server will respond with a message which describes the actions taken.
HTTP POST can be used to send XMLMSG messages automatically from a program. "Content-Type" of the
HTTP POST request must be set to t e x t / x ml .
Whole protocol specification is available at http://localhost:7615/xmlmsg/relaxng.xml.
This chapter includes the following sections:
Querying computer list
4.8.1.1
Querying computer list
Information about ISL AlwaysOn Computers can also be obtained through XMLMSG interface - it offers same
functionality as default web pages served by ISL AlwaysOn module on Conference Proxy.
Querying ISL AlwaysOn computer list is supported on ISL Conference Proxy 3.2.5 or newer with ISL AlwaysOn
module 1.2.1dev1 or newer.
Replace dbsecret in the examples below with the appropriate database secret.
Query user id
<mo d u l e s e c r e t =" d b s e c r e t " n a me =" I SL _ AL WAYSON" >
<u s e r
u s e r n a me =" t e s t e r " p a s s wo r d =" 1 2 3 " / >
</ mo d u l e >
Returned is user information (direct user ID in database and user tags). Returned user ID can be used in
subsequent queries. Error is returned if invalid username and/or password is specified.
Setting valid user tags
<mo d u l e s e c r e t =" d b s e c r e t " n a me =" I SL _ AL WAYSON" >
<u s e r
i d =" s - 1 _ 0 _ 2 " >
<t a g s ><t a g >t e s t </ t a g ><t a g >wo r k </ t a g ></ t a g s >
</ u s e r >
</ mo d u l e >
Query latest used computers (equal to first page)
<mo d u l e s e c r e t =" d b s e c r e t " n a me =" I SL _ AL WAYSON" >
<u s e r
u s e r n a me =" t e s t e r " p a s s wo r d =" 1 2 3 " / >
<l i s t / >
</ mo d u l e >
© 2014 Xlab d.o.o., Ljubljana
ISL AlwaysOn 1.2 Manual
Server licence
74
Query computers through search (equal to search page)
<mo d u l e s e c r e t =" d b s e c r e t " n a me =" I SL _ AL WAYSON" >
<u s e r
i d =" s - 1 _ 0 _ 2 " / >
<l i s t >
<c g i >
<p r o p n a me =" s e a r c h _ f o r m" >t r u e </ p r o p >
<p r o p n a me =" a o n l i s t _ c o u n t " >2 </ p r o p >
<p r o p n a me =" s e a r c h _ d e s c " ></ p r o p >
<p r o p n a me =" s e a r c h _ t a g " ></ p r o p >
</ c g i >
</ l i s t >
</ mo d u l e >
Search parameters can be obtained by studying URL location of default ISL AlwaysOn search page. Pass
relevant search parameters in cgi/prop elements.
Query stored icon for connection
<mo d u l e s e c r e t =" d b s e c r e t " n a me =" I SL _ AL WAYSON" >
<u s e r
i d =" s - 1 _ 0 _ 2 " / >
<i c o n
i d =" 1 c 1 6 f 2 7 0 9 f a d 4 9 7 6 7 5 1 0 3 6 2 e 7 3 4 0 a 4 5 5 5 0 3 8 b 4 a a 0 0 1 2 b 9 7 2 9 f e 5 8 a 0 9 9 7 6 4 4 a 3 4 d 9 a 4 d 0 8
3c ed0595490e19d65d06de59c c 8d9980010d15a6448c 0f f e84e0916340181" / >
</ mo d u l e >
Query ISL AlwaysOn history (equal to history page)
<mo d u l e s e c r e t =" d b s e c r e t " n a me =" I SL _ AL WAYSON" >
<u s e r
u s e r I d =" s - 1 _ 0 _ 2 " / >
<h i s t o r y >
<c g i >
<p r o p n a me =" s e a r c h _ c o mp u t e r " >* MUX</ p r o p >
</ c g i >
</ h i s t o r y >
</ mo d u l e >
To specify range use following fields:
session_after_date_year=2009
session_after_date_month=3
session_after_date_day=22
session_after_time_hour=0
session_after_time_minute=0
session_before_date_year=2009
© 2014 Xlab d.o.o., Ljubljana
ISL AlwaysOn 1.2 Manual
Server licence
75
session_before_date_month=3
session_before_date_day=23
session_before_time_hour=0
session_before_time_minute=0
Search parameters can be obtained by studying URL location of default ISL AlwaysOn history page. Pass
relevant search parameters in cgi/prop elements.
Delete ISL AlwaysOn computer
<mo d u l e s e c r e t =" d b s e c r e t " n a me =" I SL _ AL WAYSON" >
<u s e r
u s e r I d =" s - 1 _ 0 _ 2 " / >
<d e l e t e c o _ i d =" 2 3 4 5 2 3 4 5 2 3 4 5 2 3 4 5 2 3 4 5 2 3 4 5 " >
</ d e l e t e >
</ mo d u l e >
To update ISL AlwaysOn computer options
<mo d u l e s e c r e t =" d b s e c r e t " n a me =" I SL _ AL WAYSON" >
<u s e r
u s e r I d =" s - 1 _ 0 _ 2 " / >
<o p t i o n s c o _ i d =" 2 3 4 5 2 3 4 5 2 3 4 5 2 3 4 5 2 3 4 5 2 3 4 5 " >
<d e s c r i p t i o n >t e s t
c o mp u t e r </ d e s c r i p t i o n >
<t a g s ><t a g >t e s t </ t a g ></ t a g s >
<i c o n >2 9 8 3 5 2 3 4 5 6 2 3 4 5 </ i c o n >
</ o p t i o n s >
</ mo d u l e >
Element i c o n must be base64 encoded content of PNG file that will be displayed in web page.
Show a list of offline ISL AlwaysOn computers
This example includes a perl script that shows a list of offline computers for a specific user - the output looks
like this:
1 . 2 . 3 . 4 Wo r k
5 . 6 . 7 . 8 Ho me
(the first column represents the IP address, the second column represents the computer description)
Prerequisites:
1. Enabled XMLMSG access with database secret set.
2. Perl (on most Linux systems it is already installed; on Windows, you can install ActivePerl: http://
downloads.activestate.com/ActivePerl/Windows/5.10/ActivePerl-5.10.1.1006-MSWin32-x86-291086.msi)
3. Perl packages L WP: : Us e r Ag e n t and XML : : DOM
Having fulfilled those prerequisites, please follow these steps:
© 2014 Xlab d.o.o., Ljubljana
ISL AlwaysOn 1.2 Manual
Server licence
76
1. Download example_aon_offline.zip and extract a o n _ o f f l i n e . p l to the desired location.
To view the source of a o n _ o f f l i n e . p l , click here.
2. Change the parameters in the script with the correct values for your case (i.e. $ d b s e c r e t , $ u s e r , $ p wd ,
$ s e r v e r ).
3. Go to the directory where you extracted aon_offline.pl, open the command prompt (Windows) or terminal
(Linux), then run the script by typing p e r l a o n _ o f f l i n e . p l and it will show a list of offline computers.
..
4.8.1.1.1 Source code
This section includes source code for the following scripts (click the desired script to go to its source):
aon_offline.pl
aon_offline.pl
us e s t r i c t ;
u s e L WP: : Us e r Ag e n t ;
u s e XML : : DOM;
#- - - - - -
p a r a me t e r s - - - - - -
my $ d b s e c r e t
my $ u s e r
= " dbs ec r et " ;
= " us er 1" ;
my $ p wd = " u s e r 1 " ;
my $ s e r v e r
#- - - - - -
= " h t t p : / / 1 2 7 . 0 . 0 . 1 : 7 6 1 5 / x ml ms g " ;
body - - - - - -
my $ f r o m = " 0 " ;
my $ d o m_ p a r s e r
= n e w XML : : DOM: : Pa r s e r ;
my $ u a = L WP: : Us e r Ag e n t - >n e w;
s u b n o d e Va l u e {
my ( $ e l m, $ v a l u e )
= @_ ;
r et ur n
$ e l m- >g e t El e me n t s By Ta g Na me ( $ v a l u e ) - >i t e m( 0 ) - >g e t Fi r s t Ch i l d >g e t No d e Va l u e ( ) ;
}
wh i l e ( 1 )
{
my $ o u t
$out
.=
= ' ' ;
<<EOF
<mo d u l e s e c r e t =" $ d b s e c r e t " n a me =" I SL _ AL WAYSON" >
<u s e r
u s e r n a me =" $ u s e r " p a s s wo r d =" $ p wd " / >
<l i s t >
<c g i >
<p r o p n a me =" s e a r c h _ f o r m" >t r u e </ p r o p >
© 2014 Xlab d.o.o., Ljubljana
ISL AlwaysOn 1.2 Manual
Server licence
77
<p r o p n a me =" a o n l i s t _ c o u n t " >1 0 0 </ p r o p >
<p r o p n a me =" a o n l i s t _ f r o m" >$ f r o m</ p r o p >
<p r o p n a me =" s e a r c h _ d e s c " ></ p r o p >
<p r o p n a me =" s e a r c h _ t a g " ></ p r o p >
</ c g i >
</ l i s t >
</ mo d u l e >
EOF
;
my $ r e q = HTTP: : Re q u e s t - >n e w( POST => $ s e r v e r ) ;
$ r e q - >c o n t e n t _ t y p e ( ' t e x t / x ml ' ) ;
$ r e q - >c o n t e n t ( $ o u t ) ;
my $ r e s = $ u a - >r e q u e s t ( $ r e q ) ;
my $ d o m = $ d o m_ p a r s e r - >p a r s e ( $ r e s - >c o n t e n t ) ;
my @c o mp s =$ d o m- >g e t El e me n t s By Ta g Na me ( ' c o mp u t e r ' ) ;
i f
( s c a l a r ( @c o mp s )
== 0 )
{
ex i t ;
}
$ f r o m += s c a l a r ( @c o mp s ) ;
f o r e a c h my $ c o mp ( @c o mp s )
{
my $ s t a t u s = n o d e Va l u e ( $ c o mp ,
i f
( $s t at us eq ' of f l i ne' )
' s t at us ' ) ;
{
pr i nt
n o d e Va l u e ( $ c o mp ,
' addr es s ' )
.
" ";
pr i nt
n o d e Va l u e ( $ c o mp ,
' des c r i pt i on' )
.
" \ n" ;
}
}
}
© 2014 Xlab d.o.o., Ljubljana
ISL AlwaysOn 1.2 Manual
5
Frequently answered questions
78
Frequently answered questions
Please refer to the Frequently answered questions manual.
© 2014 Xlab d.o.o., Ljubljana