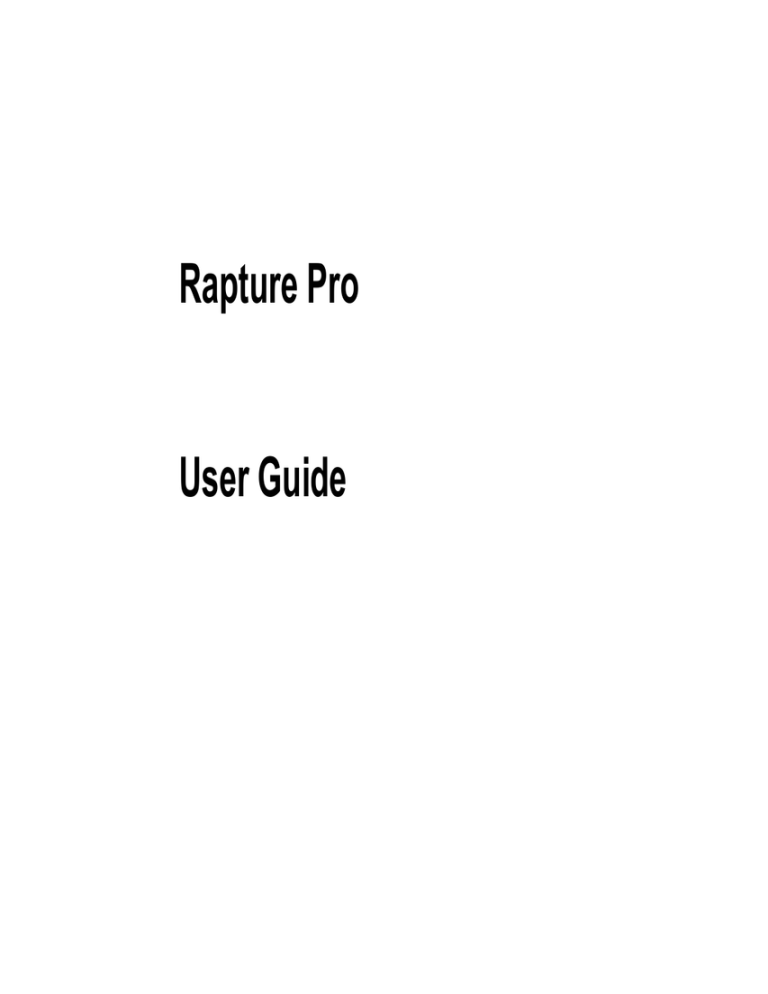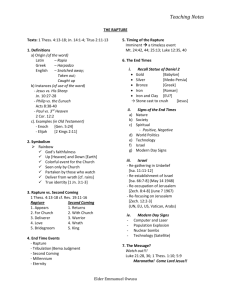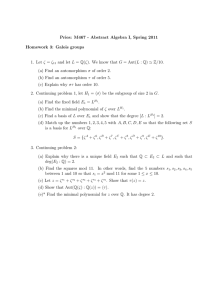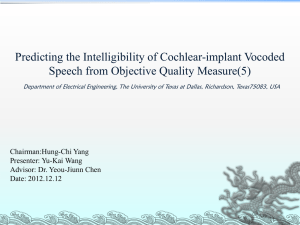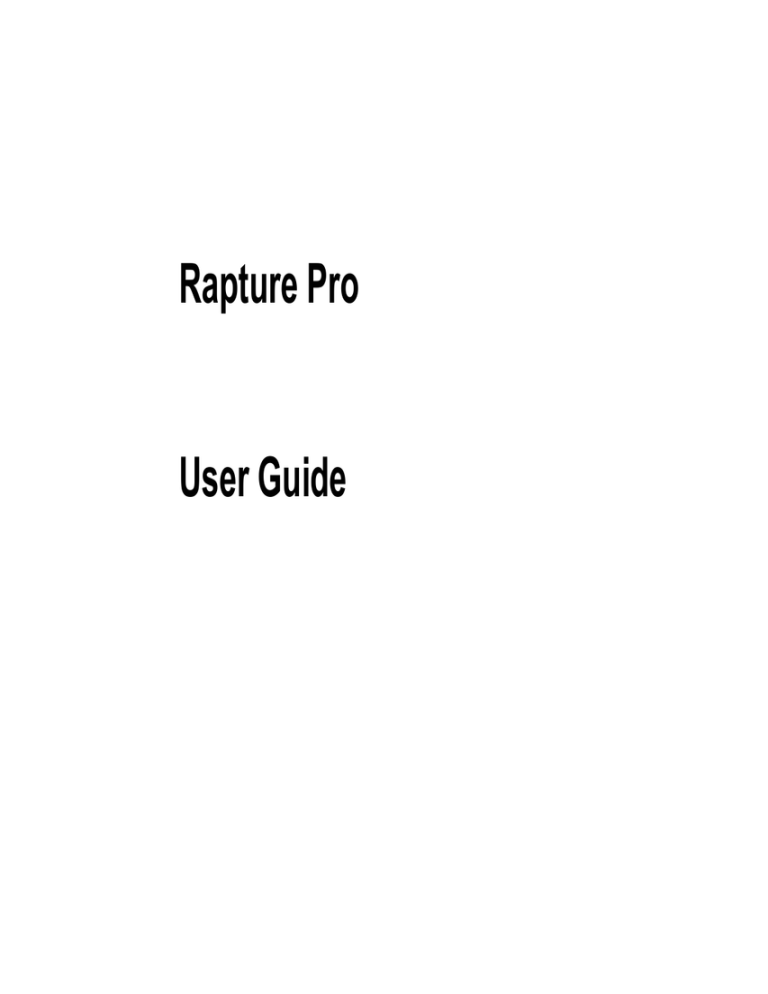
Rapture Pro
User Guide
Information in this document is subject to change without notice and does not represent a commitment on the part of Cakewalk, Inc. The software described in this document is furnished under a
license agreement or nondisclosure agreement. The software may be used or copied only in accordance with the terms of the agreement. It is against the law to copy this software on any medium
except as specifically allowed in the agreement. No part of this document may be reproduced or
transmitted in any form or by any means, electronic or mechanical, including photocopying and
recording, for any purpose without the express written permission of Cakewalk, Inc.
Copyright © 2015 Cakewalk, Inc. All rights reserved.
Program Copyright © 2015 Cakewalk, Inc. All rights reserved.
Cakewalk is a registered trademark of Cakewalk, Inc. and the Cakewalk logo are trademarks of
Cakewalk, Inc. Other company and product names are trademarks of their respective owners.
Visit Cakewalk on the World Wide Web at www.cakewalk.com.
Version 2.0
Table of contents
5
Welcome to Rapture Pro
6
8
9
10
11
12
13
13
15
16
17
19
21
22
23
25
26
26
27
28
29
32
33
36
37
39
42
Installing Rapture Pro
Demo mode
Architecture of Rapture Pro
Controllers
Using Rapture Pro
Getting started
Programs, Elements and audio files
File organization
Loading programs
Loading Elements
Combining and mixing Elements
Loading samples
Saving Programs and Elements
Using effects
The interface
Top panel
Preview Ribbon
Program Handling menu
Options menu
Master Output section
Using the controls
The Browser page
Using the Browser
The Instrument page
Performance macro controls
X/Y Pad
Dynamic Performance Vector Mixer
Table of contents
3
43
45
46
50
58
60
67
87
88
90
91
92
93
95
97
97
99
108
110
113
114
115
117
117
118
122
123
125
125
126
126
133
4
The Element page
Element menu
Oscillator / Multisample section (OSC / SMP)
Filter FX section
Equalizer section
Insert effects
Modulation section
Modulator Copy/Paste
Perform section
Copying, unloading, and resetting Elements
Chaining Elements
Ring Modulation
The Mixer page
Send FX
Global Step Generator
Master EQ
Modulation Matrix
Global Insert effects
Element Mixer
MIDI Learn
Copy and paste functions
Microtuning and alternative tunings
Sinc interpolation
Using Rapture Pro as a multi-timbral instrument
Parameter reference
Rapture Pro resource usage
Micro host (stand-alone mode)
Configuring MIDI input
Configuring audio output
Recording audio (Windows only)
Keyboard shortcuts (Stand-alone mode only)
LICENSE AGREEMENT
Table of contents
Welcome to Rapture Pro
Thank you for purchasing Rapture Pro!
Rapture Pro is a sample-based synthesizer, capable of recreating just about any type of sound. Oscillator,
Multisample, Subtractive and Additive synthesis coming together to form a professional synthesizer, capable of
meeting the needs of any sound designer, musician, and first-time user. The comprehensive modulation
capabilities lend itself to the creation of sounds spanning all genres of music, and sound design. Rapture Pro
draws on a comprehensive patch library covering every aspect of contemporary music. Rapture Pro is also
expandable, meaning more sounds can be added to the instrument via expansion packs, or user multisamples.
We have worked hard to make Rapture Pro sound great and look great. We packed in a lot of features but tried to
keep the interface clean, simple, and intuitive. As a result, you should be able to find your way around without the
documentation.
However, there are some very complex and detailed features in Rapture Pro, so we strongly recommend reading
this manual to get an in-depth understanding of what Rapture Pro is capable of.
If you have upgraded from a previous version of Rapture, here are some of the new features you will find in
Rapture Pro:
Bigger user interface (UI) with a more intuitive layout.
Browser.
Chain Elements.
New patches.
Performance macro controls.
2 independent X/Y Pads.
Vector mixer.
Load patches from Dimension, Dimension Pro, Dimension LE, Rapture, Rapture LE.
Welcome to Rapture Pro
5
Installing Rapture Pro
Please note before installing:
In order to install Rapture Pro, you must log in to your Windows system as a user who has administrative
privileges, or OS X system with the admin account. Once installed, the program can also be used by users who
do not have administrative privileges.
If system monitoring software, such as anti-virus programs are installed on your computer, you must close them
until you have finished installing Rapture Pro. You must also remember to close applications that are not shown
in the Windows taskbar.
Cakewalk Command Center provides the easiest way to install Rapture Pro. Simply log in with your Cakewalk
account and Cakewalk Command Center automatically retrieves your serial number and simplifies the download
and installation process. Cakewalk Command Center also makes it easy to install future software updates. For
details, see “Cakewalk Command Center” on page 7.
If you are not using Cakewalk Command Center, there are a few things you will need to know before getting
started:
Where on your computer the program should be installed. If you are not sure you can simply accept the default
path suggested by the installer.
Where on your computer the Instrument content, sample project files and additional content should be stored.
Your Rapture Pro serial number. Your serial number will be available at www.cakewalk.com/my-account, or it
was delivered to you via email.
To install Rapture Pro
1. Start your computer.
2. Close any programs that are open or running.
3. Do one of the following:
If you are installing from Cakewalk Command Center: Follow the instructions under “Cakewalk
Command Center” on page 7. Cakewalk Command Center provides the easiest way to download and install
Rapture Pro. Simply log in with your Cakewalk account and Cakewalk Command Center automatically
retrieves your serial number and simplifies the installation process.
If you are installing from a digital download: Locate the file
Rapture_Pro_Setup_[BuildNumber].exe (Windows) or
Rapture_Pro_Setup_[BuildNumber].pkg (OS X) that was saved to your computer's hard drive and
double-click on it to begin the installation.
4. Click the Install button.
Note: If you exit Setup without completing the installation, repeat step 3 to restart the installation process.
6
Welcome to Rapture Pro
Installing Rapture Pro
5. Follow the installation instructions on the screen.
Cakewalk Command Center
1. Download Cakewalk Command Center from http://www.cakewalk.com/Command-Center, then install it on
your computer.
2. Double-click the Cakewalk Command Center shortcut on your desktop to start Cakewalk Command Center.
3. Type your Cakewalk account username and password, then click Connect. If you do not yet have an account,
click Create Account.
4. Your purchased products are listed under Connected Products. Select Rapture Pro, then click Install.
Cakewalk Command Center will download and install Rapture Pro.
During the download process, you may be presented with helpful information about the product that is being
downloaded. A download progress bar is displayed at the bottom of the page.
Welcome to Rapture Pro
Installing Rapture Pro
7
5. When installation is complete, click Launch to open Rapture Pro.
Note: Cakewalk Command Center lists your purchased products under Connected Products. The colorcoded lights indicate the following:
• Red = Not installed
• Yellow = Installed and update available
• Green = Latest version installed
Uninstalling Rapture Pro
1. Double-click the Cakewalk Command Center shortcut on your desktop to start Cakewalk Command Center.
2. Your purchased products are listed under Connected Products. Select Rapture Pro, then click Uninstall.
Demo mode
If you have not authorized Rapture Pro in the Cakewalk Store (or on Steam), Rapture Pro will function in Demo
mode.
The following restrictions apply to Demo mode:
Rapture Pro will randomly output silence at different intervals.
Only a limited number of programs are installed.
Rapture will reference the Dimension Pro and Rapture 1 multisample locations.
The About Box shows “Demo” instead of your username and serial number (click the Rapture Pro logo in the
top panel to open the About Box).
8
Welcome to Rapture Pro
Demo mode
Architecture of Rapture Pro
Rapture Pro is composed of six individual sound generation components, called Elements.
A Rapture Pro program (stored as a file with a .prog extension) is defined by the settings of all parameters within
all Elements and the Global section. Each Element has a complete engine composed of an Oscillator or Sample,
or Multi-Sample .sfz file, a per-voice DSP stage (Bit Reduction, Decimation, Drive and two multi-mode resonant
filters), graphic equalizer, effect insert, and a set of Modulators (envelope generators, low frequency oscillators
and step generators) applied to the main sound generation parameters. The sound generated by the six Elements
is mixed and routed to a routed to a global Mixer Page, containing two effect sends, three band parametric
equalizer, Step Generator, and global FX insert.
The Oscillator is the core of the sound manufacturing process. Each Oscillator is capable of high-quality, highperformance wavetable synthesis. This type of synthesis is an efficient method of creating sustained sounds by
looping a minimal amount of audio data. In Rapture Pro, the wavetable is defined by a single-cycle audio file.
During the wave loading procedure, Rapture Pro creates all the sample images required for the Oscillator to play
the single cycle across the whole keyboard range without any aliasing distortion. Rapture Pro ships with over two
hundred wavetable definition files, which can be expanded.
The Player
Each element has a player, the core of the sound manufacturing process. Each player is capable of high-quality,
high-performance sample playback, oscillator/wavetable synthesis or waveguide synthesis.
The player mode depends on the type of multisample file that is loaded into the element. The following player
modes are available in Rapture Pro:
Sample-Playback Generator
In sample-playback mode, the player can load a single sample, or multiple samples, arranged as defined in a
Multisample Definition File, using the open standard, text based sfz format.
Sfz multisample definition files allow very complex sample arrangements that extend beyond traditional sample
mapping parameters. Besides the standard keyboard and velocity splits, a definition file allows multiple layers,
dimensions, release triggers, crossfades, legato playback, random and alternate (round robin) and samples
triggered on MIDI controllers.
Wavetable Oscillator
Any element in Rapture Pro can work as a wavetable oscillator, with the wavetable definition being a single-cycle
audio file. Rapture Pro will turn the element into an oscillator when a file containing less than 4000 samples is
loaded.
During the loading procedure, Rapture Pro will create all the images for the oscillator required to play the single
cycle across the whole keyboard range without any aliasing distortion.
Rapture Pro ships with over a hundred wavetable definition files, which can be expanded.
Welcome to Rapture Pro
Architecture of Rapture Pro
9
Waveguide Generator
A special sfz opcode is reserved to tell the Player in each element to treat the loaded sample as an impulse that
will be directed to a waveguide.
Consequently, this turns the Player into a waveguide generator, generally used to emulate the sound of plucked
strings.
Rapture Pro ships with over fifty impulse files, which can be expanded.
Controllers
To get the most out of Rapture Pro, we recommend using a good MIDI controller. Many programs use the Mod
Wheel, Aftertouch, Velocity, X/Y Pads, Vector Mixer, and 8 assignable Macro Controls to change the sound of the
program while the program is playing back.
10
Welcome to Rapture Pro
Controllers
Using Rapture Pro
“To load a Program” on page 15
“To load an Element” on page 16
“To combine Elements into a new Program” on page 17
“To save a Program” on page 21
“To save an Element” on page 22
“To save the default Program” on page 21
“To assign a modulation source to a Rapture Pro parameter (modulator destination)” on page 100
“To assign parameters to the X/Y Pad” on page 41
“To reorder the Filter FX chain” on page 51
“Using the Filters” on page 53
“Using the DSP effects” on page 56
“Copying, unloading, and resetting Elements” on page 90
“Chaining Elements” on page 91
“To turn on an Envelope Generator” on page 77
“To control an envelope’s LFO” on page 85
“To control Keytracking” on page 86
“To apply master Insert FX to a Program” on page 109
“To load an Oscillator or Sample file” on page 20
“To select next/previous Program” on page 15
“To load a Scala microtuning definition for any Element” on page 115
“To reset an Element to standard tuning” on page 116
“To use sinc interpolation” on page 117
“To use Rapture Pro as a multi-timbral instrument” on page 117
11
Using Rapture Pro
Getting started
This section provides a brief-but-useful introduction to Rapture Pro’s more significant concepts and most-used
functions. More detailed information is included in later sections.
“Programs, Elements and audio files” on page 13
“File organization” on page 13
“Loading programs” on page 15
“Loading Elements” on page 16
“Combining and mixing Elements” on page 17
“Loading samples” on page 19
“Saving Programs and Elements” on page 21
“Using effects” on page 22
12
Getting started
Programs, Elements and audio files
You will find a broad variety of program examples with direct application in many music styles, but with the main
focus of showcasing the sound processing and modulation of Rapture Pro. By reverse-engineering the factory
presets, you will be able to edit, adapt, and enhance the factory programs to fit your tracks perfectly, or use them
as a starting point for completely new sounds.
The Program menu allows for several common operations like saving and loading programs and banks, and
initialize programs (see “Program Handling menu” on page 26).
A Rapture Pro program has 6 Elements at its disposal, making for sophisticated sound programming potential. A
program consists of the settings for these 6 Elements, including references to the wavetables used by all
oscillators, and all global settings.
File organization
After installation, the following folders will be created inside the Rapture Pro folder:
Folder
Stores
\Documentation
Documentation folder
Release Notes, User Manual and Registration information.
\LFO Waveforms
LFO Waveforms folder
All factory LFO waveforms. User-defined waveforms can be stored here as well.
\MIDI
MIDI folder
All MIDI Learn data.
\Multisamples
Multisamples folder
All factory wavetables, multisample definitions and sample collections.
\Programs
Programs folder
All factory presets/programs. Rapture Pro will point to this folder on Save > Program.
\Programs\Elements
Elements folder
All factory Elements. Rapture Pro will point to this folder on Save > Element.
\Sample Pool
Sample Pool folder
Project/Demo song specific samples.
\Tunings
Tunings folder
All microtuning and alternate tuning files.
Table 1.
Rapture Pro folders
13
Programs, Elements and audio files
Program files
Rapture Pro can load Rapture Pro, Rapture, Rapture LE, Dimension Pro, and Dimension LE programs.
Program files (.prog) can be anywhere in the disk or network. The \Programs folder was created for
organizational purposes, but you can save a program anywhere.
Program files are not required for the Song Persistence to work. A copy of the program file is saved as
persistence, and it’s reloaded on song reload.
This means each song will include a ‘snapshot’ of the used programs in the moment the song was last saved. This
allows you to preserve old songs and their settings even if factory programs are updated in the future.
You can add your own folders within the default \Programs folder that Rapture Pro installs. These folders will then
display in the Program Browser, helping you to separate your custom programs with factory programs.
Elements
Rapture Pro can save and load individual Elements to file. The idea here is making an ‘Element Set’, capable of
serving as ‘quick construction kit’ for new programs. An Element file contains all settings for an Element, including
the wavetable and oscillator parameters, with all modulators and DSP settings applied.
Audio files
Rapture Pro specializes in using single-cycle audio files to define wavetables, driving the Oscillator for wavetable
synthesis. However, Rapture Pro allows a variety of other audio file types to be loaded as well. Unlike Program
files, audio files (.sfz, .wav, .aif, .aiff, .flac, .fla, .rcy, .rex, .rx2) are not included in the Song
Persistence. Therefore, songs will be affected by any changes to the original audio source.
Additionally, the samples are external standard wave files which can be edited using a standard wave editor.
Consequently, this warning is here: if a multisample definition file is edited, and/or a sample file is edited, the old
song might sound different after reloading it if it happens to use the edited files.
Tip: Changing the name or folder structure of the \Multisample folder could result in programs not loading their
sample content. Save a copy of any factory content sample file before editing to ensure all programs load properly.
Samples
If a sample defined inside an .sfz definition file is missing, Rapture Pro will try to load it from the original location
on Program/Song reload.
If that wave file isn’t in the original location, Rapture Pro will try to find it in the \Sample Pool folder. This
simplifies exchanging sample files between users.
Rapture Pro creates a log file that lists every sample/.sfz it can’t find after above attempts fail. The log file is
located in the following locations:
Windows: \Cakewalk Content\Logs
OS X: \User\Documents\Cakewalk\Logs
14
Programs, Elements and audio files
Loading programs
A Rapture Pro program is made of up to six Elements. Each Element contains a wavetable oscillator and a chain
of effects, filters, envelope generators, step generators, and LFOs. You can turn each Element off or on from the
Mixer page or from its corresponding Element page. If you want to use Rapture Pro as a six-part multi-timbral
synth, you can also set each Element to respond to a different MIDI channel (see “To use Rapture Pro as a multitimbral instrument” on page 117).
To load a Program
1. Click the BROWSER button in the top panel to open the Browser page:
The Program Browser appears. For details, see “The Browser page” on page 32.
2. In the Browser, navigate to the folder where the desired program is located, and double-click the name of the
program.
Rapture Pro loads the program you double-clicked, and displays the program name in the program window.
You can also load a program by clicking the Program Handling button
and choosing Load Program from the
pop-up menu, or by drag and dropping a .prog file into the Rapture Pro window.
When you load a program, you load all the Elements at once, along with all the associated effects, filters, etc.
Tip: You can easily access a list of your most recently loaded programs. Click the Program Handling button
select from the pop-up menu that appears.
and
To select next/previous Program
In the top panel, click the Previous Program or Next Program button.
Figure 1.
Top panel Programs section.
A
B C D
A. Current program B. Select previous program C. Select next program D. Program Handling menu
15
Programs, Elements and audio files
Loading Elements
Rapture Pro allows you to create and load single Element files. An Element file stores a single Element’s selected
Oscillator, Multisample files, modulators, EQ and insert effect settings as a disk file with an .elem extension.
Element files can then be reloaded and recombined to create new programs.
Loading an Element file does not change any settings in the unselected Elements. If you wish to clear settings
from all Elements before loading any Element files, initialize the program first by clicking the Program Handling
button
and choosing Initialize Program from the pop-up menu.
To load an Element
1. Click the small down button to the right of the Element that you want to load a sound into (1–6).
2. Select Load Element from the pop-up menu:
The Load Element dialog box appears.
3. Navigate to the folder where the desired Element is located, click the name of the Element, and click the Open
button.
Rapture Pro loads the Element you clicked and the Wavetable Display window shows the name of the wave file
used by the wavetable oscillator. The graphic represents the single-cycle waveform used by the Oscillator to
create a sustained sound.
A
B
A. Waveform display of the single-cycle wave file B. Name of the selected wave file
You can also load an Element by selecting any of the files in the \Elements folder of the Program browser, or by
drag and dropping an .elem file into the Rapture Pro window.
16
Programs, Elements and audio files
Combining and mixing Elements
If you want to combine different Elements into a new program, simply load up to six Elements and then save a new
program. This is valuable if you want to play different timbres at the same time: for example, you could double a
lead and a pad.
Here’s the procedure:
To combine Elements into a new Program
1. Initialize the program to clear all sounds and effects: click the Program Handling button
and choose
Initialize Program from the pop-up menu (click Yes to the All Current Settings Will Be Discharged prompt).
Click the Element 1 button to display the controls for Element 1.
A
B
A. Element 1 button B. Program Handling button
2. Load an Element into Element 1: Click the small down button to the right of the Element 1 button, choose
Load Element from the pop-up menu, navigate to the desired Element, select it and click the Open button.
3. Adjust any effects, filters, etc. for Element 1, and make sure Element 1’s On button is enabled on the Mixer
page:
A
B
A. Click to turn Element 1 on or off B. Click and drag to adjust Element 1’s pan and volume controls
You can also adjust each Element’s individual pan and volume settings on the Mixer page.
17
Programs, Elements and audio files
4. Repeat steps 2 and 3 for any additional Elements you want to combine for this program (for Element 2, click
button E2 to display the controls for Element 2, load an Element into Element 2, adjust settings for Element 2,
and make sure Element 2’s On button is enabled; for Element 3, click button E3, etc.).
5. When you’ve loaded and configured up to six Elements, adjust the program’s master stereo mix in the Master
Output section (see “Master Output section” on page 28).
A
B
C
D
E
A. Master pan B. Master level C. Left channel level meter D. Right channel level meter E. Limiter
These master controls, Pan and Volume, modify the combined signal of all currently active Elements. The level
meter gives a visual indication of Rapture Pro’s stereo output.
Note: If the levels are high and you want a hard limiter applied to this program, enable the Limiter On button
in the Master section. The limiter will ensure levels are always kept below digital zero (0 dB), which is very
useful for highly resonant or distorted sounds.
6. When the program sounds the way you want, save the program as described in “Saving Programs and
Elements” on page 21.
18
Programs, Elements and audio files
Loading samples
You can load single samples (PCM Wave, AIFF, FLAC, or ReCycle files), or multisamples, (SFZ files) which
already contain key mapping and velocity switching assignments. You can load samples in any bit depth and
sample rate, in mono or stereo, in looped or unlooped format. Wave and AIFF files can be loaded directly, or as a
sample inside an SFZ definition file.
Samples can be of any bit depth (8 to 64-bit), any sample rate, and either mono or stereo. Each sample in a
multisample can be a standard PCM Windows wave file (.wav), an Apple audio format (.aiff) or a compressed file
in the standard, high-quality, open and royalty-free FLAC format (.fla, .flac). Those files can also be loaded
directly into an Element.
Alternatively, it is possible to open multisample definition files (.sfz) or individual samples by drag and dropping
them into Rapture Pro window. The sample will be loaded into the selected Element.
Tip: If a multisample or individual sample (even samples inside a multisample) is loaded more than once, across
multiple Elements, or multiple instances of Rapture Pro, the sample will exist in memory only once. The size
indicated for the second and subsequent instances will be zero, which boosts memory efficiency.
Loading a sample or multisample does not clear the effects that may be patched into Rapture Pro at the time of
loading. If you want to clear all effects first, initialize the program by clicking the Program Handling button
choosing Initialize Program from the pop-up menu.
and
A multisample consists of a group of samples, their key mapping, and velocity switching. If you want to change
key mapping and/or velocity switching, you can edit each multisample’s .sfz file, which is found in the
multisample folder along with the multisamples. You can use Notepad to edit a .sfz file.
Note: Rapture Pro can read .sfz files in Unicode (little or big endian), UTF-8 and ANSI. Inside Unicode/UTF
files, any character set can be used in the definition of folder and filenames. It is possible to install Rapture
Pro in a Unicode-named folder.
Save a copy of any .sfz file before editing to ensure all programs load properly. Keep the original .sfz file in its
current location. Edit the copy, rename it, and put it next to the original .sfz to ensure the samples load when the
sfz is loaded in an Element.
19
Programs, Elements and audio files
To load an Oscillator or Sample file
1. Click the Element 1 button to display the controls for Element 1.
2. In the OSC/SMP section, click the LOAD button to open the Load Multisample dialog box, and navigate to
the folder where the desired wavetable or sample is located.
Note: Rapture Pro streams samples from RAM, so only samples under a minute in length are suitable for
loading, depending on the amount of RAM in your computer. Playback of a stereo sample will use more
CPU than a mono sample, but less CPU than two mono samples. Most modern computers can load sample
files several minutes in length. This can be used for easy re-sampling, re-mixing individual tracks. The CPU
is the limit!
3. Click the name of the oscillator or sample file, and click the Open button.
Or
Drag a wave file from the Windows Explorer or the MacOS Finder to Rapture Pro’s OSC / SMP section.
Tip: You can navigate forwards and backwards through wave files in the current wave directory without opening a
browse dialog by left-clicking or right-clicking (CTRL-click on a Mac) the waveform in the Wavetable Display window.
20
Programs, Elements and audio files
Saving Programs and Elements
After you have configured a Program or an Element the way you want it, you can save it to your \Programs or
\Elements folders. Rapture Pro also allows you to set the program it will automatically load every time a new
Rapture Pro instance is inserted.
To save a Program
1. When the program sounds the way you want it, click the Program Handling button
Program or Save Program As from the pop-up menu.
and choose Save
2. If you chose Save Program, Rapture Pro saves the program under its current name in its current folder.
3. If you chose Save Program As, the Save Program dialog box appears: navigate to the folder where you want
to save the program, type a name for the program, and click the Save button.
Rapture Pro will automatically add the .prog extension to the program, and the program name display will be
updated to reflect the program name.
Note: Only programs with a .prog file extension will load in Rapture Pro.
To save the default Program
Every time you start Rapture Pro in stand-alone mode, or when you insert a new instance in a host when using it
as VSTi, Rapture Pro checks the \Contents\Rapture Pro\Programs folder under installation directory for
files named DefaultRegion.sfz and DefaultEffects.sfz, which are the default files used when initializing a
program.
If it finds these files, it automatically loads them, and all its programs will be instantly available. This is the way the
default patches are shipped.
Warning: If you delete the default .sfz files, Rapture Pro will load without programs. You will need to
reinstall the product in order to restore the factory patches.
1. Load the program that you want Rapture Pro to use when you haven’t chosen a program.
2. Click the Program Handling button
and choose Save Default Program from the pop-up menu.
3. Click Yes when Rapture Pro asks you if this is what you want to do.
Rapture Pro saves the current program as the default program.
To initialize a Program
To initialize a program to a basic status, click the Program Handling button and choose Initialize program. All
settings on the program will revert to default, allowing you to start programming from scratch.
When initializing a program, Rapture Pro looks for DefaultRegion.sfz and DefaultEffects.sfz files in the
\Contents\Rapture Pro\Programs folder.
21
Programs, Elements and audio files
To save an Element
1. When the Element sounds the way you want it, click the small down button to the right of the Element button,
and choose Save Element As from the pop-up menu. This opens the Save Element dialog box.
2. Navigate to the folder where you want to save the Element, type a name for the Element, and click the Save
button.
Backwards compatibility
Rapture Pro supports loading legacy program files (.prog) created by Rapture 1.x and Dimension 1.x.
All legacy programs will sound the same as they did in Rapture 1.x and Dimension 1.x. They will not phase cancel,
due to engine improvements, but as long as all sample files are loaded, they will sound virtually identical to the
original.
Save format
Multisamples can be loaded from either the legacy Rapture and Dimension locations (depending on the program
type), or the Rapture Pro location (when creating new programs), and the new save format supports the ability to
create programs where one Element loads multisamples from a legacy Dimension, one Element loads from a
legacy Rapture location, and another Element loads from the Rapture Pro location. Programs saved in the new
format will not load in older Rapture or Dimension products.
Saving with a DAW session
The same format used to save a .prog file to disk is used to save and load the program state with a DAW
session.
Using effects
Rapture Pro provides various flexible ways to add effects to the signal chain. You can apply effects to individual
Elements, or globally to all Elements.
To apply effects to individual Elements
To apply effects to individual Elements, do one of the following:
Use the Insert section on the Elements page. For details, see “Insert effects” on page 60.
Insert global Send 1 and Send 2 effects on the Mixer page, then use the Element Mixer to adjust the send
levels for each Element. For details, see “Send FX” on page 95 and “Element Mixer” on page 110.
To apply effects globally to all Elements
To apply effects to globally to all Elements, use the Insert section on the Mixer page. For details, see “Global Insert
effects” on page 108.
22
Programs, Elements and audio files
The interface
Figure 2.
Rapture Pro interface.
A
B
C
D
E
F
G
H
J
I
A. Show Browser page B. Show Instrument page C. Show Mixer page D. Global options E. Select Element 1–6 F. Program
name G. Program Handling options H. Top panel I. Preview Ribbon J. Master output
The Rapture Pro interface consists of six main areas:
Top panel. The top panel shows relevant parts of the synth, and provides quick access to the Browser page,
Instrument page, Mixer page, global options, Elements 1–6, and program selection. The currently-selected
page is highlighted. For details, see “Top panel” on page 25.
Browser. The Browser page lets you easily find and select any Rapture Pro program. For details, see “The
Browser page” on page 32.
23
The interface
Instrument. The Instrument page contains assignable performance-friendly controls that are mapped to
sensible parameters via the Modulation Matrix on the Mixer Page. There are 2 X/Y Pads, a Vector Mixer, and
8 performance macro knobs. For details, see “The Instrument page” on page 36.
Element pages. Rapture Pro has 6 identical Element pages. You can load a waveform or SFZ file into each
Element, add filters, DSP effects, EQ, and insert effects, and modulate parameters with the Step Generator,
Envelope Generator, or LFOs. Only one Element can be selected and edited at a time. The selected Element
is highlighted. For details, see “The Element page” on page 43.
Mixer. The Mixer page contains the Element Mixer, Modulation Matrix, global effects, Master EQ and a
Global Step Generator that adjusts Rapture Pro’s stereo output. Settings made here affect all Elements within
a program. For details, see “The Mixer page” on page 93.
Preview Ribbon. The Preview Ribbon lets you audition the selected program. For details, see “Preview
Ribbon” on page 26.
See also:
“Master Output section” on page 28
“Using the controls” on page 29
“Getting started” on page 12
24
The interface
Top panel
The top panel shows relevant parts of the synth, and provides quick access to the Browser page, Instrument page,
Mixer page, global options, Elements 1–6, and program selection. The currently-selected page is highlighted.
Figure 3.
Top panel.
B
A
C
D
E F
G
H
I J
A. Show Browser page B. Show Instrument page C. Show Mixer page D. Global options E. Element selector F. Element
menu G. Previous program H. Current program name I. Next program J. Program Handling menu
The top panel contains the following controls:
PERFORM section:
Browser. Select the Browser page. For details, see “The Browser page” on page 32.
Instrument. Select the Instrument page. For details, see “The Instrument page” on page 36.
EDIT section:
Mixer. Select the Mixer page. For details, see “The Mixer page” on page 93.
Options. Open the global options menu. For details, see “Options menu” on page 27.
ELEMENTS section:
Element selector. Select Element 1–6. For details, see “The Element page” on page 43.
Element menu. Open options menu for Element 1–6. For details, see “Element menu” on page 45.
PROGRAM section:
Current program. Shows the currently-selected program. For details, see “Programs, Elements and
audio files” on page 13.
Previous program. Load previous program. For details, see “Loading programs” on page 15.
Next program. Load next program.
Program Handling menu. Open the Program Handling menu. For details, see “Program Handling menu”
on page 26.
25
The interface
Preview Ribbon
Figure 4.
Preview Ribbon.
Rapture Pro features the unique Cakewalk Preview Ribbon, which allows you to preview programs by clicking and
dragging on it. The Preview Ribbon, at the bottom of the screen, plays different note velocities as you click higher
or lower within the ribbon. You can hold up to 8 notes simultaneously by holding down the SHIFT key while
clicking the ribbon, or by right-clicking the ribbon.
The ribbon sends MIDI Note-On/Note-Off messages with velocity to the host when Rapture Pro is used as VSTi,
so those events can be recorded in real time if the host supports that feature.
The ribbon is very useful to set release times, performing a glissando by dragging the mouse over it.
Program Handling menu
Figure 5.
Program Handling menu button.
The Program Handling menu contains the following commands.
Command
Description
Initialize Program
Resets all controls Rapture-wide to their defaults.
Load Program
Launches Explorer or Finder so a user can load a .prog file from the system's file browser.
Save Program
Saves over the current settings. If no previous .prog file was loaded, this option is
unavailable.
Save Program As
Saves the current settings into a .prog file, using the system's file browser and going to
the selected folder in the browser.
Save Default Program
Sets the default patch so the current settings, so that Rapture will load with this patch each
time it is instantiated.
Set Instrument Type
Sets the current programs Instrument type so programs are grouped by category in the
Browser, and the correct background is displayed on the Instrument page.
Table 2.
Program Handling menu commands
See also:
“Programs, Elements and audio files” on page 13
26
The interface
Options menu
Figure 6.
Options menu button.
The Options menu contains the following commands.
Command
Description
Use SINC interpolation when
freezing/rendering
When you freeze or play back a Rapture Pro track, you have the option to use a higherquality algorithm called sinc interpolation when freezing or playing back a Rapture Pro
track.
For details, see “Sinc interpolation” on page 117.
Set Program as Multitimbral
Each of the six Elements can function as a separate instrument, if you want to use a single
instance of Rapture Pro as a six-part multi-timbral instrument. The six Elements respond to
MIDI channels 1–6, respectively.
For details, see “Using Rapture Pro as a multi-timbral instrument” on page 117.
Table 3.
Options menu commands
27
The interface
Master Output section
The Master Output section lets you adjust the combined signal of all currently active Elements. The level meter
gives a visual indication of Rapture Pro’s stereo output.
The soft limiter reduces the signal amplitude in the boundaries of the clipping point, completely avoiding the
clipping that would occur if the signal level goes above 0dB. As a result of the Limiter operation, output level is
more predictable. However, it is important to carefully set all gain stages inside a program to preserve the dynamic
range at the highest possible level.
The Master Output section is shown in the bottom right corner of the Instrument, Element, and Mixer pages.
Figure 7.
Master Output section.
A
B
D
C
E
A. Master pan B. Master level C. Left channel level meter D. Right channel level meter E. Limiter
The Master Output section contains the following controls:
Parameter
Description
Master pan
Master Panoramic control for all Elements.
Master level
Master output level for all Elements in the selected program.
Left and right VU meters
Shows the main stereo output level for the left and right channels.
Limit
Final limiting stage at the end of the signal path. When enabled, the limiter will ensure levels are
always kept below digital zero (0 dB), which is very useful for highly resonant or distorted sounds.
Table 4.
Master Output controls
See also:
“Element Mixer” on page 110
28
The interface
Using the controls
All the controls in Rapture Pro were specially designed to provide maximum flexibility and convenience. They fully
support mouse, mouse wheel, and keyboard commands to perform the functions described below.
Horizontal selectors
The horizontal selectors are always in the header of a section, and are used to choose a ‘page’ for editing in a
multiple-page context.
Knobs
Parameters that are continuously variable and suited for automation are controlled by knobs (or faders in the
Element Mixer and Master Output sections). The knobs in Rapture Pro can be operated by mouse movements,
mouse wheel, keyboard, or MIDI messages.
When a parameter is not active (if the whole section is off, for instance), the knob will become semi-transparent.
To use knobs
Hovering the mouse over the knob for a moment (without clicking on it) will make a tooltip appear, displaying
the currently selected Element, the parameter name and the current parameter value.
Clicking on the knob, then moving the mouse vertically will adjust the parameter value. A tooltip will show the
parameter value for current adjustment.
Double-clicking on the knob will set the parameter to its default value (the ‘natural’ value for each parameter).
After a knob is clicked (or double-clicked), it becomes ‘active’. When a knob is active, it receives mouse wheel
messages and keystrokes.
The mouse wheel will change the parameter value in ± 5% steps for the active knob. If the SHIFT key is down
while moving the wheel, the knob will move in ± 1% steps, allowing for more precise adjustment.
Tooltips will display the parameter value for mouse wheel messages as long as the mouse cursor is over the
knob. Knobs won’t generate interpolated values on mouse wheel.
If a knob is ‘active’, it will receive keystrokes. The following keyboard shortcuts can be used to change the
parameter value:
Key
Change
LEFT ARROW, RIGHT ARROW
± 0.1%
UP ARROW, DOWN ARROW
± 1%
HOME
Minimum
END
Maximum
Table 5.
Knob keyboard shortcuts
29
Using the controls
Tooltips will display the parameter value for mouse wheel messages as long as the mouse cursor is over the knob.
Knobs won’t generate interpolated values on keystrokes.
Buttons
Buttons are used to turn on/off a component.
Clicking on a button will turn the component on/off, and the button image will reflect the status.
Up/Down selectors
Parameters with numerical values, not suitable for automation are controlled via Up/Down selectors. An example
of this type of parameters is the Low and High Keyboard Note for any Element, in the Oscillator control display.
The Up/Down selectors are controlled in the same way as the knobs: clicking on it and moving the mouse
vertically. However, adjusting an Up/Down selector won’t result in interpolated values. A tooltip will show the
parameter value for current adjustment.
Like the knobs, after an Up/Down selector is clicked, it becomes active. The font color will change to orange
when in that status.
When a text selector is active, it can receive mouse wheel messages and keystrokes.
(Windows only) Double-clicking a numerical value allows you to enter the desired value in a text box.
Since many parameters represented by Up/Down selectors have broad ranges, and at the same time they
require precise adjustments, the following modifiers can be used to achieve different speed/ resolution
changes while using the mouse:
Modifier
Change
SHIFT
Small steps
(small parameter movements, increased resolution)
CTRL
(Command on a Mac)
Big steps
(big parameter changes, reduced resolution)
Table 6.
Parameter modifier keys
30
Using the controls
The range and step size for each parameter is shown in the ‘Parameter Ranges’ table. See “Parameter
reference” on page 118.
If an Up/Down selector is active, it will receive keystrokes. The following keys can be used to change the
parameter value:
Key
Parameter Value
UP/DOWN ARROW
Next/Previous parameter value.
Standard Steps.
PAGE UP/DOWN
Step forward/backward 10 steps
Table 7.
Parameter value keyboard shortcuts
Text selectors
The text selectors are used to choose a value for parameters that have multiple options, non-numerical. An
example of this kind of parameter is the Insert FX Type.
A text selector will advance to next/previous value when the display text is left/right clicked (left click/CTRL+click
on a Mac).
When a Text Selector is clicked, it becomes active. The font color will change to orange when in that status.
When a text selector is active, it can receive mouse wheel messages and keystrokes. The following keys can be
used to change the parameter value:
Key
Change
UP/DOWN ARROW
Next/Previous parameter value
PAGE UP/DOWN
Step forward/backward 10 steps
Table 8.
Parameter keyboard shortcuts
Tip: Many text selector values can also be accessed via a menu. Click the gray triangle to the left or right of a text
selector to view available options in a pop-up menu.
31
Using the controls
The Browser page
The Browser page lets you easily find and load any available Rapture Pro, Rapture, Rapture LE, Dimension Pro,
and Dimension LE program.
To show the Browser, click the BROWSER button in the top panel.
Figure 8.
The Browser page.
A
B
C
D
E
F
G
A. Open Browser page B. Bank C. Type D. Program E. Info F. Search G. Preview ribbon
The Browser page contains the following controls:
Bank. The Bank column shows all local program banks and installed expansion packs (see “Expansion
packs” on page 33). You can download any expansion packs you already own via Cakewalk Command
Center. Select a bank to show all related instrument types and programs.
Type. The Type column shows all available instrument types in the selected bank. Select a type to show all
related programs. For details, see “To specify a Program’s Instrument Type” on page 34.
Program. The Program column shows all available programs in the selected bank and type. Double-click to
load a program. For details, see “To load a Program” on page 34.
Info. The Info column shows the following information about the selected program:
Artwork.
Program name.
Instrument type.
How many times the program has been loaded.
You can also search for programs by name. For details, see “To search for a Program by name” on page 33.
32
The Browser page
Expansion packs
You can download any Rapture and Dimension Pro expansion packs you already own via Cakewalk Command
Center (see “Cakewalk Command Center” on page 7). After you have installed a new expansion pack, press F5
while Rapture has focus in order to refresh the program library. All expansion packs are shown in the Bank
column.
Using the Browser
The Browser page lets you quickly find any saved program. There are two basic ways to browse programs:
Show all programs that belong to a specific bank and instrument type.
Show only programs that contain a specific name.
To search within a bank
By default, the Browser shows all available programs in the selected bank and instrument type. You can filter the
list by choosing to only look in certain banks and particular categories.
1. Select a bank in the Bank column.
2. Select an instrument type in the Type column. For details, see “To specify a Program’s Instrument Type” on
page 34.
The Program column is progressively filtered to only show the corresponding programs.
To search for a Program by name
To automatically show only programs that contain a specific word or phrase, type the desired name in the Search
box in the Info column, then press the ENTER key or click the Program Search button
. The Browser shows
all programs that contain the search phrase, or which live in a bank or instrument type that contains the search
phrase.
33
The Browser page
To load a Program
To load a program from the Browser, do one of the following:
Double-click program name in the Program column.
Use the UP ARROW and DOWN ARROW keys to select the program you want to load, then press ENTER.
Tip: Use the LEFT ARROW and RIGHT ARROW keys to navigate between the Bank, Type, and Program
columns.
To sort the Browser
Click the Bank, Type, or Program column header drop-down button and select one of the following sort options
from the pop-up menu:
Alphabetical
Alphabetical (Reversed)
Most Used (Program column only)
Least Used (Program column only)
To specify a Program’s Instrument Type
Each Program is associated with an Instrument Type (guitar, percussion, synth, bass, etc.). The instrument type
makes it easier to find related programs in the Browser, and allows the Instrument page to show appropriate
background artwork and controls. A program can be assigned to any of 20 different instruments types.
1. Load the program you want to assign to an instrument type. For details, see “To load a Program” on page 34.
2. Click the Program Handling button
in the top panel, point to Set Instrument Type, then select the desired
instrument type on the pop-up menu:
Atmospheric
Electric Guitars
Bass Guitars
Drum Kit
Piano
Electric Piano
Organ
Bass Synth
Lead Synth
Pattern Synth
Sound FX
Splits
34
The Browser page
Grooves
Vocals
Brass
Strings
Percussion
Woodwind
World Instruments
Orchestral Stacks
3. Save the program to store the assigned instrument type: click the Program Handling button
and select Save Program on the pop-up menu:
in the top panel
Note: If you have older Rapture or Dimension Pro programs that have not been assigned to an instrument
type yet, Rapture Pro defaults to the program folder’s “Type” name.
See:
“The Browser page” on page 32
“The Instrument page” on page 36
“The Mixer page” on page 93
“The Element page” on page 43
“Programs, Elements and audio files” on page 13
35
The Browser page
The Instrument page
The Instrument page contains assignable performance-friendly controls that are pre-mapped to sensible
parameters. There are 2 X/Y Pads, a Vector Mixer, and 8 performance macro knobs that can be assigned to
various parameters in the Modulation Matrix.
To show the Instrument page, click the INSTRUMENT button in the top panel.
Figure 9.
Instrument page.
B
H
I
A
C
D
E
F
K
G
L
M
J
A. Top Bar B. Instrument Mode button C. X/Y Pad 1 &2, Vector Mixer Selection Tabs D. X/Y Parameter Selector E. X/Y Pad 1
or Vector Mixer Cursor Speed Control F. X/Y Pad or Vector Mixer G. X/Y Pad or Vector Mixer Cursor H. Instrument Type &
Background Image I. Current Program J. 8 Macro Controls K. Macro labels L. Master Output M. Preview Ribbon
See:
“Performance macro controls” on page 37
“X/Y Pad” on page 39
“Dynamic Performance Vector Mixer” on page 42
36
The Instrument page
Performance macro controls
Figure 10.
Performance macro controls.
The 8 assignable Macro Control knobs allow you to control various Rapture Pro parameters form a single
convenient location. Each knob can also be named with a custom label.
By default, the macro controls are mapped to sensible parameters based on the instrument type.
To assign a macro control
The 8 performance macro knobs that can be assigned to various parameters in the Modulation Matrix.
1. Display the Modulation Matrix by clicking the MOD MATRIX button on the Mixer page.
2. In the Source column, click the arrow at the right side of the column to open the Modulation Source menu.
3. From the Source menu, point to Macro Knobs, then select the Macro Knob (Macro Knob 1–8) you want to
assign to a parameter.
4. In the Destination column, click the arrow at the right side of the column to open the Modulation Destination
menu (a list of Rapture Pro parameters).
5. From the Destination menu, select any of the available synth parameters.
6. In the Amount column, drag up or down to enter a number that controls how strongly and in which direction
the parameter responds to changes by the Macro Knob (negative numbers produce an inverse relationship).
7. In the Smooth column, drag upward to produce a number that smooths out the response of the Destination to
the Source.
The Macro Knob will now control the selected parameters. You can assign as many parameters to the Macro
Knobs as space provides in the Modulation Matrix.
37
The Instrument page
Figure 11.
Modulation Matrix.
To rename a macro control
Click the text label below the knob and type the desired label.
38
The Instrument page
X/Y Pad
Figure 12.
X/Y Pad.
This X/Y Pad allows you to modulate synth parameters by dragging the X/Y crosshair around the pad using the
mouse or Trackpad (OSX). Parameter levels rise and fall as you move the crosshair.
Rapture Pro has two independent X/Y Pads. A pair of parameters can be assigned directly from the X/Y Pad, and
you can assign multiple parameters via the Source column in the Modulation Matrix (see LINK).
The Speed control allows you to slow down the response of the cross hair—higher values cause a slower
response.
Open the X/Y Pad by clicking the X/Y Pad 1 or X/Y Pad 2 button on the Instrument page.
The position of the X-Y Pad is saved in the program, and all movements can be recorded as automation in all
hosts supporting direct parameters automation.
X-Y Pad X and Y movements can be MIDI-learned. For more information about MIDI Learn, see “MIDI Learn” on
page 113.
39
The Instrument page
Figure 13.
X/Y Pad.
A
B
C
F
D
E
A. Show X/Y Pad 1 B. Show X/Y Pad 2 C. X axis parameter D. Y axis parameter E. Cross hair F. Speed
Each X/Y Pad contains the following controls:
X. Specify which parameter is modified when moving the X/Y Pad cross hair along the X-axis.
Y. Specify which parameter is modified when moving the X/Y Pad cross hair along the Y-axis.
Speed. Determines how long it takes for the node in the center of the X/Y Pad to get from one point to a
newly clicked point.
40
The Instrument page
To assign parameters to the X/Y Pad
Parameters can be assigned directly from the X/Y Pad:
1. On the Instrument page, click X/Y PAD 1 or X/Y PAD 2, depending on which X/Y Pad you want to configure.
2. Click the X or Y control drop-down button and select the desired parameter from the pop-up menu.
Note: To adjust the minimum/maximum parameter value of the X/Y Pad, navigate to the Modulation Matrix on
the Mixer page. Once the Destination is assigned in the X/Y selector on the Instrument page, it will show up
in the Modulation Matrix, and vice versa.
To assign more than 2 parameters to the X/Y Pad(s), use the Modulation Matrix:
1. Display the Modulation Matrix by clicking the MOD MATRIX button on the Mixer page.
2. In the Source column, click the arrow at the right side of the column to open the Modulation Source menu.
3. From the Source menu, select X/Y Pad 1 X, X/Y Pad 1 Y, X/Y Pad 2 X, or X/Y Pad 2 Y.
4. In the Destination column, click the arrow at the right side of the column to open the Modulation Destination
menu (a list of Rapture Pro parameters).
5. From the Destination menu, select any of the available synth parameters.
6. In the Amount column, drag up or down to enter a number that controls how strongly and in which direction
the parameter responds to changes by the Macro Knob (negative numbers produce an inverse relationship).
7. In the Smooth column, drag upward to produce a number that smooths out the response of the Destination to
the Source.
The X/Y Pad(s) will now control the selected parameters. You can assign as many parameters to the X/Y Pads as
space provides in the Modulation Matrix.
41
The Instrument page
Dynamic Performance Vector Mixer
Figure 14.
Vector Mixer.
The Vector Mixer is an extra gain stage located after the Mix section in the signal chain. The Vector Mixer allows
you to dynamically mix the output of the six Elements on a graph. You can balance the output of all active
Elements by dragging the cross hair through the six regions of the graph.
The Speed control allows you to slow down the response of the cross hair—higher values cause a slower
response.
Open the Vector Mixer by clicking the VECTOR MIXER button on the Instrument page.
Figure 15.
Vector Mixer.
A
B
A. Speed B. Vector mixer
See also:
“Element Mixer” on page 110
42
The Instrument page
The Element page
A Rapture Pro program is made of up to six Elements. You can load an oscillator, sample file, or SFZ file into each
Element, add filters, DSP effects, EQ, and insert effects, and modulate parameters with the step generator,
Envelope Generator, or LFOs.
Rapture Pro has 6 identical Element pages. Only one Element can be selected and edited at a time. The selected
Element is highlighted.
Figure 16.
Element page.
A
B
F
C
D
G
H
E
A. Select an Element (1–6) B. OSC / SMP section C. Filter FX section D. Insert FX section E. Modulation section (Step
Generator, Envelope Generator, LFO/Keyboard Tracking) F. Equalizer G. Perform section H. Main Output section
43
The Element page
The Elements page contains the following sections:
Element selector and menu. Select which Element you want to edit. Only one Element can be selected and
edited at a time. The selected Element is highlighted. For details, see “To select an Element for editing” on
page 44 and “Element menu” on page 45.
Oscillator / Multisample (OSC / SMP). After a wavetable is loaded into the Element, you can adjust a
number of mapping, tuning, and performance parameters. For details, see “Oscillator / Multisample section
(OSC / SMP)” on page 46.
Filter FX. The Filter FX section contains Filter, Drive and LoFi effects. For details, see “Filter FX section” on
page 50.
Equalizer. The 3 band stereo equalizer gives you tremendous control over the sound of each Element. For
details, see “Equalizer section” on page 58.
Insert FX. Rapture Pro has a complete effects processing section featuring several effects, including delay,
chorus, phaser, LFO filter, reverb, and distortion. For details, see “Insert effects” on page 60.
Modulation. The Modulators section allows you to generate envelopes to control an Element’s pitch, cutoff
and resonance for both filters, pan and amplitude/volume. For details, see “Modulation section” on page 67.
To select an Element for editing
To select one of the 6 Elements for editing, click the corresponding (Element) 1–6 button in the top panel.
Note: Rapture Pro allows you to “chain” the output of one Element into the effects of the next, for the first five
Elements. For details, see “Chaining Elements” on page 91.
See:
“Element menu” on page 45
“Oscillator / Multisample section (OSC / SMP)” on page 46
“Filter FX section” on page 50
“Equalizer section” on page 58
“Insert effects” on page 60
“Modulation section” on page 67
“Step Generator” on page 69
“Envelope Generator” on page 74
“LFO / Keyboard Tracking” on page 81
“Perform section” on page 88
44
The Element page
See also:
“The Browser page” on page 32
“The Instrument page” on page 36
“The Mixer page” on page 93
“Programs, Elements and audio files” on page 13
Element menu
The Element menu offers various options for each Element.
To open an Element’s menu, click the small down arrow to the right of the Element button.
Figure 17.
Element menu button.
Each Element menu contains the following commands.
Command
Description
Unload Element
Unloads the waveform or multisample from the oscillator without removing parameter
settings.
Reset Element
Unloads the waveform or multisample from the oscillator and removes all parameter
settings.
Load Element
Loads an Element file.
Save Element As
Saves an Element file.
Copy Element
Copies all information from current Element, including multisample assignments and all
parameter settings, to the clipboard. For details, see “Copying, unloading, and resetting
Elements” on page 90.
Paste Element
Pastes copied Element data from the clipboard to the current Element.
Paste Element Fx
Pastes only Insert Fx and EQ settings from a copied Element to the current Element.
Chain to next Element
Allows Elements to share EQ and Effect settings to save CPU. This option is only available
for Elements 1-5. For details, see “Chaining Elements” on page 91.
Ring Modulate Previous
Elements
Ring modulates the Element with all Elements before it.
Adjust the Tune and Transpose settings of the Elements to create interesting effects.
For details, see “Ring Modulation” on page 92.
Table 9.
Element menu commands
45
The Element page
Oscillator / Multisample section (OSC / SMP)
Figure 18.
A
B
OSC/SMP section.
C
D
E
F
G
H
I
J
K
L
M
O
N
Q
P
R
A. Element Power B. Previous Waveform C. Waveform display D. Next Waveform E. Name F. Load Waveform
G. Phase H. Quality I. MultiMode Voices J. RingMod K. Detune L. Glide M. Tracking N. Transpose O. Scala
tuning P. Tune Q. Level R. Pan
After an oscillator is loaded into the Element, you can adjust a number of mapping, tuning, and performance
parameters. The OSC/SMP section dynamically displays either a waveform or multisample keyboard display
depending on the size of the loaded wavetable:
Waveform oscillator. Supported sample files less than 3000 samples in length are displayed in the
Oscillator view.
Multisample keyboard. Supported sample files larger than 3000 samples in length load in the Sample view.
Figure 19.
A
Oscillator display (<3000 samples).
B
C
D
E
F
A. Previous Waveform B. Waveform display C. Next Waveform D. Name E. Load Waveform F. Phase
46
The Element page
Figure 20.
Sample keyboard display (>3000 samples and SFZ multisample files).
D
A
B
C
E
F
A. Keys that have assigned samples B. Sample name C. Load sample D. MIDI Input E. Mode F. Shift
The OSC/SMP section contains the following controls:
Values /
Functions
Parameter
Description
Element Power
Turns the Element On or Off.
On, Off
Note: This control is also duplicated in the Element Mixer on the Mixer page.
Previous Waveform (Oscillator
display only)
Go back one waveform or sfz.
Waveform display (Oscillator
display only)
Shows the waveform of the currently loaded wavetable.
Keyboard Multisample display
(Sample display only)
Shows the multisamples mapped to keys in an SFZ file.
Wavetables greater than 3000 samples are displayed as a multisample
keyboard. The keyboard dynamically highlights the keys that have samples
assigned to them.
Next Waveform (Oscillator
display only)
Goes forward one waveform or sfz.
Load
Opens the file system to load an oscillator waveform.
You can load the following sample file types:
SFZ (.sfz)
88 keys
Windows PCM Wave (.wav)
Apple AIFF PCM Wave (.aif, .aiff)
FLAC Lossless Compressed Wave (.flac, .fla)
ReCycle Loops (.rcy, .rex, .rx2)
SFZ multisample files always use the Multisample keyboard display.
For details, see “Loading samples” on page 19.
Table 10.
OSC/SMP section controls
47
The Element page
Parameter
Description
Shape / Sample
Displays the name of the currently loaded oscillator or multisample.
Phase (Oscillator display only)
Adjusts the initial phase of the oscillator, from 0 to 360 degrees, when a MIDI
Note On event arrives.
It is possible to create complex sound textures by combining waveforms in
two oscillators with different starting phases.
Values /
Functions
0 – 360
degrees
Quality (Oscillator display only) Defines the wavetable rendering quality.
“Standard” should be used when no exposed pitch sweeps are performed
with that oscillator. “High” will perform a high-order partial-level interpolation,
allowing huge pitch sweeps without audible aliasing.
High,
Standard
Voices (Oscillator display only)
OFF, 3V, 5V,
7V, 9V
Turns the currently loaded wavetable into multiple oscillators (voices),
spread across the stereo field at even distributions and with different
detuning levels to thicken the sound.
Note: The detuning level is regulated by the Detune control.
Detune (Oscillator display only) Applies to the most-detuned oscillators when in Multi or Ring Mod mode; the
middle oscillators are interpolated from that value. The Detune range is one
semitone, or 100 cents. For details, see “Ring Modulation” on page 92.
0 – 100 cents
RingMod (Oscillator display
only)
Changes the oscillator into two oscillators that ring modulate each other. For
details, see “Ring Modulation” on page 92.
Note: The detune level between both oscillators is regulated by the Detune
control.
On/Off
Glide
Sets the amount of portamento time between notes, when the polyphonyvoices of the Element is set to 0.
0-100 cents
MIDI Input (Sample display
only)
Drag and drop a MIDI file from this location to your DAW. Some Programs
have MIDI files saved with the program. The eighth note lights up when a
MIDI file is loaded and associated with the program.
Shift (Sample display only)
This value is used to transpose samples inside a multisample, but keeping
the original mapping. This can be combined with the Transpose value to
create timbre variations of the multisamples.
± 48
semitones
16 bit/32 bit Mode (Sample
display only)
Defines how the samples will load into memory. 32-bit mode has a lower
CPU tag, but twice the memory.
Quality is not affected by Loading Mode.
32-bit. 16-bit
Pitch Tracking
Changes the amount that each sample is transposed when the trigger note is ± 200 cents/
key
raised by a half-step. The default is 100 cents, or one half-step.
When disabled at 0, all notes will trigger at C5.
Transpose
Transposes the pitch of the oscillator (keyboard mapping is unaffected).
Table 10.
OSC/SMP section controls (Continued)
48
The Element page
-96 – +96
semitones
Values /
Functions
Parameter
Description
Load Scala Tuning file
Accesses the file menu to load a Scala Tuning file (.scl). For details, see
“Microtuning and alternative tunings” on page 115.
Tune
Tunes the pitch of the oscillator in one-cent increments, up or down.
Amp Level
Adjusts the amplitude of the Element.
± 96dB
Note: This control is also duplicated in the Element Mixer on the Mixer page.
Pan
Adjusts the pan of the Element.
100% Left –
Note: This control is also duplicated in the Element Mixer on the Mixer page. 100% Right
Table 10.
-100 – +100
cents
OSC/SMP section controls (Continued)
Tip: The Multi and Ring Mod controls are suitable for much higher detuning factors, if extreme effects are wanted.
Further detuning is available via the Modulation Matrix.
49
The Element page
Filter FX section
The Filter FX section of Rapture Pro contains Filter, Drive and LoFi effects. Independent controls are provided for
the two filters and their resonance parameters, plus a control for each of the 3 DSP effects that can be used in the
chain. The order of these processes can be altered, thereby modifying the signal path and the resulting sound.
Figure 21.
A
Filter FX section.
B
C
D
E
F G H
I
A. Routing picker B. Routing signal flow diagram C. DSP On/Off D. DSP Preset E. DSP Level F. Filter On/Off G. Filter
Cutoff H. Filter Preset I. Filter Resonance
The Filter FX section comes after the oscillator, and allows you to load a total of 5 effects in a row: 2 Filter effects,
each with Cutoff and Resonance controls, and 3 DSP Waveshaping and tonal FX, each with a Level control.
The Cutoff and Resonance of both Filters can be modulated.
The FX Routing section shows the current effect chain. The signal flows from top to bottom, then gets passed into
the Equalizer section. You have full control over the effect chain.
50
The Element page
To reorder the Filter FX chain
To reorder the effect modules, click the ROUT drop-down button and select the desired routing on the pop-up
menu.
You can also click the signal flow diagram to cycle through the available reordering options or to Bypass the
section entirely. Left-click or right-click (CTRL-click on a Mac) on the signal path to iterate forwards or backwards
respectively.
Figure 22.
Filter FX routing.
A
A. Click to change the order of DSP processes
51
The Element page
The following figure shows all 15 possible routing options, including the first “Bypass” option.
Figure 23.
DSP routing options.
00. Bypass
01. DSP1 -> DSP2 -> F1 -> DSP3 -> F2
02. F1 -> DSP1 -> DSP2 -> DSP3 -> F2
03. F1 -> DSP1 -> F2 -> DSP2 -> DSP3
04. F1 -> DSP1 -> DSP2 || F2 -> DSP3
05. DSP1 -> DSP2 -> F1 || DSP3 -> F2
06. DSP1 -> DSP2 -> DSP3 -> F1 || F2
07. DSP1-> DSP2 -> DSP3 -> F1 -> F2
08. (DSP1 -> F1 || DSP2 -> F2) -> DSP3
09. DSP1 -> (DSP2 -> F1 || DSP3 -> F2)
10. DSP1 -> DSP2 -> (F1 || F2) -> DSP3
11. F1 -> (DSP1 || DSP2) -> DSP3 -> F2
12. F1 -> (DSP1 || DSP2) -> F2 -> DSP3
13. (DSP1 || DSP2) -> F1 -> DSP3 -> F2
14. (DSP1 || DSP2) -> DSP3 -> F1 -> F2
52
The Element page
Using the Filters
The DSP section provides two multimode filters. This is useful for filter effects, such as combining low-pass and
high-pass frequency filters or using two separate bandpass filters. Rapture Pro’s filters provide a wide selection of
filter types, which you choose from the Preset drop-down menu:
Figure 24.
Filter FX.
A
A. Click to choose a filter type
Each filter contains the following controls.
Parameter
Description
Values / Functions
Filter on/off
Turns the filter On or Off.
On, Off
Preset
Select the filter type.
Cutoff
Adjusts the cutoff frequency.
8.2 Hz – 22350.6 Hz
Adjusts the resonance level.
0.0 dB – 40.0 dB
Resonance
Table 11.
Filter FX controls
53
The Element page
The following table lists the available Filter types.
Filter
Description
LP 1
Low Pass, One-Pole filter (6dB/octave roll-off). Allows passing all frequencies below the specified by the
Cutoff knob. Above that frequency, there’s a 6dB/octave roll-off, very gentle.
This filter doesn’t feature resonance.
HP 1
High Pass, One-Pole filter (6dB/octave roll-off). Allows passing all frequencies above the specified by the
Cutoff knob. Below that frequency, there’s a 6dB/octave roll-off, very gentle.
This filter doesn’t feature resonance.
BP 1
Band Pass composed of two One-Pole LP and HP filters in series (6dB/octave roll-off). Allows passing all
frequencies in the neighborhood of the specified by the Cutoff knob. Above and below that frequency,
there’s a 6dB/octave roll-off, very gentle.
BR 1
Band Rejection composed of two One-Pole HP and LP filters in series (6dB/octave roll-off). Allows passing
all frequencies except the ones in the neighborhood of the specified by the Cutoff knob. Surrounding that
frequency, there’s a 6dB/octave roll-off, very gentle.
This filter doesn’t feature resonance.
AP 1
All Pass, One-Pole filter.
This filter is used to introduce sub-sample delay times.
This is useful when phase aligning samples between different Elements.
This is a very subtle effect.
LP 2
Low Pass, Two-Pole filter (12dB/octave roll-off).
This filter allows passing all frequencies below the specified by the Cutoff knob. Above that frequency,
there’s a 12dB/octave roll-off in amplitude.
This filter features resonance, which is a boost of the frequencies surrounding the cutoff frequency.
Resonance can dramatically increase the loudness. Please make sure you have the main Limiter turned
on when editing programs with high resonance.
HP 2
High Pass, Two-Pole filter (12dB/octave roll-off).
This filter allows passing all frequencies above the specified by the Cutoff knob. Below that frequency,
there’s a 12dB/octave roll-off in amplitude.
This filter features resonance, which is a boost of the frequencies surrounding the cutoff frequency.
Resonance can dramatically increase the loudness. Please make sure you have the main Limiter turned
on when editing programs with high resonance.
BP 2
Band Pass, Two-Pole filter (12dB/octave roll-off).
This filter allows passing all frequencies around the specified by the Cutoff knob. Below and above that
frequency, there’s a 12dB/octave roll-off in amplitude.
This filter features resonance, which is a boost of the frequencies surrounding the cutoff frequency.
High resonance settings on a band pass filter result in a narrow output bandwidth. For most sounds, this is
perceived as a reduced loudness. However, if the incoming sound frequency matches the filter cutoff, a
dramatically high loudness is expected. Please make sure you have the main Limiter turned on when
editing programs with high resonance.
Table 12.
Filter types
54
The Element page
Filter
Description
BR 2
Band Rejection, Two-Pole filter (12dB/octave roll-off).
This filter allows passing all frequencies except the ones around the specified by the Cutoff knob.
Surrounding that frequency, there’s a 12dB/octave roll-off in amplitude.
PK+ 2
Peak Filter. This filter will reinforce the Cutoff frequency by 6dB, and the surrounding frequencies with a
slope of 12dB/octave.
The width of the peak is adjusted with the Resonance knob.
PK- 2
Peak Filter. This filter will lower the Cutoff frequency by -6dB, and the surrounding frequencies with a slope
of 12dB/octave.
The width of the peak is adjusted with the Resonance knob.
LP 4
Low Pass, Four-Pole filter (24dB/octave roll-off).
This filter allows passing all frequencies below the specified by the Cutoff knob. Above that frequency,
there’s a 24dB/octave roll-off in amplitude.
This filter features resonance, which is a boost of the frequencies surrounding the cutoff frequency.
Resonance can dramatically increase the loudness. Please make sure you have the main Limiter turned
on when editing programs with high resonance.
HP 4
High Pass, Four–Pole filter (24dB/octave roll-off).
This filter allows passing all frequencies above the specified by the Cutoff knob. Below that frequency,
there’s a 24dB/octave roll-off in amplitude.
This filter features resonance, which is a boost of the frequencies surrounding the cutoff frequency.
Resonance can dramatically increase the loudness. Please make sure you have the main Limiter turned
on when editing programs with high resonance.
LP 6
Low Pass, Six-Pole filter (36dB/octave roll-off).
This filter allows passing all frequencies below the specified by the Cutoff knob. Above that frequency,
there’s a 36dB/octave roll-off in amplitude.
This filter features resonance, which is a boost of the frequencies surrounding the cutoff frequency.
Resonance can dramatically increase the loudness. Please make sure you have the main Limiter turned
on when editing programs with high resonance.
HP 6
High Pass, Six–Pole filter (36dB/octave roll-off).
This filter allows passing all frequencies above the specified by the Cutoff knob. Below that frequency,
there’s a 36dB /octave roll-off in amplitude.
This filter features resonance, which is a boost of the frequencies surrounding the cutoff frequency.
Resonance can dramatically increase the loudness. Please make sure you have the main Limiter turned
on when editing programs with high resonance.
Comb
Comb filter.
A comb filter creates several frequency ‘notches’, which color the sound in a particular way.
Pink
Multiple Knee filter, composed of multiple Low Pass, One-Pole filters.
This is a static filter, generally used to create pink noise. When applied to sample material it has the effect
of creating a slight darkening on the tone, without affecting the sound character at all.
Table 12.
Filter types (Continued)
55
The Element page
Filter
Description
LPS 2
State Variable Low Pass, Two-Pole filter (12dB/octave roll-off).
This filter allows passing all frequencies below the specified by the Cutoff knob. Above that frequency,
there is a 12dB/octave roll-off in amplitude.
HPS 2
State Variable High Pass, Two-Pole filter (12dB/octave roll-off).
This filter allows passing all frequencies above the specified by the Cutoff knob. Below that frequency,
there is a 12dB/octave roll-off in amplitude.
BPS 2
State Variable Band Pass, Two-Pole filter (12dB/octave roll-off).
This filter allows passing all frequencies around the specified by the Cutoff knob. Below and above that
frequency, there is a 12dB/octave roll-off in amplitude.
BRS 2
State variable Band Rejection, Two-Pole filter (12dB/octave roll-off). This filter allows passing all
frequencies except the ones around the specified by the Cutoff knob Surrounding that frequency, there is a
12dB/octave roll-off in amplitude.
Table 12.
Filter types (Continued)
Using the DSP effects
Rapture Pro's DSP section contains 3 selectable effects, DSP 1, DSP 2, and DSP 3, each with their own controls.
Figure 25.
DSP FX.
A
B
A. Click here to select an effect B. Drag knob to adjust effect
Each DSP FX contains the following controls.
Parameter
Description
Values / Functions
DSP FX on/off
Turns the DSP On or Off.
On, Off
Preset
Selects the DSP type.
Level
Adjusts the DSP level.
Table 13.
DSP FX controls
56
The Element page
0 – 100%
The following table lists the available DSP types.
Mode
Description
Off
Effect bypassed.
Tube
Very soft effect.
A shaping process like the one found in tube amplifiers is applied.
Soft
Slight overdrive.
Mid
Mid overdrive.
Hard
Aggressive overdrive effect, ideal to be applied on solo lead instruments
Asymmetric
Bright distortion effect.
Soft Clip
Signal peak compression. Introduces moderate distortion.
Hard Clip
Signal peak trimming. Introduces notable distortion.
Warp
Generates discontinuities in the audio signal by mirroring the audio above a
threshold (adjusted by the knob). Produces a bright, distinctive tone.
Break
Introduces signal distortion by zeroing parts of the audio signal below a threshold
(adjusted by the knob). Produces a bright and harsh tone.
Rectify
Inserts a full-wave rectifier diode in the signal path. Most signals get the effect of
an octave doubler.
Decimator
Reduces signal sample rate (amount is adjusted with the knob).
Introduces digital noise and aliasing effects.
Bit Reduction
Simulates the effect of reducing the bit-depth for the signal path.
Width
Reduces stereo width. Only perceived with stereo wavetables or stereo samples.
Table 14.
DSP types
See also:
“Global Insert effects” on page 108
“Using effects” on page 22
57
The Element page
Equalizer section
The Filter FX section also features a 3 band stereo equalizer, which gives you tremendous control over the sound
of each Element.
All DSP, Filter, and Equalizer controls can be modulated, except for the filter selectors.
Figure 26.
Equalizer section.
A
H
B
C
D
E
F
G
A. Master Element EQ Power B. Band Enable C. Band Select D. Band Type (Lo Shelf, Band Pass, and High
Shelf) E. Freq F. Q G. Gain H. EQ plot
To select a band, do one of the following:
Click the Band Select drop-down menu.
Click a node in the EQ plot.
The graph shows the equalization curve. Each band is identified by a unique color, and the sum of all bands is
displayed as a white line.
Band 1 = Yellow
Band 2 = Green
Band 3 = Blue
58
The Element page
The Equalizer contains the following controls.
Parameter
Description
Values / Functions
Master Element EQ Power
Turns the entire EQ On or Off.
On, Off
EQ Band Select
Selects the EQ Band to edit.
1–3
EQ Band Enable
Enables or disables the selected EQ band.
On/Off
EQ Band Type
Changes the selected EQ type:
LO (Low shelf): the EQ modifies all frequencies below
the Freq knob value.
BP (Band pass): the EQ modifies all frequencies
surrounding the Freq knob value.
HI (High shelf): the EQ modifies all frequencies above
the Freq knob value.
LO, BP, HI
Frequency
Adjusts the selected band’s frequency.
20 Hz- 20480 Hz
Q
Adjusts the selected band’s Q (range of affected
frequencies).
0.1 – 8.0
Adjusts the selected band’s gain.
-24 dB – 24 dB
Gain
Table 15.
Equalizer controls
In addition to the per-Element equalizer on the Element page, Rapture Pro also features a stereo 3-band master
equalizer on the Mixer page, capable of being modulated via the Modulation Matrix. For details, see “Master EQ”
on page 97.
59
The Element page
Insert effects
Figure 27.
Insert Effects Section.
A
B
C
D
A. Effect type B. Input level C. Effect parameters D. Dry/wet mix
Rapture Pro has a complete effects processing section featuring several effects, including delay, chorus, phaser,
LFO filter, reverb, and distortion.
Most effects parameters can be MIDI-learned (see “MIDI Learn” on page 113), and some of them can be real-time
modulated as destinations in the Modulation Matrix (see “Modulation Matrix” on page 99).
There are two ways to apply insert effects. Insert FX are available for each individual Element, and a Program can
contain both per-Element Insert FX and global Insert FX.
To apply effects to individual Elements, use the Insert section on the Elements page (as explained in this
section), or use the Send 1 and Send 2 sections on the Mixer page (see “Send FX” on page 95).
To apply effects to globally to all Elements, use the Insert section on the Mixer page (see “Global Insert effects”
on page 108).
There are 4 different effect types:
Delay. Delay effects use a combination of Delay, Filter, and LFO parameters.
Modulation. Modulation effects (chorus and phaser) use a combination of Modulation, Filter, and LFO
parameters.
Reverb. Reverb effects use a combination of different reverb parameters depending on the reverb type.
Distortion. Distortion effects use two different distortion parameters.
To insert an effect
To insert an effect, click the small down arrow in the top left area of the Inset section, then select the desired effect
from the pop-up menu.
Figure 28.
Insert Effects Section.
A
A. Click here to insert an effect
60
The Element page
Insert effect types
The following table lists all available insert effects.
Name
Type
Description
Off
None (bypass)
No Effect. All CPU usage is recovered.
Stereo Delay
Delay
A stereo delay effect, with independent delay lines for both stereo channels and
output filter.
The delay output is routed through the filter.
Cross Delay
Delay
Two independent delay lines, with the feedback of each channel routed to the
input of the other.
The delay output is routed through the filter.
Ping Delay
Delay
A delay effect where the echoes bounce in the stereo field.
The delay output is routed through the filter.
L/R/C Delay
Delay
The first echo appears in left channel, the second in the right channel and
subsequent images move gradually to the center.
The delay output is routed through the filter.
R/L/C Delay
Delay
The first echo appears in right channel, the second in the left channel and
subsequent images move gradually to the center.
The delay output is routed through the filter.
Triple Delay
Delay
Similar to Stereo Delay, but a mono echo image with independent delay time
appears centered in the stereo field.
The delay output is routed through the filter.
Detuning Delay
Delay
A static delayed image appears, tuned differently than the original according to
the Modulation Frequency and Depth settings.
Chorus
Modulation
A standard stereo modulated delay, with feedback. This setting allows for several
Chorus and Flanger effects.
Symphonic
Modulation
Similar as the Chorus effect, but with multiple voices at different phase intervals.
Phaser
Modulation
A classic Phaser effect, combining the signal and a copy, slightly out of phase
with the original signal.
Modulated by an LFO, and tonally controlled by a selectable Filter.
Chorus/Phaser
Modulation
Chorus and Phaser effects combined in series.
LFO Filter Delay
Delay
Similar to Stereo Delay, but a low frequency oscillator is used to change the filter
cutoff. Filter is applied to the wet signal only.
Panning Delay
Delay
A delay effect where the echo image is panned in the stereo by a low frequency
oscillator.
Auto Pan
Modulation
The low frequency oscillator is used to move the sound in the stereo field
cyclically.
Table 16.
Insert FX types
61
The Element page
Name
Type
Description
LFO Filter
Filter
Signal is processed by the filter, and the filter cutoff is modulated by the Low
Frequency Oscillator.
Phased Delay
Delay
Similar to Stereo Delay, with the output passed thru a Phaser. The CENTER,
LFO FREQ and LFO DEPTH control the Phaser behavior.
Filter/Phaser
Modulation
A combination of a Filter effect with a Phaser effect. Both effects are controlled
with the same LFO, so LFO FREQ and LFO DEPTH will control the filter and
phaser sweep and depth simultaneously.
Reversed Delay
Delay
A delay effect where the echoes are reversed in the stereo field.
The delay output is routed through the filter.
Small Room
Reverb
Reverb Processor, reproducing a Small size Room acoustic environment
Mid Room
Reverb
Reverb Processor, reproducing a Mid size Room acoustic environment
Large Room
Reverb
Reverb Processor, reproducing a Large size Room acoustic environment
Small Hall
Reverb
Reverb Processor, reproducing a Small size Hall acoustic environment
Mid Hall
Reverb
Reverb Processor, reproducing a Mid size Hall acoustic environment
Large Hall
Reverb
Reverb Processor, reproducing a Large size Hall acoustic environment
Chamber
Reverb
Reverb Processor, reproducing a Chamber acoustic environment
Stereo Large Hall
Reverb
Reverb Processor, reproducing a Stereo Large Hall acoustic environment, with
minimal control for an exact sound.
Spring
Reverb
Reverb Processor, reproducing a mechanical Spring Reverb with minimal control
for an exact sound.
Ambience
Reverb
Reverb Processor, reproducing an Ambient acoustic environment, with minimal
control for an exact sound.
Stereo ER
Reverb
Reverb Processor, reproducing an Stereo acoustic environment, with a slightly
delayed effect specific for Drums, with minimal control for an exact sound.
Distortion 1
Distortion
Light overdrive effect, with tone and filter control.
Distortion 2
Distortion
Aggressive overdrive effect, with tone and filter control.
Table 16.
Insert FX types (Continued)
62
The Element page
Insert effects parameters
The following table lists all available insert effect parameters. Only a subset of these parameters are available for
each effect.
Values /
Functions
Parameter
Description
Effect type
Select the effect type (see “Insert effect types” on page 61).
Input Level
Adjusts how much of the Element’s signal to feed into the insert effect.
0% – 100%
Left Delay Time
The delay time for L and R when Tempo Sync is off.
1/8th – t – 16 d
Center Delay Time
The delay time for L and R when Tempo Sync is off.
1/8th – t – 16 d
Right Delay Time
The delay time for L and R when Tempo Sync is off.
1/8th – t – 16 d
Feedback
Adjusts the feedback level.
0% – 100%
Filter Cutoff
Adjusts the filter cutoff frequency.
8.2Hz – 22350.6Hz
Filter Resonance
Adjusts the filter resonance level.
0dB – 40dB
LFO Frequency
Adjusts the filter LFO frequency.
0Hz – 10Hz
LFO Depth
Adjusts the filter LFO depth.
0% – 100%
Left Delay Time
The delay time for chorus and flanger effect.
This control also regulates the frequency range of phaser effects.
1/8th – t – 16 d
Right Delay Time
The delay time for chorus and flanger effect.
This control also regulates the frequency range of phaser effects.
1/8th – t – 16 d
Feedback
Sets the amount of feedback.
0% – 100%
Delay parameters:
Filter parameters:
LFO parameters:
Modulation parameters:
Table 17.
Insert FX parameters
63
The Element page
Parameter
Description
Values /
Functions
Reverb parameters:
Predelay
Time for the delay line before the wet signal reaches the reverb processor. 0ms – 200ms
Size
Length of reverb tail (decay time), used to recreate the room size.
0% – 100%
Damp
Diffusion of high frequencies.
0% – 100%
Tone
Reverb tone
0% – 100%
Feedback
Reverb feedback.
0% – 100%
Feedback
Distortion feedback.
0% – 100%
Tone
Post-filtering stage.
This control adjusts the brightness of the distortion effect.
0% – 100%
Controls the dry/wet mix.
0% – 100%
100% – 0%
Distortion parameters:
Mix parameters:
Dry/Wet
Table 17.
Insert FX parameters (Continued)
Delay
Delay effects use a combination of Delay, Filter, and LFO controls.
Figure 29.
Delay controls.
64
The Element page
Filter and LFO
Certain delay and modulation effects use a combination of Filter and LFO controls.
Figure 30.
Filter and LFO controls.
Modulation
The Modulation stage in Rapture Pro is capable of many different effects, including several variants of chorus and
phaser.
Modulation effects use a combination of Modulation, Filter, and LFO controls.
Figure 31.
Modulation controls.
65
The Element page
Reverb
The stereo reverb in Rapture Pro features a sophisticated engine that simulates different rooms, adding ambience
to the sound.
Figure 32.
Reverb controls.
Distortion
The polyphonic drive stage in Z3TA+ acts on the filters, creating non-linearities ranging from subtle to aggressive.
The special Heavy Metal mode adds a monophonic distortion stage to the filters output, mostly used to create the
classic “power fifths” guitar effect.
Figure 33.
Distortion controls.
Caution: Distortion effects can be very loud, so make sure you have the Limiter turned On before applying
them. Use the DRY/WET knob to adjust the overall level of the distortion effect. The Limiter can be turned Off
after the adjustment is complete.
66
The Element page
Modulation section
Figure 34.
Modulation section.
A
B
C
D
E
F
G
H
I
J
K
A. Step Generator B. Envelope Generator C. LFO/Keyboard tracking D. Menu E. Pitch F. Cutoff 1 G. Resonance 1 H. Cutoff
2 I. Resonance 2 J. Pan K. Amplitude
Unlike other synthesizer designs where just a few Envelope Generators (EG), Low Frequency Oscillators (LFO),
Keyboard Tracking generators, etc. are shared and routed to the destination parameter via a Modulation Matrix,
Rapture Pro has one set of dedicated components for each destination.
In this way, a total of forty-two Envelope Generators, forty-two Low Frequency Oscillators, forty-two Keyboard
Tracking Generators, and forty-two Step Generators are available for a program, and they can be all active at
once with their own settings.
The Modulation section allows you to generate envelopes to control an Element’s pitch, cutoff and resonance for
both filters, pan and amplitude/volume.
The currently-selected knob in Rapture Pro is indicated by a green focus outline. If the selected knob can be
modulated, the green focus outline also shows a small yellow square, and the parameter is shown in the
Modulation section as the “Current Parameter”.
Figure 35.
Selected knobs that can be modulated show a yellow square.
A
B
A. Can be modulated B. Cannot be modulated
67
The Element page
To select a modulation target
There are two ways to select any of the 7 available modulation targets:
Click the knob directly. Any modulatable parameter will show a green focus outline and a small yellow square.
Click the corresponding button in the Modulation section.
Figure 36.
Modulation section.
The following table lists all modulatable parameters.
Parameter
Knob label
Section
Pitch
Tune
OSC / SMP
Filter 1 Cutoff
Cutoff
Filter FX
Filter 1 Resonance
Reso
Filter FX
Filter 2 Cutoff
Cutoff
Filter FX
Filter 2 Resonance
Reso
Filter FX
Pan
L <-> R
OSC / SMP
Amp
Level
OSC / SMP
Table 18.
Modulatable parameters
Modulation sources
The Modulation section contains 3 separate modulation sources:
Step Generator. The Step Generator filter is a 12 dB-per-octave (two-pole) resonant low-pass filter, which
allows you to create exciting rhythmic effects by simply drawing with your mouse. For details, see “Step
Generator” on page 69.
Envelope Generator. For details, see “Envelope Generator” on page 74.
LFO / Keyboard Tracking. For details, see “LFO / Keyboard Tracking” on page 81.
68
The Element page
Step Generator
To show the Step Generator, click the STEP GEN button in the Modulation section.
Figure 37.
Step Generator.
A
B
C
D
E
F
G
H
I
J K L M
A. Modulation targets B. Enable/disable Step Generator C. Show Step Generator D. Steps E. Presets F. Toolbar G. Current
Parameter H. Sync I. Status J. Smooth K. Steps L. Frequency M. Depth
The Step Generator is a a 12 dB-per-octave (two-pole) resonant low-pass filter modulation source. In fact, it is 7
independent step-based modulators, one each for the currently-selected Element’s pitch, filter 1 cutoff, filter 1
resonance, filter 2 cutoff, filter 2resonance, pan, and volume.
Creating exciting rhythmic effects in the Step Generator is as easy as drawing with your mouse:
The Step Generator is much like an LFO, where the 'shape' can be defined by setting arbitrary values to variable
range steps for Pitch, Cutoff, Resonance, Pan and Amplitude modulation at regular time intervals.
To set values in a given step, hold left-click (hold click on a Mac) and drag across the Step Generator.
Step Generator controls
The Step Generator is affected by the following controls:
A
B
C D E F
A. Sync B. Status C. Smooth D. Steps E. Frequency F. Depth
69
The Element page
The Current Parameter display shows which parameter is currently being modulated. Each destination
parameter’s range of values in the Step Generator is specified below:
Parameters
Description
Sync
Synchronize to Host Tempo, in Beats.
When Sync is in the Off position, the Step Generator will move at the
frequency defined by the previous value (Freq).
When a Sync value is selected, from 1/8t to 128d, the Step Generator
will follow the host tempo and position, generating one cycle each time
the host moves through the specified beat value.
For instance, if Sync is set to 1, the Step Generator will generate one
cycle in each host beat.
1/8t – 128d
Status
Changes the Step Generator mode.
Off, Shot (1-shot), On, Step
(Step-through)
Steps
Sets the number of steps in the generator, from 2 to 128.
2 – 128
Freq
0.00 – 40.00
Frequency, in Hertz.
Defines the number of times that the drawn pattern repeats per second,
from 0 to 40Hz.
Smooth
Controls the rate at which a step value rises or falls to meet the next
value.
0 – 1000
Depth
Variable range, dependent on modulation destination.
Controls the max range for Step Generator values in the current
modulation mode.
Variable
Table 19.
Step Generator parameters
Depth values vary according to the selected modulation mode:
Mode
Depth Range
Pitch
0 – 9600 cents (8 octaves)
Cutoff 1
0 – 12000 cents
Res 1
0 – 20 dB
Cutoff 2
0 – 12000 cents
Res 2
0 – 20 dB
Table 20.
Step Generator Depth values
70
The Element page
Mode
Depth Range
Pan
0 – 100%
Amp
0 – 100%
Table 20.
Step Generator Depth values (Continued)
The Step Generator toolbar contains the following controls:
Preset. Load a Step Generator preset from the drop-down list.
Save. Save the current pattern as a preset.
Load. Load a Step Generator preset from file.
Copy. Copy the current parameter’s step values to be pasted to another parameter.
Paste. Paste step values copied from a parameter to the current parameter.
Tools. Opens the Step Generator menu, which contains various advanced Step Generator functions.
Click the Tools button
helpful functions.
in the Step Generator to access the Step Generator’s menu, which contains more
Note to SONAR users: In order to use Rapture Pro shortcut keys, you must first press the Give All Keystrokes
to Plug-in button
in the top right corner of the Rapture Property page.
Menu item
Description
Presets
Select a preset from the submenu.
Load
Load a Step Generator preset from file.
Save As
Save the current pattern as a preset.
Reset All Steps
Resets all steps to a default value. Shortcut key: R
Randomize Steps
Sets a random value to each step. Shortcut key: N
Reverse Step Levels
Reverses the order of the values in the current sequence.
Invert Step Levels
Turns each step “upside down,” so a 70% value becomes 30%, 45%
becomes 55%, and so forth. Shortcut key: I
Mirror Step Levels
Copies the first half of the steps to the second half, but in reverse order.
Normalize Step Levels
Expands the dynamics for the current Step Generator pattern to fit in the
maximum available range.
Shift Step Levels to Left
Moves each step value one step to the left. The value of the first step
“wraps” around to the last step.
Shift Step Levels to Right
Moves each step value one step to the right. The value of the last step
“wraps” around to the first step.
Table 21.
Step Generator menu commands
71
The Element page
Menu item
Description
Copy Shape from LFO
Copies the LFO shape from the currently selected modulator into the Step
Generator, including the LFO phase setting.
Extract Shape From Sample File
Calculates the amplitude envelope of any sample file (WAV/AIFF/OGG),
and assigns it to the selected Envelope Generator.
Copy Steps
Copies the current parameter’s step values to be pasted to another
parameter.
Paste Steps
Pastes step values copied from a parameter to the current parameter.
No Snap; Snap to 10 Levels, 12 levels, 24 levels
Subdivides the step into “n” equal values, useful for articulating step
sequences
MIDI Note Entry (C4 = Base)
Note: Available for Pitch Modulation only
Enter step sequence using MIDI note events starting at C4.
Default depth setting is to 2400 (two octave range), but may need to be
adjusted by user. Any note lower than C4 backs up one step.
MIDI note entry mode ends by entering a note for every step in the
sequence.
Table 21.
Step Generator menu commands (Continued)
Here are a few additional procedures for manipulating Step Generator data:
To reset a step value to default
CTRL-click and CTRL-click-drag (Double-click and Command-click-drag on a Mac).
To draw straight lines across the Step Generator
SHIFT-click-drag to draw step levels in a straight line.
To snap all steps to the nearest pitch or logical value
Press P.
To increase/decrease all step values
Scroll the mouse wheel up/down over the active Step Generator.
Tip: When using the Step Generator to control Pan modulation, the Element’s Pan knob in the Mixer must be set
to hard Left (-100%) for the Step Generator to represent the full stereo field. After making this adjustment, step
values of 0% will equal Left, 50% will equal Center, and 100% will equal Right.
72
The Element page
To retrigger the Envelope Generator
You can use the Step Generator to retrigger the Envelope Generator. To do so, ALT-click (or CTRL-click on a Mac)
any step to insert a special EG Retrigger step. The EG Retrigger step appears in a lighter color than regular steps.
When a Step Generator sequence reaches a EG Retrigger step, the corresponding Envelope Generator is
retriggered. You can insert multiple EG Retrigger steps.
A
A. EG Retrigger steps
73
The Element page
Envelope Generator
To show the Envelope Generator, click the ENV GEN button in the Modulation section.
Figure 38.
Envelope Generator.
B
A
C
D
E
F
G
H
I
J
K
L
M N O P
A. Modulation targets B. Enable/disable Envelope Generator C. Show Envelope Generator D. Envelope segments
E. Presets F. Toolbar G. Current Parameter H. Sync I. Status J. Loop Start K. Loop Sustain L. Time Velocity Tracking
(green) or Time Keyboard Tracking (yellow) M. Velocity Tracking N. Velocity Intensity O. Velocity to Time P. Depth
Rapture Pro’s Envelope Generators (EG) are possibly the most advanced EG system currently available, and
provide much of the basis for Rapture Pro’s versatility. Each EG features an arbitrary amount of envelope
segments, with adjustable shape, keyboard tracking and velocity tracking for each segment. The EG also allow
looping, so they can be turned in a complex wave low frequency oscillator.
The EG will start working on note-on, and will follow all defined segments until the last node, if there’s no loop nor
sustain point defined. Once the final node is reached, the level will remain unchanged for the whole note duration.
When the Amplitude Envelope Generator reaches the last node and if no loop is defined, it will deactivate the layer
(layer expired).
If a sustain point is defined, the EG will start on note on and will follow all defined segments until the sustain node
is reached. Then the level will remain unchanged until the Note-Off event for the layer. Then the segments defined
after sustain point will be operational, stopping once the final node is reached.
If a loop is defined, the EG will move to the defined loop start node once it reaches the sustain node, over and
over again.
74
The Element page
A
B
C D E F
A. Sync B. Status C. Velocity Tracking D. Velocity Intensity E. Velocity to Time F. Depth
The Current Parameter display shows which parameter is currently being modulated. The following table lists
each destination parameter’s range of values in the Step Generator.
Values /
Functions
Parameter
Description
Status
Changes the mode
Off, Shot (1-shot),
On
Sync
Speed of EG
1/8t – 128d
Vel->Tim
Adjusts how velocity affects EG times, as a multiplier of the time.
Value changes
based on
modulator
Vel->Int
Controls the intensity in which the Note-on velocity affects the modulation
depth.
Value changes
based on
modulator
Depth
The strength of the EG
Value changes
based on
modulator
Vel->Trk
Adjusts how velocity affects the current envelope’s value.
Value changes
based on
modulator
Preset Load
Click to explore preset folder
Preset Save
Click to save settings as a preset
Preset screen
Table 22.
Window displaying the preset name
Envelope Generator parameters
The Envelope Generator toolbar contains the following controls:
75
The Element page
Preset. Load an Envelope Generator preset from the drop-down list.
Save. Save the current pattern as a preset.
Load. Load an Envelope Generator preset from file.
Copy. Copy the current parameter’s node values to be pasted to another parameter.
Paste. Paste node values copied from a parameter to the current parameter.
Tools. Opens the Envelope Generator menu, which contains various advanced Envelope Generator
functions.
Click the Tools button
more helpful functions.
in the Envelope Generator to access the Envelope Generator’s menu, which contains
Command
Description
Presets
Select a preset from the submenu.
Load
Load an Envelope Generator preset from file.
Save As
Save the current pattern as a preset.
Reset All Nodes
Resets all nodes to a default value.
Set/Clear Active Node as Sustain
Set/Clear the SUSTAIN point (loop end).
Set/Clear Active Node as Loop Start
Set/Clear the Loops Start point.
Toggle Segment Shape
Change a line segment from the default “variable power” curve to an
exponential curve, or vice versa.
Edit Segment Time Velocity Tracking
When enabled, drag vertically in the Envelope Generator to adjust Time
Velocity Tracking for a segment.
Edit Segment Time Keyboard Tracking
When enabled, drag vertically in the Envelope Generator to adjust Time
Keyboard Tracking for a segment.
Zoom In
Zoom in horizontally in the Envelope Generator.
Zoom Out
Zoom out horizontally in the Envelope Generator.
Fit
Zoom the Envelope Generator so it shows the entire envelope.
Snap
Snap envelope nodes to grid lines when editing envelopes.
Table 23.
Envelope Generator menu commands
76
The Element page
Here are some procedures for generating envelopes:
To display an envelope
To display the envelope for pitch, cutoff, resonance, pan, or amplitude, respectively, click the Pitch button,
Cutoff 1 or 2 button, Resonance 1 or 2 button, Pan button, or Amplitude button, respectively. .
A
B
C
D
E
F
G
A. Pitch B. Cutoff 1 C. Resonance 1 D. Cutoff 2 E. Resonance 2 F. Pan G. Amplitude
To turn on an Envelope Generator
1. Display the desired envelope.
2. Click the EG Status field so that it’s on.
To edit EG depth and velocity response
To edit EG Depth, adjust the DEPTH control.
To edit velocity intensity, adjust the VEL->INT control. This controls the intensity in which the Note-on velocity
affects the modulation depth.
To edit how velocity affects EG times, as a multiplier of the time, adjust the VEL->TIM control.
To edit how velocity affects the current envelope’s value, adjust the VEL->TRK control.
77
The Element page
To graph or edit an envelope
1. Click an envelope button to display the desired envelope, and make sure the EG Status field is On.
2. Add and edit nodes according to the following table.
Note to SONAR users: In order to use Rapture Pro shortcut keys, you must first press the Give All Keystrokes
to Plug-in button
in the top right corner of the Rapture Property page.
To Do This
Do This
Add a node to the envelope.
Right-click the envelope (CTRL-click on a Mac). If the envelope does not have any
line segments and nodes yet, right-click the graph where you would like to insert a
line segment and a node.
Remove a node.
Right-click the node (CTRL-click on a Mac).
Move a node.
Drag the node.
Move a node without moving other
nodes.
CTRL-drag the node (Command-drag on a Mac).
Edit a line segment.
Drag the line segment.
Reset a line segment.
Double-click the segment or hold the SHIFT key and click the segment.
Adjust a line segment shape.
CTRL-click the segment and drag vertically (Command-click on a Mac).
Remove/reset all nodes.
Press R or click above the EG grid and choose Reset All Nodes from the context
menu.
Display the values of a node.
Hold the mouse over the node. The node values appear at the top of the graph,
including node number, time, distance from previous node, and level.
Scroll the graph.
Drag the border at the bottom of the envelope window.
Fit the envelope to the window.
Double-click the border at the bottom of the envelope window.
or
Click above the EG grid and choose Fit from the context menu.
Zoom in on envelopes.
Scroll the mouse wheel up; hold the CTRL key (Command on a Mac) down for
finer adjustments
or
Hold the mouse over the center of the area you want to zoom in on, and press
the * key on the Num Pad.
or
Click above the EG grid and choose Zoom In from the context menu.
Table 24.
Editing envelopes
78
The Element page
To Do This
Do This
Zoom out on envelopes.
Scroll the mouse wheel down; hold the CTRL key (Command on a Mac) down for
finer adjustments
or
Hold the mouse over the center of the area you want to zoom out on, and press
the / key on the Num Pad.
or
Click above the EG grid and choose Zoom Out from the context menu.
Specify the zoom mode
By default, Rapture Pro zooms around the mouse pointer. There is also an
alternative zoom mode that lets you zoom around the center of the EG grid. This
mode ignores the current mouse pointer position.
To toggle between the two zoom modes, press the C key.
Change a line segment from the default
“variable power” curve to an exponential
curve, or vice versa. See the tip on
amplitude editing below.
Hold your mouse over the end node of the line segment, and press N on your
Precisely move a node.
Click the node, then press any of the Arrow keys. Hold the SHIFT key down to move
by finer increments.
Set/Clear/Reposition SUSTAIN point
(loop end)
Set/Clear/Reposition LOOP START
point
Save a preset
Load a preset
Table 24.
keyboard, or click the Tools button
and choose Toggle Envelope Shape from
the menu.The segment turns dark blue when the exponential curve is being used.
Select the desired node and press S on your keyboard, or click the Tools button
and choose Set/Clear Active Node as Sustain from the menu. Rapture Pro adds a
vertical red line under the node. Open the context menu or press S again to clear
the loop point.
Select the desired node and press the key L, or click the Tools button
and
choose Set/Clear Active Node as Loop from the menu. Open the context menu or
press L again to remove loop start point.
Click the Tools button
and choose Save As from the menu.
Click the Tools button
and choose Load from the menu, or point to Presets and
select a preset from the submenu.
Editing envelopes (Continued)
79
The Element page
To Do This
Do This
Adjust Time Velocity Tracking for a
segment.
Try increasing the velocity tracking value
for different parts of a sample’s
amplitude curve, and playing your
keyboard harder or softer to hear the
difference. For example, if you set a
positive value for the attack segment of
an amplitude curve, playing your
keyboard harder increases the time that
the attack segment takes.
Make the EG window active (click anywhere on it), then press the V on your
Adjust Time Keyboard Tracking for a
segment
Try increasing the time keyboard
tracking value for different parts of a
sample’s amplitude curve, and playing
your keyboard higher or lower to hear
the difference. For example, if you set a
positive value for the attack segment of
an amplitude curve, playing higher notes
on your keyboard increases the time
that the attack segment takes.
Table 24.
keyboard (this is a toggle command), or click the Tools button
and choose Edit
Segment Time Velocity Tracking from the menu.
Green-shaded bars appear above or below the horizontal center line of the graph,
depending on each segment’s velocity tracking setting.
Positive bars (above the center line of the graph) mean higher velocity = longer
time.
Negative bars (below the center line of the graph) mean higher velocity = shorter
time.
If there is no positive or negative value for velocity tracking in a segment, no orange
bar appears.
To add or adjust a velocity tracking value to a segment, drag in the area above or
below the center line of the graph within a line segment’s boundaries. The tracking
value works by multiplying the segment time, from 0.1x to 10x.
Make the EG window active (click anywhere on it), then press the K on your
keyboard (this is a toggle command) or click the Tools button
and choose Edit
Segment Time Keyboard Tracking from the menu.
Yellow-shaded areas appear above or below each line segment, depending on each
segment’s time keyboard tracking setting.
Positive bars (above the center line of the graph) mean higher range = longer time.
Negative bars (below the center line of the graph) mean higher range = shorter time.
To add a time keyboard tracking value to a segment, drag in the area above or
below the center line of the graph within the line segment’s boundaries.
To adjust a value, click between the two nodes surrounding the desired segment,
drag vertically to adjust. The tracking value works by multiplying the segment time,
from 0.1x to 10x.
Editing envelopes (Continued)
80
The Element page
Amplitude editing
Rapture Pro actually uses two amplitude envelopes. If you don’t turn on the Amplitude EG, Rapture Pro uses a
master envelope that makes sure the amplitude reaches zero after you stop playing the current Element. If you
turn on the Amplitude EG and create an amplitude envelope, that envelope controls the amplitude, unless the
envelope that you created does not eventually reach zero amplitude. If your envelope does not eventually turn the
sound off, the master envelope does it for you.
Tip: If you are editing the amplitude for a sample from an acoustic source, and want a more natural release, you
can change the type of envelope curve Rapture Pro uses. The default type is variable power, which is CPU-friendly,
and works well when you’re using heavy reverb or delay. The optional exponential type works better with exposed
acoustic sounds by creating a more natural sounding release.
To change the envelope curve to exponential
1. Display the Amplitude curve for your sample.
2. Highlight the ending node for the segment by holding the mouse over the node.
3. Press the N key on your keyboard.
The envelope segment turns dark blue, meaning that it is now an exponential curve. You can press the N key
again to return to the default envelope type.
LFO / Keyboard Tracking
To show the LFO / Keyboard Tracking section, click the LFO / KEYB button in the Modulation section.
Figure 39.
LFO / Keyboard Tracking.
A
B
C
D
E
F
G
H
I
J
K L M N
A. Modulation targets B. Enable/disable LFO / Keyboard Tracking C. Show LFO / Keyboard Tracking section D. Presets
E. Menu F. Current Parameter G. Sync H. Status I. LFO display J. Keyboard Tracking display K. Fade L. Delay
M. Frequency N. Depth
81
The Element page
LFO / Keyboard Parameters:
Parameter
Description
Values /
Functions
ON/OFF
Turns the LFO On
On, Off
Status
Changes the mode
Normal, 1-shot,
On
Frequency
Speed of the LFO
0Hz – 40Hz
Sync
Speed of LFO (Only Speed or Freq can be used at one time
1/8t – 128d
Delay
Time from Note On to LFO Startup
0.00 – 10.00
seconds
Fade
Time for LFO Fade in
0.00 – 10.00
seconds
Depth
The strength of the LFO
Value changes
based on
modulator
LFO Phase
Change the starting position of the LFO waveform
0 – 360 degrees
Preset Load
Click to explore preset folder
Preset Save
Click to save settings as a preset
Preset screen
Window displaying the preset name
Keyboard Tracking Reset
Resets Keyboard tracking settings
Table 25.
On, Off
LFO / Keyboard Tracking parameters
The Low Frequency Oscillators (LFO) in Rapture Pro are a great component to add animation and movement to
the sound. Originally intended to emulate the vibrato and tremolo found in natural acoustic instruments,
synthesizers have redefined their use, making them a fundamental component in the construction of evolving
pads and textures.
As with the EG, one LFO is available for each destination in each Element, for a total of forty-two LFOs which can
be operative simultaneously.
The LFO main parameter is the LFO waveform. Rapture Pro has a graphical waveform selector, which allows
selecting the wave shape and phase for the selected waveform.
82
The Element page
Selections
Description
Waveform
Left/Right-click (Left/Control-click on a Mac) on the waveform to select
next/previous waveform, or
Right-click (CTRL-click on a Mac) above the LFO window to access all
LFO options from a pop-up menu.
Phase
Hold the SHIFT key, then click on the waveform and drag horizontally to
select the LFO start-up phase
Press the LEFT/RIGHT ARROW keys for 1 degree adjustment
Press SHIFT plus the LEFT/RIGHT ARROW keys for 10 degree
adjustment
Table 26.
LFO waveform editing
Tip: Rapture Pro allows user-defined waveforms for LFOs as well. The following requirements must be satisfied to
add your own waveforms:
• User defined waveforms need to be stored in the folder \LFO Waveforms.
• Files must named in a consecutive numbering order:
LfoWaveform030.wav
LfoWaveform031.wav
LfoWaveform032.wav
etc…
• Note that the first twenty waveforms (0 to 19) are hard-coded, therefore numbering should begin at "…
020."
• Rapture Pro supports up to 80 user-defined LFO wave files (020 to 099).
• LFO files must be standard wav files, 8 to 64-bit mono (stereo will be converted to mono by adding both
channels), any sample rate and length.
• Note that waveform 100/101 is an internal random generator, unipolar/bipolar respectively.
83
The Element page
Beyond the selected waveform, each LFO features the following parameters:
Parameters
Description
Status
Turns the LFO on or off, or puts it in Shot mode.
Shot is short for “one-shot,” and means the LFO plays one cycle of the LFO shape at the beginning of
the voice event and does not repeat.
Freq
Frequency, in Hertz.
The waveform indicator will display the selected frequency, with a horizontal scale of two seconds.
This is, two cycles will be shown when the frequency is set to 1Hz.
Sync
Synchronize to Host Tempo, in Beats.
When Sync is in the Off position, the LFO will move at the frequency defined by the previous value
(Freq).
When a Sync value is selected, from 1/8t to 128d, the LFO will follow the host tempo and position,
generating one cycle each time the host moves through the specified beat value.
For instance, if Sync is set to 1, the LFO will generate one cycle in each host beat.
Delay
Time from Note-On message to LFO startup, in Seconds.
After Note-On, the LFO will wait a time to start working, as specified by this parameter. A value of zero
means instant startup.
Fade
Time for LFO fade-in, in seconds.
Once the LFO starts working (after LFO Delay time), the LFO modulation level will rise gradually to a
maximum, which will be reached after the time specified by the Fade parameter.
Depth
LFO modulation depth.
This determines how much the LFO will affect the selected destination, expressed in the destination
units. For instance, for the Pitch LFO, the depth is expressed in cents.
Table 27.
LFO parameters
The LFO / Keyboard Tracking toolbar contains the following controls:
Preset. Load an LFO preset from the drop-down list.
Copy. Copy the current parameter’s shape to be pasted to another parameter.
Paste. Paste the shape copied from a parameter to the current parameter.
Tools. Opens the LFO menu, which lets you select an LFO shape.
84
The Element page
To control an envelope’s LFO
Click the LFO Status field to turn the LFO on or off.
Click the Preset control to select from several waveform options.
Drag in the fields to adjust other LFO parameters as described above.
The keytracking control adjusts how the selected parameter changes with the keyboard (hence 'keyboard
tracking'). The left node represents MIDI Note 0, the right node represents MIDI Note 127. The shape and
orientation of the curve in between represents the parameter variation in the whole note range.
A
A. Scala tuning map
85
The Element page
To control Keytracking
Drag the nodes or curve of the Keytrack envelope where it appears under the LFO waveform. You can drag
the line segment into a curve, or reset the line segment by double-clicking it. You can move both nodes by
pressing the UP ARROW or DOWN ARROW keys, or by pressing the PAGE UP or PAGE DOWN keys for
larger increments.
Keytracking maps the range of your MIDI controller to changes in the current envelope. For example, if you
display the Cutoff envelope, and drag the Keytrack envelope into an upward slope, playing higher notes on your
controller will raise the cutoff frequency. On the Amplitude envelope, you can actually use the Keytrack envelope
as a global gain—drag both nodes of the Keytrack envelope up or down to control global output volume.
Here’s another example of using Keytracking: if you load a bright waveform, for instance a saw, and apply a lowpass filter on it, then set the cutoff to 800 Hz, playing high notes in the keyboard will result in a lower volume than
playing low notes. This happens because higher notes will result in more-filtered notes. Here's where keytracking
enters in action. Two options are available:
Adjust the CUTOFF keytracking control so the cutoff point moves together with the played note. This results in
all notes having the same amount of harmonics, hence the same output level.
OR
Adjust the AMPLITUDE keytracking control. This will keep higher notes dull and filtered, but will raise the
volume of those notes so they will better match the volume of the unfiltered low notes.
Tip: When adjusting any envelope but Pitch, you can reset the Keytrack envelope by right-clicking the Keytrack
window and selecting Keyboard Tracking reset from the context menu. When in Pitch mode, this launches the Load
Tuning Definition File window. See “Microtuning and alternative tunings” on page 115 for more details.
86
The Element page
Modulator Copy/Paste
Sometimes it is desirable to have identical settings for the EG, LFO or Keytrack in two different parameters or
Elements. Rapture Pro offers the ability to Copy/Paste any EG, LFO, Keytrack, Step Generator or the whole
Modulator to a new destination, or to the same destination in another Element.
To copy/paste a Modulator value
1. To copy a whole Modulator, just one envelope, an LFO, a Keytrack setup, or a Step Generator, select desired
the modulator target (Pitch, Cutoff 1, Resonance 1, etc.), then click the COPY button.
2. To paste what you just copied, select desired the modulator target where you want to paste the copied data,
then click the PASTE button.
You can paste between instances of Rapture Pro.
Tip: You can also save and load Envelope Generator and Step Generator presets.
87
The Element page
Perform section
The Perform section contains parameters that affect how Rapture Pro responds to external MIDI data.
Figure 40.
Perform section.
A
B
F
C
G
D
H
E
I
A. Voices B. Low Velocity C. Low Key D. Bend Down E. Sustain F. High Velocity G. High Key H. Bend Up I. Sostenido
88
The Element page
The following settings are available.
Values /
Functions
Parameter
Description
Voices
The polyphony for the Element (maxim number of notes that can be played
simultaneously).
Setting Voices to 1 puts that Element in monophonic mode, setting it to 0 puts
that Element in monophonic and legato mode. 0 also allows Glide control to
be used, for controlling the portamento amount.
0 – infinity
Low Velocity
Lowest Velocity the Element will play.
0 – 127
High Velocity
Highest Velocity the Element will play.
0 – 127
Low Key
Lowest note the Element will play.
0 – 127
High Key
Highest note the Element will play.
0 – 127
Bend Down
Interval to bend when the bend wheel is turned fully down.
-12 – +12 scale
degrees
Bend Up
Interval to bend when the Bend wheel is turned fully up.
-12 – +12 scale
degrees
Sustain
Sustain On/Off
Determines whether the Element responds to MIDI Sustain data (cc # 64).
On, Off
Sostenido
Sostenido On/Off
Determines whether the Element responds to MIDI Sostenuto data (cc # 66).
On, Off
Table 28.
Perform section parameters
89
The Element page
Copying, unloading, and resetting Elements
Click the small down arrow button to the right of an Element (1–6) button to expose the following commands:
Unload Element. Removes the multisample from the multisample window without removing parameter
settings.
Reset Element. Removes the multisample from the multisample window and removes all parameter
settings.
Load Element. Loads an Element file.
Save Element As. Saves an Element file.
Copy Element. Places all information from current Element, including multisample assignments and all
parameter settings, on the clipboard.
Paste Element. Pastes copied Element data from the clipboard to the current Element: to paste, right-click
(Control-click on a Mac) the Element button of the Element that you want to paste to, and select Paste
Element from the pop-up menu.
Paste Element FX. Pastes only Insert Fx settings from a copied Element to the current Element.
Chain to Next Element. Allows Elements to share EQ and Effect settings to save CPU. This option is only
available for Elements 1-5. For details, see “Chaining Elements” on page 91.
Ring Modulate Previous Elements. Ring modulates the Element with all Elements before it. Adjust the
Tune and Transpose settings of the Elements to create interesting effects. For details, see “Ring Modulation”
on page 92.
Remember, only one Element can be selected and edited at a time.
90
The Element page
Chaining Elements
Sometimes a program requires two different wavetables to be processed with their own LoFi, Filter and Drive
settings, but with the same EQ and effects applied to both.
The result of that operation is the same as mixing the two Elements and then applying the EQ and effects on the
mix. However, the CPU usage in the latter is much lower, since only one set of effects is operational.
Rapture Pro allows you to “chain” the output of one Element into the effects of the next, for the first five Elements.
To chain/unchain Elements
To chain/unchain Elements, do one of the following:
Click the small down button to the right of the Element that you want to chain to the next Element (1–5), and
select Chain to Next Element on the pop-up menu.
On the Mixer page, click the Element’s Chain button
in the Element Mixer.
91
The Element page
Ring Modulation
“Modulation” in this sense means that an aspect of the audio signal is being modified in an explicit way using
digital signal processing. Ring Modulation is a process in which two audio signals are used to create a new signal
containing the sum and differences of those frequencies. These frequencies will typically be non-harmonic,
resulting in rather disharmonic, bell-like sounds.
Mathematically, the resulting frequency is the sum and the difference of the input frequencies, or the 'sidebands'
where the upper sidebands are the sums and the lower sidebands are the differences.
Rapture Pro offers the Ring Modulate Previous Elements option in the Element context menu. When this menu
item is checked, the current Element will ring-modulate the output of all previous Elements. Adjusting the Tune
and Transpose settings of the Elements will create more interesting effects.
Tip: You can also use Ring Modulation on individual Elements in the Oscillator Control section. Enabling the Ring
Mod turns the oscillator into two oscillators that ring-modulate each other. Adjust the Detune value to enhance the
sonic result. Use Rapture Pro’s Detune parameter in either the Oscillator section or the Modulation Matrix
(destination Detune), to control the modulation amount.
92
The Element page
The Mixer page
The Mixer page contains the Element Mixer, Modulation Matrix, global effects, Master EQ and a Global Step
Generator that adjusts Rapture Pro’s stereo output. Settings made here affect all Elements within a program.
To show the Mixer page, click the MIXER button in the top panel.
Figure 41.
Mixer page.
A
B
C
D
F
E
A. Send 1 section B. Send 2 section C. Step Generator, Master EQ, and Modulation Matrix D. Insert FX section E. Element
Mixer F. Master Output
93
The Mixer page
The Mixer page conducts the signal through the following path:
1. Global Send FX 1 (standard insert FX menu + controls, applied to all Elements). For details. see “Send FX” on
page 95.
2. Global Send FX 2 (standard insert FX menu + controls, applied to all Elements). For details. see “Send FX” on
page 95.
3. Global Step Generator; a Left/Right channel Step Generator output level modulator; note that this level gates
even effects tails from upstream delay lines and reverbs. The Global Step Generator is controlled in the same
way as the Step Generator in the Modulator section, but instead provides discrete left and right channel control
of Rapture Pro's stereo mix. For details. see “Global Step Generator” on page 97.
Note: You can achieve identical level patterns using the Step Generator's Copy and Paste functions. For
details, see “Copying, unloading, and resetting Elements” on page 90.
4. Master EQ section (3 standard multimode band EQs). For details. see “Master EQ” on page 97.
5. Master Insert FX (standard insert FX menu + controls, applied to the post Global Step Generator mix). For
details. see “Insert effects” on page 60.
See:
“Send FX” on page 95
“Global Step Generator” on page 97
“Master EQ” on page 97
“Modulation Matrix” on page 99
“Insert effects” on page 60
“Element Mixer” on page 110
94
The Mixer page
Send FX
Figure 42.
Send FX.
Rapture Pro has a complete effects processing section featuring several effects, including delay, chorus, phaser,
LFO filter, reverb, and distortion.
To use Send FX
1. Insert the desired Send effect(s). The global Send 1 and Send 2 effects are identical to the effects found in the
Insert section on the Element page. For details, see “Insert effects” on page 60.
2. In the Element Mixer, set the toggle switch to FX SEND (parallel mode).
3. In the Element Mixer, use each Element’s SEND 1 and SEND 2 knobs to adjust the send levels independently
for each Element.
Figure 43.
Element mixer.
A
A. Set toggle switch to FX SEND
95
The Mixer page
Parallel/Series Effects Mode
Global send effects can be routed in parallel or series.
In Parallel mode (toggle switch set to FX SEND), the SEND 1 and SEND 2 knobs are used to set the send levels
independently for each Element.
In Series mode (toggle switch set to FX SERIES), the SEND 1 and SEND 2 knobs are inactive, and instead all
send levels are applied equally to all Elements.
A
B
A. Parallel mode B. Series mode
See:
“Element Mixer” on page 110
96
The Mixer page
Global Step Generator
The global Step Generator is identical to the per-Element Step Generator, but instead provides discrete left and
right channel control of Rapture Pro's stereo mix.
To show the global Step Generator, click the STEP GEN button on the Mixer page.
Figure 44.
Global Step Generator.
A
B
A. Show left channel controls B. Show right channel controls
For information about using the Step Generator, see “Step Generator” on page 69.
Note: You can achieve identical level patterns using the Step Generator's Copy and Paste functions. For
details, see “Copying, unloading, and resetting Elements” on page 90.
Master EQ
In addition to the per-Element equalizer on the Element page (see “Equalizer section” on page 58), Rapture Pro
also features a stereo 3-band master equalizer, capable of being modulated via the Modulation Matrix.
To show the Master EQ, click the MASTER EQ button on the Mixer page.
Figure 45.
Master EQ.
97
The Mixer page
The graph shows the equalization curve. Each band is identified by a unique color, and the sum of all bands is
displayed as a white line.
Band 1 = Yellow
Band 2 = Green
Band 3 = Blue
Each band features the following controls.
Figure 46.
Master EQ.
A
B
C
D
AE
Parameter
Description
Values / Functions
Band Enable
Enables or disables the EQ band.
On, Off
Changes the selected EQ type:
LO, BP, HI
Type
LO (Low shelf): the EQ modifies all frequencies below
the Freq knob value.
BP (Band pass): the EQ modifies all frequencies
surrounding the Freq knob value.
HI (High shelf): the EQ modifies all frequencies above
the Freq knob value.
Frequency
Adjusts the selected band’s frequency.
20 Hz – 20480 Hz
Q
Adjusts the selected band’s Q (range of affected
frequencies).
0.1 – 8.0
Gain
Adjusts the selected band’s gain.
-24 dB – 24 dB
Table 29.
Master EQ controls
To edit a band
To adjust a band, drag the band’s color-coded node in the graph, or adjust any of the band’s controls in the Master
EQ section.
98
The Mixer page
Modulation Matrix
Rapture Pro features a very powerful Modulation Matrix that lets you link any modulation source to almost any
synthesizer and effects parameter. You can use the Modulation Matrix to virtually 'connect' different modulation
sources to several parameters. The Modulation Matrix expands the control and performance behavior of a
program.
To show the Modulation Matrix, click the MOD MATRIX button on the Mixer page.
Figure 47.
Modulation Matrix.
A
B
C
D
E
A. Source (1–12) B. Destination C. Amount D. Smooth E. Source (13–24)
The Modulation Matrix features 24 rows that can connect any of the over 130 possible sources to over 150
destinations. All those ‘connections’ can have a specified depth and a smooth value, and are stored in the
program file.
The Modulation Matrix features the following parameters:
Parameter
Description
Source
The Source is the MIDI control which Rapture Pro will use to change the parameter selected as
destination.
Sources can be any MIDI Control Message (CC1-CC127), Pitch Bend, Channel and Polyphonic
Aftertouch, Keyboard, Keyboard Gate, Attack and Release Velocity, Unipolar and Bipolar Random
and Alternate, X/Y Pads, and Macro Knobs.
Destination
Element Pitch, Cutoff, Resonance, Pan, Amplitude and their LFO Depth and Speed, Envelope and
Step Generator parameters, plus most EQ/FX parameters can be used as destinations.
Amount
The depth for the modulation, in parameter units.
Smooth
Smooths out the response of the Destination to the Source.
Table 30.
Modulation Matrix parameters
See also:
“MIDI Learn” on page 113
99
The Mixer page
To assign a modulation source to a Rapture Pro parameter (modulator destination)
1. Display the Modulation Matrix by clicking MOD MATRIX button on the Mixer page.
2. In the Source column, click the arrow at the left side of the column to open the Modulation Source menu.
3. Pick a Modulation Source that you want to use to control a Rapture Pro parameter.
4. In the Destination column, click the arrow at the left side of the column to open the Destination menu (a list of
Rapture Pro parameters).
5. Click the Rapture Pro parameter that you want to control with the Source you chose in the left column.
6. In the Amount column, drag up or down to enter a number that controls how strongly and in which direction
the parameter responds to changes in the source (negative numbers produce an inverse relationship).
7. In the Smooth column, drag upward to produce a number that smooths out the response of the Destination to
the Source.
Modulation Matrix parameters
The following section provides a reference for MIDI Matrix parameters. Of particular note is the nature of input
sources, which include many different types of MIDI events and other functions.
Note about “mapped to”: “Mapped to” values, such as “0 – 1” describe the mathematical product of the source
function as it modulates the specified destination parameter.
Example:
If you map the cutoff frequency to a depth of 1000 cents, a value of 64 from a given MIDI controller will change the
cents value to 500 (1000 * 0.5 = 500).
100
The Mixer page
Modulation Matrix Sources
Source
Description
CC 1 – CC 127
MIDI Continuous Controllers 1 – 127
Any MIDI Controller can be used as source, mapped to 0-1.
Pitch Bend
MIDI Pitch Bend messages, mapped to 0-1.
Channel Aftertouch
MIDI Channel Aftertouch, mapped to 0-1.
Polyphonic Aftertouch
MIDI Polyphonic Aftertouch messages, mapped to 0-1.
(Attack) Velocity
Incoming Note-On MIDI Velocity, mapped to 0-1.
Release Velocity
Incoming Note-Off MIDI Velocity, mapped to 0-1.
Keyboard
Incoming Note-On MIDI Note, mapped to 0-1 (Note 0 = 0, Note 127 = 1).
Keyboard Gate
Digital value based on MIDI Note-On messages: 0 when no keys are depressed, 1 when
there’s any note depressed.
Random Unipolar
Random value generated on MIDI Note-On messages, 0-1.
Random Bipolar
Random value generated on MIDI Note-Off messages, -1 – 1.
Alternate
Alternate value generated on MIDI Note-On messages, 0 or 1 in each new note-on.
X/Y Pad 1 X
Value based on user’s horizontal motion over X/Y Pad 1. For details, see “X/Y Pad” on page
39.
X/Y Pad 1 Y
Value based on user’s vertical motion over X/Y Pad 1.
X/Y Pad 2 X
Value based on user’s horizontal motion over X/Y Pad 2.
X/Y Pad 2 Y
Value based on user’s vertical motion over X/Y Pad 2.
Macro Knobs 1-8
Value based on the performance macro knobs. For details, see “Performance macro controls”
on page 37.
Table 31.
Modulation Matrix sources
101
The Mixer page
Modulation Matrix Destinations
Destination
Description
Off
Leave the modulation destination unassigned.
Sample Offset 1–6, All
When loading a sample (wav/aif/ogg/sfz), offset sets the point ±441000
where the playback starts.
When a wavetable is loaded, it sets the startup phase (same
as the main Phase control).
For Elements 1–6, and for all Elements simultaneously.
samples
Sample Delay 1–6, All
Time elapsed since note-on to sample playback.
For Elements 1–6, and for all Elements simultaneously.
±100000
ms
Pitch 1–6, All
Pitch for Elements 1–6 and for all Elements simultaneously.
±2400
cents
Detune 1–6, All
Detune for Elements 1–6 and for all Elements
simultaneously.
This setting will only effect oscillators In MULTI or RINGMOD
modes.
±4800
cents
DSP1 1–6, All
DSP1 depth for Elements 1–6 and for all Elements
simultaneously.
±100
%
DSP2 1–6, All
DSP2 depth for Elements 1–6 and for all Elements
simultaneously.
±100
%
DSP3 1–6, All
DSP3 depth for Elements 1–6 and for all Elements
simultaneously.
±100
%
F1 Cutoff 1–6, All
Filter 1 Cutoff for Elements 1–6 and for all Elements
simultaneously.
±13700
cents
F1 Resonance 1–6, All
Filter 1 Resonance for Elements 1–6 and for all Elements
simultaneously.
±40
dB
F2 Cutoff 1–6, All
Filter 2 Cutoff for Elements 1–6 and for all Elements
simultaneously.
±13700
cents
F2 Resonance 1–6, All
Filter 2 Resonance for Elements 1–6 and for all Elements
simultaneously.
±40
dB
Pan 1–6, All
Pan for Elements 1–6 and for all Elements simultaneously.
±100
%
Volume 1–6, All
Volume for Elements 1–6 and for all Elements
simultaneously.
±100
cents
Pitch LFO Depth 1–6, All
Depth for the Pitch LFO added to the static depth value for
Elements 1–6 and for all Elements simultaneously.
±2400
cents
Table 32.
Modulation Matrix destinations
102
The Mixer page
Range
Unit
Destination
Description
Range
Unit
F1 Cutoff LFO Depth 1–6, All
Depth for the filter 1Cutoff LFO added to the static depth
value for Elements 1–6 and for all Elements simultaneously.
±13700
cents
F1 Reso LFO Depth 1–6, All
Depth for the filter 1Resonance LFO added to the static
depth value for Elements 1–6 and for all Elements
simultaneously.
±40
dB
F2 Cutoff LFO Depth 1–6, All
Depth for the filter 2 Cutoff LFO added to the static depth
value for Elements 1–6 and for all Elements simultaneously.
±13700
cents
F2 Reso LFO Depth 1–6, All
Depth for the filter 2 Resonance LFO added to the static
depth value for Elements 1–6 and for all Elements
simultaneously.
±40
dB
Pan LFO Depth 1–6, All
Depth for the Pan LFO added to the static depth value for
Elements 1–6 and for all Elements simultaneously.
±100
%
Volume LFO Depth 1–6, All
Depth for the Volume LFO added to the static depth value for
Elements 1–6 and for all Elements simultaneously.
±6
DB
Pitch LFO Freq 1–6, All
Frequency of the Pitch LFO added to the static frequency
setting for Elements 1–6 and for all Elements simultaneously
±40
Hertz
F1 Cutoff LFO Freq 1–6, All
Frequency of the filter 1 Cutoff LFO added to the static
frequency setting for Elements 1–6 and for all Elements
simultaneously
±40
Hertz
F1 Reso LFO Freq 1–6, All
Frequency of the filter 1 Resonance LFO added to the static
frequency setting for Elements 1–6 and for all Elements
simultaneously
±40
Hertz
F2 Cutoff LFO Freq 1–6, All
Frequency of the filter 2 Cutoff LFO added to the static
frequency setting for Elements 1–6 and for all Elements
simultaneously
±40
Hertz
F2 Reso LFO Freq 1–6, All
Frequency of the filter 2 Resonance LFO added to the static
frequency setting for Elements 1–6 and for all Elements
simultaneously
±40
Hertz
Pan LFO Freq 1–6, All
Frequency of the Pan LFO added to the static frequency
setting for Elements 1–6 and for all Elements simultaneously
±40
Hertz
Volume LFO Freq 1–6, All
Frequency of the Volume LFO added to the static frequency
setting for Elements 1–6 and for all Elements simultaneously
±40
Hertz
Pitch LFO Delay 1–6, All
Delay of the Pitch LFO added to the static delay setting for
Elements 1–6 and for all Elements simultaneously
±10000
ms
F1 Cutoff LFO Delay 1–6, All
Delay of the filter 1 Cutoff LFO added to the static delay
setting for Elements 1–6 and for all Elements simultaneously
±10000
ms
Table 32.
Modulation Matrix destinations (Continued)
103
The Mixer page
Destination
Description
Range
Unit
F1 Reso LFO Delay 1–6, All
Delay of the filter 1 Resonance LFO added to the static delay
setting for Elements 1–6 and for all Elements simultaneously
±10000
ms
F2 Cutoff LFO Delay 1–6, All
Delay of the filter 2 Cutoff LFO added to the static delay
setting for Elements 1–6 and for all Elements simultaneously
±10000
ms
F2 Reso LFO Delay 1–6, All
Delay of the filter 2 Resonance LFO added to the static delay
setting for Elements 1–6 and for all Elements simultaneously
±10000
ms
Pan LFO Delay 1–6, All
Delay of the Pan LFO added to the static delay setting for
Elements 1–6 and for all Elements simultaneously
±10000
ms
Volume LFO Delay 1–6, All
Frequency of the Volume LFO added to the static delay
setting for Elements 1–6 and for all Elements simultaneously
±10000
ms
Pitch LFO Fade 1–6, All
Delay of the Pitch LFO added to the static fade setting for
Elements 1–6 and for all Elements simultaneously
±10000
ms
F1 Cutoff LFO Fade 1–6, All
Delay of the filter 1 Cutoff LFO added to the fade delay
setting for Elements 1–6 and for all Elements simultaneously
±10000
ms
F1 Reso LFO Fade 1–6, All
Delay of the filter 1 Resonance LFO added to the fade delay
setting for Elements 1–6 and for all Elements simultaneously
±10000
ms
F2 Cutoff LFO Fade 1–6, All
Delay of the filter 2 Cutoff LFO added to the static fade
setting for Elements 1–6 and for all Elements simultaneously
±10000
ms
F2 Reso LFO Fade 1–6, All
Delay of the filter 2 Resonance LFO added to the fade delay
setting for Elements 1–6 and for all Elements simultaneously
±10000
ms
Pan LFO Fade 1–6, All
Delay of the Pan LFO added to the static fade setting for
Elements 1–6 and for all Elements simultaneously
±10000
ms
Volume LFO Fade 1–6, All
Frequency of the Volume LFO added to the static fade setting ±10000
for Elements 1–6 and for all Elements simultaneously
ms
Pitch StepGen Depth 1–6, All
Depth for the Pitch StepGen added to the static depth value
for Elements 1–6 and for all Elements simultaneously.
±2400
cents
F1 Cutoff StepGen Depth 1–6, All
Depth for the filter 1Cutoff StepGen added to the static depth
value for Elements 1–6 and for all Elements simultaneously.
±13700
cents
F1 Reso StepGen Depth 1–6, All
Depth for the filter 1Resonance StepGen added to the static
depth value for Elements 1–6 and for all Elements
simultaneously.
±40
dB
F2 Cutoff StepGen Depth 1–6, All
Depth for the filter 2 Cutoff StepGen added to the static depth
value for Elements 1–6 and for all Elements simultaneously.
±13700
cents
Table 32.
Modulation Matrix destinations (Continued)
104
The Mixer page
Destination
Description
Range
Unit
F2 Reso StepGen Depth 1–6, All
Depth for the filter 2 Resonance StepGen added to the static
depth value for Elements 1–6 and for all Elements
simultaneously.
±40
dB
Pan StepGen Depth 1–6, All
Depth for the Pan StepGen added to the static depth value
for Elements 1–6 and for all Elements simultaneously.
±100
%
Volume StepGen Depth 1–6, All
Depth for the Volume StepGen added to the static depth
value for Elements 1–6 and for all Elements simultaneously.
±6
dB
Pitch StepGen Freq 1–6, All
Frequency of the Pitch StepGen added to the static
frequency setting for Elements 1–6 and for all Elements
simultaneously
±40
Hertz
F1 Cutoff StepGen Freq 1–6, All
Frequency of the filter 1 Cutoff StepGen added to the static
frequency setting for Elements 1–6 and for all Elements
simultaneously
±40
Hertz
F1 Reso StepGen Freq 1–6, All
±40
Frequency of the filter 1 Resonance StepGen added to the
static frequency setting for Elements 1–6 and for all Elements
simultaneously
Hertz
F2 Cutoff StepGen Freq 1–6, All
Frequency of the filter 2 Cutoff StepGen added to the static
frequency setting for Elements 1–6 and for all Elements
simultaneously
±40
Hertz
F2 Reso StepGen Freq 1–6, All
±40
Frequency of the filter 2 Resonance StepGen added to the
static frequency setting for Elements 1–6 and for all Elements
simultaneously
Hertz
Pan StepGen Freq 1–6, All
Frequency of the Pan StepGen added to the static frequency
setting for Elements 1–6 and for all Elements simultaneously
±40
Hertz
Volume StepGen Freq 1–6, All
Frequency of the Volume StepGen added to the static
frequency setting for Elements 1–6 and for all Elements
simultaneously
±40
Hertz
Pitch StepGen Smooth 1–6, All
Smooth of the Pitch StepGen added to the static smooth
setting for Elements 1–6 and for all Elements simultaneously
±1000
Hertz
F1 Cutoff StepGen Smooth 1–6, All
Smooth of the filter 1 Cutoff StepGen added to the static
smooth setting for Elements 1–6 and for all Elements
simultaneously
±1000
ms
F1 Reso StepGen Smooth 1–6, All
Smooth of the filter 1 Resonance StepGen added to the static ±1000
smooth setting for Elements 1–6 and for all Elements
simultaneously
ms
Table 32.
Modulation Matrix destinations (Continued)
105
The Mixer page
Destination
Description
Range
Unit
F2 Cutoff StepGen Smooth 1–6, All
Smooth of the filter 2 Cutoff StepGen added to the static
smooth setting for Elements 1–6 and for all Elements
simultaneously
±1000
ms
F2 Reso StepGen Smooth 1–6, All
Smooth of the filter 2 Resonance StepGen added to the static ±1000
smooth setting for Elements 1–6 and for all Elements
simultaneously
ms
Pan StepGen Smooth 1–6, All
Smooth of the Pan StepGen added to the static smooth
setting for Elements 1–6 and for all Elements simultaneously
±1000
ms
Volume StepGen Smooth 1–6, All
Smooth of the Volume StepGen added to the static smooth
setting for Elements 1–6 and for all Elements simultaneously
±1000
ms
Pitch EG Attack 1–6, All
Time for the Pitch EG Attack added to the static time value for ±100000
Elements 1–6 and for all Elements simultaneously.
ms
F1 Cutoff EG Attack 1–6, All
Time for the filter 1Cutoff EG Attack added to the static time
value for Elements 1–6 and for all Elements simultaneously.
±100000
ms
F1 Reso EG Attack 1–6, All
Time for the filter 1Resonance EG Attack added to the static
time value for Elements 1–6 and for all Elements
simultaneously.
±100000
ms
F2 Cutoff EG Attack 1–6, All
Time for the filter 2 Cutoff EG Attack added to the static time
value for Elements 1–6 and for all Elements simultaneously.
±100000
ms
F2 Reso EG Attack 1–6, All
Time for the filter 2 Resonance EG Attack added to the static
time value for Elements 1–6 and for all Elements
simultaneously.
±100000
ms
Pan EG Attack 1–6, All
Time for the Pan EG Attack added to the static time value for
Elements 1–6 and for all Elements simultaneously.
±100000
ms
Volume EG Attack 1–6, All
Time for the Volume EG Attack added to the static time value
for Elements 1–6 and for all Elements simultaneously.
±100000
ms
Pitch EG Release 1–6, All
Time for the Pitch EG Release added to the static time value
for Elements 1–6 and for all Elements simultaneously.
±100000
ms
F1 Cutoff EG Release 1–6, All
Time for the filter 1Cutoff EG Release added to the static time ±100000
value for Elements 1–6 and for all Elements simultaneously.
ms
F1 Reso EG Release 1–6, All
Time for the filter 1Resonance EG Release added to the
static time value for Elements 1–6 and for all Elements
simultaneously.
±100000
ms
F2 Cutoff EG Release 1–6, All
Time for the filter 2 Cutoff EG Release added to the static
time value for Elements 1–6 and for all Elements
simultaneously.
±100000
ms
Table 32.
Modulation Matrix destinations (Continued)
106
The Mixer page
Destination
Description
Range
Unit
F2 Reso EG Release 1–6, All
Time for the filter 2 Resonance EG Release added to the
static time value for Elements 1–6 and for all Elements
simultaneously.
±100000
ms
Pan EG Release 1–6, All
Time for the Pan EG Release added to the static time value
for Elements 1–6 and for all Elements simultaneously.
±100000
ms
Volume EG Release 1–6, All
Time for the Volume EG Release added to the static time
value for Elements 1–6 and for all Elements simultaneously.
±100000
ms
Eq1 Gain 1–6, All
Gain of the first Eq band.
±24
dB
Eq1 Frequency 1–6, All
Frequency of the first Eq band.
±12000
cents
Eq1 Q 1–6, All
Q of the first Eq band.
±1
Eq2 Gain 1–6, All
Gain of the second Eq band.
±24
dB
Eq2 Frequency 1–6, All
Frequency of the second Eq band.
±12000
cents
Eq2 Q 1–6, All
Q of the second Eq band.
±1
Eq3 Gain 1–6, All
Gain of the third Eq band.
±24
dB
Eq3 Frequency 1–6, All
Frequency of the third Eq band.
±12000
cents
Eq3 Q 1–6, All
Q of the third Eq band.
±1
Fx Feedback 1–6, All
Fx Delay Feedback
±100
%
Fx Cutoff 1–6, All
Fx Filter Cutoff
±13700
Cents
Fx Resonance 1–6, All
Fx Filter Resonance
±40
dB
Fx LFO Frequency 1–6, All
Fx LFO Frequency
±10
Hertz
Fx LFO Depth 1–6, All
Fx LFO Depth
±100
%
Fx Input Level 1–6, All
Fx Input Level
±100
%
Fx Dry/Wet 1–6, All
Fx Dry/Wet
±100
%
Table 32.
Modulation Matrix destinations (Continued)
107
The Mixer page
Global Insert effects
Rapture Pro has a complete effects processing section featuring several effects, including delay, chorus, phaser,
LFO filter, reverb, and distortion.
There are two ways to apply insert effects. Insert FX are available for each individual Element, and a Program can
contain both per-Element Insert FX and global Insert FX.
To apply insert effects to individual Elements, use the Insert section on the Elements page (see “Insert effects”
on page 60).
To apply effects to globally to all Elements, use the Insert section on the Mixer page.
Figure 48.
Insert Effects Section.
A
B
C
D
A. Effect type B. Input level C. Effect parameters D. Dry/wet mix
The global Insert effects are identical to the effects found in the Insert section on the Element page. For
information about using insert effects, see “Insert effects” on page 60.
Here’s the procedure for adding a master effect to your program:
Each Element in Rapture Pro contains an Insert FX section featuring several combinations of Delay, Filter,
Modulation, Phaser, Reverb and Distortion effects. Depending on the mode selected, the knobs control different
effect parameters as described below.
108
The Mixer page
To apply master Insert FX to a Program
1. Click the MIXER button in the top panel to show the Mixer page.
The Insert FX section is located just above the Element Mixer section.
A
B
C
D
A. Click to choose an effect B. Input level C. Effect parameters D. Dry/wet mix
2. Choose an effect type by clicking the arrow in the FX window and then choosing an effect from the pop-up
menu that appears.
3. Adjust the effect with the corresponding parameter knobs.
For more information about effects, see “Insert effects” on page 60.
109
The Mixer page
Element Mixer
The Element Mixer contains gain, pan, and effect send level controls for the 6 Elements, as well as master
controls to adjust the final stereo mix. You can also turn each Element off or on in the Element Mixer.
The Gain and Pan controls are also available on the Element page (see “The Element page” on page 43), but the
Element Mixer conveniently makes the Gain and Pan controls for all 6 Elements accessible simultaneously. This
makes it faster to balance the mix between the Elements.
Figure 49.
Element Mixer.
A
B
C
D
E
F
G
H
A. Element 1 controls B. Element 1 controls C. Element 1 controls D. Element 1 controls E. Element 1 controls F. Element 1
controls G. Master Output controls H. Parallel/Series effect processing toggle
Element Mixer controls
Each Element features the following mixer controls.
Figure 50.
Per-Element mixer controls.
A
C
B
D
E
F
A. On/Off B. Chain C. Gain D. Pan E. Send 1 F. Send 2
110
The Mixer page
Control
Description
Values / Functions
On/Off
Turns the Element on or off.
When an Element is off, it won’t use any CPU resources.
On, Off
Gain
Main Element level.
0%-100%
Pan
Element stereo panoramic position.
100% L/R
Send 1
Adjusts how much of the Element’s signal is routed to the global Send 1 effect.
0%-100%
Send 2
Adjusts how much of the Element’s signal is routed to the global Send 2effect.
0%-100%
Chain
Link the output of the Element to the effects of the next Element. This option is only
available for Elements 1-5.
On, Off
For details, see “Chaining Elements” on page 91.
Table 33.
Element Mixer controls
111
The Mixer page
Parallel/Series Effects Mode
Global send effects can be routed in parallel or series.
In Parallel mode (toggle switch set to FX SEND), the SEND 1 and SEND 2 knobs are used to set the send levels
independently for each Element.
In Series mode (toggle switch set to FX SERIES), the SEND 1 and SEND 2 knobs are inactive, and instead all
send levels are applied equally to all Elements.
A
B
A. Parallel mode B. Series mode
Master Output controls
The Master Output section lets you adjust the combined signal of all currently active Elements. The level meter
gives a visual indication of Rapture Pro’s stereo output.
Figure 51.
Master Output section.
A
B
C
D
E
A. Master pan B. Master level C. Left channel level meter D. Right channel level meter E. Limiter
For details, see “Master Output section” on page 28.
112
The Mixer page
MIDI Learn
In addition to the Modulation Matrix, Rapture Pro features one of the most advanced MIDI control customization
systems of any virtual synthesizer. The MIDI Learn feature allows you to assign any knob or button on the screen
to any MIDI controller, even assigning multiple controllers to a single parameter or vice-versa. Where the
Modulation Matrix settings are per-program, MIDI Learn settings are Global and stay active for all programs.
To invoke the MIDI Learn menu, just right-click (CTRL-click on a Mac) on a knob or button. To assign a MIDI
controller, select MIDI Learn from the pop-up menu.
Once you select MIDI Learn, Rapture Pro enters a “waiting” mode, expecting a MIDI controller to be received. You
can send the controller by using a physical MIDI control device or by using your sequencer to send a MIDI
continuous controller (CC). Multiple knobs/buttons can be set to “waiting” mode at once in order to assign them to
the same control.
Note: When sequencers’ Start/Stop Audio Streaming functions occur, they send numerous controllers. Avoid
those operations while Rapture Pro is in “waiting” mode, as it might learn unexpected controller numbers.
As soon as MIDI controller information is received, Rapture Pro assigns it to the selected controls. The controls
will display new values according to the incoming controller values.
Once a control is assigned, you can scale it (setting the minimum and maximum) and reverse the control polarity.
To perform these operations, call the MIDI Learn menu again by right-clicking (CTRL-click on a Mac) the control.
New options will appear:
Menu option
Description
MIDI Learn
Assigns additional controllers to the parameter. This option will
always remain active since it is possible to assign multiple controllers
to any parameter.
MIDI Forget
Removes all MIDI controller associations from the knob/button.
Set Min
Sets the minimum value this control will have when the incoming
MIDI control value is zero.
Set Max
Sets the minimum value this knob will have when the incoming MIDI
control value is 127.
Reverse
Table 34.
Inverts the MIDI control polarity.
MIDI Learn options
113
MIDI Learn
Any MIDI controller can be learned except CC0, CC32 (bank change), CC120 (all sounds off), CC121 (all
controllers off), and CC123 (all notes off).
Aftertouch and pitch bend MIDI messages can also be assigned as standard controllers. When Pitchbend is
assigned, the center will be calculated according to the Min and Max settings for selected parameter.
Note: Some MIDI controllers are hard-wired in Rapture Pro but can still be learned. This means that if an
additional parameter is assigned to a hard-wired MIDI controller, that controller will adjust both the new
parameter and the hard-wired one simultaneously.
The following controllers are hard-wired:
•
•
•
•
•
•
CC7 = Volume
CC11 = Expression
CC64 = Sustain (can be enabled/disabled per-Element using display control)
CC66 = Sostenuto (can be enabled/disabled per-Element using display control)
CC73 = Global Amplitude Attack
CC72 = Global Amplitude Release
Copy and paste functions
You can copy and paste settings for (per-Element) Step Generator, Envelope Generator, and LFO / Keyboard
Tracking.
To copy settings, select the source component and click the COPY button, then select the destination component
and click the PASTE button.
114
Copy and paste functions
Microtuning and alternative tunings
Microtuning has been an interesting field of research for musicians and physicists for years. Several synthesizers
have included some sort of microtuning abilities to allow performers to use alternative tunings to the standard 12tone equal-tempered system. One of the powerful features of Rapture Pro is that it can load native Scala™ .scl
microtuning files.
Scala is a powerful freeware software tool for experimentation with musical tunings, such as just intonation scales,
equal and historical temperaments, microtonal and macrotonal scales, and non-Western scales. It supports scale
creation, editing, comparison, analysis, storage, tuning of electronic instruments, and MIDI file generation and
tuning conversion. All this is integrated into a single application with a wide variety of mathematical routines and
scale creation methods.
Scala is ideal for the exploration of tunings and becoming familiar with the concepts involved. In addition, a very
large library of scales is freely available for Scala and can be used for analysis or music creation.
Note: For more information about Scala, visit the Scala home page at www.huygens-fokker.org/scala.
Rapture Pro allows each Element in a program to use a specific microtuning definition, so multiple microtuning
sets can be used in a single patch.
To load a Scala microtuning definition for any Element
1. Select the Element button (1–6) in the top panel to show the Element page.
2. In the Modulation section, select the PITCH modulation target.
3. Click on the Keyboard Tracking window.
Figure 52.
LFO / Keyboard Tracking.
A
B
A. PITCH modulation target B. Keyboard Tracking display
A File Open dialog box appears.
115
Microtuning and alternative tunings
4. Select the microtuning definition file of your choice.
The Keyboard Tracking window will display a graphical representation of the selected tuning scale. A tooltip will
display the currently loaded definition file.
Note: You can also load a Scala Tuning file by clicking the LOAD button in the OSC / SMP section.
Figure 53.
OSC/SMP section.
To reset an Element to standard tuning
1. Select the PITCH modulation target for that Element.
2. SHIFT-click on the Keyboard Tracking window.
The tuning definition file selected is remembered and reloaded with the program.
Not limited to 12-tone scales, Rapture Pro microtuning support allows for any number of notes, including meantone and quarter-tone scales. Rapture Pro includes 200 Scala tuning definition files with the default installation. A
file with over 2900 tuning definition files (.scl) can be downloaded for free from:
www.huygens-fokker.org/docs/scales.zip
You can find a brief description of the Scala files here:
www.huygens-fokker.org/docs/scalesdir.txt
116
Microtuning and alternative tunings
Sinc interpolation
When you freeze or play back a Rapture Pro track, you have the option to use a higher-quality algorithm called
sinc interpolation. This can increase the time it takes to freeze tracks, and use a little more of your computer’s
resources when you play back audio. If you’re using distortion, you don’t need this algorithm.
To use sinc interpolation
1. Open the Options menu by clicking the OPTIONS button in the top panel.
2. Select the Use SINC interpolation when freezing/rendering check box.
Using Rapture Pro as a multi-timbral instrument
Each of the six Elements can function as a separate instrument, if you want to use a single instance of Rapture
Pro as a six-part multi-timbral instrument.
To use Rapture Pro as a multi-timbral instrument
1. Load the program that you want to use as a multi-timbral program.
2. Click the OPTIONS button. The Options menu opens.
3. SELECT the Set Program As Multitimbral option.
4. Save the program, if you want to change it to a multi-timbral program.
When a program is in Multi-timbral mode, the six Elements respond to MIDI channels 1–6, respectively.
117
Sinc interpolation
Parameter reference
This section provides a reference for every Rapture Pro parameter. Each parameter is described in terms of its
value ranges (Min/Max/Default), increment size (Fine/Norm/Coarse) and unit type (Unit).
Also included is information on Rapture Pro resource usage.
Rapture Pro parameters
Number
Name
Min
Max
Default
Fine
Norm
Coarse
Unit
1
LoKey
0
127
1
1
1
12
Note
2
HiKey
0
127
1
1
1
12
Note
3
LoVel
0
127
1
1
1
10
-
4
HiVel
0
127
1
1
1
10
-
5
Bend Up
0
24
2
1
1
1
St
6
Bend Down
0
24
2
1
1
1
St
7
Sustain
Off, On
8
Sostenuto
Off, On
9
Transpose
-96
96
0
1
1
12
St
10
Tune
-100
100
0
1
1
10
Ct
11
KeyTrack
-200
200
100
1
1
10
Ct/Key
12
Phase
0
360
0
1
1
10
Deg
13
Quality
Std, High
14
Multi
Off, 3v, 5v, 7v, 9v
15
Ringmod
Off, On
16
Detune
0
100
10
1
1
10
Ct
17
Porta Time
0
10
0
0.01
0.1
1
s
18
Polyphony
0
inf
16
1
1
10
Layer
DSP Order
Bypass, F1->LoFi->Drive->F2, F1->Drive->F2->LoFi, F1->Decim + F2->Drive
19
Table 35.
Rapture Pro parameters
118
Parameter reference
Number
Name
Min
Max
20
Filter 1Type
Off, LP1P, HP1P, BP1P, BR1P, LP2P, HP2P, BP2P, BR2P, LP4P, HP4P, LP6P, HP6P,
COMB, PINK
21
Filter 1 Cutoff
8.2
22350
8.2
Log
Log
Log
Hz
22
Filter 1 Reso
0
40
0
0.04
0.4
4
dB
23
BitRed On/Off
-
-
Off
-
-
-
-
24
BitRed Amount
0
100
0
0.1
1
5
%
25
Decim On/Off
-
-
Off
-
-
-
-
26
Decim Amount
0
100
0
0.1
1
5
%
27
Drive Type
Off, Tube, Soft, Mid, Hard, Asymmetric
28
Drive Shape
0
0.1
1
5
%
29
Filter 2Type
Off, LP1P, HP1P, BP1P, BR1P, LP2P, HP2P, BP2P, BR2P, LP4P, HP4P, LP6P, HP6P,
COMB, PINK
30
Filter 2 Cutoff
8.2
22350
8.2
Log
Log
Log
Hz
31
Filter 2 Reso
0
40
0
0.04
0.4
4
dB
32
EG Status
Off, On
33
EG Depth
100
Default
0
Fine
Norm
Coarse
Unit
34
Pitch
-9600
9600
0
1
10
50
Ct
35
Cutoff 1/2
-12000
12000
0
1
10
100
Ct
36
Resonance 1/2
-40
40
0
0.01
0.1
1
dB
37
Pan
-100
100
0
0.01
0.1
1
%
38
Amplitude
-100
100
0
0.01
0.1
1
%
39
EG Vel->Int
40
Pitch
-9600
9600
0
1
10
50
Ct
41
Cutoff 1/2
-12000
12000
0
1
10
100
Ct
42
Resonance 1/2
-40
40
0
0.01
0.1
1
dB
43
Pan
-100
100
0
0.01
0.1
1
%
Amplitude
-100
100
0
0.01
0.1
1
%
44
Table 35.
Rapture Pro parameters (Continued)
119
Parameter reference
Number
Name
Min
Max
Default
Fine
Norm
Coarse
Unit
45
EG Vel->Tim
-1024
1024
0
0.01
0.1
1
x (mul)
46
VelTrack
0
100
100
0.01
0.1
1
%
47
Pitch
-9600
9600
0
1
10
50
Ct
48
Cutoff 1/2
-13700
13700
0
1
10
100
Ct
49
Resonance 1/2
-40
40
0
0.01
0.1
1
dB
50
Pan
-100
100
0
0.01
0.1
1
%
51
Amplitude
-100
100
0
0.01
0.1
1
%
52
LFO Status
Off, Shot, On
53
LFO Waveform
20 internal waveforms, 80 external waveforms, random unipolar, random bipolar
54
LFO Frequency
0
55
LFO Sync
1/8t, 1/8, 1/8d, 1/4t, 1/4, 1/4d, 1/2t, 1/2, 1/2d, 1t, 1, 1d, 2t, 2, 2d, 4t, 4, 4d, 8t, 8, 8d, 16t,
16, 16d
56
LFO Delay
0
10
0.001
0.01
0.05
2
S
57
LFO Fade
0
10
0.001
0.01
0.05
2
S
58
LFO Depth
40
1
0.001
0.01
0.5
Hz
59
Pitch
0
4800
0
1
1
50
Ct
60
Cutoff 1/2
0
6000
0
1
1
100
Ct
61
Resonance 1/2
0
20
0
0.01
0.1
0.5
dB
62
Pan
0
100
0
0.1
1
5
%
63
Volume
0
6
0
0.1
1
2
dB
64
StepGen Status*
Off, On
65
StepGen Steps
2
128
16
1
1
4
Step
66
StepGen
Frequency
0
40
1
0.001
0.01
0.5
Hz
67
StepGen Sync
1/8t, 1/8, 1/8d, 1/4t, 1/4, 1/4d, 1/2t, 1/2, 1/2d, 1t, 1, 1d, 2t, 2, 2d, 4t, 4, 4d, 8t, 8, 8d, 16t,
16, 16d, 32t, 32, 32d, 64t, 64, 64d, 128t, 128, 128d
68
StepGen Smooth
1
69
StepGen Depth
Table 35.
Rapture Pro parameters (Continued)
120
Parameter reference
1000
1
1
10
100
ms
Number
Name
Min
Max
Default
Fine
Norm
Coarse
Unit
70
Pitch
0
9600
0
1
1
50
Ct
71
Cutoff 1/2
0
12000
0
1
1
100
Ct
72
Resonance 1/2
0
20
0
0.01
0.1
0.5
dB
73
Pan
0
100
0
0.1
1
5
%
74
Amplitude
0
100
100
0.1
1
5
%
75
Eq On/Off
Off, On
76
Eq Type
Lo Shelf, Peaking, Hi Shelf
77
Eq Gain
-24
24
0
0.024
0.24
2.4
dB
78
Eq Freq
8.2
22350
8.2
Log
Log
Log
Hz
79
Eq Q
0.1
8
1
Log
Log
Log
-
80
Fx Type*
Off, Stereo Delay, Cross Feedback Delay, Ping Delay, L/R/C Delay, R/L/C Delay, Triple
Delay, Detuning Delay, Chorus, Symphonic, Phaser, Chorus/Phaser, LFO Filter Delay,
Panning Delay, Autopan, LFO Filter, Phased Delay, Filter/Phaser, Reversed Delay,
Small Room, Mid Room, Large Room, Small Hall, Mid Hall, Large Hall, Chamber,
Stereo Large Hall, Spring, Ambience, Stereo ER, Distortion 1, Distortion 2
81
Fx, Global Fx Filter
Type
Off, LP1P, HP1P, BP1P, BR1P, LP2P, HP2P, BP2P, BR2P, LP4P, HP4P, LP6P, HP6P,
COMB, PINK, LPS2, HPS2, BPS2, BRS2
82
Fx Delay Left
1/8t, 1/8, 1/8d, 1/4t, 1/4, 1/4d, 1/2t, 1/2, 1/2d, 1t, 1, 1d, 2t, 2, 2d, 4t, 4, 4d, 8t, 8, 8d, 16t,
16, 16d (0 to 50ms for Chorus and Symphonic for L and R)
83
Fx Delay Center
84
Fx Delay Right
85
Fx Delay Feedback 0
100
0
0.1
1
5
%
86
Fx Filter Cutoff
8.2
22350
8.2
Log
Log
Log
Hz
87
Fx Filter
Resonance
0
40
0
0.04
0.4
4
dB
88
Fx Lfo Freq
0
10
0
0.01
0.1
0.5
Hz
89
Fx Lfo Depth
0
100
0
0.1
1
5
%
90
Fx Input
0
100
0
0.1
1
5
%
Fx Dry/Wet
100:0
0:100
50:50
0.1
1
5
%
91
Table 35.
Rapture Pro parameters (Continued)
121
Parameter reference
Number
Name
Min
92
Mixer Element
Status
Off, On
93
Mixer Pan
94
95
Table 35.
Max
Default
Fine
Norm
Coarse
Unit
-100
100
0
0.2
2
10
%
Mixer Volume
0
100
0
0.1
1
5
%
Mixer Volume
0
100
0
0.1
1
5
%
Rapture Pro parameters (Continued)
Note: All Fx parameters are also applicable to Global Fx. In addition, all StepGen parameters are applicable
to Global StepGen L and R.
Rapture Pro resource usage
Your Rapture Pro synthesizer uses state-of-the-art technology to economize resources, while preserving a superb
sound quality. However, as any virtual synthesizer Rapture Pro relies on the main CPU of your computer to
generate and process the sound realtime.
Every component in Rapture Pro can be enabled/disabled individually. When a component is disabled, it doesn’t
use any CPU. Consequently, is very important to turn off all unused components while the process of program
creation or tweaking.
As described, the more components you use for a given patch, the more CPU Rapture Pro will use.
122
Rapture Pro resource usage
Micro host (stand-alone mode)
Note: The stand-alone Rapture Pro instrument is currently only available on the Windows platform.
Rapture Pro can be used as a stand-alone instrument that requires no host application. In stand-alone mode,
Rapture Pro interacts directly with your computer’s audio and MIDI hardware interfaces.
In stand-alone mode, Rapture Pro is a VST ASIO host. Stand-alone mode supports 44.1, 48, 88.2 and 96 kHz
sample rates.
Figure 54.
Micro host.
Figure 55.
Micro host menu.
123
Micro host (stand-alone mode)
To start Rapture Pro in Stand-alone mode
Click Start and go to Programs > Cakewalk > Rapture Pro and choose Rapture Pro.
See:
“Main menu reference” on page 124
“Configuring MIDI input” on page 125
“Configuring audio output” on page 125
“Recording audio (Windows only)” on page 126
“Keyboard shortcuts (Stand-alone mode only)” on page 126
Main menu reference
This menu reference describes each menu command in stand-alone mode.
File > Exit. This command closes Rapture Pro.
Audio Device. Choose your audio device from this menu.
ASIO.
Audio Device > ASIO Control Panel. This command opens the ASIO Control Panel, which allows you to
configure various settings for your ASIO audio device.
Outputs. Choose your audio device output from this menu.
MIDI. Choose your MIDI input device from this menu.
Record WAV File > 16-bit. Use this command to start recording audio in 16-bit WAV format. This menu
command changes to Stop Recording while recording is in progress.
Record WAV File > 32-bit IEEE float. Use this command to start recording audio in 32-bit IEEE float WAV
format. This menu command changes to Stop Recording while recording is in progress.
Stop Recording. Use this command to stop recording (this menu command is only enabled when
recording).
Tempo. Use this command to specify the tempo (10-500 BPM).
Note: You can also adjust the tempo with keyboard shortcuts. See “Keyboard shortcuts (Stand-alone mode
only)” on page 126 for more information.
See:
“Configuring MIDI input” on page 125
“Configuring audio output” on page 125
“Recording audio (Windows only)” on page 126
“Keyboard shortcuts (Stand-alone mode only)” on page 126
124
Micro host (stand-alone mode)
Configuring MIDI input
Because stand-alone mode communicates directly with your computer’s MIDI hardware interface, it is necessary
to specify the MIDI input setting.
To configure MIDI input
1. Start Rapture Pro in stand-alone mode.
2. Click MIDI and choose your MIDI device’s input port.
See:
“Main menu reference” on page 124
“Configuring audio output” on page 125
“Recording audio (Windows only)” on page 126
“Keyboard shortcuts (Stand-alone mode only)” on page 126
Configuring audio output
Because stand-alone mode communicates directly with your computer’s audio hardware interface, it is necessary
to specify the audio output setting.
To configure audio output
1. Start Rapture Pro in stand-alone mode.
2. Click Audio Device and choose your audio device.
Note: Select ASIO Control Panel to configure the ASIO driver settings.
3. Click Outputs and choose your audio device’s output port.
See:
“Main menu reference” on page 124
“Configuring MIDI input” on page 125
“Recording audio (Windows only)” on page 126
“Keyboard shortcuts (Stand-alone mode only)” on page 126
125
Micro host (stand-alone mode)
Recording audio (Windows only)
When used in stand-alone mode, you can record the audio output of Rapture Pro to a 16-bit wave (.wav file.
To record audio
1. Click Record WAV File-16-bit.
2. Enter a name for the WAV file and click OK.
Recording starts and the Record WAV File menu item changes to Stop Recording.
3. When you are finished recording your audio take, click on Stop Recording.
See:
“Main menu reference” on page 124
“Configuring MIDI input” on page 125
“Configuring audio output” on page 125
“Keyboard shortcuts (Stand-alone mode only)” on page 126
Keyboard shortcuts (Stand-alone mode only)
You can use the computer keyboard to control Rapture Pro in stand-alone mode. Below is a list of all keyboard
shortcuts.
Key
Description
ESC
All Notes Off
F3
Set to 44,100 Hz
F4
Set to 48,000 Hz
SHIFT+F3
Set to 88,200 Hz
SHIFT+F4
Set to 96,000 Hz
F5
Transpose -12
F6
Transpose -1
F7
Transpose +1
F8
Transpose +12
F11
Previous Program
F12
Next Program
Table 36.
Stand-alone Mode keyboard shortcuts
126
Micro host (stand-alone mode)
Key
Description
LEFT ARROW
Bend Down
RIGHT ARROW
Bend Up
UP ARROW
CC1
DOWN ARROW
CC2
SPACEBAR
Aftertouch
NumPad +
Increase tempo by 1 BPM (tempo range = 10-500 BPM)
NumPad -
Decrease tempo by 1 BPM
NumPad *
Increase tempo by 10 BPM
NumPad /
Decrease tempo by 10 BPM
Z
MIDI Note 36 (C3) (this is the default root note; you can transpose notes with the F5, F6, F7 and F8
keys)
S
MIDI Note 37 (C#3/Db3)
X
MIDI Note 38 (D3)
D
MIDI Note 39 (D#3/Eb3)
C
MIDI Note 40 (E3)
V
MIDI Note 41 (F3)
G
MIDI Note 42 (F#3/Gb3)
B
MIDI Note 43 (G3)
H
MIDI Note 44 (G#3/Ab3)
N
MIDI Note 45 (A3)
J
MIDI Note 46 (A#3/Bb3)
M
MIDI Note 47 (B3)
, (comma)
MIDI Note 48 (C4)
L
MIDI Note 49 (C#4/Db4)
. (period)
MIDI Note 50 (D4)
; (semi-colon)
MIDI Note 51 (D#4/Eb4)
/
MIDI Note 52 (E4)
Table 36.
Stand-alone Mode keyboard shortcuts (Continued)
127
Micro host (stand-alone mode)
Key
Description
Q
MIDI Note 53 (F4)
2
MIDI Note 54 (F#4/Gb4)
W
MIDI Note 55 (G4)
3
MIDI Note 56 (G#4/Ab4)
E
MIDI Note 57 (A4)
4
MIDI Note 58 (A#4/Bb4)
R
MIDI Note 59 (B4)
T
MIDI Note 60 (C5)
6
MIDI Note 61 (C#5/Db5)
Y
MIDI Note 62 (D5)
7
MIDI Note 63 (D#5/Eb5)
U
MIDI Note 64 (E5)
I
MIDI Note 65 (F5)
9
MIDI Note 66 (F#5/Gb5)
O
MIDI Note 67 (G5)
0 (zero)
MIDI Note 68 (G#5/Ab5)
P
MIDI Note 69 (A5)
- (minus)
MIDI Note 70 (A#5/Bb5)
[
MIDI Note 71 (B5)
]
MIDI Note 72 (C6)
Table 36.
Stand-alone Mode keyboard shortcuts (Continued)
128
Micro host (stand-alone mode)
Index
A
E
Alternative tunings 115
Effect types 61
Effects
using 22
Element
chain 91
Element page 43
Amplitude editing 81
Architecture 9
ASIO Control Panel 124
Assignable knobs 37
Audio Device 124
Audio Output
configure 125
B
Browser page 32
C
Elements 14
combine 17
load 16
save 22
Envelope Generator 74
retrigger 73
Equalizer 58
Cakewalk Command Center 7
master 97
Exit 124
Chaining elements 91
Expansion packs 33
Chorus 60
Controls
using 29
Current parameter 70
F
File organization 13
Filter 53
Filter FX 50
D
Delay 60
Delay effects 108
Demo mode 8
Distortion 60
DSP effects
using 56
Index
I
Insert effects 60
Instrument page 36
Instrument type
specify 34
Interface 23
129
K
P
Keyboard Shortcuts 126
Perform section 88
Keyboard tracking 81
Knobs
using 29
Performance macro controls 37
L
LFO 81
LFO filter 60
Limiter 18, 28
M
Phaser 60
Presets
envelope generators 79
Preview Ribbon 26
Program
initialize 21
load 15
menu 26
save 21
Program files 14
Macro controls 37
Master EQ 97
R
Master output 28
Menu Reference 124
Rapture Pro
uninstalling 8
Record WAV File 124
Micro host 123
Resource usage 122
Microtuning 115
MIDI Input
configure 125
MIDI Learn 113
Reverb 60
Mixer page 93
S
Master section 18
Modulation 67
Multisamples 14
Multi-timbral mode 117
Rhythm effects, create 69
Ring Modulation 92
Sample
load 19
Sample rate 123
Samples 14
O
Saving Programs and Elements 21
Options
menu 27
OSC / SMP 46
Oscillator 46
Scala files 115
Search 33
Send FX 95
Output 28
parallel/series toggle 96
Serial number 6
Outputs 124
Shortcuts 126
Sinc interpolation 117
Sort 34
130
Index
Stand-alone mode
configure audio output 125
configure MIDI input 125
record audio 126
Step Generator 69
Stop Recording 124
T
Tempo
stand-alone 124
Tempo Control 124
Top panel 25
U
UI 23
Uninstalling Rapture Pro 8
V
Vector mixer 42
W
Wavetable synthesis 9
X
X/Y Pad 39
Z
Zoom mode 79
Index
131
132
Index
CAKEWALK, INC.
LICENSE AGREEMENT
REV 01.2015
YOU SHOULD CAREFULLY READ ALL OF THE FOLLOWING TERMS AND CONDITIONS BEFORE USING THIS PRODUCT. INSTALLING AND USING THE
PRODUCT INDICATES YOUR ACCEPTANCE OF THESE TERMS AND CONDITIONS. IF YOU DO NOT AGREE WITH THEM, YOU SHOULD PROMPTLY RETURN
THE PRODUCT UNUSED AND YOUR MONEY WILL BE REFUNDED.
1. GRANT OF LICENSE. In consideration of payment of the license fee, Cakewalk, Inc. (“Cakewalk” or the “Licensor”) grants to you, the Licensee, a nonexclusive license to
have one person use the enclosed Cakewalk software product (the “Product”) on one personal computer at a time. If you want to use the Product on more than one personal
computer at a time, or if you want to network the Product, you must obtain separate licenses from Cakewalk by calling (617) 423-9004. This license does not grant you any right to
any enhancement or update to the Product. Enhancements and updates, if available, may be obtained by you at Cakewalk's then current standard pricing, terms and conditions.
Product may automatically connect to server and verify if updates are available and notify Licensee of such updates. Internet connection is required to verify account status. If
Software is installed on computer not connected to the Internet, Cakewalk will provide offline authorization options.
2. MEMBERSHIP LICENSE. Some Product(s) include access to Membership benefits, which include but are not limited to access to new features, updates and exclusive content
relating to the product during the specified term. Licensee shall have the option to pay for the Membership License on a monthly or annual basis in accordance with the Product's
Membership Terms.
a) Completion of Membership Payments. Membership licenses paid for using the monthly plan will be considered paid in full after the 12th monthly payment is completed.
Membership licenses paid for using the Annual payment method are considered paid in full immediately upon annual payment submission.
b) Cancellation. Licensee is under no obligation to continue the subscription and may cancel the Membership at any time. In the event of cancellation, Licensee's access to
Membership benefits stops and Licensee will only have access to and continued use of Product that has been fully paid for. Once the annual Membership is paid in full,
Licensee will own the perpetual license to versions of their Product released during their active membership period.
c) Authorization/ de-authorization of software. Software may automatically connect to server periodically to verify customer account status. For accounts not in good standing
or in situations where an excessive number of copies of software are being used simultaneously on multiple machines by unique users, Cakewalk may de-authorize software.
De-authorized software degrades or reverts to “demo mode” where user can run software but cannot save or export changes.
3. OWNERSHIP OF THE PRODUCT. Portions of the Product incorporate certain material proprietary to third parties. Cakewalk and licensors of Cakewalk own and will retain all
title, copyright, trademark and other proprietary rights in and to the Product. This License is NOT a sale of the Product or any copy of it. You, the Licensee, obtain only such rights
as are provided in this Agreement. You understand and agree as follows:
3.1. You may NOT make any copies of all or any part of the Product except for archival copies of the computer software components of the Product as permitted by law.
3.2. You may NOT reverse compile, reverse assemble, reverse engineer, modify, incorporate in whole or in part in any other product or create derivative works based on all or any
part of the Product.
3.3. You may NOT remove any copyright, trademark, proprietary rights, disclaimer or warning notice included on or embedded in any part of the Product.
3.4. You may not use the documentation for any purpose other than to support your use of the SOFTWARE PRODUCT.
3.5. You may not perform engineering analyses of the SOFTWARE PRODUCT, including performance analyses, or benchmark analyses, without the written permission of
Cakewalk.
4. INSTRUMENT CONTENT
4.1. The audio samples, recorded sounds, programs, MIDI patterns used by any instrument (“instrument content”) included with the Product remain the property of Licensor and
are licensed, not sold, to you for use on your computer.
4.2. The Licensee may modify the instrument content. LICENSEE MAY USE THE INSTRUMENT CONTENT FOR COMMERCIAL PURPOSES WITHIN MUSICAL
COMPOSITIONS.
4.3. This license expressly forbids resale, re licensing or other distribution of the instrument content, either as they exist on these discs, or any modification thereof. You cannot sell,
loan, rent, lease, assign or transfer all or any of the enclosed sounds to another user, or for use in any competitive product.
5. DEMO or THIRD PARTY DEMO CONTENT RESTRICTIONS. Unless specified elsewhere in your product package, the following restrictions apply to all digitally recorded
sounds, MIDI or Cakewalk-format song files or rhythm patterns, and printed or digitally reproduced sheet music contained in the product package (the “demo content”): All demo
content is protected by copyright and owned by Cakewalk or other parties that have licensed these works to Cakewalk. Any duplication, adaptation, or arrangement of the demo
content without written consent of the owner is an infringement of U.S. or foreign copyright law and subject to the penalties and liabilities provided therein. You may not
synchronize the demo content with any videotape or film, or print the demo content in the form of standard music notation, without the express written permission of the copyright
owner. The demo content may not be used for broadcast or transmission of any kind. You may not resell or redistribute the demo content “as is” (i.e., stand alone) in any way,
including for use in sampling or sample playback units, or in any sound library product, or in any radio or television broadcast, soundtrack, film or other commercial product in any
media, whether the works remain in their original form or are reformatted, mixed, filtered, re-synthesized or otherwise edited.
6. LICENSEE'S RESPONSIBILITIES FOR SELECTION AND USE OF THE PRODUCT. Cakewalk hopes the Product will be useful to your business or personal endeavors.
HOWEVER, CAKEWALK DOES NOT WARRANT THE OPERATION OF THE PRODUCT OR THE ACCURACY OR COMPLETENESS OF ANY INFORMATION
CONTAINED IN THE PRODUCT. You, and not Cakewalk, are responsible for all uses of the Product.
LICENSE AGREEMENT
133
7. WARRANTY.
7.1. Limited Warranty. Subject to the other provisions in Articles 5 and 6 of this Agreement, Cakewalk warrants to you, the original licensee, that the media on which the Product is
recorded will be free of defects in material and workmanship under normal use for a period of thirty (30) days from purchase, and that the Product will perform substantially in
accordance with the user guide for a period of thirty (30) days from purchase. Cakewalk's sole responsibility under this warranty will be, at its option, (1) to use reasonable efforts
to correct any defects that are reported to it within the foregoing warranty period or (2) to refund the full purchase price. Cakewalk does not warrant that the Product will be error
free, nor that all program errors will be corrected. In addition, Cakewalk makes no warranties if the failure of the Product results from accident, abuse or misapplication. Outside the
United States, these remedies are not available without proof of purchase from an authorized international source. All requests for warranty assistance shall be directed to Cakewalk
at the following address:
Cakewalk, 179 Lincoln Street, Boston, MA 02111 U.S.A. 617/423-9004
7.2. Limitations on Warranties. THE EXPRESS WARRANTY SET FORTH IN THIS ARTICLE 5 IS THE ONLY WARRANTY GIVEN BY CAKEWALK WITH RESPECT TO
THE ENTIRE PRODUCT; CAKEWALK MAKES NO OTHER WARRANTIES, EXPRESS, IMPLIED OR ARISING BY CUSTOM OR TRADE USAGE, AND
SPECIFICALLY DISCLAIMS THE IMPLIED WARRANTIES OF NON-INFRINGEMENT, MERCHANTABILITY OR FITNESS FOR ANY PARTICULAR PURPOSE.
CAKEWALK SHALL NOT BE HELD RESPONSIBLE FOR THE PERFORMANCE OF THE PRODUCT NOR FOR ANY LIABILITY TO ANY OTHER PARTY ARISING
OUT OF USE OF THE PRODUCT.
SOME STATES DO NOT ALLOW LIMITATIONS ON HOW LONG AN IMPLIED WARRANTY LASTS, SO THE ABOVE LIMITATION MAY NOT APPLY TO YOU. THIS
WARRANTY GIVES YOU SPECIFIC LEGAL RIGHTS, AND YOU MAY ALSO HAVE OTHER RIGHTS WHICH VARY FROM STATE TO STATE.
8. LIMITATIONS ON REMEDIES. Cakewalk's liability in contract, tort or otherwise arising in connection with the Product shall not exceed the purchase price of the Product. IN
NO EVENT SHALL CAKEWALK BE LIABLE FOR SPECIAL, INCIDENTAL, TORT OR CONSEQUENTIAL DAMAGES (INCLUDING ANY DAMAGES RESULTING
FROM LOSS OF USE, LOSS OF DATA, LOSS OF PROFITS OR LOSS OF BUSINESS) ARISING OUT OF OR IN CONNECTION WITH THE PERFORMANCE OF THE
PRODUCT, EVEN IF CAKEWALK HAS BEEN ADVISED OF THE POSSIBILITY OF SUCH DAMAGES.
SOME STATES DO NOT ALLOW THE EXCLUSION OR LIMITATION OF INCIDENTAL OR CONSEQUENTIAL DAMAGES SO THE ABOVE EXCLUSION OR
LIMITATION MAY NOT APPLY TO YOU.
9. U.S. GOVERNMENT RESTRICTED RIGHTS. If you are a government agency, you acknowledge that the Product was developed at private expense and that the computer
software component is provided to you subject to RESTRICTED RIGHTS. The rights of the government regarding its use, duplication, reproduction or disclosure by the
Government is subject to the restrictions set forth in subparagraph (c)(1)(ii) of the rights in Technical Data and Computer Software clause at DFARS 252.227-7013, and (c)(1) and
(2) of the Commercial Computer Software -- Restricted Rights clause at
FAR 52.227-19. Contractor is Cakewalk, Inc.
10. TERMINATION. This License Agreement will terminate immediately if you breach any of its terms. Upon termination, you will be required promptly to return to Cakewalk or
to destroy all copies of the Product covered by this License Agreement.
11. MISCELLANEOUS.
11.1. Governing Law. The terms of this License shall be construed in accordance with the substantive laws of the United States and/ or Commonwealth of Massachusetts, U.S.A.
11.2. No Waiver. The failure of either party to enforce any rights granted hereunder or to take any action against the other party in the event of any breach hereunder shall not be
deemed a waiver by that party as to subsequent enforcement of rights or subsequent actions in the event of future breaches.
11.3. Litigation Expenses. If any action is brought by either party to this Agreement against the other party regarding the subject matter hereof, the prevailing party shall be entitled
to recover, in addition to any other relief granted, reasonable attorneys' fees and litigation expenses.
11.4. Unenforceable Terms. Should any term of this License Agreement be declared void or unenforceable by any court of competent jurisdiction, such declaration shall have no
effect on the remaining terms hereof.
YOU ACKNOWLEDGE THAT YOU HAVE READ THIS LICENSE AGREEMENT, UNDERSTAND IT AND AGREE TO BE BOUND BY ITS TERMS AND CONDITIONS.
YOU FURTHER AGREE THAT IT IS THE COMPLETE AND EXCLUSIVE STATEMENT OF THE LICENSE AGREEMENT BETWEEN YOU AND CAKEWALK WHICH
SUPERSEDES ANY PROPOSALS, OR PRIOR AGREEMENT, ORAL OR WRITTEN, AND ANY OTHER COMMUNICATIONS BETWEEN YOU AND CAKEWALK
RELATING TO THE SUBJECT MATTER OF THIS LICENSE AGREEMENT.
134
LICENSE AGREEMENT