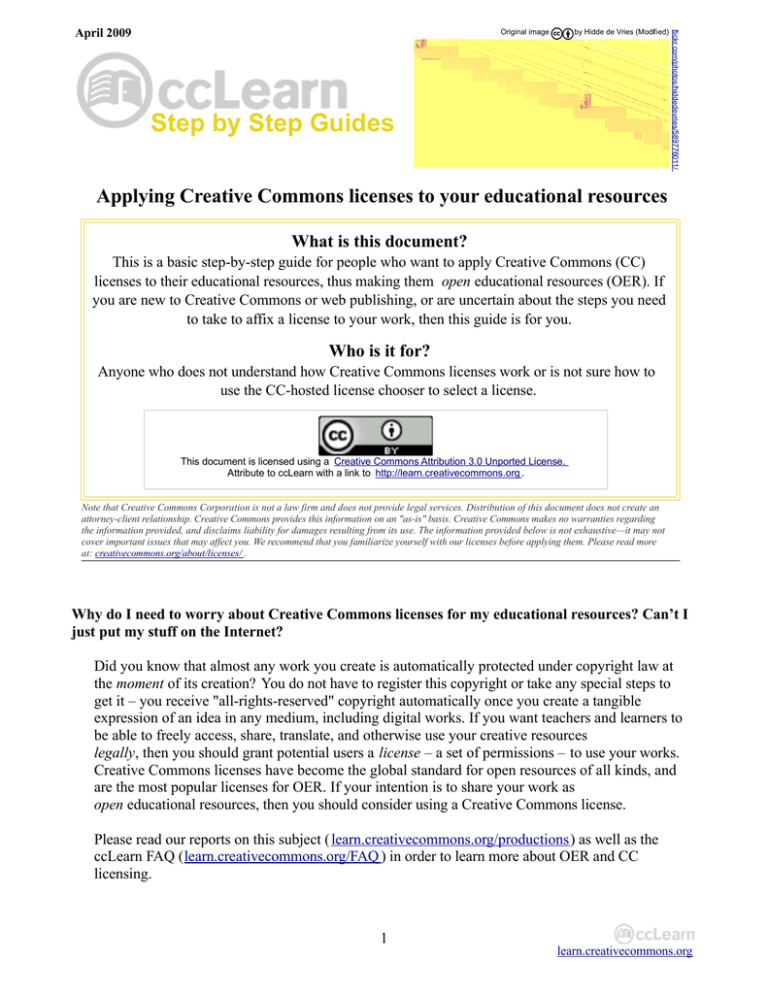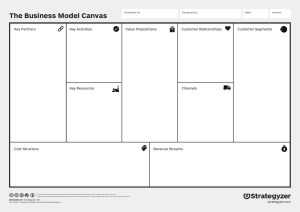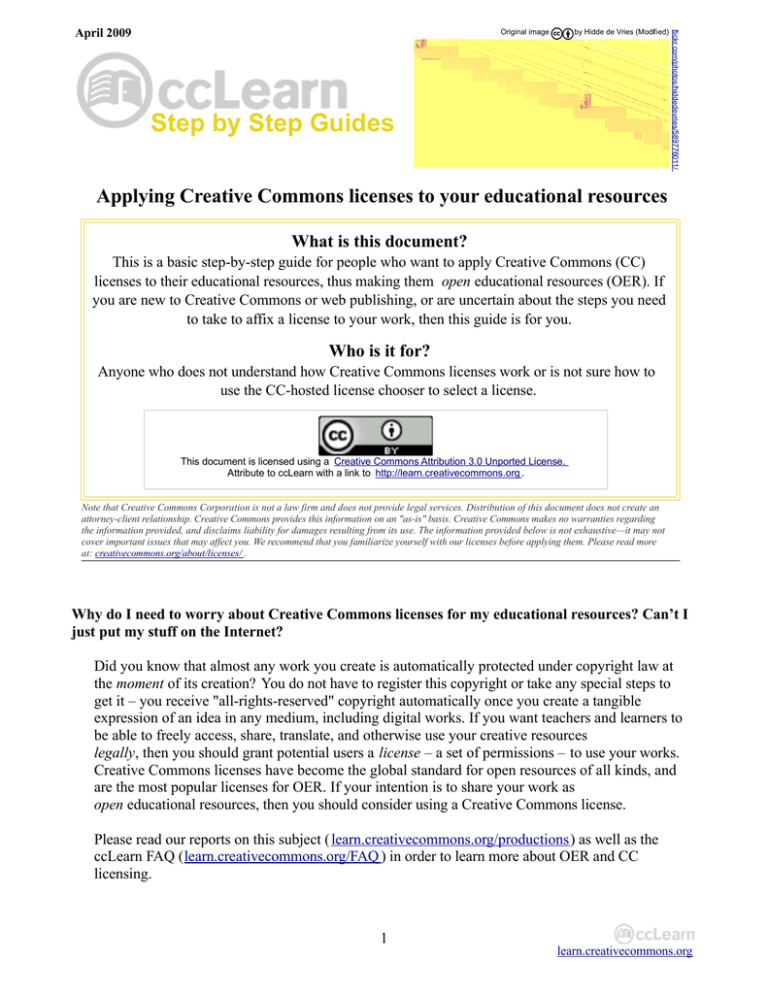
Original image
by Hidde de Vries (Modif ied)
Step by Step Guides
flickr.com/photos/hiddedevries/589776011/
April 2009
Applying Creative Commons licenses to your educational resources
What is this document?
This is a basic step-by-step guide for people who want to apply Creative Commons (CC)
licenses to their educational resources, thus making them open educational resources (OER). If
you are new to Creative Commons or web publishing, or are uncertain about the steps you need
to take to affix a license to your work, then this guide is for you.
Who is it for?
Anyone who does not understand how Creative Commons licenses work or is not sure how to
use the CC-hosted license chooser to select a license.
This document is licensed using a Creative Commons Attribution 3.0 Unported License.
Attribute to ccLearn with a link to http://learn.creativecommons.org .
Note that Creative Commons Corporation is not a law firm and does not provide legal services. Distribution of this document does not create an
attorney-client relationship. Creative Commons provides this information on an "as-is" basis. Creative Commons makes no warranties regarding
the information provided, and disclaims liability for damages resulting from its use. The information provided below is not exhaustive—it may not
cover important issues that may affect you. We recommend that you familiarize yourself with our licenses before applying them. Please read more
at: creativecommons.org/about/licenses/ .
Why do I need to worry about Creative Commons licenses for my educational resources? Can’t I
just put my stuff on the Internet?
Did you know that almost any work you create is automatically protected under copyright law at
the moment of its creation? You do not have to register this copyright or take any special steps to
get it – you receive "all-rights-reserved" copyright automatically once you create a tangible
expression of an idea in any medium, including digital works. If you want teachers and learners to
be able to freely access, share, translate, and otherwise use your creative resources
legally, then you should grant potential users a license – a set of permissions – to use your works.
Creative Commons licenses have become the global standard for open resources of all kinds, and
are the most popular licenses for OER. If your intention is to share your work as
open educational resources, then you should consider using a Creative Commons license.
Please read our reports on this subject (learn.creativecommons.org/productions) as well as the
ccLearn FAQ (learn.creativecommons.org/FAQ ) in order to learn more about OER and CC
licensing.
1
learn.creativecommons.org
OK, I have created an educational resource that I would like to license openly for others to use
and share. Now what?
There are two primary ways to apply CC licenses to your works. Either you can publish your work
to a website that applies a license for you, or you can publish your work yourself and manually
apply a license using the CC license chooser. The simpler choice is to publish your work using an
online content-sharing service that supports CC licensing. Many of the known services are listed on
the Creative Commons site ( wiki.creativecommons.org/Content_Directories). We cannot endorse or
take any responsibility for the content or practices of any of these or other hosting sites, but here is
a list of some of the more popular sites that are available:
Flickr
Connexions
Open Learn
Wikieducator
Scivee
Scribd
Slideshare
– Photo sharing.
– Lesson plans and learning objects.
– Open educational resources.
– Wiki-based learning materials.
– Science-oriented videos.
– Document sharing.
– Slideshows and presentations.
flickr.com
cnx.org
www.open.ac.uk/openlearn
wikieducator.org
scivee.tv
scribd.com
slideshare.com
New services hosting online educational resources are established regularly. We recommend that
you examine the content directories as well as the ccLearn-hosted database of educational projects
and organizations (ODEPO: opened.creativecommons.org/ODEPO ), which will have more
complete listings.
What if I don’t want to put my educational resources on any of these sites? Is there a way for me
to license and publish the work myself?
Yes! This guide provides the steps you need to follow to do just that. Note that if you have a larger
collection of resources, or are regularly creating or aggregating many OER, then you are probably
better served by integrating the licensing into your distribution site. For more information please
see: wiki.creativecommons.org/Web_Integration .
This guide details the actual steps involved in using the license chooser. Once you have selected a
license, the next step of properly marking your work can be complicated, depending on the nature
of the work you are licensing and your ability to edit the HTML of the web page containing your
resources. This guide includes some basic instructions for the actual process of marking up your
work; however, we encourage you to browse the ccLearn FAQ for additional details or to contact
ccLearn directly with questions.
Turn the page to begin licensing your works!
2
learn.creativecommons.org
Step 1
Go to the Creative Commons website
at:
http://creativecommons.org.
Step 2
In the upper right-hand corner, click on
the “License your work” icon.
Step 3
On the left side, you will see a section entitled “License Your Work.” Under that heading, there is a box
where you are asked two questions, each with specific answers to choose from.
Question 1: Allow commercial uses of
your work?
If you answer “Yes,” then you will
not get a license with the NonCommercial (NC) restriction.
If you answer “No,” then you
will get a license with the NC
restriction.
For additional information regarding
the NC term, please look at the
ccLearn FAQ.
Question 2: Allow modifications of
your work?
If you answer “Yes,” then you will get
a license with neither the No
Derivatives (ND) restriction nor the Share-Alike (SA) restriction.
If you answer “No,” then you will get a license with the ND restriction.
If you answer “Yes, as long as others share-alike,” then you will get a license with the SA restriction.
For additional information regarding the ND and SA terms, please look at the
ccLearn FAQ.
You then need to indicate the jurisdiction of your license. The global standard license is called
Unported, which is encoded as “None of the above,” the last item in the list. Note that
all of the licenses, regardless of the assigned jurisdiction, are in force worldwide. In other words, it is
not possible to select a license that is only applicable in a single country (or jurisdiction). For more
information about jurisdictions and this choice, please consult the ccLearn FAQ.
Based on your choices here, you will be assigned one of the Creative Commons licenses for your work.
3
learn.creativecommons.org
Step 4
Continuing down the “License Your Work”
section, you will see that you are asked to provide
“Additional Information.” This information makes
it very easy for people to give you credit when
they use your work. It can also be used by search
engines to make your work much easier to
discover on the Internet. If you have any questions
about any of the fields, click on the “i” next to
each item. Note that adding this information is
optional but strongly encouraged.
Whether you fill in any of the optional fields or
not, you must then press the “Select a License”
button at the bottom of the section.
Step 5
When you press the “Select a License” button, you
will get a screen that looks much like the one on
the right. The license that appears will depend on
the choices you made previously. You will always
receive several different license logos, each of
which can be used to quickly mark your work for
possible users. You should use whichever logo you
prefer. Note that two of the logos (the first and
third) contain visual cues about the specific license
you chose, whereas one logo (the middle one) does
not. By clicking on the radio button under a logo,
the HTML code shown under the heading “What to
do next,” will change to reflect your choice.
Step 6
Once you have selected a license (steps 1-5), you
need to take some specific actions which will
depend on the format (e.g,, web page, video, or
PDF) of the work you are licensing and whether
you are publishing on the web or offline.
For web-based publications:
We strongly recommend that you add licensing information to the web page where you have published
your material. This is true whether or not the material itself is formatted in HTML, embedded in the
web page (e.g., video), or linked from the web page for download (e.g., PDF). You need to copy the
HTML you receive upon choosing a license and paste it into the web page that is hosting your
resources. Each licensed object should have license information associated with it, if there is more
than one educational object on a page under different licenses. The HTML provided can simply be
inserted into the HTML that specifies the design of the page. For example, if you are using webpublishing software, you should be able to toggle to the “code” view and then just paste the licensing
HTML in directly.
4
learn.creativecommons.org
If all of the resources you are publishing on a single website are licensed under the same CC license,
you can often copy the HTML from the license chooser and paste it into your website’s template (e.g.,
in a footer or sidebar area). After saving the template, the chosen license information should appear
everywhere on your site.
Whether you have added license information to a single page or an entire site, once live on the Internet,
the license information will be displayed and the machines will be able to detect the license status
automatically, so there is nothing else for you to do.
Note that this process is roughly equivalent to what happens when you publish your resources with one
of the previously mentioned online services – in that case the service adds the license information for
you to pages on the site that host your licensed materials.
For audio, video, PDF, paper and other publications:
We recommend publishing a web page with licensing information about your material (see above),
even if the material is primarily distributed offline or otherwise outside of the context of your web
pages. Doing so ensures that your materials can be found by search engines and other web discovery
tools.
We also recommend including a visible license notice in the video, PDF, paper, or other publication
itself. This recommendation becomes a requirement when the work’s primary distribution is offline.
The easiest way to mark your works in
this manner is to click on the link
indicated in the screenshot to the right
(“Mark a document not on the web,
add this text to your work”).
You can also right-click on any of the
image icons and “Copy image,” which
you can then “Paste” onto your work next
to the text of the license.
You can mark any visible work in this
manner, with placement in a formatappropriate to the medium; e.g., the title
page, footer, or back cover of a PDF or
paper document, or the pre-roll or credits
of a video.
Some document creation applications also
have extensions available that will help
you add a visible license notice to your documents, most notably OpenOffice
(extensions.services.openoffice.org/project/ccooo ) and Microsoft Office
(ccaddin2007.codeplex.com).
Obviously audio-only content is a special case, but only in that notice that can be discerned by humans
must be audible rather than visual – an audible notice may be included at the beginning or end of a
5
learn.creativecommons.org
sound file just as a visual notice might be included in a video’s pre-roll or credits. If it is not possible or
is undesirable to include an audible license notice in audio-only materials, it becomes even more
important to publish a corresponding web page or license information in printed materials that
accompany your audio materials.
Additional information
These concepts can be complicated, so if you have further questions, please browse the ccLearn FAQ
(learn.creativecommons.org/FAQ) or contact the ccLearn staff ( cclearninfo@creativecommons.org) for clarification.
6
learn.creativecommons.org