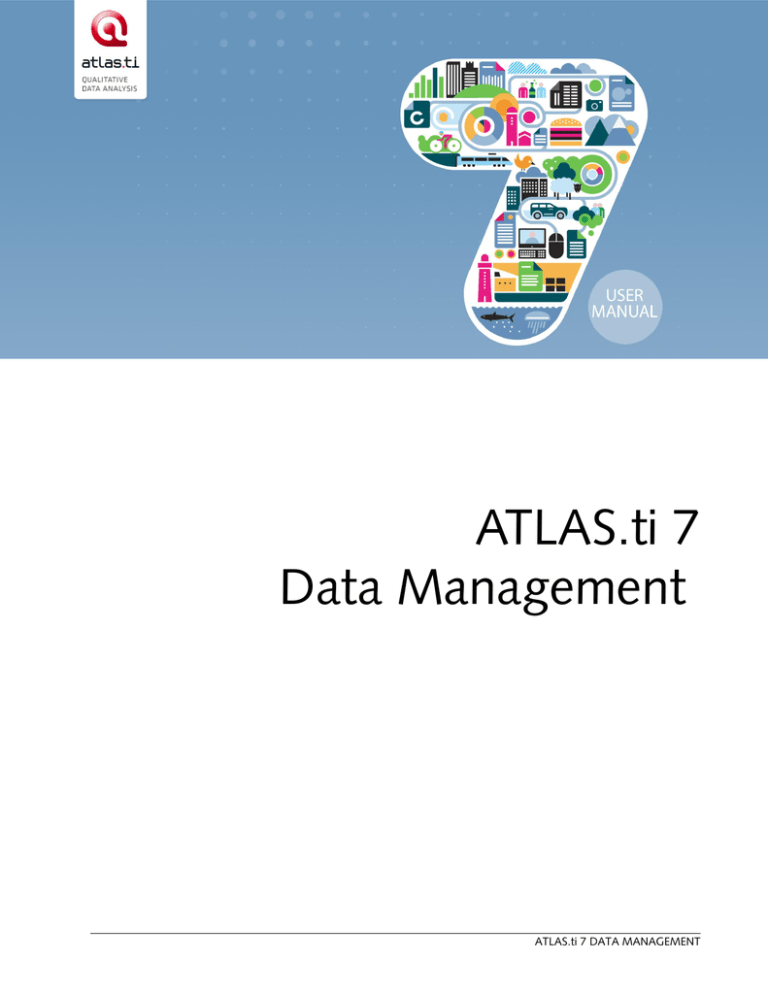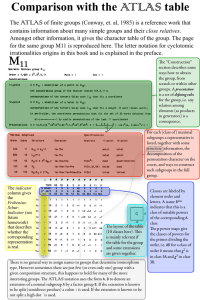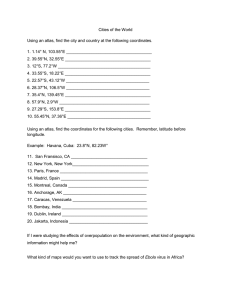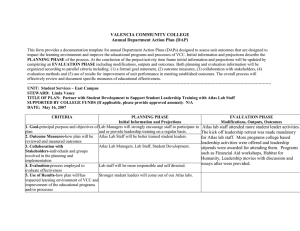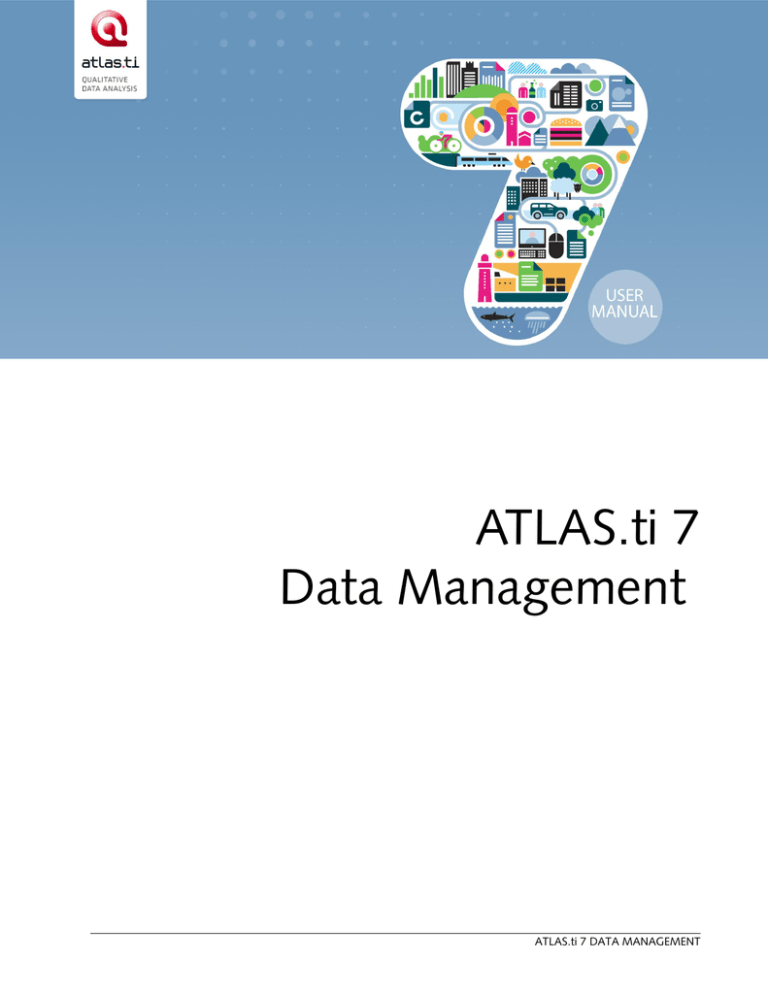
1
ATLAS.ti 7
Data Management
ATLAS.ti 7 DATA MANAGEMENT
2
ATLAS.ti 7 Data Management
Copyright ©2014 by ATLAS.ti Scientific Software Development GmbH, Berlin. All rights reserved.
Manual Version: 205.20141210. Updated for program version: 7.5
Author: Dr. Susanne Friese (QUARC Consulting)
Programming/Design/Layout: hypertexxt.com
Copying or duplicating this manual or any part thereof is a violation of applicable law. No part of this manual may be reproduced or
transmitted in any form or by any means, electronic or mechanical, including, but not limited to, photocopying, without written
permission from ATLAS.ti GmbH.
Trademarks: ATLAS.ti is a registered trademark of ATLAS.ti Scientific Software Development GmbH. Adobe Acrobat is a trademark of
Adobe Systems Incorporated; Microsoft, Windows, Excel, and other Microsoft products referenced herein are either trademarks of
Microsoft Corporation in the United States and/or in other countries. Google Earth is a trademark of Google, Inc. All other product
names and any registered and unregistered trademarks mentioned in this document are used for identification purposes only and remain
the exclusive property of their respective owners.
ATLAS.ti 7 DATA MANAGEMENT
3
Contents
About this Document............................................................................................................... 4
Data Management in ATLAS.ti.................................................................................................5
What happens When You Add Documents To A Project...................................................................................................5
Document Libraries...........................................................................................................................................................7
The Library Manager........................................................................................................................................................8
Changing a Project that Uses My Library or Team Library to Use A Project Library.........................................................13
Trouble Shooting............................................................................................................................................................13
Setting Up a New Project....................................................................................................... 15
Setting up a Single User Project Using the Standard Library............................................................................................16
Setting up a project Using a Project Specific Library........................................................................................................17
Setting up Team Projects................................................................................................................................................17
Distributed Team Work – Common Set of Documents....................................................................................................19
Distributed Team Work – Different Set of Documents....................................................................................................22
Team Projects Using a Shared Location...........................................................................................................................23
Team Projects Using Shared & Remote Location.............................................................................................................26
User Management..................................................................................................................27
Merging Hermeneutic Units................................................................................................... 34
Project Backup........................................................................................................................46
HU Backup.....................................................................................................................................................................46
Backing Up The Entire Project.........................................................................................................................................47
Project Transfer...................................................................................................................... 56
ATLAS.ti 7 DATA MANAGEMENT
ABOUT THIS DOCUMENT
4
About This Document
This document is an excerpt of the full manual and describes data management in
ATLAS.ti 7.5 (and newer).
Document Conventions
Notes
Margin notes:
Margin notes
contain important
observations of a
general nature.
This paragraph contains a general note that may be of interest or worth
remembering.
Tip/Recommendation
This paragraph contains a tip or recommendation, i. e., something we
advise you to make a practice in your work.
Caution
This paragraph contains a warning or caution, i. e., something you should
avoid doing or be aware of consequences beyond the action itself.
Instruction
This paragraph contains an instruction, i. e., something you should follow
along and/or execute in the program.
Additional resources/Suggested further reading
Additional information about this topic is available elsewhere, usually online
from our web site or some other place on the Web.
ATLAS.ti 7 DATA MANAGEMENT
DATA MANAGEMENT IN ATLAS.TI
5
Data Management In ATLAS.ti
What Happens When You Add Documents To A Project
Documents Are Copied To A Library
If you use the standard option Add Documents, ATLAS.ti creates a copy of the
document (the data source) and puts this copy into what we call a 'library'.
The library is a special file repository. By default, it is located in a hidden folder
on your computer and you do not have to concern yourself with it. You can
either use the provided default library, or create your own project-specific
library. For recommendations when to use which library see the section
“Document Libraries“ below.
Once you have added documents to a library, ATLAS.ti will not need the
original source documents any longer. It is, however, good practice to keep a
copy of the original documents as a backup.
Unique Fingerprint
During the process of adding documents to a project (applies to all options),
each document receives a unique “fingerprint.” This way ATLAS.ti has a
unique identifier for each of its primary documents which, for instance,
facilitates the technical side of merging. The program can be sure that it merges
indeed identical documents.
From the user's perspective, this is not always this clear. A common situation is
that a user thinks the projects contain identical documents – they have the
same content. But for ATLAS.ti these documents are no longer the same
because they either have been added to a project on different computers, or
they have been added on the same computer to different projects. This results
in duplicate documents after merging. In order to solve this, a new menu
option as been added: see “Trouble-shooting after merging.“
Team projects: In order to ensure that identical documents in fact get the
same fingerprint, the project administrator needs to create a Master HU
first, add documents to it and then distribute a copy bundle file to all team
members. If you do not adhere to this rule, you will end up with duplicates
and multiples of the same document after merging. Should this happen, see
ATLAS.ti 7 DATA MANAGEMENT
DATA MANAGEMENT IN ATLAS.TI
6
“Trouble-shooting after merging.“ – For important tips and instructions on
how to properly set up team projects see section “Setting up Team
Projects.“
What Happens To Version 5 Or 6 HUs?
If you load a version 5 or 6 project, you will be asked whether you want
ATLAS.ti to manage your documents. You can also decide that the HU should
not be managed by ATLAS.ti for now. This is necessary, for example, in the
process of migrating a team project to ATLAS.ti 7, if team members work at
different locations.
What File(s) Do I Need To Pay Attention To?
Basically, the two files you need to concern yourself with are your HU file and a
copy bundle file (your project in a box).
A version 7 project (HU) file has the file extension .hpr7. This file can be stored
anywhere and you can move it to any location, as long as access to the library
is available. Since documents are added to the library and not embedded in the
HU, the HU file still remains rather small.
A second file you will want to attend to is the copy bundle file as a backup of
your entire project.
How Do I Move A Project To A Different Location?
To move an ATLAS.ti 7 project, create a copy bundle file as usual and unpack it
at the new location (PROJECT / SAVE COPY BUNDLE). On the target computer,
double-click the copy bundle file or open ATLAS.ti first and select PROJECT /
UNPACK COPY BUNDLE.
To make it more obvious what a copy bundle file is, its icon symbolizes your
project as a box. The copy bundle file extension is: atlcb.
If during the course of the project new files are added to the HU or documents
are modified, you can create a partial bundle that only includes those very
documents. This reduces the size of the bundle considerably (see How to
Create A Copy Bundle).
Once all documents are available in the library at the various locations, all you
will need to move back and forth is the HU (.hpr7) file alone.
ATLAS.ti 7 DATA MANAGEMENT
DATA MANAGEMENT IN ATLAS.TI
7
Can I Still Use Linked Documents?
Yes, if you prefer, you can still manage your documents yourself, i.e. work with
linked documents as in older versions of ATLAS.ti.
To do so, use the option DOCUMENTS / NEW / ASSIGN EXTERNAL DOCUMENTS.
However, our recommendation would be that you transfer your projects to the
new managed format since it offers numerous advantages: There is much less
to consider in terms of project and data management; files are compressed, so
you save hard disc space; all document revisions are tracked; you can edit all
text documents (also original doc and docx files); and your entire project is
more robust.
Document Libraries
You can chose to work with the standard library or to create a new library for
instance for each project. Below are recommendations when to use which
library.
Use The Default Library (“My Library”)
• For all “normal” single user projects on personal computers
• Distributed team work – Different set of documents (project set-up)
• Optional: for distributed team work – common set of documents
Use A Project-Specific Library
• If the default library location* is reset (=the content is deleted) by your
university IT at regular intervals
• If you do not have access to the default library location due to restrictions by
your IT department
• When setting up a team project at a shared location
• If you set up a number of different team projects and the data of each
project should not all be stored in the same folder
• Optional: For distributed team work with common set of documents
• Optional: For distributed team work with Different set of documents (after
merging)
*The default library path is: C:\Users\USER
NAME\AppData\Roaming\Scientific Software\ATLASti
Which Library Should I Use For Team Projects
Use the default library:
ATLAS.ti 7 DATA MANAGEMENT
DATA MANAGEMENT IN ATLAS.TI
8
• Initial project setup at each location: Distributed team work – Different set of
documents (after merging you can move the data into a project library)
Use a project-specific library:
• When setting up a team project at a shared location
• When working with sensitive data
• If you set up a number of different team projects, and the data of each
project should not all be stored in the same folder
Which Library Should I Use If I Work With Sensitive
Data
You have two options:
You can either use the default library and move it to a different location that
satisfies the security needs of your project (see EXTRAS menu in the Library
Manager (see “Moving Library To A New Location“), or you can create a
project specific library at a location of your choice (see “Setting up a project
Using a Project Specific Library“).
The Library Manager
The Library Manager offers access to the library currently used by the HU. This
is either the default library (“My Library”), or project-specific libraries created
by the user. The library manager provides information about the name, type,
and size of each imported document, as well as the time when it was imported,
the modification date of the source file, and the location from where it was
added.
The Library Manager should primarily be accessed by project administrators
only.
Use the library manager to export or to delete documents, to move a library to
a new location, to create or to delete libraries, or to validate a selected library.
To access the ATLAS.ti libraries, select DOCUMENTS / DATA SOURCE MANAGEMENT /
OPEN LIBRARY MANAGER .
ATLAS.ti 7 DATA MANAGEMENT
DATA MANAGEMENT IN ATLAS.TI
9
Figure 1: The Library Manager
Select a library by opening the drop-down menu next to View library:
With a click on each column header in the selected library, you can sort the
documents by the various headers.
Use the search field on the top right hand side to look for particular
documents.
The pane at the bottom left provides information about data source revisions, i.
e., whether a document has already been edited or not.
In the pane next to it, all HUs that use the documents are listed. A double-click
opens the HU(s) from here.
Library Manager Menus
Add Project Library
Use this option to register an existing library in the library manager, or to create
a new project specific library.
Validate Selected Library
During the process of validating, ATLAS.ti checks the library for inconsistencies.
Possible inconsistencies are documents that are still managed by the library, but
do no longer exist; or documents that are no longer used by any of the HUs. If
inconsistencies are found, you will be informed by the following dialogue:
ATLAS.ti 7 DATA MANAGEMENT
DATA MANAGEMENT IN ATLAS.TI
10
Figure 2: Result of a library validation
Click on REPAIR CATALOG and close the window.
If no problems are found, you will see the following message:
Figure 3: Validating: No problems found
Delete Selected Library
Use this option to delete a library that you no longer need or want. If the
library still contains documents, you will be warned and you need to confirm
the deletion process.
Close Library Manager
Select LIBRARIES / EXIT to close the Library Manager.
Data Sources Menu; The DATA SOURCES menu offers you the options to delete
and to export documents from the library.
Exporting Documents
Select DATA SOURCES / EXPORT
Figure 4: Library Manager:
Data Sources menu
The export option is useful if you have been creating or editing text documents
in ATLAS.ti and want to export them as Word files. To export documents,
select them in the library manager, select the export option and specify a
location for storing the exported files.
ATLAS.ti 7 DATA MANAGEMENT
DATA MANAGEMENT IN ATLAS.TI
11
Deleting Data Sources From The Library
Select a library and in that library one or more documents
Select DATA SOURCES / DELETE
Use the DELETE option with caution. If you delete documents from the library
that are used by one or more HUs, the documents will no longer be
available in those HU(s) and you lose all coding, commenting, etc. that you
have done!
Moving Library To A New Location
Figure 5: Library Manager: Extras
menu
Use this option to move the folder that contains the library to a different
location. This might be necessary if your IT service regularly rewrites your C
drive (where the library folder is located by default). You may also need this
option if the location of a project specific library is no longer suitable.
Select Extras / Move Library to New Location
Visiting The Library Folder
The menu option EXTRAS / OPEN LIBRARY FOLDER opens the Explorer and takes
you to the folder on your computer where the ATLAS.ti library files are
stored.
You will not be able to recognize your original source files. ATLAS.ti has
converted them to an ATLAS.ti specific format. Please Do Not Touch This
Folder.
Copying Documents Between My And Team Library
This option is only available for projects that still use the old library folders, My
Library and Team Library (version 7.1 or earlier). It lets you move documents
from My Library to the Team Library, or from the Team Library to My Library.
Open the Primary Document Manager and highlight the document(s) that
you want to move. Right click and select DATA SOURCE MANAGEMENT / COPY
SELECTED DOCUMENTS TO... Depending on where the documents are currently
stored, the menu offers the choice to either move them to My Library or the
Team Library.
ATLAS.ti 7 DATA MANAGEMENT
DATA MANAGEMENT IN ATLAS.TI
12
Figure 6: Moving documents between libraries
If you use a project specific library, you can also copy documents to a
different library, but not via this menu option. You need to use the option
PROJECT / SET PROJECT LIBRARY. Then select one of the existing libraries to move
your documents.
Exporting Documents From The Library
As all documents are copied to the library (unless you work with linked
documents), all modifications you make to the document are only reflected in
the library document and no longer in your original Word document.
Therefore, ATLAS.ti 7 offers an export option:
Select the documents you want to export in the P-Docs Manager.
Right-click and selections DATA SOURCE MANAGEMENT / EXPORT SELECTED DOCUMENTS.
Select a destination where you want to store them and click OK.
You may also use the menu DATA SOURCES / EXPORT in the library manager to
export documents.
Adding Externally Linked Documents To A Library
If your HU contains externally linked documents and you want to import them
into the library, you have two options:
Option A: From the main menu select PROJECT / CONSOLIDATE DOCUMENTS...
Option B: Select the externally linked files in the P-Docs Manager.
Right-click and select DATA SOURCE MANAGEMENT / MANAGE SELECTED PDS.
ATLAS.ti 7 DATA MANAGEMENT
DATA MANAGEMENT IN ATLAS.TI
13
Changing A Project That Uses My Library Or Team Library To
Use A Project Library
The single Team Library concept was abandoned with version 7.5. You will
only have a Team Library if you set up your project prior to updating to
version 7.5.
Open a project that uses either My Library or the Team Library.
From the main menu select PROJECT / SET PROJECT LIBRARY.
Click on the button CREATE
OR
SELECT LIBRARY FOLDER.
Next, select a library path. The folder tree opens at the path ... Scientific
Software/ATLAS.ti. We recommend to create folders for project specific
libraries under the ATLAS.ti folder. However, if you wish to chose another
location, this is also possible.
Select CREATE
OK.
A NEW FOLDER
and enter a name, or select an existing folder. Click
Confirm that the HU should be connected to the selected library and that all
documents of this HU are copied to the selected library.
Trouble Shooting
Documents Cannot Be Loaded
You have been working on your project for a while and “suddenly” your
primary documents cannot be loaded anymore. You can still see them in the list
of documents in the P-Docs Manager, but the entry is gray. Why did this
happen?
It could be that you moved your project to a different computer, but instead of
taking a copy bundle file along, you just moved the HU file (see “Project
Transfer.“
It could be that the library was deleted or does no longer contain documents,
e.g. because the drive where the library was located was cleaned-up by your
IT department, or you updated your operating system and this wiped out your
library, or you re-installed your operating system and are now logged in under
a different user name.
If at some point in the past you have created a copy bundle file, your problem
is likely to be solved very quickly. Unpack the copy bundle file – exclude the
HU file if it is an older version – and in most cases you will be up and running
again (see “How To Unpack A Copy Bundle.“ If you have been editing
documents within ATLAS.ti and the copy bundle file does not contain the latest
ATLAS.ti 7 DATA MANAGEMENT
DATA MANAGEMENT IN ATLAS.TI
14
changes, you need to get in touch with the help-desk. They can re-connnect
your documents, but you may have to adjust some of the coded segments.
If you do not have a copy bundle file, there is also a solution: You need to copy
the original source files that you have been adding to your ATLAS.ti project
into the same folder where the HU file is stored. If ATLAS.ti cannot find your
documents in the library (or at the original path) it will look for them in the
folder where the HU is stored. If found there, you will be asked whether the
documents should be added to the library. You need to confirm this for each
document that is found.
As for the solution above, this works well if the documents have not been
modified (either inside or outside of ATLAS.ti). If this is the case, please contact
the help-desk.
After you have re-created your project and all documents can be loaded
again, please create a copy bundle as backup! See “How to Create A Copy
Bundle.“
ATLAS.ti 7 DATA MANAGEMENT
SETTING UP A NEW PROJECT
15
Setting Up A New Project
If you click on the main menu DOCUMENTS / NEW / …. you find a number of to a
project options to add documents to an ATLAS.ti project:
Figure 7: The various options to add documents to an ATLAS.ti 7 project
• Add Documents: Your documents will be copied and imported to the
standard library. If you want to create your own project specific library, see
“Setting Up Project Specific Libraries.”
• Add From Library: Use this option if you want to use documents that are
already in the library.
• Import Transcript and Import Transcript (External Media): Import documents
that you have transcribed using f4 (Windows), f5 (Mac) or Transana. The
transcripts are turned into an embedded documents and the associated
media file are either added to the library or remain external as linked files.
• Import Survey Data: Import survey data based on an Excel spread sheet.
Case-based data are imported as embedded documents.”
• New Text Document: Create a new embedded text document.
• New Google Earth PD: Create a new Google Earth PD.
• New Google Earth Snapshot PD: Create a snapshot from the currently
loaded GoogleEarth location as image PD.
• New Video Snapshot PD: Create a snapshot from the current video frame as
image PD.
• Assigning external (linked) documents like you are used to from older
versions of ATLAS.ti. The recommened scenario is the HUPATH option,
which means you store HU file and your documents in one folder.
ATLAS.ti 7 DATA MANAGEMENT
SETTING UP A NEW PROJECT
16
Setting Up A Single User Project Using The Standard Library
Open ATLAS.ti and create a new Hermeneutic Unit: PROJECT / NEW HERMENEUTIC
UNIT.
Select DOCUMENTS / NEW / ADD DOCUMENTS, or drag and drop a folder / selected
documents from the File Explorer onto the HU Editor.
During the data import process a file quality check is carried out.
After you have added documents to your project, save the project file to any
location: PROJECT / SAVE.
We recommend to save the HU file on a local drive or on a server. Please do
NOT save HU files in the cloud due to the nature of cloud locations to
synchronize data across different devices. This may endanger the integrity
of the HU file.
Figure 8: Project setup for single users
It is recommended to create a copy bundle file as backup: PROJECT / SAVE COPY
BUNDLE.
ATLAS.ti 7 DATA MANAGEMENT
SETTING UP A NEW PROJECT
17
Setting Up A Project Using A Project Specific Library
You may want to use this option, if you work with sensitive data that you need
to store at a particular location, or if there are issues using the default location
for the standard library (which is a folder under C:\Users\USER
NAME\AppData\Roaming\Scientific Software\ATLASti\....)
If you want to start a new project using a project specific library:
Open ATLAS.ti and select: PROJECT / NEW HERMENEUTIC UNIT.
Select PROJECT / SET PROJECT LIBRARY.
Click on the button CREATE
OR
SELECT LIBRARY FOLDER.
Next, choose a library path. The file manager opens at the
location ...Scientific Software/ATLAS.ti. We recommend to create folders for
project specific libraries under the ATLAS.ti folder. However, if you wish to
chose another location, this is possible.
Select SELECT FOLDER (the button shows the language of your Windows
system) and enter a name, or select an existing folder. Click OK.
Confirm that you want to connect your HU to this new library.
Next, add documents to your project: DOCUMENTS / NEW / ADD DOCUMENTS...
After you have added documents to your project, save the project file (HU),
to any location: PROJECT / SAVE.
Create a copy bundle file as backup: PROJECT / SAVE COPY BUNDLE.
Setting Up Team Projects
When working in teams, multiple scenarios are possible:
• A team analyzes a common set of documents across different sites. For this
scenario, the standard library or a project specific library can be used.
• Initially, the documents at each site are different. Every person analyzes a
sub set of the data before merging the HUs. Use the standard library for this
scenario.
• A team analyzes a common set of documents, which are stored on a server
that everyone can access. Create a project specific library on the server.
ATLAS.ti 7 DATA MANAGEMENT
SETTING UP A NEW PROJECT
18
Commonalities Of Team Projects
One person in the team should take on the role of project administrator. The
designated project administrator usually sets up the project, distributes it to the
other team members, collects the sub projects and merges them.
Unless there are good reasons to work with linked documents, we recommend
to add all documents to a library.
For the following situations, we recommend to work with project specific
libraries:
• team members want or need to access documents from a shared location
• coders work on different projects at the same time, but should only have
access to the data of projects they are assigned to
• your data corpus contains sensitive data that should only be accessed by
those assigned to a project
All team members best create an ATLAS.ti user account on their computer and
log in with their user name. You find the User Management menu under the
Tools menu.
Setting Up Project Specific Libraries
Open ATLAS.ti and create a new project: PROJECT / NEW HERMENEUTIC UNIT.
Select PROJECT / SET PROJECT LIBRARY.
Click the button CREATE OR SELECT LIBRARY FOLDER. Create a new folder and enter
a name, or select an existing folder. Click OK.
The folder tree opens at the location ...Scientific Software/ATLAS.ti. This is a
sub folder under AppData/Roaming, which is a location provided by
Microsoft Windows for applications to store their data. Unless you want to
store the library on a server, it is recommended to create your libraries at
this location.
Confirm that you want to connect your HU to this new library.
All newly added documents will be added to this newly created library.
ATLAS.ti 7 DATA MANAGEMENT
SETTING UP A NEW PROJECT
19
Distributed Team Work – Common Set Of Documents
If initially a common body of data should be made available to the team, it
is mandatory that one person sets up the project and distributes it to the
other team members in form of a copy bundle file.
Figure 9: Team project setup if all team members access a common data
Tasks Of The Project Administrator
Open ATLAS.ti and create a new Hermeneutic Unit: PROJECT / NEW HERMENEUTIC
UNIT.
To add documents, select DOCUMENTS / NEW / ADD DOCUMENTS, or drag and
drop a folder / selected documents from the File Explorer onto the HU Editor.
Save the project file (the HU) to any location: PROJECT / SAVE.
Create a copy bundle file (PROJECT / SAVE COPY BUNDLE) and distribute it to all
team members (see “How to Create A Copy Bundle.”
Ask all team members to create an ATLAS.ti user account on their computer
and to log in.
If your project contains linked documents, the recommendation is to store
these documents in the same folder as the HU file (i.e. HUPATH).
Tasks Of The Team Members
Create an ATLAS.ti user account on your computer and log in with your user
name. You find the USER MANAGEMENT menu under the TOOLS menu.
Install the copy bundle file that you received from the project administrator:
PROJECT / UNPACK COPY BUNDLE (see “How To Unpack A Copy Bundle“).
ATLAS.ti 7 DATA MANAGEMENT
SETTING UP A NEW PROJECT
20
In case the project administrator has set up the project with a project specific
library, you need to select a location on your computer for this library. It can be
a different location on each computer.
During the process of installing the copy bundle file, you can rename the
Hermeneutic Unit, e.g. by adding your name or initials. This is
recommended as all sub HUs should have a different name. Another option
to save the HU under a different name is after unbundling the copy bundle
file via: PROJECT / SAVE AS...
After each work session, save the HU (PROJECT / SAVE) and create a copy
bundle file as backup (PROJECT / SAVE COPY BUNDLE).
Continuous Project Work (Documents Are Not Edited)
Tasks Of The Team Members
After an agreed-upon interval, each team member sends his/her project to
the project administrator for merging. As none of the documents has been
modified, it is sufficient to send the HU file.
Tasks of the project administrator
Merge the various HU files you receive from the team members (see
“Merging Hermeneutic Units.”
Create a new Master HU and distribute the new Master file to the team
members.
Figure 10: Continuous process of merging and distributing
Tasks Of The Team Members
Rename the new Master file by adding your name or initials to the file name
and continue your work.
ATLAS.ti 7 DATA MANAGEMENT
SETTING UP A NEW PROJECT
21
Continuous Project Work (Documents Are Edited)
Please note: Even under the managed document concept, editing the same
data source at two different locations should not be permitted. If you do so
anyway, this primary document can no longer be merged. You will end up
with two versions of it. Thus, if editing by team members is permitted, you
should formulate strict guidelines as to who is allowed to edit which
document.
Tasks Of The Team Members
If documents are modified, the data sources have to be sent back to the project
administrator for merging. This is done in form of a copy bundle file. Just
sending the HU file is not sufficient.
Create a copy bundle file and send it to the person who volunteered to be
the project administrator (PROJECT / SAVE COPY BUNDLE ).
Tasks Of The Project Administrator
Install all copy bundle files (PROJECT / UNPACK COPY BUNDLE ).
Merge all HUs and saves the outcome as new Master HU (see “Merging
Hermeneutic Units.”
Create a copy bundle file and distributes it to all team members.
Distributed Team Work – Different Set Of Documents
ATLAS.ti 7 DATA MANAGEMENT
SETTING UP A NEW PROJECT
22
Figure 11: Team project setup if different data sources are analyzed at every site
Tasks Of The Team Members
Use the standard library to set up the project at each location. If the default
location of the standard library is not suitable, move the standard library to a
location location or your choice (see “Moving Library To A New Location.”
Create an ATLAS.ti user account on your computer and log in under your
user name. You find the USER MANAGEMENT menu under the TOOLS menu.
Set up your sub project by creating a new Hermeneutic Unit (PROJECT / NEW
HERMENEUTIC UNIT) and add documents:
DOCUMENTS / NEW / ADD DOCUMENTS, or drag and drop a folder / selected
documents from the File Explorer onto the HU Editor.
It is recommended to use the standard library at this point in the process. If
a project specific library should be used, the project administrator can move
the documents to a project specific library after the first round of merging.
If each person starts out with a project specific library, all documents will be
copied to the library of the target HU during the process of merging. See
“Merging Hermeneutic Units.”
Save the project file to any location: PROJECT / SAVE.
Save a copy bundle file as backup: PROJECT / SAVE COPY BUNDLE.
Begin to work on your sub project.
Continuous Project Work
After an agreed-upon interval, each team member sends their work to the
project administrator for merging in form of a copy bundle file: PROJECT / SAVE
COPY BUNDLE.
ATLAS.ti 7 DATA MANAGEMENT
SETTING UP A NEW PROJECT
23
Tasks Of The Project Administrator
The project administrator can be someone from the team who volunteers to
take on the task of merging and re-distributing.
Install all copy bundle files: PROJECT / UNPACK COPY BUNDLE.
Merge all HUs and saves the outcome as new Master HU (see “Merging
Hermeneutic Units.”
If desired, the project administrator can now create a project specific library and
set the merged project to this library (see “Setting Up Project Specific
Libraries“).
Create a copy bundle file (PROJECT / SAVE COPY BUNDLE) and distribute it to all
team members.
Tasks Of The Team Members
Unpack the copy bundle file that you receive from the project administrator:
PROJECT / UNPACK COPY BUNDLE. Rename the HU file during this process (see
“How To Unpack A Copy Bundle“).
If the project administrator has moved the documents to a project specific
library, you need to specify where this new library should be stored on your
computer.
Continue to work on the project.
Repeat the above cycle as often as necessary to complete the analysis.
Team Projects Using A Shared Location
If all team members access the data at a shared location like a network
drive, it is recommended to work with a project specific library.
ATLAS.ti 7 DATA MANAGEMENT
SETTING UP A NEW PROJECT
24
Figure 12: Team projects using a shared location
Tasks Of The Project Administrator
Start ATLAS.ti and create a new Hermeneutic Unit: PROJECT / NEW HERMENEUTIC
UNIT.
Create a new library at the shared location: PROJECT / SET PROJECT LIBRARY (see
“Setting Up Project Specific Libraries.”
Add documents to the project: DOCUMENTS / NEW / ADD DOCUMENTS, or drags
them from the File Explorer into the HU editor.
Save the Hermeneutic Unit (can be to any location): PROJECT / SAVE.
Save the project in form of a copy bundle file as backup: PROJECT / SAVE COPY
BUNDLE.
Make the Master HU file available to all team members, e.g. in a special
folder for HU files on the server.
If your project contains linked documents, the recommendation is to store
these documents on the server in the same folder as the HU file (i.e.
HUPATH, see ATLAS.ti 6 manual).
Tasks Of The Team Members
Create an ATLAS.ti user account on your computer and log in under your
user name. You find the USER MANAGEMENT menu under the TOOLS menu.
Rename the HU file that you receive from the project administrator, e.g. by
adding your name or initials to the file name.
Open the HU file and begin your work.
ATLAS.ti 7 DATA MANAGEMENT
SETTING UP A NEW PROJECT
25
If you cannot load the documents, make sure that you have access to the
shared location that contains the library which has been set up by your
project administrator. In case there are issues, please contact your project
administrator.
Editing primary documents can be allowed when storing the library at a shared
location that all team members can access. If a modified document is loaded in
another HU of another team member, the codings in this HU are adjusted
automatically.
Continuous Project Work
After an agreed upon interval, the project administrator merges the HUs of all
team members. If team members store their HU files locally, they should move
them to a shared location for merging (see Figure 13 below).
Figure 13: Merging and distributing server based team projects
Tasks Of The Project Administrator
Merge the various HU files
Create a new Master HU and save it at at the shared location under a new
name, e.g., by adding the date. The old Master HU can be moved to a
backup folder.
Create a copy bundle file as backup (PROJECT / SAVE COPY BUNDLE).
Tasks Of The Team Members
Make a copy of the new Master file, rename it by adding your name or initial
and continue your work.
ATLAS.ti 7 DATA MANAGEMENT
SETTING UP A NEW PROJECT
26
Team Projects Using Shared & Remote Location
If some of the team members have access to a shared location, but others have
not, the suggestion is to work with a project specific library. You can set up the
project specific library at the shared location and the team members that have
access to the shared location work on the project as has been described above
(“Team Projects Using a Shared Location“).
All team members that work at a remote location receive a copy bundle file.
When unpacking the bundle, they will be asked to specify a location for the
project library. As they do not have access to the shared location, they select a
location on their local drives (see “Distributed Team Work – Common Set of
Documents“ and “Tasks of the team members.”
Thus, the project uses the same project library (same name) on all computers –
but the actual location where this library is stored is different.
ATLAS.ti 7 DATA MANAGEMENT
USER MANAGEMENT
27
User Management
Collaboration or multi-authoring means that more than one author may work
on an ATLAS.ti project at different times. ATLAS.ti supports this teamwork by
systematically keeping track of each author's productions.
Every object created, including the Hermeneutic Unit itself, is automatically
stamped with a date, time, and author. This identification of the author is what
makes the log in process upon system start necessary (which by default
proceeds automatically). Simultaneous collaboration is not supported, so only
one person can work on a specific Hermeneutic Unit at a time. By default, only
the author who created the Hermeneutic Unit (the owner or original author), is
authorized to load, read, and edit the Hermeneutic Unit.
Letting others participate in creating a Hermeneutic Unit requires a few
bureaucratic adjustments; one of which is the definition of users.
The simple concept of the ATLAS.ti user management allows all data that will
be shared by different users to be placed in publicly accessible directories. But
even with the Hermeneutic Units stored in a public directory, access can be
restricted to the author. In other words, Hermeneutic Units can either be
private or public. The default setting is public. If set to private, other users can
be defined as co-authors for this Hermeneutic Unit (see “Access Rights for the
HU“).
ATLAS.ti's user
database is
independent of
the account
database in a
local area
network or your
Windows log-in
name.
Figure 14: User Management sub menu
To keep it simple, it is best to leave the default setting to public access and to
allow all users to create an account with administrative rights. These rights only
apply when working with ATLAS.ti. Users defined in ATLAS.ti are not
necessarily the same as Windows users. Furthermore, administrative rights
assigned to an ATLAS.ti user have nothing to do with Windows user rights.
ATLAS.ti 7 DATA MANAGEMENT
USER MANAGEMENT
28
Adding A New User
If you do not intend to use ATLAS.ti in a work group environment, the only
procedure you will need to be familiar with is how to modify the default
account named "Super."
ATLAS.ti knows two classes of users: administrators, and all others.
Administrators have more rights than "normal" users. The key rights of
administrators are the ability to define new users, to install service packs or use
the more advanced data source management features. Thus, in order to be
able to create new user accounts, you need to be logged as a user with
administrative rights. By default, you are logged in as “Super” user and this
user has administrative rights.
To create a new user account, select TOOLS / USER MANAGEMENT / USER EDITOR
from the main menu.
If this option is grayed out in the menu, you are logged in as standard user.
Choose TOOLS / USER MANAGEMENT / SWITCH USER... and log in as Super user to be
able to access the user administration window.
Figure 15: User Administration Editor
The user
administration
tool allows you to
create, modify
and remove users.
A user is characterized by five attributes, four of which you are prompted for in
sequence: Account name, password, last name, first name.
Account name: When working with ATLAS.ti, the account name has to be
entered at log-in time. Every object created, including the Hermeneutic Unit, is
stamped with the account name.
Password: A password should be at least 4 characters (letters, digits, symbols)
long, but should not exceed 10 letters (higher risk of typos). A password can be
changed later by the administrator. However, when logging in, you are not
required to enter a password if the default settings are kept (see Relaxed User
Management below).
ATLAS.ti 7 DATA MANAGEMENT
USER MANAGEMENT
29
Last and first name: Both names really have no important function other then
giving the user a correct welcome. However, both a last and a first name must
be provided when defining a user.
To add a new user:
Select EDIT / NEW USER.
Enter an Account name, a password, the last and the first name into the
sequence of “prompters”.
After completion of the sign up procedure, the new entry appears in the list of
users. The“Access rights” attribute is set to “Administrator” by default (see
“Administrative and Standard Access Rights“ below).
Change the access rights if needed.
Administrative And Standard Access Rights
Administrative rights allow you to add, delete and change users. In addition,
administrative access rights are necessary if you want to edit primary
documents.
Users with standard rights can only access HUs they have created themselves,
or those where there have been registered as co-author. They are not allowed
to edit primary documents.
Removing A User
To assure that there is at least one user with administrative privileges in the
database, any attempts to remove all administrators is rejected. You cannot, for
instance, remove the user who is logged in.
Select the user to be removed in the list, right click and select the option
DELETE USER or or select the corresponding menu item from the EDIT menu.
Changing User Attributes
You can change the account name, the password, the first and last names of a
user and the access rights.
Right click on a user entry and select the appropriate option from the context
menu, or highlight a user and select the corresponding menu item from the
EDIT menu.
None of the menu options except New user will be available if you select
yourself in the list of users. If you need to change or even delete your own
account, you need to switch to a different administrative account (e.g.
ATLAS.ti 7 DATA MANAGEMENT
USER MANAGEMENT
30
super), edit your normal account and switch back again (TOOLS / USER
MANAGEMENT / SWITCH USER...
Saving The User Database
After new definitions and modifications, the user database must be explicitly
saved or all changes will be discarded. If you close the user administrator
window without saving, you will be prompted to save.
Be default the user data base is stored in a file called HERMENCR.HDB in the
ATLAS.ti program folder. This name and folder should be used, unless you are
about to create a copy of the database.
To save the user data base, select File / Save from the main menu in the User
Administration window.
Switching Accounts
After creating a new account, the next step is log in under your name, i.e. to
switch to your new account:
Select TOOLS / USER MANAGEMENT / SWITCH USER....
Figure 16: Login Window
Select a user account from the drop-down list.
Password: Note that the password field is grayed out and that you are not
required to enter a password. If you do want to password protect your user
account, you need to change the relaxed user management setting (see
“Relaxed User Management;” to set a password for the HU, see “Access
Rights for the HU“).
Automatic Login: If you are the only person working at this particular
computer (or on a public computer using a personal Windows user account),
then the automatic login can remain activated. This means the current log in
name is also used for the next sessions. If more than one user works on the
same computer, then the automatic log in should be deactivated. If
ATLAS.ti 7 DATA MANAGEMENT
USER MANAGEMENT
31
deactivated, the login window pops up upon start-up and the user is
prompted to log in.
Access Rights For The HU
To change access rights for a HU, choose the option TOOLS / USER MANAGEMENT /
CHANGE ACCESS RIGHTS from the main menu. Four options are offered:
Public - read only: this choice lets all other users load and view the
Hermeneutic Unit, it may even be edited, e. g. for training purposes, but it
cannot be saved to disk.
Public - read & write (default): permits other users to have the same rights as
the author, but not the ability to change the access rights.
Private: By choosing this option you can revoke previously granted rights again.
“Set Password” lets you protect the Hermeneutic Unit against loading unless a
correct password is provided. Make sure you remember the password or you
will not be able to load your own Hermeneutic Unit again!
As with all other access-related options you need to save the Hermeneutic Unit
before any changes are in effect.
Co-Authors
To restrict access to a group of co-authors (i. e., more than one author), the
sub-menu TOOLS / USER MANAGEMENT / CO-AUTHORS offers three options for
authors: add, remove, and view the list of co-authors currently defined for this
Hermeneutic Unit. This feature only makes sense if public access to the HU has
not been granted.
To Register Co-authors
Co-authors have the same rights as the original author, except for the right to
define or remove co-authors, unless having administrative rights themselves.
Select TOOLS / USER MANAGEMENT / CO-AUTHORS / REGISTER CO-AUTHORS. You are
presented the list of all users known to the system (which have previously
been defined by the administrator or the original author).
ATLAS.ti 7 DATA MANAGEMENT
USER MANAGEMENT
32
Figure 17: Registering co-authors
Select one one more authors from the list and click OK. A message pops up
informing you who is registered as co-authors for the currently loaded. HU.
To Remove Co-authors
Select TOOLS / USER MANAGEMENT / CO-AUTHORS / REMOVE CO-AUTHORS. You are
presented the list of current co-authors. Choose the ones to be removed from
the Hermeneutic Unit.
To Display Co-authors
Select TOOLS / USER MANAGEMENT / CO-AUTHORS / DISPLAY CO-AUTHORS. You see a list
of the co-authors currently assigned to the Hermeneutic Unit.
To Filter By Co-authors
To display only those parts of a Hermeneutic Unit created by a subset of the
co-authors involved, choose the filter-option CO-AUTHORS in any of the Object
Managers.
The User Database
All ATLAS.ti users are cataloged in a special "database"-file HERMENCR.HDB,
located in the ATLAS.ti system directory. This file is loaded on program startup.
Never modify the user database file HERMENCR.HDB from outside
ATLAS.ti, as this will corrupt it and lock you out of the system!
After the initial installation of ATLAS.ti, there is already one "dummy" user
with administrator privileges set up: Account = SUPER, password = USER.
Because automatic login is the default mode, it is quite likely that you usually
work under this default account.
Creating And Working With Different User Databases
To create a new data base, save the standard data base HERMENCR.HDB
under a new name, e. g. hermencr_2.hdb: FILES / SAVE AS.
ATLAS.ti 7 DATA MANAGEMENT
USER MANAGEMENT
33
Make the desired changes and save the new data base.
When you start ATLAS.ti the next time, the default user data base
“hermencr.hdb” is loaded. To load the newly created user data base, select
FILE / LOAD DATABASE.
Relaxed User Management
The default setting is “relaxed user management”. This feature removes the
password requirement for user accounts. The default setting can be changed by
editing the central configuration file for ALL users, ATLAS.INI. This file can be
found in the common application data folder. You need Windows administrator
rights to be able to modify this file. To access the file for modification:
Changes to
ATLAS.INI affect
all computers in a
networked
environment.
Select TOOLS / EXPLORER / COMMON APPLICATION DATA.
Make a backup copy of ATLAS.INI file.
Open it with a plain text editor (such as Windows Notepad).
Look for the section: [lan] and set the variable "relaxedUserManagement" to
either "enabled" or "disabled."
If relaxed user management it disabled, users need to enter their account
password when logging in.
Settings in ATLAS.ini affect all clients in a networked environment. For any
changes in ATLAS.ini to take affect, ATLAS.ti has to be restarted.
ATLAS.ti 7 DATA MANAGEMENT
MERGING HERMENEUTIC UNITS
34
Merging Hermeneutic Units
The Merge Tool reunites HU's that were originally divided for analytical or
economical reasons. Its main purpose is the support of teams. It links together
the contributions of different members of a research team. A common scenario
is the analysis of different sets of documents by different team members,
sharing a common code base. Of course, the single researcher can also benefit
from this function using the merge facility to help organize large projects.
Examples Of Application
Text Corpus Reuse
With only PDs to add and everything else IGNORED you can transfer all
documents from any HU into a freshly created, or already existing HU. The PD
comments and any existing quotations are also transferred.
Theory Import
With only codes, networks, and code families selected, a "theory" can also be
migrated to another HU. This is similar to the current "Import Networks"
feature, but also migrates Network Views and code families.
Team Work
Add codes, unify PDs: This would be the strategy when the same set of PDs
is utilized by different team members using different codes.
Unify codes, add PDs: Different PDs were distributed to team members
using the same set of codes, or mainly the same set of codes. Codes that are
different from the common set are not lost but added.
ATLAS.ti 7 DATA MANAGEMENT
MERGING HERMENEUTIC UNITS
35
Main Concepts Of Merging
Target And Source HUs
The main concepts in Merge are the Target HU and the Source HU. The Target
HU is the HU into which another Source HU is merged. The target HU has to
be loaded into the HU Editor before invoking the Merge HUs option. It is
advisable to save the target HU under a different name before starting the
merge procedure.
To prevent accidental overwrite of an existing HU, you may create a new
HU first or save the currently open HU under a different name.
Merge Strategies
Three "strategies" can be chosen for the processing of every object category.
These are "Add," "Unify," and "Ignore." The object categories that can be
processed within the HU are PDs, Quotations, Codes, Memos, PD Families,
Code Families, Memo Families, and Network Views.
Add: The objects of this category are added to the target HU. If an identical
object is found in the target, the added object will get a new name consisting
of the original name plus the suffix "_number". A new number is added until
the name of the object is unique. For instance, if a code "Alchemy" already
exists in the target, the source version of "Alchemy" is renamed to
"Alchemy_1".
Unify: Searches for corresponding objects in the target HU. If such an object is
found, all attributes of the source object are "inherited" by the target object. A
corresponding quotation is one that resides in the corresponding primary
document AND that has the same start and end position.
In this procedure, attention is paid to deviations between two PDs to be
merged that may result in a corrupt PD with misaligned quotations.
Two PDs are
considered equal
for unification
when three
conditions hold.
While most other objects are unified via their name, PDs are treated differently.
A PD from the source HU is unified with a PD from the target HU if the
following conditions hold:
• Both PDs have the same unique identifier (see “
• Both PDs refer to the same data source.
• If none of the PDs can access its data source, the test uses ID and revision
equality only. Thus, HU files can also be merged if the data source files are
not available.
• If two PDs found to be the same but at a different revision status, the PD
with the older revision status is synchronized.
Ignore: Instances from ignored object categories are not transferred during the
merge process. For a finer grained exclusion you can use the "ignore" families
option (see next).
Use specially
named families
for fine-grained
control over items
to be ignored.
"Ignorant" families: To exclude specific objects from the transfer (such as
private memos, test codes, etc.), you would create a special family with the
name "!MERGEIGNORE" into which you can move items to be excluded.
This can be done for all three family types.
ATLAS.ti 7 DATA MANAGEMENT
MERGING HERMENEUTIC UNITS
36
How To Merge Hermeneutic Units: General Procedure
When merging two HUs, the Merge Wizard guides you through the procedure.
In the first step, the source HU is selected. Next, a merge strategy is chosen
and possibly fine-tuned.
Select A Target And Source HU
Load the target HU. It is advisable to save it under a different name, so that
you don’t corrupt the original file in case something goes wrong.
From the HU Editor’s main menu, select PROJECT / MERGE WITH HU.
Alternatively you can drag an HU onto the HU Editor’s caption holding down
the CTRL key. The Merge Wizard opens, guiding you through the merge
procedure.
The first page of the Merge Wizard displays the current target HU (i. e., the
one that was loaded first), requesting you to enter the source HU’s file name:
Figure 18: The Merge Wizard - select a Source HU after loading the Target HU
Click on the browse button and select a source HU from the file dialog.
Click the NEXT button. The source HU is loaded and you can proceed with the
next step.
If the merge procedure was initiated by drag & drop, the source HU is already
entered into the source entry field. You can immediately proceed by clicking on
the NEXT button. Next, you need to choose a merge strategy.
Choose A Merge Strategy
The second step is the selection of how the source HU is to be merged into the
target HU. Four broad, predefined strategies are available that can be
customized in a second step. Object classes can be selectively added, unified, or
ignored (see “Main Concepts Of Merging” above).
The Merge
Wizard offers a
variety of options
to set the merge
strategy for every
object type.
Select one of the four stock strategies. A short description of the strategy is
displayed at the bottom left of the dialog box.
Fine-tune the strategy so it best suits your needs. For all major object types,
you can divert from the predefined stock strategy and manually define how
the various object types are to be handled in the merge process.
ATLAS.ti 7 DATA MANAGEMENT
MERGING HERMENEUTIC UNITS
37
Figure 19: Merge Tool: Select a stock strategy and fine-tune your selection
Same PDs and Codes: Choose this strategy when PDs and codes are (mostly)
the same in the target and source HU. All of the same PDs and codes are then
unified. Different PDs and codes will be added.
The Merge
Wizard offers a
variety of options
to set the merge
strategy for every
object type.
Same PDs – Different Codes: Choose this strategy when target and source HU
contain the same PDs, but different set of codes. If identical codes are found
during the merge procedure, the duplicate codes from the source HU are
automatically renamed by adding a numeric suffix.
Original code name: Alchemy
Duplicate code: Alchemy_1
Different PDs - Same Codes: Choose this strategy when target and source HU
contain different PDs that have been coded with the same code set. This is a
common situation when working in teams and different team members have
coded different PDs using a common set of codes. If a few additional codes
have been added to the common set, these will be added.
Different PDs and Codes: Choose this strategy when both PDs and codes are
different. The PDs and codes from the source HU will be added to the ones in
the target HU. If identical codes are found during the merge procedure, the
duplicate codes from the source HU are automatically renamed by adding a
numeric suffix as shown above.
Check the option "Create Merge Report" to generate an overview of what
has been done. The report lists all added and unified objects and their old
and new names. Statistics about the source and target HUs and the resulting
merged HU are created. The report will be opened in a rich text editor after
the merge process is completed (see “Merge Report” for details).
Click FINISH to start the merge process. This may take a while depending on
the size of both the target and source HUs and the strategy chosen. The
Unify strategy is generally more consumptive in processing time than adding
objects.
ATLAS.ti 7 DATA MANAGEMENT
MERGING HERMENEUTIC UNITS
38
If you repeatedly merge the same HUs, deactivate the option “Merge
Comments” as this may unnecessarily blow up the comment for any of the
unified objects and leads to multiplications of entries.
Special Considerations For HUs That Use A Project Library
As project libraries are an option for projects that contain sensitive data, the
software prohibits that HUs that use a project library are merged into HUs that
use My Library or linked documents. It is however possible to merge an HU
that uses My Library into an HU that uses a project library.
If one of the HUs to be merged uses a project library, use this HU as target.
Combinations that are not allowed:
• Target HU uses My Library and source HU uses a project library
• Target HU uses linked documents and source HU uses a project library
Combinations that are allowed:
• Target HU uses a project library and source HU uses a My Library
• Target HU uses a project library and source HU uses linked documents
• Target HU uses a project library and source HU uses a project library
If the source HU uses My Library or another project library, all documents will
be copied to the project library of the target HU during the process of merging.
Linked documents remain linked.
If you are unsure which library is used by the HU, open the P-Docs
Manager and look a the column 'Location'.
After The Merge
After a successful merge operation, some "cleaning up" might become
necessary. For example, codes with different names but similar meaning (i. e.,
synonyms) are now treated as distinct codes. They may need to be merged. It
could also be the case that you end up with a number of quotations that
overlap but are coded by the same code(s). Such instances can be found with
the help of the Coding Analyzer.
The Merge Report
If you have checked the option “Create Merge Report” in the Merge Wizard
(default), a report generator keeps track of every object affected during the
merge process.
The report displays:
• the name and location of the source and target HUs
ATLAS.ti 7 DATA MANAGEMENT
MERGING HERMENEUTIC UNITS
39
•
•
•
•
object statistics and merge strategies for source and target HUs
added objects sorted by object type (prefixed with a "+")
unified objects sorted by object type (prefixed with a "=")
statistics for the resulting HU
Below, excerpts from a merge report are shown resulting from merging “The
Sample” HU with itself using the strategy “Different PDs Same Codes”. During
this merge, PDs, quotations and PD Families are added; and all codes are
unified.
The first part of the report provides an overview of the selected merge
strategies.
Figure 20: First part of the merge report: An overview of the selected merge strategies
Added Objects
When objects are added that have identical names in both the source and
target HUs, the added object is renamed using an incremental numbering
scheme. Note that the PDs are not renamed. This is because the prefix "P x" is
a part of the name, making equally named PDs distinct.
ATLAS.ti 7 DATA MANAGEMENT
MERGING HERMENEUTIC UNITS
40
Figure 21: Added primary documents using a unique identifier in form of the PD number
The imported PD families are renamed using the numeric suffix "_1".
Figure 22: Names of added primary documents
Unified Objects
Unified codes are displayed along with their new quotation references within
the resulting HU:
ATLAS.ti 7 DATA MANAGEMENT
MERGING HERMENEUTIC UNITS
41
Figure 23: Report on unified codes
Statistical Summary
The statistical summary at the end of the report provides an overview of all
object types after the merge.
Figure 24: Statistical summary at the end of the merge report
ATLAS.ti 7 DATA MANAGEMENT
MERGING HERMENEUTIC UNITS
42
Figure 25: Report on unified codes
Trouble-shooting After Merging
Below you can find solutions for some common issues that occur during or
after merging.
PDs Are Added Rather Than Merged
Explanation: If you add documents to a project, the data source files are copied
into the selected library. In your ATLAS.ti HU you see “primary documents” these can be thought of as containers for your data source files. In addition to
the reference to the data source, these containers have a name, an author, a
creation and modification date, etc., basically all the information you see in the
PDocs Manager. Plus, each primary document (PD) has a unique fingerprint
(which you do not see). It is generated when adding the data source to an HU.
The advantage of this is that ATLAS.ti can precisely identify each primary
document and for example the order of primary documents in your HUs do no
longer play a role when merging. The often overlooked consequence, however,
is that if you add the same data sources to a different HU (on the same or a
different computer), the fingerprints will be different.
This means when merging these HUs, ATLAS.ti does not recognize the primary
documents as being the same - due to their different fingerprints - even though
their content is the same.
Solution: In case after merging you ended up with two or more rather than one
primary document and you are sure their content is the same, do the following:
ATLAS.ti 7 DATA MANAGEMENT
MERGING HERMENEUTIC UNITS
43
Select the two primary documents in the Primary Document Manager (by
holding down the Ctrl-key).
From the MISCELLANEOUS menu (document manager menu or context menu)
select the option MERGE SELECTED PDS.
Figure 26: Merge duplicates
Another window opens. Select whether you want to add or unify quotations
and whether to merge comments. In case you accidentally ended up with
two primary documents for one data source, you need to select “Unify”
(Quotations) option.
Figure 27: Further merge options
The “Add” (Quotations) option is useful if you want to compare the coding
of two coders for inter-coder reliability purposes.
Make your selection and click OK.
In order to avoid this problem in the future, please proceed as follows when
setting up a team project where all team members use the same data
sources:
ATLAS.ti 7 DATA MANAGEMENT
MERGING HERMENEUTIC UNITS
44
One person in your team needs to setup the project - adding all needed
documents, creating a copy bundle file and distributing the copy bundle file
to all team members. See also “Setting up Team Projects.”
Conflict Resolution For Links
For certain entities, a default "conflict resolution strategy" is used. If the
inclusion of objects could result in the modification of a "link" between objects
in the target HU, the target HU link is preferred. Example: If there is a link "isassociated-with" between two codes "Alchemy" and "Gold" in the target HU,
and a conflicting link "is-contrary-to" exists between the corresponding source
HU codes, then the link in the target HU "wins". However, if no link exists
between two objects in the target HU, the link existing in the source HU is
transferred. This strategy is also pursued for hyperlinks and other connections
between objects.
Figure 28: Merging HUs: Link resolution - The link between Code A and Code B in the target HU
survives the merge process.
Migration Of General Features
Co-authors are
also merged.
The comment of the source HU is appended to the target, and the list of coauthors in the target is completed with those in the source HU.
ATLAS.ti 7 DATA MANAGEMENT
MERGING HERMENEUTIC UNITS
45
Special Considerations For Quotations
Quotations play a special role because they cannot be handled independent of
the PDs. When PDs are ignored, so are quotations. When PDs are added,
quotations are added. The interesting case is when PDs are unified: you can
then select either UNIFY or ADD.
Add quotations if
you want to
calculate intercoder-reliabiltiy.
ADDing quotations will create duplicate quotations in the target PD, even if a
matching quotation already exists. This is a useful option if you want to
calculate inter-coder reliability (see CAT, a free online tool that allows you to
calculate intercoder-reliabiltiy. You can access the tool via HELP / MORE RESOURCES
/ THE CODING ANALYSIS TOOLKIT).
Merging Scaled Codes
When variable codes with a special naming convention are added during the
merge process, their values are invalidated in case of name clash. The reason
for this is that imported codes with an identical name are automatically
renamed using a numeric suffix.
Note that before applying the SPSS job generation feature on the resulting HU,
such codes would need to be manually renamed.
A Few Additional Considerations
You can unify codes, but add Network Views. This results in a new network
containing the same nodes as those already contained in the target HU's
network.
Adding nodes and unifying networks could result in an existing Network View
being crowded with both the nodes from the target and the source HUs.
Test merge
effects by
experimenting
with sample HUs.
Unifying Super Codes combines their queries using the OR operator.
To get acquainted to the effects of either adding or unifying entities, you
should experiment with the various strategies using sample HUs. Observe
what happens. Before modifying serious projects, you should gain some
understanding of how the merging process works.
ATLAS.ti 7 DATA MANAGEMENT
PROJECT BACKUP
46
Project Backup
Please also see the following document for a summary description:
http://downloads.atlasti.com/docs/howto_v7_project_backup.pdf
HU Backup
Automatic Backup When Saving
The default setting is that ATLAS.ti creates a backup copy of an existing HU
before overwriting it on Save. Backup files have the same name as the HU file
plus an additional extension:
Figure 29: Current HU file and its backup
If the full file extensions are not displayed on your computer, you recognize the
backup file by its file type (BACKUP-file) and the white icon:
Figure 30: Current HU file and its backup if you do NOT see file extensions
In case you need to continue to work with the backup file, e.g. because you
lost your HU file, you simply need to rename the backup file by removing the
extension “backup”. If you do not see the full file name as shown in Figure 30,
right-click on the file, select Properties and rename the file in the properties
window.
ATLAS.ti 7 DATA MANAGEMENT
PROJECT BACKUP
47
To change the default setting, select TOOLS / PREFERENCES / GENERAL PREFERENCES,
Tab: STORAGE from the main menu, or click on the Preference button in the main
tool bar.
Crash Recovery
Keep both the
regular backup
and the automatic
recovery backup
on!
As the HU backup file is only created from the last saved version when saving
the current version, this functionality would not protect you from losing the
work you completed since the last save in the event of abnormal termination of
the program, e.g., caused by system crashes or power failures.
For such situations, an automatic periodic backup feature is provided that will
store recovery information every 20 minutes (or a period of time you can set
via TOOLS / PREFERENCES / GENERAL PREFERENCES, Tab: STORAGE. It is strongly
recommended to keep this feature on.
Should ATLAS.ti or Windows crash or in any other way be terminated
irregularly, the amount of work lost is only the work conducted since the last
recovery backup (or regular save). When quitting ATLAS.ti or after saving the
HU, the recovery backup file is removed automatically.
If you experience long delays at the scheduled auto-saving times when
working with large HUs, increase the time intervals rather than turning this
option off!
When you restart ATLAS.ti after a crash, it will ask you if you want to load a
recovery backup of your HU if this backup is indeed newer than the one you
last saved.
Any pending changes in open text or Network Editors are not saved by the
recovery backup feature. Saving such changes from time to time will
preserve these changes.
Backing Up The Entire Project
The Copy Bundle function lets you make a copy of your entire project, i.e. the
HU and all associated files, packed as a single file. As such, it serves a dual
purpose: Portability (to transfer a project to another location), and data security
(a powerful backup & restore device).
Copy Bundle is a powerful tool. By inspecting the HU, it finds and collects all
files that make up the project. It checks the accessibility of the data sources and
ATLAS.ti 7 DATA MANAGEMENT
PROJECT BACKUP
48
provides feedback in problematic situations. From all the project files it compiles
a single compressed file. On a target computer, “installing” a bundle distributes
the HU, the data source files, and all associated files to appropriate location(s).
Copy bundle files can be recognized by a special icon (an ATLAS.ti project in a
box) and the file extension atlcb (see Figure 31).
Figure 31: File extension and icon for ATLAS.ti 7
copy bundle files
The Copy Bundle Tool
There are two options to save a project as copy bundle file and to unpack a
copy bundle file. You find both options under the PROJECT menu: PROJECT /SAVE
COPY BUNDLE and PROJECT / UNPACK COPY BUNDLE.
A copy bundle file contains your HU plus all data sources that you have
added to your ATLAS.ti project. It is the best and safest way to save your
project. If you want to have a full backup of your project on an external
drive or another computer, use the Copy Bundle tool--saving the HU file
alone is not sufficient for secure storage. The HU file represents your entire
project only in rare cases (i. e. only if you work exclusively with internal
documents). In the vast majority of cases you will need a copy bundle file to
backup or to transfer your project in its entirety.
The bundle tool is separated into two list panes and one report pane (see
Figure 32 below).
Before creating a copy bundle file, you can specifically exclude documents that
should not be in the bundle, e.g., unchanged (or even non-editable) large
documents (e.g., video, audio files) that have already been carried to the target
system via other means or with a previous Copy Bundle.
ATLAS.ti 7 DATA MANAGEMENT
PROJECT BACKUP
49
Figure 32: Copy Bundle Window: Pack & Go
The first list shows all documents that will be included in the bundle.
The second list pane diplays all documents that cannot be bundled: This list
displays documents that are excluded by the system because of an irresolvable
conflict. If all PDs in the HU can be displayed in the HU Editor, there should be
no conflict when bundling the HU.
The following conflicts may occur:
• Source Missing Conflict. The document does not exist.
• Source Unusable Conflict (only applies to linked documents). The document
cannot be loaded. Possible cause: A linked document was manually copied
from another location without its associated LOG file using Windows copy
method.
• PD Source Conflict (only applies to linked documents). Mismatch between
PD and its source. This implies that a linked data source is not the one that is
expected by the PD. Possible causes: mapping changed, data source was
replaced by another file, LOG file was edited manually.
• Ambiguous Reference Conflict (only applies to linked documents) . A linked
data source is used by more than one PD but was assigned using different
paths.
Report: In the report pane, the situation before creating the copy bundle file is
summarized. This includes a list of all excluded documents and the reason for
their exclusion.
How To Create A Copy Bundle
Save the HU.
Select PROJECT / SAVE COPY BUNDLE from the main menu. The Copy Bundle
window opens (see Figure 32). All documents that can be bundled are listed
in the top right pane.
ATLAS.ti 7 DATA MANAGEMENT
PROJECT BACKUP
50
Check the report pane. If everything is as it should be, click the CREATE BUNDLE
button.
A standard file dialog window opens:
Select a location where the bundle file should be stored.
Enter a name for the bundle file or accept the suggested file name. The file
extension atlcb (for ATLAS.ti copy bundle) is automatically appended.
Click SAVE.
There is no need to create a copy bundle file if your project only contains
internal (embedded) documents. This is for instance the case of you import
survey data.
Creating Partial Bundles
There are two options to create a partial bundle file – you can select documents
to be ex- or included in the Create Copy Bundle window, or make a select of
documents in the P-Docs Manager.
In the Create Copy Bundle window:
Option A: Exclude documents by clicking on the check boxes in front of each
document.
Option B: Set a PD family as global filter before opening the copy bundle
window and check the “Apply current PD filter” option at the top left of the
Create Copy Bundle window.
Via the P-Docs Manager:
Open the P-Docs Manager and select the documents that you want to
include in the bundle.
Right-click and select the option DATA SOURCE MANAGEMENT / BUNDLE SELECTED PDS.
Creating a partial bundle files does not mean that the documents that have
not been included in the bundle are removed from the project. If you
unpack a partial bundle file, you will still see the list of all primary
documents in the primary document manager. However, you will only be
able to open those files that were included in the bundle. The other entries
remain gray.
ATLAS.ti 7 DATA MANAGEMENT
PROJECT BACKUP
51
How To Unpack A Copy Bundle
Select PROJECT / UNPACK COPY BUNDLE.
Select a copy bundle file and click OPEN. The following window opens:
Figure 33: Copy Bundle Install window
Select an unbundling strategy. In most cases it will be “Migrate” (see
“Unbundling Strategies“ below).
Select a location for the HU file by clicking on the file loader icon at the end
of the field HU Path (see Figure 33 or Figure 34).
Click on the button UNBUNDLE.
When you select the option Unpack Copy Bundle, ATLAS.ti checks whether the
documents in the bundle are already in your library. If this is the case, then you
see the entry “0 documents will be unbundled”. There is however nothing to
worry about. ATLAS.ti will tell you that the documents are excluded because
identical files already exist (see Figure 33).
If your HU only contains internal documents, you will also see that 0
documents will be unbundled. In this case, there is nothing to unpack as the
documents are stored in the HU file. Thus, creating a copy bundle file was
not really necessary.
ATLAS.ti 7 DATA MANAGEMENT
PROJECT BACKUP
52
UNPACKING PROJECTS WITH PROJECT LIBRARIES
If the HU packed in the copy bundle file uses a project library, which does not
yet exist on the target computer, you will be asked to specify a location for the
project library before the copy bundle file can be unpacked.
Unbundling Strategies
"Unbundling" is the term we have adopted for unpacking (or extracting) the
compressed archive containing the HU and its associated files at the new
location. The installation of a bundle on the same or a different computer can
be done using two slightly different strategies: Migrate and Restore.
MIGRATE
Choose the
“Migrate”
strategy when
moving projects
between two
work locations.
The "Migrate" strategy assumes that the bundle is to be installed on another
computer or another disk in order to resume work at this different location. The
target path for the HU can be freely chosen. When checking for conflicts, this
strategy accepts that older versions of data source files are replaced by newer
versions. If a document in the bundle is older than an existing one at the new
location, it will not be unbundled. This prevents a document from replacing a
newer version of it.
RESTORE
Use the
“Restore”
strategy when
installing a bundle
that was created
as backup copy.
he "Restore" strategy is used to restore a bundle created as a backup of a
project, i.e., an HU and all the data source files referenced by its PDs. This
strategy restores the HU in exactly the same folder as at the original location. It
does not reject an attempt to replace a current file with an older version –
which is indeed the very nature of “restore.”
Paths
Below the strategy selection section, the original path of the HU is displayed. A
color marker next to the path indicates possible conflicts for this HU, if it were
to be installed in the target environment.
Figure 34: Selecting a location for the HU file
ATLAS.ti 7 DATA MANAGEMENT
PROJECT BACKUP
53
Click on the Browse button to select the location where the HU file should be
stored on the target computer.
If you transfer a project to a different computer, most likely you will need to
change the location. If you use the bundle file as backup and want to install the
backup on your computer, there is probably no need to change the location.
A check box lets you exclude the HU itself from the installation.
Below the HU path, the TBPATH of the target computer is displayed. The
TBPATH is the default location for storing ATLAS.ti project files and can be set
under TOOLS / PREFERENCES / GENERAL PREFERENCES, tab: Paths. This pane is not
visible in Restore mode.
The list of documents included in the bundle can be sorted with a click on the
column header: The following information is provided:
• Name of the document
• Target location of the document.
• A field indicating if this document is used when unpacking the bundle. It also
contains a small colored box indicating a possible conflict (see “Conflict
Color Code” below).
• Size (the total of the file sizes of the document file and its optional auxiliary
files).
• Last modification date
• Document type
Report Pane
The report pane in the lower right of the Install Bundle window displays a
dynamic report of the documents about to be unbundled.
Figure 35: Status report in the copy bundle window
Conflict Color Code
Possible target conflicts are indicated by the colored square in the ‘Use’
column.
ATLAS.ti 7 DATA MANAGEMENT
PROJECT BACKUP
54
Color Code
Description
Dark Green indiates that file already
exists in the library. The Target Location
is indicated as <LocalManaged>.
Light Green is on for every document
that can be installed without
overwriting an existing version
Yellow: A compatible file was detected;
replacing this file does not harm the
integrity of the HU. Other HUs
accessing this document will be
synchronized when needed.
If you unpack a document with this
magenta marker, other HUs with
references to it may no longer be able
to access it. Such documents will not be
extracted in Migrate mode. You can,
however, include these documents in
Restore mode.
Red: If a path does not exist on the
target computer, it is created when
installing the bundle file if possible..
However, not every path can be
created. If you install a bundle on your
personal computer and a Z drive is
required, ATLAS.ti can not create this
drive on your computer. If you see a red
box, you either need to change the
location for the HU file in the HU Path
field (see above), or you need to map
the path (see below for further
information).
A document is marked light green, if
an otherwise irresolvable path could be
resolved via fallback redirection, i.e.
HUPATH or TBPATH. This only applies
if linked documents are included in the
bundle.
Path Mapping (Only Needed For Linked Documents)
You need to map a path, if the original path of a file on the source computer
cannot be created on the target computer. This is likely to be the case when a
project was set up with absolute path references on a network drive that
cannot be accessed by the target computer.
Such a conflict can be resolved by mapping the non-existing path:
Click on the MAP PATH button included in the Install Bundle window. This
opens the Path Map Editor.
ATLAS.ti 7 DATA MANAGEMENT
PROJECT BACKUP
55
Enter a path to be mapped:
Figure 36: Document Path Map Editor
Into the ‘From:’ entry field on the left side of the Path Map Editor, type in
either the full path, select a path from the drop-down list, or click on the file
browser symbol. Generally, useful options (non-accessible paths used in the
current HU) are already offered in the drop-down list.
Once a path is entered or selected, click on the Add Path button. The path
will be added to the list of currently mapped paths.
Now enter (or choose from the drop-down) a replacement path into the ‘To:’
field on the right side of the Path Map Editor in the same fashion:
Click on the Add Path button.
Repeat the above steps for every path to be mapped.
Press Apply & Close to store and activate the new mapping(s).
REDIRECTION: FALLBACK
The option 'Always Use Fallback Paths’ is activated by default in the mapping
tool. If activated, the following happens: all irresolvable files are unbundled in
the HU’s folder, i.e., the folder where the HU (HPR7 file) is stored.
See the ATLAS.ti Version 6 manual for more detail on linked documents and
special paths like the HU and TBPATH.
It is best to organize projects in ways that use absolute path references as
rarely as possible. This reduces the need to use PD Mapping.
ATLAS.ti 7 DATA MANAGEMENT
PROJECT TRANSFER
56
Project Transfer
If you want to transfer a project to a different computer, you need to create a
copy bundle file on computer A and unpack it on computer B (or location B).
There is no need to create a copy bundle file if your project only contains
internal (embedded) documents. This is for instance the case if you import
survey data. To transfer a project with embedded documents, you can
simply make a copy of the HU file and open it on computer B.
Creating A Copy Bundle On Computer A
Save the HU.
Select PROJECT / SAVE COPY BUNDLE from the main menu. The Copy Bundle
window opens (see Figure 32). All documents that can be bundled are listed
in the top right pane.
Check the report pane. If everything is as it should be, click the CREATE BUNDLE
button.
A standard file dialog window opens:
Select a location where the bundle file should be stored.
Enter a name for the bundle file or accept the suggested file name. The file
extension atlcb (for ATLAS.ti copy bundle) is automatically appended.
Click SAVE.
Unpacking The Copy Bundle On Computer B
Select PROJECT / UNPACK COPY BUNDLE.
Select a copy bundle file and click OPEN. The Unpack Copy Bundle window
opens (see Figure 33).
Use 'Migrate' as unbundling strategy.
Select a location for the HU file by clicking on the file loader icon at the end
of the field HU Path (see Figure 34).
Click on the button UNBUNDLE.
ATLAS.ti 7 DATA MANAGEMENT
PROJECT TRANSFER
57
For further details see “The Copy Bundle Tool“, “Unbundling Strategies“,
“Conflict Color Code“ and “Path Mapping (Only needed For linked
Documents)“.
ATLAS.ti 7 DATA MANAGEMENT