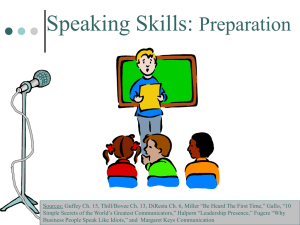iPORT CL-U3 External Frame Grabber User Guide
advertisement

PLEORA TECHNOLOGIES INC. iPORT CL-GigE and CL-U3 External Frame Grabbers User Guide Installing, Uninstalling, and Starting the Software Applications a Copyright © 2015 Pleora Technologies Inc. These products are not intended for use in life support appliances, devices, or systems where malfunction of these products can reasonably be expected to result in personal injury. Pleora Technologies Inc. (Pleora) customers using or selling these products for use in such applications do so at their own risk and agree to indemnify Pleora for any damages resulting from such improper use or sale. Trademarks PureGEV, eBUS, iPORT, vDisplay, AutoGEV, AutoGen, and all product logos are trademarks of Pleora Technologies. Third party copyrights and trademarks are the property of their respective owners. Notice of Rights All information provided in this manual is believed to be accurate and reliable. No responsibility is assumed by Pleora for its use. Pleora reserves the right to make changes to this information without notice. Redistribution of this manual in whole or in part, by any means, is prohibited without obtaining prior permission from Pleora. Document Number EX001-023-0008 Version 4.0, 6/25/15 Table of Contents About this Guide . . . . . . . . . . . . . . . . . . . . . . . . . . . . . . . . . . . . . . . . . . . . . . . . . . . . . . . . . . . . . . . . . . . .1 What this Guide Provides . . . . . . . . . . . . . . . . . . . . . . . . . . . . . . . . . . . . . . . . . . . . . . . . . . . . . . . . . . . . . . . . . . . . 2 Start Streaming Video . . . . . . . . . . . . . . . . . . . . . . . . . . . . . . . . . . . . . . . . . . . . . . . . . . . . . . . . . . . . . . . . . . . . . . . 2 Using this Guide . . . . . . . . . . . . . . . . . . . . . . . . . . . . . . . . . . . . . . . . . . . . . . . . . . . . . . . . . . . . . . . . . . . . . . . . . . . 3 Related Documents . . . . . . . . . . . . . . . . . . . . . . . . . . . . . . . . . . . . . . . . . . . . . . . . . . . . . . . . . . . . . . . . . . . . . . . . . 4 Further Reading . . . . . . . . . . . . . . . . . . . . . . . . . . . . . . . . . . . . . . . . . . . . . . . . . . . . . . . . . . . . . . . . . . . . . . . . . . . . 4 About the iPORT CL-GigE and CL-U3 External Frame Grabbers . . . . . . . . . . . . . . . . . . . . . . . . . . . . . . .5 The iPORT CL-GigE and CL-U3 External Frame Grabbers . . . . . . . . . . . . . . . . . . . . . . . . . . . . . . . . . . . . . . . . . . 6 iPORT CL-GigE and CL-U3 External Frame Grabber Models . . . . . . . . . . . . . . . . . . . . . . . . . . . . . . . . . . . . . . . . 8 iPORT CL-GigE External Frame Grabber Models . . . . . . . . . . . . . . . . . . . . . . . . . . . . . . . . . . . . . . . . . . . . . . . 8 iPORT CL-U3 External Frame Grabber Models . . . . . . . . . . . . . . . . . . . . . . . . . . . . . . . . . . . . . . . . . . . . . . . . . 9 CL-GigE External Frame Grabber Feature Set . . . . . . . . . . . . . . . . . . . . . . . . . . . . . . . . . . . . . . . . . . . . . . . . . . . . 12 CL-U3 External Frame Grabber Feature Set . . . . . . . . . . . . . . . . . . . . . . . . . . . . . . . . . . . . . . . . . . . . . . . . . . . . . 13 Key GenICam Features . . . . . . . . . . . . . . . . . . . . . . . . . . . . . . . . . . . . . . . . . . . . . . . . . . . . . . . . . . . . . . . . . . . . . 14 CL-U3 External Frame Grabber GenICam Features . . . . . . . . . . . . . . . . . . . . . . . . . . . . . . . . . . . . . . . . . . . . . 15 iPORT CL-GigE External Frame Grabber Connections. . . . . . . . . . . . . . . . . . . . . . . . . . . . . . . . . . . . . 17 Connector and Switch Locations . . . . . . . . . . . . . . . . . . . . . . . . . . . . . . . . . . . . . . . . . . . . . . . . . . . . . . . . . . . . . . 18 Camera Link Connector. . . . . . . . . . . . . . . . . . . . . . . . . . . . . . . . . . . . . . . . . . . . . . . . . . . . . . . . . . . . . . . . . . . . . 19 Power Over Camera Link (PoCL) . . . . . . . . . . . . . . . . . . . . . . . . . . . . . . . . . . . . . . . . . . . . . . . . . . . . . . . . . . . 19 Voltage Drop Monitoring . . . . . . . . . . . . . . . . . . . . . . . . . . . . . . . . . . . . . . . . . . . . . . . . . . . . . . . . . . . . . . . . . 19 Mapping to the Serial Communication Interface . . . . . . . . . . . . . . . . . . . . . . . . . . . . . . . . . . . . . . . . . . . . . . . . 20 Mapping of Camera Link Connector and 12-Pin Circular GPIO Connector Inputs . . . . . . . . . . . . . . . . . . . . . . . 20 12-Pin GPIO Circular Connector . . . . . . . . . . . . . . . . . . . . . . . . . . . . . . . . . . . . . . . . . . . . . . . . . . . . . . . . . . . . . 20 12-Pin GPIO Circular Connector Pinouts . . . . . . . . . . . . . . . . . . . . . . . . . . . . . . . . . . . . . . . . . . . . . . . . . . . . . 21 Differential Type and I/O Level Switches . . . . . . . . . . . . . . . . . . . . . . . . . . . . . . . . . . . . . . . . . . . . . . . . . . . . . . . 22 Differential and Single-Ended Input/Output Specifications . . . . . . . . . . . . . . . . . . . . . . . . . . . . . . . . . . . . . . . . 24 Powering the External Frame Grabber . . . . . . . . . . . . . . . . . . . . . . . . . . . . . . . . . . . . . . . . . . . . . . . . . . . . . . . . . . 26 External Power Supply — Input Signals. . . . . . . . . . . . . . . . . . . . . . . . . . . . . . . . . . . . . . . . . . . . . . . . . . . . . . . 26 Powering Cameras through the PoCL Connection. . . . . . . . . . . . . . . . . . . . . . . . . . . . . . . . . . . . . . . . . . . . . . . 27 Power Consumption . . . . . . . . . . . . . . . . . . . . . . . . . . . . . . . . . . . . . . . . . . . . . . . . . . . . . . . . . . . . . . . . . . . . . 27 RJ-45 Locking Connectors. . . . . . . . . . . . . . . . . . . . . . . . . . . . . . . . . . . . . . . . . . . . . . . . . . . . . . . . . . . . . . . . . . . 29 Status LEDs . . . . . . . . . . . . . . . . . . . . . . . . . . . . . . . . . . . . . . . . . . . . . . . . . . . . . . . . . . . . . . . . . . . . . . . . . . . . . . 30 iPORT CL-U3 External Frame Grabber Connections . . . . . . . . . . . . . . . . . . . . . . . . . . . . . . . . . . . . . . 31 Connector and Switch Locations . . . . . . . . . . . . . . . . . . . . . . . . . . . . . . . . . . . . . . . . . . . . . . . . . . . . . . . . . . . . . . 32 Camera Link Connectors . . . . . . . . . . . . . . . . . . . . . . . . . . . . . . . . . . . . . . . . . . . . . . . . . . . . . . . . . . . . . . . . . . . . 33 Power Over Camera Link (PoCL) . . . . . . . . . . . . . . . . . . . . . . . . . . . . . . . . . . . . . . . . . . . . . . . . . . . . . . . . . . . 34 Voltage Drop Monitoring . . . . . . . . . . . . . . . . . . . . . . . . . . . . . . . . . . . . . . . . . . . . . . . . . . . . . . . . . . . . . . . . . 34 Mapping to the Serial Communication Interface . . . . . . . . . . . . . . . . . . . . . . . . . . . . . . . . . . . . . . . . . . . . . . . . 34 Mapping of Camera Link Connector and 12-Pin GPIO Circular Connector Inputs . . . . . . . . . . . . . . . . . . . . . . . 35 Micro-B USB 3.0 Connector . . . . . . . . . . . . . . . . . . . . . . . . . . . . . . . . . . . . . . . . . . . . . . . . . . . . . . . . . . . . . . . . . 35 Powering the Standard Models Over a USB 3.0 Connection . . . . . . . . . . . . . . . . . . . . . . . . . . . . . . . . . . . . . . . 36 Locking Connectors . . . . . . . . . . . . . . . . . . . . . . . . . . . . . . . . . . . . . . . . . . . . . . . . . . . . . . . . . . . . . . . . . . . . . . 36 Powering the External Frame Grabber . . . . . . . . . . . . . . . . . . . . . . . . . . . . . . . . . . . . . . . . . . . . . . . . . . . . . . . . . . 36 i Powering the External Frame Grabber through a USB 3.0 Connection — Standard Models . . . . . . . . . . . . . . . 36 Powering the External Frame Grabber through an External Power Supply — Industrial Models . . . . . . . . . . . . 36 Powering Cameras through the PoCL Connection — Industrial Models . . . . . . . . . . . . . . . . . . . . . . . . . . . . . . 37 Power Consumption . . . . . . . . . . . . . . . . . . . . . . . . . . . . . . . . . . . . . . . . . . . . . . . . . . . . . . . . . . . . . . . . . . . . . 37 Status LEDs . . . . . . . . . . . . . . . . . . . . . . . . . . . . . . . . . . . . . . . . . . . . . . . . . . . . . . . . . . . . . . . . . . . . . . . . . . . . . . 39 12-Pin GPIO Circular Connector . . . . . . . . . . . . . . . . . . . . . . . . . . . . . . . . . . . . . . . . . . . . . . . . . . . . . . . . . . . . . 40 12-Pin GPIO Circular Connector Pinouts — Standard Models. . . . . . . . . . . . . . . . . . . . . . . . . . . . . . . . . . . . . 41 12-Pin GPIO Circular Connector Pinouts — Industrial Models . . . . . . . . . . . . . . . . . . . . . . . . . . . . . . . . . . . . 42 Differential Type and I/O Level Switches . . . . . . . . . . . . . . . . . . . . . . . . . . . . . . . . . . . . . . . . . . . . . . . . . . . . . . . 43 Differential and Single-Ended Input/Output Specifications . . . . . . . . . . . . . . . . . . . . . . . . . . . . . . . . . . . . . . . . 45 Using Differential Inputs with Quadrature Encoders . . . . . . . . . . . . . . . . . . . . . . . . . . . . . . . . . . . . . 47 Electrical Interfacing . . . . . . . . . . . . . . . . . . . . . . . . . . . . . . . . . . . . . . . . . . . . . . . . . . . . . . . . . . . . . . . . . . . . . . . 48 Differential Connection . . . . . . . . . . . . . . . . . . . . . . . . . . . . . . . . . . . . . . . . . . . . . . . . . . . . . . . . . . . . . . . . . . . . . 49 Single-Ended Connection . . . . . . . . . . . . . . . . . . . . . . . . . . . . . . . . . . . . . . . . . . . . . . . . . . . . . . . . . . . . . . . . . . . 50 Processing Quadrature Encoder Signals . . . . . . . . . . . . . . . . . . . . . . . . . . . . . . . . . . . . . . . . . . . . . . . . . . . . . . . . . 50 Recommendations when using Quadrature Encoders with the Industrial Models . . . . . . . . . . . . . . . . . . . . . . . . . 52 Signal Handling . . . . . . . . . . . . . . . . . . . . . . . . . . . . . . . . . . . . . . . . . . . . . . . . . . . . . . . . . . . . . . . . . . . 53 Bulk Interfaces . . . . . . . . . . . . . . . . . . . . . . . . . . . . . . . . . . . . . . . . . . . . . . . . . . . . . . . . . . . . . . . . . . . 57 GenICam Interface for Serial Communication Configuration . . . . . . . . . . . . . . . . . . . . . . . . . . . . . . . . . . . . . . . . 58 UART Timing . . . . . . . . . . . . . . . . . . . . . . . . . . . . . . . . . . . . . . . . . . . . . . . . . . . . . . . . . . . . . . . . . . . . . . . . . . . . 58 Installing the eBUS SDK . . . . . . . . . . . . . . . . . . . . . . . . . . . . . . . . . . . . . . . . . . . . . . . . . . . . . . . . . . . . 61 Installing the eBUS SDK . . . . . . . . . . . . . . . . . . . . . . . . . . . . . . . . . . . . . . . . . . . . . . . . . . . . . . . . . . . . . . . . . . . . 62 Installing the Driver . . . . . . . . . . . . . . . . . . . . . . . . . . . . . . . . . . . . . . . . . . . . . . . . . . . . . . . . . . . . . . . . . . . . . . . . 62 Configuring Your Computer’s NIC for use with the CL-GigE External Frame Grabber . . . . . . . . . . . . . . . . . . . . . . . . . . . . . . . . . . . . . . . . . . . . . . . . . . . . . 65 Configuring the NIC for Communication with the CL-GigE External Frame Grabber . . . . . . . . . . . . . . . . . . . . . 66 Calculating the Required Bandwidth . . . . . . . . . . . . . . . . . . . . . . . . . . . . . . . . . . . . . . . . . . . . . . . . . . . . . . . . . . . 68 Understanding the Effect of the Features on Bandwidth and Performance . . . . . . . . . . . . . . . . . . . . . . . . . . . . . . . 68 Width, Height, and Pixel Format. . . . . . . . . . . . . . . . . . . . . . . . . . . . . . . . . . . . . . . . . . . . . . . . . . . . . . . . . . . . 68 Interpacket Delay. . . . . . . . . . . . . . . . . . . . . . . . . . . . . . . . . . . . . . . . . . . . . . . . . . . . . . . . . . . . . . . . . . . . . . . . 68 Acquisition Frame to Skip . . . . . . . . . . . . . . . . . . . . . . . . . . . . . . . . . . . . . . . . . . . . . . . . . . . . . . . . . . . . . . . . . 69 Packet Size . . . . . . . . . . . . . . . . . . . . . . . . . . . . . . . . . . . . . . . . . . . . . . . . . . . . . . . . . . . . . . . . . . . . . . . . . . . . . 69 Connecting to the External Frame Grabber and Configuring General Settings . . . . . . . . . . . . . . . . 71 Confirming Image Streaming. . . . . . . . . . . . . . . . . . . . . . . . . . . . . . . . . . . . . . . . . . . . . . . . . . . . . . . . . . . . . . . . . 72 Configuring the Buffers . . . . . . . . . . . . . . . . . . . . . . . . . . . . . . . . . . . . . . . . . . . . . . . . . . . . . . . . . . . . . . . . . . . . . 74 Providing the CL-GigE External Frame Grabber with an IP Address . . . . . . . . . . . . . . . . . . . . . . . . . . . . . . . . . . . 75 Configuring the CL-GigE External Frame Grabber with an Automatic/Persistent IP Address . . . . . . . . . . . . . . . . 76 Configuring the External Frame Grabber’s Image Settings . . . . . . . . . . . . . . . . . . . . . . . . . . . . . . . . . . . . . . . . . . . 77 Implementing the eBUS SDK . . . . . . . . . . . . . . . . . . . . . . . . . . . . . . . . . . . . . . . . . . . . . . . . . . . . . . . . . . . . . . . . 79 Configuring How Images are Acquired . . . . . . . . . . . . . . . . . . . . . . . . . . . . . . . . . . . . . . . . . . . . . . . . . . . . . . . . . 80 Recording and Readout Modes, Available on Pleora Devices . . . . . . . . . . . . . . . . . . . . . . . . . . . . . . . . . . . . . . . 81 Understanding When Images are Removed from the Onboard Memory . . . . . . . . . . . . . . . . . . . . . . . . . . . . . . 81 ContinuousReadout Mode. . . . . . . . . . . . . . . . . . . . . . . . . . . . . . . . . . . . . . . . . . . . . . . . . . . . . . . . . . . . . . . . . 82 Calculating How Many Images Can be Stored in Onboard Memory . . . . . . . . . . . . . . . . . . . . . . . . . . . . . . . . . 83 ii iPORT CL-GigE and CL-U3 External Frame Grabbers User Guide Configuring a Camera Link Camera . . . . . . . . . . . . . . . . . . . . . . . . . . . . . . . . . . . . . . . . . . . . . . . . . . . . . . . . . . . 84 Configuring Camera Link Settings. . . . . . . . . . . . . . . . . . . . . . . . . . . . . . . . . . . . . . . . . . . . . . . . . . . . . . . . . . . . . 85 Supported Camera Link Configurations. . . . . . . . . . . . . . . . . . . . . . . . . . . . . . . . . . . . . . . . . . . . . . . . . . . . . . . 85 Supported Device Tap Geometries for the CL-U3 External Frame Grabber. . . . . . . . . . . . . . . . . . . . . . . . . . . . 86 Implementing the eBUS SDK . . . . . . . . . . . . . . . . . . . . . . . . . . . . . . . . . . . . . . . . . . . . . . . . . . . . . . . . . . . . . . . . 90 Network Configurations for the CL-GigE External Frame Grabber . . . . . . . . . . . . . . . . . . . . . . . . . . . 91 Unicast Network Configuration. . . . . . . . . . . . . . . . . . . . . . . . . . . . . . . . . . . . . . . . . . . . . . . . . . . . . . . . . . . . . . . 92 Required Items — Unicast Network Configuration . . . . . . . . . . . . . . . . . . . . . . . . . . . . . . . . . . . . . . . . . . . . . . 92 External Frame Grabber Configuration — Unicast Network Configuration . . . . . . . . . . . . . . . . . . . . . . . . . . . 93 Multicast Network Configuration . . . . . . . . . . . . . . . . . . . . . . . . . . . . . . . . . . . . . . . . . . . . . . . . . . . . . . . . . . . . . 94 Configuring the Devices for a Multicast Network Configuration . . . . . . . . . . . . . . . . . . . . . . . . . . . . . . . . . . . . 95 Reference: Mechanical Drawings and Material List . . . . . . . . . . . . . . . . . . . . . . . . . . . . . . . . . . . . . 101 CL-U3 External Frame Grabber Mechanical Drawings . . . . . . . . . . . . . . . . . . . . . . . . . . . . . . . . . . . . . . . . . . . . 102 CL-GigE External Frame Grabber Mechanical Drawings. . . . . . . . . . . . . . . . . . . . . . . . . . . . . . . . . . . . . . . . . . . 104 CL-U3 External Frame Grabber Material List . . . . . . . . . . . . . . . . . . . . . . . . . . . . . . . . . . . . . . . . . . . . . . . . . . . 108 CL-GigE External Frame Grabber Material List. . . . . . . . . . . . . . . . . . . . . . . . . . . . . . . . . . . . . . . . . . . . . . . . . . 109 System Troubleshooting . . . . . . . . . . . . . . . . . . . . . . . . . . . . . . . . . . . . . . . . . . . . . . . . . . . . . . . . . . . 111 iPORT CL-GigE External Frame Grabber Troubleshooting Tips . . . . . . . . . . . . . . . . . . . . . . . . . . . . . . . . . . . . 112 iPORT CL-U3 External Frame Grabber Troubleshooting Tips . . . . . . . . . . . . . . . . . . . . . . . . . . . . . . . . . . . . . . 115 Appendix: Timing for Camera Link Base/Medium Signals . . . . . . . . . . . . . . . . . . . . . . . . . . . . . . . . 117 Camera Link Signals . . . . . . . . . . . . . . . . . . . . . . . . . . . . . . . . . . . . . . . . . . . . . . . . . . . . . . . . . . . . . . . . . . . . . . 118 Case 1: FVAL and LVAL are Level-Sensitive . . . . . . . . . . . . . . . . . . . . . . . . . . . . . . . . . . . . . . . . . . . . . . . . . . 118 Case 2: FVAL and LVAL are Edge-Sensitive . . . . . . . . . . . . . . . . . . . . . . . . . . . . . . . . . . . . . . . . . . . . . . . . . . 118 Case 3: FVAL is Edge-Sensitive and LVAL is Level-Sensitive . . . . . . . . . . . . . . . . . . . . . . . . . . . . . . . . . . . . . . 119 Timing Values for All Cases . . . . . . . . . . . . . . . . . . . . . . . . . . . . . . . . . . . . . . . . . . . . . . . . . . . . . . . . . . . . . . . . . 119 Technical Support . . . . . . . . . . . . . . . . . . . . . . . . . . . . . . . . . . . . . . . . . . . . . . . . . . . . . . . . . . . . . . . . 121 iii iv iPORT CL-GigE and CL-U3 External Frame Grabbers User Guide Chapter 1 About this Guide This chapter describes the purpose and scope of this guide, and provides a list of complimentary guides. The following topics are covered in this chapter: • “What this Guide Provides” on page 2 • “Start Streaming Video” on page 2 • “Using this Guide” on page 3 • “Related Documents” on page 4 • “Further Reading” on page 4 About this Guide 1 What this Guide Provides This guide provides you with the information you need to connect the iPORT CL-U3 External Frame Grabber and the iPORT CL-GigE External Frame Grabber to Base or Medium Camera Link cameras. The CL-U3 External Frame Grabber supports both Base and Medium Camera Link cameras. The CL-GigE External Frame Grabber supports Base Camera Link cameras. In this guide you can find product overviews, instructions for connecting the cables, installing the Pleora eBUS™ SDK, establishing connections, performing general configuration tasks, and configuring the settings to properly capture and display images from Camera Link cameras. The last chapter of this guide provides Technical Support contact information for Pleora Technologies. Start Streaming Video If you want to quickly start streaming video, you can jump to: • “Confirming Image Streaming” on page 72. 2 iPORT CL-GigE and CL-U3 External Frame Grabbers User Guide Using this Guide Sections of this guide pertain to both the CL-GigE External Frame Grabber and the CL-U3 External Frame Grabber, while other sections only pertain to a particular model. These differences are due to the fact that the external frame grabbers have different interfaces (GigE Vision and USB3 Vision). Common Sections • “About the iPORT CL-GigE and CL-U3 External Frame Grabbers” on page 5 • “Using Differential Inputs with Quadrature Encoders” on page 47 • “Signal Handling” on page 53 • “Bulk Interfaces” on page 57 • “Installing the eBUS SDK” on page 61 • “Connecting to the External Frame Grabber and Configuring General Settings” on page 71 • “Reference: Mechanical Drawings and Material List” on page 101 • “System Troubleshooting” on page 111 • “Appendix: Timing for Camera Link Base/Medium Signals” on page 117 • “Technical Support” on page 121 CL-GigE External Frame Grabber The following chapters and sections only pertain to the CL-GigE External Frame Grabber: • “iPORT CL-GigE External Frame Grabber Connections” on page 17 • “Configuring Your Computer’s NIC for use with the CL-GigE External Frame Grabber” on page 65 • “Providing the CL-GigE External Frame Grabber with an IP Address” on page 75 • “Configuring the CL-GigE External Frame Grabber with an Automatic/Persistent IP Address” on page 76 • “Network Configurations for the CL-GigE External Frame Grabber” on page 91 • “iPORT CL-GigE External Frame Grabber Troubleshooting Tips” on page 112 CL-U3 External Frame Grabber The following chapters and sections only pertain to the CL-U3 External Frame Grabber: • “iPORT CL-U3 External Frame Grabber Connections” on page 31 • “iPORT CL-U3 External Frame Grabber Troubleshooting Tips” on page 115 About this Guide 3 Related Documents The iPORT CL-GigE and CL-U3 External Frame Grabber User Guide is complemented by the following Pleora Technologies documents: • eBUS Player Quick Start Guide and eBUS Player User Guide, available for Windows, Linux, and OSX • eBUS SDK API Quick Start Guides, available for C++, .NET, Linux, and OSX • eBUS SDK API Help Files • eBUS SDK Programmer’s Guide • iPORT Advanced Features User Guide • Configuring Your Computer and Network Adapters for Best Performance Application Note • Establishing a Serial Bridge Application Note Further Reading Although not required in order to successfully use the iPORT CL-GigE and CL-U3 External Frame Grabbers, you can find details about industry-related standards and naming conventions in the following documents: • For the CL-GigE External Frame Grabber, see the GigE Vision Standard, version 2.0 available from the Automated Imaging Association (AIA) at www.visiononline.org. • For the CL-U3 External Frame Grabber, see the USB3 Vision Standard, available from the Automated Imaging Association (AIA) at www.visiononline.org. • GenICam Standard Features Naming Convention available from the European Machine Vision Association (EMVA) at www.emva.org. • Camera Link Standard, available from the Automated Imaging Association (AIA) at www.visiononline.org. • Pixel Format Naming Convention, available from the European Machine Vision Association (EMVA) at www.emva.org. Chapter 2 About the iPORT CL-GigE and CL-U3 External Frame Grabbers This chapter describes the external frame grabbers, including the models and key features. The following topics are covered in this chapter: • “The iPORT CL-GigE and CL-U3 External Frame Grabbers” on page 6 • “iPORT CL-GigE and CL-U3 External Frame Grabber Models” on page 8 • “CL-GigE External Frame Grabber Feature Set” on page 12 • “CL-U3 External Frame Grabber Feature Set” on page 13 About the iPORT CL-GigE and CL-U3 External Frame Grabbers 5 The iPORT CL-GigE and CL-U3 External Frame Grabbers Pleora’s iPORT™ CL-GigE and CL-U3 External Frame Grabbers provide systems manufacturers and integrators with cost and design flexibility advantages by converting Camera Link® cameras into native GigE Vision or USB3 Vision™ cameras. With these external frame grabbers, Camera Link® cameras transmit both video and control signals over the simple, long-distance cabling of Gigabit Ethernet (GigE) or the widely available SuperSpeed USB 3.0 bus. RJ-45 Ethernet connector iPORT CL-GigE External Frame Grabber (example) Base Camera Link support USB 3.0 connector iPORT CL-U3 External Frame Grabber (example) Base and Medium Camera Link support Based on field-proven designs, these external frame grabbers deliver additional benefits including high bandwidth output, extended operating temperature range, and extensive GPIO functionality enabling real-time, low-jitter triggering of cameras, and synchronization of other vision system elements. Video is transmitted from Base and Medium Camera Link cameras with low, predictable latency over a GigE or USB 3.0 link. The connection at the workstation is a standard USB 3.0 port or a standard Ethernet RJ-45 jack, eliminating the need for a desktop computer with an available peripheral card slot for a traditional frame grabber. As a result, designers can reduce system size, cost, and power consumption by using computing platforms with smaller form factors, such as laptops, embedded computers, and single-board computers. Pleora’s CL-GigE and CL-U3 External Frame Grabbers help systems manufacturers and integrators to leverage the performance attributes of GigE and USB 3.0, including high-bandwidth, power over cable, and plug-and-play usability. In addition, the frame grabbers support flexible configurations, allowing multiple cameras to be aggregated to a single Ethernet port, when using an off-the-shelf GigE switch. Complying fully with the GigE Vision, USB3 Vision, and GenICam™ standards, these external frame grabbers ensure interoperability with third-party equipment in multi-vendor environments. For more detailed information about the external frame grabber connections, see “iPORT CL-GigE External Frame Grabber Connections” on page 17 and “iPORT CL-U3 External Frame Grabber Connections” on page 31. 6 iPORT CL-GigE and CL-U3 External Frame Grabbers User Guide This guide references the following product names: • CL-GigEB-IND: Industrial model of the CL-GigE External Frame Grabber for Camera Link Base cameras, available in mountable enclosure or as a board set for Camera Link Base cameras • CL-U3B: Standard model of the enclosed, mountable CL-U3 External Frame Grabber for Camera Link Base cameras • CL-U3B-IND: Industrial model of the CL-U3 External Frame Grabber, available in mountable enclosure or as a board set for Camera Link Base cameras • CL-U3M: Standard model of the enclosed, mountable CL-U3 External Frame Grabber for Camera Link Medium cameras • CL-U3M-IND: Industrial model of the CL-U3 External Frame Grabber, available in mountable enclosure or as a board set for Camera Link Medium cameras For more detailed information about product features, see “CL-GigE External Frame Grabber Feature Set” on page 12 and “CL-U3 External Frame Grabber Feature Set” on page 13. For more detailed information about product models, see “iPORT CL-GigE External Frame Grabber Models” on page 8 and “iPORT CL-U3 External Frame Grabber Models” on page 9. About the iPORT CL-GigE and CL-U3 External Frame Grabbers 7 iPORT CL-GigE and CL-U3 External Frame Grabber Models The iPORT CL-GigE and CL-U3 External Frame Grabbers are available in several models and are equipped with the parts listed in the following tables. Before assembly, ensure that all components are included in the selected package. iPORT CL-GigE External Frame Grabber Models Table 1: iPORT CL-GigE External Frame Grabber Models Order code Model* Quantity 900-6010 iPORT CL-GigEB-IND iPORT CL-GigEB-IND External Frame Grabber in mountable enclosure for Camera Link Base mode (industrial use).** 1 • Operating Temperature: -40° to 60°C • GPIO: Differential LVDS, RS-422, HVTTL, +/-24V, and +/-30V inputs, and single-ended TTL and VTTL inputs and outputs • PoCL 903-6009 iPORT CL-GigEB-IND OEM board set iPORT CL-GigEB-IND External Frame Grabber board set for Camera Link Base mode (industrial use).** 1 • Operating Temperature: -40° to 85°C* • GPIO: Differential LVDS, RS-422, HVTTL, +/-24V, and +/-30V inputs, and single-ended TTL and VTTL inputs and outputs • PoCL 903-6011 iPORT CL-GigEB-IND Development Kit iPORT CL-GigEB-IND External Frame Grabber (900-6010) 1 Gigabit Ethernet desktop NIC 1 Ethernet cables 2 PoE Injector (power supply) 1 eBUS SDK USB Stick 1 * The product is specified for operation within the stated ambient and case temperature range of its components. **External power supply required. We recommend that you use a PoE power injector, PoE enabled GigE switch, or an external power supply such as the one supplied by Pleora, part number 904-3900. 8 iPORT CL-GigE and CL-U3 External Frame Grabbers User Guide iPORT CL-U3 External Frame Grabber Models Table 2: iPORT CL-U3 External Frame Grabber Models Order code Model* 903-0007 iPORT CL-U3B External Frame Grabber iPORT CL-U3B External Frame Grabber in mountable enclosure for Camera Link Base mode. Quantity 1 • Operating Temperature: 0° to 45°C • GPIO: Single-ended TTL and LVTTL inputs and outputs 903-0011 903-0009 iPORT CL-U3B Development Kit iPORT CL-U3B External Frame Grabber (903-0007) 1 USB 3.0 cable 1 eBUS SDK USB stick 1 iPORT CL-U3B-IND External Frame Grabber iPORT CL-U3B-IND External Frame Grabber in mountable enclosure for Camera Link Base mode (industrial use).** 1 • Operating Temperature: -40° to 60°C • GPIO: Differential LVDS, RS-422, HVTTL, +/-24V, and +/-30V inputs, and single-ended TTL and LVTTL inputs and outputs • PoCL 903-0019 iPORT CL-U3B-IND External Frame Grabber iPORT CL-U3B-IND External Frame Grabber OEM board set for Camera Link Base mode (industrial use).** 1 • Operating Temperature: -40° to 85°C* • GPIO: Differential LVDS, RS-422, HVTTL, +/-24V, and +/-30V inputs, and single-ended TTL and LVTTL inputs and outputs • PoCL USB 3.0 cable 1 eBUS SDK USB stick 1 About the iPORT CL-GigE and CL-U3 External Frame Grabbers 9 Table 2: iPORT CL-U3 External Frame Grabber Models (Continued) 903-0013 903-0008 iPORT CL-U3B-IND Development Kit iPORT CL-U3B-IND External Frame Grabber (903-0009) 1 Power supply 1 USB 3.0 cable 1 eBUS SDK USB stick 1 iPORT CL-U3M External Frame Grabber iPORT CL-U3M External Frame Grabber in mountable enclosure for Camera Link Medium mode. 1 • Operating Temperature: 0° to 45°C • GPIO: Single-ended TTL and LVTTL inputs and outputs 903-0012 903-0010 iPORT CL-U3M Development Kit iPORT CL-U3M External Frame Grabber (903-0008) 1 USB 3.0 cable 1 eBUS SDK USB stick 1 iPORT CL-U3M-IND External Frame Grabber iPORT CL-U3M-IND External Frame Grabber in mountable enclosure for Camera Link Medium mode (industrial use).** 1 • Operating Temperature: -40° to 60°C • GPIO: Differential LVDS, RS-422, HVTTL, +/-24V, and +/-30V inputs, and single-ended TTL and LVTTL inputs and outputs • PoCL 903-0020 iPORT CL-U3M-IND External Frame Grabber iPORT CL-U3M-IND External Frame Grabber OEM board set for Camera Link Medium mode (industrial use).** 1 • Operating Temperature: -40° to 85°C* • GPIO: Differential LVDS, RS-422, HVTTL, +/-24V, and +/-30V inputs, and single-ended TTL and LVTTL inputs and outputs • PoCL 10 iPORT CL-GigE and CL-U3 External Frame Grabbers User Guide Table 2: iPORT CL-U3 External Frame Grabber Models (Continued) 903-0014 iPORT CL-U3M-IND Development Kit iPORT CL-U3M-IND External Frame Grabber (903-0010) 1 Power supply 1 USB 3.0 cable 1 eBUS SDK USB stick 1 * The product is specified for operation within the stated ambient and case temperature range of its components. **External power supply required. We recommend that you use a PoE injector, PoE enabled GigE switch, or an external power supply such as the one supplied by Pleora, part number 904-3900. About the iPORT CL-GigE and CL-U3 External Frame Grabbers 11 CL-GigE External Frame Grabber Feature Set CL-GigEB-IND Enclosed CL-GigEB-IND Board Set Order code 900-6010 900-6009 Description Enclosed, industrial use Board set, industrial use Camera Link mode Base Base Channels Single Single Miniature Camera Link (MiniCL) connectors 1 1 External or PoE powered Yes Yes Yes Yes Operating temperature -40°C to 60°C -40°C to 85°C* Storage temperature -40°C to 85°C Dimensions (L x W x H): 38 mm x 83 mm x 51 mm GPIO: PoCL 48.2 mm x 52 mm x 37 mm 2 2 2 2 3 3 TBD TBD LVDS/RS-422/HVTTL/±24V/±30V differential, or TTL/LVCMOS single-ended inputs TTL/LVCMOS single-ended inputs TTL/LVCMOS single-ended outputs MTBF at 40°C Interface and transfer rate Standards compliance Tap support Pixel clock GigE interface with nearly 1 Gb/s transfer rate Compliant with Camera Link version 2.0 and GigE Vision version 2.0 1 and 2 tap (dependent on selected pixel format) 20 MHz to 85 MHz Frame buffer 128 MB (120 MB is used for the frame buffer, 8 MB is used for the external frame grabber firmware) Serial communication 1 UART on Camera Link interface allows serial control of cameras and other devices using a computer application over the GigE connection 12 iPORT CL-GigE and CL-U3 External Frame Grabbers User Guide CL-U3 External Frame Grabber Feature Set CL-U3B CL-U3M CL-U3B-IND CL-U3B-IND CL-U3M-IND CL-U3M-IND Order code 903-0007 903-0008 903-0009 903-0019 903-0010 903-0020 Description Enclosed, standard use Enclosed, standard use Enclosed industrial use Board set industrial use Enclosed industrial use Board set industrial use Camera Link mode Base Medium Base Base Medium Medium Channels Single Single Single Single Single Single Miniature Camera Link (MiniCL) connectors 1 2 1 1 2 2 USB powered Yes Yes No No No No PoCL No No Yes Yes Yes Yes 0°C to 45°C 0°C to 45°C -40°C to 60°C -40°C to 85°C* -40°C to 60°C -40°C to 85°C* 38 mm x 83 mm x 51 mm** 38 mm x 83 mm x 51 mm** 38.8 mm x 52 mm x 37 mm** 38.8 mm x 52 mm x 37 mm** 38.8 mm x 52 mm x 37 mm** Operating temperature Storage temperature -40°C to 85°C Dimensions (L x W x H): 38 mm x 83 mm x 51 mm** GPIO: LVDS/RS-422/HVTTL/ ±24V/±30V differential, or TTL/LVCMOS single-ended inputs - - 2 2 2 2 TTL/LVCMOS single-ended inputs 4 4 2 2 2 2 TTL/LVCMOS single-ended outputs 3 3 3 3 3 3 1,135,333 hours 1,135,333 hours 958,332 hours 958,332 hours 958,332 hours 958,332 hours MTBF at 40°C Interface and transfer rate Standards compliance Tap support Pixel clock Frame buffer Serial communication USB 3.0 interface with nearly 3 Gb/s transfer rate Compliant with Camera Link version 2.0 and USB3 Vision version 1.0 Camera Link Base models support 1 and 2 taps. Camera Link Medium models support 1, 2, and 4 taps 20 MHz to 85 MHz pixel clock 128 MB (120 MB is used for the frame buffer, 8 MB is used for the external frame grabber firmware) 1 UART on Camera Link interface allows serial control of cameras and other devices using a computer application over the USB 3.0 connection About the iPORT CL-GigE and CL-U3 External Frame Grabbers 13 * The product is specified for operation within the stated ambient and case temperature range of its components. **Approximate, excluding 12-pin circular connector Key GenICam Features The iPORT CL-GigE and CL-U3 External Frame Grabbers support the seven features mandated by the GigE Vision and USB3 Vision standards along with many additional features. The following tables list these mandatory features along with some of the key GenICam features for each of the external frame grabbers.The full list of features can be seen in the Device Control dialog box of Pleora’s eBUS Player application. CL-GigE External Frame Grabber GenICam Features Table 3: Key CL-GigE External Frame Grabber GenICam Features 14 Feature Description DeviceScanType Specifies the sensor scan type, such as areascan or linescan. SensorDigitizationTaps Specifies the number of digitized samples output simultaneously by the camera. WidthMax Specifies the maximum width of the image (in pixels). HeightMax Specifies the maximum height of the image (in pixels). Width Specifies the width of the image (in pixels). Height Specifies the height of the image (in pixels). OffsetX Specifies the horizontal image offset (in pixels). OffsetY Specifies the vertical image offset (in pixels). PixelFormat Specifies the format of the pixels provided by the device. ClConnectorSelector Selects the Camera Link interface to configure. ClSafePowerActive Controls whether the SafePower protocol is active. SafePower is a protocol to prevent the external frame grabber from attempting to supply power to a conventional (non-PoCL) cable or camera. ClSafePowerStatus Reports the status of the SafePower controller. iPORT CL-GigE and CL-U3 External Frame Grabbers User Guide CL-U3 External Frame Grabber GenICam Features Table 4: Key CL-U3 External Frame Grabber GenICam Features Feature Description DeviceScanType Specifies the sensor scan type, such as areascan or linescan. SensorDigitizationTaps Specifies the number of digitized samples output simultaneously by the camera. WidthMax Specifies the maximum width of the image (in pixels). HeightMax Specifies the maximum height of the image (in pixels). Width Specifies the width of the image (in pixels). Height Specifies the height of the image (in pixels). OffsetX Specifies the horizontal image offset (in pixels). OffsetY Specifies the vertical image offset (in pixels). PixelFormat Specifies the format of the pixels provided by the device. ClConfiguration This Camera Link specific feature describes the configuration used by the camera. ClConnectorSelector Selects the Camera Link interface to configure. ClSafePowerActive Controls whether the SafePower protocol is active. SafePower is a protocol to prevent the external frame grabber from attempting to supply power to a conventional (non-PoCL) cable or camera. ClSafePowerStatus Reports the status of the SafePower controller. About the iPORT CL-GigE and CL-U3 External Frame Grabbers 15 16 iPORT CL-GigE and CL-U3 External Frame Grabbers User Guide Chapter 3 iPORT CL-GigE External Frame Grabber Connections This chapter describes the iPORT CL-GigE External Frame Grabber connections, including connector details and pinout information. When the external frame grabber is powered, you can observe the status LEDs. For CL-U3 External Frame Grabber connection details, see “iPORT CL-U3 External Frame Grabber Connections” on page 31. The following topics are covered in this chapter: • “Connector and Switch Locations” on page 18 • “Camera Link Connector” on page 19 • “Mapping of Camera Link Connector and 12-Pin Circular GPIO Connector Inputs” on page 20 • “12-Pin GPIO Circular Connector” on page 20 • “Differential Type and I/O Level Switches” on page 22 • “Powering the External Frame Grabber” on page 26 • “RJ-45 Locking Connectors” on page 29 • “Status LEDs” on page 30 iPORT CL-GigE External Frame Grabber Connections 17 Connector and Switch Locations The following images and table describe the CL-GigE External Frame Grabber connectors. Differential Type switch 12-pin circular GPIO connector Camera Link connector (CL1) I/O Level switch Table 5: External Frame Grabber Connectors and Switches Connector/ switch Type Description CL1 connector Miniature Camera Link (MiniCL) connector Provides connection to a Camera Link Base camera to transmit images to the external frame grabber, using a Camera Link cable. This connector is also mapped to the Bulk0 serial communication interface. This connector corresponds to Connector 1, as outlined in the Camera Link standard. When PoCL is enabled, the external frame grabber can supply 4 W at 12 V to the Camera Link connector, as outlined in the Camera Link standard. For more information, see “Camera Link Connector” on page 19 and “Signal Handling” on page 53. GPIO connector 12-pin circular connector Provides power and single-ended and differential signals to the external frame grabber. For more information, see “12-Pin GPIO Circular Connector” on page 20. RJ-45 connector RJ-45 Ethernet connector Interfaces the external frame grabber to Ethernet networks, as specified in IEEE 802.3. The Ethernet interface can operate at 100 or 1000 Mbps, and supports Internet Protocol Version 4 (IPv4). If PoE is enabled, power is supplied to the camera. For more information, see “Powering the External Frame Grabber” on page 26. Differential Type switch 18 3-position DIP switch Selects the termination type for differential inputs. For more information, see “Differential Type and I/O Level Switches” on page 22. iPORT CL-GigE and CL-U3 External Frame Grabbers User Guide Table 5: External Frame Grabber Connectors and Switches (Continued) Connector/ switch I/O Level switch Type Description 2-position DIP switch Selects the voltage for single-ended GPIO inputs and outputs (3.3 V or 5 V). For more information, see “Differential Type and I/O Level Switches” on page 22. Camera Link Connector The CL-GigE External Frame Grabber supports Base Camera Link cameras, which stream image data to the external frame grabber. The CL1 connector is used to connect a Camera Link camera to the external frame grabber using one standard Camera Link cable, as outlined by the Camera Link standard. This connector can process up to 24 bits of data from the camera, and provides the following Camera Link control signals, as specified by the Camera Link standard: CC1, CC2, CC3, and CC4. Camera Link connector (CL1) Power Over Camera Link (PoCL) The external frame grabber is powered through an external power supply and can optionally supply power to the camera using PoCL, in accordance to the Camera Link Specification, version 2.0. When powered using PoCL, 4 W at 12 V is supplied to the Camera Link connector for compatible cameras. To prevent the external frame grabber from attempting to supply power to a non-PoCL cable or camera, you can enable the SafePower protocol. For more information, see “To enable Camera Link SafePower and view the status (industrial models only)” on page 88. Voltage Drop Monitoring The external frame grabber includes a Voltage Dropped state that monitors a voltage drop from 12 V to a voltage below 10.5 V for cameras using PoCL. If the voltage drops below 10.5 V for more than 20 ms, the external frame grabber returns to the PoCL Sensing state. iPORT CL-GigE External Frame Grabber Connections 19 For information about viewing the SafePower status and the status changes that occur, including PoCL Sensing, see “To enable Camera Link SafePower and view the status (industrial models only)” on page 88. Mapping to the Serial Communication Interface The CL1 Camera Link connector is mapped to the Bulk0 serial communication interface on the external frame grabber. Mapping of Camera Link Connector and 12-Pin Circular GPIO Connector Inputs The GPIO pins on the 12-pin GPIO circular connector allow an external signal to control a Camera Link camera, and are typically used for triggering. For example, you can use a trigger to synchronize image capture from multiple cameras or to synchronize image capture with an external device. 12-pin circular GPIO connector Using the Programmable Logic Controller (PLC), you can map the GPIO input signals (GPIO_IN3, GPIO_IN2, GPIO_IN1, and GPIO_IN0) to the four camera control signals (CC1, CC2, CC3, and CC4) on the CL1 connector. There are 16 possible mappings of the GPIO signals. For information about using the PLC, see the iPORT Advanced Features Guide, available on the Pleora Support Center (www.pleora.com). 12-Pin GPIO Circular Connector The GPIO inputs and outputs on the 12-pin GPIO circular connector support a variety of differential and single-ended inputs and outputs, such as HVTTL, LVDS, and LVCMOS. 20 iPORT CL-GigE and CL-U3 External Frame Grabbers User Guide 12-Pin GPIO Circular Connector Pinouts The pinouts for the 12-pin circular connector are described in the following image and table. The manufacturer and part number are provided in “CL-GigE External Frame Grabber Material List” on page 109. The mating connector is a Hirose 12-pin circular connector, part number HR10A-10P-12P(73). Table 6: 12-Pin GPIO Circular Connector Pinouts Pin Function Type PLC signal Notes 1 RET Power return N/A Ground 2 VIN Power input N/A Protected by 600W @ 1.0 ms PP Zener TVS, +/- 16 kV per KBM. Receives 11.6 V to 13 V unfiltered DC input, up to 1.0 A. 3 GPIO_IN1- Differential input1 negative GpioIn1 4 GPIO_OUT2 Single-ended output GpioOut2 5 GND/EMI_GND Ground 6 GPIO_IN1+ Differential input1 positive GpioIn1 7 GPIO_OUT1 Single-ended output GpioOut1 8 GPIO_IN0- Differential input0 negative GpioIn0 9 GPIO_OUT0 Single-ended output GpioOut0 10 GPIO_IN0+ Differential input0 positive GpioIn0 11 GPIO_IN3 Single-ended input GpioIn3 12 GPIO_IN2 Single-ended input GpioIn2 iPORT CL-GigE External Frame Grabber Connections Do not connect for single-ended operation. Pin 6 provides the single-ended connection. Signal ground Can be used as a single-ended input (optional). Do not connect for single-ended operation. Pin 10 provides the single-ended connection. Can be used as a single-ended input (optional). 21 Differential Type and I/O Level Switches The Differential Type switch and I/O Level switch are used to configure the external frame grabber to work with single-ended and differential inputs. Differential Type switch I/O Level switch Warning: To avoid damage to the external frame grabber and connected equipment (or reduced lifetime of the Differential Type switch), ensure you observe the following precautions: • Set the Differential Type switch BEFORE you connect equipment and apply power to the external frame grabber. • Do not set the Differential Type switch to HVTTL when you are using LVDS equipment. • Do not change the Differential Type switch setting while the external frame grabber is powered or while devices are connected. 22 iPORT CL-GigE and CL-U3 External Frame Grabbers User Guide The Differential Type switch is used to select the differential and single-ended signal levels. HVTTL DIFF LVDS The I/O Level switch is used to select either 3.3 V LVCMOS or 5 V TTL operation, and is used with single-ended inputs and outputs. 3.3V 5V The following table shows how the Differential Type and I/O Level switches can be set, based on the input type. Table 7: Switch Settings Based on Input Type Single-ended inputs and outputs Differential inputs Input/output type Set the Differential Type switch to... Set the I/O Level switch to... LVCMOS DIFF 3.3 V TTL DIFF 5V HVTTL/HVCMOS/HTL HVTTL 3.3 V or 5 V LVDS LVDS 3.3 V or 5 V RS-422 LVDS or DIFF 3.3 V or 5 V +/-24V or +/-30V DIFF 3.3 V or 5 V iPORT CL-GigE External Frame Grabber Connections 23 Differential and Single-Ended Input/Output Specifications The input and output specifications vary, depending on how the Differential Type and I/O Level switches are set, as listed in the following tables. Warning: To avoid damage to the external frame grabber and connected equipment (or reduced lifetime of the Differential Type switch), ensure you observe the following precautions: • Set the Differential Type switch BEFORE you connect equipment and apply power to the external frame grabber. • Do not set the Differential Type switch to HVTTL when you are using LVDS equipment. • Do not change the Differential Type switch setting while the external frame grabber is powered or while devices are connected. Table 8: GPIO Differential Input Specifications Specifications Input type Differential +/-24 V, +/-30 V, RS-422 Differential LVDS, RS-422 with 100 Ohm termination Differential used as singleended HVTTL/ HVCMOS Differential used as single-ended LVCMOS Differential used as single-ended TTL Differential input termination 10 K and 50 pF in series 100 Ohm N/A N/A N/A Single-ended input termination 47 K to 1/3 of I/O level (1.1 V for 3.3 V I/O level or 1.7 V for 5 V I/O level) Do not connect to negative (-) input Negative (-) input Positive (+) input Input thresholds Low High 24 100 K to external frame grabber GND -200 mV (minimum), differential -50 mV (typical), differential 0 mV (maximum), differential <6.5 V <0.9 V <1.5 V +200 mV (maximum), differential +50 mV (typical), differential 0 mV (minimum), differential >9.5 V >1.3 V >1.9 V 100 nsec 100 nsec 100 nsec Hysteresis 150 mV (typical) Maximum delay 100 nsec 65 nsec Minimum operation voltage -30 V Maximum operation voltage +30 V iPORT CL-GigE and CL-U3 External Frame Grabbers User Guide Table 8: GPIO Differential Input Specifications (Continued) Specifications Input type Differential +/-24 V, +/-30 V, RS-422 Differential LVDS, RS-422 with 100 Ohm termination Differential used as singleended HVTTL/ HVCMOS Differential used as single-ended LVCMOS Clamping voltage Below -42 V, over +42 V ESD protection Up to class -4 (+/-15 kV) EMI filtering Differential used as single-ended TTL Serial ferrite bead 120 Ohm @ 100 MHz Table 9: GPIO Single-Ended Input Specifications Specifications Input type LVCMOS TTL 100 K to external frame grabber GND Termination Low threshold <0.8V <1.5V High threshold >2.0V >3.5V Maximum delay 8 nsec Minimum voltage -0.5 V (absolute) Maximum voltage 6.5 V (absolute) ESD protection Up to class -4 (+/-15 kV) EMI filtering Serial ferrite bead 120 Ohm @ 100 MHz Table 10: GPIO Output Specifications Specifications Input type LVCMOS TTL +/-24 mA +/-32 mA High minimum 2.4V (@24 mA) 3.8 V (@ 32 mA) High maximum 3.5 V 5.3 V Low maximum 0.55 V (@24 mA) 0.55 V (@ 32 mA) High level output current Output Voltage Maximum delay 6.4 nsec ESD protection Up to class -4 (+/-15 kV) EMI filtering iPORT CL-GigE External Frame Grabber Connections Serial ferrite bead 120 Ohm @ 100 MHz 25 Powering the External Frame Grabber The CL-GigE External Frame Grabber can be powered through an external power supply or using Power over Ethernet (PoE) which uses isolated PoE circuitry. If both options are connected at the same time, the following rules are used: 1. If VIN < 9 V and PoE is supplied, the external frame grabber will be powered by PoE. 2. If VIN > 10 V and PoE is supplied, the PoE will be off and the external frame grabber will be powered by VIN (10-16 V). 3. For PoCL operation, VIN must be in the range of 11.6 V to 13 V to meet the requirements of the Camera Link specification, version 2.0. 9-10 V is not within the recommended voltage range and may cause a malfunction. External Power Supply — Input Signals The following table lists the input power signals for the CL-GigE External Frame Grabber from an external power supply using the 12-pin circular connector. Table 11: Input Signals from the Power and GPIO Connector Name Volts (V) Notes VIN 11.7-13V Efficiency of power circuitry (including drops on Schottky diodes) is flat in this range. Unfiltered DC power from an external power supply through the 12-pin Hirose connector. Reverse voltage protected, up to -30 VDC. The CL-GigE External Frame Grabber generates all internal power rails from the VIN signal. A resident common mode filter allows the input to be unfiltered, directly from a switching wall plug power supply. 26 iPORT CL-GigE and CL-U3 External Frame Grabbers User Guide Table 11: Input Signals from the Power and GPIO Connector (Continued) Name Volts (V) Notes RET Ground Ground for VIN. GND Ground 0 V relative to other voltages on the CL-GigE External Frame Grabber. Powering Cameras through the PoCL Connection The external frame grabber can provide up to 4 W at 12 V to the Camera Link connector for compatible cameras. For more information, see “Power Over Camera Link (PoCL)” on page 19. Power Consumption The following table outlines the power consumption of the CL-GigE External Frame Grabber when streaming at room temperature using a BK Precision DC Regulated external power supply. Table 12: CL-GigEB-IND External Frame Grabber Power Consumption using External Power Supply External power supply External power (V) Streaming PoCL Enabled Clock frequency MHz Sensor digitization taps Width Height Pixel format Data rate (Mbps) Current (A) Power (W) 11.7 No N 20 N/A N/A N/A N/A Idle 0.22 2.552 No N 42 N/A N/A N/A N/A Idle 0.22 2.552 No N 85 N/A N/A N/A N/A Idle 0.23 2.668 Yes N 20 1 1024 1024 Mono12 319 0.22 2.552 Yes N 42 1 1024 1024 Mono12 670 0.23 2.668 Yes N 85 1 1024 1024 Mono12 990 0.24 2.784 No N 20 N/A N/A N/A N/A Idle 0.2 2.6 No N 42 N/A N/A N/A N/A Idle 0.2 2.6 No N 85 N/A N/A N/A N/A Idle 0.2 2.6 Yes N 20 1 1024 1024 Mono12 319 0.2 2.6 Yes N 42 1 1024 1024 Mono12 670 0.2 2.6 Yes N 85 1 1024 1024 Mono12 990 0.21 2.73 13 iPORT CL-GigE External Frame Grabber Connections 27 The following table outlines the power consumption of the CL-GigEB-IND External Frame Grabber when streaming at room temperature using PoE and a Cisco SG200-08P Ethernet switch. Table 13: CL-GigEB-IND External Frame Grabber Power Consumption using PoE Switch reading Volts Streaming PoCL Enabled Clock frequency MHz Sensor digitization taps 48 No N 20 N/A N/A N/A N/A Idle 0.064 3.008 No N 42 N/A N/A N/A N/A Idle 0.065 3.055 No N 85 N/A N/A N/A N/A Idle 0.066 3.102 Yes N 20 1 1024 1024 Mono12 319 0.065 3.055 Yes N 42 1 1024 1024 Mono12 670 0.066 3.102 Yes N 85 1 1024 1024 Mono12 990 0.069 3.243 No N 20 N/A N/A N/A N/A Idle 0.064 3.008 No N 42 N/A N/A N/A N/A Idle 0.065 3.055 No N 85 N/A N/A N/A N/A Idle 0.066 3.102 Yes N 20 2 1024 1024 Mono12 638 0.066 3.102 Yes N 42 2 1024 1024 Mono12 990 0.067 3.149 Yes N 85 2 1024 1024 Mono12 990 0.069 3.243 48 28 Width Height Pixel format Data rate (Mbps) Current (A) Power (W) iPORT CL-GigE and CL-U3 External Frame Grabbers User Guide RJ-45 Locking Connectors The external frame grabber has been designed to support the Type 090 RJ-45 locking connectors specified by the GigE Vision standard, Mechanical Supplement, version 1.0, draft A. The enclosure includes threaded screw holes that comply with the connectors specified in the standard. The external frame grabber has been designed to provide the appropriate clearance around the vertical RJ-45 connector so that when a locking connector is attached, the screws will not damage the printed circuit board (PCB). RJ-45 connector Threaded screw holes iPORT CL-GigE External Frame Grabber Connections 29 Status LEDs The CL-GigE External Frame Grabber has status LEDs that indicate the operating status of the network connection, PoCL, the power, and the firmware, as described in the following figures and table. PoCL1 LED Power/FPGA LED Network connection speed Network activity Table 14: Status LEDs LED Description Power/FPGA Green: The CL-GigE External Frame Grabber is receiving power and the main firmware load is being used. Yellow: The CL-GigE External Frame Grabber is receiving power and the backup firmware load is being used. Off: The CL-GigE External Frame Grabber is not receiving power. Network activity Off: No Ethernet connection. Green,: Ethernet link. Green, flashing: Data is being transmitted or received. Network connection speed Off: No connection, 10 Mbps connection, or 100 Mbps connection. PoCL1 Green: Power over Camera Link (PoCL) is active. Green: 1 Gbps connection. Off: PoCL is not active. 30 iPORT CL-GigE and CL-U3 External Frame Grabbers User Guide Chapter 4 iPORT CL-U3 External Frame Grabber Connections This chapter describes the iPORT CL-U3 External Frame Grabber connections, including connector details and pinout information. It also includes information about how the CL-U3 External Frame Grabber receives power through either the Micro-B USB3 connector or an external power supply, depending on the product model you are using. When the external frame grabber is powered, you can observe the status LEDs. The following topics are covered in this chapter: • “Connector and Switch Locations” on page 32 • “Camera Link Connectors” on page 33 • “Mapping of Camera Link Connector and 12-Pin GPIO Circular Connector Inputs” on page 35 • “Micro-B USB 3.0 Connector” on page 35 • “Powering the External Frame Grabber” on page 36 • “Status LEDs” on page 39 • “12-Pin GPIO Circular Connector” on page 40 • “Differential Type and I/O Level Switches” on page 43 iPORT CL-U3 External Frame Grabber Connections 31 Connector and Switch Locations The following figure and table describe the CL-U3 External Frame Grabber connectors and switches. Differential Type switch Camera Link connector (CL1) USB connector Camera Link connector (CL2) 12-pin circular GPIO connector I/O Level switch iPORT CL-U3M-IND External Frame Grabber (example) All models Depending on your product model, some connectors and switches may not be available. Table 15: External Frame Grabber Connectors and Switches Connector/ switch Type Description USB connector Micro-B USB 3.0 connector Connects a computer to the external frame grabber using a USB3 Vision connection. Compatible with USB 3.0 (Superspeed) connections. For the standard models, supports power over USB 3.0. For more information, see “Micro-B USB 3.0 Connector” on page 35. GPIO connector 12-pin circular connector For the standard models, provides external signals, such as GPIO, to the external frame grabber. For the industrial models, provides power and also provides single-ended and differential signals to the external frame grabber. For more information, see “12-Pin GPIO Circular Connector” on page 40 and “Using Differential Inputs with Quadrature Encoders” on page 47, as well as “Signal Handling” on page 53. 32 iPORT CL-GigE and CL-U3 External Frame Grabbers User Guide Table 15: External Frame Grabber Connectors and Switches (Continued) Connector/ switch Type Description CL1 connector Miniature Camera Link (MiniCL) connector Provides connection to a Camera Link Base or Medium mode camera to transmit images to the external frame grabber, using a Camera Link cable. This connector is also mapped to the Bulk0 serial communication interface. This connector corresponds to Connector 1, as outlined in the Camera Link standard. When PoCL is enabled, the industrial models can supply 4 W at 12 V to each Camera Link connector, as outlined in the Camera Link standard. For more information, see “Camera Link Connectors” on page 33. CL2 connector Miniature Camera Link (MiniCL) connector Available only on Camera Link Medium models Provides connection to a Camera Link Medium mode camera to transmit images to the external frame grabber, using two Camera Link cables. This connector corresponds to Connector 2, as outlined in the Camera Link standard. When PoCL is enabled, the CL-U3M-IND External Frame Grabber can supply 4 W at 12 V to the camera, as outlined in the Camera Link standard. For more information, see “Camera Link Connectors” on page 33. Differential Type switch 3-position DIP switch Selects the termination type for differential inputs. Available only on industrial models For more information, see “Differential Type and I/O Level Switches” on page 43. I/O Level switch 2-position DIP switch Selects the voltage for single-ended GPIO inputs and outputs (3.3 V or 5 V). For more information, see “Differential Type and I/O Level Switches” on page 43. Camera Link Connectors The CL-U3 External Frame Grabber supports Base or Medium Camera Link cameras (depending on your product model), which stream image data to the external frame grabber. For the Camera Link Base models (the CL-U3B and CL-U3B-IND External Frame Grabber), the CL1 connector is used to connect a Camera Link camera to the external frame grabber using one standard Camera Link cable, as outlined by the Camera Link standard. This connector can process up to 24 bits of data from the camera. For the Camera Link Medium models (the CL-U3M and CL-U3M-IND External Frame Grabber), the CL1 and CL2 connectors are used to connect a Camera Link camera to the external frame grabber using two standard Camera Link cables, as outlined by the Camera Link standard. These connectors can process up to 48 bits of data from the camera. iPORT CL-U3 External Frame Grabber Connections 33 All models provide the following Camera Link control signals on the CL1 connector, as specified by the Camera Link standard: CC1, CC2, CC3, and CC4. Camera Link connector (CL1) iPORT CL-U3M External Frame Grabber (example) Power Over Camera Link (PoCL) The industrial models, which are powered through an external power supply, can optionally supply power to the camera using PoCL. When powered using PoCL, 4 W at 12 V is supplied to each Camera Link connector for compatible cameras, for a maximum of 8 W (4 W for Camera Link Base models and 8 W for Camera Link Medium models), as outlined in the PoCL specification. To prevent the external frame grabber from attempting to supply power to a non-PoCL cable or camera, you can enable the SafePower protocol. For more information, see “To enable Camera Link SafePower and view the status (industrial models only)” on page 88. Voltage Drop Monitoring The external frame grabber includes a Voltage Dropped state that monitors a voltage drop from 12 V to a voltage below 10.5 V for cameras using PoCL. If the voltage drops below 10.5 V for more than 20 ms, the external frame grabber returns to the PoCL Sensing state. For information about viewing the SafePower status and the status changes that occur, including PoCL Sensing, see “To enable Camera Link SafePower and view the status (industrial models only)” on page 88. Mapping to the Serial Communication Interface The CL1 Camera Link connector is mapped to the Bulk0 serial communication interface on the external frame grabber. 34 iPORT CL-GigE and CL-U3 External Frame Grabbers User Guide Mapping of Camera Link Connector and 12-Pin GPIO Circular Connector Inputs The GPIO pins on the 12-pin GPIO circular connector allow an external signal to control a Camera Link camera, and are typically used for triggering. For example, you can use a trigger to synchronize image capture from multiple cameras or to synchronize image capture with an external device. 12-pin circular GPIO connector Using the Programmable Logic Controller (PLC), you can map the GPIO input signals (GPIO_IN3, GPIO_IN2, GPIO_IN1, and GPIO_IN0) to the four camera control signals (CC1, CC2, CC3, and CC4) on the CL1 connector. There are 16 possible mappings of the GPIO signals. For information about using the PLC, see the iPORT Advanced Features Guide, available on the Pleora Support Center (www.pleora.com). Micro-B USB 3.0 Connector The external frame grabber uses a Micro-B USB 3.0 connector for communication with your computer. For the standard models, it also supplies power to the external frame grabber. USB connector For the industrial models, we recommend that you apply external power to the device BEFORE you connect it to a USB port to ensure that adequate power is available. iPORT CL-U3 External Frame Grabber Connections 35 Powering the Standard Models Over a USB 3.0 Connection For the standard models, a USB 3.0 connection powers the external frame grabber. When powering the standard models, 900 mA is required from the USB 3.0 port. Although 900 mA may not always be used, it is requested from the port. If the host controller manages multiple ports and there are other devices that draw a large amount of power (for example, another USB3 Vision device or a hard drive), the host controller may not grant the requested 900 mA, resulting in dropped images, dropped connection, or failure to connect. Similarly, on a USB hub, ensure 900 mA is available for the port. The industrial models are powered using an external power supply. For more information, see “Powering the External Frame Grabber” on page 36. Locking Connectors The external frame grabber has been designed to support the Micro-B locking connectors specified by the USB3 Vision standard. The case includes threaded screw holes that comply with the connectors specified in the standard. The external frame grabber has been designed to provide the appropriate clearance around the vertical USB 3.0 connector so that when a locking connector is attached, the screws will not damage the printed circuit board (PCB). Powering the External Frame Grabber Powering the External Frame Grabber through a USB 3.0 Connection — Standard Models For the standard models, power is supplied to the external frame grabber through a USB 3.0 connection. For more information, see “Micro-B USB 3.0 Connector” on page 35. Powering the External Frame Grabber through an External Power Supply — Industrial Models For the industrial models, power is supplied to the external frame grabber through the 12-pin GPIO circular connector with a compatible power supply. For proper operation with both PoCL and non-PoCL cameras, 11.6 V to 13 V is required, with a minimum of 1.2 A. We recommend that you apply external power to the device BEFORE you connect it to a USB port. 36 iPORT CL-GigE and CL-U3 External Frame Grabbers User Guide Powering Cameras through the PoCL Connection — Industrial Models The industrial models can provide up to 4 W at 12 V to each Camera Link connector for compatible cameras, up to a maximum of 8 W. For more information, see “Power Over Camera Link (PoCL)” on page 34. Power Consumption The tables in this section outline the power consumption of the CL-U3 External Frame Grabber. The measurements are based on the use of the external frame grabber streaming video from the Vivid Engineering Camera Link Simulator CLS-212. Table 16: CL-U3B External Frame Grabber Bus powered Clock freq. Sensor digitization taps Width Height 5.04 V 20 MHz 2 4096 4096 5.01 V 85 MHz 2 4096 4096 Pixel format Data rate Current Power Mono12 Packed 476 Mbps 0.32 A 1.59 W Mono12 Packed 2024 Mbps 0.36 A 1.80 W Table 17: CL-U3M External Frame Grabber Bus powered Clock freq. Sensor digitization taps Width Height Pixel format Data rate Current Power 5.04 V 20 MHz 4 4096 4096 Mono8 630 Mbps 0.33 A 1.66 W 5V 85 MHz 4 4096 4096 Mono8 2543 Mbps 0.41 A 2.03 W iPORT CL-U3 External Frame Grabber Connections 37 Table 18: CL-U3B-IND External Frame Grabber with Mono12Packed Pixel Format, with PoCL Disabled External power supply Bus measurements Ext. power Clock freq. Sensor dig. taps Width, height Data rate Current Power Voltage Current Power Total 11.6 V 20 MHz 2 4096 476 Mbps 0.13 A 1.51 W 5.07 V 0.19 A 0.94 W 2.45 W 85 MHz 2 4096 2024 Mbps 0.14 A 1.62 W 5.06 V 0.20 A 1.01 W 2.64 W 20 MHz 2 4096 476 Mbps 0.12 A 1.56 W 5.08 V 0.19 A 0.94 W 2.50 W 85 MHz 2 4096 2024 Mbps 0.13 A 1.56 W 5.06 V 0.20 A 1.01 W 2.57 W 13 V Table 19: CL-U3M-IND External Frame Grabber with Mono8 Pixel Format, with PoCL Disabled External power supply Bus measurements Ext. power Clock freq. Sensor dig. taps Width, height Data rate Current Power Voltage Current Power Total 11.6 V 20 MHz 4 4096 630 Mbps 0.08 A 0.93 W 5.07 V 0.20 A 1.01 W 1.94 W 85 MHz 4 4096 2543 Mbps 0.10 A 1.16 W 5.05 V 0.23 A 1.14 W 2.30 W 20 MHz 4 4096 630 Mbps 0.07 A 0.91 W 5.07 V 0.20 A 1.01 W 1.92 W 85 MHz 4 4096 2543 Mbps 0.09 A 1.17 W 5.05 V 0.23 A 1.16 W 2.33 W 13 V 38 iPORT CL-GigE and CL-U3 External Frame Grabbers User Guide Status LEDs The CL-U3 External Frame Grabber has status LEDs that indicate the operating status of the CL-U3 USB controller, the connection between the CL-U3 External Frame Grabber and the host computer, the power, and the firmware, as described in the following figures and table. For the industrial models, additional LEDs located beside the Camera Link connectors show the PoCL status. PoCL1 LED USB3 LED Power/FPGA LED PoCL2 LED iPORT CL-U3M-IND External Frame Grabber (example) All models Not all LEDs will be available, depending on your product model. Table 20: Status LEDs LED Description USB3 Yellow (flashing quickly). The external frame grabber is operating properly. Yellow (flashing). Indicates GenCP traffic between the external frame grabber and the host. Green (solid). A Superspeed (USB 3.0) connection is established. Off. A USB 2.0 connection is established. Power/FPGA Green (solid). The external frame grabber is receiving power and the main FPGA load is being used. Green and orange. The external frame grabber is receiving power and the backup FPGA load is being used. For the industrial models, it can also indicate that you have not connected the USB cable to the computer. Off. The external frame grabber is not receiving power. PoCL1, PoCL2 Green (solid). Power over Camera Link (PoCL) is active for the associated connector. (available on the industrial models) Off. PoCL is not active. iPORT CL-U3 External Frame Grabber Connections 39 12-Pin GPIO Circular Connector The GPIO inputs and outputs on the 12-pin GPIO circular connector support a variety of differential and single-ended inputs and outputs, such as HVTTL, LVDS, and LVCMOS. The available inputs and outputs vary, depending on your external frame grabber model. Table 21: Summary of Available Signals on the 12-Pin GPIO Circular Connector CL-U3B and CL-U3M (standard models) CL-U3B-IND and CL-U3M-IND (industrial models) N/A 2 Single-ended TTL/LVCMOS inputs 4 2 Single-ended TTL/LVCMOS outputs 3 3 Differential LVDS/RS-422/HVTTL/±24V/ ±30V inputs (Can optionally be used as single-ended TTL/LVCMOS inputs) 40 iPORT CL-GigE and CL-U3 External Frame Grabbers User Guide 12-Pin GPIO Circular Connector Pinouts — Standard Models The pinouts for the 12-pin GPIO circular connector on the standard models (CL-U3B External Frame Grabber and CL-U3M External Frame Grabber) are listed in the following table. The manufacturer and part number are provided in “CL-U3 External Frame Grabber Material List” on page 108. The mating connector is a Hirose 12-pin circular connector, part number HR10A-10P-12P(73). Table 22: 12-Pin GPIO Circular Connector Pinouts — CL-U3B and CL-U3M External Frame Grabber Pin Function Type PLC signal Notes 1 Reserved Reserved N/A Reserved, no connection 2 Reserved Reserved N/A Reserved, no connection 3 GPIO_IN3 Single-ended input GpioIn3 4 GPIO_OUT2 Single-ended output GpioOut2 5 GND/EMI_GND Ground N/A 6 GPIO_IN2 Single-ended input GpioIn2 7 GPIO_OUT1 Single-ended output GpioOut1 8 GPIO_IN1 Single-ended input GpioIn1 9 GPIO_OUT0 Single-ended output GpioOut0 10 GPIO_IN0 Single-ended input GpioIn0 11 Reserved Reserved N/A Reserved, no connection 12 Reserved Reserved N/A Reserved, no connection iPORT CL-U3 External Frame Grabber Connections Signal ground 41 12-Pin GPIO Circular Connector Pinouts — Industrial Models The pinouts for the 12-pin GPIO circular connector on the industrial models (CL-U3B-IND External Frame Grabber and CL-U3M-IND External Frame Grabber) are listed in the following table. The manufacturer and part number are provided in “CL-U3 External Frame Grabber Material List” on page 108. The mating connector is a Hirose 12-pin circular connector, part number HR10A-10P-12P(73). Table 23: 12-Pin GPIO Circular Connector Pinouts — Industrial Models Pin Function Type PLC signal Notes 1 RET Power return N/A Ground 2 VIN Power input N/A Protected by 600W @ 1.0 ms PP Zener TVS, +/- 16 kV per KBM. Receives 11.6 V to 13 V unfiltered DC input, up to 1.0 A. 42 3 GPIO_IN1- Differential input1 negative GpioIn1 4 GPIO_OUT2 Single-ended output GpioOut2 5 GND/EMI_GND Ground 6 GPIO_IN1+ Differential input1 positive GpioIn1 7 GPIO_OUT1 Single-ended output GpioOut1 8 GPIO_IN0- Differential input0 negative GpioIn0 9 GPIO_OUT0 Single-ended output GpioOut0 10 GPIO_IN0+ Differential input0 positive GpioIn0 Do not connect for single-ended operation. Pin 6 provides the single-ended connection. Signal ground Can be used as a single-ended input (optional). Do not connect for single-ended operation. Pin 10 provides the single-ended connection. Can be used as a single-ended input (optional). iPORT CL-GigE and CL-U3 External Frame Grabbers User Guide Table 23: 12-Pin GPIO Circular Connector Pinouts — Industrial Models (Continued) (Continued) Pin Function Type PLC signal 11 GPIO_IN3 Single-ended input GpioIn3 12 GPIO_IN2 Single-ended input GpioIn2 Notes Differential Type and I/O Level Switches The Differential Type switch (on the industrial models) and I/O Level switch (on all models) are used to configure the external frame grabber to work with single-ended and differential inputs. Differential Type switch I/O Level switch iPORT CL-U3M-IND External Frame Grabber (example) Warning: To avoid damage to the external frame grabber and connected equipment (or reduced lifetime of the Differential Type switch), ensure you observe the following precautions: • Set the Differential Type switch BEFORE you connect equipment and apply power to the external frame grabber. • Do not set the Differential Type switch to HVTTL when you are using LVDS equipment. • Do not change the Differential Type switch setting while the external frame grabber is powered or while devices are connected. iPORT CL-U3 External Frame Grabber Connections 43 The Differential Type switch, which is available on the industrial models, is used to select the differential and single-ended signal levels. HVTTL DIFF LVDS The I/O Level switch is used to select either 3.3 V LVCMOS or 5 V TTL operation, and is used with single-ended inputs and outputs. 3.3V 5V The following table shows how the Differential Type and I/O Level switches can be set, based on the input type. Table 24: Switch Settings Based on Input Type Single-ended inputs and outputs Differential inputs 44 Input/output type Set the Differential Type switch to... Set the I/O Level switch to... LVCMOS DIFF 3.3 V TTL DIFF 5V HVTTL/HVCMOS/HTL HVTTL 3.3 V or 5 V LVDS LVDS 3.3 V or 5 V RS-422 LVDS or DIFF 3.3 V or 5 V +/-24V or +/-30V DIFF 3.3 V or 5 V iPORT CL-GigE and CL-U3 External Frame Grabbers User Guide Differential and Single-Ended Input/Output Specifications The input and output specifications vary, depending on how the Differential Type and I/O Level switches are set, as listed in the following tables. Warning: To avoid damage to the external frame grabber and connected equipment (or reduced lifetime of the Differential Type switch), ensure you observe the following precautions: • Set the Differential Type switch BEFORE you connect equipment and apply power to the external frame grabber. • Do not set the Differential Type switch to HVTTL when you are using LVDS equipment. • Do not change the Differential Type switch setting while the external frame grabber is powered or while devices are connected. Table 25: GPIO Differential Input Specifications Specifications Input type Differential +/-24 V, +/-30 V, RS-422 Differential LVDS, RS-422 with 100 Ohm termination Differential used as singleended HVTTL/ HVCMOS Differential used as single-ended LVCMOS Differential used as single-ended TTL Differential input termination 10 K and 50 pF in series 100 Ohm N/A N/A N/A Single-ended input termination 47 K to 1/3 of I/O level (1.1 V for 3.3 V I/O level or 1.7 V for 5 V I/O level) Do not connect to negative (-) input Negative (-) input Positive (+) input Input thresholds Low High 100 K to external frame grabber GND -200 mV (minimum), differential -50 mV (typical), differential 0 mV (maximum), differential <6.5 V <0.9 V <1.5 V +200 mV (maximum), differential +50 mV (typical), differential 0 mV (minimum), differential >9.5 V >1.3 V >1.9 V 100 nsec 100 nsec 100 nsec Hysteresis 150 mV (typical) Maximum delay 100 nsec 65 nsec Minimum operation voltage -30 V Maximum operation voltage +30 V iPORT CL-U3 External Frame Grabber Connections 45 Table 25: GPIO Differential Input Specifications (Continued) Specifications Input type Differential +/-24 V, +/-30 V, RS-422 Differential LVDS, RS-422 with 100 Ohm termination Differential used as singleended HVTTL/ HVCMOS Differential used as single-ended LVCMOS Clamping voltage Below -42 V, over +42 V ESD protection Up to class -4 (+/-15 kV) EMI filtering Differential used as single-ended TTL Serial ferrite bead 120 Ohm @ 100 MHz Table 26: GPIO Single-Ended Input Specifications Specifications Input type LVCMOS TTL 100 K to external frame grabber GND Termination Low threshold <0.8V <1.5V High threshold >2.0V >3.5V Maximum delay 8 nsec Minimum voltage -0.5 V (absolute) Maximum voltage 6.5 V (absolute) ESD protection Up to class -4 (+/-15 kV) EMI filtering Serial ferrite bead 120 Ohm @ 100 MHz Table 27: GPIO Output Specifications Specifications Input type LVCMOS TTL +/-24 mA +/-32 mA High minimum 2.4V (@24 mA) 3.8 V (@ 32 mA) High maximum 3.5 V 5.3 V Low maximum 0.55 V (@24 mA) 0.55 V (@ 32 mA) High level output current Output Voltage Maximum delay 6.4 nsec ESD protection Up to class -4 (+/-15 kV) EMI filtering 46 Serial ferrite bead 120 Ohm @ 100 MHz iPORT CL-GigE and CL-U3 External Frame Grabbers User Guide Chapter 5 Using Differential Inputs with Quadrature Encoders This chapter provides information about the use of quadrature encoders and pertains to the following external frame grabbers: • CL-GigEB-IND: Industrial model of the enclosed CL-GigE External Frame Grabber for Camera Link Base cameras • CL-U3B-IND: Industrial model of the CL-U3 External Frame Grabber, available in mountable enclosure or as a board set for Camera Link Base cameras • CL-U3M-IND: Industrial model of the CL-U3 External Frame Grabber, available in mountable enclosure or as a board set for Camera Link Medium cameras Quadrature encoder sensors are often used to detect changes in the speed and motion in conveyor belt or web systems. Two-phase quadrature encoders produce electrical signals that indicate the direction, speed, and motion of the processed material on the web or conveyor. These signals are often used to control camera triggering for providing uniform images under varying load conditions. The quadrature encoder’s signals are typically processed by an external frame grabber that produces a trigger signal for the camera. Quadrature encoders have a solid or hollow shaft that is mechanically connected to a motor or rotating apparatus on the web or conveyor system. Two-phase quadrature encoders have two outputs labeled A and B, which produce square wave signals when the shaft is rotating. These signals are 90° out-of-phase. Using Differential Inputs with Quadrature Encoders 47 When the shaft changes rotation between clockwise and counter-clockwise directions, these signals change phasing between +90° and -90°. This change is used to detect direction of motion. The rate of the square wave signals is proportional to the rotation speed of the shaft. This change is also used for detecting speed of motion. When these signals are steady-state, and are not producing square wave signals, the motion has stopped. Electrical Interfacing The external frame grabbers have two differential pair inputs that are convenient to use with a wide range of two-phase quadrature encoders. These inputs can be configured for differential LVDS, RS-422 and HVTTL, or single-ended TTL, LVTTL, and HVTTL electrical signal levels. The industrial models have switches labeled Differential Type and I/O Level, for configuring the inputs. For more information about these switches, see “Differential Type and I/O Level Switches” on page 22. Differential Type switch Differential Type switch I/O Level switch I/O Level switch iPORT CL-U3M-IND External Frame Grabber (example) 48 iPORT CL-GigEB-IND External Frame Grabber (example) iPORT CL-GigE and CL-U3 External Frame Grabbers User Guide Differential Connection The following diagram illustrates a typical differential connection to a quadrature encoder. Using Differential Inputs with Quadrature Encoders 49 Single-Ended Connection The following diagram illustrates a typical single-ended connection to a quadrature encoder. Processing Quadrature Encoder Signals GpioIn0 and GpioIn1 are connected to quadrature encoder outputs A and B, respectively. These signals are processed by the external frame grabber’s built-in programmable logic controller (PLC). For information about using the PLC, see the iPORT™ Advanced Features User Guide available on the Pleora Support Center. Images are captured only when the conveyor belt or web is moving in the forward direction in this example. When the conveyor belt or web moves in the forward direction, Signal A leads Signal B by 90°. When the conveyor belt moves in the reverse direction, Signal A lags Signal B by 90°. The PLC provides a trigger signal on the Camera Link control line Pb0CC0 only when Signal A leads Signal B by 90°. 50 iPORT CL-GigE and CL-U3 External Frame Grabbers User Guide The Timer0 function in the PLC is used to generate the trigger pulse Timer0Out. Timer0 itself is triggered by the falling edge of a Boolean combination of A and B signals, which obtains the correct quadrature phase for the forward direction. Another Boolean combination is used to produce the trigger signal Pb0CC0 from Signal B and Timer0Out; when the conveyor belt or web moves in the reverse direction, Signal B masks the trigger pulse Timer0Out. Timer0 is configured with the following settings to generate a trigger pulse. These values may need to be adjusted depending on the selected camera model and system requirements. Table 28: PLC Timer Equations Equation Description TimerTriggerSource = TriggerInput Sets the triggering source for the Timer to be its external trigger input. TimerTriggerActivation = FallingEdge Sets the Timer to trigger on the external source’s falling edge. TimerGranularityFactor = Granularity30ns Sets the interval of the Timer’s internal clock tick. For this example, we recommend that the selected factor be at least 8x smaller than the period of the highest frequency expected from the quadrature encoder. TimerDelayRaw = 1 Sets the delay time before the pulse can start. This is the “low” period of the pulse after the trigger. This value represents the number of Timer internal clock ticks. TimerDurationRaw = 6 Sets the duration or “high” time of the pulse. This value represents the number of internal clock ticks. The signal routing block in the PLC is configured using the Boolean expressions below. GpioIn0 is Signal A, and GpioIn1 is Signal B. Note that “!” in the Boolean expressions represents not or inverted. Table 29: Signal Routing Block Equations Equation Description Timer0Trig = GpioIn0 & !GpioIn1 Generates the trigger signal for Timer0 from signals 'A' and 'B'. Pb0CC0 = !(Timer0Out & GpinIn0) Masks the trigger for the camera when the conveyor belt or web moves in the reverse direction. Using Differential Inputs with Quadrature Encoders 51 Recommendations when using Quadrature Encoders with the Industrial Models The following table provides recommendations for using quadrature encoders with the industrial models. Table 30: Quadrature Encoder Recommendations Encoder output type Encoder output GPIO input Notes Differential A Differential Input0 positive, pin 10 on the 12-pin connector PLC signal name: GpioIn0 Differential Input0 negative, pin 8 on the 12-pin connector B Differential Input1 positive, pin 6 on the 12-pin connector PLC signal name: GpioIn1 Differential Input1 negative, pin 3 on the 12-pin connector Single-ended A Differential Input0 positive, pin 10 on the 12-pin connector Differential Input0 negative is not connected B Differential Input0 negative, pin 8 on the 12-pin connector Differential Input0 negative is not connected Chapter 6 Signal Handling The CL-GigE and CL-U3 External Frame Grabbers include a programmable logic controller (PLC) that lets you control external machines and react to inputs. By controlling your system using the PLC, you can make functional changes, adjust timing, or add features without having to add new hardware. For an introduction to the PLC and for detailed information about how PLC signals are handled, see the iPORT Advanced Features User Guide, available on the Pleora Support Center at www.pleora.com. The following table lists the PLC input and output programming signals and indicates the pins on which they are available. Table 31: PLC Signal Usage Signal name PLC equation usage Associated pin on the 12-pin circular connector Pb0Fval In No associated pin Pb0Lval In No associated pin Pb0Dval In No associated pin Pb0Spare In No associated pin GpioIn0 In On the standard models, this signal is associated to pin 10 (GPIO_IN0). On the industrial models, this signal is associated to pin 10 (GPIO_IN0+) and 8 (GPIO_IN0-). GpioIn1 In On the standard models, this signal is associated to pin 8 (GPIO_IN1). On the industrial models*, this signal is associated to pin 6 (GPIO_IN1+) and 3 (GPIO_IN1-). Signal Handling 53 Table 31: PLC Signal Usage (Continued) Signal name PLC equation usage Associated pin on the 12-pin circular connector GpioIn2 In On the standard models, this signal is associated to pin 6 (GPIO_IN2). On the industrial models*, this signal is associated to pin 12 (GPIO_IN2). GpioIn3 In On the standard models, this signal is associated to pin 3 (GPIO_IN3). On the industrial models*, this signal is associated to pin 11 (GPIO_IN3). 54 BufferWM0 In No associated pin Grb0AcqActive In No associated pin PlcCtrl0 In No associated pin PlcCtrl1 In No associated pin PlcCtrl2 In No associated pin PlcCtrl3 In No associated pin Pb0CC0 In, out No associated pin Pb0CC1 In, out No associated pin Pb0CC2 In, out No associated pin Pb0CC3 In, out No associated pin GpioOut0 In, out This signal is associated to pin 9 on all models (GPIO_OUT0). GpioOut1 In, out This signal is associated to pin 7 on all models (GPIO_OUT1). GpioOut2 In, out This signal is associated to pin 4 on all models (GPIO_OUT2). PlcFval0 In, out No associated pin PlcLval0 In, out No associated pin PlcMval0 In, out No associated pin PlcTrig0 In, out No associated pin PlcTimestampCtrl In, out No associated pin Timer0Trig In, out No associated pin Timer0Out In No associated pin Timer1Trig In, out No associated pin Timer1Out In No associated pin Counter0Reset In, out No associated pin Counter0Inc In, out No associated pin Counter0Dec In, out No associated pin Counter0Eq In No associated pin iPORT CL-GigE and CL-U3 External Frame Grabbers User Guide Table 31: PLC Signal Usage (Continued) Signal name PLC equation usage Associated pin on the 12-pin circular connector Counter0Gt In No associated pin Counter1Reset In, out No associated pin Counter1Inc In, out No associated pin Counter1Dec In, out No associated pin Counter1Eq In No associated pin Counter1Gt In No associated pin Rescaler0In In, out No associated pin Rescaler0Out In No associated pin Delayer0In In, out No associated pin Delayer0Out In No associated pin Event0 In, out No associated pin Event1 In, out No associated pin Event2 In, out No associated pin Event3 In, out No associated pin ActionTrig0** In No associated pin ActionTrig1** In No associated pin *For the full list of industrial models, see “iPORT CL-GigE and CL-U3 External Frame Grabber Models” on page 8. ** This signal is available for the CL-GigE External Frame Grabber only. Signal Handling 55 Chapter 7 Bulk Interfaces The external frame grabber has one UART interface for serial communication with a connected Camera Link camera. The following topics are covered in this chapter: • “GenICam Interface for Serial Communication Configuration” on page 58 • “UART Timing” on page 58 Bulk Interfaces 57 GenICam Interface for Serial Communication Configuration The following GenICam features are available for serial communication configuration. Table 32: GenICam Features Available for Serial Communication Feature Description BulkSelector Selects Bulk0 for configuration. BulkBaudRate Selects a predefined Baud rate or programmable option. BulkBaudRateFactor Programs a user-defined Baud rate. BulkLoopback Loops back downstream data to upstream direction (loops the data back to the computer). BulkNumOfStopBits Selects a stop bit option (either 1 or 2). BulkParity Selects a parity option (None, Even, or Odd). BulkUpstreamFifoWatermark Controls the number of bytes to accumulate in the Bulk interface upstream FIFO before the external frame grabber delivers them to the host using an event type packet. UART Timing The UART interface supports: • 8-bit data transfer • 1 start bit • Programmable stop bit(s): 1 or 2 stop bits • Parity: None, Even, or Odd • Baud rates: • Predefined rates: 9600, 14 400, 19 200, 28 800, 38 400, 57 600, 115 200 • Programmable • Loop back mode from downstream to upstream 58 iPORT CL-GigE and CL-U3 External Frame Grabbers User Guide Table 33: Standard Bandwidth Serial UART Baud Rates and Data Periods Baud rate Data period 115 200 8.7 57 600 17.4 38 400 26.0 28 800 34.7 19 200 52.1 14 400 69.4 9600 104.1 A number of preset baud rates can be used, as well as a more flexible baud rate factor, as shown in the following table. Table 34: UART Baud Rates Baud factor, BF Baud rate, BR (bps) Notes BF 1/(BF*240 ns) Programmable 1 (min) 4 166 667 — 36 115 200 Preset 6 72 57 600 Preset 5 108 38 400 Preset 4 144 28 800 Preset 3 218 19 200 Preset 2 290 14 400 Preset 1 434 9600 Preset 0 (default) 511 (max) 8154 — To program bulk baud rates in the GenICam interface, configure the following settings: • BulkBaudRate = Programmable • BulkBaudRateFactor = (Enter integer value between 1 and 511) • BulkBaudRateValue = (Display of programmable baud rate) Bulk Interfaces 59 The following table provides the A.C. operating characteristics of the UART interface. Table 35: A.C. Operating Characteristics of the UART Interfaces 60 Parameter Symbol Min Max Units Data period tUART 0.240 122.64 μs Baud rate BR 8 154 4 166 667 bps Notes 1/tUART iPORT CL-GigE and CL-U3 External Frame Grabbers User Guide Chapter 8 Installing the eBUS SDK This chapter describes how to install the eBUS SDK, and also provides information about installing the required driver. Before you can configure and control your external frame grabber, you must ensure that the eBUS SDK and USB3 Vision driver are installed on your computer. The following topics are covered in this chapter: • “Installing the eBUS SDK” on page 62 • “Installing the Driver” on page 62 Installing the eBUS SDK 61 Installing the eBUS SDK You can install the Pleora Technologies eBUS SDK on your computer to configure and control your external frame grabber. The eBUS SDK contains an extensive library of sample applications, with source code, to create working applications for device configuration and control, image and data acquisition, and image display and diagnostics. It is possible for you to configure the external frame grabber and GigE Vision/USB3 Vision compliant video sources using other GenICam compliant software, however, this guide provides you with the instructions you need to use the Pleora eBUS Player application. Installing the Driver The eBUS SDK includes two drivers: the GigE Vision driver and the USB3 Vision driver. The drivers, which enhance existing general-purpose drivers shipped with NICs and USB 3.0 controllers, increase image acquisition throughput and performance, decrease latency and jitter, and minimize CPU utilization. The drivers are selected for installation by default during the eBUS SDK installation process. If you choose not to install the drivers (or want to uninstall either driver), you can use the eBUS Driver Installation Tool. The driver must be installed before you can use eBUS Player or any third-party SDK software to configure the external frame grabber. If it is not installed, the software will not detect the external frame grabber. 62 iPORT CL-GigE and CL-U3 External Frame Grabbers User Guide To use the eBUS Driver Installation Tool 1. Click Start > All Programs > Pleora Technologies Inc > eBUS SDK > eBUS Driver Installation Tool. 2. Under GigE Vision or USB3 Vision, click Install or Uninstall. After a moment the driver status changes. If you are installing a driver, the driver is installed across all network adapters or USB3 Vision devices on your computer. 3. Close the eBUS Driver Installation Tool. You may be required to restart your computer. To see the versions of the installed drivers, click Help > About. Installing the eBUS SDK 63 Chapter 9 Configuring Your Computer’s NIC for use with the CL-GigE External Frame Grabber When using the CL-GigE External Frame Grabber and connected Camera Link camera, you may observe high data rates (above 800 Mb/s) that are close to the physical limit of Gigabit Ethernet (1000 Mb/s). This chapter provides guidance on how to configure your external frame grabber to maximize the performance of your system. The following topics are covered in this chapter: • “Configuring the NIC for Communication with the CL-GigE External Frame Grabber” on page 66 • “Calculating the Required Bandwidth” on page 68 • “Understanding the Effect of the Features on Bandwidth and Performance” on page 68 Configuring Your Computer’s NIC for use with the CL-GigE External Frame Grabber 65 Configuring the NIC for Communication with the CL-GigE External Frame Grabber For optimal performance, we recommend that you enable jumbo packets (also known as jumbo frames) and set the receive descriptors to the maximum available value. The instructions in this section are based on the Windows 7 operating system. The steps may vary depending on your computer’s operating system. To configure the NIC for optimal performance 1. In the Windows Control Panel, click Network and Internet. 2. Click Network and Sharing Center. 66 iPORT CL-GigE and CL-U3 External Frame Grabbers User Guide 3. In the left-hand panel, click Change adapter settings. 4. Configure the NIC for jumbo packets (more often referred to as jumbo frames) and set the NIC’s Receive Buffers (Receive Descriptors) to the maximum available value. Using jumbo packets allows you to increase system performance. However, you must ensure your NIC and GigE switch (if applicable) support jumbo packets. To complete this task, right-click the NIC and click Properties. Then, click Configure. The exact configuration procedure, as well as the jumbo packet size limit, depends on the NIC. 5. Close the open dialog boxes to apply the changes and close the Control Panel. Configuring Your Computer’s NIC for use with the CL-GigE External Frame Grabber 67 Calculating the Required Bandwidth To calculate the approximate bandwidth that is required, use the following formula. Keep in mind that this calculation results in an approximate value, and does not take into account Ethernet, IP, UDP, and GigE Vision overhead. Note that each image is broken up into many packets, which should be considered when determining overhead. PayloadSize (MB) x 8 x Frames Per Second = Bandwidth (Mbps) PayloadSize is automatically calculated by the device, based on the selected image settings, which include Width, Height, OffsetX, OffsetY, PixelSize, and any padding that has to be added to the image payload. To see the PayloadSize, open eBUS Player, connect to the external frame grabber, and then click Device control. PayloadSize appears in the TransportLayerControl category. For example, for an external frame grabber configured to use HD_720p_60Hz with a PayloadSize of 1.84 MB, the equation would look like this: 1.84 MB x 8 x 60 Hz = 883.2 Mbps Understanding the Effect of the Features on Bandwidth and Performance This section provides a summary of the features that you can adjust to maximize the bandwidth and performance of your system. For detailed information about maximizing your performance, see the Configuring Your Computer and Network Adapters for Best Performance Application Note, available on the Pleora Support Center (www.pleora.com). Width, Height, and Pixel Format The Width, Height, and PixelSize have a direct effect on the bandwidth that is used between the CLGigE External Frame Grabber and the computer. Increasing the width and the height of the image will result in larger frames being streamed from the external frame grabber. Interpacket Delay Burst traffic from the Sony Camera Link can cause AUTO_ABORT or MISSING_PACKET errors. To avoid these errors, you can increase the interpacket delay (TransportLayerControl\GevSCPD) to spread the burst effect. The interpacket delay is the time the CL-GigE External Frame Grabber waits before sending each packet of an image. If GevSCPD is set too high, then you may observe that the BlocksDropped (part of the Status statistics in the Image Stream Control dialog box) is increasing. 68 iPORT CL-GigE and CL-U3 External Frame Grabbers User Guide Acquisition Frame to Skip If the CL-GigE External Frame Grabber drops frames because of high bandwidth usage (close to 1 gigabit), you can reduce the bandwidth by adjusting the AcquisitionControl\AcquisitionFrameToSkip feature. You can set this feature to 2 to skip two frames and then send one frame, resulting in one out of every three frames being sent, for example. Packet Size To decrease the CPU resources required to reassemble full frames, you can increase the GevSCPSPacketSize. Doing so increases the size of each packet, resulting in fewer packets, thereby reducing the amount of CPU that is used for packet reassembling. Depending on the GevSCPSPacketSize you choose, you may need a NIC that supports jumbo packets. You can also set the AutoNegotiation feature to True, which allows the eBUS SDK to negotiate the largest packet size that the computer can receive. When acquisition starts, you can see the value that was negotiated for the GevSCPSPacketSize feature. On some occasions, your computer may display a Connection Lost error. This can occur when a NIC does not properly support jumbo packets. If this occurs, you can either disable jumbo packets on the NIC or disable the AutoNegotiation feature and set the DefaultPacketSize manually. Please note that if you execute the DeviceReset command, the GevSCPSPacketSize is reset to 576. To avoid this limitation, you can set the GevSCPSPacketSize manually or override this feature using the User Set. The User Set is a feature that lets you save the changes you make to your external frame grabber settings. For more information about User Sets, see the eBUS Player User Guide. Configuring Your Computer’s NIC for use with the CL-GigE External Frame Grabber 69 Chapter 10 Connecting to the External Frame Grabber and Configuring General Settings After you have set up the physical connections to the external frame grabber, you can start eBUS Player to configure image settings to ensure images are received and displayed properly. You can also configure the buffer options to reduce the likelihood of lost packets. This chapter applies to the CL-GigE and CL-U3 External Frame Grabbers, with the exception of the instructions for providing the CL-GigE External Frame Grabber with a unique IP address on your network. eBUS Player is documented in more detail in the eBUS Player User Guide. The iPORT CL-GigE and CL-U3 External Frame Grabbers User Guide provides you with the eBUS Player instructions and overviews required to set up and configure general settings for the Camera Link and external frame grabber. The following topics are covered in this chapter: • “Confirming Image Streaming” on page 72 • “Configuring the Buffers” on page 74 • “Providing the CL-GigE External Frame Grabber with an IP Address” on page 75 • “Configuring the CL-GigE External Frame Grabber with an Automatic/Persistent IP Address” on page 76 • “Configuring the External Frame Grabber’s Image Settings” on page 77 • “Implementing the eBUS SDK” on page 79 • “Configuring How Images are Acquired” on page 80 • “Configuring a Camera Link Camera” on page 84 • “Configuring Camera Link Settings” on page 85 • “Implementing the eBUS SDK” on page 90 Connecting to the External Frame Grabber and Configuring General Settings 71 Confirming Image Streaming The external frame grabber can communicate with your computer using either a direct connection or by connecting to a GigE switch (CL-GigE External Frame Grabber) or by connecting to a USB 3.0 port on your computer (CL-U3 External Frame Grabber). To connect the cables and apply power 1. Make the required device connections: • CL-GigE External Frame Grabber. Connect the external frame grabber to the RJ-45 Ethernet connector on your computer’s NIC or a GigE switch. Then, apply power. • CL-U3 External Frame Grabber. Connect the external frame grabber to a USB 3.0 port on your computer using a USB 3.0 A to Micro-B Y-cable. For more detailed information about making device connections, see “Unicast Network Configuration” on page 92 or “Multicast Network Configuration” on page 94. To start eBUS Player and connect to a device 1. Start eBUS Player from the Windows Start menu. 2. Click Select/Connect. If you are working with an CL-GigE External Frame Grabber and it does not appear in the list, click the Show unreachable Network Devices check box to show all devices. 3. In the Device Selection dialog box, click the external frame grabber. If the IP address is not valid for the CL-GigE External Frame Grabber, a warning ( ) appears in the Device Selection dialog box. Provide the device with an IP address, as outlined in “Providing the CL-GigE External Frame Grabber with an IP Address” on page 75. 4. Click OK. eBUS Player is now connected to the device. 72 iPORT CL-GigE and CL-U3 External Frame Grabbers User Guide To confirm image streaming 1. Click Play to stream live images. 2. After you confirm that images are streaming, click Stop. If images do not stream, see the tips provided in “System Troubleshooting” on page 111. Connecting to the External Frame Grabber and Configuring General Settings 73 Configuring the Buffers You can increase the buffer count using eBUS Player to make streaming more robust. A high number of buffers are needed in high frame rate applications, while a small number of buffers are needed for lower frame rates. Latency increases as the number of buffers increases. To configure the buffers 1. Start eBUS Player. 2. Click Tools > Buffer Options. 3. Click the buffer option that suits your requirements. 4. Click OK. Default size for streaming is 16 buffers. 74 iPORT CL-GigE and CL-U3 External Frame Grabbers User Guide Providing the CL-GigE External Frame Grabber with an IP Address The external frame grabber requires an IP address to communicate on a video network. This address must be on the same subnet as the computer that is performing the configuration and receiving the image stream. To provide the CL-GigE External Frame Grabber with an IP address 1. Start eBUS Player. 2. Click Select/Connect. 3. Click the external frame grabber. If you are working with an CL-GigE External Frame Grabber and it does not appear in the list, click the Show unreachable Network Devices check box to show all devices. If the IP address is not valid for the CL-GigE External Frame Grabber, a warning ( the Device Selection dialog box. ) appears in 4. Click Set IP Address. 5. Provide the external frame grabber with a valid IP address and subnet mask. You can optionally provide a default gateway. If you are using a unicast network configuration, the management entity/data receiver and the external frame grabber must be on the same subnet. The unicast network configuration is outlined in “Unicast Network Configuration” on page 92. 6. Click OK to close the Set IP Address dialog box. 7. Click OK to close the Device Selection dialog box and connect to the device. Connecting to the External Frame Grabber and Configuring General Settings 75 Configuring the CL-GigE External Frame Grabber with an Automatic/Persistent IP Address The Device Control dialog box allows you to configure a persistent IP address for the external frame grabber. Alternatively, the external frame grabber can be configured to automatically obtain an IP address using Dynamic Host Configuration Protocol (DHCP) or Link Local Addressing (LLA). The external frame grabber uses its persistent IP address first, but if this option is set to False, it can be configured to attempt to obtain an address from a DHCP server. If this fails, it will use LLA to find an available IP address. LLA cannot be disabled and is always set to True. To configure a persistent IP address 1. Start eBUS Player and connect to the external frame grabber. For more information, see “To start eBUS Player and connect to a device” on page 72. 2. Under Parameters and Controls, click Device control. 3. Under TransportLayerControl\GigEVision, set the GevCurrentIPConfigurationPersistentIP feature to True. 4. Set the GevPersistentIPAddress feature to a valid IP address. 5. Set the GevPersistentSubnetMask feature to a valid subnet mask address. 6. Optionally, enter a valid default gateway in the GevPersistentDefaultGateway field. 7. Close the Device Control dialog box. 8. Power cycle the external frame grabber and connected Camera Link. 76 iPORT CL-GigE and CL-U3 External Frame Grabbers User Guide To automatically configure an IP address 1. Start eBUS Player and connect to the external frame grabber. For more information, see “To start eBUS Player and connect to a device” on page 72. 2. Under Parameters and Controls, click Device control. 3. Under TransportLayerControl\GigEVision, set the GevCurrentIPConfigurationPersistentIP feature to False. 4. Set the GevCurrentIPConfigurationLLA and/or GevCurrentIPConfigurationDHCP values to True, depending on the type of automatic addressing you require. 5. Close the Device Control dialog box. 6. Power cycle the external frame grabber and connected Camera Link. Configuring the External Frame Grabber’s Image Settings You can configure the external frame grabber’s image settings, which provide the external frame grabber with information about the image coming from the camera. These settings allow the images to appear correctly. The external frame grabber can also generate a unique test pattern, which is useful when testing your device. By default, the external frame grabber streams live video from the connected Camera Link and the test pattern is disabled. The image settings are located under ImageFormatControl in the Device Control dialog box. To turn the test pattern on or off 1. Start eBUS Player and connect to the external frame grabber. For more information, see “To start eBUS Player and connect to a device” on page 72. 2. If images are streaming, click the Stop button. 3. Under Parameters and Controls, click Device control. 4. Under ImageFormatControl, click a test pattern option in the TestPattern list. 5. Close the Device Control dialog box. Connecting to the External Frame Grabber and Configuring General Settings 77 To change the pixel format 1. Start eBUS Player and connect to the external frame grabber. For more information, see “To start eBUS Player and connect to a device” on page 72. 2. If images are streaming, click the Stop button. 3. Under Parameters and Controls, click Device control. 4. Under ImageFormatControl, set the PixelFormat feature to a color format. 5. Close the Device Control dialog box. 78 iPORT CL-GigE and CL-U3 External Frame Grabbers User Guide 6. Click Play to see the changes. To configure the image width and height 1. Start eBUS Player and connect to the external frame grabber. For more information, see “To start eBUS Player and connect to a device” on page 72. 2. If images are streaming, click the Stop button. 3. Under Parameters and Controls, click Device control. 4. Under ImageFormatControl, change the Width and Height to suit your camera. 5. Close the Device Control dialog box. Implementing the eBUS SDK You can create your own image acquisition software for the external frame grabber. Consult the following guides for information about creating custom image acquisition software: • eBUS SDK C++ API Quick Start Guide and eBUS SDK C++ API Help File • eBUS SDK .NET API Quick Start Guide and eBUS SDK .NET API Help File • eBUS SDK for OS X Quick Start Guide • eBUS SDK for Linux Quick Start Guide • eBUS SDK Programmer’s Guide Connecting to the External Frame Grabber and Configuring General Settings 79 Configuring How Images are Acquired Depending on the device you use, eBUS Player provides you with a list of image acquisition modes. The modes allow you to acquire images continuously or frame-by-frame. You can also save images to the external frame grabber’s onboard memory so that you can retrieve them later. Modes Standard on Most GigE Vision and USB3 Vision-Compliant Devices Continuous, SingleFrame, and MultiFrame modes are usually standard for external frame grabbers. Acquisition starts when the Play button is pressed (the AcquisitionStart command is executed). eBUS Player Main Page Device Control Dialog Box Continuous Mode This mode allows you to acquire images continuously and is the default mode for most external frame grabbers. Multiframe Mode This mode allows you to acquire a fixed number of images. To configure the number of images, set the external frame grabber’s AcquisitionControl > AcquisitionFrameCount feature. You can set the AcquisitionControl > AcquisitionFrameCount feature in the Device Control dialog box, as shown in the following image. 80 iPORT CL-GigE and CL-U3 External Frame Grabbers User Guide SingleFrame Mode This mode allows you to acquire a single image. Recording and Readout Modes, Available on Pleora Devices The recording acquisition modes allow you to capture images from a camera and store them in the external frame grabber’s onboard memory. The readout acquisition modes allow images to be acquired from the device’s memory at a slower rate, ensuring images are not lost. These modes are helpful when you are working with a camera that transmits images at a rate that exceeds the connection between the external frame grabber and the computer, resulting in dropped images. For example, a Base Configuration Camera Link camera transmits images at up to 2.04 Gbps (2 taps, 12 bits) but the connection to the computer might be only 1 Gbps. By using the recording and readout modes in this example, you can capture and stream images from the camera without losing any images (as long as there is space in the onboard memory). The recording acquisition modes (ContinuousRecording, MultiFrameRecording, and SingleFrameRecording) support back-to-back recording, which allows you to click the Stop and Play buttons multiple consecutive times without clearing the onboard memory. Acquisition starts when the Play button is pressed (the AcquisitionStart command is executed) when one of the recording modes is selected. Images can be stored in the external frame grabber’s onboard memory as long as there is space or until there are 512 images in memory. For information about calculating how many images you can store, see “Calculating How Many Images Can be Stored in Onboard Memory” on page 83. If the USB cable is disconnected, or if the computer is restarted, all captured images will be lost. Understanding When Images are Removed from the Onboard Memory The following actions remove the images from the external frame grabber’s onboard memory: • Streaming images from the onboard memory using one of the readout acquisition modes (ContinuousReadout or SingleFrameReadout). • Power cycling the device, which clears all images from the onboard memory. Connecting to the External Frame Grabber and Configuring General Settings 81 • Making any of the following AcquisitionMode changes and then clicking the Play button (AcquisitionStart command): Table 36: Changes that Clear Images from the Onboard Memory First you acquire images with... And then you change the Acquisition mode to... ContinuousRecording, MultiFrameRecording, or SingleFrameRecording Continuous, MultiFrame, or SingleFrame SingleFrameReadout or ContinuousReadout SingleFrame, MultiFrame, or Continuous SingleFrameReadout or ContinuousReadout ContinuousRecording, MultiFrameRecording, or SingleFrameRecording ContinuousRecording Mode With this mode, images are acquired continuously and are stored in the device’s onboard memory until the memory is full (or 512 images are stored in onboard memory). When this limit is reached, the external frame grabber stops acquiring new images from the camera. We recommend that you observe AcquisitionControl > BlockBufferCount (Expert or Guru visibility level is required). When the value for this feature stops increasing, the memory is full. For information about the actions that clear the images from onboard memory, see “Understanding When Images are Removed from the Onboard Memory” on page 81. To determine how many images can be stored in memory, see “Calculating How Many Images Can be Stored in Onboard Memory” on page 83 . ContinuousReadout Mode With this mode, images are continuously read (and removed) from the device’s onboard memory. The readout begins at the first image in memory. To see the number of images stored in onboard memory, see AcquisitionControl > BlockBufferCount in the Device Control dialog (Expert or Guru visibility level is required). Readout continues until the Stop button is pressed (AcquisitionStop command is executed) or until the last image has been sent by the device (BlockBufferCount will be 0). 82 iPORT CL-GigE and CL-U3 External Frame Grabbers User Guide MultiFrameRecording Mode With this mode, a fixed number of images are stored in the device’s onboard memory. To configure the number of images, set the AcquisitionControl > AcquisitionFrameCount feature in the Device Control dialog. Images can be read out from memory using ContinuousReadout mode. A maximum of 512 images can be acquired at one time in MultiFrameRecording mode. To determine how many images can be stored in memory, see “Calculating How Many Images Can be Stored in Onboard Memory” on page 83. If AcquisitionControl > AcquisitionFrameCount is set to a value that exceeds the amount of available memory, the external frame grabber stops acquiring new images when the onboard memory is full (or 512 images are stored in onboard memory). BlockBufferCount shows the number of images currently in memory. In MultiFrameRecording mode, this number is cumulative: If the memory is empty and you acquire an image, BlockBufferCount will match the AcquisitionFrameCount. If you stop and restart recording, BlockBufferCount will increment (to a maximum of 512 images, depending on the image size) and will no longer match the AcquisitionFrameCount. For information about the actions that clear the images from onboard memory, see “Understanding When Images are Removed from the Onboard Memory” on page 81. SingleFrameRecording Mode With this mode, a single image is saved in the external frame grabber’s onboard memory after each AcquisitionStart command. For information about the actions that clear the images from onboard memory, see “Understanding When Images are Removed from the Onboard Memory” on page 81. SingleFrameReadout Mode With this mode, a single image is acquired from the external frame grabber’s onboard memory. Calculating How Many Images Can be Stored in Onboard Memory First, take note of the PayloadSize, which appears under TransportLayerControl in the Device Control dialog box. Expert or Guru visibility level is required to access this feature. The PayloadSize is automatically calculated by the device based on the selected image settings, which include Width, Height, OffsetX, OffsetY, PixelSize, any chunk data, as well as any padding that has to be added to the image payload. Connecting to the External Frame Grabber and Configuring General Settings 83 For example, for a device configured to use Mono10p with images that are 1920 x 1080, the PayloadSize is equal to 2 592 000 bytes per image or 2 472 MB (2 592 000 / 1 048 576). After determining PayloadSize, you can use the following equation to determine the number of images that can be saved in onboard memory: Available onboard memory MB / PayloadSize MB = Number of images that can be saved Using our example, the equation is: 120 MB / 2 472 MB = 48 images Configuring a Camera Link Camera To configure a Camera Link camera, you can use one of the methods outlined in the following table. Table 37: Connection Methods for Configuring Camera Link Cameras Connection method Use this method when... Direct serial connection You want to manually type commands that are directly sent to the camera. This method uses the Serial Communications dialog box in eBUS Player. Serial Communication Bridge, Camera Link serial DLL connection You are using a third-party camera configuration application that requires that you use a Camera Link serial DLL to send serial commands to the camera. CLProtocol DLL and GenICam CLProtocol connection The camera manufacturer has provided a CLProtocol DLL that allows you to configure and monitor settings within the camera using GenICam. For more information about the Serial Communication Bridge methods, see the Establishing a Serial Bridge Application Note available on the Pleora Support Center. 84 iPORT CL-GigE and CL-U3 External Frame Grabbers User Guide Configuring Camera Link Settings The external frame grabbers support one Camera Link Base or one Camera Link Medium camera (depending on your model), which streams image data to the external frame grabber using one standard Camera Link cable (for Camera Link Base models) or two standard Camera Link cables (for Camera Link Medium models), as outlined by the Camera Link standard. Optionally, the industrial models can supply power to the cameras using PoCL. The CL-U3 External Frame Grabber supports both Base and Medium Camera Link cameras, while the CLGigE supports Base Camera Link cameras. To ensure images are received properly, you must configure the general Camera Link settings, which include specifying the sensor scan type (either areascan or linescan) and selecting the number of taps for your camera. All of this information is provided by the camera manufacturer. You can optionally enable the SafePower protocol, which enables PoCL and prevents the external frame grabber from attempting to supply power to a non-PoCL cable or camera. Supported Camera Link Configurations The following table lists the supported Camera Link modes and sub-modes. All Camera Link Medium configurations are supported, with the exception of the 3-tap configurations. For detailed information about bit assignment for each configuration, see the Camera Link standard (available from the Automated Imaging Association (AIA) at www.visiononline.org). Table 38: Supported Camera Link Configurations Camera Link configuration Taps Bits per tap Base 1 8-bit, 10-bit, 12-bit, 14-bit, 16-bit, 24-bit RGB 2 8-bit, 10-bit, 12-bit 1 8-bit, 10-bit, 12-bit, 14-bit, 16-bit, 24-bit RGB, 30-bit RGB, 36-bit RGB 2 and 4 8-bit, 10-bit, 12-bit Medium Connecting to the External Frame Grabber and Configuring General Settings 85 Supported Device Tap Geometries for the CL-U3 External Frame Grabber The following table lists the supported device tap geometries for the CL-U3 External Frame Grabber. Please note that the external frame grabber does not support tap reconstruction for the supported tap geometries (that is, the taps are received in order from the camera). The CL-GigE External Frame Grabber does not support tap geometries. Table 39: Supported Camera Link Tap Geometries Tap geometry Number of taps Scan type Geometry_1X_1Y 1 Areascan Geometry_1X2_1Y 2 Areascan Geometry_1X 1 Linescan Geometry_1X2 2 Linescan Geometry_1X4_1Y 4 Areascan Geometry_1X4 4 Linescan If your camera outputs a tap geometry that is not listed in Table 39, you may need to perform tap reconstruction using your software application. For more information about tap geometry, refer to the GenICam Standard Features Naming Convention (Version 2.0 or later), available from the European Machine Vision Association at http://www.emva.org. To configure general Camera Link settings 1. Start eBUS Player and connect to the external frame grabber. For more information, see “To start eBUS Player and connect to a device” on page 72. 2. If images are streaming, click the Stop button. 3. Under Parameters and Controls, click Device control. 4. Click Expert in the Visibility list. 86 iPORT CL-GigE and CL-U3 External Frame Grabbers User Guide 5. Under DeviceControl, select a sensor scan type (areascan or linescan) in the DeviceScanType list. Connecting to the External Frame Grabber and Configuring General Settings 87 6. Under ImageFormatControl, select the number of taps in the SensorDigitizationTaps list. Note: Turning on the TestPattern substantially limits the number of available pixel formats (especially when SensorDigitizationTaps is set to Four). DeviceScanType, SensorDigitizationTaps, PixelFormat, and TestPattern are interrelated. When you change any of these values, the external frame grabber may automatically adjust the other values to ensure the configuration is valid. 7. Close the Device Control dialog box. To enable Camera Link SafePower and view the status (industrial models only) 1. Under CameraLinkInterfaceControl, select a connector in the ClConnectorSelector list. See the table below for connector selection information. 2. In the ClSafePowerActive list, click True to enable SafePower and PoCL. Table 40: Connector Selection for Enabling Camera Link SafePower External frame grabber ClConnectorSelector list item External frame grabber connector CL-U3B-IND Connector1 CL1 CL-U3M-IND Connector1 CL1 Connector2 CL2 Connector1 CL1 CL-GigEB-IND 88 iPORT CL-GigE and CL-U3 External Frame Grabbers User Guide 3. Review the status that appears under ClSafePowerStatus. The following flowchart explains the status changes. Please note that each connector performs this process independently. Initializing. The detection of a PoCL camera and cable has not started yet. PoClSensing. The external frame grabber is determining if a PoCL camera and cable are connected. What type of camera/cable is detected? Non-PoCL PoCL Status changes to NonPoClCameraOrCableDetected. Status changes to PoClCameraAndCableDetected. Pixel clock detected Pixel clock detected Yes Yes Status changes to NonPoClLinkUp and external frame grabber continues to detect pixel clock. Status changes to PoClLinkUp and external frame grabber continues to detect pixel clock. No No Timeout? Yes Yes No No Timeout? No No No Pixel clock detected Pixel clock detected Timeout? Yes Connecting to the External Frame Grabber and Configuring General Settings No Timeout? Yes 89 Implementing the eBUS SDK You can create your own image acquisition software for the external frame grabber. Consult the eBUS SDK Programmer’s Guide, eBUS SDK C++ API Quick Start Guide, eBUS SDK C++ API Help file, eBUS SDK .NET API Quick Start Guide, and the eBUS SDK .NET API Help file for information about creating custom image acquisition software. 90 iPORT CL-GigE and CL-U3 External Frame Grabbers User Guide Chapter 11 Network Configurations for the CL-GigE External Frame Grabber After you have connected to the CL-GigE External Frame Grabber and provided it with a unique IP address on your network, you can configure the external frame grabber for either unicast or multicast. The following topics are covered in this chapter: • “Unicast Network Configuration” on page 92 • “Multicast Network Configuration” on page 94 Network Configurations for the CL-GigE External Frame Grabber 91 Unicast Network Configuration In the following unicast configuration, a Camera Link camera is connected to a CL-GigE External Frame Grabber and then a GigE switch that sends a stream of images over Ethernet to the computer. Alternatively, the external frame grabber can be connected directly to the computer. The computer is configured as both a data receiver and controller, and serves as a management entity for the external frame grabber. Figure 1: Unicast Network Configuration Ethernet Management entity/ data receiver GigE switch Ethernet Camera Link camera CL-GigE External Frame Grabber Required Items — Unicast Network Configuration You require the following items to set up a unicast network configuration: • Camera Link camera • iPORT CL-GigE External Frame Grabber and cables • Power supply or, if using Power over Ethernet, a PoE NIC, PoE switch, or PoE injector • GigE switch (optional) • CAT5e or CAT6 Ethernet cables • Desktop computer or laptop with eBUS SDK, version 4.0 (or later) installed 92 iPORT CL-GigE and CL-U3 External Frame Grabbers User Guide External Frame Grabber Configuration — Unicast Network Configuration After you have connected and applied power to the hardware components, use eBUS Player to configure the external frame grabber. To configure the external frame grabber for a unicast network configuration 1. Start eBUS Player. 2. Click Tools > Setup. 3. Under eBUS Player Role, click Controller and data receiver. 4. Under GigE Vision Stream Destination, click Unicast, automatic. 5. Click OK. 6. Connect to the external frame grabber. For more information, see “To start eBUS Player and connect to a device” on page 72. 7. Click Play to view a live image stream. Network Configurations for the CL-GigE External Frame Grabber 93 Multicast Network Configuration In the following multicast network configuration, the iPORT CL-GigE External Frame Grabber is connected to a GigE switch, and sends a stream of images over Ethernet simultaneously to both a computer and to a vDisplay HDI-Pro External Frame Grabber. Then, the vDisplay HDI-Pro External Frame Grabber converts it to an image stream for display on a monitor. Figure 2: Multicast Network Configuration HDMI-to-DVI or HDMI cable Ethernet Ethernet vDisplay HDI Pro Management entity/ data receiver GigE switch Ethernet Camera Link camera CL-GigE External Frame Grabber Required Items — Multicast Network Configuration You require the following items to set up a multicast network configuration: • Camera Link camera • iPORT CL-GigE External Frame Grabber and cables • Power supply or, if you are using PoE, a PoE NIC, PoE switch, or PoE power injector • vDisplay HDI-Pro External Frame Grabber and corresponding power supply • Compatible display monitor • Cable to connect the vDisplay HDI-Pro External Frame Grabber to the display monitor • GigE switch • CAT5e or CAT6 Ethernet cables • Desktop computer or laptop with eBUS SDK, version 4.0 (or later) installed 94 iPORT CL-GigE and CL-U3 External Frame Grabbers User Guide Connecting the Hardware and Power The following procedure explains how to connect the power, network, and data cables to the vDisplay HDI-Pro External Frame Grabber and CL-GigE External Frame Grabber. To connect the network cables and apply power 1. Connect one end of a CAT5e/CAT6 cable to the Ethernet connector on your computer’s NIC. Attach the other end to an available port on the GigE switch. 2. Attach one end of the video cable to the display monitor. Attach the other end to the HDI connector on the vDisplay HDI-Pro External Frame Grabber. 3. Connect one end of a CAT5e/CAT6 cable to the vDisplay HDI-Pro External Frame Grabber Ethernet connector. Attach the other end to an available port on the GigE switch. 4. Connect one end of a CAT5e/CAT6 cable to the iPORT CL-GigE External Frame Grabber Ethernet connector. Attach the other end to an available port on the GigE switch. 5. Apply power to the devices. The message No Video appears on the display monitor. No Video Configuring the Devices for a Multicast Network Configuration After you have connected and applied power to the hardware components, use eBUS Player to configure the vDisplay HDI-Pro External Frame Grabber and iPORT CL-GigE External Frame Grabber for multicast configuration. You may want to launch two instances of eBUS Player to perform both configurations. Begin by configuring the vDisplay HDI-Pro External Frame Grabber. Then, configure the external frame grabber to transmit images to a multicast IP address and port. Network Configurations for the CL-GigE External Frame Grabber 95 To configure the vDisplay HDI-Pro External Frame Grabber for a multicast network configuration 1. Start eBUS Player. 2. Click Tools > Setup. 3. Under eBUS Player Role, click Controller. You do not need to specify the GigE Vision Stream Destination, as the stream destination is not applicable to a video receiver. 4. Click OK. 5. Connect to the vDisplay HDI-Pro External Frame Grabber. For more information, see “To start eBUS Player and connect to a device” on page 72. 6. Click Device control. 7. Click Guru in the Visibility list. 8. In the TransportLayerControl > GigEVision category, set GevSCPHostPort to a streaming channel port (for example, 1042). 9. Set GevSCDA to a multicast address (for example, 239.192.1.1). 10. Close the Device Control dialog box. 11. Now, configure the iPORT CL-GigE External Frame Grabber, as outlined in “To configure the iPORT CL-GigE External Frame Grabber for a multicast network configuration” on page 97. 96 iPORT CL-GigE and CL-U3 External Frame Grabbers User Guide To configure the iPORT CL-GigE External Frame Grabber for a multicast network configuration 1. Start an additional instance of eBUS Player. 2. Click Tools > Setup. 3. Under eBUS Player Role, click Controller and data receiver, as shown in the following image. 4. Under GigE Vision Stream Destination, click Multicast and enter the IP address and port number. The address and port must be identical to that configured for the vDisplay HDI-Pro External Frame Grabber in step 8 and 9 of “To configure the vDisplay HDI-Pro External Frame Grabber for a multicast network configuration” on page 96. 5. Click OK. 6. Connect to the iPORT CL-GigE External Frame Grabber. For more information, see “To start eBUS Player and connect to a device” on page 72. 7. Under Parameters and Controls, click Device control. 8. Click Guru in the Visibility list. Network Configurations for the CL-GigE External Frame Grabber 97 9. Under TransportLayerControl > GigEVision, ensure that the port in the GevSCPHostPort field and the multicast IP address in the GevSCDA field are correct. They are configured automatically to the values set in step 4 of this procedure. 10. Close the Device Control dialog box. 98 iPORT CL-GigE and CL-U3 External Frame Grabbers User Guide 11. Click Play to view the source image stream both on the computer and the display monitor. Network Configurations for the CL-GigE External Frame Grabber 99 Chapter 12 Reference: Mechanical Drawings and Material List This chapter provides the mechanical drawings, and also provides a list of connectors with corresponding manufacturer details. Three-dimensional (3-D) mechanical models are available at the Pleora Technologies Support Center. The following topics are covered in this chapter: • “CL-U3 External Frame Grabber Mechanical Drawings” on page 102 • “CL-GigE External Frame Grabber Mechanical Drawings” on page 104 • “CL-U3 External Frame Grabber Material List” on page 108 • “CL-GigE External Frame Grabber Material List” on page 109 Reference: Mechanical Drawings and Material List 101 CL-U3 External Frame Grabber Mechanical Drawings The mechanical drawings in this section provide the external frame grabber’s dimensions, features, and attributes. All dimensions are in millimeters. The drawings in this section include all connectors that could be present on any iPORT CL-U3 External Frame Grabber. Because there are different external frame grabber models, your device may not have all of the connectors shown in this chapter. Figure 3: Enclosed iPORT CL-U3 External Frame Grabber Camera Link Camera Side Figure 4: Enclosed iPORT CL-U3 External Frame Grabber Side View 102 iPORT CL-GigE and CL-U3 External Frame Grabbers User Guide Figure 5: Enclosed iPORT CL-U3 External Frame Grabber Top View Figure 6: Enclosed iPORT CL-U3 External Frame Grabber USB Side View Reference: Mechanical Drawings and Material List 103 CL-GigE External Frame Grabber Mechanical Drawings The mechanical drawings in this section provide the external frame grabber’s dimensions, features, and attributes. All dimensions are in millimeters. Figure 7: Enclosed iPORT CL-GigE External Frame Grabber Camera Link Connector Side Figure 8: Enclosed iPORT CL-GigE External Frame Grabber Side View 104 iPORT CL-GigE and CL-U3 External Frame Grabbers User Guide Figure 9: Enclosed iPORT CL-GigE External Frame Grabber GPIO Circular Connector Side Figure 10: Enclosed iPORT CL-GigE External Frame Grabber Bottom View Reference: Mechanical Drawings and Material List 105 Figure 11: Enclosed iPORT CL-GigE External Frame Grabber Bracket Depth Figure 12: Enclosed iPORT CL-GigE External Frame Grabber Total Depth Including Connectors 106 iPORT CL-GigE and CL-U3 External Frame Grabbers User Guide Figure 13: Enclosed iPORT CL-GigE External Frame Grabber Bracket Hole Dimensions Figure 14: Enclosed iPORT CL-GigE External Frame Grabber Total Width Including Brackets Reference: Mechanical Drawings and Material List 107 Figure 15: Enclosed iPORT CL-GigE External Frame Grabber Width and Depth Excluding Connectors CL-U3 External Frame Grabber Material List The connector details for the external frame grabber are listed in the following table. Table 41: Connector Summary Description Manufacturer part number Manufacturer Micro-B USB 3.0 connector 897-10-010-00-300002 Mill-Max Mfg. Corp. 12-pin circular connector HR10A-10R-12PB(71) Hirose Electric Co. Ltd. Miniature Camera Link 12226-1100-00FR 3M Source manufacturer, description, and identification may vary for each connector. 108 iPORT CL-GigE and CL-U3 External Frame Grabbers User Guide CL-GigE External Frame Grabber Material List The connector details for the external frame grabber are listed in the following table. Table 42: Connector Summary Description Manufacturer part number Manufacturer RJ-45 Jack RJHSE-3P85 Amphenol 12-pin circular connector HR10A-10R-12PB(71) Hirose Electric Co. Ltd. Miniature Camera Link 12226-1100-00FR 3M Source manufacturer, description, and identification may vary for each connector. Reference: Mechanical Drawings and Material List 109 110 iPORT CL-GigE and CL-U3 External Frame Grabbers User Guide Chapter 13 System Troubleshooting Not all scenarios and solutions are listed here. You can refer to the Pleora Technologies Support Center at www.pleora.com for additional support and assistance. Details for creating a customer account are available on the Pleora Technologies Support Center. Refer to the product release notes that are available on the Pleora Technologies Support Center for known issues and other product features. The scenarios and known issues listed in this chapter are those that you might encounter during the setup and operation of your external frame grabber. Not all possible scenarios and errors are presented. The symptoms, possible causes, and resolutions depend upon your particular setup and operation. If you perform the resolution for your issue and the issue is not corrected, we recommend you review the other resolutions listed in this table. Some symptoms may be interrelated. System Troubleshooting 111 iPORT CL-GigE External Frame Grabber Troubleshooting Tips Table 43: Troubleshooting Tips for the iPORT CL-GigE External Frame Grabber Symptom Possible cause Resolution SDK cannot detect or connect to the external frame grabber Power not supplied to the external frame grabber, or inadequate power supplied Both the detection and connection to the external frame grabber will fail if adequate power is not supplied to the device. Re-try the connection to the device with eBUS Player.Verify that the Power/FPGA LED is green (power on). For information about the LEDs, see “Status LEDs” on page 30. Verify the power connection and ensure 5.2 V to 16 V is present at the connector. 112 Device is not connected to the network Verify that the network activity LED and network connection speed LED are active. If these LEDs are illuminated, check the LEDs on your network switch to ensure the switch is functioning properly. If the problem continues, connect the external frame grabber directly to the computer to verify its operation. For information about the LEDs, see “Status LEDs” on page 30. The external frame grabber and computer are not on the same subnet Images might not appear in eBUS Player if the external frame grabber and the computer running eBUS Player are not on the same subnet. Ensure that these devices are on the same subnet. In addition, ensure that these devices are connected using valid gateway and subnet mask information. You can view the external frame grabber IP address information in the Available Devices list in eBUS Player. A red icon appears beside the device if there is an invalid IP configuration. iPORT CL-GigE and CL-U3 External Frame Grabbers User Guide Table 43: Troubleshooting Tips for the iPORT CL-GigE External Frame Grabber (Continued) Symptom Possible cause Resolution SDK is able to connect, but no images appear in eBUS Player. In a multicast configuration, the external frame grabber may not be configured correctly Images might not appear on the display if you have not configured the external frame grabber for a multicast network configuration. The external frame grabber and all multicast receivers (for example, a vDisplay HDI-Pro External Frame Grabber) must have identical values for both the GevSCDA and GevSCPHostPort features in the TransportLayerControl section. For more information, see“Multicast Network Configuration” on page 94. In a multicast configuration, your computer’s firewall may be blocking eBUS Player Ensure that eBUS Player is allowed to communicate through the firewall. Anti-virus software or firewalls blocking transmission Images might not appear in eBUS Player because of anti-virus software or firewalls on your network. Disable all virus scanning software and firewalls, and re-attempt a connection to the external frame grabber with eBUS Player. In a multicast configuration, images appear on a display monitor connected to a vDisplay HDI-Pro External Frame Grabber but do not appear in eBUS Player. System Troubleshooting 113 Table 43: Troubleshooting Tips for the iPORT CL-GigE External Frame Grabber (Continued) Symptom Possible cause Resolution Dropped packets: eBUS Player, NetCommand, or applications created using the eBUS SDK Insufficient computer performance The computer being used to receive images from the device may not perform well enough to handle the data rate of the image stream. The GigE Vision driver reduces the amount of computer resources required to receive images and is recommended for applications that require high throughput. Should the application continue to drop packets even after the installation of the GigE Vision driver, a computer with better performance may be required. Insufficient NIC performance The NIC being used to receive images from the GigE Vision device may not perform well enough to handle the data rate of the image stream. For example, the bus connecting the NIC to the CPU may not be fast enough, or certain default settings on the NIC may not be appropriate for reception of a high-throughput image stream. Examples of NIC settings that may need to be reconfigured include the number of Rx Descriptors and the maximum size of Ethernet packets (jumbo packets). Additionally, some NICs are known to not work well in high-throughput applications. For information about maximizing the performance of your system, see the Configuring Your Computer and Network Adapters for Best Performance Application Note, available on the Pleora Support Center.Also see“Calculating the Required Bandwidth” on page 68 and “Understanding the Effect of the Features on Bandwidth and Performance” on page 68. Black bars appear on the sides of the images 114 Camera does not output images using the full image size In eBUS Player, adjust the Width, Height, and image offset features until the black bars no longer appear. iPORT CL-GigE and CL-U3 External Frame Grabbers User Guide iPORT CL-U3 External Frame Grabber Troubleshooting Tips Table 44: Troubleshooting Tips for the iPORT CL-U3 External Frame Grabber Symptom Possible cause Resolution When selecting the device for connection, the Speed (in the Device Selection dialog box in eBUS Player) says High instead of Super, and a warning icon appears The external frame grabber is connected to a USB 2.0 port on your computer, not a USB 3.0 port Connect the external frame grabber to a USB 3.0 port on your computer. The USB 3.0 port may have experienced a power surge Troubleshoot the USB 3.0 port in your computer by: • Connecting the external frame grabber to another USB 3.0 port on your computer. • Disconnecting the external frame grabber from the computer and rebooting the computer. When you connect the external frame grabber to a USB port on your computer, a Windows warning appears, indicating that the driver could not be installed The Pleora USB3 Vision driver is not installed on your computer Install the Pleora USB3 Vision driver on your computer using the eBUS Driver Installation Tool (Start > All Programs > Pleora Technologies Inc > eBUS SDK > eBUS Driver Installation Tool). When selecting the device for connection, the License field (in the Device Selection dialog box in eBUS Player) says Invalid and the Pleora Driver Installed field says False The Pleora USB3 Vision driver is not installed on your computer Install the Pleora USB3 Vision driver on your computer using the eBUS Driver Installation Tool. System Troubleshooting 115 Table 44: Troubleshooting Tips for the iPORT CL-U3 External Frame Grabber (Continued) Symptom Possible cause Resolution The License field (in the Device Selection dialog box in eBUS Player) says Invalid. The Pleora USB3 Vision driver is not installed on your computer. Install the Pleora USB3 Vision driver on your computer using the eBUS Driver Installation Tool. For the industrial models, the external frame grabber may have been connected to the USB port before it was connected to the external power supply. Disconnect the external frame grabber from the USB port. Connect it to an external power supply and then reconnect it to the USB port. For the industrial models, external power is not being supplied to the external frame grabber. Connect the external frame grabber to a power supply. The USB host controller is shared, resulting in an inadequate power supply. Disconnect devices from your USB hub that are drawing power from the USB hub. The external frame grabber settings may not match the configuration of the image data that is being received from the camera Ensure the following external frame grabber settings match the configuration of the image data from the camera: The external frame grabber appears in the Device Selection dialog box in eBUS Player but you cannot connect to it. Image errors appear as soon as you click Play and images do not stream • DeviceScanType • SensorDigitizationTaps • PixelFormat • Width • Height 116 Images do not appear and the image count (located beside Stream at the bottom of eBUS Player) does not increase when you click Play The test pattern is off or no video source is available Turn the test pattern on. Or, connect a video source and ensure that PixelBusInterfaceControl > PixelBusClockPresent is True. Dropped images, dropped connection, or failure to connect to the external frame grabber The power supply from the USB port may be inadequate Ensure 900 mA is available from the USB port. For more information, see “Powering the Standard Models Over a USB 3.0 Connection” on page 36. For the standard models, the power supply from the USB port may be inadequate. iPORT CL-GigE and CL-U3 External Frame Grabbers User Guide Chapter 14 Appendix: Timing for Camera Link Base/Medium Signals The output of the camera must match the format of the external frame grabber. You should select a case for your application and then refer to “Timing Values for All Cases” on page 119. The stated timing restrictions are minimum values. Appendix: Timing for Camera Link Base/Medium Signals 117 Camera Link Signals Case 1: FVAL and LVAL are Level-Sensitive Case 2: FVAL and LVAL are Edge-Sensitive 118 iPORT CL-GigE and CL-U3 External Frame Grabbers User Guide Case 3: FVAL is Edge-Sensitive and LVAL is Level-Sensitive Timing Values for All Cases The timing values stated in the following table are minimum values only. Table 45: Timing Values for All Cases From To FVAL valid LVAL valid FVAL valid Symbol Case 1 (level) Case 2 (edge) Case 3 (both) (tcp) (tcp) (tcp) tFV2LV 0 0 1 Data valid a, c, d tFV2DV 0b 16 1 LVAL valid Data valid a, c, d tLV2DV 0 1 0 LVAL valid LVAL invalid a tLV2LI 1 1 1 LVAL invalid LVAL valid a tLI2LV 1 1 1 LVAL invalid Data valid a, c, d tLI2DV 1 N/A 1 Data valid tLI2DV 16 N/A 16 Data invalid LVAL invalid a, c, d tDI2LI 0 N/A 0 LVAL invalid FVAL invalid a tLI2FI 0e N/A N/A Data invalid FVAL invalid a, c, d tDI2FI 0e N/A N/A FVAL invalid FVAL valid a tFI2FV 1 1 1 FVAL invalid Data valid a, c, d tFI2DV 1 N/A N/A Last LVAL invalid Data valid tLLI2DV 16 N/A 16 FVAL valid FVAL invalid tFV2FI 16 1 1 FVAL valid FVAL valid t2FV2FV 17 17 17 a b (Automatic Internal Retrigger disabled) LVAL invalid (Automatic Internal Re-trigger enabled) Appendix: Timing for Camera Link Base/Medium Signals 119 a. The valid state of FVAL and LVAL is high when they are set as level-high sensitive or rising-edge sensitive. Their valid state is low when they are set as level-low sensitive or falling-edge sensitive. b. If LVAL is valid before FVAL becomes valid, the grabber drops the full line. c. Data valid is defined by FVAL valid (note a), LVAL valid (note a), and DVAL valid (note d). d. The valid state of DVAL is high when it is set as level-high sensitive, and low when set as level-low sensitive. DVAL is always valid in the grabber when the parameter PixelBusDataValidEnabled is off. e. If FVAL becomes invalid and LVAL is still valid, the line is truncated. 120 iPORT CL-GigE and CL-U3 External Frame Grabbers User Guide Chapter 15 Technical Support On the Pleora Support Center, you can: • Download the latest software. • Log a support issue. • View documentation for current and past releases. • Browse for solutions to problems other customers have encountered. • Get presentations and application notes. • Get the latest news and information about our products. • Decide which of Pleora’s products work best for you. To visit the Pleora Support Center • Go to www.pleora.com and click Support Center. If you have not registered yet, you are prompted to register. Accounts are usually validated within one business day. Technical Support 121