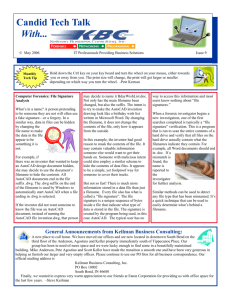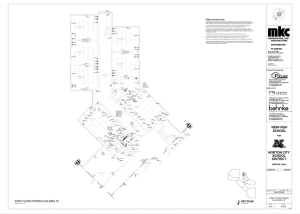DWG TrueConnect - widom
advertisement

DWG TrueConnect: Making These Autodesk® Inventor™ Tools Work for You Walt Jaquith – Simplex Manufacturing MA301-5L With the new release of Autodesk Inventor, Autodesk has introduced a set of tools called DWG TrueConnect, a technology that brings an entirely new level of DWG file compatibility to Autodesk Inventor. In this class, we'll take an in-depth look at this functionality and its uses in a CADD production environment. Given the universal nature of the DWG file format, nearly every Inventor user will find DWG TrueConnect productive on some level. This class will give users a clear picture of how the tools will best work for them. About the Speaker: Walt is an independent design contractor in the aerospace industry. A user of Autodesk Inventor since its beginning, he has also been using Autodesk 3D design products for 14 years. Prior to his work in the aerospace industry, Walt worked “the other side of the wall” as a fabricator, mechanic, and general troubleshooter. He has experience in most mechanical engineering disciplines, and has served as a manager of CAD departments and fabrication crews. wjaquith@comcast.net 1 2 DWG TrueConnect: Making These Autodesk® Inventor™ Tools Work for You COURSE INTRODUCTION With the introduction of DWG TrueConnect, Autodesk Inventor has been reconciled to the ubiquitous DWG file format. Even in environments that do not use AutoCAD at all, it’s rare to find a CAD department that doesn’t need some level of compatibility with AutoCAD DWG files. Past releases of Inventor have relied on import and export wizards, with varying levels of success, depending on the complexity of the DWG file. For release 2008, DWG file compatibility has been completely overhauled with the addition of direct, native Inventor support for DWG files. TrueConnect is a set of tools with a broad range of potential uses in a production CAD environment. In accessing the appropriate level of utilization for a given set of requirements, it is necessary to have a complete understanding of the various options and how they work. The goal of this class is to provide the information needed to determine how DWG TrueConnect functionality can best be put to work for you. WHAT DOES TRUECONNECT REALLY DO? TrueConnect functionality falls generally into three categories: The DWG file as a native Inventor drawing format, managing non-native DWG files in Inventor, and handling AutoCAD data from DWG files in Inventor. The DWG File as an Inventor Drawing In evaluating the impact of TrueConnect, it is important to understand that the current Inventor Drawing Manager interface has not been replaced with AutoCAD. With a few specific exceptions, an Inventor IDW drawing file and an Inventor DWG drawing file will look and behave FIG 1: THE DWG DRAWING ENVIRONMENT LOOKS VERY SIMILAR TO THE TRADITIONAL IDW DRAWING ENVIRONEMNT. IN FACT, THE TWO ARE ALMOST IDENTICAL. 3 exactly the same when they are opened. The familiar Inventor drawing tools will remain no matter which file format is used. In many ways, the two file formats, when used as Inventor drawing files, will be functionally identical. The difference, as we’ll see in a moment, lies mainly in the potential for handling AutoCAD block data within Inventor. In determining which of the two file formats is best for a particular application, the need to blend AutoCAD information with Inventor data should be considered. Some clients and contracts require that data be delivered in the form of DWG files. If that is the case, it is clearly an advantage to work in DWG from the beginning of the project. Similarly, if a project involves receiving data for reuse in the form of DWG files, using the DWG extension for drawing files will allow more flexibility in the ways the information can be used. If little or no DWG interactivity is expected during the course of a project, then the extra tools are unneeded, and the IDW drawing file becomes the more streamlined choice. Managing Non-Native DWG Files in Inventor A major goal of the DWG TrueConnect program was complete fidelity in transferring data between AutoCAD and Inventor. While the new tools are actually very straightforward and easy to use, a number of minor adjustments had to be made in order to get Inventor to speak native AutoCAD. Later in this session we’ll be looking at the various tools and tweaks that were added to Inventor, as well as exploring the overall impact of the change. For this overview, suffice to say that Inventor can now open AutoCAD DWG files directly in addition to the traditional option of importing them. Every effort has been made to insure that when a nonFIG 2: THIS DWG FILE HAS DATA IN MODEL SPACE. WHEN OPENED IN Inventor DWG file is opened INVENTOR, THAT DATA IS AVAILABLE FOR VIEWING, MEASURING, AND PRINTING. IT CAN ALSO BE COPIED TO CLIPBOARD FOR PASTING INTO AN in Inventor, it comes in with INVENTOR SKETCH. the highest possible fidelity. This functionality works both ways, of course; a DWG drawing file saved from Inventor will readily open in AutoCAD, and will appear the same there as it did in its native application. 4 It’s important to keep in mind that the main focus of TrueConnect is the drawing environment, and that Inventor’s drawing manager is roughly analogous to AutoCAD’s Layouts. This means that Inventor’s ability to deal with Information in AutoCAD’s model space is limited. Model space data in Inventor can be viewed, plotted and measured, and also copied to the clipboard, but no provisions have been made for editing model space data. This includes data in viewports in a layout. Imported Paper Space data offers a few more editing possibilities, one of the most notable being the ability to delete AutoCAD objects. Still, the objective was not to replace AutoCAD, or make AutoCAD-created drawing files fully editable in Inventor. Aside from the very useful ability to open AutoCAD files without fear that they will suffer in the translation, most of Inventor’s DWG data handling ability is centered on the use of blocks. AutoCAD Data in Inventor An important TrueConnect addition to Inventor is the ability to handle AutoCAD information in the form of blocks. AutoCAD blocks can now be inserted into FIG 3: AUTOCAD BLOCKS AS NATIVE OBJECTS IN INVENTOR. THEY BEHAVE Inventor DWG MUCH LIKE SKETCHED SYMBOLS, RETAIN THEIR ATTRIBUTES, AND CAN BE SCALED AND ROTATED. drawings, and behave much like a sketched symbol. Although there is no provision in Inventor for editing or creating blocks (Inventor does ship with AutoCAD, after all), block attributes are respected, and blocks can be scaled and rotated. Rather than being treated as foreigners in Inventor drawings, inserted blocks are native objects that can interact with regular Inventor objects. For instance, if an AutoCAD block is used as a border and title block for an Inventor drawing, tables and parts lists will dock to the block in the same manner that they would to a standard Inventor border. One final area where DWG TrueConnect has improved functionality is in importing AutoCAD data into the Inventor sketch environment. Given the ability to open DWG files directly, the geometry can simply be selected and copied from the AutoCAD file, and pasted into the Inventor sketch. This functionality works with block instances in model space as well as free geometry. 5 BEHIND THE SCENES: File Management and Shell Extensions Whenever two or more software packages share the same file extension, there is the risk of confusion in determining which application owns the file. With the DWG extension, the problem is compounded by the various flavors of AutoCAD (AutoCAD Mechanical, AutoCAD Electrical, Mechanical Desktop) which all use the same DWG file extension. If DWG was to be a valid format for a native Inventor drawing file, there would have to be a way to distinguish it from the other DWG files. FIG 4: DWG FILES NOW KNOW WHICH APPLICATION “OWNS” THEM. THE INFORMATION CAN BE DISPLAYED IN A WINDOWS EXPLORER WINDOW. THE OWNERSHIP TAG OF A FILE WILL DETERMINE WHAT HAPPENS WHEN THE FILE IS DOUBLE‐CLICKED. The problem has been addressed in this case by the addition of ‘ownership tags’ within the file extensions, which are accessible to the operating system’s shell. These tags can be revealed in a 1 FIG 5: REVEALING DWG OWNERSHIP TAGS (PART 1) standard Windows Explorer browser window in the following manner: 1. Right-click on the column header to activate the flyout revealing available columns. 2. Select “more…” 3. Scroll down the list to find the pertinent 6 2 columns. Three have been added: a. Mechanical Drawing Type b. DWG Creator Name c. DWG Creator Version 4. Check the boxes beside any of the three that you want to show, and close the dialog. The DWG Creator Name column will list which 3, 4 application created—and therefore ‘owns’ that DWG file. When the file is double-clicked in an Explorer window, the application that opens will be the one that is tagged as the file’s owner. In the case of an un-tagged DWG file (such as a file from an earlier FIG 6: REVEALING DWG OWNERSHIP version of the software), a double-click will result in TAGS (PART 2) the opening of the last installed software application. Thus, it is a good practice to make sure the package that you would most often want to open an untagged DWG file is the one that’s installed last on the computer. In addition to the double-click behavior, the standard Window’s “Open With” command is always available from an Explorer window, and all the installed applications that share the DWG file extension will be available there. The Windows Shell awareness of the ownership of a given DWG file extends to the options offered when the file icon is right-clicked. Files belonging to Inventor will show options for iProperties and Design Assistant, while files belonging to AutoCAD will not. NEW TOOLS IN INVENTOR FIG 7: THE “OPEN WITH” COMMAND FOR A DWG FILE NOW LISTS BOTH INVENTOR AND AUTOCAD. THE DWG FILE IN THE EXAMPLE IS “OWNED” BY AUTOCAD, SO THERE ARE NO iPROPERTIES, DESIGN ASSISTANT OR PACK AND GO OPTIONS IN THE FLYOUT. Within Inventor itself, several changes have been made to handle the new drawing format. There are already several different ways to open a new drawing file in Inventor, and with the addition of DWG TrueConnect, there now needs to be a way to indicate which type of drawing file is wanted. To accomplish this, two new options have been added to the Drawings tab of the Application Options dialog, as well as a few additional changes to the routines for opening new files. We’ll look at the Application Options first. 7 Application Options Default Drawing File Type: In the Drawings tab of the Application Options dialog, a pull-down menu has been added to select the default drawing file type. DWG or IDW can be selected as the standard option. This effects what type of file is opened when the pull-down under the “New” icon is used to open a new file. Non-Inventor DWG File: This option controls the default behavior when a DWG file which is not tagged as owned by Inventor is opened in a standard open dialog box. DWG TrueConnect technology has not totally replaced the existing DWG import wizard. Therefore, a file can either be opened directly using the new tools, or imported in the manner that DWG files have always been handled. The default behavior can be overridden in the file dialog, as we’ll see in a moment. Open Dialog Options In the standard Open dialog box under the “Files of Type” pull down, several adjustments FIG 8: THE APPLICATION OPTIONS DIALOG, DRAWING TAB. have been made. First, the DWG extension has been added to the list of “Autodesk Inventor Files”. This filter selection will show all DWG files in addition to the regular Inventor files. A second option has been added for “Autodesk Inventor Drawings”, which filters on DWG and IDW files. When this filter is selected, only DWG files that are tagged as owned by Inventor are shown. Finally, an entry has been added for “AutoCAD Drawings”. When this option is selected, all DWG files that are tagged as owned by Inventor are filtered out, leaving only AutoCAD DWG files in the list. In any case, when a non-Inventor DWG file is selected, the default option that was chosen for Non-Inventor DWG Files in the Application Options dialog comes into play to determine whether the file is opened directly, or imported. The default options for handling DWG files in the open dialog can be overridden on an individual basis by selecting the options button, and making the appropriate selection. 8 DWG Compatibility As mentioned earlier, both Inventor and AutoCAD are different enough and complex enough that getting Inventor to speak fluent DWG was no small task. Inventor has always had DWG translation, but the tools have been insufficient to produce accurate results every time. In plugging up the gaps in Inventor’s DWG compatibility, two additions have been made, both of which are found in Inventor’s layer command. FIG 9: LAYERS IN THE STYLE AND STANDARDS EDITOR, SHOWING THE PLOT TOGGLE, AND THE LINETYPE PULL‐DOWN. Layer Plot Setting: In the Style and Standard editor under layers, a new Plot setting has been added. This toggle simply controls whether a layer is printed or published. While this tool can be useful in itself, one of its primary purposes is to allow Inventor to match the plot settings on an opened or imported AutoCAD DWG file. 9 AutoCAD Linetype Support: Again, under the Layers section of the Style and Standard editor, selecting a linetype calls up a flyout listing all the possible linetypes which are available to assign to that layer. Scrolling to the bottom of the list will reveal a “Other…” option which opens a dialog with even more linetypes. Selecting the load button on that dialog will allow the user to load linetypes from a standard AutoCAD LIN file. In this FIG 10: LOADING LINETYPES FROM AN AUTOCAD .LIN FILE way, AutoCAD linetypes can be supported in Inventor, insuring a faithful translation when DWG files are opened or saved out. 10