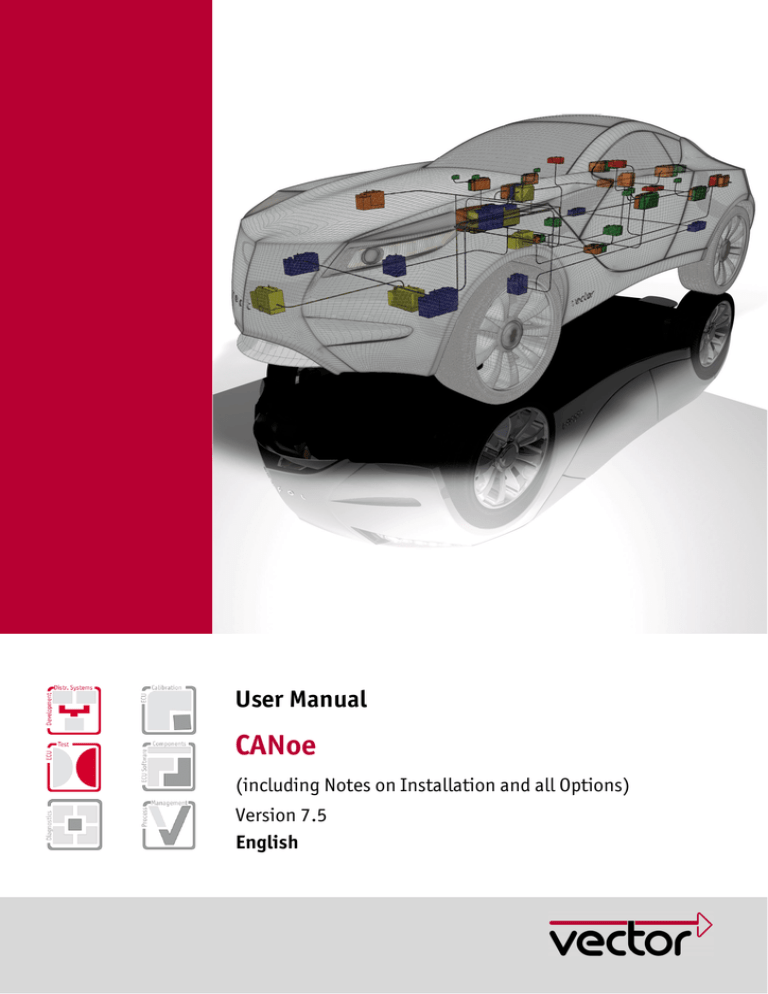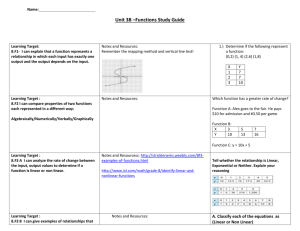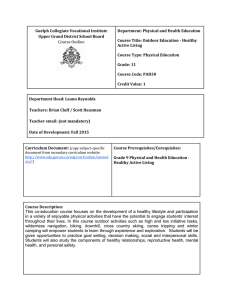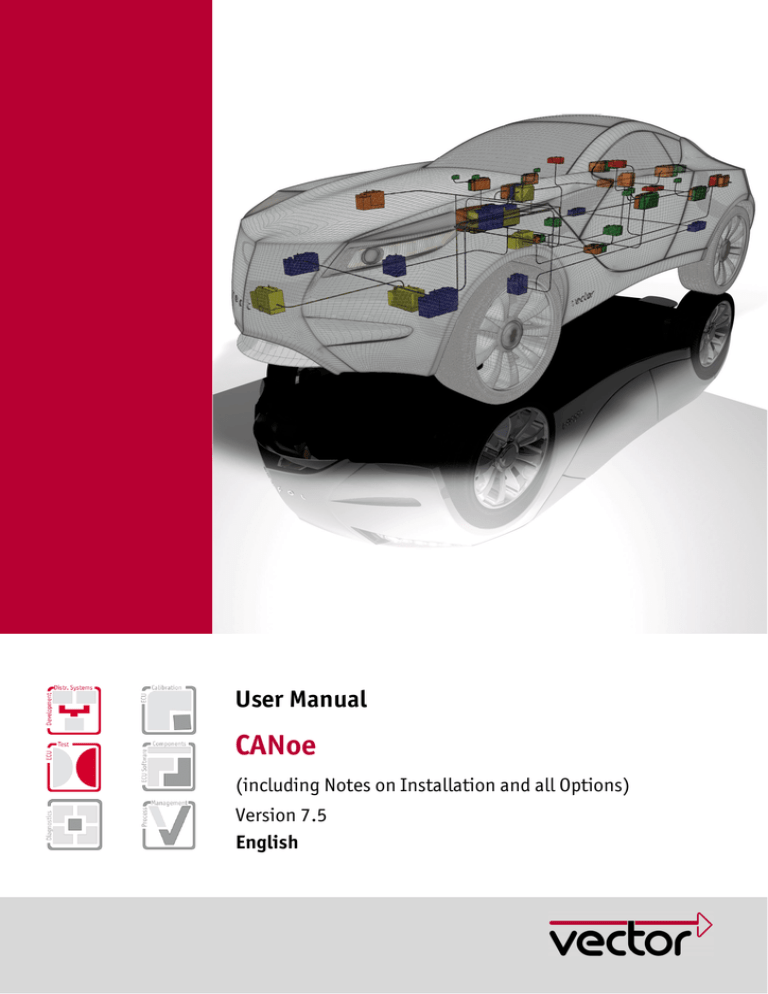
User Manual
CANoe
(including Notes on Installation and all Options)
Version 7.5
English
Imprint
Vector Informatik GmbH
Ingersheimer Straße 24
D-70499 Stuttgart
The information and data given in this user manual can be changed without prior notice. No part of this manual may be reproduced in
any form or by any means without the written permission of the publisher, regardless of which method or which instruments, electronic
or mechanical, are used. All technical information, drafts, etc. are liable to law of copyright protection.
© Copyright 2010, Vector Informatik GmbH. Printed in Germany.
All rights reserved.
80419
User Manual
Table of contents
Table of contents
1
Introduction
7
1.1
About this user manual
1.1.1
Access helps and conventions
1.1.2
Certification
1.1.3
Warranty
1.1.4
Support
1.1.5
Registered trademarks
8
8
9
9
9
9
2
Installation
11
2.1
General
12
2.2
System requirements
12
2.3
Installation requirements
12
2.4
Installation procedure
13
2.5
Notes on activating a software based license
13
2.6
Vector USB dongle
14
2.7
MOST
2.7.1
2.7.2
2.7.3
15
15
16
16
MOST25: Use with Optolyzer Box
MOST150: Use with Optolyzer G2 3150o
MOST50: Use with Optolyzer G2 3050e
2.8
Further CANoe options
17
2.9
Switching language versions
17
2.10
Running the test
18
2.11
Troubleshooting
2.11.1 Software-specific error messages
2.11.2 Hardware-specific error messages
18
18
19
3
Basics
21
3.1
Introduction to CANoe
22
3.2
Tips for using CANoe
24
3.3
Overview of the programs
26
3.4
CANoe architecture
27
3.5
Particularities of the demo version
28
4
CANoe Tour
29
4.1
Overview
30
4.2
Preparations
30
4.3
Setting up the bus
32
4.4
Transmitting data
33
4.5
Evaluation windows
37
4.6
Working with symbolic data
40
4.7
Analysis of signal values in the Data window
41
4.8
Analysis of signal responses in the Graphics window
43
4.9
Use of the database in transmitting messages
44
© Vector Informatik GmbH
Version 7.5
-I-
Table of contents
User Manual
4.10
Logging a measurement
45
4.11
Evaluating a log file
46
4.12
Creating a CAPL program
47
4.13
Simulation of distributed systems in CANoe
4.13.1 Creating the database
4.13.2 Creating panels
4.13.3 Creating network node models
49
50
51
53
5
Applications
55
5.1
Overview of the important elements
56
5.2
Simulation/Simulation setup
5.2.1
Working in the simulation setup
5.2.2
Simulation mode
5.2.3
Message attributes
5.2.4
System verification
58
58
58
59
60
5.3
Measurement/Measurement setup
61
5.4
Working with configurations
61
5.5
Working with databases
5.5.1
Use of multiple databases
5.5.2
Resolving ambiguities
5.5.3
Checking for consistency of symbolic data
62
64
65
65
5.6
Working with multiple channels
5.6.1
Channels in online mode
5.6.2
Channels in simulation mode
5.6.3
Channels in offline mode
65
66
66
67
5.7
Working with panels and symbols
67
5.8
Logging and evaluation of measurement files
5.8.1
Triggers
5.8.2
Data analysis
5.8.3
Data export and conversion
67
68
70
70
5.9
Test functionality in CANoe
5.9.1
Test Feature Set (TSF)
5.9.2
Test Service Library (TSL)
70
71
73
5.10
Diagnostics functionality in CANoe
5.10.1 Diagnostic Feature Set (DFS)
74
74
5.11
CANoe Realtime
75
5.12
Standalone Mode
75
5.13
Macro Recorder
76
5.14
Step Sequencer
76
5.15
COM Server
76
5.16
Troubleshooting
77
5.17
List of error messages to the CAN interface
78
6
Windows
81
6.1
Desktop concept
82
6.2
Window management
82
6.3
Simulation Setup window
83
6.4
Measurement Setup window
84
6.5
Trace window
87
- II -
Version 7.5
© Vector Informatik GmbH
User Manual
Table of contents
6.6
Graphics window
88
6.7
State Monitor window
90
6.8
Write window
91
6.9
Data window
91
6.10
Statistics window
92
6.11
Statistics Monitor window
94
6.12
Diagnostics Console
95
6.13
Fault Memory window
96
6.14
Test Setup window
96
7
Blocks and Filter
99
7.1
Overview
100
7.2
Interactive Generator Block (IG)
101
7.3
Replay block
102
7.4
Trigger block
102
7.5
Filter and environment variable filter
103
7.6
Channel filter
103
7.7
CAPL nodes in the simulation setup
104
7.8
CAPL nodes in the measurement setup
104
8
Panel Designer
8.1
Overview
9
CAPL
9.1
CAPL basics
110
9.2
CAPL Browser
112
10
CAN
10.1
Overview
11
LIN
11.1
Preliminary note
118
11.2
How to create a LIN description file
118
11.3
How to create a CANoe.LIN configuration
118
11.4
How to simulate and analyze a LIN network
119
11.5
How to control a LIN Master’s scheduler
11.5.1 Using the Interactive Master
11.5.2 Using CAPL
119
119
120
11.6
How to log and replay LIN traffic
120
11.7
How to view LIN signals
121
11.8
How to manipulate LIN signals
11.8.1 Using CAPL Signal API
11.8.2 Using the CAPL function output()
11.8.3 Using the Interactive Generator Block
11.8.4 Using panels
121
121
122
122
122
12
MOST
© Vector Informatik GmbH
105
106
109
115
116
117
123
Version 7.5
- III -
Table of contents
User Manual
12.1
Preliminary note
124
12.2
MOST database: Function catalog
124
12.3
How to create a CANoe.MOST configuration
124
12.4
How to analyze a MOST network
125
12.5
How to stimulate a MOST system
126
12.6
How to log and replay MOST data traffic
126
12.7
Using CAPL
12.7.1 Program-controlled sending
12.7.2 Program-controlled receiving
127
127
128
13
FlexRay
13.1
Preliminary note
130
13.2
How to create a FlexRay database
130
13.3
How to create a CANoe.FlexRay configuration
131
13.4
How to simulate and analyze a FlexRay network
131
13.5
How to log and replay FlexRay traffic
132
13.6
How to view FlexRay signals
133
13.7
How to manipulate FlexRay signals
13.7.1 Using signals
13.7.2 Using CAPL functions FRUpdateStatFrame/FRSendDynFrame/FRUpdatePDU
13.7.3 Using the FlexRay Frame Panel or FlexRay PDU Panel
13.7.4 Using panels
133
133
134
135
135
13.8
How to implement specific behavior for a remaining bus simulation
136
14
J1939 and NMEA 2000®
14.1
Introduction
138
14.2
Quick start
14.2.1 Create a J1939 database
14.2.2 Create a J1939 configuration
14.2.3 Create communication relationships
14.2.4 Sample configurations
138
138
139
139
140
14.3
Use cases
14.3.1 Analyze J1939 networks
14.3.2 Diagnose J1939 networks
14.3.3 Simulate J1939 networks
14.3.4 Test J1939 networks
14.3.5 Log and trigger J1939 data
14.3.6 Trigger and filter J1939 data
14.3.7 Modify J1939 signals
14.3.8 Analyze GNSS data
14.3.9 Simulate a GNSS receiver
14.3.10 Play back GNSS protocol files
140
140
140
141
142
143
143
143
143
144
145
15
ISO11783
147
15.1
Introduction
148
15.2
Quick start
148
15.3
Use cases
15.3.1 Simulate Virtual Terminals
15.3.2 Access process data
15.3.3 Simulate a process data dictionary
148
148
149
149
- IV -
129
137
Version 7.5
© Vector Informatik GmbH
User Manual
Table of contents
16
CANopen
16.1
Extended features of option CANopen
16.1.1 Trace window
16.1.2 CANopen generator block
16.1.3 CANopen Scanner
16.1.4 Bus configuration
16.1.5 Add-ons
152
153
153
154
154
154
16.2
Databases
154
16.3
Generate CANopen simulations
155
16.4
Generate tests
16.4.1 Device test
16.4.2 Application test
16.4.2.1
Stimulate PDOS
16.4.2.2
Run the signal-based SDO transfer
156
156
157
158
158
16.5
Control center ProCANopen
160
16.6
Sample configurations
160
17
IP
17.1
Extensions of the IP option
17.1.1 Check installation
162
162
17.2
Security advice for using CANoe.IP
17.2.1 Exclusive use of an Ethernet interface
163
163
17.3
Use cases
17.3.1 Analyze Ethernet networks
17.3.2 Filter Ethernet data
17.3.3 Stimulate Ethernet packets
17.3.4 Simulate Ethernet nodes
17.3.5 Run Remote CAN analysis
164
164
164
164
164
165
17.4
Quick start
17.4.1 Analyze network traffic
17.4.2 Evaluate signals
17.4.3 Run Remote CAN analysis
17.4.4 Sample configurations
165
165
165
166
166
18
J1587
18.1
Introduction
168
18.2
Prerequisites
18.2.1 Configure J1708 channels
18.2.2 Define J1587 parameters in CANdb++ Editor
168
168
169
18.3
Functionality
18.3.1 Parameter Monitor
18.3.2 Diagnostics Monitor
18.3.3 Trace window
18.3.4 Data and graphic window
18.3.5 Interactive Generator Block
18.3.6 Filter
18.3.7 CAPL
169
169
170
170
171
171
172
172
19
CANaero
19.1
Scope of delivery
174
19.2
Basics
174
19.3
Database Concept
174
© Vector Informatik GmbH
151
161
167
173
Version 7.5
-V-
Table of contents
User Manual
19.4
Extensions
19.4.1 Trace window
19.4.2 Data window
19.4.3 Interactive Generator Block
20
Appendix A: Support
177
21
Appendix B: Address table
178
22
Index
181
- VI -
175
175
175
175
Version 7.5
© Vector Informatik GmbH
User Manual
Introduction
1 Introduction
In this chapter you find the following information:
1.1
About this user manual
Access helps and conventions
Certification
Warranty
Support
Registered trademarks
© Vector Informatik GmbH
page 8
Version 7.5
-7-
Introduction
1.1
User Manual
About this user manual
1.1.1 Access helps and conventions
To find information
quickly
The user manual provides you the following access helps:
¼ at the beginning of each chapter you will find a summary of its contents,
¼ in the header you see the current chapter and section,
¼ in the footer you see to which program version the user manual replies,
¼ at the end of the user manual you will find an index.
Online Help: Please refer to the online help for detailed information on all topics.
Conventions
In the two following charts you will find the conventions used in the user manual
regarding utilized spellings and symbols.
Style
Utilization
bold
Blocks, surface elements, window- and dialog names of the
software. Accentuation of warnings and advices.
[OK]
Push buttons in brackets
File|Save
Notation for menus and menu entries
CANoe
Legally protected proper names and side notes.
Source code
File name and source code.
Hyperlink
Hyperlinks and references.
<STRG>+<S>
Notation for shortcuts.
Symbol
Utilization
Here you can obtain supplemental information.
This symbol calls your attention to warnings.
Here you can find additional information.
Here is an example that has been prepared for you.
Step-by-step instructions provide assistance at these points.
Instructions on editing files are found at these points.
This symbol warns you not to edit the specified file.
-8-
Version 7.5
© Vector Informatik GmbH
User Manual
Introduction
1.1.2 Certification
Certified Quality
Vector Informatik GmbH has ISO 9001:2008 certification.
Management System The ISO standard is a globally recognized quality standard.
1.1.3 Warranty
Restriction of
warranty
We reserve the right to change the contents of the documentation and the software
without notice. Vector Informatik GmbH assumes no liability for correct contents or
damages which are resulted from the usage of the user manual. We are grateful for
references to mistakes or for suggestions for improvement to be able to offer you
even more efficient products in the future.
1.1.4 Support
You need support?
You can get through to our hotline at the phone number
+49 (711) 80670-200
or you send a problem report to the CANoe Support.
1.1.5 Registered trademarks
Registered
trademarks
All trademarks mentioned in this user manual and if necessary third party registered
are absolutely subject to the conditions of each valid label right and the rights of
particular registered proprietor. All trademarks, trade names or company names are
or can be trademarks or registered trademarks of their particular proprietors. All rights
which are not expressly allowed are reserved. If an explicit label of trademarks, which
are used in this user manual, fails, should not mean that a name is free of third party
rights.
¼ Outlook, Windows, Windows XP, Windows 2000 and Windows NT are
trademarks of the Microsoft Corporation.
¼ CANoe, CANalyzer, CANdb++ Editor, J1939 CAPL Generator, ProCANopen and
CANeds are trademarks of Vector Informatik GmbH.
¼ CANopen and CiA are trademarks of the CAN in Automation e.V.
¼ NMEA and NMEA 2000 are trademarks of the National Marine Electronics
Association.
¼ eclipse is subject to the Copyright of the Eclipse contributors and others.
© Vector Informatik GmbH
Version 7.5
-9-
User Manual
Installation
2 Installation
This chapter contains the following information:
2.1
General
page 12
2.2
System requirements
page 12
2.3
Installation requirements
page 12
2.4
Installation procedure
page 13
2.5
Notes on activating a software based license
page 13
2.6
Vector USB dongle
page 14
2.7
MOST
MOST25: Use with Optolyzer Box
MOST150: Use with Optolyzer G2 3150o
MOST50: Use with Optolyzer G2 3050e
page 15
2.8
Further CANoe options
page 17
2.9
Switching language versions
page 17
2.10 Running the test
page 18
2.11 Troubleshooting
Software-specific error messages
Hardware-specific error messages
page 18
© Vector Informatik GmbH
Version 7.5
- 11 -
Installation
2.1
User Manual
General
Overview
This manual describes the installation of the software and associated hardware. It
also describes the functional test used to check whether the software and hardware
are installed correctly.
Info: The hardware drivers on the CANoe installation CD may be newer than the
ones shipped with the hardware. Please use always the latest drivers.
Note: Please note that the CAN hardware you intend to use must be enabled for use
with CANoe. Please see the appendix for more information on enabling.
2.2
System requirements
Installation sequence Please carry out the installation in the following order:
1. Install the hardware as described in the hardware manual.
Once the hardware is installed, please carry out a driver update. For more
information on this, please see the appendix.
2. Install the software.
The following system configuration is recommended for use with CANoe:
Processor
Pentium 4 / 2.6 GHz (minimum: Pentium III / 1 GHz)
Memory (RAM)
1 GB (minimum: 512 MB)
Hard disk space
200 MByte...600 MByte
(Depending on options used and operating system components required.)
Monitor resolution
1280×1024 pixels (minimum: 1024×768 pixels)
Operating system
Windows VISTA / Windows XP at least with Service Pack 2 / Windows 2000 with
Service Pack 4
Other
You will need (D)COM version 1.2 or later to support the COM interface.
Note: Administrator rights are needed to install CANoe.
2.3
Installation requirements
Note: Please note that you cannot install CANoe Version 3.0 or later over an older
CANoe version (CANoe Version 2.5 or older). You can, however, delete the old
CANoe version, rename the old CANoe installation, or install the new CANoe
installation in a new folder. This makes it possible to work with different CANoe
versions.
- 12 -
Version 7.5
© Vector Informatik GmbH
User Manual
Installation
Windows VISTA, XP, Installation of the software is identical for these operating systems.
2000
Installing the Options Further installations steps may be required if your package includes additional
options. Please refer to the installation notes in the manual for each option.
2.4
Installation procedure
How to start the
installation…
Please take the following steps to install the CANoe software:
1. Place the CANoe installation CD in your CD drive.
A Start window will appear, in which you can start the software installation.
If your computer is not configured to automatically launch Start windows, you can
launch the installation program SETUP.EXE from the Application folder on the
CD.
2. Follow the installation program instructions.
Note: For the installation you need administrator rights.
If you are logged on as standard user (with standard user rights), you have to start
the CANoe installation program Setup.exe from the Explorer directly. A dialog is
opened to be logged on as a user with administrator rights. After that the installation
routine can be executed successfully.
Installation types
You can run a Standard or Custom installation.
Standard
¼ In a Standard installation, the software is installed and pre-configured in
accordance with your order (hardware platform, language version and bus type).
Custom
¼ With a Custom installation, you can install hardware connections for alternately
available hardware platforms, German or English language versions and sample
configurations.
2.5
Notes on activating a software based license
Products
The following products and versions support software based license protection:
¼ CANoe/CANalyzer ≥ 7.1
¼ Test Automation Editor ≥ 1.1
Licensing
The software product you are about to install requires a license.
The license protection method depends on the product:
¼ Hardware based license protection
License becomes available when USB dongle or bus interface hardware is
inserted/plugged
¼ Software based license protection
An Activation ID is delivered with your product and must be activated before
usage.
The respective license protection is chosen when ordering the product.
© Vector Informatik GmbH
Version 7.5
- 13 -
Installation
Activation ID
User Manual
If the product is delivered with a software based license protection, you will find a
sticker on the CD/DVD cover, which shows an Activation ID of one of the following
formats (examples given):
¼ A-1A2B3C4D5F6G7-1A2B3C4D5F6G7
¼ ACT-0000012345-000012-123456
After installing the software you will need this Activation ID to activate the license on
your PC.
Activating a license
Once the software has been installed, start the Activation Wizard from the product’s
start menu entry (sometimes may also be located in the Tools subfolder) and make
your selections there.
At one point you are asked to enter the Activation ID. Enter the Activation ID
exactly as printed on the sticker found on the CD/DVD cover.
After the license has been activated successfully, you can start working with your
application.
Info: Some product installers may automatically start the Activation Wizard once the
installation is complete.
Help & support
Further help on activating a license is available by pressing the [Help] button in the
Activation Wizard.
If you need further assistance with activating a license (e.g. when you do not have
Internet access from your machine to activate the license online) please direct your
questions to: activation@vector-worldwide.com
2.6
Vector USB dongle
Application areas
The USB dongle is required…
¼ …for the MOST option.
Exception: When using hardware from the XL product family.
¼ …after upgrading from CANoe to CANoe.MOST with XL products, unless the
license was not subsequently defined on the card.
¼ …for Optolyzer Integration Package (OIP) for the operation for MOST150 and
MOST50.
Note: The USB dongle must not be connected during the installation.
How to install the
USB dongle…
Procedure:
1. Run the setup file haspdinst.exe.
The file is in the drivers\VectorDriverDisk\Drivers\32_Bit\Dongle folder on the
CD.
Installing this file may take a little while (up to 4 minutes).
2. You need to reboot your computer when the installation is complete.
3. Plug the USB dongle into the USB port.
- 14 -
Version 7.5
© Vector Informatik GmbH
User Manual
Installation
Note: You can also search for a current driver in the Vector Download Centre. Install
the driver with the downloaded program Setup.exe afterwards.
2.7
MOST
Prerequisites
To run MOST, you will need the following:
¼ A MOST option license that is tied to the hardware or to a USB dongle.
¼ Additionally for MOST150, for operation with an Optolyzer G2 3150o:
A license for the Optolyzer Integration Package (OIP) of Vector on a USB dongle
or on a simultaneously connected Vector hardware.
¼ Additionally for MOST50, for operation with an Optolyzer G2 3050e:
A license for the Optolyzer Integration Package (OIP) of Vector on a USB dongle
or on a simultaneously connected Vector hardware.
Note: The Optolyzer Integration Package (OIP) covers operation with MOST150 and
MOST50.
Further Information: For help with installing the MOST hardware, please refer to the
associated installation manual.
2.7.1 MOST25: Use with Optolyzer Box
Prerequisites
To work with the Optolyzer Box, you will need the following:
¼ An Optolyzer Box (Firmware Version 2.50 or later),
¼ The Optolyzer ActiveX control (incl. new Optolyzer license number).
Installation
1. Install the Optolyzer ActiveX control on your PC.
The installation program that corresponds to your operating system is in the
\Drivers\Optolyzer\OptoControl folder on the CD.
CANoe was developed and tested using the Opto Control version provided on the
CD. We therefore urgently recommend that you install these driver versions.
2. In the Windows Control Panel, set the COM port settings for all COM ports that
are to be used with an Optolyzer Box to 115200,8,n,1,Hardware.
3. Install the MOST option in a folder of your choosing.
4. Activate General information|Settings|Synchronize Hardware in the Vector
driver configuration dialog.
5. Choose the speedgrade MOST25 and the HW type Optolyzer for the MOST
channel in the CANoe hardware configuration dialog (Configuration|Network
Hardware…).
6. Enter the Optolyzer ActiveX control license code on the Interface page in the
hardware configuration dialog.
© Vector Informatik GmbH
Version 7.5
- 15 -
Installation
Optolyzer
Professional
User Manual
If you install Optolyzer Professional, you can enter the ActiveX control license number
via this tool. It is then saved in the Windows registry.
You can save multiple license numbers in this way. They are all checked when a
connection to the Optolyzer Box is created.
2.7.2 MOST150: Use with Optolyzer G2 3150o
Installation
1. Install the Optolyzer G2 3150o or Optolyzer G2 3150o Production corresponding
to the Optolyzer user manual.
Remarks: Note that a license for the Optolyzer Integration Package (OIP) of
Vector on a Vector hardware, USB dongle, or as a license key is required.
The Optolyzer G2 is accessed via the following ethernet port numbers. This
access must not be blocked by any installed firewall:
Spy: 27998
Node: 27999
On PC side the port numbers are allocated automatically. If you need certain port
numbers you have to adjust the file CAN.ini. For Optolyzer G2 3150o (MOST150)
at channel 1 you’ll have to edit the following section:
[OptolyzerG2_1]
MyPortNode=
MyPortSpy=
2. Choose the speedgrade MOST150 and the HW type OptoLyzer OL3150o for the
MOST channel in the CANoe hardware configuration dialog
(Configuration|Network Hardware…).
3. Enter the IP address of the Optolyzer on the Interface page.
(If the Optolyzer is already connected, you can determine its IP address at the
push of a button).
4. On the Setup page, also select the network adapter to which the Optolyzer is
connected.
2.7.3 MOST50: Use with Optolyzer G2 3050e
Installation
1. Install the Optolyzer G2 3050e or Optolyzer G2 3050e Production corresponding
to the Optolyzer user manual.
Remarks: Note that a license for the Optolyzer Integration Package (OIP) of
Vector on a Vector hardware, USB dongle, or as a license key is required.
The Optolyzer G2 is accessed via the following ethernet port numbers. This
access must not be blocked by any installed firewall:
Spy: 27998
Node: 27999
On PC side the port numbers are allocated automatically. If you need certain port
numbers you have to adjust the file CAN.ini. For Optolyzer G2 3050e (MOST50)
at channel 1 you’ll have to edit the following section:
[OptolyzerG2_50_1]
MyPortNode=
MyPortSpy=
- 16 -
Version 7.5
© Vector Informatik GmbH
User Manual
Installation
2. Choose the speedgrade MOST50 and the HW type OptoLyzer OL3050e for the
MOST channel in the CANoe hardware configuration dialog
(Configuration|Network Hardware…).
3. Enter the IP address of the Optolyzer on the Interface page.
(If the Optolyzer is already connected, you can determine its IP address at the
push of a button).
4. On the Setup page, also select the network adapter to which the Optolyzer is
connected.
2.8
Further CANoe options
Overview
The options are designed as an add-on to the standard CANoe. A number of
standard CANoe files are replaced during installation (e.g. driver) and others are
added (e.g. sample configurations).
It is therefore important for the versions that they match properly. The installation
program tests this compatibility and issues a warning if appropriate. If there is any
incompatibility between versions, you should get in touch with Vector Support.
In addition to the sample configurations of the standard CANoe, option-specific
examples are installed in a directory.
A number of different level 7 options can be installed simultaneously in a single
directory – for example ISO11783, J1939, and CANopen.
Option CANopen,
CANaerospace
Install CANoe, if you have not already done so. Precede according to its installation
instructions.
After installation of the standard version of CANoe, the installation of the option starts
automatically.
Hint: During installation of option IP the message „The software ‚Vector Network
Driver Miniport’ has not passed Windows Logo Testing“ could appear several times.
Please confirm the dialog with the button [Continue installation].
Caution: Please do not install or uninstall the corresponding options by manually
copying or deleting files. The programs use COM mechanisms of MS Windows that
must be registered or deregistered by the installation program.
2.9
Switching language versions
Configuration
The German and English language versions are installed by default during the
standard installation.
You can set the language for all of the program features and the Help (Menu:
Configuration|Options…|Appearance).
You need to close and then re-start CANoe for the changes to become effective.
© Vector Informatik GmbH
Version 7.5
- 17 -
Installation
User Manual
2.10 Running the test
Prerequisite
To test the CANoe software installation, the CAN hardware must be successfully
installed.
Procedure
1. Connect the two CAN ports of your CAN hardware using a cable that is
terminated in a way that is appropriate to the bus type.
2. Load the CANSystemDemo.cfg sample configuration in the Demo folder
(\Demo_CAN_CN\CANSystemDemo) and start it.
If the installation is successful, you will be able to observe CAN messages in the
Trace window.
Result
This functional test also confirms that the CAN hardware has been installed correctly.
2.11 Troubleshooting
2.11.1 Software-specific error messages
Overview
You will find software-specific error messages and how to correct them here.
Further Information: The Overview in the System Messages section of the online
Help contains a list of additional system messages.
Nr. 0: Unable to find PC card. Error number 0. Timeout during card initialization
Background
No response was received when accessing the CAN hardware.
Cause
The CANoe version is not compatible with your CAN hardware.
Procedure
Make sure that the installation is compatible with your CAN hardware.
To do this, open the Help|Info dialog. This shows the software version, e.g. CANoe,
along with the hardware expected for this installation. These are:
Cause
CANcardXL
for CANcardXL
CANcaseXL/log
for CANcaseXL/log
CANboardXL/pxi/PCIe
for CANboardXL/pxi/PCIe
DEMO
Demo driver with virtual CAN1-CAN2 connection
Faulty driver installation.
Check the driver installation by following the instructions provided in the appendix.
- 18 -
Version 7.5
© Vector Informatik GmbH
User Manual
Installation
CANoe not allowed with HW version (Software protection with CAN board):0
Either your CAN hardware is not enabled for CANoe or it was not possible to
determine whether the hardware is enabled.
Please use enabled hardware.
2.11.2 Hardware-specific error messages
Side note
Some error messages pertain to faulty settings in the CANcardXL driver configuration
dialog.
You will find this information in the Windows menu under Start|Settings|Control
Panel|Vector Hardware.
It is described as CAN Hardware there. For more details, please refer to the
hardware manual.
No. 4000: CAN channel X is not available
Procedure
Check in Vector Hardware to see whether the CANoe X entry exists.
No. 4001: CAN channel X does not exist
Procedure
Check in Vector Hardware to see whether the hardware assigned to the CANoe X
entry is active.
No. 4002: Board initialization error 3014
Cause
An error occurred when accessing the driver.
Procedure
Check in Vector Hardware to see whether the driver is installed correctly.
© Vector Informatik GmbH
Version 7.5
- 19 -
User Manual
Basics
3 Basics
In this chapter you find the following information:
3.1
Introduction to CANoe
page 22
3.2
Tips for using CANoe
page 24
3.3
Overview of the programs
page 26
3.4
CANoe architecture
page 27
3.5
Particularities of the demo version
page 28
© Vector Informatik GmbH
Version 7.5
- 21 -
Basics
3.1
User Manual
Introduction to CANoe
Purpose
CANoe is a universal development, test and analysis environment for CAN bus
systems, which is made available to all project participants over the entire
development process. The system producer is supported in functional distribution,
functional checking and integration of the overall system. The supplier obtains an
ideal test environment by simulation of the remainder of the bus and environment.
3 phase model
The development process is based on a phase model which differentiates between
three development stages:
Phase 1
First, the party responsible for design distributes the overall functionality of the system
among different network nodes and refines the design to the level of the network
node. This includes defining messages and selecting the baud rate of the bus. Finally
the bus behavior of individual network nodes must be specified, e. g. in the form of
cycle times or more complex protocols. Then this information can be evaluated first
by the simulation tool to provide initial estimates of bus load and the latency times to
be expected at the prescribed baud rate. Afterwards, this specification can also be
utilized for testing in subsequent phases.
Requirements
analysis and design
of the network
system
For a more accurate study, a dynamic functional model of the overall system is
created. This involves specifying the behavior of the network nodes with regard to
input and output variables and the messages to be received and transmitted.
Especially useful here is an event-driven model with a procedural description of
behavior. For example, the model may describe how - after receiving a message
(Event) - the received data are to be further processed (procedural) and how the
result is to be output as a control variable.
The user must also specify the input variables to the simulation tool, so that the time
behavior of network nodes and the accumulation of messages can be simulated. The
results of the simulation serve to validate the design and can later be used as a
reference after implementation.
Phase 2
Implementation of
components with
simulation of
remainder of the bus
Phase 3
Integration of the
overall system
- 22 -
After the first phase has been completed the design and development of individual
network nodes is usually performed by all participants, independently and in parallel.
The models for the other network nodes can now be used to simulate the remainder
of the bus for testing of a developed network node. The tool requires an interface to
the real bus for this, and it must be able to conduct the simulation in real time.
In this last development phase all real network nodes are connected to the bus in a
step-by-step manner. To accomplish this it must be possible to "disconnect" the
models one-by-one in the simulation of the remainder of the bus. The tool serves
increasingly as an intelligent analysis tool which observes the message traffic
between the real network nodes on the bus and compares the results with the
specified requirements.
Version 7.5
© Vector Informatik GmbH
User Manual
Basics
Figure 1: Phase model of the development process
Environment
variables
The behavior of network nodes with regard to input and output signals is described
with the help of environment variables. CANoe differentiates between discrete and
continuous variables. Switch positions can be represented as discrete environment
variables. With continuous environment variables, dimensions such as temperature or
engine RPM can be described.
Panels
The control panels provide a user-friendly interface to the environment variables. The
user can create the panels independently with the help of the Panel Designer. During
the simulation values of environment variables can be displayed (lamps, counters)
and interactively modified (switches, potentiometers).
© Vector Informatik GmbH
Version 7.5
- 23 -
Basics
User Manual
Components of the
simulation system
The example in Figure 2 is intended to clarify the functions which CANoe provides for
simulation and testing of CAN bus systems.
By pressing the pushbutton on the left control panel the discrete environment variable
"Pushbutton" is set to the value 1. The bus node on the left reacts by sending out a
message on the CAN bus. The bus node in the middle receives this message and
sets the discrete environment variable "Light" to 1. This causes the small lamp in the
middle control panel to light up.
Figure 2: Components of the simulation system
Analogously, the user can also adjust the potentiometer in the middle control panel,
whereby the value of the continuous environment variable "Potentiometer" is
modified. This causes the middle network node to place a message on the bus with
the new data. This message is received by the network node on the right. There a
new value is calculated from the signal contents for the environment variable "Engine
RPM". Finally, this causes the display of engine speed to be updated on the right
control panel.
The behavior presented in the previous sections can be described very easily with
functions available in CAPL. By this method it is possible to implement a simulation of
complex systems with relatively little effort.
3.2
Tips for using CANoe
Operating CANoe...
Essentially, CANoe can be operated by both mouse and keyboard.
...during
measurement
All of the windows of the application can be moved, enlarged, reduced, opened and
closed again at any time, i.e. also during the measurement.
Main menu
CANoe is operated using the main menu. The individual menu commands are
described in detail in online help.
Shortcut menu
Additionally, there are other context-sensitive menus in the evaluation windows
described above and in the data flow plans in the simulation and measurement setup
windows. These menus allow the user to specifically configure certain objects. These
menus can be opened by clicking the active block in the active window or in the
measurement setup window with the right mouse button.
- 24 -
Version 7.5
© Vector Informatik GmbH
User Manual
Basics
Simulation and
measurement setup
Most blocks in the measurement and simulation setups can be parameterized by
selecting the first item in the shortcut menu Configuration. The block's configuration
dialog is opened for this purpose. You can also start this dialog directly, without going
through the shortcut menu, by double clicking on the active block or pressing the
<Enter> key.
Box types in dialogs
In addition to command inputs, which are usually made using menus, there are also
parameter inputs. As a rule, parameters are entered in dialog boxes. A dialog box
generally consists of six types of fields, each of which can occur more than once:
Element
Description
Comment box
This tells the user what is to be input. The boxes behave
passively when clicking on them with the mouse. They
cannot be accessed by keyboard either.
Button
Buttons serve to execute certain actions, e.g. to exit the
dialog box or to open a subordinate dialog box.
Radio button
These buttons represent mutually exclusive options. You
can only select one option at a time. If you select another
option, the previous selection becomes inactive. The
currently selected option but-ton is identified by a black
dot.
Check box
A check box next to an option indicates that this option
can be activated or deactivated. In this case you can
activate as many check boxes as desired. Activated
check boxes are identified by an "x" or „ “.
Text input box
Alphanumeric box field, e.g. for entering file names.
Numeric box field, e.g. for entering integer or floating
point numbers.
Drop down list
After clicking on the arrow along the right border of the
box, a list drops down, from which you can select a value
from a prescribed set of values.
Spin control
You can use the Spin control to adjust a value within a
defined value range. A value may be entered directly in a
text box by keyboard input, or it may be set by left-click
the increment or decrement button to
increment/decrement the value stepwise by the
configured step width.
Slider
With moving the slider you can edit numerical values
within a specified value range.
Info: Modification of the global options from a configuration dialog affects data
representation in all system windows and dialogs.
© Vector Informatik GmbH
Version 7.5
- 25 -
Basics
3.3
User Manual
Overview of the programs
Overview
The following executable programs are part of CANoe:
¼ With the CANdb++ Editor you create or modify databases (*.DBC) which contain
the symbolic information for CANoe. This includes network nodes and symbolic
names for messages and signals as well as environment variables.
¼ In the CAPL Browser you create CAPL programs for the measurement and
simulation setups. Instead of using message identifiers and data bytes, with the
help of the database you can also work with message and signal names.
¼ The CANoe main program is used to measure and simulate CAN systems. You
can associate one or more databases to any configuration from File|Database.
¼ In the Panel Designer / Panel Editor you create the control panels that are later
loaded in CANoe. Panels represent the I/O interface between the user and the
simulated network nodes in CANoe's simulation setup. Each display and control
element must be configured with a symbol from the database so that the display
and control elements can be set or read-out by the CAPL models in CANoe.
¼ The CAPL Generator is a tool for automating the generation of network node
models that can be used to simulate the remainder of a bus in a CANoe simulation. Generation is based on CAN databases. The network node models are
generated as CAPL programs. The CAPL Generator prepares the database for
the generation of panels with the Panel Generator. That is, the necessary
environment variables are added to the database, and they are assigned to the
proper nodes by means of ac-cess rights.
¼ The Panel Generator is a tool for automating the generation of panels which are
used for graphic user control and visualization of network node models.
Generation is based on CAN databases. The panels are generated as display
and/or control panels in a node-based manner. Environment variables are
assigned to the nodes by means of access rights.
Before a panel is generated with the Panel Generator the network node model
should be created with the CAPL Generator.
Figure 3: CANoe system overview
- 26 -
Version 7.5
© Vector Informatik GmbH
User Manual
3.4
Basics
CANoe architecture
Overview
In the course of a measurement the PC-card registers CAN messages on the bus and
passes them through the simulation setup to the measurement setup, and from there
to the specified paths in the data flow plan and on to the evaluation and analysis
blocks at the far right of the plan. During a measurement two program modules work
closely together to this purpose: First the CANoe real-time library (CANRT.DLL)
retrieves the information arriving at the card, provides them with a time stamp and
shifts them to a ring buffer.
In a second step these data are read out by the actual main program (CANoe32.EXE)
and are evaluated in the function blocks on the right-hand side of the data flow plan.
Figure 4: Internal structure of CANoe
Function blocks
You can influence the data flow in the two program modules by inserting function
blocks in the simulation setup and/or the measurement setup. The real-time module is
comprised of the PC card block and the simulation setup. The function blocks in the
measurement setup will configure the data flow in the main program, with the
exception of the real-time library.
Blocks in real-time
library
If you insert blocks in the real-time library, CANoe's simulation setup, you should be
make sure that they do not demand too much computing time, so that system
reaction times are not lengthened. Moreover, in CAPL programs you may only access
files from here using special precautionary measures.
Info: If you overload Windows severely by other programs during a measurement,
there may be a delay in reading data out of the ring buffer. Nevertheless, the time
stamp for the events, which for example is displayed in the trace window, remains
accurate even in this case.
© Vector Informatik GmbH
Version 7.5
- 27 -
Basics
3.5
User Manual
Particularities of the demo version
Demo driver
In the demo version of CANoe a demo driver which does not require a PC card is
connected to the PC instead of a regular PC card driver. However, the functions of
this driver are very limited. Primarily, it ensures that all messages which are
transmitted are returned as received messages with a accurate time stamps.
Settings
The bus parameter options and message setup which are selected by clicking on the
PC card icon in the simulation setup are irrelevant for the demo version and can be
disregarded.
Limitations
With the demo version of CANoe you can insert up to a maximum of three network
node models in the simulation setup. If you load configurations with more than three
simulated network nodes, you will not be able to start the configuration any longer.
Aside from these limitations, the demo version is a fully functional version. In
particular, messages can be evaluated and saved, and CAPL programming can be
tested without limitations.
- 28 -
Version 7.5
© Vector Informatik GmbH
User Manual
CANoe Tour
4 CANoe Tour
In this chapter you find the following information:
4.1
Overview
page 30
4.2
Preparations
page 30
4.3
Setting up the bus
page 32
4.4
Transmitting data
page 33
4.5
Evaluation windows
page 37
4.6
Working with symbolic data
page 40
4.7
Analysis of signal values in the Data window
page 41
4.8
Analysis of signal responses in the Graphics window
page 43
4.9
Use of the database in transmitting messages
page 44
4.10 Logging a measurement
page 45
4.11 Evaluating a log file
page 46
4.12 Creating a CAPL program
page 47
4.13 Simulation of distributed systems in CANoe
Creating the database
Creating panels
Creating network node models
page 49
© Vector Informatik GmbH
Version 7.5
- 29 -
CANoe Tour
4.1
User Manual
Overview
Operating concept
If you are starting up CANoe for the first time, and its functionality and controls are
still completely new to you, the following tour will help you to become familiar with its
operating concept and its most important features.
For this tour you will first set up a very simple CAN bus where CANoe assumes the
roles of both sender and receiver.
Set up CANoe
In the first step CANoe is configured as a data source, i.e. as a transmitting station.
You will then learn about of CANoe's analysis options by studying the generated data
in the measurement windows afterwards.
In complex real systems CANoe typically also assumes both roles. You can utilize the
program as a data source to transmit data to other controllers, but you can
simultaneously use it to observe, log and evaluate the data traffic on the CAN bus.
CAPL
4.2
In the last part of the tour you will become familiar with the CAPL programming
language and create two network nodes of a distributed system to solve a simple
simulation task in CANoe.
Preparations
Windows
CANoe has various evaluation windows (Trace, Data, Graphics, Statistics and Bus
Statistics windows) as well as a measurement setup window and a simulation setup
window which shows you the data flow and simultaneously allows you to configure
CANoe.
You can access all program windows from the View menu on the main menu bar.
Figure 5: View menu on main menu bar
- 30 -
Version 7.5
© Vector Informatik GmbH
User Manual
CANoe Tour
Simulation setup
In the simulation setup window the overall system is shown graphically with the CAN
bus and all network nodes. The simulated bus is represented by a red horizontal line.
The black line beneath it symbolizes the real bus. The two buses are connected to
one another via the PC-card. To transmit data from CANoe onto the bus, insert
transmit blocks in the simulation setup, which must be connected by the red line.
Measurement setup
The data flow diagram of the CANoe measurement setup has a connection to the
simulation setup on the left - symbolized by the >> symbol - and various evaluation
blocks on the right serving as data sinks. That is, the data flow is from left to right.
Connection lines and branches are drawn between the individual elements to clarify
the data flow.
. At
In the data flow diagram you will also recognize small black rectangles:
these insertion points (hot spots) you can insert additional function blocks for
manipulating the data flow (filter, replay and generator blocks, or CAPL program
blocks with user-definable functions).
Evaluation windows
The information arriving at each evaluation block is displayed in the block's evaluation
window. For example, the Trace window displays all information arriving at the trace
block, while the Graphics window shows you information arriving at the graphics
block.
The only exception is the logging block, which is not assigned a window but rather a
file in which the data arriving at the block are logged.
Create a new
configuration
Make sure that you begin this tour with a new configuration by selecting the menu
item File│New configuration. The dialog for choosing a template will be opened. In
this dialog choose the CAN_83kBaudTemplate.tcn template and close the dialog
with [OK].The wizard is not needed for this tour.
Figure 6: Menu item File|New configuration
© Vector Informatik GmbH
Version 7.5
- 31 -
CANoe Tour
4.3
User Manual
Setting up the bus
Preparations
To start up CANoe it is advisable to use a test setup with only two network nodes that
are independent of existing CAN bus systems. The two CAN controllers on the PC
card can serve as the network nodes.
Connect PC card
and CAN controller
First, connect the two D-Sub 9 connectors of your CAN card to one another
(CANcabs). For a high-speed bus interface you need a connection cable (CANcable)
with two bus termination resistors of 120 Ω each. For a low-speed interface you will
simply need a 3-conductor cable to interconnect the pins of the two controllers that
are assigned to the bus lines CAN high, CAN low and ground.
Figure 7: PC card with connection cable
Consequently, the CAN bus that you use during this tour will consist of a short 2conductor or 3-conductor cable that connects the two CAN controllers of the CAN
card to one another. This is necessary as a minimal configuration, since the CAN
protocol requires - in addition to a sender - at least one receiver that confirms the
correct receipt of messages with an acknowledge.
Define the bus
parameters
Up to this point we have not considered definitions of bus parameters (Transmission
speed, sampling point, etc.) which must be set for each of the two participating controllers.
1. To do this, from the View menu bring the simulation setup to the foreground and
click the right mouse button on the square that represents the bus system.
Figure 8: Shortcut menu of the bus symbol
2. Choose the shortcut menu item Network Hardware… and open the Network
Hardware Configuration dialog.
- 32 -
Version 7.5
© Vector Informatik GmbH
User Manual
CANoe Tour
Figure 9: Network Hardware Configuration dialog
3. After then select + and Setup from the configuration dialog for the first controller
CAN 1 and type in the value for the baudrate 100kBaud.This makes sense for
both high speed and low speed buses. CANoe recommends default values for the
controller registers, which you accept with [OK]. When you do this - besides the
transmission speed of 100 kBaud - you also implicitly define other controller
parameters (Sampling point, BTL cycles, and synchronization jump width). For
the overall system to function properly, the same exact values must be assumed
for the second controller CAN 2. When you exit the dialog, accept the values with
[OK].
Real channnels,
application channels
4.4
With the [Driver…] button you can open the Vector Hardware Config dialog. There
you can assign the application channels to the real channels.
Transmitting data
Set up a data source
Your current test setup still does not have a data source. So set up a data source
which places information on the bus cyclically.
Unit 1
Configure CANoe so that - after the measurement start - a CAN message with
identifier 64 (hex) is send on the bus every 100 milliseconds. In this case the
message should contain exactly four data bytes with the values D8 (hex), D6 (hex),
37 (hex) and 0.
Insert a generator
block
You can solve this task by inserting a generator block in CANoe's simulation setup
which generates the message to be transmitted.
1. This is done by clicking with the right mouse button on the bus lines in the
simulation setup, and – from the shortcut menu – inserting a generator block CAN
on the bus.
© Vector Informatik GmbH
Version 7.5
- 33 -
CANoe Tour
User Manual
Figure 10: Bus symbol insimulation setup with shortcut menu of the bus lines
Afterwards, this appears in the simulation setup as a rectangular block that is
con-nected to the simulated bus (red line).
2. Open the Generator sendlist with the generator block’s shortcut menu item
Configuration of transmit list….
First, fill out the transmit list. You enter 64 as the identifier. (Check to see whether
the numbering format is set to Hex using the [Options] button.) Then enter the
value 4 in the DLC box as the data length entry. Finally, set the values of the data
bytes in the four data boxes that follow by entering the values D8, D6, 37 and 0
there.
Figure 11: Transmit list of Generator block
Exit the transmit list with [OK] to accept the values in the configuration.
3. Open the generator block’s Generator Block Trigger Configuration dialog via
the shortcut menu Configuration of triggering….
In this dialog you can configure the triggering of the tranmit action.
4. Activate the With period option and enter the value 100 in the input box to the
right of this.
Figure 12: Triggering of Generator block
5. These values are assumed into the configuration with [OK].
- 34 -
Version 7.5
© Vector Informatik GmbH
User Manual
Associate a
database
CANoe Tour
Furthermore, CANoe requires that you associate a database to the configuration
before the start of measurement. Therefore, you should initially assign the database
POWERTRAIN.DBC from the demo directory
DEMO_CAN_CN\CANSYSTEMDEMO\CANDB to your active CANoe configuration. The
concrete benefits of this database will be made clear in the sections that follow.
1. You can use the simulation setup to edit databases (add, assign, delete, etc.).
In the system view window of the simulation setup, you can see a tree
representation of the current configuration.
2. If you go to Databases with the mouse pointer and click with the right mouse
button, you will open the Open dialog with the shortcut menu item Add….
3. Choose in this dialog the above mentioned database.
4. If you click on the [OK] button, the new database is accepted for the current bus
and displayed in the system view window.
Info: With the help of this symbolic information the data contents of messages can
now be interpreted in CANoe. Please note that this is only pratical if the database
information describes the system that you are currently observing. So you have to
ensure that the database associated to the configuration matches the real network.
Save your
configuration
Before you start the measurement you should save the configuration that you have
prepared to this point with the menu command File│Save configuration. You can
then reload this configuration at any time and resume your work precisely at this
point.
Start the
measurement
on the toolbar. CANoe
Start the measurement by pressing the start button
immediately begins to cyclically transmit the message you have configured in the
generator block.
Display in the Trace
window
You can recognize this in the Trace window, which automatically jumps to the
foreground after the start of measurement and can now be seen at the lower right of
the main program window: In the first line you see the message that is sent by the
generator block, whereby the first column shows the transmit time relative to the
measurement start.
Figure 13: Trace window
The next column shows you which of the two CAN channels was used to transmit.
This value (1) agrees with the default value assigned in the generator block's transmit
list of messages to be transmitted.
Please note that the message you generated in the first task has the identifier 64
(hex). This agrees with the identifier of the message EngineData.
© Vector Informatik GmbH
Version 7.5
- 35 -
CANoe Tour
Configure the
channel settings
User Manual
Afterwards, this message is also received by the second CAN controller over the bus.
The question arises: Why is this not also displayed in the Trace window? You will find
the answer in the configuration dialog for the acceptance filter for the second
controller.
1. Open the configuration dialog with the bus symbol’s shortcut menu Network
Hardware… and choose in the opened dialog CAN 2/Filter.
Figure 14: Shortcut menu of the bus symbol
2. The acceptance filter options support hardware-side filtering of messages. The
default options block most message receiving. You can open the filter by entering
the value X in the upper line.
Figure 15: Configuration of acceptance filter
Display in the Trace
window
After a new measurement start you can now also see that the message transmitted
via channel 1 (Transmit attribute Tx [= Transmit] in the Trace window) was received
by the second controller (Receive attribute Rx [= Receive] in the Trace window).
Figure 16: Trace window
- 36 -
Version 7.5
© Vector Informatik GmbH
User Manual
CANoe Tour
Unit 2
Expand the configuration of the last task such that, additionally, a message with
identifier 3FC (hex) is transmitted every 200 milliseconds. The value of the first data
byte of this message should cyclically assume values from 1 to 5.
Insert a second
generator block
You can solve this task by inserting another generator block in the simulation setup.
Select 200 ms as the value for cyclic triggering. The transmit list should appear as
shown below:
Figure 17: Sendlist for generator block
Info: Do not forget to stop the measurement before you reconfigure the simulation
setup. During a running measurement it is not possible to make changes to the
configuration of the data flow. The menu items of the relevant shortcut menus appear
in gray shading.
Further data sources
Besides the generator block, CANoe also offers two additional block types as data
sources.
¼ With a replay block you can play back data on the bus that were logged with
CANoe's logging function.
¼ A program block allows you to integrate your own transmit functionalities - which
may be quite complex - into CANoe with the CAPL programming language.
4.5
Evaluation windows
Data analysis
Evaluation windows are used to analyze data generated by the generator blocks in
the simulation setup.
Trace window
You have already learned about the Trace window. Data that reach the trace block of
the measurement setup are displayed here as CAN messages in bus-oriented format.
Besides the time stamp, this includes the number of the CAN controller, the identifier,
an attribute for differentiating transmitted and received messages, and the data bytes
of the CAN message.
Configuration of the
Trace window
You can configure the Trace window - like all other analysis windows - from the
popup menu that is accessed by clicking the right mouse button on the window or on
the appropriate block.
Furthermore, the four buttons on the right of the toolbar can be used to configure the
you can toggle from stationary mode to the scroll
Trace window. For example, with
mode, in which each message arriving at the trace block is written to a new line.
© Vector Informatik GmbH
Version 7.5
- 37 -
CANoe Tour
User Manual
you can toggle between absolute and relative time representation. In relative
With
time representation, the time difference between two successive messages ("transmit
interval") is shown in the first column. Of course, in this display format it is also easy
to find the transmit interval that you entered previously in the generator block: 100
milliseconds.
Statistics window
The Statistics window also offers you bus-related information. Here you can observe
the transmit frequencies for messages, coded by identifiers. If you have configured
the simulation setup as in the two last tasks, then you should see two vertical lines in
the Statistics window after the measurement start, which show the transmit
frequencies of the two generated messages 64 (hex) and 3FC (hex).
Figure 18: Statistics window
10 messages per second were recorded for identifier 64, and half as many were
recorded for identifier 3FC. This result corresponds to the cyclic periods of 100 and
200 milliseconds set in the generator blocks.
Statistics report
If the Graphics window display is too imprecise, the statistics block offers you a
statistical report that gives you more precise information on the transmit interval for
each message.
Besides showing the total number of messages for each identifier, the statistics report
also shows the mean value, standard deviation, and minimum and maximum for the
recorded transmit interval.
Activate the statistics Stop the measurement and activate the statistics report in the configuration dialog of
report
the statistics block (measurement setup).
Figure 19: Activate the statisticsl report
- 38 -
Version 7.5
© Vector Informatik GmbH
User Manual
CANoe Tour
Display of the
If the Activate check box of the expanded statistical functions is selected, a statistics
statistics report in the report is generated for at least one acquisition range during the measurement. After
Write window
the end of the measurement this can be output to the Write window by the Display
statistics report command in the Statistics block's shortcut menu.
Figure 20: Statistics report in the Write window
Bus Statistics
window
Another bus-related window, the Bus Statistics window, provides an overview of bus
data traffic. Displayed here are the total frequencies of data, remote, error and overload frames, bus loading and CAN controller status.
Since in our case one message is sent every 100 ms and the second message every
200ms, the total frequency of all messages is 15 frames per second. With an average
data length of about 70 bits per frame, approx. 15 * 70 ≈ 1000 bits are placed on the
bus in one second. At a baud rate of 100 kBit/sec the bus load in our example would
be on the order of magnitude of one percent.
Figure 21: Bus Statistics window
© Vector Informatik GmbH
Version 7.5
- 39 -
CANoe Tour
4.6
User Manual
Working with symbolic data
Symbolic description
of data
Before we discuss the remaining windows in detail, let us have a look at the
capabilities offered by CANoe for the symbolic description of data. Of primary interest
in the analysis of CAN systems - besides bus-related information such as messages,
error frames and message frequencies - is information on useful data, i.e. signals
such as RPM, temperature and engine load, which are provided by individual
controllers, and are sent on the bus with the help of CAN messages.
To describe this information symbolically, CANoe provides you with the database
format DBC and a database editor with which you can read, create and modify CAN
databases.
Further Information: Please refer to the CANdb++ manual and the CANdb++ online
help included with the CANoe product for further information on the CANdb++ Editor.
Interpretation of the
data bytes
At this point we would like to use the database POWERTRAIN.DBC, which you have
already associated to the active CANoe configuration. This database will be used to
interpret the data bytes of the messages generated by the generator blocks in the
simulation setup.
button on the toolbar. The CANdb++
To do this, first open the database using the
Editor is opened, and the contents of the database POWERTRAIN.DBC is shown in the
Overall View window of the CANdb++ Editor.
Figure 22: Overall View window of the CANdb++ Editor
Double click the Messages object type in the area on the left side of the Overall View
window. The subordinate structural level is then also shown in this area, and the area
on the right shows the available messages with their system parameters (e.g. symbolic name, identifier, etc.).
- 40 -
Version 7.5
© Vector Informatik GmbH
User Manual
CANoe Tour
First, toggle the numbering format from decimal to hexadecimal in the
Options│Settings menu item. We can deduce from the symbolic names of the
messages that the system under consideration involves a description of
communications in a rudimentary engine area system.
Click the message EngineData in the left area of the Overall View window. The
system parameters of signals transmitted in this message are shown in the area on
the right side of the Overall View window.
The temperature EngTemp, for example, is a 7 bit signal. To obtain the physical
value in degrees celsius, the bit value must be multiplied by the factor 2, and the
offset 50 must be subtracted from the result.
The idle switch signal Idle Running in the last bit of the third data byte is a binary
signal (one bit), which can assume the value 0 or 1.
4.7
Analysis of signal values in the Data window
Display of
momentary signal
values
Besides the use of symbolic message names, the associated database can also be
used to analyze signal values. The purpose of the Data window is to assist in the
study of momentary signal values.
This explains why the Data window is initially empty in a new configuration. The
signal values to be displayed are exclusively dependent upon information from the
database. You as the user must decide which signal values should be displayed.
Unit 3
Configure the Data window to display the signal values of the message EngineData
(ID 64 hex) that is generated in the simulation setup.
Add signals in the
Data window
For the display of signal values in the Data window, you have to add signals.
1. Open with the Data window's shortcut menu item Add signals… the Symbol
Selection dialog.
The tree view of the dialog allows you to search for a specific signal. Each
database gets one branch each for signals, messages and nodes.
2. Choose the EngineData message and select and accept all signals of this
message.
© Vector Informatik GmbH
Version 7.5
- 41 -
CANoe Tour
User Manual
Figure 23: Selecting Signals with the Symbol Selection dialog
3. Close the dialog wikt [OK].
Now the signal names are entered in the window.
Display in the Data
window
After the measurement start the generator block begins to cyclically send the
message EngineData with data bytes D8, D6, 37 and 0 onto the bus. According to
the message description in the database, the data block in the measurement setup
now interprets these byte values as engine speed, temperature and idle switch and
displays the appropriate signal values in the Data window in physical units.
Figure 24: Data window
- 42 -
Version 7.5
© Vector Informatik GmbH
User Manual
CANoe Tour
With the help of the conversion formula in the database, engine speed is shown in
RPM, while temperature is shown in degrees Celsius. The values of all three signals
remain constant over time, since the message is constantly transmitted with the same data bytes D8, D6, 37 and 0.
4.8
Analysis of signal responses in the Graphics window
Analysis of signal
responses
While the Data window displays momentary signal values, you can have the time
responses of signal values displayed in the Graphics window. After the end of
measurement the signal responses are available for study by user-friendly analysis
functions.
Unit 4
Configure the Graphics window so that signal values are displayed for message 3FC
(hex) that is generated in the simulation setup.
Add signals in the
Graphics window
The second message generated in the simulation setup is also described in the
associated database.
1. Open with the Graphics window's shortcut menu item Add signals… the Symbol
Selection dialog.
In the database it will be apparent to you that the identifier 3FC is associated with
the symbolic message name GearBoxInfo containing the signals Gear,
ShiftRequest and EcoMode.
2. Choose the signals and confirm them with [OK].
In the Graphics window you see that the signals are now entered in the legend on
the left side of the window.
Display in the
Graphics window
You can now observe the time responses of these signals in the Graphics window.
After the measurement start you observe that the signal Gear cyclically assumes
values from 1 to 5, while the other two signals remain constant over time.
For a useful display of the single gear values the Step connection type of the lines is
suitable.
1. Open with the Graphics window's shortcut menu item Configuration… the
Graphic configuration dialog.
2. Choose the item Signal list in the tree view on the left side.
3. Mark the Gear signal.
4. Open the Lines / Markers dialog via the [Lines…] button.
5. Choose the Steps connection type and confirm it with [OK].
6. Close the Graphic configuration dialog with [OK].
7. Start the measurement.
© Vector Informatik GmbH
Version 7.5
- 43 -
CANoe Tour
User Manual
Figure 25: Graphics window
This corresponds to the five values that you entered in the generator block as part of
unit 2. The values remain in the Graphics window after the end of the measurement.
Further Information: The measurement functions that the window provides for postanalysis are described detailed in chapter 6.6 and in the online help.
4.9
Use of the database in transmitting messages
Symbolic data from
the database
Until now you have only used the symbolic database to observe signal values.
However, the application capabilities reach well beyond this.
Open the transmit list of the generator block of unit 1. Instead of the identifier that you
previously entered in the transmit list (64), you will now recognize the associated
symbolic name in the first column. In fact, you can now enter a message directly from
the database using the [Symbol...] button, without having to work with the identifier.
Signal values can also be edited directly in the transmit list now. Select the first line of
the transmit list and then activate the [Signal...] button. In the values dialog you can
now enter the signal values directly. It will also be apparent to you, once again, that
the byte values D8, D6, 37 and 0 from the first line correspond to the signal val-ues
EngSpeed = 55000 rpm, EngTemp = 60 degrees Celsius and IdleRunnning = 0.
Figure 26: Values dialog in the generator block
- 44 -
Version 7.5
© Vector Informatik GmbH
User Manual
CANoe Tour
If you now set – for example – the value of EngSpeed to 1000 rpm, the generator
block automatically uses the database information to compute the corresponding data
bytes (10, 27, 37 and 0).
4.10 Logging a measurement
Data logging
CANoe has extensive logging functions for data logging. In the standard
measurement setup the logging branch is shown at the very bottom of the screen.
You can easily recognize it by the file icon
, that symbolizes the log file. The log
file is filled with CAN data during the measurement.
Unit 5
Log – in ASCII format – all CAN data traffic that is generated in a short measurement
(approx. 20 sec.) by the generator blocks in the simulation setup.
Activate the logging
branch
To log the data that arrive in CANoe's measurement setup to a file, first activate the
logging branch. Also remove the break that separates the logging block of a new
configuration from the data source. You can do this by double clicking the break
or with the shortcut menu item Remove break of the break.
symbol
Configure the logging With the shortcut menu item Logging file configuration… of the file icon located at
file
the far right of the logging branch, you can open the configuration dialog.
Here you can enter the file name for the measurement log as well as its format.
Select ASCII format here.
Figure 27: Configuration dialog in the Logging branch
Logs in binary format take up less space on your hard drive, but they cannot be read
by normal text editors. The program's offline mode offers you the same evaluation
options for logs in both formats.
© Vector Informatik GmbH
Version 7.5
- 45 -
CANoe Tour
Configure the trigger
conditions
User Manual
Besides the file icon, you can also specify trigger conditions for file logging in the
logging block. This is often advisable, since frequently it is not the data traffic on the
can bus over the entire measurement period that is of interest, but rather only certain
time intervals, e.g. when there are implausible signal values or when error frames
occur.
Open the configuration dialog with the Trigger block’s shortcut menu item
Configuration….
To log the entire measurement it is sufficient to change the mode from Single
Trigger to Entire Measurement in the trigger configuration dialog.
Start the
measurement
Start after the configuration of the log file and the trigge condition the measurement,
which you stop again after 20 seconds.
Open the log file
Now with a double click on the log file icon you can open the logged ASCII file.
Besides the logged messages you can see that statistical information was also
logged. These lines correspond exactly to the information that is displayed in the Bus
Statistics window during a measurement.
4.11 Evaluating a log file
Play back recorded
data
Log files in ASCII format can indeed be viewed with text editors, but often it is more
sensible to utilize the capabilities that CANoe provides for offline analysis of log files.
Unit 6
Play back the log file recorded for the last task in offline mode, and observe the signal
response in the Graphics window.
Activate the Offline
mode
To solve this task, first switch CANoe to offline mode. In the main Mode menu you
will find two entries for this: To Offline and To Offline (Copy). Since you can use the
Graphics window configuration you prepared in online mode here too, it is advisable
to copy all configuration options of the analysis branch to offline mode with To Offline
(Copy).
Now shown as the data source in the measurement setup - instead of the bus symbol - is a file icon. Otherwise, all of measurement setup options of online mode have
been assumed.
Choose the data
source
Select the log file of the last task via the Configuration… shortcut menu item of the
file icon at the left of the measurement setup.
Deactivate the
logging branch
Also you have to separate the logging block. You can do this by double clicking the
hot spot symbol in front (left) of the Logging block or with the popup menu of this hot
spot.
Play back the log file
You can now play back the measurement with the <F9> key. In contrast to online
mode, here CANoe also offers you the option of replaying the measurement in slow
motion (Start│Animate menu item or <F>8) or in Single-Step mode (Start│Step
menu item or <F7>).
Analysis in Offline
mode
The same analysis functions are available to you in offline mode as in online mode.
That is, the logged data are displayed in bus-related format in the Trace window,
while you can observe the log's signal responses in the Graphics window. Of course,
you can also insert filters or CAPL programs in the measurement setup to further
reduce the data or introduce additional user-defined analysis functions.
- 46 -
Version 7.5
© Vector Informatik GmbH
User Manual
CANoe Tour
4.12 Creating a CAPL program
What is CAPL
CAPL is an event-based programming language. Each CAPL program consists of
event procedures, with which you can react to external events (e.g. occurrence of
specific messages on the CAN bus or activation of keys on the PC keyboard). The
CAPL Browser is described in detail in the online help. With its sub-windows
("Panes") it allows you to create and edit CAPL programs quickly and easily.
In principle, you can also use your own text editor to create CAPL programs. CAPL
programs are normal ASCII files with the default name extension *.CAN, which must
be compiled before the start of measurement using the compiler provided with the
CANoe product.
Further Information: You will find a complete description of the programming
language together with numerous detailed examples in the online help.
Create a CAPL
program
In the next task you will create a simple CAPL program to count messages that are
generated in CANoe's simulation setup.
Unit 7
Create a CAPL program with which you can count the number of mes-sages of the
type EngineData (ID 64 hex) and output the counted number of messages to the
Write window in response to a key press.
Preparation
¼ First, switch CANoe back to Online mode.
¼ In the simulation setup the generator block which sends EngineData messages
cyclically onto the bus should still be the data source.
Insert a CAPL node
First you must decide where you wish to insert your CAPL program in the data flow
plan. In principle, any hot spot in the measurement setup or in the simulation setup is
available to you. However, since this program is solely for analysis purposes and
does not generate any messages itself, but only counts them, it is advisable to insert
the program on the right side of the measurement setup, perhaps before the Statistics block. In the hotspot's popup menu choose the function Insert CAPL node. A
function block with the program symbol P now appears at the selected point in the
measurement setup.
Configure the CAPL
node
You can also access the node's configuration dialog via the shortcut menu
Configuration…. First, select a program name, e.g. COUNTER.CAN.
Start the CAPL
Browser
Start the CAPL Browser either from the configuration dialog's [Edit...] button or
directly by double clicking the program block P in the measurement setup.
Insert a variable
For your program you will first need an integer variable which counts the messages.
For example, you could name it counter. Go to the upper right Browser pane and
enter this name in the variables block. The following should now appear in this pane:
variables {
int counter;
}
Like all global variables, this variable is automatically initialized to zero at the
measurement start.
© Vector Informatik GmbH
Version 7.5
- 47 -
CANoe Tour
Create an
on message
event procedure
User Manual
In the next step, this variable should be incremented whenever an EngineData
message is registered. Therefore, you must expand the CAPL program to include an
event procedure of the type on message ("React to message event"). To do this, click
the event type CAN Messages in the Browser tree using the right mouse button and
insert a new event procedure of this type using the command New from the shortcut
menu.
Now a procedure template appears in the Procedures Text Editor. First replace the
text <newMessage> by the symbolic name EngineData, which you could also
assume directly from the database via the shortcut menu item CANdb Message.
During compilation the CAPL compiler replaces the symbolic name by the
corresponding identifier 0x64.
Now you only need to define which actions should be performed when the event
occurs. Since the program is to count messages, the variable counter must be must
be incremented whenever a message is registered. The complete procedure appears
as follows:
on message EngineData
{
counter++;
output(this); // The EngineData value is displayed in the
Statistics window
}
Create a second
on message
event procedure
To display all other measurement values in the Statistics window, insert the following
procedure:
on message*
{
output(this);
}
Info: Without this procedure the CAPL program would have the effect of a filter
because only the message EngineData would be transmitted to the Statistics block.
Create a on key
event procedure
As a last step, the output to the Write window must still be implemented. Finally, the
program should not just count messages, but also keep track of how many messages
have been counted.
The output to the Write window should occur when the <a> key is pressed. Therefore,
you must define another event procedure for the event "Press key <a>". In the
Browser tree you select the type Keyboard. This causes the previously defined on
message procedure to disappear, since it belongs to a different event type. Of course
it still remains a component of the CAPL program and will appear again as soon as
you select the CAN Messages event type again.
Now insert a Keyboard event in the CAPL program from the shortcut menu item New.
A new procedure template will appear in the Procedures Text Editor, which you fill out
as follows:
- 48 -
Version 7.5
© Vector Informatik GmbH
User Manual
CANoe Tour
on key 'a'
{
write("%d EngineData messages counted ",counter);
}
The format entry %d refers to the integer variable counter, which is entered after
the comma. For the most part, this format string conforms to the C function
printf().
Save and compile
the program
That completes the program. Save it and then start the compiler either with the <F9>
key, or the main menu command Compiler│Compile or by the lightning icon button
on the toolbar.
If you have made an error in creating the program, a message win-dow will open
showing you the error. Double click this error message to go to the location where the
error occurred. After you have corrected it and saved the program file again,
recompile the program. Once the program has compiled without errors, the message
“Compiled” appears in the status bar at the bottom of Browser's main window.
Display in the Write
window
Now start the measurement. The generator block in the simulation setup begins to
cyclically transmit messages of the type EngineData, which are now counted by your
program. Whenever you press the <a> key the text "n EngineData messages
counted" can be seen in the Write window, whereby n represents the number of
messages counted.
4.13 Simulation of distributed systems in CANoe
Working with
environment
variables
CANoe provides environment variables to model the functional bus behavior of
network nodes. These environment variables are described by events and states of
the system environment (external pressure, temperature, switch positions, etc.). You
can observe and intentionally change these states - i.e. the values of the environment
variables - on user-definable control panels.
To work with environment variables in CAPL you use the event procedure type on
envVar (“React to change in environment variable”). The CAPL functions
getValue() and putValue() are used to read and write environment variables.
These language tools and symbolic access to the various variables defined in the
database make it possible to create simple prototypical network node models.
Unit 8
Create a complete CANoe configuration with two network node models and
associated periphery, i.e. control panels. This should only involve implementation of
distributed functions: After the user activates a switch, the first node informs the
second node of this action. The second node then activates an indicator lamp in its
periphery.
© Vector Informatik GmbH
Version 7.5
- 49 -
CANoe Tour
User Manual
Diagram
Procedure
A model for distributed systems can be created efficiently in CANoe in three steps:
¼ Create the database with messages, signals and environment variables
¼ Create the network node periphery, i.e. the control panels
¼ Create the network node models in CAPL
To prepare for the task you might, for example, create a new empty configuration by
pressing the
button on the toolbar.
4.13.1 Creating the database
Usage of a data base The first step involves creating a database which describes the following two significant aspects of the system:
¼ The exchange of information between the two network nodes via the communication medium, i.e. the CAN bus; and
¼ The I/O interface to the periphery, i.e. the "wiring" between each node and its
input and output units.
The database message and signal objects are available for describing the exchange
of information over the CAN bus. The simple functionality of the example can be
handled by a 1-bit signal which describes the state of the switch at the first node. This
signal is packed in a CAN message and is only transmitted if the switch state
changes (spontaneous transmission).
Create a database
Therefore, you create a new database with the CANdb++ Editor, and in the database
you create a message, e.g. with the name Msg1 and identifier 100, which is to be
transmitted by the first node. Create the signal bsSwitch to describe the switch
position and link it to the message Msg1. In this case a signal length of one bit is
suffi-cient, since only two states need to be transmitted, On (1) and Off (0.
The database provides you with environment variables for describing the I/O interface
between the nodes and their peripheries. Each peripheral element (Switch, indicator
lamp, slider, etc.) is "wired" to an environment variable, i.e. it is connected to the
CAPL program for the network node.
In this example there are exactly two peripheral elements: A switch at the first node
and an indicator lamp at the second node. Therefore, two environment variables must
be created in the database, e.g. evLight and evSwitch.
- 50 -
Version 7.5
© Vector Informatik GmbH
User Manual
CANoe Tour
Figure 28: Environment variables in the database
Save the database
and assign it to the
configuration
Save the database, e.g. under the name TOUR.DBC, and associate it with your empty
configuration. In the System View window of the Simulation setup you can add the
database. If you go in the tree view of the current configuration to Databases with the
mouse pointer and click on the right mouse button, you can run the command Add…
from the shortcut menu.
4.13.2 Creating panels
Node's periphery
A separate application, the Panel Designer, is provided with CANoe for creating the
node's periphery.
In the current configuration, one separate panel must be created for each of the two
nodes.
Further Information: Please refer to the online help for a detailed introduction into
the Panel Designer.
Create the first panel The first panel has a single control, a switch.
1. You can start the Panel Designer by activating the
button on the CANoe
toolbar. This ensures that the database is available with environment variables
evSwitch and evLight which are necessary for the connection.
2. Open a new panel with the menu item File|New Panel and select the file name
SWITCH.XVP.
from the Toolbox of the Panel Designer and place it on the
3. Select a Switch
panel, e.g. via drag & drop.
4. Configure the Switch in the Properties grid under Settings|State Count as a
control element with 2 states.
5. Assign the Switch in the Properties grid under Settings|Image the image file
IORGPUSHBUTTON_2.BMP from CANoe's demo directory
DEMO_ADDON\BITMAP_LIBRARY\GLOBAL\Switches_2STATES.
6. Assign the the environment variable evSwitch to the Switch via drag & drop from
the Symbol Explorer.
© Vector Informatik GmbH
Version 7.5
- 51 -
CANoe Tour
User Manual
display element from the Toolbox
7. Label the switch by selecting the Static Text
and place it on the panel to the right of the Switch. Enter the label in the
Properties grid of the Static Text under Appearance|Text.
8. You can change the size of the panel by clicking the panel border and dragging it.
Try not to size panels any larger than necessary, since available screen space is
usually a very limited and hence valuable resource.
9. Save the panel under the name SWITCH.XVP.
The panel gets the name SWITCH that is displayed on the opened panel's top
left.
Create the second
panel
The second panel has a small simple lamp as an indicating element.
1. Open a new panel with the menu item File|New Panel and select the file name
LIGHT.XVP.
from the Toolbox of the Panel Designer and place it on the
2. Select a Switch
panel, e.g. via drag & drop.
3. Configure the Switch in the Properties grid under Settings|State Count as a
display element with 2 states.
4. Assign the Switch in the Properties grid under Settings|Image the image file
MLEDRED_2.BMP from CANoe's demo directory
DEMO_ADDON\BITMAP_LIBRARY\GLOBAL\ INDICATOR_2STATES.
5. Assign the the environment variable evLight to the Switch via drag & drop from
the Symbol Explorer.
6. Label the switch by selecting the Static Text
display element from the Toolbox
and place it on the panel to the right of the Switch. Enter the label in the
Properties grid of the Static Text under Appearance |Text.
7. Save the panel under the name LIGHT.XVP.
The panel gets the name LIGHT that is displayed on the opened panel's top left.
Add the panels to the You complete this step of this unit by integrating the created panels into the CANoe
configuration
button of the toolbar.
configuration with the
Figure 29: Panels in CANoe
- 52 -
Version 7.5
© Vector Informatik GmbH
User Manual
Save the
configuration
CANoe Tour
Before creating the network node models, you should save the configuration you just
created by pressing the
button on the CANoe toolbar.
4.13.3 Creating network node models
Create network node You create the network node models in the simulation setup. At the least, the model
models
for the first node must send a message when the switch is activated, and therefore it
may not be inserted in the measurement setup.
Insert two network
nodes
In this example you need two network nodes in the simulation setup: The first node
supplies the switch position, and the second reacts to this by activating or deactivating a small lamp.
In the simulation setup click the bus lines to insert new network node models.
Figure 30: Inserting network nodes in the simulation setup
Configure the nodes
You can access the configuration dialog for the two nodes again by pressing the right
mouse button. Here you enter the node name (e.g. ECU 1 or ECU 2) and assign a file
name to each of the two nodes (e.g. ECU1.CAN or ECU2.CAN). The node names
are shown in the node icons; the file names refer to CAPL programs which simulate
the functionalities of the two nodes.
Create the used
CAPL programs
Double click on each node to open CAPL Browser for the particular CAPL program.
The first CAPL program belongs to a node at whose periphery there is a switch.
When the switch position changes, the program acquires the new switch value and
immediately outputs it on the bus:
// Reaction to change of environment var. evSwitch
on envVar evSwitch {
// Declare a CAN message to be transmitted
message Msg1 msg;
// Read out the value of the light switch,
// Assign to the bus signal bsSwitch
msg.bsSwitch = getValue(this);
// Output message on bus (spontaneous transmission)
output(msg);
}
© Vector Informatik GmbH
Version 7.5
- 53 -
CANoe Tour
User Manual
The second network node reacts to this message. The CAPL program reads the
value of the bus signal for the switch position and then activates or deactivates the
indicator lamp at its periphery. Please note that the switch value is only acquired via
the signal value on the bus. The value of the environment variable evSwitch is not
known to this CAPL program. That is, the communication between the two nodes
occurs exclusively via the CAN bus:
// Reaction to receipt of the CAN message M1
on message Msg1 {
// Read out a bus signal and
// set the environment variable
putValue(evLight, this.bsSwitch);
}
Start the
measurement
- 54 -
Now start the measurement in CANoe. Whenever you activate the switch on Panel 1
the indicator lamp illuminates. Whenever you turn the switch off, the indicator lamp
goes off. The Trace window shows you both the bus communication (Spontaneous
transmission of message Msg1 when the switch position changes) and the values of
environment variables evSwitch and evLight.
Version 7.5
© Vector Informatik GmbH
User Manual
Applications
5 Applications
In this chapter you find the following information:
5.1
Overview of the important elements
page 56
5.2
Simulation/Simulation setup
Working in the simulation setup
Simulation mode
Message attributes
System verification
page 58
5.3
Measurement/Measurement setup
page 61
5.4
Working with configurations
page 61
5.5
Working with databases
Use of multiple databases
Resolving ambiguities
Checking for consistency of symbolic data
page 62
5.6
Working with multiple channels
Channels in online mode
Channels in simulation mode
Channels in offline mode
page 65
5.7
Working with panels and symbols
page 67
5.8
Logging and evaluation of measurement files
Triggers
Data analysis
Data export and conversion
page 67
5.9
Test functionality in CANoe
Test Feature Set (TSF)
Test Service Library (TSL)
page 70
5.10 Diagnostics functionality in CANoe
Diagnostic Feature Set (DFS)
page 74
5.11 CANoe Realtime
page 75
5.12 Standalone Mode
page 75
5.13 Macro Recorder
page 76
5.14 Step Sequencer
page 76
5.15 COM Server
page 76
5.16 Troubleshooting
page 77
5.17 List of error messages to the CAN interface
page 78
© Vector Informatik GmbH
Version 7.5
- 55 -
Applications
5.1
User Manual
Overview of the important elements
Program start
At the program start of CANoe the program is called by double clicking the
appropriate icon in the CANoe program group.
CANoe Screen
The CANoe screen consists of the main menu bar and the toolbar in the upper portion
of the screen, the status bar at the bottom of the screen, and the data flow window
and various measurement windows. You can gain access to all CANoe windows by
double clicking the specific evaluation block in the measurement setup or by selecting
the window from the View menu.
Figure 31: The CANoe screen
Central access to
main features
- 56 -
CANoe provides you a set of significant basic functions for the work on various bus
systems. Functions as loading and saving configurations, assigning databases and
configuring panels are available. Particularly the data flow diagram and the function
blocks in the Measurement and Simulation Setup window are directly configured with
context sensitive menus. For example you can insert new function blocks such as
filters or generator blocks in the data flow or configure the PC card with the bus icon
on the right of the simulation setup. A brief look at the measurement and simulation
setup gives you an overview of the configuration options provided by CANoe and
shows how your actual measurement configuration appears.
Version 7.5
© Vector Informatik GmbH
User Manual
Applications
Element
Description
Main menu bar
Used to select basic functions
Toolbar
Used for quick selection of important commands and
also contains status indicators for the number system
being used and to display of keyboard entries made
during the ongoing measurement.
Status bar
The names of the active configuration file and the
database being used are displayed here.
Simulation setup
In the simulation setup window the overall system is
setup displayed graphically with the CAN bus and all
network nodes.
Measurement setup
The measurement setup displays the program’s data
flow. All options are set in this window for parameterizing
a measurement or evaluation.
Trace window
Bus activities are recorded here. The user can scroll in
this window after a measurement has been completed.
Statistics window
The mean transmit frequencies of messages are
displayed as line spectra above the identifier axis in this
window. As an option, the user can toggle over to mean
transmit spacing. The window can be zoomed for
detailed evaluations.
Data window
Preselected data segments of messages can be
displayed here.
Graphics window
Graphic representation of signal time responses, which
are displayed in a X-Y diagram above the time axis. After
the end of measurement a measurement cursor and a
difference cursor are provided, with which you can
examine the coordinates of all measurement points or
differences between two measurement points precisely.
State Monitor
Window
The State Monitor is an analysis window that shows bit
values and states. It is particularly suitable for displaying
digital inputs/outputs as well as status information like
terminal states or network management states.
© Vector Informatik GmbH
Version 7.5
- 57 -
Applications
User Manual
Write window
Important information on the progress of the
measurement can be output here (e.g. triggering of
logging function). Furthermore, all outputs that the user
places with the write() command in CAPL programs
are written to this window.
Statistics Monitor
window
Hardware-related information such as number of data
and remote frames, error frames and bus load are
displayed here. Availability of this information depends
on the CAN PC card being used.
5.2
Simulation/Simulation setup
5.2.1 Working in the simulation setup
Working with
different buses
Via the shortcut menu (right mouse button) of the simulation setup you have access
to standard operations like copy, cut, paste etc. You can also apply these functions
on different bus systems.
By means of the tabs at the bottom of the simulation setup window, you can easily
change between the different buses of your configuration.
Bus architecture
Additionally you can easily shift objects. Just select the object with the left mouse
button and drag and drop it by pressing the left mouse button (drag-and-drop).
For a simple indication and display of the real and the simulated bus the following
colour code applies:
¼ reale bus is displayed as a black line
¼ simulated bus is displayed as a red line
5.2.2 Simulation mode
Simulate networks
At the beginning of the development process, the network is fully simulated. In this
phase you can operate CANoe with or without a physical bus.
Simulation with real
bus
In the former case it is sufficient to connect the card's two CAN controllers to the bus.
In this case the operating mode in the simulation dialog remains set to Real Bus. All
messages generated in the simulation setup are then placed on the real bus.
Simulation without
real bus
If you work without a real bus and real controllers, you can operate CANoe in pure
simulation mode. Switch the operating mode in the simulation dialog (Menu item
Configuration│Options...) from Real Bus to Simulated Bus. Bus access (sending
and receiving messages) is then simulated.
- 58 -
Version 7.5
© Vector Informatik GmbH
User Manual
Applications
Working in simulation In simulation mode an animation factor can be specified. The (simulated)
mode
measurement then appears slowed by this factor. Accordingly, the simulation is
accelerated for simulation factors between zero and one. For example, if you specify
the value 0.1, the measurement would be accelerated by a factor of 10. You can
resume the simulation for a defined period of time or stop a running simulation at any
point in time.
Slave mode
Slave mode is a special simulation mode in which the time sequencing of the
measurement (time base) is controlled by an external program. A typical usage would
be to control the measurement by a master program which accesses the CANoe
simulation object via the COM.
Info: If you are operating CANoe in simulation mode, i.e. without a physical bus, the
program emulates the functionality of the CAN chip on the interface card. In this
mode, the bus baud rate is the only system parameter you would configure in the
card's configuration dialog
5.2.3 Message attributes
Attribute Rx
Messages that were not transmitted by CANoe's CAN PC card (receive messages),
get the attribute Rx and a time stamp from the card's clock when they are received.
Afterwards they are passed to CANoe via the card driver and, finally, they are shown
in the evaluation windows. The time stamp and Rx message attribute can be seen in
the Trace window.
Figure 32: Receiving messages
Attribute Tx
After successful transmission the message is returned with the actual time of
transmission and the attribute Tx, so that the transmit messages can be displayed
and/or logged in the Trace window.
Figure 33: Transmission of messages
© Vector Informatik GmbH
Version 7.5
- 59 -
Applications
User Manual
Attribute TxRq
The messages to be transmitted are passed from the simulation setup via the card
driver to the CAN PC-card. If your hardware supports the card and driver option
Activate TxRq in the Options item of the PC-card icon's shortcut menu, and you
have activated this, the driver returns the time of the transmit request assigned to the
CAN microcontroller to you. In the Trace window, for example, you would see the
message to be transmitted with the attribute TxRq.
Latency time
The TxRq display permits measurements of the difference between the time of the
transmit request and the time of the transmission. The time between the message
with Tx attribute and TxRq attribute is essentially the transmission time of a message,
i.e. the time that the CAN controller needs to place a message completely on the bus.
It is a function of baud rate and message length. The transmission time also grows as
a result of lost arbitration events, which can be observed more for low-priority
messages at high bus loads.
Since the (very small) latency time of the card driver interrupt must be added to the
transmission time, the following general formula applies:
tTx - tTxRq = Transmission time + Latency time
5.2.4 System verification
Rules of the system
verification
You can start a system verification by selecting the System verification command in
the shortcut menu (right mouse button) of the system view.
The System verification checks your simulation setup according to the following rules:
Rule 1
All network nodes that are defined in a database must be included in the assigned
bus.
Example: The database "ibus" defines the network "node" console and is assigned to
the bus "body" in the simulation setup. To carry out this rule, there must be a CAPL
block included in the simulation setup; this CAPL block has to be assigned to the
database node "console".
Rule 2
All gateways that are defined in the databases must be included as gateways within
the simulation setup.
Example: The databases "Comfort" and "Power Train" both contain the network node
"Gateway" and are assigned to the buses "Comfort" and "Power Train" in the
simulation setup. These nodes are interpreted as gateway definitions. To meet this
rule, there must be a CAPL block in the simulation setup that has to be assigned to a
database node and has to be included as a gateway. It does not meet this rule, when
a CAPL block is included as a node in one of the buses while no database is
assigned to this bus.
Rule 3
All gateways that are defined in the databases must be included as gateways in the
assigned buses within the simulation setup.
Example: This rule is slightly different to the 2nd rule. It does not meet to include a
gate-way – that is defined in the databases – in the available buses of the simulation
setup. The concerned CAPL block must be included as a gateway in the buses to
which the databases are assigned to.
- 60 -
Version 7.5
© Vector Informatik GmbH
User Manual
5.3
Applications
Measurement/Measurement setup
How to start a
measurement
The measurement is started by
¼ pressing the <F9> key,
¼ by choosing Start│Start in the main menu or
¼ by activating the start button
on the toolbar.
In online mode data can now be received and evaluated from the bus or can be sent
out onto the bus. The data flow diagram shows you which analysis and transmit
blocks are active during the particular measurement.
At the start of an Online measurement, first the CAN board is initialized. If this cannot
be done, an error message is output and the measurement is terminated.
Configuration during
measurement
During the measurement the user can configure the Trace block, Data block and the
scaling of the Statistics window and Data window. However, the menu items in the
shortcut menus of the remaining blocks are masked out for the duration of a
measurement. You cannot parameterize these blocks until after the measurement run
has ended. All keyboard inputs during the measurement are passed through directly
to the function blocks (CAPL programs, generator block, etc.). They are shown in the
relevant status window on the toolbar. The only available program controls are the
<Esc> key (terminate measurement) and all of the key combinations with the <Alt>
key (Window control under Windows).
How to stop a
measurement
You can stop the measurement
¼ by pressing the <ESC> key,
¼ selecting the main menu item Start│Stop,
¼ activating the
button on the toolbar or
¼ by using internal events (e.g. CAPL or trigger).
Info: During high system loading the stopping process may take a certain amount of
time, since the system's message buffer must be emptied. A repeated stop command
(double click) causes the buffered data to be ignored, and the measurement is
terminated immediately, even under high system loading.
5.4
Working with configurations
Save settings
All options that you configure (configuration of the measurement windows, simulation
setup, PC card, etc.) while working with CANoe can be saved to a configuration file
with the extension CFG. Thus, you can work with different configurations to perform
specific simulations, measurements and tests with CANoe.
Change
configurations
To save changes of a specific configuration to a new configuration file choose the
menu bar item File│Save configuration as. With the menu item File│Load
configuration you can reload configuration files which you previously saved in
CANoe. In the demo directory DEMO_CAN_CN you will find some prepared demo
configurations that can serve as models when you start up CANoe and during the
learning phase.
© Vector Informatik GmbH
Version 7.5
- 61 -
Applications
Create project
directories
User Manual
To obtain an overview of the files belonging to your project (configuration files, log
files, CAPL programs, databases, Panel files , etc.) and to allow you to run them on
another computer if necessary, it is advisable to create a separate project directory
for each project (also called a working directory in Windows). Be sure to save all files
resulting from your work in this directory. If you are working on several different CAN
projects, multiple project directories are also advisable. With large projects it might
even be easier to distribute the databases and configuration files of a project to
different subdirectories.
Figure 34: Example of a directory tree for a CANoe project
Reference to project
files
References to other project files (e.g. to database files *.DBC or to CAPL programs
*.CAN) are also saved in the configuration files. CANoe works internally with relative
paths. That is, referenced files are searched and read-in relative to the configuration
file during loading. Consequently, if you move your project directory with all
associated files to another location in the directory tree or to another drive, the
databases and CAPL programs referenced by the configuration file are found and
correctly read-in at the next loading.
Document and
archive
configurations
To document or archive configurations, from the menu item File|Files used you can
have a list generated of all files belonging to the active configuration (databases,
CAPL programs, etc.) or have a ZIP archive generated.
5.5
Working with databases
Working with
symbolic data
When performing large-scale studies on the CAN bus, it is a great help to the user if in addition to the bus-oriented raw data format with numerical identifiers and data
contents - a symbolic interpretation of the message event is also provided.
CANoe supports the use of symbolic databases. You can make this information
available by associating one or more databases to the active. Afterwards you can
access the information in measurement windows, insertable function blocks and
CAPL programs.
CANdb++ Editor
The CANdb++ Editor is available to you for inputting and modifying databases. It is
included with the standard CANoe product.
Messages
In a database, names are assigned to CAN messages. In CANoe you can then
address the messages using these names. For example, the clear text EngineData is
shown in the Trace window instead of the identifier 100.
- 62 -
Version 7.5
© Vector Informatik GmbH
User Manual
Signals
Applications
Moreover, so-called signals are defined in the database. A signal is a symbolic
description of a data segment within a message. Besides identifying the data
segment, the signal definition also incorporates characteristics such as machine
format (Motorola/Intel), sign handling, a conversion formula and physical unit of
measurement. This permits direct display of physical dimensions in the data window,
such as:
Speed = 810.4 rpm.
Abbildung 35: Symbolic description of the message EngineData in CANdb++
Symbol Selection
dialog
The Symbol Selection dialog shows all signals and messages defined in the
database. You can choose one or multiple objects there to display or manipulate
them. If the database has been filled out completely, you can search in the Symbol
Selection dialog for e.g. a node, a message or even a list of all signals in the
database.
© Vector Informatik GmbH
Version 7.5
- 63 -
Applications
User Manual
Figure 36: Symbol Selection dialog
Further Information: Please refer to online help for further instructions on working
with databases.
5.5.1 Use of multiple databases
Administration of
large systems
With large systems it may be sensible to distribute the descriptions of messages and
signals as well as environment variables to several partial databases. Also when
operating CANoe with two buses it makes sense to describe each system by its own
database.
Assignment of
databases
CANoe supports the simultaneous use of multiple databases. The assignment of
databases must be made in the simulation setup. Afterwards, you can use symbolic
names in all function blocks and in CAPL for the messages, signals and environment
variables of all databases. To do this, enter the symbolic name in the appropriate
input box. You will find a list of all symbolic names in the Symbol Selection dialogs.
The list is opened by activating the small buttons located next to the appropriate input
boxes. Then you can select the desired symbolic name from this list.
Ambiguities
If you are using more than one database, the messages in the databases following
the first database are qualified with the database name. However, you only need
these qualified names to resolve ambiguities. As long as the symbolic names are
unique in all databases, you can forego qualification of symbolic names in all function
blocks and when editing CAPL programs.
- 64 -
Version 7.5
© Vector Informatik GmbH
User Manual
Applications
5.5.2 Resolving ambiguities
Resolve ambiguities
With the use of multiple databases it is essentially possible to have ambiguities in the
use of symbolic names, which must be resolved by the program.
Conflict
Messages coming from the bus and are registered by the program over one of the
two CAN controllers may have two different symbolic names in two databases.
Solution
Ambiguities of this type can be resolved by the order in which the databases were
specified in the list of the Database dialog. You also have the option of assigning a
prioritized database to each of the two CAN controllers. For messages that are
received by this controller, this database will then have the highest priority for symbol
assignment. Only if no symbolic name is found there will the program search through
all additional databases specified in the database drop-down dialog in the order that
is specified there.
Conflict
The user may wish to configure function blocks or measurement windows with
different messages which have the same name in different databases.
Solution
The search sequence of the database list is also utilized to resolve name conflicts
when configuring measurement windows and function blocks. In this case the
database uppermost in the list is assigned to the name. However, you also have the
option of resolving ambiguities of this type by qualifying the symbolic name.
5.5.3 Checking for consistency of symbolic data
Consistency check
In CANoe's symbolic mode the CAN messages are addressed using symbolic names
from an associated database. Therefore, CANoe checks the consistency of the
database and the active configuration in the following situations:
¼ At the program start
¼ When a new database is associated
¼ When CANoe is restarted after a change to the database
Procedure
5.6
In this consistency check, the symbolic names of all CAN messages used in the
measurement and simulation setups are compared to names in the database. If the
message name has been changed in the database, an automatic adaptation is made
to this name, and an appropriate message appears on the screen. If CANoe could
find neither the name nor the message ID in the database, the user receives an error
message. In this case the measurement cannot be started until the particular
message is removed from the configuration.
Working with multiple channels
Channel definition
The number of CAN channels you wish to use is configured in the channel definition
dialog. CANoe supports up to 32 (virtual and real) channels. In addition to affecting
the measurement itself, the channel definition also affects the inputs that are possible
in the various configuration dialogs. Only defined channels are offered for selection.
The channels are allocated to the CAN chips registered in the CAN hardware
configuration of your computer's control panel. Chip allocation is only meaningful in
online mode. In offline mode, in which messages are replayed from a file, it is
irrelevant.
© Vector Informatik GmbH
Version 7.5
- 65 -
Applications
User Manual
Info: The number of channels is configuration-specific. It is saved in the configuration
file and is restored when loading the configuration.
5.6.1 Channels in online mode
Working with real
buses
In online mode with a real bus messages from the simulation setup are transmitted on
one or more real buses, and in the measurement setup they are received by one or
more real buses. The defined channels correspond to these real buses with their
controllers.
Consistency check
In the channel definition dialog you can choose whether or not a consistency check
should be performed after configuration. The consistency check covers database
assignments and the configuration of all function blocks with the exception of CAPL
blocks. The check monitors whether invalid channels are referenced. If this is the
case an inconsistency is reported. These reports can be output to the Write window if
desired.
With CAPL blocks a determination of whether all referenced channels are valid is not
made until compilation. A warning is output if any channels are invalid. Therefore, it is
advisable to recompile all nodes after each new definition of channels.
Behavior at
inconsistence
If you use undefined channels, CANoe behaves as follows in online mode:
¼ Channel configuration does not cause any filtering of messages in the data flow
plan.
¼ When receiving on controllers not assigned to a defined channel, the received
messages are passed through the measurement setup.
¼ When transmitting from a Generator block or Replay block in the measurement
setup to an undefined channel, the transmit request is similarly passed through.
¼ An error is reported in the Write window for a sender in the simulation setup as
soon as the transmit request is given to an undefined channel. The message is
not transmitted.
¼ CAPL blocks do not transmit messages to which an undefined channel is
assigned.
5.6.2 Channels in simulation mode
Working with
simulated buses
In online mode with a simulated bus buses and network nodes are fully simulated.
Each channel corresponds to a simulated bus.
Behavior at
inconsistence
If you use channels that are not defined, CANoe behaves as follows in simulation
mode:
¼ The channel configuration does not cause any filtering of messages in the data
flow plan.
¼ When transmitting from a Generator block or Replay block in the measurement
setup to an undefined channel, the messages are passed through.
¼ When transmitting from a Generator block or Replay block in the simulation setup
to an undefined channel, an error is reported in the Write window as soon as the
transmit request is given to the undefined channel. Afterwards, the message is
not transmitted.
¼ CAPL blocks do not transmit messages to which an undefined channel is
assigned.
- 66 -
Version 7.5
© Vector Informatik GmbH
User Manual
5.6.3
Applications
Channels in offline mode
Working with logged
data
In offline mode the channels correspond to those channels on which the played-in
messages were logged. Consequently, each message is played-in on the channel on
which it was logged. The channels in offline mode correspond to the channels used
during logging to the log file. Therefore, you should define the number of channels
such that it corresponds to the number of channels that were configured for logging to
the log file.
Behavior with
inconsistence
If you use undefined channels CANoe behaves as follows in offline mode:
¼ The channel configuration does not cause any filtering of messages in the data
flow plan.
¼ If messages are played-in which are assigned to an undefined channel, these
messages are passed through the measurement setup.
¼ When transmitting from a Generator block or Replay block in the measurement
setup to an undefined channel, the transmit request is passed through.
¼ CAPL blocks do not send out messages to which no defined channel is allocated.
5.7
Working with panels and symbols
Create your own
user control
interfaces
To permit working with simulated network nodes in CANoe, the network node models
in the simulation setup created in CAPL must be able to react to external events (e.g.
activation of a switch). CANoe also provides you with the option of creating your own
user control interfaces (Panels) and integrating them into the program. External
events are described with the help of symbols, whose name and type are defined in
the database. Therefore, symbols can also be interpreted as I/O interfaces between
network nodes and their peripheries, i.e. as connection between the particular CAPL
program and its input and output elements on the panels.
Control element
You can interactively change the values of these symbols during a measurement by
activating the controls on the panels. The network node models react to changes in
symbol values and then execute the appropriate actions (e.g. sending out a
message).
Display element
CAPL programs can change the values of associated symbols when certain events
occur. This value change can then be visualized on the panel using display elements.
Window
management
concept
For measurements and simulation runs, usually only a small subset of all panels is
needed at the same time. Therefore, CANoe's window management concept provides
you with the option of grouping panels according to your work requirements. During
the measurement you can switch back and forth between these panel groups, so that
only one panel group is open at any particular time.
5.8
Logging and evaluation of measurement files
Logging file
CANoe offers you the option of saving the CAN data traffic in a log file, so that you
can evaluate it later in offline mode.
© Vector Informatik GmbH
Version 7.5
- 67 -
Applications
User Manual
Logging block
Logging blocks are provided to you for this purpose. The task of a logging block is to
store data arriving at its input to a file. You can configure the log file in the
measurement setup by the file icon at the far right in the logging branch.
Trigger conditions
Each logging block is equipped with user-friendly triggering to reduce the amount of
data as much as possible even before acquisition. This permits the formulation of a
trigger condition, and data are only saved near the time of the trigger. During each
measurement multiple triggers can be initiated for various events, whereby the user
can prescribe pre-trigger and post-trigger times. The trigger condition is userprogrammable. You can configure triggering in the measurement setup via the
Logging function block.
Analyze logging files
CANoe has an offline mode for analyzing log files. In contrast to online mode the data
source here is a file, e.g. a file created by logging in online mode. All measurement
and evaluation functions of online mode are also available to you in offline mode.
5.8.1 Triggers
Trigger mode
The trigger mode defines the general conditions for a logging (Start point, end point,
logging time period). You can select from three trigger modes:
¼ Single Trigger
A specific event triggers the logging
¼ Toggle Trigger
Specific events determins start and stop of the logging
¼ Entire Measurement
The entire measurement is logged
Example: Time window for the trigger in Single Trigger mode (top) and in Toggle
Trigger mode (bottom).
Single Trigger
- 68 -
In the Single Trigger trigger mode all those data occurring before and after a specific
trigger is logged. You can enter the necessary settings for pretrigger and post-trigger
times, and the number of triggers you wish to log, in the Time section.
Version 7.5
© Vector Informatik GmbH
User Manual
Applications
Toggle Trigger
In Toggle Trigger trigger mode the time window is described by two successive
triggers (start-of-block and end-of-block triggers). The first trigger activated during
measurement is the start-of-block trigger, and the second is the end-of-block trigger.
Afterwards, another start-of-block trigger follows, etc. The pre-trigger time in toggle
trigger mode is referenced to the start-of-block trigger, and the post-trigger time is
referenced to the end-of-block trigger. With the check box Use combined toggle
mode you define, that for start-of-block and end-of-block trigger the same trigger
conditions are valid.
Example: Log file with 2 trigger blocks. Pre-trigger 50ms, post-trigger 100ms, Trigger
types: Message GearBoxInfo and Error Frames
Logging of an entire
measurement
For example, the entire measurement can be recorded in Toggle Trigger mode by
selecting Start and Stop as the trigger conditions. In this case, a start-of-block trigger
is activated at the start of measurement, and the measurement is logged until the
end-of-block trigger occurs when the measurement is stopped. Pre-trigger and posttrigger times are ignored when this option is set. You can determine whether the
trigger action should be executed once or multiple times.
Trigger conditions
If you have selected Single Trigger or Toggle Trigger as the trigger mode, now you
can select from the following trigger conditions:
¼ Start
Triggering occurs at the start of measurement.
¼ Stopp
Triggering occurs at the measurement stop.
¼ CAPL
Triggering is by a CAPL program.
¼ Benutzerdefiniert
The occurrence of a user defined condition initiates triggering.
© Vector Informatik GmbH
Version 7.5
- 69 -
Applications
User Manual
5.8.2 Data analysis
Analyze recorded
data
To study recorded log files switch CANoe to offline mode. The data source in offline
mode is a file, e.g. generated by logging in online mode. Analogous to online mode,
all measurement and evaluation windows are also avail-able to you in offline mode.
The only option omitted is the possibility of sending data over the bus. Furthermore,
offline mode provides a powerful search and break function, with which you can
intentionally stop the replay of the log file. In the logging block, which is also available
in offline mode, data can be resaved to a new file, whereby targeted data reduction
can be achieved by means of insertable data manipulation blocks.
Functions for flow
control
The following functions are available to you in offline mode to track the recorded bus
proceedings on the screen in slow motion:
Start
The individual messages of the data source are read-out and are sent as quickly as
possible through the components of the measurement setup. In offline mode the
measurement can be resumed after a break. Reset must be called for a new start.
Animate
Instead of reading data from the source file as quickly as possible, in animate mode
only about 3 entries per second are read from the source file. This results in a
slowmotion representation of the processes. All of the display windows may be active
during this process, e.g. so that the user can easily observe the sequence of
messages in the Trace window.
Break
In offline mode this menu item interrupts the replay of data from the source file
(animate run). A restart resumes the replay at the point where it was interrupted by
Break.
Step
This menu item causes a single step of the measurement to be run. Each time this is
activated only one additional message is read from the log file and processed in the
data flow plan.
5.8.3 Data export and conversion
Signal-based logging The contents of log files can be exported or converted to other file formats with the
export
help of signal-based logging export. The export can be limited to specific signals.
Additionally you can define programs that will be started after an export.
Conversion
5.9
Conversion of log files is supported in both directions, i.e. ASCII to binary and binary
to ASCII.
Test functionality in CANoe
Test functionality
CANoe supports testing of controllers and networks by special test functionalities in
all development steps. These can be used to create tests, verify individual tests, test
prototypes, or perform regression and conformity tests.
¼ Design of the test functionality (system simulation)
¼ Implementation of test functionality in an ECU (remaining bus simulation)
¼ Specification-/Integration-/Regression tests
¼ Analysis of real ECU communication
¼ Perform diagnostics of ECUs with integrated tester functionality
¼ Error search
- 70 -
Version 7.5
© Vector Informatik GmbH
User Manual
Applications
5.9.1 Test Feature Set (TSF)
Test procedure
CANoe supports testing of controllers and networks by special test functionalities that
are called Test Feature Set. These can be used to create tests, verify individual tests,
test prototypes, or perform regression and conformity tests.
CAPL
Sequential test procedures can be described in CAPL or defined in XML and may be
executed at any time during a measurement. CAPL recognizes special functions used
to formulate tests and can wait for specific events such as the receipt of a message.
XML
Within XML files you can build and parameterize tests with help of predefined test
pattern. Parallel to test execution defined conditions can be monitored, e.g.
conformance to cycle times.
Test report
The results of a performed test are captured in a test report. The report is written to a
XML file but is also available in HTML format. Much of this report is user-configurable.
Perform tests
You have the opportunity to implement existing test scenarios that are usually
sequential with a linear flow in CAPL or you can use predefined test sequences (test
pattern) that are set up with XML files. The former purely event-oriented execution
paradigm has been expanded to include a sequential execution model for test
modules. The test procedures of the individual test modules are executed in parallel,
while the flow within each test module is executed sequentially.
Test module
The test module has a beginning (start of the test sequence) and an end (end of the
test sequence). Outside of these times the test module is not running, i.e. it processes
neither the test sequence nor existing event procedures. During a measurement a
test module can be executed consecutive several times. The previously event
procedures that inform a CAPL node about the start and end of the measurement (on
preStart, on start, on end) are unnecessary in test modules and are also
unavailable.
At the beginning of the test module the variables are set to their initial states. The
contents of a variable cannot - by definition - be transferred from one test procedure
to another.
By default, the test module is assigned to all buses (coreresponds with a gateway
node that has connection to all buses). If necessary, the test module can be assigned
to one ore more to specific buses via the shortcut menu.
Test modules in XML If XML test modules are created, the XML file contains the test parameters. The XML
file consists essentially of the specification of the test parameters. Programming of
the procedures is not necessary since the tests are defined by a query of
parameterized and predefined test patterns.
Test parameter in
CAPL test modules
Examples of ways to input test parameters in CAPL test modules:
¼ Fixed coding of parameter in CAPL
¼ Read-in of a file at the beginning of the test module
¼ Parameterization by means of environment variables
© Vector Informatik GmbH
Version 7.5
- 71 -
Applications
Procedure of a test
module
User Manual
A test module may be started either automatically with the measurement start or
interactively by the user. User inputs may be requested and processed during
execution of a test module. User interaction is helpful if, for example
¼ the test sequence/SUT should be influenced by the user, or
¼ manually obtained observations by the user are to be incorporated into the test.
Once a test module has been started it terminates normally at the end of the test
sequence or is terminated by force at the end of the measurement. The user can
activate/deactivate a test module before the beginning of the measurement
(recognizable with the corresponding check box in the test setup). During the
measurement a deactivated test module can not be started, as well the automatic
start function is out of order. Execution of the test module generates a test report. The
test report is saved as a file in XML format, and if desired may also be saved as a
HTML file.
Create and manage
test environments
In test setup test environments can be created and managed that are independent of
the CANoe configuration. The test setup is represented in the Test Setup window
(see chapter 6.14) which is comparable to the simulation setup that describes the
simulation. In CANoe there is exactly one Test Setup window in which several test
environments can be loaded. A test environment consists of any directory structure
that enables the grouping of test blocks.
The following blocks can be inserted into the test setup:
¼ Test block
¼ XML test block
¼ CAPL nodes (network nodes)
¼ Generators (Generator, IG for CAN, IG for MOST)
¼ Replay blocks (for all bus systems)
Edit the test
environment
In each directory, the test environment can be edited using the shortcut menu. The
individual nodes are parameterized and checked via their respective shortcut menus.
The nodes and directories can be moved or copied into the structure at any time
using drag-and-drop.
Save the test
environment
Each test environment is stored in an individual file (*.tse - Test Setup Environment)
and can thus be loaded or unloaded independently of the CANoe configuration
(simulation and analysis window).
Test blocks or entire directories can be activated and deactivated individually. It is
also possible to export partial structures of an existing test environment into a new file
or to import an existing test environment at any point in a test environment.
Info: Even if the test environment can be used in different configurations, only one file
exists in which the information is stored. A change of the test environment in a
configuration thus affects all other configurations.
Insert a test modul in A test module is inserted in test setup using the shortcut menu or in simulation setup
the test setup
using the shortcut menu of the simulated bus. A test module in test setup is thus
always assigned to all buses.
Execute a test
module
- 72 -
The execution of test modules defined in XML files can be controlled via a dialog that
can be reached using the shortcut menu of the test module. The execution of a test
module is documented in the Write window (e.g. at the beginning and end of the
execution of a test case, results of test cases and test modules). In some cases, this
leads to a lot of information in the write window.
Version 7.5
© Vector Informatik GmbH
User Manual
Applications
5.9.2 Test Service Library (TSL)
Integration of test
function
With CANoe you can monitor cycle times of messages, response times of ECUs to
the reception of a message until the transmission of the response message or the
validity of signal values in messages.
Quality statements for tested ECUs can be derived from the statistic results of the
tests (e.g. from the number of reported divergences in the period of time).
Checks
For these CANoe offers special functions (checks) that are integrated into the Test
Service Library. The functions can be used in CAPL test modules and XML test
modules. Details for the test specifications can be taken partially from the CANdb++
data basis in that information like target values for cycle times can be defined. With
this functionality the necessary test code is very small.
Stimuli
In the Test Service Library you can find functions that make the stimulation of the
ECUs easier (stimuli functions). For example you can create different signal forms
with these functions.
Test design
approaches
Tests can be specified either in one global test node where all the test functions are
located or for every node (real or simulated) there is a node that contains the tests for
this node. Therefore it is very simple to activate or deactivate the test for one node at
a time.
Test targets
Users usually follow one of the following targets when using the TSL:
¼ The implementation of an ECU is checked against a specification every time the
ECU software is changed. This is the case at the supplier that develops the
software for an ECU that has to conform to an OEM specification.
¼ A user interacts with a predefined test evaluating the behavior of an ECU. For
example the OEM receives a prototype from a supplier and tests its compliance
towards parts of the specification.
¼ Here the results should display statistics on the conformance of the different test
parts, e.g. a statistical value for the timer precision, is requested.
¼ The test is run without user interaction, only the results are reported.
¼ The result has to be displayed in a simple and clear form, e.g. in regression test
of the ECU software.
User types
For the Test Service Library functions the following fundamental user types can be
identified:
¼ Test developer
This type of user has control over the CAPL test program and is willing to analyze
the write output carefully. The system should bring errors or inconsistencies of the
test specification to his attention and help him to correct it.
¼ ECU tester
These users only apply existing tests on ECUs, without the possibility to change
the test specification or the SUT (black box). The user trusts in the correctness of
the test, i.e. no errors and inconsistencies are expected and if the system
reported some, the user would not be able to profit from them. Also, the user
expects a lenient behavior of the tests regarding user interaction, e.g. the user
should not have to fear to abort a measurement or render it futile simply by
querying a check state.
© Vector Informatik GmbH
Version 7.5
- 73 -
Applications
User Manual
¼ ECU developer
Users of this type have access to the SUT directly (white box) change the software of ECUs and run the test to see if the ECU conforms to the test
specification. They have designed the tests themselves and may want to be
informed about all errors in the test configuration at one point (like a test
developer), and be informed only of the behavior of the SUT at another point (like
an ECU tester).
Robustness
For the robustness of the system, two cases have to be distinguished:
¼ Errors in the test specification and parameterization: these situations appear
because the test is not specified properly or the data configuring it (like a database) does not contain the information expected or required.
In this case the system has to provide enough information for the test designer
and user to identify and solve the problem. It must be made sure that the sys-tem
does not report an unreliable result, i.e. "no error detected" may not be reported if
the test itself did not work.
¼ Errors produced by the SUT: these errors are exactly what the test has to de-tect
and therefore the system must be very robust here.
5.10 Diagnostics functionality in CANoe
Diagnostics in
CANoe
CANoe can be used in all steps of developing ECUs and performing diagnostics on
them:
¼ Design of the diagnostic functionality (system simulation)
¼ Implementation of diagnostic functionality in an ECU (remaining bus simulation)
¼ Specification-/Integration-/Regression tests
¼ Specification of tests with XML
¼ Analysis of real ECU communication
¼ Perform diagnostics of ECUs with integrated tester functionality
¼ Error search
5.10.1 Diagnostic Feature Set (DFS)
Diagnostics functions Vector Informatik's Diagnostic Feature Set includes several functions that are
necessary for development, test and application of ECUs with/via diagnostics.
Diagnostics console
Based on the diagnostic description files (*.CDD) of CANdela Studio the Diagnostics
console (see chapter 6.12) — part of the Diagnostic Feature Set — provides
interactive access to all diagnostic services. Diagnostic requests can be selected,
parametrized and displayed with their according response. The Fault Memory window
(see chapter 6.13) provides quick and easy access to the fault memory of an ECU.
Diagnostics in
CANape and
CANdito
Apart from CANoe the Diagnostic Features Set is also included in the Vector products
CANape and CANdito. Thereby the complete development process is supported
identically.
- 74 -
Version 7.5
© Vector Informatik GmbH
User Manual
Applications
5.11 CANoe Realtime
Real-time simulation
CANoe offers the opportunity to execute the real-time relevant simulation parts on an
individual computer that is separated from the graphic interface.
Thus on the one hand, the total performance of the system can be expanded more
easily if necessary; on the other hand, influences above all of the graphic system on
latency times and timer precisions are prevented.
Advantage
The configuration of the simulation and the evaluation then occur on the usual
workstation computer, for example, while the simulation runs on an individual
computer.
Components:
CANoe is divided into 2 components for the uncoupling of the real-time operation.
The real-time part
¼ The real-time part executes the simulation of the model that is especially the
CAPL programs.
¼ All bus hardware is connected here.
¼ A small "runtime kernel" runs on the real-time computer, which manages entirely
without a graphic interface.
¼ The real-time part is executed on an individual computer with the Windows
operating system.
Support for other operating systems is under construction.
The evaluation part
with the graphic
interface
¼ The evaluation and display of the data stream generated by the simulation or
read by the bus hardware occurs on this computer.
¼ The evaluation part is typically executed on the usual workstation computer.
¼ The application of CANoe then occurs from the evaluation part in as much the
same manner as possible as in standard operation with one computer.
Connection
These two computers are connected with one another via TCP/IP – typically via
Ethernet. The TCP/IP network connection is uncoupled on both sides by a data buffer
so that the real-time part is not dependent on the quality of the connection.
Transmission
All data for the configuration of the simulation or measurement is transmitted
automatically to the real-time computer at the start. During measurement, all
evaluation and logging data is transmitted extremely promptly to the evaluating
computer. Keyboard, panel, and any other user interactions are also transmitted
directly to the real-time computer during the simulation or measurement.
5.12 Standalone Mode
Standalone Mode
In standalone mode the realtime-specific portions of a configuration is executed on an
external device (e.g. VN8900 and CANoe RT Server) without a connection to the user
PC. You can set up the device so that measurement begins as soon as it is switched
on. You can also interact using a keypad attached directly to the device to stop and
start measurement.
Evaluation-specific portions of the configuration (in particular, any blocks defined in
the measurement setup) are not included in measurements carried out in standalone
mode.
You can manage standalone mode either via a dialog in CANoe or via the Standalone
Manager.
© Vector Informatik GmbH
Version 7.5
- 75 -
Applications
User Manual
Standalone Manager The Standalone Manager is an accessory included with CANoe that you can install on
any other PC. You can use it to control standalone mode on any VN8900 devices
connected to that PC.
5.13 Macro Recorder
Working with macros Macros permit reproducible and automated testing.
With the help of the macro recorder in CANoe macros can be made to record and
replay user actions on panels and diagnostic consoles. Environment variable changes
are also recorded while recording user actions on panels. If the actions of Diagnostics
console and the Fault Memory window are recorded, then diagnostics data sent to the
controller are included in the recording.
Recording
Once you have started to record the macro every action you execute on the panels
with the mouse, and every request sent via the diagnostic consoles is recorded.
Info: Macros are being used to influence simulations (not analyses). Therefore
macros can only be recorded and executed in online mode.
5.14 Step Sequencer
Graphical Editor
With the Step Sequencer you can easily create simple sequences for network
stimulation and application control graphically.
You can structure the steps, e.g.
¼ set and verify signal values and system variables,
¼ send messages,
¼ wait,
¼ start replay files and signal generators
in loops and conditional blocks (If, Else If, Else, End If).
Visualized Sequence Each sequence is displayed in a separate window and can be edited even during a
running measurement. After starting the sequence a cursor shows the progress.
Interaction
You may set wait points where the sequence will be paused.
The network responses can be reported automatically by using commands for
(textual) output to the Write window or in a file.
5.15 COM Server
Access via different
applications
For the communication with other applications CANoe offers the COM server. It helps
the program to be gated or controlled by other applications. Besides accessing
configuration-specific data it is also possible to control the measurement. You can
also call CAPL functions, read signal values, and both read and write access
environment variables.
Controlling
Control can either be realized by COM-ready script environments (ActiveX Scripting:
VBScript, JScript, Perl ...) or by stand-alone applications, which can be written with
RAD development environments (Visual Basic, Delphi ...) or in C/C++.
- 76 -
Version 7.5
© Vector Informatik GmbH
User Manual
5.16
Applications
Troubleshooting
CANoe will not start
¼ CFG file destroyed?
Often it is helpful to delete the active configuration file MYCONFIG.CFG. First, the
file should be backed up under a different name so that its contents are not lost.
After the problem has been cleared up it can be renamed back to
MYCONFIG.CFG.
CANoe runs too
slowly
Power managers, which are particularly common on notebook computers, may not be
installed for CANoe operation. Among other things, the power manager deprives the
application of CPU for long periods of time. Therefore, transmit times are incorrect
and messages can be lost when a power manager is installed. To remove the power
manager from your system, please compare the instructions in the installation guide
of your hardware.
For less powerful computers it may also be advisable to reduce the resolution of the
system clock. The time stamps for messages may then be less accurate, but fewer
demands are placed on computer CPU. To do this, enter the following line in section
[PCBOARD] of the CAN.INI file:
Timerrate = 200
or under some circumstances even the value
Timerrate = 400
These correspond to time resolutions of 2 or 4 milliseconds, respectively.
Card cannot be
initialized,
Timeout…
With error messages of this type, CANoe cannot establish a connection to the CAN
hardware. Check the installation of the CAN card. Please compare the instructions in
the installation guide of your hardware. Above all, notebook PCs frequently use a
power manager. This must be deactivated! Please compare the instructions in the
installation guide of your hardware.
Error message:
"Error in
transmission"
Immediate state change of CAN controller to ERROR PASSIVE
¼ Bus not connected?
The bus connection should be checked, and possibly also the pinout of the
connector being used.
¼ Terminating resistor present?
In particular, the CAN AC2 version with 82527 controllers reacts sensitively to a
missing bus termination.
¼ No partner on the bus?
If the bus is only connected to one of the two CAN controllers, and there are no
other bus nodes, the controller does not receive any acknowledge for transmission attempts.
¼ Baud rate and output control set?
The controller register can be programmed by the shortcut menu of the CAN-card
icon.
© Vector Informatik GmbH
Version 7.5
- 77 -
Applications
User Manual
5.17 List of error messages to the CAN interface
Error messages with
assigned error
numbers
Error messages related to communication between CANoe and the CAN PC card as
well as errors on the CAN bus or in the CAN card firmware appear in this list. In each
case, a clear text and an assigned error number are given. Some of these messages
are hardware-specific and therefore do not occur with all card types.
Message was not
transmitted (14)
The last transmit request was not executed by the CAN controller. This may be due to
the error state of the controller, or due to the accumulation of to many higher priority
messages.
Incorrect controller
no. (3,10,113)
An attempt was made to access a nonexistent CAN controller. Most CAN cards
supported by CANoe have two controllers. But there are also cards with just one
controller.
Remedy
Look for a message CANn... in the CAPL programs, where n is greater than the
number of existing controllers. This must be replaced by a correct number.
Incorrect checksum
(1368)
The CAN controller detected a faulty CRC checksum.
Incorrect card type
(8)
CANoe card driver and hardware are not compatible.
Remedy
The correct CANoe version should be started, or another CAN card should be
installed.
No access to IMP
(12)
The firmware hasn't received access to the interface management processor of the
Full CAN Chips 82526.
No reply from CAN
controller (106)
The firmware could not establish a connection to the CAN controller. This is an
indication of a defective CAN card.
No messages in RX
buffer (1)
No message
received (7)
No data are currently being received by the card.
Command from
driver not supported
(6,11,1528)
CANoe has sent a command to the card driver which it or the firmware does not
recognize. Example: A bus statistics request to a card without the appropriate logic.
RX buffer overrun
(101)
The receive buffer could not accept any more received messages.
Remedy
There are several methods for remedying this situation:
¼ Insert breaks in branches of the data flow plan which are not needed. In an
extreme case the statistics block, data block and trace block can be disconnected
by breaks. The measurement is recorded with the logging block and afterwards is
evaluated offline.
¼ For Basic-CAN controllers a reduction in the data stream can be achieved by
acceptance filtering. Except in special applications the second controller in
particular may be completely disconnected by this method.
- 78 -
Version 7.5
© Vector Informatik GmbH
User Manual
Applications
¼ For Full-CAN controllers data reduction can be accomplished by striking
messages in the message setup in conjunction with filter blocks.
¼ Switching-off the statistics report or other unnecessary options.
RX register overrun
(105)
The Basic-CAN 82C200 controller has only two internal registers for accepting
messages. At higher bus frequencies and higher message rates, newly arriving
messages overwrite this buffer before the firmware can read out the register.
Remedy
Use acceptance filtering.
Timeout (1080)
Timeout while
accessing card
(4,232)
Communication problems with the firmware occur during a measurement.
Remedy
Terminate measurement and restart. If this does not help, the reset button can be
pressed for some cards. Otherwise, the PC should be rebooted.
Timeout during card
initialization (0)
No reply from the
card (1400)
No connection could be established with the firmware when the CAN card was
initialized.
TX buffer full, Tx
request rejected (2)
The transmit buffer is still full. The new transmit request cannot be processed.
There are three possible reasons for this:
¼ CANoe is transmitting data faster than the firmware can receive them and pass
them to the CAN controller. This may occur, for example, if higher priority
messages are being transmitted on the CAN bus.
¼ The number of messages transmitted one directly after another in a CAPL
program is larger than the transmit buffer. This problem occurs primarily when
transmission is executed in a loop in CAPL programs:
for (i=0;i<50;i=i+1) output(Msg);
¼ Remedy: Fast transmission by setting msTimers and in reaction to the timer
event.
¼ The CAN controller being addressed is in the BUSOFF state and therefore cannot
accept transmit requests any longer. This can be detected in the bus statistics
window.
© Vector Informatik GmbH
Version 7.5
- 79 -
User Manual
Windows
6 Windows
In this chapter you find the following information:
6.1
Desktop concept
page 82
6.2
Window management
page 82
6.3
Simulation Setup window
page 83
6.4
Measurement Setup window
page 84
6.5
Trace window
page 87
6.6
Graphics window
page 88
6.7
State Monitor window
page 90
6.8
Write window
page 91
6.9
Data window
page 91
6.10 Statistics window
page 92
6.11 Statistics Monitor window
page 94
6.12 Diagnostics Console
page 95
6.13 Fault Memory window
page 96
6.14 Test Setup window
page 96
© Vector Informatik GmbH
Version 7.5
- 81 -
Windows
6.1
User Manual
Desktop concept
Organize windows
The purpose of desktops is to organize windows for better clarity and comprehension.
on different desktops You can distribute your opened windows to any desired number of desktops and sort
information for work processes and other information by topic.
¼ Each desktop may provide any desired amount of information for viewing.
¼ It is possible to display identical information (identical windows) on different
desktops simultaneously.
Window definitions
To achieve a better understanding of desktops, window management and their applications it is necessary to define certain concepts.
¼ There are windows that are represented in the form of blocks in the measurement
setup. Each block defines the properties of its associated window with regard to
configuration, position, size, and the desktop on which it is opened. Double
clicking on a block opens its associated window.
¼ Each window (block) existing in the measurement setup may be opened on any
existing desktop. If the user is utilizing n desktops, a window in the measurement
setup may be opened n times. Each of these n windows of a block has an
customized position on the n desktops.
Both of these concepts are described by the same term, window, and are referred to
by that same term below.
Place windows
6.2
The windows opened on different desktops may be placed inside or outside of the
program window, or they may be docked in the program window. The integration of
panels into CANoe's window management concept allows panels to be positioned in
a desktop-based manner, both inside and outside of CANoe. This allows you to
design a desktop and the spatial layout of windows/panels in an expansive
framework.
Window management
Integrated windows
Also integrated in the window management conception are diagnostic windows,
panels and modal plug-in windows. Modal plug-in windows are only available for the
measurement setup.
The View menu is expanded by several options if more than one window of the type
(Trace, Graphic,…) exists.
There are different types of windows and panels available that assign a specific
behavior window/panel. The following window types exist:
MDI windows
¼ Panels can be of the MDI or standard window type.
¼ Windows/Panels of the MDI type are located within the program window and may
be minimized.
Docked windows
¼ Windows of the docking window type may be anchored anywhere on the frame
of the program window.
¼ They are always in the foreground.
- 82 -
Version 7.5
© Vector Informatik GmbH
User Manual
Floating windows
Windows
Floating windows are created by the docking window type:
¼ When you drag a docking window from the program window to the windows
desktop the window automatically becomes a floating window.
¼ If you drag a floating window to the program window it is automatically converted
to a docking window.
¼ You can avoid this behavior by keeping the <Shift> button pressed while dragging
the window.
¼ Windows of the floating window type may be moved by mouse anywhere on the
windows desktop independent of the program window, and they always appear in
the foreground.
¼ When the program window is minimized the associated floating windows of the
application are also minimized.
¼ Floating windows cannot be addressed by the <Alt>+<Tab> key combination.
Standard windows
¼ Panels of the standard window type may be moved by mouse anywhere on the
windows desktop independent of the program window.
¼ An active program window may overlap panels that are in this state.
¼ Additional characteristics include the appearance of the windows desktop on the
task bar, and control by the <Alt>+<Tab> key combination.
¼ When the program window is minimized panels of the standard type are not
minimized.
6.3
Simulation Setup window
Graphical view of an
overall system
The overall system with the busses (multibus system) and all network nodes is
displayed graphically in the simulation setup window. This figure corresponds to a
representation of the phases 2 and 3 described in chapter 3.1. The simulated bus of
phase 2 is represented by a red horizontal line. The black line above it symbolizes the
physical bus of phases 2 and 3. The two buses (simulated and real) are connected to
one another through the PC card. The card can be parameterized (baud rate
selection, acceptance filtering, etc.) using the main menu or the card icon's shortcut
menu.
Figure 37: CANoe simulation setup
© Vector Informatik GmbH
Version 7.5
- 83 -
Windows
User Manual
Real/simulated bus
The block for the PC card can be seen on the right side of the simulation setup. The
simulated bus (displayed as a red line) and the real bus (displayed as a black line)
are connected to the card block.
Insert nodes
If you click the bus symbol with the right mouse button you get the popup menu for
the two buses (simulated and real). By repeated selection of the menu command
Insert network node in the shortcut menu of the bus image you can insert as many
network nodes as you wish in the simulation setup and connect them to the simulated
or real bus. The status of all nodes can be switched over simultaneously using one of
the two menu commands Switch all nodes to real-time mode or Switch all nodes
to simulation.
Besides network nodes you can also insert Generator blocks and Replay blocks in
the simulation setup. To remove a network node from the simulation setup choose the
command Delete… in the node's shortcut menu, or select the node in the simulation
setup using the cursor keys and then press the <Del> button. The assigned CAPL
program is not deleted by this action.
Real/simulated
nodes
Simulated network nodes are shown with red connection lines to the simulated bus in
the simulation setup. During a measurement their functionality is simulated by the
assigned CAPL program. In this case, the network node's bus behavior does not
differ from that of a real controller with the same functionality. In contrast, real nodes
are shown with black connection lines to the real bus. The network node models of
real nodes do not have any effects on the measurement.
Switch over
simulated/real
To switch over the status of the currently active node in the simulation setup simply
press the spacebar. Each time the spacebar is pressed the node status changes from
active (simulation) to inactive (real-time mode) and back again.
6.4
Measurement Setup window
Overview
A brief look at the measurement setup window gives an overview of the configuration
options provided by CANoe and shows you how your actual measurement
configuration appears ("Graphic menu").
Graphical view of a
measurement setup
The data flow diagram of the measurement setup contains data sources, basic
function blocks, hot spots, inserted function blocks and data sinks. Connection lines
and branches are drawn in between the individual elements to clarify the data flow.
Data source
In online mode the PC card serves as the data source. It registers CAN messages on
the bus and passes them on to CANoe. Moreover, some of the supported PC cards
also provide additional information such as the detection of error and overload flags,
the values of error counters, the bus load and external trigger signals. The card is
initialized at the start of an online measurement.
Evaluation branch
In the evaluation branches of the measurement setup, data are passed from left to
right to the measurement setup's evaluation blocks, where they can be visualized and
analyzed with various functions.
Evaluation blocks
Filters or user-defined analysis programs can be inserted in the data flow diagram
before the evaluation blocks. As a result, the data flow can be configured in many
ways to suit the particular task.
- 84 -
Version 7.5
© Vector Informatik GmbH
User Manual
Windows
Evaluation window
Each evaluation block has a measurement window in which the data arriving in the
block are displayed. The functions of all measurement windows are described in
detail in the sections below. Only the logging block is not assigned its own window.
Instead, a log file is assigned to it for the purpose of logging bus data traffic and then
studying it "offline".
Hot spots
Located between the function blocks are insertion points (hot spots), at which blocks
can be inserted for to manipulate the data flow (Filter, Replay, Generator block, CAPL
program block with user-definable functions). Before and after the block inserted in
this manner, new hotspots appear, so that additional blocks can be inserted. The data
flow can also be broken at the hotspots.
Further Information: You will find a description of all insertable function blocks in the
online help.
Example
configuration
Figure 38 shows a possible CANoe configuration in online mode, in which multiple
network nodes are provided in the simulation setup. A filter is inserted in the trace
branch, graphics branch and in the data branch so that only certain messages will be
displayed. The statistics branch and the bus statistics branch each receive all data,
while the logging branch is broken.
Figure 38: CANoe measurement setup
© Vector Informatik GmbH
Version 7.5
- 85 -
Windows
User Manual
Info: The data flow in the measurement setup is always directional. It runs from the
left, starting at the connection symbol (connection to the simulation setup) to the
evaluation windows on the right.
Info: Data flow and functions in online and offline modes only differ in the data source
and in the transmit block. Refer to chapter 5.8.2 for a description of offline mode.
Configure CANoe
Besides such functions as loading and saving configurations or associating CAN
databases, which you call directly from items in the main menu, the data flow diagram
and the function blocks in the measurement setup window are used primarily in the
configuration of CANoe.
Insert blocks and
filter
You configure the measurement setup or its blocks with is shortcut menu. On this way
new function blocks such as filters or generator blocks can be inserted at the black
rectangular insertion points (hot spots) in the data flow.
Deactivate blocks
and filter
If you wish to exclude a function block from the measurement, you can deactivate it
before the measurement with the spacebar or with Block active in the shortcut menu.
This is especially helpful if you have already configured a block and only want to
disable it for certain measurements without deleting it. Deactivated blocks are shown
as a different shape to differentiate them from active blocks. A node can be
reactivated by pressing the spacebar again or by selecting the same shortcut menu
item Block active again.
Size of the
Measurement Setup
window
The measurement setup can be displayed in two different modes:
Arrangement of
evaluation blocks
All evaluation blocks on the right side of the measurement setup are displayed above
one another. The standard evaluation blocks, Statistics and Bus Statistics, always
appear exactly once each. Other evaluation blocks (Trace, Data, Graphics and
Logging) appear at least once each.
Insert evaluation
blocks
To insert new evaluation blocks in the measurement setup, click the branch with the
right mouse button and select the new window from the shortcut menu. This places
the new block after the last block of the same type. It gets the standard name with a
serial number. The first Trace window is called “Trace”, the second gets the name
“Trace 2”, etc.
Delete evaluation
blocks
You can also delete the block from the measurement setup via its shortcut menu,
provided that there is more than one evaluation block of that basic type in the
measurement setup. When the block is deleted, the entire branch is always deleted,
including all of the insertable evaluation blocks there.
Open evaluation
block’s window
To open the window assigned to the evaluation block, double click the block with the
left mouse button or choose Show Window in the block's shortcut menu. Multiple
windows of the same type are shown cascaded in the standard layout.
- 86 -
¼ Automatically fitted to the window size.
¼ Fixed magnification with scroll bars if necessary.
Version 7.5
© Vector Informatik GmbH
User Manual
6.5
Windows
Trace window
Display of messages
All messages arriving at the input of the Trace block are displayed as text lines in the
Trace window.
Figure 39: CAN Trace window
Display of events
A number of other events are output in the Trace window, e.g.:
¼ Error events
¼ System variables and environment variables
¼ Transport protocol messages
¼ Diagnostics services
View modes
The Trace window offers different view modes to observe the bus traffic:
¼ In Chronological Mode each new row is inserted below the previous row, and
when the window is full it scrolls upward.
¼ In Fixed Mode each message (type) is assigned to a specific line the first time it
occurs, and all further messages of the same type are written to the same line.
Analysis features
The Trace window provides various features for online and offline analysis of the bus
traffic, e.g.:
¼ Display and column filters
¼ Multiple search functions for strings, conditions and pattern
¼ Typical sort features for each column
¼ Import/Export of Trace data from/to log files
¼ Spezielle Ansichten für Busereignisse:
¼ Detail view
¼ Difference view (for direct comparison of different events)
¼ Statistic view (several events can be selected and examined statistically)
© Vector Informatik GmbH
Version 7.5
- 87 -
Windows
6.6
User Manual
Graphics window
Display signal
responses
The Graphics windows serve to display signal responses over time. As was the case
for the Data block, if a symbolic database is used you can have the values of signals
specified there displayed directly as physical variables. For example, the engine
speed response could be viewed in units of RPM or the temperature pattern over time
could be viewed in degrees Celsius.
Figure 40: Graphics window
Signal-time responses are displayed graphically in the Graphics window. They are
displayed in a X-Y diagram above the time axis. The measurement data remain in the
Graphics window after a measurement stop and can be examined using special
measurement cursors.
The Graphics window has a legend in which the selected signals are shown with their
value ranges and colors. It also has a toolbar from which you can easily call the most
important measurement functions. Both the legend and toolbar can be configured in
the window's shortcut menu and can be enabled or disabled from there.
Info: Besides displaying signals, the Graphics window also offers the option of
viewing the time responses of environment variables and diagnostics parameter. All
of the statements made below regarding signals also apply, in principle, to
environment variables and diagnostics parameter.
Measurement cursor
- 88 -
In point measurement mode a measurement cursor (vertical line in the window) is
displayed, which you can position by clicking and holding down the left mouse button.
If the mouse pointer is located above the measurement cursor, it changes its form to
a horizontal double arrow. If the mouse button is pressed at a point not located above
the measurement cursor, a rectangle is dragged open when the mouse is dragged.
The content of this rectangle is then displayed magnified when the mouse button is
released (zoom). While the mouse button is held down a small square is visible which
highlights the next closest measurement value. The measurement time, signal name
and value are shown in the upper legend for this measurement point. In the legend
with signal names, the signal values of all signals are displayed for this particular time
point. The measurement cursor considers single-signal or multisignal mode. In singlesignal mode the small box only jumps to measurement points of the active signal; in
multisignal mode the box jumps to the next closest measurement point of all signals.
Version 7.5
© Vector Informatik GmbH
User Manual
Windows
Difference markers
To evaluate the in measurement value differences between two points in time, you
use the difference measurement mode. The measurement cursor and a difference
cursor (vertical lines in the window) are displayed. If difference mode is enabled, the
cursors are shown at their active positions if they lie within the visible screen area.
Otherwise they are moved to the viewing area. By clicking and holding the left mouse
button you can position the cursors. If the mouse pointer is located above a cursor, it
changes its form to a horizontal double arrow. If the mouse button is pressed at a
point not located above the cur-sors, a rectangle is dragged open when the mouse is
dragged. The contents of the rectangle are then displayed magnified when the mouse
button is released (zoom function). The cursors can only be positioned within the
viewing area. However, the viewing area can be shifted by the arrow keys. While the
key is pressed a small square is visible, which highlights the next closest
measurement value. The measurement time, signal name and absolute value (not the
difference) of this measurement point are shown in the upper legend. In the legend
with signal names, the differences in signal values for all signals are shown for the
time points that have been set. The two time points and the time difference are also
displayed. The measurement cursor considers the option single-signal or multisignal
mode. In single-signal mode the small box only jumps to measurement points of the
active signal; in multisignal mode the box jumps to the next closest measurement
point of all signals.
Window layout
The Graphics window provides you with a number of functions for changing the window layout. Some of the functions available to you via the popup menu include:
Fit all
Independent of the preset mode, the signals are scaled such that they are completely
visible. To do this, the program determines the actual minimum and maximum values
for each signal and the time range of all signals, and scaling is adjusted accordingly.
Zoom-in/
Zoom-out
This command magnifies or reduces, by a factor of 2, either the active signal (in
single-signal mode) or all signals (in multisignal mode). The size is changed
according to the preselected axis mode, either for only one axis (in X mode or Y
mode) or for both axes simultaneously (in XY mode).
Operations that change the scaling of the time axis are always executed for all signals
(independent of the option single-signal/multisignal mode), since there is only one
time axis for all signals in the Graphics window. Axes can also be scaled individually
for each signal in the Graphic configuration dialog.
Fit
The signals are scaled such that they are completely visible. This involves
determining the actual minimum and maximum values of each signal as well as the
time range for all signals, and the scaling is set accordingly. The active modes (X
mode, Y mode or XY mode, and single-signal or multisignal mode) are taken into
consideration. This fits the entire graphic optimally in the window.
Colors
Here you select the background color for the window (white or black). Furthermore,
you can open the Options dialog for configuring signal colors.
Export signals
With the help of the Export… function you can save the data of one or all signals of
the Graphics window to a file. Depending on the activated signal mode (i.e. singlesignal or multisignal mode) the export either applies to the currently active signal or to
all signals. This function is only available if data exist for the active signal.
© Vector Informatik GmbH
Version 7.5
- 89 -
Windows
6.7
User Manual
State Monitor window
Display states
The State Monitor is an analysis window that shows bit values and states. It is
particularly suitable for displaying digital inputs/outputs as well as status information
like terminal states or network management states.
Screenshot
Display and
arrangement
Compared with the Graphic window states are displayed without Y-axis as rectangles
or binary images. In the measurement range the numeric or symbolic value of each
symbol (bus signal, environment variable or system variable) is shown. Thereby many
symbols can be arranged space-saving on top of each other.
Configuration
You can configure the State Monitor is the measurement setup. You may insert
multiple State Monitor windows.
Visualization
Bit signals are displayed as binary images. The high level represents the active state
of the bit signal (1), the low level represents the inactive state (0).
For all other symbols the states are visualized as rectangles. Within the rectangle the
numeric or symbolic value is shown. Each state may have a different fill color
assigned. Colors may also be assigned to associated value ranges to color-code
undershooting/overshooting of limit values. If a value table is assigned the first 11
entries of the value table will have a unique color each, all further values are initially
white.
Navigation
- 90 -
The navigation bar is on the left of the window. You can show/hide it by clicking on
the split bar. With the buttons in the upper part of the bar you can switch between
different views.
Version 7.5
© Vector Informatik GmbH
User Manual
6.8
Windows
Write window
Functionality
The Write window has two functions in CANoe:
¼ First, important system messages on the progress of the measurement are output
here (e.g. start and stop times of the measurement, preset baudrate, triggering of
the logging function, statistics report after the conclusion of measurement).
¼ Secondly, all messages which you, as the user, place in CAPL programs with the
function write() are output here.
You can copy the contents of the Write window to the clipboard. Write window
messages serve as both a supplemental report for your measurements and – should
problems occur – as a basis for error analysis by our customer service.
View modes
The Write window offers the following different views:
¼ All (shows all messages)
¼ System
¼ CAPL
¼ Inspect
¼ Call stack
Further Information: You can find a description of the most important CANoe
system messages that are output to the Write window in the online help.
6.9
Data window
Display of signal
values
Data windows are used to display signal values (e.g. engine speed for automotive
CAN buses). When a symbolic database is used the values of signals specified in the
database are even displayed directly in physical units. For example, the engine speed
might be viewed in RPM or temperature in degrees celsius.
Figure 41: Data window
Default settings
By default the display shows the signal name, physical value, units, raw value and
progress indicator (Bar) for the physical value. You can configure the displayed
columns from the table header’s shortcut menu.
© Vector Informatik GmbH
Version 7.5
- 91 -
Windows
User Manual
Info: Besides displaying signals, the Graphics window also offers the option of
viewing values of environment variables and diagnostics parameter. All of the
statements made below regarding signals also apply, in principle, to environment
variables and diagnostics parameter.
Display of signal
value’s changes
The signal values received in the data block of the last message remain visible in the
data window until they are overwritten by new values. If a message is logged with an
unchanged signal value, the activity indicator moves in the first column. If the
indicator does not move, then the displayed signal value is not current, since the
associated message was not received.
Min. and max. signal
value
It is easy to miss minima and maxima if signal values are changing very quickly.
Therefore, Min and Max columns may be added from the table header’s shortcut
menu. The minimum and maximum values over the entire duration of the
measurement are displayed by default.
To make brief peaks easier to recognize, you can define a time interval after which
the Minimum and Maximum should be reset to the momentary value. You can open
the configuration dialog for setting this time interval from the Times… menu item of
the data window’s shortcut menu.
6.10 Statistics window
Functionality
The Statistics block fulfills two different functions:
¼ Display of the average time between the sending of messages (secs/msg) during
a measurement. It can also display the messages per second. These are done by
constructing a continuously updated line histogram above a message identifier’s
axis. A sliding scale averaging method with an adjustable averaging time is used.
¼ The other function keeps statistics on all bus activities in the background; these
results can be reported either as a statistical report in the Write window or stored
via a histogram function and then processed further.
The Statistics window displays the mean message rates existing at the end of the
measurement. The Write window contains the statistics report (see Figure 43).
Figure 42: Statistics Window
- 92 -
Version 7.5
© Vector Informatik GmbH
User Manual
Display of transmit
interval or message
rate
Windows
During the measurement either the mean transmit interval or the mean message rate
is displayed in the Statistics window. Smoothed averaging is used with adjustable
averaging time. The message identifiers are output on the horizontal axis, and the
corresponding rates on the vertical axis. The IDs are distributed according to whether
they originated from controller CAN1 or CAN2, and by message attributes Rx and Tx:
RX
TX
CAN1
Red
Blue
CAN2
Red
Blue
View modes
In standard mode the messages of the channels are displayed side by side. In tab
view mode the window is split. In the left part (standard view) the messages are
shown. In the right part (special view) special events are shown, e.g. error frames.
With the tabs on the bottom of the window you can switch between the buses. You
can have up to 3 standard views but only one special view for each bus channel.
Scale Statistics
window
You can scale the Statistics window from the popup menu. The functions available for
this, such as Zoom, Fit, Basic Image and Manual Scaling are described in detail in
online help.
Info: If the CAN card used supports extended identifiers, the function Basic Image is
split. The user can choose whether scaling will be over the range of standard
identifiers or over the entire range.
Statistic of bus
actions
In background, statistics are kept on all bus actions, and the results can be reported
to the Write window after conclusion of the measurement. A list is constructed (sorted
by message identifiers) which contains information organized separately for receive
messages, transmit messages, transmit requests and transmit delays: Number of
messages, mean time spacing, standard deviation, minimum spacing and maximum
spacing.
Figure 43: Statistical evaluation of a measurement in the statistics report
© Vector Informatik GmbH
Version 7.5
- 93 -
Windows
User Manual
6.11 Statistics Monitor window
Display of statistical
data
The Statistics Monitor window displays statistics about bus activities during
measurement.
This window can be inserted into the measurement setup via the shortcut menus of
the relevant function blocks. All bus events that arrive at the input of the
measurement setup block are evaluated for this purpose. If a database is assigned to
the selected channel, statistics can also be evaluated individually for each available
node.
Columns
The Current/Last column shows the current or most recently derived statistical value.
The Min, Max and Avg columns show the corresponding minimum, maximum and
average statistical values.
Screenshot
Figure 44: CAN Statistics Monitor window
Log bus statistics
information
- 94 -
Bus statistics information is also recorded in logging (see chapter 5.8). To include this
information in logging activate the Log internal events check box in the configuration
dialog for the log file. When the file is played back in ofline mode this information is
then displayed again in the Bus Statistics window.
Version 7.5
© Vector Informatik GmbH
User Manual
Windows
6.12 Diagnostics Console
Working with
diagnostics requests
The Diagnostics console makes it possible to send diagnostics requests directly to an
ECU and receives and analyzes the corresponding response messages. To send
diagnostics requests to an ECU the respective database in CANdela file format
(*.cdd) must exist. After loading the diagnostics descriptions the Diagnostics console
is opened in CANoe automatically, if the CDD has been assigned to a bus or a bus
node.
Divisition of
Diagnostics console
The Diagnostics console is divided up in three parts.
¼ In left area the diagnostics services are displayed. With the button [Execute] a
chosen response will be sent. The response values can be displayed in symbolic
or hexadecimal form.
¼ In upper area transmit services can be parameterized (e.g. input of a serial
number.
¼ In the part below the results of the responses are displayed.
Figure 45: Diagnostics console
© Vector Informatik GmbH
Version 7.5
- 95 -
Windows
User Manual
6.13 Fault Memory window
Working with fault
memories
With the Fault Memory window you can read the fault memory list of an ECU directly.
You can also delete single entries in the fault memory list (DTC: Diagnostic Trouble
Code).
Read out fault
memory list
To read out the fault memory list of an ECU, the respective database in CANdela file
format (*.cdd) must exist.
After loading the diagnostics descriptions the Fault Memory window is opened in
CANoe automatically, if the CDD has been assigned to a bus or a bus node.
After opening the Fault Memory Window the fault memory list of the ECU is read out
via the [Update] button.
Figure 46: Fault Memory window
6.14 Test Setup window
Working with test
environments
As soon as at least one test environment is opened in CANoe, the Test Setup window
can be displayed. Here the individual test environments are displayed in a tree
structure. Each root directory represents an independent test environment file.
As soon as the Test Setup window is present, it inserts itself into the normal window
management and can be opened or brought into the foreground at any time using the
View menu, the View icon or the Window menu.
With the Test Setup window, all actions such as loading and saving or recreating test
environments can be executed. For this, click the right mouse button on a free area of
the window and select the appropriate action from the shortcut menu.
- 96 -
Version 7.5
© Vector Informatik GmbH
User Manual
Windows
Figure 47: Test Setup window
© Vector Informatik GmbH
Version 7.5
- 97 -
User Manual
Blocks and Filter
7 Blocks and Filter
In this chapter you find the following information:
7.1
Overview
page 100
7.2
Interactive Generator Block (IG)
page 101
7.3
Replay block
page 102
7.4
Trigger block
page 102
7.5
Filter and environment variable filter
page 103
7.6
Channel filter
page 103
7.7
CAPL nodes in the simulation setup
page 104
7.8
CAPL nodes in the measurement setup
page 104
© Vector Informatik GmbH
Version 7.5
- 99 -
Blocks and Filter
7.1
User Manual
Overview
Hot spots
In the measurement setup there are square points (hot spots) between the basic
function blocks, at which additional function blocks can be inserted or the data flow
can be blocked. The hot spots themselves allow all data to pass unhindered or block
the complete information flow.
Function blocks in
measurement setup
Function blocks can be recognized by their appearance or by their labels in the data
flow chart.
Configure and delete All blocks have shortcut menus which you can use to configure or delete them. By
function blocks
deleting the node you can remove the block from the data flow plan. All configuration
information is lost in the process. However, the CAPL source files of the CAPL node
and the log file of the Replay block are not deleted.
Function blocks in
simulation setup
In the simulation setup the user can insert function blocks directly by means of the
bus image. When you click the bus image with the right mouse button (or select it with
cursor keys followed by <F10>), a shortcut menu appears with the following menu
commands for inserting function blocks:
Insert function blocks The following table gives you an overview where in the data flow the function blocks
in the dataflow
should be practically inserted.
- 100 -
Funktion block
Typ
Symbol
Reasonable place of use
Generator block
Data source
G
Simulation setup
Interaktiver Generator
block
Data source
IG
Simulation setup
Replay block
Data source
R
Simulation setup
Stop filter
Data sink
SF
Measurement setup
Pass filter
Data sink
PF
Measurement setup
Channel filter
Data sink
--
Measurement setup
CAPL program
Data source /
Data sink
P
Simulation setup/
Measurement setup
EV Pass filter
EV Stop filter
Data sink
PE
SE
Measurement setup
Network node block
Data source
NK
Simulation setup
Version 7.5
© Vector Informatik GmbH
User Manual
7.2
Blocks and Filter
Interactive Generator Block (IG)
Application
The purpose of the Interactive Generator block is to generate and transmit messages.
It appears in the data flow plan of the measurement setup as a small block with the
label IG. Just like traditional Generator blocks they are permeable to all data in the
data flow diagram. That is, they do not filter the data flow like filter blocks or CAPL
blocks do; rather they act in a purely additive manner.
Configuration during
the measurement
Messages can also be configured and interactively transmitted during a measurement
(Online). This makes the IG especially well suited for influencing a measurement in a
quick and improvised way. In many cases, with the IG you can achieve your goal
without the use of traditional Generator blocks and without CAPL blocks.
Transmit list and
signal list
The configuration dialog is subdivided into a transmit list (upper half of window) and a
signal list (lower half of window). In the transmit list you can select individual
messages and configure them. Assigned to each message is a signal list in which
signal values can be configured.
Figure 48: Configuration of the Interactive Generator block
Generate signals
In addition to already existing messages/signals new generated signals can be
transmitted too. The following generator types are available:
¼ Toggle switch
¼ Range of values
¼ Ramps and pulses
¼ Random
¼ Sine
¼ Environment variable
¼ User defined
Trigger conditions
The trigger condition is, in contrast to the traditional Generator block, entered
separately for each message. You can choose between manual interactive triggering,
key press and interval-driven repetition. Additionally, you can configure the number of
messages to be sent at the time of triggering.
The IG as a Gateway The IG additionally offers a gateway function. With this function, you can transfer
information from one bus to another. Necessary inputs you have to do in the IG
configuration dialog.
Therefore CANoe offers two modes:
© Vector Informatik GmbH
Version 7.5
- 101 -
Blocks and Filter
User Manual
¼ Transfer of chosen signals
¼ Activate first the register All columns of the dialog's upper list. Choose the
desired signal with the [New] button afterwards.
¼ Transfer of the whole bus communication
¼ If you choose the ‘*’ sign as identifier, the whole bus communication will be
transferred from one bus to the other.
If you transfer the whole bus communication, you also can build additional rules for
signals. These rules have priority for the relevant signals.
7.3
Replay block
Replay measurement The replay block makes it possible to replay measurement sequences which have
sequences
already been recorded. The most important application is replaying a recorded data
stream onto the CAN bus. Additionally they can play back environment variables, e.g.
to generate test sequences. Replay blocks appear in the data flow plan as small
blocks with the label R.
Configure replay
You can specify whether RX messages or TX messages are to be transmitted or not.
The user can also choose whether messages originating from CAN controller 1
should be transmitted on CAN 1 or CAN 2, or should not be transmitted at all, and
similarly for messages originating from CAN 2.
The file can be transmitted once or cyclically. For cyclic transmission, transmission
resumes with the first message after the end of the file is reached.
There are three possibilities to define the start of transmission of the first message of
the file.
¼ Immediate
The first message is transmitted at the start of measurement.
¼ Original
The time of transmission is defined by the time saved with the message in the file.
¼ Specified
The user sets the time explicitly in milliseconds since the start of measurement.
In all three cases the time spacing between messages within the file is preserved. If it
is less than one millisecond, transmission is delayed accordingly.
7.4
Trigger block
Trigger block
- 102 -
The Trigger block is the same as the trigger for the logging (block) configuration. You
can place this Trigger not only in front of the Logging block but also everywhere (hot
spot) in the measurement setup (see chapter 5.8).
Version 7.5
© Vector Informatik GmbH
User Manual
7.5
Blocks and Filter
Filter and environment variable filter
Reduce data volume
The volume of data can be selectively reduced by using the filter block. Toggling
between pass filters and a stop filters will pass or block those identifiers and/or
identifier ranges that are specified. All messages of a network node can be filtered as
well. In addition, the message type affected by the filtering function can be set for the
identifier, as well as whether filtering should also apply to Error Frames.
Figure 49: Filter configuration dialog for CAN filter block
Filter environment
variables
With pass filters (PE) and stop filters (SE) for environment variables you can
selectively reduce the volume of data in the measurement setup. Only the selected
environment variables will be passed through or blocked, respectively.
Info: In keeping with its function, a pass filter which is not configured (empty) does
not pass any messages and so blocks all message traffic.
7.6
Channel filter
Filter messages of a
channel
It is possible to completely block all messages on a channel or to let them pass with a
channel filter.
Figure 50: Channel filter in the data flow plan
© Vector Informatik GmbH
Version 7.5
- 103 -
Blocks and Filter
User Manual
Info: A channel filter which has not been configured can be used in the data flow plan
to simply show the number of channels being used.
7.7
CAPL nodes in the simulation setup
Network node
A CAPL node is a universal function block whose characteristics the user defines by
writing a CAPL program. CAPL nodes in the simulation setup are called network
nodes. Together with the real nodes they define the functionality of the overall
system. A functional description of a network node includes the node's behavior with
regard to input and output variables as well as messages to be received and
transmitted. The event-driven, procedural language CAPL is provided in CANoe for
modeling network nodes.
Start delay
The Start delay can influence the behavior of the network node before the start of the
measurement. The button switches this influence to active, which causes the node to
remain inactive for the set time period after the start of the measurement. Messages
are neither sent nor received during this time, nor do they react to external conditions
such as environment variables or key presses.
Drift/Jitter
To simulate the timer inaccuracy of real network nodes you can influence the timer of
the simulated network nodes by Drift and Jitter. When this is the case, you can
toggle between fixed deviation and an equally distributed fluctuation.
Info: When a CAPL node is removed from the simulation setup the CAPL source file
is not deleted.
7.8
CAPL nodes in the measurement setup
Applications
Important applications of program blocks in the measurement setup include, e.g.
activation of triggers or data reduction or monitoring in the measurement setup.
Program blocks appear in the data flow plan as small blocks with the label P.
Info: A CAPL node in a data flow branch blocks all messages that are not explicitly
output in the program with output(). A program that is transparent for all messages
must therefore contain the following message procedure:
on message * {
output(this); /* Pass all messages */
}
Info: It is permissible to reference the same CAPL programs in different program
blocks. For example, this may be of interest if the same data manipulations are to be
made in two different data flow branches (e.g. data reduction operations).
Info: The CAPL source file is not deleted when a CAPL node is removed from the
measurement setup.
- 104 -
Version 7.5
© Vector Informatik GmbH
User Manual
Panel Designer
8 Panel Designer
In this chapter you find the following information:
8.1
Overview
© Vector Informatik GmbH
page 106
Version 7.5
- 105 -
Panel Designer
8.1
User Manual
Overview
Create graphic
panels
The Panel Designer is used to create graphic panels. With these panels the user can
change the values of discrete and continuous environment variables interactively
during the simulation.
Info: In this chapter signals, environment variables and system variables are called
symbols.
Assign databases
button on the CANoe toolbar, with the shortcut
Start the Panel Designer with the
menu item Edit of an opened panel or – after selecting one or more panels – with the
[Edit] button of the panel configuration dialog. This will ensure that the databases of
your CANoe configuration will be associated automatically.
User interface
As a default setting you can find the Toolbox and the Symbol Explorer on the left
hand side of the main window. Frome there you can place controls and symbols via
drag and drop on an open panel. On the right hand side the properties of the selected
objects are displayed in a table format. In the middle you can see the working area
where you can create your panels.
This division of the main window makes the process to configure the panel and its
controls virtually dialog-free.
Screenshot
Working area
You can create and edtit Panels in the working area.
You can open multiple panels at the same time in the Panel Designer. The open
panels are displayed on separate tabs in the working area.
You can create a new panel via Menu|File|New Panel. After that you can assign
controls and symbols to the panel.
- 106 -
Version 7.5
© Vector Informatik GmbH
User Manual
Panel Designer
To facilitate alignment of the controls, guide lines on which controls can be aligned
appear when you start the assignment process. In addition to the guide lines, the Edit
and Layout menus feature additional edit options, e.g. copying controls.
Toolbox
All available controls are displayed in the toolbox.
You can assign the controls from the toolbox to the panel in various ways:
¼ Using drag & drop
¼ By double-clicking
¼ By clicking with the left mouse button to select the required control and then
clicking again with the left mouse button on the panel
Symbol Explorer
In the Symbol Explorer, you select the symbol you wish to assign to a control. All in
the database available symbols are displayed.
The Symbol Explorer supports several options for accessing the same symbol. For
example, you can select a symbol directly from the symbol or message list or find the
corresponding symbol via a specific node.
Select the required symbol in the tree view and drag & drop to assign it to a control or
the panel.
Properties window
The panel and controls are configured using the Properties window.
The window displays all settings of a selected control or panel in table format. A brief
description of the active setting appears at the bottom of the Properties window.
You can select a number of elements at once to modify their common settings
simultaneously in the Properties window.
Cross reference: You can find detailed information of the Panel Designer and the
Panel Editor in the online help.
© Vector Informatik GmbH
Version 7.5
- 107 -
User Manual
CAPL
9 CAPL
In this chapter you find the following information:
9.1
CAPL basics
page 110
9.2
CAPL Browser
page 112
© Vector Informatik GmbH
Version 7.5
- 109 -
CAPL
9.1
User Manual
CAPL basics
Programming
individual
applications
The universal applicability of CANoe results in large measure from its user
programmability. The Communication Access Programming Language CAPL is a Clike programming language, which allows you to program CANoe for individual
applications. In the development of network nodes, for example, the problem arises
that the remaining bus nodes are not yet available for tests. To emulate the system
environment, the data traffic of all remaining stations can be simulated with the help
of CAPL.
You can also write programs for problem-specific analysis of data traffic with CAPL,
or you can program a gateway – a connecting element between two buses – to
exchange data between different CAN buses.
CAPL nodes are inserted in the data flow plan as function blocks. Event procedures
serve as inputs in CAPL. These procedures can react to external events (e.g. the
occurrence of specific messages). You send messages by calling the function
output(). These language tools and symbolic access to the various variables in the
database make it possible to create simple prototypical models of nodes. The event
procedures can be edited in the user-friendly Browser.
Info: You can find a detailed description of all CAPL functions in the online help.
Procedure
CAPL programs have an input through which messages pass as events into the
block. Appearing at the output are all messages that either pass through the program
or are generated by it. Furthermore, the program block can react to keyboard inputs
(Key), time events (Timer) and – with CANoe – to changes in environment variables
such as switches or slider positions.
Call analysis and test Therefore, you can utilize a CAPL program to develop monitoring and testing for your
functions
special problem task. The CAPL program reacts to messages that CANoe registers
on the CAN bus, and afterwards you can call your own analysis and test functions.
Emulate the system
environment
You can also use a CAPL program to emulate the system environment for a
controller. The CAPL program reacts to both messages on the CAN bus and to your
keyboard inputs, responding with certain CAN messages according to the event
registered. It is entirely up to you to determine which actions are performed in
response to which events.
Program a gateway
Another possible application of CAPL is to program a gateway - that is a connecting
element between two buses - to exchange data between different CAN buses and
moreover to correct erroneous data occurring in this exchange.
- 110 -
Version 7.5
© Vector Informatik GmbH
User Manual
CAPL
Trigger a Logging
block
Last but not least, the Logging block can also be triggered by a CAPL program.
Conditions of any desired complexity can be formulated for triggering. Triggering is
initiated by a call of the intrinsic function trigger().
Insert CAPL nodes
A CAPL program can be inserted in the measurement setup at all hot spots and also
directly at the bus symbol in CANoe's simulation setup. To do this, select the menu
item Insert CAPL node from the hot spot's shortcut menu, and enter the name of the
CAPL program file you wish to assign to this node in the configuration dialog. If you
want to create a new CAPL program you can enter the name of a file that does not
exist here yet. This file is then automatically created when editing.
Please note that a CAPL program may react completely differently, depending on the
point at which you place it in the measurement setup. For example, a CAPL program
located in CANoe's measurement setup can indeed generate messages, but it cannot
send them on the bus. Since the data flow is directed from left to right, these
messages are only passed to the function blocks to the right of the CAPL program.
Only messages generated by CAPL programs located in CANoe's simulation setup
can be sent out on the bus. This completely logical behavior - which may at first seem
surprising - applies equally to the Generator block, which – when it is located in the
measurement setup – similarly generates messages without affecting the bus.
Therefore, in general those CAPL program blocks that exclusively serve analysis
purposes should be inserted on the right side of the measurement setup, while
program blocks for transmitting CAN messages should be inserted in CANoe's
simulation setup.
Compile CAPL
programs
Before you start the measurement you must compile all CAPL programs of the
configuration. You can start the CAPL compiler from the CAPL Browser or from the
configuration dialog. To compile all nodes at once, simply choose the main menu item
Configuration│Compile all nodes.
Symbolic names in
CAPL programs
Just like other function blocks in the measurement setup, from CAPL you also have
access to the symbolic information in the database. For example, instead of using the
identifier 100 in your CAPL program you could use the symbolic name EngineData at
all locations, provided that you have assigned this name to the identifier 100 in your
database.
The use of the symbolic database makes your program essentially independent of
information that only relates to the CAN protocol, but has no meaning for the
applications. Let us assume, for example, that during the development phase you
determine that certain CAN identifiers in your system should be reassigned to change
message priorities, and that in your system the message EngineData should now get
the higher priority identifier 10 instead of the identifier 100.
Advantage
In this case, let us assume that you have already developed test configurations and
CAPL programs for your system which are exclusively based on the symbolic
information (which do not use the identifier 100 anywhere, but rather always refer to
the name EngineData). After modifying the identifiers in the database, you can
incorpo-rate the new information in the configuration by recompiling the CAPL
programs. It is not necessary to adapt the CAPL programs to the new identifiers,
since you only used symbolic names (e.g. EngineData), and not CAN identifiers
(previously ID 100, now ID 10).
Therefore, it is advisable to manage all information relating only to the CAN bus in the
database, and to use application-relevant symbolic information in CANoe exclusively.
© Vector Informatik GmbH
Version 7.5
- 111 -
CAPL
User Manual
Event procedures
CAPL is a procedural language whereby the execution of program blocks is controlled
by events. These program blocks are known as event procedures. The program code
that you define in event procedures is executed when the event occurs. For example,
you can send a message on the bus in response to a key press (on key), track the
occurrence of messages on the bus (on message), or execute certain actions
cyclically (on timer).
Figure 51: Examples of CAPL event procedures
Besides keyboard events, in CANoe you can – with event procedures of the type on
envvar – also react to actions that you perform yourself on user-defined control
panels.
Program parts
A CAPL program consists of two parts:
¼ Declare and define global variables
¼ Declare and define user-defined functions and event procedures
9.2
CAPL Browser
Overview
CAPL program files are ASCII files as well as C or PASCAL program files. So you
can edit them with each ASCII text editor of your choice. A special Browser is
integrated in CANoe for the user-friendly creation and modification of CAPL
programs. This Browser shows you the variables, event procedures and functions of
a CAPL program in structured form.
CAPL compiler
The CAPL compiler is started from Browser's main menu or toolbar. Compilation time
is very short, even for larger programs. When an error is detected, the faulty program
section is shown, and the cursor is positioned at the location of the error. This makes
it very easy to make corrections.
Open CAPL Browser It is recommended that you always start Browser from CANoe, since a number of
important parameters for the program start (database name, compiler options,
hardware parameters, CAPL-DLLs, etc.) must be passed.
Browser architecture
- 112 -
A Browser window is subdivided into up to four sub-windows, so called Panes.
Version 7.5
© Vector Informatik GmbH
User Manual
CAPL
Figure 52: CAPL Browser
Browser tree
At the upper left is the Browser tree, which contains the CAN event types as dropdown nodes. These nodes each contain procedures that can be assigned to the CAN
event types. The upper part of the text editor to the right of the Browser tree shows
the global variables for the CAPL program; the lower part shows the procedure text
for the procedure selected in the Procedures List. The text editor can also be
configured so that global variables and procedures can be edited in a common editing
window. Along the lower border is the Messages window used to display compiler
messages for the CAPL program.
Panes
You can access the most important functions for each of the panes from the shortcut
menu by pressing the right mouse button. In the editor panes you have access, via
the shortcut menu, to the intrinsic CAPL functions and to the objects defined in the
database. Furthermore, you can copy text to the Clipboard from the shortcut menu,
and from there you can paste it in your program.
Editor
CAPL programs which are not available in Browser-specific file format are displayed
in unstructured format in a normal text window and can be edited there. As in the
editors of the Browser window, the program text can be edited via the menu
command Edit or from the shortcut menu.
Message window
All messages during the compilation process are output in the Message window.
If errors or warnings occur during the compilation process, the Message window
automatically jumps to the foreground with the relevant error message. Double click
the message or select the line and execute the command Go to from the Messages
window to position the cursor at the location where the error occurred. After you have
corrected it and saved the program file again, you recompile the program. If the
program compiles without errors, the status compiled appears in the status bar at the
bottom of Browser's main window.
© Vector Informatik GmbH
Version 7.5
- 113 -
User Manual
CAN
10 CAN
In this chapter you find the following information:
10.1 Overview
© Vector Informatik GmbH
page 116
Version 7.5
- 115 -
CAN
User Manual
10.1 Overview
CAN specific
features
The CANoe Tour and various examples in this manual are based on the CAN bus
system.
Further Information: Please refer to the online help for further details.
- 116 -
Version 7.5
© Vector Informatik GmbH
User Manual
LIN
11 LIN
In this chapter you find the following information:
11.1 Preliminary note
page 118
11.2 How to create a LIN description file
page 118
11.3 How to create a CANoe.LIN configuration
page 118
11.4 How to simulate and analyze a LIN network
page 119
11.5 How to control a LIN Master’s scheduler
Using the Interactive Master
Using CAPL
page 119
11.6 How to log and replay LIN traffic
page 120
11.7 How to view LIN signals
page 121
11.8 How to manipulate LIN signals
Using CAPL Signal API
Using the CAPL function output()
Using the Interactive Generator Block
Using panels
page 121
© Vector Informatik GmbH
Version 7.5
- 117 -
LIN
User Manual
11.1 Preliminary note
Introduction
LIN (Local Interconnect Network) is a deterministic communication system for
connecting ECUs with smart sensors, actuators and controls. Vector’s software tool
CANoe.LIN provides you with specific features for developing, analyzing and testing
LIN networks according to the specifications LIN 1.x, LIN 2.0, LIN 2.1, SAE-J2602
(US-LIN) and Cooling-Bus.
This getting-started guide will help you create your first CANoe.LIN configuration.
Through a series of how-tos you will also be guided through the most commonly
needed LIN features.
Further Information: Please see the online help for further information about
CANoe.LIN features and topics. Configuration examples for LIN demonstrating most
of CANoe.LIN’s features can be found in the demo sub-directory: DEMO_LIN_CN.
11.2 How to create a LIN description file
LIN database
Although not required, it is highly recommended that you use a LIN database when
developing, analyzing or testing LIN networks. The LIN database is described as a
LIN description file (LDF) using the LIN configuration language as defined in the LIN
specification.
LDF Explorer
If you do not already have an LDF, you can easily create one using the LDF Explorer
utility provided with CANoe.LIN. You can start the LDF Explorer from the Windows
Start menu (Start|Vector CANwin|Tools|LDF Explorer – LIN).
With the LDF Explorer you can also view and analyze your LDFs by double-clicking
an LDF either in the Windows Explorer or in CANoe.LIN via File|Open LDF Explorer
or the toolbar icon .
Further Information: Example LDFs can be found in the LIN demo subdirectories
e.g. ..\Demo_LIN_CN\LINSystemDemo\LINdb.
11.3 How to create a CANoe.LIN configuration
To create a LIN configuration using a LDF, simply follow these steps:
1. Create a new configuration using File|New Configuration.
2. Select the LIN template and activate the checkbox Use Wizard.
3. Now press the button [Database], open your your LDF e.g.
...\Demo_LIN_CN\LINSystemDemo\LINdb\door.ldf and press
[Continue].
4. Select those nodes to be simulated from the Available Nodes list and assign
them to the Assigned Nodes list and press [Continue].
5. Select one of the LIN channels from the Available Channels list and assign it to
the Assigned Channels list and press [Continue].
6. To complete your configuration press [Finish].
- 118 -
Version 7.5
© Vector Informatik GmbH
User Manual
LIN
The configuration wizard has now automatically added the Master and Slave nodes to
your LIN network and configured the communication according to your LDF.
11.4 How to simulate and analyze a LIN network
Start the
measurement
Using the configuration created in chapter 11.3, you can now press the start button
in the main toolbar to observe the LIN traffic in the Trace window (main menu
View|Trace) either using a simulated or real bus hardware (see main toolbar combo
box). The Trace window not only displays valid LIN frames, but all types of LIN bus
events and errors.
Further Information: For a full list of LIN events and errors, please see the online
CAPL help for LIN.
Display in the Trace
window
By expanding a LIN frame, you can view its signals as defined in the LDF associated
to this LIN channel. Additional LIN-specific columns can be added to the Trace
window using its configuration dialog.
LIN Statistics
To view the LIN statistics, open the LIN Statistics Monitor via double-click on the
LIN Statistics Monitor in the measurement setup or via the menu View|LIN
Statistics Monitor.
Info: For remaining bus simulations, simply connect real LIN nodes to your LIN
interface and deactivate the simulated version of these nodes in the Simulation Setup
(View|Simulation Setup) e.g. using the space bar or context menu shortcut.
11.5 How to control a LIN Master’s scheduler
11.5.1 Using the Interactive Master
1. Create a LIN configuration, by following the steps described in chapter 11.3.
2. In the simulation setup (View|Simulation Setup) insert an Interactive Master
using the context menu shortcut.
3. Open the Interactive Master block e.g. per double-click.
4. Configure per context menu, which schedule the Interactive Master should start
on measurement start.
Per default the first schedule defined in the LDF will be started.
5. Start the measurement and change the schedules as desired interactively.
© Vector Informatik GmbH
Version 7.5
- 119 -
LIN
User Manual
11.5.2 Using CAPL
1. Create a LIN configuration, by following the steps described in chapter 11.3.
2. Select the Master network node in the simulation setup (View|Simulation
Setup)and choose Configuration… from the context menu.
3. Enter a file name for your CAPL program and then press [Edit] to start the CAPL
Browser.
4. Now use the CAPL function LINChangeSchedTable to determine when a
schedule table change should take place.
For example to change to the second schedule table in the LDF on pressing key
<2> insert the following:
on key '2'
{
LINChangeSchedTable(1); // Index starts with zero
}
5. Now compile the CAPL program e.g. by pressing <F9> and start the
measurement.
6. On pressing the key <2> the Master’s scheduler should change to the second
schedule defined in your LDF (e.g. Table1 in LDF example door.ldf).
Info: If the Interactive Master is active, it will automatically filter any schedule table
commands called by CAPL.
11.6 How to log and replay LIN traffic
Log
You can log LIN traffic by activating the connection to the Logging block in the
measurement setup (View|Measurement Setup). Double-click this block to open its
configuration dialog.
Analyze
To analyze a logging file offline, use the offline mode (main menu Mode|Offline) and
configure the block in measurement setup (using shortcut menu option
Configuration…) to use your logging file.
Replay
Alternatively you replay a log file by inserting and configuring a LIN Replay block in
the simulation setup (View|Simulation Setup).
Further Information: Please see the ElectricMirrorBus of the LIN system demo for
an example of how to configure the LIN Replay block.
- 120 -
Version 7.5
© Vector Informatik GmbH
User Manual
LIN
11.7 How to view LIN signals
Data window
To view frame signals numerically, either open an existing Data window (View|Data)
or create a new one in the measurement setup (View|Measurement Setup). You can
add signals to this window in one of the following ways:
¼ Via context menu shortcut Add signals…
¼ Per drag & drop from the Symbol Explorer (View|Symbol Explorer)
¼ Per drag & drop from the Trace Window (View|Trace).
Graphics window
To view frame signals graphically, either open an existing Graphic window
(View|Graphics) or create a new one in the measurement setup
(View|Measurement Setup). You can add signals in the same way as for the Data
window.
Panels
Signals can also be viewed by creating your own panels using the Panel Designer
utility (File|Open Panel Designer). For more information on how to create panels see
chapter 11.8.4.
11.8 How to manipulate LIN signals
11.8.1 Using CAPL Signal API
1. Create a LIN configuration, by following the steps described in chapter 11.3.
2. Select a network node (e.g. DWF_Left) in the simulation setup (View|Simulation
Setup) and choose Configuration… from the shortcut menu.
3. Enter a file name for your CAPL program and then press [Edit] to start the CAPL
Browser.
4. Now use the appropriate signal object to manipulate a LIN signal that is defined in
the assigned LDF database.
Here is a simple example assuming the LDF database (e.g. door.ldf) defines a
signal DWFL_WinPos:
on key '+'
{
int val;
val=$DWFL_WinPos;
// reading signal
$DWFL_WinPos=val+1; // writing signal
}
5. Now save and compile the CAPL program e.g. by pressing <F9> and start the
measurement.
6. Open the Trace window (View|Trace) and and expand the corresponding LIN
frame (e.g. DWFL_WinPos).
On pressing the key <+>, the signal should now increase its value by one.
© Vector Informatik GmbH
Version 7.5
- 121 -
LIN
User Manual
11.8.2 Using the CAPL function output()
Update multiple
frame signals
You can update signals using the CAPL function output. Using this method, you can
update multiple frame signals simultaneously. To try out this method, add a new
event handler for the key <-> to your CAPL program created in 11.5.2 with the
following code:
on key '-'
{
linmessage DWFL_WinPos myframe;
int val;
val=myframe.FWL_WinPos;
myframe.FWL_WinPos=val-1;
output(myframe);
}
Now save and recompile your CAPL program and start the measurement again. With
keys <+> and <-> you should be able to increment and decrement the signal’s value.
11.8.3 Using the Interactive Generator Block
1. Create a LIN configuration, by following the steps described in chapter 11.3.
2. In the simulation setup (View|Simulation Setup) insert an Interactive Generator
using the shortcut menu.
3. Open the Interactive Generator e.g. per double click.
4. To update the signals of a LIN frame, simple press [New] and insert a LIN frame
(e.g. DWFL_WinPos).
5. During the measurement you can now interactive manipulate this frame’s signal
values (e.g. FWL_WinPos) using edit boxes in the bottom half of the dialog.
6. Alternatively, you can connect the signal to a Waveform generator using the
button [Define] in the column Waveform generation.
11.8.4 Using panels
You can also create your own panels using the Panel Designer utility (File|Open
Panel Designer), which can also be started from the main toolbar .
Here is an example.
1. Drag and Drop the Trackbar
from the Toolbox to an opened panel.
2. Select a LIN signal to be manipulated via Symbol in the Properties window.
3. Now save your panel (File|Save Panel).
4. With the
button of the toolbar you can add the created panel to your CANoe
configuration.
After that the panel will be displayed on the currently active desktop.
After measurement start it is now possible to change the signal’s value using the
Trackbar.
- 122 -
Version 7.5
© Vector Informatik GmbH
User Manual
MOST
12 MOST
In this chapter you find the following information:
12.1 Preliminary note
page 124
12.2 MOST database: Function catalog
page 124
12.3 How to create a CANoe.MOST configuration
page 124
12.4 How to analyze a MOST network
page 125
12.5 How to stimulate a MOST system
page 126
12.6 How to log and replay MOST data traffic
page 126
12.7 Using CAPL
Program-controlled sending
Program-controlled receiving
page 127
© Vector Informatik GmbH
Version 7.5
- 123 -
MOST
User Manual
12.1 Preliminary note
Introduction
MOST® (Media Oriented Systems Transport) is used to transmit audio, video, and
control data via fiber optic cables. CANoe.MOST supports the speedgrades MOST25,
MOST50 and MOST150.
This getting-started guide will help you create your first CANoe.MOST configuration.
Through a series of how-tos you will also be guided through the most commonly
needed MOST features.
Further Information: Please see the online help for further information about
CANoe.MOST features and topics.
Configuration examples for MOST demonstrating most of CANoe.MOST’s features
can be found in the demo sub-directory: DEMO_MOST_CN
12.2 MOST database: Function catalog
Function catalogs
We highly recommend, that you use a MOST function catalog for development,
analysis, and testing of MOST networks. The MOST function catalog that can be
used for CANoe is in the form of an XML file whose format is specified by the MOST
Cooperation.
This function catalog is usually created by the OEM and provided to all parties
involved in the project.
If you do not yet have a function catalog in XML format, contact your OEM. For
members of the MOST Cooperation, a function catalog editor is available for
download on the MOST Cooperation intranet. It can be used to create new function
catalogs. In addition, example catalogs of standard function blocks are available on
the intranet.
Further Information: Example catalogs can be found in the MOST subdirectories for
demos, e.g.
..\Program Files\CANwin\Demo_MOST_CN\MOSTSystemDemo\Database.
12.3 How to create a CANoe.MOST configuration
To create a MOST configuration using a LDF, simply follow these steps:
1. Create a new configuration using File|New Configuration….
2. Select the MOST, MOST50 or MOST150 template – dependent on the
speedgrades of your MOST system.
3. Select the required number of MOST channels
(menu Configuration|Options|Channel Usage) .
Info: In the case of MOST150 and MOST50, for technical reasons Vector
strongly recommends placing the node and the spy of a connected Optolyzer on
separate channels. This is already preconfigured accordingly in the MOST150
and MOST50 templates.
4. Select the hardware to be used (menu Configuration|Network Hardware…)
- 124 -
Version 7.5
© Vector Informatik GmbH
User Manual
MOST
Info about MOST150 and MOST50: Enter the IP address of the Optolyzer on the
Interface page. (If it is already connected, you can determine its IP address at
the push of a button). In addition, select the network adapter to which the
Optolyzer is connected.
5. Configure the hardware settings, such as hardware mode, node addresses, or
additional services for each channel.
6. Add a function catalog as a database in the simulation setup.
7. Save your configuration in a directory of your choice. As a result, you can reload
all your settings at any time.
12.4 How to analyze a MOST network
Trace window
Using the configuration created in chapter 12.3, you can now push the start button in
the main toolbar to monitor the MOST data traffic in the Trace window (View|Trace
menu).
The Trace window displays not only the valid MOST messages but all types of MOST
bus events and errors.
Further Information: A complete list of all MOST events and errors can be found in
the CAPL online help for MOST.
If the Trace window is paused, you can expand a MOST message to see how the
parameters of the message are defined in the function catalog. Using the
configuration dialog, you can add additional MOST-specific columns to the Trace
window.
MOST analysis
windows
For MOST there is a set of analysis windows that provide a quick overview of the
structure and status of the connected MOST system, without significant configuration
effort.
MOST Status
Displays the current status of the MOST Ring and the main
settings of the connected hardware interface.
MOST System
Viewer
Displays the monitored structure of the MOST ring and allows a
ring scan when the bypass is open.
MOST Audio
Routing
Displays the current assignment of the synchronous channels.
Through selection of a connection label followed by demute,
normal audio channels can be listened to with headphones at the
MOST interface.
Displays the content of the registry based on the monitored ring
MOST Registry scans.
MOST FBlock
Monitor
© Vector Informatik GmbH
Displays all properties of the applications transmitted via the bus.
Version 7.5
- 125 -
MOST
User Manual
Info: If these windows do not show any communication or information regarding the
connected MOST system, use the status window to check the following:
¼ Whether the ring is operating (
light on).
¼ Whether the ring is in a stable condition ( lock).
If little is known about the system structure, you can also initiate a ring scan via the
context menu of the Status window. While this has an active effect on your system,
the subsequent communication usually ensures that the analysis windows will be
filled.
Info: If some functions of the windows, such as Scan or Get-Property are
deactivated or do not produce any results, check whether the node mode of the
MOST interface is active in the status window, i.e., the bypass is open ( ).
Further Information: Chapter 6 describes a set of analysis windows that function
analogously for MOST if, for example, MOST signals are inserted into the Data
window.
12.5 How to stimulate a MOST system
Interactive Generator The Interactive Generator block MOST (IG MOST) offers the fastest way to send
block MOST
MOST messages or packets. The configuration user interface for entry of messages
can be opened via the View|IG MOST menu.
Info: If the View menu does not offer IG MOST, this means that the configuration
does not contain such a generator block. To insert a new block, the measurement
must be stopped and the IG MOST must be inserted into the simulation setup as a
block.
Stress window
The Stress window offers various options for stimulating the MOST system.
The configuration user interface for selecting and setting the stress mode can be
opened via the View|MOST Stress menu.
MOST messages or packets can then be sent cyclically in order to stress the MOST
system. In addition, unlock cycles or ring interruption phases can be created.
12.6 How to log and replay MOST data traffic
Logging
You can log MOST data traffic by activating the connection to the Logging block in the
measurement setup (View|Measurement Setup menu). With a double-click on the
Logging block you can open the configuration dialog.
Offline analysis
To analyze a log file offline, use offline mode (Mode|Offline menu) and configure the
block in the measurement setup (Configuration… command in shortcut menu).
Replay
Alternatively, you can replay a logging file to a real MOST ring by inserting and
configuring a MOST replay block in the simulation setup (View|Simulation Setup).
- 126 -
Version 7.5
© Vector Informatik GmbH
User Manual
MOST
12.7 Using CAPL
CAPL programs
Alternatively, CAPL nodes can be used to send messages or packets.
As preparation a network node has to be inserted in the simulation setup and a CAPL
file has to be assigned to this node.
12.7.1 Program-controlled sending
Example: Sending a message on keyboard hit:
on key ’m’
{
// channel, destination address, message specification,
// instance id
mostAmsOutput(1, 0x100,”NetBlock.DeviceInfo.Get(0x00)”,
0x00);
}
Info: It would also be possible to achieve this exact behavior through suitable
configuration with the IG MOST.
The MOST input assistance helps you when entering strings for message definition.
To start this wizard, press <CTRL>+<M> in the CAPL Browser.
Example: Sending a MOST Package (MDP) on asynchronous channel:
on key ’p’
{
BYTE pktdata[1014] = { 1, 2, 3, 4, 5, 6, 7 }
// channel, destination address, length, packet data
OutputMostPkt(1, 0x101, 7, pktdata);
}
Example: Sending a MOST Ethernet Package (MEP) – only available with
MOST150:
on key ’e’
{
BYTE pktdata[1506] = { 1, 2, 3, 4, 5, 6, 7 }
// channel, destination MAC address, length, packet data
outputEthPkt(1, 0x123456, 7, pktdata);
}
© Vector Informatik GmbH
Version 7.5
- 127 -
MOST
User Manual
12.7.2 Program-controlled receiving
Example: Receiving a AMS message:
on mostAMSMessage NetBlock.DeviceInfo.Get
{
// report message variable
mostAmsMessage NetBlock.DeviceInfo.Status msg;
// initialize report message
// (e.g. with source address of the sender of DeviceInfo.Get
mostPrepareReport(this, msg);
// user specific code to fill parameters of the message
// ...
// send message
output(msg);
}
Example: Receiving a MOST Package (MDP):
OnMostPkt(long pktdatalen)
{
BYTE buffer[1100];
MostPktGetData(buffer, pktdatalen);
// user specific code to analyze parameters of the packet
// ...
}
Example: Receiving a MOST Ethernet Package (MEP) – only available with
MOST150:
OnMostEthPkt(long pktDataLen)
{
BYTE buffer[1506];
MostEthPktGetData (buffer, pktdatalen);
// user specific code to analyze parameters of the ethernet
// packet
// ...
}
- 128 -
Version 7.5
© Vector Informatik GmbH
User Manual
FlexRay
13 FlexRay
In this chapter you find the following information:
13.1 Preliminary note
page 130
13.2 How to create a FlexRay database
page 130
13.3 How to create a CANoe.FlexRay configuration
page 131
13.4 How to simulate and analyze a FlexRay network
page 131
13.5 How to log and replay FlexRay traffic
page 132
13.6 How to view FlexRay signals
page 133
13.7 How to manipulate FlexRay signals
Using
Using CAPL functions FRUpdateStatFrame/FRSendDynFrame/FRUpdatePDU
Using the FlexRay Frame Panel or FlexRay PDU Panel
Using panels
How to implement specific behavior for a remaining bus simulation
page 133
© Vector Informatik GmbH
Version 7.5
- 129 -
FlexRay
User Manual
13.1 Preliminary note
Introduction
FlexRay is a deterministic and optionally redundant communication system for interconnecting ECUs. CANoe.FlexRay/DENoe.FlexRay supports the FlexRay standard in
the version 2.1.
This getting-started guide will help you create your first CANoe.FlexRay configuration.
Through a series of how-tos you will also be guided through the most commonly
needed FlexRay features.
Further Information: Please see the online help for further information about
CANoe.FlexRay features and topics.
Configuration examples for FlexRay demonstrating most of CANoe.FlexRay’s
features can be found in the demo sub-directory: DEMO_FlexRay_CN
13.2 How to create a FlexRay database
FlexRay database
Although not required, it is highly recommended that you use a FlexRay database
when developing, analyzing or testing FlexRay networks. The FlexRay database is
described as a FIBEX database file using the ASAM AE MCD2 standard for FIBEX
files in version 1.1.5a, 1.2.0, 1.2.0a, 2.0.0b, 2.0.0d, 2.0.1, 3.0.0 or 3.1.0.
FIBEX
If you do not already have a FIBEX file, you can easily create one using Vector’s
design tool DaVinci Network Designer FlexRay.
FIBEX database files are XML files that also can be edited – although this is not
recommended – using a general XML or ASCII editor or with the FIBEX Explorer that
is coming along with CANoe.FlexRay.
The FIBEX Explorer is also very useful in order to display all information stored in the
database in a very convenient way.
Further Information: An example FIBEX file can be found in the FlexRay demo
subdirectory ..\Demo_FlexRay_CN\FlexRaySystemDemo\FIBEX.
CHI
- 130 -
If no FIBEX file is available, then optionally a CHI file can be imported that describes
the TDMA parameters for the FlexRay communication controller. But remember that
CHI files are hardware dependent. That means you need an appropriate file
depending on your bus interface. For observing the network startup of a FlexRay
cluster or when configuration files are not available, then the bus interfaces can be
set into the so-called asynchronous mode. In this mode no frames can be sent.
Version 7.5
© Vector Informatik GmbH
User Manual
FlexRay
13.3 How to create a CANoe.FlexRay configuration
To create a FlexRay configuration using a FIBEX file, simply follow these steps:
1. Create a new configuration using File|New Configuration.
2. Select the FlexRay template and activate the checkbox Use Wizard.
3. Now press the button [Database], open your FIBEX file, e.g.
Demo_FlexRay_CN\FlexRaySystemDemo\FIBEX\PowerTrain.xml, select
the appropriate cluster – if necessary – from within the file and press [Continue].
4. Select those nodes to be simulated from the Available Nodes list and assign
them to the Assigned Nodes list and press [Continue].
5. Select one of the FlexRay channels from the Available Channels list and assign
it to the Assigned Channels list and press [Continue].
6. To complete your configuration press [Finish].
The configuration wizard has now automatically added the FlexRay nodes to your
FlexRay network and configured the communication according to your FIBEX file.
13.4 How to simulate and analyze a FlexRay network
Start the
measurement
Using the configuration created in chapter 13.3, you can now press the start button
in the main toolbar to observe the FlexRay traffic in the Trace window (main menu
View|Trace) when using simulated bus hardware (see main toolbar combo box).
Working with a real
bus
If you want to use a real bus, then four prerequisites must be fulfilled:
Step 1
Your FlexRay bus can do a startup. This is assured when already two real startup
nodes are present and are working. One or both of these startup nodes can be
simulated by CANoe depending on your current bus interface hardware. Therefore
CANoe must be configured in a way that it sends one or two startup frames.
Info: If CANoe does not send any startup frame, then you need two external startup
nodes. When CANoe sends one startup frame, then you need one external startup
node. If the bus interface is able to send two startup frames, then you need no
external startup node.
Any registered frame (of the static segment) in the TX buffer list, CAPL program or
Frame Panel can be defined to be a startup and/or sync frame. In the Key Slot
Configuration (Configuration|Network Hardware…|FlexRay|Key Slot Config) you
can define up to two Startup/Sync-Frames.
Step 2
The FlexRay TDMA parameters that are defined in your FIBEX or CHI file matches
exactly those definitions that are used to implement the external nodes.
Info: The bus interface hardware is allowed to be used in a so-called “asynchonous
mode”. This mode requires just setting the baud rate. It is restricted to receive frames
only.
© Vector Informatik GmbH
Version 7.5
- 131 -
FlexRay
Step 3
User Manual
Select the connected hardware interface type in a combo box of the Network
Hardware Configuration dialog under Configuration|Network Hardware…|FlexRay.
Info: Under the tree items Controller or Protocol of the FlexRay hardware
configuration dialog you can choose the database settings to be used for the TDMA
parameters or a manual setting that enables the import of an appropriate CHI file. If
you choose the database settings, then you can also select the database node from
which the local settings will be used.
Step 4
Assure that the bus channel A is connected to the channel A of the bus hardware
interface. The same applies for channel B. If both channels are exchanged, then any
received frame will be interpreted with a wrong CRC and therefore it will be rejected
or interpreted as an erroneous frame.
Info: When a bus interface channel is used it must be connected to the correct bus
channel. But a network interface channel need not to be connected to a real bus
channel. A cross-connection of the bus interface channel A to the bus interface
channel B is not allowed!
If all prerequisites are fulfilled the bus interface of CANoe can synchronize to the real
FlexRay bus when pressing measurement start.
Trace window
The Trace window not only displays valid FlexRay frames, but all types of FlexRay
bus events and errors.
By expanding a FlexRay frame, you can view its signals as defined in the FIBEX file
associated to this FlexRay channel. Additional FlexRay-specific columns can be
added to the Trace Window using its configuration dialog.
Further Information: For a full list of FlexRay events and errors, please see the
online CAPL help for FlexRay.
Bus Statistics
window
To view the FlexRay bus statistics, open the Bus Statistics window via double-click on
the Bus Statistics block in the measurement setup or via the menu View|Bus
Statistics.
Info: For remaining bus simulations, simply connect real FlexRay nodes to your
FlexRay interface and deactivate the simulated version of these nodes in the
simulation setup e.g. per double-click or shortcut menu.
13.5 How to log and replay FlexRay traffic
Log
You can log FlexRay traffic by activating the connection to the Logging block in the
measurement setup. Double-click this block to open its configuration dialog.
In the CANoe offline mode logging files can be analyzed in non real-time, e.g. by
using single stepping.
- 132 -
Version 7.5
© Vector Informatik GmbH
User Manual
Replay
FlexRay
The FlexRay Replay block in the simulation setup or test setup replays the FlexRay
events and values of logged environment variables.
13.6 How to view FlexRay signals
Data window
To view frame signals numerically, either open an existing Data window in the
measurement setup (View|Data) or create a new one. You can then add signals to
this window in one of the following ways:
¼ Via shortcut menu item Add signals…
¼ Per drag & drop from the Symbol Explorer (View|Symbol Explorer)
¼ Per drag & drop from the Trace window.
Graphics window
To view frame signals graphically, either open an existing Graphic window in the
measurement setup (View|Graphics) or create a new one. You can then add signals
in the same way as for the Data window.
Panels
Signals can also be viewed by creating your own panels using the Panel Designer
utility. See also chapter 13.7.4.
13.7 How to manipulate FlexRay signals
Send a FlexRay
frame
Manipulating a FlexRay signal means to send a FlexRay frame or a PDU (with valid
update bit) that contains this signal. Before you can send a FlexRay frame/PDU you
sometimes have to reserve a buffer inside the communication controller.
Info: You must assure, according to the FlexRay standard that a frame in a specific
slot of the static segment is either sent only by CANoe or one other external node. A
static frame of a specific slot must not be sent from CANoe and another external
node!
Further Information: Whether your bus interface hardware requires reserving send
buffers and how this can be achieved please refer to the online help for the
FRSetSendFrame/FRSetSendPDU function in CAPL or the dialog of Configuration|
Network Hardware…|FlexRay|Send Buffer (if not available, then it is not required
for the selected hardware type). Defining a frame/PDU in the Frame Panel or PDU
Panel automatically modifies the TX buffer of the FlexRay hardware.
13.7.1 Using signals
1. Create a FlexRay configuration, by following the steps described in chapter 13.3.
2. Select a network node (e.g. GearBox) in the simulation setup and choose
Configuration… of the shortcut menu.
3. Enter a file name for your CAPL program and then press [Edit] to start the CAPL
Browser.
4. Now use the appropriate signal to manipulate a FlexRay signal that is defined in
the attached FIBEX database.
Here is a simple example using the event handler for the key <1> assuming the
FIBEX database defines a frame GearBoxInfo that contains a signal Gear:
© Vector Informatik GmbH
Version 7.5
- 133 -
FlexRay
User Manual
variables
{
int gGear = 1; // 0 == reverse; 1 == neutral; 2 - 6 =
forward
}
on preStart
{
// register FlexRay frame for sending:
FRSetSendFrame( GearBoxInfo, 0 /*flags*/);
}
on key '1'
{
gGear = $GearBoxInfo::Gear; // reading Signal
if ( ((gGear > 0) && (gGear < 6)) ||
((gGear == 0) && (§ABSInfo::CarSpeed <= 5)) )
{
gGear++;
//GearShiftText(gGear);
$GearBoxInfo::Gear = gGear; // writing signal
}
}
5. Now save and compile the CAPL program e.g. by pressing <F9> and start the
measurement.
6. Open the Trace window via the main menu View|Trace and expand the FlexRay
frame GearBoxInfo. On pressing the key <1>, your signal should now increase
its value by one until it reaches 6.
13.7.2 Using CAPL functions
FRUpdateStatFrame/FRSendDynFrame/FRUpdatePDU
Update multiple
frame signals
You can also update signals using the CAPL functions FRUpdateStatFrame/
FRSendDynFrame/FRUpdatePDU. Using these methods, you can update multiple
frame signals simultaneously. To try out this method, add a new event handler for the
key <2> to your CAPL program with the following code:
variables
{
int gGear = 1; // 0 == reverse; 1 == neutral; 2 - 6 = forward
FRFrame GearBoxInfo myframe;
}
- 134 -
Version 7.5
© Vector Informatik GmbH
User Manual
FlexRay
on preStart
{
myframe.MsgChannel = %CHANNEL%;
myframe.FR_ChannelMask = 1; // send only on A
myframe.FR_Flags = 0x00; // flags
FRSetPayloadLengthInByte(myframe, 16);
// register FlexRay frame for sending:
FRSetSendFrame(myframe);
}
on key ’2’
{
gGear = $GearBoxInfo::Gear;
if ( ((gGear > 1) && (gGear <= 6)) ||
((gGear == 1) && ($ABSInfo::CarSpeed <= 5)) )
{
gGear--;
myframe.Gear = gGear;
FRUpdateStatFrame(myframe);
}
}
Now save and recompile your CAPL program and start the measurement again. With
keys <1> and <2> you can now increment and decrement the signal’s value.
Info: If the frame that you want to send is a dynamic frame, then you have to use the
function FRSendDynFrame instead of FRUpdateStatFrame! If you have to send
PDUs, then use the function FRUpdatePDU.
13.7.3 Using the FlexRay Frame Panel or FlexRay PDU Panel
1. Insert the FlexRay Frame Panel or the FlexRay PDU Panel into the simulation
setup and open it by double-click.
2. To update the signals of a FlexRay frame/PDU, simple press [Add Row] and
insert a FlexRay frame/PDU (before measurement).
3. During the measurement you can now interactive manipulate this frame’s payload
area using edit boxes in the bottom half of the dialog.
13.7.4 Using panels
You can also create your own panels using the Panel Designer (File|Open Panel
Designer), which can also be started from the main toolbar .
Here is an example.
1. Drag and Drop the Trackbar
from the Toolbox to an opened panel.
2. Select a FlexRay signal to be manipulated via Symbol in the Properties window.
3. Now save your panel (File|Save Panel).
© Vector Informatik GmbH
Version 7.5
- 135 -
FlexRay
User Manual
button of the toolbar you can add the created panel to your CANoe
4. With the
configuration.
After that the panel will be displayed on the currently active desktop.
After measurement start it is now possible to change the signal’s value using the
Trackbar.
13.8 How to implement specific behavior for a remaining bus
simulation
Requirements
A remaining bus simulation often requires
¼ communication with a Network Management protocol
¼ data exchange via a Transport Protocol (e.g. for diagnostics)
¼ automatic sending of frames cyclically with periods that possibly cannot be
modeled by FlexRay’s cycle multiplexing feature (e.g. frame/PDU period is 200
ms and FlexRay cycle is 5 ms)
¼ setting of the Update Bit of a PDU automatically with a specified period
¼ sending of signal values according to a global system state (e.g. if clamp 15 is off,
then send invalid signal values, otherwise send current valid signal values from
sensors)
¼ automatic update of message counters and CRC signals inside of frames or
PDUs
Add-on packages
For these use cases various (sometimes OEM-specific) add-on packages for
CANoe.FlexRay exist. Those add-on packages extend CANoe.FlexRay by a specific
protocol API or an Interaction Layer for FlexRay that defines a specific sending
behavior of the remaining bus simulation.
Tx buffer
Sometimes a complete remaining bus simulation is not possible, because the bus
interface does not support enough TX buffers. In this case you can configure a partial
remaining bus simulation (PRBS) in the context menu of the bus in the simulation
setup. Using the PRBS configuration dialog it is possible to only send frames received
by a ECU/system under test.
- 136 -
Version 7.5
© Vector Informatik GmbH
User Manual
J1939 and NMEA 2000®
14 J1939 and NMEA 2000®
In this chapter you find the following information:
14.1 Introduction
page 138
14.2 Quick start
Create a J1939 database
Create a J1939 configuration
Create communication relationships
Sample configurations
page 138
14.3 Use cases
Analyze J1939 networks
Diagnose J1939 networks
Simulate J1939 networks
Test J1939 networks
Log and trigger J1939 data
Trigger and filter J1939 data
Modify J1939 signals
Analyze GNSS data
Simulate a GNSS receiver
Play back GNSS protocol files
page 140
© Vector Informatik GmbH
Version 7.5
- 137 -
J1939 and NMEA 2000®
User Manual
14.1 Introduction
Introduction
The option J1939 contains spezific extension for J1939 and NMEA 2000®.
J1939
SAE J1939 is a CAN-based communication protocol for data exchange between
electronic control units (ECUs) in the commercial vehicle sector. It comes from the
Society of Automotive Engineers (SAE) and works on the physical layer with CANhigh speed according to ISO11898-2.
Typical properties of J1939 are:
¼ based on 29-bit CAN identifier
¼ Point-to-point and broadcast communication
¼ no limitation of the data length to 8 bytes. With transport protocols, a transmission
of up to 1785 bytes is possible.
¼ Network management for the management of node addresses and device names
¼ Definition of the parameter group (PG) as data bundle
¼ Definition of the parameter group number (PGN) as identification characteristic
¼ autonomous priority assignment regardless of the PGN although based on the
CAN identifier.
NMEA 2000®
NMEA 2000® is a network specification based on the principles of the SAE J1939
definition. NMEA 2000® is used in the navigation area and defines navigation specific
parameter groups. The transport protocol FastPacket is supported too.
Note: In this chapter only J1939 and NMEA 2000® specific extensions are described.
The standard functionality is explained in the previous chapters of this manual.
Reference: You find more detailed information about J1939 NMEA 2000® in the
online help in chapter Option CANoe.J1939.
14.2 Quick start
14.2.1 Create a J1939 database
J1939 database
During development, analysis and test of J1939 networks you should use a J1939
database. Different extensions, e.g. the support of J1939 transport protocols, are only
available if a J1939 database is assigned to the network in the simulation setup.
If no J1939 database is available, you can create one with the CANdb++ Editor. You
simply have to define a network attribute ProtocolType of type String. Set the value
to J1939.
Alternatively you can use the J1939 template in the CANdb++ Editor. In this template,
the attribute ProtocolType and other J1939 specific attributes are already defines.
To use the extended signal view in the trace window as well in the graphic and data
window, you have to create the signal attribute SigType of type Enumeration in the
database. Have a look at the online help to find out, which values are allowed and
what meaning they have.
- 138 -
Version 7.5
© Vector Informatik GmbH
User Manual
J1939 and NMEA 2000®
If you use the J1939 template in the CANdb++ Editor, this attribute is already defined
too.
Note: The steps to create a NMEA 2000® database are identical to the steps
described above. To use the protocol FastPacket the message attribute SingleFrame
is necessary too.
14.2.2 Create a J1939 configuration
To create a new J1939 configuration, proceed the following steps:
1. Create a configuration via the CANoe menu File|New Configuration….
2. Select the J1939 template and activate the checkbox Use Wizard. Close the
dialog with [OK].
3. Press [Database] and load the standard database for J1939 in the directory
Demo_J1939_CN\Database or select an self-created J1939 database. Next press
[Weiter].
4. Add nodes of the list Available nodes to the list Assigned nodes. Press
[Weiter].
5. Select the CAN channel from list Available channels and add it to the list
Assigned channel. Press [Weiter].
6. With [Fertigstellen] you can finish the creation of the configuration.
The configuration wizard has now added nodes to the network, assigned the
database to the appropriate CAN channel and configured the communication as
defined in the database.
Additionally the trace window is configured for J1939 and the measurement setup
contains a J1939 Network Scanner and a J1939 Diagnostic Monitor.
14.2.3 Create communication relationships
General
To create communication relationships, you have to assign transmit and receive
messages to a node. In the overview window of the CANdb++ Editor you can flexible
define communication relationships between the nodes. Easier and pre-configured for
J1939 specific demands you can do this also with the J1939 communication matrix
window.
Communication
matrix
In the J1939 communication matrix the relationships between J1939 parameter
groups and network nodes are displayed in the table. A cross marks the connection
between a transmit node and a receive node.
CANdb++ Editor
view
Here you can create communication relationships between nodes easily by drag and
drop of the messages to the relevant nodes or by copying the messages and pasting
them into the node.
© Vector Informatik GmbH
Version 7.5
- 139 -
J1939 and NMEA 2000®
User Manual
14.2.4 Sample configurations
Note: In order to simplify the initial steps of CANoe and to demonstrate the usage of
the various functions of J1939 and NMEA 2000®, a few sample configurations are
included. You can load these samples directly via the start menu of Windows.
14.3 Use cases
14.3.1 Analyze J1939 networks
Analysis
When analyzing communication in a J1939 network, CANoe supports you with the
following functions:
¼ Representation of the transmitted parameter groups in the trace window
¼ Representation of signal values in the data and graphic window
¼ Recording of the bus traffic in log files
¼ Representation of nodes in the network
Trace window
The trace window displays the message traffic with the partial use of symbolic names.
You can configure it so that additional J1939-specific columns are displayed, e.g.
PGN, Src, Dest and Prio.
Furthermore you can highlight special events (parameter groups), use the extended
signal display or filter for special J1939 categories and transport protocols. With the
quick find you can easily search for certain information in the trace window.
Data and graphic
window
The data window of the option J1939 has an additional column where the status is
displayed with a colored indicator. For this the attribute SigType in the database is
used and evaluated. The graphic window uses this attribute for the extended display
too.
Statistic window
With the option J1939 you can change the unit of the X-axis of the statistic window.
You can choose the ID range, the PN range or the range of the sender addresses.
J1939 Network
Scanner
The J1939 Network Scanner displays all active nodes of the network. Network
management parameter groups and others are evaluated. So the active nodes and
their states are clearly displayed. For selected nodes you can get more detailed
information, e.g. the J1939 device name. You can also send requests for special
parameter groups.
14.3.2 Diagnose J1939 networks
Diagnostic
The option J1939 supports you with diagnostic in you network with the J1939
Diagnostic Monitor and the J1939 Memory Access window.
J1939 Diagnostic
Monitor
With the J1939 Diagnostic Monitor in the measurement setup you can evaluate the
diagnostic messages, specified in SAE J1939-73, of the network. Diagnostic lamps
indicate the state of the entire network and the individual nodes as well. The active
error codes and their course are displayed for each node.
- 140 -
Version 7.5
© Vector Informatik GmbH
User Manual
J1939 and NMEA 2000®
Furthermore you can request additional diagnostic messages which help with the
diagnostic of your network.
Additionally you can copy the displayed data to the the clipboard for further
processing or archiving.
J1939 Memory
Access window
With the J1939 Memory Access window in the simulation setup you can read out and
write memory areas by using specified diagnostic messages. Besides the direct
access to the memory area, you can also use an object-oriented access (manual or
cyclic). You can read data blocks from files or write these block to files. Furthermore
you can execute a Boot-Load process.
J1939 OBD-I/M
Monitor
With the J1939 On-Board Diagnostic Inspection and Maintenance Monitor in the
measurement setup you can configure diagnostic messages of type DM7 and send
them to ECUs in the network. Interpreted as test commands one ore more tests aare
executed and the test results are sent back with diagnostic messages of type DM8 or
DM30.
14.3.3 Simulate J1939 networks
Simulation
With CANoe you can simulate J193 network nodes within the simulation setup.
CAPL
You can program simple nodes directly in CAPL, which is extended for J1939. There
is a variable type pg available for parameter groups which you can use with a
parameter group defined in a database too. This allows a symbolic signal access.
In the handler function on pg you can receive parameter groups and evaluate them.
J1939 Interaction
Layer
With the J1939 Interaction Layer (IL) you can simulate the sending model of a
network node using a node definition from the database. The J1939 IL assumes the
sending of the Tx parameter groups, the network management, and the handling of
transport protocols. An important feature of the J1939 IL is signal-oriented access, so
you can set the signal values directly.
Note: The J1939 IL can manage only one address per simulated node. For
simulations in which one node should use multiple addresses (virtual ECUs), you
should use the J1939 node layer together with the J1939 CAPL Generator.
To use the functionality of the J1939 IL, you have to activate using node layers in the
configuration. To do this, create a node attribute NodeLayerModules of type String
in the database. Set the value to J1939_IL.dll. Additionally you have to create (or set)
the node attribute NmStationAddress in the database. Set the value of this attribute
to the address which is used by the J1939 IL as send address. Now you can use the
extended functionality of the J1939 Interaction Layer.
Reference: In the manual and in the online help of the CANdb++ Editor you can find
more information about nodes and attributes in databases.
The sample configuration J1939SystemDemo explains the use of the Interaction
Layer.
© Vector Informatik GmbH
Version 7.5
- 141 -
J1939 and NMEA 2000®
J1939 CAPL
Generator
User Manual
The J1939 CAPL Generator simplifies the design of a simulation.
You can set the communication relationships between the nodes with the CANdb++
Editor and after that you can generate the corresponding CAPL source codes. For
this the transmit messages and receive messages are evaluated and the handler
functions are generated. The generated source code uses the J1939 node layer.
To use the functionality of the J1939 node layer, you have to activate using node
layers in the configuration.
To do this, create a node attribute NodeLayerModules of type String in the
database if it is not already available. Set the value to J1939_NL.dll.
Now you can use the extended functionality of the J1939 node layer in your CAPL
source files.
Reference: All available configuration settings of the J1939 CAPL Generator are
described in detail in the appropriate online help.
The sample configuration SimpleModel in the directory Demo_J1939_CN\Modeling
demonstrates using the J1939 node layer.
Note: For simple models that basically work signal oriented, and use the transmission
types 'cyclic' and 'on change', you can use the J1939 IL.
But if the models become more complex, you shall use the J1939 CAPL Generator.
Therewith you have more possibilities to influence the behaviour of the simulated
ECUs.
Both methods use the same database, so it doesn't matter which one you prefer. But
it is recommended to start the model design with the J1939 IL and switch to the
J1939 CAPL Generator if it is foreseeable that the functionality of the J1939 IL does
not fit your requirements.
14.3.4 Test J1939 networks
Testing
For testing complete networks or individual control units, you can use Test Feature
Set of CANoe. For J1939 it is extended by the J1939 Test Service Library and the
J1939 Test Module Manager.
J1939 Test Service
Library
The J1939 Test Service Library (J1939 TSL) offers several functions (test patterns
and checks) to test J1939 specific mechanisms such as request parameter groups,
network management and transport protocols.
You can use the J1939 TSL with CAPL and XML test modules. CAPL offers you more
extensive possibilities to modify tests. So it is more useful to incorporate complex
tests in a CAPL library and to specify simple tests in XML.
J1939 Test Modul
Manager
The J1939 Test Module Manager makes it easier to create J1939 XML tests. You can
start it from the CANdb++ Editor and create an XML test modules using a database.
An assistant helps you getting started and creates a basic configuration (in form of a
XML test module) by evaluating the transmit messages and receive messages of a
node. Furthermore you can generate J1939-82 Compliance tests too.
Based on this generated test module you can create application specific tests or
manually adapt and extend this test module.
- 142 -
Version 7.5
© Vector Informatik GmbH
User Manual
J1939 and NMEA 2000®
14.3.5 Log and trigger J1939 data
Logging
J1939 parameter groups are recorded as normal CAN messages.
There is only a special feature when transport protocol parameter groups are
recorded in an ASC logging file. The assembled parameter groups with a DLC > 8 are
written as J1939 parameter groups in the logging file. You can distinguish these lines
from other CAN messages by the identifier J1939.
Replay
CAN messages with an extended CAN identifier from the logging file are replayed as
parameter groups.
J1939 parameter groups with a DLC > 8 contained in the logging file are ignored
when replaying. Only the transport protocol parameter groups are evaluated and from
that a combined parameter group is generated.
14.3.6 Trigger and filter J1939 data
Trigger
With the trigger block you can define trigger conditions for parameter groups. These
conditions you can insert as symbolic messages.
If you select a parameter group from a J1939 database, you can set the sender and
receiver address as well as the priority. As an alternative you can insert a raw
message and activate the checkbox J1939.
J1939 Message
Filter
With the extended message filter you can filter messages by their PG or nodes by
their J1939 address.
J1939 Node Filter
With the J1939 Node Filter in the measurement setup you can filter PGs that are sent
and/or received by specific nodes. Thereby you can choose between a pass-through
filter and block filter.
14.3.7 Modify J1939 signals
Interactive Generator With the interactive generator block (IG) you have J1939 specific columns in addition
Block
to the standard columns.
You can insert a parameter groups in the interactive generator block by selecting the
parameter groups in the database.
As an alternative you can enter a 29-bit CAN ID in the column Identifier and add a x,
e.g. F00100x. To identify the number as a parameter group number, add a p, e.g.
F001p.
CAPL, Panels,
Signal generator
You can change signal values with CAPL, Panels or with the signal generator of
CANoe.
To send the changed values you have to use the J1939 Interaction Layer.
14.3.8 Analyze GNSS data
General
With the option 1939 you can display and log GNSS data (GNSS - (Global Navigation
Satellite System)) very easily and clearly. To do this the GNSS Monitor is available.
© Vector Informatik GmbH
Version 7.5
- 143 -
J1939 and NMEA 2000®
GNSS Monitor
User Manual
With the GNSS Monitor you can display GNSS positions graphically and numerically.
The amount of the display data you can control with a message filter.
You can also log the received positions (logging) and synchronize the data with the
trace and graphic window of CANoe. This allows a direct assignment of the displayed
data in all windows.
Note: The sample configuration GNSS Monitor demonstrates the usage of the
GNSS Monitor.
14.3.9 Simulate a GNSS receiver
General
Besides the possibility to analyze GNSS data, you can simulate a GNSS receiver with
the option J1939. In doing so you are supported with the GNSS Simulator and the
GNSS node layer.
GNSS Simulator
With the GNSS Simulator you can define a path with the help of a geometric figure
(model) or a position file. This path will be traced by the simulated GNSS receiver
when the simulation is started.
The generated GNSS positions are transferred cyclically with configurable messages
of the NMEA 2000® protocol or the J1939 protocol.
With the following steps you can perform a simple simulation:
1. Insert a GNSS Simulator in the simulation setup via the context menu.
2. Before starting the measurement, open the dialog Settings with
.
3. Select the model which will be traversed during the simulation and set the
parameters appropriately.
4. If the simulation should start together with the measurement, set this with the
checkbox Start on measurement.
5. Now start measurement (and simulation). The GNSS Simulators starts to
calculate the positions and to transmit the selected parameter groups cyclically.
6. Watch the simulation in the graphic window.
Note: The sample configuration GNSS Simulator demonstrates the usage of the
GNSS Simulator.
GNSS node layer
More flexibility in defining the simulated path offers the GNSS node layer. With CAPL
functions you can perform a simulation with waypoints, models, a course or by
replaying a protocol file.
An overview of the available CAPL functions and its descriptions are contained in the
online help.
Note: The sample configuration GNSS Monitor demonstrates the usage of the
GNSS node layer and panels.
- 144 -
Version 7.5
© Vector Informatik GmbH
User Manual
J1939 and NMEA 2000®
14.3.10 Play back GNSS protocol files
General
In addition to perform a simulation with models, you can do this with protocol files.
Such protocol files you can create with the GNSS Monitor by logging the data during
a simulation. Due to the simple file format (ASCII) you can easily modify position data
and add new positions.
If you play back protocol files with the GNSS Simulator or the GNSS node layer, you
can choose between play back with a specified speed or with a user-defined speed.
Reference: More detailed information to these both methods you can find in the
online help.
© Vector Informatik GmbH
Version 7.5
- 145 -
User Manual
ISO11783
15 ISO11783
In this chapter you find the following information:
15.1 Introduction
page 148
15.2 Quick start
page 148
15.3 Use cases
Simulate Virtual Terminals
Access process data
Simulate a process data dictionary
page 148
© Vector Informatik GmbH
Version 7.5
- 147 -
ISO11783
User Manual
15.1 Introduction
Introduction
ISO11783 is a network specification based on the principles of the SAE J1939
definition. ISO11783 is used in the agricultural area and defines the communication
between Implements and tractor.
Several services as Virtual Terminal, Task Controller and File Server are specified.
Note: In this chapter only the ISO11783 specific extensions are described. The
standard functionality is explained in the previous chapters of this manual.
Reference: In chapter Option CANoe.ISO11783 of the online help you can find more
detailed information about basic principles of ISO11783 and its functionalities.
15.2 Quick start
Note: A brief instruction how to create an ISO11783 database and a configuration is
already described in chapter Option J1939 of this manual.
The procedure is identical to ISO11783, so that you can easily orient on this.
Samples
In order to simplify the initial steps of the option ISO11783, a few sample
configurations are included. These samples should demonstrate the use of various
functions of the option.
You can start the samples directly via the Windows start menu.
15.3 Use cases
Note: Some typical use cases are already described in chapter J1939 of this user
manual.
The option ISO11783 offers additional extensions that are described more detailed in
the further course of this chapter.
15.3.1 Simulate Virtual Terminals
Virtual Terminal
A virtual terminal (VT) is an electronic control unit, consisting of a graphical display
and input functions, connected to an ISO11783 network that provides the capability
for an ECU, an implement or a group of implements to interact with the user.
The layout of the graphic user interface is defined by an object pool. It defines colors,
shapes, pictures, input an output fields that the VT will show on screen. Values and
screen positions are also defined.
- 148 -
Version 7.5
© Vector Informatik GmbH
User Manual
VT Window
ISO11783
If you don’t have a real VT you can simulate one with the VT window of the option
ISO11783. Insert this window via the context menu in the simulation setup of CANoe.
The VT window shows the Working Sets, which have sent an object pool to the VT
and the data masks. With the softkeys you can control the VT. With different views
you can make additional settings, watch the objects of the object pool and configure
auxiliary inputs.
Note: The sample Virtual Terminal Demo demonstrates the use of the VT window.
VT Panel
In contrast to the VT window you can define the graphic layout of the VT with the VT
panel. The panel is controlled with the Virtual Terminal DLL and the appropriate
CAPL commands.
Reference: More detailed information how to use this DLL and the CAPL functions,
you can find in the online help.
J1939 CAPL
Generator
With the J1939 CAPL Generator you can generate source code for use with a Virtual
Terminal. To do this only an object pool file (*.iop) is required.
15.3.2 Access process data
Process data
ISO11783 Part 10 and Part 11 specify process data and their use. These process
data can be sum up in a process data dictionary, so it contains all parameters,
functions and dimensions.
A process data dictionary can be described in device description file in the
standardized XML format.
Interactive Task
Controller
To easily access such a process data dictionary you can use the Interactive Task
Controller.
At measurement start the process data dictionary is automatically sent to the Task
Controller and graphically displayed. A symbolic selection of the process data is
possible now and with buttons you can read out process data or write modified
process data to the process data dictionary.
J1939 CAPL
Generator
With the J1939 CAPL Generator you can generate source code for use with a Virtual
Terminal. To do this only an device description file (*.xml) is required.
15.3.3 Simulate a process data dictionary
If you don't have a real ECU, you can simulate one with the option ISO11783. An
extension to the node layer administrates a device description file (according to
ISO11783-10) and creates a process data dictionary.
This is automatically sent to the Task Controller, as if you have a real ECU. Now you
can access to the process data with several commands (read value, write value).
© Vector Informatik GmbH
Version 7.5
- 149 -
ISO11783
User Manual
Figure 53 - Process data with ISO11783
To simulate a process data dictionary and access it, follow the next steps:
1. Add a net node to the simulation setup of CANoe which will simulate the ECU.
2. Configure this node so that it will use the node layer.
3. Create the ECU in CAPL.
4. Create a process data dictionary for this device and specify the name of the
device description file.
5. Initialize the process data.
6. Connect the process data with environment variables if you want to change the
values of the process data or if you want to display the data in a panel.
7. Start the measurement.
8. Use the Task Controller to read value from the process data dictionary or to
change values and write them into the process data dictionary.
Reference: A detailed description of the used CAPL functions to execute the steps
explained above, you can found in chapter Option ISO11783 | ISO11783 CAPL |
Process data API of the online help.
Note: The sample configuration System Demo shows how you can use the process
data dictionary of an ECU.
- 150 -
Version 7.5
© Vector Informatik GmbH
User Manual
CANopen
16 CANopen
In this chapter you find the following information:
16.1 Extended features of option CANopen
Trace window
CANopen generator block
CANopen Scanner
Bus configuration
Add-ons
page 152
16.2 Databases
page 154
16.3 Generate CANopen simulations
page 155
16.4 Generate tests
Device test
Application test
page 156
16.5 Control center ProCANopen
page 160
16.6 Sample configurations
page 160
© Vector Informatik GmbH
Version 7.5
- 151 -
CANopen
User Manual
16.1 Extended features of option CANopen
General
The option CANoe.CANopen lets you analyze, simulate and automatically test
CANopen devices and systems. The standard variant of CANoe has been extended
to include the necessary CANopen specific functionalities.
Product components
Supplied with the product are:
¼ CANoe extensions (these will be explained in more detail over the course of this
chapter)
¼ CANeds EDS Editor
CANeds is a tool for creating EDS files in different formats. From a list of
available objects, you can assemble the desired object dictionary. But it is also
possible to read-in the object dictionary of existing devices via the Scan
functionality and automatically generate an EDS.
¼ CANopen configuration tool ProCANopen
ProCANopen gives you interactive access to CANopen devices and the ability to
configure these devices. You can generate simulation models that are based on
EDS files at the press of a button and execute them in CANoe. In addition,
ProCANopen contains a generator for automatically creating test procedures that
you can execute in CANoe.
Activation
You can activate the extensions for CANoe by loading the CANopen configuration
template.
1. In CANoe, choose the menu command File | New configuration ….
2. Select the template CANopenTemplate.tcn and close the dialog with [OK].
After creating a CANopen configuration with the CANopen configuration template, the
connected CANopen system can be analyzed. Special interpretation of the messages
for CANopen does not occur until a CANopen database has been assigned to the
configuration (see Databases section).
Note: You will find a more detailed description of the CANoe extensions and the
procedure for activating them (without loading the CANopen configuration template)
in the following.
„Silent“ installation
For the option CANopen a silent installation is possible. For this you have to create an
*.ISS response file. To create this file start the installation with the following
command:
setup.exe -a -r -f1<Path of ISS directory\setup.iss>
The installation program is set to a recording mode, all settings that are done during
the installation are saved in the ISS file.
Finally you can pass this file to the installation program and start the silent installation
with the following command:
setup.exe -a -s -f1<Path of ISS directory\setup.iss> -f2<Path
of logging directory\setup.log>
- 152 -
Version 7.5
© Vector Informatik GmbH
User Manual
CANopen
The meaning of the parameters is described here:
¼ a – administrative installation
¼ r – recording mode: saves all settings during the installation process
¼ s – silent installation
¼ f1 – path and name of the ISS response file (freely selectable)
¼ f2 – path and name of the log file for installation results (freely selectable)
16.1.1 Trace window
General
CANopen specific protocol information is shown to you in the trace window in text
format.
Example: If an SDO read access to the object 0x1017 is executed, this is indicated in
the Interpretation column by the entry:
[1017,00] Initiate Upload Rq.
Columns
The trace window can be extended with these columns:
¼ Interpretation (shows protocol information in text form)
¼ Transfer data (shows the net data), and
¼ Error (displays protocol errors).
To activate these columns in the trace window, perform these steps:
1. In the trace window, open the context menu by right clicking in the window, and
choose the Configuration… menu command.
2. Select the Columns page in the Trace Window Configuration dialog.
3. Select the CANopen entry in the combination box: Available fields.
4. Press the [Take over std. columns] button and close the dialog with [OK].
Highlight CANopen
messages
You can highlight CANopen messages depending on different categories, e.g. PDO
and SDO. This allows a fast overview of the current messages on the bus.
16.1.2 CANopen generator block
General
The CANopen generator block lets you create message sequences conveniently.
From a list of CANopen specific message templates, you can select and configure
messages and combine them into a sequence. If the CANoe configuration already
has a database assignment, you can select messages described there.
Now you can send the created message sequence either once or periodically.
Use the following steps to add a CANopen generator block:
1. Right-click the bus line in the simulation setup to open its context menu.
2. Choose item Insert interactive generator block CANopen.
3. Open the CANopen generator block by double-clicking the new CANopen IG
symbol in the simulation setup.
© Vector Informatik GmbH
Version 7.5
- 153 -
CANopen
User Manual
16.1.3 CANopen Scanner
General
The CANopen Scanner evaluates the CAN messages and displays the active
CANopen nodes in a list. Additional information is also shown such as state, device
name or master properties.
Network nodes can be detected easily and quickly using the CANopen Scanner when
they communicate with one another (SDO or Error Control). This does not have any
effects on the bus traffic.
Follow these steps to add a CANopen Scanner to your configuration:
1. Open the context menu of a function block in the measurement setup by rightclicking it.
2. Choose the menu item Insert CANopen Scanner.
3. Open the CANopen Scanner by double-clicking the new CO Scanner symbol in
the measurement setup.
16.1.4 Bus configuration
General
In the Network Hardware Configuration dialog you can select one of the baud rates
defined under CANopen. The baud rate and associated values for the bus timing
registers are then set automatically.
1. In CANoe choose the menu command Configuration | Network Hardware….
2. Select the item CAN 1 | CANopen settings in the tree view.
3. Set the desired baud rate and close the dialog with [OK].
16.1.5 Add-ons
Additional
installations
For option CANopen additional installation setups are available in the download
center of the Vector homepage. The setups contain a database and if available a
sample configuration as well as further modules.
For the following application profiles add-ons are available for download:
¼ Application profile for building door control (CiA416)
¼ Application profile for Lift Control Systems (CiA417)
¼ Device profile for Battery Modules (CiA418)
¼ Device profile for Battery Chargers (CiA419)
¼ Application profile for Special-purpose Car Add-on Devices (CiA447)
¼ FireCAN
16.2 Databases
General
- 154 -
In CANopen, standardized messages such as SDO, Heartbeat or Emergency
messages are contained the standard CANopen database. This database is included
with the product and is stored in the Exec32 subdirectory of the installation directory.
Version 7.5
© Vector Informatik GmbH
User Manual
CANopen
The database does not contain any PDO descriptions, since they are created as part
of the network creation process using ProCANopen.
To create a project-specific database describing all messages existing in the system,
follow these steps:
1. Create the network structure using ProCANopen:
¼ Add network nodes
¼ Assign EDS files to the network nodes
2. Configure the PDOs (e.g. via graphic linking).
3. Save the project.
Note: When saving, ProCANopen automatically creates a database (PRJDB.dbc) in
the project directory. A configuration file is also created for each device (may choose
either DCF or XCD format).
16.3 Generate CANopen simulations
General
Simulation of network nodes plays a significant role in the development of CANopen
devices and systems.
The CANopen standard specifies that device information and functions must be
stored in a prescribed format in EDS files. Based on this information, CANopen
simulation models may be created with ProCANopen and are then ready to be
executed in a runtime environment (CANoe). The generated simulation models can
be extended to include application-specific behavior to complete the total system.
Generation process
Figure 54 – Generation of a CANopen simulation
© Vector Informatik GmbH
Version 7.5
- 155 -
CANopen
User Manual
The following steps are necessary to create a simulation model:
1. Create the necessary (missing) EDS files with CANeds.
2. Create the network topology (linking the EDS files) with ProCANopen.
3. Configure the network with ProCANopen (e.g. set up PDOs).
4. Generate the simulation models with ProCANopen.
5. Simulate the total system with CANoe.
6. Use the CAPL Editor to extend the generated models to include applicationspecific behavior
Reference: For detailed step-by-step instructions please refer to online help for the
CANoe.CANopen option.
16.4 Generate tests
General
EDS files describe the functional features of a CANopen device. These device
descriptions form the foundation for implementing the simulation and creating test
specifications.
Device tests
Device tests can be derived directly from the device descriptions.
For example, a test might be used to check the access types of all objects in the
object dictionary by SDO and record the results.
Application tests
Application tests, however, cannot be created based on the EDS files, since
additional knowledge of the application is needed to create these tests. But it is
possible to generate a test framework.
For example, transmission of the digital input of an I/O device may be stimulated to
then compare the signal value at the receiver’s output.
Both tests can be applied easily to the simulated total system. As soon as the system
design has been created, it is possible to subcontract development of individual
components; the tests that have already been created can be applied to the real total
system at later time.
16.4.1 Device test
General
You can create tests easily and conveniently using the Test configurator supplied in
ProCANopen.
The test configuration is assembled from a number of prepared functional templates.
Project specific information such as node numbers or object indices are available in
relevant selection boxes, and they support you in creating test sequences.
Based on the test configuration, a generator creates a test sequence that is
immediately available for execution in CANoe. All test results are automatically
recorded in a report file.
- 156 -
Version 7.5
© Vector Informatik GmbH
User Manual
CANopen
Generation process
Figure 55 – Generation of a test sequence
CANopen Test
Assistant
Using the CANopen Test Assistant to create test sequences is even easier and
considerably more effective.
You can generate entire test sequences from a number of prepared generation
templates. Individual test functions are automatically combined into a test sequence
and parameterized. The EDS/DCF files for the devices form the basis for generation.
The following generation templates are available:
¼ Check of the object dictionary values
¼ Check the object dictionary access
¼ Check for hidden objects
¼ Check the device
¼ Check the transmit PDO (TPDO)
¼ Check the receive PDO (RPDO)
¼ Check SDO-Server download
¼ Check SDO-Server upload
16.4.2 Application test
General
The application behavior of the devices cannot be written to the EDS files. Therefore,
the CANoe.CANopen option lets you generate a test framework that simplifies
creation of application tests immensely.
In the test sequences, the simulated devices can be “remote controlled” by
environment variables. On the one hand, PDOs can be triggered, and on the other
hand reading or writing of an object value by SDO can be initiated by SDO in a
simulated node.
Note: The Test Automation Editor from Vector makes it easy to create application
tests (based on XML), which can be executed directly in CANoe. From a list of
predefined templates, it is possible to put together any desired test sequences (e.g.
setting and evaluating environment variables).
© Vector Informatik GmbH
Version 7.5
- 157 -
CANopen
16.4.2.1
User Manual
Stimulate PDOS
As part of the generation process, a simulation model is created for each node of the
system (see Generate CANopen simulations section). Among other things, this
model implements the PDO configuration that has already been described with
ProCANopen.
If an environment variable that symbolizes the switch of an input is set, the associated
PDO transfer is triggered (set signal (1) triggers PDO (1)). In another
environment variable, the state of the mapped output is saved for comparison
purposes (get signal 1).
Figure 56 – Test setup
A significant advantage of this approach is that test sequences can also be applied to
mixed systems (simulated subsystem plus real components) or real systems.
When an additional hardware device is used (e.g. I/O cab from the Vector company)
environment variables can be linked to physical inputs or outputs. When the
environment variable that symbolizes the input is changed, it is no longer the
simulated node that is stimulated, rather the input (switch) of the real ECU via the
hardware. The output value of a real ECU is mapped to another environment variable
whose value can then be compared. Accordingly, test sequences that have already
been developed before the creation of the individual ECUs can later be applied to the
real complete system.
16.4.2.2
General
Run the signal-based SDO transfer
Signal-based SDO transfer can also be triggered via the simulated nodes.
The “Controlword” object (Index 0x6040) of the device profile “CiA402 – Drives and
motion control device profile” will be used as an example to explain the method for
creating a test that implements signal-based access.
- 158 -
Version 7.5
© Vector Informatik GmbH
User Manual
CANopen
Figure 57 – Object description "Controlword" (Excerpt from CiA402)
Signals
Besides object attributes, the CANopen standard also defines the subdivision of the
object value (signal group) into individual signals, each with a specified length and
start position (in bits). In generating the simulation, a set of environment variables is
created for each signal. These variables can be used to initiate a SDO transfer in a
simulated node.
For example, the following environment variables are created for the signal “oms”:
Variable name
Description
sd_operation_mode_specific
Environment variable that can be used to
initiate a SDO download in a simulated node.
The signal value to be written is given
beforehand in the variable
val_operation_mode_specific
rd_operation_mode_specific
Initiates a SDO upload in a simulated node.
The read signal value is located in the
following variable after a completed SDO
upload: val_operation_mode_specific.
val_operation_mode_specific Value of the signal
In creating application tests, it does not matter in which object or at which location a
signal is represented. Of greater interest is information about which signals exist and
which devices receive or send them. It is precisely these aspects that the user also
needs to test. In creating tests, only the signal names and their values are of interest.
That is why the signal name is reflected in the name of the environment variable.
In the test flow, the environment variable val_operation_mode_specific is
initialized with just one signal value. When the variable
sd_operation_mode_specific is set, this triggers a SDO download. Shifting of
the signal value to the relevant position in the object value and execution of the SDO
download to the object 0x6040 (in a target node to be indicated) is fully accepted by
the simulated node. This information does not appear In the test flow!
© Vector Informatik GmbH
Version 7.5
- 159 -
CANopen
User Manual
16.5 Control center ProCANopen
General
In the development, analysis and testing of CANopen devices or CANopen systems,
ProCANopen is the control center for creating device models and test sequences.
Functional features
This especially includes the following tasks:
¼ Creating a project specific database (see Databases)
¼ Generating device specific configuration files (DCF/XDC files)
¼ Creating executable simulation models (see Generate CANopen simulations )
¼ Generating test sequences (see Device test)
¼ Creating a test framework in which application tests can be executed (see
Application test)
Furthermore, you can easily and quickly configure CANopen devices and systems
with ProCANopen. For example, PDO mapping is automatically calculated in the
graphic linking of process data. The configuration data are then transmitted to the
ECUs in the network at the push of a button.
For error analysis, functions are available to you that implement interactive access to
the object dictionary of connected ECUs.
CANeds
EDS files – which form the basis for simulation and test generation (see Device test
section) – generally do not exist yet for the devices in development.
The EDS editor CANeds that is integrated in ProCANopen lets you create EDS files
easily and quickly. From a list of available objects, you can assemble an object
dictionary by drag-and-drop operation.
First, the resulting EDS file forms the basis for model generation and test creation.
Second, the created EDS file can be delivered with the finished end product.
Reference: For further information on using ProCANopen and CANeds please refer
to the relevant manual or online help.
16.6 Sample configurations
Samples
With the option CANopen for CANoe, you get several sample configurations to get
used with the option CANopen and its various functions.
You can start these sample configurations directly via the Windows start menu.
Reference: You can find more detailed information how to use the sample
configurations in the online help and in the configuration comments in CANoe.
- 160 -
Version 7.5
© Vector Informatik GmbH
User Manual
IP
17 IP
In this chapter you find the following information:
17.1 Extensions of the IP option
Check installation
page 162
17.2 Security advice for using CANoe.IP
Exclusive use of an Ethernet interface
page 163
17.3 Use cases
Analyze Ethernet networks
Filter Ethernet data
Stimulate Ethernet packets
Simulate Ethernet nodes
Run Remote CAN analysis
page 164
17.4 Quick start
Analyze network traffic
Evaluate signals
Run Remote CAN analysis
Sample configurations
page 165
© Vector Informatik GmbH
Version 7.5
- 161 -
IP
User Manual
17.1 Extensions of the IP option
General
The option IP for CANoe can be used in the field of embedded Ethernet applications.
For this several extensions of the standard CANoe are available.
Embedded Ethernet
For embedded Ethernet networks, you can:
¼ use Ethernet communication
¼ stimulate Ethernet packets with the Ethernet Packet Builder and with CAPL
¼ configure several Ethernet channels and use them together with other bus
systems or standalone
¼ decompose and analyze Ethernet packets by means of CAPL
¼ evaluate Ethernet packets and its protocols in the trace window
¼ define signals in the CANdb++ Editor and analyze them with self-configurable
signal protocols or with panels
¼ use the graphic and data window as well as the message filter with signal
protocols
¼ log Ethernet bus traffic in ASC and BLF logging format, and replay log-files in
CANoe offline mode or with the replay block
Note: In which cases you can use the different extensions is described in detail in the
further course of this user manual or in the online help system.
Note: This product includes software developed by the University of California,
Berkeley and its contributors.
17.1.1 Check installation
Check installation
Check to make sure the program is functionally capable by means of one of the
sample configurations in the EthernetLoopTest folder of your application data.
These configurations utilize a loopback connection.
In case you use two Ethernet interfaces connect them directly together with a
crossover cable and use the configuration EthernetLoopTest_2Ch_CN.cfg. If you use
only one Ethernet interface, connect a loopback cable or a loopback adapter (at 10 or
100 Mbps) to it and use configuration EthernetLoopTest_1Ch_CN.cfg.
Configure the Ethernet interfaces in the Network Hardware Configuration dialog of
CANoe.IP. Afterwards start the measurement of the sample configuration. Press
[Output Packet] in the tester panel and check if the result indicator reports [Pass].
If you use your CANoe.IP for Remote CAN Analysis, install the CAN-(W)LAN
gateway first according to the installation instructions of the manufacturer.
Then configure the CAN-(W)LAN gateway in the Vector Hardware Config dialog
(Windows Control Panel | Vector Hardware). The installation and the connection to
the CAN-(W)LAN gateway is correct, if a short description is displayed for the module
instead of Remote Bus 1 or Remote Bus 2.
- 162 -
Version 7.5
© Vector Informatik GmbH
User Manual
IP
17.2 Security advice for using CANoe.IP
Caution: Please take care if your computer is connected to a network. It is possible
that you send packets to the network that may cause problems.
17.2.1 Exclusive use of an Ethernet interface
You can configure your Ethernet interface for an exclusive use by CANoe.IP. That
prevents Windows and other applications using this interface and influencing a
connected embedded network. Vice versa an embedded network cannot influence
your Windows system.
With the NetIsolator you can configure this setting easily and simplify the use of an
Ethernet interface, which is connected e.g. to an office network sometime and to an
embedded network another time.
Figure 58 - Using the NetIsolator for exclusive interface use
© Vector Informatik GmbH
Version 7.5
- 163 -
IP
User Manual
17.3 Use cases
General
In this chapter some use cases are described to illustrate how you can use the
different extensions of the option IP.
17.3.1 Analyze Ethernet networks
General
You can analyze Ethernet packets and messages on the bus with the trace window
as well as the data and graphic window of CANoe.IP.
Trace window
The trace window shows you the Ethernet packets which are received at the Ethernet
port of your computer, independent if your computer is the receiver of the packet or
not.
Note: If your network system has included a switch, the configuration of it influences
how packets are directed to your computer. So it is possible that you don't see all
packets in the trace window but only these which are send directly to your computer.
Data and graphic
window
You can analyze signals by using a configured signal protocol and a database (*.dbc).
The signals are shown in the data and the graphic window of CANoe.IP.
Panels
Via panels and environment variables you can also analyze your network, if you don't
have a signal protocol DLL or don't want to use one.
17.3.2 Filter Ethernet data
IP Filter
With the IP Filter in the measurement setup you can filter Ethernet packets by using
addresses and protocols as filter conditions. If you have more complex use cases you
can use conditions with protocol fields. You can use the IP filter as a pass-through
filter and block filter.
17.3.3 Stimulate Ethernet packets
General
You can build Ethernet packets with the included Ethernet Packet Builder of
CANoe.IP and send them to your network. You can build a list with different Ethernet
packets, which should be send, and configure each of them with its own data. In
CANoe.IP you also have the possibility to send Ethernet packets from CAPL.
17.3.4 Simulate Ethernet nodes
General
With the option IP you can simulate Ethernet nodes by sending and receiving
Ethernet packets with CAPL. This allows you to realize Ethernet to Ethernet, Ethernet
to CAN and CAN to Ethernet gateways too.
Packet API
You can use the Packet API of the Ethernet Interaction Layer to create and send
Ethernet packets. You can access the protocol fields of the packets and read/modify
the values. Some fields, e.g. the checksum, you can automatically calculate.
- 164 -
Version 7.5
© Vector Informatik GmbH
User Manual
Socket API
IP
With the Socket API of the Ethernet Interaction Layer you can realize End-to-End
communication. The protocols TCP and UDP are supported for the server and the
client socket.
17.3.5 Run Remote CAN analysis
General
With CANoe.IP you can access a CAN network with remote access via a CAN(W)LAN gateway, using the complete functionality as if the CAN network is locally
connected.
You have to create and configure a CAN network in CANoe, and a CAN-(W)LAN
gateway which is used to access the remote CAN network in the Vector Hardware
Config dialog (Windows Control Panel | Vector Hardware).
You can use several CAN-(W)LAN gateways, the configuration depends on the
module itself. For details see the manual of the module.
Note: Due the WLAN connection, time delays during the packet transmission are
possible. The time stamps are generated on the CAN-(W)LAN gateway directly.
17.4 Quick start
17.4.1 Analyze network traffic
Analyze network
traffic
To analyze an Ethernet network, do the following steps to create a configuration and
use it:
1. Start CANoe.IP.
2. Create a new configuration with File | New ….
3. Use the template Ethernet. An Ethernet channel and the trace window are preconfigured.
4. Select your Ethernet interface in the dialog Network Hardware Configuration
that you can open via the menu Configuration | Network Hardware ….
5. Start measurement and have a look at the trace window.
17.4.2 Evaluate signals
Evaluate signals
If you want to evaluate signals with a signal protocol, you have to set up the following
steps:
1. Select the signal protocol of the Ethernet channel in the dialog Network
Hardware Configuration. There you have to set the DLL (Dynamic Link Library)
that should evaluate the signals.
Note: The DLL must be created and configured by yourself. The Visual Studio
2005 project is delivered with the option and an example DLL is contained in the
sample configuration EthernetSystemDemo.
2. Add a database and set the bus type to Ethernet. Alternatively use the Ethernet
template in the CANdb++ Editor.
© Vector Informatik GmbH
Version 7.5
- 165 -
IP
User Manual
3. Add messages and signals to this database.
4. Add signals from the database to data and graphic window. Use the message
filter for evaluating your network signals too.
17.4.3 Run Remote CAN analysis
Remote CAN
analysis
To access a remote CAN network via a CAN-(W)LAN gateway, follow the next steps:
1. Configure and connect your CAN-(W)LAN gateway to the CAN network that it is
accessible from the computer on which CANoe.IP is running. Have a look at the
manual of the adapter to find more details about its configuration.
2. Create a (W)LAN connection between the CAN-(W)LAN gateway and the
windows system.
3. Open the Vector Hardware Config dialog via the control panel of Windows
(menu entry Vector Hardware)
4. Select the entry Remote Bus 1 or Remote Bus 2 at the menu item Hardware
and insert the necessary parameters for the connection:
¼ Protocol: select the appropriate device protocol
¼ Transport: select the appropriate transport protocol
¼ IP Address:set the IP address of the CAN-(W)LAN gateway
¼ Port Number: set the used port number
Note: More information how to connect CAN channels you can find in the online
help of the Vector Hardware Config dialog.
5. In CANoe create a new configuration via the menu File | New Configuration….
6. Open the menu Configuration | Options and switch to page Channel Usage.
Set the number of CAN channels that you want to use (e.g. 1 for a single CAN
channel).
7. Start measurement.
Note: Certain capabilities regarding the operation modes during the measurement
may vary depending on the used device, hardware and/or firmware versions. For
details have a look at the manual of the device.
17.4.4 Sample configurations
Sample
configurations
With the option IP you get several sample configurations. Use these configurations to
do the first steps with the option IP and to get used with the different extensions.
You can start the samples directly via the Windows start menu.
Reference: More detailed information you can find in the online help system.
- 166 -
Version 7.5
© Vector Informatik GmbH
User Manual
J1587
18 J1587
In this chapter you find the following information:
18.1 Introduction
page 168
18.2 Prerequisites
Configure J1708 channels
Define J1587 parameters in CANdb++ Editor
page 168
18.3 Functionality
Parameter Monitor
Diagnostics Monitor
Trace window
Data and graphic window
Interactive Generator Block
Filter
CAPL
page 169
© Vector Informatik GmbH
Version 7.5
- 167 -
J1587
User Manual
18.1 Introduction
Introduction
The option J1587 offers extensive capabilities for analyzing distributed real-time
control systems with J1587.
With the J1587 option, you are able to
¼ receive,
¼ display,
¼ analyze, and
¼ send J1587 messages.
Hardware Interfaces
To connect to J1587 interface the following network interfaces and data loggers are
available.
Network interface/Data logger
Bus transceiver
¼ CANcardXL
¼ 1708cab 65176opto
¼ CANcardXLe
¼ CANcaseXL
¼ 1708piggy 65176opto
¼ CANcaseXL log
¼ CANboardXL
¼ CANboardXL PCIe
¼ CANboardXL pxi
¼ VN8900
Sample
configurations
In order to simplify the initial steps of the option J1587, a few sample configurations
are included. These samples should demonstrate the use of various functions of the
option. You can start them directly via the Windows start menu.
18.2 Prerequisites
18.2.1 Configure J1708 channels
Overview
To use a J1708 channel with CANoe, the channel must be configured using the
Vector Hardware dialog. This application can be started from the Windows Control
Panel.
1. With Edit | Application add an application with the name CANoe if it does not
already exist.
2. Open the context menu with a right click and choose the entry Application J1708
channels.
3. Enter the number of channels you want to use.
4. Open the tree node CANcardXL (node Hardware) and select the entry
J1708cab 65176opto.
5. Open the context menu and assign the application, you defined in step 1, to the
CANcardXL.
- 168 -
Version 7.5
© Vector Informatik GmbH
User Manual
J1587
If you use another network interface or a data logger for configuration of the network,
the steps are analog to the steps described above.
CANoe
To use J1587 with CANoe, the number of J1708 channels must be configured. The
setting is available under Configuration | Options… on page Channel Usage.
Configuration | Network Hardware… shows the available J1708 channels.
18.2.2 Define J1587 parameters in CANdb++ Editor
Overview
The parameter identifier (PID) in a CANdb++ database is made up of the PID and the
page of the PID. CANoe shows the page and the PID as one value.
Example:
PID 84 (5416)
– PID 84 of page 1
PID 340(15416) – PID 84 of page 2
J1587 parameter
A J1587 parameter can be defined in the CANdb++ Editor. It is equivalent to a CAN
message in the CANdb++ Editor, the CAN identifier is equivalent to the PID.
In the context menu of a J1587 parameter (or a CAN message) the menu item J1587
Properties can be selected. In this dialog the PID and the page can be edited
separately.
Message list
The message list contains some additional columns for J1587:
¼ J1587 Type
This column shows the type of the parameter.
¼ J1587 PID
This column shows the PID without page.
¼ J1587 Page
This column shows the page of the PID.
18.3 Functionality
18.3.1 Parameter Monitor
Overview
The Parameter Monitor shows signal values of J1587 parameters transmitted within
J1708 messages. It provides a structured view with all values mapped to the
corresponding send node.
Functions
The following information is displayed:
Field
Description
Name
Level 1: name of the send node (MID)
Level 2: parameter name (PID) / signal name (for parameters
containing only one signal)
Level 3: Name of the signal within a parameter
© Vector Informatik GmbH
Version 7.5
- 169 -
J1587
User Manual
Field
Description
Chn
J1587 channel: number of the channel on which the message was
sent/received
Time
absolute time since measurement start in seconds
PID
parameter ID (PID) of the message
Value
physical (if applicable) / raw signal value
Unit
unit of the signal value (if applicable)
Value Table description of the signal value transmitted (“Value Table” entry mapped
Description to the signal value in CANdb++ database)
18.3.2 Diagnostics Monitor
Overview
The J1587 Diagnostics (DC) Monitor examines the transmitted diagnostic messages
PIDs 194-196), displays their contents, and enables requests in order to retrieve
diagnostic data.
Functionality
It exposes the following functionality:
¼ Overview of ECUs sending diagnostic messages
¼ Request of all diagnostic codes
¼ Display of active diagnostic codes of a specific ECU
¼ Display of inactive diagnostic codes of a specific ECU
¼ History View: Illustrates status transitions of diagnostic codes
¼ Data Request View: Enables requests of additional information (“Descriptive
SCII/proprietary message”) of a specific code; Deletion of an/all Occurrence
Count(s); Display of response messages
18.3.3 Trace window
Overview
When configuring the trace window you can choose J1587 specific fields to be
displayed.
Functionality
For option .J1587 the following columns are available in the trace window:
- 170 -
Field
Title
Function
Source
MID
MID of the message
Destination
Receiver
receiver MID for proprietary and transport protocol
messages
Name
Name
Name of the parameter, if the message contains only
one parameter or „...“, if the message contains more than
one parameter.
DLC
DLC
Length of the data field, inclusive MID and checksum
Version 7.5
© Vector Informatik GmbH
User Manual
J1587
Field
Title
Function
Data
Data
The message data in decimal or hexadecimal
representation. In the symbolic view brackets separates
the PID and the value of the parameter. In the numeric
view raw data is show, inclusive MID and checksum.
In the symbolic representation transport protocol and
proprietary messages a show interpreted.
Send node
Send node
Displays the send node, which is defined in the database
for the MID of the message.
Note: With the Sym/Num-Button in the symbol bar the display format of the Data
column can be changed. The numeric view shows the raw data of a message,
including MID and checksum. In the symbolic view the PIDs are highlighted and
transport protocol/request messages are interpreted.
18.3.4 Data and graphic window
Overview
The data and graphic window shows the signals of J708 messages. The signals can
be selected for a database in the configuration dialog.
Open the context menu of the window, select the Add signals… and select the
signals, you want to add, in the dialog Signal selection.
18.3.5 Interactive Generator Block
Overview
The Interactive Generator can send J1587 messages.
A message can be inserted from the database with the button [New]. A click on the
arrow of the button [New] opens a menu. With the menu item J1587 Message a new
message can be defined. The user must enter a PID in the column ID.
Note: The interactive generator block can send only one parameter per message.
The interactive generator block contains a tab page J1587 with three J1587 specific
columns:
Column
Description
MID
The message is sent with this MID.
Receiver
MID of the receiver
This column is enabled for proprietary messages only.
Priority
The message is sent with this priority.
© Vector Informatik GmbH
Version 7.5
- 171 -
J1587
User Manual
18.3.6 Filter
Overview
With the filter it is possible to pass or block a specific PID. The default setting is to
filter every message with the specified PID, not considering the MID. If the PID should
be filtered only for a specific MID, the MID can be entered in the column Source on
the tab page J1587.
18.3.7 CAPL
Overview
With CAPL J1708 messages and J1587 parameters can be received and transmitted.
You can do this by using the variable type J1587Param and J1587Message in
CAPL. Variables of this type can be transmitted with output(). To receive a J1587
parameter a handler named onJ1587Param and onJ1587Message must be present
in the CAPL program.
Reference: For more information about the CAPL programming with J1587 is
available in the online help at Option J1587 | CAPL.
- 172 -
Version 7.5
© Vector Informatik GmbH
User Manual
CANaero
19 CANaero
In this chapter you find the following information:
19.1 Scope of delivery
page 174
19.2 Basics
page 174
19.3 Database Concept
page 174
19.4 Extensions
Trace window
Data window
Interactive Generator Block
page 175
© Vector Informatik GmbH
Version 7.5
- 173 -
CANaero
User Manual
19.1 Scope of delivery
Extensions
The option CANaero contains the following CANoe extensions:
¼ Extensions of the standard components: trace window, data window, CAPL,
interactive generator block
¼ Standard database
¼ Example configurations, demonstrating some of the provided features
Note: The possibilities that are specifically presented by these extensions and how
they can be used, are described in detail in the further course of this user manual or
in the online help system.
19.2 Basics
Overview
Since years aerospace technology successfully is using several bus systems for
connecting avionics and supplemental electronics. One of those bus systems is CAN.
Higher-layer protocols shall help getting more and more interoperability between subsystems and for reducing the efforts of integration of electronic components.
Examples for such protocols are CANaerospace, ARINC 810, ARINC 812, and
ARINC 825.
The option CANaero extends the Vector standard tool CANoe with support for CANbased aerospace protocols, currently this is CANaerospace.
CANaerospace
The company Michael Stock Flight Systems developed the interface standard
CANaerospace after having gained profound experiences from multiple projects in the
field of aerospace technology.
The protocol considers the special demands of aerospace technology regarding
security, capability of certifications, simple application and easy accessibility. It can be
used with CAN 2.0A and 2.0B (11 bit and 29 bit identifier) and any bus rate data.
Sample
configurations
In order to simplify the initial steps of CANoe and the option CANaero sample
configurations are included to demonstrate the use of various functions of your
application.
You can start the sample configurations directly via the Windows start menu.
19.3 Database Concept
General
CANoe intensively uses a database driven concept.
That means all blocks and windows are connected to a database. The delivery of the
option CANaero includes a database for CANaerospace already. If you use this
database and assign it to the bus in your configuration, different extensions are
active.
- 174 -
Version 7.5
© Vector Informatik GmbH
User Manual
CANaerospace
database
CANaero
The database entries for CANaerospace contains message descriptions, signal
descriptions and data type definitions. All pre-defined messages, e.g. EED
(Emergency Event Data), Service Requests or NOD (Normal Operation Data), from
the CANaerospace specification V1.7 are represented in the delivered database.
Note: Whenever a new configuration is build, one of these databases or a derived
one has to be assigned to that configuration.
Reference: Please refer to the appropriate chapter of this manual for a description of
database usage and how to assign a database.
19.4 Extensions
19.4.1 Trace window
Overview
The trace window displays the CAN message traffic together with the symbolic names
of the messages. After each message the corresponding CANaerospace specific
fields are displayed.
Columns
In the context menu of the trace window select Configuration | Columns. The field
Available fields allows to select the required protocol, here CANaerospace.
19.4.2 Data window
Overview
The data window shows the actual values of the transferred data. The selection of the
objects is done with the help of the CANdb database. The selection dialog shows all
available messages. On selection of a message, the right list shows all signals (data
fields) of that message.
The data window will display a signal only, if all attributes of the message (device id
etc.) are entered correctly in the database. A signal with the same value of a different
device is treated as a different signal and therefore not shown!
19.4.3 Interactive Generator Block
Overview
As in standard CANoe the Interactive Generator Block offers the possibility of
transmitting messages triggered by click on a button or cyclic with interactive
changing of the data contents.
In the upper pane the message and the triggering is selected. The lower pane
displays the message fields of the actually selected line. The required values have to
be entered here. When selecting the data type, the corresponding signal from the
database will appear, if this data type dependent signal is part of the CANaerospace
specification.
With a click on [Send now] the message is transmitted. In trigger mode cyclic the
message will be transmitted with the corresponding cycle time. Every change of the
data values (here e.g. of CAL_AIRSPEED_float) will take effect on the next
transmission.
© Vector Informatik GmbH
Version 7.5
- 175 -
User Manual
Appendix A: Support
20 Appendix A: Support
Need support?
Our hotline can be reached
¼ by calling +49 (711) 80670-200
¼ by e-mail (support@vector-informatik.de)
¼ or by filling out our Problem Report form online
What our support
team needs to know
To answer your support questions quickly, whether by phone, e-mail, fax or mail, we
require the following information:
Software
¼ Detailed description of the software, hardware model and version number, e.g.,
CANoe 5.2.70 (SP3), CANcardXL
¼ Serial number
Note: You will find this information in CANoe under Help|Info.
Hardware
¼ Exact description of the hardware (e.g. CANcardXL)
¼ Hardware serial number
¼ Driver and firmware versions
You will find this information in the Windows menu under Start|Settings|Control
Panel|Vector Hardware.
Select the CANcardXL or CANcaseXL entry in this menu and click on
[Hardware-Info].
If you have hardware problems:
¼ The vcaninfo.exe log file
Computer
¼ Detailed description (e.g. Toshiba Tecra 8000)
¼ Laptop or desktop PC
¼ Operating system (e.g. Windows 2000, SP 4)
¼ Processor type and speed (e.g. Pentium III, 1 GHz)
¼ Memory (e.g. 256 MB RAM)
PCMCIA card
If you have problems with PCMCIA cards in a desktop PC:
¼ Detailed description of the PCMCIA drive used
Error description
¼ What problems occurred?
¼ Which configuration did these problems occur with?
¼ Are you getting error messages in the software, e.g. in the Write window?
Customer data
¼ Company, company address
¼ First name, last name
¼ Department
¼ Telephone number, fax number, e-mail address
© Vector Informatik GmbH
Version 7.5
- 177 -
Appendix B: Address table
User Manual
21 Appendix B: Address table
Vector Informatik
GmbH
Vector Informatik GmbH
Ingersheimer Str. 24
70499 Stuttgart
Germany
Phone: +49 711 80670-0
Fax: +49 711 80670-111
mailto:info@de.vector.com
http://www.vector-informatik.com/
Vector CANtech, Inc. Vector CANtech, Inc.
Suite 550
39500 Orchard Hill Place
Novi, Mi 48375
USA
Phone: +1 248 449 9290
Fax: +1 248 449 9704
mailto:info@us.vector.com
http://www.vector-cantech.com/
Vector France SAS
Vector France SAS
168, Boulevard Camélinat
92240 Malakoff
France
Phone: +33 1 4231 4000
Fax: +33 1 4231 4009
mailto:information@fr.vector.com
http://www.vector-france.com/
Vector GB Ltd.
Vector GB Ltd.
Rhodium
Central Boulevard
Blythe Valley Park
Solihull, Birmingham
West Midlands, B90 8AS
United Kingdom
Phone: +44 121 50 681-50
Fax: +44 121 50 681-66
mailto:info@uk.vector.com
http://www.vector-gb.co.uk
- 178 -
Version 7.5
© Vector Informatik GmbH
User Manual
Vector Informatik
India Private Limited
Appendix B: Address table
Vector Informatik India Private Limited
4/1/1/1 Sutar Icon
Sus Road
Pashan
Pune 411021
India
Phone: +91 9673 336575
Fax: mailto:info@in.vector.com
http://www.vector-india.com
Vector Japan Co.,
Ltd.
Vector Japan Co., Ltd.
Seafort Square Center Bld. 18F
2-3-12, Higashi-shinagawa, Shinagawa-ku
140-0002 Tokyo
Japan
Phone: +81 3 5769 7800
Fax: +81 3 5769 6975
mailto:info@jp.vector.com
http://www.vector-japan.co.jp/
Vector Korea IT Inc.
Vector Korea IT Inc.
# 1406 Mario Tower
Guro-dong, Guro-gu, 222-12
Seoul, 152-848
Republic of Korea
Phone: +82 2 8070 600
Fax: +82 2 8070 601
mailto:info@kr.vector.com
http://www.vector-korea.com/
VecScan AB
VecScan AB
Theres Svenssons Gata 9
417 55 Göteborg
Sweden
Phone: +46 31 7647600
Fax: +46 31 7647619
mailto:info@se.vector.com
http://www.vecscan.com/
© Vector Informatik GmbH
Version 7.5
- 179 -
User Manual
Index
22 Index
Check box .......................................................... 25
3
3 phase model ....................................................22
CHI................................................................... 130
COM Server ....................................................... 76
A
Comment box..................................................... 25
Address table....................................................178
Communication relationships........................... 139
Ambiguities .........................................................65
Consistency ................................................. 55, 65
Analysis ....................................................140, 143
Conventions ......................................................... 8
Converting log files ............................................ 70
B
Box types in dialogs............................................25
D
Bus configuration ..............................................154
Data window .............. 91, 121, 133, 164, 171, 175
Bus Statistics window .......................................132
DBC databases................................ 138, 154, 174
Button .................................................................25
Demo driver ....................................................... 28
Demo version..................................................... 28
C
CAN ..................................................................115
CAN interface .....................................................78
CANaerospace .................................................174
CANdb++ Editor................................................169
CANeds ....................................................152, 160
CANoe architecture ............................................27
CANoe Realtime .................................................75
Desktop concept ................................................ 82
DFS.............................................................. 55, 74
Diagnostic ................................................ 140, 170
Diagnostic Feature Set (DFS)............................ 74
Diagnostics .................................................. 55, 74
Diagnostics Console .......................................... 95
Drop down list .................................................... 25
CANoe tour .........................................................30
E
CANopen device configuration .................152, 160
Embedded Ethernet ......................................... 162
CANopen Generator Block ...............................153
Environment variable ....................................... 164
CANopen Scanner............................................154
Environment variables ................................. 23, 67
CANopen template ...........................................152
Error messages............................................ 55, 78
CANopen Test Assistant...................................157
Ethernet Interface ............................................ 163
CAPL................................................ 109, 144, 172
Exporting log files............................................... 70
CAPL basics .....................................................110
CAPL Browser ..................................................112
CAPL nodes................................................99, 104
Channel filter.....................................................103
Channels in offline mode ....................................67
Channels in online mode ....................................66
Channels in simulation mode .............................66
© Vector Informatik GmbH
F
FastPacket transport protocol.................. 138, 139
Fault Memory window ........................................ 96
FIBEX............................................................... 130
Filter ........................................... 99, 103, 143, 172
Filter block........................................................ 103
Version 7.5
- 181 -
Index
User Manual
FlexRay.............................................................129
LIN description file ........................................... 118
FlexRay database.............................................130
LIN Master’s scheduler .................................... 119
FlexRay Frame Panel .......................................135
LIN network...................................................... 119
FlexRay network ...............................................131
LIN signals ....................................................... 121
FlexRay PDU Panel..........................................135
LIN traffic.......................................................... 120
FlexRay signals ................................................133
Logging ............................................................ 143
FlexRay traffic...................................................132
Logging triggers ................................................. 68
G
M
GNSS Monitor...................................................144
Macro Recorder ................................................. 76
GNSS Simulator ...............................................144
Main menu ......................................................... 24
Graphic window ........................................164, 171
Measurement ............................................... 55, 61
Graphics window ............................... 88, 121, 133
Measurement files.............................................. 67
Measurement setup ........................................... 61
H
Hardware ..................................................163, 168
Hot spots...........................................................100
Measurement Setup window ............................. 84
Message attributes............................................. 59
MOST............................................................... 123
I
MOST configuration ......................................... 124
Interactive Generator Block ..... 101, 122, 171, 175
MOST function catalog .................................... 124
Interactive Master .............................................119
MOST network ................................................. 125
Interactive Task Controller................................149
Multiple channels ............................................... 65
Introduction to CANoe ........................................22
Multiple databases ............................................. 64
IP Filter .............................................................164
IP Security advice .............................................163
NetIsolator........................................................ 163
NMEA 2000® .................................................... 138
J
J1587 Diagnostics Monitor ...............................170
J1587 Parameter Monitor .................................169
J1939 ................................................................138
J1939 CAPL Generator ....................................149
J1939 Communication matrix ...........................139
J1939 Interaction Layer ....................................141
J1939 Node Filter .............................................143
L
LDF ...................................................................118
LDF Explorer.....................................................118
Licensing.............................................................13
Limitations...........................................................28
LIN ....................................................................117
- 182 -
N
O
Offline mode....................................................... 67
Online mode....................................................... 66
Option CANaerospace..................................... 173
Introduction ................................................... 174
Sample configurations .................................. 174
Option CANopen.............................................. 151
Add-ons......................................................... 154
Introduction ................................................... 152
Quick start..................................................... 152
Sample configurations .................................. 160
Use cases ..................................... 155, 156, 160
Option IP .......................................................... 161
Installation..................................................... 162
Introduction ................................................... 162
Quick start..................................................... 165
Version 7.5
© Vector Informatik GmbH
User Manual
Index
Sample configurations ...................................166
Use cases ......................................................164
Option ISO11783 ..............................................147
Introduction ....................................................148
Quick start......................................................148
Sample configurations ...................................148
Use cases ......................................................148
Option J1587 ....................................................167
Introduction ....................................................168
Prerequisites..................................................168
Sample configurations ...................................168
Option CANopen........................................... 160
Option IP ....................................................... 166
Option ISO11783 .......................................... 148
Option J1587................................................. 168
Option J1939................................................. 140
Shortcut menu.................................................... 24
Signals ............................................................. 143
Simulation .................................... 55, 58, 141, 144
Simulation generation ...................................... 155
Simulation mode .......................................... 58, 66
Option J1939 ....................................................137
Introduction ....................................................138
Quick start......................................................138
Sample configurations ...................................140
Use cases ......................................................140
Simulation model ............................................. 156
Overview of the programs ..................................26
Slider.................................................................. 25
Simulation setup ................................................ 58
Simulation Setup window................................... 83
Single Trigger..................................................... 68
Spin control ........................................................ 25
P
Panel Designer .................................................105
Panels.......................... 55, 67, 121, 122, 133, 164
Phase 1...............................................................22
Phase 2...............................................................22
Phase 3...............................................................22
ProCANopen.............................................152, 160
Process data dictionary ....................................149
Program start ......................................................56
Standalone Manager ......................................... 75
Standalone Mode............................................... 75
State Monitor window......................................... 90
Statistics Monitor window .................................. 94
Statistics window................................................ 92
Step Sequencer ................................................. 76
Support ................................................................ 9
System verification............................................. 60
T
Q
Quick start
Option IP........................................................165
Option ISO11783...........................................148
Option J1939 .................................................138
Test .................................................................. 142
Test Automation Editor .................................... 157
Test configurator .............................................. 156
test environments............................................... 96
Test Feature Set (TSF) ...................................... 71
R
Radio button .......................................................25
Realtime..............................................................75
Registered trademarks .........................................9
Remote access .................................................165
Replay...............................................................143
Replay block .....................................................102
Test framework ................................................ 157
Test functionality .......................................... 55, 70
Test generation ................................................ 156
Test modules ..................................................... 71
Test report.......................................................... 71
Test Service Library (TSL)................................. 73
Test Setup window............................................. 96
S
Test targets ........................................................ 73
Sample configurations
Option CANaerospace...................................174
Text input box .................................................... 25
© Vector Informatik GmbH
Version 7.5
- 183 -
Index
User Manual
Tips for using CANoe..........................................24
Unit 7.................................................................. 47
Toggle Trigger ....................................................69
Unit 8.................................................................. 49
Trace window............. 87, 132, 153, 164, 170, 175
Trigger block .............................................102, 143
Troubleshooting ..................................................77
V
Virtual Terminal................................................ 148
TSF ...............................................................55, 71
W
TSL ...............................................................55, 73
Warranty .............................................................. 9
Window management ........................................ 82
U
Unit 1...................................................................33
Unit 2...................................................................37
Unit 3...................................................................41
Unit 4...................................................................43
WLAN to CAN .................................................. 165
Working with databases..................................... 62
Working with multiple channels ......................... 65
Write window...................................................... 91
Unit 5...................................................................45
X
Unit 6...................................................................46
XML.................................................................... 71
- 184 -
Version 7.5
© Vector Informatik GmbH
Get more Information!
Visit our Website for:
> News
> Products
> Demo Software
> Support
> Training Classes
> Addresses
www.vector.com