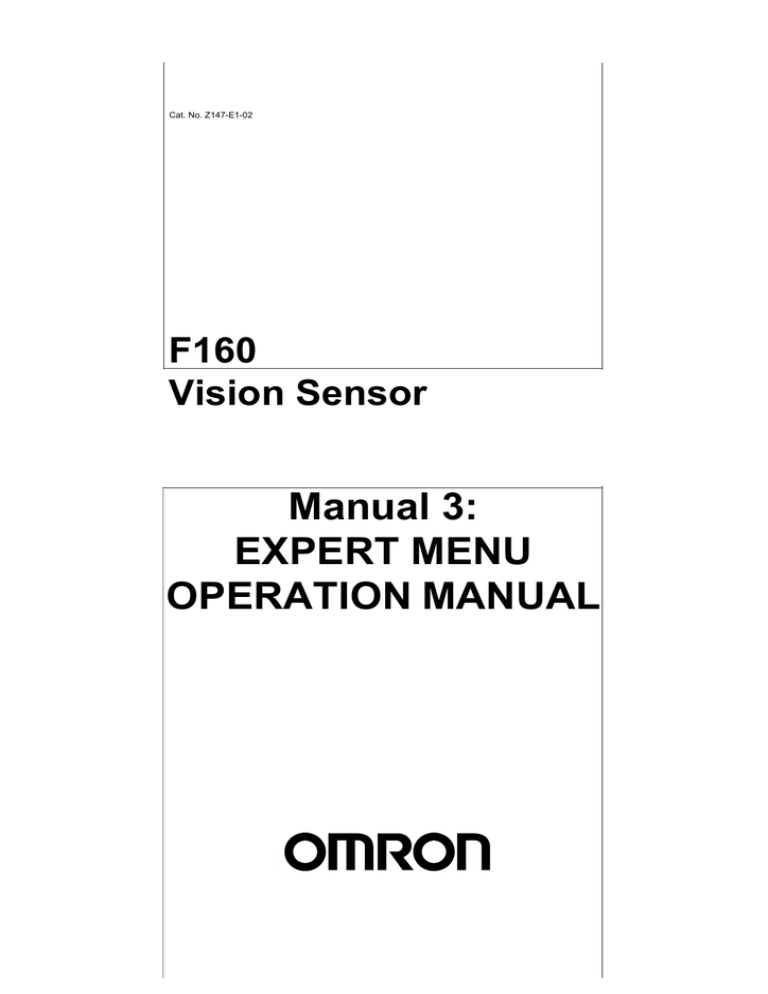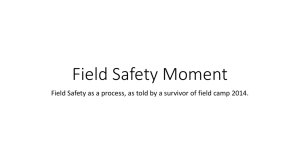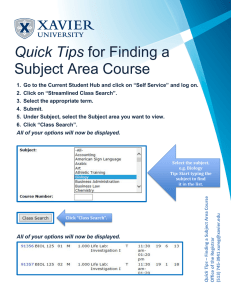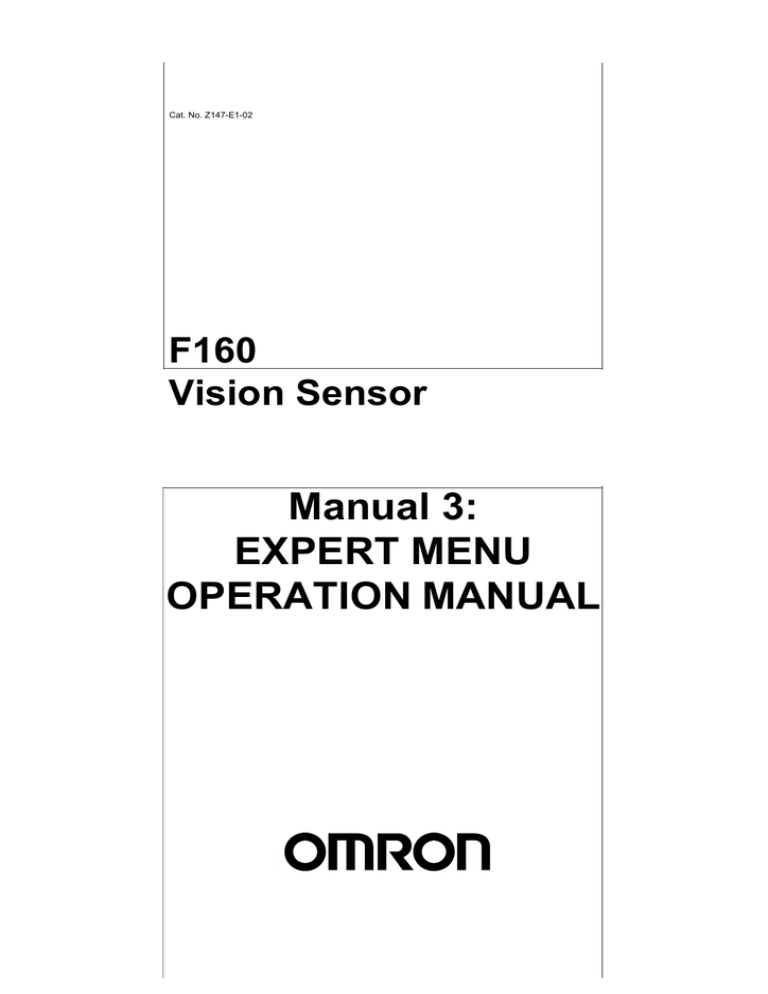
Cat. No. Z147-E1-02
F160
Vision Sensor
Manual 3:
EXPERT MENU
OPERATION MANUAL
F160 Vision Sensor
Manual 3: Expert Menu Operation Manual
Revised June 2002
iv
Notice:
OMRON products are manufactured for use according to proper procedures by a qualified operator and only for the purposes described in this manual.
The following conventions are used to indicate and classify precautions in this manual. Always
heed the information provided with them. Failure to heed precautions can result in injury to people
or damage to property.
!DANGER
Indicates an imminently hazardous situation which, if not avoided, will result in
death or serious injury.
!WARNING Indicates a potentially hazardous situation which, if not avoided, could result in
death or serious injury.
!Caution
Indicates a potentially hazardous situation which, if not avoided, may result in
minor or moderate injury, or property damage.
OMRON Product References
All OMRON products are capitalized in this manual. The word “Unit” is also capitalized when it
refers to an OMRON product, regardless of whether or not it appears in the proper name of the
product.
Visual Aids
The following headings appear in the left column of the manual to help you locate different types
of information.
Note
1,2,3...
Indicates information of particular interest for efficient and convenient operation of the product.
1.
Indicates lists of one sort or another, such as procedures, checklists, etc.
Precaution
Indicates information required to take full advantage of the functions and performance of the product. Incorrect application methods may result in the loss
of damage or damage to the product. Read and follow all precautionary information.
CHECK
Indicates points that are important in using product functions or in application
procedures.
TwoCamera
SeeAlso
HELP
Indicates information required when using a 2-camera system.
Indicates where to find related information.
Indicates information helpful in operation, such as the definition of terms.
OMRON, 2001
All rights reserved. No part of this publication may be reproduced, stored in a retrieval system, or transmitted, in any form, or by any means, mechanical, electronic, photocopying, recording, or otherwise,
without the prior written permission of OMRON.
No patent liability is assumed with respect to the use of the information contained herein. Moreover,
because OMRON is constantly striving to improve its high-quality products, the information contained
in this manual is subject to change without notice. Every precaution has been taken in the preparation
of this manual. Nevertheless, OMRON assumes no responsibility for errors or omissions. Neither is
any liability assumed for damages resulting from the use of the information contained in this publication.
v
TABLE OF CONTENTS
SECTION 1
Expert Menu Features . . . . . . . . . . . . . . . . . . . . . . . . . . . . . . . . . 1
1-1
Special Features of the Expert Menu. . . . . . . . . . . . . . . . . . . . . . . . . . . . . . . . . . 2
1-2
Types and Features of Measurement Methods . . . . . . . . . . . . . . . . . . . . . . . . . . 4
1-3
Compatibility with Conversational Menu . . . . . . . . . . . . . . . . . . . . . . . . . . . . . 14
1-4
Operational Flow . . . . . . . . . . . . . . . . . . . . . . . . . . . . . . . . . . . . . . . . . . . . . . . . 15
1-5
Menus . . . . . . . . . . . . . . . . . . . . . . . . . . . . . . . . . . . . . . . . . . . . . . . . . . . . . . . . 16
SECTION 2
Basic Operations . . . . . . . . . . . . . . . . . . . . . . . . . . . . . . . . . . . . . 21
2-1
Starting the F160 and Displaying Images . . . . . . . . . . . . . . . . . . . . . . . . . . . . . 22
2-2
Menu Operations . . . . . . . . . . . . . . . . . . . . . . . . . . . . . . . . . . . . . . . . . . . . . . . . 24
2-3
Two-camera Unit . . . . . . . . . . . . . . . . . . . . . . . . . . . . . . . . . . . . . . . . . . . . . . . . 32
2-4
Setting Inspection Conditions . . . . . . . . . . . . . . . . . . . . . . . . . . . . . . . . . . . . . . 35
2-5
Run Mode . . . . . . . . . . . . . . . . . . . . . . . . . . . . . . . . . . . . . . . . . . . . . . . . . . . . . 61
2-6
Saving Settings and Exiting the F160 . . . . . . . . . . . . . . . . . . . . . . . . . . . . . . . . 63
SECTION 3
Selecting and Setting Measurement Methods . . . . . . . . . . . . . 65
3-1
Area (Variable Box) . . . . . . . . . . . . . . . . . . . . . . . . . . . . . . . . . . . . . . . . . . . . . . 68
3-2
Defect (Variable Box) . . . . . . . . . . . . . . . . . . . . . . . . . . . . . . . . . . . . . . . . . . . . 80
3-3
Gravity and Axis . . . . . . . . . . . . . . . . . . . . . . . . . . . . . . . . . . . . . . . . . . . . . . . . 90
3-4
OCR for 1 Character . . . . . . . . . . . . . . . . . . . . . . . . . . . . . . . . . . . . . . . . . . . . . 98
3-5
Classification . . . . . . . . . . . . . . . . . . . . . . . . . . . . . . . . . . . . . . . . . . . . . . . . . . 102
3-6
Surface Defects . . . . . . . . . . . . . . . . . . . . . . . . . . . . . . . . . . . . . . . . . . . . . . . . 112
3-7
Density Data . . . . . . . . . . . . . . . . . . . . . . . . . . . . . . . . . . . . . . . . . . . . . . . . . . 117
3-8
Edge Pitch . . . . . . . . . . . . . . . . . . . . . . . . . . . . . . . . . . . . . . . . . . . . . . . . . . . . 121
3-9
Edge Position . . . . . . . . . . . . . . . . . . . . . . . . . . . . . . . . . . . . . . . . . . . . . . . . . . 126
3-10 Edge Width . . . . . . . . . . . . . . . . . . . . . . . . . . . . . . . . . . . . . . . . . . . . . . . . . . . 133
3-11 Gray Search and Precise Search . . . . . . . . . . . . . . . . . . . . . . . . . . . . . . . . . . . 141
3-12 Flexible Search . . . . . . . . . . . . . . . . . . . . . . . . . . . . . . . . . . . . . . . . . . . . . . . . 148
3-13 Labeling . . . . . . . . . . . . . . . . . . . . . . . . . . . . . . . . . . . . . . . . . . . . . . . . . . . . . . 155
3-14 Relative Search . . . . . . . . . . . . . . . . . . . . . . . . . . . . . . . . . . . . . . . . . . . . . . . . 165
3-15 Rotation Search . . . . . . . . . . . . . . . . . . . . . . . . . . . . . . . . . . . . . . . . . . . . . . . . 173
SECTION 4
Detailed Setting Operations . . . . . . . . . . . . . . . . . . . . . . . . . . . 183
4-1
Calibration . . . . . . . . . . . . . . . . . . . . . . . . . . . . . . . . . . . . . . . . . . . . . . . . . . . . 185
4-2
Position Displacement Compensation . . . . . . . . . . . . . . . . . . . . . . . . . . . . . . . 197
4-3
Details on Expressions. . . . . . . . . . . . . . . . . . . . . . . . . . . . . . . . . . . . . . . . . . . 211
vii
TABLE OF CONTENTS
4-4
Display Details. . . . . . . . . . . . . . . . . . . . . . . . . . . . . . . . . . . . . . . . . . . . . . . . . 225
4-5
Display Strings. . . . . . . . . . . . . . . . . . . . . . . . . . . . . . . . . . . . . . . . . . . . . . . . . 227
4-6
Displaying Measurements . . . . . . . . . . . . . . . . . . . . . . . . . . . . . . . . . . . . . . . . 230
4-7
Displaying Judgements . . . . . . . . . . . . . . . . . . . . . . . . . . . . . . . . . . . . . . . . . . 233
4-8
Displaying Measurement Region Names . . . . . . . . . . . . . . . . . . . . . . . . . . . . 237
4-9
Displaying Measurement Time . . . . . . . . . . . . . . . . . . . . . . . . . . . . . . . . . . . . 238
4-10 Displaying Fixed Figures. . . . . . . . . . . . . . . . . . . . . . . . . . . . . . . . . . . . . . . . . 240
4-11 Displaying Results (Lines, Boxes, Circles, and Cursors) . . . . . . . . . . . . . . . . 242
4-12 Editing Measurement Regions and Position Compensation Regions . . . . . . . 245
SECTION 5
Other Functions . . . . . . . . . . . . . . . . . . . . . . . . . . . . . . . . . . . . 251
5-1
Changing Scenes and Scene Groups . . . . . . . . . . . . . . . . . . . . . . . . . . . . . . . . 252
5-2
Backing Up Data . . . . . . . . . . . . . . . . . . . . . . . . . . . . . . . . . . . . . . . . . . . . . . . 258
5-3
Checking Image Density Distribution: Line Brightness . . . . . . . . . . . . . . . . . 268
5-4
Checking I/O Status with External Devices . . . . . . . . . . . . . . . . . . . . . . . . . . 270
5-5
Memory Card Operations . . . . . . . . . . . . . . . . . . . . . . . . . . . . . . . . . . . . . . . . 273
SECTION 6
System Settings . . . . . . . . . . . . . . . . . . . . . . . . . . . . . . . . . . . . . 283
6-1
Entering System Mode . . . . . . . . . . . . . . . . . . . . . . . . . . . . . . . . . . . . . . . . . . 284
6-2
Camera Settings . . . . . . . . . . . . . . . . . . . . . . . . . . . . . . . . . . . . . . . . . . . . . . . . 284
6-3
Measurement Result Output Destinations . . . . . . . . . . . . . . . . . . . . . . . . . . . . 286
6-4
Screen Display and Monitor . . . . . . . . . . . . . . . . . . . . . . . . . . . . . . . . . . . . . . 290
6-5
Customizing Operations . . . . . . . . . . . . . . . . . . . . . . . . . . . . . . . . . . . . . . . . . 301
6-6
Setting Conditions for Saving Measurement Images . . . . . . . . . . . . . . . . . . . 310
6-7
Using BUSY Signals . . . . . . . . . . . . . . . . . . . . . . . . . . . . . . . . . . . . . . . . . . . . 314
6-8
Selecting Items to be Shown in Overall Judgements. . . . . . . . . . . . . . . . . . . . 315
6-9
Setting Startup Conditions. . . . . . . . . . . . . . . . . . . . . . . . . . . . . . . . . . . . . . . . 316
6-10 Setting the Calendar Date and Time (Date/Time) . . . . . . . . . . . . . . . . . . . . . . 317
6-11 Checking System Information . . . . . . . . . . . . . . . . . . . . . . . . . . . . . . . . . . . . . 317
6-12 Changing to Conversational Menus. . . . . . . . . . . . . . . . . . . . . . . . . . . . . . . . . 319
SECTION 7
Appendix . . . . . . . . . . . . . . . . . . . . . . . . . . . . . . . . . . . . . . . . . . 321
viii
7-1
Terminology. . . . . . . . . . . . . . . . . . . . . . . . . . . . . . . . . . . . . . . . . . . . . . . . . . . 322
7-2
Character Codes. . . . . . . . . . . . . . . . . . . . . . . . . . . . . . . . . . . . . . . . . . . . . . . . 323
7-3
Troubleshooting . . . . . . . . . . . . . . . . . . . . . . . . . . . . . . . . . . . . . . . . . . . . . . . . 324
7-4
FAQ. . . . . . . . . . . . . . . . . . . . . . . . . . . . . . . . . . . . . . . . . . . . . . . . . . . . . . . . . 328
TABLE OF CONTENTS
Index. . . . . . . . . . . . . . . . . . . . . . . . . . . . . . . . . . . . . . . . . . . . . . 329
Revision History . . . . . . . . . . . . . . . . . . . . . . . . . . . . . . . . . . . . 335
ix
About this Manual:
This manual describes setup procedures for the F160 Vision Sensor and it includes the sections described below.
This is one of four manuals used to operate the F160. Refer to the following table for the
contents of each manual.
Manual
Contents
Cat. No.
1: Setup Manual
Provides information on system hardware and installation. Be sure to read this manual first.
Z144-E1-02
2: Conversational
Menu Operation
Manual
Z145-E1-02
Describes operation of the F160 using the Conversational Menus. The Conversational Menus enable the simplest operation based on registered images of
acceptable and unacceptable products.
3: Expert Menu
Describes operation of the F160 using the Expert Menus. Z147-E1-02
Operation Manual The Expert Menu enable application of all F160 capabilities, including setting region images and criteria.
4: Communications
Reference Manual
Describes the communications settings and communica- Z146-E1-02
tions protocol used to transfer data through the parallel
interface or serial interface.
Please read the above manuals carefully and be sure you understand the information provided before attempting to install or operate the F160.
Section 1 Expert Menu Features explains the features of the Expert Menu mode and its
compatibility with the Conversational Menu mode.
Section 2 Basic Operations describes the basic operations of the Expert Menus.
Section 3 Selecting and Setting Measurement Methods explains the measurement
methods provided by the Expert Menu (except for the gravity and area measurement
method, which is explained in Section 2).
Section 4 Detailed Setting Operations explains in more detail the basic setting operations
for the Expert Menus that were explained in Section 2.
Section 5 Other Functions describes additional functions such as changing the measurement setup or backing up data.
Section 6 System Settings describes how to set conditions related to the system environment.
Section 7 Appendix provides information on terminology, character codes, troubleshooting,
and answers to FAQs.
!WARNING Failure to read and understand the information provided in this manual may result in personal injury or death, damage to the product, or product failure. Please read each section in
its entirety and be sure you understand the information provided in the section and related
sections before attempting any of the procedures or operations given.
xi
SECTION 1
Expert Menu Features
This section explains the features of the Expert Menu mode and its compatibility with the Conversational Menu
mode.
1-1
Special Features of the Expert Menu. . . . . . . . . . . . . . . . . . . . . . . . . . . . . . . .
2
1-2
Types and Features of Measurement Methods . . . . . . . . . . . . . . . . . . . . . . . .
4
1-2-1
Measurement Methods . . . . . . . . . . . . . . . . . . . . . . . . . . . . . . . . . . .
4
1-2-2
Features of Measurement Methods . . . . . . . . . . . . . . . . . . . . . . . . . .
6
1-3
Compatibility with Conversational Menu . . . . . . . . . . . . . . . . . . . . . . . . . . . .
14
1-4
Operational Flow . . . . . . . . . . . . . . . . . . . . . . . . . . . . . . . . . . . . . . . . . . . . . . .
15
1-5
Menus . . . . . . . . . . . . . . . . . . . . . . . . . . . . . . . . . . . . . . . . . . . . . . . . . . . . . . .
16
1-5-1
Menus for One Camera . . . . . . . . . . . . . . . . . . . . . . . . . . . . . . . . . . .
16
1-5-2
Menus for Two Cameras . . . . . . . . . . . . . . . . . . . . . . . . . . . . . . . . . .
19
1
Special Features of the Expert Menu
1-1
Section 1-1
Special Features of the Expert Menu
Seventeen Measurement Methods for Various Detection Needs
Select the measurement method according to application.
Complicated detection is also possible, by combining multiple measurement
methods and with detailed settings.
• Area (var. box)
• Defect (var. box)
• Gravity and area (See note.)
• Gravity and axis (See note.)
• OCR for 1 chara
• Classification
• Defect
• Density data
• Edge pitch
• Edge position (See note.)
• Edge width
• Gray search (See note.)
• Precise search
• Flexible search
• Labeling (See note.)
• Relative search
• Rotation search (See note.)
Note Position displacement compensation is also supported for these
measurement methods.
Two-camera Operation
If two Cameras are connected, detection can be performed from two directions
and the field of vision can be split in two.
SeeAlso
Refer to page 32.
Smooth Setup Changes
Scenes can be used to change between up to 32 types of measurement setups. Simply change the scene to change to a different measurement setup. A
128-MB Memory Card can be used to store up to 1,024 scenes.
SeeAlso
Refer to page 252.
Flexible Settings for Data Output to External Devices
In addition to simply outputting measurement results, expressions or arithmetic functions can be set to output special data, such as the distance
between two regions or the maximum measurement value.
2
Section 1-1
Special Features of the Expert Menu
SeeAlso
Refer to page 211.
Up to 35 Screens of NG Measurement Object Images
Past defects can be checked on screen.
Saved images are cleared when the power is turned OFF.
Images can be saved as bitmaps, which are useful when creating reports or
operating procedures.
SeeAlso
Refer to page 310.
Customizing
Customize Screens
SeeAlso
Refer to page 225.
• Messages displayed on screen can be changed for easier comprehension
of the measurement and its purpose.
Scene names can be changed according to the
measurement details (See note.).
0.Scn 0
MON
OK 67ms
0.LABEL
Individual region
OK 67ms
Individual region
Customize
0.Gray search
Judge
Correlation
Position X
Position Y
MON
: OK
: 92
: 200.000
: 140.000
0.Presence
Judge
Correleation
Position X
Position Y
Freeze
: OK
: 92
: 200.000
: 140.000
Freeze
Measurement region names can be changed
to suit the measurement. (See note.)
3
Section 1-2
Types and Features of Measurement Methods
• The display method for the measurement results can also be changed as
required.
Fixed figures, such as lines, can always be displayed.
(Useful as a guide to the position of the measurement object.)
0.LABEL
MON
OK 67ms
Figures can be displayed at
detection position
A display cursor is displayed
at the label detection position
in this example.
Difference from standard
: 20
Freeze
Measurement value displayed in suitable position.
Use suitable characters.
Customize Operations
SeeAlso
Refer to page 301.
• Access can be limited by using a password to prevent incorrect operation.
• Frequently-used operations can be allocated to the Console Keys, allowing faster, one-touch operation.
1-2
Types and Features of Measurement Methods
Various measurement methods can be selected according to the application
and measurement details. The possible applications for some measurement
methods is much wider depending on the way the method is used. In this section, however, only the most typical applications are described.
1-2-1
Measurement Methods
The Expert Menu has 17 types of measurement.
• Area (variable box)
• Defect (variable box)
• Gravity and area
• Gravity and axis
• OCR for 1 character
• Classification
• Defect
• Density data
• Edge pitch
• Edge position
• Edge width
• Gray search
• Precise search
• Flexible search
• Labeling
• Relative search
• Rotation search
4
Section 1-2
Types and Features of Measurement Methods
Guide to Selecting Measurement Methods
Measurement target
Example
measurement
methods
Size (area)
Gravity and area
Area (var. box)
Typical application
examples
Detect presence (expiration
dates, parts, etc.)
Detect adhesive coatings.
Detect caulking of metal parts.
Position
Center of gravity coordinates (Processing
time: Short)
Any particular coordinates (Processing
time: Long)
Gravity and area
Robot handling.
Position PCBs.
(X,Y)
(X,Y)
Dimensions
Gray search
Robot handling.
Precise search
Position PCBs.
Flexible search
Edge position
Edge width
Position displacement
Relative search
Detect dimensions of molded
products (e.g., width of tiles or
paper, length of bolts, internal
diameter of PCB holes.)
Detect position displacement
(printing, labels, etc.)
Fluid volume checks.
Detect insufficient tightening of
caps.
Shape (correlation)
Gray search
Precise search
Angle
Flexible search
Discriminate between directions (parts, marks, etc.)
Gravity and axis
Detect rotary switch position
(angle).
Rotation search
Number
Detect foreign items in packages.
Edge pitch
1 2 3 4
Labeling
Detect number of pins (IC,
connectors, etc.)
Detect detached wiring cables.
Detect number of gears.
Defect
Defect
Detect marks on sheeting.
Defect (var. box)
Detect defects and burrs on
molded products.
Check pinholes.
Detect impurities in fluids.
Examine exterior of chip parts.
Brightness
Density data
Detect foreign objects.
Detect presence.
Characters
OCR for 1 character
Read lot number.
Classification
Classification
Discriminate between grades,
e.g., on fruit boxes.
5
Section 1-2
Types and Features of Measurement Methods
1-2-2
Features of Measurement Methods
Area (Var. Box)
Use an area (variable box) measurement to adjust the measurement region (a
box) for measurement objects with varying sizes or positions and find their size
and center of gravity.
The upper, lower, left, and right edges of the measurement object are found.
Upper edge
Measurement region
Right edge
Left edge
Lower edge
With the edges detected, the F160 can determine where the measurement
object is. Even if the size and position of the measurement object changes, the
F160 can move the measurement region appropriately.
Measurement region
Measurement region
Once the edges have been found, the image is converted to a binary image
and the area and center of gravity of the measurement region are found.
SeeAlso
Refer to page 7 for information on Gravity and Area.
Defect (Var. Box)
Use a defect (variable box) measurement to adjust the measurement region (a
box) for measurement objects with varying sizes or positions and find defects.
The edges are found in the same way as for Area (var. box) and the measurement region is moved as required.
Once the edges have been found, the defects inside the measurement region
are detected.
SeeAlso
Refer to page 9 for information on Defect.
Gravity and Area
Use a gravity and area measurement to find the size and position (center of
gravity) of a measurement object.
6
Types and Features of Measurement Methods
Section 1-2
The image read by the Camera is a 256-gradation image. This is converted to
a binary image made up of black and white pixels. The F160 focusses on the
white areas only and performs measurement.
Measurement region
Center of gravity of the white pixels
No. of white pixels = area
Area
The area is the number of white pixels in the measurement region.
Center of
Gravity
The center of gravity is the center of the area of white pixel. When the white
pixel area of the region forms a square, the center of gravity is the intersection
of the lines from diagonal corners.
HELP
Refer to page 322 for information on the center of gravity.
CHECK
When a gravity and area measurement is used, an object will receive an OK
judgement if the number of white pixels is the same as the OK setting, even if
the shape is different. To distinguish shapes, use a gray search, precise
search, or flexible search.
CHECK
Use an area (var. box) measurement for measurement objects with varying
measurement region sizes or positions.
Gravity and Axis
Use a gravity and axis measurement to find the angle of a measurement
object.
This measurement method also calculates the axis angle, in addition to the
binary center of gravity and area calculations described previously.
Measurement region
Axis angle
q
Center of gravity of white pixels
No. of white pixels = area
Axis Angle
CHECK
The axis angle is the angle of the major axis of an ellipse that is diagrammatically equivalent to the area occupied by the white pixels.
More processing time is required to calculate the axis angle. To simply find the
area and center of gravity, use a gravity and area measurement.
7
Section 1-2
Types and Features of Measurement Methods
OCR for 1 Character
Use an OCR for 1 character measurement to recognize alphanumeric characters and special symbols. The F160 provides a dictionary, so no models need
to be registered.
The F160 recognizes two candidates, 1st candidate and 2nd candidate, from
the dictionary, that are most similar to the character image in the measurement
region.
If the density deviation is not greater than the set value, the image is recognized as having no pattern (no detectable marks).
Measurement region
5
1st candidate: 5
2nd candidate: S
CHECK
An expression can be set to output the character code of the recognized character to an external device. The output when no pattern is detected is the
underscore (_) character code.
Classification
Use a classification measurement to classify products, for example, on a line
for a variety of products.
A model is registered beforehand that will serve as the classification reference.
Up to 36 types of models can be registered to index numbers 0 to 35.
When the printing quality or shape of the model is inconsistent, register multiple models to the same index number. Up to 5 models can be registered to the
same index number.
A registered to 0 B registered to 1 C registered to 2 Model registraion
A
B
C
0 A A
1 B B
2 C C
3
4
5
6
7
SFT+- ¯:Switch
Model (Up to 5 models can be registered)
Index 0 to index 35
CHECK
8
When multiple models are registered to the same index number, the F160
automatically creates auxiliary models between the models that are registered. If the auxiliary models are added to the registered models when
searches are performed, stable searches are possible even if there are variations between the registered models. You can select whether or not to use
auxiliary models in searches. Refer to page 323 for information on auxiliary
models.
Section 1-2
Types and Features of Measurement Methods
The F160 outputs the number of the index for the model that most resembles
the image. If there is no model that resembles the image, NG is output. Once
that data has been received by the external device, the product can be classified at the next processing stage.
Searches for the model with the highest correlation.
A
B
C
Camera
0
1
2
Outputs the index number.
CHECK
Expressions must be set to output data to an external device.
Defect
Use a defect measurement to detect defects in unpatterned measurement
objects.
This method checks for surface defects by measuring variations in density.
The shape of the measurement region can be chosen from arc, box, circumference, or line.
Defect
Measurement region
CHECK
The measurement object cannot be measured correctly if there is a pattern or
marks on the object. This method uses variations in density, so if there is a
pattern or marks within the measurement region it will be detected as a defect.
To measure areas with patterns or marks, use a gray search, precise search,
or flexible search. Refer to page 11.
CHECK
Use a defect (variable box) measurement for measurement objects with varying measurement region sizes or positions.
Density Data
Use a density data measurement to detect the presence of a measurement
object.
Example: Detecting the Presence of Electronic Parts
Set two measurement regions, one for the part location and one for the background. The density average of each is measured and the difference is used to
check if the part is present. If the part is present, the density difference with
the background will be large. If the part is not present, the density difference
will be small.
9
Section 1-2
Types and Features of Measurement Methods
The difference in density is compared, so there will be little influence on the
measurement if the overall image is dark due to deteriorated lighting.
OK product
Background
Part
Average density: 30 Average density: 200
NG product (no part)
Average density: 190
Density difference: 170
CHECK
Average density: 200
Density difference: 10
Use expressions to set the judgement conditions for density difference and OK
(part present)/NG (part missing).
Edge Pitch
Use an edge pitch measurement to find the number of edges (number of connector pins, etc.) in a measurement object.
In addition to finding the number of edges, this method can be used to find the
pitch and width.
Edge No. of edges Pitch
(Distance between midpoints)
CHECK
To find only the width of the measurement object, use an edge width measurement.
Edge Position
Use an edge position measurement to find the coordinates of the edge of the
measurement object.
10
Types and Features of Measurement Methods
Section 1-2
The edge is found by density changes within the measurement region. Set the
search direction and color changes for each region.
Meaurement region
Want to find the X coordinate of this edge.
Direction: →
Color: Light → Dark
Edge Width
Use an edge width measurement to find the width of the measurement object.
This method finds two edges in one measurement region and calculates the
width.
Measurement region
Edge 1
Width
Edge 2
Gray Search, Precise Search, and Flexible Search
Use these measurement methods to distinguish between shapes of measurement objects or to find the position (search coordinates) of a measurement
object.
Register a reference image pattern as the model.
When a model is registered, the center position of the model is registered as
the search coordinates. (These search coordinates can be changed.)
Register as
the model
Search coordinates
(change to a suitable position)
11
Types and Features of Measurement Methods
Section 1-2
The part of an input image that is most similar to the model is found, the
degree of similarity is expressed with a correlation value, and the search coordinates (X, Y) are found.
Correlation : 95
Search coordinates: (180, 291)
Search
Correlation : 52
Search coordinates: (260, 143)
Search
HELP
Refer to page 322 for information on density images.
HELP
Refer to page 323 for information on models.
HELP
Refer to page 322 for information on correlations.
With a precise search, the position is obtained in sub-pixel units. The position
accuracy is higher but the processing time is longer than that for a gray search
measurement.
Use a flexible search, where multiple models can be registered, for measurement objects with inconsistent shapes that give unstable measurements.
Labeling
Use a labeling measurement to count how many labels there are in a measurement region and to find the area and center of gravity of a specified label.
12
HELP
Labels are areas of white pixels in a binary image.
HELP
Labeling is the process where a different number is given to each extracted
label.
Section 1-2
Types and Features of Measurement Methods
Images read by the Camera are converted to binary images and the white pixels are extracted as labels. (Any value can be set to the judgement values to
determine what area of white pixels becomes a label.)
Measurement region
Labels are extracted and the area and gravity coordinates found.
The extracted labels are sorted by area or center of gravity, and numbers are
allocated to each label.
Example: Sort by area in descending order
1
0
2
Relative Search
Use a relative search measurement to find the position of marks, holes, or
other features in relation to the reference position.
Register two image patterns as models, one for the reference position and one
for the measurement position. The part of an input image that is most similar
to the model is found, and the correlation with the model, and the relative position and distance between the 2 output points is obtained.
Width X
Di
st
Width Y
an
ce
R
Reference position Measurement position
Rotation Search
Use a rotation search measurement to find the angle and position of a measurement object.
Register a model that will serve as the reference image pattern. When a model
is registered, the registered status of the measurement object becomes 0° and
13
Section 1-3
Compatibility with Conversational Menu
the center position of the model becomes the search coordinates. (The search
coordinates can be changed.)
Model
A
The angle of the measurement object is found in relation to the reference
image (model) for the input image.
A
Angle
1-3
Compatibility with Conversational Menu
Scene Data
(Detection
Conditions)
The detection conditions set in Conversational Menu mode can be used in
Expert Menu mode to make detailed adjustments. Once the conditions have
been adjusted with the Expert Menu, you can return to the Conversational
Menu mode and perform measurements using these adjusted conditions.
Region conditions that have been changed or added in the Expert Menu mode
cannot be readjusted using the Conversational Menu mode.
Scene data
Conversational
Menus
Set the detection conditions.
Expert
Menus
Conversational
Menus
Add or adjust the conditions.
Execute measurements.
Execute measurement.
Register new regions to the
scenes added or changed
using the Expert Menus.
You cannot change the
scene regions added or
changed using the
Expert Menus.
14
Section 1-4
Operational Flow
System Data
The data set using the Conversational Menu mode is used as is.
System data
Conversational
Menus
Expert Menus
Conversational
Menus
Only those items that are part of the
Conversational Menu system data
can be used.
(Other data returns to the default
settings.)
1-4
Operational Flow
Turn ON the power.
Preparations for Detection
Starting the Expert Menus. Refer to page 22. See Starting the F160 and Displaying Images.
SeeAlso
Refer to page 35 for information on setting detection conditions. Refer to this
section to learn about the basic operational flow from setting detection conditions to executing measurements.
Setting Detection Conditions
1. Enter Set Mode. Refer to page 35. See 2-4-1 STEP 1: Entering Set Mode.
2.
Adjust the Camera image. Refer to page 37. See 2-4-2 STEP 2: Adjusting
Images.
3.
Set position displacement compensation if necessary. Refer to page 45.
See 2-4-3 STEP 3: Position Compensation. See page 197 for details on
position compensation.
4.
Select and set the measurement method (Gravity and area). Refer to
page 46. See 2-4-4 STEP 4: Measurement Region.
Select the measurement method appropriate to the measurement goal.
Refer to page 65. See SECTION 3 Selecting and Setting Measurement
Methods.
Area (var. box), page 68
Defect (var. box), page 80
Gravity and axis, page 90
OCR for 1 character, page 98
Classification, page 102
Defect, page 112
Density data, page 117
Edge pitch, page 121
Edge position, page 126
Edge width, page 133
Gray search, page 141
Precise search, page 141
Flexible search, page 148
Labeling, page 155
15
Section 1-5
Menus
Relative search, page 165
Rotation search, page 173
5.
Setting output details if necessary. Refer to page 57. See 2-4-5 STEP 5:
Output Expressions See page 211 for details on output expressions.
6.
Changing the screen for measurement if necessary. Refer to page 58. See
2-4-6 STEP 6: Display. See page 225 for details on display.
Confirming Settings and Executing
Perform tests and start measurements. Refer to page 58. See 2-4-7 STEP 7:
Monitor Mode and Run Mode.
Troubleshooting
HELP
When an error message has been displayed on the screen, refer to page 324
Troubleshooting.
HELP
If you have a question, refer to page 328 FAQ.
HELP
If you don’t understand a term, refer to page 322 Terminology.
Changing and Deleting Settings
Copy, clear, and change names of measurement methods. Refer to page 227.
See Editing Measurement Regions and Position Compensation Regions.
Saving Settings
1.
Save detection conditions. Refer to page 63. See Saving Settings and Exiting the F160.
2.
Back up image, system, and scene data. Refer to page 258 for information
on how to back up settings.
Application Setting Operations
1. Set conditions by model type. Refer to page 252. See Changing Scenes
and Scene Groups for information on scene and scene-group functions.
2.
Set system environment conditions. Refer to page 283. See System Settings.
3.
Initialize the set detection conditions. Refer to page 252. See Changing
Scenes and Scene Groups for information on scene and scene group functions.
4.
Set communications specifications and I/O format for communications with
external devices. Refer to the Communications Reference Manual.
1.
Use Memory Cards if required. Refer to page 273. See Memory Card Operations.
2.
Check communications status with external devices if required. Refer to
page 270. See Checking I/O Status with External Devices (I/O Monitor).
Additional Functions
1-5
1-5-1
Menus
Menus for One Camera
The structure of the menus is shown on the following pages.
16
Section 1-5
Menus
P.252
Scn
(0 to 31)
*1
SET
Adjust
Shutter Speed
P.37
Light control
P.38
Filtering order (Position) P.41
Filtering (Position)
*1
The structure of the
SET Menu will
change when two
cameras are
connected. Refer to
the next section for
details.
P.42
BGS levels (Position) P.44
Filtering order (Measurement)
P.41
Filtering (Measurement) P.42
BGS levels (Measurement)
P.44
Calibration
P.000
Sampling input
P.185
Specifying point P.190
Specifying coordinate axis
P.192
Parameter input P.194
Reference parameter
Position
1st region
(P0, P1)
P.198
1st direction
P.198
2nd region
(P2, P3)
Measurement
(0 to 31)
Expression
Display
(0 to 31)
*2
P.198
2nd direction
P.198
Area (var. box)
P.68
Defect (var. box)
P.80
Gravity and area
P.48
Gravity and axis
P.90
OCR for 1 chara
P.98
Classification
P.102
Defect
P.112
Density data
P.117
Edge pitch
P.121
Edge position
P.126
Edge width
P.133
Gray search
P.141
Precise search
P.141
Flexible search
P.148
Labeling
P.155
Relative search
P.165
Rotation search
P.173
Variable
P.211
Data
P.212
Judge
P.212
P.196
Gravity and area P.48
Gravity and axis P.90
Edge position
P.126
Gray search
P.141
Labeling
P.155
Rotation search P.173
*2 Same as 1st region.
P.225
17
Section 1-5
Menus
MON
P.58
RUN
P.61
SYS
Camera settings
P.284
Communications
Serial
Refer to
Communications
Reference
Manual.
Normal
Host Link
Parallel
Output
P.286
Serial
P.287
Memory card
P.288
Display settings
P.290
Monitor
P.297
Designate colors
P.298
Make colors
P.299
Operation settings
Set key operation
P.301
Measurement control P.310
Display capture
P.304
Display
Switch menu
P.319
Setting menu masking P.306
Startup mode
P.316
Processing item masking
P.307
Date/Time
P.317
Save at switch Scn Group
P.307
Password
P.308
Memory capacity
P.317
Version
P.318
Load (Serial)
P.261
Save (Serial)
P.259
System information
System data
TOOL
Output device
Load (Memory card) P.266
Save (Memory card) P.264
Scn Group data
P.258 (Same as System Data.)
Scene data
P.258 (Same as System Data.)
System + Scn Group data P.258
Image data
Copy file
P.276
Clear image
P.313
File operation
P.273
Line brightness
P.268
Drive status
P.280
Serial
P.270
Parallel
P.272
Memory card
I/O monitor
SAVE
18
P.63
(Same as System Data.)
P.258 (Same as System Data.)
Section 1-5
Menus
1-5-2
Menus for Two Cameras
SET
Adjust 0
Shutter Speed
P.37
Light control
P.38
Filtering order (Position) P.41
Filtering (Position)
P.42
BGS levels (Position) P.44
Filtering order (Measurement)
P.41
Filtering (Measurement) P.42
Sampling input
P.185
BGS levels (Measurement)
P.44
Specifying point P.190
Calibration
P.000
Specifying coordinate axis
P.192
Parameter input P.194
Reference parameter
Position 0
Camera 0
1st region
(P0, P1)
P.198
1st direction
P.198
2nd region
(P2, P3)
Measurement 0
(0 to 15)
P.196
Gravity and area P.48
Gravity and axis P.90
*2
P.198
2nd direction
P.198
Area (var. box)
P.68
Defect (var. box)
P.80
Gravity and area
P.48
Gravity and axis
P.90
OCR for 1 chara
P.98
Classification
P.102
Defect
P.112
Density data
P.117
Edge pitch
P.121
Edge position
P.126
Edge width
P.133
Gray search
P.141
Precise search
P.141
Flexible search
P.148
Labeling
P.155
Relative search
P.165
Rotation search
P.173
Edge position
P.126
Gray search
P.141
Labeling
P.155
Rotation search P.173
Same as 1st region.
*2
19
Section 1-5
Menus
Adjust 1
Camera 1
Position 1
(Same as Adjust 0.)
3rd region
(P4, P5)
*2
P.198
3rd direction
4th region
(P6, P7)
4th direction
P.198
*2
P.198
P.198
Measurement 1 (Same as Measurement 0.)
(16 to 31)
Expression
Camera 0 and 1
Display
(0 to 31)
20
Variable
P.211
Data
P.212
Judge
P.212
P.225
*2
Same as 1st region.
SECTION 2
Basic Operations
This section describes the basic operations of the Expert Menus.
2-1
2-2
2-3
2-4
2-5
2-6
Starting the F160 and Displaying Images . . . . . . . . . . . . . . . . . . . . . . . . . . . .
22
2-1-1
Starting the Expert Menu . . . . . . . . . . . . . . . . . . . . . . . . . . . . . . . . .
22
2-1-2
Displaying Images and Focussing. . . . . . . . . . . . . . . . . . . . . . . . . . .
23
Menu Operations . . . . . . . . . . . . . . . . . . . . . . . . . . . . . . . . . . . . . . . . . . . . . . .
24
2-2-1
Input Devices. . . . . . . . . . . . . . . . . . . . . . . . . . . . . . . . . . . . . . . . . . .
24
2-2-2
Screen Displays . . . . . . . . . . . . . . . . . . . . . . . . . . . . . . . . . . . . . . . . .
25
2-2-3
Menu Tree . . . . . . . . . . . . . . . . . . . . . . . . . . . . . . . . . . . . . . . . . . . . .
26
2-2-4
Drawing a Region . . . . . . . . . . . . . . . . . . . . . . . . . . . . . . . . . . . . . . .
28
2-2-5
Inputting Values. . . . . . . . . . . . . . . . . . . . . . . . . . . . . . . . . . . . . . . . .
29
2-2-6
Inputting Characters . . . . . . . . . . . . . . . . . . . . . . . . . . . . . . . . . . . . .
31
Two-camera Unit . . . . . . . . . . . . . . . . . . . . . . . . . . . . . . . . . . . . . . . . . . . . . . .
32
2-3-1
Two-camera Menus . . . . . . . . . . . . . . . . . . . . . . . . . . . . . . . . . . . . . .
33
Setting Inspection Conditions . . . . . . . . . . . . . . . . . . . . . . . . . . . . . . . . . . . . .
35
2-4-1
STEP 1: Entering Set Mode . . . . . . . . . . . . . . . . . . . . . . . . . . . . . . .
35
2-4-2
STEP 2: Adjusting Images . . . . . . . . . . . . . . . . . . . . . . . . . . . . . . . .
37
2-4-3
STEP 3: Position Compensation . . . . . . . . . . . . . . . . . . . . . . . . . . . .
45
2-4-4
STEP 4: Measurement Region . . . . . . . . . . . . . . . . . . . . . . . . . . . . .
46
2-4-5
STEP 5: Output Expressions . . . . . . . . . . . . . . . . . . . . . . . . . . . . . . .
57
2-4-6
STEP 6: Display . . . . . . . . . . . . . . . . . . . . . . . . . . . . . . . . . . . . . . . .
58
2-4-7
STEP 7: Monitor Mode and Run Mode . . . . . . . . . . . . . . . . . . . . . .
58
Run Mode . . . . . . . . . . . . . . . . . . . . . . . . . . . . . . . . . . . . . . . . . . . . . . . . . . . .
61
2-5-1
Entering Run Mode . . . . . . . . . . . . . . . . . . . . . . . . . . . . . . . . . . . . . .
61
2-5-2
Performing Measurement . . . . . . . . . . . . . . . . . . . . . . . . . . . . . . . . .
61
Saving Settings and Exiting the F160 . . . . . . . . . . . . . . . . . . . . . . . . . . . . . . .
63
21
Section 2-1
Starting the F160 and Displaying Images
2-1
Starting the F160 and Displaying Images
This section describes how to start the F160 Expert Menus and how to display
images on the monitor. Refer to the displayed image when adjusting the Camera position and focus.
2-1-1
Starting the Expert Menu
1.
Check that the basic F160 components have been connected properly.
SHIFT
ENT
ESC
TRIG
F1
F1
F1
F1
F1
F1
F1
F1
F1
Console
F160
Camera
Power supply
POWER
SYNC
CHECK
Monitor
Before connecting components or wiring power supply lines and grounding
wires, be sure to refer to the relevant section in the Setup Manual. Refer to
Setup Manual.
2.
Turn ON the power supply to the Monitor.
3.
Turn ON the power supply on the F160.
The Select Menus Screen will be displayed.
Select Menus
Conversational Menus
End
4.
Move the cursor from End to Conversational Menus and press the ENT
Key.
The menu selections will be displayed.
Select Menus
Conversational Menus
Conversational Menus
Expert Menus
22
Section 2-1
Starting the F160 and Displaying Images
5.
6.
Move the cursor to Expert Menus and press the ENT Key.
Select END.
After a short pause, the Camera Settings Screen will be displayed.
Camera settings
Camera
:
F160-S1
Intelligent Lighting 0
Out of use
Intelligent Lighting 1
Out of use
:
:
End
SeeAlso
Refer to page 284 for information on the Camera Settings Screen.
7.
Set the Camera that is connected.
8.
When using Intelligent Lighting, set the model.
9.
Select END.
The Basic Screen for the Expert Menu will be displayed.
0.Scn 0 MON
---- ---ms
Freeze
2-1-2
CHECK
When the settings have been completed, it is useful to use Startup Mode when
actually operating the F160. Startup Mode is used to set the startup conditions
(display screen) when the F160 is next started. For example, set the F160 to
start in Run Mode. This will allow measurements to be started immediately
and will make day-to-day operations easier. Refer to page 316.
CHECK
You can select whether or not to display the Select Menus or Camera Settings
Screens when starting the F160. Refer to page 316.
Displaying Images and Focussing
1.
Check that the inspection object is displayed on the monitor screen.
0.Scn 0
MON
---- ---ms
Freeze
23
Section 2-2
Menu Operations
If it is not displayed, change the display image from freeze to through display and adjust the position of the inspection object so that it appears in the
center of the monitor screen.
Adjusting the position of the inspection object.
CHECK
Press SHIFT+ESC Keys. The screen for changing the display image will
be displayed.
2.
Focus the Camera.
• Cameras with a light source (including Intelligent Lighting) have lenses
with a fixed focal point. Adjust the Camera position based on the positioning distances in the Setup Manual to focus the Camera.
CHECK
The light level for Intelligent Lighting can be adjusted from the F160. Refer
to page 38.
• When using a Camera Unit, turn the focus ring to focus the Camera.
CHECK
2-2
2-2-1
Change the shutter speed when the object is moving quickly causing the
image to be blurred. Refer to page 37.
Menu Operations
Input Devices
Menu operations are performed from either the Console or the serial interface.
F150-KP Console
F160-KP Console
SHIFT Key
SHIFT
ESC (escape) Key
ENT (enter) Key
ENT
TRIG (trigger) Key
TRIG
SHIFT
ESC
ENT
ESC
TRIG
ESC (escape) Key
ESC
TRIG
ENT
ESC
F1
F3
F2
F4
F6
TRIG (trigger) Key
TRIG
Up, Down, Left, and
Right Keys
F5
F9
F7
F8
Function Keys
F1 to F9
24
SHIFT
SHIFT Key
SHIFT
ENT (enter) Key
ENT
F150-KP
CONSOLE
Section 2-2
Menu Operations
Key
Function
ESC: Escape Key
Returns the user to the previous menu display or operation.
TRIG: Trigger Key
Starts object measurement.
ENT: Enter Key
Executes a function or sets a value.
Note: On the F160-KP, also functions as a Cursor Key.
SHIFT Key
Must be pressed in combination with another key to have any
effect. Specific functions are assigned to combinations of the
SHIFT Key and other keys for specific screens.
Up, Down, Left,
and Right Keys
The Up and Down Keys are used to move the cursor up and down
and also to set values. The Up Key will increase a value by 1 and
the Down Key will decrease a value by 1. Hold down the Up or
Down Key to quickly increase or decrease a value.
Function Keys
Functions can be assigned to function keys F1 to F8. Refer to
page 301.
The Left and Right Keys are used to move the cursor left or right.
The display can be captured using F9. Refer to page 304.
CHECK
2-2-2
Menu operations can be performed from a personal computer via a serial
interface. Refer to the Communications Reference Manual.
Screen Displays
The F160 is operated by selecting functions displayed on the screen. Familiarize yourself with each function before operating the F160.
Mode
Scene Number
There are 32 screens.
Setting different measurement
conditions for each one allows
easy switching between
0.Scn 0
different setups.
Cursor Keys
The cursor is moved to the
desired function by pressing
the Cursor Keys.
The current operating mode is displayed.
=SET=
AdjustD
Position
Measurement
Expression
Display
Displayed Image
The type of image being displayed
is shown.
Refer to page 311
Through
Functions
The available functions are
displayed on the menus.
Key Operations
Displays special key combinations at the bottom of
the screen where available.
25
Section 2-2
Menu Operations
Mode
Display
2-2-3
Meaning
SET
Used to set the inspection conditions.
MON (Monitor)
Used to check whether inspections are being performed correctly
under the set inspection conditions. The measurement results are
displayed on the monitor only. The results cannot be output to
external devices.
RUN
Performs inspection. The measurement results are output to an
external device via the parallel interface or RS-232C interface.
SYS (System)
Used to set system conditions for the F160.
TOOL
Used to save settings and images to a computer as backup.
SAVE
Used to saves data to flash memory. If new settings have been
made, be sure to save the data before quitting.
Menu Tree
F160 menus are hierarchical. The cursor is moved to the required functions to
set measurement conditions. Use the following procedure to move around the
menu tree.
1.
Move the cursor to the desired function in Set Mode using the Up, Down,
Left, and Right Keys.
0.Scn 0 =SET=
Adjust
Position
Measurement
Expression
Display
2.
Press the ENT Key.
In this example, the cursor will move to the Position Menu.
0.Scn 0 =SET= Position
Adjust
Position 1st region
Measurement
1st direction
Expression2nd region
Display
2nd direction
3.
Repeat step 2 to move to lower levels.
Press the ESC Key to move the display to the previous menu level.
Triangle Mark
26
Items with an inverted triangle after them have a list of alternatives. The
method for selecting the alternatives is given here.
Section 2-2
Menu Operations
1.
Move the cursor to the item to be set. In this example, a Camera alternative
will be selected.
Camera settings
Camera
F160-S1
Intelligent Lighting 0
Out of use
Intelligent Lighting 1
Out of use
:
:
:
End
2.
Press the ENT Key.
The selections will be displayed.
Camera settings
Camera
F150-S1A
Intelligent Lighting 0
F150-S1A
Out of use
F160-S1
Intelligent Lighting 1
Others
Out of use
:
:
:
End
3.
Move the cursor to the desired selection using the Up and Down Keys.
4.
Press the ENT Key.
The selected setting will be entered.
Camera settings
Camera
F150-S1A
Intelligent Lighting 0
Out of use
Intelligent Lighting 1
Out of use
:
:
:
End
27
Section 2-2
Menu Operations
2-2-4
Drawing a Region
Use the following method to draw model regions and measurement regions.
Move the cursor with the Up, Down, Left and Right Keys. Use these keys
together with the SHIFT Key to move the cursor quickly. Press the ENT Key at
the desired positions and press the ESC Key to undo the setting.
Measurement
item
Measurement
region
selection
Gravity and
area
Box
Gravity and
axis
Drawing method
The lower right
coordinates move.
The whole
region moves.
ENT
ENT
The figure is set.
Gray search
ESC
Precise search
Density data
Ellipse
Relative search
The lower right
coordinates move.
The whole
region moves.
Rotation search
ENT
ENT
Labeling
Classification
The figure is set.
ESC
Defect (region)
Flexible search
Circle
The whole
region moves.
The circumference
changes.
ENT
ENT
The figure is set.
ESC
Circumference
The whole
region moves.
The circumference
changes.
ENT
ENT
ESC
ESC
The width changes.
ENT
Polygon
Specify the
first point.
Specify the
second point.
ENT
ENT
ESC
ESC
Specify the third
and other points.
The figure is set.
The figure is set.
ENT
Press the ENTKey twice.
(Up to 10 points can be specified.)
Edge position
Edge pitch
Edge width
OCR for 1
chara
Area (var. box)
Defect (var.
box)
28
Box
Specify two opposite corner points. Refer to the drawing method for “box” shown
above.
Section 2-2
Menu Operations
Measurement
item
Measurement
region
selection
Defect
Line
Drawing method
The whole
region moves.
The length
changes.
ENT
The width changes.
ENT
ENT
The figure is set.
ESC
ESC
Arc
The whole
The end
region moves. point moves.
The mid-point
moves.
The width
changes.
ENT
ENT
ENT
ESC
ESC
ESC
ESC
ENT
Drawing Mode
The
figure
is set.
Circumference
Specify the center, diameter, and thickness.
Region
Up to 3 shapes (rectangle, ellipse, circle, circumference, or polygon) can be combined. Refer to the drawing methods for each shown above.
For many measurement methods, up to 3 figures can be combined to draw a
measurement region. Select either the OR or NOT drawing mode.
Drawing
mode
Function
OR
Use this mode to draw a shape as a model or measurement region.
NOT
Use to delete part of a region.
In this example, the gray area will be the measurement region.
Regions with complicated shapes can be drawn and areas can be omitted
from the measurement region by combining figures.
Figure 1 (drawn using OR)
Figure 2 (drawn using NOT)
Figure 3 (drawn using OR)
2-2-5
Inputting Values
This section explains how to input values when setting measurement conditions or communications specifications.
29
Section 2-2
Menu Operations
1.
Move the cursor to the item for which a value is to be changed.
Judgement conditions
Area
: 2035.000
[ 2000.000 : 247808.000]
Gravity X : 180.000
[ 0.000 : 511.000]
Gravity Y : 250.000
[ 0.000 : 483.000]
End
2.
Press the ENT Key.
The cursor will change to a cursor the size of a single digit.
Judgement conditions
Area
: 2035.000
[
2000.000 : 0247808.000]
Gravity X : 180.000
[
0.000 : 511.000]
Gravity Y : 250.000
[
0.000 : 483.000]
End
3.
Move the cursor to the digit to be changed.
Use the Left and Right Keys to move the cursor.
4.
Change the value.
Use the Up Key to increase the value.
Use the Down Key to decrease the value.
Judgement conditions
Area
: 2035.000
0
[ 2000.000 : 0047808.000]
Gravity X : 180.000
[ 0.000 : 511.000]
Gravity Y : 250.000
5.
6.
Repeat these steps to change other values.
Press the ENT Key.
The values will be set.
Judgement conditions
Area
: 2035.000
[ 2000.000 :
25000.000]
Gravity X : 180.000
[ 0.000 : 511.000]
Gravity Y : 250.000
[ 0.000 : 483.000]
End
30
Section 2-2
Menu Operations
2-2-6
Inputting Characters
This section explains how to input characters. The software keyboard shown
below is displayed on the screen where characters are input.
A B
OP
a b
o p
0 1
# $
SPC
CD
QR
c d
q r
2 3
%
DEL
E F GH I J
S T U VWX
e f g h i j
s t u v w x
4 5 6 7 8 9
( ) ^ `
BS INS
1.
K
Y
k
y
.
L MN
Z
l m n
z
- - !
These characters can be input.
Inserts a space.
Deletes 1character to the right of the I cursor.
Deletes 1character to the left of the I cursor.
Switches between insert (default)/overwrite.
Moves the I cursor to the left.
Moves the I cursor to the right.
END Ends character input.
SPC
DEL
BS
INS
END
Move the cursor to the character to be input.
cursor
]
[
A B
OP
a b
o p
0 1
# $
SPC
2.
Cursor
CD
QR
c d
q r
2 3
%
DEL
E F GH I J
S T U VWX
e f g h i j
s t u v w x
4 5 6 7 8 9
( ) ^ `
BS INS ← →
K
Y
k
y
.
L MN
Z
l m n
z
- - !
END
Press the ENT Key.
The character is set and the I cursor moves one space to the right.
3.
Repeat these steps to input more characters.
4.
Once all required characters have been input, move the cursor to END.
]
[LABEL
A B
OP
a b
o p
0 1
# $
SPC
CD
QR
c d
q r
2 3
%
DEL
E F GH I J
S T U VWX
e f g h i j
s t u v w x
4 5 6 7 8 9
( ) ^ `
BS INS ← →
K
Y
k
y
.
ENT:Select
5.
L MN
Z
l m n
z
- - !
END
Ins.
Press the ENT Key.
The characters will be set.
CHECK
Characters can be input from a personal computer via a serial interface. Refer
to the Communications Reference Manual.
31
Section 2-3
Two-camera Unit
2-3
Two-camera Unit
Using the Two-camera Unit, two Cameras can be connected to the F160 to
enable obtaining two images simultaneously.
Synchronized Images from Different Directions
Example: Checking Boxes from Both Ends
Measurement can be performed for boxes from both ends simultaneously
using two Cameras. A Sync Sensor is required.
F160
Prevention Function for Mutual Light Interference
If a Camera with Intelligent Lighting (F160-SLC20/SLC50 or F150-SLC20/
SLC50) or a Camera with a Light Source (F150-SL20A/SL50A) is used, there
is a slight difference in the time at which the light sources for the two Cameras
come ON (first Camera 0 then Camera 1). Therefore, there is no mutual light
interference.
32
Section 2-3
Two-camera Unit
Measuring Large Objects with One Controller
Example: Positioning PWB
Using two Cameras, the field of vision can be split in two and the coordinates
of positioning markings can be obtained.
Programmable controller (master)
Actuator
Control data
output
Positioning data
output
Actuator
F160
2-3-1
Two-camera Menus
Select the number of Cameras to be used for measurement and the type of
image (Frame/Field).
The default menu configuration for the F160 is for one-Camera operation. For
two-Camera operation it is necessary to change the Camera mode.
When entering Set Mode for a scene for which the inspection conditions have
not been set, the screen for selecting the Camera mode will be displayed. The
menu configuration varies with the Camera mode selected.
SeeAlso
Refer to page 35 for information on changing the Camera mode when settings
have been completed.
Item
Camera
Selections
Meaning
Camera 0
(default)
Camera 1
Camera 0+1
Select the connector number to which the Camera to be
used is connected. When measuring with two Cameras,
select Camera 0+1.
33
Section 2-3
Two-camera Unit
Item
Frame/Field
Selections
Field (high
speed)
CHECK
HELP
Meaning
Frame image Measures using frame images.
(default)
Measures images in fields. The processing time can be
reduced but the accuracy of the measurement will be
reduced because the measurement is performed on an
image with low resolution in the vertical direction.
When Field has been selected, check whether measurements can be performed correctly.
Frame/Field
Frame and field are units of image information.
Frame images consist of odd-number and even-number fields.
Field images
Even
Odd
Images showing alternate lines
Resolution: 512 (H) x 242 (V) Resolution: 512 (H) x 242 (V)
One frame image is created when
two field images are combined.
Frame image
Resolution: 512 (H) x 484 (V)
1.
Display the Basic Screen, move the cursor to MON, and press the ENT
Key.
0.Scn 0 MON
SET
MON
RUN
SYS
TOOL
SAVE
---- ---ms
Freeze
2.
34
Select SET.
Section 2-4
Setting Inspection Conditions
The Camera mode Settings Screen will be displayed for scenes without set
inspection conditions.
Camera mode
Camera
: Camera0
Frame/Field : Frame image
End
3.
Set each item and press the ENT Key.
The Camera mode will be set and the initial screen for Set Mode will be
displayed.
0.Scn 0 =SET=
Adjust
0
Position
0
Measurement 0
Adjust
1
Position
1
Measurement 1
Expression
Display
Changing
Camera Mode
after Making
Settings
To display the screen for setting the
SHIFT+ENT Keys from the Set Mode screen.
Camera
mode,
press
the
0.Scn 0 =SET=
Adjust
0
Position
0
Measurement 0
Adjust
1
Position
1
Measurement 1
Expression
Display
S+ENT:Camera mode
CHECK
2-4
Once the settings have been changed, save the settings to flash memory.
Then restart the F160 and set the measurement conditions.
Setting Inspection Conditions
This section explains how to set inspection conditions using the Expert Menus
and the basic steps before starting inspections. A gravity and area measurement will be used as an example.
2-4-1
STEP 1: Entering Set Mode
To set the inspection conditions, it is first necessary to enter Set Mode.
When entering Set Mode for a scene for which the inspection conditions have
not been set, the screen for selecting the Camera mode will be displayed. The
menu configuration varies with the Camera mode.
SeeAlso
Refer to page 35 for information on changing the Camera mode when settings
have been completed.
35
Section 2-4
Setting Inspection Conditions
CHECK
When Intelligent Lighting is connected, set the lighting format to be used
before entering Set Mode. Refer to page 284.
1.
Display the Basic Screen, move the cursor to MON, and press the ENT
Key.
0.Scn 0
---- ---ms
MON
SET
MON
RUN
SYS
TOOL
SAVE
Freeze
2.
Select SET.
The Camera Mode Settings Screen will be displayed for scenes without set
inspection conditions.
Camera mode
Camera
: Camera 0
Frame/Field : Frame image
End
3.
TwoCamera
Set each item and move the cursor to End and press the ENT Key.
When using two Cameras for measurement, select Camera 0+1 under Camera. Refer to page 33.
The initial screen for Set Mode will be displayed.
Using One Camera
0.Scn 0 =SET=
Adjust
Position
Measurement
Expression
Display
S+ENT:Camera mode
36
Section 2-4
Setting Inspection Conditions
Using Two Cameras
For Camera 0 For Camera 1
0.Scn 0 =SET=
Adjust
0
Position
0
Measurement 0
Adjust
1
Position
1
Measurement 1
Expression
Display
S+ENT:Camera mode
2-4-2
STEP 2: Adjusting Images
To facilitate accurate and efficient inspections, images are adjusted for clearer
display of the section to be inspected.
TwoCamera
2-4-2-1
Adjust 0 is displayed for Camera 0 and Adjust 1 appears for Camera 1.
Shutter Speed
Change the shutter speed when the object is moving quickly, causing the
image to be blurred.
For F150-S1A Cameras
Object movement
Shutter speed
Slow
1/100 s
1/500 s
1/2000 s
1/10000 s
Fast
For F160-S1A Cameras
Object movement
Slow
(Default setting: 1/2000 s)
Fast
Shutter speed
1/120 s
1/200 s
1/500 s
1/1000 s
1/2000 s
1/4000 s
1/8000 s
1/20000 s
(Default setting: 1/2000 s)
TwoCamera
When using two Cameras, shutter speed can be set independently for each
Camera. The shutter speed can be changed from the menu for F150-S1A and
F160-S1A Cameras only.
1.
Select Adjust/Shutter speed.
0.Scn 0 =SET= Adjust
Shutter Speed
Light control
Filtering order(Position)
Filtering(Position)
BGS levels(Position)
Filtering order(Measurement)
Filtering(Measurement)
BGS levels(Measurement)
Calibration
37
Section 2-4
Setting Inspection Conditions
The shutter speed selections will be displayed.
Shutter Speed
1/120s
1/200s
1/500s
1/1000s
1/2000s
1/4000s
1/8000s
1/20000s
2.
Select the shutter speed while monitoring the image.
3.
Press the ENT Key.
The setting will be registered and the screen in (1.) will return.
2-4-2-2
Light Control
When using Cameras with Intelligent Lighting, the light level can be adjusted
from the F160. Before using Intelligent Lighting, be sure to change the settings
in SYS/Camera settings.
SeeAlso
Refer to page 284.
Intelligent Lighting Screen
B. Light volume
Light control(LTC20)
Lighting pattern 1
50000
A. Segment displays
C. Sample lighting pattern number
TwoCamera
Light levels for Intelligent Lighting can be adjusted for each Camera. The light
level set at Adjust 0/Light Control 0 is for Camera 0 and the light level set at
Adjust 1/Light Control 1is for Camera 1.
Segment Display
F150-LTC20
F160-LTC20
As viewed from
this perspective
E
A
B
E A C
D
Lighting can be adjusted
for 5 areas.
CHECK
F150-LTC50
F160-LTC50
HD
B F
C
G
Lighting can be adjusted
for 8 areas.
The measurement points are displayed with thick lines. The brightness
depends on the set light level. Refer to page 39.
Displaying Light Levels
The light level for each segment is displayed in a 5- or 8-digit value, with each
digit representing the light level of one of the segments. The light levels are
38
Section 2-4
Setting Inspection Conditions
displayed from 0 to 7, with 0 indicating that the light is OFF. The higher the setting, the higher the light level.
F150-LTC50
F160-LTC50
33333333
F150-LTC20
F160-LTC20
33333
Segment A level
Segment B level
Segment E level
Segment D level
Segment C level
Segment A level
Segment B level
Segment C level
Segment D level
Segment H level
Segment G level
Segment F level
Segment E level
Sample Lighting Patterns
There are 15 sample lighting patterns registered in the F160.
SeeAlso
Refer to page 39.
Adjustment Method 1: Sample Lighting Patterns
There are 15 lighting patterns registered in the F160. The lighting can be set
simply by going through the different patterns in order and selecting the one
that gives the clearest image. Use the SHIFT+Left and Right Keys to switch
between sample patterns.
F150-LTC20, F160-LTC20
■ Not lit
@ Lit (maximum light level)
Pattern LIght level Pattern Light level Pattern Light level Pattern Light level Pattern Light level
No.
No.
No.
No.
No.
1
50000
4
07070
7
22727
10
00070
13
52222
2
03333
5
27272
8
07000
11
00007
14
17777
3
07777
6
00707
9
00700
12
51111
15
27777
39
Section 2-4
Setting Inspection Conditions
F150-LTC50, F160-LTC50
Pattern Light level Pattern Light level Pattern Light level Pattern Light level Pattern Light level
No.
No.
No.
No.
No.
1
77777777
4
00004444
7
2
44440000
5
00007777
8
3
77770000
6
70707070
9
07070707
70000000
07000000
10
00700000
13
00000700
11
00070000
14
00000070
12
00007000
15
00000007
Adjustment Method 2: Adjusting Light Levels by Segment
The light level for each segment can be set separately to a value between 0
and 7. The setting “0” represents the unlit state, and the higher the setting
value the higher the light level. Light levels can also be set by adjusting the
light levels for the sections separately after selecting a sample lighting pattern.
Use the Left and Right Keys to select the section to be adjusted and use the
Up and Down Keys to adjust the light level.
F150-LTC20, F160-LTC20
F150-LTC50, F160-LTC50
1.
Select Adjust/Light control.
0.Scn 0 =SET= Adjust
Shutter Speed
Light control
Filtering order(Position)
Filtering(Position)
BGS levels(Position)
Filtering order(Measurement)
Filtering(Measurement)
BGS levels(Measurement)
Calibration
40
Section 2-4
Setting Inspection Conditions
The settings screen for light control will be displayed.
Light control(LTC20)
Lighting pattern 5: 27272
SFT+←→:Sample
←→:Segment ↑ ↓:Light volume
2.
Switch the sample pattern lighting level using the SHIFT+Left/Right Keys.
A graphic showing the lighting level will be displayed.
Light control(LTC20)
Lighting pattern: 27272
SFT+←→:Sample
←→:Segment ↑ ↓:Light volume
CHECK
For fine adjustment of light levels, move to the desired digit using the Right
and Left Keys and adjust the light level using the Up and Down Keys.
3.
Press the ENT Key.
The setting will be registered and the screen in (1.) will return.
2-4-2-3
Filtering Order
The processing order for filtering and BGS levels can be selected. This processing order can be set separately for position compensation and measurement item.
The cursor can be moved on the image to see the effects of filtering.
TwoCamera
The filtering order can be selected for each Camera separately. The filtering
order set at Adjust 0/Filtering Order 0 is for Camera 0 and the filtering order
set at Adjust 1/Filtering Order 1 is for Camera 1.
1.
Select Adjust/Filtering order (Measurement).
0.Scn 0 =SET= Adjust
Shutter Speed
Light control
Filtering order(Position)
Filtering(Position)
BGS levels(Position)
Filtering order(Measurement)
Filtering(Measurement)
BGS levels(Measurement)
Calibration
41
Section 2-4
Setting Inspection Conditions
The settings screen for filtering order will be displayed.
Filtering order(Measurement)
Filtering →BGS levels
BGS levels →Filtering
2.
3.
Select the filtering order while monitoring the image.
Press the ENT Key.
The setting will be registered and the screen in (1.) will return.
2-4-2-4
Filtering
The image read by the Camera can be manipulated to create an image that is
easier to measure by using the 8 filtering methods: Smoothing, dilation, erosion, median, edge enhancement, vertical edge extraction, horizontal edge
extraction, and edge extraction. The filtering can be set separately for position
compensation and measurement.
The cursor can be moved on the image to see the effects of filtering.
TwoCamera
The filtering order can be selected for each Camera. The filtering order set
with Filtering Order @ under Adjust 0 is for Camera 0 and the filtering order set
with Filtering Order @ under Adjust 1 is for Camera 1.
Filtering
42
Target
Function
Example
application
OFF
---
---
---
Smoothing
Measurement objects
with slight surface irregularity
Reduces the irregularity
through smoothing.
Select either weak or
strong smoothing.
Stable
searches
Dilation
White measurement
objects with black noise
Increases white to eliminate black noise.
Removal of
noise from
measurement
objects
Erosion
Black measurement
objects with white noise
Reduces white to eliminate the white noise.
Removal of
noise from
measurement
objects
Median
Measurement objects
with slight surface irregularity
Reduces surface irregularities while maintaining
the contour.
Edge positioning (with no
reduction in
accuracy)
Edge
enhancement
Blurred measurement
objects (e.g., due to lighting changes)
Enhances edges between Edge positionbright and dark regions.
ing
Vertical edge
extraction
Measurement objects difficult to extract due to bad
image contrast
Extracts the vertical
edges (light and dark) of
an image.
Defect inspection (using
binary processing)
Section 2-4
Setting Inspection Conditions
Filtering
CHECK
Target
Function
Example
application
Horizontal
edge extraction
Measurement objects difficult to extract due to bad
image contrast
Extracts the horizontal
edges (light and dark) of
an image.
Defect inspection (using
binary processing)
Edge extraction
Measurement objects difficult to extract due to bad
image contrast
Extracts the vertical
edges (light and dark) of
an image.
Defect inspection (using
binary processing)
Filter Size
When the Camera mode is set to Frame Image, the strength of the filtering can
be selected.
3×3
5×5
Weak
Strong
SHIFT + ENT The image changes each time these keys are pressed.
SeeAlso
Refer to page 33 for information on how to check and change Camera modes.
1.
Select Adjust/Filtering (Measurement).
0.Scn 0 =SET= Adjust
Shutter Speed
Light control
Fitering order(Position)
Filtering(Position)
BGS levels(Position)
Filtering order(Measurement)
Filtering(Measurement)
BGS levels(Measurement)
Calibration
The settings screen for filtering will be displayed.
If the Camera mode is set to Frame Image, the filter size will be displayed
in the top right-hand corner of the screen.
Filtering(Measurement)
OFF
Weak smooting
Strong smoothing
Dilate
Erosion
Median
Exhance edges
Extract vertical edges
↑↓
Size5 × 5
S+←→:Switch S+ENT:Filter size
2.
Select the filtering method while monitoring the image.
Press the SHIFT + ENT Keys to change the filter size.
CHECK
If the image is difficult to see with the Filtering Menu, press the SHIFT+Left/
Right Keys. The background will become transparent.
3.
Press the ENT Key to save the selection.
The setting will be registered and the screen in (1.) will return.
43
Section 2-4
Setting Inspection Conditions
2-4-2-5
Background Suppression
Background suppression (BGS) excludes the background of the measurement
object from the measurement process for easier measurement. BGS can be
set separately for position compensation and measurement.
Set the upper and lower limits of the BGS density while monitoring the image.
BGS changes image areas with densities below the lower limit to 0, and image
areas with densities above the upper limit to 255. Image areas with densities
between the lower and upper limits are graded from 0 to 255 so that only
images with densities between the lower and upper limits are measured.
Example: Lower limit set to 100 and upper limit set to 220
Measurement object
Measurement density
Upper limit: 220
255
Lower limit: 100
0
Background
Background density (cut)
• Images with densities set to less than 100 are not measured and the density becomes 0.
• Only images with densities between 100 and 220 are measured and the
images are graded between 0 and 255.
TwoCamera
The BGS settings can be set separately for each Camera. The BGS levels set
in Adjust 0/BGS Levels @ are for Camera 0 and Adjust 1/BGS Levels @ are for
Camera 1.
1.
Select Adjust/Filtering (Measurement).
0.Scn 0 =SET= Adjust
Shutter Speed
Light control
Filtering order(Position)
Filtering(Position)
BGS levels(Position)
Filtering order(Measurement)
Filtering(Measurement)
BGS levels(Measurement)
Calibration
The settings screen for BGS levels will be displayed.
BGS levels
Upper [255 ]
Lower [ 0 ]
OK
↑ ↓:Move ←→:Change
2.
Move the cursor to the upper value and use the Left and Right Keys to adjust the value.
Right Key: Increases the lowest digit by one.
44
Section 2-4
Setting Inspection Conditions
SHIFT+Right Keys: Increases the value in 10s.
Left Key: Reduces the lowest digit by one.
SHIFT+Left Keys: Decreases the value in 10s.
Up and Down Keys: Switches between setting items.
3.
4.
Use the same method to change the lower value.
Select OK.
The settings will be registered and the screen in (1.) will return.
2-4-2-6
Calibration
Calibration can be set to output the measurement results in physical units.
Set the relationship between the physical coordinates and the camera coordinates to convert the measurement results from pixels to physical units, such
as µm, mm, or cm.
This section gives an outline only. Refer to SECTION 4 Detailed Setting Operations (page 185) for details on calibration.
CHECK
To output measurement results in physical units, set Coordinate mode/Calibration to ON for each measurement item.
If Calibration remains set to OFF, the default settings will remain, and measurements using the Camera coordinates will be output.
2-4-3
STEP 3: Position Compensation
The position displacement compensation function is used when the position
and orientation of measurement objects are not consistent. By using this function, the displacement between the reference position and the current position
is obtained, and this displacement is compensated for in measurements.
This section gives an outlined only. Refer to SECTION 4 Detailed Setting
Operations (page 197) for details on position compensation.
Reference Position
The measurement region and measurement object are in the correct positions.
Measurement region
Measurement object
45
Section 2-4
Setting Inspection Conditions
Measurement Object Displaced
Without compensation, measurement
is performed with "A" outside the
measurement region.
By making position displacement compensation settings...
Measurement is performed after the
image is returned to the reference position.
Measurement is performed after the measurement
region is moved to compensate for the displacement.
In either case, measurement is performed
with "A" in the measurement region.
2-4-4
STEP 4: Measurement Region
The measurement region is drawn on an image of an acceptable measurement object and the judgement conditions are set. The process will be
explained in this section using the setting operations for a Gravity and Area
measurement as an example.
TwoCamera
2-4-4-1
If Camera 0+1 is selected at Camera mode/Camera, Measurement 0 will be
displayed for Camera 0 and Measurement 1 will be displayed for Camera 1.
Refer to page 33.
Selecting Region Numbers
The F160 supports 32 measurement regions and 17 measurement methods.
The measurement method can be set separately for each region.
TwoCamera
46
If two Cameras are used, there are 16 regions (0 to 15) for Measurement 0
and 16 regions (16 to 31) for Measurement 1.
Section 2-4
Setting Inspection Conditions
Example: Using Two Measurement Regions
Region 0
Drawn using Defect (Circum) to check for
surface defects.
Region 1
Drawn with Gray Search to check that the printed
markings are correct and there are no missing parts.
1.
Select Measurement region.
0.Scn 0 =SET=
Adjust
Position
Measurement
Expression
Display
S+ENT:Camera mode
The screen for selecting the region number will be displayed.
0.Scn 0 =SET= Measurement
0.
1.
2.
3.
4.
5.
6.
7.
↑↓
S+ESC:Edit
2.
CHECK
Select the desired region number.
If the image is difficult to see with the list of region numbers, press the
SHIFT+Right Keys. The background to the list of region numbers will become transparent.
47
Section 2-4
Setting Inspection Conditions
The alternative measurement methods will be displayed.
0.Scn 0 =SET= Measurement
0.
Area(var. box)
1.
Defect(var. box)
2. Gravity and area
3. Gravity and axis
4. OCR for 1 chara
5. Classification
6. Defect
7. Density data
↑↓ ↑↓
S+ESC:Edit
3.
Select the measurement method.
In this example a Gravity and Area measurement will be used.
4.
Press the ENT Key.
The gravity and area measurement will be registered.
0.Scn 0 =SET= Measurement
0.Gravity and area
1.
2.
3.
4.
5.
6.
7.
↑↓
CHECK
2-4-4-2
If you are already familiar with the flow of operations, make operation settings
for each measurement method. Refer to page 65.
Measuring Binary Center of Gravity and Area
Density images taken by the Camera are converted to binary images, made
up of black and white pixels. The F160 performs measurements on the size
(area) and position (center of gravity) of the area occupied by the white pixels.
SeeAlso
Refer to page 6.
Operational Flow
(If required)
STEP 1
Set the
binary level.
STEP 2
Use the
Fill profile
function.
(If required)
(If required)
STEP 3
STEP 4
STEP 5
Draw the
measurement region.
Re-register
reference
values.
Set
judgement
conditions.
STEP 6
STEP 7
Set pixel
skipping.
Set
coordinate
mode.
STEP 1: Setting the Binary Level
Set the level for converting 256-gradation images into binary images. The
F160 performs measurement for the white pixels. Therefore, make the settings
so that the measurement object is white.
48
Section 2-4
Setting Inspection Conditions
1.
Move the cursor to Gravity and area and press the ENT Key.
0.Scn 0 =SET= Measurement
0. Gravity and area
1.
2.
3.
4.
5.
6.
7.
↑↓
S+ESC:Edit
CHECK
If the image is difficult to see with the list of region numbers, press the
SHIFT+Right Keys. The background to the list of region numbers will become transparent.
The initial screen for Gravity and area will be displayed.
0.Gravity and area
Binary
Measurement conditions
Region
Reference registration
Judgement conditions
Detailed conditions
Coordinate mode
2.
Select Binary.
The settings screen for binary levels will be displayed.
Lower limit
Upper limit
Binary level
Upper [255]
Lower [128]
Reverse
Auto
OK
↑ ↓:Move ←→:Change
Auto
Reverse
The F160 automatically Reverses dark and
sets the binary level
clear in the display
3.
Move the cursor to the upper limit and use the Left and Right Keys to
change the value.
Right Key: Increases the lowest digit by one.
SHIFT+Right Keys: Increases the value in 10s.
Left Key: Decreases the lowest digit by one.
SHIFT+Left Keys: Decreases the value in 10s.
Up and Down Keys: Switches between setting items.
4.
Use the same method to change the lower value.
49
Section 2-4
Setting Inspection Conditions
CHECK
Set the upper and lower limits to make the measurement object white.
Make the measurement object white.
Binary level
Upper[255]
Lower[128]
Reverse
Auto
OK
↑ ↓:Move ←→:Change
5.
Select OK.
The settings will be registered and the screen in (2.) will return.
CHECK
It is also possible to set the binary level so that measurement is performed
only for an intermediate density range.
STEP 2: Using the Fill Profile Function (Setting Judgement Conditions)
The fill profile function is set when the exterior of the measurement object is
being measured.
Turn ON the fill profile function to measure the whole area between the start
point (black pixels to white) and the end point (white pixels to black) in the
measurement region as white pixels. The default setting for this function is
OFF.
Measurement region
Start point End point
This area will be measured as white pixels.
Example
Input image
Fill profile: ON
Measurement region
When a White-pixel Section Encroaches on the Measurement Region
Input image
Fill profile: ON
Not recognized as start point because change from white to black.
50
Section 2-4
Setting Inspection Conditions
Measuring Open-form Measurement Objects
The measurement result changes depending on the orientation of the measurement object.
Input image
1.
Fill profile: ON
Select Measurement conditions.
0.Gravity and area
Binary
Measurement conditions
Region
Reference registration
Judgement conditions
Detailed conditions
Coordinate mode
The screen for setting the measurement conditions will be displayed.
Measurement conditions
Fill profile:
OFF
End
2.
Select either ON or OFF.
3.
Select End.
The setting will be registered and the screen in (1.) will return.
STEP 3: Drawing Measurement Regions
When a measurement region is drawn, measurement is performed for the displayed image and the results are registered as the reference values (area and
center of gravity). This position becomes the reference position for position
compensation, so be sure to place the measurement object in the correct position before drawing the measurement region.
CHECK
Regions can be created by combining up to 3 different figures. Regions with
difficult shapes can be drawn and sections not to be measured can be left out
of the region by combining different figures.
51
Section 2-4
Setting Inspection Conditions
1.
Select Region.
0.Gravity and area
Binary
Measurement conditions
Region
Reference registration
Judgement conditions
Detailed conditions
Coordinate mode
The Region Settings Screen will be displayed.
Region
New
EBox
Ellipse O R
Circle N O T
Circumference
Polygon
2.
Select New.
3.
Select the shape of the desired figure.
4.
Select the desired drawing mode (OR/NOT).
SeeAlso
Refer to page 28 for methods for drawing regions.
An arrow cursor will appear.
Up to three figures (0, 1, and 2) can be drawn.
Region
5.
[0]
375,341
Draw the region with the shape selected.
The figure will be registered.
Region
Add
Figure0
End
Once three figures have been drawn,
Add will no longer be displayed.
52
Section 2-4
Setting Inspection Conditions
6.
If additional figures are to be drawn, select Add.
7.
Repeat steps 3 to 5 as necessary to create the desired shape.
8.
After drawing is completed, select End.
The measurement region will be registered and the screen in (1.) will return.
The center of gravity (marked by an arrow cursor) and the measurement
region will be displayed.
Figure 1 (drawn using OR)
Figure 21 (drawn using NOT)
Figure 3 (drawn using OR)
CHECK
Figures drawn using OR mode are displayed with solid lines and figures drawn
using NOT mode are displayed with dotted lines.
Correcting or Clearing Figures
1. In the screen for step 6 above, select the figure to be changed or cleared
using the Up and Down Keys and press the ENT Key.
Figure 0 Figure 1
Region
Add
Figure0
Figure1
End
The figure for the figure number selected using the cursor will be displayed
with solid lines. The selections Correct and Clear will be displayed.
Correct
Clear
2.
Select either Correct or Clear and press the ENT Key.
If Correct is selected, the cursor will be displayed. Correct the size and position of the figure as desired.
If Clear is selected, the selected figure will be cleared.
STEP 4: Re-registering Reference Values
This operation is performed when only the reference values are to be re-registered.
When a measurement region is drawn, the measurement is performed for the
displayed image and the results are registered as the reference values. If the
re-registering function explained here is used, only the reference values for the
image currently displayed will be registered. The area and center of gravity are
registered for the reference values.
CHECK
The reference position can be changed to enable the following function when
Region is selected.
53
Section 2-4
Setting Inspection Conditions
Inspecting Positions from a Specified Point
Once the reference values (area and center of gravity) have been obtained for
the image currently displayed, the reference position is changed to an suitable
point. Position inspection can be performed by calculating the difference
between this reference position and the measurement position.
Measurement position (gravity)
Reference position
changed to suitable point
CHECK
When the measurement region is changed, the reference values return to the
default settings.
1.
Select Reference registration.
0.Gravity and area
Binary
Measurement conditions
Region
Reference registration
Judgement conditions
Detailed conditions
Coordinate mode
A cursor will appear at the position of the center of gravity.
Reference position
Reference registration
Measurement region
251,184
ENT:OK ↑ ↓ ←→:Move
2.
3.
To change the position, use the Up/Down and Right/Left Keys to move
the cursor.
Press the ENT Key to confirm the setting.
The setting will be registered and the screen in (1.) will return.
54
Section 2-4
Setting Inspection Conditions
STEP 5: Setting the Judgement Conditions
Make settings for the area and center of gravity.
Range for an OK judgement.
Judgement conditions
Area
: 2035.000
[
0.000 : 247808.000]
Gravity X : 180.000
[ 0.000 : 511.000]
Gravity Y : 250.000
[ 0.000 : 483.000]
Area range (0 to 9,999,999.999)
Range of movement of the measurement object
in the X direction (-9,999.999 to 9,999.999)
Range of movement of the measurement object
in the Y direction (-9,999.999 to 9,999.999)
End
: Measurement results for the displayed image.
Use these values as a reference for setting upper and lower limits.
1.
Select Judgement conditions.
0.Gravity and area
Binary
Measurement conditions
Region
Reference registration
Judgement conditions
Detailed conditions
Coordinate mode
The Judgement Conditions Settings Screen will be displayed.
Judgement conditions
Area
: 2035.000
[ 2000.000 : 247808.000]
Gravity X : 180.000
[ 0.000 : 511.000]
Gravity Y : 250.000
[ 0.000 : 483.000]
End
2.
SeeAlso
Change the settings.
Refer to page 29 for details on inputting values.
3.
Select End.
The settings will be registered and the screen in (1.) will return.
STEP 6: Changing Pixel Skipping
To shorten measurement processing time, change the number of pixels to be
skipped. The greater the skipping setting, the shorter the processing time.
However, the accuracy of the measurement will decrease.
Once the skipping setting has been changed, perform a measurement and
confirm that measurement can be performed correctly.
55
Section 2-4
Setting Inspection Conditions
Skipping X and Skipping Y
Set how many pixels to skip in the measurement region during measurement.
The default setting is 1, which means that all of the measurement region will
be measured.
Pixel
Skipping X
Skipping Y
1.
Select Detailed conditions.
0.Gravity and area
Binary
Region
Reference registration
Judgement conditions
Detailed conditions
Coordinate mode
The Detailed Conditions Settings Screen will be displayed.
Detailed conditions
Skipping X: [ 1]
Skipping Y: [ 1]
End
2.
SeeAlso
Set the number of pixels to skip.
Refer to page 29 for details on inputting values.
3.
Select End.
The setting will be registered and the screen in (1.) will return.
56
Section 2-4
Setting Inspection Conditions
STEP 7: Setting the Coordinate Mode
Select the type of coordinates.
Before scroll: Output made using the coordinate values
before position displacement compensation.
After scroll*: Output made using the coordinate values
after position displacement compensation.
Coordinate mode
Output coordinate:
After scroll
Calibration
: OFF
End
Refer to page 197 for position compensation.
Refer to page 322 for differences between output coordinates.
ON : Output made using coordinate values set using calibration.
OFF*: Output made using Camera coordinate values.
The default settings are marked with asterisks.*
CHECK
Refer to page 185 for information on calibration.
If the coordinate mode is changed after the judgement conditions have been
set, the measurement results will change also. Change the judgement conditions to enable correct measurement.
1.
Select Coordinate mode.
0.Gravity and area
Binary
Measurement conditions
Region
Reference registration
Judgement conditions
Detailed conditions
Coordinate mode
The Coordinate Mode Settings Screen will be displayed.
Coordinate mode
Output coordinate :
After scroll
Calibration
: OFF
End
2.
Make the settings for each item.
3.
Select End.
The settings will be registered and the screen in (1.) will return.
2-4-5
STEP 5: Output Expressions
This section explains how to set the contents of outputs made to external
devices via serial or parallel interfaces. Output is only made when measurements are executed in Run Mode. No output is made to external devices when
measurements are executed in Monitor Mode.
Even without setting output expressions, the overall judgement of the drawn
region will be output to the OR signal of the parallel interface.
This section gives an outline only. Refer to SECTION 4 Detailed Setting
Operations (page 211) for details on output expressions.
57
Section 2-4
Setting Inspection Conditions
CHECK
2-4-6
Select the destinations for data output under SYS/Output settings. Refer to
page 286.
STEP 6: Display
Figures, characters, data, and other information can be added to the screen
display in Monitor and Run Modes. Up to 32 pieces of information can be
added for each scene.
This section gives an outline only. Refer to SECTION 4 Detailed Setting
Operations (page 225) for display details.
CHECK
2-4-7
The same settings are used by both Camera 0 and Camera 1. Separate settings cannot be made for each Camera.
STEP 7: Monitor Mode and Run Mode
This section explains how to check if measurements are being correctly performed with the set measurement conditions using Monitor Mode, and how to
make actual measurements using Run Mode.
2-4-7-1
Entering Monitor Mode
Use the following procedure to check that measurements are being correctly
performed with the set measurement conditions.
CHECK
The key allocations for the Console Keys used to make input can be changed.
In the following explanations, it is assumed that the key allocations are at the
default settings. If they are not, adapt the procedure accordingly. Refer to
page 301.
Entering Monitor Mode from Set Mode
1. Display the Set Mode Screen.
0.Scn 0 =SET=
Adjust
Position
Measurement
Expression
Display
2.
Press the ESC Key to leave Set Mode and enter Monitor Mode.
0.Scn 0 MON
---- ---ms
Freeze
58
Section 2-4
Setting Inspection Conditions
Entering Monitor Mode from Run Mode
1. Move the cursor to RUN and press the ENT Key. The mode selections will
be displayed.
0.Scn 0
MON
SET
MON
RUN
SYS
TOOL
SAVE
---- ---ms
Freeze
2.
2-4-7-2
Select MON to enter Monitor Mode.
Test Measurement
Use the following procedure to execute measurements according to the conditions set for the scene currently displayed. The test is completed internally by
the F160 and the measurement results are not output via serial or parallel
interfaces. The measurement commands can be input, however, via serial or
parallel interfaces.
SeeAlso
Refer to the Communications Reference Manual for details.
1.
Press the TRIG Key on the Console or input the measurement command
from an external device.
Overall judgement
0.Scn 0
MON
Measurement time
OK
67ms
Freeze
Measurement will be executed and the measurement results displayed on
the screen.
Measurement Time
The time taken for the measurement will be displayed.
CHECK
Compared to freeze displays, the measurement time for through displays will
be up to 20 ms longer for frames and 10 ms longer for fields when F160-S1
Cameras are used.
Overall Judgement
The overall judgement will be NG if there is an NG in one or more measurement regions, position compensations, or output expressions.
CHECK
The items to be included in the overall judgement can be set individually. Refer
to page 315.
TwoCamera
If the camera mode is Camera 0+1, switch between Camera 0 images and
Camera 1 images by pressing the Up/Down Keys. Refer to page 33.
59
Section 2-4
Setting Inspection Conditions
CHECK
Press the SHIFT + Up/Down Keys to display the stored images in order. Refer
to page 311.
Camera 0 image
Cam 0 Freeze
Camera 1 image
Cam 1 Freeze
2-4-7-3
CHECK
Measurement images can be stored. Up to 35 screens can be stored in memory. Once 35 screens have been stored, the existing screens will be overwritten in order starting with the oldest. Move to SYS/Measurement control and
change the conditions for Image storage. To store NG images only, select Only
NG, and to store images regardless of the judgement result, select All. Refer
to page 310.
CHECK
Measurement can be repeated for stored images. Display the desired stored
image using the SHIFT+Up/Down Keys and press SHIFT+TRIG Keys to execute measurement. Measurement can also be repeated for freeze images
without re-inputting the image using the SHIFT+TRIG Keys. This feature can
be used after judgement conditions have been changed to check that the new
conditions are appropriate.
Changing Display Results
The information displayed on the screen can be changed. The judgement conditions can be changed while monitoring detailed measurement values.
This section gives an outline only. Refer to SECTION 6 System Settings
(page 292) for details.
1.
Press the SHIFT+ESC Keys.
The Display Settings Screen will be displayed.
Display settings
Display image :
Freeze
Display results :
Compensated image :
Scene/mode menu :
Overall judgement :
Processing time
:
↑↓
End
2.
60
None
ON
ON
ON
ON
Move the cursor to Display results and press the ENT Key.
Section 2-5
Run Mode
Change the settings as required.
Display settings
None
Display image
Position compensation
Display results
All results of regions
Compensated image
All positions of regions
Scene/mode
Individual region
Overall judgement
All variables
Processing tim
Individual variable
↑↓
All data
End
↑↓
2-5
2-5-1
Run Mode
Entering Run Mode
You can test whether or not correct measurement can be performed with the
set measurement conditions.
CHECK
The key allocations for the Console Keys can be changed from MON and RUN
screens. In the following explanation, it is assumed that the key allocations are
at the default settings. If they are not, adapt the procedure accordingly. Refer
to page 301.
1.
Move the cursor to MON and press the ENT Key.
0.Scn 0
MON
SET
MON
RUN
SYS
TOOL
SAVE
OK 67ms
Freeze
2.
Select RUN to enter Run Mode.
The mode selections will be displayed.
2-5-2
Performing Measurement
Use the following procedure to execute measurement according to the conditions set for the scene currently displayed. The measurement results will be
output to external devices as well.
61
Section 2-5
Run Mode
Press the TRIG Key on the Console or input the measurement command from
an external device.
Measurement result
Overall judgement
0.Scn 0
MON
OK
67ms
Freeze
Measurement will be executed and the measurement results will be displayed
on the screen.
Measurement Time
The time taken for the measurement will be displayed.
CHECK
Compared to freeze display, the measurement time for through display will be
up to 20 ms longer for frames and 10 ms longer for fields when F160-S1 Cameras are used.
Overall Judgement
The overall judgement will be NG if there is an NG in one or more measurement regions, position compensations, or output expressions.
CHECK
The items to be included in the overall judgement can be set individually. Refer
to page 315.
CHECK
Various commands can be input from an external device in addition to the
measurement command.
Input Commands
Via the parallel interface (Refer to the Communications Reference Manual.)
Via the serial interface port using normal communications (Refer to the
Communications Reference Manual.)
Via the serial interface port using Host Link communications (Refer to the
Communications Reference Manual.)
CHECK
Measurement results can also be output to external devices.
Output Formats
Via the parallel interface (Refer to the Communications Reference Manual.)
Via the serial interface port using normal communications (Refer to the
Communications Reference Manual.)
Via the serial interface port using Host Link communications (Refer to the
Communications Reference Manual.)
CHECK
62
Measured images can be stored. Up to 35 screens can be stored in memory.
Once 35 screens have been stored, the existing screens will be overwritten in
order starting with the oldest. Move to SYS/Measurement control and change
the conditions for Image storage. To store NG images only, select Only NG,
and to store images regardless of the judgement result, select All. Refer to
page 310.
Section 2-6
Saving Settings and Exiting the F160
2-6
CHECK
Measurement can be repeated for stored images. Display the desired stored
image using the SHIFT+Up/Down Keys and press SHIFT+TRIG Keys to execute measurement. Measurement can also be repeated for freeze images
without re-inputting the image using the SHIFT+TRIG Keys. This feature can
be used after evaluation conditions have been changed to check that the new
conditions are appropriate.
CHECK
To display detailed measurement values on the screen, press the
SHIFT+ESC Keys and change the settings. Refer to page 292.
CHECK
The lighting will become progressively darker if used for long periods. Make
periodic adjustments to the evaluation conditions. When Intelligent Lighting is
used, the lighting will lose approximately 20% illumination after 1,500 hours of
use.
Saving Settings and Exiting the F160
Save settings to flash memory before turning the power OFF.
Precaution
Flash memory data is loaded each time the F160 is started. Therefore, when
settings have been changed, be sure to save then to flash memory before
turning OFF the power. If the power is turned OFF without saving new settings,
all of the setting changes will be lost. Stored images cannot be saved to flash
memory so all stored images will be cleared when the power is turned OFF. If
you want to keep stored images, backup the images to a personal computer or
Memory Card. Refer to page 258.
1.
Display the Basic Screen for Monitor Mode or Run Mode.
0.Scn 0
2.
---- ---ms
MON
Move the cursor to MON (or RUN) and press the ENT Key.
The mode selections will be displayed.
0.Scn 0
3.
---- ---ms
MON
SET
MON
RUN
SYS
TOOL
SAVE
Select SAVE.
A confirmation message will be displayed.
Setting data will be saved.
Execute
4.
Precaution
Cancel
Select Execute.
Do not turn OFF the power or input a RESET signal while a message is
being displayed in any save or load operation. Data in memory will be destroyed, and the F160 may not operate correctly the next time it is started.
Once the setting data has been saved, the screen in (1.) return.
5.
Turn OFF the power to exit the F160.
63
Saving Settings and Exiting the F160
CHECK
64
Section 2-6
When Using the Scene Group Function
The scene data set to Scene Group 0 and the system data will be saved to
flash memory. The settings data for Scene Groups 1 to 31 will be overwritten
to the Memory Card when this save operation is executed.
SECTION 3
Selecting and Setting Measurement Methods
The Expert Menu provides 17 different measurement methods. The gravity and area measurement method was
already used as an example in Setting Inspection Conditions, Step 4 Measurement Regions in Section 2 Basic
Operations. This section explains the other 16 measurement methods.
3-1
3-2
3-3
3-4
3-5
Area (Variable Box) . . . . . . . . . . . . . . . . . . . . . . . . . . . . . . . . . . . . . . . . . . . . .
68
3-1-1
STEP 1: Setting the Binary Level . . . . . . . . . . . . . . . . . . . . . . . . . . .
68
3-1-2
STEP 2: Using the Fill Profile Function (Setting Judgement Conditions) 69
3-1-3
STEP 3: Drawing the Measurement Region . . . . . . . . . . . . . . . . . . .
70
3-1-4
STEP 4: Registering Reference Values . . . . . . . . . . . . . . . . . . . . . . .
76
3-1-5
STEP 5: Setting Judgement Conditions . . . . . . . . . . . . . . . . . . . . . .
77
3-1-6
STEP 6: Setting Pixel Skipping . . . . . . . . . . . . . . . . . . . . . . . . . . . .
78
3-1-7
STEP 7: Setting the Coordinate Mode . . . . . . . . . . . . . . . . . . . . . . .
79
Defect (Variable Box) . . . . . . . . . . . . . . . . . . . . . . . . . . . . . . . . . . . . . . . . . . .
80
3-2-1
STEP 1: Setting Measurement Conditions . . . . . . . . . . . . . . . . . . . .
80
3-2-2
STEP 2: Drawing the Measurement Region . . . . . . . . . . . . . . . . . . .
82
3-2-3
STEP 3: Registering Reference Values . . . . . . . . . . . . . . . . . . . . . . .
86
3-2-4
STEP 4: Setting Judgement Conditions . . . . . . . . . . . . . . . . . . . . . .
87
3-2-5
STEP 5: Changing Detection Conditions . . . . . . . . . . . . . . . . . . . . .
88
3-2-6
STEP 6: Setting the Coordinate Mode . . . . . . . . . . . . . . . . . . . . . . .
89
Gravity and Axis . . . . . . . . . . . . . . . . . . . . . . . . . . . . . . . . . . . . . . . . . . . . . . .
90
3-3-1
STEP 1: Setting the Binary Level . . . . . . . . . . . . . . . . . . . . . . . . . . .
90
3-3-2
STEP 2: Drawing Measurement Regions . . . . . . . . . . . . . . . . . . . . .
92
3-3-3
STEP 3: Re-registering Reference Values. . . . . . . . . . . . . . . . . . . . .
94
3-3-4
STEP 4: Setting Judgement Conditions . . . . . . . . . . . . . . . . . . . . . .
95
3-3-5
STEP 5: Setting Pixel Skipping . . . . . . . . . . . . . . . . . . . . . . . . . . . .
96
3-3-6
STEP 6: Setting the Coordinate Mode . . . . . . . . . . . . . . . . . . . . . . .
97
OCR for 1 Character . . . . . . . . . . . . . . . . . . . . . . . . . . . . . . . . . . . . . . . . . . . .
98
3-4-1
STEP 1: Setting Measurement Conditions . . . . . . . . . . . . . . . . . . . .
99
3-4-2
STEP 2: Drawing Measurement Regions . . . . . . . . . . . . . . . . . . . . .
100
3-4-3
STEP 3: Setting Judgement Conditions . . . . . . . . . . . . . . . . . . . . . .
101
Classification . . . . . . . . . . . . . . . . . . . . . . . . . . . . . . . . . . . . . . . . . . . . . . . . . .
102
3-5-1
STEP 1: Registering Models . . . . . . . . . . . . . . . . . . . . . . . . . . . . . . .
102
3-5-2
STEP 2: Setting Search Regions . . . . . . . . . . . . . . . . . . . . . . . . . . . .
106
3-5-3
STEP 3: Setting Judgement Conditions . . . . . . . . . . . . . . . . . . . . . .
107
3-5-4
STEP 4: Changing Detailed Conditions . . . . . . . . . . . . . . . . . . . . . .
108
3-5-5
STEP 5: Setting the Coordinate Mode . . . . . . . . . . . . . . . . . . . . . . .
111
65
3-6
Surface Defects . . . . . . . . . . . . . . . . . . . . . . . . . . . . . . . . . . . . . . . . . . . . . . . .
112
3-6-1
STEP 1: Drawing the Measurement Region . . . . . . . . . . . . . . . . . . .
112
3-6-2
STEP 2: Re-registering Reference Values. . . . . . . . . . . . . . . . . . . . .
114
3-6-3
STEP 3: Setting the Judgement Conditions . . . . . . . . . . . . . . . . . . .
115
3-6-4
STEP 4: Changing Detection Conditions . . . . . . . . . . . . . . . . . . . . .
116
3-6-5
STEP 5: Setting the Coordinate Mode . . . . . . . . . . . . . . . . . . . . . . .
117
Density Data . . . . . . . . . . . . . . . . . . . . . . . . . . . . . . . . . . . . . . . . . . . . . . . . . .
117
3-7-1
STEP 1: Drawing Measurement Regions . . . . . . . . . . . . . . . . . . . . .
118
3-7-2
STEP 2: Setting Judgement Conditions . . . . . . . . . . . . . . . . . . . . . .
120
Edge Pitch . . . . . . . . . . . . . . . . . . . . . . . . . . . . . . . . . . . . . . . . . . . . . . . . . . . .
121
3-8-1
STEP 1: Setting the Edge Detection Conditions . . . . . . . . . . . . . . . .
121
3-8-2
STEP 2: Drawing Measurement Regions . . . . . . . . . . . . . . . . . . . . .
122
3-8-3
STEP 3: Setting Judgement Conditions . . . . . . . . . . . . . . . . . . . . . .
124
3-8-4
STEP 4: Changing Detailed Conditions . . . . . . . . . . . . . . . . . . . . . .
125
3-8-5
STEP 5: Setting the Coordinate Mode . . . . . . . . . . . . . . . . . . . . . . .
126
Edge Position . . . . . . . . . . . . . . . . . . . . . . . . . . . . . . . . . . . . . . . . . . . . . . . . . .
126
3-9-1
STEP 1: Setting Edge Detection Conditions. . . . . . . . . . . . . . . . . . .
127
3-9-2
STEP 2: Drawing Measurement Regions . . . . . . . . . . . . . . . . . . . . .
128
3-9-3
STEP 3: Re-registering Reference Values. . . . . . . . . . . . . . . . . . . . .
129
3-9-4
STEP 4: Setting Judgement Conditions . . . . . . . . . . . . . . . . . . . . . .
130
3-9-5
STEP 5: Changing Detailed Conditions . . . . . . . . . . . . . . . . . . . . . .
131
3-9-6
STEP 6: Setting the Coordinate Mode . . . . . . . . . . . . . . . . . . . . . . .
133
3-10 Edge Width . . . . . . . . . . . . . . . . . . . . . . . . . . . . . . . . . . . . . . . . . . . . . . . . . . .
133
3-10-1 STEP 1: Setting Edge Detection Conditions. . . . . . . . . . . . . . . . . . .
134
3-10-2 STEP 2: Drawing Measurement Regions . . . . . . . . . . . . . . . . . . . . .
135
3-10-3 STEP 3: Re-registering Reference Value . . . . . . . . . . . . . . . . . . . . .
136
3-10-4 STEP 4: Setting Judgement Conditions . . . . . . . . . . . . . . . . . . . . . .
138
3-10-5 STEP 5: Changing Detailed Conditions . . . . . . . . . . . . . . . . . . . . . .
138
3-10-6 STEP 6: Setting the Coordinate Mode . . . . . . . . . . . . . . . . . . . . . . .
139
3-11 Gray Search and Precise Search . . . . . . . . . . . . . . . . . . . . . . . . . . . . . . . . . . .
141
3-11-1 STEP 1: Registering the Model. . . . . . . . . . . . . . . . . . . . . . . . . . . . .
141
3-11-2 STEP 2: Changing the Search Coordinates. . . . . . . . . . . . . . . . . . . .
143
3-11-3 STEP 3: Setting the Search Region. . . . . . . . . . . . . . . . . . . . . . . . . .
144
3-11-4 STEP 4: Setting Judgement Conditions . . . . . . . . . . . . . . . . . . . . . .
145
3-11-5 STEP 5: Changing Detailed Conditions . . . . . . . . . . . . . . . . . . . . . .
146
3-11-6 STEP 6: Setting the Coordinate Mode . . . . . . . . . . . . . . . . . . . . . . .
147
3-12 Flexible Search . . . . . . . . . . . . . . . . . . . . . . . . . . . . . . . . . . . . . . . . . . . . . . . .
148
3-12-1 STEP 1: Registering Models . . . . . . . . . . . . . . . . . . . . . . . . . . . . . . .
148
3-7
3-8
3-9
66
3-12-2 STEP 2: Setting Search Regions . . . . . . . . . . . . . . . . . . . . . . . . . . . .
152
3-12-3 STEP 3: Setting Judgement Conditions . . . . . . . . . . . . . . . . . . . . . .
153
3-12-4 STEP 4: Changing Detailed Conditions . . . . . . . . . . . . . . . . . . . . . .
154
3-12-5 STEP 5: Setting the Coordinate Mode . . . . . . . . . . . . . . . . . . . . . . .
155
3-13 Labeling . . . . . . . . . . . . . . . . . . . . . . . . . . . . . . . . . . . . . . . . . . . . . . . . . . . . . .
155
3-13-1 STEP 1: Setting the Binary Level . . . . . . . . . . . . . . . . . . . . . . . . . . .
156
3-13-2 STEP 2: Setting Measurement Conditions . . . . . . . . . . . . . . . . . . . .
157
3-13-3 STEP 3: Drawing Measurement Regions . . . . . . . . . . . . . . . . . . . . .
159
3-13-4 STEP 4: Re-registering Reference Values. . . . . . . . . . . . . . . . . . . . .
162
3-13-5 STEP 5: Setting Judgement Conditions . . . . . . . . . . . . . . . . . . . . . .
163
3-13-6 STEP 6: Setting the Coordinate Mode . . . . . . . . . . . . . . . . . . . . . . .
164
3-14 Relative Search . . . . . . . . . . . . . . . . . . . . . . . . . . . . . . . . . . . . . . . . . . . . . . . .
165
3-14-1 STEP 1: Setting Measurement Conditions . . . . . . . . . . . . . . . . . . . .
165
3-14-2 STEP 2: Setting Judgement Conditions . . . . . . . . . . . . . . . . . . . . . .
170
3-14-3 STEP 3: Changing Detailed Conditions . . . . . . . . . . . . . . . . . . . . . .
171
3-14-4 STEP 4: Setting the Coordinate Mode . . . . . . . . . . . . . . . . . . . . . . .
172
3-15 Rotation Search . . . . . . . . . . . . . . . . . . . . . . . . . . . . . . . . . . . . . . . . . . . . . . . .
173
3-15-1 STEP 1: Setting Measurement Conditions . . . . . . . . . . . . . . . . . . . .
173
3-15-2 STEP 2: Registering a Model . . . . . . . . . . . . . . . . . . . . . . . . . . . . . .
175
3-15-3 STEP 3: Changing the Search Coordinates. . . . . . . . . . . . . . . . . . . .
178
3-15-4 STEP 4: Setting Search Regions . . . . . . . . . . . . . . . . . . . . . . . . . . . .
179
3-15-5 STEP 5: Setting Judgement Conditions . . . . . . . . . . . . . . . . . . . . . .
179
3-15-6 STEP 6: Changing Detailed Conditions . . . . . . . . . . . . . . . . . . . . . .
180
3-15-7 STEP 7: Setting the Coordinate Mode . . . . . . . . . . . . . . . . . . . . . . .
181
67
Section 3-1
Area (Variable Box)
3-1
Area (Variable Box)
The area (variable box) measurement method measures the area and center
of gravity while following the measurement region to suit measurement objects
with inconsistent sizes and positions.
First, the upper, lower, left, and right edges of the measurement object are
located. The area within the edges becomes the measurement region. The
location of the measurement object can be determined using the edge detection points so the measurement region can be adapted to suit if the size or
position of the measurement object changes.
Once the edges have been located, the image is converted to binary and the
area and center of gravity of the measurement region is measured.
SeeAlso
Refer to page 6.
Operational Flow
(If required)
STEP 1
Set the
binary level.
3-1-1
STEP 2
Use the
Fill profile
function.
(If required)
STEP 3
Draw the
measurement region.
(If required)
STEP 4
STEP 5
STEP 6
STEP 7
Re-register
reference
values.
Set
judgement
conditions.
Set
pixel
skipping.
Set
coordinate
mode.
STEP 1: Setting the Binary Level
Set the level for converting 256-gradation images into binary images. The
F160 performs measurement for the white pixels. Therefore, make the settings
so that the measurement object is white.
1.
Select Measurement/<Region number>/Area (var.box).
0.Scn 0 =SET= Measurement
0.
Area(var. box)
1.
Defect(var. box)
2. Gravity and area
3. Gravity and axis
4. OCR for 1 chara
5. Classification
6. Defect
7. Density data
↑↓ ↑↓
S+ESC:Edit
The initial screen for Area (var. box) will be displayed.
0.Area(var. box)
Binary
Measurement conditions
Left edge
Upper edge
Right edge
Lower edge
Reference registration
Judgement conditions
↑↓
2.
68
Select Binary.
Section 3-1
Area (Variable Box)
The Binary Settings Screen will be displayed.
Lower limit
Upper limit
Binary level
Upper [255]
Lower [128]
Reverse
Auto
OK
↑ ↓:Move ←→:Change
Auto
Reverse
The F160 automatically Reverses black and
sets the binary level
white in the display
3.
Move the cursor to the upper limit and use the Left and Right Keys to
change the value.
Right Key: Increases the lowest digit by one.
SHIFT+Right Keys: Increases the value in 10s.
Left Key: Decreases the lowest digit by one.
SHIFT+Left Keys: Decreases the value in 10s.
Up and Down Keys: Switches between setting items.
4.
CHECK
Use the same method to change the lower value.
Set the upper and lower limits to make the measurement object white.
Binary level
Upper [255]
Lower [128]
Reverse
Auto
OK
↑ ↓:Move ←→:Change
5.
Select OK.
The settings will be registered and the screen in (2.) will return.
CHECK
3-1-2
It is also possible to set the binary level so that measurement is performed
only for an intermediate density range.
STEP 2: Using the Fill Profile Function (Setting Judgement
Conditions)
The fill profile function is set when the exterior of the measurement object is
being measured.
Turn ON the fill profile function to measure the whole area between the start
point (black pixels to white) and the end point (white pixels to black) in the
measurement region as white pixels. The default setting for this function is
OFF.
SeeAlso
Refer to page 50 for information on the fill profile function.
69
Section 3-1
Area (Variable Box)
1.
Select Measurement conditions.
0.Area(Var. box)
Binary
Measurement conoditions
Left edge
Upper edge
Right edge
Lower edge
Reference registration
Judgement conditions
↑ ↓
The screen for setting the measurement conditions will be displayed.
Measurement conditions
Fill profile : OFF
End
2.
3.
Select either ON or OFF.
Select End.
The setting will be registered and the screen in (1.) will return.
3-1-3
STEP 3: Drawing the Measurement Region
The measurement region is drawn by specifying the upper, lower, left, and
right edges of the measurement object. If even one of the edges cannot be
located, the judgement result will be NG.
Upper edge
Left edge
Measurement
Right edge
Lower edge
When one of the edges is selected, the settings for the conditions for the
selected edge will be displayed. In this example, the settings for the left edge
will be explained. Make adjustments as necessary when setting conditions for
the upper, lower, and right edges.
70
Section 3-1
Area (Variable Box)
1.
Set the edge detection conditions.
Set the direction for the edge search and the density changes.
Measurement conditions
Direction for edge detection: →, ←, ↑, ↓
Direction : →
Color
: Light→Dark
Density change: Light→Dark, Dark→Light
End
CHECK
Combining Edge Detection Directions
Set a combination of upper, lower, right, and left edge detection directions
that surround the area to be measured.
Upper edge
Left edge
Upper edge
Right edge
Left edge
Right edge
Lower edge
a)
Select Left edge.
0.Area(var. box)
Binary
Measurement conditions
Left edge
Upper edge
Right edge
Lower edge
Reference registration
Judgement conditions
↑↓
The initial screen for the left edge will be displayed.
Legt edge
Measurement conditions
Region
Detaild conditions
b)
Select Measurement conditions.
71
Section 3-1
Area (Variable Box)
The Measurement Conditions Settings Screen will be displayed.
Measurement conditions
Direction : →
Color
: Light→Dark
End
c)
d)
Select the detection conditions for the left edge.
Select End.
The settings will be registered and the screen in (2.) will return.
2.
Drawing the Edge Detection Region
Draw a region that includes the edge.
Edge
Edge
The edge is not in the region.
a)
Select Region.
Left edge
Measurement conditions
Region
Detaild conditions
The Region Settings Screen will be displayed.
Region
b)
CHECK
230,256
Draw a box-shaped region.
The only figure that can be drawn is a box. Refer to page 28.
When the bottom right coordinates are specified, the region will be set
and the screen in (1.) will return.
72
Section 3-1
Area (Variable Box)
CHECK
Use the following procedure to fix the region.
Measurement Objects with Variable Widths Only
Draw the edge detection region so that the measurement region Y coordinates
will remain the same for both the upper and lower edges. The upper and lower
edges will always have these edge points.
Upper edge region
100,100
300,100
Right edge region
Leftedge region
100,410
300,410
Lower edge region
The measurement region will adjust to the right
and left edges only before measurement is performed.
Measurement Objects with Variable Heights Only
Draw the edge detection region so that the measurement region X coordinates
will remain the same for both the left and right edges. The left and right edges
will always have these edge points.
Upper edge region
450,100
20,100
Left edge region
Right edge region
450,410
20,410
Lower edge region
The measurement region will adjust to the upper
and lower edges only before measurement is performed.
73
Section 3-1
Area (Variable Box)
3.
Changing Detailed Conditions as Required
Change the detailed conditions when the measurement results are unstable. Change and set the edge level, noise level, noise width, and offset
width as required. (Normally, these four conditions can be left on the default settings.) After changing the settings, perform an object measurement
to check that measurement can still be performed correctly.
a)
Select Detailed conditions.
Left edge
Measurement conditions
Region
Detaild conditions
The Detailed Conditions Settings Screen will be displayed.
Detailed conditions
Edge level
Noise level
Noise width
Offset width
: [ 50]%
: [ 20]
: [ 0]pix
: [ 0]pix
End
b)
SeeAlso
Move the cursor to the condition to be changed and change the setting.
Refer to page 29 for details on inputting values.
c)
Select End.
The settings will be registered and the screen in (1.) will return.
Press the ESC Key to return to the initial screen for Area (var. box).
Edge Level
Set a density change level between 0 and 100 that will indicate the edge. Normally, the default setting of 50% will be fine.
The edge is normally detected as follows:
74
1.
The density distribution of the whole measurement region is calculated.
2.
The density difference between the lowest and highest density value becomes 100%.
Section 3-1
Area (Variable Box)
3.
The point where the edge level density change is detected becomes the
edge.
Measurement region
Maximum density value
100%
50%
Edge level
0%
Noise Level
Minimum density value
Set a noise level between 0 and 255 to assist the determination of edges. The
maximum density and minimum density within the edge detection area is calculated and if the difference between the two values is less than the noise
level, then the F160 determines that there is no edge. Normally the default setting of 20 is sufficient. Adjust this to a higher value, however, if noise is causing
false edges to be detected.
(Within the edge detection region)
Max. density - min. density < noise level → no edge → NG measurement
result
Max. density - min. density ≥ noise level → Edge → Used for measurement
Example: When noise level is set to 30
Edge
detection
region
Max. density 60
60 − 15 > 30
Edge detected so
Min. density 15
measurement performed
Edge
detection
region
Max. density 25
Min. density 10
Noise Width
25 − 10 < 30
Processed as no edge detected.
Measurement result NG.
Set the noise width between 0 and 255 to evaluate noise.
If the density distribution from the position where the edge was first detected
falls to below the edge level within the noise width range, the detected point is
judged as noise. Normally the default noise width setting of 0 is sufficient. If
noise is causing incorrect detection, make this value higher.
Example
Edge detection point
Measurement
region
If the density falls below the
edge level within the set range,
the detected edge is
determined to be noise.
Noise width (pixel)
50%
Edge level
75
Section 3-1
Area (Variable Box)
Offset Width
Set the adjustment width (in pixel units) for the detected edge position. Set a
value between -511 and 511.
The default setting is 0, which means measurement will start from position
where the edge is detected.
Offset width
Edge detection point
Left and right edges: Set the offset width on the X axis.
Upper and lower edges: Set the offset width on the Y axis.
Example: To Measure from 2 Pixel-widths Inside the Edge Detection Point
The value inside the brackets is the offset width.
Upper edge (2)
Measurement region
Right edge (-2)
Left edge (2)
Lower edge (-2)
CHECK
3-1-4
The display cursor, which indicates the edge detection point, will also appear
at the set offset width position.
STEP 4: Registering Reference Values
When detecting differences from an acceptable product, reference values
must be registered. Place the acceptable product in the correct position and
register the reference values.
The area and center of gravity are registered for the reference values.
CHECK
The reference values can be changed to enable the following function.
Inspecting Positions from a Specified Point
Once the reference values (area and center of gravity) have been obtained for
the image currently displayed, the reference position is changed to an suitable
point. Position inspection can be performed by calculating the difference
between this reference position and the measurement position.
Measurement position (gravity)
Reference position
changed to a suitable point
76
Section 3-1
Area (Variable Box)
1.
Select Reference registration.
0.Area(var. box)
Binary
Measurement conditions
Left edge
Upper edge
Right edge
Lower edge
Reference registration
Judgement conditions
↑↓
A cursor will appear at the position of the center of gravity.
Measurement object
Reference position
Reference registration
251,184
ENT:OK ↑ ↓←→:Move
2.
3.
To change the position, use the Up/Down and Right/Left Keys to move
the cursor.
Press the ENT Key to confirm the setting.
The setting will be registered and the screen in (1.) will return.
3-1-5
STEP 5: Setting Judgement Conditions
Make settings for the area and center of gravity.
Judgement conditions
Area
: 2035.000
[
2000.000 : 247808.000]
Gravity X : 180.000
[
0.000 : 511.000]
Gravity Y : 250.000
[
0.000 : 483.000]
End
Range for an OK judgement.
Area range (0 to 9,999,999.999)
Range of movement of the measurement object
in the X direction (-9,999.999 to 9,999.999)
Range of movement of the measurement object
in the Y direction (-9,999.999 to 9,999.999)
: Measurement results for the displayed image.
Use these values as a reference for setting upper and lower limits.
77
Section 3-1
Area (Variable Box)
1.
Select Judgement conditions.
0.Area(var. box)
Binary
Measurement conditions
Left edge
Upper edge
Right edge
Lower edge
Reference registration
Judgement conditions
↑↓
The Judgement Conditions Settings Screen will be displayed.
Judgement conditions
Area
: 2035.000
[
2000.000 : 247808.000]
Gravity X : 180.000
[
0.000 :
511.000]
Gravity Y : 250.000
[
0.000 :
483.000]
End
2.
SeeAlso
Change the settings.
Refer to page 29 for details on inputting values.
3.
Select End.
The settings will be registered and the screen in (1.) will return.
3-1-6
STEP 6: Setting Pixel Skipping
To shorten measurement processing time, change the number of pixels to be
skipped. The greater the skipping setting, the shorter the processing time.
However, the accuracy of the measurement will decrease.
Once the skipping setting has been changed, perform measurements to check
that they can be performed correctly.
Skipping X and Skipping Y
Set how many pixels to skip in the measurement region during measurement.
The default setting is 1, which means that all of the measurement region will
be measured.
Pixel
Skipping Y
78
Skipping X
Section 3-1
Area (Variable Box)
1.
Select Detailed conditions.
0.Area(var. box)
Measurement conditions
Left edge
Upper edge
Right edge
Lower edge
Reference registration
Judgement conditions
Detailed conditions
↑↓
The Detailed Conditions Settings Screen will be displayed.
Detailed conditions
Skipping X : [ 1]
Skipping Y : [ 1]
End
2.
SeeAlso
Set the number of pixels to skip.
Refer to page 29 for details on inputting values.
3.
Select End.
The setting will be registered and the screen in (1.) will return.
3-1-7
STEP 7: Setting the Coordinate Mode
Select the type of coordinates.
Before scroll: Output made using the coordinate values
before position displacement compensation.
After scroll*: Output made using the coordinate values
after position displacement compensation.
Coordinate mode
Output coordinate:
After scroll
Calibration
: OFF
End
Refer to page 197 for position compensation.
Refer to page 322 for differences between output coordinates.
ON : Output made using coordinate values set using calibration.
OFF*: Output made using Camera coordinate values.
The default settings are marked with asterisks.*
CHECK
Refer to page 185 for information on calibration.
If the coordinate mode is changed after the judgement conditions have been
set, the measurement results will change also. Change the judgement conditions to enable correct measurement.
79
Section 3-2
Defect (Variable Box)
1.
Select Coordinate mode.
0.Area(var. box)
Left edge
Upper edge
Right edge
Lower edge
Reference registration
Judgement conditions
Detailed conditions
Coordinate mode
↑↓
The Coordinate Mode Settings Screen will be displayed.
Coordinate mode
Output coordinate :
After scroll
Calibration
: OFF
End
2.
3.
Make the settings for each item.
Select End.
The settings will be registered and the screen in (1.) will return.
3-2
Defect (Variable Box)
The defect (variable box) measurement method measures the area and center
of gravity while adapting the measurement region to suit measurement objects
with inconsistent sizes and positions.
First, the upper, lower, left, and right edges of the measurement object are
located. The area within the edges becomes the measurement region.The
location of the measurement object can be determined using the edge detection points so the measurement region can be adapted to suit if the size or
position of the measurement object changes.
SeeAlso
Refer to page 6.
Operational Flow
(If required)
STEP 1
Set
measurement
conditions.
3-2-1
STEP 2
Set
measurement
region.
(If required)
STEP 3
STEP 4
STEP 5
Register
reference
values.
Set
judgement
conditions.
Change
detection
conditions.
STEP 6
Set
coordinates
mode.
STEP 1: Setting Measurement Conditions
The F160 detects the defect position using density variations in the measurement region.
80
Section 3-2
Defect (Variable Box)
This section shows how to select the direction for calculating density changes
in the measurement region.
Measurement
direction
Application
X and Y
directions
Measurement region
Select to detect the defects for
the whole measurement region.
Calculates the variation in density in the X-axis and Y-axis
directions.
+
+
+
+
X direction
Measurement region
Select to detect defects or burrs
in the upper or lower section of
the measurement region.
Refer to page 84.
+
+
+
+
Calculates the variation in density on the X axis.
Y direction
Select to detect defects or burrs
in the right or left section of the
measurement region.
Refer to page 85.
Calculates the variation in density on the Y axis.
+
Measurement region
+ +
+
1.
Select Measurement/<Region number>/Defect (var. box).
0.Scn 0 =SET= Measurement
0.
Area(var. box)
1.
Defect(var. box)
2. Gravity and area
3. Gravity and axis
4. OCR for 1 chara
5. Classification
6. Defect
7. Density data
↑↓ ↑↓
S+ESC:Edit
The initial screen for Defect (var. box) will be displayed.
0.Defect(var. box)
Measurement conditions
Left edge
Upper edge
Right edge
Lower edge
Reference registration
Judgement conditions
Detailed conditions
Coordinate mode
81
Section 3-2
Defect (Variable Box)
2.
Select Measurement conditions.
The Measurement Conditions Settings Screen will be displayed.
Measurement conditions
Measure direction : Box
End
3.
Select the measurement direction.
4.
Select End.
The setting will be registered and the screen in (2.) will return.
3-2-2
STEP 2: Drawing the Measurement Region
The measurement region is drawn by specifying the upper, lower, left, and
right edges of the measurement object. If even one of the edges cannot be
located, the judgement result will be NG.
Upper edge
Left edge
Measurement
Right edge
Lower edge
When one of the edges is selected, the settings for the conditions for the
selected edge will be displayed. In this example, the settings for the left edge
will be explained. Make adjustments as necessary when setting conditions for
the upper, lower, and right edges.
1.
SeeAlso
Set the edge detection conditions.
Set the direction for the edge search and the density changes.
Refer to page 70 Area (Variable Box) STEP 3 for information on setting
edge detection conditions.
a)
Select Left edge.
0.Defect(var. box)
Measurement conditions
Left edge
Upper edge
Right edge
Lower edge
Reference registration
Judgement conditions
Detailed conditions
Coordinate mode
82
Section 3-2
Defect (Variable Box)
The initial setting screen for the left edge will be displayed.
Left edge
Measurment conditions
Region
Detailed conditions
b)
Select Measurement conditions.
The Measurement Conditions Settings Screen will be displayed.
Measurement conditions
Direction : →
Color
: Light→Dark
End
c)
Select the detection conditions for the left edge.
d)
Select End.
The settings will be registered and the screen in (2.) will return.
2.
SeeAlso
Drawing the Edge Detection Region
Draw a region that includes the edge.
Refer to page 70 Area (Variable Box) STEP 3 for information on drawing
edge detection regions.
a)
Select Region.
Left edge
Measurement conditions
Region
Detailed conditions
83
Section 3-2
Defect (Variable Box)
The Region Settings Screen will be displayed.
Region
b)
CHECK
230,256
Draw a box-shaped region.
The only figure that can be drawn is a box. Refer to page 28.
CHECK
Draw the region so that it includes the edge.
Region
Region
The edge is not within the region.
When the bottom right coordinates are specified, the region will be set,
and the screen in (1.) will return.
CHECK
Use the following procedure to fix the measurement region.
• To measure defects in measurement objects with variable widths only,
refer to page 73.
• To measure defects in measurement objects with variable heights
only, refer to page 73.
• To Measure Defects and Burrs in the Upper Section of Measurement
Regions with Variable Widths Only.
Draw the edge detection region so that the measurement region Y coordinates will remain the same for both the upper and lower edges.
The upper and lower edges will always have these edge points.
Note Specify X line under Measurement conditions/measurement direction.
Upper edge region
100, 95
Lower edge region
100, 245
Left edge region
470, 95
Defect or burr
470, 245
Right edge region
• To Measure Defects and Burrs in the Left Section of Measurement Regions with Variable Heights Only.
84
Section 3-2
Defect (Variable Box)
Draw the edge detection region so that the measurement region X coordinates will remain the same for both the left and right edges. The
left and right edges will always have these edge points.
Note Specify Y line under Measurement conditions/measurement direction.
Left edge region
Right edge region
200, 100
70, 100
Upper edge region
Lower edge region
200, 390
70, 390
Defect or burr
3.
SeeAlso
Changing Detailed Conditions as Required
Change the detailed conditions when the measurement results are unstable. (Normally, these conditions can be left on the default settings.) After
changing the settings, perform an object measurement to check that measurement can still be performed correctly.
Refer to page 70 Area (Variable Box) STEP 3 for information on changing
the detailed conditions as required.
a)
Select Detailed conditions.
Left edge
Measurement conditions
Region
Detailed conditions
The Detailed Conditions Settings Screen will be displayed.
Detailed conditions
Edge level
Noise level
Noise width
Offset width
: [ 50]%
: [ 20]
: [ 0]pix
: [ 0]pix
End
b)
Move the cursor to the condition to be changed and change the setting.
SeeAlso
Refer to page 74 for information on edge levels, noise levels, noise
width, and offset width.
SeeAlso
Refer to page 29 for details on inputting values.
c)
Select End.
The settings will be registered and the screen in (1.) will return.
85
Section 3-2
Defect (Variable Box)
Press the ESC Key to return to the initial screen for Defect (var. box).
3-2-3
STEP 3: Registering Reference Values
The algorithms used to detect defects can be used for position detection. Register reference values when performing position detection. The X and Y coordinates of the position detected as a defect are registered for the reference
values.
Example: Inspecting Whether or Not the Measurement Object Is Always
in the Same Position
Display a measurement object in the correct position, detect a mark, and register that position as the reference position.
Register the detected mark as the reference position.
CHECK
The reference position can be changed to enable the following function.
Inspecting Positions from a Specified Point
After a mark has been detected for the image currently displayed, the reference position is changed to a suitable point. Position inspection can be performed by calculating the difference between this reference position and the
measurement position.
Measurement position
(mark detected as a defect)
Reference position (changed to a suitable point)
1.
Select Reference registration.
0.Defect(var. box)
Measurement conditions
Left edge
Upper edge
Right edge
Lower edge
Reference registration
Judgement conditions
Detailed conditions
86
Section 3-2
Defect (Variable Box)
A cursor will appear at the position of the defect.
Measurement object
Reference position
Reference registration
251, 184
ENT:OK ↑ ↓←→:Move
2.
To change the position, use the Up/Down and Right/Left Keys to move
the cursor.
3.
Press the ENT Key to confirm the setting.
The setting will be registered and the screen in (1.) will return.
3-2-4
STEP 4: Setting Judgement Conditions
Set the conditions for determining defects. Set a value between 0 and 255 as
the OK judgement value. Measure several samples and set the judgement
conditions while referring to the measurement results.
1.
Select Judgement conditions.
0.Defect(var. box)
Measurement conditions
Left edge
Upper edge
Right edge
Lower edge
Reference registration
Judgement conditions
Detailed conditions
Coordinate mode
The Judgement Conditions Settings Screen will be displayed.
Judgement conditions
Defect
: 0[ 30 ]
Density Max. : 254[ 255 ]
Density Min. : 254[ 0 ]
End
: Measurement result for the displayed image.
Use this value as a reference for setting upper and lower limits.
2.
SeeAlso
Change the settings.
Refer to page 29 for details on inputting values.
3.
Select End.
87
Section 3-2
Defect (Variable Box)
The settings will be registered and the screen in (1.) will return.
3-2-5
STEP 5: Changing Detection Conditions
To shorten measurement processing time, change the conditions for detecting
defects. The greater the element size and comparing pitch, the shorter the
processing time. However, the accuracy of the measurement will decrease.
Once the element size or comparing pitch setting has been changed, perform
measurements to check that they can be performed correctly.
1.
Select Detailed conditions.
0.Defect(var. box)
Measurement conditions
Left edge
Upper edge
Right edge
Lower edge
Reference registration
Judgement conditions
Detailed conditions
Coordinate mode
The Detailed Conditions Settings Screen will be displayed.
Detailed conditions
Element size
: [10]
Comparing pitch : [1]
End
2.
SeeAlso
Set the element size and comparing pitch.
Refer to page 29 for details on inputting values.
3.
Select End.
The settings will be registered and the screen in (1.) will return.
HELP
88
Element Size and Comparing Pitch
When the measurement region has been drawn, small boxes will be created inside the measurement region. These boxes are called elements. The
density for each element is calculated, and this density is compared with
the density of the elements around it. The degree of differences in the density is used to detect surface defects.
Section 3-2
Defect (Variable Box)
Example: Measurement Performed in X Direction
Element
Compared
Measurement region
Compared
Element size (4 to 80). Default setting is 10.
Density compared with surrounding elements.
The greatest density difference for the surrounding
elements with the greater density is the defect for
that element.
Comparing pitch (1 to 6). Default setting is 1.
CHECK
3-2-6
Method for Judging Defects
The defect values for all elements are calculated. If the largest defect value
is equal to or greater than the judgement condition, a defect will be detected for that measurement region.
STEP 6: Setting the Coordinate Mode
Select the type of coordinates.
Before scroll: Output made using the coordinate values
before position displacement compensation.
After scroll*: Output made using the coordinate values
after position displacement compensation.
Coordinate mode
Output coordinate:
After scroll
Calibration
: OFF
End
Refer to page 197 for position compensation.
Refer to page 322 for differences between output coordinates.
ON : Output made using coordinate values set using calibration.
OFF*: Output made using Camera coordinate values.
The default settings are marked with asterisks.*
CHECK
Refer to page 185 for information on calibration.
If the coordinate mode is changed after the judgement conditions have been
set, the measurement results will change also. Change the judgement conditions to enable correct measurement.
89
Section 3-3
Gravity and Axis
1.
Select Coordinate mode.
0.Defecr(var. box)
Measurement conditions
Left edge
Upper edge
Right edge
Lower edge
Reference registration
Judgement conditions
Detailed conditions
Coordinate mode
The Coordinate Mode Settings Screen will be displayed.
Coordinate mode
Output coordinate :
After scroll
Calibration
: OFF
End
2.
3.
Make the settings for each item.
Select End.
The settings will be registered and the screen in (1.) will return.
3-3
Gravity and Axis
Density images taken by the Camera are converted into binary images made
up of black and white pixels and then measured. The size (area), position
(center of gravity), and axis angle of the white-pixel area is calculated.
SeeAlso
Refer to page 7.
Operational Flow
(If required)
STEP 1
Set the
binary level.
3-3-1
(If required)
STEP 2
STEP 3
STEP 4
Draw
measurement
region.
Re-register
reference
values.
Set
judgement
conditions.
STEP 5
Set pixel
skipping.
STEP 6
Set
coordinate
mode.
STEP 1: Setting the Binary Level
Set the level for converting 256-gradation images into binary images. The
F160 performs measurement for the white areas. Therefore, make the settings
so that the areas for the center of gravity or the axis angle are white.
90
Section 3-3
Gravity and Axis
1.
Select Measurement/<Region number>/Gravity and axis.
0.Scn 0 =SET= Measurement
0.
Area(var. box)
1.
Defect (var. box)
2. Gravity and area
3. Gravity and axis
4. OCR for 1 chara
5. Classification
6. Defect
7. Density data
↑↓ ↑↓
S+ESC:Edit
The initial screen for Gravity and axis will be displayed.
0.Gravity and axis
Binary
Region
Reference registration
Judgement conditions
Detailed conditions
Coordinate mode
2.
Select Binary.
The Binary Level Settings Screen will be displayed.
Lower level
Upper level
Binary level
Upper [255]
Lower [128]
Reverse
Auto
OK
↑ ↓:Move ←→:Change
Auto
The F160 automatically
sets the binary level
3.
Reverse
Reverses dark and
clear in the display
Move the cursor to the upper limit and use the Left and Right Keys to
change the value.
Right Key: Increases the lowest digit by one.
SHIFT+Right Keys: Increases the value in 10s.
Left Key: Decreases the lowest digit by one.
SHIFT+Left Keys: Decreases the value in 10s.
Up and Down Keys: Switches between setting items.
4.
Use the same method to change the lower value.
91
Section 3-3
Gravity and Axis
CHECK
Set the upper and lower limits to make the measurement object white.
Binary level
Upper [255]
Lower [128]
Reverse
Auto
OK
↑ ↓:Move ←→:Change
5.
Select OK.
The settings will be registered and the screen in (2.) will return.
CHECK
3-3-2
It is also possible to set the binary level so that measurement is performed
only for an intermediate density range.
STEP 2: Drawing Measurement Regions
When a measurement region is drawn, measurement is performed for the displayed image and the results are registered as the reference values (area,
center of gravity, and axis angle). This position becomes the reference position
for position compensation, so be sure to place the measurement object in the
correct position before drawing the measurement region.
CHECK
Regions can be created by combining up to 3 different figures. Regions with
difficult shapes can be drawn and sections not to be measured can be left out
of the region by combining different figures.
1.
Select Region.
0.Gravity and axis
Binary
Region
Reference registration
Judgement conditions
Detailed conditions
Coordinate mode
The Region Settings Screen will be displayed.
Region
New
EBox
Ellipse O R
Circle N O T
Circumference
Polygon
2.
SeeAlso
92
Select New.
3.
Select the shape of the desired figure.
4.
Select the desired drawing mode (OR/NOT).
Refer to page 28 for methods for drawing regions.
Section 3-3
Gravity and Axis
An arrow cursor will appear.
Up to three figures (0, 1, and 2) can be drawn.
Region
5.
[0]
375,341
Draw the region with the shape selected.
The figure will be registered.
Region
Add
Figure0
End
Once three figures have been drawn,
Add will no longer be displayed.
6.
If additional figures are to be drawn, select Add.
7.
Repeat steps 3 to 5 as necessary to create the desired shape.
8.
After drawing is completed, select End.
The measurement region will be registered and the screen in (1.) will return. The center of gravity (marked by an arrow cursor) and the measurement region will be displayed.
Figure 1 (drawn using OR)
Figure 2 (drawn using NOT)
Figure 3 (drawn using OR)
CHECK
Figures drawn using OR mode are displayed with solid lines and figures
drawn using NOT mode are displayed with dotted lines.
93
Section 3-3
Gravity and Axis
Correcting or Clearing Figures
1. In the screen for step 6 above, select the figure to be changed or cleared
using the Up and Down Keys and press the ENT Key.
Figure 0 Figure 1
Region
Add
Figure0
Figure1
End
The figure for the figure number selected using the cursor will be displayed
with solid lines. The selections Correct and Clear will be displayed.
Correct
Clear
2.
Select either Correct or Clear and press the ENT Key.
If Correct is selected, the cursor will be displayed. Correct the size and position of the figure as desired.
If Clear is selected, the selected figure will be cleared.
3-3-3
STEP 3: Re-registering Reference Values
This operation is performed when only the reference values are to be re-registered.
When a measurement region is drawn, the measurement is performed for the
displayed image and the results are registered as the reference values. If the
re-registering function explained here is used, only the reference values for the
image currently displayed will be registered. Area, center of gravity, and axis
angle are registered for the reference values.
CHECK
The reference position can be changed to enable the following function when
Region is selected.
Inspecting Positions from a Specified Point
Once the reference values (area, center of gravity, and axis angle) have been
obtained for the image currently displayed, the reference position is changed
to an suitable point. Position inspection can be performed by calculating the
difference between this reference position and the measurement position.
Measurement position (gravity)
Reference position
changed to suitable point
CHECK
94
When the measurement region is changed, the reference values return to the
default setting.
Section 3-3
Gravity and Axis
1.
Select Reference registration.
0.Gravity and axis
Binary
Region
Reference registration
Judgement conditions
Detailed conditions
Coordinate mode
A cursor will appear at the position of the center of gravity.
Reference position
Reference registration
Measurement region
251,184
ENT:OK ↑ ↓←→:Move
2.
3.
To change the position, use the Up/Down and Right/Left Keys to move
the cursor.
Press the ENT Key to confirm the setting.
The setting will be registered and the screen in (1.) will return.
3-3-4
STEP 4: Setting Judgement Conditions
Make settings for the area, center of gravity, and axis angle.
Judgement conditions
Area
: 2035.000
[
2000.000 : 247808.000]
Gravity X : 180.000
[
0.000 : 511.000]
Gravity Y : 250.000
[
0.000 : 483.000]
Axis angle : 75.000
[ -180.000 : 180.000]
Range for an OK judgement.
Area range (0 to 9,999,999.999)
Range of movement of the measurement object
in the X direction (-9,999.999 to 9,999.999)
Range of movement of the measurement object
in the Y direction (-9,999.999 to 9,999.999)
Rotation range of the measurement object (-180.000 to 180.000,
but only values between -90.000 and 90.000 will be output.)
End
: Measurement results for the displayed image.
Use these values as a reference for setting upper and lower limits.
Axis Angle
Measurement value
for axis angle: 10.000
-10.000
If this range is to be judged OK,
set to -10.000: 10.000.
95
Section 3-3
Gravity and Axis
1.
Select Judgement conditions.
0.Gravity and axis
Binary
Region
Reference registration
Judgement conditions
Detailed conditions
Coordinate mode
The Judgement Conditions Settings Screen will be displayed.
Judgement conditinos
Area
: 2035.000
[
2000.000 : 247808.000]
Gravity X : 180.000
[
0.000 : 511.000]
Gravity Y : 250.000
[
0.000 : 483.000]
Axis angle : 75.000
[ -180.000 : 180.000]
End
2.
SeeAlso
Make the settings.
Refer to page 29 for details on inputting values.
3.
Select End.
The settings will be registered and the screen in (1.) will return.
3-3-5
STEP 5: Setting Pixel Skipping
To shorten measurement processing time, change the number of pixels to be
skipped. The greater the skipping setting, the shorter the processing time.
However, the accuracy of the measurement will decrease.
Once the skipping setting has been changed, perform a measurement and
check that measurement can be performed correctly.
Skipping X and Skipping Y
Set how many pixels to skip in the measurement region during measurement.
The default setting is 1, which means that all of the measurement region will
be measured.
Pixel
Skipping Y
96
Skipping X
Section 3-3
Gravity and Axis
1.
Select Detailed conditions.
0.Gravity and axis
Binary
Region
Reference registration
Judgement conditions
Detailed conditions
Coordinate mode
The Detailed Conditions Settings Screen will be displayed.
Detailed conditions
Skipping X : [ 1]
Skipping Y : [ 1]
End
2.
SeeAlso
Set the number of pixels to skip.
Refer to page 29 for details on inputting values.
3.
Select End.
The setting will be registered and the screen in (1.) will return.
3-3-6
STEP 6: Setting the Coordinate Mode
Select the type of coordinates.
Before scroll: Output made using the coordinate values
before position displacement compensation.
After scroll*: Output made using the coordinate values
after position displacement compensation.
Coordinate mode
Output coordinate:
After scroll
Calibration
: OFF
End
Refer to page 197 for position compensation.
Refer to page 322 for differences between output coordinates.
ON : Output made using coordinate values set using calibration.
OFF*: Output made using Camera coordinate values.
The default settings are marked with asterisks.*
CHECK
Refer to page 185 for information on calibration.
If the coordinate mode is changed after the judgement conditions have been
set, the measurement results will change also. Change the judgement conditions to enable correct measurement.
97
Section 3-4
OCR for 1 Character
1.
Select Coordinate mode.
0.Gravity and axis
Binary
Region
Reference registration
Judgement conditions
Detailed conditions
Coordinate mode
The Coordinate Mode Settings Screen will be displayed.
Coordinate mode
Output coordinate :
After scroll
Calibration
: OFF
End
2.
3.
Make the settings for each item.
Select End.
The settings will be registered and the screen in (1.) will return.
3-4
OCR for 1 Character
The dictionary registered in the F160 is used to recognize alphanumeric characters and special symbols. The F160 can also evaluate whether or not the
measurement area contains any detectable patterns (i.e., marks of any sort).
The F160 recognizes the character in the dictionary with the greatest similarity
and this becomes the 1st candidate. The next most similar character becomes
the 2nd candidate. If the density deviation is equal to or less than the setting,
the F160 recognizes the area as unpatterned.
SeeAlso
CHECK
SeeAlso
Refer to page 8.
If an expression is set, the character code of the recognized character is output to an external device. When no pattern is detected, the underscore (_)
character code is output.
Refer to page 323 for a list of character codes.
Operational Flow
STEP 1
Set
measurement
conditions.
98
STEP 2
Draw
measurement
region.
STEP 3
Set
judgement
conditions.
Section 3-4
OCR for 1 Character
3-4-1
STEP 1: Setting Measurement Conditions
Set the conditions for recognizing characters.
Color of recognised character
Black*: The character color is darker than the background.
White: The character color is lighter than the background.
Measurement conditions
Color
: Black
Object
: Normal
Alphabet : ON
Number : ON
Symbol : ON
Unpattern : ON
Character printing type
Normal*
Dot
Dictionary
ON*: Used for character recognition
OFF: Not used for character recognition
End
ON*: No pattern recognized.
OFF: No pattern not recognized.
1.
Type
English
Numerals
Symbols
Registered characters
A to Z
0 to 9
: /
Select Measurement/<Region number>/OCR for 1 chara.
0.Scn 0 =SET= Measurement
0.
Area(var. box)
1.
Defect(var. box)
2. Gravity and area
3. Gravity and axis
4. OCR for 1 chara
5. Classification
6. Defect
7. Density data
↑↓ ↑↓
S+ESC:Edit
The initial screen for OCR for 1 chara will be displayed.
0.OCR for 1 chara
Measurement conditions
Measurement region
Judgement conditions
5
2.
Select Measurement conditions.
99
Section 3-4
OCR for 1 Character
The Measurement Conditions Settings Screen will be displayed.
Measurement conditions
Color
: Black
Object
: Normal
Alphabet : ON
Number : ON
Symbol : ON
Unpattern : ON
5
End
3.
4.
Make the settings for each item.
Select End.
The settings will be registered and the screen in (2.) will return.
3-4-2
STEP 2: Drawing Measurement Regions
The area where the character to be recognized is printed is set as the measurement region.
CHECK
Draw a measurement region just big enough for the character to be recognised. Correct measurement cannot be obtained if two or more characters are
in the measurement region.
5 6
1.
Select Measurement region.
0.OCR for 1 chara
Measurement conditions
Measurement region
Judgement conditions
5
An arrow cursor will appear.
Measurement region
5
100
80,66
Section 3-4
OCR for 1 Character
2.
CHECK
Draw a box-shaped region.
The only figure that can be drawn is a box.
SeeAlso
Refer to page 28 for information on how to draw regions.
When the bottom right coordinates are specified, the region will be set, and
the screen in (1.) will return.
3-4-3
STEP 3: Setting Judgement Conditions
Set the conditions for the 1st candidate character or for detecting no patterns.
Value for an OK judgement
Judgement conditions
Similarity level for 1st candidate (0 to 100)
Difference level between 1st and 2nd candidates (0 to 100)
Similarity level : 100 [ 60]
Diff. level
: 70 [ 10]
Density deviation : 0 [ 10]
End
Density deviation within measurement region (0 to 127)
Enabled when Measurement conditions/Unpatterned is set to ON.
The area is recognized as unpatterned when the density deviation
is equal to or less than the setting.
: Measurement results for the displayed image.
Use these values as a reference for setting upper and lower limits.
CHECK
Difference Level
When difference in degree of similarity is set to 10:
1st candidate 2nd candidate
Input image
B
B
8
Similarity level: 90
70
Difference level: 20
Judgement: OK
1.
Select Judgement conditions.
0.OCR for 1 chara
Measurement conditions
Measurement region
Judgement conditions
5
The Judgement Conditions Settings Screen will be displayed.
Judgement conditins
Similarity level : 100 [
Diff. level
: 70 [
Density deviation : 0 [
60]
10]
10]
End
2.
SeeAlso
Make the settings for each item.
Refer to page 29 for details on inputting values.
3.
Select End.
101
Section 3-5
Classification
The settings will be registered and the screen in (1.) will return.
3-5
Classification
A section is registered beforehand as a model to serve as a reference for classification. Input images are compared with the models and the index number
of the model with the greatest correlation with the input image is output.
SeeAlso
Refer to page 8.
Operational Flow
(If required)
STEP 1
Register
models.
3-5-1
STEP 2
Set
search range.
STEP 3
Set
judgement
conditions.
STEP 4
Change
detailed
conditions.
STEP 5
Set
coordinate
mode.
STEP 1: Registering Models
A section that will serve as the classification reference is registered as the
model. Up to 36 models can be registered with index numbers 0 to 35. There
are no restrictions on the size of the models.
When the model has variations in printing quality or shape, register multiple
models to the same index number. Up to 5 models can be registered to the
same index number. When a model is registered, the center of the model is
registered as the search coordinates.
CHECK
Models can be created by combining up to 3 different figures. Regions with difficult shapes can be drawn and sections not to be measured can be left out of
the model region by combining different figures.
CHECK
When multiple models are registered to the same index number, the F160
automatically creates auxiliary models between the models that are registered. If the auxiliary models are added to the registered models when
searches are performed, stable searches are possible even if there are variations between the registered models. You can select whether or not to use
auxiliary models in searches under Detailed settings. Refer to page 323 for
information on auxiliary models.
1.
Select Measurement/<Region number>/Classification.
0.Scn 0 =SET= Measurement
0.
Area(var. box)
1.
Defect(var. box)
2. Gravity and area
3. Graivty and axis
4. OCR for 1 chara
5. Classification
6. Defect
7. Density data
↑↓ ↑↓
S+ESC:Edit
102
Section 3-5
Classification
The initial screen for Classification is displayed.
0.Classification
Model registration
Search region
Judgement conditions
Detailed conditions
Coordinate mode
A
2.
Select Model registration.
The Model Registration Screen for index numbers 0 to 7 will be displayed.
Use the SHIFT+Up/Down Keys to change the index number.
Model registration
0 Registration
1 Delete
2
3
4
5
6
7
SFT+↑ ↓:Switch
ENT:Select SFT+ESC:Input image
Index
3.
Move the cursor to the index number for the model to be registered and
press the ENT Key. In this example, index 0 will be used.
4.
Select Registration.
The selections will be displayed.
Model registration
Nes
EBox
Ellipse O R
Circle N O T
Circumference
Polygon
A
SeeAlso
5.
Select New.
6.
Select the shape of the desired figure.
7.
Select the desired drawing mode (OR/NOT).
Refer to page 28 for methods for drawing regions.
103
Section 3-5
Classification
An arrow cursor will appear.
Up to three figures (0, 1, and 2) can be drawn.
Model registration
[0]
329,300
A
8.
With the shape selected, draw the region to be registered as the model.
The figure will be registered.
Once three figures have been drawn,
Add will no longer be displayed.
Model registration
Add
Figure0
End
A
9.
If additional figures are to be drawn, select Add.
10. Repeat steps 6 to 8 as necessary to create the desired shape.
11. After drawing is completed, select End.
The measurement region will be registered and the screen in (3.) will return.
The registered model is displayed as a thumbnail.
Registered model
Model registration
0 A
1
2
3
4
12. To register the next model, change the measurement object and press the
SHIFT+ESC Keys.
The Input Image Screen will be displayed.
Input image
ESC:End TRG:Input image
104
Section 3-5
Classification
13. Press the TRIG Key to refresh the image.
14. Press the ESC Key.
The screen in (12.) will return.
15. Repeat steps 3 to 11 to register further models.
CHECK
To add models to the same index number, use the Right Key to move the
cursor.
Cursor
Model registration
0 A
1
2
3
16. When all models have been registered, press the ESC Key.
The settings will be registered and the screen in (2.) will return.
Correcting or Clearing Figures
1.
In the screen for step 9 above, select the figure to be changed or cleared
using the Up and Down Keys and press the ENT Key.
Figure 0 Figure 1
Model registration
Add
Figure0
Figure1
End
A
The figure for the figure number selected using the cursor will be displayed
with solid lines. The selections Correct and Clear will be displayed.
Correct
Clear
2.
Select either Correct or Clear and press the ENT Key.
If Correct is selected, the cursor will be displayed. Correct the size and position of the figure as desired.
If Clear is selected, the selected figure will be cleared.
Clearing or Overwriting Registered Models
1.
Select the model to be cleared or overwritten from the thumbnails and
press the ENT Key.
Cursor
Model registration
0
1
2
3
4
5
6
7
105
Section 3-5
Classification
The selections Registration and Delete will be displayed.
Registration
Delete
2.
Select either Registration or Delete and press the ENT Key.
If Registration is selected, the Model Registration Screen will be displayed. Register the model.
If Delete is selected, the selected model will be deleted.
3-5-2
STEP 2: Setting Search Regions
Set the region to search for the model. The whole region of the input image
can be searched, however processing time can be reduced and accuracy
improved by limiting the search region.
1.
Select Search region.
0.Classification
Model registration
Search region
Judgement conditions
Detailed conditions
Coordinate mode
A
An arrow cursor will appear.
Search region
80,66
A
2.
CHECK
SeeAlso
Draw a box-shaped search region.
The only figure that can be drawn is a box.
Refer to page 28 for methods for drawing regions.
When the bottom right coordinates are specified, the region will be set, and
the screen in (1.) will return.
106
Section 3-5
Classification
3-5-3
STEP 3: Setting Judgement Conditions
Set the judgement conditions for the correlation between the measurement
object and the models and the position (X, Y) where the object was detected.
Judgement conditions
Range for an OK judgement.
Correlation range (0 to 100)
Correlation : 79 [ 60 : 100 ]
Position X : 180.000
[
0.000 : 511.000]
Position Y : 250.000
[
0.000 : 483.000]
Range of movement of the measurement object
in the X direction (-9,999.999 to 9,999.999)
Range of movement of the measurement object
in the Y direction (-9,999.999 to 9,999.999)
End
: Measurement results for the displayed image.
Use these values as a reference for setting upper and lower limits.
CHECK
Correlation
When OK condition for correlation is set between 60 and 100:
Image 0 Image 1 Image 2 Image 3
Correlation: 96
Judgement: OK
CHECK
55
NG
50
NG
65
OK
Position X and Position Y
Movement range in X direction
A
Movement range in Y direction
A
OK NG
1.
Select Judgement conditions.
0.Classification
Model registration
Search region
Judgement conditions
Detailed conditions
Coordinate mode
A
The Judgement Conditions Settings Screen will be displayed.
Judgement conditions
Correlation : 79 [ 60 : 100 ]
Position X : 180.000
[
0.000 :
511.000]
Position Y : 250.000
[
0.000 :
483.000]
End
107
Section 3-5
Classification
2.
SeeAlso
Make the settings.
Refer to page 29 for details on inputting values.
3.
Select End.
The settings will be registered and the screen in (1.) will return.
3-5-4
STEP 4: Changing Detailed Conditions
Search-related settings can be changed under Detailed conditions. Change
the detailed conditions when the measurement results are unstable and to
increase processing speed. (Normally, these conditions can be left on the
default settings.) After changing the settings, perform an object measurement
to check that measurement can still be performed correctly.
1.
Select Detailed conditions.
0.Classification
Model registration
Search region
Judgement conditions
Detailed conditions
Coordinate mode
A
The Detailed Conditions Settings Screen will be displayed.
Detailed conditions
Interpolation
: ON
Candidate level : [ 60]
Model skipping : Auto
Model skipping X : [ 4]
Model skipping Y : [ 4]
Search skipping : Auto
Search skipping X : [ 4]
Search skipping Y : [ 4]
↑↓
End
2.
Change the settings.
Use the Down Key to scroll through the setting items.
SeeAlso
Refer to page 29 for details on inputting values.
3.
Select End.
The settings will be registered and the screen in (1.) will return.
108
Section 3-5
Classification
CHECK
The F160 performs the following two-stage search internally.
1 Rough Search
Using a rough search model, the F160
searches for images with a correlation
equal to or greater than the candidate level.
2 Detailed Search
The F160 uses a detailed search model and
re-measures the images near the area that was
equal to or greater than the candidate level.
Search
Search
Area with correlation greater
than candidate level.
Rough search model
Detailed search model
Auxiliary Models
Sets whether or not auxiliary models will be used in searches.
Selection
Note
HELP
Meaning
ON*
The registered models and auxiliary models will be used in
searches. The measurement will be more stable, however the processing time will be longer.
OFF
The searches will be performed with registered models only.
The asterisk (*) indicates the default setting.
Refer to page 323 for information on auxiliary models.
Candidate Levels
Set the level for the model search during rough searches.
Setting range
0 to 100 (60*)
Note
Meaning
Images with a correlation equal to or greater than the candidate level
will become candidates for the detailed search. When the model
cannot found dependably, set this level low.
The asterisk (*) indicates the default setting.
Model Pixel Skipping and Detailed Model Pixel Skipping
Use this function to change model pixel skipping (the number of pixels to be
skipped from the registered model). Model skipping is for the rough search
109
Section 3-5
Classification
model and Detailed model skipping is for the detailed search model. The setting range is the same for both.
Skipping X
Pixel
Registered model
Skipping Y
Setting item
Setting range
Model skipping
The F160 automatically sets the most suitable
skipping setting (X and Y) based on the model
size. The set values will be displayed for Model
skipping X/Y or Detailed model skipping X/Y.
Fixed
Set any skipping setting. The set skipping will be
reflected at Model skipping X/Y or Detailed
model skipping X/Y.
1 to 15
The skipping setting in the X direction.
1 to 15
The skipping setting in the Y direction.
Detailed model
skipping
Model skipping X
Meaning
Automatic*
Detailed model
skipping X
Model skipping Y
Detailed model
skipping Y
Note
CHECK
The asterisk (*) indicates the default setting.
Changed skipping settings will be reflected from the next model registration.
They will not be reflected in previously registered models.
Search Pixel Skipping
Set the skipping conditions for rough searches. Set the number of pixels to be
skipped in the measurement region during rough searches.
Example: When Skipping X Is 2 and Skipping Y Is 2
Measurement region
: Pixels to be measured
Setting item
Search skipping
Note
110
Setting range
Meaning
Automatic*
The F160 automatically sets the most suitable
search skipping setting (X and Y). The set values will
be displayed at Search skipping X and Y.
Fixed
Set any skipping setting. The set skipping will be
reflected at Search skipping X and Y.
Search skipping X
1 to 15
The skipping setting in the X direction.
Search skipping Y
1 to 15
The skipping setting in the Y direction.
The asterisk (*) indicates the default setting.
Section 3-5
Classification
3-5-5
STEP 5: Setting the Coordinate Mode
Select the type of coordinates.
Before scroll: Output made using the coordinate values
before position displacement compensation.
After scroll*: Output made using the coordinate values
after position displacement compensation.
Coordinate mode
Output coordinate:
After scroll
Calibration
: OFF
End
Refer to page 197 for position compensation.
Refer to page 322 for differences between output coordinates.
ON : Output made using coordinate values set using calibration.
OFF*: Output made using Camera coordinate values.
The default settings are marked with asterisks.*
CHECK
Refer to page 185 for information on calibration.
If the coordinate mode is changed after the judgement conditions have been
set, the measurement results will change also. Change the judgement conditions to enable correct measurement.
1.
Select Coordinate mode.
0.Classification
Model registration
Search region
Judgement conditions
Detailed conditins
Coordinate mode
A
The Coordinate Mode Settings Screen will be displayed.
Coordinate mode
Output coordinate :
After scroll
Calibration
: OFF
End
2.
Make the settings for each item.
3.
Select End.
The settings will be registered and the screen in (1.) will return.
111
Section 3-6
Surface Defects
3-6
Surface Defects
Surface defects in the F160 measurement region are checked for through variations in density.
SeeAlso
Refer to page 9.
Operational Flow
(If required)
3-6-1
(If required)
STEP 1
STEP 2
STEP 3
STEP 4
STEP 5
Draw the
measurement
region.
Re-register
reference
value.
Set
judgement
conditions.
Change
detection
conditions.
Set
coordinate
mode.
STEP 1: Drawing the Measurement Region
Measurement region shapes can be selected from lines, circumferences, arcs,
and region.
Guide to Selecting Figures
Lines
Select Defect (Line) when detecting defects or burrs in the measurement
object. If line is selected, one line can be drawn.
Measurement region
Regions
Select Defect (Region) to detect defects in the whole measurement region.
The region can be drawn by combining up to 3 figures (box, ellipse, circle, circumference, or polygon).
Measurement region
Circumferences
and Arcs
Select Defect (Circum) or Defect (Arc) to detect defects or burrs in circular
measurement objects. Either a circumference or arc can be drawn.
Measurement region
SeeAlso
Refer to page 28 for methods for drawing regions.
CHECK
Do not include areas with marks and patterns in the measurement region. It
will not be possible to distinguish them from surface detects, and measurement will not be performed properly.
CHECK
Position detection can be performed using algorithms for detecting defects.
When a measurement region is drawn, measurement is performed for the displayed image and the results are registered as the reference values (X and Y
coordinates of the position where the defect was found). This position
becomes the reference position, so be sure to place the measurement object
in the correct position before drawing the measurement region.
112
Section 3-6
Surface Defects
1.
Select Measurement/<Region number>/Defect.
0.Scn 0 =SET= Measurement
0.
Area(var. box)
1.
Defect(var. box)
2. Gravity and area
3. Gravity and axis
4. OCR for 1 chara
5. Classification
6. Defect
7. Density data
The initial screen for Defect will be displayed.
0.Defect
Region
Reference registration
Judgement conditions
Detailed conditions
Coordinate mode
2.
Select Region.
The figure selections will be displayed.
New registration
Defect(Line)
Defect(Circum)
Defect(Arc)
Defect(Region)
3.
Select a figure.
The Region Settings Screen will be displayed.
New registration
4.
SeeAlso
CHECK
SeeAlso
[0]
375,341
Draw the measurement region.
Refer to page 28 for methods for drawing regions.
When Defect (Region) is selected, up to 3 figures can be combined. From
this point, the procedures for the various measurement methods are given
separately. Refer to the appropriate explanation.
Refer to page 92 for information on drawing regions for Gravity and axis.
The settings will be registered and the screen in (2.) will return. The position where a defect was found (marked by the display cursor) and the measurement region will be displayed.
113
Section 3-6
Surface Defects
3-6-2
STEP 2: Re-registering Reference Values
Position detection can also be performed using algorithms for detecting
defects. When a measurement region is drawn, measurement is performed for
the displayed image and the results are registered as the reference values (X
and Y coordinates of the position where the defect was found). If this function
is used, however, the reference value alone can be re-registered based on the
currently displayed image.
Example: Inspecting whether or not the measurement object is always in
the same position
Display a measurement object in the correct position, detect a mark, and register that position as the reference position.
Register the detected mark as the reference position.
CHECK
The reference value can be changed to enable the following function.
Inspecting Positions from a Specified Point
Once a mark has been detected in the image currently displayed, the reference position is changed to an suitable point. Position inspection can be performed by calculating the difference between this reference position and the
measurement position.
Measurement position
(mark detected as a defect)
Reference position (changed to a suitable point)
CHECK
If the measurement region is changed, the reference values return to the
default setting.
1.
Select Reference registration.
0.Defect
Region
Reference registration
Judgement conditions
Detailed conditions
Coordinate mode
114
Section 3-6
Surface Defects
A cursor will appear at the position of the defect.
Measurement region
Reference position
Reference registration
251,184
2.
To change the position, use the Up/Down and Right/Left Keys to move
the cursor.
3.
Press the ENT Key to confirm the setting.
The setting will be registered and the screen in (1.) will return.
3-6-3
STEP 3: Setting the Judgement Conditions
Set the conditions for determining defects. Set a value between 0 and 255 as
the OK judgement value. Measure several samples and set the judgement
conditions while referring to the measurement results.
1.
Select Judgement conditions.
0.Defect
Region
Reference registration
Judgement conditions
Detailed conditions
Coordinate mode
The Judgement Conditions Settings Screen will be displayed.
Judgement conditions
Defect
: 0[ 30 ]
Density Max. : 254[ 255 ]
Density Min. : 254[ 0 ]
End
: Measurement result for the displayed image.
Use this value as a reference for setting upper and lower limits.
2.
SeeAlso
Change the settings.
Refer to page 29 for details on inputting values.
3.
Select End.
The settings will be registered and the screen in (1.) will return.
115
Section 3-6
Surface Defects
3-6-4
STEP 4: Changing Detection Conditions
To shorten measurement processing time, change the conditions for detecting
defects. The greater the element size and comparing pitch, the shorter the
processing time. However, the accuracy of the measurement will decrease.
Once the element size or comparing pitch setting has been changed, perform
measurements to check that they can be performed correctly.
Element size (4 to 80). Default setting is 10.
Comparing pitch (1 to 6). Default setting is 1.
HELP
Refer to page 88 for information on element size and comparing pitch.
1.
Select Detailed conditions.
0.Defect
Region
Reference registration
Judgement conditions
Detailed conditions
Coordinate mode
The Detailed Conditions Settings Screen will be displayed.
Detailed conditions
Element size
: [ 10]
Comparing pitch : [ 1 ]
End
2.
SeeAlso
Set the element size and comparing pitch.
Refer to page 29 for details on inputting values.
3.
Select End.
The settings will be registered and the screen in (1.) will return.
116
Section 3-7
Density Data
3-6-5
STEP 5: Setting the Coordinate Mode
Select the type of coordinates.
Before scroll: Output made using the coordinate values
before position displacement compensation.
After scroll*: Output made using the coordinate values
after position displacement compensation.
Coordinate mode
Output coordinate:
After scroll
Calibration
: OFF
End
Refer to page 197 for position compensation.
Refer to page 322 for differences between output coordinates.
ON : Output made using coordinate values set using calibration.
OFF*: Output made using Camera coordinate values.
The default settings are marked with asterisks.*
CHECK
Refer to page 185 for information on calibration.
If the coordinate mode is changed after the judgement conditions have been
set, the measurement results will change also. Change the judgement conditions to enable correct measurement.
1.
Select Coordinate mode.
0.Defect
Region
Reference registration
Judgement conditions
Detailed conditions
Coordinate mode
The Coordinate Mode Settings Screen will be displayed.
Coordinate mode
Output coordinate :
After scroll
Calibration
: OFF
End
2.
Make the settings for each item.
3.
Select End.
The settings will be registered and the screen in (1.) will return.
3-7
Density Data
This function detects the density of each pixel (0 to 255) and calculates the
density average and deviation to be used for inspection.
SeeAlso
Refer to page 9.
117
Section 3-7
Density Data
Operational Flow
STEP 1
Draw the
measurement
region.
3-7-1
STEP 2
Set the
judgement
conditions.
STEP 1: Drawing Measurement Regions
CHECK
Regions can be created by combining up to 3 different figures. Regions with
difficult shapes can be drawn and sections not to be measured can be left out
of the region by combining different figures.
1.
Select Measurement/<Region number>/Density data.
0.Scn 0 =SET= Measurement
0.
Area(var. box)
1.
Defect(var. box)
2. Gravity and area
3. Gravity and axis
4. OCR for 1 chara
5. Classification
6. Defect
7. Density data
↑↓ ↑↓
S+ESC:Edit
The initial screen for Density data will be displayed.
0.Density data
Region
Judgement coordinate
2.
Select Region.
The Region Settings Screen will be displayed.
Region
New
EBox
Ellipse OR
Circle NOT
Circumference
Polygon
SeeAlso
118
3.
Select New.
4.
Select the shape of the desired figure.
5.
Select the desired drawing mode (OR/NOT).
Refer to page 28 for methods for drawing regions.
Section 3-7
Density Data
An arrow cursor will appear.
Up to three figures (0, 1, and 2) can be drawn.
Region
6.
[0]
262,231
Draw the figure in the region to be used as the measurement region.
The figure will be registered.
Once three figures have been drawn,
Add will no longer be displayed.
Region
Add
Figure0
End
7.
If additional figures are to be drawn, select Add.
8.
Repeat steps 4 to 6 as necessary to create the desired shape.
9.
After drawing is completed, select End.
The measurement region will be registered and the screen in (2.) will return. The measurement region will be displayed.
Figure 1 (drawn using OR)
Figure 2 (drawn using NOT)
Figure 3 (drawn using OR)
CHECK
Figures drawn using OR mode are displayed with solid lines and figures
drawn using NOT mode are displayed with dotted lines.
119
Section 3-7
Density Data
Correcting or Clearing Figures
1. In the screen for step 7 above, select the figure to be changed or cleared
using the Up and Down Keys and press the ENT Key.
Figure 0 Figure 1
Region
Add
Figure0
Figure1
End
The figure for the figure number selected using the cursor will be displayed
with solid lines. The selections Correct and Clear will be displayed.
Correct
Clear
2.
Select either Correct or Clear and press the ENT Key.
If Correct is selected, the cursor will be displayed. Correct the size and position of the figure as desired.
If Clear is selected, the selected figure will be cleared.
3-7-2
STEP 2: Setting Judgement Conditions
Set the average density and density deviation range for an OK judgement.
Judgement coordinate
Density average : 39.945
[ 0.000 : 255.000]
Density deviation : 31.376.
[ 0.000 : 127.000]
Range for an OK judgement
Average density range (0.000 to 255.000)
Density deviation range (0.000 to 127.000)
End
: Measurement results for the displayed image.
Use these values as a reference for setting upper and lower limits.
1.
Select Judgement conditions.
0.Density data
Region
Judgement conditions
120
Section 3-8
Edge Pitch
The Judgement Conditions Settings Screen will be displayed.
Judgement coordinate
Density average : 39.945
[ 0.000 : 255.000]
Density deviation : 31.376.
[ 0.000 : 255.000] :
End
2.
SeeAlso
Make the settings for each item.
Refer to page 29 for details on inputting values.
3.
Select End.
The settings will be registered and the screen in (1.) will return.
3-8
Edge Pitch
Use the following procedure to find edges through density variations and
obtain the number of objects, width, and pitch.
SeeAlso
Refer to page 10.
Operational Flow
(If required)
STEP 1
Set edge
detection
conditions.
3-8-1
STEP 2
Draw the
measurement
region.
STEP 3
STEP 4
STEP 5
Set
judgement
conditions.
Change
detailed
conditions.
Set
coordinate
mode.
STEP 1: Setting the Edge Detection Conditions
Set the conditions for the edge search.
Measurement conditions
Target color : White
Mode
: Normal
End
Target color for counting edges: White or black
Normal:
For measurement objects with a width and
separation of 2 pixels or more.
Fine:
For stable measurement of objects with
smaller widths and separation than normal.
121
Section 3-8
Edge Pitch
1.
Select Measurement region/<Region number>/Edge pitch.
0.Scn 0 =SET= Measurement
0.
1.
2.
3.
4.
5.
6.
7.
↑↓
Defect(var. box)
Gravity and area
Gravity and axis
OCR for 1 chara
Classification
Defect
Density data
Edge pitch
↑↓
S+ESC:Edit
The initial screen for Edge Pitch will be displayed.
0.Edge pitch
Measurement conditions
Region
Judgement conditions
Detailed conditions
Coordinate mode
2.
Select Measurement conditions.
The Measurement Conditions Settings Screen will be displayed.
Measurement conditions
Target color : White
Mode
: Normal
End
3.
Select the edge detection conditions.
4.
Select End.
The settings will be registered and the screen in (1.) will return.
3-8-2
STEP 2: Drawing Measurement Regions
Draw a region to include all the edges to be detected.
122
Section 3-8
Edge Pitch
CHECK
Edges are detected in the direction of the long side of the measurement
region.
Incorrect
Correct
Measurement
region
Detection
direction
5 edges
Detection
direction
1.
Measurement
region
0 edges
Select Region.
0.Edge pitch
Measurement conditions
Region
Judgement conditions
Detailed conditions
Coordinate mode
The Region Settings Screen will be displayed.
Region
450,373
2.
CHECK
SeeAlso
Draw a box-shaped measurement region.
The only figure that can be drawn is a box.
Refer to page 28 for methods for drawing regions.
When the coordinates of the lower right corner are specified, the region is
registered and the screen in (1.) will return.
123
Section 3-8
Edge Pitch
3-8-3
STEP 3: Setting Judgement Conditions
Set the ranges for an OK judgement.
Ranges for an OK judgement
Judgement conditions
Number of edges : 5 [ 0 : 255]
Average pitch
: 9.322
[
0.000 : 9999.999 ]
Average width
: 3.234
[
0.000 : 9999.999 ]
Range for number of edges (0 to 255)
Range for average pitch (0 to 9999.999)
Range for average width (0 to 9999.999)
End
: Measurement results for the displayed image.
Use these values as a reference for setting upper and lower limits.
1.
Select Judgement conditions.
0.Edge pitch
Measurement conditions
Region
Judgement conditions
Detailed conditions
Coordinate mode
The Judgement Conditions Settings Screen will be displayed.
Judgement conditions
Number of edges : 5 [ 0 : 255]
Average pitch
: 9.322
[ 0.000 : 9999.999 ]
Average width : 3.234
[ 0.000 : 9999.999 ]
End
2.
SeeAlso
Make the settings for each item.
Refer to page 29 for details on inputting values.
3.
Select End.
The settings will be registered and the screen in (1.) will return.
124
Section 3-8
Edge Pitch
3-8-4
STEP 4: Changing Detailed Conditions
Change the detailed conditions when the measurement results are unstable.
Normally, these conditions can be left on the default settings.
Detailed conditions
Edge level : [ 10 ]%
Min. level : [ 5 ]
To prevent incorrect detection due to noise (0 to 255).
(If the density variation is less than the minimum value,
it will be considered to be noise.)
End
Example
Threshold value for finding an edge (0 to 100).
If the measured number of objects is less than
the actual number of objects, set the edge
level (or the minimum level) to a smaller
value.If the measured number of objects is
greater than the actual number of objects,
set the edge level (or the minimum level)
to a larger value.
Edges are detected in the following way:
1. The density differentiation for the entire
measurement range is obtained.
2. The points corresponding to the maximums
and minimums that exceed the edge level
setting are detected as edges.
1.
Measurement region
100%
Edge level
20%
0%
20%
Edge level
100%
1 edge
Select Detailed conditions.
0.Edge pitch
Measurement conditions
Region
Judgement conditions
Detailed conditions
Coordinate mode
The Detailed Conditions Settings Screen will be displayed.
Detailed conditions
Edge level : [ 10 ]%
Min. level : [ 5 ]
End
2.
SeeAlso
Change the settings.
Refer to page 29 for details on inputting values.
3.
Select End.
The settings will be registered and the screen in (1.) will return.
125
Section 3-9
Edge Position
3-8-5
STEP 5: Setting the Coordinate Mode
Select the type of coordinates.
Coordinate mode
ON:
Calibration : OFF
OFF*:
End
Output made using coordinate values
set using calibration.
Output made using Camera coordinate values.
Refer to p. 185 for information on calibration.
The default setting is marked with an asterisk.*
CHECK
If the coordinate mode is changed after the judgement conditions have been
set, the measurement results will change also. Change the judgement conditions to enable correct measurement.
1.
Select Coordinate mode.
0.Edge pitch
Measurement conditions
Region
Judgement conditions
Detailed conditions
Coordinate mode
The Coordinate Mode Settings Screen will be displayed.
Coordinate mode
Calibration : OFF
End
2.
3.
Make the settings for each item.
Select End.
The settings will be registered and the screen in (1.) will return.
3-9
Edge Position
Edges are identified by changes in the density within the region. The search
direction and color change for edge detection can be set for each region.
SeeAlso
126
Refer to page 10.
Section 3-9
Edge Position
Operational Flow
(If required)
STEP 1
Set edge
detection
conditions.
3-9-1
STEP 3
STEP 2
Draw the
measurement
region.
Re-register
reference
value.
(If required)
STEP 4
Set
judgement
conditions.
STEP 5
Change
detailed
conditions.
STEP 6
Set
coordinate
mode.
STEP 1: Setting Edge Detection Conditions
Set the direction for edge detection and the density changes.
Measurement conditions
Edge detection direction: →,← ,↑ , ↓
Direction : →
Color
: Light→Dark
End
Density change: Light→Dark, Dark→Light
Example: To detect the following position
Direction:→
Color: Light→Dark
1.
Select Measurement/<Region number>/Edge position.
0.Scn 0 =SET= Measurement
0.
1.
2.
3.
4.
5.
6.
7.
↑↓
Gravity and area
Gravity and axis
OCR for 1 chara
Classification
Defect
Density data
Edge pitch
Edge position
↑↓
S+ESC:Edit
The initial screen for Edge Position will be displayed.
0.Edge position
Measurement conditions
Region
Reference registration
Judgement conditions
Detailed conditions
Coordinate mode
127
Section 3-9
Edge Position
2.
Select Measurement conditions.
The Measurement Conditions Settings Screen will be displayed.
Measurement conditions
Direction : →
Color
: Light→Dark
End
3.
Select the edge detection conditions.
4.
Select End.
The settings will be registered and the screen in (2.) will return.
3-9-2
STEP 2: Drawing Measurement Regions
Draw a measurement region to include all the edges for detection.
When a measurement region is drawn, measurement is performed for the displayed image and the result is registered as the reference value (edge position). This position becomes the reference position for position compensation,
so be sure to place the measurement object in the correct position before
drawing the measurement region.
CHECK
If the edge is not in the measurement region, measurement will not be possible. Make a region of a size and position that allows for movement of the range
of the measurement object.
Correct
Correct
For edge detection
in X direction.
Edge not in
measurement region.
For edge detection
in Y direction.
1.
Select Region.
0.Edge position
Measurement conditions
Region
Reference registration
Judgement conditions
Detailed conditions
Coordinate mode
128
Incorrect
Section 3-9
Edge Position
The Region Settings Screen will be displayed.
Region
270,230
2.
CHECK
SeeAlso
Draw a box-shaped region.
The only figure that can be drawn is a box.
Refer to page 28 for information on how to draw regions.
The region will be set and the screen in (1.) will return. The edge position
(display cursor) and the measurement region will be displayed.
3-9-3
STEP 3: Re-registering Reference Values
This operation is performed when only the reference value is to be re-registered.
When a measurement region is drawn, the measurement is performed for the
displayed image and the result is registered as the reference value. If the reregistering function explained here is used, only the reference value for the
image currently displayed will be registered. Edge position is registered for the
reference value.
CHECK
The reference position can be changed to enable the following function when
Region is selected.
Inspecting Positions from a Specified Point
Once the reference value (edge position) has been obtained for the image currently displayed, the reference position is changed to an suitable point. Position inspection can be performed by calculating the difference between this
reference position and the measurement position.
Measurement position (edge position)
Reference position
changed to suitable point
CHECK
When the measurement region is changed, the reference value returns to the
default setting.
129
Section 3-9
Edge Position
1.
Select Reference registration.
0.Edge position
Measurement conditions
Region
Regerence registration
Judgement conditions
Detailed conditions
Coordinate mode
A cursor will appear at the edge position.
Reference registration
95,211
ENT:OK ↑ ↓←→:Move
Measurement region
Reference position
2.
3.
To change the position, use the Up/Down and Right/Left Keys to move
the cursor.
Press the ENT Key to confirm the setting.
The setting will be registered and the screen in (1.) will return.
3-9-4
STEP 4: Setting Judgement Conditions
Set the position ranges for an OK judgement.
Judgement conditions
Position X :
[ 0.000 :
95.000
511.000 ]
Position Y : 95.000
[ 0.000 : 511.000 ]
End
Measurement results for displayed image
130
Range for an OK judgement.
Range for X coordinates
(-9,999.999 to 9,999.999)
Range for Y coordinates
(-9,999.999 to 9,999.999)
Section 3-9
Edge Position
CHECK
Position X and Position Y will change depending on the settings under Measurement/Direction.
X
The Y coordinates are set when ↑ and ↓ are selected.
Y The X coordinates are set when ← and → are selected.
Note: The origin and coordinate system change depending on the calibration settings.
1.
Select Judgement conditions.
0.Edge position
Measurement conditions
Region
Reference registration
Judgement conditions
Detailed conditions
Coordinate mode
The Judgement Conditions Settings Screen will be displayed.
Judgement conditions
Position X :
[
0.000 :
95.000
511.000 ]
Position Y : 95.000
[
0.000 : 511.000 ]
End
2.
SeeAlso
Change the settings.
Refer to page 29 for details on inputting values.
3.
Select End.
The settings will be registered and the screen in (1.) will return.
3-9-5
STEP 5: Changing Detailed Conditions
Change the detailed conditions when the measurement results are unstable.
Normally, these conditions can be left on the default settings. After changing
the settings, perform an object measurement to check that measurement can
still be performed correctly.
131
Section 3-9
Edge Position
1.
Select Detailed conditions.
0.Edge position
Measurement conditions
Region
Reference registration
Judgement conditions
Detailed conditions
Coordinate mode
Left edge
Measurement conditions
Region
Detailed conditions
The Detailed Conditions Settings Screen will be displayed.
Detailed conditions
Edge level : [ 50]%
Noise level : [ 20]
Noise width : [ 0]pix
End
2.
SeeAlso
Change the settings.
Refer to page 74 for information on edge levels, noise levels, noise width,
and offset width.
SeeAlso
Refer to page 29 for details on inputting values.
3.
Select End.
The settings will be registered and the screen in (1.) will return.
132
Section 3-10
Edge Width
3-9-6
STEP 6: Setting the Coordinate Mode
Select the type of coordinates.
Before scroll: Output made using the coordinate values
before position displacement compensation.
After scroll*: Output made using the coordinate values
after position displacement compensation.
Coordinate mode
Output coordinate:
After scroll
Calibration
: OFF
End
Refer to page 197 for position compensation.
Refer to page 322 for differences between output coordinates.
ON : Output made using coordinate values set using calibration.
OFF*: Output made using Camera coordinate values.
The default settings are marked with asterisks.*
CHECK
Refer to page 185 for information on calibration.
If the coordinate mode is changed after the judgement conditions have been
set, the measurement results will change also. Change the judgement conditions to enable correct measurement.
1.
Select Coordinate mode.
0.Edge position
Measurement conditions
Region
Reference registration
Judgement conditions
Detailed conditions
Coordinate mode
The Coordinate Mode Settings Screen will be displayed.
Coordinate mode
Output coordinate :
After scroll
Calibration
: OFF
End
2.
3.
Make the settings for each item.
Select End.
The settings will be registered and the screen in (1.) will return.
3-10
Edge Width
Use Edge Width to locate two edges within a region and calculate the width.
SeeAlso
Refer to page 11.
133
Section 3-10
Edge Width
Operational Flow
(If required)
(If required)
STEP 1
STEP 2
STEP 3
STEP 4
STEP 5
STEP 6
Set edge
detection
conditions.
Draw the
measurement
region.
Re-register
reference
value.
Set
judgement
conditions.
Change
detailed
conditions.
Set
coordinate
mode.
3-10-1
STEP 1: Setting Edge Detection Conditions
Set the direction for the edge search and density deviation range.
Measurement conditions
Direction 1 : →
Color 1
: Light→Dark
Direction 2 : ←
Color 2
: Light→Dark
For edge 1
Edge detection direction: →, ←, ↑, ↓
Density change: Light→Dark, Dark→Light
For edge 2
Edge detection direction: →, ←, ↑, ↓
Density change: Light→Dark, Dark→Light
End
Example: When searching for this width
Edge 1
Edge 2
Direction 1:→
Direction 2: ←
Color 1: Light→Dark Color 2: Light→Dark
CHECK
Combining Edge Detection Directions
Combine the detection directions for edges 1 and 2 so that edges spanning
the width to be set will be enclosed as shown below.
Correct
Incorrect
Correct
Width
Width
Width
134
Section 3-10
Edge Width
1.
Select Measurement/<Region number>/Edge width.
0.Scn 0 =SET= Measurement
0.
1.
2.
3.
4.
5.
6.
7.
↑↓
Garvity and axis
OCR for 1 chara
Classification
Defect
Density data
Edge pitch
Edge position
Edge width
↑↓
S+ESC:Edit
The initial screen for Edge width will be displayed.
0.Edge width
Measurement conditions
Region
Reference registration
Judgement conditions
Detailed conditions
Coordinate mode
2.
Select Measurement conditions.
The Measurement Conditions Settings Screen will be displayed.
Measurement conditions
Direction 1 : →
Color 1
: Light→Dark
Direction 2 : ←
Color 2
: Light→Dark
End
3.
Select the detection conditions for edge 1 and edge 2.
4.
Select End.
The settings will be registered and the screen in (2.) will return.
3-10-2
STEP 2: Drawing Measurement Regions
Draw a measurement region large enough for two edges to be included.
When a measurement region is drawn, the measurement is performed for the
displayed image and the results are registered as the reference values. Two
edge positions and an edge width are registered for the reference values.
CHECK
If the two edges are not in the measurement region, measurement will not be
possible. Make a region of a size and position that allows for movement of the
135
Section 3-10
Edge Width
range of the measurement object.
Correct
Incorrect
Correct
Width
Width
Width
Measurement
region
1.
Measurement
region
Measurement
region
Select Region.
0.Edge width
Measurement conditions
Region
Reference registration
Judgement conditions
Detailed conditions
Coordinate mode
The Region Settings Screen will be displayed.
Region
283,351
2.
CHECK
SeeAlso
Draw a box-shaped region.
The only figure that can be drawn is a box.
Refer to page 28 for information on how to draw regions.
The region will be set and the screen in (1.) will return. The two edge positions (display cursors) and the measurement region will be displayed.
3-10-3
STEP 3: Re-registering Reference Value
This operation is performed when only the reference value is to be re-registered.
When a measurement region is drawn, the measurement is performed for the
displayed image and the results are registered as the reference values. If the
re-registering function explained here is used, only the reference values for the
image currently displayed will be registered. Two edge positions (edge 1 and
edge 2) and the edge width are registered for the reference values.
CHECK
136
The reference position can be changed to enable the following function when
Region is selected.
Section 3-10
Edge Width
Inspecting Positions from a Specified Point
Once the reference value (edge position) has been obtained for the image currently displayed, the reference position is changed to an suitable point. Position inspection can be performed by calculating the difference between this
reference position and the measurement position.
Measurement position (edge position)
Reference position
changed to suitable point
CHECK
When the measurement region is changed, the reference value returns to the
default setting.
1.
Select Reference registration.
0.Edge width
Measurement conditions
Region
Reference registration
Judgement conditions
Detailed conditions
Coordinate mode
A cursor will appear at Edge 1 position.
ENT:OK ↑ ↓←→:Move
Reference position 1
Measurement region
2.
To change the position, use the Up/Down and Right/Left Keys to move
the cursor.
3.
Press the ENT Key to confirm the setting.
A cursor will appear at Edge 2 position.
ENT:OK ↑ ↓←→:Move
Reference position 2
4.
5.
To change the position, use the Up/Down and Right/Left Keys to move
the cursor.
Press the ENT Key to confirm the setting.
The setting will be registered and the screen in (1.) will return.
137
Section 3-10
Edge Width
3-10-4
STEP 4: Setting Judgement Conditions
Set the width range for an OK judgement.
Judgement conditions
Range for an OK judgement
Width
25.000
[ 0.000 : 511.000 ]
Width range (0 to 9,999.999)
End
Measurement result for displayed image
1.
Select Judgement conditions.
0.Edge width
Measurement conditions
Region
Reference registration
Judgement conditions
Detailed conditions
Coordinate mode
The Judgement Conditions Settings Screen will be displayed.
Judgement conditions
Width :
25.000
[ 0.000 : 511.000 ]
End
2.
SeeAlso
Make the width settings for an OK judgement.
Refer to page 29 for details on inputting values.
3.
Select End.
The settings will be registered and the screen in (1.) will return.
3-10-5
STEP 5: Changing Detailed Conditions
Change the detailed conditions when the measurement results are unstable.
Normally, these conditions can be left on the default settings. After changing
the settings, perform an object measurement to check that measurement can
still be performed correctly.
138
Section 3-10
Edge Width
1.
Select Detailed conditions.
0.Edge width
Measurement conditions
Region
Reference registration
Judgement conditions
Detailed conditions
Coordinate mode
The Detailed Conditions Settings Screen will be displayed.
For edge 1
Detailed conditions
Edge level 1 : [ 50]%
Noise level 1 : [ 20]
Noise width 1 : [ 0]pix
Edge level 2 : [ 50]%
Noise level 2 : [ 20]
Noise width 2 : [ 0]pix
End
For edge 2
2.
Change the settings.
SeeAlso
Refer to page 74 for information on edge levels, noise levels, and noise
width.
SeeAlso
Refer to page 29 for details on inputting values.
3.
Select End.
The settings will be registered and the screen in (1.) will return.
3-10-6
STEP 6: Setting the Coordinate Mode
Select the type of coordinates.
Coordinate mode
Calibration : OFF
End
ON:
OFF*:
Output made using coordinate values
set using calibration.
Output made using Camera coordinate values.
Refer to page 185 for information on calibration.
The default setting is marked with an asterisk.*
CHECK
If the coordinate mode is changed after the judgement conditions have been
set, the measurement results will change also. Change the judgement conditions to enable correct measurement.
139
Section 3-10
Edge Width
1.
Select Coordinate mode.
0.Edge width
Measurement conditions
Region
Reference registration
Judgement conditions
Detailed conditions
Coordinate mode
The Coordinate Mode Settings Screen will be displayed.
Coordinate mode
Calibration : OFF
End
2.
3.
Make the settings for each item.
Select End.
The settings will be registered and the screen in (1.) will return.
140
Section 3-11
Gray Search and Precise Search
3-11
Gray Search and Precise Search
Register an image pattern (called a model) in advance. The part of an input
image that is most similar to the model is found, the position is calculated in
pixel units, and the degree of similarity is expressed with a correlation value.
Perform processing directly on the density image taken by the Camera.
SeeAlso
Refer to page 11.
HELP
Refer to page 322 for information on density images.
HELP
Refer to page 323 for information on models.
Gray Search
With a gray search, the position is obtained in pixel units.
Precise Search
With a precise search, the position is obtained in sub-pixel (smaller than a
pixel) units. The processing time is longer than that for gray search.
CHECK
Use flexible searches when the shape of the model varies.
Operational Flow
(If required)
STEP 1
STEP 2
Register
model.
Change
search
coordinates.
3-11-1
(If required)
STEP 3
STEP 4
STEP 5
STEP 6
Set search
region
Set
judgement
conditions.
Change
detailed
conditions.
Set
coordinate
mode.
STEP 1: Registering the Model
The area of the image to be inspected is registered as a model. The model
can be of any size.
When a model is registered, the center position of the model is registered as
the search coordinates. When several figures have been combined in the
drawing, the center coordinates of circumscribing rectangle becomes the
search coordinates. This position becomes the reference position for position
compensation, so be sure to place the measurement object in the correct position before drawing the measurement region.
CHECK
Regions can be created by combining up to 3 different figures. Regions with
difficult shapes can be drawn and sections not to be measured can be left out
of the region by combining different figures.
1.
Select Measurement/<Region number>/Gray search (or Precise
search).
0.Scn 0 =SET= Measurement
0.
OCR for 1 chara
1.
Classification
2. Defect
3. Density data
4. Edge pitch
5. Edge position
6. Edge width
7. Gray search
↑↓ ↑↓
141
Section 3-11
Gray Search and Precise Search
The initial screen for Gray Search will be displayed.
0.Gray search
Model registration
Search coordinate
Search region
Judgement conditions
Detailed conditions
Coordinate mode
2.
Select Model registration.
The Model Registration Screen will be displayed.
Model registration
New
EBox
EllipseOR
Circle NOT
Circumference
Polygon
3.
Select New.
4.
Select the shape of the desired figure.
5.
Select the desired drawing mode (OR/NOT).
Note Refer to page 28 for methods for drawing regions.
An arrow cursor will appear.
Up to three figures (0, 1, and 2) can be drawn.
Model registration
6.
[0]
465,241
Draw the region to be registered as the model with the shape selected.
The figure will be registered.
Once three figures have been drawn,
Add will no longer be displayed.
Model registration
Add
Figure0
End
7.
If additional figures are to be drawn, select Add.
8.
Repeat steps 4 to 6 as necessary to create the desired shape.
9.
After drawing is completed, select End.
The measurement region will be registered and the screen in (2.) will return. The search coordinates (display cursor) and the model region will be
displayed.
142
Section 3-11
Gray Search and Precise Search
CHECK
Figures drawn using OR mode are displayed with solid lines and figures
drawn using NOT mode are displayed with dotted lines.
Figure 1 (drawn using OR)
Figure 2 (drawn using NOT)
Figure 3 (drawn using OR)
Correcting or Clearing Figures
1. In the screen for step 7 above, select the figure to be changed or cleared
using the Up and Down Keys and press the ENT Key.
Figure 1Figure 0
Model registration
Add
Figure0
Figure1
End
The figure for the figure number selected using the cursor will be displayed
with solid lines. The selections Correct and Clear will be displayed.
Correct
Clear
2.
Select either Correct or Clear and press the ENT Key.
If Correct is selected, the cursor will be displayed. Correct the size and position of the figure as desired.
If Clear is selected, the selected figure will be cleared.
CHECK
3-11-2
To re-register a model, repeat the procedure from step 2 of Step 1: Registering the Model.
STEP 2: Changing the Search Coordinates
Use this function to change the search coordinates only.
When a model is registered, the center position of the model is registered as
the search coordinates. This function can be used to register a point other
than the center of the model as the search coordinates.
CHECK
The search coordinates are used for the point output as the measurement
value. This point can be changed to any suitable point.
Changing the Point Output as the Measurement Value
Search coordinate
changed to a suitable position
(center of model is the default)
Model
143
Section 3-11
Gray Search and Precise Search
CHECK
If the model is re-registered, the search coordinates are changed to the center
position of the new model.
1.
Select Search coordinates.
0.Gray search
Model registration
Search coordinate
Search region
Judgement conditions
Detailed conditions
Coordinate mode
A cursor will appear in the center position.
Search coordinate
Search coordinate
403,171
2.
To change the position, use the Up/Down and Right/Left Keys to move
the cursor.
3.
Press the ENT Key to confirm the setting.
The setting will be registered and the screen in (1.) will return.
3-11-3
STEP 3: Setting the Search Region
Set the region in which the model is to be searched for. It is possible to perform a search for the entire input image but processing time can be reduced
and accuracy can be increased by setting limits on the search range.
1.
Select Search region.
0.Gray search
Model registration
Search coordinate
Search region
Judgement conditions
Detailed conditions
Coordinate mode
An arrow cursor will appear.
144
Section 3-11
Gray Search and Precise Search
The model will be displayed in solid lines.
Model
Search region
2.
CHECK
SeeAlso
500,356
Draw a box-shaped search region.
The only figure that can be drawn is a box.
Refer to page 28 for methods for drawing regions.
The search region will be set and the screen in (1.) will return.
3-11-4
STEP 4: Setting Judgement Conditions
Set the judgement conditions for the correlation with the model and for the
position (X, Y) where the object was detected.
Judgement conditions
Range for an OK judgement.
Correlation range (0 to 100)
Correlation : 79 [ 60 : 100 ]
Position X : 180.000
[
0.000 : 511.000]
Position Y : 250.000
[
0.000 : 483.000]
Range of movement of the measurement object
in the X direction (-9,999.999 to 9,999.999)
Range of movement of the measurement object
in the Y direction (-9,999.999 to 9,999.999)
End
The measurement results for the displayed image.
Use these values as references in setting the upper and lower limits.
CHECK
Correlation
When OK condition for correlation is set between 60 and 100:
Image 0 Image 1 Image 2 Image 3
Correlation: 96
Judgement: OK
CHECK
55
NG
50
NG
65
OK
Position X and Position Y
Movement range in X direction
Movement range in Y direction
OK NG
145
Section 3-11
Gray Search and Precise Search
1.
Select Judgement conditions.
0.Gray search
Model registration
Search coordinate
Search region
Judgement conditions
Detaild conditions
Coordinate mode
The Judgement Conditions Settings Screen will be displayed.
Judgement conditions
Correlation : 79 [ 60 : 100 ]
Position X : 180.000
[
0.000 : 511.000]
Position Y : 250.000
[
0.000 : 483.000]
End
2.
SeeAlso
Make the settings.
Refer to page 29 for details on inputting values.
3.
Select End.
The settings will be registered and the screen in (1.) will return.
3-11-5
STEP 5: Changing Detailed Conditions
Search-related settings can be changed under Detailed conditions. Change
the detailed conditions when the measurement results are unstable and to
increase processing speed. Change the candidate level, model skipping,
search skipping, and detailed model skipping (See note.) as required. Normally, these four conditions can be left at the default settings.
After changing the settings, perform an object measurement to check that
measurement can still be performed correctly.
Note Detailed model skipping is displayed only for gray searches.
SeeAlso
Refer to page 109 for information on each setting item.
1.
Select Detailed conditions.
0.Gray search
Model registration
Search coordinate
Search region
Judgement conditions
Detailed conditions
Coordinate mode
The Detailed Conditions Settings Screen will be displayed.
146
Section 3-11
Gray Search and Precise Search
Use the Down Key to scroll through the setting items.
Detailed conditions
Candidate level
: [ 60]
Model skipping
: Auto
Model skipping X
: [ 4]
Model skipping Y
: [ 4]
Search skipping
: Auto
Search skipping X
: [ 4]
Search skipping Y
: [ 4]
Detailed model skipping :
↑↓
End
2.
SeeAlso
Change the settings.
Refer to page 29 for details on inputting values.
3.
Select End.
The settings will be registered and the screen in (1.) will return.
3-11-6
STEP 6: Setting the Coordinate Mode
Select the type of coordinates.
Before scroll: Output made using the coordinate values
before position displacement compensation.
After scroll*: Output made using the coordinate values
after position displacement compensation.
Coordinate mode
Output coordinate:
After scroll
Calibration
: OFF
End
Refer to page 197 for position compensation.
Refer to page 322 for differences between output coordinates.
ON : Output made using coordinate values set using calibration.
OFF*: Output made using Camera coordinate values.
The default settings are marked with asterisks.*
CHECK
Refer to page 185 for information on calibration.
If the coordinate mode is changed after the judgement conditions have been
set, the measurement results will change also. Change the judgement conditions to enable correct measurement.
1.
Select Coordinate mode
0.Gray search
Model registration
Search coordinate
Search region
Judgement conditinos
Detailed conditions
Coordinate mode
147
Section 3-12
Flexible Search
The Coordinate Mode Settings Screen will be displayed.
Coordinate mode
Output coordinate :
After scroll
Calibration
: OFF
End
2.
3.
Make the settings for each item.
Select End.
The settings will be registered and the screen in (1.) will return.
3-12
Flexible Search
Use flexible search to identify the shapes of inconsistent measurement
objects.
Multiple image patterns (called models) that will serve as references are registered beforehand. The area that is most similar to the multiple models is found
in the input image, the position is calculated in pixel units and a correlation displayed to show how similar the area is to the model. The images read by the
Camera are processed as is, i.e., as density images.
SeeAlso
Refer to page 11.
HELP
Refer to page 322 for information on density images.
HELP
Refer to page 323 for information on models.
CHECK
The search coordinates is fixed at the center position of the model.
Operational Flow
(If required)
STEP 1
Register
models.
3-12-1
STEP 2
STEP 3
STEP 4
STEP 5
Set search
region.
Set
judgement
conditions.
Change
detailed
conditions.
Set
coordinate
mode.
STEP 1: Registering Models
The area of the image to be inspected is registered as a model. Up to 5 models can be registered (0 to 4) and the models can be of any size.
Register more than model if there are variations in the printing quality and
shape.
Model 0
Model 1
Model 2
Model 3
Model 4
When a model is registered, the center position of the model is registered as
the search coordinates. When several figures have been combined in the
drawing, the center coordinates of the circumscribing rectangle become the
search coordinates.
148
Section 3-12
Flexible Search
CHECK
Models can be created by combining up to 3 different figures. Regions with difficult shapes can be drawn and sections not to be measured can be left out of
the region by combining different figures.
CHECK
When multiple models are registered to the same index number, the F160
automatically creates auxiliary models between the models that are registered. If the auxiliary models are added to the registered models when
searches are performed, stable searches are possible even if there are variations between the registered models. You can select whether or not to use
auxiliary models in searches under Detailed settings. Refer to page 323 for
information on auxiliary models.
1.
Select Measurement/<Region number>/Flexible search.
0.Scn 0 =SET= Measurement
0.
1.
2.
3.
4.
5.
6.
7.
↑↓
Defect
Density data
Edge pitch
Edge position
Edge width
Gray search
Precise search
Flexible search
↑↓
The initial screen for Flexible search will be displayed.
0.Flexible search
Model registration
Search region
Judgement conditions
Detailed conditions
Coordinate mode
2.
Select Model Registration.
The Model Registration Screen will be displayed.
Model registration
0 Registration
1 Delete
2
3
4
ENT:Select SFT+ESC:Input image
Model number
3.
Press the ENT Key at model number 0.
4.
Select Registration.
149
Section 3-12
Flexible Search
The selection items will be displayed.
Model registration
New
EBox
EllipseOR
Circle NOT
Circumference
Polygon
5.
Select New.
6.
Select the shape of the desired figure.
7.
Select the desired drawing mode (OR/NOT).
SeeAlso
Refer to page 28 for methods for drawing regions.
The arrow cursor will be displayed.
Up to three figures (0, 1, and 2) can be drawn.
Model registration
8.
[0]
465,241
Draw the model region with the shape selected.
The figure will be registered.
Once three figures have been drawn,
Add will no longer be displayed.
Model registration
Add
Figure0
End
9.
If additional figures are to be drawn, select Add.
10. Repeat steps 6 to 8 as necessary to create the desired shape.
11. After drawing is completed, select End.
The Model 0 settings will be registered and the screen in (3.) will return.
150
Section 3-12
Flexible Search
The registered model is displayed as a thumbnail.
Registered model
Model registration
0
1
2
3
4
ENT:Select SFT+ESC:Input image
12. Repeat steps 3 to 11 to register further models.
CHECK
To refresh the display image, press the SHIFT + ESC Keys at the Model
Registration Screen. The image input screen will be displayed. Press the
TRIG Key to update to the latest camera image.
SeeAlso
Refer to page 102 for information on classification.
13. Press the ESC Key to finish registering models.
The settings will be saved and the screen in (2.) will return.
Correcting or Clearing Figures
1.
In the screen for step 9 above, select the figure to be changed or cleared
using the Up and Down Keys and press the ENT Key.
Figure 1 Figure 0
Model registration
Add
Figure0
Figure1
End
The figure for the figure number selected using the cursor will be displayed
with solid lines. The selections Correct and Clear will be displayed.
Correct
Clear
2.
Select either Correct or Clear and press the ENT Key.
If Correct is selected, the cursor will be displayed. Correct the size and position of the figure as desired.
If Clear is selected, the selected figure will be cleared.
151
Section 3-12
Flexible Search
Clearing or Overwriting Registered Models
1.
Select the model to be cleared or overwritten from the thumbnails and
press the ENT Key.
Cursor
Model registration
0
1
2
3
4
The selections Registration and Delete will be displayed.
Registration
Delete
2.
Select either Registration or Delete and press the ENT Key.
If Registration is selected, the Model Registration Screen will be displayed. Register the model.
If Delete is selected, the selected model will be deleted.
3-12-2
STEP 2: Setting Search Regions
Set the region to search for the model. The whole region of the input image
can be searched, however processing time can be reduced and accuracy
improved by limiting the search region.
1.
Select Search region.
0.Flexible search
Model registration
Search region
Judgement conditions
Detailed conditions
Coordinate mode
An arrow cursor will appear.
The model will be displayed with solid lines.
Model
Search region
2.
152
500,356
Draw a box-shaped search region.
Section 3-12
Flexible Search
CHECK
The only figure that can be drawn is a box.
SeeAlso
3-12-3
Refer to page 28 for methods for drawing regions. The search region will
be set and the screen in (1.) will return
STEP 3: Setting Judgement Conditions
Set the judgement conditions for the correlation between the measurement
image and the models and the position (X, Y) where the object was detected.
Judgement conditions
Range for an OK judgement.
Correlation range (0 to 100)
Correlation : 79 [ 60 : 100 ]
Position X : 180.000
[
0.000 : 511.000]
Position Y : 250.000
[
0.000 : 483.000]
Range of movement of the measurement object
in the X direction (-9,999.999 to 9,999.999)
Range of movement of the measurement object
in the Y direction (-9,999.999 to 9,999.999)
End
: Measurement results for the displayed image.
Use these values as references for setting upper and lower limits.
CHECK
Correlation
When OK condition for correlation is set between 60 and 100:
Image 0 Image 1 Image 2 Image 3
Correlation: 96
Judgement: OK
CHECK
55
NG
50
NG
65
OK
Position X and Position Y
Movement range in X direction
Movement range in Y direction
OK NG
1.
Select Judgement conditions.
0.Flexible search
Model registration
Search region
Judgement conditions
Detailed conditions
Coordinate mode
153
Section 3-12
Flexible Search
The Judgement Conditions Settings Screen will be displayed.
Judgement conditions
Correlation :
Position X :
[ 0.000 :
Position Y :
[ 0.000 :
79 [ 60 : 100 ]
180.000
511.000]
250.000
483.000]
End
2.
SeeAlso
Make the settings.
Refer to page 29 for details on inputting values.
3.
Select End.
The settings will be registered and the screen in (1.) will return.
3-12-4
STEP 4: Changing Detailed Conditions
Search-related settings can be changed under Detailed conditions. Change
the detailed conditions when the measurement results are unstable and to
increase processing speed. Normally, these conditions can be left at the
default settings. After changing the settings, perform an object measurement
to check that measurement can still be performed correctly.
1.
Select Detailed conditions.
0.Flexible search
Model registration
Search region
Judgement conditions
Detailed conditions
Coordinate mode
The Detailed Conditions Settings Screen will be displayed.
Use the Down Key to scroll through the setting items.
Detailed conditions
Interpolation
: ON
Candidate level : [ 60]
Model skipping
: Auto
Model skipping X : [ 4]
Model skipping Y : [ 4]
Search skipping : Auto
Search skipping X : [ 4]
Search skipping Y : [ 4]
↑↓
End
2.
SeeAlso
Change the settings.
Refer to page 29 for details on inputting values.
3.
Select End.
The settings will be registered and the screen in (1.) will return.
154
Section 3-13
Labeling
3-12-5
STEP 5: Setting the Coordinate Mode
Select the type of coordinates.
Before scroll: Output made using the coordinate values
before position displacement compensation.
After scroll*: Output made using the coordinate values
after position displacement compensation.
Coordinate mode
Output coordinate:
After scroll
Calibration
: OFF
End
Refer to page 197 for position compensation.
Refer to page 322 for differences between output coordinates.
ON : Output made using coordinate values set using calibration.
OFF*: Output made using Camera coordinate values.
The default settings are marked with asterisks.*
CHECK
Refer to page 185 for information on calibration.
If the coordinate mode is changed after the judgement conditions have been
set, the measurement results will change also. Change the judgement conditions to enable correct measurement.
1.
Select Coordinate mode.
0.Flexible search
Model registration
Search region
Judgement conditions
Detailed conditions
Coordinate mode
The Coordinate Mode Settings Screen will be displayed.
Coordinate mode
Output coordinate :
After scroll
Calibration
: OFF
End
2.
Make the settings for each item.
3.
Select End.
The settings will be registered and the screen in (1.) will return.
3-13
Labeling
The labeling function counts how many labels there are in a measurement
region and calculates the area and center of gravity for the specified label
numbers. Images read by the Camera are converted to binary images and the
white pixels are measured.
155
Section 3-13
Labeling
SeeAlso
Refer to page 12.
Operational Flow
(If required)
STEP 1
Set binary
level.
3-13-1
STEP 3
STEP 2
Set
measurement
conditions.
Draw the
measurement
region.
STEP 4
STEP 5
Re-register
reference
values.
Set
judgement
conditions.
STEP 6
Set
coordinate
mode.
STEP 1: Setting the Binary Level
Set the level for converting 256-gradation images into binary images. The
F160 performs measurement for the white pixels. Therefore, make the settings so that the label measurement areas are white.
In this explanation, 3 circles on a measurement object will be used as an
example.
1.
Select Measurement/<Region number>/Labeling.
0.Scn 0 =SET= Measurement
0.
1.
2.
3.
4.
5.
6.
7.
↑↓
Density data
Edge pitch
Edge position
Edge width
Gray search
Precise search
Flexible search
Labeling
↑↓
S+ESC:Edit
The initial screen for Labeling will be displayed.
0.Labeling
Binary
Measurement conditions
Region
Reference registration
Judgement conditions
Coordinate mode
2.
156
Select Binary.
Section 3-13
Labeling
The Binary Settings Screen will be displayed.
Lower limit
Upper limit
Binary level
Upper [255]
Lower [128]
Reverse
Auto
OK
↑ ↓:Move ←→:Change
Auto
The F160 automatically
sets the binary level
3.
Reverse
Reverses dark and
white in the display
Move the cursor to the upper limit and use the Left and Right Keys to
change the value.
Right Key: Increases the lowest digit by one.
SHIFT + Right Keys: Increases the value in 10s.
Left Key: Decreases the lowest digit by one.
SHIFT + Left Keys: Decreases the value in 10s.
Up and Down Keys: Switches between setting items.
4.
Use the same method to change the lower value.
Set the upper and lower limits to make the area to be measured for labels
white.
Binary level
Upper [255]
Lower [128]
Reverse
Auto
OK
↑ ↓:Move ←→:Change
5.
Select OK.
The settings will be registered and the screen in (2.) will return.
CHECK
3-13-2
It is also possible to set the binary level so that measurement is performed
only for an intermediate density range.
STEP 2: Setting Measurement Conditions
Set the Area, Sort, and Label No. conditions for label measurement.
157
Section 3-13
Labeling
Change the other settings as well when necessary.
Default settings are indicated with an asterisk.
Area range for labels (0 to 9,999,999.999 (0*))
Measurement conditions
Output conditions for measurement value:
OFF*: Measures the binary image
ON:
Measures all pixels outside the
measurement region as white pixels.
Area
:
[
0.000 : 247808.000 ]
Outside trimming :
OFF
Filling up holes :
OFF
Sort
:
Area descending order
Label No.
: [ 0]
End
Output conditions for measurement value:
OFF*: Outputs area and center of gravity
coordinates before filling holes.
ON:
Outputs area and center of gravity
coordinates after filling holes.
Label No. for data output (0 to 2,499 (0*))
Conditions for reassigning label numbers
Area descending order:*
Sorts in descending order by area.
Area ascending:
Sorts in ascending order by area.
X coordinate descending: Sorts in descending order by center of gravity X coordinate. (See note.)
X coordinate ascending:
Sorts in ascending order by center of gravity X coordinate. (See note.)
Y coordinate ascending:
Sorts in descending order by center of gravity Y coordinate. (See note.)
Y coordinate ascending:
Sorts in ascending order by center of gravity Y coordinate. (See note.)
Note When X and Y center of gravity are sorted, the upper left corner of the measurement region
is the origin.
X
0
Y
Sort example:
Labeling result
Label numbers in
descending order
by area
Label numbers in
ascending order by
X center of gravity
2
1
0
1
2
0
1 2
0
CHECK
The coordinates set using calibration are not affected by labeling.
CHECK
When Position compensation is set, the sort is performed on center of gravity
coordinates after position compensation.
1.
Select Measurement conditions.
0.Labeling
Binary
Measurement conditions
Region
Reference registration
Judgement conditions
Coordinate mode
158
Label numbers in
descending order by
Y center of gravity
Section 3-13
Labeling
The Measurement Conditions Settings Screen will be displayed.
Measurement conditions
Area
:
[
0.000 : 247808.000 ]
Outside trimming :
OFF
Filling up holes :
OFF
Sort
:
Area descending order
Label No.
: [ 0]
End
2.
SeeAlso
Change the settings.
Refer to page 29 for details on inputting values.
The settings will be registered and the screen in (1.) will return.
CHECK
Outside Trimming
Select Outside trimming when there is a white-pixel area inside the measurement region that is not to be measured.
Outside triming: ON
Input image
Measurement
region Goal: To find the position
and area of this label
The area outside the measurement
region changes to white pixels.
(The whole input image area is used
for measurement.)
The position and the size of the middle label
will be found if the following conditions are set:
Sort conditions: Area, ascending order
Label number: 1
CHECK
Filling Up Holes
Use the Filling up holes setting to specify how areas of black pixels contained inside donut-shaped areas of white pixels are processed. If selected, the black pixels will be processed as white pixels.
Input image
Hole filling: ON
Measurement target
3-13-3
STEP 3: Drawing Measurement Regions
When a measurement region is drawn, measurement is performed for the displayed image and the results are registered as the reference values (area and
the position of center of gravity of the label number specified under Measurement conditions). This position becomes the reference position for position
compensation, so be sure to place the measurement object in the correct position before drawing the measurement region.
159
Section 3-13
Labeling
CHECK
Regions can be created by combining up to 3 different figures. Regions with
difficult shapes can be drawn and sections not to be measured can be left out
of the region by combining different figures.
1.
Select Region.
0.Labeling
Binary
Measurement conditions
Region
Reference registration
Judgement conditions
Coordinate mode
The Region Settings Screen will be displayed.
Region
New
EBox
Ellipse OR
Circle NOT
Circumference
Polygon
2.
Select New.
3.
Select the shape of the desired figure.
4.
Select the desired drawing mode (OR/NOT).
SeeAlso
Refer to page 28 for methods for drawing regions.
An arrow cursor will appear.
Up to three figures (0, 1, and 2) can be drawn.
Region
5.
160
[0]
375,341
Draw the region with the shape selected.
Section 3-13
Labeling
The figure will be registered.
Region
Add
Figure0
End
Once three figures have been drawn,
Add will no longer be displayed.
6.
If additional figures are to be drawn, select Add.
7.
Repeat steps 3 to 5 as necessary to create the desired shape.
8.
After drawing is completed, select End.
The measurement region will be registered and the screen in (1.) will return.
The center of gravity (display cursor) and measurement region will be displayed.
Figure 1 (drawn using OR)
Figure 2 (drawn using NOT)
Figure 3 (drawn using OR)
CHECK
Figures drawn using OR mode are displayed with solid lines and figures
drawn using NOT mode are displayed with dotted lines.
Correcting or Clearing Figures
1. In the screen for step 6 above, select the number of the figure to be
changed or cleared using the Up and Down Keys and press the ENT Key.
Figure 0 Figure 1
Region
Add
Figure0
Figure1
End
The figure for the figure number selected using the cursor will be displayed
with solid lines. The selections Correct and Clear will be displayed.
Correct
Clear
2.
Select either Correct or Clear and press the ENT Key.
161
Section 3-13
Labeling
If Correct is selected, the cursor will be displayed. Correct the size and position of the figure as desired.
If Clear is selected, the selected figure will be cleared.
3-13-4
STEP 4: Re-registering Reference Values
This operation is performed when only the reference values are to be re-registered.
When a measurement region is drawn, the measurement is performed for the
displayed image and the results are registered as the reference values. If the
re-registering function explained here is used, only the reference values for
the image currently displayed will be registered. The area and center of gravity
of the specified label number is registered for the reference value.
CHECK
The reference position can be changed to enable the following function when
Region is selected.
Inspecting Positions from a Specified Point
Once the reference values (area and center of gravity) have been obtained for
the image currently displayed, the reference position is changed to an suitable
point. Position inspection can be performed by calculating the difference
between this reference position and the measurement position.
Measurement position (center of gravity)
Reference position
changed to suitable point
CHECK
When the measurement region is changed, the reference values return to the
default setting.
1.
Select Reference registration.
0.Labeling
Binary
Measurement conditions
Region
Reference registration
Judgement conditions
Coordinate mode
A cursor will appear at the center of gravity of the label number set under
measurement conditions.
If the following conditions are set, the screen shown in the following diagram will be displayed:
162
Section 3-13
Labeling
Sort conditions: X center of gravity, ascending
Label number: 0
Reference position
Measurement region
Reference registration
251,184
ENT:OK ↑ ↓←→:Move
2.
To change the position, use the Up/Down and Right/Left Keys to move
the cursor.
3.
Press the ENT Key to confirm the setting.
The setting will be registered and the screen in (1.) will return.
3-13-5
STEP 5: Setting Judgement Conditions
Set the ranges for the number of labels, area and center of gravity for an OK
judgement.
Ranges for an OK judgement
Judgement conditions
Range for number of labels in measurement region (0 to 2,500)
Number of labels : 8 [ 0: 2500]
Judge area
: 2035.000
[
0.000 : 247808.000 ]
Gravity X
: 26.000
[ 0.000 : 511.000]
Gravity Y
:157.000
[ 0.000 : 483.000]
End
Range for specified label number area (0 to 9,999,999.999)
Range of movement in X direction for
specified label number (-9,999.999 to 9,999.999)
Range of movement in Y direction for
specified label number (-9,999.999 to 9,999.999)
: Measurement results for the displayed image.
Use these values as references for setting upper and lower limits.
1.
Select Judgement conditions.
0.Labeling
Binary
Measurement conditions
Region
Reference registration
Judgement conditions
Coordinate mode
163
Section 3-13
Labeling
The Judgement Conditions Settings Screen will be displayed.
Judgement conditions
Number of labels : 8 [ 0: 2500]
Judge area
: 2035.000
[ 2000.000 :
2300.000 ]
Gravity X
: 26.000
[ 0.000 : 511.000]
Gravity Y
:157.000
[ 0.000 : 483.000]
End
2.
SeeAlso
Make the settings for each item.
Refer to page 29 for details on inputting values.
3.
Select End.
The settings will be registered and the screen in (1.) will return.
3-13-6
STEP 6: Setting the Coordinate Mode
Select the type of coordinates.
Before scroll: Output made using the coordinate values
before position displacement compensation.
After scroll*: Output made using the coordinate values
after position displacement compensation.
Coordinate mode
Output coordinate:
After scroll
Calibration
: OFF
End
Refer to page 197 for position compensation.
Refer to page 322 for differences between output coordinates.
ON : Output made using coordinate values set using calibration.
OFF*: Output made using Camera coordinate values.
The default settings are marked with asterisks.*
CHECK
Refer to page 185 for information on calibration.
If the coordinate mode is changed after the judgement conditions have been
set, the measurement results will change also. Change the judgement conditions to enable correct measurement.
1.
Select Coordinate mode.
0.Labeling
Binary
Measurement conditions
Region
Reference registration
Judgement conditions
Coordinate mode
164
Section 3-14
Relative Search
The Coordinate Mode Settings Screen will be displayed.
Coordinate mode
Output coordinate :
After scroll
Calibration
: OFF
End
2.
3.
Make the settings for each item.
Select End.
The settings will be registered and the screen in (1.) will return.
3-14
Relative Search
Use this method to obtain the positions of markings, holes, and other features,
and to judge whether these features are within acceptable ranges. This
method is based on relative position, so models must be registered in two
positions: A measurement position and a reference position.
SeeAlso
Refer to page 13.
Operational Flow
(If required)
STEP 1
Set
measurement
conditions.
3-14-1
STEP 2
Set
judgement
conditions.
STEP 3
Change
detailed
conditions.
STEP 4
Set
coordinate
mode.
STEP 1: Setting Measurement Conditions
Set the conditions for measuring the detection and reference positions.
1.
Register the models.
The reference and measurement positions are registered as Model 0 and
Model 1.
When a model is registered, the center position of the model is registered
as the search coordinates. When several figures have been combined in
the drawing, the center coordinates of circumscribing rectangle becomes
the search coordinates.
Reference position (Model 0)
Measurement position (Model 1)
CHECK
Models can be created by combining up to 3 different figures. Regions with
difficult shapes can be drawn and sections not to be measured can be left
out of the region by combining different figures.
165
Section 3-14
Relative Search
CHECK
It does not matter whether the reference position or measurement position
is registered as Model 1 or Model 2. Decide which is registered as which
model, based on whether the width is to be output as a positive or negative
value. The coordinates will depend on the calibration setting.
Width X
Width Y
The width can be calculated
by the following formual:
Model 1 - Model 0.
When Model 0 setting or Model 1 setting is selected, the settings for the
conditions for that model number are displayed. In this example, Model 0
setting is selected. Make adjustments as necessary when Model 1 setting
is selected.
a)
Select Measurement/<Region number>/Relative search.
0.Scn 0 =SET= Measurement
0.
1.
2.
3.
4.
5.
6.
7.
↑↓
Edge pitch
Edge position
Edge width
Gray search
Precise search
Flexible search
Labeling
Relative search
↑↓
S+ESC:Edit
The Relative Search Settings Screen will be displayed.
0.Relative search
Model 0 setting
Model 1 setting
Judgement conditions
Detailed conditions
Coordinate mode
b)
Select Model 0 setting.
The setting selections will be displayed.
Model 0 setting
Model registration
Search coordinate
Search region
c)
166
Select Model registration.
Section 3-14
Relative Search
The Model Registration Screen will be displayed.
Model registration
New
EBox
Ellipse OR
Circle NOT
Circumference
Polygon
d)
Select New.
e)
Select the shape of the desired figure.
f)
Select the desired drawing mode (OR/NOT).
SeeAlso
Refer to page 28 for methods for drawing regions.
An arrow cursor will appear.
Up to three figures (0, 1, and 2) can be drawn.
Model registration
g)
[0]
435,391
With the shape selected, draw the region to register as the model.
The figure will be registered.
Model registration
Add
Figure0
End
Once three figures have been drawn,
Add will no longer be displayed.
h)
If additional figures are to be drawn, select Add.
i)
Repeat steps e) to g) as necessary to create the desired shape.
j)
After drawing is completed, select End.
The measurement region will be registered and the screen in c) will
return.
167
Section 3-14
Relative Search
The search coordinates (display cursor) and the model region will be
displayed.
Figure 1 (drawn using OR)
Figure 2 (drawn using NOT)
Figure 3 (drawn using OR)
CHECK
Figures drawn using OR mode are displayed with solid lines and figures drawn using NOT mode are displayed with dotted lines.
Correcting or Clearing Figures
In the screen for h) above, select the figure to be changed or cleared
using the Up and Down Keys and press the ENT Key.
Model registration
Add
Figure0
Figure1
End
Figure 1 Figure 0
The figure for the figure number selected using the cursor will be displayed with solid lines. The selections Correct and Clear will be displayed.
Correct
Clear
Select either Correct or Clear and press the ENT Key.
If Correct is selected, the cursor will be displayed. Correct the size
and position of the figure as desired.
If Clear is selected, the selected figure will be cleared.
2.
Changing the Search Coordinates
Use this function to change the search coordinates only.
When a model is registered, the center position of the model is registered
as the search coordinates. However, this function can be used to register
a point other than the center of the model as the search coordinates.
CHECK
The search coordinates are used as the point output as the measurement
value. This point can be changed to any suitable point.
Changing the Point Output as the Measurement Value
Search coordinate
changed to a suitable position
(center of model is the default)
Model
168
Section 3-14
Relative Search
CHECK
If the model is re-registered, the search coordinates are changed to the
center position of the new model.
a)
Select Search coordinates.
Model 0 setting
Model registration
Search coordinate
Seach region
A display cursor will appear in the center position.
Search coordinate
385,346
Search coordinate
b)
To change the position, use the Up/Down and Right/Left Keys to
move the cursor.
c)
Press the ENT Key to confirm the setting.
The setting will be registered and the screen in a) will return.
3.
Setting the Search Region
Set the region for which the model is to be searched. It is possible to perform a search for the entire input image but processing time can be reduced and accuracy can be increased by setting limits on the search
range.
a)
Select Search region.
Model 0 setting
Model registration
Search coordinate
Search region
An arrow cursor will appear.
169
Section 3-14
Relative Search
The model will be displayed with solid lines.
Search region
472,444
Model
b)
Draw a box-shaped search region.
CHECK
The only figure that can be drawn is a box.
SeeAlso
Refer to page 28 for methods for drawing regions.
The search region will be set and the screen for step a) will return.
3-14-2
STEP 2: Setting Judgement Conditions
Set the ranges for model and measurement object correlation and the relative
search conditions for Models 0 and 1 for an OK judgement.
Ranges for an OK judgement
Range for Model 0 correlation (0 to 100)
Judgement conditions
Correlation 0 : 79 [ 60 : 100 ]
Correlation 1 : 82 [ 60 : 100 ]
Width X(1-0) :
85..737
[
0.000 : 511.000]
Width Y(1-0) :
62.239
[
0.000 : 483.000]
Distance
: 109.737
[
0.000 : 705.556]
End
Range for Model 1 correlation (0 to 100)
Width for X direction (Model 1 - Model 0)
(-9,999.99 to 9,999.999)
Width for Y direction (Model 1 - Model 0)
(-9,999.99 to 9,999.999)
Distance for Model 0 and Model 1
(0 to 999.999)
: Measurement results for the displayed image.
Use these values as references for setting upper and lower limits.
CHECK
Correlation
When OK condition for correlation is set between 60 and 100:
Image 0 Image 1 Image 2 Image 3
Correlation: 96
Judgement: OK
CHECK
55
NG
Width X, Width Y, and Distance
Width X
Model 0
hY
Distance
Model 1
170
50
NG
65
OK
Section 3-14
Relative Search
1.
Select Judgement conditions.
0.Relative search
Model 0 setting
Model 1 setting
Judgement conditions
Detailed conditions
Coordinate mode
The Judgement Conditions Settings Screen will be displayed.
Judgement conditions
Correlation 0 : 79 [ 60 : 100 ]
Correlation 1 : 82 [ 60 : 100 ]
Width X(1-0) :
85..737
[
0.000 : 511.000]
Width Y(1-0) :
62.239
[
0.000 : 483.000]
Distance
: 109.737
[
0.000 : 704.556]
End
2.
SeeAlso
Make the settings for each item.
Refer to page 29 for details on inputting values.
3.
Select End.
The settings will be registered and the screen in (1.) will return.
3-14-3
STEP 3: Changing Detailed Conditions
Search-related settings can be changed under Detailed conditions. Change
the detailed conditions when the measurement results are unstable and to
increase processing speed. Normally, these conditions can be left at the
default settings.
After changing the settings, perform an object measurement to check that
measurement can still be performed correctly.
SeeAlso
Refer to page 108 for information on each setting item.
1.
Select Detailed conditions.
0.Relative search
Model 0 setting
Model 1 setting
Judgement conditions
Detailed conditions
Coordinate mode
The Detailed Conditions Settings Screen will be displayed.
171
Section 3-14
Relative Search
Use the Down Key to scroll through the setting items.
Detailed conditions
Candidate 0 level
Model 0 skipping
Model 0 skipping X
Model 0 skipping Y
Search 0 skipping
Search 0 skipping X
Search 0 skipping Y
Candidate 1 level
↑↓
End
2.
SeeAlso
: [ 60]
: Auto
: [ 4]
: [ 4]
: Auto
: [ 4]
: [ 5]
: [ 60]
Change the settings.
Refer to page 29 for details on inputting values.
3.
Select End.
The settings will be registered and the screen in (1.) will return.
3-14-4
STEP 4: Setting the Coordinate Mode
Select the type of coordinates.
Before scroll: Output made using the coordinate values
before position displacement compensation.
After scroll*: Output made using the coordinate values
after position displacement compensation.
Coordinate mode
Output coordinate:
After scroll
Calibration
: OFF
End
Refer to page 197 for position compensation.
Refer to page 322 for differences between output coordinates.
ON : Output made using coordinate values set using calibration.
OFF*: Output made using Camera coordinate values.
The default settings are marked with asterisks.*
CHECK
Refer to page 185 for information on calibration.
If the coordinate mode is changed after the judgement conditions have been
set, the measurement results will change also. Change the judgement conditions to enable correct measurement.
1.
Select Coordinate mode.
0.Relative search
Model 0 setting
Model 1 setting
Judgement conditions
Detailed conditions
Coordinate mode
172
Section 3-15
Rotation Search
The Coordinate Mode Settings Screen will be displayed.
Coordinate mode
Output coordinate :
After scroll
Calibration
: OFF
End
2.
3.
Make the settings for each item.
Select End.
The settings will be registered and the screen in (1.) will return.
3-15
Rotation Search
Image patterns (called a model) that will serve as references are registered
beforehand. The area that is most similar to the model is found in the input
image, the angle and position calculated and the correlation with the model
displayed.
The images read by the Camera are processed as is, i.e., as density images.
SeeAlso
Refer to page 13.
Operational Flow
(If required)
STEP 1
STEP 2
Set
measurement
conditions.
3-15-1
Change
search
coordinates.
Register
model.
(If required)
STEP 4
STEP 5
STEP 6
STEP 7
Set search
range.
Set
judgement
conditions.
Change
detailed
conditions.
Set
coordinate
mode.
STEP 3
STEP 1: Setting Measurement Conditions
Set the conditions for searches.
The F160 rotates the image by the skipping angle (See note 1.) within the
rotation range (See note 2.) to search.
Measurement conditions
Skipping angle : [ 5 ]
Range
: [ -15:
Interpolation : OFF
15]
Note 1
Note 2
Note 3
End
Note
1.
Skipping Angle
The angle that the image will be rotated during the search can be set between 1° and 99°. The default setting is 5°. The lower the angle the higher
the accuracy, however the processing time is also longer.
173
Section 3-15
Rotation Search
Example: When skipping angle set to 15° and rotation range to -45° to 45°.
The search will be performed by rotating the image by 15° each time, between -45° and 45°.
2.
Rotation Range
Set two values (angles) as the range for image rotation. The two values
can be set between -360° and 360°. Always set the value to the right higher than the left value. The default range is -15° to 15°.
Example: Setting the range for A in the following diagram
-
B
Rotation range:[-260 : -200]
OK
(Same result given)
[ 100 : 160]
OK
0˚
160˚
or
-200˚
+
A
[ 100 : -200] NG
Right value is smaller
[-200 : 100] NG
Falls in range set for B
100˚
or
-260˚
3.
Interpolation
Set the unit for the angle to be calculated. The default setting is none.
No: The angle is calculated in skipping angle units.
Yes: The angle is calculated up to 3 decimal places, based on the correlation obtained in skipping angle units. The processing time is longer.
CHECK
Coordinates and Rotation Angle Direction
Depending on whether a right-handed or left-handed coordinate system
has been set for the F160, the rotation angle direction changes. Check the
rotation angle direction before making rotation search settings.
• When Coordinate mode/Calibration is set to OFF, the coordinate system
becomes a left-handed system.
• When Coordinate mode/Calibration is set to ON, the coordinate system is
determined by the Calibration setting.
SeeAlso
Refer to page 194 for information on checking and changing the coordinate
system.
Left-handed system
-
Right-handed system
+
0˚
0˚
+
-
Example: When using a left-handed coordinate system
Input image
174
A
A
+30˚
+15˚
A
0˚
A
A
-15˚
-30˚
Section 3-15
Rotation Search
1.
Select Measurement/<Region number>/Rotation search.
0.Scn 0 =SET= Measurement
0.
Edge position
1.
Edge width
2. Gray search
3. Precise search
4. Flexible search
5. Labeling
6. Relative search
7. Rotation search
↑↓ ↑↓
S+ESC:Edit
A
The initial screen for Rotation search will be displayed.
0.Rotation search
Measurement conditions
Model registration
Search coordinate
Search region
Judgement conditions
Detailed conditions
Coordinate mode
A
2.
Select Measurement conditions.
The Measurement Conditions Settings Screen will be displayed.
Measurement conditions
Skipping angle : [ 5 ]
Range
: [ -15:
Interpolation : OFF
15]
End
3.
SeeAlso
Change the settings.
Refer to page 29 for details on inputting values.
4.
Select End.
The settings will be registered and the screen in (2.) will return.
3-15-2
STEP 2: Registering a Model
The area of the image to be inspected is registered as a model. The model
can be of any size.
When a model is registered, that orientation becomes 0° and the center position of the model is registered as the search coordinates. When several figures
have been combined in the drawing, the center coordinates of the circumscribing rectangle become the search coordinates. This position becomes the reference position for position compensation, so be sure to place the
measurement object in the correct position before drawing the measurement
region.
175
Section 3-15
Rotation Search
CHECK
Models can be created by combining up to 3 different figures. Regions with difficult shapes can be drawn and sections not to be measured can be left out of
the region by combining different figures.
1.
Select Model registration.
0.Rotation search
Measurement conditions
Model registration
Search coordinate
Search region
Judgement conditions
Detailed conditions
Coordinate mode
A
The Model Registration Screen will be displayed.
Model registration
New
EBox
Ellipse O R
Circle N O T
Circumference
Polygon
A
2.
Select New.
3.
Select the shape of the desired figure.
4.
Select the desired drawing mode (OR/NOT).
SeeAlso
Refer to page 28 for methods for drawing regions.
An arrow cursor will appear.
Up to three figures (0, 1, and 2) can be drawn.
Model registration
[0]
329,300
A
5.
176
With the shape selected, draw the region to be registered as the model.
Section 3-15
Rotation Search
The figure will be registered.
Once three figures have been drawn,
Add will no longer be displayed.
Model registration
Add
Figure0
End
A
6.
If additional figures are to be drawn, select Add.
7.
Repeat steps 3 to 5 as necessary to create the desired shape.
8.
After drawing is completed, select End.
The measurement region will be registered and the screen in (1.) will return.
The search coordinates (display cursor) and model region will be displayed.
Figure 1 (drawn using OR)
Figure 2 (drawn using NOT)
Figure 3 (drawn using OR)
CHECK
Figures drawn using OR mode are displayed with solid lines and figures
drawn using NOT mode are displayed with dotted lines.
Correcting or Clearing Figures
1. In the screen for step 6 above, select the figure to be changed or cleared
using the Up and Down Keys and press the ENT Key.
Figure 0 Figure 1
Model registration
Add
Figure0
Figure1
End
A
The figure for the figure number selected using the cursor will be displayed
with solid lines. The selections Correct and Clear will be displayed.
Correct
Clear
2.
Select either Correct or Clear and press the ENT Key.
If Correct is selected, the cursor will be displayed. Correct the size and position of the figure as desired.
If Clear is selected, the selected figure will be cleared.
177
Section 3-15
Rotation Search
CHECK
3-15-3
To re-register models, repeat from step 1 under Step 2: Registering Models.
STEP 3: Changing the Search Coordinates
Use this function to change the search coordinates only.
When a model is registered, the center position of the model is registered as
the search coordinates. However, this function can be used to register a point
other than the center of the model as the search coordinates.
CHECK
The search coordinates are used for the point output as the measurement
value. This point can be changed to any suitable point.
Changing the Point Output as the Measurement Value
Search coordinate
changed to a suitable position
(center of model is the default)
Model
CHECK
If the model is re-registered, the search coordinates are changed to the center
position of the new model.
1.
Select Search coordinates.
0.Rotation search
Measurement conditions
Model registration
Search coordinate
Search region
Judgement conditions
Detailed conditions
Coordinate mode
A
A display cursor will appear in the center position.
Search coordinate
Search coordinate
280,251
A
2.
3.
To change the position, use the Up/Down and Right/Left Keys to move
the cursor.
Press the ENT Key to confirm the setting.
The settings will be saved and the screen in (1.) will return.
178
Section 3-15
Rotation Search
3-15-4
STEP 4: Setting Search Regions
Set the region to search for the model. The whole region of the input image
can be searched, however processing time can be reduced and accuracy
improved by limiting the search region.
1.
Select Search region.
0.Rotation search
Measurement conditions
Model registration
Search coordinate
Search region
Judgement conditions
Detailed conditions
Coordinate mode
A
An arrow cursor will appear.
The model will be displayed with solid lines.
Model
Search region
80,66
A
2.
CHECK
SeeAlso
Draw a box-shaped search region.
The only figure that can be drawn is a box.
Refer to page 28 for methods for drawing regions.
The search region will be set and the screen in (1.) will return.
3-15-5
STEP 5: Setting Judgement Conditions
Set the judgement conditions for the correlation between the measurement
object and the models, the position (X, Y) where the object was detected, and
the angle.
Judgement conditions
Correlation : 79 [ 60 : 100 ]
Position X : 180.000
[
0.000 : 511.000]
Position Y : 250.000
[
0.000 : 483.000]
Angle
: 15.000
[ -180.000 : 180.000]
End
Range for an OK judgement
Correlation range (0 to 100)
Range of movement of the measurement object
in the X direction (-9,999.999 to 9,999.999)
Range of movement of the measurement object
in the Y direction (-9,999.999 to 9,999.999)
Range of angles for the measurement object
(-360.000 to 360.000)
: Measurement results for the displayed image.
Use these values as references for setting upper and lower limits.
179
Section 3-15
Rotation Search
CHECK
Correlation
When OK condition for correlation is set between 60 and 100:
Image 0 Image 1 Image 2 Image 3
Correlation: 96
Judgement: OK
CHECK
55
NG
50
NG
65
OK
Position X and Position Y
Movement range in X direction
A
Movement range
A
OK NG
1.
Select Judgement conditions.
0.Rotation search
Measurement conditions
Model registration
Search coordinate
Search region
Judgement conditions
Detailed conditions
Coordinate mode
A
The Judgement Conditions Settings Screen will be displayed.
Judgement conditions
Correlation : 79 [ 60 : 100 ]
Position X : 180.000
[
0.000 : 511.000]
Position Y : 250.000
[
0.000 : 483.000]
Angle
: 15.000
[ -180.000 : 180.000]
End
2.
SeeAlso
Change the settings.
Refer to page 29 for details on inputting values.
3.
Select End.
The settings will be registered and the screen in (1.) will return.
3-15-6
STEP 6: Changing Detailed Conditions
Search-related settings can be changed under Detailed conditions. Change
the detailed conditions when the measurement results are unstable and to
increase processing speed. Normally, these conditions can be left at the
default settings. After changing the settings, perform an object measurement
to check that measurement can still be performed correctly.
SeeAlso
180
Refer to page 108 for information on each setting item.
Section 3-15
Rotation Search
1.
Select Detailed conditions.
0.Rotation search
Measurement conditions
Model registration
Search coordinate
Search region
Judgement conditions
Detailed conditions
Coordinate mode
A
The Detailed Conditions Settings Screen will be displayed.
Detailed conditions
Candidate level
: [ 60]
Model skipping
: Auto
Model skipping X : [ 4]
Model skipping Y : [ 4]
Search skipping : Auto
Search skipping X : [ 4]
Search skipping Y : [ 4]
Detailed model skipping :
↑↓
End
2.
Change the settings.
Use the Down Key to scroll through the setting items.
SeeAlso
Refer to page 29 for details on inputting values.
3.
Select End.
The settings will be registered and the screen in (1.) will return.
3-15-7
STEP 7: Setting the Coordinate Mode
Select the type of coordinates.
Before scroll: Output made using the coordinate values
before position displacement compensation.
After scroll*: Output made using the coordinate values
after position displacement compensation.
Coordinate mode
Output coordinate:
After scroll
Calibration
: OFF
End
Refer to page 197 for position compensation.
Refer to page 322 for differences between output coordinates.
ON : Output made using coordinate values set using calibration.
OFF*: Output made using Camera coordinate values.
The default settings are marked with asterisks.*
CHECK
Refer to page 185 for information on calibration.
If the coordinate mode is changed after the judgement conditions have been
set, the measurement results will change also. Change the judgement conditions to enable correct measurement.
181
Section 3-15
Rotation Search
1.
Select Coordinate mode.
0.Rotation search
Measurement conditions
Model registration
Search coordinate
Search region
Judgement conditions
Detailed conditions
Coordinate mode
A
The Coordinate Mode Settings Screen will be displayed.
Coordinate mode
Output coordinate :
After scroll
Calibration
: OFF
End
2.
3.
Make the settings for each item.
Select End.
The settings will be registered and the screen in (1.) will return.
182
SECTION 4
Detailed Setting Operations
This section explains in more detail the basic setting operations for the Expert Menus that were explained in
Section 2 Basic Operations: Setting Inspection Conditions.
4-1
4-2
4-3
Calibration . . . . . . . . . . . . . . . . . . . . . . . . . . . . . . . . . . . . . . . . . . . . . . . . . . . .
185
4-1-1
Sampling . . . . . . . . . . . . . . . . . . . . . . . . . . . . . . . . . . . . . . . . . . . . . .
185
4-1-2
Specifying Points. . . . . . . . . . . . . . . . . . . . . . . . . . . . . . . . . . . . . . . .
190
4-1-3
Specifying Coordinate Axis . . . . . . . . . . . . . . . . . . . . . . . . . . . . . . .
192
4-1-4
Parameter Input . . . . . . . . . . . . . . . . . . . . . . . . . . . . . . . . . . . . . . . . .
194
4-1-5
Reference Parameters . . . . . . . . . . . . . . . . . . . . . . . . . . . . . . . . . . . .
196
Position Displacement Compensation . . . . . . . . . . . . . . . . . . . . . . . . . . . . . . .
197
4-2-1
198
Setting Position Displacement Compensation Regions and Directions
Details on Expressions. . . . . . . . . . . . . . . . . . . . . . . . . . . . . . . . . . . . . . . . . . .
211
4-3-1
Setting Expressions . . . . . . . . . . . . . . . . . . . . . . . . . . . . . . . . . . . . . .
212
4-4
Display Details. . . . . . . . . . . . . . . . . . . . . . . . . . . . . . . . . . . . . . . . . . . . . . . . .
225
4-5
Display Strings. . . . . . . . . . . . . . . . . . . . . . . . . . . . . . . . . . . . . . . . . . . . . . . . .
227
4-5-1
STEP 1: Setting Display Characters . . . . . . . . . . . . . . . . . . . . . . . . .
228
4-5-2
STEP 2: Setting Display Conditions . . . . . . . . . . . . . . . . . . . . . . . . .
229
4-5-3
STEP 3: Setting Display Position . . . . . . . . . . . . . . . . . . . . . . . . . . .
229
Displaying Measurements . . . . . . . . . . . . . . . . . . . . . . . . . . . . . . . . . . . . . . . .
230
4-6-1
STEP 1: Setting Measurement Conditions . . . . . . . . . . . . . . . . . . . .
230
4-6-2
STEP 2: Setting Display Conditions . . . . . . . . . . . . . . . . . . . . . . . . .
232
4-6-3
STEP 3: Setting Display Position . . . . . . . . . . . . . . . . . . . . . . . . . . .
233
Displaying Judgements . . . . . . . . . . . . . . . . . . . . . . . . . . . . . . . . . . . . . . . . . .
233
4-7-1
STEP 1: Setting Judgement Criteria . . . . . . . . . . . . . . . . . . . . . . . . .
233
4-7-2
STEP 2: Setting Display Characters for OK and NG Judgements . .
235
4-7-3
STEP 3: Setting Display Conditions . . . . . . . . . . . . . . . . . . . . . . . . .
236
4-7-4
STEP 4: Setting Display Position . . . . . . . . . . . . . . . . . . . . . . . . . . .
236
Displaying Measurement Region Names . . . . . . . . . . . . . . . . . . . . . . . . . . . .
237
4-8-1
STEP 1: Selecting Measurement Regions. . . . . . . . . . . . . . . . . . . . .
237
4-8-2
STEP 2: Setting Display Conditions . . . . . . . . . . . . . . . . . . . . . . . . .
238
4-8-3
STEP 3: Setting Display Position . . . . . . . . . . . . . . . . . . . . . . . . . . .
238
Displaying Measurement Time . . . . . . . . . . . . . . . . . . . . . . . . . . . . . . . . . . . .
238
4-9-1
STEP 1: Selecting the Display Data . . . . . . . . . . . . . . . . . . . . . . . . .
239
4-9-2
STEP 2: Setting Display Conditions . . . . . . . . . . . . . . . . . . . . . . . . .
239
4-9-3
STEP 3: Setting Display Position . . . . . . . . . . . . . . . . . . . . . . . . . . .
239
4-10 Displaying Fixed Figures. . . . . . . . . . . . . . . . . . . . . . . . . . . . . . . . . . . . . . . . .
240
4-6
4-7
4-8
4-9
183
184
4-10-1 STEP 1: Setting Display Conditions . . . . . . . . . . . . . . . . . . . . . . . . .
240
4-10-2 STEP 2: Drawing Figures . . . . . . . . . . . . . . . . . . . . . . . . . . . . . . . . .
241
4-11 Displaying Results (Lines, Boxes, Circles, and Cursors) . . . . . . . . . . . . . . . .
242
4-11-1 STEP 1: Setting Display Conditions . . . . . . . . . . . . . . . . . . . . . . . . .
243
4-11-2 STEP 2: Drawing Figures . . . . . . . . . . . . . . . . . . . . . . . . . . . . . . . . .
244
4-12 Editing Measurement Regions and Position Compensation Regions . . . . . . .
245
4-12-1 Copying Regions . . . . . . . . . . . . . . . . . . . . . . . . . . . . . . . . . . . . . . . .
245
4-12-2 Clearing Regions . . . . . . . . . . . . . . . . . . . . . . . . . . . . . . . . . . . . . . . .
247
4-12-3 Changing Region Names (Inputting Comments) . . . . . . . . . . . . . . .
248
Section 4-1
Calibration
4-1
Calibration
Calibration can be set to output the measurement results in physical units.
There are four settings for calibration: Sampling, Specifying point, Specifying
coordinate axis, and Parameter input.
TwoCamera
HELP
CHECK
Calibration can be set separately for each Camera. The setting for Camera 0
is in Adjust 0/Calibration 0 and the setting for Camera 1 is in Adjust 1/Calibration 1.
Refer to page 322 for information on calibration.
To output measurement results in physical units, set Coordinate mode/Calibration to ON for each measurement item.
If Calibration remains set to OFF, the default settings will remain, and measurements using the Camera coordinates will be output.
4-1-1
Sampling
The sampling function is used to set calibration based on measurement
results. Register a model, and perform a sample measurement to obtain the
position. (The position will be obtained in sub-pixel units.) Enter the physical
coordinates of the position of the model. The calibration will be calculated
automatically. Sample measurements can be made in up to 3 places.
• When the magnifications are the same for the X and the Y directions,
make sample measurements in 2 places only.
• When the magnifications in the X and Y directions are different, perform
sampling measurement in 3 places.
CHECK
The point measured by the F160 becomes the specified point for calibration,
giving a higher degree of accuracy than the when using Point specification.
185
Section 4-1
Calibration
1.
Select Adjust/Calibration.
0.Scn 0 =SET= Adjust
Shutter Speed
Light control
Filtering order(Position)
Filtering(Position)
BGS levels(Position)
Filtering order(Measurement)
Filtering(Measurement)
BGS levels(Measurement)
Calibration
The initial screen for Calibration will be displayed.
Calibration
SamplingModel registration
SpcifyingSampling
Specifying coordinate axis
Parameter input
Reference parameter
2.
3.
Select Sampling.
Select Model registration.
The Model Registration Settings Screen will be displayed.
Model registraion
310,130
+
4.
Circumscribe one figure with a box and register the model image to be
used for sampling.
The screen for selecting the reference position settings for the model will
be displayed.
Reference position
Manual
Gravity
5.
186
Select Manual or Gravity.
+
Section 4-1
Calibration
Manual: Any reference position can be set.
Gravity: The image is converted to binary and the center of gravity is set
as the reference position.
When Manual is selected, the Reference Position Settings Screen will be
displayed. A display cursor will appear at the center of the model, as the
default position.
When Gravity is selected, the Gravity Settings Screen will be displayed.
6.
Set the reference position.
Manual:
Use the Up/Down and Right/Left Keys to move the cursor to the reference position and press the ENT Key.
Reference position
Reference position
384,162
+
Gravity:
Specify the binary level so that the reference figure will be white and select
OK.
Lower limit
Upper limit
Binary level
Upper [255]
Lower [128]
+ Reverse
Auto
OK
↑ ↓:Move ←→:Change
Auto
The F160 automatically
sets the binary level
SeeAlso
Reverse
Reverses black and
white in the display
Refer to page 48 for information on setting binary levels.
187
Section 4-1
Calibration
The model will be registered and the screen in (3.) will return.
Calibration
Sampling
Model registration
Specifying
Sampling
+
Specifying coordinate axis
Parameter input
Reference parameter
7.
Select Sampling.
The first Sampling Screen will be displayed.
Sampling region
Sampling
Reference position
1time(s)
+
8.
Decide whether or not to change the sampling region.
When there are 2 or more figures with the same shape on the screen,
press the SHIFT+ENT Keys. Go to step 9.
When there are no similar shaped objects on the screen, go to step 10.
The Change Sampling Region Settings Screen will be displayed.
Sampling region
Change sampling region
481,283
+
Registered model
(The boundaries of the region will not actually be displayed.)
9.
188
Change the region.
Section 4-1
Calibration
CHECK
Draw the region so that there will not be 2 or more similar figures within the
sampling region.
Incorrect
Correct
Sampling region
Sampling region
The region will be set and the Sampling Screen will return.
Sampling region
1time(s)
Sampling
+
10. Press the TRIG Key to execute the first sampling.
A frame and display cursor will appear where the model was found and the
screen for inputting physical coordinates will be displayed.
1time(s)
Sampling
+
X: [ 0.000]
Y: [ 0.000]
End
11. Input the coordinates for the model position (display cursor) and select
End.
CHECK
Correcting Mistakes
Press the SHIFT+ESC Keys. The previous sampling can be corrected and
re-executed.
The first sampling will be confirmed, and the second screen will be displayed.
189
Section 4-1
Calibration
2time(s)
Sampling
+
12. Repeat steps 8 to 11 and perform sampling for at least two locations.
Once sampling has been completed, a confirmation message will be displayed.
Registering calibration
Parameters.
Execute Cancel
13. Select Execute.
The settings will be registered and the screen in (2.) will return.
4-1-2
Specifying Points
This function is used to specify and set any point in pixel units.
If the coordinates of the specified position are input, the calibration data is
automatically calculated. Up to 3 points can be specified.
• When the magnifications are the same for the X and the Y directions,
make sample measurements in 2 places only.
• When the magnifications in the X and Y directions are different, perform
sampling measurement in 3 places.
+
+
190
+
Section 4-1
Calibration
1.
Select Adjust/Calibration.
0.Scn 0 =SET= Adjust
Shutter Speed
Light control
Filtering order(Position)
Filtering(Position)
BGS levels(Position)
Filtering order(Measurement)
Filtering(Measurement)
BGS levels(Measurement)
Calibration
The initial screen for Calibration will be displayed.
Calibration
Sampling input
Specifying point
Specifying coordinate axis
Parameter input
Reference parameter
2.
Select Specifying point.
The Specifying Point Screen for the 1st point will be displayed.
Specifying point
1st point
405,101
Specifying point
+
3.
Use the Up/Down and Right/Left Keys to move the cursor to the position
to be specified and press the ENT Key.
The screen for inputting coordinates will be displayed.
1st point
Specifying point
+
X : [ 0.000]
Y : [ 0.000]
End
4.
Input the coordinates for the point to be specified and select End.
191
Section 4-1
Calibration
The coordinates for the 1st point will be set and the Specifying Point
Screen for the 2nd point will be displayed.
5.
Repeat steps 3 and 4 and specify 2 or more points.
Once point specification has been completed, a confirmation message will
be displayed.
Registering calibration
Parameters.
Execute Cancel
6.
Select Execute.
The settings will be registered and the screen in (2.) will return.
4-1-3
Specifying Coordinate Axis
This method is used to specify the coordinate axis while monitoring the messages displayed on the screen. The coordinate system, the origin, the rotation
angle, and the magnification, are set in that order. The magnification for X and
Y directions is the same setting when specifying the coordinate axis.
Coordinate System
Select the coordinate system.
Left-handed sytem
0
Right-handed sytem
Y
Positive direction
X
0
Origin
Positive direction
X
Origin
Y
1.
Select Adjust/Calibration.
0.Scn 0 =SET= Adjust
Shutter Speed
Light control
Filtering order(Position)
Filtering(Position)
BGS levels(Position)
Filtering order(Measurement)
Filtering(Measurement)
BGS levels(Measurement)
Calibration
The initial screen for Calibration will be displayed.
Calibration
Sampling input
Specifying point
Specifying coordinate axis
Righthand
Parameter
input
Lefthand
Reference
parameter
192
2.
Select Specifying coordinate axis.
3.
Select Righthand or Lefthand.
Section 4-1
Calibration
The screen for specifying the origin will be displayed.
Origin
X= 255
X= 242
Coordinate axis
100.0
-100.0
0
100.0
X
-100.0
Y
4.
Use the Up/Down and Right/Left Keys to move the cursor to the position
to be specified and press the ENT Key.
Up/Down and Right/Left Keys: Moves the position one pixel at a time.
SHIFT+Up/Down and Right/Left Keys: Moves the position 10 pixels at a
time.
The origin will be set and the screen for setting the rotation angle will be
displayed.
100.0
Coordinate axis
-100.0
0
Angle
θ= 0.0
100.0
X
-100.0
Y
5.
Specify the angle for the axis and press the ENT Key.
Right and Down Keys: Rotates the angle by 0.5° in the clockwise direction.
SHIFT+Right and Down Keys: Rotates the angle by 5° in the clockwise direction.
Left and Up Keys: Rotates the angle by 0.5° in the counterclockwise direction.
SHIFT+Left and Up Keys: Rotates the angle by 5° in the counterclockwise
direction.
The angle will be set and the screen for specifying magnification will be displayed.
Coordinate axis
Magnification
10.0 Magnification= 0.090
Sight
-100.0
0
10.0
= 50.714
X
-10.0
Y
6.
Specify the magnification.
193
Section 4-1
Calibration
Use the following procedure to specify the actual dimensions that correspond to one pixel.
Right and Down Keys: Enlarges the image 10 gradations at a time.
SHIFT+Right and Down Keys: Enlarges the image 100 gradations at a
time.
Left and Up Keys: Reduces the image 10 gradations at a time.
SHIFT+Left and Up Keys: Reduces the image 100 gradations at a time.
CHECK
Example: For a measurement object with actual length of 20 mm
Align the origin with the upper-left corner of the measurement object and
align the 20.0 gradation line with the upper-right corner of the measurement object.
0
10.0
-10.0
7.
Press the ENT Key.
The settings will be registered and the screen in (2.) will return.
4-1-4
Parameter Input
Use the following procedure to directly input parameters to be used for calibration.
Origin
Specify the physical coordinates for the position of the origin as desired.
Upper-left
corner of
screen
Lower-left
corner of
screen
194
Center of screen
Section 4-1
Calibration
Coordinate System
Select the coordinate system for the physical coordinates.
Left-handed System
Origin upper left
0
X
X
Positive direction
0
Origin center
Positive direction
0
Origin lower left
Y
Right-handed System
Origin upper left
0
Y
Y
Positive direction
Positive direction
Positive direction
0
Origin lower left
X
Positive direction
Y
Y
Y
X
0
X
Origin center
X
Magnification and Units
Set the physical unit that will correspond to one pixel. Set a value in the range
0.010 to 9.999 for the magnification.
F160 screen
20
m
m
200 pixels
1.
The magnification is 20(mm) / 200(pixels) = 0.1(mm/pix).
In other words, 1 pixel in camera coordinates will
correspond to 0.1 mm in physical units.
In the menu, pixel is denoted as "pix."
Select Adjust/Calibration.
0.Scn 0 =SET= Adjust
Shutter Speed
Light control
Filtering order(Position)
Filtering(Position)
BGS levels(Position)
Filtering order(Measurement)
Filtering(Measurement)
BGS levels(Measurement)
Calibration
195
Section 4-1
Calibration
The initial screen for Calibration will be displayed.
Calibration
Sampling input
Specifying point
Specifying coordinate axis
Parameter input
Reference parameter
2.
Select Parameter input.
The Parameter Input Screen will be displayed.
Parameter input
Origin
: Upper left
Coordinate : Lefthand
Magnification : [1.000]
End
3.
SeeAlso
Make the settings for each item.
Refer to page 29 for details on inputting values.
4.
Select End.
The settings will be registered and the screen in (2.) will return.
4-1-5
Reference Parameters
This screen is used to check data settings.
A= 1.000 D= 0.000
B= 0.000 E= 1.000
C=255.000 F=241.000
Sight= 512.000mm
OK
196
A to F represent the calibration conversion values. The camera
coordinates are converted to physical coordinates based on these
calibration conversion values. The formulae for conversion to
physical coordinates are as follows:
X' = A × X + B × Y + C
Y' = D × X + E × Y + F
(X,Y): measurement position (camera coordinates), unit: pixels
(X',Y'): conversion position (physical coordinates), units: mm
The physical coordinates for X direction on the screen
can be selected from m, mm, cm, and m.
Section 4-2
Position Displacement Compensation
1.
Select Adjust/Calibration.
0.Scn 0 =SET= Adjust
Shutter Speed
Light control
Filtering order(Position)
Filtering(Position)
BGS levels(Position)
Filtering order(Measurement)
Filtering(Measurement)
BGS levels(Measurement)
Calibration
The initial settings screen for Calibration will be displayed.
Calibration
Sampling input
Specifying point
Specifying coordinate axis
Parameter input
Reference parameter
2.
Select Reference parameter.
The parameters will be displayed.
Parameter
A= 1.000 D= 0.000
B= 0.000 E= 1.000
C=255.000 F=241.000
Sight= 512.000mm
OK
3.
Select OK to exit this screen.
The screen in (2.) will return.
4-2
Position Displacement Compensation
The position displacement compensation function is used when the position
and orientation of measurement objects are not consistent. There are 6 types
of measurement that can be used for position compensation. By using this
function, the displacement between the reference position and the current
position is obtained, and this displacement is compensated for in measurements. Refer to page 45.
TwoCamera
Position compensation 0 for Camera 0 and Position compensation 1 for Camera 1 are displayed.
CHECK
Judgement of Position Displacement Compensation and Measurement
Position compensation will be performed, regardless of the judgement result
of the position compensation. Also, you can select whether or not to use the
position compensation judgement result in the overall judgement result. The
default is to use the result (ON). Refer to page 315.
CHECK
Adjusting Position Compensation Screens
A screen adjustment different to measurement can be set for position compensation. Adjust the screen beforehand in Set Mode. Refer to page 37.
197
Section 4-2
Position Displacement Compensation
4-2-1
Setting Position Displacement Compensation Regions and
Directions
The F160 has two position compensation regions. Normally, only one position
compensation is required. To ensure accurate position compensation or to
reduce processing time, perform two-stage compensation.
Processing Order for Position Compensation
2nd position compensation
1st position compensation
1st region
1st direction
(Region 0 and region 1)
SeeAlso
2nd region
2nd direction
(Region 2 and region 3)
Refer to page 210 for information on two-stage position compensation.
1.
Select Position in Set Mode.
0.Scn 0 =SET= Position
Adjust
Position
1st region
MeasurementE
1st direction
Expression
2nd region
Display
2nd direction
2.
Select 1st region.
The region selections will be displayed.
0.Scn 0 =SET= Position
P0.
P1.
3.
Select the region number.
The selection for position compensation will be displayed.
0.Scn 0 =SET= Position
P0.
P1.
4.
Gravity and area
Gravity and axis
Edge position
Gray search
Labeling
Rotation search
Select the measurement method for position compensation.
The settings screen for the selected method will be displayed.
5.
CHECK
Set the measurement conditions.
There are 6 measurement methods that can be used. Refer to the examples when selecting a measurement method. The procedures for the various measurement methods are given separately. Refer to the appropriate
explanation. Refer to the following pages for details on the various measurement methods:
Gravity and area, page 48
Gravity and axis angle, page 90
Labeling, page 155
198
Section 4-2
Position Displacement Compensation
Gray search, page 141
Edge position, page 126
Rotation search, page 173
When the settings have been completed for the measurement conditions,
the screen in (3.) will return.
0.Scn 0 =SET= Position
P0. Gravity and area
P1.
6.
Press the ESC Key.
The screen in (2.) will return.
0.Scn 0 =SET= Position
Adjust
Position
1st region
Measurement
1st direction
Expression
2nd region
Display
2nd direction
7.
CHECK
Select 1st direction.
Be sure to set the compensation direction after drawing the position displacement compensation region. Position displacement compensation will
not be executed just by drawing the region.
The screen for setting the compensation direction will be displayed.
X : None
Y : None
θ : None
End
8.
CHECK
Make the settings for each item.
The method for setting compensation direction changes, depending on the
settings for the position displacement compensation region. Refer to the
examples when making the settings.
9.
Select End.
The settings will be registered and the screen in (2.) will return.
Repeat steps 2 to 9 to set 2nd region and 2nd direction.
Setting Measurement Conditions and Compensation Directions: Examples
The following table shows the 6 measurement methods supporting position
compensation.
Measurement method
Gravity and area
Measurement value used for position compensation
Center of gravity coordinates
Gravity and axis angle
Center of gravity coordinates, axis angle
Labeling
Center of gravity coordinates for specified label
Gray search
Search coordinates
Edge position
X or Y coordinates for edge
Rotation search
Search coordinates and angle
199
Section 4-2
Position Displacement Compensation
Two regions each can be set for 1st region and 2nd region. The number of
regions to be set depends on the position compensation settings. Refer to the
following examples when making the settings.
Example Gravity and area
1
Can be converted to binary image
(No background noise)
Refer to page 202
Measurement object
not at an angle
Example Labeling
2
Can be converted to binary image
(With background noise)
Refer to page 203
200
Section 4-2
Position Displacement Compensation
Edge position
Example
3
Changes in density
Measurement object
not at an angle
Refer to page 204
Gray search
Example
Measurement object
with characteritic feature
4
Refer to page 205
Gravity and angle
Example
Converted to binary image
(Axis angle can be found)
5
Refer to page 206
Rotation search
Measurement object
with characteristic feature
Example
6
A
Measurement object
at an angle
Refer to page 208
A
Rotation search
For precise position
compensation (Angle and
other correlations can be
found)
Example7
Refer to page 209
Edge position
Example
For accurate
position compensation
8
Refer to page 210
201
Section 4-2
Position Displacement Compensation
4-2-1-1
Objects Not at an Angle and Converted to Binary (No Noise)
Measurement method: Gravity and area. Refer to page 48.
Position displacement compensation region: 1st region (Region 0)
Compensation direction: 1st direction.
1.
Setting the Binary Level
Set the level for converting 256-gradation images into binary images. The
F160 performs measurement for the white pixels. Therefore, make the settings so that the areas for which the measurement is desired are white.
Measurement object
Make the measurement object white.
Measurement region
2.
Drawing the Region
The area and center of gravity for the white area contained inside the measurement region are obtained. Make a region of a size and position that allows for movement of the range of the measurement object. When drawing
of the region has been completed, the area and center of gravity are registered. This position will be taken as the reference. Therefore, draw the
region after putting the measurement object in the correct position.
Reference position
Measurement region
Center of gravity coordinates for measurement object
CHECK
Scroll the center of gravity coordinates of the measurement object to this
reference position.
3.
Setting the Judgement Conditions
It is necessary to set judgement conditions for position displacement compensation in order to evaluate whether the measurement object is contained within the field of view at the time of measurement. Set the range
for an OK judgement.
Example: NG judgement
Measurement region
The area within the measurement region is too small.
Once steps 1 to 3 have been completed, the measurement conditions
have been set.
202
Section 4-2
Position Displacement Compensation
4.
Setting Compensation Direction
• The X and Y coordinates measured for region 0 are used, so specify
Region 0 for X and Y.
• Angle compensation is not supported, so leave θ set to None.
X:
Y:
θ:
Region 0
Region 0
None
End
4-2-1-2
Objects Not at an Angle and Converted to Binary (With Noise)
Measurement method: Labeling. Refer to page 155.
Position displacement compensation region: 1st region (Region 0)
Compensation direction: 1st direction.
1.
Setting the Binary Level
Set the level for converting 256-gradation images into binary images. The
F160 performs measurement for the white pixels. Therefore, make the settings so that the areas to be counted as labels are white.
Measurement object
Sort: Area,descending order
Label No.: 0
2.
Setting Labeling Conditions
Set the conditions for measuring labels. The center of gravity of the label
with the largest area is set here for use in position compensation.
3.
Drawing the Region
The area and center of gravity are obtained for the white area contained
inside the measurement region with the label number specified in (2.).
Make a region of a size and position that allows for movement of the range
of the measurement object. When drawing of the region has been completed, the area and center of gravity of the specified label are registered. This
position will be taken as the reference. Therefore, draw the region after
putting the measurement object in the correct position.
Reference position
Measurement region
Center of gravity coordinates for measurement object
CHECK
Scroll the center of gravity coordinates for the specified label number to
this position.
4.
Setting the Judgement Conditions
203
Section 4-2
Position Displacement Compensation
Set the conditions for judging labels. Set the range for an OK judgement.
Example: NG judgement
Measurement region
The area of the specified label within the measurement region is too small.
Once steps 1 to 4 have been completed, the measurement conditions
have been set.
5.
Setting Compensation Direction
• The X and Y coordinates measured for region 0 are used, so specify
Region 0 for X and Y.
• Angle compensation is not supported, so leave θ set to None.
X:
Y:
θ:
Region 0
Region 0
None
End
4-2-1-3
Objects Not at an Angle but with Density Changes
Measurement method: Edge position. Refer to page 126.
Position displacement compensation region: 1st region (Regions 0 and 1)
Compensation direction: 1st direction.
CHECK
Position compensation is performed simultaneously in the X and Y directions.
When the displacement is large, use the position compensation method outlined in example 8 for a more accurate position compensation.
1.
Setting the Edge Detection Conditions for Region 0.
Set the direction to search for the edge and the change in density.
Region 0
2.
Region 1
Drawing the Measurement Region for Region 0
Draw the position displacement compensation region to include the edge.
Draw one box for each region. When drawing of the regions has been completed, the edge positions will be measured. These positions will be taken
as the reference positions. Therefore, draw the regions after putting the
204
Section 4-2
Position Displacement Compensation
measurement object in the correct position.
Reference position for region 0
Reference position for region 1
Edge of measurement object
CHECK
Scroll the edge position of the measurement object to this reference position.
3.
Setting the Judgement Conditions for Region 0
It is necessary to set judgement conditions for position displacement compensation in order to evaluate whether the measurement object is contained within the field of view at the time of measurement. Set the range
for an OK judgement.
Example: NG judgement
The edge is not within the measurement region.
4.
Registering Region 1
Repeat steps 1 to 3 and register region 1.
The measurement conditions for position compensation have now been
set.
5.
Setting Compensation Direction
• The X coordinate measured for region 0 and the Y coordinate measured
for region 1 are used and so make the settings shown below.
Angle compensation is not supported, so leave θ set to None.
X:
Y:
θ:
Region 0
Region 1
None
End
4-2-1-4
Objects Not at an Angle and with Characteristic Features
Measurement method: Gray search. Refer to page 141.
Position displacement compensation region: 1st region (Region 0)
Compensation direction: 1st direction.
1.
Registering the Model
A characteristic part of the measurement image, such as a corner, is registered as a model. The model can be of any size.
When a model is registered, the center position of the model is registered
as the search coordinates. Draw the model after putting the measurement
205
Section 4-2
Position Displacement Compensation
object in the correct position.
Model
Search coordinate
CHECK
Scroll the search coordinates for the measurement object to this position.
2.
Setting the Search Region
Set the region for which the model is to be searched. It is possible to perform a search for the entire input image but processing time can be reduced and accuracy can be increased by setting limits on the search
range.
Registered search coordinates
Measurement object search coordinates
Search region
3.
Setting the Judgement Conditions
If the correlation value with the model is low, the wrong place may be
found. In order to judge whether the model for position displacement compensation has been correctly identified, it is necessary to set judgement
conditions.
Example: NG judgement
Search region
Correlation low
Outside search region
When steps 1 to 3 have been completed, the measurement conditions for
position compensation have been completed.
4.
Setting Compensation Direction
• The X and Y coordinates measured for region 0 are used, so specify
Region 0 for X and Y.
• Angle compensation is not supported, so leave θ set to None.
X:
Y:
θ:
Region 0
Region 0
None
End
4-2-1-5
Objects at an Angle and Converted to Binary
Measurement method: Gravity and axis. Refer to page 90.
Position displacement compensation region: 1st region (Region 0)
Compensation direction: 1st direction.
1.
206
Setting the Binary Level
Section 4-2
Position Displacement Compensation
Set the level for converting 256-gradation images into binary images. The
F160 performs measurement for the white pixels. Therefore, make the settings so that the areas to be measured are white.
Measurement object
Make the measurement object white.
Measurement region
2.
Drawing the Region
The area, center of gravity, and inclination for the white area contained inside the measurement region are obtained. Make a region of a size and
position that allows for movement of the range of the measurement object.
When drawing of the region has been completed, the area and center of
gravity are registered. This position will be taken as the reference. Therefore, draw the region after putting the measurement object in the correct
position.
Reference position
Measurement region
Axis angle
Gravity coordinates for measurement object
CHECK
Scroll the center of gravity coordinates of the measurement object to this
reference position.
3.
Setting the Judgement Conditions
It is necessary to set judgement conditions for position displacement compensation in order to evaluate whether the measurement object is contained within the field of view at the time of measurement. Set the range
for an OK judgement.
Example: NG judgement
The area within
the region is too small.
Axis angle for OK judgement
Angle outside range
Once steps 1 to 3 have been completed, the measurement conditions
have been set.
4.
Setting Compensation Direction
• The X and Y coordinates measured for region 0 are used, so specify
Region 0 for X, Y, and θ.
X:
Y:
θ:
Region 0
Region 0
Region 0
End
207
Section 4-2
Position Displacement Compensation
4-2-1-6
Objects at an Angle with Characteristic Features
Measurement method: Rotation search. Refer to page 173.
Position displacement compensation region: 1st region (Region 0)
Compensation direction: 1st direction.
1.
Setting the Measurement Conditions
Set the conditions for the search.
2.
Registering the Model
A characteristic part of the measurement image, is registered as a model.
The model can be of any size.
When a model is registered, the registered status becomes 0° and the center position of the model is registered as the search coordinates. Therefore, draw the model after putting the measurement object in the correct
position.
A+
Model
Search coordinate
CHECK
Scroll the search coordinates for the measurement object to this position.
3.
Setting the Search Region
Set the region for which the model is to be searched. It is possible to perform a search for the entire input image but processing time can be reduced and accuracy can be increased by setting limits on the search
range.
Registered search coordinate
+
A+
Measurement object search coordinate
Search region
4.
Setting the Judgement Conditions
If the correlation value with the model is low, the wrong place may be
found. In order to judge whether the model for position displacement compensation has been correctly identified, it is necessary to set judgement
conditions.
Example: NG judgement
A
+
A+
Rotation region for OK judgement.
Search
Rotation region outside range.
coordinate
outside region.
When steps 1 to 4 have been completed, the measurement conditions for
position compensation have been completed.
208
Section 4-2
Position Displacement Compensation
5.
Setting Compensation Direction
The X and Y coordinates measured for region 0 are used, so specify Region 0 for X, Y, and θ.
X:
Y:
θ:
Region 0
Region 0
Region 0
End
4-2-1-7
Precise Position Compensation of Measurement Objects at an Angle
Measurement method: Rotation search. Refer to page 173.
Position displacement compensation region: 1st region (Region 0, region 1)
Compensation direction: 1st direction.
CHECK
The measurement time will be increased due to the second position compensation.
1.
Setting the Search Conditions for Region 0.
Model and search coordinates for region 0
Model and search coordinates for region 1
2.
Setting the Search Conditions for Region 1.
When steps 1and 2 have been completed, the measurement conditions for
position compensation have been completed.
3.
Setting Compensation Direction
Make the settings shown in the following diagram.
X : Midpoint
Y : Midpoint
θ : Relative angle
End
HELP
Midpoints and Relative Angles
The center coordinates and angle of the line connecting two measurement
regions are used for position compensation.
The relative angle is displayed between 0° and 360°, with the X direction
0° and movement from the X axis to the Y axis being the positive direction.
Relative angle
Midpoint
209
Section 4-2
Position Displacement Compensation
4-2-1-8
Accurate Position Compensation
Measurement method: Edge position. Refer to page 126.
Region and direction used: 1st region (Region 0), 1st direction
2nd region (Region 3), 2nd direction
The displacement for the 1st region is scrolled and then the displacement for
the 2nd region is scrolled, so accurate position compensation can be ensured.
1st region
2nd region
Reference
position
Edge position of
measurement object
CHECK
Reference
position
Edge
position of
measurement
object
Set the 1st region so that the longest edge is used for position compensation.
The greater width enables the edge to be detected even if the measurement
object is displaced somewhat.
Can be detected even if displaced somewhat
1st region
1.
Setting the Conditions for 1st Region
In this example, the edge position conditions for the Y direction will be set.
2.
Setting 1st Direction
The displacement in the Y direction will be compensated, so make the settings shown in the following diagram.
X:
Y:
θ:
None
Region 1
None
End
3.
210
Setting the Conditions for 2nd Region
Section 4-3
Details on Expressions
Set the edge position conditions for the X direction.
4.
Setting 2nd Direction
The displacement in the X direction will be compensated, so make the settings shown in the following diagram
X:
Y:
θ:
Region 3
None
None
End
4-3
Details on Expressions
Expressions are used to set the data to be output to external devices or Memory Cards.
Only measurement commands executed in Run Mode are output. The measurement commands executed in Monitor Mode are not output to external
devices. Even if expressions are not set, the overall judgement for the measurement region will be output to the OR signal of the parallel interface.
CHECK
Set the data output destination under System/Output Settings. Refer to
page 286.
CHECK
Select whether or not to reflect expression results in the overall judgement.
Refer to page 315.
Variables
Expressions can be set that are not to be output to external devices. It is useful to set long expressions as variables when they cannot fit within the square
brackets [ ] or are used frequently.
Expression number
32 expressions can be set in variables 0 to 31.
Variable0
R0.X-R1.X
Measurement :
Upper
:[
Lower
:[
Expression
578908.965
550000.000]
600000.000]
Measurement result for displayed image
Use as reference for judgement conditions.
Judgement conditions
Set the judgement conditions for the expression.
(-9,999,999.999 to 9,999,999.999)
ENT:Change
211
Section 4-3
Details on Expressions
Data
The measurement result for each region can be output. Calculated values can
be output.
Output number
32 expressions can be set in data 0 to 31.
Data0.
R0.X-R1.X
Expression
Measurement : 578908.965
Measurement result for displayed image
ENT:Change
Judgements
The judgement result for each region can be output. The measurement result
for each region can be calculated and an OK/NG judgement made for the
result of each calculation.
Output number
32 expressions can be set in judgements 0 to 31.
Judge0.
R0.X-R1.X
Expression
Measurement :
Upper
:
[
Lower
:
[
578908.965
550000.000]
600000.000]
Measurement result for displayed image
Use as reference for judgement conditions.
Judgement conditions
Set the judgement conditions for the expression.
(-9,999,999.999 to 9,999,999.999)
ENT:Change
4-3-1
Setting Expressions
In this explanation of how to set expressions, Variable will be selected as an
example.
1.
Select Expression in Set Mode.
0.Scn 0 =SET=
Adjust
Position
Measurement
Expression
Display
The setting options will be displayed.
0.Scn 0 =SET= Expression
Variable
Data
Judge
2.
212
Select Variable.
Section 4-3
Details on Expressions
A list of the expression numbers will be displayed.
Variable
0.
1.
3.
4.
5.
6.
7.
↑ ↓
S+ESC:Edit
3.
Select the number of the expression to be set.
The screen for making expression settings will be displayed.
Variable0
Measurement :
Upper
:[
Lower
:[
0.000]
0.000]
ENT:Change
4.
Move the cursor to within the square brackets [ ] of the expression and
press the ENT Key.
A list of setting items will be displayed.
SeeAlso
Refer to page 215 for the list of setting items.
5.
Select the item to be set. (Here, Measurement is selected as an example.)
Variable0
Position
Measurement
Variable
Data
Judge
Constant
←
ABS SIN
AND
MOD COS OR
MAX ANGL NOT
MIN ATAN
SQRT DIST
DEL
BS
OK
ENT:Select
The region numbers will be displayed.
Variable0
R0
R1
Position
R2
Measurement
R3
Variable
R4
Data R 5
Judge R 6
Constant
R7
←
↑↓
ENT:Select
ABS SIN
AND
MOD COS OR
MAX ANGL NOT
MIN ATAN
SQRT DIST
DEL
BS
OK
213
Section 4-3
Details on Expressions
6.
Select the region number to be set.
A submenu will be displayed.
The displayed submenu will depend on the measurement conditions set
for the region.
SeeAlso
Refer to page 217 for a list of submenus.
7.
Select the setting item from the submenu.
Variable0
R0 Judge
R1 Gravity
PositioR2 Gravity
Measurement
R3 Area
Variable
R4 Reversed area
Data R5 Reference
Judge R6 Reference
Constant
R7 Reference area
←
↑ ↓↑ ↓
ENT:Select
JG
X
AND
Y SIN
COS OR
AR
ANGL NOT
RA
SXATAN
SYDIST
SA
BS
OK
The selected items will be set to the expression.
Selected item
Variable0
R0.X
Position
Measurement
Variable
Data
Judge
Constant
←
ABS SIN
AND
MOD COS OR
MAX ANGL NOT
MIN ATAN
SQRT DIST
DEL
BS
OK
ENT:Select
8.
9.
Combine the functions to create an expression.
Once the expression has been set, select OK.
If Data was selected in (2.), go to step 11.
The expression will be set.
Variable0
R0.X-R1.X
Measurement :
Upper
:[
Lower
:[
0.000
0.000]
0.000]
ENT:Change
10. If Variable or Judge were selected, set the judgement conditions for an
OK/NG judgement.
SeeAlso
Refer to page 29 for details on inputting values.
11. Press the ESC Key.
214
Section 4-3
Details on Expressions
The settings will be registered.
Variable
0 . R0.X-R1.X
1.
3.
4.
5.
6.
7.
↑↓
S+ESC:Edit
CHECK
Press the SHIFT + ESC Keys at this screen to copy or clear the expression. The correlation information will be copied for expressions with correlation information.
12. Press the ESC Key again.
The screen in (2.) will return.
List of Items that Can Be Set at Step 5
Note 1
Position
Note 4
ABS SIN
AND
MOD COS OR
MAX ANGL NOT
MIN ATAN
SQRT DIST
Measurement
Note 2
Note 3
Variable
Data
Judge
Constant
←
DEL
BS
OK
Deletes the items.
DEL:
Deletes the item to the
right of the cursor.
BS:
Deletes the item to the
left of the cursor.
Moves the cursor.
Numerals between
0 and 999.999 can be set.
Note
1.
Sets the expression.
Regions
When this item is selected, a list of region numbers will be displayed and
the calculation can be performed using the measurement result set for the
region.
A submenu will be displayed when the region number is selected.
Region No.
Position compensation
P0 to P.3
Measurement region
R0 to R31
The contents of the submenu will differ depending on what measurement
items have been set for the region.
2.
Types of Expressions
When this item is selected, a list of expression numbers will be displayed
and calculation can be performed using values for other expressions.
215
Section 4-3
Details on Expressions
SeeAlso
Refer to page 223.
Type of
expression
3.
Judgement
result
Variable
VR.0 to VR.31
VJ.0 to VJ.31
Data
RS.0 to RS.31
---
Judge
PR.0 to PR.31
PJ.0 to PJ.31
Arithmetic Operators
Operators
4.
Expression No.
Measurement
Meaning
+
Addition
-
Subtraction
*
Multiplication
/
Real number
division
Functions
Function
ABS
Meaning
Calculates the absolute value.
ABS(argument)
MOD
Calculates the remainder when a number is divided by an ordinal
number.
MOD(dividend, ordinal number)
When multiplication and division are performed and real numbers
are used, the real numbers are rounded off to the nearest integer.
The result is the remainder from the division of the integer.
Examples
MOD(13, 4) = 1 (Remainder when 13 is divided by 4.)
MOD(25.68, 6.99) = 5 (Remainder when 26 is divided by 7.)
MAX
Gives the larger of two arguments.
MAX(argument 1, argument 2)
MIN
Gives the smaller of two arguments.
MIN(argument 1, argument 2)
SQRT
Calculates the square root. If the argument is negative, the calculation result will be 0 and the judgement will be NG.
SQRT(argument)
SIN
Calculates the sine. The result will be given between -1 and 1.
The angle in the expression is specified in degrees.
SIN(expression)
COS
Calculates the cosine. The result will be given between -1 and 1.
The angle in the expression is specified in degrees.
COS(expression)
216
Section 4-3
Details on Expressions
Function
ANGL
Meaning
Calculates the angle between a straight line joining two points,
such as the center of gravity or the center of a model, and a horizontal line. The result will be in the range -180 to 180°.
ANGL(Y component, X component)
Example: Set the following to calculate the angle between the
straight line joining the center of gravity for region 0 and the center of gravity for region 1 and a horizontal line.
ANGL(R1.Y-R0.Y,R1.X-R0.X)
Horizontal line
First point
Second point
If both arguments are 0, the result will also be 0 and the judgement will be NG.
ATAN
Calculates the arc tangent for the Y component/X component.
The result is given as a radian of -pi to pi.
ATAN(Y component, X component)
Example: Set the following to calculate the angle between a
straight line joining the center of gravity for region 0 and the center of gravity for region 1 and a horizontal line.
ATAN(R1.Y-R0.Y,R1.X-R0.X)
If both arguments are 0, the calculation result will also be 0 and
the judgement will be NG.
DIST
Calculates the distance between two points, such as the center of
gravity and the center of the model.
DIST(X coordinate of first point, Y coordinate of first point, X coordinate of second point, Y coordinate of second point)
Example: Set the following to calculate the distance between the
center of gravity for region 0 and center of gravity for region 1.
DIST(R0.X,R0.Y,R1.X,R1.Y)
The following calculation is performed internally.
2
( R1.X – R0.X ) + ( R1.Y – R0.Y )
AND
2
Calculates the LOGICAL AND.
If one of the arguments is 0, the calculation result will be 0. Other
arguments will give -1.
AND(argument 1, argument 2)
OR
Calculates the LOGICAL OR.
If one of the arguments is 0, the calculation result will be 0. Other
arguments will give -1.
OR(argument 1, argument 2)
NOT
Calculates the LOGICAL NOT.
If the argument is 0, the calculation result will be -1. Otherwise it
will be 0.
NOT(argument)
List of Submenus for Step 7
Area (Variable Box)
Measurement item
Meaning
Judge JG
Judgement result
Measurement X1
X coordinate for upper-left corner of measurement region
Measurement Y1
Y coordinate for upper-left corner of measurement region
Measurement X2
X coordinate for lower-right corner of measurement region
217
Section 4-3
Details on Expressions
Measurement item
Meaning
Measurement Y2
Y coordinate for lower-right corner of measurement region
Gravity X
X coordinate for center of gravity of measurement result
Gravity Y
Y coordinate for center of gravity of measurement result
Area AR
Area of measurement result
Reversed area RA
Difference between area of measurement region and area
measurement
Reference SX
X coordinate when measurement region drawn
Reference SY
Y coordinate when measurement region drawn
Reference area SA
Area when measurement region drawn
Displacement DX
Difference between measurement and reference X coordinate
Displacement DY
Difference between measurement and reference Y coordinate
Diff. area DA
Difference between measurement and area of reference
value
Defect (Variable Box)
Measurement item
Meaning
Judge JG
Judgement result
Measurement X1
X coordinate for upper-left corner of measurement region
Measurement Y1
Y coordinate for upper-left corner of measurement region
Measurement X2
X coordinate for lower-right corner of measurement region
Measurement Y2
Y coordinate for lower-right corner of measurement region
Defect position X
X coordinate of the measured defect position
Defect position Y
Y coordinate of the measured defect position
Defect F
Measured defect
Max. density GA
Maximum density within measurement region
Min. density GI
Minimum density within measurement region
Reference SX
X coordinate when measurement region drawn
Reference SY
Y coordinate when measurement region drawn
Displacement DX
Difference between measurement and reference X coordinate
Displacement DY
Difference between measurement and reference Y coordinate
Gravity and area/Gravity and axis
Measurement item
Meaning
Judge JG
Judgement result
Gravity X
X coordinate for center of gravity of measurement result
Gravity Y
Y coordinate for center of gravity of measurement result
Axis angle TH (See note.) Axis angle of measurement result
218
Area AR
Area of measurement result
Reversed area RA
Difference between area of measurement region and area
measurement
Reference SX
X coordinate when measurement region drawn
Reference SY
Y coordinate when measurement region drawn
Reference axis ST (See
note.)
Axis angle when measurement region drawn
Reference area SA
Area when measurement region drawn
Displacement DX
Difference between measurement and reference X coordinate
Section 4-3
Details on Expressions
Measurement item
Meaning
Displacement DY
Difference between measurement and reference Y coordinate
Axis displacement DT
(See note.)
Difference between measurement and reference axis
angle.
Diff. area DA
Difference between area of measurement and area of reference value
Note TH, ST, and DT appear only when the region for gravity and axis is selected.
OCR for 1 character
Measurement item
Meaning
Judge JG
Judgement result
1st candidate C1
Character code for 1st candidate
2nd candidate C2
Character code for 2nd candidate
Similarity level SM
Similarity level of 1st candidate
Diff. level DS
Similarity level of 1st candidate - similarity level of 2nd
candidate
Density deviation DV
Density deviation within the measurement region
Classification
Measurement item
Meaning
Judge JG
Judgement result
Search position X
X coordinate of position where model found
Search position Y
Y coordinate of position where model found
Correlation CR
Correlation with model
Index IN
Number of model with highest correlation
Defect
Measurement item
Meaning
Judge JG
Judgement result
Defect F
Measured defect
Max. density GA
Maximum density within measurement region
Min. density GI
Minimum density within measurement region
Defect position X
X coordinate of the measured defect position
Defect position Y
Y coordinate of the measured defect position
Reference SX
X coordinate when measurement region drawn
Reference SY
Y coordinate when measurement region drawn
Displacement DX
Difference between measurement and reference X coordinate
Displacement DY
Difference between measurement and reference Y coordinate
219
Section 4-3
Details on Expressions
Density Average
Measurement item
Judge JG
SeeAlso
Meaning
Judgement result
Dens average AV
Density average for measurement result
Dens deviation DV
Density deviation for measurement region
Ref. average SA
Density average when measurement region drawn
Ref. deviation SD
Density deviation when measurement region drawn
Diff. average DA
Difference between measurement and reference density
average
Diff. deviation DD
Difference between measurement and reference density
deviation
Refer to page 222 for information on Judge JG.
Edge Pitch
Measurement item
Judge JG
Meaning
Judgement result
No. of edges N
Number of detected edges
Average pitch P
Average detected edge pitch
Max. pitch PH
Maximum detected edge pitch
Min. pitch PL
Minimum detected edge pitch
Average width W
Average detected edge width
Max. width WH
Maximum detected edge width
Min. width WL
Minimum detected edge width
Edge Position
Measurement item
Meaning
Judge JG
Judgement result
Edge position X
X coordinate of measured edge position
Edge position Y
Y coordinate of measured edge position
Reference SX
X coordinate of edge when measurement region drawn
Reference SY
Y coordinate of edge when measurement region drawn
Displacement DX
Difference between measurement and reference X coordinate
Displacement DY
Difference between measurement and reference Y coordinate
Edge Width
Measurement item
Meaning
Judge JG
Judgement result
Width WD
Edge width of measurement result
Reference SW
Edge width when region drawn
Diff. width
Difference between measurement and reference edge
widths
Gray Search/Precise Search/Flexible Search
Measurement item
220
Meaning
Judge JG
Judgement result
Search position X
X coordinate of position where model found
Search position Y
Y coordinate of position where model found
Correlation CR
Correlation with model
Reference SX
X coordinate when measurement region drawn
Section 4-3
Details on Expressions
Measurement item
Meaning
Reference SY
Y coordinate when measurement region drawn
Displacement DX
Difference between measurement and reference X coordinate
Displacement DY
Difference between measurement and reference Y coordinate
Labeling
Measurement item
Meaning
Judge JG
Judgement result
No. of labels L
Number of labels measured
Search position X
X coordinate of center of gravity of position where model
found
Search position Y
Y coordinate of center of gravity of position where model
found
Area AR
Area of measurement result
Reference SX
X coordinate when measurement region drawn
Reference SY
Y coordinate when measurement region drawn
Reference area SA
Area when measurement region drawn
Displacement DX
Difference between measurement and reference X coordinate
Displacement DY
Difference between measurement and reference Y coordinate
Diff. area DA
Difference between area of measurement and area of reference value
Rotation Search
Measurement item
Meaning
Judge JG
Judgement result
Search position X
X coordinate of position where model found
Search position Y
Y coordinate of position where model found
Search angle TH
Angle of position where model found
Correlation CR
Correlation with model
Reference SX
X coordinate when measurement region drawn
Reference SY
Y coordinate when measurement region drawn
Reference axis ST
Axis angle when measurement region drawn
Displacement DX
Difference between measurement and reference X coordinate
Displacement DY
Difference between measurement and reference Y coordinate
Axis displacement DT
Difference between measurement and reference axis
angle.
Relative Search
Measurement item
Meaning
Judge JG
Judgement result
Width X
Difference in X coordinates of positions where models
found (model 1 - model 0)
Width Y
Difference in Y coordinates of positions where models
found (model 1 - model 0)
Distance D
Distance between positions where models found
Correlation 0 C0
Correlation with model 0
Correlation 1 C1
Correlation with model 1
221
Section 4-3
Details on Expressions
Measurement item
SeeAlso
Meaning
Reference SX
Difference in X coordinates of positions where models registered (model 1 - model 0)
Reference SY
Difference in Y coordinates of positions where models registered (model 1 - model 0)
Ref. distance SD
Distance between positions where models registered
Displacement DX
Difference between width X and reference SX
Displacement DY
Difference between width Y and reference SY
Diff. deviation DD
Difference between measured distance and reference distance
Refer to page 222 for information on Judge JG.
Judge JG
When Judge JG Is Set for Expression/Variable or Expression/Judge
Judgement is performed using the following two steps.
1.
Judgement based on judgement conditions set for each region, giving a
result of “0.000”(OK) or “-1.000”(NG) for measurement.
2.
Measurement evaluated for 1. based on upper and lower judgement limits
for that screen.
When Expression/Judge is selected, the judgement result is output to an
external device.
Example 1: Outputting Judgement Result for Region 0 to Judge 0.
Judge0
R0.JG
Measurement :
Upper
:[
Lower
:[
0.000
0.000]
0.000]
0.000 : OK
-1.000:NG
Judgement output based on judgement conditions for
measurement region 0.
Judgement conditons for R0.JG
For an OK judgement for 0.000 only, set both the
upper and lower limits to 0.000.
ENT:Change
Example 2: Outputting Judgement Result for Regions 0 and 1 to Judge 0.
Judge0
R0.JG+R1.JG
Measurement :
Upper
:[
Lower
:[
ENT:Change
222
0.000
0.000]
0.000]
When set to 0.000, the judgements are made as follows:
• When both are OK:
• When one is NG:
• When both are NG:
Measurement Judgement
0.000 → OK
-1.000 → NG
-2.000 → NG
Section 4-3
Details on Expressions
When Judge JG Is Set for Expression/Data
Only the first judgement step outlined above will be preformed. The following
results will be output to an external device:
For an OK judgment: 0.000
For an NG judgement: -1.000
When not measured: -2.000
Calculating Using Other Expression Values
When Variable, Data, or Judge are selected from the list of setting items, calculations can be performed using values from other expressions.
Example 1: Calculating Reference and Measurement Distances to Output
the Difference
Measurement region 0
Measurement region 1
223
Section 4-3
Details on Expressions
Make the settings for Variable 0, Variable 1, and Judge 1.
Variable0
DIST(R0.SX,R0.SY,R1.SX,R1.SY)
Measurement :
Upper
:[
Lower
:[
158.121
180.000]
130.000]
Set the expression for calculating
the distance between the two points
of the reference position.
ENT:Change
Variable1
DIST(R0.X,R0.Y,R1.X,R1.Y)
Measurement :
Upper
:[
Lower
:[
158.121
180.000]
130.000]
Set the expression for calculating
the distance between the two points
of the measurement position.
ENT:Change
Judge1
VR.1-VR.0
Calculate the difference between
Variable 0 and Variable 1.
Insert the calculation result for Variable 0.
ENT:Change
CHECK
224
Use higher output numbers for VR.@, RS.@, and PR.@. The calculations are
performed in the order shown to the right below. Therefore, if smaller output
Section 4-4
Display Details
numbers are used for VR.@, RS.@, and PR.@, the previous calculation result
will be inserted.
When the distance between the two points in the measurement region
in example 1 is calculated and 120.25 added to that value.
Variable0
DIST(R0.X,R0.Y,R1.X,R1.Y)
Measurement :
Upper
:[
Lower
:[
The distance between the
two points is calculated.
158.121
180.000]
130 000]
Variable1
VR.0+120.25
120.25 is added to the
result for Variable 0.
Measurement :
Upper
:[
Lower
:[
158.121
180.000]
130 000]
When expression set in the opposite order:
Variable 0
↓
Variable 1
↓
↓
Variable 31
↓
Data 0
↓
Data 1
↓
↓
Data 31
↓
Judge 0
↓
Judge 1
↓
↓
Judge 31
Variable0
VR.1+120.25
Measurement :
Upper
:[
Lower
:[
Order for Calculation
Variable 0 is calculated
before Variable 1, so the
previous calculation result
is inserted to VR.1.
158.121
180.000]
130 000]
Variable1
DIST(R0.X,R0.Y,R1.X,R1.Y)
Measurement :
Upper
:[
Lower
:[
158.121
180.000]
130 000]
Example 2: Outputting the number of measurements
The value is to be output, so set the expression under Expression/Data.
Data0
RS.0+1
Measurement :
0.000
ENT:Change
CHECK
4-4
If you input the RESET signal or turn OFF the power supply, RS.0 will return to
“0” and the number of measurements will also be reset.
Display Details
Figures, characters, data, and other information can be added to the screen
display in Monitor and Run Modes. Up to 32 pieces of information can be
225
Section 4-4
Display Details
added for each scene. This section gives information on the settings possible
under Display in Set Mode.
CHECK
The data set here will be displayed when None or All positions of regions are
selected under System/Conditions/Display settings/Display results. Only fixed
figures are always displayed, even if other items are selected.
CHECK
The settings are the same for Camera 0 and Camera 1 and cannot be made
separately for each Camera.
Characters can be added and the display position can be changed.
Suitable characters are displayed. Refer to p. 228.
0.Scn 0
MON
Diff. from ref:
20
OK 67ms
Displays the measurement at a suitable position.
Refer to page 230.
OK product
Displays suitable characters based on
measurement result.
Refer to page 233.
0.Gray search
10/01
Freeze
01:23:45
Displays the measurement region name
in a suitable position.
Refer to page 237.
Displays the measurement time and date.
Refer to page 238.
Visibility of measurement result improved.
Always displays straight lines and other fixed figures
(can be used as guide for measurement object position) Refer to page 240.
0.LABEL
MON
OK
67ms
Freeze
Refer to page 242.
(Displays figure in detection position.
Display cursor appears at label detection position in this example)
226
Section 4-5
Display Strings
CHECK
The following customize functions are supported in addition to Display.
Unnecessary information can be
omitted from the display.
(This setting is applied to all scenes.)
Messages can be changed to
words normally used.
Change scene name to detection target
Refer to page 256.
0.LABEL
MON
OK 67ms
Omit this section from display.
Refer to page 290.
0.Scn 0
MON
OK
100ms
Individual region
0.Presence
Judge
: OK
Correlation : 92
Position X : 200.000
Position Y : 140.000
Freeze
Freeze
Change region name to measurement target
Refer to page 248.
CHECK
The screens in Set Mode can also be customized. These settings will be
applied to all scenes.
0.Scn 0 =SET=
0.Scn 0 =SET= Measurement
0. Area(var. box)
Defect(var. box)
1
2. Gravity and area
3. Gravity and axis
4. OCR for 1 chara
5. Classification
6. Defect
7. Density data
↑↓ ↑↓
S+ESC:Edit
Adjust
Position
Measurement
Expression
Display
S+ENT:Camera mode
Can select whether or not to display
the menus displayed when entering Set mode.
Refer to page 306.
4-5
Can select whether or not to display the
processing items displayed under the
measurement region.
Refer to page 307.
Display Strings
Use this function to display any alphanumeric characters in Run and Monitor
Modes.
CHECK
The data set here will be enabled when None or All positions of regions are
selected under System/Conditions/Display settings/Display results.
CHECK
Even when the display image is set to be displayed as a reduced image under
System settings/Set disp, the characters will always be displayed in the specified position.
227
Section 4-5
Display Strings
Operational Flow
4-5-1
STEP 1
STEP 2
STEP 3
Set display
characters.
Set display
conditions.
Set display
position.
STEP 1: Setting Display Characters
Up to 29 standard size alphanumeric characters can be set. The characters
can be selected from the list of characters on the displayed software keyboard.
1.
Select Display/<Region number>/Display string.
0.Scn 0 =SET= Display
0.
Display string
1.
Display measure
2.
Display judge
3.
Display item
4.
Display time
5.
Display figure
6
Display line
7.
Display box
↑↓ ↑↓
S+ESC:Edit
The setting selections will be displayed.
0.Display string
String
Conditions
Position
2.
Select String.
The software keyboard screen will be displayed.
SeeAlso
Refer to page 31 for details on inputting characters.
String
A BCD E F
O PQR S T
a b c d e f
o p q r s t
0 1 2 3 4 5
# $% ' ( )
SPC DEL BS
ENT:Select
3.
G H I J K
U VW X Y
g h i j k
u v w x y
6 7 8 9 .
^ `
INS ← →
L MN
Z
l mn
z
- _ !
END
Ins.
Select a character and press the ENT Key.
The selected character will be set.
4.
228
Repeat step 3 and set all characters to be displayed.
Section 4-5
Display Strings
5.
Once all characters have been selected, select END.
The settings will be registered and the screen in (2.) will return.
4-5-2
STEP 2: Setting Display Conditions
Set the conditions for display. The font cannot be specified. The display font
will be the same as the menu font.
Font size
Large: Twice the height/width of menu font
Normal:* Same size as the menu font
Small: Half the size of the menu font
Conditions
Font size : Normal
: Normal
Color
Reverse : OFF
Color
Normal:* White
OK:
Green
NG:
Red
End
Freeze
Default settings are indicated
with an asterisk.
CHECK
Reverse
OFF*
ON
The font colors can be changed. Refer to page 298.
1.
Select Conditions.
0.Display string
String
Conditions
Position
The Conditions Settings Screen will be displayed.
Conditions
Font size : Normal
Color
: Normal
Reverse : OFF
End
2.
Make the settings for each item.
3.
Select End.
The settings will be registered and the screen in (1.) will return.
4-5-3
STEP 3: Setting Display Position
Set the position for character display. The size of the display region shown on
the screen is the same as the actual size when displayed. Use this as a reference for deciding positions.
229
Section 4-6
Displaying Measurements
1.
Select Position.
0.Display string
String
Conditions
Position
The cursor for setting position and the display region will be displayed.
Position
13,8
Display region
TwoCamera
Press the SHIFT+ENT Keys to switch between Camera 0 and Camera 1
images.
2.
3.
Use the Up/Down and Right/Left Keys to move the display region.
Press the ENT Key to set the position.
The settings will be registered and the screen in (1.) will return.
4-6
Displaying Measurements
Use this function to display any measurement data on the screens in Run and
Monitor Modes. The display is set using expression, so region measurements
or operands using measurement values can be used.
CHECK
The data set here will be enabled when None or All positions of regions are
selected under System/Conditions/Display settings/Display results.
CHECK
Even when the display image is set to be displayed as a reduced image, the
characters will always be displayed in the specified position.
Operational Flow
STEP 1
Set
measurement
data.
4-6-1
STEP 2
STEP 3
Set display
conditions.
Set display
position.
STEP 1: Setting Measurement Conditions
Use expressions to set the measurement data to be displayed.
SeeAlso
230
Refer to page 211 for methods for setting expressions.
Section 4-6
Displaying Measurements
1.
Select Display/<Region number>/Display measure.
0.Scn 0 =SET= Display
0.
Display string
1.
Display measure
2.
Display judge
3.
Display item
4.
Display time
5.
Display figure
6
Display line
7.
Display box
↑↓ ↑↓
S+ESC:Edit
The setting selections will be displayed.
0.Display measure
Measurement
Conditions
Position
2.
Select Measurement.
The Measurement Settings Screen will be displayed.
Measurement
Measurement :
ENT:Change
3.
Move the cursor to the square brackets [ ] for the measurement data and
press the ENT Key.
A list of setting items will be displayed.
Measurement
Position
Measurement
Variable
Data
Judge
Constant
←
ABS SIN
AND
MOD COS OR
MAX ANGL NOT
MIN ATAN
SQRT DIST
DEL
BS
OK
↑ ↓:Move ENT:Select
4.
SeeAlso
Select the items to be set and set the expressions.
Refer to page 215 for a list of setting items.
5.
Once the expression has been set, select OK.
231
Section 4-6
Displaying Measurements
The expression will be set and the screen in (3.) will return.
Measurement
R0.X-R1.X
Measurement :
ENT:Change
6.
Press the ESC Key.
The settings will be registered and the screen in (2.) will return.
4-6-2
STEP 2: Setting Display Conditions
Set the conditions for display. The font cannot be specified. The display font
will be the same as the menu font.
Font size
Large: Twice the height/width of menu font
Normal:* Same size as the menu font
Small: Half the size of the menu font
Conditions
Font size
Color
Reverse
: Normal
: Normal
: OFF
[ 8]
Digits of integer :
[ 3]
Digits of decimal :
End
Color
Normal:* White
OK:
Green
NG:
Red
Freeze
No. of display digits:
Integer: 1 to 8 (8*)
Decimal: 0 to 3 (3*)
Reverse
OFF*
ON
*Default settings are indicated with an asterisk.
CHECK
The font colors can be changed. Refer to page 298.
1.
Select Conditions.
0.Display measure
Measurement
Conditions
Position
The Conditions Settings Screen will be displayed.
Conditions
Font size
: Normal
: Normal
Color
: OFF
Reverse
Digits of integer : [ 8]
Digits of decimal : [ 3]
End
232
Section 4-7
Displaying Judgements
2.
3.
Make the settings for each item.
Select End.
The settings will be registered and the screen in (1.) will return.
4-6-3
STEP 3: Setting Display Position
Set the position for character display. The size of the display region shown on
the screen is the same as the actual size when displayed. Use this as a reference for deciding positions.
The settings are the same as for Display string.
SeeAlso
4-7
Refer to page 229.
Displaying Judgements
Use this function to display suitable characters in Run and Monitor Modes
based on expression results. Set the expressions for display and set the characters to be displayed for the different judgement results (OK, NG).
CHECK
The data set here will be enabled when None or All positions of regions are
selected under System/Conditions/Display settings/Display results.
CHECK
Even when the display image is set to be displayed as a reduced image, the
characters will always be displayed in the specified position.
Operational Flow
4-7-1
STEP 1
STEP 2
STEP 3
STEP 4
Set judgement
conditions.
Set display
characters
for OK and NG.
Set display
conditions.
Set display
position.
STEP 1: Setting Judgement Criteria
Use expressions to set the judgement criteria.
SeeAlso
Refer to page 211 for methods for setting expressions.
1.
Select Display/<Region number>/Display judge.
0.Scn 0 =SET= Display
0. Display string
1. Display measure
2. Display judge
3. Display item
4. Display time
5. Display figure
6
Display line
7. Display box
↑↓ ↑↓
S+ESC:Edit
233
Section 4-7
Displaying Judgements
The setting selections will be displayed.
0.Display judge
Judge conditions
OK string
NG string
Conditions
Position
2.
Select Judge conditions.
The Judge Conditions Settings Screen will be displayed.
Judge conditions
Measurement :
Upper
:[
Lower
:[
0.000
0.000]
0.000]
ENT:Change
3.
Move the cursor to the square brackets [ ] for the expression and press the
ENT Key.
A list of setting items will be displayed.
Judge conditions
Position
Measurement
Variable
Data
Judge
Constant
←
ABS SIN
AND
MOD COS OR
MAX ANGL NOT
MIN ATAN
SQRT DIST
DEL
BS
OK
ENT:Select
4.
SeeAlso
Select the items to be set and set the expression.
Refer to page 215 for a list of setting items.
5.
Once the expression has been set, select OK.
The expression will be set and the screen in (3.) will return.
Judge conditions
R0.X-R1.X
Measurement :
Upper
: [
Lower
: [
0.000
0.000]
0.000]
ENT:Change
6.
SeeAlso
234
Set the conditions for OK and NG judgements.
Refer to page 29 for details on inputting values.
Section 4-7
Displaying Judgements
7.
Press the ESC Key.
The settings will be registered and the screen in (2.) will return.
4-7-2
STEP 2: Setting Display Characters for OK and NG
Judgements
When the judgement result for the expression set in STEP 1: Setting Judgement Criteria is OK, set the characters to be displayed for a NG judgement. Up
to 29 standard size alphanumeric characters can be set.
The characters can be selected from the list of characters on the displayed
software keyboard.
1.
Select either OK string or NG string.
0.Display judge
Judge conditions
OK string
NG string
Conditions
Position
The software keyboard screen will be displayed.
SeeAlso
Refer to page 31 for details on inputting characters.
OK string
A BCD E F
O PQR S T
a b c d e f
o p q r s t
0 1 2 3 4 5
# $% ' ( )
SPC DEL BS
ENT:Select
2.
G H I J K
U VW X Y
g h i j k
u v w x y
6 7 8 9 .
^ `
INS ← →
L MN
Z
l mn
z
- _ !
END
Ins.
Select a character and press the ENT Key.
The selected character will be set.
3.
Repeat step 2 and set all characters to be displayed.
4.
Once all characters have been selected, select END.
The settings will be registered and the screen in (1.) will return.
235
Section 4-7
Displaying Judgements
4-7-3
STEP 3: Setting Display Conditions
Set the conditions for display. The font cannot be specified. The display font
will be the same as the menu font.
Conditions
Font size : Nomal
OK reverse : OFF
NG reverse : OFF
End
Font size
Large: Twice the height/width of menu font
Normal:* Same size as the menu font
Small: Half the size of the menu font
Reverse
OFF*
ON
*Default settings are indicated with an asterisk.
1.
Select Conditions.
0.Display judge
Judge conditions
OK string
NG string
Conditions
Position
The Conditions Settings Screen will be displayed.
Conditions
Font size : Normal
OK reverse : OFF
NG reverse : OFF
End
2.
Make the settings for each item.
3.
Select End.
The settings will be registered and the screen in (1.) will return.
4-7-4
STEP 4: Setting Display Position
Set the position for character display. The size of the display region shown on
the screen is the same as the actual size when displayed. Use this as a reference for deciding positions.
The settings are the same as for Display string.
SeeAlso
236
Refer to page 229.
Section 4-8
Displaying Measurement Region Names
4-8
Displaying Measurement Region Names
Use this function to display in Run and Monitor Modes one measurement
region name set to the scene.
SeeAlso
Refer to page 248 for information on inputting comments.
CHECK
The data set here will be enabled when None or All positions of regions is
selected under System/Conditions/Display settings/Display results.
CHECK
Even when the display image is set to be displayed as a reduced image, the
characters will always be displayed in the specified position.
Operational Flow
STEP 1
Select
measurement
region.
4-8-1
STEP 2
Set display
conditions.
STEP 3
Set display
position.
STEP 1: Selecting Measurement Regions
Select the name of the measurement region to be displayed.
1.
Select Display/Display item.
0.Scn 0 =SET= Display
0.
Display string
1.
Display measure
2.
Display judge
3.
Display item
4.
Display time
5.
Display figure
6
Display line
7.
Display box
↑↓ ↑↓
S+ESC:Edit
The setting selections will be displayed.
0.Display item
Select item
Conditions
Position
2.
Select Select item.
A list of measurement regions set for the scene will be displayed.
237
Section 4-9
Displaying Measurement Time
If a comment has been input for the measurement region, the comment will
be displayed.
Select item
Item
: Gravity and area
End
3.
Select the region and select End.
The settings will be registered and the screen in (2.) will return.
4-8-2
STEP 2: Setting Display Conditions
Set the conditions for display. The font cannot be specified. The display font
will be the same as the menu font.
The settings are the same as for Display string.
SeeAlso
4-8-3
Refer to page 229.
STEP 3: Setting Display Position
Set the position for character display. The size of the display region shown on
the screen is the same as the actual size when displayed. Use this as a reference for deciding position.
The settings are the same as for Display string.
SeeAlso
4-9
Refer to page 229.
Displaying Measurement Time
This function displays the date and time of the measurement on the screens in
Run and Monitor Modes. The calendar in the F160 must be adjusted and set
beforehand.
SeeAlso
Refer to page 317.
CHECK
The data set here will be enabled when None or All positions of regions are
selected under System/Conditions/Display settings/Display results.
CHECK
Even when the display image is set to be displayed as a reduced image, the
characters will always be displayed in the specified position.
Operational Flow
238
STEP 1
STEP 2
STEP 3
Select the
display data.
Set display
conditions.
Set display
position.
Section 4-9
Displaying Measurement Time
4-9-1
STEP 1: Selecting the Display Data
Select the format for the date and time display.
Format
Display
MMDD HHMMSS*
10/01 01:23:45
MMDDHHMM
10/01 01:23
HHMMSS
01:23:45
HHMM
01:23
Note *The default setting is marked with an asterisk.
1.
Select Display/Display time.
0.Scn 0 =SET= Display
0.
Display string
1.
Display measure
2.
Display judge
3.
Display item
4.
Display time
5.
Display figure
6
Display line
7.
Display box
↑↓ ↑↓
S+ESC:Edit
The setting selections will be displayed.
0.Display time
Contents
Conditions
Position
2.
Select Contents.
The Contents Settings Screen will be displayed.
Contents : MM/DD hh:mm:ss
End
3.
Select the display contents.
4.
Select End.
The settings will be registered and the screen in (2.) will return.
4-9-2
STEP 2: Setting Display Conditions
Set the conditions for display. The font cannot be specified. The display font
will be the same as the menu font.
The settings are the same as for Display string.
SeeAlso
4-9-3
Refer to page 229.
STEP 3: Setting Display Position
Set the position for character display. The size of the display region shown on
the screen is the same as the actual size when displayed. Use this as a reference for deciding positions.
The settings are the same as for Display string.
SeeAlso
Refer to page 229.
239
Section 4-10
Displaying Fixed Figures
4-10
Displaying Fixed Figures
Use this function to display lines, boxes, circles, and arcs at a fixed position on
screens in Run and Monitor Modes.
CHECK
If the image is reduced, the figure will also be reduced.
CHECK
Select Display results to display figures using measurement results.
SeeAlso
Refer to page 242.
Operational Flow
STEP 1
STEP 2
Draw figure.
Set display
conditions.
4-10-1
STEP 1: Setting Display Conditions
Set the conditions for display.
Figure color
Figure 0 to Figure 6 (Figure 0*)
Conditions
For details on setting colors for
figures, refer to page 298.
Color
: Figure0
Camera : Camera0
Only displayed when two Cameras are used.
Select the Camera for figure display.
Camera 0*
Camera 1
Camera 0+1
*Default settings are indicated with an asterisk.
End
Freeze
1.
Select Display/<Region number>/Display figure.
0.Scn 0 =SET= Display
0.
Display string
1.
Display measure
2.
Display judge
3.
Display item
4.
Display time
5.
Display figure
6
Display line
7.
Display box
↑↓ ↑↓
S+ESC:Edit
240
Section 4-10
Displaying Fixed Figures
The setting selections will be displayed.
0.Display figure
Conditions
Draw
2.
Select Conditions.
The Conditions Settings Screen will be displayed.
Conditions
Color
: Figure0
Camera : Camera0
End
3.
Make the settings for each item.
4.
Select End.
The settings will be registered and the screen in (1.) will return.
4-10-2
STEP 2: Drawing Figures
Select a line, box, circle, circumference, or arc.
1.
Select Draw.
0.Display figure
Conditions
Draw
The setting selections will be displayed.
Draw
Line
Box
Circle
Circum
Arc
2.
Select a figure.
241
Displaying Results (Lines, Boxes, Circles, and Cursors)
Section 4-11
The Draw Screen will be displayed.
Draw
225,221
When Line has been selected, line options of Solid line and Dash line will
be displayed. Choose one of these options.
3.
SeeAlso
Draw the figure in the desired position.
Refer to page 28 for methods for drawing regions.
The setting will be registered and the screen in (1.) will return.
4-11
Displaying Results (Lines, Boxes, Circles, and
Cursors)
Use this function to display on screens in Run and Monitor Modes the figures
that used the calculation results.
CHECK
The data set here will be enabled when None or All positions of regions are
selected under System/Conditions/Display settings/Display results.
CHECK
Even when the display image is set to be displayed as a reduced image, the
figures will always be displayed in the specified position.
CHECK
To display figures in a fixed position, select Display figure. Refer to page 240.
Operational Flow
STEP 1
Set display
conditions.
STEP 2
Draw the
figure.
The operational flow will be described here using Display box as an example.
Make adjustments as necessary when other options are selected.
242
Section 4-11
Displaying Results (Lines, Boxes, Circles, and Cursors)
4-11-1
STEP 1: Setting Display Conditions
Set the conditions for display.
Color
Conditions
OK*
NG
Color
: OK color
Property : Solid line
Camera : Camera0
: Green
: Red
Solid line*
Dash line
Fill profile
End
Only displayed when two Cameras are used.
Select the Camera for figure display.
Camera 0*
Camera 1
*Default settings are indicated with an asterisk.
Camera 0+1
CHECK
The font color can be changed. Refer to page 298.
1.
Select Display/<Region number>/Display box.
0.Scn 0 =SET= Display
0. Display judge
1. Display item
2. Display time
3. Display figure
4. Display line
5. Display box
6
Display circle
7. Display cursor
↑↓ ↑↓
S+ESC:Edit
The setting selections will be displayed.
0.Display box
Conditions
1st point X
1st point Y
2nd point X
2nd point Y
2.
Select Conditions.
The screen for setting display conditions will be displayed.
Color
: OK color
Property : Solid line
Camera : Camera0
End
3.
Make the settings for each item.
4.
Select End.
The settings will be registered and the screen in (2.) will return.
243
Displaying Results (Lines, Boxes, Circles, and Cursors)
4-11-2
Section 4-11
STEP 2: Drawing Figures
The coordinates for the figure are set using expressions.
SeeAlso
Refer to page 211 for methods for setting expressions.
Display
Coordinate specification method
Box result
Upper left coordinate (1st point X, 1st point Y)
Lower right coordinate (2nd point X, 2nd point Y)
Circle result
Center coordinate (Center X, Center Y)
Radius
Line result
Start point (1st point X, 1st point Y)
End point (2nd point X, 2nd point Y)
Cursor result
X coordinate, Y coordinate
Origin and Setting Range
When calibration is set, the default will be the set coordinates for calibration.
0
X coordinate
511
Y coordinate
483
1.
Select 1st point X.
0.Display box
Conditions
1st point X
1st point Y
2nd point X
2nd point Y
The 1st Point X Settings Screen will be displayed.
1st point X
Measurement :
ENT:Change
244
Editing Measurement Regions and Position Compensation Regions
2.
Section 4-12
Place the cursor in the square brackets [ ] for 1st point X and press the ENT
Key.
The setting items will be displayed.
1st point X
Position
Measurement
Variable
Data
Judge
Constant
←
ABS SIN
AND
MOD COS OR
MAX ANGL NOT
MIN ATAN
SQRT DIST
DEL
BS
OK
↑ ↓:Move ENT:Select
3.
SeeAlso
Select the item to be set and set the expression.
Refer to page 215 for information on the setting items.
4.
Once the expression has been set, select OK.
The expression will be registered and the screen in (2.) will return.
1st point X
256
Measurement :
ENT:Change
5.
Press the ESC Key.
The settings will be registered and the screen in (1.) will return.
Repeat the above steps to set the 1st point Y, 2nd point X, and 2nd point Y.
4-12
Editing Measurement Regions and Position
Compensation Regions
This section explains the editing methods (copy, clear, set comment) used to
regions set under Measurement and Position.
For this explanation, the editing methods for Measurement will be used as an
example. Make adjustments as necessary to edit for Position.
4-12-1
Copying Regions
The copying function is useful for reusing set region data or changing only part
of the data when setting measurement conditions.
The measurement method set for Measurement can be copied for Position
(see note), and the measurement method set for Position can be copied for
Measurement.
Note When copying from Measurement to Position, only the following six methods
can be copied. The methods not listed here cannot be copied.
• Gravity and area
• Gravity and axis
245
Editing Measurement Regions and Position Compensation Regions
Section 4-12
• Labeling
• Gray search
• Edge position
• Rotation search
CHECK
SeeAlso
The copy function can be executed only within the same scene. When spanning scenes, copy the whole scene group.
Refer to page 254.
1.
Enter Set Mode for the scene to be edited and select Measurement.
0.Scn 0 =SET=
Adjust
Position
Measurement
Expression
Display
S+ENT:Camera mode
A list of regions will be displayed.
0.Scn 0 =SET= Measurement
0. Gravity and area
1. Gravity and axis
2. Gray search
3. Defect
4.
5.
6.
7.
↑↓
2.
Move the cursor to the number for the region to be copied and press the
SHIFT + ESC Keys.
The Copy/Clear/Comment Menu will be displayed.
Copy
Clear
Comment
3.
Select Copy.
The Original Region Screen for the region to be copied will be displayed.
Original region :
0. Gravity and area
Execute Cancel
4.
Move the cursor to the region and press the ENT Key.
All the regions set for the displayed scene will be displayed.
246
Editing Measurement Regions and Position Compensation Regions
Section 4-12
If there is a comment entered for a region, that comment will also be displayed.
Position compensation regions
P0. Gravity and area
P1. Gray search
P2.
P3.
0. Gravity and area
1. Gravity and axis
2. Gray search
3. Defect
↑↓
Measurement regions
5.
Select the region number to be copied.
The screen in (4.) will return.
6.
Select Execute.
The region data will be copied and the screen in (2.) will return.
4-12-2
Clearing Regions
This function clears the measurement method set for a region.
SeeAlso
Refer to page 255 for information on how to clear entire scenes.
1.
Enter Set Mode for the scene to be edited and select Measurement.
0.Scn 0 =SET=
Adjust
Position
Measurement
Expression
Display
S+ENT:Camera mode
A list of regions will be displayed.
0.Scn 0 =SET= Measurement
0. Gravity and area
1. Gravity and axis
2. Gray search
3. Defect
4.
5.
6.
7.
↑↓
2.
Move the cursor to the number for the region to be cleared and press the
SHIFT + ESC Keys.
The Copy/Clear/Comment Menu will be displayed.
Copy
Clear
Comment
3.
Select Clear.
247
Editing Measurement Regions and Position Compensation Regions
Section 4-12
A confirmation message will be displayed.
This region will be cleard.
Execute Cancel
4.
Select Execute.
The measurement data for the selected region number will be cleared and
the screen in (2.) will return.
4-12-3
Changing Region Names (Inputting Comments)
Any comment can be added to any region. This is useful for understanding
setting contents when many regions have been registered. Up to 16 standard
characters can be set. The characters are selected and set from the software
keyboard displayed on the screen.
1.
Enter Set Mode for the scene to be edited and select Measurement.
0.Scn 0 =SET=
Adjust
Position
Measurement
Exprssion
Display
S+ENT:Camera mode
A list of regions will be displayed.
0.Scn 0 =SET= Measurement
0. Gravity and area
1. Gravity and axis
2. Gray search
3. Defect
4.
5.
6.
7.
↑↓
2.
Move the cursor to the number for the region to be cleared and press the
SHIFT + ESC Keys.
The Copy/Clear/Comment Menu will be displayed.
Copy
Clear
Comment
3.
248
Select Comment.
Editing Measurement Regions and Position Compensation Regions
Section 4-12
The software keyboard will be displayed.
Measurement item comment
Gravity and area
A BCD E F
O PQR S T
a b c d e f
o p q r s t
0 1 2 3 4 5
# $% ' ( )
SPC DEL BS
ENT:Select
4.
SeeAlso
G H I J K
U VW X Y
g h i j k
u v w x y
6 7 8 9 .
^ `
INS ← →
L MN
Z
l mn
z
- _ !
END
Ins.
Set up to 16 standard characters.
Refer to page 31 for details on inputting characters.
5.
Once all characters have been set, select END.
The region name will be changed and the screen in (2.) will return.
0.Scn 0 =SET= Measurement
0. LABEL
1. Gravity and axis
2. Gray search
3. Defect
4.
5.
6.
7.
↑↓
S+ESC:Edit
6.
Press the ESC Key to exit this screen.
The screen in (1.) will return.
249
SECTION 5
Other Functions
This section describes additional functions such as changing the measurement setup or backing up data.
5-1
Changing Scenes and Scene Groups . . . . . . . . . . . . . . . . . . . . . . . . . . . . . . . .
252
5-1-1
Setting Measurement Conditions for Different Models: Changing Scenes253
5-1-2
Copying Scene Data . . . . . . . . . . . . . . . . . . . . . . . . . . . . . . . . . . . . .
254
5-1-3
Initializing Measurement Conditions: Clearing Scenes . . . . . . . . . .
255
5-1-4
Adding Comments to Scenes . . . . . . . . . . . . . . . . . . . . . . . . . . . . . .
256
5-1-5
Using Scene Group Function . . . . . . . . . . . . . . . . . . . . . . . . . . . . . .
257
Backing Up Data . . . . . . . . . . . . . . . . . . . . . . . . . . . . . . . . . . . . . . . . . . . . . . .
258
5-2-1
Backing Up to a Personal Computer . . . . . . . . . . . . . . . . . . . . . . . . .
258
5-2-2
Backing Up to Memory Cards . . . . . . . . . . . . . . . . . . . . . . . . . . . . .
263
5-2-3
Backing Up to Flash Memory . . . . . . . . . . . . . . . . . . . . . . . . . . . . . .
267
5-3
Checking Image Density Distribution: Line Brightness . . . . . . . . . . . . . . . . .
268
5-4
Checking I/O Status with External Devices . . . . . . . . . . . . . . . . . . . . . . . . . .
270
5-4-1
Serial Interface . . . . . . . . . . . . . . . . . . . . . . . . . . . . . . . . . . . . . . . . .
270
5-4-2
Parallel Interface . . . . . . . . . . . . . . . . . . . . . . . . . . . . . . . . . . . . . . . .
272
Memory Card Operations . . . . . . . . . . . . . . . . . . . . . . . . . . . . . . . . . . . . . . . .
273
5-5-1
Creating Directories . . . . . . . . . . . . . . . . . . . . . . . . . . . . . . . . . . . . .
274
5-5-2
Copying Files . . . . . . . . . . . . . . . . . . . . . . . . . . . . . . . . . . . . . . . . . .
276
5-5-3
Checking File Properties . . . . . . . . . . . . . . . . . . . . . . . . . . . . . . . . . .
277
5-5-4
Changing File Names . . . . . . . . . . . . . . . . . . . . . . . . . . . . . . . . . . . .
278
5-5-5
Deleting Files and Directories. . . . . . . . . . . . . . . . . . . . . . . . . . . . . .
279
5-5-6
Turning OFF the Power Supply to the Memory Card . . . . . . . . . . . .
280
5-2
5-5
251
Section 5-1
Changing Scenes and Scene Groups
5-1
Changing Scenes and Scene Groups
The different situations (types of measurement object and types of measurements required) in which measurements are performed are called “scenes”
and the measurement conditions set in Set Mode are called “scene data.” The
scene function can be used to set 32 types of measurement conditions. If
detection conditions change, simply switch scenes to change to a different
measurement setup.
The normal limit of 32 scenes may not be possible for some settings if there is
insufficient memory. A message will appear on the screen if there is insufficient memory. Make the region smaller or delete unnecessary regions or models.
CHECK
Up to 1,024 scenes can be stored if a 128-Mbyte Memory Card is inserted. Up
to 32 scenes make up a scene group and up to 32 scene groups can be set,
i.e., 32 scenes x 32 scene groups = 1,024.
Scene group 0 will be saved in the internal flash memory and scene groups 1
to 31 will be saved to the Memory Card.
If a Memory Card is not used, only Scene group 0 can be used.
Scene group 0
Scene 0
Scene 1
F160
Scene 30
Scene 31
Scene groups 1 to 31 can be used if a Memory Card is mounted.
Scene group 0
1
2
Scene 0
0
Scene 1
1 0
1
Scene group 31
Scene 30
30
Scene 31
31 30
31
Memory Card
(128 Mbytes)
Scene 0
Scene 1
F160
Scene 30
Scene 31
1,024 scenes max.
Scene group 0:
Saved to internal flash memory
Scene groups 1 to 31: Saved to Memory Card
252
Section 5-1
Changing Scenes and Scene Groups
5-1-1
Setting Measurement Conditions for Different Models:
Changing Scenes
Use the scene changing function to switch between different measurement
conditions for different measurement setups or measurement objects. Scene 0
will be displayed by default when the power is turned ON, however, the F160
also accommodates scenes 1 to 31. If a Memory Card is inserted and the
scene group function used, up to 1,024 scenes can be set.
The command for changing scenes or scene groups can be input from an
external device via a parallel or serial interface.
1.
Display the Basic Screen for Monitor Mode or Run Mode.
0.Scn 0
MON
---- ---ms
Freeze
2.
Move the cursor to Scn and press the ENT Key.
The Scn 0 to Scn 7 options will be displayed.
Use the Down Key to display scene numbers 8 to 31.
0.Scn 0
MON
0.Scn 0
1.Scn 1
2.Scn 2
3.Scn 3
4.Scn 4
5.Scn 5
6.Scn 6
7.Scn 7
↑↓
---- ---ms
Freeze
S+ESC:Edit S+ENT:Scn Group
3.
Move the cursor to the scene number to be switched to and press the
ENT Key.
The selected scene will be displayed.
1.Scn 1
MON
---- ---ms
Freeze
253
Section 5-1
Changing Scenes and Scene Groups
Using Scene Group Function
1.
Insert a Memory Card.
0.Scn 0
MON
---- ---ms
Freeze
2.
Display the Basic Screen for Monitor Mode or Run Mode.
3.
Move the cursor to Scn and press the ENT Key.
The Scn 0 to Scn 7 options will be displayed.
0.Scn 0
MON
0.Scn 0
1.Scn 1
2.Scn 2
3.Scn 3
4.Scn 4
5.Scn 5
6.Scn 6
7.Scn 7
↑↓
---- ---ms
Freeze
S+ESC:Edit S+ENT:Scn Group
4.
Press the SHIFT+ENT Keys.
The Scene Group 0 to Scene Group 7 options will be displayed.
Use the Down Key to display scene group numbers 8 to 31.
Scn Group select
0.Scn Group 0
1.Scn Group 1
2.Scn Group 2
3.Scn Group 3
4.Scn Group 4
5.Scn Group 5
6.Scn Group 6
7.Scn Group 7
↑↓
S+ESC:Edit
5.
Move the cursor to the scene group number to be switched to and press
the ENT Key.
The selected scene group will be displayed.
CHECK
5-1-2
When scene groups 1 to 31 are switched to, a directory called “DEFSCNGR” will be automatically created in the root directory of the Memory Card.
The scene group data will be saved in files called “SGR_00**.SGR.” The
asterisks (*) are the scene number.
Copying Scene Data
This function is useful for creating new scenes by copying scene data from
another scene and changing some settings to suit the new requirements.
254
Section 5-1
Changing Scenes and Scene Groups
CHECK
Scene data can be copied only within the same scene group. To copy data
between scene groups, copy the whole scene group. Refer to page 257.
1.
Move the cursor to Scn and press the ENT Key.
0.Scn 0
MON
0.Scn 0
1.Scn 1
2.Scn 2
3.Scn 3
4.Scn 4
5.Scn 5
6.Scn 6
7.Scn 7
↑↓
---- ---ms
Freeze
S+ESC:Edit S+ENT:Scn Group
2.
3.
Move the cursor to the scene number to be copied.
Press the SHIFT+ESC Keys.
The Copy/Clear/Comment Menu will be displayed.
Copy
Clear
Comment
4.
Select Copy.
The screen for copying will be displayed.
Original scene : 0.Scn 0
Execute
5.
Cancel
Enter the number of the scene to be copied (Original scene), and select
Execute.
The data will be copied.
5-1-3
Initializing Measurement Conditions: Clearing Scenes
Use the following procedure to clear measurement conditions set in Set Mode,
and to return scenes to their default settings. This section explains the procedure performed separately for each scene.
SeeAlso
Refer to page 257 for information on initializing whole scene groups.
1.
Move the cursor to Scn and press the ENT Key.
0.Scn 0
MON
0.Scn 0
1.Scn 1
2.Scn 2
3.Scn 3
4.Scn 4
5.Scn 5
6.Scn 6
7.Scn 7
↑↓
---- ---ms
Freeze
S+ESC:Edit S+ENT:Scn Group
2.
Move the cursor to the number of the scene to be cleared.
3.
Press the SHIFT+ESC Keys.
255
Section 5-1
Changing Scenes and Scene Groups
The Copy/Clear/Comment Menu will be displayed.
Copy
Clear
Comment
4.
Select Clear.
A confirmation message will be displayed.
This scene data
will be cleared
Execute Cancel
5.
Select Execute.
The scene will be cleared.
5-1-4
Adding Comments to Scenes
Any comment can be added to each scene. This is useful for understanding
settings when many regions have been registered.
1.
Move the cursor to Scn and press the ENT Key.
0.Scn 0
MON
0.Scn 0
1.Scn 1
2.Scn 2
3.Scn 3
4.Scn 4
5.Scn 5
6.Scn 6
7.Scn 7
↑↓
---- ---ms
Freeze
S+ESC:Edit S+ENT:Scn Group
2.
Move the cursor to the number of the scene for the name change.
3.
Press the SHIFT+ESC Keys.
The Copy/Clear/Comment Menu will be displayed.
Copy
Clear
Comment
4.
Select Comment.
A software keyboard will be displayed.
Input comment(Scn 0)
[LABEL ]
A B
OP
a b
o p
0 1
# $
SPC
CD
QR
c d
q r
2 3
%
DEL
E F GH I J
S T U VWX
e f g h i j
s t u v w x
4 5 6 7 8 9
( ) ^ `
BS INS ← →
ENT:Select
256
K
Y
k
y
.
L MN
Z
l m n
z
- - !
END
Ins.
5.
Set up to 8 characters.
6.
Move the cursor to END and press the ENT Key.
Section 5-1
Changing Scenes and Scene Groups
The scene name will be changed.
0.LABEL
5-1-5
MON
---- ---ms
Using Scene Group Function
Use the scene group function to copy and clear whole scene groups and
change the scene group name to any 11 standard characters.
1.
Insert a Memory Card.
0.Scn 0
MON
---- ---ms
Freeze
2.
Display the Basic Screen for Monitor Mode or Run Mode.
3.
Move the cursor to Scn and press the ENT Key.
The Scene 0 to Scene 7 options will be displayed.
0.Scn 0
MON
0.Scn 0
1.Scn 1
2.Scn 2
3.Scn 3
4.Scn 4
5.Scn 5
6.Scn 6
7.Scn 7
↑↓
---- ---ms
Freeze
S+ESC:Edit S+ENT:Scn Group
4.
Press the SHIFT+ENT Keys.
The Scene Group 0 to Scene Group 7 options will be displayed.
Scn Group select
0.Scn Group 0
1.Scn Group 1
2.Scn Group 2
3.Scn Group 3
4.Scn Group 4
5.Scn Group 5
6.Scn Group 6
7.Scn Group 7
↑↓
S+ESC:Edit
5.
Move the cursor to the desired scene group number.
6.
Press the SHIFT + ENT Keys.
257
Section 5-2
Backing Up Data
The Copy/Clear/Comment Menu will be displayed.
Copy
Clear
Comment
The rest of the operations are the same as when using the scene function.
5-2
Backing Up Data
This section explains how to make backup copies of data to flash memory or a
computer.
When the power to the F160 is turned OFF, all data settings are cleared. The
F160 loads data saved to flash memory at startup. Therefore, when settings
are changed, in order not to lose these settings, be sure to save them to flash
memory.
The 5 types of system and scene data listed below can be backed up on a
computer or Memory Card. The same data can also be loaded from a computer to the F160. Saving and loading data enables using the same data on
other F160 Controllers.
It is recommended that data is backed up in case data is lost or the F160 malfunctions.
Data
Contents
System data
Settings under SYS.
Scene group data
Scene data (scenes 0 to 31) for specified scene group.
Scene data
Settings under SET.
System data and
scene group data
Both the system data and scene group data (for the scene group
currently displayed) together.
Image data
Saved measurement images in BMP format. This is the basic
image format for Windows and so the images can be displayed
on a personal computer.
CHECK
Image data is saved as frame images.
Even if Field is selected for the Camera mode, the images will be converted to
frame images before being saved.
Precaution
Do not turn OFF the power or input a RESET signal while a message is being
displayed in any save or load operation. Data in memory will be destroyed, and
the F160 may not operate correctly the next time it is started.
5-2-1
Backing Up to a Personal Computer
This section describes data transfer procedures, using Hyper Terminal, a standard tool for Windows 98 and Windows NT4.0.
This example is based on the presumption that an RS-232C cable has been
commented to the COM1 port on the personal computer. Make the necessary
adjustments when the cable is connected to a different port. If using different
communications software, refer to the relevant manual.
Data is transferred using XMODEM (-CRC or -SUM) or ZMODEM protocol.
XMODEM (-1K) is not supported.
258
Section 5-2
Backing Up Data
Saving Data to the Computer
Data
F160
Personal computer
1.
Connect the RS-232C cable to the COM1 port on the personal computer
and the RS-232C/422 connector on the F160.
2.
Make the F160 communications settings (serial).
The default communications settings are as shown in the following table.
These settings can normally be used.
Item
Setting
Communications protocol RS-232C
Baud rate
38,400 (bps)
Data length
8 (bits)
Parity bits
None
Stop bits
1 (bit)
Protocol
XMODEM
(See note.)
Note Both XMODEM and ZMODEM transfer protocols are supported.
Use the protocol that matches the computer settings.
3.
Start the Hyper Terminal program on the computer and make the following
communications settings. The same communications settings must be
used on both the F160 and the modem on the computer.
Item
Setting
Baud rate
38,400 (bps)
Data length
8 (bits)
Parity bits
None
Stop bits
1 (bit)
Flow control
None (See note.)
Note XMODEM or ZMODEM protocol is used, so flow control is not performed.
4.
Once the communications settings have been made on the computer, display the Basic Screen for Monitor Mode or Run Mode.
0.Scn 0
MON
---- ---ms
Freeze
5.
Move the cursor to MON (or RUN) and press the ENT Key.
259
Section 5-2
Backing Up Data
The mode selections will be displayed.
0.Scn 0
6.
---- ---ms
MON
SET
MON
RUN
SYS
TOOL
SAVE
Select TOOL.
The data selections will be displayed.
TOOL
System data
Scn Group data
Scene data
System+Scn Group data
Image data
Memory card
Clear image
Line brightness
I/O monitor
7.
Select the data to be saved.
The destination selections for load and save will be displayed.
Load(Serial)
Save(Serial)
Load(Memory card)
Save(Memory card)
8.
9.
Select Save (Serial).
Select the desired number for scene group, scene, or image data.
When using ZMODEM for communications, set a file name of 8 characters
or less after inputting the desired number.
Scene group
No.
Scn Group 0
Scn Group 1
Scn Group 2
Scn Group 3
Scn Group 4
Scn Group 5
Scn Group 6
Scn Group 7
↑↓
(0 to 31)
CHECK
Scene No.
Scn 0
Scn 1
Scn 2
Scn 3
Scn 4
Scn 5
Scn 6
Scn 7
↑↓
(0 to 31)
Image data
No.
Memory 0
Memory 1
Memory 2
Memory 3
Memory 4
Memory 5
Memory 6
Memory 7
↑↓
(0 to 35)
When backing up system and scene group data, the currently displayed
scene group will be saved.
A confirmation message will be displayed.
260
Section 5-2
Backing Up Data
10. Select Execute.
Example:
Confirmation message when saving system data.
Data will be saved.
System data
Execute Cancel
A screen showing the transfer progress will be displayed.
System data Save
Saving data.
11. Select Transfer/Receive File from the Hyper Terminal menu on the computer.
12. Specify where the file is to be saved.
13. Set the protocol to XMODEM or ZMODEM.
14. Select Receive. When using XMODEM, input a file name.
The data will be transferred from the F160 to the computer.
When the transfer has been completed, the screen in (8.) will return.
Loading Data from the Computer
Data
F160
1.
SeeAlso
Personal computer
Follow steps 1 to 3 in the above procedure to connect the F160 and the
computer.
Refer to page 258.
2.
Select Transfer/Send File from the Hyper Terminal menu.
3.
Select the file to be sent.
4.
Set the protocol to XMODEM or ZMODEM.
5.
Select Send.
The data transfer screen will be displayed.
261
Section 5-2
Backing Up Data
6.
Once the preparations have been completed on the computer, display the
Basic Screen for Monitor Mode or Run Mode.
0.Scn 0
MON
---- ---ms
Freeze
7.
Move the cursor to MON (or RUN) and press the ENT Key.
The mode selections will be displayed.
0.Scn 0
8.
MON
SET
MON
RUN
SYS
TOOL
SAVE
---- ---ms
Select TOOL.
The data selections will be displayed.
TOOL
System data
Scn Group data
Scene data
System+Scn Group data
Image data
Memory card
Clear image
Line brightness
I/O monitor
9.
Select the data to be loaded.
The destination selections for load and save will be displayed.
Load(Serial)
Save(Serial)
Load(Memory card)
Save(Memory card)
10. Select Load (Serial).
262
Section 5-2
Backing Up Data
11. Select the desired number for scene group, scene, or image data.
Scene group
No.
Scn Group 0
Scn Group 1
Scn Group 2
Scn Group 3
Scn Group 4
Scn Group 5
Scn Group 6
Scn Group 7
↑↓
(0 to 31)
CHECK
Scene No.
Scn 0
Scn 1
Scn 2
Scn 3
Scn 4
Scn 5
Scn 6
Scn 7
↑↓
(0 to 31)
Image data
No.
Memory 0
Memory 1
Memory 2
Memory 3
Memory 4
Memory 5
Memory 6
Memory 7
↑↓
(0 to 35)
When backing up system and scene group data, the currently displayed
scene group will be loaded.
A confirmation message will be displayed.
Example:
Confirmation message when loading system data.
Data will be loaded.
System data
Execute Cancel
12. Select Execute.
The data will be transferred from the computer to the F160.
When loading has been completed, the screen in (1.) will return.
5-2-2
Backing Up to Memory Cards
This section describes inserting a Memory Card and backing up settings data
to the Memory Card.
CHECK
Data can be backed up to Memory Cards inserted for screen group data.
Data for scene groups 1 to 31 will be saved in the files listed below. Do not
overwrite these files.
[DEFSCNGR]
SGR_0001.SGR
SGR_0002.SGR
SGR_0031.SGR
Precaution
Directory for saving scene group data
Scene group 1 file
Scene group 2 file
Scene group 31 file
Turn OFF the power supply to the Memory Card before removing the Memory
Card. Refer to page 280.
263
Section 5-2
Backing Up Data
Saving from the F160 to the Memory Card
1.
Insert the Memory Card.
0.Scn 0
MON
---- ---ms
Freeze
2.
Display the Basic Screen for Monitor Mode or Run Mode.
3.
Move the cursor to MON (or RUN) and press the ENT Key.
The mode selections will be displayed.
0.Scn
4.
MON
SET
MON
RUN
SYS
TOOL
SAVE
---- ---ms
Select TOOL.
The data selections will be displayed.
TOOL
System data
Scn Group data
Scene data
System+Scn Group data
Image data
Memory card
Clear image
Line brightness
I/O monitor
5.
Select the data to be saved.
The destination selections for load and save will be displayed.
Load(Serial)
Save(Serial)
Load(Memory card)
Save(Memory card)
6.
264
Select Save (Memory card).
Section 5-2
Backing Up Data
7.
Select the desired number for scene group, scene, or image data.
Scene group
No.
Scn Group 0
Scn Group 1
Scn Group 2
Scn Group 3
Scn Group 4
Scn Group 5
Scn Group 6
Scn Group 7
↑↓
Scene No.
(0 to 31)
CHECK
Image data
No.
Memory 0
Memory 1
Memory 2
Memory 3
Memory 4
Memory 5
Memory 6
Memory 7
↑↓
Scn 0
Scn 1
Scn 2
Scn 3
Scn 4
Scn 5
Scn 6
Scn 7
↑↓
(0 to 31)
(0 to 35)
When backing up system and scene group data, the currently displayed
scene group will be saved.
A list of files in the Memory Card root directory will be displayed.
System data Save
/C0
[.
]
SYSDAT1 SYD
SYSDAT2 SYD
SYSDAT3 SYD
CHECK
00/11/01
00/11/01
00/11/01
00/11/01
To overwrite existing files, select the file by pressing the ENT Key and then
go to step 12.
To specify a new file name, perform steps 8 to 11.
8.
Press the SHIFT+ESC Keys.
The edit menu will be displayed.
Property
Make directory
New file
Change name
Delete
9.
CHECK
Select New file.
If Make directory is selected, the screen for creating new directories will be
displayed. Files can be saved in the newly created directory.
The software keyboard will be displayed.
New file(System data)
[SYSDAT4 ].SYD
A B
OP
a b
o p
0 1
# $
SPC
CD
QR
c d
q r
2 3
%
DEL
E F GH I J
S T U VWX
e f g h i j
s t u v w x
4 5 6 7 8 9
( ) ^ `
BS INS ← →
ENT:Select
SeeAlso
K
Y
k
y
.
L MN
Z
l m n
z
- - !
END
Ins.
Refer to page 31 for details on inputting characters.
10. Set the file name with up to 8 characters.
CHECK
Periods (.) cannot be used in file names.
265
Section 5-2
Backing Up Data
11. Move the cursor to END and press the ENT Key.
A confirmation message will be displayed.
Example:
Confirmation message when saving system data.
Data will be saved.
System data
↓
SYSDAT4.SYD
Execute Cancel
12. Select Execute.
When saving has been completed, the screen in (6.) will return.
Loading from the Memory Card to the F160
1.
SeeAlso
Follow steps 1 to 5 for Saving from the F160 to the Memory Card and move
to the screen for selecting load destinations.
Refer to page 263.
TOOL
System
data
Load(Serial)
Scn Group
data
Save(Serial)
SceneLoad(Memory
dta
card)
System+Scn
Group card)
data
Save(Memory
Image data
Memory card
Clear image
Line brightness
I/O monitor
2.
Select Load (Memory card).
3.
Select the desired number for scene group, scene, or image data.
Scene group
No.
Scn Group 0
Scn Group 1
Scn Group 2
Scn Group 3
Scn Group 4
Scn Group 5
Scn Group 6
Scn Group 7
↑↓
(0 to 31)
CHECK
266
Scene No.
Scn 0
Scn 1
Scn 2
Scn 3
Scn 4
Scn 5
Scn 6
Scn 7
↑↓
(0 to 31)
Image data
No.
Memory 0
Memory 1
Memory 2
Memory 3
Memory 4
Memory 5
Memory 6
Memory 7
↑↓
(0 to 35)
When backing up system and scene group data, the currently displayed
scene group will be loaded.
Section 5-2
Backing Up Data
The screen for selecting files will be displayed.
Example:
Screen for loading system data
System data Load
/C0
[.
]
SYSDAT1 SYD
SYSDAT2 SYD
00/11/01
00/11/01
00/11/01
ENT:Select S+ESC:Edit
4.
Select the file to be loaded.
A confirmation message will be displayed.
Example:
Screen when loading system data
Data will be saved.
SYSDAT1.SYD
↓
System data
Execute Cancel
5.
Select Execute.
When the loading has been completed, the screen in (1.) will return.
5-2-3
Backing Up to Flash Memory
The scene data set to scene group 0 and system data will be saved to the
F160 internal flash memory. If this save operation is performed for scene
groups 1 to 31, the data will overwrite the contents of the files on the Memory
Card.
Precaution
Flash memory and Memory Card data is loaded each time the F160 is started
up. Therefore, when settings have been changed, be sure to save to flash
memory before turning the power OFF. If the power is turned OFF without saving, all of the setting changes will be lost.
1.
Display the Basic Screen for Monitor Mode or Run Mode.
0.Scn 0
MON
---- ---ms
Freeze
2.
Move the cursor to MON or RUN and press the ENT Key.
267
Section 5-3
Checking Image Density Distribution: Line Brightness
A list of mode selections will be displayed.
0.Scn 0
3.
---- ---ms
MON
SET
MON
RUN
SYS
TOOL
SAVE
Select SAVE.
A confirmation message will be displayed.
Setting data will be saved.
Execute Cancel
4.
Select Execute.
Precaution
Do not turn OFF the power or input a RESET signal while a message is
being displayed in any save or load operation. Data in memory will be destroyed, and the F160 may not operate correctly the next time it is started.
When saving has been completed, the screen for step 1 will return.
5-3
Checking Image Density Distribution: Line Brightness
The graph showing the density distribution for 1 line in an image is called the
line brightness graph. The line brightness can be shown for any line in a horizontal or vertical direction.
0
Vertical line
Use the Left and Right Keys
to move this line to where the
density is to be checked.
Vertical line
density
255
Line brightness
Density range
X: 36 - 235
Y: 20 - 232
Graph line
The graph lines displayed
at the left of the screen
indicate density distribution
for vertical lines.
Horizontal line
Use the Up and Down Keys to
move this line to where the density
is to be checked.
268
Minimum to maximum density
for horizontal lines.
Minimum to maximum density
for vertical lines.
255
Horizontal line density
0
Graph line
The graph lines displayed at the bottom
of the screen indicate density distribution
for horizontal lines.
CHECK
The line brightness cannot be displayed when Display image is set to Last NG,
Reduction freeze, Reduction through, or Reduction last NG. Select Freeze or
Through for image display. Refer to page 290.
CHECK
Using Line Brightness
Checking Image Density Distribution: Line Brightness
Section 5-3
• Use to check if the light distribution is uneven.
If a homogeneous color is being displayed
but the graph has an incline, it indicates
that the lighting is uneven.
• Use to find how great the density difference is between the location to be
measured and the background.
Example: Defect detection
Observe the bumps in the graph line
to determine how much difference in
density can be detected in what areas.
1.
Display the Basic Screen for Monitor Mode or Run Mode.
0.Scn 0
MON
---- ---ms
Freeze
2.
Move the cursor to MON (or RUN) and press the ENT Key.
The mode selections will be displayed.
0.Scn 0
3.
MON
SET
MON
RUN
SYS
TOOL
SAVE
---- ---ms
Select TOOL.
269
Section 5-4
Checking I/O Status with External Devices
The tool selections will be displayed.
TOOL
System data
Scn Group data
Scn data
System+Scn Group data
Image data
Memory card
Clear image
Line brightness
I/O monitor
4.
Select Line brightness.
The Line Brightness screen will be displayed.
Line brightness
Density range
X: 36 - 200
Y: 20 - 232
5.
Move the solid line to the desired position for observing density distribution.
Use the Up/Down Keys to move the horizontal line.
Use the Right/Left Keys to move the vertical line.
6.
Press the ESC Key to exit this screen.
The screen in (4.) will return.
5-4
Checking I/O Status with External Devices
Use the I/O monitor function to check the communications status via serial or
parallel interfaces. Wiring and communications settings can be checked.
5-4-1
Serial Interface
The communications status via the serial interface can be checked.
1.
Display the Basic Screen for Monitor Mode or Run Mode.
0.Scn 0
MON
---- ---ms
Freeze
2.
270
Move the cursor to MON (or RUN) and press the ENT Key.
Section 5-4
Checking I/O Status with External Devices
The mode selections will be displayed.
0.Scn 0
3.
MON
SET
MON
RUN
SYS
TOOL
SAVE
---- ---ms
Select TOOL.
The tool selections will be displayed.
TOOL
System data
Scn Group data
Scene data
System+Scn Group data
Image data
Memory card
Clear image
Line brightness
I/O monitor
4.
Select I/O monitor.
The interface selections will be displayed.
Serial
Parallel
5.
Select Serial.
The Serial I/O Monitor Screen will be displayed.
Serial I/O monitor
[SO]TEST STRING
[S I ]RECEIVE TEST
[SO]RECEIVE TEST
TRIG:Test S+ENT:Settings
CHECK
Display Details
Display
SO
Meaning
Output to external device.
Press the TRIG Key once to send a test character string “TEST
STRING” from the F160 to the external device. The contents of
the test character string can be changed. Refer to page 272.
SI
Input from external device. If more than 26 characters are
received, only the first 26 characters will be displayed.
If Echo back is set to ON, the received data will be returned as is
to the external device. Refer to page 272.
6.
Press the ESC Key to exit this screen.
The screen in (5.) will return.
271
Section 5-4
Checking I/O Status with External Devices
Changing Test Character String and Echo Back
1.
Display the Serial I/O Monitor Screen and press the SHIFT+ENT Keys.
The screen for making detailed settings will be displayed.
Echo back : ON
Test string : [TEST STRING]
End
2.
Select ON or OFF for Echo back.
3.
Move the cursor to the square brackets [ ] and press the ENT Key.
The software keyboard will be displayed.
Test string :
[TEST STRING ]
A B
OP
a b
o p
0 1
# $
SPC
CD
QR
c d
q r
2 3
%
DEL
E F GH I J
S T U VWX
e f g h i j
s t u v w x
4 5 6 7 8 9
( ) ^ `
BS INS ← →
L MN
Z
l m n
z
- - !
END
Ins.
ENT:Selet
SeeAlso
K
Y
k
y
.
Refer to page 31 for details on inputting characters.
4.
Change the test string. Up to 12 characters can be inserted.
5.
Select END and the screen in (2.) will return.
6.
Move the cursor to End and press the ENT Key.
The Serial I/O Monitor Screen will return.
5-4-2
Parallel Interface
The communications status via the parallel interface can be checked.
1.
Display the Basic Screen for Monitor Mode or Run Mode.
0.Scn 0
MON
---- ---ms
Freeze
2.
Move the cursor to MON (or RUN) and press the ENT Key.
The mode selections will be displayed.
0.Scn 0
272
MON
SET
MON
RUN
SYS
TOOL
SAVE
---- ---ms
Section 5-5
Memory Card Operations
3.
Select TOOL.
The tool selections will be displayed.
TOOL
System data
Scn Group data
Scene data
System+Scn Group data
Image data
Memory card
Clear image
Line brightness
I/O monitor
4.
Select I/O monitor.
The interface selections will be displayed.
Serial
Parallel
5.
Select Parallel.
The Parallel I/O Monitor Screen will be displayed.
Parallel I/O monitor
STEP : OFF
DSA : OFF
DI 9-0 : 0000000000
RUN : OFF
ERR : OFF
OR
BUSY : OFF
: OFF
GATE : OFF
DO 15-0:0000000000000000
CHECK
Display Details
Display
STEP
DSA
Meaning
Displays the input status for each signal from the external
device to the F160.
DI
RUN
ERR
OR
BUSY
GATE
Displays the output status for each signal from the F160 to the
external device.
These displays can be changed to ON/OFF or 0/1 even if measurements are not executed.
Move the cursor to the display item. The display will change
each time the ENT Key is pressed.
DO
6.
Press the ESC Key to exit this screen.
The screen in (5.) will return.
5-5
Memory Card Operations
Data settings and measurement images can be saved from the F160 to a
Memory Card. The files on the Memory Card can be copied and the file names
changed. This section explains these operations for Memory Cards.
273
Section 5-5
Memory Card Operations
Precaution
5-5-1
Turn OFF the power supply to the Memory Card before removing the Memory
Card. If the power is not turned OFF before the Memory Card is removed, the
Memory Card and the F160 may be damaged. Refer to page 280.
Creating Directories
Directories can be created in the Memory Card and files can be stored in
those directories. It is easier to find files if separate directories are created for
related files.
1.
Insert the Memory Card.
2.
Display the Basic Screen for Monitor Mode or Run Mode.
0.Scn 0
MON
---- ---ms
Freeze
3.
Move the cursor to MON (or RUN) and press the ENT Key.
The mode selections will be displayed.
0.Scn 0
4.
MON
SET
MON
RUN
SYS
TOOL
SAVE
---- ---ms
Select TOOL.
The tool selections will be displayed.
TOOL
System data
Scn Group data
Scene data
System+Scn Group data
Image data
Memory card
Clear image
Line brightness
I/O monitor
5.
Select Memory card.
The Copy file/File operation/Drive status Menu will be displayed.
Copy file
File operation
Drive status
6.
274
Select File operation.
Section 5-5
Memory Card Operations
A list of files in the Memory Card root directory will be displayed.
File operation
/C0
[.
SYSDAT1
SYSDAT2
SYSDAT3
BOTTLE
SEAL
]
SYD
SYD
SYD
SCN
SCN
00/11/01
00/11/01
00/11/01
00/11/01
00/11/02
00/11/02
ENT:Select S+ESC:Edit
7.
Press the SHIFT+ESC Keys.
The edit menu will be displayed.
Property
Make directory
Change name
Delete
8.
Select Make directory.
A software keyboard will be displayed.
Make directory
[DIR_001 ]
A B
OP
a b
o p
0 1
# $
SPC
CD
QR
c d
q r
2 3
%
DEL
E F GH I J
S T U VWX
e f g h i j
s t u v w x
4 5 6 7 8 9
( ) ^ `
BS INS ← →
ENT:Select
SeeAlso
L MN
Z
l m n
z
- - !
END
Ins.
Refer to page 31 for details on inputting characters.
9.
CHECK
K
Y
k
y
.
Input the directory name, using up to 8 characters.
Periods (.) cannot be used in file names.
10. Move the cursor to END and press the ENT Key.
A confirmation message will be displayed.
Directory will be made.
DIR_001
Execute Cancel
11. Select Execute.
The directory will be created and the screen in (7.) will return.
275
Section 5-5
Memory Card Operations
CHECK
The directory is displayed in the list of files, encased in square brackets [
]. Move the cursor to the directory and press the ENT Key to display a list
of files in that directory.
Example
When directory [DIC_1] is selected.
/C0[DIC_1 ]
[.
]
[DIC_1
]
SYSDAT1 SYD
SYSDAT2 SYD
SYSDAT3 SYD
SEAL
SCN
5-5-2
00-11-01
00/11/01
00/11/01
00/11/01
00/11/01
00/11/01
00/11/02
The files in [DIC_1] will be displayed.
/C0/DIC_1
[.
]
[. .
]
MARK-B
SCN
MARK-C
SCN
MARK-D
SCN
Select [. .
00/11/01
00/11/01
00/11/01
00/11/01
00/11/02
] to move up a level.
Copying Files
1.
SeeAlso
Perform steps 1 to 5 for Creating Directories and display the Copy file/File
operation/Drive status Menu.
Refer to page 274.
2.
Select Copy file.
Copy file
File operation
Drive status
A list of files in the Memory Card root directory will be displayed.
Original
/C0
[.
]
SYSDAT1 SYD
SYSDAT2 SYD
SYSDAT3 SYD
BOTTLE
SCN
SEAL
SCN
00/11/01
00/11/01
00/11/01
00/11/01
00/11/02
00/11/02
ENT:Select S+ESC:Edit
3.
Move the cursor to the file to be copied and press the ENT Key.
A screen for specifying the copy destination will be displayed.
Copy (Original: SYSDAT1.SYD)
/C0
[.
]
SYSDAT1 SYD
SYSDAT2 SYD
CHECK
00/11/01
00/11/01
00/11/01
To overwrite existing files, select the file by pressing the ENT Key and then
go to step 8.
To specify a new file name, perform steps 4 to 8.
4.
276
Press the SHIFT+ESC Keys.
Section 5-5
Memory Card Operations
The edit menu will be displayed.
Property
Make directory
New file
Change name
Delete
5.
CHECK
Select New file.
If Make directory is selected, the screen for creating new directories will be
displayed. Files can be saved in the newly created directory.
The software keyboard will be displayed.
New file(System data)
[SYSDA ].SYD
A B
OP
a b
o p
0 1
# $
SPC
CD
QR
c d
q r
2 3
%
DEL
E F GH I J
S T U VWX
e f g h i j
s t u v w x
4 5 6 7 8 9
( ) ^ `
BS INS ← →
K
Y
k
y
.
ENT:Select
SeeAlso
L MN
Z
l m n
z
- - !
END
Ins.
Refer to page 31 for details on inputting characters.
6.
CHECK
Set the file name with up to 8 characters.
Periods (.) cannot be used in file names.
7.
Move the cursor to END and press the ENT Key.
A confirmation message will be displayed.
Copy file
Original:/C0/SYSDAT1.SYD
Copy :/C0/SYS0010.SYD
File will be copied.
Execute Cancel
8.
Select Execute.
The file will be copied and the screen in (2.) will return.
5-5-3
Checking File Properties
The size, type, or date a file was created can be checked.
1.
SeeAlso
Perform steps 1 to 6 for Creating Directories and display the list of file
names.
Refer to page 274.
277
Section 5-5
Memory Card Operations
2.
Move the cursor to the file for which the information is to be checked and
press the SHIFT + ENT Keys.
File operation
/C0
[.
SYSDAT1
SYSDAT2
SYSDAT3
BOTTLE
SEAL
]
SYD
SYD
SYD
SCN
SCN
00/11/01
00/11/01
00/11/01
00/11/01
00/11/02
00/11/02
ENT:Select S+ESC:Edit
The edit menu will be displayed.
Property
Make directory
Change name
Delete
3.
Select Property.
The properties of the selected file will be displayed.
File name :SYSDAT1.SYD
Type
:System data
Path
:/C0
Size
:
2KB
Creation :00/11/01 12:30:24
End
4.
Select End.
The screen in (2.) will return.
5-5-4
Changing File Names
CHECK
Only the file name can be changed. The directory name cannot be changed.
1.
SeeAlso
Perform steps 1 to 6 for Creating Directories and display the list of file
names.
Refer to page 274.
2.
Move the cursor to the file for which the name is to be changed and press
the SHIFT + ESC Keys.
File operation
/C0
[.
SYSDAT1
SYSDAT2
SYSDAT3
BOTTLE
SEAL
]
SYD
SYD
SYD
SCN
SCN
00/11/01
00/11/01
00/11/01
00/11/01
00/11/02
00/11/02
ENT:Select S+ESC:Edit
278
Section 5-5
Memory Card Operations
The edit menu will be displayed.
Property
Make directory
Change name
Delete
3.
Select Change name.
A software keyboard will be displayed.
Change name(System data)
[SYSDA ].SYD
A B
OP
a b
o p
0 1
# $
SPC
CD
QR
c d
q r
2 3
%
DEL
E F GH I J
S T U VWX
e f g h i j
s t u v w x
4 5 6 7 8 9
( ) ^ `
BS INS ← →
K
Y
k
y
.
L MN
Z
l m n
z
- - !
Ins.
ENT:Select
SeeAlso
END
Refer to page 31 for details on inputting characters.
4.
CHECK
Set the file name with up to 8 characters.
Periods (.) cannot be used in file names.
5.
Move the cursor to END and press the ENT Key.
A confirmation message will be displayed.
File name will be changed.
Before:SYSDAT1.SYD
After :SYS0001.SYD
Execute Cancel
6.
Select Execute.
The file name will be changed and the screen in (2.) will return.
CHECK
When the scene group function is used, scene groups 1 to 31 are saved in
the root directory of the Memory Card under the file names shown below.
Do not change these file names. If these file names are changed, measurement setups will no longer be able to be changed by switching scene
groups.
[DEFSCNGR]
SGR_0001.SGR
SGR_0002.SGR
SGR_0031.SGR
5-5-5
Directory where scene groups are stored
Scene group 1 file
Scene group 2 file
Scene group 31 file
Deleting Files and Directories
1.
SeeAlso
Perform steps 1 to 6 for Creating Directories and display the list of file
names.
Refer to page 274.
279
Section 5-5
Memory Card Operations
2.
Move the cursor to the file or directory to be deleted and press the SHIFT
+ ESC Keys.
File operation
/C0
[.
SYSDAT1
SYSDAT2
SYSDAT3
BOTTLE
SEAL
]
SYD
SYD
SYD
SCN
SCN
00/11/01
00/11/01
00/11/01
00/11/01
00/11/02
00/11/02
ENT:Select S+ESC:Edit
CHECK
A directory can be deleted only when there are no files in that directory.
The edit menu will be displayed.
Property
Make directory
Change name
Delete
3.
Select Delete.
A confirmation message will be displayed.
SYSDAT1.SYD
will be deleted.
Execute Cancel
4.
Select Execute.
The file or directory will be deleted and the screen in (2.) will return.
5-5-6
Turning OFF the Power Supply to the Memory Card
Turn OFF the power supply to the Memory Card before removing the Memory
Card. If the power is not turned OFF before the Memory Card is removed, the
Memory Card and the F160 may be damaged.
CHECK
The total space and free space on the Memory Card will be displayed on this
screen.
1.
SeeAlso
Perform steps 1 to 5 for Creating Directories and display the Copy file/File
operation/Drive status Menu.
Refer to page 274.
Copy file
File operation
Drive status
2.
280
Select Drive status.
Section 5-5
Memory Card Operations
The Drive Status Screen will be displayed.
Drive status
Drive C0 : Inserted
Free space InsertedB/62436KB
Stop
End
3.
CHECK
If a Memory Card is inserted, “Inserted” will be highlighted. Change the
display to Stop.
If a Memory Card is not inserted, the display will be “Not inserted.”
4.
Select End.
A confirmation message will be displayed.
Memory card can be removed
safely.
Push ENT after remove it.
OK
5.
Remove the Memory Card and press the ENT Key.
The screen in (2.) will return.
281
SECTION 6
System Settings
This section describes how to set conditions related to the system environment. Refer to the Communications
Reference Manual for information on communications specifications.
6-1
Entering System Mode . . . . . . . . . . . . . . . . . . . . . . . . . . . . . . . . . . . . . . . . . .
284
6-2
Camera Settings . . . . . . . . . . . . . . . . . . . . . . . . . . . . . . . . . . . . . . . . . . . . . . . .
284
6-3
Measurement Result Output Destinations . . . . . . . . . . . . . . . . . . . . . . . . . . . .
286
6-3-1
Selecting Serial Interface as the Output Destination. . . . . . . . . . . . .
287
6-3-2
Selecting the Memory Card as the Output Destination. . . . . . . . . . .
288
Screen Display and Monitor . . . . . . . . . . . . . . . . . . . . . . . . . . . . . . . . . . . . . .
290
6-4-1
Measurement Screen Settings . . . . . . . . . . . . . . . . . . . . . . . . . . . . . .
290
6-4-2
Selecting Color or Monochrome Monitors . . . . . . . . . . . . . . . . . . . .
297
6-4-3
Changing Character or Figure Colors . . . . . . . . . . . . . . . . . . . . . . . .
298
6-4-4
Creating Original Colors . . . . . . . . . . . . . . . . . . . . . . . . . . . . . . . . . .
299
Customizing Operations . . . . . . . . . . . . . . . . . . . . . . . . . . . . . . . . . . . . . . . . .
301
6-5-1
Changing Console Key Allocations . . . . . . . . . . . . . . . . . . . . . . . . .
301
6-5-2
Capturing and Saving Images . . . . . . . . . . . . . . . . . . . . . . . . . . . . . .
304
6-5-3
Masking Display of Setting Items . . . . . . . . . . . . . . . . . . . . . . . . . . .
306
6-5-4
Masking Display of Processing Items . . . . . . . . . . . . . . . . . . . . . . . .
307
6-5-5
Shortening Scene Group Switching Time . . . . . . . . . . . . . . . . . . . . .
307
6-5-6
Setting Passwords . . . . . . . . . . . . . . . . . . . . . . . . . . . . . . . . . . . . . . .
308
Setting Conditions for Saving Measurement Images . . . . . . . . . . . . . . . . . . .
310
6-6-1
Displaying Stored Images . . . . . . . . . . . . . . . . . . . . . . . . . . . . . . . . .
311
6-6-2
Clearing All Stored Images . . . . . . . . . . . . . . . . . . . . . . . . . . . . . . . .
313
6-7
Using BUSY Signals . . . . . . . . . . . . . . . . . . . . . . . . . . . . . . . . . . . . . . . . . . . .
314
6-8
Selecting Items to be Shown in Overall Judgements. . . . . . . . . . . . . . . . . . . .
315
6-9
Setting Startup Conditions. . . . . . . . . . . . . . . . . . . . . . . . . . . . . . . . . . . . . . . .
316
6-10 Setting the Calendar Date and Time (Date/Time) . . . . . . . . . . . . . . . . . . . . . .
317
6-11 Checking System Information . . . . . . . . . . . . . . . . . . . . . . . . . . . . . . . . . . . . .
317
6-11-1 Checking Remaining Memory Space and Battery Status . . . . . . . . .
317
6-11-2 Checking the Software Version . . . . . . . . . . . . . . . . . . . . . . . . . . . . .
318
6-12 Changing to Conversational Menus. . . . . . . . . . . . . . . . . . . . . . . . . . . . . . . . .
319
6-4
6-5
6-6
283
Section 6-1
Entering System Mode
6-1
Entering System Mode
To set conditions related to the system environment it is necessary to enter
System Mode.
1.
Display the Basic Screen for Monitor Mode or Run Mode.
0.Scn 0
---- ---ms
MON
Freeze
2.
Move the cursor to MON and press the ENT Key.
The mode selections will be displayed.
0.Scn 0
3.
---- ---ms
MON
SET
MON
RUN
SYS
TOOL
SAVE
Select SYS.
The System Settings Screen will be displayed.
System settings
Camera settings
Communications
Output
Display
Operation settings
Measurement control
Switch menu
Startup mode
↑↓
6-2
Camera Settings
Specify the model of the connected Camera and Intelligent Lighting (if using
any). The model is written on each Unit.
Menu item
Camera
Models
F150-S1A
Details
Select the model of the connected Camera.
F160-S1*
Other
Intelligent Lighting 0
Out of use*
Intelligent Lighting 1
LTC20
LTC50
If a Camera with Intelligent Lighting is connected, select the model of the Intelligent
Lighting.
Always set the DIP switch on the Intelligent
Lighting to 0, regardless of the Camera
number.
Refer to Setup Manual.
284
Section 6-2
Camera Settings
Note The default setting is marked with an asterisk.
1.
SeeAlso
Enter System mode and select Camera settings.
Refer to page 284.
The Camera Settings Screen will be displayed.
Camera settings
Camera
:
F160-S1
Intelligent Lighting 0 :
Out of use
Intelligent Lighting 1 :
Out of use
End
2.
Select the model of the connected Camera.
3.
If using Intelligent Lighting, select the model.
4.
Select End.
The settings will be registered and the System Settings Screen will return.
CHECK
If Other is selected under Camera, the Camera Settings (Detail) Screen
will be displayed.
The settings for F200/F300 Cameras are listed in the Setup Manual.
SeeAlso
Refer to Setup Manual.
Camera settings(Detail)
Camera Speed : Normal
Shutter
: SYNC RESET
Synchronization : External
Strobe disable, start : [ 0]H
Strobe disable, end : [ 0]H
Clamp pulse timing :
[ 80]CLK
Clamp pulse width : [ 25]CLK
↑↓
End
Precaution
When changing the Camera model, save settings data in flash memory.
Set the measurement conditions after starting the F160 again.
285
Section 6-3
Measurement Result Output Destinations
6-3
Measurement Result Output Destinations
The F150 can output judgements and data for measured objects to an external device. Use the following procedure to make destination settings for judgment output and data output.
Output item
Data
Output destination
Serial interface*
Parallel interface
Memory Card
Serial interface + Memory Card
Parallel interface + Memory Card
Judgement
Parallel interface (fixed)
Note *The default setting is marked with an asterisk.
HELP
Judgements
The calculation results of the expression set under Expression/Judge is
judged based on the judgement conditions. A judgement of OK or NG is output.
HELP
Data
Data is the calculations result of the expression set under Expression/Data.
Numerical values such as area and position coordinates are output.
1.
SeeAlso
Enter System mode and select Output.
Refer to page 284.
The Output Device/Serial/Memory Card Menu will be displayed.
Output device
Serial
Memory card
2.
Select Output device.
The Output (Output Device) Settings Screen will be displayed.
Output(Output device)
Data :
Judge :
Serial
Parallel
End
3.
4.
Select the output destinations.
Select End.
The settings will be registered and the screen in (2.) will return.
286
Section 6-3
Measurement Result Output Destinations
6-3-1
Selecting Serial Interface as the Output Destination
Select the format for the outputting data via the serial interface.
ASCII Format
The following items can be set.
Item
Details
Output form
Select ASCII*.
Digits of integer
Set the number of digits for integer output. When 0 is selected, all
digits of data are output without leading zeros. Select a value
between 0 and 8*.
If the data has more digits than the number set, 9 will be output
for each digit.
Example: If 4 digits have been set and the data is “15619,” the
output will be “9999.”
Digits of decimal
Set the number of digits for decimal output. When 0 is selected,
the decimal places are rounded off. Select a value between 0 and
3*.
Minus
Select what sign will be displayed for negative values. Select
either - * or 8.
Field separator
Select the separator between data.
Select none, comma*, tab, space, or delimiter.
Record separator
Select the separator between data.
Select none, comma, tab, space, or delimiter*.
0 Suppress
Select how to adjust any empty digits to the left of output data.
Select either 0 or space:
0: Inserts a 0 into empty digits.
Space: Inserts a space into empty digits.
Example: If “4” been set for Digits of integer and “3” for Digits of
decimal, and the data is 100.000, the following output will be
made.
When 0 is set: 00100.000
When Space is set: (space)100.000 (i.e., a space is inserted.)
Note *The default settings are marked with an asterisk.
Binary Format
The measurement result multiplied by 1,000 is output as 4 consecutive digits.
Item
Details
Output form
Select Binary.
Digits of integer
These settings are only for ASCII format. No settings are required
for binary format.
Digits of decimal
Minus
Field separator
Record separator
0 Suppress
1.
SeeAlso
Enter System mode and select Output.
Refer to page 284.
The Output Device/Serial/Memory Card Menu will be displayed.
Output device
Serial
Memory card
287
Section 6-3
Measurement Result Output Destinations
2.
Select Serial.
The Output (Serial) Settings Screen will be displayed.
Output(Serial)
: ASCII
Output form
DIgits of integer : [ 8]
Digits of decimal : [ 3]
:
Minus
Field separator : Comma
Record separator : Delimiter
: OFF
0 Suppress
End
SeeAlso
Refer to page 29 for details on inputting values.
3.
4.
Change the settings for each item.
Select End.
The settings will be registered and the screen in (2.) will return.
6-3-2
Selecting the Memory Card as the Output Destination
Select the format for outputting data to the Memory Card.
ASCII Format
The following items can be set.
Item
Details
Output form
Select ASCII*.
Digits of integer
Set the number of digits for integer output. When 0 is selected, all
digits of data are output without leading zeros. Select a value
between 0 and 8*.
If the data has more digits than the number set, 9 will be output
for each digit.
Example: If 4 digits have been set and the data is “15619,” the
output will be “9999.”
Digits of decimal
Set the number of digits for decimal output. When 0 is selected,
the decimal places are rounded off. Select a value between 0 and
3*.
Minus
Select what sign will be displayed for negative values. Select
either - * or 8.
Field separator
Select the separator between data.
Select none, comma*, tab, space, or CR+LF.
Record separator
Select the separator between data.
Select none, comma, tab, space, or CR+LF*.
0 Suppress
Select how to adjust any empty digits to the left of output data.
Select either 0 or space:
0: Inserts a 0 into empty digits.
Space: Inserts a space into empty digits.
Example: If “4” been set for Digits of integer and “3” for Digits of
decimal, and the data is 100.000, the following output will be
made.
When 0 is set: 00100.000
When Space is set: (space)100.000 (i.e., a space is inserted.)
File name
Set the name of the file that will store the measurement results.
Note *The default settings are marked with an asterisk.
288
Section 6-3
Measurement Result Output Destinations
Binary Format
The measurement result multiplied by 1,000 is output as 4 consecutive digits.
Item
Details
Output form
Select Binary.
Digits of integer
These settings are only for ASCII format. No settings are required
for binary format.
Digits of decimal
Minus
Field separator
Record separator
0 Suppress
File name
1.
SeeAlso
Set the name of the file that will store the measurement results.
Enter System mode and select Output.
Refer to page 284.
The Output Device/Serial/Memory Card Menu will be displayed.
Output device
Serial
Memory card
2.
Select Memory card.
The Output (Memory Card) Settings Screen will be displayed.
Output(Memory card)
: ASCII
Output form
Digits of integer : [ 8]
Digits of decimal : [ 3]
:Minus
Field separator : Comma
Record separator : CR+LF
: OFF
0 Suppress
].DAT
:[
Output file
End
SeeAlso
Refer to page 29 for details on inputting values.
3.
Change the settings for each item.
4.
Move the cursor to the square brackets [ ] for the output file name and
press the ENT Key.
The software keyboard will be displayed.
Output file :
[RSLT000 ].DAT
A B
OP
a b
o p
0 1
# $
SPC
CD
QR
c d
q r
2 3
%
DEL
E F GH I J
S T U VWX
e f g h i j
s t u v w x
4 5 6 7 8 9
( ) ^ `
BS INS ← →
ENT:Select
SeeAlso
K
Y
k
y
.
L MN
Z
l m n
z
- - !
END
Ins.
Refer to page 31 for details on inputting characters.
5.
Set up to 8 characters.
6.
Move the cursor to END and press the ENT Key.
289
Section 6-4
Screen Display and Monitor
CHECK
The output file will be saved in the OUTFILE directory in the root directory.
The screen in (3.) will return.
7.
Select End.
The settings will be saved and the screen in (2.) will return.
6-4
6-4-1
Screen Display and Monitor
Measurement Screen Settings
Set the items below to determine the information displayed in Run Mode and
Monitor Mode. The display settings made here will be reflected in all scenes.
Scene/Mode
Select whether or not
to display the scene and mode.
0.Scn 0
MON
Overall Judgement
Select whether or not to display the overall judgement.
OK 100ms
Individual region
Processing Time
Select whether or not to display
the processing time.
Display Image
Select the type of image
to be displayed on the screen.
0.Gray search
Judge
:OK
Correlation : 92
Position X : 200.000
Position Y : 40.000
Freeze
Image after Position Compensation
Select whether or not to display
the scrolled image after measurement.
Refer to page 291.
Display Image Type
Select whether or not to display the image type.
Result
Select whether or not to display detailed measurement results, e.g., by area.
Refer to page 292.
CHECK
Scene/Mode
Even if Scene/Mode is set to not be displayed, the scene or mode can be displayed temporarily by press the ENT Key. However, measurement cannot be
performed while the scene or mode is being displayed this way. Press the
ESC Key again to turn OFF the display.
1.
SeeAlso
Enter System mode and select Display.
Refer to page 284.
The Display Settings/Monitor/Designate Colors/Make Colors Menu will be
displayed.
Display settings
Monitor
Designate colors
Make colors
2.
290
Select Display settings.
Section 6-4
Screen Display and Monitor
The Display Settings Screen will be displayed.
Display settings
Display image
: Freeze
Display results
Compensated image
Scene/mode menu
Overall judgement
Processing time
↑↓
End
3.
4.
: None
: ON
: ON
: ON
ON
Change the settings for each item.
Select End.
The settings will be registered and the screen in (2.) will return.
Image after Position Compensation
Select the image display after measurement if position displacement compensation has been specified.
If the Display Image Type setting is Through or Reduction Through, the setting
made here will be ignored.
Selection
Display*
Details
The image scrolled the position compensation amount will be displayed. Be careful, however, because the following restrictions
apply.
If the BUSY signal is set to remain ON until Display end, the measurement time will be extended (by up to 16.7 ms.) Refer to
page 314.
If the BUSY signal is set to remain ON until Image input end or
Measurement end, the display may become disrupted if the
STEP input interval is short, because the next image will be read
before the image display has been completed. Refer to page 314.
Not display
Displays an image that has not been scrolled, i.e., the image as
read by the Camera.
Note *The default setting is marked with an asterisk.
Display Image
Select the type of itmage to be displayed in the background.
Selection
Freeze*
Details
A still of the image taken by the Camera is displayed. This image
is updated when measurement is performed.
Select Freeze when measuring moving objects.
Through
The latest image taken by the Camera is displayed directly.
If measurement is performed using Through display, the measurement time will be increased by the amount of time from when
the measurement command is input until the image input starts.
This delay is included in the measurement time shown on the
Monitor and Run Mode screens.
291
Section 6-4
Screen Display and Monitor
Selection
Last NG
Details
The image of the latest image to receive an overall judgement of
NG is displayed.
The latest measurement results are always displayed for overall
judgement and measurement time.
Be careful, because the display image and the overall judgement
will not match when this image type is selected if the latest measurement gave an OK judgement.
Measurement time
Overall judgement
0.Scn 0
MON
OK
100ms
NG region
Last NG
Most recent NG image
The camera image for the NG region will be displayed. If both
Camera 0 and Camera 1 give an NG result, the image read by
Camera 1 will be displayed.
The following operations cannot be performed, while the latest
NG image is being displayed.
•
•
•
•
Re-measurement
Display capture
Line Brightness display
Stored image display
When the following operations are performed, the latest NG
image will be cleared and the display will remain clear until the
next NG result is returned.
• When the scene or scene group changed
• When moved to Set, System or Tool modes.
Reduction Freeze
Reduction
Through
The images read by the two Cameras are reduced and displayed
side-by-side.
If only one Camera is connected, the image will still be reduced
and it will be displayed on the right half of the screen.
0.Scn 0
MON
OK 100ms
Camera 0 image
Camera 1 image
Reduction Freeze
The following operations cannot be performed when Reduction
Freeze or Reduction Through have been selected.
Display capture
Line Brightness Display
Reduction Last
NG
The image of the latest image to receive an overall judgement of
NG is displayed. As for Reduction Freeze, the image is reduced
to half. The rest of the operations are the same as for Last NG.
Note *The default setting is marked with an asterisk.
Results
Detailed measurement results can be displayed on the screen. Judgement
conditions can also be set while monitoring measurement values.
292
Section 6-4
Screen Display and Monitor
CHECK
None (default)
The description given here is based on default key allocations. Be careful if the
key allocations have been changed.
Only the overall judgement will be displayed.
0.Scn 0
MON
OK 67ms
Freeze
Position
Compensation
The position displacement compensation result will be displayed. One screen
displays the measurement result by region and the other displays the amount
of movement. Use the Up/Down Keys to switch between these screens.
Amount of movement
(reference position - measurement position)
Measurement value by region
0.Scn 0
MON
Position compensation
0.Scn 0
MON
Position compensation
OK 67ms
0.Gray search
1st direction
Judge
: OK
Correlation : 97
Position X : 200.000
Position Y :140.000
dX
dY
dθ
OK 67ms
132
42
79
Freeze
Freeze
The position compensation region is displayed.
CHECK
All Result of
Regions
Press the SHIFT+ENT Keys in the measurement value by region screen to
display the menu for changing settings. The measurement conditions can be
changed while still in Monitor or Run Mode. While the screen for changing settings is displayed, however, measurement cannot be performed even if the
measurement command is input.
The judgement results for the set measurement regions will be displayed.
0.Scn 0
MON
All result of regions
P0 0 8
P1 1 9
2
3
4
5
6
7
NG 67ms
P0 to P7: Position displacement compensation regions
0 to 31: Measurement regions
Regions with NG results will be highlighted.
Freeze
For monochrome monitors
Press the SHIFT+ Left/Right Keys to switch backgrounds
between filled and clear.
293
Section 6-4
Screen Display and Monitor
TwoCamera
All Positions of
Regions
Use the Up/Down Keys to switch Cameras. This operation is disabled for
reduction displays.
The set measurement regions and position displacement compensation
regions are displayed in solid lines.
0.Scn 0
MON
All positions of regions
OK 67ms
Freeze
TwoCamera
Individual
Regions
Use the Up/Down Keys to switch Cameras. This operation is disabled for
reduction displays.
The measurement values for each region are displayed. Use the Up/Down
and Left/Right Keys to change the displayed region.
0.Scn 0
MON
Individual region
OK 67ms
0.Gray search
Judge
: OK
Correlation : 92
Position X : 200.000
Position Y : 140.000
Freeze
CHECK
All Variables
Press the SHIFT+ENT Keys to display the menu for changing settings. The
measurement conditions can be changed while still in Monitor or Run Mode.
While the screen for changing settings is displayed, however, measurement
cannot be performed even if the measurement command is input.
The measurement values for the set expressions (variables) are displayed in a
list. Use the Up/Down Keys to change the display number. The judgement
results for the remaining variables are displayed in the box to the right of the
screen.
0.Scn 0
MON
All Variables
Value0 1234567.890
Value1 2345678.901
Value2
124569.236
Value3
569.123
Value4 6543241.239
Value5
53982.256
Value6
321.567
Value7
556987.165
TwoCamera
294
NG 67ms
8
9
10
11
12
13
14
15
16 24
17 25
18
19
20
21
22
23
NG numbers are highlighted.
For monochrome monitors
Press the SHIF +Left/Right
Keys to switch backgrounds
between filled and clear.
Once the Camera 0 image has been displayed and variables 0 to 31 changed,
the display will move to the Camera 1 image for the switching of Camera
1variables 0 to 31. This operation is disabled for reduction displays.
Section 6-4
Screen Display and Monitor
CHECK
The variable names and judgement conditions can be adjusted. Press the
SHIFT + ENT Keys in the variable screen shown above and the screen for
selecting variables will be displayed. Move the cursor to the variable to be
adjusted and press the ENT Key. The screen for changing conditions will be
displayed. However, measurement cannot be performed while in the screens
for selecting variables and changing conditions, even if the measurement
command is input.
Screen for changing variables
All Variables
Value0
Value1
Value2
Value3
Value4
Value5
Value6
Value7
1234567.890
2345678.901
124569.236
569.123
6543241.239
53982.256
321.567
556987.165
NG
OK
OK
OK
OK
OK
OK
OK
Screen for changing conditions
[ Value0
]
Measurement : 2345678.901
Upper
: [2500000.000]
Lower
: [2200000.000]
End
↑ ↓:Move ENT:Conditions
All Data
A list of measurement values for expressions (data) will be displayed. Use the
Up/Down Keys to switch the display number.
0.Scn 0
All data
MON
0.123.245
1. -28.483
2.
3.
4.
5.
6.
7.
TwoCamera
All Judgements
For monochrome monitors
Press the SHIFT+Left/Right Keys
to switch backgrounds between
filled and clear.
Freeze
Once the Camera 0 image has been displayed and variables 0 to 31 changed,
the display will move to the Camera 1 image and the switching of Camera 1
variables 0 to 31. This operation is disabled for reduction displays.
A list of the measurement values for the set expressions (judgements) will be
displayed.
0.Scn 0
All judges
0 8
1 9
2
3
4
5
6
7
TwoCamera
OK 67ms
MON
NG 67ms
NG numbers are highlighted.
Freeze
For monochrome monitors
Press the SHIFT+Left/Right
Keys to switch backgrounds
between filled and clear.
Use the Up/Down Keys to switch between Cameras.
295
Section 6-4
Screen Display and Monitor
Individual Variable, Individual Data, and Individual Judgements
The measurement values for an expression are displayed. Use the Up/Down
Keys to switch between expressions.
0.Scn 0
MON
Individual judge
OK 67ms
Judge0
Judge :OK
Expressions :
P0.X 100
Measurement : 124567.000
Freeze
CHECK
Press the SHIFT + ENT Keys while in this screen to display the screen for
changing conditions. The judgement conditions can be changed while monitoring the measurement values. However, measurement cannot be performed
while in the screens for changing conditions even if the measurement command is input.
TwoCamera
Once the Camera 0 image has been displayed and variables 0 to 31 changed,
the display will move to the Camera 1 image and the switching of Camera 1
variables 0 to 31. This operation is disabled for reduction displays.
Browsing in
Order
296
The Region, Variable, Data, Judge, and All displays are each a combination of
a number of display items. The combinations and display order are shown
below. Use the Up or Down Key to switch between displays and to browse the
Section 6-4
Screen Display and Monitor
displays in order.
Variables
Data
Judge
All Variables
All Data
All Judge
Individual Variable
Individual Data
Individual Judge
Region
All
Position Compensation
Position Compensation
All Result of Regions
All Result of Regions
All Positions of Regions
All Positions of Regions
Individual Region
Individual Region
All Variables
Individual Variable
All Data
Individual Data
All Judge
Individual Judge
6-4-2
Selecting Color or Monochrome Monitors
Select the type of monitor to be connected. When color monitors are used,
characters and figures can be color-coded and displayed in color.
1.
SeeAlso
Enter System mode and select Display.
Refer to page 284.
The Display Settings/Monitor/Designate Colors/Make Colors Menu will be
displayed.
Display settings
Monitor
Designate colors
Make colors
2.
Select Monitor.
297
Section 6-4
Screen Display and Monitor
The Monitor Settings Screen will be displayed.
Monitor
Monitor
3.
4.
: Color
Color
Monochrome
End
Select the monitor type.
Select End.
The settings will be registered and the screen in (2.) will return.
6-4-3
Changing Character or Figure Colors
The color for characters or added figures can be set. Change the color when it
is difficult to see the character or figure on the image. The display color set
here, however, will be reflected in all scenes.
For color monitors, select white, black, red, green, blue, yellow, or original (a
combination of up to any 7 colors can be set.)
For monochrome monitors, select white or black.
SeeAlso
Refer to page 299 for information on creating original colors.
The positions where color can be changed are described below.
Normal and Background Colors
Messages displayed on the screen will be appear in the color set under Normal. Menu boxes will shaded in the color set under Background.
0.Scn 0
=SET=
Adjust
Position
Measurement
Expression
Display
298
Normal
(Screen message color)
Background
(Menu box color)
Section 6-4
Screen Display and Monitor
OK and NG Colors
The judgement display, all measurement values, and the measurement region
will be displayed in the color set under OK color or NG color, depending on the
measurement result.
OK color
NG color (square color)
OK 67ms
0.Scn 0
MON
Individual region
0.Scn 0
MON
Individual region
0.Gray search
0.Gray search
Judge
: OK
Correlation : 92
Position X : 200.000
Position Y : 140.000
: NG
Judge
Correlation : 45
Position X : 200.000
Position Y : 140.000
Freeze
NG 67ms
Freeze
OK color OK color (region line color)
OK color NG color (region line color)
Figure Colors 0 to 6
The figure color is the color for figures or characters displayed on the screen
using the display function.
SeeAlso
Refer to page 225.
1.
SeeAlso
Enter System mode and select Display.
Refer to page 284.
The Display Settings/Monitor/Designate Colors/Make Colors Menu will be
displayed.
Display settings
Monitor
Designate colors
Make colors
2.
Select Designate colors.
The Designate Colors Screen will be displayed.
Designate colors
Normal
Background
OK color
NG color
Figure 0
Figure 1
Figure 2
Figure 3
↑↓
:
White
:
Black
:
Green
:
Red
: Original 0
: Original 1
: Original 2
: Original 3
End
3.
4.
Make the settings for each item.
Select End.
The settings will be registered and the screen in (2.) will return.
6-4-4
Creating Original Colors
Up to 7 original colors can be created for displaying characters or figures,
using a combination of red, green, and blue.
299
Section 6-4
Screen Display and Monitor
SeeAlso
Refer to page 298 for information on how to display the original color.
The default settings are shown below.
Display item
R (red)
G (green)
B (blue)
Original 0
32
32
32
Original 1
64
64
64
Original 2
96
96
96
Original 3
128
128
128
Original 4
160
160
160
Original 5
196
196
196
Original 6
224
224
224
1.
SeeAlso
Enter System mode and select Display.
Refer to page 284.
The Display Settings/Monitor/Designate Colors/Make Colors Menu will be
displayed.
Display settings
Monitor
Designate colors
Make colors
2.
Select Make colors.
The menu for selecting color numbers will be displayed.
Original 0
Original 1
Original 2
Original 3
Original 4
Original 5
Original 6
3.
Select a color number to set for the new color.
The Make Color Screen will be displayed.
Make Color(Original 0)
R : [200]
G : [127]
B : [255]
End
The set color will be displayed here.
4.
Make the settings for each item.
Up and Down Keys: Moves the cursor
Left and Right Keys: Reduces the color at the cursor position by one.
SHIFT+Left/Right Keys: Reduces the color at the cursor position by ten.
5.
Select End.
The settings will be saved and the screen in (3.) will return.
300
Section 6-5
Customizing Operations
6-5
Customizing Operations
6-5-1
Changing Console Key Allocations
It is possible to change the allocations for Console key operations.
CHECK
The set allocations are only enabled in Monitor Mode or Run Mode.
Default Key Allocations
Key
Allocatable functions
Allocation
None
None
SHIFT + ENT
Change measurement conditions
Measurement screen
SHIFT + ESC
Display settings
Previous image
SHIFT +
Change background
Next image
SHIFT +
Change background
Change background
SHIFT +
Previous image
Judgement conditions
SHIFT +
Next image
Previous scene
F1 to F8
(See note 1.)
None
Next scene
ESC
Previous scene group
Note 1 Function keys are suppported only for
F160-KP.
If the F150-KP is being used, input will
not be possible using these keys, even if
key allocations are made.
Next scene group
Clear image
Erase characters
Save
Through/Freeze
Measurement control
Monitor
Color
Note 2 Changing display capture key allocations
Inputs based on the key allocations made
here will be accepted in Monitor or Run Mode,
even if SYS/Operation settings/Display
capture is set to OFF.
Thumbnail display
Drive status
Scene/mode menu
Line Brightness
Display capture (Note 2.)
Refer to page 302 for information
on the role of each function.
301
Section 6-5
Customizing Operations
Function of Allocated Functions
Item
Function
None
Nothing allocated.
Display settings
Displays the SYS/Conditions/Display settings screen.
Previous image
(See note 1.)
Displays the previous memory image.
Next image (See
note 1.)
Displays the next memory image.
Change background
Changes the brightness of the background (dark e clear) for
screens displaying lists of results.
(Can only be used for All results of regions, All judges, All data,
and I/O monitor for monochrome monitors only.)
Judge conditions
Displays the screen for setting evaluation criteria.
Previous scene
Displays the previous scene.
Next scene
Displays the next scene.
Previous scene
group
Displays the previous scene group.
Next scene group
Displays the next scene group.
Clear image
A message confirming whether all stored images are to be
cleared is displayed. Images stored in memory are cleared when
power is turned OFF. By allocating this function to a Console Key,
stored images can be cleared without turning power OFF.
Erase characters
Displays the menu for character display settings.
To prevent scorching of the monitor screen, it is possible to delete
screen characters.
Save
Displays a confirmation message for saving to flash memory or
Memory Card.
Through/Freeze
(See note 1.)
Switches to Freeze display if currently on Through display.
Switches to Through display if currently on Freeze display.
Measurement con- Displays the SYS/Measurement control screen.
trol
Monitor
Displays the SYS/Display/Monitor screen.
Designate colors
Displays the SYS/Display/Designate colors screen.
Thumbnail display
(See note 2.)
The saved measurement images are displayed 4 at a time.
Drive status
Displays the Tool/Memory card/Drive status screen.
Scene/mode menu The scene number and mode display shown at the top left corner
of the Basic Screen in Monitor and Run Modes is deleted. Press
the ENT Key to display the scene number and mode display temporarily. Measurement cannot be performed, however, during this
display. Press the ESC Key to make the display disappear.
Line Brightness
Display capture
Displays the Tool/Line brightness screen. Line brightness cannot
be displayed, however, when Reduction freeze, Reduction
through, or Reduction NG are set for Image display.
Saves the displayed image to the Memory Card.
Refer to page 305.
Note
302
1.
Previous image, Next image, and Through/Freeze
When the image display is set to Last NG or Reduction last NG, the display
will not switch even if this allocated key is input.
Customizing Operations
Section 6-5
2.
Thumbnail Display
Stored images are displayed 4 at a time, making it faster to find a particular
measurement image.
Last (Mem 0)
Last 1 (Mem 1)
Last 2 (Mem 2)
Last 3 (Mem 3)
SHIFT+Up/Down Keys: Switches to the last four or next four images.
Up/Down and Left/Right Keys: Moves the thick frame for selecting images.
ENT Key: Selects the image inside the thick frame and returns to the previous screen.
CHECK
Measurement cannot be performed during thumbnail display.
If two Cameras are used, the images are saved two at a time. Therefore,
the display moves forward and back two images at a time.
1.
SeeAlso
Last 0 (Mem 0)
Last 0 1 (Mem 1)
Last 1 0 (Mem 2)
Last 1 1 (Mem 3)
Enter System mode and select Operation settings.
Refer to page 284.
The menu will be displayed.
Set key operation
Display capture
Setting menu masking
Processing item masking
Save at switch Scn Group
Password
2.
Select Set key operation.
303
Section 6-5
Customizing Operations
The Set Key Operation Screen will be displayed.
Set key operation
ESC
SFT+ENT
SFT+ESC
SFT+←
SFT+→
SFT+↑
SFT+↓
F1
↑↓
3.
4.
:
None
: Judgement conditions
:
Display settings
: Change background
: Change background
:
Previous image
:
Next image
:
None
End
Make the settings for each item.
Select End.
The settings will be registered and the screen in (2.) will return.
6-5-2
Capturing and Saving Images
Turn ON the display capture function to capture the image displayed on the
monitor screen and save it to the Memory Card.
Stored images can be pasted to documents on a personal computer or loaded
to the F160 and re-measured.
The default setting is OFF.
CHECK
• The capture operation takes several seconds, during which measurement
cannot be performed. To prevent incorrect operation, set this function to
OFF.
• When the image display is set to Last NG, Reduction freeze, Reduction
through, or Reduction last NG, captured images are not accepted.
1.
SeeAlso
Enter System mode and select Operation settings.
Refer to page 284.
The Menu will be displayed.
Set key operation
Display capture
Setting menu masking
Processing item masking
Save at switch Scn Group
Password
2.
Select Display capture.
The Display Capture Screen will be displayed.
Display capture
Display capture : OFF
OFF
ON
End
304
3.
Change the settings.
4.
Select End.
Section 6-5
Customizing Operations
The settings will be registered and the screen in (2.) will return.
Execution Keys
The following keys execute display capture when the display capture function
is turned ON.
• For F160-KP: F9 Key
• For F150-KP: SHIFT+Left+Right Keys (press 3 keys at the same time.)
CHECK
In Monitor and Run Modes only, the display capture function can be allocated
to another key. For example, the key allocation can be changed when the
F150-KP is being used to enable one-touch operation, rather than having to
press three keys at the same time. However, if display capture is allocated to
another key, care must be taken because that key will be enabled in Monitor
and Run Modes even if Display capture is set to OFF. Refer to page 301.
Display Capture Results
When display capture is executed, a directory called IMAGE will automatically
be created in the root directory of the Memory Card and the following two
types of files will be stored in that directory.
LIVE
.BMP
Density images with 256 graduations will
be saved in bitmap format. These images
can be loaded to the F160 and remeasured. (Binary images will also be
saved in bitmap format
Captured display
0.Scn 0
MON
Indivudual region
OK 67ms
0.Gray search
Judge
: OK
Correlation : 92
Position X : 200.000
Position Y : 140.000
Freeze
CAPT
0.Scn 0
MON
Individual region
.BMP
OK 67ms
0.Gray search
Judge
: OK
Correlation : 92
Position X : 200.000
Position Y : 140.000
Freeze
The displayed image will be saved in a
bitmap. (The image will only have 192
graduations.)
Only this file will be saved if the image was
captured while in Set, System, or Tool
modes.
A serial number starting from 000 will be automatically allocated to
The same number is used for both files.
.
305
Section 6-5
Customizing Operations
6-5-3
Masking Display of Setting Items
The following menu selections are displayed when you enter Set Mode. Menu
items that will not be used can be set to not be displayed.
Example:
Default Set mode menu
0.Scn 0
Position and Display set to not appear.
=SET=
0.Scn 0
Adjust
Measurement
Expression
Adjust
Position
Measurement
Expression
Display
1.
SeeAlso
=SET=
Enter System mode and select Operation settings.
Refer to page 284.
The Menu will be displayed.
Set key operation
Display capture
Setting menu masking
Processing item masking
Save at switch Scn Group
Password
2.
Select Setting menu masking.
The Setting Menu Masking Settings Screen will be displayed.
Setting menu masking
Adjust
Position
Measurement
Adjust
Position
Measurement
Expression
Display
0 : OFF
0 : OFF
0 : OFF
1 : OFF
1 : OFF
1 : OFF
: OFF
: OFF
End
When only one Camera is used, settings can be made for Adjust 0, Position 0, and Measurement 0.
3.
Turn ON masking for the items that are not to be displayed.
ON: Not displayed (masked)
OFF: Displayed (not masked)
4.
Select End.
The settings will be saved and the screen in (2.) will return.
306
Section 6-5
Customizing Operations
6-5-4
Masking Display of Processing Items
The F160 has multiple processing items and these are displayed when measurement regions are being set. Each item can be set to be displayed or not
displayed.
Example:
The default display items set under
measurement regions.
Area (var. box) and Defect (var. box)
set to not appear.
0.Scn 0 =SET= Measurement
0.Scn 0 =SET= Measurement
0.1.
1.
2.
3.
4.
5.
6.
7.
↑↓
0.1.
1.
2.
3.
4.
5.
6.
7.
↑↓
Area(var. box)
Defect(var. box)
Gravity and area
Gravity and axis
OCR for 1 chara
Classification
Defect
Density data
↑↓
1.
SeeAlso
Gravity and area
Gravity and axis
OCR for 1 chara
Classification
Defect
Density data
Edge pitch
Edge position
↑↓
Enter System mode and select Operation settings.
Refer to page 284.
The Menu will be displayed.
Set key operation
Display capture
Setting menu masking
Processing item masking
Save at switch Sc Group
Password
2.
Select Processing item masking.
The Processing Item Masking Settings Screen will be displayed.
Processing item masking
Area(var. box)
Defect(var. box)
Gravity and area
Gravity and axis
OCR for 1 chara
Classification
Defect
Density data
↑↓
End
3.
:
:
:
:
:
:
:
:
OFF
OFF
OFF
OFF
OFF
OFF
OFF
OFF
Turn ON masking for the items that are not to be displayed.
ON: Not displayed (masked)
OFF: Displayed (not masked)
4.
Select End.
The settings will be saved and the screen in (2.) will return.
6-5-5
Shortening Scene Group Switching Time
Normally, settings data is saved to flash memory and the Memory Card when
scene groups are changed. The time taken to save is, therefore, added to the
time taken to change scene groups. The time to change scene for changes in
measurement setups can be reduced by omitting the save process.
307
Section 6-5
Customizing Operations
Precaution
If this function is set to OFF and settings data changed, always save the data
before changing scene groups. When scene groups are changed, data from
the flash memory or the Memory Card is loaded. So if the changed settings
data is not saved, the data will be replaced by the loaded data. Refer to
page 267.
1.
SeeAlso
Enter System mode and select Operation settings.
Refer to page 284.
The Menu will be displayed.
Set key operation
Display capture
Setting menu masking
Processing item masking
Save at switch Scn Group
Password
2.
Select Save at switch Scn Group.
The Saving at Switch Scn Group Settings Screen will be displayed.
Saving at switch Scn Group
Save : ON
OFF
ON
End
3.
Select ON or OFF.
ON: Saves the data (default)
OFF: Does not save the data
4.
Select End.
The setting will be saved and the screen in (2.) will return.
6-5-6
Setting Passwords
Passwords can be set to prevent settings being changed through incorrect
operation. Set whether or not a password is required for the following two
operations.
• When moving from Run Mode to Set, Monitor, or other modes.
• When changing scenes in Run Mode.
1.
SeeAlso
Enter System mode and select Operation settings.
Refer to page 284.
The Menu will be displayed.
Set key operation
Display capture
Setting menu masking
Processing item masking
Save at switch Scn Group
Password
2.
308
Select Password.
Section 6-5
Customizing Operations
The Password Settings Screen will be displayed.
Password
Mode switch : Unnecessary
Scene switch : Unnecessary
End
3.
4.
Set Necessary or Unnecessary.
Select End.
If Necessary has been selected, the Input Password Settings Screen will
be displayed.
Input Password
[
]
A B
OP
a b
o p
0 1
# $
SPC
CD
QR
c d
q r
2 3
%
DEL
E F GH I J
S T U VWX
e f g h i j
s t u v w x
4 5 6 7 8 9
( ) ^ `
BS INS ← →
K
Y
k
y
.
L MN
Z
l m n
z
- - !
END
Ins.
ENT:Select
SeeAlso
Refer to page 31 for details on inputting characters.
5.
6.
Set a password of 6 to 8 characters.
Select END.
The settings will be registered and the screen in (2.) will return.
Example: Password Set for Mode Switching
1.
Move the cursor to the mode and press the ENT Key.
0.Scn 0
MON
---- ---ms
The Input Password Settings Screen will be displayed.
Input Password
[
]
A B
OP
a b
o p
0 1
# $
SPC
CD
QR
c d
q r
2 3
%
DEL
E F GH I J
S T U VWX
e f g h i j
s t u v w x
4 5 6 7 8 9
( ) ^ `
BS INS ← →
ENT:Select
2.
Enter the password.
3.
Select END.
K
Y
k
y
.
L MN
Z
l m n
z
- - !
END
Ins.
309
Section 6-6
Setting Conditions for Saving Measurement Images
If the entered password is correct, the mode selections will be displayed.
0.Scn 0
MON
SET
MON
RUN
SYS
TOOL
SAVE
---- ---ms
If the entered password is incorrect, an error message will be displayed.
Password is incorrect.
OK
CHECK
6-6
Forgotten Passwords
The password can be checked by inputting a password confirmation command from the serial interface. Refer to the Communications Reference
Manual.
Setting Conditions for Saving Measurement Images
The F160 can save up to 35 measured images. These 35 images are shared
by 32 scenes. The condition for saving the images can be selected from saving only when the measurement result is NG or saving all images regardless
of the measurement result. When 35 images have been stored, new images
will be stored by overwriting old images, starting with the oldest.
Production line
Previous 3
OK
Previous 2
NG
Previous 1
Last
measurement
object
NG
OK
Saved images
When only NG images
are set to be saved.
Previous 1
Latest
When all images are
set to be saved.
Previous 3
Precaution
310
Previous 1
Latest
Stored images will be cleared when the power is turned OFF. Images to be
kept must be backed up to a personal computer or Memory Card. Refer to
page 258.
1.
SeeAlso
Previous 2
Enter System mode and select Measurement control.
Refer to page 284.
Section 6-6
Setting Conditions for Saving Measurement Images
The Measurement Control Settings Screen will be displayed.
Measurement control
Image storage
: None
STEP in measure : None
: Only NG
BUSY range
Reflect position :
All
:
Reflect region
ON
Reflect variable :
OFF
:
Reflect judge
ON
End
2.
3.
Change the conditions under Image storage.
Select End.
The settings will be recorded and the System Mode Screen will return.
6-6-1
Displaying Stored Images
By displaying a stored image on the screen, the reason for a previous NG
judgement can be checked. Also, measurement can be re-performed on the
stored image with different evaluation criteria.
The current image is displayed in the lower-right corner of the screen. However, the current image will not be displayed if Display image type is set under
Conditions.
SeeAlso
0.Scn 0
MON
Refer to page 290.
---- ---ms
When saved images are displayed (See note 2.)
---- ---ms
0.Scn 0
MON
Camera number
Last 2 0
Freeze
Current image status (See note 1.)
(Mem 8)
Memory number the displayed
image is stored under.
The NG image saved 2 before the last image.
311
Section 6-6
Setting Conditions for Saving Measurement Images
Details
Display
Freeze
The image that has just been measured is displayed. The type of
image displayed depends on the settings in SYS/Display.
Through
Last NG
Refer to page 290.
Note 1
Reduction freeze
The Camera number is added to the front of the display if there
are two Cameras connected. E.g., Camera 0 freeze
Reduction through
Reduction last NG
(Memory @)
A previously stored image is displayed. The Camera number (0 or
1) is inserted at . Nothing is inserted if there is only one
Camera connected.Up to 35 images are stored in accordance
with the conditions for storage of measured images (only NG or
All). When the image is to be backed up to a personal computer,
specify a memory number in @.
Types of saved images
Last
The measured image most recently stored is displayed. If this
image had an NG judgement, "Last" will be highlighted.
Note 2
The * after "Last" contains the number of screens stored before
the image. Up to 35 previous images can be displayed. "Last *"
will be highlighted for NG images.
-----
Either no image is stored in memory, or an image other than a
measurement image (an image loaded from a personal computer)
is displayed.
Switching Method
In Monitor Mode or Run Mode, press the SHIFT+Up/Down Keys to switch
between images.
Last * (Mem@)
SHIFT +
Last 2 (Mem@)
SHIFT +
Last 1 (Mem@)
SHIFT +
Last (Mem@)
SHIFT +
Image just after measurement
SHIFT +
Last 35 (Mem@)
SHIFT +
Last 34 (Mem@)
312
The image display status changes
depending on the settings under
SYS/Conditions.
If the following conditions hold, the
number of stored images will not
exceed 34.
Image storage: Set to only NG
Last measurement was OK.
Section 6-6
Setting Conditions for Saving Measurement Images
CHECK
6-6-2
When Display is set to Last NG or Reduction last NG, the display cannot be
switched to stored images. Change the display to Freeze or another display
mode and then use the SHIFT+Up/Down Keys to switch between images.
Clearing All Stored Images
All images are automatically cleared when the power is turned OFF, but the
images can also be cleared without turning OFF the power.
1.
Display the Basic Screen in Monitor or Run Modes.
0.Scn 0
MON
---- ---ms
Freeze
2.
Move the cursor to MON (or RUN) and press the ENT Key.
The mode selections will be displayed.
0.Scn 0
3.
MON
SET
MON
RUN
SYS
TOOL
SAVE
---- ---ms
Select TOOL.
The data selections will be displayed.
TOOL
System data
Scn Group data
Scene data
System+Scn Group data
Image data
Memory card
Clear image
Line brightness
I/O monitor
4.
Select Clear image.
A confirmation message will be displayed.
All of stored images
will be cleard.
Execute Cancel
5.
Select Execute.
The stored images will be cleared and the screen in (4.) will return.
CHECK
Change the Console Key allocations to clear the stored images with a onetouch key operation. Refer to page 301.
313
Section 6-7
Using BUSY Signals
6-7
Using BUSY Signals
The BUSY signal is a control signal used to show that the F160 is busy processing. The ON/OFF timing of this BUSY signal is monitored at the external
device to time communications. The handling of the BUSY signal can be
changed to create a smoother system.
STEP in Measure
Measurement will not be performed by the F160 during another measurement,
even if the STEP signal turns ON. Set whether or not the ERR signal will turn
ON to notify the external device that the STEP signal was not accepted.
Selection
Details
ERR ON (See note.)
Measurement will not be performed and the ERR signal will
turn ON if the STEP signal turns ON during processing. The
ERR signal will turn OFF when the next STEP signal is input at
the correct timing.
OFF
The ERR signal will not turn ON even if the STEP signal turns
ON during processing. Measurement will not be performed.
Note *The default setting is marked with an asterisk.
BUSY Range
Select at what point in the F160 processing that the BUSY signal will turn OFF.
Selection
Details
Image input completed
The BUSY signal turns OFF when the image input has been completed. This can
be used as a guide as to whether or not the work piece can be moved.
STEP
Image input
Measurement
Display
BUSY OFF
ON
Measuring
When this selection is made, do not enter the next command until measurement
has been completed, even if the BUSY signal has turned OFF. If the next command is input before the measurement has been completed, the current processing and the input command may not be executed correctly.
Measurement completed*
The BUSY signal turns OFF when the measurement has been completed.
STEP
Image input
Measurement
Display
BUSY OFF
ON
Measuring
Display completed
The BUSY signal turns OFF when the display of the measurement result has
been completed. The F160 remains busy until the display has been completed.
STEP
Image input
Measurement
BUSY OFF
ON
Measuring
Note *The default setting is marked with an asterisk.
1.
SeeAlso
314
Enter System mode and select Measurement control.
Refer to page 284.
Display
Section 6-8
Selecting Items to be Shown in Overall Judgements
The Measurement Control Settings Screen will be displayed.
Measurement control
Image storage
:
None
STEP in measure :
ERR ON
: Measurement
BUSY range
Reflect position :
ON
:
Reflect region
ON
Reflect variable :
OFF
:
Reflect judge
ON
End
2.
3.
Change the STEP in measure and BUSY range settings.
Select End.
The settings are registered and the System Mode Screen will return.
6-8
Selecting Items to be Shown in Overall Judgements
Select which of the following four items will be shown in the overall judgement
output to the OR signal of the parallel interface.
• Position compensation judgement result
• Judgement result for each region
• Expression/Variable judgement result
• Expression/Judge judgement result
CHECK
The overall judgement is displayed at the top of the Monitor and Run Mode
screens. The display conditions can be changed so that the overall judgement will not be displayed. Refer to page 290.
0.Scn 0
MON
OK
100ms
Freeze
1.
SeeAlso
Enter System mode and select Measurement control.
Refer to page 284.
315
Section 6-9
Setting Startup Conditions
The Measurement Control Settings Screen will be displayed.
Measurement control
Image storage
:
None
STEP in measure :
ERR ON
: Measurement
BUSY range
Reflect position :
ON
:
Reflect region
ON
Reflect variable :
OFF
:
Reflect judge
ON
End
2.
3.
Change the settings.
Select End.
The settings will be registered and the System Mode Screen will return.
6-9
Setting Startup Conditions
Use the following procedure to set the status when the power is turned ON. If
the F160 is set to start in Run Mode for the scene where the desired measurement conditions are registered, measurement of objects can be started by
simply turning the power ON.
Also, unnecessary menu selection screens and Camera setting screens that
are always displayed at startup can be set to not be displayed.
Item
Details
Startup scene
group
Selections: 0 to 31*
Startup scene
Selections: 0* to 31, OFF(scene number when saved to flash
memory)
Startup mode
Selections: Set, Monitor*, Run, OFF(mode when saved to flash
memory)
Startup language
Select the language for screen messages.
When a scene group between 1 and 31 is selected, make sure
the Memory Card where that scene group is stored is inserted.
Selections: Japanese*, English
Menu selection at
startup
The F160 has a Conversational Menu and an Expert Menu.
Select whether or not to display the Select Menus Screen at startup.
Refer to page 22
Selections: ON* (display), OFF (no display)
Camera settings at Select whether or not to display the Camera Settings Screen.
startup
Refer to page 23
Selections: ON* (display), OFF (no display)
Note *The default setting is marked with an asterisk.
1.
SeeAlso
316
Enter System mode and select Startup mode.
Refer to page 284.
Setting the Calendar Date and Time (Date/Time)
Section 6-10
The Startup Mode Settings Screen will be displayed.
Startup mode
Startup Scn Group :
Scn Group 0
Startup scene
:
Scn 0
Startup mode
: MON
Language
: English
Menu selection
:
ON
Camera settings :
ON
End
2.
3.
Change the settings.
Select End.
The settings will be saved and the System Mode Screen will return.
6-10
Setting the Calendar Date and Time (Date/Time)
Check if the internal calendar is set to the correct date and time and adjust if
necessary.
1.
SeeAlso
Enter System mode and select Date/Time.
Refer to page 284.
The Date/Time Settings Screen will be displayed.
Date/Time
Year
:
Month :
:
Day
:
Hour
Minute :
Second :
[2000]
[11]
[ 1]
[14]
[21]
[32]
Update Cancel
SeeAlso
Refer to page 29 for details on inputting values.
2.
Check if the date and time is correct. Adjust if necessary.
3.
If the settings do not require adjustment, select Cancel to exit this screen.
Select Update to save changes to the date and time.
The settings will be registered and the System Mode Screen will return.
6-11
Checking System Information
6-11-1
Checking Remaining Memory Space and Battery Status
Use the following procedure to check the remaining work memory and internal
flash memory and the status of the battery mounted for date and time data
backup.
1.
SeeAlso
Enter System mode and select System information.
Refer to page 284.
317
Section 6-11
Checking System Information
The Memory capacity/Version Menu will be displayed.
Memory capacity
Version
2.
Select Memory capacity.
The memory capacity will be displayed.
Free space
Total space
Memory capacity
Work memory(Main)
11992/16384 KB
Work memory(Model)
7168/ 7168 KB
Flash memory(Program)
768/ 2048 KB
Flash memory(Data)
2048/ 2048 KB
↑↓
OK
Press the Down Key to scroll down and display the rest of the information.
The battery status will be displayed at the bottom of the list.
Flash memory(Data)
2048/ 2048 KB
Battery
Sufficient
↑↓
OK
If Replace is displayed here, replace
the battery.
Refer to p. 43 in the
Setup Manual
3.
Select OK to exit this screen.
The screen in (2.) will return.
6-11-2
Checking the Software Version
Use the following procedure to check the software system version.
1.
SeeAlso
Enter System mode and select System information.
Refer to page 284.
The Memory Capacity/Version Menu will be displayed.
Memory capacity
Version
2.
318
Select Version.
Section 6-12
Changing to Conversational Menus
The version information will be displayed.
Version
Ver.1.00 XXXX/XX/XX XX:XX
OK
3.
Select OK to exit this screen.
The screen in (2.) will return.
6-12
Changing to Conversational Menus
The F160 has Conversational Menus and Expert Menus.
The data items that are held when switching from the Expert Menus to the
Conversational Menus are given below.
Data
Compatibility
Scene data
The scene data can be used as is. However, settings made using the Expert Menus for measurement regions and two Camera use cannot be changed using the Conversational Menus.
System data
Items that exist in the Conversational Menu system data can be used as is from the Expert
Menu.
The Operation settings/Set key operation settings will be disabled.
The Conditions/Display settings settings will change as shown below.
(Conditions/Display screen)
Display image: : Freeze
Display results :
None
:
Compensated image
ON
:
Scene/mode menus
ON
:
Overall judgement
ON
Processing time :
ON
:
Display image type
ON
Freeze
Last NG
Reduction freeze
Reduction last NG
Will change to Freeze.
Through
Reduction through
Will change to Through.
End
Will always be None (See note.)
Will always be effective even if set to OFF (See note.)
Note: Display results, Compensate image, Scene mode menus, Overall judgement, Processing
time, and Display image type will not be displayed under Conditions/Display screen for the
Conversational Menu. These settings are fixed for the conversational menu.
CHECK
Even if the menus are switched to Conversational Menus at on the selection
screen at startup, the data hold status for data set using the Expert Menus will
be the same as outlined above.
1.
SeeAlso
Enter System mode and select Switch menu.
Refer to page 284.
319
Changing to Conversational Menus
Section 6-12
The Switch Menu Screen will be displayed.
Switch menu
Expert Menus
Conversational Menus
Expert Menus
End
2.
3.
Switch from Expert Menus to Conversational Menus.
Select End.
A save confirmation message will be displayed.
Save settig data,
and switch to
Conversational Menus.
OK
Cancel
4.
CHECK
Select OK.
If scene group 0 is displayed, the data will be saved to the F160 internal
flash memory.
If scene groups 1 to 31 are displayed, the data will be saved (overwritten)
to the Memory Card.
The Conversational Menus will start up.
320
SECTION 7
Appendix
7-1
Terminology. . . . . . . . . . . . . . . . . . . . . . . . . . . . . . . . . . . . . . . . . . . . . . . . . . .
322
7-2
Character Codes. . . . . . . . . . . . . . . . . . . . . . . . . . . . . . . . . . . . . . . . . . . . . . . .
323
7-3
Troubleshooting . . . . . . . . . . . . . . . . . . . . . . . . . . . . . . . . . . . . . . . . . . . . . . . .
324
7-4
FAQ . . . . . . . . . . . . . . . . . . . . . . . . . . . . . . . . . . . . . . . . . . . . . . . . . . . . . . . . .
328
321
Section 7-1
Terminology
7-1
Terminology
HELP
This section explains terms listed beside the HELP icons. Terms explained in
the main body of the manual are not listed here.
Term
Binary
Explanation
Binary refers to the separation of the density images with 256 gradations read by the Camera into black pixels and white pixels. Upper and lower threshold values (binary levels) are
set and the parts of the density image that fall within that gradatiion range are converted to
white pixels and the rest are converted to black pixels. The F160 uses the white pixels to
measure the object.
Binary level
Density image
Binary image
Upper
Lower
Calibration
Calibration is the conversion of measurement results from pixels to physical
units, such as µm, mm, cm, or m. Set the relationship between the physical
coordinates and the camera coordinates to convert the measurement results
from pixels to physical units. To output calibrated measurement results to an
external device, set Coordinate mode/Calibration to ON for each measurement
item.
Output coordinates
Select the type of coordinates to be output to external devices.
Image used for settings
Reference position
This corner is the
model for position
compensation.
Before scroll
Measurement image
(Image before
compensation)
Image after
position compensation
(When the image is
displaced to the upper left)
The region outside the image
range becomes black.
Refer to page 290.
Outputs the coordinates before position
compensation.
0
X
Y
The screen display will be the display set
under SYS/Conditions/Display settings.
After scroll
Refer to page 290.
Outputs the coordinates after position compensation.
The screen display will be the display set
under SYS/Conditions/Display settings.
0
X
Y
Center of gravity
The center of gravity is calculated by regarding the white pixels as a sheet of thick paper of
uniform thickness. The center of gravity is the point at which the sheet of paper would balance when placed on a sharp point. For example, the center of gravity for a circular object
would be the center of the circle. The center of gravity of a rectangular object would be the
intersection of lines drawn from diagonally opposite corners.
Correlation
The extent of conformity with the model is expressed as a correlation value. A correlation
value between 0 and 100 is displayed. The higher the correlation value, the more similar
the input image is to the model.
Density image
Density images are the gray images of 256 gradations read by the Camera.
322
Section 7-2
Character Codes
Term
Auxiliary model
Explanation
Auxiliary models are models created between the registered models.
Auxiliary models are automatically created by the F160 when multiple models have been
registered to the same index number.
Registered models
A
A
Auxiliary Auxiliary Auxiliary Auxiliary
model
model model model
Model
7-2
The model is the image pattern used for detection.
Character Codes
Characters recognized under OCR for 1 character are output to external
devices as decimal character codes. When no pattern is detected, an underscore (_) is output.
Method for Calculating Decimal Outputs
(Numeric value of the leftmost byte of the recognized character) x 16 +
(Numeric value of the rightmost byte) = output value
323
Section 7-3
Troubleshooting
Example: When the recognized character is “2”, the output will be “50.”
When the recognized character is “C”, the output will be “67.”
Leftmost byte
Rightmost
byte
7-3
0
1
2
3
4
5
6
7
8
9
A
B
C
D
E
F
D
S
S
E
E
E
A
B
B
H
L
H
H
X
X
T
Q
K
L
S
T
F
M
D
D
D
D
N
S
E
C
E
S
E
E
1
2
3
4
K
N
B
N
M
B
C
→
C
R ←
S
O ↑ .
S
I ↓
C
L
@
A
B
C
D
E
F
G
H
I
J
K
P
Q
R
S
T
U
V
W g
X
Y
Z
[
j
L
\
M ]
N ^
{
O
Troubleshooting
This section lists the errors that may occur during F160 operation, along with
their probable causes and remedies.
The letters used in the reference page column represent the following reference materials:
Setup: Setup Manual
Expert: Expert Menu Operation Manual (this manual)
Comm.: Communications Reference Manual
324
Section 7-3
Troubleshooting
When the error messages marked with an asterisk are displayed, the ERR signal will come ON at the parallel interface.
Error message
Draw at least one OR figure.
Causes and remedies
Draw diagrams in OR mode.
Reason: NOT mode is used to delete part of a drawn diagram.
References
Expert:
page 28
Programmable Controller is not in
MONITOR Mode.
Change the mode of the Programmable Controller to MONITOR
Mode.
-
Select midpoint between 2 regions
for X and Y.
Either set midpoint of 2 regions for X and Y, or change the θ set- Expert:
page 209
ting.
Reason: If the relative angle of the 2 regions is set for the θ,
position compensation is not possible unless the midpoint of the
2 regions is set for X and Y.
Select same region number for θ,
X and Y.
Either set the same region numbers for X and Y, or change the θ
setting.
Expert:
page 197
Reason: If position compensation regions 0 and 1 are set for θ,
position compensation is not possible unless the same regions
are set for X and Y.
This camera cannot use with Intel- Check the settings under SYS/Camera settings.
ligent Lighting.
Reason: Cameras other than F160-S1 and F150-S1A cannot
use Intelligent Lighting.
Expert:
page 284
Illegal syntax in expression.
-
Check the following for the expression:
- There are the same number of right and left parentheses.
- There is not more than one operator in a row without a variable
in between them.
- There is not more than one function in a row without a variable
in between them.
- There is not more than one region number in a row.
- There is not more than one constant in a row.
- There are not too many, or too few arguments for a function.
Detailed settings of camera is
incorrect.
Correct the settings.
Expert:
page 284
Camera is not connected properly.*
Check the following:
Setup
- Are the Camera Cables connected to the F160?
Expert:
page 284
- Is the Camera Cable disconnected from the Camera?
- Check the settings under SYS/Camera settings then cycle the
power.
Calibration failed.
Reason: Sampling has only been performed once.
Expert:
page 185
Perform sampling in 3 places, including X and Y directions or
specify a point.
Expert:
page 185
Perform sampling in at least 2 places.
Reason: 3 places are specified in a solid line in one direction, X
or Y.
Output file cannot be written in.*
Specify a different file.
-
Change the file attributes so that it is write enabled.
Cannot access this file.
Check the following points and re-select a file.
-
- Is the file read-only?
- Is Japanese used in the file name?
- Does the Memory Card have sufficient space to save the file?
Cannot operate display capture
during last NG display.* (See
note.)
Cannot write to scene group file*
(See note.)
Check the settings for Display image under SYS/Conditions/
Display settings.
Expert:
page 290
Reason: Last NG or Reduction Last NG is selected for Display
image.
Change the file attributes so that it is write enabled.
-
325
Section 7-3
Troubleshooting
Error message
This region is not drawn.
Causes and remedies
Either draw the region, or select a region that has been drawn.
Reason: A region that has not been drawn is selected as a displacement direction setting.
References
Expert:
page 197
Cannot measure the angle from
this region.
Select a region for which Gravity and axis or Rotation search
has been set as the measurement method.
Expert:
page 90
page 173
Cannot operate display capture
during reduction image display.*
Check the settings for Display image under SYS/Conditions/
Display settings.
Expert:
page 290
Cannot operate line brightness
during reduction image display.
Reason: Reduction freeze, Reduction through, or Reduction last
NG has been selected under Conditions.
The Camera shutter speed is fixed
and cannot be changed.
Check the Camera settings under SYS/Camera settings.
Host Link error. Change to normal
mode.*
After checking for the following items, either change the communications mode under SYS/Communications/Serial to Host
Link mode (See note.), or restart the F160:
Reason: Only F160-S1 and F160-S1A Camera shutter speeds
can be adjusted from the menu.
Expert:
page 284
Comm.,
Setup
- The cable is connected properly.
- The communications specifications for the Programmable
Controller and the F160 are the same.
- The Programmable Controller is ON.
Note: The communications mode will automatically return to
normal mode when this error occurs.
This figure cannot be applied to
model registration.
Part of the drawn circle or circumference is outside the region.
Draw the figure again, making sure all the figure is displayed on
the monitor.
-
No items to display in setting
menu. Returning to Monitor Mode.
Check the settings under Setting menu masking under SYS/
Operation settings.
Expert:
page 306
Reason: Masking has been turned ON for all setting items, i.e,
all items are set to not be displayed.
Chosen processing item cannot be Select processing items that can be used for position compenused for position compensation
sation.
Expert:
page 197
Reason: Items that cannot be used for position compensation
have tried to be copied to the position compensation region.
Cannot select this direction.
Background must not be same
color as Normal
Combine upper, lower, left, and right edge search directions that Expert:
page 70
will surround the area to be measured.
Reason: The selected directions do not surround the region to
be searched.
page 133
Change one of the colors.
-
Communications error (Data trans- Turn OFF the power to the F160, and check for the following
fer) (See note.)*
items before restarting the F150.
Communications error. (Normal)
- The cable is connected properly.
Communications error. (Host Link)
- The communications specifications for the external device and
the F160 are the same.
- The external device is operating properly.
Reason: Data transfer has been interrupted due to a communications error in communications between the F160 and an
external device.
If the same error message appears after restart, it may mean
that the F160 is faulty. Contact your OMRON representative.
326
Comm.,
Setup
Section 7-3
Troubleshooting
Error message
Causes and remedies
Timeout error. (Data transmission)(See note.)*
Turn OFF the power to the F160, and check for the following
items before restarting the F150.
Timeout error (Normal)
- The cable is connected properly.
Timeout error. (Host Link)
- The communications specifications for the external device and
the F160 are the same.
References
Comm.,
Setup
- The external device is operating properly.
Reason: Data transfer has been interrupted due to a timeout
error in communications between the F160 and an external
device.
If the same error message appears after restart, it may mean
that the F160 is faulty. Contact your OMRON representative.
Incorrect data format received.
(see note.)*
Select the correct transfer file and re-execute the data transfer.
-
Data are too large. Cannot save by
serial communication.
Save the data to a Memory Card or delete surplus data and then Expert:
page 263
save.
Reason: The wrong file has been selected.
Reason: Data 2MB and over cannot be saved via serial communications.
Reason: Only empty directories can be deleted.
Expert:
page 273
.
Directory name is not specified.
Specify the directory name and press the ENT Key.
-
Directory name contains unusable
character.
Check the directory name. The following characters cannot be
used:
-
Cannot delete directory having
files.
Delete the files in the directory to be deleted or move the files to
another directory.
¥/,:;*?“<>!&.
Same directory name has already
existed
Specify a directory name that is not being used.
-
Same file name has already
existed.
Specify a file name that is not being used.
-
Calculated magnification highers.
Correct magnification range: 0.01
to 9.999
Check for the following items, set the magnification again, and
re-execute calibration:
Expert:
page 185
Calculated magnification lowers.
Correct magnification range: 0.01
to 9.999
- The length of the actual coordinates is too short.
Password is incorrect.
Enter the correct password.
Expert:
page 308
Password must be inputted from 6
to 8 characters or numbers.
Password must be input from 6 to 8 characters or numbers.
Expert:
page 308
Set the correct date and time.
Expert:
page 317
Date/time settings error.
- The point or sampling width is too wide.
Reason: The Camera magnification is not between 0.01 and
9.999.
Reason: A date not in the calendar or an invalid time has been
input.
File name is not specified.
Specify the file name and then press the ENT Key.
File name contains unusable char- Check the directory name. The following characters cannot be
acter.
used:
-
¥/,:;*?“<>!&.
Cannot set up comment with unset
regions.
Set the region and then input the comment.
Memory card access error (see
note.)*
Check for the following items:
Reason: An attempt has been made to enter a comment into an
unset region.
Expert:
page 46
Setup
- The recommended Memory Card has not been inserted.
Use another Memory Card.
- The Memory Card has not been formatted.
327
Section 7-4
FAQ
Error message
Causes and remedies
References
Memory card is not inserted (See
note.)*
Insert the recommended Memory Card.
Setup
Insufficient free space of memory
card (See note.)*
- Delete unnecessary files to create free space.
Expert:
page 279
Insufficient flash memory.*
- Replace the Memory Card with a bigger capacity card.
- Make the region to be registered smaller.
- Delete unnecessary scenes and detection items.
Expert:
page 247
page 255
Insufficient model memory.*
- Make the region to be registered smaller.
-
- Delete unnecessary scenes and detection items.
Insufficient work memory.*
- Make the region to be registered smaller.
- Delete unnecessary scenes and detection items.
Expert:
page 247
page 255
Incorrect region settings.
The region is not drawn correctly. Draw the region again.
-
Loaded file error.*
Specify the correct file and reload.
Expert:
page 258
Reason:
- A formatting error may have occurred during data or program
file load.
- Data 2MG or greater cannot be loaded using serial communications. Load the data using the Memory Card.
Note *The ERR signal will turn ON for the items marked with an asterisk in the
above table, in Monitor Mode or Run Mode.
7-4
FAQ
I/O
Question
Answer
Will the RUN signal be output during scene switching?
- The RUN signal will remain ON during scene switching in Run Mode.
- The RUN signal will remain OFF during scene switching in Monitor Mode.
Will the RUN signal turn OFF when the ERROR signal
turns ON with Camera or other errors in Run Mode?
The RUN signal will remain ON even if the ERROR signal turns ON.
Why does the ERR signal turn ON when no error mes- The ERR signal turns ON when STEP is input while the
sage has been displayed?
BUSY signal is ON.
Select whether or not the ERR signal will turn ON
under SYS/Measurement control. Refer to page 314.
Controller Operation
Question
Answer
What happens to expressions used in measurement
region data when a measurement region is cleared?
The expression settings will remain the same.
How do I set a formula with more than 64 characters in
an output expression?
Set long expressions under Variable and set an output
expression that will browse multiple expressions.
The result of the expression will be 0.000.
Refer to page 211.
What data is saved to flash memory or the Memory
Card when the save operation is executed?
System data and the scene data for scene group 0 is
saved to flash memory. Scene data for scene groups 1
to 31 is overwritten to the Memory Card.
Why are the Camera coordinates output to the external
device when calibration is set?
Check that Calibration under Coordinate mode for
each measurement item is set to ON.
If Calibration is set to OFF for a measurement item, the
Camera coordinates will be output.
328
Index
A
area (variable box)
See also measurement methods
procedure, 68
auxiliary models
classification, 109
conditions
See inspection conditions
See judgement conditions
Console, 24
Console keys
customizing, 301
conversational menus, 319
compatibility, 14
B
background suppression. See BGS, 41
backing up data, 258
BGS, 44
BGS levels
processing order, 41
binary level
area (variable box), 68
gravity and area, 48
gravity and axis, 90
labeling, 156
setting, 48
BUSY signal, 314
coordinate mode
area (variable box), 79
classification, 111
defect, 117
defect (variable box), 89
edge pitch, 126
edge position, 133
edge width, 139
flexible search, 155
gravity and area, 57
gravity and axis, 97
gray/precision search, 147
labeling, 164
relative search, 172
rotation search, 181
C
calendar, 317
calibration, 45, 185
checking data setting, 196
customizing
Console keys, 301
display items, 306
screen messages, 3
coordinate axis, 192
D
input parameters, 194
sampling, 185
specifying points, 190
camera modes, 33, 284
changing, 35
Cameras
settings, 284
candidate levels
classification, 109
character codes, 323
classification
See also measurement methods
procedure, 102
colors
customizing, 299
commands, inputting, 62
data
backup, 258
data files
Memory Cards, 273
date, 317
defect
See also measurement methods
procedure, 112
defect (variable box)
See also measurement methods
procedure, 80
density data
See also measurement methods
procedure, 117
density distribution, 268
communications, 62
computer
data backup, 258
329
Index
Detailed Conditions Settings Screen
classification, 108
edge pitch, 125
edge width
See also measurement methods
procedure, 133
edge position, 132
erosion, 42
edge width, 139
errors, 324
flexible search, 154
examples, 33
gray/precision search, 146
relative search, 171
rotation search, 181
detection conditions
defect, 116
defect (variable box), 88
edge pitch, 121
edge position, 127
edge width, 134
expert menus
See also menus
starting, 22
expressions, 57, 211
external devices, 270
F
F150-KP, 24
dilation, 42
F180-KP, 24
displays, 25
fill profile, 50
calculation results displayed as figures, 242
colors, 298
customizing, 225
figures, 240
images, 23
judgements, 233
masking display items, 306
measurement regions names, 237
measurement results, 60, 230
measurement screen, 290
measurement time, 238
filtering
processing order, 41
types, 42
flash memory, 63, 258
data backup, 267
flexible search
See also measurement methods
procedure, 148
focussing, 23
freeze images, 291
setting characters, 228
setting display conditions, 229
setting display positions, 229
setting judgement displays, 315
drawing
measurement region, 51
drawing modes, 29, 53
drawing regions, 28
G
gravity and area
See also measurement methods
procedure, 48
gravity and axis
See also measurement methods
procedure, 90
gray search
E
edge enhancement, 42
See also measurement methods
procedure, 141
edge extraction, 42
edge level
area (variable box), 74
edge pitch
H
help, 322
horizontal edge extraction, 42
See also measurement methods
procedure, 121
edge position
See also measurement methods
procedure, 126
330
I
I/O status
monitoring, 270
Index
images
last NG image, 292
adjusting, 37
light interference, 32
capturing, 304
light level
clearing, 313
display type, 291
displaying stored images, 311
adjusting, 38
lighting patterns, 39
line brightness, 268
input commands, 62
input devices, 24
inputting
characters, 31
numeric values, 29
inspection conditions
setting, 35
installation, 22
Intelligent Lighting
light control, 38
M
manuals
F160 manuals, xi
measured images
conditions for saving, 310
measurement conditions
defect (variable box), 80
labeling, 157
OCR for 1 character, 99
J
judgement conditions
area (variable box), 69, 77
relative search, 165
rotation search, 173
measurement methods, 2
features, 6
changing conditions while monitoring, 60
area (variable box), 6
classification, 107
classification, 8
defect, 115
defect, 9
defect (variable box), 87
defect (variable box), 6
density data, 120
density data, 9
edge pitch, 124
edge pitch, 10
edge position, 130
edge position, 10
edge width, 138
edge width, 11
flexible search, 153
flexible search, 11
gravity and area, 50, 55
gravity and area, 6
gravity and axis, 95
gravity and axis, 7
gray/precision search, 145
gray search, 11
labeling, 163
labeling, 12
OCR for 1 character, 101
OCR for 1 character, 8
relative search, 170
precise search, 11
rotation search, 179
relative search, 13
setting, 55
setting with fill profile function, 50
judgement results
displaying, 293
rotation search, 13
selecting, 5
types and features, 4
measurement object
positioning, 45
K
keys, Console, 24
L
labeling
See also measurement methods
procedure, 155
331
Index
measurement regions, 46
area (variable box), 70
defect, 112
O
OCR for 1 character
defect (variable box), 82
See also measurement methods
density data, 118
character codes, 323
displaying, 294
drawing, 51
edge pitch, 122
procedure, 98
offset width
area (variable box), 76
edge position, 128
operating modes, 26
edge width, 135
operational flow, 15
editing, 245
operations
gravity and area, 51
basic, 21
gravity and axis, 92
menu, 24
labeling, 159
numbers, 46
OCR for 1 character, 100
measurement results
displaying, 292
Run Mode, 58
outputting
formats, 62
measurement results, 286
outputting data
outputting, 286
external devices, 2
outputting to external devices, 2
using expressions, 57, 211
measurement time, 62
overall judgement, 62
reducing with pixel skipping, 55
measurement values
displaying, 294
measurements
executing, 61
P
parallel interface, 62
checking I/O status, 272
median filtering, 42
passwords, 308
Memory Card, 273
physical units, 45
outputting results, 288
menus
pixel skipping, 55
area (variable box), 78
menu tree, 26
classification, 109
overview, 16
gravity and area, 55
two-camera operation, 19, 33
models
gravity and axis, 96
position compensation, 45, 197
flexible search, 148
displayed images, 291
gray/precision search, 141
displaying, 293
rotation search, 175
monitor color, 297
Monitor Mode, 58
regions and directions, 198
position compensation regions
See also regions
displaying, 294
N
noise level
precise search
See also measurement methods
procedure, 141
area (variable box), 75
noise width
area (variable box), 75
R
reduction images, 292
reference point
offsetting, 54
reference position, 45
332
Index
reference values
area (variable box), 76
defect (variable box), 86
serial interface, 62
checking I/O status, 270
outputting results, 287
edge position, 129
shutter speed, 37
edge width, 136
smoothing, 42
gravity and area, 53
software system version, 318
gravity and axis, 94
starting, 22
labeling, 162
regions
drawing, 28
editing, 245
registering models
classification, 102
startup conditions, 316
synchronizing Cameras, 32
system environment, 283
system information, 317
System Mode, 284
relative search
See also measurement methods
procedure, 165
rotation search
See also measurement methods
procedure, 173
Run Mode, 58, 61
T
terminology, 322
testing
Monitor Mode, 58
through images, 291
time, 317
two-camera operation, 2
S
saving
menus, 19
Two-camera Unit, 32
settings, 63
scene data
compatibility with conversation menus, 14
scene groups
changing, 252
V
variables, 211
vertical edge extraction, 42
reducing switching time, 307
Scene/Mode, 290
scenes
adding comments, 256
changing, 252
clearing, 255
copying, 254
using scene groups, 257
screen displays, 25
screen settings, 290
screens, 3
search coordinates
gray/precision search, 143
rotation search, 178
search regions
classification, 106
flexible search, 152
gray/precision search, 144
rotation search, 179
333
Revision History
A manual revision code appears as a suffix to the catalog number on the front cover of the manual.
Cat. No. Z147-E1-02
Revision code
The following table outlines the changes made to the manual during each revision. Page numbers
refer to the previous version.
Revision code
Date
Revised content
1
February 2001
Original production
2
June 2002
Page 44: Note on using two cameras changed.
Page 225: Information in CHECK corrected.
Pages 258 to 261: ZMODEM added.
335
OMRON CORPORATION
Industrial Automation Company
Product Development & Engineering Department
Industrial Sensors Division
Sensing Devices & Components Division H.Q.
3-2, Narutani, Nakayama-cho, Ayabe-shi,
Kyoto, 623-0105 Japan
Tel: (81)773-43-4078/Fax: (81)773-43-4030
Regional Headquarters
OMRON EUROPE B.V.
Sensor Business Unit,
Carl-Benz-Str. 4, D-71154 Nufringen,
Germany
Tel: (49)7032-811-0/Fax: (49)7032-811-199
OMRON ELECTRONICS LLC
1 East Commerce Drive, Schaumburg, IL 60173
U.S.A.
Tel: (1)847-843-7900/Fax: (1)847-843-8568
OMRON ASIA PACIFIC PTE. LTD.
83 Clemenceau Avenue,
#11-01, UE Square,
239920 Singapore
Tel: (65)6835-3011/Fax: (65)6835-2711
OMRON CHINA CO., LTD. BEIJING OFFICE
Room 1028, Office Building,
Beijing Capital Times Square,
No. 88 West Chang’an Road,
Beijing, 100031 China
Tel: (86)10-8391-3005/Fax: (86)10-8391-3688
Authorized Distributor:
Cat. No. Z147-E1-02
Note: Specifications subject to change without notice.
Printed in Japan
0602-1M (0101) (B)
Cat. No. Z147-E1-02
F160 Vision Sensor
Manual 3: EXPERT MENU OPERATION MANUAL