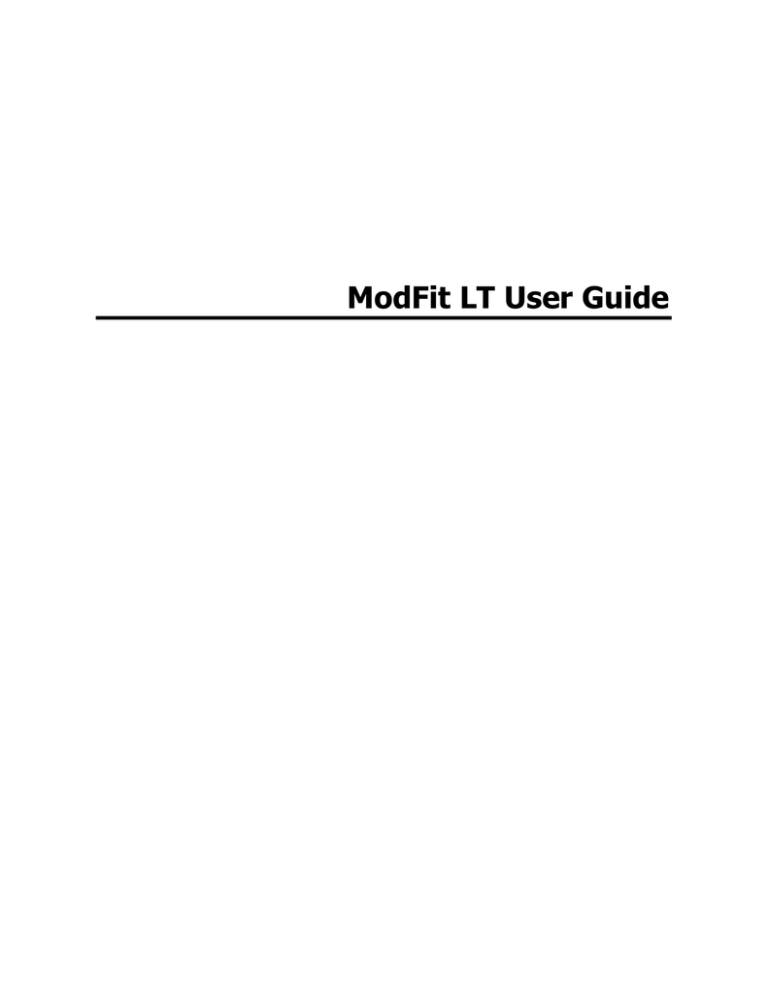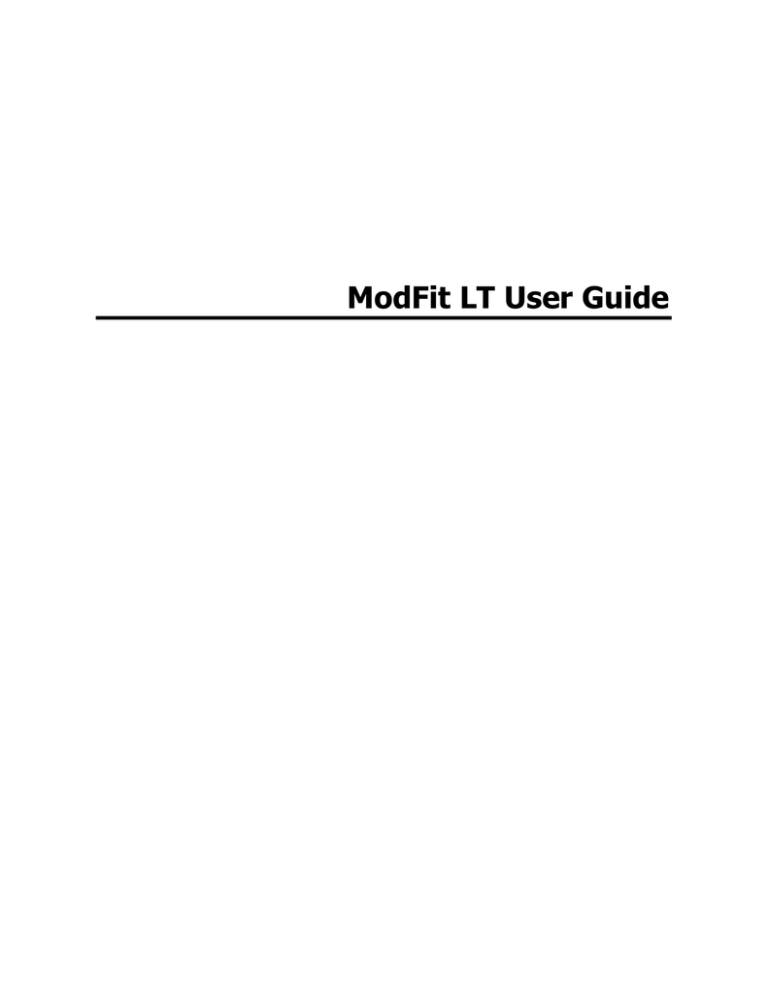
ModFit LT User Guide
Table of Contents
ModFit LT User Guide ......................................................................................................... 1
License and Warranty ......................................................................................................... 3
Latest Versions .................................................................................................................. 5
Naming Convention ............................................................................................................ 7
New Features .................................................................................................................... 9
System Requirements ........................................................................................................17
Installation and Setup of ModFit LT ....................................................................................19
Registering your new software ...........................................................................................21
Tutorials...........................................................................................................................27
First Time Using ModFit LT .............................................................................................27
Manual analysis with ModFit LT .......................................................................................30
Using Auto Linearity .......................................................................................................34
Databasing with ModFit LT .............................................................................................42
Using the Sync Wizard ...................................................................................................48
Using the Proliferation Wizard .........................................................................................56
Enhanced Proliferation Analysis .......................................................................................63
Optimizing Auto Analysis ................................................................................................76
Creating a report template..............................................................................................83
Field Testing .................................................................................................................86
Reference.........................................................................................................................89
Report Page ..................................................................................................................89
Edit 1P Graphics ............................................................................................................90
Edit 2P Graphics ............................................................................................................93
File menu ......................................................................................................................96
New command (File menu) .........................................................................................96
Open Reports command (File menu) ............................................................................97
Open Data command (File menu) ................................................................................98
File Open dialog box ...................................................................................................99
Change Data Set... ................................................................................................... 101
Save command (File menu) ....................................................................................... 102
Save As command (File menu) .................................................................................. 103
File Save As dialog box ............................................................................................. 104
Print command (Analysis menu)................................................................................. 106
iii
ModFit LT User Guide
Change User Login ................................................................................................... 107
User Group Permissions ............................................................................................ 108
Recent Files command (File menu) ............................................................................ 109
Recent Reports command (File menu) ........................................................................ 110
Exit (Quit) command (File menu) ............................................................................... 111
Export ..................................................................................................................... 112
Edit menu ................................................................................................................... 115
Copy command (Edit menu) ...................................................................................... 115
Copy Special command (Edit menu) ........................................................................... 116
Paste command (Edit menu) ..................................................................................... 117
File Batch Settings (Edit menu) .................................................................................. 118
File Batch Toolbar..................................................................................................... 120
Choose Batch Dialog ................................................................................................. 121
Report Batch Settings (Edit menu) ............................................................................. 122
Report Batch Toolbar ................................................................................................ 124
Databases (Edit menu) ............................................................................................. 125
Edit Properties for All Databases ................................................................................ 127
Edit Properties for Database ...................................................................................... 129
Edit Keyword Map .................................................................................................... 131
Database Viewer ...................................................................................................... 133
Colors command (Edit menu) .................................................................................... 135
Quick Model Editor ................................................................................................... 137
Full Model Editor (Edit menu) .................................................................................... 140
Edit Components ...................................................................................................... 142
Edit Properties for Detail ........................................................................................... 144
Edit Ranges ............................................................................................................. 146
Edit Properties of Range............................................................................................ 148
Edit Equations .......................................................................................................... 150
Edit Properties of Equation ........................................................................................ 152
Equation syntax........................................................................................................ 153
Auto Analysis Settings ............................................................................................... 156
Peak Finder Settings ................................................................................................. 161
Peak Finder dialog .................................................................................................... 164
Options and Configuration ......................................................................................... 166
Edit Parameter Database........................................................................................... 173
iv
Table of Contents
Edit Properties for Parameter..................................................................................... 175
Edit User Equations .................................................................................................. 177
Edit Properties for Equation ....................................................................................... 178
S-Phase Cutoffs command (Edit menu) ...................................................................... 179
Settings Manager ..................................................................................................... 181
Edit Log ................................................................................................................... 184
Edit Properties for Log .............................................................................................. 185
Restore Default Settings............................................................................................ 186
View menu .................................................................................................................. 187
Status command (View menu) ................................................................................... 187
Show Tool Button Labels (View menu) ....................................................................... 188
Zoom command (View menu) .................................................................................... 189
Analysis menu ............................................................................................................. 190
Get Next File command (Analysis menu)..................................................................... 190
Auto Analysis command (Analysis menu) .................................................................... 191
Set Scaling command (Analysis menu) ....................................................................... 192
Choose Model command (Analysis menu) ................................................................... 193
Edit Properties for Cycle ............................................................................................ 196
Position Ranges command (Analysis menu) ................................................................ 197
Fit with Current Model command (Analysis menu) ....................................................... 199
Auto Linearity with Current Model .............................................................................. 200
Fit Diagnostics command (Analysis menu) .................................................................. 201
Fit Diagnostics dialog ................................................................................................ 202
Report command (Analysis menu).............................................................................. 204
Auto Save Report command (Analysis menu) .............................................................. 205
Print command (Analysis menu)................................................................................. 206
Sync Wizard->Create or edit model (Analysis menu) ................................................... 207
Sync Wizard: Start tab .............................................................................................. 208
Sync Wizard: G0G1 tab ............................................................................................. 209
Sync Wizard: G2M tab............................................................................................... 211
Sync Wizard: S-Phase tab ......................................................................................... 213
Sync Wizard: Other tab ............................................................................................. 215
Sync Wizard: Report tab ........................................................................................... 216
Sync Wizard->Open and analyze (Analysis menu) ....................................................... 218
Sync Wizard->Quit (Analysis menu) ........................................................................... 219
v
ModFit LT User Guide
Sync Wizard Adjustment dialog .................................................................................. 220
Cell Tracking Wizard->Create or edit model (Analysis menu) ........................................ 221
Cell Tracking Wizard: Start tab .................................................................................. 222
Cell Tracking Wizard: Parent tab ................................................................................ 223
Cell Tracking Wizard: Generations tab ........................................................................ 224
Cell Tracking Wizard: Other tab ................................................................................. 226
Cell Tracking Wizard->Open data and analyze (Analysis menu) .................................... 228
Cell Tracking Wizard->Quit (Analysis menu) ............................................................... 229
Tools menu ................................................................................................................. 230
Text command (Tools menu) ..................................................................................... 230
Equations command (Tools menu) ............................................................................. 231
Properties for Report Equations ................................................................................. 232
Keywords command (Tools menu) ............................................................................. 234
Keywords................................................................................................................. 235
Line command (Tools menu) ..................................................................................... 239
Arrow command (Tools menu) .................................................................................. 240
Rectangle command (Tools menu) ............................................................................. 241
Ellipse command (Tools menu) .................................................................................. 242
X Zoom Graph .......................................................................................................... 243
Y Zoom Graph .......................................................................................................... 244
Fit Diagnostics command (Tools menu) ...................................................................... 245
Send to Back command (Tools menu) ........................................................................ 246
Bring to Front command (Tools menu) ....................................................................... 247
Help menu .................................................................................................................. 248
Index command (Help menu) .................................................................................... 248
Ask Tech Support (Help Menu) .................................................................................. 249
Make a Suggestion (Help Menu) ................................................................................ 250
Report a Problem (Help Menu) .................................................................................. 251
Check for Updates (Help Menu) ................................................................................. 252
Application Info (Help Menu) ..................................................................................... 253
About command (Help menu) .................................................................................... 254
Appendices ..................................................................................................................... 255
Report Design ............................................................................................................. 255
Model Descriptions....................................................................................................... 259
Analysis Results ........................................................................................................... 264
vi
Table of Contents
Histogram and S-Phase Assessment .............................................................................. 269
DDE Support ............................................................................................................... 272
Listmode ..................................................................................................................... 273
Batch Processing ......................................................................................................... 276
Strengths and Limitations of Automatic Analysis ............................................................. 278
Index ............................................................................................................................. 281
vii
ModFit LT User Guide
Copyright 1994-2013 by Verity Software House
All Rights Reserved.
Updated 13 Feb 2013
This guide is intended for ModFit LT version 4.0 and later minor versions.
License and Warranty
Latest Versions
Naming Convention
New Features in ModFit LT
System Requirements
Installation and Setup of ModFit LT
Registering your new software
Verity Software House
Phone:
(207) 729 6767
Fax:
(207) 729 5443
Email:
verity@vsh.com
Web:
www.vsh.com
1
License and Warranty
License Agreement
Copyright laws of the United States and international treaty protect this software. Verity
Software House provides this software under the following conditions:
Software is intended to be installed and used on one computer. An additional user license is
required for each additional installation.
Some software is licensed for metered-usage with a software battery . A software battery
is licensed to one machine for one user account.
Network versions of software require one serial number for each simultaneous use. Network
versions are intended for installation and use on a local area network; other uses are not
supported.
Backups of the software must be used only for archival purposes.
Duplication of the user guide and other documentation is strictly prohibited without the
expressed written permission of the copyright holder.
If you transfer the use of this software to another party, that party must accept the terms of
this agreement, and you must transfer all copies of the software or destroy them.
Your license to use this software will terminate if you are found to be in violation of this
agreement.
The laws of the State of Maine and the United States of America govern this license.
Limited Warranty
Verity Software House (VSH) warrants the physical media and the physical documentation, if
included, to be free of defects in materials and workmanship for a period of 30 days from
date of purchase. If VSH receives notice of defects in materials or workmanship within the
warranty period, VSH will replace the defective media or documentation.
VSH makes no other warranties, either expressed or implied, with respect to this manual or
with respect to the software described in this manual, its quality, performance,
merchantability, or fitness for any particular purpose. VSH software is licensed "as is". The
entire risk as to its quality and performance is with the buyer. Should the software prove
defective following their purchase, the buyer (and not VSH, its distributor, or its retailer)
assumes the entire cost of all necessary servicing, repair, or correction and any incidental or
consequential damages. In no event will VSH be liable for direct, indirect, incidental, or
consequential damages resulting from any defect in the software, even if VSH has been
advised of the possibility of such damages. Some states do not allow the exclusion or
limitation of implied warranties or liability for incidental or consequential damages, so some
of the above limitations or exclusions may not apply to you.
3
Latest Versions
To find the latest versions for ModFit LT and the documentation, visit the Verity Software
House web site at www.vsh.com. This site provides a complete version of the latest revision
of the online documentation, patches, and technical support information for the program.
You can also email us at verity@vsh.com to determine whether or not you have the latest
version. Please include the version that appears on the start-up dialog box, and the file date
for the program with your email.
The software also has a Check for Updates command in the Help menu. Use this command
periodically to see if there are updates for your software. The command can download and
install updates that are available, if you have administrative rights to your computer.
5
Naming Convention
This manual and ModFit LT's analysis results use shortened forms of ploidy terms to improve
readability. We use the term "Diploid" when referring to "DNA diploid". Similarly, we use the
terms "Aneuploid" and "Tetraploid" when referring to "DNA aneuploid" and "DNA tetraploid"
respectively.
When using analysis results in publications or other contexts outside of the software, we
suggest that the explicit "DNA" terms be used. See "Convention on Nomenclature for DNA
Cytometry", Hiddeman et, al., Cytometry 5:445-446 (1984) for additional details.
7
New Features
Version 4.0
Major improvements:
New Analysis Setup dialog for listmode files
The gating and analysis parameter selection dialogs have been redesigned into one
streamlined dialog that provides access to all gates and gating tools with improved ease and
better graphics.
New region tools
Gating regions can now be created with a full compliment of region types, including freehand
regions.
Improved 2P graphics
We have overhauled the graphics for the 2P gating plots to provide better visualization and
publication quality.
Parameter selection
For listmode files, the parameters displayed on 1P and 2P plots can now be changed by
clicking on the axis label and selecting a new parameter from the list.
External keywords in XML files
ModFit can now read XML files containing additional keyword information and display those
keywords on reports and in the database.
Display log or linear axes
ModFit now supports both log and linear axes and presents results in the units displayed on
the axis.
Log axis based on FCS file keywords
The program now makes use of keywords in FCS files to determine whether an axis should
be display in log or linear.
Parameter zoom
When reading listmode files, ModFit can automatically zoom in on a portion of the data based
on several user-selectable methods.
Parameter database
User selection of parameter alias, zoom, transform, and scale are stored in a parameter
database.
PDF support
ModFit can now generate PDFs of the report, including during batch processing.
Compensation from keywords
When ModFit detects compensation information stored in FCS file keywords, it can now read
and apply that compensation automatically.
Auto-linearity access improved
Auto-linearity is now available via a tool button, file batch processing, and while using synch
wizard. There is also a keyword that indicates whether auto-linearity has been performed.
Choose Dataset for multi-dataset files
For listmode files containing more than one dataset, such as FC-500, Galios, and Navios files,
the program now allows selection of the dataset at any time via a command in the File menu.
9
ModFit LT User Guide
Improved graphic output
The program now offers a Copy Special and graphics export preferences to allow output of
high quality images to clipboard and disk.
OLE support eliminated
OLE support has been eliminated from the program.
Bug Fixes:
If text in the Keyword object was edited by the user, the edits where not stored and did
not appear on the report. This has been corrected.
Fixed a crash that would occur if the graph object was edited before data was loaded.
File -> New will now completely clear the report and properly reset to the original state.
Ranges will no longer move to the top left of the graph and be stuck there if no peaks are
found.
The DDE example script would fail if an analysis had not been done before it was run.
ModFit will now correctly interpret keyword values sent from WinList via DDE.
Pasted images will now properly allow for transparent areas.
The axes can now correctly display tics for values less than 1.0.
Component colors will now be displayed correctly when Transparent is not checked.
Version 3.2
This version supports native OSX on the Mac platform, and Vista on the Windows platform.
We have removed OLE automation support from this build. Please contact Verity Software
House tech support (tech@vsh.com) if you would like to see this added back in a future
release.
Graphics are now bitmap format instead of vector format for clipboard and disk files.
A number of bug have been fixed.
Version 3.1 Service Pack 3
22 September 2005
The program now supports high-resolution, digital data up to 32-bits. This includes support
for 18-bit FCS data files exported by BD's Diva software.
A "Convert" button has been added to the listmode Choose Parameter dialog. This button
displays the Log Conversion dialog that allows linear parameters to be converted into log
parameters. Use this option when reading Diva-generated files that were stored in linear, FCS
3.0 format. The dialog displays a list of all parameters in the file, allowing the user to select
parameters to convert to log for display and analysis. It also provides an option to convert to
4-decades or the "computed" decades for the native, linear resolution.
The program now supports FCS files containing more than one dataset. When a multidataset file is opened, the program displays the Choose Dataset dialog to allow the user to
select the dataset which should be used for analysis. The selection remains in effect until it is
10
New Features in ModFit LT
invalid or the user makes a new choice. The dialog can be redisplayed by enabling the "Multi
Dataset Prompt" property in the File Batch Settings dialog.
When the program is configured to base ploidy determination on an external reference or
an internal standard, several new results are reported. The results will display a "Reference
Diploid" value that shows the location where the Diploid G1 is expected to be. In addition,
each cell cycle shows a "DI based on reference:" statistic, which is computed as the G1 mean
of the cycle divided by the "Reference Diploid" value. For all cycles except Diploid, the typical
"DI" is also still reported.
A new function has been added to the equation processor. The "F" function can be used to
convert a keyword value into a floating-point number. This allows the keyword to be used in
calculations. The syntax is: F[expression], where expression is typically a keyword. For
example, the $P1B keyword stores the number of bits used to store a value for parameter 1
in an FCS file.
To compute the number of bytes used by parameter 1, the following equation could be used:
"Parameter 1 bytes = ";F[[$P1B]]/8
To display the same result as an integer: "Parameter 1 bytes = ";p[0];F[[$P1B]]/8
New internal keywords have been added to provide access to the External Reference Mean
[ExtRefMean], and the Diploid-to-Standard Ratio [DipToStdRatio].
The SetProperty DDE/OLE command has been enhanced for the ExternalReference
property.
DDE Syntax from WinList: [SetProperty(Property=value)]
OLE Syntax from VB: SetProperty(propertyString, valueString)
Supported properties and values:
AutoAggregates=On,Off
AutoDebris=On,Off
Standards=0,1,2
ExternalReference=position or
ExternalReference=position,dynamicRange
In this second format, the dynamicRange is used by ModFit LT to scale the position value to
it's histogram scale.
A new ploidy index of -1 has been added for hypo-diploid models. Ploidy index can be
displayed using the MF_PLOIDYINDEX keyword.
Bug fix: Program crashed when S-Phase component was changed to a single Gaussian.
This has been corrected.
Bug fix: The Mac version did not properly list files on some network drives. When the
network drive was selected, files in the application folder were displayed. Corrected.
Version 3.1 Service Pack 2
19Dec2003
The Proliferation Wizard now detects conditions where there is little or no Parent
generation. The wizard locks the SD for the Parent to the last known good SD and alerts the
operator. This addresses problems that could occur in analyzing a sequence of proliferation
11
ModFit LT User Guide
data files where the Parent generation is not present as the experiment progresses.
(11Dec2003 VI 1115)
The X-zoom graphic is now placed behind the main graph by default, instead of on top of
it. It can be moved to be on top of the main graph by selecting the main graph, choosing the
Report->Send to back command, and then selecting and moving the zoom graph.
Implemented "battery" usage system. (26Sep2003)
Bug fix: Corrected crash that could occur when an older version of the proliferation model
was opened in a report and used for analysis in a newer version of the program. (10Dec2003
vi 1115)
Version 3.1 Service Pack 1
30May2003
The program now supports 3 gates and displays gated data in the second and third gates.
See the Listmode appendix for more details.
Prolif wizard now supports export of "partition" information. Options for export appear on
the Other tab of the prolif wizard dialog. A new tutorial describes how this feature can be
used with WinList to provide enhanced proliferation analysis.
The Proliferation wizard now supports a "floating" model option for the daughter
generations. On the Generations tab, you can choose between the "Standard" and "Floating"
model options. In the standard model, the mean of each generation is dependent on the
previous generation, based on the spacing value. In the floating model, a range is associated
with each generation and the mean is allowed to 'float' in the model. This option should
ONLY be used with well-defined, visibly-separated generations.
Added a Lock SD option to the Parent Tab of the Proliferation Wizard. This option is useful
for proliferating samples in which the parent population becomes indistinct. When the option
is enabled, the SD for the parent population can be edited. All generations use the same SD
as the parent, regardless of the state of the Lock SD option.
The status bar now displays low and high X and Y values as gate regions move or resize to
allow for more precise positioning. You can also display the position of a region by clicking
and holding on the region without moving it.
When the program opens, it is now positioned and sized to the location and size which
were last used.
The registration dialog now displays a confirmation dialog when a valid unlock code is
entered.
The User Login name is now stored in a keyword, MF_USERLOGIN, which can be displayed
on reports and stored in the database.
The program now uses the Unbiased Summation method for reducing histogram resolution
to 256 channels. This will likely improve RCS values for histograms that have native
resolution greater than 256-channels. It may also result in slightly different locations for
peaks found by the Peak Finder.
After selecting a batch of data files or reports, the program now automatically displays the
Edit Properties for Batch dialog to allow batch properties to be adjusted prior to opening the
first file.
12
New Features in ModFit LT
Options and Configuration now provides separate options for auto-scaling X and Y axes to
allow greater control.
Bug fix: User edits to the X axis label are now left in place when new data files are opened.
If first characters of the label are the default label "Channels", the program will auto-label the
axis. Otherwise, the user label is left alone.
Bug fix: Graphics now update correctly for first-time DDE connection with Winlist on PC.
Bug fix: The program could crash if gating resulted in zero events in the histogram. The
crash would occur when trying to fit the histogram. This condition could also occur with DDE
connections to WinList.
Bug fix: The Proliferation Wizard did not reposition the parent range if the parent position
was adjusted in the dialog when editing the model. This led to cases where the model would
fail to fit some files if the parent population moved beyond the scope of the range.
Bug fix: program could crash if low or high channels for zoom graphics were greater than
256 channels AND preference settings for Desired Resolution were 256. Crash would occur
when a new data file was read into the report.
Bug fix: program could crash with file or report paths greater than 120 characters.
Revisions now support paths to 250 characters.
Bug fix: When batch analyzing files using the "Fit with current model" option, the program
would slow down as it progressed through the batch. An internal array was not properly
cleared in this scenario.
Bug fix: With auto-scaling disabled, user-defined scale didn't apply when advancing to next
batch file while in scale view. This has been corrected.
Version 3.1
Several new keywords have been documented.
The Edit Keywords dialog now uses an Add button instead of a Copy button. The added
equation will have a standard default value.
OLE features have been enhanced to provide more extensive OLE Automation capabilities.
A Reset button has been added to the batch controls.
A new AutoAnalysis setting has been added to make all G2M's dependent. By default, this
setting is enabled. This is a SIGNIFICANT CHANGE from previous versions that greatly
improves operator-to-operator consistency.
The logic that detects shifting of positions of internal standards has been improved.
Crashes that could occur if AutoAnalysis could not create any cell cycles in the model have
been corrected.
Options and Configuration now has an Overrides section that can apply settings to models
in reports as they are loaded.
Models now have the ability to ignore internal standards in the generation of debris and
aggregate components. By default, internal standards are now ignored by these components.
The Full Model Editor now displays the component ID when showing the list of components
in the model.
Bug fix: Sync and Prolif wizards didn't clean out analysis keywords from database or
keyword objects. Corrected 30Jul2001 (vi 969)
13
ModFit LT User Guide
Bug fix: Debris component could report negative percentages and areas in unusual cases.
Corrected 30Jul2001. (vi 999)
Bug fix: The program did not read INCLUDE equation files from the model's path if a
model was opened in the Full Model Editor. Corrected 26Jul2001.
Bug fix: A crash occurred when a model component (other than the last component) was
deleted from a model with the Full Model Editor. Corrected 25Jul2001 (vi 1010)
Bug fix: A crash in peak finder could occur when a histogram had no events. This unusual
case could occur in a DDE connection with WinList when the histogram in WinList is gated
and shows no events. Corrected 25Apr2001
Bug fix: The program can now identify hypo-diploid conditions where the hypo-diploid peak
is at a lower channel than an internal standard.
Bug fix: The program now defeats S-phase cutoff warning when in OLE automation mode.
Corrected 4Sep2001 (vi 294)
Bug fix: A custom model in saved report did not "fit" when the report was re-opened.
Corrected 4Sep2001 (vi 975)
Version 3.0
AutoDebris component handles Paraffin, Fresh and Frozen preparations.
AutoAggregates provides a more robust system for handling higher aggregate forms.
AutoLinearity determines the best linearity setting for G2M and aggregates
automatically, eliminating a major source of analysis variability.
Cycle Analyzer features an enhanced PeakFinder to work with extensivevariety of
histograms, and uses a new rule-based system for ploidy classification.
Auto-analysis now handles complex histograms such as near diploid, hypo-diploid,
multiploid, tetraploid plus aneuploid, and more.
Choosing a model uses a revised dialog to make model selection much more flexible and
open-ended. Models are created dynamically instead of being stored on disk.
The peak finder system has been completely revised to provide a much more robust,
statistical method for identifying peaks in histograms.
The new database system includes a database viewer, expanded keyword list, and support
for multiple databases active at one time.
Quick Model Editor allows quick changes to current model, with quick access to
AutoDebris, AutoAggregates, G2M, S-Phase, and Linearity.
Full Model Editor provides a complete model construction system. Use existing models as
base for edits or start from scratch to build custom models for novel applications.
Dynamic model creation system builds models on the fly for auto and manual analysis.
New batch analysis controls provide efficient and sophisticated data file and report
processing. The new batch toolbars automatically appear when multiple files are selected,
with VCR-style buttons to allow go-to-first-file, repeat, next file, auto-advance, and go-tolast-file.
Powerful batch configuration options are available for processing data files and reports.
User Defined Keywords allow you to create custom equations that can be displayed on
reports and stored in databases.
Revised report format includes new results for events in cell cycles, average cycle events
per channel, and an improved layout for results.
14
New Features in ModFit LT
New graphics include a legend of model component colors, report objects that zoom in on
portions of the histogram, and a report representation of the Fit Diagnostics dialog.
Export histogram and report graphics to disk as PICT, metafile, or bitmap.
Histograms can now be analyzed at 1024 channels, and support has been added for 16-bit
FCS files, multiple histogram FCS format, and ASCII data file format.
New Auto-analysis options allow you to set tetraploid threshold and determine how ploidy
will be determined.
The Proliferation Wizard features new results for Upper Generation Proliferation Index
(UGPI) and Precursor Frequency.
New Internet-based registration system allows quick registration and access to Verity
support.
Three levels of user-access to program features allow better control over program
configuration options.
HTML-based online help provides more efficient searching and viewing of documentation.
An event logging system has been added to assist technical support in tracking down
problems.
Many reported problems with printers have been corrected.
Many reported problems from version 2.0 have been corrected.
15
System Requirements
Minimum System Configurations
PC: Windows XP SP3, Vista, Windows 7, Windows 8 or greater, 2GHz CPU or better, with
50MB free disk space for program files. Faster CPUs with more cores and greater RAM will
improve performance.
Macintosh: OSX 10.4 or greater with 50MB free disk space for program files.
17
Installation and Setup of ModFit LT
You will need to register the software with Verity Software House in order to unlock the
program on the computer. This can be done using the online registration process or by
contacting technical support.
Note: If your program is an update version, you will need the serial number for the previous
version in order to register and unlock the software.
Windows Stand-alone Version
Installation
Log on to your computer with an account that has Administrator privileges.
Insert the ModFit LT CD into the CD-ROM drive. In most cases, a welcome screen will
appear automatically. Follow the directions on the screen. If the welcome screen does not
appear within a minute after the CD has been inserted, run the program named Setup or
Setup.exe on the CD.
The setup program will guide you through installation. Follow the directions on the screen
to complete the installation.
See the section on registering your software for information on how to register your
software.
Using the software
Open the Start menu, and choose Programs. Then navigate to the Verity folder, and
choose ModFit LT.
Macintosh Stand-alone Version
ModFit LT requires OSX 10.4 or greater. You will need to have administrative rights to install
the software.
To install ModFit LT for Macintosh
Log on to your computer with an account that has Administrator privileges.
If you have an installation CD, insert the CD into the CD-ROM drive. If you downloaded the
software, extract the installation files from the download into a temporary folder.
Run the ModFit LT Installer. Follow the directions on the screen to complete the
installation.
To run ModFit LT for Macintosh
Log on to your computer with your own user account. This should be the account that you
normally use on the computer.
Start the program by double clicking on the ModFit LT application in the
Applications/ModFit LT folder.
19
Registering your new software
Why You Should Register
With this version of ModFit LT, registration is more important than ever before. In fact, your
software will not be fully functional until you register. Here's why.
This version of the program uses software security that allows it to be used without a
hardware lock. Software security requires you to register your software in order to receive an
Unlock Code to make the program fully functional. You can run the program up to 10 times
prior to registering the software.
Of course, registration is useful for other reasons, too. We can inform you of bug fixes and
updates, and provide you with better technical support.
How to Register
When you start the program for the first time, it will automatically start the Registration
Wizard. You can access this dialog at any time by clicking the Registration button on the
dialog box that is displayed when the program starts up.
Click the Next button to begin the registration process.
21
ModFit LT User Guide
The wizard will ask how you want to register the program. Select the appropriate option and
click Next.
Then next step in the wizard shows some information about the program. There are 3 fields
that you need to fill in for this step: Serial #, CD Key, and Email. You can also enter or edit
the Computer Name field to identify your computer.
22
Registering your new software
The Serial number and CD Key can be found on the outside of the box the program came in,
or in email if the program was provided to you by download. Enter these exactly as they
appear; they are case-sensitive. If you have lost or misplaced the Serial number or CD Key,
contact Verity technical support at tech@vsh.com or (207) 729 6767.
For the Email field, make sure to enter a valid email address. Otherwise, you may not receive
the Unlock Code and the program will not be fully functional.
Click Next to continue the registration process.
If you have more than one user account at vsh.com, you will be presented with another step.
This step only appears if you have more than one account.
Choose the web account that you want to use for registration, and then click Next.
At this point, the program will request an unlock code from the registration server at
vsh.com. If successful, you will see the confirmation step and the Unlock Code for your
computer.
23
ModFit LT User Guide
You can print the registration information by clicking the Print button. Click Finish to close
the wizard and continue working with the program
If there was a problem with the registration, an informative message will explain the problem
and steps to take to correct it.
Once you have completed the registration successfully, the program will be fully functional.
If the registration wizard cannot connect to vsh.com...
Sometimes firewalls can prevent the registration wizard from connecting to vsh.com. In this
case, you can try registering with your browser. Choose the second option in the list and click
Next to launch your browser with the correct registration information.
24
Registering your new software
Follow instructions on screen to complete the process.
To register your software using email...
The registration wizard can help you send email to Verity Software House with your
registration information. Choose the third option in the list and click Next to create an email
message.
25
ModFit LT User Guide
Follow instructions on screen to complete the process.
If you do not have Internet access...
If you do not have access to the Internet, you can send the registration information below to
Verity Software House by fax, mail, or telephone. Our technical support staff can register the
software for you with the information you provide, and supply you with the Unlock Code to
enter into the Registration Wizard.
Here is the information we need. You can print this page and fill it in.
These fields are found in the Registration dialog box.
Program Name:
Program Version:
Computer ID:
Serial number:
CD Key:
User Information
Name:
Institution:
Address:
City:
State/Province:
Zip/Postal Code:
Country:
Phone:
Fax:
Email:
Our technicians will use the information below to create a web user account for you on our
web site.
Name to use on VSH web:
Password to use on VSH web:
A question we can ask to verify who you are:
The answer to the question to verify who you are:
If you are updating from a previous version, you will need to supply the serial number of the
previous version.
Serial Number of previous version:
Contact Verity Software House
Verity Software House
PO Box 247, Topsham, ME 04086
USA
Email: verity@vsh.com
Web: www.vsh.com
Phone: (207) 729 6767
Fax: (207) 729 5443
26
Tutorials
First Time Using ModFit LT
Welcome to ModFit LT! This short tutorial will introduce you to the major features of the
program. It just takes a few minutes.
Start the program by following instructions in the Installation and Setup section.
Click the OK button on the opening dialog, if it appears.
In the User Login dialog, type your name and choose "Standard User" from the User Group
drop down. Leave the Password field empty and click OK.
ModFit LT presents a row of buttons in a toolbar just beneath the program's menu bar at the
top of its window. The buttons are named and arranged to give you quick access to
important functions in ModFit LT.
Opening a data file
Click the File button on the toolbar.
The Open File dialog is displayed. With this dialog, you can navigate to a folder in which you
have stored the data you want to analyze with ModFit LT. We will just open a sample file for
now.
Select Sample1.fcs from the Samples folder located where ModFit LT is installed. Click
Open to load the file.
ModFit LT reads the sample file and displays the histogram on the report page. You are now
ready to analyze the sample.
Auto-analyzing the data
Click the Auto button on the toolbar.
ModFit begins its automatic analysis of the sample. It scans the histogram for peaks, and
based on the sizes and positions, the program attempts to determine the number of cellcycles in the sample. Then, it creates a model to use with the sample and performs a nonlinear least squares analysis of the data. Depending on the speed of your computer and the
complexity of the sample, this may take a few seconds to complete.
27
ModFit LT User Guide
Review the analysis
The program displays the analyzed histogram and the computed percentages for various
populations. All of the elements on the report page are moveable, and most can be re-sized,
allowing you to customize the look of your reports.
Review the results of the analysis to see the type of information ModFit LT provides. See the
section on Analysis Results for more on this topic.
Adding text to the report
You can easily add text to the report. A report toolbar appears next to the main toolbar,
making it easy to add objects to the report.
Click the text tool
in the report toolbox.
The Edit Text dialog appears. Here you can enter any text you want to add to the report. In
addition, you can store comments in a database so they can be easily retrieved without
retyping them. See Report Design for more on using comments and moving objects on the
report.
Type a comment, and then click OK.
The comment is displayed on the report. You probably need to move it to another location.
28
Tutorials
Click and hold the mouse button down on the text you just added. Drag it to a new
location and release the mouse button.
All report objects can be moved in the same manner.
Auto-naming and saving the report
This is a good time to save this report. ModFit LT has a quick and convenient way to do this.
It is called Auto Save Report.
This option creates a name for your report based on the name of the data file you analyze.
See the Auto Save Report command for more on how reports are named.
Click the Save button on the toolbar.
Your report has now been stored on disk.
From the File menu, select New. This option clears the report from the screen.
Retrieving the report
When you want to retrieve a report from disk, you simply re-open the report.
From the File menu, select Open->Report.
The File Open dialog is displayed, showing the reports in the report folder. Here you can
navigate to a new folder if you need to.
Select the report you just saved. (Hint: Look for the name of the data file, "Sample1.FCS".
There should be a report with "Sample1" as the first part of the name.)
Click Open.
The report will be loaded, and you should see things just the way they appeared when the
report was saved.
You can also use the Recent Reports menu in the File menu to select from recently saved
reports.
Welcome to the world of modeling with ModFit LT.
See also:
Histogram and S-Phase Assessment
Creating a report template
29
ModFit LT User Guide
Manual analysis with ModFit LT
If ModFit LT has difficulty detecting peaks or identifying the ploidy patterns of a sample using
automatic analysis or you need to make your own modeling decisions, you can use manual
analysis to tailor the analysis to the data.
Manual analysis involves several steps. First you open the sample you want to analyze. Next,
you use the Choose Model dialog box to select a model that matches your assessment of the
sample. Once the model is selected, you need to position ranges over important peaks, and
finally tell the program to analyze the sample.
Here is an example.
Click the File button on the toolbar.
Open the file "Problem1.fcs" from the Samples folder.
There are several problems with this histogram, the most important being that its peaks are
very broad. In order for Auto Analysis to succeed, the important peaks in the histogram must
be correctly identified. Peaks are shown by the small black triangles under the graphic.
Depending on your Peak Finder settings, the program may have missed one or both of the
dominant peaks in the histogram.
This is a circumstance where you must use manual analysis to model the sample. Even if the
peaks are all detected, you can still continue with this tutorial.
Click the Choose Model button on the toolbar
.
This dialog allows you to define the model that you want to use for the histogram. Based on
the options you choose, the program will construct a model to match those assumptions. This
is a DNA Aneuploid sample, so the selections we make in the dialog need to reflect that.
30
Tutorials
Enable AutoDebris by checking the AutoDebris checkbox.
Enable AutoAggregates by checking the AutoAggregates checkbox.
Disable Apoptosis by clearing the check in the Apoptosis checkbox.
Set Linearity to 2.0. This is the default G2/G1 ratio.
Set Internal Standards to 0. There are no internal standards in this file.
Set Number of cycles to 2. We want to model 2 cell cycles in this data file: a Diploid and
an Aneuploid cycle.
For the Model template, choose "Dip Ane". This tells the program the ploidy to assign to
each cycle.
For the Range positions, choose "Compute range positions". If you use this dialog to
modify a model, you might choose "Use current range positions" so that the program did not
move existing ranges.
Click OK to confirm your choices and close the dialog.
The program will construct the model and try to position the model ranges over detected
peaks. It switches to the Range view automatically. You can switch to this view anytime by
clicking the Range button on the toolbar.
In the Range view, you can position ranges over the peaks in the sample. You move a range
by clicking on the range label, and dragging it to a new location with the mouse button
down. When finished, you release the mouse button. To adjust the width of a range, click the
black handle and drag to choose a new size. If a range is already correctly positioned and
sized, do not move or resize it.
Make sure the Debris range is located over the starting point of debris at the left edge of
the histogram. This range is always used to identify the start of debris. The right side of the
range should be placed at approximately two-thirds of the histogram scale.
31
ModFit LT User Guide
Next, ensure that the Dip G1 range is positioned over the first peak, the DNA Diploid G0G1. It does not need to be stretched to encompass the peak as long as it is centered on the
peak. You should see a red fill in the first peak that indicates the range estimate of the size
of the peaks.
Move the An1 G1 range over the center of the second peak, the DNA Aneuploid G0-G1.
This peak will fill with yellow to indicate the range estimate.
Notice that as you move a range, the left pane on the status bar displays information about
the range s position. The left and right values are in channel units; the top is in number of
events. When the mouse button is released, the status bar indicates the fitted estimates for
the range.
Move the Dip G2 range over the portion of the histogram that is about twice the position
of the Dip G1 range. This is the approximate position of the Diploid G2-M.
Move the An1 G2 range to about twice the position of the An1 G1 range. This is the
approximate position of the Aneuploid G2-M.
With the ranges in position, you are ready to analyze the sample.
Click the Fit button
32
on the toolbar to perform the non-linear least squares fit.
Tutorials
Review the analysis to ensure that the model correctly matches the sample. If it does not,
you should make sure you selected the correct model and that its ranges are correctly
positioned.
Summary: The manual analysis mode should be used when the peak finder or automatic
analysis mode fails, or you need to make your own decisions about how to model a sample.
It enables user-intervention at the key points in the analysis: model selection and range
positioning.
Models are selected using the Choose Model option from the Analysis menu, or by clicking
the Model button on the toolbar.
Ranges used to identify peaks must be positioned so that each range identifies a unique
peak; they should not overlap. For example, the Dip G1 range is used to identify the Diploid
G0G1 peak, and no other peak range should be placed over the same peak. You should not,
for example, place the An1 G1 range over the same peak as the Dip G1 range. The Debris
range is the only exception. Since it does not identify a peak, it should be stretched across
about two-thirds of the histogram.
See also:
Model Descriptions
Choose Model command (Analysis menu)
Position Ranges command (Analysis menu)
Using the Sync Wizard
Using the Proliferation Wizard
33
ModFit LT User Guide
Using Auto Linearity
Purpose:
The purpose of this tutorial is to demonstrate the appropriate use of ModFit LT linearity
controls. The goals of the tutorial are listed below.
1. Define linearity and its potential effects on cell cycle analysis.
2. Show an example of a fit with an inappropriate linearity setting.
3. Demonstrate the manual method of adjusting linearity from within Quick Model Editor.
4. Demonstrate automatic linearity detection from Quick Model Editor.
5. Demonstrate automatic linearity detection from Report Batch Control Editor.
6. Discuss the linearity configuration settings.
7. Discuss a recommended approach to modeling with an optimized linearity setting.
Definition and Potential Effects
We define linearity as the observed ratio between the DNA Diploid G2M and G0G1 positions.
Normally this value should be two, but it can, under normal circumstances, deviate from this
ideal value.
Linearity affects cell cycle analysis in at least two ways. The first effect is that for models that
have indistinct G2M peaks, the program uses the internally stored linearity setting to position
the G2M in the fitting process. For example, if a G1 peak were found to be located at channel
100 and the program was told that the associated G2M peak was indistinct, the final G2M
position would be forced to 195 if the linearity setting were 1.95. If the linearity setting were
2.00, the G2M position would be 200. Thus, linearity can affect the position of G2M peaks
under some circumstances.
The second major effect is on the aggregation model component. This model component
assumes, for example, that doublet positions are twice singlet positions and triplet positions
are three times the singlet positions. ModFit LT uses the linearity setting to transform the
data so that it is perfectly linear prior to creating the theoretical shape of the aggregate
distribution. Thus, linearity can also affect the positions of computed aggregates and affect
the model's fit and S-Phase estimate.
How important is the linearity setting in estimating the S-Phase fraction? In many cases it
can make up to a 100% change in S-Phase estimates, as shown in the next graph.
34
Tutorials
In this particular file a linearity setting of either 1.90 or 2.1 results in approximately twice the
aneuploid S-Phase estimate as a value of 1.99.
Therefore, it is important to optimize this setting for a particular histogram and model in
order to obtain accurate and consistent S-Phase estimates.
Example of inappropriate linearity setting
Here is a report demonstrating a model that used an inappropriate linearity setting.
35
ModFit LT User Guide
Notice that the Aneuploid S-Phase is 10.51 and the reduced chi-square is 1.82 for this
analysis.
In order to better appreciate the linearity effects, we also show a scaled view of the graph.
This allows us to easily see the Diploid G2M peak and aggregates.
Notice that the diploid G2M model component appears shifted to the left of the observed
G2M peak and the aggregate peak is also shifted to the left. This aggregated peak represents
doublets between diploid G0G1 (red) and aneuploid G0G1 (yellow) cells.
The manual method of setting linearity from within Quick Model Editor
To change the linearity setting for this loaded model and data, we use the Quick Model
Editor. In this dialog box is an edit box called Linearity, which currently has the value of 1.93.
As seen earlier, by visual inspection of the fit, we can infer that this value is too low since the
G2M and aggregate model components are to the left of their optimal positions. We can
manually change the linearity setting to a better value by typing in a linearity value of, say,
1.98 and refitting the model.
36
Tutorials
The G2M and aggregates now line up better, resulting in a lower aneuploid S-Phase, 8.96,
and reduced chi-square, 1.56.
Unfortunately, the trial and error approach to setting linearity is time consuming and can
result in variability in S-Phase estimates. A better approach is to let the program find the
optimal linearity setting.
Automatic linearity detection from Quick Model Editor
Let's now use a new feature in ModFit LT that is designed to automatically find this optimal
linearity setting.
We will again select the Quick Model Editor. This time, however, we'll check the Auto
Linearity checkbox, click OK and click the Fit button.
With this method, the program examines a set of linearity settings, searching for the one that
results in the lowest reduced chi-square. The message status bar in the lower-left corner
indicates its progress.
After it has completed this analysis, it re-fits the histogram with the optimized linearity
setting. For this example the optimized linear setting is 2.01.
37
ModFit LT User Guide
The advantage of using the automatic linearity detection is that it potentially eliminates
another factor in S-Phase estimate variability.
Unfortunately, this procedure is rather time consuming. It would be advantageous if the
entire process could be done automatically with batch processing.
Automatic linearity detection from Report Batch Control Editor
Suppose you have already created ModFit LT reports for a number of histograms. These
reports have already been carefully reviewed and now are ready to be further refined by the
automatic linearity detection system.
When ModFit LT detects that multiple reports have been selected, it shows a Report Batch
Control at the bottom of the application window.
38
Tutorials
By clicking on the "Edit" button at the left of the toolbar, a dialog box containing relevant
report batch control properties will be shown. If we enable the "Auto Linearity" checkbox, the
program will automatically perform Auto Linearity adjustments, then re-fit with the report
model each time a new report is loaded. We choose "Re-save report" so that the new
optimized linearity setting and model fit will be saved in the report. You might decide to
activate some of the other options such as printing or databasing depending on your specific
needs.
You would then choose the Redo button to analyze the first report in the batch and then
select the Auto Advance button to do the rest of the reports. This process is time-consuming,
which is why it is best handled in automatic batch processing.
This is a powerful technique that enables optimal linearity detection automatically to be done
in background.
Linearity configuration settings
How does the program determine the starting and ending linearity value to test in the auto
linearity detection system? These settings are stored in the Options and Configuration section
of the program. This dialog can be displayed if you are logged into the program as either an
Advanced User or Administrator.
ModFit LT contains reasonable default values for these settings. If your laboratory has a
smaller range of possible linearity values, you can save considerable time by making the Low
linearity and High linearity settings more restrictive.
If you are logged in as an Administrator, the program will ask whether these settings are to
be saved when you click OK.
39
ModFit LT User Guide
A recommended approach to modeling with an optimized linearity setting
Our recommended approach to the routine analysis of DNA files is as follows. First, find a
good average linearity setting for your laboratory and enter it into the Auto Analysis Settings
option in the program. You may also need to tailor other aspects of the auto analysis system
as well. You will need to be either an Administrator or Advanced User to do this.
Second, use batch file processing with Automatic Analysis as much as possible. Click the File
button on the toolbar and select the files for analysis. When ModFit LT detects that more
than one file is selected, the File Batch toolbar will become visible.
Click the File Batch toolbar Edit button. Select Auto-analysis, Auto Linearity, Save Report and
make sure the path to the reports is correct. If the report path is incorrect, use the navigate
button to set it to the correct location.
Now you are ready to automatically analyze a number of files and store their reports. By
choosing the Re-do or First File Batch Control button, the current file will be processed. When
that is done, select the Auto-advance button to do the rest.
Notice how the program automatically detects the peaks, chooses the correct model and
performs the least-squares fit. By automatically analyzing as many files as possible you not
only save time but also ensure that the analysis is as reproducible as possible.
After the files have been automatically analyzed, they need to be carefully reviewed. Use the
File menu Open Reports option to multiple-select all the newly stored reports. Much like the
data files, when ModFit LT detects that multiple reports are selected, it makes the Report
Batch Control visible. Take care not to confuse these similarly looking controls. You can
distinguish these controls by either their position or balloon help.
The Report Batch Control makes it easy to review all the reports. If a mistake was made by
the automatic analysis system, fix it with the Quick Model Editor or Load Models button,
perform the new analysis and then resave the report. Pay particular attention to possible
ploidy mistakes or missing peaks.
40
Tutorials
By clicking on the Go To First report batch button, the first report will be re-analyzed with the
Auto Linearity system turned on and the report will be ultimately saved. After the system is
finished, click the Auto Advance button to analyze the rest of the reports.
This concludes the linearity tutorial.
41
ModFit LT User Guide
Databasing with ModFit LT
This section introduces some of the concepts and functions needed to work with ModFit LT's
database features. It is more of a discussion than a tutorial, however there are examples to
clarify some aspects of the system.
ModFit LT has a simple, powerful database engine that allows you to store large amounts of
data easily in one or more database files. You can view databases from within the program,
manually add, delete, and replace records, and select the fields you want to store in each
database. The databases are created in a simple, text format known as tab-delimited ASCII
text, which can be read by common database and spreadsheet programs. These features
give you a great deal of flexibility in choosing what information to store, where to store it,
and how to integrate the information into other database and information systems.
How do you create a database?
NOTE: Creating a database is only available to Advanced Users and Administrative users.
Standard users do not have access to the Edit Keyword Map dialog box.
It is best to run an analysis of a data file before you create or edit a database. Open one of
your data files, preferably from a DNA Aneuploid sample, and perform an Auto-Analysis. This
will fill the program with the information you can choose to store in your database. You can
set up a separate database for each kind of analysis you do, one database for everything you
do with the program, or anything in between.
To edit or define databases, select Databases from the Edit menu, you will see the Edit All
Databases dialog.
There is one database, "Database1", created by the program automatically. This database
will not store anything until you tell the program what information you want to save in the
database. To do so, you need to select the database in the list and click the Edit button. You
can also double-click the item in the list to do this.
42
Tutorials
NOTE: Creating a database is only available to Advanced Users and Administrative users.
Standard users do not have access to the Edit Keyword Map dialog box.
The Edit Keyword Map dialog is displayed. The left side of this dialog presents the
information available to store, and the database fields are shown on the right. Initially, the
right-hand list is empty.
What can you store in the database?
ModFit LT allows you to database virtually any statistic it generates, as well as keyword
information from the files that you analyze. The tree on the left of the dialog can be
expanded to display branches of keywords. To open or close a branch of the tree, double
click the label. You can also click the "+" or "-" buttons in the tree to open and close
branches. Each branch of the tree contains a set of related keywords.
To add an item to the database definition, select it in the tree on the left and click the Add
button. A field will be appended to the database. You can also select more than one Keyword
at a time and click Add to create multiple fields at once.
43
ModFit LT User Guide
NOTE: Because of limitations imposed by common database and spreadsheet programs, you
may want to restrict the number of fields you create. Other programs usually will not read a
text database with more than 255 fields of data. Since it is likely that you will want to open
ModFit LT databases with other software, it is best to keep your databases with fewer than
255 fields.
The field names initially assigned when you click the Add button are based on the keyword
added.
44
Tutorials
You can edit the names for the fields after they are added to the list, if you wish. To do so,
click once on the field name to select it, then after a brief pause, click slowly again. An edit
control will appear around the field name, allowing you to type a new name for the field. You
can also use the Tab key to move from one field to the next if you need to edit the names of
several fields.
To remove one or more fields from the database, select the fields in the list and click the
Delete button.
To replace an existing field with a new keyword, select the new field in the Keywords list and
the one to replace in the list. Then, click the Replace button. The name of the field will not
change, only the keyword used to evaluate the field.
To change the order of fields in the database, select one or more fields in the list and then
use the Up and Down buttons to move the fields.
When you have finished selecting information to store in the database, click the OK button to
close the Edit Keyword Map dialog.
What files are created?
When you select keywords to store in a database, ModFit LT creates three or four files on
disk to manage the database. The location of the files depends on the operating system, as
shown in the table below. You can choose another location, as long as you have read/write
permissions to that folder.
Operating System
Default Location
Windows XP
C:\Documents and Settings\All Users\Documents\ModFit LT for
Win32
Windows Vista, 7, 8
C:\Users\Public\Documents\ModFit LT for Win32
Macintosh OSX
/Library/Application Support/ModFit LT for Mac
A file is created to store a "map" of keywords to database fields. The map file name uses the
name of the database object and appends ".map" to it. For "Database1", the map file is
named "Database1.map".
Next, the program creates or revises the actual database file. This is the tab-delimited, ASCII
text file that you may open in other database or spreadsheet programs. The database file
name uses the database object name and appends ".txt" to it. This file is readable in virtually
any program that can open unformatted text. The first line of the file contains the names of
the fields separated by tabs; it is known as the database header or definition. Each
subsequent line contains a record of information.
If the database had been created previously, ModFit LT will automatically create a backup of
the database before overwriting the existing one. The backup file will have the same name as
the database, with "backup" appended to it.
Finally, the program creates a text file called a "key" file. This is a text file that explains the
database and mapping files. You can open this file in a text editor to review the structure of
the database you have created. Its name is based on the database object name, with
"key.txt" appended to it.
45
ModFit LT User Guide
How do you activate the database?
Once a database has been defined, there are several additional properties you can specify.
These properties determine whether the database is active, whether it will prompt you before
saving a record, whether or not you want to see the records in a database viewer, and where
you want to store the database.
To edit these properties for a database, select the database in the Edit All Databases
dialog box and click the Properties button. The Edit Properties for Database dialog will be
displayed.
The properties are enabled or disabled with simple check boxes. You can use the Choose
button to use an existing database that you have defined previously. You can change the
location of the database using the Path button.
In order to store records of information in a database, it must be "active". To make a
database active, check the Active checkbox in the Edit Properties dialog. Database records
are saved when after Automatic Analysis or Execute Model commands are performed.
Additionally, you can save a record at any time by clicking the "+" button on the database
viewer.
If the Prompting checkbox is checked, ModFit LT will display a message each time it is
about to save a record to the database. You can choose at that time whether or not you
want to save the record. If Prompting is disabled, the database will save a record without
prompting.
To view the database while you work with ModFit LT, check the Viewer checkbox. A
database viewer window will be created and displayed. The database viewer can be moved,
resized, and scrolled horizontally or vertically. It has a toolbar that provides some additional
manual database functions. See the topic Database Viewer for more information.
The size of the font used for the database viewer can be set with the Viewer font size
property.
To select an existing database on disk, click the Choose button. A file selection dialog box
will appear, allowing you to navigate to the existing database and select it. Linking to an
existing database will rename the database in memory to match the one selected on disk,
and the associated database map on disk will be loaded as well.
46
Tutorials
To change the location of a database, click the Path button. A path navigation dialog will
appear. Navigate to the new location.
How do you rename or create additional databases?
To rename a database, display the Edit All Database dialog box by selecting Edit Databases
from the Edit menu. Click once to select the database you want to rename. After a brief
pause, click again on the object to display an edit box in the Name column. Type the new
name for the database.
The name you type must contain only alphabetic, numeric, or space characters, and must be
at least 4 characters shorter than the maximum file name length for the operating system
you are using. If a file with the new name already exists, you will be given a chance to
overwrite the existing file, use the existing file, or cancel the operation.
When you want to create an additional database, click the New button. This will create an
empty database with a new name.
Each database has its own map of keywords to fields, and its properties determine whether it
is active, prompting, and showing a viewer.
Errors with databases
Since the database system involves creating and manipulating files on disk, there are
conditions where errors can occur. If, for example, one of the critical database files is moved
or deleted, the program will not be able to use the database. When the program runs into a
problem like this, it displays a dialog box of choices.
When you see this dialog, it means that the database "txt" file and the "map" file are out-ofsync with one another. They may have a different number of fields, a different order,
different fields defined, or one of the files may be missing. If you choose the first option, the
map file is emptied and partially recreated with the fields defined in the database header. In
this case, you need to recreate the keyword-to-field "map" using the Edit Keyword Map
dialog. If you choose the second option, all records in the database txt file are emptied and a
new "header" is written into it to match the database map file. The third option leaves the
map and the txt files out-of-sync and deactivates the database, allowing you to investigate
the problem before any action is taken.
As with any of our tutorials, if you should have any questions or problems with the software,
please do not hesitate to send email to verity@vsh.com, or call our Technical Service line
(207 729-6767 x190).
See also:
Edit Databases
Edit Keyword Map
Edit Properties for All Databases
Edit Properties for Database
Database Viewer
47
ModFit LT User Guide
Using the Sync Wizard
This tutorial introduces the use of the Synchronization Wizard, or "Sync Wizard", used to
analyze data with perturbed populations. The Sync Wizard allows you to specify important
aspects of your data and constructs a model to match. Once the model is created, you can
use the Sync Wizard to run through a set of files, adjusting the model as needed.
You will learn how to start the Sync Wizard, how to adjust the settings used to create the
model, and how to analyze your data samples with the model created. Best of all, you will
see how easy it is to use the Sync Wizard to model synchronized cell lines.
Let's dig in.
Starting the wizard
Start ModFit LT if it is not already running.
Click the File button on the toolbar. The Open dialog box will appear.
The files you will use in this tutorial are stored in a folder called "Synchronization" under the
ModFit LT directory.
Navigate to the Synchronization directory and open "Cho074dn.fcs". This is the control
population, and is the first file you will analyze.
From the Analysis menu, click the Sync Wizard popup menu and choose Create or edit
model. The Synchronization Wizard dialog will appear.
48
Tutorials
Setting up the model
Notice the tabs across the top of the dialog. These tabs are labeled with the categories you
can adjust in the model.
The options on the Start tab let you create or edit a model, and also provide an alternate
path to open a data file. Since you have already opened the file we want to use and are
ready to create a model, you do not need to make any changes to the Start tab.
Click the G0-G1 tab.
This tab displays your data file so that you can tell the Sync Wizard where the G0-G1 peak is.
49
ModFit LT User Guide
The program positions the red cursor over the first peak it finds in the sample. In this case, it
is correctly positioned. If, however, you need to adjust it, you simply click the red triangle
and drag it over the G0-G1 peak. If you would rather type in a position, you can edit the G0G1 channel edit box directly.
Now you need to decide whether to let ModFit LT adjust the G0-G1 position during the
modeling process, or to lock the G0-G1 position. Here is how to decide.
If your sample has a clearly defined G0-G1 peak and you want the program to look for the
best peak position over a range of channels, choose "Adjust automatically." The Sync Wizard
will create a range, "G0G1", with boundaries 8 channels above and below the peak position,
and center it on the peak. It will look for the peak within the "G0G1" range. If your G0G1
peaks shift from file to file, as long as they fall within the range the program should find
them. If the G0G1 peaks shift too much, you can adjust the position or size of the "G0G1"
range to account for the shift. In fact, the Sync Wizard will prompt you if it cannot find a
peak in the range.
If the peak is not clearly visible or you do not want the program to scan for the G0-G1 peak,
you should choose "Lock the position". This setting prevents the program from adjusting the
position.
Select "Adjust automatically" for this sample.
50
Tutorials
Click the G2-M tab.
This tab displays your data file so that you can tell the Sync Wizard what the G2/G1 ratio is.
If you know the G2/G1 ratio already, you may enter it directly into the G2/G1 ratio edit box.
Enter 1.92 in the G2/G1 ratio edit box.
If you have a sample with a visible G2-M peak, you can click the red triangle and position it
over the G2-M peak. As you move the triangle, the channel position and G2/G1 ratio values
update automatically.
The model created by the Sync Wizard will multiply the G0-G1 peak position and standard
deviation by the G2/G1 ratio appearing on this tab to compute the G2-M mean position and
standard deviation. The position of the G2-M peak is always, therefore, dependent on the
position of the G0G1 peak. Similarly, the standard deviation of the G2-M peak is dependent
on the standard deviation of the G0G1 peak.
Click the S-Phase tab.
This tab allows you to select what shape you want to use to model S-Phase, how many of
them you want to use, and how to space them if you use more than one. Let's change the
setting to 5 equally spaced rectangles.
51
ModFit LT User Guide
Change the Number of Compartments to 5.
Click the Other tab.
This tab allows you to enable debris and aggregate subtraction if needed. The default state
of no debris or aggregates is fine for this example.
Finally, click the Report tab.
Here you will find options that let you fine tune the information reported by the Sync Wizard
model.
Running the model
You are now ready to do the analysis.
Click the Analyze button on the Synchronization Wizard dialog.
The Sync Wizard creates the model you just designed, sets some ranges on the data, and
fires off the analysis of the sample. You should see results similar to these:
Sync Wizard Model
52
Tutorials
File: Cho074dn.fcs
Date acquired: 3-MAR-89
Date analyzed: 14-Jan-2013
G0G1:
98.92 % Mean: 100.23
CV: 2.81 %
G2M:
0.02 % Mean: 200.46
G2/G1: 2.00
S-Phase:
1.06 % Mean: 128.16
Compartment
Compartment
Compartment
Compartment
Compartment
1:
2:
3:
4:
5:
0.68 %
0.13 %
0.06 %
0.09 %
0.11 %
Modeled Events: 47452
RCS: 1.164
Notice that the S-Phase is reported both as a total percentage and for each of the rectangle
compartments in your model. You could at this point add comments, print and save your
report. You do not need to do that for the tutorial.
You will also notice a floating "Wizard" toolbar is now displayed over the report.
The first button on the toolbar lets you open and analyze a data file in a single operation.
The second re-displays the Synchronization Wizard dialog so that you can edit the model.
And the third lets you exit the Sync Wizard. These options are also available in the Analysis
menu, Sync Wizard popup.
Adjusting the model
Let's suppose you are interested in just three S-Phase compartments: early, mid, and late SPhase. Using 3 compartments will make the model more conservative in S-Phase. A more
conservative model avoids over estimating the S-Phase population. You can edit the model to
do this quite easily.
Click the second button on the Wizard toolbar. This is the same as opening the Analysis
menu and choosing Sync Wizard, Create or edit model. The Synchronization Wizard dialog is
displayed.
On the Start tab, the Wizard has switched from "Create" to "Edit the current synchronization
model" automatically.
53
ModFit LT User Guide
Click the S-Phase tab.
Change the "Number of Compartments" from 5 to 3.
Click the Analyze button. The sample is analyzed again, this time reporting on just 3
compartments in S-Phase.
Opening and analyzing new data files
Let's run through several more samples to see what happens to the data.
Click the first button on the Wizard toolbar. The Open dialog appears.
Open the next file. As soon as the file is loaded, the Sync Wizard analyzes it and the new
results displayed.
Continue opening each subsequent sample. The S-Phase and G2-M populations begin to
increase while the G0-G1 peak diminishes.
When you have finished with the Sync Wizard, click the third button on the Wizard toolbar.
The Wizard will ask whether you are finished using the Wizard. Choose Yes to exit the
Wizard.
Summary
The Synchronization Wizard is a tool designed to allow you to easily analyze samples with
perturbed S-Phase and G2-M populations. It is organized by categories into "tabs" which
allow you to describe your data and choose options to use in modeling your data.
Once you have created a model with the Wizard, the Wizard toolbar is displayed. It provides
shortcuts to opening and analyzing samples, adjusting the Sync Wizard settings, and quitting
the Sync Wizard.
Control the model's flexibility by adjusting the shape used and number of compartments in SPhase. The default setting, 3 rectangles, is good for most cases. The trapezoid shape more
closely approximates the shape of the perturbed S-Phase distribution, but it can provide the
model too much flexibility.
A Few Additional Notes
If you save a report with the Wizard toolbar displayed and the Wizard active, you will save
the current state of the Sync Wizard model in the report. In this way you can create your
own "default" settings for the Synchronization Wizard. Simply re-open the report to return to
the saved state.
If you allow the model to "Adjust automatically", you can switch to the Range view and
adjust the G0-G1 range so that it encompasses the range of channels over which the
program can scan for the G0-G1 peak. If the Sync Wizard does not detect any peaks under
the G0-G1 range and it is set to "Adjust automatically", it will prompt you with several
choices: to move the range, to lock the position, or to cancel the analysis.
See Also:
Sync Wizard: Start tab
Sync Wizard: G0G1 tab
Sync Wizard: G2M tab
54
Tutorials
Sync Wizard: S-Phase tab
Sync Wizard: Report tab
Sync Wizard: Other tab
55
ModFit LT User Guide
Using the Proliferation Wizard
This tutorial introduces the use of the Proliferation Wizard, used to analyze cell tracking dye
samples.
You will learn how to start the Proliferation Wizard, how to adjust the settings used to create
the model, and how to analyze your data samples with the model created. The primary job is
to identify the location of the parent population and confirm a few other settings. Once these
simple decisions are made, the Wizard constructs a model that easily analyzes your cell
tracking samples.
Starting the wizard
Start ModFit LT if it is not already running.
Click the File button on the toolbar. The Open dialog box will appear.
The files you will use in this tutorial are stored in a folder called "Proliferation" under the
ModFit LT directory.
Navigate to the Proliferation folder and open "nonprol.fcs". This is the first file you will
analyze, the "parent" population.
Choose "FL2-Height Log" as the parameter to analyze.
Click OK in the Define Gates dialog; we will not define any gates for this example.
From the Analysis menu, click the Proliferation Wizard popup menu and choose Create or
edit model. The Proliferation Wizard dialog will appear.
56
Tutorials
Setting up the model
The tabs across the top of the dialog are labeled with the categories you can adjust in the
model.
The options on the Start tab let you create or edit a model, and also provide an alternate
path to open a data file. Since you have already opened the file we want to use and are
ready to create a model, you do not need to make any changes to the Start tab.
Click the Parent tab.
This tab displays your data file so that you can tell the Proliferation Wizard where the Parent
population peak is. The program automatically positions the red cursor over the right-most
peak it finds in the sample.
57
ModFit LT User Guide
Click the red triangle and drag it over the center of the Parent peak, if necessary.
If you would rather type in a position, you can edit the Parent channel edit box directly. Set
the position to channel 202 for this example, because it is a good approximation of the
center of the peak.
This tab also allows you to "lock" the standard deviation (SD) of the Gaussian component
used to model the parent population. This option is most useful when analyzing samples in
which there is a great deal of proliferation. In these cases, the parent population is often
difficult for the model to resolve, and the modeling process broadens the SD of the parent
too much. For this example, leave this option unchecked.
Click the Generations tab.
Normally, you will not need to make adjustments on this tab. It allows you to review and edit
the number of generations to model, the number of log decades in the data sample, and the
spacing between generations.
58
Tutorials
The wizard provides two variations for modeling the generations: Standard and Floating. In
the Standard mode, the mean position of the Gaussian for each generation is dependent on
the position of the parent generation. For example, if the parent population is located at
channel 2000, the first generation will be located at half the parent location , or 1000. Each
generation will be at the location that is half the location of the previous generation.
The floating option allows the mean of each generation to be computed independently of the
other populations. This option provides much greater flexibility to the model and will work
well for samples with visually distinct generations. The floating option is not recommended
for samples where generational boundaries are not obvious to the eye.
For our example, we do not need to adjust any additional settings.
Running the model
You are ready to analyze the first sample with your model.
Click the Analyze button on the Proliferation Wizard dialog.
The Proliferation Wizard creates the model and analyzes the sample.
59
ModFit LT User Guide
Percentages and means are reported for the parent and all generation populations. At this
point you could add comments, print and save your report. You do not need to do that for
the tutorial.
You will also notice a floating "Wizard" toolbar is now displayed over the report.
The first button on the toolbar lets you open and analyze a data file in a single operation.
The second re-displays the Proliferation Wizard dialog so that you can edit the model. And
the third lets you exit the Proliferation Wizard. These options are also available in the
Analysis menu, Proliferation Wizard popup.
Opening and analyzing new data files
After setting up the model on a non-proliferating sample, you are ready to open and analyze
the samples collected at subsequent time points. For our tutorial, we have one proliferating
sample.
Click the first button on the Wizard toolbar. The Open dialog appears.
Open the next file, "prol.fcs". As soon as the file is loaded, the Proliferation Wizard
analyzes it and the new results are displayed. We now see some interesting distributions and
the percentages for each generation. Also reported are some indices to help quantify the
extent of proliferation in the sample.
60
Tutorials
Adjusting the model
You may be interested in trying several other options in the Proliferation Wizard, found in the
Other tab. To try these, you need to display the dialog.
Click the second button on the Wizard toolbar. This is the same as opening the Analysis
menu and choosing Proliferation Wizard, Create or edit model. The Proliferation Wizard dialog
is displayed.
On the Start tab, the Wizard has switched from "Create" to "Edit the current proliferation
model" automatically.
Click the Other tab.
Enable the Background option by clicking on it. This will use a rectangle to subtract
debris in the sample.
Click the Asymmetric cytokinesis option. This option will interpolate along the
background rectangle to set the standard deviations for the generations. It yields an analysis
result that quantifies the degree of error the cells made in dividing in half.
The other edit field in this group defines the starting generation for "true proliferation." This
value is used in the calculation of Upper Generation Proliferation Index and the Precursor
Frequency. For a description of the use of Precursor Frequency, see "A flow cytometric
method to estimate the precursor frequencies of cells proliferating in response to specific
antigens", Givan, A., et al, Journal Of Immunological Methods Vol. 230, 1999 Elsevier Science
B.V.
61
ModFit LT User Guide
Click the Analyze button. The sample is analyzed again, with slightly different results.
When you have finished with the Proliferation Wizard, click the third button on the Wizard
toolbar. The Wizard will ask whether you are finished using the Wizard. Choose Yes to exit
the Wizard.
Summary
The Proliferation Wizard is a tool designed to allow you to easily analyze samples prepared
with cell tracking dyes. It is organized by categories into "tabs" which allow you to describe
your data and choose options to use in modeling your data.
Once you have created a model with the Wizard, the Wizard toolbar is displayed. It provides
shortcuts to opening and analyzing samples, adjusting the Proliferation Wizard settings, and
quitting the Wizard.
62
Tutorials
Enhanced Proliferation Analysis
Features in ModFit LT and WinList provide unprecedented capabilities to analyze cell
proliferation.
ModFit LT performs sophisticated non-linear least squares analysis in just a few clicks of a
mouse and reveals the secrets of the sample: proliferation index, non-proliferative fraction,
and precursor frequency, to name a few. An export feature allows ModFit's proliferation
results to be saved to disk so that other applications can extend the analysis.
This is where WinList comes in. WinList's special NStat region can import ModFit LT's
proliferation results and adjust to partition the generations according to the proliferation
analysis. That simple enhancement sets the stage for exciting new analysis capabilities.
63
ModFit LT User Guide
This tutorial will explore these new features to examine a CFSE-stained sample containing
several other markers. You will need both ModFit LT (version 3.2 or later) and WinList
(version 5.0 with a Build Date of 1 May 2003 or later).
Part 1
In this section, you will perform a Cell Tracking Wizard analysis with ModFit LT and export its
results.
Launch ModFit LT and pass through the opening dialogs.
Using the Open Data command, navigate to the Samples\Proliferation folder in the
application folder.
Select "CFSE sample.fcs" and click Open.
64
Tutorials
Choose FL1-H-CFSE from the parameter list, and click OK.
65
ModFit LT User Guide
Leave the Gate check boxes unchecked and click OK.
From the Analysis menu, choose Cell Tracking Wizard, and then Create or edit model.
In the Cell Tracking Wizard dialog, click the Generations tab.
Choose the "Floating" model option from the drop-down list.
In the Cell Tracking Wizard dialog, click the Other tab.
Enable the Export options check boxes: "Export partition table" and "Prompt for file
name".
These options will cause the program to create the export file after analysis and allow you to
enter a name for it.
Finally, click the Analyze button to perform the analysis.
When the analysis is complete, the Save dialog will be displayed. You can save the file to any
location.
For this tutorial, save the export file on the desktop.
66
Tutorials
When you choose the Export option for the Cell Tracking Wizard, the program determines the
boundaries between adjacent generations and writes that information to the export file. The
boundaries are the points of intersection between the Gaussian components in the model. An
example is shown below.
Part 2
In this section, you will set up WinList to import those results into an NStat region.
Launch WinList and pass through the opening dialogs.
Click the Open Data icon on the toolbar.
Navigate to the ModFit LT folder, and then to the Samples\Proliferation folder.
Select the CFSE sample.fcs file and click Open.
If the Edit Listmode dialog appears, just click OK to close it.
In the Create Histograms dialog, select CFSE for the X axis and CD69 PE for the Y axis.
Click Add to List twice. This will create two copies of CFSE vs. CD69 PE.
67
ModFit LT User Guide
Click OK to close the dialog.
Two histograms will be created, each displaying CFSE vs. CD69 PE.
Now we need to create an NStat region and import the cell tracking partitions from ModFit
LT.
Choose NStat tool from the histogram toolbar for one of the CFSE vs CD69 plots.
In the NStat Properties dialog, click the Import button.
Navigate to the folder in which the Cell Tracking export file was saved.
Select CellTrackingWizardPartitions.txt and click Open.
After the import, the number of columns is automatically changed to 10.
68
Tutorials
Edit the NStat rows to 1.
Click OK.
In the second histogram, create another NStat region.
For this one, set NStat rows to 2, NStat columns to 1, and uncheck other options.
Click OK.
At this point, one of the histograms contains an NStat that shows the proliferation partitions,
and the other histogram has an NStat that will allow us to define the CD69 negatives and
positives.
Adjust the second NStat so that it approximately divides the two major populations in the
second histogram, as shown.
69
ModFit LT User Guide
At this point, you have completed the basic import process.
Part 3
In this section, you will extend the WinList analysis to explore other markers as a function of
the cell-tracking analysis. To better analyze and visualize the generations, we will create a
calculated parameter using the FCOM function. This function creates a new parameter that
will allow us to look at each population independently. It uses gates as input, so we start by
enabling gates for the NStat regions we just created.
Display the Edit Gates dialog by clicking the Gate button on the toolbar.
For gates G1 through G11, set the Activation property to Always enabled.
70
Tutorials
Click OK to close the Edit Gates dialog.
Choose Edit Data Source from the Edit menu.
Click Add Parameters.
Now, it's time for the fun part.
Type this expression into the Equation edit box:
flog(FCOM(G1,G2,G3,G4,G5,G6,G7,G8,G9,G10)+0.5)*1024/flog(1024)+FRND(10)
The really important part of this scary-looking equation is the FCOM portion. The FCOM
function takes gates as arguments. For a simple FCOM(G1) expression, the result of the
function is either 1 if an event is "in" the G1 gate, or 0 if it is "out" of the gate. When more
gates are added to the FCOM expression, there are more and more possible values for
events. We are using the FCOM with 10 gates to isolate the generations that ModFit LT's Cell
Tracking Wizard identified earlier. As you will see, the result of these FCOM expression will
separate these continuous distributions into clearly-delineated bins.
Click the Add button.
Type this expression:
(FCOM(G11)+0.5)*1024/2+FRND(10)
This expression will allow us to sort events that are CD69 PE positive and negative.
71
ModFit LT User Guide
Click the Add Button.
Click OK.
Let's create explanatory names for the two equations we just created.
Click Names and Resolutions.
Select the line starting with P8 in the listbox.
In the Name edit box, type Proliferation.
Select the line starting with P9 in the listbox.
In the Name edit box, type CD69 Expression.
72
Tutorials
Click OK.
Click OK to close the Edit Data Source dialog.
We are now ready to explore this data file in really interesting ways. Wouldn't it be
fascinating to see CD69 as it relates to proliferation, viewing each generation independently?
Could we quantify the CD69 expression of CD69-positive cells for each generation? Yes, and
yes.
From the Create menu, choose Histogram.
Choose Proliferation for the X Axis and CD69 PE for the Y Axis.
Click the Graphics button.
For this display, dots will work better than contours.
Enable Show all dots and Color density.
Disable Contours.
Click OK.
Click OK to close the Edit Histogram dialog.
A new histogram is displayed. Let's create another histogram to isolate the CD69 Positives
and Negatives.
From the Create menu, choose Histogram.
Choose Proliferation for the X Axis and CD69 Expression for the Y Axis.
Click the Graphics button.
Enable Dots and Show all dots.
Click OK.
Click OK to close the Edit Histogram dialog.
Another new histogram is displayed.
From the Window menu, choose Arrange All, and then choose Tile.
This will arrange the histograms so that all 4 can be seen.
73
ModFit LT User Guide
Here, we can see the generations separated into discrete populations along the x-axis. The
Y-axis shows the continuous CD69 parameter in the lower-left histogram and discrete subsets
of CD69 positives and negatives in the lower-right histogram. Regions can be created to
quantify the subsets.
You can, of course, explore how other parameters relate to cell proliferation. Simply create
additional histogram to display the parameter combinations you are interested in.
74
Tutorials
You have done the real work in setting things up with this tutorial. If you save this setup as a
WinList protocol, the calculated FCOM parameters, NStat regions, and selected histograms
can be recalled very easily by re-loading the protocol.
When you analyze new data files with ModFit LT's Cell Tracking Wizard, you can export new
partition files. Then, open the same data file into your WinList protocol and re-import the
partitions into the NStat region. All of the calculated parameters will update based on the
new data and partitions.
75
ModFit LT User Guide
Optimizing Auto Analysis
This tutorial describes how to configure Auto Analysis to work with your data files. Three
configuration dialogs are used to set up the program for Auto Analysis: Peak Finder Settings,
Auto Analysis Settings, and Options and Configuration dialogs. By modifying the content of
these three dialogs, you can optimize Auto Analysis to handle your data sets.
There are two major benefits to correctly configuring the Auto Analysis system. First, it will
reduce the amount of time you have to spend analyzing each histogram. Of equal
importance, you will increase user-to-user consistency of analysis results. The time you
spend configuring the system can save analysis time in very few analyses.
Prerequisites
In order to complete this process, you need a data set of twenty or more data files of the
same cell type that have been acquired according to a prescribed protocol. Your protocol for
sample preparation, staining, and acquisition should be well defined and strictly followed.
Since different types of samples may have different characteristics and preparation
procedures, you may need to configure the program differently for each type of sample you
analyze.
You will need to log in to the program as an Administrator in order to set up the program and
save the settings as default settings. When you save settings as default settings, the program
uses those settings each time it starts up. If you log in as an Advanced User log you can
change configuration settings for the current session of ModFit LT, but the settings will not
be reloaded automatically. As a Standard User, you cannot access the dialogs that configure
the Auto Analysis system.
Setting Options and Configuration
From the Edit menu, choose Options and Configuration. This will display a dialog containing a
number of configuration settings. Most of these settings do not need to be changed from the
program default settings.
One set of values you may need to adjust is found under the section AutoLinearity Settings.
The Low and High linearity values define the range over which the program can adjust the
linearity during AutoLinearity adjustments when the AutoLinearity option is enabled. You
should enter the acceptable range for G2/G1 ratios for your data set.
Review other settings in this dialog. For details on each setting, see Options and
Configuration.
Make any adjustments required to the values. You may want to save these settings to a file
that can be manually loaded back into the program. To do this, use the Save button at the
bottom of the list in the dialog. When you need to re-open the saved settings, use the Open
button. This also allows you to transfer settings from one computer to another.
Click OK to close the dialog and accept the changes you have made. If you logged in as an
Administrator, the program will ask if you want to save the changes as defaults. Choose Yes
if you want all users to use these settings when the program starts.
Reviewing a Data Set for Important Peaks
76
Tutorials
Next, the peak finder needs to be tested for your data set.
Click the File button on the toolbar. Navigate to the location of your data set and select
twenty or more of the files to be analyzed. Click the Open button.
The program will open the first file in the set. If the file is a listmode file, you will need to
select the parameter to analyze. Gating is not recommended.
There are two things to notice at this point. At the bottom of the application window, the
program now displays a batch navigation toolbar. We will use this to review the data set.
Secondly, the first histogram has one or more peaks identified with black triangles along the
x-axis. These are the peaks that the program's Peak Finder has identified. When the program
is correctly configured for your data set, it will identify the vast majority of the internal
standards and G1 peaks for cell cycles in your data set. It will also identify many of the welldefined G2M peaks, but these are not as critical as the G1 peaks. It should not identify many
false peaks, that is, portions of the histogram that you do not consider to be real peaks.
To review the data set, we need to tell the program what to do as we navigate through the
batch of files. Click the left-most button on the batch control toolbar to display the Edit
Properties for File processor dialog.
Set the File processor as follows: No analysis, do not save or print reports, do not prompt for
database or files. Then click the OK button to close the dialog. This tells the program that all
we want to do is open the data files as we navigate through the batch.
Now, here is the process for peak finder review. For each file in the batch, record whether
the program has identified all of the internal standards and the G1 peaks for each cell cycle.
If the program misses an important peak, note the locations of peaks omitted. The major
reasons peaks are missed are that they are too small, too wide, or they do not represent a
normal, Gaussian distribution. All of these parameters can be adjusted in the program's peak
finder. Also note the locations for any false peaks. For missing peaks and false peaks, try to
note the characteristics of the peak, e.g. short, wide, shoulder.
Make notations for the histogram, and then click the "Next" button on the batch toolbar.
77
ModFit LT User Guide
Repeat this process for each file in the data set.
Configuring Peak Finder Settings
Review the notations you made for the data set. If the program correctly identified 95% or
more of the peaks in your test data set, you probably do not need to make any adjustments.
If the Peak Finder did not perform as well as it should, here is how to make adjustments to
the settings.
Hopefully, there are some common characteristics to the histograms that caused problems
for the Peak Finder. Use the batch navigation buttons on the batch toolbar to re-open a
histogram that is representative of the mistakes the Peak Finder made.
Next, choose Peak Finder Settings from the Edit menu. The Edit Properties for Peak Finder
settings dialog is displayed.
Click the Show button at the top of the list of options. This will display a dialog that allows
you to see the current histogram, and to understand the characteristics of each peak.
As you move your mouse over the histogram, vertical lines will be displayed showing the
boundaries for a peak that the program found. The lower portion of the dialog shows a
number of peak filters, as well as the statistics for the peak your mouse is over.
78
Tutorials
Example of Peak Finder with a "missing peak"
Move the mouse over a peak that the program did not identify. Look at the lower portion of
the dialog for one or more of the settings that do not show the word "Pass". Adjust the
sliders for the failing settings until all of the settings show "Pass" for the peak.
If no vertical lines appear for a peak, the peak does not qualify as a statistically valid peak.
This kind of error cannot be corrected in the Peak Finder.
As you make adjustments, sweep your mouse across the histogram to review the status for
all of the peaks. If you find that false peaks now "pass", you may need to compromise on
your adjustments. If, however, the false peaks are very small, the program may exclude
them from Auto Analysis for not passing other thresholds, so you should not worry about
them at this point.
Once you have made adjustments that satisfy the histogram, click OK to close the Peak
Finder dialog and return to the Edit Properties for Peak Finder settings dialog. You may at
this point choose to save these settings to a file using the Save button at the bottom of the
list. Alternately, you may want to write down the new settings. Since this process is
experimental and may require several iterations, it is good to keep track of each set of
adjustments.
79
ModFit LT User Guide
Click OK to close the dialog. When prompted by the program, you should not save these
settings yet.
Now you need to try out the new settings on the data set again. Move to the first file in the
batch. Make notations for missing peaks and false peaks, and then move to the next file.
Repeat this process of reviewing and adjusting until the Peak Finder is tuned for your data
set. Then, display the Peak Finder Settings dialog once again. This time, save the settings to
a file using the Save button. Click OK to close the dialog.
If you logged in as an Administrator, the program will ask if you want to save the changes as
defaults. Choose Yes if you want all users to use these settings when the program starts.
Adjusting Auto Analysis Settings
The final phase in optimizing Auto Analysis for your data makes use of the Auto Analysis
Settings dialog. This dialog controls how the program interprets the peaks in a histogram.
From the Edit menu, choose Auto Analysis Settings. The Edit Properties for Auto Analysis
settings dialog will be displayed.
The first three options are straightforward. We recommend that you enable AutoDebris and
AutoAggregates, as these components are robust and automatic in the way they handle
debris and aggregation in histograms. The Apoptosis option is usually left disabled for Auto
Analysis unless you have a series of histograms in which you want to model apoptosis as a
Gaussian distribution below the first cycle's G1 peak.
For Linearity, either leave the value at 2.0 or enter the average G2/G1 ratio of a data set.
The G2/G1 ratio is easily computed by dividing the mean channel of a G2 peak by the mean
channel of the G1 peak of the same cycle. Typical ranges are 1.95 to 2.0.
In the Standards and Reference section, enter the number of internal standards your
histograms contain. If you have internal standards, you should click the Edit button to set the
properties of the standards. The most important property to set for each standard is its
expected channel position. By entering an expected position, the program can make better
decisions about when peaks shift and where the first cycle begins.
If you want to make use of an external reference standard for determining the location of the
Diploid population, you should enter its channel location. This is only required if you want to
base the Diploid position on the external reference.
The Ploidy Determination section provides a number of interesting possibilities for assigning
ploidy labels to peaks. We will examine these in detail.
First, the Maximum cell cycles entry can in most cases be set to Unlimited. However, if you
want to restrict Auto Analysis to creating models with a limited number of cell cycles, select
the number of cycles in this drop down listbox.
The Diploid determination list presents 4 options for determining which cycle is labeled
"Diploid". The first option, "First cycle is Diploid", simply assumes that the first peak, after
any internal standards and apoptosis, is the Diploid G1 peak. This option should be used for
paraffin samples. When you use this option, you do not need to enter a value in the related
field, Diploid-to-Standard ratio.
You can also choose to base the Diploid cycle decision on the position of one of the internal
standards or an external reference channel position. In these cases, you need to enter the
expected Diploid-to-Standard ratio. For example, if your 2nd internal standard appears at
80
Tutorials
channel 40 and you expect the Diploid G1 to be at channel 50, you can choose "Based on
Standard2" for Diploid determination and enter 1.25 for the Diploid-to-Standard ratio. (Note:
The value 1.25 in this example is for PI-stained trout red blood cells in relation to PI-stained
human Diploid cells. For DAPI staining or other internal standard cells, the ratio will be other
values.)
The G1 threshold field determines how big a peak has to be in order for it to be called a G1
peak. This is a relative height after adjustment for aggregates. In essence, it acts like
another filter in the Peak Finder, but specifically relates to G1 classifications. If you have a
number of small peaks that Auto Analysis is calling G1 peaks and you do not want them
classified that way, increase the G1 threshold about 2 or 3 units at a time until they are not
longer considered G1 peaks.
The Peak location range field determines how much of a shift from the expected locations
you will allow. For example, if the value is set for 10 (percent) and the Diploid is expected to
occur at channel 50, the program will look for a peak between channel 45 and 55. Generally,
values between 5 and 10 are best for this field.
The S-Phase group does not require adjustments for most users. The settings are based on
industry-standard recommendations and practices, so if you change these settings, it will be
difficult or impossible to compare results in your lab with results of other labs.
The Tetraploid group allows you to set the threshold at which the program will call a peak a
Tetraploid G1 instead of a Diploid G2M. Recommended values range from 15 to 25, and you
may need to experiment with these values on your data set.
When you finish making your first adjustments to the settings, use the Save button at the
bottom of the list to save the settings to a file on disk. As with other configuration dialogs,
you may need to go through several iterations before you find the best settings for your data
set.
Choose OK to close the dialog. If prompted, you should not save these settings as default
settings yet.
Testing the Auto Analysis settings
At this point, you are ready to test the full system.
Choose File Batch Settings from the Edit menu. Note that this is the same as clicking the Edit
Batch button on the batch control toolbar.
Change the settings to Auto-analyze each data file that you open. Click OK to close the
dialog.
Click the "go to first" button on the batch control toolbar. The first histogram will be opened
and an Auto Analysis will be performed. Make a notation to indicate whether the program
correctly analyzed the histogram. Pay particular attention to the ploidy classifications for each
cycle and the graphical representation of the fit.
Advance to the next file. After the program auto-analyzes the histogram, make notations
about the success or failure of the program. Repeat this process for the entire data set.
After all files have been processed with Auto Analysis, review your notations. The goal is to
have the program work automatically for greater than 90% of the histograms. If you need to
make additional adjustments, repeat the process of reviewing and adjusting until you achieve
the best results.
81
ModFit LT User Guide
When you have the settings that work best, display the Auto Analysis Settings dialog once
again. Save the settings to a file using the Save button. Click OK to close the dialog.
If you logged in as an Administrator, the program will ask if you want to save the changes as
defaults. Choose Yes if you want all users to use these settings when the program starts.
Summary
The process of tuning Auto Analysis for your own data sets involves three dialog boxes:
Options and Configuration, Peak Finder Settings, and Auto Analysis Settings. After setting up
configuration options, an iterative process is used to find the best Peak Finder Settings for a
data set. As the final step, a similar iterative process is used to tune the Auto Analysis
Settings to a data set.
Use a data set of histogram generated from the same cell or tissue type. As you perform this
process for a data set, save your settings for each dialog box so that they can be reloaded at
any time.
You should perform this process for different sample types if the preparation process or the
histograms themselves have difference characteristics from the data set initially used to
optimize Auto Analysis.
You will always find some histograms in a data set that are unusual when compared with the
rest. Do not try to optimize Auto Analysis for unusual histogram, or you will find that it fails
more often than it works. Instead, base your decisions on the typical histograms in a data
set, and you will find the system has a much higher success rate.
See also:
Options and Configuration
Peak Finder Settings
Auto Analysis Settings
82
Tutorials
Creating a report template
One of the best ways to save time with ModFit LT is to design one or more reports to use as
templates and save them to disk. You can open a template and use it as the starting point of
your analysis, with your customized comments, graphics, and layout.
In this tutorial, we will design a simple report using ModFit LT's built-in text and graphics
tools.
If the program is not already running, launch ModFit LT by double-clicking on its icon. Click
the OK button on the banner page.
Click the File button on the toolbar or choose Open->Data from the File menu. Choose
one of the sample files, and then click Open to load it.
You will see a histogram, but no results. In order to display the results, we have to analyze
the data.
Click the Auto button to automatically analyze the sample. Once finished, ModFit LT will
show us the results in textual format.
Click the Report button to display the report toolbox. This puts ModFit LT into report
editing mode.
Suppose that we want to create a report that looks something like the one pictured below.
We have added four objects to this report and moved things around a bit. The top of the
report contains a circle, arrow, and title text, and there is a new free-form text object at the
lower right of the report.
We will build a report template like this simple example.
Building the example
Adjust the Zoom
so that you can see the whole report page on the screen.
Click the histogram graphic and drag it down the report page about two inches.
83
ModFit LT User Guide
Click the results text and drag it down the page, as well. Align the top of the text with the
top of the graphic.
Click the S-Phase assessment text under the graphic and move it down.
From the report toolbox, click the Ellipse tool
report page.
. This will insert a circle onto the
Drag the circle to adjust its position to resemble the example.
Click the Arrow tool in the report toolbox
. An arrow will be inserted into the report.
Drag the arrow so that its tip is next to the right hand side of the circle. Then, click and
drag the other end of the arrow across the page to form a horizontal line.
Click the Text tool in the report toolbox
. The Edit Text dialog will appear.
Click the Font button to display the font dialog. Increase the font size to 26. You can
change the font and color as well. Click OK when you are done adjusting the font.
Type "My Very Own DNA Report" (or some other title if you must) into the text edit box,
then click OK. The text is inserted into the report.
Move and resize the text so that it is positioned correctly over the arrow.
OK, we have just one more item to add. Take a deep breath.
Click the Text tool once again. In the Edit Text dialog, type a comment that you might
make about the data you analyze. Then click OK.
Move this last text to the lower right portion of the report page. You may want to align it
with the top of the S-Phase assessment text.
Great. You are done. All that is left is to save the report under some name that we will
remember.
From the File menu, choose Save As. In the File Save dialog, enter the name
"PRACTICE". Click the Save button.
Using the template
Wonderful. The report has been saved. So how does one use a report as a template? It is
really quite simple.
When you launch ModFit LT, open the report you want to use. In our example, that is
"PRACTICE". Once the report is loaded, open a new data file, and analyze it. All of the results
in the template reflect the new sample.
If you save reports for each sample, you would save the report using either the File menu
Save As, or the Save button on the toolbar that automatically names the report based on
the data file loaded. Your template will remain untouched as long as you save each new
analysis under a new name.
84
Tutorials
If you want to protect your reports from someone accidentally overwriting them, you can
make them "read-only". If someone accidentally tries to save a report by the same name, the
system will force them to choose a new name for their report.
Of course there is a lot more you can do to customize your report template. Look at some of
the sample reports provided with the program, and experiment with some designs of your
own.
Note: If you have saved reports with a previous version of ModFit LT, you should load them
into this version of the program and save them again to upgrade them to the latest version
format.
Summary: You can design report templates that include graphics, text, and the layout you
want. Templates can be opened in ModFit LT and used as the starting point for the analyses
you do with the program. They can save you time and energy, since you design them only
once and use them over and over again.
85
ModFit LT User Guide
Field Testing
This section provides a step-by-step process for testing the functions of ModFit LT in your
lab. It uses the sample data files shipped with the program, and allows us to compare the
results you see in your lab with those we have on file at Verity.
In order to perform this process, you must log in to the program as an Administrator or
Advanced User. This is required because you will need access to the Auto Analysis Settings
and Peak Finder Settings dialog boxes.
Please be sure to follow each step carefully.
If the program is not already running, launch ModFit LT by double-clicking on its icon. Click
the OK button on banner page. Log in as an Administrator or Advanced User.
Choose Auto Analysis Settings from the Edit menu.
Scroll to the bottom of the dialog and click the Reset button.
Click the OK button. If prompted, do not save changes as default settings or you will
change your configuration. The settings will only be applied to this session of ModFit LT.
Choose Peak Finder Settings from the Edit menu.
Scroll to the bottom of the dialog and click the Reset button.
Click the OK button. If prompted, do not save changes as default settings or you will
change your configuration. The settings will only be applied to this session of ModFit LT.
Choose Options and Configuration from the Edit menu.
Scroll to the bottom of the dialog and click the Reset button.
Click the OK button. If prompted, do not save changes as default settings or you will
change your configuration. The settings will only be applied to this session of ModFit LT.
The program is now in its default configuration.
Click the File button on the toolbar or choose Open->Data from the File menu. Find
SAMPLE1.FCS and select it, then click Open to load it.
Click the Auto Analysis button.
Click the Print button.
Click the File button and load in SAMPLE2.FCS.
Click the Auto Analysis button.
Click the Print button.
Click File button and load in SAMPLE3.FCS.
Click the Auto Analysis button.
Click the Print button.
86
Tutorials
Click File button and load in SAMPLELM.FCS.
Choose P5: FL2-A for the DNA parameter. Click OK.
Choose OK in the Define Gates dialog.
Click the Auto Analysis button.
Click the Print button.
Send the reports to Verity Software House, Attention: Customer Support, P.O. Box 247,
Topsham, ME 04086 or FAX them to (207) 729-5443.
87
Reference
Report Page
89
ModFit LT User Guide
Edit 1P Graphics
This dialog is used to change the graphic properties for 1P histograms.
Smooth
This value determines the amount of smoothing for the histogram. Set to 0 for no smoothing.
Axis Line Color
Choose the color of the axis line.
Axis Line Weight
Choose the weight of the axis line.
Background Color
Choose the color of the background page.
Y Zoom Factor
Select a zoom factor for the Y direction.
Show Peak Locations
90
Reference
Enable this option to see where ModFit found peaks in the file. The peaks are shown as
triangles on the axis.
Data Line Color
Choose the color of the data line.
Data Line Weight
Choose the weight of the data line.
X-axis and Y-axis properties
Edit X (or Y) Parameter
Displays a dialog to Edit Properties for Parameter, to edit transformations, the name, etc.
Color
Choose a color of the axis label.
Font
Select the font of the axis label.
Number Color
Choose the color of the axis tic numbers.
Number Font
Select the font of the axis tic numbers.
Auto Minimum
Enable this option to automatically set the minimum of the axis.
Minimum Value
When Auto Minimum is not enabled, this value sets the minimum value displayed by the axis.
Auto Maximum
Enable this option to automatically set the maximum of the axis.
Maximum Value
When Auto Maximum is not enabled, this value sets the maximum value displayed by the
axis.
Auto Calculate Major Tics
Enable this option to automatically determine the major tic unit for the axis
Number of Major Tics
When Auto Calculate is not enabled, this value sets the major tic unit of the axis.
Auto Calculate Minor Tics
Enable this option to automatically determine the minor tic unit for the axis.
Number of Minor Tics
When Auto Calculate is not enabled, this value sets the number of minor tics per major tic on
the axis.
Actions
91
ModFit LT User Guide
OK
Click this button to accept the changes and close the dialog box.
Cancel
Click this button to discard any changes and close the dialog box.
Reset
Click this button to reset the object's properties to default values.
92
Reference
Edit 2P Graphics
This dialog is used to change the graphic properties for 2P plots.
Smooth
This value determines the amount of smoothing for the histogram. Set to 0 for no smoothing.
Axis Line Color
Choose the color of the axis line.
Axis Line Weight
Choose the weight of the axis line.
Enhance Pops
Enable this option if there are small populations you need to visualize in the graph.
Background Color
Choose the color of the background page.
Color Mode
93
ModFit LT User Guide
Choose between Rainbow and Gradient color density graphics.
Start Color
For Gradient color mode, this is the color of low frequency events on the axis.
End Color
For Gradient color mode, this is the color for the highest frequency events..
Show All Dots
When enabled, all events in the plot are displayed. If unchecked, the number of dots is
controlled by the Number of Dots edit field.
Number of Dots
When Show All Dots is unchecked, this field determines the number of dots to display on the
plot. Fewer dots may appear if there are fewer events in the plot.
Dot Size
Enter a size for dots. A value of 0 draws a dot 1 pixel in size.
X-axis and Y-axis properties
Edit X (or Y) Parameter
Displays a dialog to Edit Properties for Parameter, to edit transformations, the name, etc.
Color
Choose a color of the axis label.
Font
Select the font of the axis label.
Number Color
Choose the color of the axis tic numbers.
Number Font
Select the font of the axis tic numbers.
Auto Minimum
Enable this option to automatically set the minimum of the axis.
Minimum Value
When Auto Minimum is not enabled, this value sets the minimum value displayed by the axis.
Auto Maximum
Enable this option to automatically set the maximum of the axis.
Maximum Value
When Auto Maximum is not enabled, this value sets the maximum value displayed by the
axis.
Auto Calculate Major Tics
Enable this option to automatically determine the major tic unit for the axis
Number of Major Tics
When Auto Calculate is not enabled, this value sets the major tic unit of the axis.
94
Reference
Auto Calculate Minor Tics
Enable this option to automatically determine the minor tic unit for the axis.
Number of Minor Tics
When Auto Calculate is not enabled, this value sets the number of minor tics per major tic on
the axis.
Actions
OK
Click this button to accept the changes and close the dialog box.
Cancel
Click this button to discard any changes and close the dialog box.
Reset
Click this button to reset the object's properties to default values.
95
ModFit LT User Guide
File menu
New command (File menu)
Use this command to create a new document in ModFit LT.
You can open an existing document with the Open->Report command.
Shortcuts
Keys: CTRL + N on PC; Command + N on Mac
96
Reference
Open Reports command (File menu)
Use this command to open an existing ModFit LT report document. Choosing this option will
display the File Open dialog to select file(s) to open.
A Report document contains an analysis of data and additional report objects that you add to
the document.
A batch of reports may be selected at one time. When more than one report is selected,
the Report Batch Settings dialog is displayed to allow you to set options for batch processing.
Then, the Report batch toolbar will be displayed at the lower right side of the application
window. This toolbar will allow you to navigate through the selected reports, and provides
additional batch processing options.
To select a batch of reports, click the mouse on the first item you want to select and drag the
mouse over sequential files in the list. Alternately, you can click the first item, hold down the
Shift key and click the last item to select a group of files. Hold down the CTRL key to select
non-adjacent files in the list.
Shortcuts
Keys: CTRL + O on PC; Command + O on Mac
97
ModFit LT User Guide
Open Data command (File menu)
Use this command to open a data file. Choosing this option will display the File Open dialog
to select a file to open.
A data file is a FCS (Flow Cytometry Standard) format histogram or listmode data file. You
can load one data file at a time into a report document.
A batch of files may be selected at one time. When more than one data file is selected,
the File Batch Settings dialog is displayed to allow you to set batch processing options. Then,
the File Batch Toolbar is displayed at the lower left side of the application window. This
toolbar will allow you to navigate through the selected files, and provides additional batch
processing options.
To select a batch of files, click the mouse on the first item you want to select and drag the
mouse over sequential files in the list. Alternately, you can click the first item, hold down the
Shift key and click the last item to select a group of files. Hold down the CTRL key to select
non-adjacent files in the list.
See also:
Batch Processing
Shortcuts
Toolbar:
Keys: CTRL + F on PC; Command + F on Mac
98
Reference
File Open dialog box
This dialog is used to open both reports and data files in ModFit LT. This is the standard File
Open dialog box for the operating system, so its appearance and features are different on
Windows and Mac versions.
Files
You can select one or more files from the list. If more than one file is selected, files can be
opened sequentially using the batch control toolbars that will appear at the bottom of the
application window.
If the file you select is an FCS listmode file, additional dialog boxes will be displayed after you
click the Open button. See the section on Listmode for details.
Files of Type
Select the type of file you want to display in the Files listbox.
Open
Click this button to open the first selected file and close the dialog.
Cancel
99
ModFit LT User Guide
Click this button to cancel the operation.
100
Reference
Change Data Set...
This dialog is used to choose one of the "data sets" on some FCS files. For example,
Beckman Coulter files from FC500, Navios, and Gallios instruments commonly create 2 data
sets in each FCS file: one in FCS2 format and the other in FCS3 format.
Select the data set from the list of choices, then click OK. The program will re-read the FCS
file, extracting the data from the selected dataset for gating and analysis.
101
ModFit LT User Guide
Save command (File menu)
Use this command to save the active document to its current name and directory or folder.
When you save a document for the first time, ModFit LT displays the Save As dialog so you
can name your document. If you want to change the name and directory of an existing
document before you save it, choose the Save As command.
Shortcuts
Keys: CTRL + S on PC; Command + S on Mac
102
Reference
Save As command (File menu)
Use this command to save and name the ModFit LT report document. ModFit LT displays
the Save As dialog so you can name your document.
To save a document with its existing name and directory or folder, use the Save command.
103
ModFit LT User Guide
File Save As dialog box
This dialog is used to save reports in ModFit LT. This is the standard File Save dialog box for
the operating system, so its appearance and features are different on Windows and Mac
versions.
Files
You can select a file from the list or enter a name in the Save As edit box.
Save as Type
Select the type of file you want to display in the Files listbox.
File name
Type the name for the report in this edit box.
Save
Click this button to save the report and close the dialog.
Cancel
104
Reference
Click this button to cancel the operation.
105
ModFit LT User Guide
Print command (Analysis menu)
Use this command to print the report document without displaying the Print Options dialog. It
is equivalent to the Analysis Print command.
To select print options, use the Print command in the File menu.
Shortcuts
Toolbar:
Keys: CTRL + P on PC; Command + P on Mac
106
Reference
Change User Login
Use this option to display the User Login dialog box, used to enter the User name and set the
User group for the current user. See User Group Permissions for information about what
functions each user group can perform in the program. Passwords are pre-defined for each
user group, and supplied with the software.
This dialog is automatically displayed each time the program is started.
User name
Enter your name in this edit box.
User group
Select the user group to which you belong. Each user group has different permissions within
the program. See User Group Permissions for details.
Password
If your user group requires a password, enter the appropriate password in this field.
Click OK to confirm your entries and close the dialog. You will be alerted if your password is
incorrect for the selected User group.
Click Cancel to close the dialog. If the dialog is cancelled as the program is starting up, the
User group will be set to the most restricted group.
107
ModFit LT User Guide
User Group Permissions
ModFit LT supports several different User Groups, each having access to different functions in
the program. The User group is selected in the User Login dialog, displayed as the program
starts up.
Three user groups are available: Standard user, Advanced user, and Administrator. The
Standard user group does not require a password. Advanced and Administrator groups each
require a separate password, supplied with the software.
An Administrator can configure the program so that passwords are not required for any user
group. See Options and Configuration for details.
The table below summarizes the permissions of each group.
Operation
Standard
Advanced
Administrator
Edit Model Colors
Yes
Yes
Yes**
Full Edit Model
No
Yes
Yes
Edit Database Map
No
Yes
Yes
Edit Auto Analysis
Settings
Limited*
Yes
Yes**
Edit Peak Finder
Limited*
Yes
Yes**
Edit Options and
Configuration
Limited*
Yes
Yes**
Edit S-Phase Cutoffs
No
No
Yes**
Manage Settings
No
No
Yes
User Equations
No
Yes
Yes
Parameter Database
Yes
Yes
Yes
* Only basic options are available to Standard users in advanced dialogs.
** Only Administrators can save settings as default for the program. When an Administrator
closes one of these dialogs by clicking OK, the program will prompt, "Do you want to save
these settings as program defaults?" Choosing "Yes" will store the settings to the program's
preference file, and the program will use these settings each time it is started. Choosing "No"
will make the settings apply only to the current session.
108
Reference
Recent Files command (File menu)
This menu is a convenient list that shows the most recent data files that have been opened in
ModFit LT. Select a file from the list to open the file for analysis.
109
ModFit LT User Guide
Recent Reports command (File menu)
This menu is a convenient list that shows the most recent report files that have been opened
in ModFit LT. Select a file from the list to open the report.
110
Reference
Exit (Quit) command (File menu)
This option is called Quit on the Macintosh version.
Use this command to end your ModFit LT session. You can also use the Close command on
the application Control menu in PC versions.
Shortcuts
Keys: ALT + F4 on PC; Command + Q on Mac
111
ModFit LT User Guide
Export
Export: Save PDF
Use this command to export the report to PDF format on disk.
When you select this option, the File Save dialog is displayed. Navigate to the location where
you want to store the file, and then enter a name for the file. Click the Save button to store
the file on disk.
Exporting is also available in batch processing. See File Batch Settings and Report Batch
Settings for more.
112
Reference
Export: Save Histogram Graphic
Use this command to export the graphics for the histogram to a file on disk. The format of
the graphic can be selected using the Options and Configuration dialog. Supported formats
currently include bitmap (bmp), JPeg (jpg), Tiff (tif), Portable Network Graphics (png),
Portable Pixmap (ppm), X11 Bitmap (xbm), and X11 Pixmap (xpm).
When you select this option, the File Save dialog is displayed. Navigate to the location where
you want to store the graphic file, and then enter a name for the file. Click the Save button
to store the file on disk.
Exporting is also available in batch processing. See File Batch Settings and Report Batch
Settings for more.
113
ModFit LT User Guide
Export: Save Report Graphic
Use this command to export the graphics for the entire report to a file on disk. The format of
the graphic can be selected using the Options and Configuration dialog. Supported formats
currently include bitmap (bmp), JPeg (jpg), Tiff (tif), Portable Network Graphics (png),
Portable Pixmap (ppm), X11 Bitmap (xbm), and X11 Pixmap (xpm).
When you select this option, the File Save dialog is displayed. Navigate to the location where
you want to store the graphic file, and then enter a name for the file. Click the Save button
to store the file on disk.
Exporting is also available in batch processing. See File Batch Settings and Report Batch
Settings for more.
114
Reference
Edit menu
Copy command (Edit menu)
Use this command to copy the report or a single object to the clipboard. This command is
unavailable if there is no data currently loaded into the program.
Copying to the clipboard replaces the contents previously stored there.
To copy a single object, click the object to select it, and then choose the Copy command. The
object will be placed in the clipboard.
To copy the entire report, make sure no object is selected in the report, and then choose the
Copy command. The report will be copied as a graphic image to the clipboard.
Shortcuts
Keys: CTRL + C on PC; Command + C on Mac
115
ModFit LT User Guide
Copy Special command (Edit menu)
Use this command to copy an object to the clipboard with specific graphic qualities. A dialog
is displayed, allowing you to choose size and resolution for the output graphic.
The program uses the size and DPI settings to compute the number of pixels in the output
image. The width is multiplied by the DPI setting to determine the number of pixels in the X
direction, and the height is multiplied by the DPI to determine the pixels in the Y direction.
For example, with a width of 5 inches inches and height of 4 inches, the output image would
be 1500 x 1200 pixels with a DPI setting of 300.
Width:
Enter the desired width of the object, in inches.
Height:
Enter the desired height of the object, in inches.
DPI:
Choose the resolution of the output graphic. The resolution is defined in dots-per-inch, or
DPI.
Click OK to confirm your entries and close the dialog. The selected object will be copied to
the clipboard with the current settings.
Click Cancel to close the dialog and cancel the copy operation.
116
Reference
Paste command (Edit menu)
Use this command to insert a copy of the clipboard contents onto the report. This command
is unavailable if the clipboard is empty or if ModFit LT does not support the format of the
data.
When the clipboard contains more than one format at a time, ModFit LT prompts you to
select the format you want. Select the format you want from the list and click OK to paste
the object.
After it is pasted, the object may be selected and dragged to a new location on the screen.
Supported formats include the following:
PC version: Text, Bitmap, PNG
Mac version: Text, Bitmap, PNG
Shortcuts
Keys: CTRL + V on PC; Command + V on Mac
117
ModFit LT User Guide
File Batch Settings (Edit menu)
This option displays the Edit Properties for File processor dialog box, allowing you to choose
what happens during batch processing of data files. The dialog is displayed automatically
when you select more than one data file for analysis.
Batch processing options apply when you select more than one data file in the Open Data
dialog box. When more than one file is selected, the File Batch toolbar is displayed at the
lower left portion of the application window. You can navigate through the batch one file at a
time, or auto-advance through the batch.
Analysis
Choose what analysis option you want to occur when a new data file is opened. The options
available are listed below:
No analysis: No analysis is performed.
Auto-analyze: Automatic Analysis is run on each data file.
Fit with current model: The Execute Model command is executed on each data file.
Auto Linearity
Enable this option if you want the program to perform Auto Linearity after analyzing the file.
Save Report
Enable this option to automatically save a report for each data file. The report is
automatically named using the Auto Save Report command. Saving occurs after any analysis
has been performed, and again when moving to another batch item.
118
Reference
Save Report Path
If the Save report option is enabled, reports will be saved to the path shown here. Click the
Folder button to select a new location for reports.
Print Report
Enable this option to automatically print a report to the current printer. Printing occurs when
moving to another batch item.
Save PDF
Enable this option to automatically generate a PDF version of the report. The PDF is created
in the same location as the Save Report Path.
Save Graphics
This option allows you to save graphics for the histogram or report. Graphics are
automatically named based on the data file that is loaded, as described in Export Histogram
Graphic and Export Report Graphic. The save operation occurs when moving to another
batch item. The options available are listed below:
No: No graphics are saved to disk.
Histogram: Histogram graphics are saved.
Report: Report graphics are saved.
Histogram and Report: Both Histogram and Report graphics are saved.
Database prompt
Enable this option if you want to be prompted to store the analysis in any active databases.
If you clear this checkbox and databases are active, records will be stored without prompting.
If databases are inactive, this option is ignored.
File prompt
Enable this option if you are opening listmode files and you want the program to allow you to
change the selected parameter or gates, or if you are opening histogram files with multiple
histograms in each and need to select the histogram of interest.
Multi Dataset prompt
Enable this option if you are opening files that contain more than one FCS dataset. For
example, Beckman Coulter FC-500 files are often stored with 2 datasets: one containing FCS
2 data, and the second containing FCS 3 data. In order to select a dataset, this option must
be enabled.
Once you have selected a dataset, you can disable this option and process an entire batch of
files without having the prompting dialog appear.
119
ModFit LT User Guide
File Batch Toolbar
This toolbar is displayed at the lower left of the ModFit LT application window when you
select more than one file in the Open Data dialog.
Most of the buttons on the toolbar are used to navigate through the batch. The left-most
button is used to edit the properties of the batch processor. See File Batch Settings for more
on file batch properties.
As you navigate through the batch, the actions and options in the File Batch Settings dialog
are performed on each file that is opened. This allows you to perform a series of automatic
operations just by moving to another batch item, such as automatic analysis, saving and
printing reports. The function of each button is described below.
Edit the properties of the batch.
Display the Choose Batch dialog to select a
batch item to open.
Go to the first file in the batch.
Go to the previous file in the batch.
Redo the current file in the batch.
Go to the next file in the batch.
Go to the last file in the batch.
Auto-advance through the batch.
Stop the auto-advance process.
120
Reference
Choose Batch Dialog
This dialog is displayed when the Choose button on the File Batch or Report Batch toolbar is
clicked. It allows you to choose a batch item to open.
The listbox displays all items in the batch. To select an item, click on it in the list and click
OK. The item will be opened.
Click Cancel to close the dialog without changing the batch item.
121
ModFit LT User Guide
Report Batch Settings (Edit menu)
This option displays the Edit Properties for Report processor dialog box, allowing you to
choose what happens during batch processing of reports. The dialog is displayed
automatically when you select more than one data file for analysis.
Batch processing options apply when you select more than one report in the Open Reports
dialog box. When more than one report is selected, the Report Batch toolbar is displayed at
the lower right portion of the application window. You can navigate through the batch one
report at a time, or auto-advance through the batch of reports.
Analysis
Choose what analysis option you want to occur when a new data file is opened. The options
available are listed below:
Auto-analyze: Automatic Analysis is run on each data file.
Fit with current model: The Execute Model command is executed on each data file.
Fit and do AutoLinearity: An AutoLinearity adjustment is performed for each report,
and the model is finally fit with the best linearity setting. See Using AutoLinearity for
more on this option.
No analysis: No analysis is performed.
Auto Linearity
Enable this option if you want the program to perform Auto Linearity after opening the
report.
Add Zoom Objects
Enable this option to automatically add an X-Zoom and Y-Zoom graph to each report that is
processed. These objects allow close examination of the low level events such as debris,
122
Reference
aggregates, and S-Phase, and provide a magnified view of the area around the Diploid G1
peak.
Save Report
This drop-down provides three report saving options described below. Saving occurs after
any analysis has been performed, and again when moving to another batch item.
Don't re-save report: The report is not resaved.
Re-save report: The report is resaved, using the save report name.
Auto-name and save report: The report is resaved using the Auto Save Report
command. The name of the report may change from the original name with this
option.
Print Report
Enable this option to automatically print the report to the current printer. Printing occurs
when moving to another batch item.
Save PDF
Enable this option to automatically generate a PDF version of the report. The PDF is created
in the same location as the Save Report Path.
Save Graphics
This option allows you to save graphics for the histogram or report. Graphics are
automatically named based on the data file that is loaded, as described in Export Histogram
Graphic and Export Report Graphic. The save operation occurs when moving to another
batch item. The options available are listed below:
No: No graphics are saved to disk.
Histogram: Histogram graphics are saved.
Report: Report graphics are saved.
Histogram and Report: Both Histogram and Report graphics are saved.
Database prompt
Enable this option if you want to be prompted to store the analysis in any active databases.
If you clear this checkbox and databases are active, records will be stored without prompting.
If databases are inactive, this option is ignored.
123
ModFit LT User Guide
Report Batch Toolbar
This toolbar is displayed at the lower right of the ModFit LT application window when you
select more than one file in the Open Reports dialog.
Most of the buttons on the toolbar are used to navigate through the batch. The leftmost
button is used to edit the properties of the batch processor. See Report Batch Settings for
more on report batch properties.
As you navigate through the batch, the actions and options in the Report Batch Settings
dialog are performed on each file that is opened. This allows you to perform a series of
automatic operations just by moving to another batch item, such as rerunning the analysis
and printing reports. The function of each button is described below.
Edit the properties of the batch.
Display the Choose Batch dialog to select a
batch item to open.
Go to the first file in the batch.
Go to the previous file in the batch.
Redo the current file in the batch.
Go to the next file in the batch.
Go to the last file in the batch.
Auto-advance through the batch.
Stop the auto-advance process.
124
Reference
Databases (Edit menu)
Purpose: To add, delete or edit one or more databases. See Databasing with ModFit LT for
more on databases.
The Edit All Databases dialog can be displayed by choosing Edit Databases from the Edit
menu.
Overview
ModFit LT can have one or more databases defined at any time. The database format is
ASCII-formatted, tab-delimited database. Any FCS keyword or analysis result can be mapped
to a database field. A complete description of the functionality of the database system can be
found in the Databasing with ModFit LT discussion.
Edit
If a database is selected, this option shows the Edit Keyword Map dialog box. You can also
double-click the database item to activate this option. Note: This option will not be available
if you log in as a Standard User. Only Advanced Users and Administrative Users can edit the
structure of the databases.
Properties for the selected item
This button appears in the group of buttons below the listbox. It allows you to edit properties
for the selected item in the list.
If a database is selected, the Edit Properties for Databasen dialog will be displayed.
New
This command creates a new, empty database.
125
ModFit LT User Guide
Delete
This option will delete the selected database from the list.
OK
Put away the Edit All Databases dialog box.
Properties
This button edits properties for the containing object.
The Edit Properties for All Databases dialog box will be displayed.
Help
Show this help topic.
126
Reference
Edit Properties for All Databases
Purpose: To perform actions that will apply to all databases in the Edit All Databases.
Choosing Edit Databases from the Edit menu, then clicking the Properties button can display
the Edit Properties for All Databases dialog. Note: Make sure nothing is selected in the Edit
All Databases list when clicking the Properties button.
Overview
The dialog is displayed when the Properties button is clicked in the Edit All Databases dialog,
and no databases are selected in the list. It allows you to perform action on all of the defined
databases at once.
Activate all
Activates all databases. When a database is active, it can store records of information as you
analyze files in WinList.
De-activate all
Disables all databases. No database will store information until it is reactivated.
Delete files
Removes all database files on disks for databases in the Edit All Databases dialog. This is a
convenient file management button, but should be used with great caution. Make sure you
have adequate backup copies of important databases before using this option.
OK
Close the dialog and accept changes.
Cancel
Since the options in this dialog box are immediate, Cancel is the same as clicking OK.
Help
127
ModFit LT User Guide
Show this help topic.
128
Reference
Edit Properties for Database
Purpose: To activate, display, and set other attributes of a database. See Databasing with
ModFit LT for more on databases.
The Edit Properties for Database dialog can be displayed by choosing Edit Databases from
the Edit menu, selecting the database you want, then clicking the Properties button. If
the Database Viewer is displayed, clicking a button on the viewer's toolbar can also access
this dialog.
Overview
Each database can be activated independently. Additionally, the database can be set for
prompting or automatic mode, and a viewer window can be displayed. This dialog also allows
you to set the path and other properties for the database.
Active
Check this option to activate the database. When the database is active, it will attempt to
store a record each time an analysis is performed. Uncheck this option to disable a database;
records will not be saved in databases that are not active.
Prompting
Check this option if you want ModFit LT to prompt you each time it is ready to save a record.
The prompt will allow you to confirm or cancel the saving of the record into each active
database. Uncheck this option for automatic operation where ModFit LT stores the
information without prompting.
Viewer
Check this option to display a Database Viewer for the database. The viewer displays the
fields in columns and each row represents a record in the database. Additional options are
available on the viewer window.
129
ModFit LT User Guide
Viewer Font
Select a font to use for the database viewer.
Choose database
This option allows you to choose an existing database on disk. Click the "Link to" button. A
file selection dialog box will appear, allowing you to navigate to the existing database and
select it. Linking to an existing database will rename the database in memory to match the
one selected on disk, and the associated database map on disk will be loaded as well.
Change location
This option allows you to change the path for the defined database. Click the "Path" button
to display a Choose database location dialog. Navigate to the location in which you want to
store the database.
If a database of the same name already exists in that folder, you will be offered three
choices. First, you can choose to overwrite the database with the one you have defined.
Secondly, you can choose to use the database that exists in the new location, replacing the
structure you have defined in memory. This is convenient if you have a database already
defined that you want to use. Or you can choose to cancel the action.
OK
Save property settings and put away the Edit Properties for Databasen dialog box.
Cancel
Close the dialog and discard any changes you have made.
Help
Show this help topic.
130
Reference
Edit Keyword Map
Purpose: Select the information you want to save in a database. See Databasing with ModFit
LT for more on databases.
The Edit Keyword Map dialog can be displayed by choosing Edit Databases from the Edit
menu, selecting the database you want to edit, then clicking the Edit button. If the Database
Viewer is displayed, clicking a button on the viewer's toolbar can also access this dialog.
Overview
Each database in ModFit LT has its own structure, made up of a set of keywords to database
and a matching set of fields in a database. The Edit Keyword Map dialog determines how the
keywords are "mapped" to fields in the database.
Results Tree
This tree expands to display all of the available groups of keywords and the keywords in each
group. A branch of the tree can be expanded by double clicking the mouse on it. Select a
branch of the tree by clicking once on it.
This tree is used to select the keywords you want to store in the database. It allows multiple
selection. See the discussion in Databasing with ModFit LT for more on proper selection of
information to database.
Map Definition
131
ModFit LT User Guide
This list displays the field names and the keywords they relate to. The first column showing
the field name can be edited; other columns are for display only. To edit a field name, click
once on the field to select it, then click again after a moment to enter edit mode.
Add
Click this button to add the keywords selected in the Results Tree to the database definition
shown in the Map Definition list. Fields are named automatically to show the source of the
information. You can also double-click on a keyword to add it to the definition.
Replace
The option is available when you select an item in the tree and an item in the Map Definition
list. It allows you to map a new keyword to an existing field in the database.
Up/Down
These buttons allow you to change the order of fields in the Map Definition list. Select one or
more fields in the list, and then use the Up and Down buttons to move the item(s).
Delete
Click this button to delete the fields selected in the Map Definition list from the database.
OK
Save changes to the database. If records already exist in the database, the structure of the
records will be revised to match the new structure you have defined.
Cancel
Close the dialog and discard any changes you have made.
Help
Show this help topic.
132
Reference
Database Viewer
Purpose: Display the contents of a database.
The Database Viewer can be displayed by choosing to show the viewer in the database
properties. To do so, choose Edit Databases from the Edit menu, select the database you
want, and then click the Properties button. In the Edit Properties for Database dialog,
enable the viewer and click OK.
Overview
This window can be displayed for any database you have created. The viewer displays the
fields defined in the database as column headings. Each record in the database is shown as a
row of information. The window can be scrolled horizontally and vertically if there is
information out of view. Each column can be resized by dragging the partition between the
column headings with the mouse.
At the top, a toolbar provides buttons to manually add, delete, and replace records. When
the "+" (add) button is clicked, the current analysis information is added to the database.
Click the "-" (delete) button to delete the selected records from the database; if the button is
grayed, there are no records selected.
Click the replace button to store the current analysis into an existing record in the database.
133
ModFit LT User Guide
Additional buttons activate and deactivate the database, display the Edit Keyword Map
dialog, display the Edit Properties for Database dialog, and backup the database.
See Databasing with ModFit LT for more on databases.
134
Reference
Colors command (Edit menu)
Use this command to adjust colors used for the model graphics. You can change color, fill
style, and transparency for colors in the current model. The changes you make can also be
remembered and applied to other models.
Component List
To choose a new color for a model component, click the color swatch next to the component.
The standard dialog for choosing colors will appear. Select a new color and click OK.
To choose a new fill style for a model component, click the sample fill for the component. A
drop-down list of choices will appear. Select a new fill style from the list.
Each component can either be transparent or opaque. This determines how overlapping
components are drawn. To make a component transparent, enable the checkbox in the
Transparent column. Uncheck the option to make a component opaque.
OK
When you click OK, you will be asked whether you want to apply the changes to all models,
or just the current model. If you choose to apply to all models, the changes are stored for
future sessions of ModFit LT. If you choose to apply the changes only to the current model,
the changes will be lost when you load a new model, perform an Auto Analysis, or close the
program.
Reset All
Click this button to clear all color selection overrides.
135
ModFit LT User Guide
Cancel
Click this button to discard changes to colors.
136
Reference
Quick Model Editor
Overview
The Quick Model Editor allows you to make changes to the current model. It is available
when the model you are using is created by AutoAnalysis or by using the Choose Model
option.
Changes you make with this dialog are applied to the model when you click OK. In order to
see the changes to the model, you need to re-analyze the data by clicking the Fit button or
choosing Execute Model from the Analysis menu.
AutoDebris
This checkbox determines whether the AutoDebris model component is active or not. When
checked, AutoDebris is activated. The AutoDebris component is used to model debris in data.
It can be left active even when samples display little or no debris, because its shape and
amplitude are based on probability distributions unique to each sample.
AutoAggregates
When this option is checked, the AutoAggregates model component is activated. This
component is used to model the continuum of aggregate forms found in many samples. It
can be left active even when there is little or no aggregation in the sample, because its shape
and amplitude are based on probability distributions unique to each sample
Linearity
This field modifies the appropriate G2M dependency settings and modifies the aggregate
model component s linearity setting. When the user indicates that a G2M is not visible, the
program makes the position and standard deviation of the G2M model component dependent
137
ModFit LT User Guide
on the G1 by this linearity setting. It updates the linearity setting for the aggregate model
component as well.
AutoLinearity
When this option is checked, the program tries a number of linearity settings when executing
a model, searching for the one that results in the least reduced chi-square (RCS) value. The
beginning, ending and increment values are stored in the Options and Configuration section
of the program. Since this option can be rather time consuming, it is recommended to be
done only after the appropriate model has been selected.
Internal standards
This option determines the number of peaks attributed to standards. Standard peaks typically
occur below the first G1 peak. However, you can configure the expected locations for
standards in your samples using the Auto Analysis Settings dialog box.
G2M Section
The options in this section of the dialog allow you to control how the G2M for each cycle is
modeled. If the option is checked (Visible), the program will use the associated G2M range to
estimate the position and it will allow that position to be adjusted by the modeling process. If
the option is not checked, the position of the G2M will be computed by multiplying the G1
position by the linearity value.
Generally, if a G2M is a well-defined peak that does not overlap another peak, you can
enable the option and model will provide a more accurate result. However, if the G2M peak is
not clearly defined or if it substantially overlaps another peak, uncheck the option. If the
option is checked when a peak is not well defined, the model will produce less accurate
results.
S-Phase Section
The options in this section control the state of the S-Phase model component for each cell
cycle in the model. If a check appears in the checkbox, the S-Phase component is active and
the program will attempt to model it. Clear the check to disable the S-Phase component for
the model.
In samples such as near Diploid histograms, the S-Phases of two or more cycles can be
significantly overlapped. This can create problems for the modeling process. In these cases,
it is better to disable one of the S-Phase components, normally the Diploid S-Phase.
AutoDebris Section
NOTE: These options will only appear if you have logged into the program as an Advanced
user or Administrator. Only experienced users with specific problems to resolve should adjust
these settings. The vast majority of users do not need to make any adjustments, and making
adjustments may make lab-to-lab or file-to-file comparisons difficult.
The AutoDebris component is composed of 3 simpler debris-fitting sub-components. Each
sub-component is designed to simulate a certain average number of nuclei fragments. The
settings below allow you to adjust the assumptions of these three interdependent pieces of
138
Reference
the AutoDebris system. See Options and Configuration for additional discussion of this
feature.
First cut number
This value defines the number fragments assumed by the first debris component. By default
it is 1, which allows it to model distributions created by each nucleus splitting once in the
sample preparation.
Second cut number
This value defines the second debris distribution. By default it is set to 5, which corresponds
to nuclei that have been randomly cut five times. A value of zero turns both the second cut
number and third cut number distributions off.
Third cut number
This value defines the third debris distribution. By default it is set to 12, which corresponds to
nuclei that have been highly fragmented. A value of zero turns this distribution off.
OK
Apply the settings to the current model and put away the dialog box.
Cancel
Close the dialog and discard any changes you have made.
Reset
This option resets the the properties in this dialog to their default states.
139
ModFit LT User Guide
Full Model Editor (Edit menu)
This dialog allows editing of existing models and creation of new models. It can be used to
change any and all aspects of a model, and therefore should be used with great care.
NOTE: This option is only available if you have logged in to ModFit LT as an Advanced User
or Administrator. The model editor is useful to the small fraction of users who need to create
or edit models out of the norm.
The listbox displays the aspects of the model that can be edited: components, ranges, and
equations.
Components:
Components of the model define the mathematical pieces and their interdependencies. There
are components to model debris, aggregates, peaks, and broad distributions. Each
component, in turn, has a set of details that further describe the properties of the
component. See Edit Properties for Component for more on this topic.
Ranges:
Ranges are used to provide estimates for the model components. They are displayed when
you click the Range button on the toolbar, or Position Ranges from the Analysis menu. Most
ranges are used to identify peaks in the model, and associated model components use the
range position, size, and statistical data as a starting point in the modeling of the histogram.
See Edit Ranges for more on this topic.
Equations:
Equations are expressions used to display the result of the modeling process. They can show
simple information, such as keywords stored in the data file, or sophisticated mathematical
expressions based on details of model components. See Edit Equations for more on this
topic.
OK:
140
Reference
Click this button to close the dialog and apply the changes to the current model.
Open:
This option allows you to open a previously saved model from disk. The File Open dialog box
is displayed, allowing you to navigate to and select the model. Note: Models from ModFit LT
2.0 and earlier cannot be opened with this option.
Save:
This option allows you to save the current model to disk for later use. The File Save dialog is
displayed, allowing you to navigate to the location where you wish to store the model.
Help:
Click this button to display online help for this topic.
Edit:
This button is enabled when one of the list entries is selected. Clicking the button will display
the edit dialog for the selected item.
141
ModFit LT User Guide
Edit Components
This dialog allows you to add, delete, and edit components of the model. Each model
component mathematically describes a piece of the histogram. The collection of components
attempts to fully define the histogram as a mathematical model.
Component names can be edited by clicking slowly once on the name, then clicking again.
The list item will enter edit mode; press the Tab key or click another item to accept the
revision.
Select a component in the list, and then click one of the action buttons to modify it.
OK:
Click this button to close the dialog and accept the changes.
Help:
Click this button to display online help for this topic.
Properties:
This button is enabled when one of the list entries is selected. Clicking the button will display
the edit properties dialog for the selected item.
Edit:
This button is enabled when one of the list entries is selected. Clicking the button will display
the edit dialog for the selected item.
Copy:
Click this button to copy the selected component. The new copy will be added to the end of
the component list, and can be selected for editing.
Delete:
142
Reference
Click this button to delete the selected component. If other components are dependent on
the deleted component, they will become inactive. Use great care when deleting components
to ensure the remaining model components are not adversely affected.
See also:
Edit Properties for Component
143
ModFit LT User Guide
Edit Properties for Detail
This dialog allows you to edit the properties of a model component detail. The details of a
component will depend on the particular component type. The properties of each detail
define how the detail is related to other component details, how it is computed, and the
source of its estimates. See Edit Properties for Component for additional information.
Dependency:
This option determines how the detail is computed. Floating means that the modeling
process will adjust the detail to find the best value. Floating details are commonly used for
means and standard deviations of well-defined peaks modeled with Gaussian component.
Dependent details are computed directly by applying a multiplicative and/or additive factor to
the value of the controlling detail. Fixed details are not adjusted during the modeling
process; their values are determined either by a static value or from a range estimate.
Interpolate can be selected to compute the value of the detail by interpolation. It is only
applicable to standard deviation details. An example best describes the use of this option.
Suppose you have a model that describes a diploid population. Now suppose there is an extra
peak in S-Phase that you believe should be broadened in the same way as the S-Phase is
broadened. You would choose Interpolate for the standard deviation of the extra peak, and
make its controlling component and detail the S-Phase lower standard deviation. The upper
boundary of the interpolation is automatically the upper standard deviation.
Controlling component:
If the Dependent or Interpolate is selected as the Dependency option, the controlling
component determines what model component this detail is dependent upon. You must also
select a Controlling detail (below) to complete the dependency. If the Dependency option is
Floating or Fixed, the controlling component is ignored.
144
Reference
Controlling detail:
If the Dependent or Interpolate is selected as the Dependency option, the controlling detail
determines detail on which this detail depends. If the Dependency option is Floating or Fixed,
the controlling component is ignored.
Multiplicative factor:
If the Dependent is selected as the Dependency option, the final value of the controlling
component's detail is multiplied by the multiplicative factor. As an example, the G2M
component's mean position is often made dependent on the G1 component's mean by a
factor of 2.
Additive factor:
If the Dependent is selected as the Dependency option, this value is added to the final value
of the controlling component's detail, after it has been multiplied by the multiplicative factor.
Estimation:
This drop down provides choices for the source of the estimate for the detail. Outside-in and
Inside-out draw the estimate from simple statistics performed before the modeling process.
Range draws the estimate from a range associated with this component. User-entered
estimate uses the value entered in the Estimated value field as the source of the estimate.
Estimated value:
This field displays the estimate that was used for the detail when the model was last run. If
Estimation is set to User-entered estimate, the value will not be adjusted. In all other cases,
the value may change each time you choose Fit, depending on how the details dependencies
are set.
Final value:
This read-only field displays the result of the last modeling process for this model.
OK:
Click this button to accept the changes and close the dialog.
Cancel:
Click this button to cancel changes and close the dialog. This button may be disabled if
changes are made that cannot be cancelled.
Help
Click this button to display online help for this topic.
145
ModFit LT User Guide
Edit Ranges
This dialog allows you to add, delete, and edit ranges of the model. Ranges are graphical
elements that you can position on the histogram. They are used to supply estimates to model
components.
Range names can be edited by clicking slowly once on the name, then clicking again. The list
item will enter edit mode; press the Tab key or click another item to accept the revision.
See Edit Properties of Range and Edit Properties for Component more on this topic.
OK:
Click this button to close the dialog and accept the changes.
Help:
Click this button to display online help for this topic.
Properties:
This button is enabled when one of the list entries is selected. Clicking the button will display
the edit properties dialog for the selected item.
Edit:
This button is enabled when one of the list entries is selected. Clicking the button will display
the edit dialog for the selected item.
Copy:
Click this button to copy the selected range. The new copy will be added to the end of the
range list, and can be selected for editing.
Delete:
146
Reference
Click this button to delete the selected range. If components are dependent on the deleted
range, they will become inactive. Use great care when deleting range to ensure model
components are not adversely affected.
Properties:
This button is enabled when one of the list entries is selected. Clicking the button will display
the edit dialog for the selected item.
147
ModFit LT User Guide
Edit Properties of Range
This dialog allows you to edit the properties of a model range. Ranges are graphical elements
that you can position on the histogram, used to supply estimates to model components.
Label:
This edit box displays the name of the range. It can be edited by click inside the edit box and
typing new text.
Active:
When checked, the range is displayed on the histogram (in Range view) and it can be used
as an estimation source for model details. When unchecked, the range will not be displayed
and any components that use the range will be deactivated.
X Position:
The edit box shows the location of the left side of the range. You can edit the field manually,
or position the range graphically to change the value. To display ranges, click the Range
button on the toolbar, or choose Position Ranges from the Analysis menu.
X Width:
The edit box shows the width of the range. The right side of the range is positioned at X
Position plus this value.
Y Position:
This value determines the vertical location of the range label. The value is a percentage of
the Y scale.
Color:
Click this button to display the standard color selection dialog and choose a new color for the
range.
Type of estimate:
There are three types of range estimates: Gaussian, Debris and Aggregate. Most ranges are
Gaussian type, used to identify peaks in the histogram. There is typically only one Debris
estimate range in a model, used by the AutoDebris component for estimation of the debris.
148
Reference
The Aggregate estimate can be associated with the AutoAggregate component, but is
typically not used.
OK:
Click this button to accept the changes and close the dialog.
Cancel:
Click this button to cancel changes and close the dialog. This button may be disabled if
changes are made that cannot be cancelled.
Help
Click this button to display online help for this topic.
149
ModFit LT User Guide
Edit Equations
This dialog allows you to edit the equations used to display the result of the modeling
process. See Edit Properties of Equation for details on equation syntax.
You can edit equations by selecting an item in the list and clicking Properties. Alternately, you
can edit an equation directly by clicking once slowly to select the equation, then clicking
again to enter edit mode. To leave edit mode, press the Tab key or click another item in the
list.
Properties:
This button is enabled when one of the list entries is selected. Clicking the button will display
the edit properties dialog for the selected item.
New:
Click this button to add a new equation. The new equation will be added to the end of the
list, and can be selected for editing.
Delete:
Click this button to delete the selected equation. Be careful when deleting equations that
contain "T[n]" expressions, where n is an integer. These equations compute temporary
variables used by other equations; the other equations may fail if they make use of a deleted
expression.
OK:
Click this button to close the dialog and accept the changes.
150
Reference
Help:
Click this button to display online help for this topic.
151
ModFit LT User Guide
Edit Properties of Equation
This dialog allows you to edit an equation expression. See Edit Equations for more on how
equations are used.
See Equation syntax for details on how to interpret equations.
152
Reference
Equation syntax
ModFit equations are expressions that are compiled by the program and evaluated each time
the model is analyzed. Equations can contain literal text, keywords from the FCS file being
analyzed, and symbols that provide access to the computed results of the analysis.
Mathematical operations include addition, subtraction, division, and multiplication, grouping
of operations using parentheses, and use of build-in functions.
Strings
String literals are enclosed in quotation marks.
Example equation: "This is text."
Report output: This is text.
Keywords:
Keywords can be draw from the FCS file and from internally computed values. Keywords are
enclosed in square brackets.
FCS keywords vary from file to file, and are generally created by the software that was used
to acquire the data file.
Internal keywords include the following:
[DATE]
displays date of analysis.
[TIME]
displays time of analysis.
[FILE]
displays name of data file analyzed.
[REPORT]
displays name of report.
[AUTONAMEREPORT]
displays name generated by
AutoNameReport.
[MODEL]
displays the name of the model.
[ANALYSIS]
displays the type of analysis performed,
e.g. Automatic, Manual.
[RCS]
displays the reduced chi-square value
from the last fit of the model.
[GATE1]
displays name of gate one, or "Off" if no
gate
[GATE2]
displays name of gate two, or "Off" if no
gate
[GATE3]
displays name of gate three, or "Off" if
no gate
[FILEPATH]
displays full path to data file.
[MODELPATH]
no longer supported
[REPORTPATH]
displays full path to the report
153
ModFit LT User Guide
[VERSION]
displays the internal version of the
program
[LINEARITYFACTOR]
displays the configuration setting for
linearity
[EXTREFMEAN]
displays the value for the External
Reference Mean position from the Auto
Analysis Settings dialog.
[DIPTOSTDRATIO]
displays the value for the Diploid-toStandard Ratio from the Auto Analysis
Settings dialog.
[RANGEnNAME]
displays the name of range with ID of n
[RANGEnLEFT]
displays the left channel position of range
with ID of n
[RANGEnRIGHT]
displays the right channel position of
range with ID of n
Example equation: Today is ;[ DATE]
Report output shows date of analysis (for example): Today is 28 -Feb-2005
Example equation: [RANGE4NAME]
Report output shows name of range with ID of 4: Dip G1
Internal functions
Internal functions are used to gain access to component details, areas, and other computed
values. Below is a table describing each function. Note that component and compartment
indexing start at zero (0).
Function
Description
A[m, n]
Returns the area of component m,
compartment n. To return the area of all
compartments for a component, use an
asterisk (*) for n. To return the area of
all components, use an asterisk for m.
M[m, d]
Returns the value of detail d for model
component m.
T[n]=equation
Sets the value of temporary variable n
to the expression in equation. After
setting a temporary variable, you can
use the variable without the
"=equation" portion to return the value
of the equation.
T[n]
Returns the value stored in temporary
variable n.
154
Reference
P[n]
Set the floating-point precision for the
rest of the equation to n decimal places.
Y[m, start, end]
Returns the portion of the area of
component m that falls between
channels start and end.
S[start, end]
Returns the sum of events between
channels start and end.
U[start, end]
Returns the mean between channels
start and end.
H[ ]
Returns the mean of the highest active
cycle component. NOTE: There is no
space between the open and close
square brackets.
F[expression]
Returns the value of a keyword
converted into a floating-point number.
This allows the keyword to be used in
calculations.
For example, the $P1B keyword stores
the number of bits used to store a value
for parameter 1 in an FCS file. To
compute the number of bytes used by
parameter 1, the following equation
could be used: "Parameter 1 bytes =
";F[[$P1B]]/8
Mathematical operations
The following operations are supported.
Operation
Usage
Addition
Use the plus symbol (+) between
numeric values.
Multiplication
Use the asterisk (*) between numeric
values.
Subtraction
Use the minus symbol (-) between
numeric values.
Division
Use the slash (/) between numeric
values.
Grouping
Use parentheses to group mathematical
operations.
Concatenation
Equations can contain multiple elements separated by a semi-colon (;).
155
ModFit LT User Guide
Auto Analysis Settings
This dialog is used to configure ModFit LT's Auto Analysis function. When the current user is
logged in as a Standard User, only a portion of these options are available. Advanced users
and Administrators have access to all of the options in the dialog. Only those options shown
with an asterisk (*) below are available to Standard Users.
Administrators will receive an additional prompt after clicking the OK button to close the
dialog, asking if the new settings should be stored as program default settings. If you
answer, "Yes", the program will use the new settings each time it is started. Otherwise, the
settings are in effect only for the current session of ModFit LT.
* AutoDebris
When this option is checked, the program will enable the AutoDebris component to model
debris in the data file during Auto Analysis. Debris is often created in the sample preparation
process. If the option is not checked, the AutoDebris component will be disabled.
* AutoAggregates
When this option is checked, the program will enable the AutoAggregate component to
model aggregation in the data file during Auto Analysis. Aggregation in the sample can
produce a continuum of particles that are stuck together, significantly affecting S-Phase
estimates. If the option is not checked, the AutoAggregate component will be disabled.
156
Reference
* Apoptosis
If this option is checked, the first peak detected after any internal standards will be
considered an apoptotic population and modeled with a Gaussian.
Linearity Settings
* Linearity
This value is used in the computation of some G2M positions, and in the AutoAggregate
model component. The default value is 2.0, as G2M peaks are expected to appear at two
times the associated G1 peak. Adjust this value to match the known linearity setting for your
instrument.
When Auto Analysis does not detect a distinct G2M peak for a cycle, it assumes the location
of the G2M peak to be at the G1 position times this linearity setting. This is called a
dependent G2M, because its position depends on the G1.
The linearity value is used by the AutoAggregate model component to determine the
expected locations of peaks created by aggregation.
Standards and References
* Internal Standards
Select the number of internal standards that your data files contain.
Most DNA internal standards are designed to appear to the left of the first cycle's G1
population. By default, the program will assume that the first peaks it finds should be
assigned to the number of standards you select here. Use the Properties of Standards button
below to give the program additional information about the internal standards in your
samples.
* Properties of standards
Click this button to display the Standards dialog. This dialog allows you to edit the names and
expected locations of internal standards in your samples. By entering expected locations, the
program can more accurately determine which peaks are standards, and where the Diploid
population occurs. See the description of Diploid determination below for more on using this
value to assign ploidy.
* External reference standard
If you enter a value of an external standard location, you can make use of this value in
assigning ploidy labels to the cycles that AutoAnalysis finds. For example, if you run a normal
Diploid control at a particular channel, you can enter that channel position in this edit box.
See the description of Diploid determination below for more on using this value to assign
ploidy.
Ploidy Determination
Maximum cell cycles
157
ModFit LT User Guide
Select the maximum number of cell cycles that Auto Analysis can model. By default, this is
set to "Unlimited". If the program detects numerous false peaks in your data files, you may
want to specify a maximum of 3 or 4 cycles. See the Peak Finder Settings for more
information about finding peaks.
Diploid determination
This option determines the method that Auto Analysis will use to identify the Diploid cycle in
your data files.
First cycle is Diploid
This is the default selection. Use this option if you want the first (leftmost) cell cycle always
to be classified as the Diploid cycle.
Based on external reference
Use this option if you have entered an expected location for an external reference above, and
you want to use that position as the basis for identifying the Diploid cycle. The expected
Diploid location will be computed as the External reference standard location multiplied by
the Diploid-to-Standard ratio.
Based on Standard1 and Based on Standard2
Use this option if you have entered expected location(s) for internal standards above in
Properties of standards, and you want to use one of the standards to compute the expected
location of the Diploid cycle. The expected Diploid location will be computed as the Expected
position of the standard multiplied by the Diploid-to-Standard ratio.
Examples:
1. Suppose you have one internal standard in your samples that is normally found at channel
38 in the DNA histogram, and that the normal Diploid G1 location is 1.3 times the standard's
position. You would enter the expected location of the standard using Properties of
standards, select Based on Standard1 for the Diploid determination option, and enter 1.3 in
the Diploid-to-standard edit box.
2. Suppose you run a normal Diploid control that is positioned at channel 55 everyday, and
that you expect this to be the location of Diploid cycles in your test samples as well. You
would enter 55 in the External reference standard field, select Based on external reference
for the Diploid determination, and enter 1.0 for the Diploid-to-Standard ratio.
Diploid-to-Standard ratio
This value is used if you have the Diploid determination option selected for Based on external
reference, Based on Standard1, or Based on Standard2. The expected location for the Diploid
G1 is computed by multiplying this value times the expected location of the reference or
standard.
When Diploid determination is set for First cycle is Diploid, this value is not used.
G1 threshold
158
Reference
This value sets the minimum relative height for a peak to be considered a G1, after adjusting
the height for aggregates. The relative height is a value relative to the largest peak, where
the largest peak is 100%. The default setting for G1 threshold is 5%. To allow smaller peaks
to be considered G1 peaks, lower the value. To make the setting more restrictive, increase
the setting.
Peak location range
This value controls how much variation the program allows in looking for a peak at an
expected location. It is a percentage of the expected location. If, for example, the expected
location of the Diploid G1 is channel 50 and this value is set for 10%, Auto Analysis will look
for a peak between channel 50 plus and minus 5 channels, or 45 to 55.
Dependent G2M
With this option enabled, Means and Standard Deviations for all G2M components will be
dependent on the associated G1 components in models created by AutoAnalysis. This setting
creates more consistent analysis results from one operator to the next, and it is
recommended. With the option disabled, any G2M component that has a well-defined
PeakFinder peak will have a floating Mean and Standard Deviation. Those without welldefined peaks will be dependent on associated G1 components.
S-Phase
S-Phase shape
This option controls the mathematical function that is used to model S-Phase.
Rectangle
This is the default selection. It provides the most conservative estimate of S-Phase and is the
recommended option.
Trapezoid
This option provides one additional degree of freedom over the Rectangle.
Polynomial
This option adds two degrees of freedom over a rectangle.
Number of compartments
Select the number of compartments to use in modeling S-Phase. By default, this option is 1,
the recommended value.
DI for S-Phase
Enter a DNA index value (DI) below which the program will disable S-Phase modeling for the
lower of two overlapping cycles. The default and recommended value is 1.3.
When two cell cycles are significantly overlapped, the S-Phases can be arbitrarily inflate or
deflate in the modeling process. In this situation, it is better to disable the S-Phase for the
lower-positioned cycle. The DI for S-Phase setting controls the threshold for this decision.
Tetraploid
159
ModFit LT User Guide
G2M Threshold
This value determines when a peak at a G2M location is considered to be too large for a G2M
peak, and is classified as a G1 peak for another cycle. The value used in making this decision
is a simple statistical fit of the peak, not the modeled result for the peak.
The value is a percentage of the estimated area of the associated G1 peak. By default, the
G2M can be up to 15% of its associated G1 before it is reclassified as a G1 of another cycle.
Tetraploid location range
This value controls how much variation the program allows in looking for a potential
Tetraploid peak. It is a percentage of the expected location.
* Open
If you have previously saved Auto Analysis settings to disk, you can use the Open button to
load those settings into the program.
Save
Use this option if you want to store the current Auto Analysis settings to a file on disk. The
standard file save dialog box will be displayed, allowing you to navigate to a location and
name the file to save.
* Reset
Click this button to restore the Auto Analysis values to the factory default settings.
OK
Click this button to accept the changes you have made and close the dialog. If you logged in
to the program as an Administrator, you will be asked whether you want to use the new
settings as default settings. If you choose Yes, the new settings will be used each time the
program starts. If you choose No, the changes will be used for the current session of ModFit
LT.
Cancel
This option closes the dialog and discards any changes you might have made.
Help
This option displays the on-line help for this dialog.
160
Reference
Peak Finder Settings
The Peak Finder dialog adjusts the settings used by the system to determine how peaks will
be identified in your samples. The peak finder statistically determines what populations are
peaks in the histogram data, and then applies filters to remove unwanted peaks from
consideration.
When the current user is logged in as a Standard User, only a portion of these options are
available. Advanced users and Administrators have access to all of the options in the dialog.
Only those options shown with an asterisk below are available to Standard Users.
Administrators will receive an additional prompt after clicking the OK button to close the
dialog, asking if the new settings should be stored as program default settings. If you
answer, "Yes", the program will use the new settings each time it is started. Otherwise, the
settings are in effect only for the current session of ModFit LT.
The peak finder is of fundamental importance in Automatic Analysis. Therefore, it is very
important to approach changes to the peak finder with care and thoughtfulness.
Changes to these settings will affect how the program defines a peak, which in turn will alter
ploidy detection, model selection, and analysis results in Automatic Analysis. Test any
changes you make on a reasonable sampling of your data files. Make changes to improve the
overall effectiveness of the peak finder, not to handle an exceptional sample. Exceptional
samples should be handled using manual analysis.
Peak Finder - Show
Click this button to display a graphical version of the dialog box, allowing you to see the
current histogram as you adjust settings. See Peak Finder dialog for details.
Start at
The value controls the point at which ModFit LT starts looking for peaks. It allows you to skip
over channels where your data has debris that may be misinterpreted as a peak. The value is
a percentage of the histogram scale, and higher values move the starting point to higher
channel location.
161
ModFit LT User Guide
Low %CV
This value controls the low %CV cutoff for data to be considered a peak. %CV reflects the
broadness of the peak; those peaks which have %CV lower than this filter are excluded. To
remove more narrow peaks, increase the value. To allow more peaks, lower the value.
High %CV
This value controls the high %CV cutoff for data to be considered a peak. %CV reflects the
broadness of the peak; those peaks which have %CV higher than this filter are excluded. To
allow more peaks to pass the filter, increase the value. To reduce the number of peaks that
pass the filter, reduce the value.
Rise Threshold
This value controls how far a peak must rise above adjacent data to be considered a real
peak. Peaks that extend above adjacent data less than this value are excluded from the peak
finder. To increase the minimum rise for a peak and reduce the number of passing peaks,
increase this value. To reduce the filter and allow more peaks to pass, reduce the value.
Correlation
This value controls the minimum correlation coefficient allowed for a peak to pass this
"shape" filter. Each potential peak is fit with a Gaussian curve; the resulting correlation
coefficient is compared to this filter. To increase the minimum allowable correlation
coefficient and reduce the number of passing peaks, increase the value. To increase the
number of peaks that pass the filter, reduce the value.
* Open
If you have previously saved peak finder settings to disk, you can use the Open button to
load those settings into the program. This is useful if you analyze sets of data that have
different peak characteristics.
Save
Use this option if you want to store the current peak finder settings to a file on disk. The
standard file save dialog box will be displayed, allowing you to navigate to a location and
name the file to save.
* Reset
Click this button to restore the peak finder values to the factory default settings.
OK
Click this button to accept the changes you have made and close the dialog. If you logged in
to the program as an Administrator, you will be asked whether you want to use the new
settings as default settings. If you choose Yes, the new settings will be used each time the
program starts. If you choose No, the changes will be used for the current session of ModFit
LT.
Cancel
This option closes the dialog and discards any changes you might have made.
Help
162
Reference
This option displays the on-line help for this dialog.
163
ModFit LT User Guide
Peak Finder dialog
The dialog displays the data histogram. The graphic indicates the currently identified peaks
with black arrowheads at the base of the histogram. In addition, there are controls that allow
you to adjust the peak finder settings and see the effect immediately.
As you move your mouse pointer over the histogram, boundaries of peaks are drawn over
the data, illustrated in the graphic below. The status of the peak for each criterion is shown
next to the control for the filter. Using this information, you can determine why the peak
finder excludes peaks, and make adjustments to the filters accordingly.
The dialog can be displayed by clicking the Show button in the Peak Finder Settings dialog.
See Peak Finder Settings for details on each peak finder option.
To the right of the filter controls, three columns of information are displayed. The first
column shows the current value of the filter. The second column indicates "Pass" if the
current peak passes the filter. If it does not pass the filter, the second column will indicate
164
Reference
whether the value is too high or too low. The third column shows the value for the current
peak.
Reset
Use this button to reset the peak finder filters to the default values for the program.
New file
Use this button to select another data file to view in the peak finder dialog. This is useful to
testing several files for the settings you have adjusted.
OK
Click this button to accept the changes and close the dialog.
Cancel
Click this button to close the dialog and discard any changes you may have made.
165
ModFit LT User Guide
Options and Configuration
This dialog is used to set program configuration options.
When the current user is logged in as a Standard User, only a portion of these options are
available. Advanced users and Administrators have access to all of the options in the dialog.
Only those options shown with an asterisk below are available to Standard Users.
Administrators will receive an additional prompt after clicking the OK button to close the
dialog, asking if the new settings should be stored as program default settings. If you
answer, "Yes", the program will use the new settings each time it is started. Otherwise, the
settings are in effect only for the current session of ModFit LT.
166
Reference
Data Processing and Display
* Apply Dither
When enabled, a small random value is added to listmode events to make the distributions
continuous. This is enabled by default.
* Apply Compensation Keywords
When enabled, the program will read compensation keywords from the FCS file and apply
compensation defined in those keywords.
167
ModFit LT User Guide
* Desired resolution
Select the desired resolution for the analysis histogram. It is strongly recommended that you
use the default setting of 256 channels to improve performance and consistency. The
histogram will be displayed and analyzed at the desired resolution, provided that the
parameter's resolution is greater than or equal to the desired resolution.
* Log Decade Option
This option determines how many decades will be displayed for listmode data. Choose
between "Computed Decades" and "Force Four Decades". Computed decades are based on
the adc resolutions stored in the FCS file keywords.
* Axis Units
Choose between "Histogram channels" and "Data (ADC) values". Historically and by default,
ModFit displayed the axis with histogram channel tic marks, and results were reported on
that scale. To display the axis with the true resolution of the FCS data, choose "Data (ADC)
values"; this will also change results to be on the ADC scale.
* Auto-scale X axis
* Auto-scale Y axis
These options control the auto-scaling of the main histogram graphic. When checked, each
data file is automatically scaled on the X-axis and/or Y-axis as it is opened. The Y scaling is
set to the height of the highest peak. The low X scale is set to the value of the Peak Finder
Start. The high X scale is set to the highest channel that contains data, to a maximum of
resolution minus 1.
Uncheck one or both of these options to leave the scaling unchanged as new data files are
opened. This is convenient for studies where it is useful to see all histograms on a fixed
scale.
Parameter Auto-zoom
Zoom Type
Choose how this parameter should be zoomed when ModFit reads it.
Off: no zooming is performed.
To highest used channel: zooms to the highest channel that has events in it.
To fixed upper boundary: zooms to the channel defined in the Fixed Upper Boundary edit box
below.
To Percentile: zooms to a percentile location in the data.
Percentile
This field is used when To Percentile is selected for Zoom Type. It defines the percentile of
data to include in the zoomed area.
Zoom Graphs
168
Reference
These settings determine the default values for X and Y Zoom graph objects. These objects
can be placed on the report to show the histogram zoomed in the X or Y scale, respectively.
Y Zoom Graph Factor
Enter the initial value for Y Zoom graph objects. The value is the number of times to magnify
the scale, e.g. 25 means multiply data points on the Y scale by 25.
X Zoom Graph Width
Enter the initial width as a number of standard deviations to display in the X Zoom graph
object.
Modeling
Dip G2M Fraction
This value is used to compute the relative area of the Diploid G2M in Tetraploid models.
Because the Diploid G2M in a Tetraploid model is in the same location as the Tetraploid G1
peak, the program disables modeling of the Diploid G2M. After the model fit is completed,
the program adjusts the Tetraploid G1 by subtracting a portion of its area and assigning it to
the Diploid G2M. The adjustment is computed by multiplying the Diploid G1 area by the Dip
G2M Fraction. The default value is 0.08, or 8%, which means that the Diploid G2M area will
be 8% of the Diploid G1, and the Tetraploid G1 will be reduced by the same area.
AutoLinearity Settings
These settings control the AutoLinearity function of the program. This feature is available
when batch processing reports, and in the Quick Model Editor. See Using AutoLinearity for
more on this feature.
Low linearity
This field sets the lowest value used by the AutoLinearity operation. Values for this field must
be between 1.85 and 1.94, inclusive.
High linearity
This field sets the highest value used by the AutoLinearity operation. Values for this field
must be between 1.95 and 2.2, inclusive.
Model Overrides
These options allow you to change settings in reports that ModFit LT opens from disk as they
are read by the program. It can be used to convert old reports to new settings, or to
compare the effects of changing settings on reports. It is an advanced option, not available
to Standard operators.
Generate debris for standards
This option only applies to reports as the program opens them. When set to Yes, internal
standard components are considered to be involved in the generation of debris in the
histogram. When set to No, internal standard components are ignored by the debris
component. When set to No override, the model in the report is unchanged. Models that are
created by AutoAnalysis starting with version 3.1 ignore internal standards from debris
generation.
Generate aggregates for standards:
169
ModFit LT User Guide
This option only applies to reports as the program opens them. When set to Yes, internal
standard components are considered to be involved in the generation of aggregates in the
histogram. When set to No, internal standard components are ignored by the aggregate
component. When set to No override, the model in the report is unchanged. Models that are
created by AutoAnalysis starting with version 3.1 ignore internal standards from aggregate
generation.
Force dependent G2M:
This option only applies to reports as the program opens them. With this option enabled,
Means and Standard Deviations for all G2M components are made dependent on the
associated G1 components. With the option disabled, no changes are made to G2M
components as reports are opened. Starting with version 3.1 of the program, AutoAnalysis
will force dependent G2M components by default. See Auto Analysis Settings for more
information on this setting.
AutoDebris
Four properties control the AutoDebris component. If you have logged in as an Advanced
user or Administrator, some of these properties also appear in the Quick Model Editor dialog.
The AutoDebris model component is normally a set of three cut distributions. The first cut
distribution normally models debris particles generated by a single cut of sample particles,
frequently found in paraffin sections. The higher order cut distributions model various
fragmentations of nuclei. The combination of the three distributions enable the AutoDebris
model component to be used in a wide variety of preparations (fresh, frozen, pulverized and
paraffin).
The component works best when debris events in the very low channels (5-10 for 256
channel histograms) have not been gated, since these channels are rich in information about
the underlying cut distributions. Under some circumstances, such as high discriminator
settings, the auto debris system can fail because each of the internal cut distributions have
too great of overlap. Under a failing condition, there are two recourses: turn off the auto
debris or simplify the auto debris system.
To simplify the auto debris system, turn off the second and third cut numbers by setting each
to zero (0). If the first cut number is 1, this operation creates the standard single-cut debris
model. Try to re-analyze the data with this simpler debris shape. If this still doesn't work,
turn the auto debris off and remodel.
If you have just a few data files where the component is failing, do not change the setting
here in the Options and Configuration dialog. Instead, use the Quick Model Editor to change
the settings for the model used on the failing files and reanalyze them. Making changes here
in Options and Configuration affects Auto Analysis and Manual Analysis for all data files.
Internal resolution
This option sets the internal resolution of the cut distributions used by the AutoDebris model
component. Acceptable values range from 50 to 200, with a default value of 100. You can
use a lower value if computer memory is limited. Most users will not need to adjust this
value.
First cut number
170
Reference
This value defines the number fragments assumed by the first debris component. By default
it is 1, which allows it to model distributions created by each nucleus splitting once in the
sample preparation.
Second cut number
This value defines the second debris distribution. By default it is set to 5, which corresponds
to nuclei that have been randomly cut five times. A value of zero turns both the second cut
number and third cut number distributions off.
Third cut number
This value defines the third debris distribution. By default it is set to 12, which corresponds to
nuclei that have been highly fragmented. A value of zero turns this distribution off.
Miscellaneous
* Graphic output
Choose the desired graphic format to create when exporting histogram and report graphics.
Export commands are found in the File menu and in the File and Report Batch Settings
dialog.
Supported formats currently include bitmap (bmp), JPeg (jpg), Tiff (tif), Portable Network
Graphics (png), Portable Pixmap (ppm), X11 Bitmap (xbm), and X11 Pixmap (xpm).
Parameter Database
ModFit LT keeps track of which parameters from the FCS file you have used for gating and
analysis. This command allows you to view and edit settings for these parameters, including
whether they are linear or log. See Edit Parameter Database for more information.
Password required
If this option is checked, the program requires the user to enter a password for all user
groups except for Standard users. The passwords for each group are provided with the
program on a separate card for security.
If, as an Administrator, you do not want to enforce passwords for each user group, you can
uncheck this option.
* Open
If you have previously saved configuration settings to disk, you can use the Open button to
load those settings into the program.
Save
Use this option if you want to store the current configuration settings to a file on disk. The
standard file save dialog box will be displayed, allowing you to navigate to a location and
name the file to save.
* Reset
Click this button to restore the configuration values to the factory default settings.
OK
171
ModFit LT User Guide
Click this button to accept the changes you have made and close the dialog. If you logged in
to the program as an Administrator, you will be asked whether you want to use the new
settings as default settings. If you choose Yes, the new settings will be used each time the
program starts. If you choose No, the changes will be used for the current session of ModFit
LT.
Cancel
This option closes the dialog and discards any changes you might have made.
Help
This option displays the on-line help for this dialog.
172
Reference
Edit Parameter Database
This dialog displays the parameters that ModFit has used for gating or analysis. Information
about how to display each parameter is stored and can be edited.
FCS Keyword Name($PnN_$PnS)
This field identifies the entry and cannot be edited. The label is composed of two keywords
for a specific parameter in the FCS file: the $PnN and $PnS keywords. These keywords allow
ModFit to distinguish your preferences for each uniquely-identified parameter.
Parameter Alias
This field can be edited. It is displayed on graphs that display this parameter.
Transform
Select the transformation that you want to use for this parameter. Choices include "Log" and
"Linear".
Zoom Type
This field allows you to set up automatic parameter "zoom". It is useful for parameters
where only a small portion of the dynamic range is used. For example, with DNA samples
acquired on an Accuri instrument, only a small portion of the channels are used to store
data.
The default setting is for zooming to be "Off". Other options include:
"To highest used channel": zooms the data to exclude any empty channels on the high end
of the parameter's range.
"To fixed upper boundary": zooms the data to exclude channels above a specified channel.
173
ModFit LT User Guide
"To percentile": zooms the data to exclude channels above the specified percentile of the
data area.
Fixed Upper Boundary
This field is used if Zoom Type is set for "To fixed upper boundary". Enter the channel you
want to zoom to. Channels above this channel will be excluded.
Percentile
This field is used if Zoom Type is set for "To percentile". Enter the percentile of data you
want to include.
Actions
OK
Click this button to accept the changes and close the dialog box.
Cancel
Click this button to discard any changes and close the dialog box.
Open
If you have previously saved parameter preferences to disk, you can use the Open button to
load those preferences into the program.
Save
Use this option if you want to store the current parameter preferences to a file on disk. The
standard file save dialog box will be displayed, allowing you to navigate to a location and
name the file to save.
Delete All
Click this button to clear out all entries from the parameter preferences. It is recommended
that you Save your parameter preference to a file prior to deleting all, in case you want to
restore settings to a previous state.
174
Reference
Edit Properties for Parameter
Name
This field contains the name to display when this parameter is used in ModFit. It can be
edited, and it appears on the axis of the graphs that display the parameter.
Transform
Choose either a Log or Linear transform to use for this parameter.
Parameter auto-zoom
Zoom Type
Choose how this parameter should be zoomed when ModFit reads it.
Off: no zooming is performed.
To highest used channel: zooms to the highest channel that has events in it.
To fixed upper boundary: zooms to the channel defined in the Fixed Upper Boundary edit box
below.
To Percentile: zooms to a percentile location in the data.
Fixed Upper Boundary
This field is used when To fixed upper boundary is selected for Zoom Type. It defines the
channel location to zoom to.
Percentile
This field is used when To Percentile is selected for Zoom Type. It defines the percentile of
data to include in the zoomed area.
Actions
OK
175
ModFit LT User Guide
Click this button to accept the changes and close the dialog box.
Cancel
Click this button to discard any changes and close the dialog box.
176
Reference
Edit User Equations
ModFit LT allows you to create additional equations to compute when the model is executed,
either with Auto Analysis or Execute Model. Equations that you enter here are remembered
when the program closes. They can be added to databases and displayed on the ModFit LT
report page as keywords.
These equations must follow the syntax described in the section on Equation syntax.
To add a new equation, select one of the example equations and click the Copy button.
To change an equation, click Edit. See Edit Properties for Equation for details on editing
equations.
To save the current equations to disk so that they can be opened on another computer, click
the Save button.
To open a previously saved set of equations from disk, click the Open button.
177
ModFit LT User Guide
Edit Properties for Equation
ModFit LT allows you to create additional equations to compute when the model is executed,
either with Auto Analysis or Execute Model. These equations must follow the syntax
described in the section on Equation syntax.
You can enter a name for each equation and the equation expression. The name will be used
as a keyword name, prefixed with "USER_", and can be selected for databasing and display
on the report.
For example, if you name your equation, "SumOfAneuploidAreas", you can select the
keyword "USER_SumOfAneuploidAreas" to display on the report using the Tools menu,
Keywords command. You can also select this keyword to be databased using the Edit menu,
Databases command.
178
Reference
S-Phase Cutoffs command (Edit menu)
Use this command to review, edit, and create cutoff ranges for different tissue types. The
cutoff ranges you enter are used by the Fit Diagnostics routine to assign S-Phase
percentages into low, intermediate, or high classifications.
Refer to the DNA Consensus Conference report (Cytometry 14, p471-500, 1993 (c) WileyLiss, Inc.) for information on establishing cutoffs in your laboratory.
To enable the S-Phase assessment system, check the Activate Assessment System
checkbox.
To disable the S-Phase assessment system, clear the check from the Activate Assessment
System checkbox.
To add a tissue cutoff, enter a tissue type in the Tissue edit box. Then enter the thresholds
for low-to-intermediate and intermediate-to-high for each ploidy type. Click the Add button
to add the new type to the list of choices.
To set a tissue type as the Current Tissue, double click the entry in the listbox. The current
tissue is displayed at the top of the dialog and on the Toolbar in the Tissue type drop-down
listbox.
To edit a tissue cutoff, click the listbox entry for the tissue you want to edit. Make changes to
the ranges in the edit boxes, and then click Replace to update the entry.
To delete a tissue cutoff, click the listbox entry you want to delete. Then click the Delete
button.
To accept changes to the dialog, click OK.
To discard changes to the dialog, click Cancel.
179
ModFit LT User Guide
See also:
Fit Diagnostics dialog
Tissue type (Toolbar dropdown)
Histogram and S-Phase Assessment
S-Phase Assessment Options dialog
180
Reference
Settings Manager
Overview:
This dialog allows you to manage the program settings. You can back-up settings so that
they can be transferred to other computers or for archival purposes. Similarly, you can select
settings from previous back-ups and load them as current settings.
Pathways
Application Settings Path (Read only)
Displays the path to the application's settings. This field cannot be edited.
Import or Export Settings Path
Click to choose a path for importing or exporting settings.
Recent Paths
The system remembers the most recent import/export paths you used. Choose a stored path
to either export to or import from.
181
ModFit LT User Guide
Settings to act on
All Application Settings
This option imports or exports all of the settings for the program. Other options are disabled
when this option is enabled.
Application window
This applies to the size and position of the application window.
Auto analysis
This applies to the Auto Analysis Settings dialog.
Color preferences
This applies to the Colors dialog.
Database
This applies to the database dialog.
Flash comments
This imports or exports flash comments from text objects..
Options and configuration
This applies to the Options and Configuration dialog.
Peak finder
This applies to the Peak Finder Settings dialog.
Recent files and reports
This applies to the recent files and reports.
S-Phase cutoff
This applies to the S-Phase Cutoff dialog.
User Equations
This applies to the User Equations Cutoff dialog.
Parameter Database
This applies to the Parameter Database dialog.
182
Reference
Actions
Export Settings...
Click to export the selected settings. Settings will be written into the import/export settings
path.
Import Settings...
Click to import the selected settings. Settings will be read from the import/export settings
path.
Reset Settings...
Click to clear the selected settings.
OK
Click this button to close the dialog box when finished importing or exporting settings.
183
ModFit LT User Guide
Edit Log
ModFit LT allows you to create a log of operations that you perform. This is useful if you
have any difficulties with the program and need to interact with the Technical Support team.
To view the current log, click the Edit Log button from the Edit Properties for Configuration
dialog.
To adjust properties of the log, first click the Edit Log button, and then click the Properties
button. See Edit Properties for Log for details on the log settings.
184
Reference
Edit Properties for Log
This dialog allows you to activate and adjust the program's logging features, useful in
isolating problems that you may have in working with the program.
Active
To enable logging of program operations, check this option. This file is a plain text file, with
fields separated by tabs. It can be opened in most text editors, or attached to email
messages.
To disable logging, clear the check from this checkbox.
Log File
This read-only field shows the name of the log file on disk.
Max Lines
Enter the maximum number of lines to keep in the log. When the log reaches this limit, the
oldest line is removed, allowing the new line to be added.
Max Line Width
This field shows the maximum length of a line in the log.
Logging Level
This field selects the level of detail stored in the log. Choose from Basic , Detailed ,
and Comprehensive . Comprehensive logging is typically only used when working with a
support technician at Verity Software House to determine the cause of a problem.
Clear log
Click this button to clear all entries from the log file.
185
ModFit LT User Guide
Restore Default Settings
To restore the program to the factory default settings, you need to use the Reset option in
each of the dialogs that store configuration settings. Follow the steps below to reset the
program to factory default settings.
If you are logged in as an Administrator, you can restore default settings and save them as
the program default settings. This allows Administrators to set up the program so that each
time it starts, it uses factory defaults. After clicking the OK button, an Administrator is asked
whether or not to save settings as default settings; choosing Yes will set new program
defaults.
Standard and Advanced users can reset the program for the current session only.
AutoAnalysis settings
From the Edit menu, choose Auto Analysis Settings. This will display the Auto Analysis
Settings dialog. Scroll to the bottom of the dialog and click the Reset button. This will reset
all Auto Analysis options to factory defaults. Click OK to close the dialog.
Peak Finder settings
From the Edit menu, choose Peak Finder Settings. This will display the Peak Finder Settings
dialog. Scroll to the bottom of the dialog and click the Reset button. This will reset all Peak
Finder options to factory defaults. Click OK to close the dialog.
Options and Configuration
From the Edit menu, choose Options and Configuration. This will display the Configuration
dialog. Scroll to the bottom of the dialog and click the Reset button. This will reset all
Configuration options to factory defaults. Click OK to close the dialog.
186
Reference
View menu
Status command (View menu)
Use this command to display and hide the Status Bar, which describes the action to be
executed by the selected menu item or depressed toolbar. A check mark appears next to the
menu item when the Status Bar is displayed.
See also:
Status Bar
187
ModFit LT User Guide
Show Tool Button Labels (View menu)
Use this command to display and hide text labels on the buttons of the main toolbar.
188
Reference
Zoom command (View menu)
Use this command to change the magnification of the report document as viewed on the
screen. Increase the zoom to magnify the image, or decrease it to reduce the image size.
This has no effect on printed output.
See Zoom dialog for help on using the zoom dialog.
Shortcuts
Toolbar:
189
ModFit LT User Guide
Analysis menu
Get Next File command (Analysis menu)
Use this command to select the next data file from a batch of files for analysis. If a file is
available in the batch, it will be loaded without displaying a dialog. See Batch Processing for
more.
You create a batch of files using the Open->Data command from the File menu and
selecting multiple files from the list. When the batch is finished or empty, Get Next File
functions the same as Open->Data command from the File menu.
When finished with a batch, this option displays the File Open dialog.
Shortcuts
Keys: CTRL + N on PC; Command + N on Mac
190
Reference
Auto Analysis command (Analysis menu)
Use this command to automatically analyze the current data file.
The program uses the settings from the Auto Analysis Settings dialog, along with Peak Finder
Settings, to analyze the data file.
What Does Auto Analysis Do?
When you load a data file, ModFit LT identifies peaks it finds in the sample. Automatic
analysis looks at the peak positions, standard deviations, and other information about the
sample and attempts to match the data to a ploidy-specific model. The model is constructed,
ranges are positioned around the peaks, peak estimates are computed, and a non-linear least
squares analysis is performed on the data. In addition, ModFit LT tests the S-Phase
measurements for statistical confidence if the S-Phase assessment system is activated.
When automatic analysis finishes, ModFit LT displays the analysis results in both graphical
and textual form on the report.
You can interrupt an analysis by clicking on the Cancel button of the Model Status dialog.
See also:
Strengths and Limitations of Automatic Analysis
Shortcuts
Toolbar:
Keys: CTRL + A on PC; Command + A on Mac
191
ModFit LT User Guide
Set Scaling command (Analysis menu)
Use this command to manually adjust the scaling of the loaded histogram data.
A rectangle encompassing the data is displayed. Each corner has a solid square in it. Position
the mouse over a corner square, click and hold the button down, and drag to position a new
boundary.
Data below the left boundary and above the right boundary will be excluded from the
analysis. Adjusting the top of the scaling rectangle re-scales the data on the Y-axis
graphically, but has no effect on the analysis.
Normally when each new data file is opened, the program will automatically scale the data.
See the section on the Options and Configuration dialog box to learn how to disable the autoscaling feature.
Shortcuts
Toolbar:
192
Reference
Choose Model command (Analysis menu)
Use this command to select a model to use in the manual analysis of the data.
A model consists of a set of components, which are linked together in specific ways,
depending on the assumptions you enter in this dialog.
Selecting a model does not actually perform an analysis. After choosing a model, you need to
position its ranges and click the Fit button to analyze the data with the model.
The left portion of the dialog contains a tree diagram of the model. The top of the tree is the
Manual Analysis branch, and the choices you need to make when selecting a model are
described below. Also shown in the tree is a branch for each cell cycle you want to model.
The number of cycles you see will depend on what you choose for "Number of cycles" in the
dialog.
After making your initial model selections with the Manual Analysis branch selected, you can
fine-tune the model by selected each cycle branch and adjusting its properties. See the Edit
Properties for Cycle dialog box for details on cycle properties.
AutoDebris
To enable debris modeling, check this option. The AutoDebris component can model debris
from fresh, frozen, pulverized, and paraffin samples. If the sample shows little or no debris,
you may choose to disable this option.
AutoAggregates
Check this option to enable a model component that automatically fits most forms of
aggregation. Aggregates can form in the sample as cells and cell fragments stick together.
Because all sizes and shapes of cells can form aggregates, the AutoAggregate component is
a continuous distribution. Its shape is unique for each data file, and is based on probabilities
of cells in each channel sticking together. To disable the AutoAggregates component,
uncheck this option.
Apoptosis
193
ModFit LT User Guide
Check this option to model an apoptosis distribution in the sample. A Gaussian will be used to
model a peak, and a range to identify the peak will be displayed.
Linearity
Enter a linearity value for the sample. This value can be determined by dividing the G2M
position for a cycle by the G1 position for the same cycle. The program will use the linearity
value for computing positions for G2M populations that are not clearly defined peaks, and for
the AutoAggregate model component.
Standards
Use this option to select the number of internal standards that appear as distinct peaks in the
sample.
Number of cycles
Choose the number of cell cycles that appear in the sample. Each cell cycle contains model
components for G1, S-Phase, and G2M populations.
Model templates
After choosing the number of cycles above, select a model template that best describes the
cycles. The templates are named with abbreviated forms of the common cell cycle names:
"Dip" is Diploid, "Ane" is Aneuploid, "Tet" is Tetraploid, "Hyp" is Hyper-Diploid, and "NearDip"
is Near-Diploid.
Notice that the model template name determines the relative positions of the cycles in the
model. For example, with 3 cycles, there is a template for "Dip Ane Tet" and another for "Dip
Tet Ane". The "Dip Ane Tet" template is designed for the Aneuploid appearing between the
Diploid and the Tetraploid populations; the "Dip Tet Ane" is designed for the Aneuploid
appearing above (to the right of) the Tetraploid population.
The available model template will change depending on the number of cell cycles you have
selected to model.
Range positions
This option allows you to determine whether or not the program will re-position ranges upon
choosing OK. If you have already selected a model and are making some adjustments in this
dialog, choose "Use current range positions". If you are selecting a new model, choose
"Compute range positions" to determine the initial locations for the ranges.
OK
Click this button to create a model matching your selections and display the ranges for the
model. After clicking OK, position the ranges and click the Fit button on the toolbar.
The selected model will be used until 1) another model is selected using Choose Model, 2) an
automatic analysis is performed, 3) a new report document is loaded, or 4) you close the
program.
Cancel
Click this button to close the dialog without creating a model.
Reset
Click this button to restore the dialog to a default model.
See Also
Edit Properties for Cycle
194
Reference
Shortcuts
Toolbar:
195
ModFit LT User Guide
Edit Properties for Cycle
These options appear when you chose a Cycle in the tree on the left side of the Edit
Properties for Manual Analysis dialog box. The options allow you to fine-tune the properties
for a set of components used to model one cell cycle in the model.
Ploidy
This option allows you to select a different ploidy label for the cell cycle. The model template
you select in the Edit Properties for Manual analysis dialog determines the default value for
this option.
Range labels and results reported on the report are based on the ploidy names assigned to
cell cycles.
G2M
There are three options available for the way G2M is modeled: Disabled, Visible peak, and
Indistinct peak. When Disabled is selected, no G2M will be modeled for the cycle. Choosing
Visible peak allows the program to adjust the mean position of the G2M component for the
best fit, the lowest reduced chi-square (RCS). If the peak for G2M is not clearly defined,
choose Indistinct peak. With this setting, the position of the G2M is based on the G1 position
multiplied by the linearity factor.
S-Phase
This checkbox allows you to enable or disable the S-Phase component for the cycle.
Normally, you should disable an S-Phase if another more important cycle is significantly
overlapping this cycle. For example, in the near-Diploid model, the Diploid S-Phase is
disabled because the DNA Index (DI) for the Aneuploid cycle is less than 1.3 and therefore
the S-Phases are virtually superimposed on one another.
196
Reference
Position Ranges command (Analysis menu)
Use this command to manually adjust the ranges for the model.
ModFit LT uses specific ranges to identify important parts of a histogram, usually peaks.
Automatic Analysis positions ranges for you. However, if you need to correct a range position
or if you manually select a model for analysis, you will need to position ranges yourself.
The rule of thumb for positioning ranges is to make sure each range identifies one, unique
peak. Ranges should be positioned so that they do not overlap one another. When a range is
positioned correctly, you will see the associated portion of the histogram filled in with a color
indicating the range estimate.
The exception to the rule for placing ranges is shown in near-Diploid histogram. In these
histograms, you may need to place ranges so that they are not centered on the peaks.
Instead, move the ranges slightly apart to help differentiate the two, overlapping peaks.
Only move or resize ranges that need to be adjusted. By leaving correctly positioned ranges
alone, you help improve user-to-user consistency.
The vertical position of ranges has no impact on the range estimate. You can arrange ranges
vertically so that they are easy to read and access.
Ranges and their uses
Debris
This range provides an estimate of debris. The left side
should be placed at the highest portion of the beginning of
debris. The right side should extend approximately twothirds of the histogram scale. The vertical position has no
impact on the estimate.
Stnd1
This range is used to identify the first internal standard, if
there is one. If you have named the internal standard, the
name of the range is changed to the name of the standard.
Center the range over the first standard peak.
Stnd2
This range is used to identify the second internal standard,
if there is one. If you have named the internal standard, the
name of the range is changed to the name of the standard.
Center the range over the second standard peak.
Apop
This range identifies the apoptosis peak, if you have
enabled the apoptosis component. The range should be
centered over the peak.
Dip
G1
This range identifies Diploid G0-G1 peak. The range should
be centered over the G1peak.
Dip
G2
This range identifies Diploid G2-M peak. The range should
be centered over the G2 peak.
An1
G1
This range identifies an Aneuploid G0-G1 peak. The first
Aneuploid cycle will use An1, the second An2, and so forth.
The range should be centered over the G1 peak.
197
ModFit LT User Guide
An1
G2
This range identifies an Aneuploid G2-M peak. The first
Aneuploid cycle will use An1, the second An2, and so forth.
The range should be centered over the G2 peak.
G1
This range is used by the Sync Wizard to identify the Diploid
G0-G1 peak. The range should be centered over the peak.
Parent
This range is used by the Cell Tracking Wizard to identify
the Parent population.
Gen1
This range is used by the Cell Tracking Wizard to identify a
daughter generation population, if the Floating option is
selected on the Generations tab of the wizard dialog. Gen1
is the generation closest to the parent, Gen2 is to the left of
Gen1, etc.
Shortcuts
Toolbar:
198
Reference
Fit with Current Model command (Analysis menu)
Use this command to apply a model, with current scaling and range positions, to the
histogram data. This performs a non-linear least squares analysis of the data.
If you use Automatic Analysis, you will not need to use this command. It is done for you.
Use this command after you have opened a data file, chosen a model, and positioned the
model's ranges. If you change the model using the Quick Model Editor, the Full Model Editor,
or by positioning ranges, you need to use this command to re-fit the data with the model.
See also:
Choose Model
Position Ranges
Shortcuts
Toolbar:
199
ModFit LT User Guide
Auto Linearity with Current Model
This command initiates the auto-linearity process with the current model and data. Auto
linearity adjusts the G2M and aggregate components based on iterative fitting process.
Shortcuts
Toolbar:
200
Reference
Fit Diagnostics command (Analysis menu)
Use this command to display the Fit Diagnostics dialog, used to assess the probability of SPhase measurements and compare the analysis with DNA Consensus Conference findings.
See also:
Fit Diagnostics
Shortcuts
Toolbar:
201
ModFit LT User Guide
Fit Diagnostics dialog
This dialog displays information about the current analysis, comparing key aspects with DNA
Consensus Conference recommendations and user-defined cutoffs.
If the S-Phase Assessment system is active, the S-Phase Error Analysis for diploid, aneuploid,
and total (average) S-Phase computations are shown in the middle portion of the dialog. In
DNA Diploid models, the standard deviation for diploid S-Phase is computed. In DNA
Aneuploid models, the standard deviations for aneuploid and total (average) S-Phases are
computed.
Probability of the S-Phase value falling into a user-defined cutoff category is shown in the
listbox at the bottom of the dialog.
When pressed, %CV, Cell #, Avg Cell #, % Aneuploid, %B.A.D, and RCS buttons
display reference text explaining the generally accepted guidelines for each criterion. The
status boxes display green for results in the Good range, yellow for results in the Fair range,
and red for Poor results.
In the S-Phase Error Analysis section, you can view error distribution plots by clicking the %
Diploid S, % Aneuploid S, or % Total S buttons. Next to the buttons, the computed SPhase percentage appears with its standard deviation. Values will only be computed if the S202
Reference
Phase assessment system is active. The S-Phase cutoffs dialog controls whether the system
is active or inactive.
See also:
Histogram and S-Phase Assessment
S-Phase cutoffs command (Edit menu)
203
ModFit LT User Guide
Report command (Analysis menu)
Use this command to display, lay out, and edit the report document.
The Report Tools window appears with this command, allowing you to easily add graphics
and text to the report.
Shortcuts
Toolbar:
204
Reference
Auto Save Report command (Analysis menu)
Use this command to name and save the report document without prompting for a file name
or location.
The name for the report is based on the data file currently loaded into it.
In PC versions, ModFit LT takes the name of the data file, and combines it with the file
extension, and adds ".MFL" to create the report name. For example, if the data file is
"RM2345.FCS", the report name will be "RM2345_FCS.MFL".
On the Mac, the word "report" is appended to the name of the data file to create the report
name. For example, if the data file is "RM2345", the report name will be "RM2345 report".
Reports are saved to the folder last navigated to with the Open->Report or Save dialogs. In
batch processing, reports are saved to the path specified in the File Batch Properties dialog.
Shortcuts
Toolbar:
205
ModFit LT User Guide
Print command (Analysis menu)
Use this command to print the report document without displaying the Print Options dialog. It
is equivalent to the Analysis Print command.
To select print options, use the Print command in the File menu.
Shortcuts
Toolbar:
Keys: CTRL + P on PC; Command + P on Mac
206
Reference
Sync Wizard->Create or edit model (Analysis menu)
The Synchronization Wizard guides you through the process of creating or editing a model to
analyze synchronized cell lines. You can initiate the wizard by selecting Sync Wizard>Create or edit model from the Analysis menu. A dialog will appear containing several
tabs, each presenting you with choices relative to a particular aspect of the model. The
wizard provides full functionality for creating and editing a synchronization model while
maintaining a simple interface.
When starting a Sync Wizard session, you should select each tab to adjust any settings to
your data. When you press the Analyze button, the Wizard dialog will close, the model will
be constructed, and the data file analyzed. In addition, the Wizard toolbar will appear on the
screen, allowing you to open files, return to the Wizard, or exit the Sync Wizard.
If you need to adjust a setting in the model, re-enter the Sync Wizard dialog by clicking the
Wizard button on the Wizard toolbar, or selecting Sync Wizard->Create or edit model
from the Analysis menu. When editing a model, you only need to review the tabs containing
options you want to change. For example, you might view the G0-G1 tab to change the
model from "Adjust automatically" to "Lock the position", then choose Analyze to close the
dialog.
ModFit LT remains in Sync Wizard mode until you quit the Wizard, either by clicking the X on
the Wizard toolbar, by selecting Sync Wizard->Quit from the Analysis menu, or by
choosing Cancel from the Sync Wizard dialog.
You can save an active Sync Wizard session in a report to preserve your settings for the
synchronization model you create. The report must be saved with the Wizard toolbar visible
to be able to re-enter the Wizard dialog when the report is reopened.
See also:
Sync Wizard: Start tab
Sync Wizard: G0G1 tab
Sync Wizard: G2M tab
Sync Wizard: S-Phase tab
Sync Wizard: Report tab
Sync Wizard: Other tab
207
ModFit LT User Guide
Sync Wizard: Start tab
You decide whether to create a model, or edit the one you already created on this tab. The
option to edit is disabled if the Sync Wizard is not already running. Once a model has been
created, you can re-enter the Wizard to edit the model's settings.
Use the Open button to select a data file, if you haven't already selected the file you want to
start with.
See Also:
Sync Wizard: Start tab
Sync Wizard: G0G1 tab
Sync Wizard: G2M tab
Sync Wizard: S-Phase tab
Sync Wizard: Report tab
Sync Wizard: Other tab
208
Reference
Sync Wizard: G0G1 tab
The purpose of this tab is to allow you to identify the G0-G1 peak. A graphic of the currently
loaded data file is displayed with a cursor used to identify the position of the G0-G1.
The program will position the cursor automatically over the first peak in the sample. If this is
not the correct peak for your analysis, position the G0-G1 peak cursor by clicking on the red
triangle at the top of the graphic and dragging it over the peak. Alternately, you may type a
channel value into the G0-G1 channel edit box.
When you close the Wizard dialog by choosing Analyze and you are creating a model from
scratch, ModFit LT will position the G0G1 range around the channel position you indicate.
The range is placed so that it encompasses 8 channels to the left and 8 channels to the right
of the peak position.
When editing a model, the Sync Wizard does not adjust the range position on the data. You
can manually adjust the range by clicking the Range button on the toolbar and moving or
resizing the G0G1 range.
The Sync Wizard allows you to "lock" the channel position, or to let the program adjust the
position within the G0G1 range. When you choose Lock the position, ModFit LT will not try
to find a better peak position. This setting is useful in case where the G0-G1 peak is indistinct
or not present. You must also specify a standard deviation for the peak with this option.
Choosing Adjust automatically allows the program to look for a peak within the range of
channels encompassed by the G0G1 range, initially plus or minus 8 channels from the
identified peak position. If the program cannot locate a peak within the G0G1 range,
the Sync Wizard Adjustment dialog is displayed with options on how to adjust the model.
209
ModFit LT User Guide
See Also:
Sync Wizard: Start tab
Sync Wizard: G0G1 tab
Sync Wizard: G2M tab
Sync Wizard: S-Phase tab
Sync Wizard: Report tab
Sync Wizard: Other tab
210
Reference
Sync Wizard: G2M tab
The purpose of this tab is to allow you to identify the G2/G1 ratio. This ratio is used to
determine the position of the G2-M peak relative to the G0-G1 peak. A graphic of the
currently loaded data file is displayed with a cursor used to identify the position of the G2M
peak.
You may adjust the G2/G1 ratio three ways: by entering a new ratio in the G2/G1 edit box,
by entering a channel position in the G2-M channel edit box, or by dragging the red triangle
cursor over the G2-M position on the graphic.
The model created by the Sync Wizard will multiply the G0-G1 peak position and standard
deviation by the G2/G1 ratio appearing on this tab to compute the G2-M mean position and
standard deviation. The position of the G2-M peak is always, therefore, dependent on the
position of the G0G1 peak. Similarly, the standard deviation of the G2-M peak is dependent
on the standard deviation of the G0G1 peak.
See Also:
Sync Wizard: Start tab
Sync Wizard: G0G1 tab
Sync Wizard: G2M tab
211
ModFit LT User Guide
Sync Wizard: S-Phase tab
Sync Wizard: Report tab
Sync Wizard: Other tab
212
Reference
Sync Wizard: S-Phase tab
The purpose of this tab is to allow you to control the aspects of modeling S-Phase.
You may adjust the shape used for S-Phase by selecting either Rectangle or Trapezoid.
The Number of Compartments section allows you to pick how many trapezoids or
rectangles you want to use. By choosing more compartments you allow the S-Phase portion
of the model more freedom to conform to your data. However, giving too much freedom may
allow the S-Phase portion of the model to take over data that truly belong to G0-G1 or G2-M.
If you use more than one compartment in S-Phase, you can choose the spacing of
compartments. Choosing Equal spacing distributes the compartments evenly between G0G1 and G2-M populations. Choosing Exponential spacing causes compartments to increase
exponentially in size.
See Also:
Sync Wizard: Start tab
Sync Wizard: G0G1 tab
Sync Wizard: G2M tab
Sync Wizard: S-Phase tab
Sync Wizard: Report tab
213
ModFit LT User Guide
Sync Wizard: Other tab
214
Reference
Sync Wizard: Other tab
The purpose of this tab is to allow you select miscellaneous options related to the
synchronization model you are creating.
If you need to perform debris subtraction, enable the Debris checkbox. The Sync Wizard will
add a debris component appropriate for fresh and frozen samples.
If your sample(s) contain aggregates that you want to model, enable the Aggregates
checkbox. The Sync Wizard will add an aggregate compensation component to the model.
See Also:
Sync Wizard: Start tab
Sync Wizard: G0G1 tab
Sync Wizard: G2M tab
Sync Wizard: S-Phase tab
Sync Wizard: Report tab
Sync Wizard: Other tab
215
ModFit LT User Guide
Sync Wizard: Report tab
The purpose of this tab is to allow you to control what information is reported by the Sync
Wizard model.
For Percent report options, you may choose to report percentages for all components and
sub-compartments, or only the primary components.
For Mean report options, you may choose whether or not to report means.
You can include information derived from the data file s keywords and other demographic
information by selecting "Show demographics".
If you would like to display the %CV for the G0-G1 peak, enable the Report %CV check
box.
See Also:
Sync Wizard: Start tab
Sync Wizard: G0G1 tab
Sync Wizard: G2M tab
Sync Wizard: S-Phase tab
Sync Wizard: Report tab
216
Reference
Sync Wizard: Other tab
217
ModFit LT User Guide
Sync Wizard->Open and analyze (Analysis menu)
Use this command to open a data file into ModFit LT and analyze the file with the model
created by the Synchronization Wizard. The standard File Open dialog is displayed for
selection of a file. After selecting a file, the program loads and analyzes the sample in one
step.
If you select more than one file, the program will display a prompt indicating that you should
use the File Batch toolbar to process the files. This technique provides many useful options,
such as automatically saving or printing reports. See File Batch Settings and File Batch
Toolbar for more.
Alternately, you may use the standard Get Next File command from the analysis menu to
load the next file in a batch. If you use this option, you will need to click the Fit button or
choose Fit with Current Model from the Analysis menu to apply the model to the sample.
218
Reference
Sync Wizard->Quit (Analysis menu)
Use this command to exit the Synchronization Wizard. The Wizard toolbar will be removed
and normal program operations, such as automatic analysis and opening reports, are
restored.
219
ModFit LT User Guide
Sync Wizard Adjustment dialog
This dialog is displayed when the Sync Wizard model is set to adjust the position of the G0G1 peak automatically but there is no peak found under the G0-G1 range.
The Wizard offers three options: to move the G0-G1 range over the first peak in the sample,
to change the model so that the position of G0-G1 is "locked" in its last location, or to stop
the analysis.
If the sample has a visible G0-G1 peak (identified by the peak finder with a black triangle) on
the graphic, you can choose to let the Sync Wizard move the range. It is likely that the
position has shifted from one sample to the next, and it is safe to keep the model in "Adjust
automatically" mode.
If the peak suggested by the dialog is not the G0-G1 population, you should choose to lock
the G0-G1position in its last location. In many synchronized cell lines, the G0-G1 population
disappears. Locking the position to a previously identified value is the best way to handle
these samples.
If you loaded the wrong sample or want to review the Sync Wizard model settings, choose
the option to stop the analysis. The Wizard toolbar will remain visible.
220
Reference
Cell Tracking Wizard->Create or edit model (Analysis menu)
The Cell Tracking Wizard guides you through the process of creating or editing a model to
analyze cell tracking dye samples. You can initiate the wizard by selecting Cell Tracking
Wizard->Create or edit model from the Analysis menu. A dialog will appear containing
tabs, each presenting you with choices relative to a particular aspect of the model. The
wizard provides full functionality for creating and editing a Cell Tracking model while
maintaining a simple interface.
When starting a Cell Tracking Wizard session, you should select each tab to adjust any
settings to your data. When you press the Analyze button, the Wizard dialog will close, the
model will be constructed, and the data file analyzed. In addition, the Wizard toolbar will
appear on the screen, allowing you to open files, return to the Wizard, or exit the Cell
Tracking Wizard.
If you need to adjust a setting in the model, re-enter the Cell Tracking Wizard dialog by
clicking the Wizard button on the Wizard toolbar, or selecting Cell Tracking Wizard>Create or edit model from the Analysis menu. When editing a model, you only need to
review the tabs containing options you want to change.
ModFit LT remains in Cell Tracking Wizard mode until you quit the Wizard, either by clicking
the X on the Wizard toolbar, by selecting Cell Tracking Wizard->Quit from the Analysis
menu, or by choosing Cancel from the Cell Tracking Wizard dialog.
You can save an active Cell Tracking Wizard session in a report to preserve your settings for
the Cell Tracking model you create. The report must be saved with the Wizard toolbar visible
to be able to re-enter the Wizard dialog when the report is reopened.
See also:
Cell Tracking
Cell Tracking
Cell Tracking
Cell Tracking
Wizard:
Wizard:
Wizard:
Wizard:
Start tab
Parent tab
Generations tab
Other tab
221
ModFit LT User Guide
Cell Tracking Wizard: Start tab
You decide whether to create a model, or edit the one you already created on this tab. The
option to edit is disabled if the Cell Tracking Wizard is not already running. Once a model has
been created, you can re-enter the Wizard to edit the model's settings.
Use the Open button to select a data file, if you haven't already selected the file you want to
start with.
222
Reference
Cell Tracking Wizard: Parent tab
This tab allows you to locate the peak that represents the parent population in the sample.
The program automatically positions the cursor over the rightmost peak in the histogram. If
this is not the correct peak for your analysis, position the parent peak cursor by clicking on
the red triangle at the top of the graphic and dragging it over the peak.
Alternately, you may type a channel value into the Parent channel edit box.
This tab also allows you to lock the standard deviation (SD) of the Gaussian component
used to model the parent population. The Lock SD option is most useful when analyzing
samples in which there is a great deal of proliferation. In these cases, the parent population
is often difficult for the model to resolve, and the modeling process may broaden the SD of
the parent too much. When this option is enabled, the SD value can be edited.
223
ModFit LT User Guide
Cell Tracking Wizard: Generations tab
This tab displays the information about how the generations will be modeled.
There are edit boxes displaying the number of generations to model, the number of log
decades in the sample, and the spacing between generations. Generally, the only setting
you might need to adjust is the number of log decades.
The number of generations is preset to model all possible generations for 4 decade log data.
If your data contains more than 4 decades, you may need to increase the number of
generations.
When you enter a new value for number of decades, the spacing is automatically recomputed. The value you enter for log decades should match the dynamic range of the
acquisition flow cytometer. The formula used to compute the spacing follows:
spacing = (histogram resolution -1) * log10(2.0) / log decades
For example, if histogram resolution is 256 and log decades equals 4.0,
spacing = (256 - 1) * log10(2.0) / 4.0
spacing = 19.19
224
Reference
The spacing value is automatically computed, based on the number of decades and the
assumption that each generation has one-half of the intensity of the previous generation. If
the marker or the cell types you are using do not match these assumptions, you may need to
manually enter a value for the spacing of the generations.
A dropdown box is provided to select between the Standard and Floating option for
modeling generations. In the Standard mode, the mean position of each generation is
dependent on the position of the parent generation. For example, if the parent population is
located at channel 200, the first generation will be located at the parent location minus the
spacing value, 200 - 19.19 = 180.81, in this example. The next generation will be 19.19
channels less than the first, and so on.
The floating option allows the mean of each generation to be computed independently of the
other populations. This option provides much greater flexibility to the model and works well
for samples with visually distinct generations. The floating option is not recommended for
samples where generational boundaries are not obvious to the eye.
The graphic displays a red line where the parent generation is positioned and dotted lines for
each generation.
225
ModFit LT User Guide
Cell Tracking Wizard: Other tab
The purpose of this tab is to allow you select miscellaneous options related to the cell
tracking model you are creating.
The Cell Tracking Options group allows you to identify the generation that is considered
the start of true proliferation. This value is used in computing the Precursor Frequency and
the Upper Generation Proliferation Index (UGPI). For a description of the use of Precursor
Frequency, see "A flow cytometric method to estimate the precursor frequencies of cells
proliferating in response to specific antigens", Givan, A., et al, Journal Of Immunological
Methods Vol. 230, 1999 Elsevier Science B.V.
If you need to perform background subtraction, enable the Background checkbox. The Cell
Tracking Wizard will add a rectangle to model background.
When you enable Background subtraction, another option, Asymmetric cytokinesis,
becomes available. With this option checked, the standard deviations of the generations are
broadened by interpolation along the background rectangle. If this option is not enabled, all
generations have the same standard deviation as the parent population.
226
Reference
With the Asymmetric cytokinesis option enabled, the program sets the name of the model to
"Cell Tracking Wizard Cytokinesis Model". If the option is not checked, the model name is
"Cell Tracking Wizard Basic Model".
Two export options can be enabled for the Cell Tracking Wizard. When Export partition
table is enabled, the program will save a text file containing the boundaries of the
generations. These are the points of intersection of the adjacent generations, illustrated
below.
The export file is created each time the wizard analyzes a data file. By default, the export file
name is ProlifWizardPartitions.txt. If you enable the Prompt for file name option, the
wizard will display a File Save dialog before storing the partition file, allowing you to choose a
file name and location.
The partition file can be imported into other applications, like WinList, for further analysis. It
is a simple, text format file that is readable by spreadsheets, databases, and word
processors.
227
ModFit LT User Guide
Cell Tracking Wizard->Open data and analyze (Analysis menu)
Use this command to open a data file into ModFit LT and analyze the file with the model
created by the Cell Tracking Wizard. The standard File Open dialog is displayed for selection
of a file. After selecting a file, the program loads and analyzes the sample in one step.
If you select more than one file, the program will display a prompt indicating that you should
use the File Batch toolbar to process the files. This technique provides many useful options,
such as automatically saving or printing reports. See File Batch Settings and File Batch
Toolbar for more.
Alternately, you may use the standard Get Next File command from the analysis menu to
load the next file in a batch. If you use this option, you will need to click the Fit button or
choose Fit with Current Model from the Analysis menu to apply the model to the sample.
228
Reference
Cell Tracking Wizard->Quit (Analysis menu)
Use this command to exit the Cell Tracking Wizard. The Wizard toolbar will be removed and
normal program operations, such as automatic analysis and opening reports, are restored.
229
ModFit LT User Guide
Tools menu
Text command (Tools menu)
Use this command to add editable text to the report document.
A dialog will appear allowing you to enter text. After typing the text, click OK on the dialog.
The text will appear on the document. It can be dragged anywhere on the page. Its
bounding rectangle can also be resized.
To edit the text, double click anywhere on the text block.
To drag text, click the text and hold down the mouse button. With the button depressed,
move the mouse. Release the button to set the new position.
To add text to the Flash Comment list, choose the Save button in the Edit Text dialog. The
standard File Save dialog is displayed. Type in a name for the comment file and click OK.
Once the comment has been stored on disk, you will be prompted to type a description for
the comment. Enter the description and click OK. The Edit Text dialog will now display the
description in the Flash Comment list.
To add a stored comment to the report, choose the Text report tool. The Edit Text dialog
appears. From the Flash Comment list, click the comment you want to add. The text of the
comment will appear in the Edit Text dialog. Click OK to add the comment.
Shortcuts
Report tool:
230
Reference
Equations command (Tools menu)
Use this command to display the Edit Equations dialog box. This dialog displays the
unprocessed equations that the program uses to compute and display analysis results on the
report. Each equation translates into one line of the analysis results.
See Edit Equations for details on this dialog.
Shortcuts
Report tool:
231
ModFit LT User Guide
Properties for Report Equations
This dialog allows you to set the properties of the main equation object that appears on the
report.
Fill Color
Select a color for the background fill of the object.
Fill Style
Select a hatch style for the background fill of the object.
Transparency
Select a level of transparency for the object, where 0 is opaque and 100 is fully transparent.
Pen color
Select a color for the border of the object.
Pen style
Select a style for the border of the object.
Pen width
Select a width for the border of the object.
Font
Select a font for the text of the object.
232
Reference
Font Color
Select a color for the text of the object.
Actions
OK
Click this button to accept the changes and close the dialog box.
Cancel
Click this button to discard any changes and close the dialog box.
Reset
Click this button to reset the object's properties to default values.
233
ModFit LT User Guide
Keywords command (Tools menu)
Use this command to add keywords from your data file and analysis results to the report
document. Some keywords are stored in the file at the time it is created by the acquisition
software. ModFit LT allows you to access these keywords and place them in the report. In
addition, you can access the analysis results as keywords to place on the report. A list of the
keywords appears in the Keywords section.
To move the object after it is inserted, click on it and hold down the mouse button. With the
button depressed, move the mouse. Release the button to set the new position.
Shortcuts
Report tool:
234
Reference
Keywords
This section lists and describes the keywords that are created by ModFit LT. These keywords
can be selected for display on reports using the Keywords command in the Tools menu, and
can be stored in a database as well.
Some keywords are available only when the conditions they relate to exist. For example,
keywords related to a second DNA Aneuploid population will only be available if the model
that is used contains components for a second Aneuploid cycle.
NOTE: The keywords for second, third, and fourth aneuploid cycles are identical to those for
the first, except that they are prefixed with Z_An2, Z_An3, and Z_An4 instead of Z_An1.
Standard Model
Keywords
Z_Aggregates
Z_AllCycleEvents
Z_An1
Z_An1_BAD
Z_An1_CV
Z_An1_DI
Z_An1_G1
Z_An1_G1_Mean
Z_An1_G2
Z_An1_G2_Mean
Z_An1_G2G1Ratio
Z_An1_Ploidy
Z_An1_S
Z_AneuploidS_Bnd
Z_AneuploidS_Class
Z_AneuploidS_PValue
Z_AneuploidS_Std
Z_CycleEventsPerChannel
Z_Debris
Z_Dip
Z_Dip_BAD
Z_Dip_CV
Z_Dip_G1
Z_Dip_G1_Mean
Z_Dip_G2
Z_Dip_G2_Mean
Z_Dip_G2G1Ratio
Z_Dip_Ploidy
Z_Dip_S
Comment
% aggregates
Sum of events in cycles
% events in first aneuploid cycle
% BAD in first aneuploid cycle
% CV for first aneuploid cycle G1
DNA index of G1 in first aneuploid
cycle
% of first aneuploid cycle in G1
Mean of G1 in first aneuploid cycle
% of first aneuploid cycle in G2
Mean of G2 in first aneuploid cycle
G2/G1 ratio for first aneuploid cycle
Ploidy of first aneuploid cycle
% of first aneuploid cycle in S-Phase
S-Phase assessment cut-off value
S-Phase assessment classification
S-Phase P-value
S-Phase assessment standard
deviation
Average number of events per
channel in cycles.
% debris
% events in diploid cycle
% BAD in diploid cycle
% CV for diploid cycle G1
% of diploid cycle in G1
Mean of G1 in diploid cycle
% of diploid cycle in G2
Mean of G2 in diploid cycle
G2/G1 ratio for diploid cycle
Ploidy of diploid cycle
% of diploid cycle in S-Phase
235
ModFit LT User Guide
Z_DiploidS_Bnd
Z_DiploidS_Class
Z_DiploidS_PValue
Z_DiploidS_Std
Z_LinearityFactor
Z_ModeledEvents
Z_PloidyStatus
Z_RCS
Z_Stnd1
Z_Stnd1_DI
Z_Stnd1_DipG1Ratio
Z_Stnd1_Mean
Z_Stnd2
Z_Stnd2_DI
Z_Stnd2_DipG1Ratio
Z_Stnd2_Mean
Z_TotalAneuploidFraction
Z_TotalAneuploidS
Z_TotalBAD
Z_TotalS
Z_TotalS_Bnd
Z_TotalS_Class
Z_TotalS_PValue
Z_TotalS_Std
S-Phase assessment cut-off value
S-Phase assessment classification
S-Phase P-value
S-Phase assessment standard
deviation
Linearity value used in the model
Number of events accounted for by
the model
S-Phase assessment ploidy
Reduced chi-square
% of events in first internal standard
DNA Index of first standard
DipG1 mean/First Std mean
Mean of first standard
% of events in second internal
standard
DNA Index of second standard
DipG1 mean/Second Std mean
Mean of second standard
Percentage of cells in aneuploid
cycles
(Sum all aneuploid S-Phase
areas)*100/(Sum all aneuploid
areas). For simple Diploid models,
the keyword reports the value of
Diploid S-Phase. You may think of
this keyword as "tumor S-Phase."
% BAD for histogram
Average or total S-Phase
S-Phase assessment cut-off value
S-Phase assessment classification
S-Phase P-value
S-Phase assessment standard
deviation
The following keywords store configuration values used by the program. The Auto Analysis
Settings, Peak Finder Settings, and Options and Configuration dialog boxes set these values.
Configuration Keywords
CF_APOPTOSIS
CF_AUTOAGGREGATE
CF_AUTODEBRIS
236
Comment
Auto Analysis state for
apoptosis
Auto Analysis state for
AutoAggregates
Auto Analysis state for
AutoDebris
Reference
CF_MOD_S_COMPARTMENTS
CF_MOD_S_SHAPE
CF_G2G1RATIO
CF_PLOIDY_DIP_STD_RATIO
CF_PLOIDY_MODE
CF_SPHASE_COMPARTMENTS
CF_SPHASE_SHAPE
CF_SPHASE_DI_THRESHOLD
CF_TET_RANGE
CF_PF_STATE
CF_PF_RISE
CF_PF_LOWCV
CF_PF_HIGHCV
CF_PF_CC
CF_PF_PCNTSTART
Number of S-Phase
compartments in this model
Shape of S-Phase in this model
Auto Analysis state for linearity
or G2/G1 ratio
Auto Analysis state for diploidto-standard ratio
Auto Analysis state for ploidy
detection mode
Auto Analysis state for number
of S-Phase compartments
Auto Analysis state for shape of
S-Phase
Auto Analysis state for DI for SPhase
Auto Analysis state for
Tetraploid range
State for Peak Finder
Peak Finder setting for rise
Peak Finder setting for low CV
Peak Finder setting for high CV
Peak Finder setting for
correlation coefficient
Peak Finder setting for starting
threshold
MF keywords
Internal keywords are prefixed with "MF_" and store data computed by the program. They
are listed in the table below.
Internal Keywords
Comment
MF_ANALYSIS
Type of analysis
performed
MF_AUTODEBRIS_FIRSTCUT
Setting for AutoDebris
first cut
MF_AUTODEBRIS_RESOLUTION Setting for AutoDebris
resolution
MF_AUTODEBRIS_SECONDCUT
Setting for AutoDebris
second cut
MF_AUTODEBRIS_THIRDCUT
Setting for AutoDebris
third cut
MF_DATE
Date of analysis
MF_FILE
Full path name of the
data file
MF_FILEPATH
Pathway to the data file
MF_GATE1
Parameters for gate
237
ModFit LT User Guide
MF_GATE1_PERCENT
MF_GATE2
MF_GATE2_PERCENT
MF_GATE3
MF_GATE3_PERCENT
MF_MODEL
MF_PLOIDYINDEX
MF_RCS
MF_REPORT
MF_REPORTPATH
MF_TIME
MF_VERSION
Percent of events in gate
Parameters for gate
Percent of events in gate
Parameters for gate
Percent of events in gate
Name of the model used
in analysis
0=Diploid, 1=Tetraploid,
2= One Aneuploid,
3=Two Aneuploid, etc.
Reduced chi-square
Name of the report
Pathway to the report
Time of the analysis
Version of the program
USER keywords
These keywords show the results of user-entered equations found in Options and
Configuration dialog. The name for the keyword is prefixed with "USER_". This allows you to
display and database results of user-entered equations.
C keywords
Keywords that begin with "C_" display the final value for a detail of a model component. The
naming convention starts with "C_", followed by the name of the component, an underscore,
and the name of the detail. For example, "C_An1 G1_Area" displays the area of the An1 G1
component.
Sync Wizard keywords
When using the Sync Wizard, several additional keywords are made available. These allow
you to extract the percentage of each compartment used in modeling S-Phase. If, for
example, you use 3 rectangles to model S-Phase, you will find three additional keywords:
Z_DIPS_C1, Z_DIPS_C2, Z_DIPS_C2.
Proliferation Wizard keywords
When using the Proliferation Wizard, additional keywords are available to allow you to display
and database all of the information generated by the wizard. These keywords are prefixed
with "Z_PROLIF", and are named to indicate the value that it stores.
238
Reference
Line command (Tools menu)
Use this command to add lines to the report document. Lines can be dragged into position
anywhere on the report.
To drag a line, click on the object and hold down the mouse button. With the button
depressed, move the mouse. Release the button to set the new position.
To change the size or angle of a line, click on the line to make it the active object. Handles
will appear on a rectangle that contains the line. Click and hold one of the handles to
reposition that corner of the bounding rectangle. The line will reorient as you move the
handle. Each of the handles can be moved in the same manner.
To change the color of a line, double click on the line. A standard color selection dialog will
appear. Select the color you wish to display, and click the OK button. The object will be
redrawn with the newly selected color.
Shortcuts
Report tool:
239
ModFit LT User Guide
Arrow command (Tools menu)
Use this command to add lines with arrowheads to the report document. Arrows can be
dragged into position anywhere on the report.
To drag an arrow, click on the object and hold down the mouse button. With the button
depressed, move the mouse. Release the button to set the new position.
To change the size or angle of an arrow, click on the arrow to make it the active object.
Handles will appear on a rectangle that contains the arrow. Click and hold one of the handles
to reposition that corner of the bounding rectangle. The arrow will reorient as you move the
handle. Each of the handles can be moved in the same manner.
To change the color of an arrow, double click on the arrow. A standard color selection dialog
will appear. Select the color you wish to display, and click the OK button. The object will be
redrawn with the newly selected color.
Shortcuts
Report tool:
240
Reference
Rectangle command (Tools menu)
Use this command to add rectangles to the report document. Rectangles can be dragged into
position anywhere on the report, and have selectable colors.
To drag a rectangle, click on the object and hold down the mouse button. With the button
depressed, move the mouse. Release the button to set the new position.
To change the size of a rectangle, first click on it to make it the active object. Click and hold
one of the handles to reposition that corner of the rectangle. Each of the handles can be
moved in the same manner.
To change the color of a rectangle, double click on the rectangle. A standard color selection
dialog will appear. Select the color you wish to display, and click the OK button. The object
will be redrawn with the newly selected color.
Shortcuts
Report tool:
241
ModFit LT User Guide
Ellipse command (Tools menu)
Use this command to add ellipses and circles to the report document. Ellipses can be dragged
into position anywhere on the report.
To drag an ellipse, click on the object and hold down the mouse button. With the button
depressed, move the mouse. Release the button to set the new position.
To change the size of an ellipse, first click on it to make it the active object. Click and hold
one of the handles to redefine the size and shape of the ellipse. Each of the handles can be
moved in the same manner.
To change the color of an ellipse, double click on the ellipse. A standard color selection dialog
will appear. Select the color you wish to display, and click the OK button. The object will be
redrawn with the newly selected color.
Shortcuts
Report tool:
242
Reference
X Zoom Graph
Use this command to add a graph object to the report that shows a zoomed view of the
histogram. The inserted graph can be moved and resized on the report.
The X Zoom graph object is especially useful for visually identifying near Diploid populations.
It is designed to crop the X-axis so that only the Diploid G1 peak is on scale.
To edit the object zoom settings, double click on the object after it has been inserted into the
report. Then, adjust the X-Axis minimum and maximum values to include the portion of the
histogram you want to view.
You can set the default values for this object using the Options and Configuration dialog box.
Shortcuts
Report tool:
243
ModFit LT User Guide
Y Zoom Graph
Use this command to add a graph object to the report that shows a zoomed view of the
histogram. The inserted graph can be moved and resized on the report.
The Y Zoom graph object is designed to enhance low-level histogram data. It provides a
detailed view of S-Phase and small G2M and aggregate forms. Use the graph to verify the fit
of the model and ensure the correct model is selected.
To edit the object zoom settings, double click on the object after it has been inserted into the
report. Select a new Y Zoom factor to increase or decrease the magnification of the
histogram.
You can set the default values for this object using the Options and Configuration dialog box.
Shortcuts
Report tool:
244
Reference
Fit Diagnostics command (Tools menu)
Use this command to add a report object that displays a summary of the Fit Diagnostics
dialog box on the report. The object shows a legend of the elements found in the Fit
Diagnostics dialog box. The object can be moved to any convenient location on the report.
To edit the object's font, double click on the object after it has been inserted into the report.
Choose new font properties and click OK to accept the new font.
For more information on Fit Diagnostics, see the section on the Fit Diagnostics command
found in the Analysis menu.
245
ModFit LT User Guide
Send to Back command (Tools menu)
Use this command to move the selected object in a report behind all others in the report.
This command, along with the Bring to Front command, lets you control overlapping objects.
For example, if you want to display a text object on top of a filled rectangle object, you could
select the rectangle object and choose Send to Back. This will force the rectangle to draw
behind the text, allowing the text to display on top of it.
Each time the command is executed, the drawing order of objects may change. The selected
object becomes the new, back-most object. Objects are drawn from back to front order.
Shortcuts
Keys: CTRL + K on PC; Command + K on Mac
246
Reference
Bring to Front command (Tools menu)
Use this command to move the selected object in a report in front of all others in the report.
This command, along with the Send to Back command, lets you control overlapping objects.
For example, if you want to display a text object on top of a filled rectangle object, you could
select the text object and choose Bring to Front. This will force the text to draw after the
rectangle, allowing the text to display on top of it.
Each time the command is executed, the drawing order of objects may change. The selected
object becomes the new, front-most object. Objects are drawn from back to front order.
Shortcuts
Keys: CTRL + T on PC; Command + T on Mac
247
ModFit LT User Guide
Help menu
Index command (Help menu)
Use this command to display the opening screen of Help. From the opening screen, you can
jump to step-by-step instructions for using ModFit LT and various types of reference
information.
248
Reference
Ask Tech Support (Help Menu)
This command interacts with your email application to create a new message to Verity
Software House Tech Support. A new message is created to the Tech email address and
some information about your application in the body of the email.
Fill in the email message with your contact information and the question(s) you want to ask.
A member of the Tech Support team will respond to your question as quickly as possible.
See also:
Make a Suggestion
Report a Problem
249
ModFit LT User Guide
Make a Suggestion (Help Menu)
This command interacts with your email application to create a new message to Verity
Software House Tech Support. A new message is created to the Tech email address and
some information about your application in the body of the email.
We value your suggestion very highly, and make every attempt to incorporate changes into
the software that address suggestions from our clients.
Fill in the email message with your contact information and your suggestion for the program.
A member of the Tech Support team will respond to your email as quickly as possible.
See also:
Ask Tech Support
Report a Problem
250
Reference
Report a Problem (Help Menu)
This command interacts with your email application to create a new message to Verity
Software House Tech Support. A new message is created to the Tech email address and
some information about your application in the body of the email.
When reporting a problem, please try to include as much detail as possible about the
conditions that caused the problem. If at all possible, please try to reproduce the problem
and list the steps that will cause it to occur. While it is sometimes possible to correct
problems that are not reproducible, it is much more likely that we can fix a problem that we
can reproduce.
A member of the Tech Support team will respond to your email as quickly as possible.
See also:
Make a Suggestion
Ask Tech Support
251
ModFit LT User Guide
Check for Updates (Help Menu)
This command launches the VSH Updater application, which can check for program updates.
In order to function correctly, the updater needs access to the Verity Software House web
site (www.vsh.com) and administrative rights to some areas on your hard drive. You may
need to provide authorization credentials for it to run.
Follow instructions provided by the updater to perform the check and update your software.
252
Reference
Application Info (Help Menu)
This command displays a dialog that contains information about the program and its
installation. It is useful when interacting with tech support.
253
ModFit LT User Guide
About command (Help menu)
Use this command to display the About dialog box.
254
Appendices
Report Design
What is a report
The documents created by ModFit LT are called reports. Reports contain the analysis
information for one data sample, and can be saved to disk and re-opened by the program.
When you start ModFit LT, a simple report is created for you automatically. It contains
several objects which are common to all reports: a graphical element which displays the
histogram data, a textual element which displays analysis results, and the S-Phase
assessment object which also displays text. The histogram is not displayed until there is a
data file loaded. The text objects remain hidden until you have analyzed the data.
To see these elements, load a data file into ModFit LT. The histogram will be displayed.
Choose Auto Analysis or click the Auto button on the toolbar. When the analysis is
finished, the results and S-Phase assessment objects will appear.
In addition, if you load and analyze listmode data, you can create up to three gates on the
data. The gate graphics will appear on the report, allowing you to manipulate the gates
without reloading the sample.
What you can add to reports
ModFit LT reports can include additional text and graphics that you add to the report with
report tools. When you choose Report from the Analysis menu or click the Report button
on the toolbar, the Report toolbar is displayed.
The table below shows the report tools and their functional descriptions. Each tool in the
Report toolbar is also accessible through the Tools menu.
Tool
Description
Adds free-form text objects.
Text
Displays the Edit Equations dialog to
permit editing of the analysis equations.
Equations
Adds keyword information extracted from
the data file you analyze.
Keywords
Adds a solid line.
Line
Adds an arrow.
Arrow
255
ModFit LT User Guide
Adds a filled rectangle.
Rectangle
Adds a filled ellipse.
Ellipse
Adds a graph zoomed on the X-axis to
magnify the Diploid G1 component.
X-zoom graph
Y-zoom graph
Adds a graph object zoomed on Y-axis to
magnify the S-Phase and aggregate
components.
Text
=> To add free-form text or comments to a report, choose the Text tool. A dialog will appear
which allows you to enter the text, choose a font for the text, and optionally add the text to a
library of comments ModFit LT keeps for you. Enter the text and click OK.
=> To revise text, change its font, or edit the comment library, double click the mouse on
the textual object. The Edit Text dialog will appear.
=> To view or change the font, click the Font button in the Edit Text dialog. The standard
font selection dialog appears, allowing you to select a new font, size, and attributes for the
font. Click OK to use the new font, or Cancel to discard changes to the font.
=> To delete a text object from the report, click the object to select it, then press the Delete
key on the keyboard.
=> To add text to the comment list, choose the Save button in the Edit Text dialog. The
standard File Save dialog is displayed. Type in a name for the comment file and click OK.
Once the comment has been stored on disk, you will be prompted to type in a description for
the comment. Enter the description and click OK. The Edit Text dialog will now display the
description in the comment list.
=> To add a stored comment to the report, choose the Text report tool. The Edit Text dialog
appears. From the comment list, click the comment you want to add. The text of the
comment will appear in the Edit Text dialog. Click OK to add the comment.
Equations
Displays the Edit Equations dialog to allow review and editing of analysis equations. See Edit
Equations for details.
Keywords
When you want to include in the report information from the data file you analyze, use the
Keywords tool. This tool displays all the textual information that ModFit LT can extract from
the data file and the analysis system, allowing you to pick and choose what you want to
include in the report. As with other text objects, you can also choose a font for the text.
256
Appendices
=> To add keyword information to your report, click the Keywords tool or choose Keywords
from the Tools menu. From the list of text and analysis keywords displayed, select those you
want in the report and click the Add button. The items you selected will appear in the Added
edit box. You can also double click keywords to add them. Click OK to close the dialog and
display the keywords. You may drag the new keyword object to a new location on the report
with the mouse.
=> To edit a keyword object, double click the object in the report. The Keywords dialog
appears, allowing you to add, and delete, and choose a font for the keywords. Click OK to
accept changes, or Cancel to abort.
=> To annotate keywords with text, double click the keyword object to display the Keyword
dialog. Click the mouse in the Added edit box at the point where you want to insert text.
Type the text you want to add, and then click OK.
=> To delete a keyword object from the report, click the object to select it, then press the
Delete key on the keyboard.
Note: If a keyword does not appear in the list, load in a file that has that particular keyword.
If you want keywords from different flow cytometers, you will need to load each file, then
select and add the desired keyword. The analysis keywords appear only after the file has
been analyzed.
Graphical elements
There are several built-in graphical elements ModFit LT provides for you: lines, arrows,
rectangles, and ellipses. In addition, you can design graphics in other software, copy the
graphics to the clipboard, and use the Paste command to insert the graphic into the report.
=> To insert a line, arrow, rectangle, or ellipse into a report, click the appropriate button in
the Tools toolbar or choose the object by name from the Tools menu.
=> To insert a graphic or text object from the clipboard, choose Paste from the Edit menu.
=> To select a new color for a rectangle or ellipse, double click the object in the report. A
dialog will appear with a choice of colors. Select the one you want and click OK.
=> To delete an object from the report, click the object to select it, then press the Delete
key on the keyboard.
=> To edit a histogram graphic, double click the mouse on the object. In the dialog
presented, you can adjust attributes of the graphic including scaling, major tic intervals, and
minor tic intervals. Click OK to accept the changes, or Cancel to discard changes.
X and Y Zoom Graph objects
These special objects allow you to display additional views of the analysis histogram. The Xzoom graph magnifies a portion of the X-axis that you are interested in, typically the Diploid
G1 area. The Y-zoom graph magnifies the low-level events in the histogram so that you can
carefully examine debris, aggregates, and S-Phase model components.
The initial zoom settings for these objects are set using Edit Options and Configuration.
=> To insert a new X- or Y-zoom graphic into a report, click the appropriate button in the
Tools toolbar or select the object from the Tools menu.
=> To adjust the scaling of an X- or Y-zoom object after it is placed on the report, doubleclick the object to display the Edit 1P Graphics dialog. Choose the new settings from the
dialog options and click OK.
Moving and resizing report objects
257
ModFit LT User Guide
All of the objects on the report can be moved, and most objects can be resized. This allows
you to place objects where you want them on the report page, and adjust the size of
graphics elements.
=> To move an object, click and hold the mouse button down on the object, then move the
object. Release the mouse to set the new position.
=> To move an object off the report page, press and hold the Shift key on the keyboard,
then click and hold the mouse button down on the object. You can now move the object off
the report page. Release the mouse to set the new position.
=> To resize an object, click the object to select it. Handles will appear on the object. Click
and hold the mouse button down on one of the handles. As you move the handle, the object
will resize. Release the mouse to set the new size.
Saving and opening reports
ModFit LT allows you to save and re-open the reports you create. Each report captures all the
elements used in the analysis: the model used, the results, and all the elements you added to
the report.
=> To save a report, choose Save or Save As from the File menu. Choosing Save will store
the report under the name that appears in the title bar, if it has been saved before. Choosing
Save As requires you to enter a name for the report, and then click Save to save the report.
The pathway for the saved report is automatically registered. If you need to change the
location of saved reports, navigate to the location and save a sample report.
=> To automatically name and save a report, choose Auto Save Report from the Analysis
menu. Auto Save Report will store the report under the name derived from the data file being
analyzed. Example: If you open a data file, "SAMPLE1" and analyze it, Auto Save Report will
create a report called "SAMPLE1.MFL" on PC platforms, or "SAMPLE1 REPORT" on the Mac.
=> To open a report, choose Open->Report from the File menu. The File Open dialog is
displayed. Navigate to the location of the previously saved report and select it from the file
listbox, then choose Open.
258
Appendices
Model Descriptions
This section contains descriptions of the models used by ModFit LT.
Model naming
When Auto-analysis or Choose model commands are used to create models, the program
uses the following logic to create a name for the model.
Position in name
Meaning
1
Number of cycles
2
'D' if AutoDebris is enabled; 'n' if not
3
'A' if AutoAggregates is enabled; 'n' if not
4
Number of standards
5
'A' if Apoptosis is enabled; 'n' if not
For each cycle in the model, the name includes the following:
An underscore (_) character;
The first character of the cycle's ploidy, i.e. D=Diploid, A=Aneuploid, T=Tetraploid, H=Hypodiploid;
'S' if S-Phase is active, or 'n' if not; and
'F' if G2M is active and floating, 'D' if active and dependent, 'n' if G2 inactive. Floating means
that the mean position and standard deviation are adjusted during the modeling process.
This gives more freedom to the model, but the peak must be unambiguous. Dependent
means that the position and standard deviation of the G2M are computed by multiplying the
G1 position and standard deviation by a factor of 2.0 or your chosen linearity setting. Inactive
means that the G2M is not modeled.
For example, the model name "3DA0n_DSD_AnD_ASF" can be interpreted to mean that there
are 3 cycles, AutoDebris is enabled, AutoAggregates is enabled, zero standards, and
apoptosis is not being modeled. The first cell cycle is Diploid, with S-Phase active and a
Dependent G2M. The second cycle is Aneuploid, S-Phase is turned off and the G2M is
dependent. The third cycle is also Aneuploid, S-Phase is enabled, and the G2M position is
allowed to float.
Ranges and their uses
The table below shows the ranges used by ModFit LT and the populations they are used to
identify.
Range
Usage
Debris
Left side placed at start of downward sloping
debris, right side extended through roughly 2/3
of the histogram. Provides estimates for
AutoDebris component.
Stnd 1
Identifies the peak of the first standard. The
range should be positioned to encompass the
standard peak. If you have named your
259
ModFit LT User Guide
standards, the range will show the name you
assign. See Auto Analysis Settings for details on
naming standards.
Stnd 2
Identifies the peak of the second standard. The
range should be positioned to encompass the
standard peak. If you have named your
standards, the range will show the name you
assign.
Dip G1
Identifies the G1 of the Diploid cycle. The range
should be positioned to encompass the peak.
Dip G2
Identifies the G2 of the Diploid cycle. The range
should be positioned to encompass the peak.
Cycle G1 and G2
Identify the G1 and G2 for each additional cycle.
The range should be positioned to encompass
the associated peak.
When you use automatic analysis, ModFit LT picks a model for you based on the peaks it can
identify in the data sample. It looks at how many peaks there are, their standard deviations,
areas, and relative locations, then takes its best shot at deducing the ploidy, debris, and
aggregation aspects of the sample. It chooses a model that matches its deductions. The
black triangles at the base of the histogram show the peaks the program has identified.
When you select a model yourself using the Choose Model option from the Analysis menu,
you are presented with the dialog pictured below. With this dialog, you make the decisions
about the sample.
See Choose Model for more on this option.
260
Appendices
Colors
ModFit LT allows you to edit the colors used by the model using the Colors command (Edit
menu) . The default color assignments are listed in the table below.
Component
Color
Diploid G0-G1
red
Diploid G2-M
red
Diploid S-Phase
reverse-hatched
blue
Aneuploid G0-G1
1st is bright yellow;
others become
darker shades of
yellow
Aneuploid G2-M
1st is bright yellow;
others become
darker shades of
yellow
Aneuploid S-Phase
forward-hatched
blue
AutoAggregates
light green
AutoDebris
medium blue
Apoptosis
sky blue
1st Standard
dark gray
2nd Standard
light gray
Component Shapes
The parts of ModFit LT's models are comprised of several component shapes. The table
below shows the shapes used by the models, and where they are used.
Component
Shape
Uses
Gaussian
Gaussian
components are
used to model
peaks. They are
often linked to
ranges.
Rectangle
This component is
typically used to
model S-Phase. The
peaks on either side
of it determine
boundaries and
standard deviations.
261
ModFit LT User Guide
Trapezoid
This component can
be used to model SPhase. It has an
additional degree of
freedom over the
rectangle and
generally yields
higher S-Phase
values. The peaks on
either side of it
determine
boundaries and
standard deviations.
Polynomial
This component can
be used to model SPhase. It has an
additional degree of
freedom over the
trapezoid and should
be used with
caution. The peaks
on either side of it
determine
boundaries and
standard deviations.
AutoDebris
The AutoDebris
component is used
to model debris. Its
starting point is
based on the
position of the
Debris range.
AutoAggregate
This component is
used for aggregate
compensation. Its
shape is unique to
each histogram. It
does not use a
range.
Weibull
This component can
be used to model
skewed peaks in
custom models.
Contact Verity
technical support for
assistance with this
262
Appendices
component.
See also:
Choose Model command (Analysis menu)
Manual analysis with ModFit LT
Analysis Results
263
ModFit LT User Guide
Analysis Results
This section describes the results that are displayed by ModFit LT after an analysis has been
performed. The results are usually displayed on the upper right side of the report, although
you can move the results to anywhere on the report.
There are several types of models available in the program, each with its own set of results.
Standard models are created by Automatic Analysis and by choosing a model for manual
analysis. These models include components and results for debris, standards, aggregates,
and apoptosis, as well as for one or more cycling populations. For each of the cell cycles, a
G0G1, G2M, and S-Phase component is included.
Sync Wizard models are created when using the Sync Wizard. These models are designed for
the special demands of perturbed cell cycle analysis.
The Cell Tracking Wizard creates Cell Tracking Wizard models. These models are used to
study cell proliferation in samples using cell-tracking dyes and proliferation markers.
The program calculates percentages based on the number of events that are actually
modeled. The number of events modeled can be less than the total number of events in a
sample if you apply a gate, scale the data to eliminate events, or if the model itself does not
fit the data exactly. Suppose, for example, that a listmode file contains 10,000 events. If you
gate out 10% of the events, the analysis will be performed on 9,000 events, or 90% of the
total events.
Standard Models
Label
Description
Model
This shows the name of the model used for the
analysis. For information on how to decode model names,
see Model Descriptions.
This will show either "Automatic analysis" or "Manual
analysis", depending on how the model was selected and
whether any user-edits were made to the model set up.
This will show "Yes" if Auto Linearity was performed, or
"No" if it was not.
Displays the Auto Analysis Diploid Determination setting.
If the Diploid Determination setting is External Reference,
Based on Standard 1, or Based on Standard 2, this result
will display the location of the ploidy reference.
If First Cycle is Diploid mode, this result is meaningless and
is not displayed.
Percent of all events that are associated with cycling
populations
G0G1 as a percent of all cells in that cycle
G0G1 mean channel
G2M as a percent of all cells in that cycle
G2M mean channel
S-Phase as a percent of all cells in that cycle
Ratio of G2 mean channel to G1 mean channel
Analysis type:
Auto Linearity
Ploidy Mode
Diploid Reference
% Cycle
%G0G1
G0G1 mean
%G2M
G2M mean
% S-Phase
G2/G1 ratio
264
Appendices
%CV
DI
DI based on reference
Total Aneuploid SPhase
Total S-Phase
Total B.A.D
Standards
Stnd %
Stnd mean
DI
Dip G1 Ratio
%CV
%Debris
%Aggregates
%Apoptosis
Modeled events
All cycle events
Cycle events per
channel
RCS
Coefficient of variation for G0G1 cells
DNA Index, defined as the mean channel of G1 cells of an
aneuploid population compared to Diploid G1 mean
channel.
If the Diploid Determination setting is External Reference,
Based on Standard 1, or Based on Standard 2, this result
will display the DNA index based on the computed
reference position for the Diploid G1.
Sum of all Aneuploid S-Phase areas as a percentage of the
total (G1G1 + S + G2M) area for all Aneuploid populations.
This result is not displayed for Diploid models. However it is
computed as a keyword even for Diploid models. For
Diploid models, the "tumor" S-Phase is considered to be the
Diploid S-Phase, and so the keyword reports the S-Phase of
the Diploid.
Also called "Average S-Phase". Sum of all S-Phase areas as
a percentage of the total area for cycling cells of all
populations.
Amount of debris and aggregates found within the region
between the first G1 and the last G2 peak.
Area of standard as a % of all modeled events minus debris
Mean channel position of standard
DNA Index of standard as standard mean channel relative
to the Diploid G1 mean channel.
Diploid G1 mean channel divided by mean channel of the
standard
Coefficient of variation for standard
Debris area as a % of all modeled events
Aggregate area as a % of all modeled events
Apoptosis area as a percent of all modeled events minus
debris
Number of events accounted for by all components in the
model
Number of modeled events in the G0G1, G2M, and S-Phase
components of all cycling populations
All cycle events divided by the number of channels between
the first G0G1 and the last G2M of the model.
Reduced chi-square, a measure of goodness of fit. Values
from 1.0 to 3.0 are good, 3.0 to 5.0 are fair, and greater
than 5.0 are poor.
Tetraploid Model
265
ModFit LT User Guide
ModFit LT handles Tetraploid histograms slightly differently than most other ploidy types.
Because the Diploid G2M and the Tetraploid G1 peaks are superimposed, the program
disables the Diploid G2M during the modeling process. After the model has been applied to
the histogram using the Fit with Current Model command or Auto Analysis, the program will
add back a specified amount to the Diploid G2M and reduce the Tetraploid G1 by the same
amount. This amount is computed as a percentage of the Diploid G1 peak, and the
percentage is specified in the Options and Configuration dialog box. The default percentage
is 8% (0.08).
Sync Wizard Model
In addition to many of the results described for standard models, the Sync Wizard also
computes the percentage for sub-compartments of S-Phase
Result
Computation
S-Phase
Cells in S-Phase as a percent of all the cells in that cycling
population
Area of S-Phase sub compartment as a percent of all the
cells in that cycling population
Compartment n
Cell Tracking Wizard Model
Result
Computation
Generation n %
Area associated with a particular generation as a percent
of all cells (parent plus all daughter generations),
excluding background
Mean channel position of generation
See explanation below
See explanation below
See explanation below
Channel spacing for the halving of intensity that the
model assumes will occur at each cell division. This value
is found on the Wizard Generations tab
Generation n mean
Proliferation Index
Nonproliferative Fraction
Division Error Index
Spacing of generations
For cells at generation
Upper Generation P.I.
Precursor Frequency
Start generation for "true proliferation"
See explanation below
See explanation below
Proliferation Index, Nonproliferative Fraction and Division error index use a model for cell
division that expects that cell number will double as cells proliferate through each daughter
generation. For example, the system expects that 1 parent cell will divide into 2 secondgeneration cells, which in turn will divide into 4 third generation cells, and so on. Think of it
this way: the model needs to work backwards from the time of flow data collection to the
time at which the cells were put into culture originally. If there are 200 cells in the secondgeneration at the time of data collection, they were theoretically generated from 100 original
parent generation cells each dividing into two cells. If there are 200 cells in the thirdgeneration at the time of data collection, they were theoretically created from 50 original
parent cells. Those 50 divided into 100 first-generation cells, which in turn divided into 200
second-generation cells during the course of cell culture.
266
Appendices
The Proliferation Index is the sum of the cells in all generations divided by the computed
number of original parent cells theoretically present at the start of the experiment. It is a
measure of the increase in cell number in the culture over the course of the experiment.
The Nonproliferative Fraction is the number of cells in the parent generation at the time of
data collection divided by the computed number of cells present in the original culture. It
represents the fraction in the original culture of cells that have not proliferated during the
course of the experiment.
The Division Error Index is always equal to 1.0 in the "Basic" model. If you use the
Asymmetric Cytokinesis Model, the Division Error Index equals the standard deviation of
generation 2 divided by the standard deviation of the parent generation. Enabling
Background and Asymmetric cytokinesis checkboxes on the Other tab in the wizard activates
the Asymmetric Cytokinesis model.
The Upper Generation P.I., or UPGI, is conceptually similar to the Proliferation Index, except
that it is computed for a specified subset of generations. It excludes from the designation as
"True Proliferating cells" those cells that have gone through only a small number of divisions.
You can set the starting generation for "true proliferation" on the Other tab of the wizard.
The UGPI is a measure of the increase in cell number over the course of the experiment for
cells that are actually proliferating (that is, those that have gone through at least the
designated number of divisions).
The Precursor Frequency is the proportion of the total cells calculated to have been present
at the start of the experiment (derived by back-calculation according to the model) which
have then gone on to "true proliferation" during the course of cell culture.
Here is a table to serve as an example. Assume that there are 20,000 cells analyzed in a
proliferation data file.
Generation
Cell #
Parent
Factor
Parent #
Parent
2
3
4
5
6
7
8
9
10
3000
600
800
1600
2400
4200
4400
2000
800
200
1
2
4
8
16
32
64
128
256
512
3000.00
300.00
200.00
200.00
150.00
131.25
68.75
15.63
3.13
0.39
G1 - G10
Proliferation
Index
20000
=20000 /
4069.14
4069.14
4.92
Nonproliferative
Fraction
=3000.00 /
4069.14
0.74
G4 - G10
16400
769.14
267
ModFit LT User Guide
UGPI
=16400 /
769.14
21.32
Precursor
Frequency
=769.14 /
4069.14
0.189018
268
Appendices
Histogram and S-Phase Assessment
ModFit LT contains two systems to evaluate confidence in the S-Phase estimates it computes.
The first method evaluates several histogram features that have been published as affecting
S-Phase accuracy (Cytometry. Vol. 14. Number 5, 1993.): %CV, Cell Number and %B.A.D.
The Prout's Neck DNA Consensus Conference published a set of guidelines for these
histogram attributes and ModFit LT uses these published guidelines to provide you with a
graphical and quantitative picture of how the histogram satisfies the requirements. By
pushing the button next to each of these features you can examine the actual published
quote.
ModFit LT evaluates an additional feature not covered by the Consensus Conference: RCS.
Reduced Chi-square is a measure of how well the model fitted the data. Based on our
experience with RCS values, we added our own guidelines for this feature.
The second method of S-Phase assessment is unique to ModFit LT and is based on a
statistical approach to the problem rather than a consensus of experiences. By using
established statistical methods, ModFit LT calculates the error probability distribution about
each of its S-Phase estimates (e.g. Total or Average S, Aneuploid S, and Diploid S). The
standard deviation of this probability distribution provides a direct quantifiable way of
evaluating the confidence of a given S-Phase estimate. If you are getting glassy-eyed on this
statistical stuff, let us show you four graphs that will make it crystal clear how this system
works. The first graph demonstrates how cell cycle programs used to work.
Let's say that your old cell cycle program reported a Total (average) S-Phase estimate, also
known as "Average S-Phase", of 20.5%. Since the program did not give you any information
on the variability associated with this estimate, you had to assume that it was correct.
Another way of saying the same thing is that the probability of the Total S-Phase being
20.5% was assumed to be unity or one. Largely because of this limitation, a number of SPhase criteria were developed that normally would be conducive to obtaining accurate SPhase estimates (cell number>10,000, %CV<8.0, etc).
269
ModFit LT User Guide
ModFit LT has an exclusive statistical method of estimating the probability distribution about
each of its S-Phase estimates. Let's take a look at how that changes our figure.
Since ModFit LT calculates the probability distribution about its estimate, you now have a way
of quantifying the S-Phase estimate's variability with a standard deviation. Rather than
20.5% in this example, you now know that it is really 20.5% +/- 1.2%. However, ModFit LT
takes this S-Phase assessment one step further. By evaluating S-Phase cutoffs against this
probability distribution, the program can calculate the probability of the estimate being in a
particular category (e.g. Low, Intermediate, or High). Let's look at the next graph to see how
this works.
The areas of the probability distribution between each of the S-Phase cutoffs indicate how
likely the S-Phase estimate is within that category. For example, the area of the High
270
Appendices
category is 0.95; thus, there is a 95% chance that the specimen has a high S-Phase with
your laboratory's specific S-Phase cutoffs. Normally in statistics, you express the probability
of the hypothesis not being correct (p-value). In this case, the p-value is simply 1.0 - 0.95, or
0.05, and it is the p-value which ModFit LT displays.
That's just about all there is to it. Not only does ModFit LT indicate the variability of its
estimate, but it also merges your S-Phase cutoffs with the derived probability distribution to
provide you with just the information you need to convey to the physician about the
proliferative activity of the specimen. Is the S-Phase high? How sure are you of this
assessment? You can now answer both questions quantitatively.
We promised you four graphs and have only shown three so far. Suppose the derived SPhase estimate was one of those borderline calls. It overlaps one of your S-Phase cutoffs.
Let's modify the above graph to show that situation.
How do you classify this specimen? If you choose High, then you have a 25% chance of
being wrong. When confronted with this situation it's best to combine two categories. By
calling the specimen: Intermediate to High, the probability of being wrong is back to a
reasonable level. What you are really saying is that the S-Phase is probably not Low.
If ModFit LT determines that the certainty (probability) of a particular S-Phase level is less
than 0.9, it will automatically combine the two most probable categories. If the certainty is
still less than 0.9 with the combined categories, then the program will display a question
mark (?) next to the corresponding S-Phase assessment.
ModFit LT enables the inspection of the error distributions about each of its S-Phase
estimates. If the sample is DNA diploid, only the diploid S-Phase error distribution can be
evaluated. If the sample is DNA aneuploid or tetraploid, only the aneuploid and total S-Phase
error distributions can be evaluated.
See also:
S-Phase cutoffs command (Edit menu)
Fit Diagnostics command (Analysis menu)
S-Phase Assessment Options dialog
271
ModFit LT User Guide
DDE Support
NOTE: This feature is only available on Windows versions of ModFit LT. DDE is not supported
on the Macintosh.
Dynamic Data Exchange (DDE) in ModFit LT allows the program to be driven by and to
provide information to other applications. WinList for Windows can use DDE to connect with
ModFit LT, and to share data with it. In most cases, the DDE scripts provided with WinList
are sufficient for this interaction. If you have another application you want to connect with
ModFit LT using DDE, please contact Verity Customer Support.
272
Appendices
Listmode
If ModFit LT detects that the file you select is an FCS listmode file, it will present a dialog that
allows you to choose which parameter you want to analyze and which parameters to use for
gating.
The Setup Analysis dialog contains a tree on the left side showing available gates and the
Analysis Population. A graphical view of the selected item is shown on the right side of the
dialog.
Analysis Population
The first item displayed is the Analysis Population. Choose the parameter you want to
analyze by clicking the label on the X axis and selecting a parameter from the list.
273
ModFit LT User Guide
You can right-click the X-axis and choose Edit X Parameter to change the transformation
used for the parameter. See Edit Properties for Parameter for additional info.
Gates
After you choose the Analysis parameter, you can create up to three gates. Gates are logical
"AND" gates, which means that events must satisfy all active gates to display in the analysis
histogram.
Select a gate item in the tree to display the gate in the right-hand panel of the dialog. With
the item selected, click the X- and Y-axis labels to pick the gating parameters for the plot.
Use the region tools on the right to define a gating region on the plot.
274
Appendices
To activate or deactivate a gate, click the check box next to the gate name in the tree. When
the box is checked, the gate is active.
Graphics for the gating plot can be edited by right-clicking the plot area and selecting Edit
Properties. See Edit 1P Graphics and Edit 2P Graphics for additional details.
Define each gate for your analysis, making sure to activate each one. The active gates will
appear on the report page and can be modified there once created.
Click OK to finish the gate and analysis population selection.
275
ModFit LT User Guide
Batch Processing
ModFit LT provides powerful batch processing of data files and reports. Batch processing of
data files supports automatic analysis, saving and printing of reports, and databasing of
results, in addition to other features. When processing batches of reports, you can re-analyze
data, perform AutoLinearity adjustments, re-save and print reports, and store results in
databases.
Batch Processing Settings
The Edit menu contains entries for File Batch Settings and Report Batch Settings. These
options allow you to select what you want to do as you process data files and reports,
respectively. Refer to these sections for specific details.
Batch Selection
If you select more than one file in either the Open Data or Open reports dialogs, the program
automatically enters batch-processing mode. A toolbar appears at the lower left of the
application window when more than one data file is selected. A separate toolbar is displayed
at the lower right when more than one report is selected. These toolbars allow you to
navigate through the selected files, performing the selected operations. Refer to sections
on File Batch Toolbar and Report Batch Toolbar for details.
Examples
1. Suppose that you want to select a set of data files, auto-analyze them, and save reports
for each. In additions, you do not what the program to prompt you to store a record in the
database, nor for any listmode gating changes. From the Edit menu, choose File Batch
Settings. In the dialog, choose Auto-analyze and Save report. Choose a location for the
reports using the Save Report Path button. Clear the checkboxes for Database prompt and
File prompt. Click OK to apply the settings and close the dialog. Next, choose the Open Data
command from the File menu, or click the File button on the toolbar. Select the files that you
want to analyze and click Open. The File Batch toolbar will appear at the bottom of the
application window, the first file will be opened and auto-analyzed, and a report will be saved
for the analysis. Click the Auto-advance button (an arrow followed by 3 dots) on the File
Batch toolbar to automatically process the rest of the files.
2. Suppose you want to review a set of reports, one at a time, and print them after making
changes to them. You can approach this either of two ways: 1) review, correct, and print
each report, or 2) review, correct and re-save each report, then re-run the entire batch and
automatically print each report.
From the Edit menu, choose Report Batch Settings. Clear all of the checkboxes and click OK.
Next, from the File menu, choose Open report. Select the reports you want to review and
choose Open. The Report Batch toolbar will appear at the lower right of the application
window, and the first report will be displayed. Review the report, making changes as needed.
When you are ready to proceed, you have 2 choices. If you prefer the first method described
above, you would click the Print button on the main toolbar to print the report, and probably
click the Save button if you made any changes. For the second method, just click the Save
button to resave the report.
276
Appendices
To move to the next report, click the Next button on the Report Batch toolbar and repeat the
process above until you have reviewed all of the reports.
If you want to batch print all of the saved reports, you would return to the Report Batch
Settings dialog. This time, you would check the option to Print reports and click OK. Click the
button on the Report Batch toolbar that moves you to the first report. The report will be reopened and automatically printed. Now click the Auto-advance button (an arrow followed by
3 dots) to open and print each of the remaining reports.
277
ModFit LT User Guide
Strengths and Limitations of Automatic Analysis
ModFit LT uses some very sophisticated logic when it attempts to automatically analyze your
data. The system has been designed to work with a great variety of data samples, samples
that vary in almost an unlimited number of ways. When your data samples fit into the
assumptions built into the automatic analysis functions, the program works well in
automatically modeling them. Conversely, as you might expect, the automatic systems do not
work as well when your samples differ from what it has been designed to analyze.
To better understand the strengths and limitations of automatic analysis, it may be helpful to
examine some of the assumptions built into the system.
Peak Finder
When you open a data file with the program, one of the first things the software attempts to
do is locate "peaks" in the sample. This step is the foundation of automatic analysis: if it finds
the important peaks in the sample, the remaining steps in auto-analysis have a good chance
at succeeding. If it cannot detect the important peaks, it will more than likely have difficulty
or may fail to automatically analyze the sample.
While it is relatively easy for our eyes to see peaks in a histogram, the computer algorithms
that perform this function are anything but simple. The process ModFit LT uses works well
with the large library of data files we use to test the system. Here is how it works.
The program performs a statistical analysis of the histogram to identify potential peaks. Then
the peak finder begins to filter out peaks that do not meet certain criteria. There are filters
for high and low %CV, relative peak height, and how well the peak can be fitted with a
Gaussian in a quick analysis. These filters can be viewed in the Peak Finder Settings dialog.
If one or more of the filtering criterion filters out an important peak, the system will likely fail
in a later step. For this reason, you can adjust some of the filters used by the peak finder so
that the system better matches the data samples analyzed in your laboratory.
A very important note on the peak finder settings: adjusting one or more settings to work
with a single sample is a bad idea. The reason is simple: without looking at numerous
samples to test your new setting, you may find you have fixed the peak finder for one
exceptional sample, and broken it for the typical sample. Weigh your adjustments carefully.
Do not make adjustments to accommodate a single sample; use manual analysis to handle
the exception.
Ploidy Detection
The peak finder identifies the peaks it finds by displaying a small, black triangle under the
peaks on the histogram display. The next step in automatic analysis is to look at the pattern
presented by those peaks and attempt to match the pattern to a type of histogram the
program knows about. This occurs when you click the Auto button on the toolbar, or choose
Automatic Analysis from the Analysis menu.
So just what is an "important" peak?
The most important peaks the program needs to find are peaks for internal standards,
apoptosis, and G0G1 peaks for each cycling population. If the program finds these peaks, it
generally succeeds in auto-analysis.
You need to tell the program how many standard peaks your sample contains. This is done in
the Auto Analysis Settings dialog box. The program assumes that standard peaks, if any, are
278
Appendices
the first peaks, followed by an apoptosis peak, if selected, and the remaining peaks are
cycling population peaks.
If you have correctly informed the program as to how many standard peaks the sample
contains and whether or not it has an apoptosis peak, and the peaks found by the peak
finder are the important peaks, the ploidy detection step is off to a good start.
The remaining step is a pattern-matching step, which ignores standard and apoptosis peaks.
Here, the program analyzes relative sizes and positions of the peaks remaining, looking for
cell cycles. ModFit LT is designed to handle any number of cell cycles in a histogram, though
it is rare to find samples with more than 4 cell cycles.
In general, the more complicated the histogram, the more difficult it is to classify. You may
need to manually analyze very complex samples.
Once the sample is classified, a model is created to match the pattern. Then ranges are
assigned to important peaks, and the non-linear least-squares analysis of the sample is
performed.
Debris and Sample Quality
As you might expect, the success of automatic analysis is closely linked to the quality of the
data you want to analyze. Samples with lots of debris or aggregation detract from the
program's ability to find peaks or determine the right model to use. Efforts to gate out debris
and aggregation sometimes work, but they are usually going to work against the program's
built-in functions designed to compensate for debris and aggregates. The better solution is to
perfect the sample preparation and acquisition techniques you use. Starting off with a cleaner
sample greatly simplifies the peak and ploidy detection operations, and helps ensure that the
peaks seen by you and the program are real peaks.
Follow the suggestions of experts to prepare and analyze your samples. Establish standards
that must be met before a sample can be considered for analysis. The DNA Consensus
Conference (Cytometry. Vol. 14. Number 5, 1993) made many specific recommendations on
DNA analysis, many of which relate to sample quality. Your standards should be at least as
restrictive as those presented in that report.
Be aware of obvious things, as well. If you accidentally try to analyze forward angle light
scatter instead of the DNA parameter, you will end up with nonsensical information when you
perform automatic analysis.
Your Responsibilities
Based on this discussion, it is probably obvious that there are numerous ways automatic
analysis of your samples can fail. The problem is that the program itself doesn't know when it
has failed; only you can make that determination.
You should view automatic analysis with scientific skepticism. You must review the
information on the report to ensure all the model matches your understanding of the
histogram. You should always review the results of an automatic analysis to ensure that the
program has identified the standard peaks, apoptosis peaks, and G0G1 peaks of the cycling
populations. In addition, you should verify that the ploidy classification assigned by the
program concurs with your knowledge of the sample.
See also:
Automatic Analysis command (Analysis menu)
Manual analysis with ModFit LT
279
Index
A
About command (Help menu) ............... 259
Activate all .......................................... 131
Active ........................................... 44, 133
Add.......................................................44
analysis
batch ............................................... 282
Analysis............................................... 270
Analysis Population .............................. 279
Analysis Results ................................... 270
Aneuploid ............................................... 7
Apoptosis .................................... 160, 270
Appendix C
Histogram and S-Phase Assessment ... 275
Appendix C Histogram and S-Phase
Assessment ...................................... 275
Appendix G
Strengths and Limitations of Automatic
Analysis ........................................ 284
Application Info ................................... 258
Arrow.................................................. 261
Arrow command (Tools menu) .............. 245
ASCII text .............................................44
Ask Tech Support ................................. 254
Auto Analysis ................................... 36, 80
Auto Analysis Settings .......................... 160
Auto Save Report ................................. 261
Auto Save Report command (Analysis
menu) ............................................. 209
AutoAggregates ................................... 160
AutoDebris .......................................... 160
AutoLinearity .........................................36
automatic analysis................................ 284
Automatic Analysis command (Analysis
menu) ............................................. 195
Automatic analysis limitations................ 284
Auto-scale ........................................... 170
Average S-Phase .................................. 275
B
BAD .................................................... 270
Batch processing ............................ 36, 282
Batch settings for Files ......................... 122
Batch settings for Reports ..................... 126
Bitmap ................................................ 117
Bring to Front command (Edit menu) ..... 252
C
CD Key..................................................21
Change Data Set... ............................... 105
Change User Login ............................... 111
Check for Updates................................ 257
Choose Batch Dialog ............................ 125
Choose Model command (Analysis menu)197
Colors command (Edit menu) ................ 139
Component.......................................... 265
Computations ...................................... 270
Configuration .................. 80, 160, 165, 170
Copy command (Edit menu).................. 119
Copy Special ........................................ 120
Creating a report template ......................87
cutoffs ................................................ 275
Cycle properties ................................... 200
D
Data ................................................... 102
Database.......... 44, 129, 131, 133, 135, 137
Database files ........................................44
Database keywords .............................. 240
Database Viewer .................................. 137
Databasing with ModFit LT......................44
DDE Support ....................................... 278
De-activate all ..................................... 131
Debugging........................................... 188
Default Settings ................................... 190
Delete files .......................................... 131
deleting............................................... 261
Diploid ................................................... 7
Diploid determination ....................... 7, 160
Diploid G2M Fraction ............................ 270
Diploid-to-standard ratio ....................... 160
Disabled menus ................................... 112
Division error index .............................. 270
DNA Consensus Conference .................. 275
Dongle ..................................................21
E
Edit
Edit
Edit
Edit
Edit
Edit
Edit
Edit
1P Graphics.....................................94
Components.................................. 146
Databases ..................................... 129
Equations ..................................... 154
Keyword Map .......................... 44, 135
Log .............................................. 188
model ................................... 141, 144
Parameter Preferences ................... 177
281
ModFit LT User Guide
Edit Properties for 2P Graphics ................97
Edit Properties for All Databases............ 131
Edit Properties for Cycle ....................... 200
Edit Properties for Database............ 44, 133
Edit Properties for Details ..................... 148
Edit Properties for Equation .................. 182
Edit Properties for Log .......................... 189
Edit Properties for Parameter ................ 179
Edit Properties of Equation.................... 156
Edit Properties of Range ....................... 152
Edit Ranges ......................................... 150
Edit User Equations .............................. 181
Ellipse ................................................. 261
Ellipse command (Tools menu) ............. 247
Enhanced Proliferation Analysis ...............66
Equation syntax ................................... 157
Equations ............................................ 270
Equations command (Tools menu) ........ 236
Error with database ................................44
Exit (Quit) command (File menu)........... 115
Export Histogram Graphic ..................... 117
Export Report Graphic .......................... 118
Export Save PDF .................................. 116
External reference ................................ 160
F
Factory Settings ................................... 190
Field Testing ModFit LT...........................90
fields............................................. 44, 135
File ..................................................... 102
File batch settings ................................ 282
File Batch Settings (Edit menu) ............. 122
File Batch Toolbar ................................ 124
File Open dialog box............................. 103
File Save As dialog box ......................... 108
Files
listmode ........................................... 279
Fit Diagnostics command (Analysis menu)205
Fit Diagnostics command (Tools menu) .. 250
Fit Diagnostics dialog............................ 206
Fit with Current Model command ........... 203
Full Model Editor (Edit menu) ................ 144
Functions ............................................ 157
G
Gate ................................................... 279
Get Next File command (Analysis menu) 194
graphics .............................................. 261
282
I
Index command (Help menu)................ 253
Installation and Setup of ModFit LT .........19
Internal keywords ................................ 240
K
Keyword Groups ............................ 44, 135
Keyword-Database Map .................. 44, 135
Keywords ....................... 44, 135, 157, 240
Keywords command (Tools menu) ......... 239
L
Latest Version ......................................... 5
Latest Versions ....................................... 5
License and Warranty .............................. 3
Limitations to database...........................44
Line .................................................... 261
Line command (Tools menu) ................. 244
Linearity ........................................ 36, 160
Listmode ............................................. 279
Log properties ..................................... 189
Logging ............................................... 188
Login .................................................. 111
M
Macintosh version ..................................19
Make a Suggestion ............................... 255
Manual analysis with ModFit LT ...............32
Memory.................................................17
Menu permissions ................................ 112
Metafile ............................................... 117
Model colors ........................................ 265
Model components ............................... 265
Model descriptions ............................... 265
Model names ....................................... 265
ModFit LT Help ....................................... 1
Moving ................................................ 261
N
Naming Convention ................................. 7
New command (File menu) ................... 100
New Features in ModFit LT ...................... 9
New version ........................................... 5
Nonproliferative fraction ....................... 270
O
Online help ............................................. 5
Open command (File menu) .................. 101
Open Data command (File menu) .......... 102
Open report...........................................29
Optimizing Auto Analysis.........................80
Options and Configuration .................... 170
Index
P
Passwords ........................................... 170
Paste command (Edit menu) ................. 121
PC versions ...........................................19
Peak Finder ...........................................80
Peak Finder dialog................................ 168
Peak finder limitations .......................... 284
Peak Finder Settings............................. 165
Permissions ................................. 111, 112
PICT ................................................... 117
Ploidy determination............................. 160
Population ........................................... 279
Position Ranges command (Analysis menu)201
Precursor frequency ............................. 270
Preferences ......................................... 170
Print command (Analysis menu) .... 110, 210
printing
batch ............................................... 282
probability ........................................... 275
Proliferation index ................................ 270
Proliferation results .............................. 270
Proliferation Wizard
Generations tab ................................ 229
Other tab ......................................... 231
Parent tab ........................................ 228
Start tab .......................................... 227
Proliferation Wizard->Create or edit model
(Analysis menu)................................ 226
Proliferation Wizard->Open data and
analyze (Analysis menu) .................... 233
Proliferation Wizard->Quit (Analysis menu)234
Prompting ..................................... 44, 133
Properties for Report Equations ............. 237
Publication-quality output ..................... 120
p-value ............................................... 275
Q
Quick Model Editor ............................... 141
R
Ranges................................................ 265
RCS .................................................... 275
Recent Files command File menu........... 113
Recommended approach ........................36
Rectangle ............................................ 261
Rectangle command (Tools menu) ........ 246
Region ................................................ 279
Registering your new software ................21
Report ..................................................29
Report a Problem ................................. 256
Report batch settings ........................... 282
Report Batch Settings (Edit menu)......... 126
Report Batch Toolbar ........................... 128
Report command (Analysis menu) ......... 208
report design ....................................... 261
Report objects ..................................... 250
Report Page ..........................................93
Report results ...................................... 270
report tools ......................................... 261
resizing ............................................... 261
Resolution ........................................... 170
Restore Default Settings ....................... 190
results.................................... 44, 157, 270
S
Save ................................................... 261
Save As command (File menu) .............. 107
Save command (File menu) .................. 106
Save graphic........................................ 117
Save picture ........................................ 117
Scaling ................................................ 170
Send to Back command (Edit menu) ...... 251
Serial Number ........................................21
Set Scaling command (Analysis menu) ... 196
Settings Manager ................................. 185
Software security ...................................21
S-Phase............................................... 160
S-Phase assessment ............................. 275
S-Phase cutoffs .................................... 275
S-Phase cutoffs command (Edit menu) .. 183
spreadsheet...........................................44
Standards ............................................ 160
Status Bar command (View menu)......... 191
Strings ................................................ 157
Subset ................................................ 279
Support .................................................. 5
Sync Wizard
G0G1 tab ......................................... 213
G2M tab ........................................... 215
Other tab ......................................... 219
Report tab........................................ 221
S-Phase tab...................................... 217
Start tab .......................................... 212
Sync Wizard Adjustment dialog ............. 225
Sync Wizard->Create or edit model
(Analysis menu)................................ 211
Sync Wizard->Open and analyze (Analysis
menu) ............................................. 223
Sync Wizard->Quit (Analysis menu) ....... 224
283
ModFit LT User Guide
Syntax ................................................ 157
System Requirements .............................17
Using the Proliferation Wizard .................59
Using the Sync Wizard ............................51
T
Temporary variables ............................. 157
Tetraploid.................................7, 160, 270
Text command (Tools menu) ................ 235
Total S-Phase ...................................... 275
V
Viewer ................................... 44, 133, 137
U
Unlock Code ..........................................21
Update ................................................... 5
Upper Generation Proliferation Index ..... 270
User equations............................. 181, 182
User group .......................................... 111
User Group Permissions ........................ 112
User login............................................ 111
Using AutoLinearity ................................36
284
W
Web....................................................... 5
Windows ...............................................19
Windows NT ..........................................19
X
X Zoom Graph ..................................... 248
Y
Y Zoom Graph ..................................... 249
Z
Zoom command (View menu) ............... 193
Zoom Graph ........................................ 248