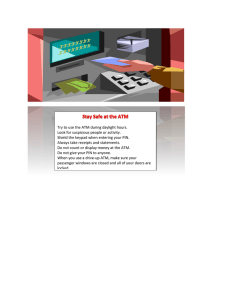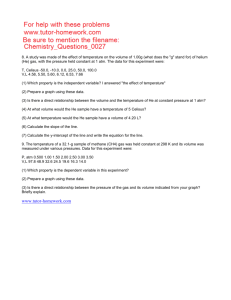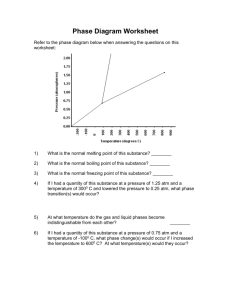Tranax Mb Operator Manual
advertisement

OPERATOR MANUAL
Mini-Bank 1500™
Table of Contents
TABLE OF CONTENTS
1. INTRODUCTION
1.1 Features
1.1.1 About the Mini-Bank 1500™
1.2 Specifications
1.2.1 Mini-Bank 1500™ Specifications
1.2.1.1
Dimensions
1.2.1.2
Component Locations
1.2.1.3
LCD & Customer Keypad
1.2.1.4
Cash Dispensing Unit
1.2.1.5
Receipt Printer
1.2.1.6
Main Control Board
1.2.1.7
Operating Environment
1.3 Warranty/Service
2. INSTALLATION
2.1 Mini-Bank 1500™ Installation
2.1.1 Unpacking
2.1.2 Physical Installation
2.1.3 Hardware Setup
3. PROGRAMMING
3.1 Initial Setup
3.1.1 Accessing the Operator Function Menu
3.1.2 When An Error Occurs
3.1.3 Mini-Bank Keypad
3.1.4 NanoCash Keypad
3.2 The Host Setup Menu
3.2.1 Key Management
3.2.2 Set Host Telephone Number
3.2.3 Set Terminal ID / Routing ID Number
3.2.4 Health Check Message
3.2.5 Connect Timer
3.2.6 Remote Monitor
3.2.7 Trial Day Total
3.3 The System Setup Menu
3.3.1 Set Clock
3.3.2 Speaker / LCD Control
3.3.3 ISO 1,2,3 En/Disable
3.3.4 Optional Languages
3.3.5 Change Passwords
3.3.6 Modem Setup
3.3.7 Modem Test
3.3.8 RMS Ring Count
3.4 Customer Setup Menu
3.4.1 Change Message
3.4.2 BIN Lists
3.4.3 Optional Function
3.4.4 Receipt Setup
3.4.5 Surcharge Mode
3.4.6 Advertisements
Doc. No. 101205
Operator Manual
Table of Contents
Operator Manual
3.5 Transaction Setup
3.5.1 Dispense Limit
3.5.2 Denomination
3.5.3 Fast Cash
3.5.4 Low Currency Check
4. OPERATION
4.1 Opening and Closing
4.1.1 Mini-Bank
4.1.1.1
Opening the Security Door
4.1.1.2
Closing the Security Door
4.1.1.3
Opening the Front Panel
4.1.1.4
Closing the Front Panel
4.1.1.5
Operating and Changing the Combination Lock
4.2 Cash Operations
4.2.1 Mini-Bank
4.2.1.1
Adding Cash to the Cassette
4.2.1.2
Emptying the Reject Bin
4.2.1.3
Loading the Receipt Printer
4.3 Settlement Menu
4.4 Journal Menu
4.5 Reports Menu
5. DIAGNOSTICS
5.1 Diagnostics Menu
6. CUSTOMER TRANSACTIONS
6.1 Opening Procedure
6.2 Withdrawal Transaction
6.3 Balance Inquiry Transaction
6.4 Transfer Transaction
6.5 Closing Procedure
6.6 Error Recovery
APPENDIX
A. Error Codes
B. Pin Pad layout for Master Key / Download Mode / Clear NVRAM
C. TDES Master Key installation
D. Advertisement Graphics
Doc. No. 101205
Introduction
Operator Manual
Mini-Bank 1500™
1.1 FEATURES
1.1.1 ABOUT THE Mini-Bank 1500™
The Tranax Mini-Bank1500™ represents the absolute best value in retail ATMs. The
Mini-Bank 1500™ inherits the unsurpassed reliability and quality of the MB-1000 and
2000. An eye-catching design coupled with numerous enhancements to ensure ADA,
TDES and VISA PIN security compliance, makes the Mini-Bank 1500™ the clear
choice for any retail ATM deployment.
The new Mini-Bank 1500™ has standard features such as voice guidance, encrypted
pin pad and 56K modem. It offers a range of options to custom configure an ATM
solution for any location. No other ATM manufacturer offers the same level of
integrated design and built in flexibility. The Tranax Mini-Bank 1500™ delivers high
quality and high performance at a value price.
H/W FEATURES
UL 291 Business Hour Service Vault featuring reinforced steel bottom.
Dial combination lock
Electronic combination lock (optional)
320 x 240 resolution of back-lit LCD / color display (option)
Dial-up telephone line instead of expensive leased line
1100 new note capacity
2000, 4000 new note capability (optional)
DIP type magnetic card reader
Thermal receipt printer for high speed printing
Modular design for easy maintenance
FUNCTIONAL FEATURES
Cashworks™ Check Cashing (optional)
Electronic journal stores up to 2000 transactions
Supports English, Spanish, French, Korean, Japanese (optional)
Availability for 7 on screen advertisement graphics
Detailed average history report feature
Error code description for easy service
Doc. No. 101205
1.1
Introduction
Operator Manual
1.2 SPECIFICATIONS
Mini-Bank 1500™ SPECIFICATIONS
1.2.1 Dimensions
Fig. 1 Mini-Bank Dimensions
WEIGHT: 269 lbs.
Doc. No. 101205
1.2
Introduction
Operator Manual
1.2.2 LCD & Customer Keypad
Fig. 3 LCD & Customer Keypad
LCD
Screen Size: 6”
Mono/Color (optional)
Resolution: 320 x 240
Display Characters: 40 x 15 (Standard Characters)
8 Menu Keys
KEYPAD
Lab Certified VISA compliant EPP (Encrypting Pin Pad)
10 Alphanumeric, 3,4, CANCEL, CLEAR, ENTER, BLANK Keypads
Each Keypad has integral raised Braille symbols
Voice Guidance Port
Voice assisted operation available through the headphone jack on the front bezel
Doc. No. 101205
1.3
Introduction
Operator Manual
1.2.3 Cash Dispensing Unit
Cash Dispensing Unit
(Standard drawer type)
CASH DISPENSING UNIT
Dispensing Speed: 4 notes/second
Capacity of 1100 new notes per tray (standard dispenser)
Capacity of optional dispensers* depending on model.
Reject Bin with capacity of 200 notes
Low Level Cassette Detection (not available in 1000 note cassette configuration)
Double note detect module
*Optional dispensers include:
1000 note removable cassette
2000 note removable cassette
4000 note removable dual cassette
Doc. No. 101205
1.4
Introduction
Operator Manual
1.2.4 Receipt Printer
Receipt Printer
RECEIPT PRINTER
Thermal line printer
36 characters/line
Semi-automatic roll paper setting
Motorized front push rollers
PAPER SPECIFICATIONS
One sided thermal paper
Factory paper is thermal side out (but either way will work)
7.0 inch outside diameter roll
3.125” inch wide
Core inside diameter 11/16 inch
21# weight (paper thickness)
Doc. No. 101205
1.5
Introduction
Operator Manual
1.2.5 Main Control Board
Modem: 56,000 bps dial-up modem (standard)
Electronic Journal: +/- 2,000 transactions
Battery back-up for set-up parameters (NVRAM)
Real time clock
1MB RAM
1.2.6 Operating Environment
POWER REQUIREMENTS
110/220 VAC ± 10%, 50/60 Hz, 250 Watts
POWER CONNECTIONS
For warranty purposes, the Mini-Bank 1500™ series ATM must be connected to a
dedicated power circuit. This circuit must consist of line, neutral, and ground leads
connected directly to the power circuit breaker panel. This circuit should not be
shared with any other equipment. Use of a surge protector or uninterruptible power
supply is recommended.
PHONE LINE REQUIREMENTS
The Mini-Bank series ATM should be connected to a dedicated phone line. This line
must be a direct dial “tone” or “pulse” line that is equipped with a standard
telephone wall jack (RJ-11). This line cannot be shared with any other equipment at
the location. Use of shielded (CAT5) phone cable is recommended for best
performance and to reduce the chance of interference.
TEMPERATURE
In storage
While operating
: 32°F - 123°F (0°C ∼ 49°C)
: 40°F - 95°F (5°C ∼ 35°C)
HUMIDITY
In storage
While operating
Doc. No. 101205
: 10% < RH < 90%, non-condensed
: 15% < RH < 85%, non-condensed
1.6
Introduction
Operator Manual
1.3 WARRANTY/SERVICE
MANUFACTURERS WARRANTY
Tranax Technologies, Inc. provides a limited one-year parts warranty and a limited
30 day labor warranty for the MiniBank series ATM. Tranax guarantees your
MiniBank ATM to be free from defects in materials and workmanship.
The one-year parts warranty and 30-day labor warranty periods will begin 15 days
from the shipping date.
WHAT IS COVERED:
· Cash Dispensing Unit (CDU) and Cash Cassette
· Receipt printer (SHU)
· LCD module
· Magnetic Card Reader (MCR)
· EPP Keypad
· Power Supply
· Mainboard (CE)
· Lock and locking mechanism **LIMITED 90 DAY WARRANTY**
Dial and Electronic locks will be covered by a limited 90-day warranty provided
the warranty registration card is completed and returned to Tranax within 10
days of installation. Should the lock fail under normal use, Tranax will replace
the lock only. Services required to open the vault and or replace the lock are at
the expense of the ATM owner.
WHAT IS NOT COVERED:
· Power cable and modem cable
· Key lock and key
· Plastic Bezels
· Software upgrade
· Receipt printer jam
· Note jam
· Forgotten password or combination of lock
· Any damages from misuse, improper installation, and vandalism
· Any damages from “brown out” or low power, lightning, or any other acts of God
Your distributor/dealer may offer an enhanced or extended warranty in addition to
the original manufacturers one-year warranty. Once the manufacturers warranty
has expired, all claims for warranty service must be resolved directly between the
distributor/dealer and the ATM owner. Tranax will only honor the extended warranty
of a MiniBank ATM that is registered in the Tranax Extended Part Replacement (EPR)
warranty program.
OBTAINING SERVICE: If you have any problems or questions about your Tranax
ATM, your dealer or distributor is your primary contact for assistance/service. Your
manufacturers warranty is provided through your dealer or distributor.
Doc. No. 101205
1.7
Section 2: Installation
Operator Manual
SECTION 2: INSTALLATION
2.1 MINI-BANK 1500™ INSTALLATION
2.1.1 UNPACKING
Step 1
Once the ATM is unpackaged, do not discard the packaging materials until you have
verified any shipping damage claim. Contact your distributor immediately if you see
any shipping damage.
Step 2
Verify the contents carefully with the packing list to be sure all items listed are
included. Notify your distributor of any shortages.
2.1.2 PHYSICAL INSTALLATION
To install the Mini-Bank 1500™ ATM, perform the following steps:
Step 1
Place the system on a flat surface. The system has a tendency to tip over if the
surface is over 10 degrees. Be careful when opening the top or bottom of the
machine as it will be off balance.
Step 2
Locate the Anchor Template in the bottom of the vault. Use the template to drill the
appropriate sized holes for the anchors you will be using. (Anchors are not
included). Tranax does not recommend a particular size or type of anchor as each
installation is different however maximum anchor diameter is ½
Step 3
Install the anchors into the ground according to the anchor bolts locate sheet (4
places). See manufacturers instructions for anchor installation.
Step 4
Place the Mini-Bank ATM on top of the anchors.
Step 5
Open the Security cover with the key provided. See page 4.1 for Opening and
Closing instructions.
Doc. No. 101205
2.1
Section 2: Installation
Operator Manual
Step 6
Using the supplied combination (factory preset at 50-25-50), open the security Door.
This combination should be changed as soon as possible. Refer to page 4.5 (dial) or
4.7 (electronic) for instructions on opening or changing the lock.
Step 7
After the anchor nuts are in place, according to the anchor holes on the bottom of
the Mini-Bank, secure the anchor bolts snugly. Do not over tighten anchors as it
may distort the vault and cause problems with the door linkage.
END
2.1.3 HARDWARE SETUP
Step 1
Verify the power voltage (115/220V) to be used and set the
appropriate voltage on the power supply. Default will be
115V. The default setting should be 115V
Step 2
Verify that the telephone line to be used for the ATM is in proper working order.
Tranax recommends the use of shielded (CAT5) phone line in locations with close
proximity to other appliances.
Step 3
Open the security door and remove any shipping materials and note any warning or
installation instructions. See page 4.1 for assistance.
Step 4
Remove the cash cassette from the box (removable cassette dispensers only). Fill
the cassette or cash drawer with the appropriate amount of notes, and carefully
place it in the Cash Dispensing Unit. Place the appropriate denomination label on the
front of the cassette. See page 4.9 for instruction.
Step 5
Before closing the vault, thoroughly test the combination lock by locking and
unlocking the lock several times. It is much easier to diagnose potential lock
problems before shutting the door.
Doc. No. 101205
2.2
Section 2: Installation
Operator Manual
Step 6
Open the top of the ATM. Place the receipt paper in the Receipt Printer. The paper
prints only on one side (shiny side) always check the roll when you install paper.
Place the roll so that the coated side (shiny side) will be facing up. See page 4.12 for
paper loading instruction.
Step 7
Connect the Power cable and the telephone cable to the appropriate outlets on the
wall. Verify that the AC power outlet is grounded. If you are installing the
illuminated topper, make sure to completely install the power cord into the A/C Out
plug on the power supply. The socket takes an extra push to fully seat the plug.
Step 8
Turn the power on and verify that all systems are operational. If any part on the
system or its programming is not operational, an error code will be displayed. If an
error code is displayed, corrective action will be listed below it. If the error cannot
be corrected, please contact your distributor. If no error code is displayed, enter the
Operator Function Menu and view the Error Summary (see programming section).
END
Doc. No. 101205
2.3
Section 3: Programming
Operator Manual
SECTION 3: PROGRAMMING
3.1 INITIAL SETUP
3.1.1 ACCESSING THE OPERATOR FUNCTION
Step 1
To access the Operator Function menu, hold the <Cancel>, <Clear> and <Enter>
keys simultaneously for 2 seconds, release them and press 1, then press 2, then
press 3. The timing of this procedure can be difficult at first.
Note: The Operator Function menu can only be accessed when the machine is either
in service (“swipe your card” screen) or out of service. If the machine is attempting
to connect the host or initializing, you will not be able to use the key commands to
access the Operator Function Menu.
If you have trouble accessing the Operator Menu, power off the ATM and then either
open the vault door or remove the paper from the printer and power back on. This
will force the ATM to the Operator Menu.
Step 2
Once you successfully completed the key
combination, you will be prompted to enter a
password. There are 3 options for passwords.
•
•
•
Operator Password (allows access to basic
menu structure)
Service Password (allows access to basic
and diagnostic menus)
Master Password (allows access to all
menus including setup parameters)
Passwords are very important to maintaining
security for your ATM. Your
dealer/distributor will provide you with
default password information.
NOTE: Tranax Technologies, Inc. highly
recommends changing your passwords from
default as soon as possible. Passwords MUST
be 6 digits in length, use of anything other
than a 6 digit password may cause the
passwords to revert back to factory default.
Doc. No. 101205
3.1
Section 3: Programming
Operator Manual
Step 3
Shown the left is the complete Operator
Function menu, depending on which
password you entered (operators, service,
master) you may not see certain functions.
For example, if you use an operator password
you will not see the Host Setup button, as
you will not have access to that menu.
END
Doc. No. 101205
3.2
Section 3: Programming
Operator Manual
3.1.2 WHEN AN ERROR OCCURS
Step 1
When an error occurs, please press “CANCEL,
CLEAR and ENTER” simultaneously, and then
press 1, 2, 3 keys in order.
NOTE: If the machine goes out of service,
the error code will not always appear on the
screen. If you do not see an error code,
enter operator function and go to reports.
Look in the error summary for error codes.
Step 2
“ENTER PASSWORD” will be displayed. Enter
Master, Service or Operator Password.
Defaults:
Master = 555555
Service = 222222
Operator = 111111
Step 3
When the screen is in current display, press
“OPERATOR FUNCTION” key to access the
“OPERATOR FUNCTION.”
END
Doc. No. 101205
3.3
Section 3: Programming
Operator Manual
3.1.3 KEYPAD
Press and hold
while powering on
ATM:
F6: Clear NVRAM
F7: Download
Fig. 1 Mini-Bank 1500™ keypad and LCD display
NOTE: LCD Keypads are no longer used for Master Key letters. Please
see addendum included with this manual.
Shift Status
Upper
Alpha
F5
F6
Lower
Numeric
N/A
Table
N/A
0
1
2
+
Space
A
Q
B
=
Z
C
+
Space
a
q
b
=
z
c
0
1
2
(
[
{
)
]
}
The character on the
will be selected.
3
4
5
6
D
G
J
M
E
H
K
N
F
I
L
O
d
g
j
m
e
h
k
n
f
i
l
o
3
4
5
6
<
,
!
‘
>
.
$
“
current cursor position
Fig. 2 Keypad Character Table
Doc. No. 101205
3.4
7
P
R
S
p
r
s
7
%
*
on the
8
9
T
W
U
X
V
Y
t
w
u
x
v
y
8
9
:
?
;
/
screen
Section 3: Programming
Operator Manual
How to enter data with the keypad
1. The Keypad Character Table (Fig. 2) will appear on the bottom of the screen if
keypad input is required.
2. F5 key toggles between alphabetic or numeric mode. Default is alphabetic mode.
3. F6 key toggles between upper and lowercase characters. It is valid only in
alphabetic mode. Default is uppercase character.
4. The input field is defined as highlighted area.
5. In alphabetic mode, the key toggles among the characters in the given column.
When key <1> is pressed once it is <SPACE>, pressed twice it is <Q>, pressed
third time it is <Z>. When the desired character is selected, press <ENTER>.
6. 3,4 key move the cursor position in the alphabetic or numeric mode. In the
Table mode 3,4 key are used to select the character.
7. <F1> key is used to clear the whole screen and returns the cursor to its initial
position.
8. <F2> key is used to clear the current line.
9. <F3> key is used to ignore the changes and exit.
10. <F7> key is used to save the current changes and exit.
Doc. No. 101205
3.5
Section 3: Programming
Operator Manual
3.2 HOST SETUP
The Host Setup menu provides access to the parameters necessary to connect the
ATM to the processor. Master Password is required to access most of these options;
however Service password allows basic access for troubleshooting purposes.
3.2.1 KEY MANAGEMENT
Access to Key Management requires entering a “Secure Mode” which engages
additional security measures (per VISA specification) to prevent Master Key
tampering. Make note of these changes as it does affect how keys are entered.
Entering Key Management requires two 6-digit passwords. By default these will be
“000000” for part #1 and “000000” for part #2.
NOTE: If a mistake is made entering the “Secure Mode” password, you will be
prompted to wait 30 seconds to reattempt.
Doc. No. 101205
3.6
Section 3: Programming
Operator Manual
Successful entry of both passwords will grant access to the Key Management screen.
From the moment the Key Management area is entered, a 5 minute timer begins. At
the end of 5 minutes, regardless of what you are doing (entering a master key for
example) the Key Management area times out and you will be taken back to the Host
Setup menu.
KEY MODE
This option sets the type of master key you will be loading (TDES, DES, MAC etc.)
Refer to Addendum C for Key Mode descriptions and instructions.
MASTER KEY INDEX
The ATM will hold up to 16 individual Master Keys. Check with your processor to find
if they are expected to be at a certain location. For example Coredata is always
installed at index #9, most other processors are installed at index #0 or #1. The
ATM will only use the key that the index is set to regardless of how many keys are
installed. To set the index simply press the button labeled Master Key Index and
then enter the number you want it set to (enter as a 2 digit number ... 00, 01, 02,
10, 11 etc.) press Enter when done. Press Check Master Key to see a list of
currently installed keys.
CHECK MASTER KEY
This will show the list of available master keys and their appropriate checksums. The
checksum is a 4 digit number calculated from the two 16-digit numbers of your
master key that provides a means to verify the master key is correct. When your
processor provides your Master Keys, they will also give you the 4 digit checksum. If
after entering your Master Key this checksum does not match, try reentering your
master keys or contact the processor.
EDIT MASTER KEY
This is where you enter your two 16-digit Master Keys (provided by your processor).
After pressing Edit Master Key, you will be prompted to enter an index where you
want this key stored. If you do not know which index to use, contact your dealer or
processor.
NOTE: Because of the MiniBank 1500’s Encrypted Pin Pad, you do NOT use the LCD
buttons to enter the letters for the master key. Please refer to the Appendix
included with the manual for entering master keys.
Doc. No. 101205
3.7
Section 3: Programming
Operator Manual
NOTE: Some processors only provide one 16-digit number in which case you enter
all 0’s or 1’s for the second part. Please contact your dealer or processor for
questions regarding your Master Keys.
CHANGE PASSWORD
This allows you to set each part of the “Secure Mode” Password. As with the other
passwords used in the MB-1500, each must be a 6 digit number. If you change the
password and cannot remember it, you must clear RAM on the pin pad to reset.
SET MASTER KEY SERIAL NUMBER
The Master Key serial number is actually the ATM serial number converted into
numbers. This number is pre-programmed from the factory and should not be
changed. If the memory on your ATM has been cleared and you need to program
this number, do so as follows: Check the white barcode sticker on the back of the
vault door for the serial number.
For example if your serial number is: Y140000012
The number you would program would be 1400000012
Entering Master Keys:
Use the chart below for entering Master Keys from the main pin pad.
Master Keys (or Key Management) cannot be entered from the optional Rear Service
Panel. Please see Appendix for specific Master Key instructions.
1
4
7
A
Doc. No. 101205
2
5
8
0
3
6
9
B
3.8
F
E
D
C
Section 3: Programming
Operator Manual
3.2.2 SET HOST TELEPHONE NUMBER
Step 1
From the Host Setup Menu, go to Telephone Number.
Step 2
You can enter a Primary (Host Phone 1) and a Secondary (Host Phone 2) for the
machine to connect to the processor. This phone numbers are available from your
dealer or the processor (you can also reference the quick installation guide enclosed
with this ATM for numbers for the common processors).
Step 3
Once you have selected Host Phone #1 or Host Phone #2 you will be prompted with
the following screen. Using the numbers on the keypad press the first number of
your phone number until it is highlighted by the white box as shown below.
Step 4
Press Enter on the keypad to set the number. You can use the <, > keys on the
keypad to move back and forth (to correct any mistakes, or edit existing numbers).
Step 5
Tranax always recommends using a dedicated, data-quality phone line for all ATM
installations, however if you are using a phone line that is dialing out through a PBX
type system (where you dial a number for an outside line), then you may insert
commas ( , ) to create a pause between digits.
For example if you have to dial a 9 to get an outside line try the following:
9,,18005551212
(the 800 number being an example)
END
Doc. No. 101205
3.9
Section 3: Programming
Operator Manual
3.2.3 SET TERMINAL ID / ROUTING ID NUMBER
Step 1
From the Host Setup Menu, go to Terminal ID or Routing ID. Terminal ID number is
provided by the processor and is individual for your ATM. It identifies your ATM on
the network and any transactions done on your machine will be linked to that
number. Routing ID is unique to each processor and identifies the machine by
processor. Both of these numbers are obtained either through your dealer or
processing company. If Host Processor Mode is set to STANDARD 3 or ST3+LYNK to
use the ‘extended message format’ then NO Routing ID number is used.
Step 2
Using the numbers on the keypad press the first number of your Terminal / Routing
number until it is highlighted by the white box as shown above. If your number
contains letters, press the button next to the screen labeled “Alpha”, press the
number on the keypad above the letter you want and press it until the correct letter
is highlighted.
Step 3
Press enter after each number or letter to select it. There are 3 menus from which
you can enter characters Alpha, Num, and Table. You can use the <, > keys on the
keypad to move back and forth (to correct any mistakes, or edit existing numbers).
END
3.2.4 HEALTH CHECK MESSAGE
Health Check is an option that will send a system status signal to your processor at a
set interval. Check with your dealer or processor to determine if they are prepared
to receive this type of messaging.
To enable simply access the menu from Host Setup. Use the Host Send button to
enable or disable the feature and the Message Send Interval button to set how often
the machine will broadcast its status (in hours).
NOTE: If Host Processor Mode is set to STANDARD 3 or ST3+LYNK to use the
‘extended message format’ then Health Check must be DISABLED!
Doc. No. 101205
3.10
Section 3: Programming
Operator Manual
3.2.5 CONNECT TIMER
The connect timer is the setting which determines how long the machine will wait to
connect when trying to dial into the processor. Default time is 60 seconds. Lowering
this may improve connection speeds but at the risk of reliability.
3.2.6 REMOTE MONITOR
Remote Monitoring is the ability to dial into your ATM and send or retrieve
information using Tranax Remote Management Software (RMS).
RMS EN/DISABLE
This will allow the ATM to be monitored remotely.
Enable
Disable
The ATM will answer incoming RMS calls.
The ATM will not answer any incoming calls.
RMS STATUS SEND
This feature causes the ATM to dial out to a computer running RMS software to
report a malfunction, a fatal error or an out of service condition. Any time the ATM
goes out of service for longer than 3 minutes, it will call the number programmed at
Remote Phone #1 (and then Remote Phone #2 if Remote #1 is busy). It will
attempt this call 3 times. In order to use this feature you MUST have a PC (with a
modem and a dedicated phone line) running RMS software available 24 hours a day.
Enable
Disable
The ATM will dial out to report out of service condition.
The ATM will NOT dial out to report out of service condition.
RMS PASSWORD
Remote monitoring is protected by a password that is checked when incoming calls
from RMS occur. If the password does not match from an incoming RMS call, the call
will be disconnected. The default password for RMS access is 333333 (checksum=
0137). To change the password, press the password button and you will be
prompted to enter your Master password. After entering your Master password, you
will be prompted to enter the new RMS password (must be 6 digits) and then enter it
again for verification. If you ever forget the RMS password, press password and
follow the procedure again.
Doc. No. 101205
3.11
Section 3: Programming
Operator Manual
REMOTE PHONE #1, #2
This is the number the ATM will call
if there is an out of service
condition. Press the button for
either number and enter the
number for the computer you want
the ATM to call.
Using the numbers on the keypad
press the first number of your
phone number until it is
highlighted by the white box as
shown above. Press Enter on the
keypad to set the number.
You can use the <, > keys on the
keypad to move back and forth (to
correct any mistakes, or edit
existing numbers).
MODEM SPEED
This setting is used to match the modem of the ATM to the PC that will be interacting
with it through RMS. If your PC uses a 28.8 modem, you may speed connection time
by lowering the RMS modem speed to 19200. This may only be necessary for
extreme cases or situations were connection is not possible due to poor quality
phone lines. If you are unable to connect to the ATM with your PC try lowering the
speed to 1200 or 2400 and then move up from there. Press the Modem speed
button to toggle the choices. Available speeds are 300, 1200, 2400, 4800, 9600,
19200, 38400, 56000.
3.2.7 TRIAL DAY TOTAL
Trial Day Total feature allows the ATM to complete a Day Total operation (without
actually closing out the machine) at a predetermined time each day. This is useful if
you are doing accounting of your ATM on a day-to-day basis. Your processor cuts off
its transactions each day at a set time. By enabling Trial Day Total at the same
time, your day’s balance should match the host. This information will appear as a
journal record, so you will need to access your journal to print or view the totals.
Your dealer or processor can provide you with the appropriate cut off time.
Trial Day Total
Set Logging Time
Doc. No. 101205
Enables or Disables the function
Sets the time for the ATM to total itself
3.12
Section 3: Programming
Operator Manual
3.2.8 HOST PROCESSOR MODE
Host Processor selection changes the communications protocol to specifically match
your particular processor. In most cases this is set at the factory when your
machine is ordered, however in the event that the machine needs to be
reprogrammed for a new processor, it may be necessary to change the processor
mode.
NOTE: The Processor selection menu requires a special procedure to access, and will
require you to clear out the memory on the ATM to access. This means all existing
journal and programming to be lost.
To access the Host Processor mode, begin by clearing NVRAM.
Power off the ATM and hold down button [F6] as shown on page 3.4, power the
machine back on while continuing to hold the button down.
You’ll be prompted with a screen asking if you want to “CLEAR NVRAM” press yes.
You then be prompted to enter the master password. If you do not successfully
enter the correct master password after 3 attempts it will abort the action.
Once the memory is cleared, the ATM will reboot and immediately go out of service
(since the programming has been cleared). At this point all passwords have reverted
to factory default, so enter the operator function menu using the “555555” default.
Go to the Customer Setup menu, and press the [F8] button as shown on page 3.4,
(there will not be a corresponding button on the screen) this will access the
processor mode selection menu.
Once the processor mode has been selected, it will appear in the box at the bottom
of the screen. Once this menu has been exited, if you wish to enter it or change
processor mode again, you’ll have to clear NVRAM and start over.
Contact your distributor or processor for which mode is appropriate.
Doc. No. 101205
3.13
Section 3: Programming
Operator Manual
3.3 THE SYSTEM SETUP MENU
3.3.1 SET CLOCK
The Set Clock menu allows you to set the clock built into the ATM to the appropriate
date and time. You should set this for local time in the area the machine is to be
installed. Note that with each transaction you will see also see a “Host” time, this is
the local time for the processor and may be different from local time at the ATM. To
set the clock, simply press the Set Clock button and press the key corresponding to
the function you want to set (month, day, year, etc.)
NOTE: The ATM will not automatically adjust for daylight savings time. You must set
this manually if you wish it to change.
Doc. No. 101205
3.14
Section 3: Programming
Operator Manual
3.3.3 ISO 1, 2, 3 EN/DISABLE
The ISO Tracks are the three tracks available for the card swipe head to read. The
ATM is defaulted to only read from Track #2. This parameter should not be
changed. Changing the ISO tracks can cause the ATM to not read cards properly.
3.3.4 OPTIONAL LANGUAGES
The MiniBank 1500 ATM supports 5 on screen languages: English, French, Spanish,
Korean and Japanese. The optional languages will display on the welcome screen,
then the customer will be prompted to choose a language to be used for the rest of
that transaction.
NOTE: The optional languages are displayed on screen only and do not print on the
receipt or journal. Receipts, journals and operator menus are always in English. To
enable or disable a language, simply press the button next to the language you wish
to change.
Doc. No. 101205
3.15
Section 3: Programming
Operator Manual
3.3.5 CHANGE PASSWORDS
The ATM uses three passwords to provide security to the operator menu system.
These are Operator, Service and Master.
•
•
•
Operator Password (allows access to basic menu structure)
Service Password (allows access to basic and diagnostic menus)
Master Password (allows access to all menus including setup parameters)
The operator password can be changed by anyone with the current operator
password. The service and operator passwords can be changed by anyone with the
service password. The master password can only be changed by someone with the
current master password. Any password can be changed using the master
password.
For example, if you have lost the operator or service password, you can use your
master password to change them. Simply enter the master password when it
requests the operator or service password and then enter the new password.
To change a password, press the button for the appropriate password and you will be
prompted to enter the “current” password. After entering the current password you
will be prompted to enter the new password and then enter it a second time to
verify. If you forget your password please contact your dealer or distributor for
service.
WARNING: All passwords MUST be 6 digits. If you use a password that is less
than 6 digits, the passwords may default back to factory if the machine is power
cycled. If your customer wants a 4 or 5 digit password, add zeros to the end to
make it 6 digits.
Doc. No. 101205
3.16
Section 3: Programming
Operator Manual
3.3.6 MODEM SETUP
The MiniBank 1500 series use an onboard 56K modem. The modem is preset at the
factory for optimal use. Changing these settings can cause your machine to not
communicate or may slow communication speeds. Do not make changes to the
modem settings.
DIAL MODE
This selects between tone dialing and pulse dialing. (tone dialing recommended)
DTMF = Tone dialing
PULSE = Pulse dialing
MODEM SPEED
This sets the speed at which the modem will begin communication with the host.
The default speed is 2400. Most processors are only using 2400 baud modems, so
setting this value higher may not increase modem performance.
Available settings : 300, 1200, 2400, 4800, 9600, 19200, 38400, 56000
SPEAKER OUT
This will allow the modem to output its dial-out and handshaking through the
external speaker. This is useful when testing the modem to hear if it’s dialing
properly.
Available setting: OFF , ON
INITIAL STRING
This is the command line that the modem uses to communicate. This should not be
changed from factory default. Changing the modem string can cause
communications problems.
Factory Init String for Mini-Bank 1500™ = AT&F&Q6+MS=V22B
Doc. No. 101205
3.17
Section 3: Programming
Operator Manual
3.2.7 MODEM TEST
This is a built in self-test for the modem circuit. To perform the test, simply press the
modem test button and you will receive a response back from the modem. Below
shows the appropriate response for a good modem. Press Enter to return to menu.
3.2.8 RMS RING COUNT
RMS Ring count will set the number of rings before the ATM will answer the phone.
This option is useful if you are sharing the phone line with a fax or other device,
which needs to answer the phone. The downside to this is if something else is
answering then the Remote Management Software (RMS) will not be able to connect
unless that device is turned off. Tranax does not recommend setting this count
higher than 4 rings if you intend on connecting with RMS.
To change the count, press the RMS Ring Count button and then enter a number(s)
from the main keypad.
Doc. No. 101205
3.18
Section 3: Programming
Operator Manual
3.4 CUSTOMER SETUP MENU
The Customer Setup menu controls surcharge information, BIN lists, receipt options,
advertisements and keypad lighting.
3.4.1 CHANGE MESSAGE
The Messaging options for the ATM are a welcome message and a receipt header
message. The welcome message allows up to 4 lines of 25 characters, which will
appear above the “Swipe Your Card” message on the opening screen. The receipt
header is up to 4 lines of 25 characters, which will appear at the top of each receipt.
Doc. No. 101205
3.19
Section 3: Programming
Operator Manual
WELCOME MESSAGE
Once you have selected Welcome
Message from the Change Message
Menu, you will be prompted with
the following screen.
Using the numbers on the keypad
press the number above the letter
you wish to select until that letter
is highlighted by the white box.
Press Enter on the keypad to set
the letter. Use the <, > keys on
the keypad to move back and forth
(to correct any mistakes, or edit
existing messages).
There are 3 tables to choose
characters from:
NUM = Numbers and punctuation marks
ALPHA = Letters, an empty space and +, -, =
TABLE = All characters, upper and lower case letters and number.
RECEIPT HEADER
Once you have selected Receipt
Header from the Change Message
Menu, you will be prompted with
the following screen. See the
above instructions for navigating
this menu.
Doc. No. 101205
3.20
Section 3: Programming
Operator Manual
3.4.2 BIN LISTS
BIN numbers are card numbers that you have preset with your processor to not be
surcharged. You must set this up with your processor, who will then give you
numbers to enter in the list. These numbers will reference cards that you wish to
not be charged a surcharge for transactions. The ATM will hold up to 96 numbers (095).
Step 1
To enter the BIN numbers select BIN List
from the Customer Setup menu. The 96
numbers are divided into 8 banks of 12
numbers.
Step 2
Next, select a bank to proceed to the edit
screen (begin with BIN LIST 1).
Step 3
Select an index to enter a number, press Enter Index and type in the index you wish
to edit (starting with 0). Next, press Edit Bin List and enter the BIN number. Use
the numbers on the keypad and press the first number of your BIN number until it is
highlighted by the white box. Press Enter on the keypad to set the number. You can
use the <, > keys on the keypad to move back and forth (to correct any mistakes, or
edit existing numbers). Press Ok when finished.
END
Doc. No. 101205
3.21
Section 3: Programming
Operator Manual
3.4.3 OPTIONAL FEATURES
The ATM offers 2 optional functions to improve performance and keep the ATM
functional in the event of a paper problem (jam, out of paper etc.) These are Predialing and Selective Receipt.
PRE-DIALING
With this feature enabled the ATM will begin to dial out to the processor as soon as a
customer swipes their card. This will save considerable time for each transaction.
With the option disabled, the ATM will begin dialing after the customer has chosen a
transaction type and selected an amount.
To enable this feature, choose Optional Function from the Customer Setup Menu.
Next select Pre Dialing, the lower portion of the screen will display if the option is
enabled or disabled.
SELECT RECEIPT
This feature allows the ATM to complete transactions even though it may not be able
to dispense a receipt. If the ATM experiences a paper jam, or runs out of paper, the
customer will be asked if they would like to complete the transaction even though
they will not receive a receipt. If the customer answers Yes, the transaction will
continue. Following the transaction the customer’s information (what would have
appeared on the receipt) will display on the screen. The ATM will continue to operate
without use of the printer until someone accesses the Operator Function menu. At
that time the error must be corrected before the ATM will go back into service.
To enable the option, press Select Receipt, the lower portion of the screen will
display the options status.
Doc. No. 101205
3.22
Section 3: Programming
Operator Manual
3.4.5 SURCHARGE MODE
The Surcharge menu displays the current rate at which customers are charged per
transaction, the person or account that the surcharge funds are sent to and whether
or not the option to surcharge is enabled or disabled. The information programmed
here must match the information given to the processor at the time the account was
created. When the ATM dials into the processor for any reason, it compares the
information the processor has on file with what is programmed in this section. If
there is a discrepancy, the ATM will automatically update it’s surcharge information
based on the processors records. For example: If your ATM is set with the
processor to charge $1.50 per transaction and you manually enter $2.00 into the
surcharge amount, as soon as the machine connects to the processor it will revert
back to $1.50. You must contact the processor if you wish to make changes to the
surcharge information.
To set the surcharge parameters begin by entering the Surcharge Mode menu from
the Customer Setup menu. The bottom of the screen displays the current status of
each surcharge parameter.
DISABLE/ENABLE
This button toggles the surcharge option on and off.
AMOUNT
To set the surcharge amount, press the amount button and type the dollar amount
using the main keypad. Next set the decimal point using the Enter key on the
keypad. Then type the cents using the keypad and finally press Enter to finish.
Example: To set surcharge amount at $1.50, press Amount, then “1”, then Enter,
then “5”, “0” and Enter again to finish.
Doc. No. 101205
3.23
Section 3: Programming
Operator Manual
SURCHARGE OWNER
The surcharge owner can be up to
25 characters long. This owner
name will appear at the bottom of
each transaction receipt. To enter
the surcharge name press the
surcharge owner button and then
select a character table by
pressing the button labeled ALPHA.
There are 3 tables to choose
characters from:
NUM = Numbers and punctuation marks
ALPHA = Letters, an empty space and +, -, =
TABLE = All characters, upper and lower case letters and number.
Using the numbers on the keypad press the number above the letter you wish to
select until that letter is highlighted by the white box. Press Enter on the keypad to
set the letter. Use the <, > keys on the keypad to move back and forth (to correct
any mistakes, or edit existing messages). The above diagram shows the surcharge
owner screen.
Doc. No. 101205
3.24
Section 3: Programming
Operator Manual
3.4.6 ADVERTISEMENTS
The Mini-Bank 1500™ is capable of displaying up to 7 graphic screen advertisements.
These ads are created on a computer and then downloaded into the ATM either
directly at the ATM using a laptop and a special download cable (available from your
dealer) or through the phone line using the Remote Management Software (RMS).
When the advertisements are injected and enabled they will rotate in order while the
ATM is waiting for a transaction and also while the transaction is processing. There
is a timer, which allows you to set a delay before switching to the next graphic
screen. Please see Appendix D at the end of this manual for detailed instructions for
creating advertisements.
RECEIPT COUPONS
The ATM can print up to 4 coupons
as a trailer to each transaction
receipt. Each coupon can be up to
2 lines of text, 25 characters per
line. Each coupon is surrounded
by a border at the end of the
receipt and looks like the
following.
Above each coupon will also print
the date and time, the Terminal
ID, a Journal Sequence number
and unique reference number
made up of the date and sequence
number.
The purpose of this is to allow tracking and authenticity of coupons if a value is
attached to them.
Step 1
To create a receipt coupon go to Customer
Setup Menu, then Advertisement.
Doc. No. 101205
3.25
Section 3: Programming
Operator Manual
Step 2
Next choose Primary Screen, this will give
you the option of 4 screens, each of these
primary screens can have a coupon. NOTE:
The coupons are completely independent of
on screen advertisements or whether or not
they are enabled or disabled.
Choose any of the 4 primary screens to
create the coupon.
Step 3
Press the button for Coupon Text to create
the coupon. NOTE: The Mode displayed at
the bottom of the screen is for the on screen
advertisement and will not effect the coupon.
Step 4
Using the numbers on the keypad press the
number above the letter you wish to select
until that letter is highlighted by the white
box. Press Enter on the keypad to set the
letter. Use the <, > keys on the keypad to
move back and forth (to correct any
mistakes, or edit existing messages).
There are 3 tables to choose characters from:
NUM = Numbers and punctuation marks
ALPHA = Letters, an empty space and +, -, =
TABLE = All characters, upper and lower
case letters and number.
END
Doc. No. 101205
3.26
Section 3: Programming
Operator Manual
3.5 TRANSACTION SETUP
3.5.1 DISPENSE LIMIT
The dispense limit is the maximum amount of money a customer can withdraw in a
single transaction. The ATM will dispense a maximum of 40 notes per transaction.
So the dispense limit can be a maximum of 40 times the denomination of notes your
using.
For example:
If you are dispensing $10 bills the maximum dispense limit is $250
If you are dispensing $20 bills the maximum dispense limit is $500
Maximum is $900 (using $50 or $100 bills)
To set the dispense limit, press the Dispense limit button and then enter the number
using the keys on the main keypad. Press Enter key to set the value.
3.5.2 DENOMINATION
Doc. No. 101205
3.27
Section 3: Programming
Operator Manual
The Denomination is the type of bill that each cassette will be dispensing. The ATM
offers a second cassette as an option. This second cassette can be programmed to
dispense notes, it can also dispense a preset number of bill sized coupons with each
transaction and finally it can dispense a “value coupon”, where you would set the
value of the coupon and the customer could purchase this using their card.
To set denomination on the first cassette, press the First CST Denomination button
and then using the main keypad enter the type of bill. Options are $1, $5, $10, $50
and $100.
To set denomination on the second cassette, press the Second CST Denomination
button and then using the main keypad enter the type of bill. Options are $0, $1,
$5, $10, $50 and $100.
NOTE: The Non-Cash button shown above will not appear unless the second cassette
denomination is set to $0.00
SET NON-CASH
When you set the second cassette
denomination to $0 you will have
access to the Set Non-Cash menu.
This menu will allow you to set the
type of non-cash item to be
dispensed from the second
cassette.
Doc. No. 101205
3.28
Section 3: Programming
Operator Manual
TYPE OF NON-CASH
If you are going to be selling a
non-cash item (for example: a
voucher for stamps). This is
where you will set the name of the
item to be sold. The text you
enter for this will appear as an
option to the customer after they
swipe their card and enter the PIN.
To set the type of non-cash
coupon, press the button and
enter the name into the screen
shown to the left.
Select a character table by pressing the button labeled ALPHA. Using the numbers
on the keypad press the number above the letter you wish to select until that letter
is highlighted by the white box. Press Enter on the keypad to set the letter. Use the
<, > keys on the keypad to move back and forth (to correct any mistakes, or edit
existing messages).
VALUE OF NON-CASH
This sets the value for the non-cash item to be dispensed from the second cassette.
For example, if you were going to be dispensing a voucher for a $5 book of stamps,
you would set the value to $5.00. When the customer using the ATM chooses to
purchase stamps, they will then see a menu offering stamps at 1 for $5.00, 2 for
$10.00, 3 for $15.00 and so on.
To set the value of non-cash, press the button and enter the amount from the main
keypad, use the Enter key for the decimal “.” and then press Enter when completed.
FREE COUPON/TR.
This allows you to dispense free coupons with each transaction. If you set the value
of non-cash to $0.00, you can specify a number (1-25) of coupons to dispense. To
set this amount, press the Free Coupon / Tr. button and then enter the amount from
the main keypad. Press Enter when finished.
Doc. No. 101205
3.29
Section 3: Programming
Operator Manual
3.5.3 FAST CASH
Fast Cash amounts are presented to the customer if they choose a Withdrawal
transaction. These amounts appear on screen as an easy method of selecting how
much cash they wish to withdraw for that transaction. The amounts must be
multipliers of the denomination amount.
For Example:
If your dispensing $10 bills then you can use $10, $20, $30, $40, $50 etc.
If your dispensing $20 bills then you can use $20, $40, $60, $80, $100 etc.
To set the fast cash amounts, select Fast cash from the Transaction Setup menu and
then choose from the 6 possible keys to program. Select a button (see screen
below) and then enter the value from the main keypad. Press Enter to confirm the
setting.
3.5.4 LOW CURRENCY CHECK
The ATM uses a digital sensor in the cash dispenser to determine when the amount
of bills in the cassette reaches a certain point. This is not adjustable and will vary
depending on whether or not you use new bills or used bills. Generally speaking this
warning will occur at between 50 and 75 bills. So when the cash count drops to that
point the machine will go out of service and prompt you to replenish the cassette.
To enable this feature, simply press the Currency Low Check button. The status of
the sensor is displayed in the window to the right of the button.
NOTE: If you are not maintaining at least 100 notes in your cassette, we do not
recommend enabling this option. This option is more ideal for locations where the
cassette is filled each time cash is loaded.
Low currency check is not available with the 1000 note (cassette) dispenser.
The drawer type, 2000 and 4000 note dispensers will support this function.
Doc. No. 101205
3.30
Section 4: Operation
Operator Manual
SECTION 4: OPERATION
4.1 OPENING AND CLOSING
4.1.1 Opening the Security Door
Step 1
Turn the Security Cover key clockwise to
open the Security Cover.
Step 2
To unlock the Combination Lock, refer to
Section 4.1.6.
Step 3
Turn the security Door Handle counterclockwise; then pull the security door to
open.
END
Doc. No. 101205
4.1
Section 4: Operation
Operator Manual
4.1.3 Closing the Security Door
Step 1
With the security door handle turned
counter-clockwise, close the security door
and turn the security door handle clockwise
until it is locked. Make sure one more time
that the security door is closed. NOTE: The
handle must be completely vertical before
turning the lock. Failure to do so may allow
the door to remain unlocked.
Step 2
Turn dial to the LEFT at least four full
revolutions.
Step 3
With the security cover key turned clockwise,
close the security cover and urn the security
cover key counter-clockwise until locked.
Remove the key when it is locked.
END
Doc. No. 101205
4.2
Section 4: Operation
Operator Manual
4.1.4 Opening the Front Panel
Step 1
Insert the Front Panel key and turn it
clockwise.
Step 2
With the Front Panel key turned, pull the
Front Panel outward.
END
Doc. No. 101205
4.3
Section 4: Operation
Operator Manual
4.1.5 Closing the Front Panel
Step 1
Push the Front Panel slowly until it is locked
back in place.
Step 2
Turn the Front Panel key counter-clockwise
until the Front Panel key can be taken out.
END
Doc. No. 101205
4.4
Section 4: Operation
Operator Manual
4.1.6 Operating and Changing the Combination Lock (non-electronic)
Before operating the lock or changing the combination,
READ THESE INSTRUCTIONS THOROUGHLY.
Changing Index
Opening Index
At the top of the dial ring, an index is provided
for normal dialing and opening. At the side of
the opening index (11 o'clock), a changing index
is provided for use only when setting a new
combination.
This is a precision lock; therefore, extreme care
must be used to align the combination number
with the index.
Turn the dial slowly and steadily. If after turning
the correct number of revolutions, any number is
turned beyond the index, the entire series of
combination numbers must be re-dialed. DO
NOT TURN BACK TO REGAIN A PROPER
ALIGNMENT WITH THE NUMBERS. Each time a
selected number is aligned with the opening index, a revolution is counted.
TO UNLOCK ON A FACTORY SETTING - For Example “50-25-50”
Step 1
Turn the dial to the LEFT, stopping when “50” is aligned with the opening index, the
FOURTH time.
Step 2
Turn the dial to the RIGHT, stopping when “25” is aligned with the opening index,
the THIRD time.
Step 3
Turn the dial to the LEFT, stopping when “50” is aligned with the opening index, the
SECOND time.
Step 4
Turn the dial slowly to the RIGHT until the bolt retracts.
END
TO LOCK
Turn dial to the LEFT at least four full revolutions.
END
CAUTION: Before closing the unit, try the new combination several times using the
opening index.
Doc. No. 101205
4.5
Section 4: Operation
Operator Manual
Changing to a New Combination
To make up a new combination, select 3 sets of numbers of your own choosing.
• DO NOT USE NUMBERS BETWEEN 0 AND 20 FOR YOUR LAST NUMBER
• DO NOT USE NUMBERS ENDING IN 0 OR 5
• DO NOT USE NUMBERS IN A RISING OR FALLING SEQUENCE (e.g. 35-50-75)
Insert Figures (3)
Step 1
Using the changing index, dial the existing combination as explained in paragraphs
1-3 above.
Step 2
Hold the dial with the last number at the changing index and insert the changing key
in the keyhole in the back of the lock. Insert the key until the wing is entirely inside
the lock and comes to a positive stop.
Step 3
Turn the key one-quarter turn to the RIGHT or “clockwise”. With the changing key in
this position, turn the dial to the LEFT; stopping when the first number of the newly
selected combination aligns with the changing index the FOURTH time.
Step 4
Turn the dial to the RIGHT, stopping when the second number is aligned with the
changing index, the THIRD time.
Step 5
Turn the dial to the LEFT, stopping when the third number is aligned with the
changing index, the SECOND time. Holding the dial in this position, turn the
changing key back to the LEFT or “counter-clockwise” and remove it. The new
combination you have chosen is now set in the lock.
END
WARNING: NEVER INSERT THE CHANGING KEY IN THE LOCK WHEN THE COVER IS
REMOVED. ALWAYS BE CERTAIN THAT THE WING OF THE CHANGING KEY IS
ENTIRELY WITHIN THE LOCK BEFORE TURNING THE KEY. IF AN ERROR HAS BEEN
MADE IN SETTING A NEW COMBINATION, WE SUGGEST THAT AN ACCREDITED
LOCKSMITH BE CONTACTED.
Doc. No. 101205
4.6
Section 4: Operation
Operator Manual
4.1.7 Operating and Changing the Electronic Lock
Before operating the lock or changing the combination,
READ THE INSTRUCTIONS THOROUGHLY*.
*See manufacturers lock manual included in the “Open Me First Box”
The LA GARD “LG Basic” series electronic lock uses a
touch key pad for all lock functions.
Power is supplied to the lock via a standard 9-volt
Alkaline battery which contained within the external
portion of the lock. The lock will warn of low voltage by
repeatedly beeping.
TO UNLOCK FROM DEFAULT COMBINATION – ( 1-2-3-4-5-6 )
Step 1
Press the default combination one button at a time, 1, 2, 3, 4, 5, 6. A beep is heard
following each key press.
Step 2
If the combination is entered correctly a double-beep is heard and the internal lock
solenoid will click indicating that the lock is open and the vault handle my now turn.
Step 3
If the wrong combination is entered a triple-beep will be heard. If the correct
combination is not entered within 4 consecutive attempts a 5 minute delay or “lock
out” will begin. During this time, the led at the 2 o’clock position on the face of the
lock will flash at 10 second intervals. In addition any key press will respond with a
triple-beep. Once the 5 minutes has elapsed, 2 more consecutive failed attempts will
restart the 5 minute timer.
END
WARNING: While orienting yourself with the lock, making changes to the lock
programming (including changing the combination) ALWAYS work with the vault door
open. Do not close the vault until the lock has been thoroughly tested.
Tranax does NOT program a master combination!
Doc. No. 101205
4.7
Section 4: Operation
Operator Manual
Changing to a New Combination
NOTE: Combination is required to be 6 digits. Combinations of less than 6 digits will
not work.
Step 1
Begin by entering six zeros. ( 000000 )
Step 2
Enter the existing combination one time (default = 123456)
Step 3
Enter the new combination twice. As each six digit sequence is entered, a beep is
heard.
Step 4
If the procedure is not performed correctly, at the end a triple-beep is heard and the
lock will revert back to the previous combination.
END
The LG Basic series lock includes several options including multiple user / manager
passwords. Please consult the LA Gard manual included in the “Open Me First” box
for instructions.
Doc. No. 101205
4.8
Section 4: Operation
Operator Manual
4.2 CASH OPERATIONS
4.2.1 Adding Cash to the Cassette
Step 1
Open the Security Door. (Please see 4.1.1.1
OPENING/CLOSING THE SECUIRTY DOOR.)
Step 2
With one hand holding the Cash Cassette
handle press the green unlocking latch and
pull the cassette drawer out carefully.
Step 3
Pull the cash plate back until it locks.
Doc. No. 101205
4.9
Section 4: Operation
Operator Manual
Step 4
Add cash and release the backing plate.
Step 5
Push the cash drawer until it latches closed.
TIPS ABOUT ADDING BILLS:
1.
2.
3.
4.
Fan the notes so that the notes are not sticking together.
Remove all the notes with holes or notes that are torn.
Unfold the folded notes.
Place all the notes correctly.
Doc. No. 101205
4.10
Section 4: Operation
Operator Manual
4.2.2 Emptying the Reject Bin
Step 1
Pull on the green tab to the right of the
Reject Bin to open the Reject Bin cover.
Step 2
Open the Reject Bin door and remove any
bills that might have been rejected.
Step 3
Close the Reject Bin cover by pressing it
closed until it locks in place.
END
Doc. No. 101205
4.11
Section 4: Operation
Operator Manual
4.2.3 Loading the Receipt Paper
Step 1
Open the Front Panel. (See 4.1.1.3 Opening
the Front Panel.)
Step 2
Remove the green plastic paper holder by
carefully pulling it off. Do not pull up or
down on the black spindle. Add the paper roll
on to the spindle and replace the green
holder.
Step 3
Prepare the new paper roll. Note below.
NOTE:
1. Make sure the roll is in its proper roll form. (A deformed roll may cause jamming
problems.)
2. When replacing the new roll, make sure the end of the roll paper is clean cut
(See Fig. 1).
Fig. 1
Doc. No. 101205
4.12
Section 4: Operation
Operator Manual
Step 4
Feed the roll so that the shiny side of the
paper is up. Using your finger, insert the
paper up the loading guide until the paper
stops. The paper will not feed until the
machine is initialized. If the paper does not
feed, make sure the paper is all the way in
the loading guide. Also make sure the roller
assembly is closed (see below)
Step 5
The roller assembly can be opened by
pressing down on the green lever in front of
the printer.
Step 6
To close the roller assembly, lift up on the
rollers. The roller assembly must be
completely closed before the printer will
operate.
When finished loading paper, close the top
bezel and remove the key.
END
Doc. No. 101205
4.13
Section 4: Operation
Operator Manual
4.3 SETTLEMENT MENU
Choose Settlement from the Operator Function menu. This menu controls how many
bills have been added to the ATM as well as generating Day total and Cassette total
reports.
ADDING CASH
Step 1
Press the Add Cassette button for the cassette to be added (1 or 2).
Step 2
Using the main keypad, enter the number of bills added to the cassette (not the
amount of money).
Step 3
Press the enter key when finished to set the amount.
END
If you make a mistake and wish to zero out the current number of bills, you’ll need
to press Cassette total to do this. Anytime you press Add Cassette you will be
adding on to the current number of bills already programmed.
For example:
There are 50 bills in the cassette and in the settlement menu it says Current # of
Bills = 50. You wish to add 25 more bills to the same cassette, you press Add
Cassette, then type 25 from the keypad and press enter. The current number of bills
will now be 75.
Now say there are 50 bills in the cassette and in the settlement menu it says Current
# of Bills = 50. If you wish to remove 25 bills from the cassette, press Cassette
Total. This will return the number of bills in both cassettes to zero and print a
Doc. No. 101205
4.14
Section 4: Operation
Operator Manual
receipt showing remaining bills and loaded bills. Now press Add Cassette and enter
25 from the keypad, press enter to set. The current number of bills will not be 25.
DAY TOTAL
The Day Total function keeps a
running total of the ATMs
transaction activity. When you
press day total, the ATM will print
a report showing transaction totals
starting from the last time a day
total was done until now. At the
same time, the NanoCash will dial
into the Host Processor and
retrieve their totals for the same
time period. To the left is an
example of a Day Total Report.
Once the report is printed, the ATM
will reset these values to 0 and
begin recording from this point.
One thing to keep in mind when
doing a Day Total is that the Host
(or Processor) cuts off their
transactions at a certain time
every day. If you do a Day Total
report before or after the processor
has done their cut off, you may see
discrepancies between what the
terminal had reported and what
the host reports.
To avoid this, talk to your dealer and find the approximate cut off time for your
processor. Try to do your day totals at this same time. Remember that if you do not
match your processor, the missing transaction(s) will usually appear on the next
total. If you are unable to do your Day Total at the same time each day you can
program the machine to do a “Trial Day Total” automatically (see section 3.2.7).
After the Day Total has printed you will be prompted on the screen that the total has
printed and to press the Enter key to return to the menu.
Doc. No. 101205
4.15
Section 4: Operation
Operator Manual
CASSETTE TOTAL
The Cassette Total function prints
a report detailing the number of
bills that have been loaded into
the cassette and how many bills
were dispensed, either to the
customer, the reject bin or used
during a dispenser test. This
report will show totals from the
last time you ran a Cassette Total
to the current date. After the
Cassette Total has been printed,
all the values will reset to zero.
NOTE: Running a Cassette Total is
the only way to clear the
Settlement value back to zero
bills. After the Cassette Total has
printed you will be prompted on
the screen that the total has
printed and to press the Enter key
to return to the menu.
TRIAL CASSETTE TOTAL / TRIAL DAY TOTAL
These reports are identical to pressing Day Total or Cassette Total, the only
difference being that they will not zero out the amounts. This report is useful if you
wish to know current Total statistics without closing them out. To run these reports,
simply press the button and the report will print. Press Enter when finished to return
to the Settlement Menu.
NOTE: Trial Day Total can be set to process automatically at a preset time. See
Section 3.2.7 for information on automated scheduling of a Trial Day Total.
Doc. No. 101205
4.16
Section 4: Operation
Operator Manual
4.4 JOURNAL MENU
The Journal is an electronic record of all transactions, errors and some programming
changes made to the ATM. Depending on the size of each entry, the memory can
hold up to 2000 records. Each entry into the journal is indexed with a 4-digit
sequence number starting with <0000>. Once the journal memory has reached it’s
maximum limit, it will begin to overwrite the oldest entries. You will not be warned
of this, therefore it is critical to make sure to download or print your journal often
enough to avoid loosing records.
The journal can be printed from the ATM in two different methods, Standard and
Condensed. Standard will give complete information for each transaction (basically a
copy of the customers receipt), whereas the condensed print will only show sequence
number, date, time, what type of transaction and then amount requested / amount
dispensed (in case of withdrawal).
PRINT JOURNAL
Step 1
To print the journal, press the Print Journal button.
Step 2
You will be prompted to choose standard (PRINT) or condensed (CONDENSED
PRINT).
Step 3
The ATM will then print all journals in memory up to the last time you printed a
journal. Each time you print a journal a marker is set at that point. The next time
you print the journal, the ATM will print from that marker to the current time.
END
Doc. No. 101205
4.17
Section 4: Operation
Operator Manual
LAST X PRINT
The Last X Print option allows you to bypass the marker set when printing a journal
and go back to recover an older record (so long as the record still exists in memory).
For example, you print a journal and it includes sequence numbers <0001> to
<0100>. If you wanted to go back and reprint journal number <0080> you would
need to do a Last X Print for 20 records (100-20=80) this would give you records
100-80. To do a Last X Print, press the button and then enter a value of how many
records you wish to go back.
CLEAR TRANSACTION SEQUENCE NUMBER
This function will reset the journal sequence number back to <0000>. This may be
useful if you switch processing or switch Terminal ID numbers and want to keep new
records.
VIEW JOURNAL
View Journal allows you to visually
inspect the journal records. Press
the View Journal button and you
will see the screen to the left.
Use the Arrow keys on the main
keypad to scroll through the
records. You can also use the
buttons next to +50 and -50 to go
forward or backwards 50 records
at a time. Use the Enter button to
print the journal entry currently
displayed. Press Cancel to exit this
menu.
CLEAR JOURNAL
Clear Journal sets the current journal marker to the most recent journal recorded. It
does not delete the journal from memory. For example: You currently have 100
entries in your journal, you press Clear Journal. Now if you press Print Journal,
nothing will happen because there are no current journal entries, however if you
used Last X Journal, you could enter 100 and get all the records.
Doc. No. 101205
4.18
Section 4: Operation
Operator Manual
4.5 REPORTS MENU
The reports menu provides statistical information as well as troubleshooting and
error information.
ERROR CODE
If the machine is out of service,
and you are unfamiliar with the
error code being displayed (or
none is displayed), this screen will
provide error descriptions as well
as corrective action for the
currently displayed code. Press
the Error Code button to enter this
screen. You can also use you left
and right arrow keys on the main
keypad to scroll through all the
possible error codes and
descriptions the ATM can report.
To the left is an example of an
Error Code screen.
MEMORY DUMP
This feature is a diagnostic tool for factory use only. Do not use this function.
S/W VERSION
This screen provides the current revisions of software used in your ATM. This
information may be used to troubleshoot a problem, or simply to make sure that the
software being used is up to date. It is useful to have this information when
reporting a problem to your dealer / distributor. Occasionally check with your dealer
/ distributor for software updates. Press the S/W Version button to view the current
revisions. Press Enter key to print a copy of the displayed information.
Doc. No. 101205
4.19
Section 4: Operation
Operator Manual
PRINT ALL SETUP
The Print All Setup report is a complete listing of all the programming details for your
ATM. It includes everything from software versions to message screens and host
setup parameters. This report is extremely important when troubleshooting
problems. It is highly recommended to keep a copy of this on hand for when you
need to contact your service personal. To print the report, press the Print All Setup
button, when the report is finished it will prompt you to press Enter to return to the
Reports Menu.
ERROR SUMMARY
This report is a running total of all
errors that have occurred to your
ATM. It lists the errors by the
number of times they occurred.
Sometimes your machine can go
out of service and no error code is
displayed (usually with
communications problems). If this
happens, check the error
summary, as the code will be
displayed here. You can print
these errors To the left is a
sample of an error summary
report.
Press Clear to clear the report and start over. This can be useful if you have a
machine were multiple errors are occurring. If you clear the error codes and then
attempt a transaction, if that transaction fails, the error summary will only show
those errors that occurred during that last transaction. You can also print the error
summary list by pressing the Print button.
STATISTICS
This report keeps running averages
of transaction information,
including:
•
•
•
•
•
•
Withdrawal Transactions per
day
Non-Cash withdrawals per day
(if enabled)
Balance Transactions per day
Transfer Transactions per day
Notes Dispensed per day
Surcharge amount collected per
day
Use the Enter key on the main
keypad to print, Cancel to return to
the reports menu.
Doc. No. 101205
4.20
Section 4: Operation
Operator Manual
REJECT ANALYSIS
Reject Analysis a report detailing
any bills that may have rejected in
your cash dispenser. There are
several different causes for a bill to
reject, and this report will show
specific reasons why. Please note
that the count of a particular reject
may not reflect the number of bills
in the reject bin. For example: the
reject analysis may show 3 double
detect rejects. However in your
reject bin there are 7 bills.
If a bill fails the double detect sensor in the cash dispenser, the sensor can detect
that there is more than one bill but not how many more, so all bills in that instance
are diverted to the reject bin. Above is the reject analysis screen. Press the Clear
button next to the screen to clear the summary and start at zero. Press the Print
button next to the screen to print a copy of the reject information.
Doc. No. 101205
4.21
Section 5: Diagnostics
Operator Manual
SECTION 5: DIAGNOSTICS
5.1 DIAGNOSTICS MENU
The ATM features built-in diagnostics features to assist you in troubleshooting any
problems that may develop. Below is the main diagnostics menu.
NOTE: Some of the features in the Diagnostics menu may not be available
depending on model of MiniBank.
INITIALIZE
This test will cause the ATM to run its Initialization test. This is the same test
performed automatically every time you power on the ATM. If an error is detected it
will appear under the Test Count on the screen. To run the Initialization test press
the Initialize button.
RECEIPT PRINTER
This test will print a test receipt. If the test is successful you should receive a receipt
with three sets of sample characters for each time the test is run. You can use the
<Clear> button to set the number of times you want this test to run (if you enter a
zero for the count the test will run until you stop it by pressing <Cancel> ).
CASH DISPENSER
This will test the ability of the cash dispenser to pull a note from one or both
cassettes and send it to the reject bin. You can choose from the first cassette,
second cassette or both cassettes at once. You can use the <Clear> button to set
the number of times you want this test to run (if you enter a zero for the count the
test will run until you stop it by pressing <Cancel>).
NOTE: You must have bills entered into Settlement before running this test.
Doc. No. 101205
5.1
Section 5: Diagnostics
Operator Manual
MODEM
The modem test will allow you to enter a phone number into the machine and test
dial. To run the test, press the Modem button and then press Test Dial. Using the
main keypad, enter a phone number to be dialed (for example your cell phone
number) and then press <Enter>. The modem should dial out to the number you
entered. To end the call press Modem Hangup. In most cases a failure during the
modem test will relate more to phone line problems rather than the modem circuit
itself.
CARD SCAN
This will test the three tracks of the card scanner to ensure they are reading
properly. Press the Card Scan Button, you will see a screen displaying the three ISO
tracks. Swipe your ATM card (or any card with a magnetic stripe) and the
information from that card will appear on the appropriate track. During normal
operation of the ATM only ISO Track 2 is read, however during the card swipe test all
three tracks are read at once.
KEY MATRIX
This tests the keypads of the ATM. Press the Key Matrix button and a map of all
keys will display on the screen. Press the different keys on each keypad (main and
LCD) and the appropriate key will blink on the screen. Pressing the <Cancel> key on
the main keypad will stop this test and return to the diagnostics menu.
SENSOR
This menu will provide detailed sensor status for both the Cash Dispenser and a
second menu for auxiliary sensors such as vault door, voice guidance jack and
printer. Enter the menu and on screen will be displayed the current value for each
sensor. You can use this test in real-time to test each sensor. Blocking or moving a
sensor while the menu is visible should change the value presented on the scree.
AGING
The aging test is used at the factory to test machines prior to shipping and for
quality control. Selecting this test will cause the machine to perform all self tests for
an unlimited amount of time.
Doc. No. 101205
5.2
Section 6: Customer Transactions
Operator Manual
SECTION 6: CUSTOMER TRANSACTIONS
6.1 OPENING PROCEDURES
This section explains how to place your ATM in service.
Step 1
Open the front panel and turn the power on. (see page 4.1)
Step 2
If there is no receipt paper, load the receipt paper. (see page 4.12)
Step 3
Open the security door and replenish the cash cassette. (see page 4.9)
Step 4
Go into the OPERATOR FUNCTION mode and input the number of bills in the cash
cassette. (See page 4.14)
Step 5
Exit the OPERATOR FUNCTION MODE.
Step 6
After connecting to the processor, the terminal will be ready for service.
Step 7
If the machine is not ready for service, please check the following:
1. Determine if the phone line is properly connected;
2. Determine if all communication parameters are correct;
3. If, after doing the above steps, the ATM is still not in service, contact your
service personnel.
END
Doc. No. 101205
6.1
Section 6: Customer Transactions
Operator Manual
6.2 WITHDRAWAL TRANSACTION
Step 1
Swipe the card.
Step 2
Enter the pin number and press the “ENTER”
key.
Step 3
Press the “WITHDRAWAL” screen key.
Step 4
If a “SURCHARGE” option is enabled, the
“SURCHARGE” screen will be displayed. Select
“YES” to continue, or “NO” to cancel.
Doc. No. 101205
6.2
Section 6: Customer Transactions
Operator Manual
Step 5
If “YES” is selected, the following screen will
be displayed. Select the desired option.
Step 6
Select the desired amount to be withdrawn. If
the desired amount is not displayed, select the
“OTHER” screen key.
Step 7
After the desired amount is entered, the ATM
dials the processor and requests approval for
the transaction.
Step 8
When authorization is received from the
processor, the cash will be dispensed and the
receipt will be printed.
END
Doc. No. 101205
6.3
Section 6: Customer Transactions
Operator Manual
6.3 BALANCE INQUIRY TRANSACTION
Step 1
Swipe the card.
Step 2
Enter the pin number and press the “ENTER”
key.
Step 3
Press the “BALANCE” screen key.
Step 4
The following screen will be displayed. Select
the desired option.
Doc. No. 101205
6.4
Section 6: Customer Transactions
Operator Manual
Step 5
The ATM dials the processor and requests
approval for the transaction.
Step 6
When authorization is received from the
processor, the following screen will be
displayed and the receipt will be printed.
END
Doc. No. 101205
6.5
Section 6: Customer Transactions
Operator Manual
6.4 TRANSFER TRANSACTION
Step 1
Swipe the card.
Step 2
Enter the pin number and press the “ENTER”
key.
Step 3
Press the “TRANSFER” screen key.
Step 4
The following screen will be displayed. Select
the desired account to be transferred “FROM.”
Doc. No. 101205
6.6
Section 6: Customer Transactions
Operator Manual
Step 5
Select the desired account to be transferred
“TO.”
Step 6
Enter the desired amount to be transferred
and press the “ENTER” key.
Step 7
The ATM dials the processor and requests
approval for the transaction.
Step 8
When the authorization is received from the
processor, the following screen will be
displayed and the receipt will be printed.
END
Doc. No. 101205
6.7
Section 6: Customer Transactions
Operator Manual
6.5 CLOSING PROCEDURE
This section explains the closing procedure for the ATM.
Step 1
Perform the “DAY TOTAL” and “CASSETTE TOTAL” functions in the “OPERATOR
FUNCTION MODE.”
Step 2
Open the security door. Remove the cash from the Cash Cassette and Cash Reject
bin.
Step 3
Print the Journal.
Step 4
If the result of the DAY TOTAL and CASSETTE TOTAL does not match the amount
counted in the Cash Cassette, refer to the Journal for verification.
Step 5
Turn the power off and close the security door.
END
Doc. No. 101205
6.8
Section 6: Customer Transactions
Operator Manual
6.6 ERROR RECOVERY
If an error occurs the following screen will be displayed.
Step 1
After pressing “ENTER, CLEAR, CANCEL” keys
simultaneously, press the 1, 2, 3 keys.
Step 2
Verify the Error that has occurred through the
“ERROR CODE” of the “REPORT MENU” in the
“OPERATOR FUNCTION,” and perform the
corrective action, then press the “DEVICE
INITIALIZE” screen key.
If the Error is not corrected after resetting,
contact your service personnel.
END
Doc. No. 101205
6.9
Appendix A: Error Codes
Operator Manual
APPENDIX A: ERROR CODES
ERROR
CODES
20001
ERROR DESCRIPTION
CORRECTIVE ACTION
Unable to load a cassette.
Remove and replace cassette – Check the micro-switch
located on the inside left wall of the dispenser.
Replenish the cash – If using less than 75 bills, disable the
“Low Cash Warning” in the Transaction Setup Menu.
Empty the Reject Bin – If the bin is empty, do a Day Total
and then a Cassette Total – If that doesn’t help, check AP,
BIOS and CDU ROM versions.
Check vault door switch (located upper left corner) –
check that black and white, 2-wire connector is properly
connected at rear of main board. Bend switch forward to
aid closing problems.
Remove jammed paper – Release receipt paper drawer by
pressing the tab with the green sticker located at the front
of the printer. Remove printer to locate difficult jams.
Close the feed lever on the printer.
20002
Low Cash.
20003
Reject Bin full.
20004
Vault Door is open.
20010
Receipt paper jam.
20012
Receipt Printer feed lever
open.
Receipt paper empty.
Thermal printer is
overheated.
Cash Dispenser detects
bills prior to dispensing.
Card Swipe Error.
20013
20014
2xx15
90001
Axxx1
Axxx2
Axxx3
Axxx4
Axxx5
Receipt Printer feed lever
open – during operation.
Thermal printer is
overheated – during
operation.
Receipt paper jam.
ADNxx
Receipt paper is empty.
Receipt paper is jamming
during loading.
Receipt Printer cutter
error.
Printer connection error.
CANCE
C001x
Surcharge Cancel
CDU sensor is tripped.
C002x
C0030
C0031
C0032
C0033
CDU sensor is tripped.
CDU main motor failure.
CDU Gate solenoid error.
Outlet solenoid error.
CDU Encoder error.
Axxx8
Doc. No. 101205
Replenish the paper roll.
Contact manufacturer.
Remove any jammed bills from the dispenser.
This error shows the number of times a customer swipes
their card incorrectly. This does not mean the card reader
is bad. Just records unsuccessful attempts at swiping
cards.
Close the feed lever on the printer.
If problem is consistent then print head assembly may be
defective.
Remove jammed paper – Release receipt paper drawer by
pressing the tab with the green sticker located at the front
of the printer.
Replenish the paper roll.
Remove any jammed paper and then reload.
If consistent, printer will require repair/replacement.
Check cables between Printer and Mainboard. Remove
cables (even though they may be attached) and
reconnect.
Customer has canceled the transaction at surcharge.
Most typically a C0011 error, this would indicate a bill jam
at the exit sensor of the Cash Dispenser. Usually caused
by a customer putting fingers in the cash drawer during
dispense.
Check dispenser for jammed bills and restart the machine.
CDU will require repair/replacement.
CDU will require repair/replacement.
CDU will require repair/replacement.
CDU will require repair/replacement. Usually caused by
loss of battery power to the CDU mainboard.
A.1
Appendix A: Error Codes
ERROR
CODES
C0034
C0035
C0036
C0039
C003B
C0040
ERROR DESCRIPTION
CORRECTIVE ACTION
Double Note detect
module failure.
Double Note detect
module failure.
Detected notes in path
before initializing.
Gate sensor open during
initializing.
Notes detected during
installation.
Cassette removed during
dispense.
CDU will require repair/replacement.
C0041
Tried to dispense notes
more than 5 times.
C0042
C0043
Note jam.
More than 10 notes
rejected during one
transaction.
More than 5 notes rejected
consecutively.
CDU hardware failure.
Feed error.
C0044
C0046
C0047
C0048
C004A
C004B
C004C
C004D
C004E
C004F
C0050
C0051
C0052
C0053
C0055
C0056
C006x
C007x
Operator Manual
Incorrect bill count.
Jammed notes.
Long note detected 3
times consecutively.
Miscount of notes between
sensors.
Cash cassette not properly
set.
Miscount of notes between
sensors.
Miscount of notes between
sensors.
Power failed during
dispense.
Over 150 notes requested.
Detected notes in path
after dispense.
CDU double detect module
failure.
Detected long notes at
outlet sensor.
Exit gate sensor failure.
Sensor failure.
Sensor failure.
Doc. No. 101205
CDU will require repair/replacement.
Clear for notes in the Cash Dispenser.
CDU will require repair/replacement.
Check for notes in the Cash Dispenser. If nothing is found
and problem persists, repair is necessary.
Reset the cassette. Check position of micro switch on
right rear wall of cassette bay in the dispenser. Check the
condition of the white plastic cassette retaining clips in the
dispenser.
Check the condition of the cash in the cassette. Verify
that the cash is of good quality. Check that the
denomination in Transaction Setup matches the actual
denomination loaded.
Check for notes in the Cash Dispenser.
Verify the quality of the cash. Straighten and shuffle cash
in the cassette.
Verify the quality of the cash. Straighten and shuffle cash
in the cassette.
CDU will require repair/replacement.
Check the notes in the cassette. Feed error occurred
where the cash leaves the cassette. Verify that the
cassette has cash in it.
Verify cash count under settlement.
Check for notes in the Cash Dispenser.
Verify the quality of the cash. Straighten and shuffle cash
in the cassette.
Verify operation of exit gate. Check the number of
dispensed notes.
Reset the cassette; check position of microswitch on right
rear wall of cassette bay in the dispenser. Check the
condition of the white plastic cassette retaining clips in the
dispenser.
Test CDU using diagnostics. Verify amount of dispensed
notes versus requested notes.
Test CDU using diagnostics. Verify amount of dispensed
notes versus requested notes.
Remove any notes from path. Verify amount of dispensed
notes.
Possibly due to too many rejects. May require repair is
consistent.
Remove any notes from path. Verify amount of dispensed
notes.
CDU will require repair/replacement.
Check quality of cash. Verify that denomination matches
actual loaded cash.
CDU will require repair/replacement.
Check sensors for debris. Contact manufacturer.
Check sensors for debris. Contact manufacturer.
A.2
Appendix A: Error Codes
Operator Manual
ERROR
CODES
C0082
C0083
C0084
CDNxx
ERROR DESCRIPTION
CORRECTIVE ACTION
Shutter failure.
Stacker sensor failure.
Shutter close error.
CDU connection failure.
CDU will require repair/replacement.
CDU will require repair/replacement.
CDU will require repair/replacement.
Check cables between CDU and Mainboard. Remove
cables (even though they may be attached) and
reconnect. This error is of concern only if it is repeated.
Outside interference may cause it.
D0001
Modem initializing failure.
D0002
Reversal transaction failed.
D0012
D0013
D0014
D0020
Invalid transaction.
Invalid Amount.
Invalid Card Number.
Surcharge screen should
have been displayed.
Exceeds issuer withdrawal
limit.
No credit account.
Insufficient funds.
No checking account.
No savings account.
Expired Card.
Invalid PIN.
This error is reported from the host. Check that
programming is correct for this processor. Not likely a
defective modem.
Check transaction with the processor. Verify CDU
functionality with diagnostics. Verify phone connection.
Code reported from host processor.
Code reported from host processor.
Code reported from host processor.
Code reported from host processor.
D0024
D0039
D0051
D0052
D0053
D0054
D0055
D0057
D0058
D0061
D0075
D0078
D0080
D0083
D0086
D0091
D0092
D0093
D0094
D0095
D0096
D0097
D0098
D0099
D009A
D009B
D009C
Transaction not permitted
– card
Transaction not permitted
– Terminal
Exceed withdrawal limit.
Number of PIN tries
exceeded.
No Account.
Invalid Date.
Cannot verify PIN.
Cannot verify PIN.
Bank unavailable.
System unavailable.
Transaction serial number
mismatch.
Record format mismatch.
Routing ID mismatch.
Terminal ID mismatch.
Response type mismatch
(reversal).
Response type mismatch
(day-close).
Response type mismatch
(Configuration).
Response type mismatch
(Withdrawal, Balance,
Transfer).
STX omitted.
ETX omitted.
Doc. No. 101205
Code reported from host processor.
Code reported from host processor.
Code reported from host processor.
Code reported from host processor.
Code reported from host processor.
Code reported from host processor.
Code reported from host processor – If processing through
Coredata verify that Dual-Masterkey is enabled (Injected
Master Key only) – all other processors are disabled.
Code reported from host processor.
Code reported from host processor.
Code reported from host processor.
Code reported from host processor.
Code reported from host
Code reported from host
Code reported from host
Code reported from host
Code reported from host
Code reported from host
Contact host processor.
processor.
processor.
processor.
processor.
processor.
processor.
Contact host processor.
Verify Routing ID number – Contact host processor.
Verify Terminal ID number – Contact host processor.
Contact host processor.
Contact host processor.
Contact host processor.
Contact host processor.
Contact host processor.
Contact host processor.
A.3
Appendix A: Error Codes
ERROR
CODES
D009D
D009E
D009F
D00A0
D00A1
D00A2
D00A3
D00A4
D00A5
ERROR DESCRIPTION
CORRECTIVE ACTION
FS omitted (after response
code).
FS omitted (after retrieval
reference number).
FS omitted (after system
trace audit number).
FS omitted (after account
balance).
FS omitted (after available
balance).
FS omitted (after available
balance).
FS omitted (after
authorization response
text).
ETX is in wrong place.
Verify that
processor.
Verify that
processor.
Verify that
processor.
Verify that
processor.
Verify that
processor.
Verify that
processor.
Verify that
processor.
version of Mini-Bank Software
Contact host processor.
version of Mini-Bank Software
Contact host processor.
version of Mini-Bank Software
Contact host processor.
version of Mini-Bank Software
Contact host processor.
version of Mini-Bank Software
Contact host processor.
version of Mini-Bank Software
Contact host processor.
version of Mini-Bank Software
Contact host processor.
Verify that
processor.
Verify that
processor.
version of Mini-Bank Software matches host
Contact host processor.
version of Mini-Bank Software matches host
Contact host processor.
D1800
FS omitted (after total
cash dispense amount in
day close).
FS omitted (after total non
cash dispense amount in
day close).
FS omitted (after
surcharge amount in day
close message).
FS omitted (after
surcharge in configuration
message).
ETX omitted (from
configuration message).
Modem is not responding.
No Connection.
ENQ not received from
host.
Transmission error.
NAK sent 3 times to host.
Modem connection time
out – host not responding.
Modem cannot support
connection – excessive line
noise (usually D1704/06)
No dial tone.
D1900
D2000
No answer.
Phone line busy.
D2100
D2200
Modem initializing error.
EOT not received from
host.
E000x
RMS port failure, response
time out, modem failure,
no dial tone.
D00A6
D00A7
D00A8
D00A9
D0300
D1000
D1100
D1200
D1300
D1500
D170x
Operator Manual
Doc. No. 101205
matches host
matches host
matches host
matches host
matches host
matches host
matches host
Verify that version of Mini-Bank Software matches host
processor. Contact host processor.
Verify that version of Mini-Bank Software matches host
processor. Contact host processor.
Verify that version of Mini-Bank Software matches host
processor. Contact host processor.
Contact host processor.
Verify modem function.
Verify modem function.
Contact host processor.
Verify modem function.
Verify host phone number – See D170x.
Verify host phone number – verify modem speed – See
D170x. If consistent, it could be a defective modem.
Phone line connected to ATM will not support Datacommunication. In line filter may fix this. Excessive EMI
emissions from outside source (neon sign, freezer).
Verify that incoming phone line is plugged into “line”
rather than “Phone” on mainbaord. Phone line is in use or
is being shared with another phone device (FAX, POS,
phone)
Verify host phone number – See D170x
Verify host phone number – call line with handset and
check for busy signal – See D170x
Check modem.
Contact host processor.
Verify RMS settings (Host Setup) – See D170x
A.4
Appendix A: Error Codes
ERROR
CODES
F0001
F0002
F0003
F0004
F0005
F0006
F0007
F0008
F0009
F000A
F000B
F000C
F000D
F000E
F000F
F0010
F0011
F0013/
14
Operator Manual
ERROR DESCRIPTION
CORRECTIVE ACTION
Current Number of bill is
0.
No Surcharge Owner set.
No Surcharge Amount.
No refresh time set when
advertisement is enabled.
No Advertisement text
when advertisement is
enabled.
Dispense limit set error
(must be less than 25
notes)
Denomination Set error.
Load notes into the cash cassette – use Add Cassette
function in Settlement.
Set Surcharge owner – (Customer Setup)
Set Surcharge amount – (Customer Setup)
Set refresh timer – (Customer Setup)
Fast Cash Set error
(cannot exceed dispense
limit).
Master Key index is
invalid.
Master Key is empty.
Host Telephone Number is
not set.
Error Retry timer is not
set.
RMS Password is not set
when RMS is enabled.
RMS phone number is not
set when RMS send is
enabled.
Terminal ID is not set.
Routing ID is not set.
Master Key Serial number
is not set
NVRAM Failure
Doc. No. 101205
Set Advertisement text – (Customer Setup)
Set Dispense limit – (Transaction Setup)
Valid Denomination are $10, $20, $50, $100 –
(Transaction Setup)
Check the Fast Cash amount. (Transaction Setup)
Check Master Key index – verify checksum (Host Setup)
Check Master Key checksum – reinject key (Host Setup)
Set Host Telephone Number – (Host Setup)
Set Error retry time (Host Setup)
Set RMS Password – (Host Setup)
Set RMS Phone number – (Host Setup)
Set Terminal ID number – (Host Setup)
Set Routing ID number – (Host Setup)
Set Master Key serial number – (Host Setup)
Fatal error, defective memory chip. Replace Mainboard.
A.5
Appendix B: Keypad Addendum
Operator Manual
APPENDIX B: KEYPAD ADDENDUM
Mini-Bank 1500™ : Use the following keypad layout for entering Master Key
characters.
DO NOT use the LCD buttons for
entering the Master Key.
1
2
3
F
4
5
6
E
7
8
9
D
A
0
B
C
Use the LCD buttons to access Download mode and to clear NVRAM.
Doc. No. 101205
B.1
Appendix C: TDES Key Installation
Operator Manual
APPENDIX C: TDES Key Installation
TDES Master Key Installation
Triple - Data Encryption Standard or TDES was designed as a way to strengthen the
security of the master key by upgrading from a 16 bit key to a 32 bit key. In addition to
the required software changes to support the TDES, the specification calls for a pin-pad
to encrypt any data sent between the keypad and the CPU. In this new configuration the
master keys are stored securely within the pin-pad, rather than the mainboard as done
previously.
Hardware Specification:
Mini-Bank 1500™ (color or mono) with EPP (Encrypted Pin Pad)
*All Mini-Bank 1500™ have shipped with TDES capable hardware.
Installation Procedure:
To access the Key Management menu from Host Setup, you’ll need to enter the Secure
Mode Password (parts 1 and 2). See page 3.6 for Secure Mode instructions.
NOTE: Applicable to V10.01.08 / V10.11.08 AP (or higher) ONLY – earlier versions do
not have additional password for Key Management Area.
Default Secure Mode password is:
Part #1 = 000000 / Part #2 = 000000
Access the Key Mode selections by entering
the operator function menu
[Cancel]+[Clear]+[Enter] – 1, 2, 3 (see
operator manual).
Enter Master Password and choose Host
Setup
Note: Master Password is required to change
master key.
Doc. No. 101205
C.1
Appendix C: TDES Key Installation
Operator Manual
1) Select Key Mode
The table below describes the format for each key mode.
DES
2 - 16 digit master keys entered as Part A and Part B.
Dual Master
Key
2 - 16 digit master keys entered as Part A and Part B (a
common key is entered, and then a working key is
downloaded from the host).
Unique Key,
DES
2 - 16 digit master keys entered as Part A and Part B with 10 digit unique serial number entered prior to each
part.
TDES
2 – 32 digit master keys entered in 16 digit pieces, Part A
(left and right) and Part B (left and right)
Unique Key,
TDES
2 – 32 digit master keys entered in 16 digit pieces, Part A
(left and right) and Part B (left and right) - 10 digit unique
serial number entered prior to each part.
MAC
2 -16 digit master keys entered as Part A and Part B, with
2 additional 16 digit numbers entered as MAC Part A and
Part B
Unique Key,
MAC
2 -16 digit master keys entered as Part A and Part B, with
2 additional 16 digit numbers entered as MAC Part A and
Part B - 10 digit unique serial number entered prior to
each part of the master key only.
TDES, MAC
2 – 32 digit master keys entered in 16 digit pieces, Part A
(left and right) and Part B (left and right), with 2
additional 16 digit numbers entered as MAC Part A and
Part B
Unique Key modes use a unique 10 digit serial number that is entered before each half of
the master key to allow the processor to bind the key to the terminal ID automatically.
In cases where the processor provides a serial number that is less than 10 digits, zeros
must be added at the beginning of the number to equal 10 digits.
Doc. No. 101205
C.2
Appendix C: TDES Key Installation
Operator Manual
2) Enter Master Key
Master Key security requires that no one person has access to all parts of the key. To
ensure this, the processor will provide keys in separate sealed envelopes (sometimes
referred to as “com-velope” or “key components”. Each envelope contains either one or
two 16 digit keys and in the case of unique key, a serial number. The diagram below
shows a sample Unique Key, TDES master key.
Begin by choosing Edit Master Key from the
menu
Depending on Key Mode, the menu prompts
for Part A and Part B.
The Edit Master Key interface is designed so that Parts A and B can be entered at
completely different times and in either order (Part A first, or Part B first). If a technician
is dispatched to enter a key part, choose Check Key from the Key Management menu to
determine which part of the key has already been entered.
Doc. No. 101205
C.3
Appendix C: TDES Key Installation
Operator Manual
In this example we see that a complete key
has been entered in Index #8 and that only
Part A has been entered for Index #12.
This would tell the second technician that
they need to enter their key as Part B on
index 12.
Part1 = Part A / Part2 = Part B
Once you have selected Part A or B, you’ll
be prompted to enter a Key Index.
This index points to the location where the
key will be stored. There are 16 possible
memory locations (0-15) available. Unique
master keys must be stored at location #12,
and MAC keys at location #15.
The interface will default the values for Unique and MAC keys regardless of what you
enter. It is very important to remember that both parts of a key must be entered on the
same index. If you enter Part A on index #2 and Part B on index #3 the key will not be
complete. Use the Check Key function (shown above) to determine where your keys
parts have been entered.
If entering a Unique key, next you’ll be
prompted to enter the key serial number.
This 10 digit number is found on the
paperwork containing your master key(s).
If the number the processor has provided is
less than 10 digits, you’ll need to add zeros
to the beginning of the number to equal 10
digits.
In the example shown at left, the serial
number is 235913. This 6 digit number
would be changed to 0000235913 to
create 10 digits.
Doc. No. 101205
C.4
Appendix C: TDES Key Installation
Operator Manual
The next step is to enter the master key
itself. If you are using TDES, you’ll need to
enter the left portion first.
After entering the key, you’ll be prompted to
enter it a second time for verification.
The 16 digit alpha-numeric key is
entered using the pin-pad only.
Letters are entered by using the arrow
and function keys. Use the pin-pad
layout below.
1
2
3
F
4
5
6
E
7
8
9
D
A
0
B
C
EPP (Encrypted Pin Pad) Master Key Alpha-Numeric Key Layout
Doc. No. 101205
C.5
Appendix C: TDES Key Installation
Operator Manual
At this point the left (or first 16 digit) portion of the master key has been entered
successfully.
If you are entering a 32 bit key (TDES), the
second or “Right” half of the key is entered
next.
This option will only appear when in TDES
mode.
After entering the right portion of the
key successfully you’ll be prompted with
a check digit as shown below. Verify the
check digit with the information provided
by the processor.
Check digits appear after entering both
the right and left portion of each part of
the key.
Compare the check digit against the
number located at the top of the key
component. This represents a check
digit for the combined keys. There is not
a check digit shown for left and right
portions individually.
Doc. No. 101205
C.6
Appendix C: TDES Key Installation
Operator Manual
After successfully entering both the left and
right portions of Part A, you’ll be returned to
the Edit Master Key menu.
At this point you can proceed with Part B, or
if Part B is to be entered at a later time you
can exit the menu and power off the
machine until both halves of the key are
entered.
Part B is entered with the same procedure given for Part A. Enter the left and right (for
TDES) portions of the keys and verify the check digits against what has been provided by
the processor.
3) Verifying Master Key
Once both Part A and Part B have been
entered successfully, the key management
menu will display a check digit for the key
index where the master key was entered. If
no check digit is entered, use the check key
screen to determine where the key parts
were entered, then re-enter the keys as
necessary.
At this point, the master key is successfully entered. If all other parameters have been
entered properly, power off the ATM and power on to connect to host and initialize the
keys.
Doc. No. 101205
C.7
Appendix D: Advertisement Graphics
Operator Manual
APPENDIX D: Advertisement Graphics
How to create and install custom graphics
(excludes PC based Mini-Bank™ ATMs)
Doc. No. 101205
D.1
Appendix D: Advertisement Graphics
Operator Manual
On screen graphics are available on the following Tranax Mini-Bank™ ATMs
Mini-Bank 1000™
Mini-Bank 1500™
Mini-Bank 2000™
Mini-Bank 2100™
Mini-Bank 2200™
Mini-Bank 2150™
Mini-Bank 2250™
Mini-Bank 2100T™
NanoCash™
(with TDES upgrade, V10.xx AP software)
(with V10.xx AP software)
(with TDES upgrade, V10.xx AP software)
All
All
All
All
All
All
Graphics are displayed when the ATM is idle, and also while a transaction
processes. The graphics are individual frames and are displayed in a “slideshow” format. Once images have been loaded to the ATM, you can control
which images display, however you cannot control which order.
On-screen graphics are controlled in the Advertisement section of the
Customer Setup menu.
(sample customer setup menu)
Depending on which model Mini-Bank™ ATM, and which software version is
installed you can display from 5 to 8 unique graphics. The Advertisement
menu segregates the screens into “Primary” and “Secondary” sub menus.
Primary screens are graphics #1 through #4, and secondary are the
remaining open locations.
Doc. No. 101205
D.2
Appendix D: Advertisement Graphics
Operator Manual
Creating Graphics
What is required?
Tranax Mini-Bank ATMs require a .PCX image format. Make sure the
program you’ll use to create any graphics is capable of saving or exporting as
a PCX image (NOTE: Windows Paint will not save as PCX)
Tranax recommends “Paint Shop Pro” however any program which allows you
to save a file in .PCX format will work. A trial version of Paint Shop Pro is
available from www.download.com or www.jasc.com.
Paint Shop Pro is particularly useful because it will allow you to upload a color
palette file into the program which more accurately represents the 256 colors
available on the Mini-Bank color screens. The mini.pal palette file is available
on the Tranax website, packaged with the graphics conversion utility.
Doc. No. 101205
D.3
Appendix D: Advertisement Graphics
Operator Manual
Step 1: Creating the graphic
Within your graphics program, create a new image and set the image
parameters for 320 pixels wide by 240 pixels tall. It is not recommended
that you reduce larger existing images as the reduction will likely affect
quality.
If the image you are creating will be used on a Mini-Bank with a color LCD
screen, you’ll need to see the colors for the image at 256 (8-bit). This is
typically done in the same setup screen where you set the resolution.
If creating graphics for a Mini-Bank with a monochrome or monotransreflective LCD screen set the color properties to 2 color (1-bit).
Once the new image has been created, you’re ready to fill it with whatever
your artistic talent can muster. Some guidelines and helpful tips:
•
Do not import scanned images or photographs. These are high color
(usually 16 million) and when reduced to 256 will look horrible.
•
If you have an existing logo in .JPG or .BMP format, reduce the colors
for that image prior to cutting and pasting into the new image.
•
There will be a blue banner approximately 3/8” tall across the top
portion of the screen to tell the customer the transaction is processing.
Remember this when planning your graphic so as not to have the
banner cut through the top. Center your image in the 320x240 space
a little low to compensate. You can also use a blue background (as we
did in the above sample) which blends into the banner. The banner
cannot be disabled.
Once the image has been created, make sure to save it in the .PCX format.
Doc. No. 101205
D.4
Appendix D: Advertisement Graphics
Operator Manual
Step 2: Converting the graphic
The file as saved to your computer cannot be loaded directly to the ATM. We
have a utility application (available free from the Tranax website) which
converts the PC file into a structure useable by the ATM. Download and
install the Tranax Graphics Conversion Utility.
This utility will take your existing .PCX image, convert and rename the file
into the format required by the ATM and save it in a folder called
Converted_Graphics on your desktop.
You must use this utility. If you upload files created on your PC directly to
the ATM it will corrupt the memory and in some cases require the mainboard
to be re-flashed.
Choose which screen position you’d like the new graphic to be saved to (you
do not have to go in order) you can select multiple graphic screens for
conversion at the same time, however only one file for each screen.
Doc. No. 101205
D.5
Appendix D: Advertisement Graphics
Operator Manual
Begin by clicking a screen number and then click the [ … ] button in the
“Select PCX Files” box to browse your computer for the new file you created.
To preview the file and make sure it’s the correct one, use the preview
button. The preview function is only available on PCs with the Microsoft
Photo Editor component of Windows installed (Windows XP has this, earlier
versions might not)
Doc. No. 101205
D.6
Appendix D: Advertisement Graphics
Operator Manual
Once you have selected a graphic for conversion, click the Convert button to
finish the process.
The program will notify you that the files have been successfully converted
and are now saved in the Converted_Graphics folder on your desktop.
The files are named according to which screen space they will occupy. For
example a file converted to be sent to screen #1 will be named M_PCX1.pcx
Do not change the file names or try to edit the file once it has been
converted. This will corrupt the graphic screen.
The only error which may be encountered when converting is if the file size of
the graphic to be converted is greater than 59kb. The only way to create a
file this large (in .pcx format) is by trying to import a detailed scanned image
or photograph into your graphic during creation. If the file size it too large,
you’ll have to reduce the complexity of the graphic and try again.
Doc. No. 101205
D.7
Appendix D: Advertisement Graphics
Operator Manual
Step 3: Loading the graphic to the ATM
Once the graphic has been created and converted, it’s ready to be uploaded
to the ATM. To do this you have two options.
RMS Pro
RMS Professional will allow you to upload graphics via a phone
connection directly to the ATM, you can also enable/disable
them remotely using this program.
Cable
Using a PC or Laptop and a Tranax AP download cable you can
download the graphics at the ATM site. Part number TCY00002
RMS
Use the following procedure to upload a graphic using RMS Professional
1)
2)
3)
4)
5)
6)
7)
8)
9)
10)
11)
12)
13)
14)
15)
Enter the ATM information into RMS per the RMS instruction manual
and request a “Setup”.
Highlight the ATM you’ll be sending the graphic to in the main window
in RMS.
Choose [Send] from the menu at the top of the RMS window.
The [Send] command has three options,
- [Application File Download *.bin]
- [Advertise File Download *.pcx]
- [Setup Report]
Choose [Advertise File Download *.pcx] and click [Config]
Browse to the folder where you extracted the M_PCX1.PCX file.
(this would be the Converted_Graphics folder on your desktop)
Select the file and click [Open]
At this point you’ll have the option to name the image (for reference
only) you do not have to enter anything.
Click [OK] and you’ll then be given the choice to create a receipt
coupon to accompany this advertisement. If you do not want a
coupon, leave it blank.
Click [OK] again and you’ll be notified that RMS is about to send the
graphic. Click [OK] to confirm.
RMS should now dial out to the ATM and upload the graphic. (this
takes 1-3 min)
Next, to enable the graphic that was just sent go back and follow steps
3, 4 and 5 again except this time choose [Setup Report]
When the Setup Report opens, click on the [AD TITLE – COUPON] tab
and set [m_pcx1:] to Enable.
Click [SEND] at the bottom of the report and you’ll be prompted to
confirm before the report will be sent.
Once the report has been successfully uploaded the graphic should
start displaying on its own.
Doc. No. 101205
D.8
Appendix D: Advertisement Graphics
Operator Manual
Cable Upload
To upload a graphic directly at the ATM using a PC and download cable, do
the following steps.
A. For Mini-Bank™ ATMs with BIOS ver LESS than V10.xx.xx
1)
2)
3)
4)
5)
6)
7)
8)
To download directly at the ATM requires a PC, the CDOWN6.EXE
application and a special Tranax download cable.
Connect the PC to the to the 9-pin serial port located on the front of
the ATMs mainboard (behind the LCD panel)
Turn off the ATM, then hold down the [Enter] key on the ATM keypad
while turning the ATM back on. This will place the ATM in “download
mode”
Both the CDOWN6.EXE and the converted image (ie M_PCX1.PCX) files
need to be in the same folder, located somewhere on your hard drive
that you can access from a DOS prompt.
Open a DOS prompt and change to the directory where these files
exist.
Type CDOWN6<space>1<space>8 and press [Enter] ( <space> =
press the space bar)
If the proper cable was attached correctly, the program should be
counting up in hexadecimal and displaying the file being loaded.
When the file has uploaded, power off the ATM and power on.
B. For Mini-Bank™ ATMs with BIOS V10.xx.xx and greater (Cashworks)
1)
2)
3)
4)
5)
6)
7)
8)
To download directly at the ATM requires a PC, the DOWNLOAD.EXE
application and a special Tranax download cable.
Connect the PC to the to the 9-pin serial port located on the front of
the ATMs mainboard (behind the LCD panel)
Turn off the ATM, then hold down the 3rd button down, right side of
the LCD panel while turning the ATM back on. This will place the ATM
in “download mode”
Both the DOWNLOAD.EXE and the converted image (ie M_PCX1.PCX)
files need to be in the same folder, located somewhere on your hard
drive that you can access from a DOS prompt.
Open a DOS prompt and change to the directory where these files
exist.
Type DOWNLOAD<space>1<space>(B through H depending on what
image number) and press [Enter] ( <space> = press the space bar)
If the proper cable was attached correctly, the program should be
counting up in hexadecimal and displaying the file being loaded.
When the file has uploaded, power off the ATM and power on.
Doc. No. 101205
D.9