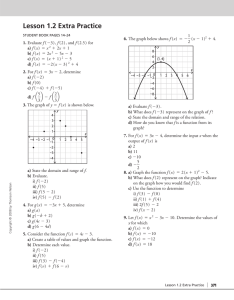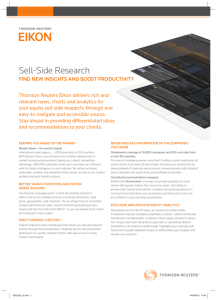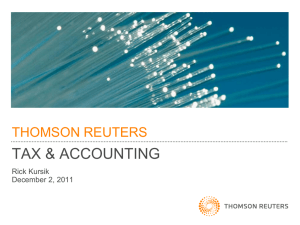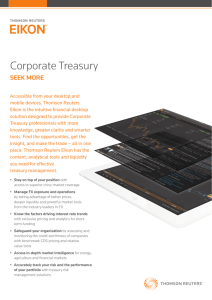thomson reuters eikon user guide
advertisement

THOMSON REUTERS
EIKON
USER GUIDE
For Support, please call Thomson Reuters Helpdesk 1800 800 999 or 02 685 9999
(Toll Free in Thai language)
For Training, please visit https://customers.reuters.com/trainingknowledgenetwork/eikon
Table of Contents
Start Thomson Reuters Eikon.............................................................................................................. 5
Change password ................................................................................................................................. 5
Content Explorer ................................................................................................................................... 7
Content Explorer Guides ..................................................................................................................... 7
Search Data with Content Explorer ..................................................................................................... 9
Search All ................................................................................................................................ 9
Targeted Search ................................................................................................................... 10
Advanced Search: ................................................................................................................. 10
Managing workspace .......................................................................................................................... 11
Creating new Flex document ............................................................................................................ 12
Adding objects in your Flex document .............................................................................................. 14
Stacking objects ................................................................................................................................ 14
Viewing related information ............................................................................................................... 16
Linking objects .................................................................................................................................. 16
Add to Favorites ................................................................................................................................ 17
Open a document or object added to Favorites .................................................................... 18
Insert a favorite object to your Flex document ...................................................................... 18
Saving documents to Thomson Reuters Drive ................................................................................. 18
Object Title Bar .................................................................................................................................... 19
Standard Object Toolbar .................................................................................................................... 20
RIC (Reuters Instrument Code) ......................................................................................................... 20
Quote .................................................................................................................................................... 21
Quote Toolbar ................................................................................................................................... 21
Display a record and page ................................................................................................................ 22
Display Thomson Reuters Speed Guide........................................................................................... 23
Display a Chain RIC .......................................................................................................................... 23
Setting an Alert .................................................................................................................................. 23
Displaying a Record with or without a Display Template .................................................................. 23
Cropping the Object .......................................................................................................................... 24
Copying & Pasting Selected Data ..................................................................................................... 24
Copy and paste selected data............................................................................................... 25
Drag and drop Quote Object data to Thomson Reuters Eikon Excel ................................... 25
Exporting data to an ASCII file (*.txt) ................................................................................................ 25
Quote List............................................................................................................................................. 27
Quote List Toolbar ............................................................................................................................. 27
Add a RIC in the Quote List .............................................................................................................. 29
Add all items from a chain RIC ......................................................................................................... 29
Pre-defined Quote List Templates .................................................................................................... 30
Open an existing template .................................................................................................... 30
Save the Quote List Object as a template ............................................................................ 30
Add and Remove Columns ............................................................................................................... 31
Add fields/functions from Add/Remove Columns Menu ....................................................... 31
Add fields/functions by Drag and Drop ................................................................................. 32
Remove a column from the quote list ................................................................................... 32
Column header menu ........................................................................................................................ 33
Thomson Reuters
Eikon
USER GUIDE
2
Free text column ............................................................................................................................... 33
To insert a Free text column ................................................................................................. 33
To enter data in a Free Text Column .................................................................................... 34
Separator Column ............................................................................................................................. 34
Dynamic column ................................................................................................................................ 34
Sorting Data in Columns ................................................................................................................... 36
Static Sort .............................................................................................................................. 36
Advance Sort/Dynamic sort................................................................................................... 36
Automatically Filtering Data in Columns ........................................................................................... 38
To enable and use auto filter................................................................................................. 38
Auto filtering options .............................................................................................................. 38
Group Header ................................................................................................................................... 39
To create a group header...................................................................................................... 39
To modify a group header ..................................................................................................... 39
Wrapping a quote list (AutoWrap) ..................................................................................................... 40
Split panes......................................................................................................................................... 40
News ..................................................................................................................................................... 41
Display news headlines and stories .................................................................................................. 41
Display related information................................................................................................................ 41
Copy News Stories............................................................................................................................ 42
E-mail News Story............................................................................................................................. 42
Simple News Search ......................................................................................................................... 43
News Search Wizard ......................................................................................................................... 43
Boolean News Expression Builder .................................................................................................... 44
Open Boolean News Expression Builder .............................................................................. 45
Boolean Operators ................................................................................................................ 45
Charting & Technical Analysis .......................................................................................................... 45
Chart Toolbar .................................................................................................................................... 46
Chart Menu........................................................................................................................................ 50
Create your own custom chart .......................................................................................................... 55
Add another analysis to a chart ........................................................................................................ 56
In-Place Editing ................................................................................................................................. 57
Seasonal Chart ................................................................................................................................. 58
Study on Study .................................................................................................................................. 60
Yield Curve ........................................................................................................................................ 61
Add a Yield Curve to a chart ................................................................................................. 61
Setting Alerts ..................................................................................................................................... 62
Add an alert to trendlines ...................................................................................................... 62
Add an alerts to analyses ...................................................................................................... 63
Alert Manager .................................................................................................................................... 64
Active Alerts List .................................................................................................................... 65
Alert History List .................................................................................................................... 66
Alert Properties...................................................................................................................... 66
Composite Expressions .................................................................................................................... 67
Create a composite expression............................................................................................. 67
Display a composite expression............................................................................................ 69
User Defined Yield Curves ................................................................................................................ 70
Create a User-Defined Yield Curve ...................................................................................... 70
Add a User-Defined Yield Curve to a chart ........................................................................... 71
Time & Sales ........................................................................................................................................ 72
Thomson Reuters
Eikon
USER GUIDE
3
Time & Sales Components ............................................................................................................... 73
Instrument Pane .................................................................................................................... 73
Range Pane .......................................................................................................................... 73
Statistics Pane....................................................................................................................... 74
Data Display Pane ............................................................................................................................ 75
Trade Log Table .................................................................................................................... 75
Volume at Price Table ........................................................................................................... 76
Calc VWAP Chart .................................................................................................................. 77
Volume Chart ........................................................................................................................ 77
Volume at Price Chart ........................................................................................................... 77
Money or Volume Flow Chart................................................................................................ 77
Lift(Ask) Hit(Bid) Table .......................................................................................................... 78
Lift(Ask) Hit(Bid) Chart Style 1 .............................................................................................. 79
Lift(Ask) Hit(Bid) Chart Style 2 .............................................................................................. 79
Index Movers ....................................................................................................................................... 79
Index Movers Components ............................................................................................................... 80
Index Movers Data ............................................................................................................................ 80
Stocks View ........................................................................................................................... 80
Sector View ........................................................................................................................... 81
Indices View .......................................................................................................................... 81
Calculators ........................................................................................................................................... 82
Open a calculator in a Flex document .............................................................................................. 83
Open a calculator from the Content Explorer.................................................................................... 83
Export static data from a calculator to Excel ..................................................................................... 83
Export live data from calculator to Thomson Reuters Eikon Excel ................................................... 83
Global Alerts Manager ........................................................................................................................ 84
Setting Global Alerts ......................................................................................................................... 85
Global Alert List ................................................................................................................................. 86
Thomson Reuters Eikon Excel .......................................................................................................... 86
Menu Command ................................................................................................................................ 86
Thomson Reuters Excel SpeedData (RData) ................................................................................... 88
Creating Functions to Retrieve Real-Time Data (RData) ................................................................. 89
For single/multiple instruments ............................................................................................. 89
For a chain instrument .......................................................................................................... 91
Creating Functions to Retrieve Fundamental Data (RData) ............................................................. 93
Creating Functions to Retrieve Time Series Data (RHistory) ........................................................... 97
Collaboration ..................................................................................................................................... 102
My Profile ........................................................................................................................................ 102
View your profile .................................................................................................................. 102
Edit your profile ................................................................................................................... 103
Commentary .................................................................................................................................... 103
Create a commentary from the Home page ........................................................................ 103
Add a commentary from an object ...................................................................................... 103
Add a commentary from a Content Explorer View .............................................................. 103
Post your comments ........................................................................................................... 104
Insert data into commentaries ............................................................................................. 104
Access to commentaries ..................................................................................................... 105
What do you see in a commentary? ................................................................................... 105
Search ............................................................................................................................................. 105
Thomson Reuters
Eikon
USER GUIDE
4
Messaging ....................................................................................................................................... 106
Start a conversation ............................................................................................................ 106
Insert objects into conversations ......................................................................................... 107
START THOMSON REUTERS EIKON
1. Go to Start > Programs > Thomson Reuters and choose Thomson Reuters Eikon OR
Click Thomson Reuters Eikon shortcut on your desktop.
2. Thomson Reuters Eikon login dialog displays.
3. Enter your User ID and Password in the corresponding text fields.
4. Click Sign In.
Sign me in automatically
When you activate automatic sign in, a cookie with an encrypted form of your user ID and password is
saved on your computer. The next time you sign in, the cookie is used to sign in automatically on your
behalf, so you do not need to enter your credentials.
CHANGE PASSWORD
1. Go to My Eikon > My Profile.
2. My Profile page displays.
3. Click Change Password.
Thomson Reuters
Eikon
USER GUIDE
5
4. Password and Language page displays.
5. Click Change my password.
6. Enter existing password in “Existing password” box and new password in “New password” and
“Confirm new password” box.
7. Click OK button.
Thomson Reuters
Eikon
USER GUIDE
6
CONTENT EXPLORER
Content Explorer is the “one stop shop” for all Thomson Reuters content:
•
•
•
•
The Home Page provides you with information tailored to your job role as well as the most
pertinent tools you need.
Guides provide you with an intuitive way to discover Thomson Reuters content.
Entity Views give you all the in-depth content on financial instruments and countries.
Search allows you to find content, people, commentaries.
Menu bar
Document toolbar
Content Explorer
command line
Content Explorer
menu bar
Click here to start a new
search in particular when a
Flex document is displayed
The left hand navigation pane
contains Asset Classes, News
sections. Create a new Flex, and
Support links.
Status bar
Content Explorer Guides
You can explore data by using Content Explorer Guides from the top menu of Content Explorer Home
Page.
Thomson Reuters
•
•
Explore data by Asset Class
Explore data by Country
Click View real-time button to display
Quotes, Quote List, Charts, News,
•
Click View real-time
Thomson Reuters
links to display Quotes, Quote Lists, Charts, News, etc.
•
Click Market Data and Tools to view key data, calculators and models.
Search Data with Content Explorer
You can run different types of search in Content Explorer:
Search All
A comprehensive search across categories, asset classes, news, commentaries, people, and local
files. This is the quick first stop to find data. This provides a maximum of data relevant to the keyword
or code.
1. Enter a keyword or code in the Content Explorer command line and press Enter.
2. The Search All page displays the result in categorized clusters (company, asset classes, news,
commentaries and people).
Thomson Reuters
Eikon
USER GUIDE
9
Search results are also returned
for news, commentaries, and
people (not seen in image)
Results are
displayed in
categories
•
•
Click on your desired search result to display the information in a Content Explorer window.
Click View real-time
links to display Quotes, Quote Lists, Charts, News, etc.
Targeted Search
A targeted search run from the Go menu to find specific news, people, commentary, local files, etc.
Advanced Search:
Criteria-based search for different asset classes and news. The Advanced Search function displays
assets and instruments that meet various financial and industrial criteria, and returns news and
information on a selected asset. It enables you to fine-tune your search for specific instruments.
1. Click
in the Content Explorer command line to open the Search All page. OR
Click
in the Flex Document command line.
2. Click Advanced Search.
Thomson Reuters
3. Select an asset category.
4. Enter your criteria in the top panel and run the search. You can filter, analyze and refine the
results further by entering more criteria. Instruments passing the filter are automatically displayed
below.
5. Click on the instrument to display the information in a Content Explorer window.
MANAGING WORKSPACE
The workspace is the main window of the application. You can open any number and combination of
Flex and Content Explorer documents simultaneously allowing you to design a workspace that
exactly meets your needs. Thomson Reuters Eikon provides a flexible environment allowing you to
use Thomson Reuters information to its full potential.
Toolbar
Thomson Reuters
Tabs
The Application Toolbar helps
you to find information from
wherever you are when you
lost
The Add button is the quickest
way to create a Home Page
Content Explorer
•
•
All opened documents will be displayed as tab sheet.
To open the active document in a new window, select Open in New Window from the right click
menu.
Selection
Open in New Window
Save
Save As…
Add to Favorites…
Set as Startup
Document
Close other Tabs
Close
Function
Open the active document in a new window.
Save the active document under its existing name.
Save the active document under a new name.
Add the active document to Favorites.
Set the active document to open at startup.
Close other tabs except the active tab. The application prompts you to save
each of the documents you have not previously saved before closing them.
Close the active document.
Creating new Flex document
You can open pre-built Flex documents and change them to suit your needs. This is often a lot easier
than starting with a blank screen.
1. Click File > Create a new Flex document. OR
Thomson Reuters
Click Add button > Flex Document.
2. The Flex Samples view opens. Choose an asset class. The main page displays available predesigned Flex documents corresponding to your chosen asset class and content.
Choose an asset
class
…then click the Flex
document you want to
3. Click the Flex document you want to use. You can now change the content or layout of the
selected Flex document to best suit your needs.
If none of the Flex samples provided matches your needs you can always start from a blank page.
1. Click File > Create a new Flex document. OR
Click
drop down menu > Flex Document.
2. Choose Blank Flex.
Thomson Reuters
Adding objects in your Flex document
Objects are self-contained modules that perform a specific function in the desktop environment.
1. Click Insert in the application toolbar.
2. Choose an object. For example, Quote List.
Choose the object
you want to add
3. Blank Quote List is added in your Flex document.
Stacking objects
The desktop allows you to stack more than one object in a single Flex frame without splitting the
frame into two. When you stack objects, a new tab adds to the lower left corner of the Flex frame. The
application automatically assigns names to these tabs. A help balloon displays each time a new tab
adds to the frame. The help balloon fades away after few seconds and displays again if you bring
back the cursor on it before it fades.
Thomson Reuters
Note: You can click Don’t show this message again within the help balloon to deactivate the help
balloon feature.
1. Insert more than one object in a Flex document. You may click Insert button from the toolbar. For
example, Quote List.
2. The new object is added in your Flex document.
3. Click the title bar, and drag the object you want to stack, to the destination Flex frame.
Note: To enable stacking, the destination Flex frame must contain an object.
4. Drop the object in the object stack area in the destination Flex frame. When you move an object
over the object stack area, orange dotted lines appear indicating the stacking order.
Note: If you are moving an object to a frame with stacked objects, you can choose the stacking
order by dropping the object between the existing tabs.
To reactivate all help balloons:
1. Click Tools > Options. Options dialog opens.
2. Click Messages under Application.
3. Click Help Balloons and select Reactivate all Help Balloons option.
Thomson Reuters
Eikon
USER GUIDE
15
4. Reactivate all Help Balloons dialog displays. Click Yes.
5. Click OK.
Viewing related information
Related options allow you to access objects, views, calculators that are relevant to the data you are
currently looking at. The list of related options may vary according to the instrument you are viewing
and the object from which you are opening the related information.
1. Click Related in the object title bar. OR
Right-click an object and choose Related.
2. Choose the type of information you want to view.
Linking objects
Objects are very easy to integrate and combine. While they can work alone, the real power and
flexibility of the desktop comes from objects communicating with each other.
There is a simple way to link two objects. Select one of the objects you want to link, then right-click
and select Link To. Your two objects are now linked as seen in the example below.
Thomson Reuters
Eikon
USER GUIDE
16
To link objects, follow these steps:
1. Add two objects to document or select existing objects from your document.
2. Choose a source object.
3. Right-click and choose Link to.
The application lists the target objects available.
4. Choose a target object you want to link to.
The application displays the linking options available.
5. Choose the link option:
•
Default Link to create a basic bidirectional link.
•
Advanced Link to create a bidirectional link which can be customized. The Link pop-up
displays the options to set the direction of the link and the actions that will activate the link.
The source object has a yellow background and the target object has a green background.
When you perform the specified action(s) in the source object, data is transferred to the target object.
Add to Favorites
You can add various types of items to your Favorites for easy retrieval later on. Your Favorites can
include documents, templates, and objects such as charts or news.
First, save your document or object to be able to add it to your Favorites.
Thomson Reuters
Eikon
USER GUIDE
17
•
•
To add a document to the list of favorites select the tab to view it, then click
.
To add an object to your list of favorites, right click it and select File > Favorites > Add to
Favorites.
Open a document or object added to Favorites
1. Click
or choose Favorites in menu bar.
2. Choose a document or object in the list of Favorites then double-click it to open it or right-click it
and select an appropriate option.
Insert a favorite object to your Flex document
1. Click Insert > Favorites.
2. Choose the object you want to insert.
Saving documents to Thomson Reuters Drive
Thomson Reuters Drive is hosted file management solution to which you can save any type of
desktop file. It is particularly useful if you are traveling and cannot save to your local drive.
1. Choose the file you want to save and click File > Save As.
Thomson Reuters
Eikon
USER GUIDE
18
2. The Save Flex dialog box opens.
3. Choose Thomson Reuters Drive from the Save in list.
4. Enter the name of the file File name and click Save.
OBJECT TITLE BAR
Object Title
Minimize
RIC
Pop in
Maximize
Close
Item
Item
Thomson Reuters
Description
Object Title. Displays title of this object.
RIC or Reuters Instrument Code. Displays current RIC of this object.
Pop in. Displays the object within the desktop
Pop out. Displays the object as a separate window overlaying the main window.
This button will be displayed when you pop in the object in Flex document.
Show/Hide Object toolbar. Shows and hides the object toolbar. This button will
be displayed when you pop in the object in Flex document.
Minimize. Minimizes the object.
Description
Maximize. Maximizes the object.
Restore. Restores the object to the size of its original frame.
Close. Closes the object.
STANDARD OBJECT TOOLBAR
Item
Shortcut
Description
Input. Allows you to enter RIC and also show feed status from
the arrow sign. Q is default data feed.
Feed Up
Feed Down
Related. Allows you to navigate to related items of the same
type as currently displayed in the Quote Object
Trade. Allows you to trade financial instruments that you have
access to. You should also have a subscription to Reuters
Trading for Exchanges.
Note: The Related and Trade entries are available only for the Q
data feed source.
Ctrl+O
Add Commentary. Allows you to add commentary to the Quote
Object.
Send Snapshot via E-mail. Allows you to send a snapshot of
the Quote Object through e-mail.
Send to Messenger. Allows you to send the Quote Object and
its snapshot to the active conversation.
Open. Allows you to browse and open saved files.
Ctrl+S
Save. Allows you to save the Quote Object.
Ctrl+P
Save As. Allows you to save the Quote Object with a different
filename
Note: You can save the Quote Object with a .Quote extension.
Print. Allows you to print the Quote Object.
Ctrl+Shift+F2
Font Down. Decreases the font size of the Quote Object.
Ctrl+F2
Font Up. Increases the font size of the Quote Object.
RIC (REUTERS INSTRUMENT CODE)
RIC is used to describe the unique code used to identify Thomson Reuters data. It generally
represents either a particular financial instrument (e.g. AAPL.O) or a group of related instruments
(e.g. 0#.DJI).
Thomson Reuters
Eikon
USER GUIDE
20
RIC for equity is derived from the stock code, with an Exchange Identifier to indicate where it is
traded. For example:
HSBC Group
0005.HK
HSBA.L
HBC.N
Stock Code
0005
HSBA
HBC
Exchange Identifier
.HK – Hong Kong Stock Exchange
. L – London Stock Exchange
.N – New York Stock Exchange
QUOTE
In all the Quote Objects, you can:
•
•
•
•
•
•
•
View records (full quotes, chains, IDN page-based news, Time & Sales, etc.).
View pages.
View the details of each field in a displayed record.
Jump to records and pages cross-referenced in other records and pages.
Drag and drop data between objects, and Windows applications.
Print records and views.
Export contents as a PostScript or an ASCII file.
To display Quote:
•
•
Press F4 to call up Quote object as a pop-up window. OR
Click
drop down menu >
. OR
•
Click
•
Click
Open Quote pop-up button from the main toolbar. OR
from the Flex document.
Quote Toolbar
Thomson Reuters
Eikon
USER GUIDE
21
Item
Shortcut
Description
Quote menu. Displays quote menu.
Font/Colors. Allows you to change font style, font color, and
page color.
Back. Navigates to the previous RIC from the history list.
Forward. Navigates to the next RIC from the history list.
Page Dn
Page Up
Go to Previous Page. Scrolls backward to the previous page in
the sequence. For example, if the object displays page
<LIBOR02>, click this button to display page <LIBOR01>.
Go to Next Page. Scrolls forward to the next page in the
sequence. For example, if the object displays page <LIBOR02>,
click this button to display page <LIBOR03>.
Display All Fields. Allows you to display a record without a
display template. This will display all available fields.
Note: You can restore the format by clicking
again.
Choose Display Template. Allows you to choose your desired
display template.
The extensions of display template files are:
• .qte for full quotes
• .chn or .qlt for chains
Select Area/Cancel Selection. Allows you to select area to
copy & paste the data.
Note: You can discard the selection area by clicking
again.
Crop Object. Allows you to display only a portion of the Quote
Object by cropping it. To crop an object means to specify a fixed
area of the object to display on a sheet, while the rest of the
object remains hidden.
Note: You can discard the cropping by clicking
again.
More. Allows you to add or remove toolbar buttons.
Display a record and page
•
Enter the required RIC in the command line and press Enter.
For example, enter the instrument code AAPL.O for Apple Inc.
Thomson Reuters
Eikon
USER GUIDE
22
Display Thomson Reuters Speed Guide
•
Enter REUTERS in the command line and press Enter.
THE SPEED GUIDE TO THOMSON REUTERS INFORMATION appears. You can use it to
search for RICs and to get familiar with the kind of data that Thomson Reuters provides.
Display a Chain RIC
• Enter the required Chain RIC in the command line and press Enter.
For example, enter the instrument code 0#.DJI for constituents of Dow Jones Industrial Average
Index.
Note: You can enter the instrument code .DJI and press F3. The Quote Object automatically alters
the RIC to a chain RIC that is 0#.DJI, and displays the list of instruments.
Setting an Alert
You can set an alert that warns you when an instrument price or other field value reaches a certain
limit. To do this, specify a limit for the value of a field in a record. These types of alerts are called as
record alerts.
1. In the object title bar, click Menu, and choose Set Alert.
Alternatively, right-click the object, and choose Set Alert.
2. The New Record Alert dialog box opens.
3. Enter the required parameters.
4. Click the Action tab, and specify the action to be taken with the alert.
For example, activate Sound, and choose (default beep) to emit a beep when the alert goes off.
5. Click OK.
Note: You can activate, deactivate, or remove alerts.
Displaying a Record with or without a Display Template
•
In the Quote object toolbar, click
Thomson Reuters
Eikon
USER GUIDE
. OR
23
•
Right-click, and choose Template > Display All Fields.
Note: You can restore the format by clicking
again.
Cropping the Object
The application allows you to display only a portion of the Quote Object by cropping it. To crop an
object means to specify a fixed area of the object to display on a sheet, while the rest of the object
remains hidden.
To crop a quote object, follow these steps:
1. In the object toolbar, click
.
Alternatively, right-click, and choose Edit > Select Area.
2. In the Quote Object, select the area using the cursor.
3. In the object toolbar, click
.
Alternatively, right-click, and choose Edit > Crop.
Note: You can discard the cropping by clicking
in the object toolbar.
Copying & Pasting Selected Data
The application allows you to copy and paste, or drag and drop data from a Quote Object to other
objects like Spreadsheet Object, Quote List Object, Ticker Object, etc. You can also drag and drop
data from a Quote Object to Thomson Reuters Eikon Excel.
Thomson Reuters
Eikon
USER GUIDE
24
Copy and paste selected data
1. In the object toolbar, click
.
Alternatively, right-click, and choose Edit > Select Area.
2. In the Quote Object, select the area using the cursor.
3. In the Quote Object title bar, click Menu, and choose Edit > Copy.
Alternatively, right-click the selection, and choose Edit > Copy.
4. In the target/destination object title bar, click Menu, and choose Edit > Paste.
Alternatively, right-click object, and choose Edit > Paste.
5. The application pastes the selected data to the target/destination object.
Drag and drop Quote Object data to Thomson Reuters Eikon Excel
1. Open Thomson Reuters Eikon Excel.
2. Click the Quote Object in the application.
3. Drag and drop the required field to Thomson Reuters Eikon Excel.
4. Mouse cursor changes to
.
5. The application pastes the selected data from the clip board to the target/destination cell.
Note: The application allows you to drag and drop data between objects.
Exporting data to an ASCII file (*.txt)
1. In the object title bar, click Menu, and choose File > Export to File.
Alternatively, right-click, and choose File > Export to File.
Thomson Reuters
Eikon
USER GUIDE
25
2. The Export to File dialog box opens.
3. Choose the folder in which you want to save the file.
4. Enter the file name.
5. Click Save.
Thomson Reuters
Eikon
USER GUIDE
26
QUOTE LIST
In all the Quote List Objects, you can:
•
•
•
•
•
•
•
•
•
•
•
Create a quote list by building a list of instrument codes and a list of fields requested for each
instrument code.
Edit a quote list.
Save a quote list as a file.
Open an existing quote list file.
Format the displayed data using the toolbar, object properties, or a quote list template.
Save and reuse quote list templates.
Customize or create your own quote list templates.
Auto filter the displayed data.
Sort the displayed data.
Carry out simple calculations on the displayed data.
Group instruments under common group headers.
To display Quote List:
•
•
Press F2 to call up Quote List object as a pop-up window. OR
Click
drop down menu >
. OR
•
Click
from the Flex document.
Quote List Toolbar
Item
Thomson Reuters
Eikon
USER GUIDE
Shortcut
Description
Quote List menu. Displays quote list menu.
27
Item
Shortcut
Description
Zoom In. Decreases the font size of the Quote Object.
Zoom Out. Increases the font size of the Quote Object.
Quote List.
•
•
•
•
Open to browse and open saved files.
Save to save the Quote List Object.
Save As to save the Chart Object with a different filename.
Add to Favorites to add the Quote List Object to your
favorites.
• Keep Current Template to open the Quote List by keep
current column heading template.
Note: You can save the Quote List Object with a .reutersquotelist extension.
Templates. Quote List column heading template.
•
•
•
•
Thomson Reuters
Eikon
USER GUIDE
Add/Remove Columns to modify the current column
heading.
Open to open an existing Quote List Template.
Save Template As to save the Quote List Object as a
template.
List of Templates to open a pre-defined template from the
list.
28
Item
Shortcut
F5
Description
Set Sort Criteria. Allows you to set an advanced sort option.
Refresh.
Show or Hide Row Header. Allows you to show or hide the row
headers.
Add a RIC in the Quote List
•
•
•
Enter required RIC in the command line and press Enter. OR
Copy and paste RICs from other Thomson Reuters Eikon objects. OR
Drag and drop RICs from other Thomson Reuters Eikon objects.
Add all items from a chain RIC
•
You can add all the instrument codes from a chain to a quote list by entering a chain instrument
code.
For example, enter the instrument code 0#.DJI for constituents of Dow Jones Industrial Average
Index.
Note: You can enter the instrument code .DJI and press F3. The Quote Object automatically alters
the RIC to a chain RIC that is 0#.DJI, and displays the list of instruments.
Thomson Reuters
Eikon
USER GUIDE
29
Pre-defined Quote List Templates
•
Pre-defined templates enable you to easily change the data display in a Quote List Object.
Open an existing template
1. In the object toolbar, click Templates.
Alternatively, right-click the object and choose Column > Templates.
2. View the list of templates
3. Choose a template from the list.
You can choose a custom template or a pre-defined template from:
• the files you have saved
• common files on the Thomson Reuters store
Save the Quote List Object as a template
1. In the object toolbar, click Templates and choose Save Template As.
Alternatively, right-click the object and choose Column > Templates > Save Template As.
2. The Save Quote List Template dialog box opens.
3. Choose the folder where you want to save the template.
4. Enter the file name.
5. Click Save.
Note: To build a template, you must enter a field name for each column.
Thomson Reuters
Eikon
USER GUIDE
30
Add and Remove Columns
The columns represent the list of fields requested for each instrument code in the quote list. Each
column header defines the field that the column will display for each instrument code in the quote list.
When you add a Quote List Object to a document, it displays a certain number of fields in columns by
default. You can customize the Quote List Object by adding and removing the columns.
Add fields/functions from Add/Remove Columns Menu
1. In the object toolbar, click Templates and choose Add/Remove Columns > More.
Alternatively, right-click the object, and choose Column > Add/Remove Columns > More.
2. The Select Fields dialog box opens to display only the All Fields, Functions, Favorites, and
Tools and Free Text tabs.
3. Select the required field or function and click Add.
The Insert Column List now includes the field or function.
When you choose a field in Available Fields, you can view the field description at the bottom of
the Select Fields dialog box.
Button
Add
Move Up
Move Down
Remove
Remove All
Edit
Rename
OK
Cancel
Description
Add the selected field from Available Fields box to Selected Fields box.
Move the selected field in the Selected Fields box up.
Move the selected field in the Selected Fields box down.
Remove the selected field in the Selected Fields box.
Remove all fields in the Selected Fields box.
Edit Function fields or Dynamic Column fields.
Rename the selected fields.
Apply the selected fields and close this dialog.
Exit this dialog without apply settings.
4. Click OK.
Thomson Reuters
Eikon
USER GUIDE
31
Add fields/functions by Drag and Drop
You can also drag and drop the desired field from other objects. For example, drag and drop fields
from Full Quote to Quote List.
1. Click the column header of the column you want to drag and drop.
2. Drag and drop the column to the new
location.
A red line appears to indicate that the
selected column moves to the new
location. The column inserts to the right
of the red line, when you release the
mouse button.
Remove a column from the quote list
1. In the object toolbar, click Templates and choose Add/Remove Columns > More.
Alternatively, right-click the object and choose Column > Add/Remove Columns > More.
2. The Select Fields dialog box opens. The All Fields tab displays by default.
3. In the Selected Fields list, select the required field(s).
4. Click Remove.
Note: You can remove all of the fields from the Selected Fields list by clicking Remove All.
5. Click OK.
Alternatively, you can click the column header of the column you want to remove. This selects the
column, then press Ctrl+Delete to remove the selected column.
Note:
• Press and hold Shift and click the required column headers to select multiple adjacent columns.
• Press and hold Ctrl and click the required column headers to select multiple non-adjacent
columns.
Thomson Reuters
Column header menu
The column header menu lists actions that you can perform on a column. It is available when you
move your mouse over the column header and click
Option
Sort Ascending
Sort Descending
Original Order
Auto Filter
Add/Remove Columns
Format
Delete
Change Data
.
Description
Sorts the column by the lowest value first.
Sorts the column by the highest value first.
Resets to the default sorting order
Note: This option displays only for the column on which you perform a sort.
Enables filtering.
Note: This option is hidden if filtering is disabled.
Opens the Select Fields dialog box.
Opens the Format Column dialog box.
Note: This option is disabled if the column is locked.
Deletes the column.
Displays a list of available dynamic columns.
Free text column
Free text Column allow you to designate a column in which you can insert any data. You can use
Free Text Column to enter data associated with a row. For example, you can use a Free Text Column
to store the quantity of shares you own in a company, or the price at which you bought these shares.
You can use this data afterwards in calculations such as to calculate the value of a share portfolio.
To insert a Free text column
1. In the object toolbar, click Templates and choose Add/Remove Columns > More.
Alternatively, right-click the object and choose Column > Add/Remove Columns > More.
2. The Select Fields dialog box opens.
3. Click the Tools And Free Text tab.
4. In the Selected Fields list, click the field after which you want the new field to display.
Thomson Reuters
Eikon
USER GUIDE
33
5. Select Free Text Column, and click Add.
Alternatively, double-click Free Text Column.
6. The field adds to the Selected Fields list below the field you chose.
7. Click OK.
To enter data in a Free Text Column
Important! Before you can enter data in a free-text cell, you must enter an instrument code in the
row.
1. Click any cell in the Free Text Column and enter the text you want to display.
Note: You can edit the Free Text Column only if
2. Press Enter.
displays in the column header.
Separator Column
Separator Column adds a blank column to the Quote List Object. You can use a Separator Column to
segregate quote list columns into different sections. You can format the Separator Column and adjust
the column width.
To insert a Separator Column:
1. In the object toolbar, click Templates and choose Add/Remove Columns > More.
Alternatively, right-click the object and choose Column > Add/Remove Columns > More.
2. The Select Fields dialog box opens.
3. Click the Tools And Free Text tab.
4. In the Selected Fields list, click the field after which you want the new field to display.
5. Select Separator Column, and click Add.
Alternatively, double-click Separator Column.
6. The field adds to the Selected Fields list below the field you chose.
7. Click OK.
Dynamic column
The dynamic column allows you to assign multiple fields to a single column. This enables you to
switch from one field to another within that same column. For example, you can set up a dynamic
column to enable you to switch between the fields displaying the price performance for 1 day, 1 week,
3 months, 6 months, and so on.
Note: The dynamic column has a fixed width, determined by the template, which reduces the width of
your Quote List Object. If the selected field is not fully visible, you can resize your column manually.
To add a dynamic column:
1. In the object toolbar, click Templates and choose Add/Remove Columns > More.
Alternatively, right-click the object and choose Column > Add/Remove Columns > More.
2. The Select Fields dialog box opens.
3. Click the Tools And Free Text tab.
4. In the Selected Fields list, click the field after which you want the new field to display.
5. Select Dynamic Column, and click Add.
Alternatively, double-click Dynamic Column.
6. The Select Fields dialog box opens, displaying the All Fields, Functions, and Favorites tabs.
7. Select the required fields and functions and click Add.
Thomson Reuters
Eikon
USER GUIDE
34
8. The fields and functions add to the Dynamic Column List.
9. Click OK.
The Selected Fields list displays the dynamic column below the field you chose.
10. Click OK.
Thomson Reuters
Eikon
USER GUIDE
35
Sorting Data in Columns
In the Quote List Object, you can sort the data:
•
•
Static Sort - based on a single column
Advance Sort/Dynamic sort – sort in real time or at a defined frequency based on the contents
of one column or several columns
Note: If you do not want to include all instruments in the sort, you can lock rows so they are not
included in the sort. To do this, right-click the desired code and deactivate Row > Sortable.
Static Sort
A static sort is a sort that is performed only once. This means that the object sorts the data based on
column contents at a particular point in time. It does not re-sort the data based on any subsequent
updates to the data. Data remains in its sort order until you remove the sort.
Note: In the Dynamic Column, the sort options are available only when you move the mouse over the
column header. The options include a list of fields of the current Dynamic Column to enable switching
between fields.
To start a static sort:
1. Click the column header that you want to sort.
2. In the object title bar, click Menu or right-click the column header and choose Sort Ascending
(static) or Sort Descending (static).
Alternatively, move the mouse over the column header and then click
to choose the sort order
from the drop-down menu.
3. The data in the column sorts accordingly and has ascending () or descending () symbol in the
column header.
Note: Cells in groups or in frozen areas are sorted only within their own group.
Advance Sort/Dynamic sort
A dynamic sort is a sort that continues updating the order of data as the data updates in real time. If
any cells in the column are in rows that are frozen or grouped, they are not included in the sort. The
object continues sorting data in the column as the data updates in real time or at the frequency you
Thomson Reuters
Eikon
USER GUIDE
36
specified until you deactivate the automatic sort. However, you cannot save this sort criterion.
Dynamic sort is applied when you use the Advanced Sort feature.
Note: Dynamic sort is active even when the data is filtered.
To set an advanced sort:
1. In the object toolbar, click
.
Alternatively, right-click the object and choose Column > Advanced Sort.
2. The Advanced Sort dialog box opens.
Option
Sort By
Then By
Ascending
Descending
Sort Frequency
Description
Choose the first column in the data sort.
Choose the second and third columns in the data
sort.
Sorts the column by the lowest value first.
Sorts the column by the highest value first.
Allows you to choose the frequency of sorting.
3. Make necessary changes.
4. Click Apply and then click OK.
To stop an advanced sort/static sort:
•
•
In the object toolbar, click
. OR
Right-click the object and choose Column > Stop Sort.
To retain the original order:
•
•
In the object title bar, click Menu and choose Column > Original Order. OR
Right-click the object and choose Column > Original Order.
Thomson Reuters
Eikon
USER GUIDE
37
Automatically Filtering Data in Columns
Auto filtering is a quick and easy way to find and work with a subset of entries when you work with the
Quote List Object. A filtered list displays only the rows that meet the criteria you specify for a column.
Auto filtering hides rows you do not want to display. An empty column with no formula defined cannot
be auto filtered. You can apply a filter to a dynamic column, but you must re-filter each time you
change the field displayed.
Note: You cannot filter a Bid/Offer column.
To enable and use auto filter
1. In the object title bar, click Menu and choose Column > AutoFilter.
Alternatively, right-click the column header and choose Column > AutoFilter.
2. Auto filter displays in the first row.
3. Click
. The filtering options display.
4. Choose the required filtering option.
Note: To disable the auto filter, repeat the procedure.
Auto filtering options
Option
Sort Ascending
Sort Descending
(All)
(Custom)
Thomson Reuters
Eikon
USER GUIDE
Description
Sorts the column by the lowest value first.
Sorts the column by the highest value first.
Displays all entries in the quote list.
Displays customized information.
38
(Blanks)
(NonBlanks)
Shows all rows with a blank cell in the filtered column and hides the rows with
non-blank cells.
Shows all rows with a non-blank cell in the filtered column and hides the rows
with blank cells.
Group Header
Group header allows you to group items in your quote list. Items that belong to a group are sorted
within their group. You can move items from one group to another by dragging them into a new group.
To change either group name or style, double-click the group header.
Group Header
To create a group header
1. Click the row that you want to create a group header.
2. In the object title bar, click Menu and choose Group Header > New Group.
Alternatively, right-click the group header and choose Group Header > New Group.
3. The Quote List Group Header dialog opens.
4. Enter group header name and click OK.
To modify a group header
1. Click the group header that you want to modify.
2. In the object title bar, click Menu and choose Group Header > Modify.
Alternatively, right-click the group header and choose Group Header > Modify.
3. The Quote List Group Header dialog box opens.
4. Enter either new group name or style.
5. Click OK.
Thomson Reuters
Note: You can also double-click the group header name to call up The Quote List Group Header
dialog box.
Wrapping a quote list (AutoWrap)
The AutoWrap feature allows you to divide the list of instruments in the Quote List Object. This feature
wraps the quote list based on the height of the flex frame. The vertical scroll bar disappears and rows
previously hidden appear next to your current list.
Changing the template does not change the wrap condition. You can save the wrap condition only in
the quote list file and not in the quote list template.
Note: Wrapping does not affect printing.
To activate autowrap:
•
•
In the object title bar, click Menu and choose Options > AutoWrap. OR
Right-click the object and choose Options > AutoWrap.
Note: Activating AutoWrap disables the Split option.
Split panes
The Split feature allows you to split panes to create scrolling zones.
To split panes:
•
•
In the object title bar, click Menu and choose Options > Split. OR
Alternatively, right-click the object and choose Options > Split.
Note: Repeat this procedure to deactivate the split panes feature. Activating AutoWrap disables
the Split option.
Thomson Reuters
Eikon
USER GUIDE
40
NEWS
The News Object is a fast and easy way to retrieve, view, and share news items in all languages from
a variety of news sources. You can view headlines and create a link to another News Object that will
display the related story of the headline you select.
To display News:
•
•
•
Press F9 to call up News object as a pop-up window. OR
Click
drop down menu >
. OR
Click
from the Flex document.
Display news headlines and stories
1. Enter a keyword or a news code in the command line and press Enter.
2. To view a story click one of the headlines. The related story displays:
• Inside the current window if you have set stories and headlines to open in the same window.
• In a new window if you have set stories and headlines to open in new windows (right click and
choose Options > Open Stories in New Window).
The keyword entered in the
command line is highlighted
To open related Quote, click the
View Real-Time icon next to the
instrument that you are interested
in. The Quote opens in a pop-up
Display related
information
Display related information
Thomson Reuters Eikon allows you to display a story but also all the other stories and news topics
related to this story to help you deepen your subject analysis.
Thomson Reuters
When you open a News story:
•
•
You can click any of the related headlines displayed in the right pane of your story.
You can open related headlines, quotes, and links.
Copy News Stories
1. Display a story in a News Object.
2. In the object title bar, click Menu and choose Copy. OR
Right-click and choose Copy Story. OR
Click Copy from the top menu.
The story is copied in HTML and text format to the clipboard.
3. Paste the copied story in the document you have opened.
E-mail News Story
You can compose news article in your Outlook by click Email from the top menu.
Thomson Reuters
Eikon
USER GUIDE
42
Simple News Search
The simplest way to retrieve headlines in a News Object is by entering a search term, a RIC, or a
topic code directly in the command line.
To perform a news search:
1. Enter RIC, or news category code, or keyword in the News Object command line.
Possible word matches based on criteria you have already used display in a list.
2. Press Enter.
The News Object retrieves headlines containing the search term(s) you have entered, and
displays them in the object.
Note: You can use the asterisk (*) wildcard character to perform a text search in the News Object
command line.
News Search Wizard
The News Search Wizard provides you with a list of categories and search options that you can
combine to build search expressions.
To use the News Search Wizard:
1. From the News Object toolbar or the Global Press News Object toolbar, click
Alternatively, right-click the object and choose News Search Wizard.
2. The News Search or the Global Press News Search dialog box displays.
3. Define your news search criteria.
Thomson Reuters
Eikon
USER GUIDE
.
43
Option
Headlines Only
Headlines and
Story Text
Item
Search for
Companies
Description
Performs keyword search for news headlines only.
Performs keyword search for both news headlines and news story.
Business Sectors
Geographies
More Topics
Languages
Sources
Reports
Date/Range
Description
Searching headlines by keywords.
Searching headlines by company codes. Click Select to add company RIC
codes.
Searching headlines by markets e.g. Foreign Exchange, Equities, and etc.
Click Select to add items.
Searching headlines by business sectors. Click Select to add items.
Searching headlines by geographies. Click Select to add items.
Searching headlines by news topics. Click Select to add items.
Searching headlines by news languages. Click Select to add items.
Searching headlines by news sources. Click Select to add items.
Searching headlines by news reports. Click Select to add items.
Searching headlines for specifies dates. Click Select to add items.
Button
Clear
Clear all
Show Preview
Search
Save As
Cancel
Help
Description
Clear the selected search criteria.
Clear all search criteria.
Show preview pane for search result.
Performs search.
Save your search criteria.
Exit this dialog without apply settings.
Open online help.
Markets
4. Click Search.
Boolean News Expression Builder
The Boolean News Expression Builder is for users who are experienced with search syntax and
Boolean operators. This search assistant enables you to create expressions using topic codes,
keywords, and RICs, combined with the operators AND, OR, NOT and ().
Thomson Reuters
Eikon
USER GUIDE
44
Note: You can also use the NEAR operator in the Global Press News Boolean News Expression
Builder.
Open Boolean News Expression Builder
1. Right-click and choose Options > Boolean News Expression Builder.
2. The Boolean News Expression Builder dialog box opens.
Boolean Operators
Boolean
NEAR
AND
OR
NOT
()
To search for headlines
containing two expressions within a space of ten words.
Note: This function is only available in Global Press News
Search
containing two expressions.
containing one expression or another expression.
This is the default Boolean operator.
excluding an expression.
Use this operator to group your search expression.
CHARTING & TECHNICAL ANALYSIS
The Chart Object provides you with powerful charting and analysis capabilities. You can view charts
by the day, hour, minute, or tick in real time. The Chart Object enables you to build your analysis from
scratch and configure it to your specific needs.
Thomson Reuters
Eikon
USER GUIDE
45
To display Chart:
•
•
•
Press F10 to call up Chart object as a pop-up window. OR
Click
drop down menu >
. OR
Click
from the Flex document.
Chart Toolbar
Item
Thomson Reuters
Eikon
USER GUIDE
Shortcut
Description
Chart menu. Displays chart menu.
F5
Refresh. Allows you to refresh Time Series data for a chart. You can
also choose to refresh the Time Series data for a specific analysis in
the chart.
46
Ctrl+Z
Ctrl+Y
Undo. Allows you to undo the last action you perform in the Chart
Object.
Redo. Allows you to redo the last action you undo in the Chart
Object.
Change Analysis Type. Allows you to switch chart type between
Line, Spline, Bar, and Candlestick plots.
You can switch an analysis plot either by clicking to choose an
analysis plot type from the menu.
Analysis. Allows you to add an analysis using the Insert Analysis
dialog box.
Click to display a list of available actions. You can choose:
• Insert Analysis to open the Insert Analysis dialog box.
• Insert Analysis of Selected Analysis to insert an analysis for
the selected analysis.
• Edit Analysis to edit properties for the active or first analysis in
the chart.
• List of 10 popular analyses.
Item
Thomson Reuters
Eikon
USER GUIDE
Shortcut
Description
Add a Trendline. Draw trendline on the current chart.
47
Click to display a list of line studies available and Delete All
Trendlines. The image on the icon corresponds to your last line
study selection.
To add a line study, you can:
Pg Up
Pg Down
• Click
to choose a line study from the menu. OR
Click the dynamic icon again to add the line study last used.
Interval Up. Allows you to move up one time interval on the X-axis.
Interval Down. Allows you to move down one time interval on the Xaxis.
Change Interval. Allows you to change the time interval of the chart.
• Custom to define your own interval.
Select Range. Allows you to choose the range and data for your
current session:
Item
Thomson Reuters
Eikon
USER GUIDE
Shortcut
Description
48
•
Shift+F3
Shift+F4
Delete
Ctrl+T
Ctrl+K
Display Best Fit. Displays only the data points that best fit the
current width of the Chart Object.
• Display More Data. Displays all the retrieved data points.
Note: The amount of retrieved data depends on the chosen data
retrieval mode.
Display Best Fit. Displays only the data points that best fit the
current width of the Chart Object.
Display More Data. Displays more data points in the Chart Object.
Chart Properties.
Properties Allows you to view or modify the properties of the
Chart Object currently selected. For example, if you select the X
Xaxis, then X-Axis
X Axis Properties opens when you click this icon.
Delete Sub Chart. Allows you to delete the selected item on the
chart.
Add Text Annotation. Allows you to add an annotation or text to the
chart you choose.
Cursor Menu.
Menu. Allows you to add or remove a cursor when you click
the icon. You can click
Shift+F9
F9
to access options.
• Snap to Point to snap to a point on an analysis
Chart Grid. Allows you to hide or display the chart grid.
Ctrl+
News at Date. Allows you to view News related to the current chart
data in a pop-up.
pop
Expand X-Axis.
X
Allows you to expand the X-axis.
Ctrl+
Contract X-Axis.
X
Allows you to contract the X-axis.
Ctrl+
Expand Y-Axis.
Y
Allows you to expand the Y-axis.
Ctrl+
Contract Y-Axis.
Y
Allows you to contract the Y-axis.
Ctrl+[+]
Zoom Area. Allows you to zoom in on a defined area in the chart.
Market Profile. This is an optional service.
More.
More Allows you to add or remove toolbar buttons.
Thomson Reuters
Chart Menu
•
Right-click on the Chart Object to call up Chart Menu. OR
Item
Add
Shortcut
F9
Description
News at Date. Allows you to view News related to the current
chart data in a pop-up.
Add. Allows you to add analysis, trendline, annotation and etc.
•
•
•
•
•
•
•
Thomson Reuters
Eikon
USER GUIDE
Analysis to insert an analysis on the current chart.
Analysis of Selected Analysis to insert an analysis for the
selected analysis.
Subchart to add subchart (On Top/On Bottom) on the current
chart.
Trendline to draw trendline on the current chart.
Annotation to add an annotation or text on the current chart.
Symbol to add a symbol on the current chart.
Shape to draw a shape on the current chart.
50
Item
Interval
Range
Shortcut
Description
Chart Properties. Allows you to view or modify the properties of
the Chart Object currently selected. For example, if you select the
X-axis, then X-Axis Properties opens when you click this icon.
Interval. Allows you to change the time interval of the chart.
Range. Allows you to choose the range and data for your current
session:
•
Alert
Composites (=)
User Defined
Continuations
User Defined Yield
Curve
Time-series
History
Unit Conversions
Instrument Details
Instrument
Explorer
Thomson Reuters
Eikon
USER GUIDE
Display Best Fit. Displays only the data points that best fit the
current width of the Chart Object.
• Display More Data. Displays all the retrieved data points.
Note: The amount of retrieved data depends on the chosen
data retrieval mode.
• Default Data Mode. Retrieves the default number of data
points for the interval you choose
Note: By default, Default Data Mode retrieves up to five years
of daily data.
• Maximum Data Mode. Retrieves all the available historical
data points for the interval you choose.
Alert. Allows you to add alert for trendlines or analyses.
• Set Alert to add a new alert
• Manage Alerts to manage existing alert
Composites. Allows you to view/edit the current composite
instrument.
User Defined Continuations. Allows you to view the current user
defined continuation.
User Defined Yield Curve. Allows you to view the current user
defined yield curve.
Time-series History. Allows you to view Time-series data of the
selected instrument displays in a chart in tabular form.
Unit Conversions. Allows you to set the units and conversion
factors used when the selected instrument displays in a chart.
Instrument Details. Allows you to view instrument details of the
selected instrument displays in a chart such as trading time,
holiday, and etc.
Instrument Explorer. Allows you to add and delete instruments,
modify instrument properties, and import and export data. You can
also create and maintain lists of your favorite instruments, as well
51
as create and view composites.
Item
Shortcut
Share
Description
Share. Allows you to share your comment and the chart object.
•
Add Commentary. Allows you to add commentary to the
Chart Object.
• Send Snapshot via E-mail. Allows you to send a snapshot of
the Chart Object through e-mail.
• Send to Messenger. Allows you to send the Chart Object and
its snapshot to the active conversation.
• Publish Snapshot to Support. Allow you to create a
screenshot of your Eikon screen
File. Allows you to Open, Save, Print or Add the Chart Object to
Favorites.
File
•
•
•
•
Open. Allows you to browse and open saved files.
Save. Allows you to save the Chart Object.
Save As. Allows you to save the Chart Object with a different
filename
Note: You can save the Chart Object with a .chart extension.
Save as Image. Allows you to save the Chart Object as image
file.
•
Favorites. Allows you to add the Chart Object to your
Favorites or open a Chart Object from your Favorites
• Print. Allows you to print the Chart Object.
Edit. Allows you to modify the Chart Object.
Edit
Thomson Reuters
Eikon
USER GUIDE
Ctrl+Z
•
Ctrl+Y
•
Ctrl+X
•
Undo. Allows you to undo the last action you perform in the
Chart Object.
Redo. Allows you to redo the last action you undo in the Chart
Object.
Cut. Allows you to cut the selected chart, analysis, Y-axis,
trendline, or annotation.
52
Ctrl+C
Item
Edit
Shortcut
Ctrl+V
Del
View
•
Copy. Allows you to copy the selected chart, analysis, Y-axis,
trendline, or annotation.
• Copy Image. Allows you to copy the selected chart object as
image.
Description
• Paste. Allows you to paste the object to the selected location.
• Paste Link. Allows you to import data into the Chart Object
from Microsoft Excel files (*.xls).
• Delete Subchart. Allows you to delete the selected item on
the chart.
View. View items on the Chart Object.
•
Cursor. Allows you to add or remove a cursor when you click
the icon.
» No Cursor to remove cursor from your chart.
» Snap to Point to snap to a point on an analysis.
•
Zoom. Allows you to manipulate time scale and price scale.
» Zoom Area. Allows you to zoom in on a defined area in
the chart.
Expand X-Axis. Allows you to expand the X-axis.
Contract X-Axis. Allows you to contract the X-axis.
Expand Y-Axis. Allows you to expand the Y-axis.
Contract Y-Axis. Allows you to contract the Y-axis.
Refresh. Allows you to refresh Time Series data for a chart.
You can also choose to refresh the Time Series data for a
specific analysis in the chart.
Maximize/Restore. Allows you to maximize or restore the
current Chart object.
Pop out. Allows you to open the object in a pop-up. It will be
»
»
»
»
F5
•
F6
•
•
Thomson Reuters
Eikon
USER GUIDE
53
•
•
Item
Shortcut
View
Shift+F11
Shift+F9
•
•
•
•
•
•
Shift+F2
Option
Thomson Reuters
Eikon
USER GUIDE
•
opened as a duplicate object.
Title Bar. Allows you to show/hide Title Bar.
Toolbar. Allows you to show/hide Toolbar.
Description
Chart Title. Allows you to show/hide Chart Title.
Chart Legend. Allows you to show/hide Chart Legend.
Chart Grid. Allows you to show/hide Chart Grid.
Long Instrument Name. Allows you to show/hide Long
Instrument Names.
Markers as Labels. Allows you to show/hide Markers as
Labels. Change the last value marker from a diamond to a
label containing a numeric value of the last action plotted.
Data Window. Allows you to show/hide Data Window. The
Data Window displays the latest data for the last known
position of the cursor on the chart.
Statistics. Allows you to show/hide statistic information (Min,
Max, Mean and Standard Deviation) in the current chart.
• Scrollbar. Allows you to show/hide horizontal scrollbar.
Option.
•
Template. Manage your chart templates.
•
Scheme. Create and apply color schemes to the Chart Object.
54
Item
Shortcut
•
Option
•
•
Link To
Description
Command Line Behavior. Allows you to set command line
behavior when adding instruments to the Chart object.
» Add Instrument.
» Replace Instrument. This is set as default.
Properties. Change the default properties for the current
chart.
Rename Title. Rename the object title using the Rename Title
dialog box.
Link To. Link the chart to other objects.
•
•
F1
Default Link to create a basic bidirectional link.
Advanced Link to create a bidirectional link which can be
customized. The Link pop-up displays the options to set the
direction of the link and the actions that will activate the link.
Help. Navigate to the contextual help.
Remove Object. Remove the object from the frame.
Create your own custom chart
1. Select a frame in a Flex Document. The selected frame will have orange border.
2. Click Add Chart.
3. Enter an instrument code (RIC) and press Enter.
Enter RIC
here
Thomson Reuters
Add another analysis to a chart
1. Click
Insert Analysis from chart toolbar. OR
Right-click and choose Add > Analysis.
2. Insert Analysis dialog displays.
3.
4.
5.
6.
Choose type of analysis.
Enter an instrument code (optional).
Choose any other settings you require.
Click Add.
Thomson Reuters
Eikon
USER GUIDE
56
In-Place Editing
In-Place Editing allows you to change almost anything on the chart without having to open the
corresponding property dialog box. You can edit values while the chart is active, simply by clicking on
the feature. If you want to view a different instrument, click on the instrument name in the title and
enter the new RIC. the instrument will change when you press Enter. IPE supports the standard
Microsoft Windows cut, copy, and paste operations using shortcut keys (Ctrl+x, Ctrl+c, and Ctrl+v) for
any alphabetic or numeric input field, such as code, input etc.
Note: Items on the chart available for in-place editing are highlighted when you roll the mouse cursor
over them.
In-place editing is available for these features:
•
•
•
Legend
Title
Y-axis
Title
Y-axis
Legend
Legend
Item
Description
1
Interval
2
Instrument/RIC
3
Date range
Thomson Reuters
4
Time zone
5
Y-axis scale type
6
Currency
7
Price display unit
8
Analysis
9
Instrument/RIC
10
Analysis properties
Seasonal Chart
The seasonal behavior of commodity prices arises from the periodicity of events in the outside world.
For instance, crop commodities have seasonal patterns which are influenced by their production
cycles.
A Seasonal analysis chart lets you detect any seasonal or cyclical patterns in an instrument’s value.
This way, price movements occurring at certain periods in the past can be compared with current
price action. Seasonal analyses overlay the same contract months for different years of a commodity,
or the same months for different years for a given instrument. Either way, the data is overlaid on a
single X-axis where the months are identified but not the year.
The most common use of a Seasonal analysis is to identify seasonal or cyclical price patterns to
support trading strategies.
To create a seasonal chart, follow these steps:
1. Open a blank chart.
2. Enter a futures contract instrument code e.g. CLQ1 for NYMEX Crude Oil Aug 2011.
3. Change chart style to Line or Bar.
4. Double-click on X-Axis. X-Axis Properties dialog box displays.
5. Click Display a Seasonal Chart option. Set Start Date, End Date and Restrict Number of Year
to Display option.
Thomson Reuters
6. Click OK.
7. Now your seasonal chart displays.
To set colors for different seasonal lines, follow these steps:
1.
2.
3.
4.
5.
Double-click on any seasonal line in the chart.
The Analysis Properties dialog box opens.
Select Display.
In Analysis Items, choose a line.
Choose a color.
Thomson Reuters
Eikon
USER GUIDE
59
6. Click OK.
Study on Study
You can run a study on another study (for example, Simple Moving Average 9 Days of an RSI 14
Days).
To run a study on another study, follow these steps:
1.
2.
3.
4.
Create a chart of any instrument e.g. .DJI (Dow Jones Industrial Index).
Click Insert Analysis > Relative Strength Index > Add.
Click on the RSI line.
Click Insert Analysis of Selected Analysis > Moving Average - Simple > Periods = 9 > Add.
Thomson Reuters
Eikon
USER GUIDE
60
5. Simple Moving Average is plotted on Relative Strength Index.
Yield Curve
A Yield Curve analysis is used to display the relationship between short and long term interest rate
instruments. The Y-axis displays the yield for the instruments and the X-axis displays the maturity
duration for each instrument.
Add a Yield Curve to a chart
•
Enter a Yield Curve Chain RIC in the instrument box from the command line and press Enter, e.g.
0#THBMK= for Thailand Benchmark Yield Curve. OR
Thomson Reuters
Eikon
USER GUIDE
61
1. Click the down arrow in
and choose Insert Analysis.
2. Choose either Yield Curve or Yield Curve Spread from the list of analyses.
3. In Instrument, choose the required yield curve from the IDN (Q) folder.
Alternatively, enter the yield curve RIC.
4. Click Add and then click Close.
Setting Alerts
You can add alerts to trendlines or analyses.
Add an alert to trendlines
You can add an alert to a trendline only when the trendline extends beyond the last bar of the
analysis. You can add multiple alerts to trendlines.
1. Create a chart of any instrument e.g. .DJI (Dow Jones Industrial Index).
2. Draw a trendline on your chart.
3. Click at the trendline.
Thomson Reuters
Eikon
USER GUIDE
62
4. Right Click > Alert > Set Alert.
5. Create New Alert dialog box displays.
6. Click Trendline radio button and define your criteria.
7. Click Add button.
Add an alerts to analyses
If an alert is based on two or more analyses, then the analyses must be in the same chart (not in
separate worksheets, charts, or subcharts), and on the same Y-axis (that is, either they are both on
the left axis or both on the right axis). The alert must meet both these requirements, or it will not work.
You can add multiple alerts to analyses.
For example, alert when MACD cross above Zero line
1. Create a chart of any instrument with MACD analysis e.g. EUR= (Euro Dollar).
2. Click on the MACD line.
3. Click Insert Analysis of Selected Analysis > Moving Average - Simple > Periods = 9 > Add.
Thomson Reuters
Eikon
USER GUIDE
63
4. Right Click > Alert > Set Alert.
5. Create New Alert dialog box displays.
6. Click Analysis or Value radio button and define your criteria.
7. Click Add button.
Alert Manager
The Alert Manager dialog box displays the list of alerts that are set and a history of the alerts which
have triggered. By default, the history keeps the last 30 days of alerts, up to a maximum of 1000
alerts.
You can open Alert Manager by right click and choose Manage Alerts.
Thomson Reuters
Eikon
USER GUIDE
64
The Alert Manager dialog box is divided into two sections:
•
•
Active alerts
Alert history
Active Alerts List
This pane displays your active alerts list.
•
•
•
•
•
An alert is active when the adjacent checkbox is activated
An alert is inactive when the adjacent checkbox is deactivated
Multiple alerts can be activated simultaneously by selecting the required alerts and then clicking
Enable
Multiple alerts can be deactivated at the same time by selecting the required alerts and then
clicking Disable
Use the Disable All and Enable All buttons to enable or disable all the alerts in the list
simultaneously
Column
Description
Interval
Actions
Actions
Column
Last Triggered
Count
Thomson Reuters
Eikon
USER GUIDE
Description
Displays the analysis, instrument, and conditions that trigger the alert.
Displays the interval the alert was created for.
For example, Daily, 1 Minute, Tick, etc.).
Displays icons representing what will happen when the alert is triggered.
• Send an e-mail ( ),
• Play a sound ( )
• Open a dialog box ( ).
Displays icons representing what will happen when the alert is triggered.
• Send an e-mail ( ),
• Play a sound ( )
• Open a dialog box ( ).
Description
Gives the date and time when the alert was most recently triggered.
Lists the number of times the alert has been triggered.
65
Button
Delete
Enable
Disable
Enable All
Disable All
Description
Deletes the selected alert.
Enables the selected alert.
Disables the selected alert.
Enables all the alerts in the list.
Disables all the alerts in the list.
Alert History List
This pane displays your alert history list.
Column
Date Triggered
Description
Description
Lists the date and time when the alert was triggered.
Displays the analysis, instrument, and conditions that triggered the alert.
Button
Mark As Read
Mark As
Unread
Description
Changes the status of the alert. The selected alert or alerts change from bold font to
regular font.
Changes the status of the alert. The selected alert or alerts change from regular font
to bold font.
Delete
Delete All
Deletes the selected alert or alerts.
Deletes all the alerts in the list.
Alert Properties
The Alert Properties dialog box displays the properties of the selected alert.
•
Click
Thomson Reuters
Eikon
USER GUIDE
button from Alert Manager dialog box to open Alert Properties.
66
This dialog box displays two tabs:
•
•
General: allows you to view information about the alert which created this log entry.
Chart: allows you to view the chart that the alert was created from, with data up to the most
recent bar.
Composite Expressions
Composite expressions (Formulas) can be used to create synthetic instruments, for spreads of
multiple markets or a custom index.
Create a composite expression
1. Right-click the Chart Object and choose Instrument Explorer.
The Chart Object displays the Instrument Explorer dialog box.
2. Right-click and choose New Composite.
Thomson Reuters
Eikon
USER GUIDE
67
3. New Composite dialog displays. Enter name of your new Composite and click OK.
Note: The name cannot contain spaces or operators (+, -, /, *, etc.).
4. Enter formula expression in Expression box under Composite tab.
Item
Expression
Insert Instrument
Insert
Calculator Keys
Verify
Thomson Reuters
Eikon
USER GUIDE
Description
Enter the RIC or the mathematical expression of the composite. You can
enter the information manually or use the calculator present in the
Expression builder section.
Enter an instrument here to add it to the composite, or choose an
instrument from the list of recently used RICs. You can also choose the
data field of the instrument that you have to monitor.
Add the selected instrument to the Expression field.
Insert the mathematical expression of the composite.
Test the validity of the expression in Expression. If errors exist, the fields
68
State
to the right of Verify will describe them.
Displays the error status and (if applicable) the nature of the error in the
expression.
5. Click Verify button to verify your formula.
6. Click Close button to close Instrument Explorer dialog box.
7. Click Yes to save change of your formula.
Display a composite expression
1. Click the down arrow in
and choose Insert Analysis.
2. Choose either Bar OHLC or Candlesticks from the list of analyses.
3. In Instrument, choose the required composite from the Composites (=) folder.
Alternatively, enter the name of the composite.
4. Click Add and then click Close.
Thomson Reuters
Eikon
USER GUIDE
69
User Defined Yield Curves
You can create Yield Curves with any maturity level, from Cash to 50 years. You can specify the Yield
Curve’s name, as well as its value.
Create a User-Defined Yield Curve
1. Right-click the Chart Object and choose Instrument Explorer.
The Chart Object displays the Instrument Explorer dialog box.
2. Right-click and choose New User-defined Yield Curve.
3. Enter a name for the new user-defined yield curve and click OK.
Note: The name cannot contain spaces or operators (+, -, /, *, etc.).
4. Select the new yield curve. The Instrument Explorer displays the User-defined Yield Curve
tab.
5. Choose a maturity level from Maturity Levels.
6. In Value, select Fixed Number or Instrument.
Note:
•
•
If you want a constant number at a specific maturity, select Fixed Number and enter a value.
If you want to display the value of an instrument, select Instrument, enter the instrument
code, and choose the feed, field, and action.
7. Click Set Value.
Thomson Reuters
Eikon
USER GUIDE
70
Note: Set Value allows you to add modified values to the selected maturity. Set Value becomes
inactive if the value you enter already exists for the selected maturity.
8. If you want to add a new maturity level, enter required number of Years, Months and Days in
Maturity. And click Add.
9. Repeat steps 5-7 for each maturity level at which you want to display a value.
10. Click Apply and then click Close.
Add a User-Defined Yield Curve to a chart
1. Click the down arrow in
and choose Insert Analysis.
2. Choose either Yield Curve or Yield Curve Spread from the list of analyses.
3. In Instrument, choose the required yield curve from the User Defined Yield Curve (UDYC)
folder.
Alternatively, enter the name of the user-defined yield curve.
Thomson Reuters
Eikon
USER GUIDE
71
4. Click Add and then click Close.
TIME & SALES
The Time & Sales Object displays trading information in these ways:
•
•
Simple trading information such as the total volume of stocks traded and the mean price of those
trades.
More specific trading information in tables and charts.
Thomson Reuters
Eikon
USER GUIDE
72
To display Time & Sales:
•
Click
•
Click Add Others >
drop down menu >
. OR
from the Flex document.
Time & Sales Components
Instrument Pane
Item
Description
1
The Thomson Reuters instrument code (RIC).
2
The full name of the instrument.
3
The current VWAP, calculated from the latest price and volume in the selected data range.
4
The status of the connection.
The Delayed Data icon displays in front of the instrument code only when you do not have
the required permission for real-time data for the requested instrument.
Range Pane
You can specify the period of time in the range pane.
Thomson Reuters
Item
Range
Description
The start time and date of the selected period
To
The end time and date of the selected period
Time Zone
The time zone of an instrument trading session
Example
Open, Current
Open, Yesterday
Close, Current
Close, Yesterday
Exchange Time
Local User Time
Statistics Pane
Item
Last Trade
Trades
Volume
Item
Turnover
High/Low
Std. Deviation
Trade Range
Median
Mean
Money Flow
Flow Rate
Change
Bid/Ask
Bz/Az
BEx/AEx
Thomson Reuters
Eikon
USER GUIDE
Description
The price of the last trade. The direction and color of the arrow indicates whether a
price has:
•
increased
•
not changed since the last increased
•
decreased
• not changed since the last decreased
The number of trades within the selected data range and the total number of trades.
Note: If the first figure is less than the second figure, it is because the filtering
system has excluded some trades.
The total volume of trades within the selected data range and the total volume.
Note: If the first figure is less than the second figure, it is because the filtering
system has excluded some trades.
Description
The financial turnover within the selected data range in the currency in which the
instrument is traded and the total turnover.
Note: If the first figure is less than the second figure, it is because the filtering
system has excluded some trades.
Today’s high and today’s low price.
Standard Deviation. A measure indicates how widely values are dispersed from the
mean price.
The date and time of the first and last trades.
This is the midway price between the highest and lowest price of the values
currently displayed.
This is the average price of the values currently displayed.
The current total money flow or volume flow within the selected data range.
• Money flow rate is the current money flow expressed as a percentage of the
total turnover within the selected data range.
• Volume flow rate is the current volume flow expressed as a percentage of the
total volume within the selected data range.
This is the percentage by which the current price differs from the first price in the
selected data range.
Current Best Bid/Best Ask price.
Current Best Bid Size/Best Ask Size.
Current Best Bid Exchange ID/Best Ask Exchange ID (for US stock exchanges
only).
74
Data Display Pane
Tab
Trade Log
Type
Table
Volume at Price
Table
Calc VWAP
Chart
Volume
Chart
Volume at Price
Chart
Money Flow/
Volume Flow
Lift(Ask)
Hit(Bid)
Log
Lift(Ask)
Hit(Bid)
Chart Style 1
Lift(Ask)
Hit(Bid)
Chart Style 2
Chart
Table
Chart
Chart
Description
Displays the trading information of the selected instrument in the selected
period.
Displays the accumulated volume of the selected instrument in the
selected period.
Displays the VWAP values and prices of the selected instrument in the
selected period as two line charts.
Displays the traded volumes of the selected instrument in the selected
period as a histogram chart.
Displays the accumulated volume of the selected instrument in the
selected period as a forest chart.
Displays the money flow/volume flow of the selected instrument in the
selected period as a line chart.
Displays the Lift (Ask) / Hit (Bid) volume information of the selected
instrument in the selected period.
Displays the Lift (Ask) / Hit (Bid) volume information of the selected
instrument in the selected period as a style 1 bar graph.
Displays the Lift (Ask) / Hit (Bid) volume information of the selected
instrument in the selected period as a style 2 bar graph.
Trade Log Table
You can view the trading information of a selected instrument for a selected period in the Trade Log
table.
The columns in the Trade Log table can be different in each exchange. The table shows the list of
commonly used columns.
Column
Timestamp
Price
Thomson Reuters
Eikon
USER GUIDE
Description
The date and time of each trade.
The price of a trade with an arrow indicating the direction in which the price is
moving.
75
Trade Volume
Bid
Ask
Bid Size
Ask Size
Buyer ID
Seller ID
Bid MMID
Ask MMID
The number of stocks traded at the time of trade.
The bid price in the selected period.
The ask price in the selected period.
The total bid volume traded at the time of trade.
The total ask volume traded at the time of trade.
The ID of the trader who enters the buy orders.
The ID of the trader who enters the sell orders.
The market maker ID of a quoted bid price (Displayed in Time and Quotes mode).
The market maker ID of a quoted ask price (Displayed in Time and Quotes mode).
Filtering trades in the column header
You can set or change filters directly in column headers. Filters can only be applied to certain
columns: Price, Volume, Turnover, Bid MMID, AskMMID and Trade Flags.
1. Position the mouse over the column header you want to filter. The
2. Click
displays.
, then activate checkboxes to exclude filters.
3. Press Enter.
The Time & Sales Object applies your filters.
Sorting data
•
Click the column heading to sort data descending or ascending.
Volume at Price Table
You can view a record of prices of a selected instrument throughout a selected period with the
accumulated volume in the Volume at Price table.
Column
Price
Volume
Vol < Mid
Thomson Reuters
Eikon
USER GUIDE
Description
The price value of each trade.
The total volume traded at the current price.
The volume traded below the mid price. The mid price at the time of the trade is
calculated by adding the current Bid and Ask prices, and then dividing it by 2. The
76
Vol > Mid
Mid Vol
Trade Count
table displays the volume of trades that occurred when the selected price was less
than the mid price.
The volume traded above the mid price, calculated as described in the description of
Vol < Mid. The table displays the volume of trades that occurred when the selected
price was more than the mid price.
The volume traded at the mid price.
The number of trades at the given price.
Calc VWAP Chart
The Calc VWAP chart displays two line charts: VWAP values and prices where the x-axis represents
the time and the y-axis represents the price.
Volume Chart
The Volume chart displays a histogram chart where the x-axis represents the time and the y-axis
represents the volume.
Volume at Price Chart
The Volume at Price chart displays a forest chart where the x-axis represents the volume of trades
and the y-axis represents the price.
Money or Volume Flow Chart
Thomson Reuters
Eikon
USER GUIDE
77
The Money/Volume Flow chart displays a line chart where the x-axis represents the time and the yaxis represents the money flow/volume flow in a positive and negative value. See Displaying Money
Flow and Volume Flow and Money Flow Index.
Note: Money Flow is set as default. You can change to Volume Flow by:
•
Right click > Options > Properties > General > Flow > Choose Volume Flow > Click OK.
Lift(Ask) Hit(Bid) Table
The Lift(Ask) Hit(Bid) Log table displays the Lift (Ask) / Hit (Bid) volume information of a selected
instrument for a selected period.
Term
Lift the Ask or
Lift (Ask)
Hit the Bid or
Hit (Bid)
Colum
Pct. Lift(Ask) Trade
Lift(Ask) Count
Lift(Ask)
Price
Hit(Bid)
Hit(Bid) Count
Pct.Hit(Bid) Trade
Change
Trade Count
Volume
Definition
The ask price is the price a seller is willing to accept for a stock, also known as
the offer price. ‘Lift the Ask’ is the lowest quoted ask price for a particular
stock among those offered from competing market makers.
The bid price is the price at which a market maker is willing to buy a stock. ‘Hit
the Bid’ is the highest quoted bid price for a particular stock among all those
offered by competing market makers.
Definition
The percentage of Lift(Ask) trades at each price.
The number of Lift(Ask) trades at each price.
The volume of Lift(Ask) trades at each price.
Price of Lift(Ask) and Hit(Bid) trade.
The volume of Hit(Bid) trades at each price.
The number of Hit(Bid) trades at each price.
The percentage of Hit(Bid) trades at each price.
The volume of Hit(Bid) trades is deducted by the volume of Lift(Ask) trades at
each price.
The total number of Lift Hit(Bid) trades at each price.
The total volume of Lift Hit(Bid) trades at each price.
Note: You can view the summary of all prices in the column header.
Thomson Reuters
Eikon
USER GUIDE
78
Lift(Ask) Hit(Bid) Chart Style 1
The Lift(Ask) Hit(Bid) Chart Style 1 displays a bar chart where the Lift(Ask) volume bar is placed
against the Hit(Bid) volume bar on the central y-axis to compare both values at each price level.
Lift(Ask) Hit(Bid) Chart Style 2
The Lift(Ask) Hit(Bid) Style 2 displays a bar chart where the Lift(Ask) volume bar is stacked onto the
Hit(Bid) volume bar to give a view of the total volume traded at each price level.
INDEX MOVERS
The Index Movers Object provides fundamental, reference, and real time data in a customizable
display for an index, its constituents, sectors, and statistical data. The primary objective is to highlight
the stocks within a particular index that have the strongest impact on the index value.
To display Index Movers:
•
Click
•
Click Add Others >
Thomson Reuters
Eikon
USER GUIDE
drop down menu >
. OR
from the Flex document.
79
Index Movers Components
Item
1
2
3
4
5
Definition
The Menu allows you to access the right-click menu items.
The Views tabs allow you to switch between three views:
• Stocks
• Sectors
• Indices
The Information Bar provides a summary of the data that have the greatest or lowest effect
on the entered index or constituent, depending on the chosen view.
• Date
• LC or Largest Contributing Stock/Sector
• SC or Smallest Contributing Stock/Sector
The Connection Status for real-time data displays the status of the real-time data feed:
• Green indicates an active connection.
• Red indicates an inactive connection.
• Yellow indicates a delayed FRD connection.
The Connection Status for fundamental data displays the status of the fundamental data
feed:
• Green indicates an active connection.
• Red indicates an inactive connection.
• Yellow indicates a delayed connection.
Index Movers Data
Stocks View
Thomson Reuters
The Stocks view displays the instruments that constitute an index.
1. Enter the RIC for an index in the command line.
For example, enter .SETI to view information on the SET Composite Index.
2. Press Enter.
3. Index Movers displays a list of index-related stocks.
Note:
• Click column heading to sort data ascending/descending.
• You can change sector scheme from Sector Scheme in the right click menu.
• Double-click anywhere on the row of listed stocks to view the list of indices in the Indices
view.
Sector View
Item
Description
Choose data display format.
• Table. Displays data in tabular form. This is default view.
• Bar. Display s data as Bar Chart.
• Pie. Displays data as Pie Chart.
Choose sector scheme for data display.
• Default.
• Local. This is local sector scheme for the input index.
• TRBC Sector/Industry. Thomson Reuters Business Classification sector
scheme.
• GICS Sector/Industry. Standard & Poor’s sector scheme.
The Sectors view displays the sector breakdown of the stocks that constitute an index.
1. Click the Sectors tab or click
from the object toolbar. Index Movers displays a list of indexrelated sectors.
Note: If you are in the Stocks view, you can double-click a sector in the Sector column to view
the list of all stock RICs in the Sectors view.
2. Click
in front of the sector.
The section expands to display all the stock RICs in the sector.
Indices View
Thomson Reuters
Eikon
USER GUIDE
81
The Indices view displays list of indices which this instrument belong to.
1. Click the Indices tab or click
from the object toolbar.
2. Enter the RIC for an individual stock in the command line.
For example, enter PTT.BK to view information on the PTT PCL.
3. Index Movers displays a list of indices.
Note: If you are in the Stocks view, you can double-click any to view the list of all indices in the
Indices view.
CALCULATORS
Calculators are easy to use, ready-made, market standard calculators. They are fully integrated with
your daily work tools, including quotes, quote lists, news, and charts.
With calculators you can:
• Run each calculator in its own window or you can embed and link them within your own custombuilt screens. Results are updated in real time to ensure that they are relevant to fast-moving
markets.
• Personalize your calculation method. Each calculator can be customized to suit your own
preferences. Your modified parameters and layouts can be saved so that they remain available
the next time you use the calculator.
To display Calculator:
•
Click
•
Click
Thomson Reuters
Eikon
USER GUIDE
drop down menu >
. OR
from the Flex document.
82
Open a calculator in a Flex document
1. Open a Flex document.
2. Click Insert in the application toolbar and choose Calculator. The object displays a list of
available calculators.
3. Click a calculator, for example Swap Points and Outrights, to open it.
Open a calculator from the Content Explorer
1. Click File > New Content Explorer to open a Home page.
2. Select an asset class from the Asset Class menu. For example, Foreign Exchange.
3. In the main page, click Market Data and Tools. A web page displays all available market data
and tools, including Calculators.
4. Click a Calculator name to open the corresponding calculator. The calculator opens in a pop-up.
Note: You can also access calculators by using Search.
Export static data from a calculator to Excel
Once you export data to Microsoft Excel, it no longer refreshes in real-time.
1. Open a calculator in your Flex document.
2. Right-click the calculator and choose Export to Excel. OR
Click
Export to Excel icon on the toolbar.
3. Excel opens an Excel worksheet containing the calculator data.
Export live data from calculator to Thomson Reuters Eikon Excel
1. Save the calculator.
2. Drag and drop a table, a column, or a single value into an Excel worksheet.
Thomson Reuters Eikon Excel then retrieves the requested values from the corresponding
Calculator.
Note: The data continues to update in real-time.
Thomson Reuters
Eikon
USER GUIDE
83
GLOBAL ALERTS MANAGER
The Global Alerts Manager allows you to set alerts based on conditions you specify. For example,
you can program the application to notify you when the Last price of an equity share crosses the
specified price.
The Global Alerts List is a tool that displays a list of triggered alerts.
Note: Global alerts are not deleted when you exit the application. Alerts are reactivated everytime you
launch the application unless you deactivate them manually or using a specific condition.
To open the Global Alert Manager:
•
Choose Tools > Global Alert Manager.
Alert
Type
Record
News
Combined
Description
Allows you to set an alert for various parameters of a real-time record.
Allows you to set an alert for keywords in news.
Allows you to combine two existing alerts, either Record or News, using a boolean
expression.
Button
Deactivate
Activate
Description
Toggle. Deactivates the selected alert.
Toggle. Activates the selected alert.
Drop down list to activate or deactivate all alerts/records/news/combined.
Edit
New
Button
Delete
Close
Edit the selected alert.
Add a new alert.
Description
Delete the selected alert.
Close the dialog.
Thomson Reuters
Eikon
USER GUIDE
84
Setting Global Alerts
1. Choose Tools > Global Alert Manager.
Choose either, Record, News, or Combined.
Note: To create a Combined alert, there should be at least two existing Record or News alerts.
2. Click New.
3. Click the Parameters tab and specify the required parameters.
4. Click the Action tab and specify the action to be taken when the alert is triggered.
5. Click the Advanced tab if you want a VBA macro to be executed when the alert is triggered.
6. Click OK.
The Global Alert Manager dialog box displays the newly created alert.
Thomson Reuters
Eikon
USER GUIDE
85
Global Alert List
Display list of triggered alerts.
•
Choose Tools > Global Alert List.
THOMSON REUTERS EIKON EXCEL
Thomson Reuters Eikon Excel is a Microsoft Excel add-in. It provides an intuitive set of features in a
seamless interface enabling you to retrieve:
•
•
•
Real-time data
Fundamental data
Time series data
By default, the Thomson Reuters Eikon Excel add-in is set to load automatically when you start
Microsoft Excel. When you open a worksheet, you will see the Thomson Reuters menu in the toolbar.
However, to use Thomson Reuters Eikon Excel, you must sign in to connect to the Thomson Reuters
platform.
Menu Command
Menu
Insert Function
Search
Thomson Reuters
Eikon
USER GUIDE
Description
Opens the Insert Function wizard, which helps you to retrieve real-time,
fundamental, or time series data.
You can also modify an existing function using the Insert Function wizard.
Opens Search, which helps you find instruments using:
86
Sign In
Pause Updates
Resume Updates
Refresh Data
Menu
Calculator Links
Tools
Real-Time Monitor
Help
Thomson Reuters
Eikon
USER GUIDE
Keywords and advanced search criteria
The RSearch function
Opens the Single Sign On (SSO) sign-in window. Lets you sign in to Thomson
Reuters Eikon Excel.
Lets you pause the updates of streaming real-time and time series data.
If data is being updated, Pause Updates is visible.
If data updates are paused, Resume Updates is visible.
Lets you restart data updates that were paused.
Note: Pause Updates and Resume Updates apply to Thomson Reuters Eikon
Excel native functions (RtGet, RData, RHistory, RtNow, RtToday) and
Calculator links.
All Workbooks. Updates and redisplays the data in all workbooks.
Workbook. Updates and redisplays the data in the current workbook.
Worksheet. Updates and redisplays the data in the current worksheet.
Selection. Updates and redisplays the data in the selected cell.
Description
Restores links between all RCalc functions and the corresponding Calculators.
If the Calculators are not open, Thomson Reuters Eikon Excel opens them
when you choose Calculator Links.
• Adfin Settings
» Style Management. Lets you define the Adfin database style settings.
» Default. Lets you define the Adfin style database default settings.
• Options. Lets you define user settings and preferences.
• Convert from PowerPlus Pro/RLMO. Opens a pop-up that prompts you to
back up the active workbook.
After you back up the workbook, the Excel Migration Tool searches for
PowerPlusPro and/or RLMO functions in the active workbook and converts
them to Thomson Reuters Eikon Excel functions.
• My Profile. Lets you enter your personal data and help you update it.
For example, your name, job description, and password details.
Lets you view your real-time sources and subscriptions.
• Thomson Reuters Eikon Excel Help. Opens the Thomson Reuters Eikon
Excel online help.
• Support
» Contact Us. Opens a web page form to submit your comments to
Thomson Reuters.
» Training. Displays information on training.
» New Features. Displays information on new features.
» Migration Information. Displays information on function migration.
• System Test. Opens Deployment Manager that performs diagnostic tests.
• Check for Updates. Opens Deployment Manager that lets you know if
there are any updates available that you should install.
• About Thomson Reuters Eikon Excel. Displays information about the:
» version of Thomson Reuters Eikon Excel installed on the workstation
» file configuration
» streaming and snapshot data
87
Thomson Reuters Excel SpeedData (RData)
SpeedData is a quick and easy way of generating RData real-time and fundamental data retrieval
functions. You can access it via the right-click menu.
When you use SpeedData, Thomson Reuters Eikon Excel creates a single RData function for all the
instruments and fields.
RData functions generated by SpeedData have no parameters and no destination cell.
To create a function using SpeedData:
You can create an RData function using SpeedData.
1. Enter the instruments and field names for which you want to retrieve data in an array of cells.
Enter the instruments in a column and the field identifiers in a row. Do not leave any empty cells
in the array.
Important! Instruments are not case-sensitive provided the case is consistent.
2. Right-click an empty cell. The selected cell must be:
• Below a field identifier and to the right of an instrument, OR
• The top-left cell at the corner of the instruments and the fields
Note: You can use SpeedData only in an empty cell. If you try to use SpeedData in an already
populated cell, Thomson Reuters Eikon Excel displays a warning message.
3. Choose Thomson Reuters Eikon Excel SpeedData.
Thomson Reuters Eikon Excel inserts an RData function in the selected cell and retrieves the
requested fields for the listed instruments.
Note: When you retrieve data with SpeedData, the destination cell is the same as the function
cell.
Thomson Reuters
Eikon
USER GUIDE
88
Creating Functions to Retrieve Real-Time Data (RData)
For single/multiple instruments
1. Thomson Reuters > Insert Function. Thomson Reuters Eikon Excel – Insert Function
Wizard dialog box opens. It displays the Instruments page
2. Enter RIC. Click Add. Repeat step 2 if you want to add more RICs.
Enter RIC or
search for
Use cell
reference
3. Click Next. The Fields page opens.
4. Double-click the field names to add in the Selected Fields window.
Note:
•
•
You can enter keyword and click Search to filter all matched fields.
If the fields you choose have any parameters associated with them, the Parameters page
opens, else the Summary page opens.
Thomson Reuters
•
Click
to add the selected field to Favorites tab. Icon will change to
.
5. Click Next. In Summary, review the chosen values.
These options will take
you back to previous
steps
These options allow you
to define the display
output
6. Click Edit if you want to make further changes for any items.
7. Click Finish. The Insert Function Wizard creates the function and displays the data in the
worksheet.
Thomson Reuters
For a chain instrument
A chain is a single instrument that resolves into a set of multiple related instruments, for example,
0#.DJI, FX=. In Reuters 3000 Xtra, chains which are not prefixed with 0# were called “tiles”.
When requesting the records of a chain, you:
• can only request one chain at a time.
• must use the prefix 0# with certain instruments, for example, .DJI must be prefixed with 0# while
EFX is a chain instrument that should not be prefixed with 0#.
• cannot mix real-time and fundamental fields. You must request either all real-time or all
fundamental fields.
To retrieve real-time data for a chain instrument:
1. Thomson Reuters > Insert Function. Thomson Reuters Eikon Excel – Insert Function
Wizard dialog box opens. It displays the Instruments page
2. Enter a chain RIC. Click Add.
Enter RIC or
search for
Use cell
reference
3. Click Next. The Fields page opens.
4. Double-click the field names to add in the Selected Fields window.
Note:
•
•
You can enter keyword and click Search to filter all matched fields.
If the fields you choose have any parameters associated with them, the Parameters page
opens, else the Summary page opens.
Thomson Reuters
5. Click Next. In Summary, review the chosen values.
These options will take
you back to previous
steps
These options allow you
to define the display
output
6. Click Edit if you want to make further changes for any items (Refresh and/or Display
Parameters).
Thomson Reuters
7. Click Finish. The Insert Function Wizard creates the function and displays the data in the
worksheet.
Creating Functions to Retrieve Fundamental Data (RData)
1. Click Insert Function. Thomson Reuters Eikon Excel – Insert Function Wizard dialog box
opens.
2. Enter RIC. Click Add. Repeat step 2 if you want to add more RICs.
Thomson Reuters
Eikon
USER GUIDE
93
3. Click Next. The Fields page opens.
4. Double-click the field names to add in the Selected Fields window.
Note:
•
•
You can enter keyword and click Search to filter all matched fields.
If the fields you choose have any parameters associated with them, the Parameters page
opens, else the Summary page opens.
5. In the Parameters page, specify the available parameter values, and click Next.
Thomson Reuters
Eikon
USER GUIDE
94
6. Click Next. The Summary page opens.
7. Click Edit if you want to make further changes for any items.
8. In Summary, review the chosen values.
Thomson Reuters
9. Click Finish. The Insert Function Wizard creates the function and displays the data in the
worksheet.
Thomson Reuters
Eikon
USER GUIDE
96
Creating Functions to Retrieve Time Series Data (RHistory)
1. Click Insert Function. Thomson Reuters Eikon Excel – Insert Function Wizard dialog box
opens.
2. Enter RIC. Click Add. Repeat step 2 if you want to add more RICs.
3. Click Next. The Fields page opens. Click Time Series tab.
4. Select interval type from the Interval menu.
5. Select field from the left window. Double-click the field names from the middle window to add in
the Selected Fields window. Click Next.
The field selections can differ
when you select different
intervals
Item
Interval
{INTERVAL}
Interval
{INTERVAL}
Thomson Reuters
Description
Defines the interval between each data point retrieved.
The list of available values is instrument and field-specific.
It can have these values.
• Tick {INTERVAL:TICK} to retrieve data for each
change in a particular price value for the requested
instrument
• Minute {INTERVAL:1M} for 1 minute
• 5 Minutes {INTERVAL:5M} for 5 minutes
• 15 Minutes {INTERVAL:15M} for 15 minutes
• 60 Minutes {INTERVAL:60M} for 60 minutes
• Daily {INTERVAL:1D} for daily
• Weekly {INTERVAL:1W} for weekly
• Monthly {INTERVAL:1MO} for monthly
Default Value
None. You must
INTERVAL
define
for RHistory.
•
•
Item
Interval
{INTERVAL}
•
•
•
6. In the Parameters
Item
Start
{START}
End
{END}
Thomson Reuters
Eikon
USER GUIDE
Quarterly {INTERVAL:1Q} for quarterly
Yearly {INTERVAL:1Y} for yearly
Description
Default Value
Tas {INTERVAL:TAS} to retrieve historical time and
sales data, that is, a historical record of trades for the
requested instrument, sorted by time
Taq {INTERVAL:TAQ} to retrieve historical time and
quotes data, that is, a historical record of quotes for
the requested instrument, sorted by time
TasTaq {INTERVAL:TASTAQ} to retrieve time series
data for trades and quotes, that is, a historical record
of trades and quotes, sorted by time
page, specify the available parameter values, and click Next.
Description
Defines the date and time at which time series data
retrieval starts.
• START:DDMMMYY to start the snap process at the
specified date at 00:00 Hrs.
• START:DDMMMYY:HH:MM to start the snap process
at the specified date and time.
• START:HH:MM to start the snap process on the
current day at HH:MM. The current date is defined by
the TIMEZONE parameter.
Defines the date and time at which time series data
retrieval ends.
• END:DDMMMYY to end the snap process at the
specified date at 00:00 Hrs.
• END:DDMMMYY:HH:MM to end the snap process at
the specified date and time.
• END:HH:MM to end the snap process on the current
day at HH:MM. The current date is defined by the
TIMEZONE parameter.
Default Value
None.
The current
and time.
date
98
Item
Number of
Rows
{NBROWS}
Time Zone
{TIMEZONE}
Trading Hour
Only
{TRADETIM
E}
Adjusted
{ADJUSTED
}
Description
Defines the number of rows Thomson Reuters Eikon
Excel returns. Integer ≤ 999999.
• no START date, no END date and no NBROWS,
Thomson Reuters Eikon Excel retrieves the default
number of rows of data from the latest date
• only a START date, Thomson Reuters Eikon Excel
retrieves up to the maximum number of rows of data
from the start date
• a START date and NBROWS, Thomson Reuters
Eikon Excel retrieves the specified number of rows of
data from the start date
• an END date and NBROWS, Thomson Reuters Eikon
Excel retrieves the specified number of rows of data
until the end date
• only an END date, Thomson Reuters Eikon Excel
retrieves the maximum number of rows of data until
the end date
• a START date and an END date, but no value for
NBROWS, Thomson Reuters Eikon Excel retrieves all
the data in the range specified provided the number of
rows returned does not exceed the maximum
Note: You cannot specify both START and END with
NBROWS.
Sets the time zone for which the data is returned.
• TIMEZONE:LOCAL means the time zone of the
market where the instrument is traded
• TIMEZONE:USER means the user's time zone
• TIMEZONE:three-letter time zone code means any
valid time zone represented by a three-letter code. For
example, GMT, CET, NYC, BKK.
Allows you to filter out trades that take place outside
trading hours.
• TRADETIME:NO or N displays all trades even if they
take place outside trading hours
• TRADETIME:YES or Y filters out trade that take place
outside trading hours
Specifies whether the time series retrieved is adjusted for
corporate actions.
• ADJUSTED:YES or Y to adjust the retrieved time
series
• ADJUSTED:NO or N to not adjust the retrieved time
series
Note: ADJUSTED does not apply for DBU feeds.
Default Value
The default value for
NBROWS is 25.
The default value is
used only if no
START date or END
date is specified.
When NBROWS is
used with RSearch,
then the default
value is 50.
TIMEZONE:USER
TRADETIME:NO or
N
ADJUSTED:Y
7. Click Next. The Summary page opens.
Thomson Reuters
Eikon
USER GUIDE
99
8. Click Edit if you want to make further changes for any items. Click OK to close the Table Display
dialog box. For example, from Display Instruments choose as a single table option if you don’t
want to repeat time stamp for every instruments.
Item
Display Instruments
{TSREPEAT}
Populate blank data
cell with
{NULL}
Transpose table
{TRANSPOSE}
Thomson Reuters
Eikon
USER GUIDE
Description
Defines whether timestamp synchronization is used
between the retrieved data of several instruments.
• side-by-side (or TSREPEAT:YES) means that time
series data is not synchronized and time stamps are
returned for each time series.
• as a single table (or TSREPEAT:NO) means that
time series data is synchronized and the function
returns a single set of time stamps.
Defines how to handle empty rows in a time list.
• nothing means just display whatever they are.
• previous value (or NULL:REPEAT) replaces an
empty row with the previous one.
• next value (or NULL: NEXT) replaces an empty row
with the next one.
• zero (or NULL:ZERO) puts a zero in the cell for any
NULL data.
• #N/A (or NULL:NA) replaces any NULL data with
#N/A
• #N/A ND (or NULL:NAND) replaces any NULL data
with #N/A ND
• skip the row (or NULL:SKIP) erases any empty rows
of data
Transposes the contents of the returned table. In other
words, it displays row contents in columns, and column
contents in rows.
• Yes (or TRANSPOSE:YES) transposes the returned
table.
• No (TRANSPOSE:NO) displays the rows and
columns as are.
Default Value
side-by-side
(or
TSREPEAT:YE
S)
Nothing or
NULL is not
applied.
No
100
Sorting order
{SORT}
Defines the order in which time series data retrieved with
RHistory is sorted.
• Ascending or SORT:ASC means that the oldest data
is at the top of the list.
• Descending or SORT:DESC means that the most
recent data is at the top of the list.
9. In Summary, review the chosen values.
Descending or
SORT:DESC
10. Click Finish. The Insert Function Wizard creates the function and displays the data in the
worksheet.
Thomson Reuters
Eikon
USER GUIDE
101
COLLABORATION
Thomson Reuters Eikon integrates a number of collaboration tools to help you share information
about topics of interest to you and others in the financial community.
•
•
•
•
My Profile
Commentary
Search
Messaging
My Profile
My Profile is your page for communicating about yourself to colleagues, clients and potential new
contacts.
Share your thought
of the day
Click here to
update your photo
View your profile
•
From the main toolbars, click Tools > My Profile. OR
Thomson Reuters
•
From the Content Explorer, click My Eikon > My Profile.
Edit your profile
•
•
Click Edit button on the top right corner of each section. And you can select an option from the
drop down menu.
Click Privacy Settings to choose who choose who can see each piece of information-either Only
Me, My Contacts or Everyone-so you fully control your privacy.
Commentary
An integrated feature of the desktop allows you to post commentary on topics of interest to the
financial community. You can create commentaries from:
•
•
•
The Home page
A Thomson Reuters Eikon object
A Content Explorer View
Create a commentary from the Home page
•
From the Home page, choose My Eikon > My Inbox > Write Commentary.
Add a commentary from an object
•
Right-click the object and select Share > Add Commentary.
Note: A snapshot of the object is automatically attached to the commentary along with the original
object.
Add a commentary from a Content Explorer View
•
Click
Thomson Reuters
Eikon
USER GUIDE
in the Commentaries section of the screen.
103
Post your comments
1. Fill in the Write Commentary dialog box.
2. In Visible To, enter individual contacts and/or groups to whom you wish to make the commentary
available or select from drop down list.
3. In Title, enter a title for your commentary.
4. In Commentary enter the commentary you wish to post. You can include text, objects, or files.
Use the toolbar to format text.
5. Fill out Options:
•
Allow replies: the default setting allows others to post replies to your commentary.
Deactivate to disallow replies.
• Select Topics Automatically: deactivate to manually change the topics that are
automatically associated with the commentary.
6. Click Publish to publish the commentary immediately, click Cancel to discard it, or click Save as
Draft to continue working on it later.
Insert data into commentaries
From the Write Commentary dialog box, you can:
•
Copy and paste desktop objects, text, and images
Thomson Reuters
Eikon
USER GUIDE
104
•
•
Upload image files up to 1MB and insert hyperlinks
Insert a table and populate it with data, or cut and paste tables from Excel or Word.
Access to commentaries
Commentaries are fully searchable and can be made visible to specific people, your contacts, or all
Thomson Reuters Eikon users depending on their Visible To settings. The topic tags determine
which commentaries are displayed in a search result.
Topic tags also determine where commentaries are displayed. For example, when users view entities,
guides or news items in Explorer pages, related commentaries are displayed on the screen, based on
these topics.
What do you see in a commentary?
If you create a commentary from a desktop object, and the user on the receiving end is also a
Thomson Reuters Eikon user, they will be able to open a copy of the object exactly as you created it.
Let us take a Chart Object as example. The recipient will see the same instruments, templates,
trendlines, and annotations and can even modify them. Other users will receive a static snapshot of
the data.
Search
Thomson Reuters Eikon Search allows you to easily find people (profiles) and commentary from the
main search results screen. Matching Commentaries and People are shown. You can then drill-down
to see full Commentaries Results and full People Results to find more results of interest.
You can start your search from:
•
•
Search box in Thomson Reuters Eikon Toolbar
Content Explorer Toolbar
For more information, see Search data with Content Explorer.
Enter keyword
search here
Thomson Reuters
Messaging
Thomson Reuters Messenger is a fully integrated feature of Thomson Reuters Eikon that allows you
to quickly initiate conversations directly from your desktop using the pop-up Message Center. From
the Communication Center you can also check the status of your contacts, change your status, and
view and process invitations. No separate installation or login is required.
Start a conversation
1. Click
in the toolbar to open your Contacts List.
Alternatively, choose View > Contact List. OR
Choose View > Message Center.
Note: If you click outside the Contact List window, it closes automatically. To anchor it to the
screen, click
.
2. Click on a correspondent’s name in the list.
3. Enter your message text and press Enter.
Thomson Reuters
Eikon
USER GUIDE
106
Choose your
correspondent from this
list
Write your message here
and press Enter
Insert objects into conversations
You can insert any object from your desktop into a Thomson Reuters Messenger conversation,
including a Chart, Quote, Quote List, or News story.
To send an object to Thomson Reuters Messenger:
•
•
•
•
In the object toolbar, click Send to Messenger. OR
Right click on an object and choose Share > Send to Messenger. OR
Left-click on an object to drag and drop it into a conversation. OR
Use standard Windows operations (right-click, copy and paste).
Note: The Send to Messenger option is disabled when there is no active conversation.
If users on the receiving end are also Thomson Reuters Eikon users they will be able to open an
exact copy of the object. Other users will receive a static snapshot of the data.
Thomson Reuters