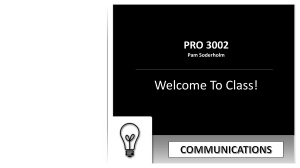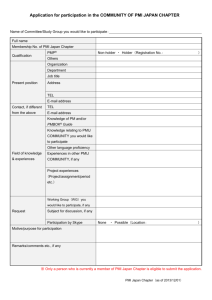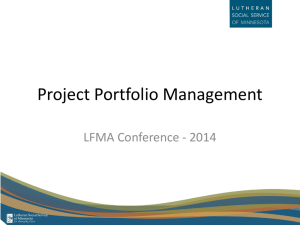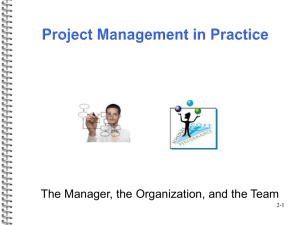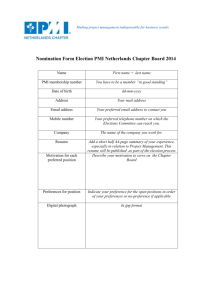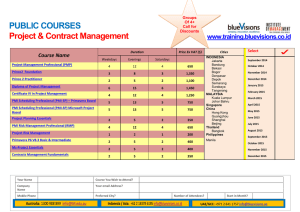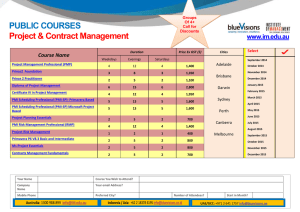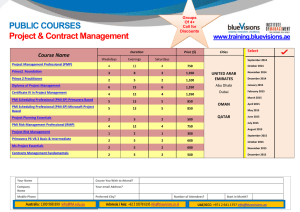JT Open TRB Workshop April 2016
advertisement

JT Open TRB Workshop April 2016 Introduction: This is a hands on workshop to familiarize JT Open members with some of the new collaboration features available in JT2Go 11.2 which is available on the JT Open web site. There will be 2 labs (if we have time). The labs are as follows: 1. Create PDF file with JT data attached. PDF file will contain links that when selected will interact with the JT2Go viewer. 2. Create PDF file containing model view snapshots and their corresponding hot link (one per page) and the appropriate JT data attached. NOTE: A video has been uploaded that walks through the labs https://vimeo.com/162449118 Before we get started: Couple of pre-requisites: 1. Please have JT2Go 11.2 downloaded and installed from https://www.plm.automation.siemens.com/en_us/products/teamcenter/plm-platformcapabilities/visualization/jt2go/download.shtml 2. Please have your favorite monolithic JT file handy. Preferably this data will have some interesting PMI and Model Views. NOTE: You can use one of the sample files included in the “Examples” folder of the JT2Go install as well. 3. Please make sure to have Acrobat Reader installed. 4. Please review the “Adobe settings for viewing JT2Go URIs_12102015.pdf” document and make the appropriate setting changes in Acrobat Reader. This file is in the “Examples” folder of your JT2Go install. 5. Please make sure to have Microsoft Word installed. Preferably this will be Word 2013 or better. 6. Make sure you have the following set in JT2Go before you load any data: 7. (Optional) Connect to the local internet connection. Lab 1 Introduction – this lab will have the following steps: 1. Using JT2Go and Word, you will be selecting parts, pmi entities, and model views in JT2Go (which will copy data to the clipboard) and then pasting that data into word (both pictures and text). 2. JT Command hot links will be created from text that has been pasted into word 3. Once Word document has the information you want, the document will be exported as a PDF file. 4. JT2Go should still be active with the JT data loaded 5. After the PDF file is created, you will select the “Attach JT to PDF” button under the “Collaboration” tab. Please specify the PDF where the JT data will be attached. 6. After the JT data is attached to the PDF, close down Word and JT2Go. 7. Re-launch JT2Go and open the PDF file created in steps 5 and 6 inside JT2Go. PDF should be loaded into Info Browser and JT data should be loaded into viewer. Experiment with the links and notice the changes inside the viewer. Let’s Go!!! **** You can use the next few pages of this document as a guide for this lab. In other words, you can follow along and copy and paste directly into the sections below to create your Word document that eventually will become the JT + PDF document. 1. Bring up Word 2. Load JT data Below is an example of a table of part names and descriptions. What we want to do is select the part name in the table and have the corresponding part selected inside JT2Go. Name of Part NOTE: 1) Put in any text you want 2) Select the part in JT2Go you want selected when the text above is activated 3) Select the “Name of Part” text above (or the text you entered), activate Word context menu and select “Hyperlink” 4) In “Address” section, perform a CTRL V (Paste) and then hit “OK” 5) “Name of Part” text should indicate it has URL associated with it Repeat steps above with different part Repeat steps above with different part Repeat steps above with different part Your Text Describing Part Your Text Describing Part Your Text Describing Part Your Text Describing Part NOTE: You can test your links while still in Word. Simply CTRL + Click on link to see your part selected in JT2Go! The next table is a Table of PMI Entities and Descriptions. What we want to do is select a PMI Entity Name in the table and have the corresponding PMI selected inside JT2Go. PMI Name Name of PMI Entity NOTE: 1) Put in any text you want 2) Select the PMI in JT2Go you want selected when the text above is activated 3) Select the “Name of PMI Entity” text above (or the text you entered), activate Word context menu and select “Hyperlink” 4) In “Address” section, perform a CTRL V (Paste) and then hit “OK” 5) “Name of PMI Entity” text should indicate it has URL associated with it Repeat steps above with different PMI Repeat steps above with different PMI Repeat steps above with different PMI Description Your Text Describing PMI Your Text Describing PMI Your Text Describing PMI Your Text Describing PMI NOTE: You can test your links while still in Word. Simply CTRL + Click on link to see your PMI selected in JT2Go! Next we want to insert images of Model Views and also be able to activate the Model View in JT2Go by selecting the Model View Name. 1) Activate a Model View inside JT2Go 2) In Word, under “File”, select “Paste” button, and then select “Paste Special” 3) Select “Bitmap” in the list of options and then hit “OK” 4) Position Image to fit here on page Caption Repeat steps Repeat steps NOTE: 1) Put in any text you want above 2) Select the “Caption” text above (or the text you entered), activate Word context menu and select “Hyperlink” 3) In “Address” section, perform a CTRL V (Paste) and then hit “OK” 5) “Caption” text should indicate it has URL associated with it NOTE: You can test your links while still in Word. Simply CTRL + Click on Caption link to see your Model View activated in JT2Go! Next we want to insert images of Model Views and also be able to activate the Model View in JT2Go by selecting the image. 1) Activate a Model View inside JT2Go 2) In Word, under “File”, select “Paste” button, and then select “Paste Special” 3) Select “Bitmap” in the list of options and then hit “OK” 4) Position Image to fit here on page 5) Select Image in Word and bring up context menu on image 6) Select “HyperLink” 7) In “Address” section, perform a CTRL V (Paste) and then hit “OK” Repeat Steps NOTE: You can test your links while still in Word. Simply CTRL + Click on image link to see your Model View activated in JT2Go! OK Almost Done! Feel free to add more sections similar to above. Once you have your document just the way you want it …… 1) 2) 3) 4) In Word, Select “File”, “Export”, “Create PDF/XPS” Select a filename and wait for PDF file to be exported JT2Go should still be up and the source JT data still loaded … In JT2Go, select the “Attach JT” button under the “JT2Go” Ribbon tab 5) Browse and select the PDF file created in Steps 1 and 2 6) After the PDF attachment has been completed, close down Word and JT2Go. 7) Bring JT2Go back up and use the “File”, “Open” user interface to browse to and open the PDF file created in Step 5 8) The PDF file should be loaded inside JT2GO’s Info Browser window and the JT data should be loaded 9) Click on your links and make sure proper things happen – Parts select, PMI Entities select and align to view, and Model Views are activated. Lab 2 Introduction – this lab (very simple) will have the following steps: 1. Using JT2Go, JT Data is loaded and user will navigate to model views of interest 2. Select “Create PDF with JT” menu item which will create PDF with the model views and the JT attached **** Start 1. Bring up JT2Go 2. Set “Model View Snapshots” as preference 3. Load JT data 4. Select Node that has Model views. Go to snapshots tab and notice the thumbnails for each Model View 5. Select “Create PDF with JT” menu item 6. Enter PDF to be created 7. Exit JT2Go 8. Find PDF file created in step 6 and load into Acrobat Reader 9. Open Reader attachment tab and double click on attached JT (JT2Go will load data) 10. Click on links in Acrobat Reader (captions for each MV snapshot) and see that MV is activated in JT2Go.